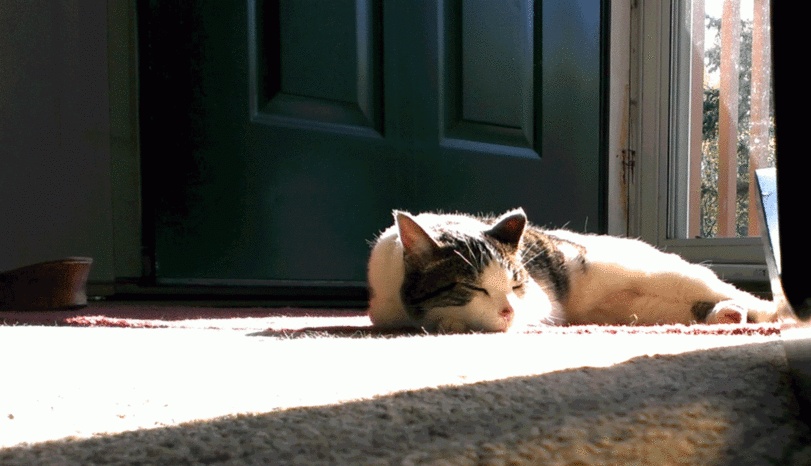Как сделать синемаграфию в Instagram? Живые фотографии с телефона
Мне так нравится, как фотография ловит момент, перед тем как он исчезнет.
© Сьюзи Сэлмон, Милые кости.
Продолжаю рубрику нестандартного контента для Instagram. Я терпеть не могу статьи в стиле «55 типов контента, которые взорвут ваш профиль лайками». Обычно они представляют собой простое сборище первых попавшихся идей, причём половину запихнули просто для количества. Поэтому 1 идея = 1 статья. Сегодня я буду развивать тему видео начатую в статье про необычное использование Boomerang.
Итак, тема сегодняшнего поста — синематография. Первые синематографии были представлены Нью-Йорксим фотографом Джейми Беком и веб-дизайнером Кевином Бургом. Разумеется, первой реакцией может быть что-то в стиле «Да это же простая gifка». Верно и не верно одновременно. GIFку в Instagram не залить, и да, это не разновидность Boomerang, выглядит намного интереснее всамделишное живое фото.
Для начала я отвечу на вопрос КАК и только потом ЗАЧЕМ. Вот такая странная логика, да.
Паразайт — удобный сервис автопостинга, аналитики и работы с личными сообщениями в Инстаграме.
Переходите по ссылке, чтобы получить неделю бесплатного использования!
На самом деле есть три способа создания синемографа или синематографии, я попросту не знаю, как говорить правильно. И эти три варианта делятся на простой, очень простой и сложный.
Очень простой способ доступен только гордым владельцам устройств на iOS и macOS — приложение Flixel. Под Android наверняка есть какие-то аналоги, но вменяемого софта я не нашёл. Что позволяет сделать программа? Выбрать или снять небольшое видео и заштриховать на нём область, в которой мы оставляем движение. Всё остальное останется неподвижным. Выглядит всё очень просто:
Для начала я снял видео, в котором неожиданно приняла участие моя собака. Если что, льётся в бокал не вино, а йогурт. Снимал со штативом.
Если что, льётся в бокал не вино, а йогурт. Снимал со штативом.
Дальше я выбрал ту область, в которой будет движение.
Выбрал эффект
Получилось немного магии. Снято при почти севшем солнце и не самом удачном свете, но получилось вполне неплохо. На всё создание ролика я потратил несколько минут.
Промо-код DNATIVE20 даёт 20% скидку на все тарифы Flixel при покупке через официальный сайт.
Более сложный, но по прежнему простой вариант — использование традионного Photoshop. Для поиска исходного видео для статьи я убил минут 30, мои идеи с бутылкой вина, собакой и кружкой кофе, воплотились в «так себе посты», слишком мало света вокруг меня. Но мы будем нацеливаться на авторские ролики снятый на телефон/камеру. Ключевой момент в исходном ролике — камера должна быть абсолютно неподвижна. В идеале вам потребуется штатив, но мне удавалось обходиться и подручными средствами.
Вся работа при создании синематографии происходит в вашем лицензионном Photoshop. Видео можно обрезать отдельным софтом или же при импорте.
1. Импортируем видеофайл в Photoshop – Файл – Импортировать – Кадры видео в слои – выбираем необходимый файл. Теперь каждый кадр открывается как новый слой.
2. Выбираем статичный слой и объединяем все оставшиеся через Ctrl+G. Далее Слои — Слой-Маска — Скрыть всё
3. На первом неподвижном слое через любой удобный для вас инструмент, выделяем область, в которой у нас будет движение и закрашиваем белым цветом. Это будет наше «Окно» через все слои.
4. Теперь нам надо включить раздел анимации, если он у вас ещё не появился. Окно — рабочая область — анимация. Теперь появилась область с кадрами нашего будущего синематографа. Посмотрите вашу последовательность кадров. Почти все из них с прозрачным фоном. Чтобы избавиться от него выделите первый слой на панели со слоями и щелкните на пиктограмму «Унифицировать видимость слоя». В появившемся диалоговом окне, выберите «
В появившемся диалоговом окне, выберите «
Всё, наш ролик практически готов. Чтобы зациклить итоговое видео, копируем все получившиеся у нас кадры с помощью выпадающего меню. Далее в том же меню выберите пункт «Вставить кадры». В появившемся диалоговом окне выберите «Вклеить после выделенной области».Не снимая выделение кадров, выберите в меню пункт «Обратный порядок кадров».
Готово! Поздравляю, вы восхитительны! Ну почти.
Для примера я выбрал максимально простой ролик без людей и других сложных объектов. Но для дизайнера одежды или мастера по маникюру такой вариант будет слишком ограниченным.
Во время работы над статьёй я обратился за комментариями к Дмитрию Меткину, человеку, который сталкивается с созданием видео, фотографии и синематографии ежедневно.
Дмитрий Меткин.
В Photoshop ты очень сильно ограничен. Даже при съёмке на хорошую камеру, с хорошим светом и штативом, получится анимировать только неподвижные объекты.
Если же мы берём живых людей, маски из Photoshop тут не помогут, изображение будет дёрганным, смазанным и нереалистичным. Тут нам на помощь приходит Adobe After Effects.
Взять для примера недавнее видео, в котором девушка красится на фоне камина. У неё постоянно дрожали руки, что в конечном итоге вполне могло похоронить нашу работу. Нам пришлось покадрово стабилизировать конечный ролик и только так мы добились качественного результата.
Зачем вашему профилю синемаграфия?
И тут мы пришли к самому главному вопросу. Если можно сделать обычный Boomerang или фотографию? Приведу пару примеров красот из интернета. Да, они оформлены в формате GIF, но с точно таким же успехом могли размещаться в формате видео в профиле модного бренда или магазина украшений.
Согласитесь, подобный контент привлекает больше внимания, чем простое фото. Идея статьи возникла после просмотра профиля Дмитрия Меткина, который решил бросить себе вызов и делать каждый день по одной новой живой фотографии.
Дмитрий Меткин
Синемограф — это логичное продолжение фотографии, которое привносит на снимок действие. Дизайнер, представляя себе новое платье, добавляет к нему движение. Девушка в платье не просто стоит, а, скорее всего, двигается, и платье развивается на ветру. Поэтому синемограф — это отличная история, чтобы это всё красиво показать и рассказать.
Логичным продолжением развития фотографии и может стать синемограф. Впервые я столкнулся с аналогами синемотографии в Гарри Поттере в его движущихся картинах, и уже тогда эта идея смогла меня зацепить.
Я как раз занимаюсь созданием контента, и все рекламодатели сегодня борются за внимание пользователей. Синемографами гораздо легче привлечь внимание к своим рекламным материалам, чем простой фотографией, даже тысячу раз провокационной.
Почему синемотография выстреливает именно сейчас? Во всех социальных сетях уже появилось автовоспроизведение видео.
Примерно похожая ситуация была раньше с gif-анимацией, но зачастую качественные гифки весят слишком много, имеют свои технические ограничения и не все социальные сети их поддерживают.
Если брать моё агентство, то ещё с первых экспериментов с синемографами этим летом, примерно раз в неделю ко мне прилетают запросы от крупных брендов. Я вижу в этом потенциал.
В наших краях подобные снимки только начинают набирать популярность, поэтому вы можете удивить своих подписчиков чем-то новым. На создание моего примера у меня ушло минут 10, каждый следующий «продукт» занимает всё меньше времени. Просто попробуйте, своими результатами я поделюсь немного позже.
Лучший блог про Instagram в социальных сетях. Подписался на свежие статьи?
Telegram-канал
Группа Вконтакте
Страница в Facebook
Youtube-канал
Как сделать живое фото (синемаграфию) в Инстаграм
Привет, друзья! 🙋🏻
В этой статье мы научим вас, как выделять свои фото среди остальных в новостной ленте и Историях Инстаграм. Для этого рассмотрим один из самых популярных видов живых движущихся фото — синемаграфию. Ниже мы подробно расскажем и покажем, что это такое фото с движением и как можно самому создавать синемаграфии без каких-либо специальных навыков. Мы также объясним, в чем состоит разница между синемаграфией и видео/анимацией, а также чем живое фото отличается от бумерангов и гифок.
Для этого рассмотрим один из самых популярных видов живых движущихся фото — синемаграфию. Ниже мы подробно расскажем и покажем, что это такое фото с движением и как можно самому создавать синемаграфии без каких-либо специальных навыков. Мы также объясним, в чем состоит разница между синемаграфией и видео/анимацией, а также чем живое фото отличается от бумерангов и гифок.
Возможно, это происходит из-за ошибочного мнения, что для создания фото с движением нужно владеть профессиональным программами типа Фотошопа. Многие пользователи предполагают, что это слишком сложно, да и не хочется выделять лишний бюджет на дизайнера. Хотя все это совсем не так! В этой статье мы расскажем, как делать синемаграфию самостоятельно, быстро, местами бесплатно или за доступный каждому юзеру бюджет.
Синемаграфия – это не фото и не видео, как некоторые считают. Она даже не похожа на знакомую всем анимацию, которую мы привыкли видеть. Живое фото, как говорит за себя само название, представляет собой статическую фотографию, на которой движется только определенная часть. К примеру, мигают огоньки, шевелятся на ветру волосы и так далее.
Живое фото создает впечатление «многоярусности», чем и привлекает внимание зрителей. Пользователь просматривает живое изображение намного дольше, чем обычную фотографию, так как старается разглядеть все движущиеся объекты. По этой причине, синемаграфия и создание живых фотографий — это мощный инструмент для эффективного продвижения. Мировые бренды пользуются услугами дорогостоящих фотографов и операторов, которые создают не просто анимированные изображения, а живую рекламу.
Синемаграфия может использоваться в различных целях: реклама, продвижение в социальных сетях, презентации, сайты, заставки, галереи и так далее. Как видите, область их применения довольно обширна.
Как видите, область их применения довольно обширна.
Синемаграфия — это те самые фотографии, которые хочется пересматривать несколько раз. Зацикленное сочетание видео и фото создают впечатление «движущегося» фото. Такая фотография выделяется на фоне статичного контента, но загружается быстрее, чем видео.
Как сделать живое фото самому?Существует два способа делать живые фото: Фотошоп и мобильные приложения для Андроид и iOS.
Ниже мы подробно опишем процесс создания синемаграфии с помощью двух этих способов.
Как сделать живое фото в Фотошопе?
Для этого вам, понятное дело, понадобится Фотошоп. На самом деле пользоваться Фотошопом для создания живых фото не так страшно, как может показаться на первый взгляд. Более того, если раньше данная программа стоила бешеных денег, то сейчас ее можно приобрести по подписке за вполне приемлемую стоимость.
Итак, в видео ниже, прекрасный специалист и мастер своего дела, Басманов Максим, расскажет и покажет, как создать живое фото в Фотошопе. Если вы потратите время на изучение этого видео-урока и решите установить себе эту замечательную программу, то приобретете еще один прекрасный навык. Выполняя поэтапно все пункты из инструкции, вы всего за несколько минут сможете создать свою первую синемаграфию.
Если вы потратите время на изучение этого видео-урока и решите установить себе эту замечательную программу, то приобретете еще один прекрасный навык. Выполняя поэтапно все пункты из инструкции, вы всего за несколько минут сможете создать свою первую синемаграфию.
Ну а мы желаем вам терпения и быстрого обучения!
Приложения для живых фото/синемаграфииЗаставить плыть по небу облака, сделать круги на воде, поднять дым в небо и др. — все это возможно с помощью специальных приложений и эффектов. Выбор приложений — огромный. В основном — это, конечно, платное удовольствие, но в некоторых приложениях есть и бесплатные эффекты.
Как сделать живое фото на Андроид и на Айфоне?
Самые оптимальные по стоимости приложения для iOS и Android:
- PLOTAVERSE PRO (бесплатно, но включает водяной знак и встроенные покупки).

- Cinegraph — Living Photos — $1.99.
- Loopsie — при установке нужны реквизиты карты.
Из более дорогих, но качественных приложений, со всевозможными «наворотами» хотелось бы выделить Cinemagraph. Для установки этой программы вам нужно быть счастливым владельцем компьютера на Mac OS или iPhone.
Эту программу для создания синемаграфий разработала компания Flixel, которая в 2014 году получила награду от Apple Design Award. Особенности приложения: удобный интерфейс и неограниченные возможности создания синемаграфий. Стоимость использования зависит от выбранного вами тарифа.
Одним из самых популярных, платных приложений для создания синемаграфии на платформе Андроид является Cinemagraph. Разработано оно компанией Factyle. Программа имеет встроенное обучение, которое поможет новичку. По инструкции вы легко сможете создать синемаграфию в формате GIF. Для этого в программе можно использовать отрывок видео до 3 секунд.
Правила эффективной синемаграфииПросто так создать синемаграфию с любой фотографии в вашем архиве — не получится. Нужно соблюдать ряд правил. Синемаграфию можно создать как из фотографий, так и из видео. Но в обоих случаях заготовку нужно продумать и снять заранее. То есть вам нужен сценарий.
Нужно соблюдать ряд правил. Синемаграфию можно создать как из фотографий, так и из видео. Но в обоих случаях заготовку нужно продумать и снять заранее. То есть вам нужен сценарий.
Постановку кадра нужно решить заранее. Определите движущийся объект и замороженный фон, либо же наоборот. Важно, чтобы движущийся объект был циклическим. Например, бегущая река, струящийся дым от костра или языки пламени.
Следите за наличием фокуса. Концентрируйте внимание на одном объекте, особенно, если живое фото разрабатывается для маркетинговых целей. При съемке понадобится штатив или самодельное устройство, которое не даст камере трястись во время съемки.
Созданием синемаграфию на примере приложения PLOTAVERSE PROРазберем процесс создания синемаграфии на примере одного приложения. В других приложениях принцип относительно такой же.
- Зарегистрируйтесь в приложении. У вас есть тестовый период, в течение которого на сделанных видео/гифках будет присутствовать водяной знак.
 Для создания синемаграфии вам нужно выбрать «Plotagraph».
Для создания синемаграфии вам нужно выбрать «Plotagraph». - Загрузите фотографию, которую хотите «оживить». Выберите инструмент «Mask». С помощью маски замажьте те области фотографии, которые должны остаться статичными. Для создания синемаграфии вам нужно выбрать «Plotagraph».
- Затем перейдите в раздел «Animate» и выберите направление движения анимации (в моем варианте — вниз). Проставляем стрелочки на водопаде по ходу движения воды.
- На предпросмотре (кнопка play) можно посмотреть на результат и отрегулировать скорость анимации. Кстати, чем медленнее анимация, тем естественнее она смотрится.
- Скорее всего, какие-то статичные участки поплывут. Чтобы это исправить перейдите в раздел «Anchor». Проставьте якори в тех местах, где статичные области плывут при анимации. Или воспользуйтесь ластиком «Erase» для вытирания лишних элементов Mask.
Синемаграфии имеют формат видео или анимации. Тип контента зависит от цели и места его размещения. Например, синемаграфию в Инстаграм нужно выкладывать в формате видео. Во Вконтакте, например, можно опубликовать и гифкой. Для загрузки на сайт лучше использовать GIF-формат.
Во Вконтакте, например, можно опубликовать и гифкой. Для загрузки на сайт лучше использовать GIF-формат.
Анимированные фотографии отличаются от живых фото тем, что в анимации накладываются дополнительные визуальные эффекты, которых во время съемки не было. Таким образом, это, скажем так, «дорисованные» фото. В то время, как в живых фото, движущие части изображения реальны — они просто зациклены для создания более интересного эффекта.
Из бесплатных приложений для анимации изображений можно попробовать, к примеру, Werble (только iOS). В Werble есть большой выбор анимационных эффектов, но большинство из них, к сожалению, платные. Анимация — простой, но действенный способ привлечь внимание подписчиков, пролистывающих ленту в соцсетях.
Чтобы было понятнее, посмотрите видео о возможностях приложения Werble для создания креативных фото с эффектами.
vimeo.com/video/200041089?dnt=1&app_id=122963″ frameborder=»0″ allow=»autoplay; fullscreen» allowfullscreen=»»/>Чем живые фото отличаются от бумерангов, гифок и видео?
На живых фотографиях обычно зациклено всего один или несколько движущихся объектов. Это может быть стекающие капельки тающего мороженного, шевелящаяся на ветру вода и так далее.
В то время, как гифка — это, всего навсего, зацикленное короткое видео, которое повторяется снова и снова, пока его не остановить.
Бумеранг — это та же самая повторяющаяся гифка, в которой происходящее действие, по окончании, прокручивается назад, и все повторяется по кругу.
Ну а видео, — это совсем другая история. Видео имеет незацикленный визуальный ряд, который имеет начало и конец.
Видео имеет незацикленный визуальный ряд, который имеет начало и конец.
Вот мы и разобрали с вами по пунктам синемаграфию и поверхностно анимацию. Как видите «не так страшна синемаграфия, как басни о ней». Достаточно немного терпения, здорового любопытства и небольшого бюджета, чтобы ваши фотографии начали приковывать взгляд. Успешного вам продвижения.
Кликните, чтобы увеличитьполное руководство по движущимся изображениям iPhone (ОБНОВЛЕНО ДЛЯ iOS 11)
Живые фотографии на iPhone — это трехсекундные движущиеся изображения, впервые появившиеся с iPhone 6s. Если вы не уверены, как сделать живое фото, вы будете приятно удивлены, насколько это просто. Я оставляю функцию Live Photo включенной для камеры iPhone 8 Plus; Таким образом, все мои фотографии являются движущимися. Мой пес Бадди скончался в начале этого года, и я был очень рад получить все его живые фотографии. Вы можете многое сделать с помощью движущихся изображений iPhone. Мы расскажем, как делать живые фотографии, как создавать свои живые обои с живыми фотографиями, как превратить ваши живые фотографии в гифки, как использовать новые, улучшенные функции iOS 11 для живых фотографий и многое другое. Это наше полное руководство по съемке живых фотографий; Вот все, что вам нужно знать о съемке Live Photos на iPhone.
Это наше полное руководство по съемке живых фотографий; Вот все, что вам нужно знать о съемке Live Photos на iPhone.
IPhone X, 8 и 8 Plus, 7 и 7 Plus, iPhone 6s и 6s Plus и даже iPhone SE могут делать живые фотографии. Живые фотографии Apple состоят из серии серийных фотографий, которые объединяются для создания движущегося изображения (аналогично GIF, за исключением того, что живые фотографии содержат звук). Нажатие и удерживание Live Photo позволяет вам увидеть, как изображение оживает, и просматривать отснятые моменты. Вы можете редактировать живые фотографии, сохранять фотографии живых фотографий, обмениваться живыми фотографиями и использовать живые фотографии в качестве живых движущихся обоев для экрана блокировки iPhone. Приятно отметить, что эта статья была обновлена для iOS 11. Многое точно так же, как и в iOS 10, за исключением того, что теперь вы можете превратить вашу Live Photo в gif прямо из приложения Photos. В iOS 11 вы также можете выбрать другой кадр для Живой фотографии, чтобы она была неподвижным изображением (Key Photo), которое вы обычно видите. Мы рассмотрим, как ниже.
Мы рассмотрим, как ниже.
Что такое живое фото и как оно работает?
Живое фото — это очень короткая движущаяся картинка на iPhone. Ваш iPhone захватывает аудио и видео за 1, 5 секунды до и 1, 5 секунды после нажатия белой кнопки спуска затвора, чтобы сделать снимок. Живые фотографии включены по умолчанию, поэтому можно легко записать 1, 5 секунды перед тем, как вы еще не нажали кнопку спуска затвора. Любая запись, не являющаяся частью Live Photo, отбрасывается, но это важная часть захвата этих трех секунд для перемещения фотографий на вашем iPhone.
Живые фотографии отображаются в приложении «Фотографии» как фотографии, пока вы не нажмете и не удерживаете изображение, оживляя его. Съемка живого фото почти автоматическая, что мне очень нравится, потому что мне не нужно думать о создании живого изображения для его создания. Я просто делаю свои фотографии как обычно, а потом, когда я их просматриваю, я вижу, делают ли они потрясающие живые фотографии. Живые фотографии можно делать на iPhone 6s или 6s Plus, iPhone SE, iPhone 7 или 7 Plus, iPhone 8 и 8 Plus и iPhone X; Пользователи Mac также могут просматривать их в приложении «Фото» на компьютерах Mac под управлением OS X El Capitan или более поздней версии.
Как делать живые фотографии
Как уже говорилось, использовать живые фотографии легко, потому что эта функция включена по умолчанию при открытии приложения «Камера» на iPhone. В самом верху в центре значок, похожий на яблочко, будет выделен желтым цветом. Этот значок указывает, что Live Photos включен. Чтобы отключить живые фотографии по любой причине, вы можете нажать на желтый значок; он станет белым и скажет Live Off.
Если вы выключите Живые фотографии и выйдите из приложения «Камера», Живые фотографии останутся отключенными при повторном открытии приложения. Поэтому, если вам нравится включение этой функции по умолчанию, обязательно включите Живые фотографии, прежде чем выходить из приложения Камера. Чтобы сделать живое фото:
- Откройте приложение «Камера».
- Убедитесь, что значок в центре вверху экрана выделен желтым цветом.
- Нажмите белую кнопку спуска затвора.
Это все, что нужно сделать. Съемка живого фото не может быть проще. Теперь давайте узнаем, как просматривать живые фотографии.
Теперь давайте узнаем, как просматривать живые фотографии.
Как просмотреть живое фото
Для просмотра живого фото достаточно просто нажать и удерживать изображение. Для просмотра живого фото:
- Откройте приложение «Фотографии».
- Найди фото. Если вы не уверены, является ли это Live Photo или нет, вы можете просто нажать и удерживать ее, чтобы узнать. Или нажмите значок «Поделиться» в левом нижнем углу. Если это Live Photo, в левом верхнем углу изображения появится надпись Live.
- Когда вы найдете изображение, которое хотите просмотреть, нажмите на него, чтобы сделать его полноэкранным.
- Нажмите и удерживайте картинку. Три секунды будут играть.
Вот как вы можете просматривать живые фотографии на вашем iPhone, но как насчет того, как просматривать живые фотографии на компьютере? Если у вас Mac под управлением OS X El Captian или более поздней версии, вы можете запустить приложение Live Photos in Photos на Mac, нажав кнопку Live в углу.
Как редактировать живое фото: изменение ключевого фото (фото)
Если на вашем iPhone установлена iOS 10 или более поздняя версия, вы также можете редактировать живые фотографии. Если у вас более старая iOS, фотография может быть отредактирована, но она не останется активной. В iOS 9 живые фотографии должны были превращаться в неподвижные фотографии, прежде чем их можно было редактировать. Однако это не так с iOS 10 или iOS 11. Чтобы отредактировать Live Photo:
- Найдите живое фото, которое вы хотите отредактировать, в приложении «Фотографии».
- Нажмите значок «Редактировать».
- Нажмите на три кружка внизу, чтобы добавить фильтр к живому фото.
- Если у вас iOS 11 или более поздняя версия, вы увидите все кадры Live Photo и сможете выбрать, какое неподвижное изображение использовать.
- Нажимайте на различные рамки, пока не найдете ключевую фотографию, которую вы хотите представить в режиме Live Photo, когда она является неподвижным изображением.

- Нажмите «Сделать ключевую фотографию».
- Вы также можете вносить любые другие изменения в вашу живую фотографию сейчас, в том числе обрезать края вашей живой фотографии.
- После внесения необходимых изменений нажмите «Готово», чтобы сохранить изменения.
- Теперь нажмите и удерживайте изображение, чтобы увидеть, как оно оживает с изменениями, которые вы только что внесли.
Если вы решили, что вам не нравятся изменения, снова нажмите значок «Редактировать». Нажмите Восстановить. Выберите Вернуться к оригиналу.
Как сохранить кадры из живой фотографии
Если живое фото, которое вы делаете, захватывает часть видео или аудио, которое вы не хотите получать, или, возможно, вам просто нужна неподвижная версия фотографии, поскольку она занимает меньше места на вашем iPhone, вы можете сохранить фотографию живого изображения. Фото и кювет оригинал. Чтобы сохранить фотографию живого фото:
- Найдите живое фото, которое хотите сохранить, в приложении «Фотографии».

- Нажмите значок «Поделиться».
- Выберите Дублировать.
Как поделиться живыми фотографиями
Вы можете обмениваться живыми фотографиями так же, как и с фотографиями. Если приложение не поддерживает Live Photo, оно будет отображаться как фотография. Вы можете поделиться живыми фотографиями с помощью текстового сообщения, iMessages, iCloud Photo Sharing или AirDrop. Если вы отправите Live Photo кому-то с iPhone 6s или iPhone 7, они смогут использовать 3D Touch, чтобы жестко нажать на фотографию и просмотреть ее. Facebook уже поддерживает обмен Живыми фотографиями, но это должно быть сделано из приложения. Ниже мы расскажем, как делиться живыми фотографиями из приложения «Фотографии» и через Facebook. Если вы хотите поделиться своими живыми фотографиями с Instagram, Twitter или другими платформами социальных сетей, вы можете превратить свое живое фото в GIF или фильм, о котором мы поговорим в следующей части этого руководства. Чтобы поделиться живыми фотографиями:
- В приложении «Фотографии» на iPhone найдите «Живое фото», которым вы хотите поделиться.

- Нажмите значок «Поделиться».
- Живая фотография будет иметь слово Live в верхнем левом углу фотографии. Если вы не хотите делиться живой версией фотографии, нажмите кнопку Live, и она отключится.
Если вы хотите поделиться живой частью Живой фотографии, помните, как вы делитесь ею. Если человек, с которым вы делитесь изображением, находится в пределах досягаемости, просто AirDrop его им. В противном случае, выберите Message или iCloud Photo Sharing, чтобы они могли видеть ваше движущееся изображение.
Если вы отправляете его с помощью сообщений, вы можете проверить, отправили ли вы живую фотографию, просмотрев ветку беседы. Живое фото, которое вы отправили, будет иметь значок Live в левом верхнем углу.
Как поделиться живыми фотографиями на Facebook
Facebook — один из немногих сайтов социальных сетей, который в настоящее время может обмениваться живыми фотографиями (Tumblr — еще один сайт, который их поддерживает). Конечно, вы можете поделиться живыми фотографиями с другими платформами социальных сетей, если вы превратите их в GIF или фильм, но только Facebook позволяет вам делиться живыми фотографиями в их оригинальном виде. Немного сложнее помнить, что вы не можете делиться живыми фотографиями с Facebook из приложения «Фотографии». Чтобы поделиться живыми фотографиями с Facebook, вам нужно сделать это в приложении Facebook. Чтобы поделиться живыми фотографиями на Facebook:
Немного сложнее помнить, что вы не можете делиться живыми фотографиями с Facebook из приложения «Фотографии». Чтобы поделиться живыми фотографиями с Facebook, вам нужно сделать это в приложении Facebook. Чтобы поделиться живыми фотографиями на Facebook:
- Откройте приложение Facebook.
- Нажмите Что у вас на уме? Для начала новый статус.
- Нажмите Фото / Видео.
Найдите живое фото, которым вы хотите поделиться. Вы узнаете, является ли фотография «живой», из-за значка в виде круга, расположенного в правом нижнем углу «живых фотографий». Нажмите Готово, как только вы выбрали Live Photo.
Нажмите кнопку Live в нижнем правом углу фотографии. Каждый раз, когда вы публикуете Живое фото на Facebook, вы должны включать Живую часть фотографии, или она будет публиковаться как фотография . Facebook сделал это, чтобы случайно не опубликовать живое фото, когда вы хотели поделиться фотографией.
Нажмите «Опубликовать».

Все пользователи iPhone с iOS 9 или более поздней версии смогут воспроизводить ваши живые фотографии. Для этого они могут использовать 3D Touch (если доступно на их устройстве) или нажать и удерживать Live Photo, чтобы воспроизвести 3-секундное видео.
Имейте в виду, что живые фотографии, обмениваемые непосредственно на Facebook, будут содержать звук, записанный. Если вы хотите опубликовать Live Photo, но не хотите сохранять звук, воспользуйтесь приведенным ниже советом, прежде чем делиться своей фотографией в Facebook.
Как превратить живую фотографию в GIF или фильм
В iOS 11 на iPhone приложение «Фото» наконец распознает GIF-файлы. Это означает, что вы можете видеть, как они перемещаются, и легко делиться ими в виде GIF-файлов из приложения «Фото». Зачем? Потому что с iOS 11 вы можете превратить вашу Live Photo в gif прямо из приложения Photos. У вас есть два основных варианта: Bounce и Loop. Каждый выглядит немного по-другому; и для другого эффекта, есть также опция Long Exposure. Ниже мы расскажем, как превратить вашу живую фотографию в рисунок в приложении «Фотографии», но вы также можете использовать стороннее приложение, например Lively.
Ниже мы расскажем, как превратить вашу живую фотографию в рисунок в приложении «Фотографии», но вы также можете использовать стороннее приложение, например Lively.
- Откройте приложение «Фотографии» и найдите живое фото, которое хотите превратить в подарок.
- Нажмите на фотографию и проведите по ней вверх.
- Вы увидите три варианта: Bounce, Loop и Long Exposure.
- Bounce и Loop предназначены для превращения вашей движущейся картинки в бесконечный гиф.
- Нажмите на Bounce, чтобы увидеть, как ваша фотография выглядит как GIF. Нажмите на петлю, а также.
- Выберите вариант GIF, который вам больше нравится. Оставьте выбранную опцию, и ваша Live Photo автоматически будет GIF.
- Затем вы можете нажать кнопку «Поделиться» в левом нижнем углу, чтобы поделиться своим GIF.
Хорошо отметить, что в некоторых случаях совместное использование вашего GIF превращает его в файл фильма. Для сообщений и социальных сетей, кажется, просто обмениваться GIF-файлами. Однако, когда я попытался послать мне по электронной почте подарок, он пришел в виде файла фильма.
Однако, когда я попытался послать мне по электронной почте подарок, он пришел в виде файла фильма.
Как установить живые обои с живыми фотографиями
Один из моих любимых способов использовать живые фотографии — сделать их живыми обоями экрана блокировки. Для этого я использую фотографии из своей летней поездки, и мне приятно чувствовать себя погруженным в эту поездку всякий раз, когда я беру свой iPhone. Живые обои отображаются как неподвижные обои до тех пор, пока вы не активируете 3D Touch или не нажимаете и не удерживаете экран, чтобы оживить живые обои. Самый простой способ назначить живую фотографию для экрана блокировки в качестве живых обоев — прямо из приложения «Фотографии»; сделать это:
- Откройте приложение «Фотографии».
- Найдите живую фотографию, которую вы хотите использовать, на экране блокировки в качестве живых движущихся обоев.
- * Обратите внимание, что вы не можете использовать живые фотографии в качестве фонового рисунка на главном экране — вы можете использовать фотографию, но она не будет жить.

- Нажмите значок «Поделиться» в левом нижнем углу.
- Выберите «Использовать как обои».
- Переместите и масштабируйте фотографию так, чтобы она отображалась на экране блокировки. Убедитесь, что фотография выделена как живая фотография, а не как фотография или перспектива.
- Когда все выполнено, нажмите «Установить».
Главный кредит изображения: Кристиан Бертран / Shutterstock.com
Как добавлять Живые фотографии в Instagram
Instagram является идеальным местом, чтобы делиться своими фотографиями, за чем он, собственно, и был создан. Однако, это место стало еще лучше, так как теперь вы можем добавлять туда Живые фотографии, которые можно заснять на iPhone 6 и более новых моделях. Следуя этому гайду, вы поймете как добавлять Живые фотографии в Instagram.
Как добавлять живые фотографии в Instagram?
Живые фотографии – это довольно клевая функция, которую вы можете обнаружить на всех моделях iPhone, начиная от iPhone 6S и дальше. Ранее эти явные отсылки ко вселенной Гарри Поттера можно было добавлять на главный экран, но теперь появилась возможность вылаживать эти маленькие “чудеса” прямо в Instagram.
Ранее эти явные отсылки ко вселенной Гарри Поттера можно было добавлять на главный экран, но теперь появилась возможность вылаживать эти маленькие “чудеса” прямо в Instagram.
Процесс довольно простой. От вас потребуется лишь ваш телефон, аккаунт от Instagram, приложение Boomerang для Instagram и недавние Живые фотографии. Так что если вы хотите узнать, как добавлять живые фотографии в Instagram, то следуйте далее по этой статье.
Конвертация вашей Живой фотографии
Для создания Живой фотографии, которой вы сможете поделиться, вам нужно будет запустить приложение Instagram. Затем, из кучи иконок в верхней части экрана, выберите самую иконку-кружок с названием “Твоя история”.
Перед вами появится камера. Сделайте свайп снизу до верху и появится меню выбора изображений, которые были сделаны за последние 24 часа. Выберите Живую фотографию.
На верху экрана вы увидите четыре опции: крестик, отменяющий все действия, и три опции, с помощью которых вы сможете персонализировать выбранную Живую фотографию. Например, вы можете добавить на нее эмодзи или текст.
Например, вы можете добавить на нее эмодзи или текст.
Как только вы настройте Живую фотографию в соответствии с вашими вкусами, то нажмите на изображение для приведения 3D-технологии в действие. Вам дадут посмотреть на превью изображения и вы сможете оценить, как оно будет выглядеть. Эта возможность достигается благодаря переключению Instagram на режим Boomerang, в котором данное приложение работает с короткими видео.
Выкладывание Живой фотографии
Как только все будет готово, вы можете либо нажать на опцию “Ваша история” внизу экрана(изображение будет вылажено для всех), либо выбрать стрелочку в нижнем правом углу, если вы хотите выложить данное изображение только лишь для друзей.
Перед выкладывание Живой фотографии убедитесь, что вы сделали все так, как того хотели, так как отредактировать эту фотографию потом не представится возможности.
Если же по как-то причине вы захотите удалить выложенный пост, то выберите “Твоя история”, нажмите на три точки внизу изображения и выберите “Удалить” из появившегося меню.
Как делать живые фотографии? — Фотограф Андрей Жидков
Психология съёмки. Синхронизируй форму и содержание.
Сейчас будет очень тяжело и непонятно. О том как делать по-настоящему живые фотки.
Ребята, это последний уровень и изучать его можно до бесконечности: ведь свет, композиция, обработка — ясно, ее можно заучить, увидеть, насмотреть, довести до автоматизма. А тут — люди, тут нужно чувствовать.
Я за 5 секунд смогу определить по фоткам, общался ли фотограф с парой или нет на съёмке. И когда вижу каменные лица — становится плохо. Давайте покончим с этим.
Хотел бы вам дать пару советов сегодня.
Общайся. Тела — формы. Лица — содержание. Вы должны засинхронизировать эти две составляющие, чтобы фото смотрелось настоящим. Как? — не прекращать общаться с парой во время процесса съемки. Изучите ребят максимально ДО фотосессии, так вам будет легче раскрепостить их. Если ты говоришь им сейчас, к примеру, снимаем спокойный портрет — понижай тон голоса, говори мягче и расслабленней. Расскажи о том, какую память на века вы создаёте в этот момент, и во время этого фоткай настоящую эмоцию, которая идет на твоё общение, а не на фотик.
Расскажи о том, какую память на века вы создаёте в этот момент, и во время этого фоткай настоящую эмоцию, которая идет на твоё общение, а не на фотик.
Пара почувствует момент и получится живость.
Если ты говоришь паре пробежаться — начинай шутить, они не должны делать это с каменным лицом. Хоть видео — не фото, каменные лица прекрасно видно (если пара бежит, смеётся, останавливается, запихивается, кружится — выглядит естественно). И так далее.
Дистанция. Всегда сохраняем минимальную дистанцию пары друг с другом. Выдели когда-нибудь фотки вроде и красиво, вроде и мимика хороша, но что-то не то? Дело в дистанции. Она велика. Будь то поцелуй, обнимка, совместный портрет. Чем ближе — тем естественнее. (Только не нужно вжиматься — просто касайтесь).
Репортажный подход. Что это? Задавай вектор события, если снимешь постановочные кадры.
В начале фотосессии объясни паре, что сейчас будет происходить. Что, к примеру, ты снимаешь мини сериями на каждой локации, и выберешь 1-2 лучших кадра по итогу. Что на каждой мини локации ты будешь задавать определенное задание, и во время выполнения его парой, фоткать процесс..
Что на каждой мини локации ты будешь задавать определенное задание, и во время выполнения его парой, фоткать процесс..
Допустим, ты снимаешь динамику на берегу реки, бежишь за ними, шутишь, настреливаешь кадров с этой «мини пробежки» штук так 150 и потом выберешь 1-2 из них лучших. и так с каждым последующим «вектором». Сколько их будет, зависит от тебя — отсюда выходит фотосессия на 100 тех самых «живых» фотографий.
Да, ребят, это нелегко. Да, очень замороченно и ресурс затвора фотика всё быстрее и быстрее стремится на лавку запасных. Да, дольше сидеть за компом. Но вы должны быть лучшими в своём деле, отдать ребятам все силы, которые у вас есть.
Только так вы получите отдачу.
Ещё публикации
Как сделать живое фото для Инстаграм
Автор hmerh5scv На чтение 4 мин. Просмотров 127 Опубликовано
Чем больше интересных функций имеет социальная сеть, тем популярнее она становится. Instagram – одна из наиболее популярных социальных сетей, которая позволяет делиться своими мультимедией и видео в онлайн режиме.
Instagram – одна из наиболее популярных социальных сетей, которая позволяет делиться своими мультимедией и видео в онлайн режиме.
Каждый пользователь инстаграм мечтает набрать, как можно больше лайков для своих публикаций и идут ради стоящего кадра на разные эксперименты. Опции устройств корпорации Apple расширены, помимо стандартного портрета, с их помощью можно сделать живой (live) кадр. А вот поделиться с таким Live Photo обладатели современной техники не всегда могут.
Однако, если вы захотите выложить ваше живое фото как публикацию в инстаграм и отметить себя на этой фотографии, то придется пойти на маленькие хитрости. Именно эти хитрости раскроем в статье.
Прочитав статью до конца, вы найдете ответы на вопросы, как сделать живые кадры и выложить его в инстаграм.
Как создать живое фото
Live изображение доступно только обладателей мобильных устройств Айфон, но и с помощью специальных приложений на Андроиде можно делать такие изображения. Также не исключение и компьютер с ОС Windows, на нем тоже можно оживлять картинки.
Как делать живые фото на своем телефоне, давайте разберемся пошагово. На современных моделях телефонов Айфон, данная опция встроена в режим съемки мобильной камеры. Включаете камеру, переключаете обычный режим на Live и снимаете пару отличных кадров.
А что делать, если такой опции нет? Не стоит расстраиваться. Скачиваем специальное приложение, принцип работы на телефоне и компьютере один и тот же.
- Скачиваем и устанавливаем программу для создания живого фото в инстаграм.
- Производим загрузку изображения, которого хотим оживить.
- Оживлять можно только фрагмент изображения с помощью векторов.
- Стрелочками рисуем траекторию, по которой наше изображение будет оживать. Также ставим ограничитель на тех фрагментах, который должны остаться не подвижными. Создаем живое фото для инстаграм.
- Перед сохранением нажимаем предварительный просмотр. Если полученный результат устраивает, то нажимаем «охранить», формат выбираем мр 4.
- Теперь можно выложить живое фото в инстаграм.

Внимание! Чем короче стрелочки траектории, тем реалистичнее смотрится будущая публикация. Именно фрагменты, связанные с водой получаются действительно ожившими. Не обязательно иметь под рукой изображение моря, оживить можно и стакан с водой, и чашку чая, фонтан.
Сделать живую фотографию, чтобы потом поделиться фото в инстаграме можно и с видеоролика. Для этой цели, тоже существуют специальные программы. Только принцип работы немного отличается. Вы наоборот, останавливайте видео, замораживаете кадр, который хотите использовать.
Публикация лайф фото в инстаграм
Делать живые фотографии на Айфоне сплошное удовольствие, ведь вся съемка проходит в увлекательной атмосфере. Как хочется поделиться с друзьями удачным кадром, который получился в процессе съёмки лайф фото. И как бывает обидно, когда при попытке добавить первоначальное изображение терпит фиаско. Но не все так просто, на сегодняшний день разработчики Instagram не предусмотрели загрузку фотографии подобного рода.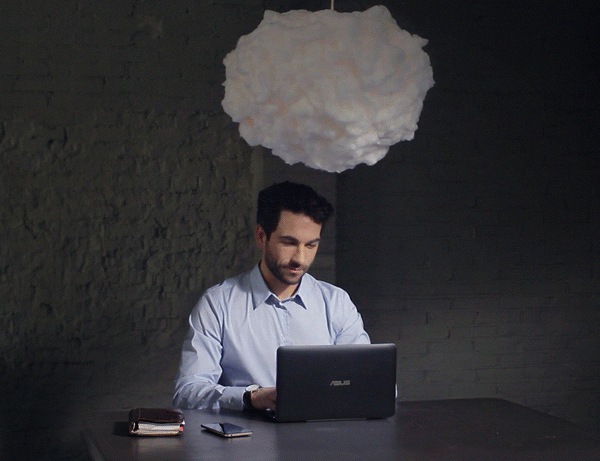 Также можно сделать печать фотографии.
Также можно сделать печать фотографии.
Чтобы выложить лайф фотографию в инстаграм, необходимо скачать дополнительные мобильные приложения.
Основная задача подобных приложений конвертировать лайф кадры с камеры в видео или GIF. Только в таком формате выложенное лайф фото в instagram будет точно таким, каким вы его создали. Компания Google предлагает попробовать свою программу Motion Stills. Простой и понятный интрефейс для редактирования Live Photo и его конвертирования.
Стандартная процедура скачивания и установки приложения не займет много времени. От вас требуется снять Live Photo. Загрузить его в приложение. Далее кликнуть по стрелочке поделиться. Выбрать формат: video или gif. Можно изначально сохранить в галерее или сразу поделиться данной публикацией в инстаграм.
Важно! Выше в виде примера, приведена одна из существующих программ. Библиотека подобных приложений большая. Поделиться Live Photo можно, только воспользовавшись специальными дополнительными приложениями.
Воспользовавшись одним из предложенных способов, с легкостью можно делиться Live Photo с подписчиками социальной сети Instagram и собирать лайки. Благодаря, таким мобильным программ первоначальные свойства Live Photo при добавлении в интернет не теряются. Рекомендация от опытных людей: снимайте Live Photo используйте штатив, чтобы устройство не дрожала в руках, и случайно не выпало из рук.
Живые фотографии в Windows 10: как открыть анимированные фотографии
Эти анимированные фотографии в основном состоят из двух файлов. С одной стороны, мобильные телефоны делают статичные фотографии, которые они сохраняют в формате JPEG. И вместе с ней они записывают небольшое видео в формате MOV , который включает в себя анимацию в вопросе. Это видео длиной 3 секунды, и это важная часть, над которой мы будем работать.
Это видео длиной 3 секунды, и это важная часть, над которой мы будем работать.
Играть в MOV в Windows 10
Самый быстрый и простой способ воспроизвести эти анимированные фотографии через видеоплеер, способный воспроизводить формат MOV , Практически все плееры могут легко открыть этот формат, поскольку он является одним из стандартных форматов.
Кино и ТВ, в Windows 10 , вы можете легко открыть часть MOV Live Photos. Поэтому, как только этот файл скопирован на ПК, мы можем открыть его без проблем с этим приложением. Если нам не нравится это приложение, мы можем использовать другой альтернативный видеоплеер. Например, VLC, or MPC-HC Два отличных варианта, которые позволят нам открыть эти видео без проблем.
Программы для конвертации MOV в GIF изображения
Если мы хотим, чтобы анимированные фотографии вели себя как таковые, альтернативой, к которой мы можем прибегнуть, является преобразование их в формат GIF. Мы помним, что GIF является единственным форматом, который поддерживает последовательности изображений для формирования анимированного изображения, которое мы можем открыть с помощью любого средства просмотра фотографий. Так почему же мобильные телефоны не сохраняют фотографии непосредственно в GIF-файлы? Потому что этот формат либо занимает слишком много, либо применяет такое сжатие данных, что теряет много качества. Небольшое 3-секундное видео занимает меньше и выглядит лучше, чем GIF.
Мы помним, что GIF является единственным форматом, который поддерживает последовательности изображений для формирования анимированного изображения, которое мы можем открыть с помощью любого средства просмотра фотографий. Так почему же мобильные телефоны не сохраняют фотографии непосредственно в GIF-файлы? Потому что этот формат либо занимает слишком много, либо применяет такое сжатие данных, что теряет много качества. Небольшое 3-секундное видео занимает меньше и выглядит лучше, чем GIF.
Есть несколько программ, которые позволяют нам конвертировать видео в GIF непосредственно из Windows 10. Одна из самых известных и используемых Бесплатно Видео в Конвертер GIF , Эта абсолютно бесплатная программа совместима практически со всеми видеоформатами, такими как, например, AVI, WMV, MPEG, FLV, MOV, MP4, AVI и MKV, и позволяет передавать их непосредственно в GIF-файлы. Кроме того, он также имеет базовые функции редактирования и позволяет нам настраивать вывод изображения для настройки качества, скорости анимации или размера.
Мы можем скачать эту программу из этой ссылки .
Еще одна альтернатива, которую мы можем использовать, Фильм в GIF , Эта программа также является одной из самых простых, которые мы можем использовать. С его помощью мы сможем конвертировать любое видео в самых популярных форматах в GIF-анимацию. Программное обеспечение предлагает возможность установки большего количества кадров в секунду, чтобы сгенерированный GIF отображался как исходное видео, или установки меньшего количества кадров в секунду для создания меньших GIF (хотя и с более низким качеством). Конечно, это также позволяет нам регулировать высоту и ширину анимации.
Мы можем скачать фильм в GIF отсюда .
Альтернатива, немного более полная (но платная) альтернатива Easy GIF Animator , Помимо того, что мы можем перевести видео в формат GIF, это программное обеспечение имеет полный редактор, из которого можно добавить любой элемент анимации или удалить ненужные части.
Мы можем скачать Easy GIF Animator отсюда .
Сети, чтобы перейти от MOV в GIF
Если мы не хотим устанавливать какую-либо программу на компьютер, мы также сможем перейти с MOV на GIF прямо из браузера. Это самый быстрый способ конвертировать видео из анимированных фотографий с наших iPhone или Android в действительно анимированные изображения.
Один из самых известных сайтов для этой цели Сделать подарок , Единственное, что мы должны сделать, это перетащить видео с нашего ПК в окно браузера на веб-страницу, чтобы оно загружалось на страницу и позволяло нам начать конвертацию. Перед обработкой видео нам будет предложено внести некоторые коррективы и оптимизировать выходной GIF, чтобы настроить его так, как мы хотим.
И это не единственный сайт, который позволит нам выполнить эту задачу. Другой альтернативой, которую мы можем использовать для этой цели, является EZGIF , Этот веб-сайт бесплатный и позволит нам загружать и обрабатывать видео, а также вносить в него некоторые основные изменения.
Другой альтернативой, которую мы можем найти для этой же цели, является Img2GO , Этот веб-сайт также позволит нам создавать анимированные GIF-файлы из всех видов видео, таких как MP4, AVI и WEBM. Нам просто нужно загрузить видео, которое составляет Live Photo, на эту веб-страницу и настроить параметры, которые мы хотим применить. Мы можем настроить размер, применить цветовые фильтры, улучшить качество и многое другое. После обработки видео мы можем загрузить его в формате GIF на наш компьютер.
Веб или программа?
На данный момент мы все еще задаемся вопросом, лучше ли создать GIF с сайта или из одной из программ, которые мы видели раньше. Каждая платформа имеет свои преимущества и недостатки. Есть даже сайты, которые могут быть более полными, чем программы как таковые.
Здесь важно то, как мы хотим обработать фотографии. Мы говорим о личных фотографиях, поэтому, конечно же, мы не хотим, чтобы они попали в руки кого-либо. Поэтому, если мы беспокоимся о конфиденциальности и не хотим загружать фотографии на сервер, контролируемый другими людьми, лучше всего использовать программы, которые мы видели конвертировать видео из Live Photos в GIF .
В противном случае, если мы не возражаем против того, что эти видео проходят через непрозрачный сервер, мы можем прибегнуть к вышеупомянутым веб-сайтам, поскольку, помимо упрощения, они не заставят нас устанавливать что-либо на ПК.
Live Photos: полное руководство
Источник: Кристин Ромеро-Чан / iMore
Live Photos — это не quiiiite video, а скорее полноразмерная 12-мегапиксельная фотография, которая анимирует 1,5 секунды движения до и после неподвижного изображения. Супер круто, правда ?!
Вы можете использовать их с любым iPhone, начиная с iPhone 6s, а также с iPad Pro, если они работают на iOS 9 или новее. Живые фотографии также поддерживаются для просмотра на Apple Watch Series 2 или новее, а также на компьютерах Mac с El Capitan или новее.
Как сделать живое фото на iPhone или iPad
Live Photo можно легко включить и оставить включенным или выключить и включить только тогда, когда вы явно хотите его использовать — это отличный вариант, если вы хотите сэкономить заряд батареи и немного места на вашем iPhone. Поскольку Live Photos (которые объединяют 12-мегапиксельное изображение JPG с файлом MOV со скоростью ~ 15 кадров в секунду) занимают примерно вдвое больше места и требуют, чтобы камера оставалась относительно неподвижной в течение трех секунд, ваше хранилище и терпение могут склонить вас к последний подход.
Поскольку Live Photos (которые объединяют 12-мегапиксельное изображение JPG с файлом MOV со скоростью ~ 15 кадров в секунду) занимают примерно вдвое больше места и требуют, чтобы камера оставалась относительно неподвижной в течение трех секунд, ваше хранилище и терпение могут склонить вас к последний подход.
VPN-предложения: пожизненная лицензия за 16 долларов, ежемесячные планы за 1 доллар и более
Важно помнить, что Live Photo — это не фильм. Он не запускается при нажатии на кнопку затвора. Вместо этого он захватывает фотографию. Подумайте об этом так: в момент, когда вы нажимаете кнопку спуска затвора, находится средней точки вашей живой фотографии, кадра, окутанного анимацией до и после. Осознайте это, и ваши живые фотографии будут такими, какими вы их хотите!
- Запустите приложение камеры с главного экрана.
- Нажмите кнопку Live Photo , вверху в центре (выглядит как набор рассеивающих колец), чтобы включить ее (желтая).

Нажмите кнопку Shutter , чтобы сделать Live Photo.
Источник: iMore
Значок Live Photo будет анимирован с короткой рябью, и появится желтый ярлык LIVE, чтобы на короткое время предупредить вас о том, что он включен. Белая этикетка LIVE OFF ненадолго предупредит вас, когда она выключена. Кроме того, на iPhone 11 серии есть опция «Авто» для Live Photos, но вы можете получить к ней доступ только через меню управления, доступ к которому можно получить, нажав на стрелку в верхней части экрана камеры.
Как использовать дополнительные элементы управления в приложении «Камера» на iPhone 11 и iPhone 11 Pro
Как просматривать живые фотографии на новой модели iPhone
Просмотр живого фото на одной из моделей iPhone текущего поколения от Apple (iPhone 6s и новее) очень прост!
- Запустите приложение Фото с главного экрана.
- Найдите Live Photo , которое хотите просмотреть.

Сильно нажмите на фото , чтобы оживить его.
Источник: iMore
Он размывается всего на секунду, а затем начинает играть.
Как просматривать Live Photo на старых iPhone, iPad или iPod touch
Если кто-то, кто может взять Live Photo, отправит или поделится с вами, если у вас есть iPhone или iPad — даже более старый, который может работать под управлением iOS 9 или новее — вы все равно можете смотреть, как оно оживает.
- Запустите приложение Photos на вашем iPhone, iPad или iPod touch.
- Найдите Live Photo , которое хотите просмотреть.
Нажмите и удерживайте фотографию , чтобы оживить ее.
Источник: iMore
Как поделиться Live Photos на iPhone или iPad
Вы можете поделиться своими Live Photo прямо со стандартного листа iOS Share. Вот как!
Если выбранная вами социальная служба в настоящее время не поддерживает Live Photos, вы можете использовать такое приложение, как Lively, для преобразования Live Photo в анимированный GIF или использовать встроенный метод в Photos.
- Запустите приложение Фото с главного экрана.
Найдите и коснитесь фото Live Photo , которым хотите поделиться. Если фотография является живой, вы увидите серый индикатор «Живое» в верхнем левом углу экрана.
Источник: iMore- Нажмите кнопку «Поделиться» в нижнем левом углу экрана. Это прямоугольник со стрелкой, направленной вверх.
- Коснитесь метода обмена . Вы можете поделиться практически с любой платформой социальных сетей, и вы даже можете поделиться своими гифками на YouTube.
Следуйте инструкциям на экране , чтобы поделиться им, как обычно, с помощью выбранного вами метода.
Источник: iMore
Как установить живое фото в качестве обоев
Вы можете установить «Живые фотографии» в качестве обоев на iPhone 6s или новее, что особенно хорошо подходит для близких, детей, домашних животных и пейзажей.
- Запустите приложение Фото с главного экрана.
- Найдите Live Photo , которое хотите использовать в качестве обоев.
Нажмите кнопку Поделиться .
Источник: iMore- Нажмите кнопку Использовать как обои .
- Нажмите Live Photo в правом нижнем углу экрана, если он еще не выбран.
- Метчик Набор . Вы не можете настроить размер обоев Live Photo.
Коснитесь Установить экран блокировки , Установить главный экран или, при желании, Установить оба .
Источник: iMore
Как извлечь стоп-кадр из Live Photo
Если вам нужна фотография, но без причудливой движущейся части, вы можете сделать копию, которая даст вам именно это.Вы также можете экспортировать живые фотографии в формате GIF!
- Откройте приложение Фото .

- Выберите Live Photo , из которого вы хотите извлечь стоп-кадр.
Коснитесь значка Поделиться в нижнем левом углу экрана.
Источник: iMore- Нажмите Дубликат на панели параметров в нижней части экрана.
Нажмите Дублировать как фотографию .
Источник: iMore
Копия фотографии появится в вашей библиотеке рядом с исходной Live Photo.Вы можете удалить Live Photo, если больше не хотите, чтобы оно занимало место на вашем iPhone.
Как превратить живое фото в GIF
Больше нет необходимости подключать ваш iPhone к Mac и мучиться с выбором приложения для создания GIF. Вы можете делать это прямо в приложении Фото!
- Запустите приложение Фото с главного экрана.
Найдите и коснитесь Live Photo , которое вы хотите превратить в GIF.
Источник: iMore
- Проведите пальцем вверх по центру экрана , чтобы открыть параметры анимации.
Нажмите Цикл , если вы хотите зациклить Live Photo как GIF. Вы также можете выбрать «Bounce», как приложение Boomerang для Instagram.
Источник: iMore
После этого вы сможете найти свой GIF в альбоме Animated в приложении «Фото».
Как использовать Giphy для преобразования GIF в живые фотографии
Как склеить несколько Live Photo для создания видео
В iOS 13 Apple добавила возможность объединять несколько живых фотографий (не обязательно, чтобы они располагались один за другим) для создания видеоклипа.Этот процесс встроен непосредственно в саму iOS 13, поэтому вам не нужно импортировать живые фотографии в такое приложение, как iMovie, для этого. Это безумно просто и позволяет создавать потрясающие воспоминания!
- Запустите Photos на вашем iPhone или iPad.

Найдите Live Photos , с которыми вы хотите создать видеофайл.
- При просмотре изображения вы можете определить, является ли оно «живой» фотографией, по значку рассеивающего круга в левом верхнем углу и надписи «LIVE» рядом с ним.
- Нажмите на кнопку Поделиться .
- Вы можете прокручивать изображений и выбирать больше сразу над опциями Share Sheet .
- Прокрутите вниз и выберите Сохранить как видео .
Ваше новое видео будет в альбоме Recents .
Источник: iMore
Как сделать видео из нескольких Live Photo на iPhone
Вопросы?
Дайте нам знать в комментариях ниже!
Обновлено в июле 2020 г .: Обновлено для iOS 13.6 и iOS 14.
Как сделать живое фото на iPhone для получения улучшенных снимков
- Выяснение того, как делать живые фотографии на вашем iPhone, может сбить с толку, поскольку это скрыто за очень крошечной иконкой.

- Функция Live Photo, встроенная в iOS, позволяет делать снимки, которые «оживают, когда вы к ним прикоснетесь» — другими словами, фотографии, которые также записывают секунду или две движения после нажатия кнопки спуска затвора.
- Live Photos предлагает три различных режима съемки: цикл, отскок и длинная выдержка.
- Посетите домашнюю страницу Business Insider, чтобы узнать больше.
Технологии прошли долгий путь за последние пару десятилетий. Почти прошли те времена, когда были одноразовые фотоаппараты, поляроидные снимки или даже модели наведи и снимай — в наши дни большинство из нас просто достают свои телефоны и сохраняют память в виде фотографий одним нажатием кнопки. Цифровая фотография предлагает множество преимуществ по сравнению с аналоговыми эквивалентами, а iPhone поднимает все на другую ступеньку с опцией Live Photo.
Живые фотографии позволяют запечатлеть момент времени совершенно по-новому. Думайте об этом как о создании (очень короткого) изображения в формате GIF: iPhone начинает запись за 1,5 секунды до и после того, как вы сделаете снимок, предлагая своего рода живой портрет, а не простое 2D-изображение.
Думайте об этом как о создании (очень короткого) изображения в формате GIF: iPhone начинает запись за 1,5 секунды до и после того, как вы сделаете снимок, предлагая своего рода живой портрет, а не простое 2D-изображение.
Воспользоваться этой опцией просто и понятно, и она выведет вашу фотографию, как любительскую, так и профессиональную, на новый уровень. Вот как им пользоваться.
Ознакомьтесь с продуктами, упомянутыми в этой статье:
iPhone Xs (от 999 долларов в Apple)
Как сделать живое фото на iPhone1. На главном экране iPhone откройте приложение «Камера».
2. Прежде чем продолжить, убедитесь, что на вашей камере включена опция Live Photo. Эта функция включена по умолчанию, но чтобы дважды проверить, найдите на панели инструментов в верхней части экрана небольшой значок, похожий на яблочко.
Значок Live Photo всегда доступен в верхней части экрана фотографий. Дженнифер Стилл / Business Insider
Дженнифер Стилл / Business Insider
Если значок Live Photo окрашен в желтый цвет, это означает, что Live Photo включено.Если он белый с перечеркнутой линией, значит, он выключен. Вы можете включить или отключить Live Photo в любое время, коснувшись значка.
3. Наведите телефон на то, что вы хотите сфотографировать, и нажмите кнопку спуска затвора как обычно. Вуаля — вы сделали живое фото!
Вы также можете использовать дополнительные эффекты для ваших Live Photo, чтобы сделать их еще более увлекательными. Вот что вам нужно сделать, чтобы использовать эффекты.
Как редактировать живое фото на iPhone1. На главном экране iPhone откройте приложение «Фото».
2. Выберите Live Photo, которое хотите отредактировать, и нажмите на него, чтобы открыть, затем проведите пальцем вверх, чтобы открыть список параметров редактирования.
Вы можете редактировать и изменять любую живую фотографию. Дженнифер Стилл / Business Insider
Дженнифер Стилл / Business Insider
3. В разделе «Эффекты» вы можете оставить Live Photo как есть или использовать несколько различных опций:
- Loop , который будет воспроизводить Live Photo в бесконечном цикле видео.
- Bounce , что заставит вашу живую фотографию отскакивать назад и вперед.
- Long Exposure , который может фиксировать время и движение для таких вещей, как фейерверки или задувания свечей на день рождения, например.
4. Сохраните желаемый эффект, просто выйдя из фотографии — больше ничего делать не нужно. Однако вы можете изменить эффект в любое время, выполнив шаги, описанные выше.
Обратите внимание: какой эффект будет правильным для вашей фотографии, зависит от личного выбора и предмета фотографии, и некоторые из них будут работать лучше, чем другие, в зависимости от выбранного изображения.
Как использовать Live Photos на iPhone и iPad
Apple впервые представила Live Photos для iPhone в 2015 году, рекламируя их как улучшенный режим фотографии, позволяющий делать снимки, которые движутся при нажатии на них. С тех пор «живые фотографии» стали стандартной функцией, доступной на iPhone и большинстве iPad, а Apple добавила несколько дополнительных уловок в последующих версиях iOS.
По сути, Live Photo — это комбинация видеоклипа и неподвижного изображения, которая при длительном нажатии приводит к чему-то похожему на анимированный GIF.Если эта функция включена, ваш iPhone или iPad захватывает до 1,5 секунд видео до и до 1,5 секунд после нажатия кнопки спуска затвора.
«Живые фото» стали возможными благодаря встроенной в приложение камеры Apple фоновой функции, которая автоматически начинает запись в тот момент, когда вы открываете ее на своем устройстве. После того, как вы нажмете кнопку спуска затвора с включенной функцией «Живые фотографии», приложение сохранит только 1,5 секунды заранее и отбросит остальные.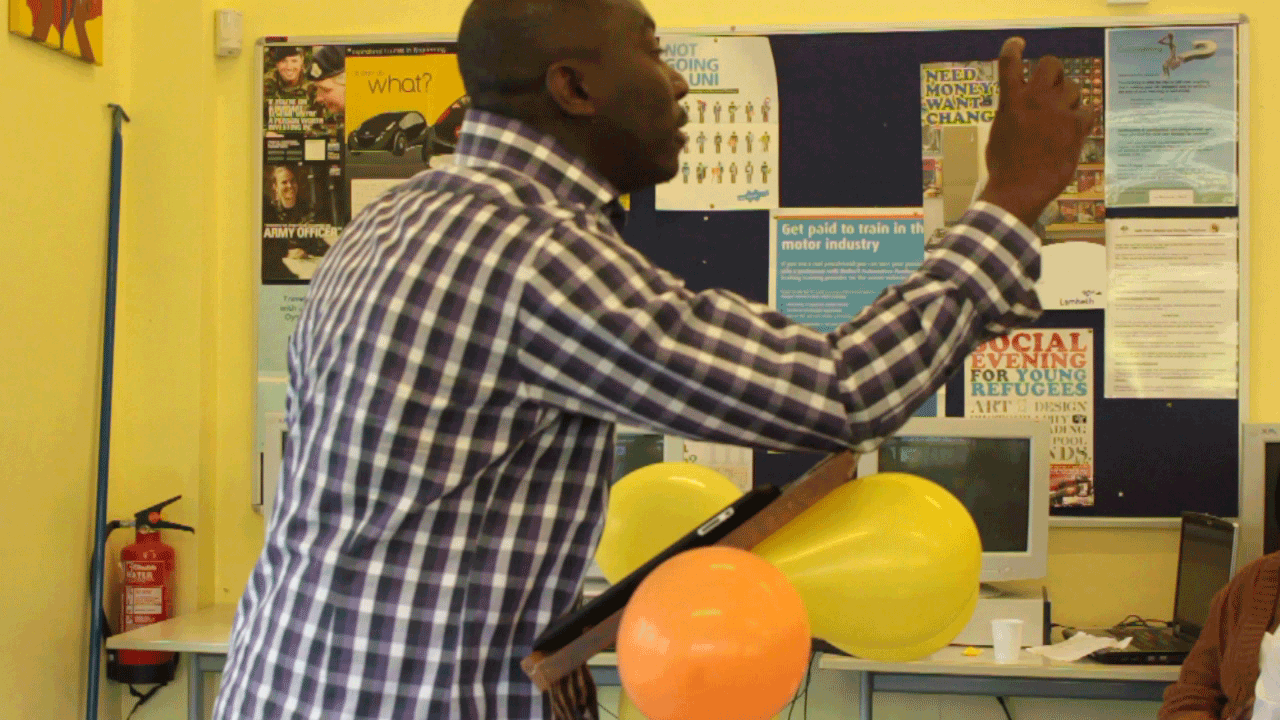
Это означает, что если вы откроете приложение камеры и оставите его открытым на несколько минут, ваше устройство будет записывать видео все время.Однако, как только вы нажмете эту кнопку спуска затвора, все, что было записано до 1,5 секунд, будет удалено.
Это руководство поможет вам максимально использовать «живые фотографии», показывая, что вы можете с ними делать. Вы можете щелкнуть приведенные ниже ссылки, чтобы перейти к наиболее интересным разделам.
Как сделать живое фото
«Живые фотографии» можно делать на «iPhone» 6s и новее, «iPad» (5-го поколения) или новее, iPad Air (3-го поколения), iPad mini (5-го поколения), iPad Pro (все модели) и iPod touch (7-го поколения).Функция Live Photo может быть включена или выключена по умолчанию; вы можете управлять им, выполнив следующие действия.
- Откройте приложение « Camera » на своем «iPhone» или «iPad».
- Коснитесь значка Live Photos (он выглядит как набор концентрических кругов).

- Вы узнаете, когда «Живые фото» включены, когда значок будет выделен желтым цветом.
- Слово «Live» также появится в верхней части экрана. Этот ярлык будет оставаться на экране в течение 1,5 секунд после нажатия кнопки спуска затвора.Это означает, что запись видео завершена.
На моделях iPhone 11 и iPhone 11 Pro в приложении «Камера» есть дополнительная опция Live Auto , которая позволяет телефону определять, достаточно ли действий по обе стороны от снимка, чтобы сделать Live Photo. Вы можете найти его, проведя вверх от нижней части видоискателя.
«Живые фотографии» автоматически сохраняются в приложении «Фото», как и традиционные фотографии. Однако, когда вы долгое время нажимаете на экран или 3D Touch, они оживают.
Как сделать лучший снимок в реальном времени
При съемке Live Photo помните, что камера уже записывает заранее, поэтому не стоит дергать «iPhone» или «iPad» прямо перед съемкой.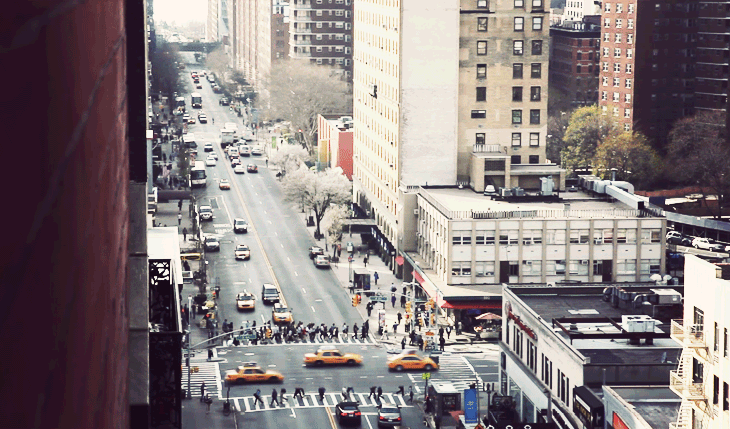 Вместо этого убедитесь, что у вас есть твердая рука перед съемкой, и не кладите устройство сразу после этого — камера будет записывать еще пару секунд.
Вместо этого убедитесь, что у вас есть твердая рука перед съемкой, и не кладите устройство сразу после этого — камера будет записывать еще пару секунд.
Приложение Камера автоматически определяет, поднимается или опускается устройство во время 1.5 секунд видео до или после съемки Live Photo, и пропускает любое видео, снятое в это время. Эта функция приводит к потенциально более коротким видеороликам Live Photo, но сохраняет внешний вид конечного продукта, не включая размытые кадры, снятые устройством в движении.
«Живые фото» также записывают звук, так что имейте это в виду, когда пытаетесь сделать откровенный снимок друзей, пьющих напитки. Их разговор будет слышен в Live Photo, и все, кроме трех секунд, будут обрезаны.
Как редактировать живые фотографии
В iOS 13 и новее «Живые фотографии» можно редактировать на «iPhone» или «iPad», как и любые другие фотографии.
- Запустите приложение Photos .
- Коснитесь Live Photo, которое вы хотите отредактировать.

- Нажмите кнопку Edit , затем внесите необходимые изменения.
- Когда вы закончите, нажмите Готово .
Как изменить основное изображение на живом фото
Если вы делаете Live Photo и неподвижное изображение размытое, вы можете открыть его и посмотреть, четче ли другие снятые кадры. Затем вы можете выбрать новую «ключевую фотографию» — так называемую главную фотографию, которую вы видите в своей фотопленке.Вот как.
- Откройте приложение « Фото » на своем «iPhone» или «iPad».
- Выберите живое фото.
- Нажмите Изменить в верхнем правом углу экрана.
- Используя панель навигации по фотографиям внизу изображения, коснитесь эскизов, чтобы просмотреть кадры, снятые для Live Photo.
- Если вы найдете изображение получше, нажмите Сделать ключевую фотографию , чтобы выбрать его.
- Если вам больше всего нравится исходное неподвижное изображение, нажмите Отменить , чтобы выйти из интерфейса редактирования.

После того, как вы выбрали новый кадр и нажали Сделать ключевую фотографию , новое неподвижное изображение, выбранное из фотографии, будет основным изображением, которое вы видите в фотопленке, и изображением, которое будет отправлено, если вы поделитесь фотографией с кем-то. еще.
Как сохранить живое фото как видео
Apple недавно добавила возможность сохранять Live Photo в качестве стандартного видео, что полезно, если Live Photo не соответствует вашему захваченному клипу. Это также удобно, если вы хотите поделиться своей Live Photo через службу или платформу, которая изначально не поддерживает «Live Photo».Вот как это делается.
- Запустите приложение « Photos » на своем «iPhone» или «iPad».
- Коснитесь живого фото.
- Коснитесь значка Поделиться (квадрат со стрелкой, указывающей вверх).
- Нажмите Сохранить видео .
Видеоклип будет автоматически сохранен в вашей библиотеке фотографий.
Как объединить несколько живых фотографий в видео
Если вы сделаете несколько «живых фотографий» подряд, вы можете решить, что они лучше работают как одно непрерывное видео.Или, может быть, вы просто хотите объединить различные «Живые фотографии» в один длинный клип для упрощения обмена. В любом случае это простая процедура, как показано ниже.
- Запустите приложение « Photos » на своем «iPhone» или «iPad».
- Просмотрите фотографии, затем коснитесь Выберите в правом верхнем углу экрана.
- Коснитесь нескольких «Живых фотографий», чтобы в углу каждого эскиза появилась синяя галочка.
- Коснитесь значка Поделиться (квадрат со стрелкой).
- Нажмите Сохранить как видео .
Выбранные «Живые фотографии» будут автоматически сохранены в вашей библиотеке фотографий как один непрерывный видеоклип.
Как добавить живое фото на экран блокировки
Вы можете установить Live Photo в качестве обоев экрана блокировки и использовать долгое нажатие или 3D Touch, чтобы активировать его в любое время. Вы можете добавить их так же, как обычные обои, но с парой дополнительных шагов.
Вы можете добавить их так же, как обычные обои, но с парой дополнительных шагов.
- Откройте приложение « Настройки » на своем iPhone или iPad и выберите Обои из списка.
- Нажмите Все фотографии , чтобы выбрать созданное вами Live Photo.
- Выберите Live Photo, которое хотите использовать, и выберите Установить как экран блокировки .
- При появлении запроса вы можете установить изображение как неподвижное, перспективное или живое фото. Выберите Live Photo .
- Когда будет предложено установить изображение в качестве экрана блокировки, главного экрана или обоих, выберите Экран блокировки . (Анимация Live Photo работает только на экране блокировки.)
Как поделиться живыми фотографиями
Вы можете поделиться своими «живыми фотографиями» с любым, у кого есть совместимый «iPhone» или «iPad». «Живые фотографии» также поддерживаются на компьютерах Mac под управлением OS X El Capitan и более поздних версий.
Отправка «Живых фотографий» аналогична отправке традиционных фотографий. Нажмите на Live Photo, чтобы выбрать его, а затем нажмите на значок «Поделиться» (квадрат со стрелкой, указывающей из него). Затем выберите способ обмена, например «Сообщения» или «AirDrop».
«Живые фотографии» не поддерживаются сервисами сторонних производителей, такими как Twitter и Facebook, но вы всегда можете сохранить их как видео, а затем поделиться ими.
Как просматривать живые фотографии на разных устройствах
«Живые фотографии» были представлены вместе с «iPhone» 6s и «iPhone 6s Plus», которые были первыми устройствами с поддержкой «3D Touch». Недавно Apple начала отказываться от «3D Touch» в своих смартфонах, заменив эту функцию на Haptic Touch. Это означает, что активация Live Photo на новых iPhone аналогична активации на «iPad» — вместо того, чтобы сильно нажимать на экран, просто прикоснитесь к экрану и удерживайте его во время воспроизведения видео. Держите палец на экране во время просмотра видео.
Как просматривать живые фотографии на Mac
«Живые фотографии» можно просматривать только в приложении Apple «Фото» на компьютерах Mac под управлением OS X El Capitan и более поздних версий.
Если вы получаете Live Photo через AirDrop или что-то еще, вам сначала необходимо импортировать его в приложение «Фотографии» на Mac, чтобы просмотреть. Live Photo будет автоматически воспроизводиться при нажатии на него.
Тим Хардвик внес свой вклад в эту статью.
Все, что вам нужно знать об iPhone Live Photos
Live Photos — это технология Apple, которая позволяет одной фотографии быть как неподвижным, так и, при активации, коротким видео с движением и звуком.Представьте себе анимированный GIF со звуком, автоматически созданный из ваших изображений, и вы получите хорошее представление о том, что такое Live Photos. Но iPhone Live Photos — это гораздо больше, чем это.
Инструкции в этой статье были написаны для iOS 14, но основные концепции применимы к iOS 9 и новее. Точные шаги и названия меню могут немного отличаться в более старых версиях iOS.
Точные шаги и названия меню могут немного отличаться в более старых версиях iOS.
Кто может ими пользоваться?
Live Photos были представлены в сентябре.2015 вместе с серией iPhone 6S. Живые фотографии были одной из флагманских функций 6S, поскольку они используют сенсорный экран 3D, который также был представлен на этих устройствах. С тех пор список устройств, которые могут поддерживать Live Photos, значительно расширился и больше не ограничивается устройствами с экранами 3D Touch (что хорошо: Apple прекратила поддержку этой технологии). Для использования Live Photos вам необходимо:
- iPhone 6S или новее (включая iPhone X, XS и XR, серии 11 и 12) или iPhone SE.
- iPad 5-го поколения или новее.
- iPad Air 3-го поколения или новее.
- iPad mini 5-го поколения или новее.
- Модели iPad Pro с 2016 года и новее.
- iOS 9 или выше.
Как работают живые фотографии?
Live Photos работают с использованием фоновой функции, о которой многие пользователи iPhone не знают. Когда вы открываете приложение «Камера» на iPhone, оно автоматически начинает делать снимки, даже если вы не нажимаете кнопку спуска затвора. Это позволяет телефону делать фотографии максимально быстро.Эти фотографии автоматически удаляются, если они не нужны, без ведома пользователя.
Когда вы открываете приложение «Камера» на iPhone, оно автоматически начинает делать снимки, даже если вы не нажимаете кнопку спуска затвора. Это позволяет телефону делать фотографии максимально быстро.Эти фотографии автоматически удаляются, если они не нужны, без ведома пользователя.
Когда вы делаете Live Photo, вместо того, чтобы просто делать снимок, iPhone делает снимок и сохраняет сделанные фотографии в фоновом режиме. Затем он сохраняет фотографии до и после того, как вы сделали снимок. Делая это, он может объединить все эти фотографии вместе в плавную анимацию, которая длится около 1,5 секунд — это Live Photo.
В то же время, когда он сохраняет фотографии, iPhone также сохраняет звук за эти секунды, чтобы добавить саундтрек к Live Photo.
Это не совсем то же самое, что видео — думайте об этом больше как покадровую анимацию — и это не сверхвысокое разрешение, но это весело и полезно.
Как сделать живое фото на iPhone
Сделать фото iPhone Live Photo очень просто. Просто выполните следующие действия:
Просто выполните следующие действия:
Откройте приложение Camera .
В верхней части экрана найдите значок с тремя концентрическими кругами (в некоторых версиях iOS он находится в центре.В более новых версиях это вверху справа). Убедитесь, что он включен (он светится, когда включен, и через него нет линии).
Сделайте снимок, как обычно.
Как просмотреть живое фото
Наблюдая за тем, как оживает «живое» фото — вы видите статичное фото, волшебным образом преобразующееся движением и звуком — это действительно весело. Чтобы просмотреть живое фото:
Откройте приложение Photos (или, если вы только что сделали Live Photo, коснитесь значка фотографии в нижнем левом углу приложения Camera .Если вы это сделаете, перейдите к шагу 3).
Коснитесь Live Photo, которое хотите просмотреть, чтобы оно заполнило экран.

Коснитесь экрана и удерживайте, пока Live Photo не оживет.
Как найти живые фотографии в приложении «Фотографии»
Apple изначально не добавляла в приложение «Фото» специальный раздел для «Живых фотографий», поэтому их было сложно найти. Однако в наши дни это несложно. Вот как найти Live Photos в приложении iOS Photos:
Коснитесь приложения Photos , чтобы открыть его.
Коснитесь Альбомы .
Прокрутите до раздела Media Types и коснитесь Live Photos . Здесь хранятся все сделанные вами живые фотографии.
Как добавлять эффекты к живым фотографиям
В последних версиях iOS вы можете добавлять интересные эффекты к Live Photos, такие как Bounce (автоматическая перемотка вперед и назад анимации) или Loop. Чтобы добавить эти и другие эффекты, выполните следующие действия:
Откройте приложение «Фото» и найдите Live Photo, к которому вы хотите добавить эффекты.
 Коснитесь его.
Коснитесь его.Смахните вверх по Live Photo, чтобы открыть раздел Effects .
Коснитесь Effect , чтобы применить. Пока этот эффект выбран, он будет воспроизводиться каждый раз, когда вы долго нажимаете Live Photo.
Как редактировать живое фото
Хотите обрезать некоторые кадры Live Photo, чтобы сделать их идеальной анимацией? Вот как:
Откройте приложение «Фото» и найдите Live Photo, которое хотите отредактировать.Коснитесь его.
Коснитесь Изменить .
Нажмите значок Live Photos внизу.
Коснитесь и удерживайте левый конец полосы рамки прямо под фотографией. Когда полоса рамки будет выделена желтым цветом, перетащите конец полосы в то место, где должна начинаться Live Photo.
Если вы хотите изменить место окончания Live Photo, повторите процесс в правом конце панели кадра.

Нажмите Готово , чтобы сохранить отредактированное Live Photo.
Как изменить ключевую фотографию Live Photo
Вы можете выбрать неподвижный кадр, который представляет живое фото в приложении «Фото», выбрав их ключевую фотографию следующим образом:
Откройте приложение «Фото» и найдите живое фото, ключевое фото которого вы хотите изменить. Коснитесь его.
Коснитесь Изменить .
Коснитесь значка Live Photos внизу экрана.
Коснитесь панели рамки прямо под фотографией.Когда рамка выбрана, нажмите Сделать ключевую фотографию .
Нажмите Готово , чтобы сохранить изменения.
Как отключить живые фотографии
Решили, что не хотите снимать Live Photos и хотите, чтобы эта функция была отключена по умолчанию? Это на самом деле сложнее, чем кажется. По умолчанию приложение «Камера» включает «Живые фотографии» каждый раз, когда вы его используете, даже если вы отключили эту опцию при последнем использовании камеры. К счастью, Apple предоставила способ запретить Камере всегда включать Live Photos.Просто выполните следующие действия:
По умолчанию приложение «Камера» включает «Живые фотографии» каждый раз, когда вы его используете, даже если вы отключили эту опцию при последнем использовании камеры. К счастью, Apple предоставила способ запретить Камере всегда включать Live Photos.Просто выполните следующие действия:
Нажмите Настройки .
Коснитесь Камера .
Коснитесь Сохранить настройки .
Переместите ползунок Live Photo в положение «Выкл. / Белый».
Теперь перейдите в приложение «Камера» и коснитесь значка Live Photo, чтобы отключить его (он выключен, когда значок не светится и проходит через него). Поскольку вы решили сохранить настройку выключения на последних нескольких шагах, Live Photos теперь будет отключена по умолчанию.
Эти шаги применимы и к обновлению до нового телефона. Если у вас не включен параметр «Сохранить настройки», при обновлении до нового телефона «Живые фото» будут снова включены по умолчанию. Просто убедитесь, что этот параметр включен, и когда вы восстановите свой новый телефон со старыми данными, Live Photos будет отключена.
Просто убедитесь, что этот параметр включен, и когда вы восстановите свой новый телефон со старыми данными, Live Photos будет отключена.
Можно ли сделать живое фото обычным фото?
Вы не можете преобразовать стандартную фотографию в Live Photo, но вы можете сделать живые фотографии и сделать их статичными, выполнив следующие действия:
Откройте приложение Photos .
Выберите Live Photo, которое хотите отредактировать.
Коснитесь Изменить.
Коснитесь значка Live Photo, чтобы он не был включен.
В верхней части экрана коснитесь Live , чтобы слово было серым, а через значок проходила линия.
Нажмите Готово .
Теперь, если вы долго нажимаете на фото, вы не увидите никакого движения.Вы всегда можете восстановить Live Photo, которое вы отредактировали, выполнив эти действия и нажав значок Live, чтобы выделить его и снова сохранить.
Сколько места занимают живые фотографии?
Все мы знаем, что видеофайлы занимают больше места, чем фотографии. Означает ли это, что вам нужно беспокоиться о Live Photos, из-за чего у вас закончится место для хранения?
Возможно нет. По имеющимся данным, Live Photos в среднем занимают вдвое больше места, чем стандартная фотография; это намного меньше, чем в видео.
Что еще можно сделать с живыми фотографиями?
После того, как у вас есть несколько интересных Live Photo на вашем iPhone, вы можете поделиться Live Photos по электронной почте, в социальных сетях и текстовых сообщениях.
Спасибо, что сообщили нам!
Расскажите, почему!
Другой Недостаточно деталей Трудно понятьКак делать «живые» фотографии на iPhone: 10 полезных советов
«Живые фото» — это великолепная функция камеры, представленная в iPhone 6s еще в 2015 году и поддерживаемая всеми текущими моделями, но что такое «Живые фото» и как вы их используете? Читай дальше, чтобы узнать больше.
Для получения более общей помощи при фотографировании у нас есть обзор лучших советов по работе с камерой iPhone, которые вы, возможно, захотите прочитать позже.
Что такое живые фотографии?
Во-первых, давайте поговорим о том, что на самом деле делают Live Photos. Когда вы снимаете Live Photo, вы фактически получаете полторы секунды звука и видео до и после нажатия кнопки спуска затвора.
В результате получаются трёхсекундные движущиеся фотографии, которые можно было бы подумать, будто они прямо из Хогвартса.На самом деле это видео с низкой частотой кадров (15 кадров в секунду).
Вы можете сделать Live Photo, если используете iPhone 6s или новее. И задняя, и передняя камеры справятся с этой задачей. (Наше руководство по выяснению, какой iPhone может вам пригодиться.)
Как сделать живое фото
Чтобы сделать живое фото, откройте приложение «Камера» и убедитесь, что вы находитесь в режиме «Фото» — эта функция недоступна в режимах «Квадрат», «Портрет» и других режимах.
Теперь взгляните на маленький значок «яблочко» в верхней части экрана — это «яблочко» — белое или желтое? Если белый (зачеркнутый), функция отключена, и вам нужно включить Live Photos, нажав на значок.
Теперь, когда вы нажимаете кнопку спуска затвора, вы делаете живое фото с движением и звуком.
Советы по съемке живых фотографий
При съемке Live Photos следует помнить о нескольких вещах.
Сначала кадрируйте снимок: Это звучит странно, но вы должны помнить, что Live Photos на самом деле начинает запись до , когда вы нажимаете кнопку спуска затвора: вы получаете полторы секунды до нажатия и еще полторы секунды после.Убедитесь, что ваше кадрирование в порядке, затем сделайте паузу на мгновение, прежде чем сделать снимок — иначе вы получите случайные кадры потолка или внутренней части вашего кармана.
Не перемещайте камеру : То же самое происходит после нажатия кнопки спуска затвора, поэтому не нажимайте и сразу же поворачивайте телефон к земле.
Нажмите кнопку быстро: Мы обнаружили, что, поскольку мы думаем о видео, мы склонны удерживать кнопку спуска затвора дольше, но это означает, что в итоге мы получаем серию фотографий в режиме серийной съемки.Быстро нажмите кнопку.
Остерегайтесь звука : Live Photos одновременно записывает звук. Крик на человека, чтобы он двигался во время выстрела, будет слышен на конечном продукте громко и четко.
(Примечание: если у вас не получается звук с Live Photos, попробуйте сдвинуть кнопку отключения звука на боковой стороне телефона. Это заставит звук снова включиться. К сожалению, это не способ отключить функцию записи звука. потому что звук будет всегда, если вы переключите этот ползунок.)
Выключить: Мы рекомендуем не держать Live Photos постоянно включенными, особенно если у вас iPhone с ограниченным объемом памяти. Чтобы отключить Live Photos, коснитесь «яблочко» вверху экрана, чтобы он стал белым.
По размеру: Живые фото могут занимать много места. Когда мы импортировали их на Mac, мы обнаружили, что каждый из них состоит из файла .mov размером около 3-4 МБ и .jpg размером около 2-5,4 МБ.
Будьте изобретательны: Отличные места для съемки Live Photos, например, сельская местность, где поют птицы, или рядом с журчащим ручьем.
Избегайте слабого освещения: По нашему опыту, Live Photos плохо работает при слабом освещении. Вероятно, это связано с тем, что телефон записывает видео со скоростью 15 кадров в секунду, поэтому он не может воспринимать приличное количество света.
Прислушайтесь к возможностям звука: Конечно, вы можете записать отличный звук вместе с Live Photo. Возможно, ваша Живая фотография вашего ребенка также запечатлела, как они говорят что-то особенно забавное.
Найди детей: Если говорить о детях, то здесь Live Photos действительно проявляет себя. Дети (и в этом отношении животные), как правило, не остаются на месте очень долго, и Live Photos решает эту проблему, делая «снимок», включающий движение.
Дети (и в этом отношении животные), как правило, не остаются на месте очень долго, и Live Photos решает эту проблему, делая «снимок», включающий движение.
Как просматривать живые фотографии
После того, как вы сделали живую фотографию, вы можете просмотреть ее в приложении «Фото» на телефоне (или коснитесь миниатюры только что сделанного изображения в нижнем углу, чтобы перейти прямо к нему).
Откройте изображение и сильно нажмите на фото, чтобы воспроизвести его. Вы можете просматривать Live Photos на других устройствах Apple под управлением iOS 9 или новее или Mac под управлением OS X El Capitan или новее.Чтобы просмотреть Live Photo на старом iPhone или iPad, используйте долгое нажатие для воспроизведения «видео».
Любые живые фотографии на Mac, работающем под управлением El Capitan, легко просматривать в фотографиях и предварительном просмотре. Просто нажмите на изображение.
Как редактировать живые фотографии
Вы можете редактировать Live Photos в iOS. Просто нажмите кнопку «Редактировать», и вы сможете настроить угол изображения, добавить фильтр и многое другое, как если бы вы делали это со стандартной фотографией. Вы также можете изменить основную фотографию, то есть неподвижное изображение, которое затем анимируется, нажав кадр на временной шкале в нижней части экрана, а затем нажав «Сделать ключевую фотографию».
Просто нажмите кнопку «Редактировать», и вы сможете настроить угол изображения, добавить фильтр и многое другое, как если бы вы делали это со стандартной фотографией. Вы также можете изменить основную фотографию, то есть неподвижное изображение, которое затем анимируется, нажав кадр на временной шкале в нижней части экрана, а затем нажав «Сделать ключевую фотографию».
К сожалению, вы не можете редактировать длину Live Photo в приложении Photos. Это означает, что если у вас есть отличная Live Photo, но вы в конце роняете телефон на землю, отрубить кусок в конце будет невозможно.
Как найти живые фотографии на вашем iPhone
Если вы хотите просмотреть «Живые фото», откройте приложение «Фото» и нажмите «Альбомы» в нижней части экрана. Прокрутите вниз, и вы найдете папку Live Photos в разделе Media Types.
Когда вы просматриваете фотографии в режиме просмотра «Альбом», вы не сможете увидеть, живы ли они, пока вы не выберете (коснетесь) фотографию.Затем вы увидите значок Live в левом верхнем углу.
Вы также увидите круглый значок для обозначения Live Photos, когда вы выберете фотографию для публикации.
Как поделиться живыми фотографиями
Вы можете поделиться своими Live Photos с другим устройством iOS с помощью iMessage, AirDrop или отправив общий доступ к фотоальбому через iCloud.
Если вы отправите Live Photo на другое совместимое устройство, получатель сможет использовать 3D Touch для активации Live Photo, сильно нажав на него.Если вы отправите Live Photo на iPhone 6 или более раннее устройство iOS, Live Photo будет воспроизводиться, когда вы «долго нажимаете» на экран.
Вы также можете просматривать Live Photos на Mac, но только если он работает под управлением OS X El Capitan или более поздней версии. Вы можете AirDrop или отправить сообщение на Mac.
Как ни странно, вы не можете отправлять живые фотографии по электронной почте ни на какие устройства. Вложение к электронному письму всегда представляет собой просто файл . jpg.
jpg.
Вы можете отправлять Live Photos на более старые iPhone или iPad с помощью AirDrop или iMessage, но они не будут воспроизводить видео в их формате; все, что вы увидите, это.jpg.
Вы также не можете отправлять Live Photos на смартфон стороннего производителя. Мы попытались отправить его на телефон Android, но сообщение даже не прошло. Мы также пытались отправить его через WhatsApp, но все, что было отправлено, было .jpg.
Вы можете поделиться Live Photos на Facebook, но только устройства iOS с iOS 9 или новее увидят анимированную версию — все остальные увидят неподвижное изображение. Мы описываем, как это сделать, здесь: Как поделиться живыми фотографиями в Facebook.
У нас также есть учебные пособия о том, как добавлять живые фотографии в Instagram и как превращать живые фотографии в файлы GIF.
Как поделиться Live Photo с устройствами, которые не могут просматривать Live Photos
Существует способ просмотра Live Photos на Mac до версии El Capitan. Подключите iPhone и откройте Image Capture, и вы увидите файлы .jpg и .mov для каждой из ваших «фотографий». Загрузите файл .mov, чтобы увидеть свои живые фотографии (по сути, фильм).
Подключите iPhone и откройте Image Capture, и вы увидите файлы .jpg и .mov для каждой из ваших «фотографий». Загрузите файл .mov, чтобы увидеть свои живые фотографии (по сути, фильм).
Вы можете взять этот файл .mov и отправить его на любое другое устройство или загрузить на Facebook или в любую другую социальную сеть. Конечно, вы действительно делитесь файлом фильма, а не Live Photo.
Live Photo разряжает батарею?
Live Photo начинает запись, как только вы открываете приложение, чтобы можно было записать эти 1,5 секунды кадра до того, как вы нажмете кнопку спуска затвора. По этой причине он может потреблять довольно много энергии — в конце концов, камера — один из самых больших потребителей энергии на iPhone.
Мы рекомендуем соблюдать осторожность при использовании приложения камеры, если у вас заканчивается заряд батареи. Не оставляйте камеру включенной, если, например, не планируете делать снимок.
Возможно, вас также заинтересует, как использовать iMovie на iPhone. У нас также есть руководство по созданию слайд-шоу на вашем iPhone с помощью Photo Memories.
У нас также есть руководство по созданию слайд-шоу на вашем iPhone с помощью Photo Memories.
Live Photos: как убрать обратно для экономии места
Как наиболее эффективно использовать пространство для хранения с помощью Live Photos
Хотя приложение Apple Live Photos немного бесполезно, оно может показывать прекрасные и часто забавные проблески движения до и после того, как вы сделали снимок.
Однако эти анимированные изображения занимают примерно в два раза больше места для хранения обычных фотографий.Вот как не использовать память вашего устройства, не отвлекаясь от этой функции.
Как выключить и включить Live Photos
Для многих может быть проще вообще отключить Live Photos или включить / выключить вручную.
Чтобы выключить и включить Live Photos, просто коснитесь значка концентрических кругов в верхней части экрана, пока открыто приложение Camera . Это просто: если кнопка подсвечена желтым, Live Photos включены, а если через значок есть косая черта, они выключены.
Как превратить живое фото обратно в обычное фото
Чтобы включить и выключить Live Photo, чтобы указать, будет ли фотография анимироваться в вашем Camera Roll, или чтобы вы могли поделиться неподвижным изображением, а не Live Photo, просто откройте фотографию и нажмите в приложении Photos , нажмите Изменить в правом верхнем углу.
Здесь, как и в приложении Camera , вы можете нажать значок концентрических кругов в середине верхней панели меню, чтобы включить или выключить анимацию.
Однако ваш телефон по-прежнему будет сохранять полный файл за кадром, поэтому этот метод не сэкономит места для хранения. Удаление аспекта Live с сохранением неподвижного изображения немного сложнее.
Для этого откройте фотографию в приложении Photos , затем коснитесь значка Поделиться в левом нижнем углу. В нижнем ряду параметров коснитесь Дублировать , затем коснитесь Дублировать как неподвижную фотографию . Как только вы это сделаете, вы можете удалить Live-версию и сохранить неподвижное изображение.
Как только вы это сделаете, вы можете удалить Live-версию и сохранить неподвижное изображение.
Как пакетно удалить Live Photos
По умолчанию в iOS нет простого способа пакетного преобразования Live Photo в неподвижные фотографии. Итак, если вы хотите убрать движение сразу с целой группы изображений, мы рекомендуем загрузить приложение под названием Lean .
Постное
Несмотря на то, что приложение продается по цене 2 доллара США / 2 фунта стерлингов, оно вполне оправдывает единовременную оплату функциональности.Lean позволяет легко выбирать десятки живых фотографий за раз, так что вы можете сэкономить большой кусок пространства за один раз.
Просто сделайте свой выбор, и приложение автоматически создаст кадры из выбранных и удалит версии Live.
Вот и все! Наслаждайтесь вновь обретенной свободой Live Photo.
Полное руководство по движущимся изображениям на iPhone (обновлено для iOS 13)
Если вас интересует фотография с iPhone, вам стоит узнать о Live Photos. Live Photos на iPhone — это трёхсекундные движущиеся изображения, которые Apple впервые представила в iPhone 6s. Если вы не знаете, как сделать живое фото, вы будете приятно удивлены тем, насколько это просто. Вы можете многое сделать с движущимися изображениями на iPhone. Мы расскажем, как делать живые фотографии, как создавать свои собственные живые обои с живыми фотографиями, как превращать живые фотографии в GIF или видео и многое другое. Вот все, что вам нужно знать о съемке Live Photo на iPhone.
Live Photos на iPhone — это трёхсекундные движущиеся изображения, которые Apple впервые представила в iPhone 6s. Если вы не знаете, как сделать живое фото, вы будете приятно удивлены тем, насколько это просто. Вы можете многое сделать с движущимися изображениями на iPhone. Мы расскажем, как делать живые фотографии, как создавать свои собственные живые обои с живыми фотографиями, как превращать живые фотографии в GIF или видео и многое другое. Вот все, что вам нужно знать о съемке Live Photo на iPhone.
* Этот пост является частью информационного бюллетеня iPhone Life «Совет дня».Зарегистрироваться. *
Связано: Как просматривать серийные фотографии на iPhone
Освойте свой iPhone за одну минуту в день:
Подпишитесь на рассылку новостей iPhone Life’s Tip of the Day, и мы будем присылать вам советы каждый день, чтобы сэкономить время и максимально использовать возможности вашего iPhone или iPad.
Новые iPhone 11, 11 Pro, 11 Pro Max, XR, iPhone X, 8 и 8 Plus, 7 и 7 Plus, iPhone 6s и 6s Plus и даже iPhone SE могут делать живые фотографии. Вы можете редактировать Live Photos, сохранять неподвижные изображения Live Photos, делиться живыми фотографиями и использовать Live Photos в качестве живых движущихся обоев для экрана блокировки iPhone. Приятно отметить, что эта статья была обновлена для iOS 13. Во многом такая же, как и в более ранних операционных системах, включая возможность превратить живое фото в GIF прямо в приложении «Фото» и выбрать другой кадр для Live Photo — это неподвижное изображение (основное фото), которое вы обычно видите. Одна интересная опция, совершенно новая для iOS 13, — это возможность превращать две или более Live Photo в видео.Давайте начнем!
Вы можете редактировать Live Photos, сохранять неподвижные изображения Live Photos, делиться живыми фотографиями и использовать Live Photos в качестве живых движущихся обоев для экрана блокировки iPhone. Приятно отметить, что эта статья была обновлена для iOS 13. Во многом такая же, как и в более ранних операционных системах, включая возможность превратить живое фото в GIF прямо в приложении «Фото» и выбрать другой кадр для Live Photo — это неподвижное изображение (основное фото), которое вы обычно видите. Одна интересная опция, совершенно новая для iOS 13, — это возможность превращать две или более Live Photo в видео.Давайте начнем!
Что такое живые фотографии и как они работают?
Как делать живые фотографии
Как просмотреть живое фото на вашем iPhone
Как редактировать живое фото: изменение основного фото (неподвижное изображение)
Как конвертировать и сохранять кадры живого фото
Как поделиться живыми фотографиями
Как поделиться живыми фотографиями на Facebook
Как превратить живое фото в GIF
Как превратить живые фотографии в видео
Как установить живые обои для iPhone с живыми фотографиями
Live Photo — это очень короткое движущееся изображение iPhone. Ваш iPhone записывает аудио и видео за 1,5 секунды до и 1,5 секунды после нажатия белой кнопки спуска затвора, чтобы сделать снимок. Живые фото включены по умолчанию, поэтому предыдущие 1,5 секунды можно легко записать, даже если вы еще не нажали кнопку спуска затвора. Любая запись, не являющаяся частью Live Photo, удаляется, но это важная часть захвата этих трех секунд для движущихся фотографий вашего iPhone.
Ваш iPhone записывает аудио и видео за 1,5 секунды до и 1,5 секунды после нажатия белой кнопки спуска затвора, чтобы сделать снимок. Живые фото включены по умолчанию, поэтому предыдущие 1,5 секунды можно легко записать, даже если вы еще не нажали кнопку спуска затвора. Любая запись, не являющаяся частью Live Photo, удаляется, но это важная часть захвата этих трех секунд для движущихся фотографий вашего iPhone.
Когда вы его откроете, в приложении «Фото» будет воспроизводиться краткая часть живого фото.Нажмите и удерживайте изображение, чтобы просмотреть все. Создание живого фото почти автоматическое, что мне очень нравится, потому что мне не нужно думать о том, чтобы сделать живое фото, чтобы его создать. Я просто фотографирую как обычно, а потом, просматривая их, я могу посмотреть, получатся ли из них потрясающие Live Photos. Живые фотографии можно делать на iPhone 6s или 6s Plus, iPhone SE, iPhone 7 или 7 Plus, iPhone 8 и 8 Plus, а также на iPhone X и новее; Пользователи Mac также могут просматривать их в приложении «Фото» на компьютерах Mac под управлением OS X El Capitan или более поздней версии.
Вы можете включать и выключать «Живые фото», коснувшись значка «Живые фото» в верхней части экрана. В новых моделях iPhone 11 и iPhone 11 Pro есть также опция «Авто» в дополнение к обычным функциям «Вкл.» И «Выкл.», Спрятанные в новой панели управления камерой, а также некоторые другие настройки.
Как включить Live Auto на панели управления камерой
- Нажмите на маленькую серую стрелку в верхней части экрана на iPhone 11 или 11 Pro.
- Коснитесь значка Live Photo .
- Нажмите Авто , чтобы включить Live Auto. Вы также можете включить или отключить Live Photos здесь.
Как уже говорилось, Live Photos легко снимать, потому что эта функция включена по умолчанию, когда вы открываете приложение «Камера» на своем iPhone. В зависимости от модели iPhone у вас будет белый значок, похожий на «яблочко», в верхнем правом углу экрана или желтый значок в верхнем центре экрана. Этот значок указывает на то, что Live Photos включены. Чтобы выключить Live Photos по любой причине, вы можете нажать значок; желтый значок станет белым, а через белый значок будет проведена линия, а на экране появится надпись «Live Off».
Этот значок указывает на то, что Live Photos включены. Чтобы выключить Live Photos по любой причине, вы можете нажать значок; желтый значок станет белым, а через белый значок будет проведена линия, а на экране появится надпись «Live Off».
Если вы выключите Live Photos и выйдете из приложения «Камера», Live Photos останется выключенным при повторном открытии приложения. Поэтому, если вам нравится, чтобы эта функция была включена по умолчанию, обязательно включите Live Photos, прежде чем выходить из приложения «Камера». Чтобы сделать живое фото:
- Открыть стоковое приложение Камера .
- В зависимости от модели iPhone убедитесь, что значок в центре экрана желтый или белый значок в правом углу не проходит через линию.
- Коснитесь белой кнопки спуска затвора .
Вот и все. Сделать живое фото не может быть проще. Теперь давайте узнаем, как просматривать живые фотографии.
Вернуться к началу
Для просмотра Live Photo достаточно просто нажать и удерживать изображение.Для просмотра живого фото:
- Откройте приложение Фото .
- Найдите фото. Если вы не уверены, Live Photo или нет, вы можете просто нажать и удерживать его, чтобы узнать. Или нажмите значок «Поделиться» в левом нижнем углу. Если это Live Photo, в левом верхнем углу изображения появится надпись Live.
- Как только вы найдете изображение, которое хотите просмотреть, нажмите на него, чтобы развернуть его в полноэкранном режиме.
- Нажмите и удерживайте изображение. Будут воспроизведены три секунды.
Вот как просматривать живое фото на вашем iPhone, но как насчет того, как просматривать живое фото на компьютере? Если у вас есть Mac под управлением OS X El Captian или более поздней версии, вы можете дважды щелкнуть Live Photo, которое хотите воспроизвести, затем навести указатель на кнопку Live в углу или нажать Option-пробел.
Вернуться к началу
Если на вашем iPhone установлена iOS 10 или более поздняя версия, вы можете редактировать Live Photos. Если у вас более старая версия iOS, фото можно редактировать, но оно не останется живым.В iOS 9 Live Photos нужно было превратить в неподвижные фотографии, прежде чем вы могли их редактировать. Однако в более поздних операционных системах дело обстоит иначе. Для редактирования Live Photo:
- Найдите живое фото, которое хотите отредактировать, в приложении «Фото».
- Нажмите Редактировать .
- Нажмите значок Фильтр внизу, чтобы добавить фильтр к Live Photo.
- Если вы обновились до iOS 13, нажмите значок Live Photo в нижней части экрана, чтобы увидеть все кадры Live Photo и выбрать, какое неподвижное изображение использовать.
- Нажимайте на разные кадры, пока не найдете ключевую фотографию, которую вы хотите представить в режиме Live Photo, когда это неподвижное изображение.

- Tap Сделайте ключевую фотографию .
- Теперь вы также можете внести любые другие изменения в Live Photo, включая обрезку краев Live Photo. Для этого снова нажмите значок Live Photo , затем нажмите и удерживайте стрелки влево и вправо, в начале и конце Live Photo, и сдвиньте их туда, где вы хотите начать и закончить, затем нажмите Выполнено .
- Теперь нажмите и удерживайте изображение, чтобы увидеть, как оно оживает с внесенными вами изменениями.
- Если вы решите, что изменения вам не нравятся, нажмите значок Изменить еще раз. Коснитесь Вернуть . Выберите Вернуться к исходному .
Вернуться к началу
Если в Live Photo, которое вы делаете, захватывается немного видео или звука, которые вы не хотите выводить, или, возможно, вам просто нужна неподвижная версия фотографии, потому что она занимает меньше места на вашем iPhone, вы можете сохранить неподвижный Живое фото и угробить оригинал.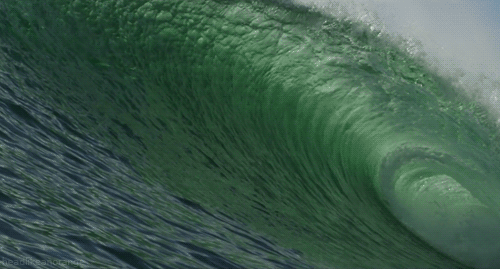 Чтобы сохранить кадр Live Photo:
Чтобы сохранить кадр Live Photo:
- Найдите живое фото, которое хотите сохранить, в приложении «Фото».
- Коснитесь значка Поделиться .
- Выберите Дубликат .
- Нажмите Дублировать как фотографию .
Вернуться к началу
Вы можете делиться живыми фотографиями так же, как и неподвижными изображениями. Если приложение не поддерживает Live Photo, оно будет отображаться как неподвижное фото.Вы можете поделиться живыми фотографиями с помощью текстового сообщения, сообщений iMessages, обмена фотографиями iCloud или AirDrop. Если вы отправите Live Photo кому-нибудь с iPhone 6s через iPhone X, он сможет использовать 3D Touch, чтобы жестко нажать на фотографию и посмотреть ее. Facebook уже поддерживает обмен живыми фотографиями, но это должно быть сделано из приложения Facebook. Ниже мы рассмотрим, как делиться живыми фотографиями из приложения «Фото» и через Facebook.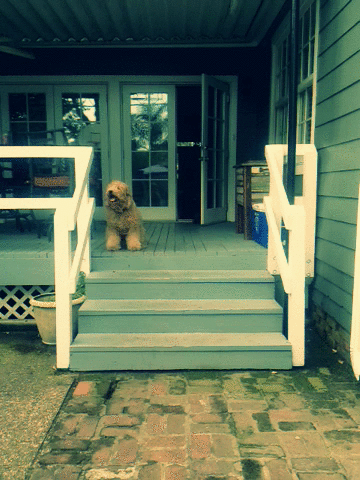 Если вы хотите поделиться своими Live Photo в Instagram, Twitter или других социальных сетях, вы можете превратить Live Photo в GIF или фильм, о чем мы поговорим в следующей части этого руководства.Для обмена живыми фотографиями:
Если вы хотите поделиться своими Live Photo в Instagram, Twitter или других социальных сетях, вы можете превратить Live Photo в GIF или фильм, о чем мы поговорим в следующей части этого руководства.Для обмена живыми фотографиями:
- В приложении Photos на iPhone найдите Live Photo, которым хотите поделиться.
- Коснитесь значка Поделиться .
- Live Photo будет иметь слово Live в верхнем левом углу фотографии. Если вы не хотите публиковать Live-версию фотографии, нажмите кнопку Live, , и она выключится.
Если вы хотите поделиться живой частью Live Photo, помните, как вы делитесь ею.Если человек, с которым вы делитесь изображением, находится в пределах досягаемости, просто перетащите его по AirDrop. В противном случае выберите «Сообщение» или «Обмен фотографиями iCloud», чтобы они могли видеть ваше движущееся изображение.
Если вы отправляете фотографию через Сообщения, вы можете проверить, что отправили Live Photo, просмотрев ветку беседы. Отправленное вами Live Photo будет иметь значок Live в верхнем левом углу.
Отправленное вами Live Photo будет иметь значок Live в верхнем левом углу.
Вернуться к началу
Facebook — один из немногих сайтов социальных сетей, который в настоящее время может публиковать Live Photos (Tumblr — еще один сайт, который их поддерживает).Конечно, вы можете делиться живыми фотографиями с другими платформами социальных сетей, если превратите их в GIF или фильм, но только Facebook позволяет делиться живыми фотографиями в их исходной форме. Немного сложный момент, который следует помнить, заключается в том, что вы не можете публиковать Live Photos в Facebook из приложения Photos. Чтобы поделиться Live Photos с Facebook, вам нужно будет сделать это в приложении Facebook. Для публикации Live Photos в Facebook:
- Откройте приложение Facebook .
- Нажмите «шляпа у вас на уме? , чтобы начать новый статус.
- Tap Фото / видео .
Коснитесь Live Photo , которым хотите поделиться.
 Нажмите Готово , когда выберете Live Photo.
Нажмите Готово , когда выберете Live Photo.Нажмите кнопку Live в верхнем левом углу фотографии. Каждый раз, когда вы публикуете живое фото в Facebook, вы должны включать живую часть фотографии, иначе оно будет публиковаться как неподвижное . Facebook сделал это для того, чтобы вы случайно не опубликовали живое фото, когда хотели поделиться снимком.
Tap Post .
Все пользователи iPhone с iOS 9 или более поздней версии смогут воспроизводить ваши Live Photo. Для этого они могут использовать 3D Touch (если доступно на их устройстве) или нажать и удерживать Live Photo, чтобы воспроизвести трехсекундное видео.
- Имейте в виду, что Live Photos, опубликованные непосредственно в Facebook, будут включать записанный звук. Если вы хотите опубликовать Live Photo, но не хотите сохранять звук, воспользуйтесь советом ниже, прежде чем опубликовать свою фотографию в Facebook.

Вернуться к началу
Начиная с iOS 11 на iPhone, приложение «Фото» наконец распознало файлы GIF, что означает, что вы можете видеть, как они перемещаются, и с легкостью делиться ими как GIF из приложения «Фото». Зачем? Потому что с iOS 11 и более поздних версий вы можете превратить живое фото в GIF прямо в приложении «Фото». У вас есть два основных варианта: Bounce и Loop. Они выглядят немного иначе; а для дополнительного эффекта есть также опция длительной выдержки. Мы рассмотрим, как превратить вашу Live Photo в GIF в приложении Photos ниже, но вы также можете использовать для этого стороннее приложение, например Lively.
- Откройте приложение Photos и найдите Live Photo, которое хотите превратить в GIF.
- Нажмите на фотографию и проведите по ней вверх.
- Вы увидите четыре варианта: Live, Loop, Bounce и Long Exposure.
- Bounce и Loop предназначены для превращения вашего движущегося изображения в бесконечный GIF.

- Нажмите на Bounce , чтобы увидеть, как ваша фотография выглядит в формате GIF; попробуйте также Loop .
- Выберите вариант GIF, который вам больше нравится.Оставьте этот параметр выбранным, и ваша Live Photo автоматически станет GIF.
- Затем вы можете нажать кнопку «Поделиться» в нижнем левом углу, чтобы поделиться своим GIF-файлом.
- Следует отметить, что в некоторых случаях обмен GIF превращает его в файл фильма. Для сообщений и социальных сетей, похоже, нормально обмениваться файлами GIF. Однако когда я попытался отправить себе по электронной почте GIF-файл, он пришел в виде файла фильма.
Вернуться к началу
Чтобы превратить две или более Live Photo в видео:
- Откройте приложение Фото .
- Выберите живые фотографии, которые хотите преобразовать в видео; Мне нравится переходить на вкладку «Альбомы» и находить свои живые фотографии в разделе «Типы мультимедиа».

- Найдите живые фотографии, которые вы хотите использовать для создания видео, коснитесь первой из них, затем коснитесь значка «Поделиться» .
- После нажатия значка «Поделиться» вы увидите следующие фотографии в своей серии Live Photo; нажмите на значок или «Живые фото» , который вы хотите включить в свое видео.
- Прокрутите вниз и коснитесь Сохранить как видео .
- Ваши живые фотографии теперь объединены в видео; для просмотра видео перейдите на вкладку Альбомы , затем коснитесь Недавние .
- Коснитесь видео на вкладке «Недавние», чтобы просмотреть, отредактировать и поделиться им.
Вернуться к началу
Один из моих любимых способов использования «Живых фотографий» — сделать их своими «Живыми обоями» на экране блокировки. Для этого я использую фотографии из своей летней поездки, и мне приятно чувствовать себя погруженным в эту поездку всякий раз, когда я беру свой iPhone. Живые обои отображаются как неподвижные обои, пока вы не активируете 3D Touch или не коснитесь экрана и удерживайте его, чтобы оживить живые обои. Самый простой способ назначить Live Photo на экран блокировки в качестве Live Wallpaper — прямо из приложения «Фото»; для этого:
Живые обои отображаются как неподвижные обои, пока вы не активируете 3D Touch или не коснитесь экрана и удерживайте его, чтобы оживить живые обои. Самый простой способ назначить Live Photo на экран блокировки в качестве Live Wallpaper — прямо из приложения «Фото»; для этого:
- Откройте приложение Фото .
- Найдите живое фото, которое вы хотите использовать на экране блокировки в качестве живых движущихся обоев.
- Обратите внимание, что вы не можете использовать Live Photos в качестве обоев на главном экране — вы можете использовать фотографию, но она не будет живой.
- Коснитесь значка Поделиться в нижнем левом углу.
- Выберите Использовать как обои .
- Убедитесь, что Live Photo включена; Когда все будет готово, нажмите Установить .
Вернуться к началу
Top Image Кредит: Кристиан Бертран / Shutterstock.![]()

 Если же мы берём живых людей, маски из Photoshop тут не помогут, изображение будет дёрганным, смазанным и нереалистичным. Тут нам на помощь приходит Adobe After Effects.
Если же мы берём живых людей, маски из Photoshop тут не помогут, изображение будет дёрганным, смазанным и нереалистичным. Тут нам на помощь приходит Adobe After Effects. Примерно похожая ситуация была раньше с gif-анимацией, но зачастую качественные гифки весят слишком много, имеют свои технические ограничения и не все социальные сети их поддерживают.
Примерно похожая ситуация была раньше с gif-анимацией, но зачастую качественные гифки весят слишком много, имеют свои технические ограничения и не все социальные сети их поддерживают.
 Для создания синемаграфии вам нужно выбрать «Plotagraph».
Для создания синемаграфии вам нужно выбрать «Plotagraph».
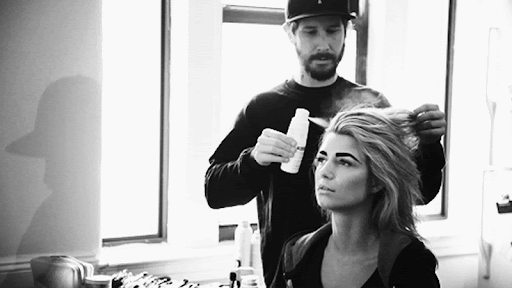













 Коснитесь его.
Коснитесь его.
 Нажмите Готово , когда выберете Live Photo.
Нажмите Готово , когда выберете Live Photo.