Настройка и использование функции «Фото iCloud»
Функция «Фото iCloud» в паре с программой «Фото» позволяет надежно хранить все фотографии и видеозаписи в облаке iCloud и переносить их на устройства iPhone, iPad, iPod touch, компьютер Mac, Apple TV, а также в iCloud.com.
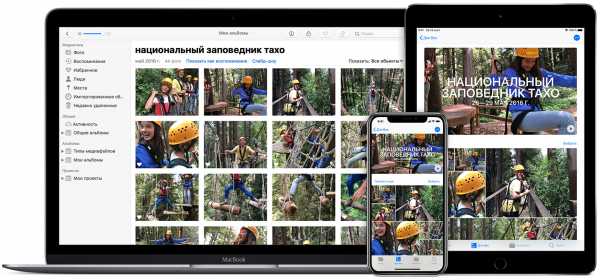
Вот как это работает
Функция «Фото iCloud» автоматически сохраняет все фотографии и видео, отправляемые в iCloud, чтобы обеспечить доступ к медиатеке с любого устройства и в любое время. Все изменения в коллекциях на одном устройстве синхронизируются с другими устройствами. Ваши фотографии и видеозаписи упорядочены по категориям «Моменты», «Коллекции» и «Годы». Все коллекции Воспоминания и Люди обновляются на всех устройствах. Таким образом вы сможете быстро найти требуемый момент, члена семьи или друга.
Коллекция отправляется в iCloud каждый раз, когда устройство подключается к сети Wi-Fi, а его аккумулятор заряжен. В ОС iOS 11 или более поздней версии медиатека также обновляется по сотовой сети. Время добавления фотографий и видео на все устройства и веб-сайт iCloud.com может различаться в зависимости от скорости подключения к Интернету.
Включение функции «Фото iCloud»
- На устройстве iPhone, iPad или iPod touch с ОС iOS 10.3 или более поздней версии перейдите в меню «Настройки» > [ваше имя] > iCloud > «Фото», а затем включите функцию «Фото iCloud».
- На компьютере Mac с OS X 10.10.3 или более поздней версии перейдите в меню «Системные настройки» > iCloud. Нажмите кнопку «Параметры» рядом с пунктом «Фото», затем выберите «Фото iCloud».
- На Apple TV 4K и Apple TV HD с ОС tvOS 9.2 или более поздней версии выберите «Настройки» > «Учетные записи» > iCloud > «Фото iCloud».
- На компьютере PC с ОС Windows выполните эти действия.
В предыдущих версиях ОС iOS, macOS, tvOS и iCloud для Windows, функция «Фото iCloud» называлась «Медиатека iCloud».
Отображение изменений на всех устройствах
Когда вы вносите изменения в программе «Фото» на устройстве с iOS или на компьютере Mac, фотография автоматически обновляется на всех устройствах. Поэтому при обрезке или исправлении фотографий на iPhone вы видите изменения, когда открываете медиатеку на компьютере Mac. Если вы передумали, можно вернуть исходный вид фотографии. Оригиналы фотографий и видеозаписей хранятся в iCloud, так что к ним можно вернуться в любое время.
Даже фотографии и видео, удаленные на одном устройстве, удаляются со всех устройств, на которых используется функция «Фото iCloud». И если необходимо вернуть фотографию, вы можете восстановить ее из альбома «Недавно удаленные» в течение 30 дней.
Вы можете вносить изменения на устройствах iPhone, iPad, iPod touch или компьютере Mac, и они автоматически отобразятся на Apple TV. Вся ваша коллекция доступна на Apple TV, включая коллекции «Воспоминания» и общие альбомы.
Типы файлов, поддерживаемые функцией «Фото iCloud»
Резервное копирование фотографий и видеозаписей
Загрузка исходных фотографий и видеозаписей
Загрузка копий исходных фотографий и видеозаписей возможна на веб-сайте iCloud.com, устройствах iOS и компьютерах Mac.
- На веб-сайте iCloud.com щелкните «Фото» и выберите одну или несколько фотографий или видео для загрузки. Щелкните и удерживайте значок в правом верхнем углу окна. Чтобы загрузить содержимое в том виде, в котором оно было снято или импортировано изначально, выберите «Оригинал без изменений». Для файлов формата JPEG или H.264 (включая правки, и даже если изначально они имели формат HEIF или HEVC) выберите «Наиболее совместимые». Нажмите кнопку «Загрузить».
- На компьютере Mac щелкните «Фото». Выберите одну или несколько фотографий. Перетащите содержимое на рабочий стол или щелкните правой кнопкой и выберите «Поделиться» > AirDrop.
Освобождение места в хранилище
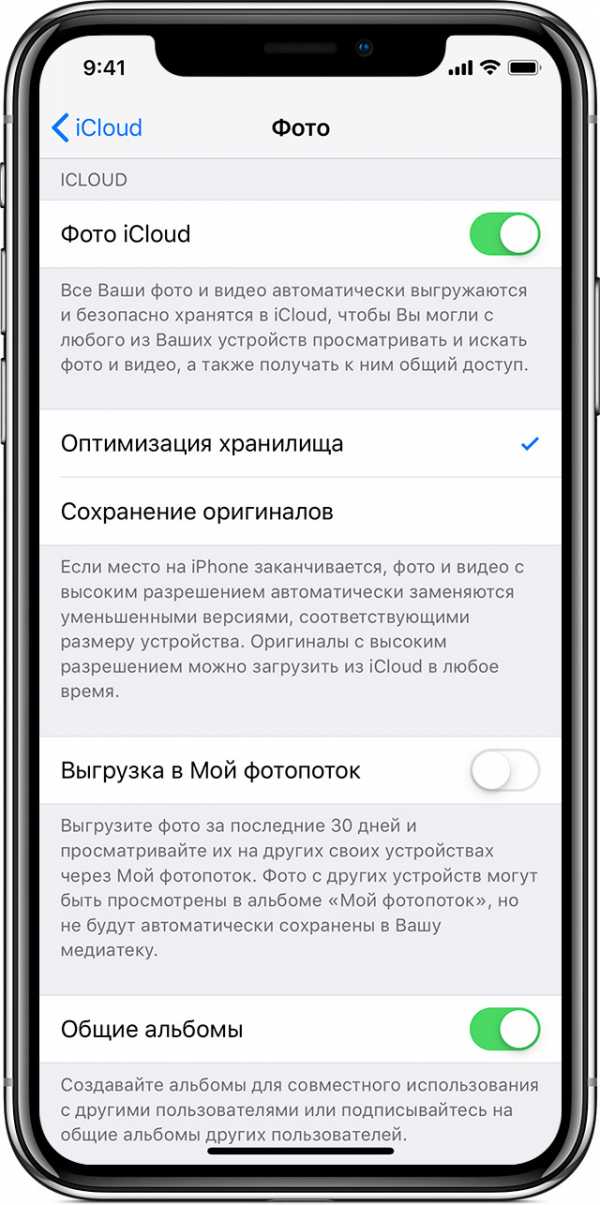
Экономия места на устройстве
Функция «Фото iCloud» хранит все ваши фотографии и видео в исходной версии с высоким разрешением. На устройстве можно сэкономить место с помощью параметра «Оптимизировать хранилище».
На устройстве iPhone, iPad или iPod touch:
- Нажмите «Настройки» > [Ваше имя] > iCloud.
- Нажмите значок «Фото».
- Выберите параметр «Оптимизировать хранилище [устройство]».
На компьютере Mac:
- Откройте программу «Фото» и нажмите в строке меню.
- Нажмите «Настройки».
- Перейдите на вкладку iCloud и выберите вариант хранилища.
Если включена функция «Оптимизация хранилища», функция «Фото iCloud» автоматически управляет размером медиатеки на устройстве. Исходные фотографии и видеозаписи хранятся в iCloud, а на устройстве хранятся их уменьшенные копии для экономии места. Медиатека оптимизируется, только когда не хватает места, первыми обрабатываются фотографии и видеозаписи, которые реже всего просматриваются. При необходимости можно загрузить исходные фотографии и видеозаписи по сети Wi-Fi или сотовой сети. Параметр «Оптимизировать хранилище» можно использовать на устройствах iPhone, iPad, iPod touch и компьютере Mac.
Если параметр «Загрузить оригиналы» включен, функция «Фото iCloud» будет хранить исходные фотографии и видео в полном разрешении в iCloud и на устройстве.
Приостановка отправки файлов в медиатеку iCloud
Если функция «Фото iCloud» включена, время, затрачиваемое на отправку фотографий и видеозаписей в iCloud, зависит от размера коллекции и скорости подключения к Интернету. Если у вас большая коллекция фотографий и видеозаписей, на отправку может потребоваться больше времени, чем обычно. Можно просматривать состояние отправки и приостанавливать ее на один день.
- На iPhone, iPad или iPod touch перейдите в меню «Настройки» > [ваше имя] > iCloud > «Фото». Можно также открыть программу «Фото», выбрать вкладку «Фото» и прокрутить экран вниз до конца.
- На компьютере Mac откройте программу «Фото». Выберите «Фото» на боковой панели, затем щелкните «Фото» или «Моменты» в списке вкладок на панели инструментов. Прокрутите фотографии до конца и щелкните «Пауза».
Дополнительная информация
Информация о продуктах, произведенных не компанией Apple, или о независимых веб-сайтах, неподконтрольных и не тестируемых компанией Apple, не носит рекомендательного характера и не рекламируются компанией. Компания Apple не несет никакой ответственности за выбор, функциональность и использование веб-сайтов или продукции сторонних производителей. Компания Apple также не несет ответственности за точность или достоверность данных, размещенных на веб-сайтах сторонних производителей. Помните, что использование любых сведений или продуктов, размещенных в Интернете, сопровождается риском. За дополнительной информацией обращайтесь к поставщику. Другие названия компаний или продуктов могут быть товарными знаками соответствующих владельцев.
Дата публикации:
support.apple.com
Как перенести фото в iCloud хранилище с iPhone. Что делать если не выгружаются
Выгрузка фото в iCloud – это очень полезная и удобная функция на смартфоне. Хранилище обеспечивает безопасность информации и экономит память на устройстве. Однако для простого пользователя это может показаться сложной задачей. Столкнувшись с трудностями, важно понимать, почему фото не выгружаются в iCloud.
Сохранение фото в iCloud
Многие люди задаются вопросом, как переместить фото в iCloud. Работа синхронизируется между девайсами от «Apple». Если их редактировать или удалять, то они будут изменяться на всех устройствах.
Во время пользования техникой от «Apple» человеку может понадобиться хранилище информации. Как сохранить фото в Айклауд, знают только продвинутые пользователи.
Для этого необходимо:
- Обновить устройство до самой последней версии операционной системы.
- Настроить iCloud на всех используемых девайсах.
- Войти в личный кабинет, используя при этом учетную запись Apple ID.
- Далее включить медиатеку и отправить всю нужную информацию с телефона или компьютера в хранилище.
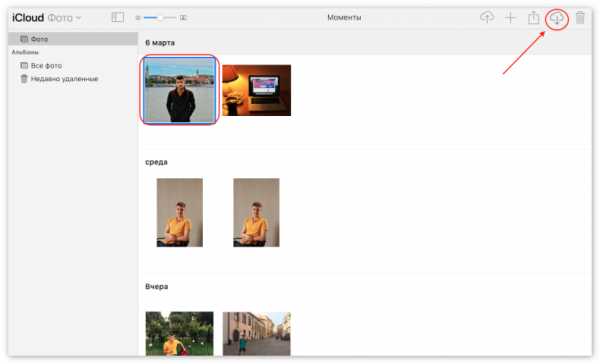
Если человек переносит какие-то изображения в раздел «фотографии», то содержимое меняется и обновляется на всей технике от «Apple». Когда пользователь передумал редактировать документграфию и хочет вернуть старую версию, для этого просто восстанавливается оригинал, который хранится на его устройстве.
Вариант 1: выгрузка фото из iPhone в iCloud
При помощи медиатеки пользователь может работать с файлами на всех устройствах от компании «Эпл». Однако не каждый человек знает, как перенести фото в Айклауд хранилище.
Для этого необходимо:
- Выбрать место, где будут храниться фото или видео.
- Убедиться, что операционные системы на телефоне или компьютере не требуют обновлений.
- Настроить хранилище на всех устройствах. Если это ОС «Windows», то войти в него с одинаковой учетной записи.
- На Айфоне необходимо зайти в настройки, после чего нажать на имя пользователя, перейти в Айклауд и активировать его в разделе «Фото». В ранних версиях операционной системы нужно зайти в настройки/айклауд/фото.
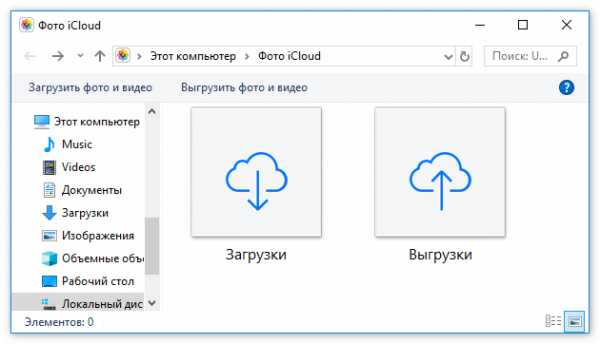
Таким образом можно скинуть фотографии со своего смартфона в хранилище. Если удалить какой-то файл, то он удалится со всех устройств, которые используют iCloud.
Восстановить удаленные фотографии или видео можно в течение месяца.
Айклауд поддерживает все форматы, на которые могут снимать устройства «Apple». Импортируются видео и фото в том формате, в котором они изначально создавались. К ним относятся: GIF, PNG, MP4, JPEG и так далее.
Все файлы, которые хранятся в iCloud, занимают некоторое место на устройстве и в самом хранилище. Если памяти хватает, то можно отправить сколько угодно файлов. Регистрируясь, человек получает 5 гигабайт для хранения фотографий и видео бесплатно. Если скопировать нужно больше, то можно приобрести подписку.
За 1 доллар в месяц человек может получить 50 гигабайт.
Следуя инструкции, человек не будет задаваться вопросом, как перенести фото с Айфона в iCloud.
Вариант 2: перенос файлов с помощью веб-интерфейса
Загружать изображения или видеозаписи на облако можно не только с официальных устройств. Также при помощи браузера на настольном компьютере MAC или с системой Windows. Перед этим нужно активировать iCloud Drive. Для этого необходимо на сайте Айклауд войти в аккаунт с помощью Apple ID.
Браузер должен соответствовать всем рекомендуемым настройкам от официальной поддержки пользователей.
Чтобы загрузить информацию, нужно:
- Переместить все нужные документы с главного экрана или папки компьютера в специальное окошко iCloud Drive. Оно может быть в виде небольшой офисной папки. Иконка поменяет свой цвет, когда на нее будет направлен нужный файл.
- Нажать на вкладку «Загрузить». Это вкладка панелей инструментов.
- Далее нужно выбрать все файлы, которые необходимо загрузить.
- Нажать на «Выбрать».
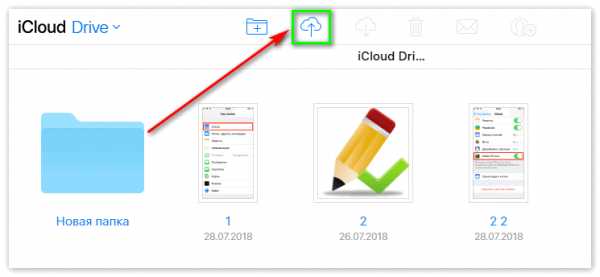
Также можно отправить файлы по электронной почте — из самого iCloud Drive. Чтобы это сделать, необходимо выбрать все файлы для отправления и нажать на вкладку с электронной почтой. Появится окно нового письма с прикрепленными фотографиями или видео. После нужно добавить получателей. Указать само текстовое сообщение и тему. Далее можно отправлять его, для этого есть вкладка «Отправить», она располагается сверху правого окна электронной почты.
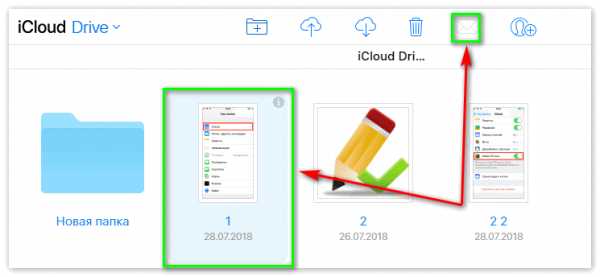
Почему фото не выгружаются: основные проблемы
Такая проблема может быть у пользователей, которые превысили свой объем загрузок. Это очень распространенный вариант, почему фото не выгружаются в iCloud. В бесплатной версии предоставляется всего 5 гигабайт. Чтобы избавиться от этой проблемы, можно приобрести необходимое количество места или удалить неиспользуемые фотографии или видеоролики.
Если это сделать в самом хранилище, то их не будет в разделе «Недавно удаленные».
Также проблема может возникнуть, если использовать другую учетную запись. Нужно выгружать файлы с одинакового Apple id телефона.
xn—-7sbaruhf3cgg7c6c.xn--p1ai
Как загружать фотографии из iCloud и загружать фотографии в iCloud-the Easy Way

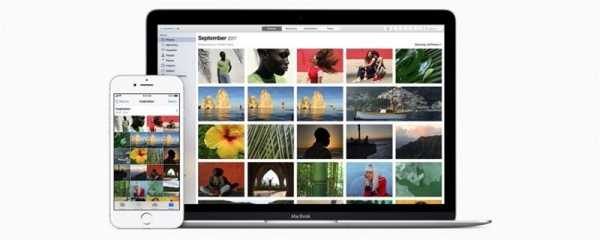
Упоминание iCloud — это самый быстрый способ запутать людей.
Связанные: Лучшие советы для понимания и использования iCloud
Когда у вас включена iCDoud Photo Library, каждая фотография, которую вы берете на iPhone, будет загружена в iCloud.
Если, с другой стороны, вам интересно, как загружать фотографии с iCloud на ваш iPhone, это еще проще, потому что все, что вам нужно сделать, это войти в iCloud на iPhone и включить iCloud Photo Library.
Приятно отметить, что ваш iPhone поставляется с 5 ГБ свободного хранилища iCloud.
Как загрузить фотографии в iCloud с iPhone и как загрузить фотографии с iCloud на iPhone
Как ни странно, загрузка фотографий в iCloud из aniPhone и загрузка фотографий с iCloud на iPhone осуществляется точно так же: вам нужно войти в iCloud на свой iPhone и включить iCloud Photo Library.
Итак, чтобы как автоматически загружать фотографии в iCloud, так и получать ваши фотографии из iCloud (загружать их) на iPhone, это то, что вам нужно сделать:
- На вашем iPhone откройте приложение «Настройки».
- Если вы уже не вошли в свою учетную запись Apple ID / iCloud, вам нужно нажать «Войти» на свое [устройство].
- Если вы уже вошли в свою учетную запись Apple ID / iCloud, нажмите свое имя вверху.
- Выберите iCloud.
- Нажмите «Фотографии».
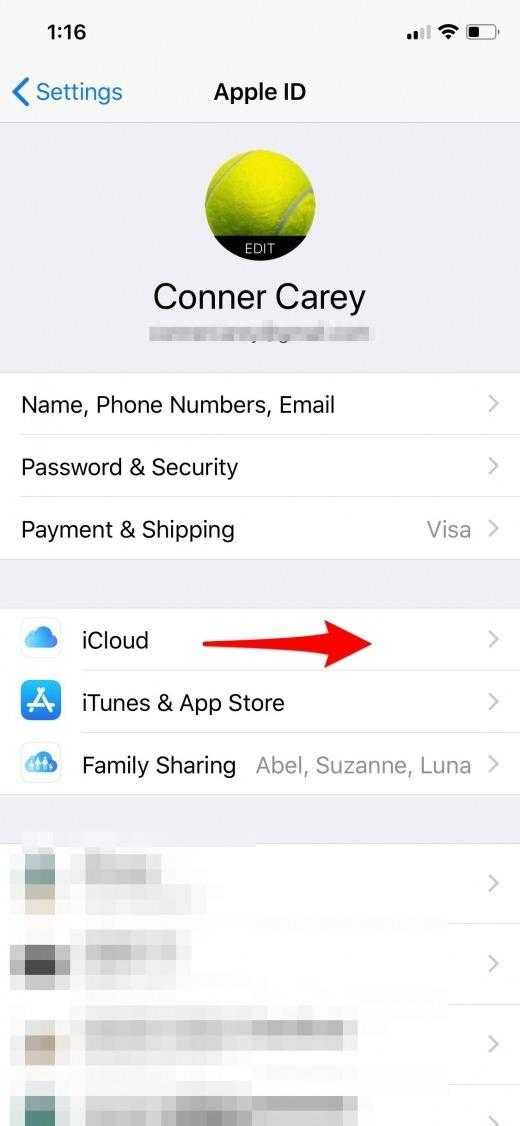
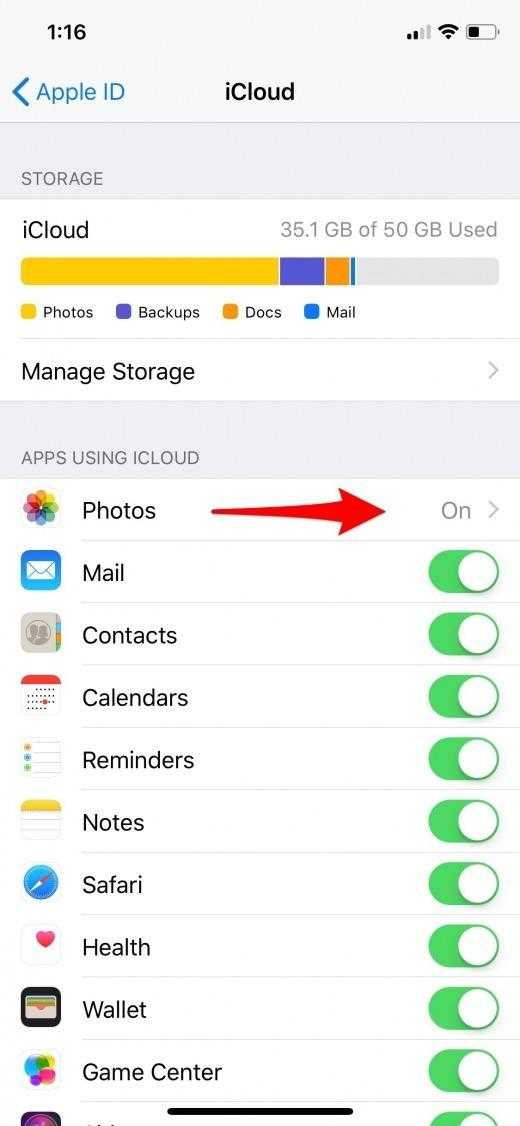
- Переключить на iCloud Photo Library.
- Затем ваш iPhone займет некоторое время, чтобы загрузить фотографии на устройство в iCloud и загрузить фотографии с iCloud на ваш iPhone.
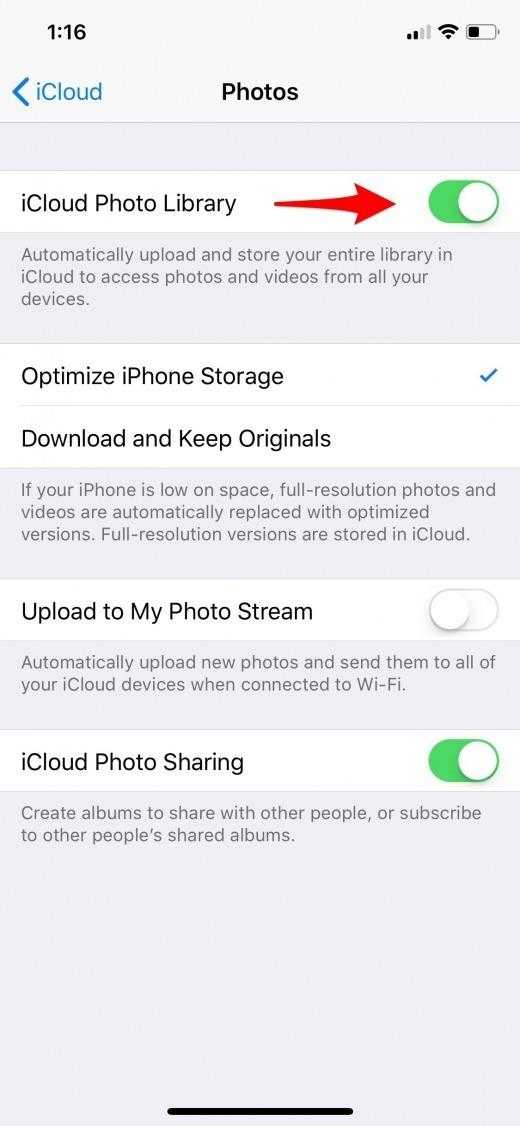
- Как только это будет сделано, выберите, хотите ли вы, чтобы ваш iPhone оптимизировал хранение iPhone или загружал и сохранил оригиналы всех ваших фотографий на вашем iPhone.
Это оно!
Как получить доступ к фотографиям iCloud
Вы можете просматривать и получать доступ к фотографиям iCloud через Интернет с любого компьютера.
- В браузере на компьютере посетите icloud.com.
- Используйте свой Apple ID и пароль для входа в систему.
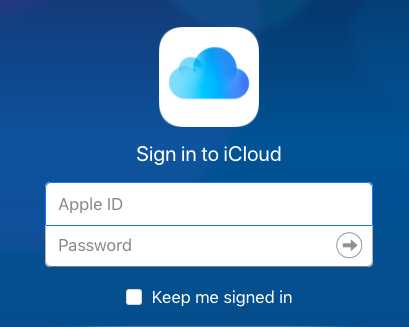
- Нажмите «Фотографии».
- Это оно!
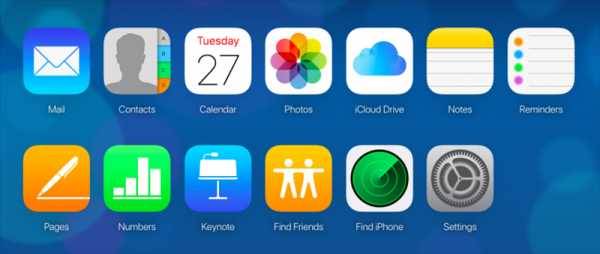
Если вы хотите загрузить фотографии в iCloud с вашего Mac или ПК, следующий совет покажет вам, как это сделать.
Как загружать фотографии в iCloud с Mac или ПК
- Во-первых, следуйте приведенным выше инструкциям (Как получить доступ к фотографиям iCloud), чтобы получить доступ к вашей библиотеке фотографий iCloud.
- Отсюда выберите облако со стрелкой вверх в правом верхнем углу.
- Выберите фотографию или фотографии, которые вы хотите загрузить со своего компьютера.

- В разделе «Альбомы» выберите «Все фотографии».
- Фотографии, которые вы только что добавили, будут в конце — точно так же, как новые фотографии появляются внизу на вашем iPhone в приложении «Фотографии».
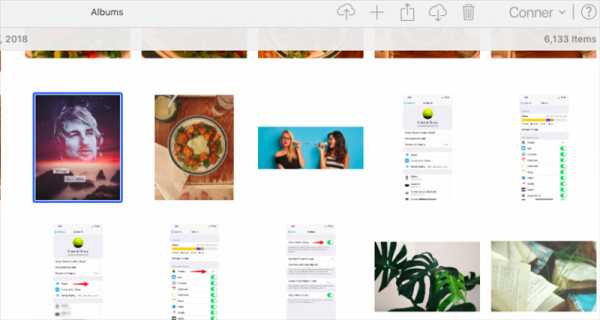
- Кстати, после того, как вы добавили фотографию в свою библиотеку iCloud, вы можете посмотреть все фотографии на своем iPhone и посмотреть новые фотографии, которые вы добавили.
Приятно отметить, что iCloud Photo Library не будет добавлять повторяющиеся изображения.
Как загрузить фотографии с iCloud на Mac или на ПК
- Во-первых, следуйте приведенным выше инструкциям (Как получить доступ к фотографиям iCloud), чтобы получить доступ к вашей библиотеке фотографий iCloud.
- Выберите фотографию, которую хотите загрузить, нажав на нее.
- Нажмите значок облака со стрелкой вниз в верхнем правом углу.
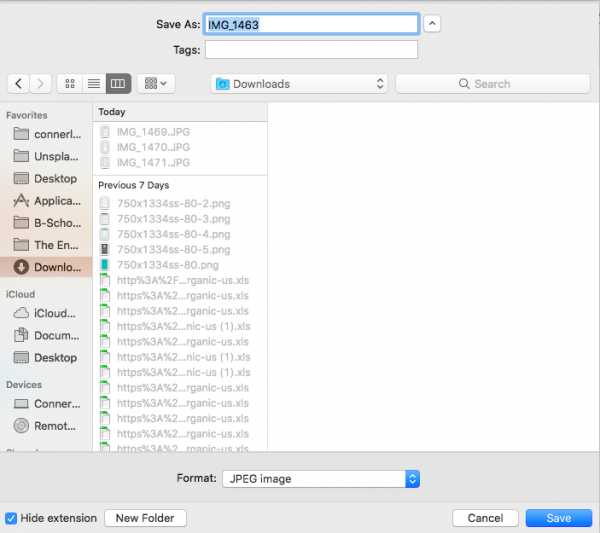
- Выберите, где на вашем компьютере вы хотите сохранить фотографию, и нажмите «Сохранить».
К сожалению, iCloud больше не позволяет вам многократно выбирать фотографии и загружать сразу несколько изображений одновременно.
ru.iosapple.eu
Функции «Фото iCloud» и «Мой фотопоток»
Функции «Фото iCloud» и «Мой фотопоток» позволяют переносить фотографии на устройства Apple или PC. Но какая между ними разница? Прочитав эту статью, вы узнаете больше об обеих функциях.
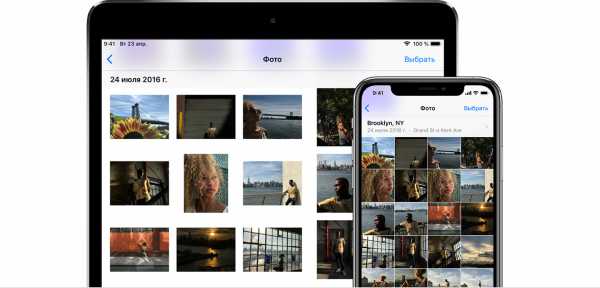
Вы используете функцию «Мой фотопоток»?
Если ваш идентификатор Apple ID был создан недавно, функция «Мой фотопоток» может быть недоступна. Если функция «Мой фотопоток» недоступна, воспользуйтесь функцией «Фото iCloud», чтобы хранить фотографии и видеозаписи в iCloud.
Устройства для доступа к фотографиям
Фото iCloud
- Mac
- iPhone
- iPad
- iPod touch
- Компьютер PC с ОС Windows
- Apple TV HD
- Apple Watch
- Веб-сайт iCloud.com
Мой фотопоток
- Mac
- iPhone
- iPad
- iPod touch
- Компьютер PC с ОС Windows
- Apple TV HD
Типы файлов, отправляемые на сервер iCloud
Функции «Фото iCloud» и «Мой фотопоток» отправляют вашу коллекцию фотографий и видеозаписей на сервер iCloud при каждом подключении устройства с заряженным аккумулятором к Интернету. iCloud отправляет следующие типы файлов.
Фото iCloud
- GIF
- JPEG
- HEIF
- HEVC
- MP4
- PNG
- RAW**
- TIFF
Мой фотопоток
- JPEG
- PNG
- TIFF
- Большинство форматов RAW
Способы хранения фотографий
Фото iCloud
- Эта функция использует место в хранилище iCloud.
- Если у вас достаточно места в хранилище iCloud, вы можете хранить там сколько угодно фотографий и видеозаписей.
- Файлы сохраняются в исходном формате и в полном разрешении.
- Для экономии места в памяти устройства можно включить функцию «Оптимизация хранилища».
- Изменения сохраняются в iCloud и регулярно синхронизируются на ваших устройствах Apple.
Мой фотопоток
- Не учитывается в объеме хранилища iCloud.
- Можно отправить на сервер до 1000 фотографий, снятых за последние 30 дней.
- Можно загружать фотографии на iPhone, iPad и iPod touch в меньшем разрешении. На компьютеры Mac и PC фотографии загружаются в полном разрешении.
- Сделанные изменения не синхронизируются на ваших устройствах.
* Если ваш идентификатор Apple ID был создан недавно, функция «Мой фотопоток» может быть недоступна. Воспользуйтесь функцией «Фото iCloud», чтобы хранить фотографии и видеозаписи в iCloud.
** В «Фото iCloud» все фотографии хранятся в формате RAW со встроенными файлами JPEG, сохраненными в исходных форматах. Можно просматривать миниатюры на компьютере Mac или загружать и редактировать их на компьютере Mac или PC.
Информация о продуктах, произведенных не компанией Apple, или о независимых веб-сайтах, неподконтрольных и не тестируемых компанией Apple, не носит рекомендательного характера и не рекламируются компанией. Компания Apple не несет никакой ответственности за выбор, функциональность и использование веб-сайтов или продукции сторонних производителей. Компания Apple также не несет ответственности за точность или достоверность данных, размещенных на веб-сайтах сторонних производителей. Помните, что использование любых сведений или продуктов, размещенных в Интернете, сопровождается риском. За дополнительной информацией обращайтесь к поставщику. Другие названия компаний или продуктов могут быть товарными знаками соответствующих владельцев.
Дата публикации:
support.apple.com
Как С Айклауда Перенести Фото На Айфон ~ NET.Гаджет
Appls.Me
Портал о продуктах Apple
Как с Айклауда перенести фото на Айфон?
Фотографии хорошего качества занимают много места на устройстве. Использовать облачное хранилище для хранения медиафайлов удобно не легко. Настройте «фото поток» для быстрого просмотра фотографий сразу на всех устройствах. Для управления медиатекой нужно уметь загрузить фото в облако не вытащить на айфон.
Как добавить фото в iCloud?
До того как скинуть фотографии в облако его нужно настроить. Обновите iOS, macOS до актуальных версий. Проведите настройку облака на всех гаджетах. Авторизуйтесь в хранилище с использованием идентификатора Apple ID. Для всех девайсов используйте одну учетную запись. ОС Ос обновите до 7-ой версии (либо новее) не поставьте приложение iCloud. Форматы данных, которые загружаются в хранилище: JPEG, RAW, PNG, GIF, TIFF или MP4. Поддерживаются разрешения файлов при замедленной съемке, видеороликов в 4K не формат Live Photos.
Работать с медиатекой iCloud есть вариант с iOS-устройства, где установлена прошивка выше 8.0. Доступна функция автоматической загрузки фотографий. Как нефть загружает файлы стразу после их появления, когда устройство подключается к интернету. Для активации функции перейдите в системные настройки гаджета, откройте в этом разделе «iCloud». Кликните «фото». В этом деле подразделе переместите ползунок в активное положение напротив пункта «медиатеки iCloud».
Похожие статьи
Эта функция дорабатывается. Файлы медиатеки, синхронизированные с iTunes удалятся. Относительно этого сообщит оповещение. С применением нескольких Apple гаджетов, активируйте функцию на каждом. Передача данных осуществляется только при подключенном интернет соединении.
Хранить фото не видео файлы конечно двумя способами: оптимизированное хранение не хранение с оригиналом. Первый метод позволяет хранить оригинальный файл только в облачном пространстве, на iPhone сохраняются адаптированные файлы. Это метод экономит большой объем памяти устройства. Второй способ обеспечивает хранение оригинала как на iPhone, так не в облаке. Сохранять фотографии таким способом удобно, если пользователь располагает достаточным количеством свободного места.
Для активации функции оптимизированного хранения перейдите в системные настройки устройства. Нажмите «имя пользователя», перейдите в в этом разделе «iCloud». Для более ранних версий, чем iOS 10.4 шаг с именем пользователя нужно пропустить. Кликните по иконке «фото». Кликните по пункту «оптимизация хранилища». Для ПК иначе говоря ноутбука откройте приложение «фото», кликните по настройкам. Выберите где «iCloud» не укажите вариант хранения. Оптимизация активируется только при недостатке места. Первыми под сжатие попадают файлы, которые часто используются редко, либо не используются вообще. Теперь вы знаете, как перенести фото в облако.
Загрузка фотографий с резервной копии iCloud
Похожие статьи
Мой телеграмм канал. Получай кэшбек от каждой покупки! Время от времени .
Как посмотреть фото в iCloud?
Для просмотра данных откройте сайт iCloud.com с компьютера. Авторизуйтесь используя идентификатора Apple ID. В рабочей области экрана кликните по иконке «фото». Чем не просто объектов хранится в папке, тем дольше как нефть будет открываться. Используйте приложение как на мобильном гаджете. Отмечайте снимки как «любимые» через добавление их в «избранное». Когда файл удаляется из облака, он удаляется со всех девайсов.
Для добавления снимков с помощью сайта достаточно перетащить необходимые файлы из Finder. Либо в верхнем углу справа (рядом указано пользовательское имя) кликнуть кнопку «загрузка». При загрузке снимков в облако с ПК используется только «JPEG» формат. Учтите, что общий объем, который предоставлен компанией для бесплатного хранения составляет five Гб. } миф объем расходуется не столько под медиатеку, однако так же для хранения резервной копии. Пополните емкость хранилища через платную подписку иначе говоря заведите другое облако.
Как выгрузить фото из iCloud в iPhone?
Когда настроено облачное хранилище, есть вариант сразу смотреть фотографии, сделанные на одном устройстве используя другого. Активируйте для этой цели вам функцию «фото поток». Можно просматривать изображения на всех устройствах Apple, которые у вас конечно. Если нет возможности отыскать эту функцию, как нефть отключена. Для активации: откройте системные настройки не зайдите в в этом разделе «iCloud». Откройте подраздел с фотографиями, напротив «фото поток» установите тумблер в активное положение.
Похожие статьи
Эта последовательность действий применима ко всем гаджетам Apple. Для ОС Ос установите программу iCloud не просматривайте файлы на компьютере со всех гаджетов. Во время просмотра с ПК будут отображаться файлы в их изначальном размере, для всех остальных девайсов размер будет сжиматься. При включенном интернет соединении снимки автоматически после закрытия приложения «камера» загружаются в хранилище.
Чтобы настроить добавление данных с памяти ПК (Ос ОС) в пуске выберите «изображения». Укажите меню «избранное», кликните «снимки iCloud». В рабочей области отыщите альбом с названием «фото поток «. Добавляйте снимки специальной кнопкой.
Облачный сервис хранит снимки по ходу thirty дней. За этот период вы имеете возможность скачать оригинал изображений на всякий носитель. Либо сделайте резервное копирование данных. Используя } миф архив в будущем можно восстановить данные.
Для штучной выгрузки снимков найдите в фотографиях нужную не кликните «поделиться». Эта команда отображается как квадрат со стрелочкой вверх не располагается слева в либо верхней панели. Кликните из предложенного списка «сохранение». Команда позволяет скачивать оригинальные изображения с iCloud на устройство. Извлекать данные из облака так же легко, так же как и загружать их. Удалив изображение из «фото потока» на устройстве, они будут сохранены в облаке еще thirty дней в папке «удаленные».
Чтобы вернуть изображение зайдите в папку удаленных файлов. Увидите нужный файл, выделите его при наличии кнопки «выбрать». Далее кликните «восстановить» внизу экрана. Это позволит извлечь изображение из удаленных файлов. Их от туда конечно восстанавливать.Устройство переместит файл в папку основных снимков. Восстановив файл, используйте его по назначению. Теперь вы знаете, как достать фото из айклауда.
Облако позволяет передать данные с одной книги устройства на другое при наличии интернета. Перемещать информацию легко, достаточно настроить синхронизацию не «фото поток». Если вы скачиваете огромный выбор изображений иначе говоря видеороликов из хранилища, то данные конечно выгружаться долго. Время напрямую зависит напрямую от объема данных. Настройте хранилище под себя не просматривайте любимые снимки с любого устройства.
Похожие статьи
net-gadget.ru
Как перенести фотографии с iCloud на iPhone 8/8 Plus/X
 Вы можете использовать Apple iCloud для резервного копирования и восстановления данных. Тем не менее, пользователи, сделавшие резервное копирование, не знают, как загружать фотографии из iCloud на новый iPhone, включая 8 и X или старый. Итак, в этом посте мы покажем вам два простых способа переноса фотографий с iCloud на iPhone с помощью резервного копирования iCloud и EaseUS MobiMover Free.
Вы можете использовать Apple iCloud для резервного копирования и восстановления данных. Тем не менее, пользователи, сделавшие резервное копирование, не знают, как загружать фотографии из iCloud на новый iPhone, включая 8 и X или старый. Итак, в этом посте мы покажем вам два простых способа переноса фотографий с iCloud на iPhone с помощью резервного копирования iCloud и EaseUS MobiMover Free.
Как переносить фотографии из iCloud на iPhone?
Сосем не сложно загрузить фотографии из iCloud при переходе на новое устройство или после сброса на заводские настройки. Самый большой недостаток этого метода — восстановление будет стирать предыдущие данные на вашем iPhone. Поэтому, если у вас есть некоторые важные файлы на вашем iPhone и вы не хотите их потерять, вы можете напрямую перейти к передаче фотографий с iCloud на iPhone с помощью MobiMover Free.
1. Настройте свой iPhone, следуя инструкциям на экране, пока не дойдете до экрана «Приложения и данные», затем нажмите «Восстановить из резервной копии iCloud».
2. Войдите с идентификатором Apple и паролем.
3. Выберите последнюю резервную копию, которая включает в себя все фотографии. Войдите в свой Apple ID, а если вы не можете вспомнить свой пароль, вы можете нажать «Пропустить этот шаг» и войти позже.
4. Убедитесь, что ваш смартфон подключен к устойчивой Wi-Fi или сотовой сети и дождитесь завершения процесса восстановления. Когда восстановление выполнено, фотографии на iCloud загрузятся на ваш iPhone. Откройте «Фото», чтобы проверить файлы.
Как перенести фотографии с iCloud на iPhone с помощью MobiMover Free?
Передача фотографий с помощью MobiMover Free — это самый безопасный способ достичь цели. Мы можем разделить этот метод на два шага, первый шаг — загрузка фотографии с iCloud на ваш компьютер, а второй шаг — использование EaseUS MobiMover Free для передачи файлов с ПК на iPhone. И эта операция проще, чем кажется.
Шаг 1. Загрузите фотографии с iCloud на Windows PC.
1. Откройте веб-браузер и войдите в iCloud.com.
2. Войдите в систему с помощью идентификатора и пароля Apple. Нажмите «Фотографии» на главном экране.
3. Нажмите «Все фотографии» на левой панели, и вы увидите все резервные копии.
4. Выберите все или некоторые конкретные фотографии, затем перейдите в верхний правый угол и нажмите кнопку облачной формы. Затем нажмите кнопку «Загрузить», чтобы сохранить фотографии на ПК.
Шаг 2. Передача фотографий с ПК на iPhone.
1. Загрузите и установите EaseUS MobiMover на свой ПК под управлением Windows 7/8/10. Также установите iTunes на свой компьютер для чтения данных iPhone.
2. Подключите iPhone к компьютеру с помощью совместимого USB-кабеля и нажмите «Доверяйте этому компьютеру» на экране iPhone, если требуется всплывающее окно. Запустите EaseUS MobiMover и перейдите к основному интерфейсу. Нажмите «Перенести на это устройство», чтобы перенести фотографии на ваш iPhone «По папке» или «По файлу».
3. Теперь перейдите на свой компьютер и найдите фотографии, которые вы только что сохранили из резервной копии iCloud. Вы можете одновременно добавлять партии фотографий, а MobiMover Free будет передавать их с высокой скоростью. Затем нажмите «Открыть», чтобы загрузить изображения в MobiMover.
4. Нажмите «Передача», чтобы перенести фотографии с ПК на iPhone. И, пожалуйста, не отключайте iPhone до завершения процесса. Когда процесс будет завершен, откройте приложение «Фотографии» на вашем iPhone, чтобы проверить загруженные фотографии.
glazdik.ru
