Как добавить фото в Контакт с телефона
Размещение фотографий во ВКонтакте — одна из наиболее востребованных среди участников социальной сети возможностей, вне зависимости от используемого ими устройства для доступа к сервису. В статье рассмотрены способы решения задачи добавления изображений в ВК с телефонов, функционирующих под управлением Android и iOS.
Как добавить фото в ВК с Android-смартфона
Прежде всего отметим, что наиболее удобным средством для доступа в ВК с Андроид-девайса является официальное приложение соцсети. Три метода добавления картинок из четырёх предложенных ниже требуют для своей реализации наличия указанного клиента в телефоне. Поэтому рекомендуем установить ВКонтакте для Android – процедура подробно описана в статье на нашем сайте.
Подробнее: Как установить приложение ВКонтакте на Android-смартфон
Способ 1: Андроид-клиент ВК
Официальное приложение ВКонтакте оснащено рядом опций, позволяющих пользователю размещать контент в социальной сети без особых усилий.
Вариант 1: Выгрузка в альбом
- Откройте приложение ВК и авторизуйтесь в социальной сети, если это не было сделано ранее.
- Далее вызовите меню разделов ресурса, тапнув по трём чёрточкам внизу экрана справа. Перейдите в «Фотографии».
- Коснитесь «+» в верхней части экрана, что приведёт к появлению области выбора Альбома, где будут размещены фото. Тапните по наименованию нужной «папки» и переходите к выполнению следующего пункта инструкции.
Если каталог отсутствует, то есть ранее не создавался или требуется новый, нажмите «+ СОЗДАТЬ АЛЬБОМ». Далее укажите имя, присваиваемое альбому, определите уровень доступа других участников соцсети к его содержимому, а затем коснитесь галочки вверху справа.

- В открывшемся перечне наличествующих в хранилищах телефона картинок коснитесь одной или нескольких миниатюр размещаемых в ВК изображений, таким образом выделяя их. Далее тапните «ПРИКРЕПИТЬ».
- В результате выполнения предыдущего шага начнется выгрузка файлов в социальную сеть, осталось лишь подождать ее завершения. Далее можно перейти в целевой альбом и удостовериться в наличии там переданных с мобильного девайса картинок.
Вариант 2: Размещение фото на стене
- Запустите приложение-клиент ВКонтакте, при необходимости авторизуйтесь в сервисе. По умолчанию откроется раздел «Новости» социальной сети, если вы находитесь на другой вкладке переместитесь туда.
- В верхней части экрана присутствует область «Что у Вас нового?», а в ней иконка «Фото», на которую следует нажать. Найдите одно или несколько изображений, которые нужно разместить на своей стене в виде новости, установите отметки в области его (их) миниатюр(ы).

- По желанию добавьте к создаваемой заметке текстовое сопровождение, выберите время размещения поста и уровень доступа к нему со стороны других участников ВК. Чтобы выгрузить картинки коснитесь галочки вверху справа.
Способ 2: Андроид-приложения для работы с изображениями
Для размещения фотографий на просторах ВКонтакте можно задействовать любое Android-приложение, способное открывать графические файлы. Наиболее распространённым средством такого типа является предустановленная в мобильной ОС
- Откройте Галерею. Для ускорения поиска контента перейдите на вкладку «Альбомы». Найдите миниатюру фото, которое планируете выложить во ВКонтакте, и касанием разверните изображение на весь экран.

- Тапните по значку «Поделиться», а затем выберите «VK» в появившейся области с перечнем доступных сервисов-получателей файла.
- Следующий шаг – выбор направления для передачи или раздела социальной сети для размещения фото.
Коснитесь наименования одного из пунктов в перечне, что приведёт к получению следующих результатов:
- «Добавить в альбом» — фото размещается в каталоге на вашей странице ВК. После выбора этого пункта тапом укажите целевую папку и картинка будет скопирована в неё.
- «Добавить в документы» — файл мгновенно помещается в раздел «Документы» на вашей странице в соцсети и хранится там.
 Тапните галочку вверху экрана и запись с вложенным фото появится на вашей странице.
Тапните галочку вверху экрана и запись с вложенным фото появится на вашей странице.- «Отправить в сообщении» — эта опция позволяет передать фотографию другому участнику социальной сети. Касание по указанному пункту открывает перечень недавних диалогов, ведущихся в ВК. Отыщите получателя картинки в нём или воспользуйтесь поиском по списку друзей ВК (значок
Способ 3: Файловый менеджер
В ситуации, когда на просторы социальной сети ВКонтакте нужно выложить одновременно множество фотографий, удобно использовать один из файловых менеджеров для Android. В нашем примере задействовано приложение Google Files, а в других «Проводниках» следует действовать по аналогии со следующей инструкцией.
- Запустите Google Files, перейдите в раздел «Просмотр»
 Откройте каталог, содержащий фотографии, которые нужно разместить в социальной сети ВК.
Откройте каталог, содержащий фотографии, которые нужно разместить в социальной сети ВК. - Длительным нажатием по наименованию выделите первый файл из выгружаемых в ВК. Установите отметки возле имён всех других картинок, которые планируется передать в соцсеть. Если выгрузить нужно все без исключения фото из открытой папки, вызовите тапом по трём точкам вверху экрана справа меню файл-менеджера и коснитесь там «Выбрать все».
- Тапните по значку «Поделиться», а затем в области внизу экрана нажмите на иконку «VK».
- Далее коснитесь
- Дождитесь завершения передачи фотографий в хранилище ресурса и убедитесь в результативности проведённой операции, открыв в Андроид-приложении «ВКонтакте» альбом, выбранный на предыдущем шаге инструкции.
Способ 4: Браузер
Если по каким-либо причинам использование официального клиента ВК для Android неприемлемо или невозможно, для размещения фото в соцсети можно воспользоваться любым веб-обозревателем для рассматриваемой мобильной ОС.
Скачать Google Chrome для Android
Вариант 1: Выгрузка в альбом
- Откройте браузер, напишите в его адресной строке
vk.comи тапните «Перейти». - Авторизуйтесь в соцсети.
- Откройте меню разделов ресурса (три чёрточки вверху страницы слева) и коснитесь пункта «Фотографии». Далее нажмите «Мои альбомы».
- Тапните «Добавить новые фотографии»
- На отобразившейся странице присутствуют три кнопки «Выберите файл» — нажмите на любую из них и затем коснитесь «Файлы» в появившейся снизу области. С помощью запустившегося Проводника отыщите нужную картинку в хранилище девайса и длительным нажатием установите на ней отметку, после чего коснитесь «ОТКРЫТЬ».

- Аналогичным описанному в предыдущем пункте образом можно добавить в список выкладываемых еще два изображения. Завершив выбор, нажмите
Вариант 2: Размещение картинки на своей стене ВК
- Перейдите на веб-страницу социальной сети и авторизуйтесь. Откройте меню разделов ВК и тапните по своему имени. Далее немного пролистните страницу вниз и коснитесь области «Что у Вас нового?».
- На странице «НОВАЯ ЗАПИСЬ НА ВАШЕЙ СТЕНЕ» нажмите на значок фотокамеры.
Далее коснитесь «Выбрать». Если нужно разместить единственное изображение, отыщите его миниатюру, а затем коротким касанием по ней прикрепите фотофайл к записи.
В случае когда требуется выложить во ВКонтакте сразу несколько фото, длительным нажатием на миниатюре выделите первое из них, затем установите отметки на остальных и тапните «ОТКРЫТЬ».

- По желанию добавьте к заметке текст. Далее нажмите «Опубликовать» — картинка(и) незамедлительно появятся на вашей странице ВК.
Как добавить фото в ВК с iPhone
Точно так же, как и предпочитающие рассмотренный выше Андроид, пользователи iOS могут практически беспрепятственно выкладывать фотографии в социальную сеть ВКонтакте, причем далеко не единственным методом. Наилучшим решением будет использование возможностей клиента VK для iPhone, задействованного при выполнении операции Способами 1, 2 и 3, предложенными ниже, несмотря на то, что можно обойтись и без этого инструментария (Способ 4).
Скачать ВКонтакте для iPhone
Способ 1: iOS-клиент ВК
Официальное приложение от разработчиков ВКонтакте для владельцев iPhone предоставляет массу опций, позволяющих быстро выложить сохранённые в памяти смартфона фотографии на просторы ресурса.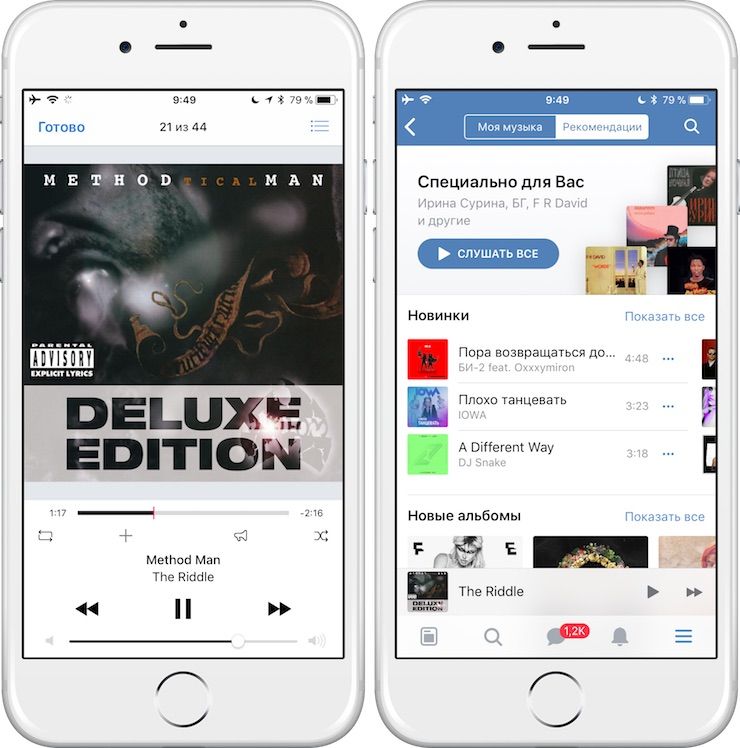 Рассмотрим, как через официальный iOS-клиент добавлять картинки в существующий или новый альбом в учетке ВК, а также размещать изображения на своей стене в социальной сети.
Рассмотрим, как через официальный iOS-клиент добавлять картинки в существующий или новый альбом в учетке ВК, а также размещать изображения на своей стене в социальной сети.
Вариант 1: Выгрузка в альбом
- Откройте приложение соцсети на айФоне и авторизуйтесь в своём аккаунте ВК.
- Перейдите в меню разделов ресурса, коснувшись трёх чёрточек внизу экрана справа, и тапните в нём пункт «Фотографии».
- Нажмите «+» для добавления новых изображений и затем откройте целевой альбом.
Если есть необходимость создать новую папку, коснитесь «+ СОЗДАТЬ ФОТОАЛЬБОМ». Присвойте создаваемому каталогу имя, по желанию добавьте описание и определите уровень доступа, а затем тапните «Готово».
- На отобразившемся экране найдите миниатюру передаваемого в соцсеть фото и коснитесь её. При необходимости выложить сразу несколько картинок, проставьте отметки на их превью. Завершив выбор, тапните «Готово» — незамедлительно начнётся выгрузка файлов в хранилище соцсети.

- По завершении операции можно перейти в целевой альбом и убедиться, что все выбранные на предыдущем шаге изображения наличествуют там.
Вариант 2: Размещение на стене ВК
- Запустите ВКонтакте для iPhone и введите данные своей учетной записи в социальной сети, если это потребуется. Откройте меню приложения и тапните по первому его пункту – «Открыть профиль». В области «Что у Вас нового» коснитесь значка «Картинка».
- В отобразившемся менеджере «Фото» перейдите в каталог, содержащий размещаемую картинку(и). Далее установите галочку на превью одного или нескольких изображений, нажмите «Готово» внизу экрана.
- Добавьте текст новости. Также при необходимости определите время появления поста и уровень доступа к нему других участников ВК с помощью кнопки «Шестеренка». Нажмите «Готово» и практически сразу же картинки появятся в виде новости на вашей стене ВКонтакте.

Способ 2: Приложение Фото
В каждом iPhone предустановлено фирменное средство от Apple для работы с изображениями – Фото. Помимо просмотра и систематизации картинок, хранящихся в памяти смартфона и iCloud, это приложение позволяет легко выгружать файлы в интернет, в том числе на свою стену ВК или прикреплять контент к сообщению, передаваемому другому участнику социальной сети.
- Тапните по значку приложения «Фото» на рабочем столе айФона. Затем переходите в «Альбомы» для ускорения поиска размещаемой в соцсети картинки.
- Отыскав миниатюру размещаемого в соцсети изображения, коснитесь ее. Если во ВКонтакте нужно выложить сразу несколько фотографий, нажмите «Выбрать» вверху экрана и короткими касаниями проставьте отметки на превью отправляемых файлов.
- Нажмите на значок «Поделиться» в левом нижнем углу экрана и в открывшемся перечне возможных получателей коснитесь иконки «VK».

Если передача файлов в соцсеть осуществляется впервые, тапните «Еще», активируйте отображение значка ресурса в списке доступных с помощью переключателя и нажмите «Готово».
- Далее действия двухвариантные:
- Коснитесь «Написать на странице» для размещения фото на своей стене ВКонтакте. По желанию добавьте к размещаемому посту текст (поле «Ваш комментарий») и нажмите «Отправить».
- Выберите из списка возможных получателей имя другого участника ВК, напишите (необязательно) сопровождающий картинку комментарий и тапните «Отправить».
При выборе первого варианта из двух вышеописанных фотография практически мгновенно отобразится на вашей стене в соцсети, а во втором случае – будет прикреплена к сообщению и доставлена выбранному адресату.
Способ 3: Файл-менеджер
Средства от сторонних разработчиков, предназначенные для манипуляций с файлами, хранящимися в iPhone (файловые менеджеры для iOS), также могут использоваться в качестве инструментов для размещения изображений во ВКонтакте.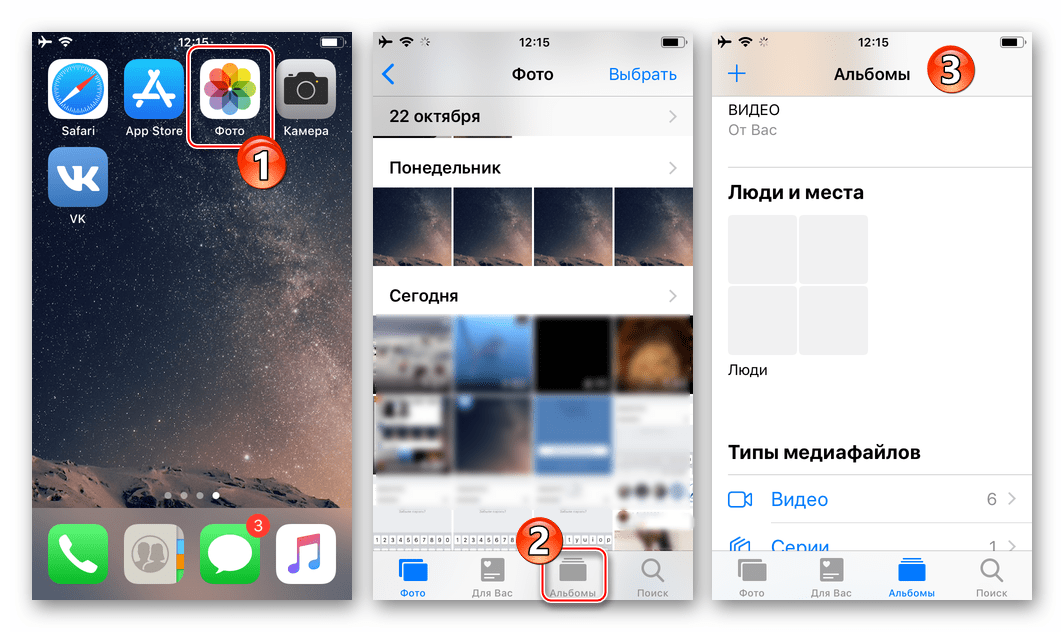 Следующая инструкция демонстрирует, как выкладывать фото в ВК с помощью популярного «Проводника» для Apple-девайсов — Documents от Readdle.
Следующая инструкция демонстрирует, как выкладывать фото в ВК с помощью популярного «Проводника» для Apple-девайсов — Documents от Readdle.
Скачать Documents от Readdle из Apple App Store
- Откройте файловый менеджер и перейдите на вкладке «Документы» в папку, содержащую выгружаемые картинки.
- Далее нажмите «Изменить» вверху экрана справа, установите галочки в области превью выкладываемых изображений.
- Завершив выбор, тапните «Еще» в расположенном внизу экрана меню действий. Коснитесь «Поделиться» и затем нажмите на иконку «VK» в перечне получателей.
- Далее действуйте точно так же, как описано в пункте предыдущего способа передачи файлов в социальную сеть из этой статьи (из приложения Фото). То есть выберите получателя, если планируете отправить фотографию другому участнику, либо разместите контент в виде новости на своей стене ВКонтакте.
Способ 4: Веб-обозреватель
Если официальный клиент ВКонтакте для iOS на смартфон не установлен и его использование не планируется, для выгрузки одного или нескольких фото в альбом на странице соцсети можно воспользоваться любым браузером, инсталлированным в iPhone.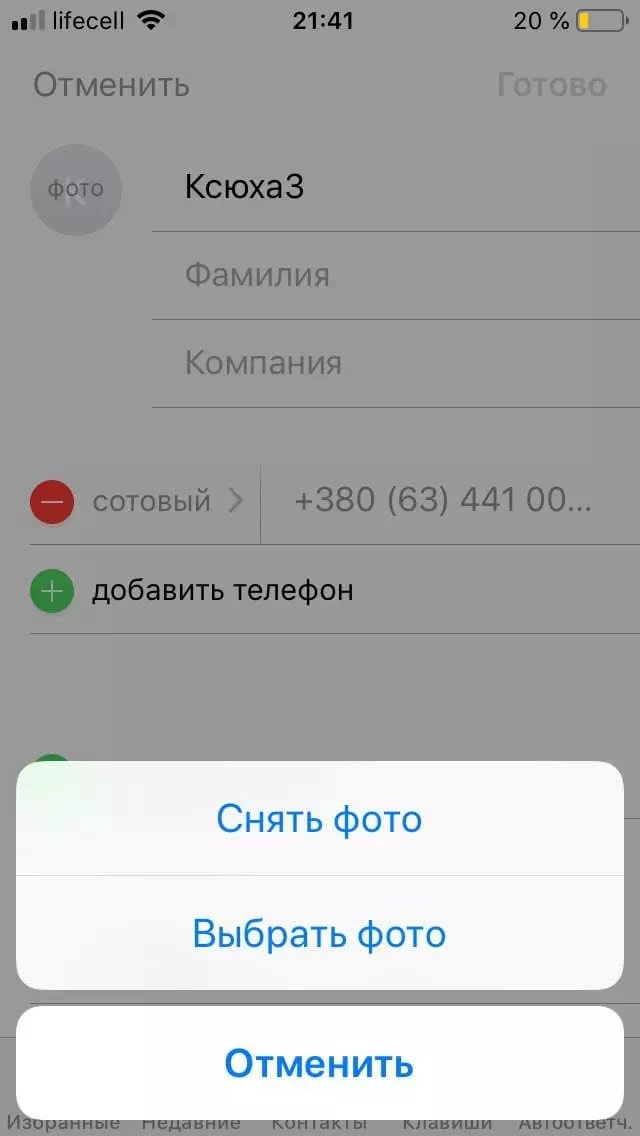 В следующем примере задействован веб-обозреватель Safari.
В следующем примере задействован веб-обозреватель Safari.
- Запустите обозреватель и перейдите по адресу
vk.com. Авторизуйтесь в социальной сети. - Вызовите меню разделов ВКонтакте, коснувшись трёх чёрточек вверху страницы слева. Далее откройте «Фотографии» и перейдите в «Мои альбомы».
- Нажмите «Добавить новые фотографии». Далее откройте каталог, куда будут помещены изображения, либо укажите имя и описание нового альбома, а затем тапните «Создать».
- На открывшейся странице нажмите одну из кнопок «Выбрать файл», затем коснитесь «Медиатека» и перейдите в папку, содержащую передаваемую в соцсеть картинку. Коснитесь превью добавляемого в альбом ВК изображения.
Аналогичным вышеописанному методом можно добавить в список выгружаемых ещё два файла, используя незадействованные ранее кнопки «Выбрать файл».
- Нажмите «Загрузить фотографии», что инициирует передачу выбранных на предыдущем шаге файлов в хранилище ВКонтакте.
 Ожидайте завершения процесса, после чего целевой альбом откроется, а вы сможете убедиться, что картинки в нем наличествуют.
Ожидайте завершения процесса, после чего целевой альбом откроется, а вы сможете убедиться, что картинки в нем наличествуют.
Заключение
Как видите, используя предложенные в статье приёмы и инструменты, выложить одну фотографию или сразу пакет изображений в социальную сеть с любого современного телефона совершенно несложно. Создатели ВКонтакте и разработчики софта для мобильных ОС сделали всё возможное, чтобы размещение фото на просторах ресурса не вызывало затруднений даже у неопытных пользователей.
Мы рады, что смогли помочь Вам в решении проблемы.Опишите, что у вас не получилось. Наши специалисты постараются ответить максимально быстро.
Помогла ли вам эта статья?
ДА НЕТкак выложить и загрузить свою фотографию на сайт VK
Помимо базовой функции связи, современные мобильники выполняют десятки различных задач: с их помощью общаются в социальных сетях, ищут информацию в Интернете, слушают музыку, планируют дела. Снятие фотографий и видео — одна из самых востребованных опций любого смартфона. Зачастую владельцы мобильных гаджетов не знают, как перенести фото со своего iPhone на свою страницу в социальной сети.
Снятие фотографий и видео — одна из самых востребованных опций любого смартфона. Зачастую владельцы мобильных гаджетов не знают, как перенести фото со своего iPhone на свою страницу в социальной сети.
Первое условие — телефон должен быть подключён к сети Интернет и полностью заряжен. Для работы необходимо приложение Вконтакте для iPhone, которое доступно для бесплатного скачивания в AppStore. За этой услугой можно обратиться в сервисные центры Apple.
• После установки утилиты надо будет ввести учётные данные, и программа Вконтакте откроется. Чтобы загружать фотографии, вам потребуется полная версия сайта.
• В разделе «Фотоальбомы» можно добавлять фото, загружая снимки в уже существующие альбомы или создавая новые.
• Если вы хотите сделать новый альбом, нажмите на соответствующую кнопку. Для добавления снимков необходимо кликнуть по вкладке «Добавить фотографии». Вы автоматически попадёте в папку «Фото» на своём мобильном и легко сможете добавить фотографии в альбом.
Причины неудач могут быть разными. Среди наиболее популярных:
• использование не официальной утилиты Вконтакте для мобильных устройств, а какого-либо другого приложения;
• применение устаревшей версии официального приложения.
Иногда невозможность загрузить снимки объясняется сбоями в работе сайта. Попробуйте выполнить действие, подождав десяток минут. Ещё один момент: если с компьютера фотографии загрузить можно легко, а с Айфона затруднительно, причиной проблемы, скорее всего, является низкая скорость подключения вашего сотового к сети Интернет.
Что такое синхронизация iTunes с iPhone: как синхронизировать Айфон с айтюнс
Как выйти в Интернет с iPhone?
Как добавить фото ВКонтакте – подробная инструкция
Здравствуйте, дорогие читатели iklife. ru.
ru.
Социальные сети предназначены в первую очередь для общения, обмена информацией. Это может быть текст, изображения, видео. И сегодня мы разберемся, как добавить фото ВКонтакте.
Начнем с размещения на личной страничке, потом поговорим о сообществах, уделим внимание публикации с телефона и в конце узнаем, как быстро выложить в ВКонтакте материалы из Инстаграм.
Размещаем фото в своем профиле
Есть несколько вариантов такого размещения: на стене, в разделе фотографии, в альбоме и установив аватарку. Вам могут пригодиться некоторые из них или все. Разберем каждый способ отдельно.
На стене
Чтобы прикрепить изображение к публикации, под текстом нажмите на значок фотоаппарата. Можно выложить графику и без сопроводительного сообщения, но так делается редко.
Дальше пройдите по ссылке «Загрузить фотографию».
В проводнике на компьютере выберите необходимый файл. Или же сделайте снимок в реальном времени, он появится под новой записью. Нажмите «Отправить». Готово, новый материал опубликован на стене.
На странице
Переходим в соответствующий пункт меню.
Нажимаем на кнопку «Добавить фотографии». Выбираем один или несколько файлов в проводнике, открываем их. Теперь можно внести определенные корректировки:
- сделать описание,
- повернуть,
- открыть фоторедактор,
- при необходимости удалить.
Все это делается с помощью пиктограмм на каждой миниатюре.
После окончания обработки подтверждаем свое желание опубликовать изображения на сайте.
Теперь увидеть их можно в своем аккаунте в соответствующем разделе.
В альбоме
Если вы еще не знаете, что графику можно хранить в отдельных папках, читайте статью о том, как создать альбом в ВК. Если у вас уже есть готовые каталоги, после загрузки фоток с жесткого диска можно выбрать не «Опубликовать на моей странице», а «Добавить в альбом».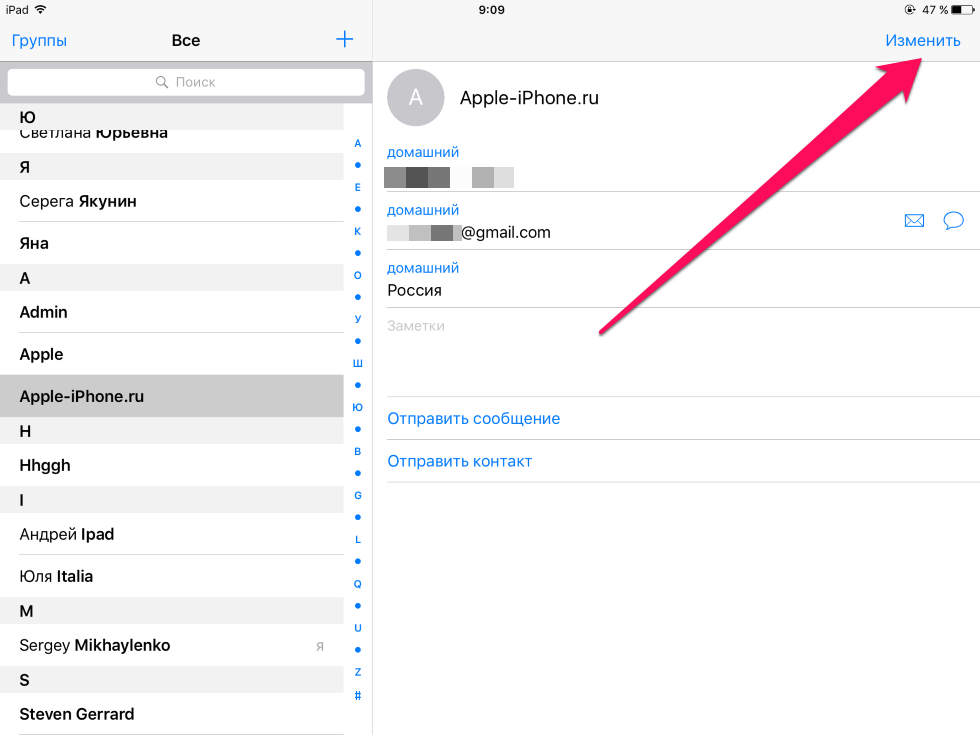
В открывшемся окне выберите место, куда нужно переместить файлы.
Основное фото профиля
Наведите курсор на текущее изображение, всплывет меню. Выберите «Обновить фотографию».
Здесь можно сделать моментальный снимок или загрузить уже готовый с компьютера. Когда загрузка завершится, подтвердите свой выбор кнопкой «Сохранить и продолжить» или вернитесь назад и подберите другой вариант.
В конце определите область для маленькой аватарки, которая будет показываться рядом с вашими сообщениями и в списке друзей у других пользователей. Сохраните изменения.
Добавляем фотографию в сообщество
Если вы являетесь создателем или администратором сообщества, то размещение графического контента – обязательная часть работы по его наполнению. Здесь, как и в личном профиле, есть несколько вариантов публикации материалов: на странице, в альбоме, изменение главной миниатюры.
И применять мы будем те же приемы. Сначала переходим в раздел основного меню «Группы», «Управление» и идем в сообщество, которое планируем редактировать.
Чтобы опубликовать новость с картинкой на стену, напишем текст в поле «Добавить запись» и прикрепим графический файл. Для этого жмем по пиктограмме, изображающей фотоаппарат. Выбрать можно из имеющихся на личной странице материалов или загрузить с ПК. Когда загрузка завершится, отправляем контент на стену.
Чтобы создать и наполнить альбом группы, нужно перейти в меню «Управление», «Разделы» и добавить возможность публиковать фотки. Программа предлагает выбрать из 2 типов доступа – открытого и закрытого. В первом случае размещать фотографии могут все участники группы, во втором – только администраторы. Сохраняем настройки и идем дальше.
На главной странице справа находим ссылку «Добавить фотографии», переходим по ней.
Здесь можно загрузить изображения в основной каталог, созданный автоматически или перейти во вкладку «Все фотографии» – «Создать альбом».
После этого можно загрузить снимки, сохраненные на жестком диске. Для этого зайдите в альбом и нажмите на «Добавить фотографии» или перетащите мышкой документы из папки на компьютере.
Чтобы поменять «лицо» группы, загрузите снимок на основную страницу.
Загружаем фото в ВК через телефон
Часто снимки делаются на камеру мобильного устройства. Редко кто носит с собой цифровой фотоаппарат. Поэтому нет смысла перекидывать данные в компьютер, проще разместить их в социальной сети прямо с гаджета.
Чтобы опубликовать фотки с Айфона или мобильного устройства на Android, зайдите в официальное приложение соцсети. Откройте меню, нажав на три точки в углу экрана, и перейдите по ссылке «Фотографии». Нас интересует вкладка «Альбомы». Идем туда.
Если нужно – создаем новую папку, если нет – добавляем файлы в уже имеющуюся. Для этого жмем на плюсик и затем на подходящий вариант: «Загрузить из галереи» или «Сделать снимок».
Аналогичным образом можно загружать фотографии в мобильной версии браузера.
Официальная программа для мобильных дает еще одну интересную возможность – публиковать снимки в историю ВКонтакте. Для этого нужно открыть новости и вверху экрана нажать на свою аватарку с плюсиком или на фотоаппарат.
Если программа делает запрос, разрешите ей доступ к камере. Затем нажмите на большой кружок внизу экрана и сделайте снимок. История будет показываться друзьям и подписчикам в течение суток.
Публикация изображений в сообществе
Чтобы добавить фото в группу, перейдите в нее. Под основной информацией должен быть блок «Фотографии». Заходим туда, выбираем вкладку «Альбомы». Открываем тот, который хотим пополнить, и при помощи плюсика в углу подгружаем графические материалы из галереи или делаем снимок в реальном времени.
Публикуем фото через галерею
Того же результата можно достичь, если зайти в папку, где хранятся изображения на телефоне. Отметить «птичками» файлы, которые нужно отправить в VK, нажать на значок вверху экрана. У меня он выглядит так, как на скриншоте.
Теперь нужно выбрать пиктограмму социальной сети, разрешить ей доступ к файлам и прикрепить снимки.
Автопостинг из Инстаграм в ВК
И напоследок, как я и обещала, маленькая хитрость для поклонников Instagram и VK. Открываем свой профиль ВКонтакте, под основной фотографией жмем «Редактировать». В меню справа идем в «Контакты».
Внизу окна видим надпись «Интеграция с другими сервисами». При нажатии на нее появятся социальные сети, с которыми можно связать профиль в ВК.
Идем по ссылке «настроить импорт». Появится окно Instagram, в котором надо нажать на кнопку авторизации.
Я уже ввела свои данные, поэтому мне предлагают настройки передачи материалов. Рекомендую поставить отметку напротив надписи «Не импортировать (только с хэштегом)». Тогда не все посты будут автоматически передаваться из Инстаграм в ВК, а только те, где будет хэштег #vk – для импорта в заранее выбранный альбом, #vkpost – для публикации на стене.
Сохраняйте результат и испытывайте новые возможности. Если что-то идет не так, вы в любой момент можете отключить эту функцию.
Заключение
Сегодня мы рассмотрели много способов опубликовать фотографию ВКонтакте. Выбирайте подходящие и удобные для вас, получайте множество лайков к своим постам, наполняйте и раскручивайте группы. Делитесь своими впечатлениями от полученной информации в комментариях, задавайте вопросы. А я прощаюсь с вами, но знаю, что впереди много интересных встреч.
в альбом, в группу, с компьютера или с телефона
Одна из возможностей любой популярной социальной сети – это добавление, просмотр и комментирование фотографий. Такие функции есть в Facebook, Twitter, Одноклассниках и, конечно, в социальной сети ВКонтакте, которая является самой популярной на территории России. Разработчики ВКонтакте постоянно совершенствуют функцию добавления фотографий, интегрируя новые возможности, в том числе и для редактирования фото. В связи с этим, процесс загрузки фотографии ВКонтакте становится все сложнее. В рамках данной статьи рассмотрим, как добавить фото в ВК в личный альбом или группу, как с компьютера, так и с телефона.
Оглавление: 1. Как добавить фото в ВК на личную страницу с компьютера 2. Как добавить фото в группу в ВК с компьютера 3. Как добавить фото в ВК с телефона
Как добавить фото в ВК на личную страницу с компьютера
Наиболее часто пользователь хочет добавить сделанные фотографии именно на свою страницу с компьютера, поэтому начнем рассматривать данную функциональность именно с этого сценария. Чтобы загрузить фотографию на свою страницу, сделайте следующее:
- Зайдите на свою страницу и в левом части окна в меню переключитесь на раздел «Фотографии»;
- В правом верхнем углу открывшейся страницы жмем на кнопку «Добавить фотографии»;
- Открывается окно проводника, которое позволяет загрузить фотографию с компьютера. Находим нужное фото, нажимаем на него и жмем «Открыть».
Обратите внимание: При необходимости подобным образом можно добавить не одну фотографию, а несколько. Для этого в проводнике выберите сразу несколько фото, после чего нажмите «Открыть». - Начнется процесс загрузки фотографий. В зависимости от того, как много фото было выбрано, он может занимать различное время.
- Когда фотографии будут загружены, можно выполнить несколько действий:
- Открыть фоторедактор и изменить фотографии. Для этого нужно навести на фото, а после нажать на левую иконку в правом верхнем углу. Откроется фоторедактор конкретно с выбранной фотографией. В нем можно наложить на фото фильтры, добавить текст, повернуть и выполнить другие действия для изменения картинки;
- Удалить фотографию. Для этого нужно навести на фото, после чего нажать на иконку в правом верхнем углу;
- Повернуть фотографию. Для этого необходимо навести мышку на фото, после чего в правом нижнем углу нажат на соответствующий значок;
- Добавить описание фотографии. Если вы хотите, чтобы фото было опубликовано с какой-либо информацией, ее можно добавить под каждую из загруженных фотографий на данном этапе. Стоит отметить, что также можно добавить хэштеги, что повысит вероятность обнаружения вашего фото другими пользователями при использовании поиска;
- Добавить в альбом. Если фотографии загружались для того, чтобы поместить их в один из созданных альбомов, нажмите «Добавить в альбом». Откроется окно выбора, в какой именно из альбомов отправить фотографию. Нажмите на нужный, чтобы все загруженные фото были перенесены в него;
- Опубликовать на моей странице. Нажав на эту кнопку, вы опубликуете добавленные фотографии на стене своей страницы ВКонтакте.
Обратите внимание: Если нажать «Опубликовать на моей странице», фотографии также сохранятся в общий список с вашими фото, но не будут привязаны ни к одному из альбомов.
Как добавить фото в группу в ВК с компьютера
Группы ВКонтакте могут иметь фотоальбомы, куда есть возможность загружать фотографии. Это может сделать любой пользователь, если фотоальбом настроен администраторами соответствующим образом. Для загрузки фото в группу в ВК, нужно сделать следующее:
- Заходим в группу, фотографии в которую необходимо загрузить;
- Далее жмем на кнопку «Фотоальбомы», расположенную в правой части страницы;
- Открывается список всех альбомом. Нажмите на тот альбом, в который вы хотите добавить фотографии;
- В правом верхнем углу открывшейся страницы есть кнопка «Добавить фотографии». Нажмите на нее;
- После этого откроется проводник, через который можно загрузить необходимое количество фотографии;
- Когда фото будет загружено, его можно отредактировать при необходимости.
Обратите внимание, что после загрузки фото оно сразу публикуется в альбоме, до того как в него внесены изменения при помощи редактора.
Как добавить фото в ВК с телефона
Социальную сеть ВКонтакте многие пользователи активно посещают только с мобильного телефона или планшета. Чаще всего это происходит через официальное приложение ВКонтакте на Android или iOS. Рассмотрим как с него добавить фотографии к себе на страницу:
- Первым делом запустите официальное приложение ВКонтакте и авторизуйтесь в нем, если ранее этого не сделали;
- Далее перейдите в раздел «Фотографии»;
- Сверху переключитесь на раздел «Альбомы»;
- Если требуется создать новый альбом, нажмите в правом верхнем углу на плюсик, введите названия альбома и настройте его приватность. Если же уже нужный альбом создан, зайдите в него;
- В альбоме в правом верхнем углу нажмите на плюсик, чтобы добавить новое фото. Выберите вариант – «Загрузить из галереи» или «Сделать снимок». Если выбираете фотографии из галереи, то отметьте нужные, после чего нажмите «Прикрепить», и фото появится в выбранном альбоме.
Подобным образом происходит добавление фотографий в группы ВКонтакте с телефона.
Загрузка…Как разместить фотографию с iPhone или iPad в Сети?
Многие пользователи iPhone и iPad зачастую выражают свое недовольство тем, что перенос фотографий и видеороликов на компьютер для передачи их друзьям или членам семьи, связан с обязательной синхронизацией устройства с iTunes. Однако не все знают, что существует гораздо более простой и приятный способ размещения снимков в открытом доступе, не требующий никаких дополнительных программ или приложений.
Большинство активных пользователей iPhone и iPad или смирились с необходимостью синхронизации с iTunes, или нашли альтернативный способ, позволяющий загружать снимки на компьютер или в Сеть. Но как известно, все альтернативные способы связаны с необходимостью делать какие-то настройки, скачивать или покупать приложения из App Store и прочими времязатратными делами. Ниже мы опишем самый простой способ загрузки снимков и видероликов в Сеть, которые смогут посмотреть ваши друзья, родственники или знакомые, даже не имеющие техники Apple.
Как разместить фотографию с iPhone или iPad в Сети?
Шаг 1. Запустите приложение Фото
Шаг 2. Выберите раздел «Общие» и нажмите на пункт «Новый общий альбом»
Шаг 3. Укажите имя нового общего альбома и нажмите Далее
Шаг 4. В следующем окне вы можете выбрать контакты, которым хотите открыть доступ к свежесозданному альбому — это совсем необязательно, однако, возможность такая имеется. Нажмите Создать
Шаг 5. Перейдите в только что созданный вами альбом и нажмите «+»
Шаг 6. Выберите фотографии, которые хотите добавить в альбом и нажмите «Готово»
Шаг 7. Нажмите на вкладку «Пользователи» и активируйте параметр «Открытый веб-сайт»
Шаг 8. URL, который сгенерировался автоматически и есть ссылка на ваш новый альбом. Его вы можете отправить по электронной почте, Twitter или Facebook любому пользователю, нажав «Общий доступ к ссылке»
Вот таким образом вы можете поделиться любыми фотографиями или видеороликами со своими друзьями и родственниками. Они увидят ваши снимки без потери качества, смогут запустить слайд-шоу или сохранить медиафайлы себе на компьютер. Совет: такие альбомы можно отправлять самому себе на почту и обходить стороной ненавистную синхронизацию с iTunes.
Рекомендуем владельцам Айфонов:
Поделиться ссылкой
Поставьте 5 звезд внизу статьи, если нравится эта тема. Подписывайтесь на нас Telegram, ВКонтакте, Instagram, Facebook, Twitter, YouTube.
Загрузка…
Как добавить фото в ВК. Инструкция в 2 шага
Подробная инструкция как добавить фото ВК с компьютера, мобильной версии и мобильного телефона. Перемещать по альбомам, в том числе сохраненные. Узнаете как избежать потери качества при загрузке, общие требования к изображениям, как указать другую дату загрузки.
Как добавить фото Вконтакте
— с компьютера
— в моб версии
— на телефоне
— в альбом Сохраненные фото
— в группу
— добавить задним числом
Как перенести фотографии из альбома в альбом
Что делать если не загружаются фото
Как добавить без потери качества
Редактирование фото
Как добавить фото в ВК с компьютера
2 способа: через загрузку на стену, через меню Фотографии Вконтакте.
1) Добавить на стену ВконтактеНажмите иконку фотоаппарата на своей странице.
В новом окне нажмите Загрузить фотографию или Сделать снимок, если хотите сфотографироваться web-камерой.
Вместо загрузки можете перетащить фото на стену, загрузится автоматически.
Готово к публикации, остаётся нажать кнопочку Отправить:
При нажатии замочка, запись будет видима только друзьям. После публикации открыть всем уже нельзя, придется опубликовать пост заново без замка.
Интересное наблюдение — изображения с активным замком не сохраняются в альбомах, отображаются только на стене.
Перед публикацией можно написать комментарий в строке Что нового. Прикрепить файл нажав Ещё. Если нужно добавить больше двух фотографий Вконтакте, выделите их на компьютере удерживая левый ctrl. Или сразу переместите в загрузочное поле социальной сети.
Изображения загруженные на стену попадают в альбом Фотографии на моей стене. Имя и настройки изменить нельзя, зато можно переносить изображения в новые альбомы с указанными настройками. Удаляя фото со стены в альбоме они остаются.
2) Загрузить через раздел
ФотографииСпособ позволяет сразу загружать в указанный альбом или создать его на лету, без публикации снимков на странице. Зайдите в Фотографии, нажмите Добавить, выберите с компа через проводник Windows.
Или перетащите снимки в браузер:
Если не выбрать альбом, загрузится в Фотографии на моей стене. После чего можно переместить в другой альбом, написать коммент, опубликовать на стене.
Если необходимо загрузить в конкретный фотоальбом, сначала зайдите туда, потом загрузите изображение.
Добавить в мобильной версии
Добавляйте через иконку фотоаппарата или меню Фотографии Вк.
Зайдите в фотоальбом, загрузите изображение.
Добавить с телефона (андроид, iphone, планшет)
Два способа: с главной страницы аккаунта, через меню Фотографии.
1) На главной странице нажмите Фото.
Выберите файл на телефоне, нажмите внизу экрана Прикрепить, в всплывающем окне выберите куда: Опубликовать на стене, Добавить в альбом.
2) Зайдите в Фотографии, вкладку Альбомы. Зайдите в альбом куда загружаете, нажмите плюсик вверху:
Выберите Загрузить из галереи телефона или Снимок камеры.
Добавить фото в сохраненные фотографии
Нельзя напрямую загрузить в Сохраненные фотографии из-за ограничений Вконтакте, проявите смекалку. Попросите друга загрузить изображение в свой альбом и сохраните себе.
Добавить фото в группу в контакте
Не взламывая паблик, сделать можно при наличии администраторских прав. На главной странице группы кликнете Фотоальбомы. Зайдите в альбом куда планируете добавить фото, нажмите кнопку.
Добавить фото Вконтакте задним числом
Добавляя материалы Вконтакте отображает дату, время загрузки.
Изменить нельзя, ни прошлым числом, ни любым другим методом сделать невозможно. Не расстраивайтесь — используйте социальную инженерию. Первое что приходит на ум — загрузить фото Вконтакте в закрытый альбом, выдержать необходимое время, открыть доступ. Друзья увидят новый альбом и фотки с прошедшей датой. Если способ не подходит, нанесите перед загрузкой необходимую дату фотошопом, будто поставил фотоаппарат при снимке. Сделайте, чтобы число сразу бросалось в глаза и забирало внимание (оранжевые оттенки, белый цвет шрифта). Либо настройте в фотоаппарате необходимую дату, сделайте снимок. Поэкспериментируйте.
Как перенести фотографии из альбома в альбом
Нельзя переносить изображения с альбомов:
- Фотографии на моей стене
- Фотографии с моей страницы
- Фотографии со мной
Для других ограничений нет. Откройте фотографию, нажмите Ещё. Выберите Перенести в альбом, укажите какой.
Вк переносит по одному изображению, но что делать если их 10, 20, 300? На помощь приходят специальные приложения Вконтакте, одно из них Перенос фото vk.com/app3231070.
Приятный бонус: приложение работает со снимками из Фотографии на моей стене, загружать туда и переносить любые рисунки. Если поищите, найдете фотоприложения для переноса в контакт из Инстаграма.
Что делать если не загружаются фото
Причины неудачной загрузки: устаревший браузер, вирусы, слишком большое или маленькое разрешение, несоответствующий формат, переполненность альбома.
- Минимальный размер загружаемого изображения — 200х200.
- Максимальный размер — сумма длины и ширины не более 14тыс пикселей (например 7000х7000).
- Max количество в одном альбоме — 10тыс.
- Форматы: jpg, png, gif.
Ограничение кол-ва изображений относится и к альбому с сохраненными изображениями. Достигнув лимит, перенесите часть в другой альбом.
Добавить фото Вконтакте без потери качества
Заметили, что красочные изображения после загрузки в ВК меняют качество? Виной сжатие во время загрузки. Устранить особенность нельзя, но можно минимизировать потерю цвета и обойти проблему. Для этого разрешение загружаемого фото не должно превышать более 1000 пикселей (каждая из сторон). Так же попробуйте увеличить резкость перед загрузкой. ВК рекомендует не нажимать Добавить новые фотографии а перетаскивать снимок прямо из папки компьютера.
Дополнительная рекомендация продвинутым юзерам : загрузчик ВК недолюбливает цветовой профиль Adobe RGB. Рекомендуем перед загрузкой преобразовать для Web. В Photoshop выберите Сохранить для WEB (Alt+Shift+Ctrl+S), затем отредактируйте настройки качества. Поставьте галочку Преобразовать в sRGB.
Если требуется передать изображения другу без публикации в сеть, загрузите в разделе Документы https://vk.com/docs и пересылайте как документ личным сообщением.
Редактирование фото в ВК
Делится на два типа:
- Фоторедактор: изменения цветовой гаммы, вращение, обрезка.
- Эффекты, добавление элементов: текст, шуточные узоры.
Чтобы открыть фоторедактор или эффекты, откройте фото, нажмите Ещё.
Результат станет таким:
В моб версии и мобильном приложении Вк фоторедакторов нет, либо они ограничены. Используйте встроенные редакторы телефона.
Если альбом «Мой фотопоток» не обновляется
Узнайте, что делать, если в альбоме «Мой фотопоток» на iPhone, iPad, iPod touch, Mac или Apple TV не отображаются фотографии.
Мои фотографии не отображаются в альбоме «Мой фотопоток» на устройстве iPhone, iPad, iPod touch или Apple TV
Если на всех ваших устройствах включена функция «Мой фотопоток», то фотографии за последние 30 дней находятся в альбоме «Мой фотопоток», где их можно просмотреть или добавить в медиатеку на каждом устройстве.* Если ваш идентификатор Apple ID был создан недавно, функция «Мой фотопоток» может быть недоступна. Воспользуйтесь функцией «Фото iCloud», чтобы хранить фотографии и видеозаписи в iCloud. Узнайте больше о функции «Мой фотопоток».
Если в программе «Фото» отсутствуют изображения из «Моего фотопотока», выполните следующие действия на каждом устройстве.
iPhone, iPad или iPod touch
- Перейдите в меню «Настройки» > Wi-Fi на каждом устройстве. Убедитесь, что Wi-Fi включен и есть подключение к Интернету.
- Нажмите «Настройки» > [ваше имя] > iCloud > «Фото». Убедитесь, что параметр «Выгрузка в Мой фотопоток» включен. Если этот параметр не отображается, включите функцию «Фото iCloud», чтобы хранить фотографии и видео в iCloud.
- Закройте программу «Камера» на устройстве, с помощью которого была снята нужная фотография. (Только после этого начнется загрузка файлов в альбом «Мой фотопоток».)
- Убедитесь, что аккумулятор устройства с ОС iOS заряжен не менее чем на 20 %. В противном случае функция «Мой фотопоток» временно отключается для продления времени работы от аккумулятора.
Apple TV
- В меню «Настройки» > «Сеть» > Wi-Fi убедитесь, что интерфейс Wi-Fi включен и имеется подключение к Интернету.
- В меню «Настройки» > «Учетные записи» > iCloud проверьте, включена ли функция «Мой фотопоток». Если это так, выключите ее и нажмите «Удалить». Затем снова включите функцию «Мой фотопоток».
- Закройте программу «Камера» на устройстве, с помощью которого была снята нужная фотография. (Только после этого начнется загрузка файлов в альбом «Мой фотопоток».) Если вы все еще не видите всех фотографий из альбома «Мой фотопоток», возможно, причина в ограниченном месте хранения на устройстве Apple TV.
* Чтобы передавать фотографии и видеозаписи на другие устройства Apple через iCloud, нужно выполнить вход в учетную запись iCloud на каждом устройстве, используя один и тот же идентификатор Apple ID.
В альбоме «Мой фотопоток» на компьютере Mac нет фотографий
Если включена функция «Фото iCloud», фотографии из альбома «Мой фотопоток» будут помещены в альбом «Все фото». Узнайте больше о функции «Фото iCloud».
Если функция «Фото iCloud» не включена и в альбоме «Мой фотопоток» нет фотографий, выполните следующие действия.
- Убедитесь в наличии активного подключения к Интернету на компьютере Mac.
- На компьютере Mac выберите «Системные настройки» > iCloud. Используйте один и тот же идентификатор Apple ID для входа в систему на всех поддерживаемых устройствах.
- Откройте приложение «Фото». Выберите «Фото» > «Настройки» > iCloud (или «Фотопоток»).
- Убедитесь, что флажок «Мой фотопоток» установлен.
На разных устройствах в альбоме «Мой фотопоток» отображаются разные фотографии
На устройстве может храниться до 1000 фотографий, даже если они были сняты более 30 дней назад. Фотографии, добавленные более 30 дней назад, удаляются из iCloud, поэтому на разных устройствах фотографии могут не совпадать: это зависит от того, когда была включена функция «Мой фотопоток». В связи с ограничениями на объем места, занимаемого фотографиями, на устройстве Apple TV могут отображаться только последние фотографии.
Чтобы удалить из альбома «Мой фотопоток» на всех устройствах старые фотографии и добавить новые, выполните следующие действия.
- Если в альбоме «Мой фотопоток» есть фотографии, которые не нужно удалять, сохраните их на устройство. Затем создайте резервную копию фотографий и других данных.
- Выключите функцию «Мой фотопоток». Вот как использовать эту функцию:
- Нажмите «Настройки» > [ваше имя] > iCloud > «Фото» и отключите параметр «Выгрузка в Мой фотопоток».
- На устройстве Apple TV выберите «Настройки» > «Учетные записи» > iCloud и выключите параметр «Мой фотопоток».
- Подтвердите удаление фотографий.
- Снова включите функцию «Мой фотопоток».
- Повторите эти действия для каждого устройства.
Я не вижу импортированные фотографии в альбоме «Мой фотопоток»
- Убедитесь в наличии активного подключения к Интернету на компьютере Mac.
- Проверьте, используется ли функция Фото iCloud в программе «Фото». Если функция «Фото iCloud» включена, фотографии с других устройств, на которых используется функция «Мой фотопоток» появятся в альбоме «Все фото».
Дополнительная информация
Информация о продуктах, произведенных не компанией Apple, или о независимых веб-сайтах, неподконтрольных и не тестируемых компанией Apple, не носит рекомендательного или одобрительного характера. Компания Apple не несет никакой ответственности за выбор, функциональность и использование веб-сайтов или продукции сторонних производителей. Компания Apple также не несет ответственности за точность или достоверность данных, размещенных на веб-сайтах сторонних производителей. Обратитесь к поставщику за дополнительной информацией.
Дата публикации:
Как добавить фото на страницу в ВК. Как добавить фото ВКонтакте. Фотография имеет неподходящий размер
Как добавить фото одноклассникам на свою страницу — первый вопрос, который интересует пользователей после регистрации, поэтому мы рассмотрим его в этой статье.
Несмотря на то, что интерфейс сайта прост и понятен даже новичку, неопытные пользователи часто теряются, если желают опубликовать фото. На самом деле сделать это очень просто.
- Щелкните в меню «Фото».
- В центре страницы вы увидите кнопку «Добавить фото», нажмите на нее.
- Откроется проводник, где нужно указать путь к файлу или выбрать нужную папку.
- Затем дважды щелкните нужное изображение и нажмите кнопку «Открыть».
После этих действий аватар загрузится на свою страницу. (Кстати, подходящий можно выбрать по ссылке).
Чтобы разместить фото в одноклассниках с компьютера, не нужно обладать специальными знаниями. Вам нужно знать только расположение нужного файла, а сам процесс займет полминуты.
Как загрузить фото одноклассникам с компа в альбом
Если вы не знаете, как добавить фото одноклассникам с компьютера и создать альбом, изучите следующую процедуру:
- На главной странице выберите соответствующий раздел.
- В правом углу вы увидите кнопку «Создать новый альбом», нажмите на нее.
- Далее вам нужно будет ввести название альбома, например, «Новый год 2015» и указать круг лиц, которым будет доступен альбом. Вы можете открыть его для всех пользователей, только для друзей или некоторых списков друзей.
- Далее нажмите кнопку «Добавить фото», как в первом случае, и повторите те же действия для всех файлов.
Вы можете выложить фото из моих документов или с дисков компьютера. Необязательно добавлять один файл в альбом к альбому — выберите сразу несколько и нажмите «Открыть».
Как установить профиль аватара
Осталось разобраться, как добавить в одноклассники главное фото, то есть аватарку, которая будет выделяться на своей странице.
Чтобы опубликовать основной снимок профиля, перейдите на свою страницу и нажмите «Добавить фото» под будущим аватаром.После этого вы откроете компьютерный проводник и сможете разместить фото на странице в Одноклассниках, указав путь к файлу или выбрав папку из нужной папки. Кликните по выбранному файлу 1 раз и нажмите «Открыть» — на сайте появится изображение вашего аватара.
Теперь друзья смогут комментировать ваши фотографии, оценивать их и ставить лайки, а старым знакомым будет намного проще узнать вас в результатах поиска.
Аватар всегда можно сменить, но необходимо будет удалить предыдущий.Подробности с главной страницы или из личного альбома мы расскажем в отдельной статье.
Как добавить фото
Большинство людей понимают, как изменить профиль главной страницы или добавить фотографии в свои альбомы. Однако когда мы говорим про стену ВК, многие теряются, не понимают, как прикрепить то или иное изображение. В этом нет ничего сложного.
Ниже приведены инструкции, которым необходимо следовать.
Кстати так же отправляется другу на ленту.Это может быть ваш общий снимок, открытка или любое фото, которое покажется актуальным.
Закрепление фото на странице
После того, как изображение было добавлено, его можно легко закрепить. Это сделано, чтобы новые записи на стене не сдвигали фото вниз по списку. Таким образом, он всегда будет на виду, пока вы не решите его распустить.
Для закрепления фото выберите контекстное меню в виде трех точек в верхнем углу Записи.
Там вы найдете пункт «Крепление», благодаря которому любое изображение сразу поднимется на самый верх вашей стены.Рядом с ним появится соответствующая запись.
Таким же образом можно отключить и фото.
Изначально вам нужно открыть свои изображения, найдя там все альбомы. Сделать это можно в меню «Фото» на главной странице ВКонтакте.
Выберите нужный альбом и перейдите к нему. Для этого нажмите на обложку этой коллекции фотографий. После того, как вы попадете внутрь самой папки, скопируйте ссылку в строку браузера.
Кнопку «Отправить» вы размещаете на своей стене.
Загрузить снимок «Вконтакте»
Перед тем, как разместить фотографию в «Контакте», вам необходимо загрузить ее на свой компьютер — это если вы хотите загрузить какое-то изображение из Интернета. Если снимок уже есть на компьютере, ничего делать не нужно.
Поделиться фото можно в уже существующем альбоме или в новом, предварительно создав его. Также вы можете прикреплять фотографии к сообщениям, комментариям.
- Зайдите в раздел «Мои фото» и выберите нужный альбом.Откройте его и нажмите кнопку «Добавить фото». В открывшемся окне перейдите в папку, где находится рисунок, выберите файл и нажмите «Открыть». Вы вернетесь на мою страницу в социальной сети и увидите, что файл загружен. После этого вы можете поставить подпись под ним, смайлы, указать местоположение на карте. Нажмите «Сохранить», чтобы фотография появилась в альбоме. Чтобы изменить порядок изображений, просто нажмите на нужное изображение и, удерживая кнопку мыши, перетащите его в списке выше или ниже.
- Чтобы разместить фото на стене «Вконтакте», поставьте курсор в поле «Публикация».Справа появится значок камеры. Щелкните по нему, а затем выберите и загрузите картинки по аналогии с предыдущим пунктом.
- Вы можете добавить изображение к комментарию или сообщению, щелкнув слово «прикрепить» в левом нижнем углу под текстовым полем.
Здравствуйте, уважаемые читатели сайта.
Начнем с размещения на личной странице, потом поговорим о сообществах, обратим внимание на публикацию с телефона и в конце научимся быстро размещать материалы из Instagram во ВКонтакте.
Есть несколько вариантов этого размещения: на стене, в разделе Фото, в альбоме и с установкой аватара. Вы можете использовать некоторые из них или все. Разберем каждый метод отдельно.
На стене
Чтобы прикрепить изображение к публикации, под текстом щелкните значок камеры. Можно выкладывать графику и без сопроводительного сообщения, но это делается редко.
В проводнике на компьютере выберите нужный файл .. Или сделайте снимок в реальном времени, он появится под новой записью.Щелкните «Отправить». Готово, новый материал размещен на стене.
На странице
Заходим в соответствующий пункт меню.
Нажмите кнопку «Добавить фотографии». Выберите в проводнике один или несколько файлов, откройте их. Теперь вы можете внести определенные коррективы:
- сделать описание
- повернуть,
- открыть фоторедактор,
- удалить при необходимости.
Все это делается с помощью пиктограмм на каждой миниатюре.
После завершения обработки подтверждаю ваше желание разместить изображения на сайте.
Теперь вы можете увидеть их в личном кабинете в соответствующем разделе.
В альбоме
Если вы не знаете, что графику можно хранить в отдельных папках, прочтите статью о том, как создать альбом в ВК. Если у вас уже есть готовые каталоги, после загрузки картинок с жесткого диска Вы можете выбрать не «публиковать на моей странице», а «добавить в альбом».
В открывшемся окне выберите место, куда нужно переместить файлы.
Базовый профиль фотографии
Наведите указатель мыши на текущее изображение, появится всплывающее меню. Выберите «Обновить фото».
Здесь можно сделать снимок или загрузить уже готовый с компьютера. Когда загрузка будет завершена, подтвердите свой выбор кнопкой «Сохранить и продолжить» или назад и назад и выберите другой вариант.
В конце определите область для небольшого аватара, который будет отображаться рядом с вашими сообщениями и в списке друзей других пользователей. Сохраните изменения.
Добавить фото в сообщество
Если вы являетесь создателем или администратором сообщества, то размещение графического контента является обязательной частью его заполнения. Здесь, как и в личном кабинете, есть несколько вариантов публикации материалов: на странице, в альбоме изменение основной миниатюры.
И мы применим те же методы. Сначала перейдите в раздел главного меню «Группа», «Управление» и перейдите в сообщество, которое планируют редактировать.
Чтобы опубликовать новости с изображением на стене, введите текст в поле Добавить запись и прикрепите графический файл. Для этого щелкните значок с изображением камеры. Вы можете выбрать материалы из доступных на личной странице или скачать с ПК. Когда загрузка будет завершена, отправьте контент на стену.
Чтобы создать и заполнить альбом группы, нужно перейти в меню «Управление», «Разделы» и добавить возможность публикации картинок. Программа предлагает на выбор 2 типа доступа — открытый и закрытый.В первом случае размещать фотографии могут все участники группы, во втором — только администраторы. Сохраняем настройки и идем дальше.
Здесь вы можете загрузить изображения в основную директорию, созданную автоматически, или перейти во вкладку «Все фотографии» — «Создать альбом».
После этого вы можете загружать изображения, хранящиеся на жестком диске. Для этого зайдите в альбом и нажмите «Добавить фото» или перетащите документы из папки на компьютере.
Чтобы изменить «лицо» группы, загрузите картинку на главную страницу.
Загрузить фото в ВК по телефону
Часто снимки делаются на камеру мобильного устройства. Редко кто носит с собой цифровой фотоаппарат. Поэтому нет смысла накладывать данные в компьютер, проще разместить их в социальной сети прямо с гаджета.
Чтобы опубликовать фотографии с iPhone или мобильного устройства на Android, зайдите в официальную социальную сеть приложения. Откройте меню, нажав на три точки в углу экрана, и перейдите по ссылке «Фото».Нас интересует вкладка Альбом. Иди туда.
Если нужно — создайте новую папку, если нет — добавьте файлы в уже существующую. Для этого нажмите на роль плюса, а затем на соответствующую опцию: «Загрузить из галереи» или «сфотографировать».
Точно так же вы можете загружать фотографии в браузере мобильной версии.
Официальная программа для мобильных дает еще одну интересную возможность — публиковать снимки в истории ВКонтакте. Для этого нужно открыть новости и в верхней части экрана нажать на свой аватар с карточкой плюс или на камеру.
Если программа делает запрос, разрешите доступ к камере. Затем нажмите на большой кружок внизу экрана и сделайте снимок. Рассказ покажут друзьям и подписчикам в течение дня.
Публикация изображений в сообществе
Чтобы добавить фото в группу, зайдите в нее. Под основной информацией должен быть блок «фотография». Зайдите туда, выберите вкладку «Альбомы». Открываем ту, которую хотим пополнить, и с помощью плюса в углу вы загружаете графические материалы из галереи или делаете снимок в реальном времени.
Публикуем фото через галерею
Такого же результата можно добиться, если зайти в папку, где хранятся изображения на телефоне. Отметьте «птички» файлы, которые хотите отправить в ВК, нажмите на иконку вверху экрана. Это похоже на мой скриншот.
Авто доступ из инстаграмма в ВК
И напоследок, как я и обещал, небольшая хитрость для фанатов инстаграм и вк. Открываем свой профиль ВКонтакте, под основным фото нажимаем «редактировать».В меню справа заходим в «Контакты».
Внизу окна видим надпись «Интеграция с другими сервисами». При нажатии на нее появятся социальные сети, с которыми можно связать профиль в ВК.
Я уже ввел свои данные, поэтому предлагаю мне настройки для переноса материалов. Рекомендую поставить отметку напротив надписи «Не импортировать (только с хештегом)». Тогда не все посты будут автоматически передаваться из инстаграмма в ВК, а только те, где Hashteg #vk будет для импорта в заранее выбранный альбом, #vkpost — для публикации на стене.
Сохраняйте результат и испытайте новые возможности. Если что-то пойдет не так, вы можете отключить эту функцию в любой момент.
Заключение
Сегодня мы рассмотрели множество способов опубликовать фото ВКонтакте. Выбирайте подходящие и удобные для вас, получайте лайки на свои посты, наполняйте их. Делитесь впечатлениями от полученной информации в комментариях, задавайте вопросы. И я прощаюсь с вами, но знаю, что впереди много интересных встреч.
Как добавить фото «в контакте» в «Мои фото» и как создать фотоальбомы, будут подсказки Вконтакте.
Для того, чтобы добавить на свою страницу фотографию «В контакте», не считая той, которая является вашей главной фотографией (аватаркой), необходимо нажать на надпись «Мои фото». Система перекрестит вас на странице «Фото». Если вы не добавляли фото «В контакте», вы увидите надпись, информирующую вас о том, что вы можете хранить неограниченное количество фотографий «В контакте» на своей личной странице. И предлагает перейти по ссылке, чтобы начать создание своего первого фотоальбома.
Перейдя по ссылке «Щелкните здесь», вы попадете на страницу «Новый альбом».Здесь вам будет предложено ввести в пустые строки название вашего альбома с фотографиями и его описание. Под этими строками вы увидите информацию, которую вы можете просматривать и комментировать в альбоме и фото «в контакте». Если нажать левую кнопку на надписи «Все пользователи», появится контекстное меню с опциями для тех, кто может разрешить и / или запретить просмотр ваших фотографий: «Все пользователи, только друзья, друзья и друзья друзей, только я, все, кроме … Некоторые друзья ». Выберите опцию и нажмите кнопку« Создать альбом ».
Система перенаправит вас на страницу «Добавление фотографий». Вам будет предложено загрузить фотографии со своего компьютера в поддерживаемых форматах jPG, PNG или GIF, а также информацию о том, что за один раз вы можете загрузить до 50 фотографий «в контакте» одновременно. Для этого, открыв папку с вашими фотографиями на вашем компьютере, отметьте те, которые вы хотите скачать, нажав и удерживая клавишу «Ctrl».
Когда фото загружены. Вам нужно нажать на кнопку внизу страницы «Отправить», а в небольшом окне, которое снова появится, нажать на кнопку «Отправить».Система сообщит вам, что загрузка завершена и вы успешно загрузили фото «в контакте». Папа Вы увидите загруженные фотографии, а слева от каждой фотографии «в контакте» будет пустой прямоугольник, в который вы можете ввести описание фотографии.
Обращаем ваше внимание, что все фотографии «В контакте» из ваших альбомов можно редактировать в любой момент, изменив настройки просмотра и комментируя свою фотографию «в контакте». Но вы можете редактировать весь альбом, то есть настройки редактирования будут применены ко всем фотографиям в альбоме.Если вы хотите, чтобы какое-то фото «в контакте» сделали доступным только для друзей, а какое-то для всех, вы должны поместить их в разные альбомы. И для каждого альбома спросите о ваших характеристиках конфиденциальности.
Список «Фото со мной» добавляется автоматически после того, как вы или ваши друзья отметят вас на фото «в контакте». Удалить фото из папки «Фото со мной» можно только тем, кто скачал это фото из альбома. Если вам нужно сохранить какую-то фотографию «В контакте» из папки «Фото со мной», используйте правую кнопку мыши, выбрав «Сохранить как».Обрезать фото «В контакте» так, чтобы на нем были только вы в своем компьютере, с помощью любой программы для просмотра и редактирования фотографий и после загрузки на сайт.
Сайт «В контакте» не поддерживает многослойные фотографии «в контакте». Следовательно, вы не сможете разместить анимированное изображение.
Если вы случайно заблокировали любую фотографию «в контакте», вы можете исправить положение, если почистите браузер. Неважно, какой интернет-браузер вы используете, алгоритм действий один и тот же.В Mozilla Firefox. Вам нужно перейти во вкладку «Инструменты», выбрать «Настройки» и вкладку «Контент». Галочка напротив надписи «Автоматически загружать изображения» стояла галочка. Зайдите в «исключения» и, если есть адреса, содержащие адрес «vkontakte.ru», удалите их из списка.
Как добавить ссылку в Инстаграм ВКонтакте со своего телефона
Как сделать ссылку на ВК в Инстаграм, полезно знать активным пользователям обоих сервисов. Связывание одной учетной записи с другой позволяет автоматически импортировать фотографии на страницы социальных сетей и экономить время на публикации.Рассказываем, где найти расположение профиля в Инстаграм, как добавить его в свой аккаунт ВКонтакте и без лишних действий делиться картинками с подписчиками.
Как сделать ссылку на Инстаграм ВК
В отличие от Instagram, ВКонтакте позволяет публиковать активные гиперссылки (ГС) на сторонний сервис в описании профиля и постах. Импорт находится в настройках:
- В браузере щелкните имя владельца учетной записи в правом верхнем углу;
- в выпадающем списке найдите «Редактировать»;
- перейти во вкладку «Контакты»;
- нажмите «Настроить импорт» на значке Instagram;
- Авторизуйтесь в своей учетной записи и разрешите сервису выполнять описанные действия на странице;
- Решите, как и куда будут импортироваться фотографии — автоматически в альбом или на стену, вручную с помощью хэштега;
- Внесите изменения, нажав кнопку «Сохранить»..
При привязке аккаунта к описанию через браузер копировать и писать ссылку вручную не нужно. Социальная сеть определит имя пользователя после входа в аккаунт. Но перед тем, как добавить ссылку в Инстаграм ВКонтакте со своего телефона, вам придется сохранить адрес в буфере обмена. Для этого зайдите в профиль из другого аккаунта, в правом верхнем углу найдите 3 точки. Нажмите на значок, а в выпадающем списке — «Копировать URL», Скопировать URL-адрес профиля. Другой учетной записи нет — зарегистрируйте сайт вручную в формате https: // www.instagram.com/username.
с iphone
Для добавления с iPhone:
- открыть официальное контактное приложение;
- авторизуйтесь под своей учетной записью;
- нажмите на нижнюю строку с иконками разделов в трех горизонтальных полосах;
- нажмите на изображение профиля или «Открыть профиль»;
- под фото найти «Редактировать»;
- среди настроек страницы выберите «Контакты»;
- укажите адрес в поле «Персональный сайт».
После сохранения изменений информация отобразится в анкете как активная ТН.Импортировать фото не получится — настроить функцию можно только через полную версию для браузера.
с Android
Для пользователей устройств под управлением Android инструкция идентична:
- запустить приложение ВКонтакте со своего телефона;
- Авторизуйтесь в социальной сети под учетной записью, к которой вы планируете привязать Instagram;
- в правом нижнем углу щелкните значок трех горизонтальных полос, ведущих к разделам меню;
- нажмите под названием «Открыть», «Открыть профиль» или фотографию рядом;
- под аватаркой зайти в «Редактировать»;
- перейти в раздел «Контакты» в настройках страницы;
- укажите «Instu» в поле «Персональный сайт» и сохраните изменения.
Если хотите, чтобы адрес видели все, зайдите дополнительно в настройки. В разделе «Конфиденциальность» найдите опцию «Кто видит основную информацию моей страницы» и измените круг разрешенных лиц.
На стене
Отправлять публикации из Instagram на стену ВК можно 3 способами.
- Автоматически. Чтобы настроить импорт, откройте https://vk.com через браузер и войдите в свою учетную запись. В правом верхнем углу нажмите на имя владельца, а в появившемся списке — «Редактировать».Перейдите в раздел «Контакты» и запустите настройку импорта напротив значка камеры. Авторизуйтесь в Instagram в окне, разрешите сервису публиковать фотографии на стене и сохраните изменения. Приложение автоматически отправит фото в ВК после публикации.
- Полуавтомат. Запустите Instagram. Щелкните значок человека или фотографию в нижнем углу. Выберите картинку, которую хотите скопировать в ВК. Нажмите на три точки вверху справа и строку «Поделиться». Под указанными сервисами нажмите «Отправить в другие приложения» или «Поделиться ссылкой с другими приложениями», найдите «ВКонтакте».Выберите «В сообщении» или «На стене» и подтвердите.
- Вручную. Зайдите в приложение с фотографиями. Откройте профиль, выберите картинку, которую планируете подарить друзьям. Нажмите на 3 точки вверху и нажмите «Копировать URL». Зайдите во «ВКонтакте», откройте поле для создания новой записи и укажите ссылку. Фото с телефона автоматически не прикрепятся, добавляйте сами.
В посте
Добавлять в существующие сообщения на личных страницах или в группах вручную. Для этого нажмите на галочку в правом верхнем углу публикации и выберите «Редактировать».Напишите адрес или вставьте из буфера обмена и сохраните изменения.
Как сделать красивую ссылку
Чтобы пригласить друзей в красивые посты «Инсту», последний ввел визитки пользователей. Откройте приложение фотоуслуги и перейдите в свой профиль. Нажмите на 3 горизонтальные линии, в появившемся списке инструментов найдите «Визитные карточки» или Nametag.
Выберите дизайн. Людям доступны цветные фоны, смайлы и селфи. Когда вы решите, нажмите на значок «Поделиться» в правом верхнем углу и выберите ВК в качестве сайта для размещения.
Как сослаться в ВК в Инстаграм
ВКонтакте нельзя привязать к Instagram. Так же, как оставив ГС под сообщениями, адрес будет неактивным. Единственный способ пригласить подписчиков на страницу в социальных сетях — добавить описание профиля.
с переходом
Для вставки адреса перехода:
- Войдите в свою учетную запись Instagram;
- нажмите «Редактировать» под количеством подписок и подписчиков;
Запишите ГС ВК в форме Website и сохраните изменения.
Spring social vk (Вконтакте): Как получить фотоальбомы пользователей
Для получения пользовательских альбомов у вас должен быть access_token, потому что обычно большинство uf-пользователей скрывают свои альбомы от неавторизованных людей. Вы можете получить его, выполнив OAuth-авторизацию с помощью созданного вами приложения ИЛИ по этой ссылке:
https://oauth.vk.com/token?grant_type=password&client_id=2274003&client_secret=hHbZxrka2uZ6jB1inYsH&username=YOUT_ACCOUNTS_LOGIN&password=YOUR_ACCOUNT_PASSWORD
Эта ссылка используется официальным андроид-приложением vk для авторизации « прямо «. Straight auth разрешен только для официальных приложений, таких как ios, android и windows phone. Итак, client_id и client_secret — это данные из android-приложения. Он был извлечен из декомпилированного приложения. Не бойтесь: это никогда не изменится.
Итак, вы сделали этот запрос GET и получили в ответ access_token , если данные для входа верны.
Тогда вы должны использовать метод photos.getAlbums вот так:
https: // api.vk.com/method/photos.getAlbums.xml?owner_id=YOUR_PAGE_ID&access_token=YOUR_ACCESS_TOKEN
Как видите, url содержит « .xml «. Поэтому, если вы хотите, чтобы ответ имел формат JSON, просто удалите « .xml » из этого URL. Но xml мне кажется удобнее разбирать.
Далее, если вам нужно будет получить фото из альбомов позже, воспользуйтесь методом photos.get. Для его использования необходимы идентификационные номера альбомов. В ответ на ваш последний запрос этот параметр называется «помощь».
Вы можете использовать регулярные выражения, чтобы получить эти параметры из ответа, выражение должно быть
Итак, теперь вы делаете запрос на получение данных из определенного альбома:
https://api.vk.com/method/photos.get.xml?owner_id=YOUR_ACCOUNT_ID&album_id=PARSED_ALBUM_ID&access_token=YOUT_ACCESS_TOKEN
Такая же ситуация с форматом ответа «xml». Таким образом, вы увидите список объектов «фото», который содержит все данные об этом изображении, например, его идентификатор в альбоме, ссылку на изображения (разных размеров), его ширину, высоту, описание, дату загрузки и другие.
Не стесняйтесь получить от меня любую помощь по VK API.
Список всех методов, которые есть в API, находится здесь: https://vk.com/dev/methods
Как изменить настройки конфиденциальности ВКонтакте на iPhone
Зачем: избавляться от спама в комментариях.
По умолчанию все пользователи ВК могут оставлять комментарии под сообщениями на вашей стене. Этим могут злоупотреблять спамеры, тролли или просто пользователи, которых вы по каким-то причинам считаете неприятными. Вы можете ограничить возможность комментировать свои сообщения несколькими способами.
Отключить комментарии к определенным сообщениям
Вы можете сделать это как при создании сообщения, так и после его публикации.
I. Чтобы отключить комментарии при создании сообщения:
- Коснитесь шестеренки над клавиатурой, чтобы изменить настройки публикации;
- Tap Отключить комментарии .
II. Чтобы отключить комментарии к уже опубликованному сообщению:
- Коснитесь значка с тремя точками в правой части заголовка сообщения;
- Выбрать Отключить комментарии .
Ограничьте круг лиц, которые могут комментировать ваши сообщения
Чтобы выбрать, кто может комментировать ваши сообщения:
- Откройте свой профиль, коснувшись значка человека в правом нижнем углу экрана;
- Коснитесь трех горизонтальных линий в правом верхнем углу экрана и выберите Настройки ;
- Перейти в раздел Конфиденциальность ;
- Нажмите Кто может комментировать мои сообщения :
- Выберите Все друзья , чтобы только ваши друзья в социальной сети могли оставлять комментарии;
- Выберите Добавьте друзей и списки в разделе Запрещено , чтобы определенные друзья или группы друзей не могли комментировать ваши сообщения;
- Выберите Некоторые друзья , чтобы еще больше ограничить круг лиц, которые могут комментировать ваши сообщения;
- Выберите Только я , чтобы никто, кроме вас, не мог оставлять комментарии.
Полностью отключить комментарии под сообщениями на стене
Вы можете полностью отключить комментарии под своими сообщениями. Для этого:
- Откройте свой профиль, коснувшись значка человека в правом нижнем углу экрана;
- Коснитесь трех горизонтальных линий в правом верхнем углу экрана и выберите Настройки ;
- Перейти в раздел Счет ;
- Выключите тумблер Разрешить комментарии .
Имейте в виду, что после полного отключения комментариев на стене вы не сможете включать комментарии к определенным сообщениям. Кроме того, Кто может комментировать мои сообщения пункт в меню Конфиденциальность будет неактивен.
ВК: Настройка безопасности и приватности
Как и большинство социальных сетей, ВК привлекает самых разных людей. Учитывая его многомиллионную аудиторию, неудивительно, что наряду с его благонамеренными пользователями вы также найдете мошенников, спамеров и троллей всех мастей.Люди могут публиковать сервисы в личных сообщениях, размещать рекламу на вашей стене, писать нецензурные выражения в комментариях и ругать вас перед друзьями — для этого вам даже не нужно быть знаменитостью.
Вы можете защитить свою учетную запись от нежелательного внимания, правильно настроив ее. Даже если вы уже это сделали, рекомендуем вам убедиться, что все в порядке; Время от времени социальная сеть предлагает новые возможности.
Вкладка безопасности
Чтобы открыть экран настроек, щелкните свое имя в правом верхнем углу страницы и выберите «Настройки» в раскрывающемся меню.Вкладки, которые мы ищем, появятся справа.
Вкладка Безопасность предлагает вариант двухэтапной проверки (в разделе Двухэтапная проверка ). Если ваш пароль попадет в чужие руки, этот дополнительный шаг защитит вашу учетную запись, предотвратив проникновение злоумышленников в вашу учетную запись без одноразового кода. Вы можете получить код через SMS или через приложение 2FA.
НастройкиVK также позволяют пользователям создавать резервных кодов (резервные коды), которые пригодятся, когда ваш телефон находится вне досягаемости, и особенно в случае его кражи.
Кроме того, вкладка Security проинформирует вас, когда, где и с какого устройства вы (или, что еще хуже, не вы) в последний раз входили в эту учетную запись VK, и какие сеансы в данный момент активны. Если вы видите, что кто-то вошел в систему под вашим именем, например, со случайного телефона или из другого города, немедленно завершите все сеансы, кроме текущего, щелкнув Завершить все сеансы прямо под историей активности. Лучше всего сменить пароль, как только вы это сделаете.
Вкладка «Конфиденциальность»: кто может просматривать ваш профиль
Вкладка Конфиденциальность позволяет ограничить круг пользователей, которым разрешено просматривать ваш профиль и конкретную информацию, содержащуюся в нем, тем самым защищая данные, которые вы хотите сохранить конфиденциальными.
Таким образом, если вы предпочитаете не общаться со случайными людьми, параметр Тип профиля в последнем блоке настроек конфиденциальности должен быть установлен на Частный . Это скроет содержимое вашего профиля от посторонних.Но помните, что пользователи закрытого профиля по-прежнему могут быть обнаружены и PMed.
Если вы не хотите, чтобы к вашей странице гуглили или открывали без авторизации, установите опцию Кто может видеть мой профиль в Интернете на Только пользователи ВКонтакте .
Есть еще один способ не дать случайным людям найти вас — ограничить круг тех, кто может найти ваш профиль по связанному с ним номеру телефона. Даже если ваш номер телефона скрыт от посторонних, по умолчанию любой может использовать его для поиска вашего профиля, включая магазины, у которых есть ваши контактные данные.
Чтобы изменить этот параметр, прокрутите экран «Конфиденциальность» вниз до Кто может связаться со мной и установите параметр Кто может найти меня с помощью импорта контактов по номеру телефона от до Друзья друзей или Никто .
Если вам нравится, что ваш профиль виден всем, но вы хотите скрыть его отдельные компоненты — например, группы, фотографии или аудиофайлы — вы можете настроить видимость для каждого блока отдельно. Сделайте это в самом верху вкладки Конфиденциальность в разделе Мой профиль .
В частности, мы рекомендуем вам установить опцию Кто может просматривать мои фотографии местоположение от до Только друзья или Только я . Геотеги на ваших фотографиях могут доставить массу неприятностей. Лучше конечно просто запретить ВК доступ к геоданным. Но если вы действительно хотите поделиться им с друзьями или ваша старая версия Android не поддерживает управление авторизацией, этот параметр может пригодиться.
Также неплохо скрыть от посторонних глаз анкеты своих близких друзей и родственников, чтобы защитить их таким же образом.Просто добавьте их в свой список скрытых друзей в настройке Кто отображается в моем списке друзей и подписан на пользователей и установите для параметра Кто может просматривать моих скрытых друзей значение Только друзья или Только я .
Вкладка Конфиденциальность: Кто может писать вам сообщения и звонить в ВК
В ВК можно обмениваться сообщениями, а с 2018 года также совершать телефонные звонки, в том числе видеозвонки. Используйте настройки конфиденциальности, чтобы определить, кто и как сможет с вами связаться.
Если вы хотите защитить себя от спама и оскорбительных сообщений на своей стене, сделайте ее недоступной для случайных людей, отредактировав Кто может отправлять сообщения на мою стену и Кто может комментировать мои сообщения вариантов в разделе Мои сообщения .
Вы также можете ограничить видимость сообщений и комментариев в том же разделе. Последний можно полностью отключить на вкладке Общие .
В разделе Кто может связаться со мной укажите, какие каналы вы соглашаетесь использовать для общения с незнакомыми людьми, если таковые имеются.Социальная сеть позволяет ограничивать отправителей личных сообщений и тех, кто может приглашать вас присоединиться к приложениям и сообществам и обращаться к вам через приложения. Здесь вы также можете запретить незнакомым людям звонить вам через социальную сеть.
Используйте вкладку Конфиденциальность , чтобы указать, соглашаетесь ли вы получать сообщения от компаний. ВКонтакте позволяет банкам и магазинам уведомлять пользователей об отправке покупок или поступлении денег через социальную сеть вместо SMS. Чтобы использовать эту опцию, компании необходимо специальное сообщество, которое необходимо проверить модераторам.
Сообщения также будут модерироваться, а реклама запрещена, поэтому вам не нужно опасаться спама при активации этой опции. Однако, если вам удобнее читать старые добрые тексты, установите для параметра Какие сообщества могут отправлять мне личные сообщения с помощью моего номера телефона в самом низу экрана настроек конфиденциальности значение Нет .
Могут потребоваться дополнительные настройки
В самом низу экрана настроек конфиденциальности есть ссылка, по которой вы можете увидеть свой профиль глазами других людей.Если после того, как вы настроили все правильные настройки, некоторые личные данные все еще видны посторонним, вам могут потребоваться параметры, не представленные на вкладке Конфиденциальность .
Например, вы можете скрыть свой номер телефона только в разделе контактной информации. Чтобы попасть туда, еще раз нажмите на свое имя в верхнем правом углу экрана и перейдите в Edit .
Чтобы изменить средства просмотра номера телефона, перейдите к Контактная информация в меню справа и щелкните маленький значок замка рядом с номером телефона.
В разделе редактирования профиля вы также можете решить, показывать ли дату вашего рождения вашим посетителям, скрывать ее полностью или показывать только месяц и день. Для этого откройте вкладку Основная информация и выберите нужный вариант в раскрывающемся меню под своим днем рождения.
На вкладке Privacy также нельзя полностью ограничить доступ к фотографиям. Более того, каждый альбом нужно настраивать отдельно. Для этого настройте параметры. Кто может просматривать этот альбом? и Кто может комментировать мои фотографии? при создании нового альбома.Для существующего альбома вы можете изменить настройки видимости, используя ссылку Изменить альбом , доступную внутри альбома, или щелкнув значок карандаша при предварительном просмотре альбома.
Не забудьте проверить свои настройки в других социальных сетях
Наконец, вспомните, какие другие учетные записи социальных сетей у вас есть и как долго ваши настройки конфиденциальности оставались без обновлений. Ознакомьтесь с нашими публикациями о том, как защитить свои учетные записи в Instagram, Facebook, Twitter и Snapchat.
Как загрузить видео во ВКонтакте с телефона или компьютера
Видео — популярный тип контента в социальных сетях. ВКонтакте, вы можете добавить его на стену, в свои видео или в группу, отправить в сообщении другу. Видео ВКонтакте можно использовать для продвижения бизнеса и услуг, а также для увеличения вовлеченности и охвата аудитории.
Сегодня мы рассмотрим все способы добавления видео во ВКонтакте. Несмотря на простоту процесса, существует ряд ограничений и важных моментов — обо всем этом вы узнаете из статьи.
Как добавить видео ВКонтакте
Перейдем к пошаговой инструкции.
с ПК
Войдите в свою учетную запись и в главном меню перейдите к пункту «Видео».
Если вы не нашли похожего раздела на своей странице, настройте его отображение. Для этого наведите курсор мыши на любой пункт меню и щелкните изображение шестеренки. В появившемся окне настроек найдите «Видео», установите флажок рядом с ним и сохраните изменения.
Перейдите в раздел Видео и нажмите Добавить видео.
Нажмите кнопку «Выбрать файл», найдите и откройте медиафайл на вашем компьютере. Скачивание начнется.
Ограничение на размер медиафайла — до 5 ГБ … Чтобы обойти это, разделите видео на несколько частей и загрузите их одну за другой в социальную сеть. Для этого используйте специальное программное обеспечение: Adobe Premiere Pro, VSDC Free Video Editor или Movavi Video Editor. Вы также можете загрузить видео размером более 5 ГБ на YouTube (такого ограничения нет), а затем загрузить его в ВК по ссылке.
С телефона
Мобильная версия социальной сети не поддерживает скачивание видео. Добавляйте ролики через официальное приложение ВКонтакте, принцип действия одинаковый как для iOS, так и для Android
Откройте меню приложения и перейдите в «Видео». Нажмите на «+» в правом верхнем углу экрана. Выберите вариант добавления видеозаписи ВКонтакте: вы можете записать видео и сразу загрузить его в социальную сеть, добавить существующее видео с мобильного устройства и прикрепить видео по ссылке из внешнего источника.
С YouTube
Чтобы добавить видео с видеохостинга или стороннего сайта в свой профиль, войдите в категорию «Видео» и нажмите «Добавить видео».
В открывшемся окне выберите «Добавить видео», а затем «Добавить с другого сайта».
После этого откроется окно со строкой для ввода url-адреса источника. Скопируйте туда адрес видео из адресной строки YouTube.
Эта функция полезна, поскольку не требует предварительной загрузки видео на ваш компьютер.Это экономит не только время, но и ресурсы компьютера.
В историю
Авторизуйтесь в своем профиле через мобильное приложение. Перейдите во вкладку новостей. Нажмите на знак плюса рядом со своим именем и фотографией.
Нажмите и удерживайте большую серую кнопку в центре, чтобы начать запись видео.
При необходимости отредактируйте видео и нажмите «Отправить». После этого история появится в ленте новостей ваших друзей. Обратите внимание: он будет удален через 24 часа.
Теперь несколько слов о «Истории ВКонтакте».Используйте только вертикальный формат видео, так как качество горизонтального видео ухудшается, а изображение искажается. Максимальная длина видеороликов в Stories — 15 секунд.
Сообществу
Включите раздел «Видео» в настройках группы — это можно сделать в разделе «Управление» под основной фотографией паблика.
После этого под контактами появится кнопка «Добавить видео». Нажмите на нее и выберите наиболее подходящий вариант:
- выберите файл на ПК;
- создать трансляцию;
- выберите из моих видео;
- добавлю с другого сайта.
Далее процесс такой же, как и при загрузке видео на личную страницу.
Настройка отображения видео
А теперь поговорим о нюансах настройки.
Конфиденциальность
При добавлении видео с компьютера, телефона или YouTube необходимо установить параметры конфиденциальности: кто может смотреть и комментировать видео. Например, только вы, все пользователи, только друзья, друзья друзей или отдельные лица.
Крышка
Если вы загружаете видео с ПК или мобильного устройства, вы можете выбрать понравившуюся обложку из 10 предложенных.Вы также можете загрузить свою собственную обложку, нажав «+ Загрузить свою» в поле выбора обложки. Сделать это можно по аналогии с созданием обложки для ролика на YouTube.
При добавлении видео с YouTube или других сайтов нельзя выбрать / изменить обложку.
Имя
Загрузка видео ВКонтакте позволяет оставить исходное имя (как было на компьютере и в ролике на YouTube) или ввести новое. Название должно быть интригующим, сообщать, какую информацию получит пользователь при просмотре видео.Желательно добавить в заголовок ключевые слова, по которым пользователи могут искать видео.
Примеры: «Быстрая оптимизация сайта под поисковые системы», «Как монетизировать канал Яндекс.Дзен».
Описание, ссылки, теги
К видео можно добавить описание длиной до 500 символов, включая вставку ссылок на сайт или группу, теги, которые нужно продвигать. Используйте тематические хэштеги, которые органично вписываются в описание видео. Например, # бизнес, # реклама, # монетизация.
Читайте также: Руководство по раскрутке группы ВКонтакте
Что делать, если не загружается видео
При загрузке видео на свою страницу или группу могут возникнуть следующие проблемы:
- Видео было загружено, но недоступно. Скорее всего, в обработке. Его продолжительность зависит от скорости вашего интернет-соединения.
- Добавленное видео не воспроизводится. Если вы добавили медиафайл не из своего паблика, авторы видео могут не разрешить публикацию на других ресурсах.Вы не можете смотреть видео в сторонней группе.
- Загруженное видео было удалено. Судя по всему, содержание ролика противоречит правилам ВКонтакте. Лучше выбрать другой вариант.
Заключение
Сегодняшняя статья дала исчерпывающую информацию о загрузке видео во ВКонтакте. Если остались вопросы, пишите их в комментариях!
SwiftyVK / SwiftyVK: простой и эффективный способ взаимодействия с VK API для iOS и macOS
Основные характеристики
😊 Это не ios-vk-sdk 😊
🍏 Одна библиотека для iOS и Mac OS 🍏
🤘 Полностью написана на Swift и не содержит кода Objective-C 🤘
🎮 Очень простой интерфейс, сделанный с заботой о тех, кто будет использовать его 🎮
⛑ Полностью строгая типизация, что вы не можете выстрелить себе в ногу ⛑
🏆 Высокое качество кода с множеством модульных тестов, интеграцией линтера и CI 🏆
🚀 Частые обновления и исправления ошибок 🚀
🔊 Поддержка LongPoll 🔊
Содержание
Требования
- Swift 4.0 +
- iOS 8.0 +
- macOS 10.10 +
- Xcode 9.0 +
Карфаген (рекомендуется)
github "SwiftyVK / SwiftyVK"
CocoaPods
use_frameworks! target '$ MySuperApp $' делать под "SwiftyVK" конец
Вручную
- Просто перетащите SwiftyVK.framework или включите весь SwiftyVK.xcodeproj в проект
- Ссылка SwiftyVK.framework с приложением в Ваши целевые предпочтения -> Общие -> Встроенные двоичные файлы
Реализация SwiftyVKDelegate
Чтобы начать использовать SwiftyVK , вы должны реализовать протокол SwiftyVKDelegate в своем пользовательском классе VKDelegate .
Он используется для уведомления вашего приложения о важных событиях жизненного цикла SwiftyVK.
Например:
class VKDelegateExample: SwiftyVKDelegate {
func vkNeedsScopes (для sessionId: String) -> Scopes {
// Вызывается, когда SwiftyVK пытается получить доступ к учетной записи пользователя
// Должен возвращать набор областей разрешений
}
func vkNeedToPresent (viewController: VKViewController) {
// Вызывается, когда SwiftyVK хочет представить пользовательский интерфейс (например,грамм. webView или капча)
// Должен отображать данный контроллер вида из текущего контроллера вида сверху
}
func vkTokenCreated (для sessionId: String, info: [String: String]) {
// Вызывается, когда пользователь предоставляет доступ и SwiftyVK получает новый токен сеанса
// Может использоваться для выполнения запросов SwiftyVK и сохранения данных сеанса
}
func vkTokenUpdated (для sessionId: String, info: [String: String]) {
// Вызывается, когда срок действия существующего токена сеанса истек и успешно обновлен
// Здесь не нужно делать ничего особенного
}
func vkTokenRemoved (для sessionId: String) {
// Вызывается, когда пользователь вышел из системы
// Используйте этот метод для отмены всех запросов SwiftyVK и удаления данных сеанса
}
} См. Полную реализацию в примере проекта
Настройка приложения ВКонтакте
- Создать новое автономное приложение
- Сохранить
ID приложенияиз Preferences -> Application ID - Настройте SwiftyVK с идентификатором приложения
VKDelegate, полученным на предыдущих шагах:
ВК.setUp (appId: String, делегат: SwiftyVKDelegate)
Освобождение
, чтобы освободить ресурсы, на которых используется SwiftyVK:
обратите внимание, вы должны настроить его снова для дальнейшего использования
РазрешениеSwiftyVK предоставляет несколько способов авторизации пользователя. Выберите тот, который вам больше подходит.
oAuth WebView
Это стандартный метод авторизации, который показывает веб-просмотр с диалоговым окном oAuth. Подходит для большинства случаев.
VK.sessions.default.logIn (
onSuccess: {_ in
// Начните работу с сессией SwiftyVK здесь
},
onError: {_ in
// Обрабатываем ошибку, если что-то пошло не так
}
) Официальное приложение ВКонтакте
Если на устройстве пользователя установлено официальное приложение ВКонтакте, SwiftyVK может быть авторизован с его помощью. Для этого:
В Xcode -> Цель -> Информация -> Типы URL-адресов
- Добавить новый тип URL-адреса, например
vk $ YOUR_APP_ID $(e.грамм. vk1234567890) - Добавить схемы приложений в файл Info.plist:
- Добавить новый тип URL-адреса, например
LSApplicationQueriesSchemes <массив>vkauthorize vk $ YOUR_APP_ID $
Скопируйте пакет приложений
Набор скопирован
Application Bundleв https: // vk.com / apps? act = manage -> Edit App -> Settings -> App Bundle ID для iOS полеДобавьте следующий код в AppDelegate:
приложение func (
_ приложение: UIApplication,
открытый URL: URL,
sourceApplication: String ?,
аннотация: Любая
) -> Bool {
ВК. Дескриптор (url: url, sourceApplication: sourceApplication)
вернуть истину
} приложение func (
_ приложение: UIApplication,
открытый URL: URL,
параметры: [UIApplicationOpenURLOptionsKey: Any] = [:]
) -> Bool {
let app = options [.sourceApplication] как? Нить
ВК. Дескриптор (url: url, sourceApplication: app)
вернуть истину
} Авторизуйтесь, как описано в oAuth WebView.
Если пользователь отказывает в авторизации в приложении VK, SwiftyVK отобразит диалоговое окно oAuth
Необработанная строка токена
Если вы ранее получали токен пользователя, просто передайте его следующему методу:
VK.sessions.default.logIn (rawToken: String, истекает: TimeInterval) // Начинаем работу с сессией SwiftyVK здесь
TimeInterval — это время, по истечении которого токен перестанет действовать.Передайте 0 , если вы хотите, чтобы токен никогда не истекал.
SwiftyVK предоставляет очень простой интерфейс для взаимодействия с VK API. Все запросы выполняются асинхронно в частной очереди планировщиком API. (по умолчанию планировщик отправляет не более 3 запросов в секунду). Вы можете просто отправить запрос и получить ответ без особых усилий.
Здесь перечислены все методы API
Давайте подробнее рассмотрим синтаксис запросов:
Запрос
Базовый запрос звонков выглядит как ВК.methodGroup.methodName () .
Например, чтобы получить краткую информацию о текущем пользователе:
VK.API.Users.get (.empty)
.onSuccess {/ * обработать и проанализировать ответ * /}
.onError {/ * ошибка обработки * /}
.send () Объект создан с помощью
представляет собой запрос, который может быть отправлен немедленно или может быть настроен сначала и отправлен позже.
Параметры
Если вы хотите получить дополнительные поля для пользователя в предыдущем примере, вы можете установить параметры запроса:
ВК.API.Users.get ([
.userId: "1",
.fields: "секс, дата, город"
]) Используйте .empty , если вы не хотите передавать какие-либо параметры.
Обратный звонок
Запросы выполняются асинхронно и предоставляют некоторые обратные вызовы для обработки результатов выполнения:
к успеху
Этот обратный вызов будет вызван, когда запрос будет успешным и вернет объект Data .
Вы можете обрабатывать и анализировать ответ, используя любой метод анализа JSON.
(например, JSONSerialization , Codable , SwiftyJSON и другие)
ВК.API.Users.get (. Пустой)
.onSuccess {
let response = попробуйте JSONSerialization.jsonObject (с: $ 0)
} Вы можете выдавать ошибки в обратном вызове onSuccess , что приведет к вызову onError с вашей ошибкой.
on Ошибка
Этот обратный вызов будет вызываться, если запрос по какой-либо причине не выполнен. Вы можете обработать ошибку, возникшую в этом обратном вызове.
VK.API.Users.get (.empty)
.onError {
print ("Запрос завершился ошибкой: ($ 0)")
} Отмена
Если вам больше не нужно отправлять запланированный запрос (e.грамм. экран выскочил), просто отмените:
// функция `send ()` возвращает объект `Task`, у которого есть функция` cancel () `
let request = VK.API.Users.get ([
.userId: "1",
.fields: "секс, дата, город"
])
.onSuccess {печать ($ 0)}
.Отправить()
// Отменить запланированный запрос.
// Обратный вызов onSuccess никогда не будет выполнен.
request.cancel () Цепочка
SwiftyVK позволяет объединять запросы в цепочку. Если ваш второй запрос требует ответа от первого, просто объедините их в цепочку:
ВК.API.Users.get (. Пустой)
.chain {ответ в
// Этот блок будет вызываться только
// при успешном выполнении метода `users.get`.
// Получает результат выполнения метода users.get.
let user = попробуйте JSONDecoder (). decode (User.self, from: response)
вернуть VK.API.Messages.send ([
.userId: user.id,
.сообщение: "Привет"
])
}
.onSuccess {ответ в
// Этот блок будет вызываться только тогда, когда есть и `users.get`, и` messages.отправить
// методы успешно выполнены.
// `response` является результатом метода` messages.send`
}
.onError {ошибка в
// Этот блок будет вызываться при сбое методов `users.get` или` messages.send`.
// Получает ошибку при выполнении метода users.get или messages.send.
}
.send () С SwiftyVK можно делать очень длинные цепочки!
Настройка В SwiftyVK каждая сессия имеет конфигурацию по умолчанию для своих запросов.Каждый запрос получает конфигурацию из своего сеанса.
Конфигурация содержит такие параметры, как httpMethod , tryTimeout и другие.
Вы можете изменить конфигурацию за один запрос
// Установите другой httpMethod только для этого запроса
VK.API.Users.get (. Пустой)
.configure (с: Config (httpMethod: .POST)) или за весь сеанс
// Установить значение apiVersion по умолчанию для всех запросов в сеансе по умолчанию VK.sessions.default.config.apiVersion = "5.68"
Вы можете изменить следующие свойства конфигурации:
| Имущество | По умолчанию | Описание |
|---|---|---|
httpMethod | . ПОЛУЧИТЬ | HTTP-метод. Вы можете использовать GET или POST . Для большого тела (например, длинный текст сообщения в методе message.send ) используйте метод POST . |
версия API | последняя версия | Версия API ВКонтакте.По умолчанию используется последняя версия. Если вам нужна другая версия — измените это значение. |
язык | Язык пользовательской системы | Язык ответа. Для EN Павел Дуров , для RU Павел Дуров . |
попыток MaxLimit | 3 | Максимальное количество попыток отправки запроса перед возвратом ошибки. |
попытка Тайм-аут | 10 | Тайм-аут в секундах ожидания ответа перед возвратом ошибки. |
ручка Ошибки | правда | Позволяет автоматически обрабатывать определенные ошибки ВКонтакте, представляя пользователю диалоговое окно, когда требуется авторизация, решение капчи или проверка. |
Загрузить файлы
SwiftyVK дает возможность легко загружать файл на серверы ВКонтакте. Например:
// Получить путь к файлу изображения
guard let path = Bundle.main.path (forResource: "testImage", ofType: "jpg") else {return}
// Получаем данные из файла изображения по пути
guard let data = try Data (contentsOf: URL (fileURLWithPath: path)) else {return}
// Создание представления SwiftyVK Media из заданных данных
let media = Media.изображение (данные: данные, тип: .jpg)
// Загрузить изображение на сервер
VK.API.Upload.Photo.toWall (носитель, кому: .user (id: "4680178"))
.onSuccess {печать ($ 0)}
.onError {print ($ 0)}
.в процессе {
// Этот обратный вызов доступен только для запросов на загрузку
// Используем его для обработки статуса загрузки и отображения его пользователю
switch $ 0 {
case let .sent (current, of):
print ("отправлено", текущее, "из": из)
case let .recieve (current, of):
print ("получить", текущий, "из": из)
}
}
.отправить () Некоторые запросы на загрузку не сразу загружают файлы
, например, VK.API.Upload.Photo.toMessage вернет photoId который вы можете использовать в методе messages.send .
См. Документы для получения дополнительной информации.
Старт LongPoll
С SwiftyVK вы можете очень легко взаимодействовать с сервером VK LongPoll. Просто позвоните:
VK.sessions.default.longPoll.start {
// Этот обратный вызов будет выполняться каждый раз
// клиент длительного опроса получает набор новых событий
печать ($ 0)
} Обрабатывать обновления
Формат данных описан здесь.LongPollEvent — это перечисление со связанным значением типа Data в каждом случае.
Вы можете преобразовать эти данные в JSON, используя свой любимый парсер, например:
VK.sessions.default.longPoll.start {
для мероприятия в $ 0 {
переключить событие {
case let .type1 (данные):
пусть json = JSON (данные)
печать (json)
По умолчанию:
перерыв
}
}
} LongPollEvent имеет два особых случая:
.forcedStop — возвращается, когда LongPoll обнаружил непредвиденную ошибку и остановился.Вы можете перезапустить его снова.
.historyMayBeLost — возвращается при длительном отключении LongPoll от сервера
и либо lpKey , либо отметка времени устарели.
Повторное подключение LongPoll вручную не требуется, клиент сделает это сам.
Используйте этот случай для обновления данных, которые могли быть обновлены, пока сеть была недоступна .
Стоп, LongPoll
Если вам больше не нужно получать обновления LongPoll, просто вызовите эту функцию:
ВК.sessions.default.longPoll.stop ()Диалог общего доступа
С помощью SwiftyVK можно делать сообщения на стене пользователя. Для этого вам необходимо:
VK.sessions.default.share (
ShareContext (
text: "Эта запись сделана с #SwiftyVK 🖖🏽",
изображений: [
ShareImage (data: data, type: .jpg), // представление изображения в формате JPG
],
ссылка: ShareLink (
title: "Следуй за белым кроликом", // Описание ссылки
url: ссылка // URL на сайт
)
),
onSuccess: {/ * Обработка ответа * /},
onError: {/ * Обработка ошибки * /} Изображения и ссылка необязательны, текст обязателен Общий доступ недоступен в macOS 10.10. Если вы хотите его использовать, сделайте запрос на перенос в этот репозиторий.
FAQЯ не могу найти какой-либо метод или параметр API в библиотеке
ЛицензияSwiftyVK выпущен под лицензией MIT.


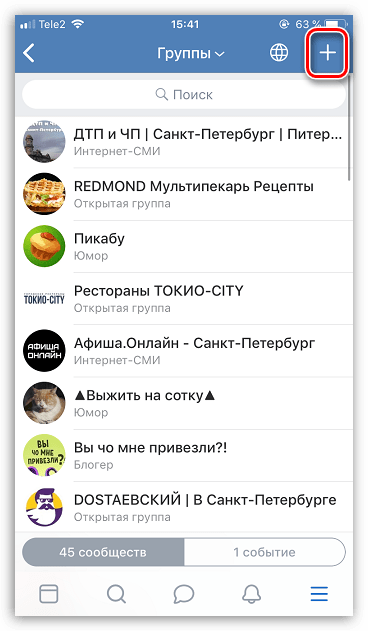
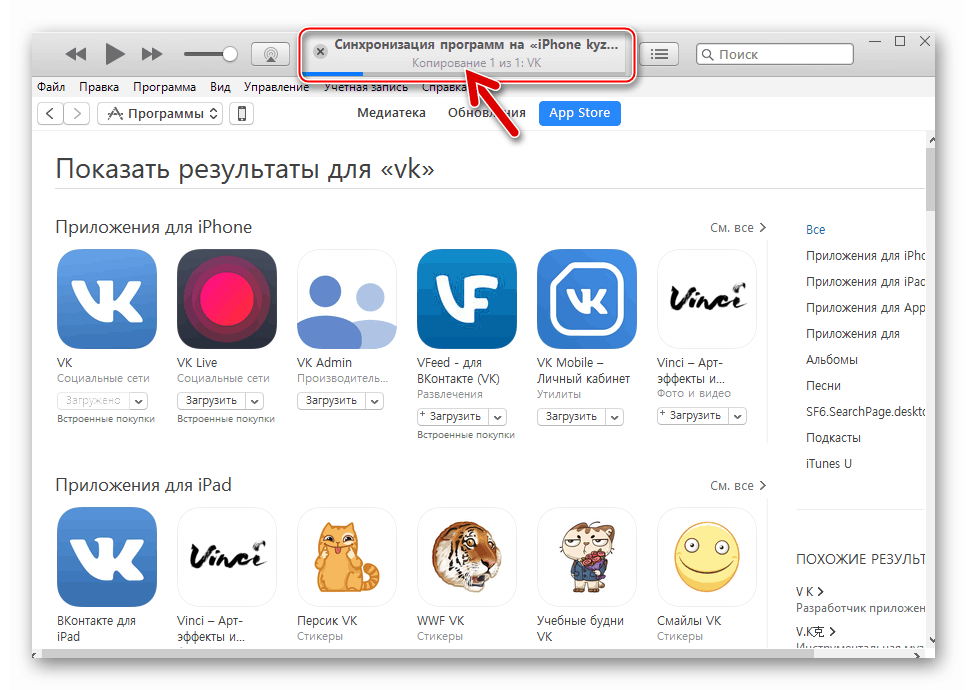 Тапните галочку вверху экрана и запись с вложенным фото появится на вашей странице.
Тапните галочку вверху экрана и запись с вложенным фото появится на вашей странице. Откройте каталог, содержащий фотографии, которые нужно разместить в социальной сети ВК.
Откройте каталог, содержащий фотографии, которые нужно разместить в социальной сети ВК.

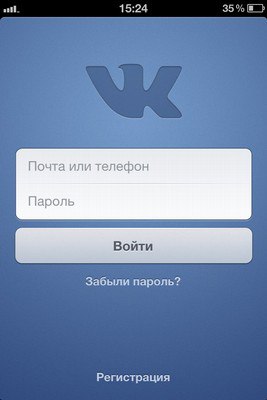
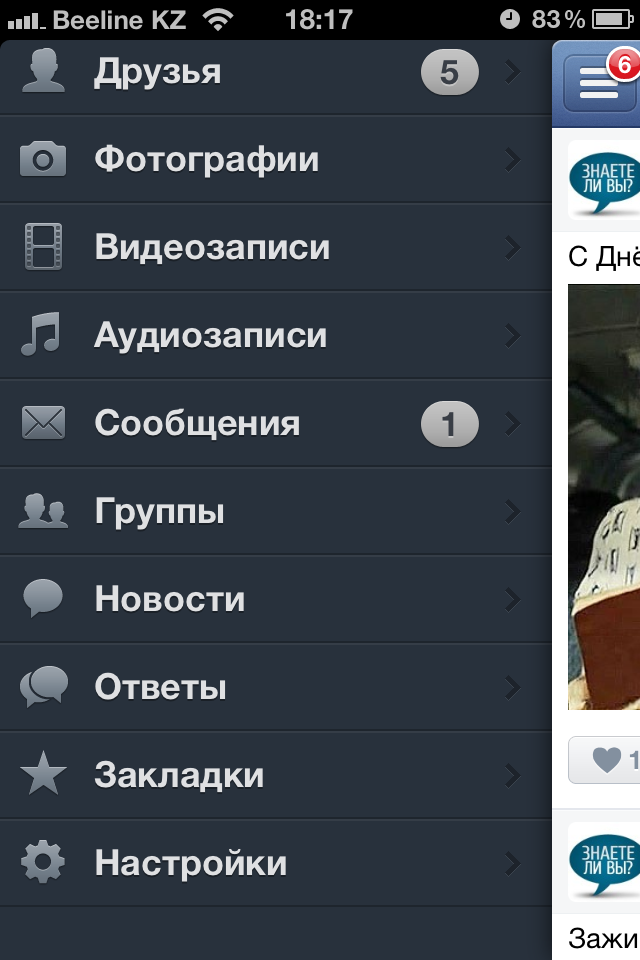

 Ожидайте завершения процесса, после чего целевой альбом откроется, а вы сможете убедиться, что картинки в нем наличествуют.
Ожидайте завершения процесса, после чего целевой альбом откроется, а вы сможете убедиться, что картинки в нем наличествуют.