Добавление фонового аудио
Вкладка Аудио позволяет вам добавлять фоновую музыку или готовые файлы озвучки к видеоряду.
Шаг 1: Перейдите на вкладку Аудио
В левой части окна Видеоредактора, нажмите кнопку со значком ноты, чтобы перейти на вкладку Аудио.
Шаг 2: Добавьте аудиотреки
Вы можете добавить музыку как из аудиофайла, так и выбрать из предустановленных музыкальных тем.
Добавление музыки из файла
1. На вкладке Аудио, нажмите кнопку Добавить аудио.
2. В открывшемся окне Finder, выберите нужные треки.
Предустановленная музыка[1]
1. Нажмите на список Выберите готовую музыку, чтобы открыть его.
2. Выберите подходящую для вашего проекта музыкальную тему.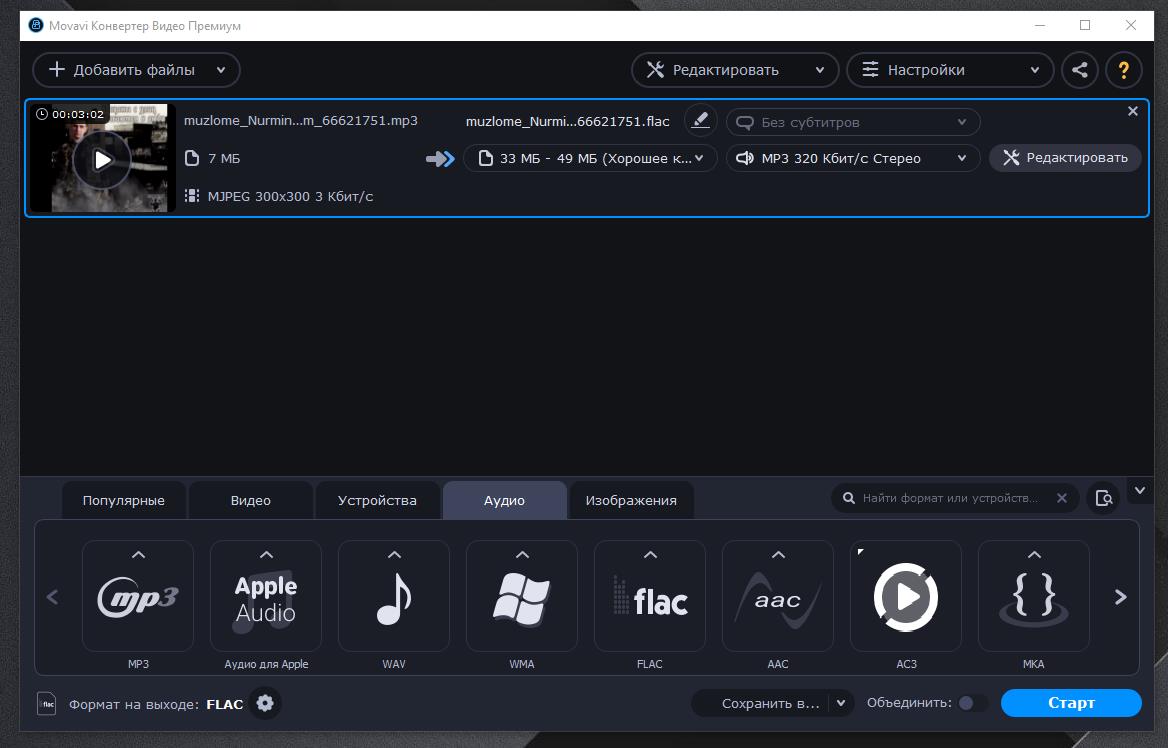
Музыка будет добавлена в список файлов на вкладке Аудио. Здесь, вы можете воспроизвести добавленные треки, обрезать их, а также настроить громкость.
Воспроизведение – позволяет воспроизвести данный файл. Напротив выбранного файла появится полоса прокрутки и начнется воспроизведение. Нажмите кнопку (стоп), чтобы остановить воспроизведение. Громкость – позволяет настроить громкость конкретного аудиофайла в проекте, то есть, установленная громкость отразится и на сохраненном видеофайле. Удаление – удаляет данный файл из проекта.
Шаг 3: Обрезка и повтор аудио
По умолчанию, если длительность фоновой музыки превышает длительность проекта, музыка автоматически обрезается в конце проекта. Если же музыка короче видеоряда, то она просто заканчивается. Однако, вы можете настроить обработку фоновой музыки на вкладке Аудио.
Повтор аудио
Если вы не хотите оставлять тишину по окончании музыки (например, если музыка сильно короче всего проекта), вы можете поставить музыку на повтор.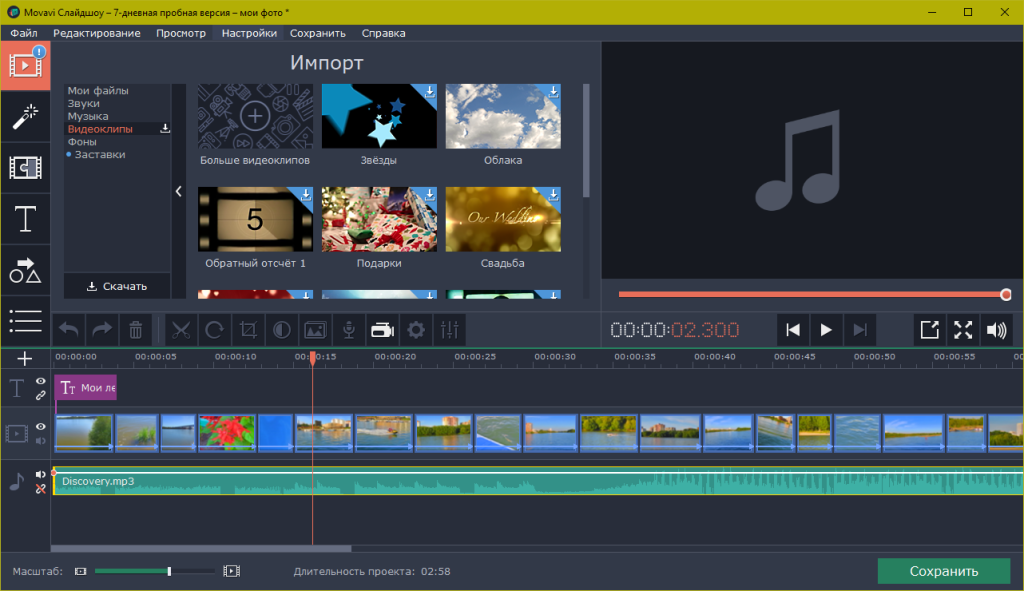 Выберите опцию Повтор аудио, и добавленные аудиотреки будут повторяться до конца видео.
Выберите опцию Повтор аудио, и добавленные аудиотреки будут повторяться до конца видео.
Обрезка аудио
Вы можете обрезать каждый аудиотрек с начала или с конца.
1. Нажмите кнопку воспроизведения напротив песни, которую хотите обрезать.
2. Чтобы обрезать клип с начала, переместите ползунок прокрутки на начало нужного фрагмента, и нажмите левую скобку.
3. Чтобы обрезать клип с конца, переместите ползунок прокрутки на конец нужной части песни и нажмите правую скобку.
Теперь, песня будет начинаться и заканчиваться на установленном времени, в том числе и при повторе музыки. В списке файлов, обрезанные треки отмечены соответствующей скобкой. Чтобы отменить обрезку файла, нажмите кнопку воспроизведения, а затем нажмите на подсвеченную скобку, чтобы отключить обрезку.
Шаг 4: Настройка громкости
Вы можете настроить громкость как для добавленных треков фоновой музыки, так и для видеоклипов на монтажном столе.
Громкость фоновой музыки
1. На вкладке Аудио, нажмите значок громкости напротив нужного трека.
Громкость видео
1. Выберите одно или несколько видеоклипов на монтажном столе.
3. В открывшемся окне Свойства клипа, установите ползунок Громкость видео на нужный уровень.
4. Нажмите OK, чтобы применить изменения и закрыть окно.
Права на предустановленные треки принадлежат соответствующим исполнителям. Треки предоставляются по лицензии Creative Commons, разрешающей свободное использование материала как в личных, так и в коммерческих целях, при условии отсылки (аттрибуции) к автору.Путешествие «Coulda Shoulda Buddha» исполнителя UncleBibby Материал с сайта Free Music Archive (freemusicarchive.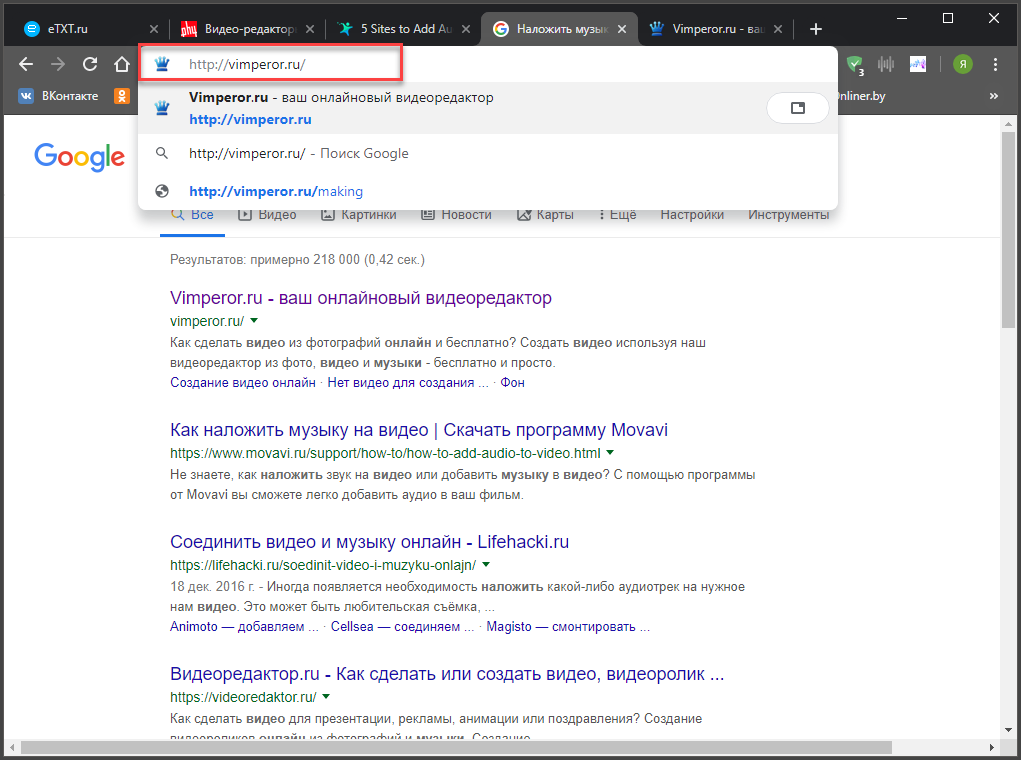 org) предоставлен по лицензии CC BY. org) предоставлен по лицензии CC BY. | Mystic «Lunar Dunes» исполнителя Spinning Clocks Материал с сайта Free Music Archive (freemusicarchive.org) предоставлен по лицензии CC BY. |
Romantic «The Wrong Way» исполнителя Jahzzar Материал с сайта Free Music Archive (freemusicarchive.org) предоставлен по лицензии CC BY. | Travel «Nobody Here But Us Charles Dickens» исполнителя UncleBibby Материал с сайта Free Music Archive (freemusicarchive.org) предоставлен по лицензии CC BY. |
Работа со звуком
Данный раздел расскажет вам об общих принципах работы со звуком в Видеоредакторе Movavi.
В Видеоредакторе Movavi, вы можете работать как с отдельными аудиофайлами (например, в форматах *.mp3 и *.wav), так и с аудио, находящимся внутри видеофайлов.
Добавление аудио в проект:
Чтобы начать работу над аудиофайлами, необходимо добавить их в проект. Вкладка Импорт содержит различные опции для добавления музыки и видео.
- Чтобы добавить аудио из файла, нажмите Добавить медиафайл на вкладке Импорт.
- Чтобы записать аудио с микрофона или другого устройства, нажмите Захват аудио.
Аудиотреки:
Новые проекты создаются сразу с двумя аудиотреками, на которых вы можете разместить фоновую музыку и озвучку. Чтобы задействовать добавленные аудиофайлы в проекте, выберите нужный файл на вкладке Мои файлы и затем перетащите его на один из аудиотреков.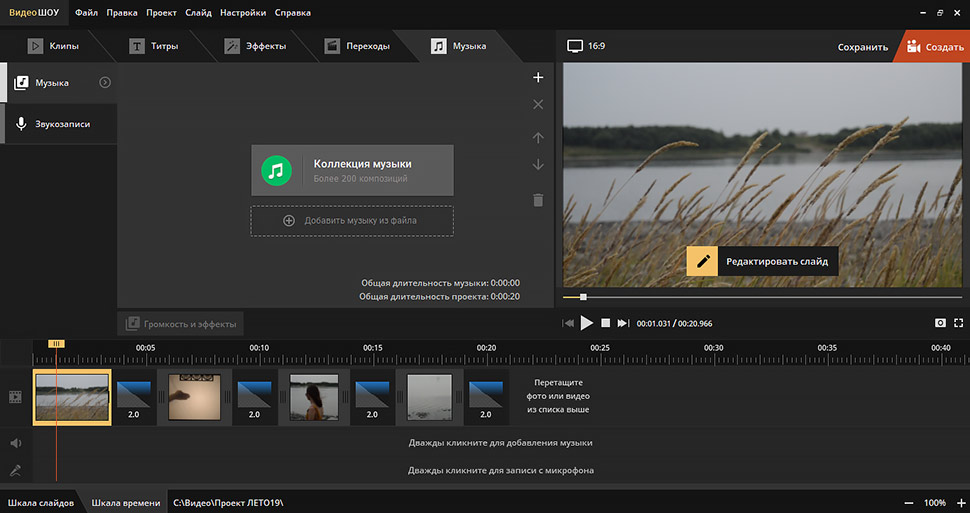 Находящиеся на аудиотреках клипы аудио вы можете так же перемещать и разрезать, как и видеоклипы.
Находящиеся на аудиотреках клипы аудио вы можете так же перемещать и разрезать, как и видеоклипы.
Создание и удаление аудиотреков:
Несколько аудиотреков позволят вам одновременно воспроизводить и озвучку, и фоновую музыку, если они находятся на разных треках монтажного стола.
Создать трек: чтобы создать новый трек, нажмите значок «+» на панели инструментов и выберите Аудиотрек из появившегося меню.
Удалить трек: если вам не понадобится один из треков, вы можете удалить его и освободить больше места на монтажном столе. Для этого, щелкните правой кнопкой мыши по серой области слева от трека и выберите Удалить трек из появившегося меню.
См. также:
Наложить музыку на видео в программе Movavi | Онлайн журнал Internet EXE
Сегодня найдётся немного сторонников просмотра видео без звукового сопровождения.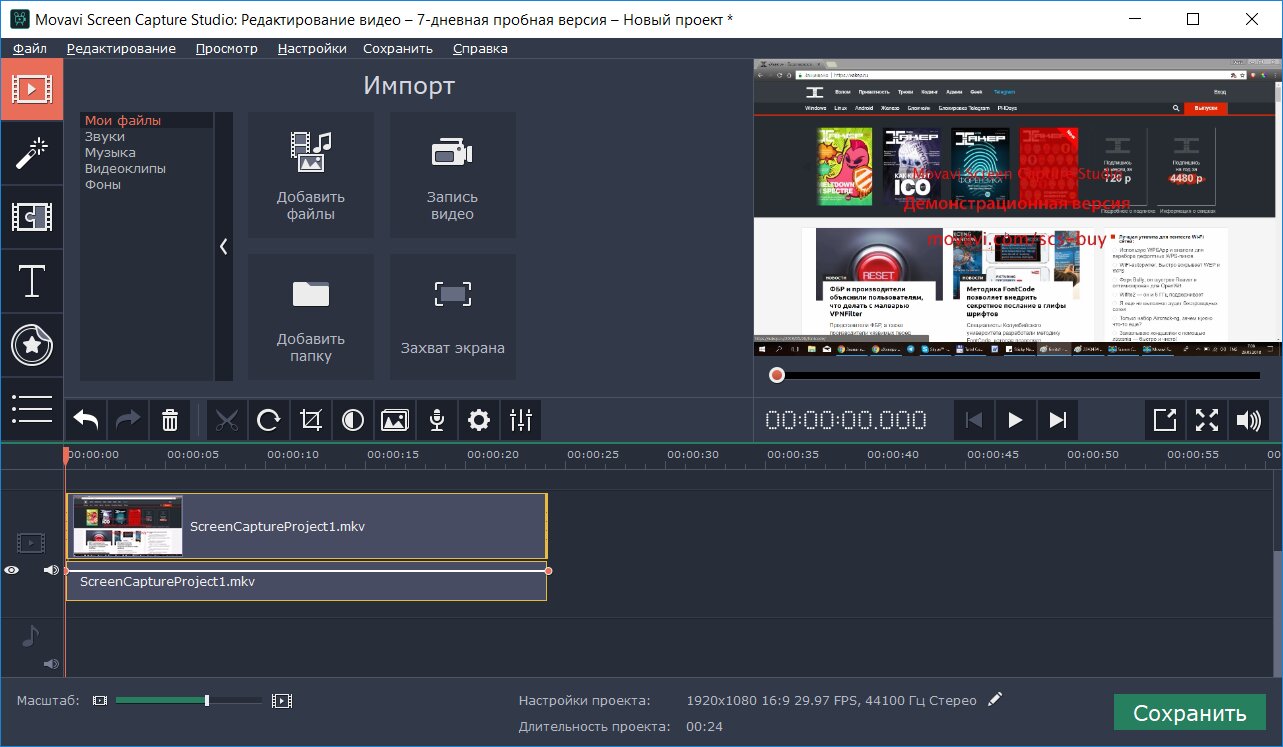
Используя видео редактор от Movavi, можно легко и просто обеспечить видеоматериал музыкой.
Первое: Установка редактора Movavi
Нужно скачать с сайта русскоязычный видеоредактор. Завершив загрузку, запускаем файл установки и Мастер установки даст дальнейшие инструкции.
Второе: Добавление музыки и видео в программу
Чтобы добавить файлы, нажмем «Добавить медиафайл» и выберем файл видео, которое нужно обработать, и аудио, которое послужит сопровождением этого видео. На вкладку «Мои файлы» перетаскиваем оба файла: один — на дорожку для видео, другой — на аудио (обозначена нотой).
Третье: Регулирование длительности звука
Бывает так, что у добавленных файлов различная продолжительность во времени.
— Аудио длиннее. Перемещаем манипулятор в конец видео на столе монтажа и нажимаем появившуюся кнопку.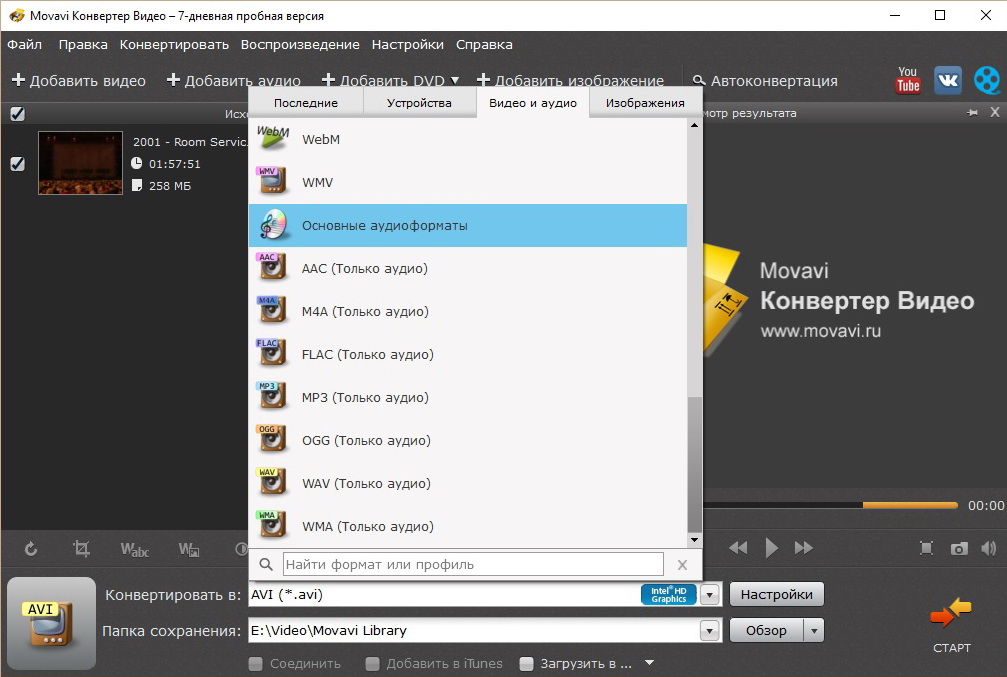 Ненужную часть удаляем путем нажатия правой кнопки и пункт «Удалить».
Ненужную часть удаляем путем нажатия правой кнопки и пункт «Удалить».
— Видеофайл длиннее. Тогда следует на дорожку звуков добавить несколько аудиофайлов (перетаскиваем их из «Медиафайл» на дорожку каждый раз) и обрезать то , что останется.
Следует помнить, что видеоредактор Movavi позволяет вставлять несколько аудиофайлов сразу. Один можно использовать для фона, другой — для разных эффектов.
Четвертое: Сохранение
Как видим, наложить звук очень легко. Нам требуется записать аудио и видео в один файл видео. Жмём «Сохранить», «Сохранить как видеофайл» или «Сохранить для устройства». Появляется окно, в котором выберем формат видео или устройство для сохранения. Нажимаем «Сохранить». Далее выбираем удобную папку и получаем готовый файл в указанной папке.
С официального сайта movavi.ru вы можете скачать программу.
с Вашего собственного сайта.
Как добавить музыку в видео с помощью видеоредактора Movavi
Jan 08, 2021• Проверенные решения
Легендарный кинорежиссер Дэвид Линч однажды сказал: «кино на 50 процентов визуальное и на 50 процентов звуковое.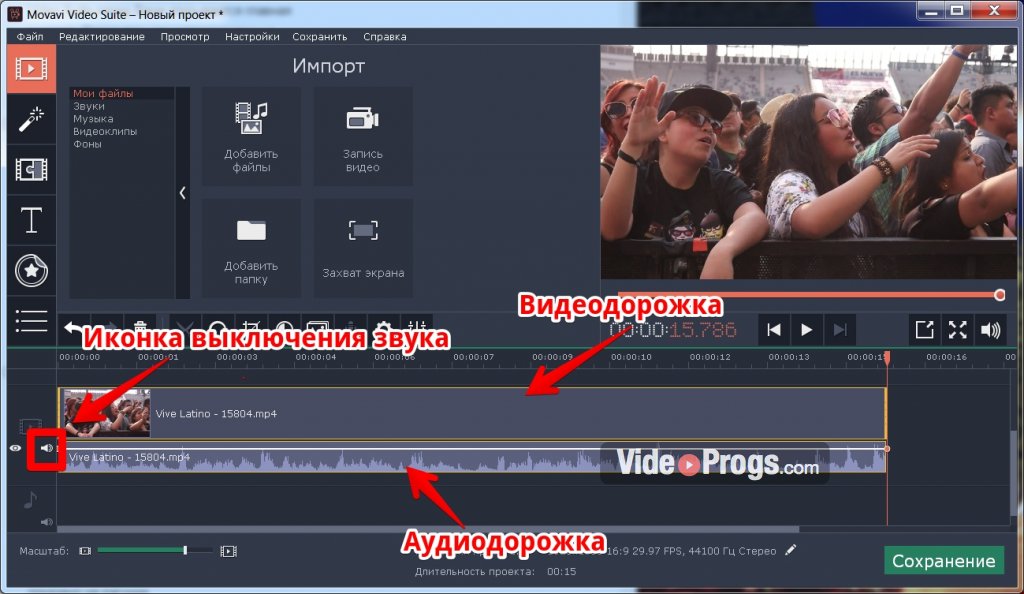 «Хотя наличие идеально проработанного саундтрека так же важно , как и безупречно снятое видео, большинство молодых создателей фильмов и видео забывают, что звук может помочь им создать более полный и драматичный визуальный продукт. Добавление музыки к вашим видео может настроить настроение вашего видео, и более того, это может помочь вам привлечь зрителя вашего видео еще больше.
«Хотя наличие идеально проработанного саундтрека так же важно , как и безупречно снятое видео, большинство молодых создателей фильмов и видео забывают, что звук может помочь им создать более полный и драматичный визуальный продукт. Добавление музыки к вашим видео может настроить настроение вашего видео, и более того, это может помочь вам привлечь зрителя вашего видео еще больше.
В этой статье мы покажем вам, как вы можете добавить музыку к своим видео с помощью видеоредактора Movavi всего за несколько простых шагов, которые удивительно легко выполнить. Давайте посмотрим, как вы можете легко добавлять музыку к своим видео в Movavi.
Как добавить музыку в видео с помощью видеоредактора Movavi
После завершения сеанса видеозаписи и безопасной передачи отснятого материала с камеры на жесткий диск можно приступать к постпродакшн-процессу. Movavi video editor позволит вам изменить звуковую дорожку вашего видеофайла любым удобным вам способом.
1.Запуск Movavi
Чтобы начать этот процесс, вы должны сначала запустить программное обеспечение для редактирования видео Movavi и выбрать опцию «Создать проект в полнофункциональном режиме» в приветственном окне.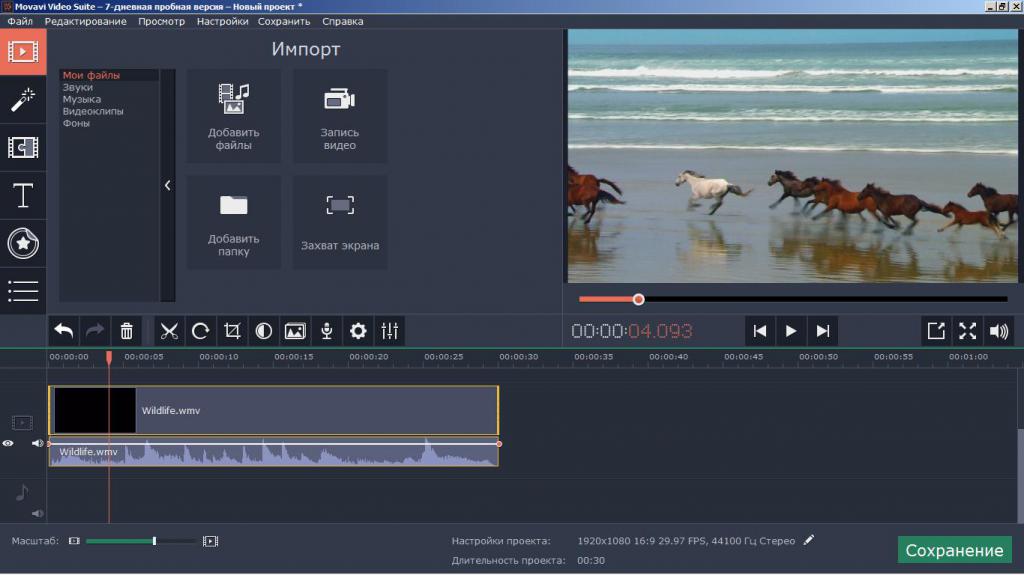 Как только вы окажетесь в Редакторе, нажмите на кнопку «Добавить медиафайлы», чтобы импортировать видео-и аудиофайлы, которые вы хотели бы использовать в своем новом проекте.
Как только вы окажетесь в Редакторе, нажмите на кнопку «Добавить медиафайлы», чтобы импортировать видео-и аудиофайлы, которые вы хотели бы использовать в своем новом проекте.
2.Редактирование аудиофайлов
Каждый выбранный вами файл будет автоматически добавлен на временную шкалу Movavi, видеофайлы будут отображаться на «Видеодорожке», а аудиофайлы-на «аудиодорожке». Отдельные аудио — и видеофайлы не обязательно совпадают по длине, и если это так, вы можете просто поместить красный маркер в конце вашего видео и нажать кнопку «разделить», чтобы удалить избыточную часть аудиофайла.
3.Экспорт вашего проекта
Если достигнутые результаты соответствуют вашим ожиданиям, приступайте к экспорту только что завершенного проекта. Выберите нужный формат видео и установите целевую папку, нажав на поле «Сохранить В», а затем просто нажмите кнопку Пуск и дождитесь экспорта вашего видео.
Как удалить исходный звук и добавить новую музыку в видео
Большинство видеофайлов имеют собственную звуковую дорожку, содержащую все записанные камерой аудиоданные. Звук, записанный камерой, часто может быть низкого качества, и по этой причине его часто заменяют, вот как вы можете удалить звук из видеофайла.
Звук, записанный камерой, часто может быть низкого качества, и по этой причине его часто заменяют, вот как вы можете удалить звук из видеофайла.
1. Импорт видео
CНажмите на кнопку «Добавить медиафайлы» в главном окне Movavi и дождитесь появления видеофайла на временной шкале. Как только файл окажется на временной шкале, вы увидите, что видео находится на «Видеодорожке», а аудио-на «аудиодорожке».
2. Удалите звук
Следующий шаг потребует от вас нажать на «звуковую дорожку», чтобы выбрать исходный аудиофайл, а затем просто нажать на кнопку «Удалить», расположенную на панели инструментов непосредственно над временной шкалой.
3. Экспорт вашего проекта
Как только исходный аудиофайл будет удален, импортируйте музыкальный файл, который вы хотели бы включить в свое видео, в Movavi и поместите его на звуковую дорожку.- Отрегулируйте его длину так, чтобы он соответствовал длине видеофайла, и процесс будет завершен.
Как добавить музыку в видео с помощью альтернативного видеоредактора Movavi
youtube.com/embed/slZsaTgGKys»>
Каким бы замечательным ни казался видеоредактор Movavi, его альтернативы предоставляют больше возможностей. Filmora предлагает бесплатные музыкальные файлы в дополнение к мощным инструментам редактирования видео, которые просты в использовании. Программное обеспечение для редактирования видео Wondershare предоставляет своим пользователям инструменты, которые позволяют им иметь полный контроль над своими аудиофайлами, а также предлагает множество встроенных звуковых эффектов.
Пользователи Filmora могут получить доступ к бесплатной музыке в музыкальной библиотеке редактора, в то время как редактор также обеспечивает поддержку большого количества форматов аудиофайлов, таких как MP3 или WAV, что означает, что пользователи могут импортировать свои собственные музыкальные файлы и использовать их в видео.
Ряд параметров редактирования звука, таких как «скорость музыки», «Fade In», «Fade Out» или «Pitch», также можно использовать для точной настройки музыкальных файлов, которые пользователи хотят включить в видео, создаваемые с помощью Filmora.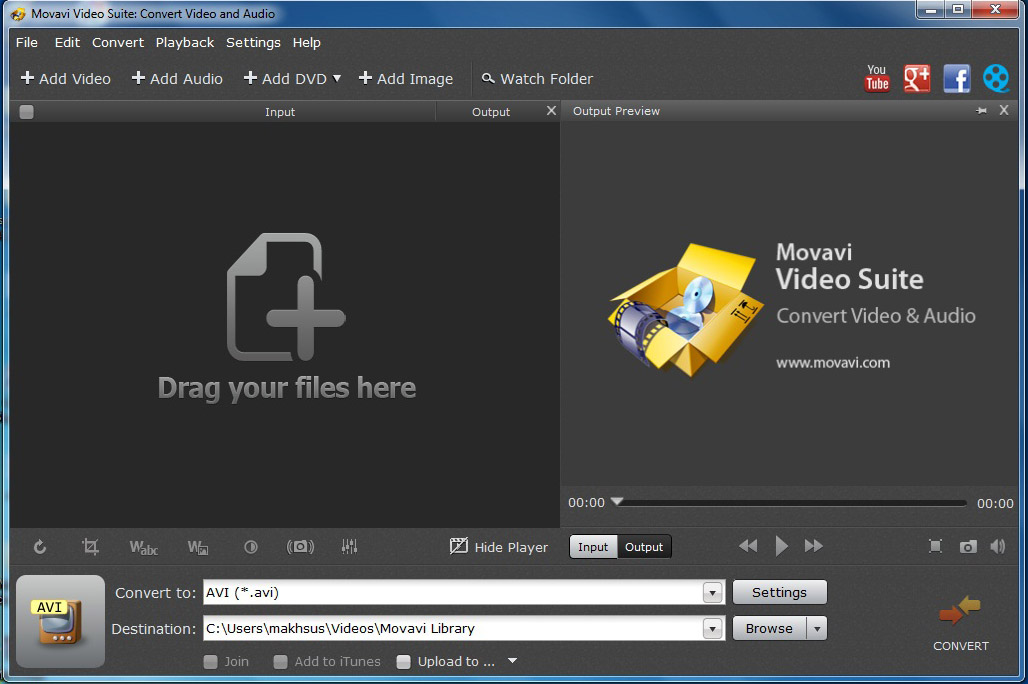
Liza Brown
Liza Brown является писателем и любителем всего видео.
Подписаться на @Liza Brown
Как наложить музыку на видео?
Как наложить музыку на видео на компьютере
Хотите подготовить ролик, где видеоряд будет дополнен красивой музыкальной композицией? Программа ВидеоШОУ позволит сделать это всего за 2 минуты. Читайте, как наложить музыку на видео на компьютере в нашем редакторе.
Добавляем аудио – 3 простых шага
Чтобы озвучить клип в программе ВидеоШОУ, нужно пройти следующую цепочку шагов:
Шаг 1. Выбор видеофайлов
Создайте новый проект. Выберите видеоролик, который следует озвучить и перетащите его в нижнюю часть рабочего окна. Видеофрагмент появится на монтажном столе.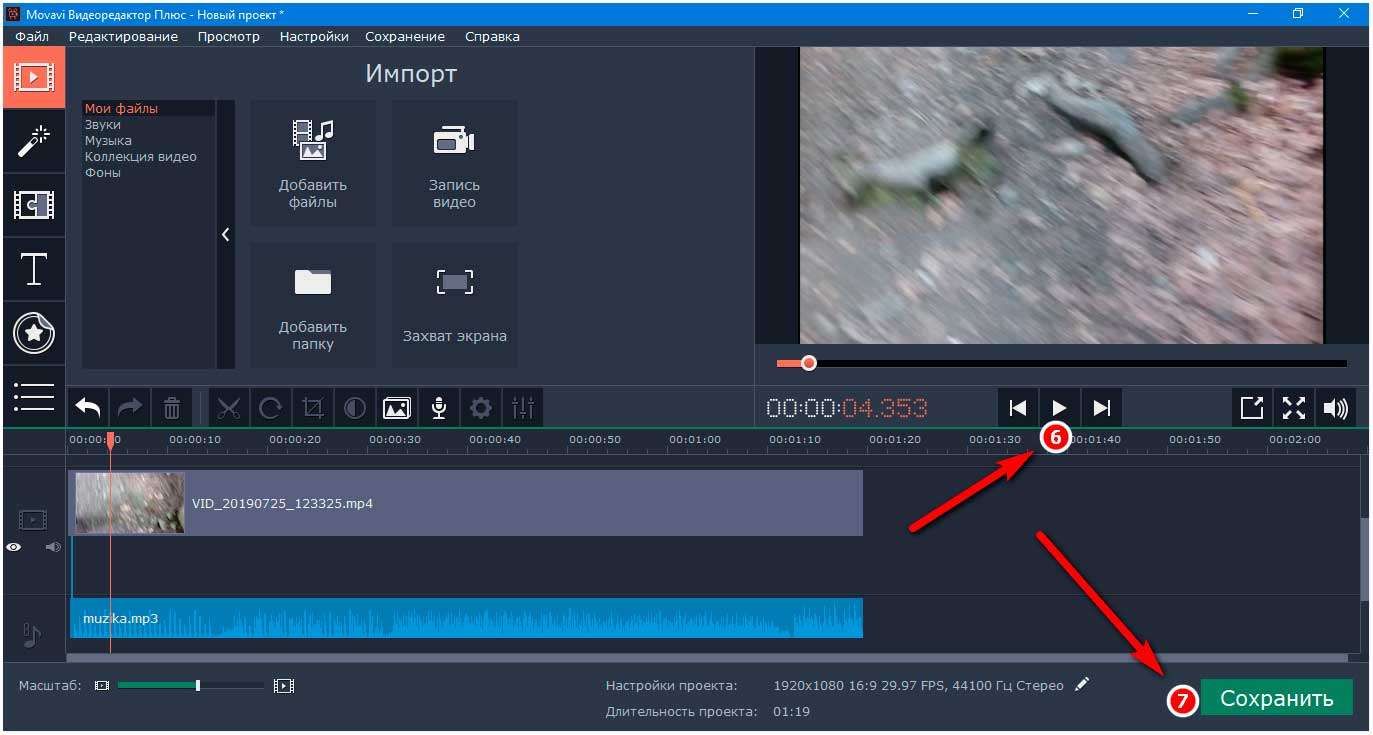 Вы можете брать в работу любое количество клипов. Если хотите использовать сразу все записи из папки, то ускорить процесс позволит кнопка под названием «Добавить все файлы».
Вы можете брать в работу любое количество клипов. Если хотите использовать сразу все записи из папки, то ускорить процесс позволит кнопка под названием «Добавить все файлы».
- добавить один конкретный ролик,
- загрузить целую папку с видео,
- записать материал с вебки,
- скачать ролики с сайтов,
- работать с данными с DVD.
Хотите сохраните это видео?
Пожаловаться на видео?
Выполните вход, чтобы сообщить о неприемлемом контенте.
Понравилось?
Не понравилось?
Текст видео
Добавить звук в видео с Видеоредактором Мовави очень просто! Выбирайте фоновую музыку без авторских прав прямо из встроенной библиотеки, делайте видео с озвучкой и многое другое! https://bit.ly/2X0xfZD
Хотите знать, почему хромакей зеленый? У Мовави Влога есть ответ на этот вопрос! https://www.youtube.com/watch?v=2O06R.
Звук, будь то фоновая музыка, закадровый голос или звуковые эффекты, играет очень важную роль в видео.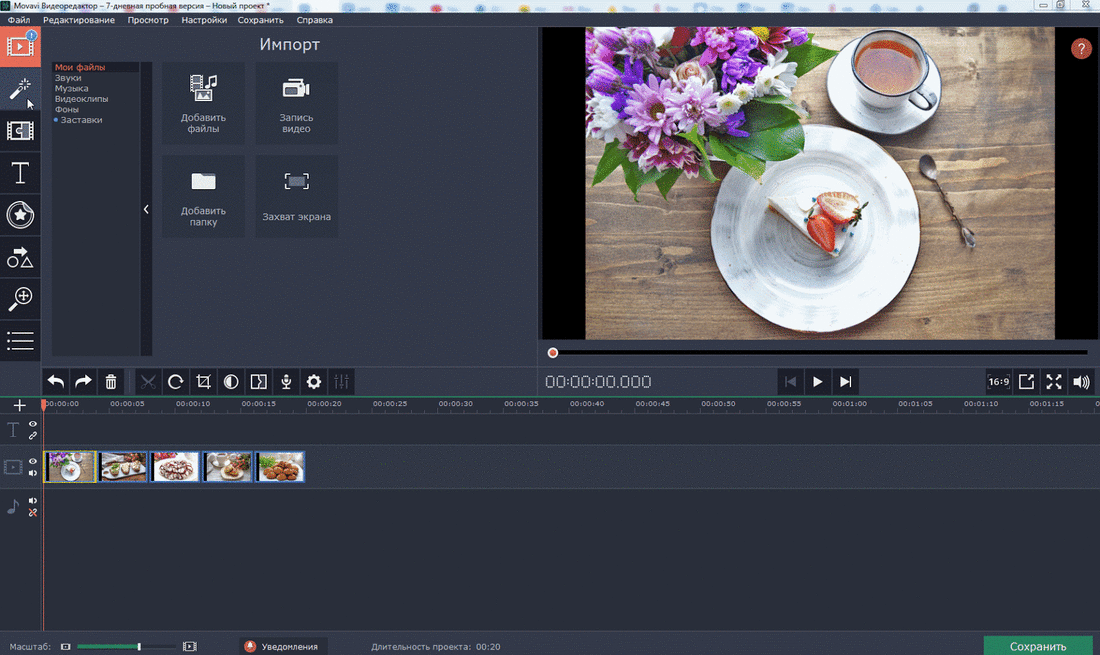 Фоновая музыка позволяет задать настроение вашему видео. Закадровый голос помогает пояснить детали. А звуковые эффекты усиливают впечатления от просмотра.
Фоновая музыка позволяет задать настроение вашему видео. Закадровый голос помогает пояснить детали. А звуковые эффекты усиливают впечатления от просмотра.
Чтобы добавить фоновую музыку в Видеоредакторе Movavi, вам просто нужно следовать инструкции ниже:
1. Если вам нужно вставить музыку в видео, откройте Movavi Video Editor и загрузите видео на монтажный стол. Отключите оригинальную звуковую дорожку, чтобы посторонние звуки не мешали настраивать фоновую музыку.
2. Добавьте на таймлайн музыку из встроенной коллекции или загрузите понравившийся аудиофайл с компьютера, просто перетащив его на таймлайн прямо из папки.
3. Добавляя музыку в видео, не забудьте установить уровень громкости для всей аудиодорожки. Это можно сделать в свойствах аудио, там же можно настроить плавное появление и угасание музыки в видео.
4. Используйте вейвформы (схемы звуковой волны) и точки громкости для более точной настройки. Чтобы сделать отдельный участок аудиодорожки тише, поставьте по 2 точки громкости по краям этого участка и уменьшите уровень громкости на нем.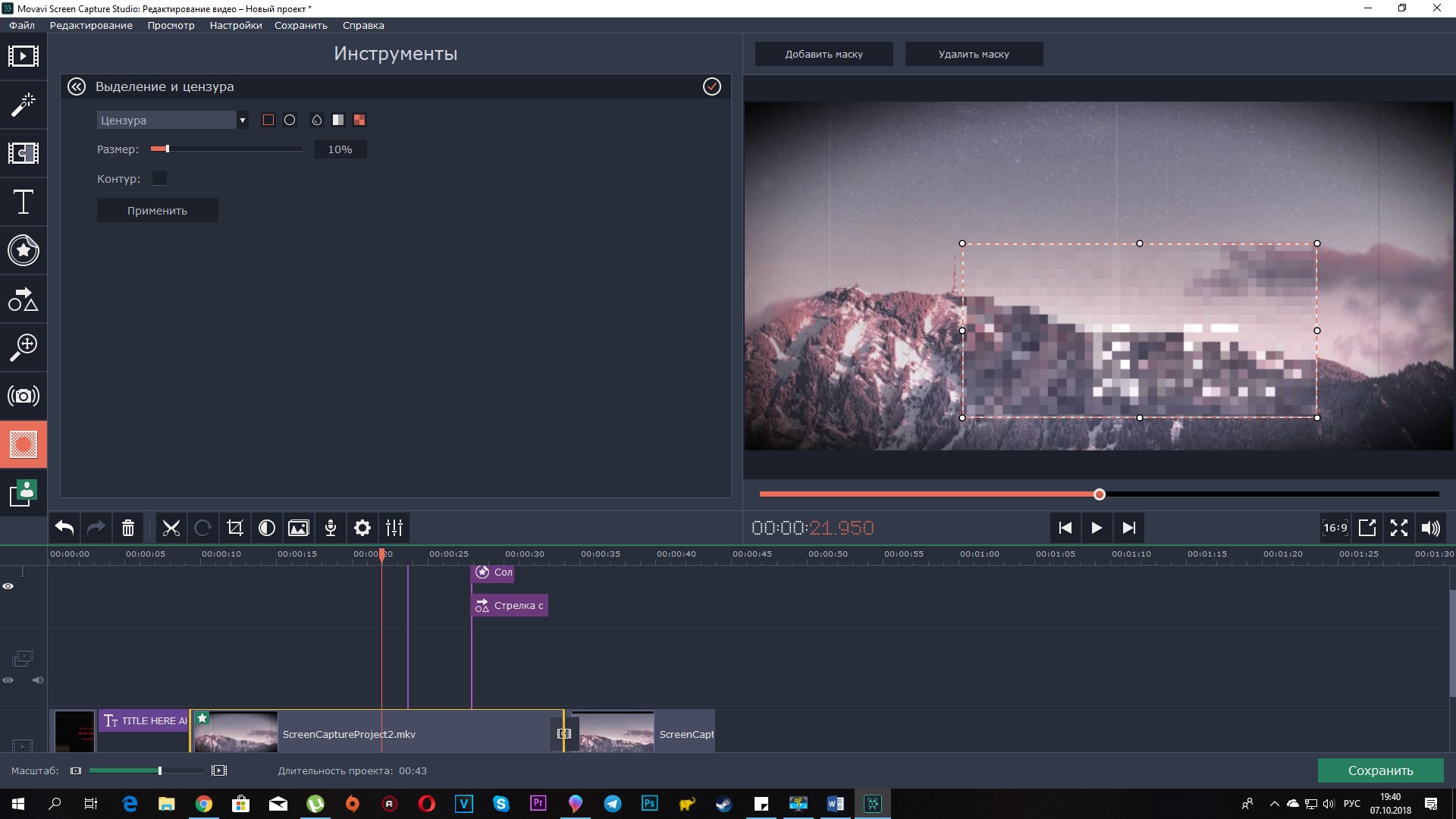
5. Чтобы добавить в видео звуковые эффекты или дополнительные звуки, воспользуйтесь меню импорта или просто перетащите нужный аудиофайл на таймлайн. Помните, что звуковые эффекты не должны быть громче основного аудиотрека.
Активно используете фоновую музыку для монтажа своих видео? Тогда оставляйте ссылки к вашим видео со звуком в комментариях под видео! А в новых эпизодах Мовави Знает мы вам расскажем о том, как озвучивать видео.
Как наложить звук на видео?
Просто скачайте программу и следуйте инструкции ниже!
Как вставить музыку в видео
Эпоха немого кино давно миновала, и вряд ли сейчас кто-то захочет смотреть фильм или ролик совсем без звука. Если вы решили создать собственное видео, необходимо это учесть. Даже если действия, происходящие в вашем фильме, не нуждаются в словах и пояснениях, поставьте в качестве фона красивую песню – поверьте, видео от этого только выиграет. А поможет вам в этом Видеоредактор Movavi. Скачайте его сейчас и заставьте ваши видеозаписи звучать по-новому!
Как наложить музыку на видео? Воспользуйтесь Видеоредактором от Movavi и этой простой инструкцией.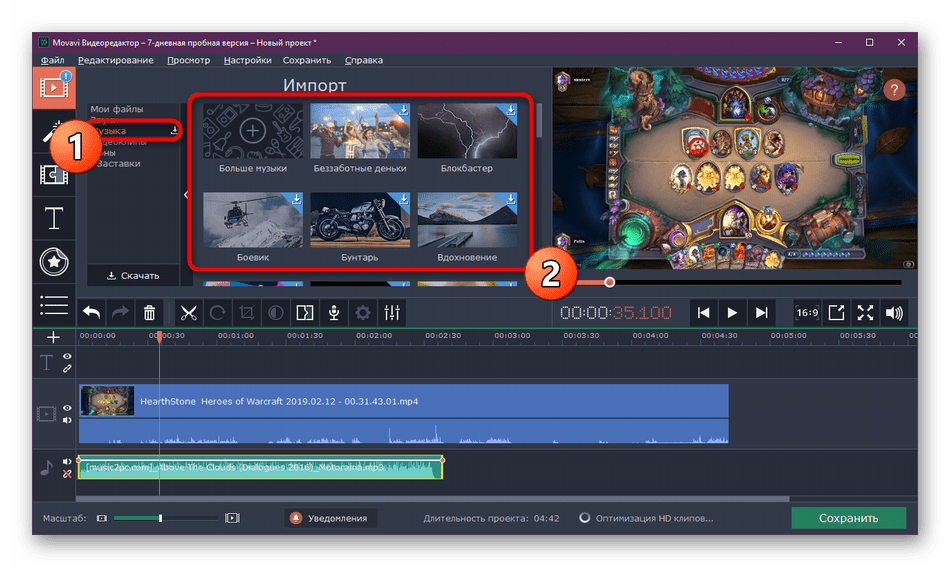
Установите Видеоредактор Movavi
Скачайте редактор видео на русском языке с нашего сайта. По завершении загрузки запустите установочный файл программы и следуйте инструкциям по установке.
Добавьте в программу видео и аудио
Запустите нашу программу для наложения музыки на видео и выберите Новый проект. Нажмите кнопку Добавить файлы и выберите видео, к которому вы хотите добавить звуковую дорожку, и аудиофайл, который будет использоваться в качестве саундтрека. Загруженные вами файлы будут автоматически добавлены на соответствующие дорожки монтажного стола: видео – на Видеотрек, аудио – на Аудиотрек.
Отрегулируйте длительность звука
Когда вы будете соединять музыку и видео, вы можете столкнуться с тем, что у добавленных видео- и аудиофайла разная длительность. Здесь возможны два варианта.
- Аудиофайл длиннее, чем видео. Кликните на аудио, переместите бегунок в конец видеофайла на монтажном столе и нажмите на иконку с Ножницами.
 Затем щелкните по ненужному звуковому фрагменту и нажмите Delete на клавиатуре, чтобы удалить фрагмент.
Затем щелкните по ненужному звуковому фрагменту и нажмите Delete на клавиатуре, чтобы удалить фрагмент. - Видео длиннее, чем музыка. Добавьте на звуковую дорожку несколько копий выбранного аудиофайла (щелкните по файлу правой кнопкой мыши и выберите Копировать, а затем Вставить). Обрежьте лишнее.
Помните, что в Видеоредакторе Movavi вы можете вставить в видео сразу несколько звуковых дорожек. Например, одну дорожку можно использовать для фоновой музыки, а другую – для звуковых спецэффектов.
Сохраните результат
Наложение звука на видео оказалось довольно простым делом. Теперь осталось записать все в один видеофайл. Нажмите кнопку Сохранить и выберите одну из опций экспорта из вкладок в левой части окна. Программа предложит сохранить видео в папку Movavi Library. При желании вы можете поменять папку. Укажите видеоформат или модель мобильного устройства и нажмите кнопку Старт. Когда процесс сохранения завершится, вы найдете готовый видеофайл в выбранной папке.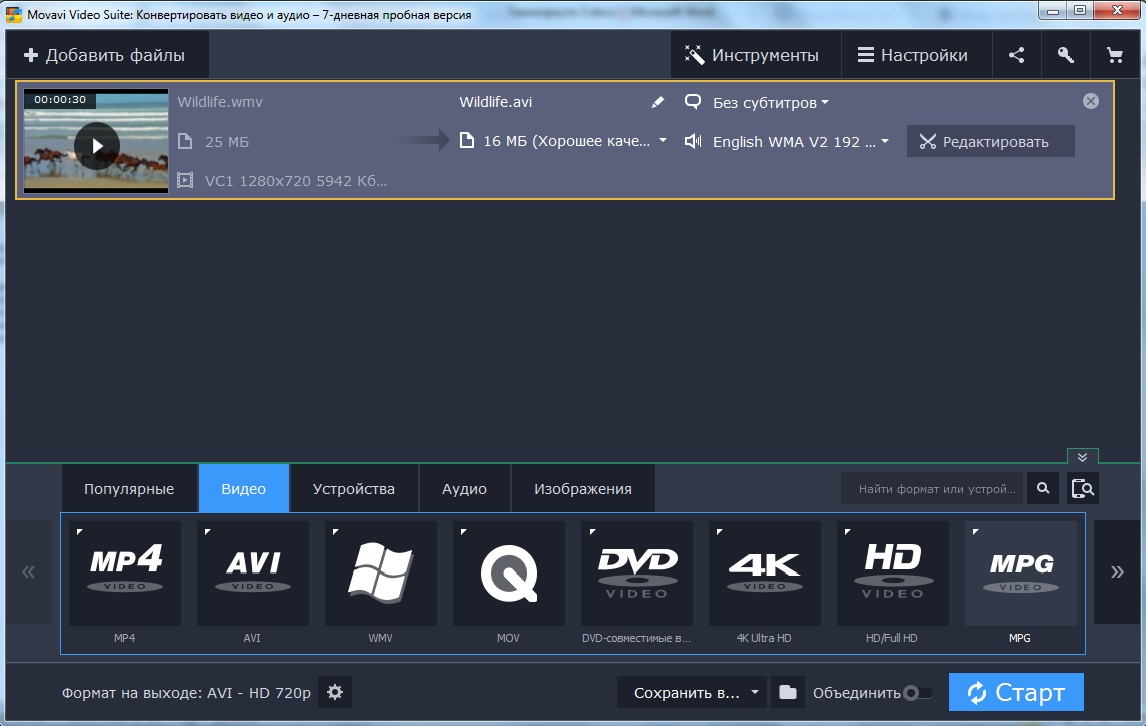 Теперь вы знаете, как наложить звук на видео!
Теперь вы знаете, как наложить звук на видео!
Три программы для наложения музыки на видео
Всем доброго времени суток. Благодаря доступности устройств для видеосъёмки, каждый может почувствовать себя режиссером. Для этого мы разберём три программы для наложения музыки на видео. Однако перед тем как выкладывать ролик на всеобщее обозрение, его нужно отредактировать.
Снимая пользовательское видео и публикуя его на популярных ресурсах. Например, наложить музыкальное сопровождение. О том, что музыка может усилить восприятие увиденного, хорошо известно не только профессиональным видеомонтажерам, но и блогерам-любителям.
Впрочем, с теми же целями вместо мелодии может использоваться речь или даже ряд аудио эффектов. Добавить аудио в записанный ролик не представляет особого труда. Для наложения музыки на видео подойдут большинство видеоредакторов, причем необязательно профессиональных.
Последних имеется более чем достаточно. В этой статье мы рассмотрим только три из них. Являющихся наиболее популярными среди широкой аудитории пользователей.
Являющихся наиболее популярными среди широкой аудитории пользователей.
Наложение музыки на видео программой Видеоредактор Movavi
Простая, удобная и функциональная программа для обработки видео и не только. Может использоваться для монтирования клипов с применением разных визуальных эффектов. Записи скринкастов, конвертирования видеоформатов и, конечно же, для наложения на видеоряд музыкального сопровождения.
Открыв программу Movavi, создайте в ней через меню «Файл» новый проект. Добавьте в него видео и аудио нажатием одноименной кнопки. Затем с помощью мышки разместите элементы таким образом, чтобы видео и аудио оказались на соответствующих дорожках монтажного стола.
Наложение музыки на видео программой Видео МАСТЕР
Еще одна популярная программа для базовой обработки и конвертирования видео, Видео МАСТЕР . Чтобы наложить в ней музыку на видео, выберите в меню слева «Добавить» — «Добавить видео или аудио».
И укажите путь к видеофайлу. После того как файл появится в окне программы, выделите его (если файлов несколько) мышкой и нажмите «Настройки видео».
После того как файл появится в окне программы, выделите его (если файлов несколько) мышкой и нажмите «Настройки видео».
Программа умеет это делать на лету. Всё готово, осталось только нажать кнопку «Сохранить изменения».
А затем «Конвертировать».
Дабы сохранить видео в нужный Вам формат.
Наложение музыки на видео программой Киностудия Windows Live
Недостаток предложенных выше программ в том, что обе они платные хотя и имеют триальный режим без особых функциональных ограничений. Если вам нужен бесплатный продукт, воспользуйтесь Киностудия Windows Live .
Эта программа хотя и не первой свежести. Но со своими задачами справляется на отлично. Установив и запустив программу, добавьте в нее ваше видео нажатием кнопки «Добавить видео и фотографии».
В отличие от других редакторов, Киностудия Windows Live выполняет подготовку загруженного в нее файла. Поэтому Вам придется немного подождать.
Аналогичным образом в проект добавляется и аудиотрек. Для этого в программе имеется кнопка «Добавить музыку».
Для этого в программе имеется кнопка «Добавить музыку».
Добавленная аудиодорожка отобразится в виде зеленой полосы под видеорядом. При желании или необходимости Вы можете обрезать ее или видео, установив в нужном месте линию-разделитель. Кликнув по нему ПКМ и выбрав в меню соответствующую опцию, например, «Установить начальную или конечную точку».
Если же переключиться на вкладку «Параметры». Можно будет настроить громкость музыки, скорость нарастания и угасания звука.
Подготовив таким образом ролики, зайдите в меню «Файл», выберите там «Сохранить фильм» и укажите наиболее подходящие параметры сохранения ролика.
Если сомневаетесь в выборе, предоставьте Киностудии Windows Live самой решать с какими параметрами сохранять файл. Выбрав опцию “Рекомендуемые для этого проекта.
Заключение
В этой статье мы разобрали три программы для наложения музыки на видео. Как видите, наложение музыки на видеоряд совсем несложная задача. Сделать это можно даже в онлайн режиме, воспользовавшись специальными интернет-сервисами.
Сделать это можно даже в онлайн режиме, воспользовавшись специальными интернет-сервисами.
Однако использовать программы на локальном компьютере всё же удобнее. Поскольку отпадает необходимость загружать материалы на сторонние ресурсы.
Лучшие программы для наложения музыки на видео
Музыка в видео помогает придать ролику определенное настроение – сделать видео веселым, энергичным или наоборот добавить грустных ноток. Для того чтобы добавить музыку в видео существует большое число специальных программ – видеоредакторов.
Из этой статьи вы узнаете о лучших программах для вставки музыки в видео.
ВидеоМОНТАЖ
ВидеоМОНТАЖ – это российская разработка для работы с видео. Программа отлично подойдет новичкам. С ней вы сможете обрезать видео, добавить к нему музыку и наложить видеоспецэффекты даже если до этого ни разу не пробовали себя в области видеомонтажа.
Несмотря на простоту программы, она платная. Пробной версией приложения можно пользоваться 10 дней.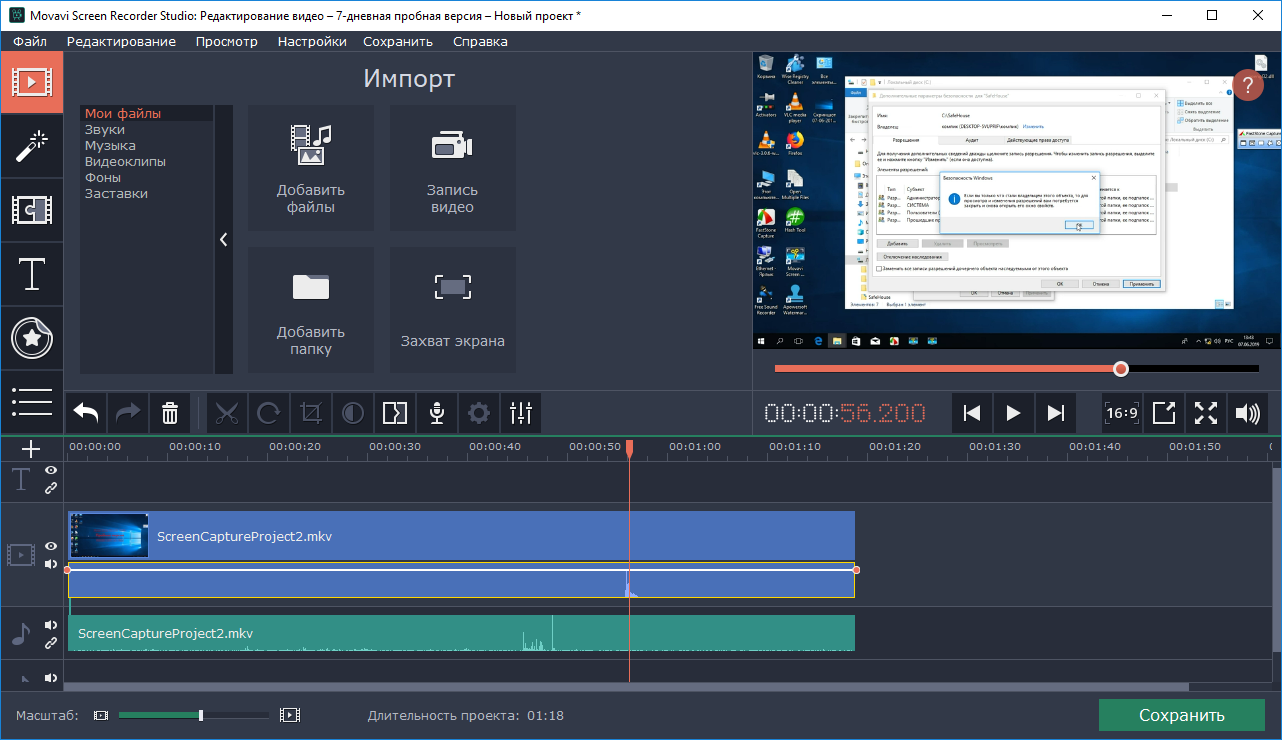
Ulead VideoStudio
Следующей программой в нашем обзоре станет Ulead VideoStudio. Ulead VideoStudio – это отличная программа для вставки музыки в видео и выполнения других манипуляций над ним. Как и любой уважающий себя видеоредактор, приложение позволяет сделать нарезку видеофрагментов, добавить эффекты, замедлить или ускорить видео и сохранить отредактированный файл в один из популярных видеоформатов.
На данный момент программа переименована в Corel VideoStudio. Приложение имеет пробный период 30 дней.
К минусам можно отнести отсутствие перевода программы на русский.
Sony Vegas Pro
Сони Вегас Про – это самая популярная программа для редактирования видео. Единственным конкурентом этого видеоредактора по уровню исполнения и количеству возможностей является Adobe Premiere Pro. Но о нем позже.
Sony Vegas Pro позволяет сделать с видео все что вы захотите: обрезать, наложить эффекты, добавить маску для видео на зеленом фоне, отредактировать звуковую дорожку, добавить текст или изображение поверх видео, автоматизировать выполнение некоторых действий с видео.
Сони Вегас Про также отлично покажет себя в качестве программы для добавления музыки в видео. Просто закиньте нужный аудиофайл на шкалу времени, и он будет наложен поверх оригинального звука, который при желании можно выключить и оставить только добавленную музыку.
Программа платная, но доступен ознакомительный период.
Adobe Premiere Pro
Adobe Premiere Pro является мощным профессиональным видеоредактором. Это, наверное, самая лучшая программа по количеству функций для работы с видео и качеству спецэффектов.
Возможно, Адобе Премьере Про не так проста в использовании, как Sony Vegas Pro, но профессионалы оценят возможности программы по достоинству.
В то же время простые действия типа добавления музыки к видео в Adobe Premiere Pro выполнить очень просто.
Программа также является платной.
Windows Movie Maker
Виндовс Мови Мейкер – это бесплатная программа для редактирования видео. Приложение отлично подойдет для обрезки видео и добавления к нему музыки.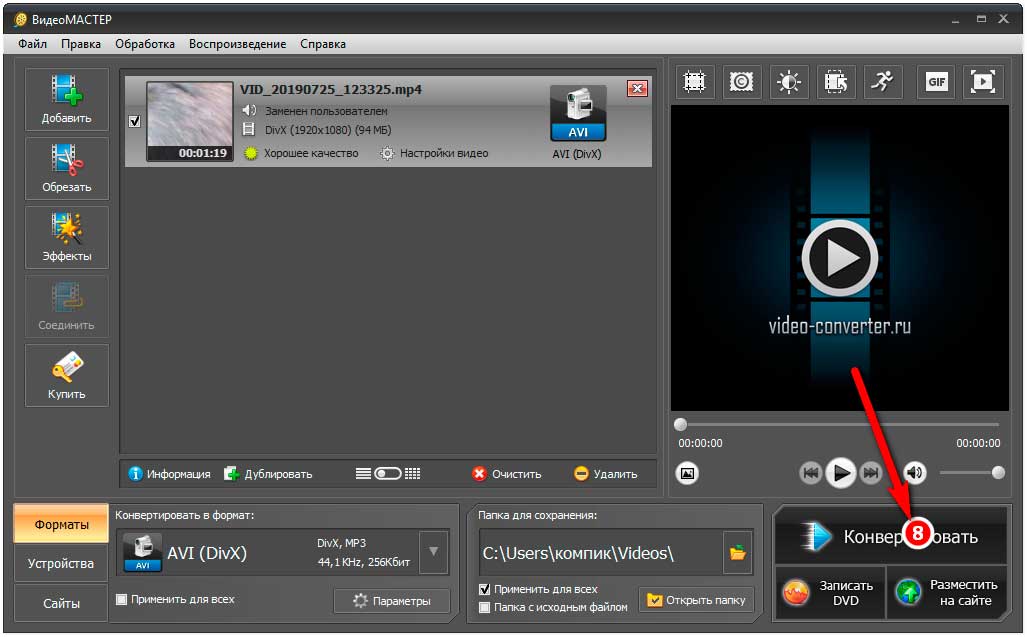 Если вам нужны качественные спецэффекты и широкие возможности для работы с видео, то лучше использовать более серьезные видеоредакторы. Но для простого бытового использования Windows Movie Maker – то что надо.
Если вам нужны качественные спецэффекты и широкие возможности для работы с видео, то лучше использовать более серьезные видеоредакторы. Но для простого бытового использования Windows Movie Maker – то что надо.
Программа имеет русский интерфейс и удобное и логичное расположение рабочих элементов.
Pinnacle Studio
Пинакл Студио – это платный профессиональный, но малоизвестный редактор видео. Приложение поможет вам обрезать видео и наложить на него музыку.
Киностудия Windows Live
Киностудия Виндовс Лайв является более современной версией программы Мови Мейкер. По своей сути это тот же Мови Мейкер, но с измененным внешним видом, подогнанным под современные стандарты.
Программа отлично справиться с добавлением музыки к видео.
К плюсам стоит отнести бесплатность и простоту работы с редактором.
VirtualDub
Есди вам нужна функциональная бесплатная программа для редактирования видео, то попробуйте VirtualDub.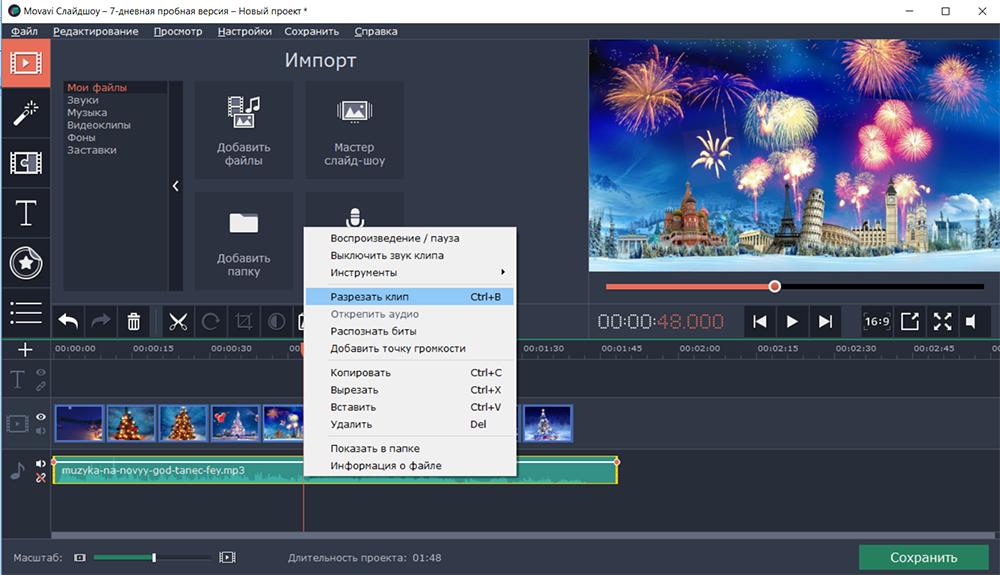 Это приложение позволяет обрезать видео, применить к изображению фильтры. Также вы сможете добавить к видео любимую музыку.
Это приложение позволяет обрезать видео, применить к изображению фильтры. Также вы сможете добавить к видео любимую музыку.
Программа несколько сложна в использовании из-за специфического интерфейса и отсутствия перевода. Но зато она полностью бесплатная.
Авидемукс – это еще одно бесплатное приложение для работы с видео. Обрезка и склейка видео, фильтры изображения, добавление музыки к видео и конвертация в нужный видеоформат – все это доступно в Avidemux.
К минусам можно отнести кривой перевод и малое число дополнительных функций. Правда последнее понадобится скорее всего только профессионалам.
Movavi Video Editor
Последней программой нашего стремительно заканчивающегося обзора станет Movavi Video Editor – простая и удобная программа для редактирования видео. Можно сказать, что это максимально упрощенная версия Adobe Premiere Pro для обычных пользователей.
Movavi Video Editor соответствует стандартам качественного видеоредактора: обрезка и объединение видео, добавление музыки, спецэффекты, панорамирование и многое другое доступно в этом приложении.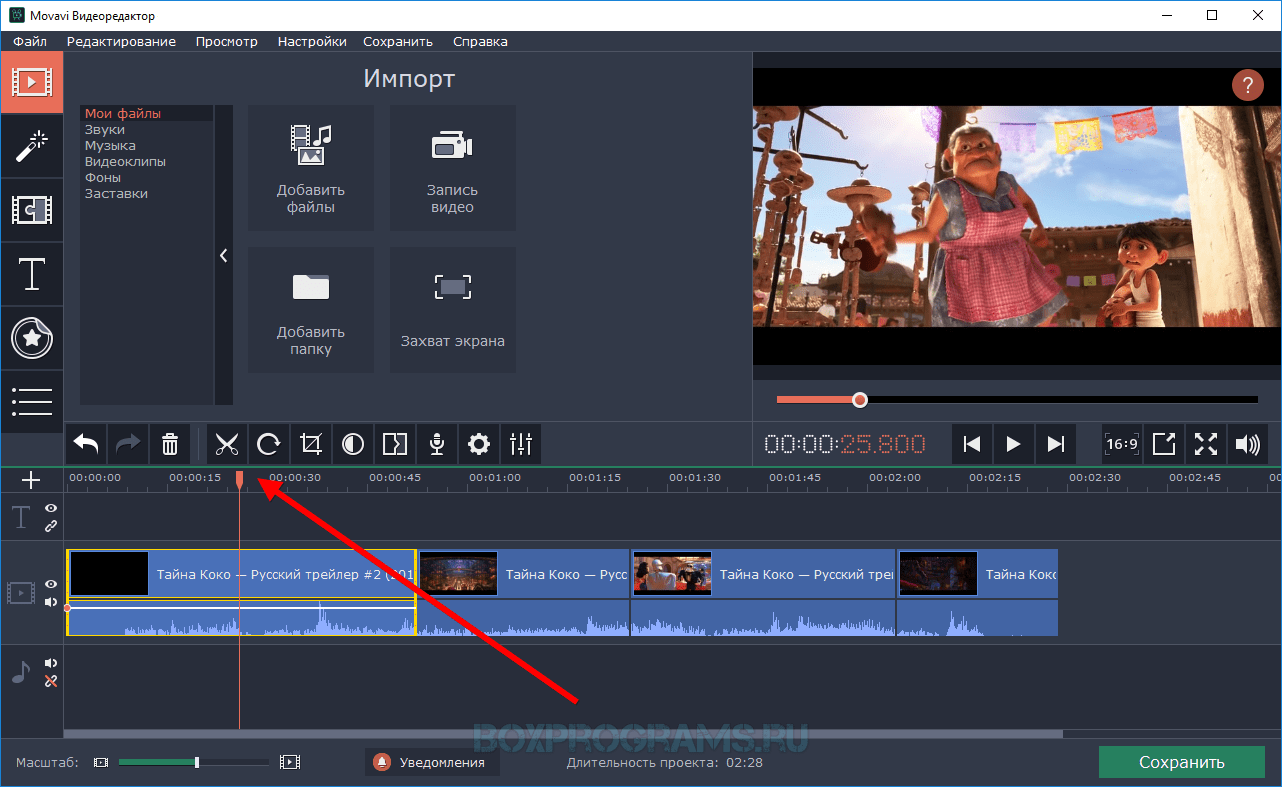
К сожалению, и эта простая программа является платной. Пробный период 7 дней.
Вот мы и рассмотрели лучшие программы для вставки музыки в видео, представленные на современном рынке программного обеспечения. Какой программой пользоваться – выбор за вами.
Отблагодарите автора, поделитесь статьей в социальных сетях.
Как наложить музыку на видео
Интересный видеоролик трудно представить без хорошего звукового сопровождения. Музыка делает клип более живым и предоставляет возможность сильнее влиять на эмоции зрителей, благодаря воздействию одновременно на зрение и слух. Далеко не всегда можно наложить музыку на видео онлайн, поэтому, если вы хотите добавить проекту экспрессии, потребуется установить редактор, поддерживающий работу с аудио.
Хорошим функционалом обладает «ВидеоМОНТАЖ». Эта программа для монтажа видео способна как устанавливать общий трек для всего фильма, так и добавлять аудио для отдельных фрагментов записи. Рассмотрим, как наложить музыку на видео, а также пробежимся по другим возможностям софта.
Содержание:
Добавив музыкальное сопровождение, вы сможете воздействовать на эмоции своего зрителя в комплексе
№1. Скачивание и установка
В первую очередь нужно скачать софт на ПК. Дистрибутив весит 141 МБ, поэтому процесс загрузки займет 1-3 минуты, в зависимости от скорости Интернета. Двойным кликом мыши по скачанному файлу запустите установку. Программа совместима со всеми операционными системами, начиная с Windows XP, а благодаря невысоким требованиям, будет хорошо функционировать на любом компьютере.
№2. Загрузка материала
Нажмите на кнопку «Новый проект» и задайте соотношение сторон. Оно может быть автоматическим (подбирается по первому загруженному файлу), 16:9, 4:3. Для просмотра на широкоформатных мониторах и телевизорах лучше подойдет 16:9.
Определившись с выбором, вы попадете в окно проводника, отображающее содержимое ПК. Чтобы наложить музыку на видео, необходимо перетащить нужные ролики на временную шкалу.
Расположите видеофрагменты на временной шкале в нужной последовательности
№3. Добавление музыкального сопровождения
Перейдите во вкладку «Музыка», в ней вы сможете выбрать фоновую композицию для всего проекта. «ВидеоМОНТАЖ» предложит подобрать трек из встроенной подборки или загрузить аудиозапись с ПК. Кликнув «Выбрать музыку из коллекции программы», вы откроете окно с небольшой аудиотекой. В сервисе вы найдете мелодию под любое настроение: «Умиротворяющая», «Романтическая», «Праздничная», «Спокойная» и т. д. Подбирайте аудиосопровождение под настроение и атмосферу фильма.
Выберите подходящую мелодию из списка и наложите её на видео в один клик
Софт позволяет добавлять сразу несколько песен, как из каталога, так и с ПК. При помощи стрелок вы можете установить порядок звучания материала. Отображение длительности видеоряда и каждой песни помогает определить, на каком эпизоде закончится одна мелодия и включится другая.
При необходимости вы можете сократить длительность выбранной аудиодорожки
В этом разделе вы сможете наложить звук на видео во всём проекте. Качественный видеоредактор позволяет совместить исходную аудиодорожку с новой, настроив громкость последней на нужный уровень. Для этого достаточно переместить соответствующий ползунок в блоке «Эффекты». Так, можно успешно сочетать песню и речь, шум транспорта и предметов с музыкальным фоном, делающим просмотр более интересным.
Качественный видеоредактор позволяет совместить исходную аудиодорожку с новой, настроив громкость последней на нужный уровень. Для этого достаточно переместить соответствующий ползунок в блоке «Эффекты». Так, можно успешно сочетать песню и речь, шум транспорта и предметов с музыкальным фоном, делающим просмотр более интересным.
Программа позволяет совмещать музыкальный фон с исходным звуком в видео
Если убрать галочку рядом с ползунком громкости, то добавленная музыкальная композиция станет основной, заменив всю звуковую дорожку в клипе. Это актуально, если при съемке было захвачено много лишних шумов или хочется задать другое настроение сюжету. Но эта программа для наложения музыки на видео способна и на большее – при желании вы сможете заменить аудио для отдельных видеофрагментов.
Посмотрите пошаговый видеоурок:
быстрое добавление музыки!
№4. Замена звука в эпизодах
Если нужно музыкально и красиво оформить только один эпизод из снятого материала, то перейдите во вкладку «Редактировать».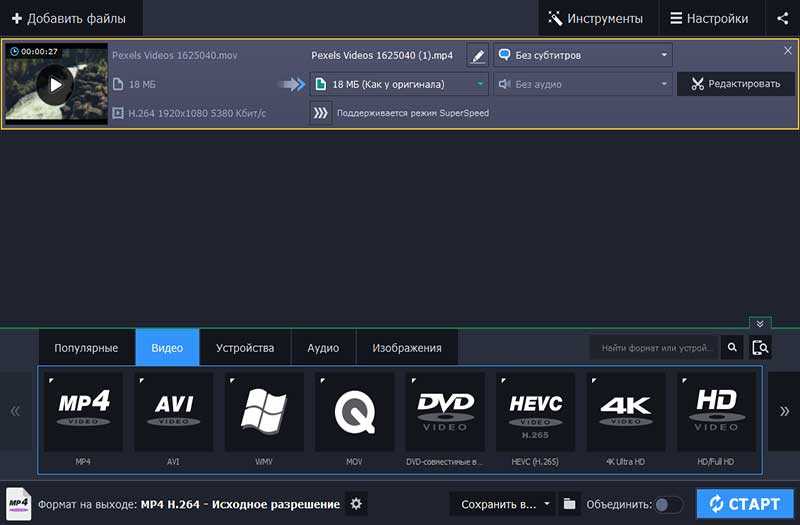 Далее откройте раздел «Замена звука». Кликните «Добавить аудио» и подберите звуковое сопровождение из уже знакомой коллекции или среди собственных файлов.
Далее откройте раздел «Замена звука». Кликните «Добавить аудио» и подберите звуковое сопровождение из уже знакомой коллекции или среди собственных файлов.
Наложение музыки на видео можно отредактировать по длине фрагмента. Для этого нажмите на значок «Ножницы» и черными ползунками определите, с какой части начнет воспроизводиться добавленная композиция. Сохраните обрезанную песню, и она заполнит ровно столько хронометража, сколько было указано. Вы можете добавлять в список несколько треков и устанавливать их последовательность. Если результат не понравился — нажмите на красный крестик, и софт восстановит исходное звучание.
Во вкладке «Замена звука» вы сможете настроить музыкальное сопровождение для каждого добавленного ролика
№5. Сохранение результата
Перейдите к разделу «Создать» для сохранения клипа. Отрегулируйте качество и задайте формат. Доступны AVI, MKV, MPG, MP4, MOV. Софт предоставляет возможность конвертировать файл для экранов телефонов, планшетов, плееров и приставок, а также подготовить ролик для загрузки в Интернет.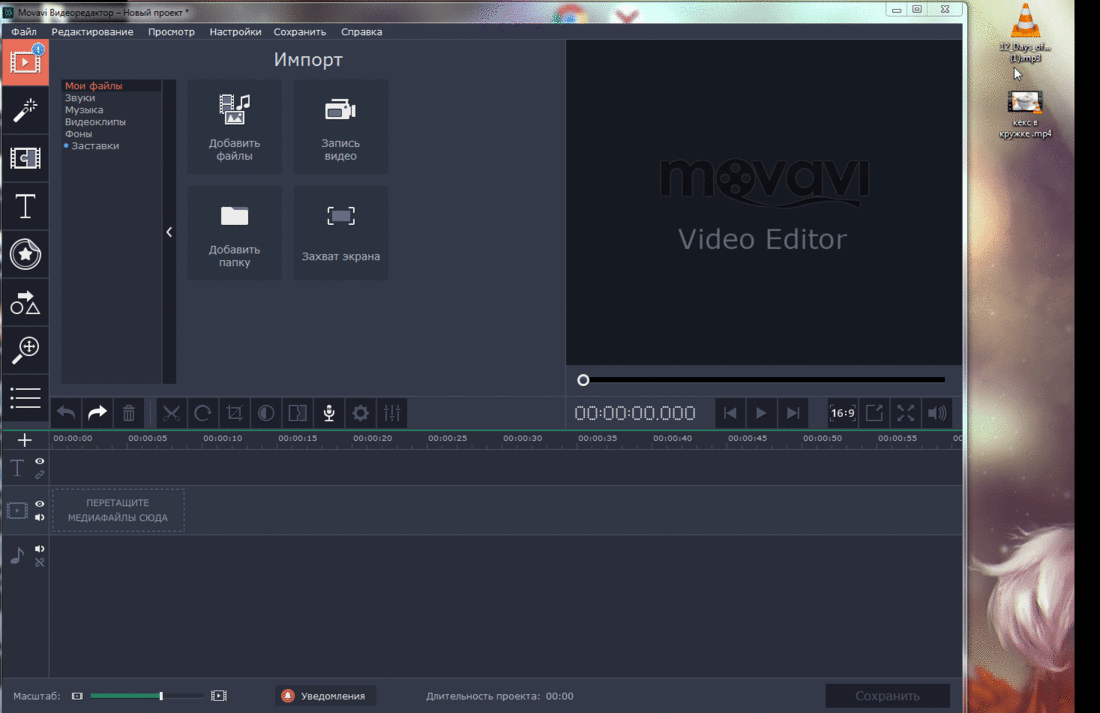 Указав путь в Проводнике и дождавшись окончания конвертации, вы получите готовый фильм. Благодаря такому функционалу, вам не нужно искать, как наложить звук на видео онлайн — редактор работает автономно от интернета, и вы сможете экспериментировать с записью в любое время.
Указав путь в Проводнике и дождавшись окончания конвертации, вы получите готовый фильм. Благодаря такому функционалу, вам не нужно искать, как наложить звук на видео онлайн — редактор работает автономно от интернета, и вы сможете экспериментировать с записью в любое время.
Редактор даёт возможность вручную отрегулировать качество и разрешение будущего видеофайла
Качественный монтаж для новичков
Скачать редактор видео на компьютер стоит не только ради замены или наложения аудиоряда — «ВидеоМОНТАЖ» включает набор удобных функций, которые помогут сделать ролик ярче и интереснее:
- кадрирование изображения;
- обрезка лишних сцен;
- применение фильтров и создание эффектов с нуля;
- цветокоррекция с помощью кривых;
- стабилизация видеороликов с дрожащей картинкой;
- добавление надписей или рисунков в клип, настройка из внешнего вида и расположения;
- работа со скоростью: замедление в кульминационных моментах и ускорение для экономии хронометража;
- добавление эффектных и стильных переходов;
- замена заднего плана клипов (хромакей), снятых на однотонном фоне;
- оформление записей в форме поздравительных видеооткрыток.

Имея такой арсенал, вы сможете создавать впечатляющие и запоминающиеся видеозаписи в домашних условиях. Скачайте программу «ВидеоМОНТАЖ» и начинайте творить уже сейчас!
Cохраните себе статью, чтобы не потерять:
Как наложить музыку на видео в iPhone
Разработчики продолжают делать из «яблочных» устройств, особенно iPhone, настоящие мультимедийные комбайны. Уже совсем скоро смартфоны смогут тягаться с настольными компьютерами. На этот раз речь пойдет о возможности создания коротких видеороликов. Недостаточно снять удачный момент на видео, нужно его красиво обработать, чтобы фильм привлек внимание, например, посетителей соцсетей. Программы редактирования видео позволяют вырезать лучшие моменты, добавлять текст или фото, а также наложить музыку на видео на Айфоне.
Создание роликов с помощью стандартных средств iOS
С релизом новой версии операционной системы, датированной мартом 2017 года, айфоны получили встроенное приложение-видеоредактор с говорящим названием iClips. К основным возможностям программы относятся разнообразные инструменты для монтажа видео, поддержка вставки фотографий и эффектов. А также наложение музыкальных дорожек на видеоряд.
К основным возможностям программы относятся разнообразные инструменты для монтажа видео, поддержка вставки фотографий и эффектов. А также наложение музыкальных дорожек на видеоряд.
Чтобы открыть «Айклипс», нажмите на ярлык программы или введите название приложения внутри строки поиска своего iPhone. Программа предустановлена, ее не требуется загружать из AppStore.
Первое, что попадается на глаза пользователю после запуска приложения, – это красная кнопка «Удерживайте для записи». Она позволяет прямо из редактора снимать короткие видео. Их продолжительность равна времени удерживания кнопки. Уже из «набора» роликов монтируется готовое видео с эффектами и дополнительными «фишками». Внизу окна располагается область, куда попадают все материалы, предназначенные для готового фильма. Отсюда их можно удалять или добавлять еще.
Эффекты для обработки видео в iClips
iClips просто напичкана дополнительными возможностями, превращающими ролик в настоящую авторскую работу. Программа «умеет» делать:
Программа «умеет» делать:
- Наложение субтитров. Приложение воспринимает речь, в том числе и русскую. При записи трансформирует звук в текст. Есть небольшие проблемы с расстановкой запятых, но знаки препинания несложно поставить вручную.
- Обработка фильтрами. Существует целый список фотофильтров, придающих снимкам видеоряда нужную тональность.
- Стикеры и смайлы. Если тапнуть на значок со звездочкой наверху приложения, откроется папка с разнообразными фигурами, стикерами, смайлами, подставляемыми прямо в кадры записи.
- Фоновые картинки. Их используют, чтобы разбавить ряд или донести нужную информацию.
Как добавить музыку к видеоролику в iClips
Музыка добавляется после завершения работы над роликом. Делается это потому, что мелодия автоматически «подгоняется» под продолжительность видео. На выбор – список бесплатных саундтреков. Также есть возможность накладывать трек, взяв его из медиатеки.
Нельзя использовать AppleMusic, но при желании загружайте нужную песню из программы iTunes.
Чтобы вставить саундтрек, сопроводив мелодией кадры видеоролика, выполните инструкцию:
- Выбираем из Медиатеки нужный видеофайл, на который будем накладывать звук.
- Справа тапаем по нотному значку.
- В зависимости от того, где располагается желаемые мелодии, выбираем опцию «Саундтрек» (стандартную музыку). А также «Музыку» (треки из медиатеки Айфона). Можно вовсе отключить музыкальное сопровождение.
- После того как композиция выбрана, остается определиться, с какого момента она заиграет на видео. Для этого просто перетаскиваем ее пальцем на нужное место в хронике.
- Для завершения работы с наложением саундтрека нажмите справа на «Применить».
Сторонние приложения для наложения музыки
Репозиторий, или Хранилище, App Store предоставляет большой выбор программ для монтажа треков к роликам. Среди такого многообразия легко потеряться. Рейтинг приложений выглядит так:
- Video Star. Программа с дружелюбным интерфейсом, с которым разберется даже ребенок.
 Саундтреки выбираются из медиатеки устройства либо приобретаются внутри приложения. Также доступно большое количество эффектов.
Саундтреки выбираются из медиатеки устройства либо приобретаются внутри приложения. Также доступно большое количество эффектов. - Magisto. Еще одна простая программа без излишних инструментов редактирования и монтажа. Есть возможность работы с длинными видеороликами, присутствует собственное хранилище и, конечно же, интуитивно понятное добавление музыки.
- VivaVideo. Добавить звуковое сопровождение к видеоряду в этом приложении проще простого. Присутствует набор инструментов для редактирования.
Нужно обладать особым талантом, чтобы видеть удачные кадры в пейзажах повседневности. Даже самым заурядным картинкам добавит необычности хорошо выбранное музыкальное сопровождение. Для простых действий с добавлением мелодии рекомендуем присмотреться к стандартной iClips, но для сложных манипуляций лучше поискать в App Store программу с расширенным функционалом.
10 приложений для добавления фоновой музыки на устройствах iOS и Android
В настоящее время вы можете найти много фоновой музыки для iOS и Android на рынке.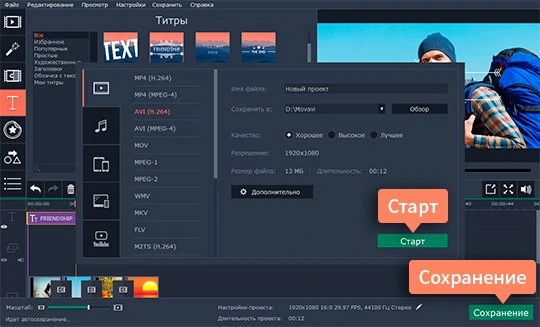 Вам может быть сложно выбрать идеальный вариант для добавления фоновой музыки в ваши видео. Чтобы сэкономить ваше время, здесь мы перечислим 10 лучших фоновых музыкальных приложений для вас, а также выделим их функции, поддерживаемые платформы и цену среди любой другой важной информации. Прочитайте и выберите лучший, чтобы добавить фоновую музыку на устройства iOS и Android.
Вам может быть сложно выбрать идеальный вариант для добавления фоновой музыки в ваши видео. Чтобы сэкономить ваше время, здесь мы перечислим 10 лучших фоновых музыкальных приложений для вас, а также выделим их функции, поддерживаемые платформы и цену среди любой другой важной информации. Прочитайте и выберите лучший, чтобы добавить фоновую музыку на устройства iOS и Android.
Часть 1. Рекомендация: Лучшые программы для добавления фоновой музыки
Для пользователей Mac и Windows вы можете скачать Редактор видеофильмов Filmora для Mac (или Filmora Video Editor для Windows ), чтобы добавить фоновую музыку к вашим видео. И вы можете редактировать музыку и настраивать ее в соответствии с вашими потребностями. Кроме того, вы можете использовать несколько полезных инструментов для редактирования видео и применять разнообразные видеоэффекты в соответствии с вашими темами.
Почему стоит выбрать Filmora Video Editor:- У вас может быть много бесплатной фоновой музыки для видео в другом стиле.

- Легко редактировать музыку в скорости, громкости, исчезновении и т. д.
- Вы можете просто обрезать, повернуть, разбить и соединить свои видео.
- Вы можете настроить свое видео с помощью наложения, фильтра, PIP и т. д.
- И у вас будет более 300 замечательных видеоэффектов, чтобы сделать ваше видео особенным.
Часть 2. Топ-10 фоновых музыкальных приложений для iOS и Andro >
Video Star это простое в использовании приложение для фоновой музыки, и вам не потребуется каких-либо знаний, чтобы добавить любимую фоновую музыку к видео на iPhone или iPad. Он имеет все необходимые инструменты и позволяет пользователю выбирать музыку из личной библиотеки. Все песни доступны бесплатно и предлагают покупки в приложении, чтобы обеспечить вам все необходимые эффекты.
#2. Magisto для iOS и Andro >
Многие из приложений фоновой музыки на рынке требуют, чтобы у вас были расширенные навыки редактирования видео, прежде чем добавлять фоновую музыку к видео.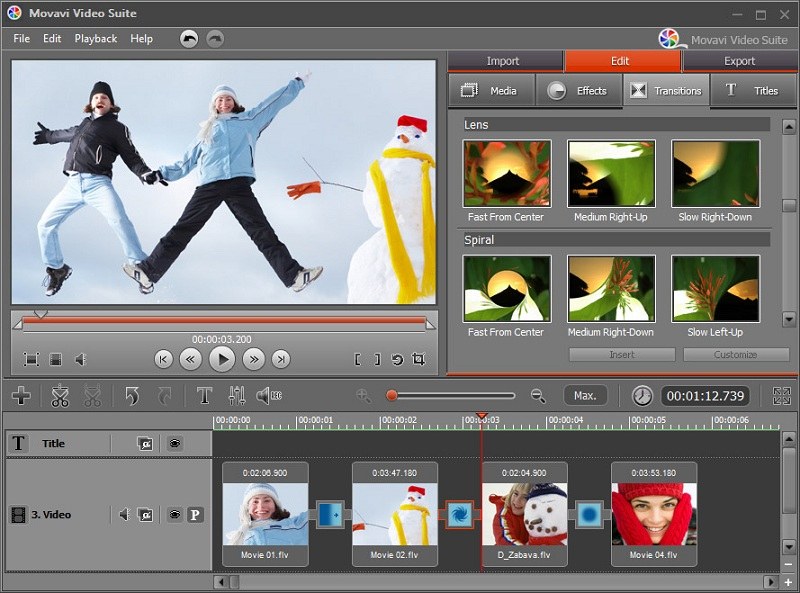 К счастью, Magisto является исключением и будет быть идеальным выбором для новичков, которые новичок в этих вещах. Он может добавлять фоновую музыку на Android и iPhone до и после того, как вы отредактировали видео, а его ключевой функцией является неограниченное пространство для хранения, загрузка, а также создание длинных фильмов.
К счастью, Magisto является исключением и будет быть идеальным выбором для новичков, которые новичок в этих вещах. Он может добавлять фоновую музыку на Android и iPhone до и после того, как вы отредактировали видео, а его ключевой функцией является неограниченное пространство для хранения, загрузка, а также создание длинных фильмов.
VivaVideo является инклюзивным приложением, потому что у него есть видеоканал, позволяющий снимать видео, а затем добавлять фоновую музыку к видео на Android или iPhone. Музыка даст вам достаточно денег, как только вы придумаете слайд-шоу, которые легко реализуют с помощью VivaVideo. Работает как для iOS, так и для Android, чтобы добавить фоновую музыку, что означает, что ее совместимость неоспорима.
#4. iMovie для iOS
iMovie – приложение для фоновой музыки производится Apple и будет хорошим выбором для добавления фоновой музыки к вашему видео на iOS, а также устройствам Android. Это очень мощное приложение и имеет очень мало ограничений, которые включают передачу музыкальных файлов на платформу Mac для расширенного редактирования.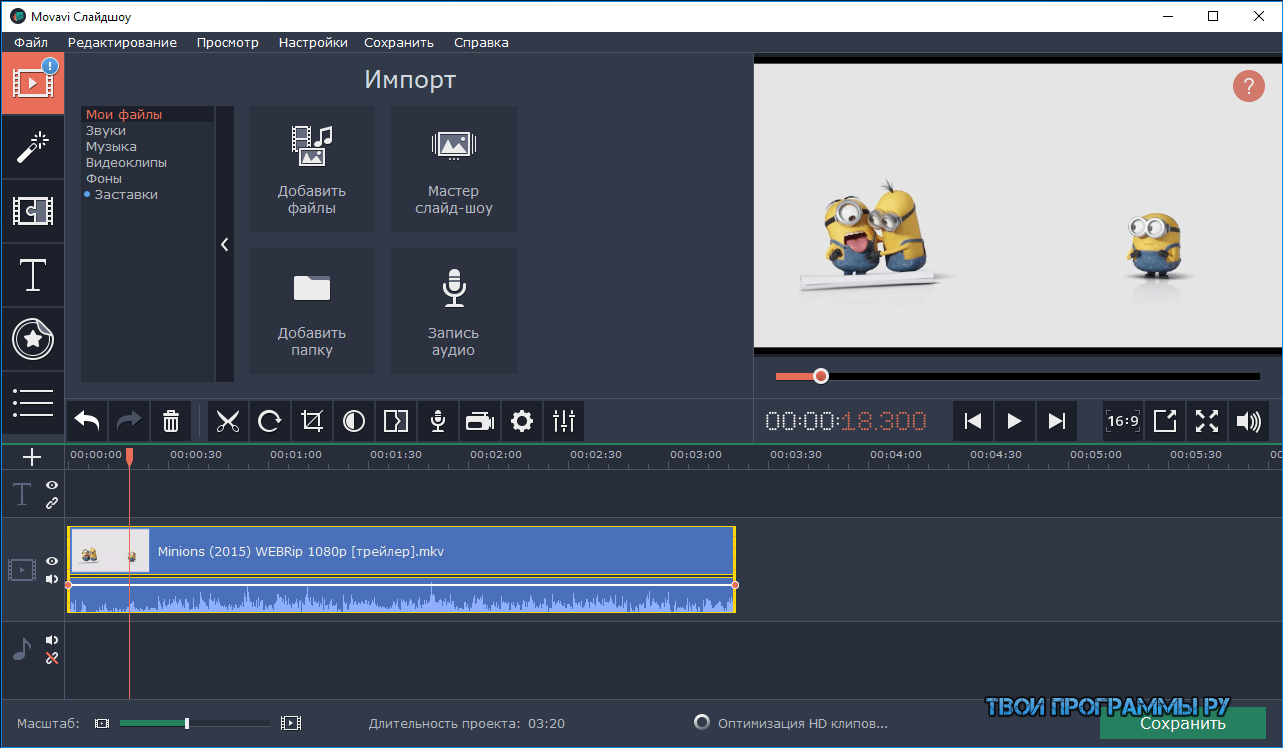 В основном работает с устройствами iOS.
В основном работает с устройствами iOS.
#5. Replay для iOS
Основное преимущество заключается в возможности Replay эту покупку в приложении, которые позволяют избавиться от эффектов, фильтров и водяных знаков при добавлении фоновой музыки на iPhone. Все зависит от ваших личных предпочтений, но оно входит в первую десятку приложений для iOS. Он очень хорошо синхронизируется с Instagram и другими социальными сайтами, что делает его чрезвычайно простым для совместного использования видео после добавления фоновой музыки.
#6. YouTube Capture для iOS
YouTube Capture создано для людей, которым нравится делать что-то в движении. Это позволит вам отредактировать видео, а затем добавить подходящую саундтрек в качестве фоновой музыки. После этого вы сможете легко поделиться видео на YouTube. У вас будет больше преимуществ при использовании с iOS.
#7. MixBit for iOS and Andro >
По звучанию имени, MixBit приложение фоновой музыки не только позволяет добавлять фоновую музыку к вашим видео на устройствах Android и iOS; также возможно смешивать несколько видеоклипов без искажения музыки. Вам понравится, если вы будете диджеем или хотите стать одним из них в будущем.
Вам понравится, если вы будете диджеем или хотите стать одним из них в будущем.
#8. Lumify для iOS
Lumify это приложение, которое лучше всего предназначено для использования новичками. Он смешивает видеофайлы и позволяет добавлять фоновую музыку из собственной библиотеки. Кроме того, вы можете добавить голос в качестве замены музыки, которая также подходит для iOS.
#9. Clipper для iOS
Clipper это очень быстрое и простое в использовании приложение, которое вы можете использовать для добавления фоновой музыки в свои видео на iOS. Вы можете сшить много видеороликов таким образом, чтобы музыка оставалась неизменной при игре.
#10. Splice для iOS
Splice представляет временную шкалу для обеспечения точности при добавлении фоновой музыки к вашему видео на iOS. У вас будет простое редактирование видео, поэтому видео и музыка не будут перекрываться. Они будут играть так, как ожидалось, что является его самым сильным моментом.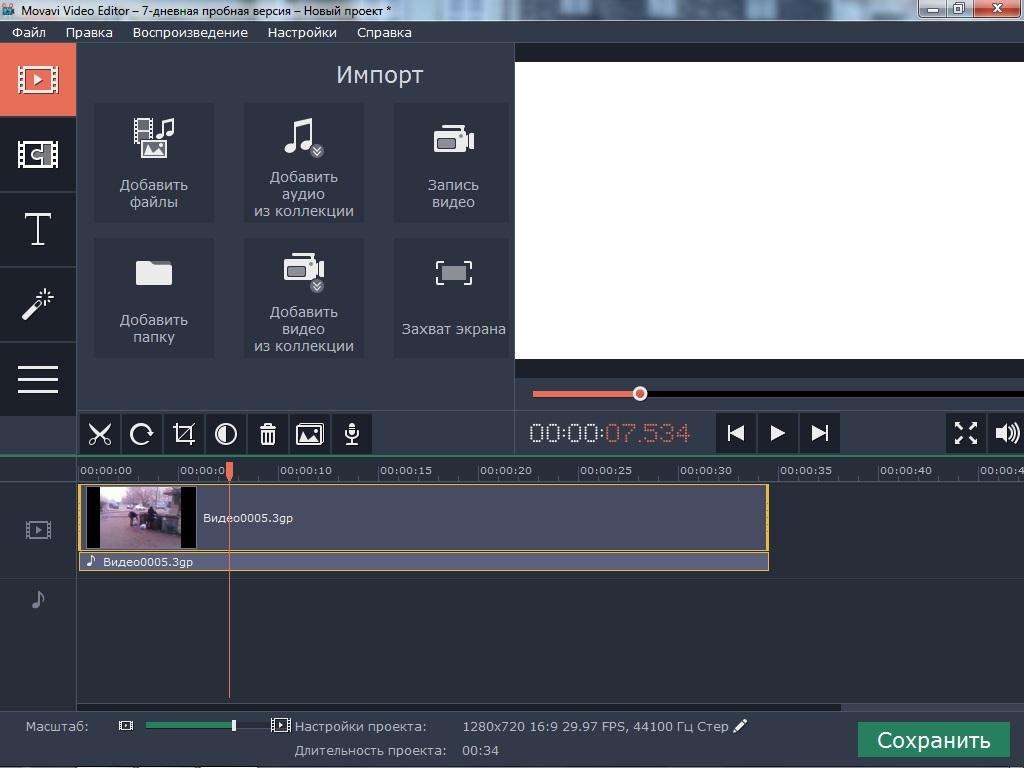
VideoSound это приложение для фоновой музыки для iPhone и iPad, предназначенное для добавления фоновой музыки в видеоролики перед тем, как делиться на Instagram, Vine и Facebook. С помощью VideoSound вы можете не только добавлять музыку из iTunes в свои видео (по одному), но и прикреплять песню к одной фотографии и создавать фото с музыкой. Более того, создание слайд-шоу с фотографиями и музыкой также доступно.
Как наложить звук на звук или видео
Замена звукового сопровождения в видеофайле зарекомендовала себя в качестве практически беспроигрышного художественного решения. Этот приём, пользующийся широкой популярностью, как среди зрителей, так и среди любителей дарить новую жизнь старым или неудачным видеороликам, приобрёл новые возможности с развитием интернет-журналистики и распространением сайтов, предоставляющих пользователям свои площадки для размещения любительских видео. Накладывая новый звук на видео, можно запросто стать сценаристом.
Наиболее популярные программы
Разработчики программ не остались в стороне и предложили собственные варианты креативных решений, в результате которых сегодня наложение звука на видео, как и отделение звуковой дорожки от видеоряда, стало доступным инструментом для всех. Наиболее востребованными оказались программы, не требующие особых знаний и подготовки пользователя, их отличительными особенностями признаны удобный интерфейс и многофункциональность.
Наиболее востребованными оказались программы, не требующие особых знаний и подготовки пользователя, их отличительными особенностями признаны удобный интерфейс и многофункциональность.
Насчёт последнего пункта пользователи расходятся во мнениях: некоторым просто не нужно слишком большое количество опций, так как для реализации именно их идей вполне достаточно минимума, переизбыток функций сбивает их с толку. В то же время, для многих из них одним из наиболее значимых критериев является мультиязычность. Несмотря на разнообразие требований, всё же удалось сформировать приблизительный топ-список наиболее востребованных программ для наложения звука на видео:
- Windows Movie Maker;
- Corel Ulead Video Studio;
- CyberLink PowerDirector;
- Pinnacle;
- Sony Vegas Pro 8 и его модификации.
Рассмотрев подробнее преимущества и слабые стороны каждой из них, нетрудно заметить, что безусловным лидером в этом списке является Movie Maker. как показывает практика, Pinnacle Studio и Corel Ulead Video Studio отлично дополняют друг друга.
как показывает практика, Pinnacle Studio и Corel Ulead Video Studio отлично дополняют друг друга.
Подробнее о возможностях некоторых редакторов
Все вышеперечисленные видеоредакторы оснащены встроенными устройствами, позволяющими легко и быстро выполнять редактирование звука в видео. Это необходимо для создания качественного видео ролика. Ведь только тот, кто знает, как соединить звук и видео, сможет создать отличный видеофильм. И не менее важны знания того, как совместить видео и звук правильно. Данные программы достаточно просты в использовании. Что необходимо делать, шаг за шагом отображается во всплывающих окнах. Это своего рода подсказки того, как свести видео со звуком.
В программе Pinnacle Studio на панели управления расположены кнопки, и дорожки в нижней части окна, ориентируясь на которые даже новичок, создающий свой первый фильм, легко справиться с тем, как накладывать звук на видео. Это одно из лучших средств для обработки отснятых кадров и монтажа фильма. Пользуясь ей, нет необходимости искать дополнительную информацию о том, как подогнать звук под видео. С Pinnacle Studio легко работать.
Пользуясь ей, нет необходимости искать дополнительную информацию о том, как подогнать звук под видео. С Pinnacle Studio легко работать.
Pinnacle Studio не только подскажет, как вставить звук в видео правильно, но и научит, как в видео заменить звук, если он оказался не совсем подходящим для созданных кадров.
Нередко в сценарии проведения различных праздничных мероприятий включены музыкальные композиции, в которых требуется наложение звука на звук. Любой из видеоредакторов легко справится с этой задачей. Кроме этого, в них предусмотрена такая функция, как замена звука в видео, если возникает необходимость изменить озвученный текст. Чтобы озвучивание фильма органично сочеталось с сюжетом и происходящим в нем действием, необходима синхронизация видео и звука.
Эта функция имеется в одном из лучших видеоредакторов Movie Maker, встроенном в Windows. Благодаря ей любой пользователь не только без труда справится с наложением звука на видео, но и узнает, как отредактировать звук в видео, чтобы он был четким и хорошо воспринимаемым.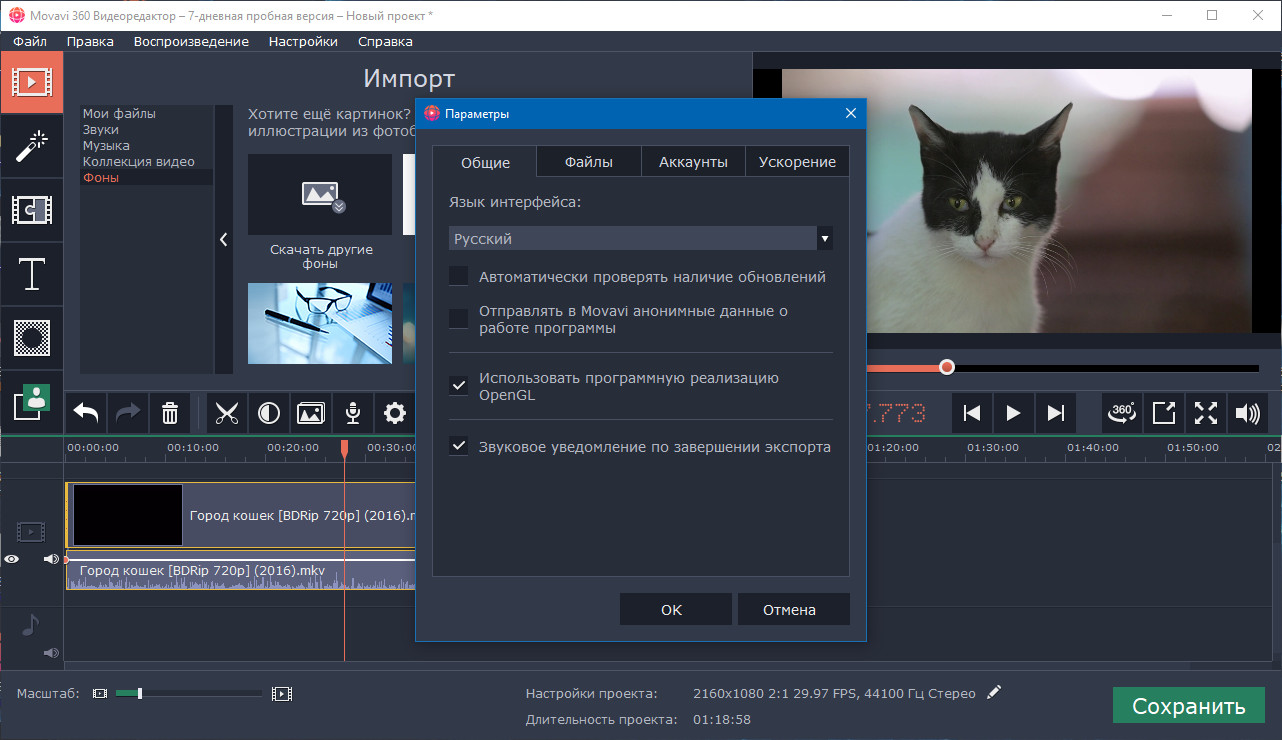
Иногда необходимо наложение звука на музыку, например, при создании звуковой поздравительной открытки или видеопослания, когда стихи или любой другой текст читаются в музыкальном сопровождении. Программа Movie Makerотлично справится и с тем, как наложить звук на звук. В случае если звуковое сопровождение фильма не совсем удачное, видеоредактор подскажет, как изменить звук в видео.
Сегодня очень популярны слайд-шоу, в которых просмотр любимых фотографий осуществляется под музыку или голосовое сопровождение. Ответ на вопрос, как вставить в видео добавить звук, для создания слайд-шоу, всегда можно найти в одном из видеоредакторов.
Видеоредакторы – достаточно сложные программы, имеющие много различных функций. Это надежные помощники для человека, который уже имеет определенные навыки в том, как редактировать звук в видео. Для тех, кто еще только вступает на путь создателей видеофильмов, лучше воспользоваться базовыми, встроенными в операционную систему редакторами.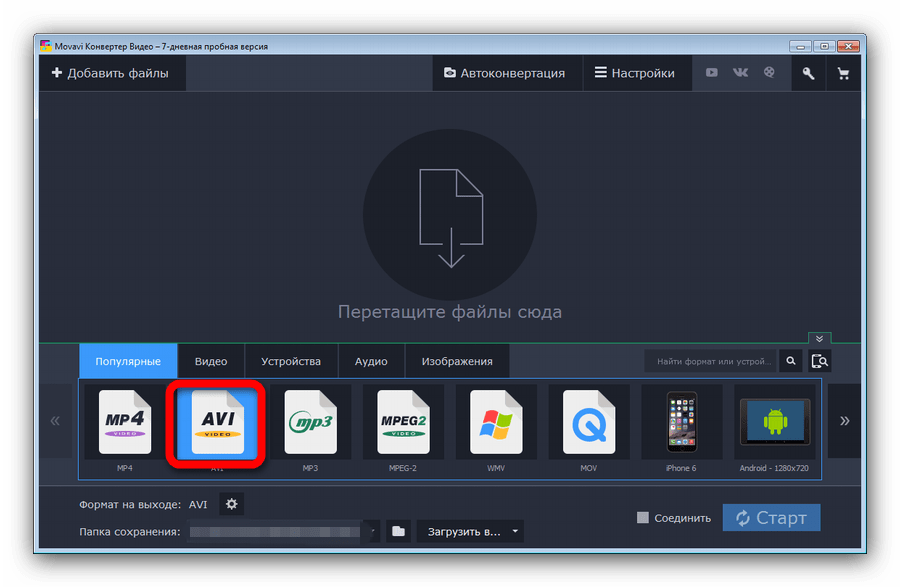 Они менее функциональны, но с тем, как наложить звук в видео справляются вполне успешно. Пользуясь этими и другими подобными программами, вы можете прочувствовать себя режиссером, разработать концепцию собственного видео и воплотить ее.
Они менее функциональны, но с тем, как наложить звук в видео справляются вполне успешно. Пользуясь этими и другими подобными программами, вы можете прочувствовать себя режиссером, разработать концепцию собственного видео и воплотить ее.
Видео ниже подробно разъясняет принципы наложения звука на видео или другую аудиодорожку.
Создание Видео Из Фотографий и Музыки — Программа Movavi Video Editor Plus
Приветствую!
Сегодня я, наконец-таки, нашел время, чтобы ответить на вопрос, который мне часто задают постоянным читатели блога — какуя я использую программу для создания видео? Если вы давно смотрите наши медиа-инструкции по работе в компьютерных программах или настройке какого-либо оборудования, то наверняка заметили, что они состоят не только из кадров «живой» съемки, но и из так называемых «скринкастов» — съемки экрана монитора. Кроме того наши ролики снабжены различными красивыми переходами, заставками и эффектами — добиться этого можно лишь использовав качественный софт.
Movavi Video Editor Plus
Некоторое время назад для создания окончательного продукта своего «творчества», мне приходилось использовать сразу несколько программ для создания видео:
- для записи экрана,
- создания анимации и эффектов,
- обработки видео,
- звука,
- финального монтажа.
Так уж сложилось, что какая-то одна программа либо не поддерживала все необходимые функции, либо результат меня не устраивал.
Так было до тех пор, пока я не попробовал комплексный продукт Movavi Video Editor Plus, который, как оказалась, умеет это делать все сразу и при этом на весьма неплохом уровне. Не могу сказать, что это мега-профессиональный инструмент и что он решил все мои проблемы, но для качественного любительского монтажа он вполне подходит. Теперь мне не нужно собирать воедино кучу разных проектов из различных приложений, а достаточно создать его в Movavi Video Editor Plus и в режиме одного окна создать ролик, что называется, «от и до» с использованием профессиональных заставок и эффектов, которые уже встроены в программу.
Рассказать обо всех возможностях данного инструмента в рамках одной статьи не представляется возможным. Если вам будет интересно, то я обязательно напишу о них более подробно — оставляйте в комментариях, нужны ли такие уроки, или нет. А здесь и сейчас вы можете прочитать, как сделать видео из фото и музыки — мы подробно остановимся именно на этой опции, которая может очень пригодиться большинству пользователей компьютера.
Разумеется, профессиональный видеомонтаж нужен не каждому, а вот сделать любительское, но при этом высокого качества слайдшоу, — умение, которое может иногда очень даже понадобиться. Например, чтобы порадовать необычным подарком в виде видео из детских фотографий для родственника на юбилей. Или сохранить виде ролика воспоминания о прекрасном отдыхе на основе подборки красивых кадров. Или же создать свадебную lovestory, которая будет показываться на экране во время торжественного вечера.
Как сделать видео из фотографий в Movavi Video Editor Plus?
Итак, у вас есть подборка фоток, из которых нам нужно создать классный ролик. Целесообразно сразу отобрать все фотогорафии, из которых нужно создать видео, и сложить их в отдельную папку — так будет удобнее импортировать их в редактор. Запускаем программу и на стартовой странице выбираем «Создать проект в простом режиме».
Целесообразно сразу отобрать все фотогорафии, из которых нужно создать видео, и сложить их в отдельную папку — так будет удобнее импортировать их в редактор. Запускаем программу и на стартовой странице выбираем «Создать проект в простом режиме».
Далее нажимаем на кнопку «Папки» и выбираем на компьютере раздел с нашей подборкой.
Превьюшки фоток появятся в списке для монтажа — нажимаем кнопку «Далее»
На следующем шаге добавим к нашему видеоряду музыку. Здесь есть уже несколько предзагруженных дорожек — можно выбрать одну из них. Для этого надо нажать на «Плюсик» рядом с треком.
Если же ни одна из них вас не устроит, то прямо здесь же есть возможность импортировать собственные аудио файлы, перетащив их с компьютера в правое большое окне программы.
После вставки музыки для видео из фотографий жмем на кнопку «Далее»
На следующей странице прослушиваем то, что у нас получилось в итоге. Здесь можно отрегулировать громкость аудио дорожки, но самая важная функция — подогнать длительность видео под музыку.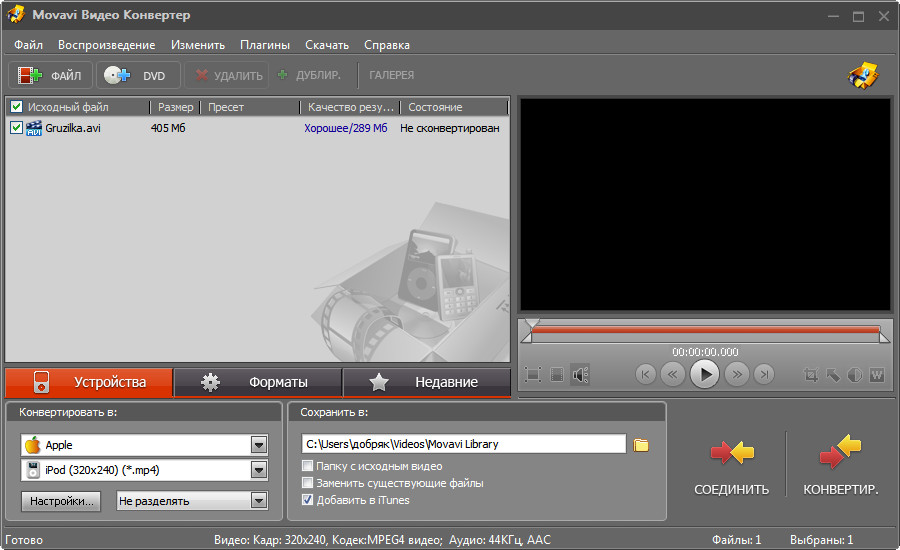 Умный режим создаст анимацию таким образом, чтоб она укладывалась в длину аудио.
Умный режим создаст анимацию таким образом, чтоб она укладывалась в длину аудио.
После внесения изменений перезодим на последний шаг — экспорт видео из фотографий. На выходе есть три варианта:
- сохранить видео файл,
- продолжить редактирование,
- и выложить в интернет.
После нажатия кнопки «Сохранить», откроется окно с выбором итоговых даннных для вывода файла:
- Формат видео
- Имя файла
- Папка для сохранения
- Качество видео
Если нажать на кнопку «Дополнительно», то откроются более тонкие параметры для настройки
- Разрешение
- Частота кадров
- Частота сэмплов
- Каналы аудио
Если пройтись по вкладкам в левом меню, то обнаружим, что есть возможность не только выбрать формат сохраняемого видео из фотографий, но и подогнать его под оптимальное воспроизведение на конкретной модели смарфтона, планшета и даже телевизора
Здесь же можно сразу настроить все параметры для загрузки ролик на Youtube — заголовок, теги, описание и так далее
Расширенный режим редактирования видео из фотографий в программе
Если закрыть окно настроек вывода файла, то мы сразу попадем в расширенный режим редактирования.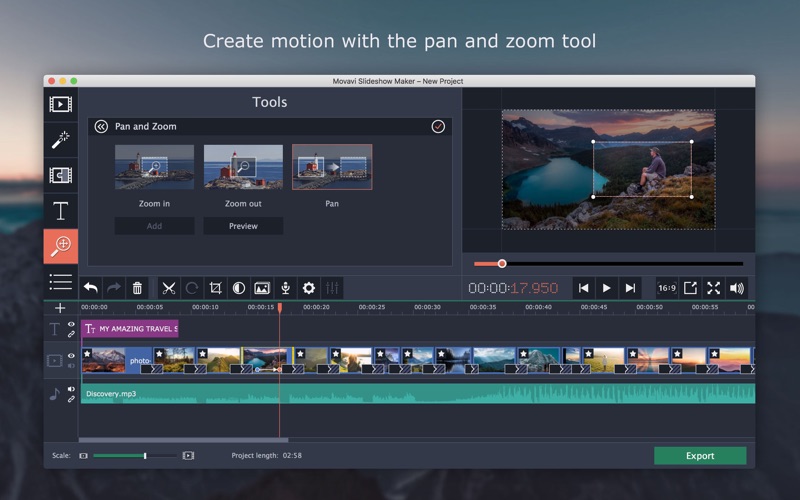 Здесь на каждый отрезок видеоряда, то есть на отдельные фотографии, либо на все сразу, можно наложить красивые фильтры из предложенного на выбор списка для достижения красивого художественного эффекта.
Здесь на каждый отрезок видеоряда, то есть на отдельные фотографии, либо на все сразу, можно наложить красивые фильтры из предложенного на выбор списка для достижения красивого художественного эффекта.
И какое же видео без красивых переходов? Тут эта функция тоже присутствует. Еще есть возможность вставить стикеры, анимационные стрелки, добавить оформленный в одном из готовых стилей текст и другие самые необходимые функции при работе с видео.
После применения всех эффектов выводим файл на сохранение — для этого в верхнем меню выбираем пункт «Сохранение — Сохранить видео»
задаем параметры для вывода, о которых уже говорилось выше, и жмем на кнопку «Старт». По прошествии нескольких минут можно полюбоваться на полученный результат — на этот ролик я потратил не более 5 минут
В общем, как вы поняли, функционала программы достаточно для того, чтобы сделать классное видео из фотографий.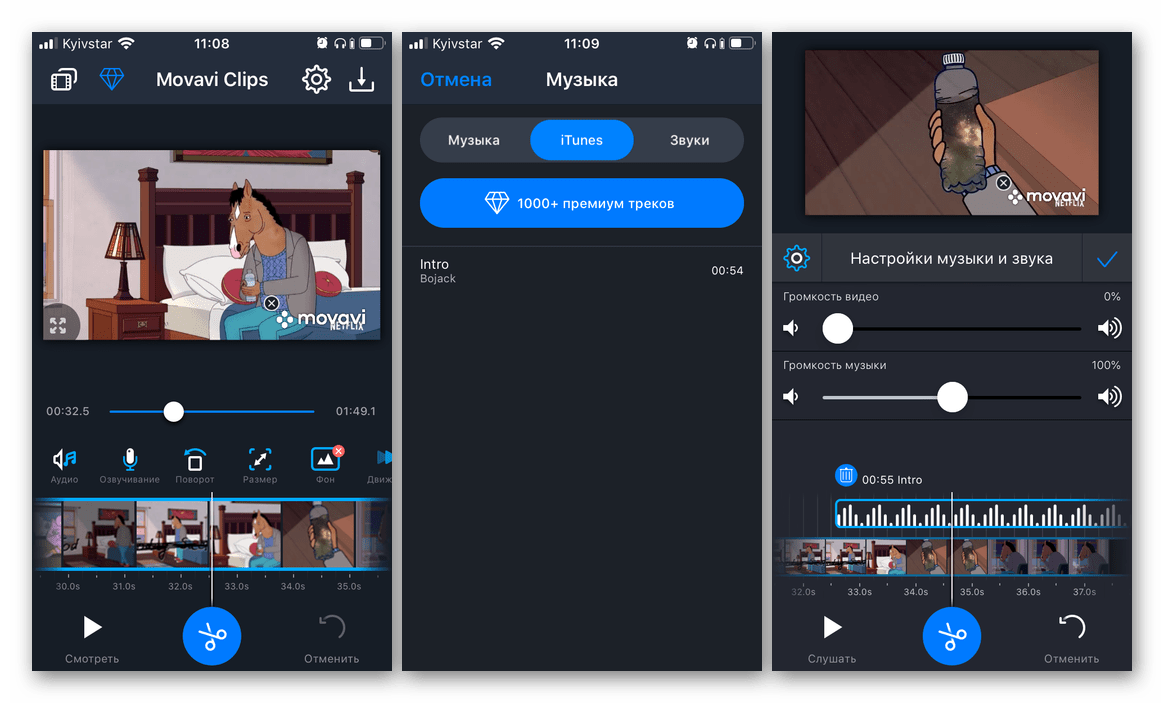 Для того, чтобы в этом убедиться самостоятельно до покупки полной версии Movavi Video Editor Plus, можно скачать с официального сайта разработчика полноценную версию программы для создания видео из фотографий бесплатно. Однако в пробной версии длительность ролика уменшится и на него будет наложен водяной знак. Чтобы сохранить видео без ограничений, необходимо приобрести лицензию или активировать программу Movavi Video Editor Plus, если у вас уже имеется ключ.
Для того, чтобы в этом убедиться самостоятельно до покупки полной версии Movavi Video Editor Plus, можно скачать с официального сайта разработчика полноценную версию программы для создания видео из фотографий бесплатно. Однако в пробной версии длительность ролика уменшится и на него будет наложен водяной знак. Чтобы сохранить видео без ограничений, необходимо приобрести лицензию или активировать программу Movavi Video Editor Plus, если у вас уже имеется ключ.
Пользуйтесь!
Спасибо!Не помоглоЦены в интернете
Александр
Опытный пользователь и большой любитель WiFi сетей, компьютерной техники, систем видеонаблюдения, беспроводных гаджетов и прочей электроники. Выпускник образовательного центра при МГТУ им. Баумана в Москве. Автор видеокурса «Все секреты Wi-Fi»
Задать вопрос
Как наложить музыку в видеофайлы при создании мультимедийного файла для портфолио
Мастер-класс «Как наложить музыку в видеофайлы при создании мультимедийного файла для портфолио»
Автор: Айтуганова Гульнара Юрьевна,преподаватель химии, немецкого языка
ГАОУ АО СПО «Астраханский агротехнический техникум»
Филиал в с.
 Красный яр, Астраханской области Мастер — класс по теме:«Наложение музыки на видео при создании мультимедийного файла для портфолио» Цель: формирование ИКТ — компетентности учителя
Красный яр, Астраханской области Мастер — класс по теме:«Наложение музыки на видео при создании мультимедийного файла для портфолио» Цель: формирование ИКТ — компетентности учителяЗадачи МК: научить накладывать музыку на видео с помощью программы Movavi Video
Наложение музыки на видео
Эпоха немого кино давно миновала. Вряд ли сейчас кто-то захочет смотреть фильм или ролик совсем без звука. Если вы решили сделать свое видео, необходимо это учесть. Даже если действия, происходящие в вашем фильме, не нуждаются в словах и пояснениях, поставьте в качестве фона красивую песню. Поверьте, видео будет смотреться совсем по-другому.
Чтобы наложить музыку на видео, воспользуйтесь Видеоредактором от Movavi и этой простой инструкцией.
Шаг 1: Установите Видеоредактор Movavi
Скачайте редактор видео на русском языке с сайта http://www.movavi.ru/. По завершении загрузки запустите установочный файл программы и следуйте инструкциям Мастера установки.
По завершении загрузки запустите установочный файл программы и следуйте инструкциям Мастера установки.
Нажмите кнопку Добавить медиафайл и выберите видео, к которому хотите добавить звуковую дорожку, и аудиофайл, который будет использоваться в качестве саундтрека. Теперь перейдите на вкладку Мои файлы и перетащите добавленные файлы на соответствующие дорожки монтажного стола: видео – на видеодорожку, аудио – на аудиодорожку (она обозначена иконкой ноты).
Шаг 3: Отрегулируйте длительность звука
При наложении музыки на видео вы можете столкнуться с тем, что у добавленных видео- и аудиофайла будет разная длительность. Здесь возможны два варианта.
• Аудиофайл длиннее, чем видео. Переместите бегунок в конец видеофайла на монтажном столе и нажмите показанную на рисунке кнопку. Щелкните правой кнопкой мыши по ненужному звуковому фрагменту и выберите Удалить.
• Видео длиннее, чем музыка. Добавьте на звуковую дорожку несколько копий выбранного аудиофайла (перетащите его со вкладки Мои файлы на звуковую дорожку несколько раз). Обрежьте лишнее.
Помните, что в Видеоредакторе Movavi вы можете вставить в видео сразу несколько звуковых дорожек. Например, одну дорожку можно использовать для фоновой музыки, а другую – для звуковых спецэффектов.
Шаг 4: Сохраните результат
Наложение звука на видео оказалось довольно простым делом. Теперь осталось записать все в один видеофайл. Нажмите кнопку Сохранить и выберите Сохранить как видеофайл или Сохранить для мобильного устройства. В открывшемся окне выберите видеоформат или модель мобильного устройства и нажмите кнопку Сохранить. Программа предложит сохранить видео в папку Movavi Library. При желании вы можете поменять папку. Когда процесс сохранения завершится, вы найдете готовый видеофайл в выбранной папке.
При помощи Видеоредактора Movavi можно решать множество задач:
3 способа добавления музыки к видео
Как бесплатно добавить музыку в видео
Музыка может сильно повлиять на наше восприятие видео — будь то фильм, реклама или видеопрезентация. Для немого кадра или видео с несколькими фрагментами голосового комментария может действительно потребоваться хорошая музыка, чтобы сделать его интересным. Ниже приведены несколько советов, которые могут оказаться полезными.
Прежде всего, следует решить, будет ли музыка на переднем или заднем плане.Музыка переднего плана может использоваться в видеороликах или частях видеоролика, которые в основном показывают активность без голосовых комментариев или диалогов. Для видео с комментариями основное внимание следует уделять самому повествованию, поэтому лучше разместить музыку на заднем плане. Имейте в виду, что если музыка находится на переднем плане вашего видео, вы хотите, чтобы громкость была выше, чтобы мелодия звучала более отчетливо. Если музыка играет в фоновом режиме, вы хотите, чтобы люди могли слышать все, что происходит в видео.
Если музыка играет в фоновом режиме, вы хотите, чтобы люди могли слышать все, что происходит в видео.
Поэкспериментируйте с громкостью перед публикацией видео, чтобы убедиться, что музыка звучит именно так, как вы хотите.Слишком громкая или слишком тихая музыка может отвлекать зрителей, и этого следует избегать.
После того, как вы решите, какую роль будет играть музыка, вы можете начать думать о ее звучании. Прежде чем искать в Интернете музыку, посмотрите видео, чтобы понять, какую атмосферу вы хотите создать. Очевидно, вы захотите использовать оптимистичную мелодию, чтобы создать позитивную атмосферу, и более мрачную мелодию для видео на более серьезную тему. Если ваше видео достаточно длинное, вам может потребоваться несколько треков, чтобы вызвать разные эмоции.
Тогда вам нужно будет найти саму музыку. К сожалению, большинство ваших песен защищены авторским правом, и, если вы их используете, вам придется платить правообладателю каждый раз, когда кто-то просматривает ваше видео.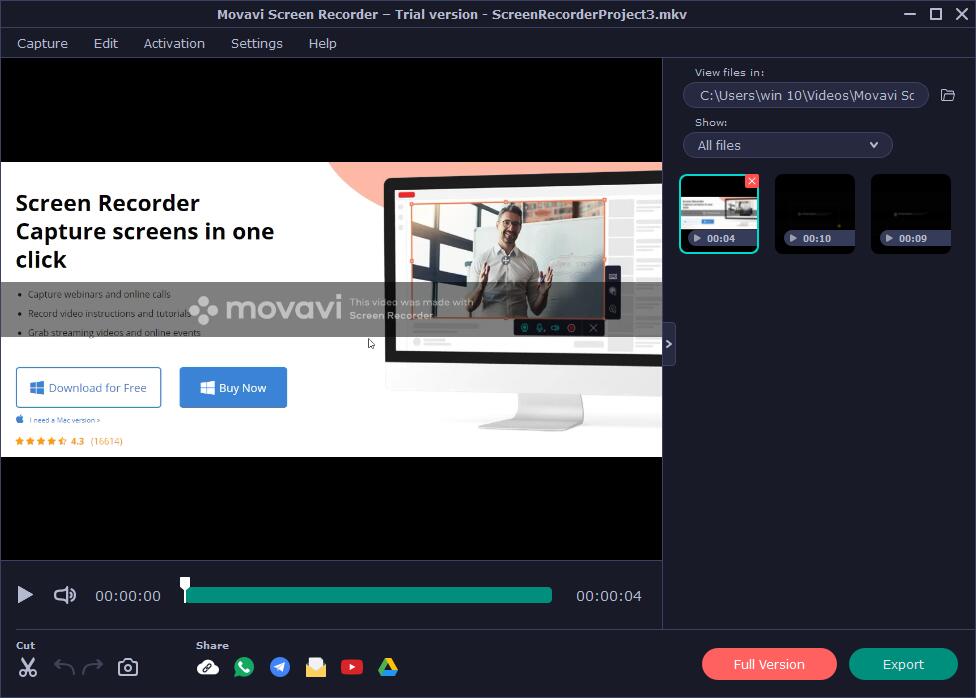 Чтобы этого избежать, мы рекомендуем использовать музыку без лицензионных отчислений. Некоторые веб-сайты, которые предоставляют такую музыку, действительно бесплатны, но обычно имеют ограниченный выбор и иногда предоставляют песни только для некоммерческих целей. Для любого типа коммерческого видео мы рекомендуем использовать бесплатные песни с платных сайтов.Хотя такая музыка платная, обычно она недорогая и может предоставить вам широкий выбор качественных песен.
Чтобы этого избежать, мы рекомендуем использовать музыку без лицензионных отчислений. Некоторые веб-сайты, которые предоставляют такую музыку, действительно бесплатны, но обычно имеют ограниченный выбор и иногда предоставляют песни только для некоммерческих целей. Для любого типа коммерческого видео мы рекомендуем использовать бесплатные песни с платных сайтов.Хотя такая музыка платная, обычно она недорогая и может предоставить вам широкий выбор качественных песен.
Ниже вы можете найти список бесплатных и платных сервисов, которые предоставляют музыку без лицензионных отчислений.
Бесплатно
Платно
Наконец, вам нужно выбрать подходящий видеоредактор для добавления музыки. Есть несколько способов бесплатно добавить музыку к видео. Вы можете использовать настольную программу, онлайн-сервис или приложение для смартфона.
Как добавить музыку к видео с помощью Видеоредактора Movavi
23 января 2021 г. • Проверенные решения
• Проверенные решения
Легендарный кинорежиссер Дэвид Линч как-то сказал: «Фильмы на 50 процентов визуальны и на 50 процентов являются звуком.«Хотя идеально составленный саундтрек так же важен, как и безупречно снятый видеоролик, большинство молодых кинематографистов и видеопроизводителей забывают, что звук может помочь им создать более полный и драматический визуальный продукт. Добавление музыки к вашим видео может настроить настроение вашего видео и, более того, помочь вам еще больше заинтересовать зрителя вашего видео.
В этой статье мы покажем вам, как добавить музыку к видео с помощью видеоредактора Movavi, выполнив всего несколько простых шагов, которые очень легко выполнить.Давайте посмотрим, как с легкостью добавлять музыку в свои видео в Movavi.
Как добавить музыку к видео с помощью Видеоредактора Movavi
После того, как сеанс видеозаписи завершен и недавно отснятые кадры безопасно перенесены с камеры на жесткий диск, пора начинать процесс постпроизводства.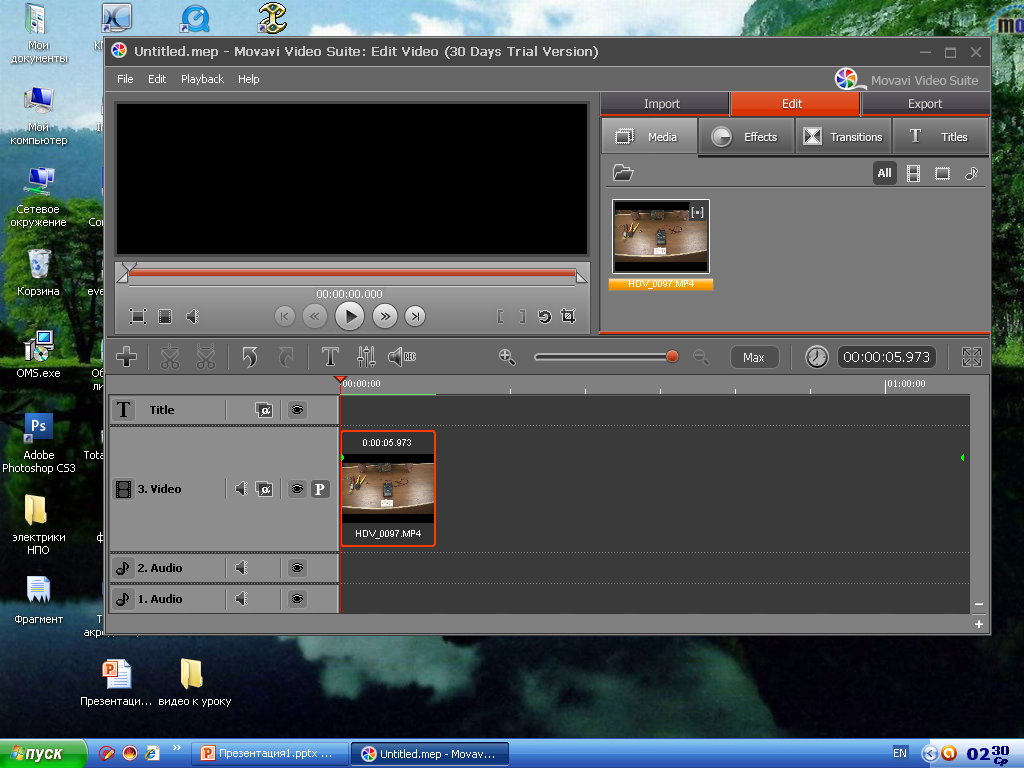 Видеоредактор Movavi позволит вам изменить звуковую дорожку вашего видеофайла так, как вы хотите.
Видеоредактор Movavi позволит вам изменить звуковую дорожку вашего видеофайла так, как вы хотите.
1. Запуск Movavi
Чтобы начать этот процесс, вы должны сначала запустить программное обеспечение для редактирования видео Movavi и выбрать опцию «Создать проект в полнофункциональном режиме» в окне приветствия.Как только вы окажетесь в редакторе, нажмите «Добавить медиафайлы», чтобы импортировать видео и аудио файлы, которые вы хотите использовать в своем новом проекте.
2. Редактирование аудиофайлов
Каждый выбранный вами файл будет автоматически добавлен на шкалу времени Movavi, видеофайлы будут отображаться на «Видеодорожке», а аудиофайлы — на «Аудиодорожке». Отдельные аудио- и видеофайлы не обязательно совпадают по длине, и в этом случае вы можете просто поставить красный маркер в конце видео и нажать кнопку «Разделить», чтобы удалить лишнюю часть аудиофайла.
3.Экспорт вашего проекта
Если достигнутые результаты соответствуют вашим ожиданиям, перейдите к Экспортировать только что завершенный проект. Выберите желаемый формат видео и установите папку назначения, щелкнув поле «Сохранить в», а затем просто нажмите «Пуск» и дождитесь, пока ваше видео будет экспортировано.
Выберите желаемый формат видео и установите папку назначения, щелкнув поле «Сохранить в», а затем просто нажмите «Пуск» и дождитесь, пока ваше видео будет экспортировано.
Как удалить оригинальный звук и добавить новую музыку к видео
Большинство видеофайлов имеют собственную звуковую дорожку, которая содержит все аудиоданные, записанные камерой.Звук, записанный камерой, часто может быть низкого качества, и по этой причине его часто заменяют, вот как вы можете удалить звук из видеофайла.
1. Импортируйте видео
Нажмите «Добавить медиафайлы» в главном окне Movavi и дождитесь, пока видеофайл появится на шкале времени. Как только файл окажется на шкале времени, вы увидите, что видео находится на «Видеодорожке», а звук — на «Аудиодорожке».
2. Снимаем аудио
Следующий шаг потребует от вас щелкнуть «Аудиодорожку», чтобы выбрать исходный аудиофайл, а затем просто щелкнуть кнопку «Удалить», расположенную на панели инструментов непосредственно над временной шкалой.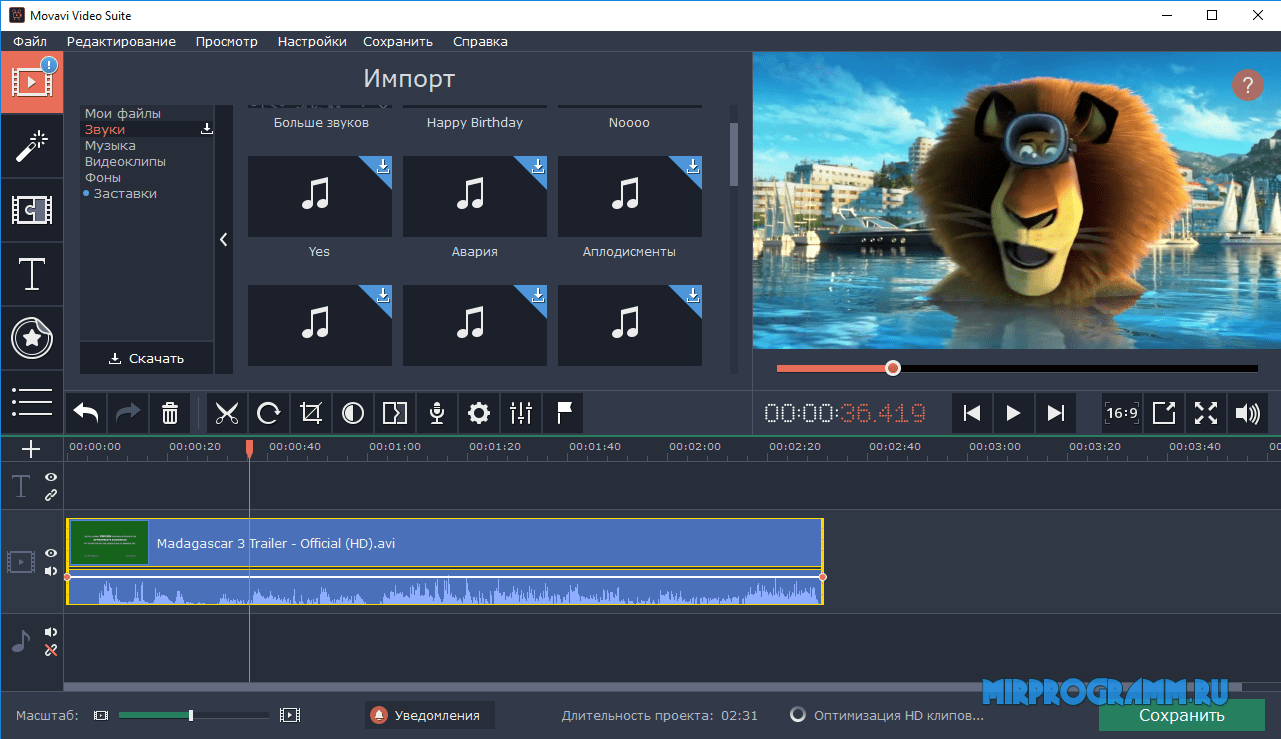
3. Экспорт вашего проекта
После удаления исходного аудиофайла импортируйте музыкальный файл, который вы хотите включить в свое видео, в Movavi и поместите его на «Аудиодорожку». Отрегулируйте его длину так, чтобы она соответствовала длине видеофайла, и процесс будет завершен.
Как добавить музыку к видео с помощью альтернативного редактора Movavi
Каким бы прекрасным ни казался видеоредактор Movavi, его альтернативы предоставляют больше возможностей.Filmora предлагает бесплатные музыкальные файлы в дополнение к мощным инструментам редактирования видео, которые просты в использовании. Программное обеспечение для редактирования видео Wondershare предоставляет своим пользователям инструменты, которые позволяют им полностью контролировать свои аудиофайлы, и, кроме того, оно предлагает множество встроенных звуковых эффектов.
Filmora могут получить доступ к бесплатной музыке в Музыкальной библиотеке редактора, в то время как редактор также поддерживает большое количество форматов аудиофайлов, таких как MP3 или WAV, что означает, что пользователи могут импортировать свои собственные музыкальные файлы и использовать их в видео. .
Ряд параметров редактирования звука, таких как Music Speed, Fade In, Fade Out или Pitch, также можно использовать для точной настройки музыкальных файлов, которые пользователи хотят включать в видео, которые они создают с Filmora.
Лиза Браун
Лайза Браун — писатель и любитель всего видео.
Подписаться @Liza Brown
Как добавить музыку в слайд-шоу — What Photography Gear
Создание слайд-шоу из ваших фотографий — отличный способ поделиться своим опытом с друзьями и семьей. Отличный способ улучшить ваши слайд-шоу — также добавить музыку. Отличная звуковая дорожка может вывести ваше слайд-шоу на совершенно новый уровень, привнеся эмоции в изображения, которых раньше не было. В этой статье я расскажу о простых шагах, которые вам нужно знать, чтобы добавить музыку в слайд-шоу. Вот как.
Отличный способ улучшить ваши слайд-шоу — также добавить музыку. Отличная звуковая дорожка может вывести ваше слайд-шоу на совершенно новый уровень, привнеся эмоции в изображения, которых раньше не было. В этой статье я расскажу о простых шагах, которые вам нужно знать, чтобы добавить музыку в слайд-шоу. Вот как.
Этот отличный инструмент для редактирования видео позволяет включать музыкальные файлы в форматах MP3, WMA, OGG или FLAC практически в любой формат видео. Он также имеет ряд других функций, которые позволят вам создавать слайд-шоу, редактировать видео и многое другое.Он также доступен для Windows и Mac. Следуя приведенным ниже инструкциям, вы легко сможете добавить музыку в свое слайд-шоу с помощью Видеоредактора Movavi.
Шаг 1:
Первым шагом к добавлению музыки является установка программы. Загрузите программу с веб-сайта Movavi, следуя инструкциям на экране, чтобы завершить процесс установки.
Загрузите программу с веб-сайта Movavi, следуя инструкциям на экране, чтобы завершить процесс установки.
Шаг 2:
После запуска программы после завершения установки; в окне приветствия выберите опцию «Создать проект в полнофункциональном режиме».Это даст вам доступ ко всем функциям, которые предлагает видеоредактор. После этого нажмите «Добавить файлы мультимедиа» и выберите видео и аудио файлы, которые вы хотите объединить. Ваши файлы появятся на главной шкале времени на двух отдельных дорожках, одна для видео, а другая для аудио.
Шаг 3:
Теперь у вас есть видео и аудио файлы на шкале времени, пора настроить звук так, чтобы он соответствовал видео. Если у вас есть песня, которая слишком длинная для видео, вы можете обрезать ее, поместив красный маркер на звуковую дорожку, где заканчивается видео.Нажмите «Разделить», и вы отключите ненужный звук. Вы также можете удвоить звук, если у вас видео длиннее звуковой дорожки.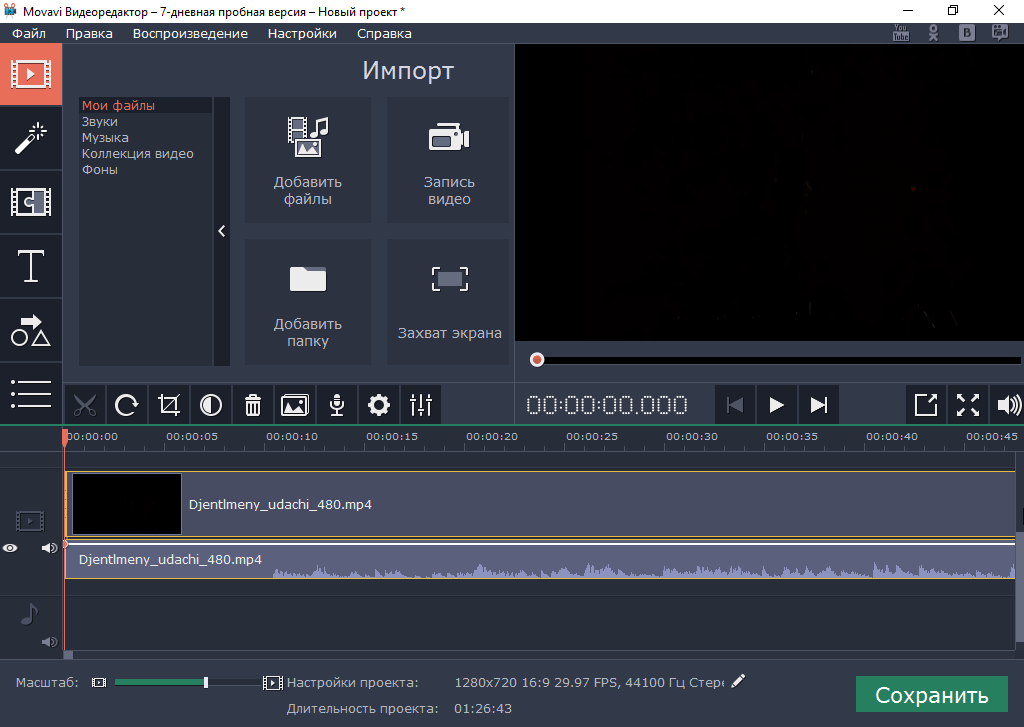
Шаг 4:
Когда вы довольны своим слайд-шоу, нажмите «Экспорт» и выберите формат, в котором вы хотите сохранить файл. У вас также есть возможность выбрать предустановленный формат, который оптимизирует файл для мобильных устройств или для загрузки в Интернет. После этого выберите имя вашего файла и место, где вы хотите его сохранить, и нажмите «Старт».Теперь вы добавили музыку в свое слайд-шоу.
Один из лучших производителей слайд-шоу на рынке. Вот как вы можете добавить музыку в слайд-шоу за несколько простых шагов.
Шаг 1:
Для начала загрузите Создатель слайд-шоу с веб-сайта Movavi и следуйте инструкциям на экране для завершения установки.
Шаг 2:
Следующий шаг — выбрать, какой рабочий режим использовать.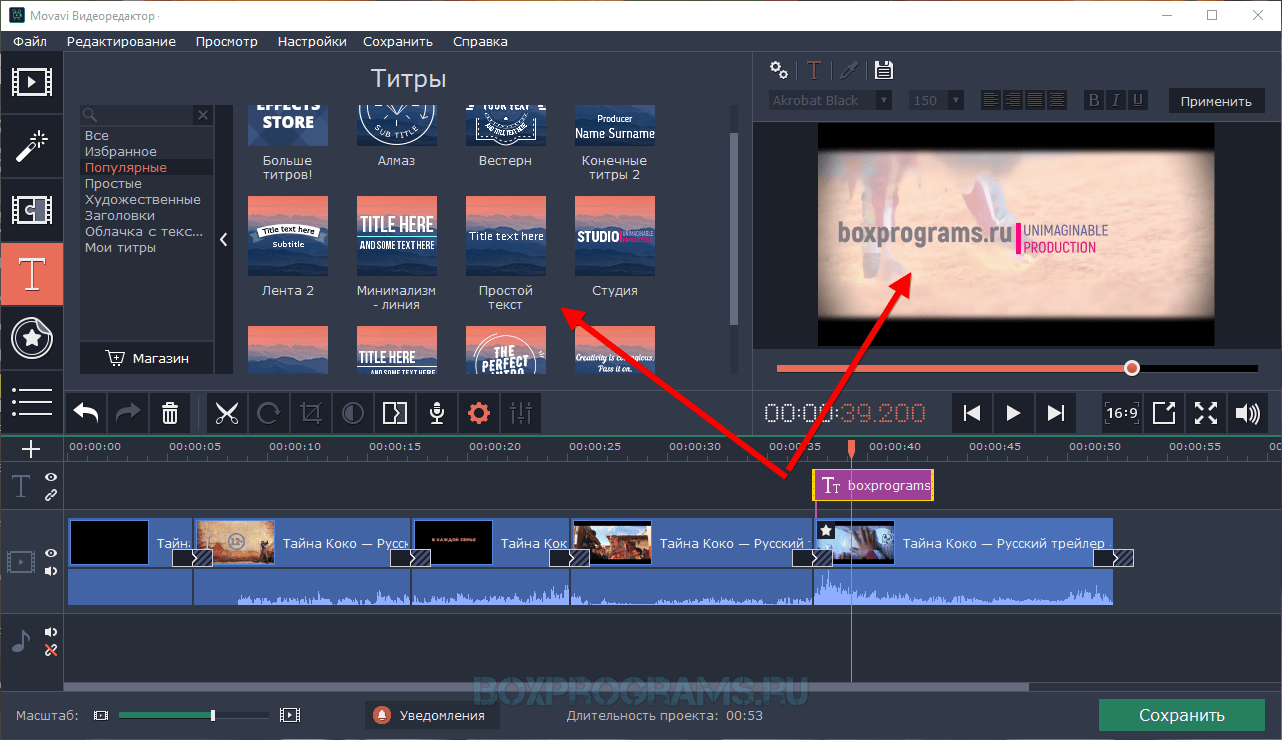 В приветственном окне вам будут представлены два варианта: «Простой режим» и «Полнофункциональный режим». В простом режиме
В приветственном окне вам будут представлены два варианта: «Простой режим» и «Полнофункциональный режим». В простом режиме
вы сможете быстро создавать слайд-шоу с музыкой, изображениями и переходами, а полнофункциональный режим дает вам доступ ко всем возможностям программы.
Шаг 3:
Теперь вы познакомитесь с мастером слайд-шоу. Всплывающее окно, в котором можно быстро создать слайд-шоу. Первая вкладка в этом окне позволит вам загрузить свои изображения.Щелкните «+ Файлы» или «+ Папки» в зависимости от того, нужно ли вам загрузить отдельные файлы или всю папку с изображениями. После этого перетащите их в том порядке, в котором вы хотите, чтобы они воспроизводились, и установите продолжительность слайда.
Шаг 4:
Вторая вкладка перенесет вас в раздел переходов. Здесь вы можете выбрать стиль переходов или, если он вам не нужен, нажать «Без переходов». Вы также можете установить продолжительность переходов здесь.
Шаг 5:
Пришло время добавить музыку.Продолжая использовать мастер слайд-шоу, перейдите на третью вкладку и нажмите «+ Аудио». Здесь вы можете выбрать, какие аудиофайлы использовать в слайд-шоу. Кроме того, вы также можете выбрать одну из доступных встроенных звуковых дорожек. После выбора синхронизируйте музыку с видео, нажав «Да» и отрегулировав «Минимальную продолжительность слайда». Когда вы будете довольны, нажмите кнопку «Готово».
Шаг 6:
Если вы полностью довольны своим слайд-шоу, нажмите «Экспорт» и выберите формат, в котором вы хотите сохранить видео.Вы также можете выбрать предустановленные форматы, которые оптимизируют ваше видео для мобильных устройств или для загрузки в Интернет. Теперь просто выберите место для сохранения слайд-шоу, назовите файл и нажмите «Пуск». Ваше слайд-шоу будет создано и сохранено. Отличная работа! Вы только что добавили музыку в слайд-шоу.
Как добавить музыку в слайд-шоу
Оцените этот пост4 шага для пользователей по добавлению звука к видео с помощью видеоплеера Movavi
Когда вы думаете о хорошем программном обеспечении для редактирования видео, вы думаете о чем-то, что может превратить видео, снятое на вашем смартфоне, в профессионально выглядящее видео снято на камеру высокого класса. Несмотря на то, что на рынке существует множество видеоредакторов, Movavi Video Editor прочно занял свою нишу благодаря множеству интересных функций проигрывателя и множеству способов, с помощью которых он помогает пользователям начать свою карьеру редактирования фильмов. Редактор Movavi может вырезать, редактировать, оживлять ваши видео, изменять их, синхронизировать, очищать, добавлять музыку к изображениям, добавлять музыку к видео и выполнять множество других подобных задач, которые другие видеоредакторы могут не выполнять.
Несмотря на то, что на рынке существует множество видеоредакторов, Movavi Video Editor прочно занял свою нишу благодаря множеству интересных функций проигрывателя и множеству способов, с помощью которых он помогает пользователям начать свою карьеру редактирования фильмов. Редактор Movavi может вырезать, редактировать, оживлять ваши видео, изменять их, синхронизировать, очищать, добавлять музыку к изображениям, добавлять музыку к видео и выполнять множество других подобных задач, которые другие видеоредакторы могут не выполнять.
Movavi предлагает своим пользователям 30-дневную бесплатную пробную версию и добавляет водяной знак на создаваемые файлы.Полная версия видеоредактора стоит 39,99 доллара, что намного меньше, чем у других известных видеоредакторов. Давайте посмотрим, как добавить музыку к видео с помощью Movavi.
Шаг №1: необходимо установить Movavi Video Editor
Первый шаг очевиден. Если на вашем компьютере не установлен видеоплеер Movavi, это определенно будет первым делом. Загрузите его и установите на свой Mac или ПК.
Загрузите его и установите на свой Mac или ПК.
Шаг № 2: Добавьте ваши любимые медиафайлы в Movavi
Запустите видеоредактор и выберите «Создать проект», который вы найдете в окне приветствия.Теперь, когда вы хотите добавить звук к видео, которое вы уже сняли, вам нужно нажать на «Добавить файлы мультимедиа», чтобы загрузить аудио и видео файлы, которые вы хотите объединить. После того, как вы выберете аудиофайлы, они будут добавлены на панель временной шкалы, и вы увидите, что видеофайлы помещаются на видеодорожку, а аудиофайлы — на аудиодорожку.
Шаг 3: Вырежьте и настройте музыкальный файл
Если длина звуковой и видео дорожки не совпадает, вам придется отредактировать музыкальный файл разными способами.Если вы обнаружите, что музыкальный файл длиннее, чем длина вашего видео, вам нужно переместить красный маркер в конец видео и нажать кнопку «Разделить». Напротив, если видео длиннее, вы можете дважды скопировать музыкальный файл и разместить их рядом.
Шаг №4: Сохраните то, что вы только что сделали
Последний шаг — нажать «Экспорт» и выбрать способ, которым вы хотите сохранить видео на свой компьютер. Выберите желаемый формат или оставьте готовый пресет для своего смартфона.Подготовьте видео, если хотите загрузить его в любую социальную сеть. Наконец, выберите место, куда вы хотите сохранить файл.
Итак, теперь, когда вы знаете, как добавить звук к видео, скачайте Movavi Vide Editor, и пусть он выполнит все необходимые задачи за вас. Объединяйте несколько видеороликов в одно, вставляйте переходы, добавляйте фильтры или спецэффекты и делайте многое другое, чтобы украсить свои видеоролики.
Добавление музыки к видео с помощью Movavi Video Editor
Собираете ли вы домашнее видео, создаете видеогид или создаете какой-либо другой контент — добавление музыки действительно может преобразить ваше видео.Музыка может не только влиять на тон и настроение видео, но и обеспечивать ему темп в зависимости от темпа.
Если вам нужен простой способ добавить музыку к своим видео, вам обязательно стоит попробовать использовать Movavi Video Editor. Благодаря интуитивно понятному подходу вы сможете легко редактировать видео, и добавление к ним музыки не исключение.
iPhoneGlance — Movavi Как добавить музыку в видеоЧтобы добавить музыку к видео с помощью Видеоредактора Movavi, вы должны сначала выбрать музыкальную дорожку, которую хотите использовать.Предполагая, что он у вас уже есть, вы можете запустить Movavi Video Editor, чтобы начать работу.
Первое, что вам нужно сделать, это добавить музыку и видео, которые вы хотите использовать, в Видеоредактор Movavi, нажав кнопку «Добавить медиафайлы» и выбрав их. После добавления оба должны появиться на «шкале времени» в «видеодорожке» и «аудиодорожке» соответственно.
На этом этапе вы должны сравнить длину видео и аудио и посмотреть, совпадают ли они. В противном случае вы получите часть вашего видео без музыки или пустой экран с проигрываемой музыкой. К счастью, Movavi Video Editor может исправить оба этих случая без особых проблем.
К счастью, Movavi Video Editor может исправить оба этих случая без особых проблем.
Если видео длиннее аудио, вы можете добавить еще одну музыкальную дорожку или снова добавить ту же музыкальную дорожку, чтобы повторить ее. С другой стороны, если аудио длиннее видео, вы можете использовать Movavi Video Editor, чтобы обрезать лишние части.
Чтобы вырезать ненужные части звука с помощью Видеоредактора Movavi, просто поместите маркер на «Временную шкалу» в конце видео и щелкните значок «Разделить».Затем нажмите на сегмент аудио, чтобы выбрать его, и нажмите клавишу «Удалить» на клавиатуре.
После того, как длина вашего аудио и видео будет одинаковой, вы можете сохранить видео, нажав кнопку «Экспорт». Однако перед этим попробуйте использовать другие функции в Видеоредакторе Movavi, если вы хотите улучшить качество своего видео, применить фильтры или специальные эффекты, добавить подписи, вставить анимированные переходы, изменить кадр и ориентацию или объединить дополнительные клипы в Это.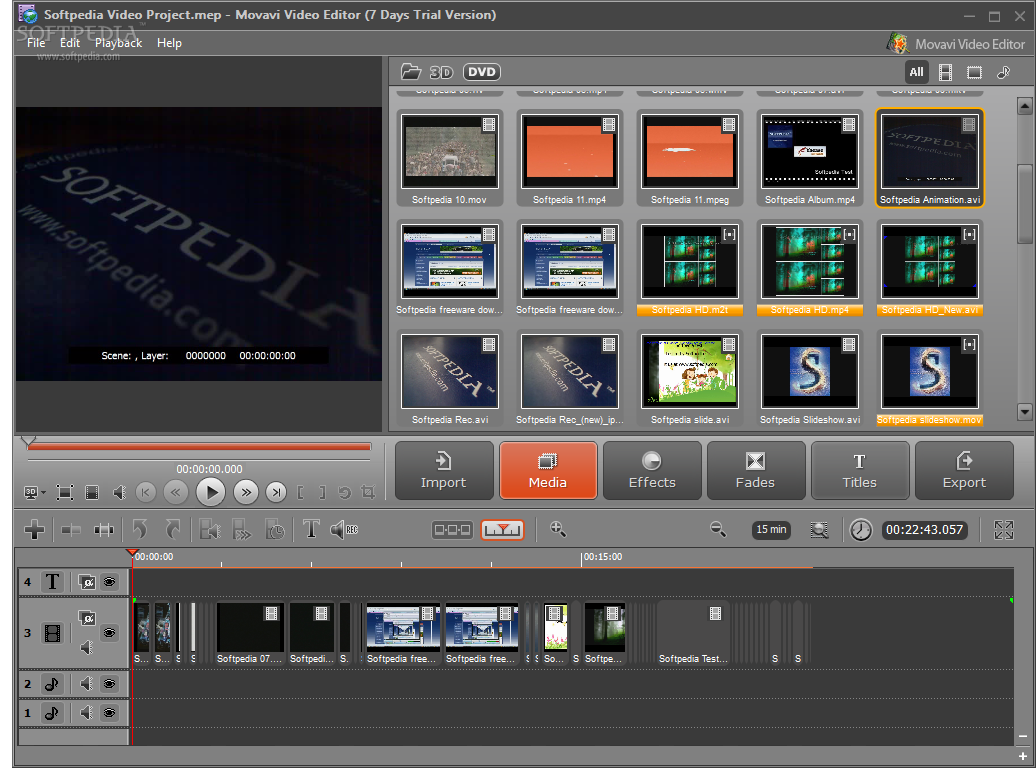
Как видите, Видеоредактор Movavi не только упростит добавление музыки к видео, но также гарантирует, что вы сможете подобрать музыку, которую вы добавляете, так, чтобы она соответствовала вашему видео.Помимо этого, другие его функции дадут вам возможность улучшить ваше видео множеством различных способов, и к тому времени, когда вы закончите, вы сможете убедиться, что ваши видео действительно получаются впечатляющими и профессионально выглядящими. .
Movavi упрощает редактирование видео на телефоне и компьютере.
Сегодня смартфоны конкурируют с камерами потребительского уровня, а иногда и превосходят их по качеству видео. Но после захвата памяти вам обычно приходится передавать файлы на свой компьютер и редактировать их там, если вы хотите получить профессионально выглядящий фильм или слайд-шоу.
Это больше не проблема, благодаря видеоредактору Movavi Clips. Это бесплатное приложение для Android и iOS позволяет легко снимать различные фотографии и видеоклипы и экспортировать шедевры для ваших друзей и семьи.
При первом открытии Movavi Clips вас спросят, какое соотношение сторон вы хотите использовать для своего творения. Этот вариант идеально подходит для тех мобильных видеооператоров, которые хотят загружать видео в идеальном разрешении для Instagram, YouTube и других социальных платформ.
Когда вы будете готовы начать, вы найдете инструменты редактирования, обычно предназначенные для профессионального программного обеспечения для редактирования видео. Некоторые из инструментов, доступных в приложении, включают точную обрезку клипов, возможность замедлять или ускорять перемотку видеоклипов, добавлять переходы и многое другое.
После того, как вы собрали базовое видео, вы можете использовать Movavi для цветокоррекции материала с помощью цветовых фильтров. Вы также можете вручную настроить яркость и насыщенность каждого клипа.
Вы также можете вручную настроить яркость и насыщенность каждого клипа.
Перед экспортом фильма вы можете добавить заголовки, наклейки и закадровый голос, чтобы придать ему индивидуальный вид.Кроме того, вы можете добавить музыку из встроенной библиотеки музыки и звуков Movavi. Это избавляет от необходимости искать музыку без авторских прав.
Когда вы закончите, вы можете сохранить свое творение прямо на свой смартфон или поделиться им с другими приложениями.
Самое лучшее в Movavi — то, что он абсолютно бесплатный и даже без рекламы. Премиум-версия открывает все наборы стикеров, включает все будущие версии видеоредактора, имеет приоритетную поддержку и удаляет водяной знак Movavi из ваших готовых видео.
Вы можете купить премиум-версию приложения за 14,99 долларов США для пожизненного доступа или выбрать оплату 6,99 долларов в год или 1,49 доллара в месяц.
Загрузите Movavi Clips для Android и iOS прямо из Google Play Store и Apple App Store, нажав кнопки ниже:
Видеоредактор Movavi для рабочего стола
youtube.com/embed/lSO7jYrz69E?autoplay=0&autohide=2border=0&wmode=opaque&enablejsapi=1rel=0&controls=1&showinfo=1″ allowfullscreen=»» frameborder=»0″/>
Если вам понравился внешний вид Movavi Clips, и теперь вы хотите аналогичный видеоредактор для вашего компьютера, не волнуйтесь. Компания, которая делает мобильное приложение, также имеет видеоредактор, который отлично работает в Windows и MacOS.
Как и в случае с приложением Movavi Clips, вы не теряете ни одной профессиональной функции с видеоредактором для ПК. Вы по-прежнему можете вырезать, обрезать, кадрировать и вращать видеоклипы, а также сможете снимать видео с веб-камеры, экрана и фона с цветным ключом.
Кроме того, Видеоредактор Movavi имеет собственную встроенную музыкальную коллекцию, наклейки, цветовые фильтры и образцы видео.
Если вы когда-либо пользовались другим программным обеспечением для редактирования видео, вы найдете Movavi чрезвычайно простым в использовании. В течение 20 минут вы сможете вместе монтировать фильмы как профессионал.
В течение 20 минут вы сможете вместе монтировать фильмы как профессионал.
Как вы можете видеть в видео выше, Movavi также создает пакеты специальных эффектов, которые можно использовать в его видеоредакторе. Они стоят дополнительно от 9,95 до 19,95 долларов за каждый, но содержат широкий ассортимент предметов, которые гарантированно оживят ваши видео.
Вы можете купить Видеоредактор Movavi за 39,95 долларов США для Windows и MacOS, нажав кнопку ниже:
Эта статья спонсируется Movavi.
Movavi Clips Great Movie Maker в App Store
— Создатель фильмов без рекламы
— Интуитивно понятный интерфейс
— Быстрая и точная резка
— Все основные функции
Movavi Clips — это продвинутая программа для создания видео для вашего мобильного устройства! Здесь есть все, что вам нужно для создания эпического видео на YouTube или увлекательной истории в Instagram: интуитивно понятные элементы управления и удобный интерфейс в сочетании с мощными инструментами и экспортом в HD-качестве. Вы получаете несколько инструментов редактирования, таких как обрезка, поворот, обрезка, а также можете улучшать свои видео с помощью уникальных цветовых фильтров, переходов и тематических стикеров.Создайте потрясающее слайд-шоу с изображениями из ваших альбомов и бесплатными музыкальными треками из встроенной библиотеки. Это так просто — вы можете стать настоящей видеозвездой с помощью программного обеспечения для редактирования видео на своем мобильном устройстве!
Вы получаете несколько инструментов редактирования, таких как обрезка, поворот, обрезка, а также можете улучшать свои видео с помощью уникальных цветовых фильтров, переходов и тематических стикеров.Создайте потрясающее слайд-шоу с изображениями из ваших альбомов и бесплатными музыкальными треками из встроенной библиотеки. Это так просто — вы можете стать настоящей видеозвездой с помощью программного обеспечения для редактирования видео на своем мобильном устройстве!
РЕДАКТИРОВАТЬ ВИДЕО
— Редактировать отснятый материал на удобной временной шкале
— Разделить и объединить видео
— Обрезать видео и удалить ненужные фрагменты с помощью жеста
— Объединить сегменты и разместить их в любом порядке для создания историй
— Отрегулируйте яркость и насыщенность, чтобы сделайте ваши изображения идеальными
— Вставляйте плавные переходы между клипами
— Добавляйте и редактируйте изображения: применяйте эффект автоматического панорамирования и масштабирования для создания стильных слайд-шоу
— Наложение крутых и уникальных стикеров
— Добавляйте текст к фотографиям и клипам.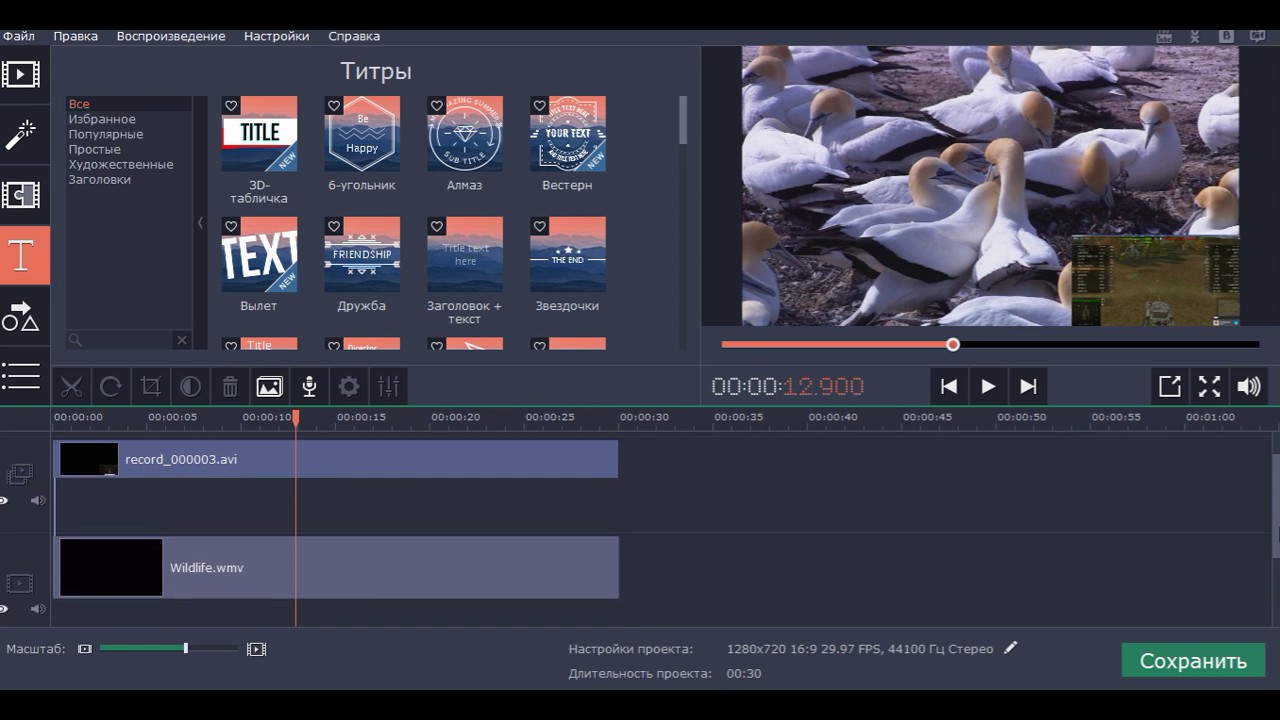 Отрегулируйте положение, шрифт, размер и цвет
Отрегулируйте положение, шрифт, размер и цвет
— Дублирование сегментов — вставляйте комические моменты в видеомонтаж несколько раз
— Поворачивайте видео — теперь вы можете исправить кадры, которые были случайно сняты в неправильной ориентации
— Добавить плавное появление и затухание -out effect — сделайте ваш фильм более профессиональным
— Ускорьте юмористические видео, чтобы сделать их еще смешнее
— Замедлите ваши клипы и создайте потрясающий эффект замедленного видео
— Добавьте изысканные цветовые фильтры к изображениям и видео, чтобы создать особую атмосферу
— Обрезка видео и фотографий, чтобы выделить важные элементы
НАСТРОЙКА ЗВУКА
— Добавление атмосферы — наложение музыки из библиотеки устройства или использование встроенной коллекции
— Регулировка громкости музыки
— Отключение исходного звука
ЭКСПОРТ И ПОДЕЛИТЬСЯ
— Предварительный просмотр результат во встроенном окне плеера
— Сохраните фильм на свое устройство
— Поделитесь им с друзьями и родственниками, загрузив свое творение в Instagram, Face книга, YouTube и другие социальные сети — прямо из приложения.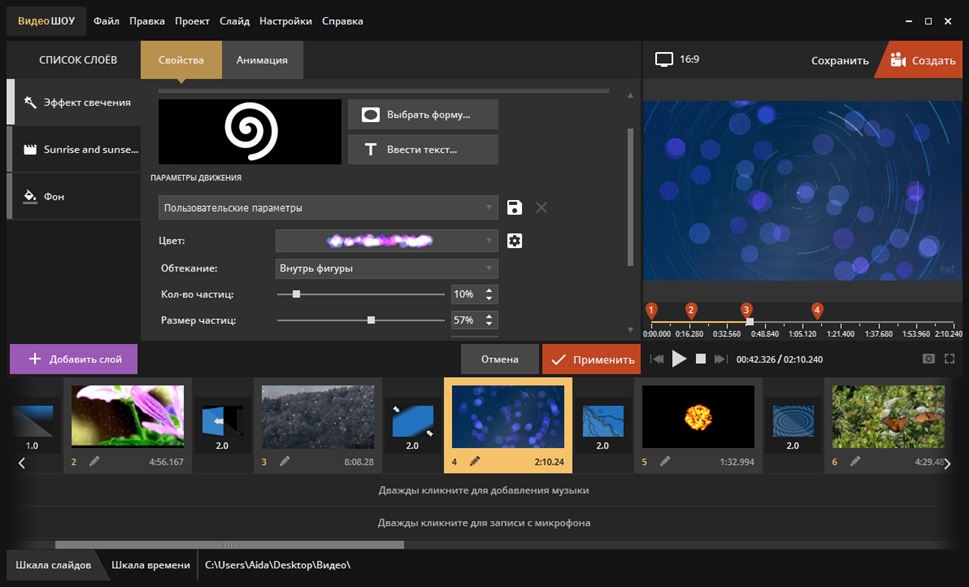
Если вы ищете самый простой способ редактировать видео и создавать собственный фильм или слайд-шоу, Movavi Clips — именно то, что вам нужно. С помощью этого средства создания фильмов вы можете добавлять музыку к видео, обрезать и разделять клипы, объединять видео, настраивать скорость звука и видео и многое другое.
Нет опыта редактирования? Не волнуйся! С приложением для редактирования видео Movavi Clips вам не потребуются какие-либо специальные знания или навыки для создания фильмов для вашего видеоблога или семейного архива. Когда вы откроете приложение, вы увидите ценные советы, которые помогут вам освоить наш создатель видеоклипов за считанные минуты.
Подписка на Премиум-версию позволяет:
— экспортировать видео без водяных знаков
— получать все новые наборы стикеров бесплатно
— пользоваться бесплатными обновлениями функций
— получать высокоприоритетную техническую поддержку
Подписки будут списываться с вашей учетной записи iTunes по мере как только покупка будет подтверждена. Любая неиспользованная часть бесплатного пробного периода также будет аннулирована после покупки подписки. Подписки оплачиваются ежемесячно или ежегодно по ставке, выбранной в зависимости от плана подписки.Подписки будут обновляться автоматически в течение 24 часов после окончания текущего периода подписки. Подписки будут продлеваться автоматически, если автоматическое продление не будет отключено по крайней мере за 24 часа до окончания текущего расчетного периода. Вы можете управлять подписками и отключить автоматическое продление в настройках учетной записи. Покупка Lifetime Premium включает сохранение видео без водяного знака Movavi и бесплатный доступ ко всем платным наборам стикеров. Счет за покупку выставляется один раз и не истекает по прошествии определенного периода времени. Политика конфиденциальности Movavi https: // www.movavi.com/privacy.html, условия обслуживания https://www.movavi.com/tos.html
Любая неиспользованная часть бесплатного пробного периода также будет аннулирована после покупки подписки. Подписки оплачиваются ежемесячно или ежегодно по ставке, выбранной в зависимости от плана подписки.Подписки будут обновляться автоматически в течение 24 часов после окончания текущего периода подписки. Подписки будут продлеваться автоматически, если автоматическое продление не будет отключено по крайней мере за 24 часа до окончания текущего расчетного периода. Вы можете управлять подписками и отключить автоматическое продление в настройках учетной записи. Покупка Lifetime Premium включает сохранение видео без водяного знака Movavi и бесплатный доступ ко всем платным наборам стикеров. Счет за покупку выставляется один раз и не истекает по прошествии определенного периода времени. Политика конфиденциальности Movavi https: // www.movavi.com/privacy.html, условия обслуживания https://www.movavi.com/tos.html
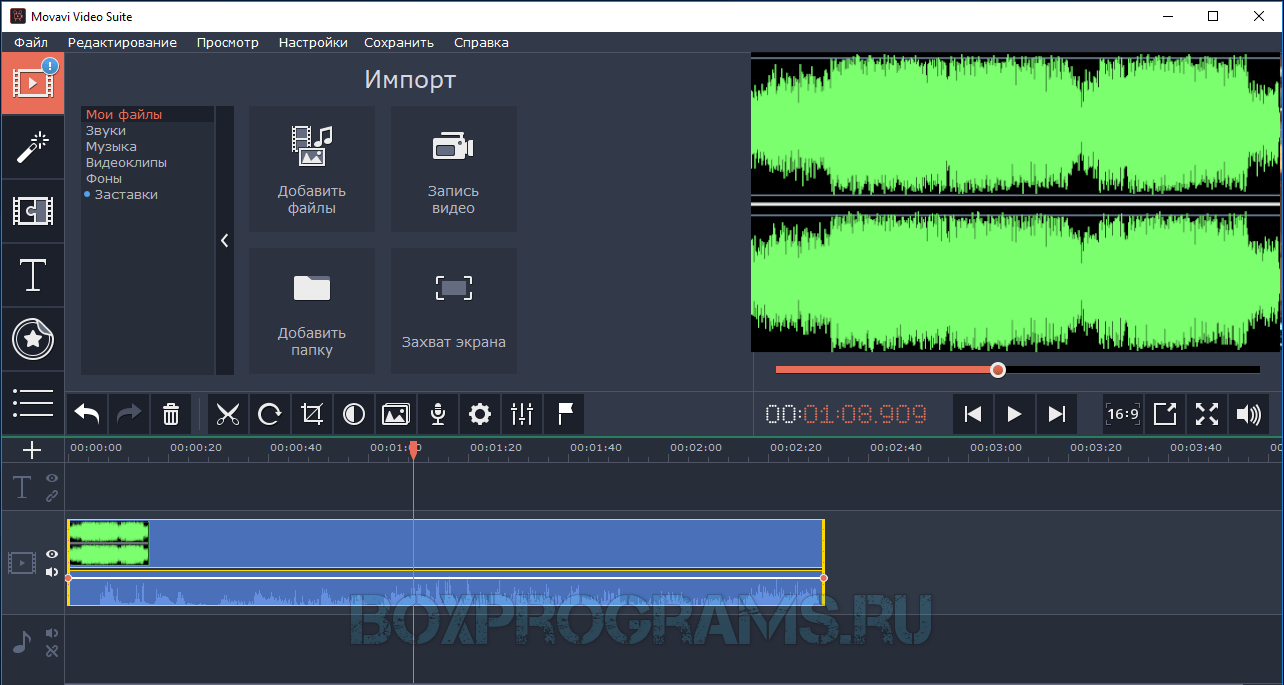

 Затем щелкните по ненужному звуковому фрагменту и нажмите Delete на клавиатуре, чтобы удалить фрагмент.
Затем щелкните по ненужному звуковому фрагменту и нажмите Delete на клавиатуре, чтобы удалить фрагмент.

 Саундтреки выбираются из медиатеки устройства либо приобретаются внутри приложения. Также доступно большое количество эффектов.
Саундтреки выбираются из медиатеки устройства либо приобретаются внутри приложения. Также доступно большое количество эффектов. 