Как наложить музыку на видео
Монтаж видео на мобильном устройстве
- Назад
- Clips
- Для Android
- Для iOS
Всё, что нужно для обработки видео
- Назад
- Video Suite
- Для Windows
Редактирование видео
- Назад
- Видеоредактор
- Для Windows
- Для Mac
Больше возможностей редактирования
- Назад
- Видеоредактор Плюс
- Для Windows
- Для Mac
Монтаж панорамного видео
- Назад
- 360 Видеоредактор
- Для Windows
2 в 1: редактирование видео и запись экрана
- Назад
- Видеоредактор Бизнес
- Для Windows
-
www.movavi.ru
Как добавить музыку к видео в Movavi Clips
Не важно, какое видео вы создаете – о свадебном путешествии или о ваших экстремальных приключениях. В любом случае ролик получится интереснее, если подобрать к нему хорошее музыкальное сопровождение. В Movavi Clips вы найдете самые разные мелодии и сможете самостоятельно их наложить на видео прямо в телефоне.
Обратите внимание, что эта инструкция написана на примере iOS; для системы Android есть некоторые расхождения в наборе инструментов, их названии и очередности кнопок. Если не видите нужную кнопку – пролистайте экран влево.
Наложите аудио на видео
Откройте приложение Movavi Clips и загрузите видео и фото, которые хотите обработать. Для этого нажмите знак + в нижней части экрана и выберите файлы в галерее.
Нажмите на вкладку Аудио и потом снова на знак +. Откроется меню музыки, где собраны ваши треки из библиотеки iTunes, записи с диктофона, звуковые эффекты и встроенные мелодии, которые можно использовать, не переживая об авторском праве.
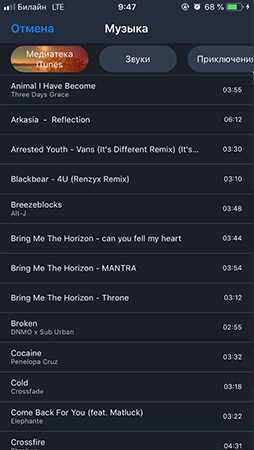
Если вы хотите использовать в видео музыку известных исполнителей, она должна быть куплена в iTunes Store и загружена на ваше устройство. Купленные песни отобразятся в приложении Movavi Clips. Если вы не видите треки в библиотеке приложения сразу после покупки, перезапустите Movavi Clips.
Обратите внимание, что музыку нужно покупать именно в iTunes Store. Песни, скачанные через подписку, не могут использоваться в сторонних приложениях.
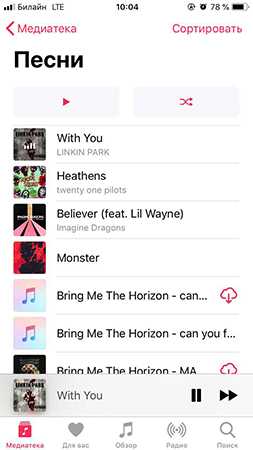
Вы также можете использовать в своих видео музыку из библиотеки Movavi Clips. Библиотека разделена на категории: Приключения, Путешествия, Расслабляющая и другие. Чтобы увидеть все категории, прокрутите вкладки в верхней части экрана вправо.
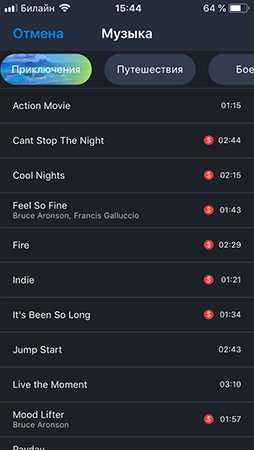
Выберите тематику, которая подходит вашему видео больше всего, и послушайте мелодии. Нажмите на трек один раз, чтобы предварительно его прослушать. Чтобы добавить мелодию на аудиодорожку, нажмите кнопку Выбрать.
Редактируйте аудио
Для того чтобы переместить аудиоклип на дорожке, зажмите его пальцем и двигайте влево и вправо. Вы можете обрезать песню и выбрать только одну ее часть: наведите ползунок на нужное место и нажмите на значок ножниц. Чтобы удалить ненужную часть аудиоклипа с дорожки, нажмите на значок корзины рядом с ним или просто смахните вниз.
Для регулировки громкости наложенных песен используйте ползунок

Вы можете также добавить эффект плавного нарастания громкости музыки или звука, записанного в видео, в начале ролика и затихания в конце: нажмите на изображение шестеренки и используйте последние два переключателя.
movavi.io
Как наложить звуковые эффекты на видео в Movavi Clips
Хотите сделать видео более выразительным и интересным? Добавьте к нему звуковые эффекты! Шутки будут забавнее, если наложить закадровый смех. А ролик со дня рождения станет более праздничным, если добавить соответствующую музыку. Рассказываем, как все это сделать на смартфоне с помощью
Обратите внимание, что эта инструкция написана на примере iOS; для системы Android есть некоторые расхождения в наборе инструментов, их названии и очередности кнопок. Если не видите нужную кнопку – пролистайте экран влево.
Откройте приложение Movavi Clips и загрузите видео и фото, с которыми хотите работать. Для этого нажмите знак + в нижней части экрана и выберите файлы в галерее.
1. Громкость видео
Во вкладке Аудио вы можете настроить громкость вашего видео – то есть звука, который записался при съемке. По умолчанию громкость стоит на 100%, но с помощью ползунка можно сделать больше или меньше. Если вы не хотите, чтобы записанный в видеоролике звук был слышен, установите ползунок на 0%.
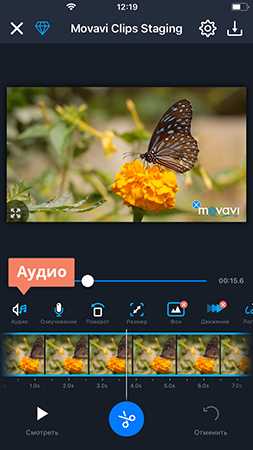
На каждом из клипов можно установить разную громкость. Если нужно, чтобы на всех видеофрагментах громкость была одинаковая, нажмите значок шестеренки и установите переключатель Звук видео на показатель Все видео.
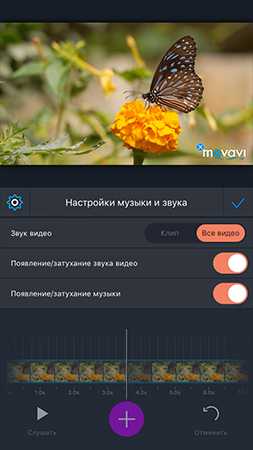
2. Аудиоэффекты
Здесь же, во вкладке
Чтобы наложить дополнительные звуковые эффекты, во вкладке Аудио нажмите знак + в нижней части экрана. Откроется меню музыки, где собраны ваши треки из библиотеки iTunes, записи с диктофона и встроенные в программу мелодии, которые можно использовать, не переживая об авторском праве.
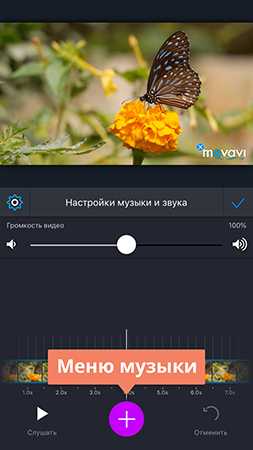
В библиотеке звуков есть еще и забавные эффекты, которые можно наложить на видео – во вкладке
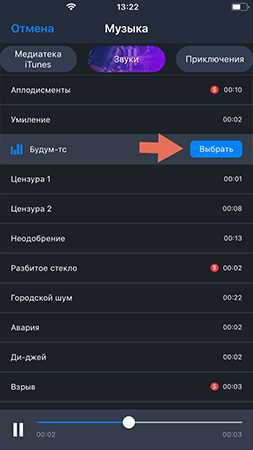
3. Редактирование аудиоклипов
Чтобы переместить аудиоклип на дорожке, зажмите его пальцем и двигайте влево и вправо. Вы можете разрезать любой аудиоклип: наведите ползунок на нужное место и нажмите на значок ножниц. Чтобы удалить аудиоклип, нажмите на значок корзины рядом с ним или просто смахните его.
Чтобы отрегулировать громкость наложенных звуковых эффектов, двигайте ползунок Громкость музыки.

Когда вы закончите работать со звуковыми эффектами, нажмите на галочку в правой части экрана.
Готово! Теперь ваши видео звучат как надо!
*звуки аплодисментов*
movavi.io
Инструкции по работе с медиафайлами
Монтаж видео на мобильном устройстве
- Назад
- Clips
- Для Android
- Для iOS
Всё, что нужно для обработки видео
- Назад
- Video Suite
- Для Windows
Редактирование видео
- Назад
- Видеоредактор
- Для Windows
- Для Mac
Больше возможностей редактирования
- Назад
- Видеоредактор Плюс
- Для Windows
- Для Mac
Монтаж панорамного видео
- Назад
- 360 Видеоредактор
- Для Windows
2 в 1: редактирование видео и запись экрана
- Назад
- Видеоредактор Бизнес
- Для Windows
- Для Mac
www.movavi.ru
Добавление аудио
Добавить в проект аудиофайлы так же просто, как добавить видео или фото.
Добавление аудиофайлов
1. На вкладке Импорт нажмите кнопку Добавить файлы, чтобы выбрать необходимые аудиофайлы.
2. Откроется окно Проводника Windows. Выберите в нём аудиофайлы, которые вы хотите использовать в проекте.
3. Нажмите клавишу Открыть, и файлы будут добавлены на аудиотрек монтажного стола.
Аудио из коллекции
Если у вас нет подходящего аудио, воспользуйтесь нашими бесплатными аудиоклипами.
1. На вкладке Импорт нажмите Коллекция аудио, чтобы открыть список доступных композиций.
2. Нажмите на клип в коллекции, чтобы прослушать его. Понравившийся клип перетащите на аудиотрек монтажного стола.
Запись аудио
1. Подключите к компьютеру микрофон или другое устройство для записи.
2. На монтажном столе установите ползунок прокрутки на время, с которого хотите начать запись.
3. Нажмите значок микрофона на панели инструментов, чтобы открыть опции звукозаписи.
4. На панели звукозаписи выберите устройство и установите желаемую громкость.
5. Нажмите Начать запись и запишите звук. В конце записи нажмите Остановить запись. Аудиоклип с записанным аудио находится на аудиотреке монтажного стола.
Аудиоклипы на монтажном столе
Добавленные в проект аудиофайлы появятся на аудиотреке монтажного стола в виде синей ленты со значком ноты:
По умолчанию, аудиоклипы добавляются в самое начало аудиотрека. Чтобы изменить, когда начнётся проигрывание аудиоклипа, перетащите его на нужное место аудиотрека относительно других клипов на монтажном столе.
Предустановленные аудиоклипы из коллекции: Права на предустановленные треки принадлежат соответствующим исполнителям. Треки предоставляются по лицензии Creative Commons, разрешающей свободное использование материала как в личных, так и в коммерческих целях, при условии отсылки к автору.Adventure «Coulda Shoulda Buddha» исполнителя UncleBibby Материал с сайта Free Music Archive (freemusicarchive.org) предоставлен по лицензии CC BY | Mystic «Lunar Dunes» исполнителя Spinning Clocks Материал с сайта Free Music Archive (freemusicarchive.org) предоставлен по лицензии CC BY |
Romantic «The Wrong Way» исполнителя Jahzzar Материал с сайта Free Music Archive (freemusicarchive.org) предоставлен по лицензии CC BY | Travel «Nobody Here But Us Charles Dickens» исполнителя UncleBibby Материал с сайта Free Music Archive (freemusicarchive.org) предоставлен по лицензии CC BY |
img.movavi.com
Добавление фонового аудио
Вкладка Аудио позволяет вам добавлять фоновую музыку или готовые файлы озвучки к видеоряду.
Шаг 1: Перейдите на вкладку Аудио
В левой части окна Видеоредактора, нажмите кнопку со значком ноты, чтобы перейти на вкладку Аудио.
Шаг 2: Добавьте аудиотреки
Вы можете добавить музыку как из аудиофайла, так и выбрать из предустановленных музыкальных тем.
Добавление музыки из файла
1. На вкладке Аудио, нажмите кнопку Добавить аудио.
2. В открывшемся окне Finder, выберите нужные треки.
Предустановленная музыка[1]
1. Нажмите на список Выберите готовую музыку, чтобы открыть его.
2. Выберите подходящую для вашего проекта музыкальную тему.
Музыка будет добавлена в список файлов на вкладке Аудио. Здесь, вы можете воспроизвести добавленные треки, обрезать их, а также настроить громкость.
Воспроизведение – позволяет воспроизвести данный файл. Напротив выбранного файла появится полоса прокрутки и начнется воспроизведение. Нажмите кнопку (стоп), чтобы остановить воспроизведение. Громкость – позволяет настроить громкость конкретного аудиофайла в проекте, то есть, установленная громкость отразится и на сохраненном видеофайле. Удаление – удаляет данный файл из проекта.
Шаг 3: Обрезка и повтор аудио
По умолчанию, если длительность фоновой музыки превышает длительность проекта, музыка автоматически обрезается в конце проекта. Если же музыка короче видеоряда, то она просто заканчивается. Однако, вы можете настроить обработку фоновой музыки на вкладке Аудио.
Повтор аудио
Если вы не хотите оставлять тишину по окончании музыки (например, если музыка сильно короче всего проекта), вы можете поставить музыку на повтор. Выберите опцию Повтор аудио, и добавленные аудиотреки будут повторяться до конца видео.
Обрезка аудио
Вы можете обрезать каждый аудиотрек с начала или с конца.
1. Нажмите кнопку воспроизведения напротив песни, которую хотите обрезать.
2. Чтобы обрезать клип с начала, переместите ползунок прокрутки на начало нужного фрагмента, и нажмите левую скобку.
3. Чтобы обрезать клип с конца, переместите ползунок прокрутки на конец нужной части песни и нажмите правую скобку.
Теперь, песня будет начинаться и заканчиваться на установленном времени, в том числе и при повторе музыки. В списке файлов, обрезанные треки отмечены соответствующей скобкой. Чтобы отменить обрезку файла, нажмите кнопку воспроизведения, а затем нажмите на подсвеченную скобку, чтобы отключить обрезку.
Шаг 4: Настройка громкости
Вы можете настроить громкость как для добавленных треков фоновой музыки, так и для видеоклипов на монтажном столе.
Громкость фоновой музыки
1. На вкладке Аудио, нажмите значок громкости напротив нужного трека.2. Появится шкала громкости: установите ползунок на нужный уровень.
Громкость видео
1. Выберите одно или несколько видеоклипов на монтажном столе.
3. В открывшемся окне Свойства клипа, установите ползунок Громкость видео на нужный уровень.
4. Нажмите OK, чтобы применить изменения и закрыть окно.
Права на предустановленные треки принадлежат соответствующим исполнителям. Треки предоставляются по лицензии Creative Commons, разрешающей свободное использование материала как в личных, так и в коммерческих целях, при условии отсылки (аттрибуции) к автору.Путешествие «Coulda Shoulda Buddha» исполнителя UncleBibby Материал с сайта Free Music Archive (freemusicarchive.org) предоставлен по лицензии CC BY. | Mystic «Lunar Dunes» исполнителя Spinning Clocks Материал с сайта Free Music Archive (freemusicarchive.org) предоставлен по лицензии CC BY. |
Romantic «The Wrong Way» исполнителя Jahzzar Материал с сайта Free Music Archive (freemusicarchive.org) предоставлен по лицензии CC BY. | Travel «Nobody Here But Us Charles Dickens» исполнителя UncleBibby Материал с сайта Free Music Archive (freemusicarchive.org) предоставлен по лицензии CC BY. |
img.movavi.com
Как наложить музыку на фото
Монтаж видео на мобильном устройстве
- Назад
- Clips
- Для Android
- Для iOS
Всё, что нужно для обработки видео
- Назад
- Video Suite
- Для Windows
Редактирование видео
- Назад
- Видеоредактор
- Для Windows
- Для Mac
Больше возможностей редактирования
- Назад
- Видеоредактор Плюс
- Для Windows
- Для Mac
Монтаж панорамного видео
- Назад
- 360 Видеоредактор
- Для Windows
2 в 1: редактирование видео и запись экрана
- Назад
- Видеоредактор Бизнес
- Для Windows
- Для Mac
www.movavi.ru
