Как добавить музыку на Айфон через Айтюнс (с компьютера)
При первом знакомстве с iPhone у многих пользователей возникают сложности с выполнением некоторых операций. Например, далеко не каждый пользователь сам разберется с тем, как добавить музыку с компьютера на iPhone через программу iTunes. Особенно если пользователь раньше пользовался смартфонами на базе Android и добавлял музыку простым копированием файлов.
Если вы также столкнулись с подобными сложностями, то этот материал должен вам помочь. Здесь мы шаг за шагом рассмотрим весь процесс добавления музыки на iPhone через iTunes.
Шаг № 1. Запускаем iTunes и переходим в раздел «Моя музыка».
Если вы хотите добавить музыку с компьютера на свой Айфон, то сначала вам придется установить iTunes. Скачайте программу iTunes на свой компьютер (ссылка для скачивания) и установите ее. После чего запустите iTunes и сразу откройте раздел «Моя музыка».
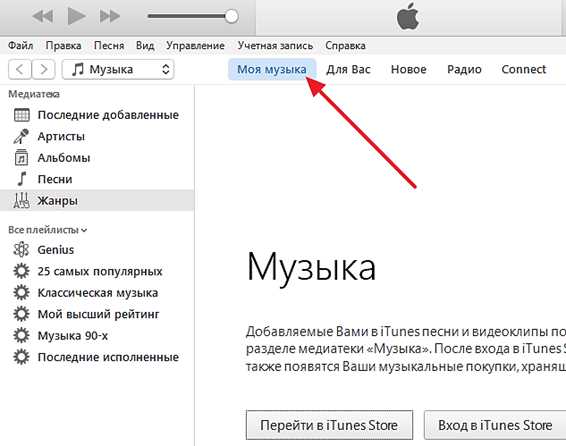
Если раньше вы не добавляли никакой музыки, то в разделе «Моя музыка» у вас не будет никаких музыкальных композиций. Это нормально, так и должно быть.
Шаг № 2. Добавляем музыку в медиатеку iTunes.
Дальше вам нужно открыть меню «Файл – Добавить файл в медиатеку» (для того чтобы добавить только одну композицию) или меню «Файл – Добавить папку в медиатеку» (для того чтобы добавить сразу целую папку с музыкой).
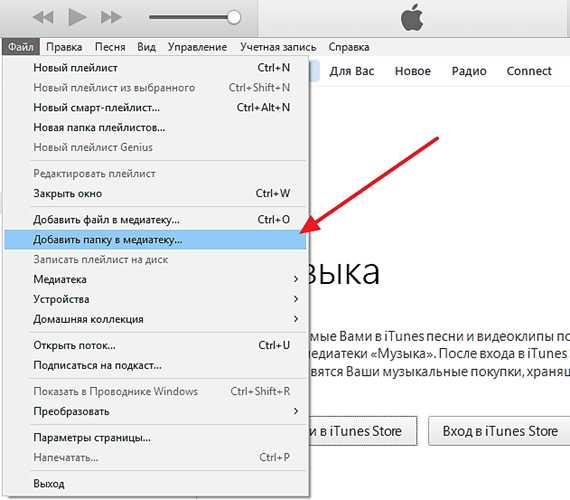
Если выбрать папку с большим количеством музыкальных композиций, то откроется окно «Добавление файлов», в котором можно будет наблюдать за процессом добавления файлов в медиатеку iTunes.
Перед тем как приступать к следующему шагу, дождитесь пока в медиатеку iTunes добавятся все файлы.
Шаг № 3. Синхронизируем медиатеку iTunes с iPhone.
После того, как нужная музыка была добавлена в медиатеку iTunes, ее можно синхронизировать с Айфоном. Для этого вам нужно подключить Айфон к компьютеру с помощью кабеля и нажать на иконку Айфона в левом верхнем углу iTunes. Таким образом вы перейдете от медиатеки iTunes к настройкам вашего Айфона.
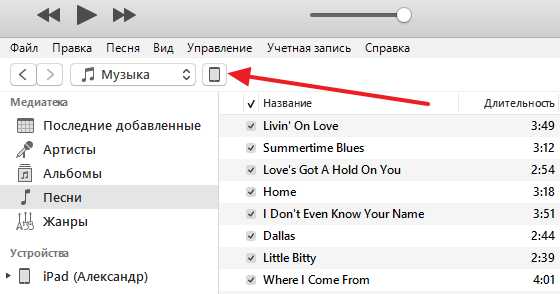
После нажатия на иконку Айфона в левой части окна iTunes появится изображение вашего устройства, а под ним меню с настройками. В этом меню вы должны выбрать раздел «Музыка», а потом активировать функцию «Синхронизировать музыку» и подтвердить действие нажатием на кнопку «Готово», которая находится в низу окна. Если не хотите добавлять на Айфон всю музыку из медиатеки iTunes, то вы можете включить функцию «Избранные плейлисты, артисты, альбомы и жанры». В этом случае вы сможете выбрать какие музыкальные композиции нужно загружать на Айфон, а какие нет.
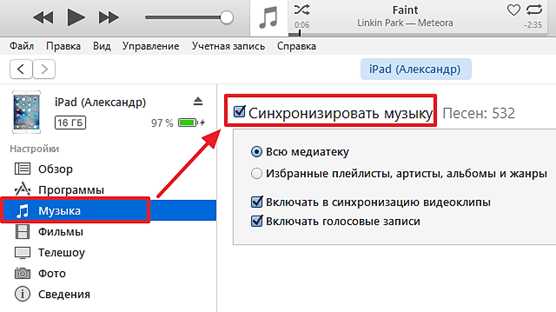
После нажатия на кнопку «Готово» появится еще одно окно с запросом на подтверждение. Здесь нужно просто нажать на кнопку «Применить».
После завершения синхронизации, музыка, добавленная в медиатеку iTunes, появится в памяти вашего Айфона.
smartphonus.com
Как добавить музыку на Айфон через Айтюнс
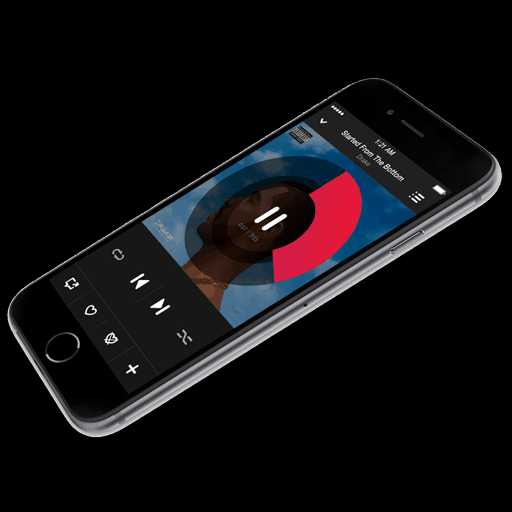
Если вам потребовалось скинуть музыку с компьютера на iPhone, то без программы iTunes, установленной на компьютере, не обойтись. Дело в том, что только через данный медиакомбайн (по крайней мере, если говорить об официальных способах) можно управлять с компьютера Apple-устройствами, в том числе и копируя музыку на ваш гаджет.
Для того чтобы скинуть музыку на Айфон через iTunes, вам потребуется компьютер с установленной программой iTunes, USB-кабель, а также непосредственно сам яблочный гаджет.
Как загрузить музыку в iPhone через iTunes
- Запустите программу iTunes. Если у вас отсутствует музыка в самой программе, предварительно потребуется добавить ее с компьютера в iTunes.
Читайте также: Как добавить музыку с компьютера в iTunes
- Подключите iPhone к компьютеру и дождитесь, когда он будет опознан программой. Щелкните в верхней области окна iTunes по иконке вашего устройства, чтобы открыть меню управления им.
- В левой области окна перейдите ко вкладке «Музыка»
- Если на устройстве прежде содержалась музыка, система спросит, удалить ли ее, т.к. синхронизация музыки возможна только той, что имеется в медиатеке iTunes. Согласитесь с предупреждением, щелкнув по кнопке «Удалить и синхронизировать».
- Далее у вас два пути: синхронизировать всю музыку из медиатеки iTunes или же скопировать лишь отдельные плейлисты.
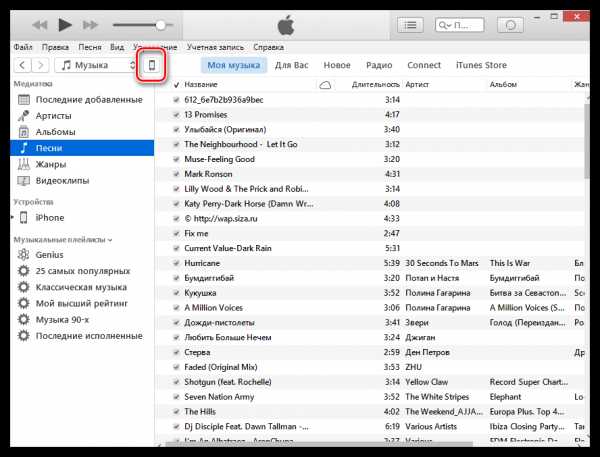
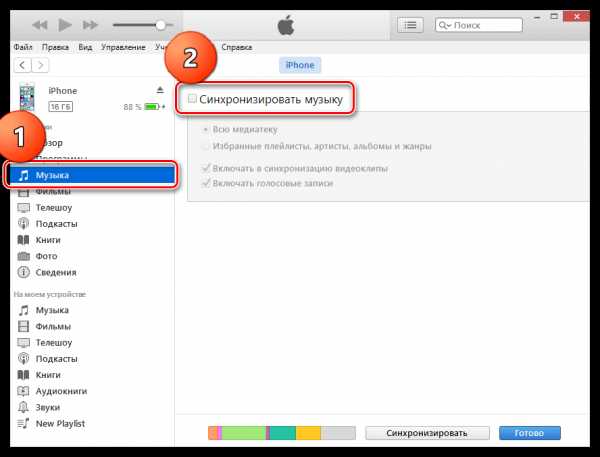
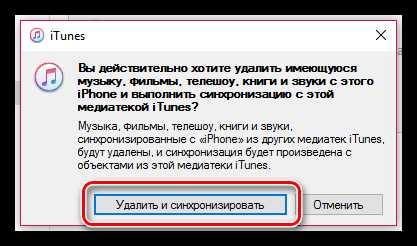
Синхронизация всей музыки
Установите точку около пункта «Всю медиатеку»
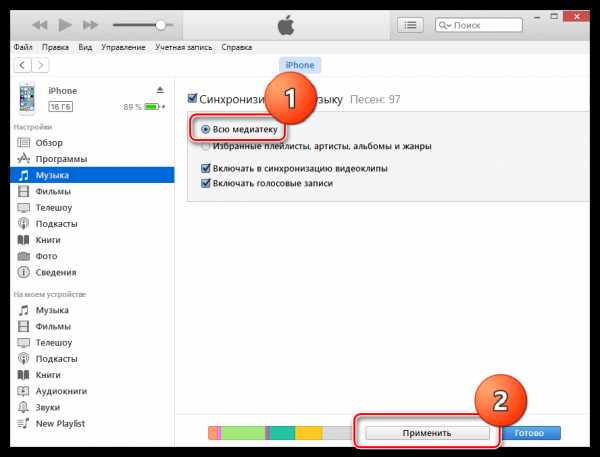
Дождитесь завершения процедуры синхронизации.
Синхронизация отдельных плейлистов
Для начала несколько слов о том, что такое плейлист, и как его создать. Плейлисты в iTunes — это отдельные музыкальные подборки, которые можно создавать самостоятельно из композиций в медиатеке, в неограниченном количестве и на разные случаи жизни: музыка по пути на работу, для спорта, рок, танцевальная, любимые песни, музыка для каждого члена семьи (если в семье несколько Apple-гаджетов) и т.д.
- Для того чтобы создать в iTunes плейлист, щелкните в верхнем правом углу iTunes по кнопке
- В верхней области окна iTunes откройте вкладку «Музыка», а в левой перейдите к нужному разделу, например, «Песни», чтобы открыть весь список треков, добавленных в iTunes.
- Зажмите клавишу Ctrl и начинайте мышью выделять те треки, которые в итоге войдут в плейлист. Следом щелкните по выделенным трекам правой кнопкой мыши и в отобразившемся контекстном меню перейдите к пункту
- На экране отобразится созданный вами плейлист. Для того чтобы вам было легче ориентироваться в их списке, рекомендуется задавать индивидуальные названия. Для этого щелкните по наименованию плейлиста один раз кнопкой мыши, после чего вам будет предложено будет ввести новое наименование. Как только вы завершите ввод, щелкните по клавише Enter.
- Теперь можно переходить непосредственно к процедуре копирования плейлиста на ваш iPhone. Для этого щелкните в верхней области iTunes по иконке iPhone.
- В левой области окна перейдите ко вкладке «Музыка», отметьте пункт «Синхронизировать музыку» и поставьте галочку напротив «Избранные плейлисты, артисты, альбомы и жанры».
- Ниже отобразится список плейлистов, среди которых вам необходимо отметить галочками те, которые будут скопированы на iPhone. Щелкните по кнопке «Применить», чтобы синхронизировать музыку на Айфон через Айтюнс.
- Дождитесь окончания синхронизации.
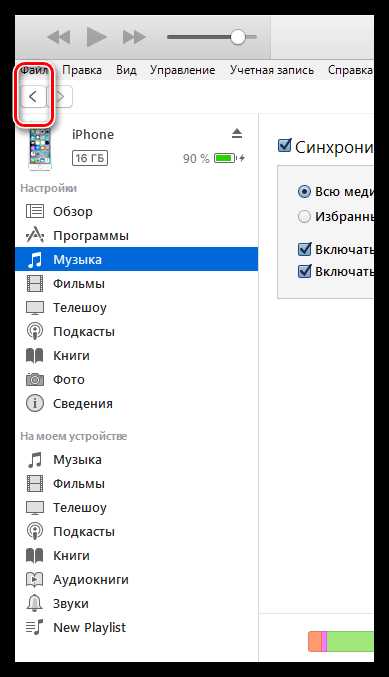
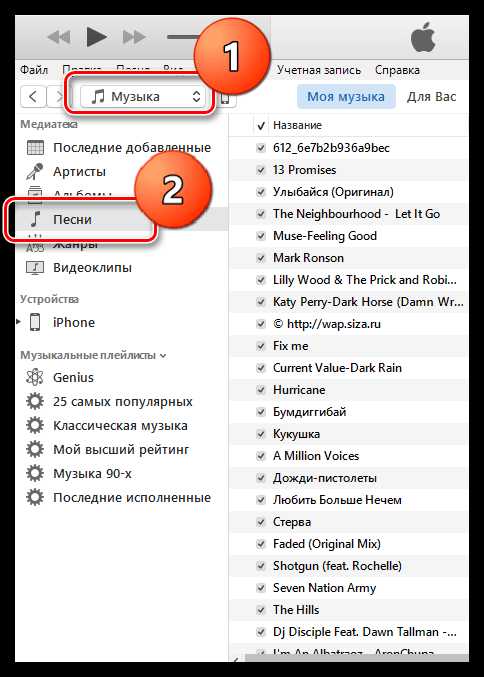
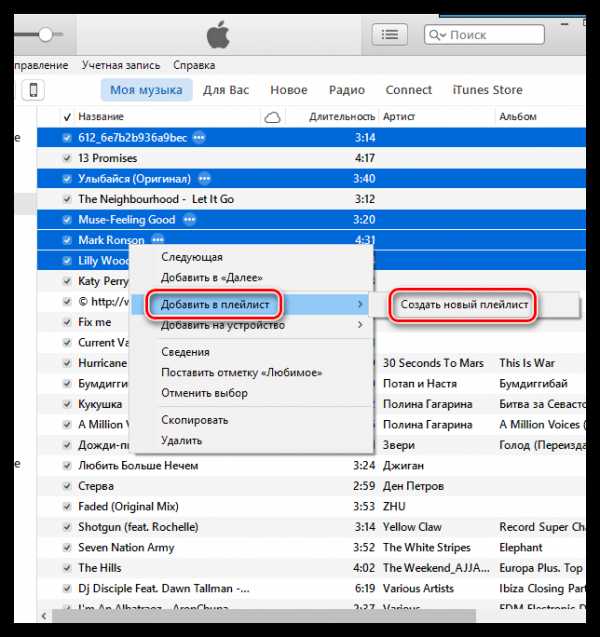
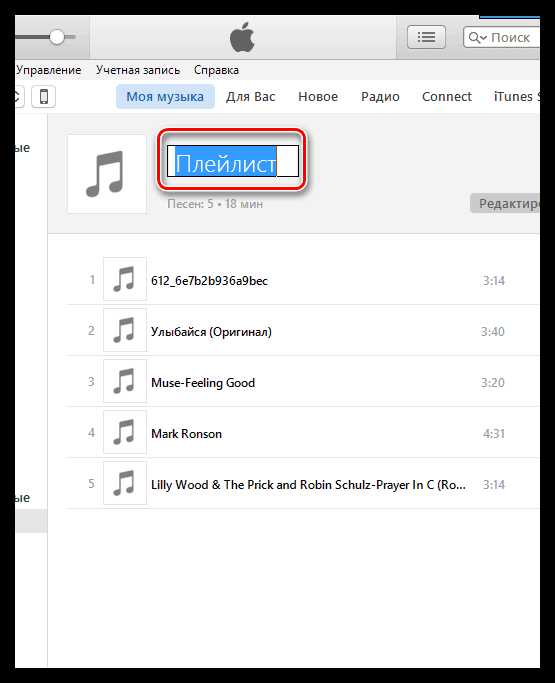
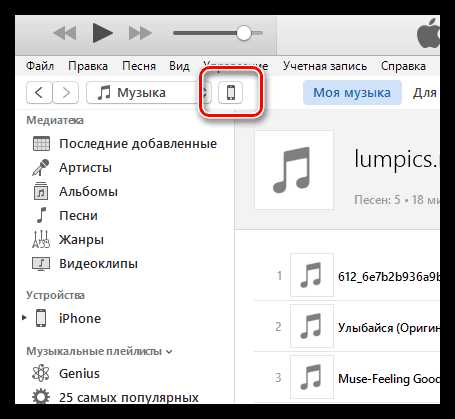
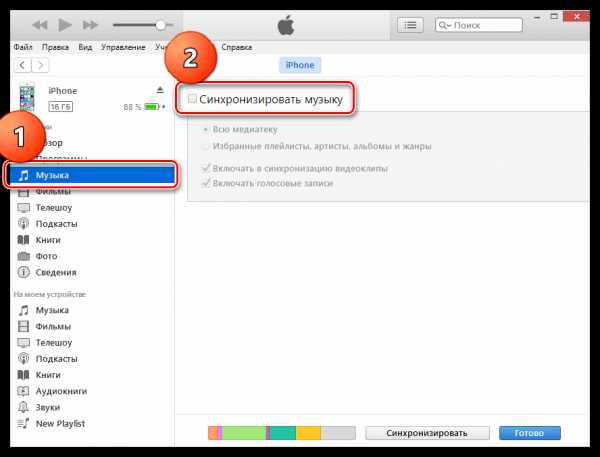
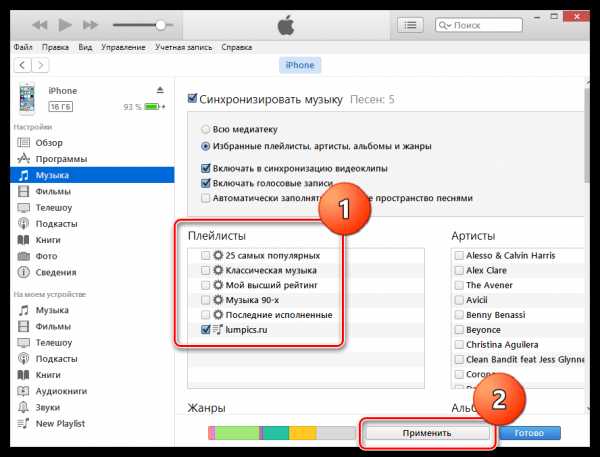
В первое время может показаться, что копирование музыки на iPhone – процесс достаточно сложный. На деле же подобный способ позволяет намного более качественнее организовывать медиатеку iTunes, а также музыку, которая войдет на ваше устройство.
Мы рады, что смогли помочь Вам в решении проблемы.Опишите, что у вас не получилось. Наши специалисты постараются ответить максимально быстро.
Помогла ли вам эта статья?
ДА НЕТlumpics.ru
Как быстро загрузить музыку в iPhone через iTunes

Самый лучший способ.
Почему огромное количество пользователей негативно относятся к iTunes? Все просто — продолжительные синхронизации не дают возможности быстро загрузить на (или с) iPhone нужные данные, в частности, музыку. Далеко не все знают, но iTunes в плане загрузки музыки вовсе не так уж и плох. Программа позволяет мгновенно скидывать музыку на iPhone, iPad и iPod touch после установки всего лишь одной настройки. О том, что за параметр позволяет быстро загружать музыку на iOS-устройства через iTunes рассказали в этой инструкции.

Важно! Использование данного способа подразумевает, что пользователь начинает вручную управлять медиатекой своего устройства. При отключении функции произойдет замена загруженной на устройство музыки контентом из iTunes.
Как быстро загрузить музыку в iPhone через iTunes
Шаг 1. На мобильном устройстве перейдите в меню «Настройки» → «Музыка» и переведите переключатель «Медиатека iCloud» в неактивное положение. Важно! Если вы используете музыкальный сервис Apple Music, то ваша музыка из него перестанет отображаться. После того, как сбросите музыку быстрым способом на iPhone через iTunes, вам потребуется вновь включить функцию «Медиатека iCloud» для возвращения песен из Apple Music.
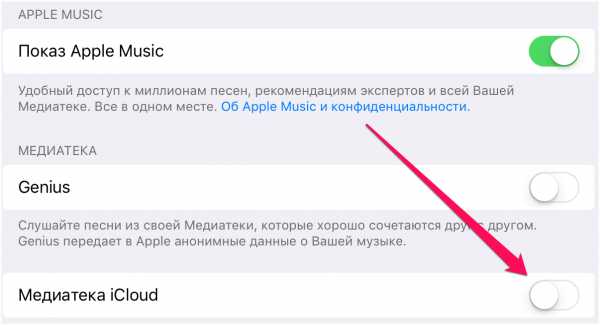
Шаг 2. Подключите iPhone, iPad или iPod touch к компьютеру и запустите iTunes.
Шаг 3. Выберите устройство в окне iTunes.
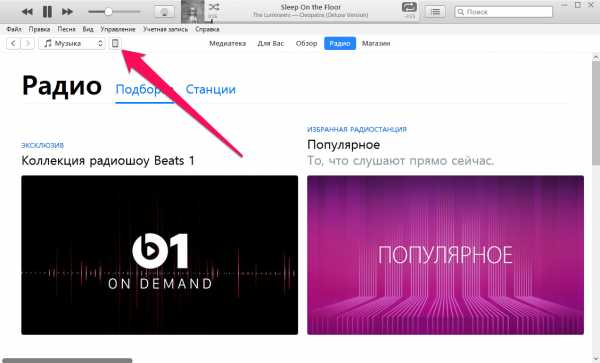
Шаг 4. На вкладке «Обзор» поставьте флажок на пункте «Обрабатывать музыку и видео вручную» и нажмите «Применить».
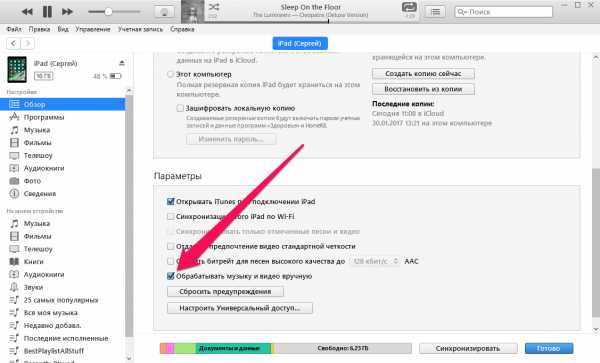
Шаг 5. На компьютере выделите необходимые песни (или даже целые папки) и перетащите их в колонку «На моем устройстве» в iTunes.
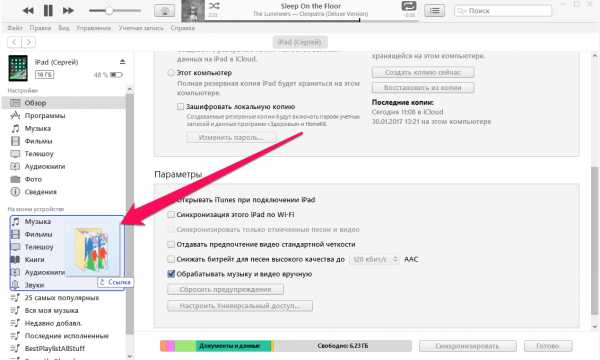
Сразу после этого начнется моментальное копирование указанной музыки на ваш iPhone, iPad или iPod touch. Другой контент синхронизироваться не будет, за счет чего время загрузки музыки сократится в разы.
Особенно удобно использовать данный способ при включенной синхронизации мобильного устройства с iTunes по Wi-Fi. Скорость передачи окажется не такой высокой, но загружать новую музыку на свой iPhone, iPad или iPod touch вы сможете не утруждая себя подключать гаджет к компьютеру при помощи USB-кабеля. Подробная инструкция о том, как включить синхронизацию iOS-устройств с iTunes по Wi-Fi доступна здесь.
Смотрите также:
Поставьте 5 звезд внизу статьи, если нравится эта тема. Подписывайтесь на нас ВКонтакте, Instagram, Facebook, Twitter, Viber.
Загрузка…
www.apple-iphone.ru
Как добавить музыку в iPhone?
Каждый кто столкнулся с продукцией Apple в первый раз, задаётся вопросом: «Как же скачать музыку на свой гаджет?». iTunes – основная программа с помощью которой можно наполнить свой телефон любимой музыкой.
1. Загрузите и установите последнюю версию iTunes с официального сайта Apple. Сперва может показаться, что iTunes достаточно прост в использовании, но подводные камни ждут неподготовленного пользователя буквально на каждом шагу. Обратите внимание, что по умолчанию iTunes будет искать мультимедийные файлы в папке Мои документы -> Моя музыка. Вы можете самостоятельно изменить путь и выбрать любую другую папку содержащую аудиофайлы.
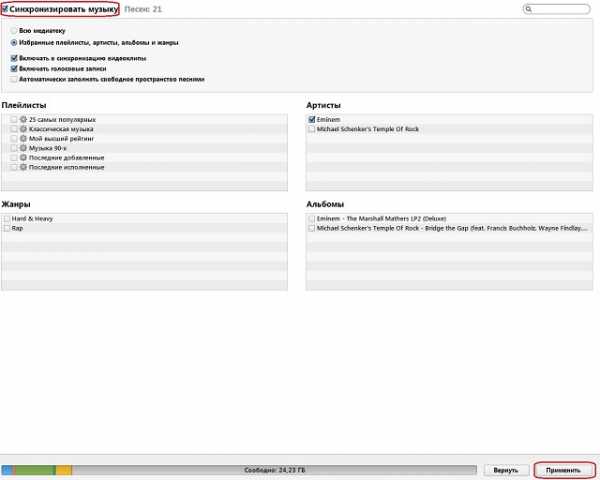
2. Далее вам необходимо скопировать всю музыку в одну папку и открыть само приложение. На главном экране нажать Файл → Добавить файлы в медиатеку. или Файл → Добавить папку в медиатеку, в случае если вы хотите добавить всю директорию. Во всплывающем окне укажите папку или файл, которые вы хотите перекинуть на iPhone.
3. Далее вам нужно синхронизировать iTunes с вашим смартфоном. Для этого подключите с помощью USB-кабеля ваш телефон к компьютеру и выберите его в разделе Устройства. Чтобы переместить музыку на iPhone, в главном меню iTunes выберите раздел Музыка и нажмите на Применить или Синхронизировать в нижнем правом углу.
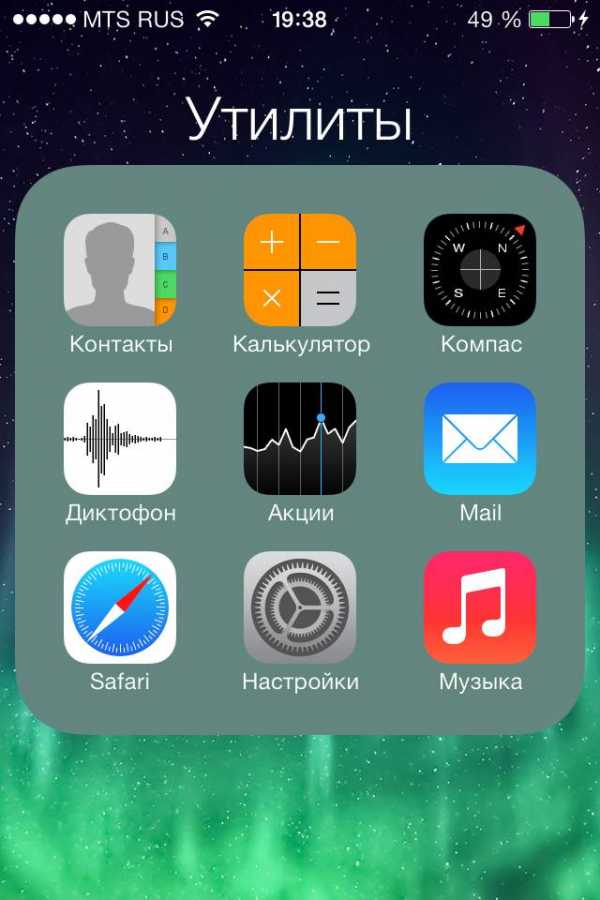
4. Подождите некоторое время, пока iTunes синхронизируется с вашим устройством и закачает на него музыку. После отсоедините телефон от вашего компьютера, откройте приложение Музыка и наслаждайтесь медиатекой.
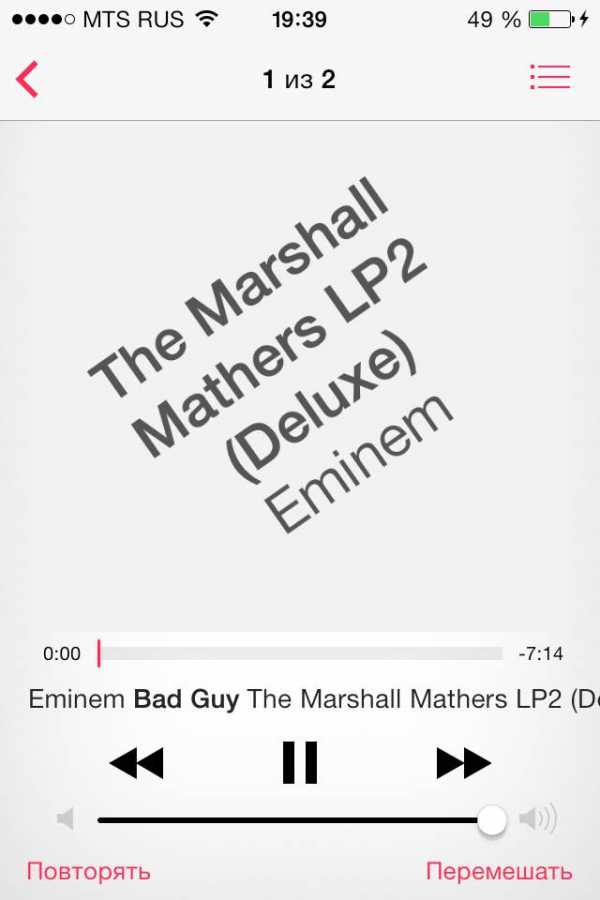
5. Для того чтобы освободить пространство на вашем iPhone и удалить музыкальные файлы вам понадобится войти в раздел Музыка в программе iTunes и исключить из списка файлы, которые вам больше не нужны. После присоедините ваш смартфон к компьютеру, выберите гаджет, перейдите в окно Музыка и нажмите кнопку Применить, либо Синхронизировать.
Знай и используй:
Поставьте 5 звезд внизу статьи, если нравится эта тема. Подписывайтесь на нас ВКонтакте, Instagram, Facebook, Twitter, Viber.
Загрузка…
www.apple-iphone.ru
5 способов добавить рингтон на iPhone
1. Как скачать рингтон на iPhone с помощью мобильной версии iTunes
Официальный и самый удобный способ добавить новый рингтон на iPhone — найти и приобрести его в обширном каталоге звуков iTunes прямо на мобильном устройстве. Но у этого варианта есть свои минусы: приходится платить и нельзя редактировать готовые рингтоны, а также добавлять свои звуки из сторонних источников.
Чтобы купить рингтон в iTunes, нажмите «Настройки» → «Звуки» → «Рингтон» → «Магазин звуков». Выберите понравившиеся мелодии и оплатите их.

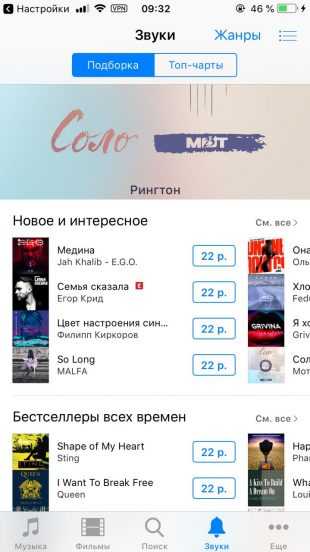
К слову, для навигации по каталогу мелодий iTunes удобнее использовать стороннее приложение Tuunes.
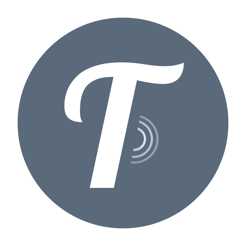
Цена: Бесплатно
После покупки аудиофрагмента он появляется в списке доступных рингтонов в настройках звука на iPhone.
2. Как добавить рингтон на iPhone с помощью десктопного клиента iTunes

Клиент iTunes для Windows и macOS позволяет загружать на iPhone аудиофайлы из памяти компьютера, попутно преобразуя их в рингтоны. Способ не такой простой, как предыдущий, и требует наличия ПК, зато полностью бесплатный.
Чтобы воспользоваться этим вариантом, сначала нужно добавить необходимые звуки в десктопную версию iTunes, а затем синхронизировать с её помощью iPhone с компьютером. Подробная инструкция доступна в другом материале Лайфхакера.
Если в процессе вам понадобится обрезать или конвертировать аудиофайлы в формат M4R, можете использовать эти бесплатные сервисы.
3. Как добавить рингтон на iPhone с помощью iOS-приложения GarageBand
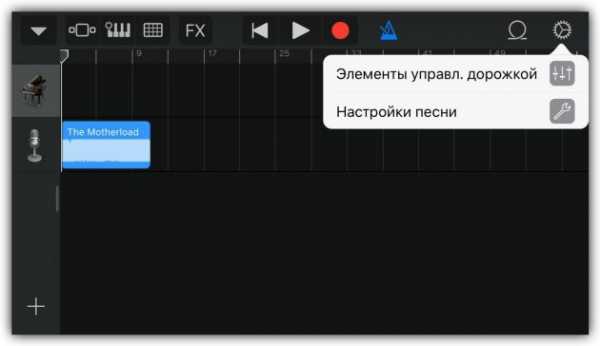
Стандартная программа GarageBand — единственный способ сделать любой аудиофайл рингтоном на iPhone без компьютера и iTunes. Не очень простой, но бесплатный.
Если GarageBand нет на вашем устройстве, можете скачать программу из App Store.
 Разработчик:
Apple
Разработчик:
AppleЦена: Бесплатно
Она позволит вам обрезать и установить в качестве звонка почти любой файл из памяти iPhone, не защищённый от копирования. Эта инструкция объясняет процесс по шагам.
Если на iPhone отсутствуют подходящие музыкальные файлы, вы можете загрузить их различными способами бесплатно.
4. Как скачать рингтон на iPhone с помощью iOS-программ для создания рингтонов и десктопного клиента iTunes
В App Store есть программы с бесплатными коллекциями звуков, отобранных специально для роли мелодии звонка. Установив такое приложение на iPhone, вы сможете скачать из его каталога нужные звуки и при необходимости отредактировать их: к примеру, обрезать длину или добавить затухание.
Из-за ограничений iOS эти программы не позволяют устанавливать аудиофайлы в качестве мелодии звонка. Но в каждой из них есть простая иллюстрированная инструкция, которая поможет вам превратить выбранный звук в рингтон с помощью компьютера и iTunes.
Можете попробовать одну из следующих программ. Они практически ничем не отличаются, кроме интерфейса и ассортимента звуков.
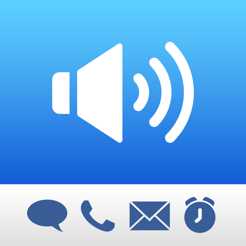
Цена: Бесплатно

Цена: Бесплатно

Цена: Бесплатно
Эти приложения могут надоедать рекламой, зато они доступны бесплатно.
5. Как добавить рингтон на iPhone с помощью десктопной программы MobiMover
 fullhub.ru
fullhub.ruMobiMover для Windows и macOS — это бесплатная альтернатива iTunes. Она позволяет обмениваться файлами между компьютером и iPhone. Добавлять рингтоны через MobiMover быстрее и удобнее, чем через iTunes.
Чтобы сделать из аудиофайла рингтон, сначала обрежьте его и конвертируйте в M4R с помощью любого из этих сервисов. Затем подключите к компьютеру iPhone, запустите MobiMover и нажмите Custom.
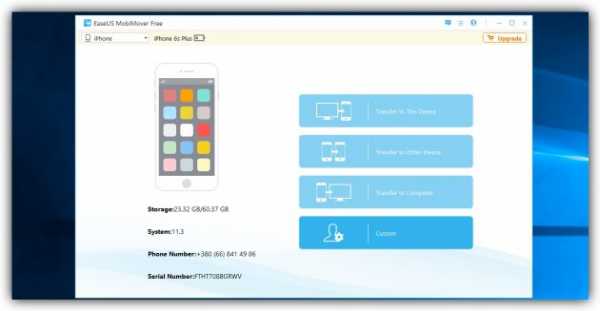
На боковой панели открывшегося окна выберите Audios → Ringtones. Затем добавьте в список рингтонов нужные аудиофайлы с помощью кнопки Transfer to This Device и подтвердите действие.
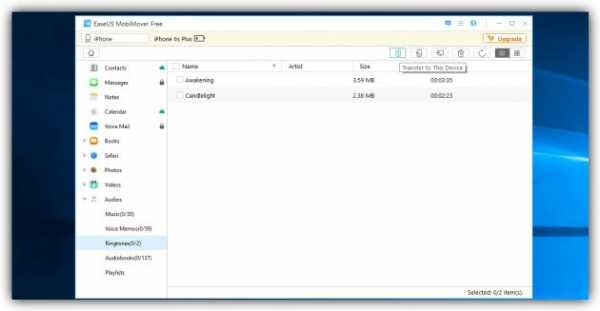
После завершения синхронизации аудиофрагмент появится на iPhone в списке доступных рингтонов.
MobiMover →
Читайте также
lifehacker.ru
Как cкачать музыку на Айфон бесплатно: лучшие способы

В отличие от смартфонов, работающих на других операционных системах, в iOS процедуру скачивания музыки для Айфона нельзя назвать простой. Это связано, прежде всего, с желанием Apple заработать на продаже лицензионного цифрового контента через магазин iTunes Store. Если следовать инструкциям от производителя, любые аудио файлы можно скачать в айфон только с помощью родного медиакомбайна iTunes. Процедура, в общем-то, несложная, но требует подключение к компьютеру. Поэтому в этой статье я опишу и более простые способы скачать музыку на айфон даже без компьютера, и даже без собственных музыкальных файлов.
Это касается только музыки для прослушивания. Если вам нужно поставить мелодию на звонок iPhone, то смотрите эту инструкцию.
Официальный способ: через iTunes
Для того чтобы скачать музыку с компьютера на айфон, нужно выполнить последовательность действий, описанных ниже:
1. Открываем программу iTunes (скачать можно бесплатно с официального сайта apple.com/ru/itunes/). Нас приветствует окно, в котором показываются все нововведения новой версии программы. Выбираем в нижней части вариант «Принимаю» и двигаемся далее.
Далее откроется раздел музыка и предложение поискать медиа файлы. Но мы этот вариант не выбираем, нам ведь не нужны на нашем устройстве вся та куча песен, что на вашем компьютере, а только избранные песни, поэтому далее к следующему пункту.
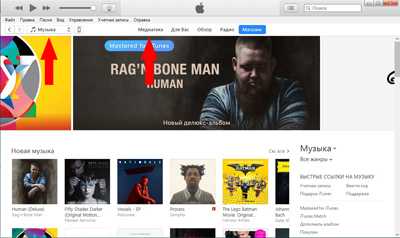
2. Итак, мы видим подраздел «музыка», и песен в нем нет. Сначала смотрим в левый верхний угол и жмем на пункт «Файл», далее в появившемся всплывающем меню выбираем «Добавить файл в медиатеку».
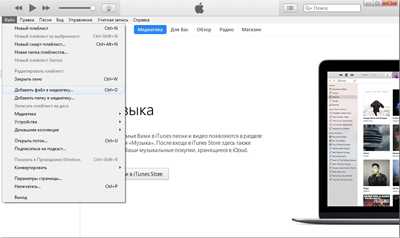
3. Выбираем, которую вы впоследствии хотите скачать музыку на Айфон через iTunes, нажимаем «Открыть» (можно выбирать как отдельные файлы, так и целые папки с альбомами).
4. Теперь медиатека сформирована. Но если у вас не показываются ваши добавленные музыкальные композиции, то просто кликните по названию альбома.
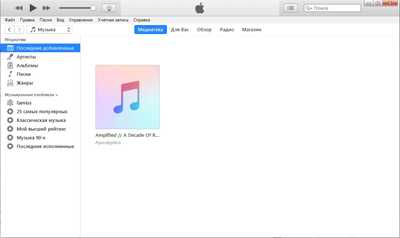
5. Теперь, когда наша медиатеки сформирована, подключаем iPhone к компьютеру. Ваше устройство после подключения к компьютеру отобразится в панели значков. Жмите на него.
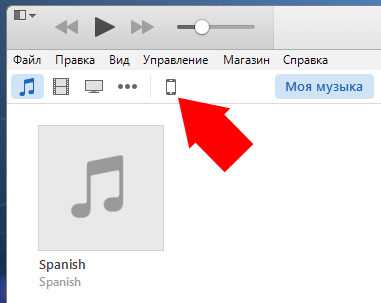
6. Теперь идем в раздел «Музыка», нажав по одноименной кнопке. В поле синхронизации выбираем вариант «Всю медиатеку». (Но если вы перед эти всё же сняли галочки с некоторых песен по каким-то причинам, то не спешите выбирать, прочитайте дальше).
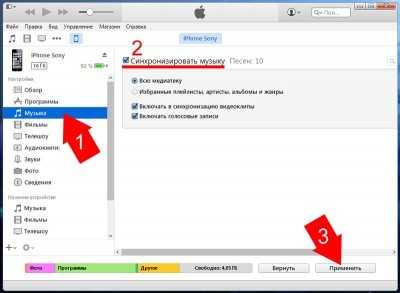 Вот так будет выглядеть iPhone 12
Apple вновь отложила выход гарнитуры дополненной реальности
Вот так будет выглядеть iPhone 12
Apple вновь отложила выход гарнитуры дополненной реальностиЕсли же вы сняли галочки с каких-либо композиций, то выбираем вариант «Избранные плейлисты, артисты, альбомы и жанры».
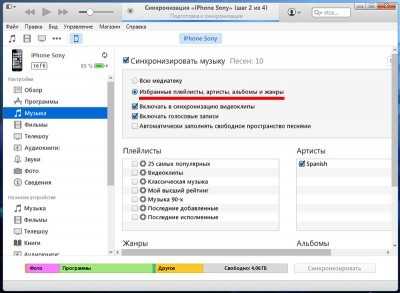
7. И финальный аккорд — нажимаем в нижнем правом углу кнопку «Синхронизировать».
Вот и всё! Вы смогли скачать музыку на Айфон через компьютер. Теперь ждем завершения синхронизации и наслаждаемся музыкой на вашем iPhone!
P.S. И естественно, в дальнейшем, если вы будете вносить какие-то изменения в медиатеку, то на вашем устройстве изменения будут вступать в силу только после синхронизации с компьютером. По этому, вот сразу инструкция как удалить музыку с iPhone.
Есть одно но:
если вы вдруг не увидели привычное название ваших песен (то есть не так, какое у него было записано имя файла), то не пугайтесь: в iTunes берет информацию из тегов файла и всё распределяется по графам: «Название», «Длительность», «Артист», «Альбом», «Жанр», «Рейтинг», «Воспроизведение».
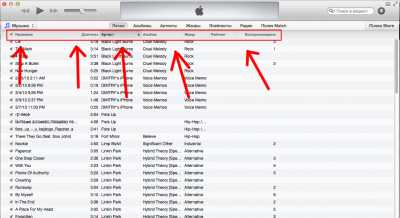
Видео
Все вышеперечисленные действия о том, как добавить музыку на айфон через компьютер и программу iTunes, в коротком видеоролике.
Как скачать музыку на iPhone с помощью приложений
Если вышеописанная процедура вам не нравится, то в App Store есть приложения для скачивания музыки на Айфон. Могу порекомендовать Eddy Cloud Music Pro (обзор), он позволяет загружать песни даже из облачных сервисов (Dropbox, Google Drive, Yandex.Disk и другие).
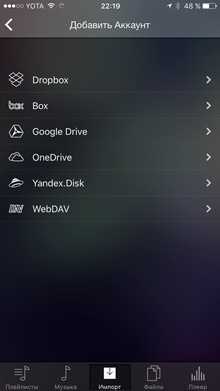
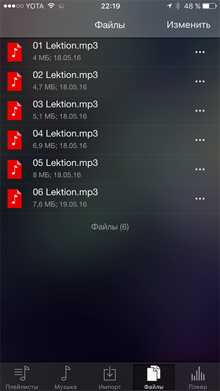
В таких приложениях есть два режима работы:
- Закачка музыки на iPhone в локальной wi-fi сети. Для этого ваш компьютер с музыкой и устройство должно быть подключено к одной сети wi-fi. Откройте приложение, в настройках вы увидите адрес для загрузки файлов. Откройте на компьютере браузер и введите этот адрес. Загрузите музыки и слушайте ее на устройстве.
- Скачивание музыки на устройство из облачных сервисов. Для этого сначала нужно загрузить музыку на сервер облака. Затем открыть приложение и скачать эту музыку на iPhone.
Как скачать музыку на айфон из ВК
Социальная сеть ВКонтакте, для многих стала основным источником музыкального контента. Там есть почти вся любая музыка. И вполне логично сделать возможность прослушивания любимых треков на iPhone прямо оттуда. Однако родное приложение ВКонтакте не имеет такого функционала. Зато есть другие приложения позволяющие скачать музыку с ВК на Айфон. Правда, политика Apple по борьбе с пиратством не позволяет им надолго задерживаться в App Store. Но подобные приложения можно скачать из общих аккаунтов.
Загрузите и откройте приложение. Затем введите свой логин и пароль от аккаунта ВКонтакте чтобы использовать медиатеку социальной сети.
Такие программы предоставляет полный доступ к вашему музыкальному разделу из Вконтакте. Вы можете использовать поиск, чтобы найти нужный трек, а также осуществить скачивание музыки из ВК на Айфон со своей стены и стены любого из своих друзей или группы.
Как я уже писал выше, подобные приложения регулярно удаляются из App Store. Актуальный список можно найти на странице музыка ВКонтакте для iPhone.
iphone-gps.ru
Как загружать музыку на iPhone или iPad без iTunes (самый лучший способ)

Просто и удобно!
Есть множество способов скачать музыку на iPhone или iPad без iTunes или других файловых менеджеров. Но чаще всего пользователям предлагают пользоваться различными сомнительными приложениями или вообще использовать в качестве плеера Telegram. В этой инструкции мы рассказали о лучшем способе загрузки музыки с компьютера на iPhone, iPad или iPod touch. Он бесплатный, без рекламы и невероятно удобный.

Те, кто с данным способом загрузки музыки на iPhone и iPad без iTunes не знаком, точно будут удивлены. Ведь, поможет нам с этим процессом Google, а если конкретнее — сервис компании Google Play Музыка.
? Платную подписку на музыкальный стриминговый сервис Google оформлять не придется. Все бесплатно и, что немаловажно, без рекламы.
Перед тем как начинать непосредственно загружать музыку на iPhone и iPad без iTunes необходимо выполнить несколько приготовлений:
После того, как все приготовления выполнены, можно приступать к загрузке музыки на iPhone и iPad без iTunes.
? Как загружать музыку на iPhone или iPad без iTunes
Шаг 1. Используя браузер Chrome на компьютере, перейдите на главную страницу сервиса Google Play Музыка.
Шаг 2. Нажмите кнопку открытия меню в левом верхнем углу страницы и выберите пункт «Пополнить фонотеку».
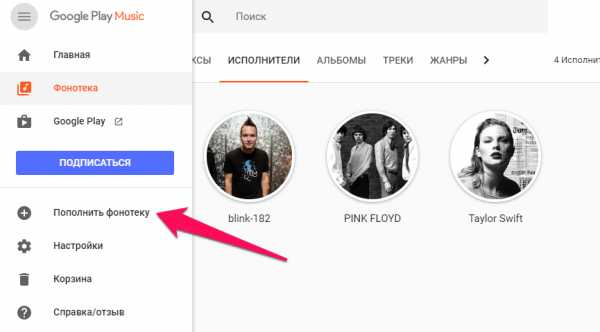
Шаг 3. Перетащите на открывшуюся страницу песни или папки с альбомами.
❗ Если возникнет ошибка «Не удалось безопасное соединение», временно отключите антивирус — это поможет. По непонятной причине, антивирусы мешают браузеру Google выполнять безопасное подключение к сервису той же Google.

Шаг 4. Страница закроется, загрузка музыки начнется. Следить за прогрессом загрузки можно нажав на кнопку, появившуюся в нижнем левом углу страницы. По окончании загрузки вся ваша музыка появится в разделе «Фонотека».
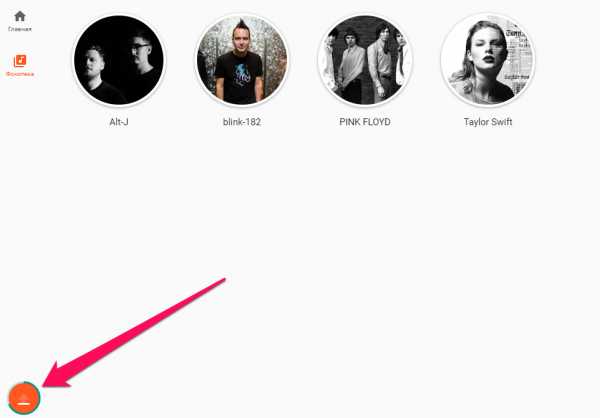
Вот тут показывается прогресс загрузки музыки
Шаг 5. Запустите приложение Google Play Музыка на iPhone или iPad и войдите под своей учетной записью.
На первой же странице приложения будет представлена вся загруженная вами музыка. Выбирайте трек или альбом — музыку уже можно свободно прослушивать в отличном качестве!
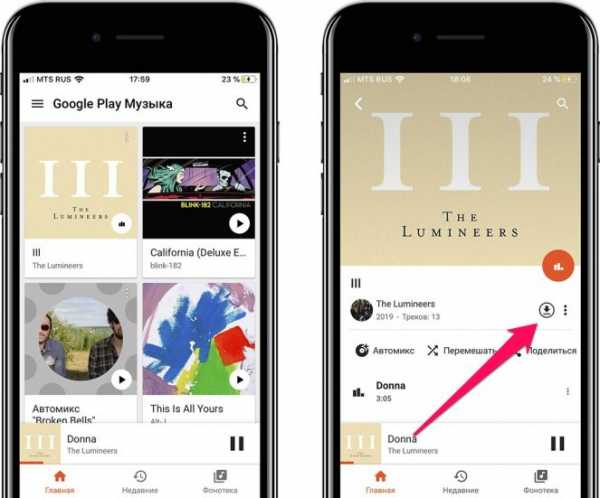
Шаг 6. Для сохранения любой песни, альбома или плейлиста в память устройства необходимо нажать на иконку загрузки напротив нужного объекта. После загрузки прослушивать музыку можно без подключения к интернету.
? Есть ли ограничение на количество загружаемых песен
Да, ограничение есть — 50 000 (!) треков. Загрузить столько музыки под силу только самым отъявленным меломанам.
? Подойдет ли Google Play Музыка в качестве альтернативы стандартному музыкальному приложению
Заменить штатную «Музыку» приложение Google Play Музыка может сполна. Приложение от Google имеет удобный интерфейс (пусть и неидеальный), проигрываемая музыка отображается в Пункте управления и на экране блокировки, а главное — никакой рекламы в приложении Google Play Музыка, в отличие от аналогичных приложений из App Store, нет.
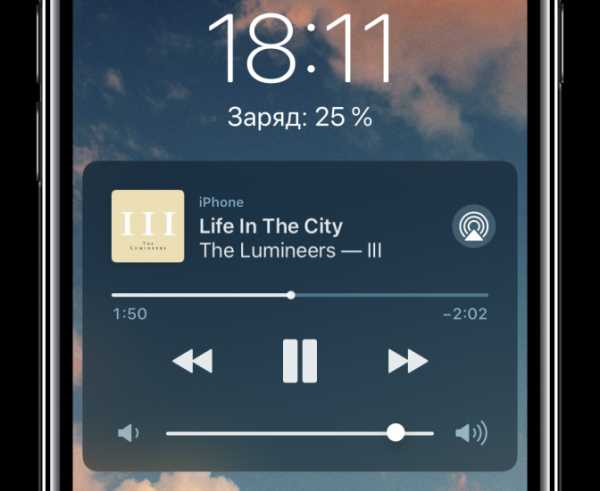
Музыка спокойно играет на заблокированном экране
Если музыка не играет, не загружается или возникла другая проблема
Любая проблема в приложении решается путем сброса кеша и настроек. Для этого необходимо перейти в «Настройки» и нажать «Сбросить данные приложения». Делайте так, если будут возникать какие-либо трудности при прослушивании загруженной с компьютера музыки.
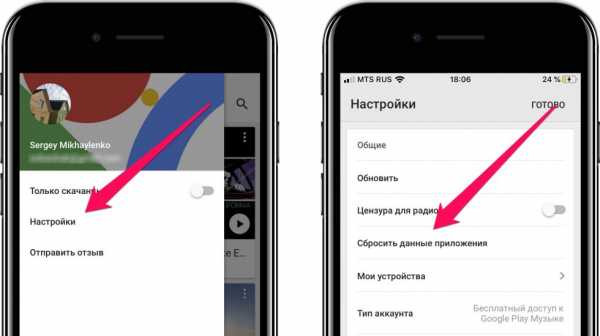
Смотрите также:
Поставьте 5 звезд внизу статьи, если нравится эта тема. Подписывайтесь на нас ВКонтакте, Instagram, Facebook, Twitter, Viber.
Загрузка…
www.apple-iphone.ru
