Как добавить в Apple Music cвои треки
Apple Music является одним из самых больших музыкальных стриминговых сервисов в мире. Подписчику доступно 60 млн композиций разнообразных жанров и направлений. Новому пользователю для ознакомительного периода предоставляется аж три месяца бесплатного доступа ко всей фонотеке, а затем можно продолжить пользоваться сервисом по подписке, которая для русскоязычных пользователей имеет очень даже демократическую цену — 169 р. в месяц. Я оплачиваю семейную подписку за 269 р. в месяц, благодаря чему все члены нашей семьи имеют возможность наслаждаться своими любимыми треками.
Apple Music — отличный стриминговый сервис и хранилище любимых треков
Каждый из нас настроил согласно своим предпочтениям личную медиатеку с плейлистами, и она доступна на любом гаджете, где пользователь авторизовался под своим Apple ID. Например, я слушаю музыку дома на домашнем кинотеатре через Apple TV 4K, на работе у меня играет MacBook, а в автомобиле — iPhone через CarPlay.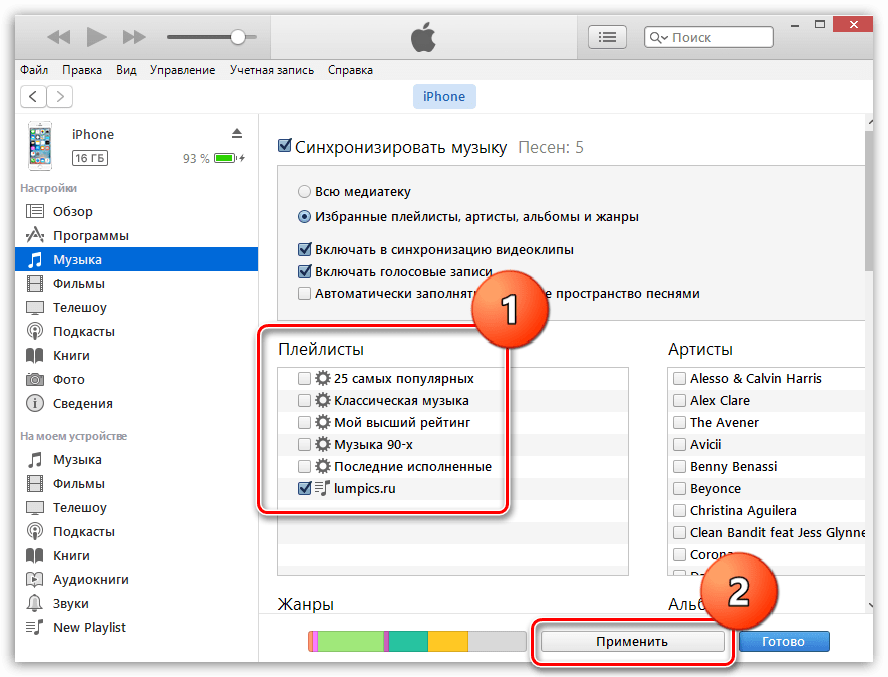
Однако не все шедевры мировой музыки входят в заветные 60 миллионов. Да и глупо требовать от любого стримингового сервиса, будь-то Spotify, Apple Music, Deezer, YouTube Music или Яндекс.Музыка чего-то сверх естественного. Я люблю слушать инструментальную и классическую музыку. За несколько лет пользования Apple Music я уже смирился с тем, что многих любимых мною произведений попросту нет в любимом стриминговом сервисе. Абсолютно логично возникает вопрос, как сохранить все преимущества сервиса и при этом добавить в свои плейлисты музыкальные композиции, которых нет на серверах Apple.
Как добавить свою музыку в медиатеку Apple Music
Сейчас с Apple Music все намного проще.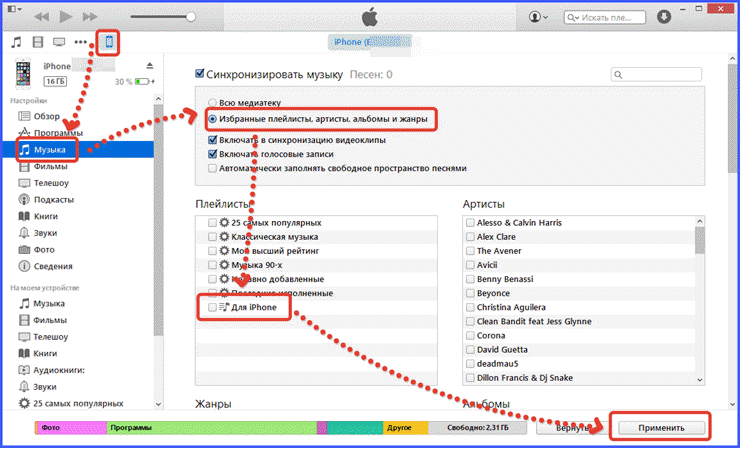 Нам потребуется либо Mac с приложением Apple Music, либо компьютер Windows с установленным iTunes. Пункты меню и последовательность действий будут практически идентичными. Разберем весь процесс на примере iTunes. Находим нужный трек в интернете. Благо на сегодняшний день существует множество сайтов, где можно бесплатно скачать нужный трек в mp3 и с хорошим битрейтом. Как только исходный файл сохранен в папку “Загрузки” на компьютере, открываем iTunes. Выбираем в меню “Файл” команду
Нам потребуется либо Mac с приложением Apple Music, либо компьютер Windows с установленным iTunes. Пункты меню и последовательность действий будут практически идентичными. Разберем весь процесс на примере iTunes. Находим нужный трек в интернете. Благо на сегодняшний день существует множество сайтов, где можно бесплатно скачать нужный трек в mp3 и с хорошим битрейтом. Как только исходный файл сохранен в папку “Загрузки” на компьютере, открываем iTunes. Выбираем в меню “Файл” команду
Добавляем mp3 файл в медиатеку iTunes
В открывшемся окне Проводника Windows или Finder на Mac выбираем наш mp3 файл. Переходим к загруженной композиции в iTunes. Как видим, музыкальный проигрыватель не отображает ни обложку альбома, ни правильное имя исполнителя. Но это легко исправить.
iTunes не отображает правильно ни исполнителя, ни обложку альбома
Как отредактировать имя исполнителя и название песни в iTunes
Для наведения порядка нам необходимо правой кнопкой мыши кликнуть по композиции и выбрать 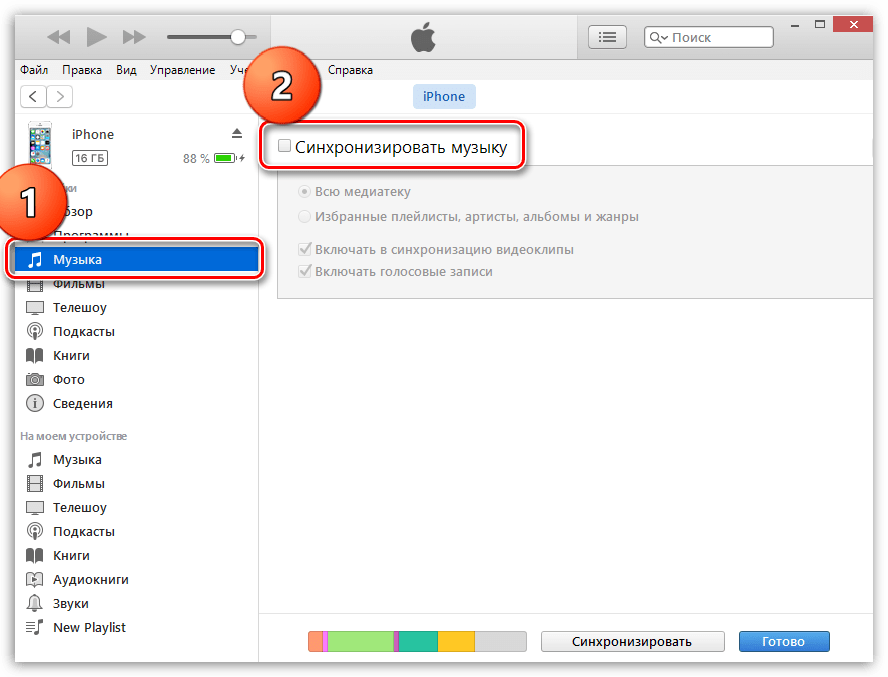
Открываем редактор метаданных композиции в iTunes
Откроется окно, в котором можно редактировать все необходимые поля. Для правильного заполнения можно воспользоваться поисковиком Google. Там точно найдется информация об альбоме и треках, входящих в его состав. Собственно, пользуясь подсказкой Google, вносим соответствующую информацию.
Редактируем информацию о нашем треке
Скажу сразу. Все поля заполнять необязательно. Главное, правильно указать исполнителя, название и альбом. Можно указать и номер трека.
Как добавить обложку альбома в iTunes
Согласитесь, все треки, купленные в iTunes Store, либо загруженные из Apple Music, оформлены достаточно красиво. Нам тоже хочется, чтобы наши треки, добавленные в личную медиатеку, ничем не отличались от оригинальных. Поэтому после редактирования сведений о композиции нам необходимо добавить обложку альбома. В этом нам снова поможет Google. Вбиваем в поле поиска название альбома, но теперь в качестве критериев выдачи выбираем картинки. Находим нужное изображение и скачиваем его.
Находим нужное изображение и скачиваем его.
Теперь возвращаемся к уже открытому нами окошку редактирования сведений о песне. На второй вкладке мы можем добавить скачанное изображение в качестве обложки альбома. Для этого кликаем мышкой “Добавить обложку” и выбираем в открывшемся окне Проводника Windows или Finder на Mac нужное изображение.
Добавляем обложку альбома
Кликаем “ОК” в окне редактирования сведений о песне. Теперь наша композиция отображается правильно в библиотеке iTunes. Остается лишь дождаться выгрузки ее в облако, чтобы она стала доступной на всех гаджетах, где подключена Apple Music. Как правило, все происходит автоматически и очень быстро. Характерная надпись “загружено” с галочкой напротив названия композиции является подтверждением успеха наших действий.
А вот, собственно, результат на iPhone
А часто ли вы добавляете свои треки в Apple Music или только слушаете то, что предлагает стриминговый сервис? Делитесь своими мыслями в комментариях и в нашем Telegram-чате.
Как добавить музыку на iPod не удаляя старую
Добавить музыку на iphone не удаляя старую (iTunes)
Как закидывать и удалять Музыку на iPod nano через программу iTunes 2017г HD
Как загрузить музыку в iPhone (июнь 2017)
iTunes — как редактировать плейлист — как добавить музыку на iPhone
Как загрузить музыку в iPhone (август 2015)
Как добавить музыку в iPad/iPod/iPhone через iTunes
Как загрузить музыку на iPhone/iPad/iPod с компьютера. (2016)
Как скинуть музыку на iPhone, iPad, iPod Touch
Как скинуть музыку в iTunes, как вернуть утерянную музыку?
Как синхронизировать музыку в iTunes с iPhone или iPad
Также смотрите:
- Как поменять имя на Айфон 6
- iPhone сам выходит в интернет что делать
- Что такое шнурок на Айфоне
- Как перенести книгу с Айфона на компьютер
- Автоответчик на Айфон что это
- Как Айфон подключить к компьютеру через USB для интернета
- Играть как разбить Айфон
- Моя музыка на Айфоне не добавляются песни
- Как в инстаграмме сделать репост видео на Айфоне
- Как удалить фото с Макбук эйр
- Где Айфон сохраняет резервную копию
- Не могу отправить почту с Айпада
- Как перевести данные с одного Айфона на другой
- Как уменьшить размер фото Айфон
Как играть музыку на iPhone: полное руководство
До появления iPhone в 2007 году был iPod.
 Музыкальный проигрыватель Apple живет внутри iPhone в виде приложения Music и приложения iTunes Store.
Музыкальный проигрыватель Apple живет внутри iPhone в виде приложения Music и приложения iTunes Store.В этом полном руководстве по использованию музыки на iPhone мы рассмотрим некоторые основы использования приложения Музыка на iPhone, а также способы загрузки музыки на телефон, создания списков воспроизведения, воспроизведения дорожек при повторении, как просматривать тексты песен и как оценивать любимые мелодии.
Мы также поговорим об Apple Music и iTunes Match, а также обо всех других способах расширения вашей музыкальной коллекции.
Мы начнем с основ, вы можете перейти к другому разделу, нажав на ссылки выше.
Приложение iPhone Music
Начнем с запуска приложения «Музыка».
Начните с нажатия на иконку Музыка на вашем iPhone (показано ниже). Это откроет представление «Библиотека» (если только вы не запускаете приложение «Музыка» в первый раз, в этом случае вы можете увидеть экран, предлагающий вам зарегистрироваться в Apple Music — вам это не нужно, вы можете просто отменить опцию После этого вы войдете в интерфейс библиотеки.)
Это откроет представление «Библиотека» (если только вы не запускаете приложение «Музыка» в первый раз, в этом случае вы можете увидеть экран, предлагающий вам зарегистрироваться в Apple Music — вам это не нужно, вы можете просто отменить опцию После этого вы войдете в интерфейс библиотеки.)
Если на вашем iPhone нет музыки, вы увидите сообщение «Ищете свою музыку? Ниже мы поговорим о добавлении музыки на iPhone, у нас также есть статья: Как добавить музыку на iPhone.
Если у вас есть музыка на вашем iPhone, вы увидите следующие параметры: плейлисты, исполнители, альбомы, песни, жанры, сборники и загруженная музыка. В разделе «Недавно добавлено» внизу экрана находится ссылка на то, что воспроизводится (если ничего не воспроизводится, будет указано «Не воспроизводится»). Ниже всего, что вы увидите вкладки для библиотеки, для вас, просмотра, радио и поиска.
Нажмите на Песни, здесь вы увидите все треки, которые вы уже добавили на свой iPhone, в алфавитном порядке. Вы можете прокрутить этот список, чтобы увидеть, какие треки вы хотели бы воспроизвести (ниже мы рассмотрим некоторые причины, по которым вы не сможете воспроизводить треки).
Если в вашем iPhone много музыки, возможно, вам будет удобнее смотреть на представление «Исполнитель» или «Альбом», а не на представление «Песня» — доступ к обоим возможен на вкладке «Библиотека» (нажмите в верхнем левом углу экрана, чтобы вернуться на шаг назад, или нажмите на библиотеку в нижней части экрана, чтобы вернуться к представлению библиотеки).
Существуют различные способы упорядочения музыки на вашем iPhone, чтобы упростить воспроизведение музыки, которая вам нравится. Нажмите на библиотеку и выберите плейлисты. Здесь вы можете добавить список воспроизведения треков, которые вы хотите прослушать, например, когда вы в спортзале или когда вы ездите на работу. Мы рассмотрим более подробно списки воспроизведения ниже.
Кроме того, вы можете заставить свой iPhone воспроизводить музыку определенного жанра. Нажмите на Жанры в списке на странице библиотеки. Здесь есть много вариантов, включая акустику, эмбиент, классический рок, танцы, фолк, инди-рок, метал, нью-эйдж и старички. Насколько заполнены эти категории, будет зависеть от того, сколько музыки у вас есть на вашем iPhone. Также на вкладке «Библиотека» есть вкладка «Сборники».
Насколько заполнены эти категории, будет зависеть от того, сколько музыки у вас есть на вашем iPhone. Также на вкладке «Библиотека» есть вкладка «Сборники».
Наконец, если вы нажмете «Загруженная музыка», вы увидите только музыку, хранящуюся на вашем iPhone, ниже мы обсудим, как вы можете не хранить всю свою музыку на своем iPhone, чтобы сэкономить место, а только загружать треки, когда хотите воспроизвести их.
Внизу экрана на вкладке «Библиотека» вы увидите следующие опции: «Для вас», «Обзор», «Радио» и «Поиск». Ибо Вы попадете в Apple Music — мы подробно рассмотрим то, что предлагает Apple Music здесь.
На вкладке «Обзор» также представлен контент Apple Music, в том числе плейлисты Apple Music, музыкальные видео и диаграммы.
Вкладка «Радио» позволяет перейти к радиоканалам, предлагаемым Apple Music. Опять же, вам нужна подписка на эту услугу, чтобы пользоваться ими.
Наконец, Поиск позволяет вам искать в Apple Music или в вашей библиотеке трек или исполнителя. По умолчанию он выполняет поиск в Apple Music, но вы можете на вкладке «Ваша библиотека» выполнить поиск по своей коллекции.
По умолчанию он выполняет поиск в Apple Music, но вы можете на вкладке «Ваша библиотека» выполнить поиск по своей коллекции.
Это быстрый обзор. Теперь на мельчайших песках.
Как добавить музыку на iPhone
Как мы уже говорили выше, мы расскажем о добавлении музыки на iPhone в отдельной статье, чтобы подвести итог:
Есть несколько способов добавить музыку на свой iPhone.
- Вы можете приобрести музыку в iTunes Store.
- Вы можете зарегистрироваться в Apple Music.
- Вы можете импортировать музыку в iTunes на вашем Mac или ПК и синхронизировать ее с вашим iPhone.
- Вы можете подписаться на iTunes Match, чтобы синхронизировать музыку на всех ваших устройствах.
Вам понадобится Apple ID, чтобы купить музыку или зарегистрироваться в Apple Music. Мы объясняем, как получить Apple ID здесь.
Далее мы рассмотрим эти способы добавления музыки на ваш iPhone.
Как купить музыку из iTunes
Чтобы купить музыку в iTunes Store, нажмите на приложение iTunes на вашем iPhone (или iPad).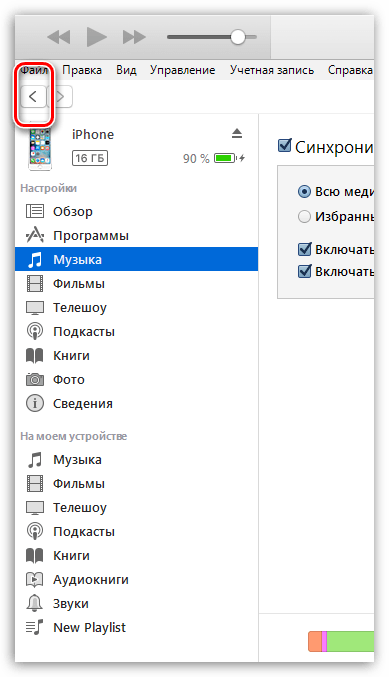 Это отдельно от приложения Музыка.
Это отдельно от приложения Музыка.
Вы можете просматривать Магазин, просматривать графики или искать конкретные треки. Когда вы найдете что-то, что хотите купить, вы можете воспроизвести образец, а затем нажать на цену, чтобы купить. Трек загрузится и будет добавлен в вашу музыкальную коллекцию.
Как импортировать музыку с Mac или ПК
Самый простой способ получить вашу музыку с вашего Mac (или ПК) на ваш iPhone — через iTunes на вашем Mac (или ПК).
- Подключите свой iPhone к компьютеру через кабель Lightning.
- Откройте iTunes на вашем компьютере.
- В iTunes должен появиться значок, представляющий ваш iPhone. Нажмите здесь.
- Нажмите «Музыка», и вы должны увидеть опцию «Синхронизировать музыку». Вы можете выбрать один из выбранных плейлистов, исполнителей, альбомов и т. Д. Или синхронизировать всю музыкальную библиотеку (ваш выбор будет зависеть от того, сколько места у вас на iPhone).
- Музыка будет загружена на ваш iPhone.
Как синхронизировать музыку с iPhone через WiFi
Кроме того, вы можете синхронизировать музыку с вашего Mac на iPhone через Wi-Fi.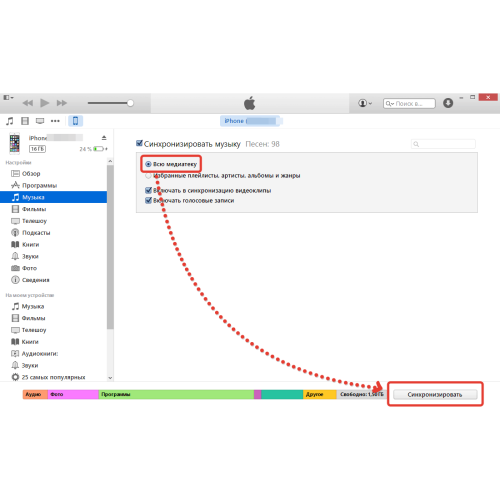 Это один из вариантов, который вы увидите при подключении телефона к Mac при использовании кабеля Lightning.
Это один из вариантов, который вы увидите при подключении телефона к Mac при использовании кабеля Lightning.
- Подключите свой iPhone, как указано выше.
- На вкладке «Сводка» выберите «Синхронизировать с iPhone» через Wi-Fi.
После того, как вы выбрали «Синхронизировать с iPhone» по Wi-Fi, вам не нужно будет снова подключать его к вашему Mac — идеально, если вы, вероятно, добавите музыку в свою медиатеку iTunes.
Используйте iTunes Match для синхронизации всей вашей музыки
Другой вариант — зарегистрироваться в iTunes Match. Это позволит вам загрузить всю вашу музыку в облако, а затем загрузить любую дорожку на любое из ваших устройств, когда вы захотите ее воспроизвести. Это удобный способ синхронизировать всю музыку, чтобы вы могли воспроизводить одни и те же мелодии на своем рабочем компьютере, домашнем компьютере, а также на iPhone и iPad.
Стоимость iTunes Match составляет 21,99 фунтов стерлингов в год. Одним из преимуществ является то, что вы автоматически получаете качественные версии всех ваших треков со скоростью 256 Кбит / с, которые можно сохранить, даже если вы не будете продолжать подписку.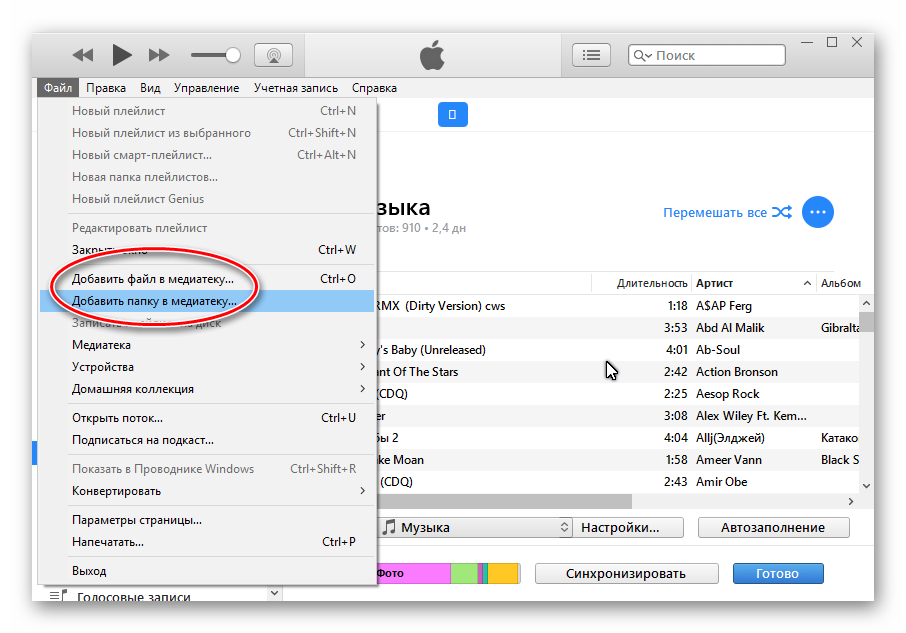
У нас есть руководство по использованию iTunes Match и сравнение iTunes Match и Apple Music здесь. Вы можете подписаться на iTunes Match здесь.
Как скачать музыку с Apple Music
Если вы зарегистрируетесь в Apple Music, вы получите доступ ко всему каталогу музыки Apple — это 45 миллионов треков. Стоимость семейной подписки на шесть человек составляет 9,99 долл. США / 9,99 долл. США в месяц или 14,99 долл. США / 14,99 долл. США в месяц.
Если вы решите зарегистрироваться в Apple Music, вы можете транслировать любые из этих треков на любое из ваших устройств. Вы можете осуществлять потоковую передачу через соединение Wi-Fi или использовать 3G / 4G (если вы не хотите платить за данные таким образом, вы можете отключить мобильную потоковую передачу).
Если вы хотите иметь доступ к треку в Apple Music, когда у вас нет соединения для передачи данных (например, когда вы находитесь в своей ежедневной поездке), вы можете легко загружать треки.
- Найдите трек, который вы хотите скачать.

- Нажмите на значок + рядом с дорожкой и дождитесь ее загрузки.
- Вернитесь к представлению библиотеки, и вы найдете трек в недавно добавленных.
Вы можете подписаться или подписаться на бесплатную трехмесячную пробную версию на Apple Music здесь.
Как играть музыку на iPhone
Теперь, когда у вас есть музыка на вашем iPhone, мы можем перейти к тому, как играть некоторые мелодии и как организовать свою библиотеку, чтобы упростить поиск музыки, соответствующей вашему настроению.
Найдите трек, который вы хотите воспроизвести, вы можете найти что-то в «Недавно добавленных» или, если вам нравится слушать музыку из определенного жанра, нажмите на эту опцию.
То, как вы играете трек, зависит от того, как вы к нему обращаетесь. Если вы просматриваете вид с большими изображениями обложек альбомов (если обложка недоступна, вы увидите изображение музыкальных нот iTunes по умолчанию), нажмите на изображение обложки.
Это приведет вас к просмотру альбома, в котором могут отображаться другие треки из того же альбома (или, если вы нажали на него плейлист, вы попадете на страницу с треками в этом плейлисте).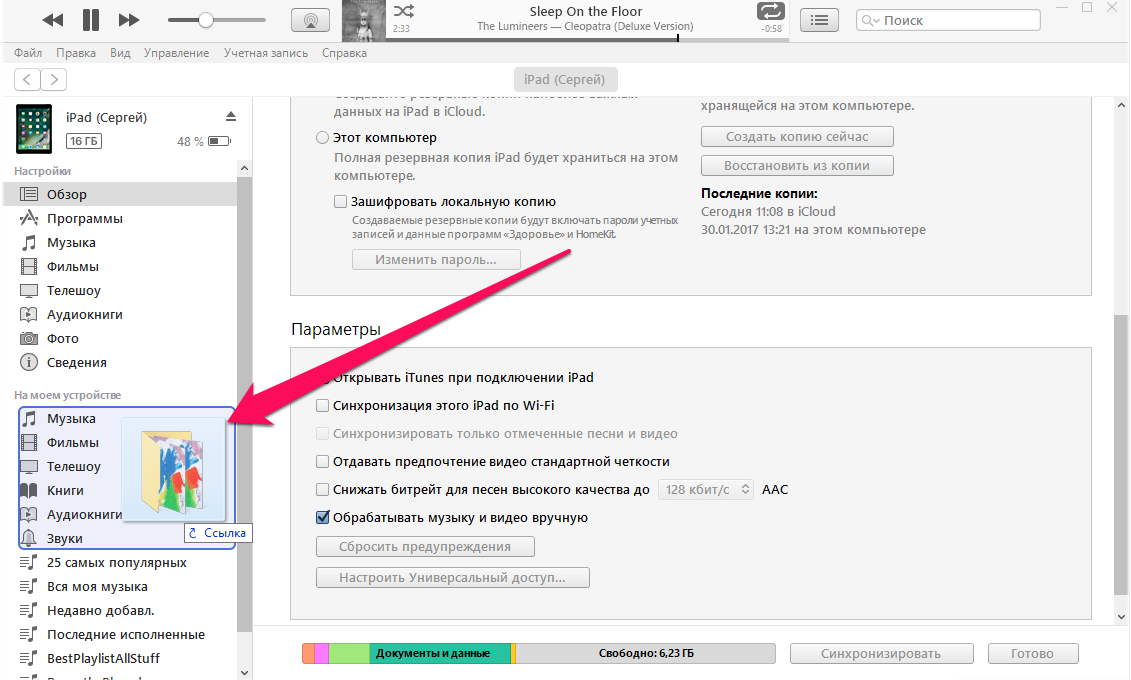 Находясь в этом представлении, нажмите на название трека, который хотите воспроизвести, чтобы начать его воспроизведение.
Находясь в этом представлении, нажмите на название трека, который хотите воспроизвести, чтобы начать его воспроизведение.
В качестве альтернативы, нажмите на вкладку «Песни», чтобы увидеть все ваши отдельные песни в списке, нажмите на одну из них, и трек немедленно начнет воспроизводиться.
Теперь, когда играет песня, вы увидите мерцающее звуковое представление рядом с дорожкой (если вы видите это и ничего не слышите, вам нужно включить звук с помощью органов управления звуком на боковой панели телефона).
Если вы хотите видеть больше информации и иметь больший контроль над тем, что вы слышите, нажмите на бит в нижней части экрана, где вы можете увидеть изображение обложки, название трека и значок паузы и перемотки вперед.
Это вызовет «карту» для воспроизведения трека. Здесь вы увидите слайдер, чтобы вы могли быстро перейти к другой части дорожки, другой слайдер для управления громкостью, вперед, пауза и реверс.
Как увидеть текст песни
Хотите петь вместе? Если у вас есть открытая карта для воспроизведения дорожки (как описано выше), вы заметите, что справа внизу есть три точки. Нажмите на них, чтобы увидеть различные варианты, связанные с треком.
Нажмите на них, чтобы увидеть различные варианты, связанные с треком.
Внизу этих опций находится текст песни (это доступно для большинства песен, но иногда его там не будет, и в этом случае вам придется искать текст в другом месте).
Нажмите на тексты песен, и он откроет страницу текста для вас. Наслаждайтесь пением вместе!
В качестве альтернативы, если у вас есть открытая игральная карта, все, что вам нужно сделать, это провести по ней вверх, и вы увидите текст песни, если она будет доступна.
Как сыграть песню на повторе
Если вам действительно нравится конкретная песня, вы можете повторить ее. (Мы не будем судить вас!) Вот как это сделать:
Откройте теперь игральную карту, как указано выше, затем проведите по ней вверх, чтобы открыть вкладку «Перемешать и повторить».
Если песня застряла при повторении, вам нужно просто провести по ней и снова нажать кнопку «Повторить».
Как играть больше песен, как это
Если вам действительно нравится песня, а не воспроизводить ее снова и снова, вы можете заставить приложение «Музыка» создать плейлист на основе этого трека.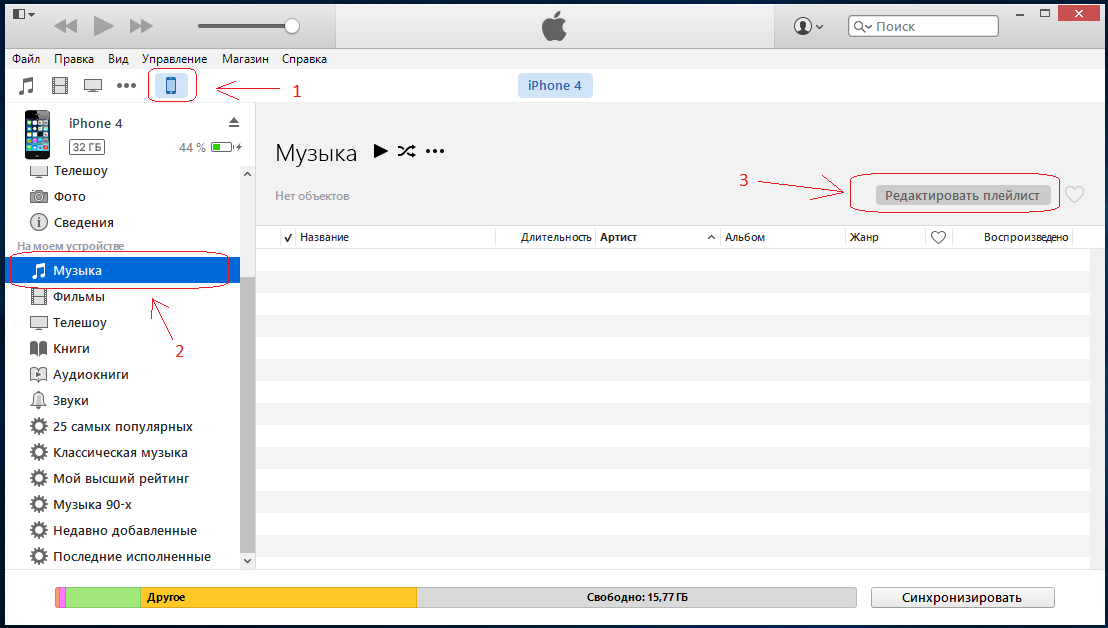 Если вы подписаны на Apple Music, это может быть отличным способом открыть для себя новую музыку.
Если вы подписаны на Apple Music, это может быть отличным способом открыть для себя новую музыку.
После нажатия на три точки в правом нижнем углу нажмите «Создать станцию».
Следующая воспроизводимая песня будет основана на алгоритме Apple, который определяет, будет ли песня похожа на другую.
Как сделать плейлист
Собираетесь в автомобильное путешествие или хотите создать плейлист для спортзала? Легко составить список воспроизведения ваших любимых треков, чтобы вы могли контролировать, какая песня будет воспроизводиться дальше. Есть несколько способов сделать это.
Один из способов начать — с вкладки «Библиотека». Нажмите на плейлисты.
Здесь вы можете добавить (или удалить) песни из списка воспроизведения, который вы уже создали, или создать новый список воспроизведения. Нажмите Новый список воспроизведения, чтобы сделать последний.
На экране «Новый список воспроизведения» вы можете добавить имя, описание и изображение списка воспроизведения (если вы не добавляете изображение, оно будет создавать изображение из дорожек, которые вы добавляете). И, очевидно, вы можете добавить музыку.
И, очевидно, вы можете добавить музыку.
Чтобы добавить музыку, нажмите там, где написано + Добавить музыку. Это откроет ваш обычный вид библиотеки, так что вы можете найти дорожки для добавления, например, в разделе «Исполнитель», «Жанры» и «Недавно добавленные». Вы также можете искать треки.
Если ты найдешь. Песню, которую вы хотите добавить в список воспроизведения, нажмите на дорожку, и значок + превратится в галочку.
Нажмите Готово, чтобы вернуться к новому плейлисту.
Если здесь есть треки, которые вы решили, что не хотите добавлять в свой плейлист, нажмите на красный — и вы увидите вариант удаления.
Если вы играете дорожку и хотите добавить ее в список воспроизведения, вы можете сделать это, открыв карту, которая воспроизводится сейчас, нажав три точки и нажав Добавить в список воспроизведения.
Вы сможете добавить дорожку в новый список воспроизведения или в любой из созданных вами списков воспроизведения.
Как найти недавно сыгранные, наиболее сыгранные
Раньше мы создавали списки воспроизведения на основе треков, которые нам нравились больше всего — как правило, те, которые были недавно воспроизведены или чаще всего воспроизводились.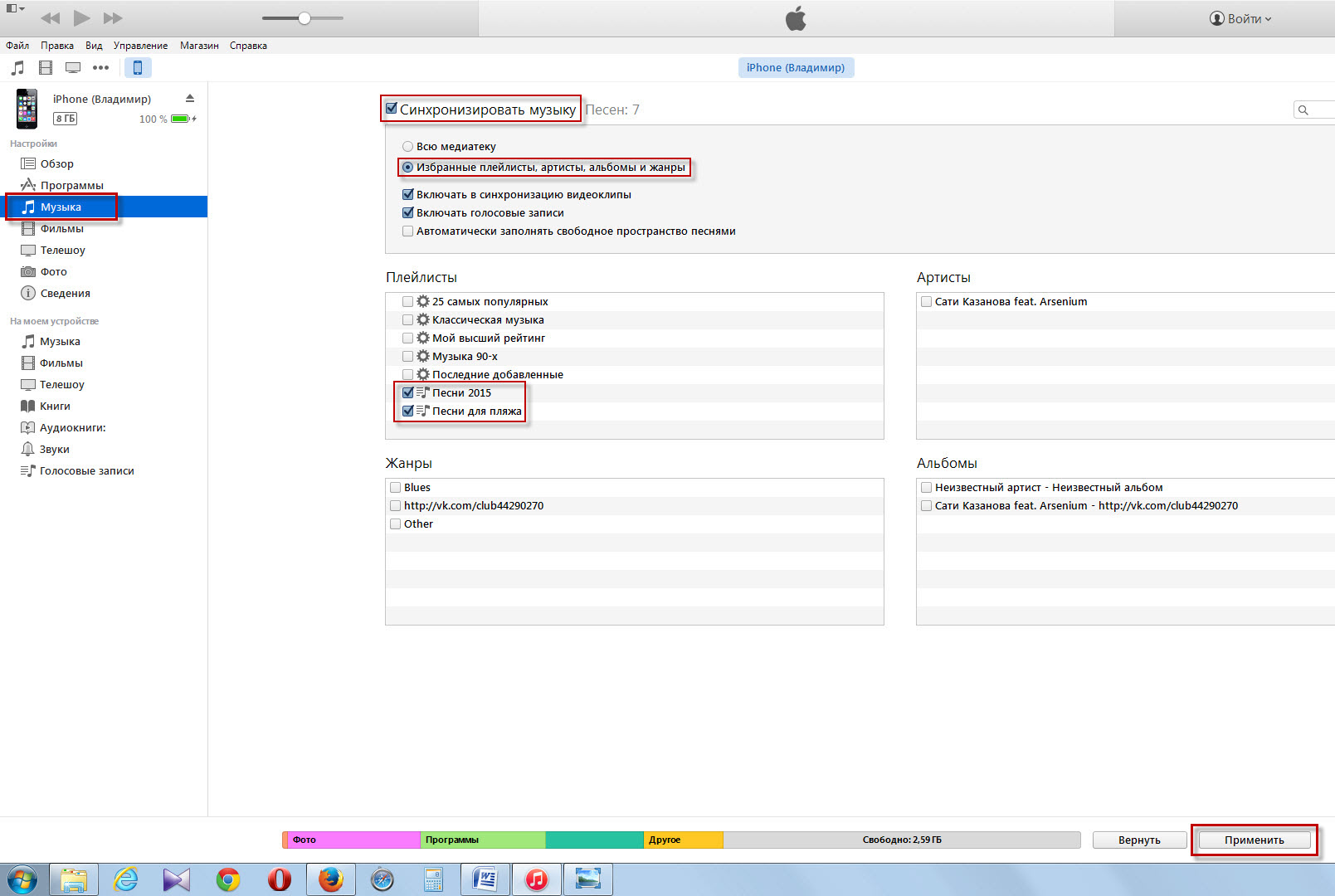 Но так как Apple представила iOS 10 в 2016 году, было сложно найти эту информацию.
Но так как Apple представила iOS 10 в 2016 году, было сложно найти эту информацию.
Один из способов просмотреть треки, которые вы недавно играли, — открыть раздел «Для вас». Здесь вы увидите любые плейлисты или альбомы, с которых вы недавно проигрывали треки. К сожалению, он не говорит вам о фактическом треке, который вы сыграли, а направляет вас к альбому, на котором был трек.
Есть еще один способ просмотреть треки, которые вы недавно играли, но это включает в себя выход из приложения Музыка и открытие сообщений. Вот как это сделать:
- Откройте Сообщения и откройте ветку сообщений.
- Нажмите на значок App Store, и это откроет различные вкладки.
- Нажмите на вкладку Музыка (обозначается значком музыкальной ноты). Теперь вы можете увидеть все треки, которые вы недавно играли.
Вы можете нажать на трек и поделиться им с другом, у которого есть Apple Music, или вы можете поделиться треком с самим собой, отправив себе iMessage, по крайней мере, тогда у вас есть запись трека. Вы даже можете играть в нее прямо из ветки сообщений.
Вы даже можете играть в нее прямо из ветки сообщений.
Мы надеемся, что Apple вернет эту функциональность в приложение Music в iOS 12, когда оно появится осенью 2018 года.
Что касается поиска наиболее часто воспроизводимых дорожек или создания списка воспроизведения недавно воспроизведенных дорожек, для этого необходимо открыть iTunes на вашем Mac и создать Smart Playlist. Мы посмотрим, как это сделать дальше.
Как создавать умные плейлисты
Умные плейлисты не могут быть созданы на iPhone, к сожалению. Для этого вам понадобится iTunes на Mac или ПК.
- Откройте iTunes на вашем Mac (или ПК).
- Файл> Создать> Smart Playlist. (Или Alt / Option + Command + N)
- Если вы хотите создать список воспроизведения недавно проигранных песен, создайте правило, соответствующее этим критериям. Так, например: Match> Music для следующих правил: Last Played> In the last> 12 Months (чтобы получить список воспроизведения всей музыки, которую вы играли за последние 12 месяцев).

- Если вы хотите ограничить свой список воспроизведения меньшим количеством элементов, вы можете выбрать ограничение до [50] элементов, а затем выбрать его с помощью «Недавно воспроизведенных», «Наиболее часто воспроизводимых» или «Недавно добавленных».
- Наконец, если вы выберете «Обновление в реальном времени», как только вы начнете воспроизводить трек на своем iPhone, он автоматически появится в этом умном плейлисте.
Примечание. Если у вас есть Apple Music и вы слушаете предлагаемые треки, например, через плейлист Apple Music, они не будут отображаться в этом списке.
Если вы хотите создать список «Самые популярные», вы можете установить следующие правила: «Последние сыгранные»> «За последние»> 12 месяцев. Ограничить до 25 предметов, выбранных наиболее часто играемыми.
Как увидеть, что будет дальше
Слушаете ли вы плейлист Apple Music, плейлист, который вы создали сами, или просто воспроизводите всю свою музыку в случайном порядке, вам может быть интересно, какая песня будет воспроизводиться дальше.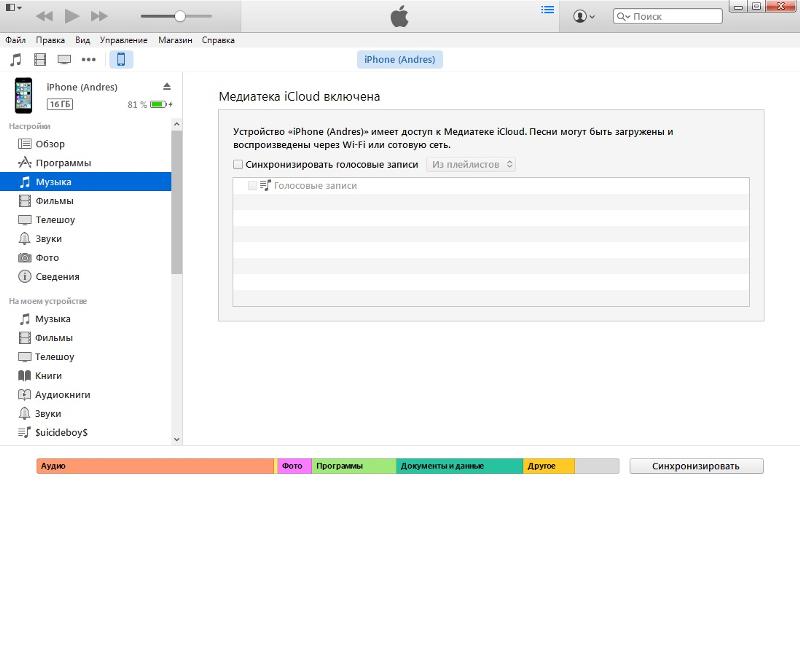
Когда воспроизводится песня, вы можете увидеть, какой трек будет воспроизводиться следующим, открыв карту Now Playing и проведя пальцем вверх.
Как добавить трек для воспроизведения следующим
Во время воспроизведения трека вы можете уйти в свою музыкальную библиотеку и найти следующий трек, который хотите воспроизвести. Вот как заставить этот трек автоматически воспроизводиться после того, как прослушивается тот, который вы слушаете.
- Нажмите на изображение обложки для трека, который вы хотите воспроизвести следующим.
- Затем нажмите на три точки в красном круге.
- Нажмите на Play Next. Ваш iPhone будет воспроизводить этот трек дальше.
Либо нажмите «Воспроизвести позже», чтобы добавить в очередь, если вы уже добавили несколько треков для воспроизведения в следующем.
Как изменить порядок следов в Up Next
Как и прежде, вы можете открыть карту Now Playing и провести вверх.
Нажмите на три линии слева от дорожек, которые стоят в очереди в Up Next, и перетащите запись, чтобы изменить порядок.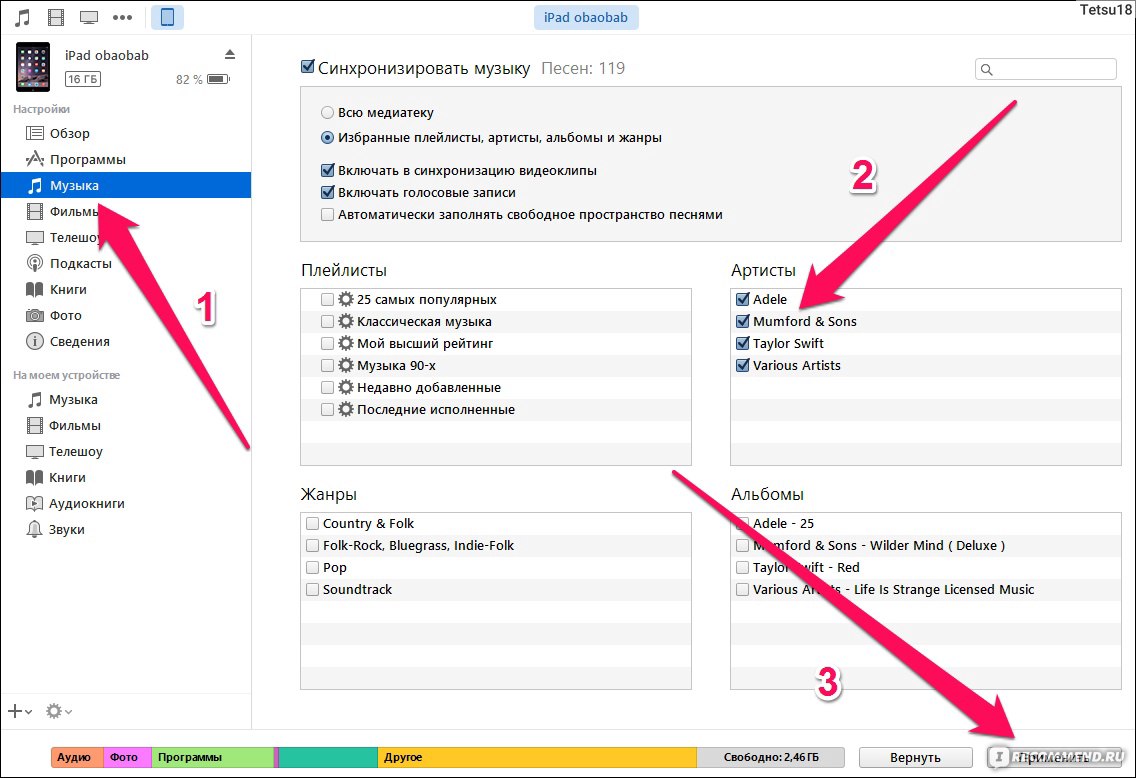
Это особенно полезная функция, если вы используете потоковую передачу плейлиста из Apple Music и не хотите ждать прослушивания трека.
Как добавить песни на Айфон через iTunes не удаляя старую
Добавить музыку на iphone не удаляя старую (iTunes)
Как загрузить музыку в iPhone (июнь 2017)
Как загрузить музыку в iPhone (август 2015)
Как закинуть или удалить музыку на любой iPhone 2018 | 2К19
Как закидывать и удалять Музыку на iPod nano через программу iTunes 2017г HD
iTunes — как редактировать плейлист — как добавить музыку на iPhone
youtube.com/embed/pHGoFDB_TG4″ frameborder=»0″ allowfullscreen=»»>
Как скачать музыку на iPhone через iTunes
Как скинуть музыку в iTunes ? Как синхронизировать через WI-FI ? Как пользоваться iTunes ?
КАК БЫСТРО И ПРОСТО ПЕРЕНЕСТИ МУЗЫКУ С КОМПЬЮТЕРА НА IPHONE
Как загрузить музыку на iPhone/iPad/iPod с компьютера. (2016)
Также смотрите:
- Айпад отключился после неправильного ввода пароля
- Как закачать игру на Айпад через компьютер
- Как выключить iPhone 3G если не работает тачскрин
- Как насобирать деньги на Айфон
- Есть ли на Macbook word
- Как сделать синхронизацию Айпада с компьютером
- iPhone 6 plus или iPad Mini что взять
- Книга которой нет скачать бесплатно на Айфон
- Как взломать айклауд Айфон 5
- Поиск iPad через интернет
- Как узнать был ли восстановлен iPhone
- Можно ли печатать фото с Айфона
- iPhone не определяет входящие номера
- iPhone 4 пропал звук только при звонке
- Как сделать чтобы Айфон долго держал зарядку
рабочие способы в 2020 году
Когда дело доходит до того, чтобы скачать песни, изображения, документы и другие данные на устройства Apple, большинство пользователей сталкиваются с трудностями. Подсоединить телефон с помощью кабеля к ПК и быстренько перенести всё из папки в папку, как это происходит в случае с Android-смартфонами, не получится. Чтобы раз и навсегда решить наболевшую проблему, ниже будут представлены способы, с помощью которых у вас запросто получится скачать любимую музыку на айфон, нужно лишь следовать инструкциям.
Подсоединить телефон с помощью кабеля к ПК и быстренько перенести всё из папки в папку, как это происходит в случае с Android-смартфонами, не получится. Чтобы раз и навсегда решить наболевшую проблему, ниже будут представлены способы, с помощью которых у вас запросто получится скачать любимую музыку на айфон, нужно лишь следовать инструкциям.
Методы загрузки музыки на айфон
Есть 2 варианта как сбросить музыку с компьютера на айфон:
- Платный. В этом случае вам понадобится оформить платную подписку на специализированном сервисе. Вы получите доступ к музыкальной библиотеке и сможете одним нажатием скачивать музыку на айфон в любое время дня и ночи.
- Бесплатный. Для этого понадобится воспользоваться дополнительным программным обеспечением для ПК или же установить бесплатную версию нужного приложения на айфон. Так вы сможете бесплатно скачать даже ту музыку, которая по каким-либо причинам отсутствует на платных сервисах.
Чтобы понять, какой вариант подходит вам, заранее ознакомьтесь со всеми преимуществами и недостатками.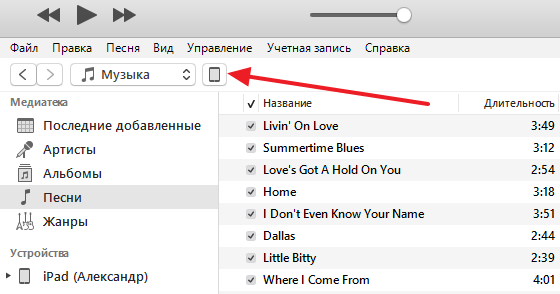
Платные варианты
Скачивать музыку на айфон можно с помощью платных сервисов, которые предоставляют музыкальную библиотеку. Работает это так: пользователь выплачивает ежемесячную или сразу годовую сумму и пользуется предоставленным функционалом.
Самые популярные на территории России музыкальные стриминг-сервисы для прослушивания и скачивания песен на айфон:
- Apple Music. Официальный сервис от компании Apple. Утилиту можно скачать в App Store. Стоимость индивидуальной подписки — 179 руб/мес. Бесплатный пробный период — 3 месяца. В каталоге насчитано 60 миллион треков. Также в Apple Music полно песен на английском языке, включая песни для детей. Есть возможность слушать музыку оффлайн. Однако стоит отметить, что у сервиса весьма средненький эквалайзер в мобильной версии и нет адекватной веб-версии.
- Яндекс.Музыка. Популярный сервис, который предлагает оформить подписку за 169 руб/мес.
 Бесплатный ознакомительный период — 3 месяца. Пользователи получают возможность не только прослушивать и скачивать песни, но и пользоваться дополнительными услугами от проекта Яндекс.Плюс. Здесь хранится большая коллекция отечественных исполнителей. Также сервис позволяет размещать плеер со своим плейлистом на других ресурсах. К сожалению, при отсутствии интернет-соединения сохраняется только текущая композиция. Да и список зарубежных исполнителей и треков довольно скромный.
Бесплатный ознакомительный период — 3 месяца. Пользователи получают возможность не только прослушивать и скачивать песни, но и пользоваться дополнительными услугами от проекта Яндекс.Плюс. Здесь хранится большая коллекция отечественных исполнителей. Также сервис позволяет размещать плеер со своим плейлистом на других ресурсах. К сожалению, при отсутствии интернет-соединения сохраняется только текущая композиция. Да и список зарубежных исполнителей и треков довольно скромный. - YouTube Music Premium. Цена подписки — 169 руб/мес. На тестирование сервиса пользователю даётся 1 месяц. YouTube Premium отличается большой коллекцией музыки, возможностью просматривать любые видео-ролики и доступом к просмотру эксклюзивных сериалов. Также вы сможете слушать музыку фоново.
Существует ещё множество сервисов, которые также предлагают подключиться к музыкальной библиотеке за определенную плату. Например, Zvooq, Deezer, Tidal, Spotify и прочие. Некоторые из таких сервисов, к сожалению, недоступны в России.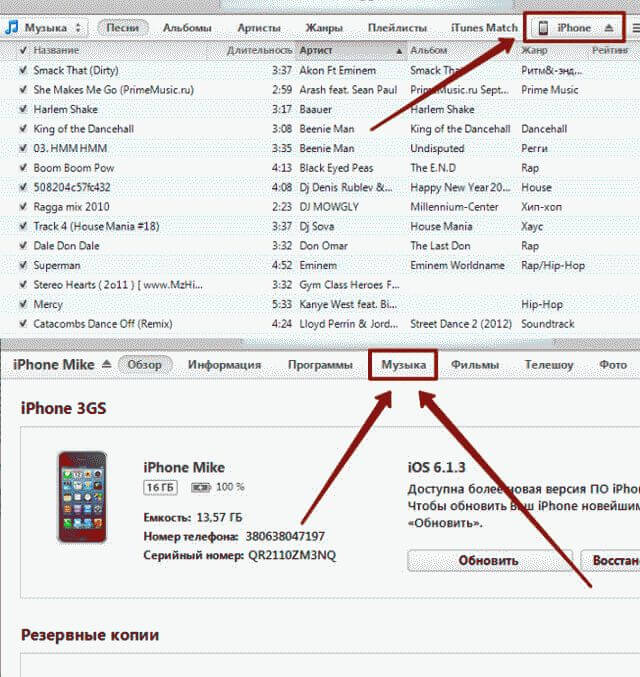
Бесплатные варианты
Для скачивания песен на устройство можно воспользоваться и бесплатными способами. К ним относятся программы iTunes и iTools для ПК, а также мобильные утилиты. Чтобы бесплатно скачать музыку, пользователи загружают программу на ПК или приложение на айфон, разбираются с настройками и наслаждаются желаемым результатом. Чуть ниже вы найдёте подробные инструкции по использованию этих программ.
Как скачать музыку из ВК
Скачивать файлы c ВК на айфон без использования дополнительных программ-загрузчиков на текущий момент невозможно. По этой причине утилиты от неофициальных разработчиков пользуются большим спросом. Но главная их проблема заключается в том, что они недолговечны. Поскольку такие приложения в какой-то мере нарушают условия размещения в онлайн-магазине Apple, то со временем они удаляются. Тем не менее, владельцы айфонов скачивают композиции из социальной сети ВКонтакте и прослушивают их в режиме оффлайн. Для этих целей они используют:
- Приложение LazyTool.

- Загрузчик DManager.
- Бота для Telegram.
Рассмотрим более подробно первый и самый простой вариант — загрузку музыки на айфон с помощью приложения LazyTool. Как установить приложение и сохранить музыку на айфон из ВК:
- Сперва открываем браузер на айфоне и переходим на сайт https://lazytool2.com. Нажимаем на кнопку «Установить» и подтверждаем операцию.
- В главном меню появится иконка, но открывать приложение не нужно. Переходим в раздел «Настройки». Выбираем пункты «Основные» → «Управление устройством» → «PRAIM, OOO». Тапаем на «Доверять PRAIM, OOO» и подтверждаем разрешение.
- Возвращаемся в главное меню, открываем утилиту, переходим в раздел «ВКонтакте» и выбираем любой пункт. Система предложит осуществить вход. Проходим авторизацию.
- Сохранить музыку с ВК на айфон можно в разделе «Мои аудиозаписи», Заходим, ищем нужный трек и нажимаем на кнопку «Скачать» (иконка с изображением облака).

Как перенести музыку с компьютера на iPhone
Перенести музыку с компьютера на айфон можно через программу iTunes. Данную эпловскую разработку зачастую недолюбливают из-за того, что она занимает много оперативки, а при подключении просит подтверждение сопряжения с iPhone или предлагает обновить прошивку. Но на деле использование айтюнс – это лучший способ скопировать аудиозаписи на свой айфон. К тому же, программа является официальной, а потому полностью безопасна и отлично подходит для синхронизации с другими яблочными устройствами.
Как загрузить музыку в iPhone через iTunes
Некоторые пользователи даже не задумываются о том, что iTunes – это в первую очередь медиаплеер, и его основным назначением является воспроизведение музыки и видео. Упорно игнорируя данный факт, они используют программу только для переноса музыки с компа на своё устройство. Собственно, об этом. Через iTunes пользователи могут не только загрузить музыку на iPhone, но и создавать альбомы, устанавливать обложки, настраивать параметры эквалайзера и громкости.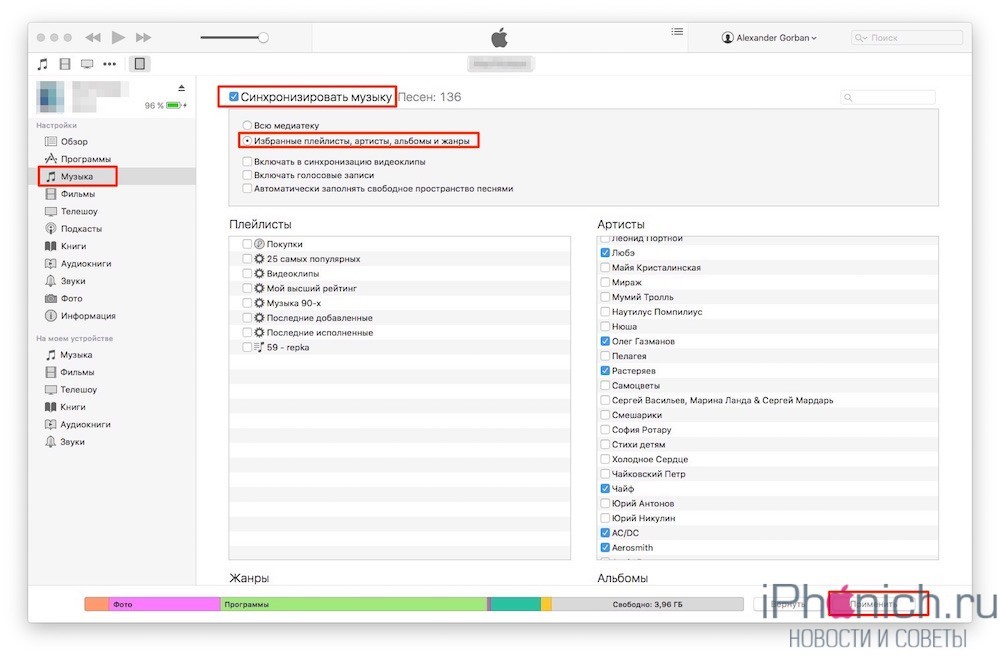 Единственный недостаток айтюнса – необходимость разобраться с настройками и привыкнуть к функционалу для быстрого перемещения файлов в память телефона. Но как только вы воспользуетесь программой один раз, в будущем она станет вашей незаменимой помощницей.
Единственный недостаток айтюнса – необходимость разобраться с настройками и привыкнуть к функционалу для быстрого перемещения файлов в память телефона. Но как только вы воспользуетесь программой один раз, в будущем она станет вашей незаменимой помощницей.
- Перед загрузкой композиций на айфон нужно скачать саму программу и добавить интересующую вас музыку в медиатеку iTunes. Для этого скачиваем iTunes с официального сайта. Установить программу можно как на Mac с его родной операционной системой, так и на компьютер с Windows.
- Подсоединяем айфон к компьютеру с помощью USB-кабеля, открываем iTunes, заходим в раздел «Файл» → кликаем по «Добавить файл в медиатеку». Если вы хотите добавить сразу целую папку, нажимаем на «Добавить папку в медиатеку».
- После того, как все треки были перемещены в медиатеку iTunes, вам понадобится синхронизировать iPhone с компьютером через USB-кабель или по Wi-Fi. Для этого открываем iTunes, заходим в «Обзор» → «Устройства» → «Наименование телефона».
 В разделе «Параметры» ставим галочку на опции «Обрабатывать музыку и видео вручную».
В разделе «Параметры» ставим галочку на опции «Обрабатывать музыку и видео вручную».
- Переходим во вкладку «Музыка». Здесь вы можете загрузить сразу всю медиатеку или же отсортировать отдельные треки. Выбираем нужные песни и кликаем по кнопке «Применить». Все выбранные файлы будут перенесены в память айфона.
Как загрузить музыку в iphone с компьютера с помощью iTools
iTools – китайская альтернатива iTunes, которая позволяет проделывать все те же манипуляции, только гораздо удобнее и быстрее. К сожалению, в iTools нет обширного функционала, поэтому выполнить сортировку музыкальных дорожек не получится. Чтобы выполнить загрузку мелодий в iPhone с компьютера с помощью iTools проделываем следующее:
- Устанавливаем iTools и подключаем айфон к ПК через USB-кабель.
- Переходим в раздел «Music», кликаем в окно правой кнопкой мыши, появляется выпадающее меню, в котором нажимаем на «Add».

- Выбираем, какие треки добавить, и нажимаем на «Import».
- Затем выделяем все аудиозаписи и жмём на «Import to Device».
Все выбранные песни будут добавлены в память айфона.
Важно! Помните, что если до этого вы переносили песни на свой девайс с помощью iTunes, то у вас могут появиться дубликаты.
Как скачать музыку на айфон из интернета без iTunes
Немногие знают об этом, но скинуть музыку на айфон без iTunes можно с помощью сервиса Google Play Music. Перед тем, как начать, не забудьте зарегистрировать учётную запись Google, установить плагин Google Play Музыка для браузера Chrome и скачать приложение Google Play Музыка на телефон. Итак:
- Открываем браузер Chrome на компьютере, переходим на главную страницу сервиса. Открываем меню в левом углу и кликаем на раздел «Пополнить фонотеку».
- Добавляем песни на открывшуюся страницу.
 Внимание! Возможно, потребуется отключить антивирус.
Внимание! Возможно, потребуется отключить антивирус.
- Дожидаемся завершения загрузки. Все загруженные треки будут помещены в разделе «Фонотека».
- Теперь запускаем приложение Google Play Музыка на iPhone. На главной странице будут представлены все скаченные аудиозаписи, которые можно скинуть на память смартфона.
Загрузка с помощью приложений
В AppleStore имеется несколько утилит, которые позволяют слушать музыку на айфоне, при этом не прибегая к использованию ПК или вспомогательных сервисов. Загрузка мелодий в них осуществляется понятным и доступным каждому способом. Ниже будет представлен обзор самых популярных музыкальных приложений для iPhone.
GarageBand
Основное назначение GaradeBand – создание мелодий. Функционал позволяет использовать различные музыкальные инструменты, чтобы записывать уникальные минусы. С помощью GaradeBand вы сможете сами создавать биты на драм-машине, играть на реалистичных Touch-инструментах, загружать звуки и лупы и сбрасывать получившуюся музыку на айфон.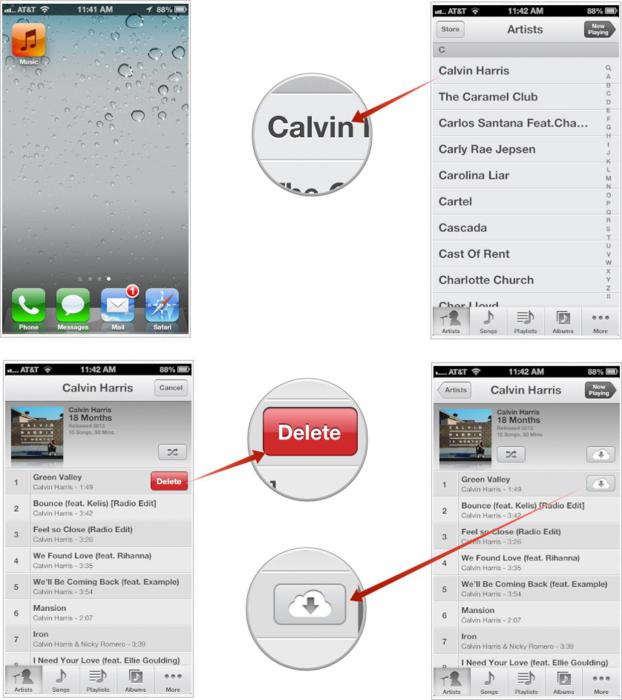
SoundCloud
SoundCloud – это практически музыкальная социальная сеть, которая в своей библиотеке насчитывает более 125 млн аудиозаписей. Зачастую приложение используют как облако для хранения песен, а также как площадку для реализации собственной музыкальной деятельности. Конечно же, перекинуть музыку на айфон при помощи SoundCloud тоже можно. Стоит только учитывать, что у приложения отсутствует русскоязычный интерфейс, а большинство песен вы сможете найти лишь в remix-версиях.
Заметка: если вы ищите источник композиций без авторских прав, которые можно использовать на Twitch или для вставки в видео на YouTube, то SoundCloud определённо станет вашим помощником.
Free music download pro
Данное мобильное приложение работает как браузер, плеер и файловый загрузчик одновременно. С помощью него вы сможете закидывать музыку на айфон с различных веб-сайтов. При этом, Free music download pro скачивает не только проигрываемые в браузере песни, но и те, которые загружаются по ссылке.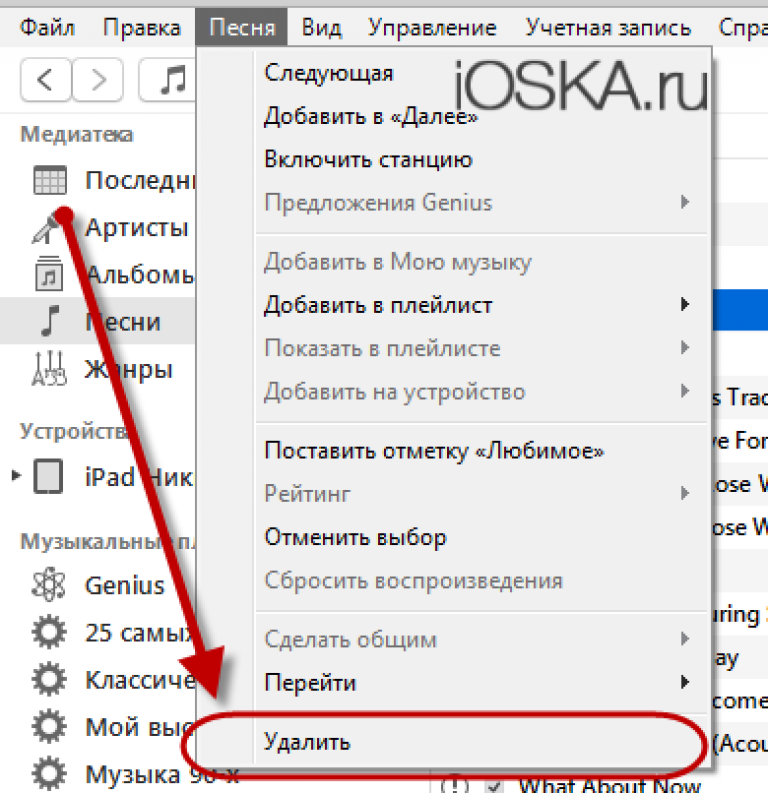 Для скачивания треков достаточно всего лишь перейти на сайт через встроенный в приложении браузер и нажать на кнопку скачивания. Кстати, скачать можно одну или сразу несколько интересующих вас мелодий.
Для скачивания треков достаточно всего лишь перейти на сайт через встроенный в приложении браузер и нажать на кнопку скачивания. Кстати, скачать можно одну или сразу несколько интересующих вас мелодий.
Idownloader pro
Утилита оснащена встроенным браузером, через который и осуществляется поиск композиций, а также их скачивание. Разработчики позаботились о том, чтобы пользователи больше не испытывали головной боли при загрузке большого количество файлов. Idownloader pro позволяет скачивать до 50-ти аудиозаписей одновременно. Также приложение можно синхронизировать со своим аккаунтом в Dropbox. В целом, приложение радует оптимизацией процессов, качеством работы загрузчика, скоростью работы и настройками безопасности.
Пожаловаться на контентКак добавить музыку в iPhone по беспроводной связи без долгой синхронизации — Macilove
Если вам нужно быстро добавить новые музыкальные треки в ваш iPhone или iPad и вы не хотите при этом синхронизировать остальной контент, для этого вам необходимо включить функцию Wi-Fi синхронизации.

18.12.12 в 17:42
Если вам нужно быстро добавить новые музыкальные треки в ваш iPhone или iPad и вы не хотите при этом синхронизировать остальной контент, для этого вам необходимо включить функцию Wi-Fi синхронизации. Хотя в названии этой функции не поясняет этого, но для экономии электроэнергии вашего iOS устройства iTunes сможет отправлять на него только нужный вам контент, без синхронизации всего остального, что часто занимает продолжительное время.
Шаг 1. Включите беспроводную синхронизацию с iOS устройством в iTunes
- Подключите ваш iPhone или iPad к iTunes по USB кабелю и откройте iTunes.
- В iTunes выберите ваше устройство и перейдите на вкладку Обзор, внизу которой в разделе Параметры необходимо поставить галочку «Синхронизировать с этим iPhone по Wi-Fi». Нажмите кнопку Применить.
После этого беспроводная связь между Mac и iOS устройством будет включена.
Шаг 2. Добавьте музыку по беспроводной связи без синхронизации всего остального
- Выделите песни или альбом, который вы хотите добавить на iOS устройство, начните перемещать его вправо до появления панели устройств iTunes 11 и опустите его ваш iPhone или iPad.
 iTunes начнет синхронизацию, во время которой лишь добавит выбранные вами файлы.
iTunes начнет синхронизацию, во время которой лишь добавит выбранные вами файлы.
Беспроводная синхронизация может протекать немного дольше чем при подключенном устройстве по USB, однако она освободит вас от возни с проводами, подключением их к iOS устройству и вашему Mac, когда вам нужно добавить всего несколько треков.
При этом если у вас была включена функция автоматической синхронизация (в iOS: Настройки → iTunes и App Store → Автоматические загрузки), то купленные треки в iTunes Store будут автоматически скачиваться на ваш iPhone и iPad.
Как закинуть свою музыку, видео, подкасты и картинки в iPhone. iTunes. Екатеринбург Apple
Айфон, подобно айподу, будет проигрывать музыку, видео и картинки только в том случае, если они в него загружены путем синхронизации с iTunes.
Для начала устанавливаем iTunes (можно скачать с сайта apple.com)
После запуска слева в разделе УСТРОЙСТВА -> Плейлист без названия (или любое другое имя вашего айфона) видим наш айфон. Справа у нас расположены вкладки.
Справа у нас расположены вкладки.
1. Начнем с первой ОБЗОР. Здесь показывается информация о вашем iPhone. Имя, Емкость, Версию прошивки,
Серийный номер, номер вашего iPhone (не во всех регионах). В этом же окне вы можете обновить прошивку вашего iPhone, восстановить свою прошивку в случае возникновения каких-либо проблем и указать некоторые параметры синхронизации.
Не зависимо от того, в какой закладке вы находитесь снизу вы визуально всегда видите, как распределена память вашего iPhone в виде цветной полоски.
В зависимости от содержимого вашего iPhone (музыка, видео, подкасты) полоска будет разноцветной, а в низу будет отмечено какой цвет что обозначает.
Снимаем галочки «Синхронизировать автоматически» и «Синхронизировать только отмеченные песни и видео».
2. Вторая вкладка ИНФОРМАЦИЯ. В данной закладке можно настроить синхронизацию данного iPhone с конкретными приложениями на компьютере.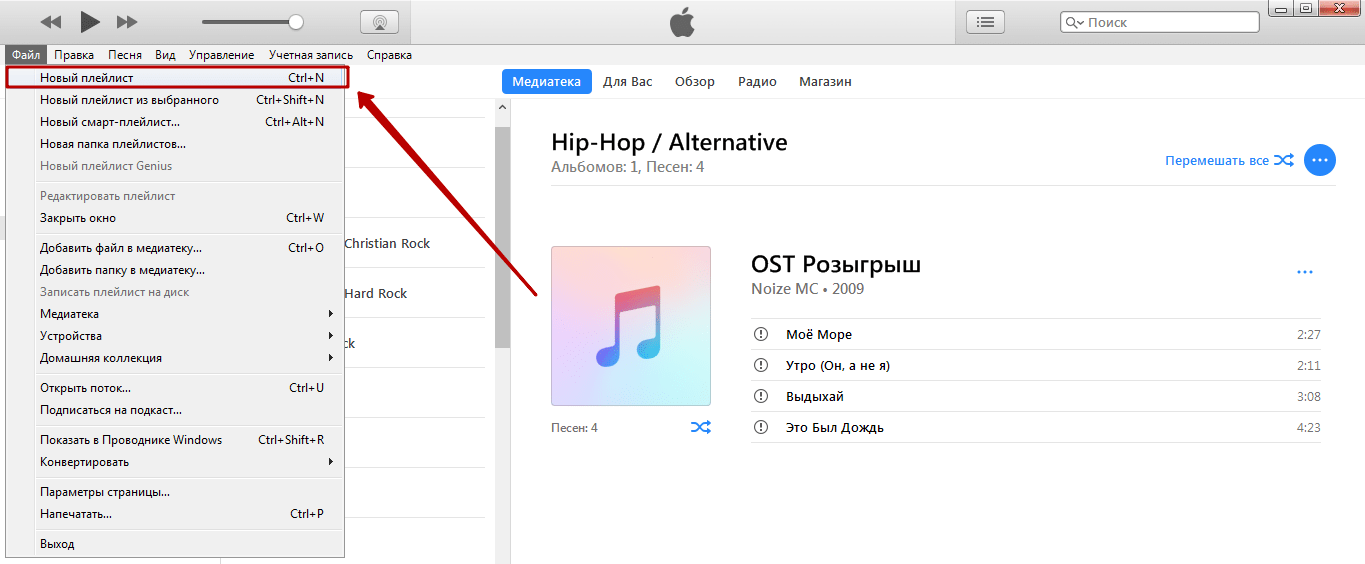
Для того чтобы синхронизировались, например контакты, отметьте пункт «Синхронизировать с» и выберите приложение, с которым необходимо
синхронизировать контакты.
Если в пункте «Дополнительно» (находиться в этом же окне в самом низу) отмечен пункт «Контакты» то контакты на iPhone будут заменены контактами с того приложения, которое вы выбрали.
В этом же окне вы можете настроить какие данные на iPhone будут заменяться данными с компьютера.
3. Третья вкладка РИНГТОНЫ. ( о том, как закинуть свои рингтоны будет рассказано в следующей статье)
Для того, что бы iTunes синхронизировала Рингтоны отметьте в этом окне пункт «Синхронизировать рингтоны», после того как вы отметите данный пункт для вас станет доступен выбор как это сделать:
Синхронизировать «Все рингтоны»:
В данном случае iTunes синхронизирует все рингтоны содержащиеся в вашей
медиатеке.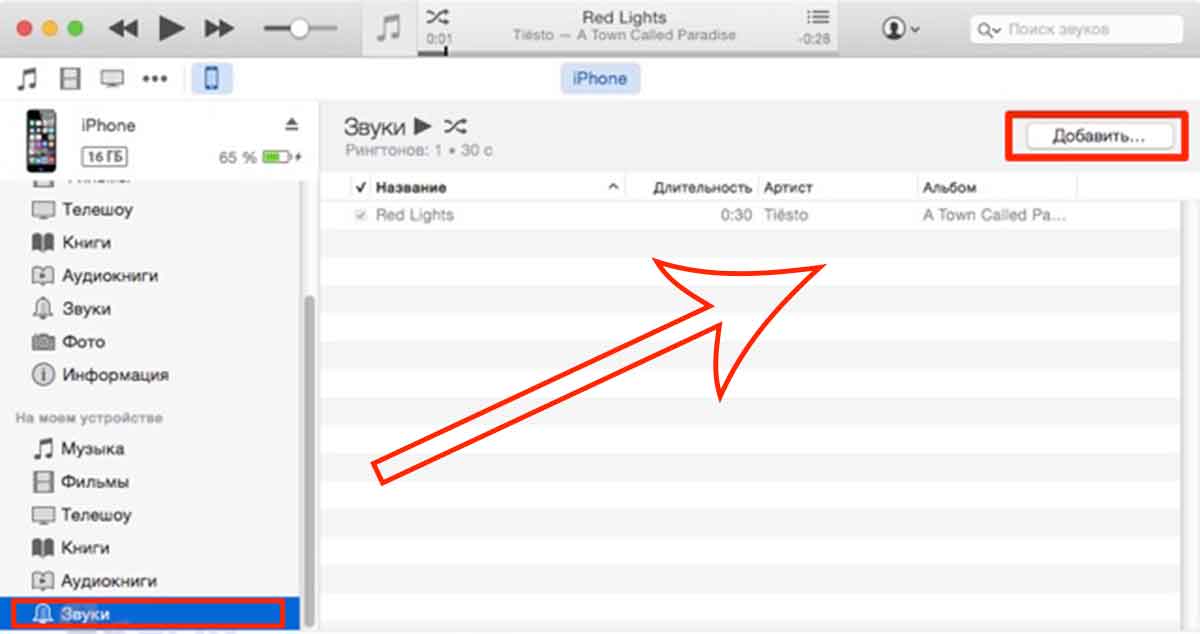 Как добавить рингтоны в медиатеку смотрите ниже.
Как добавить рингтоны в медиатеку смотрите ниже.
Синхронизировать «Выборочные рингтоны»:
При выборе этого способа синхронизации рингтонов, у вас появиться возможность выбора конкретного рингтона для синхронизации, для этого отметьте необходимые рингтоны в окне расположенном ниже.
По умолчанию при отмеченном пункте «Синхронизировать рингтоны», синхронизируются все рингтоны.
4. Четвертая вкладка МУЗЫКА. На ней остановимся отдельно: дело в том, что айтюнс работает по принципу полной синхронизации, т.е. если мы в айтюнсе в МЕДИАТЕКЕ добавляем или удаляем какую-то песню, видео то при нажатии «синхронизировать» она добавится или сотрется и на айфоне (айподе). Чтобы было удобнее, мы решили сделать отдельный плейлист специально для айфона и складывать туда только нужную музыку именно для айфона, в то время как изменения в основной папке «Музыка» в МЕДИАТЕКЕ не будут касаться этого плейлиста.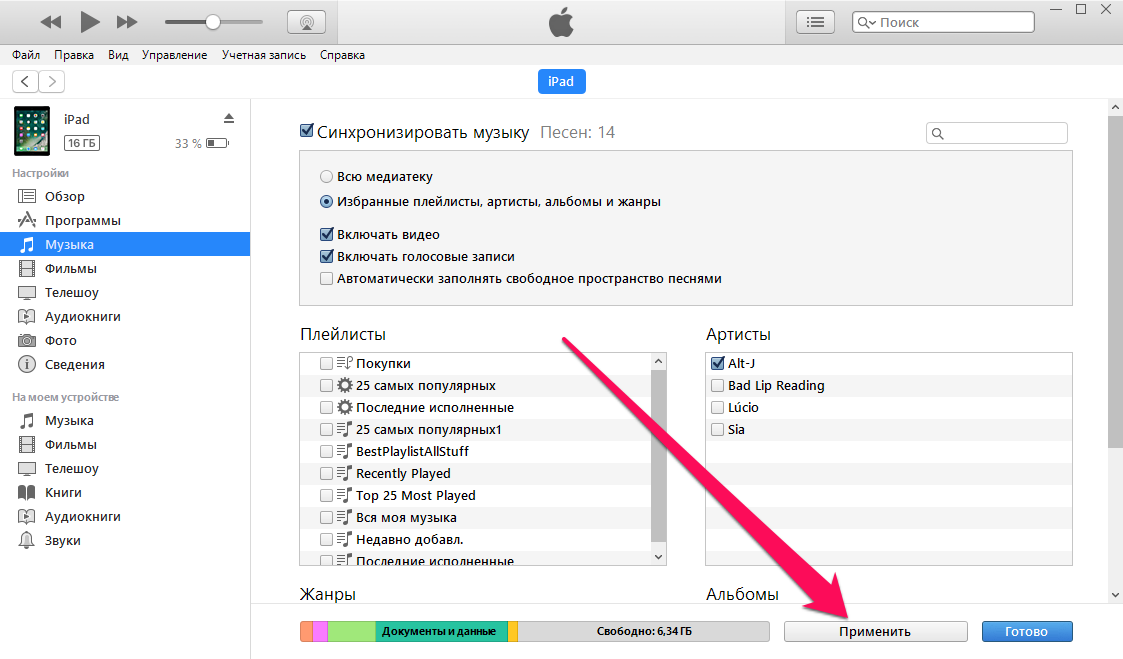
- В основном меню iTunes жмем Файл -> Новый плейлист. Слева в разделе ПЛЕЙЛИСТЫ у нас появится новый «плейлист без названия». Назовем его iPhone. В этот плейлист мы можем мышкой перетаскивать песни из основной МЕДИАТЕКИ-Музыка.
- Ставим галочку «Синхронизировать музыку», выбираем «Выбранные плейлисты», ставим галочку на нашем новом плейлисте iPhone. Жмем кнопку «Синхрон» в правом нижнем углу, песни переписываются в айфон (айпод).
5. Пятая вкладка ФОТО. Там мы назначаем папку, из который iTunes будет перекидывать при синхронизации картинки в айфон (айпод).
Желательно создать для этого на компьютере специальную папку и копировать туда нужные картинки.
По умолчанию iTunes синхронизирует из папки «Мои рисунки», но вы можете изменить папку. Нажмите в iTunes на «Мои рисунки» и выберите «Выбрать папку» откроется окно где вам необходимо указать папку, в которой расположены ваши фотографии и нажать «Ок». После того как вы укажите папку, iTunes просканирует ее на наличие изображений и отобразит их в нижнем окне. iTunes может синхронизировать не только сами изображения, но и папки, но для этого должен быть соблюден определенный порядок папок.
Например: предположим, что все ваши фотографии лежат в папке Root, в ней вы можете создать несколько папок, например, «Новый год», «Мой День рождения», «Отпуск» и «Встреча владельцев iPhone». Такой порядок каталогов iTunes поймет и при выборе папки Root в качестве источника фотографий в окне снизу отобразятся папки «Новый год», «Мой День рождения», «Отпуск» и «Встреча владельцев iPhone».
Но если в папке «Новый год» вы создадите еще несколько папок, например 2007 и 2008 то iTunes все равно их не поймет, как каталоги, но фотографии из этих папок все равно синхронизируются, и будут находиться после синхронизации на iPhone в папке «Новый год».
ВАЖНО: при синхронизации iTunes всегда автоматически уменьшает все изображения до определенного известного только ему размера, поэтому даже если мы кидаем в айфон большие фотки размером 3000х2000 пикселей, они будут при синхронизации автоматически уменьшены.
6. Шестая вкладка ПОДКАСТЫ.
Подкастом называется либо отдельный звуковой файл, либо регулярно обновляемая серия таких файлов, публикуемых по одному адресу в интернете.
Рингтон-подкасты можно найти в Гугле, но некоторые из них уже находятся в iTunes.
1. Запускаем iTunes. В строке поиска вписываем, например, iphone ringtone:
2.
Подписываемся на MacMost iPhone Ringtones (например)
3. В iTunes из Медиатеки выбираем Подкасты:
Убеждаемся, что наш подкаст присутствует в списке. Кликаем по нему.
4. Жмем на Получить.
5. В iTunes из Устройств выбираем iPhone. Заходим на нем в Подкасты и отмечаем галочкой MacMost iPhone Ringtones.
Жмем Применить.
6. Теперь заходим в Рингтоны, где расставляем галочки, синхронизируем нажатием наПрименить.
Берем iPhone в руки и открываем на нем меню настроек Settings — Sounds — Ringtone:
Кликаем по нужному пункту из списка доступных звонков.
8. Как назначить мелодию отдельному адресату?
Вызываем адресную книгу, выбираем ФИО — Edit — Ringtone.
7. Седьмая вкладка ВИДЕО.
Нам нужен раздел ФИЛЬМЫ. Там будут отображаться все фильмы, которые были добавлены в iTunes.
ВАЖНО: айфон-айпод-айтюнс видят только фильмы в форматах mov и mp4. Для конвертирования любых фильмов в формат mp4 существует очень простая, удобная и надежная прога Wondershare iPhone Video Converter. В settings конвертации ставим разрешение 480х320 (это разрешение экрана айфона и айпода тач). Сконвертированный фильм перетаскиваем в айтюнс и во вкладке ВИДЕО отмечаем его название галочкой и синхронизируем. Фильм переписывается в айфон (айпод) и становится доступен через iPod в разделе Видео.
статья написана благодаря dashunchik, Sea Breeze, Чистый.
Как вручную добавить музыку на iPhone
Что нужно знать
- Сначала переключите iTunes в Ручной режим : коснитесь значка iPhone > Сводка . Затем выберите Управлять музыкой и видео вручную > Применить .

- Затем перейдите в библиотеку iTunes . Выберите Music , затем перетащите песни или плейлисты на свой iPhone (в разделе Devices ).
- Добавьте музыку на свой iPhone с помощью альтернатив iTunes, таких как Syncios, или облачных сервисов хранения, таких как Dropbox и Google Drive.
В этой статье объясняется, как вручную синхронизировать определенные песни с вашим iPhone через iTunes и альтернативу iTunes, Syncios.
Переключить iTunes в ручной режим
Когда вы синхронизируете музыку с вашим iPhone с использованием метода по умолчанию, все песни в вашей медиатеке iTunes переносятся. Чтобы лучше использовать емкость iPhone, синхронизируйте только те песни, которые хотите воспроизвести. Чтобы добавить на iPhone определенные песни и плейлисты из библиотеки:
Подключите свой iPhone к компьютеру с помощью кабеля.
Откройте iTunes и выберите значок iPhone .

Выберите Сводка .
Установите флажок Управлять музыкой и видео вручную , чтобы включить этот режим.
Выберите Применить , чтобы сохранить настройки.
Как добавить определенные песни на ваш iPhone
Теперь, когда iTunes находится в режиме ручной синхронизации, вы можете выбирать отдельные песни и плейлисты для передачи на свой телефон.
iTunes поможет вам узнать, сколько свободного места осталось на вашем iPhone. Проверьте это перед переносом музыки, иначе у вас может не хватить места для приложений, видео или другой музыки.
На странице библиотеки iTunes выберите раскрывающееся меню в верхнем левом углу iTunes, затем выберите Music .
Выберите музыку, которую вы хотите скопировать из iTunes на свой iPhone.
Чтобы добавить несколько песен за один раз, используйте сочетания клавиш.
 Нажмите и удерживайте Ctrl (Windows) или Command (Mac) и выберите каждую песню, которую хотите скопировать на свой iPhone. Это позволяет перетаскивать их все сразу.
Нажмите и удерживайте Ctrl (Windows) или Command (Mac) и выберите каждую песню, которую хотите скопировать на свой iPhone. Это позволяет перетаскивать их все сразу.Если вам нужно передать много музыки, проще сначала создать списки воспроизведения. Плейлисты избавляют вас от повторяющейся работы при синхронизации песен, которые вы хотите, на вашем iPhone.
Чтобы перенести список воспроизведения или отдельную песню из медиатеки iTunes на iPhone, перетащите элемент из правой панели в левую, прямо на элемент, которым является ваш телефон (в разделе Devices ).Это может быть iPhone или просто iPhone .
Альтернативы iTunes
Вы можете добавлять музыку на iPhone без использования iTunes. Существуют и другие программы, передающие музыку и другие файлы между вашим компьютером и iPhone.
Syncios — один из примеров бесплатной альтернативы iTunes для Windows и Mac. Он поддерживает копирование музыки (а также других файлов, таких как документы, видео, приложения и изображения) на ваш iPhone и с него.
Он поддерживает копирование музыки (а также других файлов, таких как документы, видео, приложения и изображения) на ваш iPhone и с него.
Чтобы добавить музыку на iPhone с помощью Syncios, откройте папку Media , затем коснитесь Добавить , чтобы увидеть другое меню. Есть два варианта добавления отдельных музыкальных файлов на ваш iPhone и целых музыкальных папок.
Еще один способ добавить музыку на ваш iPhone — использовать потоковую передачу музыки через облачные службы хранения. Например, загрузите свои любимые песни в Dropbox или Google Drive и используйте эти приложения на своем телефоне для потоковой передачи только этих файлов, а не всей своей музыкальной коллекции.
Спасибо, что сообщили нам!
Расскажите, почему!
Другой Недостаточно деталей Трудно понять[3 способа] Добавление музыки на iPhone / iPad с / без iTunes
Если вам интересно, как добавить музыку на iPhone, вы попали в нужное место.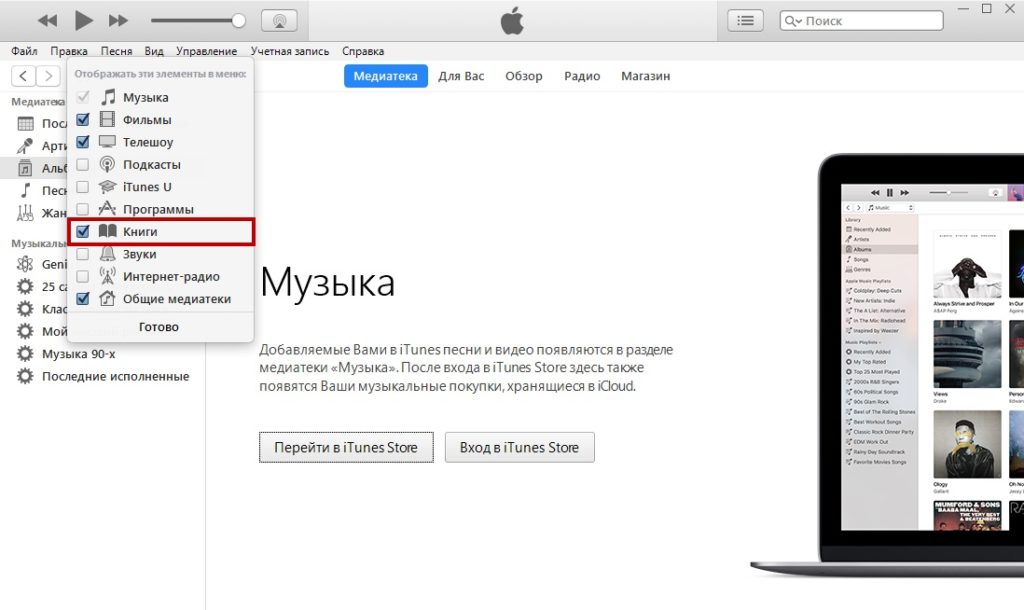 Есть как минимум 3 простых способа перенести музыку с компьютера на iPhone, и самая лучшая новость — это проще простого! Следуйте инструкциям, чтобы узнать, как поставить музыку на iPhone.
Есть как минимум 3 простых способа перенести музыку с компьютера на iPhone, и самая лучшая новость — это проще простого! Следуйте инструкциям, чтобы узнать, как поставить музыку на iPhone.
Обратите внимание, что мы используем iPhone в демонстрационных целях, но вы можете использовать тот же учебник для добавления музыки на свой iPod или iPad.
Выберите способ добавления музыки на iPhone:
Как синхронизировать музыку из iTunes на iPhone
iTunes — официальное приложение Apple, которое было разработано для синхронизации музыки с iPhone. Он также действует как музыкальный проигрыватель и музыкальный менеджер, позволяя редактировать информацию о дорожке перед ее добавлением на iPhone. Однако есть один роковой недостаток — iTunes всегда перезаписывает вашу музыкальную библиотеку при добавлении музыки на iPhone. Итак, если на вашем устройстве есть треки, которых нет в iTunes, они будут удалены.
Если вас это устраивает, перейдите к официальному руководству Apple, чтобы узнать, как добавить музыку из iTunes на iPhone. Если вы хотите узнать, как поставить музыку на iPhone без iTunes, продолжайте читать (или смотреть).
Если вы хотите узнать, как поставить музыку на iPhone без iTunes, продолжайте читать (или смотреть).
Перенос музыки с компьютера на iPhone | Гид YouTube
Как перенести музыку с компьютера на iPhone без iTunes
К счастью для нас, существует простой способ синхронизировать музыку с iTunes, который вообще не требует iTunes.
CopyTrans Manager — это легкая альтернатива iTunes, которая помогает загружать музыку на iPhone путем простого переноса треков с компьютера на устройство. Нет необходимости в синхронизации с iTunes, и уже существующие треки iPhone остаются нетронутыми на вашем устройстве. Никакой перезаписи!
Помимо добавления музыки на iPhone, CopyTrans Manager также позволяет:
- изменить название, исполнителя, название альбома и т. Д.,
- добавить обложку к дорожкам,
- управлять существующей библиотекой,
- создавать и управлять плейлистами.

Проверьте, насколько просто перенести музыку на iPhone с помощью CopyTrans Manager!
Сначала загрузите CopyTrans Manager со следующей страницы:
Загрузите CopyTrans ManagerУстановить программу. Если вам нужна помощь в установке CopyTrans Manager, обратитесь к Руководству по установке.
Запускаем программу, подключаем iPhone или iPod к ПК. Затем просто перетащите свои треки из проводника Windows в CopyTrans Manager.
Нажмите кнопку «Обновить», чтобы применить изменения. Это оно! Вы успешно перенесли музыку с компьютера на iPhone.
Используйте кнопку «Добавить треки», чтобы добавить музыку на iPhone
.Щелкните по кнопке «+ Добавить».
Выберите треки, которые хотите записать на свой iPhone, и нажмите «Добавить».
Чтобы синхронизировать музыку с iPhone, нажмите кнопку «Обновить».
Для передачи музыки с iPhone на компьютер
Для передачи музыки с iPhone на компьютер используйте родственную программу CopyTrans Manager под названием CopyTrans.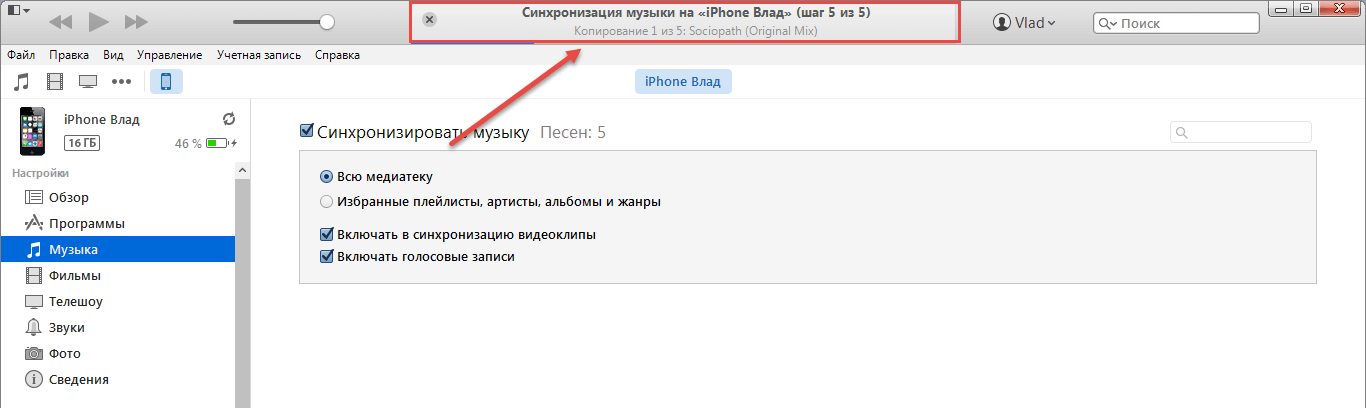
Добавить видео на iPhone
CopyTrans Manager принимает только файлы MP4, совместимые с iPod / iPhone. Вы можете узнать больше о том, какие типы файлов поддерживает ваш iPod / iPhone, посетив вики-страницу iPod. Если вы хотите узнать, как добавить видеофайл в другом формате, например MOV, прочтите нашу статью:
Как смотреть фильмы на iPad
Если вам нужно конвертировать видео в MP4, мы предлагаем воспользоваться следующей бесплатной утилитой: Транскодер видео Handbrake.Обратите внимание, что мы никак не поддерживаем эту утилиту. Если вам нужна помощь с ручным тормозом, посетите соответствующий раздел часто задаваемых вопросов.
Как добавить музыку на iPhone с Apple Music
Если у вас есть устройство iOS с поддержкой Apple Music, вы можете легко подписаться на потоковую службу Apple под названием Apple Music. Да, недостаток в том, что он платный, но хорошая новость в том, что вы можете добавлять музыку на ходу, просматривать плейлисты замечательных редакторов и использовать Wi-Fi для загрузки треков на свой iPhone. Будьте осторожны и не используйте свой интернет-трафик все время!
Будьте осторожны и не используйте свой интернет-трафик все время!
Перейдите на официальный сайт Apple, чтобы подписаться на Apple Music.
- Найдите трек, который хотите добавить на свой iPhone.
- Щелкните значок «+», чтобы добавить его в свою музыкальную библиотеку. Или нажмите большую кнопку «+ ДОБАВИТЬ», чтобы добавить весь альбом. Это оно!
- Рекомендуется сделать его доступным в автономном режиме, чтобы не тратить свой интернет-трафик каждый раз. Для этого щелкните значок облака, чтобы загрузить трек на свой iPhone.Убедитесь, что вы подключены к Wi-Fi — иногда файлы могут быть довольно тяжелыми.
Теперь вы знаете как минимум три эффективных метода загрузки музыки на iPhone. Сообщите мне, какой метод лучше всего подходит для вас!
Как добавить музыку на iPhone, iPad или iPod Touch
Скажите, что у вас новый — или, может быть, не такой уж новый — iPhone, iPad или iPod touch, и первое, что вы хотите сделать, это послушать свой любимый песня.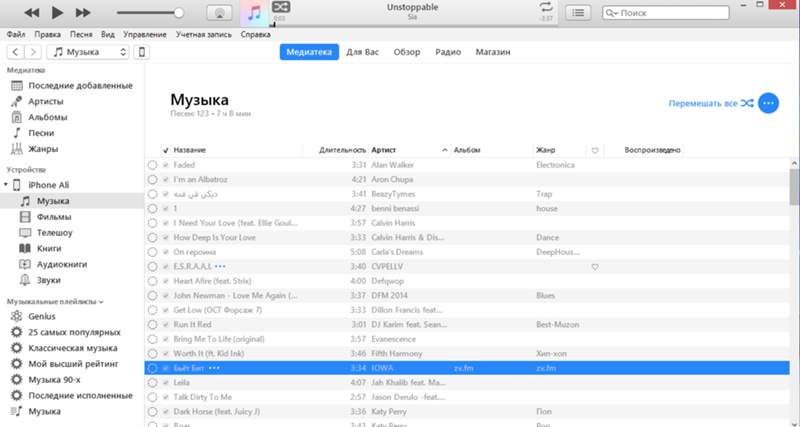 Вам нужно знать, как скачивать музыку на iPhone. Вот несколько простых способов добавить музыку на устройство Apple.
Вам нужно знать, как скачивать музыку на iPhone. Вот несколько простых способов добавить музыку на устройство Apple.
Универсальный мультимедийный репозиторий Apple, iTunes, является центром управления музыкой для ваших устройств Apple. Убедитесь, что вы обновили свою ОС до последней версии, которая может работать на вашем настольном или портативном компьютере, а затем загрузите последнюю версию iTunes с веб-сайта Apple.
А теперь пора добавить музыку в медиатеку iTunes. Запустите iTunes на своем компьютере и выберите Файл> Добавить в библиотеку . Это позволяет вам импортировать выбранные вами музыкальные файлы и папки на свой компьютер, внешние жесткие диски и даже из облачного хранилища, такого как Dropbox.И, конечно же, Apple хотела бы, чтобы вы купили дополнительные песни или целые альбомы в iTunes Store.
Проводной
Вы можете добавлять музыку на свои устройства Apple старомодным способом: с помощью кабеля Lightning, который поставляется с каждым устройством Apple.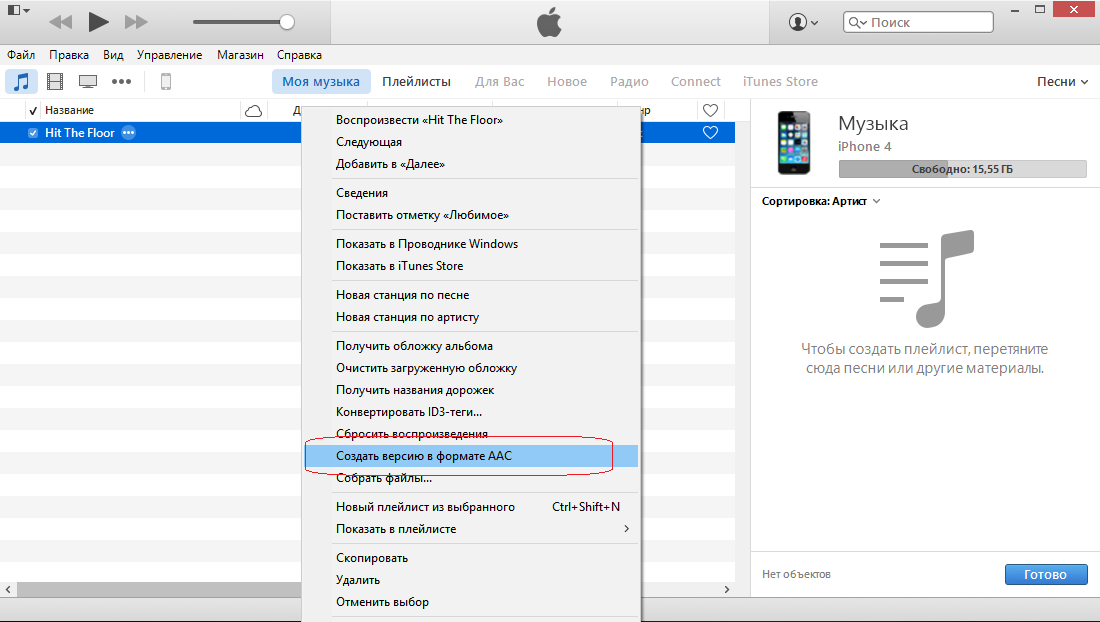 Он подключается непосредственно к USB-порту вашего компьютера. Вы можете импортировать весь каталог музыки на свое устройство, если у вас достаточно места для хранения. У большинства людей не так много свободного места, поэтому они вынуждены выбирать фаворитов, чтобы носить их с собой на ходу.Зайдите в интерфейс iTunes и отметьте альбомы, исполнителей или жанры, которые вы хотите сохранить на своем устройстве, или создайте новый список воспроизведения, включающий ваши любимые композиции.
Он подключается непосредственно к USB-порту вашего компьютера. Вы можете импортировать весь каталог музыки на свое устройство, если у вас достаточно места для хранения. У большинства людей не так много свободного места, поэтому они вынуждены выбирать фаворитов, чтобы носить их с собой на ходу.Зайдите в интерфейс iTunes и отметьте альбомы, исполнителей или жанры, которые вы хотите сохранить на своем устройстве, или создайте новый список воспроизведения, включающий ваши любимые композиции.
Когда ваше устройство подключено к компьютеру, оно отображается в виде значка в верхнем левом столбце окна iTunes. Затем нажмите кнопку Music на верхней панели. Убедитесь, что установлен флажок Sync Music . Если вы синхронизируете всю свою библиотеку, проверьте Вся музыкальная библиотека .Если вы просто синхронизируете плейлист, проверьте Выбранные плейлисты, исполнителей и жанры , а затем выберите плейлист, который вы создали для своего устройства. Затем нажмите кнопку Sync в правом нижнем углу окна iTunes.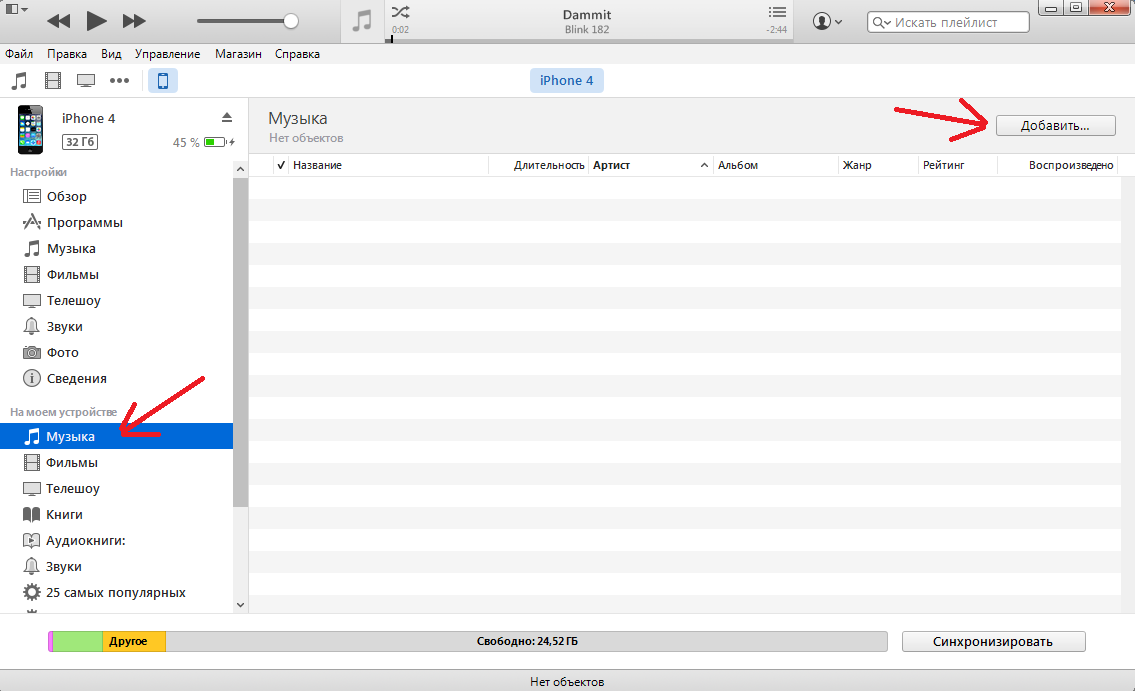 Когда синхронизация завершится, нажмите Применить , а затем кнопку Готово и отключите устройство.
Когда синхронизация завершится, нажмите Применить , а затем кнопку Готово и отключите устройство.
Беспроводной способ
Некоторые из новых ноутбуков Mac, так сказать, не имеют USB. Если у вас есть один из них или вы просто отвращаетесь к кабелям, есть беспроводной способ передавать музыку на телефон через соединение Wi-Fi.Вот как это сделать.
Лучше всего обновить все программное обеспечение. Таким образом, помимо обновления Mac OS и iTunes на компьютере, вы также хотите загрузить последнюю версию iOS для своего iPhone, iPad или iPod touch. Чтобы получить последнюю версию, нажмите Настройки> Общие> Обновление программного обеспечения и нажмите кнопку Загрузить и установить . После завершения обновления убедитесь, что ваш компьютер подключен к защищенной беспроводной сети и на нем запущена программа iTunes.Теперь подключите устройство к источнику питания, а затем перейдите в «Настройки »> «Основные»> «iTunes Wi-Fi Sync » и нажмите кнопку « Sync Now ».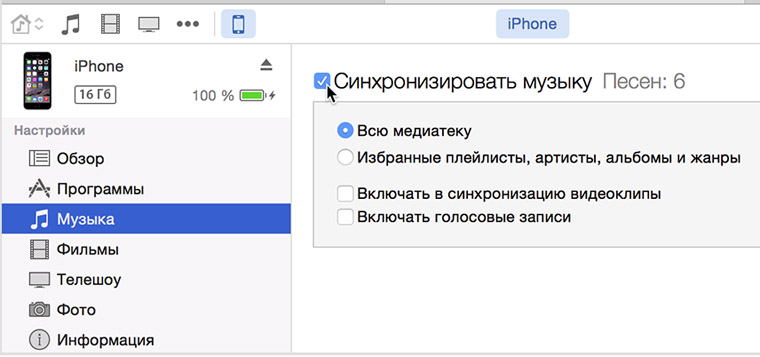
Облачный путь
Есть проводной и беспроводной, но есть и третий путь: облако. С iCloud от Apple у вас есть возможность создать резервную копию своей музыки в облаке и получить доступ к любой песне в любое время. iCloud распространяется на всю музыку, которую вы приобрели в iTunes Store, но не на мелодии, полученные каким-либо другим способом.В дополнение к резервному копированию iCloud, доступному через iTunes, Apple предлагает два платных облачных сервиса, предназначенных для покрытия остальной части вашей коллекции, пополнения вашей музыкальной коллекции и обеспечения доступности ваших текущих песен повсюду и в любое время: Apple Music и iTunes Match.
Apple Music: Apple Music — это план подписки, который предлагает множество функций. В дополнение к музыкальному каталогу по подписке, он предлагает синхронизацию музыкальной библиотеки iCloud между устройствами, радио Beats 1, настраиваемые списки воспроизведения на основе ваших предпочтений, эксклюзивные произведения исполнителей и даже тексты песен. Его три плана нацелены на отдельных лиц, семьи, студентов или преподавателей за 10, 15 и 5 долларов в месяц соответственно за потоковую передачу контента или загрузку музыки для прослушивания офлайн. Индивидуальный план позволяет получить доступ к 50 миллионам песен в дополнение к вашей личной медиатеке iTunes и другому эксклюзивному контенту. Семейный план предлагает те же функции, за исключением того, что он может включать до шести учетных записей. План для студентов имеет те же преимущества, что и индивидуальный план, за половину стоимости и доступен как для студентов, так и для учителей.Трехмесячная бесплатная пробная версия позволяет вам попробовать перед покупкой. Приложение Apple Music на вашем телефоне позволяет получить доступ ко всей синхронизированной музыке из iTunes на рабочем столе, а также через службу подписки Apple на музыку.
Его три плана нацелены на отдельных лиц, семьи, студентов или преподавателей за 10, 15 и 5 долларов в месяц соответственно за потоковую передачу контента или загрузку музыки для прослушивания офлайн. Индивидуальный план позволяет получить доступ к 50 миллионам песен в дополнение к вашей личной медиатеке iTunes и другому эксклюзивному контенту. Семейный план предлагает те же функции, за исключением того, что он может включать до шести учетных записей. План для студентов имеет те же преимущества, что и индивидуальный план, за половину стоимости и доступен как для студентов, так и для учителей.Трехмесячная бесплатная пробная версия позволяет вам попробовать перед покупкой. Приложение Apple Music на вашем телефоне позволяет получить доступ ко всей синхронизированной музыке из iTunes на рабочем столе, а также через службу подписки Apple на музыку.
Вы можете подписаться на Apple Music со своего компьютера или мобильного устройства. На Mac запустите iTunes, щелкните вкладку For You вверху окна и нажмите кнопку Choose Your Plan .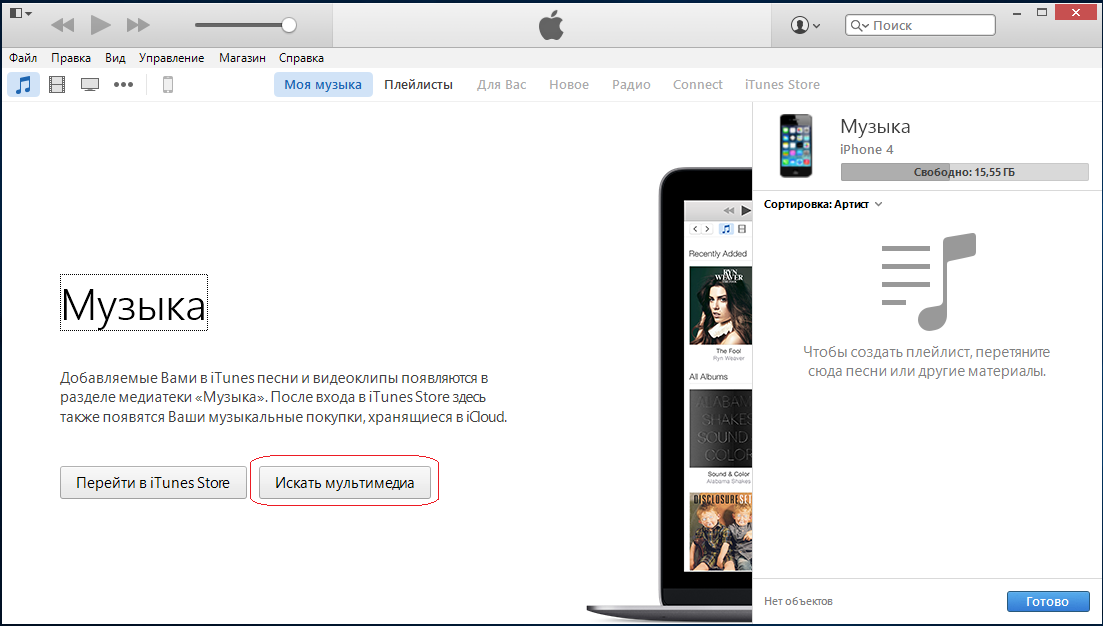 На мобильном устройстве щелкните приложение Apple Music и нажмите значок в виде сердца For You в нижней части экрана, чтобы получить такой же выбор тарифных планов.
На мобильном устройстве щелкните приложение Apple Music и нажмите значок в виде сердца For You в нижней части экрана, чтобы получить такой же выбор тарифных планов.
iTunes Match: За 25 долларов в год iTunes Match использует сопоставление метаданных и снятие отпечатков пальцев для сопоставления ваших песен с записями в iTunes Store и поддерживает вашу музыкальную библиотеку iCloud. Если вы хотите, чтобы ваша личная медиатека iTunes была доступна на всех ваших устройствах, и вас не волнуют услуги по подписке, iTunes Match может вам подойти. Служба может сопоставить до 100 000 ваших песен со своей базой данных, позволяя транслировать или загружать их на 10 устройств. Музыка, которую вы уже купили в iTunes Store, не учитывается при подсчете лимита.iTunes Match в настоящее время интегрирован в службу подписки Apple Music, поэтому, если вы подписываетесь на Apple Music, вы можете попрощаться с iTunes Match и его дополнительной платой. Если вас не интересует подписка на Apple Music, вы все равно можете оставить iTunes Match.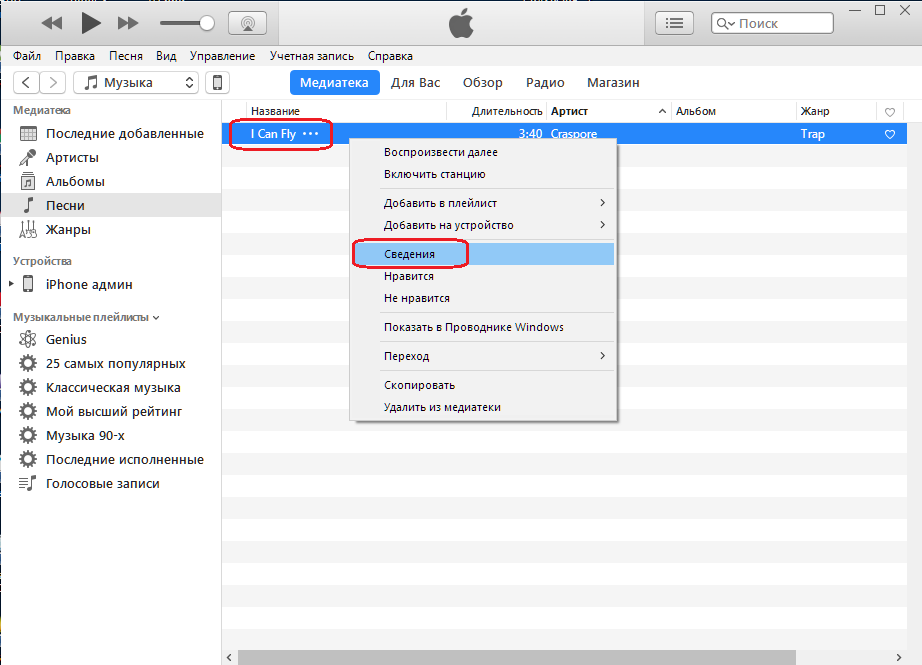
Чтобы подписаться, запустите iTunes и щелкните вкладку Store в верхней части окна. Затем прокрутите страницу до конца, пока не увидите iTunes Match в разделе Features . Щелкните ссылку и подпишитесь.
Медиатека iCloud: Эта служба работает как с Apple Music, так и с iTunes Match и позволяет хранить ваши личные музыкальные файлы путем сопоставления ваших песен с треками, уже доступными в iTunes Store. Это позволяет транслировать или загружать любую подборку из 100 000 песен на 10 авторизованных устройств. Если вы включите музыкальную библиотеку iCloud, вы не сможете синхронизировать музыку со своего компьютера на телефон, потому что эта настройка упрощает обмен только между устройствами.
Независимо от того, какие методы вы выберете для покупки, хранения и прослушивания музыки, у вас есть множество вариантов, которые позволят вам носить любимые мелодии с собой, куда бы вы ни пошли.
Рекомендации редакции
Как скачать музыку на iPhone двумя простыми способами
youtube.com/embed/h-DffXOhy00″ frameborder=»0″ allowfullscreen=»»/>
- Есть несколько способов загрузить музыку на свой iPhone, в том числе через iTunes и Apple Music или с помощью приложения для потоковой передачи музыки.
- С подпиской Apple Music вы можете загружать песни на свой iPhone всего несколькими нажатиями.
- Если на вашем компьютере есть музыка, вы можете передать ее на iPhone с помощью iTunes или Apple Music.
- Некоторые потоковые приложения, такие как Spotify, также позволяют загружать музыку для прослушивания в автономном режиме.
- Посетите техническую библиотеку Business Insider, чтобы узнать больше.
С появлением таких потоковых сервисов, как Spotify и Tidal, кажется, что мы можем слушать музыку где угодно и когда угодно. Но если вы где-то без подключения к Интернету, вы не сможете ничего транслировать.
Вот почему скачивать музыку на iPhone — отличная идея. Это гарантирует, что вы сможете слушать мелодии, даже если у вас нет доступа к Интернету.:max_bytes(150000):strip_icc()/008_how-to-download-music-on-iphone-without-itunes-4684560-e1469606d43a41818f0f97e5cd9d5071.jpg)
Большинство потоковых сервисов позволяют загружать музыку, чтобы вы могли слушать ее в автономном режиме, хотя это может считаться премиальной функцией. А если у вас есть музыкальные файлы на вашем компьютере, вы можете передать их в любое время.
Вот два распространенных способа загрузки музыки на iPhone.
Как загрузить музыку на свой iPhone из Apple MusicЕсли у вас есть платная подписка на Apple Music, вы можете загружать песни для воспроизведения в автономном режиме на свой iPhone (хотя у вас будет доступ к этим песням, только если вы подписаны на Apple Music).
Вы также должны помнить, что для загрузки музыки вам потребуется подключение к Интернету. Однако как только эта музыка будет загружена, вы перейдете в автономный режим.
1. Запустите приложение Apple Music на своем iPhone.
2. Найдите музыку, которую хотите загрузить, в своей библиотеке или выполнив поиск. Чтобы найти песню, коснитесь «Поиск» на панели навигации внизу экрана, коснитесь панели поиска вверху, убедитесь, что выбрана «Apple Music», а затем найдите нужную песню.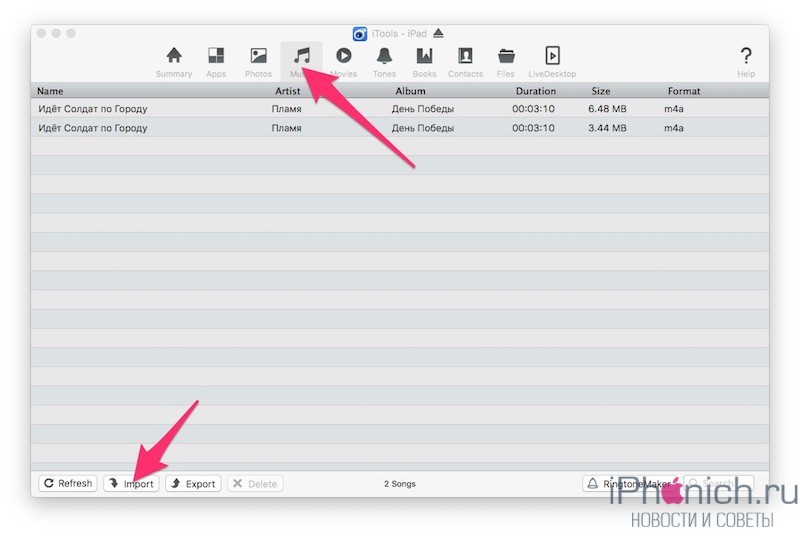
Найдите в Apple Music треки, которые хотите скачать. Дэйв Джонсон / Business Insider
3. Нажмите на знак плюса «+» справа от песен, которые хотите загрузить. Это добавит его в вашу библиотеку.
4. Песня должна начать загрузку автоматически. Однако, если знак плюса заменен значком облака, который не исчезает, коснитесь значка облака. Это запустит загрузку.
Нажмите на знак плюса, чтобы загрузить трек. Дэйв Джонсон / Business Insider
Если хотите, вы также можете сделать это из настольного приложения Apple Music. вы можете выполнить те же действия, чтобы загрузить музыку из Apple Music или iTunes на свой настольный компьютер.
Если у вас есть подписка Spotify Premium, вы можете загружать целые списки воспроизведения для прослушивания в автономном режиме.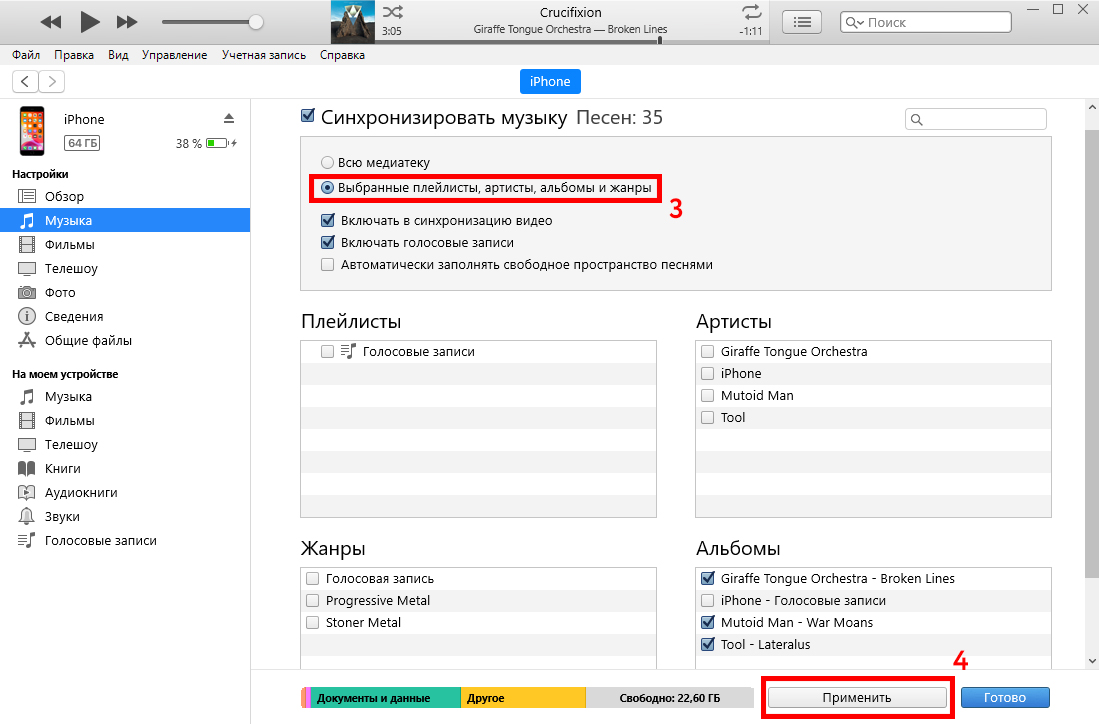 Tidal предлагает ту же функцию.
Tidal предлагает ту же функцию.
Если у вас есть музыкальная библиотека на жестком диске вашего компьютера, вы можете использовать iTunes (в Windows) или Apple Music (на Mac), чтобы скопировать музыку с вашего компьютера на iPhone.
Перед тем как это сделать, убедитесь, что вы выключили свою музыкальную библиотеку iCloud. В противном случае вы не сможете вручную управлять музыкой на своем iPhone.
1. Запустите iTunes на ПК или Apple Music на Mac.
2. Если вы еще не импортировали музыку с жесткого диска компьютера в iTunes или Apple Music, сделайте это сейчас. Щелкните «Файл», а затем выберите «Импорт». В iTunes вам может потребоваться выбрать «Добавить папку в медиатеку».
Импортируйте музыку с жесткого диска в музыкальную библиотеку iTunes или Apple Music. Дэйв Джонсон / Business Insider
3. Выберите музыкальную папку на своем компьютере и позвольте музыке быть импортированной в iTunes или Apple Music. Если у вас есть музыка в более чем одной папке, вы можете повторять этот процесс, пока вся нужная музыка не будет сохранена в программе.
Выберите музыкальную папку на своем компьютере и позвольте музыке быть импортированной в iTunes или Apple Music. Если у вас есть музыка в более чем одной папке, вы можете повторять этот процесс, пока вся нужная музыка не будет сохранена в программе.
4. Подключите iPhone к компьютеру.
5. Слева появится раздел «Устройства», под которым будет указан ваш iPhone. Если у вас Mac, щелкните по нему. В iTunes на ПК щелкните небольшой значок в виде iPhone в верхней части экрана.
Подключите свой iPhone к рабочему столу, щелкнув iPhone. Дэйв Джонсон / Business Insider
6. Если вы используете Apple Music на своем Mac, нажмите «Параметры синхронизации» в правом верхнем углу.
7. Щелкните «Музыка». В iTunes он находится под вашим iPhone на панели слева. В Apple Music вы найдете его на панели в верхней части экрана.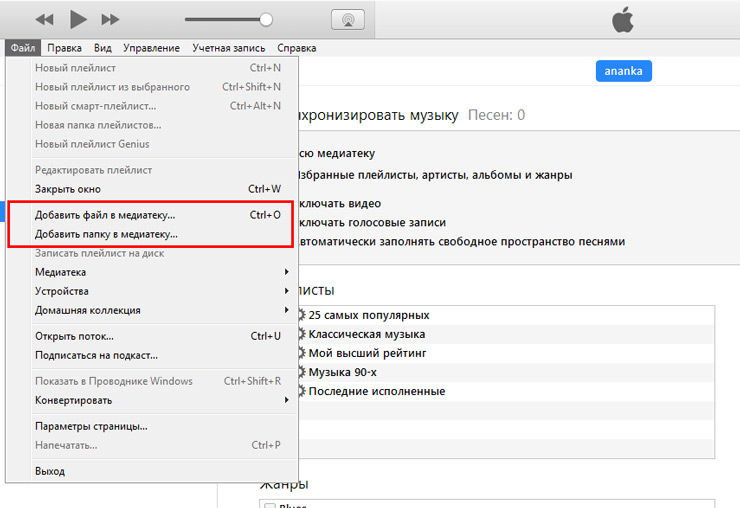
8. Теперь выберите способ синхронизации музыки. Установите флажок «Синхронизировать музыку», а затем выберите копирование всей музыкальной библиотеки на телефон или выберите «Выбранные плейлисты, исполнители, альбомы и жанры».
Выберите, какую музыку вы хотите загрузить на свой iPhone. яблоко
9. Когда вы закончите выбирать музыку, которую хотите синхронизировать, нажмите «Синхронизировать» в нижней части экрана.Подождите, пока музыка переместится.
10. После завершения синхронизации щелкните значок извлечения рядом с именем телефона и отсоедините телефон от компьютера.
Как перенести музыку из iTunes на iPhone 12/11 / XR
В этом руководстве вы подробно узнаете, как добавить музыку из iTunes на iPhone двумя разными способами. Если вы не хотите потери данных, также предоставляется способ переноса музыки с компьютера на iPhone без iTunes.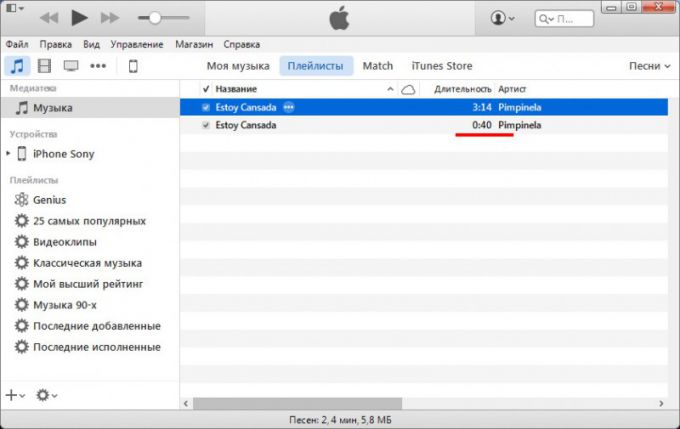
Добавление музыки из iTunes на iPhone — один из многих способов поместить музыку на iPhone, чтобы пополнить свою музыкальную библиотеку. С iTunes вам не нужно покупать какое-либо стороннее программное обеспечение или услуги для передачи музыки на ваш iPhone, что делает его хорошим выбором для пользователей, которые хотят бесплатно переносить музыку с компьютера на iPhone. Если это именно то, что вы хотите, подробно узнайте, как добавлять музыку из iTunes на iPhone.
Часть 1. Как перенести музыку из iTunes на iPhone
Несмотря на удобство, существует потенциальная проблема, с которой вы можете столкнуться при добавлении музыки на iPhone с помощью iTunes.Как вы, возможно, знаете, iTunes перемещает музыку на ваш iPhone путем синхронизации, что означает, что файлы iPhone, включая существующую музыку, фильмы, телешоу и книги, которых нет в iTunes, будут удалены и заменены синхронизированными элементами. Таким образом, после переноса музыки с iTunes на iPhone может произойти потеря данных.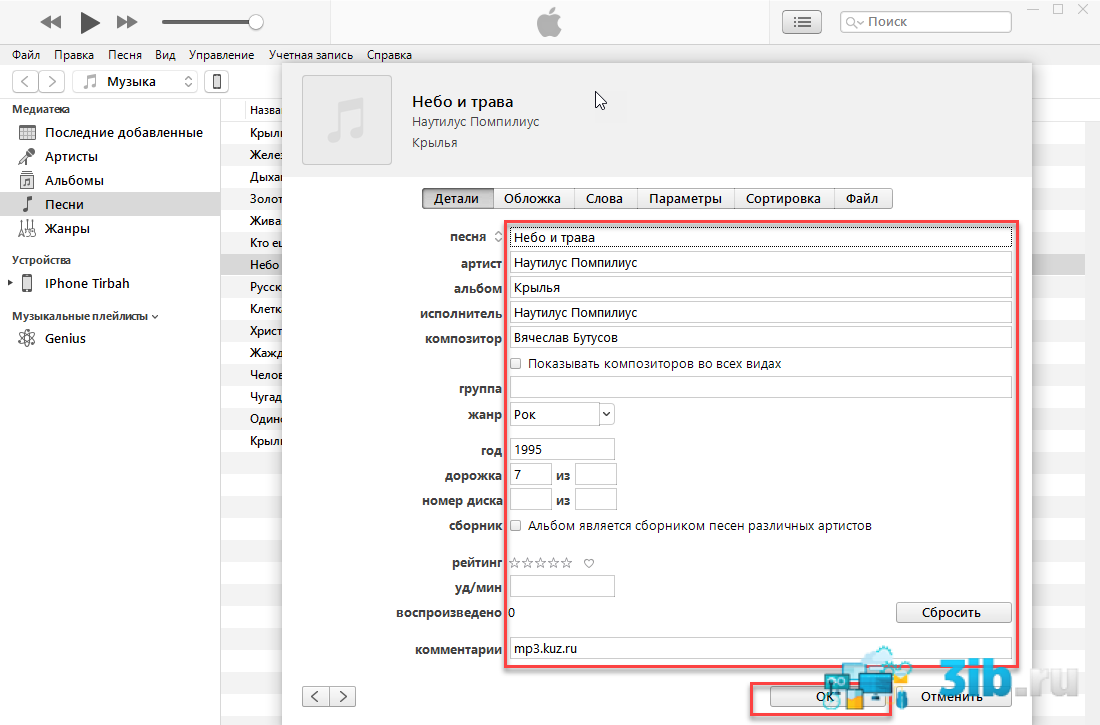
Если это приемлемо для вас, воспользуйтесь одним из двух приведенных ниже способов, чтобы перенести музыку из iTunes на iPhone. Если вы предпочитаете передавать музыку с компьютера на iPhone без синхронизации, узнайте, как это сделать, из части 2.
Перед тем, как начать, вам необходимо сделать некоторые приготовления:
- Загрузите и установите последнюю версию iTunes на свой компьютер.
- Добавьте музыкальные файлы в медиатеку iTunes перед переносом музыки из iTunes на iPhone, выбрав «Файл»> «Добавить файл в медиатеку» в окне iTunes.
Готовы? Давайте посмотрим, как синхронизировать музыку из iTunes на iPhone двумя способами.
Метод 1. Автоматическое добавление музыки на iPhone из iTunes
Если вы хотите, чтобы iTunes автоматически добавляла песни на ваш iPhone при подключении, вот как это сделать.
Для автоматической передачи музыки из iTunes на iPhone:
Шаг 1. Подключите iPhone к компьютеру с помощью кабеля USB. (iTunes запустится автоматически.)
(iTunes запустится автоматически.)
Шаг 2. Разблокируйте iPhone и доверяйте компьютеру. Если будет предложено, введите требуемый пароль вашего iPhone.
Шаг 3. Щелкните значок устройства и выберите «Музыка».
Шаг 4. Установите флажок «Синхронизировать музыку» и выберите «Удалить и синхронизировать» в новом окне iTunes.
Шаг 5. Выберите, чтобы синхронизировать «всю музыкальную библиотеку» или «избранные плейлисты, исполнителей, альбомы и жанры» из iTunes на ваш iPhone. Если вы выберете последнее, продолжайте выбирать конкретные элементы, которые хотите передать.
Шаг 6. После выбора нажмите «Применить»> «Синхронизировать», чтобы начать передачу музыки из iTunes на iPhone.
Шаг 7. Когда синхронизация закончится, вы можете проверить песни на своем iPhone, выбрав «Музыка»> «Библиотека»> «Песни».
Метод 2. Перенос музыки из iTunes на iPhone
вручную Если вы предпочитаете больше контролировать передачу данных, вы можете вручную копировать песни из iTunes на свой iPhone.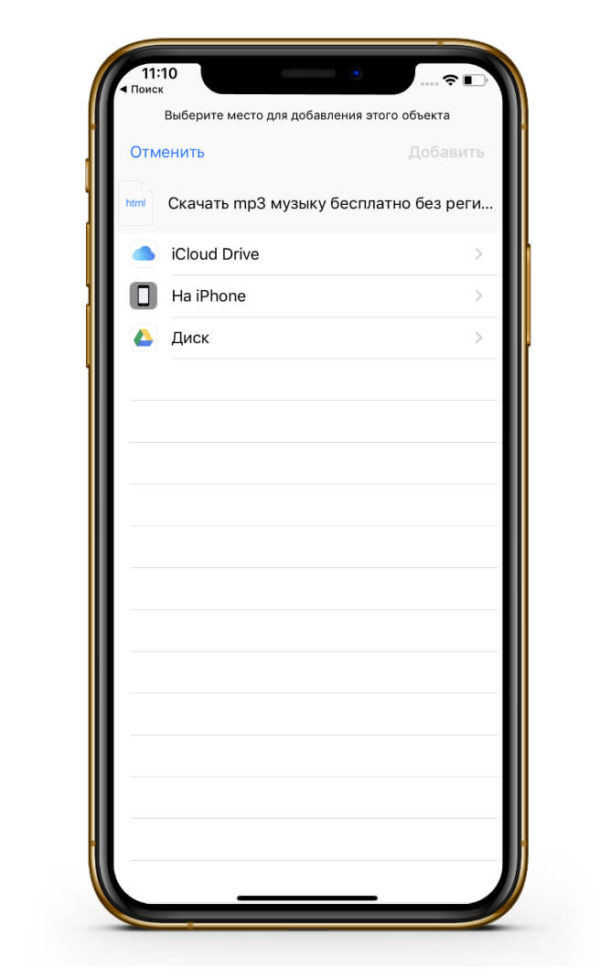
Чтобы вручную переместить музыку из iTunes на iPhone:
Шаг 1. Подключите iPhone к компьютеру и убедитесь, что iTunes запущен.
Шаг 2. Разблокируйте устройство iOS и доверяйте компьютеру.
Шаг 3. В окне iTunes щелкните значок iPhone и выберите «Сводка» на левой панели.
Шаг 4. Установите флажок «Управлять музыкой и видео вручную» в разделе «Параметры» и нажмите «Применить», чтобы сохранить настройки.
Шаг 5. Перейдите в «Устройства»> «Музыка». Откройте папку, содержащую песни, выберите элементы, которые вы хотите синхронизировать, затем перетащите их на левую панель или в центр окна. (Вы также можете перетаскивать песни из библиотеки iTunes на свое устройство.)
Бонусный совет: добавляйте музыку на iPhone с компьютера через Finder
iTunes больше не поддерживается в macOS Catalina, а Finder выполняет синхронизацию данных и резервное копирование устройств на Mac.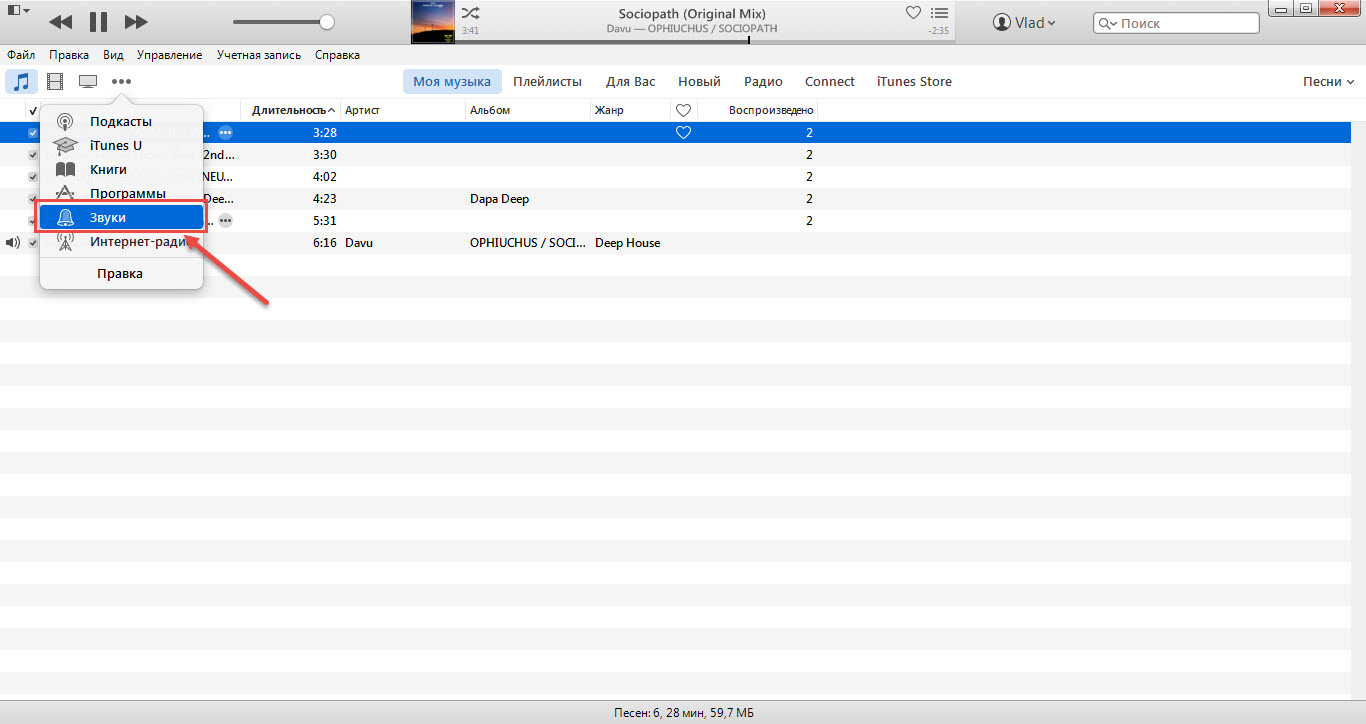 Таким образом, если вы хотите перенести музыку на свой iPhone с Mac, на котором работает macOS Catalina, вам следует использовать Finder вместо iTunes.
Таким образом, если вы хотите перенести музыку на свой iPhone с Mac, на котором работает macOS Catalina, вам следует использовать Finder вместо iTunes.
Чтобы поставить музыку на iPhone через Finder:
Шаг 1. Откройте окно Finder и подключите iPhone к Mac.
Шаг 2. Выберите свой iPhone и выберите тип контента, который вы хотите синхронизировать, а именно «Музыка».
Шаг 3. Установите флажок «Синхронизировать музыку на [имя вашего iPhone]» и выберите элементы, которые вы хотите передать.
Шаг 4. Нажмите «Применить», чтобы начать синхронизацию музыки на iPhone с компьютера.
Необходимо еще раз подчеркнуть, что использование iTunes или Finder для синхронизации музыки с вашим iPhone приведет к потере существующих медиафайлов на вашем iPhone.Поэтому, если вы хотите избежать синхронизации данных для хранения файлов, вам нужно будет передавать музыку с компьютера на iPhone без iTunes.
Часть 2.
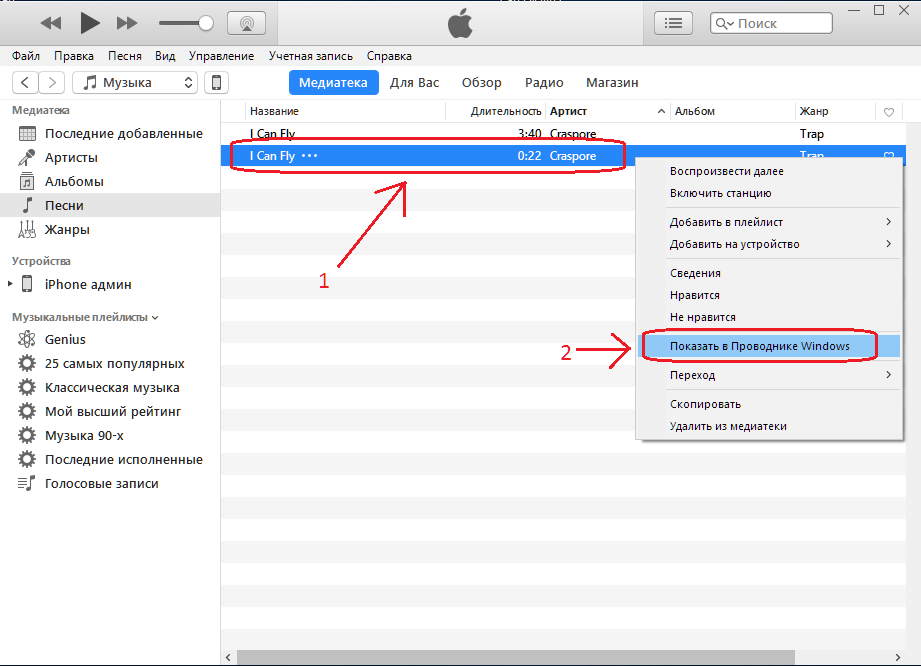 Как перенести музыку с компьютера на iPhone без iTunes
Как перенести музыку с компьютера на iPhone без iTunesЕсли вы хотите более гибко передавать музыку на свой iPhone без синхронизации, вам следует использовать профессиональное программное обеспечение для передачи данных iOS, такое как EaseUS MobiMover. EaseUS MobiMover — это инструмент для передачи данных iOS, а также загрузчик видео, который вам поможет:
- Перенос файлов с ПК или Mac на iPhone, iPad или iPod Touch
- Копирование файлов с устройства iOS на компьютер
- Перенос данных с одного iPhone / iPad на другой
- Скачивание видео с YouTube или других сайтов на свой компьютер или устройство iOS
Помимо музыки, он также поддерживает фотографии, видео, контакты, мелодии звонка, аудиокниги, сообщения и другие файлы.
Для передачи музыки с компьютера на iPhone без iTunes:
Шаг 1. Подключите iPhone к компьютеру и запустите EaseUS MobiMover. После этого перейдите к «ПК на телефон»> «Выбрать файлы».
Шаг 2. Выберите музыкальные файлы, которые вы хотите передать на iPhone, и нажмите «Открыть», чтобы продолжить.
Шаг 3. Выбранные музыкальные файлы будут классифицированы в Audios, установите флажок и нажмите «Перенести», чтобы начать передачу музыки с ПК на iPhone.Когда это будет сделано, откройте приложение «Музыка» на своем iPhone, чтобы проверить эти песни.
Помимо использования iTunes для добавления музыки на iPhone, вы также можете выбрать загрузку музыки непосредственно на iPhone, чтобы пополнить свою музыкальную библиотеку iPhone. Если вы хотите узнать, как загружать музыку на iPhone, см. Подробные инструкции в соответствующем руководстве.
Итог
Теперь вы знаете, как добавлять музыку из iTunes на iPhone и как передавать музыку с компьютера на iPhone без iTunes, чтобы избежать синхронизации.Используйте способ, который лучше всего подходит для добавления песен на iPhone. После этого вы сможете наслаждаться любимыми песнями где угодно и когда угодно.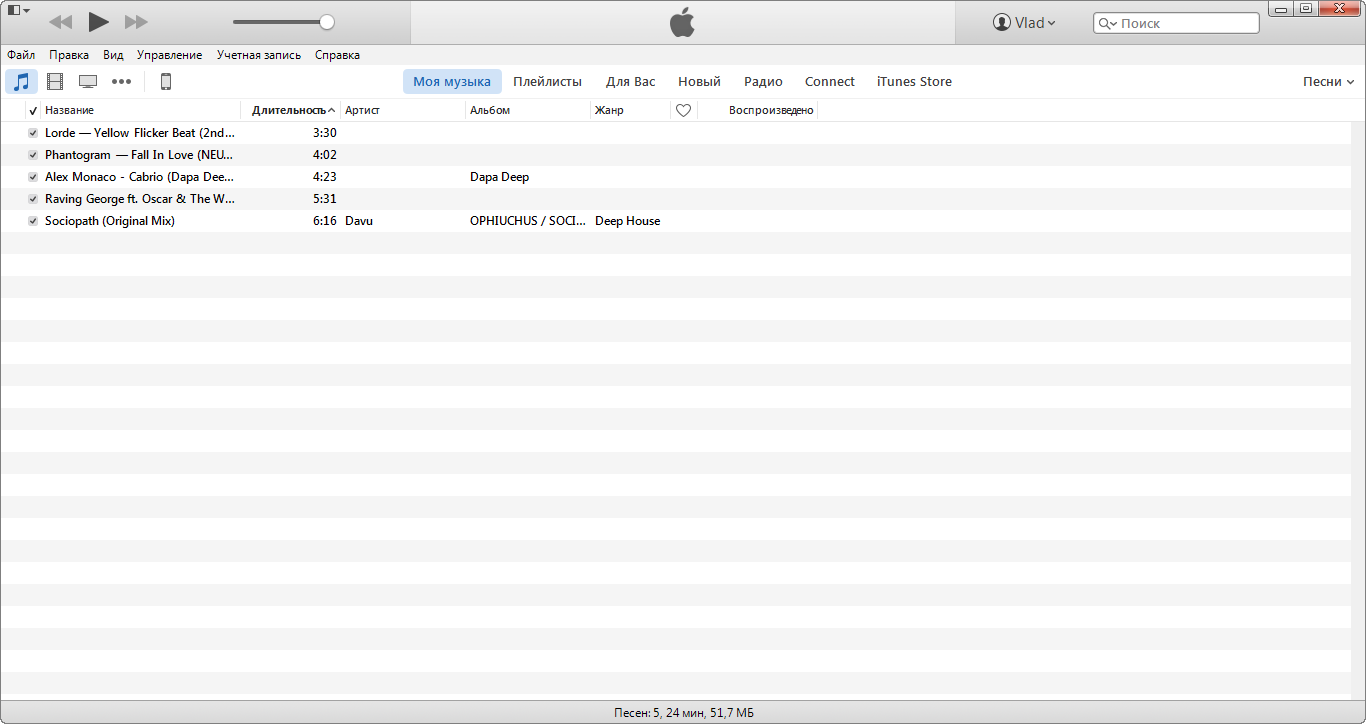
3 способа импорта музыки на iPhone X
«iPhone 8, новое поколение iPhone, это огромный шаг вперед, но мы не останавливаемся на достигнутом. У нас есть еще кое-что …»
Специальное мероприятие Apple в 2017 году состоялось 12 сентября, после выпуска Apple iPhone 8 и iPhone 8 Plus, «еще одна вещь», которую сказал Тим Кук, — это выпуск долгожданного 10-летнего выпуска iPhone от Apple, iPhone X, который поставляется с 5.8-дюймовый AMOLED-экран без рамки под названием Super Retina Display и чип A11 Bionic, а также Touch ID заменен на Face ID, без сканера отпечатков пальцев или кнопки Home на iPhone X. Это действительно огромный шаг вперед.
Вы не знаете, как импортировать музыкальную дорожку на новый телефон, купив новый iPhone X? Вы можете использовать iTunes для синхронизации музыки. И в этой статье мы дадим вам больше возможностей, помимо iTunes, которые помогут вам легко импортировать всю музыку на ваш новый iPhone X .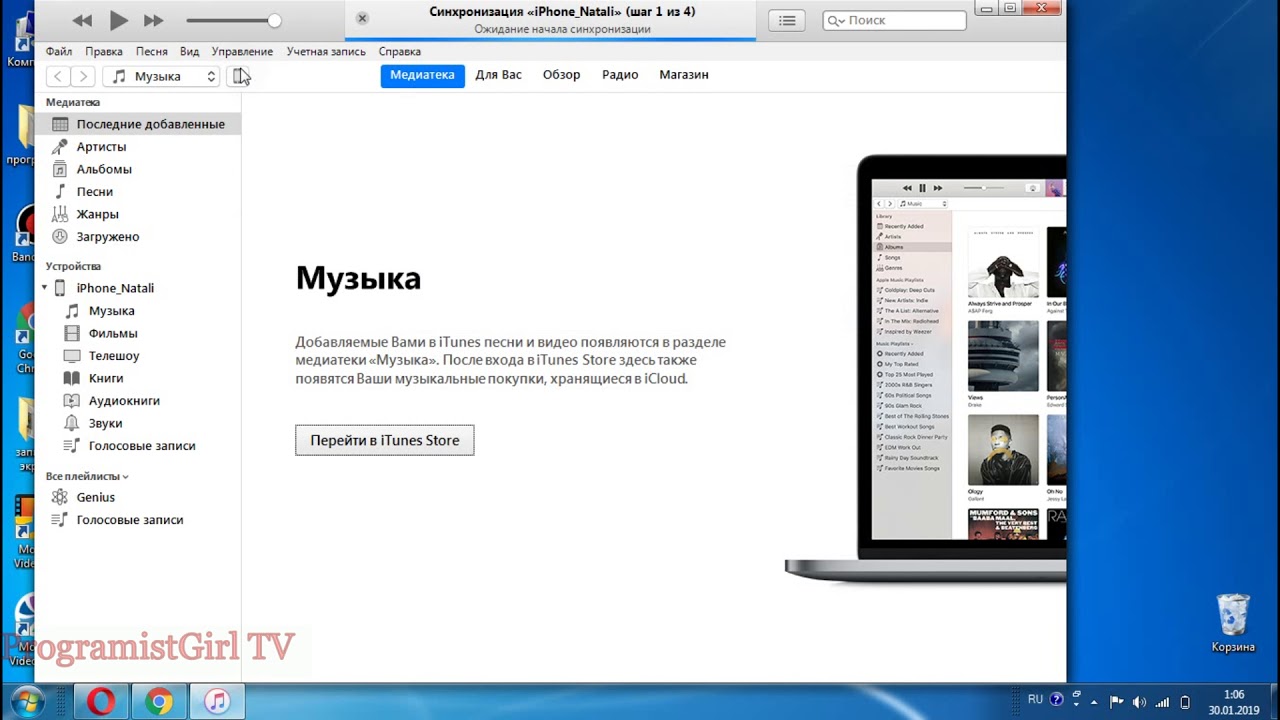 Для этого вы можете просто выбрать предпочтительный вариант. Теперь давайте проверим все методы ниже.
Для этого вы можете просто выбрать предпочтительный вариант. Теперь давайте проверим все методы ниже.
Решение 1. Синхронизация музыки из библиотеки iTunes на iPhone X
Самый распространенный способ импортировать музыку на iPhone — через iTunes. Это действительно просто и удобно.
Шаг 1 Подключите iPhone X к iTunes и щелкните значок устройства, затем вы войдете на страницу с информацией об устройстве, просто щелкните опцию Music .
Шаг 2 Выберите для синхронизации Вся музыкальная библиотека или Выбранные плейлисты .После того, как вы отметите нужные песни, нажмите кнопку Apply > Sync , чтобы начать синхронизацию.
Решение 2. Импортируйте музыку с компьютера на iPhone X без iTunes
На самом деле, многие пользователи iPhone не любят пользоваться iTunes. Есть ли способ импортировать музыку с компьютера на iPhone X без использования iTunes? Конечно, нам просто нужен бесплатный и удобный сторонний инструмент для управления iPhone, чтобы помочь нам в этом, проверьте подробности ниже.
Шаг 1 Загрузите и установите этот бесплатный инструмент Syncios Manager на свой компьютер и подключите iPhone X к компьютеру с помощью кабеля USB.
Шаг 2 После успешного подключения iPhone X нажмите кнопку Media на левой панели. Чтобы импортировать музыку на iPhone X со своего компьютера, нажмите кнопку Добавить , а затем выберите песни с компьютера. Вы можете добавить выбранные песни или всю папку за один раз. Просто выберите желаемые песни и нажмите Открыть , чтобы начать передачу.
Решение 3. Перенос музыки с других устройств на iPhone X
Что, если ваша музыка сохранена на других устройствах, например iPod, iPad или Android? Syncios iPhone Data Transfer — это простое и эффективное решение для передачи содержимого между неограниченным количеством устройств. С помощью этого полезного инструмента для передачи данных вы можете переносить все свои музыкальные файлы с других устройств на новый iPhone X без потери качества.
Шаг 1 Загрузите и установите Syncios iPhone Data Transfer на свой компьютер.Выберите модуль Transfer на домашней странице и подключите iPhone X и исходное устройство к компьютеру через USB-кабели.
Шаг 2 Оба ваших устройства будут перечислены на главной панели. Убедитесь, что исходное устройство находится слева, в противном случае нажмите кнопку Flip . Затем щелкните Next для следующего шага.
Шаг 3 После успешной загрузки данных выберите опцию Audio , нажмите Next , чтобы перенести музыку на iPhone X.
Видеоурок: Как импортировать музыку на iPhone X
Если вы не можете понять это с помощью вышеперечисленных методов, вы можете проверить видеоуроки ниже, которые помогут вам импортировать музыку на ваш новый iPhone X.
Решение 4.
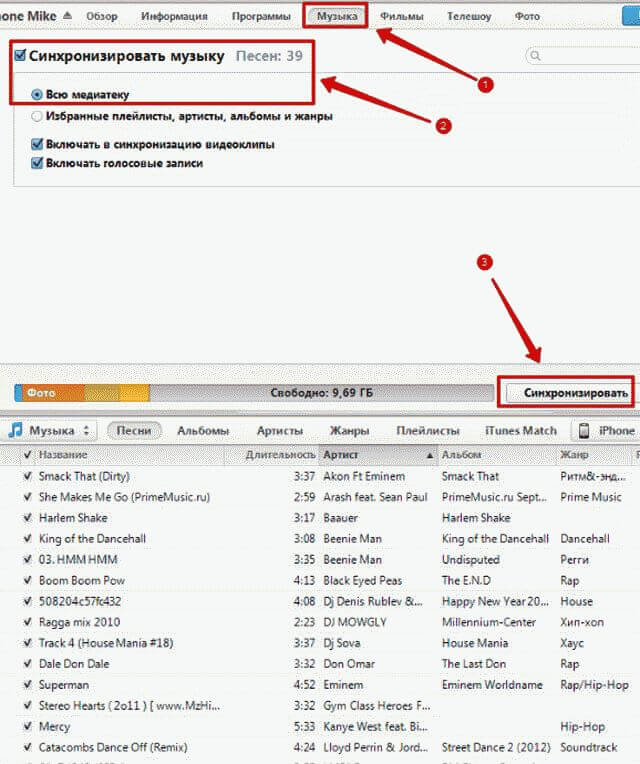 Перенос музыки из библиотеки iTunes на iPhone X
Перенос музыки из библиотеки iTunes на iPhone XЕсли вам нужно восстановить музыку из медиатеки iTunes на iPhone X, вы попали в нужную программу. Syncios Data Transfer может идеально удовлетворить ваши потребности.
Шаг 1 Запустите передачу данных Syncios.Перейдите к модулю «Восстановить» . Нажмите «Библиотека iTunes» , после чего вы увидите всплывающее окно.
Шаг 2 Затем Syncios автоматически обнаружит и загрузит файлы резервных копий музыки из библиотеки iTunes на ваш компьютер. Просто выберите нужные песни и затем нажмите ‘OK’> «Next’> ’OK’ option, чтобы перенести музыку на ваш iPhone X.
Заключение
Были представлены все три метода, а также видеоурок по переносу музыки на ваш новый iPhone X.Чтобы перенести медиатеку iTunes на iPhone X, просто используйте iTunes . Установите Syncios Manger , чтобы бесплатно передавать музыку с ПК на iPhone X, и если песни, которые вам нравятся, находятся на других iPhone / iPad / iPod Touch / телефонах Android / планшетах Android, лучшим выбором будет Syncios Data Transfer .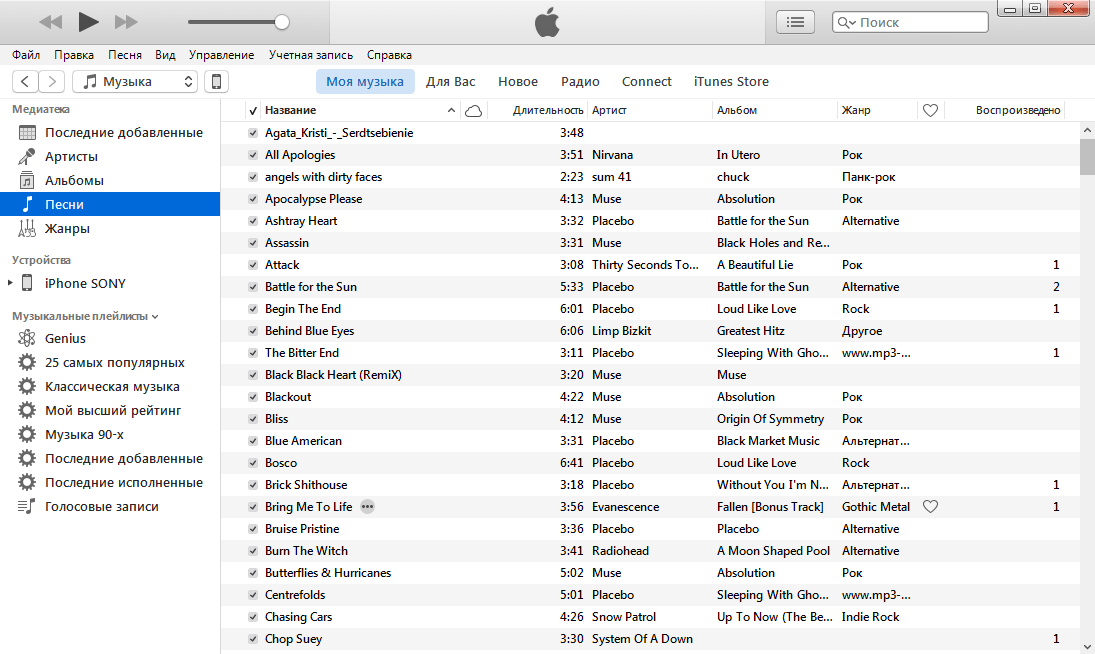 Теперь вы можете просто выбрать желаемый в соответствии с вашей ситуацией. После успешного импорта всей музыки наслаждайтесь ею на своем iPhone X!
Теперь вы можете просто выбрать желаемый в соответствии с вашей ситуацией. После успешного импорта всей музыки наслаждайтесь ею на своем iPhone X!
Дополнительные советы: как загрузить Apple Music на iPhone?
Подписка на Apple Music не означает, что вы можете получить эту музыкальную библиотеку навсегда.Срок действия подписки истечет, и у вас больше не будет разрешения на прослушивание этих песен из музыкальной библиотеки, только если вы продлите подписку, у вас будет право слушать эти песни. Чтобы решить эту проблему, лучше навсегда сохранить те песни, которые вы скачали из Apple Music. Вам нужен профессиональный инструмент Apple Music Conversion, который поможет вам загрузить и конвертировать Apple Music в другие форматы для автономного хранения . TuneCable Apple Music Converter — это профессиональный музыкальный конвертер, который может помочь вам не только записывать Apple Music как обычный MP3, но и конвертировать аудиокниги M4A / M4B / AA / AAX и музыку M4P в MP3, WAV, FLAC или AAC и другие форматы. .Его можно использовать в качестве универсального конвертера аудио iTunes, Apple Music и аудиокниг.
.Его можно использовать в качестве универсального конвертера аудио iTunes, Apple Music и аудиокниг.
Почему iTunes не позволяет мне добавлять музыку на iPhone и как это исправить
Почему iTunes не позволяет мне добавлять музыку на iPhone? Как исправить проблемы, связанные с невозможностью добавить музыку на iPhone? Как мне вручную добавить песни на мой iPhone? Этот пост отвечает на три вопроса.
Распространенные проблемы с iTunes
Резервное копирование и восстановление iTunes
iTunes не позволяет мне добавлять музыку на iPhone! Каждый раз, когда я пытаюсь добавить музыку на устройство с помощью iTunes, ничего не происходит.Почему Apple Music не позволяет мне добавлять песни и как это исправить?
— Электронное письмо от одного пользователя Apple Music
Мы слышим много жалоб от пользователей Apple Music, и наиболее частыми из них были «iTunes не позволяет мне добавлять музыку на iPhone» и «iTunes не загружает / не синхронизирует музыку, почему?».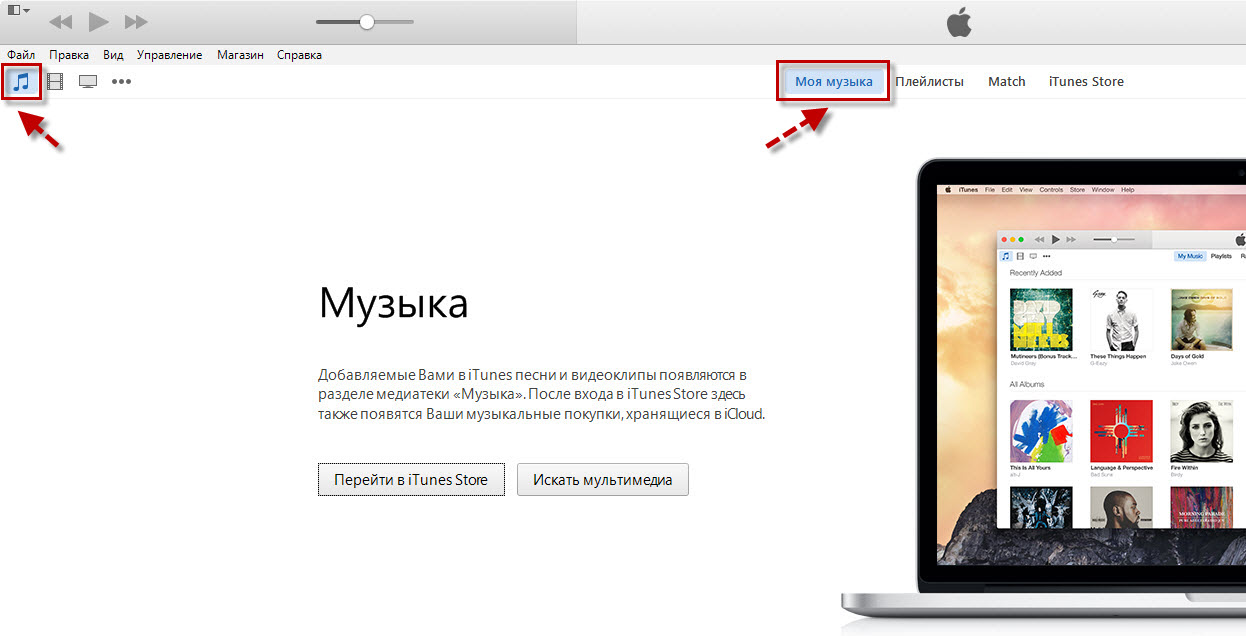 Если вы обнаружите, что Apple Music не позволяет добавлять песни, не волнуйтесь, здесь, в этом посте, мы покажем вам, почему Apple Music не позволяет добавлять песни и как это исправить. Следуйте за нами и узнайте подробности.
Если вы обнаружите, что Apple Music не позволяет добавлять песни, не волнуйтесь, здесь, в этом посте, мы покажем вам, почему Apple Music не позволяет добавлять песни и как это исправить. Следуйте за нами и узнайте подробности.
Как исправить iTunes не позволяет мне добавлять песни на мой iPhone
Почему нельзя использовать Apple Music, позвольте мне добавлять песни
Знание причин, по которым вы не можете добавлять музыку на iPhone, — первый шаг к решению этой проблемы.Здесь мы перечислили наиболее частые причины.
- Музыкальная библиотека iCloud включена,
- iTunes Match включен,
- Вы не используете последнюю версию iTunes.
Как исправить iTunes не позволяет мне добавлять музыку на iPhone
Из предыдущей части вы могли знать, почему Apple Music не позволяет добавлять песни. Прежде чем пробовать все вышеперечисленные решения, мы настоятельно рекомендуем перезагрузить iPhone и компьютер.
Метод 1.
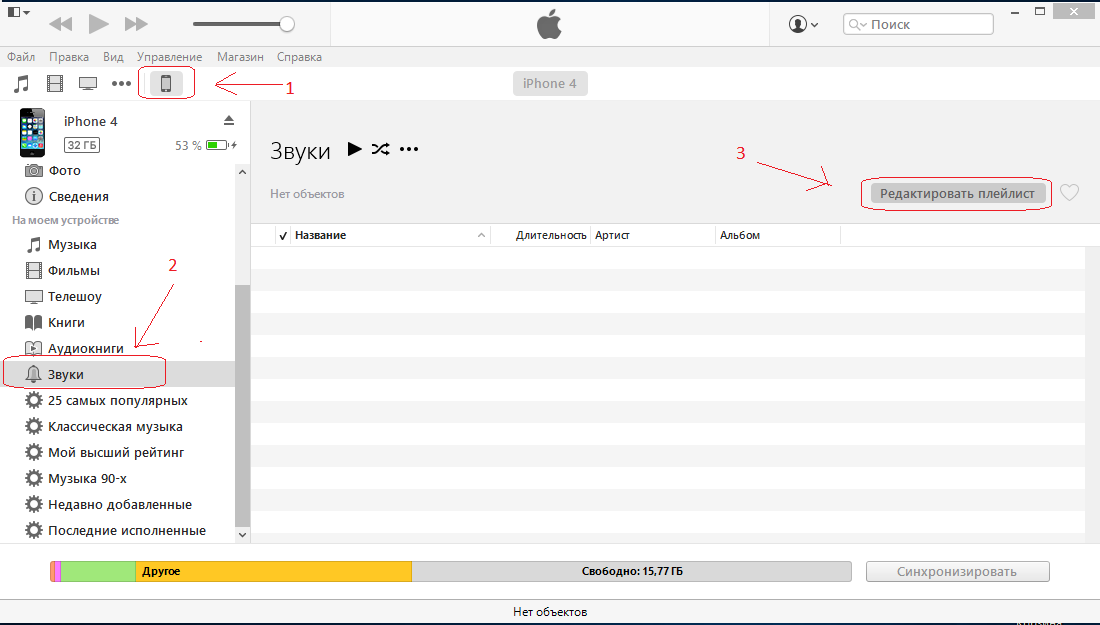 Отключить музыкальную библиотеку iCloud
Отключить музыкальную библиотеку iCloudКогда музыкальная библиотека iCloud включена, вы точно не можете добавлять музыку на iPhone.На iPhone выберите «Настройки»> «Музыка»> «Медиатека iCloud». Поверните переключатель, пока он не станет зеленым.
Отключить музыкальную библиотеку iCloud на iPhone
Метод 2. Отключить iTunes Match
Как многие заметили, в разделе «Музыка» на iPhone нет опции iTunes Match. Вы все еще можете отключить iTunes Match на iPhone, но потребуется дополнительная работа.
Откройте «Настройки»> «iTunes и App Store». Коснитесь своего Apple ID (возможно, вам потребуется войти в свой Apple ID), а затем коснитесь «Подписки».Там вы можете увидеть вариант iTunes Match. Нажмите «Отменить подписку» и iTunes Match отключены. Подписка прекратится в конце текущего платежного цикла.
Метод 3. Загрузите последнюю версию iTunes или переустановите iTunes
. Последняя версия iTunes может содержать исправления ошибок, приводящих к невозможности добавления музыки на iPhone.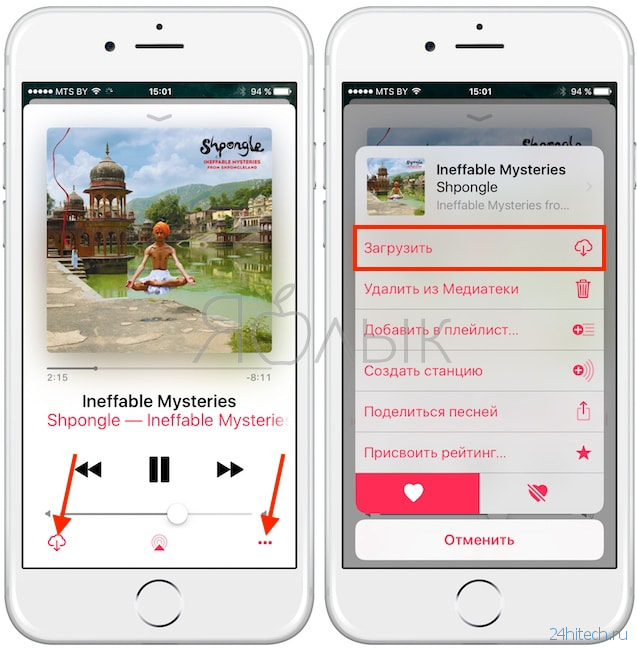 Это, вероятно, самое простое, что вы можете сделать, чтобы исправить Apple Music, не позволяющую добавлять проблемы с песнями.
Это, вероятно, самое простое, что вы можете сделать, чтобы исправить Apple Music, не позволяющую добавлять проблемы с песнями.
Чтобы проверить, используете ли вы последнюю версию iTunes, вы можете: (на ПК) перейти в меню «Справка»> «Проверить наличие обновлений», (на Mac) перейти в «Apple Store»> «Обновить».Если вы не используете последнюю версию iTunes, следуйте инструкциям, и вскоре у вас будет последняя версия iTunes.
Проверьте наличие обновления iTunes
Метод 4. Исправить Apple Music не позволяет мне добавлять песни с помощью альтернативы iTunes
Если вы попробовали все методы, указанные выше, но ни один из них не помог исправить, Apple Music не позволит мне добавить проблемы с песнями или посчитать iTunes слишком сложным в использовании, а также отличным альтернативным инструментом iTunes — AnyTrans может оказать вам услугу по передаче музыки из iTunes на iPhone.Вот причины, по которым вы должны иметь AnyTrans в качестве музыкального менеджера.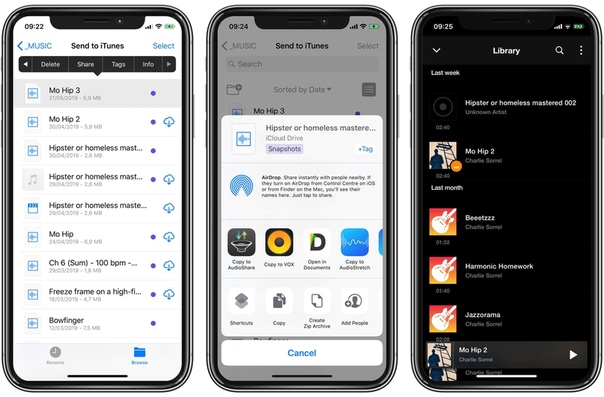
AnyTrans — передача музыки с iPhone
- Перенос музыки с iTunes на iPhone без стирания данных.
- Добавьте музыку на iPhone с компьютера или другого iPhone.
- Высокая скорость передачи. Инструмент для экономии труда и времени. Функция
- Air Backup помогает пользователям делать резервные копии своих iPhone с помощью Wi-Fi.
Здесь мы покажем вам, как использовать AnyTrans для передачи музыки с iTunes на iPhone.Это может помочь вам решить проблему, из-за которой iTunes не может передать музыку на iPhone.
Шаг 1. Бесплатно скачайте AnyTrans на свой компьютер и запустите его. AnyTrans разработан проверенным разработчиком Apple и защищен Norton и McAfee. У вас есть гарантия, что AnyTrans не причинит вреда вашим устройствам и что такие инциденты, как потеря данных или утечка информации, никогда не произойдут.
Шаг 2. Подключите iPhone и нажмите кнопку iTunes Library в левом меню, там вы сможете просмотреть все содержимое библиотеки iTunes. Щелкните значок Музыка.
Щелкните значок Музыка.
Выберите библиотеку iTunes
Шаг 3. Выберите музыку, которую вы хотите передать на iPhone, и щелкните вкладку «Отправить на устройство ». Выбранная музыка из библиотеки iTunes скоро будет перенесена на ваш iPhone.
Выберите музыку и нажмите кнопку «Отправить на устройство»
Метод 5. Устранение неполадок Apple Music не позволяет мне добавлять песни на iPhone за несколько кликов
Apple Music не синхронизирует песни с iPhone. Проблема довольно часто. Некоторые пользователи могут решить эту проблему с помощью двух вышеуказанных методов, а некоторые — нет.Здесь мы представим индивидуальное решение для пользователей, столкнувшихся с этой проблемой. AnyFix — восстановление системы iOS, эффективный и профессиональный инструмент для решения проблем, позволяет решить эту проблему всего за несколько кликов. AnyFix не только устраняет проблему «не добавляет», но также может помочь пользователям iOS избавиться от системных проблем. Следующие шаги приведут к быстрому и простому способу исправить iTunes не добавляет песни в проблему с iPhone.
Следующие шаги приведут к быстрому и простому способу исправить iTunes не добавляет песни в проблему с iPhone.
Шаг 1. Загрузите AnyFix — Восстановление системы iOS и запустите его на своем компьютере> Выберите iTunes Repair справа.
Как исправить ошибку iTunes, которая не добавляла музыку на iPhone через AnyFix — Шаг 1
Шаг 2. Щелкните iTunes Sync / CDB Error > нажмите Fix Now .
Как исправить ошибку iTunes, которая не добавляет музыку на iPhone через AnyFix — Шаг 2
Шаг 3. Подключите устройство iOS к компьютеру с помощью кабеля USB> Щелкните Fix Now .
Как исправить ошибку iTunes, не добавляющую музыку на iPhone через AnyFix — Шаг 3
Шаг 4. Чтобы устранить эту проблему, потребуется время.После завершения ремонта вы увидите следующий экран AnyFix — Восстановление системы iOS.
Как исправить ошибку iTunes, которая не добавляла музыку на iPhone через AnyFix — шаг 4
Итог
Это все, что касается исправлений iTunes, не позволяющих добавлять музыку на iPhone.

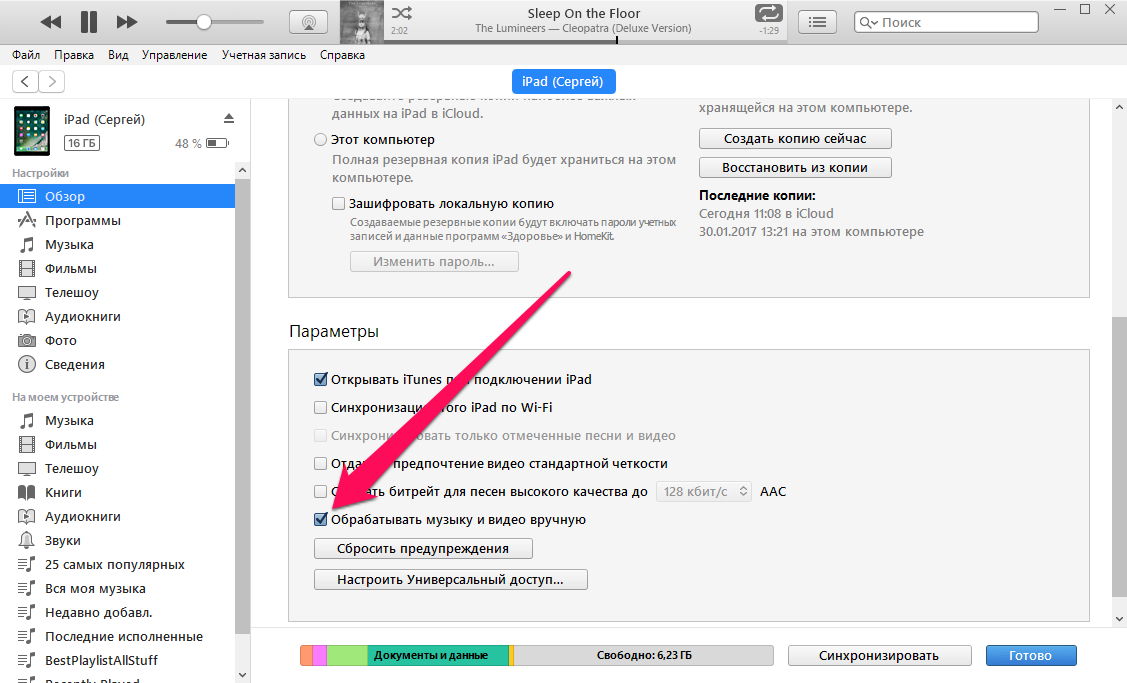

 Бесплатный ознакомительный период — 3 месяца. Пользователи получают возможность не только прослушивать и скачивать песни, но и пользоваться дополнительными услугами от проекта Яндекс.Плюс. Здесь хранится большая коллекция отечественных исполнителей. Также сервис позволяет размещать плеер со своим плейлистом на других ресурсах. К сожалению, при отсутствии интернет-соединения сохраняется только текущая композиция. Да и список зарубежных исполнителей и треков довольно скромный.
Бесплатный ознакомительный период — 3 месяца. Пользователи получают возможность не только прослушивать и скачивать песни, но и пользоваться дополнительными услугами от проекта Яндекс.Плюс. Здесь хранится большая коллекция отечественных исполнителей. Также сервис позволяет размещать плеер со своим плейлистом на других ресурсах. К сожалению, при отсутствии интернет-соединения сохраняется только текущая композиция. Да и список зарубежных исполнителей и треков довольно скромный.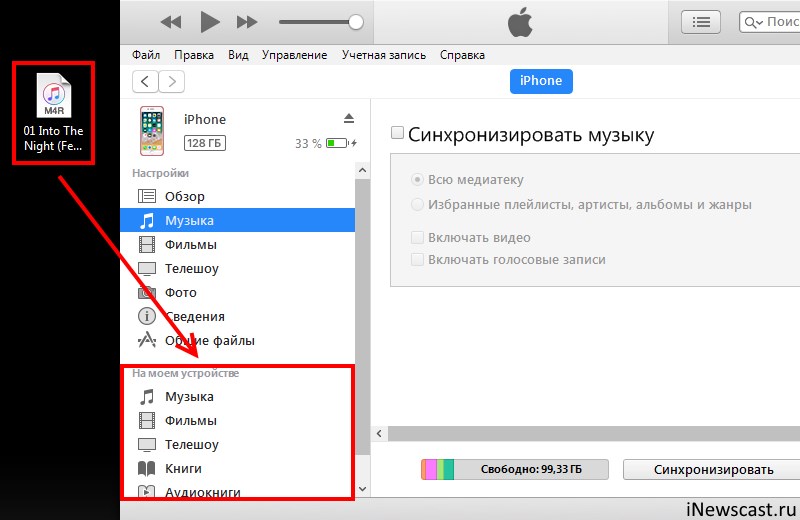
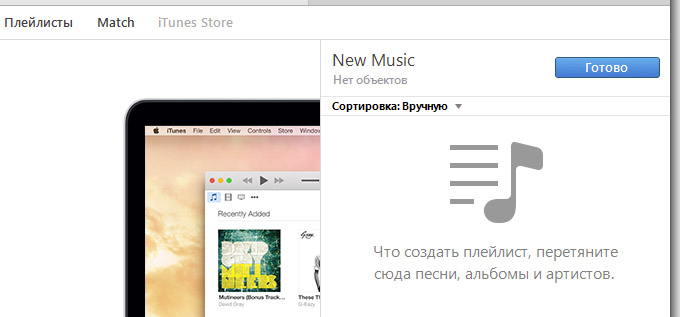
 В разделе «Параметры» ставим галочку на опции «Обрабатывать музыку и видео вручную».
В разделе «Параметры» ставим галочку на опции «Обрабатывать музыку и видео вручную». 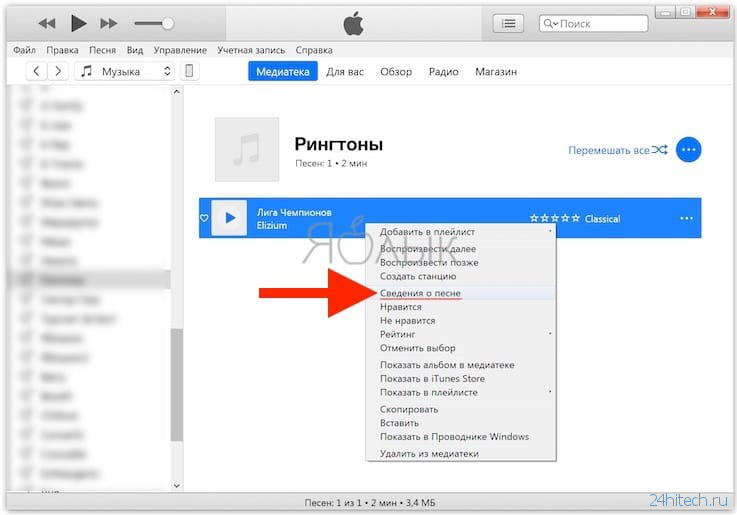
 Внимание! Возможно, потребуется отключить антивирус.
Внимание! Возможно, потребуется отключить антивирус. iTunes начнет синхронизацию, во время которой лишь добавит выбранные вами файлы.
iTunes начнет синхронизацию, во время которой лишь добавит выбранные вами файлы. Желательно создать для этого на компьютере специальную папку и копировать туда нужные картинки.
Желательно создать для этого на компьютере специальную папку и копировать туда нужные картинки.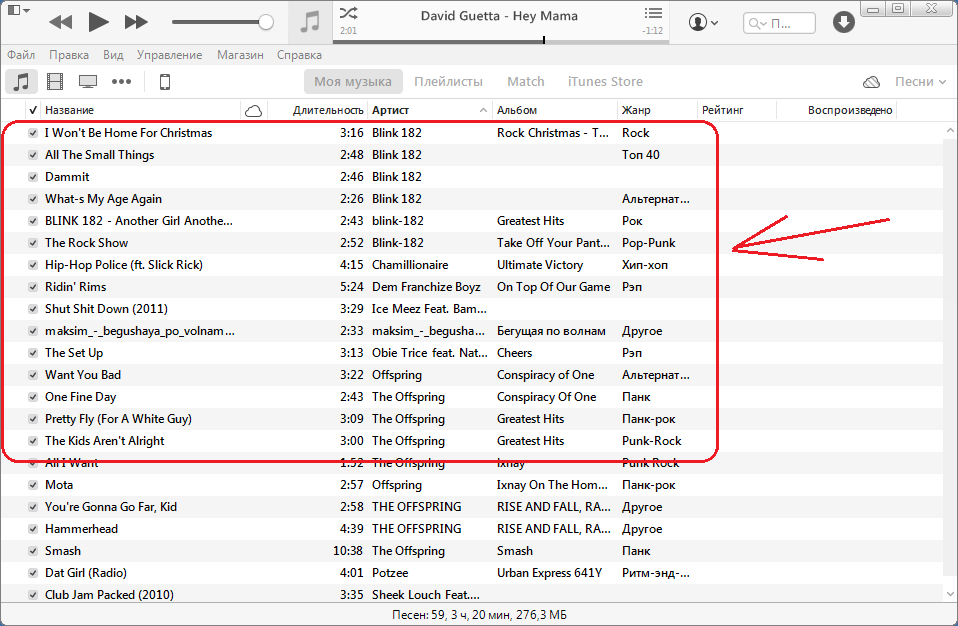 Но если в папке «Новый год» вы создадите еще несколько папок, например 2007 и 2008 то iTunes все равно их не поймет, как каталоги, но фотографии из этих папок все равно синхронизируются, и будут находиться после синхронизации на iPhone в папке «Новый год».
Но если в папке «Новый год» вы создадите еще несколько папок, например 2007 и 2008 то iTunes все равно их не поймет, как каталоги, но фотографии из этих папок все равно синхронизируются, и будут находиться после синхронизации на iPhone в папке «Новый год». Подписываемся на MacMost iPhone Ringtones (например)
Подписываемся на MacMost iPhone Ringtones (например) Нам нужен раздел ФИЛЬМЫ. Там будут отображаться все фильмы, которые были добавлены в iTunes.
Нам нужен раздел ФИЛЬМЫ. Там будут отображаться все фильмы, которые были добавлены в iTunes.
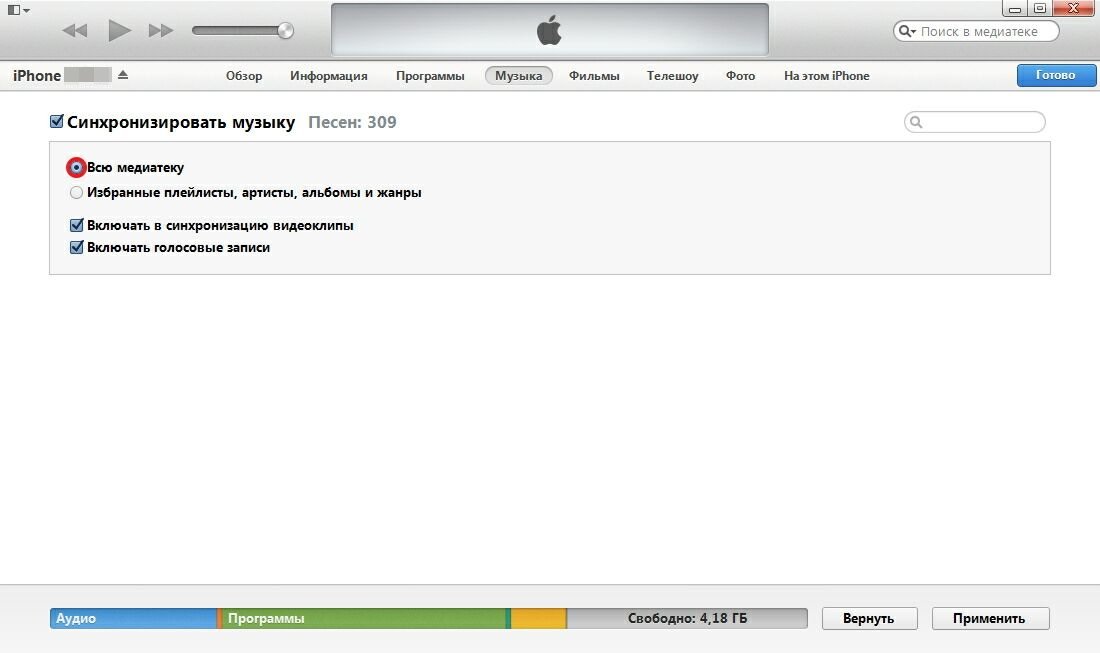
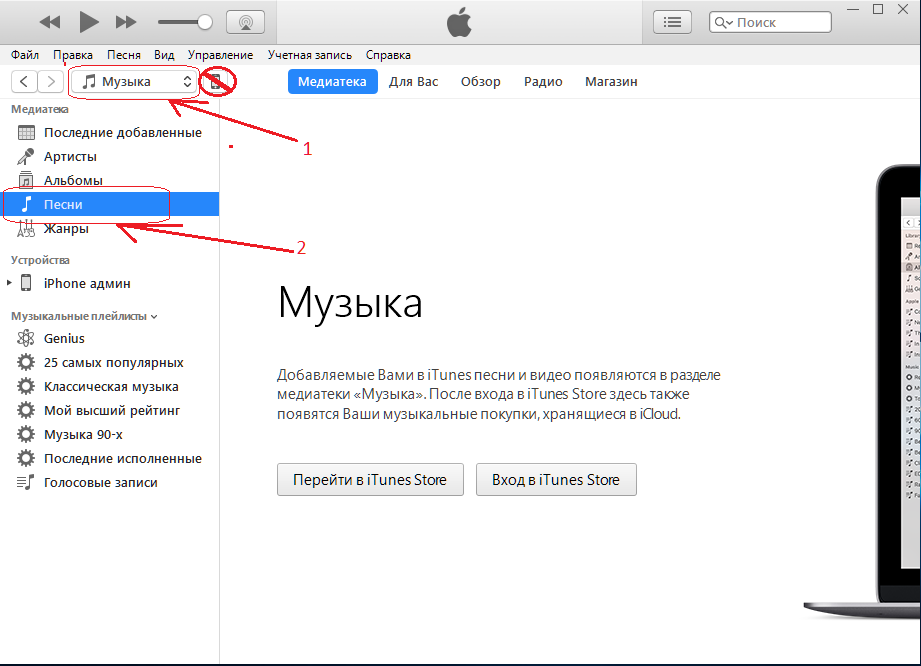 Нажмите и удерживайте Ctrl (Windows) или Command (Mac) и выберите каждую песню, которую хотите скопировать на свой iPhone. Это позволяет перетаскивать их все сразу.
Нажмите и удерживайте Ctrl (Windows) или Command (Mac) и выберите каждую песню, которую хотите скопировать на свой iPhone. Это позволяет перетаскивать их все сразу.