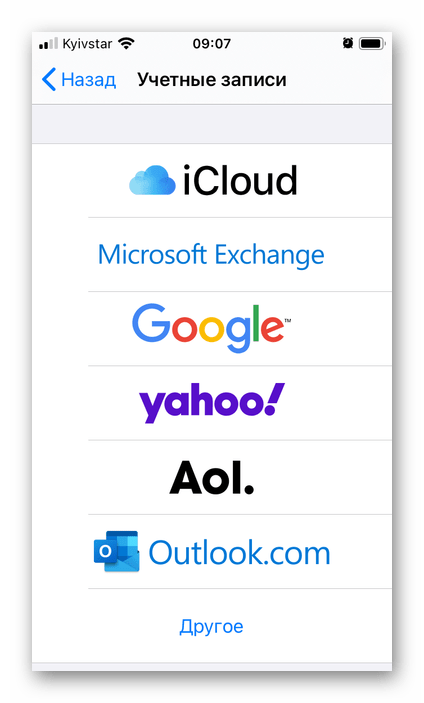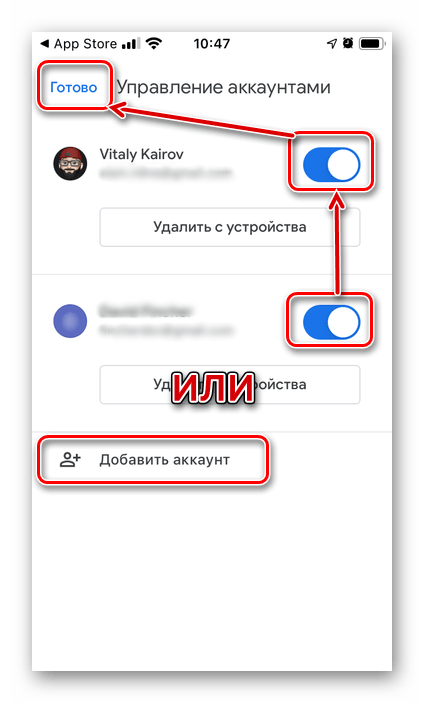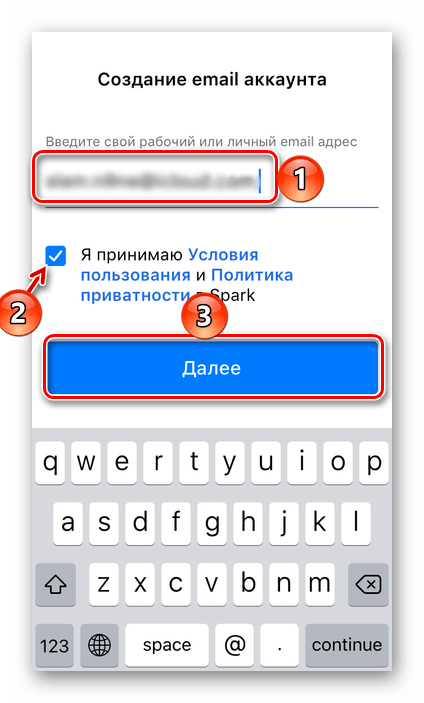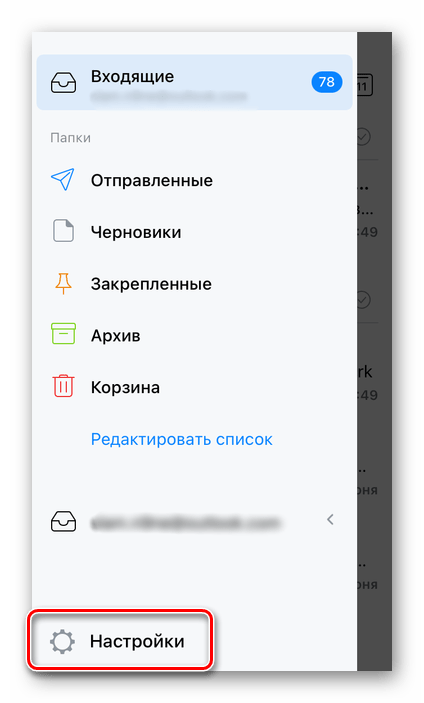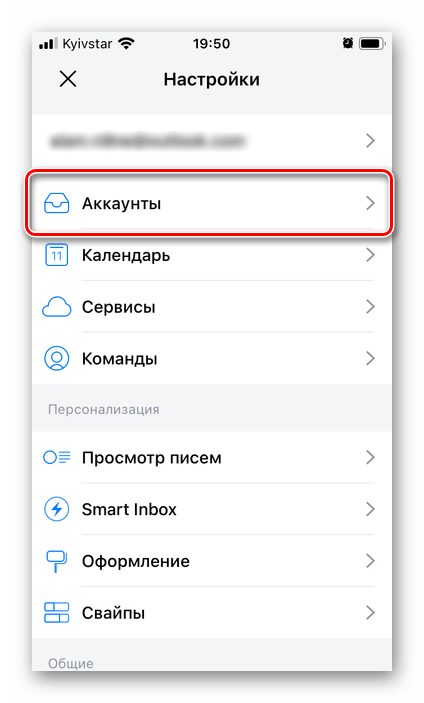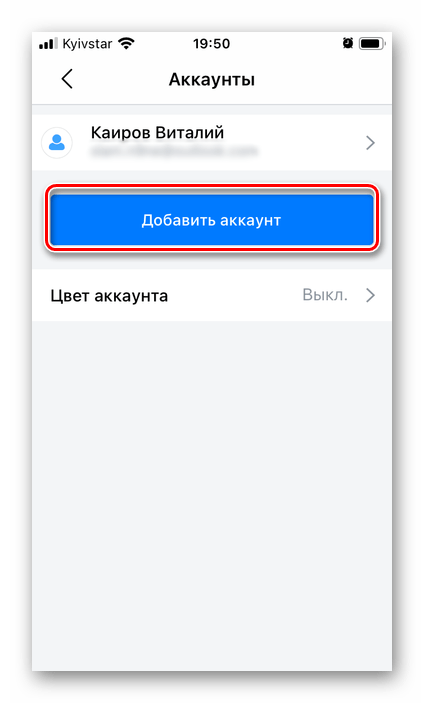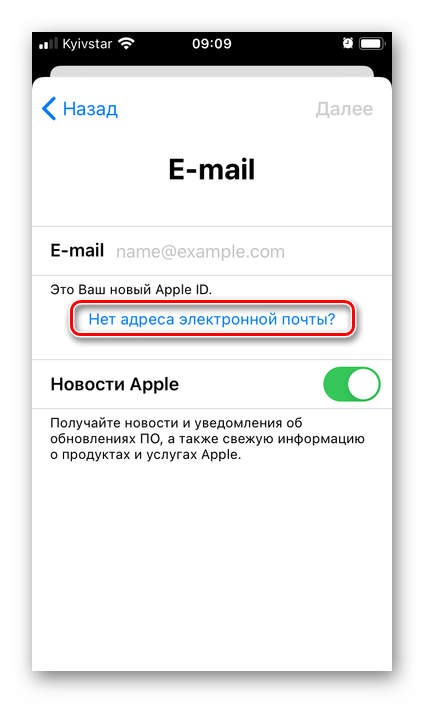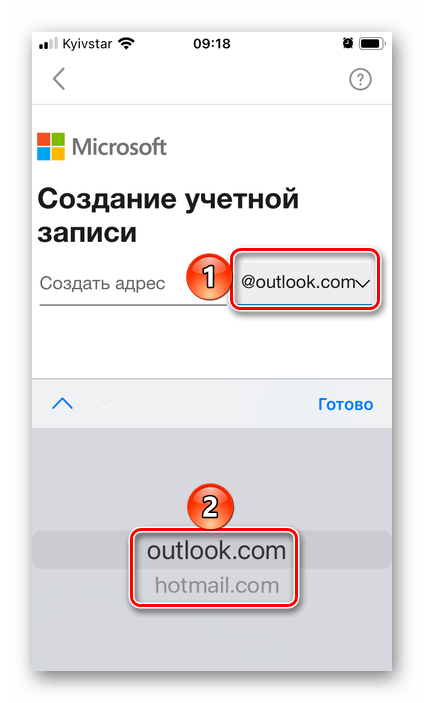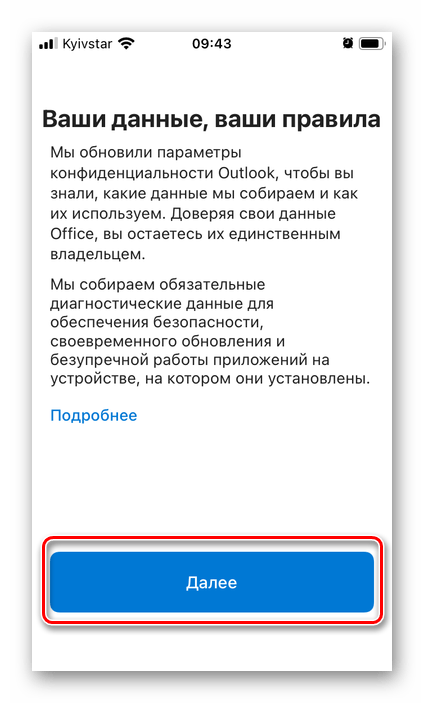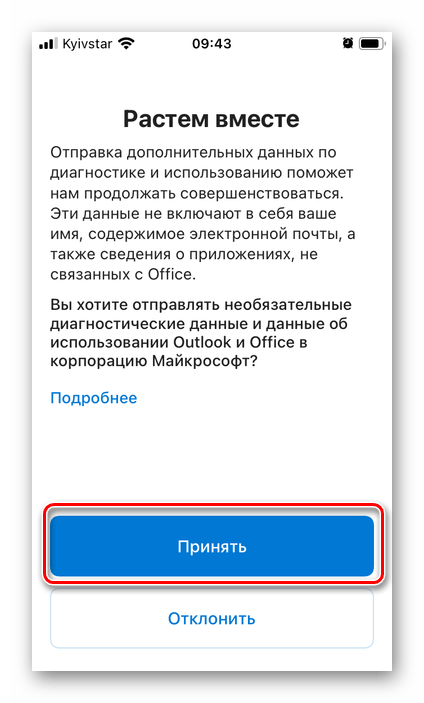Как добавить почту на iPhone

Способ 1: «Почта»
Apple ID – основная учетная запись на iPhone, неотъемлемой составляющей которой является почта. Последняя подключена к стандартному приложению, в него же можно добавить еще один ящик.
Скачать приложение «Почта» из App Store
- Если приложение ранее было удалено, установите его, воспользовавшись представленной выше ссылкой. Далее откройте «Настройки» iOS и пролистайте их вниз.
- В списке стандартных приложений найдите «Почта» и тапните по этому наименованию.
- Откройте пункт «Учетные записи».
- Нажмите на «Новая учетная запись».
- Выберите почтовый сервис, на котором зарегистрирован добавляемый ящик.

Если его нет в списке, коснитесь надписи «Другое». Ознакомиться с дальнейшими действиями, которые необходимо выполнить для добавления почты в таком случае, помогут представленные по ссылкам ниже статьи – на примере почтовых сервисов Яндекс и Рамблер в них рассмотрен общий алгоритм.
Подробнее:
Как настроить Яндекс.Почту на айФон
Как добавить Рамблер/почту на айФон - В качестве примера далее рассмотрим добавление фирменной почты Apple – iCloud.

Читайте также: Как создать почту iCloud на iPhone
О подключении сервиса Gmail, принадлежащего компании Google, мы ранее писали в отдельной статье.
Подробнее: Добавление учетной записи Google на iPhone
- Выбрав предпочтительный сервис, введите наименование своей почты в предназначенное для этого поле, после чего нажмите «Далее».
- Укажите пароль от него и снова тапните «Далее».
- Если для добавляемого аккаунта включена двухфакторная аутентификация, введите код, который будет отправлен в сообщении на привязанный к ящику номер или непосредственно уведомлением на устройство.
- Дождитесь завершения проверки,

а затем определите, какие данные из этой учетной записи вы хотите синхронизировать со своим iPhone. Обязательно активируйте переключатель «Почта» и, желательно, «Контакты». С остальными поступите на свое усмотрение, после чего нажмите по надписи «Сохранить».


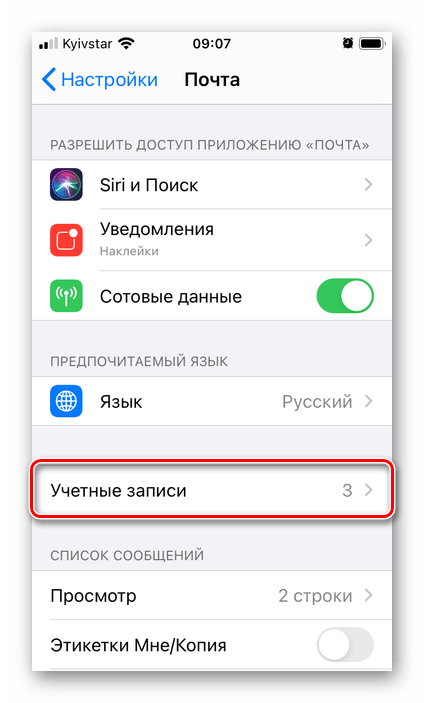

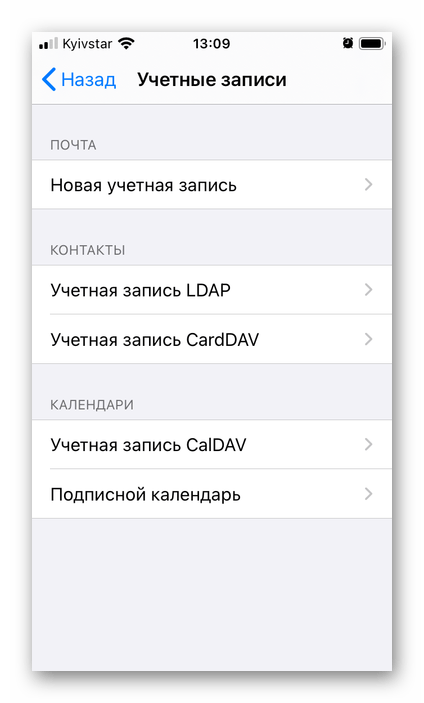


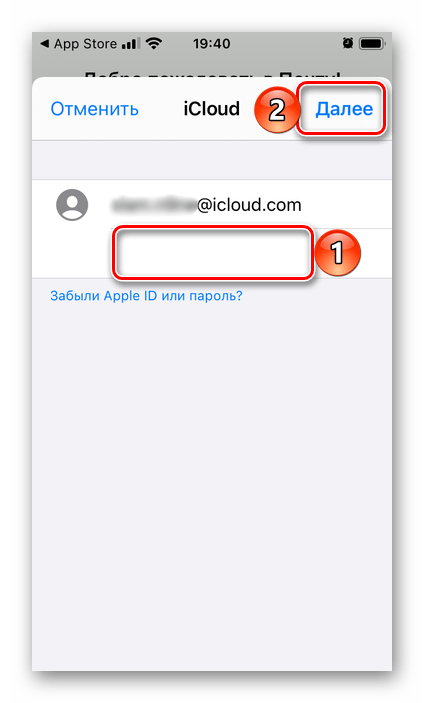

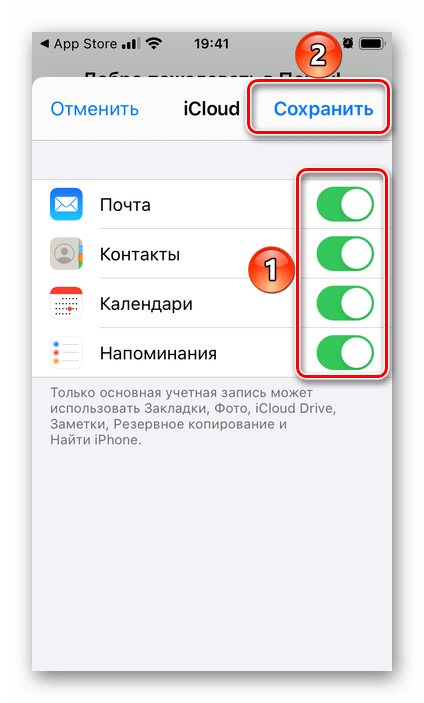
Добавленный почтовый ящик будет доступен к использованию через фирменное приложение
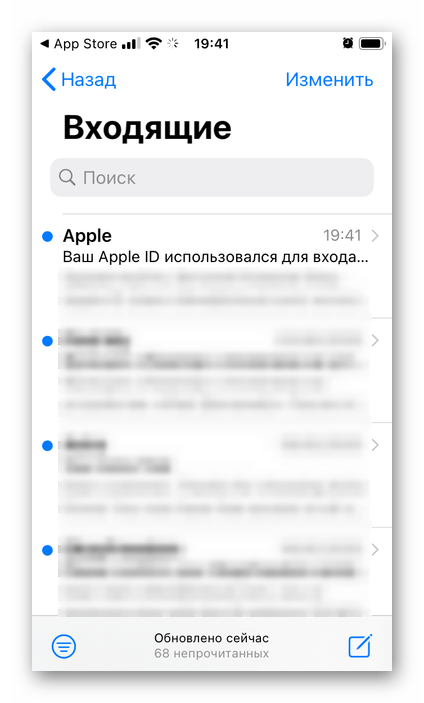
Способ 2: Gmail
Еще одним возможным вариантом добавления почты на iPhone является Gmail – сервис от компании Google.
Скачать приложение Gmail из App Store
- Установите и запустите почтовый клиент, после чего тапните на его главном экране «Войти».

Примечание: Если Gmail уже был установлен на вашем iPhone и использовался для работы с тем или иным ящиком, для добавления нового нажмите по изображению собственного профиля справа в поисковой строке и выберите пункт «Добавить аккаунт», после чего сразу переходите к шагу №3 настоящей инструкции.
- Если на устройстве уже использовались или используются в настоящий момент учетные записи Google, они будут определены автоматически. В таком случае достаточно оставить активным расположенный напротив нее переключатель и, наоборот, деактивировать напротив ненужной, если таковая имеется в списке. На этом процедуру добавления можно считать завершенной.

Мы же далее рассмотрим ее с нуля, для чего сначала следует нажать «Добавить аккаунт»
- Выберите почтовый сервис, на котором у вас зарегистрирован ящик. Если такового нет в списке, воспользуйтесь последним пунктом – «Другой» (IMAP), а затем укажите подходящий вариант.
- В качестве примера далее рассмотрим добавление учетной записи Google, действия в других случаях будут практически идентичными. Во всплывающем окне с запросом разрешения нажмите

Читайте также: Как создать почту Gmail на iPhone
- Введите название своего ящика и тапните «Далее».
- Укажите пароль от него и снова переходите «Далее».
- Спустя мгновение авторизация будет завершена, и вы сможете пользоваться почтой.



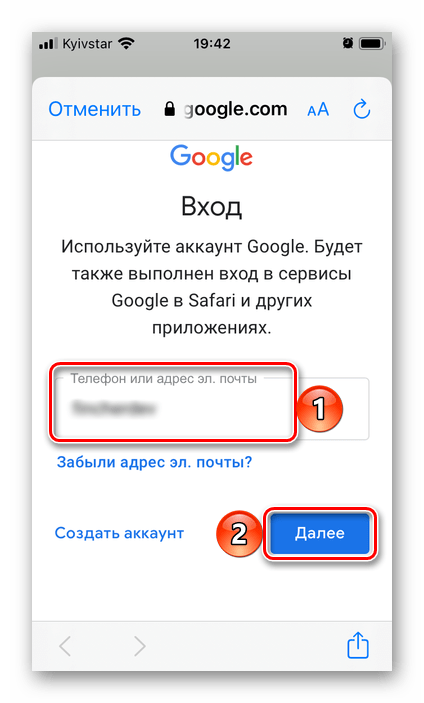
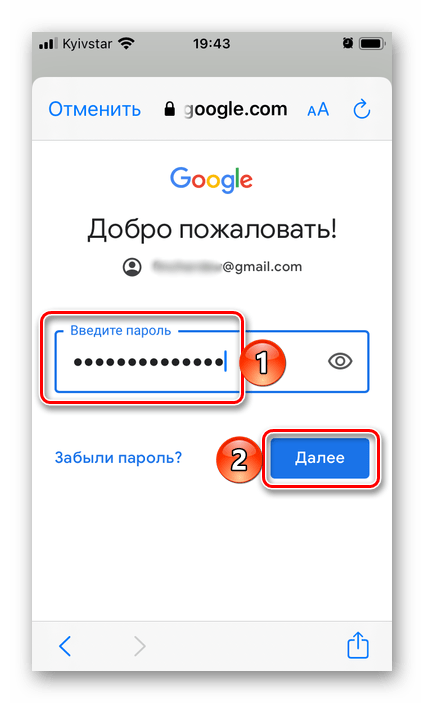
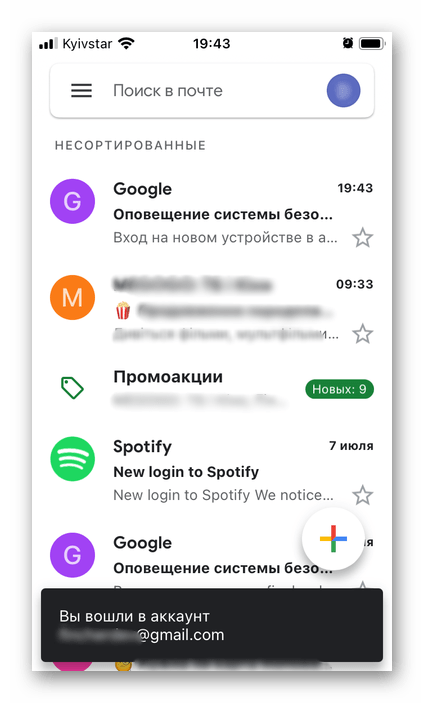
Способ 3: Spark
Spark от компании Readdle является одним из наиболее популярных почтовых клиентов для iOS и iPadOS. Добавление нового ящика в нем осуществляется по следующему алгоритму.
Скачать приложение Spark из App Store
- Установите приложение и откройте его. Ознакомьтесь с кратким описанием основных возможностей на главном экране, в завершение тапнув «Понятно», или сразу «Пропустите» их.
- Введите адрес электронной почты, которую хотите подключить к Spark. Отметьте галочкой пункт «Я принимаю Условия пользования и Политика приватности…», после чего нажмите «Далее».

Читайте также: Как создать почтовый ящик Outlook на iPhone
- Укажите пароль от добавляемого аккаунта, отметьте параметр «Оставаться в системе» и тапните кнопку «Вход».
- «Разрешите» приложению отправлять вам уведомления.
- Дождитесь завершения проверки аккаунта,

после чего вы сможете «Начать работу в Spark».
- Предоставьте разрешение на доступ к «Контактам», если считаете данную опцию необходимой.
- Новый почтовый ящик будет практически сразу добавлен в Spark и готов к использованию.

Если к приложению потребуется подключить еще один адрес, сделайте следующее:
- Вызовите основное меню, сделав свайп слева направо по экрану.
- Откройте «Настройки».
- Перейдите в раздел «Аккаунты».
- Тапните по кнопке «Добавить аккаунт».
- Выберите нужный сервис или нажмите «Настроить вручную».
- Укажите логин и пароль от почты, как это делалось на шагах №2-3 настоящей инструкции.





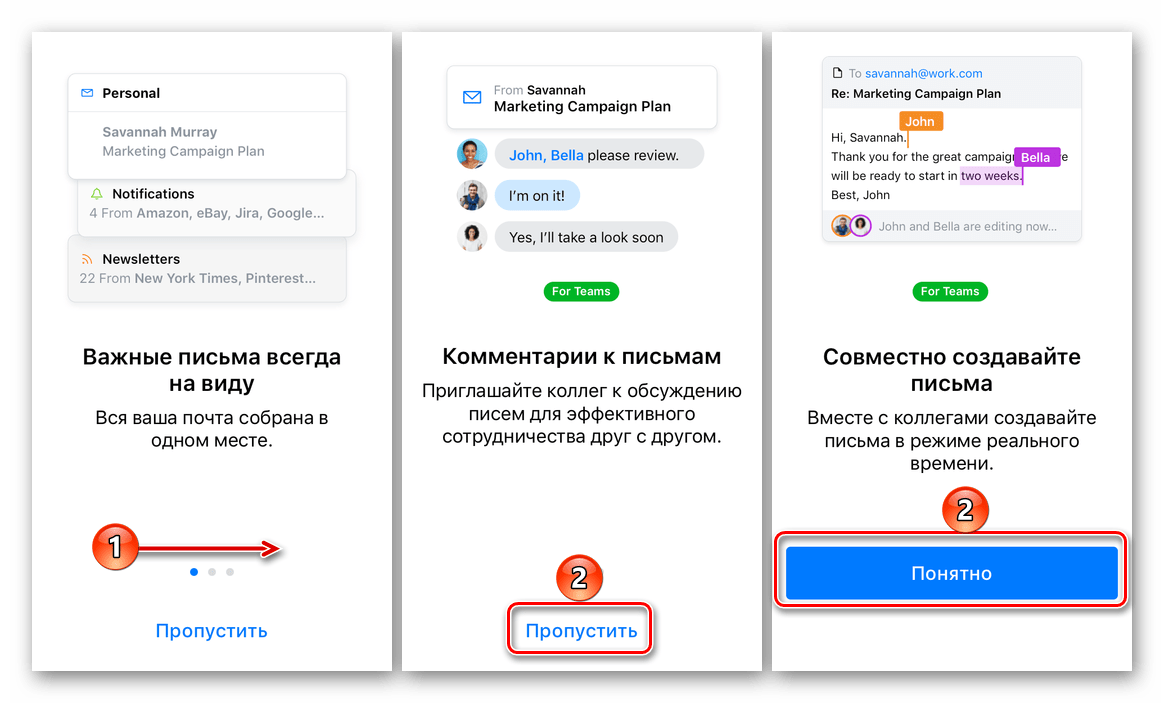
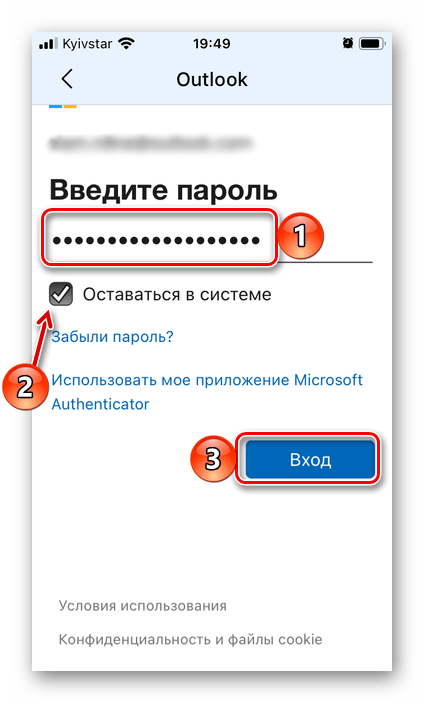
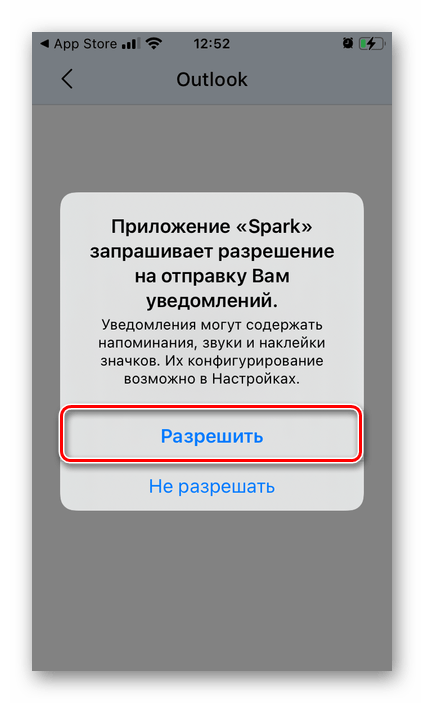

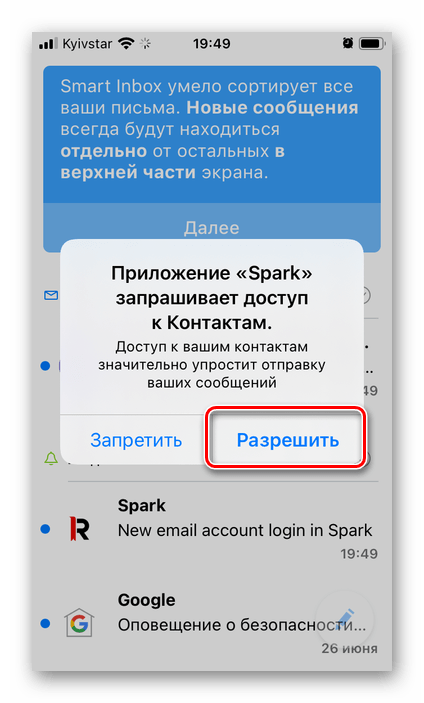
 Мы рады, что смогли помочь Вам в решении проблемы.
Мы рады, что смогли помочь Вам в решении проблемы. Опишите, что у вас не получилось.
Наши специалисты постараются ответить максимально быстро.
Опишите, что у вас не получилось.
Наши специалисты постараются ответить максимально быстро.Помогла ли вам эта статья?
ДА НЕТПоделиться статьей в социальных сетях:
Как настроить почту Gmail на iPhone или iPad
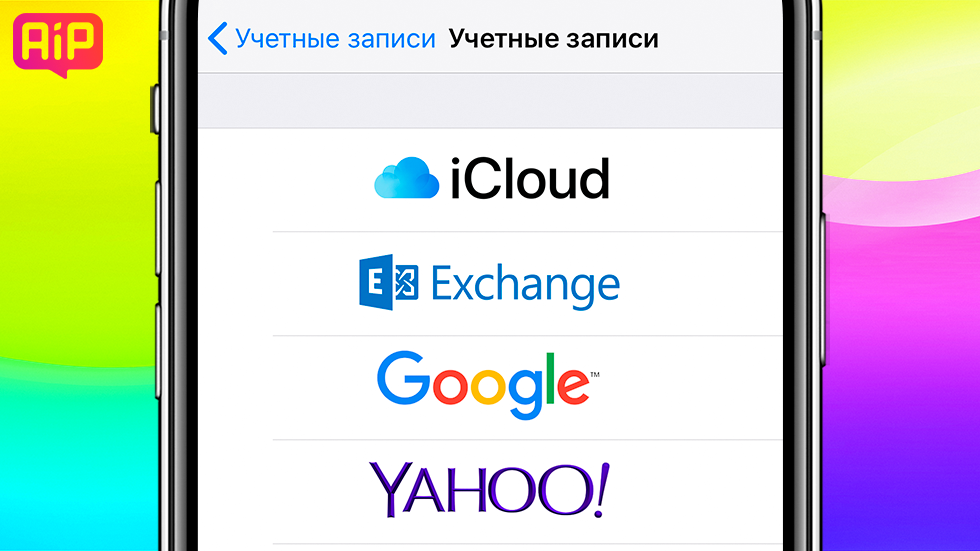
Самый простой способ добавить Gmail на iPhone или iPad.
Почтовый сервис Gmail по праву является самым популярным в мире. Gmail предлагает огромное хранилище для писем, мощную защиту от спама и удобную интеграцию с другими сервисами Google. В этой простой инструкции рассказали о том, как настроить почту Gmail на iPhone и iPad под управлением актуальных версий iOS.

Как настроить почту Gmail на iPhone или iPad
Шаг 1. Перейдите в меню «Настройки» → «Пароли и учетные записи» и выберите пункт «Добавить учетную запись».

Шаг 2. В открывшемся списке возможных для добавления сервисов выберите Google. Здесь же у пользователей имеется возможность добавить учетные записи iCloud, Exchange, Yahoo!, Aol и Outlook. Кроме этого, выбрав пункт “Другое” можно добавить в стандартное приложение “Почта” совершенно любой почтовый сервис, например, “Яндекс.Почту”.
Шаг 3. Введите логин и пароль от своей учетной записи Gmail.

Шаг 4. После успешного ввода данных аккаунта Gmail перед вами откроется окно с настройками почтового сервиса. Здесь вы можете выбрать какие именно данные необходимо синхронизировать на ваш iPhone или iPad из Gmail.
К учетной записи Google привязаны различные данные, включая контакты, календари и заметки. В том случае, если вы хотите добавить на ваш iPhone исключительно почту, снимите флажки с пунктов «Контакты», «Календари» и «Заметки».
Шаг 5. Обязательно нажмите «Сохранить» для завершения настройки Gmail на iPhone или iPad.

Готово! Вы успешно завершили настройку Gmail на вашем мобильном устройстве. Вся почта из Gmail моментально появится в стандартном приложении «Почта».

Важно отметить, что Google выпустила для iPhone и iPad сразу два официальных почтовых клиента: Gmail и Inbox. Оба приложения полностью бесплатны и не содержат встроенных покупок. Пользоваться своим почтовым ящиком Gmail можно и с их помощью. В частности, если вам не нравится стандартное приложение “Почта”. Для получения доступа к почте в приложениях Gmail и Inbox достаточно ввести данные своей почтовой учетной записи.
Смотрите также:
Поделиться ссылкой
Поставьте 5 звезд внизу статьи, если нравится эта тема. Подписывайтесь на нас Telegram, ВКонтакте, Instagram, Facebook, Twitter, Viber, Дзен, YouTube.
 Загрузка…
Загрузка…Как создать почту на айФоне
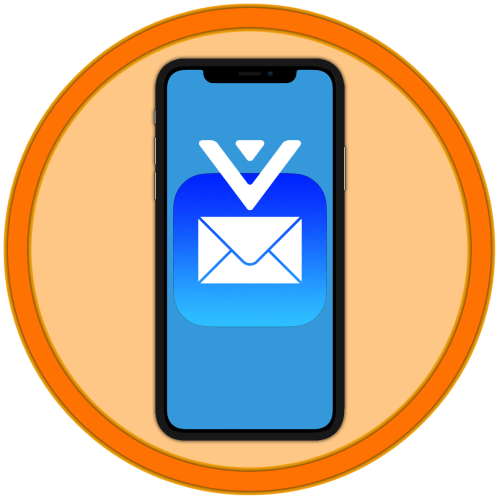
Способ 1: «Почта»
Зарегистрировать новый почтовый ящик на iPhone можно в стандартном приложении «Почта». Если вы по каким-то причинам его удалили, воспользуйтесь следующей ссылкой для установки.
Скачать приложение «Почта» из App Store
- Запустите «Настройки» и пролистайте их вниз – до списка стандартных приложений.
- Тапните по «Почте».
- Откройте раздел «Учетные записи».
- Нажмите по надписи «Новая учетная запись».
- Выберите почтовый сервис, на домене которого вы хотите создать ящик.

В качестве примера мы рассмотрим iCloud, также доступна регистрация в Google. Другие сервисы либо не пользуются большой популярностью, либо не предоставляют интересующую нас возможность в интерфейсе стандартной «Почты».
- На странице авторизации воспользуйтесь ссылкой «Создать Apple ID».
- Введите свои имя и фамилию, не обязательно настоящие, а также укажите дату рождения, после чего переходите «Далее».
- На следующей странице коснитесь надписи с вопросом «Нет адреса электронной почты?»,

а затем «Получить e-mail в iCloud» во всплывающем окне.
- Придумайте и введите название ящика, по желанию активируйте или, наоборот, деактивируйте переключатель «Новости Apple», и переходите «Далее».
- В окне с уведомлением тапните «Создать e-mail».
- Придумайте и подтвердите пароль, указав его в соответствующих полях, и снова переходите «Далее».
- Введите свой номер телефона и выберите «Способ подтверждения» регистрации – «Текстовое сообщение» или «Телефонный звонок». Нажмите «Далее».
- Получите «Корд проверки» и введите его.
- Ознакомьтесь с «Условиями и положениями», пролистав их вниз,

после чего тапните «Принять» сначала внизу,

а затем во всплывающем окне.
- На этом создание почты iCloud, которая также является новой учетной записью Apple ID, можно считать завершенным. В разделе настроек, открытом по завершении процедуры, следует определить, какие данные будут с ней синхронизироваться. Можно оставить активными все или только «Почту», после чего внесенные изменения необходимо «Сохранить».


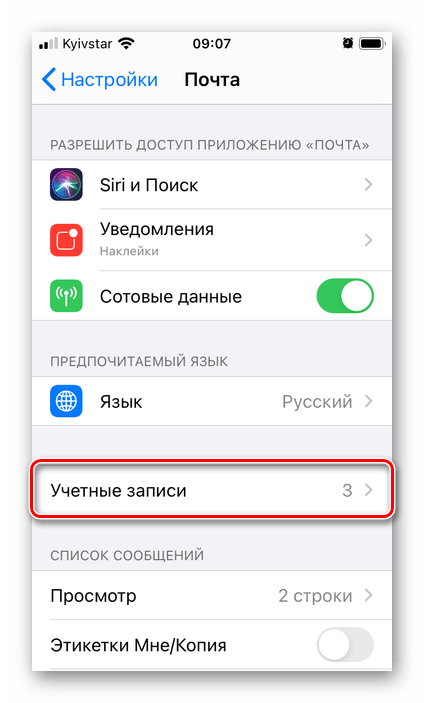

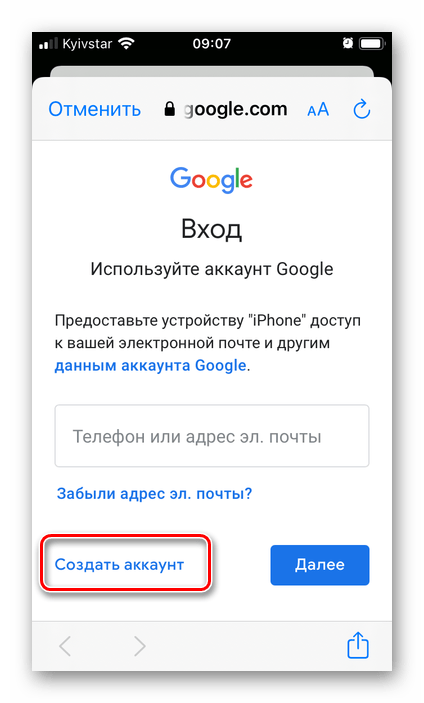
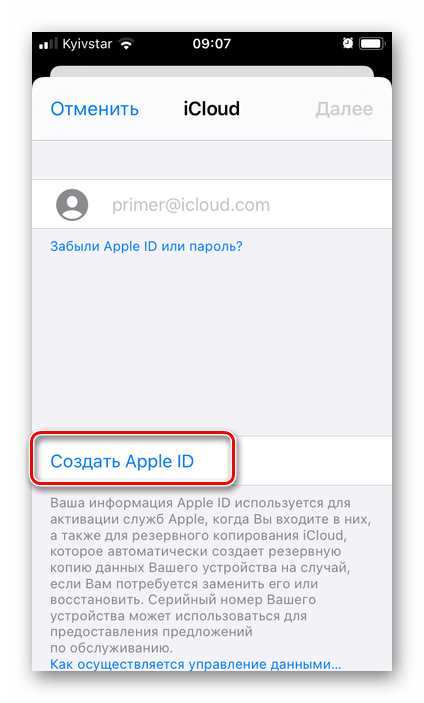

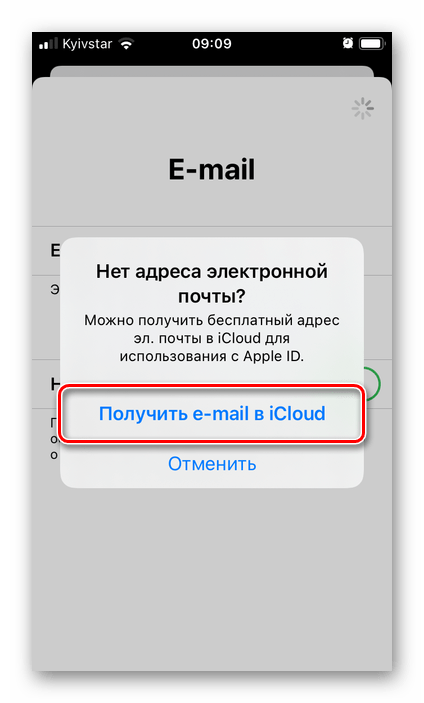





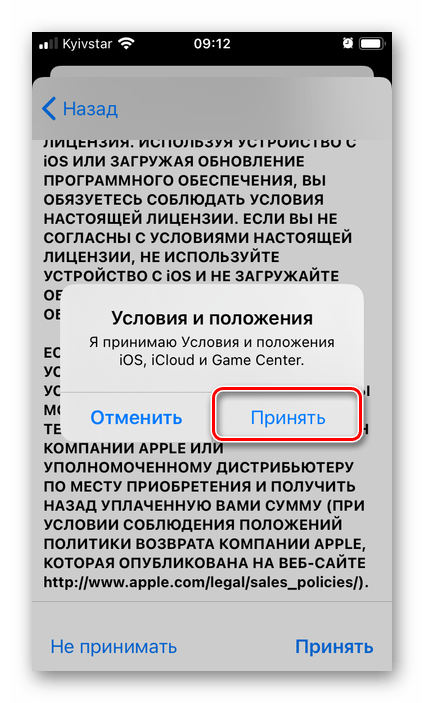
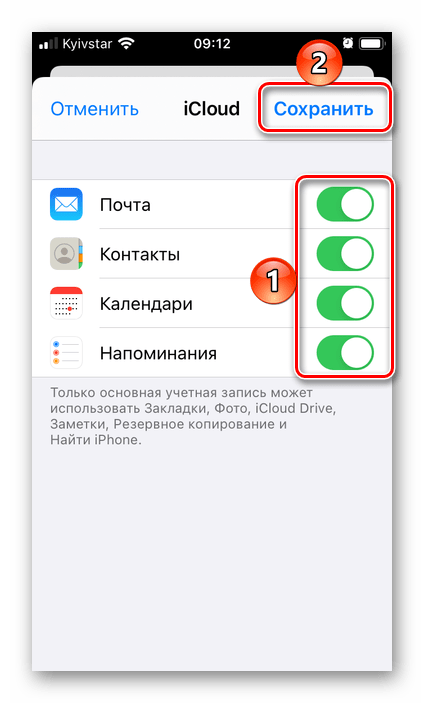
Зарегистрированный аккаунт будет отображаться в разделе настроек «Учетные записи» (приложение «Почта»), в который мы с вами переходили на втором шаге настоящей инструкции.

Сам же электронный ящик доступен к использованию в стандартном приложении «Почта».

Способ 2: Gmail
У Google, как и у Apple, тоже есть свой почтовый сервис – Gmail. Создать новый ящик можно в одноименном приложении для iOS.
Скачать приложение Gmail из App Store
- Установите почтовый клиент и запустите его. На главном экране нажмите «Войти».

Если на iPhone используется или использовалась учетная запись Google, выберите ее для входа и тапните «Готово» в левом верхнем углу либо сразу коснитесь надписи «Добавить аккаунт» и переходите к следующему шагу.

В случае если вы уже пользуетесь почтой Gmail и авторизованы в ней, для регистрации нового ящика нажмите по изображению своего профиля и выберите во всплывающем окне «Добавить аккаунт».
- Как и приложение «Почта» от Apple, его аналог от Google предоставляет возможность использования разных почтовых сервисов, однако зарегистрироваться можно далеко не во всех. В нашем примере будет рассмотрен первый вариант – «Google».

Выбрав его, нажмите «Продолжить» во всплывающем окне.
- На странице входа тапните по надписи «Создать аккаунт»

и выберите «Для себя».
- Введите имя и фамилию, необязательно настоящие, после чего нажмите «Далее».
- Укажите дату рождения и пол, затем снова переходите «Далее».
- Выберите адрес Gmail, сгенерированный сервисом автоматически на основе указанного вами имени, или нажмите «Создать собственный адрес Gmail».
- Придумайте собственное наименование для почтового ящика, после чего переходите «Далее». Учтите, что многие уже могут быть заняты, поэтому потребуется придумать уникальное значение.
- Задайте надежный пароль для почты и подтвердите его, введя повторно, затем снова жмите «Далее».
- Введите свой номер телефона

или «Пропустите» этот шаг,

выбрав «Не добавлять номер телефона»

и тапнув «Готово».
- В завершающем окне проверьте указанные сведения – имя и электронный адрес, затем нажмите «Далее».
- Ознакомьтесь со сведениями о «Конфиденциальности и Условиях пользования»,

пролистав страницу вниз

и отметив предпочтительные параметры. Для завершения тапните «Принимаю».



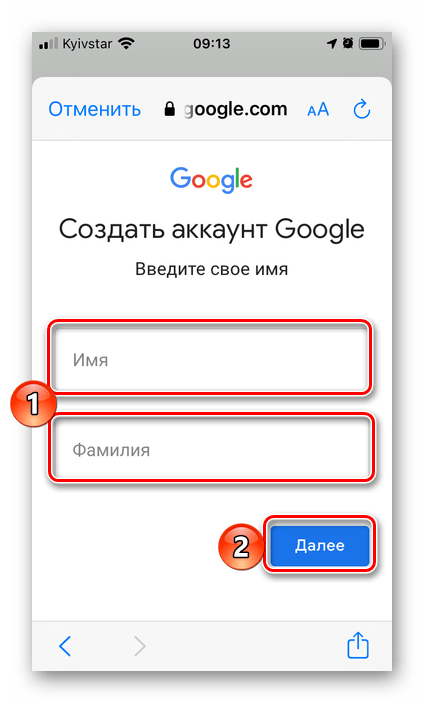


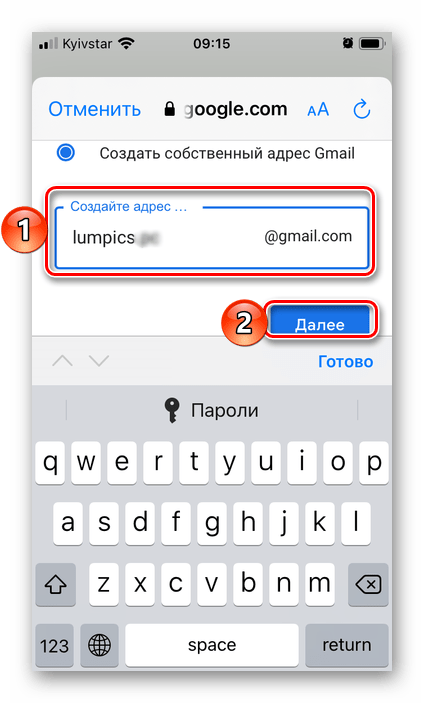
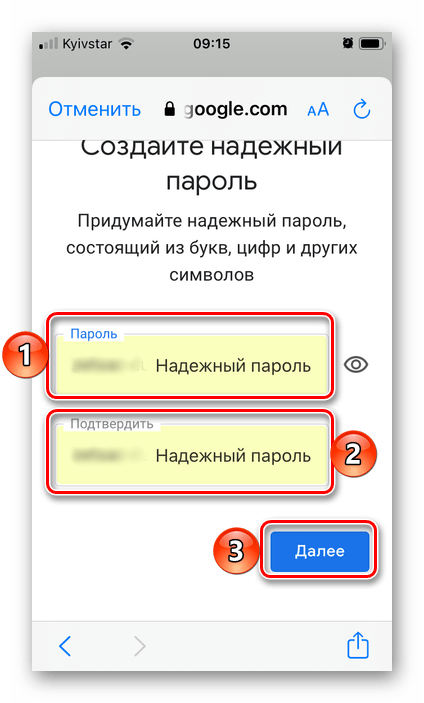
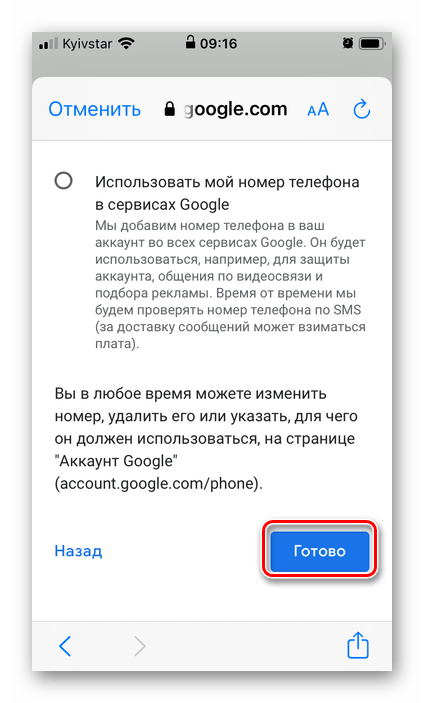
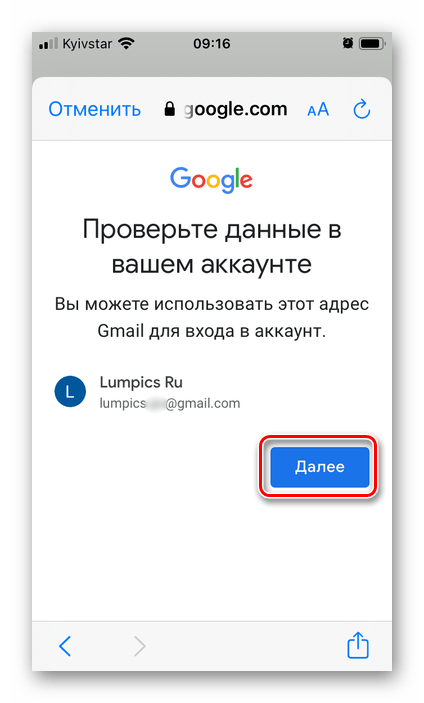

Созданная почта будет добавлена в приложение Gmail и готова к использованию.

Способ 3: Outlook
Еще один возможный вариант создания почтового ящика на iPhone предоставляет сервис Outlook, принадлежащий Microsoft. Рассмотрим, как в нем зарегистрироваться.
Скачать приложение Microsoft Outlook из App Store
- Установите приложение, запустите его и нажмите на главном экране на кнопку «Добавление учетных записей».
- Далее тапните «Создать учетную запись».
- Выберите домен, на котором хотите зарегистрировать почту – Outlook или Hotmail. Лучше отдать предпочтение первому.

Затем придумайте уникальное наименование для ящика и нажмите «Далее».
- Создайте пароль и снова переходите «Далее».
- Введите символы на изображении-капче, после чего нажмите «Далее».
- Ознакомьтесь с параметрами конфиденциальности, сначала тапнув «Далее»,

а затем «Принять»

и «Перейти к Outlook» на последней странице.
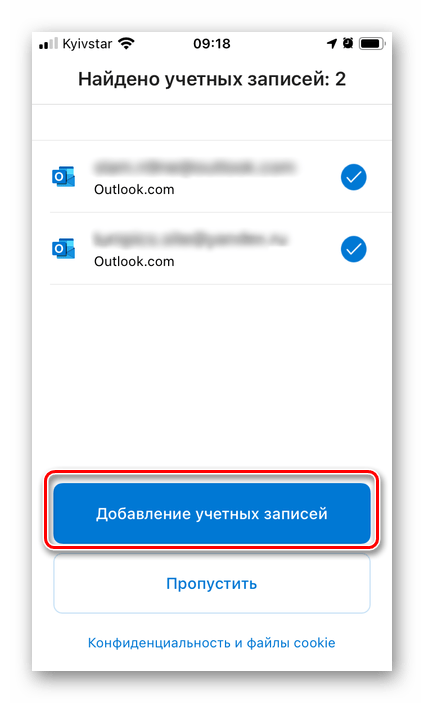
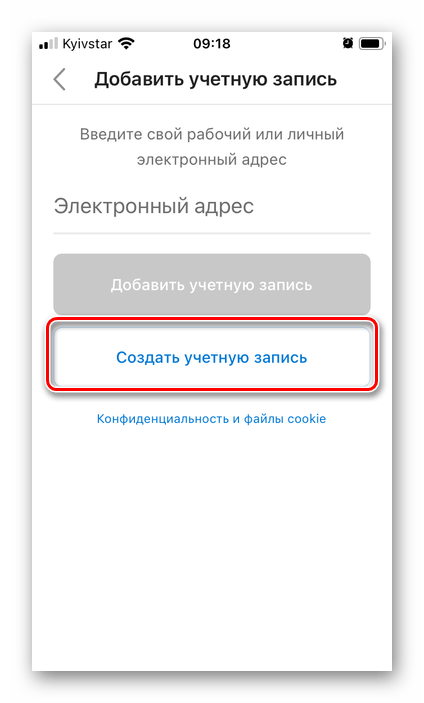
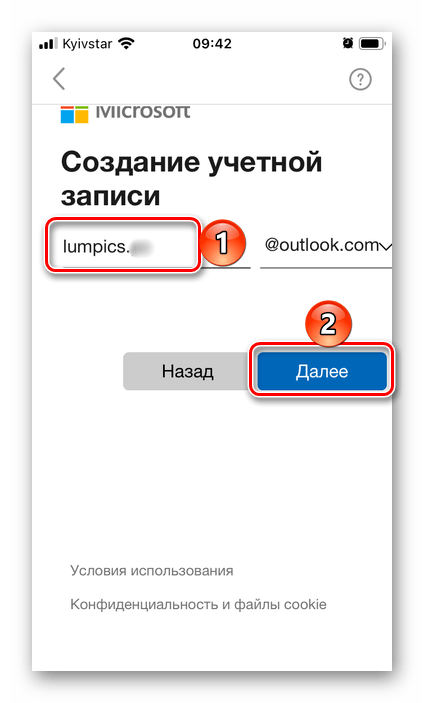
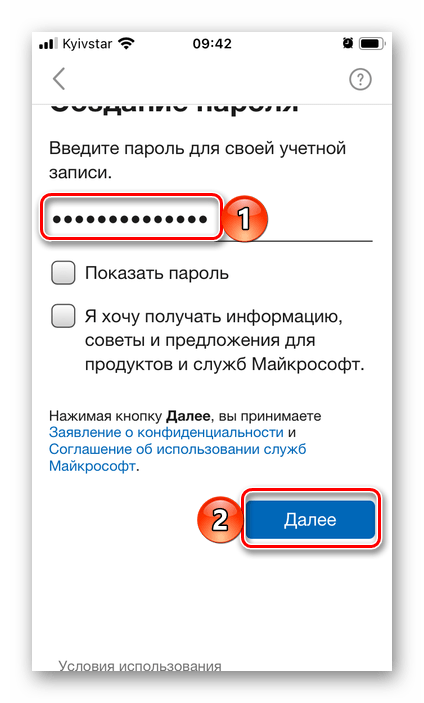

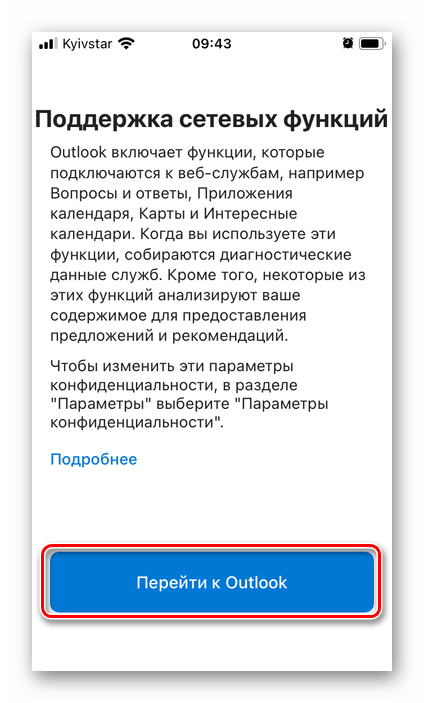
На этом регистрация почтового ящика в Outlook считается завершенной, но по умолчанию он будет открыт в веб-версии.

Перезапустите приложение, чтобы начать пользоваться новой почтой и, если считаете нужным, «Включите» функцию отправки уведомлений.
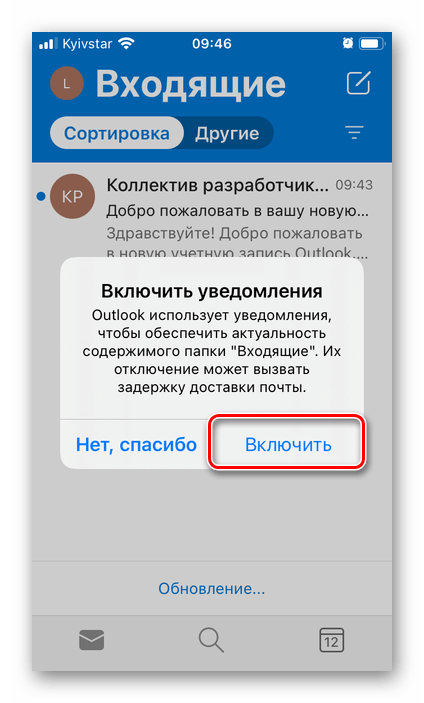
 Мы рады, что смогли помочь Вам в решении проблемы.
Мы рады, что смогли помочь Вам в решении проблемы. Опишите, что у вас не получилось.
Наши специалисты постараются ответить максимально быстро.
Опишите, что у вас не получилось.
Наши специалисты постараются ответить максимально быстро.Помогла ли вам эта статья?
ДА НЕТКак настроить почту на iPhone
Если вы в качестве почтового сервиса используете интернет-гигантов, типа Гугл, Эппл АйКлауд, Майкрософт Аутлук или Yahoo, то в ОС на яблочных устройствах приложение Mail может автоматически настроить учетные данные, но для этого понадобится ввести только логин с паролем . А вот, как настроить почту на iphone на каждом сервисе, мы поговорим подробнее в данной инструкции.
Как настроить почту gmail

Чтобы настроить ящики Google Gmail на вашем iPhone, необходимо выполнить следующие действия:
- Открываем программу Настроек и заходим в пункт с Паролями и учетными записями. Выбираем подпункт с добавлением Новой .
- Тапаем на иконку Гугл .
- Заполняем строки с логином и паролем.
- Жмем Далее и дожидаемся пока окончится проверка.
- Выбираем, какие данные из Гугл-сервиса будут отображены на iPhone. Включим параметр Почта и, если есть необходимость, Контакты с Календарем.
- Сохраняем, нажатием соответствующей кнопки.
- Запускаем работу с почтой в программе Mail.
Как настроить Яндекс.почту или другой русскоязычный почтовый сервис
На смартфонах/планшетах на базе iOS шаблон для добавления Яндекс-ящика отсутствует в стандартном приложении, но добавить ее возможно, и мы расскажем как.
Для этого, придется использовать ручной ввод данных . Альтернатива этому методу – официальное клиент- приложение для Эппл. Добавляем Яндекс-ящик на iPhone:
- Запускаем программу Настроек и заходим в пункт c Паролями и учетными записями. Выбираем Новую .
- По пути заходим в Другое и Новая учетная запись.
- Заполняем поля с именем, e-mail и паролем от ящика Яндекса и жмем Далее.
- Если, после этих действий появится «галочка», значит, вы все сделали правильно.
Если вместо галочек, появилось сообщение с ошибкой, значит, проверяем все введенные данные.
Как узнать настройки почты через сайт Apple

Если приложение Mail требует ввода настроек электронной почты ручным методом, нужно будет узнать тип учетки, адрес сервера и прочие данные.
По идее, программа Почты автоматически подтягивает все необходимые настройки для многих служб. Именно поэтому на iPhone, зачастую нужны только адрес и пароль от сервера. Если она затребует дополнительные данные, то их можно получить либо у поставщика ваше электронной почты, либо дать запрос на официально сайте Эппл в специальной форме. Затем вы их распечатываете и вносите вручную в столбце Настройки.
Как отрегулировать электронную почту на Айфоне
- Переходим в раздел Настроек, пункт Учетных записей и паролей.
- Тапаем на Добавление учетной записи
- Выбираем Другое и Новая учетная запись
- Откроется окно, в котором необходимо ввести свое имя с адресом почты, пароль и описание. Затем жмем Далее.
- В открывшемся окне указываем настройки подключения, которые находятся в панели управления, раздел Почтовых ящиков, пункт Настроек. Главное в разделе сервера ввести сервер исходящей почты, а именно пункт с Именем узла (mail.adm.tools;). Остальные поля не столь важные.
- Жмем далее и сохраняемся.
Как выйти из почты на Айфоне

Удаляется аккаунт на iPhone с помощью 4 действий:
- Заходим в раздел Настроек и находим пункт Mail, адреса и календари.
- В блоке Учетных записей находим почтовый ящик, с которого хотим выйти и кликаем на нем.
- В следующем окне нажимаем кнопку Удаления учетной записи.
- Подтверждаем наше намерение удалить аккаунт – жмем Удалить с Айфон.
При удалении учетки с мобильного гаджета, будет удалена и информация, которая ранее была синхронизирована в аккаунте. Поэтому перед удалением учетной записи, перенесите ценную информацию на надежный носитель.
Программа Mail на Айфонах имеет функцию добавления существующего почтового ящика, а вот регистрации нового с ее помощью, увы, нет. Это абсолютно не значит, что у пользователя нет возможности создать новый ящик на Эппл. Большинство приложений- клиентов имеют фирменное приложение в магазине Эппл. Достаточно скачать и установить стороннее приложение, которое позволит в полной мере управлять почтовыми ящиками без всяких проблем, как и заводить новые.
 Загрузка…
Загрузка…Используйте почтовые ящики для упорядочивания электронной почты на iPhone, iPad или iPod touch
Существует множество способов упорядочить электронную почту в приложении «Почта» на iPhone, iPad или iPod touch. Вы можете создавать почтовые ящики для упорядочивания электронной почты, использовать VIP и флаги, чтобы выделять вещи, и многое другое.
Как пользоваться почтовыми ящиками
Почтовый ящик — это папка, которую можно использовать для организации электронной почты.В приложении «Почта» вы можете использовать стандартные почтовые ящики, такие как «Входящие», «Отправленные» и «Корзина». Или вы можете создавать собственные почтовые ящики. Вы также можете использовать VIP и флаги, чтобы выделить определенные сообщения электронной почты.
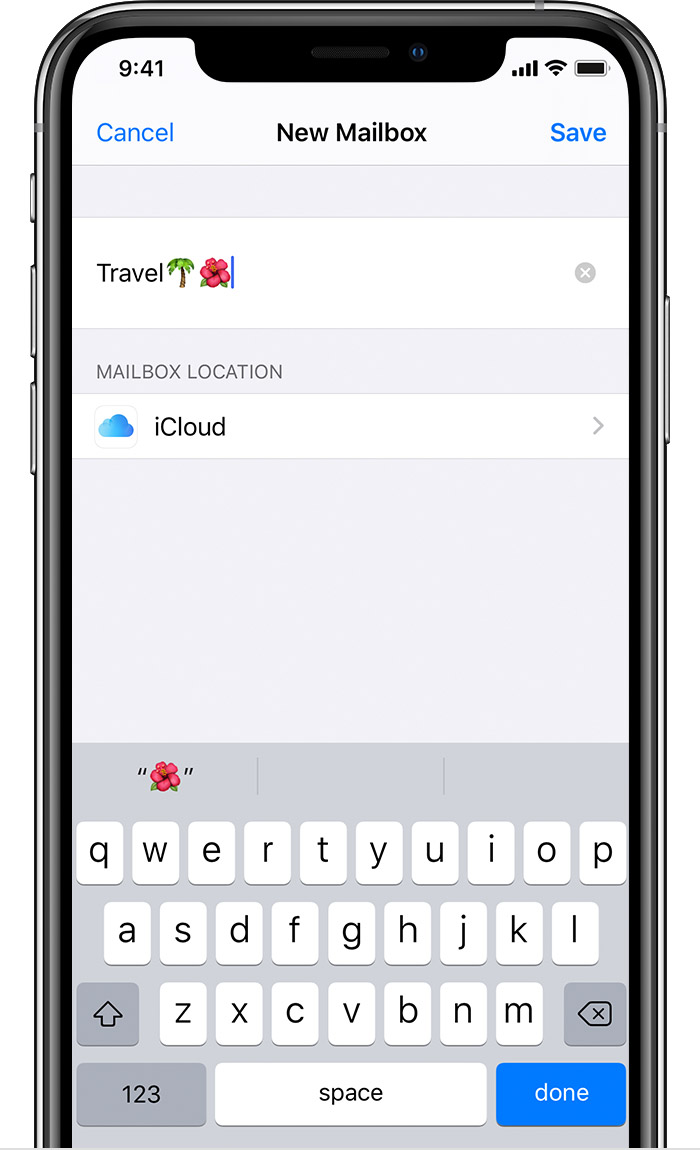
Создание настраиваемых почтовых ящиков
Вы можете создавать собственные почтовые ящики, чтобы сортировать электронную почту по таким категориям, как работа, семья и т. Д.Вот как:
- В списке почтовых ящиков коснитесь «Изменить» в правом верхнем углу, затем коснитесь «Новый почтовый ящик».
- Дайте вашему почтовому ящику имя. Если на вашем устройстве настроено несколько учетных записей электронной почты, нажмите «Местоположение почтового ящика» и выберите учетную запись, в которой вы хотите создать почтовый ящик.
- Нажмите «Сохранить», затем нажмите «Готово».
Вы можете найти свой новый почтовый ящик в списке почтовых ящиков той учетной записи, в которой вы его создали. Вы также можете создать ярлык для настраиваемого почтового ящика, чтобы он находился в верхней части списка почтовых ящиков.


Перемещение сообщений электронной почты в почтовый ящик
После создания настраиваемого почтового ящика вы можете переместить в него свою электронную почту. Вот как:
- Перейти в папку «Входящие» в почте.
- Нажмите «Изменить» в правом верхнем углу.
- Выберите сообщения электронной почты, затем нажмите «Переместить».
- Выберите почтовый ящик, в который нужно переместить сообщения электронной почты.

Удалить почтовые ящики
Когда вы удаляете настраиваемый почтовый ящик, он безвозвратно удаляет все сообщения электронной почты внутри почтового ящика и из вашей учетной записи. Перед тем как удалить почтовый ящик, вы можете переместить свою электронную почту в другой почтовый ящик.
Для удаления почтового ящика:
- Перейдите в список почтовых ящиков и нажмите «Изменить» в правом верхнем углу.
- Коснитесь почтового ящика, который хотите удалить.
- Коснитесь Удалить почтовый ящик.
- Нажмите «Удалить», затем нажмите «Готово».
Вы можете удалять только пользовательские почтовые ящики.

Как пользоваться почтовым ящиком VIP
В приложении «Почта» вы можете указать определенных людей как VIP, чтобы отслеживать отправляемые ими сообщения.Рядом с именами ваших VIP-персон в заголовке сообщения отображается звездочка ![]() . Ваш почтовый ящик VIP находится в списке ваших почтовых ящиков.
. Ваш почтовый ящик VIP находится в списке ваших почтовых ящиков.
Если вы не можете найти свой почтовый ящик VIP, убедитесь, что он включен. Перейдите в Mail, нажмите Edit, затем убедитесь, что VIP выбран в списке почтовых ящиков.
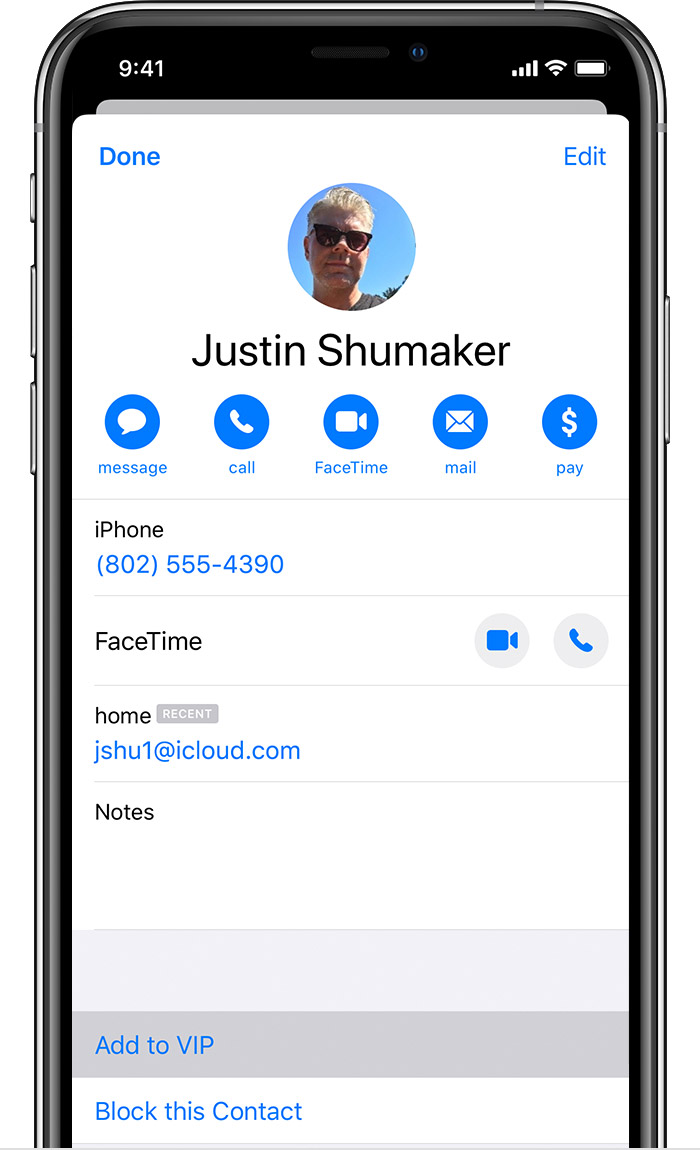
Добавить VIP
- Перейдите на электронную почту.
- Коснитесь имени или адреса электронной почты отправителя в заголовке сообщения.
- Нажмите «Добавить в VIP».
Mail добавляет VIP в почтовый ящик VIP.

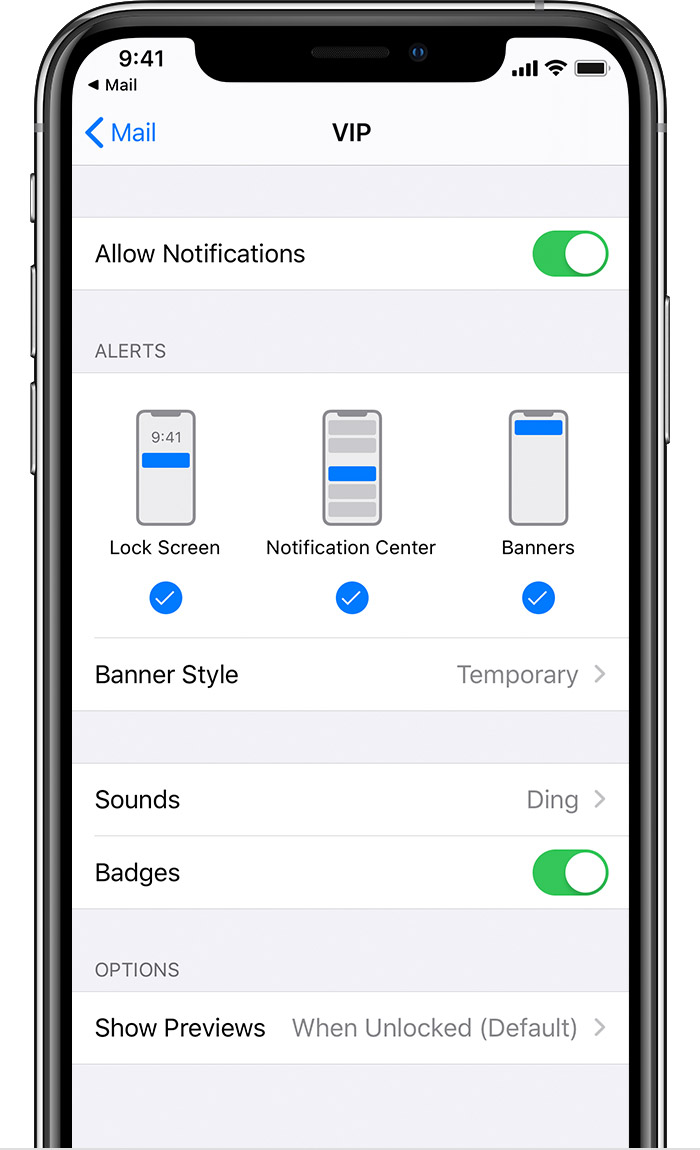
Изменить оповещения VIP
- Открытая почта.
- Нажмите
 рядом с VIP.
рядом с VIP. - Нажмите VIP-оповещения.
- Затем выберите предупреждения, которые хотите установить.
Вы также можете перейти в «Настройки»> «Уведомления»> «Почта», нажать «VIP» и выбрать способ получения VIP-уведомлений.

Отметить адрес электронной почты
Вы можете пометить свою электронную почту флажком, чтобы отслеживать сообщения.Вы даже можете закодировать разные флаги цветом. Когда вы отметите сообщение электронной почты, вы увидите отметку ![]() рядом с цепочкой писем.
рядом с цепочкой писем.
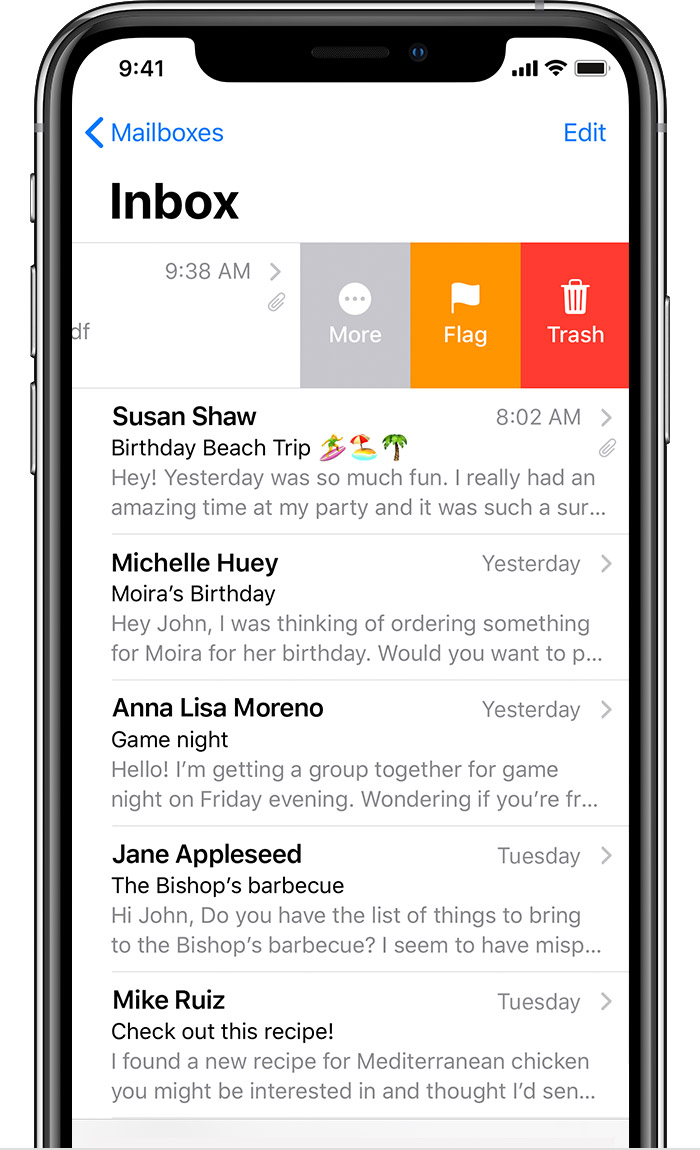
Использовать флаг по умолчанию:
- Перейдите в почтовый ящик, в котором есть письмо, которое вы хотите пометить.
- Проведите по электронной почте влево.
- Нажмите Flag.

В iOS 13 и iPadOS можно изменить цвет флага.Вот как:
- Перейти в цепочку сообщений электронной почты.
- Нажмите кнопку «Ответить»
 .
. - Выберите цвет, который вы хотите использовать для этого флага.

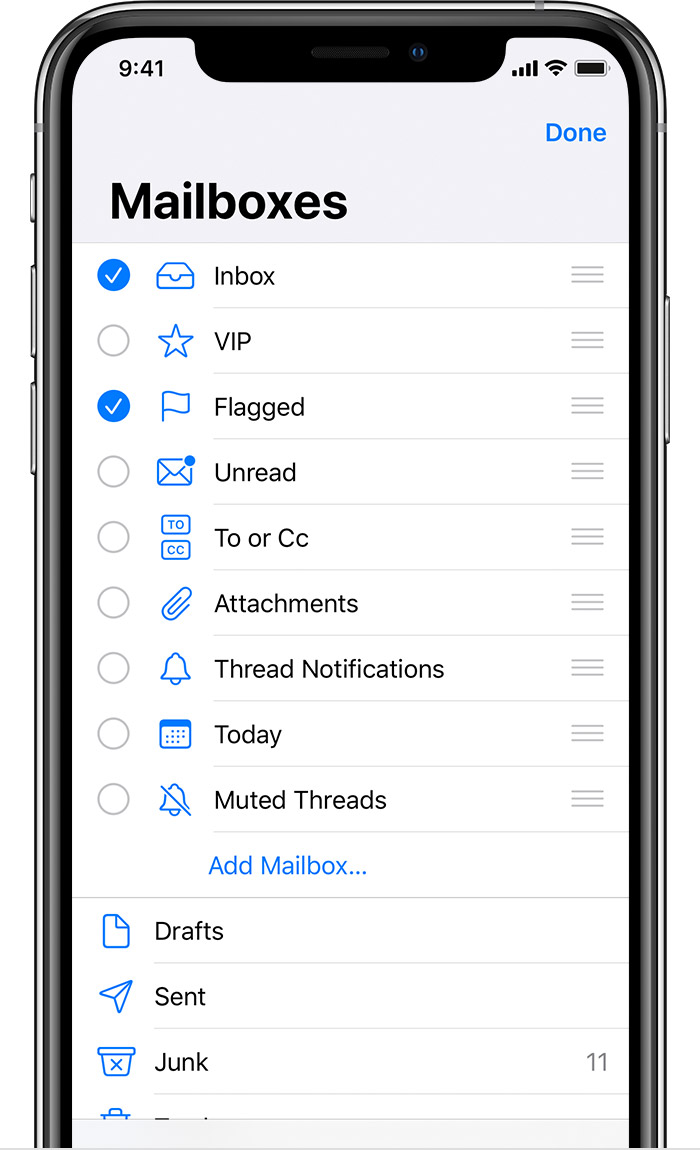
Найдите свой помеченный адрес электронной почты
- Откройте приложение Почта.
- Нажмите «Изменить» в правом верхнем углу.
- Выберите «Помечено».
- Нажмите Готово.

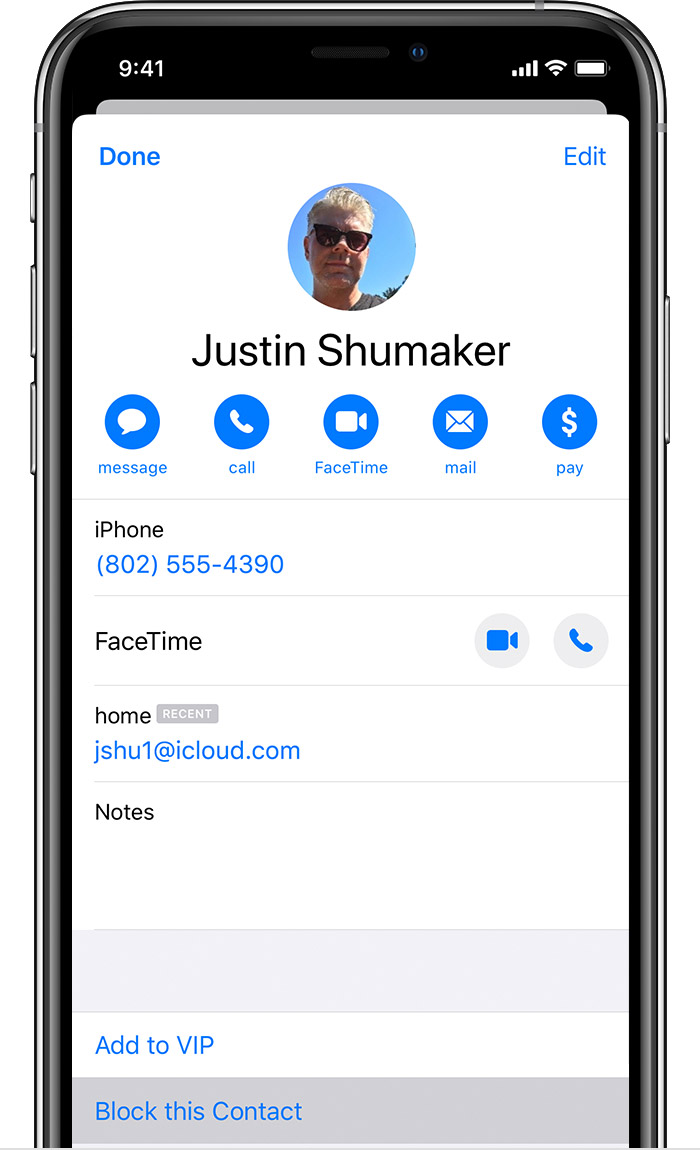
Блокировка отправителей
Вы можете заблокировать сообщения электронной почты из приложения «Почта» и из настроек.Вот как заблокировать в приложении «Почта»:
- Перейдите на адрес электронной почты, который хотите заблокировать.
- Коснитесь имени или адреса электронной почты отправителя вверху сообщения.
- Нажмите Заблокировать этот контакт.

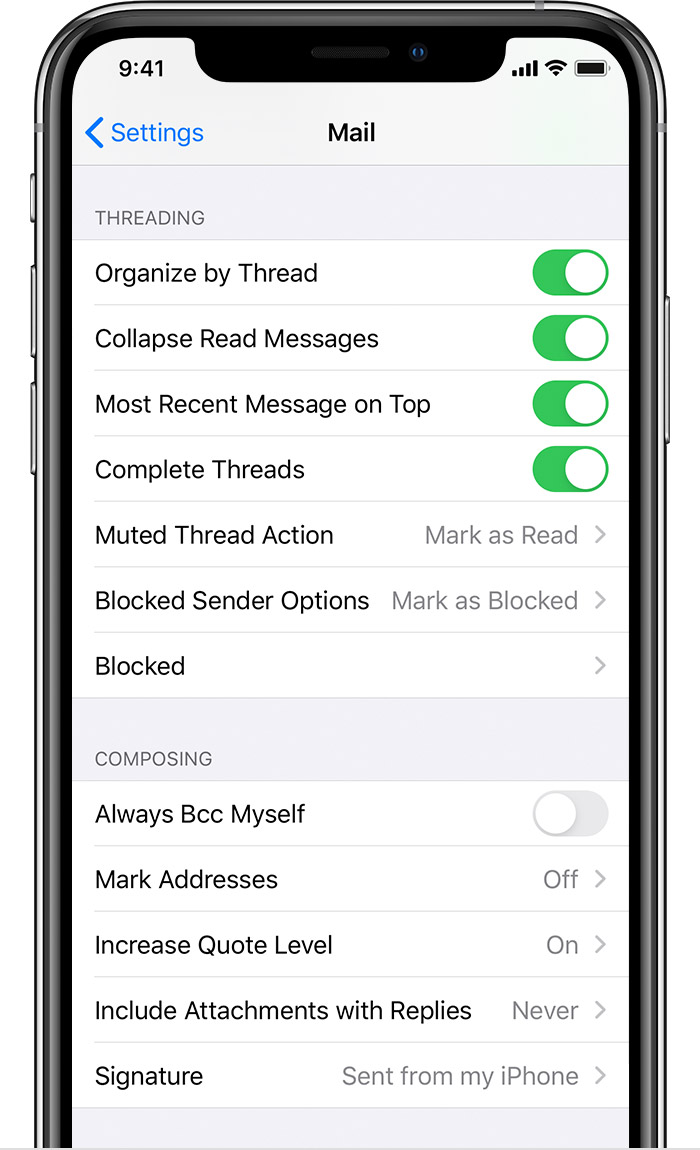
Чтобы заблокировать сохраненный контакт из настроек:
- Зайдите в «Настройки» и нажмите «Почта».
- Кран заблокирован.
- Прокрутите экран вниз и нажмите «Добавить».
- Введите контакт, который хотите заблокировать.
Для просмотра заблокированных контактов:
- Зайдите в «Настройки» и нажмите «Почта».
- Прокрутите вниз и коснитесь Заблокировано.
Когда вы блокируете электронную почту, по умолчанию она помечает сообщение как заблокированное, но сохраняет его в папке «Входящие». Если вы хотите изменить этот параметр:
- Откройте «Настройки»> «Почта».
- Коснитесь Параметры заблокированного отправителя.
- Затем выберите: «Нет», «Пометить как заблокированное», «Оставить в папке« Входящие »» или «Переместить в корзину».

Дата публикации:
.Как добавить учетные записи электронной почты в почту в iOS 11 на вашем iPhone «iOS и iPhone :: Гаджет-хаки
Использование приложения «Почта» для входа в систему и синхронизации с такими почтовыми службами, как Gmail и Outlook, невероятно просто на iPhone благодаря интуитивно понятной природе его операционной системы. Это по-прежнему очевидно в iOS 11, и, хотя процесс немного отличается от своих предшественников, его все же можно выполнить с относительной легкостью.
Добавление новой учетной записи электронной почты в iOS 11 немного изменилось по сравнению с iOS 10. В более старой версии вы просто переходили в «Почта» из приложения «Настройки», затем нажимали «Учетные записи», чтобы найти возможность добавить новая учетная запись электронной почты. Вы даже можете добавить новую учетную запись электронной почты таким образом из настроек «Календарь» или «Контакты».
В новой iOS 11 вы больше не можете найти опцию «Учетные записи» в настройках «Почты», а также в «Календаре» или «Контактах». Вместо этого все находится в новом меню настроек под названием «Учетные записи и пароли».«Помимо этого небольшого изменения, добавить учетные записи электронной почты в iOS 11 очень просто, и вы в основном следуете тому же процессу входа в систему и синхронизации своих адресов электронной почты из iOS 10.
Не пропустите: 5 функций электронной почты, которые вам нужны Что нужно знать в iOS 11 для iPhone
Чтобы пройти процесс шаг за шагом, откройте приложение «Настройки» на своем iPhone. Оказавшись внутри, прокрутите вниз и выберите «Учетные записи и пароли» из списка параметров. Оттуда, нажмите «Добавить учетную запись» и выберите почтовый сервис, в который вы хотите войти.
После того, как вы выбрали службу электронной почты, просто следуйте инструкциям на экране, чтобы войти в систему, указав свой адрес электронной почты и пароль. В зависимости от того, какую службу вы выберете, может появиться запрос разрешений с подробным описанием различных разрешений приложений, к которым ваша учетная запись электронной почты будет иметь доступ, поэтому нажмите «Да», чтобы продолжить.
Теперь вы попадете на страницу настроек своей учетной записи, где у вас будет возможность выбрать, какие приложения могут получать доступ к ней и синхронизироваться с ней, например, Контакты, Календари, Напоминания и Заметки.После выбора приложений, которые вы хотите синхронизировать с вашей учетной записью электронной почты, нажмите «Сохранить», чтобы завершить.
Если вы когда-нибудь захотите еще раз просмотреть настройки разрешений приложения для своей учетной записи электронной почты, чтобы внести изменения, вы можете отредактировать свой выбор в любое время, просто перейдя к параметру «Учетные записи и пароли» в приложении «Настройки» и нажав на свою учетную запись электронной почты, чтобы открыть страницу настроек.
Не пропустите: 90+ самых крутых новых функций iOS 11, о которых вы не знали
Обеспечьте безопасность соединения без ежемесячного счета .Получите пожизненную подписку на VPN Unlimited для всех своих устройств при единовременной покупке в новом магазине Gadget Hacks Shop и смотрите Hulu или Netflix без региональных ограничений.
Купить сейчас (80% скидка)>
Обложка и скриншоты Amboy Manalo / Gadget Hacks .Используйте почтовые ящики для упорядочивания электронной почты на iPhone, iPad или iPod touch
Существует множество способов упорядочить электронную почту в приложении «Почта» на iPhone, iPad или iPod touch. Вы можете создавать почтовые ящики для упорядочивания электронной почты, использовать VIP и флаги, чтобы выделять вещи, и многое другое.
Как пользоваться почтовыми ящиками
Почтовый ящик — это папка, которую можно использовать для организации электронной почты.В приложении «Почта» вы можете использовать стандартные почтовые ящики, такие как «Входящие», «Отправленные» и «Корзина». Или вы можете создавать собственные почтовые ящики. Вы также можете использовать VIP и флаги, чтобы выделить определенные сообщения электронной почты.
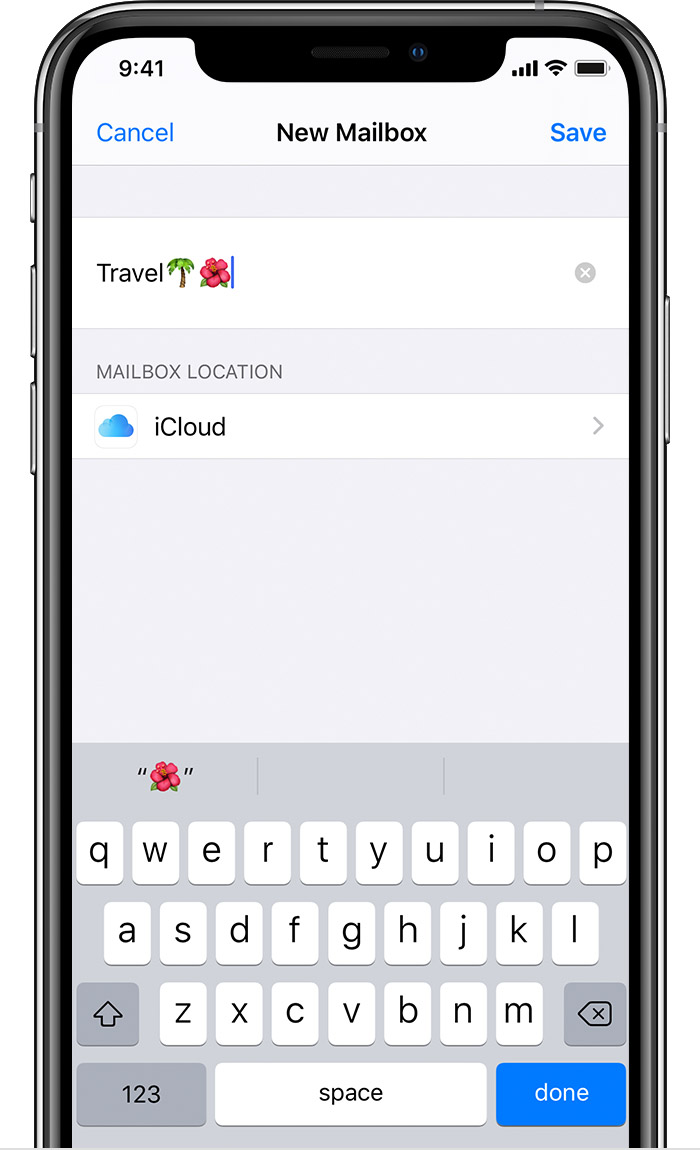
Создание настраиваемых почтовых ящиков
Вы можете создавать собственные почтовые ящики, чтобы сортировать электронную почту по таким категориям, как работа, семья и т. Д.Вот как:
- В списке почтовых ящиков коснитесь «Изменить» в правом верхнем углу, затем коснитесь «Новый почтовый ящик».
- Дайте вашему почтовому ящику имя. Если на вашем устройстве настроено несколько учетных записей электронной почты, нажмите «Местоположение почтового ящика» и выберите учетную запись, в которой вы хотите создать почтовый ящик.
- Нажмите «Сохранить», затем нажмите «Готово».
Вы можете найти свой новый почтовый ящик в списке почтовых ящиков той учетной записи, в которой вы его создали. Вы также можете создать ярлык для настраиваемого почтового ящика, чтобы он находился в верхней части списка почтовых ящиков.


Перемещение сообщений электронной почты в почтовый ящик
После создания настраиваемого почтового ящика вы можете переместить в него свою электронную почту. Вот как:
- Перейти в папку «Входящие» в почте.
- Нажмите «Изменить» в правом верхнем углу.
- Выберите сообщения электронной почты, затем нажмите «Переместить».
- Выберите почтовый ящик, в который нужно переместить сообщения электронной почты.

Удалить почтовые ящики
Когда вы удаляете настраиваемый почтовый ящик, он безвозвратно удаляет все сообщения электронной почты внутри почтового ящика и из вашей учетной записи. Перед тем как удалить почтовый ящик, вы можете переместить свою электронную почту в другой почтовый ящик.
Для удаления почтового ящика:
- Перейдите в список почтовых ящиков и нажмите «Изменить» в правом верхнем углу.
- Коснитесь почтового ящика, который хотите удалить.
- Коснитесь Удалить почтовый ящик.
- Нажмите «Удалить», затем нажмите «Готово».
Вы можете удалять только пользовательские почтовые ящики.

Как пользоваться почтовым ящиком VIP
В приложении «Почта» вы можете указать определенных людей как VIP, чтобы отслеживать отправляемые ими сообщения.Рядом с именами ваших VIP-персон в заголовке сообщения отображается звездочка ![]() . Ваш почтовый ящик VIP находится в списке ваших почтовых ящиков.
. Ваш почтовый ящик VIP находится в списке ваших почтовых ящиков.
Если вы не можете найти свой почтовый ящик VIP, убедитесь, что он включен. Перейдите в Mail, нажмите Edit, затем убедитесь, что VIP выбран в списке почтовых ящиков.
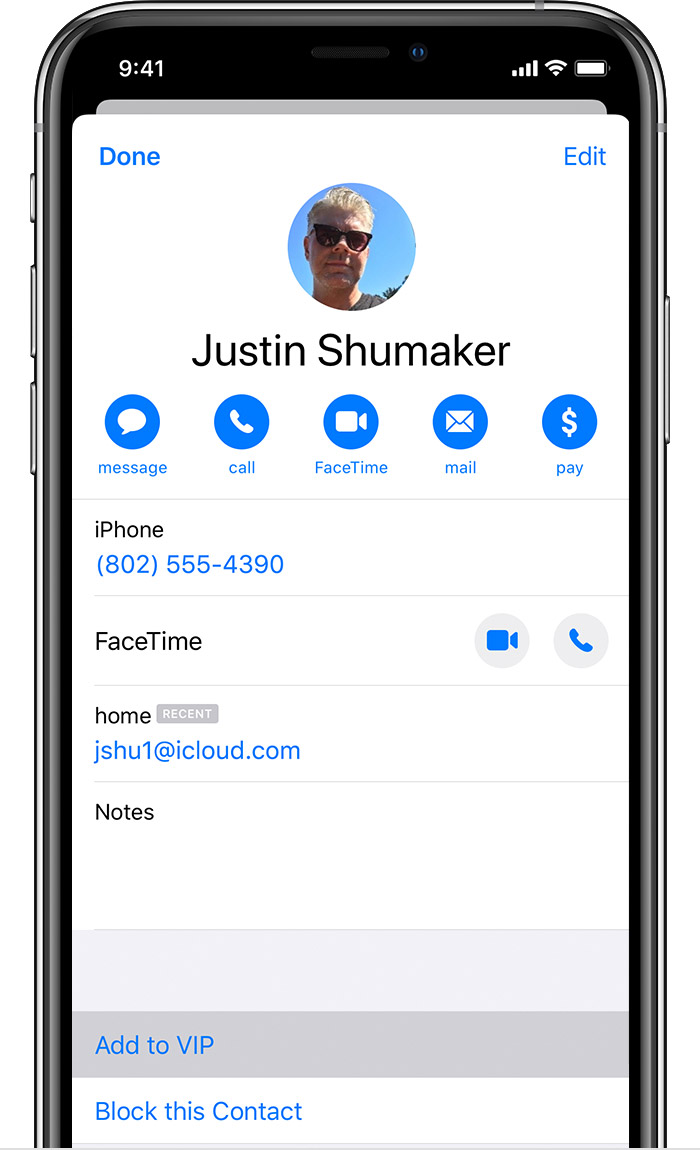
Добавить VIP
- Перейдите на электронную почту.
- Коснитесь имени или адреса электронной почты отправителя в заголовке сообщения.
- Нажмите «Добавить в VIP».
Mail добавляет VIP в почтовый ящик VIP.

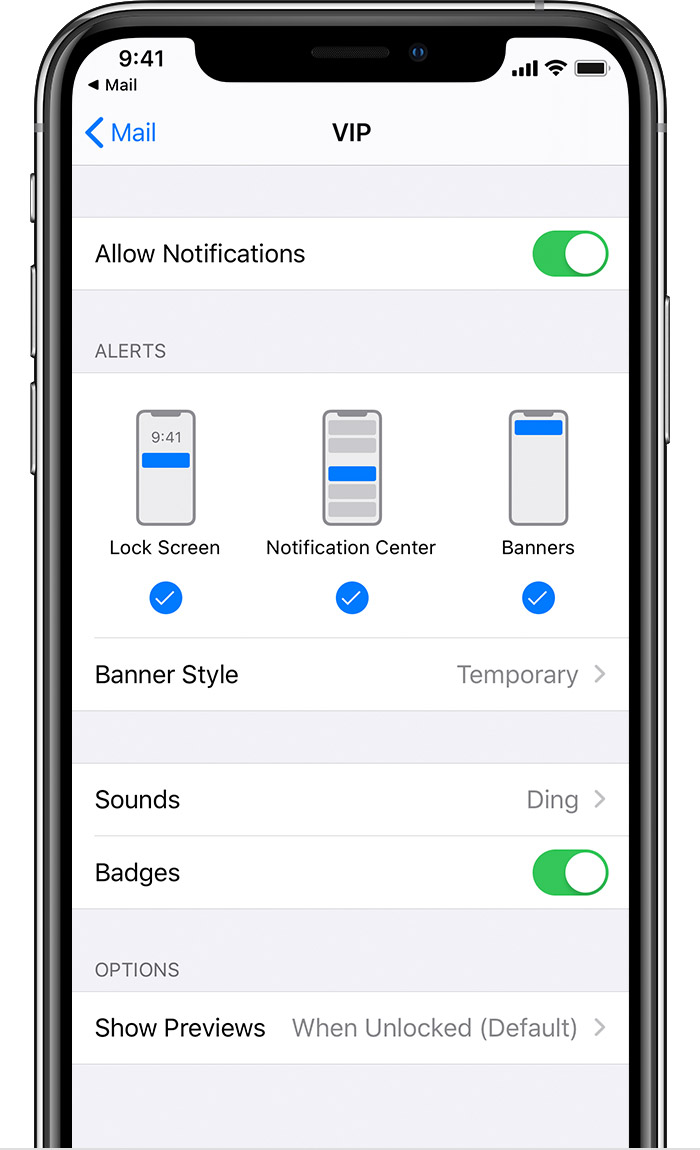
Изменить оповещения VIP
- Открытая почта.
- Нажмите
 рядом с VIP.
рядом с VIP. - Нажмите VIP-оповещения.
- Затем выберите предупреждения, которые хотите установить.
Вы также можете перейти в «Настройки»> «Уведомления»> «Почта», нажать «VIP» и выбрать способ получения VIP-уведомлений.

Отметить адрес электронной почты
Вы можете пометить свою электронную почту флажком, чтобы отслеживать сообщения.Вы даже можете закодировать разные флаги цветом. Когда вы отметите сообщение электронной почты, вы увидите отметку ![]() рядом с цепочкой писем.
рядом с цепочкой писем.
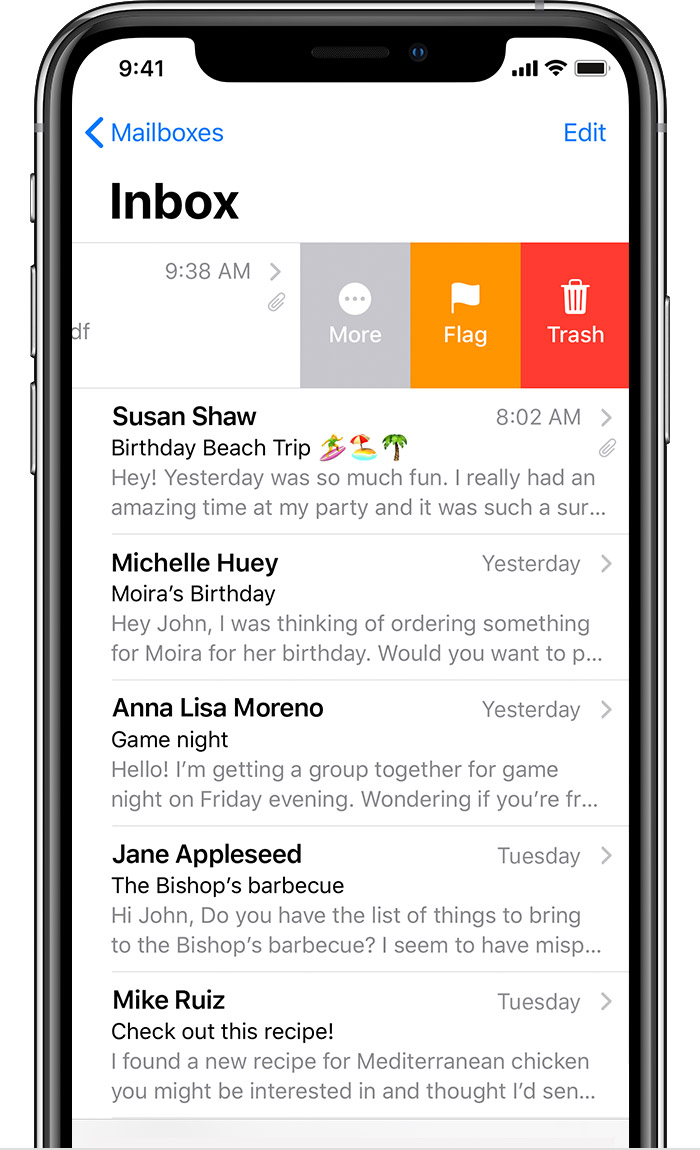
Использовать флаг по умолчанию:
- Перейдите в почтовый ящик, в котором есть письмо, которое вы хотите пометить.
- Проведите по электронной почте влево.
- Нажмите Flag.

В iOS 13 и iPadOS можно изменить цвет флага.Вот как:
- Перейти в цепочку сообщений электронной почты.
- Нажмите кнопку «Ответить»
 .
. - Выберите цвет, который вы хотите использовать для этого флага.

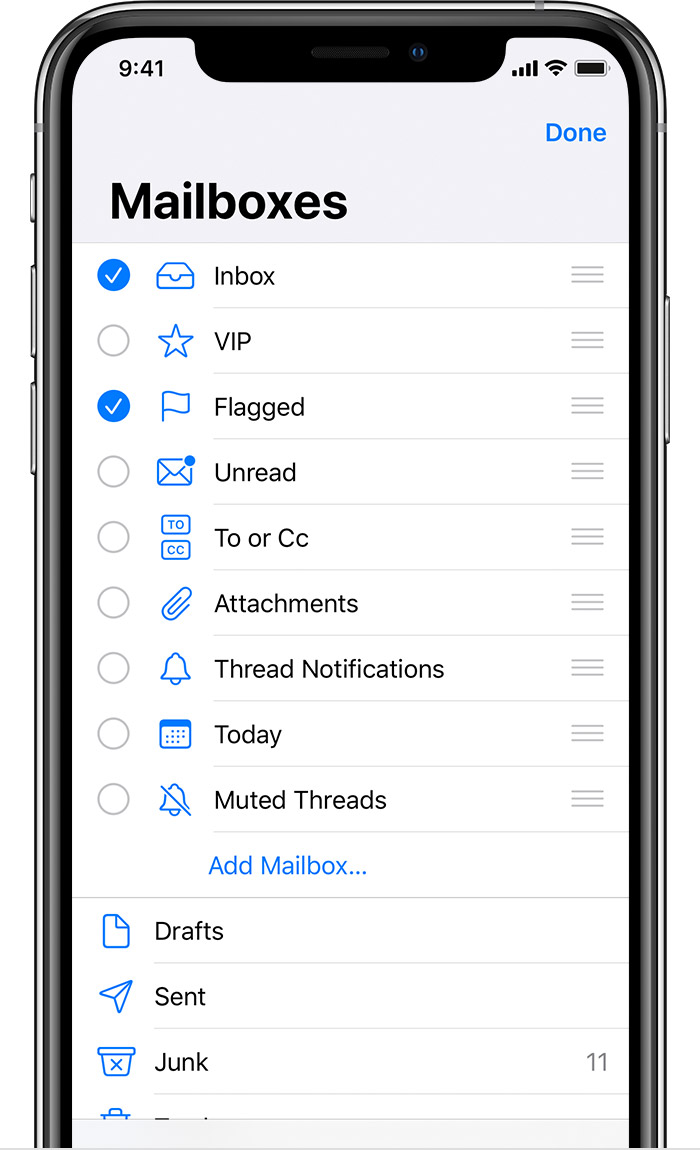
Найдите свой помеченный адрес электронной почты
- Откройте приложение Почта.
- Нажмите «Изменить» в правом верхнем углу.
- Выберите «Помечено».
- Нажмите Готово.

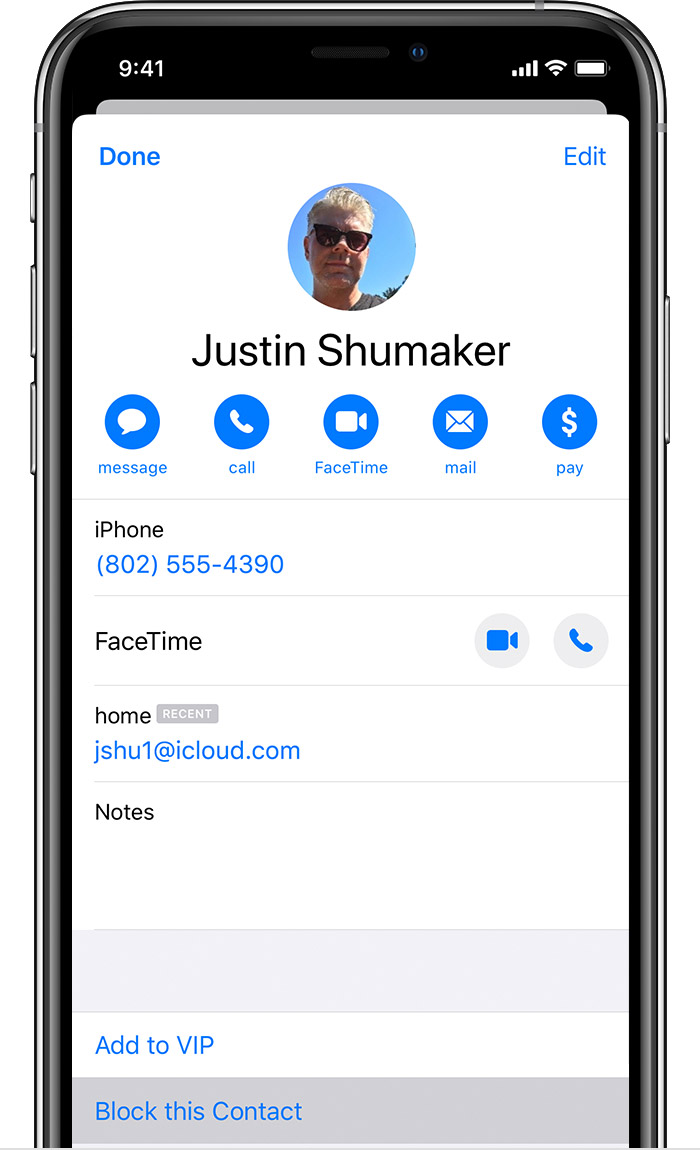
Блокировка отправителей
Вы можете заблокировать сообщения электронной почты из приложения «Почта» и из настроек.Вот как заблокировать в приложении «Почта»:
- Перейдите на адрес электронной почты, который хотите заблокировать.
- Коснитесь имени или адреса электронной почты отправителя вверху сообщения.
- Нажмите Заблокировать этот контакт.

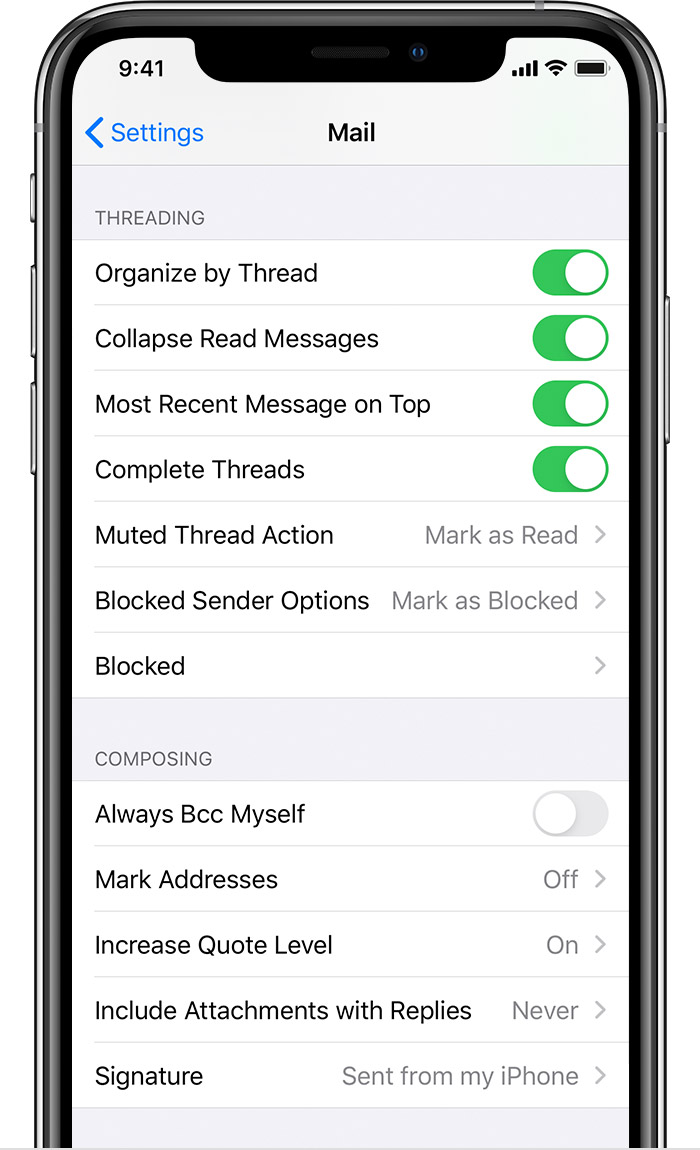
Чтобы заблокировать сохраненный контакт из настроек:
- Зайдите в «Настройки» и нажмите «Почта».
- Кран заблокирован.
- Прокрутите экран вниз и нажмите «Добавить».
- Введите контакт, который хотите заблокировать.
Для просмотра заблокированных контактов:
- Зайдите в «Настройки» и нажмите «Почта».
- Прокрутите вниз и коснитесь Заблокировано.
Когда вы блокируете электронную почту, по умолчанию она помечает сообщение как заблокированное, но сохраняет его в папке «Входящие». Если вы хотите изменить этот параметр:
- Откройте «Настройки»> «Почта».
- Коснитесь Параметры заблокированного отправителя.
- Затем выберите: «Нет», «Пометить как заблокированное», «Оставить в папке« Входящие »» или «Переместить в корзину».

Дата публикации:
.Используйте почтовые ящики для упорядочивания электронной почты на iPhone, iPad или iPod touch
Существует множество способов упорядочить электронную почту в приложении «Почта» на iPhone, iPad или iPod touch. Вы можете создавать почтовые ящики для упорядочивания электронной почты, использовать VIP и флаги, чтобы выделять вещи, и многое другое.
Как пользоваться почтовыми ящиками
Почтовый ящик — это папка, которую можно использовать для организации электронной почты.В приложении «Почта» вы можете использовать стандартные почтовые ящики, такие как «Входящие», «Отправленные» и «Корзина». Или вы можете создавать собственные почтовые ящики. Вы также можете использовать VIP и флаги, чтобы выделить определенные сообщения электронной почты.
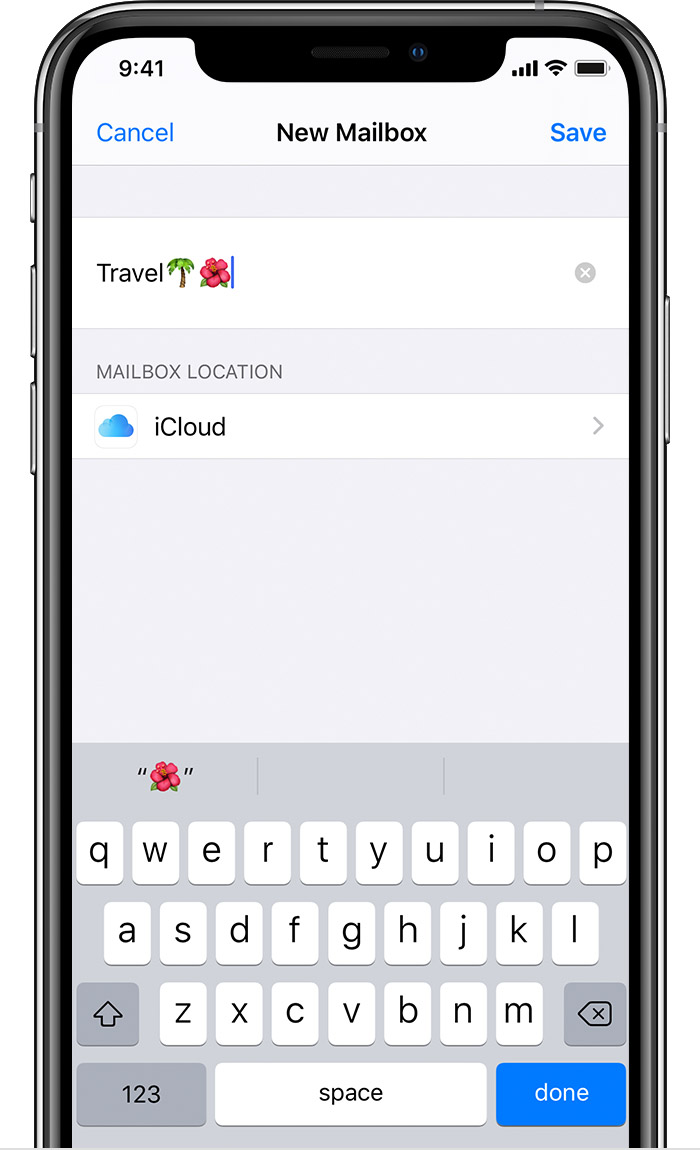
Создание настраиваемых почтовых ящиков
Вы можете создавать собственные почтовые ящики, чтобы сортировать электронную почту по таким категориям, как работа, семья и т. Д.Вот как:
- В списке почтовых ящиков коснитесь «Изменить» в правом верхнем углу, затем коснитесь «Новый почтовый ящик».
- Дайте вашему почтовому ящику имя. Если на вашем устройстве настроено несколько учетных записей электронной почты, нажмите «Местоположение почтового ящика» и выберите учетную запись, в которой вы хотите создать почтовый ящик.
- Нажмите «Сохранить», затем нажмите «Готово».
Вы можете найти свой новый почтовый ящик в списке почтовых ящиков той учетной записи, в которой вы его создали. Вы также можете создать ярлык для настраиваемого почтового ящика, чтобы он находился в верхней части списка почтовых ящиков.


Перемещение сообщений электронной почты в почтовый ящик
После создания настраиваемого почтового ящика вы можете переместить в него свою электронную почту. Вот как:
- Перейти в папку «Входящие» в почте.
- Нажмите «Изменить» в правом верхнем углу.
- Выберите сообщения электронной почты, затем нажмите «Переместить».
- Выберите почтовый ящик, в который нужно переместить сообщения электронной почты.

Удалить почтовые ящики
Когда вы удаляете настраиваемый почтовый ящик, он безвозвратно удаляет все сообщения электронной почты внутри почтового ящика и из вашей учетной записи. Перед тем как удалить почтовый ящик, вы можете переместить свою электронную почту в другой почтовый ящик.
Для удаления почтового ящика:
- Перейдите в список почтовых ящиков и нажмите «Изменить» в правом верхнем углу.
- Коснитесь почтового ящика, который хотите удалить.
- Коснитесь Удалить почтовый ящик.
- Нажмите «Удалить», затем нажмите «Готово».
Вы можете удалять только пользовательские почтовые ящики.

Как пользоваться почтовым ящиком VIP
В приложении «Почта» вы можете указать определенных людей как VIP, чтобы отслеживать отправляемые ими сообщения.Рядом с именами ваших VIP-персон в заголовке сообщения отображается звездочка ![]() . Ваш почтовый ящик VIP находится в списке ваших почтовых ящиков.
. Ваш почтовый ящик VIP находится в списке ваших почтовых ящиков.
Если вы не можете найти свой почтовый ящик VIP, убедитесь, что он включен. Перейдите в Mail, нажмите Edit, затем убедитесь, что VIP выбран в списке почтовых ящиков.
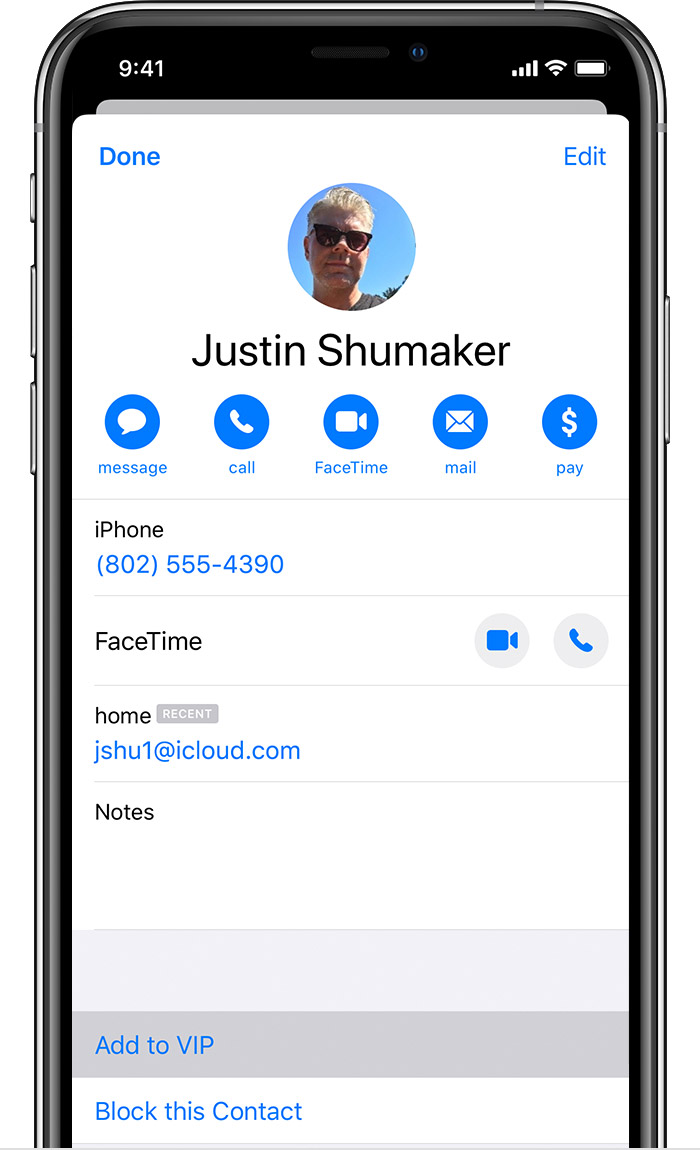
Добавить VIP
- Перейдите на электронную почту.
- Коснитесь имени или адреса электронной почты отправителя в заголовке сообщения.
- Нажмите «Добавить в VIP».
Mail добавляет VIP в почтовый ящик VIP.

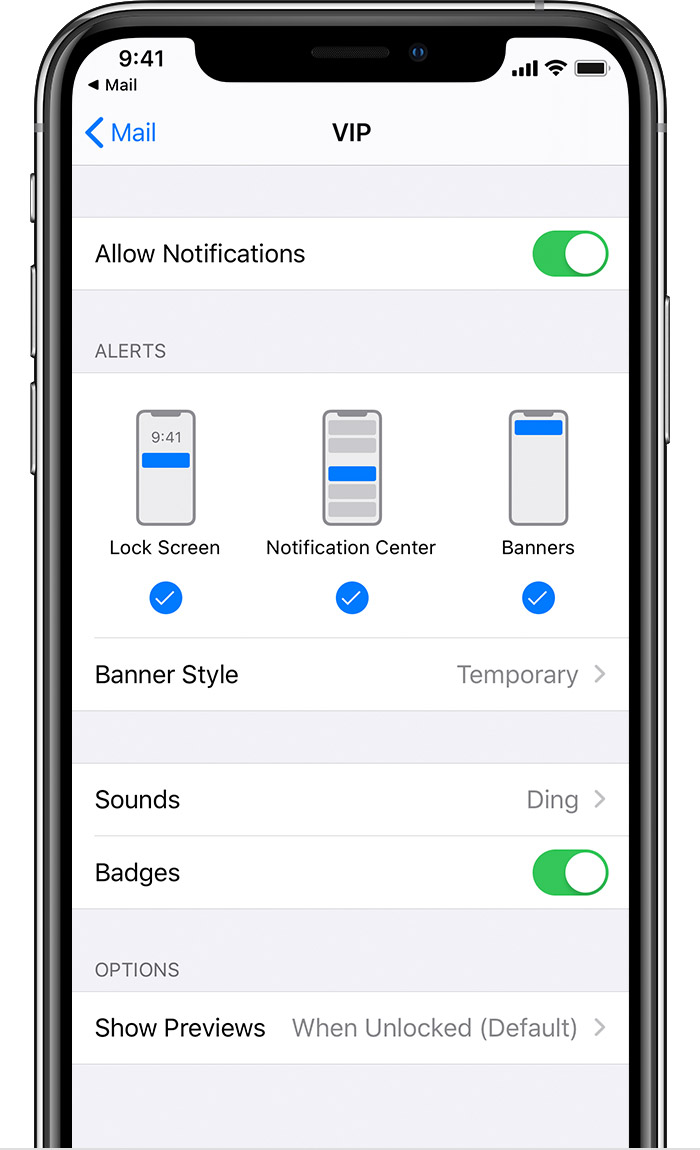
Изменить оповещения VIP
- Открытая почта.
- Нажмите
 рядом с VIP.
рядом с VIP. - Нажмите VIP-оповещения.
- Затем выберите предупреждения, которые хотите установить.
Вы также можете перейти в «Настройки»> «Уведомления»> «Почта», нажать «VIP» и выбрать способ получения VIP-уведомлений.

Отметить адрес электронной почты
Вы можете пометить свою электронную почту флажком, чтобы отслеживать сообщения.Вы даже можете закодировать разные флаги цветом. Когда вы отметите сообщение электронной почты, вы увидите отметку ![]() рядом с цепочкой писем.
рядом с цепочкой писем.
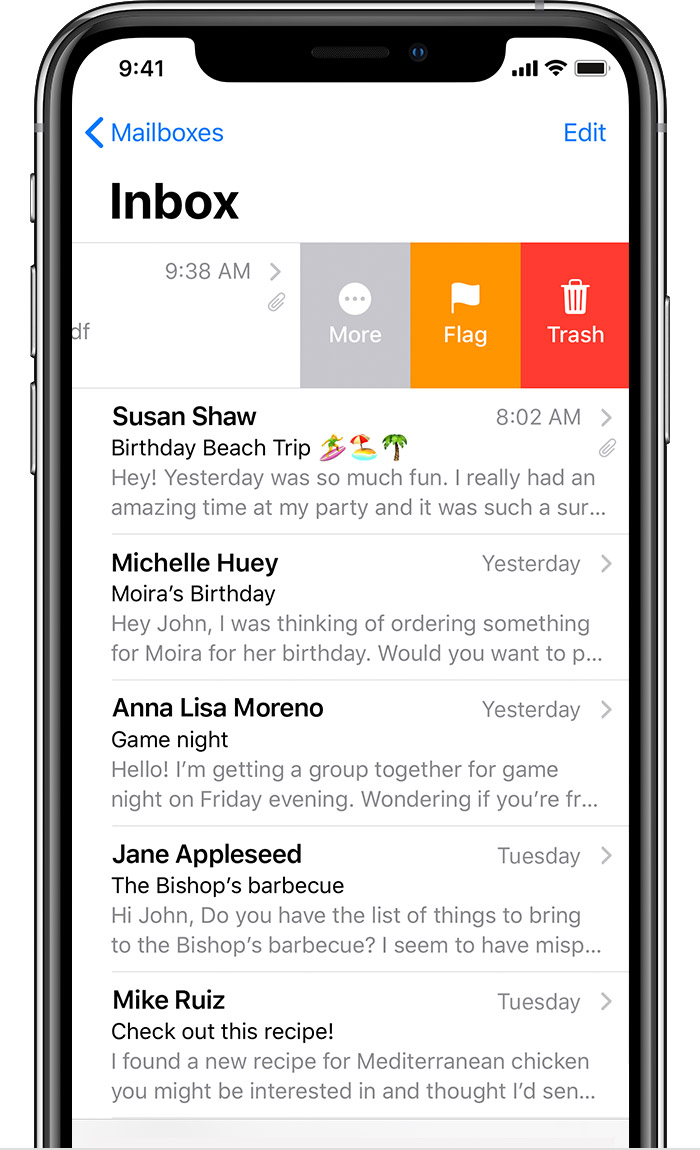
Использовать флаг по умолчанию:
- Перейдите в почтовый ящик, в котором есть письмо, которое вы хотите пометить.
- Проведите по электронной почте влево.
- Нажмите Flag.

В iOS 13 и iPadOS можно изменить цвет флага.Вот как:
- Перейти в цепочку сообщений электронной почты.
- Нажмите кнопку «Ответить»
 .
. - Выберите цвет, который вы хотите использовать для этого флага.

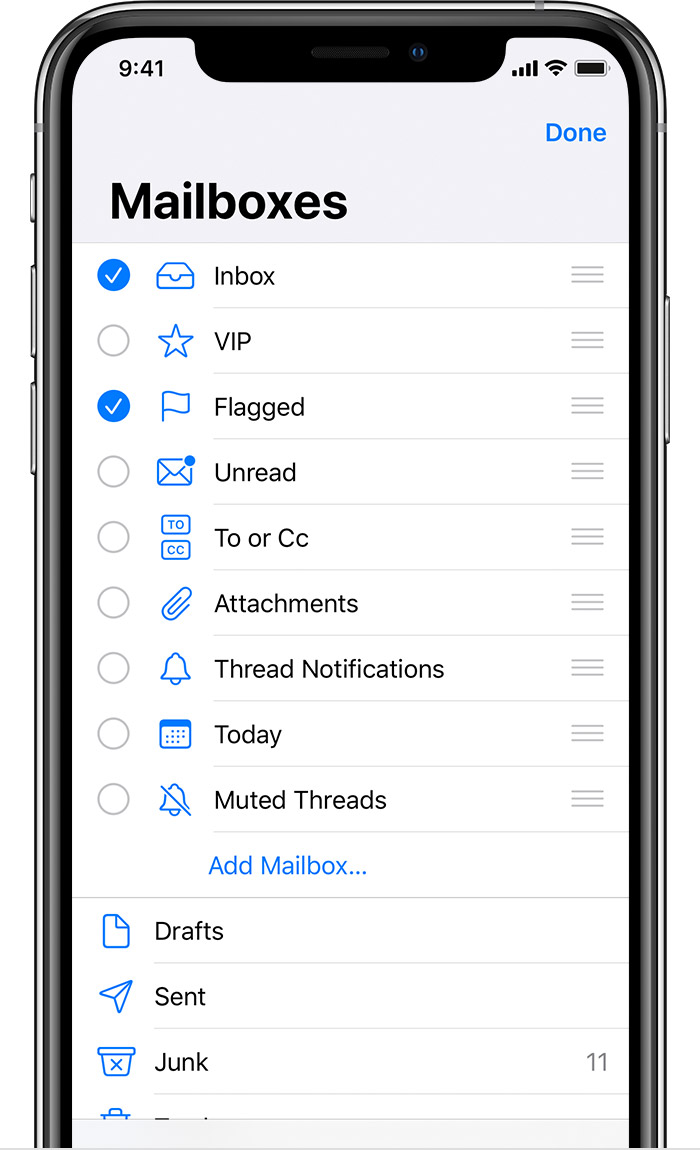
Найдите свой помеченный адрес электронной почты
- Откройте приложение Почта.
- Нажмите «Изменить» в правом верхнем углу.
- Выберите «Помечено».
- Нажмите Готово.

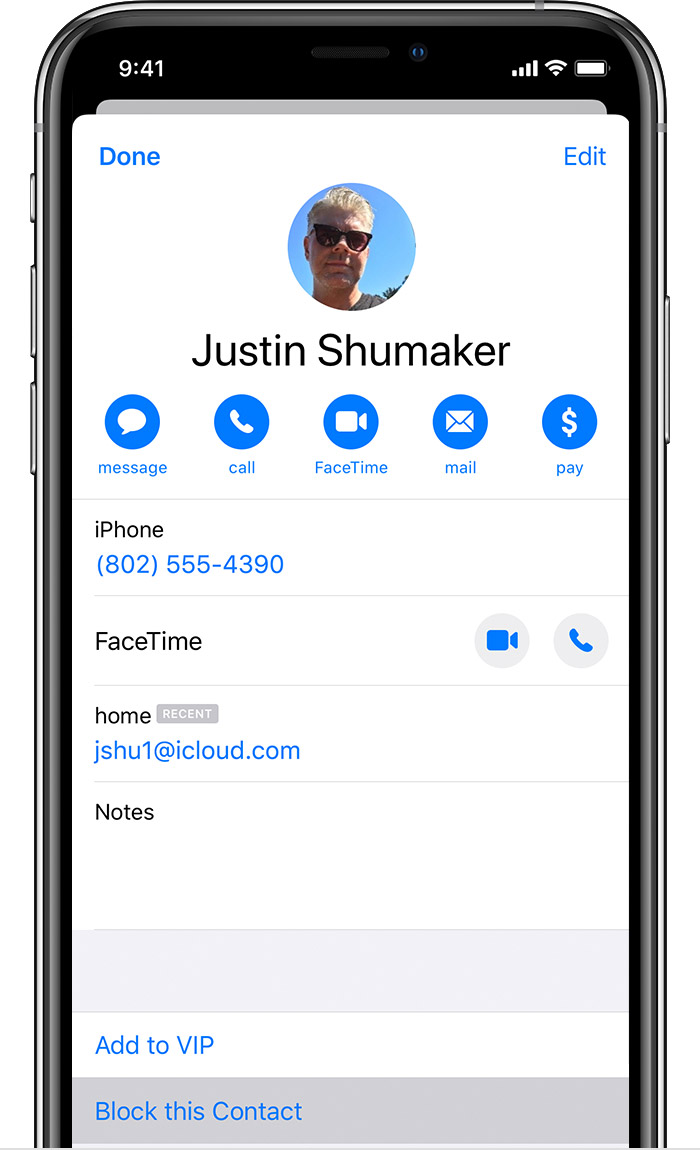
Блокировка отправителей
Вы можете заблокировать сообщения электронной почты из приложения «Почта» и из настроек.Вот как заблокировать в приложении «Почта»:
- Перейдите на адрес электронной почты, который хотите заблокировать.
- Коснитесь имени или адреса электронной почты отправителя вверху сообщения.
- Нажмите Заблокировать этот контакт.

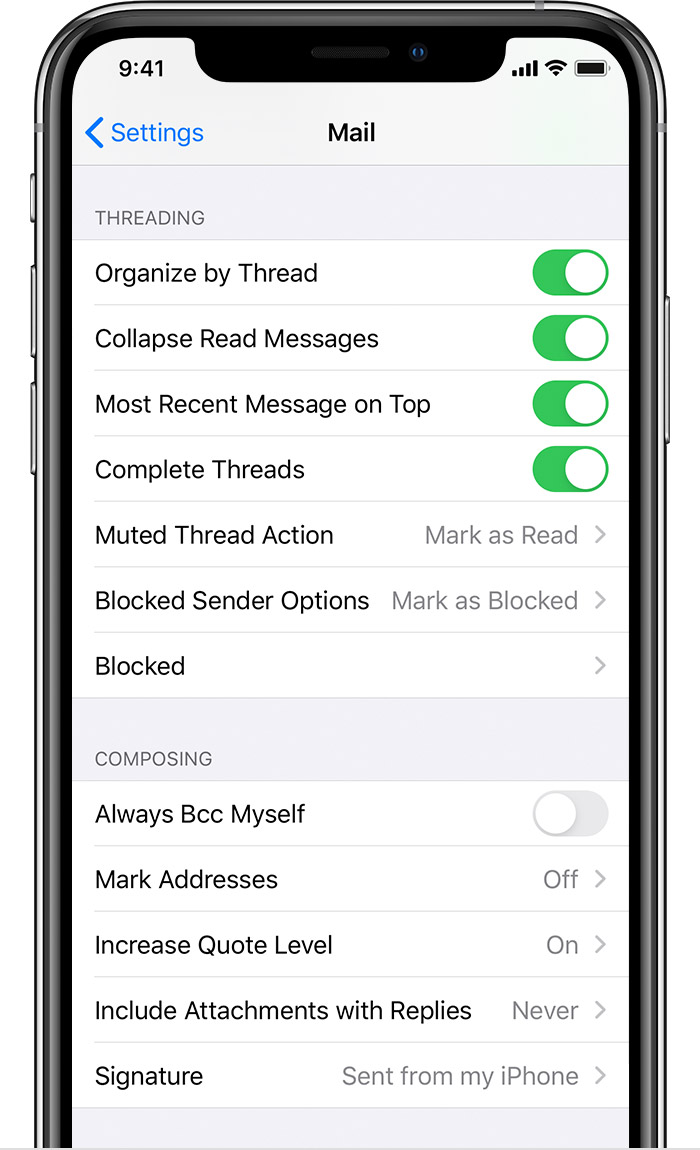
Чтобы заблокировать сохраненный контакт из настроек:
- Зайдите в «Настройки» и нажмите «Почта».
- Кран заблокирован.
- Прокрутите экран вниз и нажмите «Добавить».
- Введите контакт, который хотите заблокировать.
Для просмотра заблокированных контактов:
- Зайдите в «Настройки» и нажмите «Почта».
- Прокрутите вниз и коснитесь Заблокировано.
Когда вы блокируете электронную почту, по умолчанию она помечает сообщение как заблокированное, но сохраняет его в папке «Входящие». Если вы хотите изменить этот параметр:
- Откройте «Настройки»> «Почта».
- Коснитесь Параметры заблокированного отправителя.
- Затем выберите: «Нет», «Пометить как заблокированное», «Оставить в папке« Входящие »» или «Переместить в корзину».

Дата публикации:
.