Как добавить фильм в iTunes с компьютера

iTunes – популярный медиакомбайн, позволяющий работать как с музыкой, так и с видео. С помощью данной программы вы сможете управлять с компьютера Apple-гаджетами, например, добавляя на них фильмы. Но прежде, чем вы сможете перенести видео на iPhone или iPad, его необходимо добавить в iTunes.
Многие пользователи, пытаясь добавить видео в iTunes, сталкиваются с тем, что оно не попадает в программу. Дело в том, что iTunes не сможете стать заменой полноценному видеопроигрывателю, т.к. имеет ограничение в количестве поддерживаемых форматов.
Читайте также: Программы для просмотра видео на компьютере
Как добавить фильм в iTunes?
Прежде чем вы сможете добавить видео в медиатеку iTunes, необходимо предусмотреть ряд нюансов:
1. На вашем компьютере обязательно должна быть установлена программа QuickTime;
Скачать программу QuickTime
2. Необходимо соблюдать формат видео. iTunes поддерживает форматы MP4, M4V, MOV, AVI, однако, видеозаписи должны быть адаптированы для просмотра на iPhone или iPad. Адаптировать видео можно с помощью специального видеоконвертера, например, с помощью Hamster Free Video Converter.
Скачать программу Hamster Free Video Converter
3. Желательно, чтобы название видео было прописано на английском языке. Также латиницей должна быть прописана и папка, в которой данное видео содержится.
Если вы учли все нюансы, можно переходить к добавлению видео в iTunes. Для этого в программе предусмотрено два способа.
Способ 1: через меню iTunes
1. Запустите iTunes. В верхнем левом углу программы щелкните по кнопке «Файл» и откройте пункт «Добавить файл в медиатеку».

2. На экране отобразится проводник Windows, в котором вам потребуется выбрать фильм.
Способ 2: перетаскивание в окно программы
1. Откройте в iTunes раздел «Фильмы» и выберите вкладку «Мои фильмы».

2. Откройте на экране компьютера одновременно два окна: iTunes и папку, в которой содержится ваш файл. Перетащите видеозапись из одного окна в другое. В следующее мгновение фильм отобразится в программе.

И небольшой итог. Если вы планируете использовать iTunes в качестве проигрывателя видео, то это не самая лучшая идея, т.к. iTunes имеет массу ограничений, что делает его не лучшим видеоплеером. Однако, если вы хотите скопировать видео на свой iPhone или iPad, то советы, приведенные статье, должны вам помочь.
 Мы рады, что смогли помочь Вам в решении проблемы.
Мы рады, что смогли помочь Вам в решении проблемы. Опишите, что у вас не получилось.
Наши специалисты постараются ответить максимально быстро.
Опишите, что у вас не получилось.
Наши специалисты постараются ответить максимально быстро.Помогла ли вам эта статья?
ДА НЕТlumpics.ru
Как научиться добавлять видео в iTunes — особенности
C момента моего знакомства с телефонами iPhone и планшетами iPad прошло уже достаточно много времени, но недавно я снова столкнулся с проблемой при попытке добавить видео в iTunes. Если вы читаете эту статью, то уже наверняка знаете, что собой представляет программа iTunes. Так вот, я попытался добавить видео в iTunes на чужом компьютере, но у меня не получалось. Айтюнс отказывался добавлять видео в свою медиатеку. Поэтому было принято решение написать эту статью подсказку, на случай если снова забуду особенности работы с видео.
Я знаю два способа как можно легко добавить видео в программу Айтюнс. Но прежде чем я про них расскажу необходимо знать, что если вы добавляете видео-файлы для дальнейшей их загрузки в iPad или iPhone, то видео должно быть определенного формата. Иначе портативные устройства не смогут их воспроизводить. Что бы адаптировать любой фильм, видео-прикол или клип в формат понятный Айфону или Айпаду используются специальные программы-конвертеры, одной из программ является – Any Video Converter.
Добавляем видео в iTunes
Теперь о способах переноса видео с компьютера в iTunes. Запускаем программу iTunes.
Находим наши видео-файлы, предварительно отконвертированные (конвертировали специально для iPhone). Выделяем необходимые файлы и ухватив их курсором мыши перетягиваем в iTunes и отпускаем. Видео появляется в iTunes.
Второй способ добавления видео в Айтюнс. Нажимаем в меню Файл, выбираем Добавить файл в медиатеку. В открывшимся окне находим наши видео-файлы, выделяем необходимы и нажимаем кнопку Открыть.
После добавления видео в iTunes, выбираем раздел Фильмы в левой боковой панели и видим наши, только что загруженные, видеоматериалы. Если вы их тоже видите, значит, все прошло удачно.
Если видео не добавляется в iTunes
У меня видео не добавлялось в программу iTunes, хотя файлы были в правильном формате, но в тоже время музыка свободно подгружалась. Оказалось, что нужно установить плеер QuickTime иначе видео отказывается загружаться в Айтюнс.
Если QuickTime установлен, но видео все равно не загружается в iTunes, то возможно проблемы с кириллицей. Дело в том, что некоторые версии iTunes не могут добавить видео-файлы, названия которых написаны на русском языке. Бывает, что и путь к файлу тоже должен состоять из англоязычных папок. В подобном случае мы просто создали на диске C:/ папку «
В общем если проблемы с загрузкой видео в iTunes, то ставьте QuickTime и не забывайте про латиницу (английский). Как только вы добавили в видео, можете скинуть видео в iPhone или планшет iPad.
ibobr.ru
Как добавить фильм в iTunes с компьютера форматов mp4, xvid, avi, wmv?
iTunes, бесспорно, можно считать одним из мощнейших медиаплееров для воспроизведения мультимедийных файлов, однако, у пользователей, которые только начали им пользоваться, нередко возникают затруднения с выполнением различных операций. Сейчас вы узнаете, как перенести фильм на iPhone, iPad или iPod touch путем добавления его в iTunes.
Как добавить в iTunes фильм xvid, asf, h364, mkv, avi, wmv
Важный момент для успешного результата данной манипуляции заключается в том, что файл обязательно должен иметь расширение MP4. Для просмотра видеофайлов с иным расширением, в частности, avi или mkv, на гаджетах с операционной системой IOS можно воспользоваться бесплатной для скачивания программой AVPlayerHD.

 Фото: плеер AVPlayerHD
Фото: плеер AVPlayerHDДанное приложение обрабатывает видео в HD качестве, поддерживает субтитры и абсолютно все форматы видеофайлов:
- xvid;
- asf;
- h364;
- mkv;
- avi;
- wmv.
Советы по использованию программы AVPlayerHD
- Если технические характеристики вашего устройства позволяют воспроизводить картинку лишь в 720p, не следует закачивать видеофайлы качества FullHD (1080p).
- Если субтитры отображаются некорректно, поменяйте кодировку в настройках.
Схема добавления в iTunes фильмов MP4
Перейдем ближе к теме: как же всё-таки добавить нужный вам фильм в iTunes? Казалось бы, это вопрос, не нуждающийся в долгом объяснении и огромных инструкциях. Но именно его чаще всего можно услышать от обладателей гаджетов Apple.
Для добавления фильмов в iTunes следуйте следующей инструкции:
- первое, что следует сделать, – открыть iTunes;
- далее переходим в меню по пути «Файл»/«Добавить файл в медиатеку»4
- выбираем желаемый для загрузки файл с расширением mp4. Для его переноса в медиатеку можно воспользоваться мышкой;


- следующим шагом после переноса файла в медиатеку будет ожидание завершения копирования;
- после копирования в папке «Фильмы» отобразится видеофайл. Здесь же вы сможете его посмотреть или узнать информацию о нем более подробно.


Для добавления нескольких фильмов сразу проследуйте по пути «Файл»/«Добавить папку в медиатеку» и отметьте папку с видеофайлами. С помощью программы можно добавлять не только фильмы. iTunes можно использовать для добавления музыки на iPhone.
Загрузка видеофайлов в iPhone, iPad или iPod Touch
- Для начала нужно подключить к ПК iWatch, iPhone, iPad или iPod Touch и запустить iTunes.
- Зайдите в раздел «Фильмы».
- Нажмите на галочку перед строкой «Синхронизировать фильмы» и выделите видео для загрузки.
- Далее нажмите «Применить».
По окончании процесса синхронизации загруженные вами видеофайлы будут находиться в приложении «Видео».

Роман Владимиров, эксперт по товарам Apple, менеджер компании pedant.ru. Консультант сайта appleiwatch.name, соавтор статей. Работает с продукцией Apple более 10 лет.
appleiwatch.name
Как добавить фильм на iPad с компьютера
Каждый третий владелец iPad испытывает определенные трудности во время добавления фильмов в последнюю версию iTunes. Дело в том, что программа потерпела достаточно серьезные изменения, включая и процесс добавления видео. Поэтому рекомендуем ознакомиться с ниже расположенной инструкцией, дабы комфортно и быстро добавлять фильмы в память своего Apple-устройства.
Добавление видео в iTunes
Прежде чем записывать видео на iPad, необходимо узнать его формат, поскольку стандартный проигрыватель iOS поддерживает работу лишь с несколькими форматами аудиофайлов. Это:
- MPEG4 – самый удобный для просмотра на Айпад формат видео;
- m4v – популярный сегодня форма, отличающийся высоким качеством при достаточно небольшом размере файлов;
- mov – не распространенный формат видео.
Что касается таких популярных на сегодняшний день форматов, как mkv или avi, то их также можно загрузить в память планшета, однако для просмотра таких фильмов необходимо установить дополнительный проигрыватель, который легко найти в App Store.
Для того чтобы добавить видео с компьютера в iTunes, необходимо:
- запустить программу и перейти в раздел медиатеки «Фильмы»;
- выделить подготовленные для записи на iPad файлы видео и перетащить их в Айтюнс;
- дождаться окончания процесса переноса файлов (они будут отображены в разделе «Непросмотренные»).
Также добавить видеозаписи в iTunes с компьютера можно другим способом, а именно:
- в программе в меню «Файл» выбрать пункт «Добавить файл или папку в Медиатеку»;
- выбрать необходимые видеофайлы;
- дождаться окончания их добавления в программу.
Копирование видео в память iPad
Для того чтобы скопировать видеоролики в память Айпада, его необходимо подключить к компьютеру через кабель или Wi-Fi и дождаться окончания процесса синхронизации с iTunes. После этого, используя меню программы, выбираем наш iPad и переходим в раздел «Фильмы» на самом планшете. Далее процесс переноса видеофайлов выглядит следующим образом:
- ставим галочку напротив пункта «Синхронизировать фильмы»;
- отмечаем подлежащие переносу на устройство файлы;
- кликаем применить.
Остается всего лишь подождать, пока фильмы скопируются в память планшета через используемый метод подключения. Все, теперь видеоролики можно смотреть непосредственно на планшете.
Похожие статьи
ipadinsider.ru
3 быстрые способы размещения фильмов на iPad с ПК / Mac
Это хорошая идея смотреть интересные фильмы, чтобы уменьшить монотонность в выходные или время ожидания.
Конечно, разумно носить с собой портативный iPad, а не тяжелый ноутбук или настольный компьютер.
Тогда вопрос как поставить фильмы на iPad для просмотра?
Мы собрали лучшие способы 3 для копирования фильмов на iPad с ПК / Mac.
Прочтите и следуйте пошаговому руководству по переносу видео с компьютера на iPad. С или без iTunes будет доступно.

Часть 1: Как поместить фильмы на iPad с помощью iTunes с компьютера
Apple iTunes — один из самых полезных сервисов для пользователей iPad и iPhone. С помощью iTunes вы можете выполнить резервное копирование телефона на компьютер, получить доступ к океанам музыки, фильмов и видео и купить свой любимый. Кроме того, iTunes также может помещать фильмы на iPad и iPhone с вашего компьютера с Windows или Mac.
Way 1: поместите фильмы на iPad с iTunes с компьютера через USB-кабель
Во-первых, какую бы версию iTunes вы не использовали, вы можете быстро переносить фильмы с компьютера на iPad или iPhone, используя для этого кабельное соединение.
Шаг 1. Подключите ваш iPad к компьютеру с помощью кабеля Lightning в коробке, когда вы купили iPad. Откройте последнюю версию iTunes на вашем компьютере. Этот способ доступен как для ПК, так и для Mac.
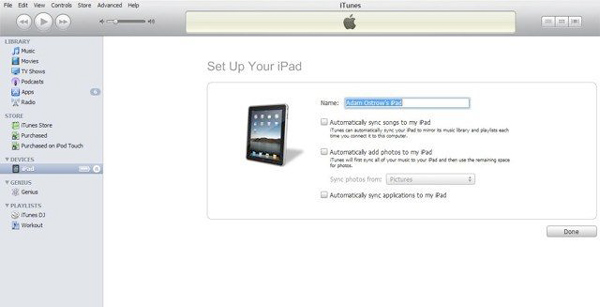
Шаг 2. После того как iTunes распознает ваш iPad, щелкните значок «iPad» в верхнем левом углу, найдите раздел «На моем устройстве» на левой боковой панели и выберите параметр «Фильмы», чтобы открыть библиотеку фильмов.
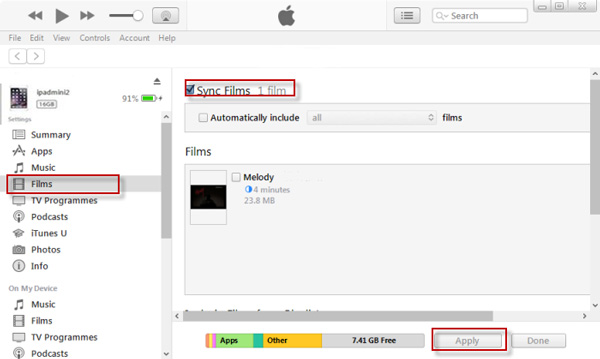
Шаг 3. Затем откройте окно проводника и найдите папку, в которой хранятся фильмы, которые вы хотите перенести на свой iPad Pro. Нажмите кнопку «Ctrl» в Windows или «Cmd» в Mac и выберите все нужные фильмы. Перетащите их в библиотеку фильмов iTunes.
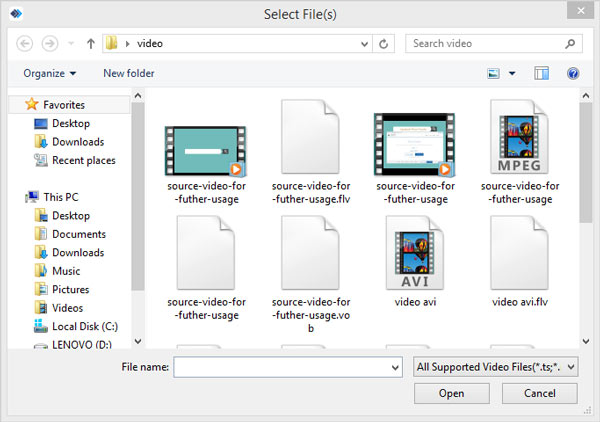
Шаг 4. Теперь вы можете увидеть строку процесса в каждом фильме, которая отображает статус передачи.
Когда процесс будет завершен, выйдите из iTunes и отсоедините iPad и компьютер, и вы сможете смотреть фильмы на iPad в любое время.
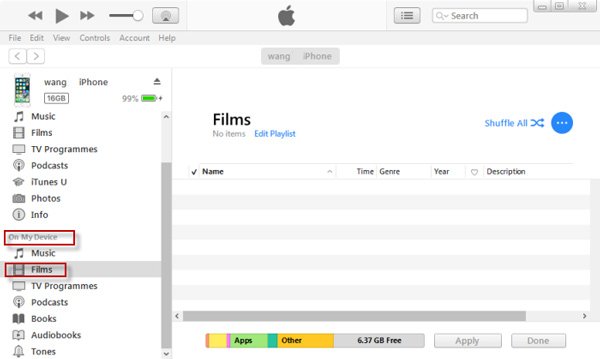
Way 2: передача видео на iPad с компьютера через iTunes без проводов
В последней версии iTunes Apple представила функцию беспроводной синхронизации. Это означает, что вы можете размещать фильмы на iPad и iPhone с помощью iTunes, даже не подключая телефон к компьютеру.
Шаг 1. Чтобы настроить функцию синхронизации Wi-Fi в iTunes, также необходимо использовать кабель USB для подключения iPad и компьютера.
Запустите приложение iTunes и нажмите «Справка»> «Проверить наличие обновлений» в Windows или «iTunes»> «Проверить наличие обновлений», чтобы получить последнюю версию.
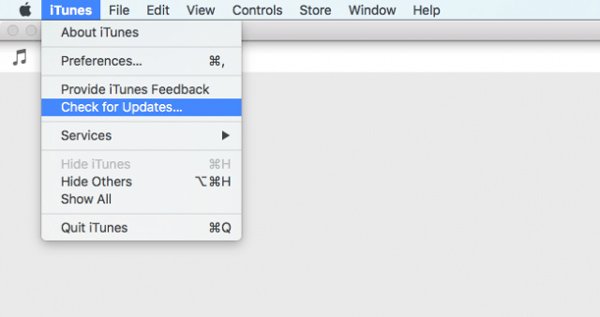
Шаг 2. Нажмите значок «Устройство» и перейдите на вкладку «Сводка» на левой ленте. Обязательно установите флажок «Синхронизировать с этим iPad через Wi-Fi». Нажмите кнопку «Применить» внизу, чтобы подтвердить это. Затем удалите iPad со своего компьютера.
После выполнения настроек вы сможете импортировать данные из iTunes на iPad в следующий раз по беспроводной сети, особенно когда ваш iPad не обнаружен iTunes в будущем.
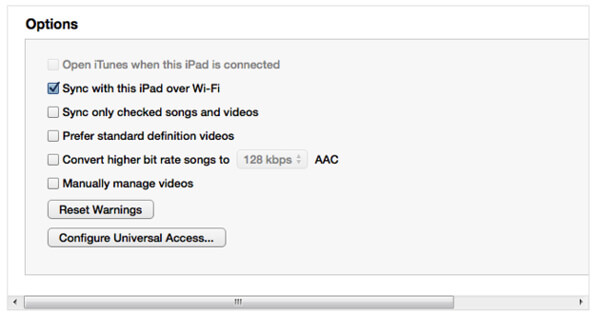
Шаг 3. В любое время, когда вы захотите перенести фильмы с компьютера на iPad, откройте приложение iTunes и убедитесь, что ваш компьютер и iPad находятся в одной сети Wi-Fi.

Шаг 4. После того, как ваш iPad появится в iTunes, импортируйте фильмы, которые вы хотите посмотреть на iPad, в библиотеку iTunes. Они автоматически перейдут на ваш iPad.
Часть 2: Как поместить видео на iPad без iTunes с ПК / Mac
Если вам не нравится iTunes, потому что вы страдаете от ошибок iTunes, медленной работы iTunes и т. Д., Вы можете обратиться ко второму способу с помощью Передача iPhone перенести видео с ПК / Mac на iPad.

4,000,000+ Загрузки
Положите фильмы на iPad или iPhone с компьютера в один клик
Перенос видео с iPad на iPad / iPhone / iTunes напрямую.
Управление и удаление видео iPad на компьютере.
Совместимо с iPad Pro / Air 2 / mini 4 / 3 / 2 или более ранним поколением.
Одним словом, это один из лучших вариантов быстрой передачи видео с компьютера на iPhone или iPad.
Как перенести видео с ПК / Mac на iPhone с помощью iPhone Transfer
Шаг 1. Подключите iPad к компьютеру
Загрузите версию iPhone Transfer для Windows, загруженную на ваш компьютер. Существует специальная версия Mac для компьютеров Mac. Дважды щелкните установочный файл и следуйте инструкциям на экране, чтобы установить iPhone Transfer на компьютер. Подключите iPad к компьютеру через оригинальный USB-шнур.
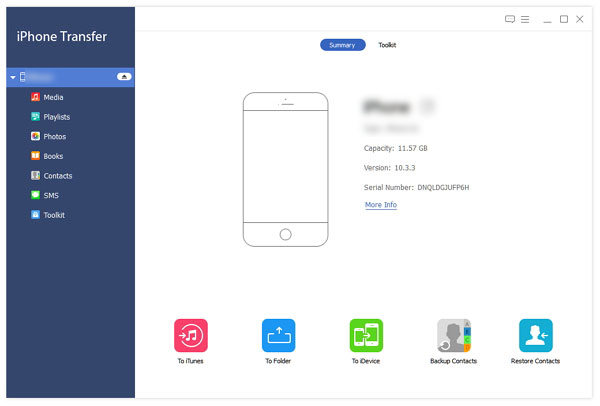
Шаг 2. Перенос фильмов с компьютера на iPad
Откройте iPhone Transfer, нажмите «Мультимедиа» на левой боковой панели и выберите вкладку «Фильмы», чтобы просмотреть все видео на iPad в данный момент.
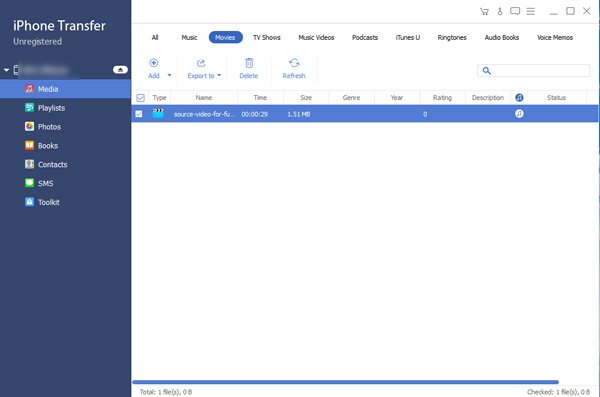
Нажмите кнопку «Добавить» и найдите место назначения, в котором хранятся фильмы, которые вы хотите посмотреть на iPad, выберите их и добавьте фильмы на iPad.
Дождитесь окончания процесса, закройте iPhone Transfer и удалите iPad с вашего компьютера. Теперь вы можете просматривать фильмы на iPad в любое время.
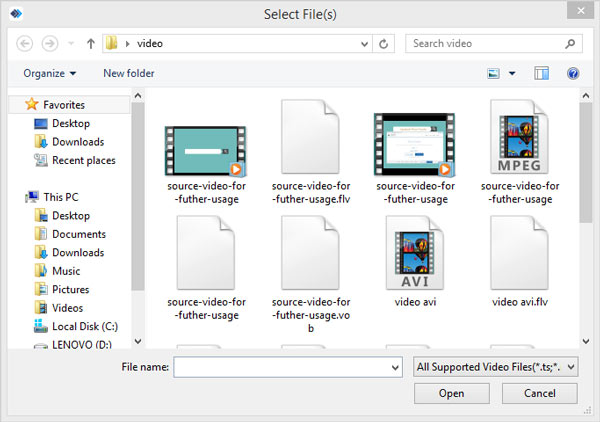
Помимо импорта видео с компьютера на iPad, вы можете напрямую управлять своими фильмами с iPad на компьютере.
Если на вашем iPad полно ненужных старых видео, просто удалите видео, перейдя на вкладку «Медиа» с левой стороны, чтобы открыть все медиафайлы на телефоне. Выберите нежелательные видео, аудио, музыку или подкасты в списке и нажмите меню «Удалить» на верхней ленте, чтобы удалить их с вашего iPad.
Кроме того, iPhone Transfer может сделать для вас:
Часть 3: Как копировать фильмы на iPad через Airdrop с Mac
Хотя iTunes может помочь вам отправлять фильмы на iPad по беспроводной сети, тем не менее, он также нуждается в ваших настройках, подключив iPad к компьютеру в первый раз.
Есть ли способ отправить видео с компьютера на iPhone без проводов?
Да.
AirDrop — хороший вариант.
AirDrop — это специальный сервис, выпущенный Apple в 2011 для передачи файлов между Mac OS и iOS. Он поддерживает компьютер с Mac OS X 10.7 Lion или более поздней версии и iPad под управлением iOS 7 или более поздней версии.
Чтобы использовать AirDrop для размещения фильмов с Mac на iPad, необходимо соблюдать следующие правила:
2. Во время переноса фильмов в футах 30 поместите свой iPad как можно ближе к компьютеру.
Шаг 1. Разблокируйте свой iPhone, проведите вверх от нижней части экрана, чтобы открыть «Центр управления». На iPhone X проведите пальцем вниз от верхнего правого угла экрана. Убедитесь, что вы включили Wi-Fi и Bluetooth. Продолжайте удерживать сектор сетевых настроек, а затем нажмите AirDrop.
Совет: В iOS 10.3.3 или более ранней версии функция AirDrop находится на панели управления Центра управления.
Шаг 2. В iPhone есть три варианта AirDrop: «Прием выключен», «Только контакты» и «Все». Если вы выберите «Только контакты», только ваши контакты смогут видеть ваше устройство. Опция «Все» позволяет всем ближайшим iOS-устройствам, поддерживающим AirDrop, видеть ваш телефон. Выберите на основе ваших ситуаций.
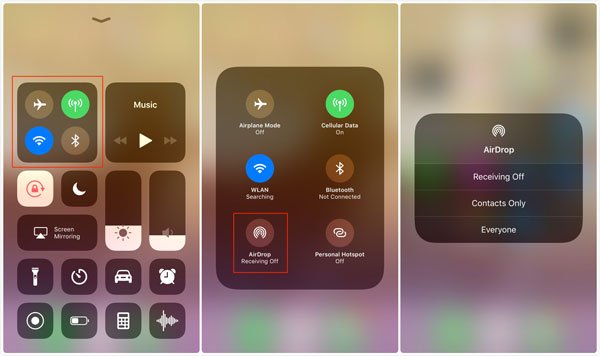
Шаг 3. Повернитесь к компьютеру Mac, откройте приложение Finder, нажмите «Перейти» в строке меню и выберите AirDrop, чтобы открыть его. Найдите в нижней части, нажмите «Разрешить мне быть обнаруженным» и решите, что ваше устройство будет видно «Все» или «Контакты». Если ваш iPhone достаточно близко, он появится в окне.

Шаг 4. Откройте папку с сохраненными видео, которые вы хотите отправить на свой iPhone, перетащите видео на значок iPhone в окне AirDrop. Переключитесь на iPhone и нажмите «Принять» на экране, чтобы начать синхронизацию видео на iPhone.

AirDrop работает отлично, однако, вам придется терпеть медленный процесс передачи по одному, и иногда Airdrop не работает вопросы.
Вывод
Если вы любитель кино, вы можете посмотреть свой любимый фильм где угодно. К счастью, мобильные устройства могут удовлетворить ваши требования. Для клиентов Apple есть несколько вариантов размещения фильмов на iPad или iPhone, например iTunes и AirDrop. Первый позволяет отправлять видео с компьютера на iDevice с помощью USB-кабеля или по беспроводной связи; однако многим людям не нравится iTunes, отчасти потому, что в нем много ошибок и он работает не часто. С другой стороны, AirDrop — довольно удобный способ отправки фильмов с Mac на iPhone. Но он поддерживает только часть компьютеров Mac и устройств iOS. В качестве еще одного варианта, Apeaksoft iPhone Transfer устраняет эти недостатки. Например, он совместим с ПК с Windows, компьютерами Mac, всеми устройствами iPhone и iPad. Мы желаем, чтобы наши руководства и предложения были полезны для вас.
Если у вас есть другие вопросы, связанные с отправкой видео с компьютера на iPad и iPhone, не стесняйтесь оставлять сообщение под этой статьей.
Для больше тем о передача iPad, посетите здесь.
www.apeaksoft.com
Как загрузить видео на iPad / Айпад с компьютера
 Всем привет, любители планшетных компьютеров.
Всем привет, любители планшетных компьютеров.
В сегодняшней небольшой заметке я расскажу вам — как вы сможете легко и быстро загрузить любой файл на планшетник. Данный планшетный компьютер обладает достаточно высоким разрешением экрана, что позволяет просматривать на нем видео и фильмы в хорошем качестве.
Большое количество людей приобретают iPad именно для того, чтобы в удобном месте и в удобное время смотреть фильмы, слушать музыку и заниматься другими интересными вещами. В планшетнике, по умолчанию, имеется довольно удобное программное обеспечение для хранения и воспроизведения видео файлов, фильмов.
Также планшетный компьютер iPad поддерживает формат высокой четкости HD и Full HD. Чем выше разрешение экрана тем лучше будет качество видео при воспроизведении.
Оптимальным для устройства будет разрешение HD (1820х720 пикселей), при просмотре вы не увидите “кубиков” и других отвлекающий внимание изъянов фильма.
Если вы собираетесь в дорогу или просто решили чем ни будь себя занять, то почему бы не загрузить и глянуть интересные фильмы на своем устройстве. Мне кажется, это отличная идея! Тем более, что емкость вашего компьютера сможет вместить минимум двадцать пять фильмов в формате HD. Согласитесь, такого количества хватит надолго.
Просто загрузить фильмы и видео на устройство у вас не получится, вам придется использовать для этих целей стороннее программное обеспечение – iTunes. Данную программу необходимо установить на компьютер и с помощью нее передавать данные на устройство. Политика копании Apple – это политика безопасности, поэтому у вашего iPad файловая система скрыта и на него не получиться загрузить видео без iTunes.
Итак, добавление файла на устройство. Делается это очень просто, не нужно быть гением, просто следуйте нижеприведенным шагам и всё. Для начала вам придется загрузить программное обеспечение про которое говорилось выше – iTunes.
Загрузка через iTunes
Для добавления файлов на iPad нам понадобится программа, которая называется iTunes. На этой странице вы можете узнать где можно взять iTunes — http://storebooks.ru/gde-skachat-itunes.
По ссылке вы найдете инструкцию по закачиванию iTunes на свой персональный компьютер.
1. Подключите свой планшетник к компьютеру и запустите программу iTunes;
2. Кликните на иконку в левом верхнем углу и выберите меню, которое называется «Настройки». Это необходимо сделать для того, чтобы настроить внешний вид программы так, чтобы с ним было удобно работать;

3. В открывшемся окне найдите поле источники и поставьте галочку (если еще не стоит) напротив пункта «Фильмы». Нажмите кнопку «OK». Это несложно действие добавит к боковому меню раздел, при помощи которого вы будете добавлять видео на свой планшетный компьютер iPad;

4. В боковом меню (если не отображается, то нажмите сочетание клавиш CTRL + S) кликните на пункт «Фильмы». Справа от бокового меню появиться рабочая область (аналог обычной папки в Windows) в которую вы и будете “переносить” необходимые фильмы;

5. Теперь мышкой перенесите файл в рабочую область;

6. Если не поняли как выполнять предыдущий шаг, то нажмите сочетание клавиш CTRL + O и выберите необходимый видео файл. Этим действием вы откроете меню добавления файлов, вы можете загрузить сразу несколько файлов для добавления.
Синхронизируемся с планшетником
Мы почти закончили, только осталось синхронизировать библиотеку, чтобы видео файл попал на iPad.
Без синхронизации фильм не появиться на вашем устройстве!
1. В меню слева выберите ваше устройство;

2. Зайдите в панель «Фильмы» и поставьте галочку «Синхронизировать»;

3. Далее нажмите кнопку «Синхронизировать» внизу программы. Дождитесь окончания синхронизации, после этого может отключать компьютер и наслаждаться любимым фильмом.

Открытие файла на iPad
Для того, чтобы открыть загруженный фильм на вашем устройстве, можно воспользоваться стандартным плеером, который называется «Видео».
Вы можете найти его на рабочем столе вашего iPad. Также можете поискать в App Store другой плеер, благо их сделано очень много.

На сегодня это всё. Теперь вы знаете как легко можно добавить фильм на планшетник.
Не забудьте оставить комментарий к данной статье. Также заглядывайте на мой ресурс почаще.
storebooks.ru
Как скинуть видео или фильм на Айпад с компьютера
Благодаря большому размеру экрана iPad очень удобно использовать для просмотра фильмов и других видео роликов. Однако процесс переноса видео файлов на этот планшет часто вызывает у пользователей трудности. Если вы также попали в похожую ситуацию, то этот материал должен вам помочь. Здесь вы узнаете сразу два способа, как скинуть видео на iPad с компьютера.
Как скинуть видео любого формата на iPad
В первую очередь рассмотрим самый простой способ скинуть видео ролик или фильм с компьютера на Айпад. Данный способ заключается в установке на Айпад стороннего видео проигрывателя и загрузке в него видео файлов при помощи медиа комбайна iTunes. Преимуществом данного способа является, то, что видео можно скидывать в любом формате, никакой предварительно конвертации видео не требуется.
Шаг № 1. Установка видео проигрывателя на Айпад.
Первое, что нужно сделать, это установить видео проигрыватель от стороннего разработчика. Вы можете выбрать любой понравившийся вам проигрыватель. Единственное условие, он должен поддерживать видео форматы, которые вы планируете просматривать. В данной статье мы будем использовать VLC Player, поскольку он очень популярен и поддерживает большое количество видео форматов. Поэтому заходим в магазин приложений App Store, находим там VLC Player и устанавливаем его на Айпад.

Шаг № 2. Подключаем Айпад к компьютеру и заходим в iTunes.
После того, как видео плеер установлен, можно подключать Айпад к компьютеру с которого вы хотите скинуть видео. Для подключения можно использовать обычный USB кабель, который также используется и для зарядки планшета. Если iTunes настроен для синхронизации через Wi-Fi, то можно обойтись и без кабеля. В этом случае нужно чтобы Айпад и компьютер были подключены к одной локальной сети.

После подключения Айпада к компьютеру запускаем программу iTunes и нажимаем на иконку Айпада в левом верхнем углу программы.

Шаг № 3. Переходим в раздел «Программы» и скидываем видео.
Дальше нужно перейти в раздел «Программы», ссылка на который будет расположена в левом боковом меню программы iTunes.

После этого нужно пролистать раздел «Программы» в конец окна. Там вы найдете блок настроек «Общие файлы», с помощью которого можно будет скинуть видео с компьютера на Айпад. Для этого нужно выделить мышкой медиа плеер и скинуть в него видео файлы при помощи кнопки «Добавить файл».

Сразу после выбора видео файла, программа iTunes начнет скидывать его на ваш Айпад. После завершения этого процесса вы сможете найти это видео в выбранном вами видео плеере.
Как скинуть видео с компьютера на iPad через iTunes
Данный способ скидывания видео с компьютера на Айпад является немного более сложным, поскольку требует предварительного кодирования видео с целью изменения его формата. Для кодирования видео мы будет использовать бесплатную программу iWisoft Free Video Converter. Но, это не принципиально, вы можете использовать для этого и другую программу.
Шаг № 1. Кодируем видео в формат MP4.
Запускаем программу iWisoft Free Video Converter и добавляем в нее нужный нам видео файл. Это можно сделать с помощью кнопки «ADD» или с помощью обычного перетаскивания мышкой.

После того как видео добавлено, открываем выпадающее меню «Profile», которое находится в нижней части окна.

И выбираем формат MP4.

После этого указываем папку, в которую нужно сохранить видео в формате MP4 и нажимаем на кнопку «Старт».

Шаг № 2. Добавляем видео в формате MP4 в медиатеку iTunes.
После того как вы получили видео файл в формате MP4, его нужно добавить в медиатеку iTunes. Для этого запускаем iTunes и добавляем видео файл с помощью меню «Файл – Добавить файл в медиатеку».

После добавления видео файла, он должен появиться в медиатеке iTunes в разделе «Фильмы – Домашнее видео».

Шаг № 3. Скидываем видео с компьютера на iPad.
После добавления видео в медиатеку iTunes, нужно подключить Айпад к компьютеру и кликнуть по иконке Айпада в программе iTunes.

Дальше нужно перейти в раздел «Фильмы».

И включить там синхронизацию фильмов. Также не забудьте отметить видео файл, который вы добавили в медиатеку iTunes.

Теперь можно скидывать видео файл с компьютера на Айпад. Для этого нажимаем на кнопку «Синхронизировать» и ждем пока iTunes закончит синхронизацию. После этого видео можно будет открыть в приложении «Видео» на вашем Айпаде.
smartphonus.com
