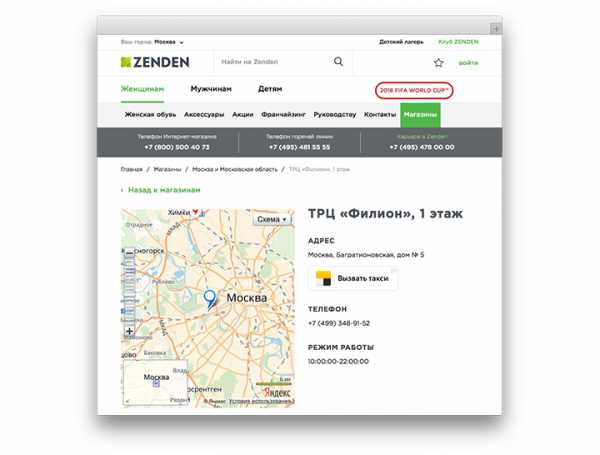Как добавить виджет на экран (рабочий стол) Андроид
Виджеты являются одной из уникальных функций операционной системы Android. Ведь виджетов, которые можно было бы добавить на экран нет даже на iPhone. В этой статье вы узнаете, как добавить виджет на экран Android и как его потом удалить.
В зависимости от версии Андроид, которая установлена на вашем смартфоне, процесс добавления виджетов на рабочий стол может сильно отличаться. Кроме этого, есть отличия в разных оболочках. В стандартной оболочке Андроид виджеты могут добавляться совсем не так как в оболочке от какого-нибудь условного Самсунга. В общем, описать все возможные варианты в рамках одной статьи просто невозможно. Поэтому мы рассмотрим только несколько самых распространенных способов.
Если у вас смартфон со стандартной оболочкой от Андроид, то в большинстве случаев, для того чтобы добавить виджет на экран, нужно нажать на любом пустом месте рабочего стола и удерживать палец на экране до тех пор, пока не появится меню. Данное меню может выглядит по-разному, в зависимости от того, какая версия Андроида установлена на телефоне. Например, в старых версиях Андроид это выглядит примерно вот так:
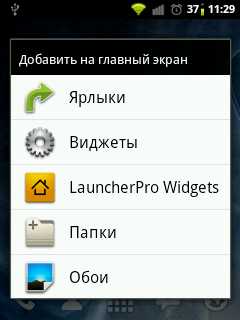
Если у вас появилось такое меню, то вам нужно выбрать вариант «Виджеты» и после этого добавить нужный виджет на экран выбрав его в списке.
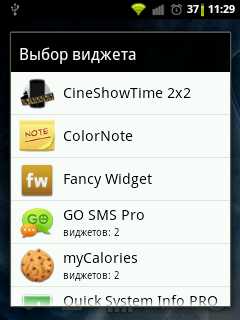
В более современных версиях Андроид после долгого нажатия на пустое место рабочего стола появляется вот такое меню. В котором можно выбрать «Обои», «Виджеты» или «Настройки».
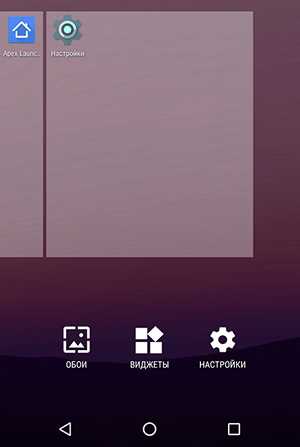
Выбираем «Виджеты», после чего открывается список доступных виджетов. Для того чтобы добавить один из этих виджетов на экран Андроид нужно нажать на него и удерживая палец на экране перенести виджет на рабочий стол.
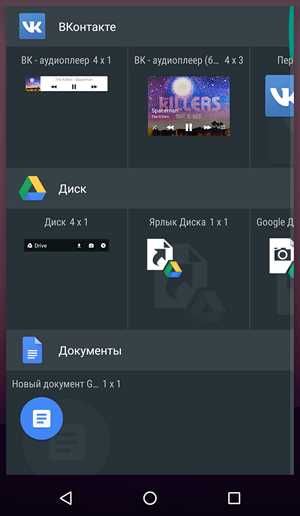
Кроме этого в некоторых версиях Андроида список виджетов можно открыть через список приложений. Для этого нужно нажать на кнопку открывающую список установленных приложений (кнопка с точками внизу экрана).
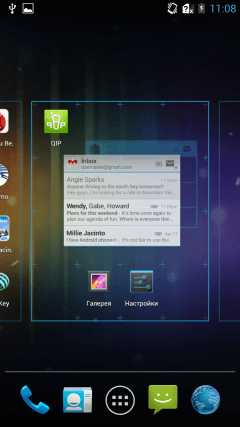
И после того, как откроется список приложений, нужно сделать свайп влево для того чтобы перейти от списка приложений, к списку виджетов.
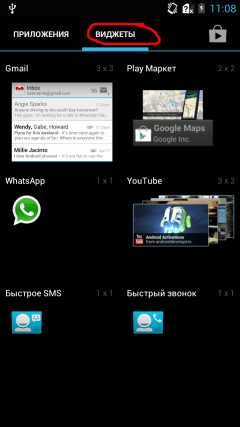
Чтобы добавить виджет на экран делаете тоже самое, что описано выше. Нажимаете на виджет и не отпуская палец переносите его на один из рабочих столов.
Если виджет надоел или вы добавили не тот виджет, то вы всегда можете удалить его с рабочего стола. Для этого нужно нажать на виджет и не отпуская панелец перетащить его на кнопку «Удалить». Обычно такая кнопка находится в верху или низу рабочего стола.
smartphonus.com
Как устанавливать и удалять виджеты на Android
Поводом для этой инструкции послужили вопросы наших читателей. Вообще, любой даже самый простой вопрос должен быть отражен в отдельной инструкции в нашем FAQ, который я пополняю по мере возможности, и сегодня вопросом этой статьи будет установка и удаление виджетов с рабочего стола Android.
Установка виджета на рабочий стол
Виджет — это один из элементов рабочего стола Android. Есть виджеты, которые являются реализацией функций какого-либо приложения, а есть просто приложения-виджеты, которые других функций и не несут. Не нужно путать установку виджета на рабочий стол с установкой приложения. Если вас интересует то, как сделать чтобы виджет появился в телефоне — вам нужно почитать инструкцию, как устанавливать приложения на Android.
Во многих старых и новых версиях Android, а также во многих сторонних лаунчерах для того, чтобы добавить виджет на рабочий стол, нужно сделать долгое касание на любом свободном месте любого из ваших рабочих столов (обычно их несколько). После этого откроется контекстное меню примерно такого вида:

Либо такое:

Либо другой схожий вариант
В этом меню, соответственно выбираем «Виджеты» и попадаем в список всех доступных виджетов в вашем смартфоне.

Либо такой.
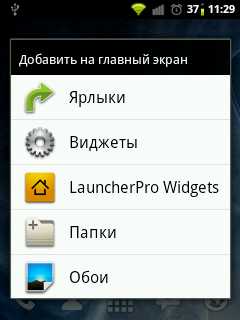
Либо другой вариант оформления списка виджетов.
В зависимости от операционной системы или лаунчера, выбранный виджет добавляется либо сразу на свободное место рабочего стола, либо его необходимо долгим тапом перетянуть на необходимое месторасположение.
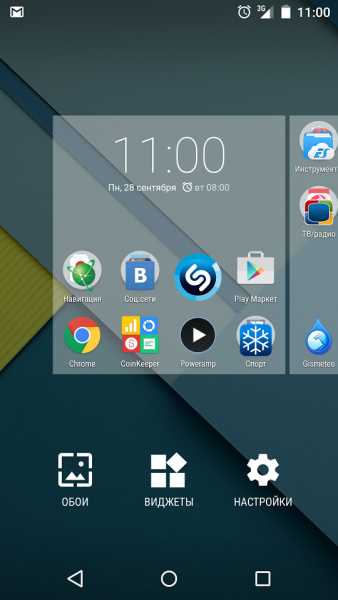
Виджеты может иметь любое установленное приложение. Если у этого приложения виджетов несколько — то это будет видно в списке виджетов. Тогда при выборе пункта такого приложения вам будет предложено выбрать один из доступных. Обычно это разные размеры виджетов.
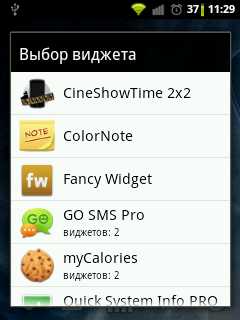
Также любое приложение может при добавлении виджета потребовать ввести дополнительные настройки или параметры виджета. Если таких параметров нет — то виджет сразу добавится на рабочий стол. Иначе — появится окно уже самого приложения. Например, для виджета приложения Color Note потребуется выбрать одну из имеющихся заметок, либо создать новую:
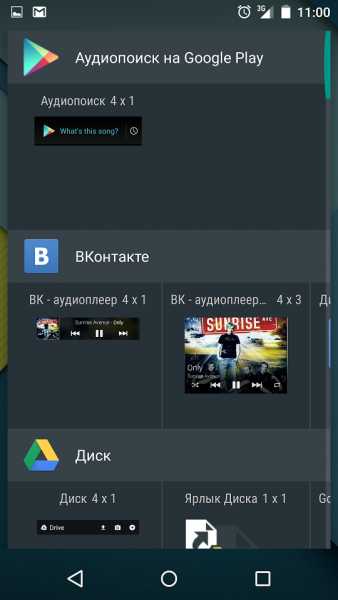
В Android версии 4.0 и выше виджеты вынесены в отдельную вкладку в списке приложений. Для того, чтобы установить виджет на Android 4.x нужно нажать центральную кнопку внизу экрана (список приложений), и вверху экрана выбрать вкладку
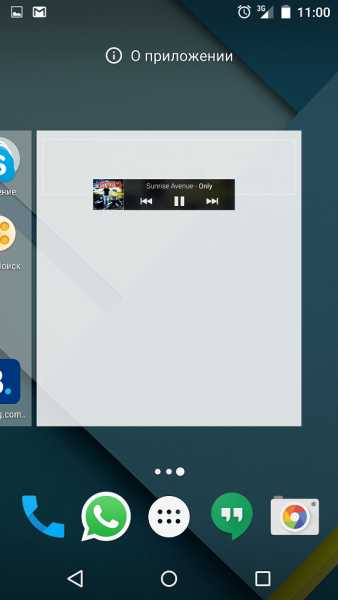
Перелистывая экран вправо-влево выбираем нужный виджет, нажимаем на него и удерживаем, после чего движением пальцем перетягиваем его на нужный экран вашего смартфона. Выбираем наиболее удачное месторасположение, отпускаем палец — виджет помещен в выбранное вами место на экране.
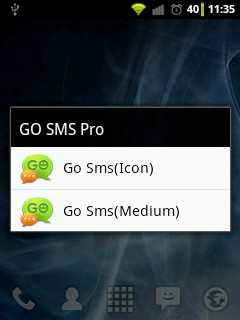
В общем-то все просто. Если вам не нравится место, на которое добавился виджет, его можно перетащить. Для этого нужно сделать долгое касание на виджете, и не отпуская пальца от экрана, перетащить на другое место.
Удаление виджета с рабочего стола
Для того чтобы удалить виджет с рабочего стола, нужно сделать долгий тап (касание) на виджете, и перетянуть его вниз к значку корзины или надписи «Удалить» (обычно внизу или вверху экрана), который там появится, и отпустить. Сам виджет окрасится красным цветом. Все просто. Если же вы хотите вообще удалить виджет из смартфона (чтобы не занимал место) — вам нужно удалить приложение, которое его создает. Если это стандартные виджеты, то для их удаления из системы потребуются Root-права.
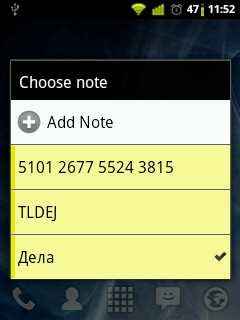
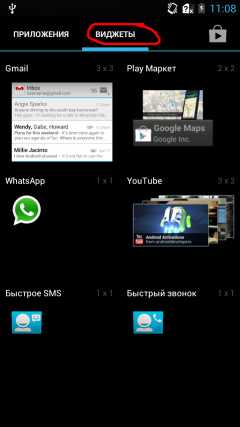
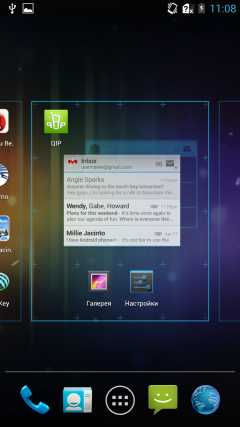

Вроде все подробно написал, если есть вопросы — задавайте, либо пишите на форум. Там мы гарантировано отвечаем всем кто пишет.
Похожие статьи:
Добавить комментарий
android4all.ru
Как установить виджет на Андроид устройство

Бывалым обладателям мобильных интернет-устройств на базе платформы Android наверняка знакомо, что такое виджет. Сегодняшняя статья будет интересна и полезна тем, кто только начинает знакомится с этим понятием. Это важная составляющая Андроид устройств, позволяющая быстро получать интересующую информацию, осуществлять доступ к приложениям, а также настроить мобильное устройство под собственные потребности. Давайте поговорим об этом подробней, а также узнаем, как установить виджет на Андроид и как при необходимости его удалить.
На сегодняшний день представить планшет или смартфон без такого важной и полезной «штуки» — невозможно. С его помощью вы можете узнать о погоде за окном, о пробках на дороге вашего города, включить/выключить фонарик или Wi-Fi (здесь читайте о том, как подключить планшет/смартфон к Wi-Fi сети роутера), получить информацию о состоянии батареи или непрочитанных письмах.
Виджет — это элемент рабочего стола Android, предназначенный для решения определенных задач и получения полезной информации из интернета.В большинство мобильных устройств базовой комплектации уже установлены разработчиками некоторые виджеты, которые также часто идут в составе различных популярных приложений. Они могут иметь разную форму и дизайн, их размеры варьируются от маленького ярлыка до полноэкранного изображения.
Их использование принесет пользователю планшета или смартфона ряд преимуществ:
- быстрый поиск информации в интернете и непосредственно в самом устройстве;
- сокращает время выполнения различных операций;
- мгновенный доступ пользователя к управлению и настройкам, а также установленным приложениям.
Предлагаю более детально рассмотреть процесс их установки и удаления из цифрового устройства. Следует сказать, что если во время установки вы будете получать сообщение об ошибке: «Недостаточно памяти в устройстве», то ее решение описано здесь.
Как установить виджет на Андроид.
Если, вас не устраивает стандартный набор приложений, установленных разработчиками на планшет (смартфон) по умолчанию, то вы с легкостью можете установить на него новые. Большое разнообразие виджетов можно найти в приложении Google Play. Просто выбираете понравившийся, скачиваете и нажимаете кнопку «Установить».
После того, как он установится на планшет/смартфон, следует разместить его на рабочем столе своего устройства. В зависимости от версии OC Android процесс установки незначительно отличается. Рассмотрим установку виджета на рабочий стол в Android 4.х.
Зайдите в «Меню» и перейдите на вкладку с одноименным названием и выберите желаемый виджет для установки.
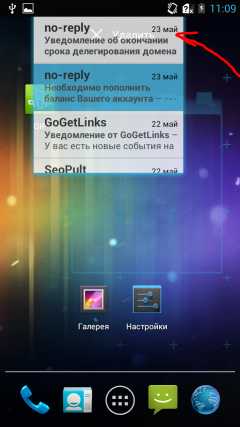
Допустим мы хотим добавить в область рабочего стола индикатор занятой памяти «Clean Master». Нажмите на него с задержкой и перетащите его пальцем в свободную область рабочего стола. Отведите палец от сенсорной панели и виджет разместится в указанном месте.
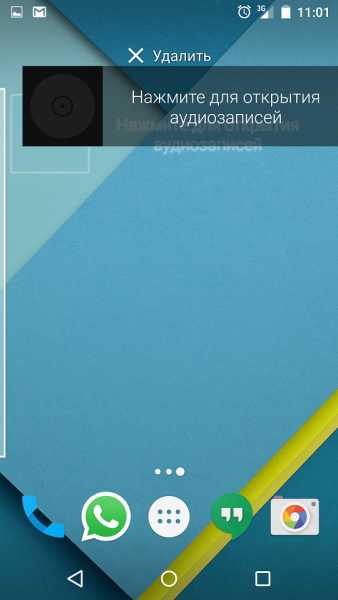
Если у вас появилась необходимость изменить его место расположения, то сделать это очень просто. Сделайте долгое касание на виджет и не отпуская палец перетащите его на новое место.
А теперь давайте рассмотрим способ установки виджета на устройство с более ранней версией Андроид. Чтобы разместить этот информационный блок на рабочем столе в Android 2.x, нужно кликнуть по сенсорной панели в месте его расположения. После этого откроется окно «Выбор виджета», где вам нужно выбрать интересующий блок.

На изображении выше показан пример пошаговой установки виджета «Everydayword» на смартфоне. В некоторых случаях подобные блоки могут иметь разные размеры, но в этом случае вам будет предложен один из доступных.
Как удалить виджет на Андроиде.
Бывает так, что в процессе использования мобильного устройства некоторые виджеты становятся не актуальными и вы ими больше не пользуетесь. Значит пришло время удалить такие виджеты с экрана, чтобы освободить место на рабочем столе. Для удаления просто нажмите на виджет длинным касанием и перетащите его в корзину, которая отобразиться в верху или внизу экрана, в зависимости от модели вашего девайса.

Вот такой короткий, но полезный пост для тех, кто знакомиться с возможностями операционной системы Android.
Если вы нашли ошибку, пожалуйста, выделите фрагмент текста и нажмите Ctrl+Enter.
Читайте также
Поделитесь в соцсетях:
hobbyits.com
Как найти и открыть виджеты на андроиде
14.08.2017 Frenk
Виджеты для андроид на андроиде 5.1, в андроид 6.0, андроид 7.0 и более ранних версиях представляют собой приложения, которые работают на рабочем столе.
В отличие от ярлыков приложений, вы можете запустить их, не открывая новое окно или левую сторону экрана.
Они могут быть очень востребованными, поскольку он предоставляет полезную информацию данных, но и ресурс устройства «жрут» прилично.
ПРИМЕЧАНИЕ: все картинки ниже сделаны на телефоне самсунг, поэтому с вашими могут в точности не совпадать.
Кстати, если ищете хорошие виджеты, рекомендую отличное — супер магическое приложение — узнать о нем и скачать можете здесь.Где находятся виджеты в андроид и как их найти.
Вам незачем искать место где они находятся – достаточно просто добавить их на экран.
Это делается очень просто быстро (как смотрите раздел ниже) как и их полное удаление.
Как добавить виджет на главный экран
Если вы хотите начать его использовать, вам нужно добавить их на главный экран телефона андроид. Для этого используйте следующую процедуру
На рабочем столе, нажмите и удерживайте пустое место пока не появится новый вид. Там нажмите «Виджеты» на средней-нижней части экрана.

Из списка выберите который хотите добавить.

После обнаружения, нажмите и удерживайте или нажмите и отпустите (зависит от версии андроид и модели телефона) нужный требуемый, пока система не вернет вас к панели выбора.
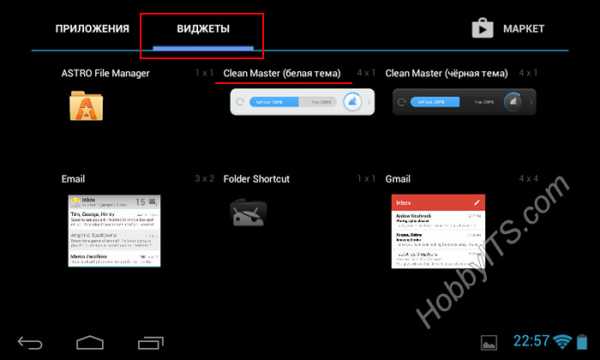
Теперь переместите мини приложение в нужное место и отпустите его на главном экране – для этого нажмите на него.
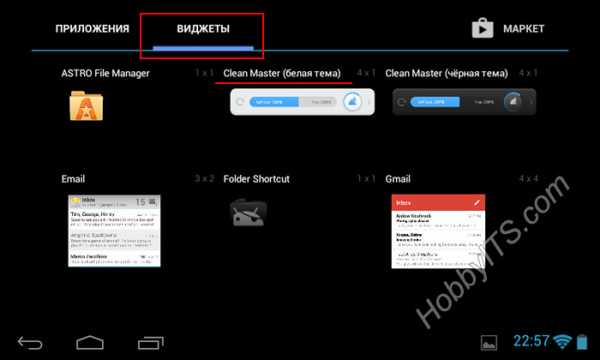
Как настроить размер виджета на главном экране
Виджеты имеют размер по умолчанию, но вы можете настроить размер в зависимости от потребностей. Для этого используйте следующую процедуру.
Когда найдете требуемый, нажмите и удерживайте значок, пока не появятся четыре границы.
Вы можете изменить размер виджета просто перетаскивая рамку к краю экрана.
Перетащите виджет в кадр внутренней части чтобы уменьшить размер путем перетаскивания его с краем увеличения или уменьшения размера.
Как переместить виджет на главном экране
Вы можете перемещаться из одного места в другое, для этого используйте следующую процедуру.
Когда найдете требуемый виджет, нажмите и удерживайте значок, до появления четырех ребер.
Теперь можете перетащить его в требуемое место на главном экране. Отпустите, чтобы поместить его в нужном месте.
Как удалить виджет на главном экране
Когда найдете виджет, нажмите и удерживайте значок, пока на границах не увидите показа четырех ребер.
После показа границы значок, в верхней части экрана появится корзина или опция «Удалить» — перетащите его туда виджет, это его полностью удалит на главном экране.
vsesam.org
Что такое виджет на Андроид и как его добавить на рабочий стол
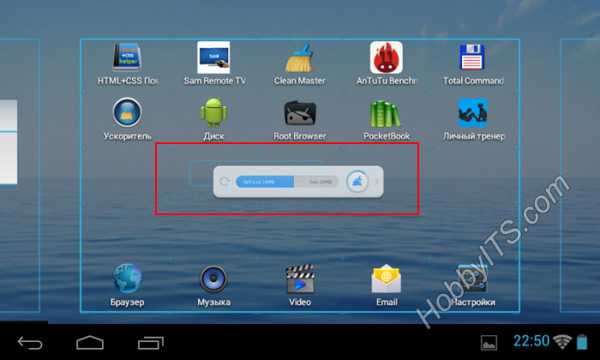
Что такое виджет на Андроид и как его добавить на рабочий стол
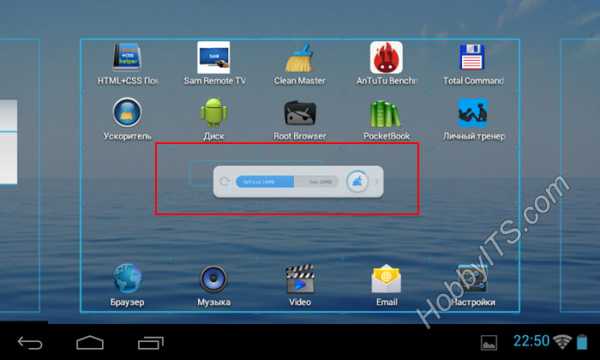
Виджет – это небольшая программа, или часть программы, которая располагается на рабочем столе устройства и предназначена для отображения информации, управления оборудованием устройства и при этом может запускать другую программу, частью которой он является.
Например, есть виджеты, с помощью которых можно отображать такие сведения, как загрузка процессора, состояние батареи, информацию о текущей погоде и прочем. Есть виджеты, с помощью которых можно быстро включить или выключить GPS, Wi-Fi, Bluetooth, динамики и управлять другим оборудованием Android устройства. Есть такие виджеты, как погодные информеры, которые отображают на экране информацию о текущей погоде и прогнозе погоды, и которые могут вызывать погодное приложение, частью которого они являются.
Виджеты могут иметь различный размер – от минимального размера 1х1, в стиле обычного ярлыка, до полноэкранного.
Как видите все очень просто – виджет это такая программа, которая «живет» на экране вашего планшета или телефона и позволяет вам управлять им, получать необходимую информацию и прочее.
Теперь давайте разберемся с тем, как добавить виджет на рабочий стол. Виджет недостаточно просто установить на устройство как любое другое приложение, его еще нужно разместить на рабочем столе.
В Android версии 3.0 и выше добавить виджет можно с помощью достаточно нехитрых манипуляций:
1. Нажмите на значок в виде крестика, расположенный в правом верхнем углу экрана
2. В открывшемся окне, в нижней его части вы увидите списки установленных на планшет или телефон виджетов, ярлыков приложений, обоев и прочего. В верхней части окна расположен список рабочих столов.
3. Тапните по надписи «Виджеты» и выберите нужный виджет из списка ниже (список можно прокручивать вправо и влево). Виджет будет помещен на текущий рабочий стол.
Кроме того, вы можете просто перетащить нужный виджет на любой из рабочих столов.
В более ранних версиях Android установка виджетов на экран производится немного по-другому:
1. Нажмите пальцем и удерживайте на свободном месте экрана планшета или телефона.
2. В открывшемся меню выберите пункт «Виджеты»
3. Откроется список, с установленными на устройство виджетами.
4. Выберите нужный виджет из списка, тапнув по нему, и он будет помещен на экран вашего устройства.
Виджеты можно перемещать по экрану устройства. Для этого нужно нажать на него и удерживать палец, а затем сдвинуть виджет в новую позицию. В Android 3.0 и выше, вы можете менять размеры некоторых виджетов. Для этого нужно выбрать виджет на экране длинным тапом по нему, а затем изменить его размеры, потянув за рамку в месте, обозначенном значком в виде ромба.
4pda.biz
Как добавить виджет на iPhone или iPad
Наверняка многие слышали, что в мобильной операционной системе от Apple начиная с 8-ой версии появилась поддержка так называемых «виджетов», которые стали доступны для телефонов, планшетов и плееров, обновленных до этой версии iOS.
Однако, исходя из последних статистических данных, большинство владельцев яблочных гаджетов совершенно не используют эту новую возможность улучшения взаимодействия со своими смартфонами, ограничиваясь лишь стандартным набором предустановленных в операционной системе виджетов.
Как выяснилось, многие просто не знают что такое «виджеты», зачем они нужны и как включить их на своём устройстве. Именно об этом и пойдет речь в данной статье.
Что такое виджеты на iOS и зачем они нужны

Что такое виджеты
Начиная с 8-ой версии операционной системы от Apple разработчики мобильных приложений получили возможность создавать виджеты для своих программ и предлагать их пользователям.
В общем понимании виджет — это отдельный элемент на экране вашего электронного устройства, который взаимодействует со своей программой и дает возможность использовать некоторые её функции без необходимости запуска самой программы. Грубо говоря, чтобы посмотреть температуру вам не нужно открывать приложение погоды, достаточно взглянуть на его виджет, который показывает основную информацию.
Пользователи операционной системы Android давно знакомы с этим понятием, любые виджеты в ней можно добавлять прямо на рабочий стол, и они будут отлично работать по соседству с иконками приложений.
Однако в Apple решили, что они пока не готовы к таким кардинальным изменениям, и ограничили область работы с виджетами частью панели уведомлений, а точнее пунктом «Сегодня» в верхней шторке устройства на iOS.
Зачем нужны виджеты
В первую очередь, разумеется, виджеты призваны значительно повысить удобство взаимодействия пользователи с его электронным гаджетом. Используя виджеты, вам больше не понадобится листать несколько экранов или открывать папки с приложениями лишь для того, чтобы, например, узнать баланс вашего телефона в приложении оператора.
Список дел на завтра, погода на Ямайке, баланс кошельков WebMoney, свободная память вашего телефона или курс национальной валюты (о том, как показать курс рубля в виджете «Акции» мы уже рассказывали) — область применения виджетов ограничена лишь фантазией разработчиков приложения. Почти наверняка каждый из вас найдет один или несколько полезных именно для него виджетов, которые упростят работу с iPhone и увеличат скорость получения информации.
Как добавить и включить виджеты на iPhone, iPad или iPod
На самом деле, добавить виджет для любого приложения сами вы, конечно, не сможете, необходимо чтобы разработчики программы позаботились об этом за вас. И если они такую возможность для своего приложения предусмотрели, тогда нам остаётся только активировать виджет в панели уведомлений iPhone. Там же вы можете узнать, какие из установленных у вас программ имеют свои виджеты. Алгоритм действий следующий.
- Откройте панель уведомлений вашего гаджета (верхнюю шторку), потянув пальцем с самого верха экрана вниз на одном из рабочих столов.

- В левой вкладке под названием «Сегодня» прокрутите экран вниз и нажмите на кнопку с надписью «Изменить».

- В результате перед вами откроется страница с виджетами всех программ, которые у вас установлены (при условии что у приложения виджет есть). Для того, что бы активировать виджет нажмите на «зеленый плюсик» слева от названия программы. Например, вы хотите активировать виджет Яндекс.Карты.
 После того, как вы включили все необходимые виджеты, нажмите кнопку «Готово» в верхнем правом углу экрана вашего iPhone.
После того, как вы включили все необходимые виджеты, нажмите кнопку «Готово» в верхнем правом углу экрана вашего iPhone. - Как только настройки будут сохранены, все активированные вами виджеты будут отображать свою информацию в панели инструментов (верхней шторке) вашего гаджета. Например, виджет Яндекс.Карты будет выглядеть следующим образом.

Вот и всё, таким образом вы можете добавлять и удалять виджеты во вкладку «Сегодня» на любом из устройств под управлением iOS выше 8-ой версии. Вы так же можете выбирать любой порядок их расположения, меняя их местами в настройках.
© OchProsto.com
ochprosto.com
Как настроить виджеты в Яндексе
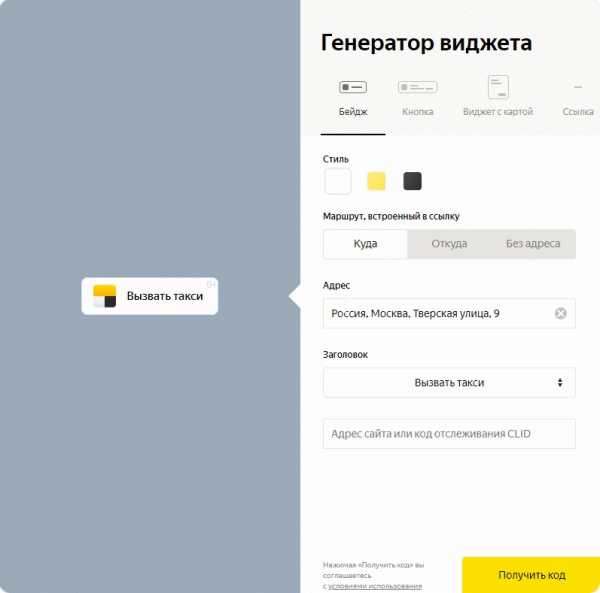
Яндекс является огромным порталом, который в сутки посещают миллионы людей. Разработчики компании заботятся о пользователях своего ресурса, позволяя каждому из них настроить его стартовую страницу под свои потребности.
Настраиваем виджеты в Яндексе
К сожалению, функцию добавления и создания виджетов приостановили на неопределенное время, но основные информационные островки оставили пригодными для изменения. Первым делом рассмотрим настройку оформления страницы.
- Для того чтобы отредактировать параметры приложений, отображаемых при открытии сайта, в правом верхнем углу возле данных вашей учетной записи нажмите на кнопку «Настройка». В отобразившемся меню выберите «Настроить Яндекс».
- После этого произойдет обновление страницы, а рядом с новостными и рекламными колонками появятся иконки удаления и настройки.
- Если вас не устраивает расположение блоков, их можно разместить в определенных областях, обозначенных пунктирными линиями. Для этого наведите курсор мыши на виджет, который хотите переместить. Когда указатель сменится на крестик со стрелками, направленными в разные стороны, зажмите левую кнопку мыши и перетаскивайте колонку на место другой.
- Также здесь есть возможность удалить не интересующие вас позиции. Нажмите на значок крестика, чтобы виджет пропал со стартовой страницы.
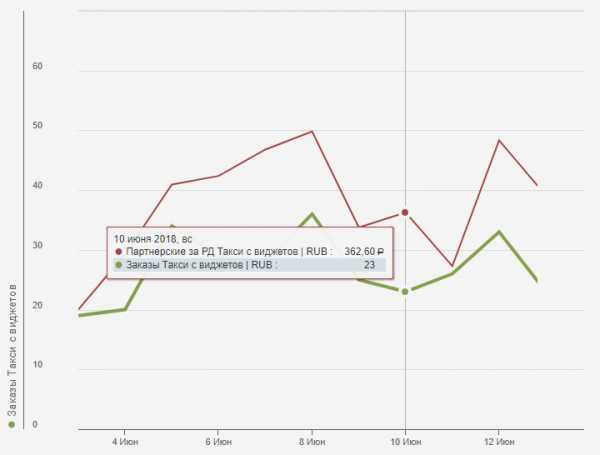


Теперь перейдем к настройке определенных виджетов. Чтобы открыть доступ к параметрам, кликните по значку шестеренки, расположенному возле некоторых колонок.
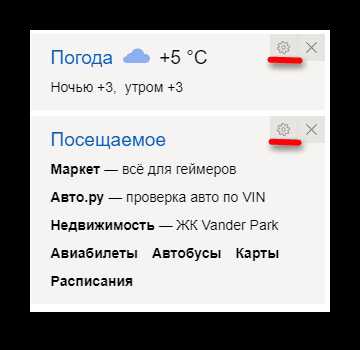
Новости
Данный виджет отображает новостную ленту, которая разбивается по рубрикам. Изначально он отображает материалы по всем темам со списка, но все же предоставляет доступ к их выбору. Для редактирования нажмите на значок настройки и во всплывающем окне напротив строки «Любимая рубрика» откройте список новостных тем. Выберите интересующую вас позицию и нажмите «Сохранить». После этого на главной странице будут предоставлены актуальные новости из выбранного раздела.
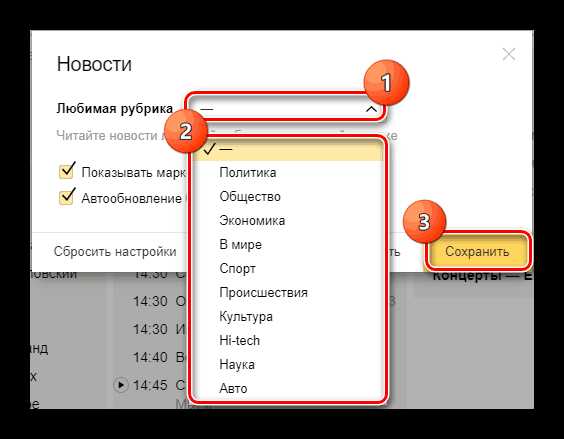
Погода
Здесь все просто — введите в специальное поле название населенного пункта, погоду которого вам необходимо знать, и кликайте на кнопку «Сохранить».
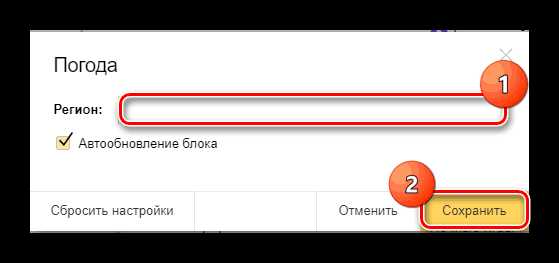
Посещаемое
Этот виджет показывает запросы пользователей по выбранным вами сервисам. Вновь перейдите в «Настройки» и выделите галочками те ресурсы, которые вам интересны, после чего кликните по кнопке «Сохранить».

Телепрограмма
Виджет программы передач настраивается так же, как и предыдущие. Зайдите в параметры и отметьте интересующие вас каналы. Ниже выберите отображаемое на странице их количество, для закрепления нажмите «Сохранить».
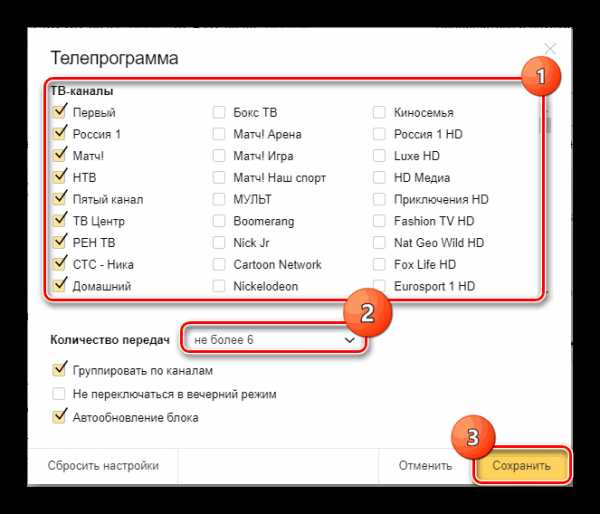
Чтобы все внесенные изменения были применены, в правом нижнем углу экрана в очередной раз кликните мышью по кнопке «Сохранить».
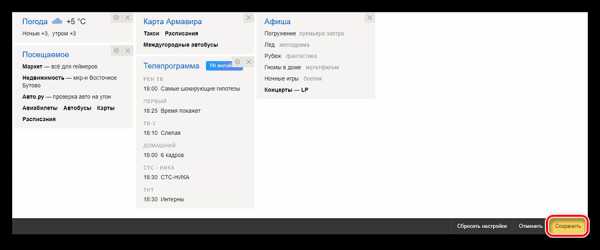
Для того чтобы вернуть параметры страницы в изначальное состояние, нажмите на «Сбросить настройки», после чего согласитесь с действием кнопкой «Да».
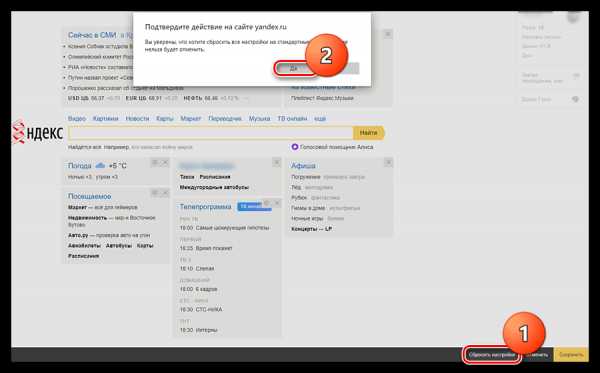
Таким образом, настроив стартовую страницу Яндекс под свои потребности и интересы, вы в будущем экономите время на поиск различной информации. Виджеты будут предоставлять ее сразу при посещении ресурса.
Мы рады, что смогли помочь Вам в решении проблемы.Опишите, что у вас не получилось. Наши специалисты постараются ответить максимально быстро.
Помогла ли вам эта статья?
ДА НЕТlumpics.ru


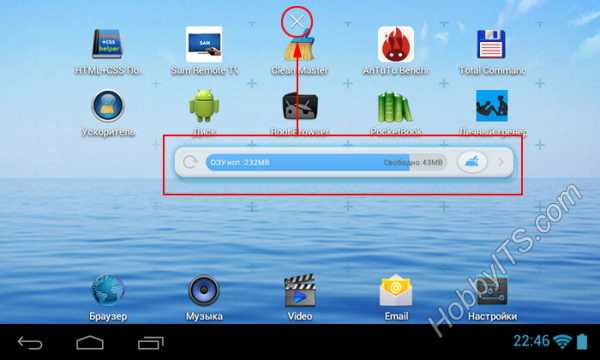
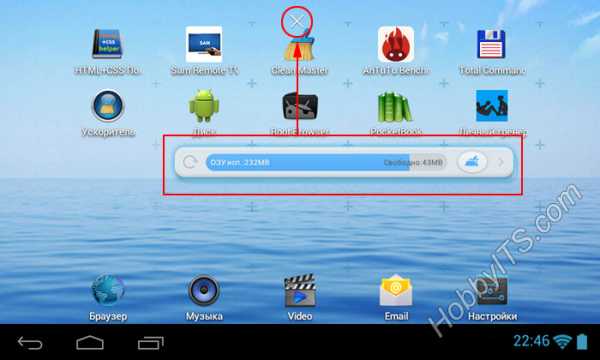 После того, как вы включили все необходимые виджеты, нажмите кнопку «Готово» в верхнем правом углу экрана вашего iPhone.
После того, как вы включили все необходимые виджеты, нажмите кнопку «Готово» в верхнем правом углу экрана вашего iPhone.