Как добавить виджет на экран (рабочий стол) Андроид
Виджеты являются одной из уникальных функций операционной системы Android. Ведь виджетов, которые можно было бы добавить на экран нет даже на iPhone. В этой статье вы узнаете, как добавить виджет на экран Android и как его потом удалить.
В зависимости от версии Андроид, которая установлена на вашем смартфоне, процесс добавления виджетов на рабочий стол может сильно отличаться. Кроме этого, есть отличия в разных оболочках. В стандартной оболочке Андроид виджеты могут добавляться совсем не так как в оболочке от какого-нибудь условного Самсунга. В общем, описать все возможные варианты в рамках одной статьи просто невозможно. Поэтому мы рассмотрим только несколько самых распространенных способов.
Если у вас смартфон со стандартной оболочкой от Андроид, то в большинстве случаев, для того чтобы добавить виджет на экран, нужно нажать на любом пустом месте рабочего стола и удерживать палец на экране до тех пор, пока не появится меню. Данное меню может выглядит по-разному, в зависимости от того, какая версия Андроида установлена на телефоне. Например, в старых версиях Андроид это выглядит примерно вот так:
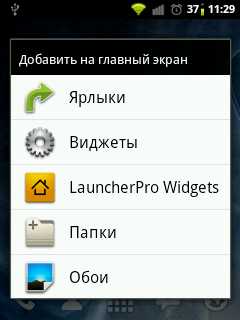
Если у вас появилось такое меню, то вам нужно выбрать вариант «Виджеты» и после этого добавить нужный виджет на экран выбрав его в списке.
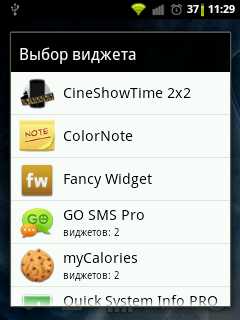
В более современных версиях Андроид после долгого нажатия на пустое место рабочего стола появляется вот такое меню. В котором можно выбрать «Обои», «Виджеты» или «Настройки».
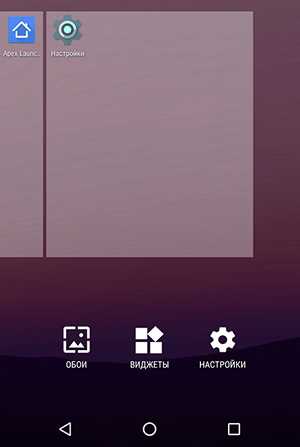
Выбираем «Виджеты», после чего открывается список доступных виджетов. Для того чтобы добавить один из этих виджетов на экран Андроид нужно нажать на него и удерживая палец на экране перенести виджет на рабочий стол.
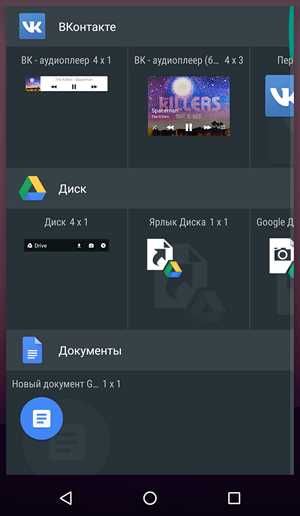
Кроме этого в некоторых версиях Андроида список виджетов можно открыть через список приложений. Для этого нужно нажать на кнопку открывающую список установленных приложений (кнопка с точками внизу экрана).
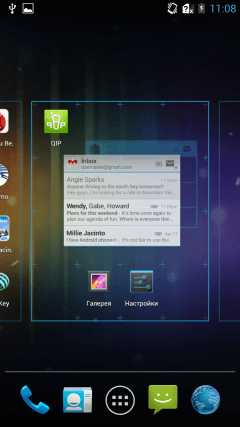
И после того, как откроется список приложений, нужно сделать свайп влево для того чтобы перейти от списка приложений, к списку виджетов.
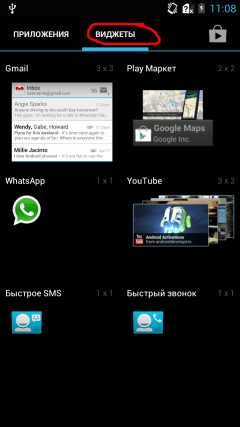
Чтобы добавить виджет на экран делаете тоже самое, что описано выше. Нажимаете на виджет и не отпуская палец переносите его на один из рабочих столов.
Если виджет надоел или вы добавили не тот виджет, то вы всегда можете удалить его с рабочего стола. Для этого нужно нажать на виджет и не отпуская панелец перетащить его на кнопку «Удалить». Обычно такая кнопка находится в верху или низу рабочего стола.
smartphonus.com
Как установить и добавить Виджет на экран Андроид: как их найти
Как добавить Виджеты на Андроид – вопрос, который способен обеспечить рабочую опцию данной ОС. Подобный элемент в состоянии реализовать функции приложений. Несмотря на схожесть, установка Виджета осуществляется по специальной схеме. Она отличается от стандартной установки ПО. В статье представлена информация, как добавить графику. Как при необходимости ее удалить.

Как установить Виджет на Андроид?
Операция по добавлению элемента зависит от варианта ОС. Отличия присутствуют в зависимости от оболочки. Вариантов много. Все описать невозможно. Стоит рассмотреть популярные.
Выбранный элемент можно добавить сразу на свободное пространство экрана рабочего стола. Можно протяжным тапом перетянуть его на иное место. Утилита имеет несколько объектов. Нужно выбрать подходящий. Опираться при этом следует на размеры. Для смартфонов применяется стандартная инструкция установки:
- Следует нажать на центральную кнопку в нижней части дисплея.
- В верхней части открытого окна выбирается соответствующая вкладка.
- Выбирается нужный вариант.
- Нужно нажать на него и удерживать в таком состоянии.
- В процессе задержания на ярлыке пальца элемент перетягивается на требуемое место.
- Палец отпускается. Ярлык оказывается в нужном месте.
Если пространство не устраивает, его можно изменить перетягиванием. Может потребоваться введение дополнительных настроек и параметров. При их отсутствии ярлык автоматически будет перемещен на рабочий стол.
Как добавить Виджет на экран?
Данный вариант действия нужно использовать при работе с моделями Андроид выше 3.0. Выбранный элемент добавляется по такой инструкции:
- Нужно нажать на крестик. Он расположен в правом верхнем углу.
- В окне вниманию будут представлены ранее установленные ПО и приложения из Яндекс.
- Следует выбрать объект и перетащить на предварительно выбранное место рабочего стола.

Устанавливать нужно удерживанием и перетягиванием. Данными действиями можно выполнять настройку расположения ПО на гаджете и на телевизорах smart.
На телефоне Samsung
Если используется смартфон этой марки, для решения вопроса, как добавить Виджет на экран Андроид, следует действовать по такой инструкции:
- Необходимо нажать пальцем на экран;
- Появляется меню;
- Здесь выбирается название элемента.
После этого он автоматически появляется на экране. Если на руках свежая модель телефона, в меню будут отражены – Виджеты, Обои или Настройки, а также поиск.
Следует выбрать первый вариант. Далее открывается перечень доступных элементов. Чтобы добавить объект, на экран нужно нажать и удерживать палец. Это позволит перенести информационный продукт на рабочий стол.
Как найти Виджеты?
Если на телефоне нет необходимого ПО, его нужно скачать. Найти информационные продукты легко. Есть бесплатно представленные версии. Скачиваются они в Плей Маркете. После нахождения варианта, его нужно установить. Сделать это разрешается так:
- Файл скачивается на мобильный. После этого осуществляется запуск инсталлятора. Данный способ подойдет при наличии подключенной сети;
- Скачивание и добавление файла с расширением .apk. После загрузки производится установка. Скачать это разрешается через ПК с подключенным трафиком.
После выполнения операции объект передается на устройство. Производится его инсталляция. В определенных версиях ОС Андроид перечень можно открыть через приложения.
Потребуется нажать на специальную опцию. Она откроет список ранее загруженные приложений. Выглядит она, как кнопка с тремя точками. Найти можно внизу экрана. Удаляется продукт все тем же долговременным нажатием и перетаскиванием ярлыка.
Не удалось загрузить Виджет Android – что делать?
Часто представленные операции не дают положительного результата. Стоит произвести пару действий. Инструкция также подойдет в случае, если на гаджет было загружено не то приложение, что требуется. В подобном случае необходимо выполнить такие операции:
- Делается долгое касание;
- Объект перетягивается вниз до корзины;
- Найти слово Удалить. Сам объект приобретет красный цвет на экране;
- Здесь палец следует отпустить.

Есть возможность удалить подобные продукты с телефона samsung насовсем. Для этого потребуется удалить создающее Виджеты приложение. Если не удалось загрузить файлы, потребуется проследить за наличием рут-прав.
Подводя итоги
Настройка главных визуальных элементов на ОС Android и на Самсунге – простая операция. Она доступна новичкам, не имеющим опыта обращения с гаджетами. Уметь проводить подобные операции важно. Такие программы станут незаменимыми помощниками. Полезными в ежедневном использовании смартфона.
Как устанавливать и удалять виджеты на Android
Поводом для этой инструкции послужили вопросы наших читателей. Вообще, любой даже самый простой вопрос должен быть отражен в отдельной инструкции в нашем FAQ, который я пополняю по мере возможности, и сегодня вопросом этой статьи будет установка и удаление виджетов с рабочего стола Android.
Установка виджета на рабочий стол
Виджет — это один из элементов рабочего стола Android. Есть виджеты, которые являются реализацией функций какого-либо приложения, а есть просто приложения-виджеты, которые других функций и не несут. Не нужно путать установку виджета на рабочий стол с установкой приложения. Если вас интересует то, как сделать чтобы виджет появился в телефоне — вам нужно почитать инструкцию, как устанавливать приложения на Android.
Во многих старых и новых версиях Android, а также во многих сторонних лаунчерах для того, чтобы добавить виджет на рабочий стол, нужно сделать долгое касание на любом свободном месте любого из ваших рабочих столов (обычно их несколько). После этого откроется контекстное меню примерно такого вида:
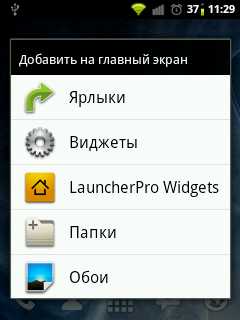
Либо такое:
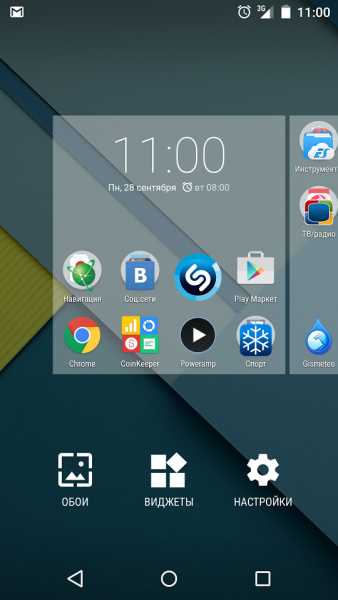
Либо другой схожий вариант
В этом меню, соответственно выбираем «Виджеты» и попадаем в список всех доступных виджетов в вашем смартфоне.
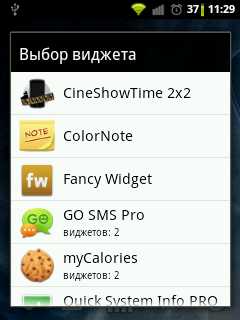
Либо такой.
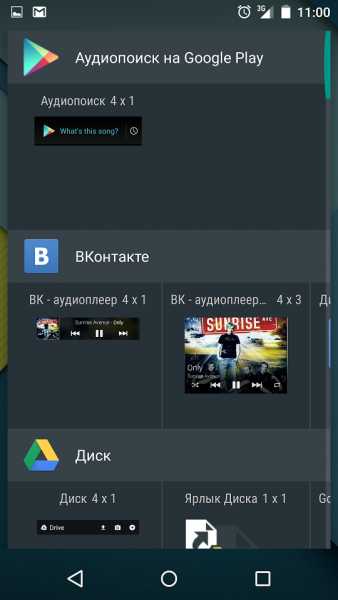
Либо другой вариант оформления списка виджетов.
В зависимости от операционной системы или лаунчера, выбранный виджет добавляется либо сразу на свободное место рабочего стола, либо его необходимо долгим тапом перетянуть на необходимое месторасположение.
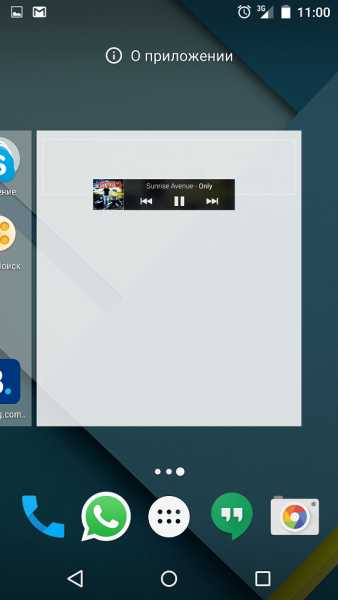
Виджеты может иметь любое установленное приложение. Если у этого приложения виджетов несколько — то это будет видно в списке виджетов. Тогда при выборе пункта такого приложения вам будет предложено выбрать один из доступных. Обычно это разные размеры виджетов.
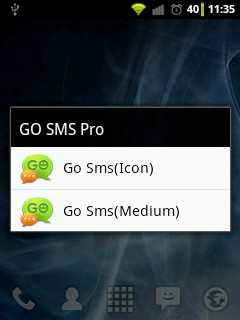
Также любое приложение может при добавлении виджета потребовать ввести дополнительные настройки или параметры виджета. Если таких параметров нет — то виджет сразу добавится на рабочий стол. Иначе — появится окно уже самого приложения. Например, для виджета приложения Color Note потребуется выбрать одну из имеющихся заметок, либо создать новую:
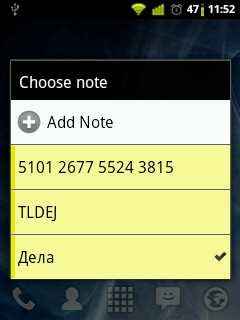
В Android версии 4.0 и выше виджеты вынесены в отдельную вкладку в списке приложений. Для того, чтобы установить виджет на Android 4.x нужно нажать центральную кнопку внизу экрана (список приложений), и вверху экрана выбрать вкладку «Виджеты» (также можно пролистать экран вправо, пока не закончатся приложения и начнутся виджеты).
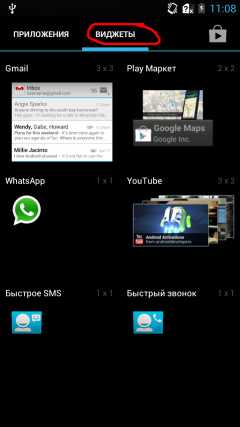
Перелистывая экран вправо-влево выбираем нужный виджет, нажимаем на него и удерживаем, после чего движением пальцем перетягиваем его на нужный экран вашего смартфона. Выбираем наиболее удачное месторасположение, отпускаем палец — виджет помещен в выбранное вами место на экране.
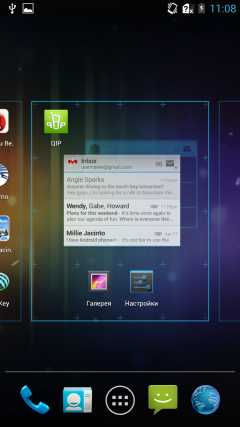
В общем-то все просто. Если вам не нравится место, на которое добавился виджет, его можно перетащить. Для этого нужно сделать долгое касание на виджете, и не отпуская пальца от экрана, перетащить на другое место.
Удаление виджета с рабочего стола
Для того чтобы удалить виджет с рабочего стола, нужно сделать долгий тап (касание) на виджете, и перетянуть его вниз к значку корзины или надписи «Удалить» (обычно внизу или вверху экрана), который там появится, и отпустить. Сам виджет окрасится красным цветом. Все просто. Если же вы хотите вообще удалить виджет из смартфона (чтобы не занимал место) — вам нужно удалить приложение, которое его создает. Если это стандартные виджеты, то для их удаления из системы потребуются Root-права.


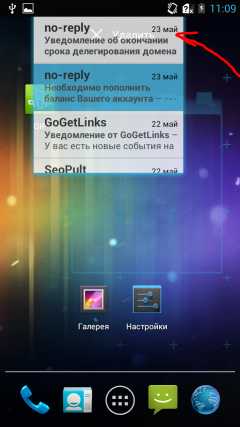
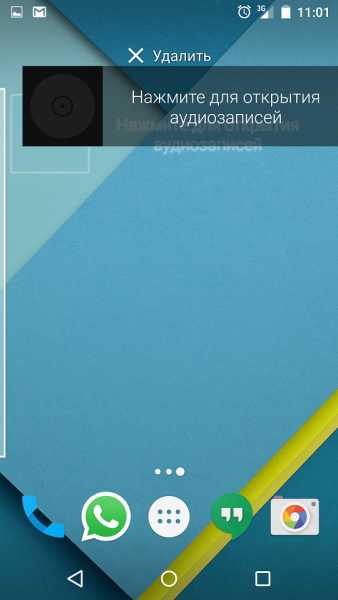
Вроде все подробно написал, если есть вопросы — задавайте, либо пишите на форум. Там мы гарантировано отвечаем всем кто пишет.
Похожие статьи:
Добавить комментарий
android4all.ru
Как добавлять иконку (виджет) на рабочий стол смартфона
Виджет (иконка) представляет собой часть программы, установленной на мобильном устройстве в виде маленькой картинки, и размещается на одном из рабочих столов ОС Андроид или, проще говоря, на экране смартфона. Предназначается для выведения определенной информации и быстрого доступа к самому приложению одним касанием пальца без нудного и долгого поиска в основном меню. Виджеты – это одно из самых необыкновенных и полезных преимуществ операционки Андроид, их использование облегчает работу пользователя со своим девайсом. Рассмотрим поподробнее как установить виджет, в том числе на смартфон Хайскрин  Какие бывают виджеты
Какие бывают виджеты
Виджетов существует бессчётное количество, они бывают разного размера, также, многие разработчики при их создании предусматривают возможность самостоятельно выбрать какой размер сетки рабочего стола они будут занимать. Благодаря широкой вариативности элементов пользователь сам решает, какое приложение приоритетней и, как следствие, требует большего пространства на рабочем столе. К примеру, полноэкранные виджеты (часто это бывают погодные приложения) содержат информацию не только по прямому профилю, но и массу вспомогательных полезных данных. А таким приложениям, как Google Reader, достаточно размера 1х1 для просмотра количества непрочитанных записей. Порадует возможность размещения большого количества виджетов на всех рабочих столах, ограничение возможно только из-за недостатка места на экранах. Некоторые элементы представляют собой дополнение к определенным приложениям, а некоторые не несут никакой полезной нагрузки и выполняют только функцию красоты (к примеру, смайлики).
Большая часть смартфонов на Андроиде выпускаются со стандартным набором виджетов в виде часов, календарей, погоды. Однако, это минимум не сравнится с тем количеством, которое предлагает своим клиентам магазин Гугл Плей.
 Как установить виджет на рабочий стол смартфона
Как установить виджет на рабочий стол смартфона
В зависимости от версии операционки Андроид установка виджета немного отличается, но в любом случае процесс этот чрезвычайно легкий и не требует каких-либо усилий.
Установка на Android версии от 4.х.х и выше:
1. Если нажать на сенсорную клавишу «Меню» смартфона появится список с действиями, среди которых будет пункт «Добавить», с его помощью можно управлять виджетами экранах девайса. Нажимаем на данный пункт и переходим в уже привычное меню, где выбираем пункт установки графического элемента.
2. Более новые версии операционной системы Андроид оснащены отдельной закладкой для управления графическими элементами. Для ее вызова необходимо зайти в главное меню приложений: нажимаем на центр низа дисплея и через секунду появится панель с закладками в числе которых отобразятся необходимые нам «Приложения» и «Виджеты». Нажимаем 2-ую, просматриваем, выбираем необходимую. Можно перемещать графический элемент с одного рабочего стола на другой обычным перетягиванием (нажать, дождаться вибрации и переместить влево или вправо), изменить внешний вид или размер значка: для этого совершаем длительное нажатие на виджет для появления управляющих элементов с одного из краев, которые предложат возможные варианты изменений.
Как убрать виджет
Удаление графического элемента с одного из рабочих столов смартфона на ОС Андроид – очень легкая операция: чтобы очистить экран от виджета программы/приложения, в котором больше нет необходимости, необходимо совершить длительное касание на значке, вследствие чего появится корзина снизу или вверху дисплея (в зависимости от рассматриваемой модели устройства), куда и необходимо перетащить виджет.
Такая процедура удаляет именно значок программы – графический элемент, а программа, как и прежде остается установленной на смартфоне и доступной из основного меню устройства. А если необходимо совершить полное удаление, то следует делать это стандартным методом, предусмотренным операционкой.
Каталог смартфонов Хайскрин
hs-store.ru
Как установить виджет на Андроид устройство


Бывалым обладателям мобильных интернет-устройств на базе платформы Android наверняка знакомо, что такое виджет. Сегодняшняя статья будет интересна и полезна тем, кто только начинает знакомится с этим понятием. Это важная составляющая Андроид устройств, позволяющая быстро получать интересующую информацию, осуществлять доступ к приложениям, а также настроить мобильное устройство под собственные потребности. Давайте поговорим об этом подробней, а также узнаем, как установить виджет на Андроид и как при необходимости его удалить.
На сегодняшний день представить планшет или смартфон без такого важной и полезной «штуки» — невозможно. С его помощью вы можете узнать о погоде за окном, о пробках на дороге вашего города, включить/выключить фонарик или Wi-Fi (здесь читайте о том, как подключить планшет/смартфон к Wi-Fi сети роутера), получить информацию о состоянии батареи или непрочитанных письмах.
Виджет — это элемент рабочего стола Android, предназначенный для решения определенных задач и получения полезной информации из интернета.В большинство мобильных устройств базовой комплектации уже установлены разработчиками некоторые виджеты, которые также часто идут в составе различных популярных приложений. Они могут иметь разную форму и дизайн, их размеры варьируются от маленького ярлыка до полноэкранного изображения.
Их использование принесет пользователю планшета или смартфона ряд преимуществ:
- быстрый поиск информации в интернете и непосредственно в самом устройстве;
- сокращает время выполнения различных операций;
- мгновенный доступ пользователя к управлению и настройкам, а также установленным приложениям.
Предлагаю более детально рассмотреть процесс их установки и удаления из цифрового устройства. Следует сказать, что если во время установки вы будете получать сообщение об ошибке: «Недостаточно памяти в устройстве», то ее решение описано здесь.
Как установить виджет на Андроид.
Если, вас не устраивает стандартный набор приложений, установленных разработчиками на планшет (смартфон) по умолчанию, то вы с легкостью можете установить на него новые. Большое разнообразие виджетов можно найти в приложении Google Play. Просто выбираете понравившийся, скачиваете и нажимаете кнопку «Установить».
После того, как он установится на планшет/смартфон, следует разместить его на рабочем столе своего устройства. В зависимости от версии OC Android процесс установки незначительно отличается. Рассмотрим установку виджета на рабочий стол в Android 4.х.
Зайдите в «Меню» и перейдите на вкладку с одноименным названием и выберите желаемый виджет для установки.
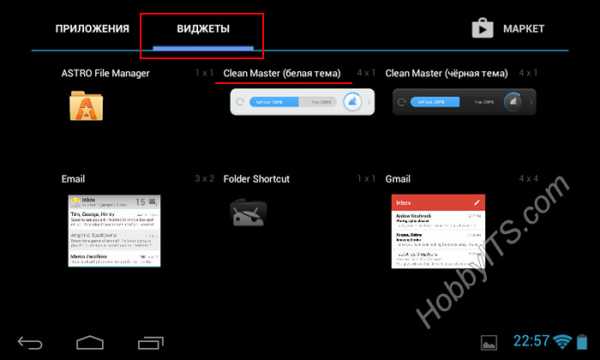
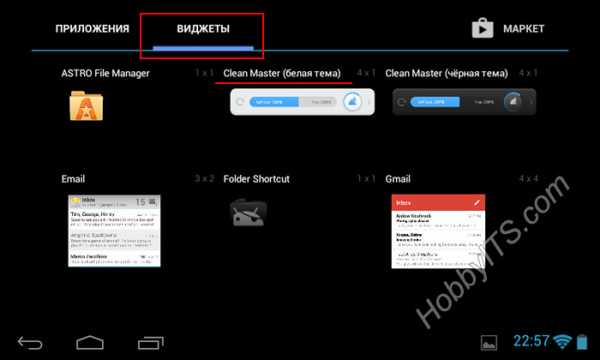
Допустим мы хотим добавить в область рабочего стола индикатор занятой памяти «Clean Master». Нажмите на него с задержкой и перетащите его пальцем в свободную область рабочего стола. Отведите палец от сенсорной панели и виджет разместится в указанном месте.
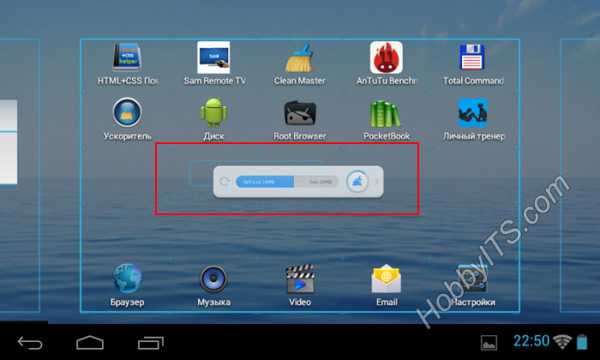
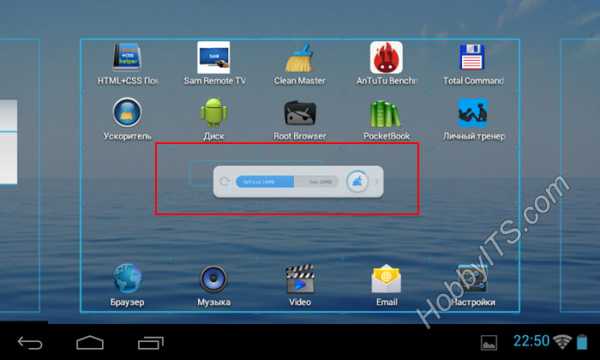
Если у вас появилась необходимость изменить его место расположения, то сделать это очень просто. Сделайте долгое касание на виджет и не отпуская палец перетащите его на новое место.
А теперь давайте рассмотрим способ установки виджета на устройство с более ранней версией Андроид. Чтобы разместить этот информационный блок на рабочем столе в Android 2.x, нужно кликнуть по сенсорной панели в месте его расположения. После этого откроется окно «Выбор виджета», где вам нужно выбрать интересующий блок.


На изображении выше показан пример пошаговой установки виджета «Everydayword» на смартфоне. В некоторых случаях подобные блоки могут иметь разные размеры, но в этом случае вам будет предложен один из доступных.
Как удалить виджет на Андроиде.
Бывает так, что в процессе использования мобильного устройства некоторые виджеты становятся не актуальными и вы ими больше не пользуетесь. Значит пришло время удалить такие виджеты с экрана, чтобы освободить место на рабочем столе. Для удаления просто нажмите на виджет длинным касанием и перетащите его в корзину, которая отобразиться в верху или внизу экрана, в зависимости от модели вашего девайса.
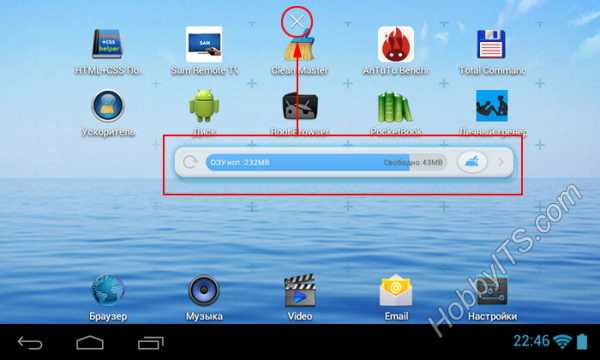
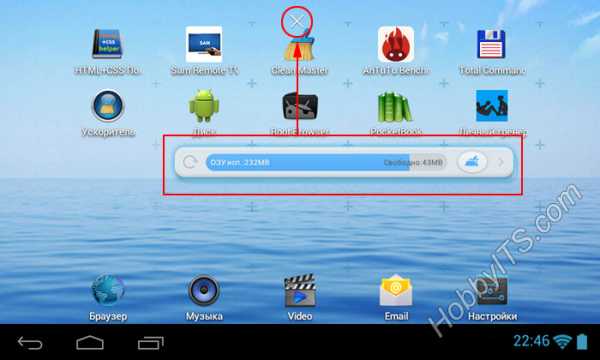
Вот такой короткий, но полезный пост для тех, кто знакомиться с возможностями операционной системы Android.
Если вы нашли ошибку, пожалуйста, выделите фрагмент текста и нажмите Ctrl+Enter.
Читайте также
Поделитесь в соцсетях:
0
0
Спасибо за то что поделились своим опытом. Статьи по этим темам будут, но относительно времени затрудняюсь сказать. Сконцентрировался над новым проектом… Если найдутся хорошие автора, то приглашу к сотрудничеству на платной основе. Удачи!
0
0
От себя добавлю , что сторонние виджеты рекомендуется устанавливать в память устройства , иначе не появятся в меню . Но мой личный опыт показывает , что даже установленные в память устройства storage/sdcard1 виджеты не всегда работают корректно . Чтобы виджет работал корректно его нужно преобразовать в системное приложение при помощи LuckyPatcher или Link2SD , либо файл .apk поместить в /Root/system/app > ( reboot system ) . Есть более важные и полезные темы . Разгон процессора , разметка партиций памяти , джейлбрэйки , увеличение буфера обмена . Хотелось бы увидеть статьи по этим темам .
0
0
От себя добавлю , что сторонние виджеты рекомендуется устанавливать в память устройства , иначе не появятся в меню . Но мой личный опыт показывает , что даже установленные в память устройства storage/sdcard1 виджеты не всегда работают корректно. Чтобы виджет работал корректно его нужно преобразовать в системное приложение при помощи LuckyPatcher или Link2SD , либо файл .apk поместить в /Root/system/app > ( reboot system ). Есть более важные и полезные темы. Разгон процессора, разметка партиций памяти, джейлбрэйки, увеличение буфера обмена. Хотелось бы увидеть статьи по этим темам .
hobbyits.com
Кому он пригодится и как его установить
Мы выпустили виджет для быстрого заказа такси. Он пригодится владельцам сайтов кафе, торговых и бизнес-центров — любых организаций, куда можно добраться на автомобиле. С помощью виджета пользователи сайта могут заказывать такси к организации прямо из раздела «Контакты», а владельцы — получать процент от стоимости поездок, заказанных через виджет.
Зачем виджет нужен сайтам
Кнопка для быстрого заказа такси помогает стимулировать посетителя сайта выйти в оффлайн — то есть вызвать машину и приехать в точку продаж или услуг.
Например, большинство торговых центров находятся в местах, до которых неудобно добираться. Чтобы сделать покупки, человеку часто нужно построить целый маршрут: приходится ехать на метро, пересаживаться на автобус, а потом ещё идти пешком.
Планируя логистику, придётся открыть несколько приложений и сайтов: чтобы посмотреть, нет ли на дорогах пробок, на какой станции выходить и так далее. Если же на сайте торгового центра будет кнопка для быстрого заказа такси, которая уже рассчитала примерное время и стоимость поездки, то цепочка действий сократится до пары кликов. Человек просто вызовет такси и поедет делать покупки.
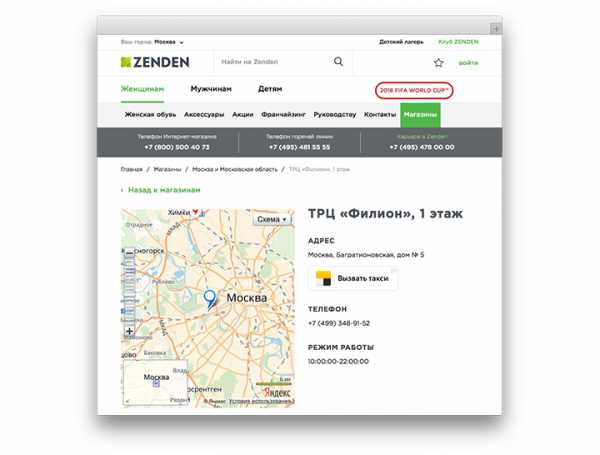 Так кнопка для вызова такси выглядит на сайте магазина Zenden
Так кнопка для вызова такси выглядит на сайте магазина ZendenКак работает виджет
Виджет встраивается в любое место на сайте. Его можно настроить так, чтобы он показывал примерное время поездки и её ориентировочную стоимость.
Если пользователь открывает сайт с компьютера или планшета и нажимает на виджет, он попадает на сайт Яндекс.Такси с формой заказа. В поле «куда» уже будет указан адрес организации. Сайт постарается заполнить и поле «откуда» — если у него получится определить, где находится пользователь. Останется только нажать «Вызвать».
Если пользователь открывает сайт с компьютера или планшета и нажимает на виджет, он попадает на сайт Яндекс.Такси с формой заказа. В поле «куда» уже будет указан адрес организации. Сайт постарается заполнить и поле «откуда» — если у него получится определить, где находится пользователь. Останется только нажать «Вызвать».
Когда пользователь нажимает на виджет с телефона, открываетcя приложение Яндекс.Такси — если оно установлено у пользователя. Если приложения нет, виджет по умолчанию предложит скачать его. Можно и изменить настройки так, чтобы вместо магазина приложений у человека открывался сайт Яндекс.Такси.
Как установить виджет на сайт и настроить его
Виджет можно создать самостоятельно с помощью конструктора. В нём настраивается форма, стиль, размер и заголовок кнопки. Адрес организации нужно вписать в отдельном поле.
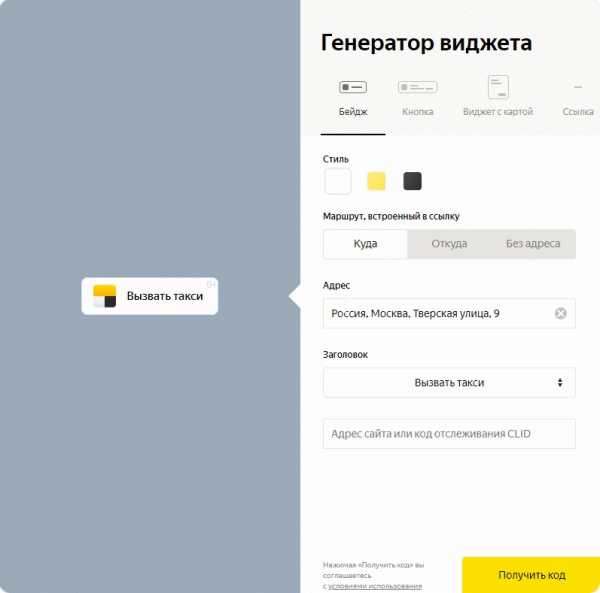
Конструктор генерирует код для виджета. Его нужно скопировать и вставить на сайт.
Чтобы виджет показывал ориентировочное время поездки и примерную стоимость, нужно, чтобы сайт определял местоположение пользователя.
Для этого стоит проследить за выполнением нескольких условий:
- Протокол сайта, где установлен виджет, — https. На http прогнозирование стоимости и времени поездки работать не будет.
- Пользователь разрешил, чтобы сайт определял, где он находится.
- Сеть, через которую пользователь подключён к интернету, предоставила достаточно точные данные.
Ещё нужно подключить виджет к API прогноза стоимости: для этого достаточно заполнить анкету. Менеджер Яндекс.Такси проверит её и выдаст доступ к API прогноза.
Как получить за использование виджета деньги
Юридические лица и индивидуальные предприниматели могут подключить виджеты к программе вознаграждения. Это значит, что от стоимости поездки, заказанной через виджет, можно получать проценты. Начисление вознаграждений и их величина зависят от обстоятельств поездки, тарифа и ещё множества факторов.
Проценты с заказов копятся в личном кабинете и выплачиваются на расчётный счёт по запросу владельца сайта. Кроме вознаграждения в личном кабинете видно статистику поездок: когда и сколько человек заказали такси через виджет.
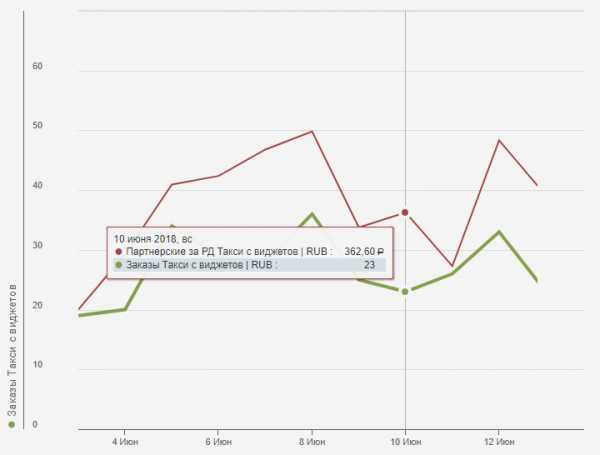 Пример процентов с заказов по программе вознаграждения. За 23 поездки в день — 362 рубля
Пример процентов с заказов по программе вознаграждения. За 23 поездки в день — 362 рубляЧтобы подключить программу вознаграждений, нужно заполнить форму регистрации, скачать оферту на заключение договора, подписать, отсканировать и отправить. Менеджер проверит данные, подтвердит запрос и вышлет трекинговый код: его нужно вставить в конструктор.
Вопросы об установке и работе виджета можно задать через форму поддержки или в письме на почту [email protected].
taxi.yandex.ru
Что такое виджет на Андроид и как его добавить на рабочий стол

Что такое виджет на Андроид и как его добавить на рабочий стол. Одно из первых понятий, с которыми мы сталкиваемся, когда начинаем осваивать свой первый Android планшет или телефон – это виджет. Что же такое виджет?

Виджет – это небольшая программа, или часть программы, которая располагается на рабочем столе устройства и предназначена для отображения информации, управления оборудованием устройства и при этом может запускать другую программу, частью которой он является.
Например, есть виджеты, с помощью которых можно отображать такие сведения, как загрузка процессора, состояние батареи, информацию о текущей погоде и прочем. Есть виджеты, с помощью которых можно быстро включить или выключить GPS, Wi-Fi, Bluetooth, динамики и управлять другим оборудованием Android устройства. Есть такие виджеты, как погодные информеры, которые отображают на экране информацию о текущей погоде и прогнозе погоды, и которые могут вызывать погодное приложение, частью которого они являются.
Виджеты могут иметь различный размер – от минимального размера 1х1, в стиле обычного ярлыка, до полноэкранного.
Как видите все очень просто – виджет это такая программа, которая «живет» на экране вашего планшета или телефона и позволяет вам управлять им, получать необходимую информацию и прочее.
Теперь давайте разберемся с тем, как добавить виджет на рабочий стол. Виджет недостаточно просто установить на устройство как любое другое приложение, его еще нужно разместить на рабочем столе.
В Android версии 3.0 и выше добавить виджет можно с помощью достаточно нехитрых манипуляций:
1. Нажмите на значок в виде крестика, расположенный в правом верхнем углу экрана
2. В открывшемся окне, в нижней его части вы увидите списки установленных на планшет или телефон виджетов, ярлыков приложений, обоев и прочего. В верхней части окна расположен список рабочих столов.
3. Тапните по надписи «Виджеты» и выберите нужный виджет из списка ниже (список можно прокручивать вправо и влево). Виджет будет помещен на текущий рабочий стол.
Кроме того, вы можете просто перетащить нужный виджет на любой из рабочих столов.
В более ранних версиях Android установка виджетов на экран производится немного по-другому:
1. Нажмите пальцем и удерживайте на свободном месте экрана планшета или телефона.
2. В открывшемся меню выберите пункт «Виджеты»
3. Откроется список, с установленными на устройство виджетами.
4. Выберите нужный виджет из списка, тапнув по нему, и он будет помещен на экран вашего устройства.
Виджеты можно перемещать по экрану устройства. Для этого нужно нажать на него и удерживать палец, а затем сдвинуть виджет в новую позицию. В Android 3.0 и выше, вы можете менять размеры некоторых виджетов. Для этого нужно выбрать виджет на экране длинным тапом по нему, а затем изменить его размеры, потянув за рамку в месте, обозначенном значком в виде ромба.
4pda.biz

 Какие бывают виджеты
Какие бывают виджеты  Как установить виджет на рабочий стол смартфона
Как установить виджет на рабочий стол смартфона