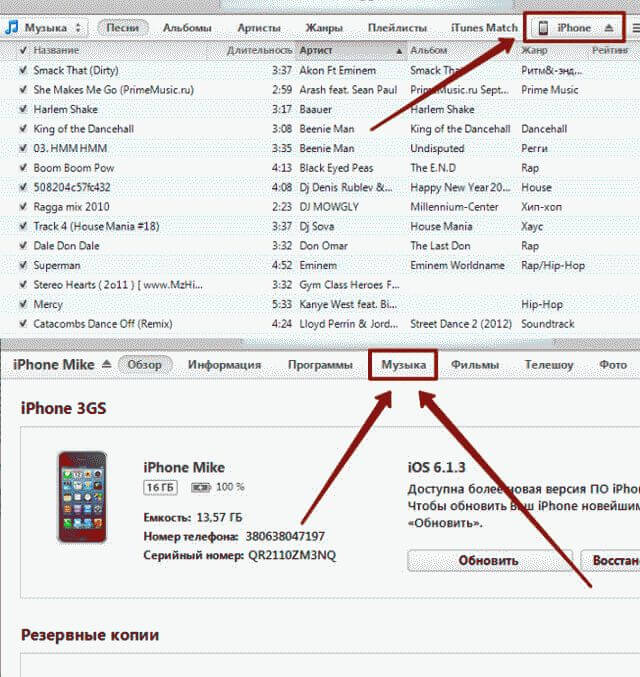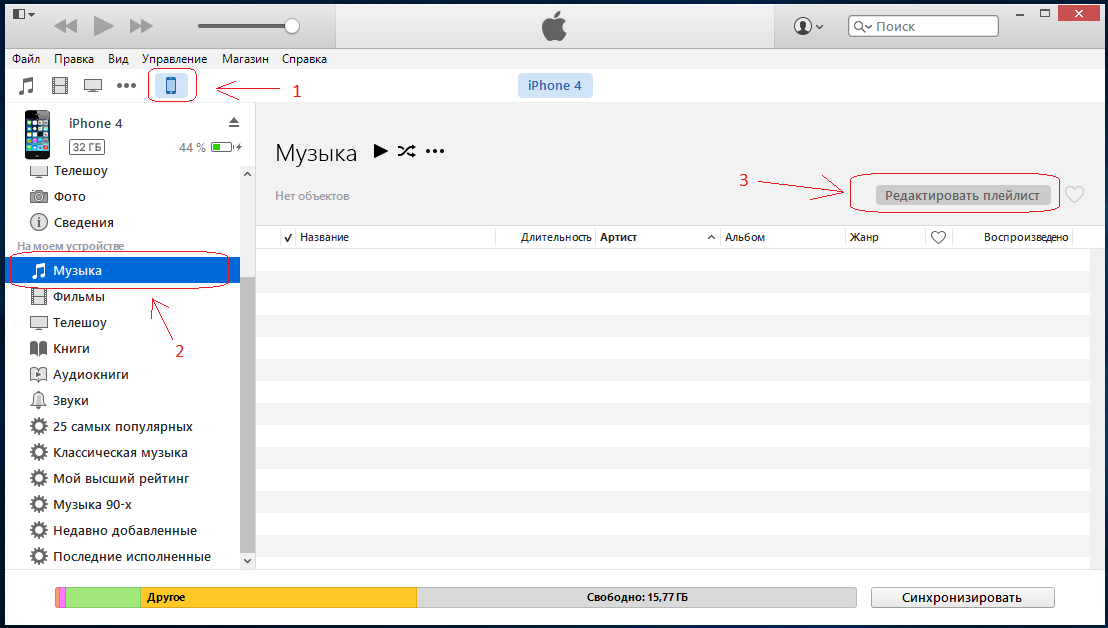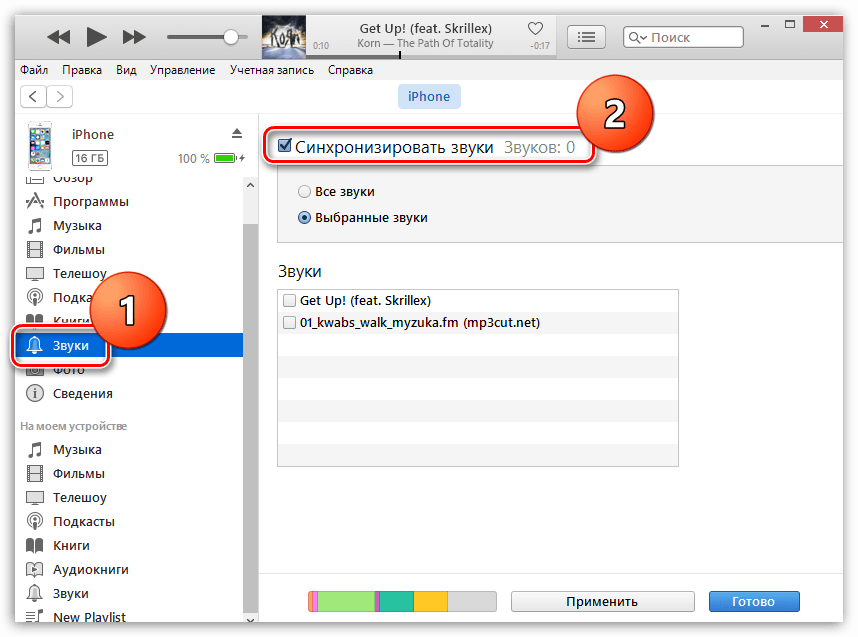[Решено] Как превратить мою Apple Music в рингтоны на моем iPhone
Джастин СабринаОбновлено в январе 08, 2021
Заключение
Здесь пользователи получают новое решение для освобождения Apple Music от DRM и конвертации Apple Music в формат рингтонов iPhone M4R, чтобы вы могли установить песни Apple Music в качестве рингтона iPhone.
Q1: «Я загрузил музыку из Apple Music и попытался вырезать песню, но это не позволяет мне использовать Apple Music в качестве мелодии звонка. Как установить песни Apple Music в качестве мелодии звонка для iPhone?»
Q2: «Как создать собственные мелодии для iPhone? Я хочу сделать треки Apple Music в качестве мелодии звонка для iPhone 12, но это не позволяет мне установить Apple Music в качестве мелодии звонка».
Формат рингтона iPhone — M4R
Хотите установить свою песню в качестве мелодии звонка для iPhone? Прежде чем создавать собственную мелодию звонка для iPhone или устанавливать Apple Music в качестве мелодии звонка для iPhone, вы должны знать, какой формат рингтона iPhone? В мелодии звонка iPhone используется 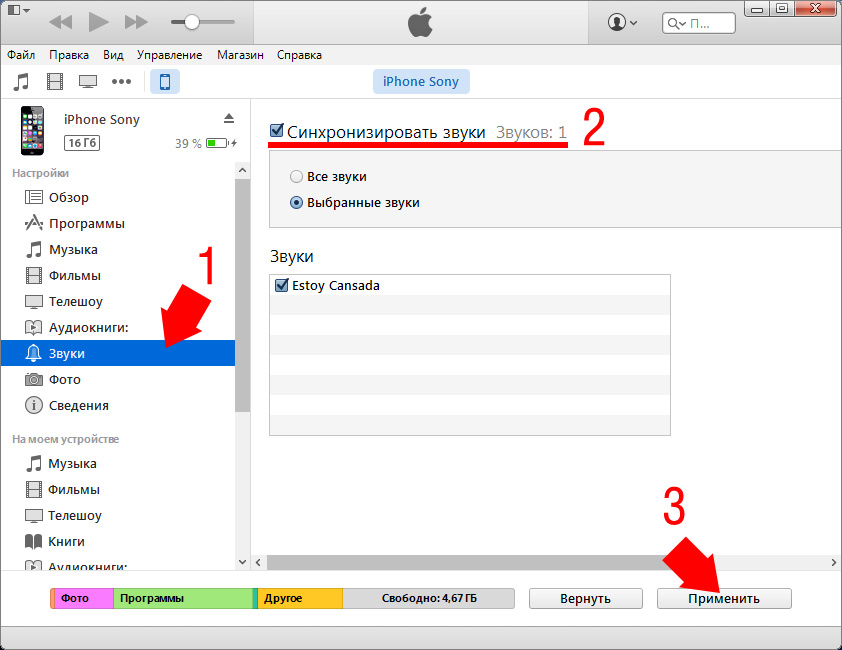 M4R, в котором есть аудиокодек AAC. Это означает, что вы можете сохранить свой файл в AAC (.m4a), а затем щелкнуть имя файла и просто изменить расширение с .m4a на .m4r. Если вы хотите использовать Apple Music в качестве мелодии звонка для iPhone, вы можете напрямую преобразовать Apple Music в формат M4R, затем добавить песню .m4r в музыкальную библиотеку iTunes и синхронизировать ее со своим iPhone. Зайдите в Настройки вашего iPhone> Звуки и тактильные ощущения> Рингтон, затем выберите его в качестве мелодии звонка.
M4R, в котором есть аудиокодек AAC. Это означает, что вы можете сохранить свой файл в AAC (.m4a), а затем щелкнуть имя файла и просто изменить расширение с .m4a на .m4r. Если вы хотите использовать Apple Music в качестве мелодии звонка для iPhone, вы можете напрямую преобразовать Apple Music в формат M4R, затем добавить песню .m4r в музыкальную библиотеку iTunes и синхронизировать ее со своим iPhone. Зайдите в Настройки вашего iPhone> Звуки и тактильные ощущения> Рингтон, затем выберите его в качестве мелодии звонка.
 iPhone рингтон производитель, затем импортируйте созданный рингтон в медиатеку iTunes и синхронизируйте его со своим iPhone, затем перейдите в «Настройки»> «Звуки» на своем iPhone, чтобы установить новый рингтон.
iPhone рингтон производитель, затем импортируйте созданный рингтон в медиатеку iTunes и синхронизируйте его со своим iPhone, затем перейдите в «Настройки»> «Звуки» на своем iPhone, чтобы установить новый рингтон.к использовать Apple Music в качестве мелодии звонка для iPhone, тебе нужно удалить DRM от Apple Music во-первых, поскольку все треки Apple Music ограничены и не могут быть скопированы, переданы или использованы даже для подписчика. Не волнуйтесь, эта статья научит вас исследовать песни Apple Music как локальный файл, тогда вы сможете установить Apple Music в качестве рингтона для iPhone.
СОДЕРЖАНИЕ
Вам не удастся создать собственный рингтон из Apple Music. Это неудивительно, ведь любые песни из подписки или сервиса потоковой передачи музыки защищены Fairplay DRM. Когда вы подписываетесь на Apple Music, вы получаете бесплатную пробную версию на три месяца. Вы можете получить все его услуги премиум-класса: транслировать всю свою музыку на любые совместимые устройства, включая iPhone, iPad или ПК, или загружать песни для прослушивания в автономном режиме.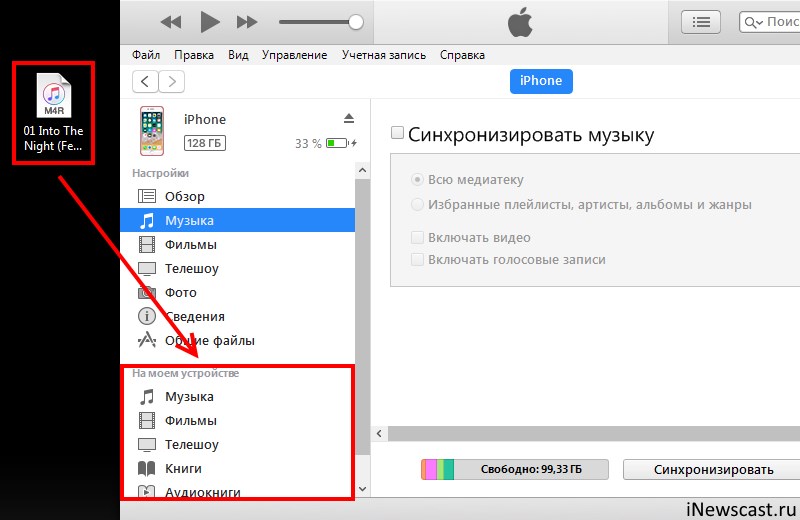
Необходимый инструмент: установить Apple Music в качестве рингтона для iPhone
На самом деле, ключ к созданию рингтонов для iPhone с Apple Music — это обход защиты DRM. А также UkeySoft Apple Music Converter Программное обеспечение именно то, что вам нужно. Программа помогает вам легально удалить DRM из песен Apple Music и плейлисты и конвертировать файлы Apple Music, аудиокнигиили музыку iTunes M4P в формат M4R (формат рингтона iPhone), MP3, FLAC, AAC или WAV. После преобразования вы можете легко импортировать преобразованные файлы Apple Music в iTunes и установить их в качестве мелодии звонка для iPhone. Не нужно беспокоиться о том, что ваш рингтон будет искажен, поскольку он сохраняет 100% исходное качество звука и информацию о метаданных, такую как название, исполнитель, альбом, жанр, номер трека, номер диска и т.
Зачем вам нужен UkeySoft Apple Music Converter
- Удалите DRM из Apple Music, приобретенных в iTunes песен и аудиокниг.
- Конвертируйте песни Apple Music в незащищенные MP3, AAC, FLAC или WAV, воспроизводимые на любых устройствах.
- Конвертировать Apple Music в M4R для iPhone в качестве мелодии звонка.
- Конвертируйте Apple Music в MP3 или M4A в качестве мелодии звонка Android.
- Сохраняйте идентификационные теги и исходное качество звука 100%.
- Для версии Windows: позволяет обрезать песню Apple Music перед преобразованием.
- До 16x более высокая скорость преобразования и поддержка пакетного преобразования.
- Транслируйте песни Apple Music на iPhone, iPad, iPod Touch, Android, Xbox, PS4 и т. Д.
- Полностью совместим с последними версиями iTunes, Windows 10 и macOS 11 Big Sur.
Часть 1: Как конвертировать Apple Music в MP3 или M4R
Шаг 1.
Установите и откройте UkeySoft Apple Music Converter, после чего автоматически запустится iTunes. Apple Music Converter загрузит все ваши списки воспроизведения из библиотеки iTunes в программное обеспечение.
Шаг 2. Выберите Apple Music Tracks
Нажмите «Плейлист» и выберите треки Apple Music, которые хотите использовать в качестве мелодии звонка iPhone. Или вы можете напрямую искать нужную песню в поле поиска.
Шаг 3. Выберите AAC или M4R в качестве формата вывода
Поскольку iPhone поддерживает формат рингтона M4R, вам необходимо преобразовать Apple Music в M4R в качестве рингтона iPhone. Но версия UkeySoft Apple Music Converter для Windows в настоящее время не поддерживает выходной формат M4R. В этом случае рекомендуется выбрать AAC или MP3; если вы пользователь Mac, вы можете выбрать
UkeySoft Apple Music Converter для Windows обновлен до версии V.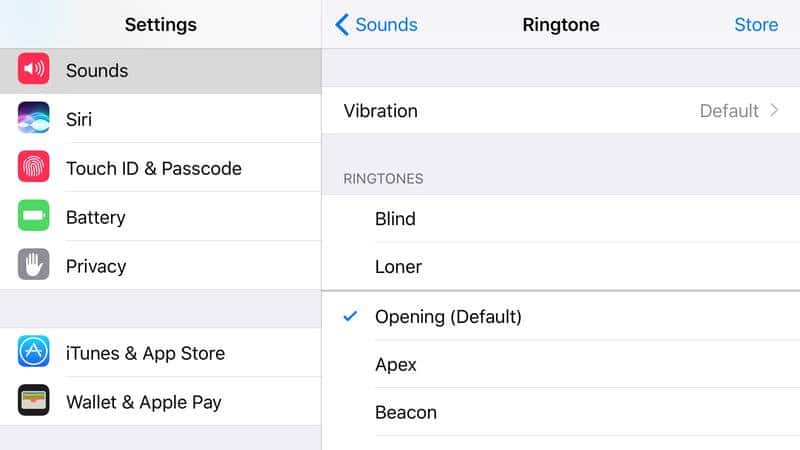 6.8.5, в которой добавлена новая функция: добавлена возможность настройки времени начала и окончания для преобразования определенной части песни. Поэтому, если вы хотите обрезать часть песни в качестве мелодии звонка, вы можете установить время начала и время окончания перед преобразованием файлов.
6.8.5, в которой добавлена новая функция: добавлена возможность настройки времени начала и окончания для преобразования определенной части песни. Поэтому, если вы хотите обрезать часть песни в качестве мелодии звонка, вы можете установить время начала и время окончания перед преобразованием файлов.
Шаг 4. Начните конвертировать Apple Music в M4R.
Теперь просто нажмите кнопку «Конвертировать», чтобы начать преобразование треков Apple Music в формат рингтона iPhone M4R.
После преобразования вы можете нажать «Просмотреть выходной файл», чтобы найти преобразованные песни Apple Music. И все конвертированные песни теперь будут без DRM.
Часть 2. Сделайте Apple Music Songs в качестве рингтона для iPhone без iTunes
Если вы уже преобразовали музыкальные композиции Apple в музыкальные файлы M4R с помощью программного обеспечения UkeySoft Apple Music Converter, вы можете напрямую импортировать файлы M4R непосредственно в iPhone.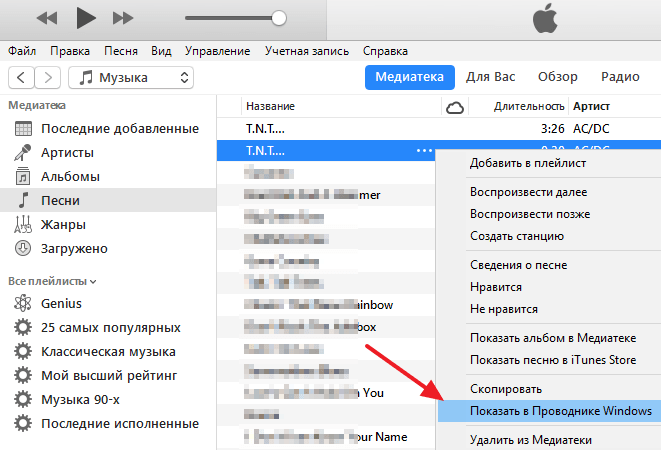
iPhone Ringtone Maker в основном используется для лучшего управления данными на телефонах iOS или Android. Вы можете напрямую импортировать фотографии, видео, музыку и приложения со своего компьютера на iPhone и наоборот. Мало того, вы также можете создавать резервные копии фотографий или видео на компьютер одним щелчком мыши. Как вы, возможно, не знаете, iPhone Ringtone Maker также включает в себя полезную функцию создания рингтонов, которая позволяет легко создавать музыку в качестве рингтонов для iPhone.
Шаг 1. Запустите iPhone Ringtone Maker и подключите iPhone к компьютеру.
Шаг 2. На вкладке «Музыка» вверху выберите мелодию звонка в левом столбце, а затем вы можете напрямую перетащить песню Apple Music M4R на iPhone.
Шаг 3. Затем войдите в процесс создания мелодии звонка здесь, вы можете сократить длину мелодии звонка, установив время начала и время окончания. После того, как все будет сделано, нажмите «Сохранить на устройство», чтобы сохранить рингтон на iPhone.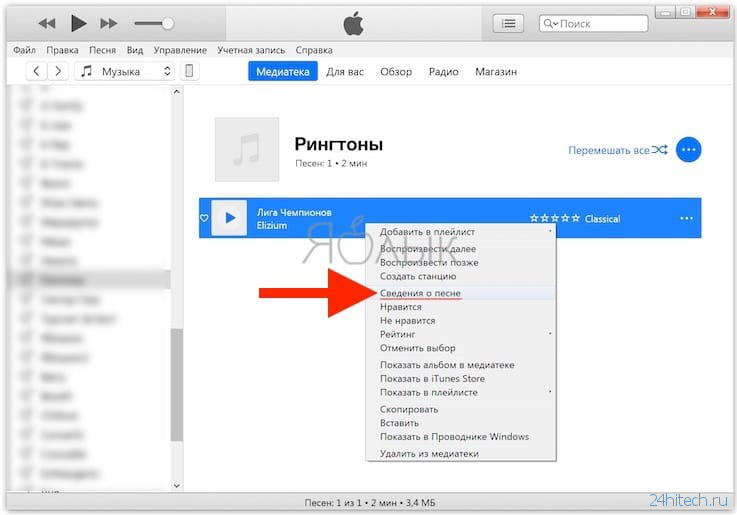
Шаг 4. Теперь попробуйте сделать песни Apple Music мелодиями для iPhone. Включите iPhone, зайдите в Настройки и выберите опцию Звуки; найдите на экране параметр Мелодия звонка, а затем выберите музыкальный клип Apple, который вы установили.
Вы знаете, что версия UkeySoft Apple Music Converter для Mac поддерживает преобразование песен Apple Music в файлы M4R, но опция M4R не появится в версии для Windows. Как сделать песни Apple Music в качестве рингтонов для iPhone, если вы используете компьютер с Windows? Вы можете преобразовать Apple Music в MP3, а затем сделать рингтон для iPhone с помощью iPhone Ringtone Maker. Вот подробности.
Шаг 1. Запустите iPhone Ringtone Maker и добавьте песни Apple Music MP3 в программу, нажав «Музыка»> «Добавить».
Шаг 2. Выберите «Ringtone Maker», чтобы войти на страницу создания рингтона.
Шаг 3. Теперь вы можете перехватить длину музыкальных композиций Apple и использовать их в качестве рингтонов для iPhone.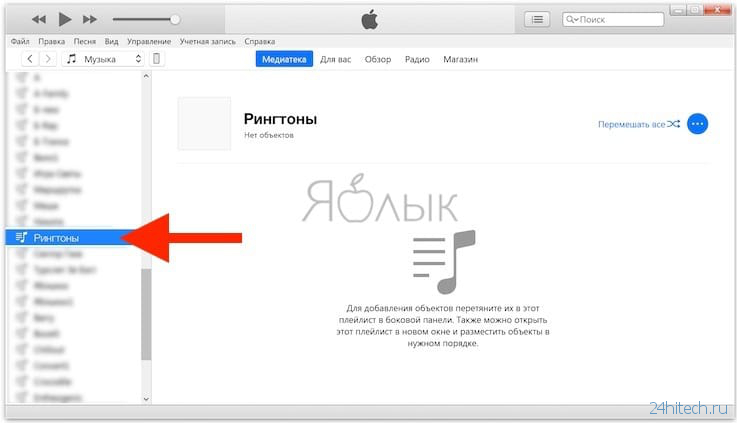 Нажмите «Сохранить на устройство», чтобы перенести на свой iPhone.
Нажмите «Сохранить на устройство», чтобы перенести на свой iPhone.
Наконец, перейдите в «Настройки»> «Звуки»> «Мелодия звонка» на iPhone, затем выберите песни Apple Music в качестве мелодии звонка iPhone.
Дополнительные советы: Если вы не хотите устанавливать Apple Music в качестве мелодии звонка для iPhone через iTunes, вы также можете напрямую создать Apple Music в качестве мелодии звонка на iPhone. GarageBand дает вам возможность создавать локальную музыку в качестве мелодий звонка, если на вашем iPhone установлена iOS 11 или более поздняя версия. В части 1 у вас есть файлы Apple Music MP3 / M4R, затем вам нужно импортировать их в библиотеку iTunes и синхронизировать с вашим iPhone. После этого загрузите приложение GarageBand на свой iPhone, и с его помощью вы сможете легко создавать рингтоны песен Apple Music на iPhone. Для получения дополнительной информации вы можете обратиться к полному руководству Apple по как установить песню в качестве мелодии звонка для iPhone с помощью GarageBand.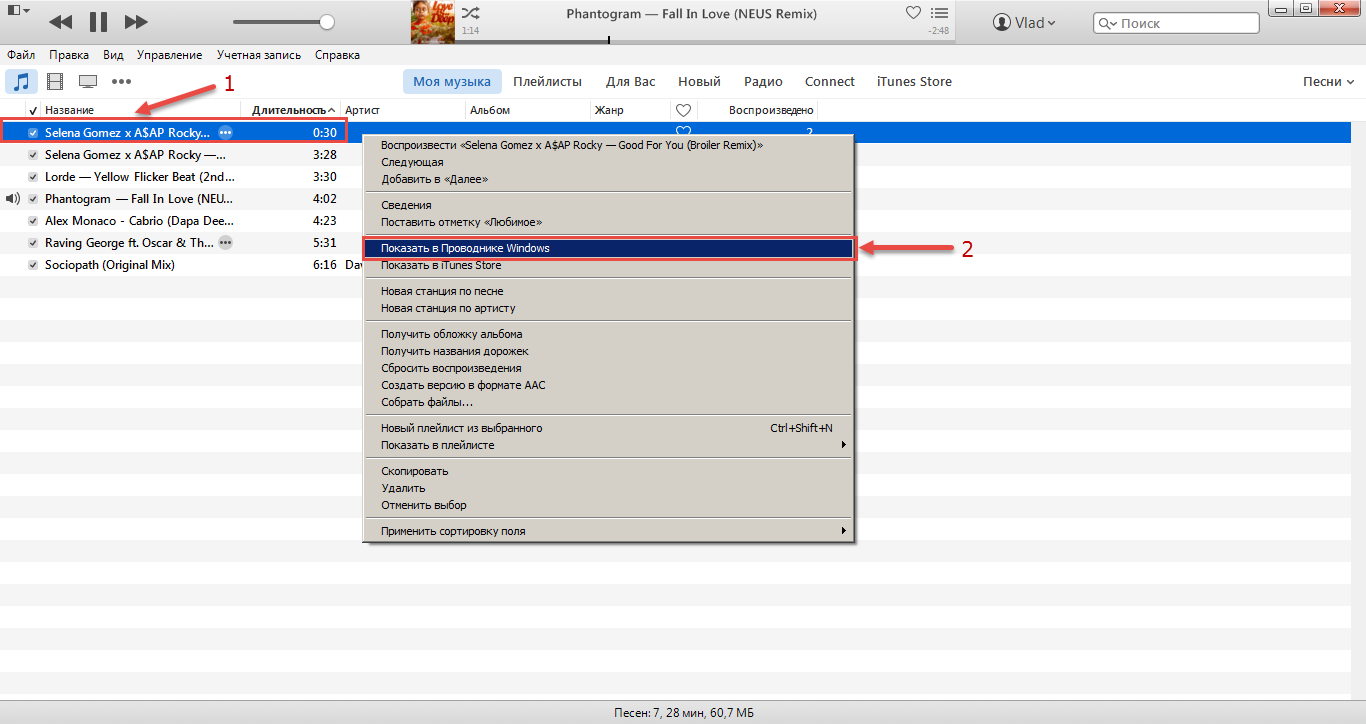
Часть 3: установите Apple Music в качестве рингтонов для iPhone с помощью iTunes
Вы также можете добавить треки Apple Music без DRM в свою медиатеку iTunes, а затем создать песню из Apple Music в качестве мелодии звонка для вашего iPhone с помощью следующего урока:
Шаг 1. Запустите iTunes, перейдите в «Файл» и выберите «Добавить файл в медиатеку», чтобы импортировать преобразованные треки Apple Music в iTunes.
Шаг 2. Выберите песни, щелкните правой кнопкой мыши и выберите «Get Info», чтобы продолжить.
Шаг 3. Нажмите «Параметры» во всплывающем окне, выберите определенный клип, установив время начала и окончания мелодии звонка, затем нажмите «ОК».
Примечание: Обратите внимание, что Apple ограничивает файлы рингтона до секунд 40.
Шаг 4. Найдите файл в строке меню и выберите «Конвертировать»> «Создать версию AAC», копия будет в вашей медиатеке iTunes. Теперь вы можете прослушать версию AAC, чтобы проверить, верна она или нет.
Шаг 5. Выберите копию и щелкните ее правой кнопкой мыши, затем выберите «Показать в проводнике Windows», во всплывающем окне появится запрос на переименование вновь созданного файла. Нажмите Да, чтобы переименовать его и изменить формат на .m4r. Вернитесь в iTunes и удалите сокращенную версию песни.
Шаг 6. Перейдите в «Файл», «Добавить файл в медиатеку» в iTunes. Найдите файлы, которые вы только что создали, и добавьте их в медиатеку iTunes.
Шаг 7. Подключите iPhone к ПК и выберите «Синхронизировать тоны», чтобы синхронизировать его с iTunes.
Шаг 8. На вашем iPhone перейдите в «Настройки»> «Звуки»> «Рингтон», и песни Apple Music появятся в вашем списке рингтонов. Вы просто выбираете его, чтобы преобразовать треки Apple Music в настраиваемую мелодию звонка на iPhone. Это оно!
Выводы
Теперь вы точно знаете, как превратить ваши любимые песни Apple Music в рингтоны на вашем iPhone. Если вы ищете более быстрый и эффективный способ установить музыку Apple в качестве мелодии звонка на iPhone 6/7/8 / XR / X / XS / 11/12 и т.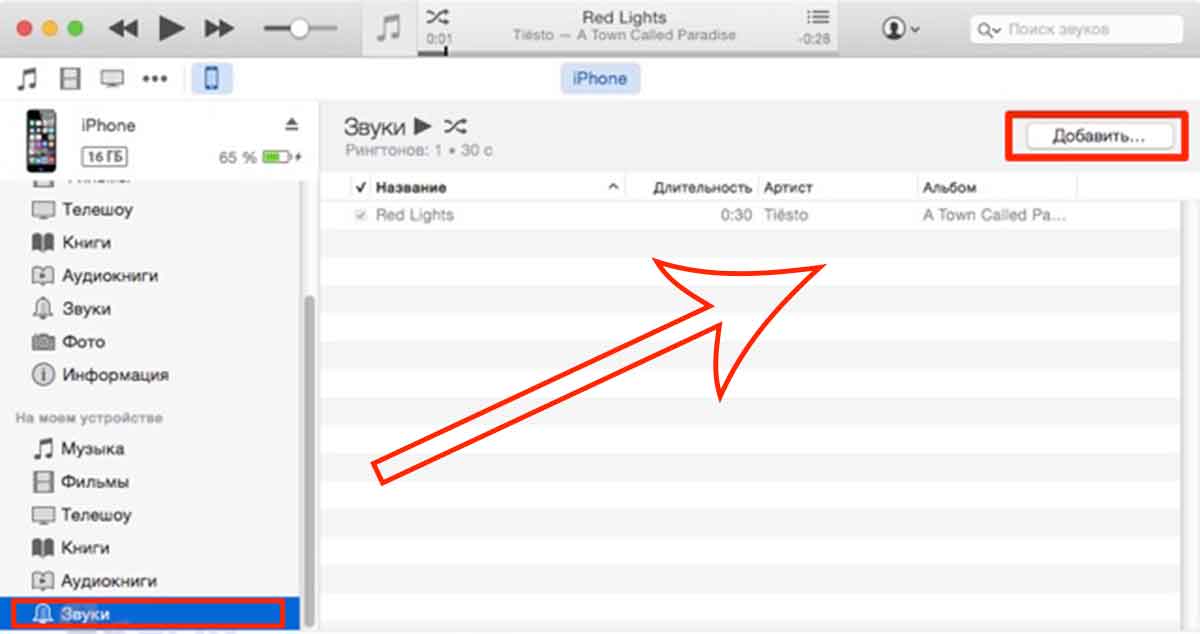 Д., То UkeySoft Apple Music отлично подойдет вам. Его новое обновление позволяет вам напрямую устанавливать длину песни Apple Music перед преобразованием, экономя ваше время! Более того, выходной формат и качество вывода достаточно хороши, вы также можете наслаждаться Apple Music на любом устройстве или даже использовать песни Apple Music в качестве фоновой музыки для вашего видео!
Д., То UkeySoft Apple Music отлично подойдет вам. Его новое обновление позволяет вам напрямую устанавливать длину песни Apple Music перед преобразованием, экономя ваше время! Более того, выходной формат и качество вывода достаточно хороши, вы также можете наслаждаться Apple Music на любом устройстве или даже использовать песни Apple Music в качестве фоновой музыки для вашего видео!
Установите Apple Music в качестве iPhone Ringtone
Комментарии
подскажите: тебе нужно авторизоваться прежде чем вы сможете комментировать.
Еще нет аккаунта. Пожалуйста, нажмите здесь, чтобы зарегистрироваться.
Инструкция по загрузке рингтонов в iPhone. iTunes
Любимые мелодии для рингтона на iPhone будут актуальны всегда. Владельцы телефонов зачастую хотят слышать на звонке знакомый, не успевший надоесть сигнал, но не понимают, что для этого нужно. Предлагаем простой алгоритм, объясняющий, как поставить рингтон через iTunes, если вы работаете с обновленной версией.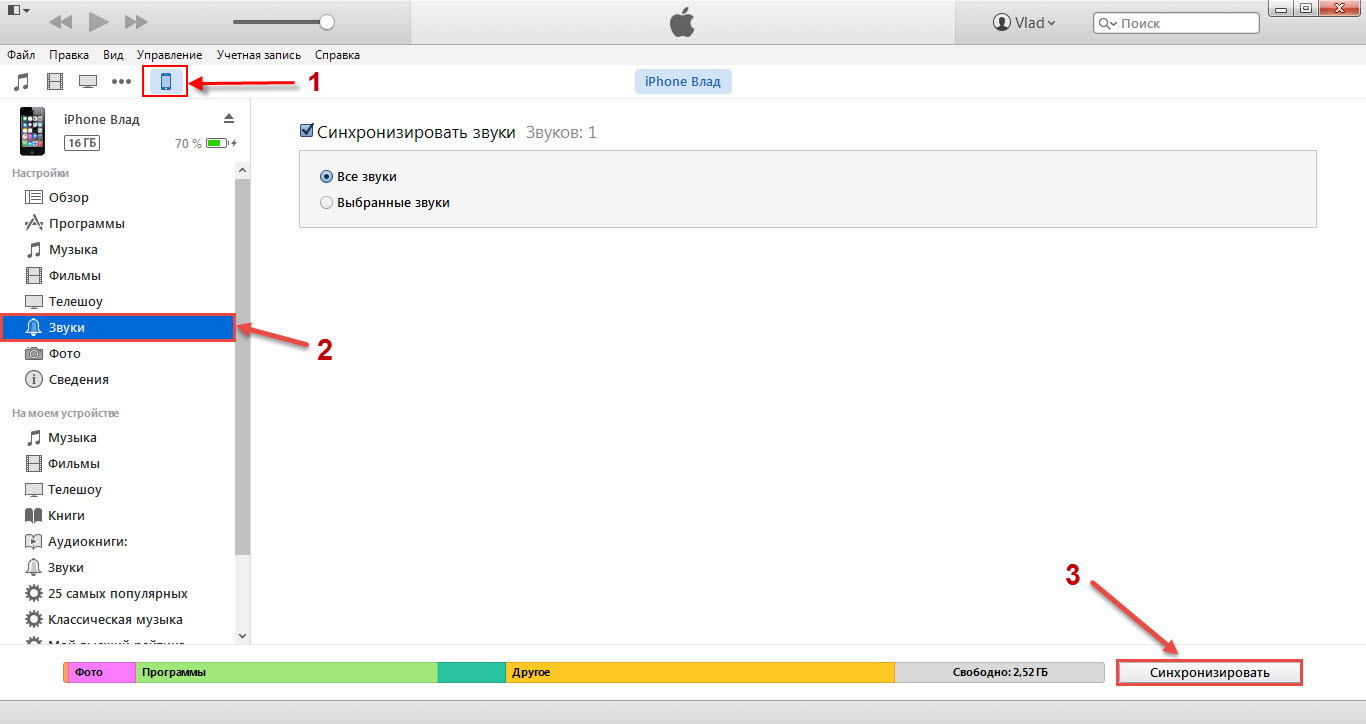
Купив iPhone, вы сразу можете выбрать музыку для входящих звонков. При этом необязательно обзаводиться Apple ID. Первое, что нужно сделать для скачивания треков – зарегистрироваться в iTunes. Это медиаплеер, разработанный компанией Apple для поиска, прослушивания и закачивания музыки и фильмов. Работа в программе происходит на компьютере посредством использования USB-кабеля.
Мы предлагаем подробную инструкцию, состоящую из двух частей. Перед началом установки необходимо уточнить одну деталь: возможна ли ручная обработка музыки на вашем устройстве? Для этого подключите его к ПК и выберите в iTunes вкладку «Обзор». В «Параметрах» поставьте галочку напротив функции «Обрабатывать видео и музыку вручную».
Создание рингтона на iPhone через iTunes
Для того чтобы закачать рингтон на айфон, первым делом нужно выбрать желаемый трек. Заранее найдите аудиозапись в формате MP3, которая будет звучать во время входящего звонка. Желательно скачать громкую, ритмичную мелодию, которая быстро привлечет внимание.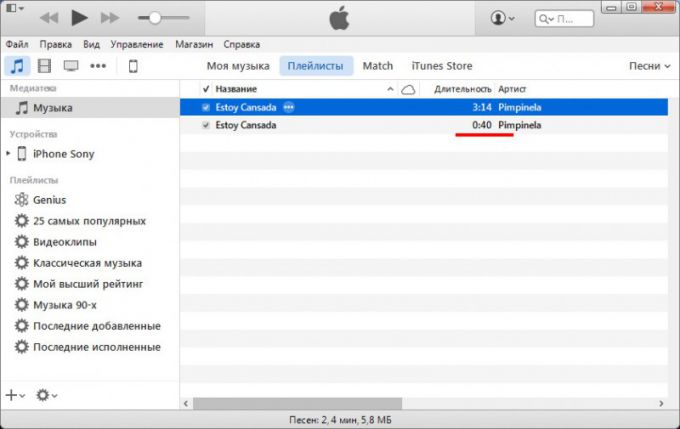
Начинаем работу с программой iTunes. Вам предстоит выполнить восемь простых шагов, с которыми справится даже любитель, далекий от техники.
- Выбрать раздел «Музыка».
- Перейти в подраздел «Песни».
- Выбрать необходимую мелодию.
- Перетащить ее в медиатеку, используя кнопку мыши.
- Установить рекомендуемую длительность мелодии.
- Выделить файл.
- Конвертировать мелодию.
- Изменить формат.
Рассмотрим каждый шаг подробно. Если раздел «Музыка» найти довольно просто, то «Песни» отыскать сложнее. Этот подраздел находится на левой боковой панели, которая у некоторых пользователей отсутствует. На самом деле, она просто бывает спрятана. Вызывают ее при помощи сочетания клавиш Ctrl + S и последующего перехода в меню.
Теперь находим в компьютере нужный трек и перемещаем в медиатеку, захватив файл кнопкой мыши.
Чтобы начать создание рингтона, жмем на выбранную мелодию той же кнопкой мыши. Выплывает окошко, в котором теперь нужно выбрать пункт «Сведения». Открывается ряд подробностей о файле, среди которых нас интересуют «Параметры». В параметрах можно выбрать длительность мелодии, указав ее начало и завершение. Так как рекомендуется трек длительностью 30 секунд, выбираем начало 00:00, а конец 00:30. Подтверждаем свой выбор, нажав на ОК.
Открывается ряд подробностей о файле, среди которых нас интересуют «Параметры». В параметрах можно выбрать длительность мелодии, указав ее начало и завершение. Так как рекомендуется трек длительностью 30 секунд, выбираем начало 00:00, а конец 00:30. Подтверждаем свой выбор, нажав на ОК.
Почему именно 30 секунд? Дело в том, что это самое оптимальное время, которое требуется для звонка. Кроме того, если указать более высокую продолжительность песни, программа не позволит установить ее на звонок. Вы увидите фразу:
«Рингтон не был скопирован на iPhone, так как его продолжительность слишком велика».
Далее файл надо выделить. Для этого жмем на него кнопкой мыши. В результате аудиозапись подсвечивается синим цветом, и открывается новый ряд возможностей. Выбираем первую же вкладку, которая называется «Файл». Мелодию требуется конвертировать и создать другую версию. Цепочка действий выглядит так:
- «Файл»
- «Конвертировать»
- «Создать версию в формате AAC»
Кстати, раньше процесс конвертирования был гораздо легче – достаточно было нажать правую кнопку мыши на файле. В поздних версиях эту функцию запрятали подальше, тем самым усложнив ситуацию.
В поздних версиях эту функцию запрятали подальше, тем самым усложнив ситуацию.
Спустя мгновение получаем нужный нам 30-секундный файл под тем же названием. Снова используем правую кнопку мыши уже для того, чтобы увидеть его в Windows. Для этого выбираем соответствующую строку: «Показать в проводнике Windows». Если вы являетесь пользователем Mac OS, Windows заменяется на Finder.
Следующее наше действие – изменение формата трека. Как мы помним, на данный момент он записан в формате M4A, а нужно M4R. Существуют некоторые особенности переименования формата, но в общем случае нужно нажать правую кнопку мыши и просто выбрать необходимое действие – «Переименовать».
Многим неудобно устанавливать рингтоны с помощью мудреного iTunes, и пользователи выбирают другие пути. Например:
- специальное приложение Audiko;
- программа iRinger и одноименный онлайн-сервис.
Вторая часть инструкции посвящена синхронизации будущего рингтона.
Установка рингтона на iPhone
В принципе, мы практически сделали все для того, чтобы установить мелодию на входящий вызов iPhone. У нас есть 30-секундная мелодия в необходимом формате, осталось лишь синхронизировать ее.
У нас есть 30-секундная мелодия в необходимом формате, осталось лишь синхронизировать ее.
Захватываем нужный файл мышью и перетаскиваем непосредственно в программу iTunes. Небольшой совет: перед тем как перемещать аудиозапись, поместите её в отдельную папку. Возможно, в будущем этот файл понадобится снова, и найти его станет проще.
На всякий случай нужно убедиться в том, что рингтон находится на своем месте. Возвращаемся наверх, где находится раздел «Музыка». В нем должен быть подраздел «Звуки». Если его нет, пользуемся функцией «Править меню», которая находится здесь же.
Обратите внимание, что в iTunes 12.7 возможности «Править меню» уже нет. Перенос файл осуществляется с помощью мышки.
Если в разделе «Звуки» находится 30-секундный файл, значит, все шаги выполнены верно. Иногда сбои бывают и при четком выполнении инструкции. Например, в Mac OS перемещению файла помешал одноименный трек в разделе «Песни». В этом случае его пришлось удалить. Однако удаляя рингтон, не забудьте выбрать действие «Оставить файл».
Другая причина того, что файла нет в папке, кроется в выбранной вами аудиозаписи. Попробуйте проделать те же самые действия с другой аудиозаписью. Можно поискать рингтон при помощи иных программ и сервисов, о которых мы говорили ранее.
В случае если с файлом все в порядке, можно начинать установку рингтона на iPhone. Предлагаем следующий алгоритм действий:
- Найти USB-кабель и подключить устройство к компьютеру.
- Зайти в iTunes, где найти значок iPhone и нажать на него.
- В боковой панели, находящейся слева прямо под иконкой телефона найти раздел «Звуки».
- Отметить функцию «Синхронизировать звуки» галочкой.
- Выбрать «Все звуки».
- Найти внизу программы слово «Синхронизировать» и кликнуть на него.(Иногда написано «Применить»).
Существуют и альтернативные методы синхронизации. Некоторые владельцы айфонов используют для этой цели полезную программу iFunBox. Далее остается только немного подождать, пока файл запишется в iPhone.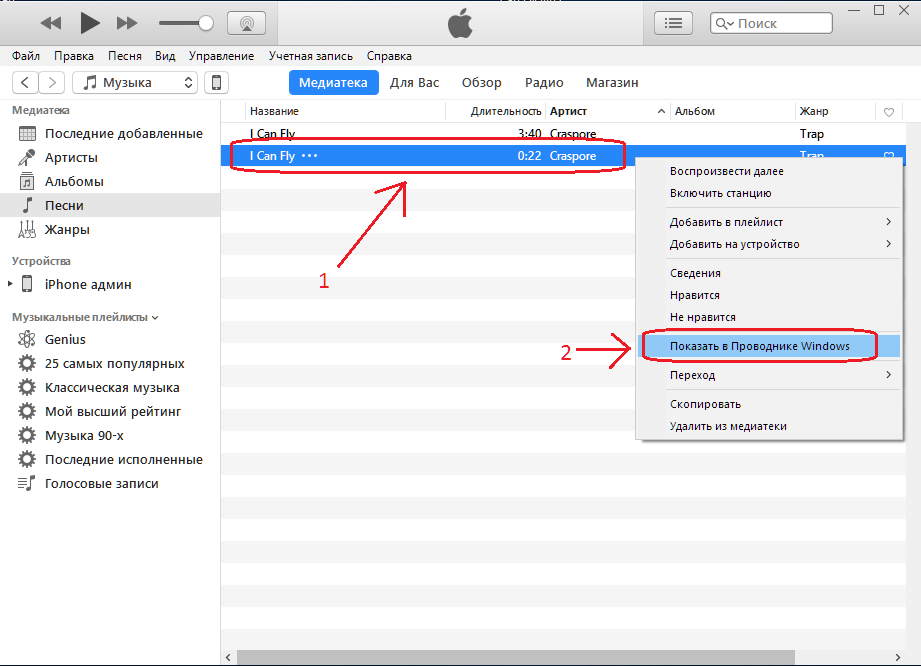 Затем нужно зайти в настройки устройства, где в «Звуках» будет находиться желаемый аудиофайл.
Затем нужно зайти в настройки устройства, где в «Звуках» будет находиться желаемый аудиофайл.
В дополнение к установленной на звонок песне интересно будет настроить вспышки, сопровождающие каждый входящий вызов. Эта интересная возможность получила название LED-вспышки для предупреждения. Скорее всего, функция разработана для людей с ограничениями слуха, да и в темноте отыскать телефон станет намного проще. Чтобы включить вспышку, нужно зайти в основные настройки, выбрать универсальный доступ, где и находится нужная функция.
6 способов как поставить музыку на звонок Айфон
Компания Apple держит чёткую позицию в борьбе с распространением пиратской музыки на своих гаджетах, поэтому установить рингтон “официально” можно только создав его из купленного трека в магазине iTunes. Но поменять рингтон на Айфоне, можно воспользовавшись и сторонними программами и дополнительными функциями. Рассмотрим несколько способов смены музыкального сопровождения звонка.
Подписывайтесь на наш Telegram-канал
Содержание:
- Как установить рингтон на Айфон через Айтюнс
- Программа для быстрой смены мелодии на Айфон
- Закачать рингтон на Айфон через приложение GarageBand
- Как поставить свой рингтон на Айфон с помощью программы MobiMover
- Приложение iTools от китайских разработчиков
- Приложение Softorino YouTube Converter 2
Как установить рингтон на Айфон через Айтюнс
Создать рингтон, а также поставить песню на звонок Iphone проще всего, воспользовавшись программой Айтюнс. Для этого программное обеспечение должно быть заранее установлено на ваш компьютер или ноутбук. В зависимости от версии Айтюнс будет отличаться процесс создания и установки на гаджет рингтона. Рассмотрим оба варианта для устаревшего и нового ПО:
- Установите программу на своё компьютерное устройство. В версии iTunes 12+ перед началом создания мелодии на Iphone, сначала нужно убедиться, что поставлена галочка напротив строки “Обрабатывать музыку и видео вручную”.
 Найти это поле можно, открыв программу и выбрав категорию “Обзор”.
Найти это поле можно, открыв программу и выбрав категорию “Обзор”.
- Перетащите медиафайл или медиафайлы из которых вы будете “пилить” рингтон в медиатеку. Для этого перейдите во вкладку “Файл”, а далее в категорию “Добавить файл в медиатеку”.
- Теперь нужно выбрать правой кнопкой мыши конкретную музыкальную композицию для использования на звонке.
- Выберите пункт “Информация” или “Сведения” в версии iTunes 10+.
- В появившемся окне, а конкретнее в верхней панели, нажмите категорию “Параметры”.
- Теперь на вашем экране должно появится окно с возможностью выбрать временной отрезок проигрываемой композиции. Рингтон на Айфон не должен превышать временной размер более 30-40 секунд, поэтому вы должны заранее определиться с кусочком музыкальной композиции и выберите лучший участок проигрывания во время звонка. Но он, как писалось выше, не должен быть длиннее 30-40 секунд.
- Теперь в окне с возможностью выбрать временной отрезок, нужно поставить галочку рядом со словом “Старт” и написать время начала композиции.
 То же самое сделать и с категорией “Стоп” — поставьте галочку и напишите время окончания музыкального отрезка.
То же самое сделать и с категорией “Стоп” — поставьте галочку и напишите время окончания музыкального отрезка.
- Сохраните внесённые изменения.
- После этого нужно снова нажать правой кнопкой мыши на выбранной композиции и выбрать строку “Конвертировать в формат ААС”. В более новых версиях iTunes нужно сначала выбрать строку конвертировать, откроется ещё одно небольшое меню, где уже и нужно выбрать “Конвертировать в формат ААС”
- После этого действия в списке медиафайлов появится ваш 30 секундный музыкальный отрывок. На него также требуется нажать правой кнопкой мыши и выбрать показать в “Finder” или “Windows Explorer”. Откроется окно, где находится нужный нам файл, но в другом формате — m4a, а вам нужен формат m4ar. В новой версии Айтюнс вам будет предложена возможность показать трек в “Finder” для MacOs или показать через проводник Windows.
- Чтобы изменить формат файла, нужно в ОС Windows перейти в “Панель управления” через меню “Пуск”.
 Далее найдите строку “Параметры папок”, а в верхней панели открывшегося окна, выберите категорию “Вид”. Ближе к низу найдите строку “Скрывать расширения для зарегистрированных типов файлов” и снимите галочку с неё. Дальше сохраните изменения.
Далее найдите строку “Параметры папок”, а в верхней панели открывшегося окна, выберите категорию “Вид”. Ближе к низу найдите строку “Скрывать расширения для зарегистрированных типов файлов” и снимите галочку с неё. Дальше сохраните изменения.
- Теперь можно приступить к переименованию типа файла m4a в m4ar. Для этого нажмите правой кнопкой мыши на файле, выберите строку “Переименовать” и нужный формат файла.
- Перетащите медиафайл m4ar с будущим рингтоном в любое удобное для вас место на компьютере.
- Наконец приступаем к решению вопроса, как установить рингтон на Айфон через Айтюнс. Этот процесс зависит от установленной версии iTunes:
- Для версии 10 и ниже. Подключите Айфон к компьютеру. Теперь перетащите свой рингтон в папку Айтюнс под названием “Рингтон”, которая находится в разделе “Звуки”. Теперь поставьте галочку напротив “Синхронизировать рингтоны”, подтвердите свои действия с помощью активной кнопки “Применить”. После процесса синхронизации, уже в самом гаджете зайдите в категорию Звуки/Рингтоны и установите созданный вами трек вместо стандартного звука звонка.

- В версиях Айтюнс от 10 до 12.6 папка “Звуки” скрыта, поэтому придётся немного покопаться. Есть несколько способов сделать папку видимой. Например, нажмите правой кнопкой мыши на меню Айтюнс и выберите категорию “Править меню”, а дальше поставьте галочку напротив пункта “Звуки”, и в появившуюся папку перенесите свой медиафайл.
Так же открыть скрытую папку “Звуки” можно, если пройти в Айтюнс по директории “Правка-Настройки-Основные” и поставить галочку напротив “Звуки”. Если в появившуюся папку нельзя стандартно перетащить трек, а также не работает копирование через мышь, тогда попробуйте скопировать и вставить музыкальный файл с помощью сочетаний клавиш: “Ctr+V”/“Ctr+C”. Теперь подключите Айфон, выполните синхронизацию и перенесите файл на гаджет.
- В версиях iTunes 12.7 нужно сначала подключить Iphone, как только запустится процесс синхронизации, перетащите файл с треком в раздел устройства и подкатегорию Айфон или скопируйте сочетанием клавиш “Ctr+V”/“Ctr+C” в эту же категорию.
 Теперь возьмите свой гаджет, зайдите в раздел Настройки-Звуки-Рингтон и сделайте свой трек мелодией звонка на Айфон.
Теперь возьмите свой гаджет, зайдите в раздел Настройки-Звуки-Рингтон и сделайте свой трек мелодией звонка на Айфон.
Ничего сложного в установке нового рингтона на гаджет от Apple, хотя, конечно, придётся повозиться. Возможно, быстрее это можно сделать с помощью сторонних программ.
Программа для быстрой смены мелодии на Айфон
Одна из программ, которая позволяет быстро перетягивать любые файлы на устройство Apple — Waltr. Устанавливать её можно на компьютеры и ноутбуки, а также другие портативные устройства, которые работают на основе ОС Windows и MacOS. Очень простое в обращении приложение.
Просто установите ПО на свой гаджет, подключите Iphone, дождитесь, пока программа обнаружит устройство и можете перетаскивать любой файл. В случае трека для рингтона, не забывайте, что он должен быть не более 30-40 секунд.
Закачать рингтон на Айфон через приложение GarageBand
Удобное приложение, которое не требует использование других гаджетов, кроме вашего девайса.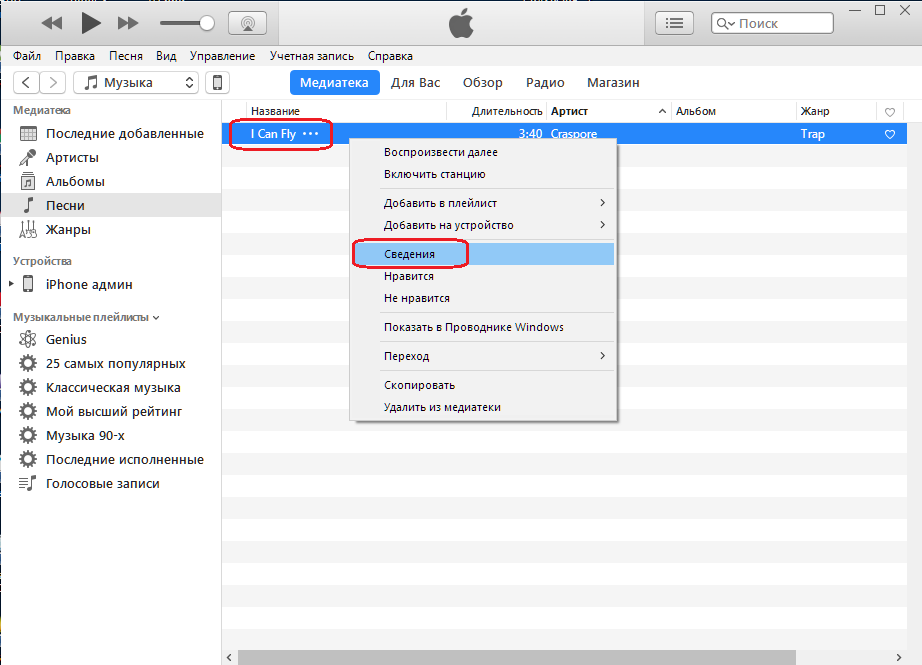 Скачать и установить приложение можно, воспользовавшись App Store, к тому же оно бесплатное.
Скачать и установить приложение можно, воспользовавшись App Store, к тому же оно бесплатное.
В его функции входит возможность обработать любой файл и установить его в качестве мелодии на звонок Iphone. Трек для будущего рингтона вы можете скачать бесплатно или использовать уже имеющиеся на вашем девайсе.
Как поставить свой рингтон на Айфон с помощью программы MobiMover
Приложение MobiMover — это альтернатива десктопной версии программы Айтюнс. Адекватно работает при установке, как на компьютере и ноутбуки с ОС Windows, так и с MacOs. Предназначена для обмена файлами между компьютерными устройствами и Айфон. В приложении можно обрабатывать медиафайлы, обрезать до нужного размера, перетаскивать на Iphone.
Приложение iTools от китайских разработчиков
Ничего удивительного, что китайские разработчики постарались создать продукт, который будет не хуже, чем Айтюнс. Так появилось приложение iTools, которое по функциональности не уступает оригинальному. К тому же некоторые пользователи утверждают, что эта программа более понятна для использования.
К тому же некоторые пользователи утверждают, что эта программа более понятна для использования.
Пользоваться программой для создания рингтона и загрузки на Айфон очень просто: загрузите нужный аудиофайл в категорию “Музыка”-”Системные звуки” при подключенном гаджете. Синхронизация происходит автоматически и уже через минуты, трек будет на вашем девайсе.
Приложение Softorino YouTube Converter 2
Платное приложение Softorino YouTube Converter 2, которое создано специально для конвертации и загрузки рингтонов на Айфон, а также позволяет загружать видео с YouTube, Vimeo и Instagram и ещё 62 веб-ресурсов.
В этом приложении вы можете загружать музыкальную композицию, обрабатывать её, обрезать до нужного вам размера и, естественно, передавать на ваш гаджет, автоматически синхронизируя. Проверить программу на работоспособность бесплатно, можно только в течение 24 часов, далее придётся заплатить около 20 у.е.
Максимальный размер рингтона для iphone.
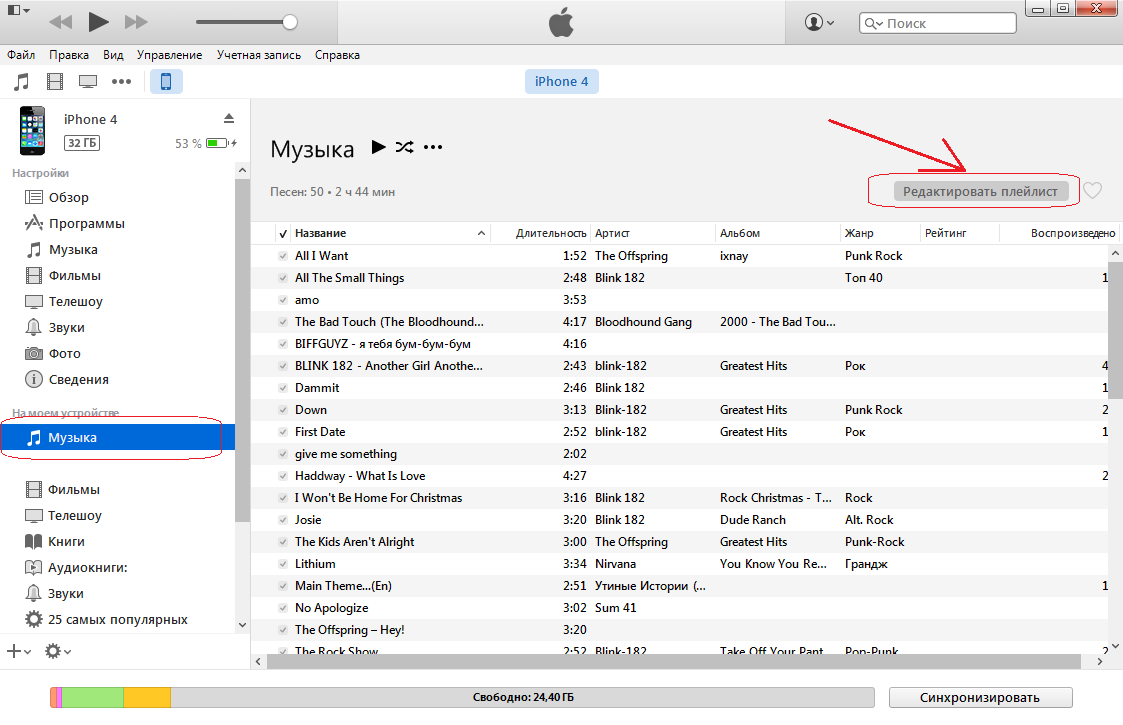 Как сделать рингтон для iPhone с помощью iTunes
Как сделать рингтон для iPhone с помощью iTunesСтремление к уникальности и индивидуализации стало, наверно, одним из довлеющих в современном мире. Оно проявляется практически во всем, даже в желании сделать свой телефон неповторимым. Ежедневно тысячи пользователей становятся обладателями новых Iphone, но большинство из них не удовлетворяют те стандартные, одноголосые трели, которые установлены в качестве звонков. Как же создать рингтон для iPhone онлайн, свой собственный, сделанный своими руками?
Многие пользователи, наверняка, знают, что рингтон — это мелодия или звук, который воспроизводится на сотовом телефоне для оповещения о входящем звонке или сообщении. Другими словами, мелодия звонка и рингтон являются по сути одним и тем же, только имеют два ограничения:
- Рингтон имеет только формат m4r;
- Выбранная мелодия на айфоне должна звучать меньше 30 секунд.
Сегодня в интернете общее число различных мелодий, которые можно закачивать в смартфон, исчисляется десятками тысяч, начиная от самых простых звуков до полифонических композиций, от современных хитов до классики.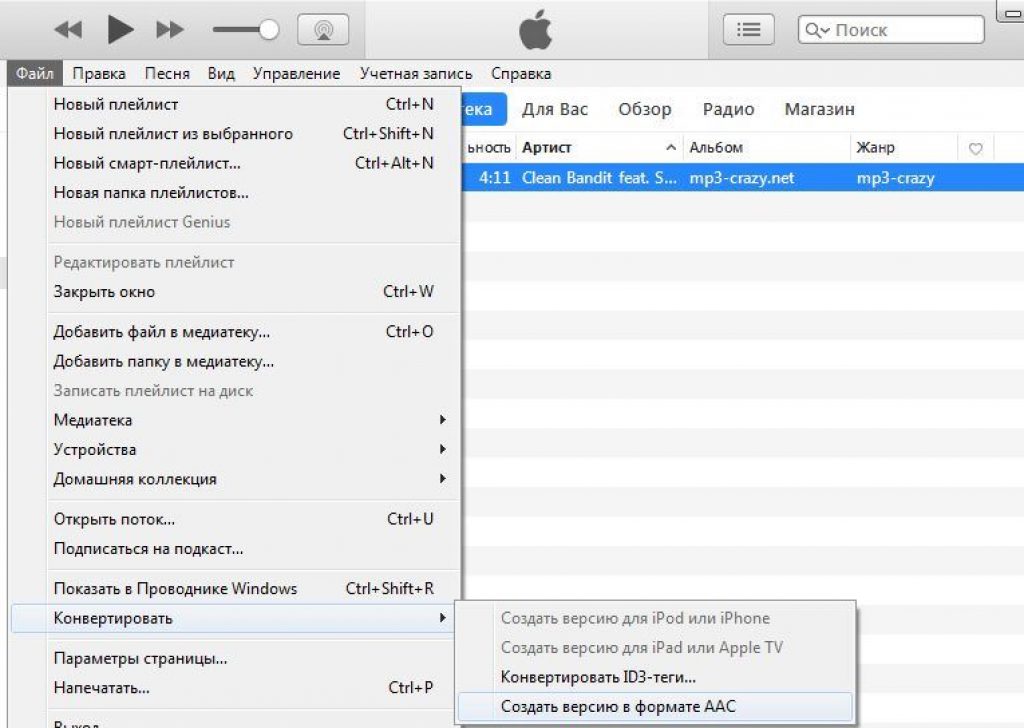 Как говорится, тут каждый найдет для себя что-нибудь по вкусу. Но как сделать рингтон на айфон, если нет для звонка любимой песни? Если только маленький фрагмент из полюбившейся композиции вы хотели бы вырезать?
Как говорится, тут каждый найдет для себя что-нибудь по вкусу. Но как сделать рингтон на айфон, если нет для звонка любимой песни? Если только маленький фрагмент из полюбившейся композиции вы хотели бы вырезать?
Собственный вариант музыкального сигнала можно создать бесплатно и без регистрации , используя записанную на персональном компьютере музыку в самых разных форматах. Только для этого следует воспользоваться одной из многочисленных программ, с помощью которой можно конвертировать музыку в m 4 r , редактировать файлы звуковых форматов и отправить готовый рингтон на мобильный телефон.
Но сейчас это все в прошлом. Можно легко установить собственную мелодию на телефоне в качестве звонка, будильника или или sms-сообщения, используя данное приложение , которое поможет это сделать быстро и совершенно просто без компьютера. Но перед тем как заходить в приложение, проверьте — есть ли у вас в айфоне музыка, иначе качать будет не из чего и сделать звонок на айфон не получится.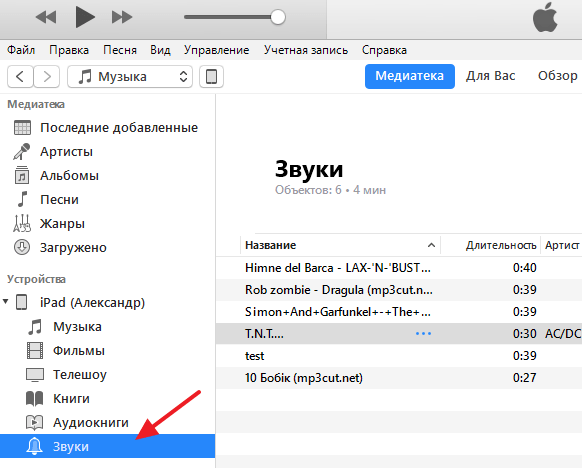 Если же ваша любимая мелодия уже есть, то запускаем приложение и начинаем несложную процедуру.
Если же ваша любимая мелодия уже есть, то запускаем приложение и начинаем несложную процедуру.
Итак, приступаем:
Шаг 1. Загружаем файл в приложение . Для этого нажимаем кнопку «Загрузить mp3», выбираем нужный файл и ждем, пока он загрузится и будет подготовлен. Можем загрузить музыкальный файл и обычным перетаскиванием мыши.
Шаг 2. Выбираем нужный фрагмент. Как только файл загрузится и будет доступен для редактирования (а это зависит от скорости вашего интернета), можем выбрать нужный фрагмент. С помощью зеленых маркеров обозначаем начало и конец нужного отрывка и начинаем резать mp3. Однако не все мелодии, которые мы хотим обрезать, имеют место, которое бы позволило практически незаметно «перескочить» назад. Поэтому можем прослушать выделенный момент с помощью зацикливания.
Шаг 4. Прослушаем полученный результат, после того, как конвертация музыкального файла окончилась.
Шаг 5. Если все получилось отлично, можем скачать рингтон на айфон .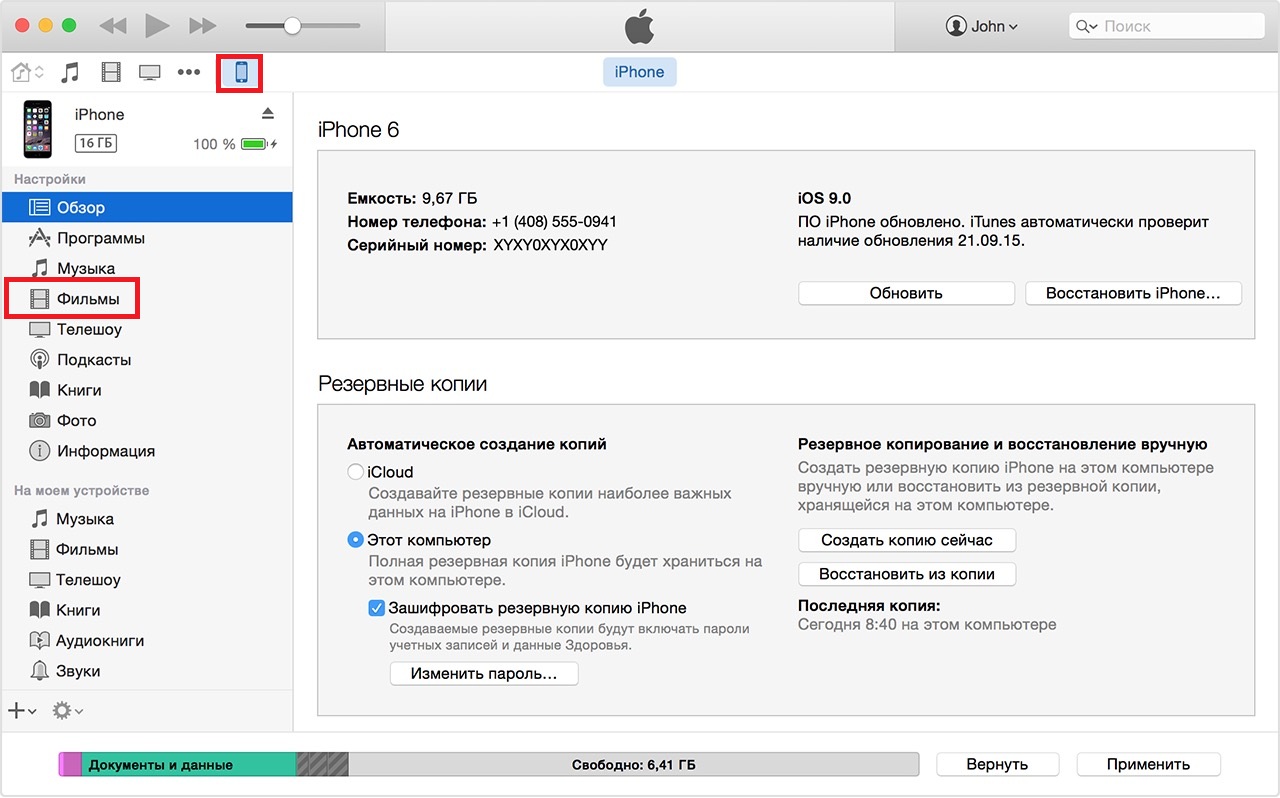 Если что-то не так, придется вернуться при помощи кнопки «Назад» к редактированию.
Если что-то не так, придется вернуться при помощи кнопки «Назад» к редактированию.
Готово, вы самостоятельно, и абсолютно бесплатно сделали звонок на айфон онлайн. Предложенный нами конструктор поможет вам создать собственную мелодию, которой больше нет ни у кого. Причем, как вы убедились, весь процесс создания существенно экономит время, и Вы можете создавать неограниченное количество рингтонов для своего телефона. Единственный совет — выбирайте только качественную мелодию.
Каждый день очень большое количество людей покупают себе новый iPhone но многие даже не представляют себе как они могут быть удобными в использовании. После покупки для многих обладателей iPhone становится большой проблемой настройка и установка рингтонов для iPhone.
Одним из самых простых способов это медиацентр iTunes. С помощью него вы сможете редактировать любой понравившийся вам рингтон и без каких либо усилий установить его на входящий вызов или на будильник.
1. Требуется запустить iTunes на своем ПК или ноутбуке.
Требуется запустить iTunes на своем ПК или ноутбуке.
2. Выбираем песнью, зайдя в библиотеку iTunes.
3. Нажимаете после наведения на нужную вам мелодию правой кнопкой мыши и выбираете пункт «Сведения». В пункте «Сведения» переходим в параметры и там вы увидите «Начало» и «Конец». Теперь вам нужно выбрать отрывок, который вам больше всего нравиться. Важным моментом является то что ваша композиция не может превышать 30 секунд. Для этого вам и нужно выбрать отрезок из мелодии. Например ставим промежутки «Начало» 0:05, а «Конец» – 0:35. После всех выше сделанных действий нажимает кнопку ОК.
4. Теперь нужно снова нажать правой кнопкой мыши по выбранной вами мелодии и выбрать пункт «Создать версию в формате AAC». После того как вы нажали на пункт «Создать версию в формате AAC» iTunes начнет обработку вашей мелодии и создаст выбранный вами отрезок. После окончания обработки ваша обрезанная мелодия появится рядом с оригиналом.
5. Следующим шагом нужно поменять формат с.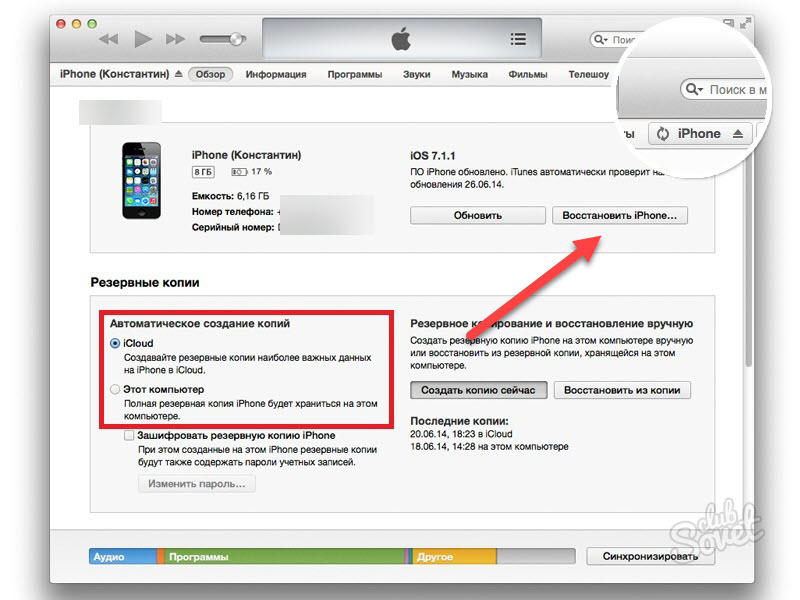 m4a на.m4r. После чего он станнит рингтоном для iTunes.
m4a на.m4r. После чего он станнит рингтоном для iTunes.
6. Добавляем рингтон двумя щелчками в медиатеку iTunes.
7. Подключаем свой айфон к iTunes и переходим на вкладку Звуки где ставим галочку в пункт «Синхронизировать звуки». После синхронизации ваша мелодия будет вам доступна на вашем iphone.
8. Включаем iPhone и заходим в настройки телефона. Настройки –> Звуки –> Рингтон и ставим галочку напротив вашей мелодии звонка. Установка завершена и у вас теперь новая мелодия для входящих вызовов.
Как сделать рингтон на iPhone? Таким вопросом задаётся наверно каждый новый владелец популярного брендового телефона компании Apple. Мы все привыкли к тому, что для установки мелодии на звонок, нужно просто выбрать любимую песню. В ios с этим делом всё немного сложнее. В этой статье мы разберём все популярные способы создания и установки мелодии на звонок вашего гаджета.
Чтобы в iPhone установить мелодию на звонок, нужно сделать рингтон.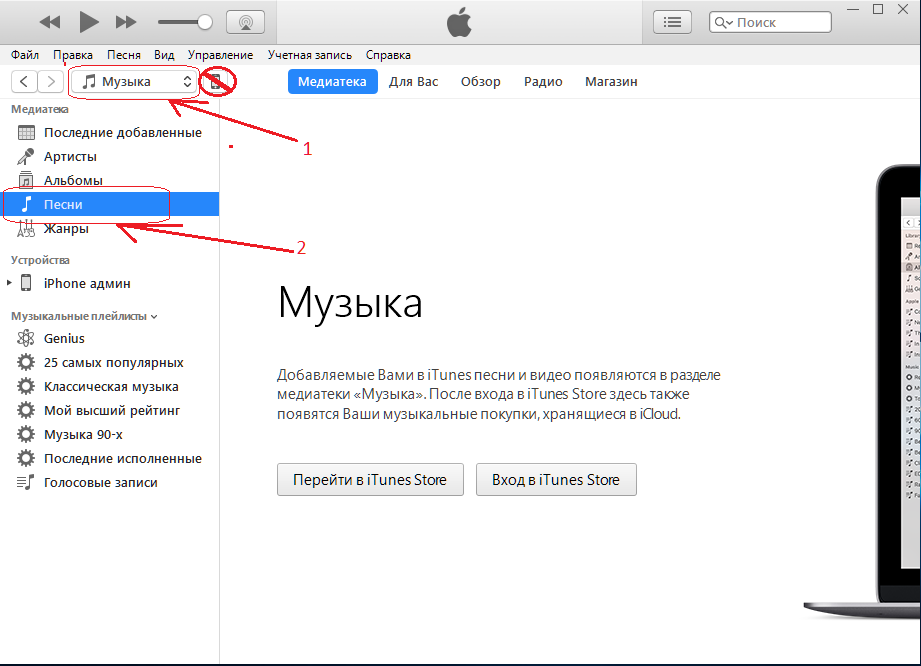 Рингтон делается из любой музыки. Продолжительность его составляет не более 30 секунд. Формат файла звонка для ios устройств является m4r. Теперь давайте разберём бесплатные способы создания мелодии для звонка на iPhone.
Рингтон делается из любой музыки. Продолжительность его составляет не более 30 секунд. Формат файла звонка для ios устройств является m4r. Теперь давайте разберём бесплатные способы создания мелодии для звонка на iPhone.
Как сделать рингтон для iPhone онлайн
Создать мелодию на звонок можно онлайн. Для этого есть сайты, позволяющие это сделать. Разберём несколько онлайн сервисов по созданию рингтона.
Создать мелодию онлайн через i-ringthone.ru
На странице этого сайта вы можете создать рингтон из любых музыкальных файлов, таких как mp3, wav, flac и многие другие. Для создания нужно сделать следующие:
Видео инструкция как создать рингтон онлайн:
Создать онлайн рингтон для iPhone через ringer.org
Ringer — это ещё один сервис с помощью, которого можно создавать мелодии для ios устройств. Отличие и преимущество этого ресурса в том, что здесь можно сохранить созданную мелодию как в mp3, так и формате для гаджетов Apple. Этот сайт является международным, поэтому при первом заходе выберите русский язык.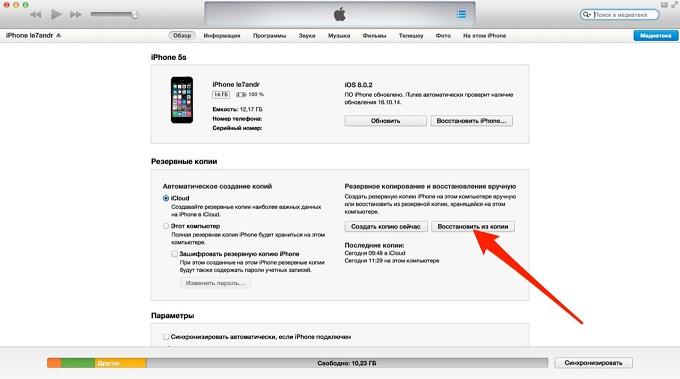
После выбора русского языка, как и в предыдущем сервисе, нужно закачать музыку из которой вы желаете сделать рингтон. Поддерживаются следующие форматы: AAC, FLAC, M4A, MP3, OGG, WAV, WMA. Для загрузки нажмите на кнопкуи выберите музыкальный файл. Так же для загрузки можно просто перетащить песню в окно сайта.
С помощью зелёных маркеров выбираем фрагмент песни, который мы желаем поставить на звонок.
После определения с фрагментом нашего будущего звонка, необходимо выбрать формат в котором сохраниться наша мелодия. В начале статьи я уже говорил, что для iPhone m4r. Поэтому перед сохранением выбираем выбираем нужный формати нажимаем на кнопку. После обработки файла появится окно, в котором нужно нажать кнопку «Скачать» и выбрать папку куда сохранить готовый рингтон.
Как сделать мелодию на звонок с помощью iTunes
С созданием рингтонов онлайн мы разобрались. Но, что делать если вдруг нет доступа в интернет? В этом случаи мелодию для звонка на iPhone можно сделать с помощью официальной программы от Apple под названием iTunes. Пошаговая инструкция как это сделать.
Пошаговая инструкция как это сделать.
Шаг 1 . Открываем программу iTunes и добавляем наш музыкальный файл. Для добавления песни выбираем «Файл» → «Добавить файл в медиатеку» или нажимаем комбинацию клавиш «Ctrl + O».
Шаг 2. Правой кнопки мыши нажимаем на нужной нам песне. В появившемся контекстном меню выбираем «Сведения» и переходим на вкладку «Параметры»
Шаг 3. Выбираем отрезок времени нашего рингтона. Для этого отмечаем галочкой пункт «начало» и назначаем время, с которого будет он начинаться. В пункте «конец» ставим галочку и пишем время концовки нашей мелодии. Нажимаем «Ok» Напомню, что длительность не должна превышать 30 секунд.
Шаг 4. Выделяем созданный файл и нажимаем «Файл»→»Конвертировать»→»Создать версию в AAC».
Шаг 5. После создания нажимаем правой кнопкой мыши на нашем файле и в появившемся контекстном меню выбираем «Показать в Windows Explorer».
Шаг 6.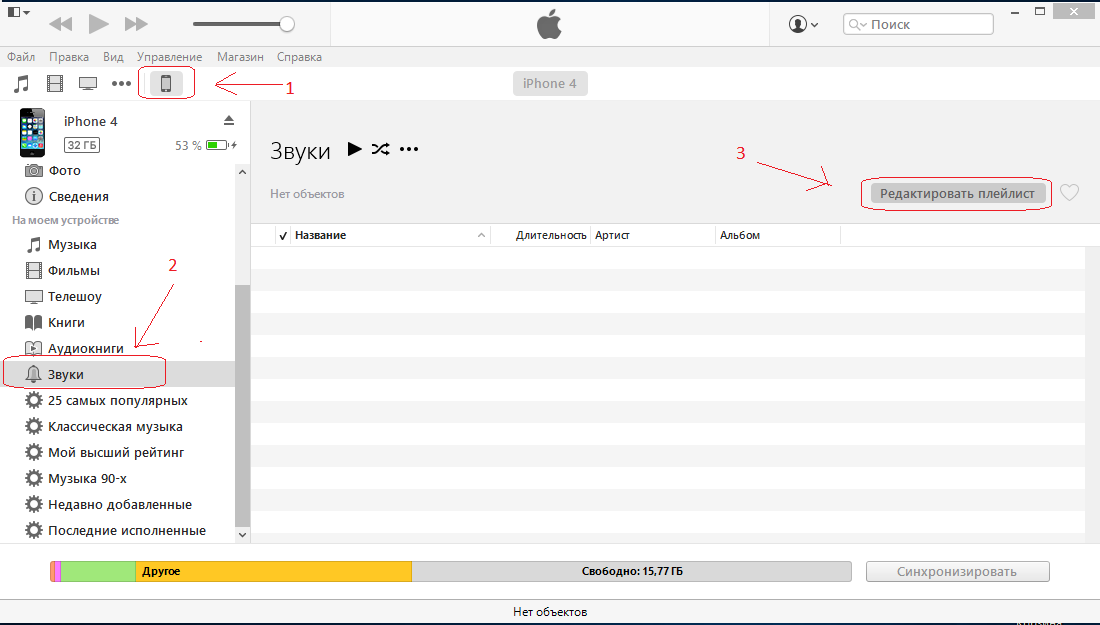 После нажатия откроется папка с нашим рингтоном. Этот рингтон имеет формат.m4a, но как мы говорили выше нам нужен . Для этого просто переименовываем файл. Изменить нужно название, которое находится после точки. Заменяем «a» на «r». В итоге у нас получается рингтон для iPhone.
После нажатия откроется папка с нашим рингтоном. Этот рингтон имеет формат.m4a, но как мы говорили выше нам нужен . Для этого просто переименовываем файл. Изменить нужно название, которое находится после точки. Заменяем «a» на «r». В итоге у нас получается рингтон для iPhone.
Если вы не видите расширения музыкального файла, то пройдите в «Панель управления» → «Оформление и персонализация» → «Параметры папок». Здесь на вкладке «Вид» уберите галочку с меню «Скрывать расширения для зарегистрированных типов файлов».
Как вы наверно заметили создавать рингтоны через iTunes совсем не удобно. Я сам никогда не создаю мелодии для звонка через эту программу. Делаю я их с помощью программы iTools. Как это сделать читайте ниже.
Сделать рингтон с помощью программы iTools
В статье « » я уже говорил о том, что с помощью этой программы можно создать, установить и удалить рингтон в ваше ios устройство. Здесь я подробно опишу процесс создания мелодии для звонка.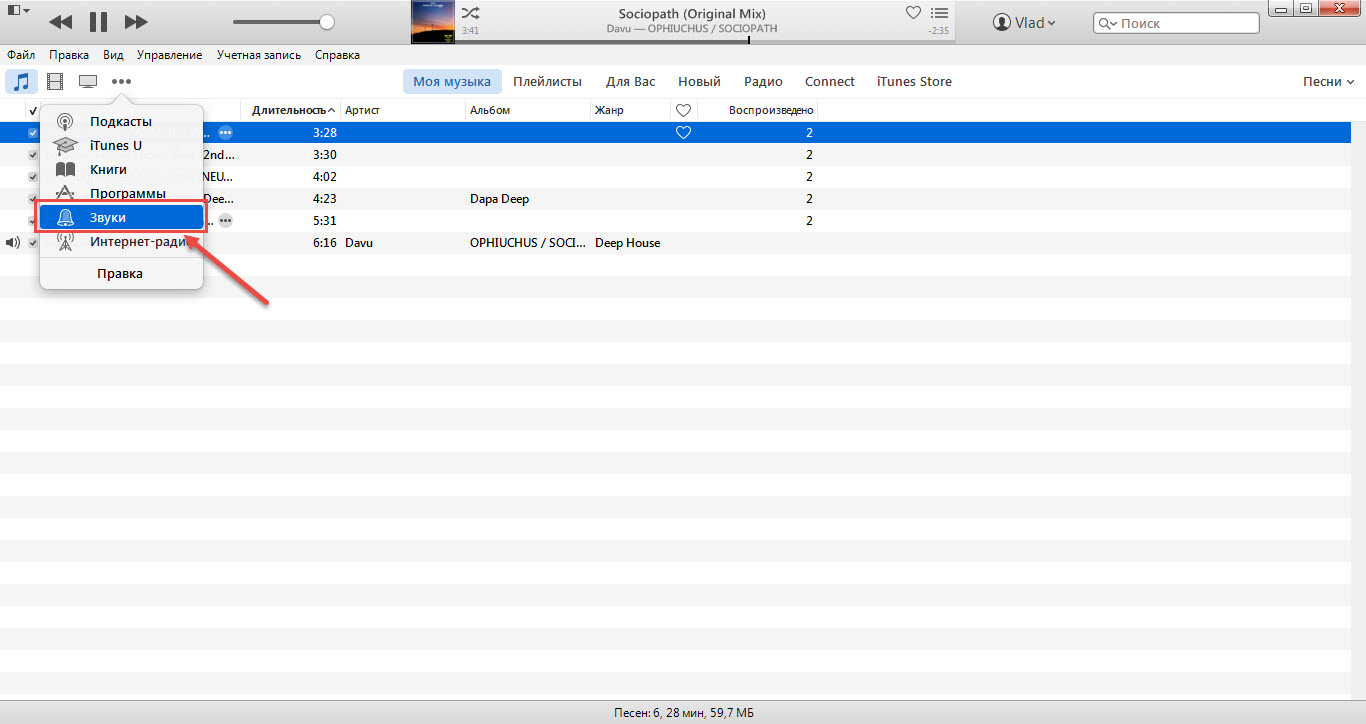 И так приступим.
И так приступим.
Для начала, конечно открываем программу. Переходим в раздел «Инструменты» и выбираем «Создать рингтон»
Как и в других способах создания для начала нужно загрузить песню. Сделать это можно двумя способами:
После загрузки, зелёными маркерами выберите нужный фрагмент песни.
Ниже музыкальной шкалы, находятся панель управления. С помощью кнопки «Play» вы можете прослушать выделенный фрагмент и по необходимости отредактировать его. Так же для удобной обрезки, можно в ручную указать время начала и конца создаваемого рингтона. Правее находиться информация о продолжительности вашей будущей мелодии.
После того как вы отредактировали, можно сразу установить рингтон в телефон. Для этого iPhone должен быть подключен к программе. После подключения к iTools нажмите на кнопку.
Как загрузить рингтон в iPhone
Делать рингтоны мы научились. Теперь следует логический вопрос, а как загрузить его в телефон? Здесь существует несколько способов загрузки. При чем у меня было такое, что не iTunes, не iTools не хотели загружать мелодию. И мне тогда помог . Поэтому давайте разберём все три способа, которые я использую.
При чем у меня было такое, что не iTunes, не iTools не хотели загружать мелодию. И мне тогда помог . Поэтому давайте разберём все три способа, которые я использую.
Первым способом можно загрузить через официальную программу Apple. Для этого открываем программу и подключаем свой гаджет к компьютеру. Выбираем «Файл» →»Добавить файл в медиатеку» и в открывшемся меню выбираем рингтон. Он появится в программе. Отмечаем нашу мелодию и нажимаем применить.
Загрузить через iTools
Вторым способом является загрузка с помощью iTools. Запускаем программу и подключаем телефон. Выбираем раздел «Музыка» и категорию «Системные звуки»
Мелодию звонка можно перетянуть в окно программы или выбрать. В открывшемся окне нажмите наи выберите свой рингтон. После этого нажмите и мелодия должна загрузиться в ваш телефон.
Загрузить через iFunBox
Открываем программу и подключаем свой гаджет. Переходим в раздел «Устройство» и выбираем «Рингтон».
Удобных создания и на iPhone. Но большинство из них требуют использование компьютера, чего пользователи могут себе позволить не всегда. О том, как сделать рингтон прямо на iPhone и тут же установить его в качестве мелодии звонка рассказали в этой инструкции.
Отметим, что данный способ создания рингтонов на iPhone без ПК существует уже очень давно. Однако воспользоваться им могли далеко не все. Всё потому, что приложение GarageBand, при помощи которого мы и будем создавать рингтон прямо на iPhone, ранее было платным для большинства пользователей. С недавнего времени Apple сделала его абсолютно для всех, благодаря чему описанный в этой инструкции способ создания рингтона на iPhone без ПК стал актуальным для каждого пользователя.
Также перед началом необходимо отметить два минуса данного способа. Во-первых, приложение GarageBand весит 1,44 ГБ, из-за чего держать его установленным на устройстве смогут не все пользователи. А во-вторых, вырезать рингтон из песни из коллекции Apple Music с помощью GarageBand, увы, не получится.
Шаг 1. Установите приложение GarageBand на iPhone и запустите его.
Шаг 2. Перейдите в меню «Аудиорекордер », пролистав до него на главном экране приложения.
Шаг 3. Нажмите на кнопку с изображением слоев в левом верхнем углу (показана на скриншоте ниже).
Шаг 4. Выключите метроном, нажав на кнопку с его изображением.
Шаг 5. Нажмите на кнопку «+ » справа от дорожки записи.
Шаг 6. В открывшемся окне «Секция песни » выберите пункт «Секция А » и активируйте переключатель «Автоматически ».
Шаг 7. Нажмите на иконку с изображением петли в правом верхнем углу экрана, выберите вкладку «Музыка ».
Шаг 8. Найдите песню, из который вы хотите сделать рингтон, зажмите на ней пальцем и перенесите на дорожку на главном экране приложения.
Шаг 9. Нажмите на импортированном треке для того, чтобы перейти в режим редактирования.
Шаг 10. Измените длину песни, передвигая края начала и конца трека. Обращаем внимание на то, что длительность рингтона должна составлять 30 секунд.
Обращаем внимание на то, что длительность рингтона должна составлять 30 секунд.
Для максимально точного создания рингтона, приблизьте дорожку растянув её двумя пальцами.
Шаг 11. После того, как рингтон создан, нажмите на треугольник (или надпись «Мои песни») в левом верхнем углу. Вы перейдете к списку созданных в GarageBand песен.
Готово! Ваш рингтон стал доступен для установки в меню «Настройки » — «Звуки ».
Рингтоны длиннее 40 секунд в iPhone с помощью iTunes (и бонус) ~ iOS
Длительность рингтона в iPhone ограничена 40 секундами. Я не уверен, есть ли у кого-то шанс услышать что-то длиннее, скорее всего у оператора отсечка сработает быстрее, что-нибудь на 20-30 секундах. Тем не менее, вот способ сделать рингтон, превышающий 40 секунд.
Рингтон будем делать из mp3, потребуется компьютер с iTunes. Для начала потребуется сделать короткий рингтон:
- Открываем iTunes, закидываем в него mp3, далее в свойствах трека (cmd-i или через правую кнопку) в параметрах устанавливаем конец (stop) на 40 секунд или меньше.
 Жмём OK.
Жмём OK. - Делаем копию в AAC. Меню Файл — Конвертировать — Сделать копию в AAC.
- Ищем наш m4a — правой кнопкой на треке AAC — Показать в Finder. Копируем куда-нибудь, переименовываем копию в filename.m4r
- Удаляем AAC копию из iTunes (cmd-shift-backspace).
- Закидываем наш короткий рингтон в iTunes.
- Делаем длинный рингтон — у исходного трека mp3 убираем лимит stop, делаем AAC копию еще раз, снова находим файл, копируем, переименовываем в m4r.
- Находим файл с коротким рингтоном на диске. Для этого можно найти его в iTunes и перейти к нему в Finder. По-умолчанию лежат они в ~/Music/iTunes/iTunes Music/Tones
- Заменяем исходный файл на его длинную версию. Просто перетаскиваем файл из окна в окно в Finder. Понятно, что имя файла должно совпадать.
- Синхронизируем рингтоны с iPhone, по кабелю или по воздуху — без разницы.
iTunes не замечает подмены, в медиатеке длительность останется от первоначального рингтона, но мы-то знаем! Ограничения на размер файла, похоже, нет.
Я развлекся подобным образом для загрузки умиротворяющих рингтонов от Vertu Aster в исполнении London Symphony Orchestra (LSO). Архивчик прилагаю, там есть обрезанные до 40 секунд рингтоны и отдельная папка с теми, что превышают это ограничение. Закинуть в iTunes из первой папки, заменить 4 файла на одноименные из второй папки… profit!
ПохожееКак создать рингтон для iPhone в iTunes?
Инструкция по установке и нарезке мелодии
Пожалуй, сегодня только самые ленивые пользователи айфонов тратят свое время и деньги на рингтоны в различных онлайн-магазинах. Другие, кто понял, что любимых мелодий там не было и не будет, неистово ищут программы и приложения для нарезки мелодии. Но, спрашивается, зачем все эти усилия, если все необходимое у вас уже есть?
Создать рингтон для iPhone в iTunes — проще простого. Рингтон можно сделать буквально за 10 минут, не потратив при этом ни копейки. А радости будет в разы больше. Ведь вы-то уж наверняка выберете мелодию, которой ни у кого в округе нет.
А радости будет в разы больше. Ведь вы-то уж наверняка выберете мелодию, которой ни у кого в округе нет.
В этой статье подробно расскажем как сделать рингтон для iPhone и как его установить. Для этого будем пользоваться всем известной и привычной программой iTunes.
Начало
Перед тем, как приступить к созданию рингтона, выбираем нужную песню и грузим ее в iTunes. При этом, формат песни не имеет значения, так как программа работает с любыми аудиорасширениями. И так, находим в медиатеке композицию и приступаем непосредственно к процессу создания.
Этап 1. Режем песню
Кликаем правой кнопкой мышки по мелодии, заходим в «Сведения», затем находим вкладку «Параметры». Здесь нам нужны всего две строчки: старт и время остановки. Выставляем нужные секунды таймкода вручную. Закрыв окно, можно снова вернуться к песне, выбрать фрагмент и записать таймкод на листочке. Затем снова сюда.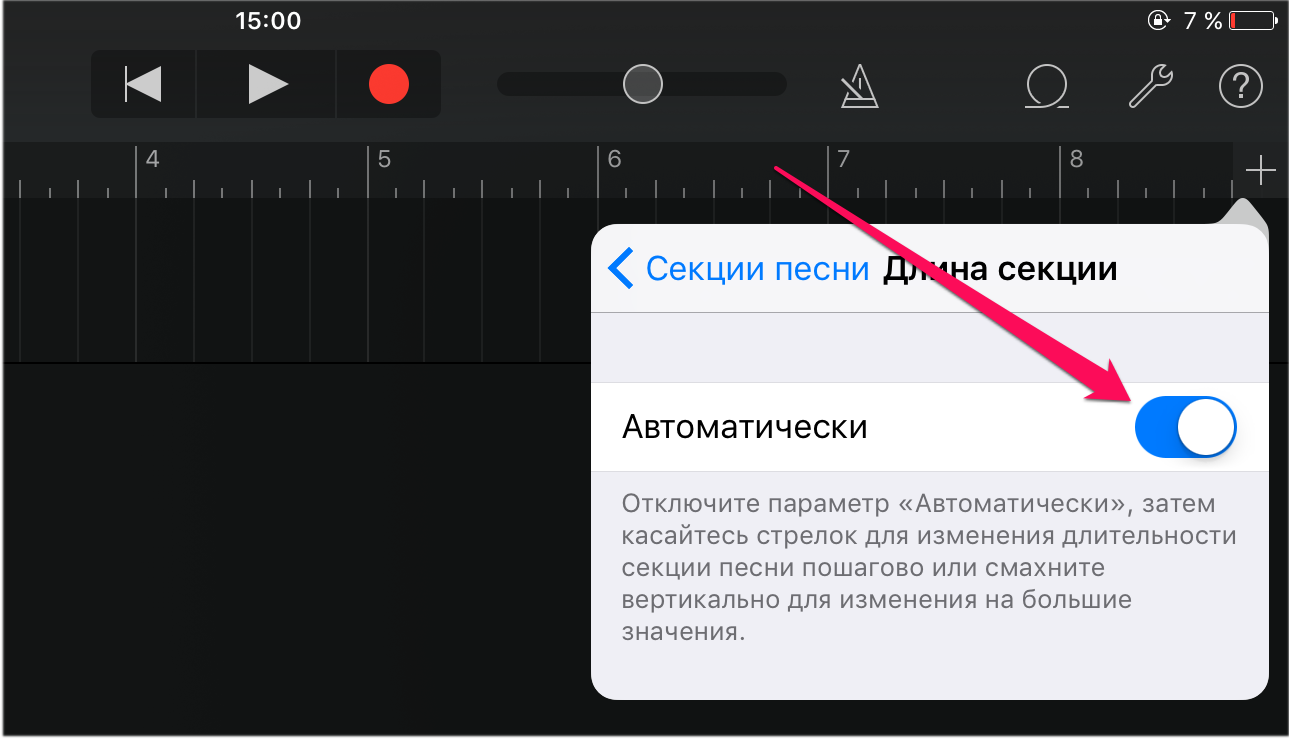 Главное помнить, что рингтон звучит не более 30 секунд. Нажимаем ОК.
Главное помнить, что рингтон звучит не более 30 секунд. Нажимаем ОК.
Этап 2. Конвертируем фрагмент в формат рингтона
Кликаем правой кнопкой мышки по мелодии, выбираем параметр «Создать версию в формате ААС». При этом в списке рядом с вашей песней появится ее короткая версия. Кликаем по ней и выбираем строчку «Показать в Finder/Проводнике Windows».
В открывшейся папке видим, что наш фрагмент сохранился в формате .m4а. Вручную меняем расширение на .m4r
После этого заходим снова в iTunes и удаляем короткий вариант. Далее снова находим фрагмент в проводнике, кликаем по нему дважды. При этом наш готовый рингтон (с измененным расширением) добавится в медиатеку iTunes.
Этап 3. Добавляем рингтон в iPhone и устанавливаем его на звонок
Дальше выполняем привычные действия.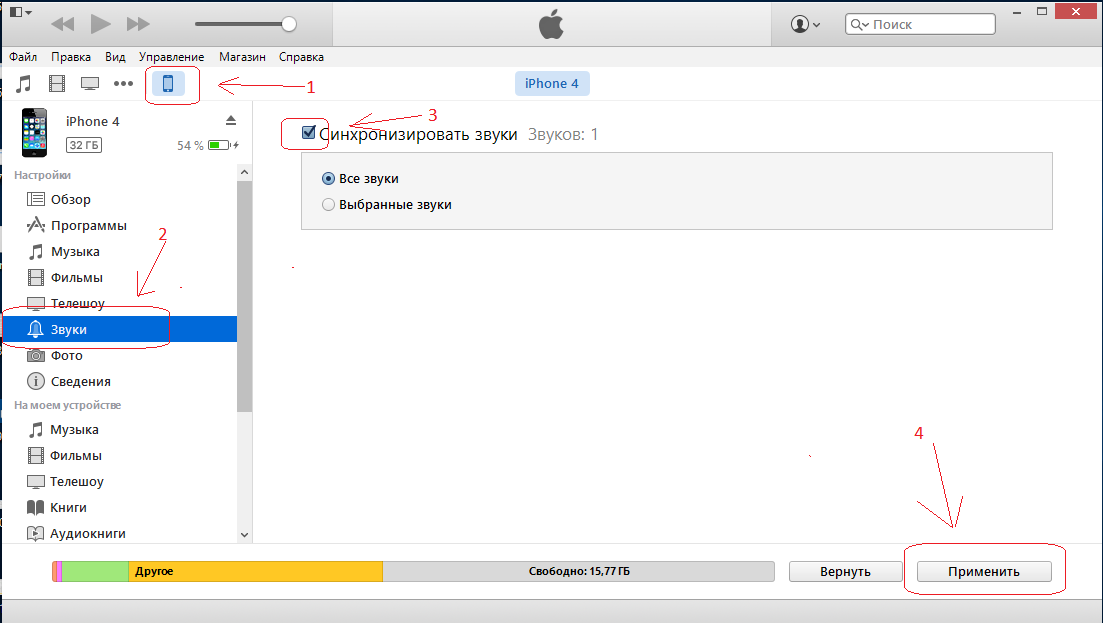 Нужно подключить смартфон к ПК или ноутбуку, выбрать устройство в iTunes. На верхней панели слева меняем вкладку «Музыка» на «Звуки». Находим наш рингтон и просто перетаскиваем его на кнопку iPhone, расположенную на верхней панели справа. При этом, начнется автоматическая синхронизация iTunes и iPhone.
Нужно подключить смартфон к ПК или ноутбуку, выбрать устройство в iTunes. На верхней панели слева меняем вкладку «Музыка» на «Звуки». Находим наш рингтон и просто перетаскиваем его на кнопку iPhone, расположенную на верхней панели справа. При этом, начнется автоматическая синхронизация iTunes и iPhone.
После этого, находим в айфоне новый рингтон: Настройки —> Звуки —> Рингтон. Устанавливаем его на звонок, сообщение или другие служебные звуки.
Таким образом, создать рингтон для iPhone с помощью iTunes не составляет никакого труда. Главное, действовать внимательно и все получится.
Как восстановить историю звонков в iPhone
Если вы ищете способ восстановить историю звонков со своего iPhone, вы попали в нужное место. В этой статье мы расскажем, как восстановить историю звонков из любой резервной копии iTunes. Восстановление данных истории звонков включает данные из любого приложения, совместимого с CallKit.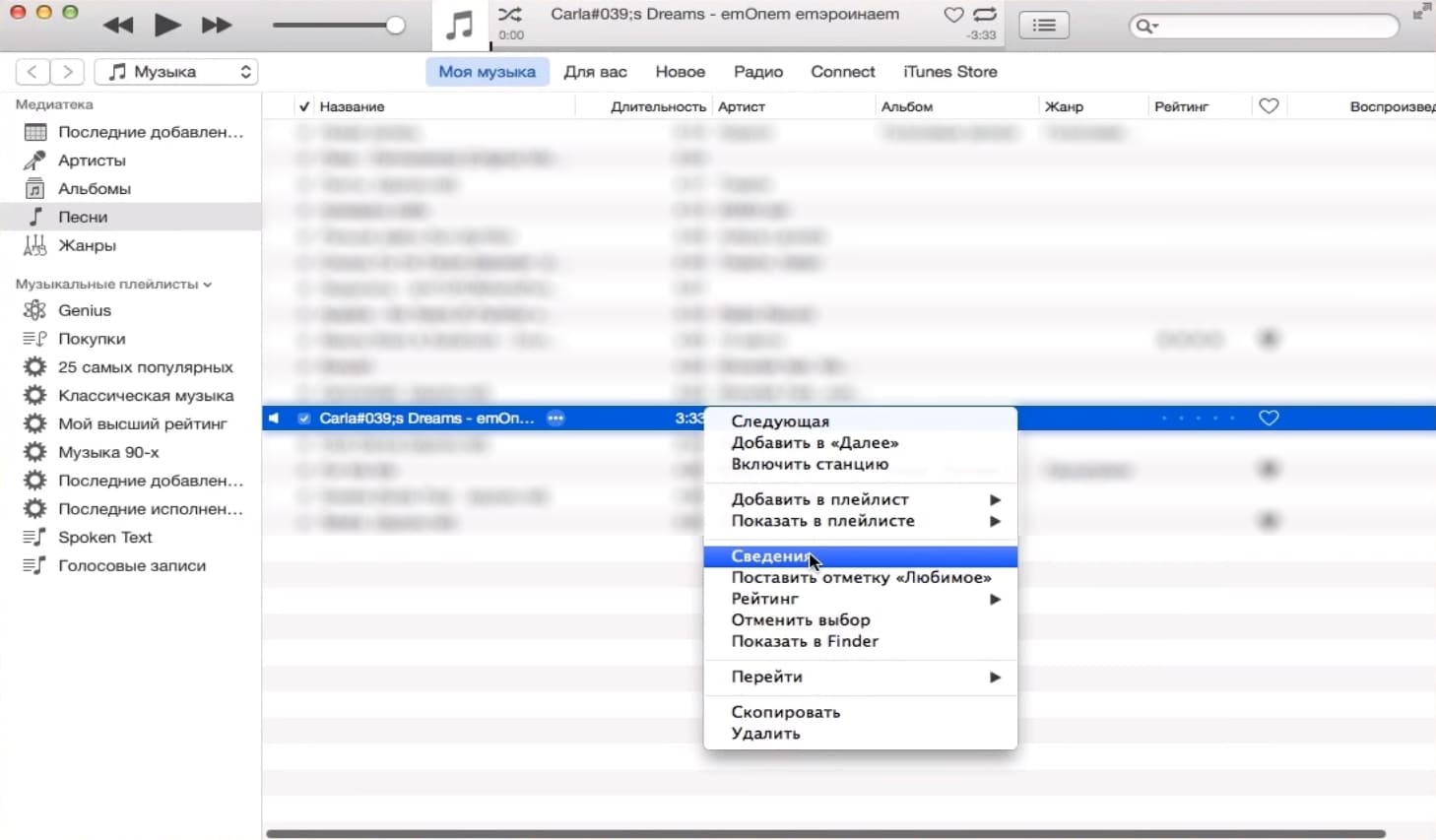 Когда вы получите эти данные, вы также увидите все звонки, сделанные с помощью FaceTime, WhatsApp, Skype или любого другого приложения VoIP, все они аккуратно распределены по категориям. Ура! 👍
Когда вы получите эти данные, вы также увидите все звонки, сделанные с помощью FaceTime, WhatsApp, Skype или любого другого приложения VoIP, все они аккуратно распределены по категориям. Ура! 👍
История вызовов на вашем устройстве резервируется после подключения iPhone к iCloud через Wi-Fi или при создании резервной копии iTunes.
Если вы хотите получить историю звонков, обратите внимание, что вы не должны восстанавливать полную резервную копию своего iPhone, так как это приведет к удалению записей, созданных после момента создания резервной копии.
Откуда берутся данные истории звонков?
В зависимости от вашей резервной копии, ниже приведены 2 варианта получения истории вызовов: iCloud и iTunes.
Если у вас еще нет резервной копии iTunes, вы можете сгенерировать ее за несколько минут, используя свой компьютер и iTunes, который бесплатен от Apple. Когда вы запустите наше программное обеспечение, оно сразу покажет вам, есть ли у вас резервная копия iTunes.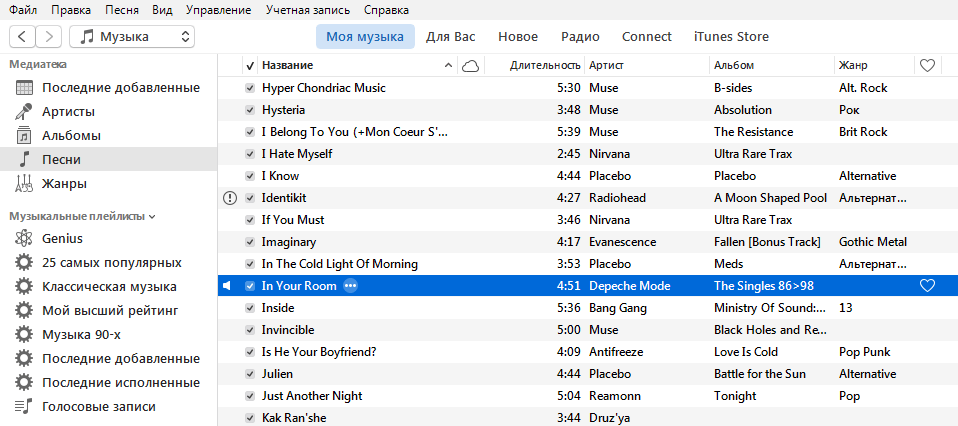
Кроме того, вы также можете достаточно легко создать резервную копию iCloud. Для этого перейдите в Settings → iCloud → Backup . Если «iCloud Backup» включен, то ниже вы увидите дату вашего последнего резервного копирования. Не нажимайте кнопку «Резервировать сейчас», если вы не хотите перезаписывать резервную копию.
Если у вас есть резервная копия iCloud, вы сможете вернуть историю вызовов с помощью iPhone Backup Extractor. Прежде чем сделать это, убедитесь, что ваш iPhone не перезапишет вашу последнюю резервную копию. Для этого убедитесь, что ваш телефон не заряжается или не подключен через USB. Обычно резервные копии iCloud создаются автоматически, когда iPhone подключен к Интернету через Wi-Fi, заблокирован или подключен к источнику питания.
После того, как вы определили, извлекать ли всю историю звонков (включая удаленные) из iTunes или iCloud, вы можете выполнить следующие шаги, чтобы вернуть историю звонков:
Шаг 1.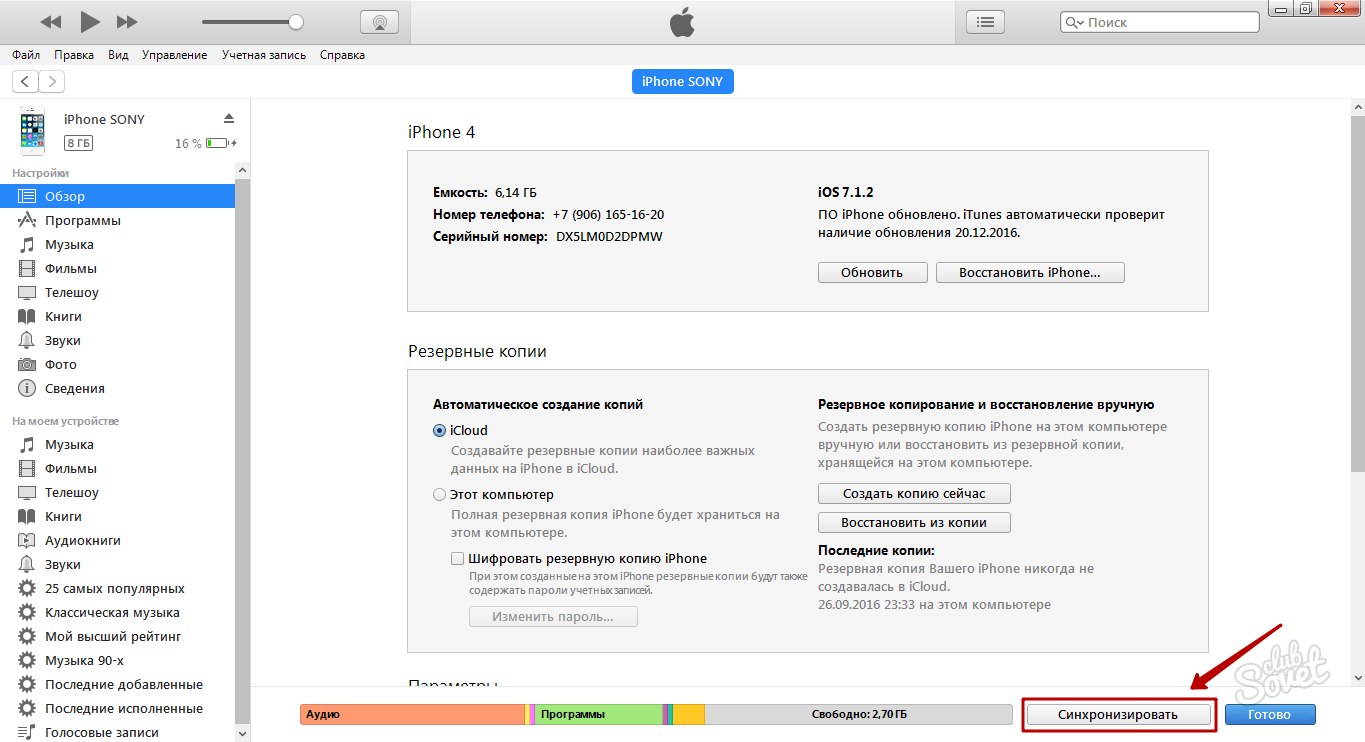 Загрузите и установите iPhone Backup Extractor.
Загрузите и установите iPhone Backup Extractor.
Шаг 2. Если вы восстанавливаетесь из iCloud, нажмите кнопку + (или «Нажмите здесь, чтобы добавить учетную запись iCloud») в левой части приложения, затем введите свои учетные данные iCloud, чтобы добавить свою учетную запись iCloud.
Если вы восстанавливаетесь из резервной копии iTunes, вы увидите, что программа iPhone Backup Extractor автоматически сохранит их в папке резервных копий iTunes по умолчанию .
Если ваша резервная копия не находится в папке по умолчанию (она должна быть до тех пор, пока вы ее не переместили!), Вам нужно добавить, нажав кнопку + или «Нажмите здесь, чтобы узнать больше». Это поможет вам в этом процессе.
Добавление iCloud или дополнительных резервных копий iTunes
Шаг 3. Выберите резервную копию слева от приложения и нажмите «Извлечь историю вызовов», затем выберите место, где вы хотите сохранить файл .csv содержащий историю вызовов.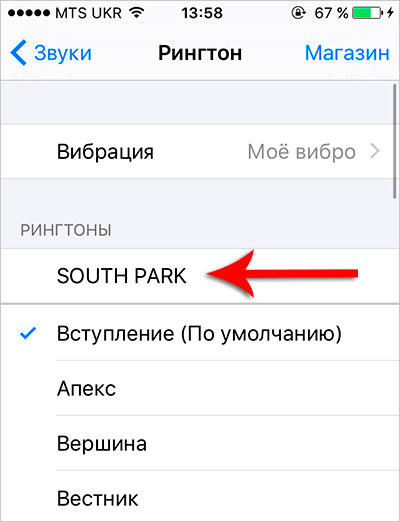 Извлечение займет всего несколько секунд.
Извлечение займет всего несколько секунд.
После того, как данные будут извлечены, откройте CSV-файл с входящими и исходящими вызовами.
Легко извлечь историю звонков …
Другие подходы
Есть две другие альтернативы для извлечения информации об истории звонков из резервной копии iTunes: нажмите «Просмотр приложения», затем «Apple Phone» и выберите «Все звонки»; или выберите опцию «Извлечь» в верхнем меню, затем выберите «Журнал вызовов как CSV» и выберите место, куда будет извлечен файл.
С другой стороны, также очень легко просмотреть историю звонков, не извлекая ее. Просто перейдите на вкладку «Предварительный просмотр», затем перейдите к «История звонков». Как показано ниже:
Предварительный просмотр истории звонков из резервной копии iTunes или iCloud
Следовали ли вы нашему пошаговому руководству по восстановлению истории звонков с вашего iPhone? Вам это помогло? Если вам нужны дополнительные сведения, не стесняйтесь обращаться в нашу службу поддержки .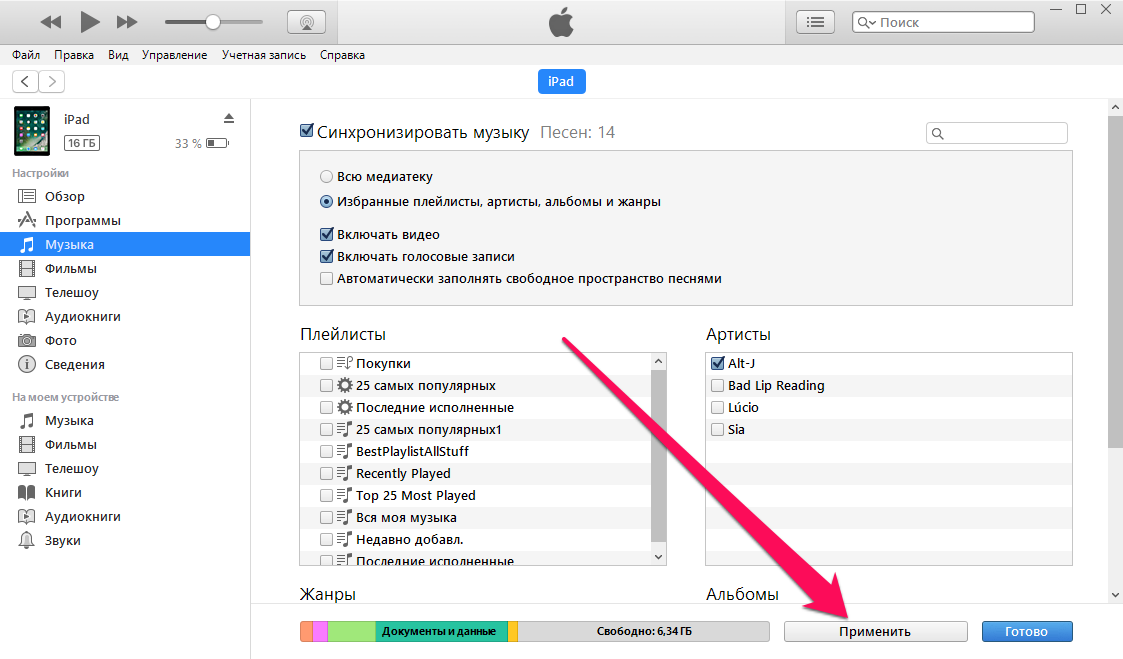 Мы хотели бы услышать от вас!
Мы хотели бы услышать от вас!
Используйте Group FaceTime на своем iPhone, iPad и iPod touch
Group FaceTime позволяет легко общаться в чате с несколькими людьми одновременно. Вы можете запустить групповой FaceTime из приложения FaceTime или из группового разговора в приложении «Сообщения» — и вы можете добавить до 32 человек. Плитка говорящего автоматически увеличивается, так что вы никогда не потеряете разговор.
Для использования групповых видеозвонков FaceTime требуется iOS 12. 1.4 или новее или iPadOS на одном из этих устройств: iPhone 6s или новее, iPad Pro или новее, iPad Air 2 или новее, iPad mini 4 или новее, iPad (5-го поколения) или новее, или iPod touch (7-го поколения). Более ранние модели iPhone, iPad и iPod touch, поддерживающие iOS 12.1.4, могут присоединяться к групповым вызовам FaceTime в качестве аудиоучастников.
1.4 или новее или iPadOS на одном из этих устройств: iPhone 6s или новее, iPad Pro или новее, iPad Air 2 или новее, iPad mini 4 или новее, iPad (5-го поколения) или новее, или iPod touch (7-го поколения). Более ранние модели iPhone, iPad и iPod touch, поддерживающие iOS 12.1.4, могут присоединяться к групповым вызовам FaceTime в качестве аудиоучастников.
FaceTime доступен не во всех странах и регионах.
Начать групповой вызов FaceTime из приложения FaceTime
- Перейдите в «Настройки»> «FaceTime» и убедитесь, что FaceTime включен.
- Откройте FaceTime и нажмите кнопку «Добавить» в правом верхнем углу.
- Введите имена ваших контактов, номера телефонов или адреса электронной почты.

- Чтобы начать вызов FaceTime, коснитесь «Аудио» или «Видео».
К групповому вызову FaceTime можно добавить до 32 человек.
Начать групповой вызов FaceTime из приложения «Сообщения»
В групповом разговоре в Сообщениях вы можете запустить Group FaceTime прямо из группового разговора.Выполните следующие действия:
- Откройте сообщения и начните групповой разговор. Или перейдите к существующему групповому разговору.
- Коснитесь контактов в верхней части группового разговора.
- Нажмите FaceTime, затем начните звонок.
К групповому вызову FaceTime можно добавить до 32 человек.
Присоединиться к групповому вызову FaceTime
Есть несколько способов присоединиться к групповому вызову FaceTime, инициированному другим пользователем:
- Коснитесь уведомления в Центре уведомлений или на экране блокировки, затем коснитесь.

- Чтобы присоединиться к групповому вызову FaceTime из сообщений, коснитесь уведомления в верхней части экрана или коснитесь «Присоединиться» из группового разговора в сообщениях. После того, как вы нажмете «Присоединиться», вы автоматически подключитесь.
- Чтобы присоединиться к вызову из приложения FaceTime, просто перейдите к активному вызову в FaceTime и коснитесь.
Из уведомления
Из группового сообщения
Добавить человека к групповому вызову FaceTime
- Во время разговора нажмите кнопку «Добавить».

- Нажмите «Добавить человека».
- Введите имя контакта, номер телефона или адрес электронной почты.
- Нажмите «Добавить человека в FaceTime».
Когда вы добавляете кого-то в свой звонок, вы можете нажать «Звонить» рядом с его именем, чтобы его устройство предупредило его о входящем звонке.
Когда кто-то добавляется к групповому вызову FaceTime, его нельзя удалить из вызова. Человек, которого добавили к вызову, должен завершить групповой вызов FaceTime.
Добавьте эффекты камеры к групповым звонкам FaceTime
Если у вас iPhone X или новее, iPad Pro 11 дюймов (1-го и 2-го поколения) или iPad Pro 12.9 дюймов (3-го поколения и новее), вы можете использовать Animoji и Memoji в групповых звонках FaceTime. На устройствах без Face ID вы можете использовать другие эффекты камеры, такие как фильтры, текст и фигуры, в групповых вызовах FaceTime.
На устройствах без Face ID вы можете использовать другие эффекты камеры, такие как фильтры, текст и фигуры, в групповых вызовах FaceTime.
Чтобы использовать Animoji или Memoji:
- Во время вызова FaceTime коснитесь.
- Нажмите, затем выберите Animoji или Memoji.
Для использования других эффектов камеры:
- Во время вызова FaceTime коснитесь кнопки «Эффекты».
- Коснитесь фильтров, текста или фигур, стикеров Memoji, * и стикеров Emoji * .
Чтобы использовать Animoji и Memoji, вам понадобится iPhone X или новее, или iPad Pro 11 дюймов (1-го и 2-го поколения) или iPad Pro 12,9 дюйма (3-го поколения и новее). Не все фильтры и эффекты поддерживаются на всех устройствах. Чтобы использовать стикеры Memoji и стикеры Emoji, вам потребуется iOS 13 или iPadOS.
Изменение настроек аудио и видео FaceTime
Вы можете изменить настройки звука и видео в приложении FaceTime в любой момент во время разговора. Чтобы изменить настройки, коснитесь экрана, затем смахните вверх, чтобы увидеть другие параметры, или коснитесь одного из следующих вариантов:
Чтобы изменить настройки, коснитесь экрана, затем смахните вверх, чтобы увидеть другие параметры, или коснитесь одного из следующих вариантов:
Нажмите «Камера выключена», чтобы выключить камеру. Нажмите еще раз, чтобы снова включить * .
Нажмите «Перевернуть», чтобы переключиться на заднюю камеру. Коснитесь его еще раз, чтобы вернуться к фронтальной камере.
Нажмите «Без звука», чтобы выключить звук. Снова коснитесь «Без звука», чтобы снова включить звук.
Нажмите «Динамик», чтобы переключиться между отключением звука и динамиком.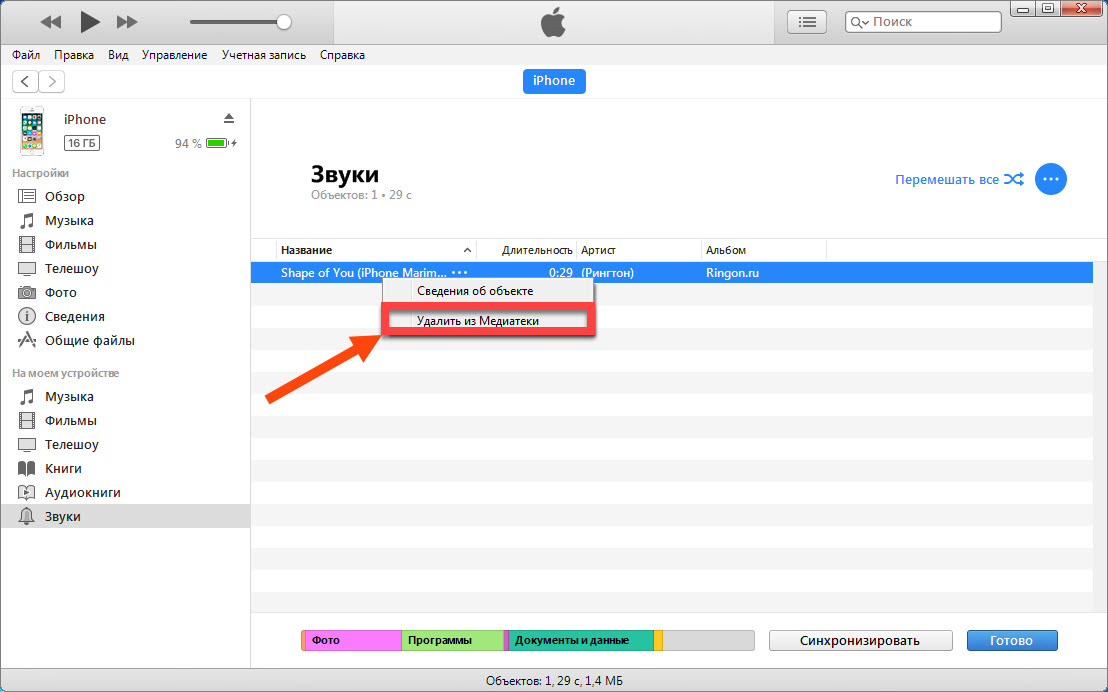
Если вы не видите кнопку «Камера», проверьте, совместимо ли ваше устройство.
Плитка говорящего автоматически увеличивается во время группового вызова FaceTime. Чтобы отключить это, перейдите в «Настройки»> «FaceTime». В разделе «Автоматическая заметность» выключите «Говорить».
* Чтобы использовать групповые видеозвонки FaceTime, вам потребуется iOS 12.1.4 или новее или iPadOS на одном из следующих устройств: iPhone 6s или новее, iPad Pro или новее, iPad Air 2 или новее, iPad mini 4 или новее, iPad ( 5-го поколения) или новее, либо iPod touch (7-го поколения). Более ранние модели iPhone, iPad и iPod touch, поддерживающие iOS 12.1.4 может присоединяться к групповым вызовам FaceTime в качестве аудиоучастников.
Получить помощь
Если вы видите треугольник с восклицательным знаком, это может означать, что соединение медленное или другие пользователи транслируют аудио или видео в той же сети. Для использования Group FaceTime вам и вашим получателям требуется надежное сотовое или Wi-Fi соединение. Для FaceTime через Wi-Fi требуется широкополосное соединение.
Для использования Group FaceTime вам и вашим получателям требуется надежное сотовое или Wi-Fi соединение. Для FaceTime через Wi-Fi требуется широкополосное соединение.
Дата публикации:
Простое руководство по очистке данных с устройства iOS
Вам нужно выполнить сброс настроек iPhone или iPad до заводских? Возможно, вы планируете продать свой телефон и хотите стереть все свои личные файлы, или, может быть, вы стали жертвой кражи и хотите удаленно очистить все ценное на устройстве.В таком случае сброс к заводским настройкам — это самый быстрый способ удалить все и начать все заново.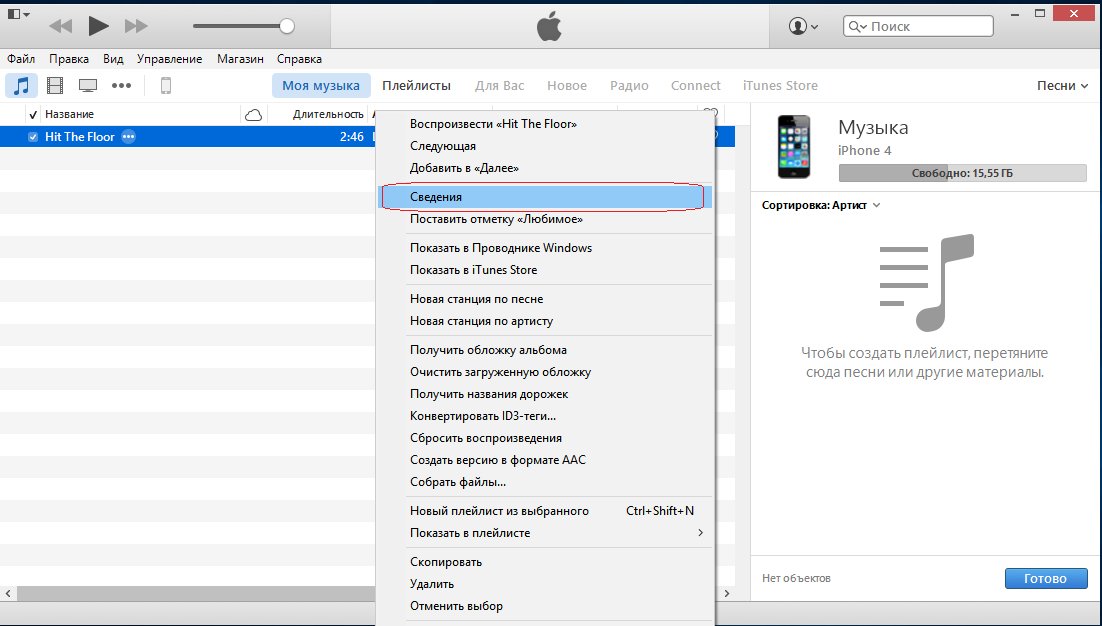
Резервное копирование вашего устройства
Важное напоминание: перед сбросом настроек iPhone или iPad к заводским настройкам убедитесь, что вы создали резервную копию всего, что хотите сохранить в iCloud или iTunes. Устройства Apple зашифрованы из коробки. Это означает, что стертые файлы не просто скрываются и отображаются как свободное место, они полностью удаляются — никакое программное обеспечение не может восстановить удаленные файлы.
У Apple есть страницы поддержки, на которых объясняются методы, которые можно использовать для резервного копирования вашего устройства iOS, в том числе через iCloud или iTunes.
Для резервного копирования в iCloud подключитесь к сети Wi-Fi и перейдите в «Настройки», «iCloud» и «Резервное копирование iCloud». После того, как вы нажмете «Резервное копирование сейчас», ваши файлы будут храниться в вашей учетной записи iCloud и связаны с вашим Apple ID.
Вы можете проверить успешность резервного копирования, перейдя в «Настройки», «iCloud», «Хранилище iCloud» и «Управление хранилищем». Это покажет время и размер вашей последней резервной копии. Теперь вы можете сбросить настройки iPhone или iPad до заводских.
Это покажет время и размер вашей последней резервной копии. Теперь вы можете сбросить настройки iPhone или iPad до заводских.
Либо откройте iTunes, подключите устройство к компьютеру (введите пароль или скажите ему «Доверяйте этому компьютеру») и следуйте инструкциям на экране.Когда появится список устройств, выберите свой iPhone, iPad или iPod и нажмите «Резервное копирование».
Самый простой способ сделать резервную копию медиафайлов — подключить iPhone или iPad к ноутбуку.
Как восстановить заводские настройки iPhone и iPad
Очистить данные с устройства iOS легко, единственное, что вам понадобится, — это пароль устройства, Apple ID и пароль Apple.
Выйти из iCloud
Одним из первых шагов по очистке данных телефона является выход из iCloud. Это приведет к удалению вашей учетной записи iCloud и отключению блокировки активации Apple.Получив iPhone или iPad, получатель может войти в свою учетную запись iCloud.
Примечание: Вам не нужно делать это, если вы пытаетесь решить проблему с устройством или просто хотите начать все сначала. Если вы знаете свой Apple ID и пароль, вы можете восстановить свои данные после восстановления заводских настроек.
Если вы знаете свой Apple ID и пароль, вы можете восстановить свои данные после восстановления заводских настроек.
Нажмите на свое имя в настройках, затем нажмите «Выйти».
В меню «Настройки» на телефоне выйдите из iCloud.
Как удаленно выйти из iCloud:
Вы также можете сделать это, посетив вход в icloud.com и удаление устройства из списка. Нажмите на логин «Найти мой iPhone» и выберите «Удалить из учетной записи» после выбора устройства.
Выполнение этого действия перед продажей устройства Apple жизненно важно, потому что, если этого не сделать, новый пользователь не сможет войти в свою учетную запись iCloud. Если ваше устройство отсутствует и вы хотите его отслеживать, не выполняйте эти действия.
Как сбросить настройки вашего iPhone / iPad — Настройки
Если у вас есть устройство под рукой, его легко стереть с помощью настроек телефона или планшета.Для этого откройте настройки и выполните следующие действия:
Нажмите «Общие»
Нажмите «Сброс» внизу
Нажмите «Стереть все содержимое и настройки»
Выберите «Резервное копирование» или «Стереть»
Как удаленно сбросить настройки iPhone или iPad
Если вы потеряли свой iPhone или iPad и хотите быть спокойными, зная, что к сохраненным данным не будет доступа, вы также можете удаленно стереть данные с устройства.
Открыть Найти iPhone в веб-браузере
Посетить iCloud.com и войдите в систему. Затем щелкните значок «Найти мой iPhone».
Вам потребуется отправить проверочный код на номер телефона, указанный в файле, или на другое устройство Apple, имеющее такую же учетную запись iCloud. Если у вас нет ни одного из них, обратитесь в Apple.
Выберите устройство в раскрывающемся меню.
Выберите «Стереть (устройство)»
Обратите внимание: если вы потеряли свое устройство, вы можете удаленно воспроизвести звук на своем iPhone / iPad, чтобы помочь вам найти его.
Восстановление заводских настроек с помощью iTunes
Вы можете использовать iTunes на ПК или Mac для сброса настроек iPhone или iPad.Хотя этот метод не так прост, как сброс настроек с самого iPhone или iPad, это эффективный способ сбросить настройки устройства.
Что вам понадобится:
- Компьютер с последней версией iTunes
- Ваш шнур для зарядки
- iPhone или iPad с последней версией iOS
Для начала убедитесь, что все обновлено и работает новейшее программное обеспечение Apple.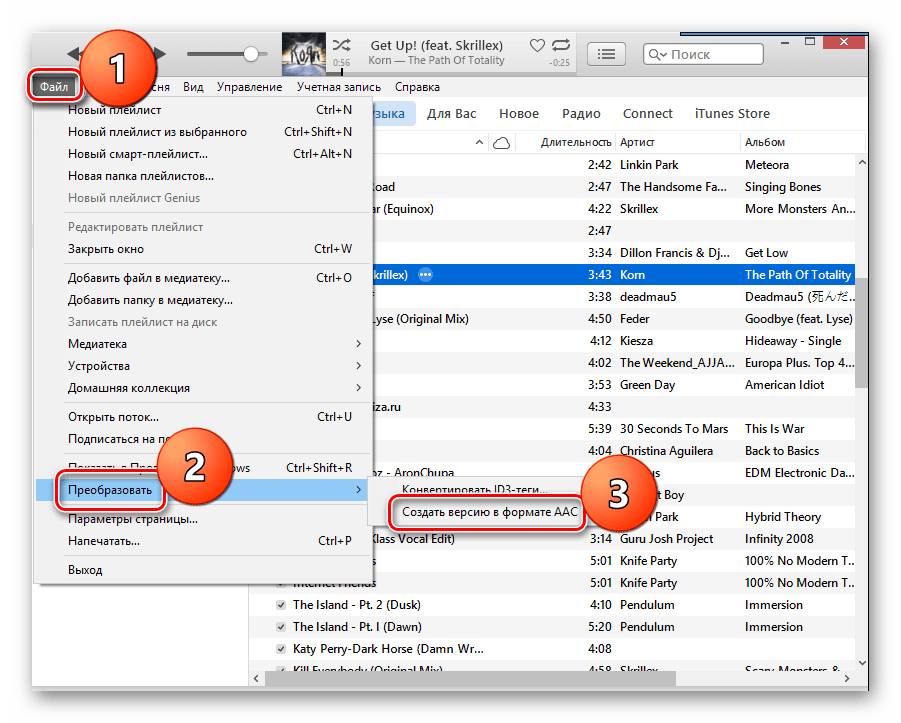 Подключите устройство к компьютеру с помощью кабеля для зарядки. Ваше устройство запросит код разблокировки экрана.Введите код и нажмите «Trust Device».
Подключите устройство к компьютеру с помощью кабеля для зарядки. Ваше устройство запросит код разблокировки экрана.Введите код и нажмите «Trust Device».
iTunes должен открыться автоматически, давая вам возможность выбрать свое устройство в левой части экрана. После этого выберите «Восстановить iPhone». Подтвердите, что вы хотите продолжить, когда появится всплывающее окно.
Веб-сайт AppleЕсли вы используете компьютер с iTunes для выполнения этих действий, вам нужно будет щелкнуть вкладку «Сводка», чтобы получить доступ к опции «Восстановить iPhone».
Если вы столкнулись с ошибками или ваше устройство не включается, служба поддержки Apple может найти здесь отличную статью, которая поможет вам найти и устранить проблему.
Как перезагрузить (программный сброс) iPhone или iPad
Если на вашем устройстве iOS произошел сбой или остановка, и вы хотите только сбросить (перезагрузить) его, то вы можете сделать это легко, не удаляя какие-либо данные, нажав и одновременно удерживая кнопки Home и Power в течение 5-10 секунд.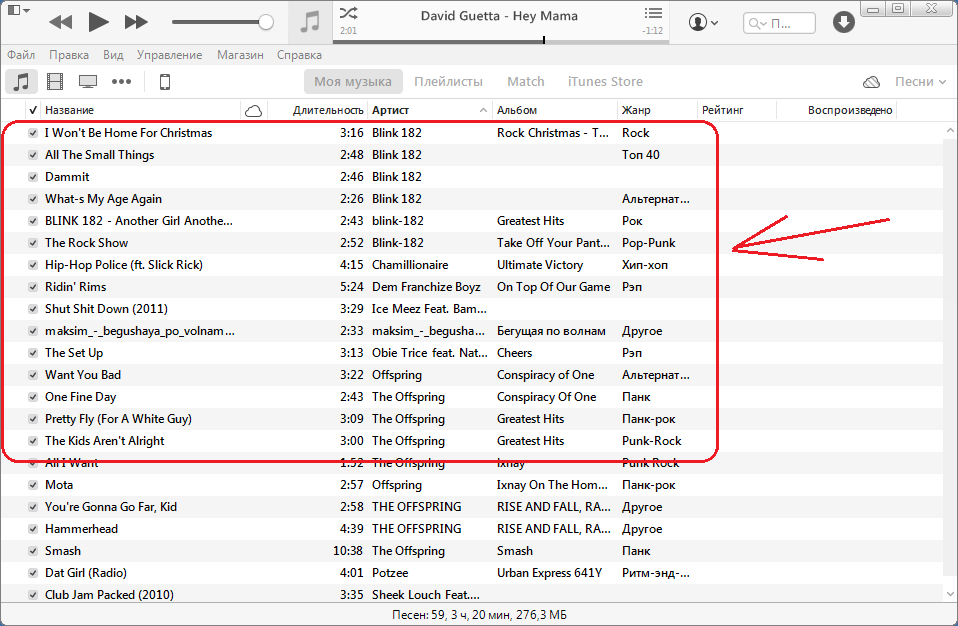
На новых моделях iPhone у вас не будет кнопки «Домой», поэтому попробуйте следующее:
- Нажмите и отпустите кнопку «Увеличение громкости»
- Нажмите и отпустите кнопку «Уменьшение громкости»
- Удерживайте «боковую кнопку»
Это приведет к принудительному перезапуску телефона, закрытию всех ненужных процессов и исправлению многих проблем.Это также работает, если ваш телефон случайно выключается и больше не включается. Обязательно подключите телефон и выполните программный сброс. Лучше всего использовать блок для зарядки iPad.
Часто задаваемые вопросы
Вот ответы на некоторые из ваших вопросов о сбросе настроек iPhone или iPad
Могу ли я восстановить информацию, потерянную после сброса?
Нет. После сброса настроек телефона к заводским настройкам информация полностью исчезнет. Вы можете попробовать проверить сохраненную информацию с помощью облачных сервисов, которые могли быть у вас на телефоне.
iCloud, Google Фото, Google Диск, Dropbox и ваша учетная запись электронной почты — все это способы получить обратно фотографии, документы и контакты.
Я не могу получить код подтверждения для повторного входа в iCloud. Что я могу сделать?
Если Apple пытается отправить проверочный код на другое устройство Apple, а у вас его нет, выберите вариант, который указывает, что вы не получили код, затем коснитесь параметра, чтобы отправить его на свой номер телефона.
Если ваш номер телефона больше не действителен, позвоните в Apple по телефону 1-800-MyApple.Команда поддержки обычно очень помогает и попытается вернуть вас в вашу учетную запись iCloud.
Это длительный процесс, и вам, возможно, придется предоставить подтверждение покупки или подождать несколько дней, чтобы получить новый код после обновления вашего номера телефона. Блокировка активации Apple по сути является противоугонным устройством, поэтому ее очень сложно обойти без надлежащей проверки.
Следует ли мне восстановить заводские настройки устройства, если оно было украдено?
Это действительно зависит от нескольких факторов. У вас был пароль? Если ваш телефон заблокирован паролем, данные на устройстве могут быть достаточно безопасными, чтобы вы могли использовать «Найти iPhone» для их отслеживания.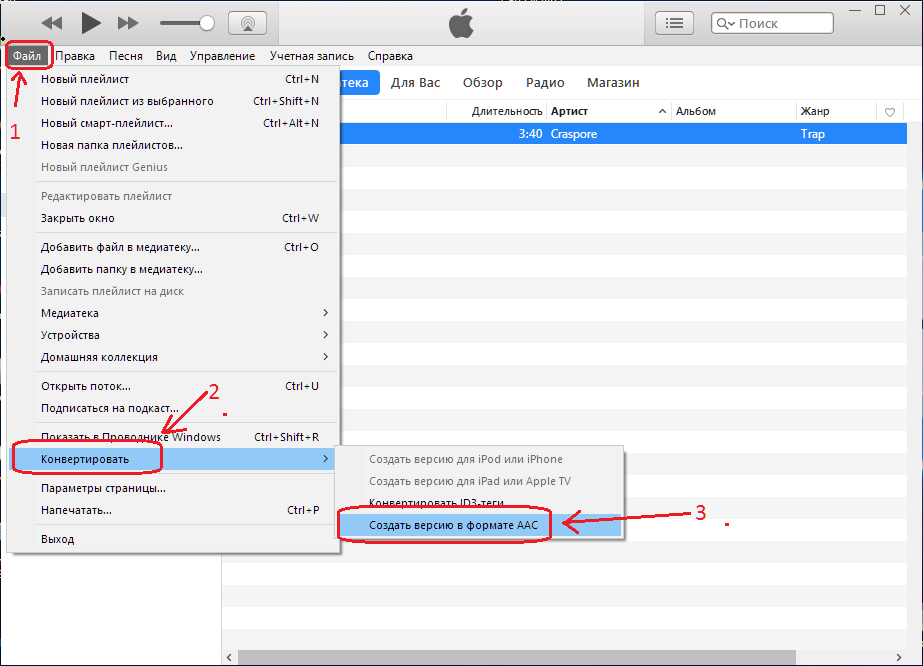
Если у вас нет пароля, вероятно, лучше всего защитить вашу личную информацию от тех, кто ее взял, и просто восстановить заводские настройки.
Если ваше устройство Apple заблокировано или украдено, но вор отключил его, вы можете установить предупреждение на icloud.com, чтобы уведомить вас, если устройство включено и подключено к Интернету.
Могу ли я стереть данные с iPhone без Apple ID или пароля?
Хотя вы можете стереть данные с iPhone без пароля, что бы вы ни делали, вам понадобятся этот Apple ID и пароль.Даже если вы подключите устройство к iTunes, программе потребуется эта информация.
Предполагая, что вы купили устройство iOS у отдельного продавца, и они не выполнили выход из iCloud, лучше всего связаться с ними и попросить их снять блокировку активации, войдя в iCloud и удалив ваше устройство.
Если вам не удается связаться с продавцом, вы можете обратиться в Apple, но маловероятно, что вы получите слишком много помощи без разрешения продавца.
Все это говорит о том, что существует множество сторонних сервисов, которые предлагают восстановление заводских настроек без Apple ID или пароля.Если вы решите сделать это, делайте это с осторожностью. Да, вы можете перевести iPhone в режим DFU, подключиться к iTunes, выбрать «Восстановить», и телефон будет полностью перезагружен. Но по-прежнему будет существовать блокировка активации, которую нужно обойти, что вы не сможете сделать, пока не узнаете исходный Apple ID или пароль.
Поможет ли Apple восстановить заводские настройки на чужом устройстве, если я предоставлю свидетельство о смерти?
Предполагая, что вы переживаете досадную потерю друга или любимого человека, вы можете продолжить пользоваться их iPhone или iPad.К сожалению, даже со свидетельством о смерти Apple здесь не очень помогает.
Ради конфиденциальности и защиты данных других лиц компания продолжает защищать информацию других лиц даже после их передачи. Существует множество онлайн-форумов и сторонних веб-сайтов, которые обещают предоставить вам доступ, но многие из них являются мошенничеством (особенно если вы используете более новую версию iOS).
Если владелец телефона не оставил вам код разблокировки экрана или если у вас нет доступа к его учетной записи iTunes на его компьютере, официального способа доступа к его телефону нет.
Как установить и использовать Skype на iPad и iPhone — GigSky
GigSky — это служба только для передачи данных, но если у вас есть приложение VoIP (передача голоса по Интернет-протоколу), такое как Skype, вы можете совершать звонки, видеозвонки и сообщения — если вы находитесь вдали от Wi-Fi. Введите промокод FREE10 при оформлении заказа, чтобы получить скидку 10 долларов на покупку тарифного плана GigSky для сотовой связи. (Код годен для однократного использования одним клиентом. Срок действия до 16.05.2020.)
Вот отличная статья от Lifewire.com на тему «Как звонить по Skype с iPhone или iPad»
Как установить и использовать Skype на iPad и iPhone
В этом коротком руководстве мы увидим, как установить и использовать Skype на iPad и iPhone, чтобы совершать бесплатные голосовые и видеозвонки по всему миру. Шаги более или менее одинаковы для iPad и iPhone, поскольку они работают под одной и той же операционной системой, хотя есть некоторые незначительные различия в оборудовании.
Шаги более или менее одинаковы для iPad и iPhone, поскольку они работают под одной и той же операционной системой, хотя есть некоторые незначительные различия в оборудовании.
Что вам нужно
Ваш iPad или iPhone необходимо подготовить к установке.Вам нужно проверить две вещи: сначала ваш голосовой ввод и вывод.
Вы можете использовать встроенный микрофон и динамик вашего устройства или подключить к нему Bluetooth-гарнитуру. Во-вторых, вам необходимо обеспечить хорошее подключение к Интернету через Wi-Fi или тарифный план вашего iPad или iPhone.
1. Получите учетную запись Skype
Если у вас еще нет учетной записи Skype, зарегистрируйте ее. Настройка учетной записи бесплатна, и если вы использовали учетную запись Skype на других машинах и других платформах, она будет отлично работать на вашем iPad и iPhone.Учетная запись Skype не зависит от того, где вы ее используете. Это означает, что если у вас уже есть учетная запись Skype, вам не нужно создавать вторую специально для вашего устройства iOS.
2. Загрузите Skype из магазина приложений Apple.
Используете ли вы iPhone или iPad, вам нужно загрузить и установить приложение, чтобы начать использовать Skype на этом устройстве. Это простой процесс.
Откройте App Store на своем устройстве.
На главном экране в App Store коснитесь значка Search .
Найдите «Skype» на появившемся экране.
Skype должен появиться в верхней части списка возвращаемых приложений. Нажмите Получить и дождитесь загрузки и установки приложения.
4. Первое использование Skype
Независимо от того, какое устройство вы используете, при первом использовании Skype вам нужно будет ввести свое имя пользователя и пароль. Пока вы там, вы также можете установить флажок для Автоматически входить в систему , чтобы Skype запомнил ваши учетные данные каждый раз, когда вы входите в систему, чтобы начать чат или звонок.
5. Совершение звонка
Интерфейс Skype позволяет переходить к контактам, звонкам и другим функциям. Нажмите на кнопку вызова. Вы попадете на программный телефон (интерфейс, который показывает виртуальную панель набора номера и кнопки телефона). Наберите номер человека, которому хотите позвонить, и нажмите зеленую кнопку вызова. Ваш звонок начнется. Обратите внимание, что код страны фиксируется автоматически, и вы можете легко его изменить. Кроме того, если вы звоните по номерам, это, скорее всего, означает, что вы звоните на стационарный или мобильный телефон, и в этом случае звонки не будут бесплатными.Вы будете использовать для этого свой счет в Skype, если он у вас есть. Бесплатные звонки возможны только между пользователями Skype, когда они используют свои приложения Skype, независимо от платформы, на которой работает приложение. Чтобы позвонить таким образом, найдите своих друзей и введите их в список контактов.
6. Введите новые контакты
Когда у вас есть контакты Skype в вашем списке контактов, вы можете просто нажать на их имена, чтобы позвонить, совершить видеозвонок или отправить им сообщение.
Эти контакты автоматически импортируются на ваш iPad или iPhone, если вы используете существующую учетную запись Skype, в которой они находятся.Вы всегда можете ввести новые контакты в свой список, введя их имена вручную или выполнив поиск и выбрав их для вставки. Для звонка в Skype не нужны номера, вы просто используете их имена в Skype. Если вы зашли так далеко, вы можете получить удовольствие от использования Skype и его многочисленных функций. Skype известен тем, что это услуга передачи голоса по IP (VoIP). Есть множество других услуг VoIP, которые вы можете использовать на своем устройстве для дешевых и бесплатных звонков. Вот список для iPad и один для iPhone.
Получите временный тарифный план мобильного телефона для вашего iPad или iPhone?
Как пользователи iPhone могут установить ваше внутреннее приложение с помощью iTunes?
Большинство приложений предназначены для публичного использования и доступны в магазинах приложений Apple и Google, но некоторым людям нужны приложения для внутреннего использования только на их предприятиях, а такие приложения обычно не встречаются в магазинах приложений.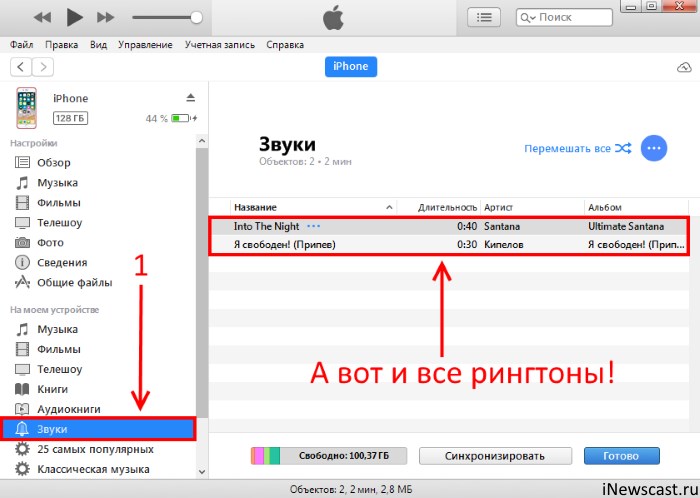 В этой статье мы рассмотрим, как ваши сотрудники, у которых есть iPhone, могут установить ваше приложение с помощью iTunes на свой компьютер.
В этой статье мы рассмотрим, как ваши сотрудники, у которых есть iPhone, могут установить ваше приложение с помощью iTunes на свой компьютер.
Перво-наперво. Если вы хотите создать внутреннее приложение, вам необходимо быть на нашем плане бизнес-уровня. Вам также необходимо будет зарегистрироваться в программе Apple Enterprise Developer. Если вы еще этого не сделали, вы можете выполнить инструкции по регистрации в программе Apple Enterprise Developer здесь .
Примечание. Программа Apple Enterprise Developer предназначена только для приложений для внутреннего использования, так что имейте это в виду перед регистрацией.
Кроме того, прежде чем пользователи смогут установить ваше приложение, вам необходимо иметь расширение.Файл IPA (файл .IPA — это файл приложения для пользователей iOS), размещенный где-то, чтобы пользователи могли загружать файл на свои компьютеры. Это может быть ваш собственный веб-сайт или такая служба, как DropBox или Google Drive.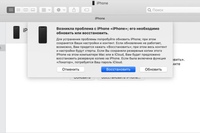 Как и где разместить файл — решать вам.
Как и где разместить файл — решать вам.
Далее мы рассмотрим, как пользователи устанавливают файл .IPA с помощью iTunes на свои компьютеры.
Шаг 1. Заставьте их загрузить файл .IPA
Пользователям сначала необходимо загрузить файл .IPA на свой компьютер, на котором вы его размещаете.
Шаг 2. Заставьте их открыть iTunes
После того, как файл будет загружен на свой компьютер или ноутбук, им нужно будет открыть iTunes. Если у них еще нет iTunes на своем компьютере или ноутбуке, они могут загрузить его здесь:
https://www.apple.com/itunes/download/
Шаг 3. Подключите их к телефону. Они хотят установить приложение на
Затем пользователю нужно будет подключить свой телефон к компьютеру с помощью кабеля USB-Lightning, поставляемого с их телефонами.Это позволит компьютеру (или ноутбуку) синхронизировать свой телефон с iTunes.
Шаг 4. Попросите их перетащить файл .IPA в список их iPhone в iTunes.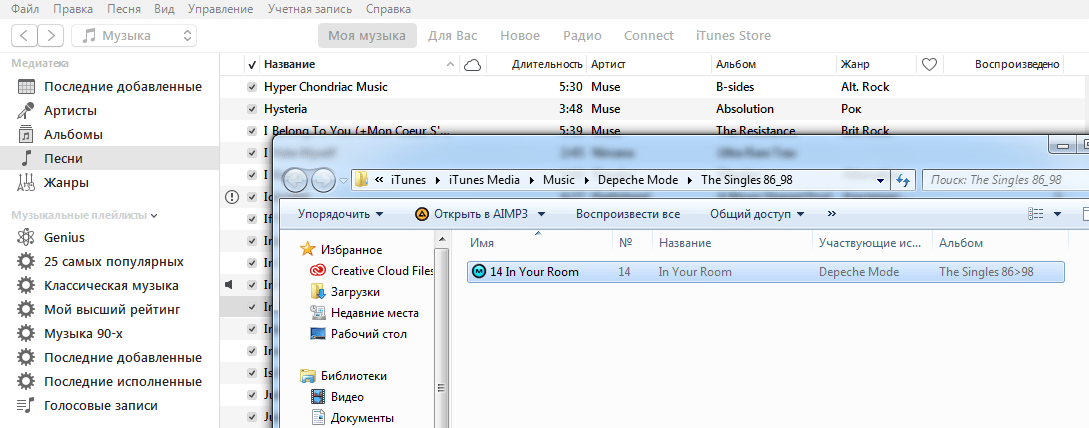
Теперь, когда они подключили свой телефон, он должен появиться в iTunes в боковом меню вкладки «Библиотека».
Попросите их найти файл .IPA на своем компьютере, затем щелкнуть и перетащить его на информацию своего устройства в iTunes.
Это установит файл на их iPhone, и если они разблокируют главный экран своего телефона, они должны увидеть его установку.
После установки попросите их извлечь свой телефон из iTunes, нажав на символ извлечения рядом с информацией об устройстве своего телефона.
Шаг 5. Сделайте так, чтобы они вручную доверяли вашему приложению на своем iPhone
Теперь, когда приложение установлено на их телефон, им нужно будет вручную доверять приложению на своем телефоне. Если им нужна помощь в том, как это сделать, они могут выполнить действия, описанные в этой статье .
После того, как они вручную установят доверие вашему приложению, они смогут использовать его на своем телефоне!
Следует отметить одну вещь: даже несмотря на то, что 95% содержимого приложения можно обновить без повторной отправки, если вы вносите изменения в приложение, которые обычно требуют повторной отправки, такие как изменения значка приложения и экранов загрузки, или если необходимо создать новую сборку вашего приложения, как только новый. Создан файл IPA, пользователям необходимо будет удалить ваше приложение со своих телефонов и переустановить новую версию, выполнив описанные выше действия, в том числе вручную установить доверие приложению на своем iPhone, так что имейте это в виду.
Создан файл IPA, пользователям необходимо будет удалить ваше приложение со своих телефонов и переустановить новую версию, выполнив описанные выше действия, в том числе вручную установить доверие приложению на своем iPhone, так что имейте это в виду.
В дополнение к этой статье мы рекомендуем ознакомиться со следующими статьями по теме, чтобы вы могли лучше понять, как использовать систему с максимальной пользой:
Остались вопросы? Нет проблем! Свяжитесь с нами, и мы будем рады помочь 🙂
Как мне пополнить счет в Skype?
Пополнить счет в Skype можно двумя способами: в приложении Skype и через Интернет.
Пополнение счета Skype в приложении Skype
- Откройте Skype на своем устройстве.
- Выберите свое изображение профиля .
- Выберите Skype на телефон .
- Выберите желаемую сумму на счете в Skype, затем нажмите кнопку Добавить / Пополнить счет .

- Мы проведем вас через процесс оплаты счета в Skype.
Примечание : на iPhone и iPad выберите Продолжить на счете в Skype и следуйте инструкциям, чтобы завершить покупку через App Store.
Android Mobile 4.0.4 — 5.1
- Нажмите кнопку Menu .
- Нажмите Мой профиль , затем нажмите кнопку Изменить вверху.
- В разделе Позвоните на телефоны, отправьте SMS , нажмите кнопку Обнаружить кредит , чтобы выбрать вариант кредита.
Пополнение счета в Skype через Интернет
- Войдите в свою учетную запись.
- Под изображением вашего профиля вы увидите одну из двух кнопок:
- Если вы новичок в Skype Credit, выберите Discover Credit под своим изображением профиля.
- Если вы ранее покупали деньги на счете в Skype, выберите «Пополнить счет в Skype » под изображением вашего профиля.

Примечание: Если вы используете iPhone или iPad и у вас нет опции Discover Credit или Add Skype Credit , вам может потребоваться очистить историю и файлы cookie на вашем устройстве и снова войти в систему.
- Выберите Продолжить на сумму на счете в Skype, которую вы хотите купить.
- Выберите, хотите ли вы включить автоматическое пополнение счета в своей учетной записи.
- Введите свой платежный адрес, если будет предложено.
- Выберите способ оплаты:
- Если вы уже платили за продукты Skype и сохранили способ оплаты:
Выберите один из сохраненных способов оплаты или выберите Используйте новый способ оплаты , чтобы ввести новый. - Если вы впервые покупаете продукт Skype:
Вам будет предложено добавить новый способ оплаты. Выберите тип оплаты и введите свои данные.
- Если вы уже платили за продукты Skype и сохранили способ оплаты:
- Выберите Оплатить сейчас * , затем следуйте инструкциям для завершения платежа.

Ваш счет в Skype будет отображаться как доставленный заказ в вашем аккаунте, и вы увидите сумму, отображаемую в Skype. Теперь вы можете звонить на мобильные и стационарные телефоны, и стоимость звонка будет вычтена с вашего баланса.
* Выбирая Pay Now , вы соглашаетесь с Условиями использования Skype.
Готовы узнать больше?
Как приобрести подписку в Skype?
Устранение неполадок подписок Skype
Резервное копирование текстовых сообщений iPhone или передача их на новое устройство
Джесси Симмс • 27 июн 2019
если (has_post_thumbnail ($ post_id)):?> endif; ?>Восстановить резервную копию iPhone текстов
- Включите хранилище iCloud, выбрав «Настройки»> «iCloud»> «Хранилище и резервное копирование ». .
- Выполните начальные шаги в Помощнике настройки iOS, выберите Восстановить из резервной копии iCloud и выберите созданную вами резервную копию.

- Если вы переустанавливаете iOS на том же устройстве, удалите его, выбрав «Настройки»> «Основные»> «Сброс»> Стереть все содержимое и настройки .
- Затем выполните начальные шаги в Ассистенте настройки iOS, выберите Восстановить из резервной копии iCloud при появлении запроса и выберите резервную копию, которую вы создали.
Пытаетесь сделать резервную копию текстовых сообщений iPhone только для того, чтобы понять, что одношагового решения не существует? Ранее мы объясняли, как сохранять ваши тексты в Android.Мы подумали, что пришло время отдать немного любви толпе Apple!
Хотите перенести свои тексты на новый iPhone или восстановить iPhone без потери всех сообщений? Не знаете, как передавать сообщения с iPhone на iPhone без iCloud? Хотите сохранить тексты на свой компьютер в удобном для просмотра формате? Это тебе.
Резервное копирование текстовых сообщений iPhone через iCloud / iTunes
Если вы переходите на новый iPhone или планируете сбросить настройки устройства iOS до заводских настроек, iCloud или iTunes Backup — все, что вам нужно. Оба работают отлично и не требуют загрузки приложения или программного обеспечения. Выбор одного из двух вариантов означает просто решить, предпочитаете ли вы автоматическое резервное копирование через Wi-Fi или вы предпочитаете резервное копирование вручную через iTunes. Первый вариант прост и не требует усилий, второй позволяет сохранить резервную копию вашего телефона на вашем компьютере.
Оба работают отлично и не требуют загрузки приложения или программного обеспечения. Выбор одного из двух вариантов означает просто решить, предпочитаете ли вы автоматическое резервное копирование через Wi-Fi или вы предпочитаете резервное копирование вручную через iTunes. Первый вариант прост и не требует усилий, второй позволяет сохранить резервную копию вашего телефона на вашем компьютере.
Хотя ни один из этих методов резервного копирования не позволяет восстановить только текстовые сообщения (то есть вам нужно стереть данные с устройства и восстановить все свои приложения, сообщения, контакты и т. Д.), Любой из этих методов является простым способом вернуть тексты и сообщения iMessages на свой iPhone.
Резервное копирование iCloudУбедитесь, что вы настроили iCloud на своем устройстве iOS. Чтобы убедиться, что он включен, нажмите Настройки> iCloud> Хранение и резервное копирование.
- Если вы переходите на новое устройство, выполните начальные шаги в Ассистенте настройки iOS, при появлении запроса выберите «Восстановить из резервной копии iCloud», а затем выберите созданную вами резервную копию.

- Если вы переустанавливаете iOS на том же устройстве, вы должны удалить все текущее содержимое и пройти через Ассистента начальной настройки iOS.Чтобы стереть данные с устройства, нажмите Настройки> Общие> Сброс> Стереть все содержимое и настройки . Затем выполните начальные шаги в Ассистенте настройки iOS, выберите «Восстановить из резервной копии iCloud» при появлении запроса и выберите созданную вами резервную копию.
Убедитесь, что вы сохранили резервную копию iTunes вашего устройства iOS.
- Если ваше устройство синхронизируется через iTunes, оно автоматически создаст резервную копию всего на вашем телефоне (включая SMS-сообщения и iMessages), как только вы подключите iPhone к компьютеру и откроете iTunes.
- Если автоматическая синхронизация не выполняется, перейдите в Файл> Устройства> Резервное копирование . В зависимости от вашей версии iTunes вам может потребоваться щелкнуть устройство правой кнопкой мыши и выбрать «Резервное копирование сейчас».

Если вы хотите восстановить резервную копию на текущем устройстве или восстановить ее на новом iPhone, применяются те же шаги:
- Подключите iPhone к компьютеру, на котором резервная копия сохранена в iTunes.
- Выберите Файл> Устройства> Восстановить из резервной копии.В зависимости от вашей версии iTunes вам может потребоваться щелкнуть устройство правой кнопкой мыши и выбрать «Восстановить из резервной копии».
Резервное копирование текстовых сообщений iPhone на компьютер с помощью стороннего программного обеспечения
iBackup Viewer [ Mac / Windows ] — это единственное программное обеспечение, которое позволяет бесплатно сохранять неограниченное количество SMS и сообщений iMessage на компьютер. Ваши сообщения можно извлечь и сохранить в виде текстового или PDF-файла, однако вы должны приобрести полную версию, чтобы перенести резервную копию на другое устройство (будь то новый iPhone или другой смартфон). Если вы хотите сохранять только текстовые сообщения на своем компьютере и не хотите тратить деньги, эта программа для вас.
Если вы хотите сохранять только текстовые сообщения на своем компьютере и не хотите тратить деньги, эта программа для вас.
iExplorer [ Mac / Windows ]. Хотя бесплатная версия позволяет просматривать текст и сообщения iMessages внутри программы, вы можете скопировать и вставить текст в другое место, если вас не волнует форматирование и хранение вложений. Обновление за 34,99 доллара позволяет вам выбирать из нескольких типов файлов экспорта, таких как PDF, текст или CSV, и легко сохранять общие изображения и другие вложения на свой компьютер.
Phoneview [ Mac только ] — Просматривайте и сохраняйте все свои SMS, iMessage и сообщения WhatsApp в формате PDF, обычном тексте, CSV, TSV или XML. Его простой в использовании интерфейс делает программу простой в использовании даже для менее технически подкованных людей. Если вы ищете простой и понятный опыт (и не возражаете выложить 29,95 доллара), это ваш лучший выбор.
Контакты CopyTrans [ только для Windows ] — Вы можете создавать резервные копии текстовых сообщений iPhone (с вложениями), включая SMS, MMS, iMessages, WhatsApp и Viber.Вы также можете экспортировать сообщения с помощью программного обеспечения. Бесплатная пробная версия позволяет создавать резервные копии только ограниченного количества текстовых сообщений — вам необходимо приобрести полную версию для неограниченного количества резервных копий. Вы можете сохранять тексты в различных форматах, включая Word, Excel, обычный текст, CSV и HTML.
Как бесплатно извлекать сообщения с iPhone и создавать резервные копии на Mac (для опытных пользователей)
Если у вас есть солидные навыки работы с компьютером и вы любите бесплатные вещи, возможно, вы захотите ознакомиться с пошаговым руководством WonderHowTo по сохранению всех текстовых и графических сообщений в виде файлов HTML на вашем Mac.Это всего лишь семь шагов, и это довольно просто, если предположить, что вы можете немного набрать в Терминале.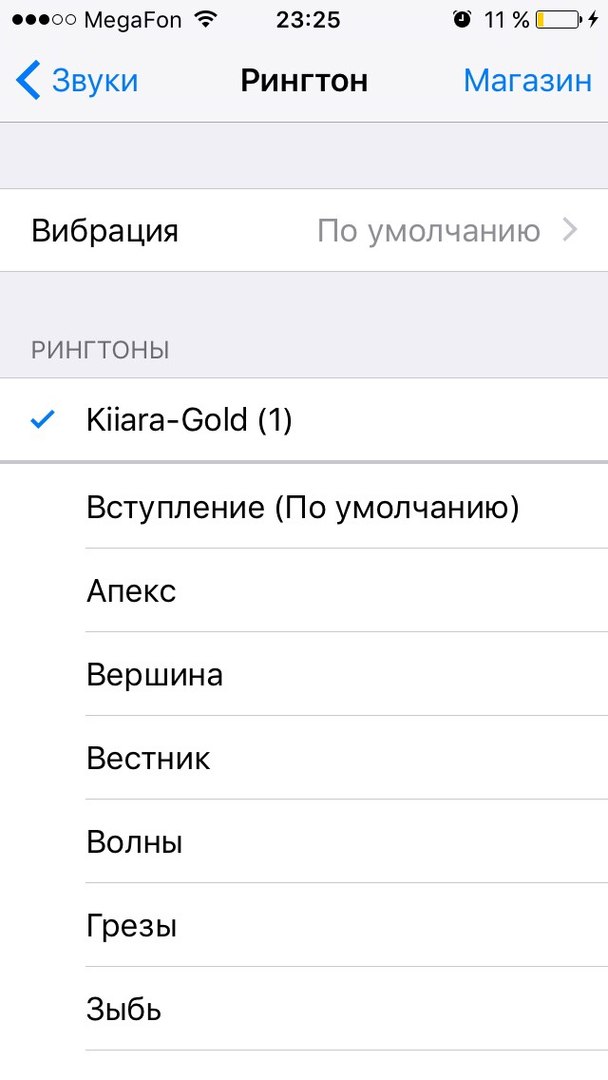 У вас будет доступ ко всем своим текстовым сообщениям, iMessages, вложениям и смайликам без необходимости платить ни цента.
У вас будет доступ ко всем своим текстовым сообщениям, iMessages, вложениям и смайликам без необходимости платить ни цента.
Что такое Ting Mobile?
Узнайте о Ting, о том, как он работает и что вы хотите сохранить. Звучит хорошо? Получите 25 долларов, чтобы попробовать без риска!
Узнать больше!iTunes мертв.Вот как сделать резервную копию и синхронизировать ваш iPhone в MacOS Catalina
iPhone 11, синхронизирующийся с приложением Finder.
Джейсон Чиприани / CNET С выпуском MacOS Catalina Apple внесла несколько ключевых изменений в то, как вы будете использовать свой Mac в будущем.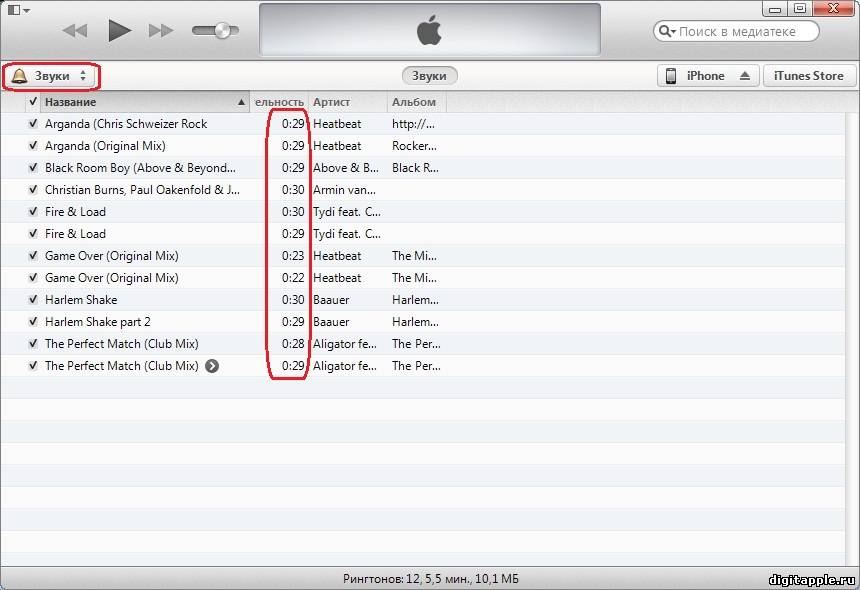 Во-первых, iTunes нигде нет, разработчики могут настроить приложения iPad для работы на Mac, а вы можете использовать свой iPad в качестве второго монитора с Sidecar.
Во-первых, iTunes нигде нет, разработчики могут настроить приложения iPad для работы на Mac, а вы можете использовать свой iPad в качестве второго монитора с Sidecar.
После установки MacOS Catalina вы заметите, что у вас есть новые приложения Apple Music, Podcasts и Apple TV, но нет iTunes.
Верно, Каталина знаменует собой официальный конец iTunes, программы, которую, я думаю, мы все одновременно полюбили и возненавидели. Да, это было медленно и увязло из-за того, что Apple пыталась сделать слишком много вещей в одной программе.Но без iTunes, как вы синхронизируете или создаете резервную копию своего iPhone или iPad? Позвольте нам показать вам. И не волнуйтесь, это так же просто, как и раньше.
Читать: Как сделать резервную копию вашего iPhone, даже если вы получаете предупреждение «Недостаточно хранилища iCloud»
Как синхронизировать ваш iPhone или iPad, если вы используете Windows
Если вы читаете это, вы, вероятно, используете Mac, но для записи: iTunes все еще жив и здоров в Windows. Синхронизация вашего iPhone, iPad или iPod touch не изменилась, если вы пользователь ПК.
Синхронизация вашего iPhone, iPad или iPod touch не изменилась, если вы пользователь ПК.
Catalina — это большое обновление для вашего Mac.
Оскар Гутьеррес / CNETКак синхронизировать ваш iPhone или iPad, если вы используете Mac
Несмотря на то, что Apple разбила iTunes на несколько разных приложений — Музыка, ТВ и Подкасты — вы не найдете на своем Mac приложения для «синхронизации». После обновления до Catalina вы по-прежнему будете подключать устройство Apple к Mac с помощью USB-кабеля, но вместо того, чтобы открывать iTunes, вы откроете Finder (то же приложение, которое вы используете для управления файлами и папками).
Когда у вас есть устройство iOS, подключенное к вашему Mac, оно будет отображаться в разделе Locations боковой панели в Finder; нажмите на свое устройство.
Поначалу это выглядит немного странно, но управлять iPhone или iPad в Finder — это как дома.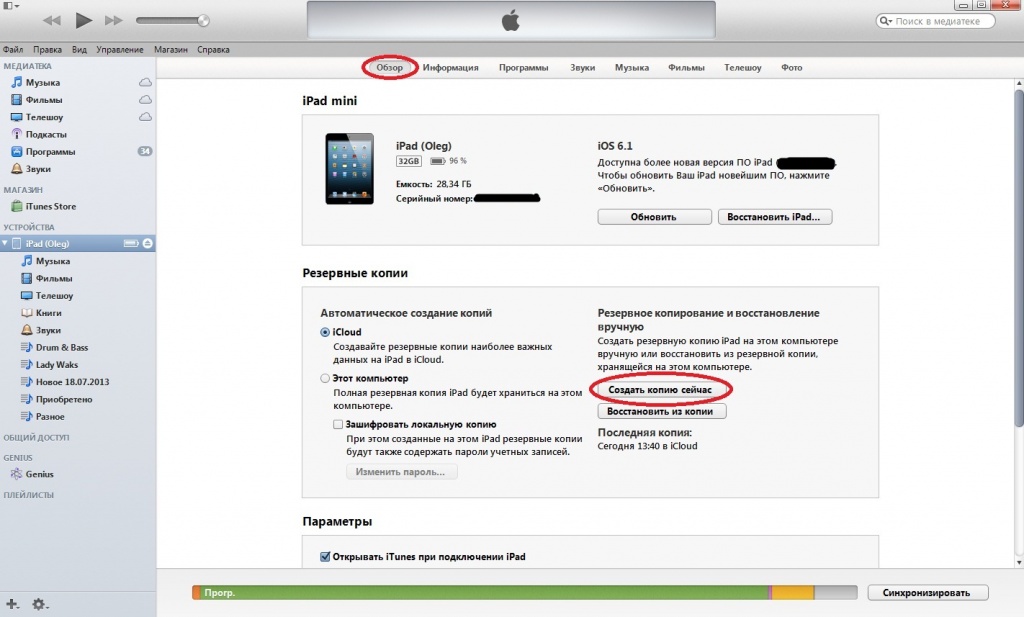
При первом подключении iPhone или iPad к Mac вы можете увидеть сообщение о том, что вам нужно доверять компьютеру на вашем устройстве.Щелкните Trust , затем разблокируйте телефон или планшет и следуйте инструкциям.
При установленном доверенном соединении Finder обновит экран, который будет выглядеть на много , как в разделе устройств в iTunes. Есть немного новый макет, но по большей части он тот же.
Finder выглядит так же, как iTunes, когда ваше устройство iOS подключено.
Скриншот Джейсона Чиприани / CNET Вверху вы увидите информацию о своем устройстве iOS с различными вкладками чуть ниже, для управления такими вещами, как музыка, фильмы, аудиокниги и файлы, синхронизированные с вашим iPhone или iPad.:max_bytes(150000):strip_icc()/ipad-summary-itunes-44a8ed17323543ab882b96724b66541f.png)
Вкладка General предназначена для загрузки и установки любых обновлений программного обеспечения, создания зашифрованной резервной копии, хранящейся на вашем Mac, или восстановления устройства из предыдущей резервной копии.
По завершении синхронизации устройства отключите его от Mac, и оно исчезнет из Finder.
Теперь, когда вы знаете, как выполнять синхронизацию с вашим Mac после смерти iTunes, узнайте больше о новом приложении «Музыка» и ознакомьтесь с более важными функциями, такими как Sidecar.
Сейчас играет: Смотри: 3 лучших обновления MacOS Catalina
4:39
.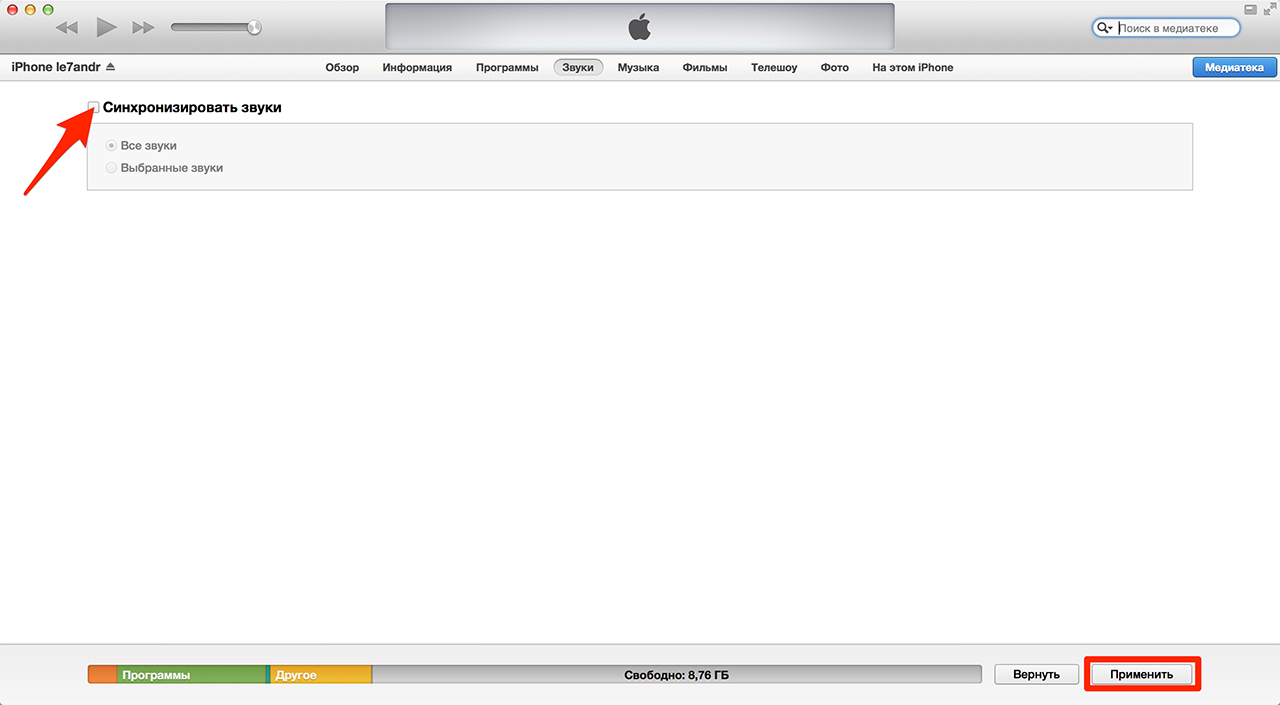

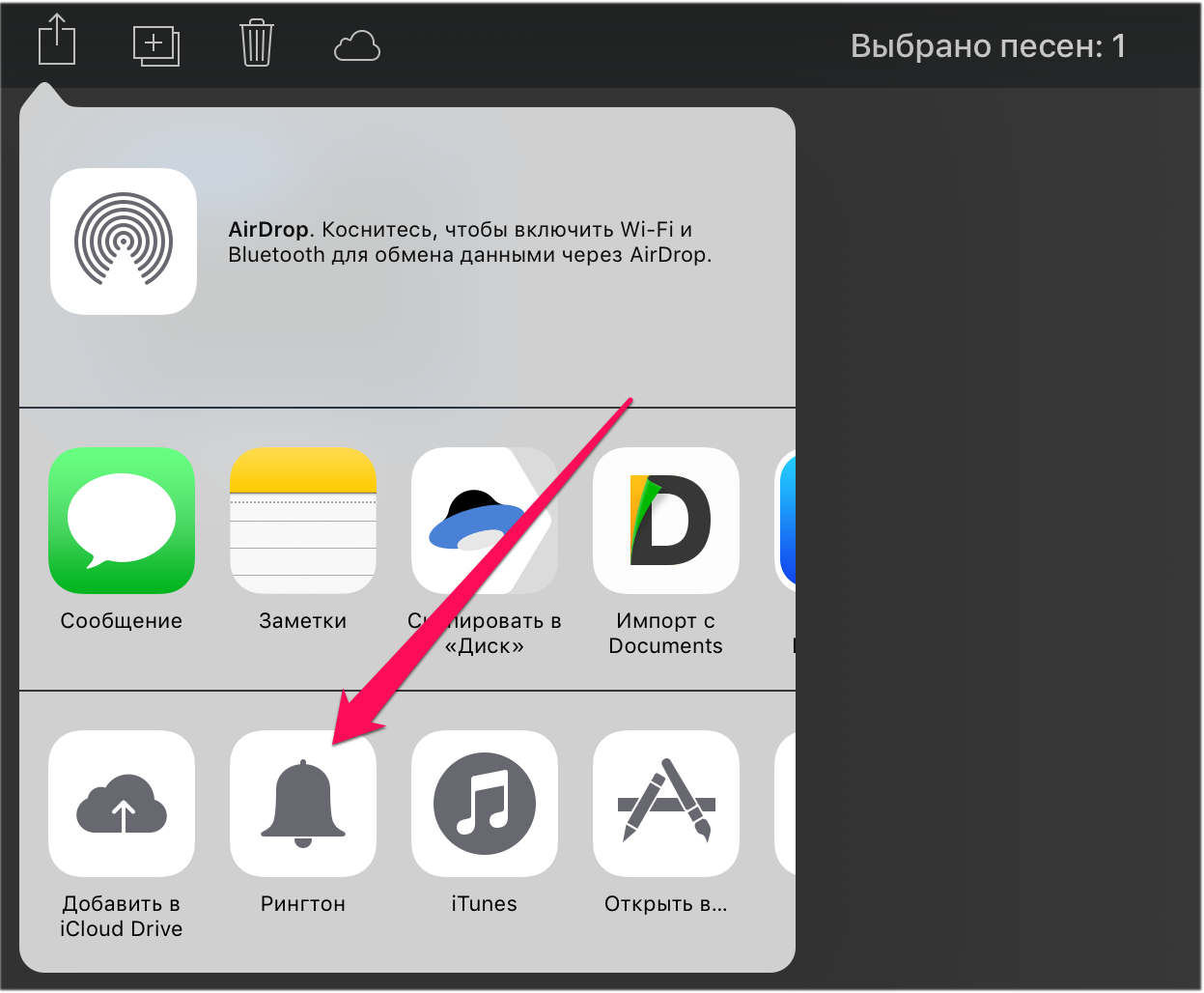 Найти это поле можно, открыв программу и выбрав категорию “Обзор”.
Найти это поле можно, открыв программу и выбрав категорию “Обзор”.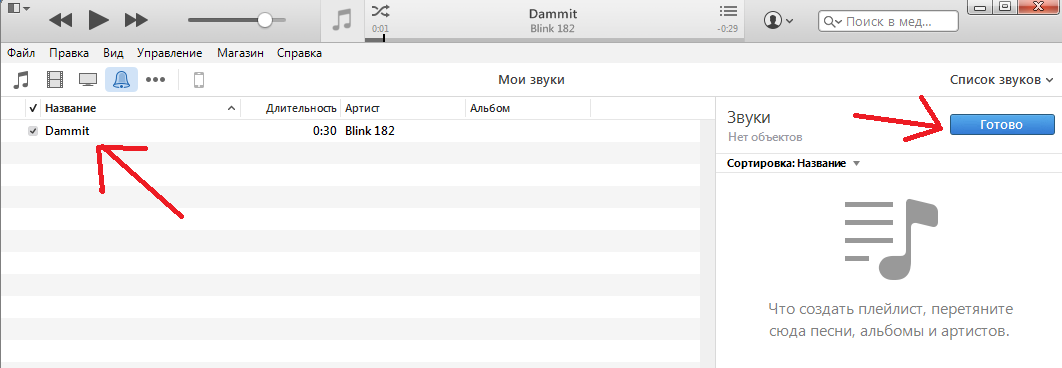 То же самое сделать и с категорией “Стоп” — поставьте галочку и напишите время окончания музыкального отрезка.
То же самое сделать и с категорией “Стоп” — поставьте галочку и напишите время окончания музыкального отрезка. Далее найдите строку “Параметры папок”, а в верхней панели открывшегося окна, выберите категорию “Вид”. Ближе к низу найдите строку “Скрывать расширения для зарегистрированных типов файлов” и снимите галочку с неё. Дальше сохраните изменения.
Далее найдите строку “Параметры папок”, а в верхней панели открывшегося окна, выберите категорию “Вид”. Ближе к низу найдите строку “Скрывать расширения для зарегистрированных типов файлов” и снимите галочку с неё. Дальше сохраните изменения.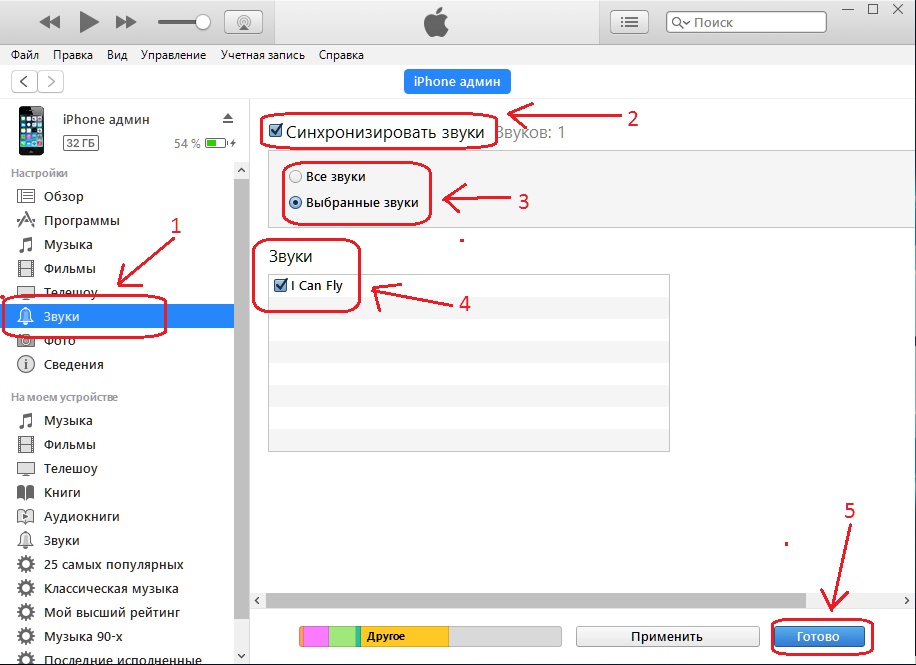
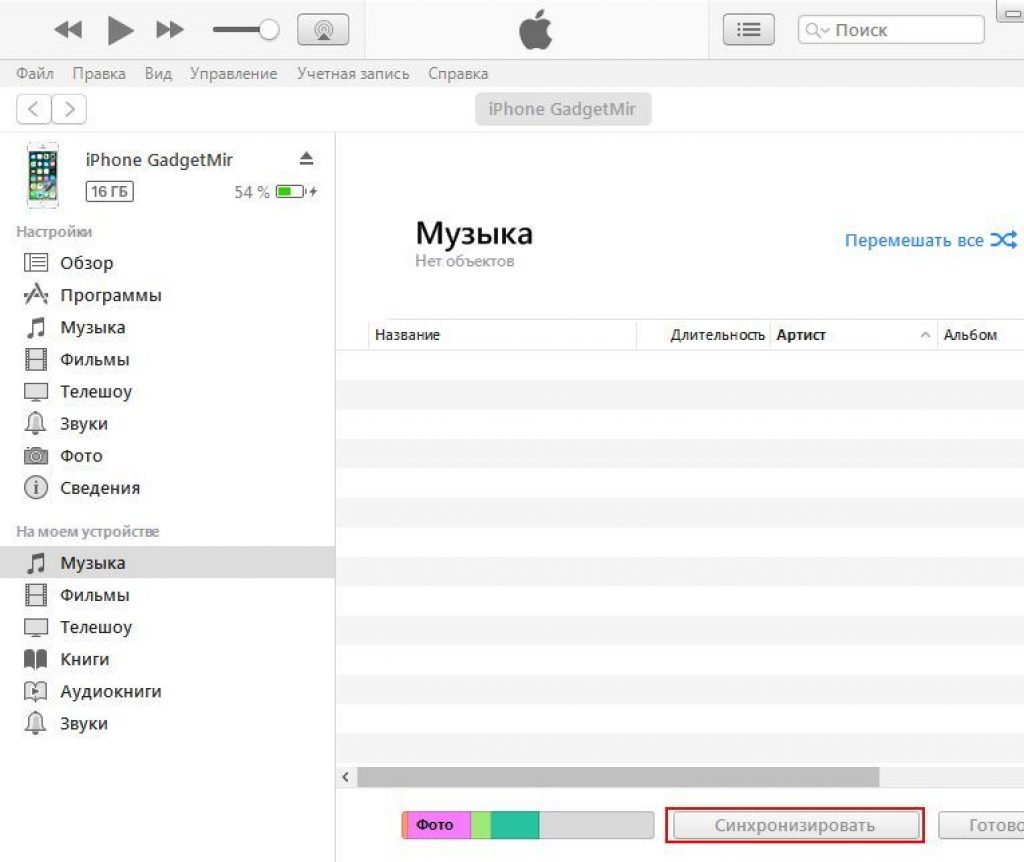 Теперь возьмите свой гаджет, зайдите в раздел Настройки-Звуки-Рингтон и сделайте свой трек мелодией звонка на Айфон.
Теперь возьмите свой гаджет, зайдите в раздел Настройки-Звуки-Рингтон и сделайте свой трек мелодией звонка на Айфон. Жмём OK.
Жмём OK.