Как создать и установить рингтон на Айфон через Айтюнс?
Рингтоны – это один из самых простых способов сделать свой Айфон 5, 6, 7, 8, X отличающимся от других: следуя несложным рекомендациям, любой сможет из песни (музыки, мелодии) в iTunes создать в формате m4r и установить (поставить) рингтон на Айфон с помощью компьютера (через Айтюнс).
Помимо развлекательной функции, мелодии могут быть весьма полезными – если у вас нет Apple Watch, рингтоны помогут вам, не вынимая телефона из кармана, узнать, кто звонит. Просто выберите определенные мелодии для самых популярных контактов.
В этой статье мы расскажем, как создать свой эксклюзивный рингтон на iPhone в формате .m4r и покажем как установить музыку на Айфон, через Айтюнс любой версии.
Как создать рингтон на Айфон в формате .m4r с помощью компьютера?
Процесс установки мелодии в качестве рингтона не требует никаких особых технических навыков. Правда, он немного усложнился с запуском iTunes 12.7 в сентябре 2017 года, когда компания Apple преспокойно удалила раздел «Рингтоны» (а также iOS приложения) из программы.
Ниже приводятся подробные пояснения, как создать рингтон или песню из вашей музыкальной библиотеки iTunes в пользовательский рингтон и загрузить его на Айфон с помощью iTunes 12.7 или более поздней версии – это все еще возможно сделать, хотя процедура стала уже не такой интуитивно понятной, как раньше.
Создаем рингтон на Айфон с помощью iTunes
Перед тем, как перейти к созданию рингтона на Айфоне, нужно выбрать из iTunes мелодию для рингтона. Вы можете использовать абсолютно любую мелодию или песню, не зависимо от размера исходного файла и его качества.
1. Использоваться будет только часть песни, поэтому кликните правой кнопкой мыши на название песни, выберите «Сведения о песне» (или «Получить информацию»), а затем перейдите во вкладку «Параметры».
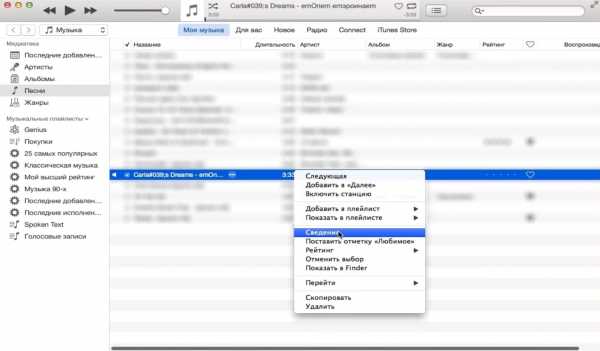
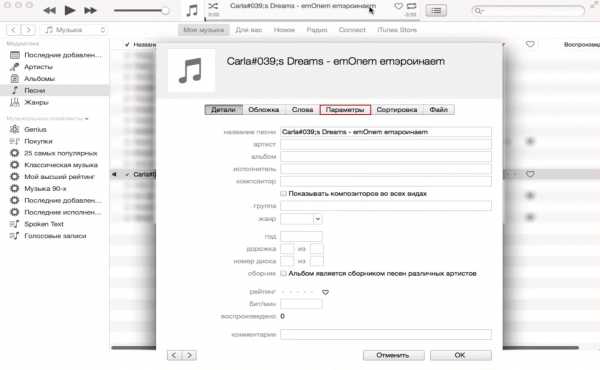
2. Поставьте галочки рядом с полями «Пуск» и «Стоп» и введите время, чтобы ограничить ту часть мелодии, которую вы хотите использовать в качестве рингтона. Если вы выбрали для рингтона начало трека, то достаточно поставить галочку у поля «Стоп».

На самом деле, найти удачные временные метки лучше всего методом проб и ошибок: не забывайте ставить песню на повтор, чтобы проверить результат.
3. Теперь выделите песню, перейдите к пункту «Файл» в верхней части экрана, затем «Конвертировать» → «Создать версию в формате AAC» (в более ранних версиях порядок был таким: «Файл» → «Создать новую версию» → «Создать версию AAC»). Так создаётся рингтон для Айфона.
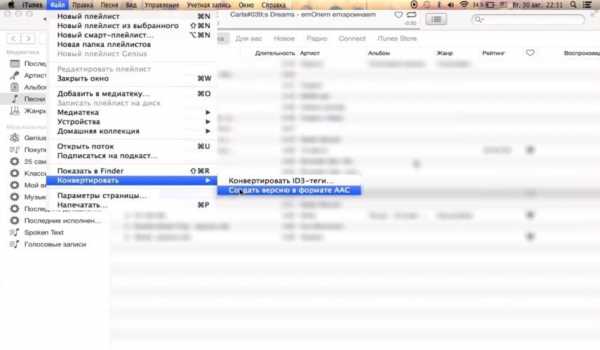
iTunes продублирует трек (что происходит не всегда и не во всех версиях), но если вы внимательно посмотрите, то увидите, что продолжительность новой версии составляет примерно 10-30 секунд (или около того). Это та часть мелодии, которая будет использоваться как рингтон.
4. После этого не забудьте вернуться к исходному треку и снять галочки с опций «Старт» и «Стоп», иначе при воспроизведении вы услышите только короткую часть мелодии, выбранную для рингтона.
5. Дальше, у нас есть два варианта развития событий (они фактически идентичны, однако чуть различаются)
• В первом из них, мы будем использовать устройство с macOS на борту:
1) Мы берем и перетаскиваем только-что созданный рингтон в любое удобное место (например рабочий стол).
2) Переименовываем файл, меня формат с .m4a на .m4r
3) Подтверждаем свои действия.
Создаем рингтон на айфон в формате m4r
• Как вы догадались, второй способ подходит владельцам Windows:
1) Кликните правой кнопкой мыши по укороченной версии трека и нажмите «Показать в проводнике».
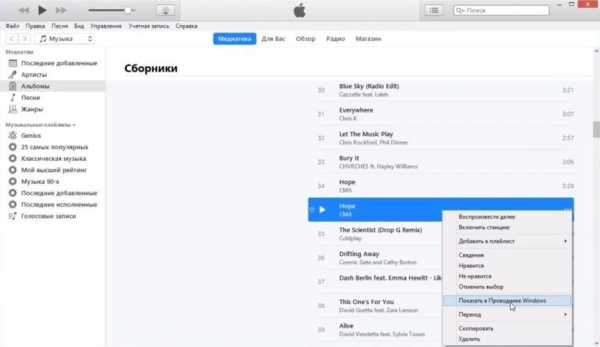
2) Перенесите выбранный трек в любое, желаемое место и переименуйте его с .m4a на .m4r
Создание рингтона на Айфон в формате m4r
3) Подтвердите свое действие.
6. Вернитесь в iTunes и удалите короткую версию трека, не забывая прежде внимательно проверить его длину. Щелкните по файлу правой кнопкой мыши и выберите «Удалить» или «Удалить из библиотеки». После появления запроса подтвердите действие – «Удалить песню».
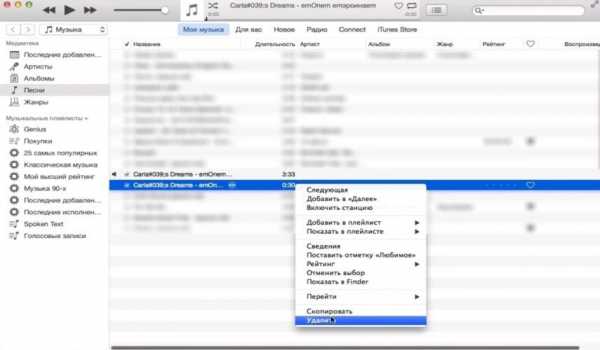
Очень важно, чтобы вы удалили файл только из библиотеки iTunes, а не с жесткого диска Mac. Поэтому если всплывет запрос с просьбой о подтверждении, хотите ли вы переместить файл в корзину, нажмите «Сохранить файл». Все, создался рингтон для Айфона, осталось его установить!
Интересно: Как настроить вибрацию на Айфоне и Айпаде в iOS 11? | Музыка из рекламы Айфон X, полная версия, скачать бесплатно
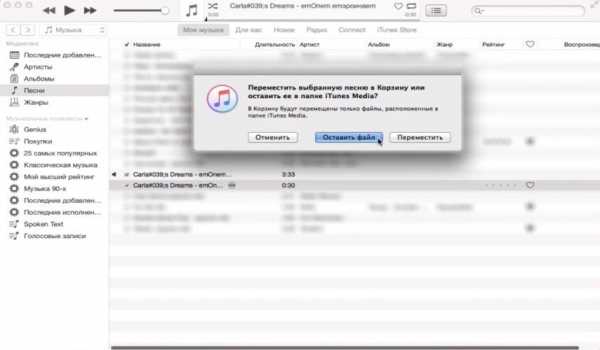
Где хранятся рингтоны, после обновления iTunes до версии 12.7 и выше?
Если вы уже создавали рингтоны на Айфоне раньше – до выхода обновленной версии iTunes 12.7, то вас, вероятно, волнует вопрос, куда они могли деться, так как раздела «Звуки» в iTunes уже не существует. Не волнуйтесь, ваши рингтоны не удалились.
1. Проще всего запустить поисковую программу «Spotlight search», чтобы найти папку с рингтонами. Но если такой способ кажется вам не совсем удобным – дает слишком много результатов, попробуйте использовать подобный путь с «Finder» (в зависимости от программного обеспечения, названия некоторых папок могут отличаться):
[Имя пользователя] → «Музыка» → «iTunes» → «iTunes музыка» → «Звуки»
2. Вы увидите в этой папке, что ваши рингтоны в целости и сохранности. Теперь вам надо перетащить их в iTunes, в раздел «Звуки» на вашем iPhone.
Интересно: Тормозит, глючит и зависает Айфон 6, 7, 8, X, что делать? | Как настроить VPN на iOS (Айфон и Айпад), беcплатно?
Как установить рингтон на Айфон (5, 6, 7, 8, X) через Айтюнс?
После того, как вы создали рингтон, самое время установить его на Айфон! Сделать это можно двумя способами, получив при этом различный результат. Разумеется, предварительно его необходимо загрузить на смартфон. Это не займет немного времени, поэтому у вас не должно возникнуть проблем.
Как переместить и установить рингтон на Айфон с компьютера?
1. Подключите iPhone к iTunes и щелкните по иконке с изображением телефона справа от выпадающие меню «Музыка, Фильмы, Звуки и т.д.» (или справа от иконки с тремя точками в более ранних версиях iTunes). Откроется панель iTunes вашего телефона, где вам нужно будет выбрать «Звуки» в левой колонке.
Важно: Перед тем как сделать это, поставьте галочку напротив функции «обрабатывать музыку и видео вручную» во вкладке «Параметры».
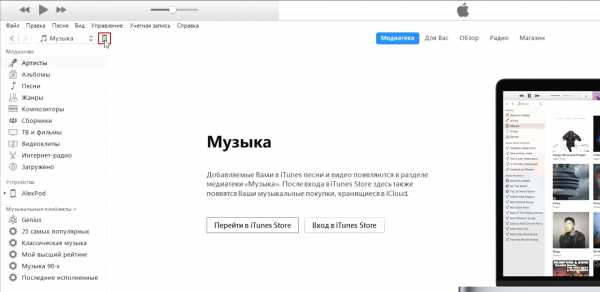
2. Щелкните «Синхронизация звуков» → «Выбранные звуки», затем трек, который вы создали. В заключение, перейдите в нижний правый угол и щелкните «Применить» (также, вы можете сделать это путем обычного перетаскивания файлов).
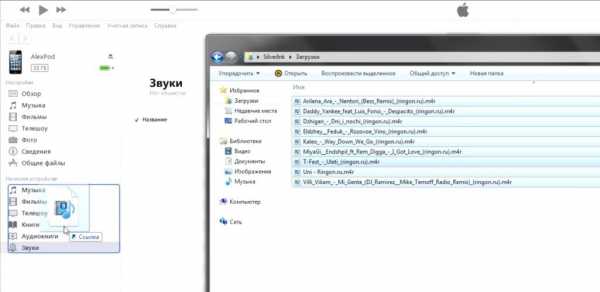
3. Теперь независимо от версии iTunes, на вашем iPhone появились собственные рингтоны. Вам осталось только перейти к «Настройкам» телефона, а затем выбрать «Звуки & Хептика» (или просто «Звуки») и установить рингтон на Айфон.
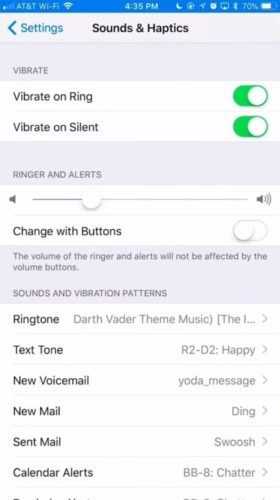
4. Вы увидите список событий – новые сообщения в почте, новые голосовые и текстовые сообщения, вызовы и т. д., а также соответствующие им звуки. Чтобы изменить, например, «Text Tone», нажмите этот пункт.
5. Теперь вы можете сделать выбор из целого ряда звуков. Только что добавленные пользователем мелодии, скорей всего, будут находиться в верхней части списка и выделяться более темной полосой. Нажмите на одну из мелодий и она зазвучит. Если она вас устраивает, нажмите «Звуки & Хептика» в левом верхнем углу, чтобы вернуться назад, и выберите новый рингтон (никакого подтверждения действия не требуется). Если мелодия вам не понравилась, выберите другую из списка и прослушайте ее.
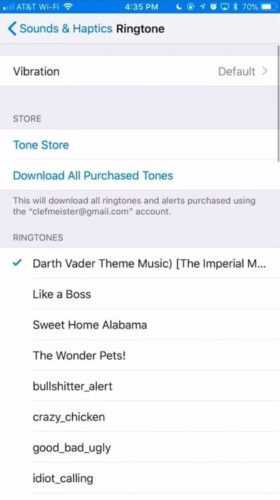
Поставить или сделать рингтон на Айфон через айтюнс
Таким образом, очень легко (и удобно) установить рингтон на Айфон и выбрать мелодию на любой вкус.
Как установить новый рингтон на определенный контакт Айфона?
1. Перейдите в приложение «Контакты» на вашем iPhone и выберите интересующего вас пользователя, затем нажмите кнопку «Изменить» в правом верхнем углу. Одним из доступных вариантов будет поле «Рингтон», где мелодия установлена скорей всего по умолчанию.
2. Нажмите на это поле, при этом появится полное меню, из которого можно выбрать любой понравившийся вам рингтон. Вы успешно установили рингтон на контакт Айфона!
Читайте также:
Подробное видео инструкция как поставить (установить) рингтон на Айфон:
Как сделать рингтон в iTunes (айтюнз) на iPhone
Как создать рингтон для iPhone с помощью iTunes
Как сделать рингтон в iTunes (айтюнз) на Айфон
qfos.ru
Как добавить рингтон на «Айфон» через «Айтюнс» и не только. Учимся переносить рингтоны и музыку на iPhone :: SYL.ru
Время от времени некоторые владельцы продукции Apple задумываются, как добавить рингтон на «Айфон». Через «Айтюнс» или как-нибудь иначе — это не так важно. Главное — добавить музыку или медиафайл на смартфон. Сделать это не так просто, как кажется. Ведь в случае с обычным телефоном загрузка документов и музыки не доставляет хлопот. Говоря об iOS, придется подготовиться к некоторым хлопотам. Здесь нельзя просто подключить устройство к ПК и перенести соответствующие документы на телефон. Все намного сложнее. Но при правильных действиях разобраться в создании и скачивании рингтонов на iPhone можно за несколько минут.
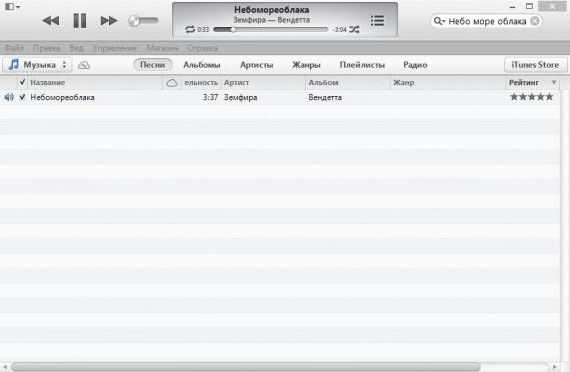
Особенности рингтонов
Первым делом нужно познакомиться с некоторыми особенностями работы с рингтонами и музыкой на «яблочных» гаджетах. Дело все в том, что в случае с обычными медиафайлами никаких ограничений по форматам нет — если девайс не работает с каким-нибудь расширением, он конвертирует его. Музыка в этом случае будет файлом типа AAC.
Задумываясь над тем, как добавить рингтон в «Айфон» через «АйТюнс», придется учесть, что:
- работать можно только с форматом M4R;
- длительность мелодии не может быть больше 30 секунд.
Лишь с учетом данных особенностей можно успешно решить поставленную задачу. Поэтому сначала нужно сделать рингтон. Или скачать его из интернета. И только потом уже добавлять в смартфон.
Создание мелодии
Как добавить звук в «Айфон» через «АйТюнс»? Первым делом его нужно скачать или создать. Как именно? В iTunes есть встроенная функция, помогающая сделать рингтон для продукции Apple.
Создание мелодии звонка происходит так:
- Добавить в медиатеку iTunes желаемую песню. Для этого придется нажать на «Файл» и «Добавить в медиатеку…». Далее указывается путь к документу.
- Кликнуть правой кнопкой мыши по мелодии и выбрать «Сведения»-«Параметры».
- Активировать сначала «Начало», а затем «Стоп». При этом важно помнить об установленных ограничениях.
- Кликнуть по «Ок» после проделанных действий.
- Щелкнуть еще раз ПКМ по полученному документу.
- Выбрать «Создать в формате AAC».
- Включить опцию «Показать в проводнике Windows». Для этого по документу предварительно нужно кликнуть мышью (правой кнопкой).
- Оставить открытым появившееся окно и удалить в iTunes короткую песню.
- Вернуться в папку и запустить мелодию. Она появится в разделе «Звуки».
Именно таким образом создаются мелодии для iPhone. А что делать дальше? Как добавить рингтон в iTunes понятно. А что можно сказать о загрузке документа на «Айфон»?
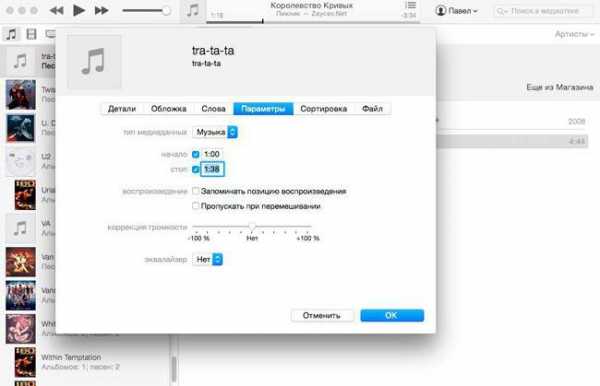
Синхронизация данных
На самом деле все очень просто. Ведь ответить на вопрос о том, как добавить рингтон на «Айфон» через «АйТюнс», сможет даже начинающий пользователь. Как только мелодия отобразилась в упомянутом приложении, можно приступать к решительным действиям.
А именно:
- Запустить iTunes.
- iPhone подключить к компьютеру при помощи USB-кабеля.
- Выбрать в программе «Устройства» и «Синхронизировать».
- Открыть вкладку «Обзор», затем «Устройства»и «Параметры».
- Нажать на «Обрабатывать музыку вручную».
- Открыть «Звуки»/»Музыка».
- Щелкнуть один раз по пункту «Синхронизировать».
- Все, что теперь остается — немного подождать. Через некоторое время мелодии будут загружены на мобильное устройство.
Как правило, после этого больше ничего не нужно. Все мелодии из медиатеки приложения будут выгружены в девайс. Ничего трудного, непонятного или особенного.
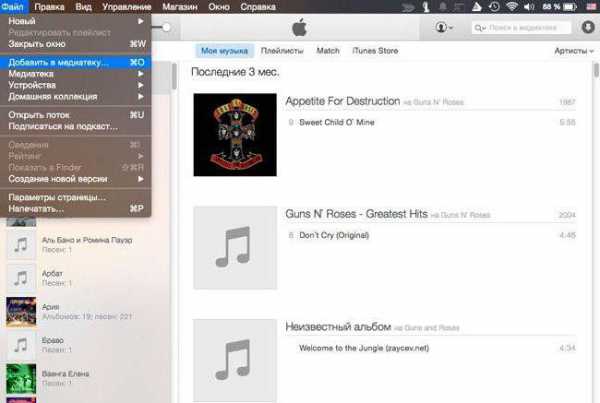
Сторонние приложения
Но на этом возможные действия не заканчиваются. Если интересно, как добавить рингтон на «Айфон» через «АйТюнс», можно рассмотреть еще один довольно интересный подход. Для его применения придется скачать стороннее приложение. Оно чем-то напоминает iTunes. Речь идет об iTools. Данная утилита позволяет намного быстрее добавлять музыку и рингтоны на устройства Apple.
Что делать при подобных обстоятельствах? Ситуацию прояснит следующее руководство:
- Установить на компьютер iTools.
- Запустить соответствующую утилиту.
- Перейти в раздел «Музыка» и загрузить туда желаемые документы в нужном формате.
- Подключить iPhone к ПК. Сделать это нужно только с использованием USB-кабеля.
- Вернуться в «АйТулс» и кликнуть по пункту «Музыка».
- В нижней части экрана щелкнуть по «Импорт».
- Отметить параметры загрузки мелодий. Можно выбрать либо «Всю медиатеку», либо «Отдельные документы».
- Кликнуть по «Открыть».
Можно ждать завершения операции. Преимуществом данного подхода является то, что iTools не требует синхронизации устройств. А значит, загрузка мелодий произойдет быстрее. К недостаткам приложения нередко относят то, что оно есть только на английском языке.
Выводы
Отныне понято, как добавить звуки/рингтоны в iTunes и на iPhone. На самом деле, никаких трудностей эти процессы не вызывают. Сбросить музыку на «яблочный» девайс действительно сложнее, чем на обычный телефон, но при правильном подходе никаких неполадок и ошибок не будет.
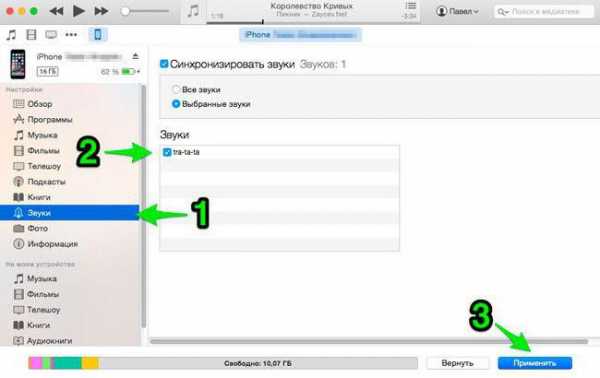
Как именно действовать? Ответ зависит от предпочтений человека. Но как показывает практика, люди чаще задумываются над тем, как добавить рингтон на «Айфон» через «АйТюнс», а не посредством iTools. Исходя из предложенной информации, можно сделать вывод о том, что в целом два изученных приема мало чем отличаются между собой. Просто в iTunes работать удобнее. И эта утилита сразу конвертирует мелодии в нужный формат.
www.syl.ru
Как поставить рингтон на айфон с помощью iTunes?
Внимание! с выходом iTunes 12.7 процедура создания рингтонов для iPhone (iPad) несколько изменилась. Более подробно читайте здесь
«Закрытость» iOS обеспечивает исключительную безопасность. «Взломать» данные на вашем девайсе сможет разве что опытный хакер. Однако высокая защищенность имеет ряд побочных эффектов. Такая обыденная, на первый взгляд, задача, как поставить рингтон на айфон может быть сопряжена с некоторыми трудностями у новичков, имеющих дело с продукцией Apple с недавних пор.
Главный нюанс, который следует заранее определить, это с какого момента будет воспроизводиться мелодия. Максимальная ее продолжительность ограничивается 38 секундами. Для этого в любом плеере сориентируйтесь, с какого момента песни начинается желаемая мелодия и где она будет заканчиваться. В дальнейшем это позволит сократить временные затраты.
Пошаговая инструкция по установке мелодии
Итак, чтобы поставить рингтон на iPhone вам понадобится: компьютер с установленной на нем iTunes (если у вас Windows), на Mac OS X все уже стоит по умолчанию, сам телефон с кабелем и, собственно, желаемая песня. Для удобства, трек лучше поместить на рабочий стол вашего Mac (ПК).
Открываем айтюнс и добавляем композицию в медиатеку. Для этого нажмите на меню в левом верхнем углу окна программы, и выберите «Добавить в медиатеку».
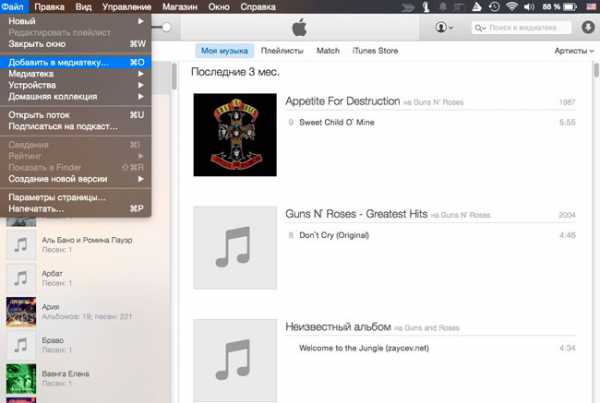
Идем на рабочий стол и находим желаемый файл.
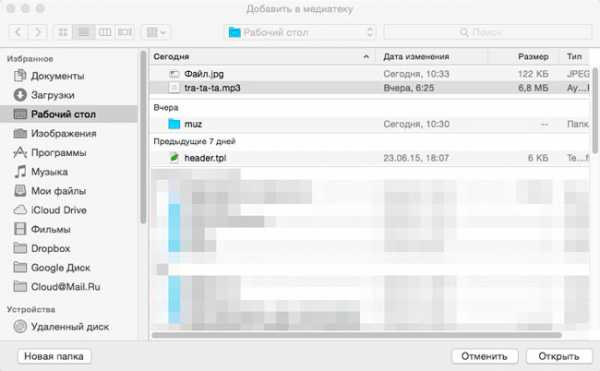
После того как трек отобразится в медиатеке, нажимаем правой кнопкой мыши на него и выбираем пункт «Сведения».
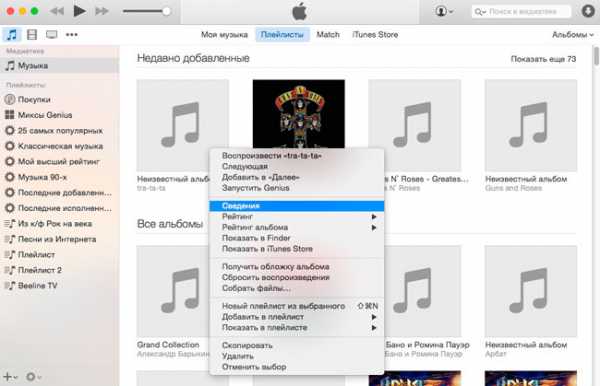
В открывшемся меню находим «Параметры» и выставляем время, с которого будет воспроизводиться рингтон, и момент когда воспроизведение закончится. В чекбоксах напротив временных данных должны появиться галочки. Жмем ОК.
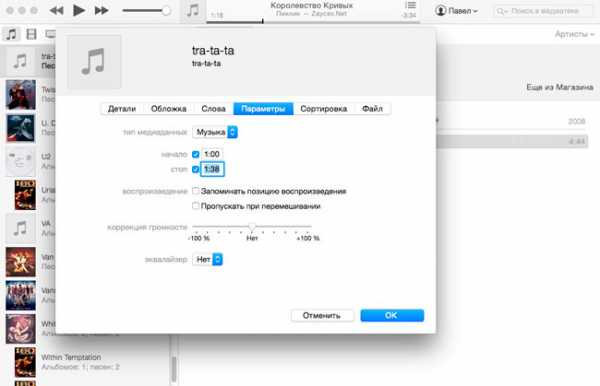
Далее, снова жамкаем по файлу правой клавишей и выбираем пункт «Создать версию в формате AAC».
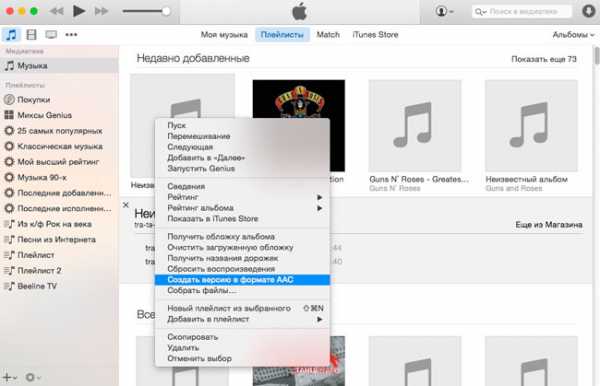
Внизу, под исходной композицией, появится обрезанная ААС версия. Перетаскиваем ее на рабочий стол.
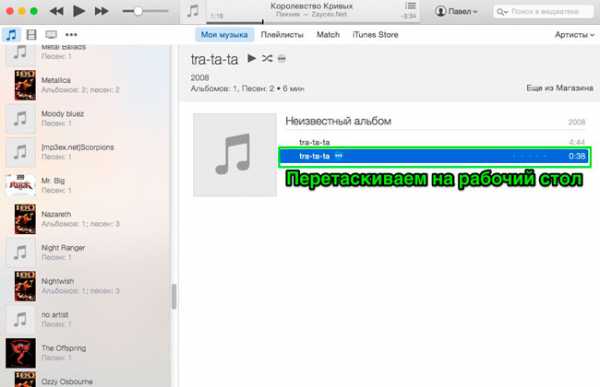
И вот на этом месте пути Windows пользователей и Маководов ненадолго расходятся.
Форматные трудности: меняем расширение
Если у вас Windows
Нажимаем на перенесенную на рабочий стол композицию все той же правой кнопкой и выбираем «Показать в Проводнике Windows».
Если в процессе установки рингтона на iPhone в появившемся окне проводника в конце имени файла не отображается расширение «m4a», то проделайте следующие действия:
В проводнике идем по пути: кнопка Alt=>«Сервис»> «Параметры папок» > Вид. В нижней части появившегося окна убираем галочку со «Скрывать расширения зарегистрированных типов файлов» и жмем ОК.

Видим, что формат желаемой мелодии отображается как .m4a. Жмем на него правой кнопкой, выбираем переименовать, а затем меняем расширение на .m4r и подтверждаем свой выбор.

Если у вас Mac
Открываем Finder и идем по пути настройки > дополнения, убеждаемся что стоит галочка на пункте «Показывать все расширения имен и файлов» (если нет, то ставим).
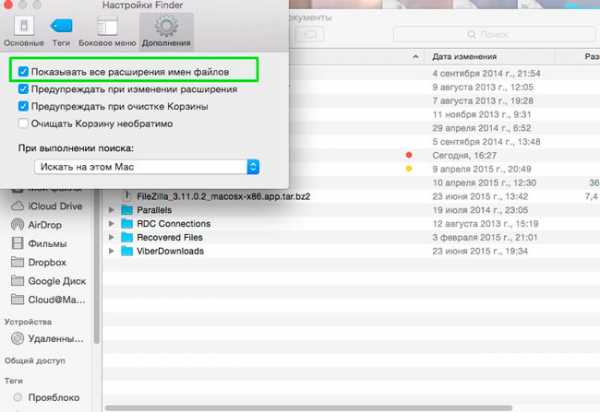
Теперь возвращаемся к нашей AAC нарезке щелкаем по ней один раз, а затем нажимаем enter и переименовываем расширение .m4a на .m4r

Если долго мучиться – что-нибудь можно поставить на звонок
Если вы дошли до этого момента, то почти сумели поставить рингтон на iPhone. Осталось несколько простых шагов.
Внимание! Перед тем как залить .m4r нарезку обратно в iTunes предварительно удалите оттуда исходную версию композиции и версию AAC. Это важно.
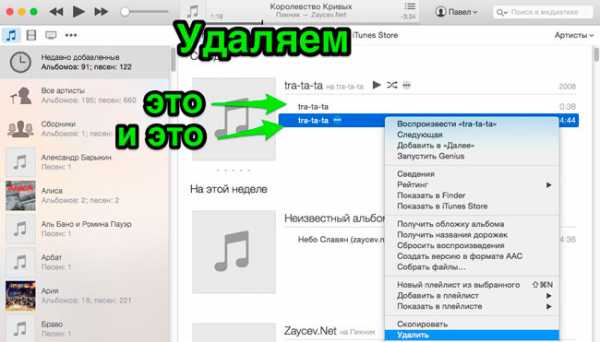
Отлично! Теперь заливаем в iTunes (как делали в начале) нашу нарезку с новым расширением m4r.
Подключаем айфон к Mac (ПК) и открываем свои данные нажатием на значок айфона в iTunes.

В меню «Звуки» отмечаем галкой файл и жмем «Применить».
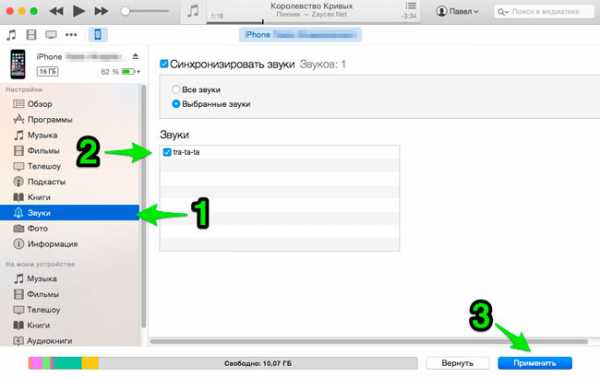
Затем «Синхронизировать».
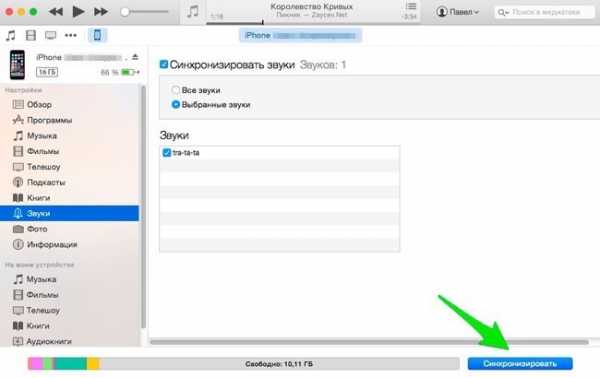
На этом взаимодействие с телефона с компом окончено, можете отключать.
Завершаем «эпопею» в настройках
Для завершения нашей истории с установкой рингтона откройте меню настроек на айфоне, выберите пункт Звуки > Рингтон и, обнаружив там свою мелодию, вскиньте победоносно вверх кулак. 🙂
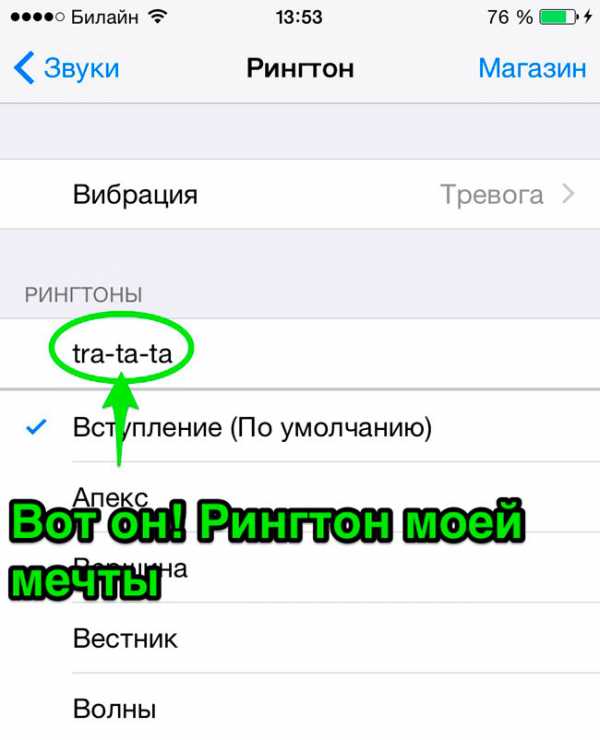
Хотите узнать как перенести медиафайлы с Mac на iPhone при помощи айтюнс? Тогда вам сюда
На устройствах, управляемых, например, андроидом эта процедура заняла бы гораздо меньше времени. Однако, до уровня надежности и защиты данных пользователя, который предоставляет Эппл, конкурентам еще очень далеко. Тем более что, проделав процедуру один раз, в дальнейшем вы будете с ней справляться за 2 минуты.
Лучшая благодарность для автора, это рассказать другим об этом скромном мануальчике в соц. сетях. Жмите не стесняйтесь!
proyabloko.com
Как поставить песню на звонок Айфон через iTunes ► Пошаговая инструкция
Для многих людей рингтон является своеобразным выражением их внутреннего «Я». Когда дело доходит до песни на звонок iPhone, самыми популярными вариантами остаются Chimes и Ripple. Между пользователями яблочной продукции ведется вечная дискуссия о том нужно ли ставить музыку на звонок или можно обойтись стандартными мелодиями.
Большинство пользователей Айфон слушают музыку через iTunes, поэтому имеет смысл использовать его для установки мелодии звонка. Платить за рингтоны никто не хочет, и, хотя есть несколько приложений, которые предлагают вам помощь в их создании, большинство даже не догадывается, что можно сделать это полностью бесплатно с помощью стандартных функций iTunes вместо того, чтобы использовать GarageBand.
Этот процесс не из легких — вам нужно будет копировать файлы, менять их имена и формат, но как только вы сделаете это в первый раз, все следующие будут проходить за несколько минут. Ниже мы подготовили подробное руководство, как поставить песню на звонок Айфон через iTunes.

Песня на звонок iPhone: выбор и создание AAC версии
Шаг 1. Откройте и обновите iTunes.
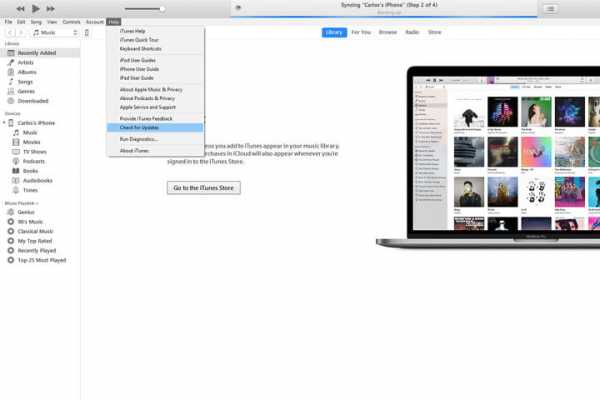
Для начала запустите iTunes в Windows или MacOS и убедитесь, что вы используете последнюю версию программы, прежде чем продолжить. Для этого в MacOS — зайдите в iTunes и выберите «Проверить наличие обновлений» в появившемся раскрывающемся меню. Если вы используете Windows, нажмите кнопку «Справка» (Help) в строке меню под кнопками воспроизведения и выберите «Проверить обновления» в нижней части появившегося выпадающего списка.
Шаг 2. Выберите песню
Затем выберите песню, которую хотите использовать в качестве нового рингтона на своем iPhone. Имейте в виду, что она будет работать в цикле по 30 секунд, поэтому сразу учитывайте это при выборе. После того, как вы определились с подходящей дорожкой, запомните или запишите время начала и остановки желаемой 30-секундной части, которую хотите использовать в качестве мелодии звонка.
Шаг 3. Добавьте время начала и остановки
Одной из наименее известных функций iTunes является возможность «обрезать» и установить песню на звонок iPhone. Чтобы сделать это со звуковой дорожкой, щелкните правой кнопкой мыши на нужной песне и в выпадающем списке выберите «Информация о песне».
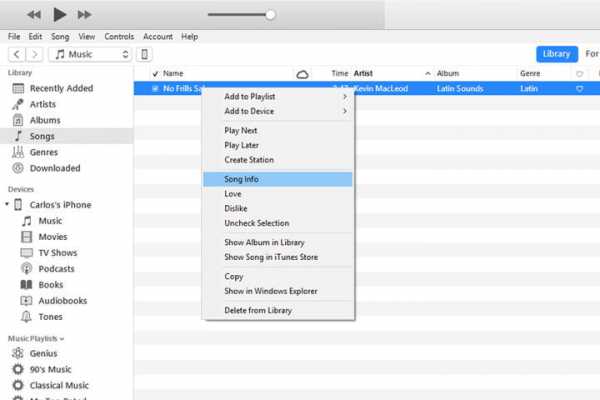
Затем нажмите на вкладку «Параметры» в верхней части окна. Там вы увидите поля для установки времени начала и завершения. Введите время, которое Вам подойдет. Помните, что максимальная длительность мелодии звонка 30 секунд, поэтому учитывайте этот интервал. На скриншоте ниже мы использовали интервал от 12 до 42 секунды (42 — 12 = 30 секунд). После этого нажмите «ОК» внизу.
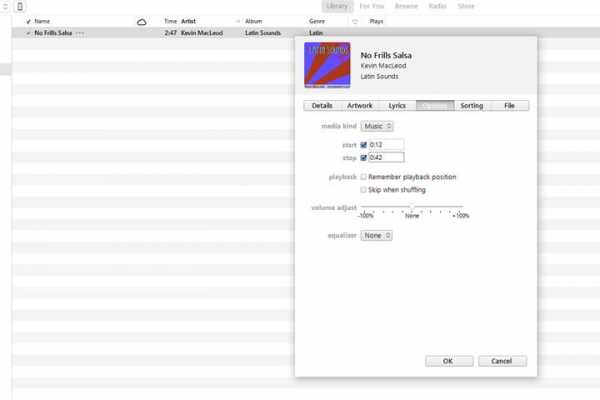
Шаг 4. Создайте версию AAC
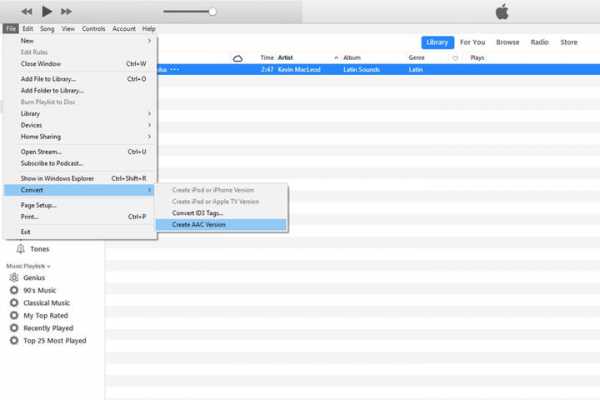
AAC — это аудиоформат, который Apple предпочитает использовать для своих устройств; по существу, он обеспечивает то же качество звука, что и MP3, при меньшем объеме памяти. Недавние версии iTunes дают вам возможность создать AAC версию любой песни, что особенно полезно, когда вам нужно сохранить пространство на жестком диске или обрезать песню для айфона на звонок. После того, как вы установили начальную и конечную позицию 30-секундного отрезка, перейдите в меню «Файл» -> «Преобразовать» -> «Преобразовать в версию AAC». Поскольку мы изменили время начала и окончания песни, будет создана отдельная AAC версия трека. Затем копия автоматически появится в вашей медиатеке iTunes прямо под оригинальной песней.
Шаг 5. Скопируйте файл и удалите старый
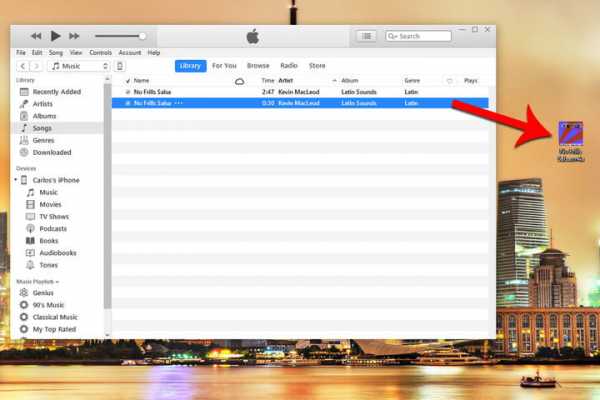
После создания рингтона, перетащите его ее рабочий стол или в другое удобное место.
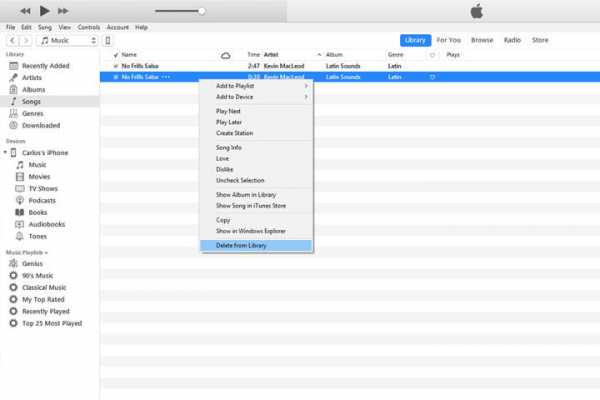
После этого вам, скорее всего, будет не нужна обрезанная песня в iTunes. Вы можете ее удалить. Щелкните на рингтоне правой кнопкой мыши и выберите «Удалить из библиотеки» в появившемся раскрывающемся меню. Затем нажмите кнопку «Удалить файл».
Как поставить песню на звонок iPhone: изменение расширения и установка
Шаг 6. Измените расширение

Файлы AAC обычно имеют расширение файла «.m4a», которое вы можете заметить при нажатии на файл AAC. Однако для рингтонов iTunes использует расширение «.m4r», которое совпадает с .m4a, но имеет другое имя. В этом случае нам нужно будет изменить расширение с .m4a на .m4r, чтобы использовать этот отрезок песни в качестве мелодии звонка. Перейдите на рабочий стол — или туда, где вы сохранили файл — щелкните на имя файла и измените расширение с «.m4a» на «.m4r». Нажмите кнопку «Использовать .m4r» или «Да» в появившемся окне, чтобы подтвердить изменения.
Если вы изменяете расширение, убедитесь, что не использовали символ подчеркивания «_» или любой другой символ, например дефис, в имени файла, так как это помешает его работе.
Обратите внимание, если Вы используете Window, то можете обнаружить, что расширение файла не видно, по крайней мере, по умолчанию. Вероятно, это связано с тем, что их отображение отключено в системе. Чтобы изменить это, откройте Мой компьютер -> Вкладка Упорядочить -> Параметры папок и поиска.
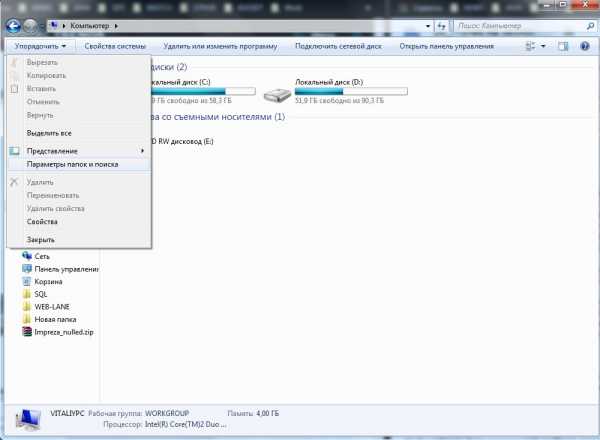
Затем перейдите на вкладку «Вид», снимите флажок с пункта «Скрывать расширения для зарегистрированных типов файлов» и нажмите кнопку «Применить» в нижней части окна. Теперь вы сможете видеть и редактировать расширение файла.
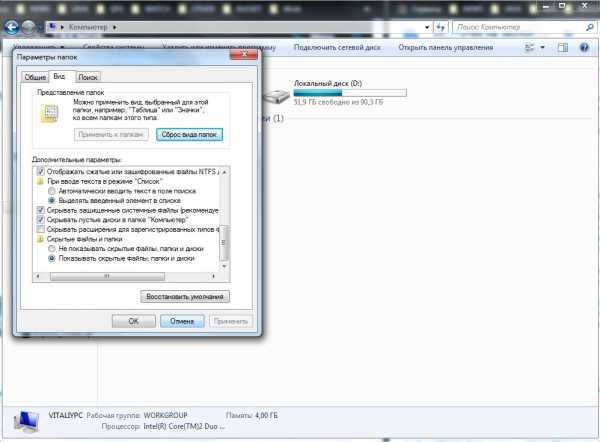
Шаг 7. Добавьте файл на свой iPhone.
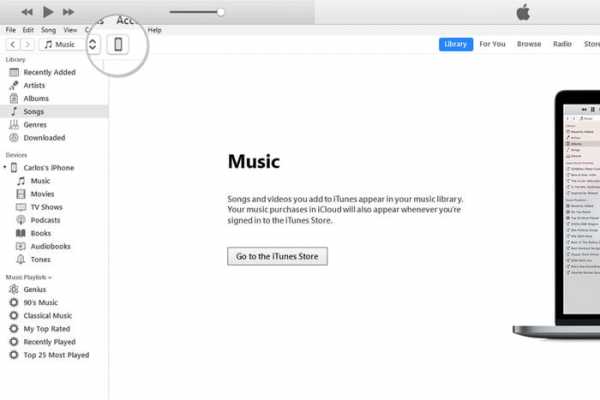
Чтобы добавить рингтон в формате .m4r на iPhone, подключите устройство к компьютеру с помощью USB кабеля. Затем выберите значок iPhone в верхнем левом углу. Перейдите в раздел «Сводка» и прокрутите вниз до «Параметры». Установите флажок «Ручное управление музыкой и видео» и нажмите «Применить».
Теперь перетащите файл .m4r на вкладку Рингтоны, расположенную в левом сайдбаре. Она автоматически синхронизирует мелодию звонка с вашим iPhone и Вы сможете поставить купленную песню на звонок iPhone.
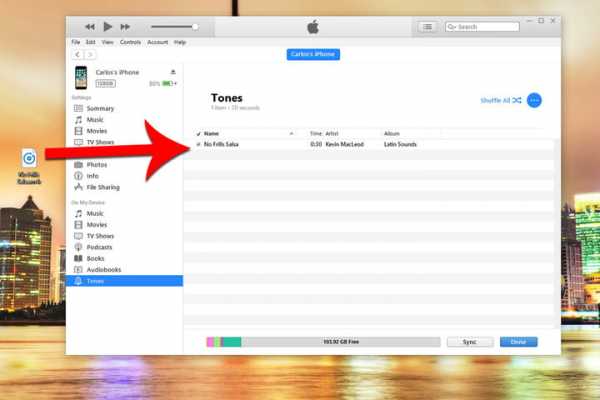
Примечание. Если у вас возникли проблемы с перетаскиванием файла .m4r на вкладку Рингтоны после применения изменений, отключите iPhone и перезапустите iTunes. Затем подключите свой iPhone и попробуйте снова перетащить файл в окно.
Шаг 8. Установите рингтон
Перейдите в «Настройки» -> «Звуки и тактильные сигналы» -> «Мелодия». Затем выберите нужную мелодию звонка в верхней части списка. Помните, что вы всегда можете установить новую мелодию звонка в качестве текста, голосовой почты или тонального сигнала электронной почты в дополнение к звуку уведомления для сообщений и твитов Facebook. В смартфонах от Apple вы можете использовать рингтон как звук по умолчанию для любого уведомления или предупреждения.
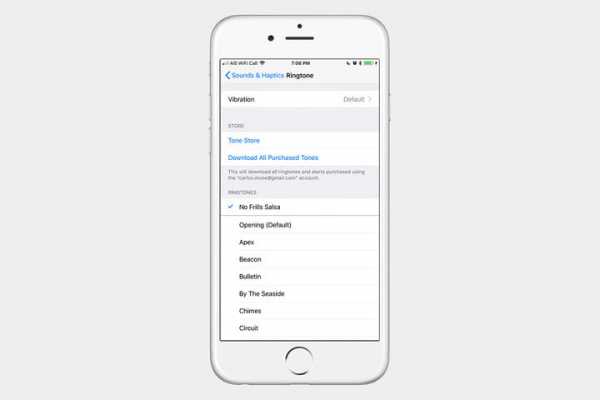
androgoo.ru
Как добавить рингтон в айфон через iTunes 12.6
Открываем iTunes , подключаем iPhone к компьютеру , в открывшемся приложении нажимаем сверху на Музыка а справа на Песни как показано на картинке , (на значок айфона не нажимать)
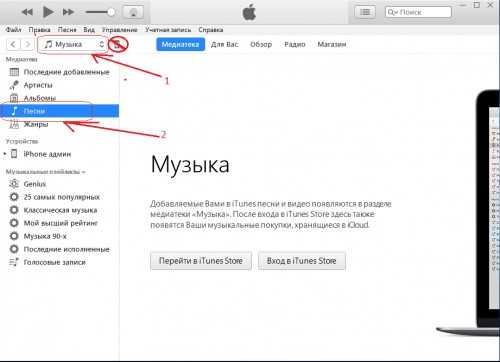
как нажали на Песни справа появится пустая область , туда то и перетаскиваем наши песни , если их у вас нет
после того как закинули нужную песню или песни для рингтона , выбираем нужную песню и кликаем по песни правой кнопкой мыши и выбираем пункт «Сведения»
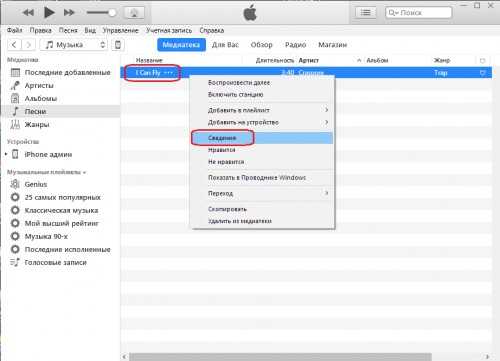
в открывшемся окне сверху нажимаем на Параметры в полях «Начало» и «Стоп» выставляем нужные параметры времени:
1 колонка — время начало композиции
2 колонка — время конца композиции
[!] (заданный временной промежуток должен быть меньше 30 секунд) [!]
время можно вычислить в плеере на компе !
и нажимаем ОК
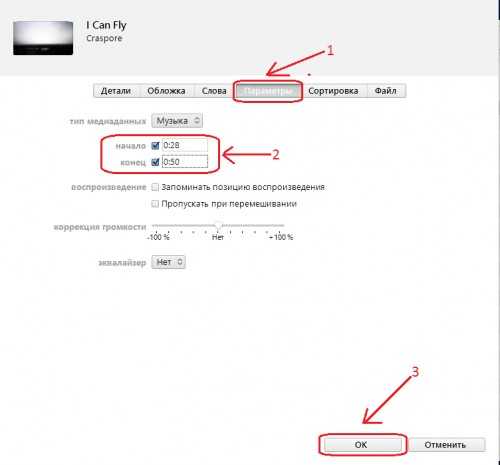
Далее нужно нажать на саму песню(в которой меняли время проигрывания) что бы она стала синим цветов и в самом верху слева в iTunes выбираем пункт Файл далее Преобразовать и выбираем «Создать версию для формат ACC»
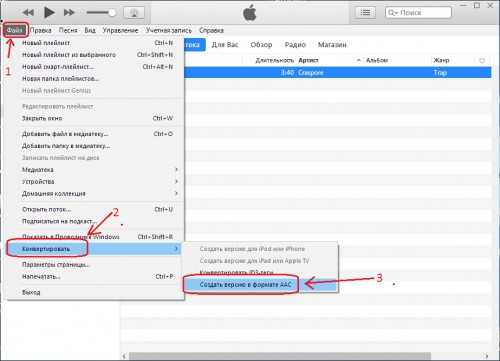
после этого снизу той песни которую правили появится ещё одна композиция с таким же названием с вашим промежутком времени и одинаковым названием
наводим на неё и кликаем правой кнопкой мыши и выбираем пункт «Показать в проводнике Windows»
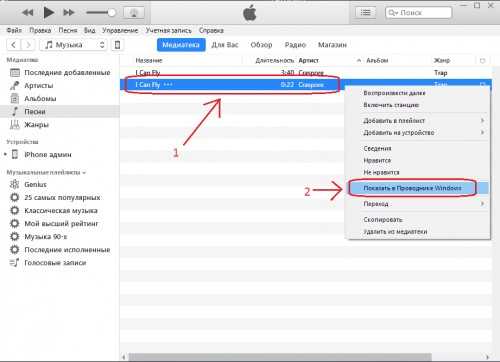
после того как открылась папка с песней , перетаскиваем её на рабочий стол а в iTunes можно удалить
теперь нажимаем на компьютере Пуск далее Панель управления сверху справа в окне выбрать Крупные значки и найти пункт Параметры папок (в Windows 8 и 10 нужно выбрать Параметры проводника ) , в окне выбрать Вид , в самом низу Убрать галку с пункта «скрывать расширения для зарег. файлов«
далее переименовываем нашу песню которую мы перетащили на рабочий стол , кликаем правой кнопкой мыши и выбираем пункт переименовать

и в конце названия песни меняем с .m4a на .m4r
и нажимаем Enter на клавиатуре ,выскочит сообщение нажимаем ДА
после того как переделали формат песни в iTunes нажимаем сверху на Музыка
и выбираем Звуки , если такого пункта нет , чуть ниже нажимаем Править меню и ставим галку на Звуки
после нажатия у вас снизу в iTunes появится пустая область , туда то и перетаскиваем наш рингтон с рабочего стола который был переименован
после того как закинули рингтон или рингтоны , с верху в iTunes нажимаем на значок айфона
слева в меню нажимаем на Звуки , справа ставим галку на Синхронизировать звуки , чуть ниже выбираем пункт Выбрать звуки , и ниже ставим галочки на рингтоны которые хотите установить на айфон , и нажимаем снизу Готово
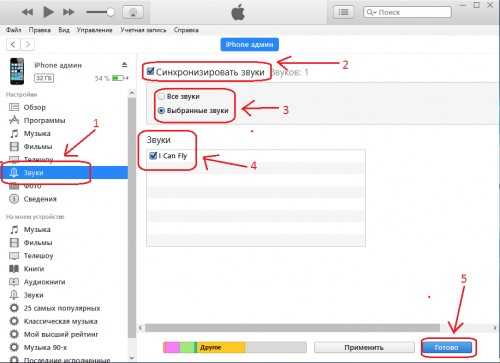
После синхронизации в вашем айфоне появятся ваши рингтоны , найти их можно зайдя с айфона в Настройки>Звуки>Рингтоны
Легкий способ создания рингтона читаем ТУТ
iphone3g-4.ru
Как на Айфон поставить рингтон через iTunes и без компьютера
Компания Apple создала продукт в виде IPhone и завоевала своего потребителя отменным качеством, высокой производительностью, новинкой высоких технологий. Забота о пользователях представлена еще и особым видом функционала. Пользователю андроида такое управление сразу представится странным. Ранее использованные программы кажутся в IPhone не слишком понятными. Даже вопрос, как на айфон поставить рингтон, новичка в состоянии поставить в тупик. Как установить рингтон на айфон 5 или его собратьев подскажут несколько решений.

 Статьи по теме
Статьи по темеКак установить стандартный рингтон на звонок
Какие действия предпринять и как поставить мелодию на звонок, для начинающих юзеров IPhone – актуальный вопрос. Установка обыкновенного звонка происходит в пару нажатии клавиш и не является слишком сложным занятием. Алгоритм, разъясняющий, как на айфон поставить стандартный рингтон:
- Заходим в меню настроек.
- Выбираем раздел «Звук».
- Нажимаем «Рингтон».
- Появляется список звуковых сигналов. Подбираете подходящую, устанавливаете, сохраняете.
Начальное пользование мобильным телефоном марки IPhone ограничивается только базовым набором звуков. Если вы хотите устанавливать музыку, исходя из личных музыкальных предпочтений, её нужно предварительно загрузить. Самостоятельную загрузку вы сможете осуществить благодаря компьютеру и полезным программам. Как на айфоне поменять мелодию на ту, которая вам действительно нравится? Есть несколько способов.
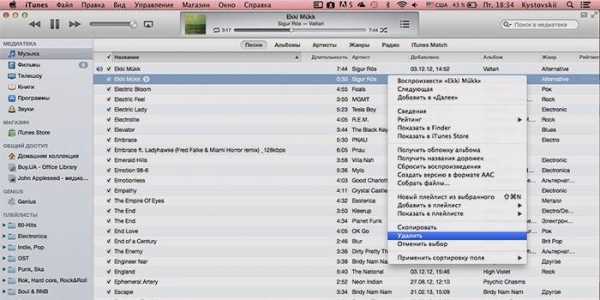
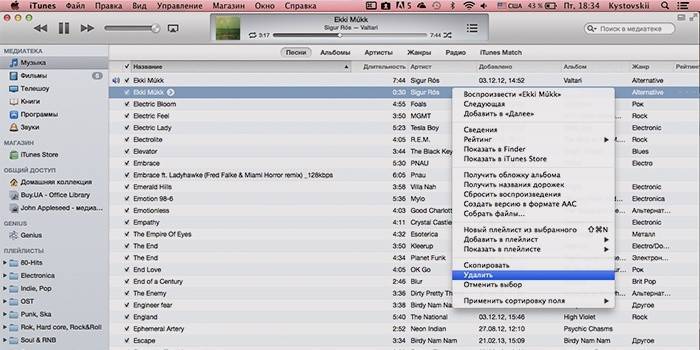
Как добавить рингтон на Айфон через Айтюнс
- Устанавливаем файловый менеджер для переименования созданной звуковой дорожки (Total Commander).
- Если возможность установки файловых менеджеров отсутствует, руководствуйтесь базовыми инструментами операционной системы. Следуем: «Пуск» – «Панель управления» – «Свойства папок» – «Вид», раздел «Скрывать расширения для зарегистрированных типов файлов» деактивируем, сняв галочку в окошке. Вам доступен просмотр расширения файлов.
- Открываем iTunes, добавляем любимую музыкальную дорожку: «Файл» – «Добавить файл в библиотеку». Следующий этап – обрезка выбранной песни. Максимальная продолжительность звуковой дорожки – 38 секунд.
- Выбранную дорожку кликаем правой кнопкой мышки, далее «Сведенья» – «Параметры». Отмечаем старт и финишную точку дорожки, кликаем ОК.
- Короткую версию дорожки нажимаем правой кнопкой мышки, чтобы создать её копию. Нажимаем «Создать версию в формате AAC».
- Появится копия файла. Кликаем правой кнопкой, определяем для себя «Показать в проводнике…». Меняем имя дорожки и её расширение (выбираем m4r).
- Перетаскиваем файл в программу iTunes. Его новое месторасположение в папке «Звуки».
- Синхронизируем устройства и задание, как добавить рингтон на айфон, решено. Такой алгоритм подходит для любой модели устройства, так что впредь вы будете знать, как поставить рингтон на айфон 6, 5, 4.

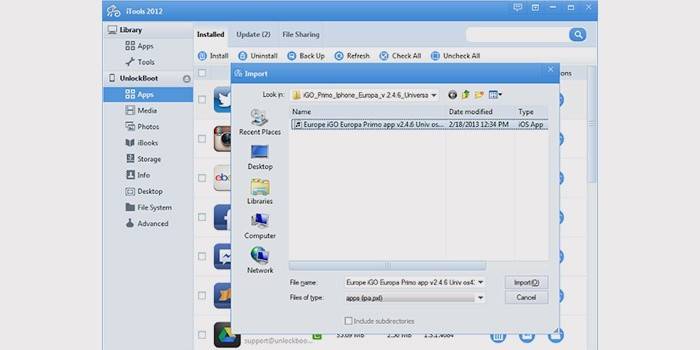
Как поставить свою мелодию на iPhone без компьютера и iTunes
Здесь описано решение вопроса, как поставить музыку на звонок в айфоне. Для этого есть бесплатный софт. К таким программам относятся:
- ITools:
- Скачиваем программу ITools, устанавливаем и открываем.
- Жмём «Инструменты».
- Кликаем по значку с надписью «Создать (Сделать) звуковой сиг…».
- Далее через «Выбор» подбираем нужную композицию.
- Затем нужно обрезать понравившийся фрагмент и нажать «Сохранить». Конечной папкой сохранения является «Рабочий стол».
- Подключаем IPhone к ПК.
- В ITools с левой стороны открываем «Медиа», с правой «Рингтоны» и перетаскиваем в область, обозначенную стрелкой, фрагмент любимой песни.
- Финишной точкой будет действие, решающее, как поставить мелодию на звонок.
- Вариант работы через программу не всегда работает. Если выскакивает предупреждение «Невозможно установить совместимость с ITunes», то используйте другой способ, для того, чтобы скинуть звуковые дорожки.
- IFunBox. Очень простой способ передачи нужного кусочка песни. Нужно закачать из интернета и запустить программу IFunBox. В колонке с левой стороны выбираем раздел «Мелодии звонка». Справа вы увидите список базовых звуков телефона, куда перетаскиваете обрезанную песню. Сохранение будет произведено автоматически.
Узнайте,как перекинуть фото с айфона на компьютер.
Видеоинструкция: как поменять мелодию Айфона 4, 5, 5s и 6
Как на айфон поставить любой рингтон? Обычный звонок изрядно надоел, поставить любимую песню для новичка – вопрос неизвестный. Видеоролик ниже даст подробный ответ с пошаговой инструкцией по установке нового фрагмента на IPhone любой модели. Алгоритм действий для каждой модели ничем не отличается, а вот способы разные. Удалите все лишние сомнения и воспользуйтесь оптимальным решением!
 Как установить любую мелодию (рингтон) на звонок iPhone
Как установить любую мелодию (рингтон) на звонок iPhone
sovets.net
Как добавить рингтон в айтюнс с компьютера
Если вы хотите отличать звонки, поступающие на ваш телефон, от сигналов других мобильных, то установите себе современный рингтон. С помощью инструкции вы сможете легко разобраться, как добавить рингтон в айфон через айтюнс – стандартную программу для работы с этими модными гаджетами.
Инструкция по добавлению рингтона на айфон с вашего компьютера через айтюнс
1) Подключаем ваш айфон к компьютеру через провод.
2) Открываем айтюнс (сделать это можно либо с Рабочего стола либо через Пуск-Все программы-ITunes).
3) Выбираем ваш телефон (обычно он подключается автоматически).
4) В программе нам понадобится вкладка Звуки. Находится она в разделе Медиатика. Если вы не видите эту вкладку, то зайдите в раздел Настройки и поставьте галочку напротив пункта Звуки.
5) Теперь загружаем рингтон в медиатеку айтюнс: «Файл» — «Добавить в медиатеку» и выбираем вашу будущую мелодию на звонок из папки на компьютере, в которой она хранится.
6) Снова заходим на вкладку Звуки вашего айфона. Здесь вы можете выбрать какие именно звуки вам нужно синхронизировать: Все звуки или Выбранные звуки. Если вы выбираете пункт Выбранные звуки, то галочками отметьте те звуки, которые хотите добавить.
7) После выбора мелодий просто нажмите кнопку Синхронизировать и ждите окончания синхронизации!
Можем вас поздравить! У вас на «мобильном яблоке» появилась новая стильная мелодия, которую вы можете немедленно установить на звонок!
Какие могут быть сложности с добавлением рингтона через айтюнс?
Чтобы у вас не осталось никаких вопросов о том, как добавить рингтон в айфон через айтюнс, то обращаем ваше внимание на следующие важные моменты:
-ваш рингтон обязательно должен быть формата m4r (не m4a, а именно m4r – это не одно и тоже!). Мелодии других форматов во вкладке Звуки отображаться не будут!
-в устройствах компании Apple песня на звонок ограничена по длине – не более 40 секунд. Если ваша мелодия длится дольше, то желательно ее переделать до загрузки в айтюнс, чтобы она соответствовала максимальной длине.
Похожие новости
Как поставить мелодию на Айфон
Компания Apple создала продукт в виде IPhone и завоевала своего потребителя отменным качеством, высокой производительностью, новинкой высоких технологий. Забота о пользователях представлена еще и особым видом функционала. Пользователю андроида такое управление сразу представится странным. Ранее использованные программы кажутся в IPhone не слишком понятными. Даже вопрос, как на айфон поставить рингтон, новичка в состоянии поставить в тупик. Как установить рингтон на айфон 5 или его собратьев подскажут несколько решений.

Как установить стандартный рингтон на звонок
Какие действия предпринять и как поставить мелодию на звонок, для начинающих юзеров IPhone – актуальный вопрос. Установка обыкновенного звонка происходит в пару нажатии клавиш и не является слишком сложным занятием. Алгоритм, разъясняющий, как на айфон поставить стандартный рингтон:
- Заходим в меню настроек.
- Выбираем раздел «Звук».
- Нажимаем «Рингтон».
- Появляется список звуковых сигналов. Подбираете подходящую, устанавливаете, сохраняете.
Начальное пользование мобильным телефоном марки IPhone ограничивается только базовым набором звуков. Если вы хотите устанавливать музыку, исходя из личных музыкальных предпочтений, её нужно предварительно загрузить. Самостоятельную загрузку вы сможете осуществить благодаря компьютеру и полезным программам. Как на айфоне поменять мелодию на ту, которая вам действительно нравится? Есть несколько способов.

Как добавить рингтон на Айфон через Айтюнс
- Устанавливаем файловый менеджер для переименования созданной звуковой дорожки (Total Commander).
- Если возможность установки файловых менеджеров отсутствует, руководствуйтесь базовыми инструментами операционной системы. Следуем: «Пуск» – «Панель управления» – «Свойства папок» – «Вид», раздел «Скрывать расширения для зарегистрированных типов файлов» деактивируем, сняв галочку в окошке. Вам доступен просмотр расширения файлов.
- Открываем iTunes, добавляем любимую музыкальную дорожку: «Файл» – «Добавить файл в библиотеку». Следующий этап – обрезка выбранной песни. Максимальная продолжительность звуковой дорожки – 38 секунд.
- Выбранную дорожку кликаем правой кнопкой мышки, далее «Сведенья» – «Параметры». Отмечаем старт и финишную точку дорожки, кликаем ОК.
- Короткую версию дорожки нажимаем правой кнопкой мышки, чтобы создать её копию. Нажимаем «Создать версию в формате AAC».
- Появится копия файла. Кликаем правой кнопкой, определяем для себя «Показать в проводнике…». Меняем имя дорожки и её расширение (выбираем m4r).
- Перетаскиваем файл в программу iTunes. Его новое месторасположение в папке «Звуки».
- Синхронизируем устройства и задание, как добавить рингтон на айфон, решено. Такой алгоритм подходит для любой модели устройства, так что впредь вы будете знать, как поставить рингтон на айфон 6, 5, 4.

Как поставить свою мелодию на iPhone без компьютера и iTunes
Здесь описано решение вопроса, как поставить музыку на звонок в айфоне. Для этого есть бесплатный софт. К таким программам относятся:
- ITools:
- Скачиваем программу ITools, устанавливаем и открываем.
- Жмём «Инструменты».
- Кликаем по значку с надписью «Создать (Сделать) звуковой сиг…».
- Далее через «Выбор» подбираем нужную композицию.
- Затем нужно обрезать понравившийся фрагмент и нажать «Сохранить». Конечной папкой сохранения является «Рабочий стол».
- Подключаем IPhone к ПК.
- В ITools с левой стороны открываем «Медиа», с правой «Рингтоны» и перетаскиваем в область, обозначенную стрелкой, фрагмент любимой песни.
- Финишной точкой будет действие, решающее, как поставить мелодию на звонок.
- Вариант работы через программу не всегда работает. Если выскакивает предупреждение «Невозможно установить совместимость с ITunes», то используйте другой способ, для того, чтобы скинуть звуковые дорожки.
- IFunBox. Очень простой способ передачи нужного кусочка песни. Нужно закачать из интернета и запустить программу IFunBox. В колонке с левой стороны выбираем раздел «Мелодии звонка». Справа вы увидите список базовых звуков телефона, куда перетаскиваете обрезанную песню. Сохранение будет произведено автоматически.
Видеоинструкция: как поменять мелодию Айфона 4, 5, 5s и 6
Как на айфон поставить любой рингтон? Обычный звонок изрядно надоел, поставить любимую песню для новичка – вопрос неизвестный. Видеоролик ниже даст подробный ответ с пошаговой инструкцией по установке нового фрагмента на IPhone любой модели. Алгоритм действий для каждой модели ничем не отличается, а вот способы разные. Удалите все лишние сомнения и воспользуйтесь оптимальным решением!
Как добавить рингтон на айфон через «Айтюнс» с компьютера?
Рингтон является крайне важным элементом для любого пользователя мобильного устройства. Мелодия, которая стоит на звонке, во-первых, определяет личность владельца аппарата в глазах окружающих. Во-вторых, пользователь телефона слышит эту мелодию еще много раз, привыкает к ней и реагирует на нее как на звонок инстинктивно. Да и, в-третьих, некоторые люди просто любят установить на рингтон свою любимую песню для того, чтобы слышать ее при входящем вызове. Хотя нередко по какой-то причине после того, как мелодию устанавливают на звонок, она перестает быть любимой. Ну да ладно.

Отличие iPhone и Android
В сегодняшней статье мы расскажем о том, как добавить рингтон на айфон через «Айтюнс». Многие пользователи «яблочных» смартфонов удивляются тому, что здесь нет возможности добавлять свои аудиофайлы и устанавливать их на звонок. Это странно, поскольку на том же Android существует специальное поле в настройках, позволяющее установить любой аудиофайл в качестве заставки на звонок. У iPhone же все по-другому.
Отличие заключается в том, что добавление мультимедиа-файлов осуществляется не напрямую, а через iTunes – специализированный проигрыватель, поставляющийся по умолчанию вместе с «яблочными» гаджетами. Поэтому для того чтобы знать, как добавить рингтон на айфон через «Айтюнс», необходимо понимать, как работает этот софт.
Политика iTunes

Также хотелось бы отметить, что по умолчанию добавлять свою музыку на iPhone не разрешается. Разработчики пошли таким путем осознанно, вынуждая пользователей загружать аудиофайлы из магазина Apple. Конечно, для нас это не подходит – в России никто не станет покупать один трек за 1 доллар, поскольку его можно бесплатно загрузить на одном из множества пиратских сайтов. Кроме того, не факт, что интересующая вас песня или трек будут доступны в этом каталоге.
Поэтому мы рассказываем, как добавить рингтон на айфон через «Айтюнс» без необходимости приобретать трек в магазине Apple.
Требования к файлу
Для начала опишем, каким должен быть файл, содержащий трек на звонок для нашего телефона. Во-первых, длительность его не должна превышать 38 секунд. Да, именно такой максимальной длительности может быть звук, который будет импортирован в ваш девайс. Поэтому, если вы ищете, как добавить рингтон на айфон через «Айтюнс 12.0.1», на забудьте обрезать трек до указанных размеров. В противном случае программа просто не распознает его как рингтон.
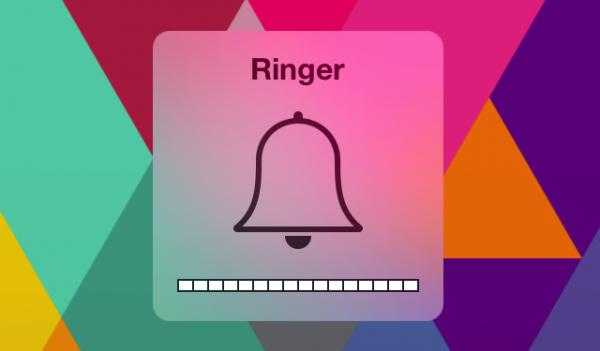
Во-вторых, звук, который вы хотели бы слышать у себя на звонке, должен иметь определенный формат – это .M4R. Это опровергает довольно распространенное заблуждение о том, что в качестве рингтона может устанавливаться MP3- или .AAC-файл.
Создаем аудиофайл в .AAC
Итак, объясняем порядок действий для ищущих, как добавить рингтон на айфон через «Айтюнс» с компьютера. Для начала открываем ту самую iTunes и жмем на вкладку «Файл». В открывшемся окне нужно выбрать «Добавить файл в библиотеку», затем откроется окно для выбора музыкального трека, с которого мы будем нарезать наш звонок. Сделайте свой выбор, после чего нажмите «Ок». Обращаем внимание, что описываемый метод предназначается для добавления в качестве звонка треков, расположенных на вашем компьютере.
Вспоминаем одно из условий, которому должен соответствовать рингтон (длительность не больше 38 секунд), после чего находим точки на временной шкал (согласно им мы хотим обрезать трек). Предположим, пусть это будет время с 1 минуты 10 секунд до 1 минуты 48 секунд включительно.

Затем, если вас интересует, как добавить рингтон на айфон через «Айтюнс» 12 версии, открывайте вкладку «Информация», которая появляется после клика правой клавишей мыши по нашему аудиофайлу. В ней ищем пункт «Параметры». Открывшееся окно содержит два поля – «Старт» и «Время остановки», в которых указываем временные границы нашего рингтона. Жмем «Ок» и получаем готовый «обрезанный» музыкальный файл. Стоит отметить, что оригинальная MP3, которую мы загрузили в iTunes изначально, не пострадает – временное ограничение можно будет легко снять.
Кликаем правой кнопкой мыши на наш файл и выбираем пункт «Создать версию в формате .AAC». В библиотеке программы после этого появится первоначальная версия нашего рингтона, над которой мы будем работать дальше.
Переименовываем в .M4R
Для того чтобы осуществить задуманную нами операцию (по переименованию файла), которую мы опишем чуть дальше, нужно подготовить наш компьютер. Сделать это просто – перейдите в «Панель управления», во вкладку «Параметры папок». Там вверху есть вкладка «Вид», в которую вам нужно зайти. Далее в открывшемся списке нужно найти пункт «Скрывать расширения для зарегистрированных типов файлов», с которого вам необходимо снять обозначение. Это позволит открыть форматы во всех именах файлов. Например, вы будете видеть название картинки не так: Name; а так: Name.jpg. Это же касается и других расширений.
Дальше нам нужно переименовать полученный файл. Если вы ищете, как добавить рингтон на айфон через «Айтюнс» 11 версии, перейдите в программу и нажмите правой кнопкой мыши на полученный файл AAC. Здесь нужно выбрать пункт «Показать в проводнике». На экране появится диалоговое окно, где будет обозначен трек в формате .M4A. Вновь используйте правую кнопку и выберите «Переименовать», после чего измените «A» на «R». Сохраните изменения. В самой программе файл .AAC можно удалить.
Синхронизация iPhone с iTunes

Вот и готов наш рингтон. Осталось перекинуть его в телефон, и те, кто искали, как добавить рингтон на айфон 5, смогут это сделать. Итак, для начала нужно загрузить файл в библиотеку iTunes. Для этого достаточно перетянуть его из папки в Проводнике на вкладку программы, где вскоре появится вкладка «Звуки». Это значит, что софт уже распознал ваш обрезанный трек как рингтон. После этого по привычной процедуре осуществляем синхронизацию ПК и смартфона.
Выбор трека
По завершении синхронизации вопрос о том, как добавить рингтон на айфон через «Айтюнс» (новый, старый – не важно) отпадет сам собой. В настройках телефона вы увидите название нашего трека. Соответственно, он станет доступным для выбора и дальнейшей установки на звонок.
Считайте, что с нашей задачей мы справились успешно, если увидели у себя на устройстве название созданного файла. Дальнейшие действия расписывать не имеет смысла – буквально пары нажатий хватит для того, чтобы обновить ваш звонок.
Больше треков
У многих пользователей, которые изначально искали ответа на вопрос «как добавить рингтон на айфон через «Айтюнс» своими силами», возникает удивление – неужели для того, чтобы добавить новый трек, придется проходить ту самую процедуру? Отвечаем: переживать не стоит, все гораздо проще, чем кажется. Достаточно вам проделать описанные в этой статье действия еще раз самостоятельно, и вы поймете, что это очень просто и занимает не так уж много времени. Кроме того, часто изменять рингтоны никто не будет, поскольку в этом просто нет необходимости. Даже самому требовательному в вопросе музыки пользователю достаточно прослушать трек несколько раз на компьютере, чтобы понять, годится он на звонок или нет.

Да и потом проводить операцию по добавлению треков можно в групповом формате, просто выбирая сразу несколько песен, переименовывая их все и загружая на смартфон.
Альтернатива
Безусловно, существуют и другие, альтернативные способы создания рингтона на ваш iPhone. В частности, заключаются они во взаимодействии с программами, специально предназначенными для выполнения такой задачи. За счет этого можно сказать, что они более удобны и просты в использовании, чем описанный выше способ.
К примеру, для работы на Mac OS существует очень удобная программа GarageBand. С ее помощью можно напрямую отправлять готовый рингтон в iTunes, чтобы потом без лишних проблем устанавливать его на айфоне. Опять же, в этой специализированной программе приведено больше инструментов для более удобной и качественной нарезки треков.

Если вы пользуетесь компьютером на платформе Windows, то и для вас есть решение, облегчающее процесс создания рингтона для «яблокофона». Называется программа, о которой идет речь, Fried Cookies’ Ringtone Maker. Она обладает очень простым и интуитивно понятным интерфейсом, и процедура обрезки треков заключается лишь в нескольких нажатиях кнопки мыши.
Каким вариантом воспользоваться, в конечном итоге решать только вам.
Чарли Гард умер за неделю до своего первого дня рождения Чарли Гард, неизлечимо больной младенец, о котором говорит весь мир, умер 28 июля, за неделю до своего первого дня рождения.
Наперекор всем стереотипам: девушка с редким генетическим расстройством покоряет мир моды Эту девушку зовут Мелани Гайдос, и она ворвалась в мир моды стремительно, эпатируя, воодушевляя и разрушая глупые стереотипы.
10 очаровательных звездных детей, которые сегодня выглядят совсем иначе Время летит, и однажды маленькие знаменитости становятся взрослыми личностями, которых уже не узнать. Миловидные мальчишки и девчонки превращаются в с.
Эти 10 мелочей мужчина всегда замечает в женщине Думаете, ваш мужчина ничего не смыслит в женской психологии? Это не так. От взгляда любящего вас партнера не укроется ни единая мелочь. И вот 10 вещей.
20 фото кошек, сделанных в правильный момент Кошки — удивительные создания, и об этом, пожалуй, знает каждый. А еще они невероятно фотогеничны и всегда умеют оказаться в правильное время в правил.
Наши предки спали не так, как мы. Что мы делаем неправильно? В это трудно поверить, но ученые и многие историки склоняются к мнению, что современный человек спит совсем не так, как его древние предки. Изначально.
Источники: http://mob-mobile.ru/statya/6123-kak-dobavit-rington-v-ayfon-cherez-aytyuns-na-vashem-kompyutere.html, http://sovets.net/4540-kak-na-aifon-postavit-rington.html, http://fb.ru/article/201694/kak-dobavit-rington-na-ayfon-cherez-aytyuns-s-kompyutera
iphone4apple.ru
