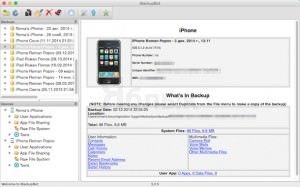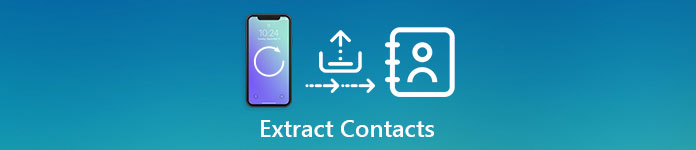Как извлечь контакты из резервной копии iPhone
Согласно недавнему опросу, мы тратим все больше времени на доступ к нашим мобильным телефонам. Многие люди проверяют свои телефоны, когда встают. А некоторые люди даже спят со своими трубками. Несмотря на очень осторожность, мы все еще не можем остановить трагедию случайного удаления телефонных номеров и другой важной информации. Сегодня мы поговорим о различных способах извлечения контактов из резервной копии iPhone. Независимо от того, потеряли ли ваши контакты в результате аварий, сбоя системы или обновления программного обеспечения, вы можете использовать эти методы для извлечения контактов из резервной копии iPhone, резервного копирования iCloud или резервного копирования iTunes и простого восстановления их на ваших iDevices.
1, Извлечение контактов из резервной копии iTunes
Общеизвестно, что вы не можете открыть резервную копию iTunes без стороннего инструмента, поэтому вы не можете извлекать контакты из резервной копии iTunes напрямую. Мы представим два метода для выполнения этой работы в этой части.
Метод 1, Извлечь контакт из резервной копии iPhone с клиентом iTunes
Шаг 1, Откройте iTunes на своем компьютере и подключите iPhone к клиенту.
Шаг 2. Перейдите в «Файл»> «Устройства» и нажмите «Восстановить из резервной копии», чтобы начать поиск файлов резервных копий iTunes на вашем ПК.
Шаг 3. Выберите последний файл резервной копии и нажмите кнопку «Восстановить», чтобы извлечь резервную копию iTunes на свой iPhone.
Этот метод не только извлекает контакты из резервной копии iPhone, но также возвращает сообщения, журналы вызовов и другие данные. Нет возможности выбрать типы данных. Более того, он перезапишет существующие данные и настройки на вашем iPhone.
Метод 2, Извлечь резервную копию iPhone с iPhone восстановления данных
Шаг 1, Бег Восстановление данных iPhone и подключите свой iPhone к компьютеру. Запустите средство извлечения контактов iPhone и перейдите в режим «Восстановление из файла резервной копии iTunes».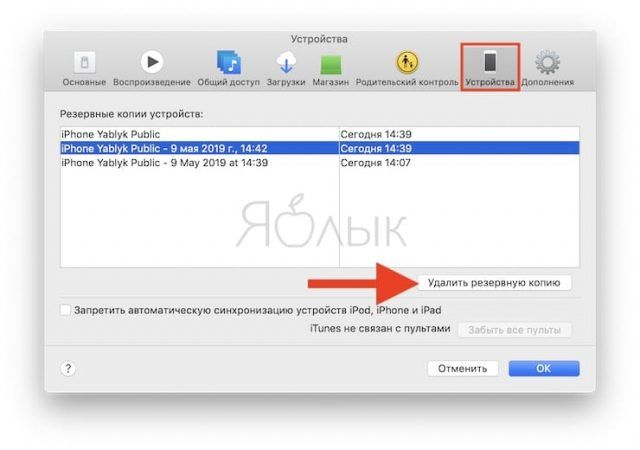
Шаг 2. Выберите файл резервной копии iTunes в списке и нажмите кнопку «Начать сканирование», чтобы извлечь данные из файла резервной копии.
Шаг 3. В окне результатов выберите «Контакты» на левой ленте. Тогда все контакты iPhone будут отображаться на панели с подробностями. Нажмите кнопку «Восстановить», чтобы извлечь контакты из резервной копии iPhone на компьютер.
iPhone Data Recovery может декодировать файл резервной копии iTunes и извлекать из него данные. Вы можете просмотреть контакты iPhone, выбрать все или определенные контакты и извлечь их на свой компьютер. Это не повредит текущие данные на вашем iPhone.
2, Извлечение контактов из резервной копии iCloud
Если вы используете iCloud для резервного копирования вашего iPhone, вам нужно будет извлечь контакты из файлов резервных копий iCloud, если контакты потеряны. Есть два способа помочь вам вернуть контакты iPhone из резервной копии тоже.
Метод 1, функция восстановления iPhone
Шаг 1. Подключите iPhone к безопасному Wi-Fi-соединению и перейдите в «Настройки»> «iCloud». Убедитесь, что вы вошли в учетную запись iCloud, которая содержит контакты для извлечения.
Шаг 2. В списке типов данных отключите опцию Контакты. Когда появится всплывающее диалоговое окно, нажмите «Сохранить на моем iPhone».
Шаг 3, Затем снова включите опцию «Контакты», iCloud начнет извлекать контакты из резервной копии iPhone и восстанавливать их.
Таким способом можно только извлечь контакты из резервной копии iCloud и объединить их с текущей адресной книгой.
Метод 2, Сброс и восстановление
Шаг 1. Перейдите в «Настройки»> «Общие»> «Сброс» и нажмите на «Удалить все содержимое и настройки».
Шаг 2. Перейдите в «Настройки»> «Общие»> «Сброс» и нажмите на «Удалить все содержимое и настройки».
Шаг 3, Затем выберите последний файл резервной копии и начните извлекать контакты из резервной копии iPhone.
Таким образом будут удалены все текущие данные и настройки на вашем iPhone, поэтому перед процессом лучше сделать резервную копию iPhone.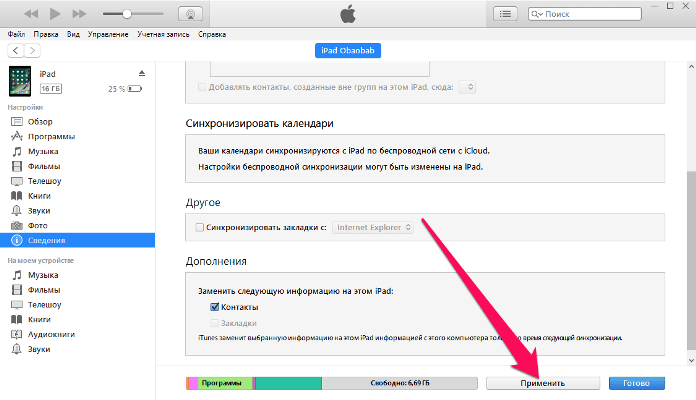
3. Извлечение контактов из резервной копии iPhone с помощью резервного копирования и восстановления данных iOS
iOS Data Backup & Restore — один из самых профессиональных наборов инструментов для iPhone на рынке. Его ключевые особенности включают:
- 1. Резервное копирование контактов iPhone в один клик. Это самый простой способ резервного копирования данных iPhone на компьютер.
- 2. Извлечение контактов из резервной копии iPhone. Программа позволяет просматривать и извлекать данные определенного типа из файла резервной копии.
- 3. Восстановление без потерь. Он охватывает все типы данных iPhone, включая контакты, сообщения, заметки, данные приложений и многое другое.
- 4. Восстановление контактов. Вы можете решить восстановить все контакты или определенные и просто вернуть их на свой iPhone.
- 5. Более высокая совместимость. iOS Data Backup & Restore поддерживает все модели iPhone под управлением iOS 12/11/10/9 и более ранних версий.
Одним словом, вы можете легко извлечь контакты из резервной копии iPhone с помощью этой программы на Windows или Mac.
Как извлечь контакты из резервной копии iPhone с помощью iOS Data Backup & Restore
Шаг 1. Запустить резервное копирование и восстановление данных iOS
Загрузите и установите последнюю версию средства извлечения контактов iPhone на свой компьютер и запустите эту программу. Вкладка iOS Data Backup & Restore в домашнем интерфейсе. И подключите свой iPhone к компьютеру с помощью USB-кабеля.
Если на вашем компьютере установлена Mac OS X или 11, вы можете загрузить iOS Data Backup & Restore для Mac.
Шаг 2, Предварительный просмотр контактов на ПК
При входе в окно предварительного просмотра выделите последнюю резервную копию файла iPhone или любой файл, содержащий нужные контакты. Нажми на Просмотр сейчас кнопку, чтобы начать сканирование файла резервной копии. После сканирования выберите Контакты в левой части окна результатов. Затем вы можете просмотреть все контакты в деталях.
Затем вы можете просмотреть все контакты в деталях.
Шаг 3, Извлечь любые контакты из резервной копии iPhone
Выберите все контакты или определенные в списке и нажмите на Восстановить на устройство кнопку, чтобы извлечь контакты на iPhone, или извлечь контакты из резервной копии iPhone на ваш компьютер, нажав Восстановить на ПК кнопку.
Заключение
Что бы вы могли сделать, если бы ваш iPhone разбился и все ваши контакты были стерты? Ответ находится в нашем руководстве выше. Обычным людям легче сказать, чем сделать извлечение контактов из резервной копии iPhone. Но наши пошаговые инструкции могут вам очень помочь. Конечно, вы можете извлекать контакты из резервной копии iTunes или резервной копии iCloud, но есть несколько примечаний, которые вам следует знать. iTunes может извлекать все данные на iPhone только без сторонних инструментов. И восстановление контактов из резервной копии iCloud занимает больше времени. Итак, мы рекомендуем резервное копирование и восстановление данных iOS. Он не требует подключения к Интернету и может легко извлекать контакты из резервной копии iPhone. Если у вас есть вопросы, оставьте сообщение под этой статьей.
2 простых способа извлечь контакты из iPhone iTunes / резервного копирования iCloud
Заключение
Хотите извлечь важные данные, такие как контакты из резервной копии iTunes или iCloud? В этом подробном руководстве показано, как пошагово извлекать контакты из резервной копии iTunes или резервной копии iCloud. Кроме того, мы упомянем один полезный инструмент резервного копирования и восстановления данных iOS, если у вас есть такая необходимость.
Большинство пользователей iOS уже знают, как сделать резервную копию iPhone с помощью iTunes и iCloud. После резервного копирования файлов iPhone на компьютер через iTunes или iCloud вы должны иногда извлекать их на компьютер
Итак, где хранятся контактные резервные копии iphone? Как скачать файлы резервного копирования контактов iCloud? Как вы можете получить доступ и извлечь контакты из резервной копии iPhone? Все ответы можно найти после прочтения этого поста.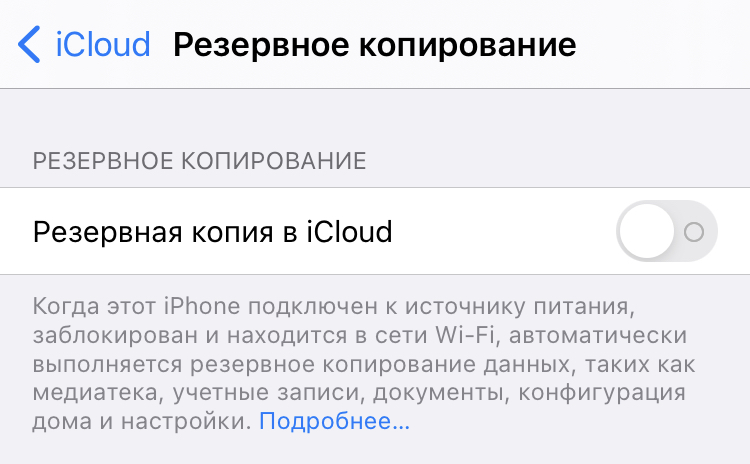
Как извлечь контакты из резервной копии iPhone
Часть 1. Как извлечь контакты из резервной копии iPhone через iTunes
Если вы сделали резервное копирование iPhone в iTunesПросто установите iPhone Backup Extractor, следующий метод извлечения данных из iTunes резервного копирования будет доступен для вас.
Шаг 1 Запустите устройство для резервного копирования iPhone
Установите этот мощный iPhone Backup Extractor на вашем компьютере и запустите его. Для извлечения контактов из резервной копии предусмотрены два варианта. Один — «Восстановить из резервной копии iTunes», другой — «Восстановить из резервной копии iCloud». Мы собираемся представить первый в этой части.
Вам нужно выбрать второй путь из интерфейса программы «Восстановление из файла резервной копии iTunes
Шаг 2Выберите контакты, которые вы хотите извлечь из резервной копии iPhone
После сканирования этот просмотрщик / экстрактор резервных копий iPhone покажет вам все данные iPhone в резервной копии iTunes, включая контакты и другие данные, такие как сообщения, фотографии, историю звонков, заметки и т. Д. Щелкните категорию в левой части интерфейса, после чего вы сможете для просмотра файлов резервных копий iPhone в правом окне. Далее, нажмите на поле перед вашим именем iPhone, вы можете выбрать все данные iPhone или просто выбрать файлы, которые вы хотите извлечь.
Шаг 3Извлечение контактов из резервной копии iTunes
После выбора файлов резервных копий, которые вы хотите просмотреть и скачать, просто нажмите «Восстановить«перенести резервную копию iPhone на компьютер. Вы также можете выбрать выходную папку.
Часть 2. Как извлечь контакты из резервной копии iCloud
Если вы хотите просмотреть и скачать резервную копию iCloud, этот iPhone Backup Extractor также может быть хорошим вариантом для вас.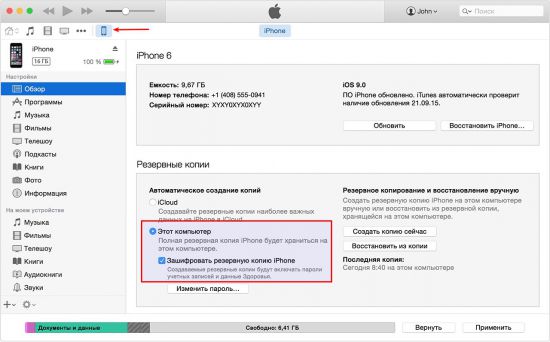 Вы можете попробовать третий способ. Тем не менее, предварительным условием является то, что вы сделали резервное копирование iPhone в iCloud.
Вы можете попробовать третий способ. Тем не менее, предварительным условием является то, что вы сделали резервное копирование iPhone в iCloud.
Шаг 1 Откройте этот архиватор iPhone и войдите в свою учетную запись iCloud
После загрузки и установки этого приложения вы можете подключить свой iPhone к ПК или Mac, а затем выбрать «Восстановить из iCloud» и войти в свою учетную запись iCloud.
После этого будет 2 способа сканирования и восстановления удаленных данных из iCloud. Вы можете восстановить определенный тип данных из iCloud или выбрать сканирование из файлов резервных копий iCloud.
Шаг 2 Выберите один файл резервной копии iCloud и начните загрузку
Если вы выберете восстановление из файлов резервных копий, в одной учетной записи iCloud могут быть разные резервные копии iPhone / iPad / iPod. Так что выберите имя своего iPhone и нажмите «Загрузить». Затем вы можете выбрать типы файлов, которые хотите загрузить, нажмите «Далее».
Шаг 3Экспорт данных iPhone из iCloud
После загрузки данных iPhone вы можете просмотреть потерянные / удаленные / существующие данные iPhone. Далее нажмите «Восстановить», чтобы скопировать резервную копию iCloud на компьютер.
К настоящему времени с помощью устройства для резервного копирования iPhone вы можете извлекать данные iPhone из резервных копий iPhone в iTunes и iCloud, независимо от того, поврежден ли ваш iPhone, украден или потерян. Имея эту программу для изучения резервных копий iPhone, вы можете безопасно и свободно восстанавливать и извлекать файлы резервных копий iPhone из iTunes или iCloud.
Вы можете узнать, как использовать iPhone Backup Extractor из видео ниже:
Часть 3. Лучшие альтернативы iTunes или iCloud для резервного копирования контактов iPhone
Как вы можете видеть, использование iTunes или iCloud для резервного копирования контактов iPhone не даст вам возможности сделать резервную копию выбранных контактов, но принудительно всех контактов.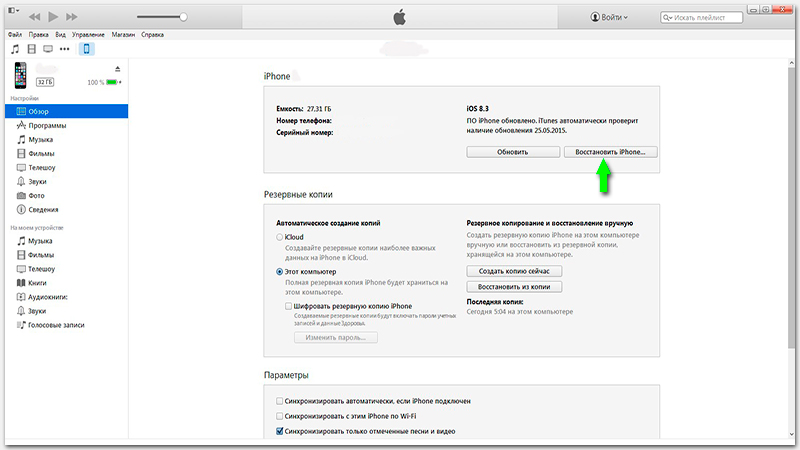 Поэтому здесь мы рекомендуем вам два простых инструмента резервного копирования контактов iPhone, которые помогут вам избежать дефектов iTunes или iCloud.
Поэтому здесь мы рекомендуем вам два простых инструмента резервного копирования контактов iPhone, которые помогут вам избежать дефектов iTunes или iCloud.
- Резервное копирование и восстановление данных iPhone / iPad / iPod легко.
- Один клик для резервного копирования данных с вашего устройства iOS на ПК с Windows / Mac.
- Предварительный просмотр данных после резервного копирования или до восстановления данных без хлопот.
- Экспортируйте то, что вы хотите из резервной копии на свой компьютер.
- Нет потери данных на устройстве iOS во время резервного копирования и восстановления.
Узнайте подробности для резервного копирования контактов iPhone здесь.
Aiseesoft FoneTrans — еще одна программа для извлечения резервных копий контактов, которая поддерживает резервное копирование и восстановление контактов для iPhone одним щелчком мыши.
- Один щелчок для резервного копирования всех iPhone-контактов.
- Один клик, чтобы извлечь контакты из резервной копии iPhone.
- Управление контактами iPhone, такими как удаление дубликатов, удаление, добавление, редактирование, создание групповых контактов и т. Д.
- Совместим с iPhone 12/11 / XS / XR / X / 8/7/6/5/4 и т. Д.
Теперь давайте проверим, как это работает в один клик для резервного копирования и восстановления контактов.
Шаг 1. Подключите iPhone к компьютеру
Подключите iPhone к компьютеру с помощью USB-кабеля, а затем запустите FoneTrans на своем компьютере.
Шаг 2. Резервное копирование контактов iPhone
Нажмите «Контакты резервного копирования», и он загрузит ваши контакты iPhone. После успешной загрузки всех контактов нажмите «Создать резервную копию сейчас», чтобы начать резервное копирование контактов iPhone на этот компьютер.
Шаг 3. Извлечение контактов из резервной копии iPhone
После завершения резервного копирования контактов вернитесь в главный интерфейс, нажмите «Восстановление контактов», и все всплывающие файлы контактов отобразятся во всплывающем окне. Убедитесь, что выбрана резервная копия (круг отмечен синим цветом), а затем нажмите «Восстановить», чтобы извлечь контакты из резервной копии на iPhone.
Убедитесь, что выбрана резервная копия (круг отмечен синим цветом), а затем нажмите «Восстановить», чтобы извлечь контакты из резервной копии на iPhone.
Примечание: Существует опция «Очистить все текущие контакты перед восстановлением», при которой вы замените существующие контакты резервной копией контактов после того, как отметите ее.
В этой статье мы в основном говорим о том, как просматривать и извлекать данные iPhone из резервной копии iPhone. Мы представляем вам мощный iPhone Backup Extractor, чтобы помочь вам проверить и сохранить файлы iOS. В этом архиваторе iPhone предусмотрены различные полезные функции, вы можете бесплатно скачать его и попробовать.
Что вы думаете об этом посте.
Прекрасно
Как восстановить удаленные контакты на iPhone и iPad
Потеря контактов на вашем iPhone может быть катастрофой. Будь то руководство для новой замечательной работы, потенциальный романтический партнер или старый друг, которому вы хотели позвонить, если вы открываете приложение «Контакты» и видите пустые места, это никогда не бывает хорошо. Тем не менее, еще не все потеряно, и все же можно было бы получить эти важные цифры с помощью резервных копий или специального программного обеспечения.
В этой статье мы покажем, как вернуть удаленные контакты на iOS.
Восстановление контактов с помощью iCloud
Один из самых простых способов восстановить потерянные контакты — через iCloud, если вы, конечно, используете эту услугу. Чтобы узнать, что он может предложить, ознакомьтесь с нашей инструкцией по настройке функции iCloud.
Вместо восстановления всей резервной копии, которая удаляла бы всю информацию, накопленную с момента удаления контакта, Apple предлагает возможность устанавливать контакты, календари, напоминания или закладки Safari через iCloud.com.
Для этого перейдите на iCloud.com из браузера на вашем Mac или ПК и войдите в свою учетную запись.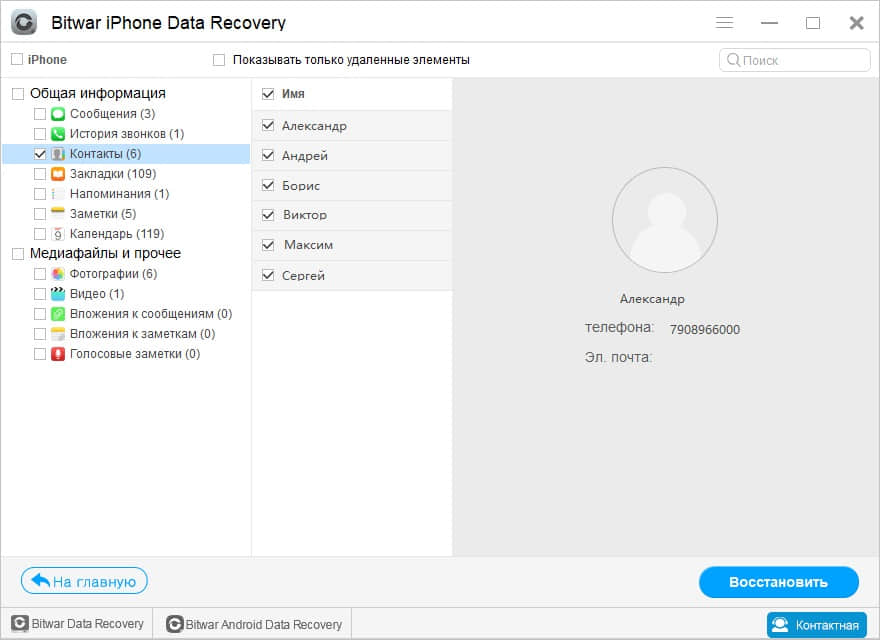 Когда вы увидите страницу, полную значков, нажмите «Настройки».
Когда вы увидите страницу, полную значков, нажмите «Настройки».
Теперь прокрутите вниз до нижней части страницы, где вы увидите раздел, озаглавленный Advanced. Здесь есть возможность восстановить контакты. Нажмите на это.
Список доступных архивов теперь будет отображаться во всплывающем окне. Они помечены датой, поэтому выберите тот, который будет содержать удаленный контакт, и нажмите «Восстановить».
Вам будет предложено подтвердить свое решение. Сделайте это, нажав Восстановить еще раз.
Теперь iCloud заменит ваши существующие контакты в архиве. Из-за общего характера сервиса iCloud это означает, что ваш отсутствующий элемент должен волшебным образом появиться при запуске приложения «Контакты» на вашем iPhone.
Восстановление контактов с помощью iCloud или iTunes резервного копирования
Если вы обнаружите, что на iCloud.com нет доступных архивов, вы можете вместо этого установить одну из резервных копий iCloud или iTunes.
Если вы еще не настроили обычную процедуру, ознакомьтесь с нашим руководством по резервному копированию iPhone или iPad.
Восстановление из iCloud является более радикальной мерой, поскольку оно удалит любую информацию на вашем iPhone, которая была добавлена после даты резервного копирования. Мы рекомендуем сделать новую резервную копию перед началом процесса, на случай, если вы захотите вернуться к более поздней версии.
Фактически, вы всегда можете восстановить более старую резервную копию, записать контакт, а затем переустановить более новую. Это немного ошибочно, но должно означать, что вы ничего не теряете.
Пошаговое руководство по выполнению этого см. В разделе Как восстановить iPhone или iPad из руководства по резервному копированию.
Используйте стороннее приложение для поиска данных
Если iCloud или iTunes не сработали, есть другой путь. Сторонние приложения для поиска данных могут сканировать диск вашего устройства, чтобы увидеть, действительно ли данные были удалены, а затем в некоторых случаях восстановить их.
Обычно они требуют ПК или Mac, к которому вы подключите iPhone, и стоят денег. В некоторых случаях довольно много денег. Но, если вы отчаянно пытаетесь заполучить эти цифры, это может стоить инвестиций.
Ознакомьтесь с нашим Руководством по лучшим приложениям для восстановления данных для iPhone, чтобы получить дополнительную информацию о тех, которые в настоящее время являются нашими любимыми.
Надеюсь, что эти методы помогли вам найти эти неуловимые контакты. Если у вас возникла похожая проблема с SMS, ознакомьтесь с нашей статьей Как восстановить удаленные текстовые сообщения на iPhone.
самый быстрый способ восстановить контакты в iPhone
Иногда случаются ситуации, когда контакты из телефонной книги вашего iPhone могут пропасть. Хотя вариантов этого события множество, от системного сбоя до случайного удаления, можно попытаться их восстановить, воспользовавшись рекомендациями из этой статьи. Такая вероятность появляется благодаря тому, что в процессе использования ваш смартфон регулярно синхронизируется с другими устройствами и облаком.
Как восстановить без чьей-то помощи? Мы поочередно рассмотрим три способа, с помощью которых можно провести требуемую операцию и вернуть важную, но утраченную информацию. Однако, для начала нужно разобраться с причиной исчезновения контактных данных, ведь в зависимости от нее нужно будет выбирать и метод восстановления.
Почему могут пропадать контакты?
Причин может быть несколько. Самыми распространенными из них являются следующие, и именно с ними мы и будем бороться:
- Некорректное подключение к ПК. Если вы раньше синхронизировали свой смартфон с компьютером, и решили подключить его снова, то при ошибке считывания данных может произойти удаление всей пользовательской информации с гаджета, поскольку данные резервной копии будут считаться эталонными;
- Некорректная синхронизация с облаком. Подобная ситуация может произойти и при облачном обновлении данных. Нестабильное соединение с интернетом или другие причины не дадут корректно загрузить контакт-лист из резервной копии, в результате чего смартфон производит , воспринимая данные облака как правдивые;
- Ошибка в учетной записи.
 Если ваша учетка была атакована хакерами, либо произошел сбой, то при подключении к сети может произойти полное или частичное удаление данных, в том числе и ваших контактов;
Если ваша учетка была атакована хакерами, либо произошел сбой, то при подключении к сети может произойти полное или частичное удаление данных, в том числе и ваших контактов; - Человеческий фактор. Возможно, вы сами по ошибке нажали не на ту кнопку, что в результате привело к полной или частичной очистке памяти вашего смартфона. В перечень удаляемых данных по несчастливой случайности попали и ваши контакты.
Каждая из этих проблем должна решаться по-разному, ведь резервные копии могут быть в разных местах. Рассмотрим три основных метода решения вышеизложенных проблем.
Способ первый. Использование стороннего программного обеспечения
Для того, чтобы восстанавливать контакты на айфоне, можно воспользоваться программами, позволяющими открывать резервные копии вашего устройства, сделанные с помощью компьютера и iTunes. Дело в том. Что такая копия представляет собой архив с данными, которые невозможно просто вычитать. Программное обеспечение наподобие Backup Extractor корректно открывает эти архивы, причем может работать даже с поврежденными копиями, которые отклоняет даже сам iTunes, и позволяет преобразовать данные в читаемый вид.
Работать с программой очень просто. Для восстановления данных нужно запретить телефону соединяться с Интернетом любыми доступными способами. После чего запустить программу, выбрать месторасположение резервной копии, указать «Контакты» в графе восстанавливаемой информации и дождаться, пока процесс будет завершен. Если резервные копии всегда делались регулярно. То проблем с восстановлением возникнуть не должно. После восстановления обязательно проведите синхронизацию с облаком, указав источником актуальной информации память смартфона, чтобы произошло копирование контактов заново, и они не потерялись.
Способ второй. Извлечение информации из облака
Подходит в том случае, если контакты были удалены случайно. Как восстановить контакты из iCloud, зная логин и пароль и не пользуясь компьютером? Следует как можно быстрее запретить смартфону синхронизацию с облачным хранилищем, чтобы он не успел удалить их и в учетной записи.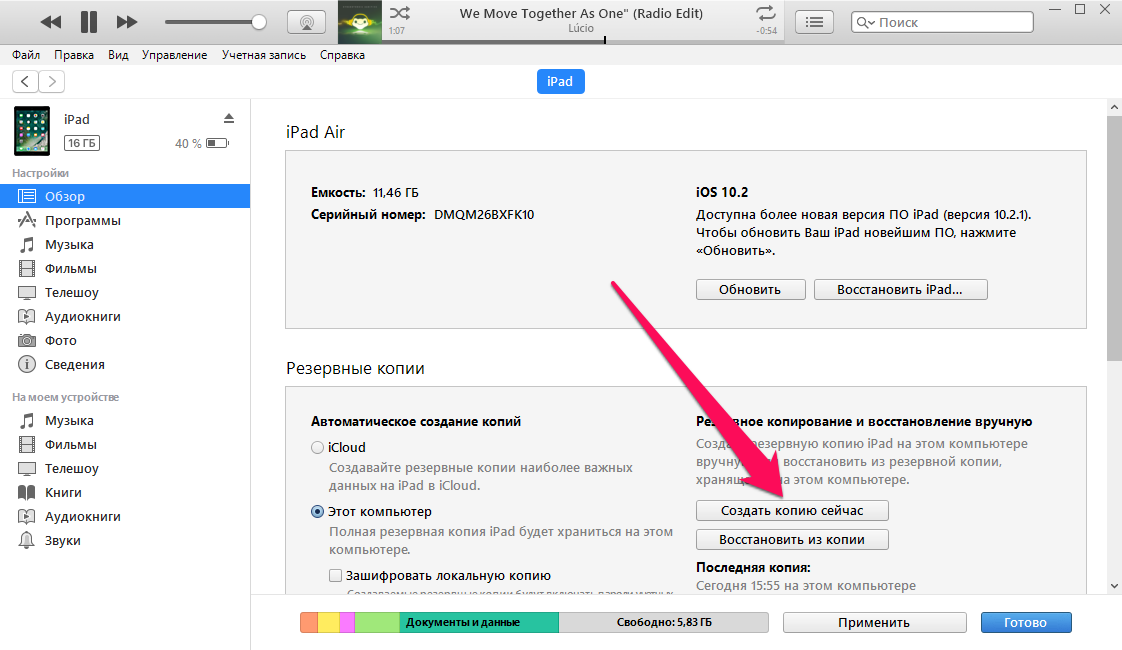 После этого настройки гаджета следует сменить на запрет синхронизации с облаком, а потом подключиться к сети и вернуть разрешение синхронизации. Пользователю будет задан вопрос, согласен ли он загрузить данные из облачного хранилища на свое устройство. Согласившись с ним, уже через несколько минут вы увидите все свои контакты в том виде, в котором они были на момент последней синхронизации с учетной записью iCloud.
После этого настройки гаджета следует сменить на запрет синхронизации с облаком, а потом подключиться к сети и вернуть разрешение синхронизации. Пользователю будет задан вопрос, согласен ли он загрузить данные из облачного хранилища на свое устройство. Согласившись с ним, уже через несколько минут вы увидите все свои контакты в том виде, в котором они были на момент последней синхронизации с учетной записью iCloud.
Третий способ. Загрузка файла с контактами из iCloud
Пожалуй, его можно назвать самым простым из всех перечисленных методов. Подойдет он в том случае, если вы уверены, что резервная облачная копия не повреждена и все еще содержит ваши контакты. Для того. чтобы получить их, достаточно зайти на сайт icloud.com и ввести данные своей учетной записи, то есть логин от Apple ID и пароль. Попав в интерфейс, зайти в меню контактов, и найти подраздел, который будет называться «Экспорт контактов», или же максимально будет приближен к этому названию.
После выбора этого пункта вам на жесткий диск будет скачан файл, содержащий всю базу данных контактов, которая есть на облаке от вашего имени. Этот файл останется только загрузить на смартфон и запустить. Копия развернется в течение нескольких секунд, и все контакты будут восстановлены. Примечательно, что этот же метод вы можете использовать при переходе с айфона на Android-смартфон, поскольку этот файл универсальный и воспринимается всеми мобильными операционными системами. Теперь вы знаете, как восстановить контакты на iPhone почти в любой ситуации, имея хоть какие-то резервные копии.
Как обезопасить себя от потери данных
Как видно c вышеприведенных методов восстановления, очень важным фактором является своевременное создание резервных копий как на своем компьютере, так и в облаке. Техника всегда может подвести, даже если она из премиального ценового сегмента. Поэтому всегда стоит перестраховываться и держать туза в рукаве в виде регулярного копирования важных данных. И это касается не только номеров телефонов, но и всей информации, которая важна лично для вас. Удалять бэкапы можно только в том случае, если уже сделаны более свежие.
Удалять бэкапы можно только в том случае, если уже сделаны более свежие.
Видео инструкция по восстановлению контактов на Айфоне
Восстановить удаленные контакты на iPhone может любой владелец смартфона от Apple, благо никаких специальных познаний выполнение этой операции не требует. Главным условием успеха является наличие синхронизации с хранилищем iCloud или резервное копирование в iTunes. Если всё сделать правильно, то утраченные контакты снова окажутся в телефоне.
Важно: выключите на смартфоне интернет, как только обнаружите, что нужный номер удален. Это позволит исключить синхронизацию с сервисом iCloud, которым вы впоследствии будете пользоваться, чтобы вернуть утраченные номера на Айфон.
Синхронизация с iCloud
Есть несколько способов восстановление с помощью ICloud.
Первый способ
Первый способ, который следует попробовать – синхронизация с сервисом iCloud. Этот метод сработает, если вы отключили телефон от интернета сразу после обнаружения пропажи номеров на сим карте.
Второй способ
Есть еще один способ вернуть контакты на сим карту через iCloud. Для воплощения этого метода нужен компьютер с выходом в интернет.
Выбранный вами контакт будет сохранен на компьютере. Чтобы вернуть его обратно в смартфон, приложите файл vCard к письму. Откройте на Айфоне электронное послание и сохраните новую запись вместо удаленной.
Резервная копия iTunes
Если вы создавали через iTunes резервные копии Айфона, подключая смартфон к ПК, то сможете быстро восстановить утраченные номера.
Главный недостаток этого способа – вы получите Айфон в том состоянии, в каком он был на момент создания резервной копии . Все изменения, внесенные позже, будут аннулированы. Если для вас это критично, то придется прибегнуть к помощи программы iBackupBot, которая позволяет извлечь из резервной копии iPhone отдельные данные.
Более подробно этот процесс описан на следующем видео.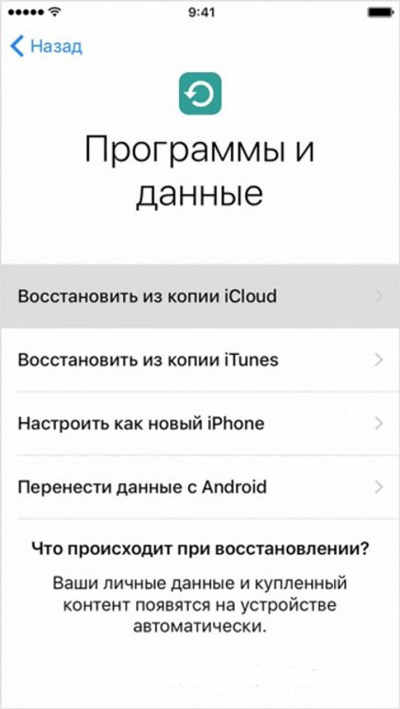
Восстановление отдельных контактов из iTunes
Запустите утилиту iBackupBot и дождитесь, пока она обнаружит имеющиеся на жестком диске резервные копии Айфона. Разработчиками рекомендовано создавать дубликат имеющейся резервной копии, но можно обойтись без него.
Контакт будет сохранен в виде файла vCard на жестком диске. Для переноса восстановленного номера можно воспользоваться электронной почтой, приложением Контакты Windows или программой iTunes.
Как восстановить контакты на iPhone, если они случайно или намеренно оказались стертыми из памяти? Разобраться с этой проблемой можно с помощью сразу нескольких способов. Но первое, что стоит сделать, если контакты пропали с телефона — отключить смартфон от интернета. Иначе произойдет синхронизация с сервисом iCloud и вы не сможете воспользоваться им, чтобы восстановить данные.
Примечание: перечисленные ниже методы подходят для любых версий iPhone: от 4 и 4S до 6 Plus.
Экспорт из iCloud
Так как подключаться к сети со смартфона нельзя во избежание ненужной синхронизации, придется воспользоваться помощью компьютера. В любом браузере перейдите на официальный ресурс приложения iCloud. Для авторизации приготовьтесь ввести Apple ID и пароль.
Повторная синхронизация с iCloud
В этом способе мы также воспользуемся помощью облачного хранилища iCloud, чтобы вернуть контакты, которые по какой-то причине пропали с iPhone.
Использование резервной копии
Если вы постоянно подключаете iPhone к компьютеру и активно пользуетесь созданием резервных копий через приложение iTunes, то никаких проблем с восстановлением любой удаленной информации возникнуть не должно. Back-up файлы помогут вернуть любые сведения, которые были на вашем телефоне во время синхронизации, а затем пропали.
Главный недостаток этого способа – аннулирование всех изменений, которые были внесены на ваш iPhone после создания резервной копии.
Проблема эта решается с помощью специального софта. Такие программы как iPhone Backup Extractor или iBackupBot позволяют восстановить на айфоне из резервной копии непосредственно сами контакты, а остальную информацию оставить без изменений.
Дополнительные сведения
Есть еще один способ восстановить контакты на iPhone. Правда, работает он только с теми контактами, на которые вы отправляли сообщения, зато вы наверняка сможете увидеть удаленные номера, даже если у вас нет синхронизации с iCloud или резервной копии.
Не стоит тратить деньги, приобретая различные приложения, предлагающие восстановить любую утерянную информацию. Пользы подобные программы приносят немного, зато вероятность проникновения в систему вируса значительно возрастает.
Как видите, удаленные контакты можно восстановить и бесплатно. Но чтобы не возникало лишних проблем с их возвратом в телефонную книгу, не забывайте делать резервные копии или синхронизировать свой iPhone с iCloud. Так вы обезопасите себя от лишних волнений и сможете оперативно восстановить все нужные вам сведения.
Если твой телефон сломан, у него разбит экран или даже он нырнул в унитаз, не стоит отчаиваться, от этого не застрахован никто. Что бы ни случилось, есть хорошая новость, которая несомненно порадует.
Типы неисправностей смартфона
Есть два варианта, как может повредиться мобильный телефон : сбой программного обеспечения или же поломка аппаратной части. Сбои в работе ПО могут возникнуть, если телефон уронили в воду (разве только ты не обладатель «дышащего» в воде Sony Xperia), либо телефон последнее время не получал обновлений, или же операционная система была повреждена.
Технические повреждения случаются оттого, что телефон уронили, разбили, намочили, швырнули или на него наступили. В итоге это доставляет массу неприятностей, начиная от расколотых экранов и грубых царапин до самого худшего, что может случиться — сломанной главной кнопки Home.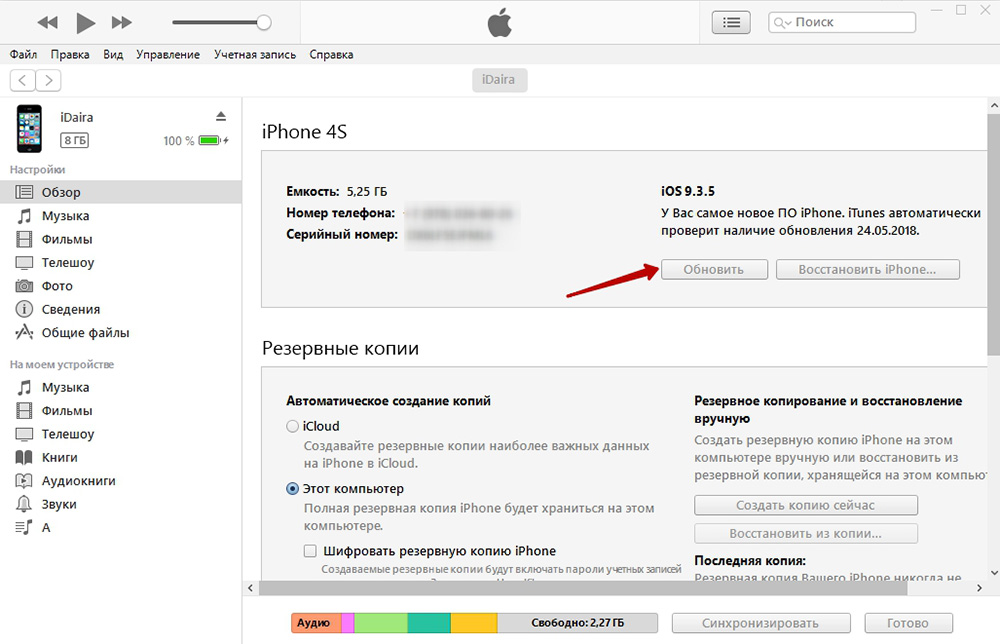
1. Бултых в воду…
Спасти телефон, который уронили в воду, возможно, какой бы плачевной ни казалась ситуация! Вот шаги, которые нужно предпринять, если у тебя в руках мокрый телефон (применимо и к айфону, и к андроиду):
- Немедленно выключи телефон
- Быстро вытащи телефон из воды
- Если получится, как можно аккуратнее сними любой корпус, крышку, вытащи сим-карту.
- Тщательно высуши телефон полотенцем
- Не теряя времени, неси к специалисту
- Получить доступ к своим данным будет просто.
К сожалению, широко известная фишка сушки рисом не уберёт любое внутреннее короткое замыкание в телефоне, вызванное попаданием воды. Ведь если аппарат был включён в момент столкновения с жидкостью, вполне вероятно, что вода попала внутрь на электронную плату и вызвала несколько коротких замыканий.
Единственное, что на самом деле вернёт пострадавший от воды телефон к жизни — поход к мастеру или попытка отремонтировать внутренние компоненты самостоятельно.
Чтобы получить данные из намокшего телефона, есть немало способов.
2. Бах!
Треснутый экран не такая уж большая проблема, как повреждения от воды или продолжающиеся проблемы с операционной системой.
Тем не менее, не понять этого тому, кто не пытался прочитать сообщения сквозь что-то наподобие кристаллической паутины. Для решения такой проблемы можно отправить телефон к специалисту из техподдержки Apple. В качестве альтернативы кому-то может быть удобнее сделать все самому, своими «очумелыми ручками», по инструкции на сайте ru.ifixit.com
Если из-за повреждения перестал реагировать сенсорный экран на Android, можно воспользоваться кабелем USB OTG. Этот кабель, когда присоединён к смартфону, даст тебе возможность подключить к нему другие устройства, вплоть до компьютерной мыши.
Подключение компьютерной мыши к телефону позволит манипулировать телефоном и получить доступ к данным. Совместимость телефона с кабелем USB OTG можно узнать, проверив упаковку из-под него либо поискать ответ с помощью Google.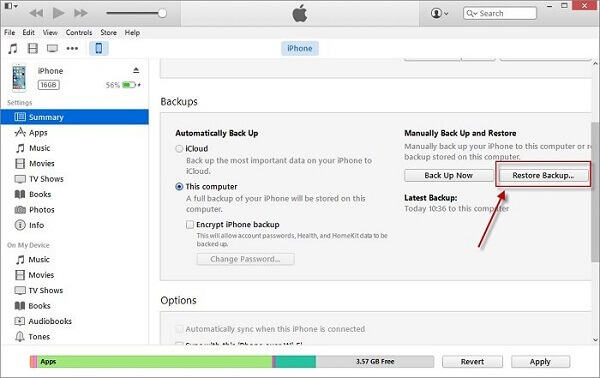
3. Щёлк-щёлк!
Сенсорные экраны айфона редко теряют свои функции после того, как экран телефона треснул.
Тем не менее иногда выходит из строя кнопка Домой (Home). Но даже если главная кнопка сломана, ты все ещё можешь получить доступ ко всем участкам памяти на своём iPhone, включив функцию AssistiveTouch.
Специальная возможность, называемая AssistiveTouch, позволит манипулировать айфоном, если возникнут сложности с главной кнопкой или управлением жестами. Вот попробуй. Для того, чтобы включить AssistiveTouch на своём iPhone, нужно:
- Открыть настройки
- Перейти к Основным
- Выбрать Универсальный доступ
- Нажать AssistiveTouch
- Передвинуть переключатель AssistiveTouch в положение Включено.
Меню функции AssistiveTouch активирует сенсорный вариант главной кнопки и поможет тебе получить доступ к Уведомлениям и Пункту управления.
4. Восстановление данных с телефона через программу
Если ни один из вышеперечисленных вариантов не помог восстановить нужные данные, есть ещё один, который стоит попробовать. Можно реанимировать данные с телефона через программу для восстановления данных для смартфона . Простыми словами, восстановление данных со смартфона — это процесс сканирования мобильного устройства программными средствами для извлечения информации.
Лучшее что можно посоветовать из всех программ, лично использованных мной для айфонов, Android-устройств моего друга и даже для своей SD-карты — это Enigma Recovery. Аналогично скачиваемым iTunes, Chrome или AVG Antivirus, Enigma Recovery — это программа для настольных ПК, которую можно загрузить на рабочий стол и использовать когда и как удобно.
Имеющиеся и удалённые данные
Enigma Recovery и такие программы восстановления для смартфона как Dr Fone и iMobie справляются на «ура» с извлечением информации из мобильных телефонов. Это ПО может просканировать внутреннюю базу данных телефона и скопировать его информацию на компьютер.
Всякий раз, при удалении с телефона таких файлов как сообщения, контакты или звонки, эти объекты остаются в базе данных до тех пор, пока они не перезаписаны новой информацией. Вышеуказанная программа может вытащить эти скрытые биты информации из телефона и помочь вернуть их. Нечаянно стёртые тексты, данные WhatsApp, контакты и это ещё не все, что можно получить обратно таким способом.
Данные с iPhone
Восстановить данные с iPhone можно как просканировав само устройство, так и просканировав резервную копию данных своего телефона, содержащуюся на компьютере или ноутбуке. Если ты когда-либо синхронизировал телефон с iTunes, на твоём компьютере или ноутбуке можно будет найти резервную копию iPhone.
Данные с Android
Чтобы восстановить данные с Android, телефону понадобятся права администратора. Рутинг, процесс получения таких прав, очень похож на джайлбрейк для айфона. Он эффективно позволяет получить доступ ко всей операционной системе телефона. Как только права будут получены, ты сможешь подключить устройство к компьютеру и восстановить данные, но перед этим в первую очередь потребуется проверить у производителя телефона, не аннулирует ли это гарантию.
Если ваш смартфон сломался и вы не знаете, что делать. Тогда смотрите видео, как восстановить данные с помощью специальной программы. Все просто и наглядно.
Любой пользователь устройства Apple может вернуть утерянные контакты на айфоне, достаточно приложить немного усилий. Существуют разные способы восстановления контактных данных на iPhone: с помощью резервной копии через iTunes и iCloud или с использованием внешних утилит.
Данные способы подходят для любого смартфона, будь у вас iphone 5s или новенькая семёрка. Восстановление контактов — процесс несложный.
Как восстановить удаленные контакты на iPhone через iTunes?
Если вы ещё не обзавелись актуальной версией iTunes на своём компьютере, то скачать её можно c официального сайта Apple.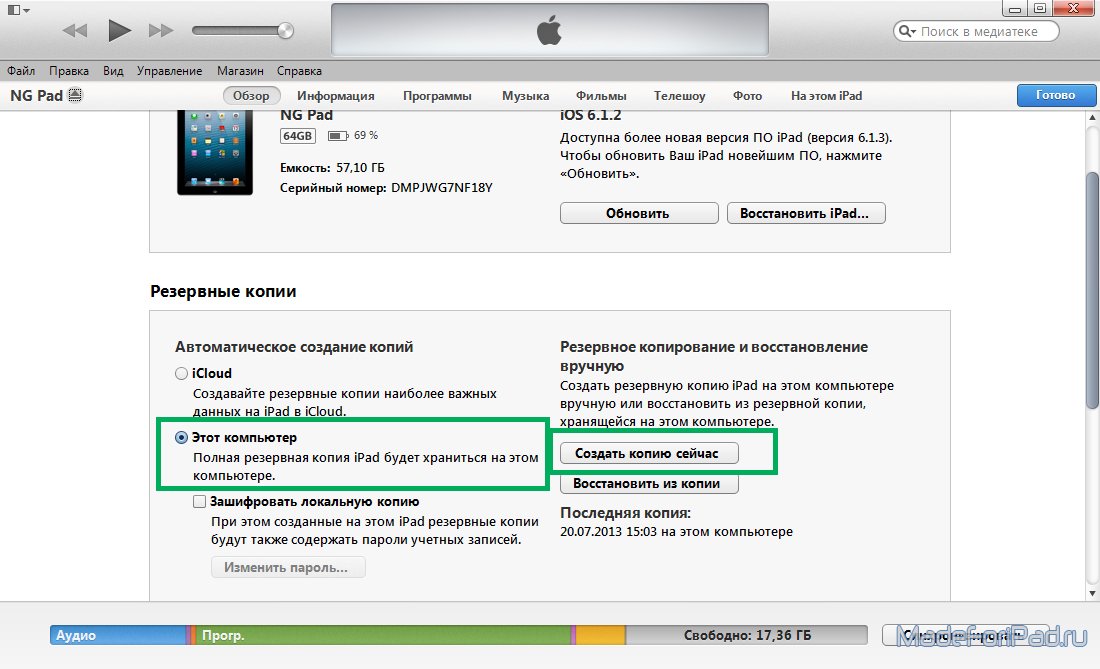 Для обновления скачанной программы необходимо зайти в раздел «Справка» — «Обновления». Для обновления понадобится подключение к интернету и немного времени, чтобы новая версия загрузилась. После установки перезагрузите компьютер.
Для обновления скачанной программы необходимо зайти в раздел «Справка» — «Обновления». Для обновления понадобится подключение к интернету и немного времени, чтобы новая версия загрузилась. После установки перезагрузите компьютер.
Чтобы восстановить телефонную книгу, с помощью iTunes, выполняем следующие шаги:
- Используя USB шнур, подключаем свой гаджет к компьютеру.
- В программе iTunes заходим в раздел «Устройства».
- Ищем в программе свой айфон.
- С помощью мышки, правой кнопкой нажимаем на «Восстановить резервные копии», или зажимаем «Ctrl», если используете операционную систему Mac Os.
- Во всплывающем окне выбираем необходимую нам резервную копию и щёлкаем на «Восстановить».
- После окончания восстановления все контактные данные, календари, заметки, сообщения и настройки вновь окажутся на телефоне, с периода последней синхронизации.
Как восстановить контакты на айфоне с помощью iCloud?
Рассмотрим два способа, как восстановить контактные данные с помощью iCloud. Синхронизируем с самим сервисом и используем облачное хранилище через браузер.
Первый способ сработает только в том случае, если вы вовремя обнаружили пропажу номеров и сразу отключили телефон от интернет сети.
1 Деактивируйте синхронизацию с сервером iCloud, для этого используйте авиарежим. Тогда данные в облаке останутся нетронутыми. Или в разделе «iCloud» на айфоне отключите раздел «Контакты»: ползунок зелёного цвета — контакты включены, серого цвета — нет.
2 Да экране появится уточняющий вопрос, что сделать с объектами, которые были синхронизированы ранее, в предложенном меню выбираем «Оставить».
3
Затем вновь синхронизируемся с iCloud. Выйдете из авиарежима и подключитесь к сети. Возвращаемся в настройки iCloud и передвигаем ползунок в активное состояние, он должен стать зелёного цвета. На экране появится окно с фразой «Ваши контакты будут объединены с iCloud». Подтверждаем действие с помощью кнопки «Объединить». Удалённые номера телефонов через пару минут вновь должны появиться на устройстве.
Удалённые номера телефонов через пару минут вновь должны появиться на устройстве.
Для второго способа вам понадобится компьютер, интернет и официальный сайт iCloud.
- Зайдите на сайт сервиса хранения данных iCloud. Введите свои учётные данные, чтобы авторизироваться на сервисе.
- В iCloud откройте раздел «Контакты».
- С помощью выделения выберете номер телефона с айфона, который требует восстановления. В правом углу страницы обратите внимание на шестерёнку и нажмите на неё, перед вами откроется список дальнейших дествий.
- В в выпадающем меню выберете «Экспорт vCard». Потерянный номер экспортируется и появится в папке загрузок, на компьютере.
- Из папки загрузок vcf-файл легко высылается по почте на гаджет. Открываем файл на телефоне и восстанавливаем пропажу.
Как восстановить контакты на iphone при помощи сторонних программ?
iBackupBot создан, чтобы помогать создавать и восстанавливать резервные копии, которые были созданы с помощью программы iTunes, и вытаскивать информацию из BackUp.
- Чтобы восстановить удалённые данные, скачайте программу iBackupBot на свой компьютер, пробной версии более чем достаточно.
- После запуска программы, некоторое время утилита будет распознавать сохраненные резервные копии, появившиеся с помощью iTunes.
- Данные резервной копии будут показаны на главном экране программы. Выйдет вся информация о телефоне: контактный номер, уникальный идентификатор, IMEI, название устройства и версия системы.
- Вся информация о копии, и даже путь к файлу, сохраняются «What’s in backup». Перед тем как продолжить, сохраните все данные. Если произойдёт ошибка, все данные могут удалиться. Зайдите в раздел «Файл», предварительно выделив копию в окне. В выпадающем списке нажмите «Duplicate». Саму копию сохраните на компьютер.
- Вновь возвращаемся в раздел «Bakcups» и находим нашу резервную копию. Внизу окна нажимаем на надпись синего цвета «Contacts».

- После чего программа отображает все контакты, которые хранятся в резервной копии. Если нажать на контакт, справа появиться информация о контакте.
- Далее ищем кнопку «Export», находится под вкладкой «Contacts».
- Перед нами появляется список действий. Для восстановления выбираем из него пункт «Export as vCard file».
- На экране монитора появиться окно с предложением приобрести полную версию программы. Игнорируем и нажимаем отмену («Cancel»). Trial версии достаточно, чтобы восстанавливать контактные данные без ограничений.
- Ищем место на жёстком диске, куда хотим сохранить vcf-файл с удалённым контактом и нажимаем «Сохранить».
- Также можно за один раз сохранять несколько контактов, для этого перед экспортом вместо «Export as vCard file», выбираем «Export as multiple vCard file».
- Полученные файл достаём из папки загрузок и высылаем по почте на телефон. Обновляем телефонную книгу. Или добавляем файлы в контакты компьютера, затем синхронизируем телефон с компьютером через iTunes.
Ещё один полезный софт, который делает работу с устройствами Apple проще — Backup Extractor. Восстанавливает любые типы данных из резервной копии.
- Скачиваем программу iPhone Backup Extractor на свой компьютер.
- Отключаем телефон от интернета (переводим в авиарежим) и подключаем к компьютеру.
- Программа запускается автоматически и сама открывает последнюю копию из iTunes.
- Если вас интересует другая резервная копия вместо показанной на экране, в меню действий «Select backup» выбираем «Select another backup folder» и открываем нужную.
- Затем обращаем внимание на раздел «Available data» и выбираем пункт «Contacts», предварительно поставив галочку напротив.
- Нажимаем на кнопку «Extract », выбираем место, куда необходимо сохранить файл.
Этот способ подойдёт только для тех номеров, на которые ранее вы отправляли sms-сообщения.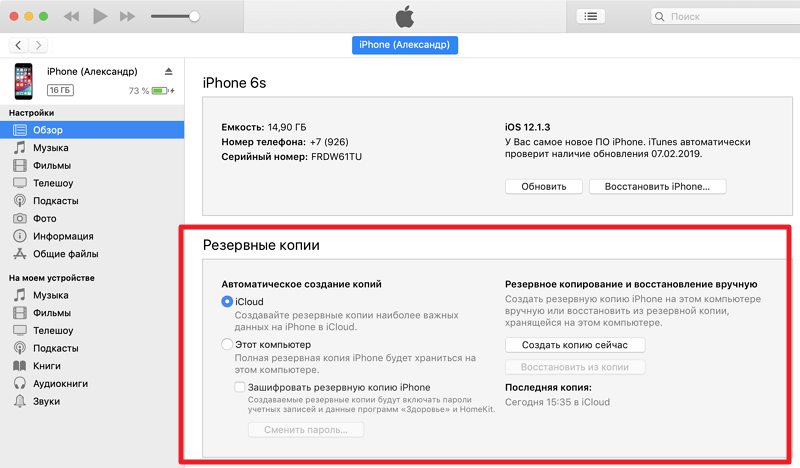 Способ самый быстрый, так как не придётся подключать телефон к компьютеру, вспопинать Apple ID и пароль от iCloud, внешние программы тоже не понадобятся.
Способ самый быстрый, так как не придётся подключать телефон к компьютеру, вспопинать Apple ID и пароль от iCloud, внешние программы тоже не понадобятся.
- На айфоне нажмите на иконку «Сообщения».
- В правом верхнем углу найдите изображение карандаша с листком и нажмите на него.
- Нажмите на иконку «Написать новое сообщение».
- В строке адресата введите имя контакта, который пропал из телефонной книге.
- Если вы не помните имя контакта или как он был записан в вашем телефоне, достаточно поставить точку.
- Перед вами появиться полный перечень контактов, с которыми вы общались за весь период существования вашего айфона.
- Осталось дело за малым, добавьте потерянный контакт в телефонную книгу.
Как обезопасить телефонную книгу от внезапного удаления?
- Следите за тем, чтобы ваше устройство регулярно синхронизировалось на компьютере через iTunes, не забывайте создавать резервные копии. И тогда контакты не будут удаляться навсегда.
- Не удалять предыдущие резервные копии устройства. Это поможет восстановить любой тип данных за продолжительное время.
- Используйте синхронизацию устройства с iCloud. Контакты всегда будут доступны в облачном хранилище.
Есть ещё один способ восстановления адресной книги, здесь вам не понадобятся ни компьютер, ни сторонние программы, даже iTunes с iCloud останутся в стороне. Перепишите контакты у своего лучшего друга, у вас наверняка много общих знакомых.
Как достать контакты из резервной копии. Как восстановить удаленные контакты на iPhone (из резервной копии, из iCloud, из Контакты Windows и Mac OS X)
Справедливые, не завышенные и не заниженные. На сайте Сервиса должны быть цены. Обязательно! без «звездочек», понятно и подробно, где это технически возможно — максимально точные, итоговые.
При наличии запчастей до 85% процентов сложных ремонтов можно завершить за 1-2 дня. На модульный ремонт нужно намного меньше времени. На сайте указана примерная продолжительность любого ремонта.
На сайте указана примерная продолжительность любого ремонта.
Гарантия и ответственность
Гарантию должны давать на любой ремонт. На сайте и в документах все описано. Гарантия это уверенность в своих силах и уважение к вам. Гарантия в 3-6 месяцев — это хорошо и достаточно. Она нужна для проверки качества и скрытых дефектов, которые нельзя обнаружить сразу. Видите честные и реальные сроки (не 3 года), вы можете быть уверены, что вам помогут.
Половина успеха в ремонте Apple — это качество и надежность запчастей, поэтому хороший сервис работает с поставщиками на прямую, всегда есть несколько надежных каналов и свой склад с проверенными запчастями актуальных моделей, чтобы вам не пришлось тратить лишнее время.
Бесплатная диагностика
Это очень важно и уже стало правилом хорошего тона для сервисного центра. Диагностика — самая сложная и важная часть ремонта, но вы не должны платить за нее ни копейки, даже если вы не ремонтируете устройство по ее итогам.
Ремонт в сервисе и доставка
Хороший сервис ценит ваше время, поэтому предлагает бесплатную доставку. И по этой же причине ремонт выполняется только в мастерской сервисного центра: правильно и по технологии можно сделать только на подготовленном месте.
Удобный график
Если Сервис работает для вас, а не для себя, то он открыт всегда! абсолютно. График должен быть удобным, чтобы успеть до и после работы. Хороший сервис работает и в выходные, и в праздники. Мы ждем вас и работаем над вашими устройствами каждый день: 9:00 — 21:00
Репутация профессионалов складывается из нескольких пунктов
Возраст и опыт компании
Надежный и опытный сервис знают давно.
Если компания на рынке уже много лет, и она успела зарекомендовать себя как эксперта, к ней обращаются, о ней пишут, ее рекомендуют. Мы знаем о чем говорим, так как 98% поступающих устройств в СЦ восстанавливется.
Нам доверяют и передают сложные случаи другие сервисные центры.
Сколько мастеров по направлениям
Если вас всегда ждет несколько инженеров по каждому виду техники, можете быть уверены:
1. очереди не будет (или она будет минимальной) — вашим устройством займутся сразу.
2. вы отдаете в ремонт Macbook эксперту именно в области ремонтов Mac. Он знает все секреты этих устройств
Техническая грамотность
Если вы задаете вопрос, специалист должен на него ответить максимально точно.
Чтобы вы представляли, что именно вам нужно.
Проблему постараются решить. В большинстве случаев по описанию можно понять, что случилось и как устранить неисправность.
В последнее время развелось очень много утилит, помогающих с извлечением данных из резервных копий iPhone и iPad. В большинстве своем, эти программы платные, а их демо-версии существенно ограничены в функциональности и по сути своей бесполезны. Чтобы вы не тратили свое время на работу с такими утилитами, в этой инструкции мы расскажем о том, как просто и главное бесплатно извлечь данные из бэкапов iPhone и iPad.
Примеров случаев, в которых вам может понадобиться восстановление данных из резервной копии можно привести целую массу. Самый банальный, и в это же время печальный — вы теряете или ломаете свое мобильное устройство, а информация, которая на нем находилась является невероятно важной. В таком случае вовремя созданная резервная копия является вашим единственным спасением из проблемной ситуации.
Шаг 1. Скачайте последнюю русифицированную версию iTools с официального сайта программы
Шаг 2. Распакуйте архив с утилитой и запустите файл iTools.exe (установка не требуется)
Шаг 3. Перейдите в меню «Инструменты »
Шаг 4. Нажмите на кнопку iTunes Backup Manager
Шаг 5. Кликните левой кнопкой мыши два раза на необходимую резервную копию из списка
Шаг 6. Выберите необходимую для экспорта информацию, нажмите «Экспорт » и укажите место, куда эти данные будут сохранены
При помощи iTools из резервной копии можно вытянуть любую необходимую информацию, включая фотографии, видеоролики, архив текстовых сообщений, контактную книгу, заметки и даже записи телефонных разговоров. Экспорт данных из резервной копии через iTools омрачает только один момент — контактная книга загружается в формате «.sqlitedb», однако, конвертировать ее в привычный формат «.csv» очень просто.
Экспорт данных из резервной копии через iTools омрачает только один момент — контактная книга загружается в формате «.sqlitedb», однако, конвертировать ее в привычный формат «.csv» очень просто.
Как конвертировать контактную книгу.sqlitedb в.csv
Шаг 1. Загрузите бесплатную программу SQLite Browser (прямая ссылка)
Шаг 2. Установите и запустите программу
Шаг 3. Нажмите Ctrl + O и выберите файл контактной книги в формате.sqlitedb
Примечание: в качестве типа файла нужно выбрать пункт «All files».
Шаг 4. Перейдите на вкладку «Выполнение SQL » и вставьте в форму следующую команду:
select ABPerson.prefix,ABPerson.suffix, ABPerson.first,ABPerson.middle,ABPerson.last, ABMultiValue.value, ABPerson.note, ABPerson.nickname, ABPerson.organization, ABPerson.department, ABPerson.jobtitle, ABPerson.birthday from ABPerson,ABMultiValue where ABMultiValue.record_id=ABPerson.ROWID
Шаг 5. Нажмите кнопку Start
Шаг 6. Нажмите на кнопку сохранения и выберите пункт «Экспортировать в CSV »
Готово! В указанной вами папке появится файл со всеми контактами вашей книги, в удобоваримом для последующего использования формате.
Как восстановить контакты на айфон, если вы их удалили случайно? Таким вопросом ежедневно задаются тысячи обладателей iOS-гаджетов. Восстановление можно сделать разными способами, но легче всего достать необходимые контакты из iCloud.
В этой статье мы подробно рассмотрим эту процедуру, а также коснемся и других методов.
Иногда юзер ошибочно удаляет один или сразу все контакты. В подобной ситуации первым делом нужно отключить девайс от сети. Это делается для того, чтобы не допустить синхронного стирания из книги хранилища в ходе процедуры, которая делается на полном автомате.
Что касается способов, как извлечь контакты и переместить их обратно в iPhone, таковых много:
- Метод восстановления через копирование в iTunes.
- Восстановление из Windows или другой «операционки» (зависит от того, как осуществлялся обмен информацией в iTunes).
- Проведение еще одной синхронизации с iCloud.
- Применение стороннего софта (например, программы iBackupBot и многих других).
Собственно, сам процесс экспорта выглядит следующим образом:
- На ПК или ноутбуке пользователь переходит на ресурс хранилища в сети. Затем вводит свой ID от Apple, а также пароль от «учётки» в iCloud, настроенный для iPhone.
- Совершается переход к приложению с контактами в сети.
- Выбирается стертый контакт и внизу окошка слева нажимается на картинку шестеренки. Так вызывается меню действий.
- Делается щелчок по пункту «Экспорт vCard». После этого выбранный контакт экспортируется в файл и будет лежать в загрузочной папке на диске вашего ПК или ноутбука.
Закачанный файл допускается отправлять по e-mail (как вложение) на другой iOS-гаджет, открывать его с вашего девайса и создавать новый контакт вместо стертого.
Метод восстановления через вторичную синхронизацию
Сущность этого метода состоит в отключении обмена информацией с iCloud в настройках iOS-девайса. Но в ходе операции на гаджете контакты следует оставить (через выбор соответствующего пункта). Затем включение обмена данными требуется снова.
Чтобы все прошло благополучно, после нечаянного стирания контакта –немедленно выключите сеть. Если этого не проделать, в обновленной книге iCloud стертая запись находиться не будет.
- Заходим в пункт настроек хранилища и переключатель контактов деактивируем, то есть отключаем.
- Во всплывшем меню выбираем пункт, предполагающий оставление данных на девайсе.
- Подключаемся к доступной точке Wi-Fi и перемещаем выключатель контактов в режим включения.
- В новом меню выбираем кнопку объединения.
- Ожидаем пару минут и проверяем телефонную книгу нашего гаджета, чтобы найти там стертую ранее запись.
Но извлечение контактов из backup возможно и без восстановления iOS-девайса. Для этих целей есть много специальных программ, которые позволяют доставать данные из backup, сделанной в iTunes.
Как вытащить контакты из резервной копии iPhone: iBackupBot
Этот софт представляет собой менеджера копирования резервных данных в iTunes. Его функционал позволяет делать backup «яблочных» гаджетов, осуществлять их прошивку (восстановление) и возвращать информацию из копий в iTunes.
А дальше будет детально рассмотрен вопрос, как осуществить выгрузку записей, стертых с iPhone, из сделанного ранее backup. Причем процедура будет происходить при помощи упомянутого выше софта. Кстати, не обязательно пользоваться именно этой программой – в сети есть много подобных. Так что вы можете выбрать любую, на свой вкус. К тому же, все эти программы, в основном, бесплатные.
Итак, для выгрузки контактов делаем такие шаги:
1 Закачиваем и устанавливаем iBackupBot. Чтобы удалить данные, этой утилиты будет вполне достаточно. 2 Запускаем эту программу. Она на автомате выявит копии, лежащие в специальном хранилище iTunes. Но на это понадобится некоторое время, так что, возможно, придется подождать 1-2 минуты. 3 В окне увидим всю информацию о копии,а именно – наименование гаджета, версия «операционки», телефонный и серийный номера и многое другое. 4 В пункте «What’s In Backup» посмотрим информацию о времени формирования копии и о том, где размещается файл, в которой она содержится. При этом настоятельно рекомендуется сделать дубликат конкретной копии перед ее изменением. 5 В окошке резервных копий щелчком по левой кнопке мышки выделить нужную копию. 6 В меню файл остановиться на «Duplicate» и определиться с местом на диске ПК, куда дубликат будет впоследствии сохранен. Сделать дубликат можно, вызвав контекстное меню либо через Панель инструментов софта. 7 В окне с резервными копиями выбрать вариант, из которого будет происходить восстановление. В главном окошке щелкнуть по контактам. 8 В главном окне выведется перечень контактов, содержащихся в копии. Чтобы получить информацию о конкретном контакте, необходимо сделать выделение записи, и с правой стороны всплывет вся имеющаяся информация. 9 Щелкаем на стрелочке во вкладке контактов рядом со значком экспорта. Сразу же всплывет контекстное меню для выбора варианта экспорта. При щелчке по любой записи в перечне контактов правой кнопкой мышки – всплывет точно такое же меню. 10 Выбираем пункт, предполагающий экспорт файла как vCard. 11 Щелкаем по кнопке отмены на страничке регистрации. Кстати говоря, бесплатный вариант рассматриваемого софта позволяет доставать неограниченное число контактов. 12 Выбираем место сохранения vcf-файла на диске ПК или ноутбука и подтверждаем свое решение щелчком по соответствующей кнопку. 13 Файл vCard, включая все контакты, переместится на диск вашего ПК.Резервное копирование храняется на iРhone и iPad, но телефон не включается или экран разбился, нужно вернуть его на устройство или на компьютер или извлечь все необходимые информации из бэкапов iPhone и iPad. Тогда вы только можете восстановить всю резервеую копию, а но воссстановить данные, которые вы хотите. Теперь выясним, как выборочно восстановить данные из резервной копии iCloud и iTunes.
Данные содержит контакты, сообщения, истории вызовов, музыки, фотографии, видео, установленные приложения, напоминания, заметки, календари, события в календаре, документы, сообщения WhatsApp, журнал посещенных веб-страниц, избранное браузера и многое другое. И поддерживает все устройства: iPhone X/8/7/7 Plus, iPhone SE, iPhone 6s/6s Plus, iPhone 6/6 Plus, iPhone 5s/5c/5, iPhone 4S, iPhone 4, iPhone 3GS, и т.д. Системы iOS: iOS 12/11 и более ранних моделей.
Как посмотреть резервную копию iРhone на компьютере
Рекомендуется программа Tenorshare UltData , поддерживает бесплатно посмотреть резервную копию по форматам и титам файла, и дальше извлечь данные с телефона если телефон не включается. Перед восстановлением, вы можете предпосмотреть эти файлы, и выбрать нужные данные.
Существует еще одна функция, перед предварительным просмотром, приложение позволяет сканировать резервное копирование на диске вашего компьютера. Иногда вы только знаете, где храняется потерянная резервная копия, но не занаете подробную папку. UltData быстро и легко помогает вам найти потерянные или удаленные информации. Нажмите «Go get back deleted iTunes backup>>».
Как извлечь резервую копию из iTunes
Извлечения всей необходимой информации из разбитоно айфона, требуют использования UltData. Выполните последующие действия и вохможно извлечь данные с телефона с разбитым экраном:
1. Переходите к «Восстановить из резервной копии iTunes». iPhone Data Recovery автоматически отображает все резервные файлы в iTunes.
Примечание. Если резервное копирование не сохраняется по умолчанию, вы должны вручную импортировать файл резервный. Нажмите «Импорт резервных файлов».
2. Выберите данные, которые нужно восстановить. И вы можете вытащить контакты и сообщения из резервной копии iTunes.
3. Не только так, но и нажив «Настройки выхода», выберите форматы экспорта. Далее после нажатия «Восстановить», следующее окно появится, вы можете восстановить данные на компьютер и на устройство.
Как извлечь резервую копию из iCloud
Как вытащить контакты и фотографии из резервной копии iCloud, например, ниже мы расскажим о том, как извлечь фото из резервного копирования iCloud.
Программа позволяет быстро и просто извлечь данные из бэкапа iPhone и iPad, кроме того, если вам надо перенести и импортировать данные с iPhone, iPad и iPod на компьютер, iPhone Data Recovery для вас удобно.
К сожалению, непосредственно в программе ITunes просмотреть ваши контакты с Iphone невозможно. Если вы регулярно выполняете синхронизацию, то они будут храниться в адресной книге. Если делаете резервную копию, то в этом случае они хранятся в виде файла базы данных. Работать с ними можно несколькими способами, о которых мы расскажем вам ниже.
Способ 1 – если вы регулярно выполняли синхронизацию
Все контакты с вашего IPhone при синхронизации автоматически копируются в адресную книгу вашего компьютера. В ОС Windows, их также можно синхронизировать с офисным пакетом Outlook. Использование сторонних программ, позволяющих просматривать и редактировать ваши контакты, не предусмотрено.Если вы еще не синхронизировали их, выполните следующее:
Шаг 1
Подключите ваш IPhone к компьютеру и запустите ITunes.
Шаг 2
Откройте меню «Устройство», затем подменю «Информация». Нажмите на «Синхронизировать контакты». Также выберите в какой список необходимо выполнить синхронизацию: в Outlook или адресную книгу.
Шаг 3
По завершении процесса синхронизации, перейдите в
C:/Пользователи/имя вашей учетной записи/Контакты
Здесь вы найдете все контакты, которые находятся в вашем телефоне. Смело можете открывать каждый из них и редактировать. Если вы выбрали синхронизацию с Outlook, то, соответственно, аналогичные манипуляции вы будете совершать уже в самом клиенте.
Шаг 4
Чтобы перенести изменения на ваш телефон, подключите его заново к ПК и перейдите в раздел синхронизации контактов. Поставьте галочку напротив «Контакты». Это заменит ваши текущие контакты в телефоне на те, которые хранятся в ПК.
Способ 2 – Редактирование контактов из резервной копии
На самом деле, когда вы синхронизируете ваш iPhone с ITunes, то последний также создает резервную копию файла контактов для вашего устройства. Она является файлом базы данных SQLitedb. Обычно вы не можете получить доступ или читать непосредственно из Windows, но используя нужное программное обеспечение для извлечения данных из БД, вы можете без проблем открыть содержимое таких файлов, в том числе и контактов.Данный способ хорош тогда, когда у вас под рукой нет вашего телефона и вы не выполняли синхронизацию контактов. Только делали резервную копию. Тем более, при синхронизации iPhone с ITunes, резервная копия не считывается, если не был запрос о ее восстановлении.
Ниже мы рассмотрим программу, которая специально для наших целей и предназначена – найти контакты в резервной копии.
Программа называется «Wondershare Dr.Fone». Есть версия как для Windows, так и для Mac. Обе версии позволяют найти контакты с вашего iPhone, которые хранятся в резервной копии ITunes. Весь процесс осуществляется автоматически. Все, что вам нужно сделать, это установить и запустить программу на вашем ПК или Mac, а затем проверить и сохранить необходимые контакты на вашем компьютере.
Давайте рассмотрим пошагово работу с программой для ОС Windows. Пользователи Mac могут выполнить аналогичные шаги, чтобы извлечь контакты с ITunes.
Шаг 1
Запустите программу Wondershare Dr.Fone и выберите пункт «Восстановить из резервной копии ITunes». Программа выполнит поиск доступных резервных копий на вашем компьютере. После этого вы увидите окно, в котором необходимо выбрать нужную копию.
Шаг 2
Отметьте резервную копию, с которой необходимо восстановить контакты и нажмите кнопку «Сканировать».
Примечание: Не подключайте iPhone к компьютеру пока не будет завершена процедура сканирования. ITunes будет автоматически обновлять самую последнюю резервную копию, если вы синхронизируете iPhone с ним после подключения.
Шаг 3
Сканирование займет буквально несколько секунд, максимум минуту. После того, как все данные будут извлечены, вы увидите их отсортированными по категориям, например, фото, музыка, контакты, сообщения, заметки и т.д. Чтобы открыть контакты выберите категорию «Контакты». Вы увидите полную информацию о каждом контакте, включая имя, название компании, номер телефона, адрес электронной почты и т.д.
Шаг 4
Сделайте необходимые правки и нажмите кнопку «Восстановить», чтобы сохранить контакт на свой компьютер.
Примечание: Если вы хотите импортировать эти контакты обратно на ваш старый или новый iPhone, вы, в качестве альтернативы, можете использовать программу Wondershare TunesGo, которая позволяет легко управлять контактами, сообщениями, фотографиями, и многим другим. Это позволяет также использовать ее как альтернативу ITunes.
Как извлечь сообщения WhatsApp из резервной копии iPhone
Обновлено Бои Вонг / 27 янв, 2021 09:15Без сомнения, WhatsApp стал самым популярным способом общения между людьми, поскольку приложение позволяет пользователям мгновенно отправлять сообщения, обмениваться фотографиями и видео, и даже сообщать о своем местонахождении членам семьи или друзьям.
Поэтому неудивительно, что WhatsApp ежемесячно завоевывал миллион активных пользователей 800.
Список руководств
Если вы создали резервную копию через iTunes ранее, вы можете восстановить удаленные разговоры WhatsApp, восстановив iPhone из резервной копии с помощью iTunes.
Но, пожалуйста, обратите внимание, что ваши текущие данные будут заменены теми в резервной копии, из которой вы восстанавливаете. Чтобы восстановить потерянную историю чата WhatsApp, но сохранить текущие данные на iPhone, вам понадобится экстрактор WhatsApp, который поможет вам в этом.
Метод 1. Восстановление сообщений WhatsApp через FoneLab
Инструмент, который я рекомендую вам использовать, FoneLab для iOS, С его помощью вы можете легко извлекать и восстанавливать ваши разговоры в WhatsApp, включая текстовые сообщения, контакты, фотографии, видео и аудио. Программное обеспечение простое без каких-либо сложных опций и идеально подходит для тех, кто хочет восстановить удаленные сообщения WhatsApp.
Вы можете скачать пробную версию программного обеспечения и попробовать прямо сейчас.
Вариант 1. Восстановление сообщений WhatsApp из iTunes Backup
Шаг 1Скачать iTunes Backup Extracter с вышеупомянутой ссылкой и установите это впоследствии.
FoneLab для iOSС помощью FoneLab для iOS вы сможете восстановить потерянные / удаленные данные iPhone, включая фотографии, контакты, видео, файлы, WhatsApp, Kik, Snapchat, WeChat и другие данные из резервной копии iCloud или iTunes или устройства.
- С легкостью восстанавливайте фотографии, видео, контакты, WhatsApp и другие данные.
- Предварительный просмотр данных перед восстановлением.
- Доступны iPhone, iPad и iPod touch.
Шаг 2Запустите программное обеспечение и выберите режим Восстановление данных iPhone > Восстановление из файла резервной копии iTunes на главной странице.
Шаг 3Вы получите все доступные файлы резервных копий iTunes, перечисленные в таблице. Выберите тот, который, по вашему мнению, содержал желаемый чат WhatsApp, и нажмите Начать сканирование.
Шаг 4Как только процесс сканирования будет завершен, программное обеспечение отобразит восстановленное содержимое в левом столбце. Нажмите на WhatsApp и Что нового? соответственно, чтобы просмотреть детали в деталях. Отметьте те, которые вы хотите извлечь на компьютер и нажмите Восстановить.
Вариант 2. Восстановление сообщений и вложений WhatsApp из iCloud Backup через FoneLab
Шаг 1Выберите режим Восстановление из файла резервной копии iCloud чтобы начать восстановление WhatsApp.
Шаг 2Войдите в учетную запись iCloud, используя свой Apple ID и пароль.
Шаг 3Все резервные копии, которые вы сделали, перечислены с именем и датой. Загрузите тот, который включает в себя то, что вы хотите восстановить.
Шаг 4Программное обеспечение будет сканировать загруженный файл резервной копии и отображать результаты сканирования слева в категориях. Установите флажки перед WhatsApp и Что нового? чтобы просмотреть подробности содержимого и выбрать те, которые вы хотите сохранить на свой компьютер.
Вариант 3. Восстановление сообщений WhatsApp и вложений с устройства iPhone
Шаг 1Если у вас нет файлов резервных копий, вы можете выбрать «Восстановить с устройства iOS», а затем подключить iPhone к компьютеру с помощью USB-кабеля.
Шаг 2После подключения iPhone будет сканироваться программой. Все данные будут перечислены в интерфейсе. Вы можете выбрать Сообщения WhatsApp и нажмите Восстановить.
С помощью этого программного обеспечения легко восстановить удаленные текстовые сообщения iPhone и другие данные всего за несколько кликов.
Метод 2. Восстановить WhatsApp сообщения из WhatsApp Backup
Если у вас есть файл резервной копии WhatsApp ранее (вы можете подтвердить его через WhatsApp > Настройки > Чаты > Чат для резервного копирования), вы можете восстановить сообщения из файла резервной копии WhatsApp.
Шаг 1Удалить и переустановить WhatsApp на вашем iPhone.
Шаг 2Войдите под номером телефона, который вы использовали для резервного копирования данных, выберите Восстановить из iCloud и выберите правильный файл резервной копии для восстановления.
Метод 3. Восстановление сообщений WhatsApp из iTunes Backup
Шаг 1Запустите iTunes и подключите iPhone к компьютеру. Щелкните значок устройства> Обзор> Восстановить iPhone.
Шаг 2Вам потребуется подтвердить, если вы хотите восстановить iPhone, следуйте инструкциям, чтобы завершить процедуру.
Метод 4. Восстановить сообщения WhatsApp из iCloud Backup
Шаг 1Во-первых, вам нужно сбросить iPhone через Настройки > Общие > Сбросить, Это сотрет все данные на iPhone.
Шаг 2После этого следуйте инструкции по настройке iPhone. выберите Восстановление из резервной копии iCloud когда он появится, выберите файл резервной копии для восстановления.
Однако,
Риск случайной потери истории чата в WhatsApp увеличивается. Если вы не хотите потерять драгоценную историю WhatsApp, вы должны резервное копирование iPhone WhatsApp своевременно. Служба поддержки WhatsApp дает понять, что они не могут помочь пользователям создавать резервные копии и восстанавливать сообщения.
Таким образом, как сделать резервную копию сообщений WhatsApp? Два варианта на выбор: резервное копирование в iTunes или в iCloud. Эта статья покажет вам простые шаги, как показано ниже.
Метод 1. Резервное копирование с настройками WhatsApp
WhatsApp имеет встроенную службу резервного копирования iCloud, которая поможет вам в любое время сделать резервную копию ваших разговоров. Идти к Настройки WhatsApp > Чаты > Чат для резервного копирования а затем нажмите Назад Вверх.
Сохраняйте iPhone подключенным к сети Wi-Fi во время резервного копирования чата WhatsApp.
Метод 2. Резервное копирование истории чата WhatsApp в iTunes
Резервное копирование WhatsApp с iTunes тоже довольно просто. Все, что вам нужно сделать, это подключить ваш iPhone к компьютеру и открыть iTunes. Затем щелкните значок вашего iPhone после его появления в правом верхнем углу и перейдите к Заключение меню.
Если вы впервые синхронизируете свой iPhone с iTunes, вам нужно довериться компьютеру, прежде чем iTunes сможет войти в ваше устройство. Нажми на Назад Вверх в Резервные копии раздел. Тогда просто подождите, пока процесс не закончится.
Метод 3. Резервное копирование истории чата WhatsApp через iCloud
Шаг 1Войдите в Настройки > [Ваше имя] > ICloud > ICloud Резервное копирование.
Шаг 2Включить ICloud Резервное копирование и затем нажмите Назад Вверх.
Метод 4. Резервное копирование истории чата WhatsApp по электронной почте
Шаг 1Откройте WhatsApp в чате, в который вы хотите отправить электронное письмо, коснитесь имени контакта или темы группы.
Шаг 2Нажмите Экспорт чата, И тогда вы можете выбрать, если вы хотите Приложить СМИ или по электронной почте в чат Без СМИ.
Шаг 3Выберите почта приложение и введите свой адрес электронной почты и нажмите Отправить в конце концов.
Это все. Если у вас есть дополнительные вопросы о том, как извлечь сообщения WhatsApp из резервной копии iPhone, оставьте комментарии ниже.
FoneLab для iOSС помощью FoneLab для iOS вы сможете восстановить потерянные / удаленные данные iPhone, включая фотографии, контакты, видео, файлы, WhatsApp, Kik, Snapchat, WeChat и другие данные из резервной копии iCloud или iTunes или устройства.
- С легкостью восстанавливайте фотографии, видео, контакты, WhatsApp и другие данные.
- Предварительный просмотр данных перед восстановлением.
- Доступны iPhone, iPad и iPod touch.
Вы также можете использовать программное обеспечение для восстановить iPad из резервной копии iCloud or извлечь резервную копию iTunes для устройства iOS, Самое большое преимущество в том, что у вас есть возможность восстановить только то, что вы хотите, по сравнению с обычным способом восстановления через iTunes или iCloud. И вы не потеряете свои существующие данные. Конечно, это достижимо восстановить закладки в сафари или другие данные iOS.
3 способа восстановить удаленные контакты на iPhone
Существует несколько способов восстановить удаленные контакты на iPhone. Три самых простых из них — это: воспользоваться сохраненной версией на iTunes, зайти в резервную копию на iCloud или установить приложение Dr. Fone.
Иногда важные контакты удаляются совершенно случайно. Но не все потеряно и данные можно попробовать восстановить.
Восстановление контактов через резервную копию на iTunes
При восстановлении через iTunes контакты будут синхронизированы с учетной записью iCloud и будут возвращены с минимальными потерями, если резервное копирование производилось своевременно.
Чтобы запустить процесс восстановления с помощью iTunes нужно подключить смартфон к компьютеру и открыть приложение iTunes. Затем следует выбрать «Файл», указать свой гаджет и нажать на опцию «Восстановить из резервной копии». Система предложит список резервных копий. Достаточно просто выбрать нужную и установить ее.
Восстановление контактов через резервную копию iCloud
Найти удаленные контакты можно и в iCloud. Для этого достаточно войти в iCloud на компьютере, зайти в настройки и найти опцию «Восстановить контакты», которая обычно расположена в разделе «Дополнительно».
В зависимости от числа контактов процесс восстановления может занять несколько минут. На электронную почту придет письмо с подтверждением действий с резервной копией.
Восстановление резервной копии с помощью приложения Dr.Fone
Приложение позволяет восстановить данные быстро и без потерь. Доступны платная и бесплатная версии. Обладает простым, интуитивно-понятным интерфейсом. Поэтому воспользоваться Dr.Fone смогут даже не обладающие техническими знаниями пользователи.
Для восстановления понадобится подключить смартфон к компьютеру, запустить приложение и выбрать «Создание резервной копии и восстановление данных».
В меню «Резервная копия» будет опция «Контакты», кликнув по которой можно восстановить утраченные записи. С помощью приложения можно восстановить даже те данные, которые были удалены пару месяцев назад.
Следите за новостями Apple в нашем Telegram-канале, а также в приложении MacDigger на iOS.
Как экспортировать и перенести контакты iPhone
Необходимое время : 2-10 минут
Получение контактов iPhone в доступном формате, их перенос на другой телефон или получение удаленных номеров контактов может быть болезненным и трудоемким процессом. Мы создали это руководство, чтобы помочь вам решить эти проблемы быстро и безболезненно.
Это руководство поможет вам сделать следующее:
- Экспорт контактов из адресной книги iOS в формате, который можно легко импортировать в другое место
- Восстановите потерянные и удаленные контакты, даже если у вас может не быть их резервной копии .
- Перенос и восстановление контактов на другой iPhone, телефон Android, Gmail или другие системы.
Если вам нужна помощь только на определенном этапе, вы можете щелкнуть ссылки, чтобы сразу перейти к действию. Если вы не любитель слов, мы включили видео ниже, чтобы помочь вам в этом.
Экспорт контактов с iPhone
В этом руководстве представлены 4 различных способа экспорта контактов:
- Метод 1. Экспорт контактов без iTunes или iCloud
- Метод 2. Экспорт контактов из учетной записи iCloud
- Метод 3. Экспорт контактов прямо на iPhone или iPad
- Метод 4. Экспортируйте контакты из icloud.com
Метод 1. Экспорт контактов без iTunes или iCloud
Если вы хотите экспортировать контакты без использования iCloud или iTunes, вы можете сделать это с помощью iPhone Backup Extractor для просмотра и экспорта контактов в различных форматах. Для этого вам понадобится последняя резервная копия вашего iPhone. Ваш iPhone может быть настроен для хранения своих контактов в iCloud, и он также может автоматически создавать резервные копии их в iCloud или через резервную копию iPhone на вашем Mac или ПК.
Если у вас нет резервной копии вашего iPhone, вы можете использовать iPhone Backup Extractor, чтобы создать ее.Щелкните здесь, чтобы узнать, как создать резервную копию.
Шаг 1. Установите бесплатную версию iPhone Backup Extractor (скачать).
Как только он запустится, он перечислит все резервные копии на вашем компьютере и дату их последнего создания. Вот как это выглядит:
Проверка последних резервных копий в iPhone Backup Extractor
Шаг 2. Просмотр и экспорт контактов
А теперь самое простое: просмотр и извлечение контактов с помощью iPhone Backup Extractor.
Список резервных копий iPhone и iCloud в iPhone Backup Extractor
Щелкните резервную копию, которую вы хотите просмотреть, в левой части окна iPhone Backup Extractor. Затем основная часть окна обновится, чтобы показать вам обзор данных в вашей резервной копии. Чтобы экспортировать все контакты с вашего iPhone, щелкните значок «Контакты» или текст непосредственно под ним.
Извлечение контактов из резервной копии iPhone
iPhone Backup Extractor спросит вас, куда вы хотите сохранить экспортированные контакты, и после того, как вы выберете папку, ваши контакты будут экспортированы туда.
Мы экспортируем контакты в трех форматах одновременно, так что вы можете использовать их практически с любой другой системой, с которой вы, возможно, захотите просмотреть или импортировать их. Это:
-
Contacts.vcf: это один большой файл VCard, который используется в большинстве систем адресных книг. Все ваши контакты собраны в одном файле. -
vcards / *. Vcf: мы создаем эту специальную папку «vcard» для хранения отдельных файлов VCard. Некоторые системы контактов не могут работать с красивым аккуратным способом объединения всех ваших контактов в один файл карты, поэтому разделение их может быть кстати.Если вы хотите отправить кому-то только один контакт, это лучше всего. -
Contacts.csv: это список ваших контактов, разделенный запятыми. Вы можете просмотреть его в текстовом редакторе или в электронной таблице, такой как Microsoft Excel. Если вы хотите скопировать и вставить несколько деталей, этот формат может вам подойти.
Различные форматы контактов, экспортируемые iPhone Backup Extractor
Если вы хотите просмотреть контакты и выборочно экспортировать их, есть простой способ сделать это.Вместо того, чтобы щелкать значок контактов, выберите Предварительный просмотр , а затем выберите Контакты из списка в левой части окна. Это позволит вам просматривать контакты, доступные для экспорта. Выберите нужные и нажмите Извлечь .
Извлечение контактов из iPhone Backup Extractor
Метод 2. Экспорт контактов из учетной записи iCloud
Если вы используете iCloud, вы также можете использовать iPhone Backup Extractor для извлечения контактов.Вот как:
Выберите свою учетную запись iCloud в разделе
Учетные записи iCloudслева и войдите в систему со своими учетными данными (вы можете держать свой iPhone под рукой, так как для этого потребуется 2FA).Войдите в свою учетную запись iCloud
После входа в систему щелкните свою учетную запись iCloud, затем выберите
Контактына панели «Обзор».Экспорт контактов iCloud
Здесь вы можете выбрать место на вашем компьютере для экспорта, тогда ваши контакты будут извлечены в тех же трех форматах, что и при использовании резервной копии iPhone: Контакты.vcf , vcards / *. vcf и Contacts.csv
Метод 3. Экспорт контактов прямо на устройство iOS
Если у вас под рукой нет компьютера, но вам все еще нужно экспортировать контакты, на вашем iPhone есть ограниченная поддержка прямого экспорта контактов. К сожалению, используя этот метод, вы сможете экспортировать только один контакт за раз, но если вам нужно экспортировать только пару контактов, это может быть самый быстрый вариант. Вот как:
- Зайдите в приложение «Контакты» на вашем iPhone.
- Выберите контакт, который хотите экспортировать.
- Выберите
Поделиться контактом.
Экспорт контактов прямо с iPhone
Это дает вам возможность делиться через сообщения, электронную почту, Dropbox, Google Диск и другие приложения на вашем iPhone. Если вы делитесь файлами с другим устройством iOS или macOS, вы можете использовать AirDrop.
Apple предоставляет некоторые рекомендации по экспорту контактов в macOS и из iCloud, но не напрямую с iPhone.
Метод 4.Экспорт контактов с iCloud.com
Если у вас есть устройство iOS, настроенное на синхронизацию контактов с iCloud (т.е. не только с включенным iCloud и контактами на вашем устройстве, но и с сохранением контактов в учетной записи iCloud), вы можете использовать веб-сайт iCloud для экспорта контактов iCloud. . Вот как:
- Зайдите на сайт Apple icloud.com и войдите в систему.
- Выберите значок «Контакты».
- Отсюда вы можете выбрать и экспортировать контакты по отдельности или щелкнуть шестеренку в левом нижнем углу экрана и выбрать все контакты, а затем экспортировать.
Экспорт контактов напрямую с iCloud.com
Обратите внимание, что если вы используете iCloud для экспорта контактов, вы можете экспортировать контакты только как отдельные файлы VCF.
Восстановление удаленных контактов
В пошаговых руководствах выше показано, как экспортировать контакты, но что делать, если вы удалили эти контакты со своего iPhone? Вот несколько методов, которые вы можете использовать, чтобы попытаться восстановить удаленные контакты.
Восстановление контактов без iTunes
iPhone Backup Extractor может автоматически искать и восстанавливать удаленные контакты на вашем устройстве iOS.Это можно сделать с помощью ряда проприетарных методов судебного восстановления iOS.
Чтобы восстановить удаленные контакты, вы можете использовать обычный процесс, показанный выше. Но убедитесь, что опция «Показать удаленные данные» отмечена в меню «Утилиты» приложения.
Восстановление контактов через icloud.com
Если вы удалили контакты со своего iPhone, но не создали новую резервную копию iCloud, вы можете получить доступ к удаленным контактам через iCloud на icloud.com. Выполните указанные выше действия для экспорта контактов из iCloud.com, чтобы восстановить удаленные контакты. кликните сюда для получения дополнительной информации о восстановлении контактов из iCloud.
Спрятан на icloud.com в разделе Настройки учетной записи → Восстановить контакты , вы найдете ограниченный интерфейс для восстановления контактов. Строго говоря, это восстанавливает всех ваших контактов на определенный момент времени, поэтому, одновременно восстанавливая удаленные контакты, он также удаляет недавно добавленные контакты.
Восстановление удаленных контактов прямо в iCloud.com
Аналогичным образом, в зависимости от того, что вы планируете делать с экспортированными контактами, может иметь смысл настроить ваш iPhone для синхронизации со службой контактов, которая может, например, также синхронизироваться с другими устройствами, отличными от iOS. В случае сомнений обратитесь в нашу службу поддержки за советом.
Восстановление контактов с помощью Google Контакты
Многие пользователи iPhone используют свои учетные записи Gmail для электронной почты и контактов. Если это так, и ваша учетная запись контактов по умолчанию — это ваша учетная запись Google, а не ваша учетная запись iCloud, восстановление из iCloud не имеет смысла.К счастью, восстановить контакты из Gmail тоже можно довольно легко. Вот как:
- Зайдите на contacts.google.com и
- Щелкните значок настроек в левой части окна
- Нажмите «Отменить изменения»
Восстановление удаленных контактов Google
Откроется окно «Отменить», в котором можно будет выполнить откат и последние изменения в контактах. Имейте в виду, что это не только восстанавливает удаленные контакты, но и отменяет все изменения, которые вы недавно внесли.Так что будь осторожен!
Как перенести контакты на iPhone
Перенос контактов даже проще, чем их экспорт или восстановление, и занимает не более нескольких минут. Прежде чем вы сможете импортировать свои контакты, вам необходимо экспортировать их с iPhone, на котором они в настоящее время хранятся. Следуйте приведенному выше методу 1 экспорта контактов, прежде чем приступить к импорту этих контактов на новый iPhone.
Какой формат использовать при экспорте и импорте контактов iPhone?
iPhone Backup Extractor по умолчанию экспортирует ваши контакты в формате vCard, так как это самый простой формат для импорта контактов.Узнайте больше здесь.
Вот как импортировать контакты на новый iPhone:
- В извлеченной папке контактов найдите файл с именем
Contacts.vcf. Отправьте этот файл себе по электронной почте как вложение. - Откройте электронное письмо на своем iPhone. Убедитесь, что вы используете клиентское приложение электронной почты по умолчанию от Apple, иначе процесс может завершиться ошибкой.
- Нажмите на вложение, и вас спросят, хотите ли вы перенести все контакты на свой iPhone.Щелкните
Добавить контакты.
Вас спросят, хотите ли вы создать новые контакты или объединить их с существующими контактами на новом iPhone. После импорта все ваши контакты должны быть снова на вашем iPhone.
Импорт контактов в iOS: объединить или создать новый
Если вы хотите импортировать контакты iPhone на другие устройства или системы, перейдите по ссылкам ниже для получения дополнительных руководств и пошаговых руководств.
Как получить контакты из резервной копии iPhone
Если вы не можете получить доступ к контактам на вашем iPhone, возможно, из-за того, что ваше устройство было потеряно или украдено, или у вас сломанный экран, вы можете извлечь их из резервной копии вашего устройства.
iTunes (или Finder в macOS Catalina) создает резервную копию вашего iPhone всякий раз, когда ваше устройство подключено к компьютеру и разблокировано. Ваши контакты будут сохранены как часть этой резервной копии, так что вы сможете восстановить свой iPhone из резервной копии, если вам это понадобится в будущем. iBackup Extractor позволяет просматривать контакты в резервной копии iPhone и извлекать их на компьютер, готовые к копированию на новый телефон или Outlook.
Как извлечь контакты из резервной копии iPhone
- Если у вас еще не установлен iBackup Extractor, загрузите и установите его, щелкнув ссылку ниже.
- Запустите iBackup Extractor, дважды щелкнув значок iBackup Extractor на рабочем столе.
- Выберите резервную копию из списка, к которой вы хотите получить доступ.
- Для просмотра и извлечения контактов из резервной копии щелкните «Контакты» в списке категорий iBackup Extractor.
- Выберите контакт, который вы хотите извлечь, и нажмите «Копировать как VCard»
С помощью iBackup Extractor вы можете просматривать и копировать контакты из резервных копий любого устройства iOS — вашего iPhone, iPod Touch или iPad.Вы даже можете копировать контакты напрямую в Контакты Windows, Microsoft Outlook (ПК) или адресную книгу (Mac). Продолжайте читать приведенное ниже руководство, чтобы узнать, как перенести контакты, скопированные с помощью iBackup Extractor, на другое устройство iOS.
Получение контактов устройства iOS
iBackup Extractor позволяет экспортировать контактную информацию из резервной копии в виде vCards, чтобы вы могли импортировать и использовать свои контакты в других программах.vCard — это файлы, в которых хранится контактная информация о человеке или компании. Эти файлы могут быть прочитаны и использованы практически любой доступной программой адресной книги или электронной почты. Например, визитные карточки можно сгенерировать или импортировать в адресную книгу Windows, Outlook Express, адресную книгу Yahoo и т. Д.
Чтобы скопировать контакты из резервной копии вашего устройства, выберите контакты из списка контактов в iBackup Extractor и нажмите кнопку «Копировать как vCard». Если вы хотите выбрать все свои контакты, используйте сочетание клавиш Ctrl + A.Затем просто выберите место и папку, в которую вы хотите сохранить vCard. С помощью iBackup Extractor вы можете создать отдельную папку «Контакты» для сохранения контактов.
Как импортировать сохраненные vCard на другой iPhone, iPod или iPad
После того, как вы скопировали свои контакты в виде карточек vCard с помощью iBackup Extractor, вы можете импортировать эти карточки vCard в свою электронную почту или в программу адресной книги. Чтобы импортировать в Microsoft Outlook, откройте папку, в которой iBackup Extractor сохранил ваши контакты, и выберите их все с помощью комбинации клавиш Ctrl + A.Наконец, вы можете перетащить их в Контакты в Outlook. Outlook откроет каждый контакт, чтобы вы могли нажать кнопку «Сохранить и закрыть», чтобы сохранить каждый контакт в своих контактах Outlook.
Теперь, чтобы перенести сохраненные контакты с компьютера на устройство iOS, вы можете использовать функцию синхронизации iTunes или Finder. Для этого подключите устройство iOS к компьютеру, откройте iTunes (или Finder, если вы используете macOS Catalina) и выберите свое устройство. Щелкните вкладку «Информация» и убедитесь, что установлен флажок «Синхронизировать контакты», выберите программу адресной книги и нажмите кнопку «Синхронизировать».
Копирование контактов в контакты Windows
Эта функция доступна только для Windows 7 и Windows Vista.
Чтобы скопировать контакты прямо в папку «Контакты» в Windows 7 или Windows Vista, выберите необходимые контакты и нажмите «Копировать в контакты Windows». iBackup Extractor экспортирует выбранные контакты в ваши контакты Windows.
Копирование контактов в Microsoft Outlook
Чтобы скопировать контакты напрямую в Microsoft Outlook, выберите нужные контакты из списка в iBackup Extractor и нажмите «Копировать в Outlook».
Как извлечь контакты iPhone из файла резервной копии iTunes
Из приложения «Контакты iPhone» вы можете отправлять сообщения, делиться контактами или добавлять в избранное. Как и в расширенной адресной книге, вы можете зарегистрировать домашний номер мобильного телефона и электронную почту. адрес ваших друзей. Не так давно, чтобы вспомнить номер телефона, мы должны были его запомнить или обратиться к адрес или записную книжку. Благодаря термину, называемому цифровой амнезией, большинство из нас зависит от своего цифрового устройства для хранения большей части информации, которую мы много лет назад хранили бы в наших банках памяти.
В настоящее время существует множество подходящих инструментов, которые могут помочь вам получить или извлечь контакты из резервная копия вашего телефона. iTunes и iCloud — отличный выбор для резервного копирования вашего iOS. устройство. Узнайте, как извлечь важные контакты из резервной копии iCloud здесь.
Получение телефонных контактов
Если бы ваш iPhone или iPad когда-либо был утерян, украден или сломан, знаете ли вы, как восстановить свои контакты? Вы можете сделать это без помощи вашего устройства, если резервная копия сделана в iTunes или iCloud.
Восстановление Энигмы
Enigma Recovery — это инструмент для извлечения резервных копий iTunes, который может извлекать различные типы данных из резервная копия вашего iPhone, iCloud или iTunes. После того, как вы нажмете кнопку загрузки выше, вы получите пробную версию. Пробная версия извлечет контакты, сообщения, фотографии и другую форму ваши резервные копии показывают только 20 существующих элементов на каждую функцию. Полная и разблокированная версия программа покажет все полученные данные. Следуйте инструкциям ниже, чтобы извлечь контакты из файла резервной копии iTunes.
Enigma Recovery® Восстановить удаленные данные iPhone
поможет вам взять под контроль ваших данных
Enigma Recovery® Восстановить удаленные данные iPhone
поможет вам взять под контроль ваших данных
Наше программное обеспечение работает только на компьютерах Mac или PC. Мы будем рады отправить вам по электронной почте ссылку для скачивания под номером
.Или посетите этот URL на своем компьютере www.enigma-recovery.com/free-trial/
Ваше мобильное устройство не поддерживается.
Извлечь контакты iPhone из файла резервной копии iTunes
Чтобы извлечь и получить доступ ко всем контактам в файле резервной копии iTunes, вам понадобится сторонний инструмент Enigma Recovery. Выполните следующие шаги:
Шаг 1 — Загрузите Enigma Recovery
Нажмите кнопку загрузки выше, чтобы загрузить Enigma Recovery. Как только программа установлен, откройте программу на стартовой странице.
Шаг 2 — Восстановление из iTunes
На начальной странице выберите опцию iTunes в меню
Шаг 3 — Выберите файл резервной копии
Выберите файл резервной копии iTunes, который вы хотите извлечь
Шаг 4 — Выберите контакты
Теперь выберите Контакты из списка типов функций и запустите сканирование.Программное обеспечение теперь будет извлеките контакты из файла резервной копии.
Шаг 5. Просмотр и сохранение контактов
Теперь вы можете просмотреть и сохранить контакты, извлеченные программой. Выберите «Экспорт». вариант сделать это.
Удаленные контакты
Enigma Recovery — это полное программное обеспечение для восстановления данных iPhone с тремя вариантами который вы можете получать данные. Подключив iPhone или iPad к компьютеру после программа открыта, позволит восстановить данные прямо с устройства.Вы можете также сканировать ваши резервные копии iTunes или iCloud, чтобы получить данные с помощью Enigma Recovery iCloud инструменты экстрактора и iTunes, встроенные в программное обеспечение. Все три варианта вместе создают мощный инструмент восстановления и переноса, который поможет вам получить больше доступ к вашим файлам iOS.
Бесплатное извлечение контактов iPhone из iTunes Backup
Сводка
Как я могу свободно извлечь контакты iPhone из резервной копии iTunes? Следуйте инструкциям по извлечению контактов iPhone из резервной копии iTunes самостоятельно без каких-либо затрат.
У моей мамы украли телефон, и я недавно отдал ей свой iPhone 4S. И перед тем как выйти на рынок за новым iPhone 5, я начал пользоваться своей старой Motorola. Однако есть проблема. Я удалил все данные с iPhone перед тем, как передать его маме. Я давно пользуюсь своим iPhone, и все важные телефонные номера были на нем. Маме грустно потерять телефон, а мне гораздо хуже потерять контакты. Могу ли я свободно извлекать контакты iPhone из резервной копии iTunes , поскольку несколько дней назад я синхронизировал свой iPhone с iTunes.
К счастью, если вы можете вернуть свой iPhone, тогда вы сможете свободно извлекать контакты iPhone из резервной копии iTunes напрямую. Вы можете просматривать все контакты на вашем iPhone. Если вам нужно вернуть его маме, вам нужно ввести контакты на старой Motorola вручную один за другим. Свободное извлечение контактов iPhone из резервной копии iTunes — лучший способ, вы можете предварительно просмотреть и четко выделить все содержимое на своем компьютере.
Все, что вам нужно, это инструмент, который поможет вам извлечь контакты iPhone из резервной копии iTunes.Здесь вы можете попробовать EaseUS MobiSaver Free, он позволяет легко извлекать контакты iPhone из резервной копии iTunes на компьютере, независимо от того, используете ли вы iPhone5 / 4S / 4 / 3GS или любые предыдущие версии.
Учебное пособие по свободному извлечению контактов iPhone из резервной копии iTunes
EaseUS MobiSaver Free совершенно бесплатно и может помочь восстановить до 12 типов файлов iPhone / iPad / iPod.
Шаг 1: Загрузите EaseUS MobiSaver Free, установите и запустите программу на своем компьютере, вы увидите интерфейс, как показано ниже.Выберите «Восстановить из резервной копии iTunes» и нажмите «Сканировать», чтобы продолжить.
Шаг 2: MobiSaver Free автоматически просканирует файл резервной копии, чтобы найти потерянные данные.
Шаг 3. Все файлы, найденные MobiSaver Free, отображаются слева в хорошо организованных категориях, и вы можете предварительно просмотреть подробное содержание потерянных контактов.
(вы можете выбрать «Отображать только удаленные элементы», чтобы отобразить удаленные контакты). Выберите контакты, которые вы хотите восстановить, и нажмите кнопку «Восстановить», чтобы сохранить их на своем компьютере.
Восстановление удаленных контактов прямо с устройства iOS
Вы также можете выбрать восстановление с устройства iOS, если вы не создали резервную копию своего iPhone с помощью iTunes. Помимо восстановления потерянных контактов с iPhone 5 / 4S / 4 / 3GS, EaseUS MobiSaver Free также может возвращать сообщения, фотографии, историю звонков и заметки.
Внимание: не подключайте и не синхронизируйте свой iPhone с iTunes после удаления контактов, чтобы предотвратить перезапись потерянных данных. В противном случае вы, к сожалению, потеряете свои данные навсегда и не сможете их восстановить.
Как извлечь контакты из резервной копии iPhone (iTunes и iCloud)
Итак, вы случайно удалили свои контакты и теперь хотите извлечь список контактов из резервной копии iTunes / iPhone, чтобы снова сохранить его на своем телефоне. Или, может быть, вы просто хотите сохранить резервную копию своих списков контактов на своем компьютере, чтобы избежать потери данных в будущем. В любом из случаев вам действительно не нужно иметь компьютерный опыт, чтобы научиться извлекать контакты из резервной копии iTunes или iPhone. Прежде чем вы почувствуете невозмутимость, мы предложим прочитать это руководство, чтобы получить контакты из вашего старого файла резервной копии iTunes, чтобы спасти положение.
Да, процесс немного сложен, если вы делаете это вручную, но если вы используете какое-либо внешнее программное обеспечение, которое мы будем упоминать в этом руководстве, то это должно быть так же просто, как кусок пирога. Если вы хотите восстановить контакты из резервной копии iTunes с помощью внешнего инструмента, чтобы избежать суеты, перейдите ко второму методу.
Метод 1. Извлечение контактов из резервной копии iCloud напрямую
ICloud — это сервис, который буквально хранит все данные с ваших различных устройств Apple и хранит их в одном удобном месте, включая контакты, музыку, фотографии, приложения и т. Д.Чтобы извлечь контакты из iCloud, просто выполните следующие действия.
Шаг 1. Зайдите на iCloud.com с рабочего компьютера или смартфона.
Шаг 2. Введите учетные данные для входа и войдите в свою учетную запись.
Шаг 3. Теперь откройте раздел главного меню и нажмите «Контакты».
Шаг 4. Щелкните маленький значок шестеренки, также известный как кнопка настроек.
Шаг 5. Выберите « Export vCard » и загрузите его на свой компьютер.
Шаг 6.Теперь вы можете открыть этот файл с помощью любого приложения для чтения vCard, доступного в Интернете.
Плюсы:
1. У вас будет резервная копия ваших контактов на компьютере.
2. Вы можете извлечь контакты из файла vCard с помощью любого приложения для чтения vCard.
3. Вы можете сохранить список контактов в формате «. CSV », чтобы открыть его в MS Excel.
Плюсы:
1. Вам нужна рабочая учетная запись iCloud.com.
2. Требуется дополнительное программное обеспечение, например, средство чтения карт vCard.
3. Метод трудоемкий. (Это займет не менее пары часов)
4. Не позволяет предварительно просмотреть контакты перед восстановлением.
Метод 2. Извлечение контактов из резервной копии iTunes с помощью средства извлечения резервных копий
Как мы знаем, резервную копию iTunes может легко просмотреть любой, у кого есть разрешение на чтение на своем устройстве, в то время как скомпилированные двоичные файлы не читаются на компьютере. Таким образом, вы не можете напрямую просматривать содержимое файлов резервных копий. Итак, вам нужна профессиональная программа для извлечения резервных копий, чтобы определить такой формат кода.К счастью, iPhone Backup Extractor — это совершенное и наиболее эффективное программное обеспечение, которое помогает просматривать и извлекать файлы с помощью резервного копирования iTunes. iTunes — это еще один сервис, такой как iCloud, и ваше полное устройство будет автоматически создавать резервную копию всякий раз, когда вы синхронизируете ее со своим устройством. Используя это программное обеспечение, вы сможете просматривать все файлы, содержащиеся в этом резервном файле iTunes, и извлекать эти файлы без каких-либо проблем.
iSeePassword iTunes Backup Extractor — восстановление контактов напрямую из резервной копии за 3 шага!
- Непосредственно распознавать, сканировать содержимое в резервной копии iTunes, затем извлекать данные из резервной копии iTunes и резервной копии iCloud без потери данных.
- Храните исходные данные в безопасности и никогда не перезаписывайте и не нарушайте целостность данных. Извлекайте контакты, а также фотографии, сообщения, видео, историю звонков и т. Д. Из файла резервной копии iTunes.
- Восстановить данные, потерянные из-за случайного удаления, повреждения устройства, взлома, обновления iOS 10/9 и т. Д.
- Полностью совместим с iPhone 7 / 7Plus / SE / 6/6 Plus / 6s / 6s Plus / 5, которые работают под управлением iOS 10 / 9.3 / 8/7
Вы можете скачать его прямо ниже.
1 Загрузите и запустите iTunes Backup Extractor на ПК
Загрузите iTunes Backup Extractor на свой компьютер и установите его, прочитав инструкцию.Как только процесс установки будет завершен, запустите программу, чтобы увидеть основные преимущества этого инструмента. Выберите второй вариант «Восстановить из резервной копии iTunes», тогда все файлы резервных копий будут обнаружены и отображены в программе. Выберите файл резервной копии iTunes и нажмите «Начать сканирование», чтобы начать процесс извлечения.
Если вы забыли пароль резервной копии iTunes, возможно, эта статья поможет найти пароль резервной копии без стирания данных.
2 Предварительный просмотр фотографий и начало извлечения резервных фотографий на компьютер
Дождитесь завершения процесса сканирования, после чего весь контент, хранящийся в вашей резервной копии iTunes, можно будет найти и отобразить в хорошо организованном каталоге.Программа позволит вам предварительно просмотреть все контакты перед восстановлением. Наведите указатель мыши на список, и вы можете либо выборочно извлечь контакты, либо выбрать все, чтобы извлечь все контакты из файла резервной копии. После завершения процесса выбора нажмите «Восстановить».
Помимо контактов, вам разрешено извлекать фотографии, сообщения, заметки и все другие данные, поддерживаемые iPhone.
Терпеливо дождитесь завершения процесса. Это не должно занять больше нескольких минут.Рекомендуется не завершать программу во время процесса распаковки. Теперь вы можете найти папку, в которой вы сохранили все контакты, и прочитать или скопировать ее на свое устройство, чтобы восстановить их.
В этом коротком руководстве мы только что продемонстрировали, как извлекать контакты из вашего старого или недавнего файла резервной копии iTunes. Если вы не используете профессиональный инструмент, то эти резервные копии iTunes представляют собой просто нечитаемые файлы данных. Вы можете рассмотреть возможность использования средства извлечения резервных копий iTunes, поскольку это проверенный и проверенный инструмент, и если вы столкнетесь с какими-либо проблемами, он имеет гарантию возврата денег для вашей безопасности, если вы не удовлетворены.
Вики — профессиональный автор технологий Windows с большим опытом, специализирующийся на компьютерных технологиях. Ей очень нравится помогать людям находить решения их проблем. Ее знания и страсть всегда побуждают ее узнавать все о технологиях.
4 простых способа восстановить удаленные контакты на iPhone
Есть ли способ восстановить потерянные контакты iPhone? Это большой кошмар практически для всех пользователей iPhone — случайное удаление телефонных номеров и контактных данных.Это происходит по многим причинам, таким как форматирование устройства, нажатие неправильных кнопок, потеря резервной копии, ошибочная установка вредоносного ПО, непреднамеренное стирание чисел и другие. Но одно можно сказать наверняка: восстановить все эти контакты — действительно серьезная проблема. Если вы случайно стерли сотни мобильных номеров, адресов электронной почты и другой ценной контактной информации, не плачьте, потому что вы все равно можете восстановить удаленные контакты с iPhone. См. Эти простые методы ниже.
Скачать
Как восстановить потерянные контакты с iPhone
iOS Data Recovery TooliCloud
iTunes
Friends
Метод 1: Используйте надежный инструмент восстановления данных iOS для восстановления контактов
Тонны мобильных приложений уже доступны на рынке направлена на то, чтобы помочь потребителям получать списки контактов с iPhone XS / XS Max, XR (также для iPhone X, 8/8 Plus, 7 / 7Plus) или любых других мобильных телефонов, а также вы можете восстановить удаленные данные с iPad.Вы можете использовать эти инструменты для восстановления потерянных контактов со своего мобильного телефона. Выдающееся программное обеспечение среди этих решений называется ApowerRescue. Это великолепный и эффективный инструмент для хранения ваших ценных данных. Вот как его использовать:
Загрузить
- Загрузите последнюю версию программы на свой компьютер.
- Выберите один из 3 различных методов восстановления.
A. Восстановление напрямую с устройства iOS
- Подключите устройство к ПК с помощью кабеля USB.
- Выберите «Контакты» и нажмите значок «Начать сканирование».
- Подождите, пока программа распознает ваше устройство.
- Отметьте контакты, которые хотите восстановить.
- Нажмите «Восстановить», чтобы восстановить удаленные контакты с вашего iDevice.
B. Восстановление из файла резервной копии iTunes
- Выберите вкладку itunes в верхнем меню.
- Выберите файл резервной копии и позвольте ApowerRescue просканировать его.
- Восстановите контакты, проверив значок контактов на левой панели окна.
- Нажмите кнопку «Восстановить на компьютер». Подождите, а затем вы сможете получить контакты из резервной копии iTunes.
C. Восстановление из файла резервной копии iCloud
- Выберите вкладку iCloud в верхнем меню.
- Войдите в свою учетную запись Apple.
- Загрузите файл резервной копии и позвольте ApowerRescue просканировать его.
- Выберите в меню «Контакты».
- Проверьте контакты на левой панели окна.
- Нажмите кнопку «Восстановить на компьютер», чтобы сохранить контакты на свой компьютер.
Метод 2: Восстановление удаленных контактов с iPhone путем повторной синхронизации iCloud
С помощью Apple iCloud вы все равно можете восстановить удаленные контакты путем повторной синхронизации. Однако имейте в виду, что этот метод не работает в 100% случаев, но вы все равно можете попробовать, поскольку он ничего не стоит. Ниже приведена пошаговая инструкция о том, как восстановить потерянные или удаленные контакты с помощью iCloud.
- Откройте меню настроек вашего iPhone и перейдите в «iCloud».
- Перевести кнопку контактов в положение «ВЫКЛ.».
- В следующем окне выберите «Сохранить на моем iPhone».
- Вернитесь к кнопке контактов и включите ее.
- Выберите «Объединить», чтобы объединить существующие контакты с теми, которые хранятся в iCloud.
- Проверьте, были ли созданы резервные копии удаленных контактов.
Метод 3: Как восстановить удаленные контакты на iPhone с помощью iTunes Backup
Одним из преимуществ частой синхронизации с iTunes является то, что вы можете восстановить потерянные данные из файлов резервных копий. Если вы синхронизировали свой iPhone с iTunes до случайного удаления ваших контактов, вы можете использовать это, чтобы вернуть потерянные номера.Вот как это сделать:
- Подключите iPhone к компьютеру с помощью кабеля USB.
- Запустите iTunes и выберите «Восстановить из резервной копии».
- Выберите последнюю резервную копию или дату перед удалением контактов.
- Восстановите его соответствующим образом.
- Дождитесь завершения процесса, после чего ваш iPhone перезагрузится.
- Проверить, восстановлены ли сейчас контакты.
Метод 4: Восстановить потерянные контакты iPhone от кого-то еще
Вам повезло, если вы удалили только несколько контактов, потому что вы можете попросить своих общих друзей отправить их обратно с вами.Вы также можете использовать сайты социальных сетей, такие как Facebook, и спросить человека напрямую, указав его контактный номер. Этот метод, безусловно, самый простой и практичный из всех, хотя он будет работать только в том случае, если вы удалили один контакт с общими друзьями. Очевидно, это не сработает для пользователей iPhone, которые потеряли все контакты на своем устройстве.
Заключение
Как восстановить удаленные контакты на iPhone может показаться таким загадочным, но это действительно происходит в реальной жизни. Тем не менее, с помощью вышеуказанных методов и специальных инструментов восстановления вы все равно можете вернуть все эти числа, даже не моргнув ресницей.И чтобы избежать подобных сценариев в будущем, время от времени синхронизируйте или создавайте резервные копии ваших контактов.
Рейтинг: 4.3 / 5 (на основе оценок: 69) Спасибо за вашу оценку!
Извлечение контактов iPhone из iTunes или резервной копии iCloud
«Привет, у меня есть сомнения. Я купил новый iPhone и хочу, чтобы мои контакты были на старом телефоне.Не могли бы вы показать мне, как извлечь контакты из файла резервной копии iPhone? Спасибо!»
Вы можете легко извлечь контакты iPhone из резервной копии, сделанной в iCloud или iTunes. Процесс не очень сложный. Когда мы получаем наше новое устройство в руках, контакты являются ключевым моментом, прежде всего, чем все, что мы хотим в устройстве. В конце концов, как бы вы рассказали своим друзьям о новом iPhone, не имея в нем контактов? Прочтите эту статью, чтобы узнать, как извлечь контакты из резервной копии iPhone, и вы сможете получить доступ к своим контактам к концу статьи.
[Обновление] Эта статья написана для пользователей iPhone. Если вы являетесь пользователем Android, прочтите другую страницу, чтобы узнать, как восстановить удаленные контакты с Android.
Часть 1: Как извлечь контакты iPhone из резервной копии iTunes
Не пропустите: 5 проверенных способов резервного копирования контактов iPhone с легкостью
Давайте начнем объяснения руководства по порядку. Первый метод будет извлекать контакты из резервной копии iTunes через сам iTunes.Выполните следующие шаги, чтобы выполнить процесс.
Шаг 1: На вашем компьютере откройте iTunes, чтобы начать процесс. Теперь подключите iPhone к компьютеру через USB-кабель.
Шаг 2: Щелкните свое устройство в интерфейсе iTunes, перейдите на вкладку «Сводка» и нажмите кнопку «Восстановить резервную копию», расположенную справа.
Шаг 3: Теперь во всплывающем окне выберите желаемую резервную копию, щелкнув стрелку раскрывающегося списка.После того, как вы выберете файл резервной копии, нажмите «Восстановить».
(Примечание : Прямое восстановление контактов iPhone из iTunes или резервной копии iCloud НЕ позволит вам выборочно извлекать контакты. Вы получите полную резервную копию iPhone. Кроме того, они сотрут существующие данные на устройстве, заменив их файлами резервных копий. Поэтому для выборочного и безопасного восстановления, например, когда вы хотите извлечь только контакты, мы рекомендуем вам воспользоваться идеальным методом предварительного просмотра и выбора нужных контактов из резервной копии iTunes или iCloud на ваш iPhone, приведенной в части 3.)
Часть 2: Как извлечь контакты iPhone из резервной копии iCloud
Если вы хотите извлечь свои контакты из резервной копии iCloud, вы можете легко сделать это, удалив данные со своего устройства и перезапустив его. Подробные шаги этого процесса приведены чуть ниже. Читайте дальше и извлекайте свои контакты.
Шаг 1: Прежде всего, вам нужно открыть «Настройки» на вашем iPhone.Оттуда нажмите «Genera» и перейдите к опции «Сброс». Нажмите на опцию «Стереть все содержимое и настройки» на следующем экране.
Шаг 2: Введите пароль и нажмите «Стереть iPhone». Это удалит все настройки и перезагрузит ваше устройство.
Шаг 3: Теперь ваше устройство перезагрузится и откроется экран настройки. Вы увидите опцию «Восстановить из резервной копии iCloud».Нажмите на него и переходите к следующему ходу.
Шаг 4: Теперь, с вашими учетными данными, войдите в свою учетную запись iCloud. На следующем экране будут представлены файлы резервных копий iCloud. Выберите нужный и восстановите контакты из него.
Часть 3: Как выборочно извлечь контакты iPhone из iTunes или резервной копии iCloud
Самый простой способ извлечь контакты из резервной копии iPhone — использовать dr.fone — Восстановление данных iOS. Этот инструмент является одним из самых профессиональных и мощных, который может помочь вам выборочно восстанавливать данные из резервных копий iTunes или iCloud. Сначала мы изучим руководство по извлечению контактов из резервной копии iPhone, бесплатно созданной iTunes с помощью этой программы. А затем мы перейдем к процессу извлечения резервной копии iCloud.
# 1: Как выборочно извлечь контакты iPhone из файлов резервных копий iCloud через dr.fone — iOS Data Recovery
Шаг 1.Запускаем программу
Первое, что нужно сделать, это скачать программу dr.fone. Вы можете скачать здесь, нажав кнопку «Бесплатная загрузка». Установите его сейчас и запустите на своем ПК или Mac. Нажмите на опцию «Восстановление данных» на первом экране. Чтобы извлечь контакты из резервной копии iCloud, нажмите «Восстановить из файла резервной копии iCloud» на левой панели следующего экрана. Теперь вам нужно войти в свою учетную запись iCloud с учетными данными iCloud. Программа не будет собирать вашу информацию и хранить ее в полной безопасности.
Шаг 2. Загрузите iCloud Backup .
Теперь вы получите все файлы резервных копий iCloud, и вам нужно выбрать один файл, содержащий желаемые данные. Выбрав публикацию, нажмите кнопку «Загрузить». Теперь появится всплывающее окно, показывающее ваши типы данных. Отметьте «Контакты» оттуда и нажмите «Далее».
Шаг 3. Извлечение контактов из резервной копии iCloud
Теперь просмотрите свои контакты, затем выберите тот, который вы хотите, а затем нажмите «Экспорт на Mac», и все будет готово.
# 2: Как выборочно извлечь контакты из резервной копии iPhone, сделанной iTunes через dr.fone — iOS Data Recovery
Шаг 1. Запустите программу
Как и выше, загрузите и установите программу на свой ПК / Mac. Откройте его сейчас, нажмите «Восстановление данных» и перейдите к следующему экрану. Оттуда нажмите «Восстановить из файла резервной копии iTunes».
Шаг 2: Выберите нужный файл
После нажатия, ваши файлы резервных копий iTunes будут обнаружены dr.fone и появится на экране. Выберите желаемый, содержащий ваши контакты, и нажмите «Начать сканирование».
Шаг 3. Извлечение контактов из резервной копии iPhone
После сканирования файла резервной копии вы увидите все свои данные на следующем экране. Выберите контакты и просмотрите их. Наконец, нажмите «Восстановить на устройство» или «Восстановить на компьютер», чтобы извлечь контакты на iPhone или сохранить их на свой компьютер.Ты сделал это!
Итак, мы собираемся завершить обсуждение 4 способов извлечения контактов из файлов резервных копий. Мы надеемся, что после прочтения этой статьи вы сможете найти лучший способ извлечь свои контакты из файлов резервных копий iTunes или iCloud.

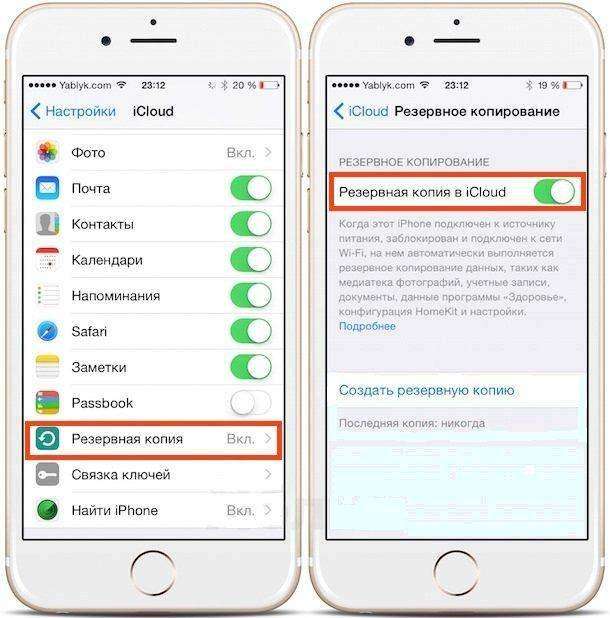 Если ваша учетка была атакована хакерами, либо произошел сбой, то при подключении к сети может произойти полное или частичное удаление данных, в том числе и ваших контактов;
Если ваша учетка была атакована хакерами, либо произошел сбой, то при подключении к сети может произойти полное или частичное удаление данных, в том числе и ваших контактов;