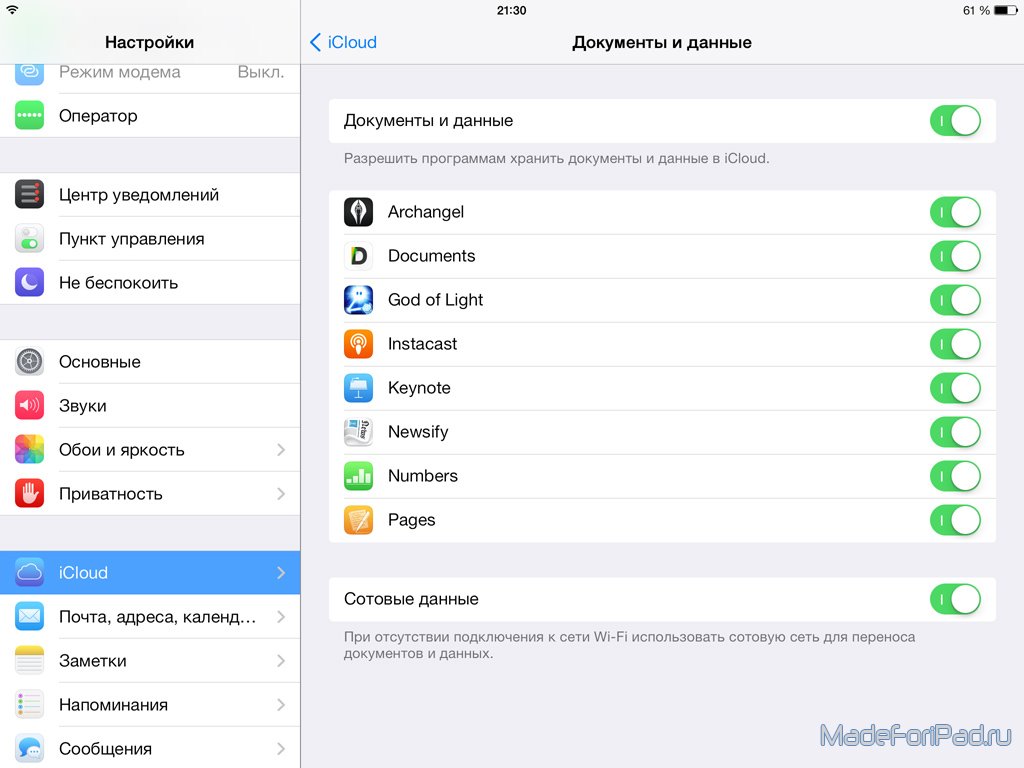Как восстановить данные для отдельного приложения из iCloud?
Я случайно удалил приложение на iPhone. Данные также были потеряны. Данные были скопированы только на iCloud. Как я могу восстановить это приложение с данными из iCloud без восстановления всей системы?
Спасибо
iphone icloudПоделиться Источник Aaron Chen 22 января 2015 в 08:59
2 ответа
- Основные данные iCloud журналы транзакций
Я тестирую основные данные и iCloud с опциями UIManagedDocument и ubiquity (NSPersistentStoreUbiquitousContentNameKey и NSPersistentStoreUbiquitousContentURLKey). Все работает OK. Мои устройства синхронизируются без проблем и в разумные сроки. DB маленький (ниже 100K). Как я уже сказал, я тестирую…
- Как я могу подтвердить, что резервное копирование iCloud включено для моего приложения?
У меня есть приложение iOS, которое хранит большие объемы данных на устройстве.

2
Вы можете выполнить следующие действия, чтобы восстановить приложение с данными из iCloud:
Убедитесь, что ваш iPhone/iPod/iPad подключен к Wi-Fi и подключен к зарядному устройству.
Выберите опцию Восстановить из резервной копии iCloud.
Введите свою учетную запись iCloud и пароль.
Выберите последнюю резервную копию, которую вы хотите восстановить на своем устройстве iOS.
При появлении запроса введите все необходимые пароли.
Поделиться Poly15 05 февраля 2015 в 02:51
2
Ответ @LordNeckbeard дал “ALL or Nothing” iCloud восстановление. Вы получаете все в резервной копии iCloud, или вы ничего не получаете из нее. Apple не позволяет пользователям выборочно восстанавливать приложения из iCloud.
Вы получаете все в резервной копии iCloud, или вы ничего не получаете из нее. Apple не позволяет пользователям выборочно восстанавливать приложения из iCloud.
Но вы можете попробовать какой-нибудь инструмент восстановления данных iPhone, например iMyFone D-Port Pro. Он поддерживает восстановление только одного приложения из резервных копий.
Поделиться golden slumber 05 декабря 2017 в 06:36
Похожие вопросы:
iOS iCloud не восстанавливается после удаления приложения
Я пытаюсь заставить работать хранилище ключевых значений в iCloud, и у меня возникает странная проблема. Я храню данные с помощью: [[NSUbiquitousKeyValueStore defaultStore] setObject:@SomeValue…
Как удалить данные iCloud ключ-значение
Я использую решение для хранения данных iCloud Key-Value, поэтому я не работаю с документами (UIDocument). У меня реализована синхронизация, и, похоже, она работает хорошо.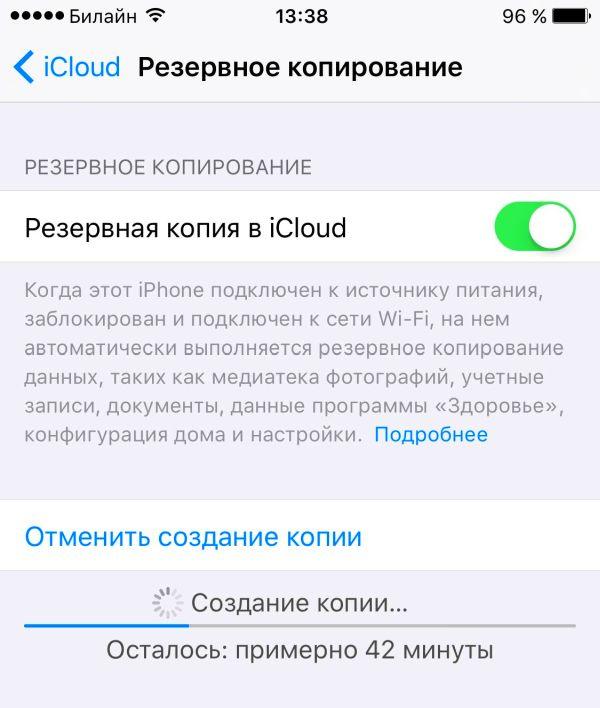 Однако сейчас мне нужно…
Однако сейчас мне нужно…
Как правильно сбросить хранилище iCloud для приложения
Теперь я добавляю iCloud в свое приложение, и чтобы иметь возможность протестировать сценарий обновления, мне нужно время от времени полностью сбрасывать хранилище iCloud. Достаточно ли удалить…
Основные данные iCloud журналы транзакций
Я тестирую основные данные и iCloud с опциями UIManagedDocument и ubiquity (NSPersistentStoreUbiquitousContentNameKey и NSPersistentStoreUbiquitousContentURLKey). Все работает OK. Мои устройства…
Как я могу подтвердить, что резервное копирование iCloud включено для моего приложения?
У меня есть приложение iOS, которое хранит большие объемы данных на устройстве. Мы полагаемся на iCloud Backup для сохранения данных в случае, если пользователь заменяет или сбрасывает свое…
данные общественные iCloud
для моего нового приложения мне нужно сохранить данные, сгенерированные пользователем (например, gps позиций).
Как очистить / удалить данные резервной копии iCloud?
У меня есть приложение, которое позволяет пользователю сохранять контент в приложении, которое, если они сделают резервную копию в iCloud, сохранит этот контент в резервную копию iCloud. Я только…
(iCloud) как программно создавать резервные копии/восстанавливать данные для всех приложений, как это делает iTunes?
Я хотел бы создавать резервные копии и восстанавливать файлы (или другие типы информации, такие как key-value, SQL-like transaction based info) не только для моего приложения, но и для всех других…
Данные приложения не восстанавливается, если устройство восстанавливается через iCloud резервного копирования
Пользователи сообщают, что при восстановлении устройства из резервной копии iCloud (в отличие от iTunes) данные для моего приложения не восстанавливаются. Мне не ясно, какие шаги мне нужно…
Мне не ясно, какие шаги мне нужно…
Сохранение данных приложения в iCloud(CloudKit) пользователя, когда хранилище заполнено?
Как восстановить из резервной копии ICloud без сброса
Часть 1. Общие сценарии, когда вы можете потерять данные
Если вы хотите восстановить резервную копию ICloud на новый iPhone во время начальной установки, вот основные шаги, чтобы вы следовать.
Начните резервное копирование старого iPhone или IPad в ICloud. Это будет гарантировать, что резервная копию ICloud восстановление будет иметь самые последние данные.
Следуйте этим очень простые шаги для создания резервной копии Iphone или Ipad в ICloud
Шаг 1: Нажмите на значок настроек в главном экране вашего iPhone для запуска меню настроек.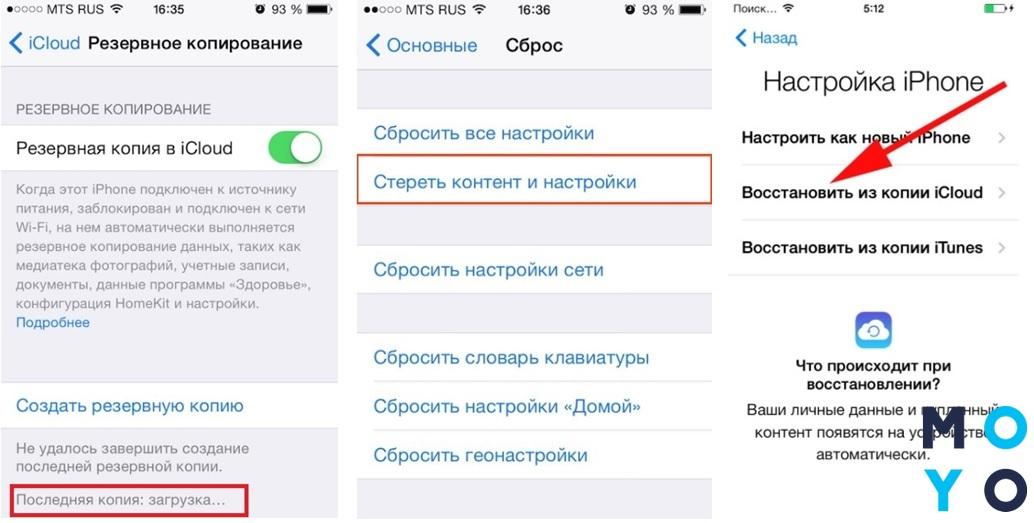
Шаг 2: Нажмите на ICloud, а затем прокрутите вниз, чтобы найти опцию резервного копирования. Убедитесь, что резервная копия ICloud включен, а затем нажмите Создать резервную копию.
Теперь мы имеем последнюю резервную копию всех данных на вашем iPhone или IPad, вы теперь готовы приступить к настройке нового iPhone. Пожалуйста, имейте в виду, что это может сделать только через Setup Assistant IOS, доступны только во время первоначальной настройки.
Если случайно вы уже настроили устройство, вам может понадобиться, чтобы стереть все, чтобы установить его снова. Для этого нажмите Настройки> Основные> Сброс> Удалить все содержание и настройки. Все данные будут стерты, и вы попадете на экран начальной настройки.
Теперь, давайте создадим новое устройство.
Шаг 1: начать, выполнив первые шаги в IOS помощник настройки, включая язык, страну и т.
Шаг 2: Когда вы получите на экране настройки iPhone, выберите «Восстановить из резервной копии ICloud»
Шаг 3: Выполнить вход с использованием идентификатора и пароля Apple, и новый iPhone будет начать восстановление всех данных, включая приложения, музыку, контакты и многое другое. Этот процесс может занять до 20 минут или больше в зависимости от количества данных, хранящихся на устройстве.
Как восстановить резервную копию на Android
На Android резервное копирование – это явление не настолько развитое, как на iOS. Если Apple во все времена рекомендовала владельцам фирменной техники сохранять данные своих устройств в iTunes или iCloud, то Google никогда особенно не настаивала на удобстве подобных манипуляций. Это довольно странно, учитывая, что именно пользователи Android подвергали себя наибольшему риску потери данных, поскольку то и дело прошивали и перепрошивали свои смартфоны. Поэтому нет ничего удивительного в том, что многие просто не умеют создавать и восстанавливать резервные копии.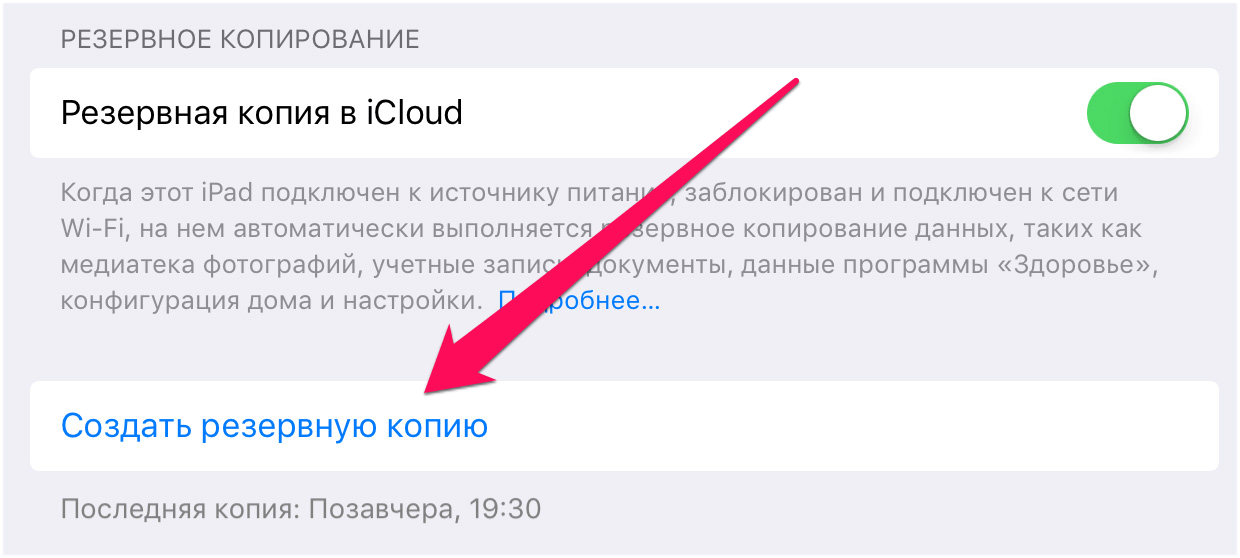
Резервное копирование на Android уже устроено не хуже, чем на iOS
Как смотреть 3д-животных в Google на Хэллоуин
Начнём с того, что многие Android-смартфоны поддерживают по два сервиса резервного копирования. Если на iOS это может быть только iCloud, то на Android это Google Drive и собственное облачное хранилище производителя. Причём зачастую многие выбирают встроенное решение из-за более глубокой интеграции с прошивкой и автоматической работы. Но, забегая вперёд, скажу, что сам предпочитаю именно решение поискового гиганта. Мне оно кажется более предпочтительным благодаря обширному хранилищу в облаке.
Как сохранить резервную копию на Android
Google Drive работает предельно просто и на автомате.
- Скачайте приложение Google One и авторизуйтесь;
- Перейдите в «Настройки» — «Настройки резервного копирования»;
Удобнее всего управляться с резервными копиями через приложение Google One
- Выберите данные, которые хотите добавить в резервную копию;
- Нажмите «Создать резервную копию».

Как включить безопасный просмотр в Chrome на Android
Это действие приведёт к сохранению резервной копии с теми данными, которые вы выберете. Это могут быть только фото и видео, только сообщения или вообще все сведения, хранящиеся в памяти устройства. Даже если вы выберете сохранение всех данных, размер резервной копии, скорее всего, не будет превышать 2 ГБ. Это удобно, учитывая, что бесплатный объём хранилища в Google Drive (на его базе работает Google One) ограничен 15 ГБ. А для удобства пользователей каждая свежая резервная копия заменяет собой предыдущую.
Восстановить данные на Android
Восстановление резервной копии производится не менее просто, хоть и не для всех это очевидно:
- Выполните сброс данных и дождитесь окончания перезагрузки;
- Когда смартфон предложит произвести первоначальную настройку, авторизуйтесь со своей учётной записью Google;
Восстановить данные из Google Drive можно при первоначальной настройке Android
- Выберите параметр восстановления данных из резервной копии;
- Дождитесь, пока копия установится на устройство, и пользуйтесь.

Как восстановить резервную копию Huawei
В случае со смартфонами Huawei всё происходит по схожему сценарию. Если вы ничего не настраивали принудительно, то по умолчанию в прошивке должен быть активирован механизм автосохранения резервных копий. Поэтому мы разберём лишь возможность принудительного восстановления данных, что явно более полезно.
- Перейдите в «Настройки» и откройте свой профиль;
- Выберите Cloud и откройте «Резервные копии в облаке»;
У Huawei резервное копирование устроено логичнее, чем у Google
- Выберите «Восстановление данных» и выберите резервную копию;
- В открывшемся окне выберите данные, которые хотите восстановить, и нажмите «Восстановить».
Кажется, Samsung не понимает, какими должны быть удобные смартфоны
Несмотря на то что решение, которое предлагает Huawei, удобнее, поскольку не требуется сбрасывать настройки на смартфоне и перезагружать его, Google One сохраняет больше данных. Если в облако Huawei можно загрузить только данные нескольких приложений – WhatsApp и Telegram, — то в облако Google загружаются данные вообще всех установленных программ. А из-за глубокой интеграции с остальными сервисами Google, Google One позволяет себе сохранять только так называемые «якоря» приложений (ключевики данных), экономя пространство.
Если в облако Huawei можно загрузить только данные нескольких приложений – WhatsApp и Telegram, — то в облако Google загружаются данные вообще всех установленных программ. А из-за глубокой интеграции с остальными сервисами Google, Google One позволяет себе сохранять только так называемые «якоря» приложений (ключевики данных), экономя пространство.
Как восстановить iPhone или iPad из резервной копии iCloud и iTunes
iPhone и iPad неидеальны. Мало ли что может случиться. Перестал работать Wi-Fi или 3G LTE, iPhone не отслеживает местоположение и так далее. Если в iPhone или iPad случился сбой ПО, вы можете восстановить его из резервной копии, и устройство опять будет работать нормально.
Всегда делайте резервную копию своего устройства
Точно так же, как важно создавать резервную копию Mac, важно убедится, что резервные копии iPhone тоже создаются регулярно. Вы можете настроить автоматическое создание резервной копии каждые 24 часа через iCloud или каждый раз, когда подключаете iPhone к компьютеру и открываете iTunes.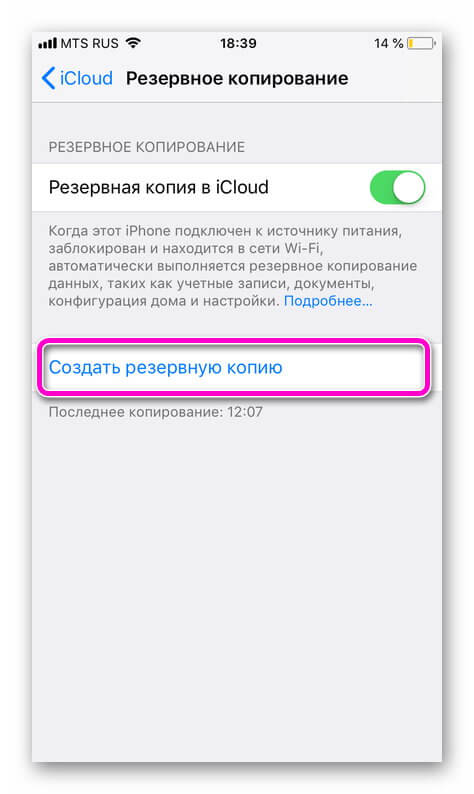 Не важно, каким способом вы создаете резервную копию, важно делать это регулярно, в будущем она вам поможет восстановить iPhone.
Не важно, каким способом вы создаете резервную копию, важно делать это регулярно, в будущем она вам поможет восстановить iPhone.
🙀 👉 Не знаете, как создать резервную копию iPhone или iPad? Прочитайте это!
Стереть все! Или: как сбросить настройки iPhone
Первое, что вам нужно будет сделать перед восстановлением iPhone или iPad из резервной копии — это стереть и стереть все содержимое и сбросить настройки. На этом этапе вы потеряете все данные, которые не были синхронизированы с iCloud или другим облачным сервисом.
🙀 👉 Не знаете, как сбросить настройки iPhone на заводские? Прочитайте это!
Найти iPhone, будет автоматически отключен при перезагрузке устройства. Но, не волнуйтесь. Он автоматически включиться при восстановлении.
Если уверены, что сделаны резервную копию всего важного, удалите данные iPhont с помощь сброса настроек.
Как восстановить iPhone или iPad из резервной копии iCloud
Далее, вам нужно восстановить данные iPhone от его самой последней резервной копии.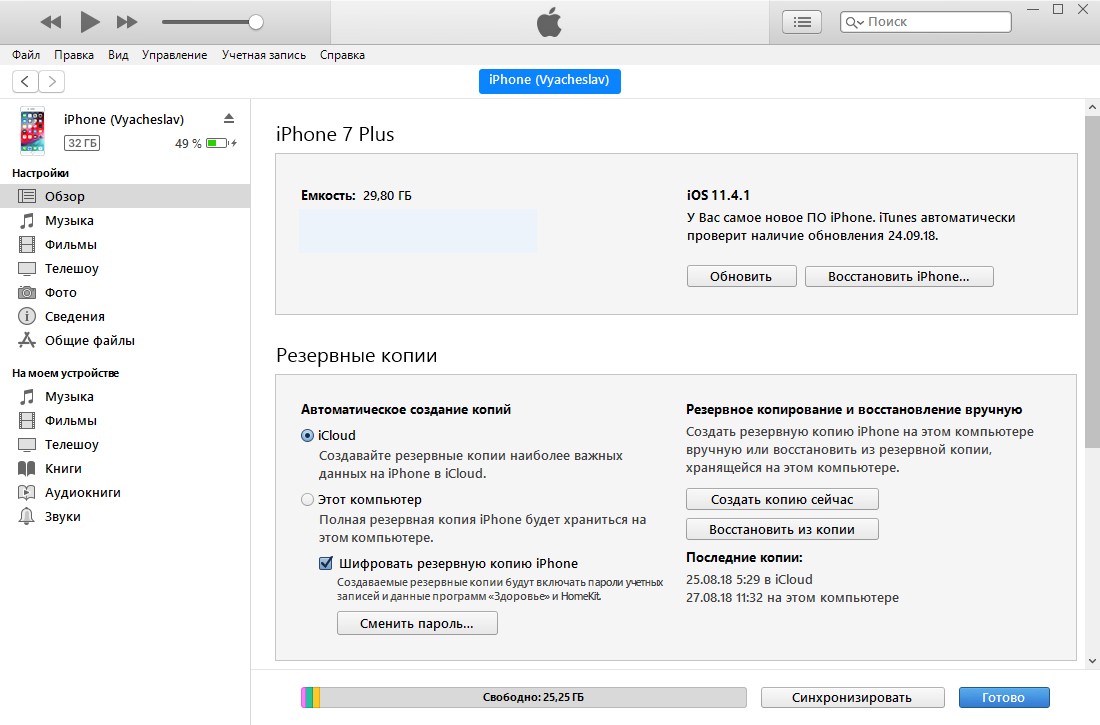 После того как вы сбросите все, выполните следующие действия.
После того как вы сбросите все, выполните следующие действия.
- Когда вы увидите на экране «Hello», нажмите кнопку Домой.
- Выберите язык.
- Выберите страну или регион.
- Выберите Wi-Fi сеть и войти в нее.
- Включите или отключите службы определения местоположения.
- Настройте Touch ID.
- Когда увидите на экране «Настройка iPhone», нажмите Восстановить из копии iCloud.
- Введите свой идентификатор Apple ID и пароль.
- Согласиться с Условиями.
- Выберите резервную копию, которую необходимо восстановить. Нажмите Показать все резервные копии, чтобы просмотреть старые резервные копии, хранящиеся в iCloud.
Примечание:
если вы пытаетесь устранить проблему, вы можете попробовать использовать старую резервную копию. но, помните, что если вы используете старую резервную копию, вы не будет данных появившихся после даты создания копии.
Потребуется некоторое время, чтобы восстановить резервную копию из iCloud, так что выпейте чашку чая или возьмите коньки и на каток.
Как восстановить iPhone или iPad используя iTunes
Если вы решили создавать резервную копию iPhone или iPad в iTunes и хранить их на компьютере, то и восстанавливать придется из iTunes. Сначала вам нужно вручную отключить функцию «Найти iPhone». После этого можно использовать iTunes для восстановления из резервной копии.
Примечание:
этот метод восстанавливает контакты iphone, календари, заметки, текстовые сообщения и настройки, но не прошивку.
- Подключите iPhone или iPad к компьютеру.
- Запустите iTunes на компьютере.
- Нажмите на значок устройства в верхнем левом углу окна iTunes.
- Нажмите на Обзор в меню на левой стороне.
- Убедитесь, что установлен флажок для автоматического резервного копирования на этом компьютере.
 Если вы не создавали на этом компьютере резервные копии, выполните эти шаги для восстановления iPhone или iPad из iCloud.
Если вы не создавали на этом компьютере резервные копии, выполните эти шаги для восстановления iPhone или iPad из iCloud. - Нажмите Восстановить из копии.
- Когда появится окно, выберите резервную которую хотите восстановить и нажмите кнопку Восстановить.
- При необходимости введите пароль, чтобы разблокировать копии (в случае если вы шифровали их).
Когда ничего не помогает
Если по какой-то причине, восстановление из резервной копии не решает проблемы с устройством, можно попробовать установить чистую систему на устройство. Преимущество это в том, что все в iPhone будет стерто и установлена чистая iOS, как будто вы его только купили. Вы можете начать все сначала и установить только приложения, которые вам действительно нужны. Это вроде субботника на устройстве.
Плохая новость в том, что при этом не сохраняются данные о состоянии здоровья и сообщения. Перед тем как делать чистую установку, убедитесь, что ваши фотографии, данные приложения, музыка, закладки Safari были сохранены в облачном сервисе, такие как Яндекс.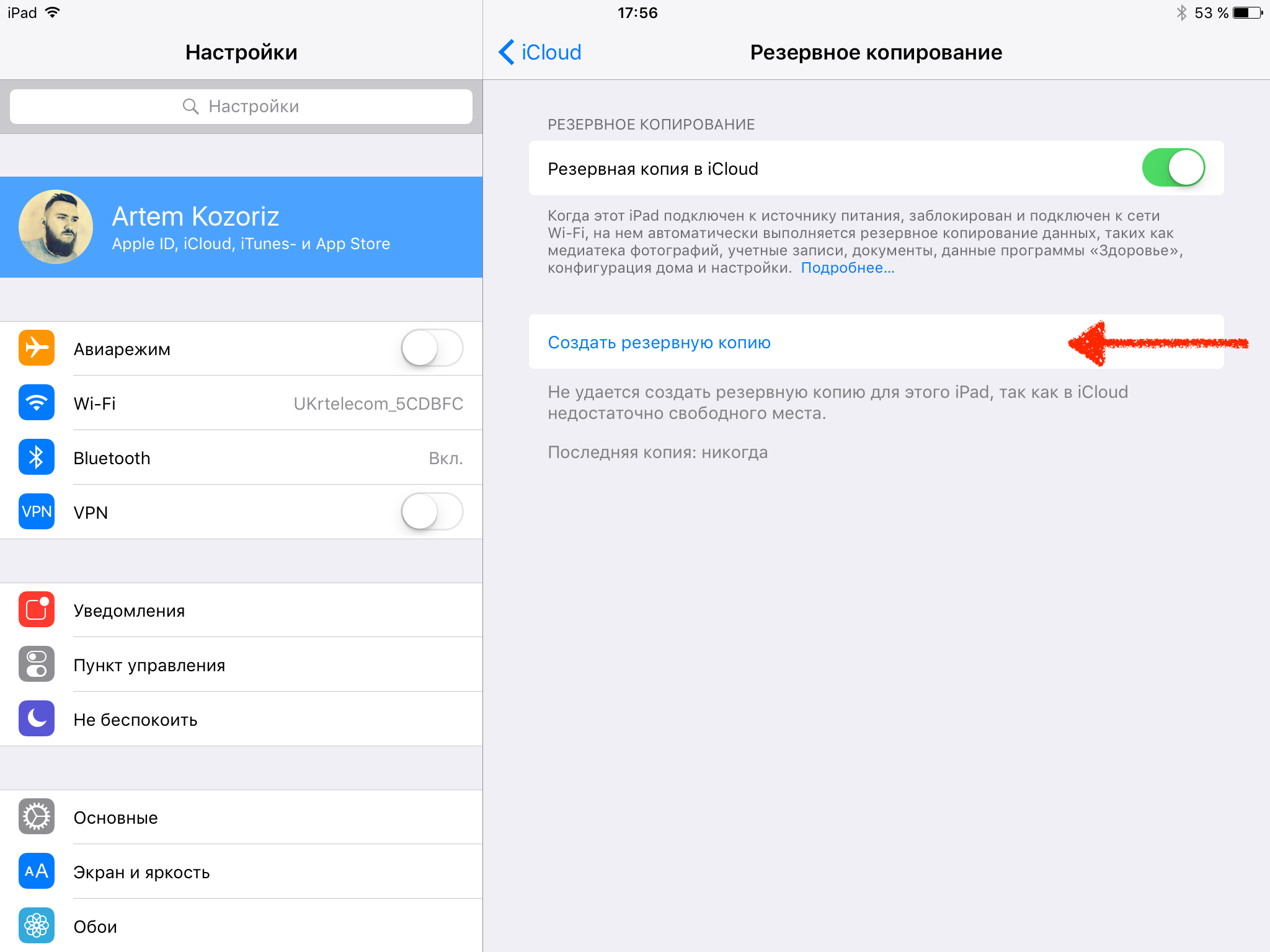 Диск, Google Диск или Облако Mail.ru. Позднее эти данные можно будет восстановить из облачного хранилища, которым вы пользуетесь.
Диск, Google Диск или Облако Mail.ru. Позднее эти данные можно будет восстановить из облачного хранилища, которым вы пользуетесь.
Что касается сохранения данных приложения Здоровье и Сообщения, вы можете использовать приложение стороннего производителя, например Health Data Importer для экспорта и импорта резервной копии приложение Здоровье или SMS Export Plus для сохранения копий ваших сообщений.
После того, как вы будете уверены, что создали резервную копию важных данных в одну из облачную службу, вы можете выполнить «чистую установку» iOS на iPhone и iPad. Выполните инструкцию по сбросу устройства, а потом выберете в настройках «как новый».
Есть вопросы?
Есть ли у вас есть какие-либо вопросы по поводу восстановления вашего iPhone или iPad из резервной копии iCloud или iTunes? Дайте мне знать в комментариях, и я помогу вам.
Обновлено января 2019 года:
вся информация в этой статье актуальна для iOS 12 и MacOS Mojave.
Как восстановить резервную копию из iCloud на iPad
Восстановление из копии iCloud
Резервное копирование и восстановление данных с IPhone, IPad на базе IOS 📱⛑️🖴
Как восстановить iphone из резервной копии. Через Itunes (Ipad)
Как восстановить Айфон (iPhone)
Как работает резервное копирование iCloud
Восстановить потерянные данные на iPhone — ЛЕГКО!
Резервная копия iPhone в iCloud
youtube.com/embed/EHATYDUobwE» frameborder=»0″ allowfullscreen=»»>
Как восстановить удаленные файлы на IOS
Как перенести данные со старого iPhone на новый
Как бесплатно восстановить фото из резервной копии iCloud
Также смотрите:
- Как поменять имя на Айфон 6
- iPhone сам выходит в интернет что делать
- Что такое шнурок на Айфоне
- Как перенести книгу с Айфона на компьютер
- Автоответчик на Айфон что это
- Как Айфон подключить к компьютеру через USB для интернета
- Играть как разбить Айфон
- Моя музыка на Айфоне не добавляются песни
- Как в инстаграмме сделать репост видео на Айфоне
- Plantronics k100 как подключить к iPhone
- Как удалить фото с Макбук эйр
- Где Айфон сохраняет резервную копию
- Не могу отправить почту с Айпада
- Как перевести данные с одного Айфона на другой
- Как уменьшить размер фото Айфон
Как восстановить iPhone / iPad из iCloud Backup без сброса
Последнее обновление 8 декабря 2020 г. Джейсон Бен
Джейсон Бен
«Может кто-нибудь сказать мне как восстановить iPhone из iCloud без сброса? Я просто хочу извлечь некоторые данные из моего резервного файла iCloud ».
Последнее обновление Ян 30th, 2019 Ян Макьюэн
Восстановить iPhone / iPad из iCloud Backup
Вы когда-нибудь восстанавливали резервную копию iCloud, чтобы вернуть потерянные данные на ваш iPhone / iPad? Или просто хотите объединить данные из iCloud на новое устройство iOS? Благодаря 5GB бесплатного хранилища iCloud, по-видимому, является первым выбором большинства пользователей iOS для резервного копирования, восстановления или восстановления данных по беспроводной сети. Вы просто идете в Настройки > Общее > Сброситьи нажмите «Стереть все содержимое и настройки.«На вашем iPhone / iPad выберите наиболее подходящий файл резервной копии для восстановления после нажатия«Восстановление из резервной копии iCloud»И войдите в iCloud на экране« Приложения и данные ».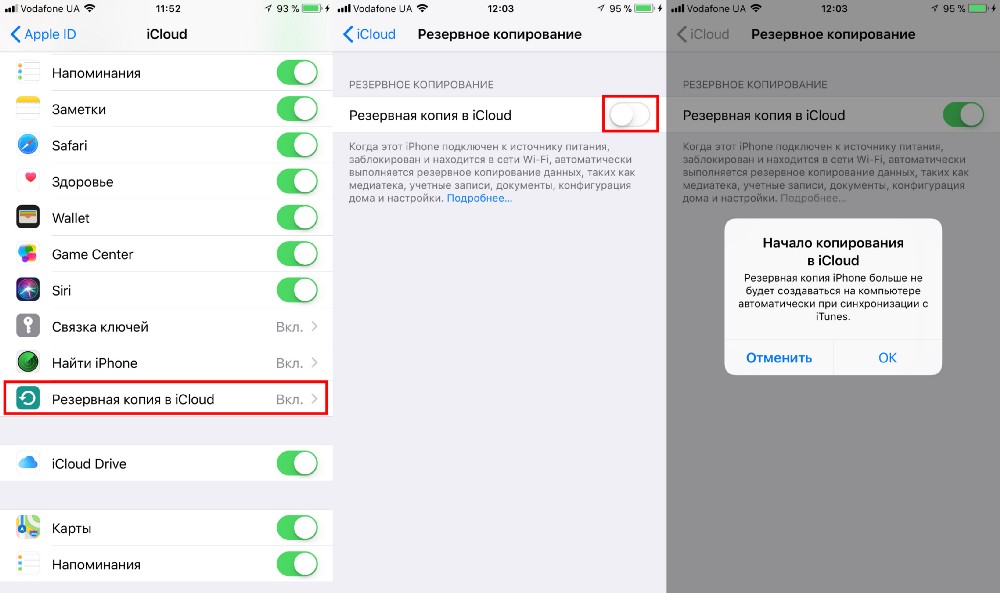
Но, честно говоря, не кажется ли вам немного неудобным восстановление из резервной копии iCloud?
Вам может быть интересно:
iPhone Backup Extractor-Как извлечь данные iPhone из iTunes Backup
iCloud сотрет ваши данные iPhone и настройки при восстановлении iPhone из резервной копии iCloud
Когда вы нажимаете «Удалить содержимое и настройки», Вы должны знать, что все существующие данные будут удалены на вашем iPhone / iPad. Как все мы знаем, восстановление iPhone из резервной копии iCloud может извлечь только те данные, которые уже были сохранены в iCloud. Если файл резервной копии iCloud не обновлен, некоторые действия, выполненные на вашем телефоне с момента последнего резервного копирования, будут стерты и навсегда исчезнут при восстановлении данных из резервной копии iCloud. Эти недостатки, с которыми я столкнулся, резко снижают удобство его использования.
Официальный метод: выборочное восстановление из iCloud без сброса невозможно
Кроме того, вы не можете получить определенные данные из резервной копии iCloud и не можете просматривать содержимое в пакете резервной копии. Единственный способ получить данные из резервной копии iCloud — восстановить весь пакет.
Единственный способ получить данные из резервной копии iCloud — восстановить весь пакет.
Если, к сожалению, вы выбрали резервную копию, в которой нет нужных вам данных. Вам нужно проделать весь процесс заново, чтобы найти нужные данные, пока вы не выберете правильный файл резервной копии.
Как восстановить iPhone / iPad из iCloud без сброса (без iCloud)Если вы хотите восстановить iPhone из iCloud без сброса, мощный инструмент под названием DataKit iOS Восстановление данных отлично решит проблему.
Он может не только извлекать конкретные данные, такие как Сообщения, контакты, история звонков, фотографии, Музыка, календарь, WhatsApp, Кики ЛИНИЯи т. д. из резервной копии iCloud, но также позволяют нам предварительно просмотреть, что находится в резервной копии, прежде чем восстанавливать ее.
Проще говоря, он может удовлетворить все ваши требования для инструмента восстановления данных iPhone. Не могу дождаться, чтобы увидеть, как это работает? Пожалуйста, следуйте инструкциям ниже.
Скачать DataKit iOS Data Recovery БЕСПЛАТНО сейчас!
- Восстановление iPhone / iPad из iCloud Backup без сброса.
- Выборочное восстановление данных из iCloud / iTunes резервного копирования, таких как сообщения, контакты, видео, история звонков, фотографии, музыка, календарь, WhatsApp, Kik, LINE и т. Д., На устройства iOS.
- Полностью совместим с iOS 12.
- Узнать больше
Win Скачать
Mac Скачать
Шаг 1. Скачайте, установите и запустите DataKit iOS Data Recovery на вашем ПК.
Шаг 2. Выберите «Восстановление данных iPhone«Модуль, затем нажмите«Восстановление из файла резервной копии iCloud».
Шаг 3. Подготовьте свой Apple ID и пароль для входа в iCloud.
DataKit iOS Data Recovery никогда не хранит данные вашей учетной записи, поэтому ваша конфиденциальность надежно защищена.
Шаг 4. Выберите одну резервную копию и нажмите Скачать, Затем во всплывающих окнах выберите типы данных, которые вы хотите восстановить, поставив галочку напротив каждого типа данных. Затем нажмите Далее.
Если вы хотите выбрать все типы данных, просто поставьте галочку напротив «Выбрать все» в нижней части интерфейса.
Начинается загрузка файла резервной копии iCloud. Время зависит от сети и размера файла резервной копии. Пожалуйста, будьте терпеливы и подождите.
Как правило, он показывает несколько резервных копий, пожалуйста, тщательно выберите ту, которая, по вашему мнению, наиболее актуальна.
Пожалуйста, не подключайте устройство, чтобы предотвратить изменение файлов iCloud.
Шаг 5. После сканирования вы можете увидеть данные из файла резервной копии. Выберите то, что вы хотите восстановить, поставив галочку, затем нажмите «Восстановить». Данные будут восстановлены в ближайшее время.
С учетом вышеизложенного, я считаю, что вы должны знать, как восстановить iPhone из резервной копии iCloud без сброса. С помощью DataKit iOS Data Recovery потерять данные на вашем iPhone уже не страшно. Вы можете восстановить его легко и быстро, не беспокоясь о ваших текущих данных на вашем телефоне будут записаны. Более того, операция настолько проста, что даже новички могут научиться легко восстанавливать iPhone из резервной копии iCloud.
С помощью DataKit iOS Data Recovery потерять данные на вашем iPhone уже не страшно. Вы можете восстановить его легко и быстро, не беспокоясь о ваших текущих данных на вашем телефоне будут записаны. Более того, операция настолько проста, что даже новички могут научиться легко восстанавливать iPhone из резервной копии iCloud.
Скачать DataKit iOS Data Recovery БЕСПЛАТНО сейчас!
- Восстановление iPhone / iPad из iCloud Backup без сброса.
- Выборочное восстановление данных из iCloud / iTunes резервного копирования, таких как сообщения, контакты, видео, история звонков, фотографии, музыка, календарь, WhatsApp, Kik, LINE и т. Д., На устройства iOS.
- Полностью совместим с iOS 12.
- Узнать больше
Win Скачать
Mac Скачать
Люди также читают:
Как восстановить iPhone / iPad с iCloud.com без сбросаУчитывая недостатки восстановления непосредственно из резервной копии iCloud, некоторые пользователи iPhone обращаются к iCloud. com при восстановлении данных. Вы можете перейти на сайт www.icloud.com и ввести свой Apple ID и пароль.
com при восстановлении данных. Вы можете перейти на сайт www.icloud.com и ввести свой Apple ID и пароль.
iCloud.com — это еще один вариант восстановления данных iPhone, но данные на нем не такие полные, как резервная копия iCloud. Вы можете получить доступ только к таким типам данных, как Почта, Контакты, Фото и т. Д., И загрузить их на свой рабочий стол. Если вам нужны сообщения WhatsApp, Kik или LINE, я боюсь, что iCloud.com не сможет вам помочь.
Не удалось восстановить из iCloud Backup официальным способом и получить ошибку?
Если вы настаиваете на восстановлении вашего iOS-устройства с помощью iCloud и получили ошибку, вот несколько советов:
- Стереть ваше устройство iOS, снова установите его как новый и восстановите устройство из резервной копии iCloud.
- Обновите iOS до последней версии.
- Убедитесь, что подключенный Wi-Fi работает нормально.
- Восстановление iPhone / iPad из iCloud без сброса (без iCloud)
Статьи по теме:
Как восстановить iPhone / iPad из резервной копии
Купили новый iPhone/iPad и хотите восстановить/перенести данные из старого айфона/айпада на новый? Или же случайно стерли всю информацию со своего iPhone/iPad, а теперь хотите все вернуть? Мы расскажем, как это сделать в простой пошаговой инструкции о том, как восстановить ваш iPhone/iPad из резервной копии.
Резервная копия: что это и как создать
Резервная копия – это «страховка» вашей информации, которая создается для того, чтобы в будущем удобно перекочевать со всеми вашими контактами, паролями, медиа из старого iPhone/iPad на новый или же возобновить все, в случае перепрошивки, потери девайса.
Как создать такую копию данных iPhone/iPad мы рассказываем в отдельной инструкции по этой ссылке. Если же вы не хотите рисковать и действовать самостоятельно, можете с любой проблемой iPhone/iPad обратится в сервисный центр iLab.
Восстановление из копии: особенности
Существует два метода для проведения этой, «пятиминутной» операции:
• Используя iCloud: возобновить ранее сохраненную копию непосредственно на айфоне или айпаде;
• Через Finder/iTunes: установка с резерва, что был создан на Mac.
Первый способ хорош, когда вы обзавелись новым iPhone/iPad и хотите в несколько кликов переместить всю свою важную информацию со старого айпада/айфона на новый.
Второй способ подходит, если вы создавали копию именно на Mac, с использованием программы Finder/iTunes. Оба способа очень похожи по своим функциям, но восстановление производится по-разному.
Способ 1: Восстановление с использованием iCloud
iCloud – это проверенная система облачного хранения ваших данных. Воссоздать из нее ваши пароли, контакты и медиа – проще всего, но для этого нужно иметь на айклауде заранее созданную копию всей информации с вашего устройства. Пройдя несколько шагов, правильно сохранив копию на айклауде – можете следовать нашей инструкции.
Для восстановления с помощью айклауд нужно:
1. Разблокировать айфон/айпад.
2. Убедиться в том, что ваш iPhone/iPad восстановлен до заводских настроек.
Сбросить устройство до заводских настроек можно:
• Открыв системное приложение «Настройки»
• Перейдя во вкладку «Основные»
• Затем открыв панель «Сброс»
• И нажав «Стереть контент и настройки»
3.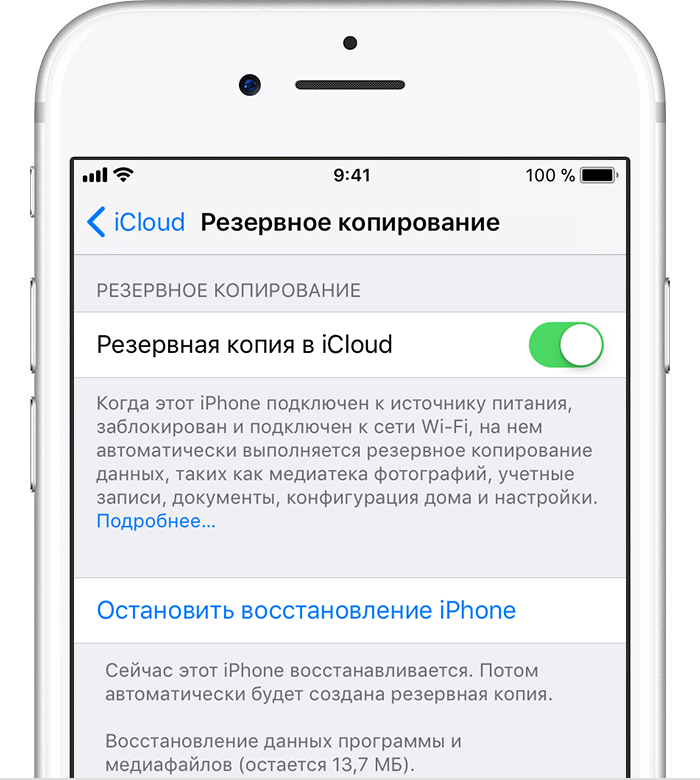 Устройство должно перезагрузиться
Устройство должно перезагрузиться
4. При включении появится экран приветствия, следуйте за его указаниями
5. Вам нужно остановиться на заголовке «Программы и данные»
6. Нажмите на «Восстановить из копии iCloud»
7. После этого вам нужно пройти авторизацию в аккаунте Apple, используя свой пароль и логин Apple ID
8. Вам предложат выбор резервных копий, какие можно восстановить на iPhone/iPad
9. Выберите нужную вам резервную копию
Внимание! Программа установки может потребовать обновления айпада или айфона. В таком случае у вас не будет иного выбора, как обновиться. Затем вам нужно будет опять сбросить установки и вернуться к повторной загрузке из резерва «с нуля».
Важно! Когда начнется восстановление данных – не смейте отключать устройство, торопить загрузку или перезагружать айпад или айфон ни в коем случае! Если вы выбрали не ту резервную копию – дождитесь ее загрузки. Иначе вы рискуете получить «кирпич» вместо нормального функционирования устройства.
Также важно! Для быстрой и безопасной загрузки вам понадобится стабильное подключение к Wi-Fi. Мы не советуем использовать мобильную сеть, так как она может быт нестабильной, а за подобную загрузку операторы могут списывать дополнительную плату. Также используйте проверенный домашний Wi-Fi, чтобы ваши данные не перехватили.
Загрузка восстановления копии будет продолжаться от нескольких минут до часа. Обычно все зависит от передачи данных, ну и того, что вы загружаете из копии.
Способ 2: Восстановление копии с использованием Mac
Для того, чтобы восстановить копию с помощью компьютера нужно:
1. Разблокировать айфон/айпад
2. Убедиться в том, что ваш iPhone/iPad восстановлен до первичных настроек.
3. Подключить айпад или айфон к MacBook с помощью кабеля
4. В зависимости от того, какую операционную систему вы используете: macOS Mojave 10.14 или ранее – нужно открыть приложение iTunes; если у вас Catalina 10.15 и выше – Finder.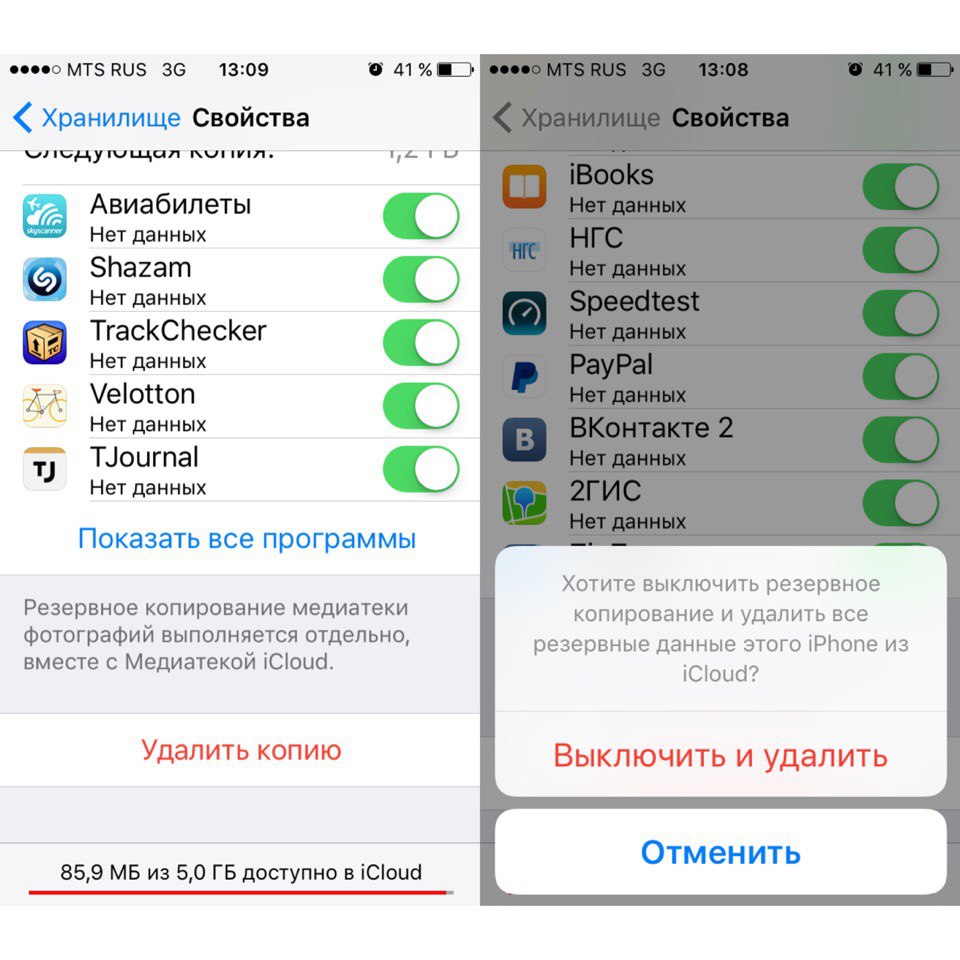
5. Вне зависимости от того, iTunes или Finder вы будете использовать — вам обязательно потребуется войти в свой аккаунт Apple. Сделайте это, следуя указаниям.
6. Выберите то устройство, что планируете восстановить из резервной копии.
Важно! Если устройство не обновлено до последней версии, при следующих действиях может появиться окно ошибки. Если произошла такая неприятность — нужно быстро (не восстанавливая), обновить устройство до последней версии и снова стереть. После этого нужно продолжить операцию заново.
7. Просмотрите список копий, выберите ту, которую хотите восстановить.
8. Нажмите «Восстановить». Должно начаться восстановление.
Важно! Когда начнется копирование данных из резервной копии – ни в коем случае не отсоединяйте ваш iPhone/iPad от MacBook и не останавливайте/перезагружайте ни одно из устройств.
Загрузка информации из копии может занять от нескольких минут до часа.
ЗаключениеНесмотря на то, что процедура восстановления из резервной копии вашего iPhone/iPad не такая уж и сложная, мы советуем обратиться за помощью в специализированный сервисный центр, если у вас есть такая возможность.
Поэтому, просим не игнорировать данный вопрос и потратить немного своего времени на поездку в сервисный центр iLab, если боитесь сделать что-то не так. Все же лучше доверить данную процедуру специалисту, чем потом покупать новый iPhone/iPad.
Удачи вам с восстановлением резервной копии!
Как просмотреть и удалить старые резервные копии iCloud на iPhone
Хранение резервных копий в iCloud — отличная идея, если ваш iPhone, iPad или Mac когда-либо перезагружается по какой-либо причине. Мы не можем не подчеркнуть, насколько важно знать, как сделать резервную копию вашего iPhone и iPad, а также вашего Mac, особенно если вы только что приобрели новый iPhone или обновились до iOS 14, поэтому вы не хотите терять любые важные файлы, фотографии или данные приложений.
При этом каждая резервная копия занимает место. Если вы часто выполняете резервное копирование своих устройств, вам может не хватить места в хранилище iCloud, особенно если у вас есть только 5 ГБ, которые вам дает Apple.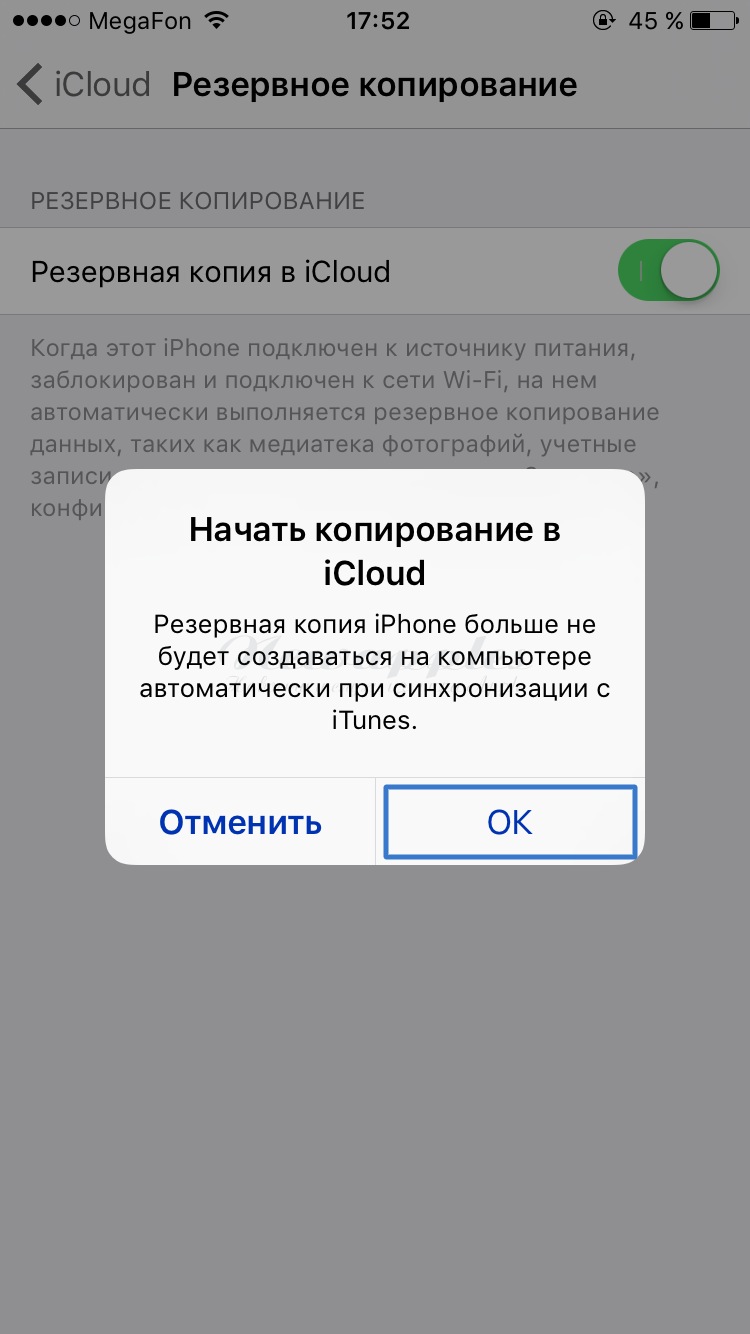 Хорошей новостью является то, что вы можете удалять старые резервные копии iCloud прямо на своем iPhone, поэтому у вас не будет ненужных и старых данных, которые забивают ваш ящик для хранения. В конце концов, лучший iPhone — это iPhone с резервными копиями и без лишнего беспорядка.
Хорошей новостью является то, что вы можете удалять старые резервные копии iCloud прямо на своем iPhone, поэтому у вас не будет ненужных и старых данных, которые забивают ваш ящик для хранения. В конце концов, лучший iPhone — это iPhone с резервными копиями и без лишнего беспорядка.
VPN-предложения: пожизненная лицензия за 16 долларов, ежемесячные планы за 1 доллар и более
Что такое резервная копия iCloud?
iCloud автоматически выполняет резервное копирование всех данных на вашем iPhone или iPad каждый день, пока устройство подключено к Wi-Fi, включено, заблокировано и подключено к источнику питания.Это позволяет легко восстановить устройство, если вам нужно стереть его или настроить новый iPhone или iPad с вашими существующими данными.
Вот что сохраняется в iCloud:
- История покупок iTunes
- Фото и видео (если у вас не включена библиотека фотографий iCloud)
- Настройки устройства
- Данные приложения
- Главный экран и организация приложений
- iMessage, текстовые сообщения, MMS-сообщения (при восстановлении требуется SIM-карта, использованная при резервном копировании)
- Мелодии
- Пароль визуальной голосовой почты (при восстановлении требуется SIM-карта, использованная при резервном копировании)
- Данные о здоровье
- Конфигурация HomeKit
В итоге может оказаться довольно много данных, которые могут занять значительную часть вашего хранилища iCloud.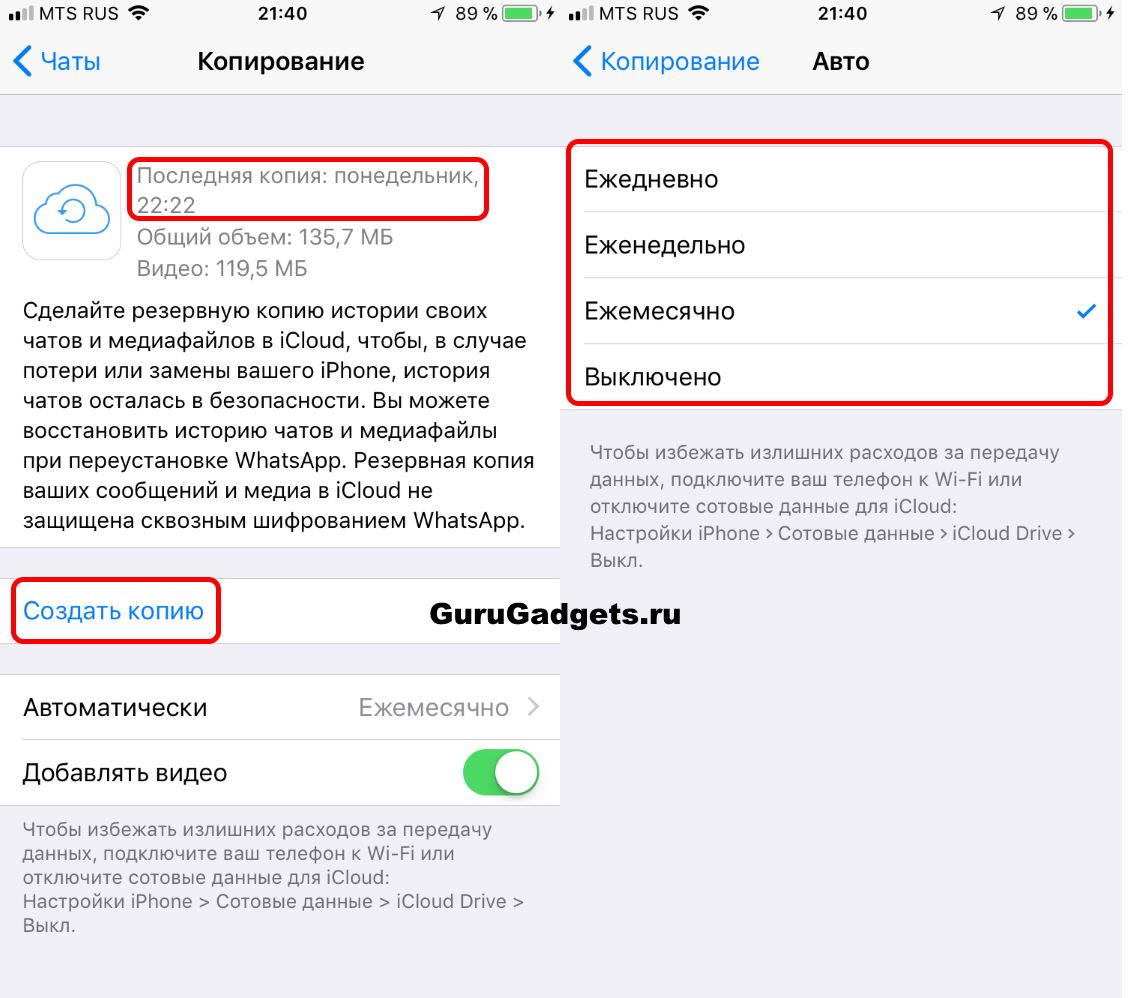
Почему хранить резервные копии iCloud — это хорошо
Сохранение резервных копий iCloud означает, что вы можете переносить свои данные практически куда угодно, с возможностью доступа и восстановления данных вашего iPhone или iPad практически из любого места. Это удобно для людей с несколькими устройствами, особенно для тех, кто полагается на настройки специальных возможностей, поскольку вам не нужно заново настраивать все вручную.
Почему можно удалять резервные копии iCloud
В тот момент, когда кто-то порекомендует удалить резервную копию, вы можете в шоке взглянуть на них и удивиться, как они вообще одевались этим утром.Расслабься, Джек. Можно удалить резервную копию iCloud, потому что у вас есть резервная копия вашего устройства на вашем Mac или компьютере с Windows, верно? Riiiight ???
Сделайте резервную копию вашего iPhone или iPad в iTunes, и тогда у вас будет резервная копия вашей резервной копии, на всякий случай. И не забывайте, что если вы снова включите резервное копирование iCloud, ваше устройство по-прежнему будет создавать резервные копии, когда вы подключены к Wi-Fi, устройство заблокировано, включено и подключено к источнику питания.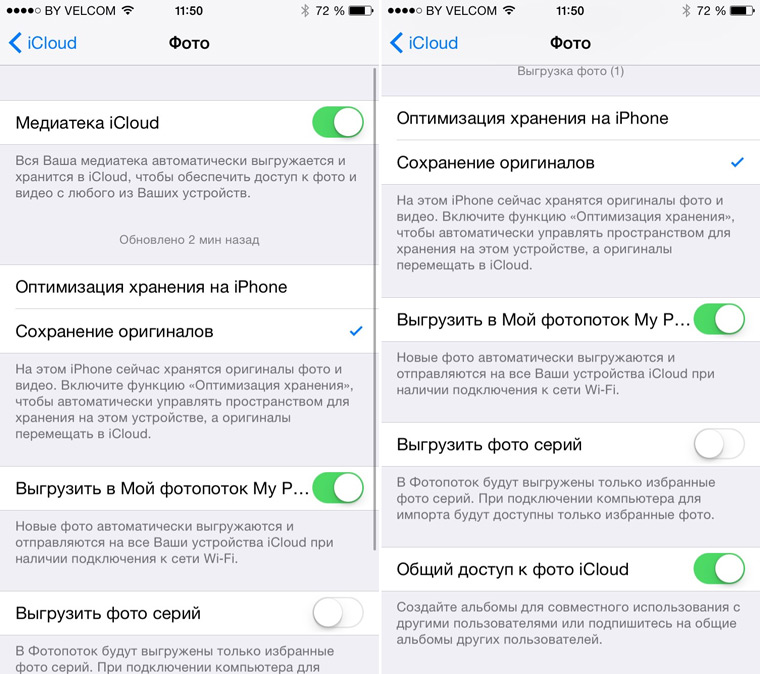
Как удалить резервные копии iCloud на вашем iPhone или iPad
- Запустите приложение «Настройки » на вашем iPhone или iPad.
- Коснитесь баннера Apple ID в правом верхнем углу экрана.
Нажмите iCloud .
Источник: iMore- Нажмите Управление хранилищем в iCloud.
- Нажмите Резервное копирование .
Коснитесь устройства , резервную копию которого вы хотите удалить.
Источник: iMore- Нажмите Удалить резервную копию внизу.
Коснитесь Выключить и удалить .
Источник: iMore
Как удалить резервные копии iCloud на Mac
- Запустите Системные настройки из док-станции, из Finder или щелкнув значок Apple в верхнем левом углу экрана.

- Щелкните свой Apple ID и войдите в систему, если будет предложено.
Щелкните Управление … в правом нижнем углу окна.
Источник: iMore- Щелкните Резервные копии в меню слева.
Щелкните резервную копию , которую вы хотите удалить.
Источник: iMore- Щелкните значок удаления в левом нижнем углу панели. Похоже на значок минуса.
- Нажмите Удалить во всплывающем окне.
Щелкните Готово или повторите шаги с 5 по 7, чтобы удалить другую резервную копию.
Источник: iMore
Есть вопросы?
Дайте нам знать в комментариях ниже.
Обновлено в феврале 2021 г .: Обновлено для новейших версий iOS 14 и macOS Big Sur.
Как получить доступ к файлам резервных копий iCloud на iPhone, Mac и Windows
Большинство пользователей Apple знают, что такое резервное копирование iCloud, и привыкли использовать iCloud для резервного копирования iPhone или iPad, но вы когда-нибудь хотели знать, где находятся файлы резервных копий iCloud на вашем iPhone, iPad, Mac или Windows? И как получить доступ к файлам резервных копий iCloud, чтобы просмотреть или даже удалить резервную копию iCloud, когда у вас закончились 5 ГБ свободного места? Не волнуйтесь, прочтите руководства ниже, чтобы получить полные ответы.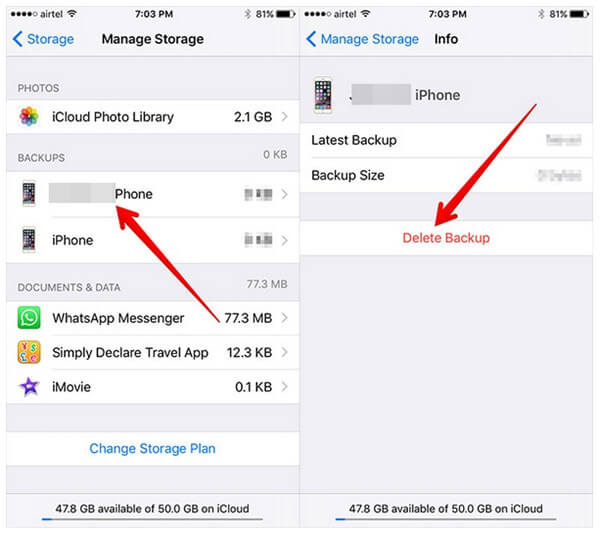 Более того, бесплатная альтернатива iCloud для резервного копирования iPhone или iPad — EaseUS MobiMover Free представлена в последней части, проверьте информацию, если вам нужно.
Более того, бесплатная альтернатива iCloud для резервного копирования iPhone или iPad — EaseUS MobiMover Free представлена в последней части, проверьте информацию, если вам нужно.
Доступ к резервному копированию iCloud на iPhone / iPad
Вот как получить доступ к резервной копии iCloud на iPhone и iPad
Для пользователей iPhone и iPad с iOS 10.3.2 или новее:
Выберите «Настройки»> [ваше имя]> iCloud> Хранилище iCloud> Управление хранилищем.
Для пользователей iPhone и iPad с iOS 10.2 или ранее:
перейдите в «Настройки»> «iCloud»> «Хранилище»> «Управление хранилищем».
Доступ к резервному копированию iCloud в Windows и Mac
Для пользователей Mac:
Перейдите в меню Apple> Системные настройки> щелкните iCloud> Управление.
Для пользователей Windows скачали центр управления iCloud:
Окно 10: Выберите меню «Пуск»> «Все программы». Щелкните iCloud> iCloud.
Windows 8.1: перейдите на начальный экран> щелкните стрелку вниз в нижнем левом углу> щелкните приложение iCloud> Управление.
Windows 8: перейдите на начальный экран> щелкните iCloud> Управление.
Windows 7: выберите меню «Пуск»> «Все программы»> iCloud> iCloud> «Управление».
Просмотр и удаление резервной копии iCloud на iPhone и iPad
После нахождения файла резервной копии iCloud на iPhone и iPad мы можем выполнять дополнительные операции, такие как просмотр, редактирование и удаление резервной копии iCloud. Чтобы удалить резервную копию iCloud на Mac и Windows, вы можете узнать, как удалить резервную копию iCloud на Mac и ПК с Windows.
Шаг 1 : В iOS 10.3.2 или новее: перейдите в «Настройки»> ваше имя> iCloud> iCloud Storage. В iOS 10.2 или более ранней версии: перейдите в «Настройки»> «iCloud»> «Хранилище».
Шаг 2 : Нажмите «Управление хранилищем», и вы увидите три типа категорий резервных копий iCloud: ФОТОГРАФИИ, РЕЗЕРВНЫЕ КОПИИ и ДОКУМЕНТЫ И ДАННЫЕ.
Шаг 3 : Нажмите РЕЗЕРВНЫЕ КОПИИ, чтобы выбрать резервную копию. Выберите данные для резервного копирования в списках резервных копий.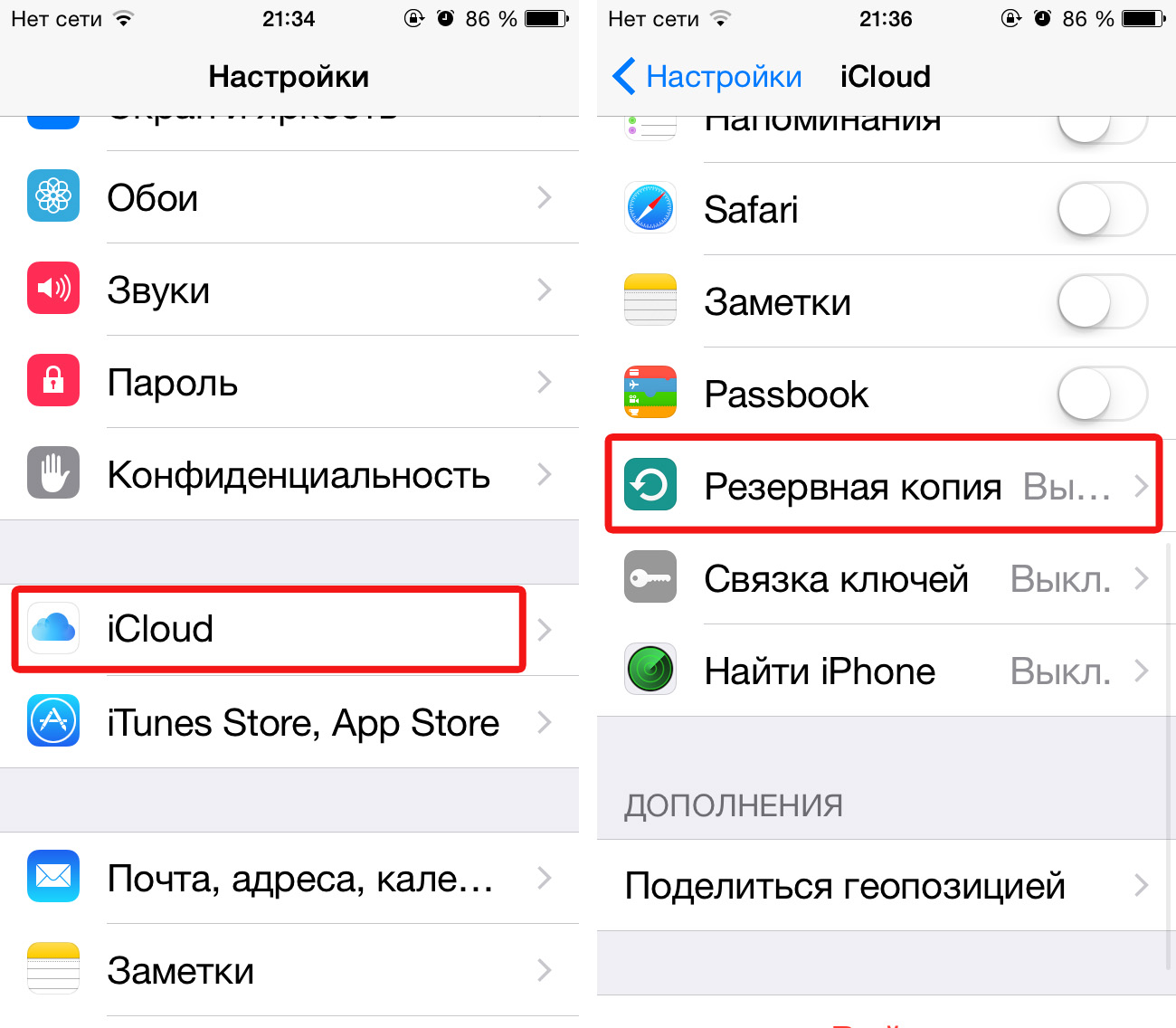 Удалите резервную копию напрямую, нажав «Удалить резервную копию».
Удалите резервную копию напрямую, нажав «Удалить резервную копию».
Как сделать резервную копию iPhone / iPad с помощью бесплатной альтернативы iCloud
Использование iCloud для резервного копирования iPhone или iPad довольно удобно, но нехватка места — его самая большая слабость. Каждый пользователь Apple получает 5 ГБ бесплатно в начале настройки iCloud, и вам придется платить за дополнительное пространство каждый месяц. Но если у вас нет плана покупки iCloud, мы настоятельно рекомендуем вам использовать это программное обеспечение для резервного копирования iPhone — EaseUS MobiMover для резервного копирования данных iPhone или iPad на компьютер (Mac или ПК) одним щелчком мыши.Он поддерживает резервное копирование почти всех данных iOS, таких как контакты, сообщения, заметки, музыка, видео, фотографии, голосовые сообщения, голосовые заметки и закладки Safari.
Шаг 1. Подключите iPhone / iPad к компьютеру, разблокируйте устройство и доверяйте компьютеру. Затем запустите EaseUS MobiMover и перейдите в «Диспетчер резервного копирования»> «Резервное копирование».
Затем запустите EaseUS MobiMover и перейдите в «Диспетчер резервного копирования»> «Резервное копирование».
Шаг 2. Отметьте категории, для которых вы хотите создать резервную копию с вашего iPhone / iPad, а затем нажмите кнопку резервного копирования, чтобы начать резервное копирование данных вашего устройства.
Шаг 3. Дождитесь завершения процесса резервного копирования. Если вам нужно восстановить резервную копию на вашем iPhone / iPad в будущем, перейдите в «Диспетчер резервных копий»> «Восстановить», чтобы сделать это.
Как сделать резервную копию вашего iPhone в iCloud или Mac
Apple предоставляет пользователям 5 ГБ хранилища iCloud бесплатно, но этого, вероятно, недостаточно, чтобы покрыть все ваши данные. Вы можете купить больше места для хранения, но оно накапливается довольно быстро. Для пользователей с большим объемом данных есть лучший способ, и вы можете сделать это бесплатно.
Резервное копирование на Mac …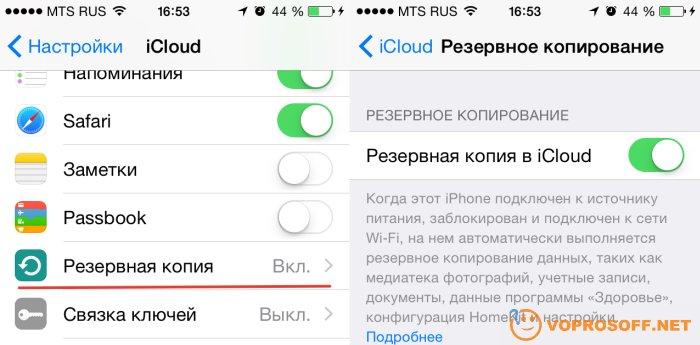
Если ваш телефон загружен изображениями, песнями, приложениями и текстовыми сообщениями за многие годы, простая резервная копия iCloud не поможет. Если у вас есть компьютер с запасными гигами, раньше все, что вам нужно было сделать, это подключить iPhone, установить iTunes на свой Mac или ПК и нажать несколько кнопок, чтобы убедиться, что все данные вашего телефона спрятаны в целости и сохранности. . Этот метод все еще работает, но скоро перестанет.
Когда Apple выпустит свою новую ОС Catalina в октябре, iTunes перестанет использоваться в этой операционной системе.Однако есть еще резервный вариант, к которому мы вернемся через минуту.
Если вы не знаете, какая у вас операционная система Apple, просто щелкните маленький значок Apple в верхнем левом углу рабочего стола Mac и выберите «Об этом Mac». Появится еще одно окно, в котором большими жирными буквами будет указано, что вы выполняете.
Резервное копирование в MacOS Mojave или более раннюю версию
iTunes еще не умер. Служба по-прежнему будет доступна в более старых версиях ОС, поэтому вы по-прежнему можете создавать резервные копии всего там.
Служба по-прежнему будет доступна в более старых версиях ОС, поэтому вы по-прежнему можете создавать резервные копии всего там.
После подключения телефона откройте iTunes, щелкните имя своего устройства и нажмите «Создать резервную копию сейчас» в разделе «Резервное копирование и восстановление». Это создает резервную копию всего, что есть на вашем телефоне, включая все данные вашего приложения, поэтому вам не нужно снова входить во все свои учетные записи, а также расположение домашнего экрана, чтобы избавить вас от перетаскивания кучи значков, чтобы получить его. тебе это нравится.
Фотография: Apple Pro Совет: этот метод позволит вам создать несколько резервных копий, поэтому не паникуйте, если вам нужно найти информацию, полученную несколько месяцев назад.Просто погрузитесь в настройки iTunes, перейдите на вкладку «Устройства», и вы увидите список всех резервных копий для ваших устройств. Пока там есть нужный, вы можете вернуться на страницу своего устройства в iTunes и нажать «Восстановить из резервной копии». Выберите правильный, и вы будете готовы к взрыву из прошлого.
Выберите правильный, и вы будете готовы к взрыву из прошлого.
Резервное копирование на MacOS Catalina
Если вы планируете перейти на MacOS Catalina (или если вы уже используете бета-версию), iTunes будет заменен — разделен на три приложения для музыки, подкастов и ТВ.
Резервное копирование iCloud не удалось? Вот что с этим делать
Если у вас есть iPhone или вы вообще знакомы с продуктами Apple, то, вероятно, знаете об iCloud все. Это созданная Apple система облачных вычислений и хранения данных, доступная с 2011 года. По состоянию на 2018 год ею пользовались около 850 миллионов человек, что является ошеломляющим достижением для компании. Если у вас есть iPhone или iPad, то, вероятно, вы регулярно используете iCloud. Но что, если вы пытаетесь сделать резервную копию с помощью службы и обнаруживаете, что она не работает для вас?
Давайте поговорим о том, почему вы можете сделать резервную копию iCloud, а также о том, что делать, если это резервное копирование не удается.
Почему вы можете создать резервную копию своего iCloud?
Существует несколько причин, по которым вы можете захотеть создать резервную копию своего устройства, независимо от того, есть ли у вас iPad, iPhone или и то, и другое.
Первая причина в том, что регулярно создавать резервные копии вашего устройства Apple — это просто разумная идея. Если с ним что-то случится, эти резервные копии позволяют сохранить все свои данные и настройки. Резервная копия позволяет сохранить версию телефона или планшета, на которой вы работаете, вместе со всеми вашими настройками и приложениями, которые вы приобрели.Резервное копирование с помощью iCloud означает вашу дальновидность и часть ответственности за продукт Apple.
Кроме того, вы можете сделать резервную копию, если собираетесь выполнить полный сброс или восстановление заводских настроек. Возможно, ваш телефон или планшет неисправен, и вы чувствуете, что должны проявлять инициативу и устранять эти ошибки.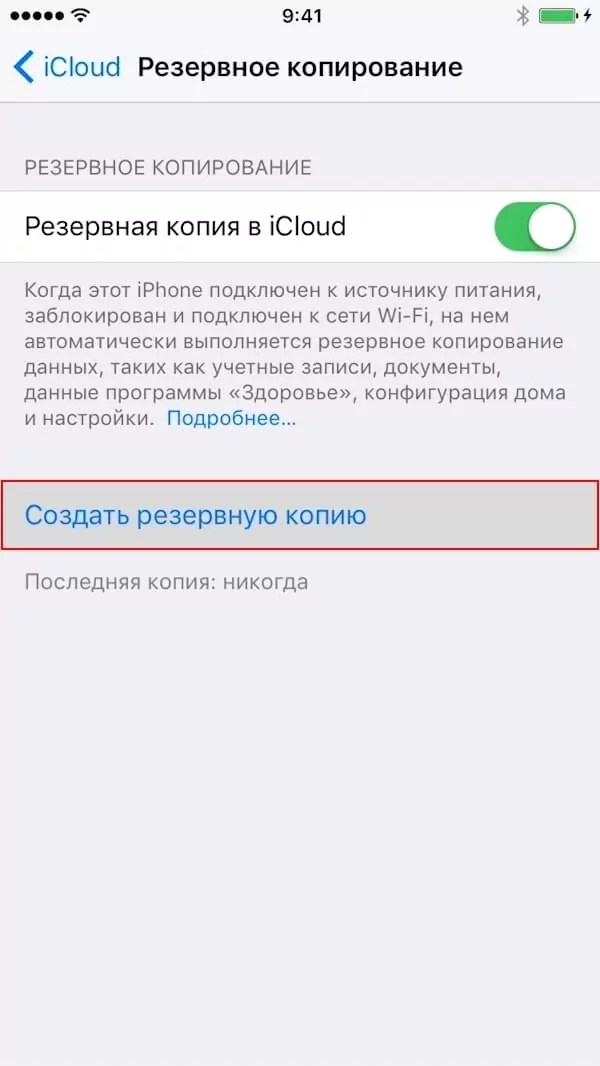 Перед тем, как приступить к устранению неполадок, вам нужна сохраненная версия вашего iPhone или iPad, чтобы вы могли легко восстановить ее после устранения возникших проблем.Два лучших способа сделать это — через iCloud или iTunes.
Перед тем, как приступить к устранению неполадок, вам нужна сохраненная версия вашего iPhone или iPad, чтобы вы могли легко восстановить ее после устранения возникших проблем.Два лучших способа сделать это — через iCloud или iTunes.
Итак, что делать, если резервное копирование iCloud не работает?
Неудачное резервное копирование iCloud может расстраивать, но это не повод для паники. Есть несколько способов решить эту проблему.
Чаще всего случается, что у вас недостаточно места для хранения в iCloud. У вас действительно ограниченный объем места, если вы не оплачиваете неограниченное хранилище через iCloud как часть ежемесячного счета за телефон.Вы можете изменить объем памяти на вашем iPhone или iPad, выполнив следующие действия.
Сначала перейдите к Settings на вашем устройстве, затем Your Name , а затем iCloud . Оттуда нажмите Управление хранилищем . Вы должны увидеть подробную цветовую разбивку того, сколько места для хранения у вас осталось. Что еще более важно, вы увидите, какие из ваших приложений занимают больше всего места.
Что еще более важно, вы увидите, какие из ваших приложений занимают больше всего места.
Безусловно, приложения занимают ваше место.Если у вас есть какие-то предметы, которые, по вашему мнению, не являются абсолютно необходимыми, вы можете избавиться от них. Возможно, у вас уже есть собственное приложение на вашем устройстве, которое выполняет ту же задачу. Нет необходимости в дублировании приложений, особенно если это означает, что вы теряете ценное пространство для резервных копий iCloud.
Имейте в виду, что все устройства, которые вы связали с одной учетной записью iCloud, совместно используют пространство для хранения. Например, если у вас два устройства Apple, вы не получите вдвое больше места.Вот почему вы можете хотя бы подумать об оплате ежемесячной платы, чтобы получить неограниченное хранилище, что решит эту проблему. Это дополнительные 5 долларов в месяц.
Как удалить то, что занимает место в хранилище iCloud?
Если вы все же решите удалить что-то, что занимает много места в вашем ценном хранилище, вот как это сделать. Нажмите на него в том месте, где вы его видите, в области Управление хранилищем вашего iPhone или iPad. Затем вы можете нажать Удалить или Отключить .
Нажмите на него в том месте, где вы его видите, в области Управление хранилищем вашего iPhone или iPad. Затем вы можете нажать Удалить или Отключить .
Что делать, если причина сбоя резервного копирования iCloud не связана с хранилищем?
Вы также можете обнаружить, что ваши резервные копии iCloud не работают, но, похоже, у вас достаточно места для хранения, так что проблема не в этом. Может быть, что-то еще?
Получите наличные за использованный iPhone Мы покупаем бывшие в употреблении и сломанные iPhone за большие деньги! Получите бесплатную доставку, 14-дневную блокировку цен и гарантию наивысшей цены. ПОЛУЧИТЬ БЕСПЛАТНУЮ ЦЕНУ Если причина не в нехватке места, наиболее вероятный сценарий — ваш планшет или телефон не подключен к Wi-Fi.Для резервного копирования вашего устройства Apple в iCloud всегда требуется стабильное соединение. Если вы находитесь в зоне, где нет Wi-Fi или сигнал прерывистый, то весьма вероятно, что ваши резервные копии не будут сохранены.
Вы не можете создать резервную копию своего телефона или планшета с помощью iCloud, используя сотовые данные. Вам нужно будет отправиться туда, где есть стабильный и надежный Wi-Fi. Если это не ваш дом, то, возможно, это дом друга или родственника. Это может быть местная библиотека или кафе, но, вероятно, лучше не делать этого в общедоступной сети.
Способ, которым вы всегда можете определить, подключен ли ваш телефон или планшет к Wi-Fi, — это перейти в Настройки , а затем нажать Wi-Fi . Переключатель рядом с Wi-Fi должен находиться в положении на , а рядом с названием сети, которую вы используете, должна быть синяя галочка.
Вы также можете выйти из своей учетной записи iCloud
Допустим, вы видите, что вы подключены к стабильной сети Wi-Fi, а также удалили достаточно данных со своего устройства Apple, чтобы теперь вы могли делать резервную копию через iCloud.Это все еще не работает.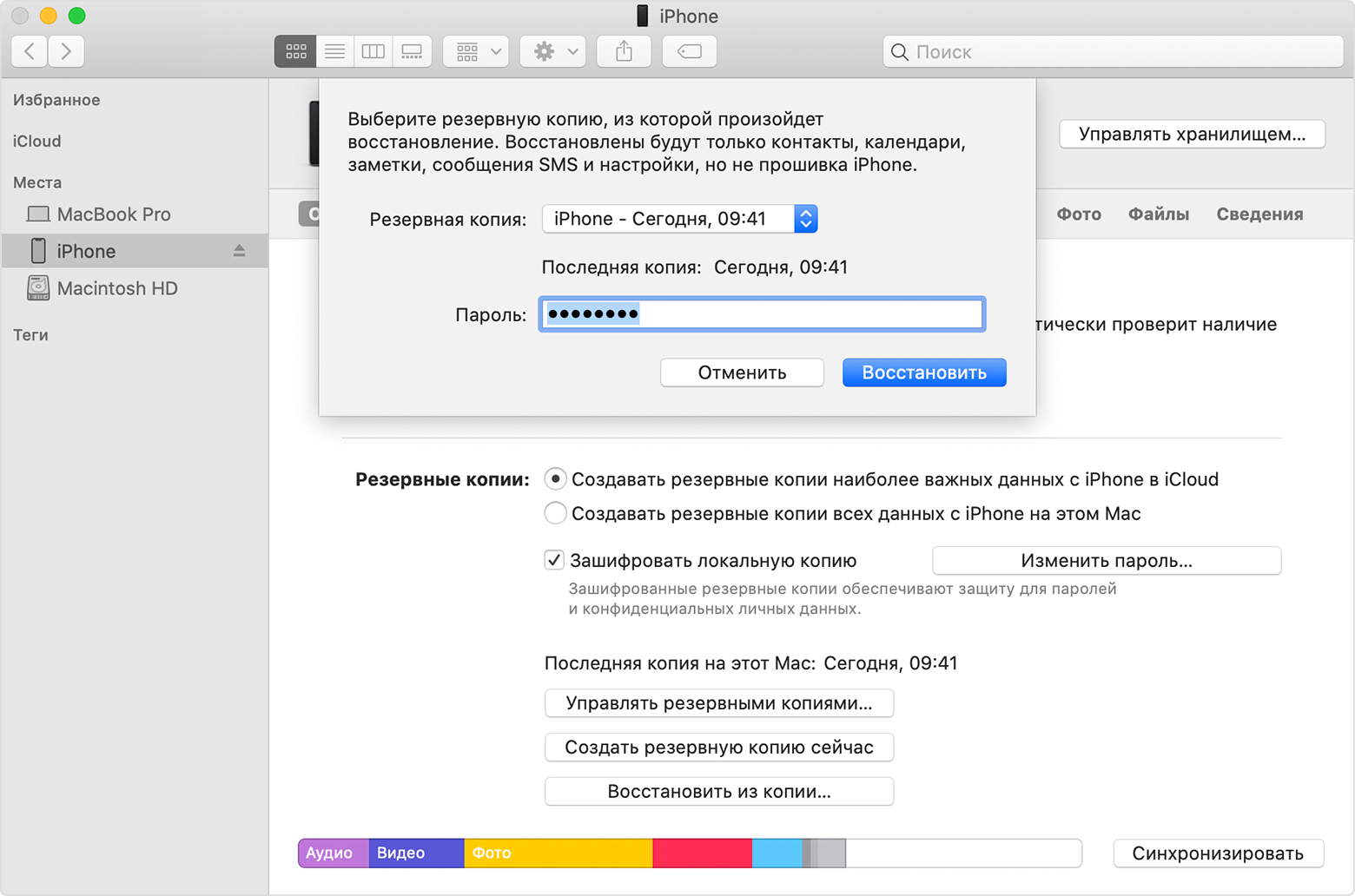 Что теперь?
Что теперь?
Если это произойдет, то причиной может быть программный сбой. Первый способ проверить это — выйти из своей учетной записи iCloud, а затем снова войти. Это похоже на перезагрузку iPhone. Ваша учетная запись будет обновлена, когда вы снова войдете в систему, и, если вы столкнулись с незначительной ошибкой, это может помочь от нее.
Откройте Настройки , а затем нажмите Ваше имя . Прокрутите меню вниз и коснитесь Выйти .Затем нажмите кнопку Войти . Вам нужно будет ввести свой Apple ID и пароль, так что имейте их под рукой. Теперь проверьте, можете ли вы сделать резервную копию с помощью iCloud.
Далее вы можете сбросить все настройки
Если вам пока не повезло, вы также можете попробовать сбросить все настройки. Это может быть то, что позволяет вам делать резервную копию.
Откройте Settings и нажмите General .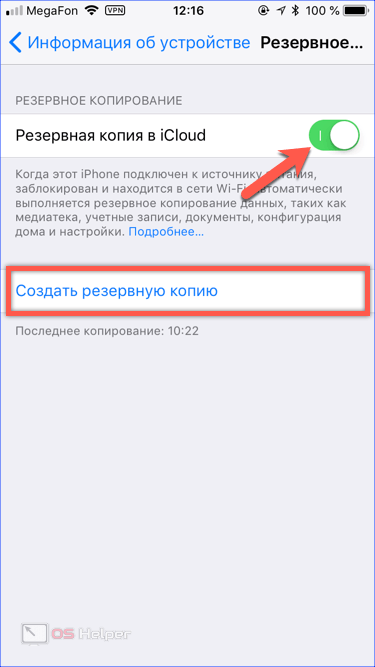 Перейдите к Сброс , затем Сброс всех настроек .После того, как вы нажмете Сбросить все настройки , вы должны увидеть, как ваше устройство выключилось, перезагрузилось и снова включилось.
Перейдите к Сброс , затем Сброс всех настроек .После того, как вы нажмете Сбросить все настройки , вы должны увидеть, как ваше устройство выключилось, перезагрузилось и снова включилось.
Когда это будет сделано, вам нужно будет повторно подключить устройства Bluetooth, повторно ввести пароль Wi-Fi для предпочитаемой сети и, возможно, перенастроить некоторые другие параметры. Это может быть немного неудобно, но оно того стоит, если вы можете успешно выполнить резервное копирование сейчас.
Что делать, если вы по-прежнему не можете сделать резервную копию?
Если вы дошли до этого момента, но все еще не можете успешно вернуть iCloud, возможно, возникла более неясная проблема, для решения которой вам потребуется профессиональная помощь.Вам следует взять свой телефон или планшет в Apple Store, где вы находитесь, и поговорить с сотрудниками в Genius Bar. Вы можете сначала назначить встречу с ними, чтобы вам не пришлось ждать в очереди.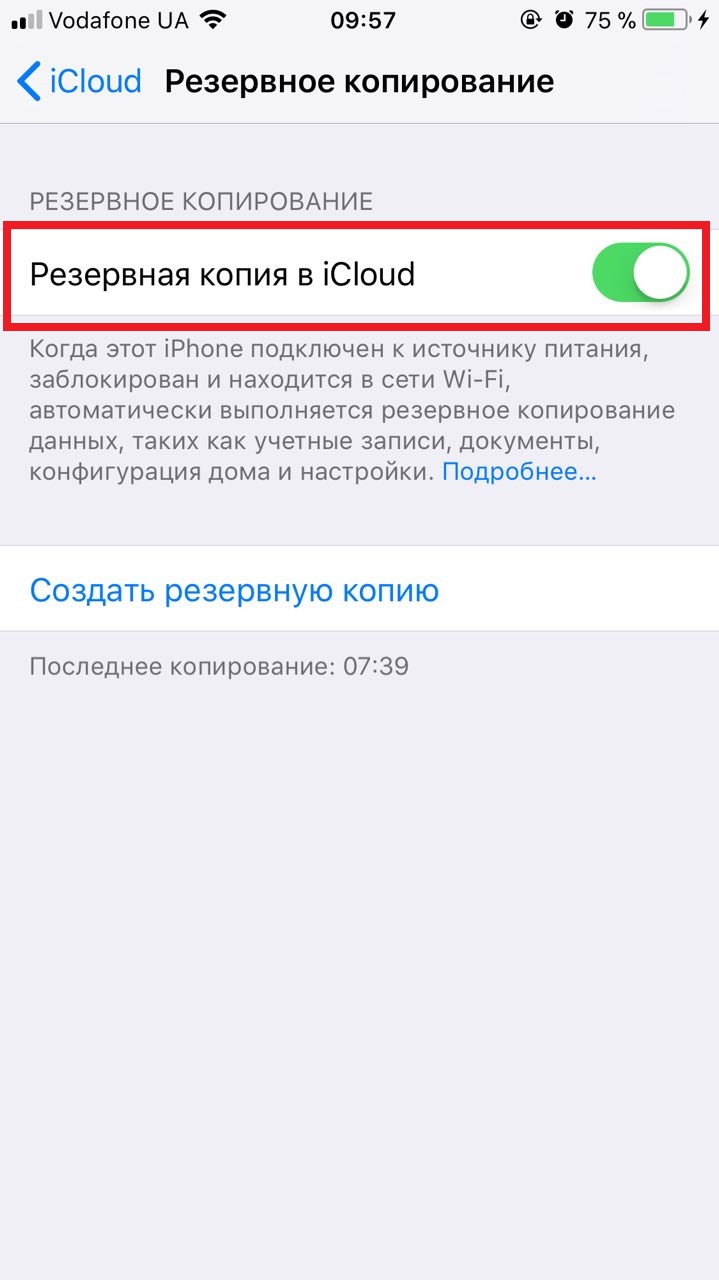
Тем не менее, вы все еще можете сделать резервную копию через iTunes. Для этого нужно подключить iPad или iPhone к компьютеру с помощью кабеля Lightning. Запустите iTunes , убедившись, что на нем установлена последняя версия.
В верхнем левом углу iTunes вы должны увидеть функцию Devices .Нажмите на него, и он покажет вам подробную информацию об устройстве, которое вы подключили. Создать резервную копию сейчас должен быть одним из вариантов. Щелкните по нему, и устройство должно создать резервную копию.
Маловероятно, что если ваше устройство не будет выполнять резервное копирование с помощью iCloud, оно также не сможет выполнить резервное копирование с помощью iTunes. Если это происходит, то почти наверняка виновата проблема с оборудованием. Это было бы чем-то еще, с чем вам могут помочь профессионалы Apple Store. Возможно, потребуется замена некоторых компонентов устройства или всего устройства.
Как перенести резервную копию iCloud на Android [1 щелчок]
Переходите с iPhone на телефон Android? Не знаете, как перенести резервную копию iCloud на новый телефон Android? Это руководство покажет вам 3 простых, но эффективных метода переноса резервной копии iCloud на Android одним щелчком мыши.
Советы по переносу Android
Данные Android в другое хранилище
iPhone и Android, работающие под управлением разных операционных систем. Итак, при переключении с iPhone на телефон Android вопрос о том, как перенести резервную копию iPhone на Android, стал одним из самых тревожных и часто задаваемых вопросов среди пользователей.
Перенос резервной копии iCloud на Android
Когда дело доходит до синхронизации данных, пользователи iOS сначала думают, что это iCloud, так как он удобнее, чем iTunes. Однако телефон Android несовместим с iCloud. Другими словами, вы не можете выполнить задание по передаче данных из iCloud на телефон Android напрямую.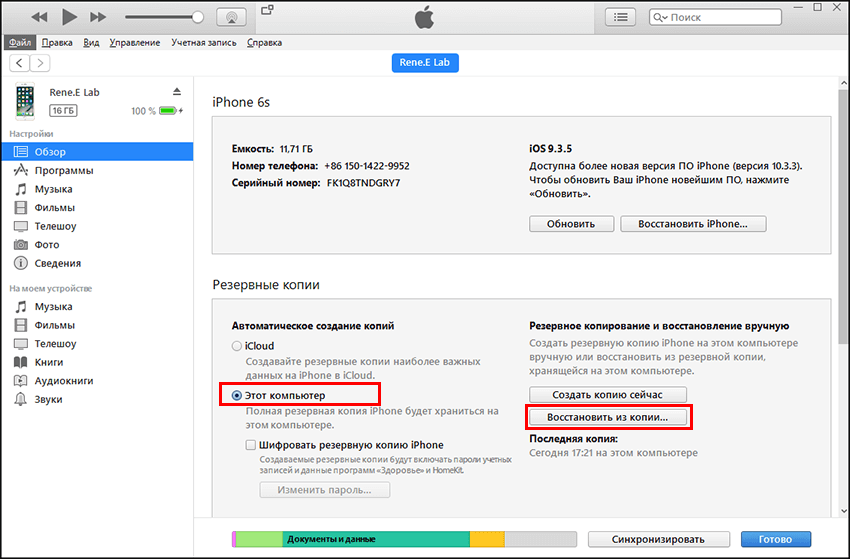
Тогда нельзя перенести бэкап iCloud на Android? Конечно, нет, и поэтому мы здесь. В этом руководстве мы представим несколько решений, которые помогут вам легко перенести резервную копию iCloud на Android.Просто прочтите, чтобы узнать о решениях.
Перенос резервных копий iCloud на Android за считанные минуты
Если вы предпочитаете самый эффективный, но самый простой способ переноса резервной копии iCloud на Android, то воспользуйтесь помощником некоторых инструментов передачи данных. И здесь мы настоятельно рекомендуем AnyDroid, 100% безопасное и комплексное программное обеспечение для передачи данных, которое помогло миллионам пользователей Android успешно перенести контент iCloud на Android. И ниже приведены причины, по которым он превосходит другие инструменты на рынке.
- 100% безопасная и самая быстрая скорость передачи. Он предлагает вам более безопасный и конфиденциальный способ передачи данных. Более того, вам понадобится всего несколько минут, чтобы перенести все файлы из резервной копии iCloud на телефон Android.

- Простота использования и экономия труда. Его удобный интерфейс позволяет легко работать с ним. Кроме того, достаточно всего одного щелчка мыши, чтобы завершить всю работу по переносу без каких-либо сложных шагов.
- Самый широкий охват типов файлов. Это ЕДИНСТВЕННОЕ программное обеспечение, которое поддерживает передачу почти всех файлов из резервной копии iCloud, включая фотографии, сообщения, видео, контакты, календарь и т. Д. Независимо от того, что вы хотите передать, оно помогает вам это сделать.
- Преобразование в форматы, поддерживаемые Android. Он решает проблемы несовместимости файлов и автоматически конвертирует несовместимые файлы в форматы, поддерживаемые Android.
Теперь: сначала бесплатно загрузите AnyDroid на свой компьютер, а затем следуйте инструкциям ниже, чтобы перенести резервную копию iCloud на Android за считанные минуты.
Шаг 1. Подключите телефон к компьютеру.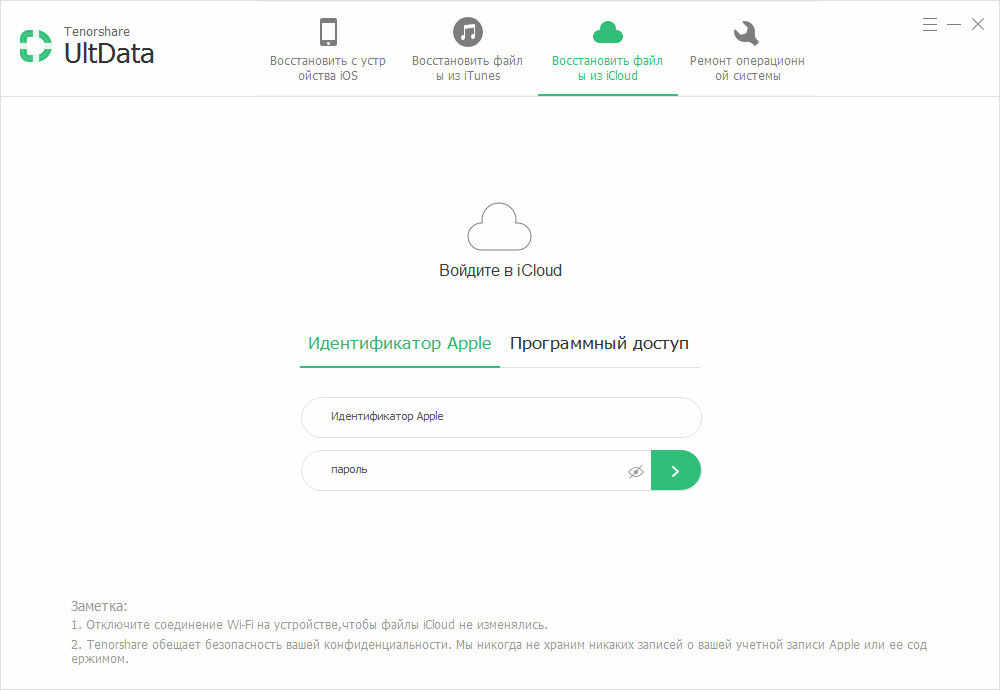
Установите и запустите AnyDroid на своем компьютере> Подключите телефон к компьютеру с помощью кабеля USB или QR-кода с тем же Wi-Fi. Когда ваш iPhone подключен к компьютеру, вы увидите интерфейс, показанный ниже.
Доступ к функции AnyDroid Mover в AnyDroid
Шаг 2. Выберите из iCloud режим Android.
Выберите Android Mover на левой панели> Выберите iCloud для режима Android > Войдите в свою учетную запись iCloud.
Войдите в свою учетную запись iCloud
Шаг 3. Выберите конкретную резервную копию iCloud для передачи.
Подождите некоторое время, и здесь отобразятся все ваши резервные копии iCloud> Выберите ту, которую вы хотите перенести на свой телефон Android> Нажмите кнопку Далее , чтобы продолжить.
Перенос резервной копии iCloud на Android
Шаг 4. Перенесите резервную копию iCloud на Android.
Отметьте категории, которые вы хотите передать> Нажмите кнопку Далее , чтобы начать процесс. Затем выбранные фотографии будут восстановлены из резервной копии iCloud на ваш телефон Android.
Затем выбранные фотографии будут восстановлены из резервной копии iCloud на ваш телефон Android.
Перенос фотографий из iCloud на Android
Перенос резервных копий iCloud на Android с помощью Smart Switch
Если вы пользователь Samsung, вы можете воспользоваться Smart Switch для переноса резервной копии iCloud на свой телефон Samsung. Smart Switch — это мобильное приложение, разработанное Samsung, которое позволяет пользователям Samsung передавать данные с мобильного устройства iOS, Android, BlackBerry или Windows на телефон Samsung.
Прежде чем мы начнем с Smart Switch, вы должны кое-что очистить:
- Убедитесь, что на вашем Samsung установлен Smart Switch. Если нет, зайдите в Google Play Store, скачайте и установите его.
- Smart Switch поддерживает передачу только резервных копий iCloud, сделанных с помощью iOS 9. Если вы создали резервную копию с помощью iOS 9, она позволяет передавать только контакты, календарь, фотографии и видео.

- Музыка, приобретенная до 2009 года, не будет передана из-за защиты Digital Rights Management.
Шаг 1. Запустите Smart Switch на телефоне Samsung> коснитесь БЕСПРОВОДНАЯ > выберите ПОЛУЧИТЬ .
Как перенести резервную копию iCloud на Android с помощью Smart Switch — Шаг 1
Шаг 2. Выберите режим iOS> Введите свой Apple ID и пароль (учетная запись iCloud)> Нажмите кнопку ВОЙТИ в нижней части экрана.
Войдите в свою учетную запись iCloud в Smart Switch
Шаг 3. Выберите данные, которые вы хотите передать> Нажмите кнопку ИМПОРТ > ПРОДОЛЖИТЬ > Выберите файлы, которые вы хотите перенести из своей учетной записи iCloud> ИМПОРТ .
Перенести резервную копию iCloud на Android вручную
Для пользователей Samsung по-прежнему доступен способ переноса резервной копии iCloud на Android — создание файла vcf. Вы можете экспортировать файлы из резервной копии iCloud и импортировать их на свой телефон Samsung. Однако таким способом можно передавать только контакты.
Однако таким способом можно передавать только контакты.
Шаг 1. Перейдите на iCloud.com на своем компьютере> войдите в свою учетную запись iCloud> щелкните опцию Контакты и выберите опцию Все контакты в левой верхней части интерфейса, и будут отображены все контакты из резервной копии iCloud.
Перейти на iCloud.com
Шаг 2. Используйте Ctrl + A на ПК или Command + A на Mac, чтобы выбрать их все> Щелкните значок Настройки в нижнем левом углу> Щелкните Экспорт vCard , а затем все выбранные контакты будут сохранены на вашем компьютере в виде файла .vcf.
Экспорт контактов iCloud Vcard
Шаг 3. Подключите телефон к компьютеру с помощью USB-кабеля> Загрузите файл .vcf на свой телефон Android> Найдите переданный файл и нажмите «Импортировать», чтобы передать его в телефон.Контакты iPhone теперь должны быть на вашем телефоне Android.
Выборочная передача резервной копии iCloud на Android
Чтобы полностью перенести данные из базы данных iCloud на устройства Android, вы также можете обратиться к PhoneTrans, который поможет вам передавать файлы из iCloud, библиотеки iTunes, учетной записи Google и даже устройств iOS на ваши телефоны Android. Не перезаписывая существующие данные на ваших устройствах Android, он может выборочно передавать резервную копию iCloud на ваши устройства Android без каких-либо технических знаний.
Не перезаписывая существующие данные на ваших устройствах Android, он может выборочно передавать резервную копию iCloud на ваши устройства Android без каких-либо технических знаний.
Как безопасный и надежный инструмент для передачи данных с телефона на телефон, PhoneTrans всегда заботится о вашей конфиденциальности и никогда не будет записывать какие-либо учетные записи или данные iOS. Поэтому, пожалуйста, воспользуйтесь PhoneTrans, чтобы с уверенностью восстановить данные iCloud.
Теперь загрузите PhoneTrans на свой ПК или Mac. А затем следуйте инструкциям по выборочному восстановлению резервной копии iCloud на устройство Android с помощью нескольких щелчков мышью.
Шаг 1. Запустите PhoneTrans на своем компьютере> Выберите значок iCloud Data под опцией Восстановление телефона .
Выберите значок данных iCloud под параметром восстановления телефона
Шаг 2. После нажатия кнопки « Начать передачу » вы перейдете к следующему шагу, на котором вам потребуется войти в свою учетную запись iCloud и подключить устройство Android. По завершении процесса вы увидите следующий интерфейс.
По завершении процесса вы увидите следующий интерфейс.
Войдите в свою учетную запись iCloud
Шаг 3. Вы увидите категорию данных ниже, когда нажмете кнопку Transfer .Теперь выберите данные, которые вы хотите восстановить, и нажмите кнопку Перенести сейчас , чтобы начать процесс.
Восстановление из iCloud на Android
Итог
Вот и все о том, как перенести резервную копию iCloud на Android. Если вы столкнетесь с другой проблемой при использовании вышеуказанных методов, не стесняйтесь оставлять свой комментарий в разделе ниже, и мы ответим вам в ближайшее время. Наконец, если вы найдете это руководство полезным, просто поделитесь им, чтобы помочь другим пользователям, которые ищут способ решить эту проблему.
Джой ТейлорЧлен команды iMobie, а также поклонник Apple, любит помогать большему количеству пользователей решать различные типы проблем, связанных с iOS и Android.
где хранятся резервные копии iPhone?
Произошла ужасная вещь: вы потеряли свой iPhone.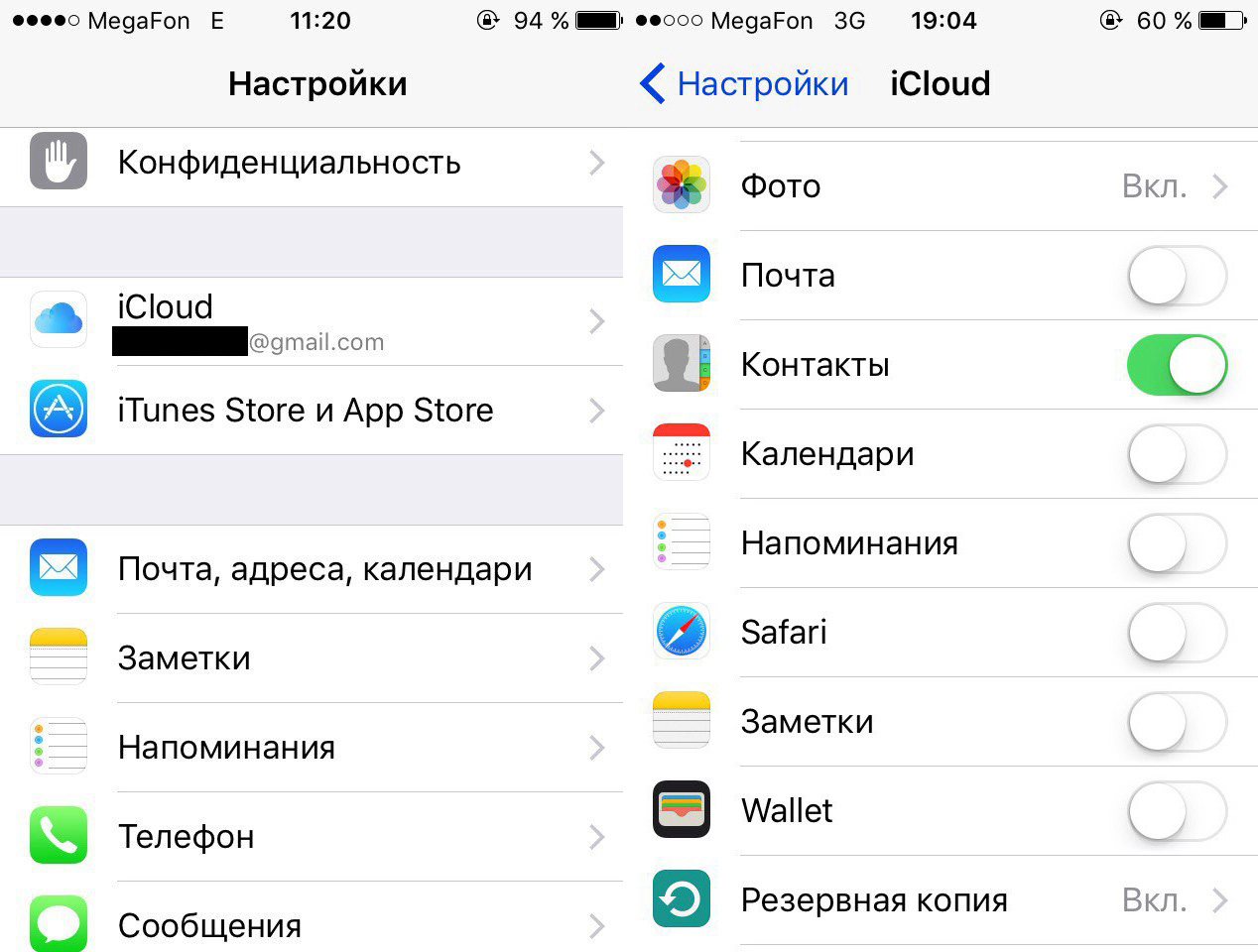 Но вы же ответственный IT-пользователь и делаете резервные копии раз в неделю. Ну хоть раз в месяц. Хорошо, год назад вы делали резервную копию, которая бывает раз в жизни, и даже не уверены в этом.В любом случае вы хотите восстановить данные на свой новый iPhone. И теперь впервые в жизни вас интересует вопрос: где хранятся резервные копии iPhone? Может вы сделали резервную копию, а может и нет. Как это проверить?
Но вы же ответственный IT-пользователь и делаете резервные копии раз в неделю. Ну хоть раз в месяц. Хорошо, год назад вы делали резервную копию, которая бывает раз в жизни, и даже не уверены в этом.В любом случае вы хотите восстановить данные на свой новый iPhone. И теперь впервые в жизни вас интересует вопрос: где хранятся резервные копии iPhone? Может вы сделали резервную копию, а может и нет. Как это проверить?
Вот что вы можете сделать:
Найти все резервные копии на ПК CopyTrans Backup Extractor
Это самый простой и быстрый способ найти все ваши резервные копии: программа сделает все автоматически. Вам нужно сделать всего два шага:
- Загрузите CopyTrans Backup Extractor, нажав кнопку ниже, а затем установите программное обеспечение.
- Запустите программу: она начнет поиск всех резервных копий iPhone, хранящихся на вашем ПК.
А теперь подожди немного… - Вот и все! Поиск резервных копий занял пару минут, и теперь все ваши резервные копии собраны в одном месте и отсортированы по дате.

- Теперь вы можете нажать круглую кнопку со значком папки, чтобы отобразить резервную копию в проводнике. Вы также можете удалить ненужные резервные копии или переместить их в папку по вашему выбору.
Скачать CopyTrans Backup Extractor
Найдите резервные копии iPhone в папке iTunes
Держу пари, вы не знали: резервные копии iTunes создаются автоматически каждый раз, когда вы подключаете iPhone к iTunes и выполняете синхронизацию (если вы не включили резервное копирование iCloud). Эти резервные копии могут занимать несколько гигабайт места на вашем компьютере. Поэтому лучше время от времени удалять старые резервные копии iTunes. Но сначала вы должны их найти!
Где iTunes хранит резервные копии на ПК?
Короче говоря, если вы делаете резервные копии через iTunes, все резервные копии вашего iPhone хранятся здесь: MobileSync> Резервное копирование.
Как добраться? Путь будет немного отличаться в зависимости от операционной системы.
- В Windows 10, Windows 8, Windows 7, Windows Vista у вас есть два варианта: перейти к
C: & bsol; Пользователи & bsol; Ваше имя пользователя & bsol; AppData & bsol; Роуминг & bsol; Apple Computer & bsol; MobileSync & bsol; Резервное копирование & bsol;или
C: & bsol; Пользователи & bsol; Ваше имя пользователя & bsol; Apple & bsol; MobileSync & bsol; Backup & bsol; - Под Windows XP путь:
C: & bsol; Пользователи & bsol; Ваше имя пользователя & bsol; Данные приложения & bsol; Роуминг & bsol; Apple Computer & bsol; MobileSync & bsol; Резервное копирование & bsol;
Также вы можете найти резервные копии с помощью поля поиска :
- Откройте окно поиска;
- Windows 10: щелкните поле поиска рядом с кнопкой «Пуск»;
- Windows 8: щелкните увеличительное стекло в правом верхнем углу;
- Windows 7: нажмите Пуск;
- В поле поиска введите: % appdata% (да, со знаком процента) и нажмите Enter;
- Откройте компьютер Apple> MobileSync> Резервное копирование
или
- В поле поиска введите: % userprofile% и нажмите Enter;
- Откройте эти папки: Apple> MobileSync> Резервное копирование
Примечание: Если вы ранее делали резервные копии с помощью CopyTrans Shelbee, они будут отображаться в той же папке (если вы ее не изменили).
Примечание 2: Если вы не можете найти резервную копию, это может быть связано с тем, что папка AppData скрыта. Вам необходимо включить «Показывать скрытые файлы» и повторить процедуру еще раз.
Где iTunes хранит резервные копии на Mac?
Здесь iTunes хранит все ваши резервные копии: / Users / YOURUSERNAME / Library / Application Support / MobileSync / Backup /
Чтобы найти папку вручную, выполните следующие простые шаги:
- Щелкните «Перейти»> «Перейти к папке…» в верхней строке меню;
- Напишите или скопируйте и вставьте это:
~ / Library / Application Support / MobileSync / Backup /
В качестве альтернативы, если вы хотите найти конкретную резервную копию, сделайте это с помощью macOS Mojave 10.14 или более ранняя версия :
- Откройте iTunes> в строке меню выберите «iTunes»> Настройки> нажмите «Устройства»;
- Щелкните выбранную резервную копию, удерживая нажатой кнопку управления, и выберите «Показать в папке».

С macOS Catalina 10.15 или новее (в котором больше нет iTunes):
- В Finder на вкладке «Общие» щелкните «Управление резервными копиями».
Автоматический поиск резервных копий iCloud
Если вы не нашли никаких локальных резервных копий на своем ПК, есть еще одна хитрость.Есть вероятность, что для вашего iPhone была создана резервная копия в iCloud. Может быть, у вас даже была включена функция автоматического резервного копирования? В любом случае проверить никогда не помешает. Вы также можете легко найти резервные копии iCloud с помощью CopyTrans Backup Extractor.
- Загрузите CopyTrans Backup Extractor, нажав кнопку ниже, а затем установите программное обеспечение.
- Затем запустите приложение и выберите «войти в iCloud для дополнительных резервных копий».
Вам будет предложено ввести свои учетные данные iCloud.
 Введите свой Apple ID и пароль.
Введите свой Apple ID и пароль.Если у вас включена двухфакторная аутентификация, вам также будет отправлен проверочный код. Пожалуйста, введите и его.
Подождите, пока CopyTrans Backup Extractor выполнит поиск резервных копий iCloud…
Готово! Ваши резервные копии iCloud теперь будут отображаться вместе с резервными копиями на вашем компьютере.Облачные резервные копии отмечены значком облака. Теперь вы можете распаковать их на свой компьютер.
Скачать CopyTrans Backup Extractor
Поиск резервных копий iCloud: вручную
Вы можете найти резервные копии iCloud вручную на вашем iPhone, ПК или Mac.
На вашем iPhone:
- iOS 11-13 перейдите в «Настройки»> «Ваше имя»> «iCloud»> «Управление хранилищем»> «Резервное копирование».
- iOS 10.3, перейдите в «Настройки»> «Ваше имя»> «iCloud». Коснитесь графика, показывающего ваше использование iCloud, затем коснитесь «Управление хранилищем».
 Для
Для - iOS 10.2 и более ранних версий выберите «Настройки»> «iCloud»> «Хранилище»> «Управление хранилищем».
На ПК: откройте iCloud для Windows> щелкните «Хранилище»> «Выбрать резервную копию».
На Mac: перейдите в меню Apple> Системные настройки> нажмите iCloud> нажмите «Управление»> «Выбрать резервные копии».
Итак, вы нашли свои резервные копии! Но вместо важных контактов, памятных сообщений, фотографий любимой собаки у вас есть непонятные файлы резервных копий.Чтобы извлечь файлы из резервной копии на компьютер, используйте CopyTrans BackupExtractor.
Как сделать резервную копию вашего iPhone в iCloud от Apple
Когда iPhone только был запущен, резервное копирование данных было обременительным процессом, который требовал от пользователей переноса файлов на Mac или ПК через iTunes. С тех пор Apple перешла в облако с iCloud, предоставив невероятно простой способ резервного копирования iPhone, iPad и iPod без главного компьютера.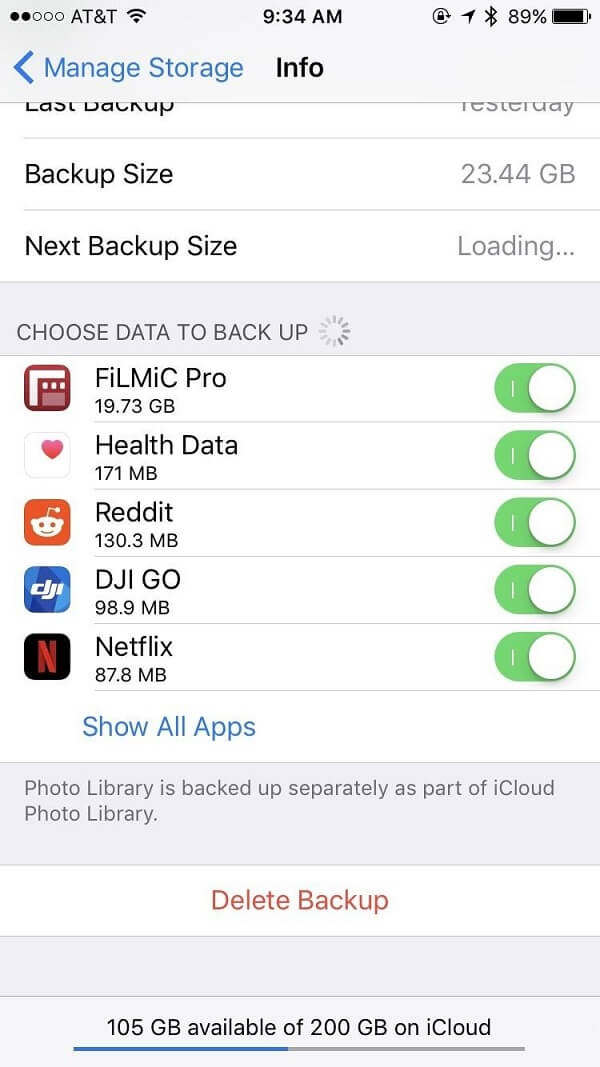
Для резервного копирования iPhone в iCloud требуется, чтобы у пользователей была активная учетная запись и они вошли в систему на своем устройстве.Обычно это выполняется во время процесса активации, но если вы не вошли в iCloud, соответствующие настройки доступны через приложение Settings в iCloud .
После входа в систему резервное копирование iPhone в iCloud становится безумно простым процессом.
Сначала откройте приложение Settings на iPhone и перейдите к iCloud , как показано на скриншоте выше. Затем прокрутите вниз и нажмите Backup . Если он еще не активирован, коснитесь опции iCloud Backup .
Вы увидите краткое описание процесса резервного копирования. Резервная копия включает в себя настройки устройства, сообщения (iMessage, SMS и MMS), мелодии звонка, все данные приложения (включая данные конфигурации приложения Health и HomeKit), настройки местоположения (например, напоминания на основе местоположения), а также главный экран и организацию приложения.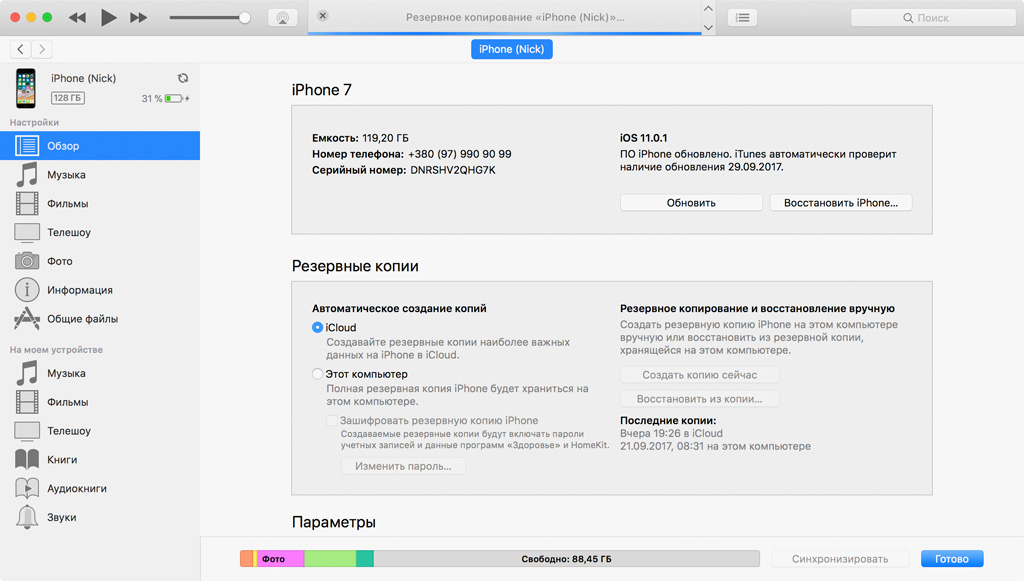 Любые данные, созданные в родном приложении для iPhone, уже синхронизируются в вашей учетной записи iCloud и не являются частью резервной копии iPhone.
Любые данные, созданные в родном приложении для iPhone, уже синхронизируются в вашей учетной записи iCloud и не являются частью резервной копии iPhone.
По умолчанию все данные приложения копируются в iCloud.Пользователи могут управлять резервными копиями приложений, перейдя в «Настройки »> «iCloud»> «Управление хранилищем»> «Резервные копии ».
Резервное копирование iCloud происходит автоматически, когда iPhone подключен к источнику питания с заблокированным экраном и подключен к сети Wi-Fi. Также есть возможность резервного копирования вручную. Для этого просто нажмите Создать резервную копию сейчас в меню настроек iCloud. iCloud может хранить до трех резервных копий устройств. В целях экономии места для хранения Apple оставляет за собой право удалять старые резервные копии iCloud, если пользователь не создавал резервную копию своего iPhone в течение 6 месяцев.
В отличие от других платформ, iCloud не требует стороннего программного обеспечения и не создает частичную резервную копию данных (как, например, в Android).


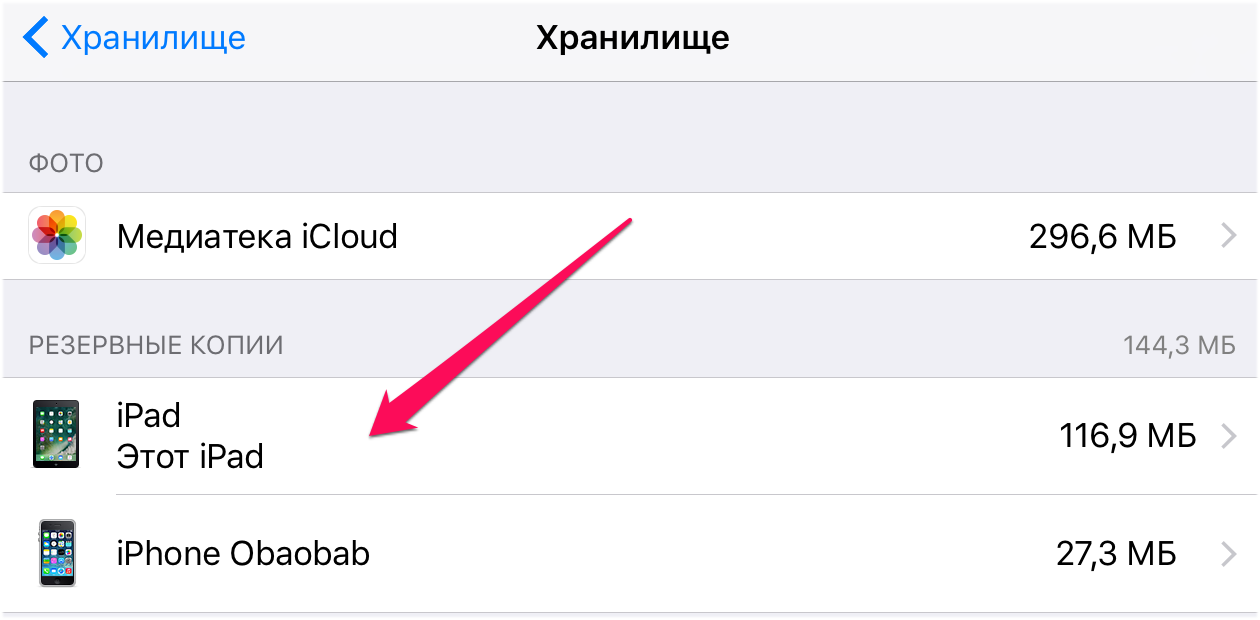


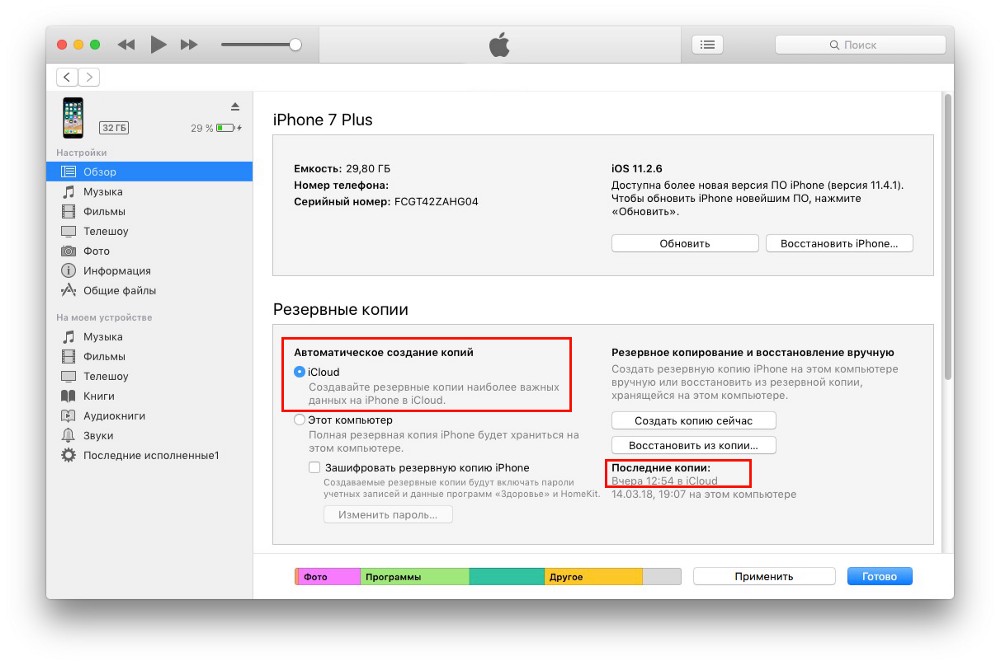 Если вы не создавали на этом компьютере резервные копии, выполните эти шаги для восстановления iPhone или iPad из iCloud.
Если вы не создавали на этом компьютере резервные копии, выполните эти шаги для восстановления iPhone или iPad из iCloud.
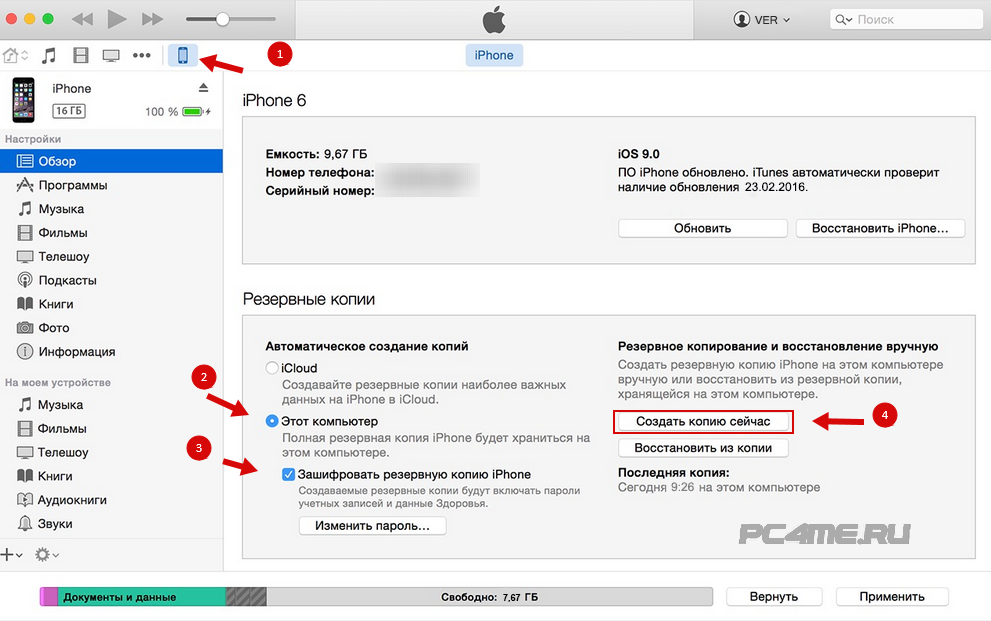

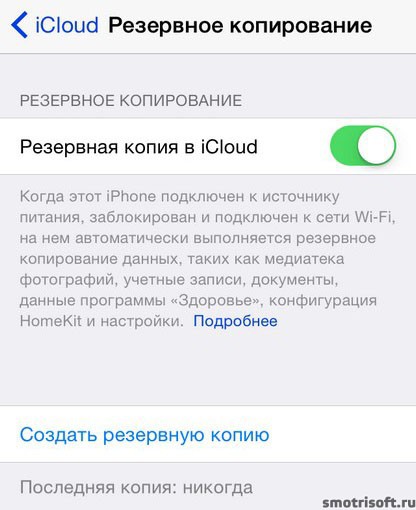


 Введите свой Apple ID и пароль.
Введите свой Apple ID и пароль.