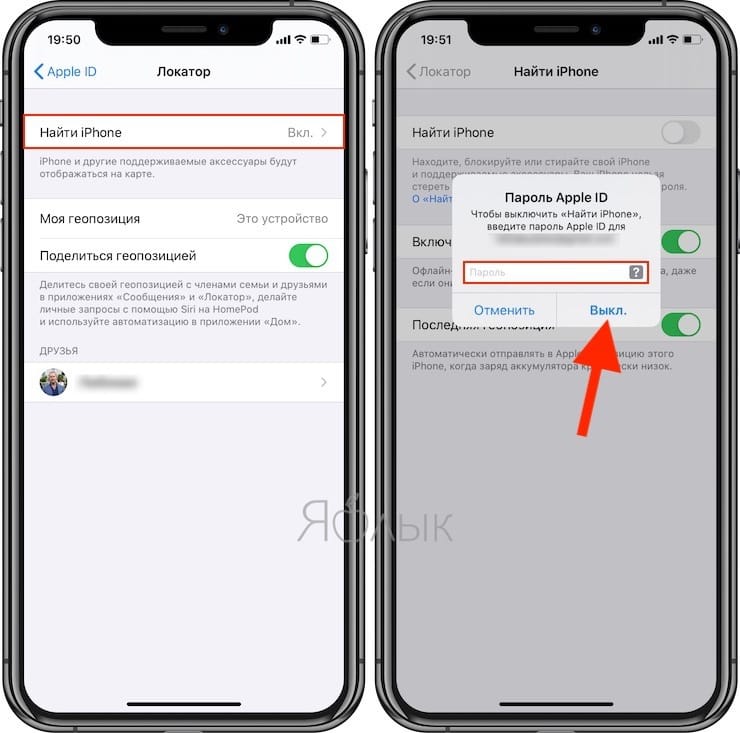Как отформатировать Айфон полностью — инструкция Тарифкин.ру
Использовать термин форматирования для Айфонов или Айпадов не всегда корректно, поскольку такие устройства обладают закрытой ОС. Перед процедурой полного очищения памяти нужно понимать несколько тонкостей и возможно ли вообще сделать это для iPhone. В таких гаджетах файловая система значительно отличается от аппаратов на Андроиде, поскольку она собственного производства, изменять структуру или полностью уничтожить ее невозможно. Создатели ОС предусмотрели возможность очищения, удаления лишних файлов и сброса до заводских параметров.
Можно ли полностью отформатировать iPhone
Форматирование в Айфон – восстановление. Процедура помогает сделать устройство точно таким же, какое оно было сразу после покупки в магазине. Все данные без исключения удаляются, девайс будет подготовлен для нового пользователя на различных языках. Форматирование на яблочных устройствах возможно, осуществляется оно несколькими методами.
Меры предосторожности
Прежде чем начинать рассматривать возможные варианты форматирования, необходимо понимать основные правила и меры предосторожности:
- Перед началом сброса до заводских настроек нужно удостовериться, что остаток заряда батареи составляет не менее 30%. В случае малой зарядки есть вероятность полного выключения смартфона во время сброса, что вызывает дополнительные сложности.
- Не рекомендуется выполнять процесс при помощи джейлбрейка, поскольку есть риски зависания гаджета при его загрузке.
- Рекомендуется сделать резервное копирование личных данных до начала форматирования, чтобы осталась возможность восстановления информации, которая хранилась до сброса.
Описанные правила простые и понятные, однако придерживаться их нужно обязательно. Правильно сделать форматирование помогут пошаговые инструкции, описанные в статье.
Делаем резервную копию
Чтобы не потерять важные видео, фото и другие данные из памяти Айфона, следует выполнить резервное копирование.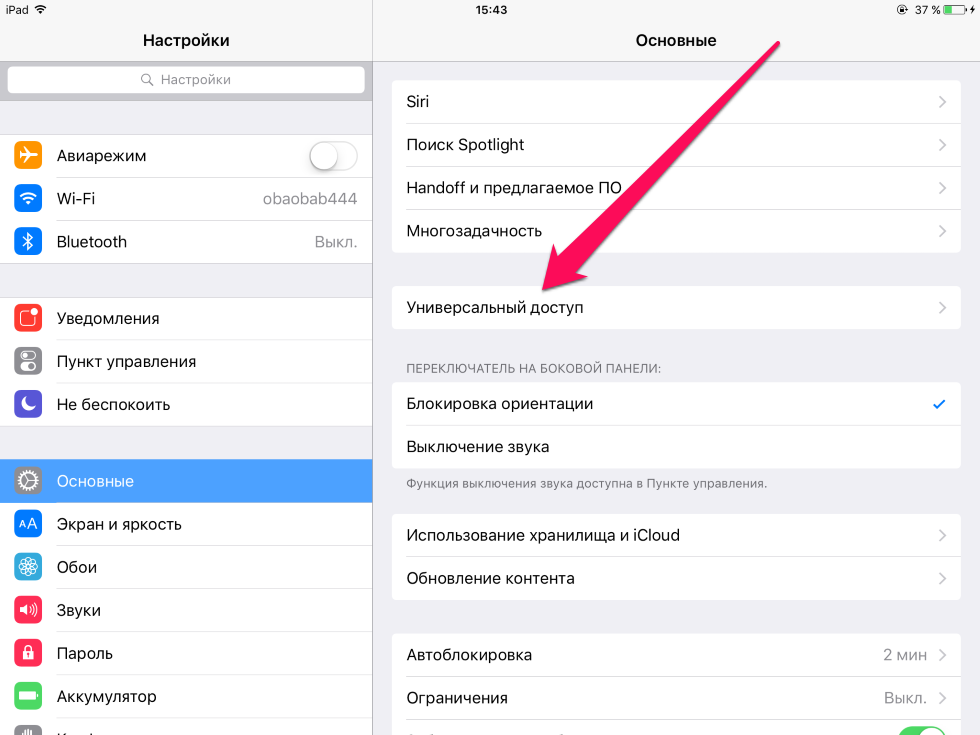 Для этого может использоваться ручной метод при помощи iCloud или через софт iTunes. После успешно реализованной процедуры пользователь в любой момент может проводить восстановления удаленных данных на новых устройствах от бренда.
Для этого может использоваться ручной метод при помощи iCloud или через софт iTunes. После успешно реализованной процедуры пользователь в любой момент может проводить восстановления удаленных данных на новых устройствах от бренда.
Копия данных через iTunes выполняется так:
- Необходимо подключить смартфон к ПК и запустить iTunes. При необходимости вводится код авторизации для входа.
- Нажать над боковым меню по изображению гаджета и выбрать раздел «Обзор» на панели.
- Кликнуть кнопку создания копии. В случае потребности сохранения прочих данных, к примеру, об активности или здоровье, тогда нужно изначально нажать «Зашифровать резервную копию», далее вводится и запоминается код.
Остается ждать завершения работы программы, о чем можно будет узнать через уведомление.
Второй вариант – использование iCloud для резервного копирования. Процесс выглядит следующим образом:
- Сделать подключение к интернету на устройства.
- Перейти в меню настроек, выбрать имя пользователя и iCloud. Для гаджетов iOS 10.2 или старее, зайти в настройки, где внизу будет доступна клавиша iCloud.
- Удостовериться, что флажки кругом разделов с контактами, календарями и другими приложениями или данные активны.
- Перейти ниже на странице и выбрать «Резервное копирование в iCloud».
- В новом меню посмотреть, чтобы флажок стал активным.
После активации процесса немного подождать, когда копия будет создана, информация на дисплее обновится.
Как отформатировать Айфон через iTunes
Для форматирования можно использовать iTunes, однако необходимо изначально понимать, какая операционная система используется на устройстве. Для пользователей Айфон 4 есть несколько ограничений, поскольку аппаратура не самая мощная, чтобы функционировать с новыми iOS. Для решения проблемы необходимо выполнить прошивку с расширением ОС IPSW. После загрузки выполнить следующие действия:
- Подключить телефон к ПК и запустить программу на компьютере.

- Перейти в меню управления девайсом, путем нажатия на иконку гаджета.
- Нажать и удерживать Shift, одновременно кликая «Восстановить iPhone», это позволяет вызвать меню проводника.
- При помощи открытого окна выбрать IPSW-файл и нажать на его открытие.
В программе будет изображен указатель загрузки, сразу после выполнения действия, начинается форматирование.
В ходе форматирования запрещено отключать кабель от гаджета или ПК, в противном случае ОС дает сбой и телефон может остаться на стадии загрузки, где будет показано только яблоко.
Сразу после завершения работы, владелец телефона увидеть на компьютере уведомление, после чего можно начинать начальные настройка яблочной техники.
Очистка Айфона через iCloud
Для полного удаления информации с Айфона можно использовать iCloud. Его преимуществом можно считать возможность удаленного форматирования, через любой ПК, смартфон или планшет, независимо от операционной системы. Главное, чтобы устройство имело доступ к интернету.
Для выполнения процесса потребуется:
- Зайти на официальный сайт iCloud и авторизоваться в системе, используя собственный Apple ID. После запустить приложение «Найти iPhone».
- В открытом меню кликнуть на «Все устройства», чтобы найти определенный гаджет (если их несколько) и выбрать его.
- В новом окне по правой стороне будет клавиша «Стереть Айфон», которую нужно активировать.
- Теперь следует выполнить подтверждение или отмену действий.
- Блокировка активации может не дать возможности удаления информации со смартфона до того момента, пока пользователь не укажет пароль.
- Во всплывшем окне ничего не нужно вводить, просто активировать иконку «Готово».
- Теперь остается ждать, пока процесс очистки произойдет.
Форматирование в описанной системе может осуществляться даже без подключения к сети. В таком случае запрос устанавливается в очередь, а как только устройство получит доступ к интернету, начнется очищение.
Удаление данных из Айфона вызывает деактивацию опции поиска телефона и отключает блокировку гаджета. После форматирования узнать о местоположении, запустить режим утери или сделать повторную чистку невозможно, а вход в девайс можно выполнять без Apple ID и кода.
Как произвести форматирование iPhone через интерфейс
Для проведения чистки девайса, при помощи системного интерфейса, потребуется провести следующие операции:
- На телефоне войти в меню настроек, перейти в раздел «Основные» и кликнуть по разделу «Сброс».
- Выбрать раздел для удаления контента и настроек, а если ранее был использован код для блокировки, то его потребуется указать.
- Выполнить дважды подтверждение действий, поскольку удалится вся важная информация на яблочной технике.
- Если пользователь использовал пароль на iCloud и активна опция поиска смартфона, то дополнительно вводится код Apple ID. Без подобных данных форматирование будет невозможным.
- После отключения функции поиска телефона дисплей погаснет, а через несколько секунд будет изображен логотип компании и строчка с выполнением форматирования системы. Данная операция может занимать 2-15 минут, период зависит от степени заполнения памяти, а также конкретной модели Айфона.
Чтобы выполнить чистку через интерфейс гаджета его можно не подключать к питанию, однако пользователю нужно проверить заранее, чтобы заряда было не менее 25-30%. Если этого не сделать в процессе может быть полная разрядка аккумулятора, после чего потребуется восстановление гаджета путем применения iTunes.
Как полностью отформатировать Айфон удалённо
Удаленное форматирование может потребоваться в тех случаях, если телефон утерян, и такая мера дает возможность исключить использование личных данных тем людям, которые нашли гаджет. Проводить такие действия можно только в том случае, если на Айфоне запущена опция «Найти iPhone». Для выполнения дистанционной очистки необходимо:
- Перейти в iCloud и авторизоваться в системе введя код Apple ID.

- Войти в категорию «Найти Айфон».
- В открытом меню еще раз указать пароль, который использовался для авторизации.
- Теперь зайти во вкладку «Все устройства» для выбора нужного гаджета, который будет форматироваться.
- Нажать на кнопку «Стереть Айфон».
- Подтвердить все действия и повторно указать код.
Останется дождаться окончания процесса. Информация будет изъята даже в тех случаях, если аппарат выключен или полностью села батарейка.
Если смартфон заблокирован под конкретного оператора, то после удаления его потребуется выполнять активацию с использованием сим-карты «родного» провайдера или специального адаптера. Если до форматирования разблокировка выполнялась программным методом, то после чистки гаджет будет полностью заблокирован, без возможности нормально эксплуатации.
Жесткий сброс
Хард ресет или жесткий сброс параметров на Айфоне – универсальный, но радикальный метод чистки. Он дает возможность избавиться от программных нарушений, которые способны вызывать быструю разрядку и другие сбои. Нередко проблемы можно решить обычным перезапуском аппарата, однако помогает это не в каждом случае.
Использовать жесткий сброс поможет при зависании, удалении ярлыка приложений, которые были установлены, позже удалены, но не пропадают полностью или не загружаются. Такого рода форматирование решит неполадки сети, беспроводного доступа к интернету и другие трудности. Именно этот метод нужно использовать первым, когда возникают системные ошибки.
В зависимости от модели процедура может несколько отличаться. К примеру, для Айфонов 7 и старее гаджетов необходимо одновременно активировать клавишу «Домой» и питания. Держать их следует до момента, пока на дисплее не загорится лого компании. Для этого потребуется порядка 10 секунд, а после перезапуска смартфон будет включен и пользователь может сделать проверку работоспособности, удаления проблем.
Все владельцы более современных моделей, начиная с 8 и iPhone X, методика будет отличаться. Принудительный перезапуск проводится так:
Принудительный перезапуск проводится так:
- Следует быстро нажать и отпустить клавишу увеличения громкости.
- Повторить действие для кнопки уменьшения звука.
- Зажать питание и держать, пока не будет логотип на дисплее смартфона.
Можно заменить, что жесткий сброс выполняется довольно легко, а ограничений на выполнение подобных действий не существует. Пользователи гаджета могут применять метод в любой ситуации при обнаружении системных ошибок. Детали процесса хард ресета можно увидеть на видео
Восстановление Айфона
Восстановление Айфона потребуется в тех случаях, если аппарат не включается. Владелец гаджета должен понимать, что вся информация в памяти устройства будет удалена, а восстановление будет возможным, если ранее создавались резервные копии. Они могут быть в облачном хранилище iCloud или на персональном компьютере.
Для выполнения процедуры необходимо подключить Айфон к ПК и зайти в iTunes. После этого сделать принудительную перезагрузку смартфона. В зависимости от конкретной модели, методика будет отличаться:
- На устройствах Х, 8 и 8 Plus следует сделать краткое нажатие на громкость вверх, после чего аналогично на громкость вниз и зажать боковую клавишу, пока не начнется восстановление. Описанные действия используют для более современных моделей.

- Для iPhone 7 или 7 Plus потребуется сразу зажимать клавишу звука вниз и питание, держать, пока не изменится изображение на экране девайса.
- В модели iPhone 6s Plus и старых телефонах нужно задействовать сразу питание и «Домой».
Как только программа iTunes сделать предложение об обновлении или восстановлении данных на устройстве, нужно подтвердить действие соответствующей иконкой и руководствоваться подсказками системы.
После перезагрузки на Айфоне будут заводские настройки. Наглядно посмотреть процедуру восстановления можно на видео
Независимо от используемого метода, в самом конце очищения пользователю следует сделать активацию гаджета. Для этого производитель сделал право выбора, которое заключается в восстановлении из сохраненных данных или настройке по-новому. В первом случае будет полный сброс, после которого активация закончится.
Рекомендуется перед любым типом форматирования создавать копию данных. После чистки в памяти не будет контактов, заметок, фото и других материалов, а резервное сохранение даст возможность возобновить важные документы.
Вячеслав
Несколько лет работал в салонах сотовой связи двух крупных операторов. Хорошо разбираюсь в тарифах и вижу все подводные камни. Люблю гаджеты, особенно на Android.
Задать вопрос
Что такое вкладка «Другое» и как мне ее очистить?
Данный раздел используется для хранения системных файлов, настроек и другой информации. Рекомендуем по 2 раза в месяц выполнять банальную перезагрузку устройства, а также чистить кэш, удалять офлайн данные. Если действия не помогают, тогда переходите к жесткому сбросу или восстановлению из резервной копии.
Рекомендуем по 2 раза в месяц выполнять банальную перезагрузку устройства, а также чистить кэш, удалять офлайн данные. Если действия не помогают, тогда переходите к жесткому сбросу или восстановлению из резервной копии.
Что такое iWork для iCloud?
Это специальный набор программ, способные облегчить процедуру форматирования и коррекции документов, таблиц и прочих файлов через Pages, Numbers и Keynote на ПК с любой ОС в браузере.
Как сгрузить определенную программу, чтобы сохранить данные из временно неиспользуемого приложения и получить больше памяти?
Для этого потребуется зайти в меню настроек, перейти в «Основное» и выбрать хранилище. В нужной программе задействовать клавишу «Сгрузить», информация сохраниться, объем сократится и появится строка для переустановки приложения.
4.3 / 5 ( 19 голосов )
Что будет если отформатировать Айфон
Как сбросить iPhone
Как удалить всю информацию с iPhone? / How to erase all data on iPhone
Все способы сбросить настройки на Iphone и Ipad. Hard Reset Apple!!!
Нашел iPhone (АЙФОН 5) КАК СНЯТЬ iCloud БЛОКИРОВКУ 100%
Восстановление iPhone 5 через программу iTunes
Как сбросить iPhone (Айфон) до заводских настроек
Полный сброс iPhone
com/embed/A7akX9U9BTc» frameborder=»0″ allowfullscreen=»»>
Разблокировка, прошивка любого устройства Apple. Прошивка Iphone, Ipad, Ipod
Сброс забытого пароля на iPhone 4
Как удалить icloud на iphone если забыл пароль
- Как поменять имя на Айфон 6
- iPhone сам выходит в интернет что делать
- Что такое шнурок на Айфоне
- Как перенести книгу с Айфона на компьютер
- Автоответчик на Айфон что это
- Как Айфон подключить к компьютеру через USB для интернета
- Играть как разбить Айфон
- Моя музыка на Айфоне не добавляются песни
- Как в инстаграмме сделать репост видео на Айфоне
- Plantronics k100 как подключить к iPhone
- Как удалить фото с Макбук эйр
- Где Айфон сохраняет резервную копию
- Не могу отправить почту с Айпада
- Как перевести данные с одного Айфона на другой
- Как уменьшить размер фото Айфон
Как отформатировать айфон 5s если забыл пароль
Зачем нужно экстренно разблокировать iPhone с помощью действительно работающих способов?Мы не станем говорить о случаях, когда в ваши руки попал чужой телефон. В этом случае его все же лучше вернуть владельцу.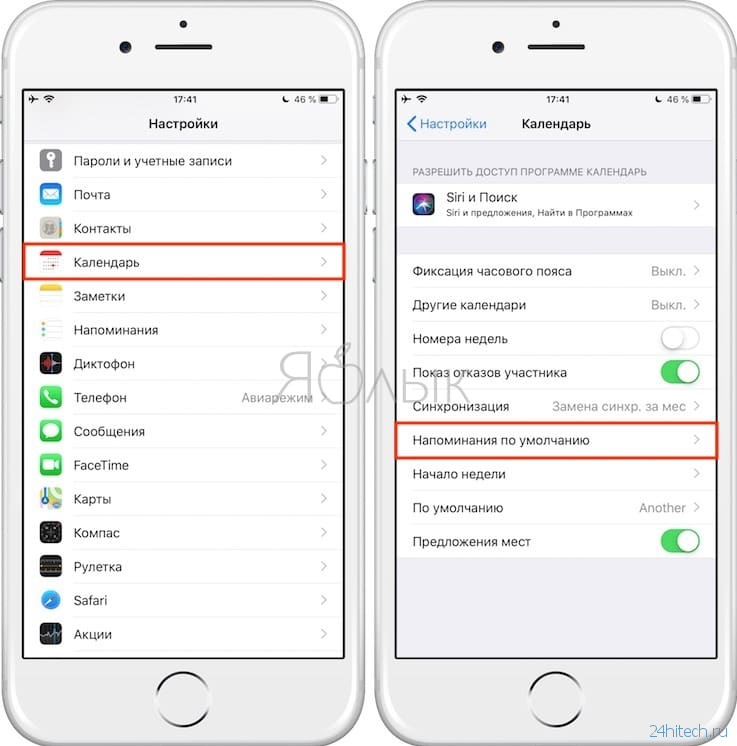
Функция Face ID перестала работать (сломался сканер, не реагирует). Да, ситуация не самая распространенная, но такое случается.
Сломался сканер отпечатка пальца, сбились настройки,
Вы задумались, пока крутили телефон в руках, и истратили десять попыток сканирования отпечатка пальца,
Вы пользовались только паролем, но не можете его вспомнить и попытки восстановления исчерпаны,
Телефон попал в руки ребенка, который 10 раз неверно ввел информацию, и теперь гаджет заблокирован,
Пароль установил ребенок, играясь, и не помнит его.
Вы купили гаджет с рук и не проверили, готов ли он к работе с вами. В этом случае стоит не только восстанавливать пароль, но сперва убедиться, не числится ли ваш гаджет в угоне. Это можно сделать, введя серийный номер на сайте Apple: у устройства должен быть статус Clean. Хотя, если это не так, мы вообще не рекомендуем вам платить деньги за столь сомнительную покупку.
Вы купили устройство с рук, а предыдущий хозяин не снял активацию устройства в iCloud.
Топ-5 способов разблокировки iPhone
Как разблокировать iPhone через iTunes
Итак, если вы больше 9 раз ввели неверный пароль или воспользовались сканером распознавания на гаджете, то умная операционная система отключит устройство, заблокирует и дезактивирует его. Чтобы не допустить мошенников к личным данным (например, паролям от кошельков, вашим личным фото и контактам), все содержимое на устройстве будет удалено.
И все закончится хорошо, если вы регулярно делали резервное восстановление iPhone в iTunes. В этом случае для того, чтобы сбросить телефон понадобится авторизованный компьютер.
- Присоедините iPhone к компьютеру с помощью кабеля, включите iTunes.
- Чтобы принудительно перезапустить телефон на iPhone X, XS и XR, а также iPhone 8 и 8 Plus нужно нажать и быстро отпустить кнопку «прибавить громкость», затем «убавить громкость».
 После этого держите нажатой боковую кнопку, пока не появится экран режима восстановления. (значок программы). На iPhone 7 и 7 Plus одновременно нажимайте боковую кнопку и кнопку «+ громкость». На iPhone 6s нажмите кнопку «Домой» и верхнюю или боковую клавишу.
После этого держите нажатой боковую кнопку, пока не появится экран режима восстановления. (значок программы). На iPhone 7 и 7 Plus одновременно нажимайте боковую кнопку и кнопку «+ громкость». На iPhone 6s нажмите кнопку «Домой» и верхнюю или боковую клавишу. - Выберите «восстановить телефон» в появившемся окне.
- Если при синхронизации вы сохраняли резервные копии системы, после загрузки программного обеспечения на экране появится предложение использовать их для записи на телефон. Соглашайтесь.
- Настройте заново вновь включившийся телефон и пользуйтесь им.
Восстановление с помощью удаленного сервиса iCloud
Этот метод практически равносилен предыдущему. Но вы можете находиться далеко от дома и родного компьютера, в другом городе или другой стране. Разблокировать iPhone через iCloud вы сможете, если раньше включили опцию «Найти телефон».
- Зайдите на сайт iСloud.com с любого устройства.
- Введите свой Apple ID.
- Зайдите в раздел «Все устройства» (All devices) и выберите нужный гаджет.
- Выберите строчку «стереть iPhone» (Erase).
Все данные на устройстве будут стерты, оно разблокируется. Затем вы сможете подключить в удобное время гаджет к iTunes и воспользоваться резервной копией для восстановления.
Этот способ работает только в том случае, если заблокированный телефон подключен к WI-FI или мобильному интернету. И если вы знаете свой ID.
Сброс счетчика неверных попыток
Вы оставили iPhone лежать на журнальном столике и его схватил любопытный ребенок? Вернувшись из ванной обнаружили, что любимый телефон превратился в кусок железа. Но пароль-то вы знаете, просто нужен еще один шанс! В таком случае можно просто обнулить счетчик неверных попыток и заново ввести нужную комбинацию или же воспользоваться Face ID на вашем iPhone X, XS или XR.
Сбросить счетчик неверных попыток ввода пароля на телефоне можно на компьютере, с которым гаджет уже хотя бы раз синхронизировался.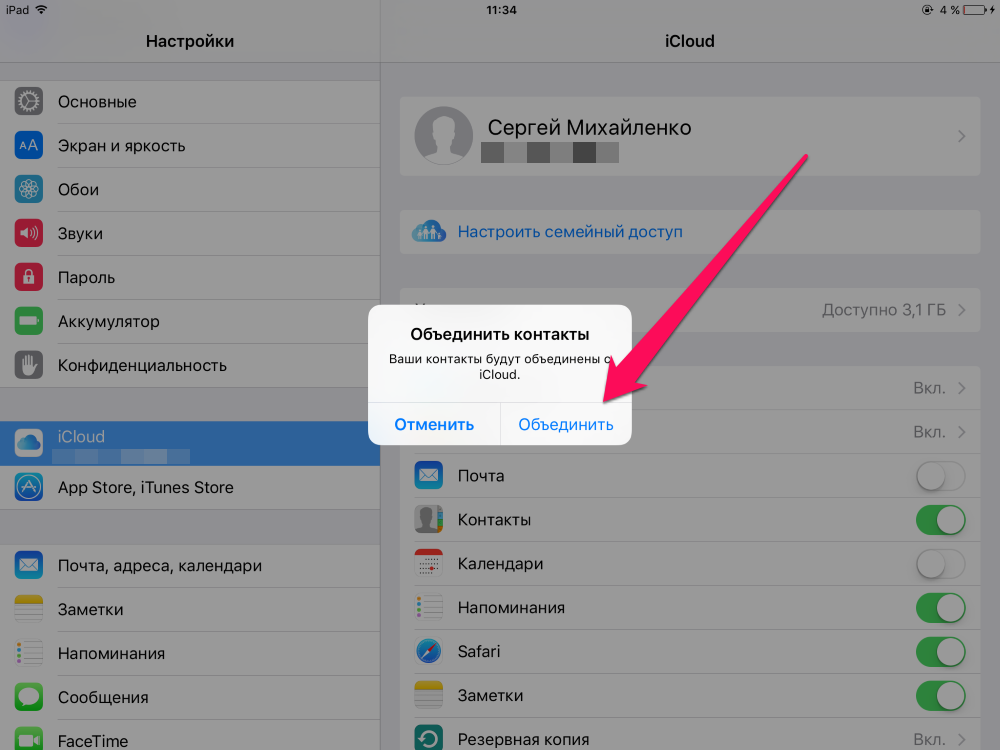
- Подключаем телефон к компьютеру кабелем.
- В меню «Устройства» выбирайте пункт «Синхронизировать с …» Вместо точек — название устройства.
- Как только начнется синхронизация, остановите ее, нажав крестик в верхней части iTunes. На телефоне снова появится окно для ввода пароля. В этот раз не ошибайтесь.
Кстати, сбросить пароль и счетчик попыток «хард ресетом» не получится: согласитесь, это было бы слишком просто для злоумышленников.
Не получится также подключить телефон к чужому компьютеру: в таком случае нужно сначала нажать на телефоне кнопку «доверять». Но вы не сможете это сделать, так как экран заблокирован.
Режим восстановления для разблокировки iPhone, если забыл пароль
Этим способом можно воспользоваться только в том случае, если вы знаете Apple ID устройства и пароль, к которому привязан аппарат в меню iCloud. Если вы рискнете восстанавливать заблокированный iPhone без этих сведений, а на нем будет установлена блокировка активации с помощью функции «найти телефон» — устройство превратится в «кирпич».
Воспользоваться режимом восстановления стоит в том случае, если вы хотите сбросить пароль на заблокированном iPhone 6, 7, 8, X, XS, XR. Это может понадобиться в том случае, если вы не знаете, не помните пароль, не смогли его подобрать.
- Выключите телефон.
- Подключите его к компьютеру.
- Выбирайте в появившемся меню режим восстановления Recovery Mode.
- Включите iTunes, нажмите ОК и затем «Восстановить iPhone».
- Если появилось сообщение про автопроверку обновлений, нажмите на кнопку «проверить».
- Затем нажмите «Восстановить и обновить» на следующем экране. Вас предупредят, что все данные с гаджета будут удалены.
— Выбираем версию iOS для установки, соглашаемся с лицензионным соглашением, ждем, пока скачается прошивка (для последних моделей прошивка весит больше 3 Гб).
ВАЖНО: на некоторых версиях прошивки появляется ошибка (3004): Не удалось восстановить iPhone. Чтобы справиться с этим, закройте все браузеры и сделайте Интернет Эксплорер браузером по умолчанию, запустив его и согласившись с предложением в высветившемся окне.
Чтобы справиться с этим, закройте все браузеры и сделайте Интернет Эксплорер браузером по умолчанию, запустив его и согласившись с предложением в высветившемся окне.
Если вы скачали прошивку заранее (например, потому что на компьютере медленный интернет), то кнопку «восстановить iPhone» в iTunes нужно нажимать с зажатой клавишей Shift. Тогда появится окно, где можно ввести путь к файлу прошивки.
Установка новой прошивки через DFU режим на iPhone, если забыл пароль
Если мягкое восстановление не помогло, то остается использовать жесткий сброс для установки новой прошивки. Эту задачу можно решить в DFU режиме. Чтобы попасть туда на iPhone 6 и 6s одновременно вдавливаем кнопки Домой и Включение и держим 10 сек.
Для iPhone 7 и 7 Plus порядок действий другой:
- Подсоедините телефон к iTunes.
- Зажмите кнопки понижения громкости и выключения, держите до тех пор, пока телефон не выключится. Отпустите только кнопку Включения.
- В режиме DFU экран должен быть черным, без значка iTunes.
- На экране компьютера программа предложит проверить обновления, после нажатия кнопки «Проверить» она сообщит, что телефон в режиме восстановления. Нажмите ОК и переустановите прошивку (ее лучше скачать заранее).
Узнайте, что делать, если вы забыли пароль или появляется сообщение об отключении устройства.
Если несколько раз подряд ввести неправильный пароль, появится сообщение об отключении устройства. Если вы не можете вспомнить пароль, потребуется стереть все данные с устройства вместе с настройками и паролем. Если до утраты пароля не была сделана резервная копия данных, хранящихся на вашем устройстве, восстановить их будет невозможно. Чтобы удалить пароль, выполните следующие действия.
Удаление пароля
Если вы создали резервную копию устройства, можно восстановить данные и настройки после восстановления самого устройства. Если вы никогда не делали резервную копию данных, хранящихся на устройстве, до того, как забыли пароль, сохранить данные на устройстве будет невозможно.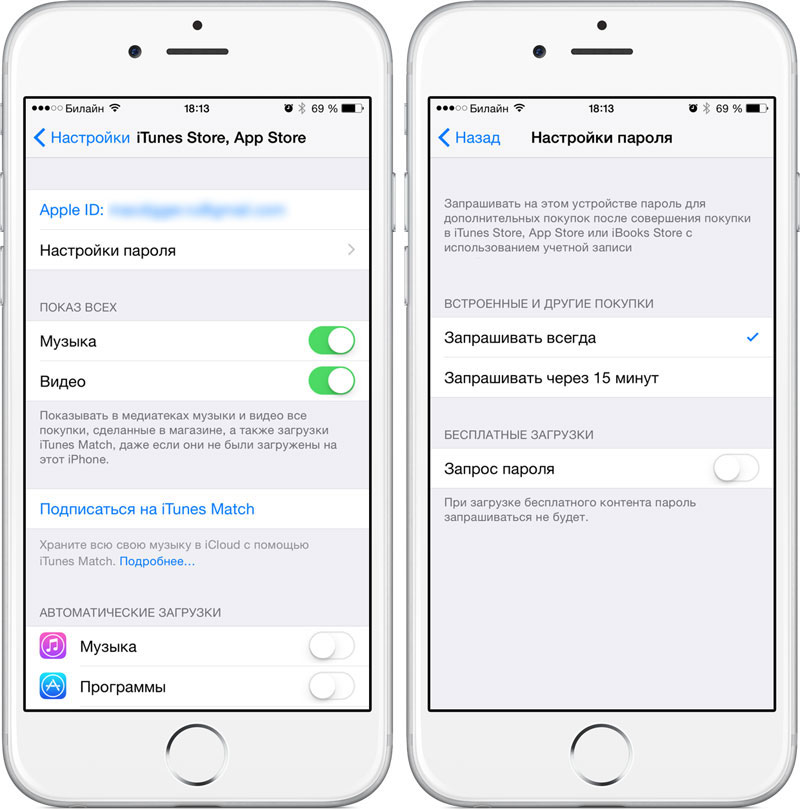
- Вам понадобится компьютер, чтобы выполнить описанные ниже действия. Если у вас нет компьютера, одолжите его на время у друга или обратитесь в розничный магазин Apple Store или авторизованный сервисный центр компании Apple.
- Убедитесь, что ваше устройство не подключено к компьютеру, выберите его ниже и выполните следующие действия.
- На iPhone X или более поздних моделях, iPhone 8 и iPhone 8 Plus: нажмите и удерживайте боковую кнопку и одну из кнопок регулировки громкости до появления ползунка «Выключите». Передвиньте ползунок, чтобы выключить устройство. Удерживая боковую кнопку, подключите устройство к компьютеру. Удерживайте боковую кнопку, пока не откроется экран режима восстановления.
- На iPad с Face ID: нажмите и удерживайте верхнюю кнопку и любую из кнопок регулировки громкости до появления ползунка «Выключить». Передвиньте ползунок, чтобы выключить устройство. Удерживая верхнюю кнопку, подключите устройство к компьютеру. Удерживайте верхнюю кнопку, пока не откроется экран режима восстановления.
- На iPhone 7, iPhone 7 Plus и iPod touch (7-го поколения): нажмите и удерживайте боковую или верхнюю кнопку до появления ползунка «Выключите». Передвиньте ползунок, чтобы выключить устройство. Удерживая кнопку уменьшения громкости, подключите устройство к компьютеру. Удерживайте кнопку уменьшения громкости, пока не откроется экран режима восстановления.
- На iPhone 6s или более ранних моделях, iPod touch (6-го поколения или более ранних моделях) или iPad с кнопкой «Домой»: нажмите и удерживайте боковую или верхнюю кнопку до появления ползунка «Выключите». Передвиньте ползунок, чтобы выключить устройство. Удерживая кнопку «Домой», подключите устройство к компьютеру. Удерживайте кнопку «Домой», пока не откроется экран режима восстановления.
- Найдите свое устройство на компьютере. Когда будет предложено выполнить восстановление или обновление, выберите «Восстановить». Программа Finder или iTunes загрузит программное обеспечение для устройства.
 Если время ожидания превысит 15 минут, устройство выйдет из режима восстановления и придется повторить действия 2–4.
Если время ожидания превысит 15 минут, устройство выйдет из режима восстановления и придется повторить действия 2–4. - Дождитесь окончания процесса. После этого можно настроить устройство и пользоваться им.
Дополнительная помощь
Если не удается обновить или восстановить устройство в режиме восстановления или не удается включить режим восстановления из-за поломанных или запавших кнопок, обратитесь в службу поддержки Apple. Затем следуйте инструкциям по настройке службы для iPhone, iPad или iPod touch.
Как сбросить пароль на iPhone 5?
Многие обладатели данного гаджета сегодня используют защиту устройства с помощью пароля. И не удивительно, ведь это весьма удобно. Однако, практика показывает, что это не всегда так. Ведь каждый раз для включения смартфона необходимо вводить пароль. Конечно, многие знают эти цифры наизусть. Однако каждый раз вводить их очень надоедает. Поэтому пользователи задаются вопросом, как снять код пароль с iPhone 5?
Бывают разные случаи, в связи с которыми пользователи желают отключить данную функцию. Например, забыл пароль или просто надоело каждый раз вводить его в специальное поле при каждом разблокировании смартфона. Кроме того, есть люди, которые купили устройства на вторичном рынке, и они уже заблокированы. Бывают даже случаи, когда кто-то из детей или близких решил пошутить и сменил пароль, при этом забыв его. Любой человеческий фактор.
В такой ситуации есть всего два варианта. Первый – весьма кардинальный. Это продажа устройства на запчасти. Но рассматривать такой вариант лучше в самом крайнем случае, если больше ничего не поможет. На самом деле сбросить пароль – совсем не сложно. Однако затруднительно своими силами обойти функции Activation Lock.
Если забыл пароль айфона 5 и не знаешь, что делать, лучше воспользоваться вторым методом. Каким? Попробовать выполнить сброс самому своими силами. Самым простым при этом кажется подбор пароля из наиболее простых цифр (например, четыре единицы и т. д.). Или если человек просто забыл, какой пароль на айфоне 5 он установил самостоятельно, можно попытаться вспомнить его. Однако, такой процесс очень трудоемкий. И помните, что на устройстве есть специальная функция. Если она включена, то после десятого ввода комбинации все данные на гаджете тут же удаляются.
д.). Или если человек просто забыл, какой пароль на айфоне 5 он установил самостоятельно, можно попытаться вспомнить его. Однако, такой процесс очень трудоемкий. И помните, что на устройстве есть специальная функция. Если она включена, то после десятого ввода комбинации все данные на гаджете тут же удаляются.
Благо, такой счетчик можно тоже сбросить. Для этого достаточно подключить айфон к компьютеру и выполнить синхронизацию всех действий через него. Но не каждый компьютер подойдет для такой синхронизации. Все же разработчики устройств хорошо позаботились о том, чтобы обеспечить их высокой степенью безопасности. Воспользоваться можно только Mac или PC. Кроме того, если к выбранному компьютеру ни один гаджет компании Apple еще не подключался, то выполнить синхронизацию не удастся.
Помните, если вы купили устройство на вторичном рынке и не имеете ни малейшего понятия о том, каким был пароль, то вероятность восстановления его методом обычного подбора стремится к нулю. Как же сбросить код пароль на iPhone 5 в таком случае? Есть некоторые методы, которые смогут вам помочь. Но они связаны с полным обнулением устройства до заводских настроек. Обязательно перед началом создайте копию данного устройства на своем компьютере.
Если смартфон не имеет никакой привязки к учетной записи в системе iCloud, то необходимо для сброса пароля войти в режим восстановления. Для этого нужно произвести ввод в режим DFU или Recovery Mode. В первом случае нужно подключить айфон к компьютеру в выключенном состоянии. После этого следует ужать две кнопки одновременно на 10 секунд: POWER(питание) и HOME. После этого нужно отпустить кнопку HOME и продолжать удерживать кнопку питания до тех пор, пока система iTunes не сможет распознать гаджет в данном режиме восстановления.
Относительно второго способа с помощью режима Recovery Mode требуется с телефоном выполнить следующие действия. Изначально не забудьте убедиться, что смартфон выключен. При подключении его к компьютеру необходимо нажать кнопку HOME и зажимать до тех пор, пока на устройстве гаджета не появится изображение кабеля и логотип системы iTunes. Далее заходим в интерфейс программы и выбираем функция «Восстановить».
Далее заходим в интерфейс программы и выбираем функция «Восстановить».
Благодаря данным двум способам мы рассмотрели, как сбросить айфон 5, если забыл пароль. Помните, что в обоих случаях произойдет полный сброс смартфона до заводских настроек и устройство станет «чистым» от любой информации. Для того, чтобы восстановить всю пропавшую информацию и была создана резервная копия на компьютере.
Кроме того, все это актуально только в том случае, если вы забыли собственный пароль или купили на вторичном рынке и забыли уточнить пароль. Если же телефон был утерян, и кто-то его нашел, то восстановить пароль и узнать все данные, которые на нем сохранены не представляется возможным. Ведь разработчики компании Apple тщательно беспокоятся о безопасности своих клиентов.
Бывают и такие ситуации, когда на своем родном устройстве хочется снять пароль. Но очень часто сам смартфон не дает выполнить отключение через настройки Touch ID и через пароль. При этом поле, которое отвечало за снятие кода, неактивно и светится серым. Попросту, на него нельзя нажать. В такой ситуации стоит сразу сверить прошивку и выйти из iCloud. Если ничего не поменялось, то нужно выполнять несколько другие действия.
К сожалению, на русскоязычных сайтах практически нет информации на этот счет. Однако, информация есть на англоязычных (американских) сайтах. И мы ее нашли. Задаваясь вопросом, как сбросить пароль на айфоне 5, если само устройство не дает выключить его, можно выбрать несколько вариантов ответа:
- Очень часто подобная проблема возникает в случаях использования учетной записи Microsoft Exchange. Ведь как раз она и отвечает за все действия, связанные с паролем. Например, снятие, включение, время повтора блокировки системы, длина пароля и прочее. В данной ситуации решение может быть лишь одно – удалить учетную запись, иначе вы не сможете убрать пароль. Для этого необходимо перейти в Настройки и соответственно удалить ее. Но помните, что вся привязанная к ней информация, в том числе контакты, файлы и т.
 д., будут также удалены. Позаботьтесь заранее о том, чтобы скопировать всю информацию на компьютер и не делайте поспешных действий.
д., будут также удалены. Позаботьтесь заранее о том, чтобы скопировать всю информацию на компьютер и не делайте поспешных действий. - Но есть случаи, когда удаление записи учета для вас не представляется возможным или целесообразным, так как это корпоративная учетная запись. В такой ситуации вам следует обратиться в свою компанию, чтобы те изменили политику безопасности и позволили отключать своим сотрудникам пользовательские пароли на устройствах с помощью настроек.
- Есть еще один вариант невозможности убрать пароль, который не связан с непосредственными настройками системы смартфона. Он связан с установкой профилей. Как сбросить пароль на iPhone 5 в таком случае? Очень просто! Для этого заходим в «Настройки». Выбираем «Основные» и двигаемся в самый низ списка. Там будет строка «Профиль». На нее мы и нажимаем. Следует внимательно изучить список и удалить те, которые вам не нужны. Здесь, также, стоит помнить, что на «чистом» устройстве такой строки не будет совсем.
После выполнения данных действий поле, указывающее на выключение пароля, вновь станет активным, и вы сможете им воспользоваться.
И помните, что в случае отключения пароля на гаджете при его потере вы рискуете, что кто-то другой узнает все ваши данные, которые хранились на айфоне. На самом деле, совсем не трудно ввести четыре цифры. Хуже будет потом сокрушаться о том, что ваша информация станет доступной другим. Поэтому прежде, как сбросить пароль ограничений на iPhone 5, хорошо об этом подумайте.
Однако, для тех, кому есть, что терять, и они хотят обезопасить себя от возможного предоставления информации третьим лицам (особенно это касается корпоративной информации), стоит задуматься о том, как поставить пароль на айфон 5. Сделать это возможно путем выполнения следующих комбинаций: нажимаем «Настройки» – «Основные» – «Защита паролем». Затем вводим 4 любые цифры. Также, как уже упоминалось выше, можно воспользоваться специальной функцией, которая после 10 неудачных вводов возможных комбинаций пароля сотрет всю информацию на устройстве.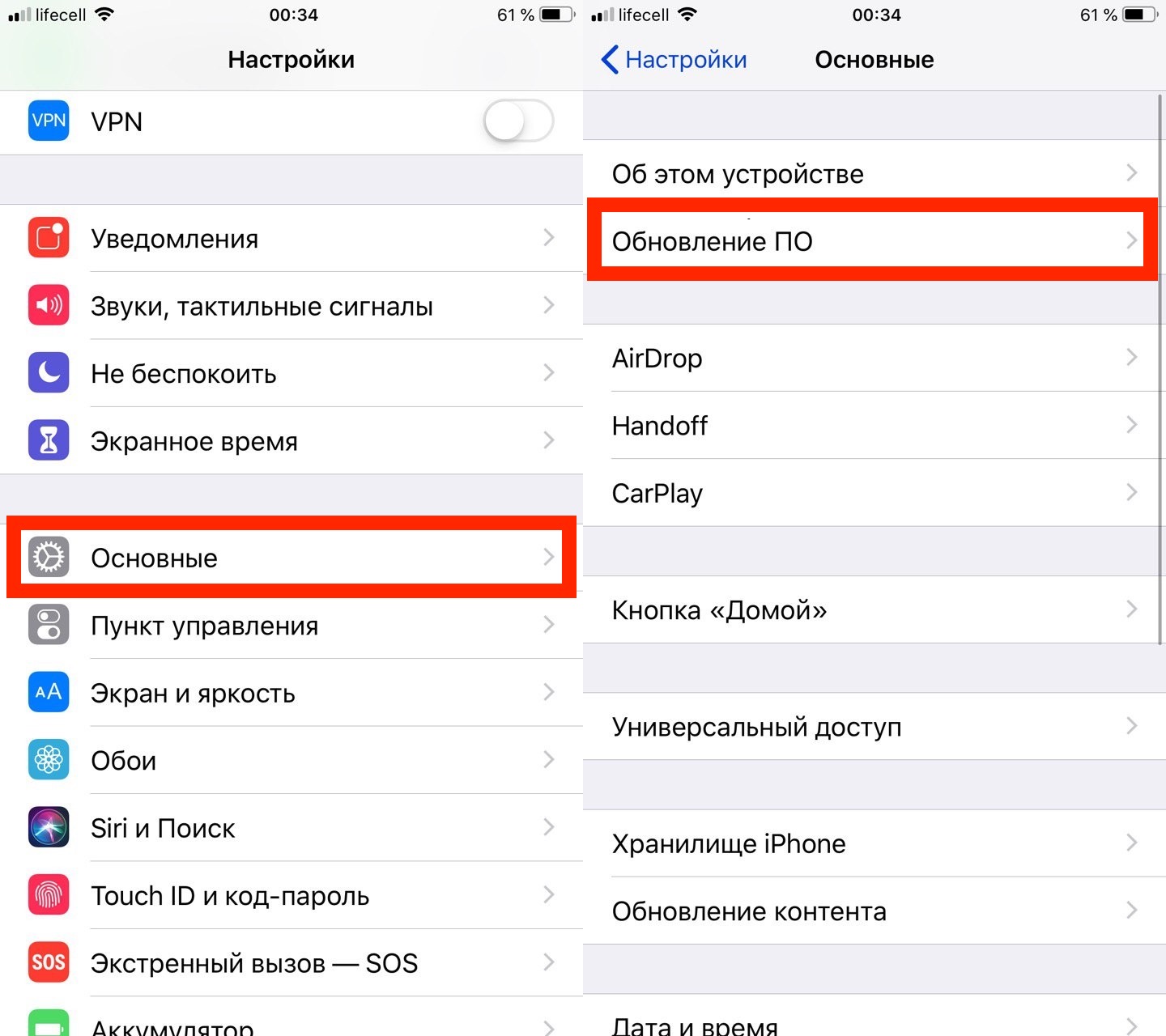 Происходит такое в том случае, если устройство попадет в руки того, кто не будет знать, какой пароль на айфоне 5.
Происходит такое в том случае, если устройство попадет в руки того, кто не будет знать, какой пароль на айфоне 5.
Кроме вопроса, как снять пароль с iPhone 5, многие задаются вопросом о том, как посмотреть пароль Wi-Fi на iPhone 5. Ведь бывают ситуации, когда срочно нужно посмотреть, через какой пароль от Wi-Fi устройство подключено к беспроводной сети. Обычно это нужно, когда ваше устройство подключилось, а товарища нет. При этом в настройки роутера посмотреть нет никаких возможностей. И чтобы подключить и его тоже, можно посмотреть пароль доступа через свое мобильное устройство.
Здесь стоит помнить, что разработчики компании Apple не включали в систему iOS возможность просмотра каких-либо ключей. Но и из этой ситуации выйти достаточно просто. Обойти систему не так-то и сложно. Ведь устройство имеет функцию сохранения информации о самом подключении к беспроводной сети Интернет. Так, вы можете узнать информацию и о самом пароле, и о времени его ввода. Но для того, чтобы узнать подобную информацию, найти ее мало. Необходимо ее еще и расшифровать. Для этого можно воспользоваться специальными твиками из магазина приложений Cydia, которые и выполнят все за вас. Приложение называется WiFi Passwords List. Выпущено совсем недавно. Однако бесплатно воспользоваться им могут далеко не все владельцы айфонов. Стоит проверить ваши настройки и возможность поддержания приложения.
Помните, если у вас не выходит самостоятельно выполнить настройки по удалению пароля или восстановлению устройства после блокировки, следует обратиться в сервисный центр. там вам непременно помогут. И только в самом крайнем случае такое устройство может пригодится на запчасти. Но никогда не спешите, чтобы потом не жалеть о содеянном. Обязательно перепробуйте все способы восстановления.
Как восстановить iphone до заводских настроек. Как сбросить iPhone до заводских настроек
В случае некорректного обновления IOS или частых зависаний смартфона, необходимо знать, как быстро и самостоятельно сбросить айфон до заводских настроек.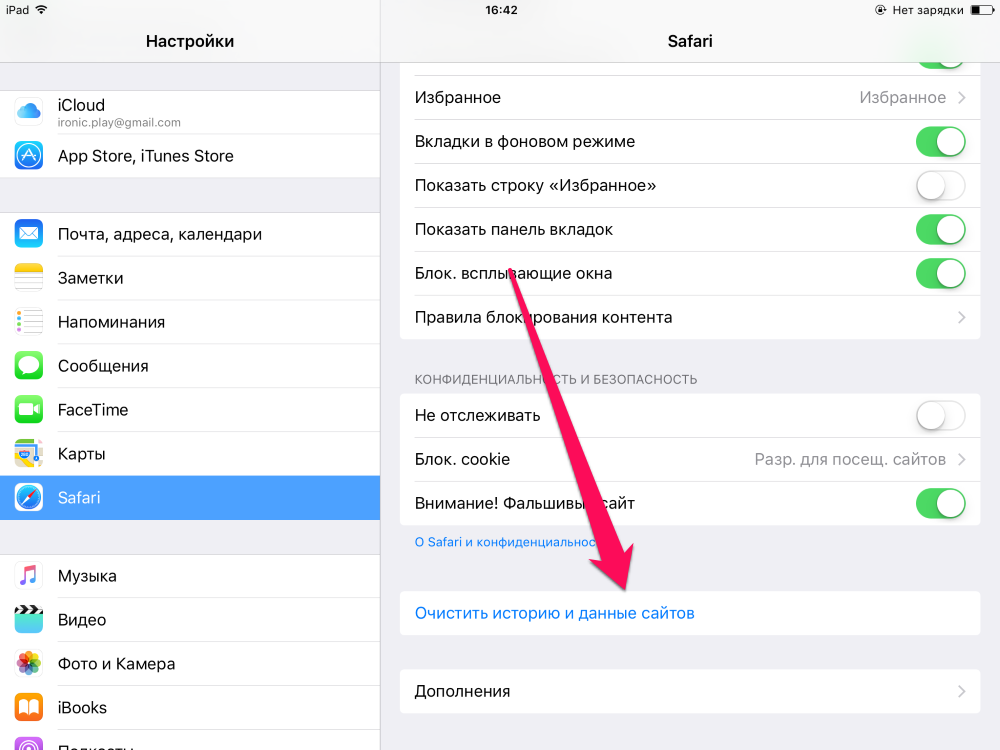
Эта функция позволит восстановить программную оболочку телефона и значительно .
Cодержание:
За сброс настроек здесь отвечает режим Hard Reset . С его помощью пользователи могут удалить все установленные данные и приложения.
Также, с помощью сброса можно до первоначальной версии, которая была установлена на смартфон разработчиком.
В настройках пользователь может выбрать, какие опции необходимо сбросить и какую информацию удалить с устройства.
Всего существует 6 функций для удаления данных:
В каких случаях нужно выполнять Hard Reset?Важно помнить, что сброс настроек подразумевает полное удаление всех данных – от контактов до установленных приложений и файлов в памяти устройства.
После выполнения действия информацию восстановить невозможно. Как правило, восстановления до первоначальных настроек выполняется в случае:
- Перепродажи гаджета. Для использования смартфона новым владельцем необходимо выполнить очистку всей информации со смартфона. Только таким образом можно авторизоваться под другим ;
- Телефон начал часто зависать или на нем есть слишком много установленных приложений, вредоносного ПО и других параметров, которые мешают нормальной работе системы;
- Ошибка после обновления IOS. Бывают случаи, когда в результате ошибки сервера, новая версия iOS устанавливается на смартфон некорректно и iPhone перестаёт включаться.
Если вы хотите сбросить устройство к заводским настройкам, первое, что необходимо сделать — создать резервную копию данных.
Резервная копия – это архивированная версия IOS, которая сохраняет версию прошивки, файлы пользователя, настройки телефона и данные служб геолокации.
Существует 2 простых способа создания бэкапа :
Первый способ подразумевает сохранение резервной копии в облачном хранилище iCloud , которое привязано к пользовательскому Apple ID.
Для создания архива IOS следует зайти в и кликнуть на пункт «Apple ID» . В отрывшемся окне найдите поле «iCloud» и выберите его.
Активируйте ползунок функции резервного копирования. Затем кликните на «Создать копию» и проверьте, активно ли соединение с интернетом. Бэкап будет создан на протяжении нескольких минут. После создания архива вы увидите надпись с точным временем отправки копии в .
Для создания бэкапа следует установить последнюю версию программы на компьютер, подключить смартфон к ПК и ввести данные своего Apple ID.
Затем откройте iTunes и во вкладке «Обзор» кликните на пункт «Создать копию» , предварительно выбрав место её хранения: облако iCloud или «Этот компьютер» .
С помощью бэкапа вы легко сможете вернуть все удаленные после сброса к заводским настройкам данные. Процедура установки копии займет не более 5-ти минут (в зависимости от объема сохранённых данных).
Важно , если вы восстанавливаете iPhone после неудачного обновления IOS , важно, чтобы резервная копия была сделана раньше момента установки новой версии прошивки. В противном случае, некорректная IOS будет снова установлена на телефон.
Как сделать с помощью IOSПосле создания резервной копии можно переходить к сбросу настроек. Первый и самый простой способ – откат к заводским настройкам с помощью встроенных функций IOS.
Используйте этот метод, если вы можете зайти в меню телефона и использовать базовые функции ОС. Следуйте инструкции :
- Откройте меню приложений iPhone ;
- Найдите иконку «Настройки» и откройте её;
- В появившемся окне нажмите на «Основные» , промотайте вкладку вниз и нажмите на пункт «Сброс» ;
- В появившемся окне выберите нужный пункт для удаления. Вы можете сбросить только настройки или же . Первые два пункта подразумевают сброс системы с её последующей перезагрузкой и настройкой «С нуля»
. Остальные четыре указанных на рисунке ниже пункта предназначены только для простого удаления информации функций без выключения смартфона.

- После выбора варианта удаления в нижней части окна появится вкладка подтверждения действия . Дважды кликните на пункте «Стереть данные» . Это необходимо для предотвращения случайных сбросов системы, так как действие необратимо;
- Теперь введите пароль от Apple ID и нажмите на клавишу «Стереть» . Убедитесь, что в новом окне отображается ваш электронный адрес, который также является логином в системе;
Обратите внимание! Если смартфон заряжен менее чем на 25%, на период восстановления его обязательно нужно подключить к зарядному устройству. Если заряд iPhone закончиться до полной перезагрузки смартфона, случится системная ошибка , которая может спровоцировать полную неработоспособность телефона.
Восстановление через iTunesСледующий метод возврата к заводским настройкам требует наличия компьютера и предустановленной на нем , которая привязана к Apple ID Айфона. Следуйте инструкции:
1 Подключите телефон к ПК и зайдите в ITunes;
2 Удостоверьтесь, что в главном окне отображается фото вашей модели Айфона и перейдите во вкладку «Обзор» ;
3 В правой части окна нажмите на «Восстановить iPhone» ;
4 В новом окне еще раз подтвердите действие. Затем дождитесь завершения перезагрузки гаджета.
Особенность такого метода сброса заключается в том, что после удаления всех данных и возврата к заводским настройкам, iTunes автоматически устанавливает самую новую версию IOS и только потом запускает смартфон. Обычный вариант сброса через настройки телефона возвращает старую версию прошивки, а обновить её пользователю нужно самостоятельно с или же iTunes.
Не всегда расчетливо подходят к загрузке приложений на устройство – многие, восхищаясь изобилием бесплатного софта в AppStore, устанавливают все подряд, не задумываясь о полезности программ.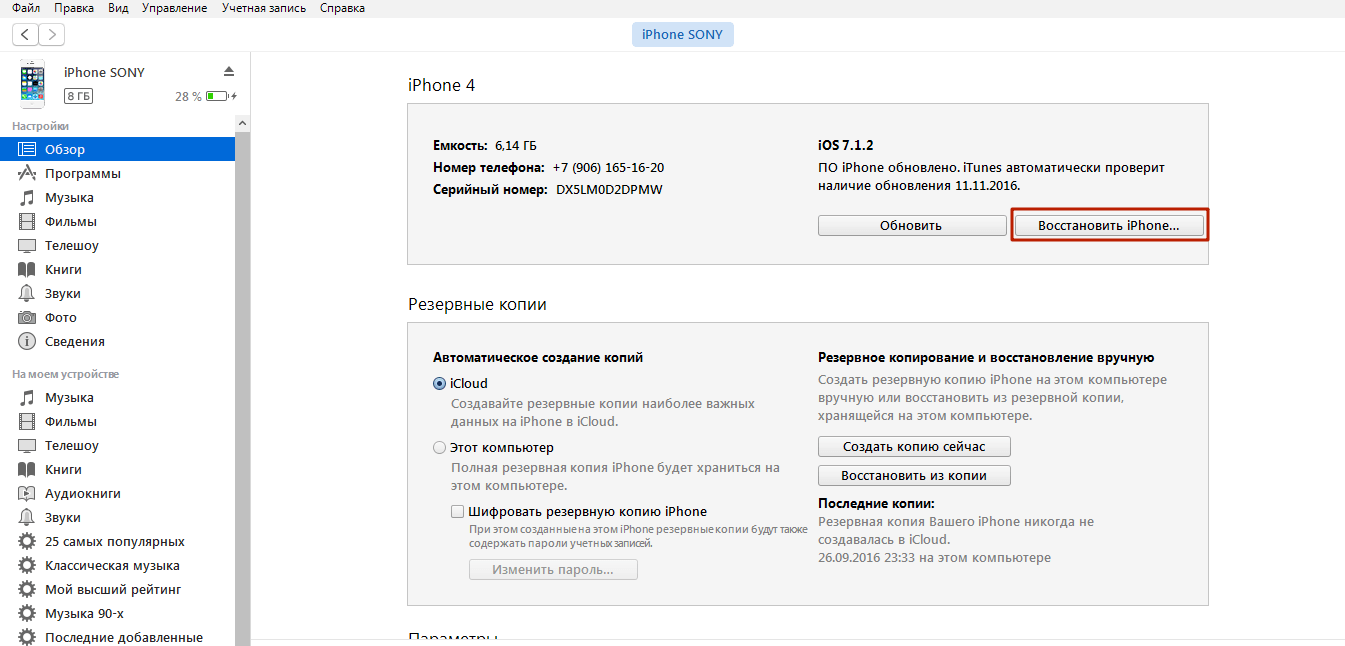 Именно недостаток свободной памяти обычно является причиной, по которой Айфон начинает работать хуже: например, зависает или самопроизвольно перезагружается. Если такие «симптомы» проявились, значит, пора «почистить» память устройства – сделать это можно путем сброса iPhone до заводских настроек.
Именно недостаток свободной памяти обычно является причиной, по которой Айфон начинает работать хуже: например, зависает или самопроизвольно перезагружается. Если такие «симптомы» проявились, значит, пора «почистить» память устройства – сделать это можно путем сброса iPhone до заводских настроек.
Прежде чем сбрасывать Айфон до заводских настроек, стоит сделать резервную копию данных, хранящихся на телефоне, с помощью iTunes – тогда при необходимости важную информацию удастся восстановить. Создать резервную копию можно двумя способами:
Шаг 1. В контекстном меню AppStore проходим по пути «Файл » — «Устройства » — «Создать резервную копию ».
Шаг 2. Нажимаем значок устройства в верхней панели и в разделе «Обзор » кликаем «Создать копию сейчас ».
Все данные «воскресить» с помощью резервной копии не удастся – будут доступны только:
- Контакты.
- Содержимое приложения «Заметки ».
- Фотографии.
- Сообщения и история вызовов.
- Настройки телефона и сетевые настройки.
Игры, приложения и музыка не будут восстановлены.
Сбрасываем Айфон через «Настройки»
Сбросить настройки на Айфоне можно, вообще не подключая гаджет к компьютеру – нужно действовать так:
Шаг 1. Зайдите в «Настройки » и выберите раздел «Основные ».
Шаг 2. Пролистайте до конца и выберите подраздел «Сброс ».
Вы увидите, что устройство предлагает несколько вариантов сброса, среди которых:
- Сброс настроек на Айфоне . При такой операции вся личная информация, которую пользователь хранил на гаджете, останется на месте. А вот, скажем, будильники и настройки стандартных приложений будут сброшены. Эта краткосрочная операция (сброс длится не более 1 минуты) может помочь при периодических зависаниях Айфона.
- Стереть контент и настройки .
 Сброс такого типа полезен, когда пользователь Apple хочет подарить или продать подержанный Айфон. Покупатель получает совершенно «чистый» гаджет без следов предварительного использования – в том числе происходит де-авторизация Apple ID . Такая операция более длительная и занимает около пары минут (в зависимости от того, насколько «захламлена» память).
Сброс такого типа полезен, когда пользователь Apple хочет подарить или продать подержанный Айфон. Покупатель получает совершенно «чистый» гаджет без следов предварительного использования – в том числе происходит де-авторизация Apple ID . Такая операция более длительная и занимает около пары минут (в зависимости от того, насколько «захламлена» память). - Сбросить настройки сети . Эта операция помогает, если после замены SIM гаджет не может найти сеть нового поставщика услуг и зайти в интернет через 3G. Личная информация от такого сброса точно не пострадает.
Прежде чем сбросить настройки iPhone, обратите внимание на такие «правила безопасности»:
- Перед сбросом (особенно второго, самого длительного типа) подзарядите гаджет хотя бы до 25-30%. Если Айфон «сядет» во время стирания данных, скорее всего, восстанавливать его придется через iTunes и кабель.
- iPhone с джейлбрейком (например, Pangu ) в результате стирания контента окажется в «режиме вечного яблока». Опять же понадобится восстановление через iTunes с предварительным введением гаджета в DFU-режим или Recovery Mode .
Как сделать сброс Айфона через iTunes?
При необходимости сбросить настройки через iTunes в первую очередь следует отключить функцию «Найти iPhone » (если она активирована). Для деактивации на устройстве пройдите по пути «Настройки » — «iCloud » — «Найти iPhone » и переведите тумблер в состояние «ВЫКЛ». Затем подключите гаджет USB-кабелем к ПК и следуйте такой простой инструкции:
Шаг 1. Кликните по иконке «Устройство », и вы окажетесь в разделе «Обзор ».
Шаг 2. Нажмите кнопку «Восстановить iPhone…».
Шаг 3. В появившемся окне нажмите «Восстановить » еще раз – таким образом вы подтвердите запрос.
После этого iTunes сам загрузит ПО на гаджет и вернет первоначальные настройки iPhone. При сбросе настроек таким образом контакты, СМС, календари, будильники и заметки не пострадают, а вот с файлами мультимедиа придется попрощаться.
При сбросе настроек таким образом контакты, СМС, календари, будильники и заметки не пострадают, а вот с файлами мультимедиа придется попрощаться.
Полностью сбрасываем настройки через Hard Reset
Сброс через Hard Reset нужен в такой ситуации: пользователь забыл пароль безопасности и не может деактивировать «Найти iPhone » — включенная функция в свою очередь препятствует восстановлению настроек через iTunes более мягким способом.
Такая операция не зря называется «жесткой» (Hard ) – сброс может привести к тому, что все личные данные будут потеряны. Поэтому обращаться к Hard Reset рекомендуется только после того, как прочие варианты уже были перепробованы и успехом не увенчались.
Восстановление через Hard Reset производится так:
Шаг 1. Подключите гаджет к ПК и запустите iTunes в обычном режиме.
Шаг 2. Введите смартфон в DFU-режим следующим способом: зажмите одновременно кнопку «Домой » и кнопку включения и досчитайте до 10. Затем отпустите кнопку «Power » и продолжайте удерживать «Домой » до характерного звука подключения в iTunes . После ввода гаджета в режим DFU на его экран смотреть бессмысленно – он будет просто черным, без иконок и изображений.
Шаг 3. Обратитесь к iTunes , и вы увидите, что окно изменилось и доступной осталась всего одна кнопка – «Восстановить iPhone…». Ее и нужно нажать.
Ждать, пока произойдет восстановление первоначальных настроек, придется довольно долго – около 10 минут. Когда сброс будет закончен, пользователю предстоит выбрать один из двух вариантов: активировать гаджет заново либо попытаться вернуть удаленные данные через резервную копию в iTunes . Для реализации второго варианта нужно перейти в раздел «Обзор » устройства и нажать кнопку «Восстановить из копии ».
Заключение
Увы, проблемы пользователей смартфонов не ограничиваются зависаниями гаджетов — довольно часто владельцы даже таких защищенных устройств, как iPhone, становятся жертвами мошенничества: злоумышленники узнают пароль безопасности, дистанционно меняют его и приступают к шантажу и вымогательству – ваш покорный слуга тоже оказывался в такой ситуации.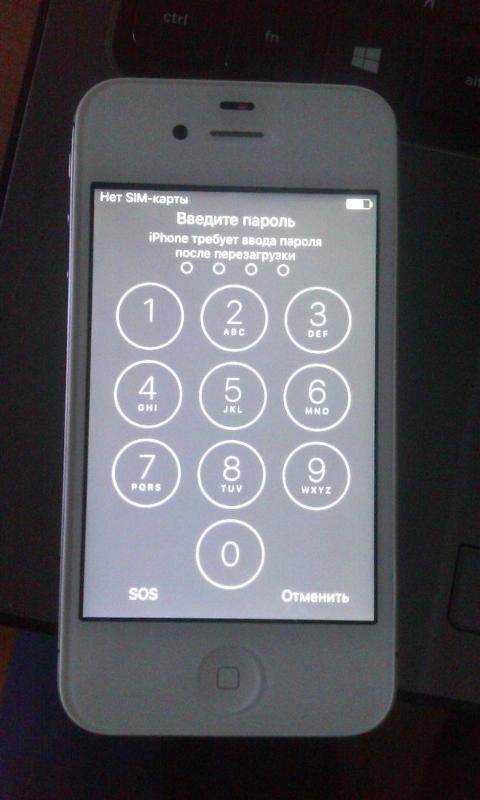 О том, чтобы перечислять деньги, не может быть и речи – шантаж никогда не закончится – а вот простой сброс до заводских настроек через iTunes поможет оставить злоумышленников «с носом». Главное – не пренебрегать такой возможностью, как создание резервных копий: тогда даже после «жесткого» сброса вы сможете восстановить важные данные.
О том, чтобы перечислять деньги, не может быть и речи – шантаж никогда не закончится – а вот простой сброс до заводских настроек через iTunes поможет оставить злоумышленников «с носом». Главное – не пренебрегать такой возможностью, как создание резервных копий: тогда даже после «жесткого» сброса вы сможете восстановить важные данные.
Сброс настроек на iPhone может понадобится в различных ситуациях. Например, в случае продажи устройства или при возникновении различных программных сбоев.
В данной статье мы рассмотрим сразу два способа, как сбросить iPhone до заводских настроек. Данные способы будет актуальны для всех последних моделей смартфонов от Apple, включая iPhone 4, 4s, 5, 5s, 6, 6s и 7.
Меры предосторожности при сбросе настроек iPhone
Но, перед тем, как приступить к описанию способов сброса iPhone до заводских настроек, нужно сделать некоторые предупреждения.
- Перед тем, как приступать к сбросу настроек, нужно убедиться, что iPhone заряжен хотя бы на 30 процентов. Потому что, если он разрядится во время сброса настроек, то это создаст вам дополнительные проблемы.
- Не стоит делать сброс настроек на iPhone с джейлбрейком. Иначе это может привести к зависанию смартфона при загрузке.
- Перед сбросом Айфона очень желательно сделать резервную копию. В случае необходимости это позволит восстановить важную информацию, которая находилась на устройстве до сброса. Для того чтобы сделать резервную копию нужно подключить Айфон к компьютеру, запустить Айтюнс и открыть «Файл – Устройства – Создать резервную копию».
Обычный сброс iPhone до заводских настроек
Самый простой способ сбросить Айфон до заводских настроек это воспользоваться специальной функцией в настройках самого устройства. Для этого нужно открыть приложение «Настройки» на Айфоне и перейти в раздел «Основные».
После этого нужно перейти в подраздел настроек, который называется «Сброс». Данный раздел должен находиться в самом низу раздела «Основные».
После этого перед вами откроется список того, что можно сбросить на Айфоне. В самом верху будет два основных варианта сброса настроек «Сбросить все настройки» и «Сбросить контент и настройки».
Первый вариант «Сбросить все настройки» – это сброс, который затронет исключительно настройки вашего Айфона. При этом все ваши личные данные (включая фотографии, контакты, музыку) останутся в память смартфона.
Второй вариант «Сбросить контент и настройки» — это полный сброс Айфона. В этом случае будут удалены не только настройки Айфона, но и весь контент в его памяти. Другими словами, из памяти смартфона будут удалены все пользовательские данные.
Кроме этого в подразделе «Сброс» доступны и другие способы сброса настроек: Сброс настроек сети, сброс словаря клавиатуры, сброс и сброс настроек геолокации. Данные способы сброса настроек затрагивают только конкретные настройки Айфона.
Сброс iPhone до заводских настроек через iTunes
Второй способ сделать сброс Айфона до заводских настроек заключается в использовании программы iTunes. Но, для того чтобы воспользоваться данным способом нужно сначала изменить некоторые настройки на Айфоне.
Для этого зайдите в настройки на Айфоне и откройте раздел «iCloud». Здесь нужно найти функцию «Найти iPhone» и отключить ее. Обратите внимание, для того чтобы отключить данную функцию нужно будет ввести пароль от iCloud.
После того как функция «Найти iPhone» отключена, можно приступать к сбросу настроек. Для этого подключите свой Айфон к компьютеру и запустите программу iTunes. После того как iTunes обнаружит Айфон, нужно нажать на иконку устройства в левом верхнем углу программы.
И нажимаем на кнопку «Восстановить iPhone». Обратите внимание, чуть ниже есть еще кнопка «Восстановить из копии». Данная кнопка отвечает за восстановление Айфона из ранее созданной резервной копии и не имеет никакого отношения к сбросу настроек. Поэтому не нужно путать кнопки «Восстановить iPhone» и «Восстановить из копии».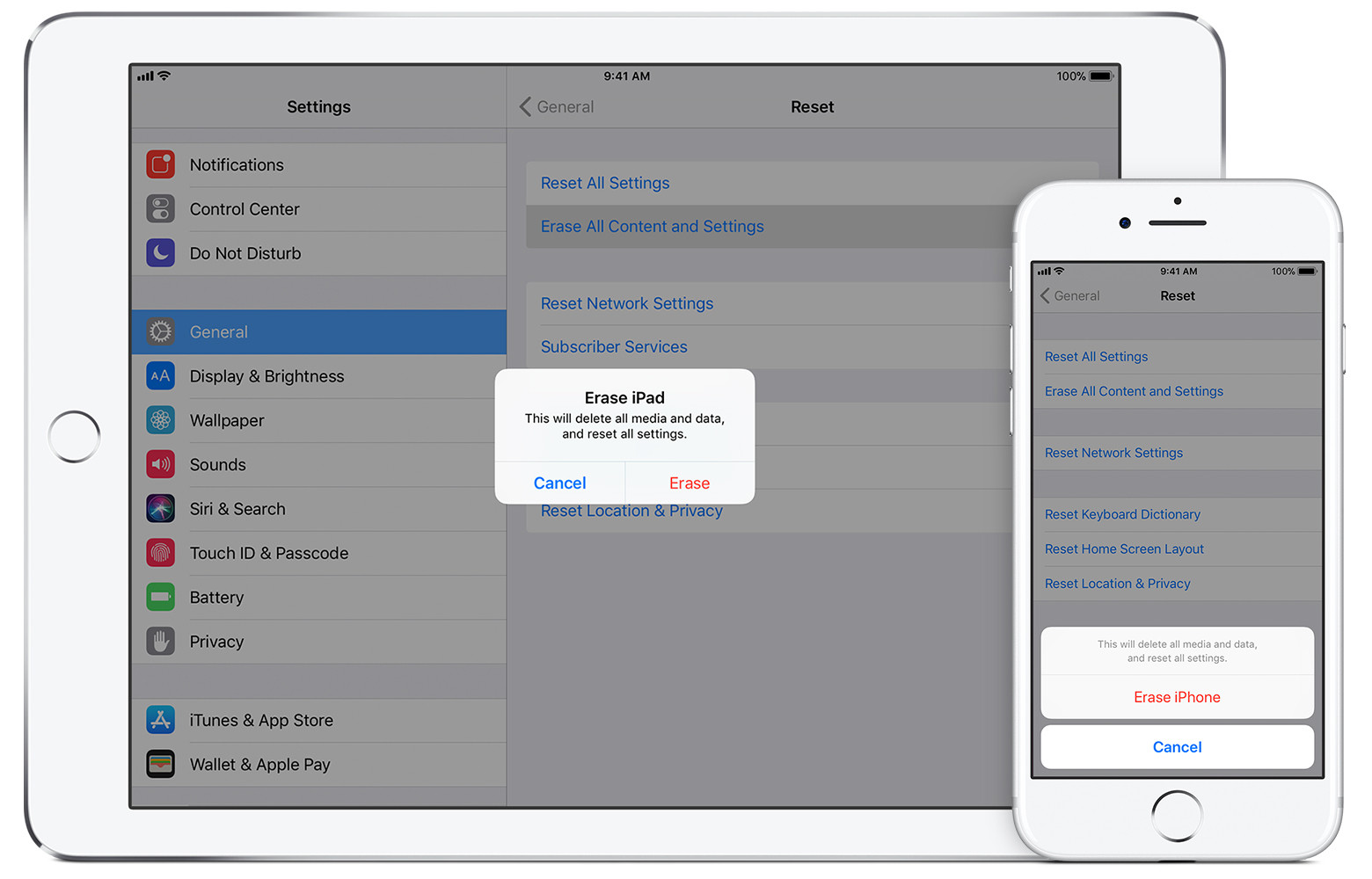
После нажатия на кнопку «Восстановить iPhone» появится всплывающее окно с предупреждением о сбросе Айфона до заводских настроек. Для того чтобы подтвердить сброс нужно нажать на кнопку «Восстановить». После этого iTunes начнет процесс сброса настроек на вашем Айфоне.
Кроме этого iTunes позволяет сделать сброс Айфона до заводских настроек в режиме восстановления. Для этого нужно подключить Айфон к компьютеру, зажать кнопку включения и кнопку «Домой» и удерживать их десять секунд, после чего нужно отпустить кнопку включения и продолжать удерживать кнопку «Домой». Таким образом вы переведете Айфон в режим восстановления. Теперь нужно просто нажать на кнопку «Восстановить iPhone» в iTunes и дождаться пока закончится процесс сброса настроек.
Иногда владельцам айфонов нужно не наполнить свой гаджет полезной информацией и приложениями, а наоборот – полностью очистить память девайса, сбросить айфон. Другими словами, осуществить сброс до заводских настроек. В сегодняшней инструкции будет подробно описано, как вернуть память айфона 4 и айфон 4Sк исходному состоянию, т.е. к «чистой» памяти, каковой она бывает при покупке телефона.
Убирать информацию из девайса проще всего, используя возможности самого устройства, а конкретно – используя раздел сброса. Но, кроме этого метода, в статье будут рассмотрены и другие варианты очистки памяти и настройки iPhone – с помощью утилиты айтюнс, айклауд, при помощи технологий удаленного сброса, кнопкой хард ресет и др.
- При продаже телефона, ведь каждый новый обладатель гаджета хочет получить его абсолютно «чистым», чтобы настроить под свои нужды, заказать необходимые для него программы. Так что если вы собрались продавать смартфон от эппл, вам нужно знать, как сбросить iPhone.
- Если над девайсом проводились многочисленные эксперименты, на нем тестировались десятки и сотни программ и т.п.
- При наличии проблем в функционировании «операционки» iOS.
Наверняка, информация, которая будет удаляться, в будущем потребуется пользователю.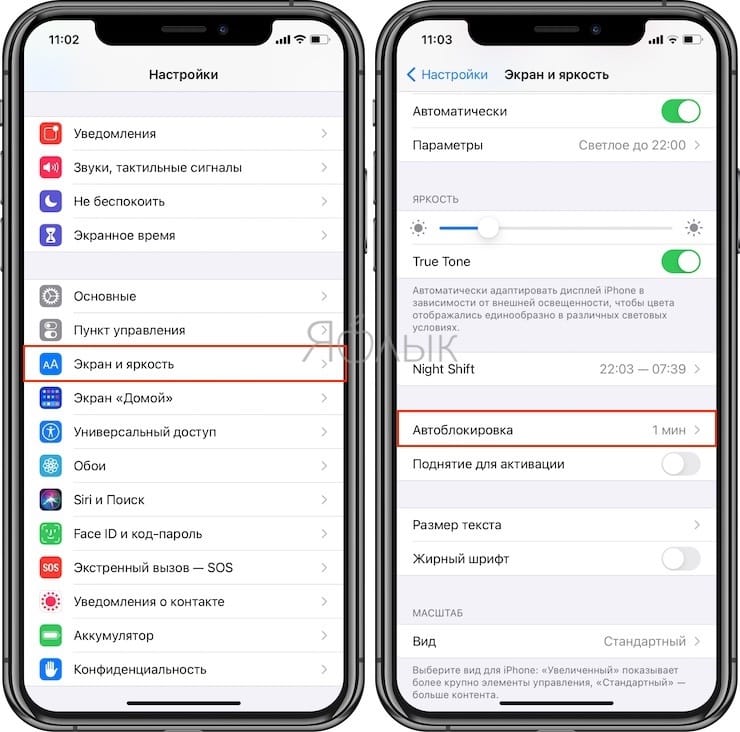 Поэтому перед очисткой памяти айфона 4 нужно:
Поэтому перед очисткой памяти айфона 4 нужно:
- В айтюнс сформировать резервную копию.
- Перенести в айтюнс все программы с айфона.
- Так же скопировать на всякий случай и перечень контактов.
- Переместить фотоснимки.
- Перенести музыкальные композиции и видео файлы.
После бэкапа все готово к операции очистки памяти. Но еще пользователю потребуется проверить подключение к беспроводной сети вай фай или наличие утилиты айтюнс на ПК или ноутбуке. Но на компьютере тоже должен быть настроен интернет. Впрочем, вариант с мобильным интернетом тоже сойдет.
И еще одно предупреждение для обладателей «яблочных» телефонов – аппарат обязательно должен быть разлоченным. Если это не так, сброс делать не нужно. А владельцам других устройств от эппл (не смартфонов), можно стирать информацию из памяти ничего не боясь при любом состоянии девайсов.
Перед операцией очистки памяти айфона 4 нужно убедиться, что заряд аккумулятора составляет не менее 90-95%. Если это не так, лучше подключить гаджет к источнику питания и довести уровень заряда до нужного.
Наконец, после всех приготовлений, нужно перейти к основным настройкам (это стандартное приложение). Дальше требуется промотать страницу в самый низ и перейти к разделу сброса. Перед глазами пользователя предстанут такие варианты сброса, как очистка всех настроек, стирание контента и настроек, сброс настроек сети и другие. Ниже рассматриваются самые основные виды сброса, и дается ответ на вопрос, как очистить iPhone. Очищенный и настроенный девайс можно продать или заполнить новыми данными и софтом. Если потребуются дополнительные настройки, нужно выяснить, как отформатировать iPhone.
Как сбросить настройки на айфон 4: шаги
Этот вид очистки памяти гаджета в списке меню идет первым, и он очень удобен, когда все настройки на айфоне нужно стереть (но при этом другие данные остаются невредимыми).
Алгоритм действия для этой операции следующий:
- Щелчок по кнопке сброса, после чего на дисплее появится обращение к пользователю о том, хочет ли он продолжить процесс.
 При этом система предупреждает, что информация и медиа — контент не пострадает.
При этом система предупреждает, что информация и медиа — контент не пострадает. - Подтверждение операции через несколько щелчков по разделу сброса всех настроек.
Дальше процесс запустится на автомате и займет не больше 2-3-х минут. В процессе все настройки, касающиеся стандартных вариантов, сотрутся, но контакты, музыка, фото и прочее останутся в том же виде, как и до операции. Сохранятся и закладки в Сафари, и заметки календаря.
Конечно, как сбросить все настройки, вышеприведенная инструкция не рассказывает, для этого понадобится другой способ. Как сделать сброс и стереть все данные, узнаем дальше.
Как очистить айфон 4 полностью перед продажей
Кнопка, расположенная в самом верху, позволяет полностью очистить телефон (речь идет о кнопке стирания контента и настроек). Способ годится не только для смартфонов от эппл, но и других девайсов этого производителя. Очень полезной эта операция будет тем, кто решил продать свой смартфон или подарить его другому пользователю, и кому требуется вернуть заводские настройки, т.е. сбрасывать данные полностью.
Чтобы вернуть гаджет к заводским настройкам на 100%, выполните эти действия:
- Нажать на кнопку стирания контента, и, как и в предыдущем способе, подтвердить свое решение, нажав на соответствующую кнопку.
- Аппарат сразу отключится, а затем снова включится. Кстати, время процедуры будет разным для различных версий девайсов. Также большое значение имеет уровень наполненности памяти телефона.
- Активировать айфон по запросу, который поступит от системы. Здесь нам как раз потребуется сеть (вай фай или утилита айтюнс на ПК или ноутбуке с доступом к интернету).
- Устройство соединится с сервером эппл, что займет какое-то непродолжительное время. Без наличия доступа к сети, запустить очищенную систему девайса не получится.
- Дальше система предложит пользователю сделать настройку смартфона как нового или восстановить информацию из бэкапа.
 В соответствии с нашими целями, выбираем первое предложение, т.к. нам требовалось полное удаление данных. И в результате получаем чистую память гаджета, как при исходном состоянии при его приобретении, т.е. сброшенный девайс.
В соответствии с нашими целями, выбираем первое предложение, т.к. нам требовалось полное удаление данных. И в результате получаем чистую память гаджета, как при исходном состоянии при его приобретении, т.е. сброшенный девайс.
После всей процедуры, ради интереса, можете попытаться найти в телефоне хоть какую – то информацию, которая была ранее. Будьте уверены – от нее не останется и следа. Удалилось абсолютно все – контакты, музыкальные композиции, фотоснимки, видео и другое. Новому владельцу гаджета потребуется установка программ заново. Так же как и понадобится форматнуть «новый» айфон.
Если вы искали информацию, как сделать полный сброс данных на iPhone 4, воспользуйтесь вышеприведенной инструкцией. Это позволить почистить систему и удалить весь контент, и таким образом полностью обнулить систему.
Сброс настроек iPhone 4: сеть
Простым пользователям тоже иногда требуется сброс настроек на iPhone, причем когда сбрасывают сетевые настройки. Это бывает необходимо, когда мобильное устройство (четвертый айфон и др.) не желает подключаться к точке вай фай, которая вроде бы настроена, или возникают трудности с подключением к мобильной сети. Если девайс никак не может обнаружить сеть оператора связи, допустим, когда пользователь вставил в аппарат симку нового поставщика услуг, этот метод тоже иногда помогает. Настройки системы и иную информацию эта операция не затрагивает. Как стереть с айфона сетевые настройки, мы тоже разобрались.
Вот так легко очищать память айфона и делать сброс настроек. Стереть айфон, как и сделать полный сброс iPhone, можно в несколько простых шагов. Конкретный способ вы можете выбрать, исходя из ваших целей. И не забывайте, что всегда можно вернуть стертую информацию из бэкапа, так же как форматировать ее. Конечно, если вы позаботились о нем заранее. Как вернуть айфон, а точнее, данные с iPhone, которые были удалены? Просто сделать восстановление системы, воспользовавшись утилитой айтюнс.
Мы наполняли телефон различной информацией (игры, музыка, фотографии, фильмы), то теперь мы будем учится быстро избавляться от всех файлов и настроек, возвращая устройство в первоначальное состояние.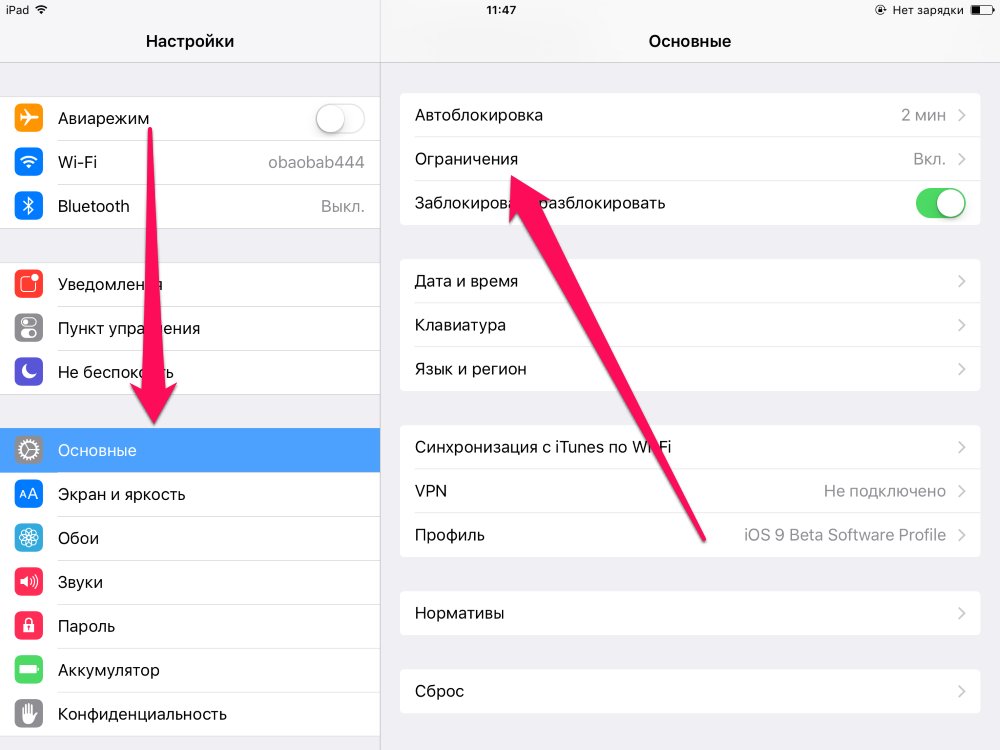 Сегодня мы рассмотрим сброс всей информации Apple iPhone с прошивкой iOS 7. Но если у вас не телефон, а плеер iPod touch или планшетный компьютер iPad, то вы тоже можете выполнить полный сброс, используя инструкцию ниже.
Сегодня мы рассмотрим сброс всей информации Apple iPhone с прошивкой iOS 7. Но если у вас не телефон, а плеер iPod touch или планшетный компьютер iPad, то вы тоже можете выполнить полный сброс, используя инструкцию ниже.
Стирать всю информацию с iPhone мы будем средствами самого телефона, а именно разделом – Сброс. Кроме полного сброса информации мы рассмотрим и другие виды сброса, доступные в настройках любого iPhone, iPod или iPad, которые тоже бывают полезны. Рассматриваемый сегодня способ является не единственным, так же быстро стереть абсолютно все с Айфона можно и другим способом – при помощи процедуры восстановления в iTunes. Есть и третий способ – удаленный сброс.
Если честно, сегодняшний сброс я делаю ради тебя наш читатель, в моем iPhone накопилось множество информации, удалять которую совсем не хочется. А вообще сброс настроек или полный сброс советую применять:
- Когда у вашего устройства вот-вот появится новый хозяин
- После множества экспериментов и тестирования тысяч приложений
- Сброс иногда помогаем при сбоях в работе прошивки iOS
Так как моя информация мне нужна, то перед сбросом я сделаю следующее:
Вот теперь я готов к выполнению полного сброса. Прежде чем мы начнем необходимо знать, что сразу же после сброса нам понадобится точка доступа Wi-Fi или установленная в компьютере программа iTunes с доступом в интернет. Хотя наверно мобильный интернет тоже сгодится. Еще одна очень важная особенность именно для владельцев iPhone – телефон должен быть . Если у вас залоченная модель, то сброс не выполняйте. Ну а пользователям iPad и iPod touch боятся нечего. Ну что поехали.
Первое что необходимо это хороший уровень заряда аккумуляторной батареи, если у вас не 100% заряда, то лучше подключите iPhone к питанию.
На зарядку поставили, теперь идем в стандартное приложение «Настройки », выбираем раздел «Основные ». Проматываем в самый низ, там и находится раздел «Сброс ».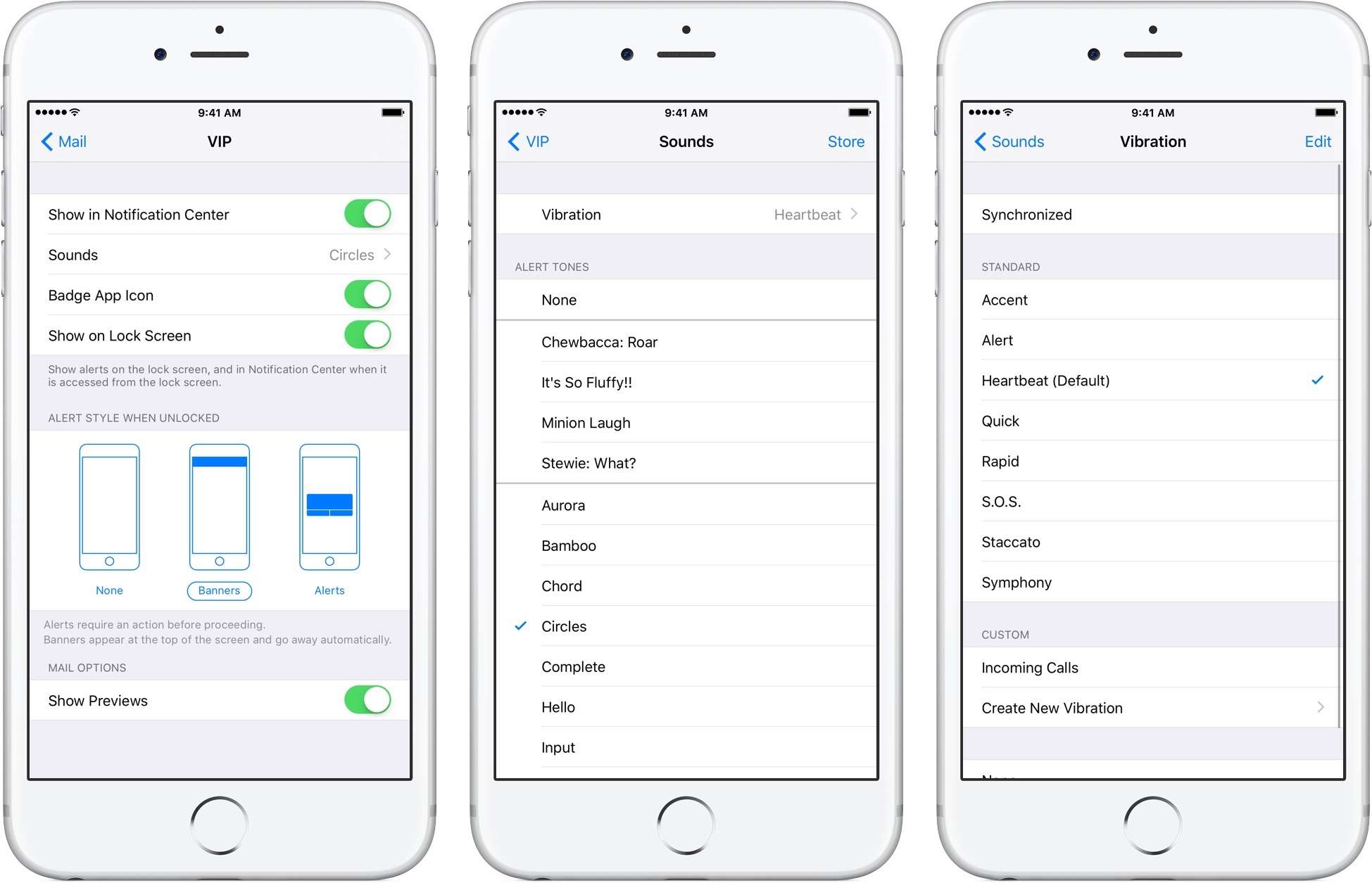 Здесь мы видим следующие виды сброса:
Здесь мы видим следующие виды сброса:
- Сбросить все настройки
- Стереть контент и настройки
- Сбросить настройки сети
- Сбросить словарь клавиатуры
- Сбросить настройки «Домой»
- Сбросить предупреждения геопозиции
Разберем первые три вида самых популярных сбросов:
Сброс настроек Apple iPhone
Самый первый идет «Сброс всех настроек», очень удобная штука, когда необходимо сбросить все настройки iPhone, не потеряв при этом информацию в телефоне.
Жмем кнопку Сброс всех настроек , появляется уведомление:
Вы действительно хотите продолжить? Все настройки будут сброшены. Информация и медиафайлы останутся.
Подтверждаем сброс еще несколькими нажатиями – Сбросить все настройки. Процедура сброса настроек длится меньше минуты, применяет в iPhone все первоначальные настройки, в том числе среди стандартных приложений, будильники тоже потерлись, но приложения, музыка, фото, контакты и видео остаются на месте. Закладки в Safari и заметки в календаре тоже остались целые.
Полный сброс содержимого iPhone
Вторая кнопка сверху «Стереть контент и настройки», позволяет не только сбросить настройки, но и стереть все данные с iPhone или другого устройства. Очень полезно при продаже или дарении гаджета побывавшего в употреблении.
Если вы хотите удалить все с iPhone – нажимаем кнопку Стереть контент и настройки , видим предупреждение:
Вы действительно хотите продолжить? Все медиафайлы, данные и настройки будут стерты. Это действие необратимо.
Пару раз подтверждаем кнопкой – «Стереть iPhone «. Телефон выключился и через 2 минуты включился снова, в некоторых случаях процедура сброса может длиться дольше, все зависит от и объема .
Важно! При покупке подержанного iPhone, прежде чем расплатиться, всегда делайте сброс при помощи кнопки – Стереть контент и настройки, это позволит вам избежать, в будущем, возможной .
После включения iPhone попросил выполнить активацию, в ходе которой нам понадобился интернет (Wi-Fi или iTunes в компьютере с доступом в интернет). Во время активации iPhone о чем-то сплетничает соединяется с серверами Apple. Соответственно без интернета полностью сброшенный iPhone не запустить. iPhone или iTunes предложили мне: Настроить iPhone как новый или Восстановить из резервной копии , я выбрал первое. По завершении всех этапов активации мы получаем чистый пустой iPhone, где ни осталось и следа прежнего хозяина. Мы попытались найти в iPhone хоть что-нибудь, но ничего не осталось, кнопка «Стереть контент и настройки» удалила все.
Читайте также…
4 способа разблокировки iPhone с разбитым экраном [обновление 2021]
Джастин СабринаОбновлено в январе 20, 2021
Заключение
Если вы ищете способ разблокировать iPhone с разбитым экраном. Не волнуйтесь, в этой статье представлены 4 эффективных решения для разблокировки iPhone с разбитым экраном, чтобы вы могли снова получить к нему доступ. Кроме того, вы также узнаете, как ввести пароль на сломанном экране iPhone, как перенести данные со сломанного iPhone на новый и как сделать резервную копию фотографий и видео с разбитого экрана iPhone на компьютер.
Моя маленькая дочь внезапно уронила мой iPhone 6 на пол и из-за того, что экран сломался, меня раздражает то, что я не могу ввести пароль, чтобы разблокировать его, я хочу знать как разблокировать разбитый экран iPhone 6 без ввода пароля?
У моего iPhone 7 был сломанный экран, и я не могу получить к нему доступ, я пытаюсь использовать iTunes для восстановления iPhone, но iPhone не подключается к iTunes, я не подключил свой iPhone и завершил диалоговое окно «Trust» с помощью компьютер раньше, мне нужно ввести пароль для iPhone и сделать вашу первую резервную копию в iTunes, как ввести пароль на сломанном экране iPhone?
Блокированные настройки iPhone очень безопасны, мы можем установить код доступа, шаблон, Touch ID или Face ID, чтобы запретить другим доступ к телефону. Но экран iPhone — самая хрупкая часть, после того, как экран iPhone взломан настолько сильно, что вы не можете ввести пароль для его разблокировки, как ввести пароль, чтобы разблокировать iPhone с разбитым экраном? Вы можете обратиться за помощью к официальному ремонтному центру Apple или выполнить поиск в Google, чтобы найти эффективное решение для разблокировать айфон с разбитым экраном.
Но экран iPhone — самая хрупкая часть, после того, как экран iPhone взломан настолько сильно, что вы не можете ввести пароль для его разблокировки, как ввести пароль, чтобы разблокировать iPhone с разбитым экраном? Вы можете обратиться за помощью к официальному ремонтному центру Apple или выполнить поиск в Google, чтобы найти эффективное решение для разблокировать айфон с разбитым экраном.
Не волнуйтесь, вы можете удалить пароль разблокировать сломанный экран iPhone, В этой статье мы покажем вам три эффективных метода, которые помогут вам разблокировать сломанный экран iPhone без пароля, вы можете разблокировать свой iPhone дома. Продолжайте читать и узнайте три способа разблокировать сломанный iPhone без пароля.
Часть 1. Разблокировка iPhone с разбитым экраном с помощью iTunes
iTunes не только может помочь нам синхронизировать файлы с iPhone, но также позволяет легко восстанавливать iPhone. Если вы включили «Доверьтесь этому компьютеру«Если вы ранее синхронизировали данные с iTunes, вы можете использовать iTunes, чтобы восстановить iPhone и легко его разблокировать. Давайте научим вас, как восстановить и разблокировать iPhone с треснувшим экраном через iTunes.
Шаг 1. Подключите сломанный экран iPhone к компьютеру, который вы синхронизировали ранее.
Шаг 2. Запустите iTunes на компьютере, iTunes обнаружит его.
Советы: обновите iTunes до последней версии, если это необходимо
Шаг 3. Перейдите на панель навигации слева, нажмите «Заключение«, а затем нажмите»Восстановить iPhone …«.
Шаг 5. В iTunes появятся новые окна, затем нажмите «Восстановить«, чтобы восстановить iPhone.
Шаг 6. Пожалуйста, подождите несколько минут, iTunes переустановит пакет прошивки и восстановит iPhone.
Шаг 7. Когда вы видите, что устройство iPhone перезагружается, все данные, настройки и пароль iPhone были удалены, что означает, что ваш сломанный экран iPhone уже восстановлен и успешно разблокирован.
Шаг 8. Войдите под своим Apple ID, настроить свой iPhone чтобы получить к нему доступ.
Этот метод только для тех, кто «доверял устройству для компьютера». Кроме того, все существующие данные на iPhone будут удалены после восстановления с помощью iTunes. Убедитесь, что вы ранее сделали резервную копию своего iPhone с помощью iTunes.
Часть 2. Удаленная разблокировка iPhone с разбитым экраном с помощью iCloud
iCloud — хороший сервис для резервного копирования и восстановления данных iOS, а также удаленного управления iDevices, iCloud.Find My iPhone»Позволяет удаленно стереть заблокированный iPhone. Таким образом, если ваш экран iPhone треснул или заблокирован, вы можете удаленно выполнить сброс, чтобы разблокировать iPhone с разбитым экраном, если у вас включена функция «Найти мой iPhone». Давайте научим вас, как удаленно разблокировать iPhone с разбитым экраном с помощью функции iCloud Erase iPhone.
Шаг 1. открыто iCloud Web на компьютере или другом мобильном телефоне через браузер
Шаг 2. Войдите в свою учетную запись iCloud, указав свой Apple ID и пароли, затем нажмите «Найти iPhone» значок.
Шаг 3. Щелкните, чтобы снять «Все устройства«и выберите имя разбитого экрана / заблокированного iPhone.
Шаг 4. Нажмите «Стирать iPhone«вариант и подтвердите его.
Шаг 5. Теперь ваш пароль iPhone, настройки, данные и другая информация будут удалены удаленно, iPhone перезагрузится автоматически. Пожалуйста, настройте свой iPhone для доступа к нему без ввода пароля.
Этот метод может удаленно удалить все на вашем iPhone, а также заблокированный экран пароля. Следовательно, вы можете легко разблокировать взломанный экран iPhone с помощью функции iCloud Find My iPhone, если вы помните учетную запись Apple ID и уже включили опцию «Find My iPhone».
Если вы забыли iCloud ID или отключили опцию «Найти мой iPhone», вы можете использовать сторонний инструмент для разблокировки iPhone, чтобы разблокировать iPhone с разбитым экраном в течение 5 минут. Продолжайте читать ниже руководство и начните разблокировать ваш сломанный экран iPhone сейчас.
Продолжайте читать ниже руководство и начните разблокировать ваш сломанный экран iPhone сейчас.
Часть 3. Разблокировка iPhone с разбитым экраном с помощью UkeySoft Unlocker (рекомендуется)
Самый удобный и эффективный способ разблокировки сломанного экрана iPhone — это использование профессионального программного обеспечения для разблокировки iPhone.
UkeySoft Unlocker — это профессиональный инструмент для разблокировки iPhone / iPad / iPod, который не только может помочь вам разблокировать разбитый экран iPhone без пароля, но также позволяет разблокировать Apple ID без пароля, а также снять блокировку iCloud и получить доступ к iPhone. Этот инструмент для разблокировки iPhone совместим с iPhone 12/11 / XS / XR / X / 8/7/6/5 и т. Д. Под управлением iOS 14/13/12/11.
Советы: UkeySoft Unlocker разработан для тех, кто хочет разблокировать свой iPhone / iPad / iPod, когда забыл пароль на экране и пароль iCloud. Вы знаете, что он сотрет все данные и настройки на вашем iPhone, если вы используете этот инструмент разблокировки iPhone, чтобы разблокировать ваш iPhone с не отвечающим экраном или сломанным экраном.
Теперь давайте посмотрим, как разблокировать iPhone с разбитым экраном с помощью UkeySoft iPhone Unlocker.
Шаг за шагом, чтобы разблокировать iPhone с разбитым экраном
Шаг 1. Запустите разблокировку iPhone на компьютере
Прежде всего, загрузите, установите и запустите инструмент для разблокировки iPhone на компьютере, затем нажмите «Код разблокировки экрана«режим на интерфейсе.
Шаг 2. Подключите iPhone к компьютеру
Затем подключите ваш iPhone к компьютеру, пожалуйста, прочитайте предупреждения перед началом работы.
Шаг 3. Переведите iPhone в режим восстановления
Если программное обеспечение не может обнаружить устройство iPhone, вам необходимо войти в режим восстановления или режим DFU на iPhone, следуйте инструкциям, чтобы включить iPhone в режим восстановления или режим DFU.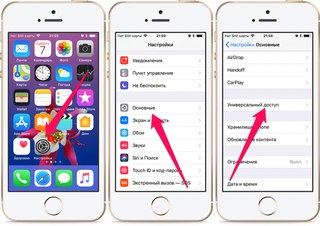
Шаг 4. Скачать пакет прошивки
Затем выберите модель своего iPhone и версию iOS, которую поддерживает устройство.
Нажмите «Загрузить», чтобы загрузить соответствующий пакет прошивки для вашего iPhone.
Когда последний пакет прошивки будет загружен, нажмите «Пуск», перейдите к следующему шагу, затем нажмите «Флажок», чтобы подтвердить разблокировку iPhone. Наконец, нажмите «Начать разблокироватьКнопка «.
Шаг 5. Начните разблокировку iPhone с разбитым экраном
После подтверждения просто подождите, пока дело с разблокировкой iPhone.
Шаг 6. Разбитый экран iPhone успешно разблокирован
Программное обеспечение может автоматически удалить заблокированный экранный пароль с вашего сломанного экрана iPhone.
iPhone будет перезагружен после успешного удаления пароля на экране, а затем следуйте этому руководству для настроить свой iPhone шаг за шагом.
Часть 4. Как ввести пароль на сломанном экране iPhone
Если экран вашего iPhone сломан так, что некоторая или большая часть области не реагирует на прикосновения, поэтому вы не можете ввести пароль iPhone, чтобы разблокировать его? Что делать, если экран вашего iPhone треснул, и вы не можете ввести пароль? Эта часть предлагает решение введите пароль на сломанном экране iPhone чтобы разблокировать его, нажмите «Trust», Чтобы авторизовать компьютер и сделать резервную копию устройства с помощью iTunes.
Чтобы разблокировать заблокированный, отключенный, сломанный экран iPhone / iPad, процесс разблокировки удалит ваши данные на устройстве, но мы по-прежнему стараемся сделать резервную копию данных iPhone в iTunes перед разблокировкой устройства. Если вы когда-либо использовали iTunes для синхронизации своего iPhone с компьютером до того, как экран треснул, при подключении iPhone к iTunes, возможно, вы не завершите диалог «Доверие» со своим компьютером, iTunes успешно обнаружит ваше устройство iPhone.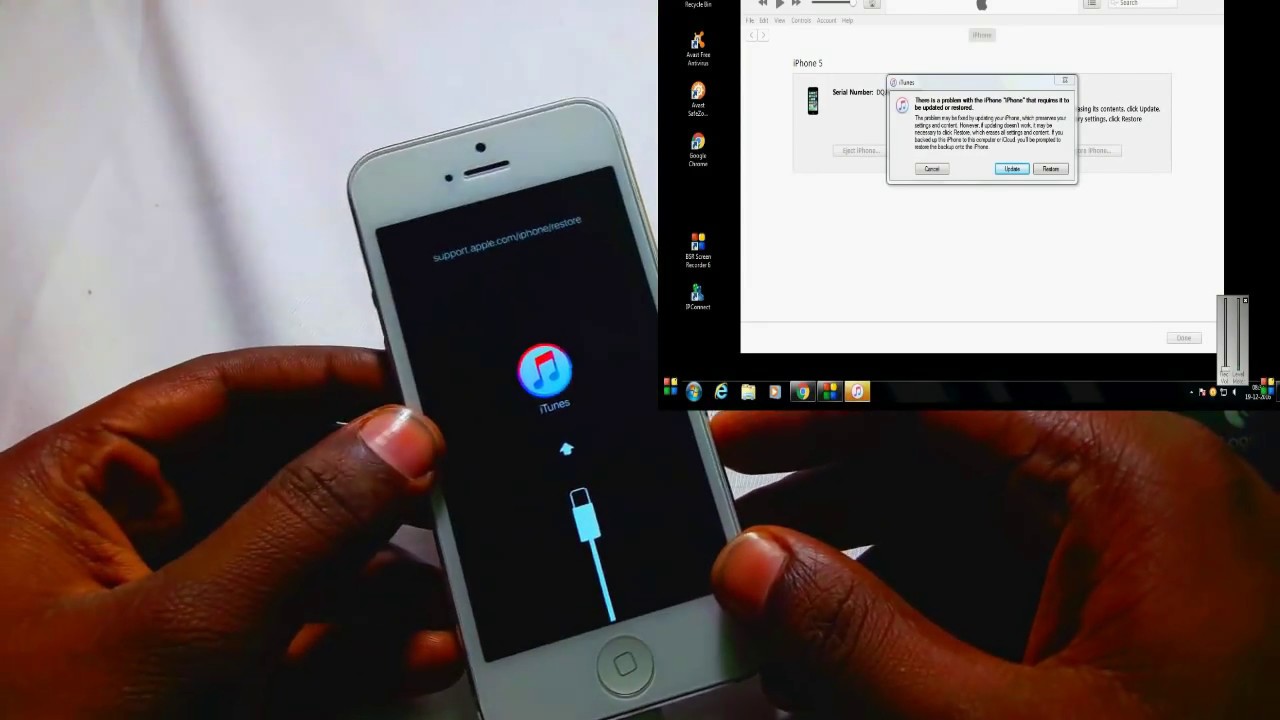 Поздравляем, вы можете использовать iTunes для создания резервной копии и копирования данных перед восстановлением устройств как нового iPhone. Если вы никогда не делали резервную копию своего iPhone до того, как экран iPhone треснул, вы не сможете сохранить данные на своем iPhone после завершения разблокировки.
Поздравляем, вы можете использовать iTunes для создания резервной копии и копирования данных перед восстановлением устройств как нового iPhone. Если вы никогда не делали резервную копию своего iPhone до того, как экран iPhone треснул, вы не сможете сохранить данные на своем iPhone после завершения разблокировки.
Но если вы еще не подключили свой iPhone к компьютеру и не выполнили диалоговое окно «Доверие» до этого, вам потребуется ввести код доступа iPhone (или Touch ID, если возможно), чтобы разблокировать iPhone, и нажать «Доверять этому компьютеру». Но, поскольку у вашего iPhone был сломанный экран, и вы не можете ввести пароль, чтобы нажать диалоговое окно «Доверие», как ввести пароль на сломанном экране iPhone? Как разблокировать разбитый экран iPhone для резервного копирования устройства с помощью iTunes? Не волнуйтесь, эта часть научит вас эффективному способу введите пароль на сломанном экране iPhone, то вы можете использовать iTunes для создания резервной копии и копирования фотографий перед разблокировкой iPhone.
Решение: как ввести пароль на iPhone с треснувшим экраном
Включить функцию Siri + VoiceOver: Если какая-то небольшая область экрана iPhone все еще работает, вы можете использовать эту рабочую область экрана для перемещения в режиме VoiceOver; К счастью, если вы можете разбудить Siri, вы можете включить VoiceOver с Siri, когда iPhone заблокирован, даже если экран телефона сломан. После включения VoiceOver на iPhone (сломанный экран) вы можете использовать любую часть сенсорного экрана, которая работает, чтобы перемещать «курсор», и дважды нажмите, чтобы «нажать», где находится курсор. Если вы ничего не видите, VoiceOver тоже должен помочь, потому что Siri может читать текст кнопки при перемещении курсора. Давайте узнаем подробное руководство о том, как ввести пароль на сломанном сломанном экране iPhone с помощью Siri и Voice Over.
Шаг 1. Нажмите и удерживайте Главная Кнопка: если у вас более новая модель без кнопки «Домой», удерживайте боковую кнопку нажатой.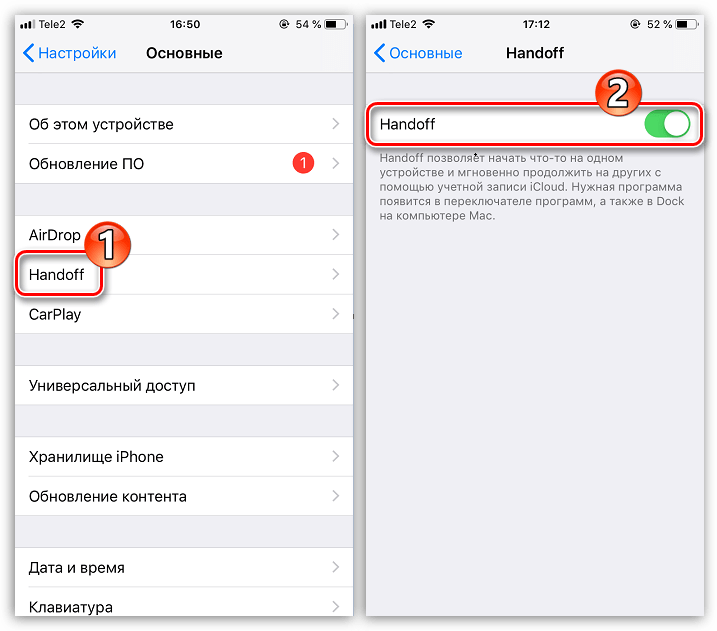
Шаг 2. «Привет, Сири«: стандартное приветствие при пробуждении должно разбудить Siri для прослушивания ваших команд независимо от того, где вы находитесь, если у вас iPhone модели 6S или новее.
Шаг 3. После активации Siri скажите «Включить VoiceOver».
Шаг 4. Дважды нажмите кнопку «Домой», чтобы активировать экран пароля. На iPhone X / XS / XR / 11, если это вызывает Apple Pay, вместо этого проведите пальцем вверх, как обычно, и оставьте палец там, пока Сири не скажет «Поднимите домой». Или просто подключите его к компьютеру через USB, чтобы вызвать диалог доверия.
Шаг 5. Используйте ту часть экрана, которая реагирует на прикосновения, чтобы проводить пальцем влево и вправо, что переместит курсор VoiceOver на кнопки с разными цифровыми кодами. VoiceOver также скажет, что кнопка была выбрана, что полезно, если вы не видите экран.
Шаг 6. Когда курсор находится на следующем номере пароля, который вам нужен, дважды нажмите, чтобы «коснуться» выбранного номера пароля.
Шаг 7. После ввода правильного пароля для разблокировки iPhone, когда вы подключаете iPhone к компьютеру, на экране телефона может появиться сообщение «Доверие», затем вам может потребоваться VoiceOver еще раз, чтобы нажать «Доверие» в диалоговом окне, чтобы Доверь этому компьютеру.
Советы. Чтобы отключить VoiceOver, скажите Siri «Отключить VoiceOver» или перейдите в «Настройки»> «Основные»> «Специальные возможности», чтобы выключить его вручную.
Шаг 8. После нажатия «Trust» на экране iPhone, откройте iTunes, и он обнаружит, что ваш iPhone успешно подключен, нажмите «Продолжить»В iTunes, чтобы разрешить доступ к вашему iPhone на вашем компьютере.
Вы увидите небольшой значок iPhone на панели инструментов в верхнем левом углу окна. Нажмите «значок iPhone«.
Шаг 9. Затем нажмите «Заключение»В iTunes прокрутите вниз и найдите здесь раздел« Резервные копии ».
Шаг 10. Нажмите «Назад Вверх», Затем iTunes автоматически начнет резервное копирование устройства.
Дождитесь завершения процесса, прежде чем отключать iPhone. Это займет всего несколько минут.
После завершения резервного копирования вашего iPhone с помощью iTunes вы можете увидеть «Последние резервные копии» на этом ПК или Mac. Затем вы можете использовать iTunes или разблокировка iPhone чтобы разблокировать iPhone без кода доступа, обратите внимание, что процесс разблокировки сотрет ваши данные на устройстве, но, поскольку у вас есть резервная копия устройства с iTunes, вы можете легко восстановить данные на iPhone / iPad после разблокировки устройства.
Советы. Даже если на вашем iPhone / iPad разбит экран, если вы можете нажать «Доверять» в диалоговом окне «Доверять компьютеру», лучший способ сделать резервную копию вашего iPhone на компьютер — использовать сторонний инструмент резервного копирования iPhone. Здесь мы рекомендуем лучшие альтернативы для простого резервного копирования данных iPhone на компьютер, это Резервное копирование и восстановление данных iOS инструмент — хороший выбор, он не только может помочь вам сделать резервную копию WhatsApp, Kik, LINE, Messenger, сообщений, журнала вызовов, контактов, фотографий, видео и многого другого, но также позволяет выборочно просматривать и восстанавливать резервные копии на iPhone / iPad или компьютер. .
Связанное руководство: Как сделать резервную копию и восстановить ваш iPhone без iTunes
Если компьютер может обнаружить сломанное устройство iPhone, вы также можете переносить данные со сломанного iPhone на новый iPhone с помощью iPhone Transfer Tool.
Часть 5. Перенос данных со сломанного iPhone на новый с помощью миграции iPhone
Как насчет переноса данных со старого устройства на новое, если вы хотите купить новый телефон вместо того, чтобы ремонтировать сломанный экран iPhone? Вы можете легко переключить данные на другой новый телефон, когда все они работают под управлением iOS 12. 4 или новее. Вот как перенести данные с iPhone на iPhone с помощью миграции iPhone:
4 или новее. Вот как перенести данные с iPhone на iPhone с помощью миграции iPhone:
Шаг 1. Включите Bluetooth на двух iPhone под управлением iOS 12.4 или новее. При необходимости вы можете включить Bluetooth на iPhone с разбитым экраном, сказав Siri «включить Bluetooth».
Шаг 2. Поместите новый iPhone рядом со старым iPhone. Затем войдите в систему со своим Apple ID на новом iPhone и следуйте инструкциям по настройке.
Шаг 3. Дождитесь появления анимации на вашем новом iPhone, затем поднесите сломанный iPhone к новому iPhone.
Шаг 4. Отцентрируйте анимацию в видоискателе. Дождитесь сообщения Finish на новом iPhone.
Шаг 5. Теперь введите старый пароль iPhone на новом iPhone и следуйте инструкциям по настройке Face ID или Touch ID.
Шаг 6. Выберите «Перенести с iPhone» на новой странице, чтобы начать перенос данных со старого iPhone на новый iPhone. Следите за тем, чтобы два устройства находились близко друг к другу, и включайте питание до завершения процесса миграции данных iPhone.
Часть 6. Резервное копирование фотографий и видео с разбитого экрана iPhone на компьютер
Выше мы представили разблокировку iPhone с разбитым экраном с помощью iTunes, iCloud и профессионального инструмента разблокировки iPhone — UkeySoft Unlocker. Кроме того, мы также предложили реальное решение для переноса данных с iPhone на iPhone с помощью миграции iPhone. Наконец, вам может быть интересно, как сделать резервную копию данных iPhone на сломанном экране iPhone? Фотографии и видео считаются одними из самых важных данных телефона, здесь мы собираемся указать, как сделать резервную копию фотографий и видео с разбитого экрана iPhone на компьютер.
UkeySoft FoneEraserФункция бесплатного доступа в один клик обеспечивает большое удобство для резервного копирования фотографий и видео с iPhone на компьютер. Он направлен на оптимизацию места для хранения iPhone путем сканирования iPhone и удаления ненужных файлов, больших файлов, фотографий и видео, временных файлов и приложений, хранящихся в телефоне, путем экспорта на компьютер или удаления. UkeySoft FoneEraser отображает ваши фотографии и видео в виде эскизов, и вы можете четко видеть каждую фотографию, чтобы не пропустить резервное копирование ваших драгоценных воспоминаний.
UkeySoft FoneEraser отображает ваши фотографии и видео в виде эскизов, и вы можете четко видеть каждую фотографию, чтобы не пропустить резервное копирование ваших драгоценных воспоминаний.
Давайте посмотрим на характеристики UkeySoft FoneEraser:
- Резервное копирование фотографий и видео с iPhone на компьютер одним щелчком мыши.
- Освободите память и оптимизируйте iPhone.
- Полностью удалить данные на iPhone / iPad.
- Удалите фрагменты приложений из Kik, Facebook, WeChat, Line, Viber и т. Д.
- Удаляйте ненужные файлы, временные файлы, большие файлы, приложения и фотографии одним щелчком мыши.
- Стереть личные данные без восстановления.
- Поддержка iPhone, iPad и iPod, а также последней версии iOS 14.2.
Теперь давайте перейдем к подробным инструкциям о том, как сделать резервную копию фотографий и видео iPhone с разбитого экрана iPhoen на компьютер с помощью UkeySoft FoneEraser.
Шаг 1. Запустите UkeySoft FoneEraser.
Для начала установите и запустите UkeySoft FoneEraser на своем компьютере, затем подключите iPhone с разбитым экраном к компьютеру.
Шаг 2. Сканирование iPhone
Как видите, вверху вы можете найти несколько функций, предоставляемых UkeySoft FoneEraser. Функция освобождения места в один клик позволяет экспортировать фотографии и видео с iPhone на компьютер для резервного копирования. Теперь выберите «Фотографии» и «Большие файлы», затем нажмите «Быстрое сканирование». Сразу же программа начинает сканирование выбранного файла.
Шаг 3. Сделайте резервную копию фотографий iPhone
После сканирования выберите фото и видео, которые вы хотите сделать резервную копию, и нажмите кнопку «Экспорт», чтобы сделать резервную копию фотографий и видео с разбитого экрана iPhone в папку вашего компьютера.
Если вы хотите полностью удалить фото и видео после резервного копирования, нажмите кнопку «Удалить». Обратите внимание, что удаленные файлы на 100% не подлежат восстановлению, поэтому дважды подумайте, прежде чем удалять данные. Это надежный ластик для iPhone, подходящий для безвозвратного стирания данных iPhone перед перепродажей и дарением iPhone.
Это надежный ластик для iPhone, подходящий для безвозвратного стирания данных iPhone перед перепродажей и дарением iPhone.
Заключение
Выше перечислены все возможные решения, когда экран iPhone сломан и не отвечает. Первые 3 метода помогут разблокировать iPhone с разбитым экраном. Использование iTunes и iCloud для разблокировки iPhone не на 100%, но UkeySoft Unlocker предоставляет эффективные решения для снятия блокировки экрана iPhone и Apple ID без пароля. Кроме того, в этой статье описывается метод использования миграции iPhone для передачи данных с iPhone на iPhone, если они оба работают под управлением iOS 12.4 или выше. Если вы хотите скопировать фотографии с разбитого экрана iPhone на компьютер, вы можете получить самый быстрый способ от UkeySoft FoneEraser. И последнее, но не менее важное: если сломанный экран iPhone не может разблокироваться, проблема вызвана неисправностью оборудования или трюк Siri в настоящее время не работает, лучше всего отнести его в автономный магазин Apple Store или в профессиональную ремонтную мастерскую. Не ремонтируйте его самостоятельно, иначе вы можете повредить его.
Разблокировать iPhone iPad со сломанным экраном
Как очистить память на яндексе в айфоне. Как очистить iPhone от лишнего мусора. Как ускорить работу iPhone. Способ удаления мусора из программ на iPhone
Нехватка свободного места на iPhone и iPad всегда была и будет оставаться одной из главных головных болей пользователей. При этом базовый объем хранилища мобильных устройств зачастую не играет роли — пользователи успешно забивают и 64, и 128 ГБ памяти. К счастью, существует множество способов освободить память на iPhone. О шести наиболее действенных способах на начало 2017 года рассказали в этой инструкции.
Установите iOS 10.3 или более новую версию ПО
Освободить память на iPhone и iPad можно десятками способов, часть из которых довольно сложные в использовании. Однако есть и очень простые способы, не требующие от пользователей ровным счетом никаких дополнительных действий.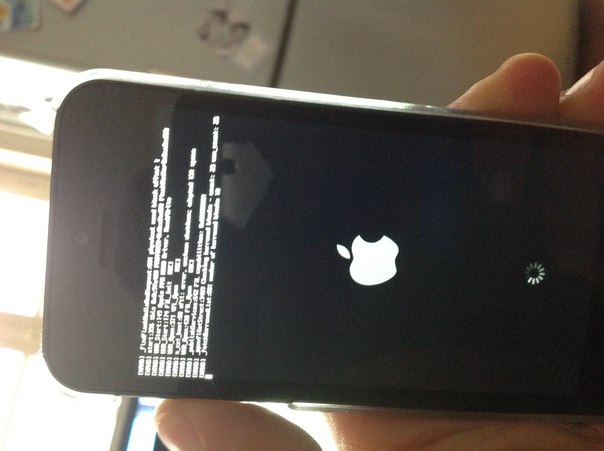 В марте 2017 года появился новый действенный, но при этом простейший способ очистки памяти.
В марте 2017 года появился новый действенный, но при этом простейший способ очистки памяти.
Он заключается в банальной установке или более новой версии мобильной операционной системы Apple. Главной особенностью iOS 10.3 (и последующих версий) является новая , ориентированная на более быструю работу с флеш-накопителями и имеющая усиленное шифрование. Помимо этого, APFS занимает гораздо меньше места в памяти iPhone и iPad, а также оптимизирует другие приложения, вместе с собой заставляя их меньше «весить».
Обновление на iOS 10.3 позволит вам освободить на iPhone или iPad до 6 ГБ памяти, в зависимости от объема хранилища. На 16-гигабайтных iPhone и iPad стоит ожидать освобождения порядка 2-3 ГБ памяти, в то время как на моделях со 128 ГБ памяти — до 4 ГБ. Почти 6 ГБ iOS 10.3 освобождает на iPhone и iPad с 256 ГБ встроенной памяти.
Установить iOS 10.3 или более новую версию ПО все пользователи поддерживаемых моделей iPhone и iPad могут перейдя в меню «Настройки » → «Основные » → «Обновление ПО ». В том случае, если обновление не отображается в списке доступных для загрузки, обратитесь к .
Удалите кэш приложения «Почта»
У пользователей стандартного приложения «Почта» имеется возможность освободить до нескольких гигабайт в памяти своих мобильных устройств. Далеко не все знают, что даже если из «Почты» удалены все письма и вложения, в памяти iPhone и iPad она продолжает занимать много места. Вина лежит на кэше приложения, удалить который можно лишь одним способом.
«Почту» достаточно удалить с iPhone или iPad, а после повторно установить. Удаляется приложение «Почта» традиционным способом (только в iOS 10) — удержанием на иконке и последующим нажатием крестика в правом верхнем углу. Установка производится из App Store, в котором следует выполнить поиск по запросу «Почта». Важно отметить, что после переустановки «Почты» вам придется заново авторизоваться, поэтому убедитесь в том, что помните данные своей почтовой учетной записи.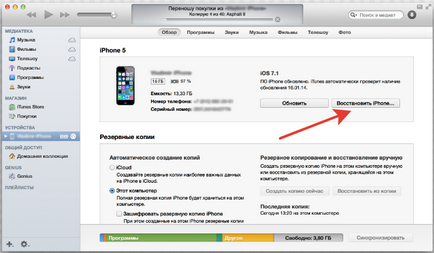
Переустановите приложения
Немалую пользу принесет и переустановка других установленных приложений. При переустановке удалятся всё те же временные файлы, которых со временем каждое приложение может оставлять в памяти все больше. Настоятельно рекомендуется переустановить:
- Приложения социальных сетей и мессенджеры.
- Крупные приложения и игры.
- Приложения, которые установлены на iPhone или iPad уже очень давно.
Важно! Отметим, что при удалении приложений так же удалятся файлы, которые ими используются. Например, при удалении Viber с вашего iPhone или iPad пропадут вложения, включая присланные в мессенджере фотографии. Следовательно, если вы дорожите файлами из конкретного приложения, выполнять его переустановку не рекомендуется. В некоторых приложениях имеется возможность создания резервной копии важных данных, к примеру, мессенджеры позволяют создать бэкап сообщений и вложений к ним. Создав такую резервную копию, вы можете без опасений переустановить приложение, тем самым удалив его кэш, а после вернуть важные данные путем восстановления из резервной копии.
Используйте флешку для iPhone
Впрочем, удалять важные файлы вовсе необязательно, если начать пользоваться флешкой для iPhone, благо цены на них в последнее время опустились до вполне доступных. Самый оптимальный вариант сейчас это, безусловно, внешний накопитель PhotoFast iType-C, способный добавить мобильным устройствам Apple до 200 (!) чистых ГБ памяти.
Удивительно, но очень мало владельцев iPhone и iPad знают о том, что для их гаджетов в принципе существуют флешки. Мы хотим развеять это неверное мнение и в подробностях рассказать о том, что из себя представляют внешние накопители для iOS-устройств и как ими пользоваться. iType-C для этого идеальный кандидат.
Хоть iType-C и похож на самые обычные флешки, при первом же прикосновении чувствуется, что данный продукт сделан специально для техники Apple. Аксессуар имеет пластиковый, слегка изогнутый и приятный на ощупь корпус. По размерам он соответствует среднестатистической флешке, не являясь излишне миниатюрным. Благодаря этому iType-C и успешно поместится в любой карман, и не будет потерян по неосторожности.
По размерам он соответствует среднестатистической флешке, не являясь излишне миниатюрным. Благодаря этому iType-C и успешно поместится в любой карман, и не будет потерян по неосторожности.
Для того чтобы понять, что iType-C — не обычная флешка, достаточно посмотреть на его коннекторы. С одной стороны представлен Lightning, с другой — USB-C. Кроме этого, в комплекте с аксессуаром идет переходник с USB-C на классический USB 3.1, который умеет трансформироваться в micro-USB. Последнее необходимо для получения возможности подключения iType-C не только к iPhone и iPad, но и к другим смартфонам.
Пусть iType-C и цепляет своим внешним видом, но во всей красе и мощи он раскрывается при подключении к iPhone или iPad. При первом контакте с мобильными устройствами Apple, аксессуар запрашивает установку специального приложения, из которого впоследствии и выполняется управление файлами. Это приложение называется ONE и оно представляет собой нечто большее, чем файловый менеджер.
Приложение ONE встречает пользователя главной страницей, на которой доступны кнопки управления функциями iType-C, а также сведения о том, сколько свободного места имеется в памяти устройства и на самой флешке. Управление любыми типами файлов, которые вы загружаете на накопитель возможно из одного меню, которое открывается по нажатию на изображение iType-C:
Первоначально на флешке, разумеется, ничего нет. Как же на нее скинуть файлы для дальнейшего использования? Способов несколько.
Загрузить с компьютера
Для того чтобы загрузить любые файлы с компьютера на iType-C, накопитель нужно просто подключить к компьютеру посредством USB-C или обычного USB, предварительно соединив флешку с переходником. На компьютере iType-C определяется как самая обычная флешка, на которую можно копировать файлы, предварительно размещая их в папки для наиболее простого последующего нахождения.
Скачать с iPhone или iPad
Также файлы на iType-C могут попадать путем копирования их из памяти iPhone или iPad.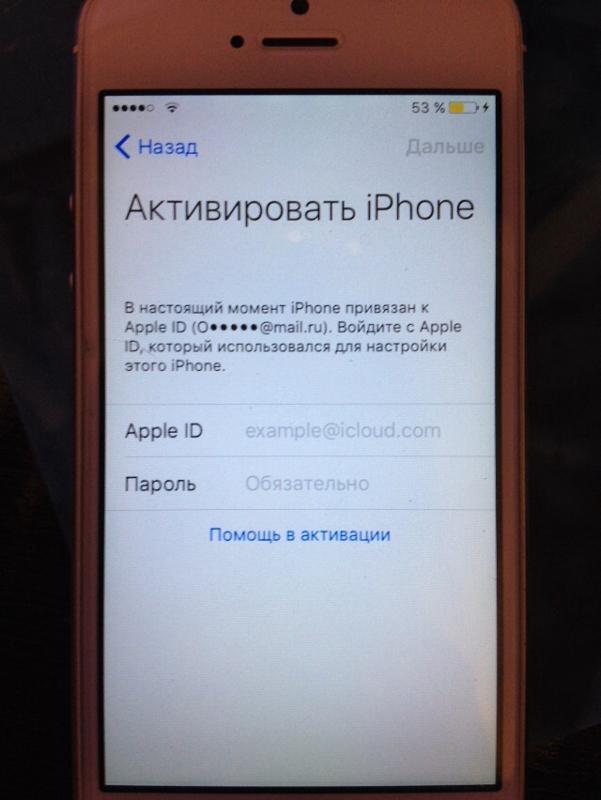 В таком случае требуется воспользоваться приложением ONE — выделить нужный файл (традиционным для iOS способом), выбрать копировать и указать в качестве пункта размещения «Внешнюю память».
В таком случае требуется воспользоваться приложением ONE — выделить нужный файл (традиционным для iOS способом), выбрать копировать и указать в качестве пункта размещения «Внешнюю память».
Скачать из интернета
Помимо этого, различные файлы на iType-C можно загружать прямо из Сети. Если конкретнее, то скачивать можно любые типы файлов из облачных сервисов Dropbox, Google Drive, iCloud Drive и OneDrive, а также ролики с популярных видеохостингов.
После загрузки файлов на флешку, с ними можно начинать работу. Прямо из приложения ONE пользователи iType-C могут открывать следующие типы файлов:
- Документы: Pages, Numbers, Keynote, doc, docx, xls, xlsx, ppt, pptx, rtf, txt(UTF-8), html, pdf.
- Изображения: jpg, png, bmp, gif, tif, tiff, ico, xbm, cur.
- Аудио: mp3, aac, aif, aiff, wav, m4a, caf.
- Видео: mp4, mov, m4v (without DRM), mkv, avi, flv, rm, rmvb, wmv, vob, 3gp, H.264.
- Другие: zip.
При этом важно отметить, что файлы всех перечисленных выше форматов в приложении ONE открываются без помощи сторонних средств. Другими словами, просмотреть документ или PDF-файл можно максимально быстро.
Несмотря на то что редактировать документы приложение ONE не позволяет, накопитель iType-C является отличным решением для людей, которым много и часто приходится работать с различными отчетами, таблицами, PDF-файлами и т.д. Основных причин две. Во-первых, на флешку эти самые документы очень просто скинуть, предварительно создав для них отдельную папку. А во-вторых, приложение ONE предоставляет доступ к любым файлам всем прочим установленным на iPhone или iPad приложениям. Таким образом, находящийся на iType-C документ можно без проблем открыть в любимом редакторе.
Отдельной похвалы заслуживает проигрыватель аудио и видео. Мало того, что он воспринимает все ходовые форматы, так он еще и по-настоящему удобен в использовании. Проигрыватель быстро запускается, мгновенно переходит в полноэкранный режим, а ко всему прочему предлагает возможность воспроизведения видео в режиме «картинка в картинке».
iType-C полностью снимает вопрос о выборе способа загрузки фильмов на iPhone или iPad. От пользователя требуется лишь вставить флешку в компьютер, скинуть на нее нужный фильм или серию сериала, а после тут же начать ее просмотр прямо на мобильном устройстве. Времени на загрузку уходит минимальное количество, даже если iType-C подключается к компьютеру через обычный порт USB, а не USB-C. Воспроизведение с флешки происходит четко и без дерганий, поскольку от скорости интернета оно никак не зависит. Если же хочется разместить iPhone или iPad удобнее, то iType-C можно извлечь, предварительно сохранив видео в памяти устройства. Последняя операция так же выполняется на огромной скорости, долго ждать не приходится.
С базовыми функциями iType-C и приложения ONE разобрались, пора перейти к дополнительным возможностям, нетипичным для обычных флешек. Любой загруженный на накопитель файл, будь это фильм, фотография или документ, через интерфейс приложения ONE можно отправить в специализированное приложение на устройстве. Например, перенаправить отчет на доработку в Pages или Microsoft Office, скопировать новую серию сериала в AVPLayer для просмотра с субтитрами или же сохранить сброшенные с компьютера фотографии в приложение «Фото». Передача происходит стандартным для iOS способом, через меню «Отправить» и последующий выбор приложения для сохранения.
В облачном хранилище iCloud бесплатно доступно лишь 5 ГБ, а за увеличение объема в Apple просят денег, причем немалых. Из-за этого создавать большие резервные копии в iCloud пользователи iPhone и iPad просто-напросто не могут. iType-C решает и эту проблему. В приложении ONE доступна возможность создания резервной копии как всех основных данных с мобильного устройства, так и фотографий, контактов и календаря по отдельности. При условии, что именно фотографии и видео в большинстве случаев «утяжеляют» резервные копии, проблема с их созданием у пользователей iType-C отпадает.
В настройках приложения ONE представлена возможность активации автоматического резервного копирования, которое выполняется при подключении iType-C к устройству. Крайне удобная функция, позволяющая почувствовать дополнительную уверенность в сохранности важных данных.
Умеет приложение ONE создавать и совсем нестандартные резервные копии. Речь идет о бэкапах снимков из социальных сетей и файлов из различных облачных хранилищ. Нажатием всего одной кнопки вы можете создать резервную копию фотографий из Facebook, Instagram и Tumblr или же всех имеющихся данных из Google Drive или Dropbox.
Дополнительным плюсом iType-C является то, что все хранящиеся на флешке файлы можно максимально обезопасить — паролем или отпечатком пальца. Это позволяет хранить на накопителе даже самые персональные данные, не боясь за их попадание в ненужные руки.
Подводя итог, хочется отметить, что использование флешки для iPhone — это наиболее эффективный способ освободить и получить дополнительное место и начать пользоваться мобильным устройством без ограничений. Но стоит ли выбрать именно iType-C или же посмотреть какой-либо альтернативный вариант?
Ответ на этот вопрос прост — у iType-C в 2017 году нет альтернатив. Это первый, и пока единственный внешний накопитель с поддержкой разъемов USB-C, обычного USB, micro-USB и Lightning. Согласно многочисленным утечкам, в будущем Apple планирует перевести iPhone на USB-C, да и другие крупные производители все чаще отдают предпочтение именно этому разъему. Когда массовый переход случится, накопитель iType-C по-прежнему останется актуальным, предоставляя пользователю возможность увеличения объема чистой памяти на 64, 128 или 200 ГБ.
Скачайте большое приложение
Данный способ выручит вас в том случае, если свободного места в памяти iPhone или iPad совсем не осталось. Все, что от вас требуется — начать загрузку большого приложения, размер которого превышает оставшееся место на вашем устройстве. Секрет этого способа заключается в особенности работы iOS. Когда система увидит, что загружаемому приложению не хватает места в памяти, она начнет удалять ненужные временные файлы, включая те, до которых обычными методами не «дотянуться». После установки большого приложения или игры, его останется только удалить и порадоваться освободившимся мегабайтам, а в некоторых случаях и гигабайтам свободной памяти.
Единственная сложность в использовании способа в выборе того самого приложения-очистителя. Важно подобрать такое приложение, чтобы iOS все-таки смогла разместить его в памяти. Если на вашем устройстве свободно 500 МБ, выбирайте приложение «весом» от 700 Мб, если 1 ГБ, то устанавливать нужно приложение размером от 1,2 ГБ и т.д. Первоначально же рекомендуется попытаться очистить память по-настоящему большим приложением, например, игрой Hearthstone (2,2 ГБ). Если не получится, то тогда уже следует начинать точечные поиски нужного средства.
Очистите кэш приложений
Описанный в этой статье способ с переустановкой приложений очень эффективен, но его использование предполагает большие временные затраты, особенно, если приложений на iPhone или iPad установлено много. Значительно быстрее очистить кэш приложений позволяет следующий скрытый способ:
Важно! Предупреждаем, что при очистке кэша приложений удаляются хранимые ими данные, например, переданные через мессенджеры фотографии. При этом данные, используемые или созданные в приложениях, например, документы в Pages не удаляются.
Шаг 1. Загрузите бесплатное приложение Battery Doctor из App Store.
Шаг 2. Запустите Battery Doctor и обязательно дождитесь пока иконка загрузки в статусной строке пропадет.
Шаг 3. После этого дважды нажмите на серое поле под информацией на главной странице приложения.
Шаг 4. Дважды нажмите кнопку Домой для открытия меню переключения между приложениями и закройте Battery Doctor.
Шаг 5. Запустите Battery Doctor и перейдите на появившуюся вкладку Junk .
Примечание: если вкладка не появилась, проделайте шаги 2-4 повторно (может понадобиться до 3-4 повторений).
Шаг 6. Нажмите кнопку Clean Up Cache и подтвердите начало очистки кэша приложений, нажав Clean .
Шаг 7. Дождитесь окончания очистки.
В зависимости от того, сколько «мусора» хранили установленные на вашем iPhone или iPad приложения, такая очистка освободит от 300 Мб до нескольких ГБ памяти.
Видели ли вы хоть раз сообщение, уведомляющее вас о том, что вы больше не можете сделать фото при помощи своего iPhone, пока не удалите часть данных и не освободите место? Пока Apple будет предлагать покупателям iPhone с объемом памяти 16 гигабайт, проблема будет актуальной. Есть несколько способов освободить память и при этом не отказываться от любимых приложений и не чистить медиатеку. Коллеги из iDB перечислили все.
К сожалению, в наших смартфонах полно мусора, который занимает место на накопителе. Мусор — это временные файлы приложений и другие данные, которые вам, скорее всего, не пригодятся. При этом мусор может занимать несколько гигабайт на вашем устройстве. Его удаление — это временное решение проблемы, и со временем он снова появится. Однако в случае, когда вам очень нужно свободное место, а удалять приложения и фотографии недопустимо, вам помогут следующие советы.
1. Выполните принудительную перезагрузку
Принудительная перезагрузка помогает автоматически очистить устройство от некоторых временных файлов. Это универсальное решение многих проблем, которые могут возникнуть с вашим устройством. Для того чтобы взбодрить ваш iPhone, одновременно нажмите кнопку Home и кнопку включения. Держите их зажатыми, пока не увидите логотип Apple на экране.
2. Удалите кеш в настройках
Некоторые приложения позволяют очистить их кеш из настроек устройства, но не все. Зайдите в раздел настроек Основные , затем в Хранилище и iCloud , и во вкладке «Хранилище» нажмите Управлять . Хорошим примером приложения, которое позволяет удалять временные данные из настроек, является Safari. Удалите те данные, которые, по-вашему, занимают слишком много места.
3. Удалите кеш в самих приложениях
Не все приложения позволяют очищать кеш из настроек, но вы можете попробовать найти эту функцию в самом приложении. Вы можете увидеть в настройках, как много занимают временные файлы приложения Tweetbot, но избавиться от них вы можете только в настройках самого приложения.
4. Переустановите приложения, съедающие место
Вы удивитесь, как много места освободится, если вы удалите приложения Viber, WhatsApp, Facebook и многие другие, а затем установите их снова из .
5. Начните все сначала
Это действительно действенный метод избавиться от мусора надолго. Просто сделайте резервную копию вашего устройство в iCloud или iTunes, а затем выполните сброс настроек с удалением контента. Меню сброса находится в самом конце раздела настроек Основные. Вам придется заново пройти процедуру активации устройства и восстановить данные и настройки из резервной копии. Перед тем как сделать сброс, стоит убедиться, что резервная копия создана, а пароль от учетной записи Apple ID крепко сидит в вашей памяти.
6. Используйте приложения для очистки места
Apple не хотела бы, чтобы вы использовали подобные приложения, но они могут оказаться достаточно удобными. Попробуйте или другие приложения, которые вы можете найти в поиске Google.
7. Используйте возможности iOS
Инженеры Apple потрудились над решением проблемы с памятью, добавив в iOS несколько умных функций и настроек. Вот список того, что вы можете сделать в попытке увеличить объем свободной памяти на iPhone.
- Отключите фотопоток
- Отключите сохранение оригиналов фото и видео на iPhone
- Очистите пользовательский словарь
- Отключите улучшенное качество для VoiceOver
- Избавьтесь от языков системы, которые вы не используете
- Отключите фоновое обновление для максимального количества приложений
- Удалите или перестройте почтовые учетные записи
- Не храните фото- и видеовложения в приложении Сообщения
- Очистите альбом с недавно удаленными фотографиями
- Снимайте видео в FullHD вместо 4K
- Отключите и снова включите Siri для очистки кеша функции
- Выключите нежелательные приложения в Spotlight
- Синхронизируйте устройство с iTunes. Это удалит данные о работе приложений с устройства и перенесет их на компьютер
- Отключите синхронизацию с iCloud для ненужных данных
По материалам iDownloadBlog
Да, это самый банальный, но в то же время самый эффективный шаг. Посмотрите на своё устройство. Вы правда думаете, что вам нужны все те игры или приложения, которые вы запускаете раз в год? Наверняка большую их часть можно удалить без каких-либо последствий. А если удалённое приложение всё же понадобится, его легко можно восстановить из облака.
Вы наверняка обращали внимание на то, что некоторые приложения со временем начинают занимать слишком много места. Чаще всего это относится к мессенджерам, и облачных сервисов. Происходит такое из-за кеширования данных. Есть приложения, которые позволяют очищать кеш, но проще всего взять и переустановить приложение с нуля.
Не обращайте внимания на название приложения: помимо информации о батарее, оно отлично справляется с очисткой от всякого хлама. На вкладке Junk можно очистить кеш и удалить временные файлы приложений, расчистив свободное место на диске. Кроме того, Battery Doctor умеет высвобождать оперативную память, в том числе через виджет или иконку быстрого запуска на рабочем столе. Это должно пригодиться любителям игр.
Ну и напоследок самый хлопотный, но в то же время действенный способ. Полное стирание памяти и сброс настроек вернут ваше iOS-устройство к первозданному виду, но, разумеется, вы потеряете все свои данные. Поэтому, прежде чем приступать к процедуре, обязательно сделайте резервную копию в iTunes или iCloud. После этого отправляйтесь в «Настройки» → «Основные» → «Сброс» и жмите «Стереть весь контент и настройки». Далее остаётся только восстановить ваше устройство из резервной копии (а лучше даже настроить как новое и скачать все приложения заново).
Вот вроде бы и всё. Если вы знаете какие-то дополнительные способы очистить место в памяти iOS-устройств, расскажите о них в комментариях.
Руководство по удалению хлама с яблочных устройств.
Навигация
Практически всем пользователям «яблочных» гаджетов хотя бы один раз доводилось столкнуться с такой неприятной проблемой, как исчезновение свободного места на устройстве. Особое недоумение такая ситуация вызывает тогда, когда пользователь не скачивал новые приложения, не делал фотографии и вообще не совершал каких-либо «телодвижений», а место все равно закончилось.
Причиной тому служат остаточные файлы приложений, накапливающиеся с течением времени и загрязняющие внутреннюю память смартфона или планшета. Владельцы относительно новых iPhone , объем памяти которых составляет 32 ГБ и выше, встречаются с такой проблемой достаточно редко. А вот для пользователей более старых моделей смартфонов от Apple с объемом памяти не выше 16 ГБ , данная проблема может оказаться настоящим кошмаром.
Из нашей статьи Вы узнаете, как почистить iPhone 5 , 5S , 6 , 6S , 7 , 7 Plus , 8 от мусора и освободить память.
Как почистить Айфон от мусора и освободить память?
- Прежде чем приступать к очистке своего iPhone от остаточных файлов, не помешает для начала избавиться от всего ненужного хлама, который установлен на устройстве. Многие пользователи устанавливают себе различные приложения, которыми практически не пользуются и хранят их по принципу «чтобы были». Такой подход крайне неразумен, особенно если Вы являетесь владельцем старенького iPhone с небольшим объемом памяти. Внимательно пролистайте свои рабочие экраны и избавьтесь от тех приложений, без которых Вы вполне можете обойтись.
- Причина, по которой рекомендуется удалять ненужные приложения перед началом процедуры очистки от мусора, заключается в том, что удаляемые приложения «из вредности» оставляют за собой море всякого хлама. К тому же, чем больше у Вас установлено приложений на устройстве, тем быстрее будет захламляться память.
Изображение 2. Очистка альбома «Недавно удаленные».
- Самый простой способ помочь приложениям сбросить «лишние килограммы» – полностью удалить их с устройства, после чего заново произвести установку из AppStore . Результат Вы увидите сразу же.
Очистка кэша стандартными средствами
- В iOS очистка кэша большинства приложений осуществляется через их внутренние настройки, но некоторые можно почистить и средствами самой операционной системы. Например, браузер Safari , который «пихает» в кэш буквально все. Начиная от ссылок и заканчивая фотографиями и просмотренными через него видеороликами.
- Чтобы почистить кэш браузера, Вам необходимо открыть настройки, пролистать список разделов вниз и найти среди них Safari . После нажатия на иконку браузера, перед Вами появятся его настройки. В самом низу необходимо нажать на ссылку «Очистить историю и данные сайтов » и подтвердить свои действия кнопкой «ОК ». После этих простых манипуляций весь мусор, скопившийся в браузере, будет удален.
Как очистить кэш на iPhone 5, 5S, 6, 6S, 7, 7 Plus, 8: программа для очистки мусора
Стандартными средствами операционной системы iOS можно почистить память телефона только частично. К тому же, ручная чистка занимает приличное количество времени. Гораздо проще избавиться от мусора на устройстве с помощью компьютера и специальной программы PhoneClean , которую можно скачать по этой ссылке .
Программа распространяется на платной основе, однако имеется и пробная версия. Она отлично взаимодействует со всеми устройствами Apple , включая последние модели iPhone 6 , 7 , 8 и iPad 2 Air . Для очистки своего айфона с ее помощью Вам потребуется само устройство, компьютер и соединяющий USB-кабель. Очистка осуществляется следующим образом:
Шаг 1 .
- Скачайте и установите программу PhoneClean .
- Подключите свой айфон к компьютеру и запустите программу.
- В главном окне программы щелкните по кнопке «Быстрая очистка » и дождитесь завершения процесса сканирования устройства.
Шаг 2 .
- После завершения процесса сканирования программа отобразит полный список приложений и количество временных файлов, подлежащих удалению.
- Если Вы хотите удалить весь найденный мусор и кэш, просто щелкните по кнопке «Очистить ».
- Если же Вы хотите самостоятельно выбрать приложения, в каких следует чистить кэш, а в каких нет, в правой части окна программы щелкните по разделу «Кэш приложений » и снимите выделение с тех программ, чей кэш Вы не хотите удалять.
- Для продолжения щелкните по кнопке «Очистить ».
Шаг 3 .
- Быстрая очистка удаляет с устройства все лишние файлы, создаваемые различными приложениями. К ним относится кэш, cookies, поврежденные файлы реестра и битые файлы незагруженных приложений. Весь этот мусор занимает очень большое количество места на устройстве.
- Использование глубокой очистки поможет избавиться от копий SMS-сообщений и писем электронной почты, которые хранятся в Spotlight . Также с помощью глубокой очистки можно легко почистить браузер Safari и всю его историю.
- Выберите пункт «Глубокая очистка », активируйте те разделы, какие Вы хотите почистить, щелкните по кнопке «Начать » и дождитесь завершения процесса.
ВИДЕО: Инструкция по использованию программы PhoneClean
Иногда владельцам айфонов нужно не наполнить свой гаджет полезной информацией и приложениями, а наоборот – полностью очистить память девайса, сбросить айфон. Другими словами, осуществить сброс до заводских настроек. В сегодняшней инструкции будет подробно описано, как вернуть память айфона 4 и айфон 4Sк исходному состоянию, т.е. к «чистой» памяти, каковой она бывает при покупке телефона.
Убирать информацию из девайса проще всего, используя возможности самого устройства, а конкретно – используя раздел сброса. Но, кроме этого метода, в статье будут рассмотрены и другие варианты очистки памяти и настройки iPhone – с помощью утилиты айтюнс, айклауд, при помощи технологий удаленного сброса, кнопкой хард ресет и др.
- При продаже телефона, ведь каждый новый обладатель гаджета хочет получить его абсолютно «чистым», чтобы настроить под свои нужды, заказать необходимые для него программы. Так что если вы собрались продавать смартфон от эппл, вам нужно знать, как сбросить iPhone.
- Если над девайсом проводились многочисленные эксперименты, на нем тестировались десятки и сотни программ и т.п.
- При наличии проблем в функционировании «операционки» iOS.
Наверняка, информация, которая будет удаляться, в будущем потребуется пользователю. Поэтому перед очисткой памяти айфона 4 нужно:
- В айтюнс сформировать резервную копию.
- Перенести в айтюнс все программы с айфона.
- Так же скопировать на всякий случай и перечень контактов.
- Переместить фотоснимки.
- Перенести музыкальные композиции и видео файлы.
После бэкапа все готово к операции очистки памяти. Но еще пользователю потребуется проверить подключение к беспроводной сети вай фай или наличие утилиты айтюнс на ПК или ноутбуке. Но на компьютере тоже должен быть настроен интернет. Впрочем, вариант с мобильным интернетом тоже сойдет.
И еще одно предупреждение для обладателей «яблочных» телефонов – аппарат обязательно должен быть разлоченным. Если это не так, сброс делать не нужно. А владельцам других устройств от эппл (не смартфонов), можно стирать информацию из памяти ничего не боясь при любом состоянии девайсов.
Перед операцией очистки памяти айфона 4 нужно убедиться, что заряд аккумулятора составляет не менее 90-95%. Если это не так, лучше подключить гаджет к источнику питания и довести уровень заряда до нужного.
Наконец, после всех приготовлений, нужно перейти к основным настройкам (это стандартное приложение). Дальше требуется промотать страницу в самый низ и перейти к разделу сброса. Перед глазами пользователя предстанут такие варианты сброса, как очистка всех настроек, стирание контента и настроек, сброс настроек сети и другие. Ниже рассматриваются самые основные виды сброса, и дается ответ на вопрос, как очистить iPhone. Очищенный и настроенный девайс можно продать или заполнить новыми данными и софтом. Если потребуются дополнительные настройки, нужно выяснить, как отформатировать iPhone.
Как сбросить настройки на айфон 4: шаги
Этот вид очистки памяти гаджета в списке меню идет первым, и он очень удобен, когда все настройки на айфоне нужно стереть (но при этом другие данные остаются невредимыми).
Алгоритм действия для этой операции следующий:
- Щелчок по кнопке сброса, после чего на дисплее появится обращение к пользователю о том, хочет ли он продолжить процесс. При этом система предупреждает, что информация и медиа — контент не пострадает.
- Подтверждение операции через несколько щелчков по разделу сброса всех настроек.
Дальше процесс запустится на автомате и займет не больше 2-3-х минут. В процессе все настройки, касающиеся стандартных вариантов, сотрутся, но контакты, музыка, фото и прочее останутся в том же виде, как и до операции. Сохранятся и закладки в Сафари, и заметки календаря.
Конечно, как сбросить все настройки, вышеприведенная инструкция не рассказывает, для этого понадобится другой способ. Как сделать сброс и стереть все данные, узнаем дальше.
Как очистить айфон 4 полностью перед продажей
Кнопка, расположенная в самом верху, позволяет полностью очистить телефон (речь идет о кнопке стирания контента и настроек). Способ годится не только для смартфонов от эппл, но и других девайсов этого производителя. Очень полезной эта операция будет тем, кто решил продать свой смартфон или подарить его другому пользователю, и кому требуется вернуть заводские настройки, т.е. сбрасывать данные полностью.
Чтобы вернуть гаджет к заводским настройкам на 100%, выполните эти действия:
- Нажать на кнопку стирания контента, и, как и в предыдущем способе, подтвердить свое решение, нажав на соответствующую кнопку.
- Аппарат сразу отключится, а затем снова включится. Кстати, время процедуры будет разным для различных версий девайсов. Также большое значение имеет уровень наполненности памяти телефона.
- Активировать айфон по запросу, который поступит от системы. Здесь нам как раз потребуется сеть (вай фай или утилита айтюнс на ПК или ноутбуке с доступом к интернету).
- Устройство соединится с сервером эппл, что займет какое-то непродолжительное время. Без наличия доступа к сети, запустить очищенную систему девайса не получится.
- Дальше система предложит пользователю сделать настройку смартфона как нового или восстановить информацию из бэкапа. В соответствии с нашими целями, выбираем первое предложение, т.к. нам требовалось полное удаление данных. И в результате получаем чистую память гаджета, как при исходном состоянии при его приобретении, т.е. сброшенный девайс.
После всей процедуры, ради интереса, можете попытаться найти в телефоне хоть какую – то информацию, которая была ранее. Будьте уверены – от нее не останется и следа. Удалилось абсолютно все – контакты, музыкальные композиции, фотоснимки, видео и другое. Новому владельцу гаджета потребуется установка программ заново. Так же как и понадобится форматнуть «новый» айфон.
Если вы искали информацию, как сделать полный сброс данных на iPhone 4, воспользуйтесь вышеприведенной инструкцией. Это позволить почистить систему и удалить весь контент, и таким образом полностью обнулить систему.
Сброс настроек iPhone 4: сеть
Простым пользователям тоже иногда требуется сброс настроек на iPhone, причем когда сбрасывают сетевые настройки. Это бывает необходимо, когда мобильное устройство (четвертый айфон и др.) не желает подключаться к точке вай фай, которая вроде бы настроена, или возникают трудности с подключением к мобильной сети. Если девайс никак не может обнаружить сеть оператора связи, допустим, когда пользователь вставил в аппарат симку нового поставщика услуг, этот метод тоже иногда помогает. Настройки системы и иную информацию эта операция не затрагивает. Как стереть с айфона сетевые настройки, мы тоже разобрались.
Вот так легко очищать память айфона и делать сброс настроек. Стереть айфон, как и сделать полный сброс iPhone, можно в несколько простых шагов. Конкретный способ вы можете выбрать, исходя из ваших целей. И не забывайте, что всегда можно вернуть стертую информацию из бэкапа, так же как форматировать ее. Конечно, если вы позаботились о нем заранее. Как вернуть айфон, а точнее, данные с iPhone, которые были удалены? Просто сделать восстановление системы, воспользовавшись утилитой айтюнс.
Вопросы и ответы
- Видеорегистраторы серий DR430-2CH, DR450-1CH, DR470-2CH (с подключаемым внешним модулем GPS), DR650S и 650GW с последней версией микропрограммного обеспечения перезагружаются для сохранения времени GPS навигатора в часах реального времени видеорегистратора. Видеорегистратор выдает сообщение «Сброс времени» перед перезагрузкой. Если это происходит часто, обратитесь в службу RMA для замены/ремонта часов реального времени.
- Если вы используете карту microSD стороннего производителя в видеорегистраторе BlackVue, это может стать причиной произвольной перезагрузки видеорегистратора. Вы можете попробовать устранить проблему путем форматирования карты microSD или обновления микропрограммного обеспечения.
- Если вы используете карту microSD BlackVue, но видеорегистратор произвольно перезагружается, отформатируйте карту microSD или обновите микропрограммное обеспечение, а затем вставьте карту в видеорегистратор.
- Если проблема остается даже после форматирования карты microSD BlackVue/обновления микропрограммного обеспечения, отправьте нам на электронный адрес [email protected] следующие данные для дальнейшего решения проблемы:
- Папки «Config» и «System» из папки «BlackVue», расположенной на карте microSD.
- Самая последняя дата возникновения проблемы с перезагрузкой.
- Модель карты microSD и объем памяти.
- Как долго вы используете карту microSD?
(Чтобы найти их, выключите видеорегистратор —> извлеките карту microSD —> подключите ее к компьютеру с помощью устройства для чтения карт microSD —> откройте карту microSD—> откройте папку «BlackVue» —> из нее добавьте в архив только папки «Config» и «System» и прикрепите их к электронному письму.)
ВАЖНЫЕ ПРИМЕЧАНИЯ:
* Рекомендуется форматировать карту microSD не реже одного раза в месяц, чтобы избежать каких-либо проблем с ее работой.
* Если вы используете карту microSD в течение более чем шести месяцев, рекомендуется приобрести новую.
*-На карты microSD BlackVue предоставляется гарантия на шесть месяцев. Вы можете связаться с продавцом для замены неисправной карты microSD BlackVue в течение гарантийного периода.
* Основное требование (кроме того, что карта должна быть класса 10) заключается в том, что карта microSD должна быть отформатирована в FAT 32 [Windows] или MS-DOS (FAT) [Mac]. Мы настоятельно рекомендуем использовать карты microSD BlackVue для достижения оптимальной производительности. Причина этого заключается в том, что карты microSD в видеорегистраторе находятся под большей нагрузкой, чем в большинстве электронных приборов, таких как экшн-камеры или цифровые зеркальные фотоаппараты, поскольку на них постоянно осуществляется запись. Мы проводим комплексные испытания наших карт перед тем, как включать их в наши продукты, с целью обеспечения их высокой производительности и минимизации ее снижения с течением времени. Мы не можем гарантировать безупречную работу карт других производителей, поскольку даже карты с одинаковыми спецификациями могут отличаться от партии к партии. Это в особенности касается карт microSD SanDisk, при использовании которых в видеорегистраторах BlackVue чаще всего возникают проблемы с перезагрузкой и стабильностью.
Вот как можно полностью отформатировать iPhone
Изображение предоставлено YouTube / Team AJ
Есть несколько причин, по которым нужно полностью отформатировать iPhone. Очевидно, это редко происходит из-за проблем с производительностью, но это не значит, что этого не произойдет. Возможно, вы просто захотите полностью удалить лишние данные и файлы на iPhone.
Если вы хотите перепродать телефон, в ваших же интересах избавиться от ваших личных данных. К счастью, есть несколько шагов, которые вы можете выполнить для форматирования телефона, которые сильно отличаются от Android.Прежде чем что-либо сделать, вам нужно сначала создать резервную копию всех ваших данных.
1. Как отформатировать iPhone с помощью iTunes
Если у вас есть iTunes, который вы использовали для синхронизации iPhone, вы можете использовать iTunes для тщательного форматирования вашего iPhone.
Вот простые шаги.
- Подключите iPhone к компьютеру с помощью кабеля USB и запустите iTunes.
Если на вашем экране появляется всплывающее окно с запросом пароля вашего устройства или Доверяйте этому компьютеру , следуйте инструкциям на экране.
2. Выберите свое устройство в iTunes на компьютере, затем выберите Сводка . На правой панели нажмите Восстановить iPhone .
3. Нажмите Восстановить еще раз, чтобы подтвердить свое действие.
Ваше устройство будет сброшено до заводских настроек и перезапустится в конце процесса.
2. Форматирование из приложения для настройки iPhone
- Откройте приложение « Настройки » с главного экрана.
- Прокрутите меню вниз и выберите Общие .
- Выберите Удалить все содержимое и настройки .
- Выберите Удалить iPhone .
- Нажмите Стереть iPhone еще раз для подтверждения.
- Устройство запросит ваш код доступа , который затем вам нужно будет ввести.
- Введите свой Apple ID , пароль , чтобы отключить активацию блокировки и удалить устройство из Find my iPhone.
Процесс сброса займет пару минут, так что вам придется набраться терпения.
Что произойдет, если вы перезагрузите свой iPhone? | Малый бизнес
Автор Ники Ламарко Обновлено 8 августа 2018 г.
Интерфейс iPhone от Apple прекрасно интуитивно понятен и очень эффективно обрабатывает такие вещи, как текстовые сообщения и голосовая почта. Он также может легко работать со сложными приложениями. Это делает его очень привлекательным вариантом для многих предприятий. Однако бывают случаи, когда вам может потребоваться перезагрузить iPhone. Он может вести себя хаотично (очень редко) или вы просто хотите его продать.Сброс вашего iPhone в основном стирает всю вашу личную информацию с телефона. Однако заводские настройки будут сохранены. Это просто и не требуется код сброса iPhone .
Процесс сброса настроек iPhone
Важно, чтобы перед тем, как начать процесс сброса iPhone, вы выполнили «синхронизацию» со своим ПК или учетной записью iCloud, чтобы защитить свои данные. Вы должны подключить свой iPhone к источнику питания с помощью зарядного устройства, чтобы заряд аккумулятора не разрядился на полпути.IPhone будет сброшен через приложение «Настройки». Как только вы откроете приложение, нажмите кнопку «Общие», и iPhone предоставит вам длинный список опций. Опция «Сброс» находится прямо внизу. Как только вы нажмете на нее, вы увидите список операций сброса, которые вы можете выполнить. Если вы хотите полностью перезагрузить свой iPhone, нажмите на второй вариант, который называется «Стереть все содержимое и настройки», затем нажмите «Стереть iPhone». После того, как вы начали процесс, оставьте телефон в покое и не вмешивайтесь в него на протяжении всего процесса.Это может занять от пары минут до более часа. Как только все данные будут стерты, iPhone перезагрузится.
Ваши личные данные
После сброса настроек iPhone все установленные вами приложения, а также ваши контакты, встречи, заметки и любые другие личные данные исчезнут. Что касается программного обеспечения, то iPhone будет как новенький. Если вы выполняли сброс, чтобы затем продать свой iPhone, вы можете быть уверены, что на вашем телефоне не хранится ни один бит вашей личной информации.
Заводское программное обеспечение не удалено
Операция сброса не приведет к удалению исходного программного обеспечения iOS, которое было установлено Apple на iPhone в последний раз. Сюда входят все загруженные вами обновления. IOS имеет решающее значение для функционирования iPhone, так как без нее устройство не сможет включиться или подключиться к оператору сотовой связи. Есть также приложения, которые были установлены на заводе, такие как календарь, камера и телефон. Они не будут удалены. Но все содержащиеся в них записи будут удалены.
Взлом iPhone
После взлома iPhone гарантия аннулируется. Многие пользователи по-прежнему предпочитают устанавливать программное обеспечение для взлома, поскольку оно позволяет им получать доступ к приложениям, которые они не могут получить через App Store. После сброса настроек iPhone все программы для взлома будут удалены, и вам придется переустановить их после взлома.
Резервное копирование данных
Любые данные, которые вы скопировали в свою учетную запись iCloud или на компьютер во время операции синхронизации, будут сохранены при сбросе настроек iPhone.Ваши приложения и данные будут перезагружены в ваш телефон, когда вы получите еще один iPhone, возвращая все знакомое. Если вам не удалось выполнить синхронизацию, все данные, добавленные на ваш телефон после последней синхронизации, будут потеряны. Возможно, вам придется вручную восстановить свою личную информацию, такую как контакты и данные календаря.
Сброс всех настроек iPhone
Существуют и другие варианты сброса, кроме «Стереть все содержимое и настройки». Одним из них является « Сброс всех настроек iPhone », который сохранит ваши личные данные и ваши приложения, но сбросит настройки сети и личные предпочтения.Параметр «Сбросить настройки сети» удалит всю информацию о сети Wi-Fi на вашем телефоне, включая пароли, которые вы используете для подключения. Параметр «Сбросить предупреждения о местоположении» заставит все ваши приложения запрашивать ваше разрешение, прежде чем они смогут получить доступ к данным о вашем местоположении. Наконец, параметр «Сбросить словарь клавиатуры» удалит записи ваших ответов на предупреждения об опечатках на вашем iPhone.
Три способа аппаратного сброса iPhone с паролем или без него
Трудно принять решение об сбросе iPhone до заводских настроек , потому что все контакты, файлы, изображения и т. Д.данные на iPhone будут удалены. Вы можете спросить, почему мы должны делать полную перезагрузку iPhone. В следующих ситуациях вам необходимо без колебаний восстановить заводские настройки iPhone:
- iPhone зависает.
- iPhone не может нормально работать.
- iPhone был атакован вирусом.
- Вы хотите продать iPhone другому человеку.
- Вы хотите стереть личные данные iPhone.
В этом руководстве вы узнаете три способа полной перезагрузки iPhone с паролем или без него.
Внимание: Восстановление заводских настроек iPhone сотрет все данные на iPhone. Лучше создать резервную копию iPhone и вынуть SIM-карту iPhone, прежде чем использовать следующие способы полной перезагрузки iPhone.
- Способ 1: Полный сброс iPhone с помощью кнопки «Домой» и кнопки питания
- Способ 2: Полный сброс iPhone из настроек iPhone
- Способ 3: Полный сброс iPhone с помощью стороннего инструмента
Способ 1: Полный сброс iPhone с помощью кнопки «Домой» и кнопки питания
Когда кнопки iPhone доступны, этот способ является одним из самых простых способов восстановить заводские настройки iPhone без пароля.
Шаг 1. Одновременно нажмите и удерживайте кнопку «Домой» (в нижней части iPhone) и кнопку «Режим сна / Пробуждение» (в верхней части iPhone).
Шаг 2. Удерживайте обе кнопки, пока iPhone не выключится и не начнет перезагружаться.
Не торопитесь, когда на экране появляется логотип Apple. Вы только что выполнили полный сброс. Пользователям iPhone 7 / 7Plus необходимо одновременно нажимать кнопки «Режим сна / Пробуждение» и «Уменьшение громкости», пока не появится логотип Apple.
Способ 2: Полный сброс iPhone из настроек iPhone
Когда код доступа все еще запомнился, и вы можете успешно получить доступ к iPhone, iPhone можно выполнить полный сброс через меню.
Шаг 1. Перейдите в раздел «Общий сброс настроек» и выберите « Стереть все содержимое и настройки ».
Шаг 2. Когда появится сообщение с запросом на восстановление заводских настроек iPhone, просто нажмите «ОК» для подтверждения. Затем вам нужно ввести пароль Apple ID, чтобы разрешить действие.Через несколько минут iPhone будет сброшен.
Способ 3: Полный сброс iPhone с помощью стороннего инструмента
Когда нет пароля и кнопки iPhone не работают, вы можете воспользоваться инструментом стороннего производителя, чтобы восстановить заводские настройки iPhone. Здесь мы представляем два инструмента, которые помогут вам восстановить заводские настройки iPhone: iOSBoot Genius и iPhone Passcode Genius .
Вариант 1. Полный сброс iPhone из режима восстановления с помощью iOSBoot Genius
iOSBoot Genius — это инструмент, который поможет вам войти в режим восстановления iPhone одним щелчком мыши и легко восстановить заводские настройки iPhone одним нажатием кнопки.
Шаг 1. Убедитесь, что на компьютере под управлением Windows установлены iTunes и iOSBoot Genius.
Шаг 2: Подключите iPhone к компьютеру с помощью кабеля USB.
Шаг 3. Запустите iOSBoot Genius и проверьте подключенный iPhone.
Шаг 4. Войдите в режим восстановления iPhone одним щелчком мыши на « Enter Recovery Mode » iOSBoot Genius.
Шаг 5. Когда iTunes сообщает вам, что iPhone находится в режиме восстановления, и вы должны восстановить его, прежде чем его можно будет использовать с iTunes .Щелкните ОК.
Шаг 6: Восстановите iPhone, нажав кнопку iTunes « Восстановить iPhone ».
Этот способ работает, когда вы не можете использовать iTunes для успешного входа в режим восстановления iPhone, а затем восстановить его до заводских настроек по умолчанию. Если iTunes может это сделать, вы можете напрямую использовать iTunes для восстановления iPhone. После жесткого сброса iPhone восстановление iPhone из резервной копии iTunes или резервной копии iCloud — лучший способ восстановить данные на карте памяти iPhone.
Вариант 2: Восстановление заводских настроек iPhone с паролем iPhone Genius
Без использования iTunes можно использовать iPhone Passcode Genius для восстановления заводских настроек iPhone.Это программное обеспечение поставляется с хорошим, понятным и интуитивно понятным интерфейсом для легкой разблокировки и сброса настроек iPhone. Вы можете выполнить следующие действия, чтобы быстро сбросить настройки iPhone.
Шаг 1. Загрузите и установите iPhone Passcode Genius на свой компьютер. После этого запустите программу и выберите Разблокировать экран блокировки .
Шаг 2: Нажмите кнопку Start и подключите iPhone к компьютеру.
Шаг 3. Когда программа обнаружит ваш iPhone, нажмите кнопку Download , как показано на снимке экрана.
Шаг 4: Нажмите кнопку Разблокировать , и ваш iPhone будет перезагружен. Все ваши личные данные в iPhone будут удалены без возможности восстановления. Конечно, ваш пароль тоже.
Ссылки по теме:
3 варианта | Как сбросить настройки iPhone без потери данных
Сводка
Ваш iPhone работает медленнее, чем когда-либо? Вы пытаетесь перезагрузить iPhone, чтобы ускорить его? Нужны решения, которые помогут вам сбросить настройки iPhone без потери важных данных? Прочтите и найдите нужные ответы в этом отрывке прямо сейчас.
« Вы знаете, как сбросить настройки iPhone? Можно ли сбросить настройки iPhone и решить проблему низкой скорости работы iPhone? И я думаю, что у моего iPhone проблема с подключением к Wi-Fi, и он работает медленнее, когда я использую некоторые новые приложения с ним. Так что мне интересно, можно ли сбросить настройки моего iPhone, чтобы получить более высокую скорость работы? Пожалуйста, помогите мне, если вы знаете, как безопасно сбросить настройки iPhone без потери данных. «
За исключением короткого времени автономной работы, есть много причин, по которым вы можете сбросить настройки iPhone без потери данных.Во-первых, если ваш iPhone заполнен нежелательными приложениями или файлами, которые замедляют работу вашего iPhone, то выполнение сброса вернет ваш iPhone в нормальное состояние и заставит его работать быстрее. Во-вторых, если на вашем iPhone возникают проблемы с программным обеспечением, которые вы не можете исправить, сброс настроек с легкостью решит эти проблемы. Какими бы ни были причины, по которым вы хотите перезагрузить iPhone без потери данных, это пошаговое руководство предоставит вам три удобных метода для этого.
СОДЕРЖАНИЕ СТРАНИЦЫ:- Способ 1. Мягкий сброс iPhone без потери данных
- Метод 2.Принудительный сброс iPhone без потери данных
- Метод 3. Восстановление заводских настроек iPhone без потери данных
Выполнение мягкого сброса может решить большинство мелких проблем iPhone, таких как iPhone работает медленно, приложения перестают работать, iPhone зависает, iPhone не отвечает или любые другие проблемы, которые вы не можете исправить. Процесс мягкого сброса прост. Обратите внимание, что действия могут немного отличаться в зависимости от того, какую модель iPhone вы используете.
Шаг 1 . Выключите iPhone.
На iPhone X / XR / 11: одновременно нажмите и удерживайте кнопку «Режим сна / Пробуждение» и кнопку уменьшения громкости. Затем отпустите кнопку, пока не появится сообщение «Сдвиньте для выключения».
На iPhone SE, iPhone 8 или более ранней версии: нажмите и удерживайте кнопку «Режим сна / Пробуждение» только до появления значка выключения.
Шаг 2 . Затем сдвиньте переключатель питания вправо.
Шаг 3 . Подождите немного, перезагрузите iPhone.
На iPhone X / XR / 11: нажмите и удерживайте боковую кнопку, пока не появится логотип Apple.
На iPhone SE, iPhone 8 или более ранней версии: снова удерживайте боковую кнопку (Питание), пока не появится логотип Apple.
Способ 2. Как принудительно сбросить iPhone без потери данныхЕсли ваш iPhone полностью не отвечает, практический способ решить эту проблему — выполнить принудительный сброс. Процессы немного различаются между разными моделями iPhone.
На iPhone 8/8 Plus / X / XS / SE / 11: нажмите и быстро отпустите кнопку увеличения громкости> Нажмите и сразу отпустите кнопку уменьшения громкости> Нажмите и удерживайте кнопку сна / пробуждения, пока не увидите логотип Apple.
На iPhone 7 и iPhone 7 Plus: нажмите и удерживайте кнопки «Режим сна / Пробуждение» и «Уменьшение громкости», пока не появится логотип Apple.
На iPhone 6s и более ранних версиях: нажмите и удерживайте кнопки «Режим сна / Пробуждение» и «Домой» вместе, пока не появится логотип Apple.
Метод 3. Как восстановить заводские настройки iPhone без потери данныхЭто последнее решение проблем с iPhone. Чтобы использовать этот метод, прежде всего, вам необходимо сделать резервную копию всех ваших файлов в iCloud или iTunes.В противном случае все ваши текущие данные будут стерты. Из соображений безопасности данных мы рекомендуем использовать iCloud для резервного копирования вашего iPhone. Если вы предпочитаете использовать iTunes, вы также можете использовать iTunes для резервного копирования и восстановления iPhone. Вот как восстановить заводские настройки iPhone через iCloud:
Сделайте резервную копию данных iPhone в iCloud перед сбросом
Шаг 1 . Подключите свое устройство, например iPhone, iPad или iPod Touch, к Wi-Fi.
Шаг 2 . В iOS 8 или новее нажмите «Настройки»> «iCloud»> «Резервное копирование» (или «Хранение и резервное копирование» в iOS 7 или более ранней версии).
Шаг 3 . Убедитесь, что резервное копирование iCloud включено> Нажмите «Создать резервную копию».
- Уведомление:
- Если вы хотите создать резервную копию определенных данных, таких как контакты, фотографии или видео, в iCloud, вы также можете перейти в «Настройки»> «iCloud»> «Хранилище»> «Управление хранилищем» и выбрать свое устройство, чтобы проверить, были ли созданы резервные копии всех ваших данных.
Сбросьте iPhone, iPad или iPod Touch с легкостью
Шаг 1 .Выберите «Настройки»> «Основные»> «Сбросить».
Шаг 2 . Выберите режим сброса: Сбросить все настройки.
- Уведомление:
- Не нажимайте «Стереть все содержимое и настройки». В противном случае все ваши настройки, приложения и данные будут удалены.
Восстановить резервную копию iCloud после сброса iPhone
После того, как все настройки будут выполнены, вы сможете позже восстановить свои резервные копии на iPhone.Вы можете либо напрямую восстановить резервную копию iCloud на iPhone, либо использовать программное обеспечение для восстановления данных iPhone, чтобы помочь вам. Последний позволяет выборочно восстанавливать данные из резервной копии iCloud на iPhone, что упрощает организацию вашего iPhone, удаляя что-то бесполезное.
Вариант 1. Восстановление резервных копий iCloud на iPhone
Шаг 1 . Выберите «Настройки»> «iCloud»> «Хранилище». (Это хранилище и резервное копирование на устройствах iOS 7 или более ранних версий)
Шаг 2 .Управление хранилищем> Коснитесь «Резервное копирование iCloud»> Выберите резервные копии для восстановления.
Шаг 3 . Подождите, пока резервная копия iCloud будет восстановлена на вашем iPhone.
Если вы обнаружите, что некоторые данные или текстовые сообщения не восстанавливаются на вашем iPhone, выполните следующие шаги руководства, чтобы восстановить все данные с помощью программного обеспечения для восстановления данных iPhone от EaseUS. Кроме того, приведенная ниже опция позволяет выборочно восстановить резервную копию iCloud на iPhone.
Вариант 2. Выборочное восстановление резервных копий iCloud на iPhone
Бесплатная загрузка EaseUS MobiSaver и подключение iPhone к ПК.Выполните следующие действия, чтобы начать восстановление резервных копий iCloud прямо сейчас.
Шаг 1 . Запустите EaseUS MobiSaver на своем ПК.
Выберите режим восстановления: «Восстановить из резервной копии iCloud» и войдите в iCloud.
Шаг 2 . Отсканируйте резервную копию iCloud, чтобы найти все данные.
Выберите файл резервной копии iCloud и терпеливо дождитесь, пока приложение найдет и отобразит все ваши данные после завершения сканирования iCloud.
Шаг 3 . Предварительный просмотр и восстановление данных из резервной копии iCloud на ПК.
Щелкните нужный тип файла слева, чтобы просмотреть и отметить нужные файлы, и нажмите кнопку «Восстановить», чтобы вернуть их все один раз.
Укажите папку на компьютере для сохранения всех данных резервных копий iCloud на ваш компьютер.
Мы надеемся, что после прочтения этого пошагового руководства вы успешно сбросили настройки iPhone. Из всех методов, упомянутых выше, метод 3 является наиболее эффективным решением проблем с iPhone. Почти все проблемы с iPhone можно решить, выполнив сброс настроек до заводских.Не забудьте сделать резервную копию вашего iPhone перед сбросом настроек. Это все о нашем руководстве. Если у вас есть какие-либо вопросы или дополнительные советы по этой теме, не стесняйтесь обращаться к нам.
Как отформатировать iPhone | Учебный центр Leawo
iPhone7 / 7 Plus выпускаются уже почти год, а до анонса iPhone 8 осталось всего несколько месяцев. Хорошее время, чтобы избавиться от старого iPhone и купить новый. И я считаю, что это то, что многие люди, особенно поклонники Apple, планируют сделать, когда выйдет новый iPhone 8.Обновляя свои устройства, большинство людей предпочитают продавать свои старые. Если это то, что вы делаете, есть вещи, о которых нужно позаботиться, прежде чем продавать свой старый iPhone, а именно стирать данные с вашего iPhone.
iPhone содержит много личной информации, и если вы хотите ее продать, вам, вероятно, следует стереть ее перед тем, как сделать это. Если вы забудете отформатировать свой iPhone, это может доставить вам или новому владельцу много неприятностей. Ознакомьтесь с содержимым ниже, чтобы узнать, как отформатировать iPhone.
Как отформатировать iPhone без компьютераЕсли вы помните свой Apple ID и пароль, а также пароль своего iPhone, вы можете напрямую отформатировать iPhone на своем устройстве.Вот как отформатировать iPhone на самом iPhone.
- На вашем iPhone откройте приложение Settings , а затем перейдите в General> Reset> Erase All Content and Settings .
Еще один способ стереть данные с iPhone — через iTunes. Всего несколько простых шагов, и вы сможете отформатировать iPhone с помощью iTunes. И когда iTunes стирает ваш iPhone, он автоматически загружает последнюю версию iOS и устанавливает ее на ваш iPhone.
Процедура стирания iPhone в Windows в основном такая же, как и на Mac. Следуйте приведенным ниже инструкциям, чтобы узнать, как стереть данные с iPhone на ПК и Mac.
- Шаг 1. Откройте iTunes в Windows или Mac OS.
- Шаг 2. Подключите iPhone к компьютеру через USB-кабель.
- Шаг 3. На вашем iPhone может появиться всплывающее окно с запросом пароля или Доверять этому компьютеру , просто следуйте инструкциям, введите свой пароль или доверяйте этому компьютеру.
- Шаг 4. Щелкните значок вашего iPhone, чтобы ввести Сводка .
- Шаг 5. На панели «Сводка» нажмите Восстановить iPhone , появится всплывающее окно, нажмите Восстановить еще раз для подтверждения.
Когда ваш iPhone завершит восстановление заводских настроек, он автоматически перезагрузится, и вы сможете настроить его как новый.
Как отформатировать iPhone без пароляДля двух вышеуказанных методов требуется пароль. Если вы забыли свой пароль, вам придется найти другой способ.Следующие шаги могут быть применены к вашему iPhone, если вы забыли свой пароль или ваш iPhone отключился после того, как вы ввели неправильный пароль на своем iPhone 6 раз подряд.
Метод 1. Используйте iCloud для стирания iPhone
Если вы настроили Find My iPhone на своем iPhone или Mac, вы можете стереть данные с iPhone с помощью iCloud без пароля. Ознакомьтесь с приведенными ниже инструкциями, чтобы узнать, как отформатировать iPhone с помощью iCloud без пароля.
- 1.На вашем ПК или Mac перейдите по адресу icloud.com/find .
- 2. При необходимости войдите в систему, используя свой Apple ID.
- 3. Щелкните Все устройства вверху веб-сайта.
- 4. Выберите свой iPhone.
- 5. Нажмите Стереть iPhone , чтобы стереть данные с iPhone.
Примечание. Если ваш iPhone не подключен к Wi-Fi или сотовой сети, вы не можете стереть его в iCloud.
Когда ваш iPhone отформатирован до заводских настроек, вы можете выключить его и снова включить, чтобы настроить как новый.
Метод 2. Используйте режим восстановления для форматирования iPhone
Вы можете использовать Recovery Mode для форматирования вашего iPhone, если вы никогда раньше не выполняли синхронизацию с iTunes или не настраивали Find My iPhone .
Когда весь процесс будет завершен, вы можете настроить его как новый.
Как восстановить iPhone из резервной копии iTunesЕсли вы приобрели новый iPhone и у вас есть резервные копии старого iPhone, вы можете восстановить его из старых резервных копий с помощью iTunes.
- 1. Откройте iTunes на компьютере, на котором есть резервная копия вашего старого iPhone.
- 2. Подключите iPhone к компьютеру с помощью кабеля USB. Может появиться сообщение с запросом пароля для вашего устройства или Доверяйте этому компьютеру , просто введите свой пароль или доверьтесь компьютеру, чтобы продолжить.
- 3. В iTunes щелкните значок своего iPhone, чтобы открыть панель Сводка .
- 4. Щелкните Восстановить резервную копию .
- 5. Выберите резервную копию, которую вы хотите восстановить на свой iPhone.
- 6. Щелкните Восстановить , чтобы начать процесс восстановления, и дождитесь его завершения.
- 7. Не отключайте iPhone от компьютера после его перезагрузки и синхронизации с iTunes. После этого вы можете отключить устройство.
резервных копий iTunes включает в себя все виды данных на вашем старом iPhone. И некоторые из них могут не понадобиться на вашем новом iPhone. Если вы хотите перенести на iPhone определенные файлы вместо всего пакета старой резервной копии, вот вам отличная программа.Leawo iOS Data Recovery — это мощная программа для восстановления данных, которая позволяет вам восстанавливать определенные файлы на ваш iPhone из резервной копии iTunes на вашем компьютере. С его помощью вы можете легко выбрать тип данных, которые хотите восстановить на свой iPhone. Всего существует 10 типов данных, которые вы можете восстановить на iPhone с помощью Leawo iOS Data Recovery: Фотопленка, фотопоток, сообщения, вложения в сообщения, контакты, история вызовов, заметки, календарь, напоминания, голосовые заметки и закладки Safari.
Шаг 1: Загрузите и установите Leawo iOS Data Recovery на свой компьютер, откройте его и нажмите Recover from iTunes Backup .
Шаг 2. Вы должны увидеть список всех резервных копий, которые вы сделали ранее. Выберите нужную резервную копию и нажмите Сканировать , и программа начнет сканирование вашей резервной копии.
Шаг 3. Вы можете свободно просматривать все данные и выбирать те, которые хотите перенести на новый iPhone. Выберите нужные файлы и нажмите кнопку Восстановить в правом нижнем углу интерфейса.
Шаг 4: В следующем всплывающем окне установите каталог для файлов, которые вы выбрали, так как они будут сохраняться на вашем компьютере одновременно с переносом на новый iPhone.После настройки каталога щелкните Перейти , чтобы начать процесс передачи данных.
Прочитав этот пост, вы должны иметь базовое представление о том, как форматировать iPhone с помощью различных подходов. Следуя приведенным выше инструкциям, вы можете легко отформатировать iPhone. И как только вы все проясните, вы можете продать свой старый iPhone, не беспокоясь о раскрытии вашей личной информации.
Как выполнить полную перезагрузку iPhone XS и iPhone XS Max? Исправление!
Вы только что купили новый iPhone XS или XS Max, но теперь он завис! Вам нужно перезапустить его, но вы не знаете, как это сделать.В этой статье я покажу вам , как выполнить полную перезагрузку iPhone XS и iPhone XS Max .
Как выполнить полный сброс iPhone XS и iPhone XS Max
- Быстро нажмите и отпустите кнопку увеличения громкости .
- Быстро нажмите и отпустите кнопку уменьшения громкости .
- Нажмите и удерживайте боковую кнопку .
- Отпустите боковую кнопку , когда на экране появится логотип Apple. В некоторых случаях это может занять 20–30 секунд.
Ваш iPhone XS или XS Max снова включится вскоре после того, как на экране появится логотип Apple!
Жесткий сброс iPhone XS или XS Max — это плохо?
Аппаратный сброс — отличное временное решение, когда ваш iPhone завис, застрял на логотипе Apple или завис на черном экране. Аппаратный сброс резко выключает и снова включает ваш iPhone, что является быстрым решением этих распространенных программных проблем.
Однако есть пара проблем с аппаратным сбросом. Во-первых, полный сброс на самом деле не устраняет основных проблем с программным обеспечением, из-за которых экран вашего iPhone зависает.Эти проблемы все еще существуют и обычно возникают снова, если все, что вы делаете, это полностью перезагружаете свой iPhone. Мы рекомендуем перевести ваш iPhone в режим DFU, чтобы исправить серьезные программные проблемы!
Вы также рискуете повредить файлы программного обеспечения при полной перезагрузке iPhone. В отличие от мягкого сброса (выключение и повторное включение iPhone), программы, функции и приложения не завершаются естественным образом при полной перезагрузке iPhone.
Вот мораль истории: выполняйте полную перезагрузку iPhone только тогда, когда это абсолютно необходимо.Всегда пытайтесь выполнить программный сброс iPhone, прежде чем прибегать к аппаратному сбросу. Аппаратный сброс на самом деле не устраняет проблемы с программным обеспечением на вашем iPhone, поэтому вам может потребоваться сделать еще один шаг и сбросить все настройки или DFU восстановить ваш iPhone.
Это было не так уж и сложно!
Вы успешно сбросили настройки iPhone, и он снова работает нормально! Обязательно поделитесь этой статьей в социальных сетях со своей семьей и друзьями, чтобы вы могли научить их, как выполнить полную перезагрузку iPhone XS или iPhone XS Max. Есть еще вопросы об этих новых iPhone? Оставьте их в разделе комментариев ниже!
Спасибо за чтение,
Дэвид Л.
Полное руководство о том, как полностью отформатировать iPhone
Форматирование iPhone — это сброс вашего устройства до исходных заводских настроек. Эта операция удалит все содержимое и настройки, которые вы сохранили на iPhone. Так что это важная операция перед продажей телефона. Кроме того, форматирование iPhone также является эффективным методом решения некоторых проблем с iPhone, с которыми трудно справиться. Но проблема в следующем: как полностью и безопасно отформатировать iPhone?
Просто посмотрите сюда! Здесь будут представлены 3 безопасных способа полностью отформатировать iPhone.Вы должны получить здесь тот, который вам нужен.
Часть 1. Подготовка к форматированию iPhone
Как мы уже упоминали выше, процесс форматирования сотрет все содержимое и настройки на вашем iPhone. Таким образом, вам необходимо сделать некоторые приготовления перед тем, как начать процесс. Собственно, единственное, к чему вам нужно подготовиться, — это сделать резервную копию. Если вы не синхронизируете и не сохраните нужные файлы с iPhone на другое устройство, будет очень нежелательно вернуть их после форматирования устройства.
Чтобы легко передавать и хранить данные с iPhone, мы хотели бы посоветовать вам использовать профессиональное программное обеспечение — MobiKin Assistant для iOS (Win & Mac) . Этот инструмент может помочь вам выполнить перенос в несколько простых кликов.
Шаг 1. Установите соединение между iPhone и ПК
Подключите iPhone к ПК с помощью кабеля USB и запустите установленную программу.
Шаг 2. Сделайте так, чтобы ваше устройство распознавалось
Инструмент автоматически исследует подключенный iPhone после подключения.Затем вас попросят доверять компьютеру на вашем iPhone. Просто нажмите «Доверие» и нажмите «Продолжить» на компьютере, чтобы продолжить.
Шаг 3. Переместите нужные файлы на компьютер
После обнаружения вашего iPhone программа отобразит папки с файлами вашего iPhone на интерфейсе. Просто выберите нужные категории на левой панели и отметьте данные, которые хотите синхронизировать. Наконец, нажмите «Экспорт», чтобы завершить процесс.
Теперь вы можете приступить к форматированию устройства, зафиксировав его заднюю часть!
Часть 2.Рекомендуемый способ полностью отформатировать iPhone
Наиболее рекомендуемый способ стереть данные на вашем iPhone — обратиться к iOS Data Eraser . С помощью этого программного обеспечения вы можете отформатировать свой iPhone одним простым щелчком мыши. Кроме того, вы также можете использовать его для удаления определенных файлов. Более того, он совместим практически со всеми поколениями iDevices, включая iPhone X / 8 Plus / 8/7/6, iPad mini, iPad Air, iPod Touch, iPod Mini и так далее.
Ниже приводится подробное описание операции полного форматирования iPhone.Вы можете выполнить следующие действия, чтобы стереть данные с телефона.
Шаг 1. Загрузите и установите инструмент
Сначала загрузите и установите предложенную программу на свой компьютер. Затем с помощью кабеля USB подключите iPhone к ПК.
Шаг 2. Выберите, чтобы стереть все данные на iPhone
.Запустите инструмент и дождитесь обнаружения вашего iPhone. Затем выберите свое устройство и выберите нужный вариант удаления — Стереть все данные.
Шаг 3.Сотри все файлы на устройстве
Наконец, нажмите кнопку «Стереть сейчас» и подождите некоторое время, пока процесс не будет завершен.
Часть 3. Удалить все содержимое и настройки на iPhone напрямую
Если вы не хотите устанавливать и использовать какое-либо стороннее программное обеспечение, вы можете выбрать завершение процесса форматирования непосредственно на вашем устройстве. Это очень простое решение:
Нажмите на значок «Настройки» на экране iPhone, чтобы войти в раздел настроек.Нажмите «Общие» и выберите «Сброс» в этой папке. Затем вы увидите несколько опций в интерфейсе. Просто выберите «Стереть все содержимое и настройки», чтобы стереть все данные на вашем iPhone.
Часть 4. Сброс iPhone через iTunes
Последний представленный здесь метод — это использование iTunes. Это было бы не так просто, как два предыдущих средства, но оно тоже работает.
Шаг 1. Отключите функцию «Найти iPhone»
Перейдите в «Настройки»> «iCloud», чтобы выключить функцию «Найти iPhone».
Шаг 2. Установите соединение между iPhone и iTunes
С помощью кабеля USB подключите iPhone к компьютеру, а затем запустите iTunes, чтобы подключить iPhone к iTunes.


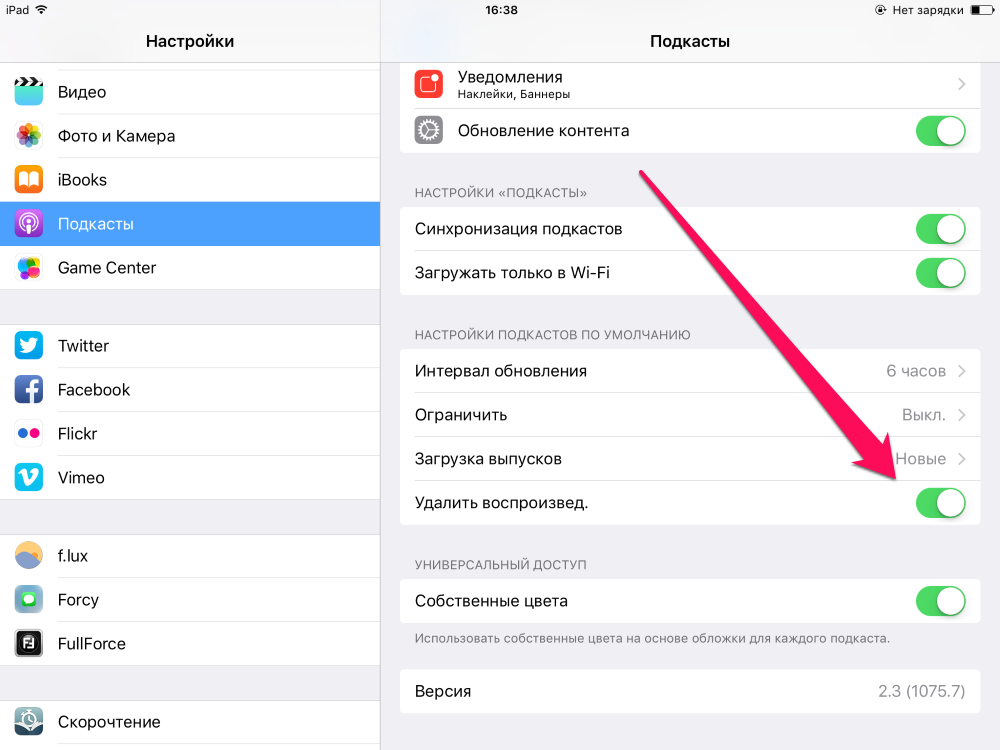
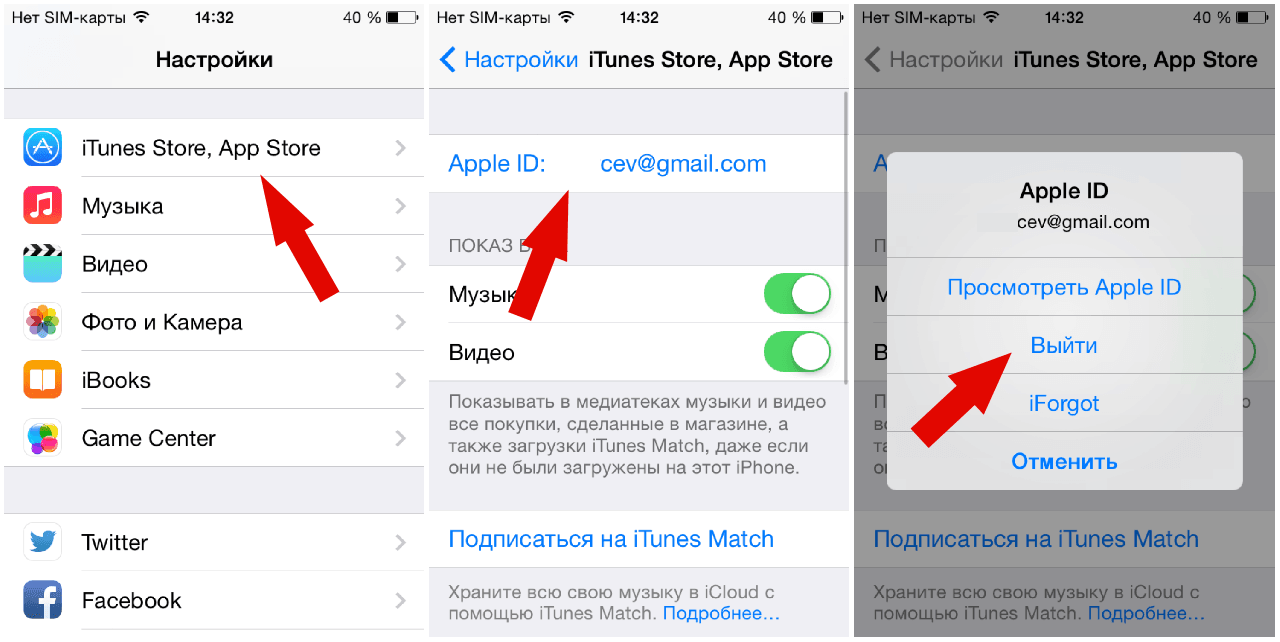
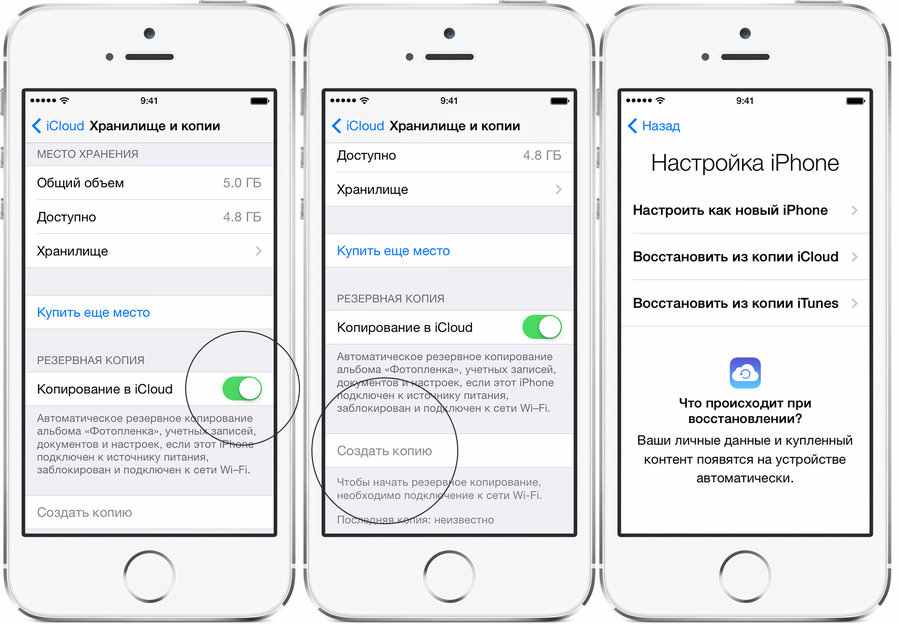 После этого держите нажатой боковую кнопку, пока не появится экран режима восстановления. (значок программы). На iPhone 7 и 7 Plus одновременно нажимайте боковую кнопку и кнопку «+ громкость». На iPhone 6s нажмите кнопку «Домой» и верхнюю или боковую клавишу.
После этого держите нажатой боковую кнопку, пока не появится экран режима восстановления. (значок программы). На iPhone 7 и 7 Plus одновременно нажимайте боковую кнопку и кнопку «+ громкость». На iPhone 6s нажмите кнопку «Домой» и верхнюю или боковую клавишу. Если время ожидания превысит 15 минут, устройство выйдет из режима восстановления и придется повторить действия 2–4.
Если время ожидания превысит 15 минут, устройство выйдет из режима восстановления и придется повторить действия 2–4. 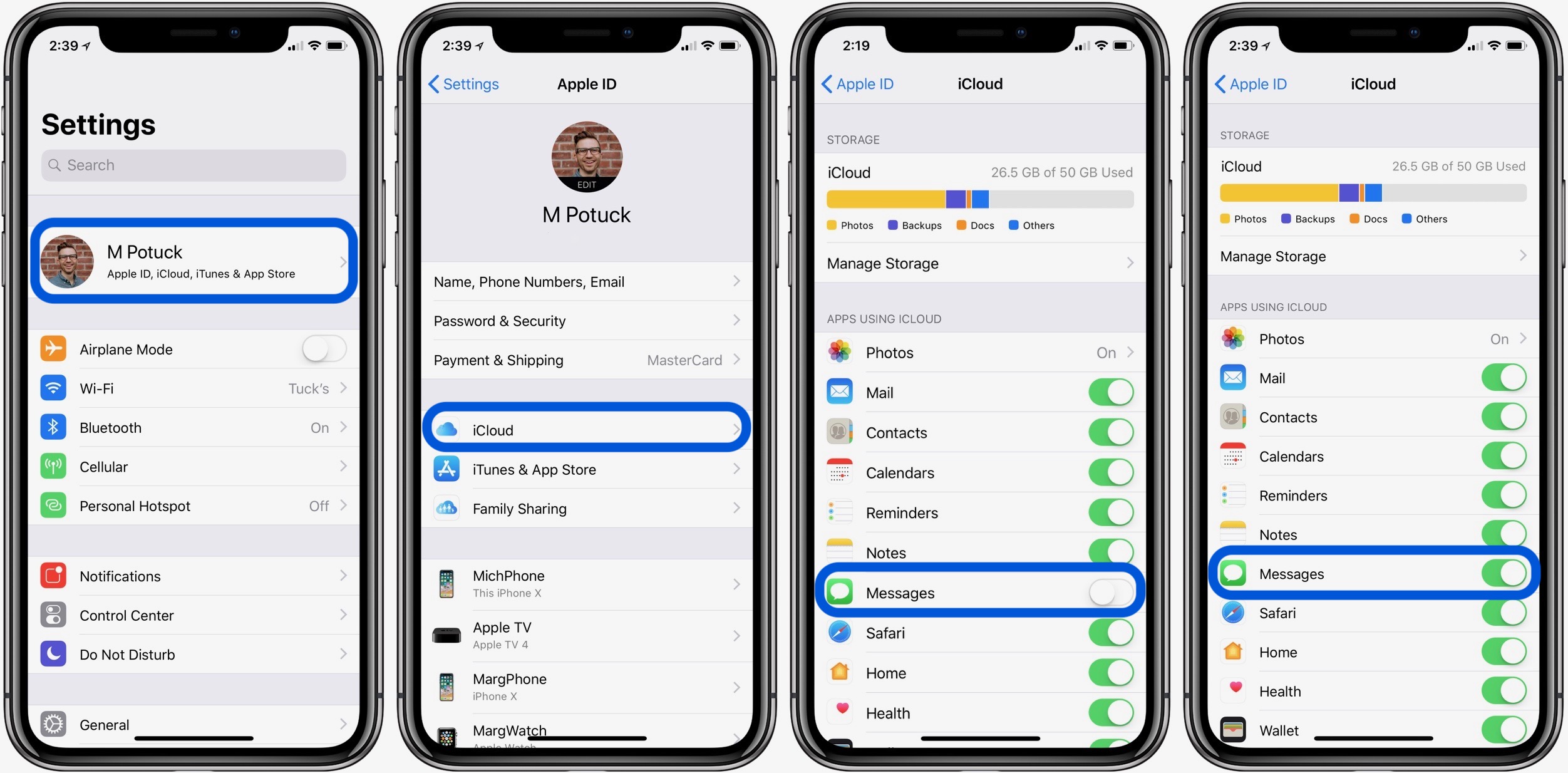 д., будут также удалены. Позаботьтесь заранее о том, чтобы скопировать всю информацию на компьютер и не делайте поспешных действий.
д., будут также удалены. Позаботьтесь заранее о том, чтобы скопировать всю информацию на компьютер и не делайте поспешных действий.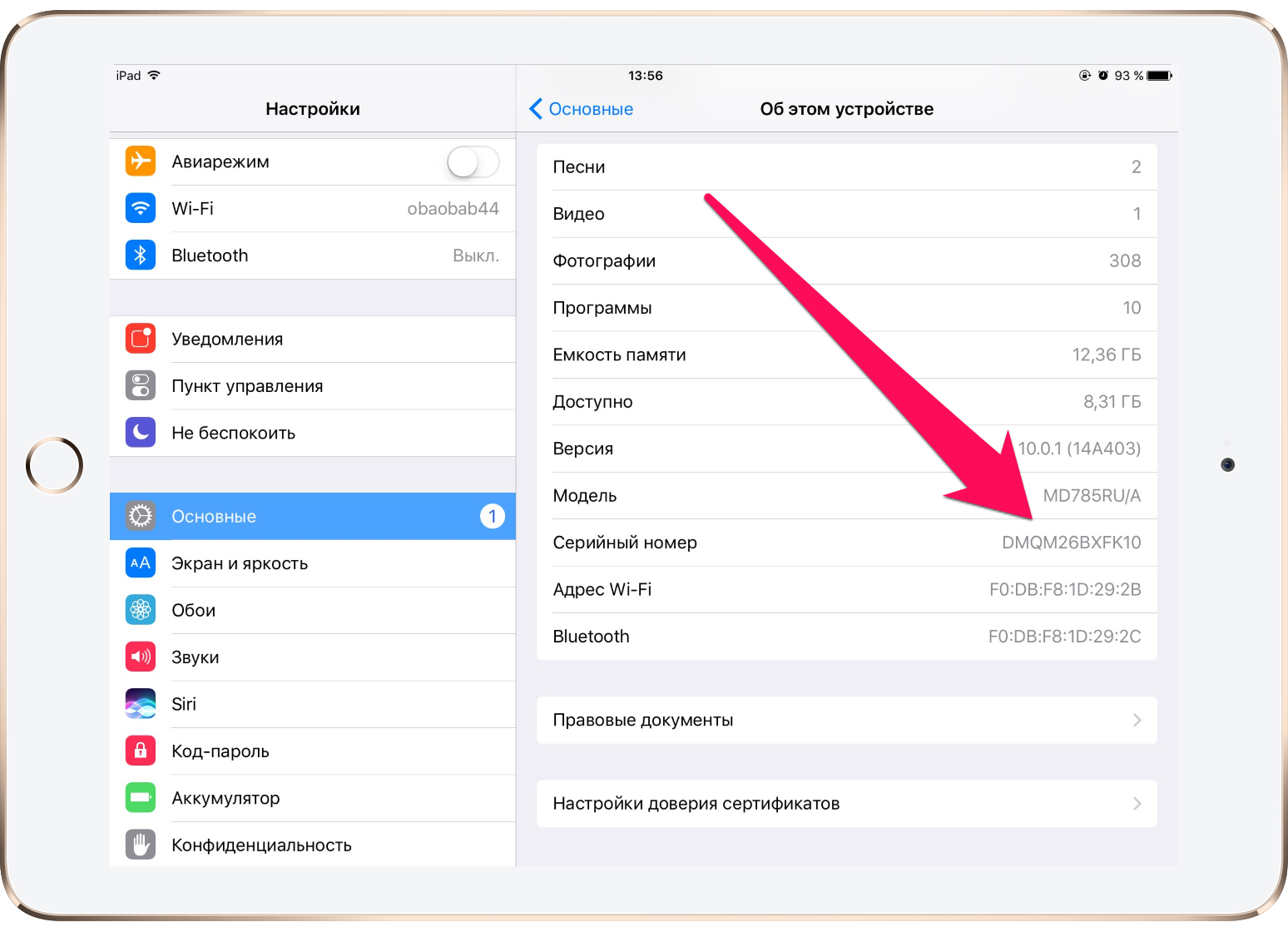
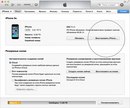 Сброс такого типа полезен, когда пользователь Apple хочет подарить или продать подержанный Айфон. Покупатель получает совершенно «чистый» гаджет без следов предварительного использования – в том числе происходит де-авторизация Apple ID . Такая операция более длительная и занимает около пары минут (в зависимости от того, насколько «захламлена» память).
Сброс такого типа полезен, когда пользователь Apple хочет подарить или продать подержанный Айфон. Покупатель получает совершенно «чистый» гаджет без следов предварительного использования – в том числе происходит де-авторизация Apple ID . Такая операция более длительная и занимает около пары минут (в зависимости от того, насколько «захламлена» память). В соответствии с нашими целями, выбираем первое предложение, т.к. нам требовалось полное удаление данных. И в результате получаем чистую память гаджета, как при исходном состоянии при его приобретении, т.е. сброшенный девайс.
В соответствии с нашими целями, выбираем первое предложение, т.к. нам требовалось полное удаление данных. И в результате получаем чистую память гаджета, как при исходном состоянии при его приобретении, т.е. сброшенный девайс.