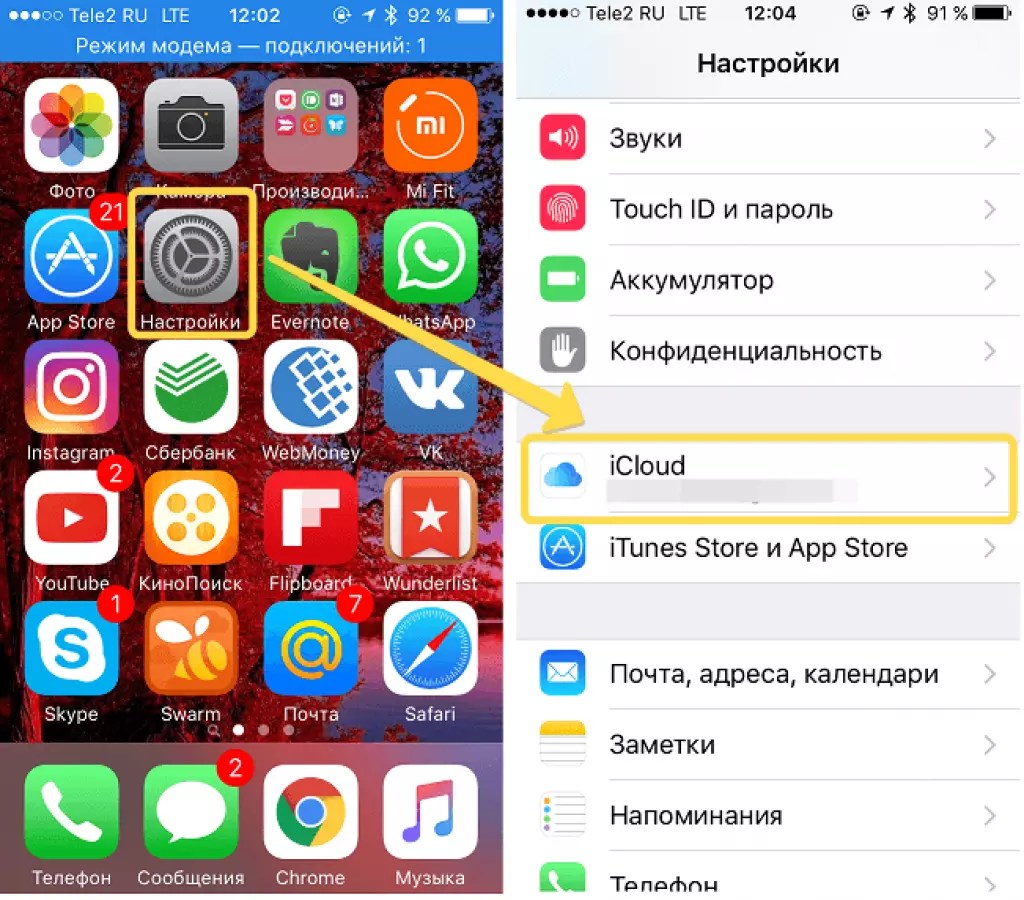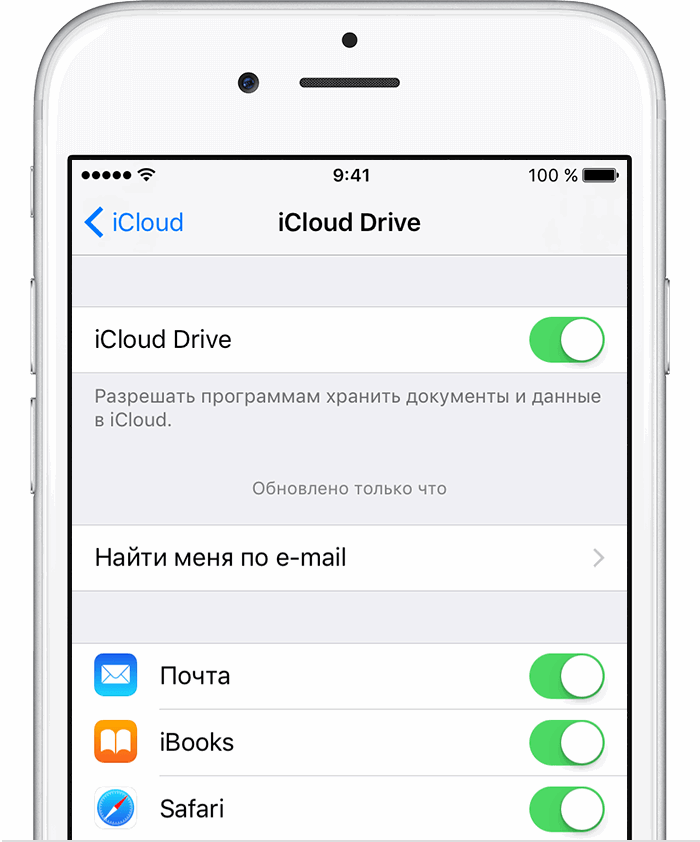Как подключить облако на айфоне. Как войти в айклауд (iCloud) с компьютера. Два проверенных способа
И серьезный шаг вперед совершил и облачный сервис Apple. Облачное хранилище данных iCloud превратилось в iCloud Drive , принеся пользователям совершенно новые возможности по размещению файлов в Сети и управлению ими. Остановимся на этих вопросах подробнее.
Базовые настройки
Итак, для использования iCloud Drive у вас должна быть установлена iOS 8 на iPhone, iPad или iPod touch, а также OS X Yosemite на Mac. Получить доступ к iCloud Drive можно даже из браузера и при помощи Windows, но об этом позже — пока необходимо все подготовить. Если совместимые операционные системы установлены, то обратите внимание на состояние облачного сервиса в настройках:
Для iOS 8 : Настройки -> iCloud -> iCloud Drive — функция должна быть активирована. Здесь же обратите внимание на список приложений — им открыт доступ к iCloud Drive.
Для OS X Yosemite : Системные настройки -> iCloud -> iCloud Drive — опять же проверяем наличие галочки, свидетельствующей о том, что сервис активирован. При нажатии кнопки «Параметры» можно просмотреть приложения, которым открыт доступ к iCloud Drive.
На этом подготовительный этап практически завершен. Одна деталь. Если вы после обновления операционной системы отказались перейти с iCloud на iCloud Drive, то не забудьте сделать это сейчас при помощи параметров, указанных выше. Теперь точно все.
Типы файлов и доступное пространство
iCloud Drive во многом следует традиции Apple, заложенной еще в OS X. По умолчанию здесь нет свалки различных файлов, а у каждого приложения имеются свои папки, в которые оно и складирует рабочие документы. Однако ключевое отличие iCloud Drive от обычного iCloud в том, что теперь создавать папки и абсолютно любые типы файлов в облаке может сам пользователь. Иными словами, теперь Apple предоставляет нам полноценное облачное хранилище для файлов.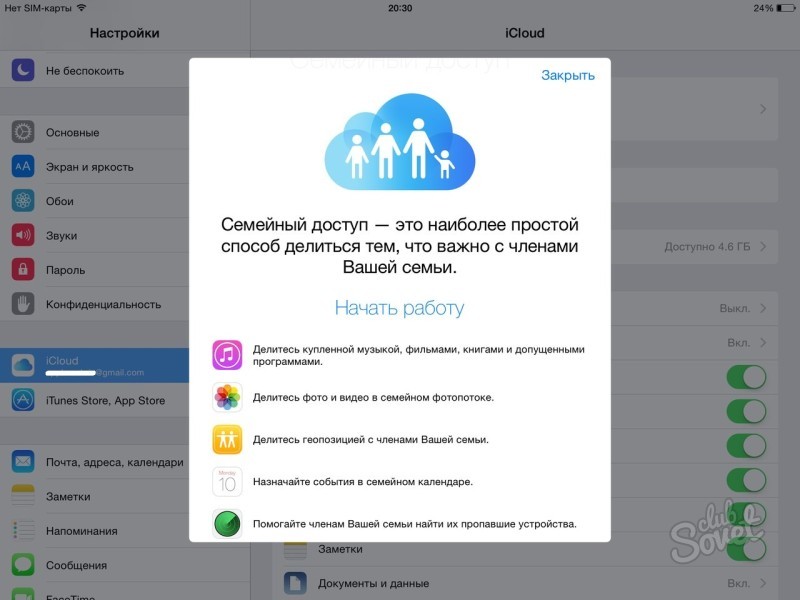
Полет фантазии упирается исключительно в свободное дисковое пространство. Изначально доступно всего 5 ГБ — в этом плане изменений нет. Расширения стоят куда дешевле, чем это было в случае с iCloud:
Обратите внимание, что цена на облачное пространство также немного изменились
Таким нехитрым образом можно увеличить облачное хранилище до 1 ТБ . Этого будет достаточно большинству пользователей. При больших объемах данных в Сети стоит задуматься о специализированных решениях. В сухом остатке имеем исчерпывающее количество свободного пространства в облаке и отсутствие ограничений по типам файлов — сказка.
Доступ к iCloud Drive
1. Первым способом получить доступ к iCloud Drive является ваш компьютер Mac. Просто открываем Finder и переходим на вкладку iCloud Drive . Все! Абсолютно все файлы и папки доступны для изменения на ваш вкус — ничего сложного.
Если с маком не сложилось, но есть персональный компьютер под управлением Windows, то все тоже довольно просто. Необходимо загрузить и установить «iCloud 4.0 для Windows». После этого прямо в проводнике слева, в меню «Избранное», появится ярлык на iCloud Drive. Все работает почти также элегантно и удобно, как и на Mac.
2. Второй способ в некотором смысле еще проще, но зачастую не так удобен при длительном использовании. Представим ситуацию, что вы находитесь за чужим компьютером или вам нужен разовый доступ к iCloud Drive. Соответственно, выполнять настройку облачного хранилища или устанавливать дополнительное программное обеспечение нет никакого желания или возможности. На помощь придет браузер .
Documents 5 — это своего рода швейцарский нож для работы с файлами на iOS. Приложение создает собственную папку в памяти устройства, где пользователь может размещать любые нужные файлы. Причем получить их можно даже посредством скачивания из Сети при помощи встроенного браузера. Кроме того, имеется поддержка всех известных облачных сервисов и возможность подключения различных серверов.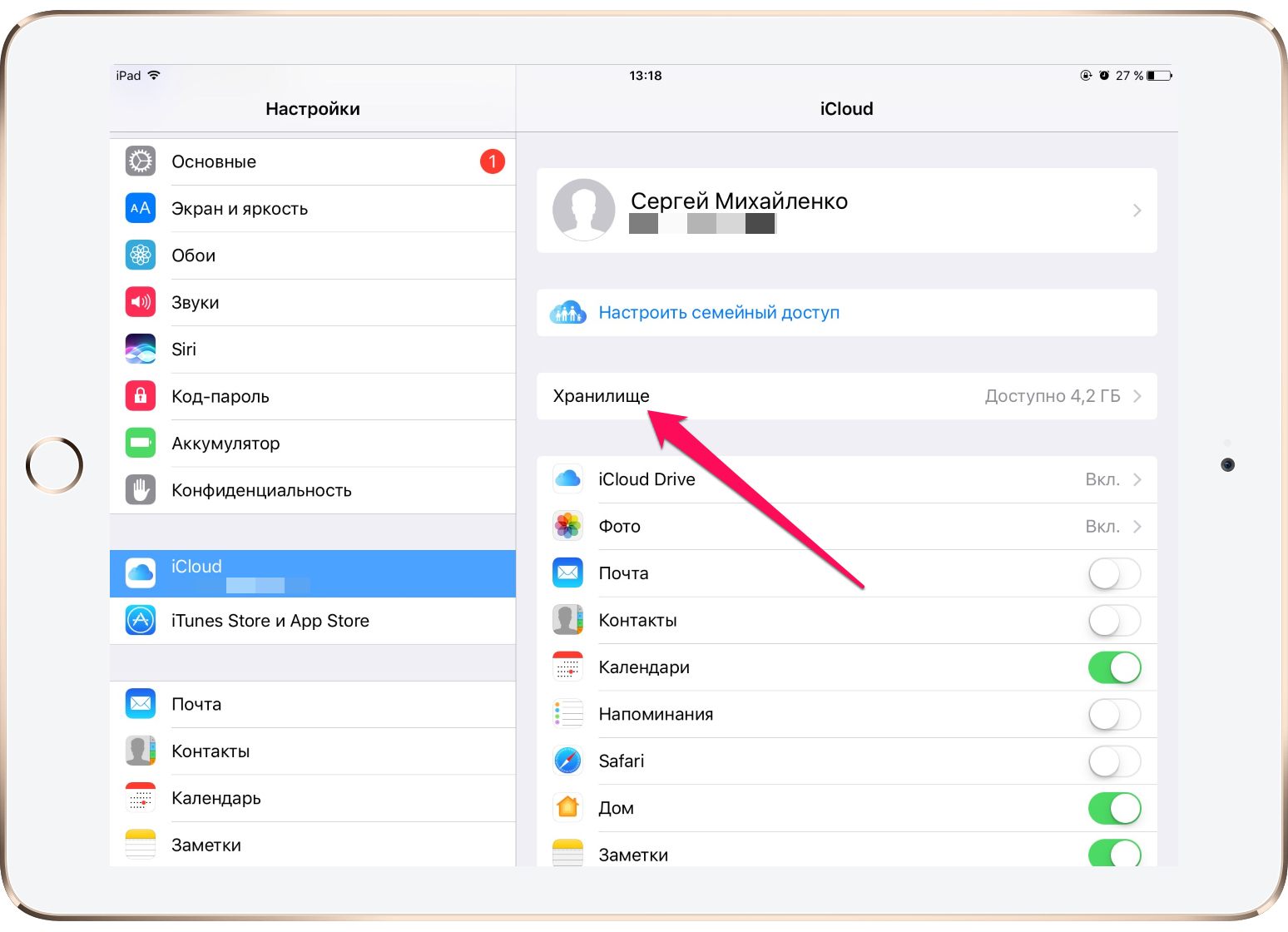
Доступ к облаку возможен на уровне запуска соответствующих приложений для каждого типа файлов, а также возможности добавлять файлы в хранилище из внутренней памяти устройства. Однако речь идет о тех файлах, которые доступны приложению Documents 5. В целом, при помощи приложения можно прослушать музыку, посмотреть видео, отредактировать документ или изображение — основные рабочие моменты доступны, а этого большинству пользователей будет вполне достаточно.
Не в пример многим новым сервисам и функциям, которые Apple запустила этой осенью, iCloud Drive работает стабильно и четко выполняет собственные функции. При помощи данного материала вы теперь знаете все необходимое для того, чтобы эффективно использовать облачное файловое хранилище себе на благо и во многих ситуациях отказаться от дополнительных сервисов, оставшись в рамках единой экосистемы Apple.
Облачные сервисы среди современных пользователей ПК и мобильных устройств пользуются огромным спросом. Они помогают хранить данные в большом объеме на специальных серверах, а затем выгружать их при необходимости. Очень удобно! И место на телефоне/компьютере не занимается лишними документами. Сегодня нас будет интересовать облако на «Айфоне». Как посмотреть его? А пройти в нем авторизацию? Для каких целей используется облачный сервис iPhone? В действительности все проще, чем кажется. И пользователи смогут быстро воспользоваться фирменным облачным сервисом от Apple для своих нужд.
Описание
У компании «Эппл» есть уникальный сервис. Речь идет об такое? И для чего используется соответствующая опция?
Облако iCloud — это сервис, который позволяет синхронизировать данные с устройствами того или иного Apple ID. С его помощью можно переносить информацию с телефона или планшета на новые «яблочные» девайсы, а также просматривать их или восстанавливать при необходимости.
Облачный сервис от «Эппл» — обычное, хоть и очень удобное хранилище данных.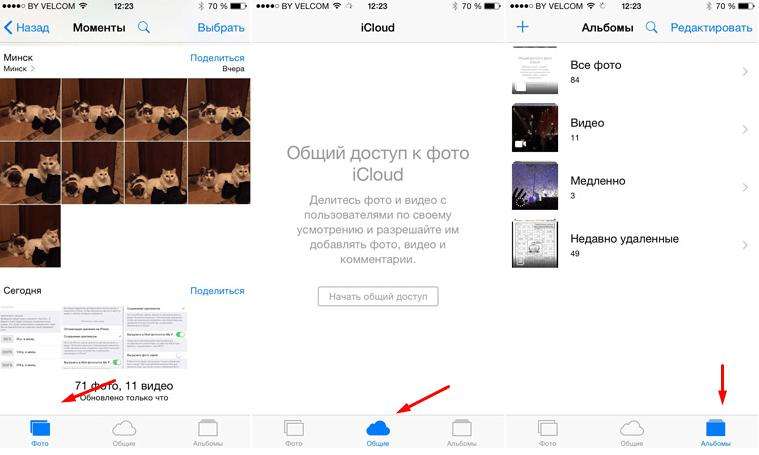 При настройке этой опции человек сможет выбрать, как сведения сохранять и синхронизировать. Об этом расскажем позже.
При настройке этой опции человек сможет выбрать, как сведения сохранять и синхронизировать. Об этом расскажем позже.
Зачем используется
Как посмотреть облако на «Айфоне»? Для начала придется разобраться, зачем вообще используется iCloud. Может, без него удастся обойтись?
Облачное хранилище «Эппл» используется для:
- создания резервных копий данных;
- совершения покупок;
- работы с любыми документами на устройстве;
- настройки «Семейного доступа»;
- сохранения и изменения параметров мобильного устройства;
- поиска и блокировки потерянного iPhone;
- привязки ключей и карт Safari;
- работы с приложениями App Store;
- удаленной работы с компьютером Mac.
В действительности облако iCloud значительно упрощает жизнь владельцу «яблочного» устройства. Без него работать с девайсами Apple крайне трудно. Поэтому обычно пользователи производят активацию фирменного облачного сервиса на iPhone или iPad.
Объем хранения данных
Как посмотреть облако на «Айфоне»? Перед тем как начать работу с этим сервисом, нужно хорошенько изучить его.
У любого облака данных есть определенный объем. По умолчанию для хранения данных с iPhone выделяется всего 5 ГБ пространства. За этот объем платить не придется.
Если по тем или иным причинам человеку не хватает выделенного пространства, он может докупить его. Для этого есть кнопка «Купить» в настройках облачного сервиса.
У фотографий нет ограничений по объему хранения данных. Зато облачный сервис хранит последнюю 1 000 снимков за месяц. Как только общее количество изображений в iCloud превысит указанный лимит, сервис автоматически подчистит старые данные.
О регистрации
Как зайти в облако «АйКлауд»? Сначала придется зарегистрироваться здесь. Но каким образом?
iCloud — сервис от компании Apple. Он использует для работы Apple ID. Никакой отдельной регистрации в облачном сервисе нет и быть не может.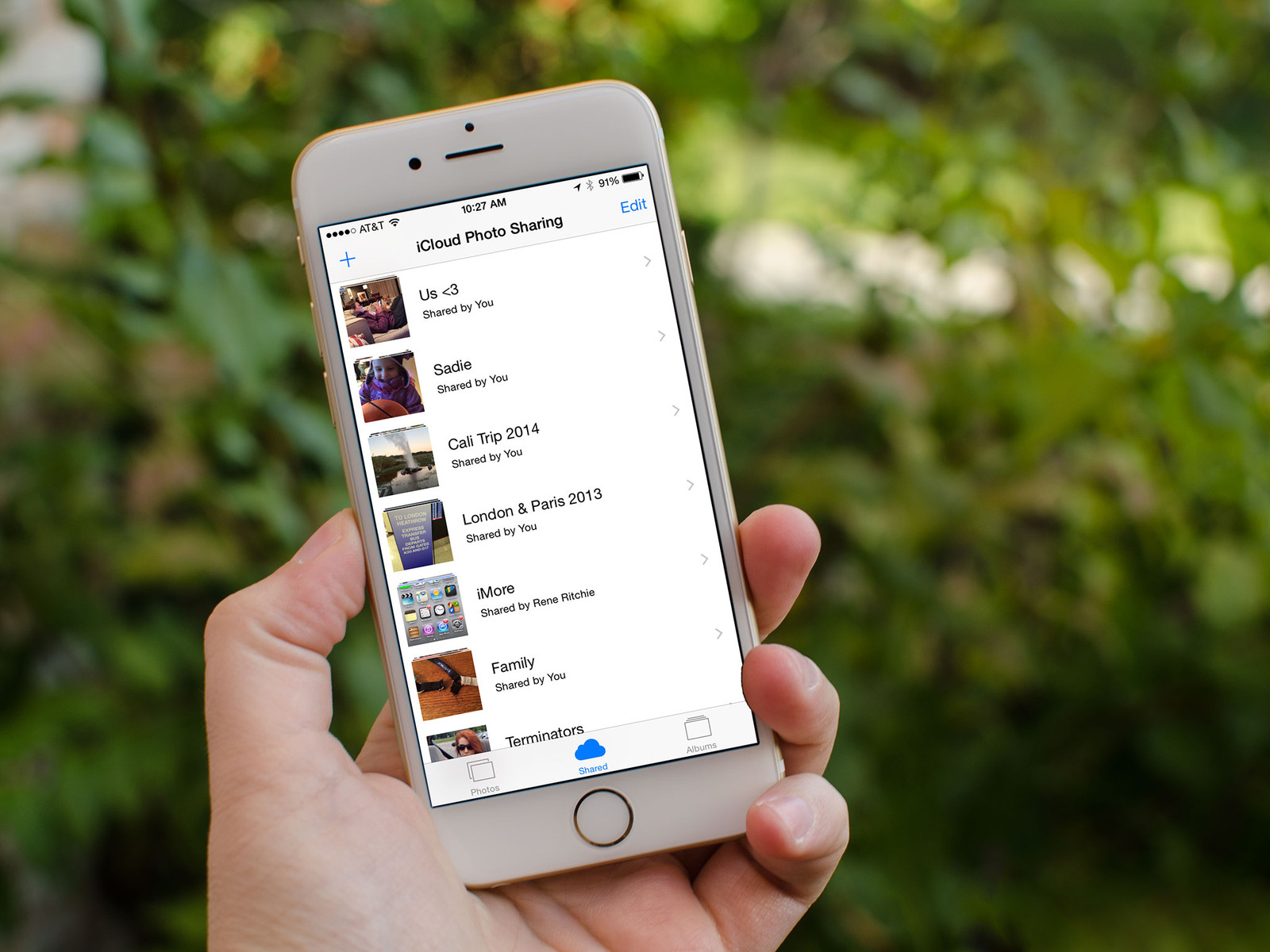 Поэтому все, что потребуется владельцу «яблочного» устройства — это завести себе идентификатор «Эппл АйДи».
Поэтому все, что потребуется владельцу «яблочного» устройства — это завести себе идентификатор «Эппл АйДи».
Включаем на мобильном устройстве
Как посмотреть облако на «Айфоне»? Мы уже говорили о том, что отдельной учетной записи и регистрации для работы с iCloud не требуется. Вместо этого придется озадачиться созданием «Эппл АйДи». Предположим, что подобная учетная запись уже есть у того или иного юзера. Что дальше?
Вход в «Айклауд» с «Айфона» осуществляется таким образом:
- Включить мобильное устройство и заглянуть в главное меню девайса.
- Перейти в раздел «Настройки».
- Найти и кликнуть по надписи iCloud.
- Тапнуть по строчке с примером e-mail.
- Указать пароль для входа в Apple ID.
- В поле «Обязательно» ввести данные от «яблочного» идентификатора. А именно — пароль для авторизации в системе.
- Кликнуть по надписи «Войти».
- Согласиться или отказаться от привязки «Сафари» к iCloud.
- Настроить геолокацию. Обычно достаточно просто тапнуть по надписи «Ок».
Вот и все. Теперь можно работать с облачным сервисом от компании «Эппл». Ничего трудного в этом нет.
Где настраивать
Как зайти в облако под названием iCloud? Достаточно следовать ранее указанному руководству. Оно поможет активировать облачный сервис на мобильном устройстве. После этого «АйКлауд» будет работать на постоянной основе. Данные пользователя загружаются в облако автоматически при подключении к Интернету.
Где в «Айфоне» облако? Обычно такой вопрос возникает тогда, когда есть необходимость в редактировании настроек облачного сервиса.
Для входа в iCloud придется действовать следующим образом:
- Нажать на кнопку, отвечающую за раскрытие главного меню девайса.
- Выбрать «Настройки».
- Тапнуть по надписи iCloud.
На экране смартфона или планшета появится небольшое меню. Здесь производится настройка параметров облака. Можно считать, это и есть «АйКлауд».
Веб-версия
Где в «Айфоне» облако? Ответ на подобный вопрос мы уже рассмотрели. Оно находится в разделе «Настройки» того или иного мобильного девайса. Пользоваться облачным сервисом проще, чем кажется. Главное — иметь учетную запись «Эппл АйДи». Без нее никак не обойтись.
Как посмотреть информацию в облаке «Айфона»? Можно воспользоваться веб-версией iCloud. Лучше всего делать это с компьютера, но мы сделаем акцент на мобильном устройстве.
Основной проблемой является то, что у iCloud нет мобильной версии. Облако данных представлено либо сайтом, либо специальной программой для Mac, либо пунктом в настройках мобильного девайса. Тем не менее подобное ограничение можно обойти.
Как посмотреть облако на «Айфоне» через мобильный браузер? Рекомендуется выполнить следующие действия:
Откроется сайт «АйКлауд». Теперь можно пройти авторизацию в сервисе при помощи логина и пароля от Apple ID. Далее на дисплее телефона появится интерактивное меню облака. Очень удобно!
Важно: для работы с сервисом важно иметь подключение к Сети. Без него никакая авторизация в облаке не поможет.
Смотрим снимки
Вход в «АйКлауд» с «Айфона» — дело довольно простое. Особенно это касается тех, кто заранее зарегистрировал идентификатор «Эппл АйДи». Без него можно вовсе забыть о входе в «яблочный» облачный сервис. Подобная опция попросту не поддерживается без Apple ID.
Как посмотреть фотки в облаке на «Айфоне»? Сделать это не составляет никакого труда. После авторизации в облачном сервисе все снимки будут храниться в специальном разделе меню и сразу после создания фото будет осуществляться выгрузка данных в iCloud.
Так что делать, если хочется посмотреть сделанные фотки? Каким образом можно изучить их? И как посмотреть информацию в облаке «Айфона» в целом?
Для фотографий актуальна следующая инструкция:
- Включить мобильное устройство и при необходимости пройти авторизацию в Apple ID. Как уже было сказано, без этого идентификатора работать с облачным сервисом не представляется возможным.

- Кликнуть по кнопке «Фото».
- Открыть блок «Фото».
В соответствующем разделе будут храниться все сделанные и сохраненные в облаке фотографии. В пункте «Общие» содержатся снимки, которые считаются доступными всем юзерам.
Стоит обратить внимание на еще один пункт — «Альбомы». Здесь все имеющиеся изображения разделены на категории. А точнее — на альбомы.
Изображения с компьютера
Как посмотреть на «Айфоне» облако? Ответ на подобный вопрос больше не доставит никаких проблем. Что делать, если хочется изучить на ПК изображения, скопированные с «яблочного» устройства в облачный сервис?
Решение есть! Для этого предстоит выполнить следующие действия:
- Открыть в браузере на ПК страницу облачного сервиса.
- Осуществить вход в систему, используя логин и пароль. В iCloud, как мы уже говорили, работают при помощи Apple ID.
- Кликнуть по надписи «Фото».
Через несколько минут на дисплее ПК появится список с загруженными в облако изображениями. Быстро, просто и очень удобно!
О переносе данных
Как посмотреть облако на «Айфоне», разобрались. А что нужно сделать для открытия облачного сервиса на «яблочной» продукции в том или ином случае?
Ранее было сказано, что iCloud позволяет синхронизировать данные при помощи Apple ID. Чтобы осуществить перенос информации на новое «яблочное» устройство, придется просто повторить первую инструкцию. Речь идет об авторизации на новом девайсе при помощи «Эппл АйДи».
Как только человек войдет в учетную запись, можно будет радоваться достигнутому результату. Данные из профиля автоматически окажутся перенесенными на новый девайс.
Отключение облака
Как посмотреть данные в iCloud, мы разобрались. И каким образом осуществляется вход в облачный сервис, тоже. Теперь выясним, как осуществить отключение от соответствующей опции.
- Заглянуть в раздел iCloud. Он находится в меню «Настройки» мобильного устройства.

- Прокрутить появившийся список до самого конца.
- Тапнуть по «Выйти» или «Удалить».
- Подождать.
Важно: если на смартфоне или планшете активирована опция «Найти iPhone», для выхода из iCloud придется указать пароль от Apple ID после описанных выше действий. В противном случае справиться с поставленной задачей никак не получится.
Итоги
Мы познакомились с сервисом iCloud для iPhone. Более того, теперь понятно, как работать с этой облачной утилитой. Загружать отдельные облака данных на «яблочные» девайсы нет никакой необходимости.
Можно ли не пользоваться «АйКлауд»? Да, но тогда при работе с «яблочным» устройством могут возникнуть проблемы. Например, не получится активировать опцию «Найти iPhone». В остальном работа со сторонними облачными сервисами на продукции Apple имеет место.
Владельцы нескольких устройств Apple обязаны знать, как зайти в iCloud с iPhone или iPad в случае необходимости, ведь порой получить данные с другого устройства бывает необходимо прямо сейчас.
Для тех, кто ни разу не искользовал Айклауд: это облачное хранилище, которое не только дает возможность хранить и синхронизировать Ваши медиафайлы, контакты и прочие данные. Но и производит резервное копирование всех устройств, что позволит легко перенести все нужное на новую модель.
Функции iCloud
Давайте разберемся, что же может синхронизировать iCloud? К стандартным объектам переноса относятся:
- Мультимедиа контент (книги, фильмы и так далее). Вся Ваша библиотека не потеряется ни при переезде на новую версию iPhone, ни при его поломке.
- Фото и видео. Ни один сделанный Вами кадр не будет потерян, а значит, ценные воспоминания останутся в Вашей памяти и аккаунте телефона навсегда.
- Настройки. Заново находить нужный уровень звука или оформление не придется – Айклауд все подтянет сам.
- Сообщения и рингтоны.
- Данные приложений (прогресс в играх, аккаунты и так далее)
Особенно хочется остановиться на синхронизации данных приложений: некоторые игры позволяют используя синхронизацию поставить уровень на паузу на iPad и продолжить с того же месте на iPhone (и наоборот), что очень удобно, например, в случае севшего аккумулятора.
Где скачать iCloud?
Ничего скачивать не нужно, облачный сервис встроен в iOS начиная с 5 версии. Полностью все функции становятся доступны после бесплатного обновления до iOS 8 и выше. Так же стоит отметить ненадобность регистрации: для входа используются логин и пароль от Apple ID.
Ни в коем случае не передавайте свои данные от Айклауд третьим лицам! Они смогут изучить все Ваши фото, переписку и прочие материалы.
Как войти в облако iPhone
Через стандартный браузер Safari попасть в хранилище не удастся: Вас попросят авторизоваться на iPhone и зайти в него, а между тем может иметь место необходимость посетить именно полную версию, а не мобильную.
Когда может понадобиться вход в облако Айфон
Прежде чем мы с вами разберём вопрос о том, как пользоваться iCloud Drive правильно, давайте подробнее узнаем о самом сервисе. Возможно, он вам даже не нужен, и вы зря будете его подключать. Также мы рассмотрим обычный сервис iCloud, с которым ни в коем случае не нужно путать облачное хранилище от Apple. Ну что ж, обо всём по порядку.
Как включить и добавить файлы?
Итак, мы с вами уже знаем, для чего создано облачное хранилище, но без практики не сможем закрепить материал. Поэтому сейчас узнаем, как включить iCloud Drive, добавить файлы туда, и как работает этот сервис на примере . Стоит отметить, что на Айфонах процесс аналогичен, а меняется он только на компьютерах Mac и Windows, но об этом несколько позже. Также сразу скажем, что для работы хранилища требуется подключение к интернету. Если вы готовы, приступаем:
Как добавить файлы в iCloud Drive
Теперь поговорим о том, как добавить файлы в iCloud Drive. Для этого нам потребуется рассмотреть пример:
- Например, вам на почту прислали изображение. Долгим нажатием кликните по нему, чтобы открылось контекстное меню снизу экрана.
- Среди чёрно-белых кнопок будет значок облака и надпись: «Сохранить вложение».

- После этого остаётся выбрать папку в iCloud Drive и нажать на кнопку внизу «Экспортировать сюда». Теперь ваше изображение хранится в облаке.
Стоит отметить, что некоторые данные вручную совершенно не нужно переносить. К примеру, текстовые файлы из Pages автоматически переносятся в облачное хранилище, и вы можете просто зайти туда и загрузить документ. То же самое касается таблиц из Numbers и презентаций Keynote. также синхронизируются, поэтому в некоторых случаях беспокоится не о чем. В чём же удобство этого сервиса?
Итак, вам нужно срочно сделать доклад на учёбу. Дома вы его начали делать, но пора уже выходить и ехать в школу или университет. Тогда вы просто переносите его в iCloud Drive на компьютере и запускаете его потом на телефоне. Здесь уже можно его редактировать, а потом распечатать в каком-нибудь салоне. Стоит отметить, что документы Pages можно экспортировать в формате Word, если вы боитесь, что в месте, где вы будете печатать, нет компьютеров Apple.
Ответы на самые популярные вопросы
- Как перенести фотографии, если не включена медиатека iCloud? Сразу скажем, что штатными средствами нельзя просто так перенести фотографии или видео с iPad в облачное хранилище. Для этого потребуется использование сторонней программы Documents от разработчика Readdle. Запустите приложение и нажмите на папку «Фото», выберите папку, а затем нажмите и удерживайте необходимый файл. Не отпуская его, перенесите палец в левый верхний угол экрана и держите, пока не появится главное меню программы. Теперь передвиньте палец в папку iCloud. Готово!
- Как сохранить файл из Drive в память планшета или на iPhone? Откройте облачное хранилище и нажмите на нужный вам файл. Затем кликните в левом нижнем углу экрана по кнопке со стрелочкой. В зависимости от типа файла нажмите на соответствующую кнопку. Например, если это будет видео, то будет написано «Сохранить видео». Для книг воспользуйтесь кнопкой «Скопировать в iBooks» и так далее.

- Как открыть файлы на компьютере под управлением Windows? Для этого зайдите на сайт www.icloud.com и введите данные своей учётной записи. Затем просто нажмите на иконку iCloud Drive. Или же загрузите одноимённое приложение с официального сайта Apple.
- Что делать, если файлы не синхронизируются? Убедитесь, что
Полтора года назад компания Apple запустила для своих пользователей один из своих мощнейших «яблочных» сервисов – онлайн-хранилище iCloud. Недавно сервис хранения получил статус «сломанного» в кругах владельцев i-устройств. Многие стали упрекать iCloud в обнаружении недостатков. Каждый пользователь iCloud, имеющий свой собственный Apple ID получает 5 бесплатных гигабайт для резервного копирования приложений, а также других настроек iPhone, iPad и iPod Touch. В число основных ключевых возможностей онлайн-сервиса входит синхронизация фотографий, документов, электронной почты с вашего Mac и мобильных устройств. Разрабатывая и внедряя сервис в круг «яблокаманов», идеей, которую преследовали инженеры солнечной Калифорнии, стала возможность доступа ко всем вашим данным независимо от того, какое устройство вы используете. Для многих это хранилище и взаимодействие с ним могут показаться запутанными, однако, как и от любого другого продукта нужно получать максимальную отдачу от него. Предлагаем для вас несколько советов получения максимальной отдачи от облачного сервиса Apple.
- Двухступенчатая система проверки
Первое, что вы должны сделать – это создать двухступенчатую систему проверки, которая добавляет дополнительный запас уровня безопасности для вашего аккаунта в облаке. Используя appleid.apple.com, войдите в свой аккаунт с помощью адреса электронной почты и пароля, которые вы используете для загрузки приложений. Далее в левом нижнем углу посетите Password & Security. Первый вариант предполагает двухступенчатую проверку, поэтому нажимаем «Начать» («Get Started»). Прежде чем двухступенчатая проверка начнет работать, вам придется подождать около трех дней, но это того стоит.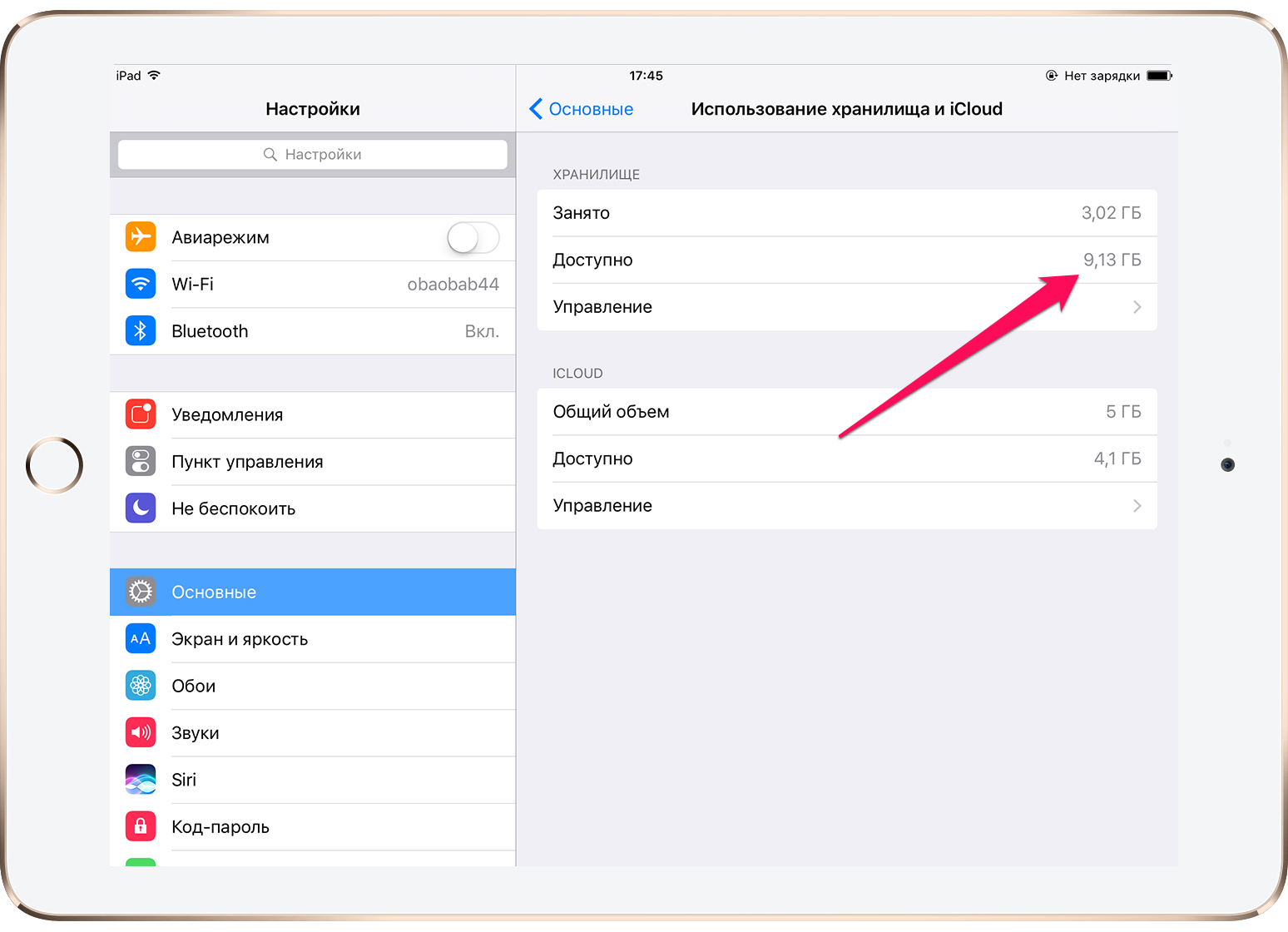
- Активация iCloud на Mac
Убедитесь, что «яблочное» облако iCloud активировано на всех ваших устройствах. Вот пример, как можно активировать сервис на Mac: зайдите в System Preferences и выберите iCloud, введите свой Apple ID и пароль, проверьте все элементы, которые вы хотите синхронизировать: фотографии, контакты, электронная почта и т.д.
- Активация iCloud на iPhone, iPad и iPod
Вот, как активировать iCloud на вашем мобильном устройстве (iPhone / IPad / IPod): зайдите в раздел настройки, перейдите к меню iCloud, активировав его, выберите то, что вам хотелось бы сохранить в облаке.
- Синхронизация
Теперь, когда вы стали полноценном членом сервиса iCloud, убедитесь, что вы синхронизировали элементы, которые волнуют вас больше всего. Мы особенно рекомендуем синхронизировать контакты, заметки, напоминания и закладки для того, чтобы вы могли получить к ним доступ на любом из ваших устройств и через Интернет.
- Используйте хранилище iCloud, также как Dropbox
Есть способ, с помощью которого можно «обмануть» iCloud, используя виртуальные папки для хранения любого файла. Если вы используете Dropbox, вы, вероятно, довольно хорошо знакомы с общей концепцией. Для того, чтобы онлайн-хранилище iCloud максимально приблизить к Dropbox, для начала убедитесь, что Documents & Data включены в настройках iCloud системы. Далее, открываем Finder и нажимаем Ctrl + Shift + G. Откроется диалоговое окно и внутри Type ~/Library. Это позволит вам обнаружить ваши скрытые папки библиотеки. Как только вы попадаете внутрь, прокрутите вниз Mobile Documents. Не нужно ничего менять внутри этой папки, поскольку файлы принадлежат приложениям, которые уже использует ваше хранилище iCloud. Тем не менее, теперь вы можете оставить здесь свои собственные файлы и папки. Элементы, находящиеся в этой папке, будут доступны на любом другом устройстве соответственно.
- Используйте все преимущества Документов в облаке
Вы можете хранить в облаке, используя ваш аккаунт, любые документы, в том числе Word и таблицы Excel. Убедитесь, что Documents & Data синхронизированы с iCloud. Это позволит загружать вам текстовые документы, презентации, рисунки и многое другое в iCloud. Плюс есть и сторонние разработчики приложений, которые также предоставляют возможность сохранить материал в ваш аккаунт. Как только ваши документы сохраняются в iCloud, вы можете получить к ним доступ из iCloud.com, из Mac, или из вашего iPhone и iPad.
- Синхронизация списков для чтения из Safari
Если вы вдруг оставили на вашем компьютере недочитанную статью, вы всегда сможете «подобрать» ее на вашем iPhone или iPad. Для этого включите функцию Reading Lists в Настройках как вашего компьютера, так и смартфона и планшета. Убедитесь в «чекинге» закладок на всех устройствах. Данная функция работает с использованием значка «очки» только в браузере Safari.
- Отсутствие необходимости подключать ваш iPhone или iPad к ПК снова и снова
Функция резервного копирования с iPhone и IPad является самой полезной в функционале iCloud. Всякий раз, когда устройство будет подключаться к сети Wi-Fi, оно будет автоматически синхронизировать настройки, приложения, музыку, фотографии и т.д. с вашим аккаунтом в iCloud. Если когда-нибудь вы испытаете потребность что-то восстановить, все, что вам нужно — войти в систему, используя Apple ID, и скачать, все, что вам необходимо с iCloud. В настройках хранилища вы найдете параметр резервного копирования.
Вы получаете всего лишь 5 ГБ свободного места при получении аккаунта, поэтому используйте его с умом. Вот способ проверить, какое количество места осталось доступным. На вашем Mac зайдите в системные настройки, выберите iCloud, затем пункт Управление в правом нижнем углу. Увиденное число сохраненных элементов, включая резервные копии, файлы игр, а также документов даст вам четкое представление, сколько места у вас осталось.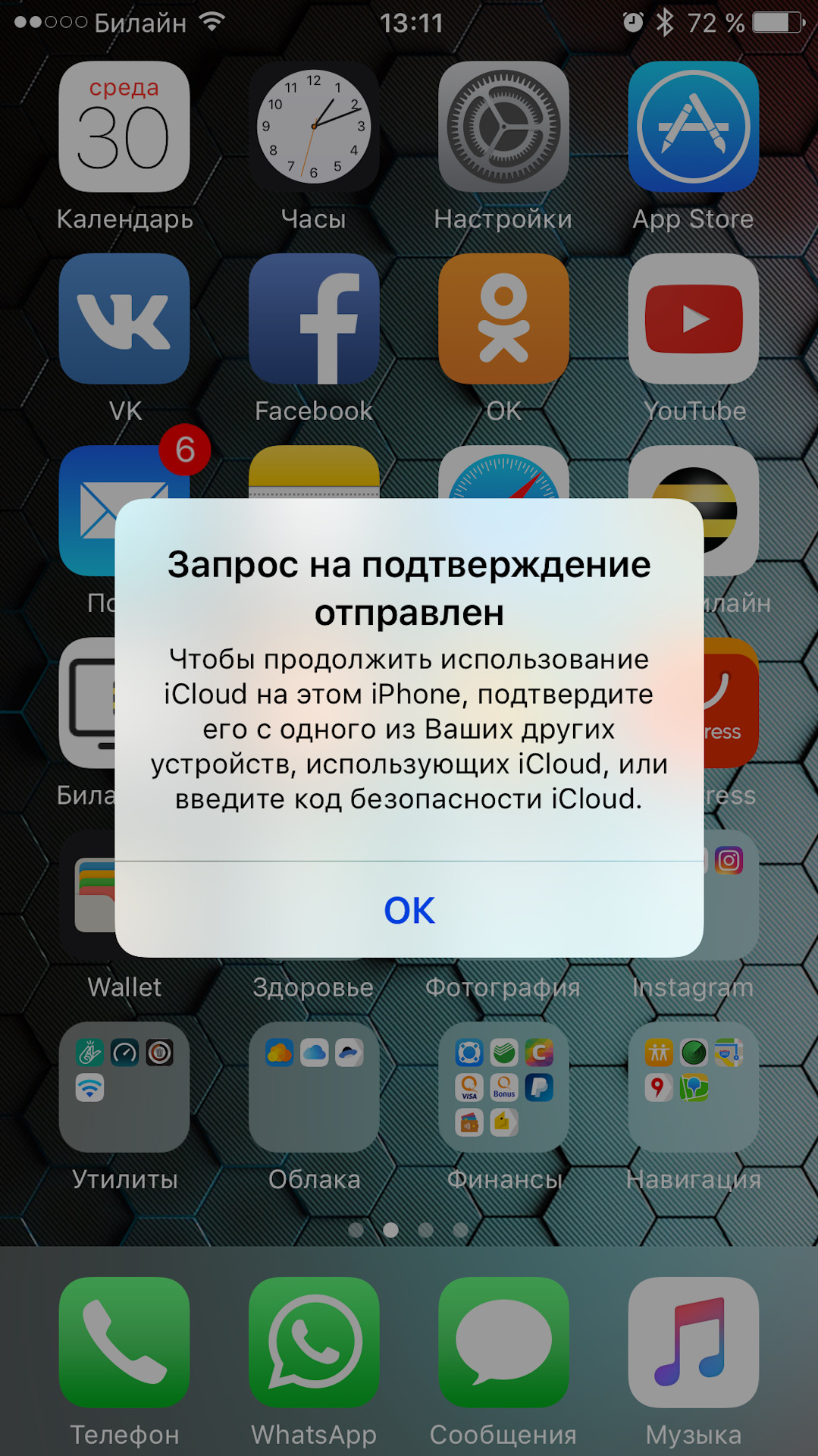 При необходимости вы всегда можете купить больше места. Доступ к этому разделу модно получить и с вашего iPhone или IPad через Settings > iCloud > Storage & Backup > Manage Storage.
При необходимости вы всегда можете купить больше места. Доступ к этому разделу модно получить и с вашего iPhone или IPad через Settings > iCloud > Storage & Backup > Manage Storage.
Освободить место можно за счет удаления старых резервных копий, удаления резервных копий приложений, которые незначительны для вас.
- Возможность покупки дополнительной памяти
Apple предоставляет вам 5 Гб бесплатного облачного хранения. Если у вас несколько устройств или просто возникла необходимость в увеличении места, вам придется раскошелиться. Apple, предлагает 20 ГБ за $ 40 в год или 50 Гб за $ 100 в год. Это довольно крутая цена по сравнению с Google Drive, который дает вам 25 Гб за $ 2,50 в месяц ($ 30 в год). И Dropbox дает вам 100 Гб за $ 100 в год. Вы можете приобрести дополнительное место для хранения на вашем Mac в System Preferences или с помощью вашего iPhone или IPad в настройках iCloud.
- Используйте iCloud для загрузки приложений и музыки на всех ваших устройствах
В iTunes в предпочтениях вы можете указать ваш Mac для автоматической загрузки музыки, программ, книг и других приобретенных товаров в магазине iTunes. Аналогичным образом можно активировать опцию на вашем мобильном устройстве.
- Используйте преимущества фотопотока
Фотопоток – это один из самых изящных способов автоматической синхронизации фотографий с другими устройствами. Фото с вашего iPhone или iPad будут автоматически появляться на вашем Mac. Этот параметр также нуждается в дополнительной активации в настройках.
comments powered by HyperCommentsНашли ошибку, пожалуйста, выделите текст и нажмите Ctrl+Enter .
5 лучших способов безопасно хранить ваши фотографии с iPhone
У съемки на iPhone есть множество преимуществ, но безопасность, к сожалению, не является одним из них. В отличие от традиционных печатных фото, цифровые изображения навсегда можно потерять из-за какого-нибудь сбоя или нелепой случайности.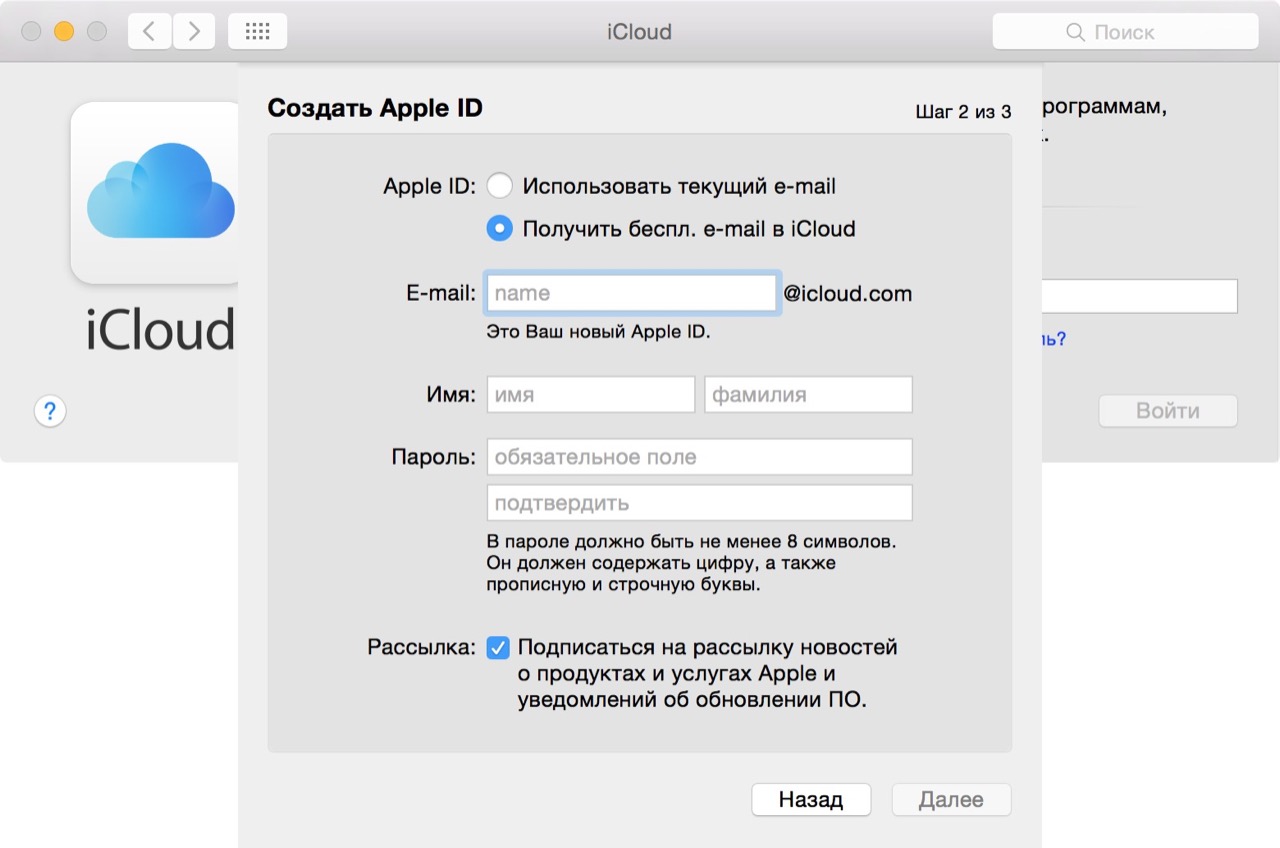 Ниже вы узнаете о пяти способах, которые помогут вам обезопасить себя от подобных неприятностей.
Ниже вы узнаете о пяти способах, которые помогут вам обезопасить себя от подобных неприятностей.
Хранение фото в различных библиотеках
Последние версии iPhoto и Aperture не только имеют общий формат библиотеки, но и позволяют легко переключаться между различными библиотеками. Суть этого метода заключается в том, чтобы хранить старые и неиспользуемые фото в отдельной библиотеке на внешнем диске и при необходимости просто выбирать ее во время запуска Aperture или iPhoto.
Для этого удерживайте во время запуска клавишу ⌥ или используйте меню Файл ▸ Сменить медиатеку.
Этот способ выгодно использовать если у вас есть сетевое хранилище для бэкапов или внешний диск большого объема. Помимо резерного копирования и безопасности, благодаря раздельному хранению, вы получаете еще один плюс — экономию дискового пространства.
Сливаем фотоархив в облако
Если вам не нужно объяснять о пользе бэкапов и вы уже давно делаете их, то использование облачных хранилищ для резервного копирования ваших фото будет отличным способом из разряда «настроил и забыл». Существует огромное количество сервисов предлагающих довольно внушительные объемы на бесплатной основе. Самые популярные из них (Dropbox, Google Drive, Microsoft OneDrive, Яндекс.Диск, ну и, конечно iCloud) имеют мобильные приложения для iOS, которые можно настроить для автоматического копирования фото из вашей «Фотопленки» в облако.
Тут все зависит от ваших личных предпочтений, а также того насколько много вы фотографируете, поскольку при больших объемах вам, скорее всего, придется докупать пространство в облаке за деньги. Можно выбрать iCloud, но тут уж решать только вам.
Использование фотосервисов как хранилищ
Многие мобильные фотографы уже оценили преимущества фотосервисов, вроде Picturelife, Adobe Revel и ThisLife, которые позволяют вам держать все свои фото под рукой, не занимая при этом свободного места на устройстве.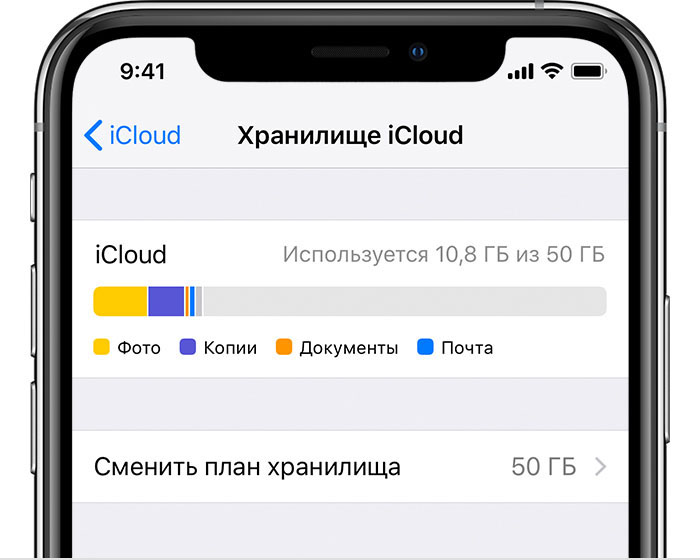 У них есть приложения как для iOS и Android, так и для Mac и ПК. С использованием этих сервисов вы получаете дополнительный уровень безопасности, а также инструменты для организации и редактирования фото, которые доступны вам в любое время, независимо от устройства или браузера, который вы используете в данный момент.
У них есть приложения как для iOS и Android, так и для Mac и ПК. С использованием этих сервисов вы получаете дополнительный уровень безопасности, а также инструменты для организации и редактирования фото, которые доступны вам в любое время, независимо от устройства или браузера, который вы используете в данный момент.
Такой способ достаточно удобен, однако не нужно забывать старую поговорку о том, что не стоит хранить все яйца в одной корзине. Хорошо если ваши фото будут дополнительно бэкапиться еще одним из способов.
Напечатайте их (на всякий случай)
Это прозвучит банально, но почему бы и нет? Я не говорю о том, чтобы печатать тысячи ваших цифровых фото, потратив на это кучу денег и не жалея природы. У каждого из нас есть памятные фото, которые мы хотели бы сохранить надолго и иметь возможность любоваться ими даже тогда, когда ваш iPhone разряжен или отсутствует подключение к интернету.
В наше время печать фото не настолько дорого, а если вы отберете все памятные моменты и закажете печать сразу, то получится еще дешевле. Заодно это будет хорошим поводом навести порядок в вашей медиатеке и разобрать завалы.
Бэкапы, бэкапы и еще раз бэкапы
И последнее по списку, но не по важности — бэкапы. Удобство цифровых фото в том, что вы можете просматривать их прямо на своих устройствах без необходимости печатать и многие из нас имеют тысячи фото на жестких дисках, из которых не распечатано вообще ни одной. Представьте себе, что с этим единственным экземпляром что-то случится, поломка диска, утеря компьютера, какие-либо повреждения — в этом случае восстановить ваши фото уже не получится. Поэтому будет разумно иметь хотя бы одну резервную копию ваших фото.
Лучше всего если ваша копия будет храниться в облаке, удаленном сетевом хранилище или хотя бы на отдельном внешнем диске, который не используете на постоянной основе. Подробно о бэкапах мы рассказывали в отдельной статье, поэтому детальные сведения вы можете почерпнуть из нее.
via
Приложения, рекомендованные для пользователей Apple устройств
AiMaster
Поиск NAS, инициализация и установка системы, управление питанием, обновление микропрограммы ADM, просмотр сведений о системе и многое другое выполняется через интерфейс мобильных устройств в любое удобное для вас время.
AiData
Подключение к любым сервисам облачного хранилища и управление данными.
AiMusic
Тысячи песен в вашем распоряжении. Потрясите телефон, чтобы выбрать другую песню.
AiFoto
Просматривайте общие фотографии в персональном интерактивном фотоальбоме. Сделанные снимки мгновенно загружаются в устройство и даже синхронизируются с памятью камеры телефона.
AiVideos
Выполняйте потоковую передачу фильмов и цифровых телепрограмм на мобильное устройство. Мгновенная аппаратная перекодировка обеспечивает сверхплавное воспроизведение.*
AiDownload
Поиск, выполнение и управление заданиями загрузки в любое время и в любом месте.
AiRemote
Универсальный специализированный пульт ДУ для ASUSTOR Portal. Управление функциями в Chrome, Kodi, XBMC, YouTube и других веб-сайтах. Имеется встроенная клавиатура, поддержка голосового ввода и функции масштабирования для просмотра веб-сайтов в Интернете.
AiSecure
Мгновенно просматривайте видеопотоки и получайте информацию о последних событиях.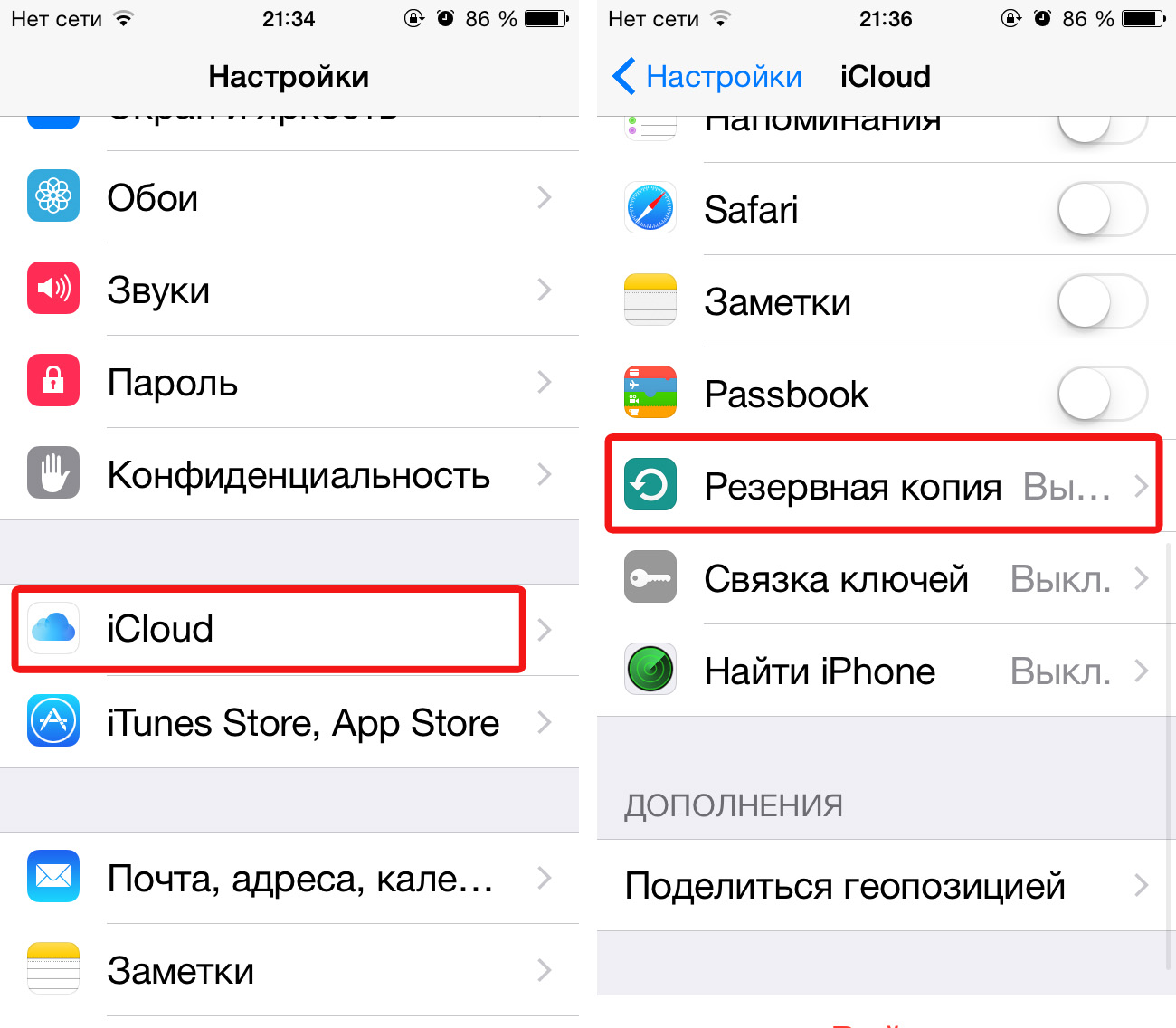
Как удалить фотографии с iPhone, но не из Google Photos — Ios
если ты использовать Google Photos на вашем устройстве iOS вы должны задаться вопросом, можете ли вы удалить фотографии iPhone после их загрузки в Google Фото. Но если вы попытались сделать это из приложения, вы, должно быть, заметили, что фотография также удаляется из Google Фото. Так как же удалить фотографии с iPhone без удаления из Google Фото? Давайте найдем ответ.
Основная цель службы хранения фотографий, такой как Google Photos, — сделать резервную копию ваших фотографий в облаке. Когда это будет сделано, фотографии будут в безопасности в облаке. Затем можно подумать об удалении фотографий со своих телефонов, чтобы освободить внутреннее пространство для других приложений и таких вещей, как музыка.
Давайте рассмотрим различные способы удаления фотографий с iPhone, но не из Google Фото.
Как приложение Google Photos работает на iPhone
Когда вы устанавливаете приложение Google Фото, оно работает как традиционное приложение для галереи на вашем iPhone. То есть он показывает фотографии и видео, хранящиеся на вашем iPhone. Однако вы также можете использовать его для сохранения ваших фотографий в облаке. Когда опция резервного копирования активирована, создаются две копии фотографий. Тот, который присутствует в облаке, а второй это копия устройства.
Если в Google Фото нет резервной копии изображений, и вы просто используете ее в качестве приложения галереи, то удаление их приведет к удалению только с вашего телефона. Такие фотографии не будут отображаться ни в одном приложении галереи. Но если вы сделали их резервную копию, вы можете удалить их с iPhone и сохранить их в Google Фото.
Это возможно, поскольку копия устройства удаляется, не затрагивая облачную копию.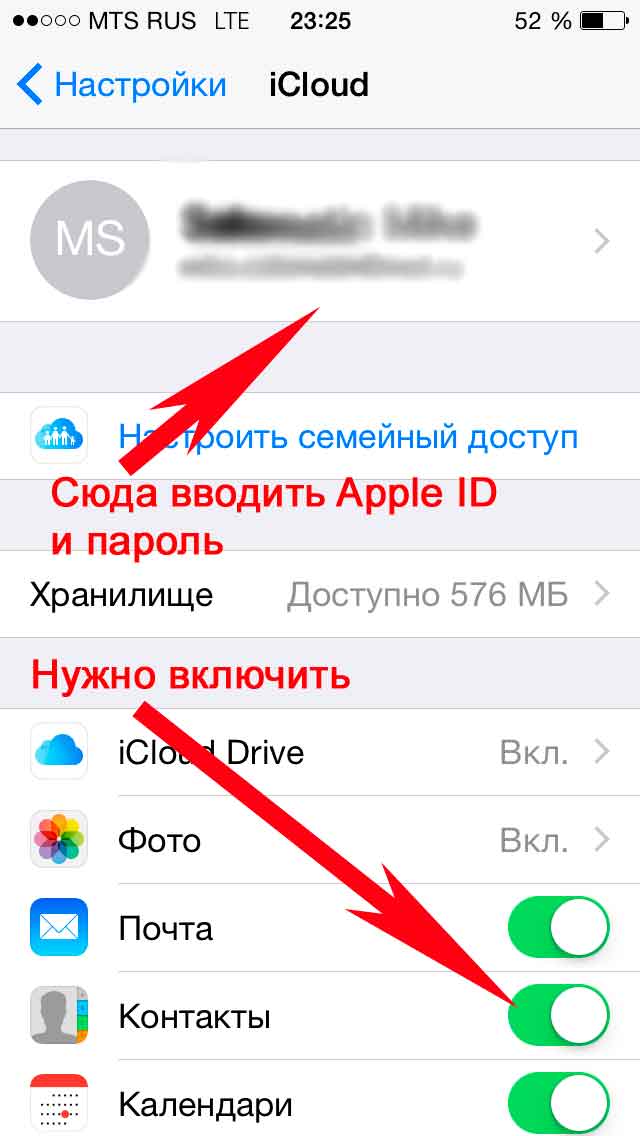 Однако процесс не так прост, как нажатие кнопки удаления.
Однако процесс не так прост, как нажатие кнопки удаления.
Удалить фотографии с iPhone, но сохранить их в Google Фото
Есть три способа сделать это. Прежде чем мы их проверим, давайте посмотрим, каковы его последствия. Прочитайте наше руководство на что происходит, когда вы удаляете фотографии прямо из Google Фото,
Что происходит, когда вы удаляете фотографии с iPhone, но не из Google Photos
При этом будет удалена только копия устройства. Облачная копия останется и доступна на photos.google.com. Они также будут видны на вашем телефоне, но только в приложении Google Фото.
Заметка: Во всех трех методах, если включен iCloud, фотографии будут также удалены из него. Узнать как отсоединить Google Photos и iCloud, Кроме того, учиться чем iCloud отличается от Google Photos,Также на Guiding Tech
Кто может видеть мои фотографии Google
Подробнее1. Удалить из другого приложения галереи
Самый простой способ удалить несколько фотографий с iPhone, но сохранить их в Google Фото, это удалить их с помощью другого приложения. Вы можете использовать приложение Apple Photos или любой другое приложение галереи на iPhone, Опять же, фотографии сначала должны быть сохранены в Google Фото.
Для наглядности, если вы используете приложение Google Фото напрямую для удаления фотографий, обе копии (облачные и устройства) будут удалены, так как они синхронизированы друг с другом. Но удаление фотографий с помощью других приложений галереи приведет к удалению только копии устройства. Следовательно, ваша облачная копия останется безопасной и нетронутой.
После удаления фотографий с помощью других приложений галереи их можно увидеть в приложении Google Фото. Но теперь вы видите облачную копию. Чтобы убедиться в этом, откройте любое изображение в приложении Google Фото, которое вы удалили, и проведите пальцем вверх. Если вы видите & lsquo; Сохранить на устройстве & rsquo; Кнопка, это означает, что вы просматриваете копию в облаке.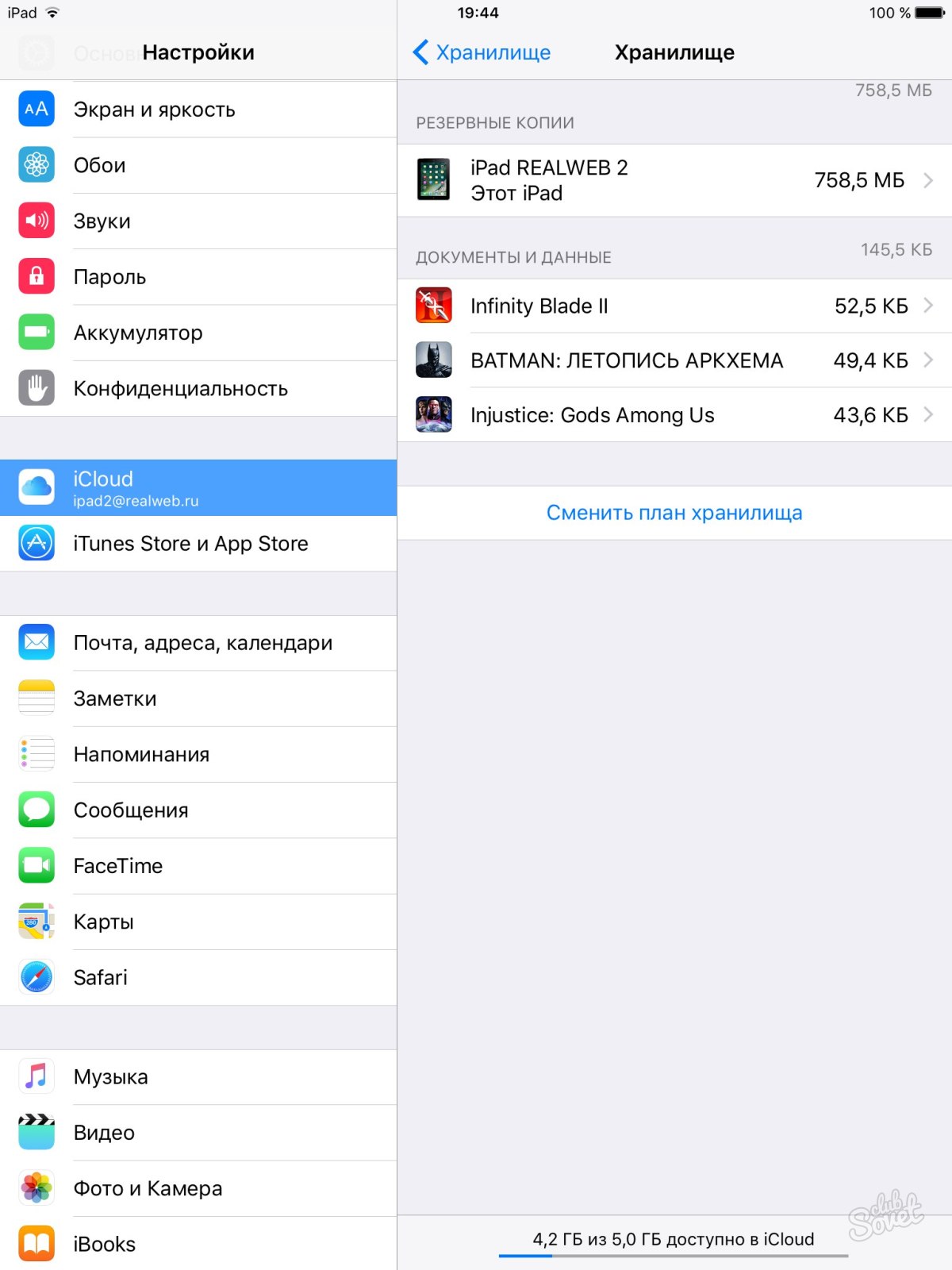 Если вы видите Удалить с устройства, это означает, что фотография все еще на вашем телефоне.
Если вы видите Удалить с устройства, это означает, что фотография все еще на вашем телефоне.
2. Используйте свободное пространство
В Google Фото есть встроенная функция удаления копий фотографий с устройства на освободить внутреннее пространство как на Android, так и на iPhone. Это называется свободным пространством.
При активации он удалит с устройства копию всех заархивированных фотографий. Вы увидите облачную копию на вашем телефоне. Этот метод безопасен, поскольку удаляются только те фотографии, которые были успешно сохранены в облаке. Снимки, которые еще не были сохранены, останутся на вашем iPhone. Ознакомьтесь с нашим подробным руководством по что происходит, когда вы освобождаете место в Google Фото,
Чтобы использовать его, выполните следующие действия:
Шаг 1: Откройте приложение Google Фото на вашем iPhone.
Шаг 2: Нажмите на значок с тремя полосами вверху и выберите «Освободить место».
Шаг 3: Появится всплывающее окно с указанием количества фотографий, которые будут удалены. Нажмите на Удалить.
Шаг 4: Если вы пытаетесь освободить внутреннюю память, вы должны удалить их из папки «Недавно удаленные» приложения Apple Photos. В противном случае они будут продолжать занимать память на вашем телефоне, пока не будут автоматически удалены через 30 дней.
Итак, откройте приложение Apple Photos. Это приложение, которое предустановлено на вашем телефоне. Нажмите на альбомы. Прокрутите вниз и нажмите Недавно удаленные. Выберите фотографии и удалите их.
Чаевые: Если вы случайно удалили фотографию, вы можете получить ее, используя недавно удаленную папку.Также на Guiding Tech
# Как к / Guides
Нажмите здесь, чтобы увидеть нашу страницу статей с инструкциями3. Используйте функцию «Удалить устройство».

Вышеупомянутый метод удаляет копию устройства для всех фотографий из резервной копии. Если вы хотите удалить выбранные фотографии, вы можете использовать встроенную функцию удаления устройства.
Заметка: Чтобы удалить только несколько изображений, вы даже можете использовать метод 1.Для непосвященных Google Фото предлагает два типа кнопок удаления. Одним из них является ваш обычный значок удаления, который удалит фотографии как из вашего iPhone, так и из учетной записи Google Фото. Вторая кнопка удаления (Удалить с устройства) доступна, проведя вверх по фотографии или нажав трехточечный значок в верхней части фотографии.
При использовании этой функции будет удалена только копия устройства, как понятно из названия. Поскольку фотография сохраняется в Google Фото, вы все равно увидите ее (в виде облачной копии) на своем iPhone в приложении Google Фото.
Чтобы использовать его для одной фотографии, откройте фотографию и проведите пальцем вверх. Нажмите на Удалить с устройства.
Для нескольких фотографий выберите их на главном экране приложения Google Фото. Затем нажмите на трехточечный значок в верхней части и выберите Копировать оригиналы устройства.
Как насчет случайно удаленных фотографий
Если вы удалили фотографии случайно, вы можете вернуть их из Папка с фотографиями, Чтобы получить к нему доступ, откройте приложение Google Фото и коснитесь значка с тремя полосами. Выберите Бин.
Выберите фотографии, которые вы хотите получить, и нажмите Восстановить.
Также на Guiding Tech
Как удалить аккаунт из Google Фото
ПодробнееБыть осторожен
Поскольку мы имеем дело с фотографиями и облачными службами, связанными с ними, мы всегда рекомендуем сначала попробовать описанные выше методы для нескольких фотографий. Если вы уверены, что они безопасны в Google Фото, вы можете удалить остальные из них. Вы также можете переместите свои фотографии iPhone в Google Photos и удалите их в конце концов.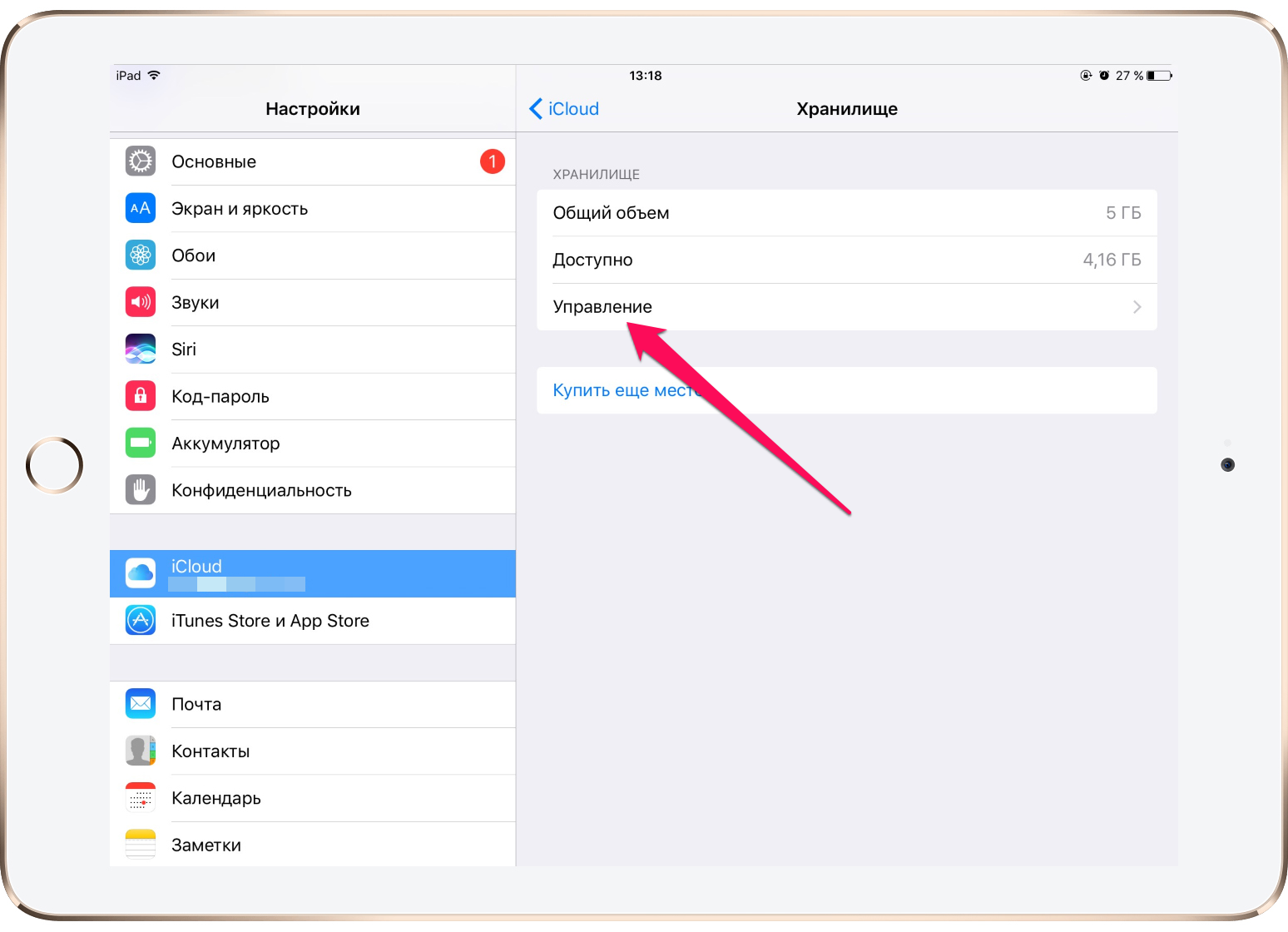
Следующий: Не нравится приложение Google Фото? Удалите его с вашего iPhone. Узнайте, что происходит с вашими фотографиями после удаления приложения.
три разных подхода к созданию онлайн-бекапа / Программное обеспечение
Можно назвать множество способов создания резервной копии важных файлов. Например, можно сохранить файлы на USB-накопитель или на флешку, записать их на DVD, сделать копию на дополнительном жестком диске или, в конце концов, использовать один из облачных сервисов. Последний вариант кажется самым современным, ведь в этом случае вы не зависите от качества и надежности носителя, а значит, можете получить доступ к файлам даже в случае непредвиденных обстоятельств (пожар и прочее)
Но далеко не все популярные облачные хранилища идеально подходят для бекапа больших объемов данных. Как правило, бесплатные тарифные планы предоставляют не так много места, а цена на платные чаще всего зависит от предлагаемого объема дискового пространства. Например, Dropbox нынче предлагает 1000 Гбайт за $99 в год, то есть за $8,25 в месяц. Ну а если нужно сохранить больше терабайта? Есть тарифный план у Google Drive, предлагающий 20 Тбайт за $199,99 в месяц. Для большинства это будет дороговато.
Ну а что, если пойти другим путем? В этом обзоре мы рассмотрим три сервиса, которые могут помочь в создании онлайновой резервной копии большого объема данных за сравнительно небольшие деньги.
⇡#
JustCloud — дешевое облако с подвохомПри первом знакомстве с JustCloud может показаться, что этот облачный сервис для хранения и синхронизации не отличается от десятков других. На фоне конкурентов его выделяет очень привлекательная цена: 1 Тбайт пространства для хранения данных здесь легко можно получить всего лишь за $2,98 в месяц.
Однако при ближайшем рассмотрении оказывается, что JustCloud не совсем тот, за кого себя выдает. На самом деле основная функциональность сервиса сводится к резервному копированию, а не к синхронизации данных (что, в принципе, нам тоже подходит, поэтому едем дальше).
После регистрации пользователь бесплатно получает всего лишь 1 Гбайт дискового пространства для хранения файлов в облаке. Участвуя в партнерской программе, можно дополнительно получать по 100 Мбайт за каждого приглашенного пользователя, а также за пост о JustCloud в социальных сетях. За использование дополнительных функций сервиса (таких как обмен файлами, установка мобильных приложений) предусмотрены бонусы в размере 50 Мбайт. Кроме этого, объем доступного облака будет расти по мере использования JustCloud — на 1 Гбайт ежемесячно.
Скачав настольное приложение JustCloud для Windows, Mac или Linux, можно выбрать папки для резервного копирования. Приложение само предлагает сделать бекап стандартных папок с фотографиями, музыкой, документами, элементами рабочего стола, но есть возможность выбрать папки вручную.
Копирование данных начинается сразу же после выбора настроек. Впрочем, этим функциональность настольного клиента и ограничивается. Тут нет интегрированного файлового менеджера для работы с данными, и, если нужно выполнить какие-нибудь операции с файлами или даже просто сгенерировать общедоступную ссылку на файл, придется использовать веб-интерфейс.
Но и последний тоже не блещет функциональностью. Выполнив вход в свой аккаунт в браузере, можно увидеть список файлов и папок, скачать файлы по одному, сгенерировать общедоступную ссылку на файл или папку, просмотреть историю изменений файла. Получить архив со всеми загруженными на JustCloud данными тут невозможно (что для сервиса для резервного копирования как-то несолидно).
Немного покопавшись в настройках настольного приложения JustCloud, можно обнаружить планировщик задач. Программа может выполнять резервное копирование по заданному пользователем расписанию, начинать его в определенные дни и временно не выполнять — в другие. По умолчанию приложение ищет новые и измененные файлы ежедневно в определенное время, а вот чтобы поиск выполнялся ежечасно, нужно перейти на премиум-план. Автоматический бекап можно вообще отключить и запускать процесс копирования вручную.
Одна из интересных функций приложения — использование сервиса Volume Shadow Copy, благодаря чему могут быть загружены в облако даже те файлы, которые в данный момент используются или к которым ограничен доступ. Правда, при включении этой опции JustCloud потребляет больше оперативной памяти и снижается скорость копирования данных.
JustCloud может работать не только с папками, но и с отдельными файлами. Для того чтобы загрузить файлы в облако, достаточно перетащить их на вкладку Drag & Drop настольного приложения. Кроме этого, есть возможность ограничить загрузку файлов по расширению и по размеру.
Как уже было сказано выше, JustCloud — это именно сервис для резервного копирования, а не для синхронизации данных, хотя последняя функция тут тоже есть. Папки синхронизации и папка для резервного копирования — это не одно и то же. Для синхронизации данных на бесплатном аккаунте выделено… 15 Мбайт. Да-да, именно мегабайт, то есть несколько фотографий поместится. Интересно также, что даже для премиум-пользователей увеличение объема синхронизируемой папки производится за дополнительную плату. То есть, купив премиум-подписку, вы просто получаете больше места для бекапа, но не для синхронизации. К дополнительным функциям, которые предоставляются за отдельную плату, также относятся хранение версий файлов в течение 30 дней, хранение удаленных файлов, поддержка сетевых дисков, ежечасное резервное копирование, бекап видеофайлов. Одним словом, функции, которые обычно предлагаются в рамках тарифных планов (или даже на некоторых сервисах бесплатно), тут вынесены в отдельный прайс. Вот этим и объясняется очень низкая цена на облачное хранилище.
Ну и отдельного внимания заслуживает маркетинговая политика сервиса. Если сразу же не купить премиум-тариф, то цена на него начинает падать, постепенно снижаясь сначала на 20, затем — на 35 и, наконец, на 70%.
Кроме этого, бесплатных пользователей периодически атакуют письмами, содержащими «секретные» ссылки на страницы, с которых можно купить премиум-пакет с максимальной скидкой. Все это очень напоминает перечеркнутые ценники с изначально завышенными ценами в магазинах, только торгует JustCloud не уцененными футболками, а мегабайтами.
⇡#
4shared — файлообменник как хранилище для больших файловДля резервного копирования больших файлов в облако могут подойти файлообменники, которые в последнее время уже не столь популярны, как 5-10 лет назад. Но несмотря на то, что они были частично вытеснены облачными хранилищами, некоторые файлообменники продолжают жить и развиваться.
К примеру, сервис 4shared, работающий с 2005 года, может пригодиться тем, кто хотел бы создать резервную копию медиафайлов на удаленном сервере. К преимуществам сервиса относятся удобный клиент для загрузки, возможность потокового воспроизведения музыки и видео с сервера (в том числе и на мобильных устройствах), возможность загрузки файлов большого размера (до 100 Гбайт).
Бесплатный аккаунт дает возможность загружать до 15 Гбайт данных (максимальный размер файла не должен превышать 2 Гбайт), но при этом есть лимит на загрузку — не более 3 Гбайт в день. Загруженные файлы сохраняются на сервере в течение 180 дней с момента последнего входа в учетную запись. Для премиум-пользователей снимаются ограничения на размер загружаемых файлов, размер дискового пространства увеличивается до 100 Гбайт, а время хранения файлов на сервере — до одного года.
Загрузка файлов выполняется через веб-интерфейс или же при помощи фирменного файлового менеджера, который доступен для Windows, Mac и Linux. Можно загружать файлы на сервер простым перетаскиванием в окно браузера (кроме Safari и Internet Explorer) или клиента, управлять структурой папок на сервере, удалять, перемещать, копировать, переименовывать файлы, а также в реальном времени воспроизводить музыку и видео, которые загружены на сервер.
Для воспроизведения музыки, загруженной на сервер, предлагается также мобильное приложение 4shared music для Androd. Это — проигрыватель с возможностью поиска по 4shared, сохранения треков в плей-листах и потокового воспроизведения.
В 4Shared есть бесплатная поддержка WebDav, благодаря чему можно добавлять файлы на сервер при помощи любого WebDav-клиента, например бесплатной программы CyberDuck. Для премиум-пользователей в дополнение к этому предлагается поддержка протоколов FTP и SFTP для загрузки файлов.
В десктопном клиенте предусмотрена возможность ограничения скорости загрузки, использования прокси-сервера для закачки, выполнения заранее предустановленных действий в случае обнаружения файла с таким же именем. А для того чтобы скачать загруженные ранее файлы или файлы других пользователей 4shared, можно использовать клиент для рабочего стола. В нем настраивается папка, в которую сохраняются файлы, устанавливается максимальная скорость загрузки, а также определяется поведение программы при обнаружении файлов с одинаковыми именами. А вот возможность использования внешних менеджеров загрузки, равно как и скачивание резервной копии своих файлов в виде Zip-архива, доступна только премиум-пользователям.
Как и любой другой файлообменник, 4shared предлагает простые способы обмена загруженными файлами с другими людьми.
В частности, внимания заслуживает поддержка QR-кодов. Каждому файлу присваивается уникальный QR-код, благодаря чему сохраненные на 4shared файлы удобно загружать с мобильных устройств. Правда, стоит иметь в виду, что в рамках бесплатного аккаунта невозможно создавать прямые ссылки на загрузку, и, для того чтобы скачать файл, придется просматривать рекламу.
Кроме файлов, на 4shared можно также расшаривать папки. Для каждой из них могут быть установлены свои права доступа. Кроме этого, есть возможность дополнительной защиты общедоступных папок паролем.
⇡#
Backblaze — неограниченный бекап за $5 в месяцНе стоит думать, что чем больше места в облаке вам нужно, тем больше денег придется выложить. Существуют сервисы, которые не ограничивают объем пользовательских данных (как бы невероятно это ни звучало). Backblaze — один из них. За $5 в месяц пользователь получает возможность сохранять столько файлов, сколько захочет.
«Где тут подвох?» — возможно, спросите вы. Все дело в том, что Backblaze не синхронизирует данные между устройствами, а лишь делает резервную копию на удаленном сервере. Файлы можно при необходимости просмотреть через веб-интерфейс и восстановить, когда это будет необходимо.
Для работы с сервисом нужно скачать настольное приложение (оно доступно для Windows и Mac). В течение 15 дней оно будет работать в триал-режиме. К сожалению, бесплатной версии у сервиса нет, но, возможно, именно благодаря такой политике разработчики могут предлагать неограниченный объем для резервного копирования данных за фиксированную, небольшую цену.
После установки клиент Backblaze автоматически обнаруживает все локальные и внешние накопители и начинает процесс резервного копирования. Если пропускная способность соединения ограничена, можно на время приостановить процесс. Впрочем, в большинстве случаев работа Backblaze не мешает работе в Интернете, так как копирование происходит в фоновом режиме. На создание первого бекапа может уйти довольно много времени (даже больше двух недель, отведенных на триал), однако основные функции приложения, в том числе и восстановление, работают и до завершения полного создания резервной копии.
После того как все данные скопированы в облако, Backblaze постоянно следит за тем, какие файлы изменяются, и заменяет старые версии новыми. То есть используется инкрементальное копирование, поэтому работа приложения еще менее заметна, чем в начале его использования. Backblaze не обходит вниманием и удаленные файлы — если файл был удален на локальном носителе, он будет храниться в облаке и оставаться доступным для восстановления еще в течение 30 дней. Об этом стоит помнить, если вы решили сделать резервную копию внешнего накопителя. Для того чтобы копия данных успешно хранилась в облаке, нужно подключать к компьютеру флешку или USB-диск как минимум раз в месяц.
В большинстве случаев Backblaze не требует дополнительной настройки и тихо работает сам по себе. Однако при необходимости некоторые параметры приложения можно изменить. К примеру, если резервное копирование отъедает большую часть трафика, можно ограничить скорость загрузки данных. Кроме этого, предусмотрена возможность выбора количества потоков закачки. Если Backblaze работает на ноутбуке, возможно, будет актуальной функция приостановки работы приложения в то время, когда устройство питается от батареи.
По умолчанию программа выполняет резервное копирование постоянно, по мере изменения файлов и добавления новых. Однако есть возможность ограничить часы работы Backblaze, задав время начала и завершения процесса. К сожалению, гибкого планировщика тут нет, поэтому невозможно выбрать разное время работы в выходные и рабочие дни, а также отключить программу в некоторые дни. Однако автоматическое резервное копирование можно отключить полностью и запускать процесс вручную нажатием на кнопку Backup Now.
Несмотря на то, что Backblaze может копировать все данные, которые хранятся на ваших дисках, сохранять все без разбора вряд ли имеет смысл. По умолчанию программа не сохраняет копию операционной системы, папку установки приложений, временные интернет-файлы, файлы образов ISO и DMG, виртуальные диски VMC VHD VMSN, файлы конфигурации и драйверов SYS, приложения EXE, файлы, созданные Time Machine и Retrospect RDB. На вкладке Exclusions можно добавить любые другие исключения или же убрать предустановленные. Кроме этого, предусмотрена возможность ограничить максимальный размер файла, который будет загружаться в облако.
К вопросам безопасности создатели Backblaze подошли основательно — программа использует современные методы шифрования данных. Вся информация, передаваемая в облако, шифруется на стороне пользователя стойким алгоритмом AES. Иными словами, все данные попадают на сервер уже в зашифрованном виде. Для расшифровки пользователю необходимо указать e-mail и пароль. Если такой уровень безопасности кажется недостаточным, можно использовать дополнительный ключ шифрования. Он используется для дешифровки и восстановления данных вместе с адресом электронной почты и паролем. Этот ключ никогда не сохраняется на сервере, и его никак нельзя восстановить. Иными словами, если пользователь забудет ключ, расшифровать его данные будет невозможно.
Для восстановления данных Backblaze предлагает несколько вариантов. Самый простой и доступный — создание архива с выбранными файлами. Для этого нужно сделать запрос через веб-интерфейс, и через некоторое время вы получите ссылку на загрузку. Архив с файлами хранится на сервере и доступен для скачивания в течение 7 дней. Кроме этого, можно заказать запись данных на флешку (если их объем не превышает 128 Мбайт) или на USB-диск (не более 3 Тбайт).
Веб-интерфейс можно использовать не только для восстановления файлов. Тут можно увидеть историю предыдущих запросов на восстановление, проверить статус выполнения резервного копирования, просмотреть последние загруженные файлы. Тут также есть функция Locate My Computer, которая может помочь вернуть ноутбук, если вы его потеряли. Backblaze передает информацию об IP-адресе, провайдере, последних загруженных файлах. Поэтому если ноутбук попал в руки к не слишком опытному вору, то, владея этой информацией, его не составит труда вернуть. А пароль на доступ к Backblaze всегда можно изменить через веб-интерфейс.
⇡#
ЗаключениеРешения для резервного копирования данных были востребованны всегда. С течением времени меняется принцип их работы (раньше они списывали данные на DVD и сетевые диски, а теперь закачивают их в облако), а основные требования, которые предъявляют к ним пользователи, остаются. Как показало наше небольшое исследование, для создания резервной копии файлов могут подойти и недорогие облачные хранилища, и файлообменные сервисы, и, конечно, сервисы, созданные специально для онлайн-бекапа. Но делая выбор в пользу любого из вариантов, стоит в первую очередь проверять наличие важных для вас функций. Скажем, сервис Backblaze имеет много сильных сторон, но он не генерирует ссылки для обмена файлами с другими пользователями.
Если Вы заметили ошибку — выделите ее мышью и нажмите CTRL+ENTER.
Практика: Quik — новое приложение GoPro, позволяющее максимально эффективно использовать ваши фото и видео
Мобильное приложение GoPro Quik позволяет пользователям быстро создавать контент, используя фотографии, снятые с помощью GoPro, а также с помощью камер iPhone. Это капитальный ремонт, и мы тестировали его последние несколько недель.
Все любят делать фото и видео, но большая их часть навсегда останется на вашем телефоне. Сама Apple работала над функциями, позволяющими отображать ваши снимки с помощью функции «Воспоминания» в приложении «Фото».
Apple не одинока. Мы видели, как десятки приложений пытаются упростить создание коротких видеороликов или даже превратить ваш цифровой контент в физические фотографии. Чаще всего они терпят неудачу.
Когда мы узнали, что GoPro выпускает подобное приложение, это сразу же заинтересовало нас. GoPro знает контент, и приложение GoPro всегда имеет функцию редактирования, но это немного ограничивает вас.
Quik — это обширная подтяжка лица.
Quik Mural
Фреска — это частная стена, чтобы оживить ваши фотографии. Вы можете добавить к этой фреске с подключенной камеры GoPro из средства просмотра фотографий, хотя загрузка может занять некоторое время, если переносится много изображений. Если кто-то отправит вам сообщение с картинкой или вы найдете ее в Интернете, вы также можете использовать Share Sheet, чтобы вставить ее в приложение Quik.
Ваша фреска разбита на события, которые вы можете создать. Все карточки событий большие, с рядом миниатюр ниже, показывающих содержание этого события. Вы можете ущипнуть, чтобы увеличить масштаб, и нажмите, чтобы воспроизвести видео с настенной росписью.
Быстро и легко импортировать фотографии и видео в Quik и создавать фрески.
Когда вы смотрите видео, вы можете в любой момент зайти в него, чтобы изменить фотографии, добавить фильтры, отредактировать их, добавить эффекты и изменить музыку. GoPro предоставила около 20 треков без лицензионных отчислений, и многие другие уже готовятся.
Пользователи могут изменить кадр любой фотографии или клипа в видео, настроить скорость, применить набор профессиональных тем или наложить текст. Новые функции добавляют огромный контроль, который мы всегда считали отсутствующим в функции Apple Memories.
Легко, как его название
Quik может быть таким же простым, как и его название. Если вы не хотите много редактировать, вы можете импортировать понравившиеся фотографии, и приложение автоматически скомпилирует видео, которое выглядит фантастически всего за несколько минут. Но дополнительный контроль — это то, что отличает Quik.
Нам нравится, что он работает с любым вашим контентом. Мы взяли изображения с нашего GoPro Hero 9 Black, нашего Insta 360 X2, нашего iPhone и нашей беззеркальной камеры Nikon Z 7.
Кривая обучения короткая, и мы поняли, что уже через несколько минут поработали с бесплатным приложением. Когда наиболее популярной альтернативой являются раздражающе жесткие воспоминания Apple Photos, это гораздо лучший вариант.
В Quik есть множество вариантов редактирования.
Это приложение также заставляет ваш телефон работать на пределе возможностей. Мы протестировали это на нашем iPhone 12 Pro Max, и время от времени, применяя фильтры и эффекты к нашему видео 4K или массивным изображениям Nikon, требовалось время для обработки. Это одно из немногих приложений, которое использует возможности iPhone для выполнения своей работы. Если вы используете более старое устройство, это время загрузки может быть более выраженным.
Приложение терпит неудачу в его способности использовать искусственный интеллект и машинное обучение для создания видеороликов Mural. Именно здесь Apple проявляет себя с помощью приложения «Фотографии», которое, кажется, всегда может чаще фокусироваться на объекте и соответственно панорамировать снимок.
Смотрите также
GoPro Quik иногда нагло отрубает человеку голову. Человек был в маске, возможно, поэтому, но это все равно недопустимо. К счастью, Quik может изменять кадры снимков, поэтому исправить это несложно, но в первую очередь это не должно быть так.
Еще неприятнее макет клипа. Когда мы добавляли дополнительные файлы в Mural, они просто выгружались в конце, что требовало от нас долгого удержания и перетаскивания их всех в порядок. Это может быть утомительно, если вы приближаетесь к пределу в 75 файлов.
Управляйте своей GoPro
Quik позволяет не только редактировать контент, но и полностью управлять камерами GoPro. Пользователи могут импортировать кадры с ваших камер HERO или MAX, контролировать и изменять перспективу на ваших 360-градусных кадрах и переносить их на ваши фрески.
Получите предварительный просмотр в реальном времени на расстоянии, запускайте и останавливайте запись и настраивайте параметры одновременно со своего телефона и из одного приложения.
Премиум-апгрейд
Как мы уже упоминали, это приложение можно загрузить бесплатно. Большая часть приложения доступна в этой бесплатной версии, но GoPro также представляет платный уровень. Подписка за 9,99 долларов в год дает доступ к неограниченным инструментам, фильтрам, музыке и темам.
Эта подписка также дает пользователям неограниченное количество резервных копий в облаке. Quik автоматически загружает все в облако в исходном качестве, поэтому вы никогда не упустите шанс.
Подписка GoPro также существует за 49,99 долларов в год, что дает вам кредит в размере 100 долларов на покупку до трех камер каждый год, 50-процентную скидку на аксессуары от GoPro, гарантированную замену камеры, высококачественную потоковую передачу в реальном времени на платформе GoPro, а также все новые преимущества Quik.
Доступен сейчас
Forbes (США): почему после введения новых правил конфиденциальности не стоит пользоваться приложением Gmail на айфоне | Общество | ИноСМИ
Если вы входите в число сотен миллионов людей, пользующихся приложением Gmail на айфоне, новые правила Google о сборе данных должны стать для вас серьезным предостережением. Вам следует немедленно удалить это приложение со своего телефона, и вот почему.
Появившаяся на этой неделе новость о том, что Google не станет разрабатывать новые тайные методы отслеживания пользователей в интернете, очень позитивная. Если проигнорировать то обстоятельство, что сейчас ведется расследование в отношении нынешней позиции компании в вопросах отслеживания, хорошо то, что Google наконец пошел по следам Apple в вопросах конфиденциальности, решив не отставать от лидера.
Защита конфиденциальности пользователей — это философский вызов, причем возможные ответы на этот вызов — взаимоисключающего свойства. Ты либо веришь, что защищать конфиденциальность правильно, либо нет. А если ты ставишь галочки, а времена вокруг тебя меняются, то это довольно пустое занятие. Являешься ли ты фанатом Apple или Google, iPhone или Android, Safari или Chrome, тебе все равно известно, что конфиденциальность лежит в сердцевине ДНК компании Apple. Но к Google это ни в коей мере не относится.
Джейк Мур (Jake Moore) из ESET отмечает: «Apple постоянно твердит о защите конфиденциальности и изо всех сил давит на газ в попытке защитить данные пользователей. А поскольку данные в XXI веке уверенно превратились в главную валюту, Apple, как и всегда, думает о своих методах работы нетривиально».
В последние дни появляются все новые доказательства этого. Google, пусть и запоздало, но тоже начал говорить о конфиденциальности своих самых популярных приложений из магазина, в том числе YouTube и Gmail. И таких приложений будет все больше. Я уверен, это просто злосчастное совпадение, что Google перестал обновлять эти приложения как раз в тот момент, когда Apple решил, что любые обновления должны сопровождаться сообщениями о конфиденциальности. И вот только сейчас Google возобновил эту работу.
Wired MagazineForbesТакие правила конфиденциальности многое изменили в мире, где владельцы смартфонов и информация о них превратились в продукт, приводящий в движение колоссальную по своим размерам отрасль мобильной рекламы. Когда приложение на вашем телефоне может получить доступ к любой имеющейся в нем информации, а затем использовать ее с помощью алгоритмов, дабы наилучшим способом манипулировать вами, принуждая покупать товары и услуги, это очень плохо.
Кое-кто говорит, что Google мог заниматься этим тайно, скрывая тот факт, что он занимается сбором данных. Я сомневаюсь, что такое возможно на любом уровне. Есть и другая теория. Если вам нужно пройти по минному полю, то пусть первым по нему пройдет кто-то другой. Буря в мировых СМИ, которые ждали результатов внедрения новых правил конфиденциальности Apple, как раз и стала таким минным полем, а Google получил возможность понаблюдать за тем, как по пройдет Facebook, и сделать для себя выводы.
Различные оплошности Facebook не только проложили нечто вроде пути. Они также ослабили внимание СМИ. Какое-то время новые правила конфиденциальности были горячей новостью, но потом интерес к ним неизбежно угас. Здесь определенно отсутствует преимущество первопроходца. Появились бесчисленные статьи о введении правил конфиденциальности Facebook, причем весьма тревожные. В частности, злоключения WhatsApp превратились в нечто вроде лавины, усиливающейся с каждым новым порывом ветра. Google начал действовать с запозданием и постепенно, что вызывает более приглушенную реакцию.
Итак, поговорим о Gmail. Это почтовое приложение Google, являющееся самым популярным в магазине приложений Apple, наконец-то получило правила конфиденциальности. Теперь мы видим каждую категорию данных, которыми Gmail может воспользоваться, собирая и обрабатывая их в своих целях. Конечно же, на них теперь распространяется политика конфиденциальности.
Google, так же как и Facebook, является машиной сбора данных. А когда дело доходит до платформ типа Gmail, привязанных к вашему аккаунту в Google и прочим используемым вами сервисам, возникает множество способов собрать о вас данные и проследить за вашей активностью.
Правила конфиденциальности Gmail не очень приятны. Вы с ними познакомитесь. Отличия от Mail компании Apple поразительны, поэтому лучше сравнить их с Outlook. Правила Gmail намного длиннее, и они фиксируют ваши идентификаторы в каждой категории. Gmail также является единственным из этих трех почтовых приложений на базе iOS, которое в своих правилах конфиденциальности честно отмечает, что передает ваши идентификационные данные и данные геолокации рекламодателям.
«Картинка дороже тысячи слов, — отмечает специалист по безопасности Шон Райт (Sean Wright). — Если сравнить эти приложения, становится предельно ясно, в чем заключаются различия».
ForbesThe Telegraph UKВ ответ на эту историю эксперты Google рассказали мне, что собранные ими данные «используются для оказания персональной помощи в поиске продукции Google, включая ускорение поиска и автоматизированные рекомендации, когда пользователь в любой момент может сам решить, какую активность в аккаунте сохранить, а какую удалить». Компания также отметила: «Google больше не будет использовать идентификатор для рекламодателей IDFA и прочую информацию в объеме политики прозрачности отслеживания приложений Apple на iOS для персонализированной рекламы и измерений, относящихся к рекламе».
Эксперты Google также указали мне на комментарии, с которыми выступил генеральный директор компании Сундар Пичаи (Sundar Pichai): «Мы не продаем вашу информацию никому, мы не используем в целях рекламы информацию из приложений, где вы в основном храните свой личный контент, таких как Gmail, Drive, Calendar и Photos. Это окончательно и бесповоротно». Компания отметила, что все подробности ее политики конфиденциальности можно найти в онлайновом центре поддержки.
Gmail может собирать большую часть конфиденциальной информации на основе того, как вы используете эту платформу, каким бы приложением или браузером вы ни пользовались. Он запоминает разницу между реальным контентом в приложениях и метаданными вокруг вас. Ваш телефон также предоставляет поля данных, к которым у Google может не быть доступа. Это ваше местоположение, ваши контакты, ваша история поиска и так далее. Правила конфиденциальности — это просто указатель того максимума, который разрешен приложению при сборе данных. Они не говорят нам точно, какие данные приложение берет, и в каких целях. Мы узнаем лишь то, что нам надо знать.
Томми Миск (Tommy Mysk), который вместе с другими исследователями обнаружил, что TikTok шпионит в буферах обмена iOS, а Facebook скачивает ссылки пользователей, объясняет: «Приложение Gmail способно собрать больше информации, чем Gmail в браузере. Но большинство проблем, поднятых правилами конфиденциальности, сохраняется везде, где вы пользуетесь Gmail. У Google гигантские вычислительные возможности. Они могут сделать выводы по любым данным из своей серверной службы».
Это верно. Но если мы не выбираем приложения для установки, исходя хотя бы отчасти из тех данных, которые они о нас собирают, то мы подаем сигнал о том, что все двери к нашей информации широко открыты, и можно делать что угодно. Если вы входите в Gmail на своем айфоне через браузер или через почтовую программу Apple, Google собирает меньше данных о вас, а вы лучше контролируете ситуацию. Вы подаете сигнал. А что касается того, что Google собирает много данных на стороне сервера — что ж, это может стать причиной для полного отказа от Gmail.
Wired MagazineForbesДиректор по информационной безопасности Cyjax Иэн Торнтон-Трамп (Ian Thornton-Trump) предупреждает, что при отсутствии каких бы то ни было мер контроля «коллекция» всех этих единиц информации будет закачана в модель искусственного интеллекта, которая может задать множество этических вопросов, связанных с вашей входящей почтой. Подтверждение покупок может указать на состояние здоровья, на семейное положение, на политические и религиозные убеждения, на рождения и смерти… А не станет ли искусственный интеллект делать предложения, которые являются бестактными, неуместными и даже оскорбительными?
Я не хочу сказать, что Gmail предпринимает шаги в этом направлении. Google заявляет, что он следит не за контентом Gmail, а только за метаданными. Пользователи сами могут делать выводы о работающих за кулисами алгоритмах, исходя из поступающей к ним рекламы. «У меня часто возникает мысль, что электронная почта стала очень шумной, и теперь она почти неуправляема, и что сейчас формируется психологический портрет пользователя в интересах рекламы», — говорит Торнтон-Трамп.
Gmail не единственное приложение Google, привлекшее к себе повышенное внимание после раскрытия этой информации. Есть, например, приложение Classroom, которым вынуждены пользоваться многие родители, обучающие своих детей дома. Его правила конфиденциальности весьма тягостны с учетом того, для чего используется данное приложение, и что оно является обязательным по требованию многих школ.
«Основная бизнес-модель Google базируется на рекламе, — говорит Райт, — и это сказывается на том, в каком объеме они собирают данные частных пользователей. Можно сказать, что все нормально, что эта услуга бесплатная, но как насчет платных сервисов типа Workspace?»
Я не включил сюда YouTube компании Google, у которого правила конфиденциальности еще хуже, так как для рекламной платформы это в порядке вещей. Естественно, YouTube передает рекламодателям много таких данных. С приложениями, используемыми для работы и для частной переписки, ситуация иная. Но тревогу у пользователей Gmail должно вызывать то, что только каждое четвертое приложение Google сообщает об использовании данных пользователей для рекламы третьей стороны.
«Похоже, Google взял кучу презентаций Эдварда Сноудена, — говорит Торнтон-Трамп, — а потом заявил: «Надо этим воспользоваться. Представьте, какие у нас появятся маркетинговые и рекламные возможности, если мы будем следить за всем, что человек делает в онлайне».
Если говорить о Gmail, то здесь можно провести параллели с Facebook Messenger. Если вам известно, что какая-то компания занимается бизнесом, отыскивая и продавая ваши данные, вам следует подумать, какие данные вы готовы размещать открыто. WhatsApp, отвечая на негативную реакцию по поводу конфиденциальности, подчеркивает, что у него сквозное шифрование, то есть, он защищает ваш контент от начала до конца. Facebook Messenger вам это не даст. Gmail тоже. Правда, Google утверждает, что сам контент его не интересует.
Основатель и генеральный директор сервиса веб-почты с надежным шифрованием ProtonMail Энди Йен (Andy Yen) рассказал мне, что большие объемы персональных данных, собираемых Gmail, не должны никого удивлять. «Вся бизнес-модель Google основана на сборе максимально возможного количества информации о пользователях, потому что это выгодно рекламодателям и прочим третьим сторонам. Даже почтовый клиент Apple Mail собирает больше данных, чем ему нужно. Можно создать надежную электронную почту, собирая при этом минимум информации».
По словам Мура, владельцы айфонов с приложением Gmail ломают нужную Apple экосистему. Но поскольку Apple Mail позволяет использовать аккаунты Gmail, это может заставить таких людей перейти на «родное» приложение Apple Mail, дабы свести к минимуму утечку данных. Поэтому удаляйте приложение Gmail со своих айфонов. А если вы все-таки хотите его сохранить, то в качестве клиента можете использовать Apple Mail.
За последние два года было сделано очень многое для защиты вашей конфиденциальности, используете вы iPhone или Android. Но чтобы обеспечить такую защиту, надо использовать имеющиеся инструменты для деактивации систем отслеживания и ограничения сбора данных, а также судить о приложениях и сервисах по тем вольностям, которые они себе позволяют. Что будет дальше — это зависит от всех нас.
«Объемы связанных с нами данных могут давать огромные возможности и приносить колоссальный доход, — говорит Мур. — Но чем больше людей начнет понимать, какой торг идет за наши приложения, тем чаще компании станут отказываться от сбора таких данных».
Материалы ИноСМИ содержат оценки исключительно зарубежных СМИ и не отражают позицию редакции ИноСМИ.
iCloud: полное руководство | iMore
Apple предлагает облачные сервисы хранения данных iCloud, которые можно использовать для хранения и синхронизации фотографий, документов, фильмов, музыки и многого другого. Вы можете найти весь свой контент iCloud на любом из ваших устройств Apple, используя тот же Apple ID, от повторной загрузки приложений и игр до просмотра телешоу и фильмов. Вот все, что вам нужно знать об iCloud на iPhone, iPad и Mac.
Как настроить, синхронизировать, резервное копирование и восстановление с помощью iCloud
Самое первое, что вам нужно сделать, прежде чем вы сможете использовать iCloud, — это настроить его.Это включает в себя выбор данных для синхронизации и резервного копирования. Вам также необходимо решить, нужно ли вам покупать дополнительное пространство для хранения iCloud, с чем мы также вам поможем.
Если вы уже используете iCloud на одном устройстве Apple и хотите знать, как перенести все свои данные на новое устройство , это руководство для вас. Мы проведем вас через настройку устройства как нового, восстановление из резервной копии и многое другое. Вы уйдете с уверенностью, что у вас есть полный контроль над своими данными iCloud, их хранением и действиями, необходимыми для их восстановления.
Как использовать библиотеку фотографий iCloud
Библиотека фотографий iCloudдоступна для всех, кто использует iOS 8.3 или новее. Библиотека фотографий iCloud позволяет синхронизировать всю вашу библиотеку фотографий и видео между любыми вашими iPhone, iPad и компьютерами Mac. Это делается с помощью приложений «Фото» для iOS и «Фото» для Mac. Создайте альбом на своем iPhone, он мгновенно синхронизируется с вашим Mac, и наоборот. Библиотека фотографий iCloud также может помочь вам освободить огромное количество места на вашем iPhone или iPad, передавая фотографии и видео в потоковом режиме вместо их физической загрузки.Отличный компромисс для тех, кто хочет получить лучшее из обоих миров.
Как использовать iCloud Photo Sharing и My Photo Stream
Обмен фотографиями iCloud и «Мой фотопоток» также являются частями приложения «Фото» на iPhone, iPad и Mac. iCloud Photo Sharing позволяет создавать общие фотоальбомы, которые друзья и родственники могут просматривать, добавлять, комментировать и ставить отметки «Нравится». Это отличный способ поделиться фотографиями только с небольшой группой людей, без использования социальных сетей.
My Photo Stream может автоматически сохранять ваши фотографии за последние 30 дней или за последние 1000, в зависимости от того, что больше.Затем они доступны на любом устройстве, поддерживающем Photo Stream. Он не хранит видео, как iCloud Photo Library, но для некоторых может быть достаточно. Ознакомьтесь с нашим руководством, чтобы узнать некоторые из наиболее важных различий между ними.
Как использовать Find My iPhone
Find My iPhone позволяет найти любой пропавший iPhone, iPad, iPod touch или Mac. Вы можете не только отправить предупреждение с сообщением на устройство, которое не можете найти, но и удаленно стереть с него данные, если станет хуже.Самое приятное, что если у вас включен Find My iPhone, потенциальные воры не смогут отключить его без вашего пароля iCloud. Мы настоятельно рекомендуем включить и изучить все, что вы можете о том, как эта бесплатная услуга может помочь вам защитить ваши устройства и и ваши личные данные.
Как использовать семейный доступ
Family Sharing позволяет вам делиться покупками в iTunes и App Store с другими членами вашей семьи. Более того, родители могут воспользоваться функцией «Попросить купить», которая требует от маленьких детей запрашивать покупки.Вы получите уведомление и сможете удаленно утвердить или отклонить их запрос. Семейный доступ также добавляет удобные функции отслеживания, которые пригодятся детям в семье. Когда они станут достаточно взрослыми, чтобы действовать по собственному плану, вы можете передать им свой Apple ID, чтобы они управляли им самостоятельно.
Мы можем рассказать вам, как настроить идентификаторы ребенка, отследить потерянное устройство в вашей группе Family Sharing и что-нибудь еще, что вам нужно знать о службе Apple Family Sharing.
Как использовать iTunes в облаке
iTunes в облаке позволяет получать доступ, транслировать и повторно загружать контент, приобретенный в iTunes.Сюда входят предметы из App Store, iTunes Store и iBookstore. Если у вас дома есть Apple TV, вы можете получить доступ ко всем приобретенным фильмам, телешоу, музыке и многому другому, просто войдя в систему. Они будут мгновенно доступны для потоковой передачи. А если у вас включен семейный доступ, вы также можете транслировать покупки, принадлежащие кому-то еще из вашей группы семейного доступа.
Как использовать музыкальную библиотеку iCloud
iCloud Music Library позволяет сравнивать всю вашу медиатеку с музыкальным каталогом iTunes: если она находит ту же песню, она позволяет вам транслировать или загружать ее из iTunes на любое из ваших устройств Apple, немедленно или до тех пор, пока вы остаетесь подписчиком .Если он не находит ту же песню, он загружает вашу версию и позволяет вам транслировать ее точно так же. Поскольку ваша музыка всегда доступна на серверах Apple, она работает как резервная копия, гарантируя, что вы не потеряете свою коллекцию, даже если потеряете свое устройство.
Как использовать iCloud Drive и приложение «Файлы»
iCloud Drive — это онлайн-сервис Apple для хранения документов. Это центральный репозиторий, к которому могут обращаться и хранить приложения как Mac, так и iOS. Создайте документ Pages на своем iPad, сохраните его и получите доступ к нему позже на своем Mac.Большинство приложений App Store также поддерживают iCloud Drive, что означает, что независимо от того, какие приложения вы выберете для использования, ваши файлы всегда будут в вашем распоряжении, независимо от того, с какого устройства Apple вы работаете. Начиная с iOS 11, Apple обновила iCloud Drive на iPhone и iPad с помощью приложения Files, которое работает очень похоже на iCloud Drive до обновления.
Как использовать Связку ключей iCloud
Связка ключей iCloud пытается упростить управление паролями. Если вы сохраните пароль в Safari на Mac для использования в дальнейшем, Связка ключей iCloud сможет синхронизировать такое же удобство с Safari на вашем iPhone или iPad.Связка ключей iCloud также может хранить кредитные карты, адреса и другие личные данные, чтобы вам было проще заполнять формы, когда вам это нужно. Вам нужно создать надежный пароль для новой учетной записи? Связка ключей iCloud тоже может это сделать!
Вопросы?
Дайте нам знать в комментариях!
на рассмотренииApple ожидает решения об отслеживании iOS 14 во Франции
В новом отчете говорится, что завтра мы можем ожидать решения французских властей относительно справедливости изменений конфиденциальности в iOS 14, которые означают, что пользователи должны отказаться от отслеживания IDFA.Apple, возможно, придется начать переговоры с фирмами или даже заморозить свои планы.
Лучшие сервисы облачного хранилища для пользователей Apple
Если вы действительно хотите максимально эффективно использовать свой ноутбук, планшет и телефон в современном мире постоянной связи, вам нужна облачная служба хранения. Хранение файлов в облаке могло начаться с того, чтобы потребители могли создавать резервные копии своих данных в случае аварии, но лучшие современные сервисы предлагают гораздо больше.
Хорошее облачное хранилище обеспечивает резервное копирование важных документов, фотографий и видео, но также помогает синхронизировать все ваши устройства.Это отличный способ убедиться, что ваш настольный компьютер, ноутбук, телефон и планшет имеют мгновенный доступ ко всему вашему цифровому контенту. Он также должен позволять вам получать доступ к документам и редактировать их из веб-браузера, а также легко обмениваться файлами и папками с другими.
Если вы в основном пользуетесь продуктами Apple — будь то только один iPhone или у вас много оборудования Apple — мы думаем, что это лучшие решения для облачного хранения данных, на которые вам следует подписаться.
Обновление от 21.03.21: В наше руководство добавлены последние цены и функции для этих служб облачного хранения.
Лучшее облачное хранилище в целом: Google One / DriveGoogle переименовал свое облачное хранилище в Google One, чтобы уточнить, что пространство разделяется между Фото, Документами, Gmail и любыми другими потребительскими сервисами Google. . Старое название Google Drive теперь относится только к приложению Google Drive, которое используется для управления вашими онлайн-файлами.
IDGGoogle Фото — это быстрое, умное и, возможно, лучшее место для резервного копирования всех ваших цифровых воспоминаний, чем приложение Apple Photos.
Бесплатная учетная запись Google One дает вам 15 ГБ места, разумный объем. Вы можете увеличить это количество до 100 ГБ за 1,99 доллара в месяц или 19,99 доллара в год. Удвоение этого количества до 200 ГБ составляет 2,99 доллара в месяц или 29,99 доллара в год, а здоровенные 2 ТБ — 9,99 доллара в месяц или 99,99 доллара в год. Как правило, это наравне с другими облачными сервисами высшего уровня. Google предлагает еще большие планы на 10, 20 и 30 ТБ.
Облачная служба Google просто отлично справляется со многими задачами. Приложение Google Фото лучше, чем приложение Apple, во многих отношениях, особенно в том, что касается доступа к вашим фотографиям в Интернете.Это отличное место для резервного копирования ваших фото и видео. Google Документы, Таблицы и Презентации заслужили отличную репутацию надежных, быстрых и простых в использовании веб-решений для совместной работы, а приложения для iOS даже поддерживают многозадачность с разделением экрана на iPad. Google Диск обеспечивает доступ ко всем вашим материалам через Интернет, а приложение очень хорошо интегрируется с меню общего доступа iOS.
Для вашего Mac или ПК с Windows Backup и Sync — это просто фантастика. Он интегрирует ваш Google Диск в Finder или Explorer, поддерживает его синхронизацию между устройствами и даже может создавать резервные копии ваших документов, рабочего стола, изображений (включая вашу библиотеку фотографий) или других папок по вашему выбору.
Может показаться странным выбирать Google в качестве основного решения для облачного хранилища, когда вы используете продукты Apple, но это действительно хорошо работает. Если вы регулярно используете ПК с Windows или хотите получить доступ к своим файлам из Интернета, то это не проблема, а цена разумная.
Лучшее облачное хранилище , если все ваше оборудование Apple: iCloudПоскольку он легко интегрируется со всеми продуктами и услугами Apple, iCloud действительно является лучшим облачным хранилищем для тех, кто полностью занят Яблоко.И я имею в виду all-in : все ваши компьютеры — Mac, ваши мобильные устройства — iPhone или iPad, вы работаете в программном обеспечении Apple для повышения производительности (Pages, Numbers, Notes) и так далее.
IDGУ Apple есть полный набор веб-приложений, но они не такие надежные и производительные, как у Google.
К сожалению, Apple по-прежнему предоставляет лишь ничтожные 5 ГБ бесплатного хранилища iCloud, что неплохо, если все, что вам нужно, — это хранить несколько документов Pages и Numbers, но этого явно недостаточно для фотографий и видео.5 ГБ, вероятно, даже не дают вам достаточно облачного хранилища для резервного копирования вашего iPhone, не говоря уже об iPad. Apple давно пора увеличить этот лимит, но, по крайней мере, ей следует перестать считать резервные копии iOS против него.
Оттуда это 0,99 доллара в месяц за 50 ГБ, 2,99 доллара за 200 ГБ или 9,99 доллара за 2 ТБ. Вы можете включить семейный доступ в тарифных планах на 200 ГБ и 2 ТБ. Если вы это сделаете, это не значит, что члены вашей семьи могут видеть все ваши вещи, просто все ваше хранилище iCloud будет учитываться по тому же лимиту данных.
Основное преимущество оплаты большего объема хранилища iCloud заключается в том, что почти все приложения Apple могут легко синхронизироваться через него. Фотографии, приложения для повышения производительности, почта, календарь и все, что вы помещаете в папку iCloud Drive в Finder на Mac, сразу же становятся доступны на всех ваших устройствах Apple. Значительное количество приложений iOS также могут выполнять резервное копирование и синхронизацию через iCloud.
Если вы время от времени пользуетесь компьютерами, отличными от Mac, или мобильными устройствами без iOS, ограничения iCloud вас расстроят.Apple предоставляет полный набор веб-приложений на iCloud.com, но они довольно посредственные. Apple предоставляет приложение iCloud для Windows, которое синхронизирует данные и интегрирует вашу почту iCloud с распространенными приложениями Windows, такими как Outlook, но нет собственных приложений для Windows или Android: если вы хотите отредактировать документ Pages, вы должны использовать веб-интерфейс.
В iOS 13.4 и macOS 10.15.4 Apple наконец-то добавила общий доступ к папкам iCloud. Это было серьезным ограничением службы облачного хранилища, поэтому стоит приставать к своим друзьям или коллегам, чтобы они обновили их ОС, если вам это покажется полезным.
Взгляните на Apple One
Если вы активный пользователь Apple, вы можете рассмотреть пакет услуг Apple One. Это гораздо больше, чем просто облачное хранилище и, следовательно, выходит за рамки данной статьи, но предлагаемая ценность может склонить чашу весов в пользу iCloud для вас.
За 14,95 долларов в месяц один пользователь получает 50 ГБ хранилища iCloud, а также Apple Music, Apple TV + и Apple Arcade. Это не очень интересно, но семейный план за 19,99 долларов намного лучше — объем хранилища увеличивается до 200 ГБ, и его вместе с этими услугами совместно используют до шести пользователей.
А вот Premier действительно интересен. В дополнение к услугам, которые вы получаете на двух нижних уровнях, вы также получаете News + и Fitness +, а также общее хранилище, увеличенное до 2 ТБ. Этого достаточно для шести человек, чтобы хранить тонны фотографий, видео, резервных копий и документов. Это очень хорошая цена, если у вас есть целая семья пользователей iPhone и / или Mac.
Лучшее облачное хранилище для продуктивной работы: Microsoft OneDriveMicrosoft OneDrive? Для пользователей Apple? Да! Вы будете удивлены, насколько хорошо продукты Microsoft работают с iPhone, iPad и Mac.
OneDrive дает вам 5 ГБ бесплатно, такое же смехотворно маленькое место для хранения, как iCloud. Есть подписка за 1,99 доллара в месяц, которая дает вам 100 ГБ хранилища, и это нормально. За 6,99 долларов в месяц вы можете получить 1 ТБ хранилища и офисные приложения, такие как Word, Excel, Outlook и PowerPoint. OneDrive действительно выделяется на уровне 9,99 долларов в месяц (или 99,99 долларов в год). Это дает вам 1 ТБ облачного хранилища для шести пользователей. Это 1 ТБ на пользователя , а не общий! Каждый пользователь также получает Office 365 с полными версиями Word, Excel, PowerPoint, Outlook и OneNote, и вы можете установить их на пяти компьютерах, пяти планшетах и пяти смартфонах.
IDG Сам по себе OneDrive— это нормально, но уровень 9,99 долларов в месяц — это семейный план Office 365 с большим количеством места для хранения.
Это хорошо, если у вас есть семья, полная людей с разными устройствами. OneDrive и все эти приложения Office работают в Windows (конечно), Mac, iOS и Android. Самое главное, что приложения Office на самом деле неплохие на iOS и Mac. OneDrive аккуратно синхронизируется между устройствами и хорошо работает на Mac, легко интегрируясь в Finder. Приложения iOS поддерживают многозадачность iPad, и вы даже получаете приложения Apple Watch для OneNote и Outlook.
Веб-приложения Microsoft тоже довольно надежны. Так что, если вам нужно быстро внести правки на компьютере без установленного Word или Excel, или вы просто хотите использовать веб-портал электронной почты, вы не получите недочетов.
Если у OneDrive есть слабое место, то это фотографии и видео. Да, приложение OneDrive для iOS может автоматически создавать резервные копии фотографий и видео с вашего iPhone или iPad (а в OneNote есть отличный встроенный сканер документов), но работа с фотоальбомами в Интернете оставляет желать лучшего, и нет специального приложения для просмотра и редактирования фотографий.
Мы по-прежнему считаем, что Google предоставляет лучшее решение для облачного хранилища в целом для большинства пользователей, особенно с учетом того, что вы получаете в три раза больше бесплатного хранилища и вдвое больше хранилища при уровне 1,99 доллара в месяц. Но если вы часто пользуетесь программным обеспечением Microsoft для повышения производительности, и особенно если у вас есть iPhone или iPad, но вы используете ПК с Windows, вам следует присмотреться к OneDrive.
Сравнение ценВариант облачного хранилища, который вам следует выбрать, во многом зависит от того, сколько вы готовы заплатить.Если вам нужно свободное место, Google сокрушит конкурентов с 15 ГБ — Microsoft и Apple должны увеличить свою игру с ничтожных 5 ГБ. 100 ГБ за 1,99 доллара — хорошее предложение для большинства людей и равняется емкости, которую Microsoft предоставляет вам с OneDrive.
Apple iCloud дает вам 200 ГБ за 2,99 доллара. Это минимум, который вам придется потратить, если вы планируете создавать резервные копии устройств iOS в облаке вместе с фотографиями и видео. Google соответствует цене и хранилищу Apple на этом уровне. Есть 0 долларов.Уровень 99 ниже этого, но даже 50 ГБ будут заполнены быстро, когда вы создадите резервную копию своего iPhone и всех его фотографий.
Если вы хотите тратить десять долларов в месяц, вы получите 2 ТБ от Google или Apple, но Microsoft предоставит вам шесть учетных записей по 1 ТБ каждый, плюс приложений Office. Это приятная сделка.
Dropbox 2 ГБ — это худший уровень бесплатного пользования, а самый дешевый платный уровень составляет 11,99 долларов в месяц и даже не включает все функции Dropbox.
IDGЧто насчет Dropbox?
Ни одно обсуждение решений облачного хранения не будет полным без обсуждения компании, популяризировавшей синхронизацию с облаком для потребителей: Dropbox.К сожалению, его сложно рекомендовать большинству пользователей. Бесплатная учетная запись дает вам смехотворные 2 ГБ, и в ней нет некоторых изящных функций службы, таких как Smart Sync. Самый дешевый платный план предлагает 11,99 долларов в месяц за 2 ТБ (в котором все еще отсутствуют некоторые функции), или вы можете подняться до 19,99 долларов в месяц для семейного плана из шести человек, где вы совместно используете тех же 2 ТБ. Dropbox отлично справляется с синхронизацией папок на компьютерах и мобильных устройствах, но этого уже недостаточно — его конкуренты тоже отлично с этим справляются.Создание и редактирование документов осуществляется через универсальное приложение Dropbox Paper, что вполне нормально.
Dropbox создаст резервные копии ваших фотографий и видео, если вы захотите, но управление фотографиями оставляет желать лучшего. Dropbox был популярным облачным сервисом хранения и синхронизации десять лет назад, но с тех пор его превзошли более надежные, гибкие и доступные предложения от конкурентов.
Примечание. Когда вы покупаете что-то после перехода по ссылкам в наших статьях, мы можем получить небольшую комиссию.Прочтите нашу политику в отношении партнерских ссылок для получения более подробной информации.приложений, которые работают с Google Cloud Print — Google Cloud Print
приложений, которые работают с Google Cloud Print — Google Cloud Print Примечание. После 31 декабря 2020 г. Google Cloud Print больше не будет поддерживаться. Узнайте больше о вариантах миграции.Приложения, которые работают с Google Cloud Print
Перечисленные здесь приложения работают с Google Cloud Print. Отправляя задание на печать, вы можете использовать страницу управления виртуальным принтером Google для его отслеживания.
На всех устройствах
Google Chrome
Вы можете распечатать любую из открытых вкладок браузера Chrome в Google Cloud Print. На Chromebook Виртуальный принтер является вариантом печати по умолчанию.
Мобильные приложения Google
Если вы входите в Gmail или Google Диск через браузер телефона, вы можете распечатать любое электронное письмо, документ, электронную таблицу или другой файл с Диска с помощью Виртуального принтера Google.Используя функцию print2docs, вы также можете сохранить любой файл в своей учетной записи на Диске для безопасного хранения.
Со своего телефона перейдите на m.google.comНа вашем Android-устройстве
Мобильная печать PrinterShare ™
Mobile Print — это приложение для Android, которое поддерживает несколько форм печати, включая Google Cloud Print. Он может печатать изображения, веб-страницы, события календаря, контакты, текстовые сообщения, электронные письма, документы Google и другие файлы.
PrinterShare ™ Mobile Print в Google PlayFiabee
Виртуальный принтер Google
Cloud Print — официальное приложение Android для печати в Google Cloud Print с ваших устройств Android. После его установки вы можете поделиться своими документами, фотографиями или PDF-файлами с приложением, выбрать свой принтер и предпочтительные параметры печати и нажать «Печать» — вот и все.Откройте приложение, чтобы просмотреть недавно отправленные задания на печать, проверить их текущий статус и выбрать загруженные файлы для печати.
Виртуальный принтер в Google PlayНа вашем устройстве iOS
PrintCentral Pro
PrintCentral Pro — это приложение для iOS, которое позволяет выполнять печать с использованием ряда служб, включая Google Cloud Print. PrintCentral Pro позволяет печатать электронные письма и вложения, контакты, веб-страницы, текстовые сообщения и многое другое.
На вашем Mac или ПК с Windows
Любой браузер
На любой веб-странице, если вы видите кнопку «Печать» с логотипом Google Cloud Print, вы можете печатать, не выходя из браузера.
Виртуальный принтер Google для Windows
Виртуальный принтер Google упрощает печать на облачных принтерах из любого приложения в Windows.Просто установите принтер, а затем печатайте, как обычно, из других приложений.
Драйвер Google Cloud Print для WindowsДля предприятий и образования
Коннектор Google Cloud Print
Коннектор Google Cloud Print — это отдельная версия коннектора, встроенная в Chrome. Он подключает ваши старые принтеры к Виртуальному принтеру Google, так что вы можете получить к ним доступ откуда угодно.В отличие от коннектора Chrome, автономная версия работает как служба Linux или Windows, что делает ее более управляемой и отказоустойчивой для корпоративных и школьных сред.
Коннектор Google Clound PrintuniFLOW
uniFLOW — это безопасная корпоративная система управления печатью и сканированием, которая позволяет организациям контролировать и управлять процессом печати. uniFLOW обеспечивает бухгалтерский учет, контроль бюджета, маршрутизацию заданий и безопасную печать для любого принтера, позволяя пользователям отправлять задания через Google Cloud Print, клиенты Windows и Mac, электронную почту или мобильные устройства.
PaperCut
PaperCut отслеживает и контролирует задания на печать с любого устройства, поддерживающего Google Cloud Print. Все ваши принтеры, управляемые PaperCut, получают поддержку GCP, а учетные записи пользователей сопоставляются с использованием идентификаторов Google.
Узнать больше о PaperCut8 лучших советов и рекомендаций по использованию iCloud как Pro
Apple iCloud — довольно удобная облачная платформа для хранения данных, которая глубоко интегрируется с экосистемой Apple.iCloud используется для резервного копирования данных вашего iPhone, iPad и Mac, но это еще не все, что кажется на первый взгляд. Вот несколько советов и приемов iCloud, которые помогут получить от этого сервиса еще больше.
Обратите внимание, что iCloud отличается от iCloud Drive, который работает как Google Drive. iCloud выполняет резервное копирование всех видов данных, имеющихся на вашем iPhone, таких как фотографии, заметки, календарь, контакты и многое другое. Спасатель при потере устройства или покупке нового. Восстановить все на новом iPhone всегда было легко благодаря iCloud.
Начнем.
1. Как получить доступ к iCloud
Вы можете получить доступ к iCloud в Интернете, посетив официальный сайт, щелкнув ссылку ниже. Войдите в систему со своим Apple ID и введите код 2FA, если вы его активировали.
Вы также можете получить доступ к iCloud на своем iPhone. Откройте «Настройки», нажмите на изображение своего профиля и выберите iCloud.
Здесь вы можете управлять пространством хранилища iCloud, включать / отключать службы, выполняющие резервное копирование в iCloud, и многое другое.
Apple предлагает приложения iCloud для Windows и macOS.
Посетите iCloud
2. Как сохранить резервную копию в iCloud
Откройте «Настройки» и перейдите в iCloud, как вы это делали на предыдущем шаге. Прокрутите экран вниз и выберите «Резервное копирование iCloud».
Убедитесь, что служба резервного копирования iCloud включена. Хотя он будет делать периодические резервные копии, вы можете сделать их сразу же, нажав кнопку «Создать резервную копию сейчас». Вы также можете посмотреть, когда была сделана последняя резервная копия, ниже.
Вы можете управлять или включать / отключать все приложения и службы, для которых вы хотите создать резервную копию в iCloud на предыдущем экране.Apple предлагает всем пользователям 5 ГБ бесплатного хранилища.
3. Как использовать
iCloud — это приложение, а также услуга. Следовательно, вы можете использовать его, как и любое другое приложение. Вы начинаете с создания учетной записи или использования существующего Apple ID, загружаете и устанавливаете приложение на свой ноутбук, входите в систему и начинаете его настройку.
4. Как удалить фотографии из iCloud
Есть несколько способов удалить фотографии из iCloud. Процесс упрощен, потому что Apple поставляется с приложением «Фотографии», которое безупречно синхронизируется с резервным копированием iCloud.
5. Как удалить резервные копии в iCloud
Откройте «Настройки» и вернитесь к параметру iCloud под Apple ID. Нажмите на Управление хранилищем прямо под гистограммой хранилища. Вы можете нажать здесь на Резервные копии или отдельные приложения. Какая разница?
Нажав на первую опцию, вы сможете удалить резервные копии устройств из iCloud. Это может быть резервная копия вашего устройства или одного из членов вашей семьи, если у вас включен семейный доступ.
Нажав на приложение, вы сможете удалить резервную копию только этого конкретного приложения.
Если у вас есть несколько устройств, связанных с одним и тем же Apple ID, вы увидите список всех устройств в разделе «Резервные копии».
6. Как освободить место в iCloud
Есть два способа решить проблемы с пространством. Один из них — очистить данные, хранящиеся в iCloud, различными приложениями. Сюда входят фотографии, голосовые заметки, файлы, резервные копии, заметки и многое другое. Вы очистите большую часть места, удалив старые резервные копии устройств и мультимедийные файлы, такие как фотографии, видео и аудиозаписи, которые вам больше не нужны.Они занимают больше всего места.
Примечание: Выгрузка неиспользуемых приложений iOS сохранит соответствующие документы и настройки приложения в iCloud. Поэтому, если вы удалите эти элементы, приложение будет отображаться как новое при повторной загрузке на свой iPhone или iPad.
Следующий: Варианты облачного хранилища iCloud и OneDrive иногда могут сбивать с толку. Прочтите наше сравнение iCloud и OneDrive, чтобы определить, какое хранилище лучше для вашего iPhone или iPad.
Вышеупомянутая статья может содержать партнерские ссылки, которые помогают поддерживать Guiding Tech. Однако это не влияет на нашу редакционную честность. Содержание остается непредвзятым и достоверным.
Резервное копирование iPhone или iPad в iOS 13 / iPadOS с помощью iCloud [Как сделать]
Сегодня мы покажем вам, как сделать резервную копию iPhone или iPad в iOS 13 / iPadOS с помощью iCloud. Для этого у вас должно быть много облачного хранилища.
Используйте iCloud для резервного копирования iPhone и iPad в iOS 13 / iPadOS, чтобы ваши данные всегда были в безопасности
Наши смартфоны и планшеты стали центром всей нашей цифровой жизни.Мы делаем фотографии, записываем видео, используем социальные сети, занимаемся банковскими операциями и т. Д., Используя такие устройства, как iPhone и iPad, поэтому важно, чтобы у вас было хорошее резервное копирование на случай, если что-то пойдет не так. Итак, если вы являетесь пользователем iOS 13 или iPadOS, мы покажем вам, как сделать резервную копию iPhone и iPad и сохранить все в порядке и безопасности.
Как понизить версию iOS 14.4.1 / iPadOS 14.4.1 до iOS 14.4 / iPadOS 14.4
Резервная копия iCloud сохраняет и защищает все, что есть на вашем iPhone или iPad, включая фотографии, видео, приложения, потоки сообщений, ваши учетные записи электронной почты и многое другое.
Учебник
Примечание. Настоятельно рекомендуется приобрести дополнительное хранилище iCloud, если вы собираетесь часто выполнять резервное копирование данных. 5 ГБ — это абсолютно посредственно для резервного копирования, и получить не менее 50 ГБ или более — это лучший вариант.
Шаг 1. Запустите приложение Settings .
Шаг 2. Нажмите на свое имя Apple ID над переключателем режима полета.
Шаг 3. Нажмите iCloud .
Запланируйте автоматическое выключение Mac [Учебное пособие]
Шаг 4.Прокрутите вниз и нажмите iCloud Backup .
Шаг 5. Включите iCloud Backup .
Шаг 6. Если вы хотите сделать резервную копию iPhone или iPad немедленно, нажмите Создать резервную копию сейчас .
iCloud будет выполнять резервное копирование вашего iPhone или iPad, когда вы подключены к зарядному устройству и сети Wi-Fi. Но вы всегда можете сразу же сделать резервную копию вашего устройства, используя опцию Back Up Now .
Хотя этот метод великолепен, но он на своем уровне лучше всего, если у вас очень быстрое подключение к Интернету дома или в офисе в сочетании с достаточным объемом хранилища в iCloud.5 ГБ хранилища iCloud, которое вы получаете для резервного копирования iPhone или iPad, недостаточно для практически любого. Если вы любите фотографировать и снимать видео, то вы так быстро израсходуете свой лимит iCloud, что вам придется делать резервные копии с помощью Finder или iTunes. Итак, чтобы сохранить вещи в портфеле iCloud Backup, разумно инвестировать в дополнительное хранилище, начиная с 50 ГБ, что является наиболее популярным вариантом, по крайней мере, по мнению Apple. Вы можете увеличить этот объем до 2 ТБ по мере того, как ваше использование расширяется, и вы продолжаете добавлять все больше и больше устройств, таких как iPhone, iPad, Apple Watch и даже Mac.
Помните, возьмите за привычку всегда делать резервные копии данных. Никогда не знаешь, когда может случиться трагедия, и всегда здорово иметь к чему вернуться.
Ищете больше руководств? Обратите внимание на следующее:
Где сделать резервную копию iPhone бесплатно
Для удобного резервного копирования вы не сможете превзойти всегда доступное, независимое от устройств облако. А iPhone делает резервное копирование в iCloud настолько простым, насколько это возможно. Просто включите опцию и отступите; ваш телефон будет периодически копировать все, что на нем хранится, в облако.Единственная проблема, с которой когда-либо столкнется большинство пользователей, — это нехватка места в iCloud: вы получаете всего 5 ГБ свободного места, а это не очень много в общем плане.
Самым простым решением, конечно же, будет докупить место, когда кончатся 5 гигов. Но хранилище iCloud предоставляется по подписке, что означает, что вам придется платить ежемесячно (в настоящее время 0,99 доллара США за 50 ГБ, 2,99 доллара США за 200 ГБ или 9,99 доллара США за 2 ТБ). Если вам не нужны текущие расходы, вам придется поискать в другом месте. Давайте рассмотрим несколько альтернатив.
Куда копировать файлы iPhone: Другое облачное хранилище
iCloud ни в коем случае не является единственным облачным хранилищем (или верхним) там. Но большинство других провайдеров предлагают такое же количество свободного места, иногда даже меньше. Например, OneDrive предоставляет пользователям те же 5 ГБ бесплатно, после чего вам придется платить за подписку. Бесплатное хранилище DropBox ограничено 2 ГБ, а Amazon Drive ничего не предлагает, если вы не подписаны на Amazon Prime — и даже тогда это те же 5 ГБ.
Более того, большинство провайдеров взимают примерно такую же плату за дополнительное пространство, как iCloud, поэтому нет смысла платить за стороннее облачное хранилище.Тем не менее, вы можете использовать пару облачных сервисов бесплатно — при определенных условиях.
Резервное копирование iPhone на Google Диск
В отличие от других облачных сервисов, Google Диск предоставляет 15 ГБ свободного места для хранения данных (любого типа). Более того, вы можете загружать фотографии с разрешением до 16 мегапикселей (для сравнения, камеры iPhone 11 Pro имеют разрешение 12 мегапикселей) и видео в формате HD 1080p (если вы выберете неограниченное хранилище, ваши видео 4K будут сжаты до 1080p), и эти фотографии и видео не считаются частью квоты в 15 ГБ.
Вы можете использовать неограниченное хранилище фотографий Google двумя способами:
- Если ваши потребности в резервном копировании ограничиваются фотографиями и видео, вы можете управлять резервным копированием iPhone через приложение Google Фото .
- Или загрузите приложение Google Диск . Таким образом, вы можете хранить в облаке Google не только фотографии и видео, но и документы, а также информацию календаря и контакты (но они должны умещаться в 15 ГБ бесплатного пространства).
iPhone бэкап на Яндекс.Диск
Яндекс.Диск предлагает немного меньше, чем Google Drive в бесплатном тарифном плане — 10 ГБ, если быть точным. Однако он хранит фотографии и видео, загруженные со смартфонов, без ограничений и в исходном качестве. Тем не менее, при просмотре медиафайлов в Интернете будут отображаться только сжатые превью, хотя вы всегда можете загрузить оригинал на любое из своих устройств.
Чтобы использовать неограниченное хранилище, скачайте Яндекс.Диск приложение и настройте его на автозагрузку. Как и в случае с Google Диском, вам нужно будет разместить все остальные файлы (кроме фотографий и видео) в ограниченном бесплатном хранилище.С другой стороны, если вы любите снимать видео с высоким разрешением, Яндекс.Диск — гораздо более привлекательный вариант для резервного копирования вашего iPhone, чем Google Диск.
Сторонние облака: как обстоят дела с конфиденциальностью?
И Google, и Яндекс не только хранят ваши фото и видео на своих серверах, но также сортируют их и даже создают фотоальбомы. При этом они автоматически анализируют ваши изображения, чтобы определить содержание, что может быть очень личным. В приложении Google Фото вы можете заблокировать систему от группировки фотографий по лицам, но если вы предпочитаете, чтобы Яндекс и Google не знали, что вы снимаете и где, лучше не использовать их неограниченное облачное хранилище.
Куда копировать файлы iPhone: Другое устройство
Если сторонние облака не подходят для ваших целей, где можно сделать резервную копию своего iPhone? Осталось два варианта: компьютер или внешний носитель.
Резервное копирование iPhone на компьютер с Windows или macOS (кроме Catalina)
Если у вас есть компьютер под управлением Windows или macOS Mojave (или более ранней версии), вы можете копировать туда файлы со своего iPhone с помощью iTunes. Приложение позволяет синхронизировать фотографии, видео, альбомы, плейлисты, фильмы, телешоу, подкасты, аудиокниги, голосовые записи, контакты и календари.Для резервного копирования:
- Подключите телефон к компьютеру с помощью кабеля USB и откройте iTunes.
- Если iPhone спросит, доверяете ли вы этому компьютеру, нажмите Доверять .
- Выберите значок устройства в верхнем левом углу iTunes.
- В левом меню выберите то, что вы хотите скопировать на свой компьютер: музыку, книги, фильмы, подкасты и т. Д. Для каждого типа данных включите Sync .
- Для каждого типа данных установите флажки рядом с дополнительными файлами, которые нужно синхронизировать.Например, на вкладке Музыка вы можете выбрать, копировать ли голосовую запись и видеоклипы на компьютер.
- Выберите Применить .
- Если приложение не начинает копирование файлов, выберите Sync .
Резервное копирование iPhone на компьютер macOS Catalina
В macOS Catalina обязанности iTunes разделены: Apple Music обрабатывает музыку, Apple TV обрабатывает видео, Apple Books … ну, вы понимаете. А копирование файлов между iPhone и компьютером теперь является задачей Finder.Он синхронизирует тот же набор данных, что и iTunes, и работает почти так же. Чтобы сделать резервную копию с помощью Finder:
- Подключите iPhone к компьютеру с помощью кабеля USB и откройте Finder.
- Выберите значок телефона в левом меню.
- Если iPhone спросит, доверяете ли вы этому компьютеру, нажмите Доверять .
- В списке вверху выберите то, что вы хотите передать на компьютер (музыку, книги, фильмы и т. Д.), И для каждого типа данных выберите Sync .
- Выберите, какие именно файлы вы хотите скопировать.
- Выберите Применить .
- Если приложение не начинает копирование файлов, выберите Sync .
После того, как приложение (iTunes или Finder) скопирует файлы в свою папку на вашем компьютере, вы можете перенести их в другое место, например на внешний диск. Таким образом вы можете создать резервную копию большей части данных на вашем iPhone. Что касается хранения информации, такой как Face ID, Touch ID или Apple Pay, бесплатных 5 ГБ iCloud определенно достаточно.
Резервное копирование iPhone на внешний или флеш-накопитель
Начиная с iOS 13, вы также можете подключить внешний жесткий диск, USB-накопитель или даже карту памяти SD к своему iPhone или iPad и копировать файлы прямо из памяти устройства. Это относительно новый вариант, и вашему телефону не хватит заряда аккумулятора для некоторых жестких дисков.
Но внешние диски лучше работают с планшетами с iPadOS 13, поэтому вы определенно можете использовать этот метод для резервного копирования своего iPad. Тем не менее, если у вас нет внешнего диска, вам придется его купить (и, при необходимости, адаптер для подключения диска).Но это единовременная плата, поэтому, если вам нужно хранилище резервных копий для вашего iPhone или iPad в течение длительного времени, этот вариант может быть более экономичным, чем iCloud, с его ежемесячной абонентской платой.
Где делать резервные копии iPhone: Резюме
Как видите, в дополнение к iCloud у вас есть несколько вариантов резервного копирования вашего iPhone, и у каждого есть свои плюсы и минусы. Если вам негде хранить свою обширную коллекцию фотографий и видео, и вас не пугают любопытные алгоритмы машинного обучения, вы можете воспользоваться неограниченным хранилищем на Google Диске или в Яндекс.Диск подойдет. Любой из них представляет собой простейший из доступных вариантов — настроить автоматическое резервное копирование в облаке и все.
Если вы не хотите, чтобы ваши фото и видео были видны роботам AI, имеет смысл скопировать файлы на компьютер. А если они вам тоже нужны в дороге в компактном виде, попробуйте подключить к своему iPhone USB-флешку или внешний жесткий диск. Это должно стать легче со временем и развитием технологий. И чтобы никто не мог украсть или испортить ваши файлы, защитите свои устройства.Для этого мы предлагаем бесплатное решение безопасности, совместимое со всеми популярными операционными системами: iOS, macOS, Windows и Android.
iCloud и резервные копии iTunes: важные различия, влияющие на ваши данные
Когда-то одним из основных недостатков устройств iOS было то, что вам приходилось физически подключать их к ПК с Windows или Mac с помощью USB-кабеля синхронизации, чтобы создать резервную копию с помощью iTunes. В iOS 5 Apple представила iCloud, по сути, позволяя пользователям отключаться.Но эти методы резервного копирования iOS не были созданы равными, и если вы не выберете их внимательно, вы можете столкнуться с риском значительной потери данных. Чтобы обеспечить полную защиту данных вашего iPhone или iPad, мы рассмотрим, какие резервные копии создаются при каждом из них и когда их использовать.
Резервное копирование iCloud
IDGРезервное копирование iCloud в iOS.
iCloud Backup позволяет автоматически создавать резервные копии данных в вашей учетной записи iCloud по беспроводной сети. Чтобы включить резервное копирование iCloud, вы можете либо выбрать опцию в настройках вашего устройства iOS в iTunes, когда оно подключено, либо вы можете сделать это с самого устройства iOS.Просто зайдите в Settings > iCloud , прокрутите вниз и выберите Storage & Backup . Он покажет вам, сколько общего хранилища у вас есть в iCloud, и сколько еще доступно. Внизу есть переключатель для включения или выключения резервного копирования iCloud. При активации он будет выполнять резервное копирование автоматически, когда ваше устройство подключено, заблокировано и подключено к Wi-Fi. Вы также можете в любой момент вручную запустить резервное копирование.
Apple предоставляет 5 ГБ бесплатного облачного хранилища, но вы можете приобрести дополнительное хранилище iCloud за определенную плату.Выделение 5 ГБ осуществляется для каждого идентификатора Apple ID, поэтому это пространство может быть разделено, если у одного человека есть и iPhone, и iPad.
Хотя этот метод исключительно удобен, он не выполняет полное резервное копирование. Он выполняет резервное копирование только того, что Apple считает «наиболее важными данными» на вашем устройстве iOS: фотопленки, учетных записей, документов и настроек.
IDGВы можете вручную выполнить резервное копирование iCloud со своего устройства iOS или из iTunes на вашем компьютере.
Из-за этих ограничений резервное копирование iCloud лучше всего использовать, когда вы в пути, имеете минимальное количество данных для резервного копирования или просто не можете получить доступ к своему Mac или ПК.
iTunes Backup
Приложения — самое вопиющее упущение в списке данных, для которых iCloud создает резервные копии. Но это в основном ради эффективности. Приобретенные вами приложения, музыка, фильмы и книги будут повторно загружены из магазинов приложений, iTunes и iBook при восстановлении из резервной копии iCloud.
Этого нельзя сказать о вашей музыке или видео, которые не были куплены через iTunes, фотографиях, которые не хранятся в локальной фотопленке, вашей истории звонков, расположении домашнего экрана и множестве других данных.Чтобы сделать их безопасные копии, вам придется использовать старый добрый iTunes Backup.
IDGЕсли вы хотите создать резервную копию своих приложений, вы должны сделать это через iTunes.
Резервное копирование iTunes также является лучшим выбором, если у вас много больших файлов или требуется сетевое резервное копирование.
Чтобы выполнить резервное копирование iTunes, подключите устройство iOS к Mac или ПК, выберите его в iTunes и отметьте Этот компьютер в разделе Автоматическое резервное копирование .
Шифрование резервной копии
В разделе iTunes Backup в iTunes есть дополнительный флажок для «Шифровать локальную резервную копию.«Вы можете подумать, что в этом нет необходимости, если вы единственный пользователь своего ПК и он находится в безопасности у вас дома.
IDGОбязательно зашифруйте резервную копию, если у вас есть конфиденциальные рабочие данные на устройстве iOS.
Но установка этого флажка позволяет iTunes Backup сохранять все пароли ваших учетных записей с вашего устройства iOS. Без этого вы сможете восстановить все свои приложения, данные и настройки, но вам придется повторно вводить все свои пароли, многие из которых вы, вероятно, вводили несколько месяцев или лет назад и сразу же забыли.