как быстро сделать черно-белое фото цветным
Инструмент Colorize Photos появился еще в 2016 году. С помощью Deep Learning эта онлайн-программа сканирует загруженную черно-белую фотографию и отображает ее в цвете.
Итак, как это работает? Отсканируйте старый снимок или скачайте любую черно-белую картинку из интернета. Чтобы загрузить фото в программу, нажмите кнопку Upload или вставьте ссылку на изображение в соответствующую строку.
Искусственный интеллект, использующий технологию глубокого обучения, рассчитывает оттенки черно-белого изображения и конвертирует их в цвета. Ради эксперимента можно использовать уже готовые ч/б снимки, которые предлагает программа. Например, фото гор.
Получилось неплохо, правда? Вы можете скачать цветное изображение или демонстративное, на котором показана часть ч/б оригинала. Для этого используйте кнопки Download Comparison или Download Colorized Image

Давайте усложним задачу искусственному интеллекту и загрузим в программу более сложный снимок — архивное фото старой Москвы.
Здесь уже больше цветов, чем в горном пейзаже, но большинство из них нейросеть угадала верно. Серая дорога, голубое небо и даже красно-белые здания выглядят, как настоящие.
К сожалению, программы тоже ошибаются. Как должны выглядеть купола на древнем соборе ИИ явно не знает. Но небо, людей и стены зданий он воспроизвел довольно точно.
Что касается портретных снимков — программа не всегда верно распознает глубину тени и может сделать кожу слишком темной. Но проработка лица, волос и глаз нам очень понравилась.
Что в итоге: ожидать идеального результата не стоит, но, если повезет, снимок даже не придется дорабатывать в Photoshop. Если у вас много архивных черно-белых фотографий, которые хочется увидеть в цвете, отсканируйте их и загрузите в Colorize Photos — вполне возможно, получится очень круто.
Если у вас много архивных черно-белых фотографий, которые хочется увидеть в цвете, отсканируйте их и загрузите в Colorize Photos — вполне возможно, получится очень круто.
Если не знаете, как загрузить старые фото на компьютер, читайте наш материал:
Теги программы
Как сделать черно-белое фото цветным за 5 секунд
На demos. algorithmia.com можно загрузить черно-белое фото и сразу получить раскрашенный вариант. Впечатляющий результат получается далеко не для каждый фотографии, но возможности сервиса очень радуют. Приведем несколько примеров.
algorithmia.com можно загрузить черно-белое фото и сразу получить раскрашенный вариант. Впечатляющий результат получается далеко не для каждый фотографии, но возможности сервиса очень радуют. Приведем несколько примеров.
Фото природы идеального качества обрабатываются круто:
Любительские бытовые фото 70-х получаются с пятнами:
Фото 1945-го года выглядет неестественно, но красиво:
Иногда некоторые части остаются черно-белыми:
Животные обрабатываются вполне прилично:
Групповые фото людей иногда выходят неплохо:
А иногда не очень:
Качественная портретная съемка преображается как по волшебству:
И чем моложе фото, тем лучше результат (начало 90-х):
Думаю, у каждого в семейном архиве найдется снимок, который получится очень хорошо и поможет вам порадовать родственников. У сервиса есть бесплатный API и раскраску изображений можно автоматизировать.
Помимо предмета статьи Algorithmia разрабатывает и другие сервисы на базе нейросетей. Они умеют определять наличие обнаженных людей на фото, их пол, цвет кожи и эмоции. Есть даже детектор языка программирования, на котором написан код:
Они умеют определять наличие обнаженных людей на фото, их пол, цвет кожи и эмоции. Есть даже детектор языка программирования, на котором написан код:
Большинство из них доступны в бета-режиме, но могут быть использованы в сторонних веб-приложениях. Будущее с нейросетями и тотальной автоматизацией уже здесь.
🤓 Хочешь больше? Подпишись на наш Telegram. … и не забывай читать наш Facebook и Twitter 🍒 В закладки iPhones.ru Нейросети в действии.- До ←
5 приложений, которые должны быть в телефоне каждой девушки
- После →
Смотри, мы сняли фильм на GoPro Hero5 Black
Как черно-белую фотограыию сделать цветной в фотошопе
Содержание:
Подбор цветов
Заливка цветом
Редактирование корректирующих слоев
Сегодня. цифровой фотоаппарат, в том или ином виде, есть практически у каждого человека. А фотография, сама по себе, стала по настоящему массовым увлечением. Цифровая техника развивается настолько быстро, что сейчас, для того чтобы получать качественные фотографии, вовсе не обязательно иметь дорогую, профессиональную фотокамеру. Ведь сегодня, хорошо фотографировать научились даже камеры на телефонах. К примеру, тот же iPhone, снимает сейчас ничем не хуже полноценной цифровой фотомыльницы. Что уж говорить о полупрофессиональных или профессиональных зеркалах.
цифровой фотоаппарат, в том или ином виде, есть практически у каждого человека. А фотография, сама по себе, стала по настоящему массовым увлечением. Цифровая техника развивается настолько быстро, что сейчас, для того чтобы получать качественные фотографии, вовсе не обязательно иметь дорогую, профессиональную фотокамеру. Ведь сегодня, хорошо фотографировать научились даже камеры на телефонах. К примеру, тот же iPhone, снимает сейчас ничем не хуже полноценной цифровой фотомыльницы. Что уж говорить о полупрофессиональных или профессиональных зеркалах.
А ведь еще совсем недавно, фотоаппараты были исключительно пленочными, а фотографии в основном черно-белые. Да и сам процесс проявки фотоснимков был целой мистерией. Сейчас мы всё это вспоминаем с улыбкой, а некоторые в ностальгическом порыве даже приобретают или восстанавливают старую фототехнику, стремясь повторить незабываемый экспириенс получения аналоговых фотографий.
Но одно дело, к уже готовому снимку применить эффекты старой фотографии, а совсем другое — восстановить старую фотографию до состояния новой, или сделать фото цветным в фотошопе.
К сожалению, полностью устранить все дефекты старых фотографий не всегда получается, т.к. всё зависит от общего состояния фотографии, а также таких факторов как:
В большинстве случаев, старую фотографию можно значительно улучшить, или даже полностью восстановить её изначальные характеристики. А можно сделать даже лучше чем оригинальный исходник. Об одной из таких операций, а именно,
Подбор цветов
Сделать фото цветным в фотошопе будет сложнее, нежели провести обратную операцию обесцвечивания фотографии, где весь процесс можно свести буквально к нескольким кликам мышки. Здесь уже потребуется кропотливая ручная работа в графическом редакторе Adobe Photoshop. Поэтому для того, чтобы сделать из черно-белой фотографии цветную, необходимо будет  При этом, для некоторых участков изображения, можно будет проявлять фантазию, и произвольно окрашивать их, подбирая индивидуальные цвета.
При этом, для некоторых участков изображения, можно будет проявлять фантазию, и произвольно окрашивать их, подбирая индивидуальные цвета.
К примеру, на черно-белом снимке изображен портрет мужчины в квидовом костюме. Допустим, мы не знаем оригинальный цвет костюма, поэтому можем окрасить его по своему усмотрению, например, в бежевый. Цвет других элементов снимка, можно определить по тем или иным, явным признакам. Само собой разумеется, что небо мы будем окрашивать преимущественно в голубой цвет, а облака в серо-белый. Определенно, трава и листва на деревьях должны быть окрашены зеленым цветом.
Но все же, в большинстве случаев, оригинальные цвета некоторых элементов снимка будут оставаться неизвестными, и их необходимо будет подбирать, чтобы получить естественное по колориту фотоизображение
Поэтому, прежде чем делать из черно-белой фотографии цветную, необходимо изначально определиться с цветовым оформлением всех элементов фотоснимка. Если Вы затрудняетесь с подбором цветов, то можно посмотреть на цветные аналоги схожих по структуре фотографий, или попросить помощи у людей, которые в этом разбираются, например, у фотографов или графических дизайнеров.
Если Вы затрудняетесь с подбором цветов, то можно посмотреть на цветные аналоги схожих по структуре фотографий, или попросить помощи у людей, которые в этом разбираются, например, у фотографов или графических дизайнеров.
Заливка цветом
После того, как цвета подобраны, приступаем непосредственно к самому процессу окрашивания черно-белой фотографии. Способов сделать фото цветным через фотошоп, существует несколько. Мы рассмотрим один из них, а именно — метод цветовой заливки отдельных корректирующих слоев. Для этого нам потребуется:
Исходный файл фотографии
Графический редактор Adobe Photoshop
Макет с выбранными цветами для заливки (его, напомню, мы должны были определить заранее)
Время и немного терпения, т.
к. операция довольно-таки кропотливая
Для того, чтобы черно-белую фотографию сделать цветной, поэтапно выполняем следующие действия:
1) Загружаем фотографию в Adobe Photoshop
2) Для того, чтобы к исходному файлу всегда можно было вернуться, в случае если наши эксперименты зайдут слишком далеко, создаем в фотошопе дублирующий слой
3) В палитре слоев нажимаем на иконку «Новый корректирующий слой«, и в предложенных вариантах создания слоя, выбираем — Цвет или Цветность (Solid Color)
После этого появится палитра цветов, в которой необходимо выбрать цвет наиболее близкий к цвету того участка фотоизображения, который мы намериваемся залить.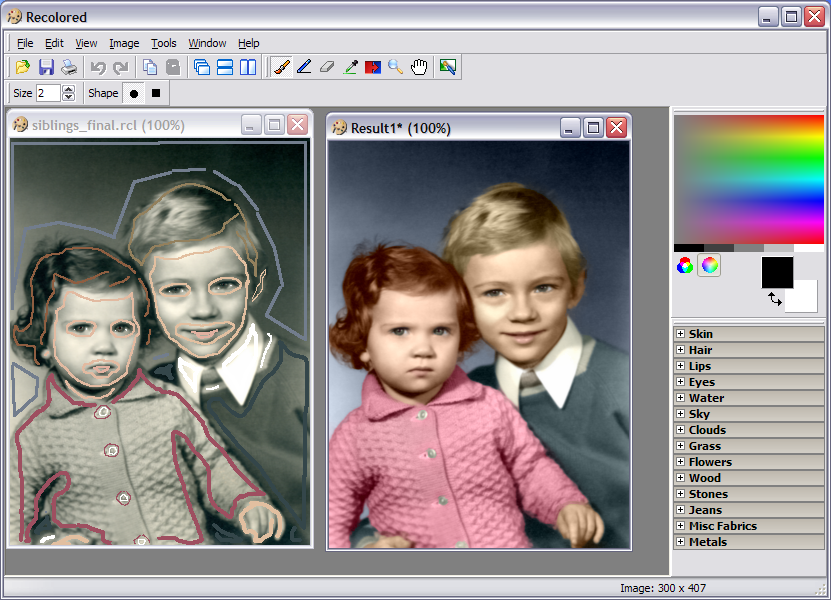 Например, если это трава, то выбираем зеленый цвет, если небо, то голубой, если солнце, то соответственно желтый. Опять же, опираемся на тот макет цветов, который мы составили ранее, перед тем как начать делать из черно-белой фотографии цветную.
Например, если это трава, то выбираем зеленый цвет, если небо, то голубой, если солнце, то соответственно желтый. Опять же, опираемся на тот макет цветов, который мы составили ранее, перед тем как начать делать из черно-белой фотографии цветную.
Допустим, мы решили начать окрашивание нашей фотографии с лица. Соответственно, выбираем в палитре цветов нового корректирующего слоя, темно-бежевый цвет (наиболее близкий к цветовой структуре лица, в нашем случае).
Итак, цвет для лица выбран, но сейчас он полностью заливает всю нашу фотографию. Чтобы это исключить, в палитре слоев выберите из выпадающего списка вариантов — Цвет или Цветность. По умолчанию, он стоит на варианте — Режим смешивания, и это нужно изменить.
Отлично! Теперь корректирующий слой влияет только на цвет нижнего слоя, и мы видим нашу фотографию с оттенком выбранного для лица цвета. Теперь наша задача — оставить этот цвет только на том участке фотоизображения, для которого он и предназначен. В нашем случае, это лицо. Для этого, нажмите на иконку Слой-маска, после чего, появится контур на эскизе слоя.
В нашем случае, это лицо. Для этого, нажмите на иконку Слой-маска, после чего, появится контур на эскизе слоя.
Теперь выбираем в палитре инструментов фотошопа — «Ластик«, и стираем всё кроме лица.
Внимание! Как Вы можете заметить на нашем примере, шея и часть груди, имеют схожую с лицом цветовую характеристику. Но мы их тоже затрем, и создадим для них отдельный корректирующий слой. Объясняется это тем, что цветовой оттенок между лицом и шеей все-таки достаточно разнится. И, в последствии, эти различия будет возможно подчеркнуть только на разных слоях.
Чем больше корректирующих слоев мы создадим, тем качественнее в последствии получится окрасить черно-белую фотографию в цветную
После того, как мы проработали все элементы фотоизображения, нам уже будет гораздо легче справится с задачей изготовления цветной фотографии из черно-белой. Конечно же, сейчас цвета выглядят искусственными, но, тем не менее, мы имеем готовый макет с разными слоями, которые доступны для обработки по отдельности, что даст нам неоспоримые преимущества изготовления цветного фото через фотошоп. Собственно, к этой обработке, мы сейчас и приступим.
Конечно же, сейчас цвета выглядят искусственными, но, тем не менее, мы имеем готовый макет с разными слоями, которые доступны для обработки по отдельности, что даст нам неоспоримые преимущества изготовления цветного фото через фотошоп. Собственно, к этой обработке, мы сейчас и приступим.
Пойдем по порядку, и начнем с первого слоя. Нам необходимо подкорректировать цветовую гамму лица. Как видите в своем изначальном варианте, цвет кожи гиппертрафирован, и конечно же, не выглядит естественным. Попробуем исправить это.
4) Делаем двойной клик на эскизе слоя в палитре слоев, и эксперементируем с настройками корректирующего слоя. Необходимо работать именно с существующим цветом, поэтому не нужно трогать настройки тона, а оперировать ползунками отвечающим за яркость и цветовую насыщенность редактируемого участка. Нам необходимо добиться наиболее естественной цветопередачи, контролируя изменения параметров цвета в режиме живого предпросмотра.
Ну вот, совсем другое дело. То же самое, проделываем и с остальными слоями. Т. е. просто делаем двойной клик на эскизе каждого слоя, и в настройках меняем цветовые параметры до наиболее естественных цветов. Это очень удобно, т. к. работая со множеством слоев, мы имеем возможность гораздо более точно передавать цветовые оттенки, чем в случае, ручного закрашивания отдельных элементов снимка, описанных в большинстве способов, обучающиих как сделать черно-белые фото цветными.
На самом последнем этапе меняем корректирующий цвет фона и глаз. Для более гармоничного визуального эффекта, можно подобрать цвета для фона под цвет глаз, или наоборот цвет глаз под цвет фона (если это конечно не протеворечит общей концепции снимка).
При создании корректирующего слоя для мелких элементов снимка, например, для тех же глаз, вам нужно стереть ластиком всё изображение, кроме, непосредственно, самой радужки глаз. Это достаточно кропотливая операция, поэтому в случае ошибки, просто переключитесь на режим —Кисть, и заново закрасьте тот участок где стерли лишнее. Силу кисти, при этом, рекомендуется выставить на 50%.
Силу кисти, при этом, рекомендуется выставить на 50%.
Ну вот, в принципе, и все. Благодаря корректирующими слоям, мы получили качественную цветопередачу всех элементов снимка, и добились естественного колорита. Это только один из множества способов сделать черно-белую фотографию цветной в фотошопе, но как мне кажется, он один из самых эффективных. Буду рад если он окажется Вам полезен. Также, возможно Вам будет интересно узнать о том как сделать черно-белую фотографию в фотошопе.
Как сделать фото цветным помощью Photoshop?
Это руководство было создано с помощью Photoshop CC. Но оно может использоваться для работы и в любой другой версии графического редактора.
Сегодня мы поговорим о том, как из черно белой фотографии сделать цветную с помощью Photoshop. Для настройки тонировки в конце уменьшите непрозрачность цветового слоя.
Фотографии, которые я использовал в этом руководстве, взяты с Adobe Stock:
- Черно-белое фото мужчины.

- Эталонное изображение.
Если у вас есть изображение в оттенках серого, перейдите в меню Изображение> Режим> RGB.
Выберите инструмент «Быстрое выделение» и создайте выделение вокруг силуэта модели.
В меню «Выделение» выберите пункт «Уточнить край», а затем:
- Активируйте кисть уточнения краев.
- Закрасьте с ее помощью области вокруг волос.
- В списке «Вывод в» выберите «Новый слой со слоем-маской».
Нажмите кнопку «ОК».
- Создайте новый слой.
- Удерживая нажатой клавишу Alt, кликните между новым слоем и нижележащим слоем. Это действие создаст обтравочную маску.
- Перейдите в режим наложения «Экран», чтобы при рисовании изменялся только цвет.
Для получения реалистичного цвета используется эталонная фотография. Я поместил его на верхний слой, чтобы брать с него пробы цвета.
- Выберите инструмент «Пипетка». Измените размер образца на 5×5 и выберите все слои из списка. Это произведет выборку 35 прилегающих пикселей.

- Активируйте инструмент «Кисть».
- Удерживая нажатой клавишу Alt, нажмите на эталонное фото, чтобы получить образец основного цвета кожи.
- Раскрасьте им все лицо.
Удерживая нажатой клавишу Аlt, выберите цвет волос. Раскрасьте им волосы бороду и брови. Используйте разные образцы цвета, так как волосы могут быть разных тонов.
Лицо имеет не один цветовой тон. Поэтому я сделал выборку и вынес некоторые цвета в виде палитры.
Создайте выборку с эталонной фотографии и добавьте дополнительные оттенки кожи, используя непрозрачную кисть.
Проверьте, что при закрашивании вы не пропустили мелкие детали лица.
- Создайте маску слоя.
- Черной кистью аккуратно закрасьте цветные области. Не удаляйте весь цвет, оставьте около 5%.
- Создайте новый слой и измените для него режим наложения на «Цветность». Выберите цвет для радужной оболочки и закрасьте глаза.
- Создайте новый корректирующий слой «Цветовой тон / Насыщенность».
 Максимально точно задайте цвет глаз и снизьте его насыщенность.
Максимально точно задайте цвет глаз и снизьте его насыщенность.
Не забывайте про уши, отбирая образцы цвета.
Создайте новый слой, назовите его «Свитер». Задайте для него режим наложения «Цветность».
Создайте выделение вокруг свитера с помощью кисти быстрого выделения. Выберите цвет и закрасьте им одежду.
- Выделите фоновый слой. Создайте для него корректирующий слой «Цветовой тон / Насыщенность»,
- Установите флажок для параметра «Тонирование».
- Параметр «Яркость» позволяет добавить цвет к белому, слегка уменьшив яркость, или добавить цвет к черному, увеличив ее. С помощью ползунков задайте параметры «Цветового тона» и «Насыщенности».
Все готово. Вы можете использовать это руководство, чтобы раскрасить любую черно-белую фотографию. А также сохранить цвета как образцы для их последующего использования.
Данная публикация является переводом статьи «HOW TO TURN A BLACK AND WHITE PHOTO INTO COLOR IN ADOBE PHOTOSHOP» , подготовленная редакцией проекта.
Как сделать из чёрно-белой фотографии цветную | Уроки Фотошопа (Photoshop)
В этом уроке фотошопа вы научитесь делать из чёрно-белой фотографии цветную. Я нашёл в интернете чёрно-белую фотографию Мэрлин Монро, вот она:
А вот цветной вариант этой же фотографии, к которому мы придём:
А теперь начнём!
Как сделать из чёрно-белой фотографии цветную
1. Откройте чёрно-белую фотографию.Возьмите инструмент Quick Selection Tool (W) и выделите им кожу на фотографии. О том, как пользоваться инструментом быстрого выделения написано в уроках «Как выделить объект в фотошопе» и «Photoshop выделение«.
Не торопитесь, делайте качественное выделение.
2. Теперь нажмите на кнопку Refine Edge (Уточнить край) и установите такие настройки:
3. Создайте новый корректирующий слой Curves (Кривые):
Сейчас нужно подобрать цвет кожи. Для этого редактируем кривые для каналов Red, green и blue таким образом:
Для этого редактируем кривые для каналов Red, green и blue таким образом:
4. Выделяем книгу, создаём корректирующий слой с кривыми и выставляем такие настройки для green и blue:
[info_box]Не забудьте перейти обратно на слой Background[/info_box]5. Волосы кажутся седыми. Нужно дать им золотистый оттенок. Пользуясь всё тем же приёмом, установите для каналов RGB, red, blue и green такие настройки:
Сейчас фото Мэрлин выглядит так:
Чёрно-белая фотография уже наполовину превратилась в цветную. Идём дальше.
6. Выделяем и чуть подкрашиваем губы:
7. Создаём новый слой, берем мягкую жесткую зеленого цвета, и закрашиваем радужную оболочку глаз:
Непрозрачность 30%, режим смешивания Soft Light (мягкий свет). Ластиком стираем лишнее. Теперь бывшая чёрно-белая фотография выглядит так:
8. На заднем плане сидит девушка. Нужно раскрасить и её. Способ вам уже известен. Попробуйте сделать это сами.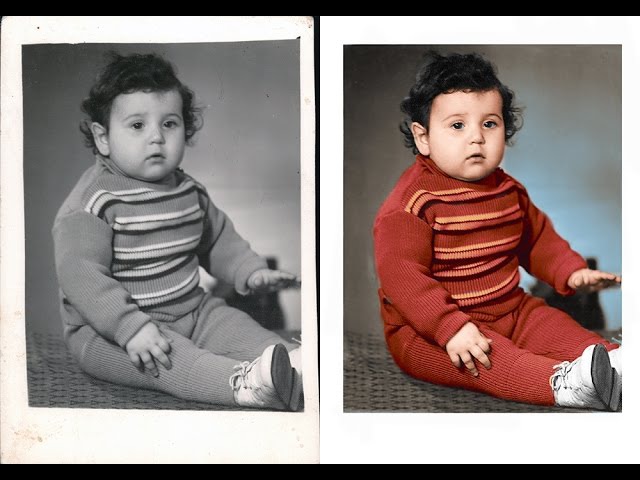 Вот что получилось у меня:
Вот что получилось у меня:
9. Красим спинки стульев:
Для ручки восстанавливаем цвет дерева:
10. Делаем поярче платье:
11. Теперь нас выдают только обратные стороны кресел. Исправляем:
12. Под конец можно добавить контраста:
Вот и всё, мы сделали из чёрно-белой фотографии цветную:
Надеюсь, вы остались довольны результатом 🙂 А сейчас я прощаюсь с вами, и пользуясь случаем поздравляю с наступающими майскими праздниками 😉 Успехов вам!
Знакомство с черно-белой фотографией. Как сделать фото черно-белым
Владимир Нескоромный
Главный редактор сайта alphapro.sony.ru
Мир полон парадоксов. В пленочную эпоху советские фотолюбители снимали, в основном, только черно-белые фотографии. Цветная фотография была дорогой и трудоемкой. С приходом минилабов в 1990-х годах, пленочных компактов и отпечатков 10х15 см ситуация изменилась. Люди распробовали цвет, и черно-белая фотография начала сдавать позиции. Хотя профессионалы продолжали настойчиво практиковать черно-белую фотографию. Однако с приходом цифровых технологий основной удар пришелся именно по черно-белой пленке. Цветная с трудом, но все-таки выдержала напор новой эпохи. Со временем ситуация стала меняться, особенно среди продвинутых фотолюбителей. Черно-белая фотография стала набирать популярность. В чем причина?
Люди распробовали цвет, и черно-белая фотография начала сдавать позиции. Хотя профессионалы продолжали настойчиво практиковать черно-белую фотографию. Однако с приходом цифровых технологий основной удар пришелся именно по черно-белой пленке. Цветная с трудом, но все-таки выдержала напор новой эпохи. Со временем ситуация стала меняться, особенно среди продвинутых фотолюбителей. Черно-белая фотография стала набирать популярность. В чем причина?
Палочка-выручалочка
Черно-белая фотография стала универсальным средством, чтобы поправить ошибки в цветном изображении. Вдруг в кадре оказалось несколько источников освещения с разной цветовой температурой, или сочетание цветов создает неприятный эффект. Если программные средства не помогают, выход один — перевести в ч/б. И так поступают многие.
О неоспоримой художественности
В представлении многих людей черно-белая фотография обладает выставочной ценностью. То есть сразу, не вникая в детали.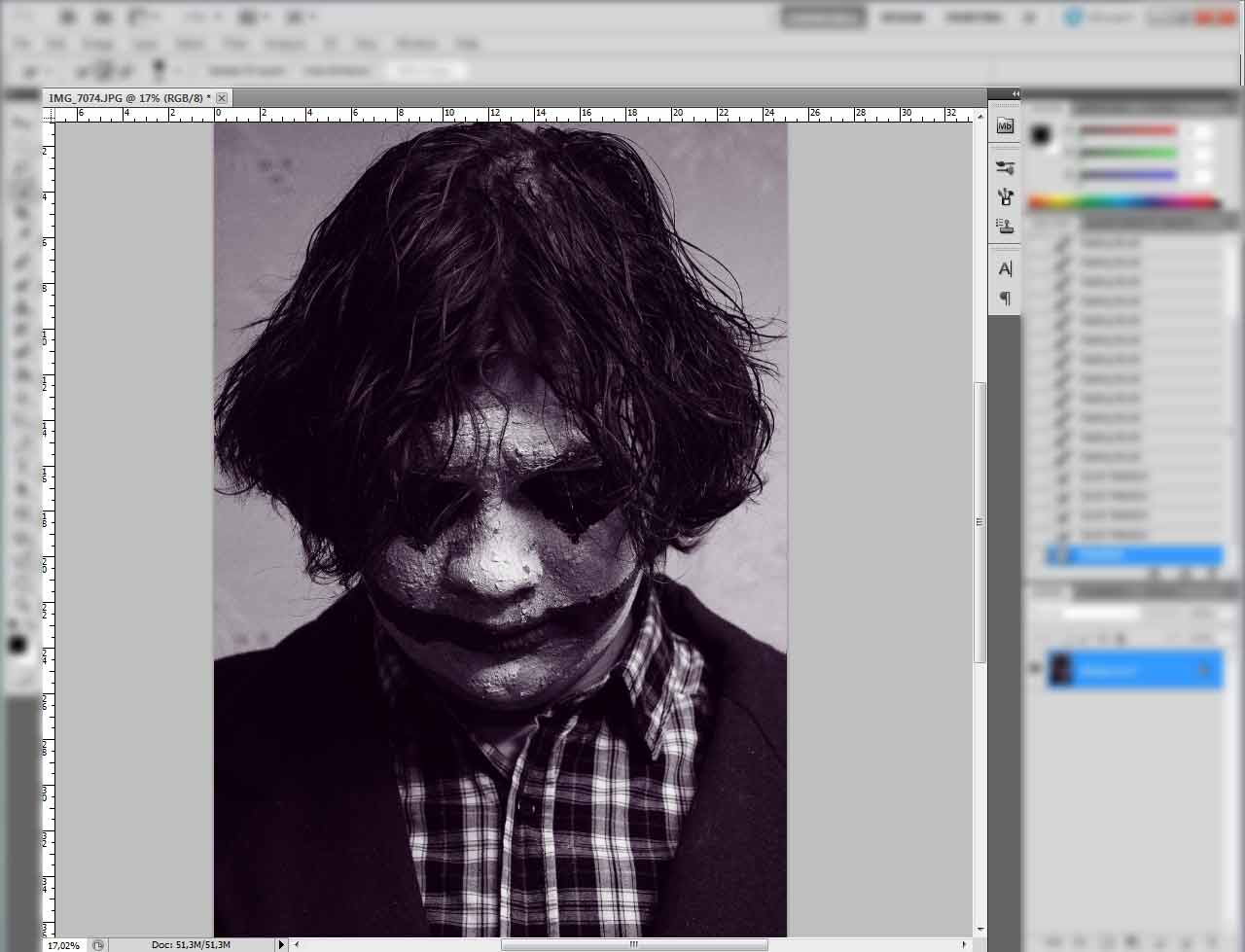 Не будем уточнять почему, лишь обозначим этот факт. По этой причине простой перевод цветного изображения в черно-белое сразу придает фотографии «художественность». Любое черно-белое изображение зритель воспринимает как выставочную работу. У нее неожиданно появляется драматизм, философичность, второе и даже третье прочтение… В результате дать объективную оценку бывает сложно. Сколько раз я слышал рассуждения: «Это фотография что-то не впечатляет. А давайте ее переведем в ч/б. Смотрите, совсем по другому выглядит!».
Не будем уточнять почему, лишь обозначим этот факт. По этой причине простой перевод цветного изображения в черно-белое сразу придает фотографии «художественность». Любое черно-белое изображение зритель воспринимает как выставочную работу. У нее неожиданно появляется драматизм, философичность, второе и даже третье прочтение… В результате дать объективную оценку бывает сложно. Сколько раз я слышал рассуждения: «Это фотография что-то не впечатляет. А давайте ее переведем в ч/б. Смотрите, совсем по другому выглядит!».
Немного теории
На самом деле, не каждая цветная фотография может быть черно-белой. Если отбросить «всю философию и драматизм», то черно-белую фотографию можно в целом описать как контрастную, графичную, в ней больше делается акцент на свет. В свою очередь, обесцвеченный цвет начинает работать в соответствии с представлениями зрителя, то есть каждый человек обнаруживает в черно-белой фотографии «свои цвета» и, соответственно, «свои эмоции». Наверное, по этой причине появляется глубина, другие прочтения, философичность и драматизм. Тем не менее цветная фотография такая же глубокая и драматичная, просто с цветом гораздо сложнее работать. Цвет нужно увидеть вокруг себя, в то время как для получения черно-белой фотографии можно просто обесцветить цветной сюжет.
Тем не менее цветная фотография такая же глубокая и драматичная, просто с цветом гораздо сложнее работать. Цвет нужно увидеть вокруг себя, в то время как для получения черно-белой фотографии можно просто обесцветить цветной сюжет.
Профессиональное решение
Вообще фотограф должен изначально понимать, какую фотографию он снимает — цветную или черно-белую. Конечно, в процессе постобработки может прийти озарение, однако это уже рабочие моменты. Например, эту фотографию Влад Шутов сразу решил делать черно-белой. «Вторая половина дня. Серое небо — свет практически мертвый. Я сразу понял, что буду переводить цветное изображение в черно-белое. Именно это пасмурное освещение позволило хорошо выделить ноги, которые контрастируют с белой блузкой и черными волосами. И всю композицию обрамляет серый фон — трава». В цвете изображение было бы вялым, невыразительным. А черно-белое решение обусловливает визуальные эмоции более фактурными. Каждый зритель может дорисовать сюжет в своем цвете.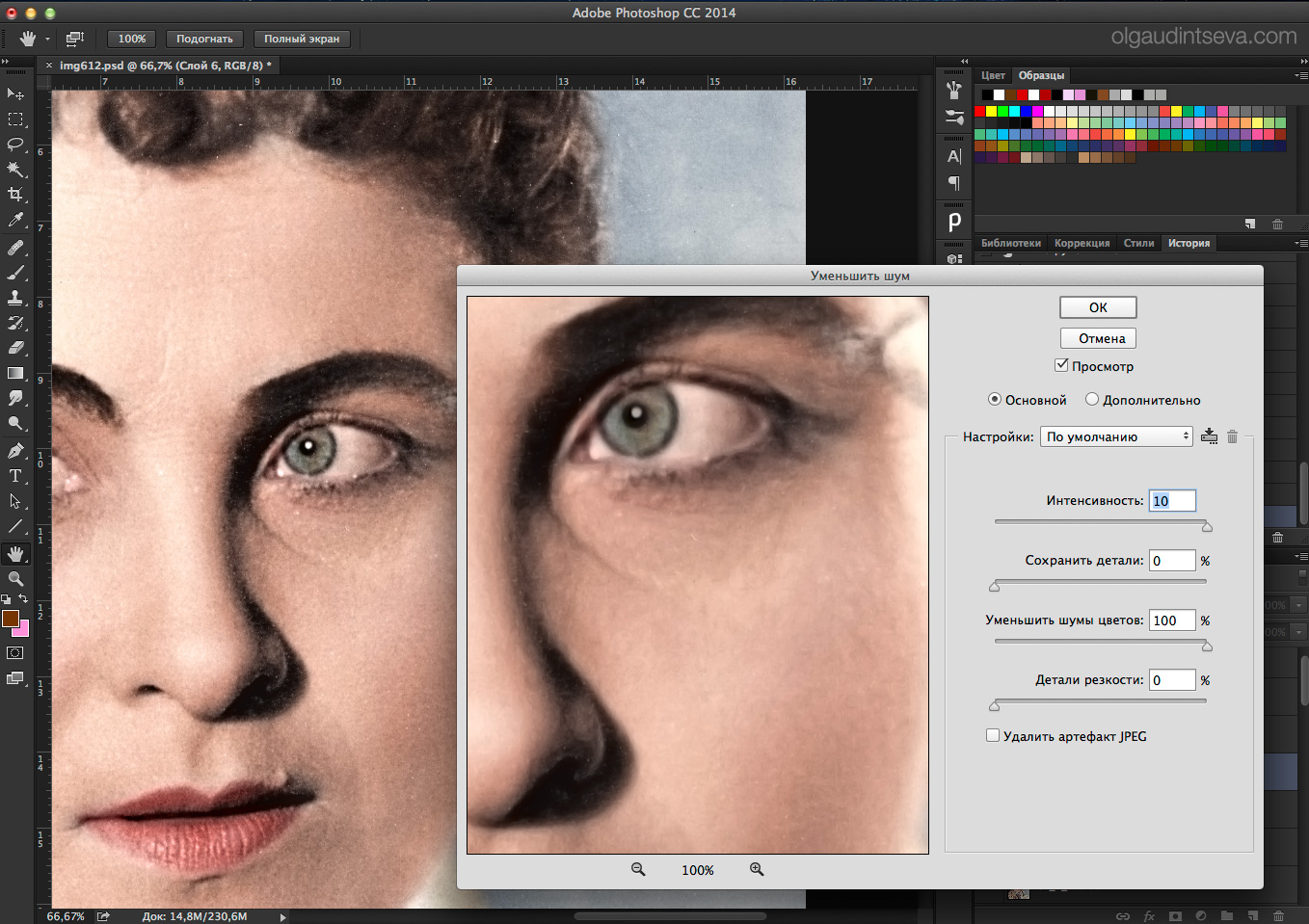
Против течения
Цифровые камеры получают изображение в черно-белом представлении. Чтобы сделать его цветным, перед светочувствительными элементами размещают фильтры. Компании-производители совершенствуют цветопередачу своих камер, разрабатывают новые матрицы и процессоры обработки изображения. Несмотря на это целая армия любителей и профессионалов активно использует многочисленные программные средства для перевода цветного изображения в черно-белое. Не будем давать оценку этому явлению, скажем только о факте. Вспомните выставки, сколько там черно-белых пейзажей! Объяснение просто — все зависит от восприятия фотографа.
Кстати, в ответ на запросы потребителей индустрия сделала адекватный шаг. Как правило, в современной цифровой камере имеется отдельный режим черно-белой съемки. Например, в камере Sony Alpha 7 II можно установить творческий стиль «Черно-белый».
Средства преобразования
Программных технологий для конвертации цветного изображения в черно-белое очень много. Фактически это целая область, где можно бесконечно экспериментировать. Мы же только назовем основные программные инструменты на примере Adobe Photoshop. Самый простой режим «Градации серого» (Grayscale). Правда, при его использовании информация о цвете утрачивается, и по этой причине специалисты не рекомендуют данный вариант. Аналогичный результат получается в случае применения инструмента «Обесцвечивание» (Desaturation). И его тоже не рекомендуют. Инструмент «Цветовой тон/Насыщенность» (Hue/Saturation) похож на Desaturate, но выступает в роли корректирующего слоя. Режим «Смешение каналов» (Channel Mixer) позволяет использовать данные по трем цветовым каналам: красный, зеленый и синий. Информация при этом не теряется, творческие возможности расширяются. Также в Channel Mixer можно имитировать применение цветных фильтров — оранжевого и красного. Получение хороших результатов обеспечивает инструмент «Черно-белое» (Black&White). Он чем-то похож на Channel Mixer, но имеет более тонкие настройки.
Фактически это целая область, где можно бесконечно экспериментировать. Мы же только назовем основные программные инструменты на примере Adobe Photoshop. Самый простой режим «Градации серого» (Grayscale). Правда, при его использовании информация о цвете утрачивается, и по этой причине специалисты не рекомендуют данный вариант. Аналогичный результат получается в случае применения инструмента «Обесцвечивание» (Desaturation). И его тоже не рекомендуют. Инструмент «Цветовой тон/Насыщенность» (Hue/Saturation) похож на Desaturate, но выступает в роли корректирующего слоя. Режим «Смешение каналов» (Channel Mixer) позволяет использовать данные по трем цветовым каналам: красный, зеленый и синий. Информация при этом не теряется, творческие возможности расширяются. Также в Channel Mixer можно имитировать применение цветных фильтров — оранжевого и красного. Получение хороших результатов обеспечивает инструмент «Черно-белое» (Black&White). Он чем-то похож на Channel Mixer, но имеет более тонкие настройки. Режим Calculations позволяет построить градиент на основе указанных черного и белого цветов. Особняком стоит инфракрасная фотография. К сожалению, полноценно имитировать ее чисто программными средствами невозможно. В программе Adobe Photoshop можно сделать установку «Black & White Infrared» в режиме Channel Mixer, однако результаты будут неточными. Перечисление инструментов можно продолжать, вариантов перевода цветного изображения в черно-белое очень много.
Режим Calculations позволяет построить градиент на основе указанных черного и белого цветов. Особняком стоит инфракрасная фотография. К сожалению, полноценно имитировать ее чисто программными средствами невозможно. В программе Adobe Photoshop можно сделать установку «Black & White Infrared» в режиме Channel Mixer, однако результаты будут неточными. Перечисление инструментов можно продолжать, вариантов перевода цветного изображения в черно-белое очень много.
Плагины
Чтобы фотографам не тратить время на подбор установок, многие софтверные компании выпускают специальные плагины для перевода цветного изображения в черно-белое. Например, Влад Шутов при работе над этой фотографией применил плагин Color Efex pro с использованием синего фильтра. Именно благодаря этому фильтру, тон кожи модели стал темнее.
* * *
Вопрос цветного или черно-белого изображения в творчестве фотографов, наверное, будет звучать всегда. Какой вариант выбрать, будет определяться их мировосприятием. Однако ни цвет, ни ч/б никогда не дадут окончательного решения. Только мастерство фотографа. Ведь цветовое решение этого всего лишь форма. Содержание определяет человек.
Однако ни цвет, ни ч/б никогда не дадут окончательного решения. Только мастерство фотографа. Ведь цветовое решение этого всего лишь форма. Содержание определяет человек.
Заказать раскрашивание черно-белых фотографий – любая сложность!
Раскрашивание черно-белого изображения – достаточно сложный процесс, требующий терпения и тщательной проработки мельчайших деталей. Чтобы добиться по-настоящему качественного результата, мы раскрашиваем каждое фото вручную.
Позвольте старым фото заиграть новыми красками!
За время своей работы наши специалисты раскрасили более 1000 снимков. Мы с удовольствием вдохнем жизнь и в Ваши фотографии:
- выполним максимально естественный переход из одного оттенка в другой;
- качественно придадим цвет глазам, коже и волосам;
- гарантированно закончим работу в срок и учтем все Ваши пожелания.
Работать над Вашими фото будет не рядовой фотошопер широкого профиля, а один из наших профессиональных фотохудожников.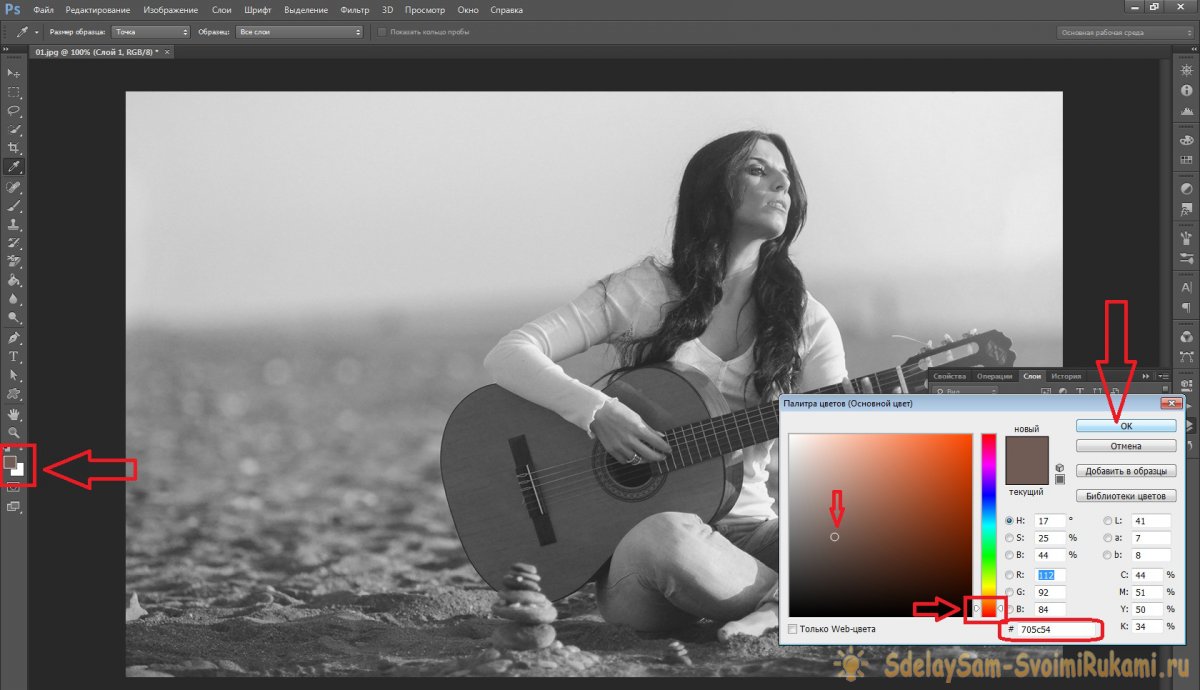 Каждый мастер имеет обширный опыт в своей области и придерживается собственной эффективной техники раскрашивания.
Каждый мастер имеет обширный опыт в своей области и придерживается собственной эффективной техники раскрашивания.
Как заказать раскрашивание фото?
Бумажное черно-белое изображение можно отсканировать дома самостоятельно или в любом фотоцентре. Мы советуем использовать цветной сканер и задавать разрешение в пределах 300-400 dpi — не более и не менее. Обязательно установите ручной режим сканера и отключите все фильтры. По окончании процесса сохраните фотографию в формате jpg.
Выбирая снимки для обработки, учитывайте – чем выше качество исходного изображения, тем лучше ляжет цвет и ярче будет результат! Если же фото сильно повреждено или имеет серьезные дефекты, перед раскрашиванием его нужно отреставрировать. Это так же можно доверить нам.
После сканирования вы можете заказать раскрашивание черно-белых фотографий через специальную форму. Также сделать заказ можно через почту Этот адрес электронной почты защищён от спам-ботов. У вас должен быть включен JavaScript для просмотра. . Не забудьте указать желаемые цвета для глаз, волос, одежды и прочих деталей!
. Не забудьте указать желаемые цвета для глаз, волос, одежды и прочих деталей!
Цены на раскрашивание черно-белых фотографий
|
от 600 |
| Малое количество деталей, однотонный фон. На снимке изображен один человек. |
| Заказать |
|
от 1000 |
| Большое количество деталей, сложный фон. На снимке изображено несколько людей. |
| Заказать |
ПРИ ЗАКАЗЕ ОТ 10 СНИМКОВ — СКИДКА 10%!
Назвать точную стоимость работы мы сможем только после того, как увидим фотографии и ознакомимся с Вашими пожеланиями. Отправьте изображение мастеру на оценку прямо сейчас – это бесплатно и ни к чему Вас не обязывает.
Как раскрасить черно-белое фото: 20 шагов (с изображениями)
Эти инструкции покажут вам, как превратить скучную черно-белую (Ч / Б) фотографию в яркую цветную фотографию с помощью Adobe Photoshop.
В этих инструкциях я собираюсь раскрасить фотографию маленькой девочки, чтобы показать основные шаги и концепции того, как раскрасить черно-белую фотографию. Чтобы раскрасить собственное ч / б фото, концепции те же, и это не будет для вас сложной задачей.
Черно-белые фотографии были популярны в начале 19 века.Людям потребовалось около полувека, чтобы переключиться с черно-белых фотографий на цветные. В результате в нашей жизни до сих пор существует множество ч / б фотографий. Даже цветная фотография со временем будет блекнуть. Однако мир не может быть только черным по белому. Цвет может помочь рассказать историю, и его можно использовать для общения на эмоциональном уровне. Как видно из рисунка 1, девочка выглядит бледной и холодной. Однако на рисунке 2 все выглядит иначе. Девушка выглядит красивее, и сцена кажется теплой.В результате нанесение цвета на черно-белые фотографии — важный навык.
Требования к техническим возможностям:
Раскрашивание фотографий не требует особых навыков. Даже если вы ребенок, вы сможете выполнить это задание. Однако читателям лучше владеть базовыми компьютерными навыками, такими как открытие и сохранение файлов, а также копирование и вставка компонентов. Если вы знакомы с графическим процессором Adobe Photoshop 5 или 6, вам будет очень легко. Здесь я предполагаю, что читатели обладают базовыми компьютерными навыками, такими как запуск программного обеспечения Photoshop и создание нового проекта.
Даже если вы ребенок, вы сможете выполнить это задание. Однако читателям лучше владеть базовыми компьютерными навыками, такими как открытие и сохранение файлов, а также копирование и вставка компонентов. Если вы знакомы с графическим процессором Adobe Photoshop 5 или 6, вам будет очень легко. Здесь я предполагаю, что читатели обладают базовыми компьютерными навыками, такими как запуск программного обеспечения Photoshop и создание нового проекта.
Требуемое время:
Обычно стартеру требуется 20 минут, чтобы завершить все шаги, следуя инструкциям. По мере того, как вы ближе познакомитесь с ним, это займет не более 10 минут. Но чем лучше вы хотите, чтобы ваша фотография была, тем больше времени вы должны потратить на нее.
Раскрашивание фотографий может принести много удовольствия в повседневную жизнь. Только представьте, если бы вы раскрасили старую фотографию своей бабушки и показали ее своей семье, насколько они были бы удивлены и счастливы.Когда другие люди узнают, что вы умеете пользоваться Photoshop и овладели некоторыми классными навыками, они будут завидовать. Кроме того, эта практика может вызвать у вас новый интерес к работе с изображениями.
Кроме того, эта практика может вызвать у вас новый интерес к работе с изображениями.
Список необходимых деталей:
1. Черно-белая или блеклая фотография.
В этом случае предоставляется пример изображения, как показано на первом рисунке.
2. Adobe Photoshop CS6 или CS5 на рабочем компьютере
Список необходимых инструментов:
Поскольку мы собираемся использовать Adobe Photoshop для выполнения всей работы, необходимо иметь копию Adobe Photoshop.Вы можете купить копию на официальном сайте Adobe или скачать пробную версию. Пробная версия дает вам 30 дней для использования этого программного обеспечения. Adobe Photoshop CS6 и CS5 хорошо подходят для этой инструкции. Если у вас есть только более ранняя версия Adobe Photoshop, например CS3 или CS4, теоретически они могут работать, потому что функции, которые мы собираемся использовать, являются базовыми функциями Photoshop. Однако, если вы используете CS3 или CS4, пользовательский интерфейс будет сильно отличаться от более поздней версии. В результате будет немного сложно выполнить приведенные здесь шаги, и вам, возможно, придется самостоятельно найти соответствующие функции.
В результате будет немного сложно выполнить приведенные здесь шаги, и вам, возможно, придется самостоятельно найти соответствующие функции.
Вот ссылка на официальный сайт:
http://www.adobe.com/products/photoshop.html
Системные требования Adobe Photoshop CS6 следующие:
Windows
• Intel® Pentium® 4 или AMD Процессор Athlon® 64
• Microsoft® Windows® XP с пакетом обновления 3 или Microsoft Windows 7 с пакетом обновления 1. Adobe® Creative Suite® 5.Приложения 5 и CS6 также поддерживают Windows 8. Дополнительную информацию о поддержке Windows 8 см. В разделе часто задаваемых вопросов CS6. *
• 1 ГБ ОЗУ
• 1 ГБ свободного места на жестком диске для установки; дополнительное свободное пространство, необходимое во время установки (не устанавливается на съемные флэш-накопители)
• Дисплей 1024 x 768 (рекомендуется 1280 x 800) с 16-битным цветом и 512 МБ (рекомендуется 1 ГБ) видеопамяти
• Система с поддержкой OpenGL 2.0
• DVD-привод
• Это программное обеспечение не работает без активации. Широкополосное подключение к Интернету и регистрация необходимы для активации программного обеспечения, подтверждения подписок и доступа к онлайн-сервисам. Активация по телефону недоступна.
Широкополосное подключение к Интернету и регистрация необходимы для активации программного обеспечения, подтверждения подписок и доступа к онлайн-сервисам. Активация по телефону недоступна.
Дополнительную информацию о системных требованиях можно получить на официальном сайте:
http://helpx.adobe.com/x-productkb/policy-pricing/system-requirements-photoshop.html
Хорошо, приступим к работе !
Полное руководство по раскрашиванию черно-белых фотографий в Photoshop
Вы когда-нибудь хотели раскрасить любимые черно-белые фотографии? Хотя старые, винтажные черно-белые изображения хороши, иногда полноцветные изображения более подходящие и интересные.
Итак, без лишних слов, давайте взглянем на:
- как раскрасить черно-белые фотографии в Photoshop;
- использовать различные инструменты для раскрашивания фотографий;
- добавить цвет к вашим черно-белым изображениям;
- и намного больше .

Сколько времени нужно, чтобы раскрасить черно-белую фотографию?
Расчетное время: 30 минут
Обычно у вас уходит около 30 минут, чтобы раскрасить (добавить цвет) черно-белую фотографию, но когда вы привыкнете к процессу, описанному в этом руководстве, вам понадобится не более 10-15 минут.
Хотя для этого можно использовать целый ряд методов, мы собираемся показать вам, как использовать слои заливки сплошным цветом с масками слоев и различными режимами наложения.
Это наш предпочтительный метод, так как он означает, что ни одна из сделанных вами корректировок не является разрушаемой , и вы всегда можете вернуться и внести изменения в изображение и его цвета позже. Как видите, в нашем примере мы использовали портретное изображение.
Откройте изображение в Photoshop
Выберите черно-белую фотографию, которую вы всегда хотели иметь или увидеть в цвете (или используйте ту, которую мы использовали, загрузив ее выше), и откройте изображение в Photoshop, чтобы вы могли сразу перейти и раскрасить черно-белое изображение. Фото.
Фото.
Если у вас еще нет Photoshop, вы можете скачать его здесь.
Используя инструмент «Быстрый выбор», выберите фон
В случае с изображением, которое мы используем, довольно просто использовать инструмент «Быстрый выбор», чтобы отделить фон (или небо) от объекта изображения. Если на изображении нет четкого объекта, используйте инструмент «Быстрое выделение», чтобы выделить большую область изображения, которая будет иметь тот же цвет, например, трава или небо.
Чтобы использовать инструмент «Быстрое выделение», просто нажмите клавишу «W» на клавиатуре или перейдите в меню Photoshop, чтобы выбрать «Инструмент быстрого выбора». Это может занять несколько минут, и вам может потребоваться использовать клавишу Alt (Windows) или Option (Mac), чтобы отменить выбор определенных областей, если инструмент случайно выбрал области, которые вы не собирались выбирать.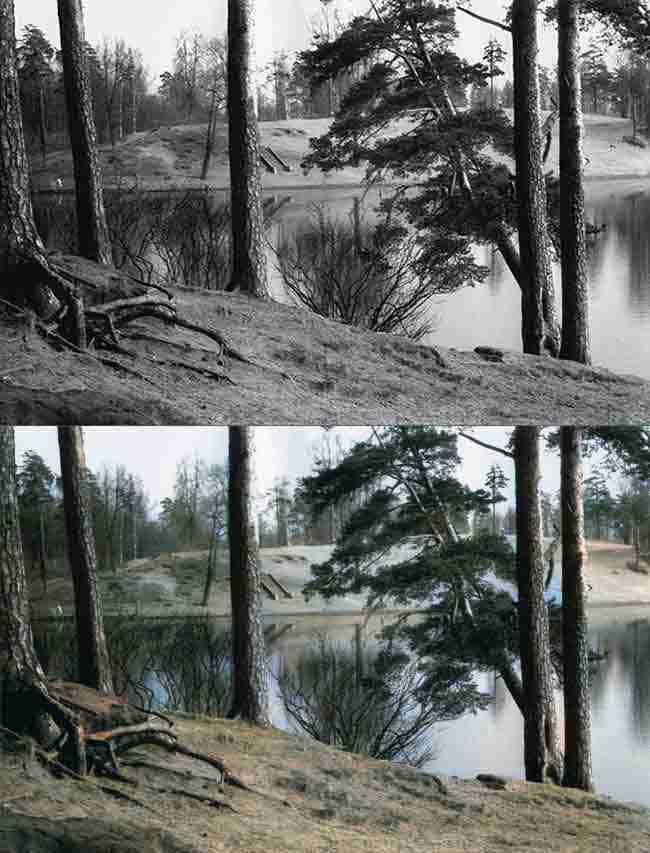
Подробнее об инструменте быстрого выбора Photoshop см. Здесь.
Создайте новый слой сплошного цвета из выделения
После того, как вы успешно сделали свой выбор, приступайте к созданию слоя заливки сплошным цветом.Это можно сделать, щелкнув значок, показанный ниже.
Затем нажмите «сплошной цвет».
Затем измените цвет на какой-нибудь подходящий. Фон нашего изображения не в фокусе из-за использования красивой низкой диафрагмы, которая создает крутой эффект боке.
Это делает фотографию отличной, и хотя выбранный нами фон явно не является небом, трудно сказать, какой цвет был на самом деле.Мы продолжим и выберем более теплый летний цвет, но вы всегда можете экспериментировать с ним сколько угодно.
Вы всегда сможете вернуться и изменить это позже.
Изменить режим наложения с «нормального» на «наложение»
Очевидно, вы не хотите, чтобы цвет выглядел так, как будто он просто заливался там, поэтому вам нужно изменить режим наложения.
Просто выберите слой заливки на вкладке слоев, откройте выделенное раскрывающееся меню и выберите «наложение».
Исправьте края, на которых цвет растекся по объекту
Маловероятно, что первоначальный выбор был идеальным, но его не было видно, когда цвета были одинаковыми. Продолжайте и используйте кисть подходящего цвета, чтобы снова исправить окраску исходного изображения. Это займет не более 2–3 минут…
Постарайтесь максимально точно совместить окружающие области.
Небольшое изменение оттенка, которое вы видите сейчас, может стать видимым позже, когда мы добавим цвет.
Добавьте красок на лицо
Как и раньше, используйте инструмент «Быстрый выбор», но теперь давайте выделим ее лицо. Вы также, как и раньше, создадите новый слой заливки сплошным цветом, а затем выберете подходящий цвет. В этом случае мы выберем цвет кожуры персика. Обеспечение естественных (и точных) цветов кожи, вероятно, является наиболее сложной частью добавления цвета к черно-белому изображению, особенно если вы не уверены, какие цвета были в исходном изображении.
Выберите подходящий цвет.Но на этот раз не устанавливайте режим наложения для этого слоя на «наложение», а измените его на «цвет».
Измените опцию Overlay на Color. Возможно, вам придется потратить немного времени на то, чтобы добиться максимальной точности цвета лица. Исходная черно-белая версия изображения, которое мы использовали, выглядела так:
Кожа на лице модели уже очень гладкая и очень светлая, поэтому решения, которые мы принимаем относительно того, как раскрасить ее лицо, будут только предположениями.
Скорее всего, вы уже имеете в виду цвета при выборе изображения, поэтому, если вы работаете с собственным изображением, сравните его с реальным объектом. Если вы работаете с выбранным нами изображением, мы добавим немного цвета, используя тот же метод, который описан выше.
Хотя на пятом шаге мы предложили использовать инструмент «Кисть» для внесения необходимых исправлений, в некоторых случаях (например, в этом) инструмент «Ластик» может оказаться более подходящим выбором.
Используйте ластикЧтобы получить доступ к ластику, просто нажмите букву «E» на клавиатуре или щелкните следующий пункт в вертикальном меню слева:
Выбор инструмента Photoshop Eraser Tool В зависимости от изображения вы также можете использовать инструмент «Ластик» для исправления возврата цвета волос, которые были на ее лице, обратно к черно-белому, пока вы не добавите еще один слой заливки сплошным цветом для соответствующего цвет волос вашего объекта.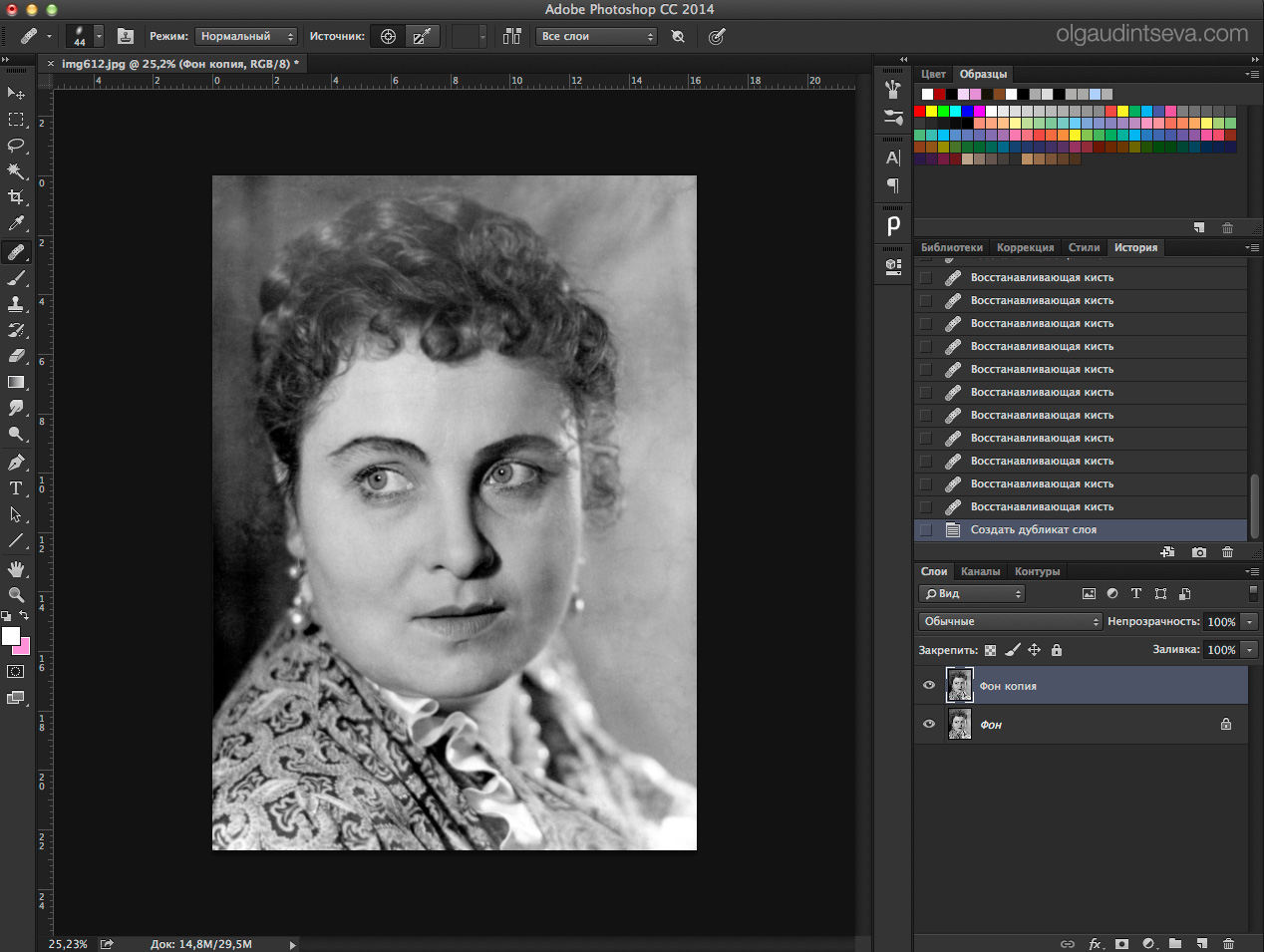
В этом нет необходимости, если только вы не захотите полностью изменить цвет ее волос.Для этого урока мы не окрашивали остальные волосы, но вы уже знаете, как это сделать!
Все, что вам нужно сделать, это создать еще один сплошной слой заливки. Но обязательно выберите цвет волос, на который повлиял предыдущий слой заливки, который мы использовали для ее лица, чтобы все волосы были одного цвета.
Сделай губы красными
Так же, как мы сделали с другими областями, давайте добавим цвета губам. Используйте инструмент «Быстрое выделение», чтобы выделить ее нижнюю губу, затем создайте новый слой «сплошного цвета».
Как раскрасить черно-белые фотографии без фотошопа
Если вы не большой поклонник Adobe Photoshop или просто считаете его слишком трудоемким и утомительным, вы всегда можете использовать этот бесплатный инструмент для автоматической раскраски черно-белых фотографий. Алгоритмия оживляет ваши старые фотографии, автоматически раскрашивая их с помощью облачных моделей глубокого обучения. Но что такое глубокое обучение?
Алгоритмия оживляет ваши старые фотографии, автоматически раскрашивая их с помощью облачных моделей глубокого обучения. Но что такое глубокое обучение?
Глубокое обучение — эффективный метод для поиска закономерностей в необработанных данных (изображении или звуке).Считается отраслью машинного обучения. Если вы новичок в терминологии глубокого обучения, Эмиль Валлнер расскажет об этой концепции подробнее.
Обратите внимание, что результаты будут не такими точными, как если бы вы потратили некоторое время на их раскрашивание в Photoshop и откажетесь от некоторого контроля.
Я лично предпочитаю раскрашивать фотографии индивидуально и вручную в Photoshop, потому что я сохраняю полный контроль над тем, как выглядит конечный результат, и гарантирую, что он полностью соответствует цветам, которые изначально присутствовали в изображении.
Использование Photoshop для добавления цветов к вашим изображениям — Заключительные мысли
В конце концов, раскрасить черно-белое фото в фотошопе не так уж и сложно, верно? 🙂
Теперь, когда вы знаете, насколько это просто, попробуйте. Может потребоваться время, чтобы привыкнуть к выбору правильных цветов для ваших изображений и точному использованию инструмента быстрого выбора, но это станет только проще…
Может потребоваться время, чтобы привыкнуть к выбору правильных цветов для ваших изображений и точному использованию инструмента быстрого выбора, но это станет только проще…
Имейте в виду, что процесс может немного отличаться для разных изображений, а для некоторых определенно может потребоваться намного больше времени.Однако общий процесс очень похож. Кроме того, метод, который использовался для раскрашивания черно-белой фотографии в этом руководстве, также можно легко применить для добавления к изображению эффекта выборочного цвета.
Как раскрасить черно-белое фото, чтобы оживить старые фотографии
История записывается в черно-белом режиме, но методы редактирования цифровых фотографий позволяют легче представить прошлое в цвете. А с небольшим количеством искусственного интеллекта или некоторыми тонкостями Photoshop вам не нужно быть Питером Джексоном, чтобы перекрасить свою собственную историю.
Перекрашивание старой фотографии в Photoshop предлагает максимальный контроль над тем, какие объекты станут каким цветом, но такие приложения, как Colorize и Photoshop Elements, предлагают варианты раскраски, когда у вас нет нескольких часов или необходимых навыков Photoshop.
Быстрый и грязный способ раскрасить черно-белую фотографию
Благодаря искусственному интеллекту раскрашивание фотографии вручную — не единственный вариант. По мере совершенствования технологии все больше приложений, как мобильных, так и настольных, интегрируют возможность перекрашивать старую фотографию.Colorize (iOS), Colorize Images (Android) и Photoshop Elements являются одними из самых популярных приложений для этого.
Colorize — это приложение для iOS, использующее искусственный интеллект. перекрашивать фотографии. После импорта фотографий одно касание преобразует изображение в цветное. Приложение можно загрузить и попробовать бесплатно, но для загрузки новой версии фотографии требуется либо подписка, либо плата за изображение.
Colorize Images — похожее приложение от другого разработчика для пользователей Android. Загрузка бесплатна, но приложение требует оплаты за изображение или подписки для сохранения перекрашенных фотографий.
Для перекраски фотографий на рабочем столе в Photoshop Elements добавлен новый инструмент перекрашивания на базе A. I. это работает в несколько кликов. Помимо простого перекрашивания фотографии, Elements предлагает несколько различных опций, так что вы можете выбрать результат, который выглядит лучше всего.
I. это работает в несколько кликов. Помимо простого перекрашивания фотографии, Elements предлагает несколько различных опций, так что вы можете выбрать результат, который выглядит лучше всего.
Google Фото также представил инструмент раскраски, но он еще не запущен за пределами бета-версии.
Как раскрасить черно-белую фотографию в Adobe Photoshop
Нужен больший контроль над процессом? Изменение цвета фотографий в Photoshop дает больше возможностей управления.Добавление цвета к этой свадебной фотографии моих прабабушек и дедушек заняло несколько часов, но, по общему признанию, это было довольно весело.
1. Убедитесь, что изображение в CMYK.
Для начала убедитесь, что ваша фотография находится в режиме CMYK, а не в режиме оттенков серого. Перейдите в Изображение> Режим и проверьте цвет CMYK.
2. Выделите одноцветный объект.
Чтобы перекрасить старую фотографию, вам нужно сделать выбор, по одному для каждого цвета, который вы хотите добавить.
В Photoshop есть дюжина различных способов сделать выделение — неправильного пути нет, но некоторые варианты будут проще, чем другие.Я обнаружил, что самый быстрый способ сделать выделение для перекраски фотографии — это инструмент «Выделение и маска», доступный через «Выделение»> «Выделение и маска».
В окне «Выделение и маска» сделайте выделение с помощью инструмента «Кисть», первого инструмента на панели инструментов слева. Затем уточните выделение с помощью кисти «Уточнить» или второй кисти в этом наборе инструментов. Используйте значки «плюс» и «минус» вверху, чтобы определить, хотите ли вы, чтобы область была добавлена или удалена из выделения, и при необходимости отрегулируйте размер инструмента кисти.Справа используйте ползунки сглаживания и функции, чтобы предотвратить грубые края выделения.
Когда вы будете довольны выбором, нажмите OK.
3. Создайте сплошной корректирующий слой.
При активном выделении создайте для него сплошной корректирующий слой. Перейдите в Слой> Новый слой заливки> Сплошной цвет или на панели слоев щелкните значок корректирующего слоя и выберите Сплошной цвет. Выберите цвет, который вы хотите для этого объекта, и нажмите ОК.Теперь ваш выбор должен выглядеть как ужасно перекрашенный объект одного сплошного цвета.
Перейдите в Слой> Новый слой заливки> Сплошной цвет или на панели слоев щелкните значок корректирующего слоя и выберите Сплошной цвет. Выберите цвет, который вы хотите для этого объекта, и нажмите ОК.Теперь ваш выбор должен выглядеть как ужасно перекрашенный объект одного сплошного цвета.
Затем на панели слоев выберите режим наложения цветов — щелкните раскрывающееся меню, в котором по умолчанию указано «нормальный», и выберите «цвет» из списка параметров. При выбранном цветовом режиме вы должны увидеть градации исходной фотографии, и выделение больше не должно выглядеть так, как будто вы только что залили его инструментом «Ведро с краской».
Чтобы получить нужный цвет, используйте параметр непрозрачности на панели слоев.Вы также можете дважды щелкнуть одноцветное поле, которое находится на корректирующем слое на панели слоев, чтобы выбрать новый цвет для слоя.
Совет: Если у вас возникли проблемы с получением нужного цвета, откройте вдохновляющую фотографию с похожими цветами и воспользуйтесь пипеткой, чтобы взять этот цвет. Я не мог точно передать оттенки кожи на образце изображения, пока не попытался взять цвет кожи с другой фотографии.
Я не мог точно передать оттенки кожи на образце изображения, пока не попытался взять цвет кожи с другой фотографии.
4. Уточните выбор.
Когда объект перекрашивается, часто легче увидеть ошибки, допущенные при первоначальном выборе.Поскольку вы используете корректирующие слои, а не редактируете сам фоновый слой, эти ошибки легко исправить. Выбрав корректирующий слой, вернитесь к параметру «Выделение и маска», чтобы внести дополнительные изменения. Кроме того, вы также можете щелкнуть маску слоя на панели слоев (черно-белая версия слоя) и использовать белую кисть для добавления к выделению и черную кисть для вычитания. Для полупрозрачных объектов уменьшите непрозрачность кисти.
5. Повторите шаги 2–4 для каждого цвета на фотографии.
Этот процесс необходимо повторить для каждого цвета, который вы хотите добавить к фотографии. Если два объекта одного цвета — например, листья на букете и бутоньерка на образце фотографии — вы можете добавить их к одному и тому же выделению и к одному корректирующему слою.
6. Отрегулируйте уровень черного.
После перекраски вам может потребоваться добавить контраст к изображению, особенно если это старая фотография. Черные области на фотографии не нужно выделять и перекрашивать, потому что черным по определению не хватает цвета, но если это старая или отсканированная фотография, черные могут выглядеть не совсем правильно.
Выберите фоновый слой, затем перейдите в Image> Adjustments> Curves. Выберите оттенки черного в раскрывающемся меню канала, чтобы настроить только оттенки черного. Отрегулируйте кривую так, чтобы она соответствовала вашему изображению — в нашем образце изображения мы осветлили белые и затемнили средние тона и черный.
Когда вы будете довольны своими настройками, сохраните изображение в формате JPEG, чтобы поделиться им или распечатать. Вы также можете сохранить изображение как файл PSD, если хотите вернуться и внести дополнительные изменения. В файле PSD эти корректирующие слои сохранятся.
Рекомендации редакции
Как создавать черно-белые фотографии с яркими элементами
В наши дни черно-белая фотография стала одной из тех классических эстетик, которые всегда в тренде. Но до того, как цветная пленка была представлена в массы в 1960 году, черно-белая фотография была всем, что существовало! Фактически, когда была представлена возможность делать цветные фотографии, люди стекались к ней, как к новейшей версии последнего iPhone.В настоящее время возможностей гораздо больше, и вам даже не нужно иметь ретро-камеру, чтобы создавать черно-белые фотографии (для этого есть фотоэффекты) или ограничивать свое творчество одним стилем.
Но до того, как цветная пленка была представлена в массы в 1960 году, черно-белая фотография была всем, что существовало! Фактически, когда была представлена возможность делать цветные фотографии, люди стекались к ней, как к новейшей версии последнего iPhone.В настоящее время возможностей гораздо больше, и вам даже не нужно иметь ретро-камеру, чтобы создавать черно-белые фотографии (для этого есть фотоэффекты) или ограничивать свое творчество одним стилем.
В то время как черно-белая фотография передает свое послание с помощью бликов и теней, цветная фотография дает вам множество цветов, которые можно использовать, чтобы привлечь внимание и рассказать историю. Если вы действительно хотите привлечь внимание людей, используйте сочетание черного и белого цветов и , чтобы направить вашу аудиторию к конкретному произведению, которое вы хотите продемонстрировать! Замечательно то, что с помощью фотоэффектов BeFunky и небольшого волшебства в режиме рисования легко создавать яркие цвета на ваших черно-белых фотографиях. Мы покажем вам, как это сделать!
Если вы действительно хотите привлечь внимание людей, используйте сочетание черного и белого цветов и , чтобы направить вашу аудиторию к конкретному произведению, которое вы хотите продемонстрировать! Замечательно то, что с помощью фотоэффектов BeFunky и небольшого волшебства в режиме рисования легко создавать яркие цвета на ваших черно-белых фотографиях. Мы покажем вам, как это сделать!
Когда использовать цветные элементы в черно-белых фотографиях
Добавляя ярких красок в черно-белую фотографию, вы рассказываете яркую историю своими изображениями.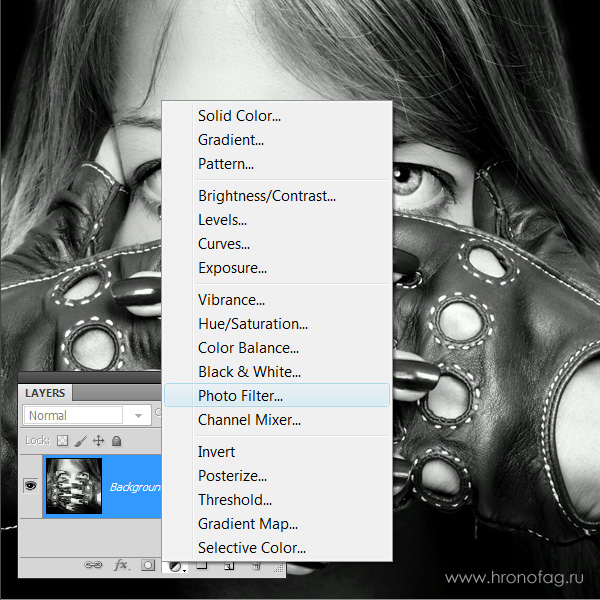 Независимо от того, хотите ли вы проявить творческий подход к рекламе или просто хотите немного развлечься во время следующего сеанса редактирования фотографий, этот метод цветного попа очень прост в использовании. Вот несколько наших любимых сценариев, где это действительно пригодится:
Независимо от того, хотите ли вы проявить творческий подход к рекламе или просто хотите немного развлечься во время следующего сеанса редактирования фотографий, этот метод цветного попа очень прост в использовании. Вот несколько наших любимых сценариев, где это действительно пригодится:
Расскажите историю своим предметом
Добавление ярких красок к черно-белой фотографии помогает быстро привлечь внимание к конкретному объекту или на котором вы пытаетесь сфокусироваться.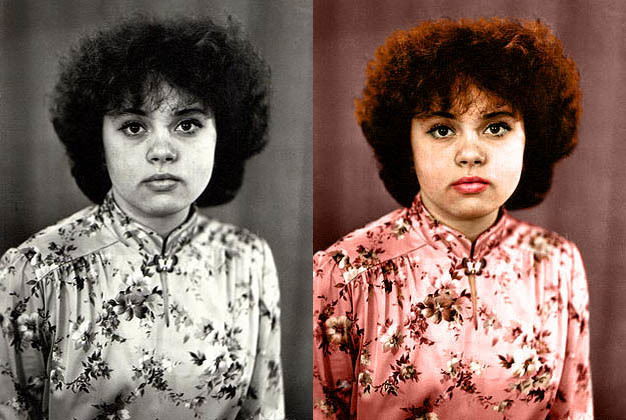
Если вы хотите, чтобы ваша аудитория заметила один конкретный элемент на вашем изображении, это может быть отличным инструментом для использования.
Создание неподвижности на загруженном фоне
Это также отличный прием, если вы хотите отделить объект от загруженного фона.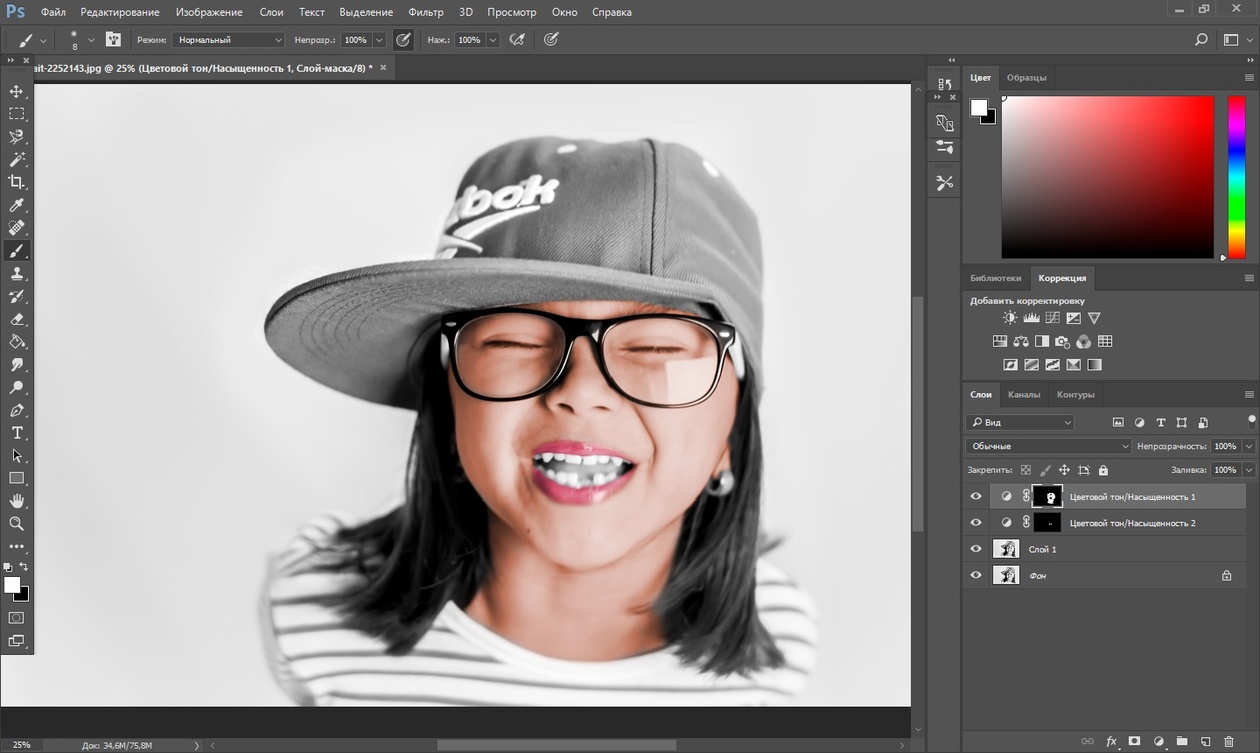
Черно-белая фотография позволяет создать неподвижность и тишину. Смешивание этой энергии с яркими цветами — отличный контраст, который привносит интригу.
Игра с глубиной резкости
Эта техника также хороша для определения глубины резкости.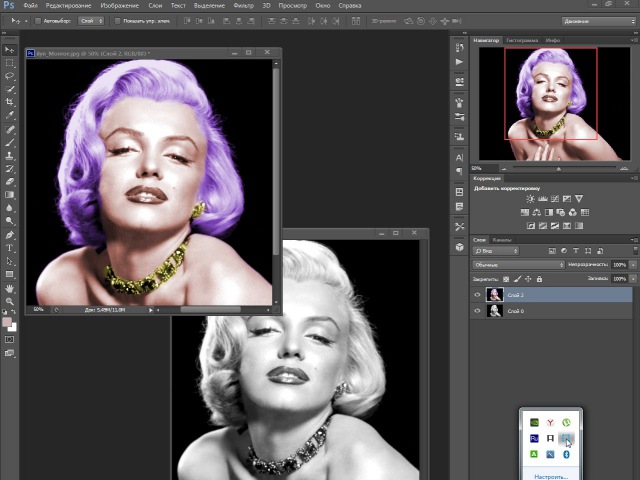 Глубина резкости всегда вызывает интерес на фотографии.
Глубина резкости всегда вызывает интерес на фотографии.
Если вы хотите увеличить глубину резкости, это может быть отличным и простым инструментом для достижения этой цели.
Как создавать черно-белые фотографии с помощью цветных акцентов
Для начала выберите фотографию с красочным предметом, которую вы хотите использовать, и загрузите ее в редактор фотографий BeFunky. Это могут быть воздушные шары, чей-то наряд, осенний лист или что-то еще, что вы хотите выделить. Мы собираемся сосредоточиться на красочном пешеходном переходе на нашем изображении.
Это могут быть воздушные шары, чей-то наряд, осенний лист или что-то еще, что вы хотите выделить. Мы собираемся сосредоточиться на красочном пешеходном переходе на нашем изображении.
Профессиональный совет:
Если у вас нет личных фотографий, чтобы попрактиковаться в этой технике, вы можете выбрать из сотен бесплатных стоковых фотографий, щелкнув вкладку «Диспетчер изображений» (верхний значок) в меню слева.
После загрузки фотографии на холст щелкните вкладку Effects (значок звездочки) в левом меню, затем выберите категорию Black & White .
Щелчок по любому эффекту «Черно-белый» покажет вам предварительный просмотр того, как он будет выглядеть на вашем изображении.Попробуйте столько, сколько захотите! Когда вы найдете тот, который вам нравится, щелкните меню Settings (значок микшерной панели) на миниатюре эффекта.
В меню настроек вы можете настроить дополнительные элементы эффекта, такие как Highlights, Shadows и Amount. Не стесняйтесь экспериментировать с этими настройками, пока ваш черно-белый эффект не станет идеальным. Затем щелкните вкладку Paint (расположенную рядом с кнопкой «Настроить»).
Не стесняйтесь экспериментировать с этими настройками, пока ваш черно-белый эффект не станет идеальным. Затем щелкните вкладку Paint (расположенную рядом с кнопкой «Настроить»).
В режиме рисования вы можете закрасить часть черно-белой фотографии, которую хотите оставить цветной.Вы заметите, что черное и белое растворяется, когда вы перемещаете выбранный курсор над изображением (как по волшебству!). Чтобы получить правильный вид, обязательно настройте параметры кисти, такие как Размер кисти, Жесткость кисти и Сила кисти. Далее мы рассмотрим эти варианты.
Жесткость кисти означает прямолинейность (или резкость) края кисти. Вы увидите, что чем выше процент твердости, тем острее будет внешний край, как показано на изображении выше. Чем ниже ваш процент, тем мягче или более размытым будет внешний край, как показано на изображении ниже. Правильный баланс жесткости кисти упростит рисование и сделает все естественным.
Вы увидите, что чем выше процент твердости, тем острее будет внешний край, как показано на изображении выше. Чем ниже ваш процент, тем мягче или более размытым будет внешний край, как показано на изображении ниже. Правильный баланс жесткости кисти упростит рисование и сделает все естественным.
Сила кисти относится к силе кисти или, в данном случае, к тому, насколько ярким и ярким будет цвет на окрашенных участках.Чем ниже процент прочности кисти, тем менее насыщенными будут выглядеть окрашенные участки. Если процентное соотношение будет полным, цвета станут как можно более яркими.
Когда у вас будут идеальные настройки кисти, закрасьте объект на изображении. Не бойтесь напортачить! Вы всегда можете нажать кнопки Undo / Redo (стрелки в нижнем меню) или просто использовать кнопку Erase в меню Paint Mode и заново закрасить окрашенную часть.
Не бойтесь напортачить! Вы всегда можете нажать кнопки Undo / Redo (стрелки в нижнем меню) или просто использовать кнопку Erase в меню Paint Mode и заново закрасить окрашенную часть.
Профессиональный совет:
Не бойтесь увеличивать фотографию, чтобы получить очень подробную информацию! Чем детальнее вы проработаете, тем реалистичнее выглядит фото!
Как только вы почувствуете, что сотворили чудо, нажмите синюю галочку, чтобы применить все!
Теперь все, что осталось сделать, это сохранить вашу работу. Нажмите кнопку Сохранить вверху страницы и выберите место назначения и формат файла. Если вы еще не закончили и хотите сохранить свою работу в редактируемом формате, обязательно выберите параметр «Сохранить как проект».
Нажмите кнопку Сохранить вверху страницы и выберите место назначения и формат файла. Если вы еще не закончили и хотите сохранить свою работу в редактируемом формате, обязательно выберите параметр «Сохранить как проект».
До и после
Это отличный метод, который можно использовать, когда вы хотите добавить немного причуды своим фотографиям, привлечь внимание к конкретному объекту или выделить одну конкретную вещь из группы или рисунка.
Попробуйте поэкспериментировать с добавлением цветных акцентов к вашим черно-белым фотографиям, щелкнув ссылку ниже.Мы очень рады видеть, с какими сообщениями вы можете общаться, используя эту технику, поэтому не забудьте отметить нас в Instagram или Facebook и показать нам!
Лучшие фотоэффекты на Земле.
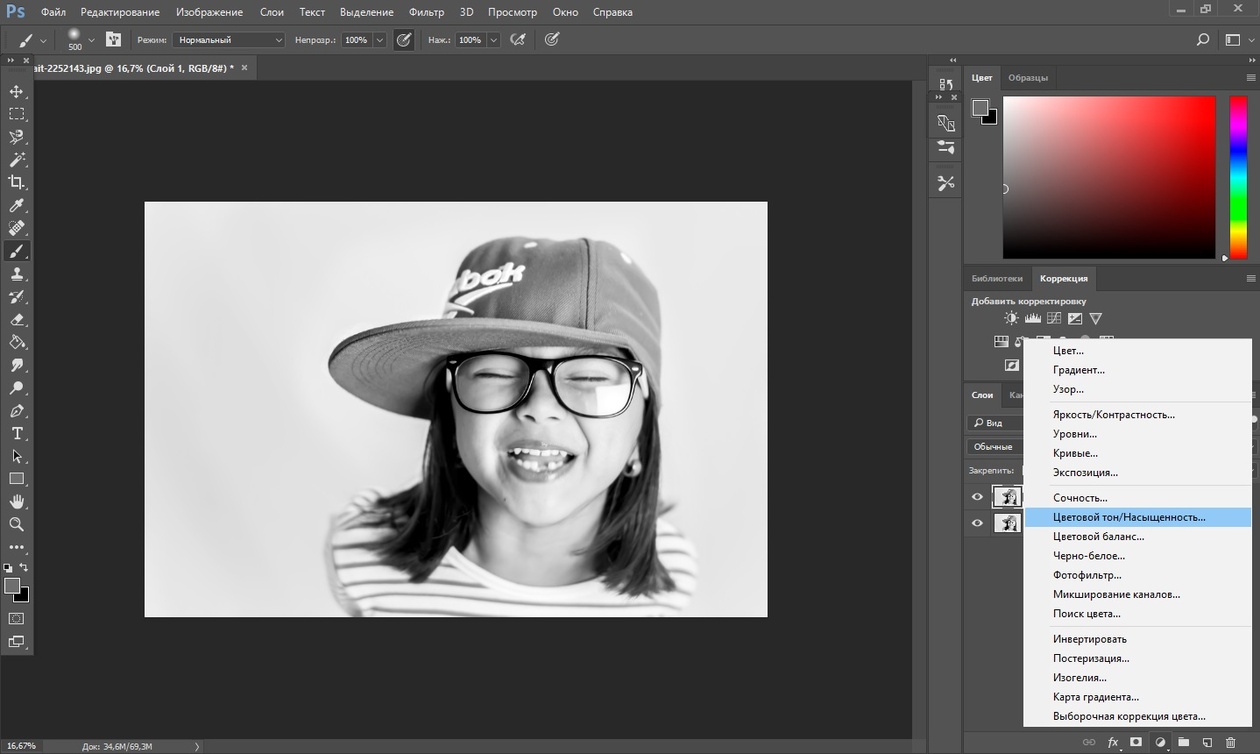
Как сделать черно-белые фотографии в Photoshop
В этом уроке вы узнаете , как делать черно-белые фотографии в Photoshop .
Преобразование цветного изображения в хорошее черно-белое фото может быть сложнее, чем вы думаете. Нельзя ожидать фантастических результатов, просто удаляя цвет с фотографии. Обесцвечивание цветов без их корректировки может сделать изображение плоским и тусклым.
Вам нужно контролировать, как каждый цвет будет представлен в оттенках серого, чтобы улучшить тональность и контраст.
Этот урок научит вас двум методам, которые дадут вам отличный контроль над тем, как выглядит окончательное черно-белое изображение. Вы сможете быстро преобразовать цветное изображение в красивую черно-белую фотографию.
Лучше всего то, что эти методы являются неразрушающими, поэтому вы всегда можете вернуться и внести изменения позже, если вам нужно.
Мы будем работать с этим изображением Венеции. Но вы можете использовать любую фотографию, которая вам нравится!
Но вы можете использовать любую фотографию, которая вам нравится!
Здесь я буду использовать Photoshop CC, но это руководство также совместимо с Photoshop CS6.
Темы, обсуждаемые в этом учебном пособии :
Создание черно-белой фотографии с помощью корректирующего слоя «Черный / белый»
Первый метод создания черно-белых фотографий — использование корректирующего слоя Black and White .
Впервые представленный в Photoshop CS3, корректирующий слой «Черный / белый» обесцвечивает фотографию и позволяет управлять отображением оттенков серого для каждого цвета.
Этот корректирующий слой — один из лучших инструментов для преобразования цветных фотографий в черно-белые.
Шаг 01 — Создание черно-белого корректирующего слоя
Начните с создания черно-белого корректирующего слоя .
На панели слоев щелкните значок New Adjustment Layer и выберите Black White .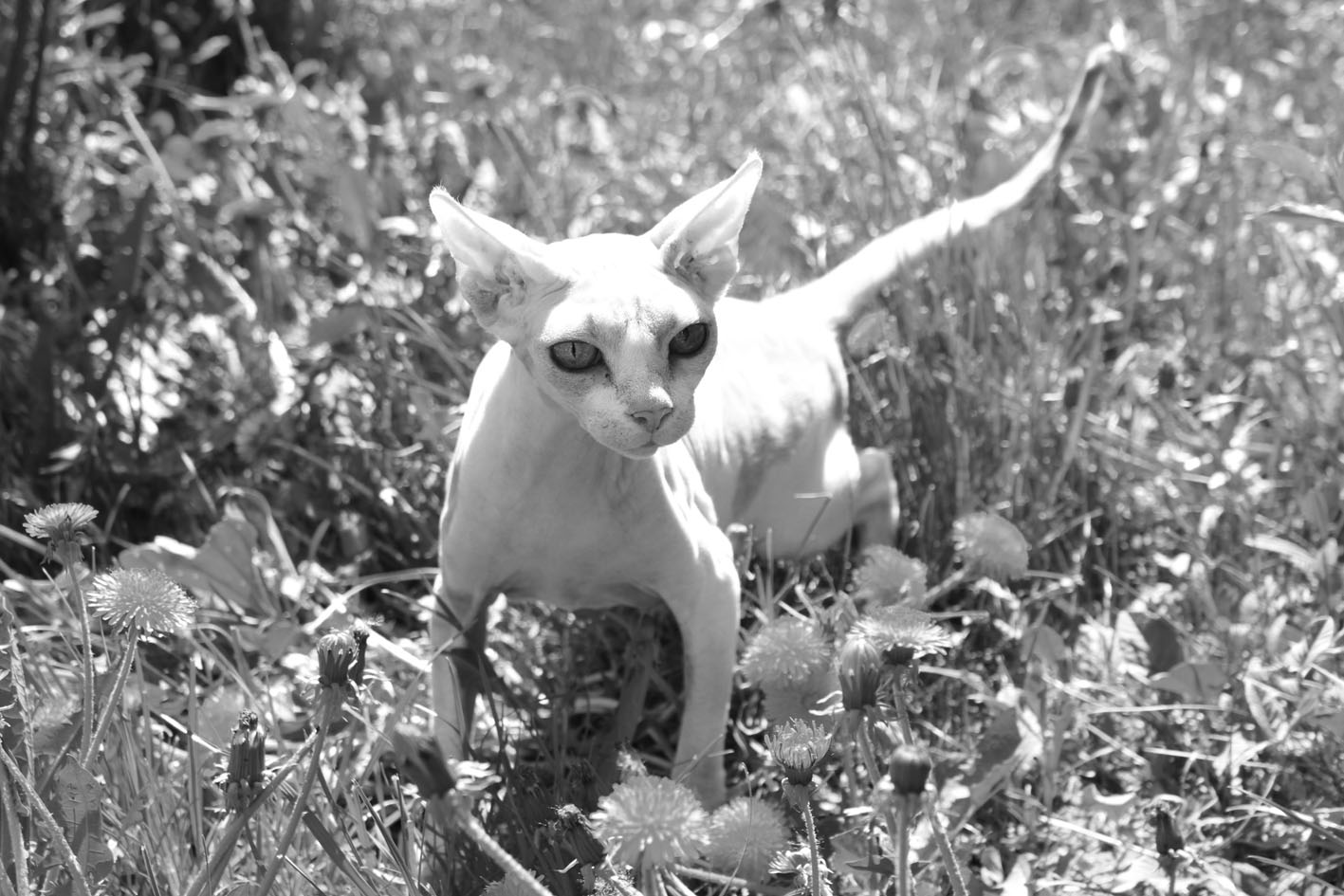
Шаг 02 — Настройте ползунок цвета на панели свойств
Корректирующий слой «Черно-белый» обесцветит изображение.
На панели свойств вы увидите шесть ползунков: красный, желтый, зеленый, голубой, синий и пурпурный.
Эти ползунки управляют яркостью оттенков серого соответствующих цветов.
Например, перемещение ползунка «Красный» влево затемняет пиксели, изначально имевшие оттенок красного.
Вы можете использовать ползунок, чтобы улучшить контраст и тональность изображения.
Например, если вам нужно более темное и драматичное небо, вы можете щелкнуть и перетащить ползунок Blue вправо.
Шаг 03 — Использование инструмента корректировки на изображении
Вместо использования ползунков для настройки тональности фотографии вы можете щелкнуть и перетащить изображение, чтобы настроить определенную область.
Чтобы настроить определенный цвет на фотографии, вы можете выбрать инструмент On-image Adjustment Tool , расположенный в верхнем левом углу панели свойств.
Затем щелкните и перетащите прямо по изображению, чтобы изменить ползунок цвета для преобладающего цвета в этом месте. Перетаскивание влево делает выбранный раздел темнее, а перетаскивание вправо — светлее.
Преобразование цветного изображения в черно-белое с помощью фильтра Camera Raw
Хотя корректирующий слой «Черный / белый» дает отличные результаты, есть более эффективный способ преобразовать цветное изображение в черно-белое .
Фильтр Camera Raw также позволяет конвертировать фотографию в черно-белое одним щелчком мыши и дает вам больше контроля.
Фильтр Camera Raw можно применить к любому слою пикселей, но лучше всего работать неразрушающим образом.
Шаг 01 — Преобразование изображения в смарт-объект
Сначала щелкните слой правой кнопкой мыши и выберите « Преобразовать в смарт-объект ».
Смарт-объект — это контейнер, содержащий один или несколько слоев. Он позволяет применять искажения, фильтры и корректировки без разрушения пикселей.Другими словами, вы всегда можете вернуться и настроить свои настройки или даже полностью удалить их, если хотите.
Он позволяет применять искажения, фильтры и корректировки без разрушения пикселей.Другими словами, вы всегда можете вернуться и настроить свои настройки или даже полностью удалить их, если хотите.
Шаг 02 — Применение фильтра Camera Raw
Выбрав смарт-объект на панели слоев, перейдите в меню Filter> Camera Raw Filter .
Фильтр Camera Raw позволяет легко улучшить насыщенность, четкость, контрастность и многое другое в ваших изображениях. Он также позволяет вам управлять преобразованием ваших фотографий в оттенки серого и дает вам отличный контроль над тем, как цвета отображаются в черно-белом режиме.
Шаг 03 — Преобразование цветного фото в черно-белое
В Photoshop CC , чтобы преобразовать фотографию в черно-белую в Camera Raw, сначала нажмите кнопку Black & White под Treatment .
Затем щелкните вкладку Black & White Mix , чтобы получить доступ к восьми ползункам, которые напоминают корректирующий слой «Черно-белый».
В Photoshop CS6 шаги немного другие.Чтобы преобразовать фотографию в черно-белую в Camera Raw, перейдите на вкладку HSL / Grayscale . Затем установите флажок «Преобразовать в« оттенков серого »».
Шаг 04 — Используйте ползунок HSL для управления оттенками серого на вашем изображении
После обесцвечивания изображения вы увидите восемь ползунков, похожих на черно-белый корректирующий слой. Эти ползунки управляют яркостью оттенков серого соответствующих цветов.
На изображении ниже показаны настройки по умолчанию для всех слайдеров и черно-белая фотография по умолчанию.
Яркость неба можно отрегулировать, перемещая ползунок «Синий» влево или вправо. Например, чтобы сделать небо темнее, можно перетащить ползунок «Блюз» влево.
Наиболее существенное различие между Camera Raw и черно-белым корректирующим слоем — это ползунки управления. Camera Raw предоставляет вам три дополнительных ползунка; Ползунки «Апельсины», «Пурпур» и «Аква».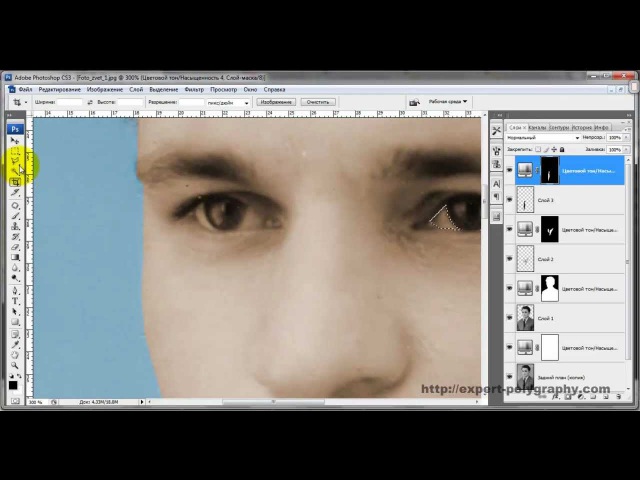 Однако в Camera Raw нет ползунка Cyans.
Однако в Camera Raw нет ползунка Cyans.
Эти дополнительные ползунки позволяют лучше контролировать окончательный вид черно-белой фотографии.
Шаг 05 — Отрегулируйте обрезку на фотографии
Еще одна замечательная функция Camera Raw — это возможность видеть, когда происходит отсечение (потеря всех деталей).
Если вы когда-нибудь переместите ползунок достаточно далеко влево или вправо, вы увидите, что некоторые области станут синими или красными.
Эти предупреждения представляют собой способ Photoshop сообщить вам, что эти пиксели потеряли все детали и теперь они либо чисто черные, либо чисто белые.
Красные области указывают на то, что соответствующие области полностью белые и потеряли все детали.Синие области указывают на то, что пиксели ниже полностью черные и потеряли все детали.
Затем вы можете использовать ползунки цвета или ползунки тональности для точной настройки изображения, чтобы вернуть детали в этих областях.
В некоторых случаях вы можете оставить обрезанные области. Чтобы отключить предупреждение об отсечении, вы можете щелкнуть соответствующие треугольные значки на гистограмме.
Треугольник слева соответствует темным пикселям (синим). Треугольник справа соответствует светлым пикселям (красным).
Вы также можете нажать клавишу U на клавиатуре, чтобы отключить предупреждение о черном клипе (синий), и клавишу O, чтобы отключить предупреждение о белом клипе (красный).
Шаг 05 — Использование других инструментов в Camera Raw
ВCamera Raw есть и другие фантастические инструменты, которые помогут вам улучшить ваши фотографии. Например, вы можете настроить экспозицию, повысить резкость фотографий, уменьшить шум или даже добавить виньетку.
Твоя очередь!
И вот оно! Вот как легко преобразовать цветное изображение в черно-белое в Photoshop !
Попробуйте! И если вы создадите что-то с помощью этого урока, вы можете поделиться своими результатами в Instagram с хэштегом #ptcvids!
Посетите наш раздел «Техники работы с Photoshop», чтобы узнать больше о подобных уроках!
Как преобразовать изображения в черно-белые и добавить цветовой оттенок в Photoshop
Пейзаж на юге Франции с использованием эффекта разделения тона в ACR
Так зачем вам возиться с черно-белыми изображениями, когда мы живем в мире, полном цветов? На то есть много причин, но простой ответ заключается в том, что черно-белое изображение может быть очень мощным.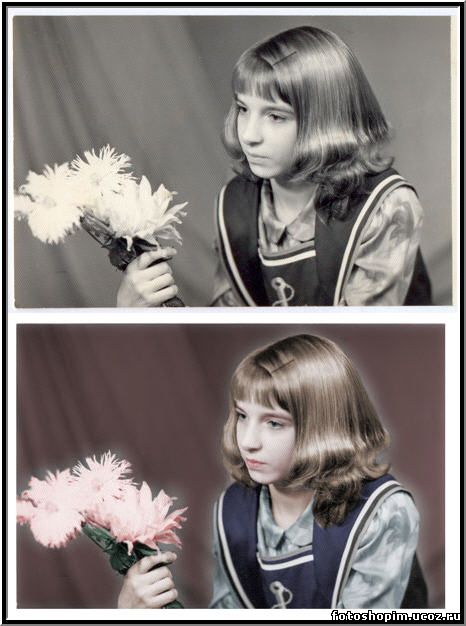
Крупный план лица мужчины или женщины с сильными морщинами от возраста, сделанное в черно-белом цвете, может вызвать более сильные эмоции, чем такое же цветное изображение. Зритель сосредотачивается на текстуре и контрасте изображения.
Сильный туман над ландшафтом выглядит гораздо страшнее в монохромном режиме, чем в цвете. Вот почему эти старые черно-белые фильмы так хороши.
Преобразование в черно-белое в Photoshop
Преобразование цветного изображения в черно-белое в Photoshop — относительно простая задача.Откройте изображение, которое вы хотите преобразовать в черно-белое. Выберите в меню «Изображение»> «Режим»> «Оттенки серого». Появится диалоговое окно с вопросом, хотите ли вы: «Отменить информацию о цвете?». Нажмите «Отменить», но я бы не рекомендовал этот метод. Вся информация о цвете потеряна.
Простой способ преобразования цветного изображения в черно-белое в Photoshop, но не рекомендуемый способ.
Канальный микшер
Вместо этого я покажу вам более эффективный способ преобразования ваших изображений в черно-белые в Photoshop. Мне нравится использовать метод микширования каналов. В Photoshop выберите значок «Микшер каналов» на палитре настроек или выберите «Слой»> «Новые настройки»> «Микшер каналов» и нажмите «ОК».
Мне нравится использовать метод микширования каналов. В Photoshop выберите значок «Микшер каналов» на палитре настроек или выберите «Слой»> «Новые настройки»> «Микшер каналов» и нажмите «ОК».
Рядом со словом «Монохромный» в нижней левой части окна «Микшер каналов» есть флажок. Когда вы нажмете на это, ваше изображение превратится в оттенки серого. Настройки по умолчанию: красный 40%, зеленый 40% и синий 20%. Смотрите скриншот ниже. Однако именно здесь я люблю вносить свои собственные изменения.
Использование микшера каналов для преобразования цветного изображения в черно-белое.При щелчке по окну «Монохромный» по умолчанию используются следующие значения: красный 40%, зеленый 40% и синий 20%.
Красный канал содержит больше всего деталей. Синий канал содержит больше всего шума. Ваш образ будет зависеть от вашего выбора. Для этого изображения я переместил красный ползунок на + 80%, зеленый ползунок на + 43% и синий на -23%. Общее эмпирическое правило состоит в том, что сумма процентов должна составлять 100% (80 + 43-23 = 100).
Возможность настройки каждого из ползунков красного, зеленого и синего дает вам больше контроля над тем, как вы хотите, чтобы ваше изображение в градациях серого выглядело.Постарайтесь сохранить общий процент равным 100%.
Добавление цветового оттенка
Теперь давайте добавим цвет к черно-белому изображению, а точнее оттенок. Начнем с тона сепии — красновато-коричневого цвета, который придает этим старым винтажным фотографиям классический вид.
Сепия
Используя то же изображение, которое вы только что преобразовали в черно-белое с помощью Channel Mixer, добавьте еще один новый корректирующий слой Color Balance. Подобно микшеру каналов, выберите Layer> New Adjustments> Color Balance
. Назовите этот слой Shadows.На панели свойств щелкните вправо, где указано «Тон», по умолчанию это «Средние тона», но у вас есть выбор из двух других, выберите «Тени», так как вы хотите, чтобы цвет влиял только на тени. Переместите красный ползунок на 55%, затем переместите желтый ползунок влево -40%, чтобы придать изображению классический красновато-коричневый вид. См. Анимированный GIF ниже.
Переместите красный ползунок на 55%, затем переместите желтый ползунок влево -40%, чтобы придать изображению классический красновато-коричневый вид. См. Анимированный GIF ниже.
Антиквариат
Теперь, если вы хотите, чтобы цвет влиял только на светлые участки. Сначала отключите видимость слоя на слое Shadows.Добавьте еще один слой Color Balance, выберите Layer> New Adjustments> Color Balance и назовите его Highlights. Как и выше, щелкните справа от «Тон», где написано «Средние тона», и выберите «Основные моменты». Переместите желтый ползунок влево -55%. Это придает изображению античный вид. См. Изображение внизу слева.
Сплит тонировка
Снова включите видимость слоя Shadows, и теперь у вас есть вид с разделением тонов, поскольку вы только что добавили два разных оттенка к светлым и темным участкам.См. Изображение выше справа.
Сплит тонировка в ACR
Добиться того же эффекта в Adobe Camera Raw (ACR) еще проще. С вашим изображением, открытым в ACR, после внесения основных правок. Щелкните вкладку HSL / Grayscale, затем установите флажок Convert to Grayscale. Подобно корректирующему слою Channel Mixer в Photoshop, ползунки цвета можно настраивать для внесения ваших собственных изменений.
С вашим изображением, открытым в ACR, после внесения основных правок. Щелкните вкладку HSL / Grayscale, затем установите флажок Convert to Grayscale. Подобно корректирующему слою Channel Mixer в Photoshop, ползунки цвета можно настраивать для внесения ваших собственных изменений.
Щелкните вкладку «Разделенное тонирование». Для начала переместите оттенок светлых участков на желтый, а насыщенность — на середину.Переместите оттенок теней на красный тон, а насыщенность — на середину. Затем отрегулируйте насыщенность для теней (я использовал 61) и светлых участков (я использовал 57).
Редактирование изображения с помощью вкладки Split Toning в ACR
Карта градиента
Как и в большинстве техник Photoshop, есть много способов добиться тех же результатов. Все сводится к предпочтениям и, самое главное, времени. Итак, вот действительно быстрый и очень эффективный способ преобразовать цветную фотографию в черно-белую и добавить оттенок сепии или даже двухцветный.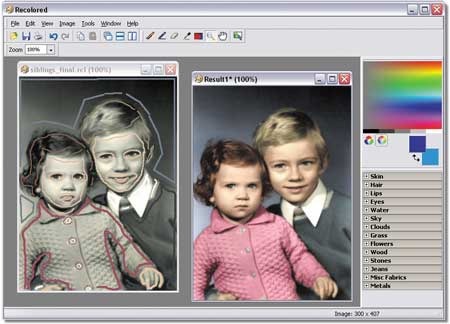
Обычно я не беспокоюсь и не в восторге от пресетов, которые идут в комплекте с Photoshop. Но в редакторе градиентов я не согласен. Есть набор под названием Photographic Toning, который в общей сложности состоит из 38 пресетов, и я думаю, что они отлично справляются со своей задачей! Вот как я применил этот двухцветный эффект к этому изображению.
Выберите «Слой»> «Новый корректирующий слой»> «Карта градиента» или щелкните последний значок в нижнем ряду панели «Коррекция». Убедитесь, что цвета переднего плана и фона установлены на черный и белый.Это применит градиент по умолчанию, который является передним планом к фону, и превратит ваше изображение в черно-белое.
Как добавить карту градиента в качестве корректирующего слоя в Photoshop
Щелкните градиент, и появится меню редактора градиента. Щелкните значок шестеренки в правом верхнем углу раздела «Предустановки», и появится другое всплывающее меню. Фотографическое тонирование находится внизу списка. Когда вы щелкаете по нему, появляется диалоговое окно с просьбой заменить текущие градиенты по умолчанию теми, которые вы загружаете.Просто нажмите ОК.
Когда вы щелкаете по нему, появляется диалоговое окно с просьбой заменить текущие градиенты по умолчанию теми, которые вы загружаете.Просто нажмите ОК.
Как найти предустановки фотографического тонирования в редакторе градиентов в Photoshop
Я выбрал Blue2 (шестнадцатый), чтобы придать ему зеленовато-бирюзовый цвет. Как и в случае с любым корректирующим слоем, вы можете уменьшить непрозрачность или изменить режим наложения, но в этом случае я сделал небольшое смешивание на обоих слоях. При щелчке правой кнопкой мыши по слою появляется всплывающее меню «Стиль слоя» с различными параметрами наложения.
Спуститесь в раздел Blend-if.Вы увидите «Этот слой» и «Нижний слой». У обоих этих вариантов есть белый слайдер. Удерживая нажатой клавишу Alt, она разделяет его пополам, и сдвиньте левую часть влево (как показано выше). Это возвращает некоторые из основных моментов, чтобы придать изображению более перекрестно обработанный вид. См. Изображение ниже.
Существует большой выбор предустановок сепии, которые тоже стоит попробовать.
Цветное изображение до того, как я применил двухцветный эффект из одной из предустановок в редакторе градиентов в Photoshop
«Blue2» — одна из предустановок в редакторе градиентов в Photoshop для создания эффекта «Duotone».
Вы преобразовали цветные фотографии в черно-белые? Какие техники вы использовали? Если да, поделитесь в комментариях ниже.
Примечание редактора: Это одна из серии статей на этой неделе, посвященных советам по черно-белой фотографии. Ищите более ранние ниже и больше ежедневно в течение следующих нескольких дней.
Добавление цвета к черно-белым фотографиям
Какими были цвета ваши предки ?? Мы так хорошо знакомы с цветными фотографиями в последние десятилетия, и все же нам нравится иметь в наличии любые фотографии наших предков 1950-х годов и ранее, даже если они черно-белые или в оттенках сепии. Представьте, что теперь вы видите раскрашенные те же самые винтажные черно-белые фотографии.
Представьте, что теперь вы видите раскрашенные те же самые винтажные черно-белые фотографии.
Начните с нажатия на эту бесплатную и простую в использовании ссылку для Algorithmia . Вам не нужно создавать учетную запись, просто нажмите на поле Загрузить фото. Окно справа от центра экрана обведено пунктиром. На вашем компьютере должно появиться окно с вашими личными каталогами файлов, в котором вы можете выбрать одну из своих фотографий.
Чтобы загрузить фотографии со своего компьютера, щелкните поле «Загрузить фото», которое находится чуть ниже и справа от поля URL.Когда вы нажмете на это поле, появится окно, содержащее ваши файлы. Выберите фотографию в формате JPEG (форматы BMP слишком большие) и нажмите «Открыть». Он сообщит вам в письменном сообщении, если предоставленный формат фотографии неприемлем. Если это приемлемо, подождите несколько секунд, пока он обработается, а затем прокрутите вниз, чтобы увидеть свою фотографию. Под фотографией вы можете сохранить изображение для сравнения или цветные изображения — разделенный экран. Просто проведите фиолетовой вертикальной линией вперед и назад, чтобы увидеть до и после.Так здорово играть. Помните, что исходное цифровое изображение не повреждено.
Под фотографией вы можете сохранить изображение для сравнения или цветные изображения — разделенный экран. Просто проведите фиолетовой вертикальной линией вперед и назад, чтобы увидеть до и после.Так здорово играть. Помните, что исходное цифровое изображение не повреждено.
Если вы хотите сохранить сравнение с разделенным экраном, прокрутите чуть ниже изображения и нажмите «Сохранить сравнение», или вы можете сохранить на свой компьютер раскрашенную версию. Чтобы сделать другое изображение, просто вернитесь в окно «Загрузить фото» и выберите другое изображение (только в формате JPEG) на своем компьютере. Если у вас есть изображение в формате, отличном от JPEG, преобразуйте его в программе обработки фотографий. Если изображение уже имеет какой-то тон, даже слегка, цветная версия может выглядеть иначе.
Если в Интернете есть изображение, используйте поле URL только для загрузки фотографии из Интернета.
Цвета одежды не всегда соответствуют реальному периоду жизни. Я обнаружил, делая некоторые из моих семейных изображений, большая часть окраски выглядела правильно. Некоторые здания или пейзажи выглядели не так точно. Однако создание старых черно-белых фотографий с оттенками цвета придает им новое измерение.
Я обнаружил, делая некоторые из моих семейных изображений, большая часть окраски выглядела правильно. Некоторые здания или пейзажи выглядели не так точно. Однако создание старых черно-белых фотографий с оттенками цвета придает им новое измерение.
Веселый и интересный проект для всех.Напоминание — ОБЯЗАТЕЛЬНО маркируйте эти цветные винтажные черно-белые фотографии как таковые и всегда сохраняйте исходные печатные и цифровые черно-белые изображения. Попробуйте сайт Algorithmia .
Фото: 1954 — я и моя сестра в бигуди на нашу ежегодную завивку; Ева Бикслер в 1900 году; рыбалка во Флориде в 1905 году; и разделенный экран Нэн Эверхарт в 1943 году.
Родственные генеалогические блоги FamilyTree.com :
Потрясающие семейные фото
Редактировать винтажные изображения
Сканирование фотографий
.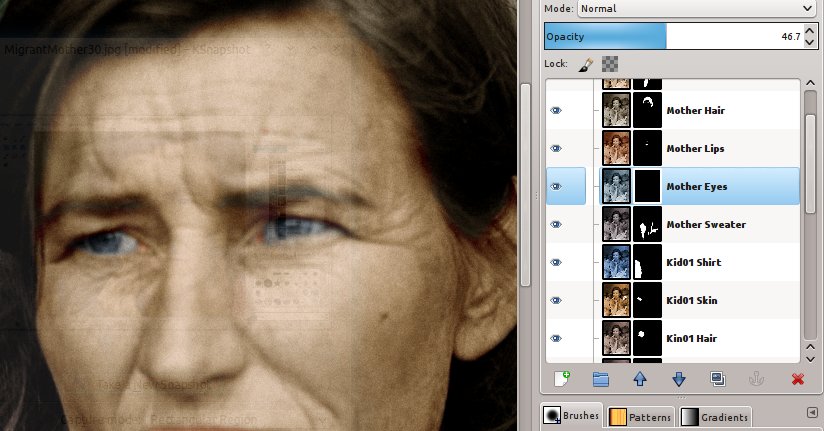

 к. операция довольно-таки кропотливая
к. операция довольно-таки кропотливая


 Максимально точно задайте цвет глаз и снизьте его насыщенность.
Максимально точно задайте цвет глаз и снизьте его насыщенность.