Как сделать раскраску из картинки и фото
В Интернете довольно много страниц с готовыми раскрасками, которые можно распечатать, не платя за это. Наши, конечно, лучшие (не забудьте посмотреть наши раскраски , у нас их много), но сегодня я хотел бы предложить что-то совершенно другое.
Как можно покрасить свою собаку в зеленый, а квартиру в фиолетовый? Как это сделать, если не разбираешься в графических программах?
Решение есть!
1. Мы выбираем привлекательную фотографию нашего ребенка (мама, папа, собака …). Желательно, чтобы она была контрастной.
2. Скачиваем бесплатную программу Convert Multiple Photo Image Files To Coloring Book
3. Запускаем её. Не обращайте внимание на предложение о покупке – вы можете пользоваться ей бесплатно
4. Нажимаем кнопку Add Image Files и добавляем необходимые фотографии. Если хотите преобразовать сразу всю папку – выбирайте пункт Add all Image Files in Folder
5. Выбираем папку для сохранения результата (Save Result To This Folder) и жмем Start Converting To Grayscale
6. Наслаждаемся результатом! Готовая раскраска ждет нас в выбранной папке
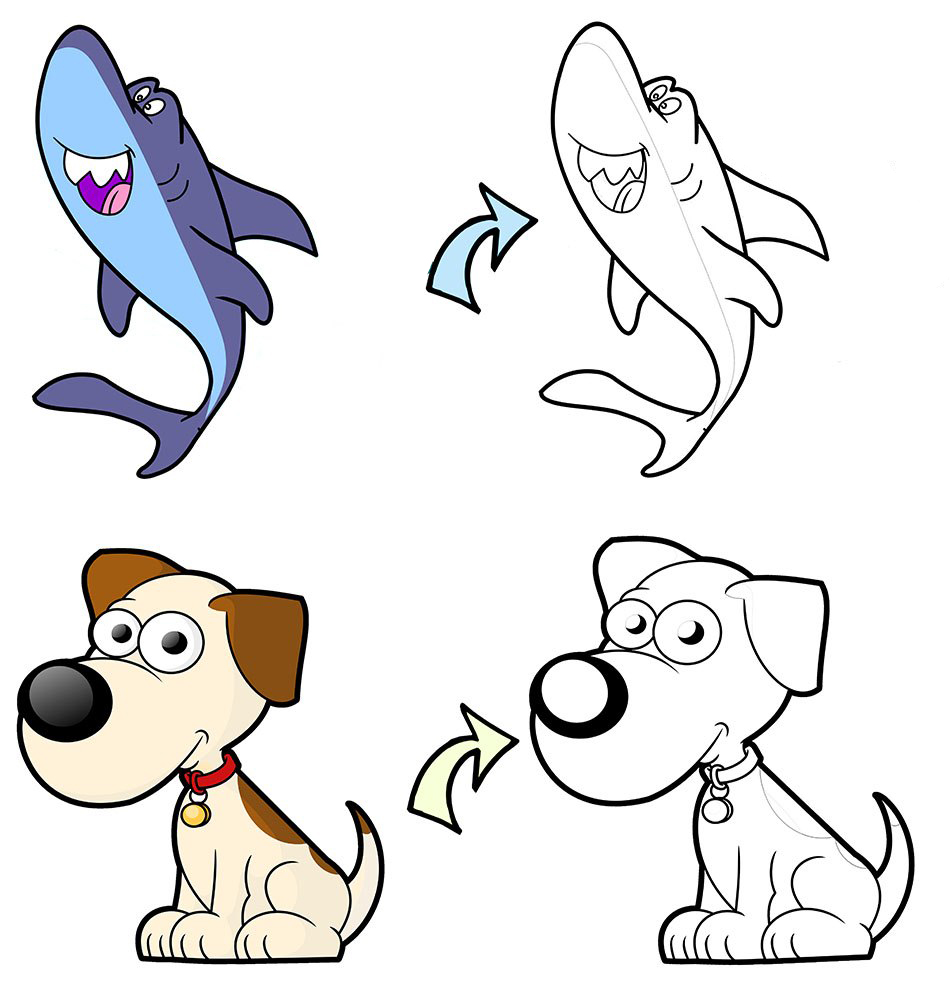
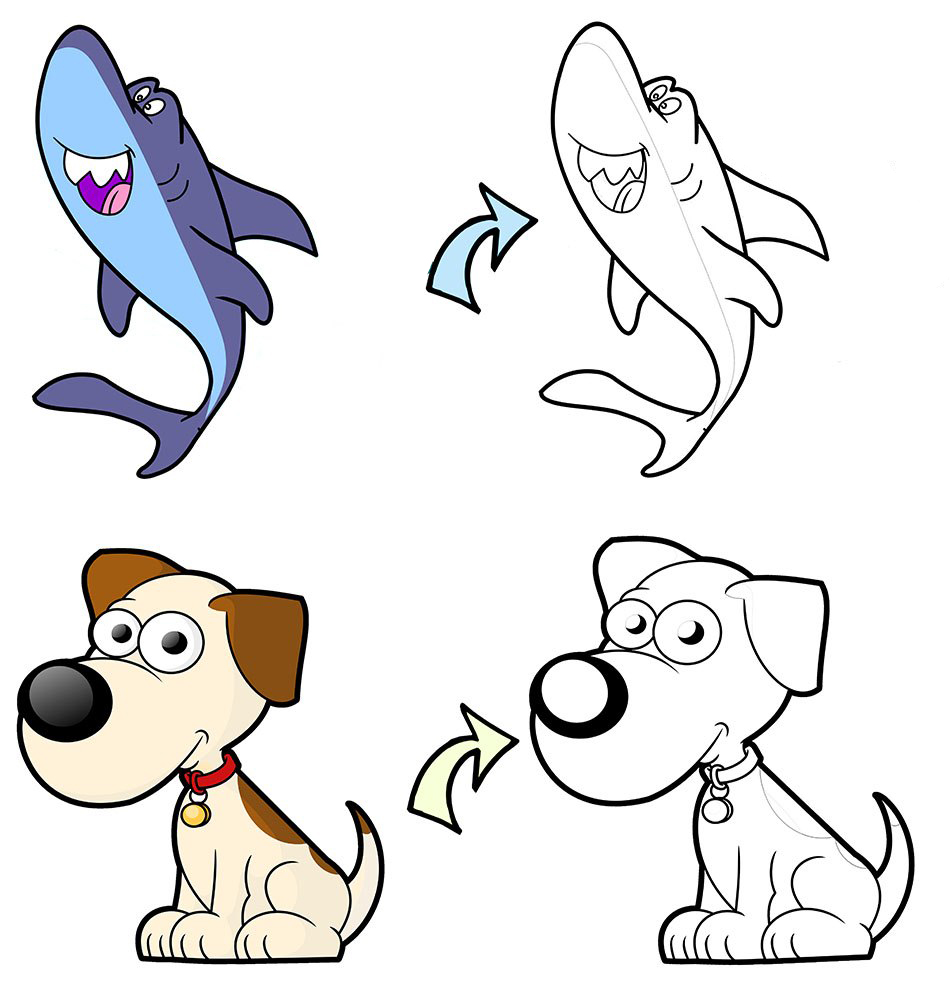
Для тех, кто умеет работать с фотошопом – есть еще 2 варианта.
Вариант первый:
Открываем фотографию (стоит указать размер, подходящий для печати).
Выберите Filter> Other> High Pass в верхнем меню . Введите 5.9.
Мы возвращаемся в верхнее меню и выбираем Image> Adjustments> Equalize . Введите значения , соответственно: Ввод (Входные уровни) : 0, 1,00, 45 Выходные (уровни выходных) 0, 255 .
Последний шаг: Image>Mode>Grayscale
Вариант второй:
Мы открываем фото.
Выберите Filter>Sketch>Photocopy и установите количество деталей (детализация) и яркость (темнота) соответственно. Достаточно того, что контуры едва различимы, на следующем шаге мы их укрепим. Я использовал Detail: 1 и Darkness: 8.
Теперь выберите Layers>New Adjustment Layer>Levels и используйте стрелки, чтобы увеличить количество черного в изображении и удалить ненужный серый. Готово!
xn--80aaexmvmj.xn--p1ai
Как сделать раскраску из картинки
Как сделать раскраску из картинки Простая инструкция для создания раскрасок для ребенка на примере одной подобной раскраски.Во-первых, советую вам при выборе первоначальной картинки обратить внимание не на фотографии, а на нарисованные картинки мультяшных героев, возможно выдуманных интернет-героев или любые подобные показавшиеся вам интересными рисунки.
Лично я советую первоначально зайти на сайт http://ru.clipart.me/, где после простой регистрации вам представится возможность скачивания тысяч бесплатных векторных рисунков самых различных жанров.
Для демонстрации я выбрал практически первый попавшийся клип-арт неких мультяшных героев по запросу в поисковую строчку запроса «мультфильм».
Выбрал понравившийся рисунок, после чего было предложено скачать архив с рисунком.Распаковав архив, мы обнаруживаем там файл cute_cartoon_background_03_vector.eps
Для открытия подобного файла (EPS — файл векторной графики) нам потребуется редактор Photoshop, Photoshop CS5.1 у меня в наличии, поэтому приступим.
Открываем:
Векторные рисунки можно практически неограниченно увеличивать в размерах без потери качества, поэтому при открытии сразу выбирайте возможность настройки размера изображения в сантиметрах, желательно сразу примерно 50 на 50 сантиметров, ведь вы собираетесь распечатывать полученный результат на принтере и вручить любимому ребенку? Поэтому не особо скупитесь на качество изображения.
Чем больше размеры и разрешение, тем лучше, но будьте осторожны, соотносите возможные размеры изображения с возможностями своего компьютера. Не надо увеличивать изображение до километров!
Качество векторной графики не теряется с увеличением
Переводим изображение в градации серого. Пункт меню «Изображение» — «Режим» — «Градации серого»
Затем «Фильтр» — «Стилизация» — «выделение краёв»
Затем ослабляем выделение краёв, то есть переходим к пункту «Редактирование» — «Ослабить: Выделение краёв»
Нам выскакивает окошко, в котором настраивая ползунки и режим, мы добиваемся наилучшего результата для появления милой раскраски для детей.В случае с нашей картинкой лучшим подбором стал режим «Осветление», с ползунком непрозрачности на 95 процентах.
Сохраняем изображение «для Web», выбрав разрешение по умолчанию.Получившийся результат:
Вам остаётся лишь распечатать свой результат и подарить его детям с набором карандашей или фломастеров.All my creativity
Популярное за месяц:
Авторский творческий портал
allmycreativity.net
Картина-раскраска по номерам своими руками
Не прошло и года, как я обещала продолжить свой мастер-класс о картинах по номерам. Часть 1
А нет, прошло. О Боже, где сгорающий от стыда смайлик?
В общем, если с созданием макета и даже расстановкой цифр все более-менее ясно — да просто берете и на новом слое ручками ставите цифры — тык, тык. тык. Поначалу пару дней уходит на это, потом через полгода постоянной практики так натыкаетесь, что в три-четыре часа будете укладываться. Но вот как, как в мастер-класс уложить целую науку — колористику? Как за один раз научить подбирать любой цвет, когда я училась этому больше года — читала учебники и экспериментировала с красками, делала выкраски и таблицы… Так я и не придумала тогда ничего. Поделиться своими таблицами я могла бы, но у меня краски импортного бренда, их не везде купишь. А формулы перестают работать с красками другого производителя.
Но, дорогие рукодельницы, спасение пришло. Я бы, может, и не писала этот мастер-класс, и как все другие мастера, зажилила ценную информацию, однако, поделюсь. Производителей раскрасок по номерам по фото сейчас — в каждом городе по паре-тройке. И никто уже не заморачивается буржуйским Иллюстратором и ручным подбором каждой краски. Потому что появилась русская программа, которая все сделает сама — разобьет вашу фотографию по цветам, расставит цифры и даст вам базовые формулы красок отечественного(!) производителя. Подобрать цвет по готовой формуле — уже намного легче, чем учить колористику с нуля. Но немного доводить руками все же придется. Распечатать схему можно на домашнем принтере, а если хотите на холсте или картоне — в любой типографии, и это совсем не дорого. Так все и работают!
Сразу говорю — программа платная, но есть тестовый период и цена даже профессиональной версии — не кусается. Вы окупите ее уже на первой вашей картине. Останется распечатать схему, купить краски и смешать для своей картины. Ссылку давать нельзя, но кто ищет — да обрящет, иллюстратор же нашли? 🙂
Итак, сам мастер-класс.
Запускаем программу «Раскраска«.
В открывшемся главном окне нажимаем на ссылку «Загрузить изображение для создания новой картины» слева-вверху главного окна и затем выбираем ту исходную фотографию или картинку, из которой хотим создать картину по номерам. Я выбрала изображение ребенка просто для примера.
Окно будет выглядеть так:
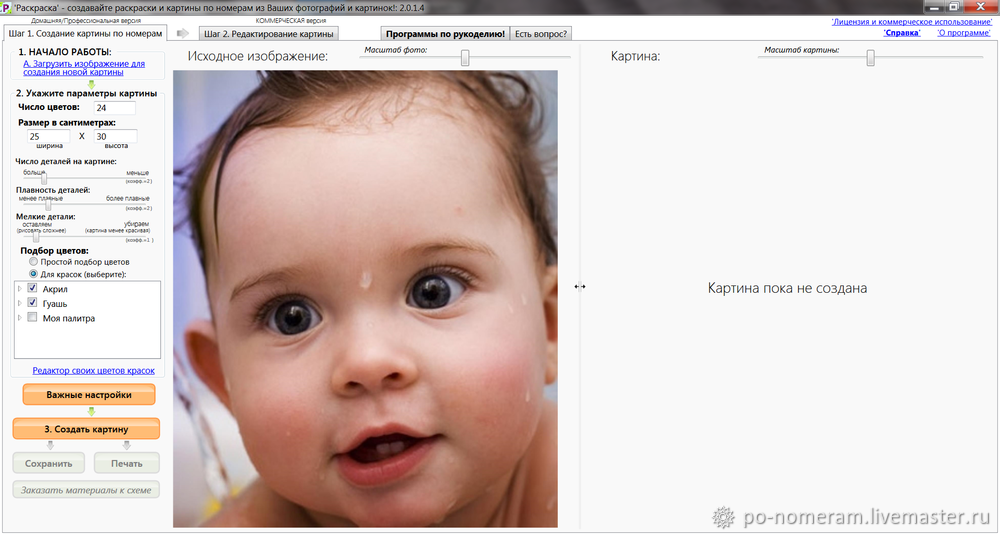
Укажите нужный вам размер картины и число цветов. Совет сразу на Вильяма нашего Шекспира не замахиваться, то есть эпохальное полотно метр на полтора и 100 цветов не надо. Я задала размер 25 х 30 см и 24 цвета.
Теперь разбираемся с детализации картины. Обратите внимание на три «ползунка», расположенные под размерами картины: «Число деталей в картине«, «Плавность деталей«, «Мелкие детали«.
Общий принцип при работе с этими ползунками такой — чем правее они расположены, тем картина получается более простая на вид и рисовать её проще (меньше мелких деталей, все детали более плавные и крупные; Чем левее расположены эти три ползунка — тем более красивая, детализированная получается картина, но и рисовать её при этом становится сложнее. Кому печалька, кому кайф — решайте сами, экспериментируйте.
Теперь самое волнительное. Выбираем каким способом программа «Раскраска» будет подбирать краски к нашей будущей картине. Вариантов три:
- «Простой подбор цветов» — при этом программа просто разобьёт исходную фотографию на нужное вам число цветов. Потом вам придётся самостоятельно подбирать в магазине те цвета, которые выдаст программа, ну или намешивать на глаз.
- «Для красок» — если включить этот режим, то программа подберёт под Вашу картину краски от производителей, которые занесены в «Раскраску». На данный момент (декабрь 2017г.) это Акрил и Гуашь от «Невской палитры», «Olki» и «Таира». В общем, в этом режиме не придётся заморачиваться с подбором красок на глаз — в итоговой карте цветов будут указаны все названия нужных для картины красок и их объём (в мл.). Вам останется только прийти в магазин и по списку купить нужные краски!
- Третий режим — это тот, о котором говорилось в начале. Отметьте в настройках, краски каких производителей будете использовать, и программа выдаст формулы цветов. Для включения этого режима надо в главном окне выбрать тот же пункт «Для красок», а в окне «
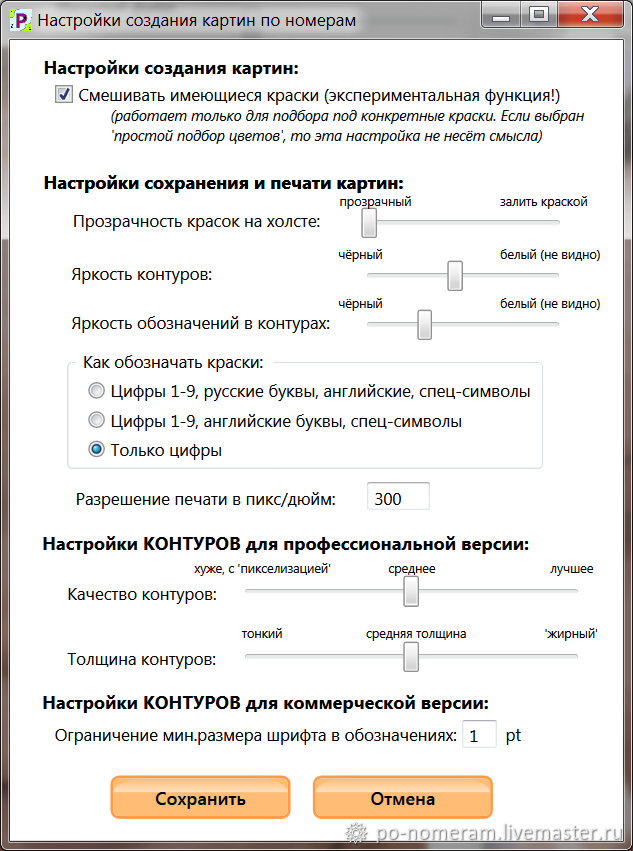
После сохранения программа в карте цветов покажет, в каких пропорциях какие краски надо смешать, чтобы получить все нужные цвета вашей картины. Сразу предупреждаю — точно отмерить краску сложно. Тренируйтесь и не бойтесь доводить в ручную. Особенно капризны светлые цвета. Добавляйте каждую краску по чуть-чуть, пока не получите нужный цвет.
Для примера я выбрала как раз третий режим — «Для красок» от производителей с подбором пропорций смешивания.
Нажимаю кнопку «Создать картину«. Очень важное замечание! Чем сложнее детализация, чем больше цветов, тем дольше будут шуршать шестеренки у вашего компьютера. У меня старенький ноутбук, и первые несколько раз, делая схему на максимальных настройках, я пугалась, что все зависло, жестко перезагружала и говорила всякие плохие слова, если бы Дедушка Мороз меня тогда услышал — оставил бы без подарочка 🙂 А нужно было просто терпеливо подождать. Чаю попить, цветочки полить. Но сегодня мы делаем простую картинку, и ждем всего ничего — полминутки.
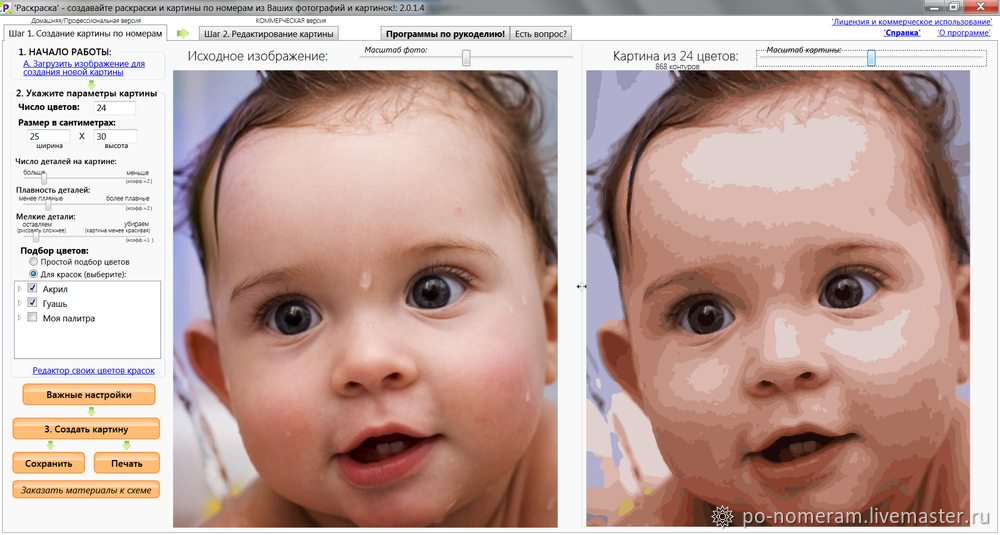
Вуаля! Макет моей картины по номерам готов!
В правой части окна мы видим вид нашей будущей картины, можем приблизить и отдалить его. Вообще, советую Вам поиграться разными режимами подбора цветов и разными настройками детализации — это вносит ясное понимание того, как работает программа и какие именно настройки выбрать, чтобы получить нужный результат.
Остаётся только нажать кнопку «Сохранить«, выбрать место сохранения нашей картины, и Вы получите в эту папку все файлы-картинки для рисования! Разберём их по порядку:

Этот файл-картинка называется «Вид картины» и просто показывает нам, как будет выглядеть наша картина после окончания работы над ней.
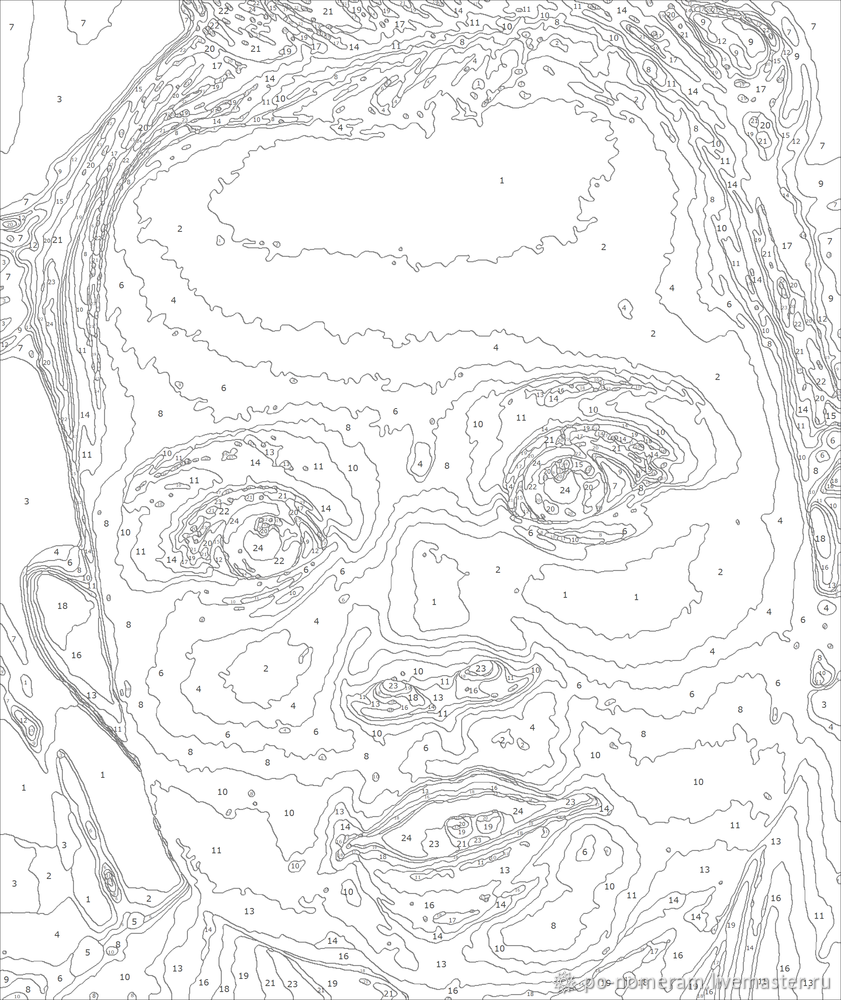
А вот это — самый важный файл! Назыается он «Картина по номерам«, именно его и надо распечатать. В каждом контуре стоит номер цвета. В длинных и извилистых контурах — будет несколько цифр, в мелких контурах и цифры мелкие, но читаемо все.
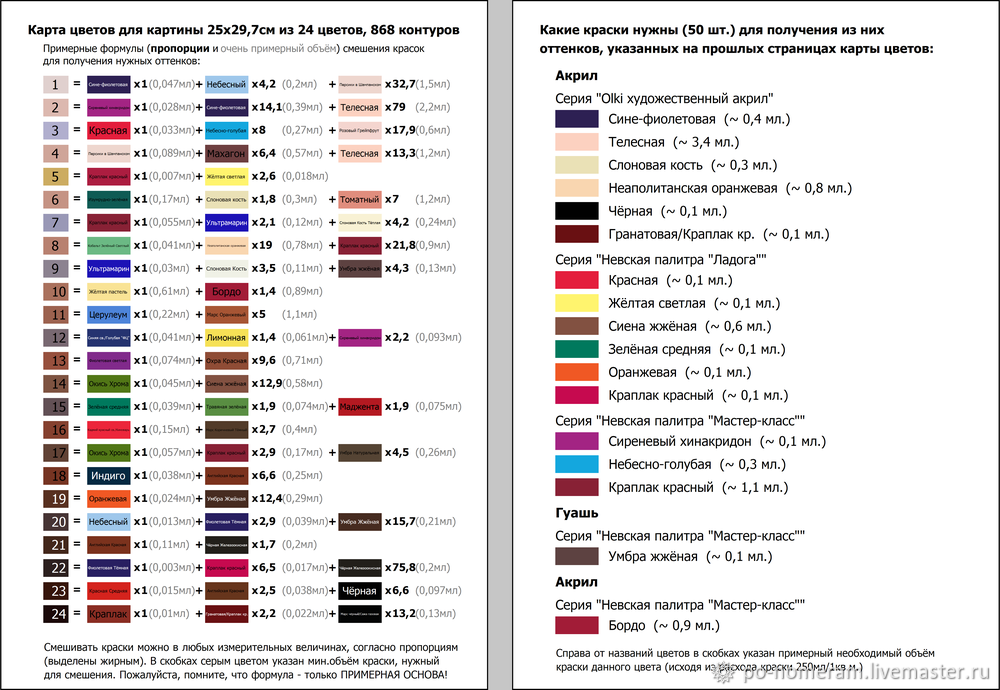
Это — карта цветов картины (файлы «Карта цветов, Лист ***»). На ней мы видим, какому обозначению из схемы какой цвет соответствует. Так как я выбрала режим с подбором цветов от производителя с подбором пропорций смешивания, то программа для каждого нужного цвета картины указала, какие цвета в каких пропорциях надо мешать. Как я уже говорила — это удобно, хотя попадание и не 100%. Ну и вдобавок отдельной картинкой идет весь список красок, которые надо купить в магазине. Распечатал — и иди в магазин.
В заключение хочу сказать, что на этом возможности «Раскраски» не заканчиваются. Вы можете через окно «Редактор своих цветов красок» занести в программу все те цвета красок, которые у Вас есть в наличии (вдруг остались от прошлых работ) — тогда программа будет подбирать цвета с учётом этих красок. Если вы хотите делать картины по номерам на продажу — эта функция пригодится тем более.
Еще одна функция. которая есть только в самой дорогой версии программы (у меня она) — «Редактирование картины«. С помощью этой вкладки вы можете вручную дорисовать какие-то детали. Скриншот этой вкладки «Редактирование картины» ниже:
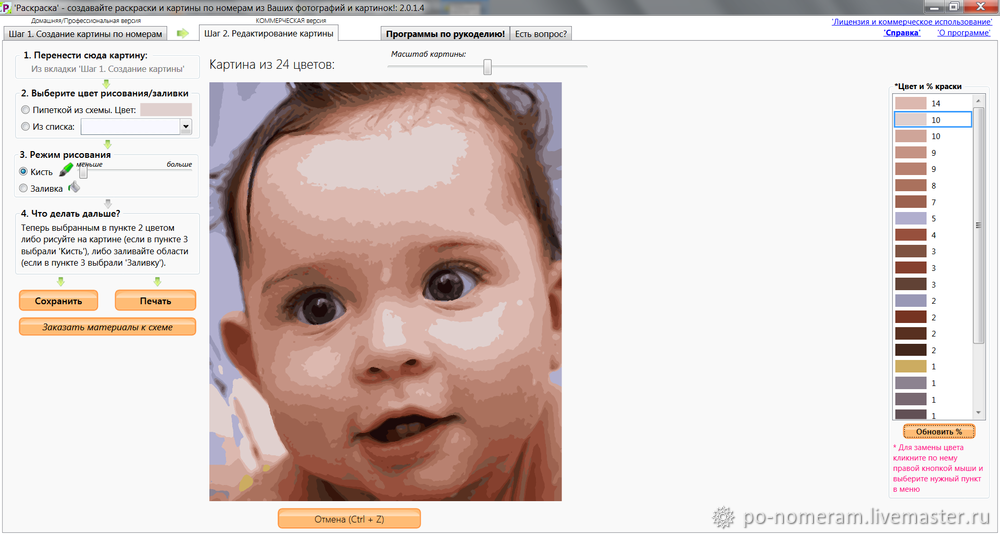
Как заключение, я могу сказать, что я перепробовала все возможные подобные программы, и даже китайскую нашла и разобралась в ней. Но ни STOIK, ни какой другой «аналог» «Раскраске» не конкурент. Кроме, конечно, трепетно любимого мною иллюстратора, но там, увы, все ручками-ручками.
Так что, уважаемые разработчики, если вы это прочитаете — спасибо вам большое!
www.livemaster.ru
Как раскрасить любую черно-белую фотографию за 1 минуту

Привет друзья! Сегодня хочу поделится с вами одним очень удивительным онлайн сервисом, с помощью которого можно абсолютно бесплатно раскрасить любые черно-белые фотографии практически за считанные секунды. Даже регистрироваться не нужно (ссылку на сайт вы найдете в конце статьи). Сайт конечно англоязычный, но пугаться не стоит, я все вам покажу и расскажу на примере.
Для чего можно использовать этот сервис?
Данный инструмент дает по истине уникальную возможность:
- — Увидеть то, что раньше не видел никто. Я имею ввиду раскрасить фотографии военных лет и посмотреть на них в новом свете. Тем самым испытав новые ощущения, которые передают снимки тех лет.
- — Сделать уникальный подарок. Представьте, что у вашего отца день рождение, и вы хотите его удивить. Отсканируйте его старое черно-белое фото, раскрасьте с помощью сервиса и распечатайте. Вставьте в рамку — и это будет точно незабываемый подарок.
Много других примеров, но я привел два самых значимых, что пришли мне в голову.
Как пользоваться сайтом?
Заходим сайт (algorithmia.com).

И далее либо загружаем свое фото, нажав на ссылку «UPLOAD«. Либо вставляем ссылку на картинку в строку. И нажимаем на кнопку «COLORIZE IT«. Затем нужно подождать пару секунд или даже минут, все зависит от качества и размера ваших фото.
Вот допустим выберем в Яндексе фото второй мировой войны.
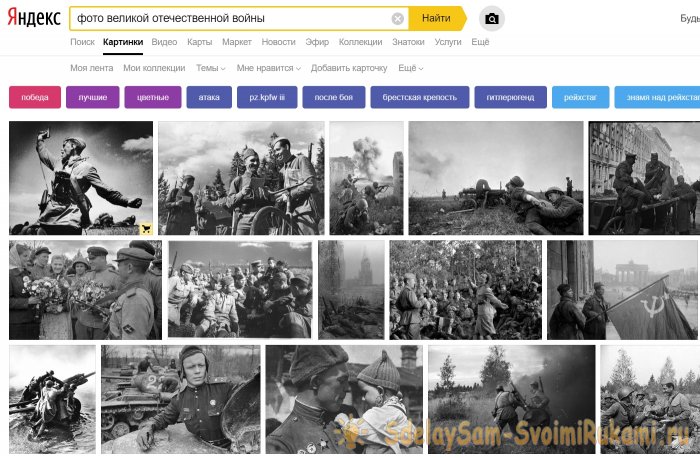
Можно скачать или скопировать ссылку на файл.

Вставляем в сервис и обрабатываем.

Результат просто превосходный!
Как скачать обработанное фото?
Само обработанное фото появится под строкой куда мы вставляли ссылку.

Как видите под картинкой имеются две ссылки с помощью которых можно и скачать раскрашенное изображение.
А синюю полоску можно указателем мышки поводить из стороны в сторону сравнивая черно-белый оригинал с раскраской.
Вот еще пример работы сервиса:



Мне очень нравится обрабатывать военные фото:


И не военные тоже:
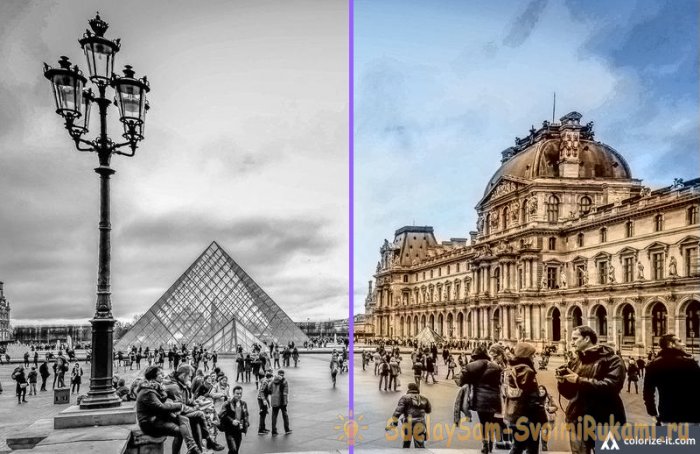
Заключение
Надеюсь вы теперь понимаете, какие возможности для творчества раскрывает этот замечательный инструмент? Вы можете загрузить даже свои детские фото и посмотреть на себя маленького в цвете. Это так мило и так чудесно, а главное все быстро и бесплатно!
Пользуйтесь друзья — ссылка на сайт-редактор — https://demos.algorithmia.com/colorize-photos/
sdelaysam-svoimirukami.ru
Как сделать раскраску из фотографии — КиберПедия
Это первая в хорошем смысле слова «заказная» статья на нашем ресурсе. Честно говоря, лично я бы до такой мысли дошел бы не скоро или не дошел никогда. Однако, то ли со стороны виднее, то ли еще что, но меня попросили написать инструкцию или, что еще лучше, действие (action), которое бы автоматически превращало фотографию в раскраску. Ну, так, чтобы потом достаточно было ее просто взять и распечатать. Давайте отвлечемся от серьезных вещей и хотя бы в честь первого апреля сотворим что-то приятное для детей.
Для процесса нам потребуется:
- Photoshop версии не младше CS (я использовал CS2)
- примерно пять минут времени
- изображение, содержащее не слишком много мелких деталей — наоборот, желательно, чтобы было побольше крупных (зачем мучить детей раскрашиванием кирпичиков и травки?)
Я взял такую картинку:
В качестве недостатков, здесь налицо явная недодержка низа и частично влезающее в кадр небо, снято на мыльницу среднего класса. Разрешение картинки неважно — вы же не фото-качеству стремитесь, для раскраски на А4 хватит любого размера. Это замечание к тому, что такой фокус можно проделать практически с любым изображением — требования к картинке совсем иные. Другое дело, что «действие/action», которое вы найдете в конце страницы, сделано под кадр разрешением 6 Мп. В принципе, даже ниже нормы для современной мыльницы.
Итак, что мы делаем:
- открываем изображение
- в меню выбираем Филтры/Filters — Стилизация/Stylize — Glowing Edges, где устанавливаем следующие настройки (яркость линий устанавливаем на максимум, т.к. в итоге нам нужно изображение максимальной контрастности, толщина границы 4 обусловлена разрешением, при меньшем разрешении нужно ставить меньше) — в качестве варианта есть еще новый инструмент Find edges, тогда все будет быстрее, но линии для раскрашивания не подойдут, они слишком тонкие
- я предпочел изображение после этого сразу конвертировать в Lab, т.к. там удобней избавиться от цвета, и канал Lightness там несколько светлее (Изображение/Image — Режим/Mode — Lab Color) — все можно сделать и в RGB, достаточно обесцветить изображение и откорректировать его указанными ниже уровнями
- в палитре каналов выбираем канал Lightness, применяем к нему уровни следующего вида (они могут различаться от фотографии к фотографии, но в усредненном виде выглядят именно так), корректируем до тех пор, пока не добьемся нужного вида картинки
- удаляем каналы a и b (избавляемся от цвета), переводим изображение в градации серого (Изображение/Image — Режим/Mode — Grayscale), сохраняем
В «действии» я еще дополнительно добавил еще один корректирующий слой уровней, чем еще больше зажал изображение до абсолютно черного и белого (после работы действия вы увидите дополнительный слой «2цветн») — достаточно просто уменьшить его прозрачность (Opacity) до приемлемого вида.
Как видите, все достаточно просто и времени много не требует. Если возникли вопросы, задавайте.
Кстати, вот нужное вам действие (в архиве). Для его загрузки распакуйте его, выберите в Photoshop палитру «Действия/Actions», в выпадающем меню пункт Загрузить действия/Load actions — после выбора действия оно появится в списке. Останется открыть изображение, выбрать действие «photo — drawing» и нажать на воспроизведение.
В заключение добавлю, что есть небесплатные программы вроде PhotoS, которые делают то же самое, но чуть понятнее обывателю.
Научись видеть как объектив
В фотографии много правил, много рекомендаций, но нет ни одной универсальной и верной — все можно опровергнуть и даже нужно это делать, время от времени, по крайней мере. «Закон» третей — легко, «не резать по суставам» — тем более… многие фотографы так делают намеренно, будто пытаясь раздвинуть рамки реальности, чтобы было свободнее, ведь на пути к становлению себя как мастера можно и себя самого потерять в итоге. Однако, сколько ни трудись, одно у фотографии неизменно — и это правило останется жестким и неломаемым — это законы оптики. Человек никогда не научится видеть, как объектив, а значит, конечная фотография будет формироваться в голове, как образ, мысль, стереотип или еще что-то… в любом случае, это будет какая-то вымышленная субстанция, никогда на деле не существовавшая, а явившаяся лишь слепком фантазии фотохудожника. И до тех пор, пока фотограф этого не понимает, фотографии его будут слишком далеко от того, что он видит, а потому, можно сказать, что фотоаппарат вряд ли передаст его замысел.
Чтобы заставить фотоаппарат снимать так, как хочет фотограф, надо его понимать. Говорить с ним на одном языке, видеть, как он, чувствовать, что хочет этот глупый механизм… ой, этот механизм чего-то хочет? Наверное, это уже из моей собственной головы вылезло, не обращайте внимания. Другими словами, это сродни тому, как учатся езде на лошади или на машине — пока не поймешь, как что устроено и что нужно, чтобы начало двигаться, не поедешь или бед натворишь.
cyberpedia.su
