Поменять id на iphone 6
Начнем с того, что Apple ID это адрес электронной почты указанный при регистрации в App Store или iTunes Store. О том, как его создать можно узнать в статье регистрация Apple ID без кредитной карты. И у вас, по разным причинам, может возникнуть необходимость его поменять.
К примеру. Вам Apple ID зарегистрировал приятель на свою почту, а вы с ним поссорились. Или почтовый сервис, на котором была почта Apple ID, больше не работает. Для таких случаев есть процедура смены Apple ID. Достаточно простая, с первого взгляда. Но в процессе написания статьи и проверки на себе всех возможных вариантов, я столкнулся с рядом проблем. И решились они только после часа общения со специалистами из службы поддержки Apple. Итак, попробуем разложить все по полкам.
Какой ID поменять можно, а какой нельзя?
Сразу хочется сказать об одной вещи, что если ваш основной адрес электронной почты идентификатора Apple ID заканчивается на @icloud.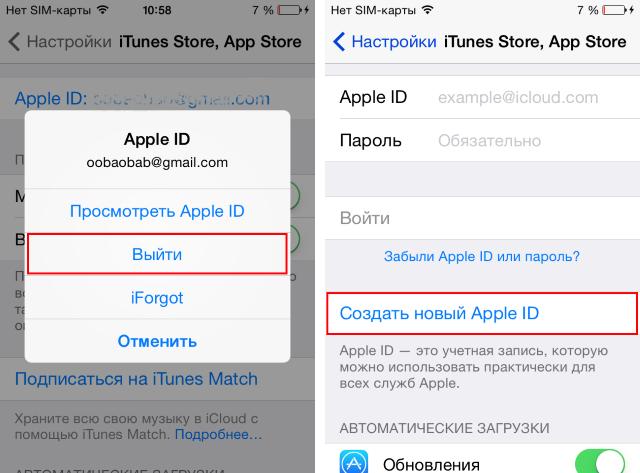
Создаются такие ID при регистрации в iCloud. Более детально об аккаунтах Apple. Сейчас можно зарегистрироваться только в домене @icloud.com. Адреса me.com и mac.com остались от прежних сервисов и больше не выдаются.
Аккаунт который нельзя сменить это одновременно и хорошо и плохо:
- Плохо то, что это еще один почтовый ящик и его нужно запоминать. А красивых имен в доменах iCloud.com уже давно не осталось.
- Хорошо то, что даже если кто-то узнает ваш ID и пароль от него, то он не сможет увести ваш аккаунт, заменив e-mail на свой. На этом и работает любой общий аккаунт. О настройках безопасности поговорим позже.
Ну а если ваш ID не заканчивается на @icloud.com, @me.com, @mac.com, то вы вправе поменять его.
Изменить Apple ID через сайт Apple
1. Откройте веб-сайт Мой Apple ID,
2. Перейдите по ссылке «Управление Apple ID» и выполните вход.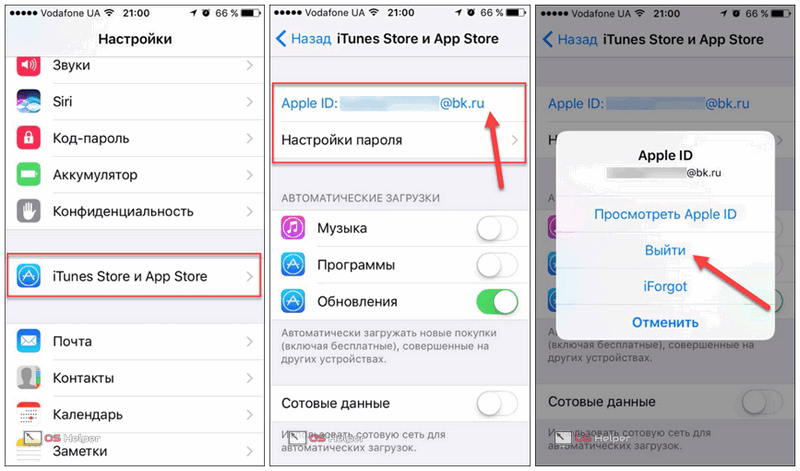
3. Выбрав поле «Имя, ID и адреса эл. почты», нажмите кнопку «Изменить» рядом с разделом «Apple ID и основной email».
4. Введите новый адрес электронной почты.
5. Убедитесь, что введенный адрес электронной почты:
- используется вами регулярно, поскольку этот адрес будет основным для вашей учетной записи;
- является действительным адресом электронной почты;
- еще не связан с другим вашим идентификатором Apple ID;
- не заканчивается на @mac.com, @me.com или @icloud.com.
Вам будет предложено проверить адрес электронной почты, чтобы подтвердить, что у вас есть доступ к нему и он принадлежит вам.
На новый адрес будет отправлено письмо с подтверждением. После получения сообщения, нажмите ссылку «Проверить сейчас» и выполните вход на сайте appleid.apple.com, используя свой новый идентификатор Apple ID и пароль, чтобы завершить подтверждение.
Сразу после смены Apple ID, вход со старым ID невозможен.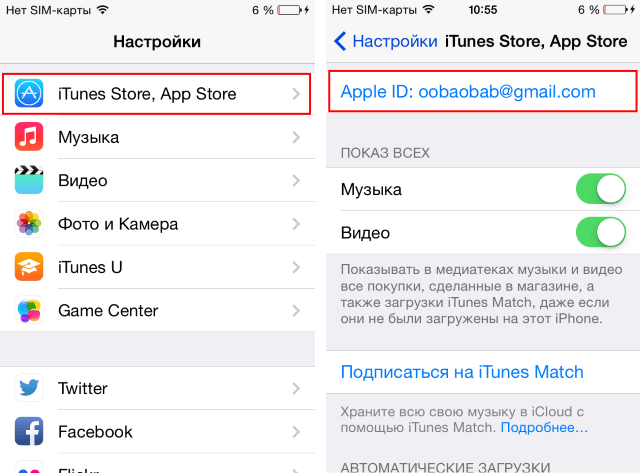
Если неправильно указали новый e-mail для Apple ID
А что будет если вы не правильно указали e-mail адрес нового ID. То почтовое подтверждение придет на несуществующий адрес и вы не сможете его подтвердить.В тоже время, по старому ID вы войти уже не сможете.
Если вы знаете новый, не подтвержденный Apple ID, то войдите указав его на сайте appleid.apple.com.
Вы увидите такое окно. Ваш почтовый адрес не подтвержден. Нажмите на «Изменить» и введите правильный данные e-mail.
После чего повторится процедура с отправкой письма подтверждения на указанный почтовый адрес.
И по ссылке из письма вы перейдете на страницу подтверждения Apple ID.
Если забыл Apple ID
А что будет если вы не правильно указали e-mail адрес нового ID, и не запомнили его. Ну просто где-то ошиблись буквой, а где, не знаете. Именно это и случилось со мной, когда я писал эту статью. Вот здесь кроется засада. Потому что почтовое подтверждение придет на несуществующий адрес и вы не сможете его получить.
По старому ID вы войти уже не сможете. А новый вы не знаете.
Есть только один способ решить подобную проблему:
Звоните в службу поддержи Apple +7 495 5809557 добавочный 4. С понедельника по пятницу с 9 до 19:45.
Сразу предупрежу.
Вашего старого Apple ID у них в базе уже нет.
Он исчезает в момент смены. Но его можно найти через центральную службу поддержки, с которой должен связаться специалист из России. Это занимает около 20 минут, по этому используйте городской телефон или Skype. Затем вас попросят ответить на секретные вопросы, которые указанны в вашем аккаунте. И если все прошло успешно, то скажут ваш новый Apple ID. Зная его можно сделать замену почтового адреса, как описано в параграфе выше.
По этому, рекомендую в аккаунте использовать секретные вопросы, не вызывающие у вас самих сомнений. Кроме того, привяжите ваше устройство к Apple ID включив в iCloud службу «найти мой iPhone». В этом случае специалисты из техподдержки смогут определить принадлежность аккаунта по номеру вашего iPhone.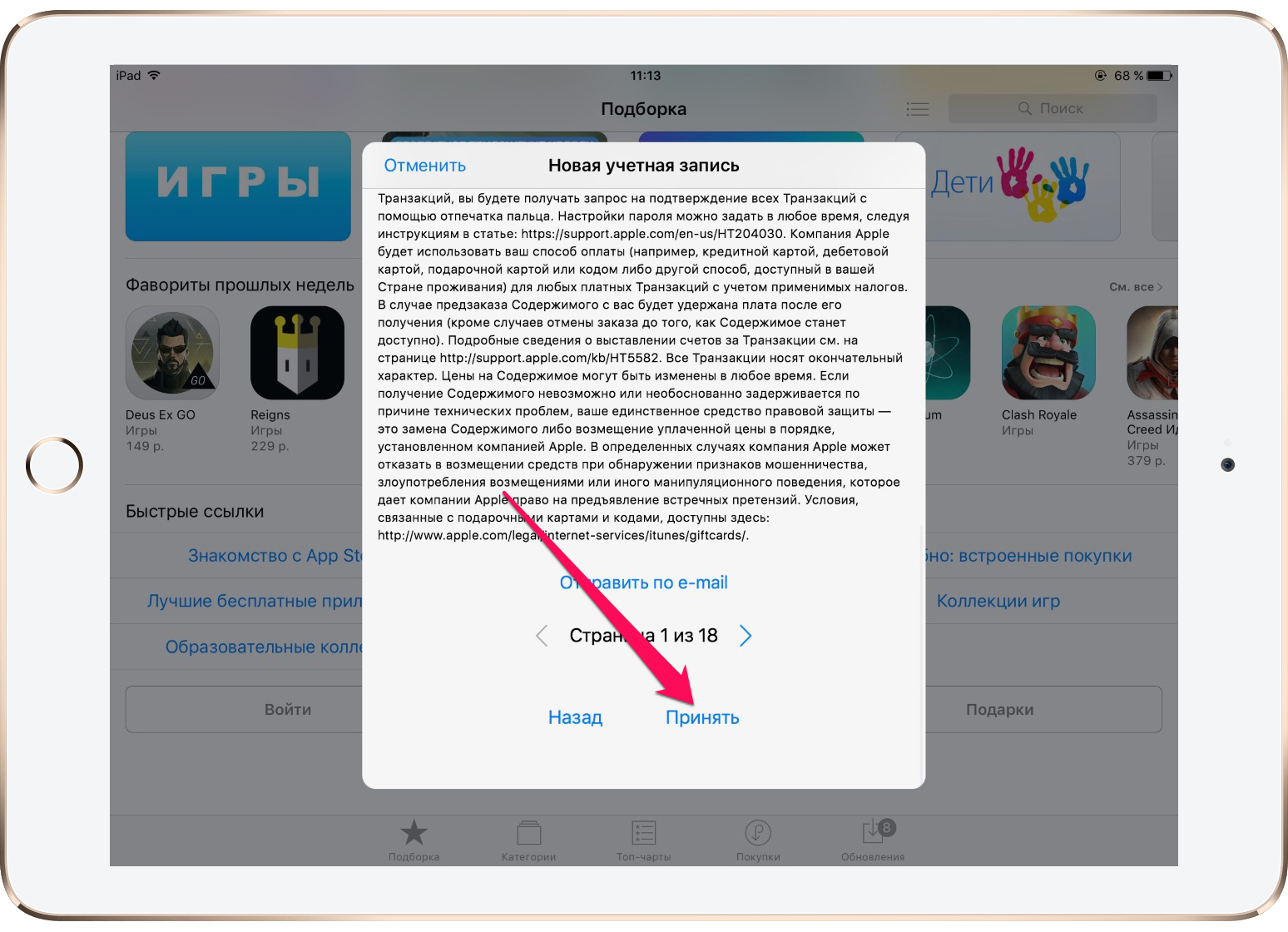
Через приложение App Store
Изменить Apple ID можно через App Store. Для этого:
- Запустите приложение App Store.
- Перейдите на вкладку «Подборка» и промотайте страницу вниз. Нажмите на Кнопку с надписью Apple ID:
- 3. В появившемся окне выберите «Выйти». После этого, нажмите «Войти».
- Из предложенных вариантов выберите «С имеющимся Apple ID». Введите данные другого Аккаунта.
Через приложение «Настройки»
- Запустите приложение «Настройки», перейдите «iTunes и App Store».
- Нажмите на пункт с надписью Apple ID: В появившемся окне выберите «Выйти»
- Введите данные другого Аккаунта и нажмите «Войти»
Многие пользователи iPhone очень часто задаются вопросом, как сменить apple id.
Для начала следует точно осознавать, что такое id. 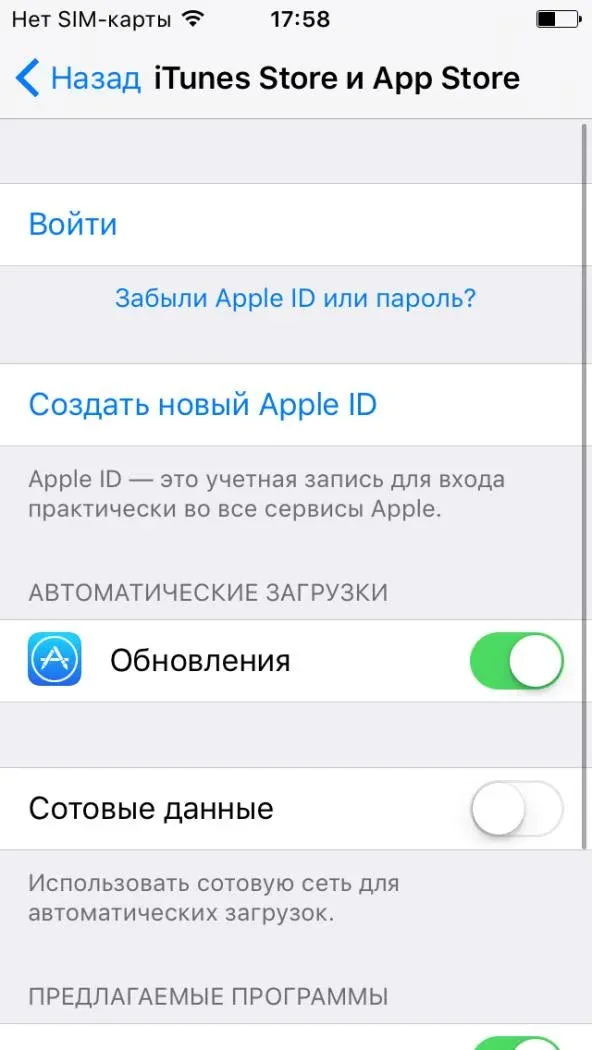 В любое время могут возникнуть некоторые проблемы, при которых придется создать новую учетную запись. Бывают случаи, когда пользователь забыл старый адрес или он принадлежал не вам, а человеку, который вас регистрировал, а вы больше не общаетесь и узнать нет возможности. Именно для таких целей и существует услуга смены id.
В любое время могут возникнуть некоторые проблемы, при которых придется создать новую учетную запись. Бывают случаи, когда пользователь забыл старый адрес или он принадлежал не вам, а человеку, который вас регистрировал, а вы больше не общаетесь и узнать нет возможности. Именно для таких целей и существует услуга смены id.
Процедура эта не настолько сложна, как кажется на первый взгляд, но присутствуют и свои нюансы, о которых следует хорошо задуматься. Для того, чтобы не возникли проблемы, ниже будут перечислены шаги по изменению id.
И так для начала разберемся, какой id изменить можно, а какой нет. Следует помнить, что если регистрация Apple id произведена через электронный адрес, который заканчивается на @mac.com, @me.com, @iCloud.com, то подобные идентификаторы невозможно изменить на адрес, принадлежащий другой электронной почте. На сегодняшний день для iPhone можно зарегистрироваться только через @icloud.com.
То, что нельзя сменить аккаунт — это с одной стороны хорошо, а с другой плохо. Минусом является то, что придётся запоминать еще один почтовый адрес, и порой выход из системы будет чреват тем, что вход больше будет невозможен. Да и к тому же, сейчас нет возможности зарегистрироваться под красивым именем, так как они все заняты. Однозначно плюсом будет то, что если вдруг каким то образом кому-то стал известен айди и пароль, то он не сможет забрать себе аккаунт, так как нет возможности заменить имейл. Таким образом, взломщику придётся зарегистрироваться самому и создать свою учетную запись.
Минусом является то, что придётся запоминать еще один почтовый адрес, и порой выход из системы будет чреват тем, что вход больше будет невозможен. Да и к тому же, сейчас нет возможности зарегистрироваться под красивым именем, так как они все заняты. Однозначно плюсом будет то, что если вдруг каким то образом кому-то стал известен айди и пароль, то он не сможет забрать себе аккаунт, так как нет возможности заменить имейл. Таким образом, взломщику придётся зарегистрироваться самому и создать свою учетную запись.
Далее произойдет стандартное подтверждение регистрации для того, чтобы удостоверится в том, что адрес принадлежит лично вам. Такая мера безопасности очень надежна и на ваш адрес будет отправлена ссылка на подтверждение. Для полной проверки следует войти и выйти из системы и записать данные активации.
Что делать, если введен неверный email? Не забывайте, что через старый айди вход невозможен, поэтому, чтобы войти в учетную запись можно ввести новый мейл. При входе будет всплывать окно, что адрес не подтвержден, и всего лишь стоит нажать на кнопочку «изменить» и ввести правильные данные.
Что делать если пользователь забыл Apple ID своего iPhone?
Иногда бывает такое, что случайно нажата буква, и вы не сможете войти в учетную запись. В этом случае выход только один — обратится в службу поддержки. Но по старому айди вход будет невозможен, так как при смене он исчезает из базы. Его можно узнать, только обратившись в центральную службу, с которой связь будет держать российский специалист. Вся процедура займет минут 20. Вам придётся ответить на заданные секретные вопросы, ответ на которые вы должны знать, так как они указывались вами, регистрируя новую учетную запись. После ответа на все контрольные вопросы вам скажут новый айди, и вы сможете восстановить учетную запись на iPhone. При наличии его вы сможете поменять и узнать адрес почты, создать другие контрольные вопросы и многое другое.
Для того, чтобы доступ к аккаунту остался только у вас, следует использовать только те контрольные вопросы, которые известны только вам, ведь это важный пункт, который позволит узнать в службе поддержки айди и войти в систему.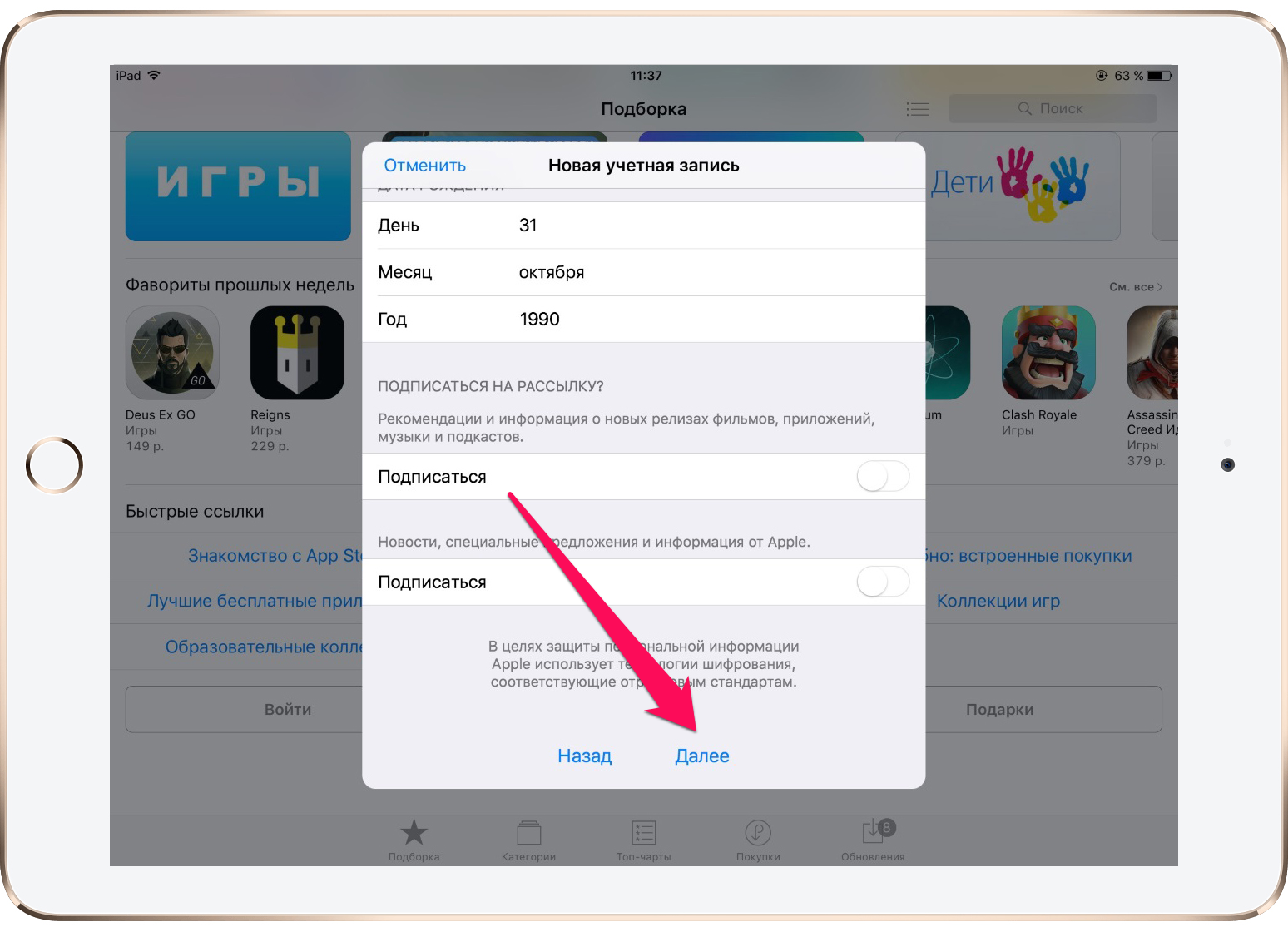
Как удалить apple id?
Самостоятельно удалить айди полностью не удастся. Можно просто поменять всю информацию, хранящуюся на аккаунте, изменить вопросы контрольные и просто выйти. Но если пользователь забыл вопросы, то позже при желании восстановить не удастся и можно будет только зарегистрироваться заново и создать новую учетную запись. Или же есть другой способ, но окончательный. Обратившись в службу поддержки, следует создать заявку и в теме указать, что вы хотите выйти и удалить айди.
Как на iPhone или iPad добавить или сменить картинку профиля Apple ID
При создании учетной записи Apple ID пользователям предлагается выбрать один из стандартных вариантов значка для своего профиля. Но со временем хочется сделать его более персонализированным и присвоить учетной записи новое изображение.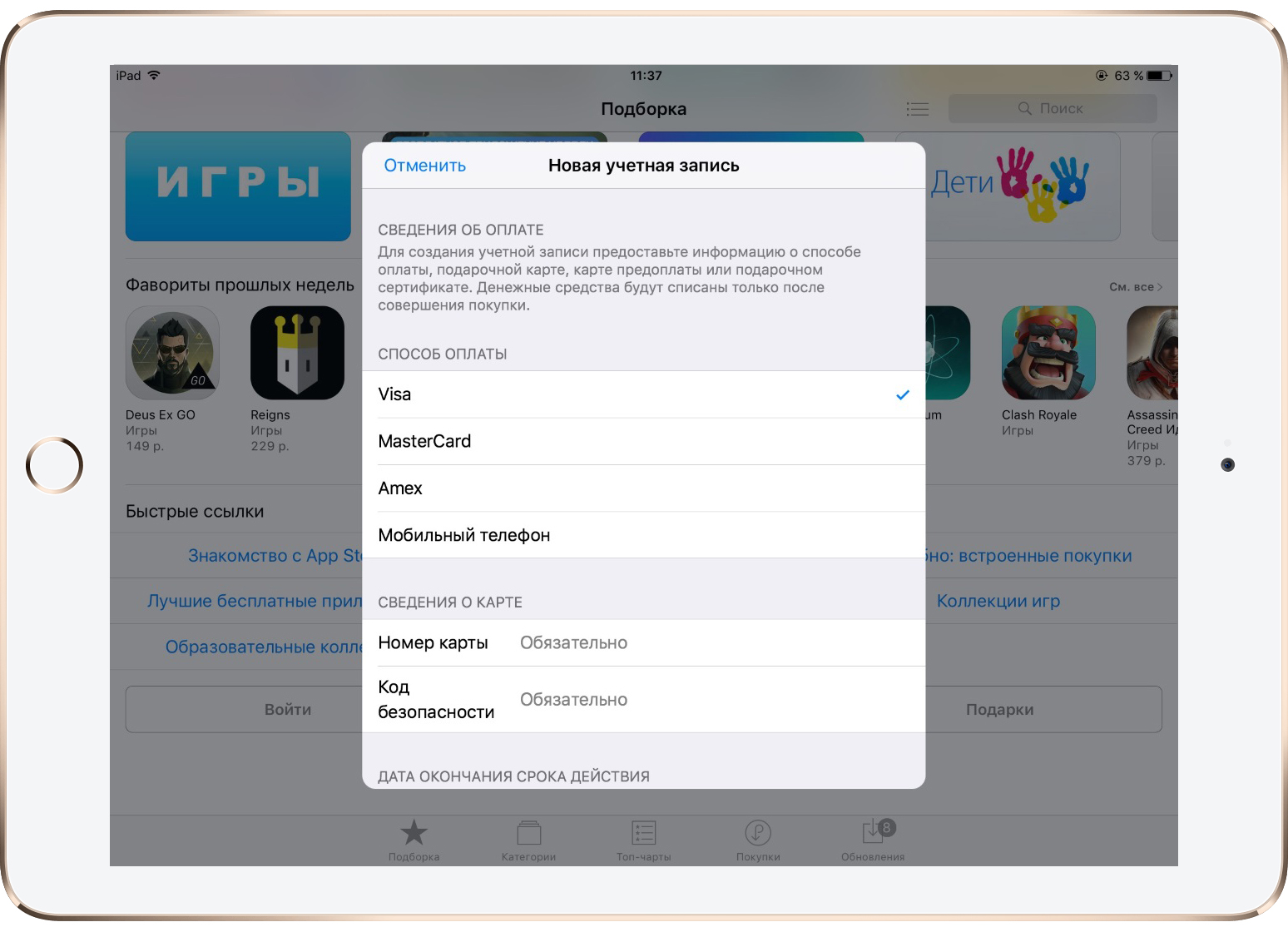 Вероятно, вы просто захотите рано или поздно освежить свою картинку. Сделать это можно довольно просто, причем прямо на вашем iPhone или iPad. А на все действия понадобится потратить буквально несколько секунд.
Вероятно, вы просто захотите рано или поздно освежить свою картинку. Сделать это можно довольно просто, причем прямо на вашем iPhone или iPad. А на все действия понадобится потратить буквально несколько секунд.
♥ ПО ТЕМЕ: Переводчик на iPhone: Как пользоваться встроенной программой Перевод в iOS.
Причины для смены картинки профиля Apple ID могут быть разные, но для этих целей подойдет любое хранящееся на ваших устройствах изображение. В дальнейшем выбранная вами картинка будет появляться в различных приложениях и службах Apple: Сообщениях, Почте, Контактах, iCloud. Новичкам бывает непросто понять, как в экосистеме Apple можно поменять изображение профиля. В нашей статье мы как раз и расскажем о смене картинки профиля Apple ID на iPhone и iPad.
♥ ПО ТЕМЕ: Как отключить рекомендуемые контакты в меню Поделиться на iPhone или iPad.
Как изменить изображение профиля Apple ID на iPhone и iPad
Изменение изображения профиля вашей учетной записи Apple – довольно простая процедура на любом устройстве с установленной iOS.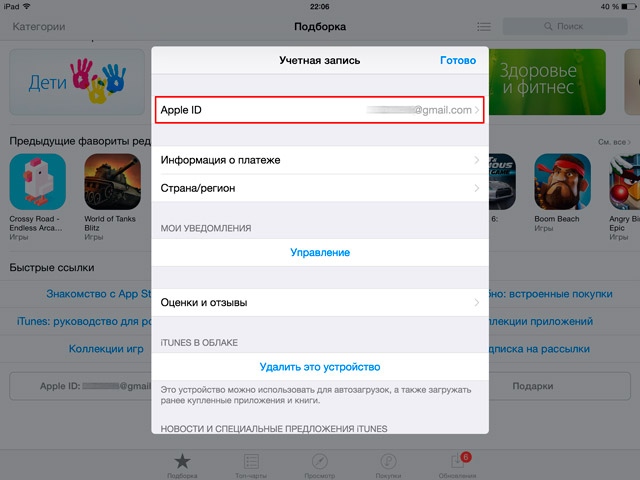 Просто следуйте изложенным ниже шагам.
Просто следуйте изложенным ниже шагам.
1. Откройте приложение «Настройки» на iPhone или iPad.
2. В меню настроек нажмите на свое имя Apple ID.
3. Нажмите на аватар, расположенный чуть выше имени, как показано на скриншоте.
4. Теперь у вас внизу экрана появится всплывающее окно. Нажмите «Выбрать фото», чтобы просмотреть библиотеку фотографий и найти изображение, которое вы хотите использовать. Здесь же можно снять фото или выбрать подходящее в приложении Файлы (пункт Просмотр…).
5. Двигайте изображение и изменяйте масштаб на свое усмотрение. Нажмите кнопку Выбрать.
Как только вы измените изображение Apple ID на своем устройстве с iOS, оно будет автоматически обновлено путем синхронизации на всех других ваших устройствах Apple с помощью iCloud.
Если вы в настоящее время не используете устройство iOS, то можете воспользоваться сайтом iCloud.com → Настройки учетной записи в правом верхнем углу.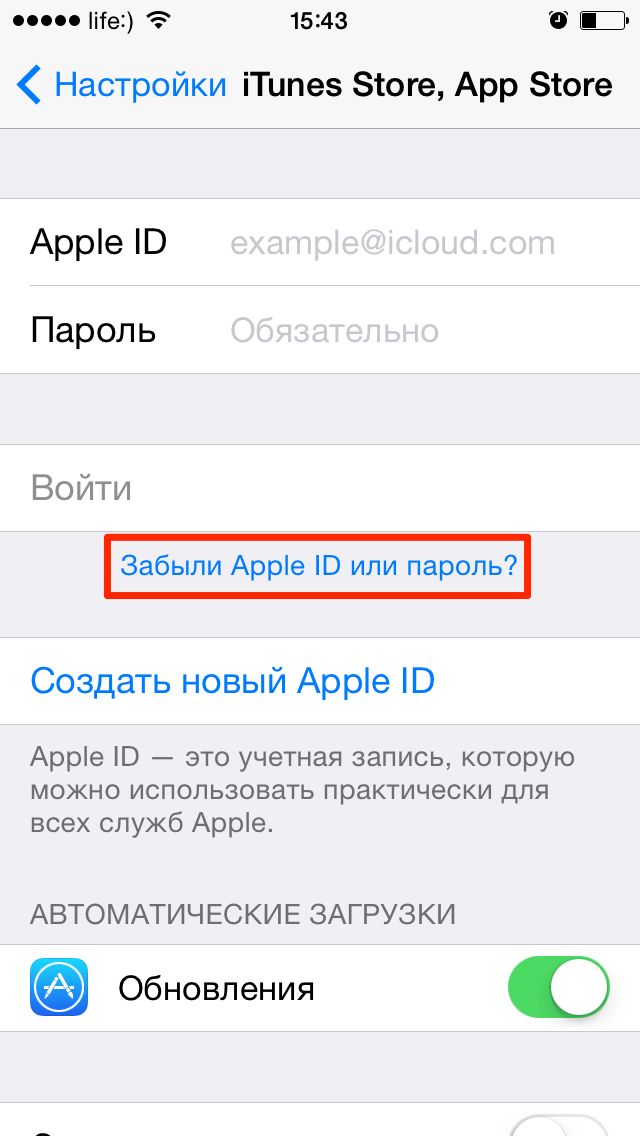
Это позволит установить новое изображение профиля с любого устройства с веб-браузером, установленная iOS не требуется.
Это альтернативный и тоже простой способ изменить изображение профиля на Mac или любом другом устройстве, отличном от Apple. Любые изменения, внесенные в фотографию профиля с помощью iCloud, будут также внесены через синхронизацию на все ваши устройства.
Если вы являетесь постоянным пользователем iMessage, вполне вероятно, что захотите просто добавить изображение профиля для этого приложения, оставив остальное неизменным. Это тоже возможно.
Смотрите также:
идентификатор, пароль, контрольные вопросы, платежную информацию и страну
Частенько в комментариях к публикации «Apple ID: 3 способа создания учетной записи Apple» наши посетители спрашивают: «Как изменить Apple ID?», «Как «привязать» кредитную карту к Apple ID», «Как «отвязать» кредитную карту от учетной записи Apple?».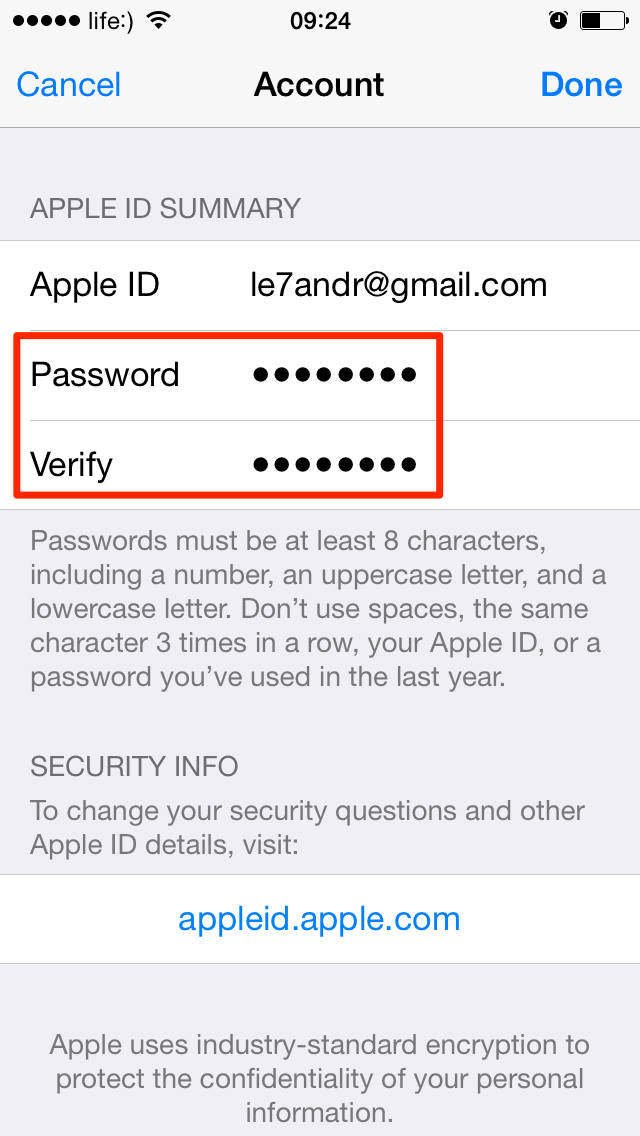 Все эти вопросы требуют изменения персональных данных в учетной записи Apple ID.
Все эти вопросы требуют изменения персональных данных в учетной записи Apple ID.
Что можно изменить в учетной записи Apple и как это сделать читайте «под катом».
Содержание:
- Можно ли изменить Apple ID?
- Какой Apple ID изменить нельзя?
- Какие данные можно изменить в Apple ID
- Как изменить Apple ID
- Как изменить идентификатор Apple ID на компьютере Windows или Mac OS X, смартфона или планшета
- Как изменить Apple ID в iTunes
- Как изменить Apple ID на iPhone, iPod Touch и iPad
- Забыл Apple ID, что делать?
- Как изменить пароль к Apple ID
- Требования к паролям
- Как изменить контрольные вопросы в Apple ID
- Как упростить сброс контрольных вопросов
- Сброс пароля и контрольных вопросов с помощью службы поддержки Apple
- Как изменить карту в Apple ID
- Изменение платежной информации с компьютера Mac или Windows
- Как изменить платежную информацию на iPhone, iPod Touch и iPad
- Как изменить страну в Apple ID
- Изменение страны на iPhone, iPod Touch и iPad
- Изменение страны на компьютере Mac или Windows
- Как изменить дату рождения в Apple ID
В статье «Все что вам нужно знать об Apple ID» мы подробно рассказывали о том, что такое учетная запись Apple (Apple ID) и для чего она нужна.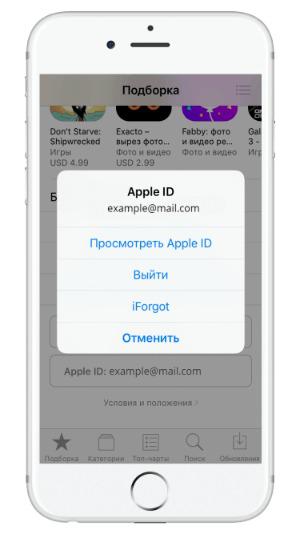 Здесь рассказывали о том, как создать Apple ID 3-мя различными способами, и наконец здесь писали о том, как удалить учетную запись Apple.
Здесь рассказывали о том, как создать Apple ID 3-мя различными способами, и наконец здесь писали о том, как удалить учетную запись Apple.
Из последней статьи про удаление учетной записи вы могли убедиться в том, что удалить Apple ID довольно сложно, куда проще создать почтовый ящик, изменить идентификатор Apple на новый адрес и благополучно о нем забыть.
Можно ли изменить Apple ID?
В публикации «Как удалить Apple ID» мы уже затрагивали эту тему и, как оказалось, изменить данный идентификатор можно, но не всегда.
Если в качестве идентификатора Apple ID вы используете почтовый ящик зарегистрированный в Gmail, Яндекс.Почта, Rambler, Mail.ru или любой другой, кроме адресов оканчивающихся на @icloud.com, @me.com и @mac.com (Сведения об адресах электронной почты iCloud), изменить такой идентификатор можно в любое время.
Какой Apple ID изменить нельзя?
Если вы располагаете учетной записью iCloud и адрес электронной почты заканчивающийся на @icloud. com, @me.com или @mac.com используете в качестве Apple ID, такой идентификатор изменить невозможно.
com, @me.com или @mac.com используете в качестве Apple ID, такой идентификатор изменить невозможно.
Печальным это может показаться только на первый взгляд, на самом же деле, у такой меры имеется один очень жирный «+»: никто и никогда не сможет увести у вас такой Apple ID с синхронизированными с iCloud персональными данными и покупками в App Store (игры и софт) и iTunes Store (музыка, рингтоны, телешоу и видео).
Какие данные можно изменить в Apple ID
Помимо самого идентификатора в настройках учетной записи на официальном сайте Apple на странице управления Apple ID можно изменить:
- Фамилию, Имя, Отчество.
- Пароль к Apple ID.
- Дополнительные адреса e-mail (не путайте с альтернативным Apple ID).
- Пароль, контрольные вопросы, резервный e-mail и дату рождения. Изменить все эти данные можно только после правильного ответа на контрольные вопросы выбранные при регистрации Apple ID.

- Основной почтовый адрес и адрес доставки.
- Номера телефонов. Отдельный номер в дневное время, отдельный в ночное и номер мобильного телефона.
- Предпочитаемый язык и подписку на рассылку новостей, объявлений и предложений iTunes.
Более приватные данные: платежную информацию, страну, деавторизировать все компьютеры сразу, «отвязать» ассоциированные с Apple ID iPhone, iPod Touch, iPad и компьютеры Mac для автоматической загрузки покупок из App Store и iTunes Store, изменить можно только в настройках аккаунта в iTunes или непосредственно с iOS-девайса в приложении App Store, iTunes Store и Киоск. Со смартфона или планшета на базе Android или любой другой мобильной операционной системы отличной от iOS, изменить эти данные невозможно.
С данными разобрались, теперь можно приступать непосредственно к изменению идентификатора.
Как изменить Apple ID
Изменить идентификатор Apple ID можно 4 различными способами:
- На странице управления учетной записью Apple с компьютера на базе Windows или Mac OS X, смартфона или планшета.

- В настройках Apple ID в iTunes.
- В приложении App Store, iTunes Store и Киоск на iPhone, iPod Touch или iPad.
- В настройках iOS-девайса в меню «iTunes Store, App Store».
Устройство с которого вы хотите внести изменения в учетную запись Apple должно быть подключено к интернету.
Как изменить идентификатор Apple ID на компьютере Windows или Mac OS X, смартфона или планшета
- С любого подключенного к интернету устройства перейдите на страницу управления Apple ID, щелкните на кнопке «Управлять Apple ID» и введите идентификатор и пароль (авторизируйтесь).
- На странице «Управление именем, ID и адресами e-mail» напротив надписи «Apple ID и основной e-mail» щелкните на «Изменить».
- В появившееся текстовое поле введите адрес электронной почты который хотите использовать в качестве нового идентификатора и щелкните на «Сохранить».
Требования к адресу электронной почты для Apple ID:
- должен быть действительным;
- не должен быть указан в качестве альтернативного для другого Apple ID;
- не использовался в качестве Apple ID ранее;
- не относится к домену Apple.

Для того, чтобы изменения вступили в силу, на указанный адрес электронной почты будет отправлено письмо со ссылкой на подтверждение изменений. Перейдите по ней и ваш Apple ID будет успешно изменен.
Как изменить Apple ID в iTunes
- На компьютере Windows или Mac OS X запустите iTunes и перейдите в «Магазин» (iTunes Store).
- В левой части экрана под навигационными кнопками проигрывателя щелкните на кнопке «Войти» и авторизируйтесь.
- Щелкните на кнопке с вашим Apple ID и в появившемся меню выберите «Account» (Учетная запись).
- На странице «Account Information» (Информация об учетной записи) напротив «Apple ID» щелкните на «Edit» (Редактировать).
- В поле Email введите новый адрес электронной почты и нажмите «Done» (Готово).
- На указанный e-mail будет отправлено письмо со ссылкой на подтверждение изменений, перейдите по ней и изменения вступят в силу.
Как изменить Apple ID с iPhone, iPod Touch и iPad
Изменить идентификатор Apple ID (и не только) можно прямо с айфона, например. Сделать это можно из приложения App Store после авторизации:
Сделать это можно из приложения App Store после авторизации:
- На айфоне запустите App Store, прокрутите страницу «Features» (Особенности) донизу и тапните на кнопке с надписью «Sign In» — если в настройках устройства в меню «iTunes Store, App Store» не подключен ваш Apple ID и «Apple ID: «Ваш идентификатор», если учетная запись в настройках подключена.
- В появившемся меню выберите пункт «View Apple ID» и авторизируйтесь.
- На странице «Account» (Учетная запись) тапните на строке с вашим текущим идентификатором, введите новый адрес в поле «Apple ID» и тапните на «Done».
- Изменения вступят в силу после подтверждения по e-mail (перейдите по ссылке в письме).
То же самое можно проделать и через настройки айфона в меню «iTunes Store, App Store». Тапните на текущем Apple ID если он у вас подключен и в появившемся меню выберите «Посмотреть Apple ID». Повторите шаги 3 и 4 из предыдущего абзаца.
Новый идентификатор Apple ID станет доступен только когда вы подтвердите запрос перейдя по ссылке из письма на основной e-mail для нового ID.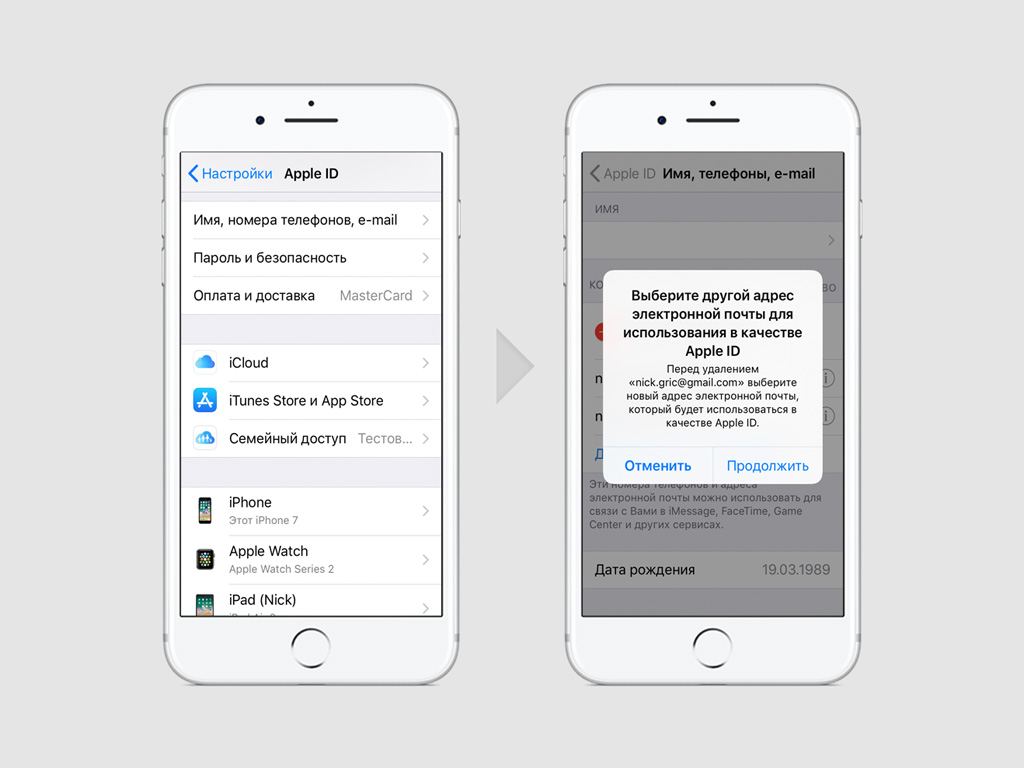
Обращаю ваше внимание, сразу после смены Apple ID, авторизация со старым идентификатором невозможна даже если вы не подтвердили запрос на изменение перейдя по ссылке из письма.
Получается так, что если при вводе нового идентификатора вы допустили ошибку и Apple ID будет изменен на несуществующий e-mail, доступ к вашему аккаунту будет заблокирован: предыдущий идентификатор недоступен, а новый не подтвержден.
Забыл Apple ID, что делать?
Если у вас возникла ситуация, когда идентификатор Apple ID был изменен на несуществующий e-mail (ошиблись при вводе, с кем не бывает?) и вы его не запомнили (не знаете где допустили ошибку), авторизироваться со старым ID вы УЖЕ не сможете, а с новым ЕЩЕ не можете, решение все равно есть, правда единственное — вам следует обратиться в службу поддержки Apple.
Контактные телефоны службы поддержки Apple для России: 8 495 580 9557.
При обращении в региональную службу поддержки помните, данных о вашем предыдущем Apple ID у специалистов нет, для того, чтобы его найти, работник службы поддержки должен будет связаться с центральной службой.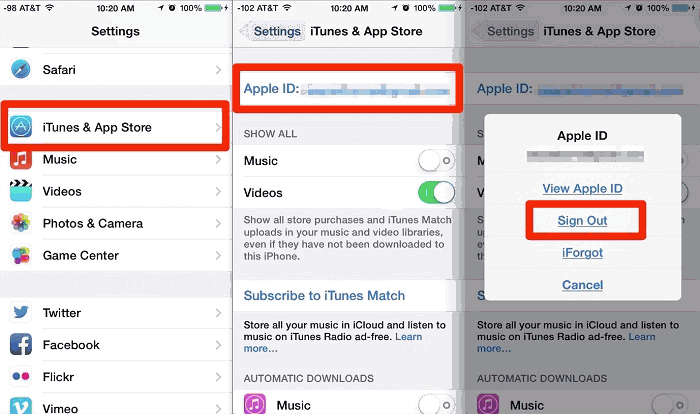 По времени процедура занимает порядка 20 минут, используйте городской телефон или Skype (так будет дешевле). Затем вас попросят ответить на контрольные вопросы, которые были выбраны вами на этапе регистрации учетной записи. Если вы сможете подтвердить свою личность и дадите правильные ответы, сотрудник службы поддержки укажет ваш новый Apple ID.
По времени процедура занимает порядка 20 минут, используйте городской телефон или Skype (так будет дешевле). Затем вас попросят ответить на контрольные вопросы, которые были выбраны вами на этапе регистрации учетной записи. Если вы сможете подтвердить свою личность и дадите правильные ответы, сотрудник службы поддержки укажет ваш новый Apple ID.
Теперь вы сможете изменить идентификатор на правильный, записать его или сохранить на носителе.
Совет: Во избежание трудностей в установлении личности и права владения Apple ID при обращении в службу поддержки, в настройках учетной записи выберите те контрольные вопросы, ответы на которые вы хорошо помните.
В настройках устройства включите функцию «Найти iPhone», это позволит работникам службы поддержки определить принадлежность Apple ID по номеру телефона.
На случай, если вы забыли свой Apple ID на странице управления учетной записью можно воспользоваться поиском Apple ID, для этого перейдите по ссылке «Найти Apple ID» (находится под кнопкой «Создать Apple ID») и воспользуйтесь инструкциями.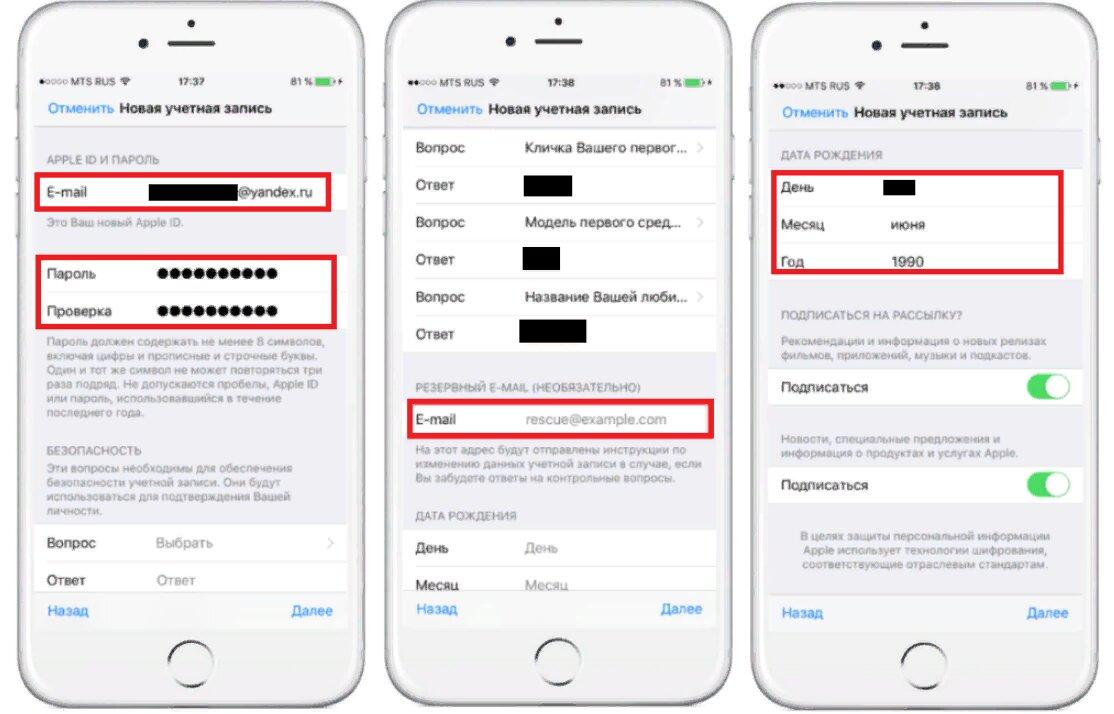
Как изменить пароль к Apple ID
Изменить пароль к учетной записи можно теми же способами, что и идентификатор: с любого компьютера, планшета или смартфона на странице управления Apple ID, с iPhone, iPod Touch и iPad через настройки в меню «iTunes Store, App Store» и через iOS-приложение App Store.
Требования к паролям к Apple ID:
- пароль должен содержать не менее восьми символов;
- пароль должен включать хотя бы одну цифру, одну прописную и одну строчную букву;
- пароль не может содержать более двух одинаковых символов, идущих подряд;
- пароль должен отличаться от Apple ID и пароля, использовавшегося в течение последних 12 месяцев.
- На iPhone перейдите в «Настройки -> iTunes Store, App Store» и тапните по адресу электронной почты (если Apple ID подключен). Если учетная запись не подключена, под строкой «Войти» тапните на надписи «Забыли Apple ID или пароль».
- В появившееся текстовое поле «Получение пароля» на странице iForgot введите ваш идентификатор и тапните на «Go».
 Вам будет предложено 2 варианта сброса пароля: сброс по электронной почте и ответы на контрольные вопросы.
Вам будет предложено 2 варианта сброса пароля: сброс по электронной почте и ответы на контрольные вопросы.- Если у вас имеется доступ к электронной почте, которая указана в качестве идентификатора Apple ID, выбирайте «Сброс по e-mail». На него будет отправлено письмо со ссылкой «Выполнить сброс сейчас», перейдите по ней. В интернет-браузере загрузится страница сброса пароля с 2 текстовыми полями: «Новый пароль» и «Подтвердить пароль».
- Дважды введите новый пароль в эти поля (пароли в оба поля необходимо вводить одинаковые) и щелкните на кнопке «Сбросить пароль». На e-mail будет отправлено уведомление о том, что данные связанные с Apple ID изменены, готово! пароль к Apple ID успешно изменен.
- Если доступа к электронной почте нет, сбросить параметры безопасности можно ответив на контрольные вопросы. Выберите соответствующий способ.
- Для начала необходимо подтвердить дату рождения, тапните на «Далее».
- Введите правильные ответы в соответствующие поля и тапните на «Go» (Перейти).
 Регистр вводимых символов значения не имеет (можно вводить как с маленькой, так и с заглавной букв), а вот язык ввода — имеет (вводить ответ на вопрос нужно на том же языке, на котором он был указан ранее).
Регистр вводимых символов значения не имеет (можно вводить как с маленькой, так и с заглавной букв), а вот язык ввода — имеет (вводить ответ на вопрос нужно на том же языке, на котором он был указан ранее). - На странице «Сброс пароля» введите новый пароль и подтвердите его. Готово, пароль к Apple ID изменен, при этом на электронный ящик придет соответствующее уведомление, подтверждать изменения по ссылке из письма не нужно.
Если в меню «iTunes Store, App Store» ваш аккаунт подключен, есть еще 2 пути как изменить пароль к Apple ID: из меню авторизации через iForgot и непосредственно в настройках учетной записи по тапу на идентификаторе.
- На айфоне в меню «iTunes Store, App Store» тапните по адресу электронной почты и в появившемся меню «Apple ID» выберите пункт «Посмотреть Apple ID». Появится страница с информацией о вашем аккаунте.
- Еще раз тапните по вашему идентификатору и в поля «Password» и «Verify» введите один и тот же пароль (требования к нему смотрите выше).

- Изменения необходимо будет подтвердить перейдя по ссылке из письма по электронной почте с темой «Сброс пароля для Apple ID» с адреса «[email protected]».
Как изменить контрольные вопросы в Apple ID
Если изменить идентификатор и пароль от учетной записи можно достаточно гибко, то контрольные вопросы сбросить можно только на странице управления Apple ID с подключенного к интернету компьютера, планшета или смартфона.
Из настроек iPhone, iPod Touch и iPad и iOS-приложения App Store изменить контрольные вопросы нельзя.
- Перейдите на страницу управления Apple ID (ссылка), щелкните на кнопке «Управлять Apple ID» и авторизируйтесь под своим идентификатором (введите Apple ID, пароль и щелкните на «Войти»).
- Перейдите в раздел «Пароль и безопасность» (ссылка находится в меню слева, вторая по счету).
- Обратите внимание, для того, чтобы изменить контрольные вопросы, сначала необходимо ответить на те, что вы выбирали при регистрации аккаунта.

- Если вы не помните на них ответы, сбросить настройки параметров безопасности можно перейдя по ссылке «Отправить информацию для сброса настроек параметров безопасности на адрес «Ваш резервный адрес электронной почты»». Если ссылки нет, значит для Apple ID не задан резервный e-mail и сбросить контрольные вопросы можно если обратиться в службу поддержки.
- Если дать неправильные ответы на контрольные вопросы несколько раз подряд, доступ к учетной записи будет на время заблокирован.
- Будем считать, что вы правильно ответили на все вопросы, откроется раздел «Управление настройками безопасности». Здесь можно изменить пароль Apple ID, выбрать контрольные вопросы и дать на них ответы, задать или изменить резервный e-mail и изменить дату рождения. Все поля обязательные для заполнения. Вводите действительную информацию, это поможет восстановить доступ к вашему Apple ID в случае взлома и потери доступа. Как закончите, щелкните на «Сохранить».
Как упростить сброс контрольных вопросов в Apple ID
Сбросить пароль и контрольные вопросы в учетной записи Apple гораздо проще, если в настройках аккаунта в разделе «Пароль и безопасность» после ввода ответов указать резервный e-mail для Apple ID.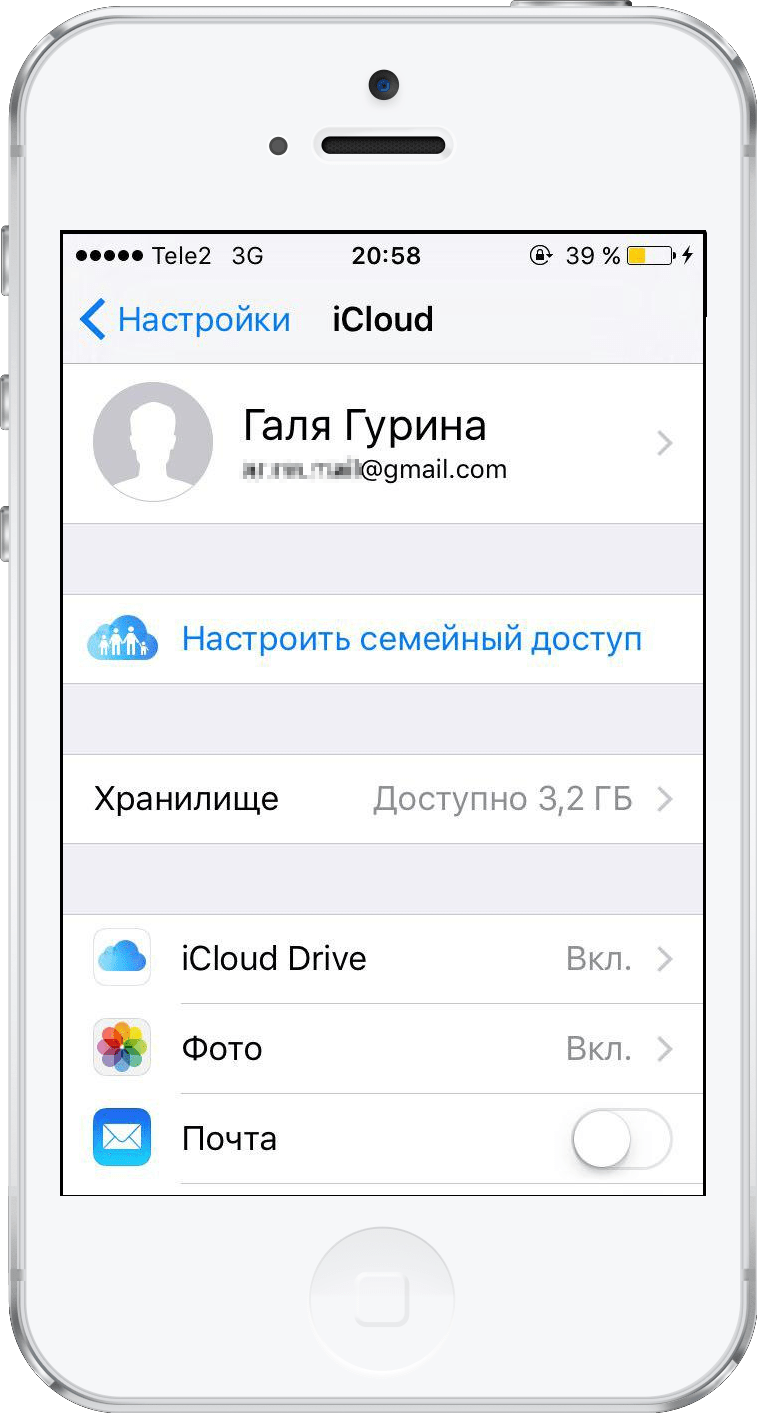
Это позволит сбрасывать параметры безопасности Apple ID без необходимости отвечать на контрольные вопросы, достаточно будет перейти по ссылке из письма от Apple.
Сброс пароля и контрольных вопросов к Apple ID с помощью службы поддержки Apple
Если вы забыли ответы на контрольные вопросы и в настройках безопасности Apple ID не указывали резервный адрес электронной почты, сбросить параметры безопасности можно если обратиться в службу поддержки Apple.
Для этого может понадобится временный PIN-код. Получить его можно в разделе «Пароль и безопасность» на странице управления Apple ID (ссылка «Временный PIN-код» находится в левой нижней части страницы).
Как изменить карту в Apple ID
Как вы уже знаете, для того, чтобы покупать музыку, рингтоны, телешоу и фильмы в iTunes Store, и платные приложения (игры и софт) в App Store к вашему Apple ID должна быть привязана банковская карта (кредитная или дебетовая).
Если вы регистрировали Apple ID без кредитной карты (при загрузке бесплатного приложения из App Store), в аккаунте на странице «Edit payment information» (Изменение платежной информации) в панели выбора способа платежа активен пункт «None».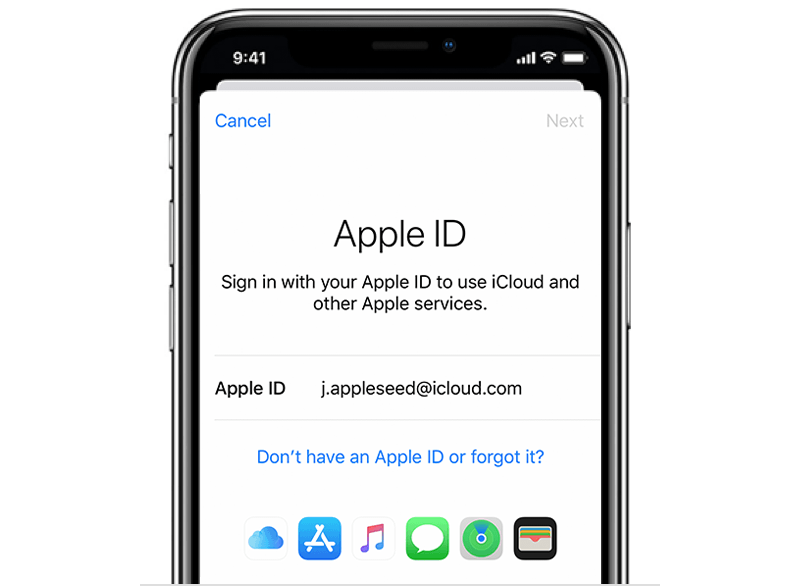 Все попытки купить музыкальный или видео контент, а также платные игры или софт будут безуспешными.
Все попытки купить музыкальный или видео контент, а также платные игры или софт будут безуспешными.
Для того, чтобы купить контент в iTunes Store или платные приложения в App Store необходимо к единой учетной записи Apple «привязать» банковскую карту (кредитную или дебетовую). Для этого необходимо изменить платежную информацию в Apple ID.
Сделать это можно через iTunes на компьютера на базе Windows, Mac OS X или Linux, а также на iPhone, iPod Touch и iPad подключенного к интернету в App Store, iTunes Store и iBooks.
Изменение платежной информации в Apple ID на компьютере Mac или Windows
- Запустите iTunes, перейдите в iTunes Store (Магазин) и авторизируйтесь с вашим Apple ID.
- Слева вверху щелкните на кнопке с вашим идентификатором и перейдите в меню «Account» (Аккаунт).
- На странице «Account information» (Информация об учетной записи) напротив «Payment information» (Платежная информация) щелкните на «Edit» (Изменить).
 Загрузится страница «Edit Payment Information».
Загрузится страница «Edit Payment Information». - В блоке «Please select a payment method» (Пожалуйста, выберите способ платежа) выберите тип вашей банковской карты, доступны: Visa, MasterCard, American Express.
- Появятся поля: Card Number (Номер карты, 16 цифр), Expires (Срок годности, месяц и год), Security Code (Защитный код, последние 3 цифры с обратной стороны карты). Заполните их правильно. Обратите внимание, карта должна быть выпущена банком-эмитентом в той стране, для которой создавался Apple ID.
- Заполните поля в разделе «Billing address» (Адрес для выставления счета). Вводить данные необходимо латинскими буквами (воспользуйтесь информацией указанной в загранпаспорте). Почтовый адрес должен находиться в стране для которой регистрировалась учетная запись.
- Когда все поля будут заполнены, щелкните на кнопке «Done» (Готово). Если вы все сделали правильно, изменения вступят в силу и на основной адрес электронной почты указанный в вашем аккаунте будет отправлено соответствующее уведомление.

Как изменить платежную информацию в Apple ID на iPhone, iPod Touch и iPad
- На айфоне перейдите в приложение iTunes Store, App Store или Киоск и в самом низу рекламной страницы (для iTunes Store это Music, Films, Tones, для App Store — Featured, для Киоска — Магазин) тапните на «Войти» и авторизируйтесь.
- Если в настройках устройства в меню «iTunes Store, App Store» Apple ID подключен, тапните на идентификаторе, перейдите в меню «View Apple ID» (Посмотреть Apple ID) и введите пароль.
- Тапните на «Payment Information», выберите способ оплаты (тип банковской карты), заполните поля «Billing Address» и номер телефона, тапните на «Done» (Готово). Изменения будут сохранены и на основной e-mail будет отправлено соответствующее уведомление.
Если вы хотите «отвязать» банковскую карту (кредитную или дебетовую) от Apple ID, вам необходимо сделать обратную операцию. Т.е. на странице «Account information» (Информация об учетной записи) напротив «Payment information» (Платежная информация) щелкните на «Edit» (Изменить), а затем в блоке «Please select a payment method» (Пожалуйста, выберите способ платежа) выберите пункт «None» (данные о карте исчезнут), сохраните изменения.
Покупать музыку и фильмы в iTunes Store и игры и софт в App Store вы больше не сможете, до тех пор, пока снова не «привяжите» банковскую карту. Бесплатные приложения из App Store можно загружать с Apple ID без кредитной карты.
Как изменить страну в Apple ID
Наверняка вы уже знаете, что при покупке контента в iTunes Store и App Store необходимо использовать тот магазин, который соответствует вашей стране. Иными словами, если вы регистрировали учетную записи в русском App Store (страна Россия), покупать и загружать бесплатный контент вы сможете только в нем, попытки загрузить бесплатное приложение в американском App Store или любом другом (кроме России) будут безуспешными.
К сожалению, некоторые приложения, фильмы, музыка, книги и журналы доступны не во всех странах и возникает необходимость изменить страну в Apple ID, чтобы можно было загрузить или купить нужный контент. К счастью такая возможность имеется, но есть и ряд требований, которые обойти нельзя.
Для того, чтобы изменить страну в настройках учетной записи Apple необходимо:
- Для Apple ID без кредитной карты:
- Указать адрес для выставления счета (Billing address) в той стране, к которой вы хотите «привязать» Apple ID.
- Ввести номер телефона в формате, принятом в этой стране.
- Для Apple ID с «привязанной» банковской картой:
- Помимо адреса и номера телефона указать данные по карте выпущенной в стране, к которой вы подключаете Apple ID.
Для «учетки» без кредитной карты достаточно указать любой почтовый адрес (не обязательно ваш), найти его можно при помощи любого картографического сервиса Google Maps или Яндекс.Карты и в качестве номера телефона вписать любой набор цифр в формате нужной страны (найти правильный формат может помочь любая поисковая система, Google например).
Изменение страны на iPhone, iPod Touch и iPad
- На айфоне запустите любой магазин Apple: App Store, iTunes Store или Киоск.
 Внизу рекламной страницы (для App Store — Featured) тапните на «Войти», далее на «View Apple ID» (Посмотреть Apple ID) и введите пароль.
Внизу рекламной страницы (для App Store — Featured) тапните на «Войти», далее на «View Apple ID» (Посмотреть Apple ID) и введите пароль. - На странице «Account» (Учетная запись) тапните на «Country/Region» (Страна/Регион), далее на «Change Country or Region» (Изменить страну или регион).
- Выберите страну и тапните «Next» (Далее).
- Ознакомьтесь с Политикой конфиденциальности Apple и тапните на «Принять», подтвердите согласие.
- Укажите данные о банковской карте (если хотите «привязать» карту к Apple ID), адрес выставления счета и номер телефона. Напоминаем, данные должны соответствовать стране на которую вы переключаете учетную запись, тапните «Далее». Готово, изменения приняты и на e-mail будет отправлено уведомление.
Изменение страны в Apple ID на компьютере Mac или Windows
- Щелкните, чтобы открыть свою учетную запись в iTunes или:
- Запустите iTunes, щелкните на кнопке «iTunes Store».
- Нажмите «Войти» и авторизируйтесь.

- Щелкните на Apple ID и перейдите в меню «Account» (Учетная запись).
- Напротив «Country/Region» щелкните на «Change Country or Region» (Изменить страну или регион).
- В раскрывающемся списке «Select a country or region» (Выберите страну или регион) выберите нужную страну и щелкните «Change» (Изменить).
- Затем «Continue» (Далее), примите Положение о конфиденциальности.
- Укажите способ оплаты, адрес выставления счета и номер телефона. Напоминаю, карта должна быть выпущена в стране на которую переключаетесь, адрес и телефон должны принадлежать этой же стране. Нажмите «Done» (Готово).
- Изменения вступят в силу о чем вы получите уведомление на e-mail.
Данные (адрес выставления счета и номер телефона), указанные в Apple ID не обязательно должны принадлежать вам, подтверждать их актуальность вам не придется. Это позволяет устанавливать в iPhone, iPod Touch и iPad программы и игры из различных App Store, американского, канадского, новозеландского.
Единственное неудобство: после изменения страны своей учетной записи в разделе «Покупки» вы не найдете приложения, загруженные в магазине предыдущей страны. При наличии приложений загруженных из магазинов разных стран, для того, чтобы загрузить и установить их заново или на другом устройстве, снова придется переключаться между странами.
Как изменить дату рождения в Apple ID
Не могу не рассказать еще об одном изменении в настройках учетной записи Apple, которое может значительно упростить восстановление пароля к Apple ID.
Дело в том, что если у вас нет доступа к адресу электронной почты на который регистрировалась учетная запись (создавалась не вами или взломали), сбросить пароль можно будет ответив на контрольные вопросы, да только сначала нужно будет подтвердить свою дату рождения. Если этого не сделать, до контрольных вопросов не добраться и придется обращаться в службу поддержки, но и там могут попросить указать дату рождения указанную в учетной записи.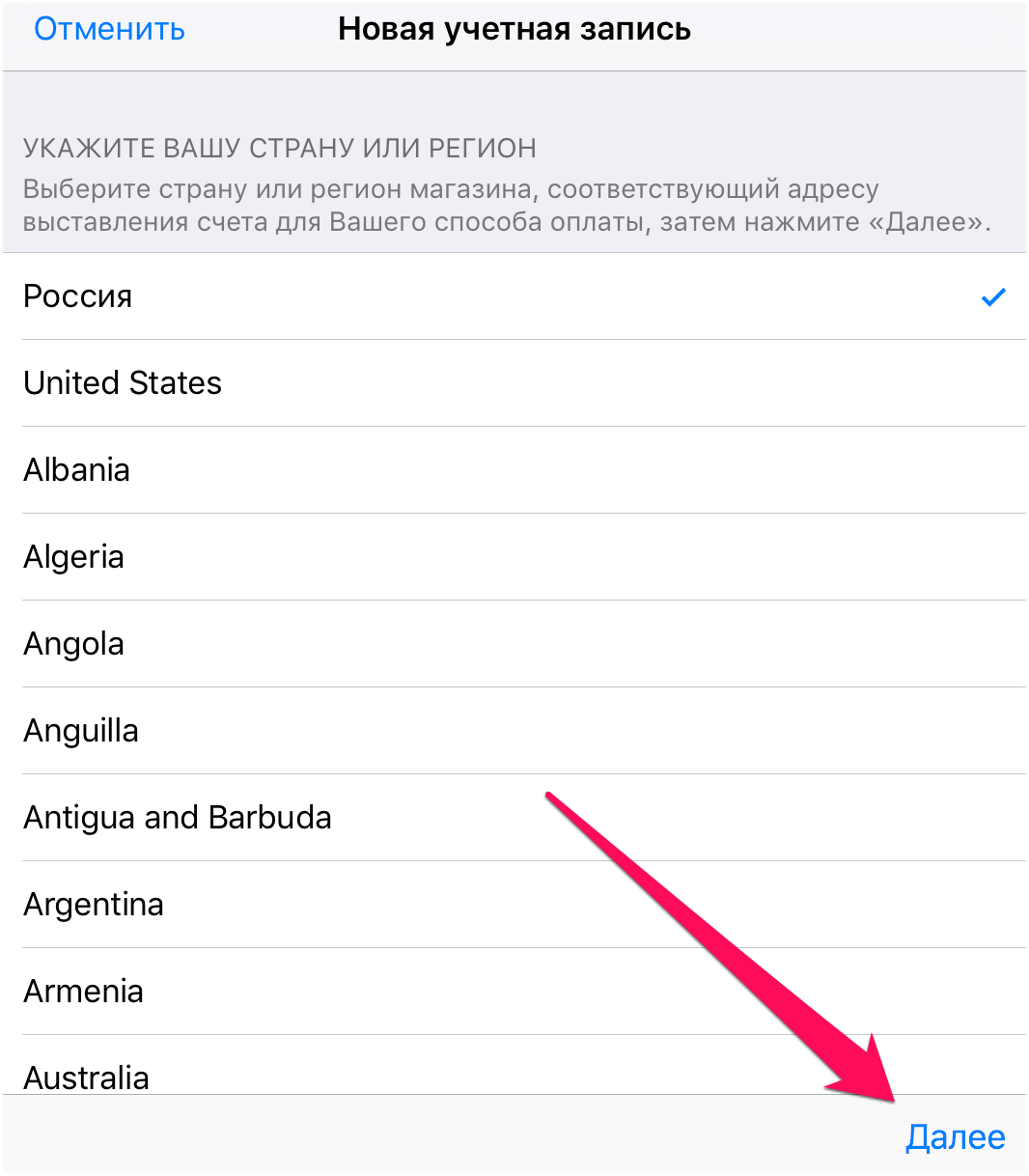
Создать Apple ID без указания даты рождения вы не сможете (это обязательно), поэтому пока у вас имеется доступ к нему, следует ввести ту дату рождения, которая указана в вашем паспорте и которую вы хорошо помните (день рождения все-таки).
Изменить дату рождения можно в разделе «Пароль и безопасность» на странице управления Apple ID на компьютере, планшете или смартфоне подключенном к интернету и только после ответов на контрольные вопросы.
Изменить параметры безопасности: контрольные вопросы, резервный адрес электронной почты и дату рождения на iPhone, iPod Touch и iPad, а также через iTunes нельзя.
- Перейдите на страницу управления Apple ID, щелкните на «Управлять Apple ID» и авторизируйтесь под своим идентификатором.
- Перейдите в раздел «Пароль и безопасность» и ответьте на контрольные вопросы. Если ответы вы не помните, их необходимо сбросить, как это сделать я рассказывал выше.
- В самом низу страницы «Управление настройками безопасности» в разделе «Выберите вашу дату рождения» укажите фактические данные, которые вы ни при каких условиях не забудете и нажмите «Сохранить».

Теперь для сброса пароля с помощью контрольных вопросов вы легко сможете подтвердить свою личность, указав правильную дату рождения, это позволит сэкономить много времени.
Как видите, в учетной записи Apple ID изменить можно практически все данные: основной адрес электронной почты, пароль, контрольные вопросы, резервный адрес электронной почты, «привязать/отвязать» банковскую карту, изменить страну и адрес выставления счета. Большую часть данных можно изменить с компьютера Mac и Windows, планшета или смартфона через iTunes или на странице управления Apple ID, на iPhone, iPod Touch и iPad. Сделать это достаточно просто, только указывать необходимо действительные данные, это позволит легко подтвердить вашу личность и право на владение учетной записью Apple в случае, если вы потеряете к ней доступ.
Если у вас возникли вопросы или проблемы при внесении изменений в аккаунт, пишите нам в комментариях, мы постараемся оперативно вам помочь.
Как правильно заменить Apple ID на iPhone или iPad
Приветствую вас дорогие читатели нашего сайта! В сегодняшней статье мы с вами поговорим о том как сменить iCloud и Apple ID на Iphone, Ipad и Mac. Сменить iCloud на iPhone необходимо, если вы собрались продать смартфон. Кроме того, параметры доступа к облачному хранилищу требуется поменять, если вы подозреваете, что кто-то узнал их и появилась опасность взлома.
Сменить iCloud на iPhone необходимо, если вы собрались продать смартфон. Кроме того, параметры доступа к облачному хранилищу требуется поменять, если вы подозреваете, что кто-то узнал их и появилась опасность взлома.
Важно знать: iCloud — облачный сервис, созданный эксклюзивно для владельцев i-гаджетов. При начальной настройке или как ее еще называют активацией «яблока», каждый пользователь должен создать Apple ID — учетную запись, которая позволит ему получать доступ ко всем фирменным сервисам, в том числе и к iCloud.
Работа с iCloud
Это важный ресурс, который хранит личные данные пользователя. Поэтому в первую очередь нужно знать, как поменять учетную запись «Айклауд» на «Айфоне». Для этого нужно перейти в настройки смартфона (серая шестеренка на главном экране).
Одним из первых пунктов там указан аккаунт Apple ID. На него нужно перейти, чтобы продолжить смену iCloud. В некоторых старых версиях этот пункт был в одноименном разделе.
После перехода в iCloud нужно пролистать вниз экрана и найти кнопку «Выйти».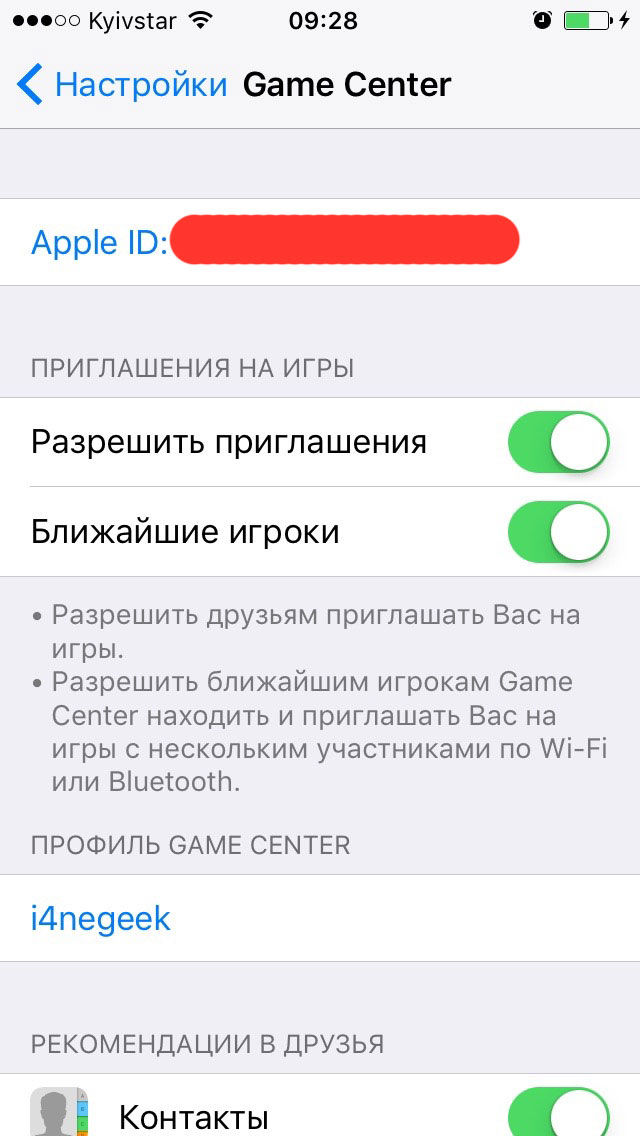 Система запросит шифр от Apple ID. Нужно выбрать пункт «Выключить». Это поможет отсоединить опцию «Найти iPhone» от соответствующего аккаунта.
Система запросит шифр от Apple ID. Нужно выбрать пункт «Выключить». Это поможет отсоединить опцию «Найти iPhone» от соответствующего аккаунта.
Ниже есть список данных, которые можно сохранить. Например, чтобы на смартфоне остались все контакты, нужно включить опцию, переместив ползунок вправо. Также можно оставить настройки браузера, записи календаря и заметок.
Если никакие данные iCloud вам не нужны либо вы заранее сделали резервную копию, можете выключить все ползунки. Таким образом получится удалить все данные со смартфона.
В правом верхнем углу экрана можно найти кнопку «Выйти», на которую нужно нажать. Система выдаст запрос на подтверждение этого процесса.
https://youtu.be/uCyB_eYyud4
Возможные проблемы
Рассмотрим три самых частых проблемы, которые случаются при смене аккаунта.
- Не удается изменить. Важно понимать, что изменить имя пользователя можно на любое другое, которое еще не использовалось ранее. Если текущая электронная почта имеет одно из расширений эппл, то сторонний почтовый сервис использовать уже нельзя.
 Кроме того, параметр удаления электронной почты также не будет отображаться.
Кроме того, параметр удаления электронной почты также не будет отображаться. - Нужно войти под другим ID. Если пользователю нужно войти в учетную запись под другим айди, не изменяя при этом настроенный адрес почты, достаточно просто выйти из учетки и авторизоваться под новыми данными.
- Почта была введена неверно. Если при создании аккаунта пользователь ошибся в адресе электронной почты, нужно авторизоваться в системе. Затем перейти в настройки и отредактировать email, сохранив изменения.
Таким образом, есть несколько способов смены Apple ID, и пользователь может выбрать для себя, какой вариант ему подходит. Важно помнить, что новый электронный адрес должен быть реальным, так как на него придет письмо для подтверждения действий.
Где находятся настройки Apple ID в macOS?
Откройте приложение «Системные настройки» с помощью кнопки в док-панели или щелкнув значок Apple → Системные настройки в строке меню.
В главном окне «Системные настройки» появится раздел Apple ID для доступа к информации вашей учетной записи.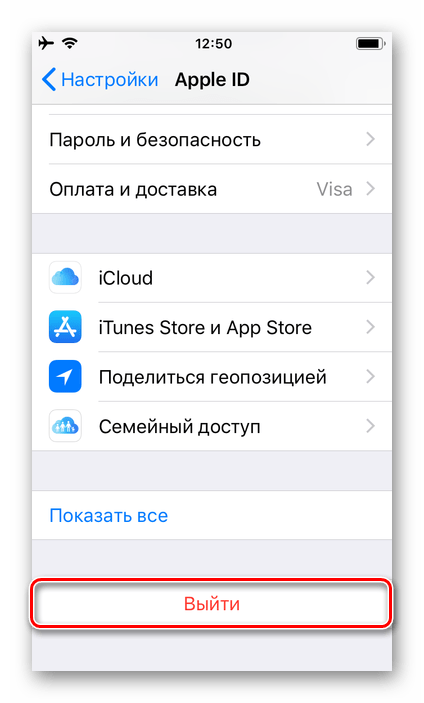
♥ ПО ТЕМЕ: Как просмотреть несколько фотографий в режиме Quick Look на Mac.
Утерянный пароль
А как сменить пароль учетной записи, если вы забыли его? Для этого нужно выполнить сброс шифрования. Он может выполняться по-разному. Все зависит от типа защиты.
При двухфакторной аутентификации необходимо перейти в настройки смартфона. Далее нужно войти в учетную запись и раздел «Пароль и безопасность». После устройство укажет инструкцию по восстановлению.
Если при этом не выполнен вход в iCloud, то могут возникнуть сложности. В учетной записи нужно будет указать, что вы забыли пароль, а после снова следовать инструкциям.
Если для защиты выбрана электронная почта, то нужно использовать официальный сайт для восстановления пароля. Нужно перейти на страницу с учетной записью. Далее нужно ввести идентификатор и нажать «Продолжить». Система поймет, что вы забыли пароль, и предложит ответить на контрольный вопрос, использовать сообщение по электронной почте или запросить ключ восстановления.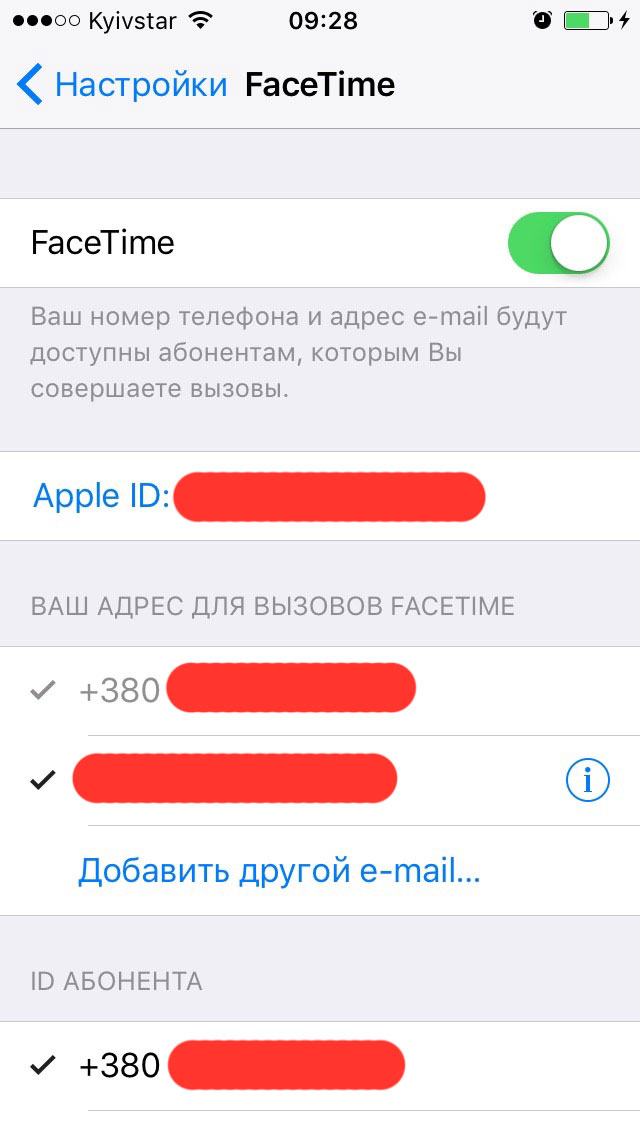
Двухэтапная проверка также несколько отличается. Начальные этапы процедуры похожие. Необходимо указать в учетной записи то, что вы забыли пароль. Далее нужно ввести ключ двухэтапной проверки. Для этого пользователь указывает доверенное устройство. На него система отправляет сообщение с кодом. Его нужно ввести, чтобы продолжить смену пароля.
Работа с б/у устройством
Многие пользователи не знают, что делать, если купил б/у «Айфон». Как поменять учетную запись iCloud?
Важно, что никакой сброс до первоначальной конфигурации в этом деле не поможет. Владельцу необходимо сразу во время покупки поговорить с бывшим пользователем смартфона. Если он вдруг забыл или не знал, нужно попросить его о том, чтобы он удалил «Айфон» со своего аккаунта.
Для этого он должен зайти в учетку iCloud на официальном ресурсе. Именно оттуда можно аннулировать привязку смартфона к аккаунту. На странице нужно выбрать меню с параметрами.
В новом окне будут указаны все устройства, которые связаны с аккаунтом.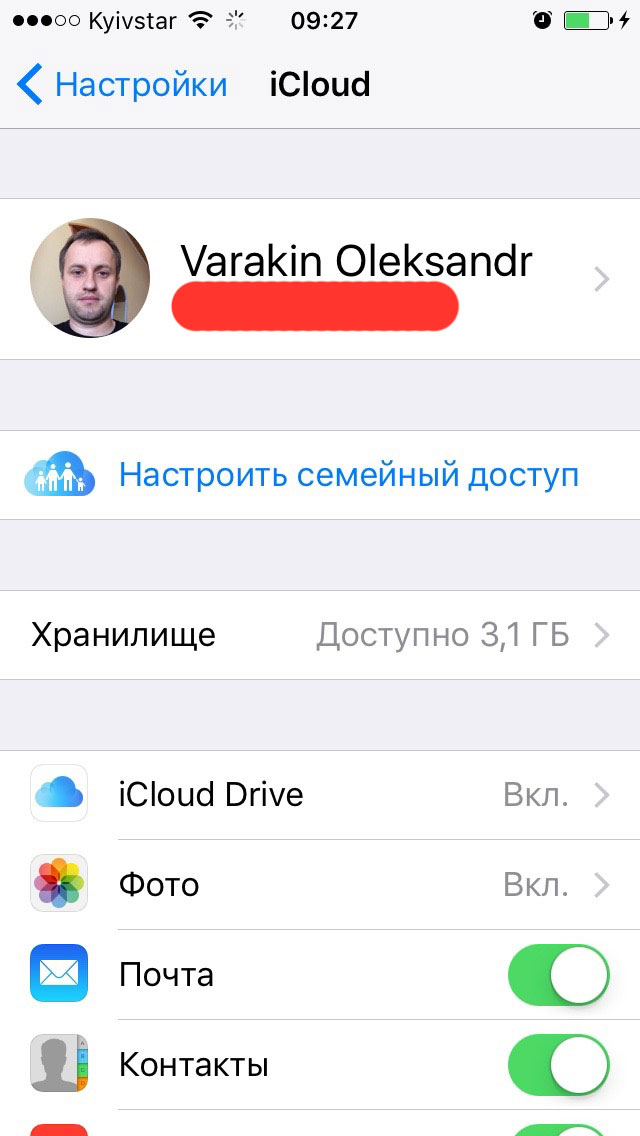 Нужно выбрать смартфон, который пользователь продал, и прийти к данным. Справа от устройства будет отображен крестик, на который следует нажать. Таким образом получится отвязать аккаунт от проданного аппарата, чтобы ввести свои данные.
Нужно выбрать смартфон, который пользователь продал, и прийти к данным. Справа от устройства будет отображен крестик, на который следует нажать. Таким образом получится отвязать аккаунт от проданного аппарата, чтобы ввести свои данные.
Что это такое Эпл Айди и зачем изменять password к нему
Apple ID — это учётная запись пользователя гаджетов Apple — iPhone, iPad и других. Аккаунт является облачным и един для всех устройств. Получив такой идентификатор, владелец устройства сможет получать доступ ко всему многообразию возможностей, которые предоставляет Apple. Это магазин приложений AppStore, облачное хранилище данных и фотографий iCloud, магазин контента iTunes.
К идентификатору Apple ID привязывается банковская карта для совершения платежей, а это значит, что учётная запись должна быть хорошо защищена. Даже самый внимательный и осторожный владелец гаджета не застрахован от его потери или кражи. Правильная защита поможет сохранить персональные данные и фотографии, которые злоумышленник не сможет использовать против вас.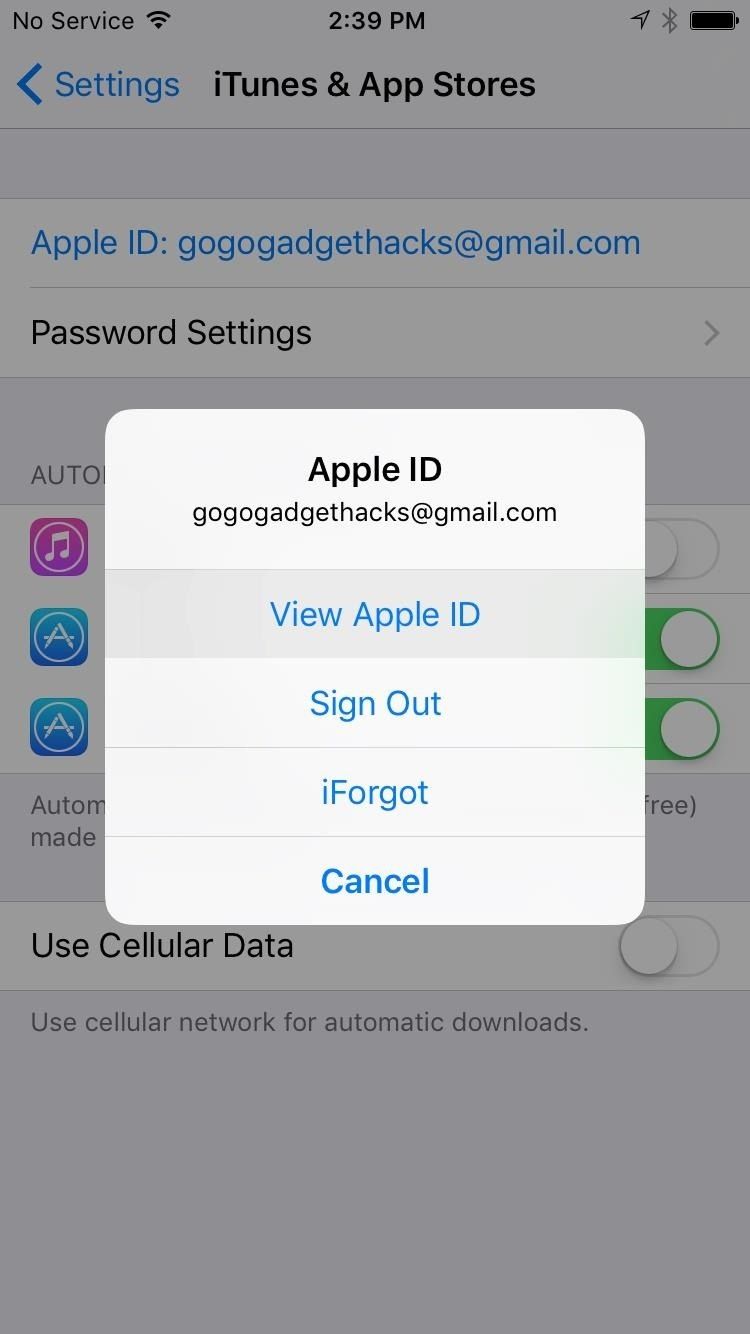
По факту, недоброжелатели получат бесполезный кусок пластика, которым станет ваш гаджет без доступа к цифровым приложениям и данным. Именно поэтому так важно подобрать надёжный пароль к идентификатору, чтобы снизить уязвимость вашего устройства. Первоначально ведённый вами пароль учётной записи может быть не слишком сложным.
Профессионалы в области информационных технологий также советуют периодически, хотя бы раз в месяц менять пароль на более сложный, так как технологии не стоят на месте, а хакеры развиваются в разы быстрее. Чтобы не дать им шанса взломать ваш аккаунт и завладеть вашим сокровенным, лучше сменить пароль.
Изменить Apple ID через приложения App Store или iTunes Store
Изменения данных Apple ID в двух программах происходит аналогичным образом, поэтому, в качестве примера, рассмотрим лишь вариант с App Store.
Итак, запускаем штатное приложение App Store и переходим в раздел «Подборка». Здесь, в самом низу страницы, вместе с быстрыми ссылками, расположена кнопка «Apple ID».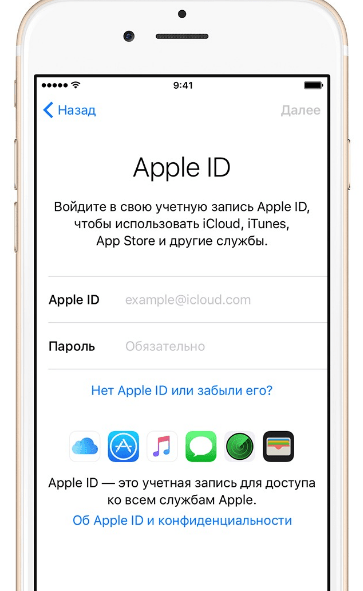 Именно она нам и нужна. Тапаем по ней и, в появившемся меню, выбираем «Посмотреть Apple ID», после чего нужно будет ввести пароль.
Именно она нам и нужна. Тапаем по ней и, в появившемся меню, выбираем «Посмотреть Apple ID», после чего нужно будет ввести пароль.
Далее нам открывается учетная запись пользователя. Здесь необходимо зайти в первый же одноименный раздел, после чего станет доступны поля для изменения таких данных, как пароль и e-mail (он же Apple ID).
Все внесенные изменения вступят в силу лишь после подтверждения нового электронного адреса через письмо, присланное Apple.
Смена данных через iPhone
Для изменения Apple ID можно также использовать приложение App Store на вашем iPhone. Пройдя процедуру авторизации, найдите в меню кнопку «Apple ID: «Ваш идентификатор». После этого, на странице «Учетная запись» нажмите на строке с текущей записью и просто введите новый почтовый адрес.
Смена Apple ID на айфоне
Нажмите «Готово» для завершения. На e-mail, как и в предыдущих случаях, придет письмо с ссылкой. После перехода по ней, изменения смогут вступить в силу.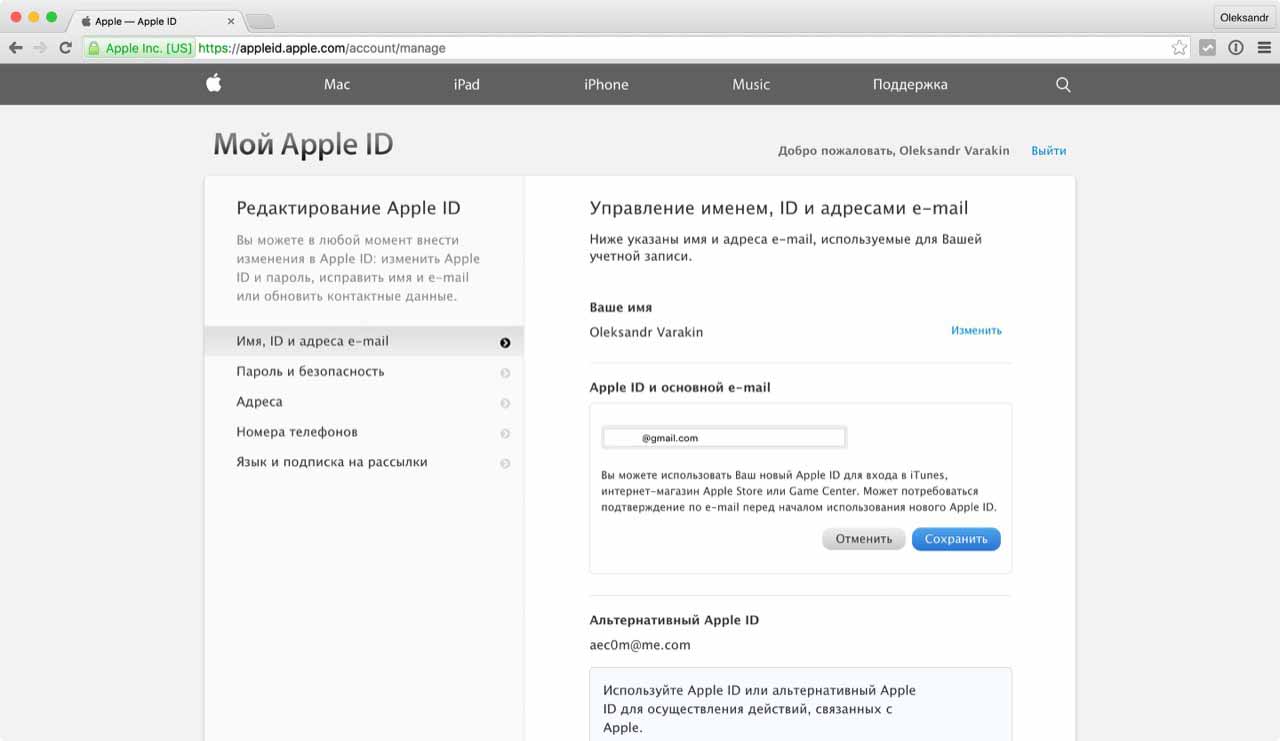
Смена учётной записи в айфоне
Здесь же, в Настройках айфона, вы можете создать новую учётную запись для смены старой. Для этого вам нужно выйти из текущей учётки (третий скриншот на изображении выше, ссылка «Выйти»), а затем выбрать «Создать новый Apple ID», после чего, следуйте предложенным инструкциям. Для регистрации другой учетной записи вам необходимо будет указать новый почтовый ящик, страну, пароль, дату рождения и контрольные вопросы.
Контрольные вопросы предназначены для обеспечения безопасности данных вашего iPhone. В дальнейшем, это позволит не допустить любые попытки поменять пароль или любую другую информацию. Так что, придумывая контрольные вопросы, постарайтесь сделать их более сложными. Когда вы укажете данные и придумаете вопросы, укажите сведения о своей кредитной карте. На этом процедура регистрации будет завершена.
Независимо от того, какой способ смены данных вы выберете, стоит очень внимательно вводить новый электронный адрес.
Если при вводе вы допустите даже малейшую ошибку, то не сможете получить ссылку, а следовательно, не сможете подтвердить внесенные вами изменения. В таком случае, старый идентификатор уже работать не будет, а получить доступ к новому вы не сможете. Тогда, доступ к аккаунту будет просто заблокирован.
И напоследок парочку видео, чтобы закрепить материал:
Опубликовал ProfiAppler Не забывайте читать комментарии, там тоже много полезной информации. Если на ваш вопрос нет ответа, а на более поздние комментарии есть ответ, значит ответ на ваш вопрос содержится в статье, уважайте чужое время.
Вам также может быть интересно
Отключение или ограничение встроенных покупок на iPhone
Как поменять iCloud и Apple ID на Mac – пошаговая инструкция
Чтобы полностью отвязать ID от конкретного ноутбука перед продажей или передачей другому пользователю, необходимо выполнить следующие действия.
- Войдите в iTunes на своём Маке.
- Выберите Store — View Account («Просмотр аккаунта»).

- Введите свой пароль.
- Откройте Manage Devices («Управление устройствами») в iTunes.
- Нажмите Remove («Удалить») рядом с нужным устройством, которое ассоциировано с вашим аккаунтом (учётной записью).
- Щёлкните на Done («Готово»).
- Выберите Store — Deauthorize This Computer («Снять авторизацию на этом компьютере»).
Вот и всё, ваш Мак отвязан от текущего ID. О том, как сменить ID вместо того, чтобы просто удалить его с ноутбука.
Как изменить идентификатор Apple ID
Адрес электронной почты, используемый в качестве идентификатора Apple ID, можно изменить. Для этого воспользуйтесь перечнем несложных шагов.
При изменении электронной почты для идентификации Apple ID может потребоваться ответить на один из контрольных вопросов, которые вы вводили при создании учетной записи.
После изменения адреса электронной почты вам потребуется пройти повторную процедуру авторизации во всех сервисах, которые используют Apple ID.
Если идентификатор имеет расширение @icloud.com, @me.com или @mac.com
Если адрес вашей электронной почты Apple ID имеет расширение @icloud.com, @me.com или @mac.com, то его можно изменить только на другой адрес с расширением @icloud.com, @me.com или @mac.com, который уже связан с учетной записью.
Шаг 1.
Перейдите на страницу Apple ID через по ссылке и войдите в систему с помощью текущей почты для идентификации и пароля.
Шаг 2.
Нажмите на кнопку «Изменить» в разделе «Учетная запись».
Шаг 3.
Сразу под идентификатором Apple ID перейдите по ссылке «Редактировать Apple ID».
Сразу после этого появится список адресов электронной почты, которые вы можете использовать в качестве идентификатора Apple ID.
В него включены дополнительные адреса электронной почты, уже связанные с вашей учетной записью.
Шаг 4.
Выберите адрес электронной почты, который необходимо использовать в качестве идентификатора Apple ID.
Обратите внимание, что изменить идентификатор Apple ID в данном случае можно только на другой адрес электронной почты Apple с расширением @icloud.com, @me.com или @mac.com.
Шаг 5.
Нажмите кнопку «Продолжить» и дождитесь завершения процедуры.
Если идентификатор Apple ID является сторонним адресом электронной почты: способ для iPhone или iPad
Шаг 1.
Зайдите в «Настройки» > «Учетная запись» > «Имя, номера телефонов, e-mail» и введите пароль учетной записи Apple ID.
Возможность изменить электронную почту Apple ID на iPhone доступна в iOS 10.3 и более новых версиях операционной системы.
Шаг 2.
Нажмите «Изменить» рядом с разделом «Контактные данные» и удалите электронную почту, которая используется для идентификации Apple ID.
Шаг 3.
Нажмите «Продолжить» и укажите новый адрес электронной почты, который нужно использовать как идентификатор Apple ID.
Шаг 4.
Нажмите «Далее».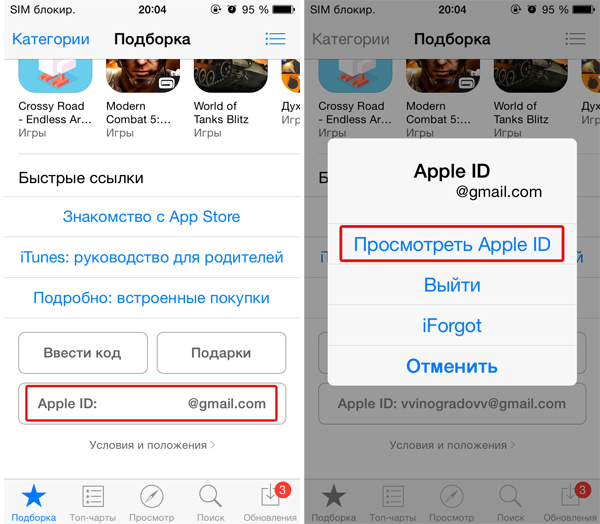
Шаг 5.
Введите код подтверждения, который будет выслан на указанный адрес электронной почты.
Обратите внимание, что если вы укажете электронную почту с расширением Apple (@icloud.com, @me.com или @mac.com), появится специальный запрос на подтверждение. Изменить идентификатор на адрес другого поставщика услуг после этого будет невозможно.
Если идентификатор Apple ID является сторонним адресом электронной почты: способ для Mac
Шаг 1.
Перейдите на страницу Apple ID через браузер Mac по ссылке и войдите в систему с помощью текущей почты для идентификации и пароля.
Шаг 2.
Нажмите на кнопку «Изменить» в разделе «Учетная запись».
Шаг 3.
Сразу под идентификатором Apple ID перейдите по ссылке «Редактировать Apple ID».
Шаг 4.
Укажите новый адрес электронной почты, который нужно использовать как идентификатор Apple ID.
Шаг 5.
Нажмите кнопку «Продолжить».
Шаг 6.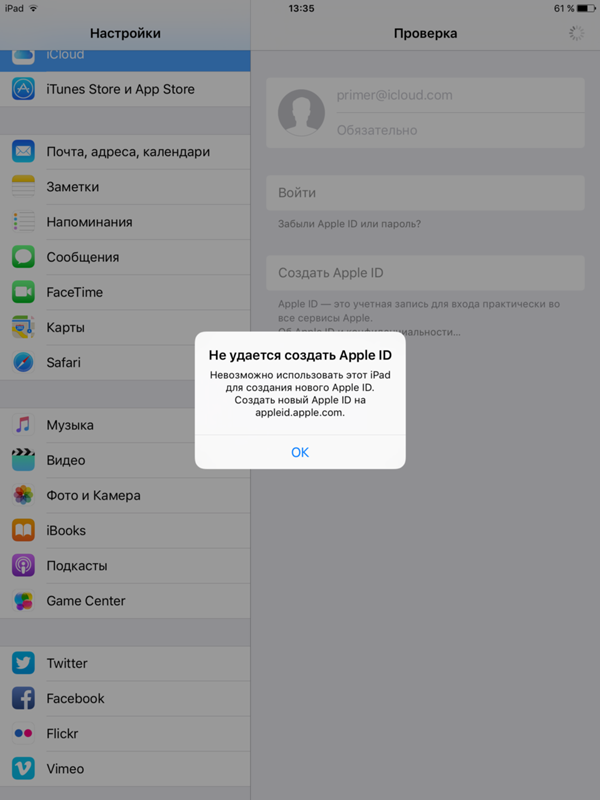
Введите код подтверждения, который будет выслан на указанный адрес электронной почты.
Обратите внимание, если вы укажете электронную почту с расширением Apple (@icloud.com, @me.com или @mac.com), появится специальный запрос на подтверждение. Изменить идентификатор на адрес другого поставщика услуг после этого будет невозможно.
Читайте далее 6 игр для iPhone и iPad с новогодним настроением
Как сменить Apple ID на iPhone или iPad (отвязать от iCloud )?
Покупая подержанный гаджет от Appple или получив в подарок от родственников или друзей, которые купили себе более новую модель iPhone или iPad, а устройство предыдущего поколения решили передать в дар родителям или другим родственникам, многие пользователи могут столкнуться с тем, что не знают как отвязать учётную запись AppleID старого пользователя и сменить на свою.
Первое, что нужно сделать — узнать, отключён ваш телефон от блокировки или нет. При покупке подержанного iPhone, iPad или iPod Touch, необходимо убедиться в том, что функция Activation Lock (Блокировка акцивации) на данном устройстве отключена, причем сделать это можно удаленно, воспользовавшись инструкцией ниже.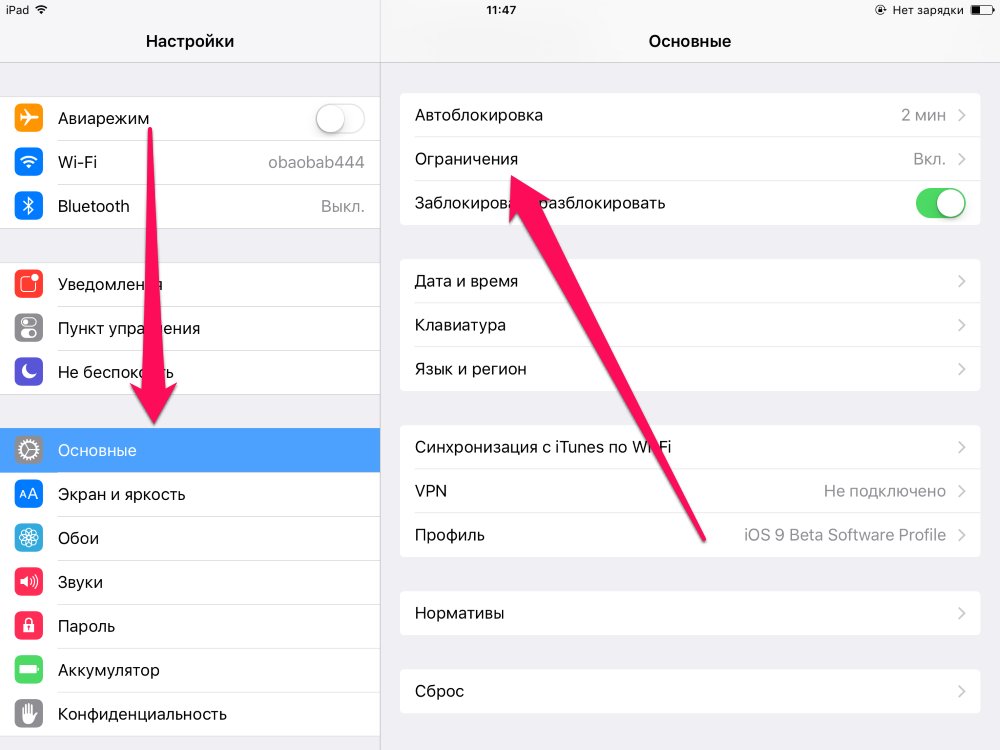 Т.к., если Вы покупаете б/у гаджет от Apple у посторонних лиц, может возникнуть такое, что злоумышленники могут удаленно заблокировать смартфоны, требуя дополнительную плату за отключение Activation Lock. Поэтому, чтобы не стать жертвой злоумышленников необходимо проверить привязку iPhone или iPad к iCloud (статус Activation Lock). Для этого:
Т.к., если Вы покупаете б/у гаджет от Apple у посторонних лиц, может возникнуть такое, что злоумышленники могут удаленно заблокировать смартфоны, требуя дополнительную плату за отключение Activation Lock. Поэтому, чтобы не стать жертвой злоумышленников необходимо проверить привязку iPhone или iPad к iCloud (статус Activation Lock). Для этого:
- Открываете Настройки —> Основные —> Об этом устройстве и находите серийный номер или IMEI девайса;
- Переходите на специальную страницу сайта Apple, предназначенную для проверки статуса Блокировки активации;
- Вводите серийный номер или IMEI устройства в соответствующее поле и нажимаете ”Продолжить”;
- Готово — сервис определяет статус Блокировки активации как ”вкл” (активен) или ”выкл” (не активен).
Важно понимать, что даже приобретая подержанный iPhone или iPad у знакомого или родственника, следует отключить Activation Lock. В противном случае, новому пользователю будет недоступен ряд опций.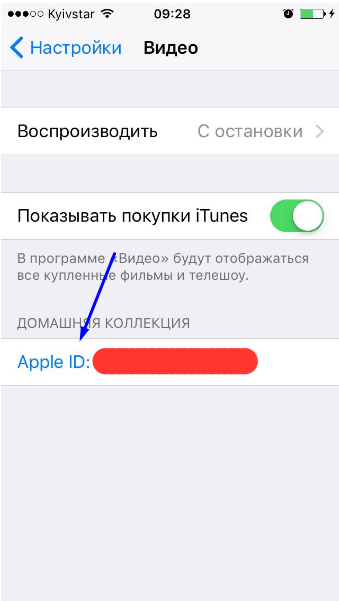
Далее поговорим об удалении iPhone или iPad из Apple ID в iCloud
Удалённый способ
- Перейдите на сайт iCloud.com с компьютера и авторизируйтесь при помощи Apple ID и пароля владельца iPhone или iPad
- Выберите раздел «Найти iPhone». Нажмите на кнопку Все устройства вверху экрана — появится список привязанных к данному аккаунту устройств, выберите нужное
- В случае, если устройство находится офлайн нажмите Удалить из Найти iPhone.
- Если устройство онлайн — в появившемся справа окне выберите «Стереть iPhone». Подтвердите удаление и завершите процедуру нажатием пункта «Удалить из учетной записи».
Удаление непосредственно на телефоне (для гаджетов с IOS до 9 версии)
- Откройте приложение Настройки и перейдите в раздел iCloud. В самом низу нажмите «Выйти», подтверждая удаление данных;
- Теперь перейдите в меню Настройки -> Основные -> Сброс -> Стерть контент и настройки.

- После ввода пароля нажмите «Стереть [устройство]». Если функция «Найти iPhone» включена, может потребоваться ввести код блокировки, Apple ID и пароль.
Способ 3 (только для iOS 9 и выше)
- Откройте приложение Настройки и перейдите в раздел iCloud.
- Нажмите на свой аккаунт iCloud и введите пароль Apple ID;
- В списке ниже найдите и перейдите в раздел «Устройства»;
- Выберите нужное и нажмите «Удалить из учетной записи».
По материалам сайта http://yablyk.com/
Внимание!
Если в течении гарантийного срока отремонтированного изделия (1 месяц) в устройство попала влага — гарантия качества снимается.
Доплата за срочность не требуется! Ремонт производим в максимально сжатые сроки!
Окончательная стоимость ремонта или замены деталей рассчитывается только после осмотра Вашего устройства нашим мастером.
Как изменить данные icloud. Как правильно выйти из iCloud на iPhone, iPad или iPod Touch
К устройствам iOS и Mac можно привязать только лишь одну учетную запись iCloud.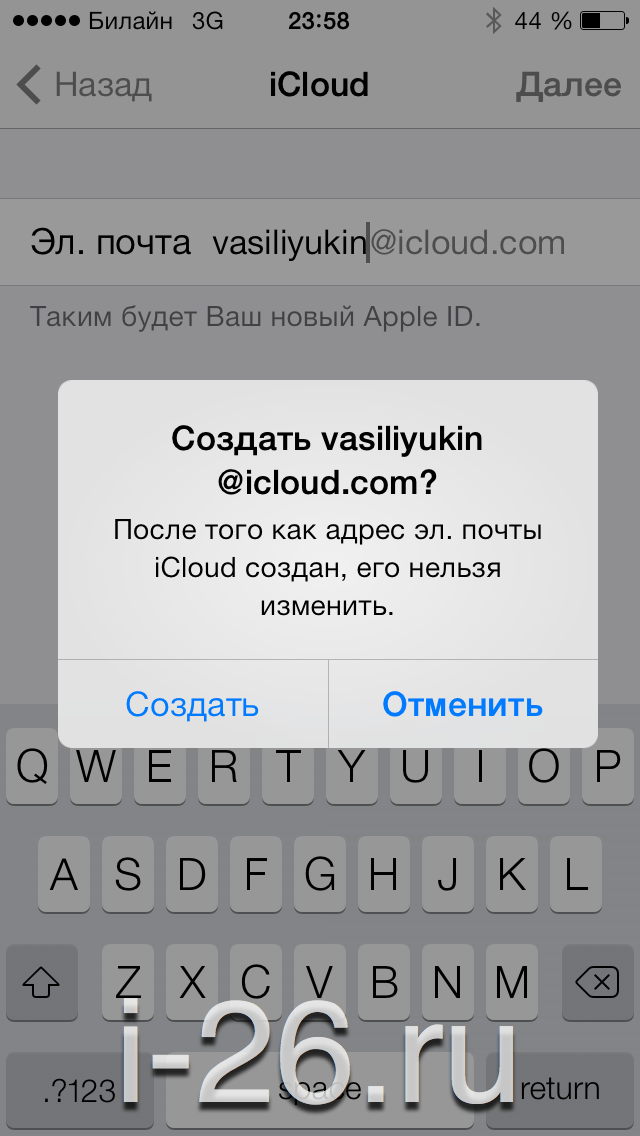 Большинство пользователей современных гаджетов имеют несколько Apple ID. Именно поэтому для совершения входа под другим аккаунтом сначала потребуется выйти из первого. Если же устройство используется не только вами, но и другими членами семьи, то возможно необходимо будет безвозвратно удалить аккаунт. Если же устройство iOS вы покупали на вторичном рынке, то зайти в него под своим аккаунтом вы сможете, если только предыдущий владелец осуществил удаление своей старой учетной записи. Ниже мы с вами рассмотрим самые популярные методы, как удалить учетную запись iCloud.
Большинство пользователей современных гаджетов имеют несколько Apple ID. Именно поэтому для совершения входа под другим аккаунтом сначала потребуется выйти из первого. Если же устройство используется не только вами, но и другими членами семьи, то возможно необходимо будет безвозвратно удалить аккаунт. Если же устройство iOS вы покупали на вторичном рынке, то зайти в него под своим аккаунтом вы сможете, если только предыдущий владелец осуществил удаление своей старой учетной записи. Ниже мы с вами рассмотрим самые популярные методы, как удалить учетную запись iCloud.
Многие наверняка интересуются вопросом, как поменять учётную запись на айфоне, айпаде или другом современном устройстве. Этот метод одинаково подходит как для iPhone, так и для iPad и iPod. Он осуществляется в несколько несложных этапов:
В том случае, если вы только поменяли адрес электронной почты для Apple ID, но нового адреса не видно, вам следует клацнуть по своему старому адресу в верхней части экрана и ввести новый пароль.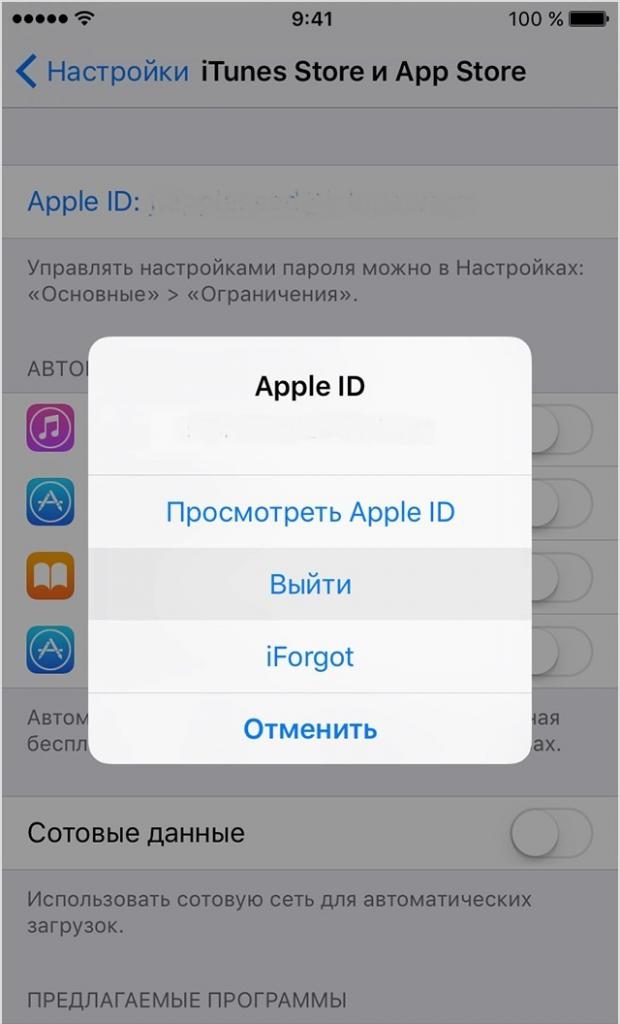 Так у вас получиться произвести удаление аккаунта.
Так у вас получиться произвести удаление аккаунта.
В том случае, если вы потеряли или забыли свой Apple ID или пароль, вам в помощь придет выделенная синим цветом ссылка «Забыли Apple ID или пароль?». Таким образом, нажав на нее, вы окажетесь на сайте iForgot, где у вас появится возможность восстановления своего идентификатора.
- Выбор услуг iCloud. Когда вы совершите вход в систему, вам на выбор будут предоставлены различные услуги. Вы сами выбираете, какую из них стоит активировать на устройстве.
Теперь вы знаете, как на iPhone сменить Apple ID. А теперь давайте с вами рассмотрим следующий метод.
2. Как сменить ID Apple на операционной системе OS X?Если на вашем компьютере установлена операционная система OS X, то вы здесь также можете произвести изменение своего аккаунта. Для этого вам потребуется сделать следующее:
Если же после нажатия на кнопку перед вами появится сообщение об ошибке, то вам нужно открыть меню «Настройки» на своем устройстве iOS и выбрать пункт «iCloud», после чего переключить ползунок функции «Связка ключей» в положение «Вкл».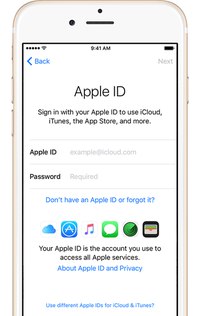 После этого попробуйте опять выйти из своей учетной записи.
После этого попробуйте опять выйти из своей учетной записи.
Этот метод обязательно должен осуществляться с участием предыдущего владельца поддержанного айфона:
- Сначала вам стоит позвонить предыдущему владельцу. Это необходимо для того, чтобы он отвязал гаджет от своей учетной записи.
- Пусть предыдущий владелец совершит вход на свою страничку iCloud, где он сможет за короткий промежуток времени осуществить отключение iPhone от своего аккаунта. Ему стоит зайти на сайт icloud.com с помощью учетной записи, связанной с вашим устройством.
- Ему необходимо совершить вход на сайт iCloud и нажать на кнопку «Настройки», что позволит открыть страничку с настройками сервиса.
- Предыдущий владелец должен увидеть список устройств и выбрать оттуда свой прежний iPhone, после чего перед ним появится новое окно, где будет детально описана информация о телефоне.
- Для того чтобы отсоединить iPhone от аккаунта бывшего владельца и войти под своей учетной записью, попросите его нажать на крестик, стоящий напротив названия телефона.

На iOS-устройстве, предостаточно. Причина, которая заставляет пользователя это делать, не столь уж важна. Что (и как) делать? В этой инструкции мы расскажем, как выйти из аккаунта на iPhone, iPad или iPod Touch и при этом сохранить (удалить) данные на устройстве.
Вконтакте
На iOS-устройстве зайдите в Настройки и перейдите к разделу . В самом низу нажмите Выйти (в старых версиях iOS может быть указано Удалить учетную запись ). На Mac зайдите в Системные настройки -> -> Выйти .
Если система предупредит сообщением: «Если Вы удалите свою учетную запись, то все документы и фотографии Фотопотока, хранящиеся в iCloud, будут удалены с этого устройства», то нажмите «Отменить » и зайдите в раздел настроек iCloud Drive, при помощи которого производится (если он включен) сохранение данных приложений (изменения документов, история игр и т.п.). Сохранили нужное? Теперь можно выключать ползунок напротив «iCloud Drive».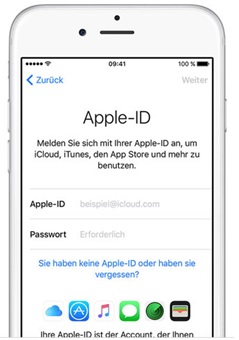
Во второй части предупреждения говорится об удалении с вашего устройства фотографий из Фотопотока . Следует иметь в виду: Фотопоток – это не то же самое, что фотографии из Библиотеки или Фотопленки. – функция, которую iCloud использует для того, чтобы загрузить все ваши фотографии на все ваши устройства. Данные хранятся в течение 30 дней.
После этого можно вернуться в фотораздел iCloud (Настройки -> -> Фото ) и перевести ползунки напротив «Мой фотопоток » и «Общий доступ к фото » в нерабочее положение.
Попробуем удалить (выйти) учетную запись еще раз. Теперь система выводит другое предупреждение: «Что Вы хотите сделать с объектами: данные Safari, напоминания, календари и контакты iCloud на устройстве, если учетная запись будет удалена?».
Их можно оставить на устройстве или удалить. В «облачном» сервисе Apple по-прежнему будут храниться контакты, записи календаря, напоминания и всё остальное.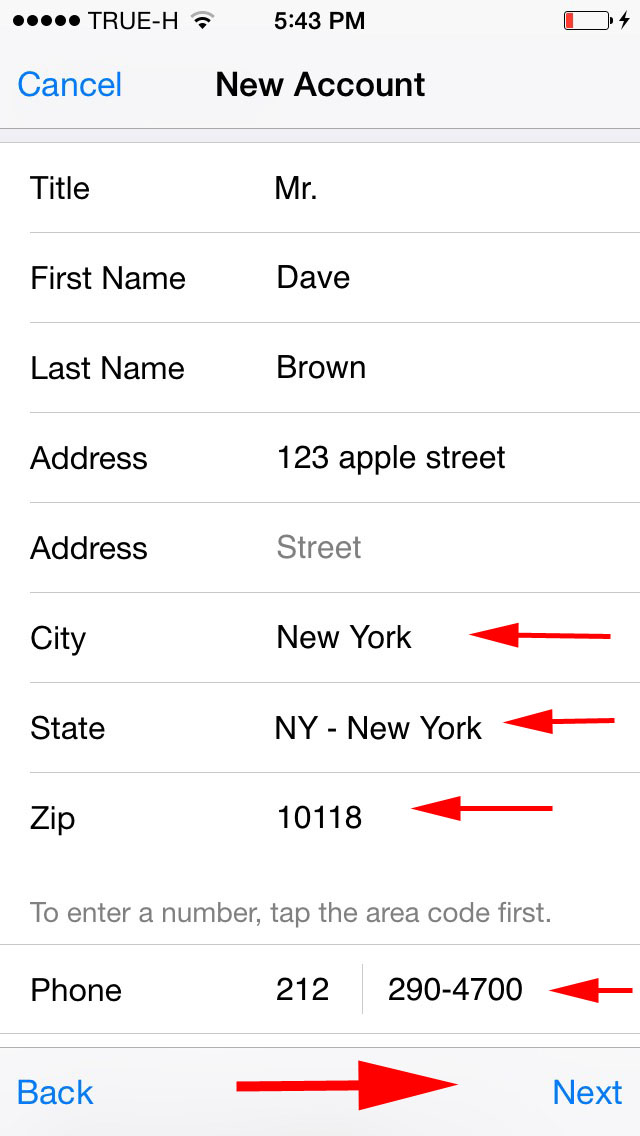
Обязательно проверьте, чтобы контакты, заметки и календари были сохранены в iCloud! Для этого пройдите на сайт (работает только на компьютере) и войдите в систему, используя свой Apple ID.
Если вы снова введете данные прежнего аккаунта, все эти данные снова попадут на ваш гаджет. Если информацию необходимо оставить на устройстве – выберите вариант «Оставить на iPhone (iPad, Mac) », оставшиеся данные станут частью нового аккаунта iCloud (если таковой создать и выбрать пункт Объединить ).
Если все контакты и данные сохранены на сайте icloud.com, то смело удаляйте с устройства.
И так, делаем выбор (оставить или удалить) и пробуем выйти из аккаунта ещё раз. Последнее препятствие: необходимо отключить функцию «Найти iPhone (iPad, Mac)». Её назначение – помогать .
Для отключения функции Найти iPhone необходимо ввести пароль учетной записи .
Готово! Аккаунт iCloud удален с устройства. При этом до удаления мы провели анализ контента, размещенного в “облаке”.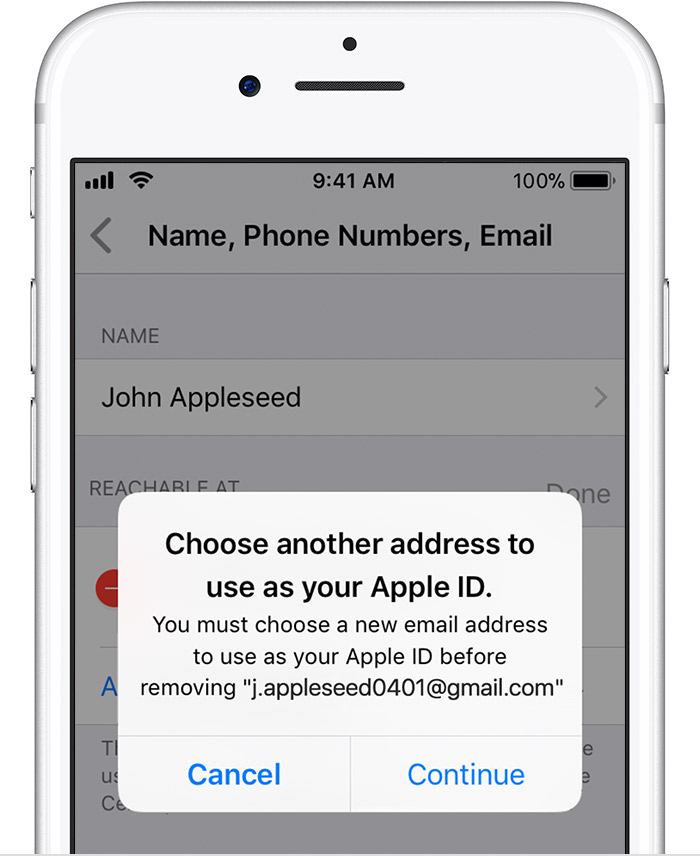
Теперь можно создать новый аккаунт iCloud или ввести данные другого Apple ID.
Подтверждение нового адреса электронной почты
После ввода адреса электронной почты, который необходимо использовать в качестве идентификатора Apple ID, на этот адрес отправляется проверочный код. Введите проверочный код из сообщения электронной почты в указанных полях, чтобы приступить к использованию обновленного идентификатора Apple ID. Не получили сообщение электронной почты?
После изменения идентификатора Apple ID необходимо использовать новую информацию для входа со всеми используемыми службами Apple.
Если не удается изменить идентификатор Apple ID
Идентификатор Apple ID можно изменить на любой другой адрес электронной почты , который еще не используется в качестве идентификатора Apple ID. Если ваш адрес электронной почты имеет расширение @icloud.com, @me.com либо @mac.com, вы не сможете изменить идентификатор Apple ID. Кроме того, не будет отображаться ссылка «Редактировать Apple ID» на странице учетной записи, а на устройстве iPhone, iPad или iPod touch с ОС iOS 10. 3 или более поздней версии не будет отображаться параметр для удаления адреса электронной почты.
3 или более поздней версии не будет отображаться параметр для удаления адреса электронной почты.
Если необходимо выполнить вход с другим идентификатором Apple ID
Если требуется изменить идентификатор Apple ID, который используется на устройстве iPhone, iPad или iPod touch, но не изменять адрес электронной почты, настроенный в качестве идентификатора Apple ID, выполните следующие действия, чтобы .
Если при создании идентификатора Apple ID адрес электронной почты введен неправильно
Если вы создали идентификатор Apple ID с адресом, который не можете проверить, выполните вход на страницу учетной записи Apple ID с помощью адреса электронной почты, введенного при настройке идентификатора Apple ID. Затем измените идентификатор Apple ID на правильный адрес электронной почты.
* В Китае можно . Если у вас уже есть идентификатор Apple ID, представляющий собой адрес электронной почты, его невозможно изменить на номер телефона. Идентификатор Apple ID в виде номера телефона также невозможно изменить на адрес электронной почты.
Многие пользователи используют свои смартфоны и не знают данных от эпл айди. Так они лишают себя «привилегий» «яблочных» гаджетов, ведь даже для установки приложения с AppStore необходимо вводить пароль от ID. В случае возникновения какого-нибудь сбоя, не зная данных учетной записи, вы не сможете пройти этап авторизации, и останетесь с заблокированным устройством. Apple телефоны стоят не малые деньги, никому не хочется оказаться в такой ситуации. Как правильно изменить Apple ID без потери данных?
Как сменить Apple ID на iPhone?
Многие используют не свою учетную запись, потому что полагают, что с изменением ID они потеряют все свои личные данные. Это не так. Поменять учетную запись на айфоне можно без потери личной информации пользователя. Еще одним заблуждением является то, что для регистрации аккаунта необходимо обязательно использовать кредитную карту. Нет, не обязательно. Регистрацию можно выполнить бесплатно.
Для замены данных вам не нужно использовать авторизацию на сайте, вы можете сделать это, прям с телефона. Хорошо если вы уже меняли данные раньше, если нет, то есть несколько путей замены: с использованием ПК, через программу iTunes и непосредственно с устройства.
Хорошо если вы уже меняли данные раньше, если нет, то есть несколько путей замены: с использованием ПК, через программу iTunes и непосредственно с устройства.
Смена Apple ID с телефона
Если купил смартфон б/у, то может оказаться так, что предыдущий владелец оставил свой аккаунт ID. Для замены нужно делать следующее: откройте значок приложения AppStore на одном из рабочих столов. В рабочем окне приложения в самом низу на основной странице щелкните «авторизованный Apple ID» (будет отображаться в виде электронного адреса).
Выплывет меню, нажмите «выйти». Вы снова окажетесь на основной странице, нажмите «войти» (расположен пункт там же, где только что был авторизованный адрес). В предлагаемом меню укажите «С имеющимся Apple ID». Укажите свои данные для авторизации. Смена произошла успешно, можно пользоваться гаджетом дальше.
Замена при помощи ПК
Необходимо с ПК выйти на страницу по управлению Apple ID. После выхода авторизуйтесь при помощи данных вашей учетной записи.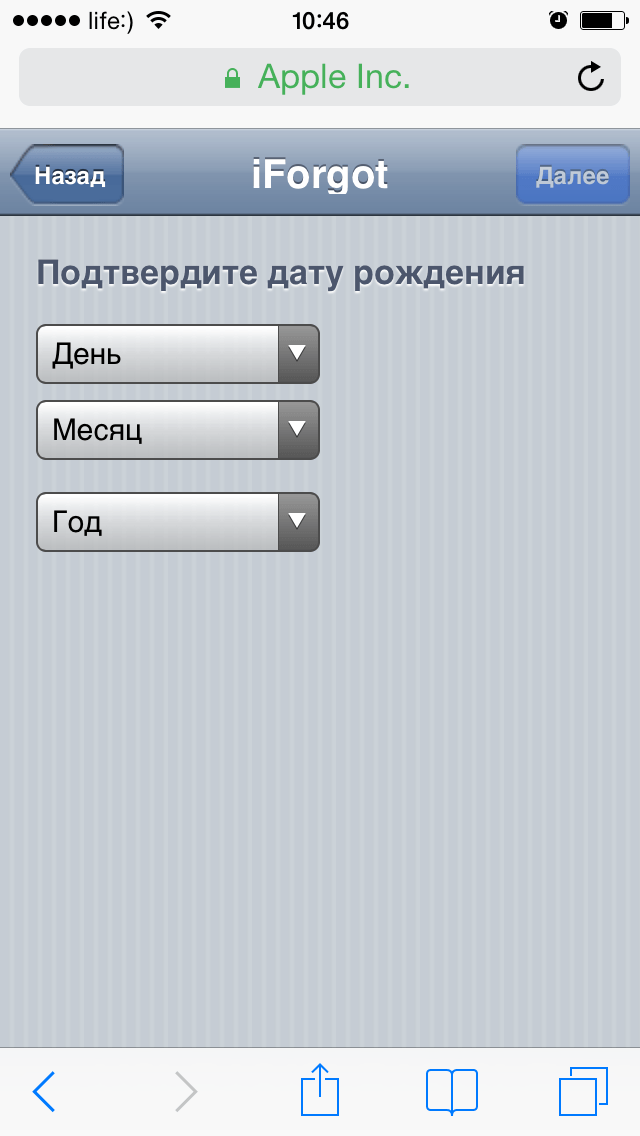 В рабочей области появится раздел с названием «Управление именем, ID и адресом e-mail». Ниже будут отображены дополнительные возможности. Напротив графы под названием «Apple ID и основной e-mail» кликните кнопочку «изменить». Далее укажите адрес актуальной электронной почты, и на нее отправится письмо с инструкцией. Далее откройте письмо и пройдите по ссылке для подтверждения измененных данных. После этих действий данные учетной записи будут изменены.
В рабочей области появится раздел с названием «Управление именем, ID и адресом e-mail». Ниже будут отображены дополнительные возможности. Напротив графы под названием «Apple ID и основной e-mail» кликните кнопочку «изменить». Далее укажите адрес актуальной электронной почты, и на нее отправится письмо с инструкцией. Далее откройте письмо и пройдите по ссылке для подтверждения измененных данных. После этих действий данные учетной записи будут изменены.
Используем для замены iTunes
Проверьте наличие обновлений для программы, если они найдены то установите их. Откройте программу и зайдите в «магазин». Он находится в правой верхней части рабочей области. Как только вы перейдете в раздел необходимо авторизоваться. Пройдите авторизацию, далее щелкните ваш аккаунт и нажмите на графу «учетная запись» во всплывающем меню. В разделе «Информация об учетной записи» необходимо кликнуть «редактирование». Теперь укажите новый электронный адрес в нужном поле. После того как вы кликните «готово» на этот адрес отправится письмо. Откройте его и пройдите по ссылке в письме для подтверждения изменения данных.
Откройте его и пройдите по ссылке в письме для подтверждения изменения данных.
Создаем Apple ID
Покупать новый телефон в магазине не у каждого есть возможность. Возможно, вы приобрели телефон б/у и у вас еще нет своей учетной записи, тогда нужно ее создать. Откройте значок магазина AppStore расположенный на одном из экранов. На основной странице в нижней ее части найдите пункт «войти». Кликните по нему, выплывет меню. В этом меню нажмите пункт «Создать Apple ID». Укажите регион и следуйте инструкции. Ознакомьтесь с условиями пользователя и щелкните «принять». После нажатия этой кнопки вы автоматически соглашаетесь со всем, что было написано в пользовательском соглашении.
Далее вам будет предложено заполнить поля личными данными и ответить на секретные вопросы. Ответы позволят вам восстановить доступ к учетной записи, если вы забудете пароль. Рекомендуется записать ответы на контрольные вопросы и сохранить где-нибудь в надежном месте, чтобы в случае чего могли восстановить доступ.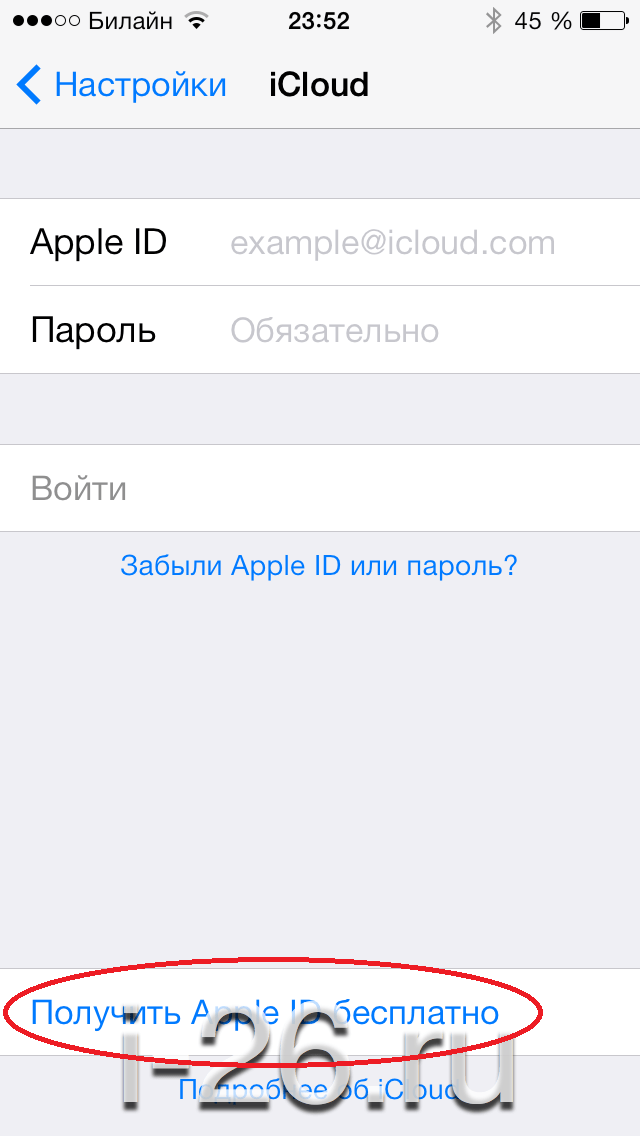 Вводите только настоящие данные. После ввода кликните «далее».
Вводите только настоящие данные. После ввода кликните «далее».
На страничке с указанием оплаты укажите номер карты. Если вы не хотите использовать карту, то начать регистрацию нужно с выбора какого-нибудь бесплатного приложения. Когда оно скачается, то запросит авторизацию и вам нужно выбрать пункт в меню «создать Apple ID». Дальнейшие шаги будут идентичными. Когда дойдете до оформления карты, выберите пункт «нет» и кликните «далее». Дальше шаги идентичные. На указанный электронный адрес отправится письмо с инструкцией. Проверьте почту и пройдите по ссылке в письме. Это позволит закончить регистрацию.
Важно
Если вам еще нет 13 лет, создать учетную запись не получится. Потому что есть ограничения на возраст. Пароль для Apple ID должен быть от 8-ми символов и не иметь трех повторяющихся знаков подряд. Обязательно должен содержать цифры. Пароль не должен совпадать символами с логином. Учтите эти моменты, и вы пройдете регистрацию легко.
Как изменить или добавить изображение профиля в iCloud pe iPhone si Mac — iHowTo.
 Tips
TipsКак и большинство онлайн-аккаунтов, и iCloud у нас есть возможность настроить его профиль фотография. По сравнению с Facebook, который учитывает, что изображение профиля является личным, Apple предлагает нам на Mac набор изображений, из которых мы можем выбрать картинку для аккаунта.
Изображение профиля iCloud это видно в разных местах, где мы аутентифицируемся. Из ваш аккаунт iCloud от iPhone (в Settings) Для App Store pe Mac.
Как изменить изображение профиля учетной записи iCloud pe Mac
1. Откройте панель «Системные настройки» и нажмите «iCloud».
2. В «iCloud»На панели слева у нас есть изображение профиля нашей учетной записи. Если мы наведем на него курсор, сразу появится кнопка «Редактировать».
3. В диалоговом окне, которое открывается после нажатия кнопки «Редактировать«У нас есть больше возможностей.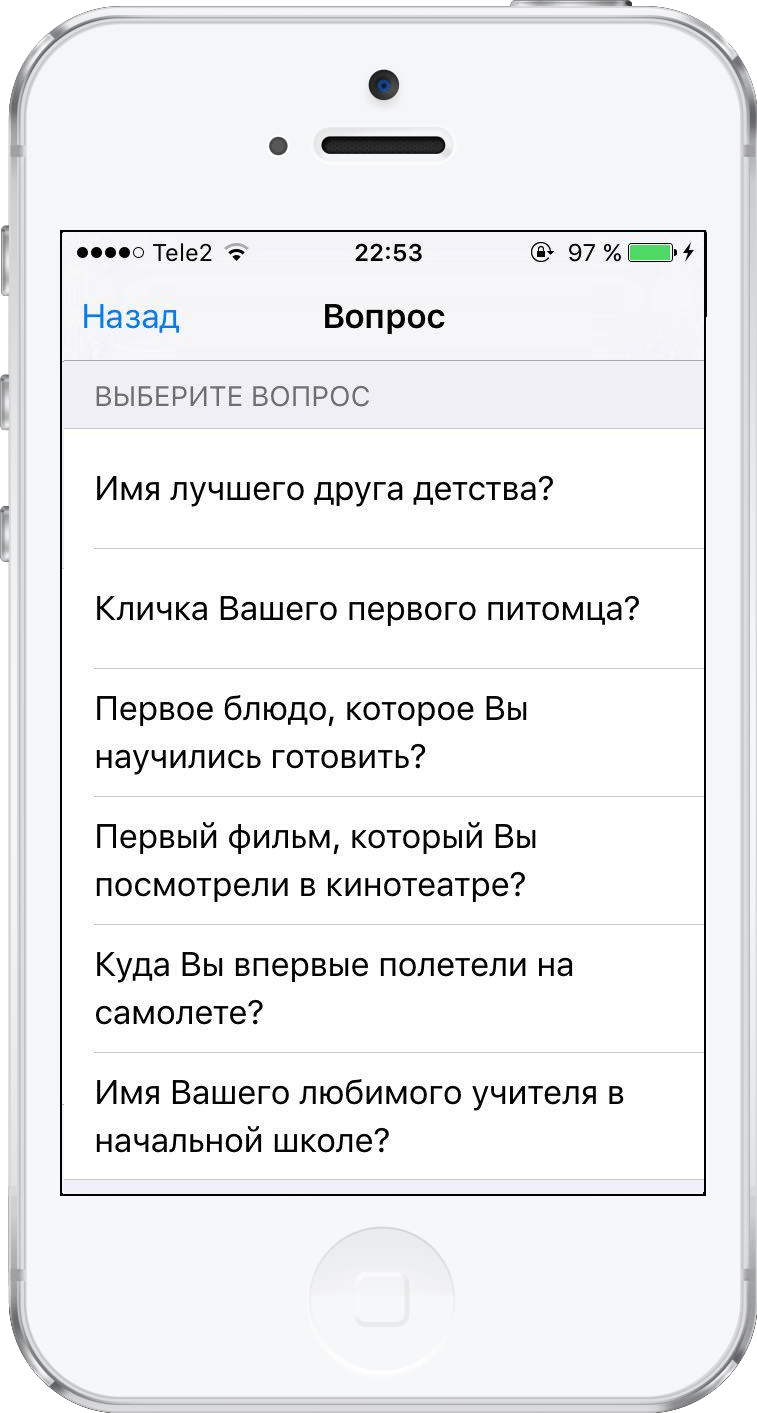
- Текущий — это текущее изображение, где у нас есть возможность редактировать увеличение / уменьшение.
- По умолчанию — в нашем распоряжении набор изображений, предустановленных Apple.
- камера — включит камеру MacBook и вы можете мгновенно сделать снимок для своего фото профиля
- Photos — покажет картинки, имеющиеся в папке «PhotosОт вашего пользователя.
Если вы хотите получить изображение профиля с вашего компьютера, самый простой способ — открыть панель iCloud находится в точке «2» и так далее Перетащите изображение поверх текущего. Он будет автоматически заменен на обоих Mac и iPhone или iPad.
Во многих ситуациях изображение пользователя на «экране входа в систему» не меняется, даже если оно было обновлено в iCloud. Чтобы принудительно изменить изображение на «экране входа в систему» на Mac, идти к «Пользователи и группы».
Этот файл содержит изображение аккаунта iCloud в исходном размере.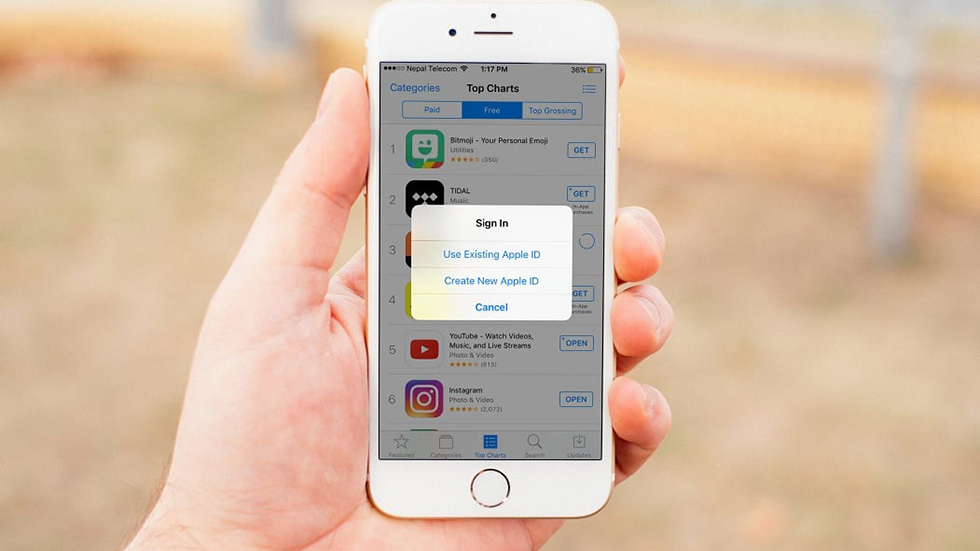 Даже если на первый взгляд это не изображение, его можно открыть в приложении «Предварительный просмотр».
Даже если на первый взгляд это не изображение, его можно открыть в приложении «Предварительный просмотр».
Другой вариант — заменить аватарку iCloud от iPhone или iPad.
Как изменить аватарку iCloud от iPhone или iPad
Сначала вам нужно убедиться, что у вас есть iPhone / iPad изображение, которое вы хотите установить в профиль.
Мы открыты «Settings»И нажмите на имя пользователя iCloud (Apple Я БЫ). Это первая опция меню «Settings». В «Apple ID »щелкните изображение профиля, затем выберите источник нового изображения.
Мы можем использовать камеру для селфи или выбрать изображение, уже сохраненное в «Photos».
Как изменить или добавить изображение профиля в iCloud pe iPhone si MacКак изменить адрес электронной почты Apple ID на Mac или iPhone
Ваш Apple ID может быть первым адресом электронной почты, который вы использовали при пении в iPhone. Мы уверены, что со временем вы переросли это письмо, но страдаете от него на своем iPhone, iPad и Mac.
Мы уверены, что со временем вы переросли это письмо, но страдаете от него на своем iPhone, iPad и Mac.
Не волнуйтесь! Мы покажем вам, как изменить адрес электронной почты Apple ID на все, что вам нравится, способы управления электронной почтой AppleID, почему изменение адреса электронной почты Apple ID может быть важным и будет ли протокол смены электронной почты Apple ID также изменять электронную почту iCloud.
Что такое Apple ID
Ваш Apple ID — это логин для аутентификации на основе электронной почты для вашего iPhone, iPad и Mac. Он позволяет вам войти в единую учетную запись на всех устройствах, которая синхронизирует вашу информацию через iCloud, позволяет с легкостью передавать информацию между устройствами и поддерживает загрузку приложений и сервисов на ваше оборудование.
Вы по-прежнему можете использовать оборудование Apple без Apple ID, но это будет сильно затруднено.
Когда вы входите в свой Apple ID на любом устройстве, он синхронизирует это оборудование с вашей учетной записью iCloud и добавляет устройство в список устройств, связанных с вашим Apple ID.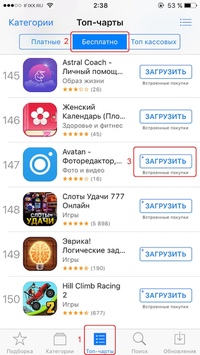 Просто войдя в новый iPhone, iPad или Mac, все ваши настройки напоминаний, заметок, почты, страниц и iCloud будут такими же, как и на других ваших устройствах.
Просто войдя в новый iPhone, iPad или Mac, все ваши настройки напоминаний, заметок, почты, страниц и iCloud будут такими же, как и на других ваших устройствах.
Он также помогает вам управлять своей облачной жизнью с устройства, в которое вы вошли.
Причины изменения адреса электронной почты Apple ID
Прежде чем мы расскажем вам, как изменить адрес электронной почты iCloud или адрес электронной почты Apple ID, давайте обсудим, почему вам может понадобиться (или понадобится) номер:
- Вы просто хотите . Возможно, вы используете старую электронную почту, которую настраивали в молодости, и этот адрес электронной почты может — ну, не соответствовать тому, кем вы являетесь сейчас.Если вы просто хотите изменить свой адрес электронной почты на более профессиональный или взрослый, вы можете.
- Ваш провайдер электронной почты закрывает . Электронная почта может быть повсеместной, но не все провайдеры электронной почты так надежны, как Google или Apple.
 Меньшие поставщики услуг электронной почты могут отключиться, и если ваш Apple ID связан с этим адресом электронной почты, рекомендуется как можно скорее изменить его.
Меньшие поставщики услуг электронной почты могут отключиться, и если ваш Apple ID связан с этим адресом электронной почты, рекомендуется как можно скорее изменить его. - Вы больше не хотите использовать электронную почту . Возможно, вы действительно хотите уйти от всех сервисов Google, поэтому вам нужно изменить свой Apple ID на что-то, кроме адреса Gmail.Это не проблема!
- Вы используете те же учетные данные . Помните, что ваш Apple ID — это адрес электронной почты и пароль, но вы никогда не должны повторно использовать пароли — и ваш пароль Apple ID никогда не должен совпадать с вашим паролем электронной почты (или любым другим). Если это похоже на вас, изменение вашего Apple ID на новый адрес электронной почты и изменение пароля на более безопасный может быть правильным выбором.
- Все вещи Apple лучше оставить себе. Если вы используете Gmail, Yahoo, Hotmail, AOL или другой адрес электронной почты в качестве адреса электронной почты Apple ID, это нормально.
 Многие пользователи хотят использовать электронную почту iCloud, чтобы полностью отделить свою жизнь от Apple от всего остального.
Многие пользователи хотят использовать электронную почту iCloud, чтобы полностью отделить свою жизнь от Apple от всего остального.
Измените свой адрес электронной почты с Apple ID
Готовы узнать, как изменить свой Apple ID? Мы вам покажем!
- Посетите application.apple.com из любого браузера
- Введите свой Apple ID и пароль
- Щелкните значок стрелки рядом с полем ввода пароля
- Подтвердите свою личность с помощью двухфакторной аутентификации (если она включена)
- Нажмите «Изменить» »Рядом с« Счетом »
- Выберите «Изменить Apple ID»
- Введите новый адрес электронной почты в раскрывающемся окне.
- Выберите «Продолжить» (Примечание: код подтверждения будет отправлен на указанный вами адрес электронной почты)
- Откройте электронное письмо от Apple
- Выберите «Подтвердить адрес электронной почты» в этом электронном письме
- Введите проверочный код при подаче заявки.
 apple.com
apple.com - Выберите «Подтвердить»
- Выберите «Готово»
Это долгий процесс с множеством подводных камней. Мы рекомендуем убедиться, что у вас есть доступ к своей электронной почте при изменении адреса электронной почты Apple ID, чтобы вы сразу получили письмо с подтверждением.
Что делать, если ваш адрес электронной почты уже используется с Apple ID
Если адрес электронной почты, на который вы пытаетесь изменить свой Apple ID, уже используется в качестве адреса электронной почты Apple ID, вы можете сделать несколько вещей.
Во-первых, вам необходимо убедиться, что введенный вами адрес электронной почты является тем, которым вы владеете и к которому у вас есть доступ. Вам также следует создать третью учетную запись электронной почты на случай, если вам нужно сыграть в оболочку с учетными данными Apple ID и временно использовать этот третий адрес электронной почты.
Когда у вас появится доступ к электронной почте, для которой вы хотите изменить свой Apple ID на и с , выполните следующие действия:
- Перейдите на iforgot.
 apple.com в любом браузере.
apple.com в любом браузере. - Введите адрес электронной почты, который «уже используется»
- Выберите «Продолжить»
- Выберите «Мне нужно сбросить пароль»
- Выберите «Продолжить»
- Выберите « получить электронное письмо »
- Выберите« Продолжить »
- Откройте электронное письмо, которое Apple отправляет на этот адрес электронной почты, и выберите« Сбросить сейчас »
- Введите новый пароль для своего Apple ID
- Введите пароль еще раз
- Выберите« Сбросить пароль » »
Эти 11 шагов позволяют отделить« используемый »адрес электронной почты от неактивной учетной записи Apple ID.Получив доступ, вы можете перейти к использованию третьего адреса электронной почты, который мы посоветовали вам получить для этой учетной записи Apple ID.
Если адрес электронной почты, который вы хотите использовать для своей учетной записи Apple ID, отделен от какой-либо старой учетной записи Apple ID, вы можете добавить его в свою учетную запись.
Одним из ключевых моментов во всем этом является доступ к электронной почте. Apple отправляет письма с подтверждением для добавления, удаления и проверки вашего адреса электронной почты Apple ID, даже если вы пытаетесь удалить его из своей учетной записи. Один из лучших почтовых клиентов для Mac доступен бесплатно в течение ограниченного времени, и вам обязательно стоит попробовать.
Canary может легко обрабатывать несколько адресов электронной почты, помогая вам управлять всеми учетными записями электронной почты Apple ID из одного центрального приложения. Его сфокусированный почтовый ящик позволяет вам быстро перемещаться по загроможденному почтовому ящику, и он выводит самые важные электронные письма в верхнюю часть вашего почтового ящика, когда узнает ваши предпочтения и потребности.
Электронная почта может быть зашифрована вручную или автоматически с помощью Canary, и у вас есть возможность быстро отказаться от подписки на информационные бюллетени и другую нежелательную почту, просто нажав на трекпад.
Как изменить свой Apple ID на iPhone
Mac или веб-браузер не нужны для изменения вашего Apple ID; вы можете сделать это прямо на вашем iPhone в приложении «Настройки». Вот как это сделать:
- Откройте приложение «Настройки» на вашем iPhone.
- Выберите баннер с вашим именем в верхней части экрана.
- Выберите «Имя, номера телефонов, электронная почта»
- Рядом с «Доступно в» выберите «Изменить»
- Нажмите на красный значок вычтите значок рядом с вашим именем, затем «Удалить» в правой части экрана.
- На всплывающем экране выберите «продолжить», чтобы подтвердить, что вы хотите удалить существующий адрес электронной почты и добавить новый.
- На новом экране В появившемся окне введите адрес электронной почты, который вы хотите использовать для своего Apple ID
- Подтвердите свой новый адрес в электронном письме, которое Apple отправит на ваш новый адрес электронной почты Apple ID
Поскольку ваш Apple ID связан со многими службами в облаке, вы должны создать резервную копию всех ваших данных перед изменением Apple ID.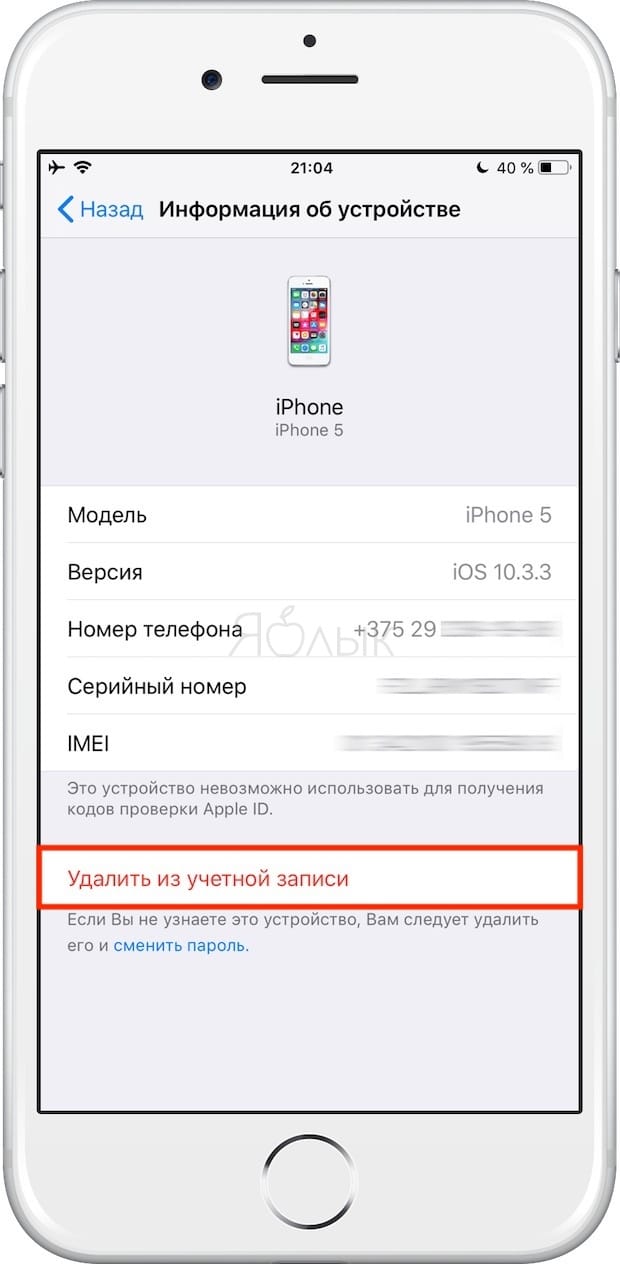 Для этого мы предлагаем AnyTrans.
Для этого мы предлагаем AnyTrans.
AnyTrans создает безопасное проводное соединение между вашим Mac и iPhone, что позволяет вам напрямую создавать резервные копии всех данных вашего iPhone или iPad прямо на Mac или на накопитель, подключенный к вашему Mac. Вы можете сделать резервную копию всего вашего iPhone или выбрать определенные элементы (например, музыку или фотографии) для резервного копирования. Это сенсационный вариант, если вы начинаете с нового Apple ID и хотите загрузить старые данные в свою новую учетную запись.
Фотографии занимают довольно много места.Прежде чем выполнять резервное копирование, запустите Gemini для iOS и macOS.
Gemini предназначен для поиска дубликатов файлов на вашем Mac и ориентирован на приложение «Фотографии» на вашем iPhone. Если вы собираетесь создавать резервные копии фотографий, Gemini может найти повторяющиеся и похожие изображения, значительно уменьшив как размер вашей резервной копии, так и пространство, которое фотографии занимают в iCloud, если вы решите повторно добавить изображения в свой новый Apple ID позже.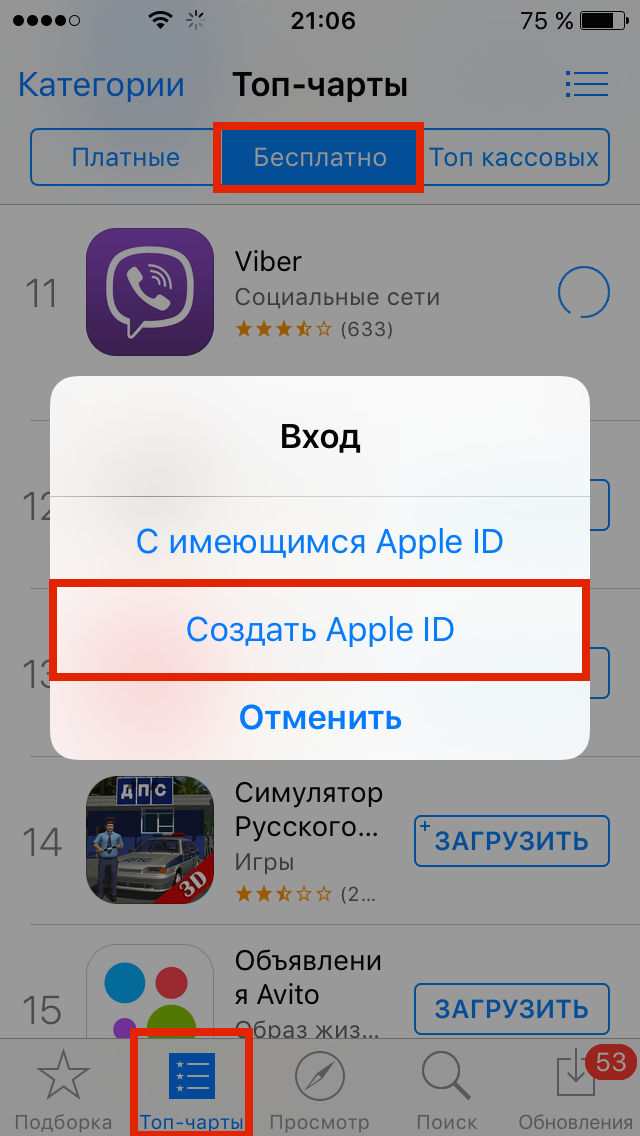
Заключение
Ваш Apple ID может лежать в основе вашей работы с iOS, iPadOS и macOS.Без рабочего Apple ID ваш опыт будет действительно затруднен.
При изменении идентификатора Apple ID доступ к вашей учетной записи на короткое время приостанавливается. Когда вы переключитесь, ваша учетная запись будет оставаться в подвешенном состоянии, поэтому доступ к вашим адресам электронной почты имеет жизненно важное значение. Canary для Mac — один из лучших доступных почтовых клиентов, и его поддержка нескольких учетных записей упростит переключение.
Canary, Gemini и AnyTrans доступны бесплатно во время пробной версии Setapp, наиболее полного набора приложений для повышения производительности, которые вы можете получить для своего Mac.Наряду с этими тремя замечательными приложениями у вас будет доступ к более чем 200 другим невероятным приложениям для Mac, охватывающих практически все категории, о которых вы только можете подумать.
По окончании пробного периода ваш неограниченный доступ к набору приложений Setapp будет стоить всего 9,99 долларов в месяц.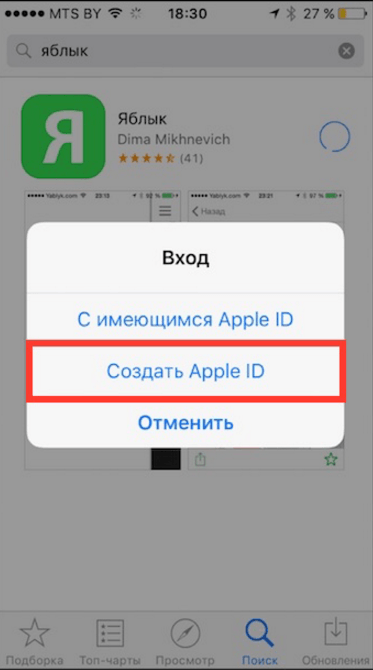 Это сенсационное предложение, так зачем ждать? Воспользуйтесь прямо сейчас!
Это сенсационное предложение, так зачем ждать? Воспользуйтесь прямо сейчас!
Как изменить Apple ID на iPhone, iPod Touch и iPad
Обратите внимание, что ваш логин iCloud может отличаться от вашего Apple ID и для входа в iTunes и App Store , который привязан к Apple ID.Они обрабатываются iOS отдельно и могут управляться независимо. Выход из вашего Apple ID в отношении App Store не означает, что ваша учетная запись электронной почты iCloud также вышла из системы.
Пока у вас нет Apple ID ? Узнайте, как создать Apple ID.
Как изменить Apple ID на iPhone
Настройки → * ваше имя * → iTunes и App Store → * ваш Apple ID * → Выйти Выйти из своего Apple ID довольно просто.Это позволит вам ввести другой Apple ID для загрузки и / или совершения покупок в iTunes и App Store. Откройте свой «Настройки» , а затем нажмите «свой профиль с вашим именем и Apple ID, iCloud, iTunes и App Store» .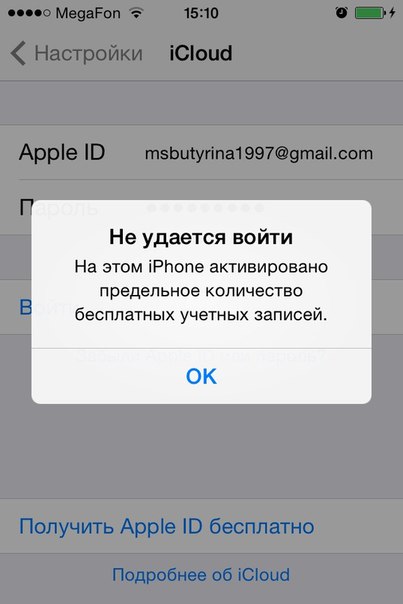
Теперь найдите раздел под названием «iTunes & App Store» . Если вы в настоящее время вошли в систему, вы увидите свой уникальный логин, выделенный синим текстом. Коснитесь его, чтобы просмотреть контекстное меню, затем выберите «Выйти» .Чтобы войти в систему с другим идентификатором, просто введите альтернативные учетные данные в соответствующие поля.
Вы, , забыли свой пароль Apple ID ? Ничего страшного, мы можем вам помочь. Узнайте, как сбросить свой Apple ID.
Несколько идентификаторов Apple ID: чего ожидать
Если вы выйдете из своего Apple ID и войдете под другим, ваши приложения не исчезнут, не беспокойтесь. Весь ваш контент остается на вашем устройстве, единственное, что нужно иметь в виду, — это то, что такие функции, как iTunes Match , привязаны к вашему Apple ID.Как только вы выходите из системы, функция временно отключается.
Обратите внимание, что приложения, которые вы купили и загрузили при входе в одну учетную запись, будут запрашивать учетные данные для входа, когда они должны быть обновлены.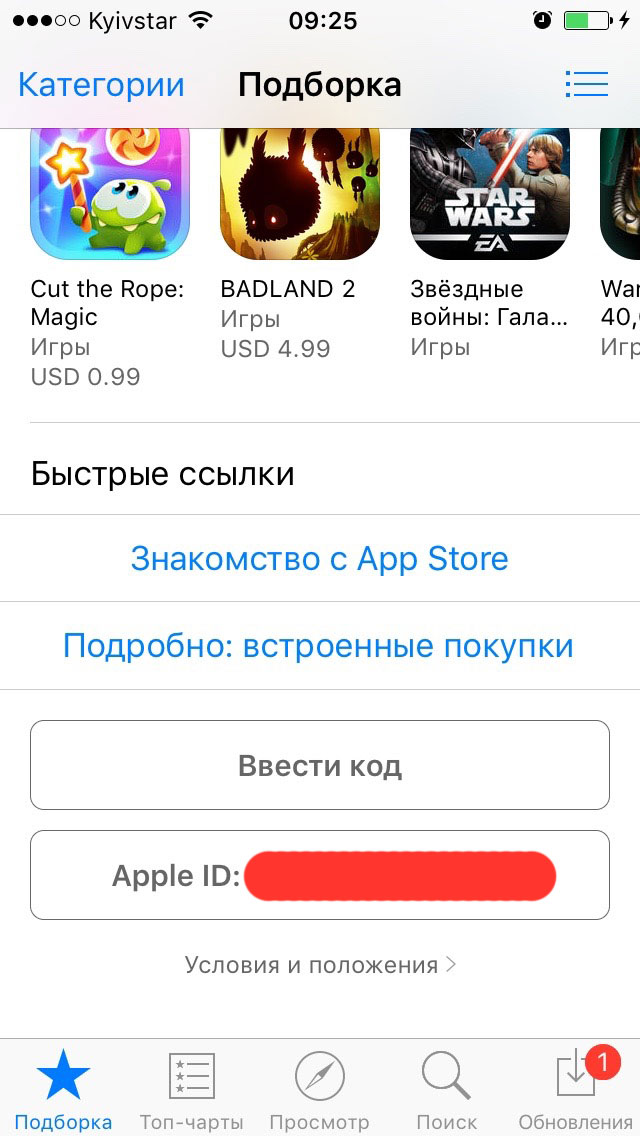 Это может быть довольно проблематично, поэтому обязательно запомните, какая из ваших учетных записей в основном используется для загрузки или покупки приложений iOS. Кроме этого, у вас не должно возникнуть никаких проблем.
Это может быть довольно проблематично, поэтому обязательно запомните, какая из ваших учетных записей в основном используется для загрузки или покупки приложений iOS. Кроме этого, у вас не должно возникнуть никаких проблем.
Как изменить Apple ID на iPhoneX / XR / SE / 8/7/6 и ниже
Если вы живете в среде Apple, у вас должен быть Apple ID.Это то, что объединяет все ваши iDevices. Вам также понадобится идентификатор практически для каждой службы Apple, которую вы используете, например для отправки и получения сообщений iMessages, выполнения вызовов FaceTime, покупок приложений в App Store, резервного копирования данных в iCloud и т. Д.
Но бывают случаи, когда вам нужно изменить Apple ID, связанный с определенными устройствами iOS. Например, если вы хотите сменить оборудование или передать свое устройство iOS кому-то другому. А поскольку Apple ID привязан к определенной стране, международные пользователи могут захотеть создать новый идентификатор, связанный с текущей страной, в которой он / она находится, чтобы пользоваться преимуществами для конкретной страны.
, часть 1. На что следует обратить внимание, прежде чем менять Apple ID
Есть некоторые вещи, которые вы должны учитывать перед изменением Apple ID на своих устройствах, особенно если вы не планируете восстанавливать их до заводских настроек по умолчанию — или, другими словами, удалить все и начать с нуля.
Если вы оставите все без изменений и измените только Apple ID на устройстве, возможно, возникнет непредвиденная проблема с iOS и возникнет конфликт с некоторыми приложениями.Поскольку каждое приложение привязано к уникальному идентификатору Apple ID, вы не сможете обновлять какое-либо приложение под другим идентификатором Apple ID. Некоторые приложения, которые сильно связаны с сервисами Apple, такими как iCloud или Game Center, могут вообще не работать.
Возможное решение — повторно загрузить приложения под новым Apple ID. А если это платное приложение, вам нужно будет снова его приобрести.
Или, если вы не хотите тратить лишние деньги на то же приложение, которое вы уже приобрели под другим идентификатором Apple ID, вам может потребоваться непрерывное переключение между различными идентификаторами.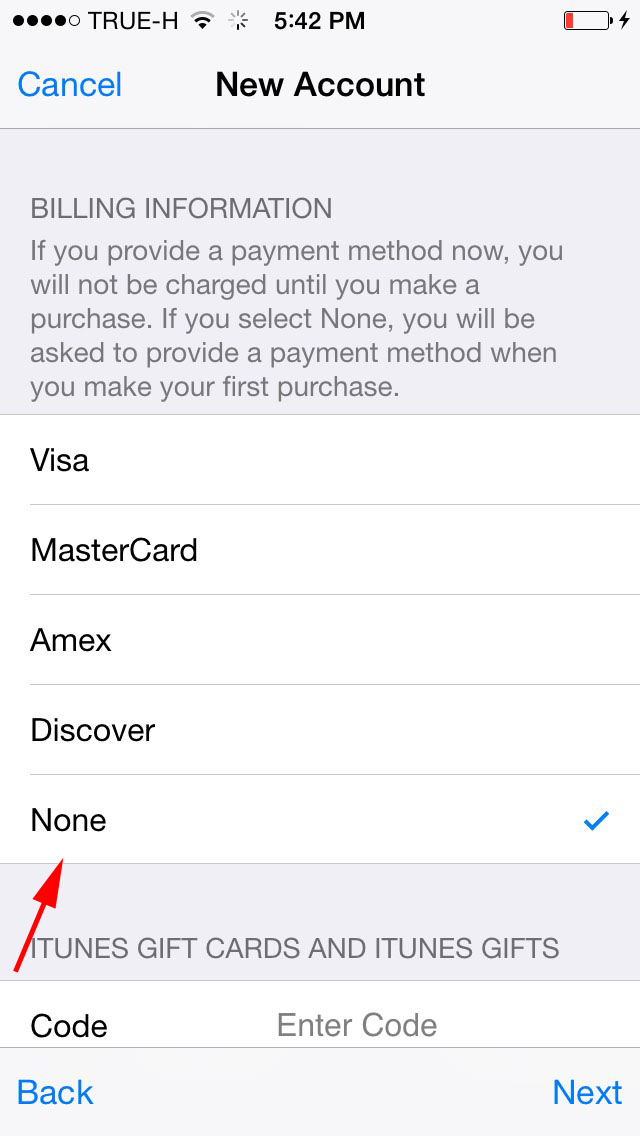
Как изменить свой Apple ID? Вот несколько инструкций по шагам.
Часть 2: Как изменить Apple ID
2.1 Как изменить Apple ID на веб-страницах
К счастью, если вы помните пароль к своему Apple ID, то вы можете изменить адрес электронной почты, связанный с вашей учетной записью, несколькими способами на официальном сайте.
- Перейдите на этот веб-сайт (appleid.apple.com).
- Войдите в систему, указав свой несуществующий адрес электронной почты и пароль.
- В разделе «Учетная запись» нажмите «Изменить».
- Щелкните «Изменить Apple ID» в разделе «Apple ID».
- Введите адрес электронной почты, который вы хотите использовать в качестве нового идентификатора Apple ID.
- Нажмите «Продолжить».
Или вы можете изменить свой Apple ID прямо с вашего iPhone, iPad или других настроек iDevices, если вы используете iOS 10.3 или новее.
2.2 Изменить Apple ID на устройстве напрямую
Первый шаг — выйти из системы, зайдя в приложение Settings в iOS и найдя iTunes & App Store .
Нажмите на текст « Apple ID: [электронная почта защищена]» в самом верху экрана магазина. Этот адрес электронной почты должен быть тем, который вы используете для этого идентификатора.
Во всплывающем окне управления Apple ID нажмите Выйти .
Вы выйдете из системы с существующим Apple ID на этом устройстве, а экран входа останется пустым. Вы можете продолжить, выбрав один из этих двух вариантов.
- 1. Если у вас уже есть другой идентификатор Apple ID, созданный и готовый к использованию, например, тот, который вы используете на другом устройстве, вы можете ввести соответствующие данные для входа на этот пустой экран.Если этот вариант недоступен, вы также можете попробовать следующий.
- 2. Создайте новый Apple ID, нажав кнопку Создать новый Apple ID . Следуйте инструкциям, и после этого вы войдете в систему с новым идентификатором.
Что делать, если у вас уже есть идентификатор, но вы забыли пароль? Вы можете использовать возможность восстановить его с помощью кнопки «Войти» или следовать следующим решениям.
, часть 3: что делать, если вы забыли пароль Apple ID
Если вы не помните пароль к своему Apple ID (и у вас нет доступа к адресу электронной почты в вашей учетной записи), возможно, вам не совсем повезло.
3.1 Без двухфакторной аутентификации
Если вы ввели контрольные вопросы, вы можете ответить на них во время процесса сброса пароля, чтобы сбросить пароль. Или вы можете попробовать выполнить действия по сбросу пароля на устройстве iOS друга или члена семьи. Просто откройте «Найти iPhone», убедитесь, что поле электронной почты пусто, и нажмите «Забыли Apple ID или пароль».
3.2 с двухфакторной аутентификацией
Вы также можете сбросить свой пароль Apple ID на доверенном устройстве iOS, выбрав «Настройки»> «iCloud»> (Ваше имя)> «Пароль и безопасность»> «Изменить пароль».
На доверенном устройстве Mac перейдите в «Apple»> «Системные настройки» и нажмите «iCloud». Нажмите «Сведения об учетной записи», а затем «Забыли Apple ID или пароль».
Если ничего не помогает и у вас настроена двухфакторная аутентификация, вы всегда можете попробовать процесс восстановления учетной записи Apple. Это последнее средство, когда вы не можете войти в систему или сбросить свой Apple ID.
3.3 Есть ключ восстановления?
Если вы обновили свой Apple ID с двухэтапной проверки до двухфакторной аутентификации в iOS 11+ или macOS High Sierra +, И у вас есть ключ восстановления, используйте этот ключ восстановления, чтобы сбросить пароль.
3.4 Использование стороннего инструмента — изменение идентификатора Apple без пароля
Если вам не нужно использовать предыдущий Apple ID, который использовался раньше, и пытаться изменить новый, то настоятельно рекомендуется 4uKey — iPhone Passcode Unlocker, который поможет вам удалить Apple ID без пароля раз и навсегда. Вот некоторые подробности.
Шаг 1 Загрузите 4uKey на свой ПК или Mac, затем запустите программу, затем вы увидите «Разблокировать идентификатор приложения» в главном интерфейсе.
Шаг 2 Подключите устройство iOS к компьютеру.(Требуется доверие)
Шаг 3 Нажмите «Пуск», чтобы разблокировать свой Apple ID и учетную запись iCloud, связанную с вашим iPhone, iPad или iPod touch.
Примечание:
Не стирайте все содержимое и настройки на устройстве и не восстанавливайте iPhone с помощью iTunes после удаления Apple ID. Потому что оригинальный Apple ID необходим для активации вашего устройства после перезагрузки, и вы не сможете снова удалить Apple ID через программное обеспечение!
Заключение
После завершения любого из процессов вы можете начать использовать свои устройства под новым Apple ID.Среди этих методов 4uKey — iPhone Passcode Unlocker рекомендуется для раз и навсегда удаления брошенного Apple ID благодаря своей простоте и доступности.
И нужно иметь в виду одну вещь: рекомендуется начинать с чистого состояния, прежде чем менять Apple ID. Но вам также необходимо сохранить свои старые данные в безопасности, чтобы вы могли быстро восстановить устройство, если в этом возникнет необходимость. Если вы, к сожалению, потеряли данные на своем iPhone, быстро и легко восстановите данные iPhone с помощью Tenorshare iPhone Data Recovery.
Как изменить адрес электронной почты Apple ID, адрес для выставления счетов, кредитную карту
Что нужно знать
- В iOS: Настройки > Ваше имя > Оплата и доставка > Войти> Добавить платеж … > Выбрать карту или PayPal > ввести информацию> Готово .
- В Android: В Apple Music > Меню > Учетная запись > Платежная информация .Войдите в систему, введите информацию о карте и нажмите Готово, .
- На рабочем столе: перейдите на https://appleid.apple.com и войдите в систему. В разделе Оплата и доставка нажмите Изменить , введите новую информацию и нажмите Сохранить .
В этой статье объясняется, как обновить платежную информацию для вашего Apple ID на различных устройствах, включая iOS, Android и настольный веб-браузер. Он также касается изменения адреса электронной почты и пароля вашей учетной записи Apple ID.
Как обновить кредитную карту Apple ID и адрес для выставления счетов в iOS
Чтобы изменить кредитную карту, используемую с Apple ID для покупок в iTunes и App Store на iPhone, iPod touch или iPad:
На главном экране нажмите Настройки .
Коснитесь своего имени.
Нажмите Оплата и доставка .
При появлении запроса введите пароль для своего Apple ID.
Нажмите Добавить способ оплаты , чтобы добавить новую карту.
Чтобы добавить новый способ оплаты, нажмите Кредитная / дебетовая карта или PayPal .
Чтобы использовать карту, которую вы ранее добавили в Apple Pay, перейдите в раздел Найдено в кошельке и коснитесь карты.
Введите информацию для новой карты, включая имя держателя карты, номер карты, дату истечения срока действия, код CVV, номер телефона, связанный с учетной записью, и адрес для выставления счетов.
Чтобы использовать PayPal, следуйте инструкциям по подключению своей учетной записи PayPal.
Коснитесь Готово с по , чтобы вернуться на экран «Оплата и доставка».
Добавьте адрес в поле Адрес доставки , если у вас его еще нет в файле, затем нажмите Готово .Взаимодействие с другими людьми
Как обновить кредитную карту Apple ID и адрес для выставления счетов на Android
Если вы подписаны на Apple Music на Android, используйте свое устройство Android для обновления кредитной карты, которую вы используете для оплаты подписки.
Откройте приложение Apple Music .
Коснитесь Меню (трехстрочный значок, расположенный в верхнем левом углу).
Коснитесь Аккаунт .
Коснитесь Платежная информация .
При появлении запроса введите пароль Apple ID.
Добавьте номер новой кредитной карты и платежный адрес.
Нажмите Готово .
Как обновить кредитную карту Apple ID и адрес для выставления счетов на компьютере
Вы можете использовать Mac или ПК с Windows, чтобы обновить данные кредитной карты, указанные в вашем Apple ID.
Чтобы изменить эту информацию в iTunes Store, выберите Учетная запись , перейдите в раздел Apple ID Summary , затем выберите Payment Information .
В веб-браузере перейдите по адресу https://appleid.apple.com.
Введите свой Apple ID и пароль для входа.
В разделе Оплата и доставка щелкните Изменить .
Введите новый способ оплаты, платежный адрес или и то, и другое.
Введите адрес доставки для будущих покупок в Apple Store.
Нажмите Сохранить .
На этом экране вы также можете изменить свой адрес электронной почты, пароль Apple ID и другую информацию.
Если вы забыли пароль Apple ID, сбросьте его.
Как изменить адрес электронной почты Apple ID и пароль в iOS (сторонняя электронная почта)
Действия по изменению адреса электронной почты для вашего Apple ID зависят от типа электронной почты, которую вы использовали для создания учетной записи. Если вы используете электронную почту, предоставленную Apple, перейдите к следующему разделу. Если вы используете Gmail, Yahoo или другой сторонний адрес электронной почты, выполните следующие действия.
Войдите в свой Apple ID на устройстве iOS, которое хотите использовать для изменения Apple ID.
Выйдите из всех других служб и устройств Apple, использующих изменяемый Apple ID, включая другие устройства iOS, Mac и Apple TV.
На главном экране нажмите Настройки .
Коснитесь своего имени.
Нажмите Имя, Номера телефонов, Электронная почта .
В разделе Reachable At коснитесь Изменить .
Перейдите к электронному письму с вашим текущим идентификатором Apple ID и коснитесь красного кружка со знаком минус .Взаимодействие с другими людьми
Нажмите Удалить , затем выберите Продолжить .
Введите новый адрес электронной почты, который вы хотите использовать для своего Apple ID, затем нажмите Далее , чтобы сохранить изменение.
Apple отправляет электронное письмо на новый адрес. Введите проверочный код, содержащийся в электронном письме.
Войдите на все устройства и службы Apple, используя новый Apple ID.
Как изменить адрес электронной почты Apple ID и пароль на компьютере (электронная почта Apple)
Если вы используете электронную почту, предоставленную Apple (например, icloud.com, me.com или mac.com) для своего Apple ID, вы можете изменить только один из этих адресов электронной почты. Новый адрес электронной почты, который вы используете, также должен быть связан с вашей учетной записью.
В веб-браузере перейдите на https://appleid.apple.com и введите свой Apple ID и пароль для входа.
В разделе Учетная запись щелкните Изменить .
Нажмите Изменить Apple ID .
Введите адрес электронной почты, который вы хотите использовать со своим Apple ID.
Щелкните Продолжить .
Щелкните Готово .
Убедитесь, что все ваши устройства и службы Apple, такие как FaceTime и Сообщения, вошли в систему с использованием нового Apple ID.
Этот процесс также изменяет идентификаторы Apple ID, которые используют сторонние адреса электронной почты на компьютере. Единственное отличие состоит в том, что на шаге 4 введите сторонний адрес электронной почты. Вы должны подтвердить новый адрес из электронного письма, которое Apple отправляет вам.
Спасибо, что сообщили нам об этом!
Расскажите, почему!
Другой Недостаточно подробностей Сложно понятьКак обновить / изменить Apple ID на iPhone, iPad
Последнее обновление 10.11.2020
Один Apple ID — это то, что соединяет каждую часть вашего iPhone, поэтому это одно из основных подразделений iPhone. Как и на смартфонах Android, Apple позволяет добавить несколько идентификаторов Apple ID на iPhone XR , но их количество ограничено тремя для каждого iPhone.Если вы хотите подписаться на iTunes, купить iBook, купить любое приложение в App Store или по какой-либо причине Apple ID является основным требованием, без Apple ID вы не сможете двигаться дальше.
мы будем рады помочь вам, отправьте эту форму, если ваше решение не описано в этой статье.
Поскольку вы искали , как изменить Apple ID на iPhone XR, iPhone XS или iPhone XS Max , мы все слышим и готовы помочь вам переключить Apple ID на iPhone XR. По какой бы то ни было причине вы решили сменить Apple ID, это не имеет значения.Все дело в том, что вы должны быть в состоянии выполнять то, что ищете, и добиваться успеха. Начните с изменения Apple ID на iPhone XR.
Что произойдет, если вы измените Apple ID на iPhone XR, iPhone XS, iPhone XS Max?
Некоторые файлы, такие как контакты, фотографии, напоминания календаря и т. Д., Останутся как обычно, даже если вы измените Apple ID на iPhone XR. С другой стороны, подписки, подкасты, iBooks, приложения и т. Д., Связанные с вашим старым идентификатором Apple ID, могут вызвать некоторые проблемы при попытке их обновления.Потому что все покупки связаны с вашим старым идентификатором Apple ID, и теперь Apple не разрешит внезапное изменение идентификатора Apple ID.
Как изменить адрес электронной почты Apple Id на iPhone и iPad
Часть 1: Выйти из текущего Apple ID- Шаг № 1: Перейдите в приложение «Настройки» .
- Шаг # 2: Нажмите на имя вашего профиля Apple ID .
Нажмите на имя профиля на iPhone
- Шаг № 3: Проведите по экрану до конца и коснитесь «Выйти» .
Выйти из учетной записи Apple ID на iPhone
- Шаг № 4: Снова нажмите «Выход из iCloud» , если вы используете несколько учетных записей в iTunes, iCloud и App Store. В противном случае переходите к следующему шагу.
Введите пароль Apple ID для подтверждения учетной записи
- Шаг № 5: Теперь введите пароль своего Apple ID.
- Шаг № 6: Нажмите «Выключить» .
- Шаг № 7: Выберите категорию, для которой вы хотите объединить данные с новым идентификатором Apple ID, например «Календарь», «Контакты», «Напоминания» и т. Д.
Подтвердите пароль Apple ID на iPhone
- Шаг № 8: Нажмите «Выйти» .
- Шаг № 9: Подтвердите Выйти .
- Шаг № 1: Перейдите в приложение «Настройки» на вашем iPhone XR.
- Шаг № 2: Нажмите «Войти в свой iPhone» .
Войти с другим Apple ID на iPhone и iPad
- Шаг № 3: Затем введите Электронная почта .
- Шаг № 4: Введите адрес электронной почты, связанный с другим Apple ID .
- Шаг № 5: Для этого адреса электронной почты введите Apple ID Password .
- Шаг № 6: Выберите «Объединить» или «Не объединять» , если вы выберете «Объединить», будут объединены все данные, связанные с другим идентификатором Apple ID.
Мы не можем использовать два идентификатора Apple ID для учетной записи iCloud на одном устройстве.Но мы можем использовать один Apple ID для iCloud и второй Apple ID для App Store и iTunes.
Проверьте этот экран ниже. Мой iPad работает с двумя разными идентификаторами Apple ID: один для iCloud, а второй — для App Store и iTunes.
Выйти из iCloud и App Store iTunes на iPhone
- Шаг № 1: Откройте приложение «Настройки» .
- Шаг № 2: Найдите и коснитесь «Пароли и учетные записи» .
- Шаг № 3: Нажмите «Добавить учетную запись» .
- Шаг № 4: Из опций выберите «iCloud» .
- Шаг № 5: Введите Apple ID и нажмите «Далее» .
- Шаг № 6: Введите пароль этого Apple ID и нажмите «Далее» .
- Шаг № 7: После того, как вы закончите настройку электронной почты, включите службы, которые вы хотите в своем Apple ID.
ПРИМЕЧАНИЕ: Если вы хотите добавить дополнительный уровень безопасности для Apple ID, тогда включите двухфакторную аутентификацию .
Надеюсь, вы успешно переключите Apple ID на своем iPhone, выполнив описанные выше действия. Если у вас возникла проблема с , измените Apple ID на iPhone в настройках, поделитесь с нами в поле для комментариев. Потому что Apple спросит пароль, если вы не меняли с устройства iOS в течение последних многих лет или не включали безопасность на устройстве.
Джайсух Патель
Джайсух Патель — основатель howtoisolve. Джайсух также является профессиональным разработчиком, любителем техно, в основном iPhone, iPad, iPod Touch и iOS, и является одним из ответственных лиц в своей семье.Контактное лицо: [адрес электронной почты защищен] [ИЛИ] [адрес электронной почты защищен]
Как сбросить Apple ID
В мире продуктов и услуг Apple далеко не уедешь без Apple ID. Вы будете использовать его для доступа к множеству сервисов, таких как iCloud, Find My iPhone, iTunes Match и Apple Music, а также для совершения покупок в iTunes и загрузки подкастов. Чтобы узнать о его возможностях, см. Как использовать Apple ID.
Apple ID — это единый логин, используемый на всех устройствах Apple. Часто за вашим именем следует iCloud.com, me.com или mac.com — и пароль. Если вы забудете эти данные для входа в систему, вы немного застрянете. Ниже мы описали, что делать, если вы забыли свой Apple ID. У нас есть больше советов о том, как сбросить забытый пароль Apple ID здесь.
Есть еще одна причина, по которой у вас могут быть проблемы с Apple ID на вашем Mac — если вы купили Mac, и Apple ID старого владельца все еще на нем, вы также можете отказаться от использования своего Apple ID. Мы рассматриваем эти сценарии здесь
Что делать, если вы забыли свой пароль Apple ID
Самый быстрый способ исправить ситуацию, если вы забыли свой логин, идентификатор или пароль Apple на любом устройстве Apple, — это найти другое принадлежащее вам устройство, которое уже вошло в вашу учетную запись Apple (и входит по умолчанию с помощью Face ID или Touch ID) .
Не имеет значения, если вы забыли свой пароль, если это устройство автоматически входит в ваш Apple ID, вы можете сбросить пароль с этого устройства.
На iPhone / iPad
- Зайдите в «Настройки» и нажмите на область вверху со своим именем.
- Щелкните «Пароль и безопасность».
- Щелкните Изменить пароль.
- Введите код доступа к телефону.
- Теперь введите новый пароль и проверьте его.
На Mac
- Откройте системные настройки.
- Щелкните iCloud.
- Щелкните Безопасность.
- Щелкните «Изменить пароль».
Что делать, если вы забыли свой Apple ID
Если вы даже не знаете, какой адрес электронной почты вы использовали для своего Apple ID, вот что делать.
- Вы, вероятно, увидите адрес электронной почты, который вы использовали для подписки на Apple ID, вверху страницы Apple ID. Зайдите в Настройки и нажмите на область вверху, где вы, предположительно, можете увидеть свое имя.
- Вы можете найти адрес электронной почты, связанный с вашей учетной записью, на вашем iPhone / iPad через «Настройки»> «iTunes и магазины приложений».Вы увидите его вверху страницы.
Если вы не видите эту информацию, у нас есть другие идеи, что делать ниже.
- Посетите страницу iForgot на веб-сайте Apple и нажмите Забыли свой Apple ID? Ссылка . Затем вам будет предложено указать свои имя и фамилию, а также адрес электронной почты, который, по вашему мнению, вы использовали для учетной записи (а также старые адреса электронной почты, которые вы также могли зарегистрировать с помощью своего Apple ID, что может быть полезно, если вы также не может получить доступ к вашей электронной почте).Электронное письмо для сброса пароля будет отправлено на адреса электронной почты, используемые для учетной записи (чтобы вы могли пробовать разные учетные записи, пока не найдете совпадение).
Если у вас включена двухфакторная проверка, вам нужно будет предоставить код, отправленный или отправленный на одно из ваших устройств.
Что делать, если ваш Apple ID заблокирован
Если вы обнаружите, что ваша учетная запись отключена или заблокирована по соображениям безопасности — возможно, вы перепробовали слишком много неверных паролей — то выполнение описанных выше шагов по изменению пароля через iForgot также приведет к разблокировке учетной записи.Однако обратите внимание, что Apple иногда блокирует учетные записи на 24 часа, если делается слишком много неудачных попыток ввода пароля, и единственный вариант — подождать.
Опять же, если у вас включена двухфакторная проверка, вам нужно будет предоставить код, отправленный или отправленный на одно из ваших устройств.
Дополнительные советы по этому поводу см. В разделе «Что делать, если ваш Apple ID заблокирован или отключен».
Как удалить чужой Apple ID
Что делать, если на iPhone, iPad или Mac используется чужой Apple ID.Проблема в том, что Apple ID не может быть сброшен без пароля этого человека или доступа к его электронной почте, если вы хотите сбросить его …
Как сбросить или удалить Apple ID
В свете постоянных проблем с конфиденциальностью, многие люди начинают переосмысливать наличие такого большого количества разных учетных записей. Как ясно из открытого письма Тима Кука, Apple гораздо более осторожна, когда делится информацией с другими службами. Но если вы решили, что не хотите оставлять учетную запись в руках Apple, это руководство поможет.
Могу ли я использовать iPhone или другое устройство Apple без Apple ID?
Вам не нужен Apple ID для использования любого устройства Apple. Ваш компьютер Mac продолжит работать, как и ваш iPhone и iPad.
Однако для работы любого контента, который вы загрузили из Apple, требуется ваш Apple ID, поэтому вы не сможете воспроизводить фильмы, купленные в iTunes Store. Вы не сможете использовать приложения, загруженные из App Store, или устанавливать новые приложения на устройство iOS. Но вы по-прежнему можете устанавливать и запускать программы в macOS, загруженные вне App Store.
На самом деле вы не можете удалить свой Apple ID, как подробно объясняется в этом посте обсуждения Apple. Но вы можете удалить всю свою информацию из Apple. Поэтому, если вы решили, что этого достаточно, и хотите полностью избавиться от всех своих идентификаторов Apple ID, продолжайте читать.
Удалите свой Apple ID с компьютера
Первый шаг — удалить ваш Apple ID с вашего компьютера Mac. Выполните следующие действия:
- Откройте iTunes на Mac.
- Выберите «Магазин»> «Просмотреть учетную запись».
- Введите свой пароль.
- Щелкните «Управление устройствами» в iTunes в облаке.
- Щелкните «Удалить» рядом с каждым устройством, связанным с вашей учетной записью.
- Щелкните Готово.
- Выберите «Магазин»> «Деавторизовать этот компьютер».
Удалите Apple ID со своих устройств iOS
Теперь вам нужно удалить свой Apple ID со всех устройств iOS. Вам необходимо выполнить следующие действия для каждого устройства Apple iOS (iPad, iPhone и iPod touch), используя свой Apple ID:
.- Откройте настройки.
- Коснитесь имени своей учетной записи вверху.
- Прокрутите вниз, коснитесь каждого из перечисленных устройств и выберите «Удалить из учетной записи». (Это не будет работать на устройстве, которое вы сейчас используете.)
- Если вы настроили его, коснитесь «Семейный доступ» (чуть выше перечисленных устройств), коснитесь каждого члена семьи, а затем коснитесь «Удалить [имя]».
- Вернитесь на страницу Apple ID и нажмите «Выйти» внизу.
- Коснитесь iTunes и App Store. Нажмите Apple ID вверху, затем Выйти.
- Теперь перейдите в «Настройки»> «Музыка».
- Прокрутите вниз и коснитесь Apple ID в разделе «Домашняя коллекция». Коснитесь Выйти.
- Наконец, перейдите в «Настройки»> «Сообщения»> «Отправить и получить». Коснитесь Apple ID и выйдите из системы.
Как заставить Apple удалить вашу учетную запись
Кажется, ответ заключается в том, что в настоящее время вы не можете заставить Apple удалить ваши учетные записи (сообщите нам об этом в комментариях, если вы знаете иное).
Однако вы можете отредактировать свою личную информацию, чтобы сделать ее менее личной.После того, как вы удалили свой Apple ID со всех своих устройств, вы можете изменить свое имя, адрес и другие личные данные.
Как сбросить информацию Apple ID
- Посетите appleid.apple.com.
- Введите свой Apple ID и пароль.
- Щелкните Управление своим Apple ID.
- Нажмите «Разблокировать учетную запись», если требуется (и ответьте на контрольные вопросы).
- Нажмите «Изменить» рядом с «Учетная запись».
- Измените свое имя и нажмите «Сохранить».
- Нажмите «Изменить» рядом с «Оплата».
- Удалите свой адрес и данные карты. Коснитесь Сохранить.
- Нажмите «Номер телефона», введите новый код города и номер и нажмите «Сохранить».
- Нажмите «Выйти» в правом верхнем углу.
Теперь вы должны были удалить свой Apple ID со всех своих устройств и изменить всю постоянную информацию. Этот Apple ID теперь поджарен.
Помните, что вы не сможете получить доступ или использовать какие-либо покупки или приложения, связанные с этим Apple ID, без повторной авторизации на своих устройствах.
Как редактировать Apple ID
Изменить большую часть данных, прикрепленных к вашей учетной записи Apple ID, так же просто, как нажать кнопку «Управление Apple ID» на веб-странице Apple ID, войти в систему и щелкнуть «Изменить» рядом с любыми деталями, которые вы хотите случайно изменить.
Вы также можете сделать это на Mac, нажав кнопку «Сведения об учетной записи» в разделе iCloud Системных настроек. На устройстве iOS откройте приложение «Настройки» и коснитесь своего имени вверху экрана; затем нажмите «Имя, номера телефонов, электронная почта» или «Пароль и безопасность» в зависимости от того, что вы хотите отредактировать.
Как изменить адрес электронной почты, связанный с вашим Apple ID
Apple рекомендует изменить Apple ID на текущий рабочий адрес электронной почты. Это не создаст другой Apple ID, это изменит только связанный адрес электронной почты. Перейдите в «Мой Apple ID», нажмите «Управление своим Apple ID» и войдите в систему.
Выбрав раздел «Имя, идентификатор и адрес электронной почты», нажмите «Изменить» рядом с идентификатором Apple и основным адресом электронной почты. Теперь введите свой новый адрес электронной почты. Убедитесь, что новый адрес, который вы вводите, еще не связан с другим Apple ID.
Примечание. Apple ID, использующие адреса электронной почты, заканчивающиеся на @ icloud.com, @ me.com или @ mac.com, не могут быть изменены на другой адрес электронной почты. Если вы больше не используете адрес электронной почты этого типа, обязательно добавьте свой действующий адрес электронной почты в качестве дополнительного адреса электронной почты . Apple даже заходит так далеко, что рекомендует не использовать адрес, заканчивающийся на @ mac.com. @ me.com или @ icloud.com в качестве идентификатора Apple ID.
Как изменить платежные реквизиты Apple ID
Если вы попытаетесь что-то купить или даже загрузить что-то бесплатное, вы пройдете через процесс добавления платежной карты — дебетовой или кредитной карты.
Если вы не хотите добавлять карту, просто щелкните или коснитесь записи «Нет» в списке возможных типов оплаты. Для большинства повседневных задач нет обязательного требования иметь платежную карту, связанную с вашим Apple ID.
Нет строгого требования вводить, чтобы связать кредитную или дебетовую карту с вашим Apple ID, и если вас попросят, вы можете просто нажать Нет
Однако вы можете добавить карту следующими способами:
На устройствах iOS откройте приложение iTunes Store, затем прокрутите вниз и коснитесь своего Apple ID.Коснитесь записи «Платежная информация» в списке и введите данные.
На Mac или Windows откройте iTunes, коснитесь значка «Музыка» в верхнем левом углу, затем коснитесь записи «Учетная запись» под заголовком «Быстрые ссылки на музыку» справа. Коснитесь записи «Изменить» рядом со ссылкой «Информация о платеже» и введите данные.
Дополнительные сведения об этом процессе см. В разделе «Как изменить платежную информацию Apple ID».
Как изменить пароль Apple ID
Если вы забыли пароль Apple ID, посетите веб-сайт Apple iForgot и введите свое имя пользователя Apple ID.
Если вы не активировали двухэтапную аутентификацию, вы сможете сбросить пароль, ответив на электронное письмо, отправленное на адреса, которые вы указали при регистрации в Apple, или , предоставив ответы на три контрольных вопроса, которые вам задали при создании Apple ID.
При использовании второго варианта вам также потребуется указать дату своего рождения.
Как следует из названия, веб-сайт iForgot позволяет сбросить пароль или узнать свой Apple ID
При выборе варианта сброса электронной почты обратите внимание, что у вас есть только три часа, чтобы ответить, прежде чем запрос на сброс будет отменен.
Если у вас активирована двухэтапная проверка, вам будет предложено ввести ключ восстановления, созданный во время активации двухэтапной проверки. Как только вы это сделаете, код подтверждения будет отправлен на одно из ваших доверенных устройств или отправлено текстовое сообщение на ваш телефон. Без обоих этих кодов вы не сможете сбросить свой пароль.
Если вы потеряли код двухэтапной проверки или забыли пароль, вам не повезло. Apple заявляет, что единственный путь вперед — это начать с нуля с новым Apple ID.Даже сеть поддержки Apple не может подтвердить личность пользователя.
Как изменить пароль вашего iPhone (на что-то безопасное)
Вы можете и должны защитить свое устройство iOS с помощью Touch ID или Face ID, но пароль по-прежнему является важным способом защиты вашего iPhone или iPad. В случае сбоя Touch ID или Face ID, а также в случае утери или кражи вашего телефона или планшета пароль становится вашей формой защиты по умолчанию. А если у вас есть старое устройство iOS без Touch ID, пароль — ваш единственный щит от нежелательного доступа.
Код доступараньше ограничивался четырьмя числами, и многие владельцы iPhone или iPad до сих пор используют этот формат. Однако эти четыре числа не обеспечивают наилучшего уровня безопасности. Цифровой код доступа из шести или более цифр или буквенно-цифровой код доступа с буквами, цифрами и специальными символами имеет важное значение.
Объявление
Смена пароля
Допустим, у вас есть четырехзначный цифровой пароль, и вы хотите изменить его на более надежный.На вашем iPhone или iPad откройте «Настройки». Нажмите на настройку «Код доступа, Touch ID и код доступа» или «Face ID и код доступа» в зависимости от вашего устройства. Введите свой текущий пароль.
Параметры пароля
Нажмите на ссылку «Изменить пароль» и снова введите текущий пароль. В окне для ввода нового пароля нажмите ссылку «Параметры пароля».
Выбор формата кода доступа
Вам предоставляется три варианта выбора: пользовательский буквенно-цифровой код, пользовательский цифровой код или 6-значный цифровой код.Шестизначный код, безусловно, намного сильнее, чем четырехзначный. Четырехзначный код дает 10 000 возможных комбинаций, а шестизначный — 1 миллион. Пользовательский буквенно-цифровой или числовой код обеспечит вам еще больший уровень безопасности.
Например, восьмизначный числовой код дает 100 миллионов возможных комбинаций, а десятизначный числовой код предлагает 10 миллиардов комбинаций. Буквенно-цифровой код дает значительно больше, поскольку вы можете использовать прописные и строчные буквы, цифры и специальные символы.Выберите вариант «Пользовательский буквенно-цифровой код».
Ввод нового пароля
Введите новый пароль, используя сочетание букв, цифр и специальных символов. Нажмите «Далее».
Подтвердите свой новый пароль
Введите новый пароль еще раз, чтобы подтвердить его. Нажмите «Готово».
Срок действия пароля
Вы вернетесь на экран настроек. Здесь вы можете настроить другие параметры вашего пароля. Нажмите на настройку Требовать пароль.На старых устройствах iOS без Face ID или Touch ID вы можете установить продолжительность: Немедленно, Через 1 минуту, Через 5 минут, Через 15 минут, Через 1 час или Через 4 часа. Как видно на экране, более короткое время более безопасно. Если вы в безопасности дома, вы можете выбрать более длительную продолжительность. Если вы гуляете, выбирайте меньшую продолжительность.
Использование Touch ID и Face ID
На новых устройствах вы можете настроить Touch ID или Face ID, чтобы разблокировать устройство. В этом случае параметр «Требовать пароль» предоставляется сразу в качестве единственного варианта.



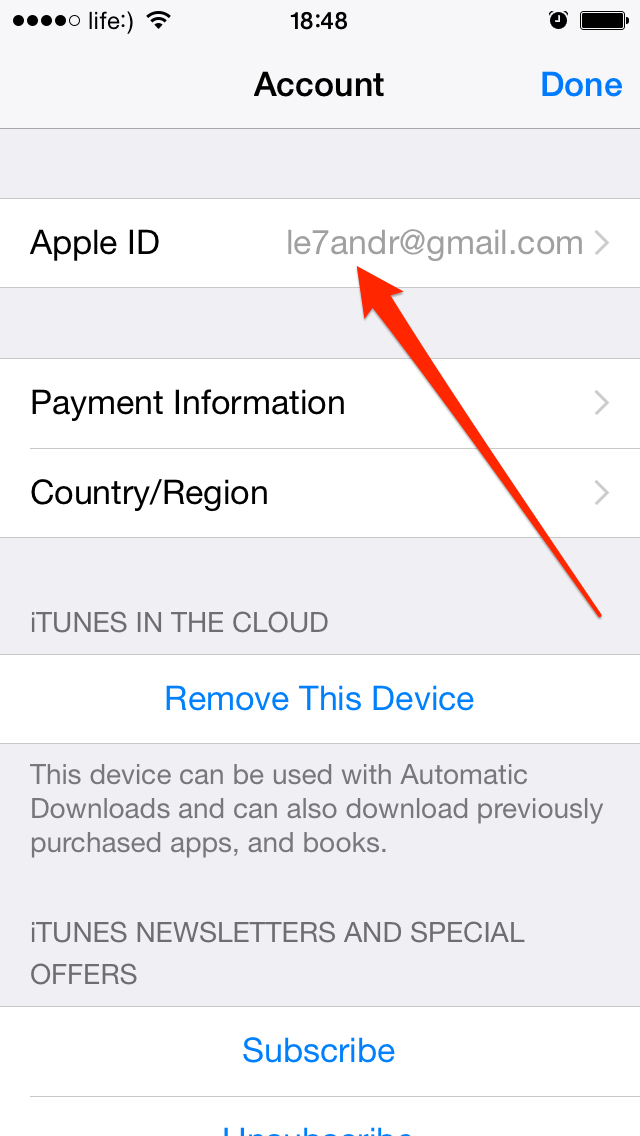
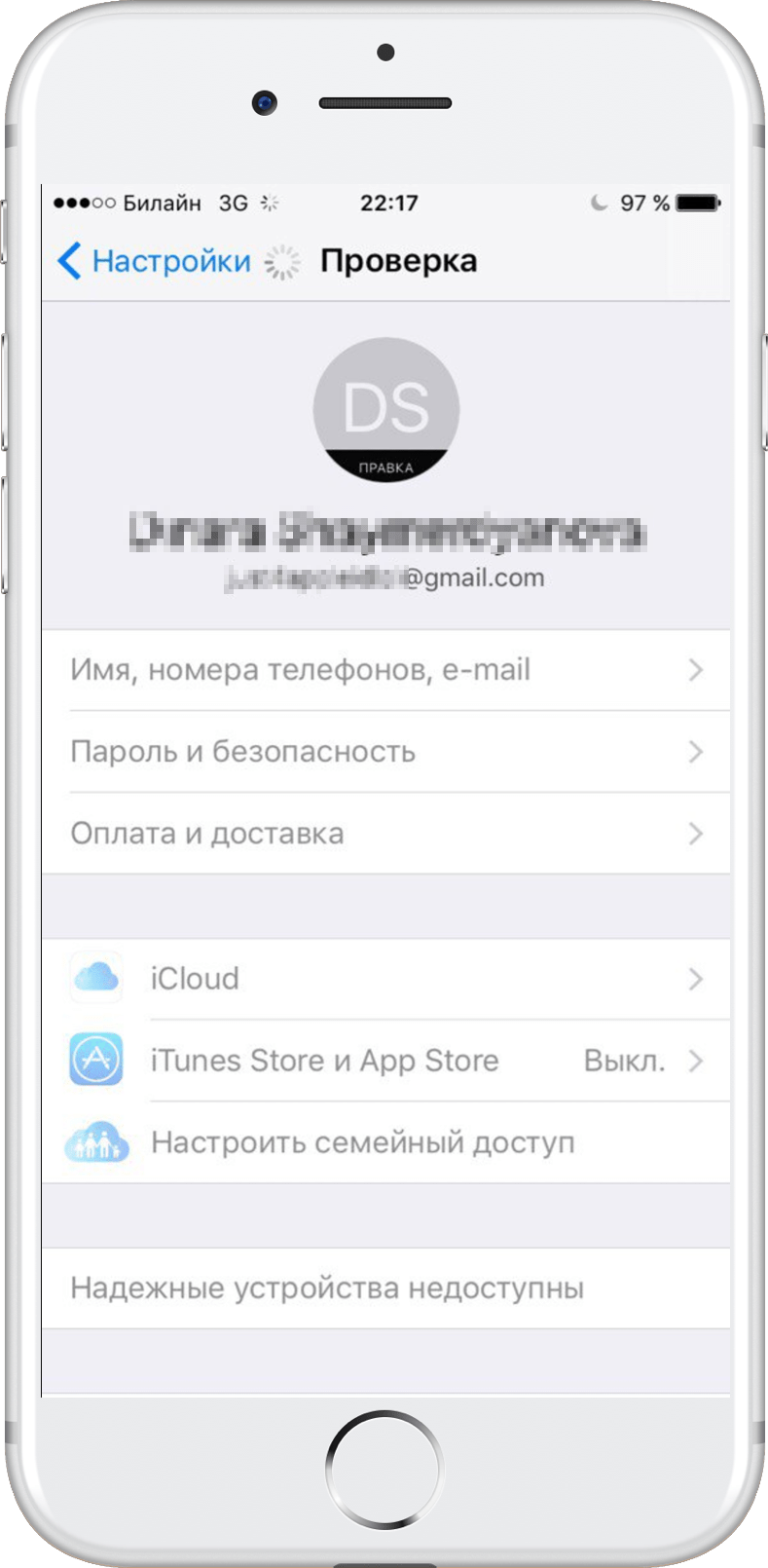 Вам будет предложено 2 варианта сброса пароля: сброс по электронной почте и ответы на контрольные вопросы.
Вам будет предложено 2 варианта сброса пароля: сброс по электронной почте и ответы на контрольные вопросы.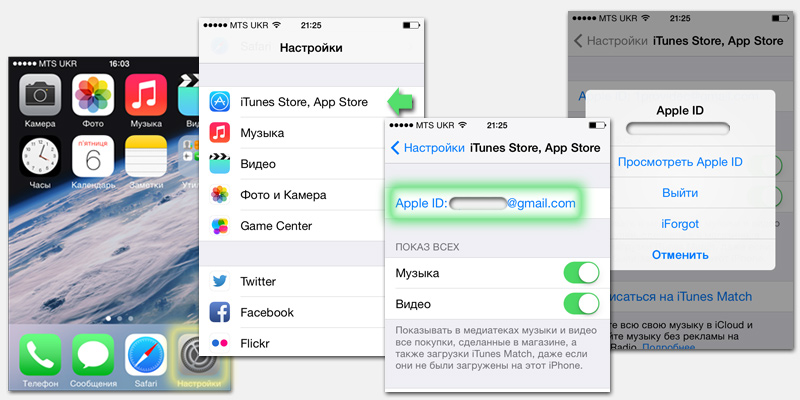 Регистр вводимых символов значения не имеет (можно вводить как с маленькой, так и с заглавной букв), а вот язык ввода — имеет (вводить ответ на вопрос нужно на том же языке, на котором он был указан ранее).
Регистр вводимых символов значения не имеет (можно вводить как с маленькой, так и с заглавной букв), а вот язык ввода — имеет (вводить ответ на вопрос нужно на том же языке, на котором он был указан ранее).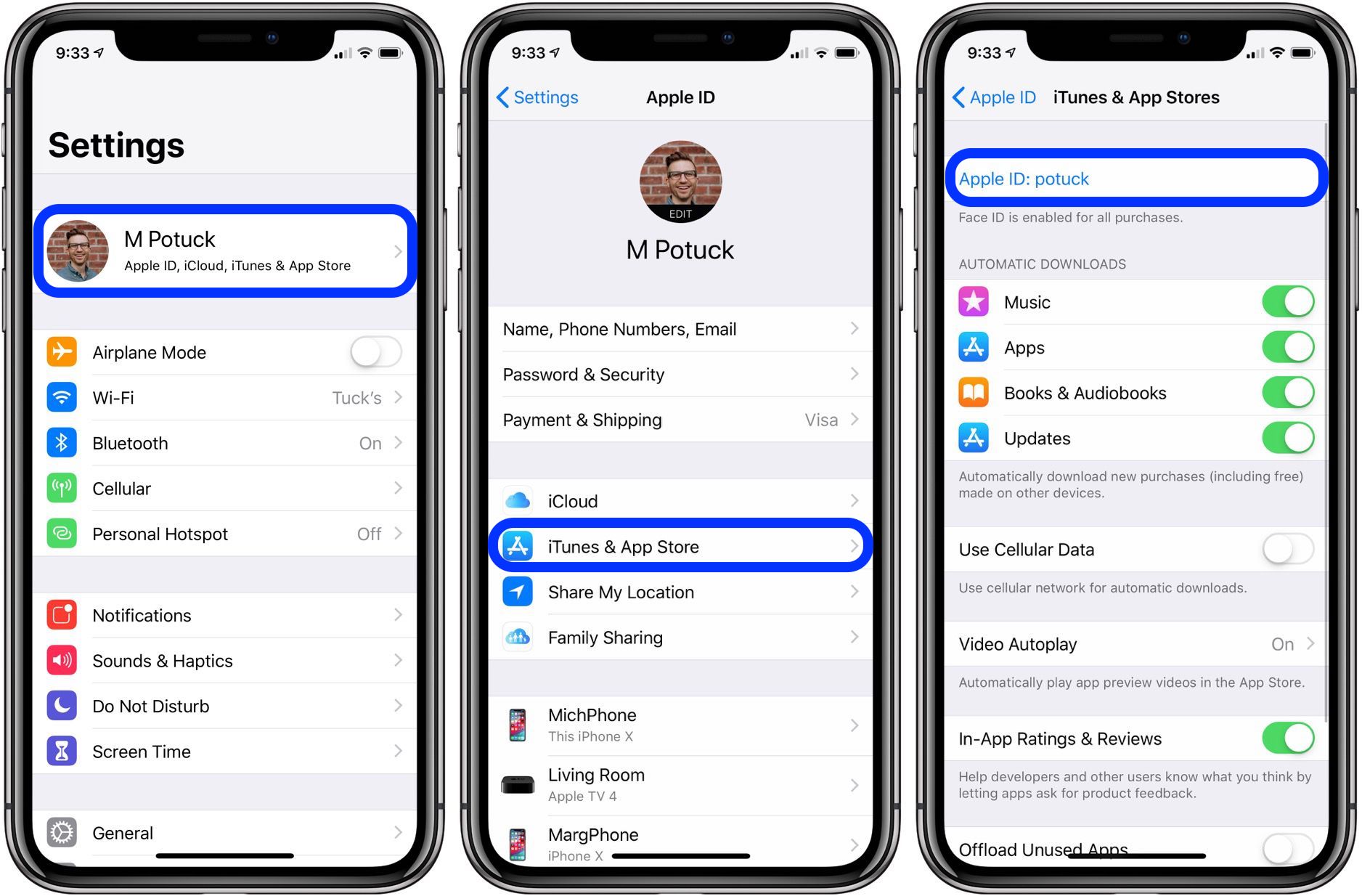
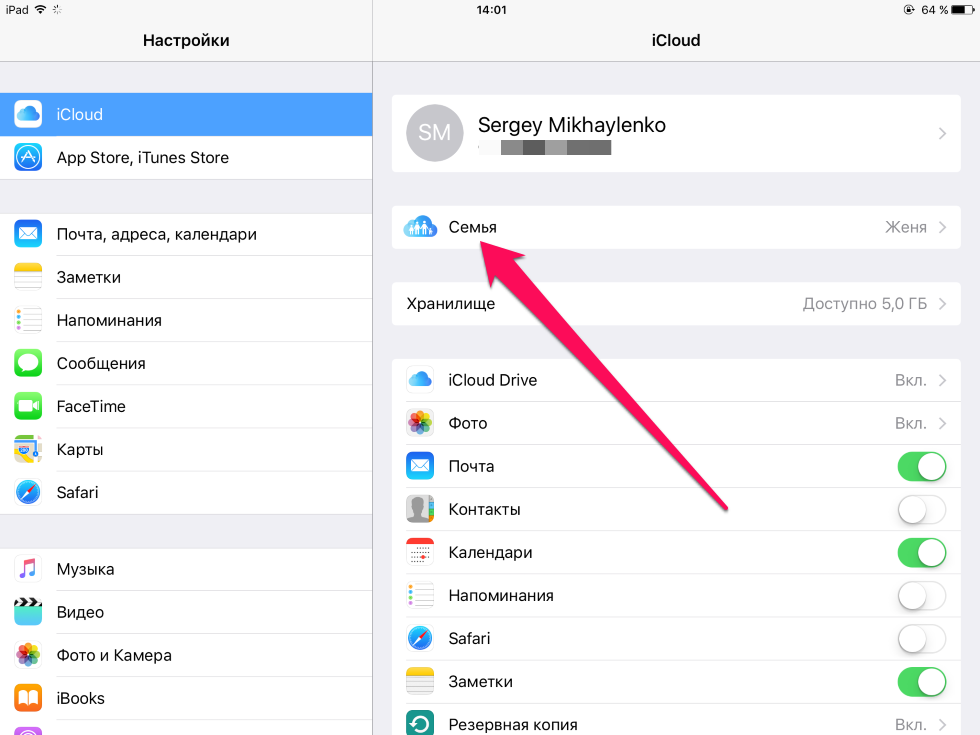
 Загрузится страница «Edit Payment Information».
Загрузится страница «Edit Payment Information».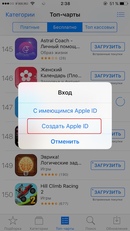
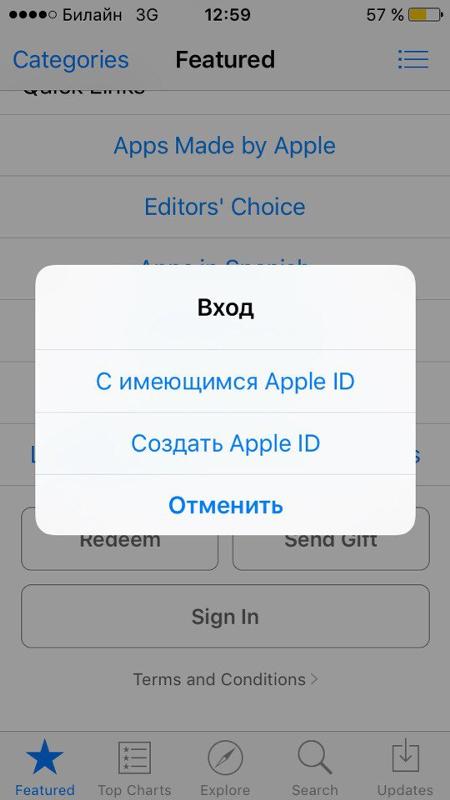 Внизу рекламной страницы (для App Store — Featured) тапните на «Войти», далее на «View Apple ID» (Посмотреть Apple ID) и введите пароль.
Внизу рекламной страницы (для App Store — Featured) тапните на «Войти», далее на «View Apple ID» (Посмотреть Apple ID) и введите пароль.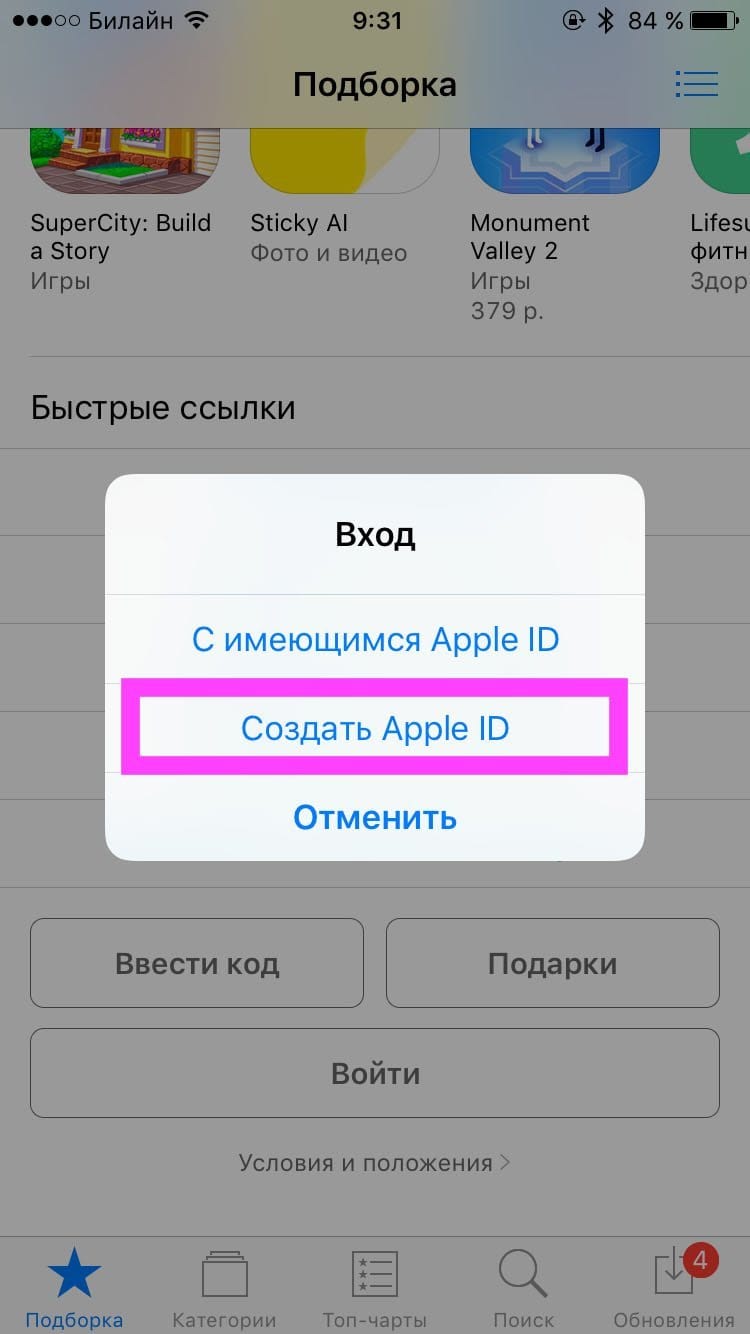

 Кроме того, параметр удаления электронной почты также не будет отображаться.
Кроме того, параметр удаления электронной почты также не будет отображаться.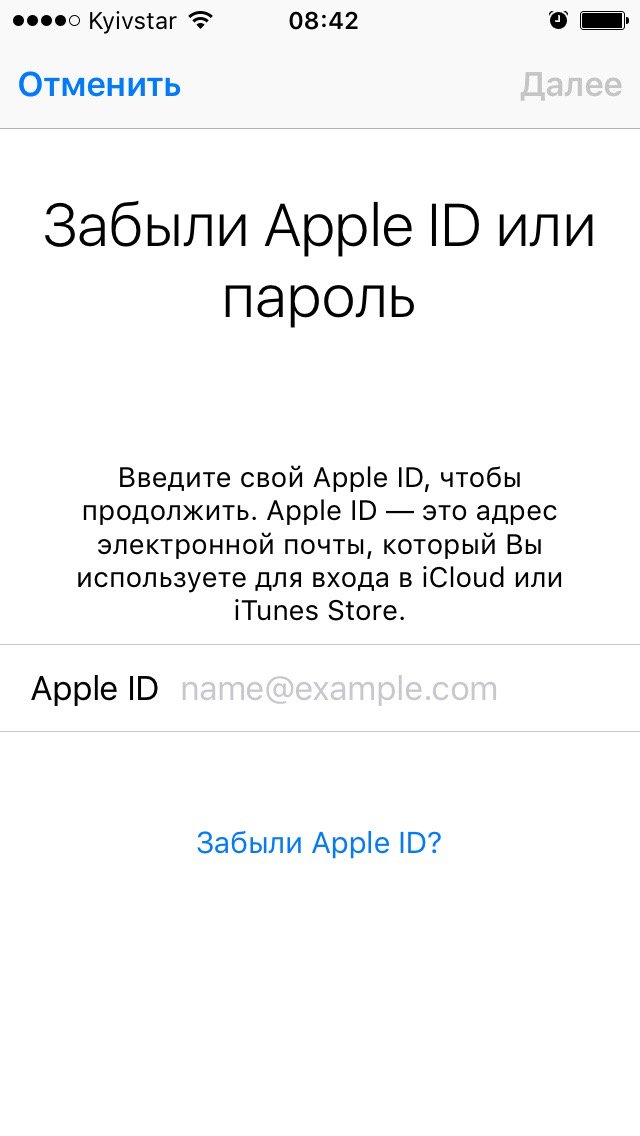 Если при вводе вы допустите даже малейшую ошибку, то не сможете получить ссылку, а следовательно, не сможете подтвердить внесенные вами изменения. В таком случае, старый идентификатор уже работать не будет, а получить доступ к новому вы не сможете. Тогда, доступ к аккаунту будет просто заблокирован.
Если при вводе вы допустите даже малейшую ошибку, то не сможете получить ссылку, а следовательно, не сможете подтвердить внесенные вами изменения. В таком случае, старый идентификатор уже работать не будет, а получить доступ к новому вы не сможете. Тогда, доступ к аккаунту будет просто заблокирован.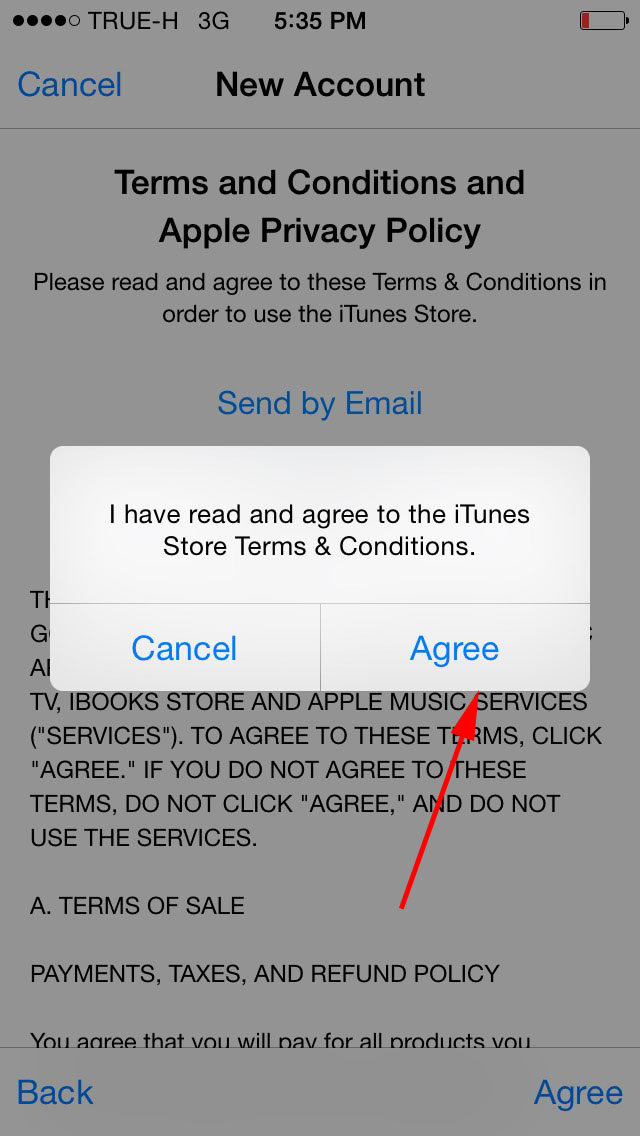
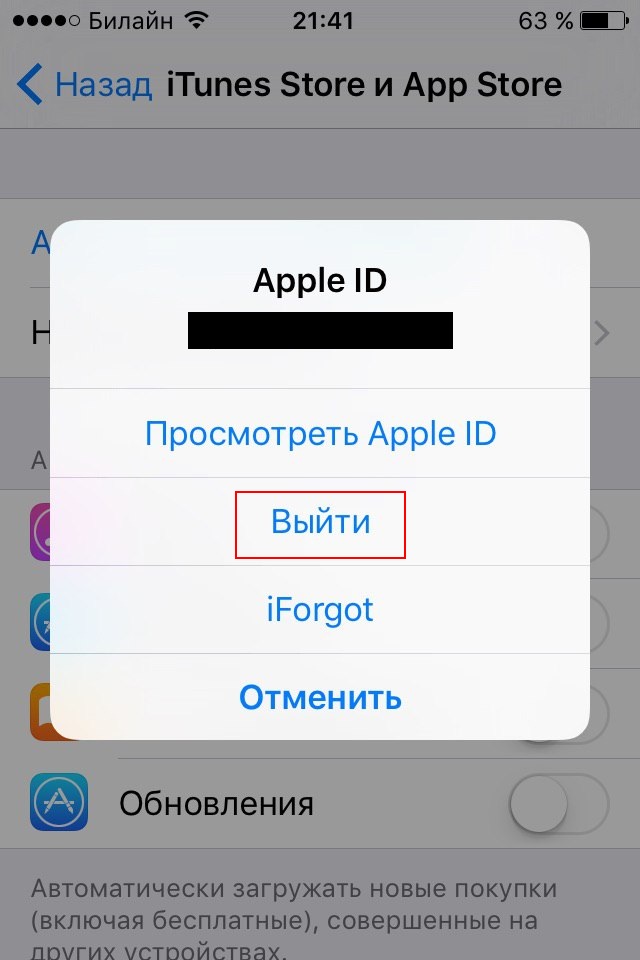
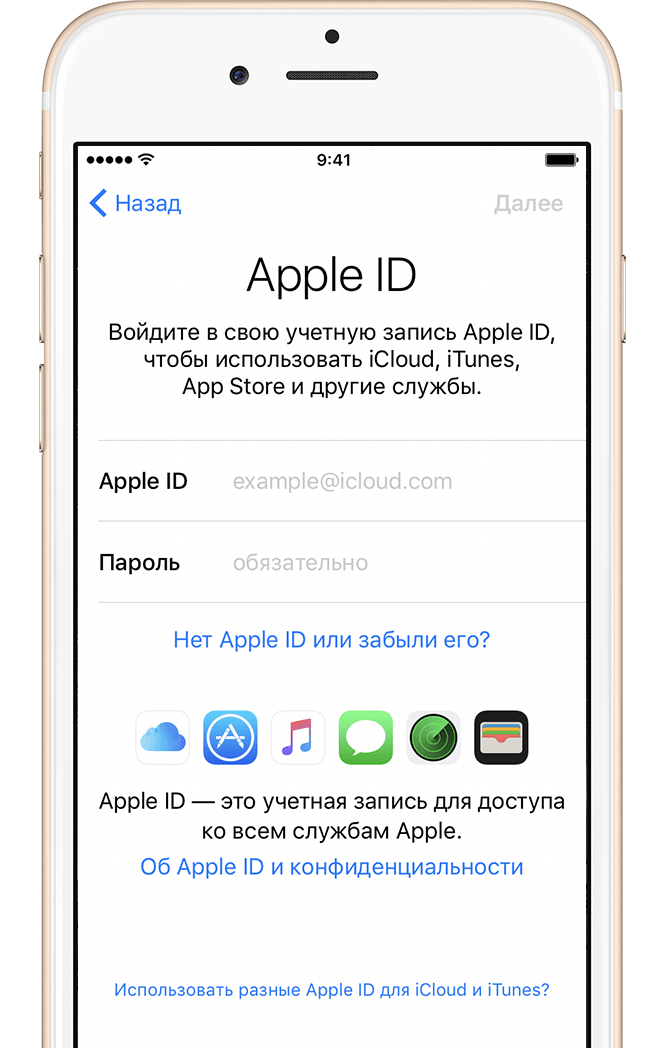
 Меньшие поставщики услуг электронной почты могут отключиться, и если ваш Apple ID связан с этим адресом электронной почты, рекомендуется как можно скорее изменить его.
Меньшие поставщики услуг электронной почты могут отключиться, и если ваш Apple ID связан с этим адресом электронной почты, рекомендуется как можно скорее изменить его. apple.com
apple.com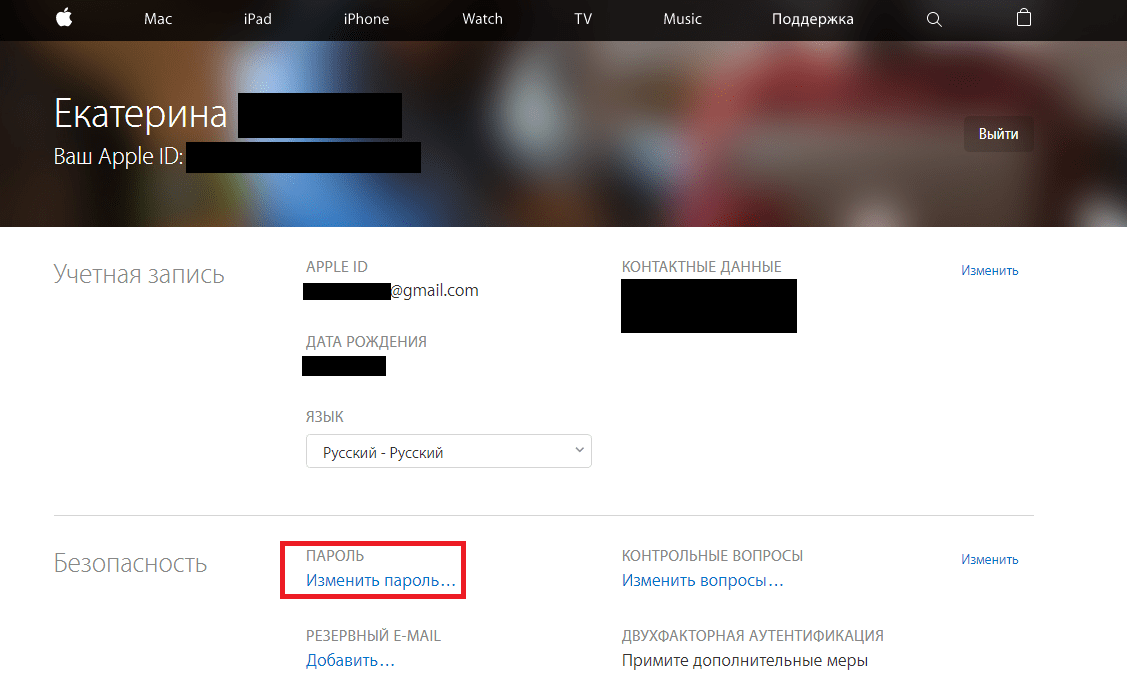 apple.com в любом браузере.
apple.com в любом браузере.