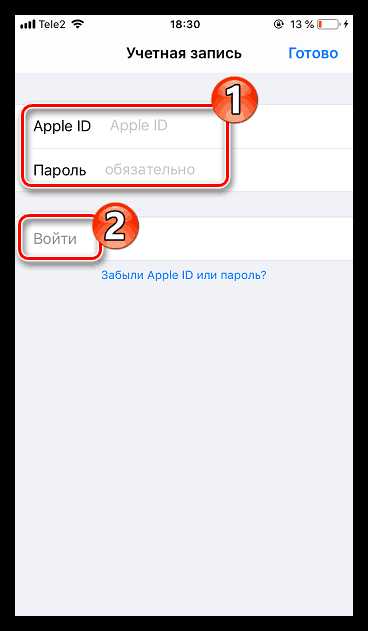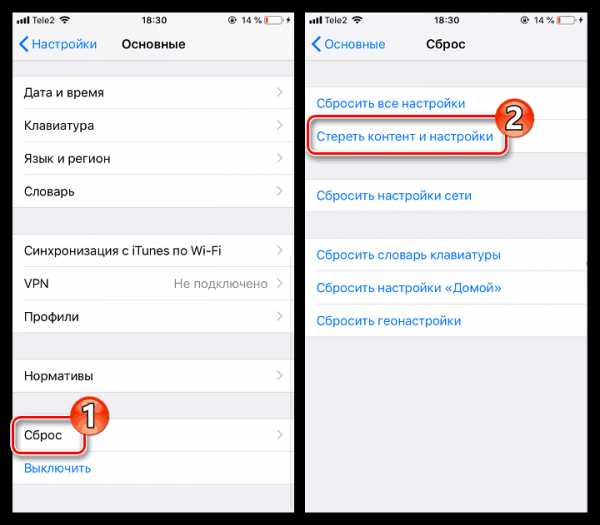Как поменять аккаунт на айфоне
28.04.2017 ↔ 653 комментария
Как правильно заменить Apple ID на iPhone или iPad
Все чаще мне встречаются люди (за последний месяц уже два случая), которые пользуются iPhone или iPad, но не знают данные учетной записи Apple ID (e-mail + пароль), привязанной к устройству. Эти люди совершенно не осознают что лишают себя всех тех прелестей, которые дает нам iPhone и за которые они вообще-то заплатили немалые деньги. Если вы один из них, ВНИМАТЕЛЬНО дочитайте эту статью до конца! Сегодня я объясню как на iPhone заменить чужой Apple ID на свой собственный. а в конце открою один маленький, но очень полезный секрет .
Давайте выясним почему же так получается. Из моего опыта, причина обычно одна, и сводится она к лени или неохоте разбираться с созданием Apple ID. Вот и получается что при покупке гаджета, люди позволяют какому-то левому дяде из магазина ввести свой Apple ID и пароль при первой регистрации устройства. Обычно в таких случаях пароль новому владельцу не сообщают
- Необходимо разблокировать iPhone или обойти Activation Lock — читайте эту статью
- Забыли пароль от Apple ID? Восстановите его — инструкция здесь
- В настройках моего iPhone чужой Apple ID! — Что делать?
Так давайте же исправим ситуацию и настроим устройство под себя. Для этого необходимо выполнить три простых шага. Вот они!
ШАГ 1 Зарегистрировать новый Apple ID
Не устаю повторять о том, что Apple ID имеет стратегическое значение при настройке нового iPhone. Об этом я написал в руководстве по регистрации Apple ID. поэтому заострять на этом внимание здесь не буду. Переходите по ссылке выше и следуйте пошаговой инструкции. Там все просто. Если у вас уже есть учетная запись, переходите ко второму шагу.
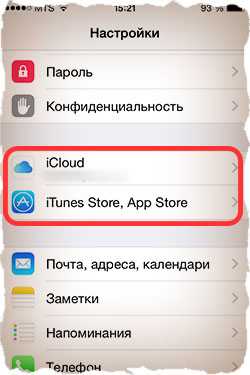
ШАГ 2 Вводим данные Apple ID для услуг iCloud
В Настройках iPhone есть как минимум два места куда необходимо ввести данные Apple ID (смотри рисунок выше). Первое из этих мест находится здесь: Настройки > iCloud. Если вы зашли по этому пути и увидели чужую учетную запись, значит пора звонить бывшему владельцу устройства, или же тому человеку, который ввел эти данные. Вам необходимо узнать пароль.
БЕЗ СООТВЕТСТВУЮЩЕГО ПАРОЛЯ ВЫ НЕ СМОЖЕТЕ ВЫЙТИ ИЗ ЭТОЙ УЧЕТНОЙ ЗАПИСИ!

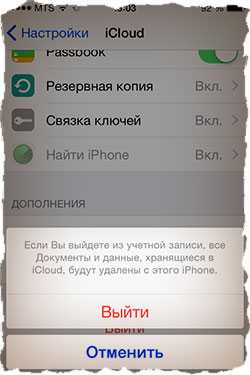
Если поле iCloud оказалось пустым, смело вводим данные своего Apple ID и подтверждаем по кнопке «Войти ». Проверка данных может занять около минуты.

Что мы имеем в итоге? Теперь у вас открыт доступ к облачному хранилищу iCloud (5Гб) и его сервисам. iCloud дает вам возможность хранить резервные копии данных вашего iPhone в облаке (на серверах Apple), а также синхронизировать Контакты, Заметки, Календари и прочую информацию между всеми вашими устройствами. Это очень удобно.
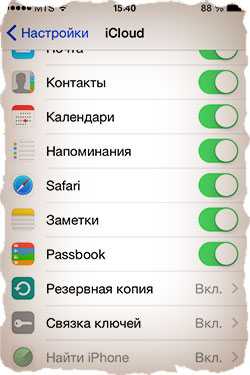
ШАГ 3 Вводим данные Apple ID для магазинов iTunes Store и App Store
Второе место где нам надо ввести данные Apple ID находится здесь: Настройки > iTunes Store, App Store
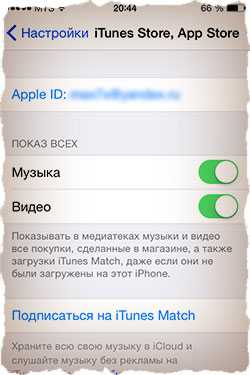

Что мы имеем в итоге? Мы указали в Настройках телефона какую учетную запись Apple ID необходимо использовать при совершении покупок в магазинах контента iTunes Store и приложений App Store. Все ваши покупки (как платные так и бесплатные) будут привязаны к вашему Apple ID. И если вы заплатили деньги за приложение (музыку, передачи и т.п.), потом его удалили, а теперь хотите скачать его еще раз —
СЕКРЕТ. Если заменить свой Apple ID на чей-то чужой как описано в ШАГЕ 3, то можно АБСОЛЮТНО БЕСПЛАТНО УСТАНОВИТЬ все те ПЛАТНЫЕ ПРИЛОЖЕНИЯ, которые были куплены и привязаны к этому (чужому) Apple ID. То есть берем Apple ID друга (знакомого), который уже успел накупить приложений, вводим его в настройках своего телефона в Настройки > iTunes Store, App Store. После этого заходим в AppStore и бесплатно качаем все те приложения за которые уже заплатил ваш друг. После этого можно опять прописать свой Apple ID, при этом приложения, которые вы только что установили, останутся на устройстве и продолжат работать. Единственный нюанс — вы не сможете обновлять эти приложения (но это не так страшно).
На основе этого СЕКРЕТА в интернет процветают так называемые ОБЩИЕ АККАУНТЫ. Суть их сводится к тому что за относительно небольшую плату вам предоставляют данные учетной записи с довольно обширной базой купленных приложений. Более подробно о них я напишу в отдельной статье.
Как заменить Apple ID без потери данных на iPhone
В комментариях к этой статье девушка Светлана спрашивает: «У нас с мужем один Apple ID на двоих. Тот же ID на нашем планшете и компьютере. Хотим сменить ID только на телефоне мужа( у него IPhone 4, у меня — 5). а все остальные устройства оставить под прежней уч записью. Как это сделать, подскажите, пожалуйста!
На сколько я понимаю, Светлана и ее муж заинтересованны в том чтобы вся информация (контакты, календари и т.п.) на телефоне мужа НЕ была утеряна, а синхронизация в iCloud теперь производилась под другой учетной записью. В этой ситуации необходимо создать новый Apple ID и ввести данные в Настройках > iCloud. А вот для магазина приложений App Store и iTunes Store данные нового Apple ID вводить не обязательно и можно продолжать пользоваться совместным со Светланой аккаунтом, если хотите, конечно. Если вы замените Apple ID также для магазинов App Store и iTunes Store, то при попытке обновления приложений у вас будут спрашивать данные предыдущей учетной записи.
Светлана, вот инструкция, которую вы просили?
ШАГ 1 Заходим в Настройки > iCloud на iPhone мужа.
ШАГ 2 Прокрутите страницу вниз и кликните по надписи «Выйти». Подтвердите еще раз по надписи «Выйти». В версии iOS 7 и ниже необходимо нажать на кнопку «Удалить учетную запись» .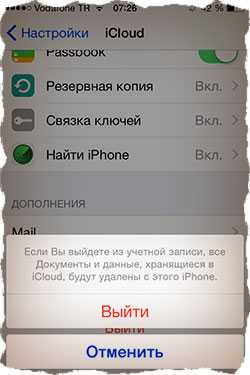
ШАГ 3 Далее вас спросят что делать с данными, хранящимися на устройстве. Выбираем «Оставить на iPhone «.
ШАГ 4 Введите пароль от старой учетной записи Apple ID
ШАГ 5 Перейдите в Настройки > iCloud и введите данные своего нового Apple ID.
Ну вот как-то так! Ничего сложного на самом деле.
Если честно, то эта статья неожиданно для меня стала одной из самых популярных на сайте. Как показывает практика, очень много случаев когда у людей случаются совершенно непредсказуемые проблемы с заменой Apple ID в разделе настроек iCloud. В комментариях ниже мы вместе обсуждаем и пытаемся найти решение для каждого случая отдельно.
Добрый день!
Подскажите пожалуйста, у нас такая ситуация: сменила телефон, старый отдала мужу. На новом ввела свой айди и пароль, все работает, все хорошо! У мужа на телефоне вышла со своего айди и он создал новый. Тоже все в порядке, но он стал вносить свои Контакты в телефонную книгу и они появились все у меня. А те Контакты которые у нас общие, к примеру, номера родителей, он поменял имя и у меня на телефоне оно сменилось. Если я удаляющейся у себя, то у него на телефоне все остаётся. Надеюсь понятно объяснила. Простите за много букв.
Марта, похоже что вы не до конца отвязали старый телефон от своей учетной записи. Главное заменить Apple ID в Настройках — iCloud. Именно через iCloud синхронизируются ваши контакты. Проверьте чтобы в телефоне мужа (в вашем старом) была удалена ваша учетная запись Apple ID в тех местах, о которых я писал выше. А еще почитайте вот здесь .
Как правильно поменять Apple iD на Айфоне
Многие пользователи используют свои смартфоны и не знают данных от эпл айди. Так они лишают себя «привилегий» «яблочных» гаджетов, ведь даже для установки приложения с AppStore необходимо вводить пароль от ID. В случае возникновения какого-нибудь сбоя, не зная данных учетной записи, вы не сможете пройти этап авторизации, и останетесь с заблокированным устройством. Apple телефоны стоят не малые деньги, никому не хочется оказаться в такой ситуации. Как правильно изменить Apple ID без потери данных?
Как сменить Apple ID на iPhone?
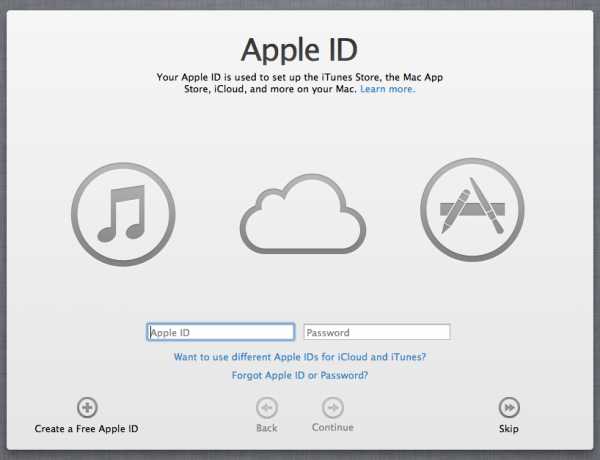
Многие используют не свою учетную запись, потому что полагают, что с изменением ID они потеряют все свои личные данные. Это не так. Поменять учетную запись на айфоне можно без потери личной информации пользователя. Еще одним заблуждением является то, что для регистрации аккаунта необходимо обязательно использовать кредитную карту. Нет, не обязательно. Регистрацию можно выполнить бесплатно.
Для замены данных вам не нужно использовать авторизацию на сайте, вы можете сделать это, прям с телефона. Хорошо если вы уже меняли данные раньше, если нет, то есть несколько путей замены: с использованием ПК, через программу iTunes и непосредственно с устройства.
Смена Apple ID с телефона
Если купил смартфон б/у, то может оказаться так, что предыдущий владелец оставил свой аккаунт ID. Для замены нужно делать следующее: откройте значок приложения AppStore на одном из рабочих столов. В рабочем окне приложения в самом низу на основной странице щелкните «авторизованный Apple ID» (будет отображаться в виде электронного адреса).
Выплывет меню, нажмите «выйти». Вы снова окажетесь на основной странице, нажмите «войти» (расположен пункт там же, где только что был авторизованный адрес). В предлагаемом меню укажите «С имеющимся Apple ID». Укажите свои данные для авторизации. Смена произошла успешно, можно пользоваться гаджетом дальше.
Замена при помощи ПК
Необходимо с ПК выйти на страницу по управлению Apple ID. После выхода авторизуйтесь при помощи данных вашей учетной записи. В рабочей области появится раздел с названием «Управление именем, ID и адресом e-mail». Ниже будут отображены дополнительные возможности. Напротив графы под названием «Apple ID и основной e-mail » кликните кнопочку «изменить». Далее укажите адрес актуальной электронной почты, и на нее отправится письмо с инструкцией. Далее откройте письмо и пройдите по ссылке для подтверждения измененных данных. После этих действий данные учетной записи будут изменены.
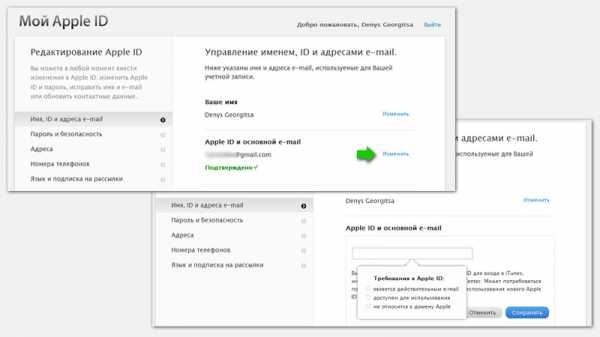
Используем для замены iTunes
Проверьте наличие обновлений для программы, если они найдены то установите их. Откройте программу и зайдите в «магазин». Он находится в правой верхней части рабочей области. Как только вы перейдете в раздел необходимо авторизоваться. Пройдите авторизацию, далее щелкните ваш аккаунт и нажмите на графу «учетная запись» во всплывающем меню. В разделе «Информация об учетной записи» необходимо кликнуть «редактирование». Теперь укажите новый электронный адрес в нужном поле. После того как вы кликните «готово» на этот адрес отправится письмо. Откройте его и пройдите по ссылке в письме для подтверждения изменения данных.
Создаем Apple ID
Покупать новый телефон в магазине не у каждого есть возможность. Возможно, вы приобрели телефон б/у и у вас еще нет своей учетной записи, тогда нужно ее создать. Откройте значок магазина AppStore расположенный на одном из экранов. На основной странице в нижней ее части найдите пункт «войти». Кликните по нему, выплывет меню. В этом меню нажмите пункт «Создать Apple ID». Укажите регион и следуйте инструкции. Ознакомьтесь с условиями пользователя и щелкните «принять». После нажатия этой кнопки вы автоматически соглашаетесь со всем, что было написано в пользовательском соглашении.
Далее вам будет предложено заполнить поля личными данными и ответить на секретные вопросы. Ответы позволят вам восстановить доступ к учетной записи, если вы забудете пароль. Рекомендуется записать ответы на контрольные вопросы и сохранить где-нибудь в надежном месте, чтобы в случае чего могли восстановить доступ. Вводите только настоящие данные. После ввода кликните «далее».
На страничке с указанием оплаты укажите номер карты. Если вы не хотите использовать карту, то начать регистрацию нужно с выбора какого-нибудь бесплатного приложения. Когда оно скачается, то запросит авторизацию и вам нужно выбрать пункт в меню «создать Apple ID». Дальнейшие шаги будут идентичными. Когда дойдете до оформления карты, выберите пункт «нет» и кликните «далее». Дальше шаги идентичные. На указанный электронный адрес отправится письмо с инструкцией. Проверьте почту и пройдите по ссылке в письме. Это позволит закончить регистрацию.
Если вам еще нет 13 лет, создать учетную запись не получится. Потому что есть ограничения на возраст. Пароль для Apple ID должен быть от 8-ми символов и не иметь трех повторяющихся знаков подряд. Обязательно должен содержать цифры. Пароль не должен совпадать символами с логином. Учтите эти моменты, и вы пройдете регистрацию легко.
Как сменить Apple ID
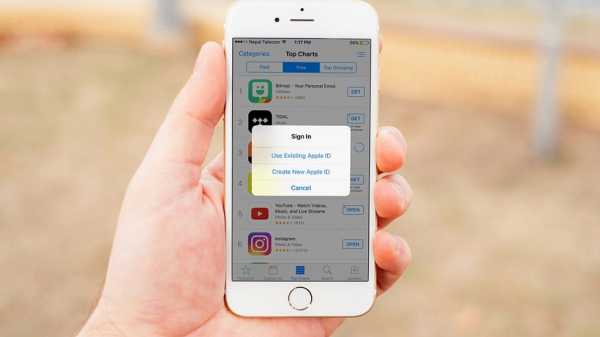
Apple ID — это имя пользователя, необходимое для использования сервиса iCloud на устройствах Apple, покупок в App Store и iTunes Store, онлайн заказа товаров в розничных магазинах Apple и обращения в службу поддержки Apple. Случаев, когда пользователю может понадобиться смена Apple ID на iPhone или iPad целое множество, например, после приобретения гаджета с рук или получения устройства в подарок от родственника. В процессе смены Apple ID на iPhone или iPad нет ничего сложного, но здесь важно знать несколько тонкостей, о которых мы и расскажем в рамках этой инструкции.
Первый момент — Apple ID можно сменить прямо с устройства. Пользователю не нужно прибегать к авторизации на официальном сайте Apple для того чтобы изменить идентификатор Apple ID, используемый на iPhone или iPad. Второе, что необходимо знать — все фотографии, контакты и приложения, имеющиеся на устройстве, будут сохранены. Многие пользователи опасаются удаления свои личных данных и долгое время не меняют Apple ID, пользуясь чужим идентификатором, так вот бояться пропажи контента не нужно. Ну и последнее — необходимости указывать номер кредитной карты для создания Apple ID нет. Способ регистрации Apple ID без карты мы подробно описали в этой инструкции .
Как сменить Apple ID
Шаг 1. Перейдите в приложение App Store .
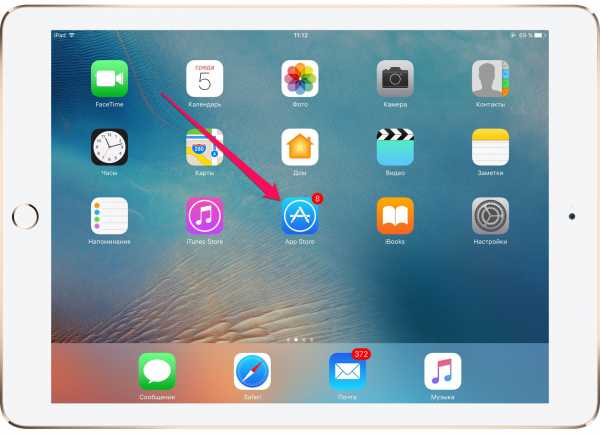 Шаг 2. В самом низу главной страницы магазина нажмите на название Apple ID, под которым произведена авторизации.
Шаг 2. В самом низу главной страницы магазина нажмите на название Apple ID, под которым произведена авторизации.
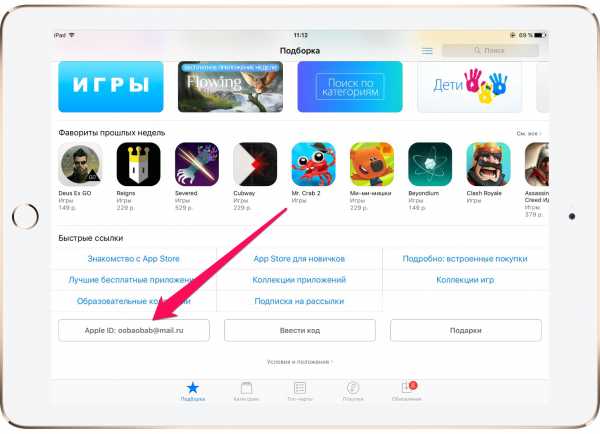 Шаг 3. В всплывающем меню выберите пункт «Выйти ».
Шаг 3. В всплывающем меню выберите пункт «Выйти ».
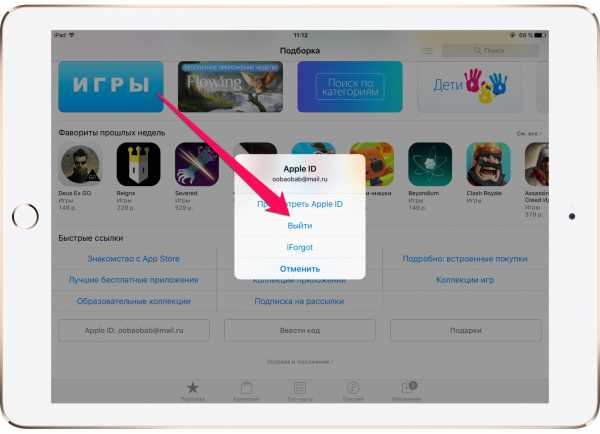 Шаг 4. После успешного выхода нажмите «Войти ».
Шаг 4. После успешного выхода нажмите «Войти ».
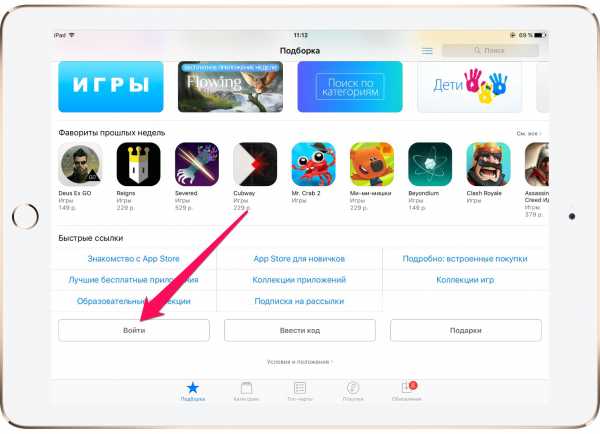 Шаг 5. Выберите пункт «С имеющимся Apple ID » и авторизуйтесь под данными своей учетной записи Apple ID.
Шаг 5. Выберите пункт «С имеющимся Apple ID » и авторизуйтесь под данными своей учетной записи Apple ID.
Готово! Вы сменили Apple ID на своем iPhone, iPad или iPod touch. Нет Apple ID? Что же, создать его очень просто.
Как создать Apple ID
Шаг 1. Запустите приложение App Store .
Шаг 2. В самом низу главной страницы магазина нажмите «Войти » и выберите пункт «Создать Apple ID ».
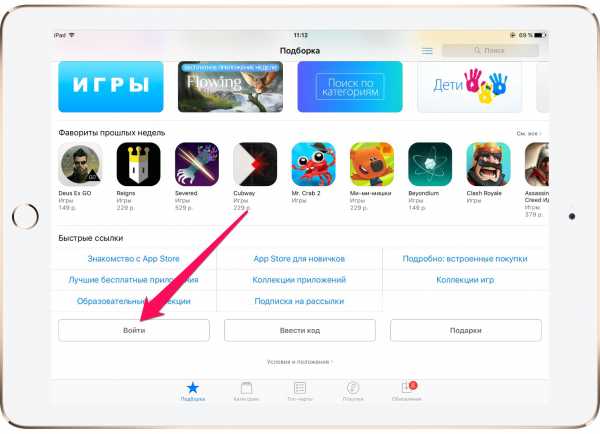 Шаг 3. Выберите регион и нажмите «Далее ».
Шаг 3. Выберите регион и нажмите «Далее ».
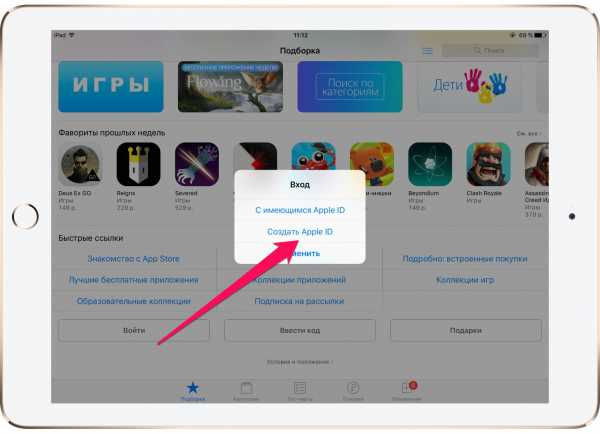 Шаг 4. Примите пользовательское соглашение.
Шаг 4. Примите пользовательское соглашение.
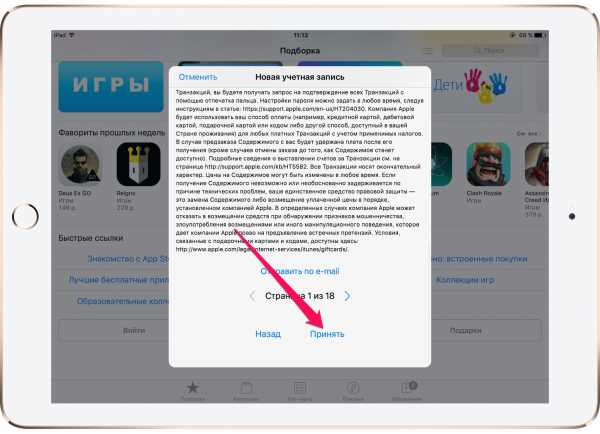 Шаг 5. Заполните информацию на первой странице регистрации. Ввести необходимо: адрес электронной почты, пароль, дату рождения, а также указать секретные вопросы и ответы на них. После заполнения всех полей нажмите «Далее».
Шаг 5. Заполните информацию на первой странице регистрации. Ввести необходимо: адрес электронной почты, пароль, дату рождения, а также указать секретные вопросы и ответы на них. После заполнения всех полей нажмите «Далее».
Примечание: пароль должен содержать не менее 8 символов, включая цифры, прописные и строчные буквы. Ответы на контрольные вопросы рекомендуется записать на физическом носителе, поскольку доступ к ним может понадобиться при необходимости смены пароля Apple ID.
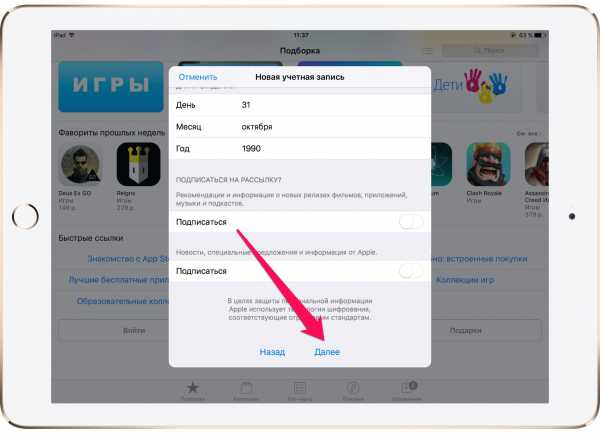 Шаг 6. На второй странице регистрации укажите способ оплаты (банковскую карту или мобильный телефон), выберите обращение и укажите адрес. После заполнения всех полей нажмите «Далее ».
Шаг 6. На второй странице регистрации укажите способ оплаты (банковскую карту или мобильный телефон), выберите обращение и укажите адрес. После заполнения всех полей нажмите «Далее ».
Совет! Создать Apple ID можно и без кредитной карты. Подробнее об этом способе вы можете узнать в этой инструкции .
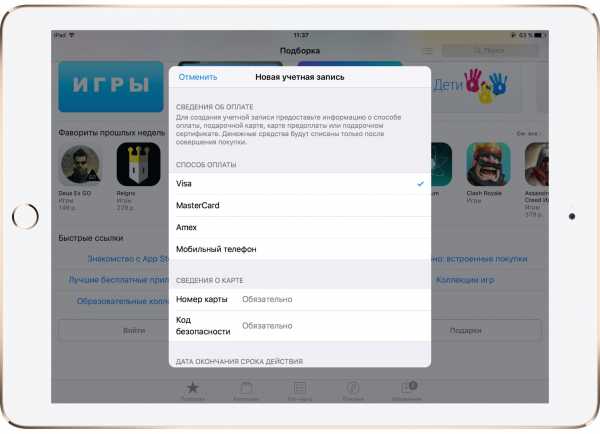 Шаг 7. Проверьте почтовый ящик, который вы указали при регистрации. В новом входящем письме от Apple содержится ссылка на подтверждение создания Apple ID. После перехода по ней ваша учетная запись Apple ID будет создана! С ее помощью вы можете авторизоваться в приложении App Store и получить доступ к контенту из магазинов Apple.
Шаг 7. Проверьте почтовый ящик, который вы указали при регистрации. В новом входящем письме от Apple содержится ссылка на подтверждение создания Apple ID. После перехода по ней ваша учетная запись Apple ID будет создана! С ее помощью вы можете авторизоваться в приложении App Store и получить доступ к контенту из магазинов Apple.
Источники: http://macnoob.ru/ifaq/kak-zamenit-apple-id-na-iphone-ili-ipad/, http://appls.me/instruktsii/kak-pomenyat-apple-id-na-ajfone/, http://www.apple-iphone.ru/news/kak-smenit-apple-id/
iphone4apple.ru
Как поменять учетную запись на Айфоне
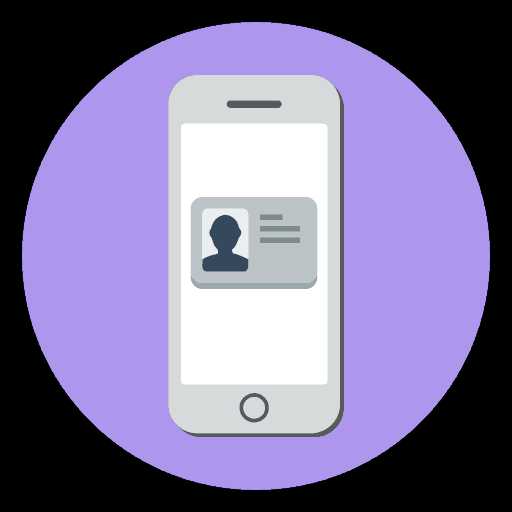
Apple ID – главная учетная запись каждого обладателя яблочного устройства. Она хранит такую информацию, как количество подключенных к ней устройств, резервные копии, покупки во внутренних магазинах, платежную информацию и другое. Сегодня мы рассмотрим, каким образом на iPhone можно поменять Apple ID.
Меняем Apple ID на iPhone
Ниже мы рассмотрим два варианта смены Apple ID: в первом случае аккаунт будет изменен, но загруженный контент останется на прежнем месте. Второй вариант подразумевает полную смену информации, то есть с устройства будет стерт весь прежний контент, привязанный к одному аккаунту, после чего будет выполнен вход в другой Apple ID.
Способ 1: Смена Apple ID
Данный способ смены Apple ID пригодится в том случае, если, например, вам необходимо загрузить на устройство покупки из другого аккаунта (например, у вас создана американская учетная запись, через которую можно загрузить игры и приложения, недоступные для других стран).
- Запустите на Айфоне App Store (или другой внутренний магазин, например, iTunes Store). Перейдите ко вкладке «Сегодня», а затем кликните в верхнем правом углу по иконке своего профиля.
- В нижней части открывшегося окна выберите кнопку «Выйти».
- На экране появятся окно авторизации. Выполните вход в другой аккаунт, указав адрес электронной почты и пароль. Если аккаунт пока не существует, его потребуется зарегистрировать.

Подробнее: Как создать Apple ID
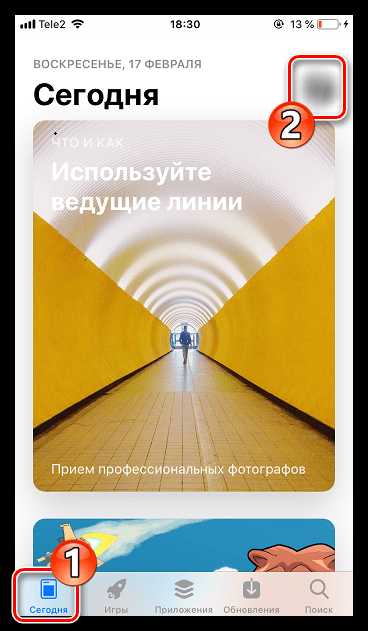
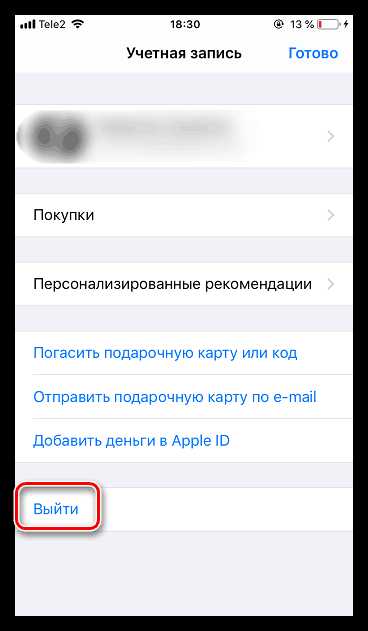
Способ 2: Вход в Apple ID на «чистом» iPhone
Если же вы планируете вовсе «переехать» на другую учетную запись и в дальнейшем менять ее не планируете, на телефоне рационально стереть старую информацию, после чего авторизоваться под другим аккаунтом.
- Прежде всего, вам потребуется сбросить Айфон до заводских настроек.

Подробнее: Как выполнить полный сброс iPhone
- Когда на экране отобразится приветственное окно, выполните первичную настройку, указав данные нового Эппл АйДи. Если в этом аккаунте имеется созданная резервная копия, используйте ее для восстановления информации на iPhone.
Используйте любой из двух способов, приведенных в статье, чтобы поменять текущий Apple ID на другой.
Мы рады, что смогли помочь Вам в решении проблемы.Опишите, что у вас не получилось. Наши специалисты постараются ответить максимально быстро.
Помогла ли вам эта статья?
ДА НЕТlumpics.ru
Как на «Айфоне» поменять учетную запись: порядок действий
Работа с «Айфоном» становится простой, когда пользователь настроил устройство. После этого можно не переживать за работу учетных записей и соответствующих программ. Но вопросы могут возникнуть в момент покупки или продажи смартфона. Пользователь должен знать, как на «Айфоне» поменять учетную запись.
Для чего менять профиль?
Прежде чем разбираться, как поменять на «Айфоне» учетную запись, следует обратиться к другому вопросу. Необходимо разобраться с тем, что перед продажей или передачей устройства делает владелец.
Перед передачей телефона следует стереть с него все личные данные. Но вручную это делать неудобно. К тому же можно ненароком забыть о каких-то скрытых файлах. Поэтому рекомендуется:
- разорвать пару с Watch, если она настроена;
- сохранить резервные данные устройства;
- выйти из iCloud, iTunes Store и App Store;
- сделать сброс до заводских настроек;
- при необходимости отменить регистрацию в iMessage.
Именно так выглядит полное очищение аппарата. Но иногда пользователю нужно лишь поменять учетную запись на «Айфоне». Как это сделать?

Изменение с помощью идентификатора
Это имя пользователя, которое нужно регистрировать для дальнейшей работы с iTunes или Apple Store, а также для использования iCloud. Этот аккаунт позволяет управлять личными файлами. При продаже смартфона нужно удалить ее или заменить на стороннюю. После покупки устройства нужно будет завести учетку Apple ID.
Смена аккаунта нужна:
- при продаже устройства;
- при покупке бывшего в употреблении смартфона;
- если кто-то узнал ваши личные данные;
- для того чтобы использовать телефон с чистого листа.
Этот вариант однозначно не подойдет тем, кто забыл пароль, поскольку для смены записи его нужно помнить.
Работа с iCloud
Это важный ресурс, который хранит личные данные пользователя. Поэтому в первую очередь нужно знать, как поменять учетную запись «Айклауд» на «Айфоне». Для этого нужно перейти в настройки смартфона (серая шестеренка на главном экране).
Одним из первых пунктов там указан аккаунт Apple ID. На него нужно перейти, чтобы продолжить смену iCloud. В некоторых старых версиях этот пункт был в одноименном разделе.
После перехода в iCloud нужно пролистать вниз экрана и найти кнопку «Выйти». Система запросит шифр от Apple ID. Нужно выбрать пункт «Выключить». Это поможет отсоединить опцию «Найти iPhone» от соответствующего аккаунта.
Ниже есть список данных, которые можно сохранить. Например, чтобы на смартфоне остались все контакты, нужно включить опцию, переместив ползунок вправо. Также можно оставить настройки браузера, записи календаря и заметок.

Если никакие данные iCloud вам не нужны либо вы заранее сделали резервную копию, можете выключить все ползунки. Таким образом получится удалить все данные со смартфона.
В правом верхнем углу экрана можно найти кнопку «Выйти», на которую нужно нажать. Система выдаст запрос на подтверждение этого процесса.
Новый запуск iCloud
Как поменять на «Айфоне» учетную запись iCloud? После выхода из аккаунта возвращаемся в настройки смартфона. Вверху экрана есть кнопка для нового входа в учетку. Если нет сохраненной записи Apple ID, будет возможность ввести новые параметры. Далее можно перейти к iCloud. В ранних версиях в настройках есть одноименное меню.
После ввода учетных данных нужно нажать на кнопку «Войти». На дисплее выскочит соответствующее уведомление. Следует ввести код разблокировки телефона. Его нужно было записать после первой настройки аппарата.
Далее нужно будет объединить пользовательские данные. Если вы оставили данные календарей или контакты, то можете их объединить с аккаунтом iCloud. От этого можно и отказаться.
Для сохранения нужно перейти в меню программы. Ниже будут указаны все ресурсы, сохраняющие файлы в облаке. Нужно включить те параметры, которые хотите объединить с новой учеткой. Достаточно включить ползунок.

Работа с б/у устройством
Многие пользователи не знают, что делать, если купил б/у «Айфон». Как поменять учетную запись iCloud?
Важно, что никакой сброс до первоначальной конфигурации в этом деле не поможет. Владельцу необходимо сразу во время покупки поговорить с бывшим пользователем смартфона. Если он вдруг забыл или не знал, нужно попросить его о том, чтобы он удалил «Айфон» со своего аккаунта.
Для этого он должен зайти в учетку iCloud на официальном ресурсе. Именно оттуда можно аннулировать привязку смартфона к аккаунту. На странице нужно выбрать меню с параметрами.
В новом окне будут указаны все устройства, которые связаны с аккаунтом. Нужно выбрать смартфон, который пользователь продал, и прийти к данным. Справа от устройства будет отображен крестик, на который следует нажать. Таким образом получится отвязать аккаунт от проданного аппарата, чтобы ввести свои данные.
Отключение аккаунта Apple ID
Также не менее важным может оказаться вопрос о том, как поменять учетную запись на «Айфоне-6» или любой другой модели через Apple ID.
Сразу следует знать, что процесс пройдет успешно, если учетным именем является почта от Google, Yandex или любого другого сервиса. Если используется почта, заканчивающаяся на @icloud.com, @mac.com или @me.com, владельца ждет фиаско.
Как поменять учетную запись на «Айфоне-7»? Можно использовать компьютер или смартфон. Также можно применить iTunes.
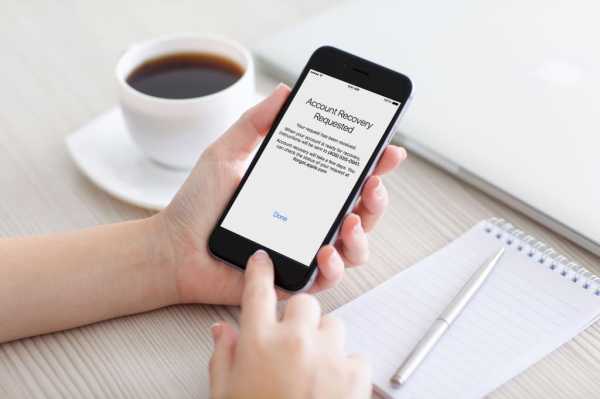
Изменение профиля через ПК
Итак, нужно открыть официальный ресурс компании. Там ищем раздел с профилем Apple ID. Осуществляем вход в аккаунт с помощью учетного имени, которое может быть телефоном или электронной почтой, и шифра.
На странице появится возможность управления данными аккаунта. Нужно перейти на нее, чтобы продолжить процесс.
Справа указано имя пользователя, которое можно изменить. Ниже доступна смена e-mail: достаточно кликнуть по кнопке «Изменить». Система попросит ввод нового электронного адреса. На почтовый ящик сайт отправляет сообщение, в котором требует подтвердить изменения: достаточно перейти по соответствующей ссылке. После этого к «Айфону» будет привязан другой Apple ID.
Работа с программой iTunes
Как поменять учетную запись на «Айфоне»? Используем приложение iTunes. Запускаем его и переходим в раздел «Магазин». Приложение попросит данные для входа. Вписываем их, чтобы попасть к управлению учетным профилем.
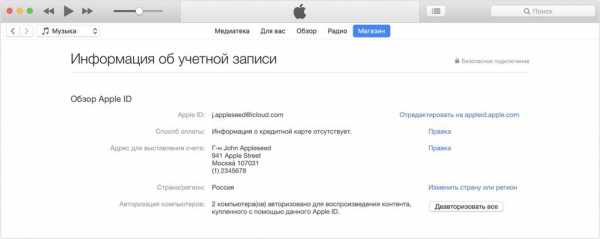
В диалоговом окне с аккаунтом можно будет редактировать данные. Следует нажать на соответствующий раздел, а после указать новую электронную почту. Программа отправит на адрес письмо, требующее идентификации. Кликаем по ссылке.
Работа с iPhone
На смартфоне изменения делают через меню или App Store. Используя магазин, нужно перейти в соответствующее приложение и ввести параметры аккаунта. После появится управление учеткой, где можно будет сменить электронный адрес.
Как поменять учетную запись на «Айфоне 4»? Для этого переходим в настройки устройства. Снова ищем на экране иконку с серой шестеренкой. Далее выбираем «Выйти из учетной записи». Система запросит новый вход.
В новом окне нужно создать аккаунт. Для этого вводим новый почтовый ящик, страну, пароль и дату рождения. Также потребуется выбрать контрольный вопрос и ответ на него.
Если вы до этого отвязывали iCloud, то смена Apple ID может быть еще проще. Для этого нужно будет запустить сброс заводских настроек. После включения смартфон потребует ввода новых данных. Таким образом получится поменять аккаунты.
Если же вы решили оставить данные iCloud, то можно поменять учетную запись через настройки. В этом случае все данные останутся, а новый Apple ID можно будет использовать.
Проблемы с почтой
Как поменять учетную запись на «Айфоне-5S», если установленное имя оканчивается на @icloud.com, @mac.com или @me.com. Следует сменить текущий адрес на новый, но с таким же расширением. При этом почта должна быть связана с учеткой.
Как поменять учетную запись на «Айфоне-5»? Нужно перейти на официальный сайт и найти профиль Apple ID. В нем есть пункт с редактированием аккаунта, в котором можно внести новые параметры для входа.
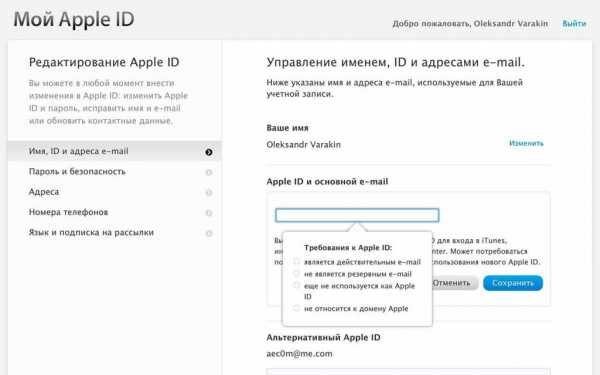
Ниже будет отображен идентификатор Apple. Под ним можно редактировать данные. Пользователю станет доступен список адресов, которые разрешено использовать в качестве замены. Можно будет взять только тот адрес, который уже связан с аккаунтом.
После выбора соответствующей почты нужно дождаться смены идентификатора.
Старые версии смартфонов
Как поменять учетную запись на «Айфоне-5»? Для этого также следует войти в настройки устройства. Самым первым пунктом указано имя пользователя. Далее нужно выбрать строку «Имя, номера телефонов и e-mail».
Откроется новое окно, в котором можно будет изменить контактные данные. В этом меню можно стереть Apple ID. Следом система предлагает использовать новые параметры для того, чтобы продолжить полноценную работу со смартфоном.
Изменить пароль
Как поменять пароль учетной записи на «Айфоне»? Здесь сразу стоит оговорить тот момент, что для смены нужно знать старый пароль. Если вы хотите поменять его, потому что забыли, действовать придется немного иначе.
Если вы помните свой пароль, то можете для его изменения использовать Mac. Нужно войти в профиль Apple ID на компьютере. Сделать это нужно на официальном сайте. Далее ищем раздел «Безопасность». В нем можно сменить код.
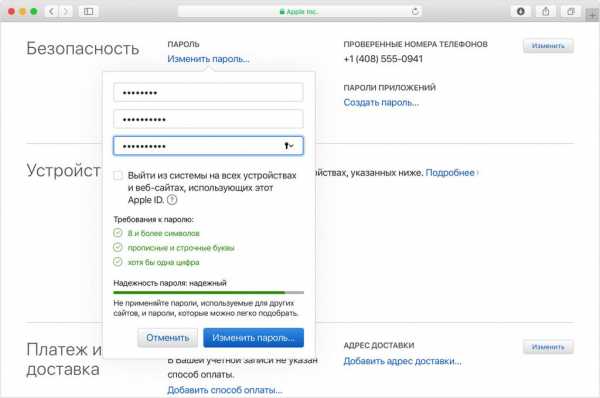
В небольшом диалоговом окне нужно будет ввести старый шифр и дважды новый. Ниже указан уровень его безопасности. Тут же приведены рекомендации, которые помогут сделать пароль надежнее. После этого можно изменять его.
Следующий вход нужно будет сделать уже с новым паролем. Смартфон также попросит ввести измененные данные.
Изменить пароль на смартфоне
Для этой задачи можно использовать смартфон. Если он работает на iOS 10.3 и более поздней версии, нужно перейти в настройки устройства и выбрать имя. Далее нужно перейти в раздел «Пароль и безопасность». В нем-то как раз и можно изменить данные. Во время смены нужно ввести не только старый, а и новый пароль, а также указать код разблокировки устройства.
Утерянный пароль
А как сменить пароль учетной записи, если вы забыли его? Для этого нужно выполнить сброс шифрования. Он может выполняться по-разному. Все зависит от типа защиты.
При двухфакторной аутентификации необходимо перейти в настройки смартфона. Далее нужно войти в учетную запись и раздел «Пароль и безопасность». После устройство укажет инструкцию по восстановлению.
Если при этом не выполнен вход в iCloud, то могут возникнуть сложности. В учетной записи нужно будет указать, что вы забыли пароль, а после снова следовать инструкциям.
Если для защиты выбрана электронная почта, то нужно использовать официальный сайт для восстановления пароля. Нужно перейти на страницу с учетной записью. Далее нужно ввести идентификатор и нажать «Продолжить». Система поймет, что вы забыли пароль, и предложит ответить на контрольный вопрос, использовать сообщение по электронной почте или запросить ключ восстановления.

Двухэтапная проверка также несколько отличается. Начальные этапы процедуры похожие. Необходимо указать в учетной записи то, что вы забыли пароль. Далее нужно ввести ключ двухэтапной проверки. Для этого пользователь указывает доверенное устройство. На него система отправляет сообщение с кодом. Его нужно ввести, чтобы продолжить смену пароля.
Смена профиля Apple Music
Учетная запись Apple Music также может требовать смены данных. Но к ней добраться еще сложнее. Для этого нужно перейти в приложение. Далее выбрать его настройки и раздел «Музыка». В нем находится пункт «Домашняя коллекция». Благодаря ему можно попробовать сменить аккаунт.
Перейдя в это меню, нужно зайти под соответствующей записью Apple ID в профиль магазина. Во вкладке «Подборка» нужно пролистать в самый низ. Там будет указана активная учетная запись. Ее можно тут же сменить. В этом случае Apple Music автоматически переключится на другой аккаунт.
Проблемы при смене учетной записи
В целом замена Apple ID — несложный процесс. Если у вас до этого все было правильно настроено, то никаких проблем возникнуть не должно. Но случаются в этом действии и некоторые сбои.
Что делать, если не удается изменить идентификатор? Его можно изменить на любую электронную почту, которая еще не используется в базе. Помните, что если имеющийся адрес заканчивается на @icloud.com, @mac.com или @me.com, изменить его на сторонний не получится. Также в этом случае кнопки с редактированием не будет в меню учетной записи. В новых версиях операционной системы также нет возможности удаления адреса электронной почты.
Возможно, вам нужно не менять e-mail, а зайти на другой аккаунт. В этом случае достаточно выйти со старой учетной записи и ввести данные новой.
Если вы столкнулись с другими сбоями или ошибками, придется обратиться за помощью к специалистам. Возможно, проблемы связаны с аппаратной частью или более серьезными системными неполадками. В этом случае помочь вам сможет только специалист в официальном сервисном центре.
fb.ru
Как сменить учетную запись на айфоне 4
Как сменить Apple ID
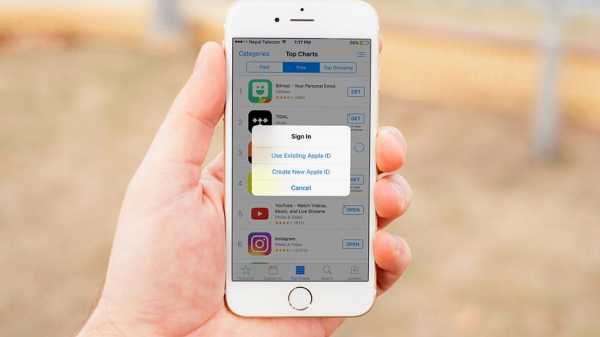
Apple ID — это имя пользователя, необходимое для использования сервиса iCloud на устройствах Apple, покупок в App Store и iTunes Store, онлайн заказа товаров в розничных магазинах Apple и обращения в службу поддержки Apple. Случаев, когда пользователю может понадобиться смена Apple ID на iPhone или iPad целое множество, например, после приобретения гаджета с рук или получения устройства в подарок от родственника. В процессе смены Apple ID на iPhone или iPad нет ничего сложного, но здесь важно знать несколько тонкостей, о которых мы и расскажем в рамках этой инструкции.
Первый момент — Apple ID можно сменить прямо с устройства. Пользователю не нужно прибегать к авторизации на официальном сайте Apple для того чтобы изменить идентификатор Apple ID, используемый на iPhone или iPad. Второе, что необходимо знать — все фотографии, контакты и приложения, имеющиеся на устройстве, будут сохранены. Многие пользователи опасаются удаления свои личных данных и долгое время не меняют Apple ID, пользуясь чужим идентификатором, так вот бояться пропажи контента не нужно. Ну и последнее — необходимости указывать номер кредитной карты для создания Apple ID нет. Способ регистрации Apple ID без карты мы подробно описали в этой инструкции .
Как сменить Apple ID
Шаг 1. Перейдите в приложение App Store .
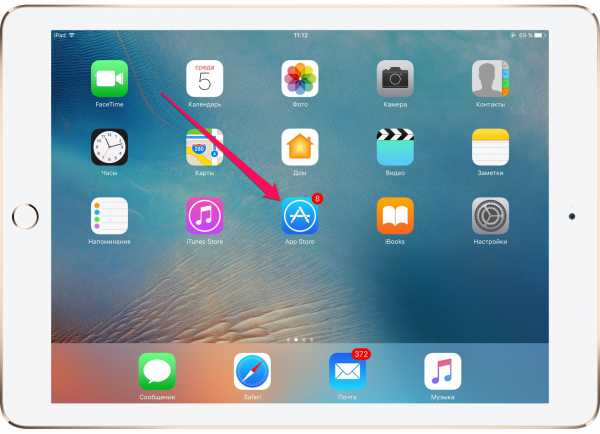 Шаг 2. В самом низу главной страницы магазина нажмите на название Apple ID, под которым произведена авторизации.
Шаг 2. В самом низу главной страницы магазина нажмите на название Apple ID, под которым произведена авторизации.
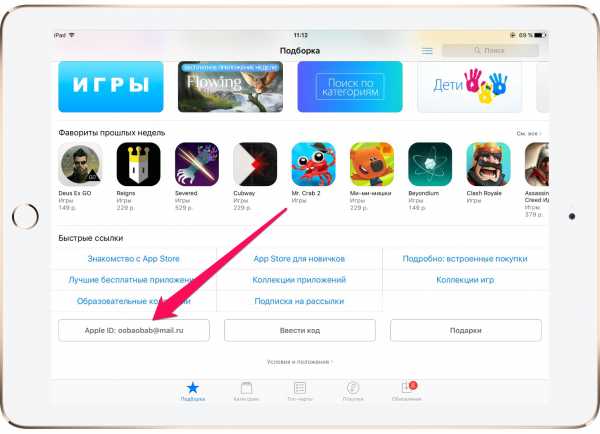 Шаг 3. В всплывающем меню выберите пункт «Выйти ».
Шаг 3. В всплывающем меню выберите пункт «Выйти ».
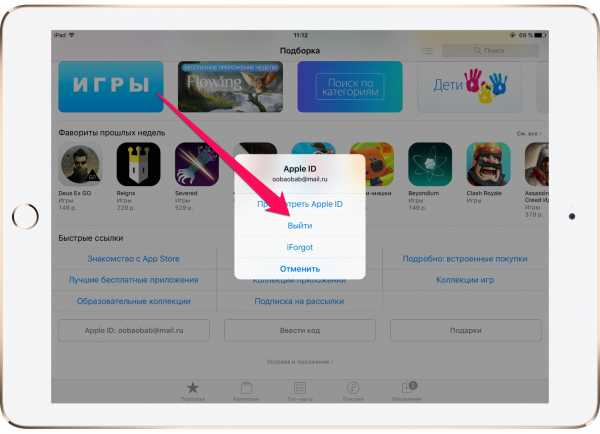 Шаг 4. После успешного выхода нажмите «Войти ».
Шаг 4. После успешного выхода нажмите «Войти ».
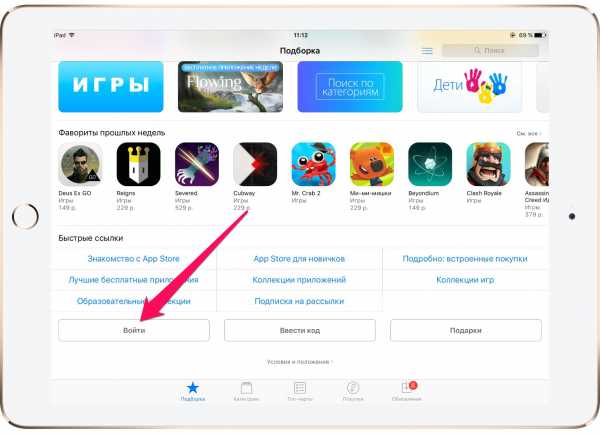 Шаг 5. Выберите пункт «С имеющимся Apple ID » и авторизуйтесь под данными своей учетной записи Apple ID.
Шаг 5. Выберите пункт «С имеющимся Apple ID » и авторизуйтесь под данными своей учетной записи Apple ID.
Готово! Вы сменили Apple ID на своем iPhone, iPad или iPod touch. Нет Apple ID? Что же, создать его очень просто.
Как создать Apple ID
Шаг 1. Запустите приложение App Store .
Шаг 2. В самом низу главной страницы магазина нажмите «Войти » и выберите пункт «Создать Apple ID ».
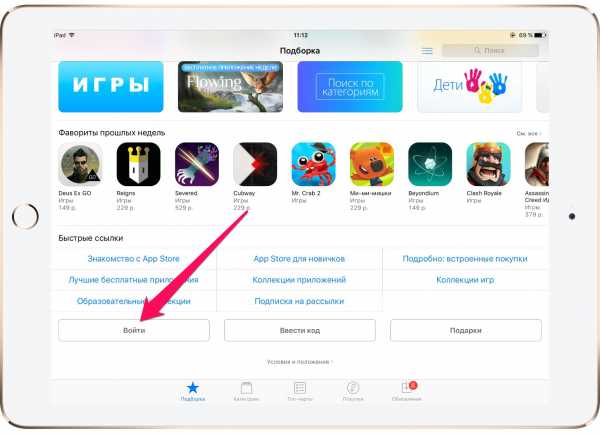 Шаг 3. Выберите регион и нажмите «Далее ».
Шаг 3. Выберите регион и нажмите «Далее ».
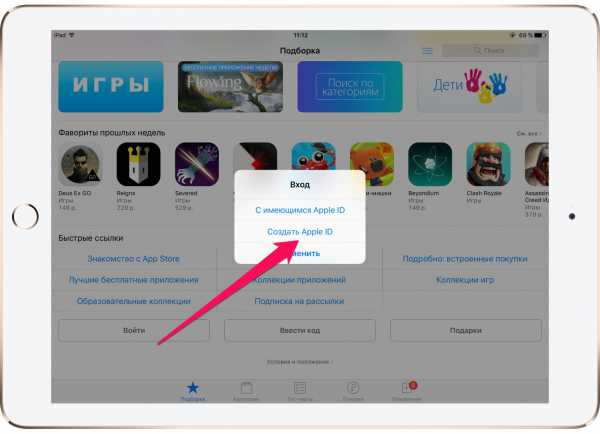 Шаг 4. Примите пользовательское соглашение.
Шаг 4. Примите пользовательское соглашение.
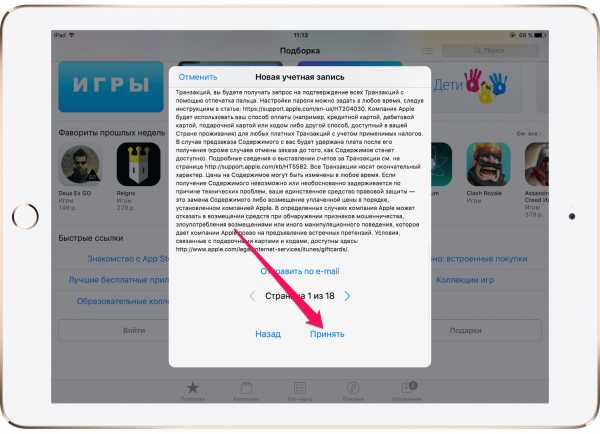 Шаг 5. Заполните информацию на первой странице регистрации. Ввести необходимо: адрес электронной почты, пароль, дату рождения, а также указать секретные вопросы и ответы на них. После заполнения всех полей нажмите «Далее».
Шаг 5. Заполните информацию на первой странице регистрации. Ввести необходимо: адрес электронной почты, пароль, дату рождения, а также указать секретные вопросы и ответы на них. После заполнения всех полей нажмите «Далее».
Примечание: пароль должен содержать не менее 8 символов, включая цифры, прописные и строчные буквы. Ответы на контрольные вопросы рекомендуется записать на физическом носителе, поскольку доступ к ним может понадобиться при необходимости смены пароля Apple ID.
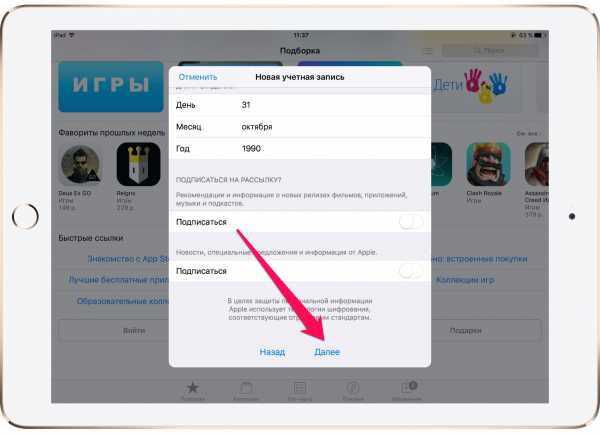 Шаг 6. На второй странице регистрации укажите способ оплаты (банковскую карту или мобильный телефон), выберите обращение и укажите адрес. После заполнения всех полей нажмите «Далее ».
Шаг 6. На второй странице регистрации укажите способ оплаты (банковскую карту или мобильный телефон), выберите обращение и укажите адрес. После заполнения всех полей нажмите «Далее ».
Совет! Создать Apple ID можно и без кредитной карты. Подробнее об этом способе вы можете узнать в этой инструкции .
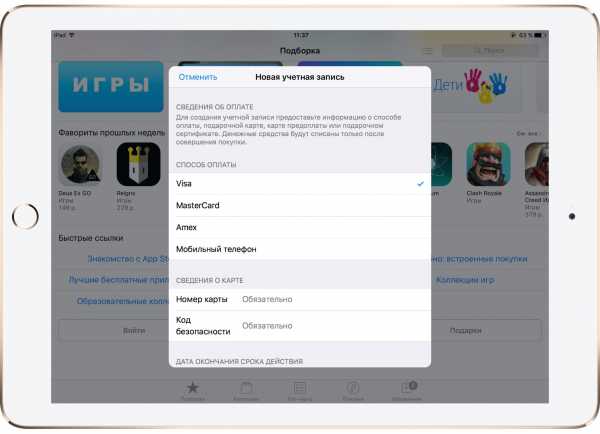 Шаг 7. Проверьте почтовый ящик, который вы указали при регистрации. В новом входящем письме от Apple содержится ссылка на подтверждение создания Apple ID. После перехода по ней ваша учетная запись Apple ID будет создана! С ее помощью вы можете авторизоваться в приложении App Store и получить доступ к контенту из магазинов Apple.
Шаг 7. Проверьте почтовый ящик, который вы указали при регистрации. В новом входящем письме от Apple содержится ссылка на подтверждение создания Apple ID. После перехода по ней ваша учетная запись Apple ID будет создана! С ее помощью вы можете авторизоваться в приложении App Store и получить доступ к контенту из магазинов Apple.
Меняем учётную запись на Айфоне в настройках
Для возможности установки различных приложений на iPhone необходима учётная запись Apple — с её помощью создаётся аккаунт, который синхронизируется с компьютером для дальнейшего доступа в магазины iTunes, iBooks и AppStore.
Учётная запись не привязывается к единственному устройству. Её можно менять и в качестве примера попробуем поменять учетную запись на Айфоне.
Быстрая навигация по статье
Текущая учётная запись
Увидеть, какая учетная запись в данный момент используется на Айфоне довольно просто:
- Сначала нужно открыть AppStore;
- Затем зайдите во вкладку «Подборка» и в самом низу страницы будет указана учётная запись, которая на данный момент действует на вашем iPhone.
Если вы хотите зайти с другого аккаунта, то учётную запись нужно поменять.
Смена учётных записей
Первым шагом нужно выйти из активного аккаунта:
- Для этого просто нажимают кнопку, в которой указан активный аккаунт;
- В открывшемся меню выбираете «Выход».
Таким образом, вы покинете активную учётную запись и получите возможность активировать другую или завести ещё одну (новую).
Смена данных
Такую же операцию по изменению аккаунта можно проделать через магазин iTunes:
- При входе на главную страничку iTunes вы увидите в правом верхнем углу учётную запись, с которой осуществлен вход. Нажав на эту вкладку вы попадете в свой аккаунт, в котором вы можете поменять всё, что необходимо: даты, место проживания, прикрепить кредитную карту или убрать её.
Если вы хотите поменять данные в учётной записи через AppStore, то, не выходя из аккаунта, нажимайте вкладку «Посмотреть аккаунт».
Поделитесь этой статьёй с друзьями в соц. сетях:
Популярное за сегодня:
Как подключить Nokia Lumia 710 к компьютеру
Как зарядить iPhone без зарядки
28.04.2017 ↔ 653 комментария
Как правильно заменить Apple ID на iPhone или iPad
Все чаще мне встречаются люди (за последний месяц уже два случая), которые пользуются iPhone или iPad, но не знают данные учетной записи Apple ID (e-mail + пароль), привязанной к устройству. Эти люди совершенно не осознают что лишают себя всех тех прелестей, которые дает нам iPhone и за которые они вообще-то заплатили немалые деньги. Если вы один из них, ВНИМАТЕЛЬНО дочитайте эту статью до конца! Сегодня я объясню как на iPhone заменить чужой Apple ID на свой собственный. а в конце открою один маленький, но очень полезный секрет .
Давайте выясним почему же так получается. Из моего опыта, причина обычно одна, и сводится она к лени или неохоте разбираться с созданием Apple ID. Вот и получается что при покупке гаджета, люди позволяют какому-то левому дяде из магазина ввести свой Apple ID и пароль при первой регистрации устройства. Обычно в таких случаях пароль новому владельцу не сообщают. В результате у вас в руках остается устройство, на которое вы не можете устанавливать новые приложения из AppStore и обновлять имеющиеся.
- Необходимо разблокировать iPhone или обойти Activation Lock — читайте эту статью
- Забыли пароль от Apple ID? Восстановите его — инструкция здесь
- В настройках моего iPhone чужой Apple ID! — Что делать?
Так давайте же исправим ситуацию и настроим устройство под себя. Для этого необходимо выполнить три простых шага. Вот они!
ШАГ 1 Зарегистрировать новый Apple ID
Не устаю повторять о том, что Apple ID имеет стратегическое значение при настройке нового iPhone. Об этом я написал в руководстве по регистрации Apple ID. поэтому заострять на этом внимание здесь не буду. Переходите по ссылке выше и следуйте пошаговой инструкции. Там все просто. Если у вас уже есть учетная запись, переходите ко второму шагу.
ШАГ 2 Вводим данные Apple ID для услуг iCloud
В Настройках iPhone есть как минимум два места куда необходимо ввести данные Apple ID (смотри рисунок выше). Первое из этих мест находится здесь: Настройки > iCloud. Если вы зашли по этому пути и увидели чужую учетную запись, значит пора звонить бывшему владельцу устройства, или же тому человеку, который ввел эти данные. Вам необходимо узнать пароль.
БЕЗ СООТВЕТСТВУЮЩЕГО ПАРОЛЯ ВЫ НЕ СМОЖЕТЕ ВЫЙТИ ИЗ ЭТОЙ УЧЕТНОЙ ЗАПИСИ! После того как вам его сообщат, необходимо прокрутить экран в самый низ и кликнуть по кнопке «Выйти ».
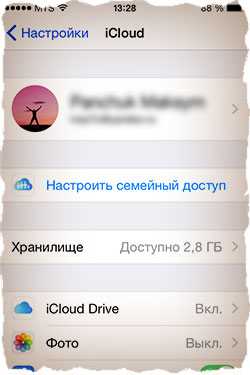
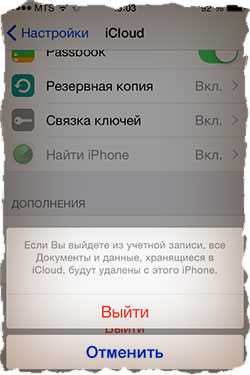
Если поле iCloud оказалось пустым, смело вводим данные своего Apple ID и подтверждаем по кнопке «Войти ». Проверка данных может занять около минуты.

Что мы имеем в итоге? Теперь у вас открыт доступ к облачному хранилищу iCloud (5Гб) и его сервисам. iCloud дает вам возможность хранить резервные копии данных вашего iPhone в облаке (на серверах Apple), а также синхронизировать Контакты, Заметки, Календари и прочую информацию между всеми вашими устройствами. Это очень удобно.
Вам также стала доступна функция «Найти iPhone». Обязательно активируйте ее, т.к. это и есть та стратегическая составляющая о которой я говорил. Если вдруг вы потеряете или у вас украдут iPhone, с помощью «Найти iPhone» вы сможете удаленно заблокировать устройство, стереть на нем все данные или же найти его на карте мира.
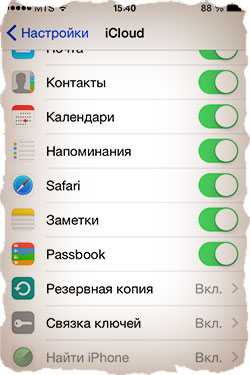
ШАГ 3 Вводим данные Apple ID для магазинов iTunes Store и App Store
Второе место где нам надо ввести данные Apple ID находится здесь: Настройки > iTunes Store, App Store. Здесь все подобно второму шагу, но никакие пароли вам не понадобятся. Кликаем по имени учетной записи и из появившегося меню выбираем «Выйти ». Затем вводим данные своей учетной записи Apple ID в соответствующие поля и подтверждаем по кнопке «Войти ».
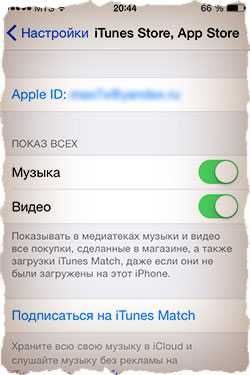
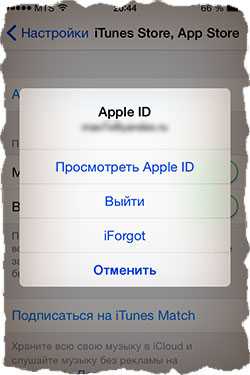
Что мы имеем в итоге? Мы указали в Настройках телефона какую учетную запись Apple ID необходимо использовать при совершении покупок в магазинах контента iTunes Store и приложений App Store. Все ваши покупки (как платные так и бесплатные) будут привязаны к вашему Apple ID. И если вы заплатили деньги за приложение (музыку, передачи и т.п.), потом его удалили, а теперь хотите скачать его еще раз — с вас никто НЕ БУДЕТ взымать плату повторно. Вы платите только один раз! Запомните то, что я только что сказал, потому как именно на основе этого базируется обещанный ранее секрет. Объясняю ниже…
СЕКРЕТ. Если заменить свой Apple ID на чей-то чужой как описано в ШАГЕ 3, то можно АБСОЛЮТНО БЕСПЛАТНО УСТАНОВИТЬ все те ПЛАТНЫЕ ПРИЛОЖЕНИЯ, которые были куплены и привязаны к этому (чужому) Apple ID. То есть берем Apple ID друга (знакомого), который уже успел накупить приложений, вводим его в настройках своего телефона в Настройки > iTunes Store, App Store. После этого заходим в AppStore и бесплатно качаем все те приложения за которые уже заплатил ваш друг. После этого можно опять прописать свой Apple ID, при этом приложения, которые вы только что установили, останутся на устройстве и продолжат работать. Единственный нюанс — вы не сможете обновлять эти приложения (но это не так страшно).
На основе этого СЕКРЕТА в интернет процветают так называемые ОБЩИЕ АККАУНТЫ. Суть их сводится к тому что за относительно небольшую плату вам предоставляют данные учетной записи с довольно обширной базой купленных приложений. Более подробно о них я напишу в отдельной статье.
Как заменить Apple ID без потери данных на iPhone
В комментариях к этой статье девушка Светлана спрашивает: «У нас с мужем один Apple ID на двоих. Тот же ID на нашем планшете и компьютере. Хотим сменить ID только на телефоне мужа( у него IPhone 4, у меня — 5). а все остальные устройства оставить под прежней уч записью. Как это сделать, подскажите, пожалуйста! ». Все довольно просто и мы сейчас этот вопрос разберем по полочкам.
На сколько я понимаю, Светлана и ее муж заинтересованны в том чтобы вся информация (контакты, календари и т.п.) на телефоне мужа НЕ была утеряна, а синхронизация в iCloud теперь производилась под другой учетной записью. В этой ситуации необходимо создать новый Apple ID и ввести данные в Настройках > iCloud. А вот для магазина приложений App Store и iTunes Store данные нового Apple ID вводить не обязательно и можно продолжать пользоваться совместным со Светланой аккаунтом, если хотите, конечно. Если вы замените Apple ID также для магазинов App Store и iTunes Store, то при попытке обновления приложений у вас будут спрашивать данные предыдущей учетной записи.
Светлана, вот инструкция, которую вы просили?
ШАГ 1 Заходим в Настройки > iCloud на iPhone мужа.
ШАГ 2 Прокрутите страницу вниз и кликните по надписи «Выйти». Подтвердите еще раз по надписи «Выйти». В версии iOS 7 и ниже необходимо нажать на кнопку «Удалить учетную запись» .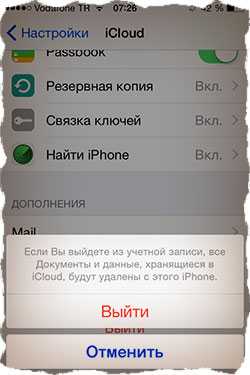
ШАГ 3 Далее вас спросят что делать с данными, хранящимися на устройстве. Выбираем «Оставить на iPhone «.
ШАГ 4 Введите пароль от старой учетной записи Apple ID
ШАГ 5 Перейдите в Настройки > iCloud и введите данные своего нового Apple ID.
Ну вот как-то так! Ничего сложного на самом деле.
Если честно, то эта статья неожиданно для меня стала одной из самых популярных на сайте. Как показывает практика, очень много случаев когда у людей случаются совершенно непредсказуемые проблемы с заменой Apple ID в разделе настроек iCloud. В комментариях ниже мы вместе обсуждаем и пытаемся найти решение для каждого случая отдельно.
Добрый день!
Подскажите пожалуйста, у нас такая ситуация: сменила телефон, старый отдала мужу. На новом ввела свой айди и пароль, все работает, все хорошо! У мужа на телефоне вышла со своего айди и он создал новый. Тоже все в порядке, но он стал вносить свои Контакты в телефонную книгу и они появились все у меня. А те Контакты которые у нас общие, к примеру, номера родителей, он поменял имя и у меня на телефоне оно сменилось. Если я удаляющейся у себя, то у него на телефоне все остаётся. Надеюсь понятно объяснила. Простите за много букв.
Марта, похоже что вы не до конца отвязали старый телефон от своей учетной записи. Главное заменить Apple ID в Настройках — iCloud. Именно через iCloud синхронизируются ваши контакты. Проверьте чтобы в телефоне мужа (в вашем старом) была удалена ваша учетная запись Apple ID в тех местах, о которых я писал выше. А еще почитайте вот здесь .
Источники: http://www.apple-iphone.ru/news/kak-smenit-apple-id/, http://www.kaksdelatpravilno.com/pomenyat-uchetnuyu-zapis-na-ajjfone/, http://macnoob.ru/ifaq/kak-zamenit-apple-id-na-iphone-ili-ipad/
iphone4apple.ru
Как сменить пользователя на айфоне
Как обнулить айфон 5 при смене владельца
В связи с постоянным совершенствованием различных гаджетов, у любого владельца появляется желание или необходимость его обновить, т.е. обзавестись новой моделью, а старая при этом – становится лишней и ее перепродают. Любое устройство, перед тем, как передать его новому владельцу, следует очистить. У владельцев продукции компании Apple довольно часто возникает вопрос: как обнулить айфон 5 перед продажей?
Обнуление айфона подразумевает вернуть его в заводское состояние, т.е. удалить все дополнительно установленные игры, программы и стереть личную информацию.
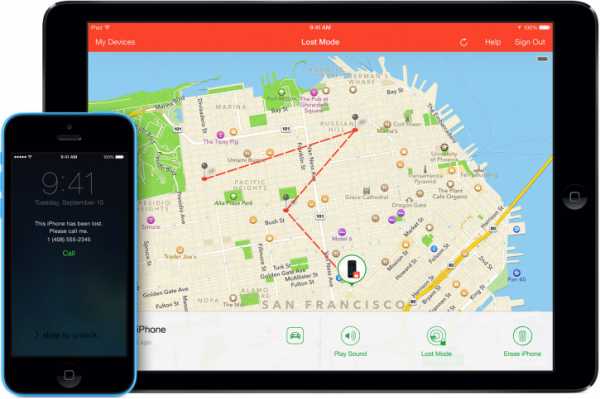
На самом деле разобраться, как обнулить айфон 5 и выполнить это совершенно не сложно, а займет такая процедура совсем немного времени. Прежде всего, перед очисткой смартфона, следует обязательно провести резервное копирование содержащихся в нем данных. Далее, в меню устройства в разделе «Настройки » нужно выбрать «Основные », опуститься вниз и кликнуть на функцию «Сброс ». Появится перечень действий, среди них нужно выбрать «Стереть контент и настройки ».
Вместе со всеми данными (фото, музыка, игры и другие), при этой очистке отключаются автоматически и iCloud, Game Center, iMessage. Не стоит забывать и о функции «Найти iPhone », для пользователей iOS 7, т.е. необходимо удалить свою привязку к Apple ID (войти под личным паролем, удалить данные с устройства и стереть девайс из своей учетной записи).
Содержимое устройства в хранилище iCloud сохранится, если очистку выполнять стандартным способом. Если пытаться удалить «вручную», то и с сервера iCloud все будет удалено. Даже, если устройство iOS уже у нового хозяина, а полная очистка его не проведена своевременно, то существует определенные способы, как обнулить айфон 5, и для таких ситуаций.
Самое простое, если связь с новым владельцем гаджета существует, это обратиться к нему, с просьбой выполнить чистку устройства.
Для тех, у кого на телефоне установлена операционная система iOS 7 и, следовательно, есть функция «Найти iPhone», выполнить удаление данных с устройства можно и удаленно, воспользовавшись веб-сайтом icloud.com/find. Перейдя на этот сайт, можно выбрать свое устройство и кликнуть на «Стереть». После этого, когда информация с устройства удалена, нужно кликнуть на кнопку «Удалить из учетной записи ». Время, за которое данная операция будет выполнена, и станет возможным подключение приложения iMessage на новом устройстве – одни сутки.
Как правильно поменять Apple iD на Айфоне
Многие пользователи используют свои смартфоны и не знают данных от эпл айди. Так они лишают себя «привилегий» «яблочных» гаджетов, ведь даже для установки приложения с AppStore необходимо вводить пароль от ID. В случае возникновения какого-нибудь сбоя, не зная данных учетной записи, вы не сможете пройти этап авторизации, и останетесь с заблокированным устройством. Apple телефоны стоят не малые деньги, никому не хочется оказаться в такой ситуации. Как правильно изменить Apple ID без потери данных?
Как сменить Apple ID на iPhone?
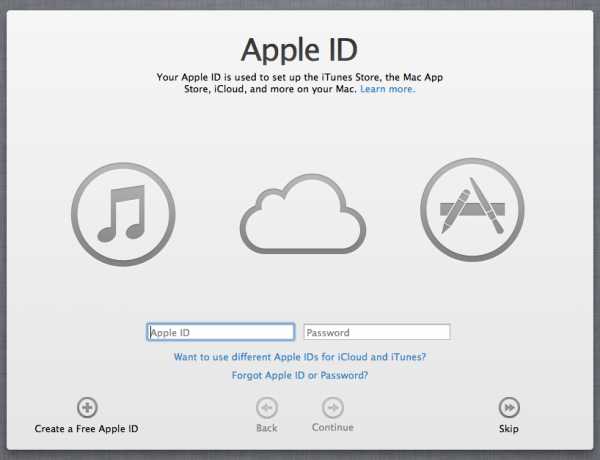
Многие используют не свою учетную запись, потому что полагают, что с изменением ID они потеряют все свои личные данные. Это не так. Поменять учетную запись на айфоне можно без потери личной информации пользователя. Еще одним заблуждением является то, что для регистрации аккаунта необходимо обязательно использовать кредитную карту. Нет, не обязательно. Регистрацию можно выполнить бесплатно.
Для замены данных вам не нужно использовать авторизацию на сайте, вы можете сделать это, прям с телефона. Хорошо если вы уже меняли данные раньше, если нет, то есть несколько путей замены: с использованием ПК, через программу iTunes и непосредственно с устройства.
Смена Apple ID с телефона
Если купил смартфон б/у, то может оказаться так, что предыдущий владелец оставил свой аккаунт ID. Для замены нужно делать следующее: откройте значок приложения AppStore на одном из рабочих столов. В рабочем окне приложения в самом низу на основной странице щелкните «авторизованный Apple ID» (будет отображаться в виде электронного адреса).
Выплывет меню, нажмите «выйти». Вы снова окажетесь на основной странице, нажмите «войти» (расположен пункт там же, где только что был авторизованный адрес). В предлагаемом меню укажите «С имеющимся Apple ID». Укажите свои данные для авторизации. Смена произошла успешно, можно пользоваться гаджетом дальше.
Замена при помощи ПК
Необходимо с ПК выйти на страницу по управлению Apple ID. После выхода авторизуйтесь при помощи данных вашей учетной записи. В рабочей области появится раздел с названием «Управление именем, ID и адресом e-mail». Ниже будут отображены дополнительные возможности. Напротив графы под названием «Apple ID и основной e-mail » кликните кнопочку «изменить». Далее укажите адрес актуальной электронной почты, и на нее отправится письмо с инструкцией. Далее откройте письмо и пройдите по ссылке для подтверждения измененных данных. После этих действий данные учетной записи будут изменены.
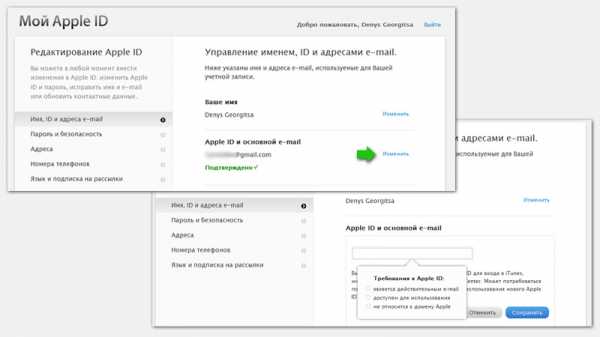
Используем для замены iTunes
Проверьте наличие обновлений для программы, если они найдены то установите их. Откройте программу и зайдите в «магазин». Он находится в правой верхней части рабочей области. Как только вы перейдете в раздел необходимо авторизоваться. Пройдите авторизацию, далее щелкните ваш аккаунт и нажмите на графу «учетная запись» во всплывающем меню. В разделе «Информация об учетной записи» необходимо кликнуть «редактирование». Теперь укажите новый электронный адрес в нужном поле. После того как вы кликните «готово» на этот адрес отправится письмо. Откройте его и пройдите по ссылке в письме для подтверждения изменения данных.
Создаем Apple ID
Покупать новый телефон в магазине не у каждого есть возможность. Возможно, вы приобрели телефон б/у и у вас еще нет своей учетной записи, тогда нужно ее создать. Откройте значок магазина AppStore расположенный на одном из экранов. На основной странице в нижней ее части найдите пункт «войти». Кликните по нему, выплывет меню. В этом меню нажмите пункт «Создать Apple ID». Укажите регион и следуйте инструкции. Ознакомьтесь с условиями пользователя и щелкните «принять». После нажатия этой кнопки вы автоматически соглашаетесь со всем, что было написано в пользовательском соглашении.
Далее вам будет предложено заполнить поля личными данными и ответить на секретные вопросы. Ответы позволят вам восстановить доступ к учетной записи, если вы забудете пароль. Рекомендуется записать ответы на контрольные вопросы и сохранить где-нибудь в надежном месте, чтобы в случае чего могли восстановить доступ. Вводите только настоящие данные. После ввода кликните «далее».
На страничке с указанием оплаты укажите номер карты. Если вы не хотите использовать карту, то начать регистрацию нужно с выбора какого-нибудь бесплатного приложения. Когда оно скачается, то запросит авторизацию и вам нужно выбрать пункт в меню «создать Apple ID». Дальнейшие шаги будут идентичными. Когда дойдете до оформления карты, выберите пункт «нет» и кликните «далее». Дальше шаги идентичные. На указанный электронный адрес отправится письмо с инструкцией. Проверьте почту и пройдите по ссылке в письме. Это позволит закончить регистрацию.
Если вам еще нет 13 лет, создать учетную запись не получится. Потому что есть ограничения на возраст. Пароль для Apple ID должен быть от 8-ми символов и не иметь трех повторяющихся знаков подряд. Обязательно должен содержать цифры. Пароль не должен совпадать символами с логином. Учтите эти моменты, и вы пройдете регистрацию легко.
Создание и смена Apple ID на iPhone
Apple ID представляет собой уникальное имя пользователя, которое необходимо каждому, кто входит в число потенциальных клиентов сервиса iCloud, который поддерживают девайсы Apple. Следует отметить, что эта платформа нужна для совершения различных покупок на AppStore и iTunes Store. Не менее важен тот факт, что пользователи американских гаджетов посредством Apple ID могут в онлайн-режиме заказывать товары фирмы-производителя, а также обращаться, при необходимости, в техподдержку Apple.

В этой статье мы расскажем, как настроить учетную запись iOS-устройств
Причин, по которым владелец Айфона хочет изменить свой ID, может быть несколько. Чаще всего пользователям приходится менять имя пользователя после приобретения подержанного устройства. когда новый владелец попросту не знает уникального имени, ранее присвоенного гаджету. Создать новый ID совсем не сложно, важно лишь помнить о нескольких принципиальных тонкостях, от которых напрямую зависит успех затеи.
В первую очередь потребитель iPhone или iPad должен знать, что сменить Apple ID можно непосредственно с девайса, что значительно сокращает время, потраченное на осуществление процедуры. Юзеру нет необходимости дополнительно регистрироваться на сайте производителя. Находящиеся в памяти телефона или планшета данные никуда не исчезнут, фото, контакты и ранее установленные приложения будут сохранены. Кроме того, чтобы создать новый идентификатор не потребуется кредитная карточка владельца.
Быстрый способ изменения имени пользователя в приложении Apple
Итак, если пользователь девайса приобрёл ранее использующееся по предназначению устройство и знает ID прежнего владельца, но хочет в своём iPhone поменять прежний идентификатор на собственный, следует выполнить нижеописанную инструкцию.
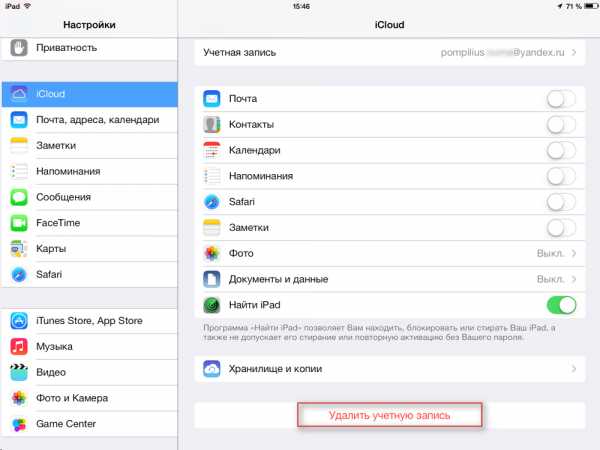
Некоторые пользователи Айфона могут на протяжении длительного времени пренебрегать своими прямыми преимуществами, которые кроются в возможности скачивать и инсталлировать на гаджет новые программные продукты, расположенные в AppStore.
Чтобы приобретённое устройство приносило не только радость, но и пользу, следует разобраться с принципом изменения имени пользователя в программе компании-производителя.
Создание нового аккаунта
Если, например, есть необходимость впервые создать Apple ID на iPhone 5s. пользователь должен зарегистрироваться, создав новое уникальное имя в программе разработчика. При покупке нового устройства не стоит пренебрегать настройкой Apple ID, так как именно оно обладает стратегически важным значением.
Изменение учётной записи
В случае необходимости сменить прежний Apple ID на своём iPhone, нужно ввести данные, которые позволяют использовать услуги iCloud. Современные гаджеты, в частности, iPhone, обладают, по меньшей мере, двумя местами, в которые можно вводить соответствующие данные. Большее удобство юзеру обеспечит прохождение по следующему адресу: Настройки —> iCloud. После того как откроется окно приложения, на экране, вероятнее всего, появится прежняя учётная запись, в случае незнания существующего пароля ни одно известное ухищрение не позволит покинуть аккаунт. Ввиду этого обстоятельства, приобретая поддержанный гаджет, есть смысл узнавать у бывшего владельца пароль от учётной записи, иначе поменять её в будущем у нового хозяина не выйдет. Если же пароль известен, следует пролистать открывшееся окно до кнопки «Выйти» и нажать на неё.
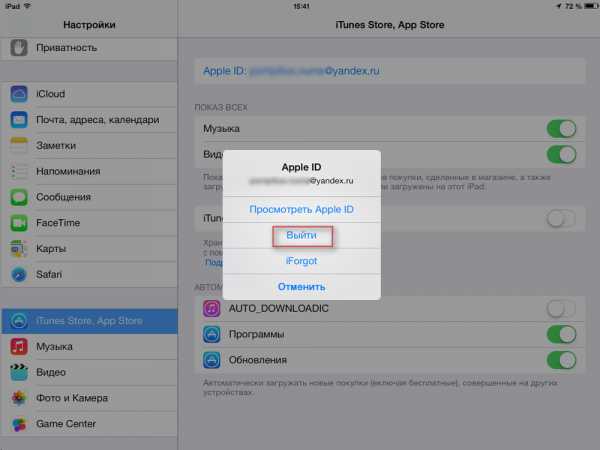
Третьим шагом, помогающим изменить аккаунт, является регистрация в приложении iCloud. Если по счастливой случайности поле для ввода данных в iCloud оказалось пустым, нужно попросту вести в него свои персональные данные и кликнуть по команде «Войти». Не следует ждать молниеносного ответа программы, так как проверка записи иногда может занимать больше минуты.
Итак, если поменять ID на Айфоне, можно получить свободный доступ к такому современному «накопителю» информации, как облачное хранилище. Стоит отметить, что для своих пользователей iCloud резервирует 5 Гб. Посредством iCloud можно сохранять копии информационных блоков, находящихся на iPhone. Важным достоинством является возможность быстро синхронизировать любые данные. например, контакты и календари, между несколькими типовыми устройствами, которые были созданы американской фирмой-производителем.
Кроме всего прочего, тем, кто решит сменить Apple ID на iPhone, будет подвластна функция, позволяющая отыскать телефон при утере или краже. Активация этого приложения — это та самая стратегически важная вещь, которая поможет владельцу даже удалённо заблокировать гаджет, удалить с него все персональные данные, а также отследить его местонахождение по карте мира.
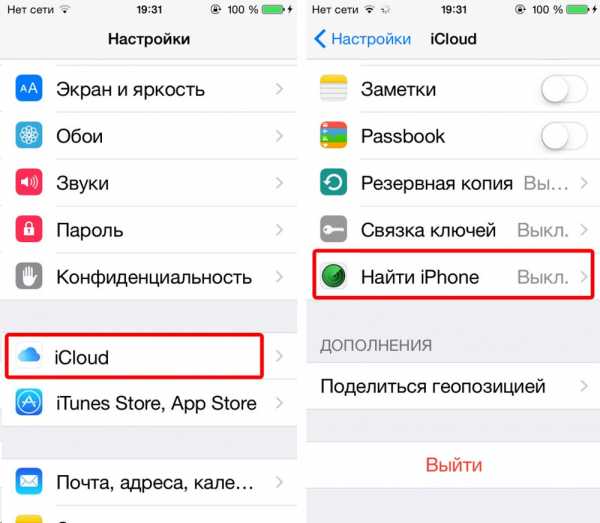
Услуга Find my iPhone (Найти iPhone) поможет отследить местонахождение устройства в случае его утери
Преимущества приложения iCloud
После того как пользователю удалось создать или изменить Apple ID в iPhone, он сможет неограниченно пользоваться сервисом iCloud, приобретая товары в веб-магазинах iTunes Store и AppStore. Как описывалось раньше, телефоны и планшеты американского производства обладают двумя местами, которые нуждаются во введении персональной учётной записи. После того как все вышеописанные действия будут осуществлены, следует вновь зайти в настройки гаджета и выбрать программы iTunes Store и AppStore. Изменить всё поможет инструкция, описывающая второй шаг действий, юзеру опять-таки не пригодятся специализированные пароли, ему придётся лишь выйти из прежнего аккаунта и ввести новые учётные данные.
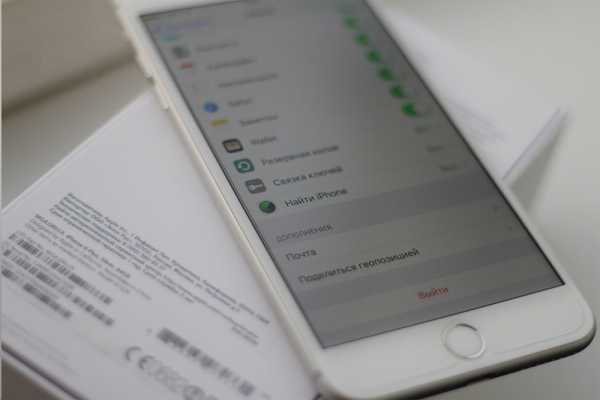
Аккаунт Apple ID сделает доступными множество полезных функций для вашего устройства
Проделанная манипуляция позволяет изменить прежний аккаунт, зарегистрированный бывшим владельцем на новый, который смог создать нынешний хозяин девайса. Посредством введённого Apple ID можно покупать товары в iTunes Store и AppStore. Важно знать, что совершаемые приобретения будут регистрироваться и сохраняться непосредственно под личным именем пользователя. Благодаря этому единожды купленный товар не придётся приобретать по несколько раз в случае его утери, и приложения, за которые будет уплачена оговоренная сумма, будут постоянно находиться в пользовании владельца.
Ввиду этого обстоятельства у пользователя появляется возможность вводить в программе iCloud не только свои персональные данные, но и чужие. Некоторым такое поведение может показаться странным и противозаконным, ведь введение чужого имени пользователя даёт возможность бесплатно скачивать всё то, что ранее было приобретено прежним хозяином. На сегодняшний день на просторах Всемирной паутины можно найти множество сервисов, которые за определённую плату (относительно небольшую) позволяют всем желающим пользоваться специализироваными общими учётными записями, в частности, аккаунтами, которые обладают внушительной базой различных купленных программ.
Заключение
Гаджеты американского производителя Apple привлекают пользователей со всего мира своей популярностью, возможностями и обширным функционалом. Практически каждый современный человек желает обладать всемирно известным устройством, предоставляющим своему хозяину массу возможностей и преимуществ. Пользоваться всеми прелестями разработанного американскими инженерами-программистами Айфона или Айпада позволяет создание уникальной учётной записи, которая должна быть на каждом устройстве. Как стало понятно из вышеприведённого материала, создать или изменить ID достаточно просто, для этого понадобится совсем немного времени и сил.
Источники: http://applehelpz.com/29-kak-obnulit-ajfon-5-pri-smene-vladelca.html, http://appls.me/instruktsii/kak-pomenyat-apple-id-na-ajfone/, http://nastroyvse.ru/opersys/ios/kak-sozdat-apple-id-na-iphone.html
iphone4apple.ru
Как удалить/поменять учетную запись на iPhone X(s/r)/8/7/6
В этой статье я расскажу обо всех способах удаления своей учетной записи Apple ID с iPhone и сервисов компании Apple.
Данная статья подходит для всех моделей iPhone Xs/Xr/X/8/7/6/5 и Plus на iOS 12. На более старых версиях могут отличаться или отсутствовать указанные в статье пункты меню и аппаратная поддержка.
СодержаниеПоказать
Удаление данных об Айфоне из серверов iCloud
Для выхода из сервиса iCloud через Айфон выполняем такую инструкцию:
- Заходим в настройки гаджета.
- Переходим в iCloud.
- Нажимаем на «Удалить учетную запись».
- Выбираем нужный вариант в зависимости от того, нужно ли все находящиеся в гаджете видео, фото, файлы стирать или нет.
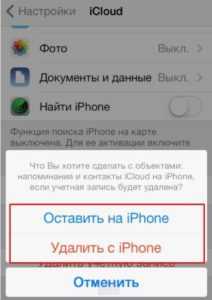
Читайте Как на iPhone сделать резервную копию в iCloud
Удаляем учетную запись Apple ID
Способ 1. Через настройки гаджета
- Переходим в настройки Айфона.
- Открываем раздел «iTunes и App Store».
- Удерживаем свой уникальный Apple ID.
- Открываем раздел «Посмотреть Apple ID».
- Переходим в раздел «iTunes в облаке», нажимаем на «Удалить из учетной записи».
Читайте еще:
Как найти iPhone
Как разблокировать учетную запись Apple ID
Способ 2. Через сброс настроек и контента
- Переходим в настройки Айфона.
- Выбираем раздел «Основные».
- Переходим в подраздел «Сброс».
- Выбираем «Стереть контент и настройки». Действие подтверждаем, потом ожидаем завершения процесса.
Способ 3. Через приложение iTunes
- Открываем утилиту iTunes.
- Разворачиваем меню «Учетная запись».
- Выбираем пункт «Посмотреть».
- Находим раздел «iTunes в облаке», где нажимаем на «Управление устройствами».
- Находим нужный гаджет, напротив его имени нажимаем на кнопку «Удалить». Когда эта кнопка становится серым цветом и на нее нет возможности нажать, на устройстве нужно выйти из iTunes.
Читайте Как удалить ненужные резервные копии (бэкапы) iPhone из iTunes
Замена электронной почты
Можно заменить действующий e-mail, если нет возможности удалить полностью на iPhone аккаунт. Это позволит другой аккаунт привязать к собственному e-mail. Действие можно выполнить такими способами:
- Через iTunes.
- Через оф. сайт.
При этом вы должны иметь доступ к новой электронной почте. Если раньше можно было указать даже несуществующий адрес, то сейчас с почты требуется подтверждение.
Сервис Activation Lock
Этот способ подойдет в ситуации, когда на свой iPhone вы подключили предварительно опцию Find my iPhone.
Выполняются все действия на компьютере Виндовс или Mac:
- Переходим на оф. ресурс iCloud https://www.icloud.com, там авторизуемся при помощи своего логина, пароля.
- Нажимаем на «Найти iPhone».
- Открываем меню «Все устройства».
- Там выбираем нужный гаджет.
- Нажимаем на «Стереть iPhone» в открывшемся окне.
- Подтверждаем действие.
- Для завершения операции вводим свой пароль.
- При необходимости можно ввести сообщение, которое в виде уведомление отправится на отвязанный гаджет.
- Нажимаем на кнопку «Готово».

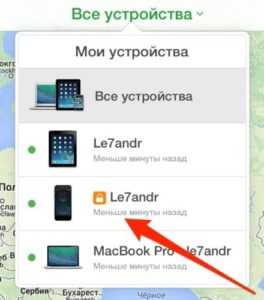
Читайте Блокировка активации iPhone
Через официальный сайт
Чтобы через оф. сайт Apple сменить почту, выполняем инструкцию:
- Переходим на сайт Эппл, страницу прокручиваем вниз, пока не отобразится «Управление вашим Apple ID».
- Переходим по ссылке, вводим данные, авторизуемся на ресурсе. Затем отвечаем на 2 контрольных вопроса, указанных во время регистрации.
- Нажимаем на значок «Изменить» рядом с вашей информацией.
- Выбираем «Изменить Apple ID», вводим новый e-mail. Отвечаем на указанные контрольные вопросы. Если вы забыли данные вопросы, то нажимаем «Сбросить».
- Затем открываем письмо подтверждения, которое выслано на e-mail.
Теперь ваш аккаунт уже не привязан к почте. Можно зарегистрировать новый аккаунт Apple ID.
Смена аккаунта
Намного легче в iPhone учетную запись поменять, чем ее полностью удалить. Компьютер для этого не потребуется, все действия выполняться будут непосредственно в гаджете.
- Сначала входим в настройки гаджета.
- В iOS 11 просто нажимаем на первую строчку, где написано имя, фамилия. Если работы ведутся с более ранними версиями, то нужно выбрать «iTunes store, App Store».
- В iOS 11 страницу прокручиваем до конца, где нажимаем «Выйти». В прошлых версиях нажимаем на Apple ID, выходим из системы.
- После выхода из аккаунта можно подключить новый. Аккаунт меняется буквально за пару минут. Это наиболее быстрый и легкий метод удаления на Айфоне аккаунта.
Через поддержку
Для удаления аккаунта Apple ID можно написать письмо в техподдержку с просьбой ваш аккаунт удалить. Для этого необходимо перейти на сайт https://www.apple.com/feedback/ и заполнить все поля:
- Всю информацию нужно писать только на английском языке, заполняем все поля.
- Email Address – указываем e-mail аккаунта, который необходимо удалить.
- Subject – описываем цель: «Удаление аккаунта Apple ID».
- Comment – описываем более подробно причину, по которой от учетной записи вы хотите избавиться.
- После заполнения всех полей нужно нажать на кнопку «Submit Suggestion».
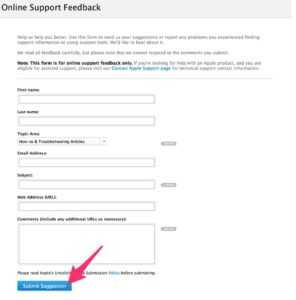
Последствия удаления учетной записи
Что будет с Айфоном, если удалить Apple ID? Никаких проблем в действительности после удаления аккаунта у пользователей не возникает. У Вас будет закрыт доступ к Апп Сторе и некоторым иным программам, так как для их функционирования требуется вход в учетную запись. Если нужно снова зайти в данные приложения, войдите в новый или существующий аккаунт.
При продаже iPhone нужно обязательно выйти из всех аккаунтов, чтобы к вашим файлам новый пользователь смартфона не получил доступ. Удалить полностью Apple ID очень сложно, но необходимости в этом зачастую нет.
Как удалить учетную запись на iPhone X(s/r)/8/7/6 и поменять на новую
5 (100%) 2 чел.Понравилось? Проголосуй!
myapplemaster.ru
Как поменять учетную запись на айфоне 5
Что делать если забыл пароль от iCloud или нужно удалить учетную запись
Если владелец любого гаджета Apple забыл пароль iСloud – можно столкнуться с множеством проблем. В ряде случаев приходится даже обращаться в техподдержку компании, чтобы они помогли с восстановлением учетной записи. Это очень важно, т. к. к ней привязаны многие ценные данные, а значит – пора восстанавливать учетную запись iCloud!
Забыли пароль iCloud? Восстанавливаем!
Потерять и забыть пароль iCloud может каждый. Вы можете даже подолгу пользоваться устройством, не вспоминая об этом. Но могут возникнуть и непредвиденные обстоятельства, при которых Ваши данные будут под угрозой, а права доступа не будет. Главное, что нужно сделать в подобных ситуациях – сбросить пароль, а потом установить свой.
Сначала необходимо воспользоваться меню «Настройки». Там открываем вкладку AppStore, iTunes Store. Перед Вами откроется меню управления учетной записью. Если вход в систему был выполнен – необходимо выйти и отключить эту учетную запись. Теперь нужно щелкнуть на «Забыли пароль?»
Существует только два основных варианта. Восстановление с помощью электронной почты и ответ на вопросы, которые были указаны при регистрации данной учетной записи.
- Восстановление через почту. Выбрав данный вариант, Вы отправляете запрос. В случае отсутствия проблем с интернетом – увидите сообщение о том, что письмо отправлено на Email. Заходим в почту, выбираем «Выполнить сброс сейчас». Затем откроется страница, на которой будет предложено ввести пароль два раза. Если пароли совпадают – система поблагодарит Вас и даст возможность зайти в учетную запись с Вашим новым паролем.
Как удалить учетную запись iCloud?
Удаление учетной записи может потребоваться в различных случаях: если Вы сами регистрировались – то процедура восстановления пароля должна помочь. Но что делать, если Вам подарили это устройство, или Вы купили б/у аппарат? Удаление учетной записи входит в интересы продавца устройства, ведь к ней были привязаны все его данные. Попробуйте связаться с этим человеком. Восстановление системы не даст абсолютно никакого эффекта.
Если не удалось найти того, кто регистрировал учетную запись – придется обратиться в техподдержку Apple. Но вероятнее всего – туда придется предоставить фото коробки и чека. Такой способ сработает если Вам подарили гаджет, установили учетную запись iCloud и забыли её. Также это сработает, если Вы приобрели устройство в магазине, где недобросовестные продавцы пользовались устройством. Обычно такое бывает в центрах распродаж, где предлагаются телефоны, которые были использованы в демонстрационных целях.
Но хорошие новости есть для тех, кто не успел обновиться до iOS 8. На iOS 7 имеется некая «дыра» в системе, позволяющая удалить iСloud без пароля. Нужно зайти в настройки, далее – в меню учетных записей. В разделе «Описание» стираем «iCloud». Сохраняем и видим, что некоторые функции, которые требовали знания пароля учетной записи, стали доступными. Затем заходим в то же меню и нажимаем «удалить учетную запись». В результате – она успешно удаляется. Далее нужно зарегистрировать новую, для этого iOS предложит стандартную процедуру и проведет по всем шагам.
На будущее – рекомендуем покупать только новые устройства Apple. При первом же включении у Вас будет возможность зарегистрироваться. Имея доступ к привязанному почтовому ящику, Вы избавитесь от проблем и без труда удалите запись/смените пароль.
Подведем итоги
Воспользовавшись нашими советами, Вы можете восстановить свой пароль от iCloud. Впредь не забывайте свои пароли и не давайте данные учетной записи iCloud посторонним лицам: это ставит безопасность личных данных под большую угрозу. Перечисленные советы актуальны абсолютно для всех устройств Apple. Желаем удачи в восстановлении!
Задайте свой вопрос:
Как удалить учётную запись Айфона?

Стремление удалить учётную запись Apple чаще всего обусловлено желанием освободить адрес электронной почты для регистрации нового Apple ID. Пользователям iPhone нужно помнить о следующем: чтобы «открепить» почтовый ящик, вовсе не обязательно стирать аккаунт совершенно – достаточно просто изменить настройки учётной записи, внеся в поле «Электронная почта » другой адрес. Сделать это куда проще, чем добиваться полного удаления Apple ID.
Как освободить адрес электронной почты для регистрации нового Apple ID?
Существуют два способа скорректировать настройки учётной записи Айфона. В первом случае вам понадобится зайти на официальный сайт компании Apple. во втором – воспользоваться медиакомбайном iTunes .
Меняем настройки через сайт Apple
Сразу уточним: вы можете «открепить» адрес электронной почты через сайт Apple, только если предложите взамен другой почтовый ящик, к которому имеете доступ. При необходимости изменить параметры Apple ID через официальный сайт «яблочной» компании вам нужно прежде всего авторизоваться на этом портале – указать адрес электронной почты и пароль.
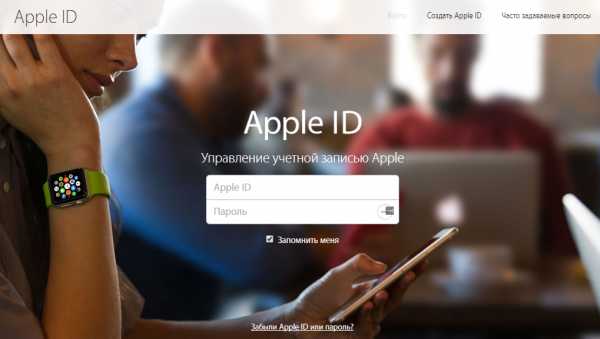
Далее действуйте так:
Шаг 1. Воспользуйтесь поисковиком – вбейте в поле запрос «Apple ID ».
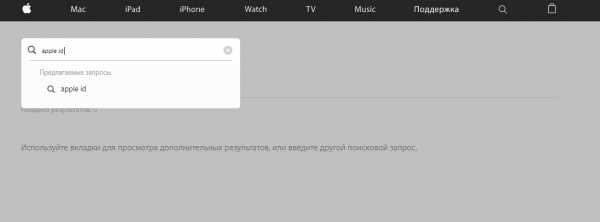
Шаг 2. Среди вариантов, которые выдал поисковик, найдите такой — «Управление данными учётной записи Apple ID ». Пройдите по этой ссылке.
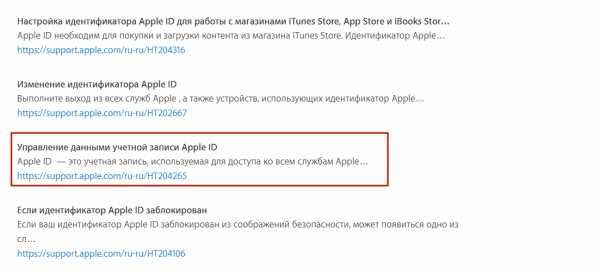
Шаг 3. На следующей странице пролистайте вниз до информационного блока «Changing your account information ». В блоке выберите раздел «Apple ID email ».
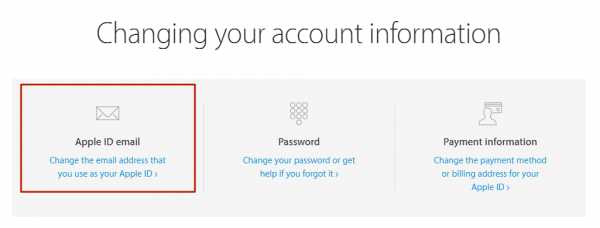
Шаг 4. В открывшейся инструкции отыщите ссылку «Apple ID Account Page » и кликните на неё.
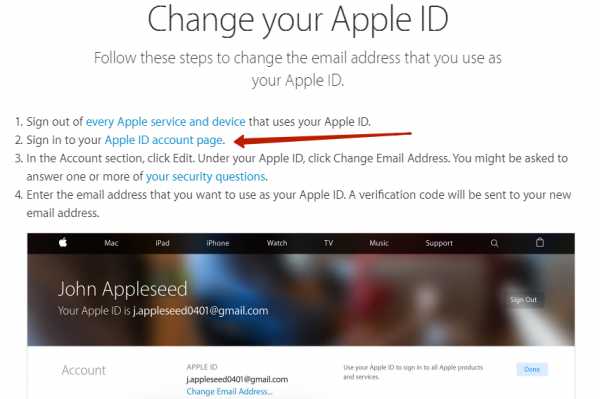
Шаг 5. Далее в блоке «Учётная запись » нажмите кнопку «Изменить ».
Шаг 6. Кликните на ссылку «Изменить адрес электронной почты …».

Далее внесите тот почтовый ящик, который вы «предлагаете взамен» существующего. Когда закончите, нажмите «Продолжить ».
Шаг 7. Ответьте на два контрольных вопроса. Они входят в число тех, которые вы выбирали при создании учётной записи.
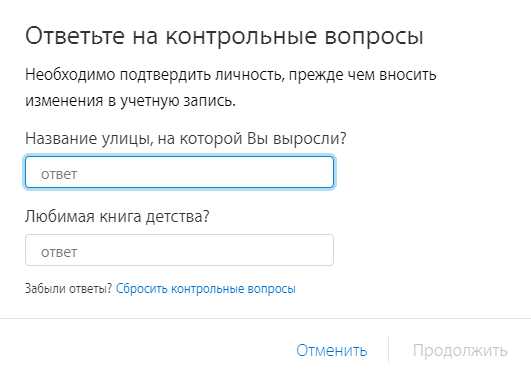
Если вы не помните, какие ответы давали при регистрации, кликайте на ссылку «Сбросить контрольные вопросы». Вы получите возможность выбрать другие контрольные вопросы и снова ответить на них, однако для этого вам придётся ввести пароль от Apple ID .
Шаг 8. После того как вы ответите на вопросы, сервис потребует код.
Письмо с кодом отправляется на новый адрес электронной почты. Оно имеет такой вид:
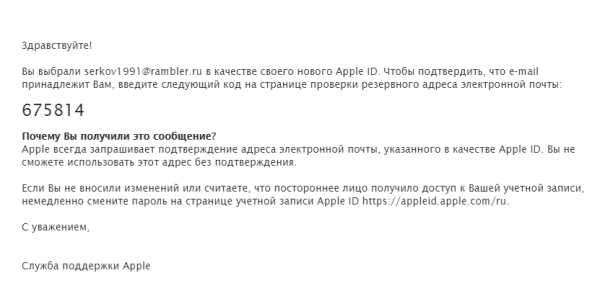
Введите код и нажмите «Продолжить ».
После этого данные аккаунта Apple будут скорректированы, а на «откреплённый» почтовый ящик придёт оповещение о внесённых изменениях.
Если у пользователя не окажется доступа к новому почтовому ящику, ему не удастся узнать код, вводить который обязательно. Прежде существовала возможность вписать несуществующую почту, однако с недавних пор Apple ввела защитные меры, направленные на снижение количества «фейковых» аккаунтов.
В настройках iTunes
Способ, как поменять учётную запись через iTunes. очень похож на предыдущий – и тоже требует рабочей почты. Открепление почтового ящика от Apple ID через медиакомбайн происходит так:
Шаг 1. Откройте Айтюнс и кликните на вкладку «Учётная запись ».
Шаг 3. Авторизуйтесь в Apple ID – введите адрес электронной почты (который хотите освободить) и пароль, затем нажмите «Войти ».
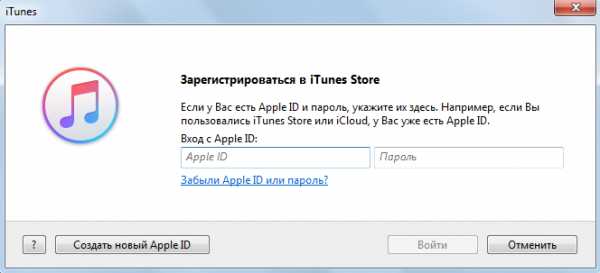
Шаг 4. После авторизации снова кликните на вкладку «Учётная запись » и выберите пункт «Просмотреть ».
Вам придётся ввести пароль от Apple ID ещё раз.
Шаг 5. Далее вы увидите такую страницу:
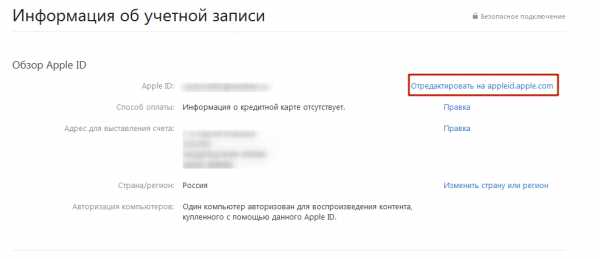
Здесь нужно кликнуть на ссылку «Отредактировать на appleid.apple.com » — так вы окажетесь на сайте Apple.
Шаг 6. На стартовой странице сайта выберите страну, где проживаете. Наш выбор – Россия.

Шаг 7. Введите авторизационные данные (адрес электронной почты и пароль) ещё раз.
Далее вам нужно следовать предыдущей инструкции, начиная с 5 шага.
Описанные способы освобождения адреса почты непопулярны среди пользователей и очевидно почему: если у человека и так есть доступная почта, на которую можно зарегистрировать новый Apple ID. для чего ему освобождать ящик, который занят?
Как удалить Apple ID через службу поддержки?
На данный момент единственным способом полностью удалить учётную запись Apple является обращение в службу поддержки «яблочного гиганта». При обращении придётся составить письмо на английском языке. В этом и кроется загвоздка: главная причина, почему отечественные пользователи сторонятся общения с сотрудниками Apple – неважное знание зарубежных языков.
На самом деле всё проще, чем кажется – благодаря этой инструкции вы сможете отправить письмо в Apple, не зная даже базисов английского. Действуйте так:
Шаг 1. Пройдите по ссылке на страницу службы поддержки Apple.
Шаг 2. Заполните анкету – писать необходимо только на английском языке .
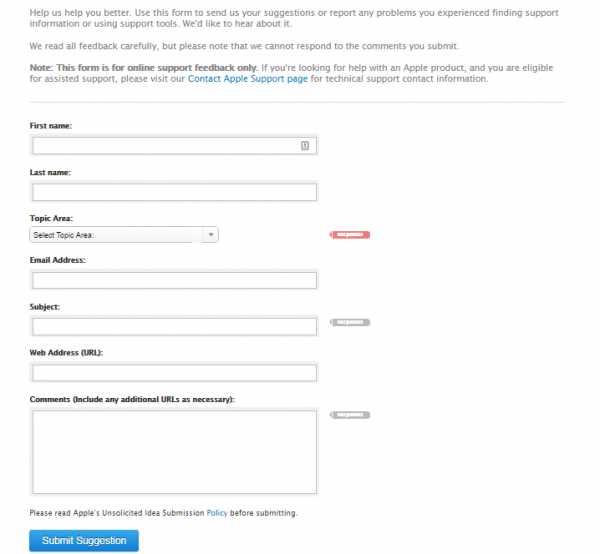
Все поля можно не заполнять. Обязательными являются только те, напротив которых стоят пометки «Required » — а именно:
«Topic Area » — тема письма. Здесь есть выпадающее меню – нужно выбрать один из представленных вариантов. Самый подходящий вариант – «How-To & Troubleshooting Articles » («Как устранить проблему? »).

«Subject » — заголовок. Впишите сюда такой текст: «I want to delete my Apple ID » (без кавычек). Заголовок рекомендуется сделать максимально лаконичным и согласованным с темой обращения.
«Comments » — основной текст письма. В этом поле должны быть описаны причины, по которым вы отказываетесь от дальнейшего использования Apple ID .
Если вы не настолько хорошо разбираетесь в английском, чтобы написать письмо самостоятельно, составьте обращение на русском и воспользуйтесь бесплатным переводчиком Google Translate. Автоматический переводчик, разумеется, переведёт текст криво, однако основную мысль сотрудники Apple уловить смогут.
Также вы можете переписать в поле текст из готового шаблона наподобие такого:
Кроме перечисленных следует также заполнить поле «Email Address ». Оно не является обязательным для заполнения, однако имеет непосредственное отношение к теме нашего обращения.
Шаг 3. Когда заполните графы, кликните на «Submit Suggestion ».

Так вы отправите обращение в службу поддержки Apple. Остаётся ждать – в срок до 15 дней на электронную почту придёт письмо со ссылкой на подтверждение удаления Apple ID. Вам будет нужно пройти по этой ссылке – тогда вы навсегда избавитесь от идентификатора.
Как сменить учётную запись на Айфоне без компьютера?
Если вам нужно авторизоваться под другим Apple ID. вы легко можете сделать это через «Настройки » устройства – компьютер в этом случае вообще не пригодится. Действуйте так:
Шаг 1. В «Настройках » отыщите раздел «iTunes Store, App Store » и зайдите в него.
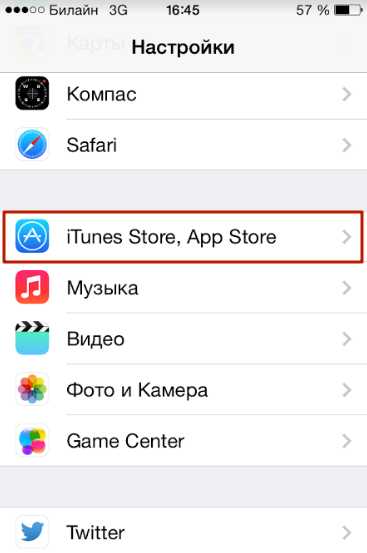
Шаг 2. Вы увидите поле, в котором синим будет прописан действующий Apple ID – кликните на него.
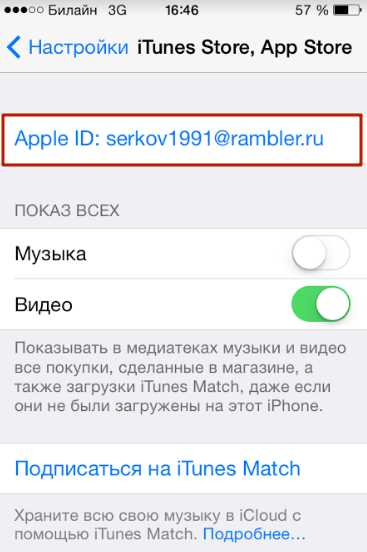
Шаг 3. Перед вами появится меню — выберите вариант «Выйти ».
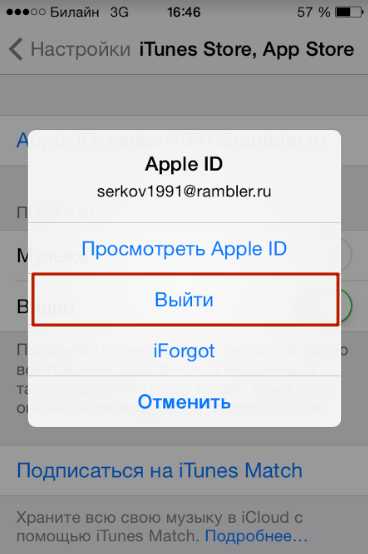
Если вы кликните на кнопку «Просмотреть Apple ID», то получите доступ к ссылке, ведущей на страницу, где можно поменять адрес электронной почты существующей учётной записи.
Шаг 4. Авторизуйтесь с другими данными – введите пароль и почтовый адрес, к которому прикреплён новый идентификатор.
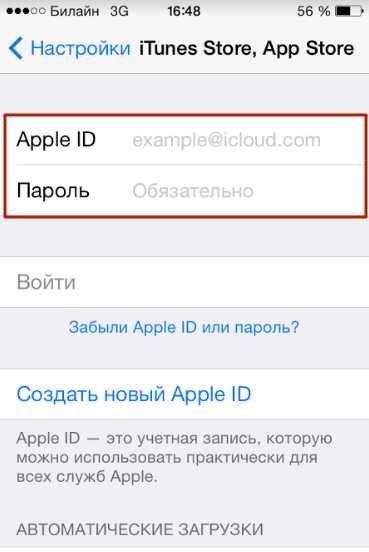
Как видно, сменить учётную запись iPhone несоизмеримо проще, чем удалить Apple ID совсем.
Как удалить учётную запись iCloud?
Стереть аккаунт iCloud — минутное дело. Компьютер не пригодится – нужен лишь сам гаджет:
Шаг 1. В меню «Настройки » отыщите раздел «iCloud » и зайдите в него.
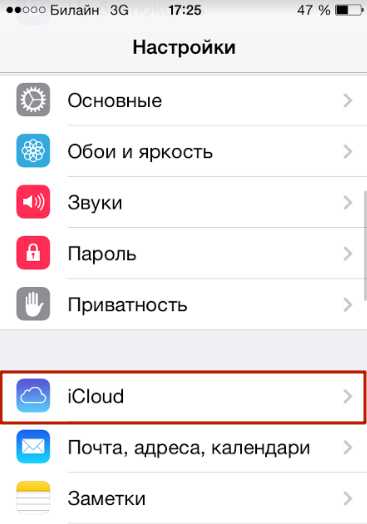
Шаг 2. Оказавшись в разделе «iCloud », пролистайте вниз до конца – вы найдёте пункт «Удалить учётную запись ». Кликните по нему.

Шаг 3. Подтвердите намерение стереть аккаунт – в появившемся окне нажмите «Удалить ».
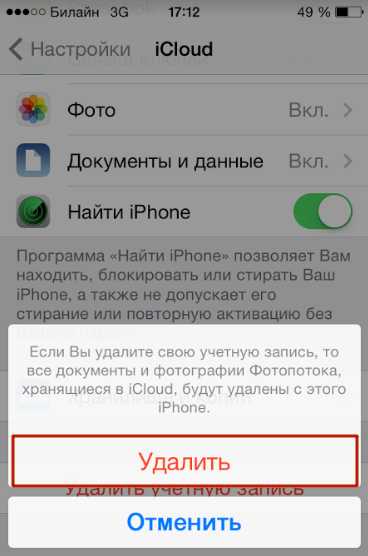
Шаг 4. Айфон спросит, что вы желаете сделать с контактами и данными браузера Safari – то есть с объектами, которые связаны с «облаком» iCloud. Варианта два: оставить на iPhone или стереть с него – вам выбирать.
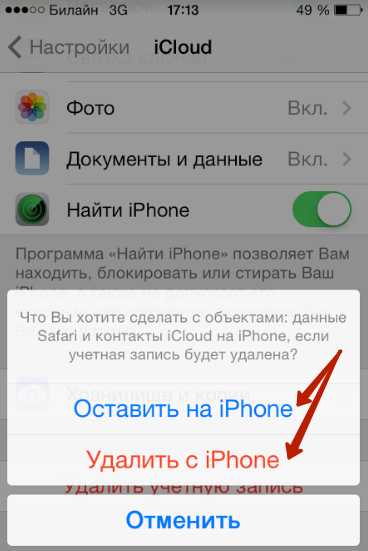
Шаг 5. Введите пароль от учётной записи iCloud – это необходимо, чтобы деактивировать функцию «Найти iPhone ».
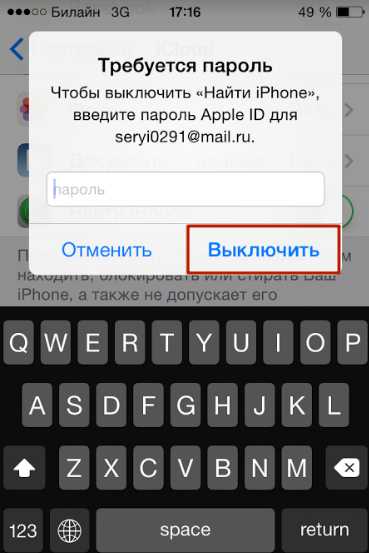
Затем нажмите «Выключить ». На этом можете считать аккаунт iCloud удалённым.
Прежде чем стирать учётную запись iCloud. вам следует поинтересоваться, какие данные «уйдут» вместе с ней. Вы потеряете снимки с фотопотока, достижения в играх, документы приложения iWork. заметки, которые были сохранены в «облаке». Контакты, сообщения, музыка останутся на месте – за них можете не переживать.
Заключение
Единственным способом удалить Apple ID является обращение в службу поддержки компании. Пользователю придётся подождать: на то, чтобы одобрить удаление, у сотрудников Apple уходит до 2 недель. Если владельцу iPhone нужно освободить адрес электронной почты под регистрацию другой учётной записи, ему лучше поменять данные действующего Apple ID – сделать это можно через официальный сайт Apple.
Читайте также
Как сменить Apple ID
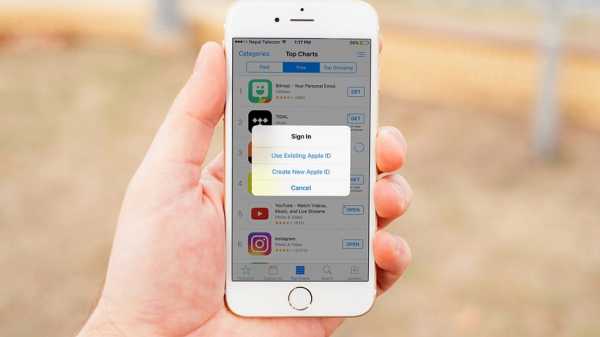
Apple ID — это имя пользователя, необходимое для использования сервиса iCloud на устройствах Apple, покупок в App Store и iTunes Store, онлайн заказа товаров в розничных магазинах Apple и обращения в службу поддержки Apple. Случаев, когда пользователю может понадобиться смена Apple ID на iPhone или iPad целое множество, например, после приобретения гаджета с рук или получения устройства в подарок от родственника. В процессе смены Apple ID на iPhone или iPad нет ничего сложного, но здесь важно знать несколько тонкостей, о которых мы и расскажем в рамках этой инструкции.
Первый момент — Apple ID можно сменить прямо с устройства. Пользователю не нужно прибегать к авторизации на официальном сайте Apple для того чтобы изменить идентификатор Apple ID, используемый на iPhone или iPad. Второе, что необходимо знать — все фотографии, контакты и приложения, имеющиеся на устройстве, будут сохранены. Многие пользователи опасаются удаления свои личных данных и долгое время не меняют Apple ID, пользуясь чужим идентификатором, так вот бояться пропажи контента не нужно. Ну и последнее — необходимости указывать номер кредитной карты для создания Apple ID нет. Способ регистрации Apple ID без карты мы подробно описали в этой инструкции .
Как сменить Apple ID
Шаг 1. Перейдите в приложение App Store .
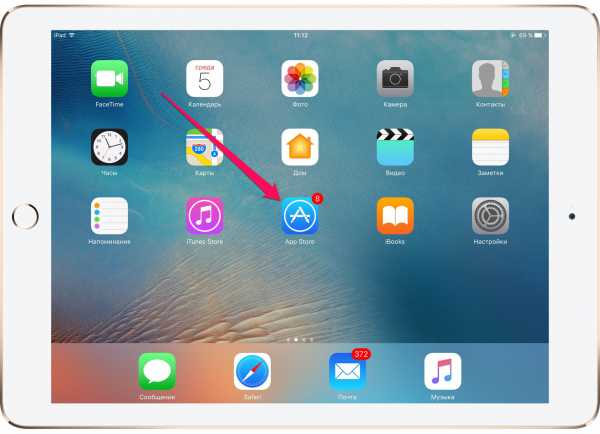 Шаг 2. В самом низу главной страницы магазина нажмите на название Apple ID, под которым произведена авторизации.
Шаг 2. В самом низу главной страницы магазина нажмите на название Apple ID, под которым произведена авторизации.
 Шаг 3. В всплывающем меню выберите пункт «Выйти ».
Шаг 3. В всплывающем меню выберите пункт «Выйти ».
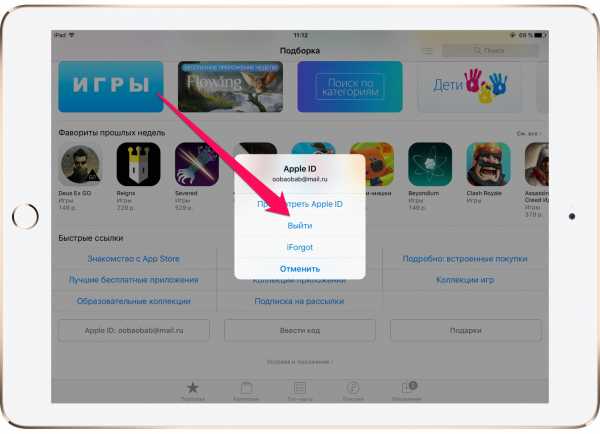 Шаг 4. После успешного выхода нажмите «Войти ».
Шаг 4. После успешного выхода нажмите «Войти ».
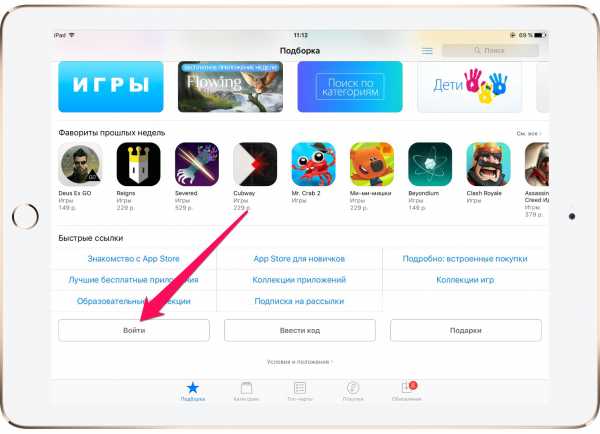 Шаг 5. Выберите пункт «С имеющимся Apple ID » и авторизуйтесь под данными своей учетной записи Apple ID.
Шаг 5. Выберите пункт «С имеющимся Apple ID » и авторизуйтесь под данными своей учетной записи Apple ID.
Готово! Вы сменили Apple ID на своем iPhone, iPad или iPod touch. Нет Apple ID? Что же, создать его очень просто.
Как создать Apple ID
Шаг 1. Запустите приложение App Store .
Шаг 2. В самом низу главной страницы магазина нажмите «Войти » и выберите пункт «Создать Apple ID ».
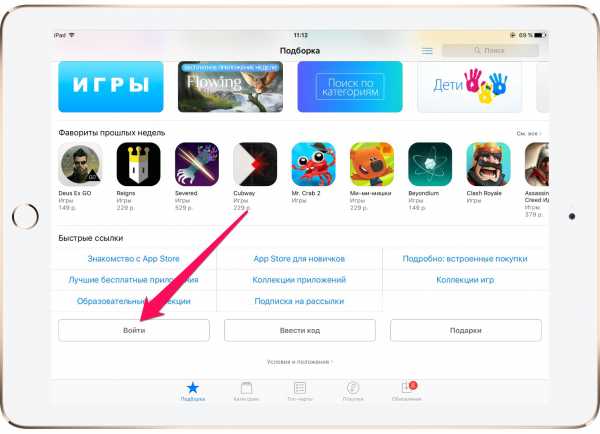 Шаг 3. Выберите регион и нажмите «Далее ».
Шаг 3. Выберите регион и нажмите «Далее ».
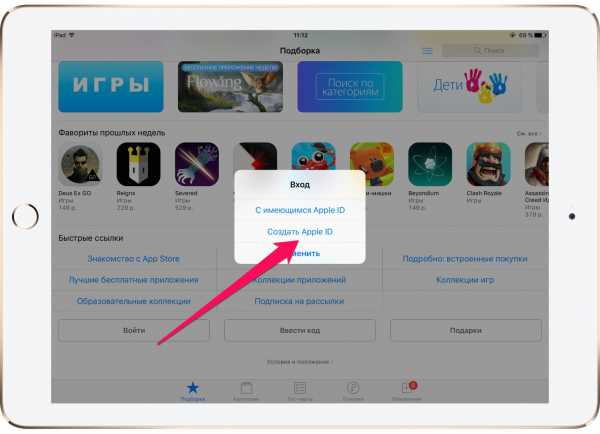 Шаг 4. Примите пользовательское соглашение.
Шаг 4. Примите пользовательское соглашение.
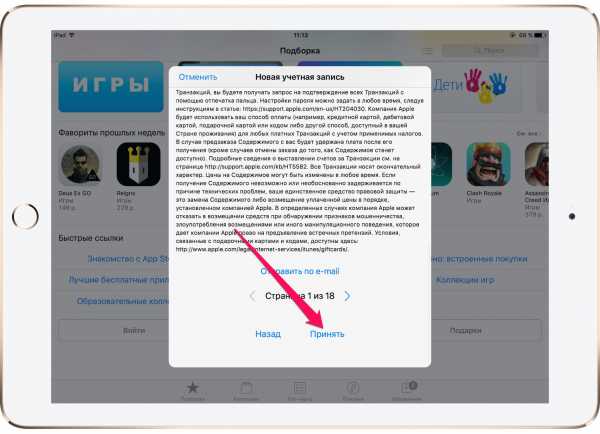 Шаг 5. Заполните информацию на первой странице регистрации. Ввести необходимо: адрес электронной почты, пароль, дату рождения, а также указать секретные вопросы и ответы на них. После заполнения всех полей нажмите «Далее».
Шаг 5. Заполните информацию на первой странице регистрации. Ввести необходимо: адрес электронной почты, пароль, дату рождения, а также указать секретные вопросы и ответы на них. После заполнения всех полей нажмите «Далее».
Примечание: пароль должен содержать не менее 8 символов, включая цифры, прописные и строчные буквы. Ответы на контрольные вопросы рекомендуется записать на физическом носителе, поскольку доступ к ним может понадобиться при необходимости смены пароля Apple ID.
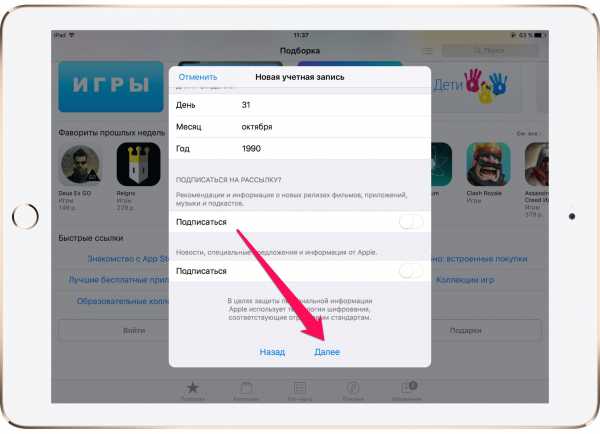 Шаг 6. На второй странице регистрации укажите способ оплаты (банковскую карту или мобильный телефон), выберите обращение и укажите адрес. После заполнения всех полей нажмите «Далее ».
Шаг 6. На второй странице регистрации укажите способ оплаты (банковскую карту или мобильный телефон), выберите обращение и укажите адрес. После заполнения всех полей нажмите «Далее ».
Совет! Создать Apple ID можно и без кредитной карты. Подробнее об этом способе вы можете узнать в этой инструкции .
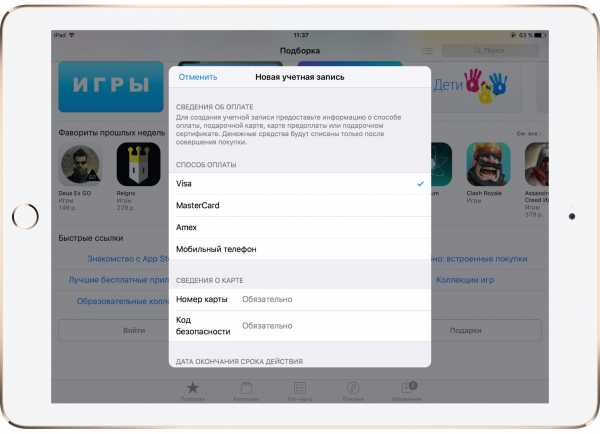 Шаг 7. Проверьте почтовый ящик, который вы указали при регистрации. В новом входящем письме от Apple содержится ссылка на подтверждение создания Apple ID. После перехода по ней ваша учетная запись Apple ID будет создана! С ее помощью вы можете авторизоваться в приложении App Store и получить доступ к контенту из магазинов Apple.
Шаг 7. Проверьте почтовый ящик, который вы указали при регистрации. В новом входящем письме от Apple содержится ссылка на подтверждение создания Apple ID. После перехода по ней ваша учетная запись Apple ID будет создана! С ее помощью вы можете авторизоваться в приложении App Store и получить доступ к контенту из магазинов Apple.
Источники: http://remont-apples.ru/apple/esli-zabyl-parol-ot-icloud.html, http://setphone.ru/rukovodstva/kak-udalit-uchyotnuyu-zapis-ajfona/, http://www.apple-iphone.ru/news/kak-smenit-apple-id/
iphone4apple.ru