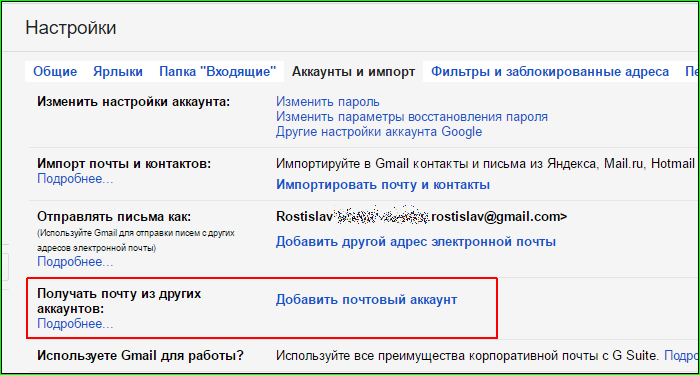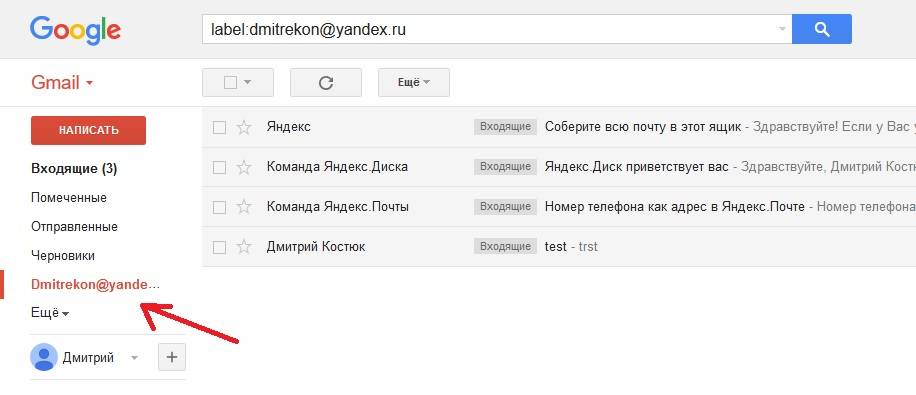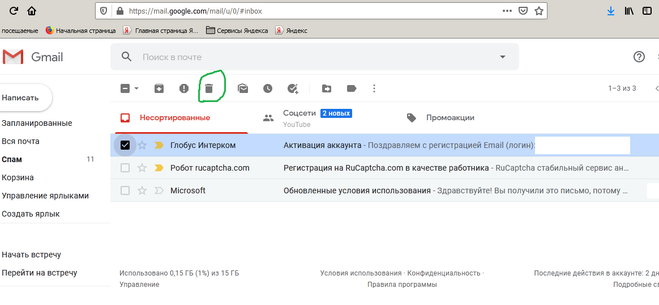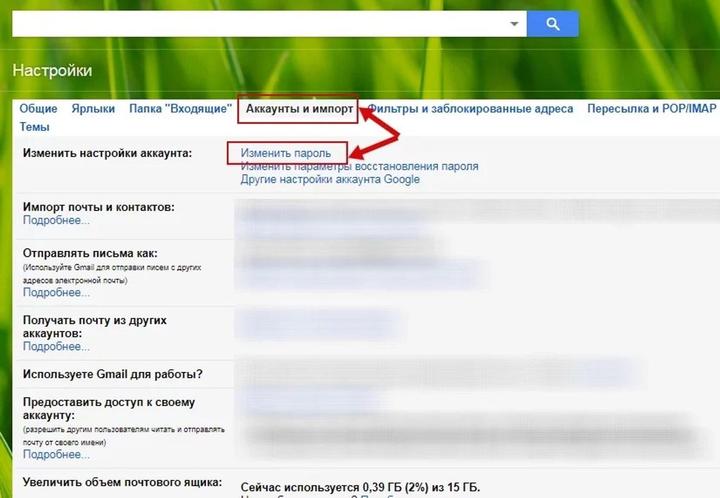Как изменить адрес электронной почты
Если вы задумались, как изменить адрес электронной почты Mail.ru, Yandex, Gmail или любого другого сервиса, сделать это не получится. По крайней мере, напрямую. Это идентификатор, по которому вас распознаёт почтовая система. Он уникален, также как номер мобильного телефона, серия паспорта, индекс. Если ящик зарегистрирован, исправить какую-то букву в его названии или поменять цифру уже нельзя. Придётся создавать новый.
Переименовать адрес невозможно на программном уровне во всех сервисах e-mail. Ведь корреспонденция будет отсылаться на «старый» логин. И, соответственно, до вас она не дойдёт. Но есть способ обойти это ограничение. Можно перенести контакты и письма, а также настроить сбор и перенаправление входящих сообщений. И вам не надо будет разбираться, как изменить адрес электронной почты. Вы можете просто зарегистрировать новый ящик и продолжить работу в нём, скопировав все данные из старого. Это будет аналогично смене логина.
Перенос в новый ящик e-mail данных из старого
Если у вас есть доступ к аккаунту на Mail.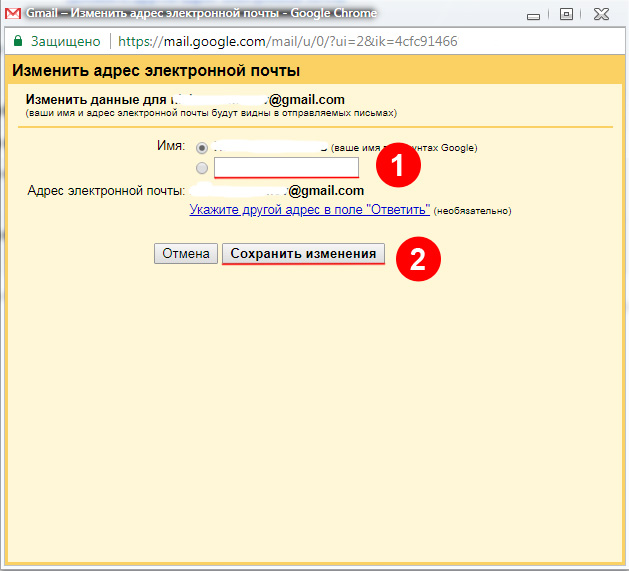 ru, Yandex, Gmail, Rambler, Qip или любом другом сервисе, можно перенести из него все контакты, письма, папки. Также доступна функция сбора сообщений. Всю корреспонденцию, которая приходит на один ваш ящик, вы сможете просматривать на другом.
ru, Yandex, Gmail, Rambler, Qip или любом другом сервисе, можно перенести из него все контакты, письма, папки. Также доступна функция сбора сообщений. Всю корреспонденцию, которая приходит на один ваш ящик, вы сможете просматривать на другом.
Посмотрите, как скопировать информацию на новый логин, на примере некоторых популярных ресурсов. На всех сайтах принцип примерно один и тот же. Если вы разберётесь, как изменить адрес электронной почты в Яндексе, сможете сделать то же самое и в Рамблере, и на Qip.ru
Yandex
Yandex — русский поисковик со множеством разнообразных сервисов. Помимо основных функций, он предоставляет пользователям облачное хранилище, платёжную систему с безналичным расчётом, навигатор, магазины, афиши, телепрограммы, новости, вакансии, радио, музыку, видео и многое другое. И, конечно, в Яндексе есть собственный почтовый сервер.
Перед тем как сделать новый адрес, надо скопировать все ваши данные из старого.
- Зайдите в аккаунт, который хотите изменить.

- Кликните на пиктограмму в виде шестерёнки (она находится справа вверху рядом с вашим никнеймом).
- Пункт «Контакты».
- Кнопка «Сохранить в файл».
- В списке «Почтовый клиент» выберите vCard. Это распространённый формат, который можно загрузить практически на всех сервисах электронной почты. Если вы решили изменить не только логин, но и домен (скажем, перейти с Yandex.ru на Gmail), информацию можно перенести и на другой ресурс.
- Сохраните файл.
- Есть ещё один способ. Перейдите в папку с письмами, нажмите на ссылку «Контакты» наверху. Там будет список ваших адресатов. Кликните на «Ещё». Появится опция для добавления этой информации в файл.
Теперь у вас есть резервная копия контактов тех людей, с которыми вы общаетесь. И можно переходить на новый адрес.
- Зарегистрируйтесь в Яндексе с нужным вам логином.
- Откройте меню, где сохраняли информацию («Шестерёнка» — Контакты).
- Нажмите «Добавить из файла» и укажите путь к папке, в которую поместили информацию.

После этого надо перенести сообщения.
- Кликните на всё ту же «Шестерёнку».
- Пункт «Сбор почты».
- Напишите логин вместе с доменом и пароль.
- Отметьте галочкой опцию «Скопировать письма вместе с папками».
- Кнопка «Включить сборщик». Вся корреспонденция будет перенесена.
Не забудьте предупредить адресатов, что вы решили изменить e-mail и теперь отправляете сообщения с него. Письма, пришедшие на «старый» ящик, будут копироваться на тот, который вы только что зарегистрировали. Вы можете спокойно пользоваться новым аккаунтом так, будто это ваш изначальный адрес.
Mail.ru
Mail.ru — популярный русскоязычный сервис. В нём можно не только получать и отправлять сообщения. Там есть своё онлайн-хранилище, социальная сеть, сервис знакомств, тематический журнал для женщин, гороскопы, новости и уникальный продукт под названием «Вопрос-Ответ». В нём любой человек может спросить, что угодно, и получить комментарии от других пользователей.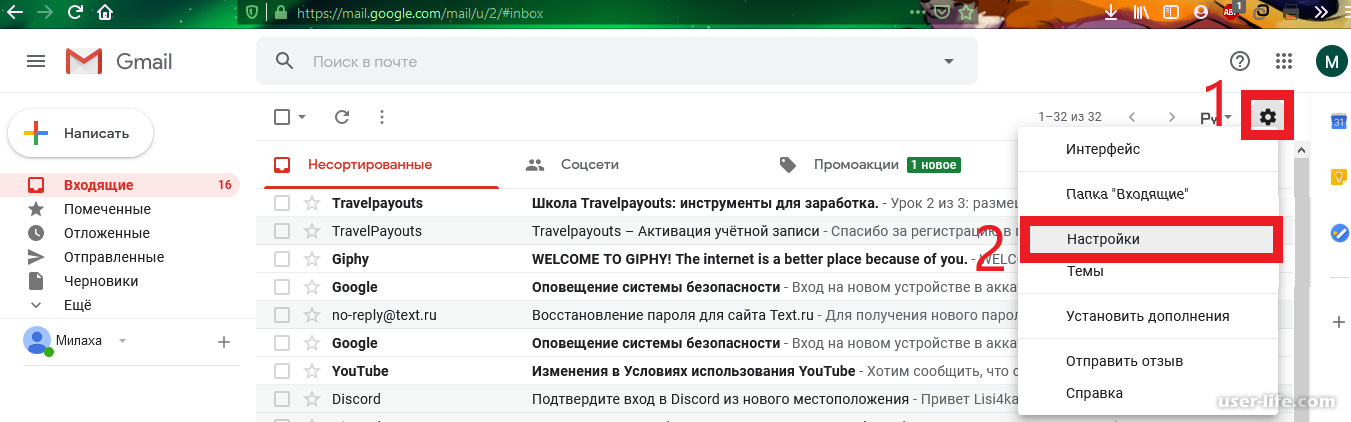
Чтобы сохранить адресатов на почте Mail.ru, надо сделать следующее:
- Зайдите в ваш основной аккаунт.
- Откройте «Контакты».
- Кликните на иконку в виде трёх маленьких полосок. Она правее остальных кнопок.
- Выберите «Экспорт».
- Можете перенести сразу всё или указать какую-то отдельную группу.
- В поле «Формат» отметьте «vCard».
- Подтвердите действие и сохраните файл.
После этого зарегистрируйте новый ящик. Добавить в него контакты можно в том же меню. Только вместо «Экспорт» выберите «Импорт».
Теперь включите сборщик писем, чтобы окончательно поменять адрес.
- Нажмите на свой логин. Он слева вверху рядом с кнопкой «Выход».
- Пункт «Настройки».
- Раздел «Почта из других ящиков».
- Введите логин и пароль.
- Если аккаунт, который вы решили изменить, находится не на Mail.ru, можно выбрать конкретный домен. В некоторых из них надо дать доступ к информации. Например, при добавлении данных из Gmail нужно указать имя пользователя.
 Система переправит вас на этот сайт. Там разрешите сбор писем.
Система переправит вас на этот сайт. Там разрешите сбор писем.
Все сообщения скопируются в новый ящик. Входящая корреспонденция также будет перенаправляться в него.
Gmail
Вот инструкция, как изменить адрес электронной почты в Gmail.com и перенести данные в другой аккаунт. Это продукт компании Google — масштабного ресурса, включающего огромный набор сервисов: от простого поисковика, до видеохостинга и магазина приложений. Чтобы перейти на новый ящик, надо вначале сохранить адресатов.
- Войдите в почту.
- Нажмите на стрелочку рядом с кнопкой «Gmail» слева вверху.
- Пункт «Контакты».
- Кнопка «Ещё».
- Строчка «Экспорт».
- В обновлённом дизайне эта опция пока недоступна. Если именно он у вас используется, система предложит перейти на старую версию сайта. Согласитесь. Там вы сможете увидеть опцию экспорта, нажав кнопку «Ещё».
- После регистрации новой электронной почты импортировать адресатов можно в том же меню.

Теперь у вас есть другой логин Gmail. Но чтобы окончательно поменять ящик, надо перенести в него все письма. И сделать так, чтобы входящая корреспонденция тоже отправлялась на новый адрес.
- Нажмите на изображение шестерёнки справа вверху.
- Пункт «Настройки».
- Вкладка «Аккаунты и импорт».
- Меню «Импорт почты и контактов». Так заодно можно перенести и адресатов, не сохраняя их в отдельный файл.
- Введите логин и пароль.
Когда письма загрузятся и появятся в папках, можете изменить аккаунт и перейти на новый.
Информация об отправителе
Во входящих сообщениях всегда отображается информация об отправителе. Если при регистрации электронной почты вы не указывали никаких данных о себе, в поле «От кого» у получателя ваших сообщений будет ваш адрес. Его можно изменить на то, что вам нравится.
Это влияет только на отображаемый логин при просмотре получателем входящих сообщений. У вас останется прежний ящик. Другие люди будут писать на него.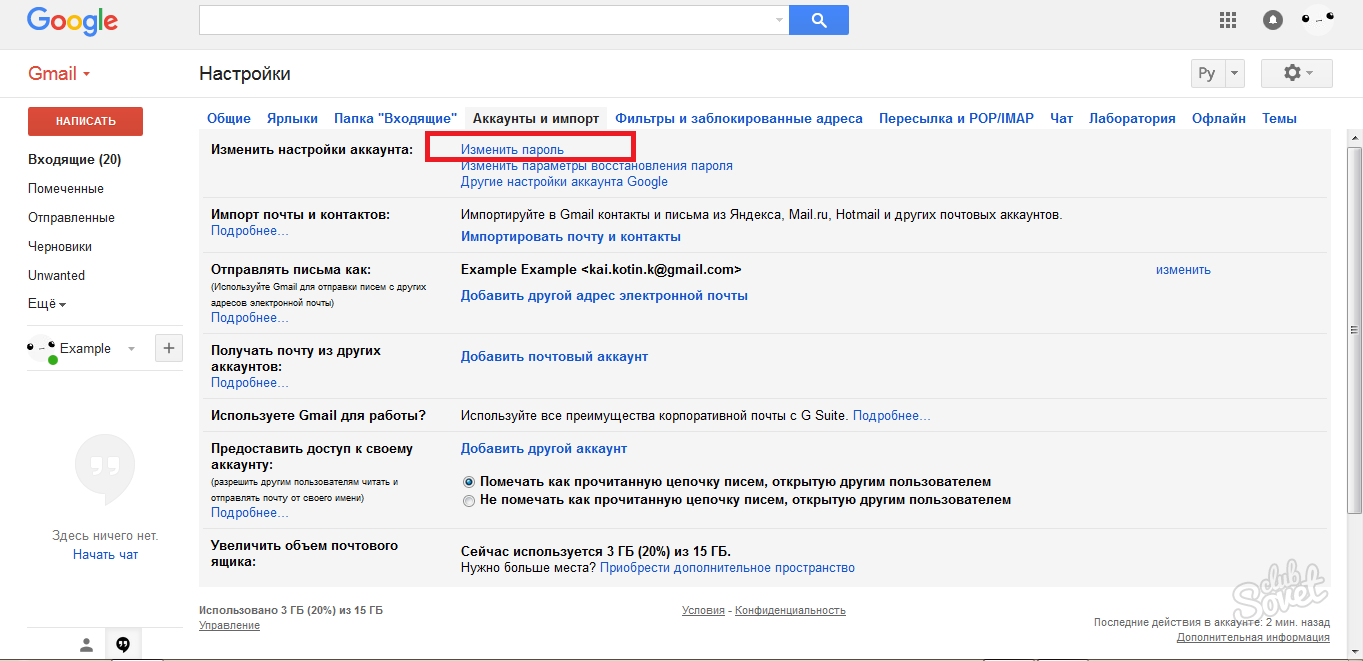
Если вы не знаете, как поменять адрес электронной почты, сделать это напрямую не получится. Но можно зарегистрировать новый и перенести туда письма и контакты. Входящие сообщения тоже будут перенаправляться в созданный аккаунт. Получится так, будто вы сменили логин.
Как изменить адрес электронной почты в Gmail: инструкция
Как изменить адрес электронной почты в Gmail, есть ли такая возможность? Разбираемся, ищем ответ на этот вопрос – подготовили пошаговую инструкцию, которая поможет сориентироваться даже неуверенному начинающему пользователю. Поехали!
На компьютере
Некоторые почтовые ящики можно менять – хорошая новость! Сначала необходимо сделать следующее:
- Откройте любую страницу Гугл и нажмите на фото профиля на верхней панели;
- Проверьте, какой ящик указан;
- Убедитесь, что именно он используется для входа в аккаунт.

Проверили нужные параметры? Теперь можно приступать к основному вопросу – пора поменять электронную почту в Гугл аккаунте!
- Откройте страницу по ссылке https://myaccount.google.com/intro;
- Найдите панель слева и нажмите на кнопку «Личные данные»;
- Перейдите к разделу «Контактная информация» и выберите пункт «Электронная почта»;
- Щелкайте по кнопке «Адрес аккаунта Гугл». Если она не кликабельна, поменять почту в Гугл аккаунте не получится;
- Нажмите на иконку карандашика «Изменить» рядом с наименованием электронного адреса;
- Впишите новые данные для перерегистрации почты.
Если вы решили изменить имя в Гугл почте, учтите – оно не должно использоваться в другом профиле/учетной записи. Продолжаем:
- Следуя инструкциям на экране, завершите процесс привязки;
- Откройте почту и дождитесь получения письма с подтверждением;
- Перейдите по прикрепленной ссылке. Готово!
Почему не получается изменить почту
Важно! Почему вы не можете изменить почту Gmail? Есть несколько параметров, влияющих на настройки:
- Если адрес предоставлен учебным заведением или организацией, на которую вы работаете, нужно обратиться за помощью к администратору;
- Нет ответа на вопрос, как изменить имя почты @gmail – этот домен редактированию не поддается.

Вы узнали все необходимое? Заканчиваем с браузером на компьютере и переходим к мобильным телефонам – свои инструкции есть для каждой операционной системы!
На смартфоне
Как и на компьютере, в мобильной версии необходимо убедиться в возможности внесения изменений в почту – на Андроиде делается так:
- Откройте настройки устройства;
- Перейдите к значку Гугл;
- Откройте раздел «Аккаунт»;
- Выберите блок «Личные данные» в верхней части экрана;
- Кликните по кнопке «Электронный почтовый адрес Gmail»;
- Если вы не смогли открыть параметр – изменения недоступны.
Теперь попробуем проверить возможность редактирования на Айфоне:
- Откройте приложение Gmail;
- Кликните на значок меню с тремя полосками и перейдите к настройкам;
- Выберите нужный аккаунт и нажмите на кнопку «Управление аккаунтом»;
- Щелкните по иконке «Личные данные»;
- Найдите строку с указанием электронки и кликните – если нажимается, редактирование возможно.

А теперь рассказываем о том, как изменить адрес почты Gmail в рамках любой мобильной операционной системы – предварительные действия выполнены, приступаем:
- Нажмите на карандашик рядом с именем электронного адреса Gmail;
- Впишите новый ящик – он не должен быть связан с профилями Гугл;
- Нажмите на иконку сохранения;
- Дождитесь получения письма на указанную электронную почту;
- Кликните по ссылке для завершения операции.
С нашей инструкцией изменить адрес электронной почты аккаунта Google сможет каждый. Просто следуйте за нами – через несколько минут вы привяжете новый ящик, чтобы с комфортом пользоваться нужными сервисами. Удачи!
Изменение адреса электронной почты Вашей учетной записи Ubisoft
Для того, чтобы изменить адрес электронной почты, связанный в настоящее время с Вашей учетной записью Ubisoft, пожалуйста, выполните действия ниже:• На странице «Информация об учетной записи» выберите «Изменить» в разделе «Личная информация».

• Выберите «Изменить» рядом с Вашим адресом электронной почты.
• Перейдите по ссылке в электронном письме.
• Введите новый адрес электронной почты во всплывающем окне.
Пожалуйста, обратите внимание, что желаемый адрес почты не может быть связан с другой существующей учетной записью Ubisoft.
• Завершите процесс, выбрав «Изменить».
Ваш обновленный адрес электронной почты теперь будет отображаться в разделе «Личная информация».
Пожалуйста, обратите внимание: если у Вас больше нет доступа к адресу электронной почты, привязанному к Вашей учетной записи Ubisoft, Вам будет необходимо связаться с нами, чтобы мы смогли рассмотреть Ваш запрос.
Чтобы помочь нам обработать Ваш запрос, пожалуйста, предоставьте следующую информацию при подаче запроса в отдел поддержки:
Если вы играете на ПК, пожалуйста, предоставьте сведение о покупке любой игры Ubisoft для ПК, активированной на Вашей учетной записи. Если Вы играете только на консоли, пожалуйста, предоставьте скриншот с изображением входа в профиль аккаунта на консоли, связанного с вашей учетной записью Ubisoft . Нам также потребуется снимок экрана вашего профиля консоли, зарегистрированного на
Если Вы играете только на консоли, пожалуйста, предоставьте скриншот с изображением входа в профиль аккаунта на консоли, связанного с вашей учетной записью Ubisoft . Нам также потребуется снимок экрана вашего профиля консоли, зарегистрированного на Дополнительно, пожалуйста, укажите новый адрес электронной почты, который Вы бы хотели связать с аккаунтом. Пожалуйста, обратите внимание, что желаемый адрес почты не может быть связан с другой существующей учетной записью Ubisoft.
Как переехать с почты Mail.Ru на Gmail
Вслед за материалом по переходу с Яндекс.Почты на Gmail мы подготовили для вас пошаговую инструкцию по переезду с Mail.Ru на Gmail. Узнайте как сохранить контакты, существующие письма, настроить переадресацию.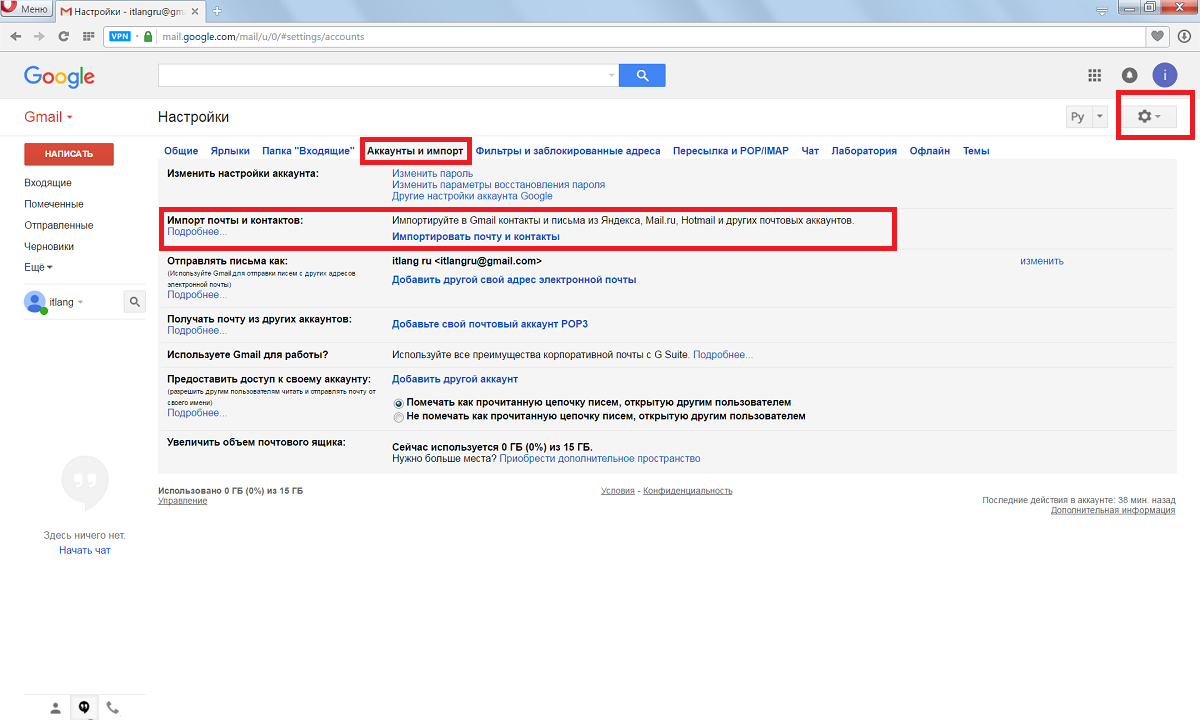
Перенос писем и контактов из Mail.ru в Gmail
Cоздайте почтовый ящик на Gmail или используйте существующий. Создать почту от Google можно здесь.
Чтобы перенести уже существующие письма из Mail.Ru в Gmail, следуйте инструкциям:
- Зайдите в почтовый ящик Gmail, нажмите шестеренку в правом верхнем углу и выберите пункт «Настройки».
- В открывшемся меню нажмите на пункт «Аккаунты и импорт» и найдите раздел «Импорт почты и контактов». В этом разделе нажмите «Импортировать почту и контакты».
- В появившемся окне введите адрес почтового ящика Mail.Ru, из которого нужно импортировать письма, и нажмите «Продолжить».
Введите пароль от почты Mail.Ru.
На этом этапе у некоторых пользователей встречались проблемы. Ниже мы обновили материал и добавили еще один вариант привязки. Вариант №2
В открывшемся окне выберите параметры для импорта и нажмите «Начать импорт».
Импорт писем может занять до 48 часов. До завершения процесса импортируемые сообщения не будут отображаться.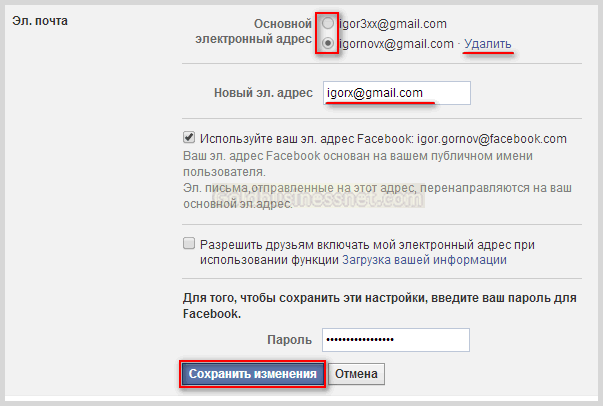 Но этого времени достаточно, чтобы настроить переадресацию.
Но этого времени достаточно, чтобы настроить переадресацию.
Переадресация писем из почты Mail.Ru на Gmail
Переадресация позволяет автоматически отправлять все входящие письма из Mail.Ru на Gmail.
Чтобы включить переадресацию:
- Зайдите в свой почтовый ящик Mail.Ru. В правом верхнем угле вы увидите адрес ящика и стрелочку рядом с ним. Нажмите на эту стрелочку и выберите из выпавшего списка “Настройки почты”.
- На открывшейся странице выберите пункт “Правила фильтрации”.
- В открывшемся окне нажмите на кнопку “Добавить пересылку”.
- Введите адрес почтового ящика Gmail, на который будет осуществляться пересылка писем.
- Введите пароль от ящика Mail.Ru для подтверждения действия.
- На открывшейся странице нужно нажать “подтвердить”. Это необходимо для того, чтобы подтвердить пересылку.
- Введите код подтверждения, который должен прийти на почту Gmail, которую вы указывали для переадресации и пароль от почты Mail.
 Ru
Ru
Теперь все входящие письма на ящик Mail.Ru будут перенаправлены на Gmail.
Обновление: если все вышеперечисленное не работает, читайте вариант №2
Почта Google может отказать в импорте писем и вы увидите следующее сообщение: “Не удалось проверить это сочетание почтового адреса и пароля. Если вы вводите правильный пароль, войдите в аккаунт другой почтовой системы и выполните необходимые проверки по слову или по изображению. Затем повторите попытку импорта“.
В таком случае вам следует воспользоваться другим методом привязки почты mail.ru. Для этого снова перейдите в настройки, во вкладку “Аккаунты и импорт” и нажмите кнопку “Добавить почтовый аккаунт”, как указано на скриншоте.
Появится диалоговое окно, в которое вам нужно ввести свой почтовый адрес mail.ru
Нажмите кнопку “Далее”, после чего выберите пункт “Импортировать письма из другого аккаунта (POP3).
После этого появится окно, в котором вам предложат ввести данные.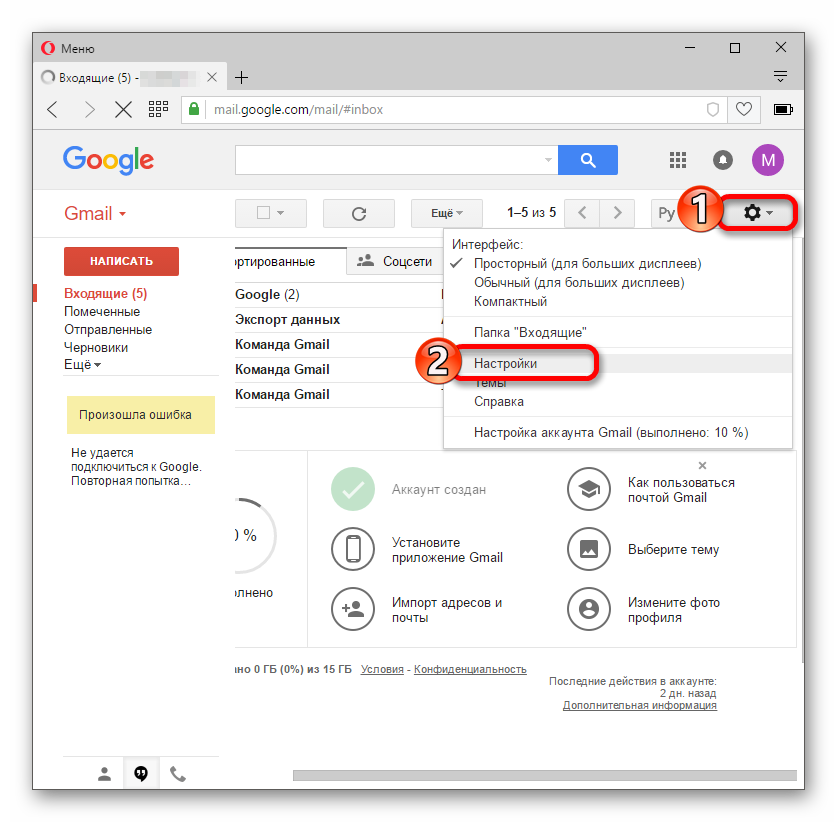 Укажите ваше имя пользователя, пароль от почты mail.ru и выберите чекбокс “Присвоить ярлык входящим сообщениям”. Это делается для того, чтобы вы понимали, что письмо переадресовано.
Укажите ваше имя пользователя, пароль от почты mail.ru и выберите чекбокс “Присвоить ярлык входящим сообщениям”. Это делается для того, чтобы вы понимали, что письмо переадресовано.
Поздравляем, вы успешно переехали на Gmail.
Напомним, что вы находитесь в самом читаемом блоге сервисного центра Apple в Киеве – UiPservice. Кроме составления полезных советов, мы умеем ремонтировать ваши iPhone, iPad, MacBook, iMac. Если у вас возникли проблемы с вашим гаджетом, напишите в наш чат или позвоните по указанным телефонам.
Настройка электронной почты (Яндекс, Mail, Gmail)
У каждого электронного ящика есть целая куча разных настроек. Можно изменить в нем практически все – информацию о себе, пароль, оформление почты и многое другое. Для этого нужно сначала зайти в электронный ящик, а потом открыть ту часть, которая отвечает за изменение параметров.
На заметку. Единственное, что поменять нельзя, так это адрес ящика (логин). Подробнее об этом читайте здесь.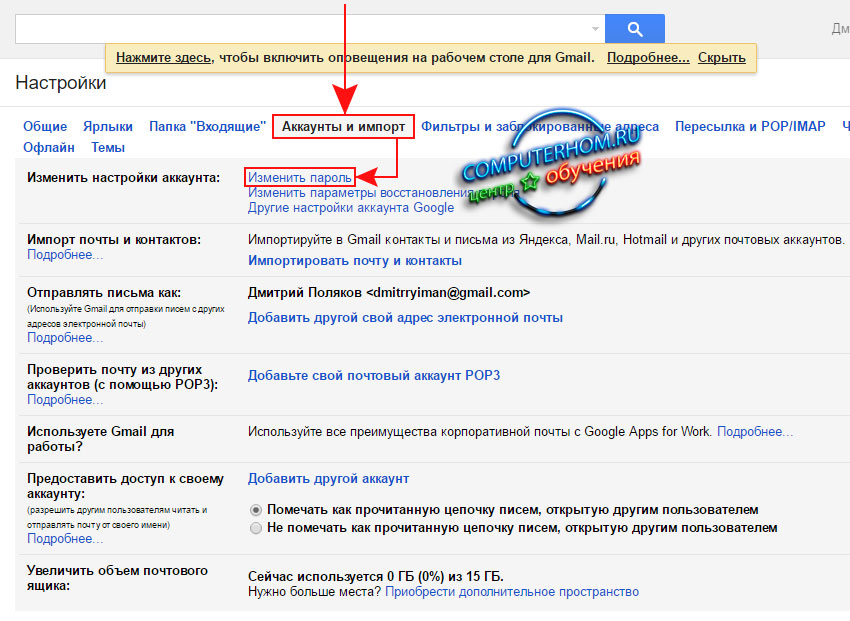
Яндекс.Почта
В верхнем правом углу, рядом с названием электронного ящика, находится иконка с изображением шестеренки.
После нажатия на нее, открывается небольшое окошко, вверху которого собраны самые популярные настройки. Можно выбрать одну из них или щелкнуть по ссылке «Все настройки» вверху.
Откроется страница, где и можно изменить необходимые параметры. С левой стороны будет меню для перехода к другим настройкам.
Чтобы вернуться к обычной почте (письмам), нажмите на надпись «Письма» вверху слева.
Mail.ru
В правом верхнем углу нажимаем на ссылку «Настройки».
Открывается страница со списком того, что можно изменить в почте.
Слева будет список для быстрого перехода к другим параметрам. Через него также можно вернуться к своим письмам, нажав на ссылку «Перейти во Входящие» вверху.
Gmail.com (почта от Гугл)
Для изменения параметров почты от Google нужно нажать на картинку с изображением шестеренки в верхнем правом углу своего ящика.
Появится небольшой список. Нажимаем на «Настройки».
Откроется новая страница. На сером фоне будет куча параметров, которые можно изменить.
Но это еще не все! Вверху есть закладки для редактирования других настроек.
Чтобы вернуться к письмам, нажмите на ссылку «Входящие» слева.
Самые важные настройки
Из всей этой кучи настроек я выделил только три, которые действительно следует изменить – имя отправителя, фотография и подпись.
Имя отправителя – это то, что будет написано в части «От кого». Как правило, именно эти данные видит получатель, когда приходит новое письмо.
Фотография – небольшое изображение, которым будет украшено каждое ваше сообщение. Это может быть как личная фотография, так и просто картинка. Добавлять ее необязательно, но многим нравится 🙂
Подпись – текст, который автоматически добавляется к каждому письму. Удобно использовать при деловой переписке, чтобы каждый раз заново не печатать контактные данные.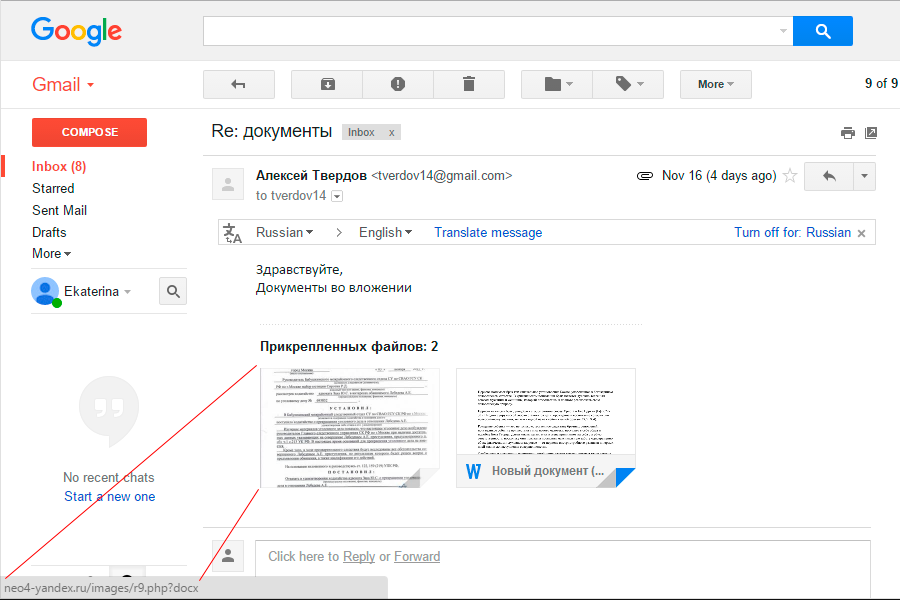
Где поменять
Яндекс.Почта: → Личные данные, подпись, портрет.
Mail.ru: Настройки → Имя отправителя и подпись. Для добавления/изменения фотографии нажать на «Личные данные» в меню слева.
Gmail.com. Для изменения имени отправителя:
- → Настройки.
- Перейти в закладку «Аккаунты и импорт».
- В части «Отправлять письма как» нажать на «изменить» (справа).
- Щелкнуть по кружочку рядом с пустым полем, напечатать в него нужные данные, а затем нажать на «Сохранить изменения».
Для добавления подписи к письмам:
- → Настройки.
- Закладка «Общие».
- Часть «Подпись» (внизу).
Добавление/изменение фотографии: нажать на правый верхний кружочек с изображением человечка или уже добавленной фотографией и выбрать «сменить фото».
Как проверить
Допустим, в настройках своей почты я указал имя, добавил фотографию и подпись. Самый простой способ проверить результат — это отправить письмо самому себе, на свой же адрес.:max_bytes(150000):strip_icc()/004-how-can-i-remove-on-behalf-of-in-gmail-1171845-bf1168f4b6ff4d76ba7d7d9e05001ce9.jpg)
Вот какое письмо пришло в моем случае:
Значит, такое имя и картинка теперь будут добавляться ко всем письмам, которые я отправляю. А если открыть письмо, то под его текстом будет подпись. В моем случае это блок контактов.
Если вдруг результат не оправдал ожиданий, это всегда можно исправить тем же самым образом (см. Где поменять).
Автор: Илья Кривошеев
Изменить электронный адрес на Aliexpress
Срочно изменить электронный адрес на Aliexpress.com, что бы не потерять управление и контроль над аккаунтом. Для жителей Украины.
Указом Президента Украины № 133/2017 от 15 мая 2017 года в Украине вступает в силу решение Совета национальной безопасности и обороны по санкциям в отношении ряда российских компаний, среди которых: социальные сети Вконтакте и Одноклассники, а также все сервисы «Яндекс» и Mail.ru.
Поэтому если вы пользуетесь данными сервисами, рекомендуем срочно сменить регистрационный электронный адрес в личном кабинете на официальном сайте aliexpress. com и использовать почтовые сервисы, которые не подлежат запрету. Вы сохраните доступ к своему аккаунту, контролю за своими покупками и личными данными. И приобретение товаров на aliexpress.com будет для вас таким же удобными и выгодными, как и раньше.
com и использовать почтовые сервисы, которые не подлежат запрету. Вы сохраните доступ к своему аккаунту, контролю за своими покупками и личными данными. И приобретение товаров на aliexpress.com будет для вас таким же удобными и выгодными, как и раньше.
Инструкция 10 шагов: Как поменять, как изменить электронный адрес почты на официальном сайте aliexpress.com
Эта инструкция так же подходит и для пользователей, которые используют для входа на АлиЭспресс социальные сети, в частности соц. сеть Вконтакте.
1. Заходим на АлиЭкспресс в свой кабинет.
Для этого в правом верхнем углу сайта нажимаем на Мой Aliexpress
2. Затем заходим “Настройки профиля” и слева “Изменить настройки”.
3. На открывшейся странице “Личная информация” нажимаем на текст “Изменить профиль”.
4. Страница “Редактировать профиль” на АлиЭкспресс. Нажимаем на кнопку внизу Редактировать.
5. Нажимаем на текст “изменение адреса электронной почты” и далее на кнопку “Представить”.
6. Отвечаете “ДА” на диалоговое окно “При перемене на другой страница Вы будете терять все содержание,которое Вы ввели на текущей странице.Вы уверены, чтобы продолжить?”
7. Проверка личности. Опять нажимаем ОК.
8. Вводим новый рабочий адрес электронной почты. Рекомендуем для жителей Украины воспользоваться сервисами gmail, ukr.net, outlook.com и другими мировыми или украинскими сайтами, предоставляющими услуги электронной почты и сообщений. Нажимаем на “Запросить бесплатный код подтверждения“.
Код подтверждения отправлен по электронной почте и действует в течение 15 минут.
Не получен код подтверждения электронной почты
1.Нестабильная работа сети может привести к потере сообщений, пожалуйста, повторно отправьте запрос или повторите попытку позже
2. Пожалуйста, проверьте, работает ли Ваш почтовый ящик или проверьте папку со спамом
9. Подтверждение нового адреса почты. Заходим на свою новую почту, находим письмо с сообщением с кодом подтверждения от Verification Code From Alibaba Group
Заходим на свою новую почту, находим письмо с сообщением с кодом подтверждения от Verification Code From Alibaba Group
Код для верификации новой почты на АлиЭкспресс написан яркими большими цифрами. Копируйте их.
И пишите или вставляете в нужное окно. Это нужно для подтверждения, что введенный адрес рабочий и вы имеете доступ к нему.
10. Поздравляем, адрес вашей почты успешно изменен. Новый адрес почты может быть именем Вашей учетной записи на официальном сайте aliexpress.com
izmenit elektronnyy adres na aliexpress ukraina
Как изменить адрес на Алиэкспресс?
как поменять (изменить) почту на алиэкспресс
электронную почту на aliexpress адрес изменить просто емейл на алиэкспресс поменять почтовый ящик к аккаунту Изменить электронный адрес на Aliexpress Изменить почтовый адрес ящик на Aliexpress
Как визуально изменить e-mail адрес в Gmail, но продолжать получать на него письма: 3 способа
Почта Gmail является одной из самых популярных у интернет-пользователей.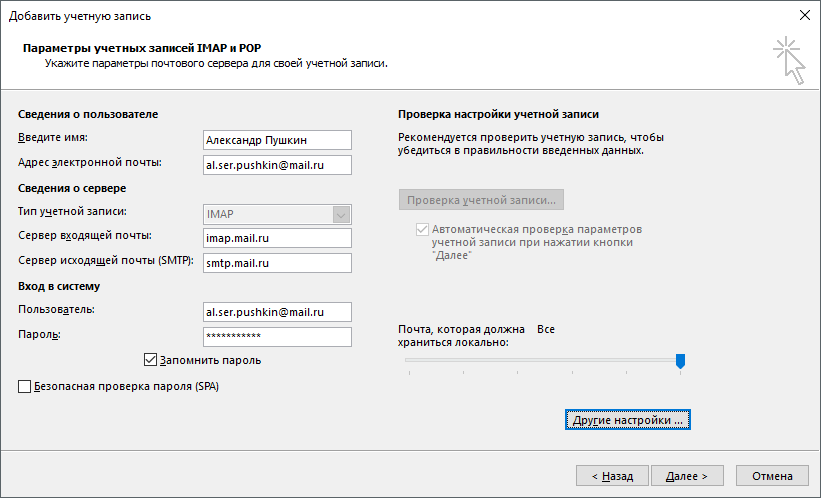 Однако мало кто знает, что помимо других преимуществ сервис обладает одной очень полезной функцией. Что это за функция и как ею пользоваться мы расскажем вам ниже.
Однако мало кто знает, что помимо других преимуществ сервис обладает одной очень полезной функцией. Что это за функция и как ею пользоваться мы расскажем вам ниже.
Вконтакте
Google+
Часто случается так, что, имея один аккаунт на каком-либо сайте, вам нужно создать еще один. Зарегистрировать новую учетную запись на тот же самый электронный адрес нельзя, и тогда вам приходится заводить еще один почтовый ящик. Однако Gmail может похвастаться «фишкой», которая освободит вас от этого.
ПО ТЕМЕ: Gmail-мастер, или как навести порядок в почтовом ящике Google: 5 советов.
Содержание статьи
Как визуально изменить адрес электронной почты e-mail в Gmail, но продолжать получать на него письма
Начнем по порядку. Почтовый сервис от Google позволяет заменять и сокращать адреса в соответствии с тремя простыми правилами. Благодаря этому вы можете придумать для своего электронного ящика целый ряд псевдонимов.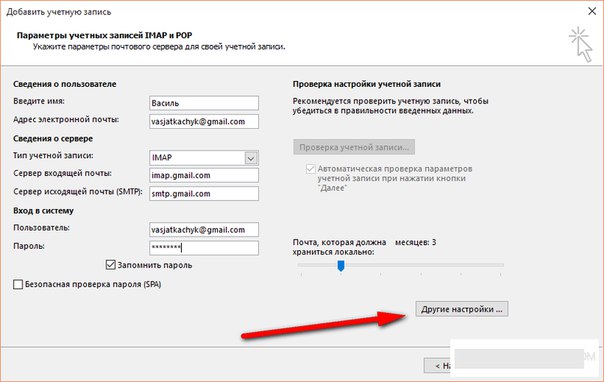 В итоге вы получите несколько разных адресов, но письма будут приходить на один и тот же ящик. Что же это за правила?
В итоге вы получите несколько разных адресов, но письма будут приходить на один и тот же ящик. Что же это за правила?
1. Для любого ящика позволяется использовать два домена – gmail и googlemail
Допустим, ваш электронный адрес [email protected]. Вместо gmail можно использовать googlemail. В таком случае адрес будет выглядеть так: [email protected], однако все письма будут приходить и на [email protected].
[email protected] = [email protected]
2. До «собачки» (@) можно добавлять в адрес точки
Достаточно поставить в адресе [email protected] точку, как получите совсем новый адрес [email protected]. Теперь на него можно регистрировать вторую учетную запись, хотя по факту почтовый ящик [email protected] останется тем же самым. Если поставить несколько точек, получите несколько псевдонимов (например, [email protected]).
[email protected] = [email protected] = [email protected] = ya.bly.k@googlemail.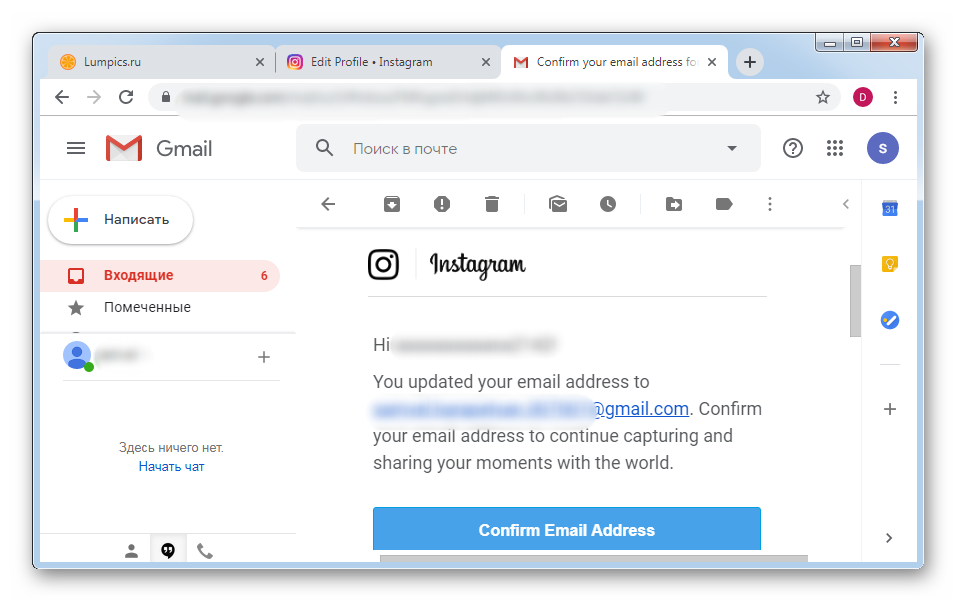 com
com
3. До «собачки» (@) можно добавлять в адрес любые слова через знак «+»
Добавьте +apple в адрес [email protected], и получите [email protected]. Выглядит как совсем другой адрес, но письма по-прежнему будут приходить на ящик [email protected].
[email protected] = [email protected] = [email protected] = [email protected]
Круто, правда?
Для чего это нужно?
Вышеописанные способы могут пригодиться не только для регистрации дополнительных аккаунтов на один и тот же адрес. К примеру, вам может понадобиться несколько адресов, но при этом вы хотите держать все письма в одном месте. Кроме того, таким образом можно эффективно бороться со спамом. При регистрации на каком-либо сайте используйте для почтового ящика псевдоним. Рекламная рассылка будет приходить с указанием псевдонима, и вы точно будете знать, какой сайт передал/продал ваши данные рекламщикам. Таким образом, вы сможете эффективно использовать спам-фильтры и блокировать навязчивые сообщения.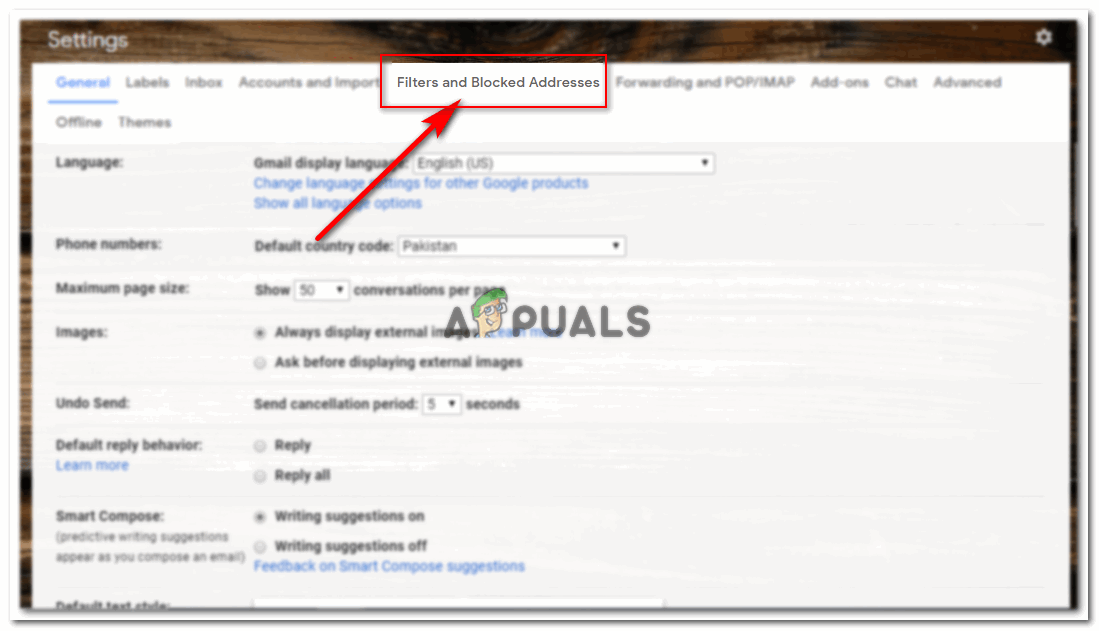
Примечание: Этот способ не сработает, например, при создании еще одного Apple ID или регистрации в соцсетях, но кое-где может оказаться полезным.
Смотрите также:
Вконтакте
Google+
[решено] Как изменить адрес Gmail
Вы здесь, потому что ищете простой ответ о том, как изменить адрес Gmail …
И вы можете подумать: «Почему так сложно найти это отвечать?»
Вот в чем загвоздка …
На вопрос «как изменить адрес Gmail» можно ответить тремя разными способами.
Вот краткий обзор этих трех способов:
- Смена имени пользователя — вариант 1
- Изменение «Отправка почты как» — вариант 2
- Изменение идентификатора аккаунта Google — вариант 3
К концу этой статьи вы поймете, что эти три
способы есть.
И сможете выбрать то, что лучше всего для вас.
Самым распространенным из трех является изменение идентификатора учетной записи Google.
Это означает, что вы хотите просто изменить свой адрес Gmail, но оставить все остальное, связанное с вашей учетной записью Google, такое же.
[email protected] → [email protected]
И в аккаунте Google нет ничего, кроме самого Gmail изменение адреса.
Это невозможно.
Вместо этого вам нужно создать новую учетную запись Gmail и скопировать все из всего из [email protected] до [email protected]
Самый быстрый и простой способ скопировать свой аккаунт Google
А самый простой способ скопировать данные из А в Я — с помощью
VaultMe — простая автоматизированная программа, копирующая копию
вашей старой учетной записи в новую.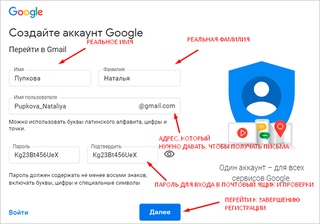
VaultMe спасает вас куча времени:
- занимает всего три шага
- копирует всю вашу организацию и маркировку
- это самое безопасное и простое решение для перемещения данных между любыми две учетные записи Google.
Мы помогли многим людям, как и вы, решить эту проблему всего за минут настройки.
Наши клиенты любят нас, просто прочтите наши
обзоры!
Как изменить адрес Gmail самостоятельно
Давайте воспользуемся примером, чтобы понять, как все это работает. Допустим, ваш идентификатор аккаунта Google — [email protected].
«Но я думал, что это мой адрес Gmail?»
Да, это идентификатор вашего аккаунта Google и адрес Gmail!
Итак, когда вы входите в свои различные приложения Google (Gmail, Google Диск, Контакты, Календари и т. Д.), Вы будете входить как «A @ gmail.com »
Д.), Вы будете входить как «A @ gmail.com »
Это означает, что вся ваша информация, относящаяся ко всем вашим различным приложениям Google, также привязана к вашему идентификатору учетной записи Google [email protected].
Теперь, когда вы это понимаете, у вас может возникнуть вопрос: «Как мне узнать, как изменить свой адрес Gmail / идентификатор учетной записи Google?»
Когда люди говорят «Я хочу изменить свой адрес Gmail», они обычно имеют в виду «Я хочу изменить свой адрес Gmail, но сохранить все данные своей учетной записи Google».»
«Я больше не хочу быть [email protected]! Я хочу быть [email protected], но сохраняю все свои электронные письма, контакты, файлы на дисках, календари и многое другое с [email protected]!»
Если это похоже на вас, перейдите к варианту 3 ниже: «Как изменить вариант 3 адреса Gmail»
Как изменить адрес Gmail, вариант 1
Изменение имени пользователя
«Я хочу узнать, как изменить свой адрес Gmail, чтобы
чтобы люди могли видеть мое новое отображаемое имя пользователя, когда я отправляю электронное письмо. »
»
Пример: переключение имени John
Вариант 1 поможет вам как изменить имя пользователя, которое отображается в «отправлено» поле.
Как изменить адрес Gmail , имя пользователя :
- Войдите в свою учетную запись Gmail.
- Идти к Измените свое имя пользователя Gmail.
- В правом верхнем углу нажмите Настройки значок шестеренки .
- В разделе «Отправить письмо как» нажмите изменить информацию .
- Добавьте имя, которое вы хотите отображать при отправке сообщений.
- Внизу нажмите Сохранить изменения .
Как изменить адрес Gmail, вариант 2
«Отправка почты как» изменить
«Я хочу узнать, как изменить свой адрес Gmail
так что я могу отправить письмо как другой адрес электронной почты с
мой первый аккаунт.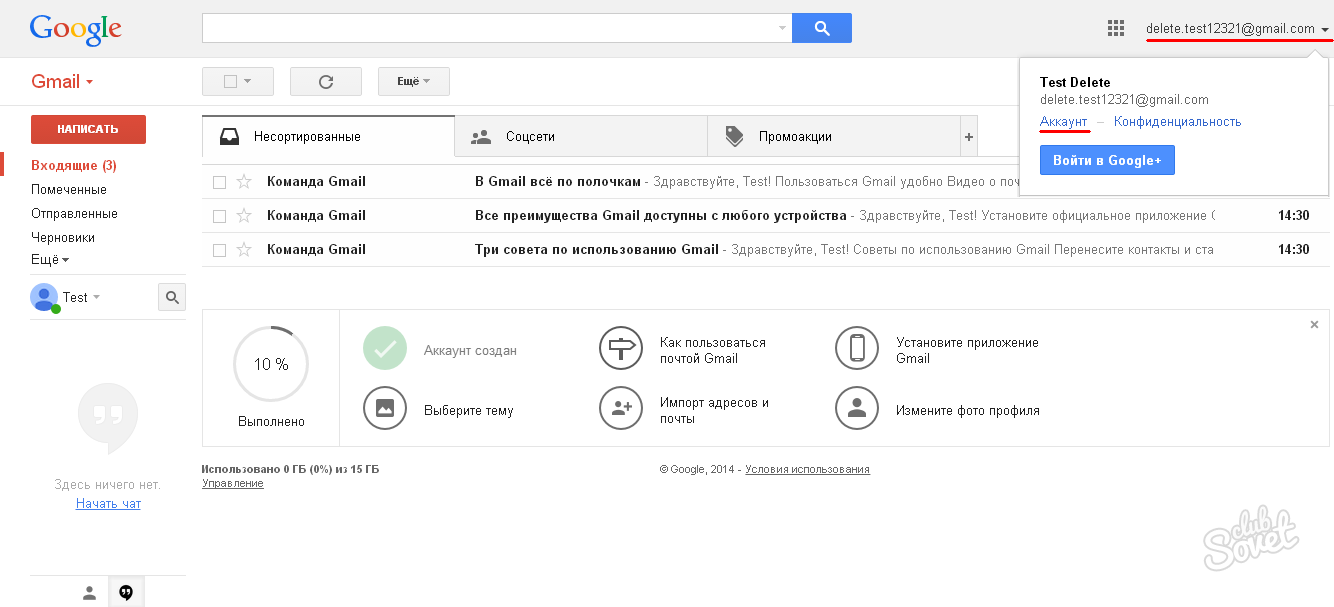 »
»
Пример: я хочу иметь возможность войти в свой Gmail
аккаунт: [email protected] , но отправляйте почту как [email protected] из [email protected] .
Вариант 2 будет расскажет, как отправлять почту в качестве другого аккаунт, но вы не сможете получать [email protected] Письма на адрес [email protected] .
Чтобы быть очень понятным, этот параметр позволяет отправлять почту только как другой учетной записи, вы не сможете получать электронные письма, которые аккаунт получает (или использует данные из вашей первой учетной записи при подписании на второй счет).
Как изменить свой адрес Gmail на отправить почту как другой Идентификатор Gmail:
- Создайте новую учетную запись Gmail.
 (Ваш эквивалент для [email protected] .)
(Ваш эквивалент для [email protected] .) - Войдите в свою первую учетную запись Gmail. (Ваш эквивалент для [email protected] .)
- Идти к Измените свое имя пользователя Gmail.
- В правом верхнем углу нажмите Настройки значок шестеренки
- Щелкните вкладку Учетные записи и импорт .
- В разделе «Отправить письмо как» нажмите Добавить еще адрес электронной почты .
- Добавьте имя, которое хотите отображать, и новый адрес электронной почты вы создали.
- Нажмите отправить подтверждение на вторую учетную запись.
- Войдите во вторую учетную запись Gmail.
- Щелкните ссылку для подтверждения адреса электронной почты, чтобы подтвердить свой адрес электронной почты
или введите код подтверждения.

- После подтверждения вернитесь к учетной записи и Импортировать вкладку .
- Вы можете выбрать, хотите ли вы « Ответить с того же адрес, на который было отправлено сообщение, на «или сделайте свой вторая учетная запись по умолчанию .
Как изменить адрес Gmail, вариант 3
Изменение идентификатора аккаунта Google
«Я не хочу быть A @ gmail.com больше нет! Я хочу быть [email protected] , но оставить все свои электронные письма, контакты, файлы на дисках, календари и многое другое из [email protected] ! »
Пример: я просто хочу иметь возможность переключить свой [email protected] до [email protected] и не потеряйте
такую информацию, как контакты, файлы на Диске, календари,
организация, этикетки и др.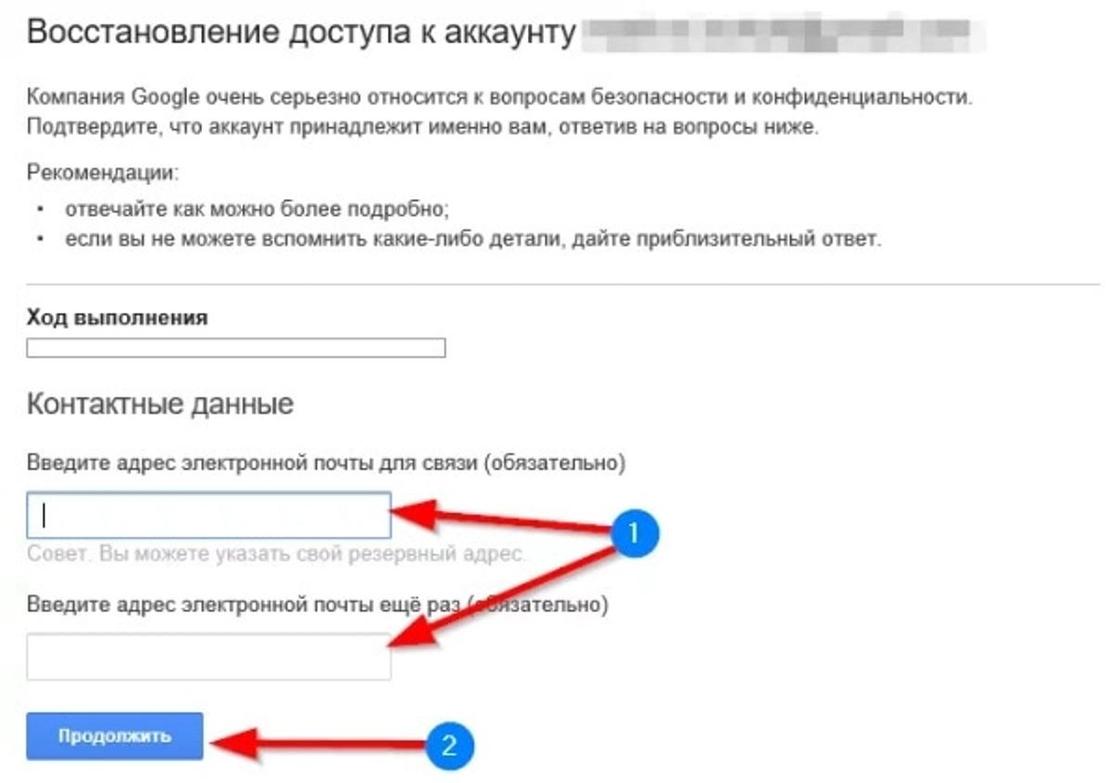
Для этого, несмотря ни на что, вам необходимо:
- Создайте новую учетную запись Google (пример: Z @ gmail.com).
- Затем скопируйте все с [email protected] на [email protected].
Вы можете скопировать все с помощью VaultMe всего за минуту настройте или вы можете сделать это самостоятельно, приложив достаточно усилий.
Прежде чем я выложу, как это сделать самому, следует знать, что это вот почему был создан VaultMe. Чтобы сделать этот болезненный процесс много тебе легче.
«Насколько просто?»
Простой трехэтапный процесс VaultMe:
- Войдите в свою первую учетную запись.
- Войдите во вторую учетную запись.
- Начните свою копию.
VaultMe сэкономит вам много времени и нервов:
- VaultMe перемещает всю вашу организацию, папки и маркировка!
- Сохраняет ваши типы файлов одинаковыми!
- Работает в автономном режиме, поэтому вы можете выключить компьютер после его запуска!
Я уже упоминал, что настройка занимает всего одну минуту? 🙂
Ручной вариант
- Создайте новую учетную запись Gmail.
 (Ваш эквивалент для [email protected] .)
(Ваш эквивалент для [email protected] .) - Войдите в свою первую учетную запись Google.
- Перейдите в Архиватор Google.
- Экспортируйте данные из приложений, в которые вы хотите импортировать ваша вторая учетная запись Gmail.
- Подождите, пока вам пришлют ссылку на архив Google Takeout (может занять часы, возможно, дни, в зависимости от количества данные).
- Загрузите архив Google Takeout.
Поскольку этот процесс может занять некоторое время для каждого приложения Google, ниже приведены пошаговые инструкции только для импорта ваших писем и контактов.
Импорт писем Gmail во вторую учетную запись
Чтобы создать резервную копию Gmail и использовать ее, вам нужно будет вернуться
в папку Архиватора Google на рабочем столе, вы захотите
чтобы открыть подпапку Mail .
Вы заметите, что вся ваша почта из старого аккаунта был сжат в файл .mbox. Это ваша резервная копия Gmail.
Чтобы получить доступ к информации внутри вашего .mbox Gmail резервное копирование, вам понадобится помощь обычного третьего лица приложение под названием Thunderbird.
Настройте новую учетную запись Google с помощью Thunderbird:
- Загрузите и установите Thunderbird: Mozilla Thunderbird
- Откройте Thunderbird и перейдите наверх, выбрав Файл → Создать → Получить новую учетную запись почты .
- Нажмите Пропустить и использовать мой существующий адрес электронной почты
- Введите информацию о своей новой учетной записи Google в данные поля и нажмите Продолжить
- Выберите IMAP , а затем нажмите Готово
Слева появится ваша новая учетная запись электронной почты Google.
Затем установите надстройку Thunderbird «ImportExportTools».
- Сначала загрузите надстройку «ImportExportTools» для Thunderbird здесь: ImportExportИнструменты
- Нажмите Загрузить сейчас
- Сохраните файл ImportExportTools.xpi на рабочем столе.
- Откройте Thunderbird и вверху перейдите в Инструменты и выберите Дополнения .
- Щелкните значок настроек и выберите Установить надстройку из файла .
- Перейдите на рабочий стол и выберите Файл ImportExportTools.xpi .
- Щелкните Установить сейчас .
- Перезапустите Thunderbird.
Импортируйте файлы MBOX:
- В Thunderbird слева щелкните правой кнопкой мыши Локальный
Папки → выделите ImportExportTools →
выберите Импортировать файл MBOX .

- Выберите Импортировать напрямую один или несколько файлов MBOX и нажмите Ok
- Найдите и выберите свой файл .mbox в своем Google Архивная папка для экспорта.
- Ваши электронные письма начнут импортироваться, и они будут найдены в ваших локальных папках. (Дайте ему время, потому что это может занять некоторое время.)
Наконец, переместите недавно импортированные ярлыки в новый Google почтовый аккаунт слева:
- В Thunderbird разверните Локальные папки слева.
- Выберите папку, которая была вашим предыдущим файлом .mbox, который вы импортировали.
- Выберите и щелкните все письма правой кнопкой мыши.
- Выделите свою новую учетную запись Gmail и выберите папку, которую вы
хотите импортировать это электронное письмо в.

Потрясающие! Вы завершили импорт писем Gmail!
Как изменить адрес Gmail — Импорт контактов Google
Чтобы импортировать контакты, просто:
- Войдите на свой второй адрес Gmail.
- Идти к https://contacts.google.com
- Щелкните раскрывающееся меню Еще на левой панели.
- Нажмите Импорт
- Выберите файл CSV или vCard .
- Выберите Перейти к старой версии .
- Щелкните Импортировать контакты .
- Перейдите в папку архива Google Takeout и выберите подпапка Контакты .
- Выберите каждый файл .vcf, который вы хотите импортировать в свой
второй аккаунт.

- Щелкните Импорт .
Поздравляем, ваши контакты импортированы!
Но если вы все еще читаете и пытаетесь решить, что вам лучше всего вариант…
Почему бы не попробовать VaultMe и посмотреть, сколько времени вы сможете спасти?
Если вам интересно узнать больше о том, как импортировать данные из каждого приложения во вторую учетную запись, посетите наш Google Takeout против VaultMe статью, чтобы узнать больше!
Если у вас есть вопросы, напишите нам по адресу [email protected]
И если вы нашли статью полезной, поделитесь, пожалуйста!
Как изменить адрес Gmail
Следуйте этому простому руководству из 5 шагов, чтобы быстро изменить свой адрес Gmail
и устраните большую часть разочарования, которое вы испытаете, если будете действовать в одиночку.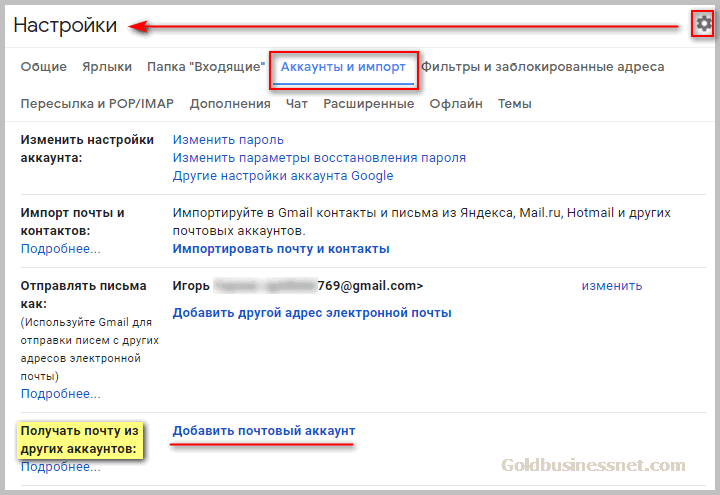 Он основан на наших знаниях, которые мы внесли после того, как беспрепятственно помогли тысячам людей
измените адреса Gmail, и вы найдете ссылки с более подробными
объяснения при необходимости.
Он основан на наших знаниях, которые мы внесли после того, как беспрепятственно помогли тысячам людей
измените адреса Gmail, и вы найдете ссылки с более подробными
объяснения при необходимости.
Шаг 1. Ознакомьтесь с политикой Google «как изменить адрес Gmail»
Спойлер: Google не позволяет изменять адреса Gmail — облом!
Но вы все равно должны убедить себя, вот как:
- Предлагает Google настройки для вас, чтобы управлять адресами электронной почты, связанными с вашим Google Аккаунт (если есть место, где вы можете изменить Адрес Gmail, вот это место!)
- Но если вы внимательно посмотрите на электронную почту своего аккаунта Google, под адрес Gmail, который вы хотите изменить, вы увидите текст «Вы не можете изменить этот адрес.”
- Если вы любите приключения, вы можете попробовать нажать Advanced и
вы подумаете, что нашли золото, когда увидите раздел под названием
«Альтернативные электронные письма», описывающие, как вы можете добавить «другой адрес электронной почты»
адреса, которые вы можете использовать для входа в свою учетную запись ».
 .. но это
в конечном итоге приведет к еще большему разочарованию, поскольку вы не можете использовать
Адрес Gmail в качестве альтернативного адреса электронной почты
(ссылка:
Ответ Google 176347
) !!
.. но это
в конечном итоге приведет к еще большему разочарованию, поскольку вы не можете использовать
Адрес Gmail в качестве альтернативного адреса электронной почты
(ссылка:
Ответ Google 176347
) !! - Поиск в Интернете приводит к множеству статей, например Вот этот который скажет вам создать новую учетную запись Gmail.
- И со временем вы поймете, что единственный способ ИЗМЕНИТЬ свой адрес Gmail — это создать НОВЫЙ адрес Gmail … облом! Да, это трудно понять каждому, потому что лет вашей жизни, вероятно, ушли в вашу старую учетную запись Gmail. Но не волнуйтесь, вы можете легко изменить свою учетную запись Gmail и при этом легко хранить свою электронную почту, контакты, календари и файлы с диска ваш старый адрес Gmail!
Шаг 2.
 Измените свой идентификатор Gmail — выберите свой новый адрес Gmail и создайте его
Измените свой идентификатор Gmail — выберите свой новый адрес Gmail и создайте егоВыбирайте адрес с умом.Ваш новый адрес Gmail больше, чем ваш аккаунт »… это счет вашего будущего ВАС!
Вот что следует учитывать:
Чего вы хотите достичь, узнав, как изменить свой адрес Gmail?
- Сможете ли вы добиться профессионального успеха?
Симпатичные и забавные адреса электронной почты, такие как «Майк-сумасшедший-человек-обезьяна @ gmail.com » может помочь вам воспользоваться несколькими возможностями, но это тоже есть недостатки!
- Будете ли вы с гордостью заявлять о своей независимости?
Нет ничего более самоуверенного, чем восстановление себя в вашем сообществе под именем, которое вас представляет!
- Будете ли вы гордо называть себя фамилией?
(я.
 е. после свадьбы)?
е. после свадьбы)?Учтите, что это письмо может быть от вас в будущем. обратиться к коллегам вашего супруга, детям будущие учителя, ваш будущий специалист по жилищным кредитам медицинский персонал и др.
- Или это просто место для хранения резервных копий электронной почты и
файлы?
В этом случае что-то вроде «[email protected] » может помочь!
Какой тип учетной записи вы хотите?
- Вы можете создать БЕСПЛАТНУЮ учетную запись Gmail (которая заканчивается на @ gmail.com)
- Или вы можете создать платную учетную запись Google Workspace (оканчивающуюся на
URL собственного личного домена)
Будь то по профессиональным или семейным причинам, собственный личный URL делает четкое заявление.
Это 6 долларов США в месяц за 30 ГБ пространства или 12 долларов США в месяц за 2 терабайта памяти. Вы можете запросить бесплатную пробную версию здесь на Бесплатная пробная версия Google Workspace А Google Workspace — это
легко, потому что ваша учетная запись работает так же, как учетная запись Gmail!
Вы получаете Gmail, Диск, Контакты, Календари и многое другое. И ты
получить консоль администратора, чтобы добавить больше членов семьи или
будущих коллег на свой аккаунт.
А Google Workspace — это
легко, потому что ваша учетная запись работает так же, как учетная запись Gmail!
Вы получаете Gmail, Диск, Контакты, Календари и многое другое. И ты
получить консоль администратора, чтобы добавить больше членов семьи или
будущих коллег на свой аккаунт.
Хорошо, теперь ваш момент истины… Вперед и создайте новую учетную запись!
Шаг 3. Быстро скопируйте всю свою электронную почту, контакты, календари и файлы с диска на новый адрес Gmail… и сохраните все свои ярлыки и папки в целости!
То, что вы меняете адрес Gmail, не означает, что вы
должен потерять все, что у вас есть.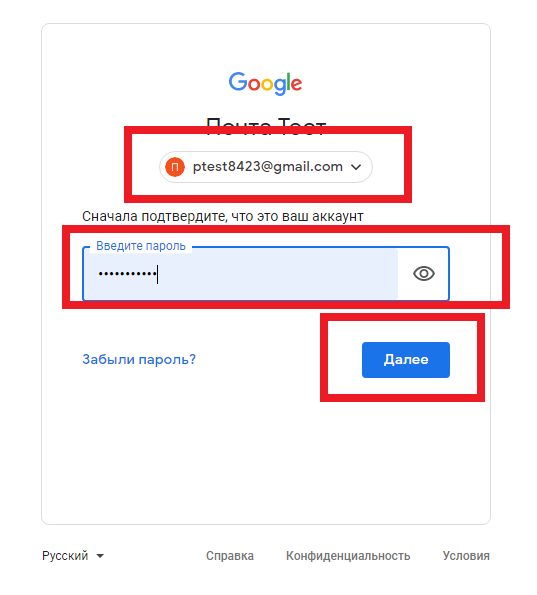 Вам понадобятся все эти
электронные письма и файлы на Диске забиты важной информацией; и твой список
контактов, которые
автоматически заполнять
поле «Кому:» при создании нового
электронное письмо; и все эти предстоящие дни рождения и юбилеи;
и… более!
Вам понадобятся все эти
электронные письма и файлы на Диске забиты важной информацией; и твой список
контактов, которые
автоматически заполнять
поле «Кому:» при создании нового
электронное письмо; и все эти предстоящие дни рождения и юбилеи;
и… более!
Вот несколько вариантов, чтобы убедиться, что они у вас есть:
Вариант А. Используйте VaultMe.com, и через минуту все будет в порядке!
VaultMe быстро и безопасно скопирует ваши электронные письма Gmail, Контакты, файлы на Диске и события календаря из старого Gmail адрес учетной записи в новую учетную запись с вашим новым адресом Gmail.
Плюсы использования VaultMe для изменения адреса Gmail:
- Вы сохраните все папки и ярлыки, которые вы организовали в Gmail и на Диске с течением времени
- Вы будете хранить копии всех элементов, которые мне предоставили другие.

- На следующей неделе вы сэкономите часы собственного времени (по сравнению с делать все самостоятельно «бесплатно»)
Минусы использования VaultMe для изменения адреса Gmail:
- Мы не можем придумать ничего, кроме того, что за VaultMe нужно платить.Но, как говорится, время — деньги. Вы ценные, и ваши данные ценны … VaultMe сохранит ваши данные для вас и много времени!
Вариант B: Сделайте это вручную, используя «бесплатные» методы (но предупреждение: это может занять часы / дни)
Если у вас много свободного времени, замечательный интернет
связи, вы хорошо умеете обращаться с компьютером, и вы не
не теряйте часть своих данных / организации, тогда вы можете
количество ручных шагов вместе с некоторыми «бесплатными» методами, чтобы получить
данные из одной учетной записи в другую.
Чтобы вам было проще, мы собрали это длинное руководство, которое шаг за шагом проведет вас через «бесплатные» инструменты, такие как Google Takeout С нашей спины буквально не потеет (потому что вы делаете все работу), но это руководство вам обязательно поможет! И если вы не торопитесь, чтобы внимательно следить за ним, вы будете довольно близко к что вам даст VaultMe (с некоторыми незначительными недостатками).
Шаг 4. (Необязательно) Настройте свой старый адрес Gmail на автопродвижение все новые электронные письма на ваш новый измененный адрес Gmail
Теперь, когда у вас есть вся ваша старая электронная почта в новой учетной записи, вы можете при желании уделить несколько минут, чтобы убедиться, что все ваши будущие электронные письма также попадут в вашу новую учетную запись! (Или вместо этого вы можете просто время от времени проверять свой старый адрес электронной почты, если это для вас вариант)
Чтобы пересылать электронные письма, выполните следующие действия:
- На вашем компьютере перейдите в
https: // mail.
 google.com
и войдите со своим Старый Адрес Gmail (убедитесь, что вы подписаны
в эту СТАРУЮ учетную запись)
google.com
и войдите со своим Старый Адрес Gmail (убедитесь, что вы подписаны
в эту СТАРУЮ учетную запись)- В правом верхнем углу нажмите на значок шестеренки , чтобы просмотреть список раскрывающееся меню параметров
- В раскрывающемся меню нажмите Настройки
- Перейдите на вкладку Forwarding and POP / IMAP
- В разделе «Пересылка» нажмите кнопку Добавить адрес пересылки
- Введите адрес электронной почты, на который вы хотите пересылать сообщения (это адрес электронной почты, на который вы изменили свой адрес Gmail)
- Нажмите Далее , а затем Продолжить , а затем ОК
- На ваш новый адрес Gmail будет отправлено сообщение с подтверждением.

- Теперь откройте другое окно браузера, перейдите в
https://mail.google.com
и войдите в свой новый Адрес Gmail
- Найдите письмо с подтверждением, отправленное Google, и откройте его.
- Щелкните ссылку подтверждения в этом сообщении электронной почты.
- Теперь вернитесь на страницу настроек учетной записи Gmail, которую вы хотите
пересылать сообщения с (вашего старого адреса Gmail) и обновлять свой
вкладка браузера
- Выберите Переслать копию входящей почты на
- Выберите, что вы хотите сделать с копией Gmail вашего электронные письма.Мы рекомендуем «Хранить копию Gmail во входящих»
- Внизу страницы нажмите Сохранить изменения
- Теперь проверьте, что ваши электронные письма пересылаются
- Попросите друга отправить вам тестовое письмо на ваш старый адрес Gmail.
 и подтвердите, что они его отправили
и подтвердите, что они его отправили - Зайдите в свой почтовый ящик в старой учетной записи Gmail, чтобы подтвердить тест. письмо было получено
- Теперь войдите в почтовый ящик своей новой учетной записи Gmail и подтвердите что копия электронного письма тоже есть
- Попросите друга отправить вам тестовое письмо на ваш старый адрес Gmail.
(ссылка: Ответ Google 10957 )
Шаг 5. (Необязательно) Воспользуйтесь этой уникальной функцией, чтобы отправить электронное письмо всей семье, друзья и коллеги новость о том, что вы изменили свой Gmail обращайтесь — тогда наслаждайтесь этой новой главой вашей новой жизни!
Если вы использовали VaultMe для копирования контактов в измененный Gmail адрес учетной записи, то вы можете ОЧЕНЬ быстро отправить одно письмо на доступ ко ВСЕМ контактам, скопированным с бывшего учетная запись!
Вот как:
- Когда ваша копия VaultMe будет готова, обратите внимание на свой уникальный Идентификатор копии VaultMe (о котором вы получите уведомление, когда используйте VaultMe)
- На вашем компьютере перейдите в
https: // mail.
 google.com
и войдите со своим НОВЫЙ изменил адрес Gmail
google.com
и войдите со своим НОВЫЙ изменил адрес Gmail - В левом верхнем углу почтового ящика Gmail нажмите Написать , чтобы открыть вверх в окне создания сообщения
- В появившемся окне нового сообщения щелкните значок BCC (Примечание: мы предлагаем вам использовать поле BCC, чтобы вы могли отправить одно электронное письмо на сотни адресов электронной почты таким образом, чтобы каждый получатель видел в электронном письме только свой адрес и не видел весь список адресов электронной почты. адреса, на которые было отправлено электронное письмо.К тому же, делая это таким образом, никто не сможет «ответить всем» и сказать что-то непреднамеренно смущающее их или вас!)
- В появившемся поле BCC введите первые несколько букв своего идентификатора копии VaultMe, чтобы открыть предложено автоматически группу всех ваших контактов из вашей предыдущей учетной записи и выберите первую группу в списке, которая соответствует вашему идентификатору VaultMe Copy
- После того, как вы выбрали группу, вы увидите все адреса электронной почты.
 которые были скопированы из вашей старой учетной записи Gmail, заполняются в
Площадь БЦК.Быстро просмотрите список адресов электронной почты и нажмите x рядом с любым адресом электронной почты, с которого вы хотите удалить
распространение
которые были скопированы из вашей старой учетной записи Gmail, заполняются в
Площадь БЦК.Быстро просмотрите список адресов электронной почты и нажмите x рядом с любым адресом электронной почты, с которого вы хотите удалить
распространение - Теперь введите тему и сообщение, чтобы все знали, что вы изменили свой адрес Gmail (и если хотите, позвольте они знают, как VaultMe.com вам помог!)
- Нажимаем «Отправить», и сообщение отправляется! Теперь это официально — так что вперед наслаждайся этой новой главой своей жизни!
Как изменить адрес электронной почты или имя получателя в Gmail
Учитывая, что в настоящее время у большинства людей есть несколько адресов электронной почты — один для работы, а другой для личного использования, например, — Gmail, вероятно, сохранил более одного адреса для многих из ваших контактов.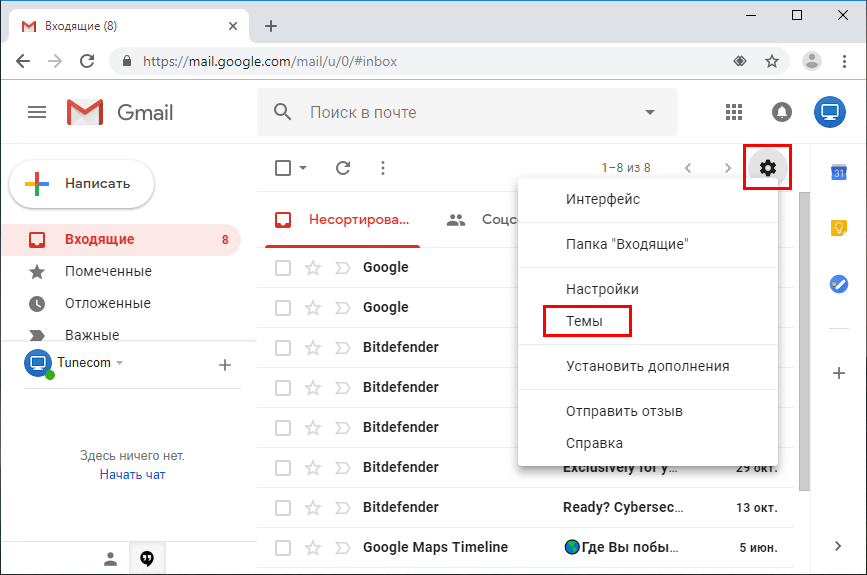 В результате Gmail может автоматически заполнить поле To , CC или BCC неправильной записью, когда вы начнете вводить имя получателя электронной почты. Однако Gmail упрощает редактирование этой информации прямо из окна Новое сообщение .
В результате Gmail может автоматически заполнить поле To , CC или BCC неправильной записью, когда вы начнете вводить имя получателя электронной почты. Однако Gmail упрощает редактирование этой информации прямо из окна Новое сообщение .
Чтобы изменить или отредактировать адрес электронной почты получателя при написании нового электронного письма или ответе, вам не нужно полностью удалять получателя или вводить его вручную. Вместо:
Дважды щелкните получателя, адрес или имя которого вы хотите изменить.
Внесите желаемые изменения в имя или адрес получателя. Когда вы вводите несколько букв в поля с по , CC или BCC , Gmail будет предлагать соответствующие варианты в раскрывающемся меню. Либо выберите соответствующий адрес из меню, либо продолжайте вводить адрес вручную.
Выберите Введите .

Если вы подозреваете, что нажали Введите с неправильным адресом, возможно, вы сможете отменить отправку в Gmail, если будете действовать быстро.
Изменить контактную информацию
Если вы пытаетесь отправить электронное письмо кому-то из своего списка контактов, но имя или адрес электронной почты этого человека не отображаются должным образом, возможно, они были неправильно введены в ваших контактах Gmail. Изменение контактной информации может решить проблему.
Войдите в Gmail.
Выберите меню Google Apps в правом верхнем углу и выберите Контакты .
Также можно перейти непосредственно к контактам.google.com. Пока вы вошли в систему Google, ваши контакты будут отображаться автоматически. В противном случае вам будет предложено войти в свою учетную запись Google.
Наведите курсор на контакт, который хотите отредактировать, и выберите значок Изменить контакт справа, который выглядит как карандаш.
 Карточка для этого контакта откроется.
Карточка для этого контакта откроется.Измените имя, адрес электронной почты или другую информацию.
Вы можете ввести имя в поле Файл как , что поможет вам легче найти получателя.Имя, указанное в полях «Имя» и «Фамилия», будет отображаться в полях Кому , Копия или Скрытая копия , когда вы отправляете получателю сообщение электронной почты.
Выберите Сохранить , чтобы применить изменения. Имя получателя и адрес электронной почты должны правильно отображаться в последующих сообщениях.
Спасибо, что сообщили нам!
Расскажите, почему!
Другой Недостаточно деталей Сложно понятьКак изменить свой адрес электронной почты, не облажавшись
Когда вы переезжаете в реальный мир, вы обычно заполняете форму смены адреса в почтовом отделении, и бум! — ваша почта появится в вашем новом доме. Если бы только это было так просто изменить адрес электронной почты.
Если бы только это было так просто изменить адрес электронной почты.
Если вы уходите из устаревшей службы, переходите на новую работу или хотите избавиться от глупого имени пользователя, созданного в старшей школе, вот как сделать переход на новый адрес электронной почты простым и упорядоченным.
Выберите адрес электронной почты, который вы действительно будете хранить.Во-первых, убедитесь, что ваш новый адрес электронной почты — это тот, который вы действительно будете использовать в течение длительного времени. Это может включать, наконец, получение собственного домена и привязку вашего адреса электронной почты к вашему настоящему имени.Что-то вроде [email protected] обладает большей выносливостью, чем [email protected]. Таким образом, вы не будете иметь дело с провайдером электронной почты и , и вам больше не придется беспокоиться о смене адреса электронной почты.
Если этот процесс звучит пугающе, не волнуйтесь.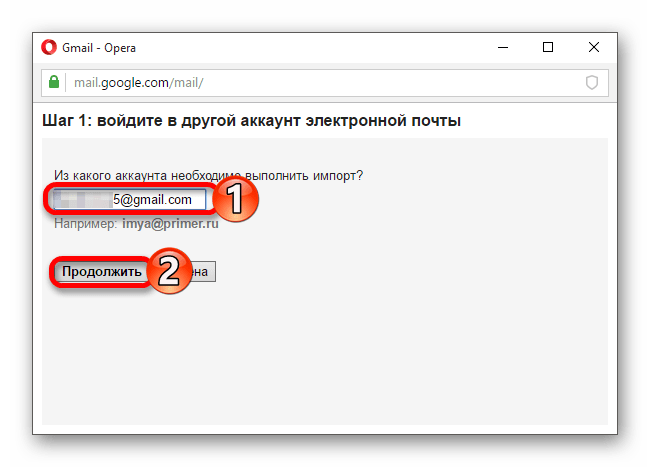 Достаточно легко получить собственное доменное имя и настроить адрес электронной почты, который можно использовать в более знакомом интерфейсе, таком как Gmail (или любое другое приложение). Наличие адреса электронной почты через регистратора домена может стоить вам немного больше ежемесячно за привилегию, но это небольшая плата за индивидуальный адрес электронной почты.
Достаточно легко получить собственное доменное имя и настроить адрес электронной почты, который можно использовать в более знакомом интерфейсе, таком как Gmail (или любое другое приложение). Наличие адреса электронной почты через регистратора домена может стоить вам немного больше ежемесячно за привилегию, но это небольшая плата за индивидуальный адрес электронной почты.
Если вы не хотите тратить деньги на домен, мы рекомендуем обратиться к одному из крупных бесплатных провайдеров, например Gmail или Outlook. По сути, вы не хотите получать адрес электронной почты, полученный в учебном заведении, адрес электронной почты, который дает вам ваш интернет-провайдер, или адрес электронной почты вашей компании. Письма о работе и учебе — это нормально, но они не могут длиться вечно. Вам нужно что-то, к чему вы всегда можете вернуться.
G / O Media может получить комиссию
Что касается вашего реального адреса электронной почты, сделайте его как можно более легким для запоминания и как можно более «взрослым».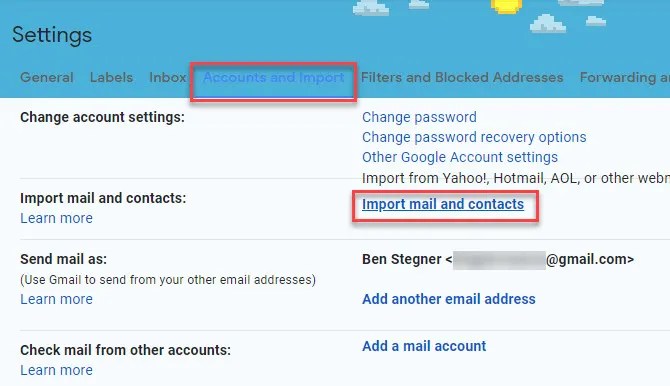 Это означает, что следует избегать вызывающих раздражение имен, таких как «[email protected]» или «[email protected]».
Это означает, что следует избегать вызывающих раздражение имен, таких как «[email protected]» или «[email protected]».
Вместо этого, по возможности, придерживайтесь некоторых вариаций вашего имени. Вы можете добавить к нему что-то, если оно уже занято какой-либо услугой, которую вы выберете, но не используйте что-то потенциально смущающее или что-то, что выдает слишком много личных данных о вас: год вашего рождения, политическая принадлежность или ваша любимая спортивная команда, для пример.
Перенести свой старый почтовый ящик в новыйВо многих случаях вы можете довольно легко перенести свои старые электронные письма и контакты на новый адрес электронной почты.Мы не можем рассказать, как это сделать с каждым провайдером веб-почты и домена, но вот как перейти на новую учетную запись Gmail. (Процесс должен быть очень похож на другие службы.)
Перенесите свою электронную почту в GmailПосле создания новой учетной записи Gmail вы можете импортировать электронную почту и контакты в эту учетную запись следующим образом:
- Войдите в систему, чтобы свою учетную запись Gmail и щелкните значок шестеренки, затем выберите «Настройки».

- Откройте вкладку «Учетные записи и импорт».
- В разделе «Проверять почту из других учетных записей» выберите вариант «Добавить учетную запись электронной почты».
- Введите свой старый адрес электронной почты, нажмите «Далее», затем сделайте выбор и снова нажмите «Далее».
- Введите свой пароль.
- Выберите нужные параметры (пометить входящие сообщения, всегда использовать безопасное соединение и т. Д.).
Все ваши старые электронные письма теперь будут перенесены в вашу новую учетную запись. Вы также будете получать все новые электронные письма, поэтому вам не нужно беспокоиться о пересылке.Этот процесс может быть немного медленным, поэтому, если вам нужно, чтобы электронные письма по-прежнему отправлялись на ваш старый адрес быстро, мы рекомендуем настроить систему пересылки и на вашей старой учетной записи электронной почты (см. Следующий раздел, чтобы узнать, как это сделать. ).
Следующий раздел, чтобы узнать, как это сделать. ).
Gmail также имеет отдельную опцию «Импортировать почту и контакты», которая также может извлекать вышеупомянутые данные из других учетных записей. Подумайте о том, чтобы попробовать и это.
Сохраните свою старую электронную почту в живых — настройте пересылку электронной почтыТеперь пора настроить систему, чтобы все, что отправлено на ваш старый адрес электронной почты, пересылалось на новый.Вам нужно будет сделать это в своей старой учетной записи электронной почты (если вы перешли на Gmail, вы уже настроили это на последнем шаге). Это отличается для каждого провайдера электронной почты, но вот как настроить переадресацию электронной почты из Gmail и Outlook.
Настройте переадресацию электронной почты из старой учетной записи Gmail Снимок экрана: Эмили Лонг Если вы переключаетесь с Gmail на другую службу, вы хотите перенаправить эти электронные письма в новую учетную запись. Вот как это сделать:
Вот как это сделать:
- Откройте Gmail и щелкните значок шестеренки.
- Выберите «Настройки».
- Выберите вкладку «Пересылка и POP / IMAP».
- Нажмите «Добавить адрес пересылки».
- Введите новый адрес электронной почты.
- На новый адрес электронной почты придет письмо с подтверждением — нажмите ссылку для подтверждения.
Теперь, когда кто-то отправит вам письмо на ваш старый адрес Gmail, вы получите это письмо на свой новый адрес электронной почты. Если вы хотите получать только избранные переадресованные письма, вы можете настроить переадресацию электронных писем с учетом фильтра, чтобы не переносить нежелательные сообщения или спам на новое письмо.
Пересылку электронной почты легко настроить в Outlook:
- Щелкните значок шестеренки и выберите «Просмотреть все настройки Outlook».

- Выберите Почта> Пересылка .
- Установите флажок «Начать пересылку» и введите новый адрес электронной почты.
- Выберите «Сохранить».
Теперь любое электронное письмо, отправленное на ваш старый адрес Outlook, будет отправлено на ваш новый.
Одна из самых больших проблем с новым адресом электронной почты заключается в том, что вам необходимо обновить свою информацию во всех своих учетных записях в Интернете. Это означает, что вам нужно войти в систему и изменить свой адрес электронной почты везде в Интернете — от Facebook до вашего банка. Трудно вспомнить везде, где есть счета.
Этот процесс намного проще, если вы используете менеджер паролей, который должен предоставить вам длинный список всех сайтов, на которых у вас есть учетные записи.Найдите время, чтобы войти в каждый из них и обновить свой адрес электронной почты.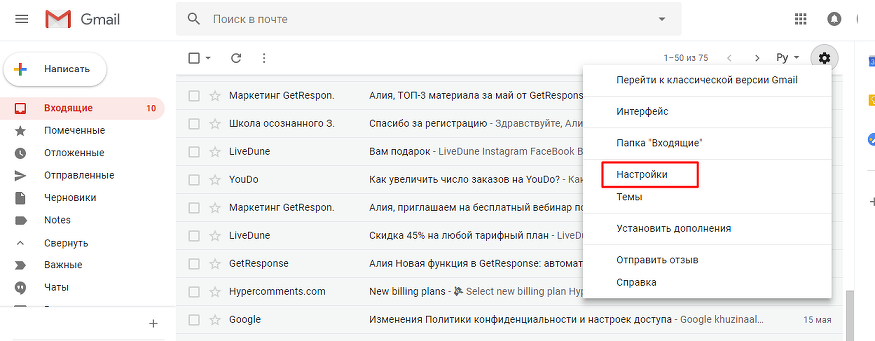 И не забудьте обновить свои данные в предпочитаемом вами диспетчере паролей, пока вы в нем, чтобы он не использовал ваш старый адрес электронной почты для входа в систему.
И не забудьте обновить свои данные в предпочитаемом вами диспетчере паролей, пока вы в нем, чтобы он не использовал ваш старый адрес электронной почты для входа в систему.
Если вы не пользуетесь менеджером паролей, найти все свои аккаунты будет немного сложнее. Самый простой способ сделать это — поискать в старом электронном письме такие фразы, как «подтвердите свой адрес электронной почты», «отказаться от подписки», «ваша новая учетная запись» или «добро пожаловать». Это должно предоставить вам надежный список веб-сайтов, на которых у вас есть учетные записи, информационные бюллетени по электронной почте, на которые вы подписаны, и почти все остальное.
Скажите своим друзьям и семьеНаконец, пришло время сообщить вашим друзьям и семье, что им нужно обновить свои адресные книги, указав ваш новый адрес электронной почты.
В зависимости от количества людей, с которыми вам нужно связаться, и ваших отношений с ними, вы можете разослать несколько разных электронных писем, чтобы объявить о ваших больших изменениях: одно для вашей семьи, одно для друзей и одно для деловых партнеров.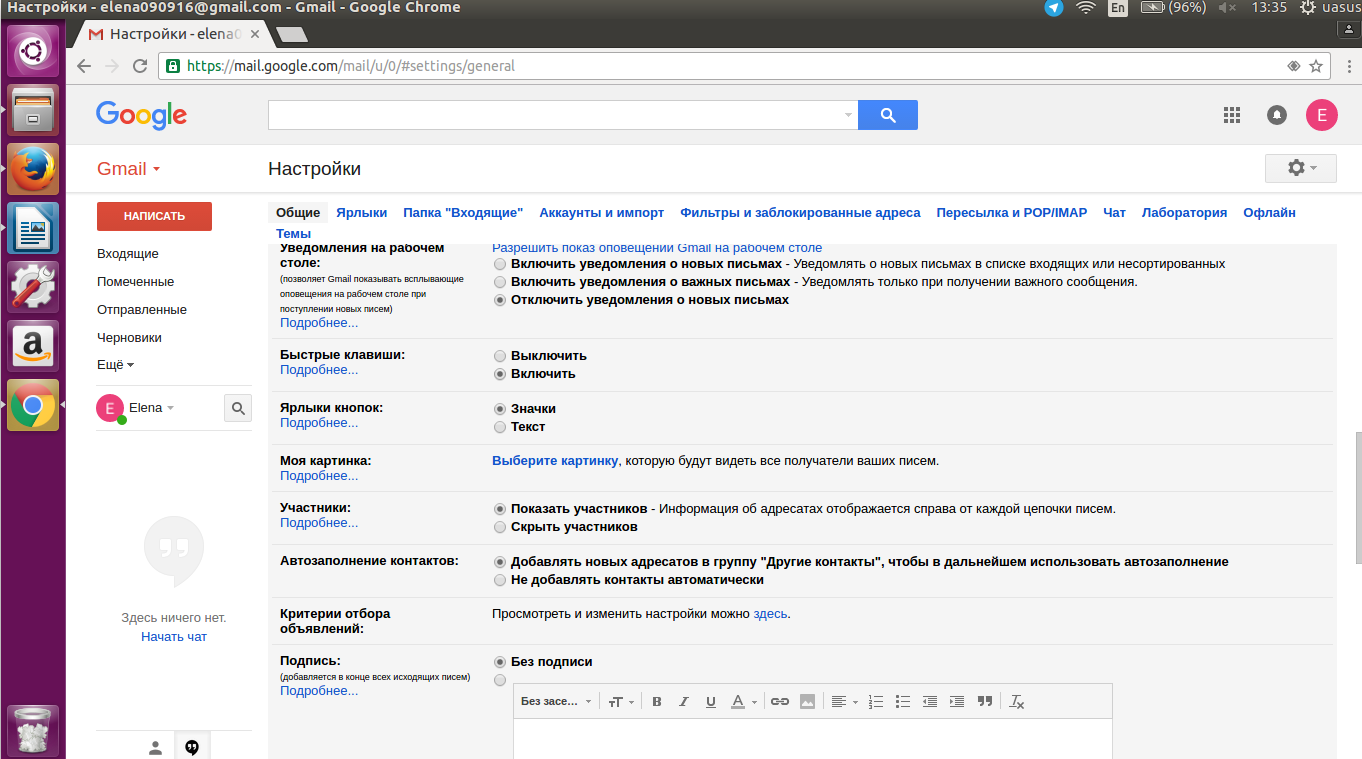 Отправляйте электронные письма со своего нового адреса электронной почты и BCC всем остальным в вашем списке , чтобы случайно не поделиться кучей адресов электронной почты, которыми люди, возможно, не захотят делиться.В этой заметке вы можете говорить все, что хотите, но будьте краткими и по делу: «Привет всем, это мой новый адрес электронной почты, пожалуйста, обновите свои адресные книги и с этого момента свяжитесь со мной. Спасибо!»
Отправляйте электронные письма со своего нового адреса электронной почты и BCC всем остальным в вашем списке , чтобы случайно не поделиться кучей адресов электронной почты, которыми люди, возможно, не захотят делиться.В этой заметке вы можете говорить все, что хотите, но будьте краткими и по делу: «Привет всем, это мой новый адрес электронной почты, пожалуйста, обновите свои адресные книги и с этого момента свяжитесь со мной. Спасибо!»
Наконец, пришло время добавить автоответчик на ваш старый адрес электронной почты и позволить ему аккуратно умереть. Просто войдите в свою старую учетную запись и создайте ее (она также известна как автоответчик в некоторых службах) с сообщением, которое сообщит получателям ваш новый адрес электронной почты.
В некоторых случаях вам может потребоваться проследить за своим электронным письмом об изменении адреса, чтобы убедиться, что ваша первоначальная заметка не попала в чью-то папку для спама или нежелательной почты, но теперь вы должны быть в порядке ваш способ отказаться от старого адреса электронной почты и перейти к тому, что вы действительно хотите сохранить надолго.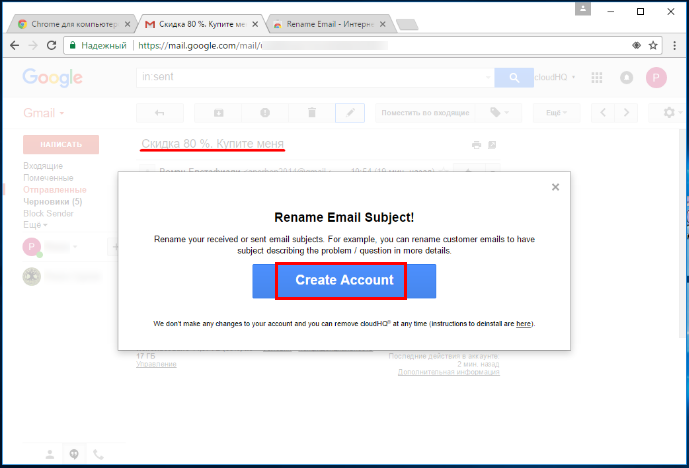
Эта статья была первоначально опубликована в декабре 2013 г. и обновлена Эмили Лонг в октябре 2019 г., а затем 16 июня 2020 г. Наши обновления включают следующее: добавлены скриншоты и новое изображение лида.
Как изменить основное имя пользователя на Gmail.com? | Small Business
Основное имя пользователя в Gmail — это имя пользователя, которое вы выбираете при создании новой учетной записи электронной почты. Если вы создаете учетную запись Gmail через Google + под альтернативным адресом электронной почты, например адресом Yahoo или Hotmail, ваше основное имя пользователя автоматически меняется на primaryusername @ gmail.com. Все уведомления по электронной почте отправляются на основной адрес электронной почты. Gmail позволяет вводить альтернативные адреса электронной почты для доступа к электронной почте. Если вы захотите повысить один из них до основного имени пользователя в будущем, вы должны удалить этот альтернативный адрес из существующего списка адресов электронной почты и создать новую учетную запись, используя этот альтернативный адрес электронной почты в качестве основного имени пользователя.
Добавление альтернативного адреса электронной почты для входа в Gmail
Войдите в свою учетную запись Gmail.
Щелкните стрелку раскрывающегося списка рядом с изображением профиля, а затем щелкните «Учетная запись».«
Нажмите« Изменить »рядом с« Адреса электронной почты ». Введите альтернативный адрес электронной почты в поле« Изменить связанные электронные письма », а затем нажмите« Сохранить ».
Вернитесь в свой почтовый ящик и проверьте наличие проверочного сообщения с помощью новые изменения. Откройте сообщение и щелкните ссылку, чтобы подтвердить изменение. Еще раз проверьте свой адрес электронной почты на наличие подтверждающего сообщения.
Удалить и создать учетную запись Gmail с новым основным именем пользователя
Перейдите на главную страницу Gmail и войдите в свой аккаунт.Щелкните стрелку раскрывающегося списка рядом с изображением профиля и выберите «Учетная запись». Нажмите «Изменить» рядом с «Адреса электронной почты», а затем нажмите «Удалить», чтобы при необходимости удалить альтернативный адрес электронной почты, который вы планируете использовать в качестве нового основного имени пользователя.
Выйдите из учетной записи и нажмите «Зарегистрироваться» на главном экране входа.
Заполните форму, указав свое имя, дату рождения, пол и желаемое имя пользователя и пароль. Введите два слова, показанные в поле ввода Captcha, и нажмите «Далее».»
Введите номер телефона для подтверждения и проверьте, как вы хотите получить код подтверждения, в виде текстового SMS-сообщения или телефонного звонка. Нажмите» Продолжить «.
Войдите в Gmail с новым основным именем пользователя и введите подтверждение код, полученный по телефону или SMS-сообщением.
Вернитесь на страницу учетной записи и введите новый альтернативный адрес электронной почты, если хотите.
Ссылки
Ресурсы
Советы
- Если вы не видите подтверждающее сообщение в ваш почтовый ящик, проверьте папки со спамом или запросите новое письмо.
Предупреждения
- Если основное имя пользователя, которое вы используете для входа в Gmail, является адресом Gmail, то вы не сможете изменить существующее имя пользователя, пока не удалите учетную запись и не создадите новую.

- Аналогичным образом, если адрес электронной почты, на который вы хотите переключиться в качестве основного имени пользователя, используется в другой учетной записи Gmail, вы должны удалить этот адрес электронной почты из связанной учетной записи.
Writer Bio
Камми Поу изучал биологические науки в Калифорнийском университете в Ирвине.Она провела 13 лет в качестве программиста в секторах финансов, медицинских исследований и здравоохранения. Она работает фрилансером с 2005 года и в настоящее время пишет материалы, связанные со здравоохранением, и время от времени пишет обзоры для альт-недель Южной Калифорнии.
Изменить адрес электронной почты в учетной записи Gmail
Значит, вам нужно изменить адрес Gmail или отображаемое имя Gmail? Или, может быть, вам просто нужно создать новую учетную запись Gmail?
Может быть, вы сменили работу, изменили имя после свадьбы, переехали в новое место или просто устали от того же адреса электронной почты, который у вас был в течение десяти лет, или вы можете создать профессиональный адрес электронной почты. Есть миллион причин, по которым вы можете захотеть изменить свой адрес Gmail. Какой бы ни была причина, мы будем рады помочь!
Есть миллион причин, по которым вы можете захотеть изменить свой адрес Gmail. Какой бы ни была причина, мы будем рады помочь!
Давайте рассмотрим варианты изменения адреса Gmail без потери текущего почтового ящика.
Фото Джурджицы Боскович на UnsplashИзменение имени пользователя для отображения: Да, это возможно
Если вы просто хотите изменить отображаемое имя Gmail (имя, отображаемое рядом с адресом электронной почты), это простое решение.
- Откройте Gmail
- Войдите в свой адрес Gmail.
- В правом верхнем углу нажмите Настройки (это маленький значок в виде шестеренки)
- Щелкните вкладку Учетные записи .
- В разделе Отправить письмо как , нажмите Изменить информацию
- Введите имя, которое вы хотите отображать рядом с учетной записью Gmail при отправке сообщений.
- Нажмите Сохранить изменения
youtube.com/embed/er_iedfyeWw?feature=oembed» src=»data:image/gif;base64,R0lGODlhAQABAAAAACH5BAEKAAEALAAAAAABAAEAAAICTAEAOw==»/>
Если вы не можете изменить свое имя, то одно из двух неверно.
- Вы используете аккаунт G-Suite, который не позволяет вам изменять свое имя.
- В последнее время вы меняли имя слишком много раз.
Изменение адреса Google Gmail: это реально или это просто фантастика?
Итак, вы действительно хотите изменить свой адрес Gmail. Самым простым способом, конечно же, было бы просто изменить свой адрес, как имя пользователя. Вы должны перейти к своим настройкам и ввести новый адрес электронной почты, убедиться, что он доступен, и готово.Правильно?
Но есть загвоздка. Вы не можете этого сделать . Вам нужно будет создать новую учетную запись Gmail и скопировать все в новую. Это настоящая боль. Но есть несколько обходных путей, которыми мы можем поделиться.
Создание новой учетной записи Google Gmail (не так уж и страшно!)
Вы можете создать новую учетную запись Gmail и по-прежнему переносить все свои старые настройки и контакты, просто как пирог.
- Перейдите в Gmail и перейдите на страницу создания учетной записи .
- Введите свое имя и фамилию и выберите свое имя пользователя.
- Важное примечание: Это будет ваш новый адрес Gmail, а не отображаемое имя пользователя.
- Возможно, вам придется попробовать несколько разных, чтобы найти тот, который не используется.
- Выберите и подтвердите свой новый пароль.
- Нажмите Далее .
- Выберите номер телефона и дополнительный адрес электронной почты (на случай, если вы не сможете использовать новый).
- Введите дату вашего рождения и свой пол.
- Согласен с условиями использования и политикой конфиденциальности.
- Нажмите Create Account
Inbox 0 с Gmail — это просто. Что-то, что я сделал:
😃Основная вкладка: рабочая электронная почта
💳Вкладка обновлений: квитанция, счета
📝Вкладка форума: информационный бюллетень
Отказаться от подписки на нежелательные электронные письма
Использовать пересылку Gmail btw acc.P / s: ❌Слишком много входящих сообщений 0. Завершение продаж и быстрое реагирование на клиентов — это больше ⚠️
— Зои Чу (@whizzzoe) 10 ноября 2019 г.
Когда вы перейдете в режим просмотра папки входящих сообщений Gmail, у вас будет ряд параметров под окном электронной почты с вариантами завершения настройки почтового ящика.
Наиболее актуальным для наших целей является Импорт контактов и почты . Щелкните здесь и введите адрес, с которого хотите выполнить импорт. Следуйте инструкциям, чтобы разрешить Gmail ShuttleCloud Migration доступ к вашей учетной записи. После того как вы предоставите доступ к другой учетной записи, вы увидите экран с сообщением Аутентификация прошла успешно . Просто закройте это окно, чтобы продолжить.
Затем вы выберете, какие параметры импортировать. Вы можете установить или снять отметку с Импортировать контакты , Импортировать почту и Импортировать почту на следующие тридцать дней .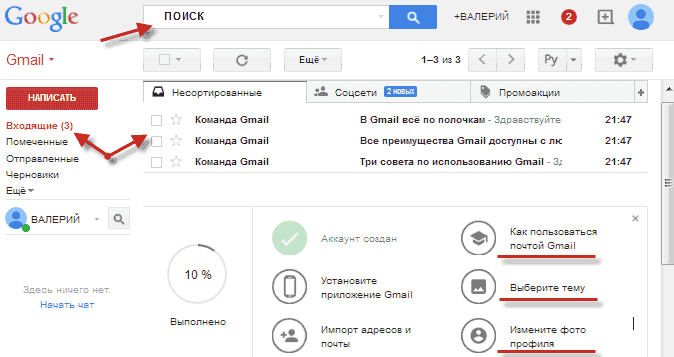 Это позволяет вам полностью переключиться и иметь 30-дневное окно, в течение которого электронная почта на ваш старый адрес автоматически пересылается. В следующем разделе мы даже покажем вам, как бессрочно пересылать электронную почту.
Это позволяет вам полностью переключиться и иметь 30-дневное окно, в течение которого электронная почта на ваш старый адрес автоматически пересылается. В следующем разделе мы даже покажем вам, как бессрочно пересылать электронную почту.
Даже если вы опытный пользователь Gmail, было бы неплохо пройти обучение, которое они предлагают, чтобы научиться пользоваться Gmail, просто чтобы освежить в памяти все, что вы могли пропустить, или какие-либо новые функции. . Вы удивитесь, сколько полезной информации вы получите.
Изменение адреса для отправки электронной почты как
Вы можете отправлять электронные письма из другой учетной записи Gmail, войдя в свою исходную учетную запись. В сочетании с пересылкой почты (о которой мы поговорим в следующем разделе) это может, по крайней мере, создать впечатление, что вы используете другой адрес электронной почты для других пользователей.
Знаете ли вы, что в Gmail есть конфиденциальный режим? Когда вы находитесь в режиме создания сообщения, на панели форматирования в настольной версии Gmail есть небольшой значок замка, чтобы включить его.
Это ограничит получателей от пересылки, копирования, загрузки или печати сообщения и его вложений.
— Кышира | Бизнес-тренер (@KyshiraM) 12 декабря 2019 г.
Допустим, вы использовали [защищенный адрес электронной почты] и решили, что хотите иметь [защищенный адрес электронной почты], чтобы представлять более профессиональный Gmail, но вы не хотите чтобы изменить все настройки или сразу потерять доступ к истории. Создать новую учетную запись просто, а затем отправить Gmail из нее.
- Создайте новую учетную запись Gmail.
- Войдите в свою исходную учетную запись Gmail.
- В правом верхнем углу нажмите на значок настроек (это маленький значок в виде шестеренки.)
- Щелкните вкладку Accounts .
- В разделе Отправить письмо как щелкните Добавить еще один адрес электронной почты .
- Добавьте имя, которое вы хотите отображать, и новый адрес электронной почты, который вы создали.

- Щелкните, чтобы отправить подтверждение на другую учетную запись.
- Войдите в свою новую учетную запись.
- Откройте письмо с подтверждением и щелкните ссылку, чтобы подтвердить свой адрес электронной почты, или введите код подтверждения, который вам отправляет Gmail.
- После подтверждения вернитесь к исходной учетной записи Gmail.Вернитесь на вкладку Accounts .
- Затем вы можете установить свои предпочтения.
- Вариант A: «Ответить с того же адреса, на который было отправлено сообщение»: Gmail автоматически использует адрес, на который было отправлено письмо, когда вы нажимаете для ответа. Это лучше всего, когда вы используете два адреса электронной почты, например, один для профессионального использования, а другой — для личного пользования.
- Вариант B: Всегда используйте новый адрес по умолчанию. Это лучше всего, когда вы переходите на новый адрес электронной почты.
youtube.com/embed/cU0CMluCkJw?feature=oembed» src=»data:image/gif;base64,R0lGODlhAQABAAAAACH5BAEKAAEALAAAAAABAAEAAAICTAEAOw==»/>
Пересылка Gmail: изменение адреса электронной почты не означает полной потери
Если вы просто хотите пересылать все свои электронные письма из одного аккаунта в другой, вы тоже можете это сделать. Возможно, вы захотите переслать свой старый Gmail на новый, чтобы получать письма на старый адрес. Возможно, вы настроили новый Gmail и хотите использовать переадресацию вместе с Отправить электронное письмо как , чтобы продолжать использовать старый Gmail при отправке и получении электронной почты с отображением нового адреса.Пересылка электронной почты — отличная функция для всего этого!
Вы даже можете выбрать, что пересылать. Либо пересылайте всю вашу новую почту, либо только определенные электронные письма. В любом случае, вы можете сделать это с помощью Gmail.
Имейте в виду, что это нужно делать с компьютера; вы не можете настроить его с помощью приложения Gmail.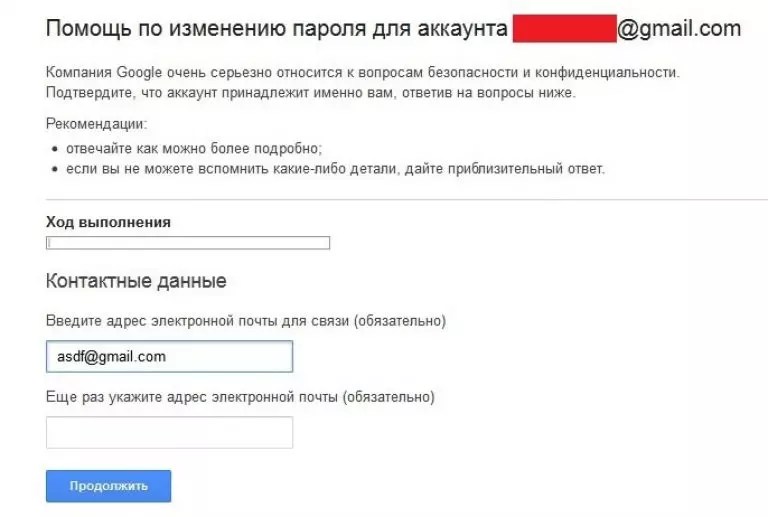 Если у вас есть учетная запись G Suite на работе или в учебном заведении, вам, возможно, придется обратиться к администратору, чтобы завершить это, в зависимости от того, как у него установлены разрешения.
Если у вас есть учетная запись G Suite на работе или в учебном заведении, вам, возможно, придется обратиться к администратору, чтобы завершить это, в зависимости от того, как у него установлены разрешения.
Пересылайте всю вашу почту с одного аккаунта Gmail на другой!
Чтобы перенаправить всю почту Gmail на другую учетную запись Gmail, выполните несколько простых шагов.
- На компьютере откройте Gmail, используя учетную запись, из которой вы хотите пересылать сообщения. (Вы не можете пересылать с псевдонима или группы, это должен быть конкретный адрес Gmail.)
- В правом верхнем углу нажмите Настройки (это маленький значок, похожий на шестеренку)
- Нажмите на Вкладка «Пересылка и POP / IMAP». .
- Введите адрес электронной почты, на который вы хотите пересылать сообщения.
- Щелкните Далее , затем Продолжите , затем OK .
- На этот адрес будет отправлено проверочное сообщение.

- Переключитесь на адрес Gmail, на который вы хотите переслать электронное письмо (при желании вы можете просто открыть новую вкладку)
- Найдите письмо с просьбой подтвердить адрес электронной почты и нажмите ссылку для подтверждения.
- Вернитесь в учетную запись Gmail, с которой вы пересылаете сообщения.
- Обновите страницу в браузере.
- Щелкните вкладку Пересылка и POP / IMAP .
- В разделе пересылки выберите Пересылать копию входящей почты на и выберите адрес электронной почты, на который вы хотите пересылать (тот, который вы только что подтвердили)
Мы рекомендуем выбрать Сохранить копию Gmail во входящих . Это гарантирует, что ваша электронная почта также останется в исходном ящике.
Это гарантирует, что ваша электронная почта также останется в исходном ящике.
После этих шагов все ваши электронные письма будут перенаправлены в новый ящик. В сочетании с функцией отправки электронной почты как вы можете отправлять и получать электронные письма с другого адреса электронной почты, используя свою старую учетную запись электронной почты!
Использование фильтров Gmail для пересылки только некоторой почты
Итак, вы больше не заботитесь о том, чтобы большая часть почты приходила на ваш старый адрес (может быть, вы переключаетесь, потому что у вас слишком много списков рассылки?), Но вы хотите убедиться, что получаете почту вам нужно получить.
Это похоже на ситуацию с фильтрами!
Откройте Gmail, используя адрес, с которого пересылаете сообщения. На вкладке настроек Forwarding , чуть ниже Добавить адрес пересылки , есть ссылка Создание фильтра . Вы можете выбрать один из различных критериев и создать фильтр, а затем перенаправить всю почту, соответствующую этому фильтру, на новый адрес электронной почты.
Вы можете установить следующие критерии:
- От (отправитель)
- Кому (получатель)
- Тема (строка темы)
- Содержит слова (поиск по ключевым словам во всем письме)
- Нет (обратное ключевое слово поиск — исключает электронные письма с выбранными ключевыми словами)
- Размер (размер электронного письма — можно использовать мегабайты (МБ), килобайты (КБ) или байты)
- Больше или меньше
- Имеет вложение ( отметьте да или нет)
- Не включать чаты (отметьте да или нет)
Нажмите Создать фильтр , чтобы перейти к следующему экрану.
Теперь вы находитесь на экране Создать фильтр . У вас будет список опций, которые можно проверить или нет, которые определяют, как будут обрабатываться все будущие электронные письма (соответствующие критериям, выбранным вами на последнем экране). У вас есть множество вариантов (чтобы узнать больше, прочитайте нашу статью о фильтрах), но для наших целей здесь установите флажок рядом с Переслать на : и выберите свой новый ящик электронной почты из раскрывающегося списка (или нажмите Добавить адрес пересылки и введите его.)
У вас есть множество вариантов (чтобы узнать больше, прочитайте нашу статью о фильтрах), но для наших целей здесь установите флажок рядом с Переслать на : и выберите свой новый ящик электронной почты из раскрывающегося списка (или нажмите Добавить адрес пересылки и введите его.)
Мы надеемся, что это помогло вам узнать, как изменить отображаемое имя Gmail, создать новую учетную запись Gmail и / или использовать новую учетную запись Gmail вместе со старой.Даже если у вас есть дюжина адресов электронной почты, использование этих инструментов в сочетании позволяет легко использовать только один из ваших почтовых ящиков для управления всей вашей почтой.
Спасибо за чтение и ждите еще больше полезной информации о советах и приемах электронной почты!
Как изменить адрес Gmail
В Gmail нет функции изменения имени почтового ящика.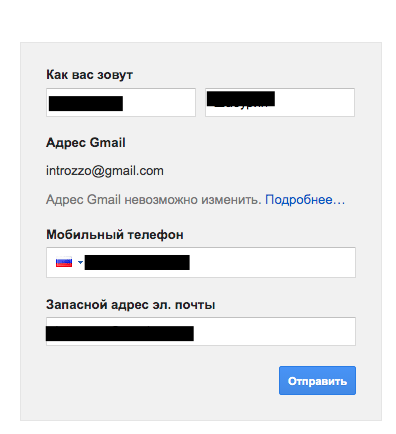 Самый удобный способ сделать это — создать новое электронное письмо и подключить старый почтовый ящик для получения почты, которая поступает в старый почтовый ящик.Приведенные ниже шаги подробно описывают, как это сделать.
Самый удобный способ сделать это — создать новое электронное письмо и подключить старый почтовый ящик для получения почты, которая поступает в старый почтовый ящик.Приведенные ниже шаги подробно описывают, как это сделать.
- Создайте новую учетную запись Gmail.
- В своей старой учетной записи Gmail включите доступ по протоколу POP к своей почте: щелкните значок шестеренки в правом верхнем углу.
- Нажмите кнопку
Настройкив новом окне. - В окне «Настройки» щелкните вкладку
«Пересылка и POP / IMAP». - В пункте
POP download:установите флажокEnable POP for all mail
- Нажмите кнопку
- В старом почтовом ящике НЕОБХОДИМО включить «Небезопасный доступ к приложениям», иначе вы не сможете
для подключения учетной записи (при попытке подключения будет отображаться ошибка аутентификации).

Вы можете узнать, как включить небезопасный доступ к приложениям, в этой статье: Включение доступа к Gmail для менее безопасных приложений
Если вы не хотите оставлять менее безопасный доступ включенным, позже вы можете импортировать все старые сообщения. используя этот метод, отключите менее безопасный доступ и настройте нормальную пересылку новых сообщений. Вы можете узнать, как настроить пересылку электронной почты, в этой статье: Как пересылать электронные письма Gmail на другой адрес Gmail - В новом почтовом ящике аналогично заходим в настройки аккаунта:
Cog->Settings. - Перейдите на вкладку
Accounts и Import. - В
Проверить почту от другого:поле, щелкнитеДобавить учетную запись почтыкнопку.
- В новом окне введите адрес электронной почты старого ящика и нажмите кнопку
Далее. - На следующем шаге выберите
Импортировать электронные письма из другой моей учетной записи (POP3)и нажмитеДалее снова. - Введите пароль от старой почты в поле
Пароль.
Остальные настройки на этой странице вы можете определить сами, они достаточно понятны. - Нажмите кнопку
Добавить учетную запись. - На следующей странице мы видим, что наша учетная запись была успешно подключена.
Также будет селектор, который определяет, хотите ли вы отправлять почту из
подключенный почтовый ящик.Выберите наиболее подходящий вариант и нажмите
Готово.
Остальные настройки на этой странице вы можете определить сами, они достаточно понятны.
Привет! Мы подключили наш старый почтовый ящик к новому!
Теперь, если вы хотите изменить настройки подключения, перейдите в свой почтовый ящик и нажмите изменить информацию (или удалите , если вы хотите отключить получение почты со своего старого почтового ящика).
Страницы для изменения настроек подключения к электронной почте идентичны тем, которые были описаны выше.
Если вам нужно только пересылать новую почту в старый почтовый ящик, вы можете настроить пересылку электронной почты для этого ящика. Вам не нужно включать менее безопасный доступ к приложениям, и вам не нужно подключать старую учетную запись электронной почты к новой. Как это сделать, описано в статье. Как пересылать электронные письма Gmail на другой адрес Gmail
Есть вопросы? Свяжитесь с нами: [адрес электронной почты защищен] .


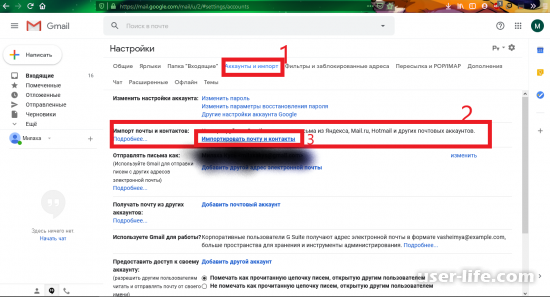
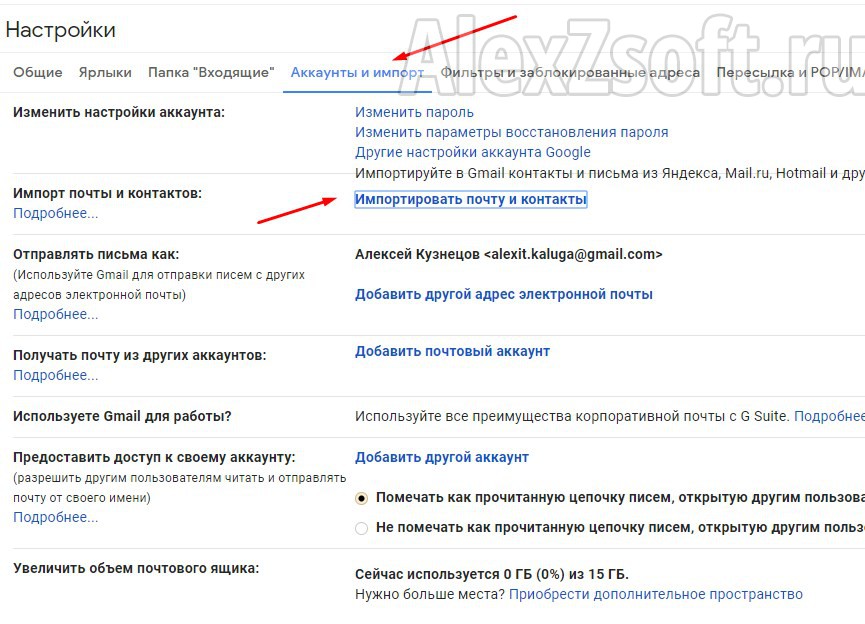
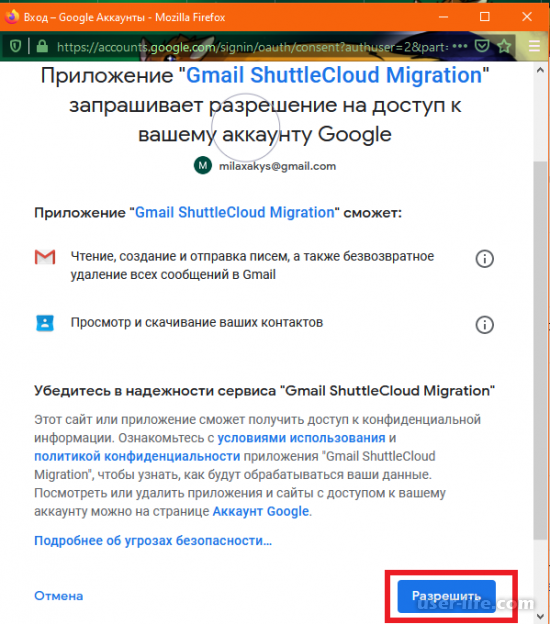 Система переправит вас на этот сайт. Там разрешите сбор писем.
Система переправит вас на этот сайт. Там разрешите сбор писем.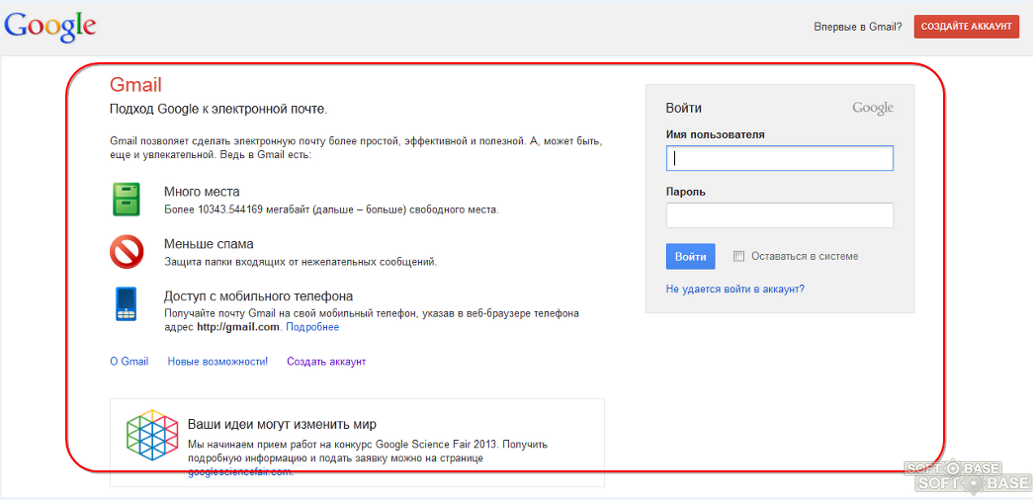
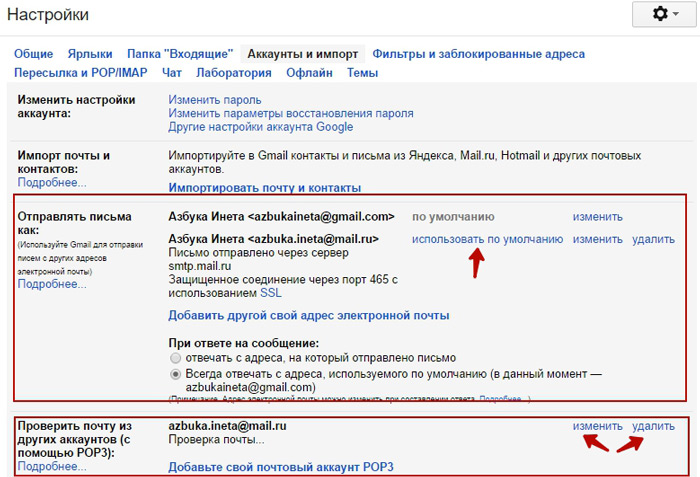


 Ru
Ru (Ваш эквивалент для
(Ваш эквивалент для 
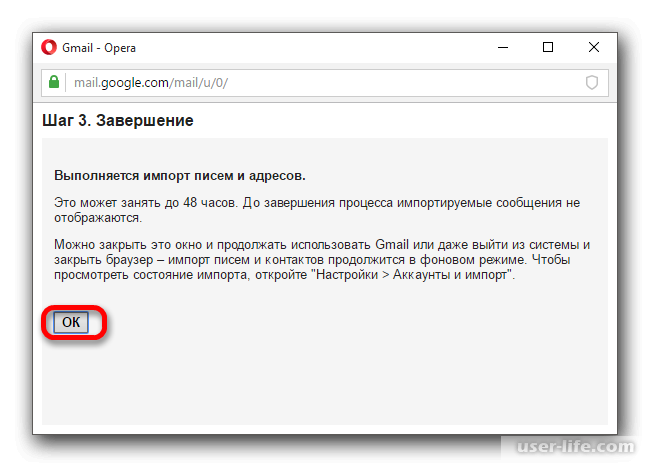 (Ваш эквивалент для
(Ваш эквивалент для 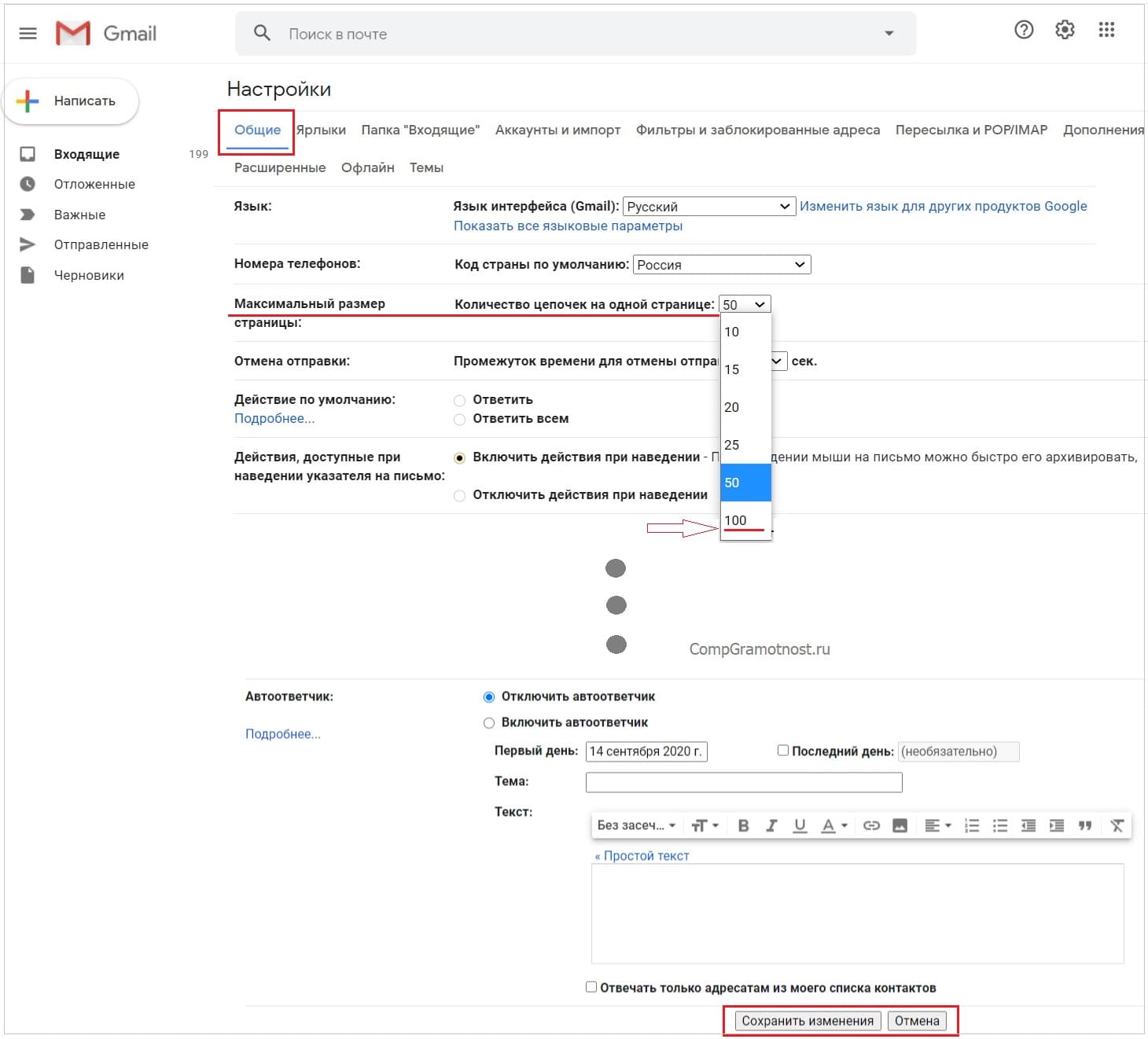

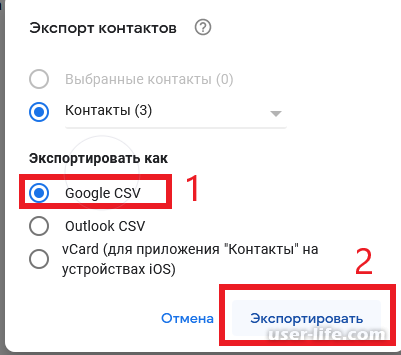
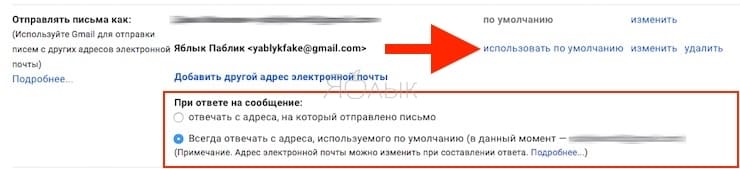 .. но это
в конечном итоге приведет к еще большему разочарованию, поскольку вы не можете использовать
Адрес Gmail в качестве альтернативного адреса электронной почты
(ссылка:
Ответ Google 176347
) !!
.. но это
в конечном итоге приведет к еще большему разочарованию, поскольку вы не можете использовать
Адрес Gmail в качестве альтернативного адреса электронной почты
(ссылка:
Ответ Google 176347
) !!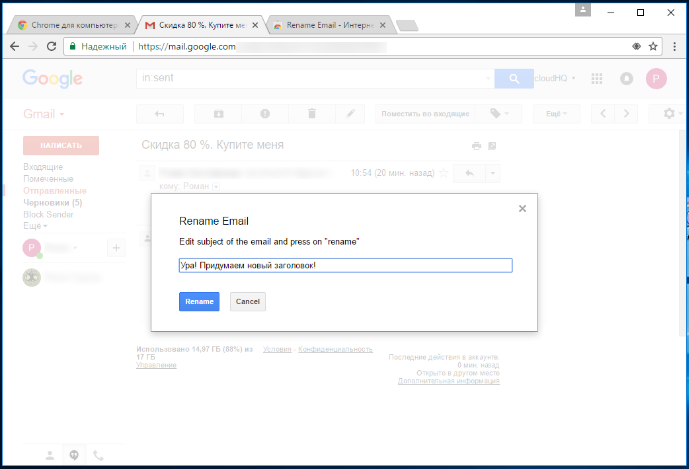 е. после свадьбы)?
е. после свадьбы)? А Google Workspace — это
легко, потому что ваша учетная запись работает так же, как учетная запись Gmail!
Вы получаете Gmail, Диск, Контакты, Календари и многое другое. И ты
получить консоль администратора, чтобы добавить больше членов семьи или
будущих коллег на свой аккаунт.
А Google Workspace — это
легко, потому что ваша учетная запись работает так же, как учетная запись Gmail!
Вы получаете Gmail, Диск, Контакты, Календари и многое другое. И ты
получить консоль администратора, чтобы добавить больше членов семьи или
будущих коллег на свой аккаунт.
 google.com
и войдите со своим Старый Адрес Gmail (убедитесь, что вы подписаны
в эту СТАРУЮ учетную запись)
google.com
и войдите со своим Старый Адрес Gmail (убедитесь, что вы подписаны
в эту СТАРУЮ учетную запись)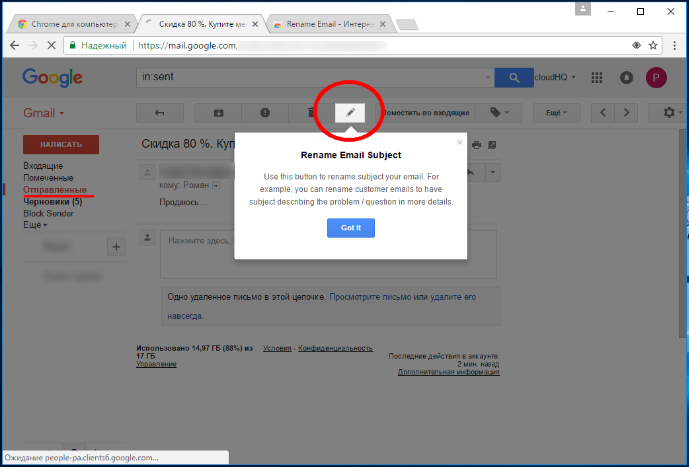
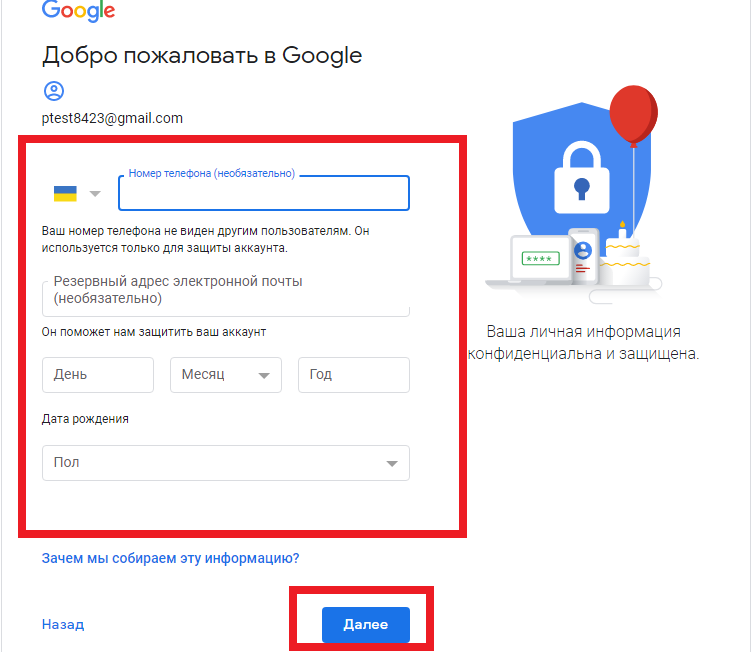 и подтвердите, что они его отправили
и подтвердите, что они его отправили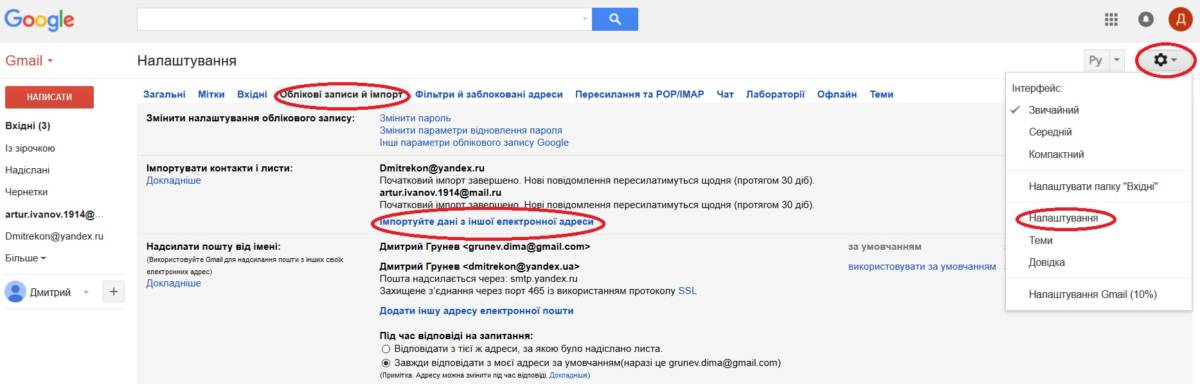 google.com
и войдите со своим НОВЫЙ изменил адрес Gmail
google.com
и войдите со своим НОВЫЙ изменил адрес Gmail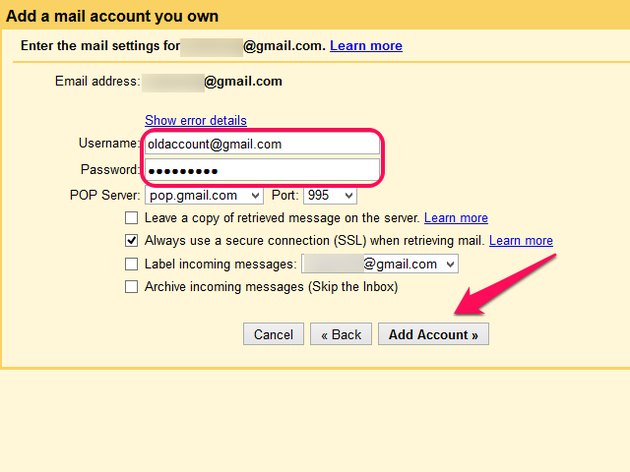 которые были скопированы из вашей старой учетной записи Gmail, заполняются в
Площадь БЦК.Быстро просмотрите список адресов электронной почты и нажмите x рядом с любым адресом электронной почты, с которого вы хотите удалить
распространение
которые были скопированы из вашей старой учетной записи Gmail, заполняются в
Площадь БЦК.Быстро просмотрите список адресов электронной почты и нажмите x рядом с любым адресом электронной почты, с которого вы хотите удалить
распространение
 Карточка для этого контакта откроется.
Карточка для этого контакта откроется.