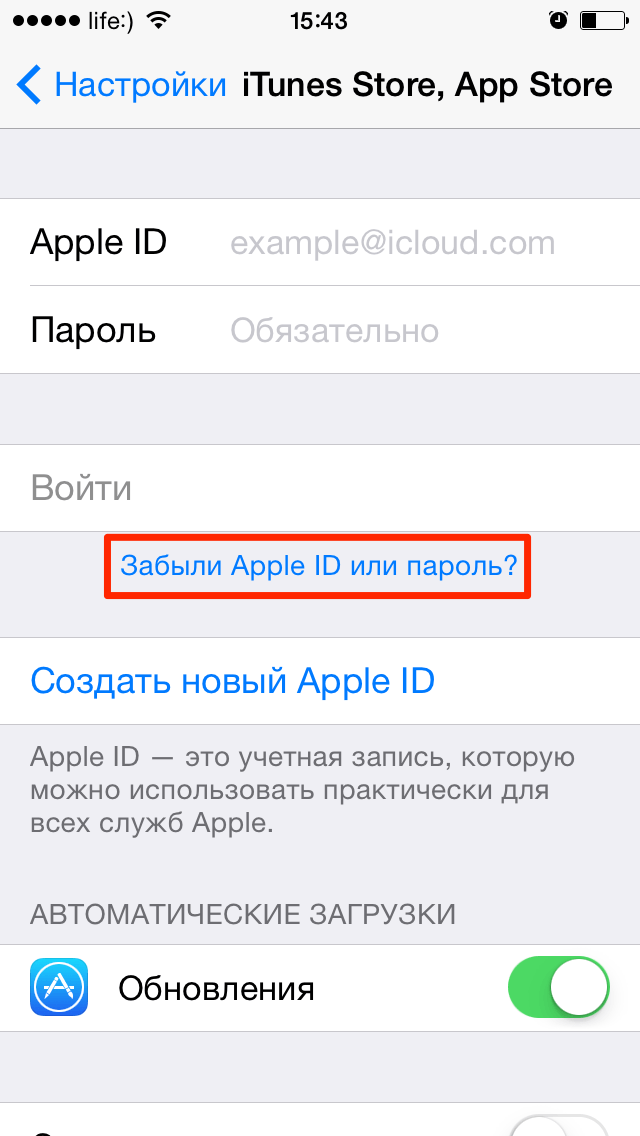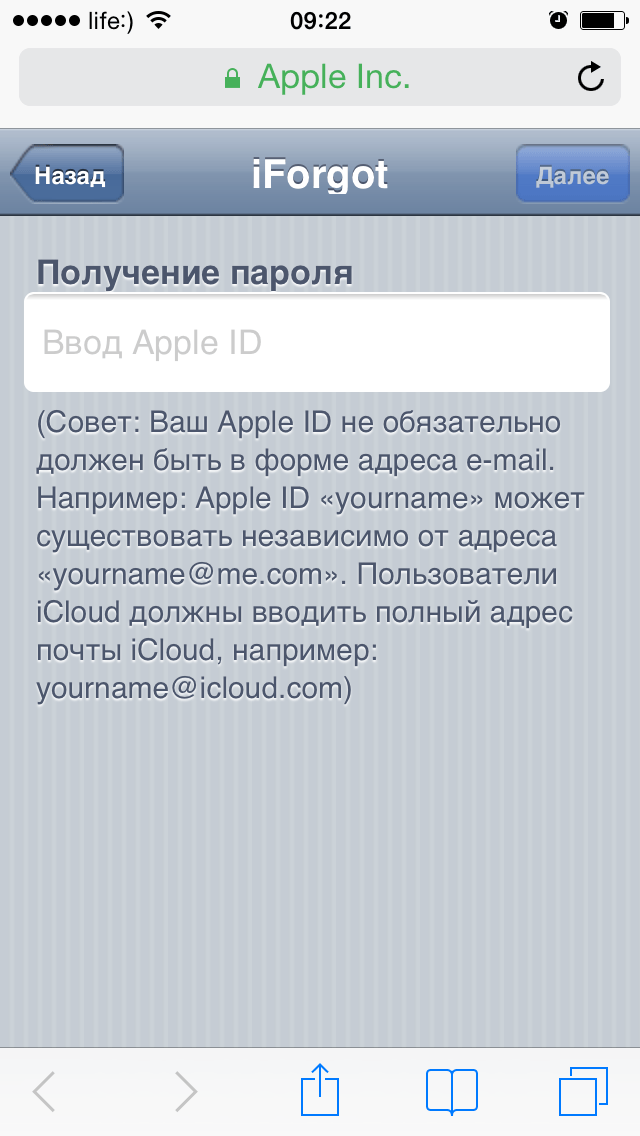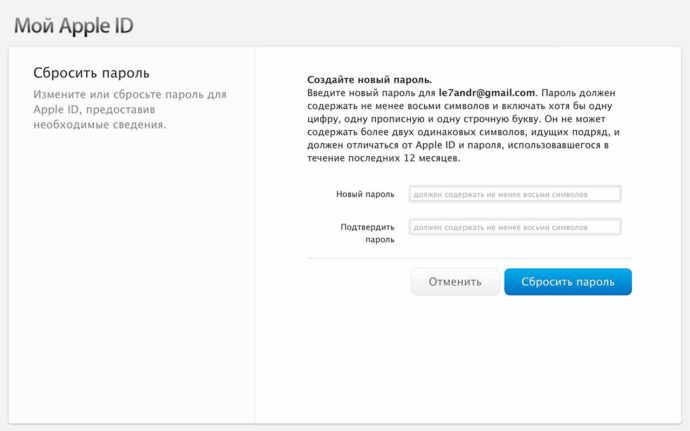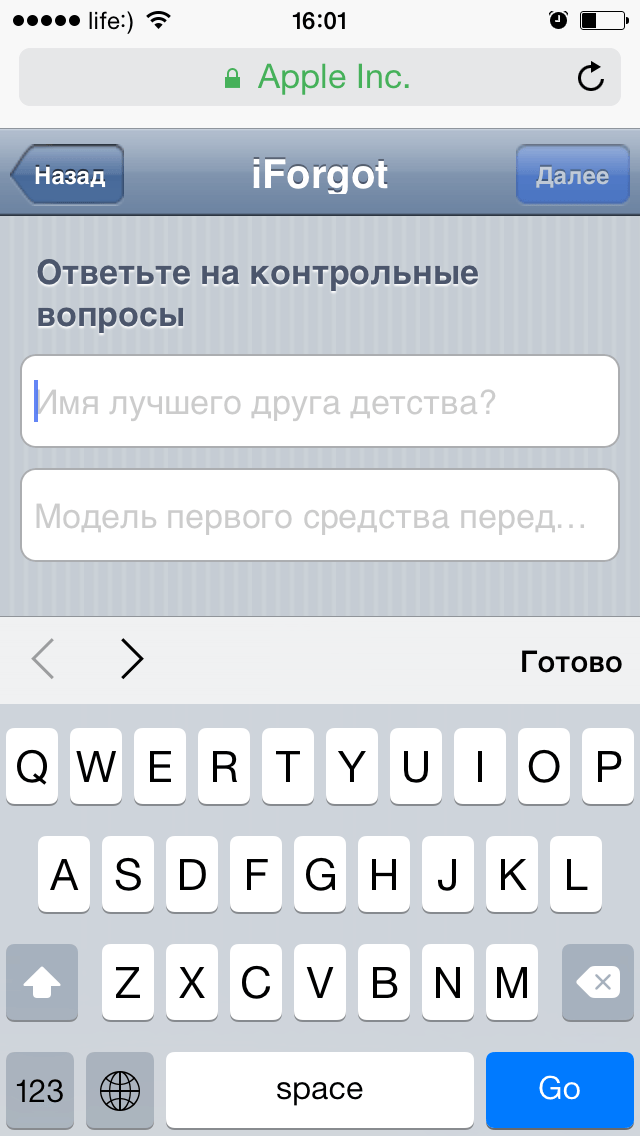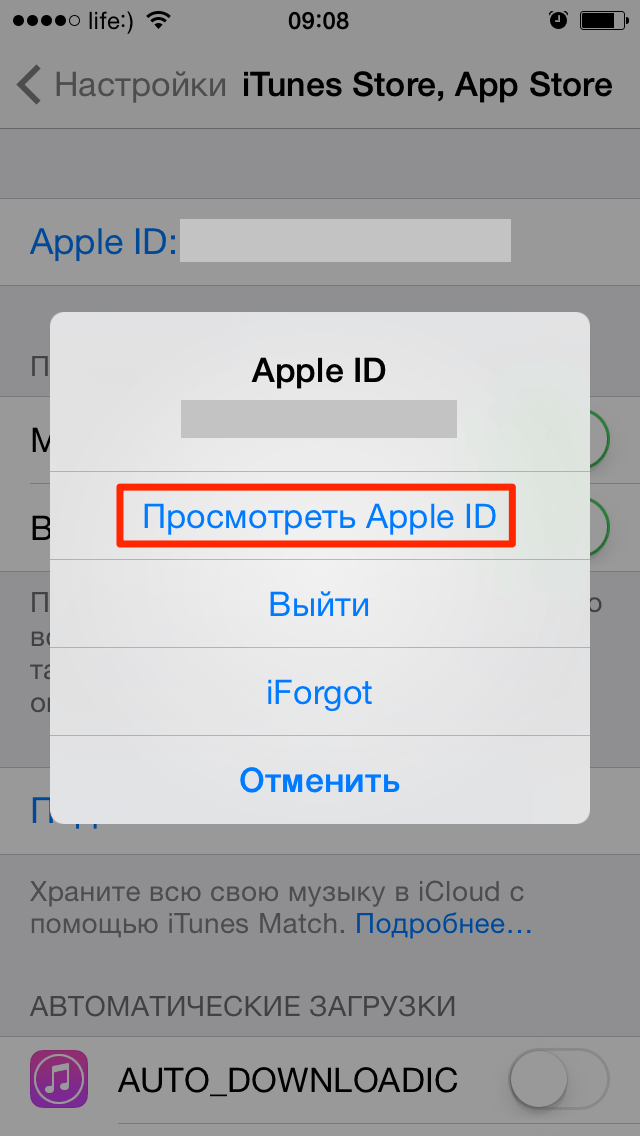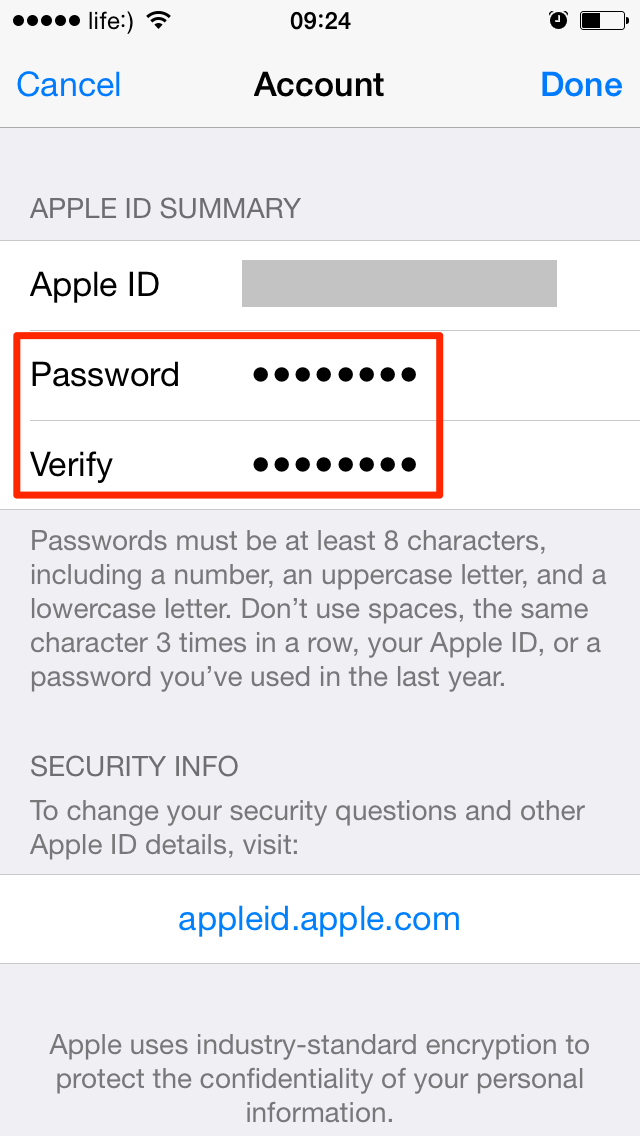Как изменить идентификатор Apple ID — Блог re:Store Digest
Адрес электронной почты, используемый в качестве идентификатора Apple ID, можно изменить. Для этого воспользуйтесь перечнем несложных шагов.
При изменении электронной почты для идентификации Apple ID может потребоваться ответить на один из контрольных вопросов, которые вы вводили при создании учетной записи.
После изменения адреса электронной почты вам потребуется пройти повторную процедуру авторизации во всех сервисах, которые используют Apple ID.
Если идентификатор имеет расширение @icloud.com, @me.com или @mac.com

Если адрес вашей электронной почты Apple ID имеет расширение @icloud.com, @me.com или @mac.com, то его можно изменить только на другой адрес с расширением @icloud.com, @me.com или @mac.com, который уже связан с учетной записью.
Шаг 1. Перейдите на страницу Apple ID через по ссылке и войдите в систему с помощью текущей почты для идентификации и пароля.
Шаг 2. Нажмите на кнопку «Изменить» в разделе «Учетная запись».
Шаг 3. Сразу под идентификатором Apple ID перейдите по ссылке «Редактировать Apple ID».
Сразу после этого появится список адресов электронной почты, которые вы можете использовать в качестве идентификатора Apple ID.
В него включены дополнительные адреса электронной почты, уже связанные с вашей учетной записью.
Шаг 4. Выберите адрес электронной почты, который необходимо использовать в качестве идентификатора Apple ID.
Обратите внимание, что изменить идентификатор Apple ID в данном случае можно только на другой адрес электронной почты Apple с расширением @icloud.com, @me.com или @mac.com.
Шаг 5. Нажмите кнопку «Продолжить» и дождитесь завершения процедуры.
Если идентификатор Apple ID является сторонним адресом электронной почты: способ для iPhone или iPad
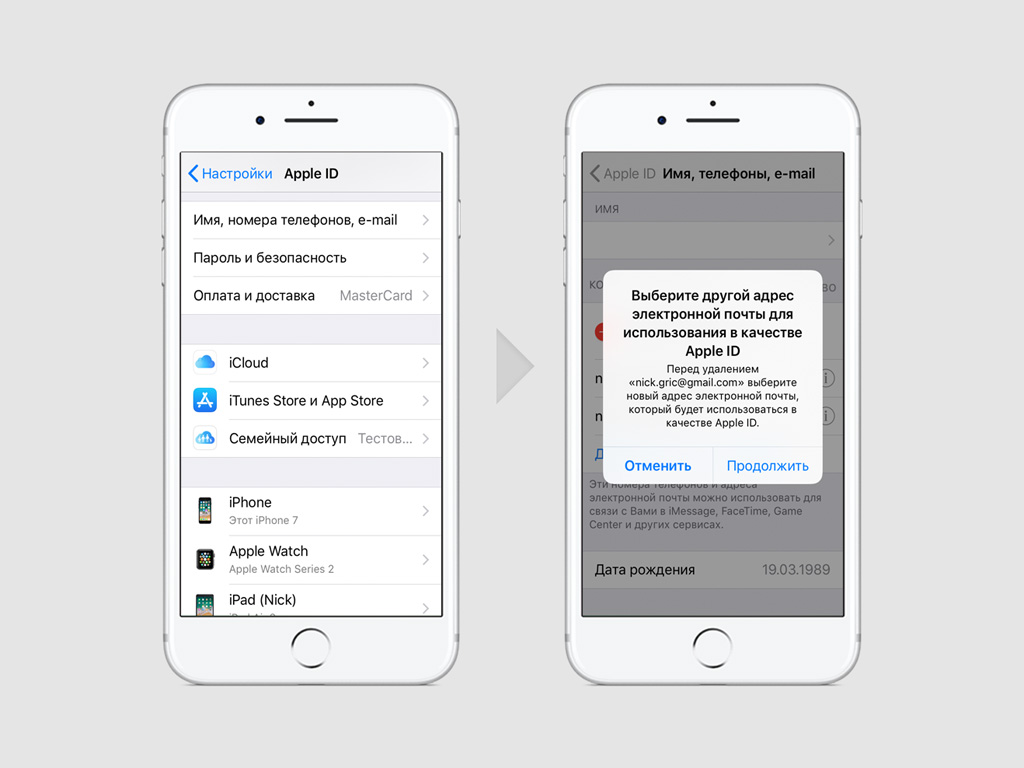
Шаг 1. Зайдите в «Настройки» > «Учетная запись» > «Имя, номера телефонов, e-mail» и введите пароль учетной записи Apple ID.
Возможность изменить электронную почту Apple ID на iPhone доступна в iOS 10.3 и более новых версиях операционной системы.
Шаг 2.
Шаг 3. Нажмите «Продолжить» и укажите новый адрес электронной почты, который нужно использовать как идентификатор Apple ID.
Шаг 4. Нажмите «Далее».
Шаг 5. Введите код подтверждения, который будет выслан на указанный адрес электронной почты.
Обратите внимание, что если вы укажете электронную почту с расширением Apple (@icloud.com, @me.com или @mac.com), появится специальный запрос на подтверждение. Изменить идентификатор на адрес другого поставщика услуг после этого будет невозможно.
Если идентификатор Apple ID является сторонним адресом электронной почты: способ для Mac

Шаг 1. Перейдите на страницу Apple ID через браузер Mac по ссылке и войдите в систему с помощью текущей почты для идентификации и пароля.
Шаг 2. Нажмите на кнопку «Изменить» в разделе «Учетная запись».
Шаг 3. Сразу под идентификатором Apple ID перейдите по ссылке «Редактировать Apple ID».
Шаг 4. Укажите новый адрес электронной почты, который нужно использовать как идентификатор Apple ID.
Шаг 5. Нажмите кнопку «Продолжить».
Шаг 6. Введите код подтверждения, который будет выслан на указанный адрес электронной почты.
Обратите внимание, если вы укажете электронную почту с расширением Apple (@icloud.com, @me.com или @mac.com), появится специальный запрос на подтверждение. Изменить идентификатор на адрес другого поставщика услуг после этого будет невозможно.
как изменить данные Эпл Айди на Айфоне без контрольных вопросов
С необходимостью изменить пароль к учётной записи Apple ID сталкивается каждый. Утеряли старый пароль или просто хотите сменить его в целях безопасности — есть множество способов смены и восстановления с любого доступного вам в данный момент устройства.
Что это такое Эпл Айди и зачем изменять password к нему
Apple ID — это учётная запись пользователя гаджетов Apple — iPhone, iPad и других. Аккаунт является облачным и един для всех устройств. Получив такой идентификатор, владелец устройства сможет получать доступ ко всему многообразию возможностей, которые предоставляет Apple. Это магазин приложений AppStore, облачное хранилище данных и фотографий iCloud, магазин контента iTunes.
К идентификатору Apple ID привязывается банковская карта для совершения платежей, а это значит, что учётная запись должна быть хорошо защищена. Даже самый внимательный и осторожный владелец гаджета не застрахован от его потери или кражи. Правильная защита поможет сохранить персональные данные и фотографии, которые злоумышленник не сможет использовать против вас.
По факту, недоброжелатели получат бесполезный кусок пластика, которым станет ваш гаджет без доступа к цифровым приложениям и данным. Именно поэтому так важно подобрать надёжный пароль к идентификатору, чтобы снизить уязвимость вашего устройства. Первоначально ведённый вами пароль учётной записи может быть не слишком сложным.
Профессионалы в области информационных технологий также советуют периодически, хотя бы раз в месяц менять пароль на более сложный, так как технологии не стоят на месте, а хакеры развиваются в разы быстрее. Чтобы не дать им шанса взломать ваш аккаунт и завладеть вашим сокровенным, лучше сменить пароль.
Как изменить пароль Apple ID: способы и пошаговые инструкции
Каким он должен быть
Прежде чем менять пароль, следует вспомнить общие рекомендации к его сложности. Не пренебрегайте ими. Не стоит думать, что хакеры — это мнимая угроза и до вас они никогда не доберутся. Кто знает, возможно, в эту самую секунду они подбирают ключ к вашему устройству. Запомнить можно любой пароль, поэтому лучше сделать его посложнее.
Требования к паролю:
- Чем меньше в пароле смысла — тем лучше. Он ни в коем случае не должен совпадать с вашим именем, фамилией, ником и не должен быть настоящим словом, это только набор букв.
- Сделайте его не меньше 8 символов, включите в состав прописные и строчные буквы вперемешку и хотя бы одну цифру. Можно воспользоваться генераторами пароля онлайн, их легко найти в поисковой системе.
- В пароле недопустимы пробелы;
- Не повторяйте одни и те же символы в пароле три раза подряд;
- Пароль не должен повторять название вашего Apple ID;
- Каждый пароль должен отличаться от предыдущего. Нельзя ставить те пароли, которые уже были на вашей учётной записи ранее.
Изменяем на iPhone, iPad и iPod touch через приложение App store
Такой способ подойдёт тем, кто помнит свой старый пароль. Если же вы его забыли, потребуется ответить на ряд контрольных вопросов или указать email, это другой способ, читайте о нём далее. Обычным способом сменить пароль можно прямо с вашего устройства, вот несколько шагов:
- Перейдите в приложение AppStore, зайдите в настройки своей учётной записи Apple ID и найдите пункт смены пароля. Вас автоматически перекинет на соответствующую страницу.
- В разделе «Безопасность» выберите пункт «Изменить пароль»
- Далее введите сначала текущий пароль, затем новый и повторите ввод нового, чтобы не ошибиться.
- Нажмите «Изменить пароль».
- Теперь перелогиньтесь в свою учётную запись с новым паролем.
- Не забудьте, что на других устройствах также придётся заново войти в учётную запись с изменённым паролем.
Теперь ваши гаджеты в безопасности.
Смена через настройки iTunes Store
Если вы забыли свой старый пароль и не можете попасть в свою учётную запись, воспользуйтесь опцией восстановления.
Восстановление по email
- Зайдите в раздел «Настройки iTunes Store, AppStore» на вашем iPhone, iPad или iPod Touch, нажмите на «Забыли Apple ID или пароль?»

 Выберите этот вариант, если забыли текущий пароль
Выберите этот вариант, если забыли текущий пароль - Далее откроется новое окно сервиса iForgot, в нём введите ваш идентификатор Apple ID (подсказка в поле ввода сообщит вам об этом), затем нажмите кнопку «Далее» («Go»).

 Введите ваш идентификатор для восстановления пароля
Введите ваш идентификатор для восстановления пароля - Из двух вариантов выберите: восстановить пароль по электронной почте. Вам потребуется доступ к вашему электронному ящику. После выбора опции сброса, на него вам придёт письмо с инструкцией по восстановлению и ссылкой «Выполнить сброс сейчас».

 Выберите опцию сброса по email
Выберите опцию сброса по email - Нажмите на ссылку в письме и дождитесь загрузки в браузере страницы со сбросом пароля. Введите новый пароль и подтверждение нового пароля. Пароли должны совпадать. Нажмите «Сбросить пароль».

 Введите новые данные и сбросьте пароль
Введите новые данные и сбросьте пароль - В течение нескольких минут на ваш электронный адрес снова придёт письмо об удачной смене пароля, а вам придётся перелогиниться в учётную запись с новыми данными.
Ответы на контрольные вопросы
Если же у вас нет возможности войти в почтовый ящик, удобным вариантом для вас будет ответить на контрольные вопросы. Тогда в разделе «Настройки iTunes Store, AppStore» после нажатия «Забыли Apple ID или пароль?» и ввода идентификатора выберите вариант «Ответ на контрольные вопросы».
Далее следуйте шагам:
- Первый вопрос будет о вашей дате рождения. Ответьте на него и нажмите «Далее».

 Выберите дату вашего рождения
Выберите дату вашего рождения - Следующее окно посложнее. Вам придётся вспомнить ответы на вопросы, как вы их вводили при создании Apple ID. Здесь можно не беспокоиться о написании слов с большой буквы или с маленькой, но вот язык ввода должен совпадать с первоначальным.

 Вспомните ответы и язык, на котором вы их вводили
Вспомните ответы и язык, на котором вы их вводили - Если вы справились с этим окном, нажимайте «Далее» и вводите новый пароль для идентификатора Apple ID. Во втором поле введите пароль ещё раз для подтверждения.
- На электронную почту упадёт письмо об успешной смене пароля. Ссылок в письме нет — это только информационное уведомление. Вы можете сразу же войти в учётную запись с новым паролем.
Изменение профиля учётной записи
Ещё один способ сменить пароль, если вы помните старый или запись подключена — это изменить его в настройках.
- На вашем гаджете зайдите в меню «Настройки iTunes Store, AppStore», нажмите на ваш Apple ID.
- Далее в следующем окне выберите «Просмотреть Apple ID», так вы попадёте в настройки аккаунта. В них снова выберите ваш идентификатор.

 Выберите просмотр вашей учётной записи
Выберите просмотр вашей учётной записи - На следующем экране в поля «Password» и «Verify» введите новый пароль и его подтверждение, нажмите «Done» для сохранения изменённой информации.

 Введите новые данные с подтверждением
Введите новые данные с подтверждением - Это ещё не всё, вам потребуется подтвердить смену пароля по email. Перейдите в свою электронную почту, найдите новое письмо от Apple о сбросе пароля и нажмите на ссылку внутри него.
Меняем password с помощью компьютера (Windows, Mac OS)
Смена пароля на компьютере с ОС Windows или MacOS, в общем-то, аналогична его изменению на самом айфоне, айпаде или айподе. Единственная разница — делать это придётся через обычный браузер.
Если вы помните старый
- Запустите интернет-браузер на вашем персональном компьютере (Safari или другой для MacOS; Google Chrome, Mozilla Firefox или Edge (Internet Explorer) для ОС Windows).
- В адресной строке браузера наберите appleid.apple.com и перейдите на эту страницу.
- Далее введите свой идентификатор Apple ID и старый пароль, если помните его. Если нет, пройдите процедуру восстановления.
- В разделе «Безопасность» выберите ссылку «Изменить пароль».
- Затем вам придётся ответить на контрольные вопросы. Также, если в вашей учётной записи используется двухфакторная аутентификация, вам потребуется держать под рукой телефон, чтобы получить на него код для подтверждения личности. Полученный код введите в поле на странице изменения пароля.
- Далее введите свой старый пароль, а затем дважды новый. При этом на всех ваших устройствах произойдёт сброс учётной записи Apple ID, и нужно будет перелогиниться с новым паролем.
Если забыли текущий
- Откройте браузер на вашем компьютере или ноутбуке (Safari, Google Chrome, Mozilla Firefox).
- В адресной строке введите iforgot.apple.com и нажмите «Enter» для перехода на страницу.
- В окне сброса пароля укажите свой Apple ID (адрес электронной почты) и нажмите «Продолжить».
- Пройдите подтверждение личности одним из четырёх способов.
Способы восстановления с ПК
| Ответьте на контрольные вопросы | Вам потребуется вспомнить ответы на вопросы, которые вы устанавливали как контрольные при создании Apple ID. |
| Пройдите аутентификацию по электронному адресу почты | На указанный адрес вы получите уведомление со ссылкой, нажмите на неё для сброса пароля. |
| Введите ключ восстановления | Опция доступна при двухфакторной аутентификации аккаунта. При подключении её в настройках вы создавали ключ восстановления. При выборе такого способа с вас затребуют ввести ключ, а затем на ваше устройство придёт код, который нужно ввести в браузере. Только тогда вы сможете сбросить пароль. |
| Подтвердите номер телефона | Вариант также доступен только для тех, кто активировал двухэтапную проверку. С вас запросят номер телефона и отправят на него код. На ваш гаджет придёт уведомление, после которого можно будет сбросить пароль Apple ID. |
- Теперь укажите новый пароль и подтвердите его. Введите новый пароль на всех устройствах, где выполнялся вход в учётную запись.
Видео: восстановление пароля через ПК
Совет: не храните пароль на компьютере в открытом файле. Гораздо безопаснее будет записать его в личный бумажный блокнот. При этом не указывайте, от чего этот пароль или укажите в виде шифра, понятного только вам. Так недоброжелатели не смогут воспользоваться этой информацией, даже если обнаружат её.
Забыть пароль не страшно, когда под рукой есть способы его восстановления. Указанных вариантов будет достаточно, чтобы выйти из любой ситуации. Утеряли ли вы доступ к электронной почте или забыли ответы на контрольные вопросы — всегда можно найти другой подходящий способ восстановления пароля.
Как поменять эпл айди на айфоне 5
Как поменять Apple ID на iPhone
Смена Apple ID может понадобиться в разных ситуациях, одним из самый распространенных вариантов может быть покупка б/у iPhone. Сложностей в смене Apple ID на iPhone или iPad вообще нет. Нужно выполнить все шаги по нашей инструкции: «
Если у вас есть техника Apple, вы должны иметь специальную учетную запись — Apple ID.
Apple ID — это учетная запись с которой вы сожмите осуществлять покупки, скачивания и другие действия в сервисах Apple: iCloud, App Store, iTunes Store и др.
Предварительно, проясним некоторые моменты, перед тем как изменить ID на iPhone:
Сменить Apple ID можно прямо на устройстве, без авторизации на сайте Apple.сom.
В устройстве будут сохранены после смены эпл айди. все контакты, фотогафии, приложения и настройки. Данный факт нужно учитывать если вы продаете устройство, позаботьтесь чтобы ваши данные не попали чужих людей. Наша статья будет вам в помощь: Как отвязать iPhone от Apple ID
Как изменить Apple ID на iPhone
- Откройте App Store.
- Сделайте прокрутку на главной странице магазина приложений и нажмите на поле с Apple ID, под которым авторизован сейчас iPhone.
- В появившемся окне меню нажмите на пункт «Выйти».
- После того как вы поизвели выход с Apple ID нажмите на поле «Войти».
- Выберите вариант входа «С имеющимся Apple ID» и выполните авторизацию (логин и пароль) в другой Apple ID.
Если у вас еще нет учетной записи (Apple ID), тогда советуем перейти к инструкциям как создать Apple ID .
Делитесь в комментариях, доводилось ли вам менять Apple ID на iPhone или iPad и часто ли вы это делали?
Поделитесь с друзьями
28.04.2017 ↔ 653 комментария
Как правильно заменить Apple ID на iPhone или iPad
Все чаще мне встречаются люди (за последний месяц уже два случая), которые пользуются iPhone или iPad, но не знают данные учетной записи Apple ID (e-mail + пароль), привязанной к устройству. Эти люди совершенно не осознают что лишают себя всех тех прелестей, которые дает нам iPhone и за которые они вообще-то заплатили немалые деньги. Если вы один из них, ВНИМАТЕЛЬНО дочитайте эту статью до конца! Сегодня я объясню как на iPhone заменить чужой Apple ID на свой собственный. а в конце открою один маленький, но
Давайте выясним почему же так получается. Из моего опыта, причина обычно одна, и сводится она к лени или неохоте разбираться с созданием Apple ID. Вот и получается что при покупке гаджета, люди позволяют какому-то левому дяде из магазина ввести свой Apple ID и пароль при первой регистрации устройства. Обычно в таких случаях пароль новому владельцу не сообщают. В результате у вас в руках остается устройство, на которое вы не можете устанавливать новые приложения из AppStore и обновлять имеющиеся.
- Необходимо разблокировать iPhone или обойти Activation Lock — читайте эту статью
- Забыли пароль от Apple ID? Восстановите его — инструкция здесь
- В настройках моего iPhone чужой Apple ID! — Что делать?
Так давайте же исправим ситуацию и настроим устройство под себя. Для этого необходимо выполнить три простых шага. Вот они!
ШАГ 1 Зарегистрировать новый Apple ID
Не устаю повторять о том, что Apple ID имеет стратегическое значение при настройке нового iPhone. Об этом я написал в руководстве по регистрации Apple ID. поэтому заострять на этом внимание здесь не буду. Переходите по ссылке выше и следуйте пошаговой инструкции. Там все просто. Если у вас уже есть учетная запись, переходите ко второму шагу.
ШАГ 2 Вводим данные Apple ID для услуг iCloud
В Настройках iPhone есть как минимум два места куда необходимо ввести данные Apple ID (смотри рисунок выше). Первое из этих мест находится здесь:
БЕЗ СООТВЕТСТВУЮЩЕГО ПАРОЛЯ ВЫ НЕ СМОЖЕТЕ ВЫЙТИ ИЗ ЭТОЙ УЧЕТНОЙ ЗАПИСИ! После того как вам его сообщат, необходимо прокрутить экран в самый низ и кликнуть по кнопке «Выйти ».
Если поле iCloud оказалось пустым, смело вводим данные своего Apple ID и подтверждаем по кнопке «Войти ». Проверка данных может занять около минуты.
Что мы имеем в итоге? Теперь у вас открыт доступ к облачному хранилищу iCloud (5Гб) и его сервисам. iCloud дает вам возможность хранить резервные копии данных вашего iPhone в облаке (на серверах Apple), а также синхронизировать Контакты, Заметки, Календари и прочую информацию между всеми вашими устройствами. Это очень удобно.
ШАГ 3 Вводим данные Apple ID для магазинов iTunes Store и App Store
Второе место где нам надо ввести данные Apple ID находится здесь: Настройки > iTunes Store, App Store
Что мы имеем в итоге? Мы указали в Настройках телефона какую учетную запись Apple ID необходимо использовать при совершении покупок в магазинах контента iTunes Store и приложений App Store. Все ваши покупки (как платные так и бесплатные) будут привязаны к вашему Apple ID. И если вы заплатили деньги за приложение (музыку, передачи и т.п.), потом его удалили, а теперь хотите скачать его еще раз — с вас никто НЕ БУДЕТ взымать плату повторно. Вы платите только один раз! Запомните то, что я только что сказал, потому как именно на основе этого базируется обещанный ранее секрет. Объясняю ниже…
СЕКРЕТ. Если заменить свой Apple ID на чей-то чужой как описано в ШАГЕ 3, то можно АБСОЛЮТНО БЕСПЛАТНО УСТАНОВИТЬ все те ПЛАТНЫЕ ПРИЛОЖЕНИЯ, которые были куплены и привязаны к этому (чужому) Apple ID. То есть берем Apple ID друга (знакомого), который уже успел накупить приложений, вводим его в настройках своего телефона в Настройки > iTunes Store, App Store. После этого заходим в AppStore и бесплатно качаем все те приложения за которые уже заплатил ваш друг. После этого можно опять прописать свой Apple ID, при этом приложения, которые вы только что установили, останутся на устройстве и продолжат работать. Единственный нюанс — вы не сможете обновлять эти приложения (но это не так страшно).
На основе этого СЕКРЕТА в интернет процветают так называемые ОБЩИЕ АККАУНТЫ. Суть их сводится к тому что за относительно небольшую плату вам предоставляют данные учетной записи с довольно обширной базой купленных приложений. Более подробно о них я напишу в отдельной статье.
Как заменить Apple ID без потери данных на iPhone
В комментариях к этой статье девушка Светлана спрашивает: «У нас с мужем один Apple ID на двоих. Тот же ID на нашем планшете и компьютере. Хотим сменить ID только на телефоне мужа( у него IPhone 4, у меня — 5). а все остальные устройства оставить под прежней уч записью. Как это сделать, подскажите, пожалуйста! ». Все довольно просто и мы сейчас этот вопрос разберем по полочкам.
На сколько я понимаю, Светлана и ее муж заинтересованны в том чтобы вся информация (контакты, календари и т.п.) на телефоне мужа НЕ была утеряна, а синхронизация в iCloud теперь производилась под другой учетной записью. В этой ситуации необходимо создать новый Apple ID и ввести данные в Настройках > iCloud. А вот для магазина приложений App Store и iTunes Store данные нового Apple ID вводить не обязательно и можно продолжать пользоваться совместным со Светланой аккаунтом, если хотите, конечно. Если вы замените Apple ID также для магазинов App Store и iTunes Store, то при попытке обновления приложений у вас будут спрашивать данные предыдущей учетной записи.
Светлана, вот инструкция, которую вы просили?
ШАГ 1 Заходим в Настройки > iCloud на iPhone мужа.
ШАГ 2 Прокрутите страницу вниз и кликните по надписи «Выйти». Подтвердите еще раз по надписи «Выйти». В версии iOS 7 и ниже необходимо нажать на кнопку «Удалить учетную запись» .
ШАГ 3 Далее вас спросят что делать с данными, хранящимися на устройстве. Выбираем «Оставить на iPhone «.
ШАГ 4 Введите пароль от старой учетной записи Apple ID
ШАГ 5 Перейдите в Настройки > iCloud и введите данные своего нового Apple ID.
Ну вот как-то так! Ничего сложного на самом деле.
Если честно, то эта статья неожиданно для меня стала одной из самых популярных на сайте. Как показывает практика, очень много случаев когда у людей случаются совершенно непредсказуемые проблемы с заменой Apple ID в разделе настроек iCloud. В комментариях ниже мы вместе обсуждаем и пытаемся найти решение для каждого случая отдельно.
Добрый день!
Подскажите пожалуйста, у нас такая ситуация: сменила телефон, старый отдала мужу. На новом ввела свой айди и пароль, все работает, все хорошо! У мужа на телефоне вышла со своего айди и он создал новый. Тоже все в порядке, но он стал вносить свои Контакты в телефонную книгу и они появились все у меня. А те Контакты которые у нас общие, к примеру, номера родителей, он поменял имя и у меня на телефоне оно сменилось. Если я удаляющейся у себя, то у него на телефоне все остаётся. Надеюсь понятно объяснила. Простите за много букв.
Марта, похоже что вы не до конца отвязали старый телефон от своей учетной записи. Главное заменить Apple ID в Настройках — iCloud. Именно через iCloud синхронизируются ваши контакты. Проверьте чтобы в телефоне мужа (в вашем старом) была удалена ваша учетная запись Apple ID в тех местах, о которых я писал выше. А еще почитайте вот здесь .
Как правильно поменять Apple iD на Айфоне
Многие пользователи используют свои смартфоны и не знают данных от эпл айди. Так они лишают себя «привилегий» «яблочных» гаджетов, ведь даже для установки приложения с AppStore необходимо вводить пароль от ID. В случае возникновения какого-нибудь сбоя, не зная данных учетной записи, вы не сможете пройти этап авторизации, и останетесь с заблокированным устройством. Apple телефоны стоят не малые деньги, никому не хочется оказаться в такой ситуации. Как правильно изменить Apple ID без потери данных?
Как сменить Apple ID на iPhone?
Многие используют не свою учетную запись, потому что полагают, что с изменением ID они потеряют все свои личные данные. Это не так. Поменять учетную запись на айфоне можно без потери личной информации пользователя. Еще одним заблуждением является то, что для регистрации аккаунта необходимо обязательно использовать кредитную карту. Нет, не обязательно. Регистрацию можно выполнить бесплатно.
Для замены данных вам не нужно использовать авторизацию на сайте, вы можете сделать это, прям с телефона. Хорошо если вы уже меняли данные раньше, если нет, то есть несколько путей замены: с использованием ПК, через программу iTunes и непосредственно с устройства.
Смена Apple ID с телефона
Если купил смартфон б/у, то может оказаться так, что предыдущий владелец оставил свой аккаунт ID. Для замены нужно делать следующее: откройте значок приложения AppStore на одном из рабочих столов. В рабочем окне приложения в самом низу на основной странице щелкните «авторизованный Apple ID» (будет отображаться в виде электронного адреса).
Выплывет меню, нажмите «выйти». Вы снова окажетесь на основной странице, нажмите «войти» (расположен пункт там же, где только что был авторизованный адрес). В предлагаемом меню укажите «С имеющимся Apple ID». Укажите свои данные для авторизации. Смена произошла успешно, можно пользоваться гаджетом дальше.
Замена при помощи ПК
Необходимо с ПК выйти на страницу по управлению Apple ID. После выхода авторизуйтесь при помощи данных вашей учетной записи. В рабочей области появится раздел с названием «Управление именем, ID и адресом e-mail». Ниже будут отображены дополнительные возможности. Напротив графы под названием «Apple ID и основной e-mail » кликните кнопочку «изменить». Далее укажите адрес актуальной электронной почты, и на нее отправится письмо с инструкцией. Далее откройте письмо и пройдите по ссылке для подтверждения измененных данных. После этих действий данные учетной записи будут изменены.
Используем для замены iTunes
Проверьте наличие обновлений для программы, если они найдены то установите их. Откройте программу и зайдите в «магазин». Он находится в правой верхней части рабочей области. Как только вы перейдете в раздел необходимо авторизоваться. Пройдите авторизацию, далее щелкните ваш аккаунт и нажмите на графу «учетная запись» во всплывающем меню. В разделе «Информация об учетной записи» необходимо кликнуть «редактирование». Теперь укажите новый электронный адрес в нужном поле. После того как вы кликните «готово» на этот адрес отправится письмо. Откройте его и пройдите по ссылке в письме для подтверждения изменения данных.
Создаем Apple ID
Покупать новый телефон в магазине не у каждого есть возможность. Возможно, вы приобрели телефон б/у и у вас еще нет своей учетной записи, тогда нужно ее создать. Откройте значок магазина AppStore расположенный на одном из экранов. На основной странице в нижней ее части найдите пункт «войти». Кликните по нему, выплывет меню. В этом меню нажмите пункт «Создать Apple ID». Укажите регион и следуйте инструкции. Ознакомьтесь с условиями пользователя и щелкните «принять». После нажатия этой кнопки вы автоматически соглашаетесь со всем, что было написано в пользовательском соглашении.
Далее вам будет предложено заполнить поля личными данными и ответить на секретные вопросы. Ответы позволят вам восстановить доступ к учетной записи, если вы забудете пароль. Рекомендуется записать ответы на контрольные вопросы и сохранить где-нибудь в надежном месте, чтобы в случае чего могли восстановить доступ. Вводите только настоящие данные. После ввода кликните «далее».
На страничке с указанием оплаты укажите номер карты. Если вы не хотите использовать карту, то начать регистрацию нужно с выбора какого-нибудь бесплатного приложения. Когда оно скачается, то запросит авторизацию и вам нужно выбрать пункт в меню «создать Apple ID». Дальнейшие шаги будут идентичными. Когда дойдете до оформления карты, выберите пункт «нет» и кликните «далее». Дальше шаги идентичные. На указанный электронный адрес отправится письмо с инструкцией. Проверьте почту и пройдите по ссылке в письме. Это позволит закончить регистрацию.
Если вам еще нет 13 лет, создать учетную запись не получится. Потому что есть ограничения на возраст. Пароль для Apple ID должен быть от 8-ми символов и не иметь трех повторяющихся знаков подряд. Обязательно должен содержать цифры. Пароль не должен совпадать символами с логином. Учтите эти моменты, и вы пройдете регистрацию легко.
Источники: http://tvoy-ios.com/kak-pomenyat-apple-id/, http://macnoob.ru/ifaq/kak-zamenit-apple-id-na-iphone-ili-ipad/, http://appls.me/instruktsii/kak-pomenyat-apple-id-na-ajfone/
Как сменить на айфоне apple id appzone.su
Как поменять Apple ID на iPhone
Смена Apple ID может понадобиться в разных ситуациях, одним из самый распространенных вариантов может быть покупка б/у iPhone. Сложностей в смене Apple ID на iPhone или iPad вообще нет. Нужно выполнить все шаги по нашей инструкции: «Как изменить Apple ID«, предложенной ниже.
Если у вас есть техника Apple, вы должны иметь специальную учетную запись — Apple ID.
Apple ID — это учетная запись с которой вы сожмите осуществлять покупки, скачивания и другие действия в сервисах Apple: iCloud, App Store, iTunes Store и др.

Предварительно, проясним некоторые моменты, перед тем как изменить ID на iPhone:
Сменить Apple ID можно прямо на устройстве, без авторизации на сайте Apple.сom.
В устройстве будут сохранены после смены эпл айди, все контакты, фотогафии, приложения и настройки. Данный факт нужно учитывать если вы продаете устройство, позаботьтесь чтобы ваши данные не попали чужих людей. Наша статья будет вам в помощь: Как отвязать iPhone от Apple ID
Как изменить Apple ID на iPhone
- Откройте App Store.
- Сделайте прокрутку на главной странице магазина приложений и нажмите на поле с Apple ID, под которым авторизован сейчас iPhone.

- В появившемся окне меню нажмите на пункт «Выйти».

- После того как вы поизвели выход с Apple ID нажмите на поле «Войти».

- Выберите вариант входа «С имеющимся Apple ID» и выполните авторизацию (логин и пароль) в другой Apple ID.

Если у вас еще нет учетной записи (Apple ID), тогда советуем перейти к инструкциям как создать Apple ID.
Делитесь в комментариях, доводилось ли вам менять Apple ID на iPhone или iPad и часто ли вы это делали?
Как поменять Apple ID: пошаговая инструкция
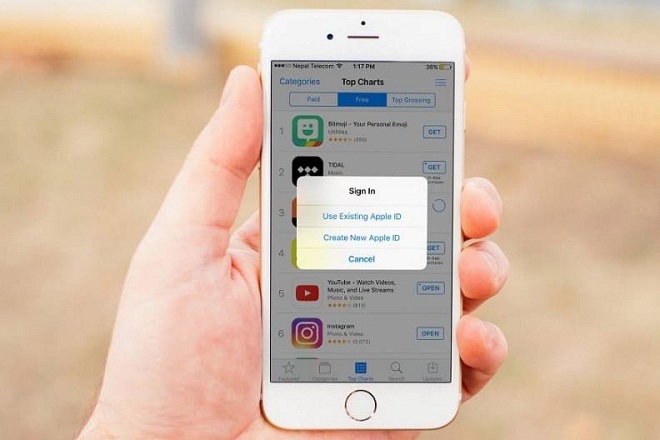
Для новичков в работе с мобильными телефонами на базе iOS сложно понимать, что такое идентификатор Apple и зачем он вообще нужен. На самом деле он нужен каждому активному пользователю для полноценного пользования всеми доступными возможностями и ресурсами. Поэтому целесообразно обсудить, что это такое, как он создается, как изменить Apple ID с помощью телефона, персонального компьютера или iTunes.
Что такое Apple ID и зачем он нужен
Новый телефон на базе iOS, соответственно, и новый Apple ID, но иногда бывают ситуации, когда нужна смена только идентификатора, но не гаджета. ID – это своего рода имя пользователя, создающееся после регистрации и создания учетной записи. Только при таком условии можно получить доступ к ряду возможностей, например:
- Использовать iCloud для создания «облака»;
- Оформлять заказы в фирменных магазинах бренда Apple;
- Покупать софт в iTunes Store или App Store;
- Иметь обратную связь со службой техподдержки;
- Покупать приложения для гаджетов iPad, iPod и Mac;
- Активно участвовать в beta-тестированиях новых продуктов OS X и iOS;
- Покупать или арендовать фильмы в магазинах iTunes для Apple TV;
- Пользоваться электронной литературой iBooks Store;
- Совершать звонки при помощи FaceTime;
- Переписываться в iChat;
- В любое время прослушивать онлайн iTunes Radio;
- Пользоваться всеми возможностями iCloud и другое.
Для этого просто потребуется создать Apple ID на iPhone бесплатно. Основная цель смены уже имеющегося идентификатора заключается в повышении уровня защиты информации. Особенно это актуально для тех, кто активно пользуется интернетом, обменивается данными по Блютуз и т. п. Идентификатор не привязывается к определенному смартфону, данные можно передавать другим лицам или пользоваться возможностями учетной записи и на других телефонах.
Как заменить Apple ID
Определиться с тем, как поменять Apple ID на Айфоне, можно только, если у пользователя зарегистрирован электронный ящик на Mail.ru, Яндекс или других таких ресурсах. Если же адрес почты заканчивается на @maс.com, @icloud.com, @me.сom, смена будет невозможна. В остальном сделать это можно при помощи компьютера, телефона или iTunes.
С помощью компьютера
В случае если потребуется создать Apple ID через компьютер, на ПК нужно открыть страницу управления идентификатором. Далее проводится авторизация на ресурсе, для этого вводится электронная почта и пароль на Айфон Apple ID. В открывшемся меню выполняется несколько простых действий:
- Открывают поле «Управление именем, ID и адресом e-mail»;
- В дополнительных опциях делают выбор в пользу графы «Apple ID и основной e-mail»;
- Теперь нужно кликнуть мышью на действие «Изменить»;
- Вводится электронная почта, туда отправляется инструкция;
- Письмо открывают для перехода по активной ссылке.
На этом изменение идентификатора и личных данных пользователя будут успешно завершены. Осталось только активировать новый режим работы на мобильном гаджете.
С телефона
Самая частая причина смены идентификатора на Айфоне – покупка гаджета с рук, на котором остались данные прежнего владельца. Чтобы его сменить, нужно выполнить следующие действия:
- На рабочем столе открывается значок AppStore;
- На основной странице в самом низу выбирается опция «авторизованный Apple ID»;
- В новом открывшемся меню выбирается кнопка «выйти»;
- При переходе на меню входа в аккаунт выбирается соответствующая кнопка «войти»;
- Теперь выбирается действие «С имеющимся Apple ID»;
- Вводятся новые данные для открытия нового аккаунта.
По такому простому принципу производится смена идентификатора и аккаунта пользователя со старой версии на новую. Иногда сайт может отправить код для проверки на телефон, чтобы убедиться в правомерности смены ID.
С помощью iTunes
Чтобы сделать те же операции, но только посредством iTunes, нужно будет сначала удостовериться в том, что приложение обновлено до последней версии. После этого производится запуск программы, а далее несколько простых манипуляций:
- Производится вход в «Магазин», его можно найти в верхней правой части экрана;
- Далее выполняется авторизация и открывается аккаунт;
- Выбирается графа «Учетная запись»;
- Теперь нужно кликнуть на опцию «Информация об учетной записи»;
- После этого поле «Редактировать»;
- В новых полях вводится адрес почты для нового ID;
- На ящик поступит письмо с активной ссылкой;
- Переход на нее перемещает на новую учетную запись.
Обязательно нужно подтвердить все действия, сохранить новые данных для входа в аккаунт. Таким способом получится избавиться от ненужного идентификатора, запустив новый.
Как заменить Apple ID без потери данных на iPhone
В случае если один ID используется сразу несколькими гаджетами – планшетом, смартфонами, компьютером, может потребоваться замена на одном из устройств, но без потери данных для других. Тогда вся важная информация (контакты, сообщения, календарь, карта и т. п.) должна сохраниться, а синхронизация в интернет-магазинами и iCloud будет выполняться под другой учетной страницей.
Для этого нужно создавать новый идентификатор, как было описано ранее в инструкциях – через телефон, ПК или iTunes. После этого в настройках указать опцию iCloud. Инструкция предусматривает несколько шагов:
- В настройках выбирают iCloud;
- Прокручивается страница до самого низа, где выбирается поле «Выйти»;
- Выход подтверждается, после чего нажимают на опцию «Удалить учетную запись»;
- Будет предложено несколько действий с оставшейся информацией, выбрать «Оставить на iPhone»;
- Вводится пароль для старого аккаунта;
- В настройках и опции iCloud вводятся новые данные для входа в новый идентификатор.
После этого пользоваться магазинами для установки приложений App Store и iTunes Store можно без ввода новых данных.
Заключение
В статье было предложено 3 способа, как изменить Apple ID – с помощью телефона, персонального компьютера и iTunes. Из инструкций можно понять, насколько просто выполняется переход на новый идентификатор и учетную запись. Перед тем, как начать работу с такими опциями, стоит придумать пароль и воспользоваться электронным ящиком.
Как на iPhone поменять учетную запись Apple ID и iCloud
Приветствую! Сегодняшняя статья из серии «это должен знать каждый владелец смартфона от компании Apple». Я бы даже сказал, просто обязан. Почему? Потому что уметь правильно сменить учетную запись Apple ID или iCloud в iPhone может пригодиться Вам практически всегда. И даже если сейчас не нужно, то когда-нибудь да понадобится… Уж поверьте моему небольшому личному опыту. Поверьте-поверьте, лишним не будет!:)
Вообще, как правило, до поры до времени пользователь даже не задумывается об этой операции. Ведь смартфон работает? Работает! Никаких проблем не возникает? Вроде бы нет! Тогда зачем вообще заморачиваться с какими-то настройками? Но ничто не вечно и могут произойти самые разные случаи. Какие? Примеров масса.
- Продажа устройства.
- Покупка нового или правильное приобретение не нового гаджета.
- Кому-нибудь стал известен Ваш Apple ID, пароль, iCloud – верный способ обезопасить себя, полностью сменить учетную запись.
- Просто начать жизнь iPhone с чистого листа:)
В общем понятно, что дело нужное. Так давайте научимся полностью выходить из привязанных к iPhone учетных записей Apple ID и iCloud, и заходить уже с новыми данными. Вперед!:)
Важно! Необходимо понимать, что для тех людей, кто по каким-либо причинам не знает (не помнит) пароль и логин идентификатора, данный способ не подойдет, им следует поступить таким образом.
Как в iPhone сменить iCloud
Так как iCloud, это более важная учетная запись (здесь и функция «Найти iPhone», резервные копии, iCloud Drive и т.д.) то начнем с него. Коротко по пунктам:
- Открываем Настройки.
- Ищем пункт меню iCloud и заходим в него.

- Прокручиваем экран в самый низ и видим строку «Выйти».

- Нажимаем и встречаем первое предупреждение: «Если Вы выйдите из учетной записи, все фотографии Фотопотока и iCloud Drive, хранящиеся в iCloud, будут удалены с этого iPhone». Что это значит? Это значит, что при смене учетной записи iCloud, с iPhone удалятся вышеперечисленные данные, связанные с ней. Не надо переживать, в самом «облаке» они останутся и к ним можно будет получить доступ с сайта www.icloud.com. Соглашаемся с этим.

- Всплывает предупреждение второе – «С iPhone будут удалены все заметки iCloud». Актуальное для тех, кто использовал приложение заметки и синхронизировал его содержимое с облачным хранилищем, компьютером и т.д. Опять же надо понимать, что они не удаляются целиком, доступ к ним останется при помощи сайта.

- Еще один вопрос – «Что Вы хотите сделать с календарями, данными Safari, контактами и напоминаниями?» Я выбираю – оставить на этом iPhone. В случае чего, их можно самостоятельно удалить позже.

- Нам предлагают ввести пароль от iCloud – делаем это. Все, мы вышли из учетной записи на этом iPhone.

- Вводим новые данные – iCloud сменен.

2 способа поменять Apple ID
Теперь можно сменить и второй идентификатор на iPhone – Apple ID. Здесь есть два пути:
- В случае, когда Вы уже осуществили выход из iCloud (как это сделать – написано выше), то можно просто стереть все с телефона и тогда он будет полностью новый и чистый «как с завода». Естественно на нем не останется ни какой информации! Далее просто создаем новую учетную запись Apple ID и указываем ее прямиком во время активации.
- Или же поменять Apple ID через меню. Что удобно, в этом случае на устройстве останутся все игры, приложения, музыка, рингтоны, и т.д. скачанные при помощи предыдущей учетки.
Как это сделать?
- Заходим в Настройки.
- Открываем пункт меню – iTunes Store и App Store.

- Жмем по названию учетной записи.

- Выйти.

- Привязываем новый Apple ID взамен старого.

Как видите, все манипуляции происходят исключительно в настройках и не занимают много времени.
Несмотря на то, что я старался максимально подробно расписать процесс замены учетных записей на iPhone, вполне может быть что что-то осталось непонятным. Может? Конечно! Поэтому не стесняемся и пишем в комментариях свои вопросы – постараюсь всем ответить.
Как поменять учетную запись Apple ID на iPhone

Apple ID – главная учетная запись каждого обладателя яблочного устройства. Она хранит такую информацию, как количество подключенных к ней устройств, резервные копии, покупки во внутренних магазинах, платежную информацию и другое. Сегодня мы рассмотрим, каким образом на iPhone можно поменять Apple ID.
Меняем Apple ID на iPhone
Ниже мы рассмотрим два варианта смены Apple ID: в первом случае аккаунт будет изменен, но загруженный контент останется на прежнем месте. Второй вариант подразумевает полную смену информации, то есть с устройства будет стерт весь прежний контент, привязанный к одному аккаунту, после чего будет выполнен вход в другой Apple ID.
Способ 1: Смена Apple ID
Данный способ смены Apple ID пригодится в том случае, если, например, вам необходимо загрузить на устройство покупки из другого аккаунта (например, у вас создана американская учетная запись, через которую можно загрузить игры и приложения, недоступные для других стран).
- Запустите на Айфоне App Store (или другой внутренний магазин, например, iTunes Store). Перейдите ко вкладке «Сегодня», а затем кликните в верхнем правом углу по иконке своего профиля.


На экране появятся окно авторизации. Выполните вход в другой аккаунт, указав адрес электронной почты и пароль. Если аккаунт пока не существует, его потребуется зарегистрировать.
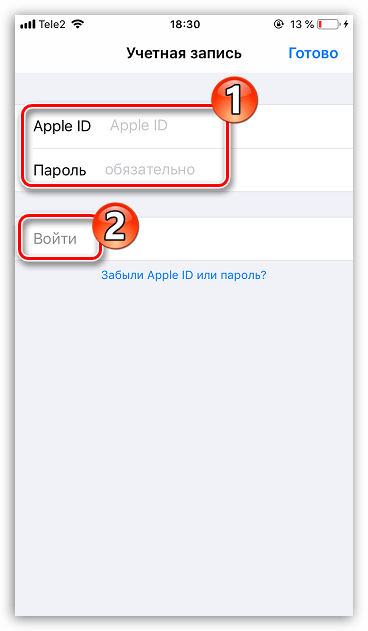
Способ 2: Вход в Apple ID на «чистом» iPhone
Если же вы планируете вовсе «переехать» на другую учетную запись и в дальнейшем менять ее не планируете, на телефоне рационально стереть старую информацию, после чего авторизоваться под другим аккаунтом.
- Прежде всего, вам потребуется сбросить Айфон до заводских настроек.

Подробнее: Как выполнить полный сброс iPhone
Используйте любой из двух способов, приведенных в статье, чтобы поменять текущий Apple ID на другой.
Отблагодарите автора, поделитесь статьей в социальных сетях.
Как изменить адрес электронной почты (e-mail) в Apple ID на iPhone, iPad и Mac?

Часто случается так, что пользователям б/у девайсов необходимо сменить старый идентификатор на новый. Сам ID используется для ведения истории покупок контента и софта, создания облачного хранилища и многого другого. Без него невозможно представить полноценную работу устройств фирмы Apple.
Процесс замены не сложен, но имеет некоторые тонкости:
- Процесс можно осуществить прямо на устройстве без регистрации на сайтах.
- Все данные устройства останутся нетронутыми.
- Не обязательно указывать свою кредитную карту.
Как создать свой ID?
- Запускаем App Store.
- Нажимаем на «Войти».
- Выбираем «Создать Apple ID».
- Принимаем условия пользовательского соглашения.
- Заполняем всю необходимую информацию о себе. Потом нажимаем «Далее». Постарайтесь не забыть ответы на контрольные вопросы. Эта информация пригодится вам, если вы задумаете сменить пароль.
- На следующей странице также потребуется ввести некоторую информацию, а затем выбрать приветствие. По завершении нажмите «Далее».
- Проверьте почту, указанную при регистрации. На ней должно быть письмо с подтверждением создания вашего нового ID. Вам нужно просто перейти по ссылке в письме, после чего можно пользоваться учетной записью.
Какую информацию можно поменять в ID?
За вами в любой момент остается право изменить данные, указанные при регистрации, а именно:
- Ф.И.О.
- Пароль.
- Электронную почту.
- Языковые настройки.
- Контактные данные.
- Дополнительный почтовый ящик.
Как поменять Apple ID?
- Заходим в App Store.
- Найдите на основной странице внизу ваш идентификатор.
- Выйдите из него.
- Теперь мы видим слово «Войти».
- Зайдите под другой учетной записью Apple ID.
Где можно сменить данные учетной записи?
Существует несколько путей смены данных вашего ID:
- На официальном сайте.
- В магазинах App Store и iTunes Store.
- Используя программу iTunes.
- В Настройках девайсов через разделы «iCloud» и «iTunes Store, App Store».
- Для этого вам понадобится выход в интернет.
- Перейдите на сайт appleid.apple.com.

- Выберете пункт в разделе «Управлять Apple ID» пункт «Изменить».

- Перейдите в «Изменить адрес почты».
 Фото: «Изменить адрес электронной почты»
Фото: «Изменить адрес электронной почты»
- Укажите новую почту.

- Ответьте на контрольные вопросы.

- Далее нужно зайти под своей новой учетной записью.
Через iTunes
- Запустите программу.
- Перейдите в раздел учетной записи. Он находится справа.
- Введите пароль.
- Напротив ID будет кнопка «Правка».
- Дальнейшие действия идентичны.
Через «магазины»
- Открываем App Store.
- Заходим в подборку, листаем страницу вниз и находим свой ID.
- Нажимаем на него и выбираем «Просмотреть».
- Откроется учетная запись. Нас интересует первая строка, где ID. Там вы сможете произвести необходимые изменения.
- На электронную почту должно прийти письмо для подтверждения. Следуйте его инструкциям, чтобы зафиксировать сделанные изменения.
Через настройки девайса
В настройках iCloud можно изменить:
В настройках «iTunes Store, App Store» можно изменить все то же самое, включая сам идентификатор Apple ID.
Как поменять айди на айфоне 5
Как поменять Apple ID на iPhone
Смена Apple ID может понадобиться в разных ситуациях, одним из самый распространенных вариантов может быть покупка б/у iPhone. Сложностей в смене Apple ID на iPhone или iPad вообще нет. Нужно выполнить все шаги по нашей инструкции: «Как изменить Apple ID «, предложенной ниже.
Если у вас есть техника Apple, вы должны иметь специальную учетную запись — Apple ID.
Apple ID — это учетная запись с которой вы сожмите осуществлять покупки, скачивания и другие действия в сервисах Apple: iCloud, App Store, iTunes Store и др.
Предварительно, проясним некоторые моменты, перед тем как изменить ID на iPhone:
Сменить Apple ID можно прямо на устройстве, без авторизации на сайте Apple.сom.
В устройстве будут сохранены после смены эпл айди. все контакты, фотогафии, приложения и настройки. Данный факт нужно учитывать если вы продаете устройство, позаботьтесь чтобы ваши данные не попали чужих людей. Наша статья будет вам в помощь: Как отвязать iPhone от Apple ID
Как изменить Apple ID на iPhone
- Откройте App Store.
- Сделайте прокрутку на главной странице магазина приложений и нажмите на поле с Apple ID, под которым авторизован сейчас iPhone.
- В появившемся окне меню нажмите на пункт «Выйти».
- После того как вы поизвели выход с Apple ID нажмите на поле «Войти».
- Выберите вариант входа «С имеющимся Apple ID» и выполните авторизацию (логин и пароль) в другой Apple ID.
Если у вас еще нет учетной записи (Apple ID), тогда советуем перейти к инструкциям как создать Apple ID .
Делитесь в комментариях, доводилось ли вам менять Apple ID на iPhone или iPad и часто ли вы это делали?
Поделитесь с друзьями
Как правильно поменять Apple iD на Айфоне
Многие пользователи используют свои смартфоны и не знают данных от эпл айди. Так они лишают себя «привилегий» «яблочных» гаджетов, ведь даже для установки приложения с AppStore необходимо вводить пароль от ID. В случае возникновения какого-нибудь сбоя, не зная данных учетной записи, вы не сможете пройти этап авторизации, и останетесь с заблокированным устройством. Apple телефоны стоят не малые деньги, никому не хочется оказаться в такой ситуации. Как правильно изменить Apple ID без потери данных?
Как сменить Apple ID на iPhone?
Многие используют не свою учетную запись, потому что полагают, что с изменением ID они потеряют все свои личные данные. Это не так. Поменять учетную запись на айфоне можно без потери личной информации пользователя. Еще одним заблуждением является то, что для регистрации аккаунта необходимо обязательно использовать кредитную карту. Нет, не обязательно. Регистрацию можно выполнить бесплатно.
Для замены данных вам не нужно использовать авторизацию на сайте, вы можете сделать это, прям с телефона. Хорошо если вы уже меняли данные раньше, если нет, то есть несколько путей замены: с использованием ПК, через программу iTunes и непосредственно с устройства.
Смена Apple ID с телефона
Если купил смартфон б/у, то может оказаться так, что предыдущий владелец оставил свой аккаунт ID. Для замены нужно делать следующее: откройте значок приложения AppStore на одном из рабочих столов. В рабочем окне приложения в самом низу на основной странице щелкните «авторизованный Apple ID» (будет отображаться в виде электронного адреса).
Выплывет меню, нажмите «выйти». Вы снова окажетесь на основной странице, нажмите «войти» (расположен пункт там же, где только что был авторизованный адрес). В предлагаемом меню укажите «С имеющимся Apple ID». Укажите свои данные для авторизации. Смена произошла успешно, можно пользоваться гаджетом дальше.
Замена при помощи ПК
Необходимо с ПК выйти на страницу по управлению Apple ID. После выхода авторизуйтесь при помощи данных вашей учетной записи. В рабочей области появится раздел с названием «Управление именем, ID и адресом e-mail». Ниже будут отображены дополнительные возможности. Напротив графы под названием «Apple ID и основной e-mail » кликните кнопочку «изменить». Далее укажите адрес актуальной электронной почты, и на нее отправится письмо с инструкцией. Далее откройте письмо и пройдите по ссылке для подтверждения измененных данных. После этих действий данные учетной записи будут изменены.
Используем для замены iTunes
Проверьте наличие обновлений для программы, если они найдены то установите их. Откройте программу и зайдите в «магазин». Он находится в правой верхней части рабочей области. Как только вы перейдете в раздел необходимо авторизоваться. Пройдите авторизацию, далее щелкните ваш аккаунт и нажмите на графу «учетная запись» во всплывающем меню. В разделе «Информация об учетной записи» необходимо кликнуть «редактирование». Теперь укажите новый электронный адрес в нужном поле. После того как вы кликните «готово» на этот адрес отправится письмо. Откройте его и пройдите по ссылке в письме для подтверждения изменения данных.
Создаем Apple ID
Покупать новый телефон в магазине не у каждого есть возможность. Возможно, вы приобрели телефон б/у и у вас еще нет своей учетной записи, тогда нужно ее создать. Откройте значок магазина AppStore расположенный на одном из экранов. На основной странице в нижней ее части найдите пункт «войти». Кликните по нему, выплывет меню. В этом меню нажмите пункт «Создать Apple ID». Укажите регион и следуйте инструкции. Ознакомьтесь с условиями пользователя и щелкните «принять». После нажатия этой кнопки вы автоматически соглашаетесь со всем, что было написано в пользовательском соглашении.
Далее вам будет предложено заполнить поля личными данными и ответить на секретные вопросы. Ответы позволят вам восстановить доступ к учетной записи, если вы забудете пароль. Рекомендуется записать ответы на контрольные вопросы и сохранить где-нибудь в надежном месте, чтобы в случае чего могли восстановить доступ. Вводите только настоящие данные. После ввода кликните «далее».
На страничке с указанием оплаты укажите номер карты. Если вы не хотите использовать карту, то начать регистрацию нужно с выбора какого-нибудь бесплатного приложения. Когда оно скачается, то запросит авторизацию и вам нужно выбрать пункт в меню «создать Apple ID». Дальнейшие шаги будут идентичными. Когда дойдете до оформления карты, выберите пункт «нет» и кликните «далее». Дальше шаги идентичные. На указанный электронный адрес отправится письмо с инструкцией. Проверьте почту и пройдите по ссылке в письме. Это позволит закончить регистрацию.
Если вам еще нет 13 лет, создать учетную запись не получится. Потому что есть ограничения на возраст. Пароль для Apple ID должен быть от 8-ми символов и не иметь трех повторяющихся знаков подряд. Обязательно должен содержать цифры. Пароль не должен совпадать символами с логином. Учтите эти моменты, и вы пройдете регистрацию легко.
Как сменить или восстановить пароль Apple ID: способы и инструкции
Что это такое Эпл Айди и зачем изменять password к нему
Apple ID — это учётная запись пользователя гаджетов Apple — iPhone, iPad и других. Аккаунт является облачным и един для всех устройств. Получив такой идентификатор, владелец устройства сможет получать доступ ко всему многообразию возможностей, которые предоставляет Apple. Это магазин приложений AppStore, облачное хранилище данных и фотографий iCloud, магазин контента iTunes.
К идентификатору Apple ID привязывается банковская карта для совершения платежей, а это значит, что учётная запись должна быть хорошо защищена. Даже самый внимательный и осторожный владелец гаджета не застрахован от его потери или кражи. Правильная защита поможет сохранить персональные данные и фотографии, которые злоумышленник не сможет использовать против вас.
По факту, недоброжелатели получат бесполезный кусок пластика, которым станет ваш гаджет без доступа к цифровым приложениям и данным. Именно поэтому так важно подобрать надёжный пароль к идентификатору, чтобы снизить уязвимость вашего устройства. Первоначально ведённый вами пароль учётной записи может быть не слишком сложным.
Профессионалы в области информационных технологий также советуют периодически, хотя бы раз в месяц менять пароль на более сложный, так как технологии не стоят на месте, а хакеры развиваются в разы быстрее. Чтобы не дать им шанса взломать ваш аккаунт и завладеть вашим сокровенным, лучше сменить пароль .
Как изменить пароль Apple ID. способы и пошаговые инструкции
Каким он должен быть
Прежде чем менять пароль. следует вспомнить общие рекомендации к его сложности. Не пренебрегайте ими. Не стоит думать, что хакеры — это мнимая угроза и до вас они никогда не доберутся. Кто знает, возможно, в эту самую секунду они подбирают ключ к вашему устройству. Запомнить можно любой пароль. поэтому лучше сделать его посложнее.
Требования к паролю :
- Чем меньше в пароле смысла — тем лучше. Он ни в коем случае не должен совпадать с вашим именем, фамилией, ником и не должен быть настоящим словом, это только набор букв.
- Сделайте его не меньше 8 символов, включите в состав прописные и строчные буквы вперемешку и хотя бы одну цифру. Можно воспользоваться генераторами пароля онлайн, их легко найти в поисковой системе.
- В пароле недопустимы пробелы;
- Не повторяйте одни и те же символы в пароле три раза подряд;
- Пароль не должен повторять название вашего Apple ID;
- Каждый пароль должен отличаться от предыдущего. Нельзя ставить те пароли, которые уже были на вашей учётной записи ранее.
Изменяем на iPhone, iPad и iPod touch через приложение App store
Такой способ подойдёт тем, кто помнит свой старый пароль. Если же вы его забыли, потребуется ответить на ряд контрольных вопросов или указать email, это другой способ, читайте о нём далее. Обычным способом сменить пароль можно прямо с вашего устройства, вот несколько шагов:
- Перейдите в приложение AppStore, зайдите в настройки своей учётной записи Apple ID и найдите пункт смены пароля. Вас автоматически перекинет на соответствующую страницу.
- В разделе «Безопасность» выберите пункт «Изменить пароль»
- Далее введите сначала текущий пароль. затем новый и повторите ввод нового, чтобы не ошибиться.
- Нажмите «Изменить пароль ».
- Теперь перелогиньтесь в свою учётную запись с новым паролем .
- Не забудьте, что на других устройствах также придётся заново войти в учётную запись с изменённым паролем .
Теперь ваши гаджеты в безопасности.
Смена через настройки iTunes Store
Если вы забыли свой старый пароль и не можете попасть в свою учётную запись, воспользуйтесь опцией восстановления.
Восстановление по email
- Зайдите в раздел «Настройки iTunes Store, AppStore» на вашем iPhone, iPad или iPod Touch, нажмите на «Забыли Apple ID или пароль ?»
Выберите этот вариант, если забыли текущий пароль
Введите ваш идентификатор для восстановления пароля
Выберите опцию сброса по email
Введите новые данные и сбросьте пароль
Ответы на контрольные вопросы
Если же у вас нет возможности войти в почтовый ящик, удобным вариантом для вас будет ответить на контрольные вопросы. Тогда в разделе «Настройки iTunes Store, AppStore» после нажатия «Забыли Apple ID или пароль ?» и ввода идентификатора выберите вариант «Ответ на контрольные вопросы».
Далее следуйте шагам:
- Первый вопрос будет о вашей дате рождения. Ответьте на него и нажмите «Далее».
Выберите дату вашего рождения
Вспомните ответы и язык, на котором вы их вводили
Изменение профиля учётной записи
Ещё один способ сменить пароль, если вы помните старый или запись подключена — это изменить его в настройках.
- На вашем гаджете зайдите в меню «Настройки iTunes Store, AppStore», нажмите на ваш Apple ID.
- Далее в следующем окне выберите «Просмотреть Apple ID», так вы попадёте в настройки аккаунта. В них снова выберите ваш идентификатор.
Выберите просмотр вашей учётной записи
Введите новые данные с подтверждением
Меняем password с помощью компьютера (Windows, Mac OS)
Смена пароля на компьютере с ОС Windows или MacOS, в общем -то, аналогична его изменению на самом айфоне, айпаде или айподе. Единственная разница — делать это придётся через обычный браузер.
Если вы помните старый
- Запустите интернет-браузер на вашем персональном компьютере (Safari или другой для MacOS; Google Chrome, Mozilla Firefox или Edge (Internet Explorer) для ОС Windows).
- В адресной строке браузера наберите appleid.apple.com и перейдите на эту страницу.
- Далее введите свой идентификатор Apple ID и старый пароль. если помните его. Если нет, пройдите процедуру восстановления.
- В разделе «Безопасность» выберите ссылку «Изменить пароль ».
- Затем вам придётся ответить на контрольные вопросы. Также, если в вашей учётной записи используется двухфакторная аутентификация, вам потребуется держать под рукой телефон, чтобы получить на него код для подтверждения личности. Полученный код введите в поле на странице изменения пароля .
- Далее введите свой старый пароль. а затем дважды новый. При этом на всех ваших устройствах произойдёт сброс учётной записи Apple ID, и нужно будет перелогиниться с новым паролем .
Если забыли текущий
- Откройте браузер на вашем компьютере или ноутбуке (Safari, Google Chrome, Mozilla Firefox).
- В адресной строке введите iforgot.apple.com и нажмите «Enter» для перехода на страницу.
- В окне сброса пароля укажите свой Apple ID (адрес электронной почты) и нажмите «Продолжить».
- Пройдите подтверждение личности одним из четырёх способов.
Способы восстановления с ПК
Ответьте на контрольные вопросы
Вам потребуется вспомнить ответы на вопросы, которые вы устанавливали как контрольные при создании Apple ID.
Пройдите аутентификацию по электронному адресу почты
На указанный адрес вы получите уведомление со ссылкой, нажмите на неё для сброса пароля .
Введите ключ восстановления
Опция доступна при двухфакторной аутентификации аккаунта. При подключении её в настройках вы создавали ключ восстановления. При выборе такого способа с вас затребуют ввести ключ, а затем на ваше устройство придёт код, который нужно ввести в браузере. Только тогда вы сможете сбросить пароль .
Подтвердите номер телефона
Вариант также доступен только для тех, кто активировал двухэтапную проверку. С вас запросят номер телефона и отправят на него код. На ваш гаджет придёт уведомление, после которого можно будет сбросить пароль Apple ID .
- Теперь укажите новый пароль и подтвердите его. Введите новый пароль на всех устройствах, где выполнялся вход в учётную запись.
Видео: восстановление пароля через ПК
Совет: не храните пароль на компьютере в открытом файле. Гораздо безопаснее будет записать его в личный бумажный блокнот. При этом не указывайте, от чего этот пароль или укажите в виде шифра, понятного только вам. Так недоброжелатели не смогут воспользоваться этой информацией, даже если обнаружат её.
Забыть пароль не страшно, когда под рукой есть способы его восстановления. Указанных вариантов будет достаточно, чтобы выйти из любой ситуации. Утеряли ли вы доступ к электронной почте или забыли ответы на контрольные вопросы — всегда можно найти другой подходящий способ восстановления пароля.
Источники: http://tvoy-ios.com/kak-pomenyat-apple-id/, http://appls.me/instruktsii/kak-pomenyat-apple-id-na-ajfone/, http://iwiki.su/exploitation/smenit-parol-apple-id.html
«что делать если забыл Apple id на Ipad и пароль » – Яндекс.Кью
Да, конечно.
Если на смартфоне была включена и настроена служба iCloud, и настроена синхронизация данных в облако, то все пользовательские данные будут доступны через интернет. Получить доступ к ним очень просто — нужно лишь зайти на сайт icloud.com. С одной стороны, это очень удобно — вы всегда можете быть уверены в том, что в случает утери самого устройства вы не потеряете хранящиеся на нем данные. С другой стороны, через этот же механизм доступ к данным могут получить злоумышленники.
Относительно недавно был случай, когда жертвой злоумышленников стал главный редактор проекта Wired, иностранного журнала о технологиях. Злоумышленники использовали методы социальной инженерии. Они знали, что для восстановления аккаунта Apple ID требуется указать адрес электронной почты и последние четыре цифры номера банковской карты. Они предположили, что у жертвы может быть аккаунт крупнейшего онлайн-ретейлера Amazon. Затем, они позвонили в службу технической поддержки интернет-магазина, и представившись жертвой, попросили добавить еще одну кредитную карту к своему аккаунту. После успешного добавления своей кредитной карты, они смогли восстановить пароль к аккаунту на Amazon — для этой процедуры требуется в форме восстановления пароля указать последние четыре цифры банковской карты. Разумеется, они указали данные своей карты, только что добавленной через оператора службы технической поддержки. Получив доступ к аккаунту на Amazon, злоумышленники узнали последние четыре цифры настоящей банковской карты жертвы. Зная эти данные, злоумышленники позвонили в службу технической поддержки и идентифицировали себя в качестве жертвы, правильно ответив на вопросы оператора и назвав ранее полученные четыре цифры номера кредитной карты. Через службу технической поддержки, они поменяли адрес электронной почты для восстановления пароля, и далее, сбросили пароль к Apple ID на сайте Apple. Таким образом, пользовательские данные жертвы, хранящиеся в iCloud стали доступны злоумышленникам. Злодеи хотели отомстить жертве, поэтому, они просто
Как поменять страну в Apple ID?
Apple ID идентификатор привязан к стране или региону пользователя, что позволяет ему получать продукты, ориентированные на его местонахождение. Иногда возникают такие ситуации, (как, например, смена места жительства, когда требуется внести изменения. В этой статье мы вам расскажем ка это сделать на iPhone, iPad, в iTunes на компьютере или в любом браузере.
Стоит отметить, что изменение учётной записи Apple ID или в iTunes Store и App Store, автоматически вызовет изменения во всех службах Apple, которые с ней взаимодействуют.
Перед внесением изменений в Apple ID нужно:
1) Убедиться, что средства на Apple ID равны нулю. Речь идёт именно о средствах на счету учётной записи. Зачастую баланс Apple ID пополняется за счёт подарочных карт и кодов, банковской карты или через мобильного оператора.
Чтобы проверить баланс учетной записи Apple ID на iPhone или iPad, нужно открыть приложение App Store и нажать на автарку в верхнем правом углу. Под именем и фамилией на странице, которая открылась, указан баланс.
В случае, когда баланс равен нулю, под аватаркой ничего не указывается.
Если средства на счету ещё есть – необходимо их потратить.
Если на счету осталась сумма, которой не хватает на покупку чего-либо в App Store и iTunes Store, нужно будет пополнить счёт до получения необходимого количества средств. В таком случае необходимо помнить, что существуют лимиты на пополнение счёта.
К примеру, можно купить пару игр.
2) Отменить все подписки.
Все подписки, которые у вас есть, нужно отменить. Например, на Apple Music. Можно дождаться их окончания.
3) Подготовить способ оплаты для нового местоположения.
К примеру, российские кредитные карты можно использовать только для приобретений в российских разделах App Store, Apple Books или iTunes Store. Привычная карта может не работать в другой стране.
4) Создать резервную копию.
Изменение страны или региона, может временно повлиять на размер купленного хранилища iCloud. Данные при этом не потеряются. После смены местоположения придётся заново купить тарифный план для хранилища.
5) Повторно загрузить купленный контент на устройство.
Некоторые предыдущие покупки могут перестать быть доступными в другом регионе. Возможно там даже будет отсутствовать сам вид таких покупок. Поэтому нужно заранее загрузить всё на устройство, чтобы иметь потом к ним доступ.
6) Покинуть семейный доступ.
Нахождение в группе семейного доступа может стать помехой при смене страны или региона.
Саму процедуру смены страны можно осуществить разными способами: прямо на iPhone, iPad и Mac или на специальной веб-странице.
Как сменить страну на iPhone или iPad?
1) На своем устройстве с iOS надо перейти в раздел Настройки → <Имя пользователя> → iTunes Store и App Store.
2) В меню нажать на идентификатор Apple ID и, когда появится следующее меню, нажать пункт «Просмотреть Apple ID». Скорее всего, потребуется войти в свой аккаунт.
3) Нужно выбрать вариант «Страна или регион», затем меню «Изменить страну или регион».
4) Выбрать свой новый регион пребывания и ознакомиться с условиями и положениями.
5) Подтвердить свой выбор, нажав кнопку «Принимаю» в верхнем правом углу.
6) Выбрать способ оплаты, внести новые плат платежные данные и способ выставления счетов. Нажать кнопку «Далее» и добавить дополнительный способ оплаты.
Введённая новая страна и регион заново привяжутся ко всем службам на всех ваших устройствах.
Как сменить страну Apple ID в программе iTunes на компьютере?
1) Запустить программу iTunes на компьютере.
2) В верхнем меню перейти на «Учетная запись» → «Просмотреть»
3) Вести свой идентификатор , нажать кнопку «Просмотреть учетную запись».
4) В списке сведений об учетной записи возле графы «Страна/регион» выбрать меню «Изменить страну или регион».
5) В этом разделе выбрать страну или регион.
6) Просмотреть все положения и условия, подтвердить согласие с ними, затем нажать «Принимаю».
7) Ввести новые платёжные данные и адрес выставления счетов, нажать «Продолжить».
Как сменить страну Apple ID в браузере?
Это самый универсальный способ, потому что он может быть использован на любом устройстве, имеющем браузер.
1) Зайти на страницу учётной записи Apple ID и пройти аутентификацию при помощи логин и пароля.
2) В разделе «Учетная запись» нажать «Изменить».
3) В меню «Страна/Регион» выбрать новое местоположение.
4) После появления запроса на изменение страны или региона нажать клавишу «Продолжить для обновления».
5) Ввести свои новые данные для платежей.
6) Сохранить информацию, ввести способ оплаты.
Введённая новая страна и регион заново привяжутся ко всем службам на всех ваших устройствах.