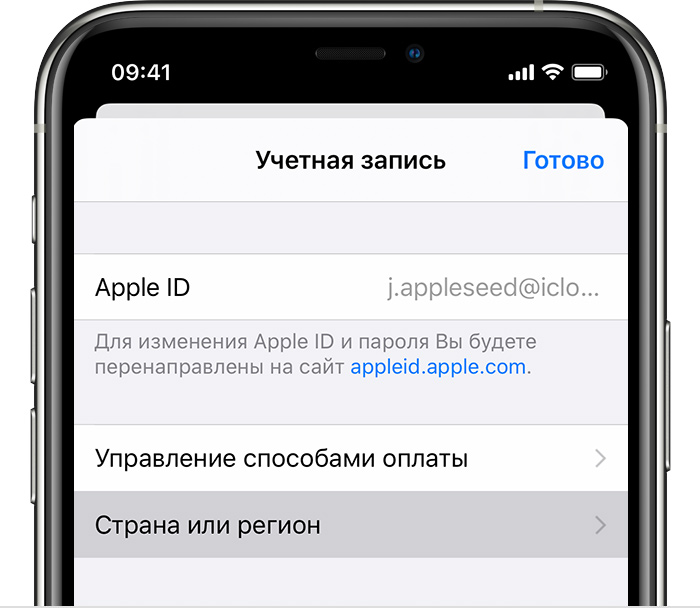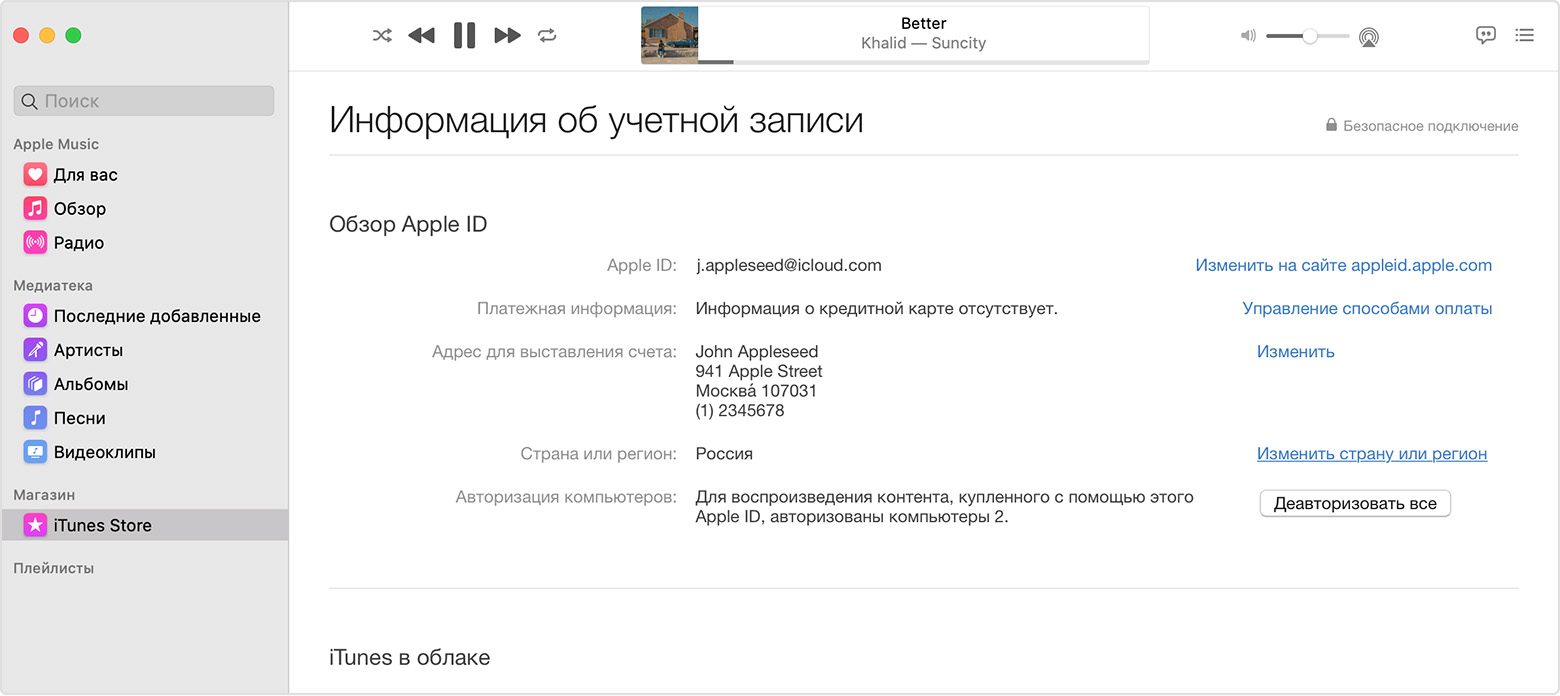Изменение страны или региона для идентификатора Apple ID
При переезде в другую страну или регион вы можете изменить страну или регион, связанные с идентификатором Apple ID. Перед обновлением информации необходимо потратить средства на счете магазина, отменить подписки и получить способ оплаты для использования в новой стране или регионе.
Когда вы выполните перечисленные ниже действия, страна или регион, указанные в учетной записи Apple ID, будут обновлены для всех служб Apple на всех ваших продуктах Apple.
Если вы входите в группу семейного доступа, это может препятствовать изменению страны или региона. Узнайте, как выйти из группы семейного доступа.
Подготовка к изменению страны или региона
- Потратьте весь остаток средств на счете Apple ID. Узнайте, что делать, если остаток средств в магазине меньше стоимости одного товара.
- Отмените все подписки, включая Apple Music, и дождитесь окончания периода подписки.
- Дождитесь завершения всех подписок, предварительных заказов, прокатов фильмов или сезонных абонементов, а также процесса возврата средств.
- Убедитесь, что у вас имеется способ оплаты для новой страны или региона.
- Повторно загрузите программы, музыку, фильмы, телешоу и книги на всех устройствах, на которых вы собираетесь их воспроизводить или читать. Это необходимо сделать в связи с тем, что в новой стране или регионе некоторые типы содержимого могут оказаться недоступны. (Узнайте, какие типы содержимого и сервисов доступны в новой стране или регионе.)
Изменение страны или региона
На устройстве iPhone, iPad или iPod touch
- Откройте программу «Настройки».
- Нажмите свое имя и выберите «iTunes Store и App Store».
- Нажмите идентификатор Apple ID и выберите «Просмотреть Apple ID». Может потребоваться выполнить вход.
- Нажмите «Страна/регион».

- Нажмите «Изменить страну или регион». Если пункт «Изменить страну или регион» не отображается, обратитесь в службу поддержки Apple.
- Выберите новые страну или регион, затем просмотрите положения и условия.
- Нажмите «Принимаю» в верхнем правом углу, затем снова нажмите «Принимаю» для подтверждения.
- Выберите способ оплаты, введите новые платежные сведения, адрес выставления счетов и нажмите «Далее». Необходимо ввести действительный способ оплаты для новой страны или региона.1 Узнайте подробнее о том, как изменить или удалить платежную информацию в учетной записи Apple ID.

На компьютере
- Откройте программу «Музыка» или iTunes.
- В строке меню в верхней части экрана компьютера или окна программы iTunes выберите «Учетная запись», а затем — «Просмотреть мою учетную запись».
- Выполните вход с помощью идентификатора Apple ID, затем нажмите кнопку «Просмотреть учетную запись».
- На странице «Информация учетной записи» нажмите «Изменить страну или регион».

- В меню «Выберите страну или регион» выберите новую страну или новый регион. Если меню «Выберите страну или регион» не отображается, обратитесь в службу поддержки Apple.
- Просмотрите положения и условия, затем нажмите «Принимаю». Нажмите «Принимаю» еще раз для подтверждения.
- Введите новые платежные сведения и адрес выставления счетов, затем нажмите «Продолжить».

На странице учетной записи Apple ID
- Зайдите на страницу учетной записи Apple ID.
- Прокрутите до раздела «Учетная запись» и нажмите «Изменить».
- В меню «Страна/регион» выберите новую страну или новый регион.
- Когда появится запрос на изменение страны или региона, нажмите «Продолжить для обновления».
- Введите новые платежные сведения и адрес выставления счетов, затем нажмите «Сохранить». Необходимо ввести действительный способ оплаты для новой страны или региона.

Обращение в службу поддержки Apple
Если вам не удается выполнить какое-либо из этих действий, изменить страну или регион либо если остаток средств в магазине меньше стоимости одного товара, обратитесь в службу поддержки Apple.

Дополнительная информация
Информация о продуктах, произведенных не компанией Apple, или о независимых веб-сайтах, неподконтрольных и не тестируемых компанией Apple, не носит рекомендательного или одобрительного характера. Компания Apple не несет никакой ответственности за выбор, функциональность и использование веб-сайтов или продукции сторонних производителей. Компания Apple также не несет ответственности за точность или достоверность данных, размещенных на веб-сайтах сторонних производителей. Обратитесь к поставщику за дополнительной информацией.
Дата публикации:
Как сменить Apple ID
Наверх- Рейтинги
- Обзоры
- Смартфоны и планшеты
- Компьютеры и ноутбуки
- Комплектующие
- Периферия
- Фото и видео
- Аксессуары
- ТВ и аудио
- Техника для дома
- Программы и приложения
- Новости
- Советы
- Покупка
- Эксплуатация
- Ремонт
- Подборки
- Смартфоны и планшеты
- Компьютеры
- Аксессуары
- ТВ и аудио
- Фото и видео
- Программы и приложения
- Техника для дом
Как изменить имя (e-mail) учетной записи Apple ID в MacOS и iOS?


iPhone
AppStore – это магазин приложений для устройств компании Apple (iPhone, iPad, Apple Watch и


FAQ
Программа iTunes – идеальный официальный инструмент для пользователей техники Apple, позволяющий перемещать медиафайлы с


FAQ
Разработчики регулярно выпускают на рынок новые модели мобильных устройств. Пользователи, которые следят за модой


FAQ
С увеличением количества используемых мобильных приложений вырастает расход заряда батареи смартфона. Чтобы решить проблему


FAQ
Программа iTunes разработана специально для хранения и обмена данными, а также управления мобильными устройствами


FAQ
Часто нам пишут с вопросами, почему не загружаются композиции из iTunes и как исправить


Apple iWatch
С каждым днем все больше появляется любителей устройств компании Apple. Новые пользователи задают много


FAQ
Многие пользователи iPad спрашивают, почему не обновляются приложения. Эта проблема может возникать по разным


Apple TV
Apple TV – телевизионная приставка, работающая с помощью домашней сети Wi-Fi. Это удобное приспособление


FAQ
На все смартфоны, планшеты, компьютеры, плееры и другие устройства от компании Apple действует гарантия
Как сменить Apple ID?

Очень часто возникает нужда сменить Apple ID на вновь приобретенном устройстве с рук или же полученном в качестве подарка. Сменить Apple ID достаточно просто, но у не опытных пользователей часто возникают затруднения, так как всё же существуют некоторые нюансы. В рамках этой статьи мы подробно рассмотрим инструкцию по смене айди устройства от яблочной компании.
Первый и самый простой вариант – это смена Apple ID прямо на устройстве. Для этого не надо использовать какие-либо сторонние программы и сервисы. В данном случае все фотографии, пользовательские данные, контакты и прочая информация будет сохранена на телефоне. Поэтому можете не опасаться потери ценных файлов.
Как сменить Apple ID?
Инструкция по смене айди:
- Зайдите в настройки вашего устройства
- Перейдите в раздел iTunes Store либо App Store. В появившемся окне выберите Apple ID и далее нажмите «Выйти»

- После выхода нажмите «Создать новый ID» и заполните необходимую информацию.

- Укажите номер кредитной карты, для завершения регистрации

Зайдите на указанную вами почту в 4 пункте, там будет электронное письмо с просьбой подтверждения регистрации, после перехода по ссылке вы сможете использовать своё устройство полноценно с новым Apple ID.
Как сменить Apple ID со сторонней почтой на адрес на домене icloud.com — Лайфхакер
Раньше компания разрешала переключаться лишь с одного почтового сервиса на другой. Например, если ваш Apple ID был привязан к почте Yahoo, то вы могли перейти на Gmail. Возможности сменить сторонний почтовый домен на @iCloud.com не было.
Теперь такая возможность появилась. Компания пишет, что если ваш Apple ID привязан к ящику Gmail или Yahoo, то вы можете перейти на @iCloud.com, @me.com или @mac.com. Но после этого обратно переключиться на стороннюю почту уже будет нельзя.
Перед сменой ящика нужно выйти из всех сервисов и устройств, которые используют ваш Apple ID. Далее необходимо проделать следующие действия.
 support.apple.com
support.apple.comНа iPhone, iPad или iPod touch:
- Выберите «Настройки» → [ваше имя] → «Имя, номера телефонов, e-mail».
- Рядом с полем Reachable At («Контактные данные») нажмите «Правка» → «Удалить».
- Нажмите «Продолжить» и введите Apple ID, который хотите использовать.
- Нажмите «Далее».
На странице учётной записи Apple ID:
- Перейдите на страницу appleid.apple.com и выполните вход.
- В разделе «Учётная запись» выберите «Изменить».
- Под идентификатором Apple ID щёлкните на «Редактировать Apple ID».
- Введите Apple ID, который хотите использовать.
- Нажмите «Продолжить».
Как изменить имя (эл.почту) идентификатора Apple ID | NASTROYKA.zp.ua

Для создания учетной записи Apple ID, мы как правило используем свой электронный ящик, который в итоге становится именем Apple ID. Но что, если нужно его сменить, привязать к учетной записи совершенно другой email — старым адресом завладели хакеры или Вы сами потеряли к нему доступ, хотите отдать данный Apple ID другому человеку, либо существует еще какая-то причина. В этом материале Вы узнаете как быстро и просто сменить адрес Apple ID.
Перед изменением, во избежания каких-либо неприятностей рекомендуется выйти из всех сервисов, где используется данный Apple ID и временно отключить функцию «Найти iPhone» на устройствах.
Как изменить имя (эл.почту) идентификатора Apple ID
Для смены имени учетной записи Apple ID вам потребуется только действующий email в качестве идентификатора и его пароль. Изменить электронную почту можно практически всех доступных почтовых сервисов: Gmail, Yandex, Hotmail, Mail.ru или любой другой, изменить нельзя только адреса идентификаторов заканчивающиеся на @icloud.com, @me.com и @mac.com.
Шаг 1 Перейдите на страницу управления учётной записью Apple ID и введите свои пользовательские данные: эл.почта и пароль

Для входа на страницу у вас могут попросить ввести ответы на контрольные вопросы, если Вы их не помните, то нажмите на Сбросить контрольные ответы и следуйте инструкциям на экране, об этом можно прочесть в нашей статье как сбросить секретные вопросы для Apple ID.

Шаг 2 Откроется ваша личная страница, где в разделе «Учетная запись» справа кликните Изменить

Шаг 3 Нажмите на ссылку Изменить адрес электронной почты, расположенную под вашим именем Apple ID и введите новый email

Шаг 4 В течении нескольких минут на новый почтовый ящик придет письмо от Apple с кодом подтверждения

Шаг 5 Шесть цифр кода необходимо будет ввести для согласия смены ящика. Для завершения процедуры изменения нажмите Продолжить и Готово

Шаг 6 Заново авторизуйтесь на всех ваших устройствах под новой почтой Apple ID
Подписывайтесь и ищите еще больше полезной информации на наших страницах в соцсетях, а также поделитесь статьей со своими друзьями
Как изменить Apple ID на iPhone, iPad и iPod Touch
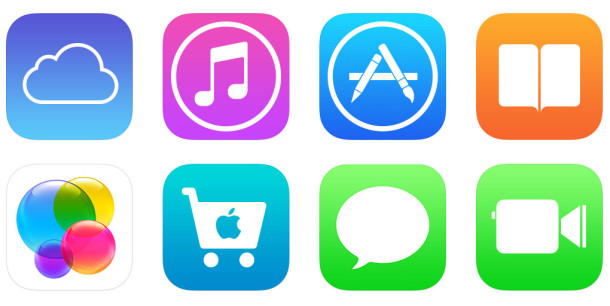
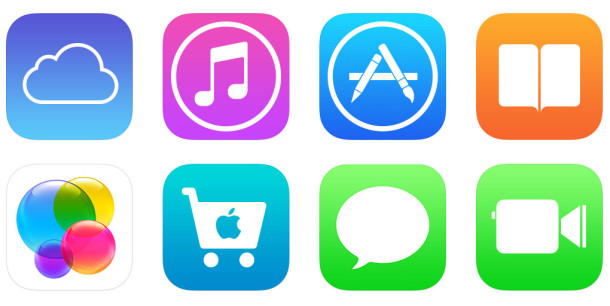
Apple ID занимает центральное место практически в каждой службе Apple, которую вы используете на iPhone, iPad или iPod touch. От отправки и получения вызовов iMessages и FaceTime до покупок в App Store и iTunes Store и создания резервных копий в iCloud — все это привязано к Apple ID. Для оптимальной работы с устройствами iOS убедитесь, что на каждом вашем оборудовании используется один и тот же Apple ID. С учетом сказанного, бывают случаи, когда вы можете захотеть изменить Apple ID, связанный с конкретным устройством iOS.
Например, используя Apple ID без связанной с ним кредитной карты для детского устройства, или если вы когда-нибудь переключите оборудование или передадите устройство iOS кому-то другому, вы, вероятно, захотите изменить Apple ID на этом устройстве, чтобы он больше не имеет отношения к твоему. И, конечно же, многие международные пользователи могут захотеть переключиться между несколькими идентификаторами Apple ID, установленными в разных странах, чтобы иметь доступ к различным функциям и контенту App Store. На самом деле существует множество сценариев, в которых изменить Apple ID, связанный с iPhone или iPad. является необходимым или имеет смысл, поэтому давайте узнаем, как именно это сделать.
Изменение Apple ID и входа в Apple Store в iOS
Это можно сделать прямо на iPhone, iPad или iPod touch. Первый шаг — выйти из системы:
- Откройте приложение «Настройки» в iOS и перейдите в «iTunes & App Store».
- Нажмите на текст «Apple ID: [email protected]» в самом верху экрана магазина.
- Во всплывающем окне управления Apple ID нажмите «Выйти».
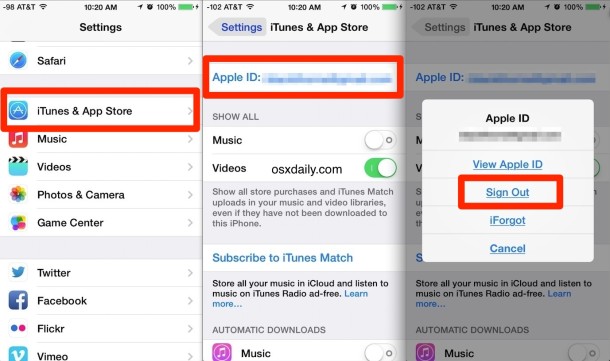
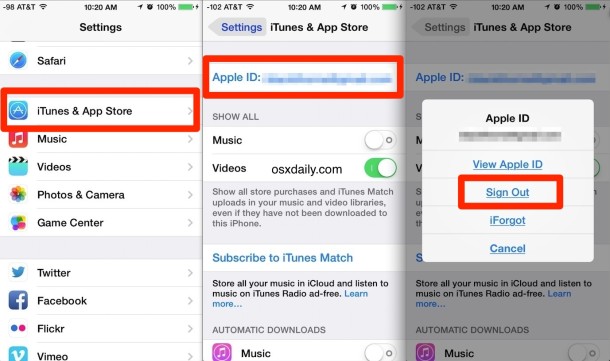
Выполняется выход из существующего Apple ID, а экран входа в Apple ID остается пустым.Теперь вы можете выбрать любой вариант:
- Войдите в другую учетную запись Apple , которая уже существует, введя соответствующие данные для входа на этом экране, ИЛИ
- Создайте новый Apple ID , нажав кнопку «Создать новый Apple ID», которая автоматически войдет в систему с новым Apple ID по завершении.
Если вы забыли пароль Apple ID, для этого также есть возможность под кнопкой «Войти», в противном случае вы можете управлять им онлайн на сайте Apple.
Имейте в виду, что изменение Apple ID на устройстве, которое его использует, может вызвать непредвиденные проблемы с iOS и конфликты с некоторыми приложениями. Например, если у вас есть приложение с одним идентификатором Apple ID, но не с тем, на который меняют, или если вы вошли в систему с идентификатором Apple ID, с которым связаны данные Game Center, а с новым — нет. Таким образом, вы, как правило, хотите сделать это только на устройстве, которое было недавно сброшено до заводских настроек по умолчанию или которое иным образом представляет собой чистый лист без какого-либо критически важного App Store и связанных загрузок, связанных с ним.
Связанные
,Изменить, добавить или удалить способы оплаты Apple ID
Управляйте платежной информацией, которую вы используете для App Store, iTunes Store, iCloud и т. Д. Когда вы меняете свою платежную информацию, она автоматически обновляется для всех приложений и сервисов, которые вы используете с вашим Apple ID.
Измените способ оплаты или платежный адрес или добавьте новый способ оплаты.

Как изменить способ оплаты на iPhone, iPad или iPod touch
- Откройте приложение «Настройки».
- Коснитесь своего имени, затем коснитесь iTunes и App Store. *
- Коснитесь своего Apple ID (обычно это адрес электронной почты), затем коснитесь «Просмотреть Apple ID». Вас могут попросить войти в систему.
- Коснитесь Управление платежами. (Если вы используете старую версию iOS, нажмите «Платежная информация».) Затем добавьте, обновите, измените порядок или удалите способы оплаты:
Обновить или добавить
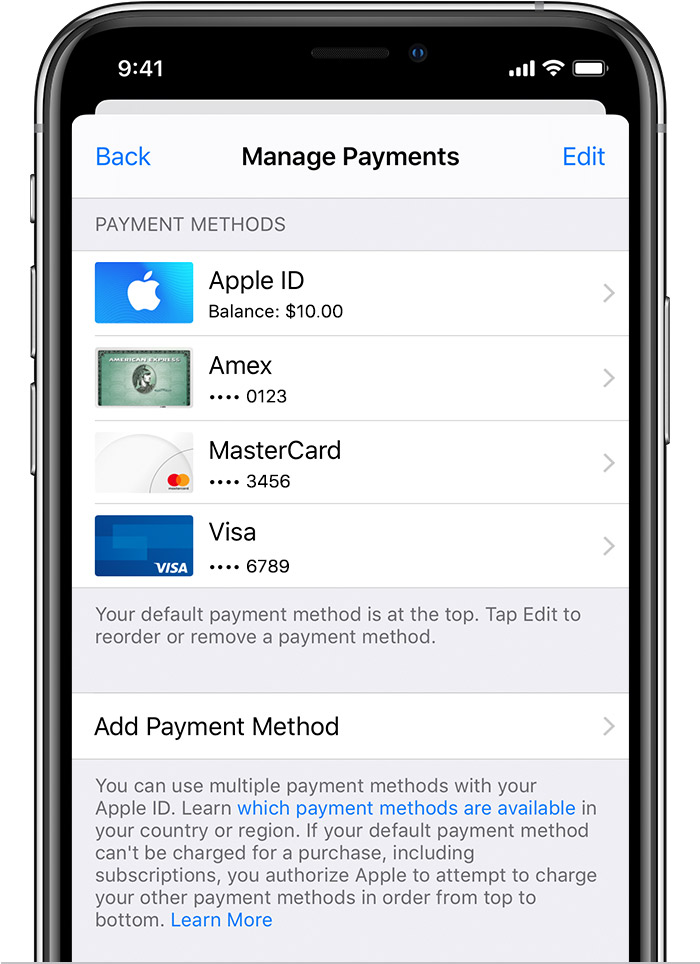
Обновление способа оплаты
Нажмите на способ оплаты, затем измените свою информацию. Возможно, вам потребуется ввести код безопасности, напечатанный на вашей кредитной или дебетовой карте.
Если после последних 4 цифр номера карты вы видите Apple Pay, перейдите в приложение «Кошелек», чтобы изменить информацию о карте.
Добавить способ оплаты
Нажмите «Добавить способ оплаты».
Удалить или повторно заказать
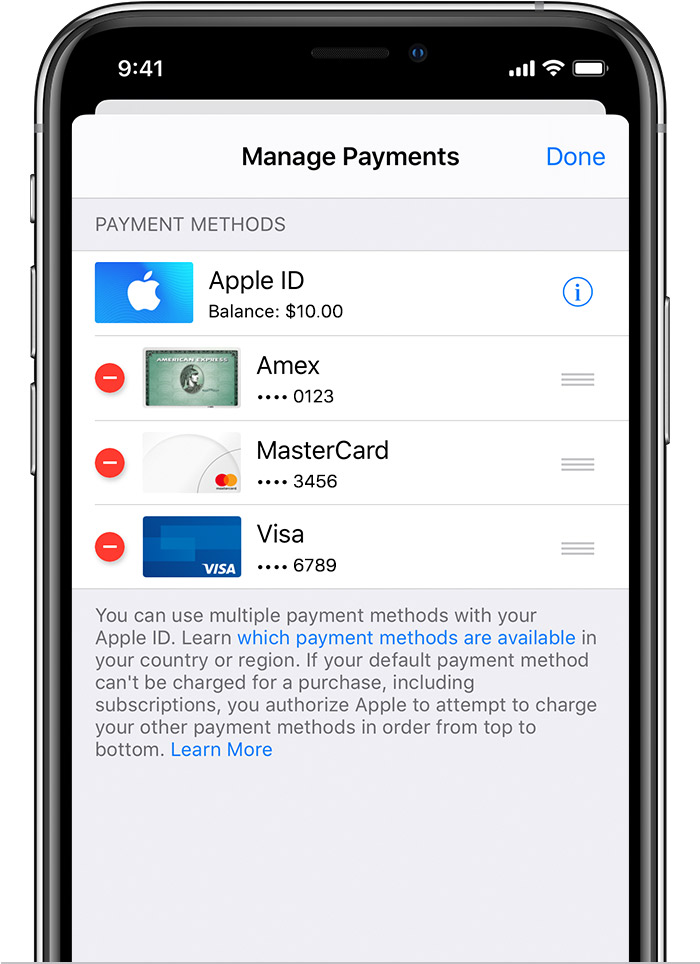
Удаление способа оплаты
Нажмите «Изменить», затем нажмите значок «Удалить» ![]() или проведите пальцем влево и нажмите «Удалить».
или проведите пальцем влево и нажмите «Удалить».
Измените порядок способов оплаты
Нажмите «Изменить», затем используйте значок ![]() заказа на перемещение, чтобы изменить способы оплаты. Apple попытается использовать способы оплаты в порядке сверху вниз.Вы не можете изменить порядок, в котором списывается баланс Apple ID.
заказа на перемещение, чтобы изменить способы оплаты. Apple попытается использовать способы оплаты в порядке сверху вниз.Вы не можете изменить порядок, в котором списывается баланс Apple ID.

* В iOS 12.2 или более поздней версии вы также можете управлять способами оплаты, выбрав «Настройки»> [ваше имя]> «Оплата и доставка». Если у вас есть устройство с iOS 12.1.x или более ранней версии, и вы редактируете способы оплаты в разделе «Оплата и доставка», все способы оплаты, указанные в вашем файле, будут удалены.

Как изменить способ оплаты на Mac
- Откройте App Store на своем Mac.
- Щелкните свое имя или кнопку входа
 в нижней части боковой панели.
в нижней части боковой панели. - Щелкните Просмотреть информацию.
- Рядом с «Платежная информация» щелкните «Управление платежами». (Если вы используете старую версию macOS, нажмите «Изменить» справа от «Тип оплаты».) Вас могут попросить войти в систему, используя свой Apple ID.
- Отсюда вы можете делать следующее:
- Обновите способ оплаты — нажмите «Изменить» рядом со способом оплаты. Возможно, вам потребуется ввести код безопасности, напечатанный на вашей кредитной или дебетовой карте.
- Добавить способ оплаты — нажмите «Добавить платеж».
- Удаление способа оплаты. Нажмите «Изменить» рядом со способом оплаты, затем нажмите «Удалить».
- Измените порядок способов оплаты. Наведите указатель мыши на способ оплаты, затем используйте значок порядка перемещения
 . Apple попытается использовать способы оплаты в порядке сверху вниз. Вы не можете изменить порядок, в котором списывается баланс Apple ID.
. Apple попытается использовать способы оплаты в порядке сверху вниз. Вы не можете изменить порядок, в котором списывается баланс Apple ID.
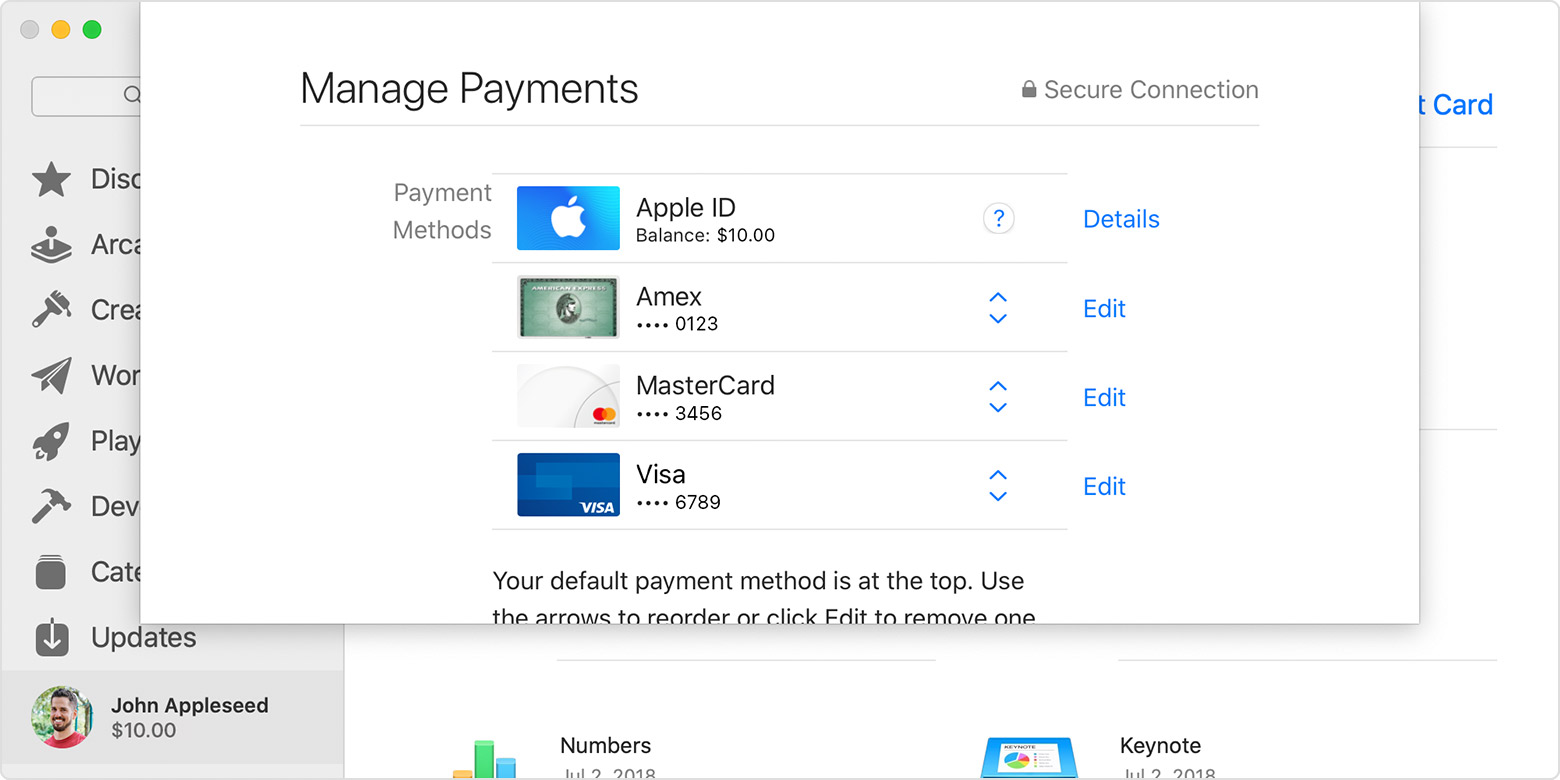

Если у вас нет устройства Apple

Если вы не можете отредактировать платежную информацию

Управляйте способами оплаты, которые используют члены семьи
Когда вы настраиваете общий доступ к семье и включаете совместное использование покупок, один взрослый в семье — организатор семьи — управляет единым общим способом оплаты для всех членов семейной группы.Узнайте больше о семейных покупках и платежах.
Если вы являетесь организатором семьи, вы можете добавить несколько способов оплаты к своему идентификатору Apple ID, но члены вашей семьи могут использовать только первый способ оплаты в списке. Если член семьи не может совершить покупку, организатор семьи может переместить другой способ оплаты в начало списка.

Получите помощь по другим вопросам, связанным с выставлением счетов
Информация о продуктах, произведенных не Apple, или о независимых веб-сайтах, не контролируемых и не проверенных Apple, предоставляется без рекомендаций или одобрения.Apple не несет ответственности за выбор, работу или использование сторонних веб-сайтов или продуктов. Apple не делает никаких заявлений относительно точности или надежности сторонних веб-сайтов. Свяжитесь с продавцом для получения дополнительной информации.
Дата публикации:
,Как изменить Apple ID на iPad
Создавали ли вы когда-нибудь новый Apple ID, но ваша старая учетная запись по-прежнему привязана к планшету? Или, возможно, вы делитесь своим iPad со своим братом, сестрой или супругой и не хотите, чтобы их покупки списывались с вашего счета. К счастью, вы можете легко изменить Apple ID, связанный с устройством, выполнив следующие простые шаги. Это руководство расскажет вам, как изменить Apple ID, привязанный к покупкам в iTunes и App Store, а также к iCloud.
1. Перейдите в меню настроек. Вы можете сделать это, нажав на значок «Настройки» после разблокировки iPad.
2. Выберите свой профиль в верхней части меню.
3. Прокрутите вниз и s выберите Выход , чтобы выйти из текущего Apple ID, связанного с устройством.
4. Возможно, вам придется ввести свой AppleID.
5.Нажмите «Войти в свой iPad» и войдите в систему с новым пользователем.
iPad Pro Советы и хитрости
,Как изменить Apple ID и учетную запись iCloud в Mac OS X


Все пользователи должны иметь собственный Apple ID, который привязан не только к учетной записи iCloud, Сообщениям, FaceTime, App Store, iTunes, iBooks и Passbook с ApplePay, но и в новых версиях Mac OS X Apple ID также может быть также используется для входа в учетную запись пользователя Mac. Поскольку каждый пользователь Mac должен иметь свой собственный уникальный Apple ID для своих устройств, иногда может потребоваться изменить Apple ID, связанный с устройством iOS или, в данном случае, Mac под управлением MacOS X.
Помните, Mac поддерживают несколько учетных записей пользователей с Mac OS X, и, соответственно, несколько Apple ID можно использовать на одном компьютере с этими разными учетными записями пользователей. Например, ваша личная учетная запись пользователя Mac может использовать один Apple ID, связанный с вашими устройствами iCloud и iOS, в то время как учетная запись вашего супруга может использовать совершенно другой Apple ID, связанный с их iPhone. На самом деле, это действительно хорошая идея — держать Apple ID и учетные записи пользователей отдельно не только в целях конфиденциальности, но и для того, чтобы у вас не было перекрывающихся сообщений, FaceTime, контактов и т. Д., Но также для того, чтобы вам было намного проще сохранение и восстановление резервных копий для ваших индивидуальных устройств Apple.Возможность разделять учетные записи пользователей, как это, является одним из основных различий между тем, как идентификаторы Apple ID могут работать на Mac в MacOS и iOS, где на мобильной стороне можно использовать только один идентификатор, потому что на iPhone нет дифференциации учетных записей пользователей. или iPad. Воспользуйтесь этой возможностью в Mac OS X, это очень полезно.
Изменение Apple ID в Mac OS X
Чтобы изменить учетную запись Apple ID / iCloud *, связанную с определенной учетной записью пользователя Mac, вам необходимо войти в учетную запись пользователя, которую вы хотите изменить.Изменение связанного Apple ID означает выход из существующей учетной записи Apple, а затем вход в новую. Это несложно, но если вы ищете что-то с надписью «Apple ID», вы его не найдете, вместо этого оно будет в «iCloud»:
- Вытяните меню Apple и перейдите в «Системные настройки».
- Выберите «Apple ID» или «iCloud» (в зависимости от версии MacOS).
- Нажмите кнопку «Выйти», чтобы выйти из существующего Apple ID в этой учетной записи пользователя — обратите внимание на сообщение о том, что выход из этого Apple ID может повлиять на документы и данные iCloud Drive, если вы не хотите этого делать, не не выходить из системы, а вместо этого использовать другую учетную запись пользователя в Mac OS X
- Когда iCloud завершит выход из Apple ID, панель предпочтений iCloud изменится на простой экран входа в систему.
- Войдите в другой Apple ID, который вы хотите изменить, в активной учетной записи пользователя Mac
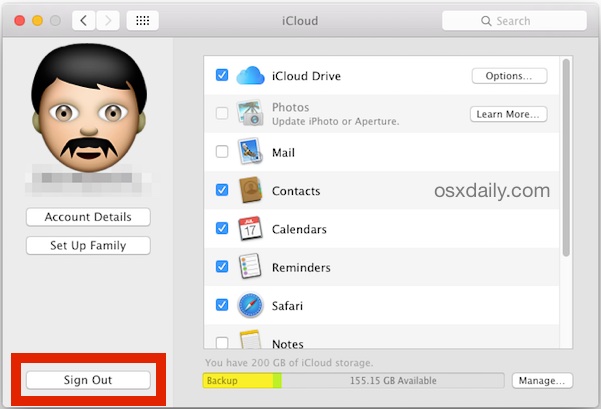
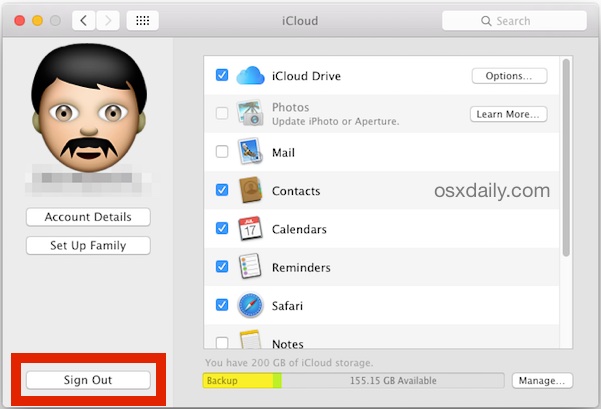
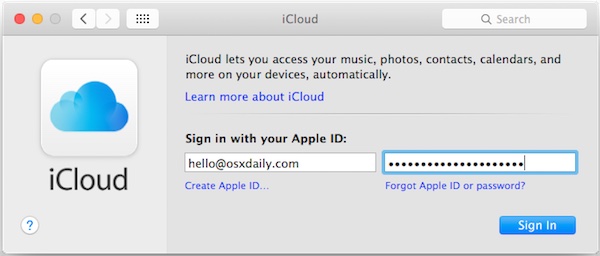
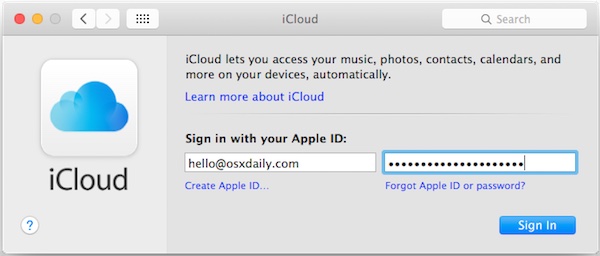
Для новой учетной записи пользователя Mac, у которой еще нет Apple ID, возможность создания учетной записи включена в панель системных настроек iCloud.Вы также можете создать его на iPhone или iPad или через веб-сайт Apple «Мой Apple ID» здесь.
Помните, изменение iCloud и Apple ID повлияет на ваш вход в iTunes, App Store, Сообщения, FaceTime, Контакты, Календарь и многое другое.
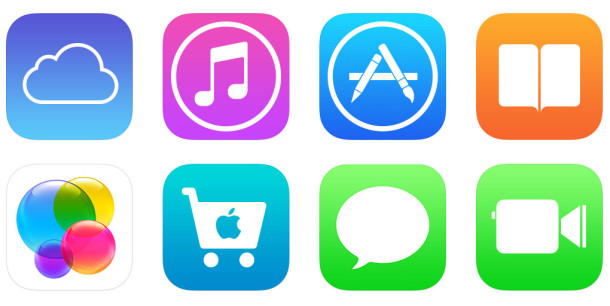
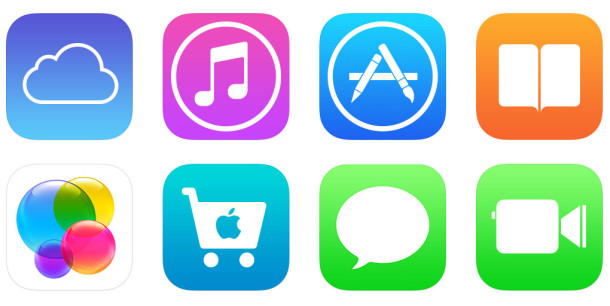
Если вы хотите использовать другой Apple ID для друга, члена семьи, соседа по комнате, талантливого домашнего кота или другого человека, вам лучше создать новую учетную запись пользователя в Mac OS X и войти в эту учетную запись другого пользователя. для входа в другой Apple ID.Таким образом, вам не нужно менять Apple ID и все связанные с ним аспекты, такие как данные iCloud, контакты, данные App Store, облачные документы и все остальное, что связано.
Конечно, есть и другие причины, по которым вам может потребоваться изменить Apple ID на Mac, например, для доступа к контенту за пределами вашего региона, например, в зарубежном iTunes или App Store.
В идеальной ситуации у каждого человека будет свой уникальный Apple ID и только одна учетная запись iCloud / Apple ID (это одно и то же, хотя техническая возможность иметь отдельную учетную запись iCloud и Apple ID, это действительно не рекомендуется, потому что это может вызвать множество препятствий и проблем.). Если у вас нет веских причин для отклонения от этой рекомендации, попробуйте использовать один и тот же Apple ID для всех ваших личных учетных записей пользователей Mac и устройств iOS. Любые другие пользователи вашего Mac должны иметь свою собственную уникальную учетную запись, и они могут использовать свой собственный отдельный и уникальный идентификатор Apple ID для своего собственного входа пользователя Mac OS X и связанных устройств iOS.