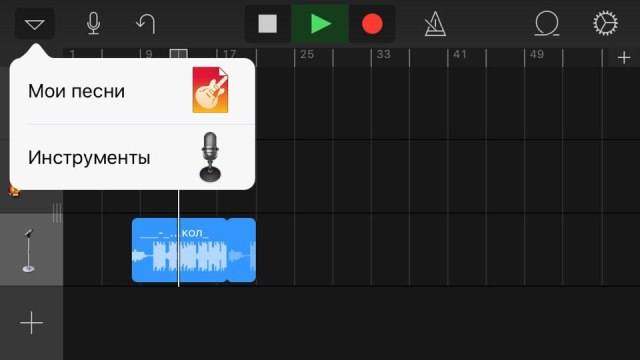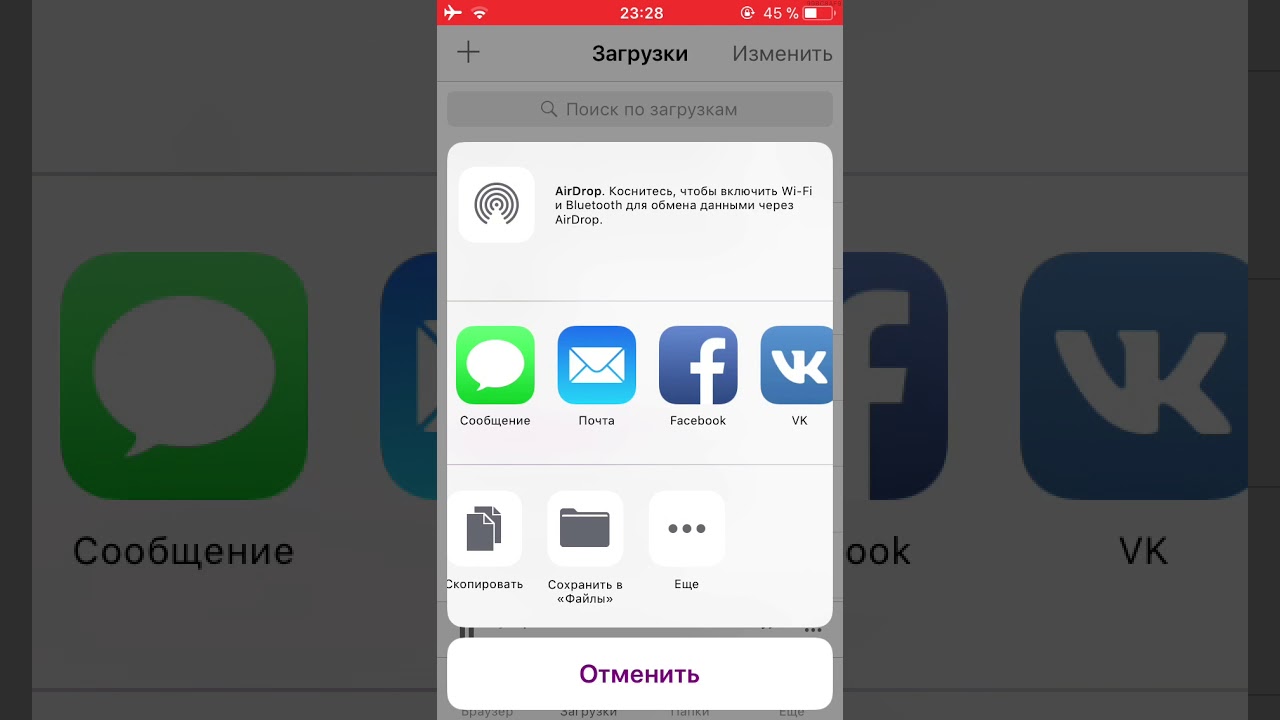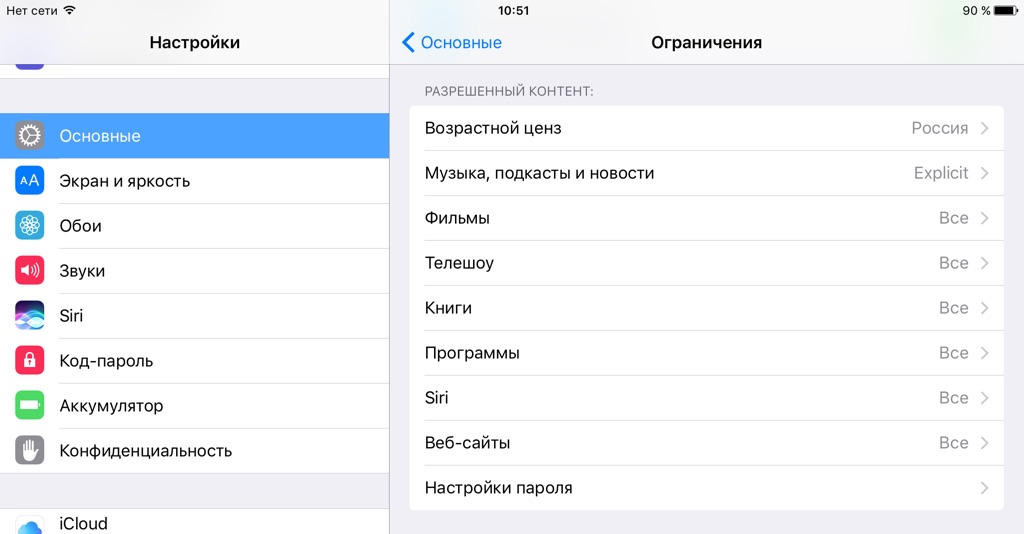Как бесплатно поставить свою мелодию звонка на iPhone
Подробная инструкция такой простой и такой сложной задачи.
Ну что тут скажешь, Apple большие молодцы. Они сделали процесс установки рингтонов не из списка очень сложным. Они, конечно, дают нам эту возможность, но всё специально запутано настолько, что многим проще заплатить 1$, чем разбираться. Но мы не из таких. Мы дойдём до самого конца. Поехали!
- Этот пункт будет самым лёгким. Нам нужно скачать из интернета MP3-мелодию для будущего рингтона. Пользоваться такими сайтами мы все умеем, так что этого касаться не будем.
- Скачиваем приложение «GarageBand». Это оригинальное приложение Apple, никаких проблем не возникнет.
- В самом приложении сначала несколько раз нажимаем «Продолжить», затем попадаем на главный экран.
4. Нас интересует экран «Аудиорекордер».
5. Просто тапаем на любую часть экрана и запускается сам рекордер, нажимаем на кнопку «Дорожки».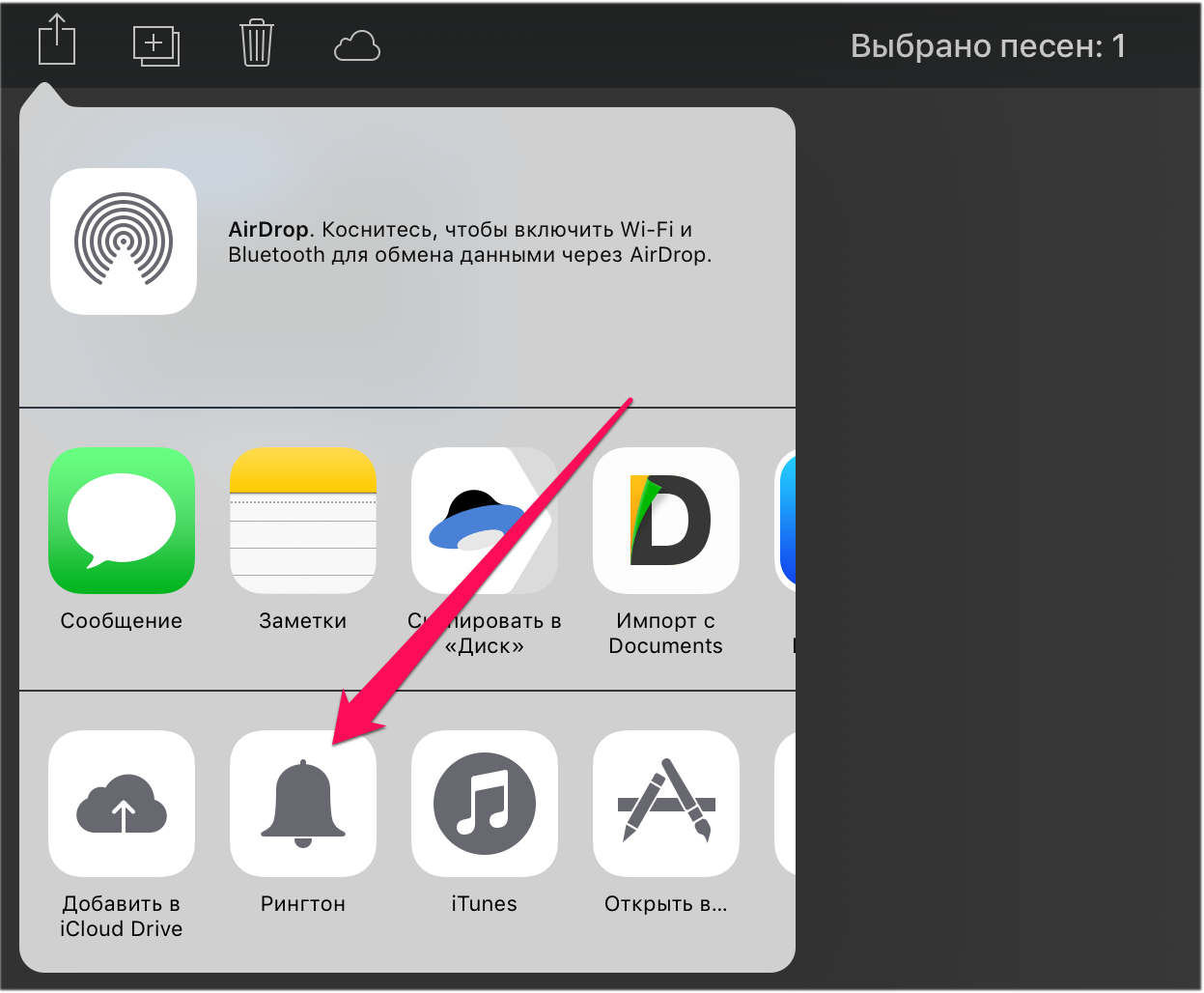
6. Немного меняется картинка на экране. Нам нужно нажать на кнопку с изображением петли.
7. Затем попадаем в меню звуков, там сверху кликаем по вкладке «Файлы». И появляется синяя строчка «Просмотреть объекты из программы файлы».
8. После нажатия на эту синюю строку открываются сами файлы. Либо ваша песня прямо на этом экране, либо ищите её во вкладке «Обзор». Ну там вы разберётесь и без меня.
9. У меня песня была в недавних. Чтобы песня из списка перешла в редактор: зажимаем строчку с песней, сдвигаем палец немного левее и подставляем песню в самое начало аудиодорожки.
10. Затем в верхнем левом углу нажимаем на то ли стрелку, то ли треугольник. И тапаем по всплывшим буквам «Мои песни».
11. Ваш рингтон готов. Но это ещё не конец). Читаем дальше!
А теперь ваш рингтон нужно поставить на звонок или ещё как-то использовать. Продолжаем:
- Долгим нажатие на рингтон вызываем быстрое меню.

2. В нём нужна самая последняя строка – «Поделиться». Да, я тоже не ожидал) Думал, что будет «Использовать как» или ещё что-то…
3. Делимся. И вот перед нами целое окно «
4. На следующем этапе нужно изменить название с «Моя песня» на какое-нибудь другое. Лично я не стал ничего изобретать и использовал название самой песни. После этого жмём «Экспортировать». Этот процесс занимает немного времени.
5. Затем касаемся сточки «Использовать звук как…».
6. Ну и выбираем, где будет звучать ваш хит.
7. После выбора, окно исчезает. И вы снова оказываетесь в «Недавних». Больше «GarageBand» нам не требуется, закрываем его.
Рингтон уже используется там, где вы хотели. Это можно проверить, перейдя в настройки « Или в настройках контакта, которому вы присвоили свой звонок.
Или в настройках контакта, которому вы присвоили свой звонок.
Удалить рингтон можно самым простым способом: снова заходим в «Звуки, тактильные сигналы», ищем наш рингтон и смахиваем влево, нажимаем «Удалить».
Фууух, это было нелегко. Но вы сэкономили целый доллар). Напишите нам в комментариях, сколько рингтонов вы создали с нашей помощью, а мы посчитаем вашу экономию).
Поделиться ссылкой
Поставьте 5 звезд внизу статьи, если нравится эта тема. Подписывайтесь на нас Telegram, ВКонтакте, Instagram, Facebook, Twitter, YouTube.
Загрузка…
Как поставить нестандартную мелодию на Айфон
КАК УСТАНОВИТЬ ЛЮБУЮ ПЕСНЮ НА РИНГТОН IPHONE ??
Как поставить свою мелодию на звонок на iPhone
Самый простой способ как поставить рингтон на айфон на iOS 10!
youtube.com/embed/pQm0T1Rz-wE» frameborder=»0″ allowfullscreen=»»>
Как поставить музыку на звонок в айфоне? На примере IOS 11.2 Iphone SE
Рингтон для iPhone с помощью iPhone
Как поставить свою мелодию на звонок (рингтон) в iPhone?
10 Лучших Рингтонов для iPhone 2018
Как установить эксклюзивный рингтон от iPhone X без компьютера (как установить рингтон на iPhone)
Как на Айфоне поставить свою музыку на звонок? (рингтон в iPhone)
youtube.com/embed/eWIM_u7Z4N8″ frameborder=»0″ allowfullscreen=»»>
Как поменять рингтон на iPhone за 5 минут?
Также смотрите:
- Как изменить gmail на Айфоне
- Что значит открытый Айфон
- Что могут Apple Watch youtube
- Как резервную копию перенести на другой Айфон
- Как подключить почту рамблер на Айфон
- Как сделать прозрачную полоску в Айфоне
- Программа для обрезки музыки на Айфоне 4
- Зависает набор номера iPhone
- Куда исчезает память на iPhone 5S
- Как сбросить фотки с Айфона на комп через iTunes
- Что такое разлочка для Айфона
- Как скрыть программу на iPhone
- Как синхронизировать iPad с телевизором lg через WiFi
- Каких фирм бывают Айфоны
- Как найти Айфон через гугл аккаунт с компьютера
🎵 Как установить свой рингтон на iPhone без компьютера
Павел Хмурчик
16 Ноября 2019 в 15:00 ∙ 2,5 минуты чтения
XmixХотите поставить свою мелодию на звонок iPhone? Не проблема! В данной инструкции подробно описано, как установить рингтон на Айфон без использования персонального компьютера.
Сделать это несложно, но придется потратить некоторое время. В начале инструкции вы узнаете, как скачать нужную мелодию. А во второй половине документа — как ее установить.
Как скачать песню на Айфон
Существует множество способов, мы рассмотрим один из них с использованием стороннего браузера под названием Aloha (Aloha Browser). Его вы можете найти и скачать в магазине App Store.
По завершению скачивания откройте браузер и найдите желаемый трек, например, «Linkin Park Faint скачать». Выбираете наиболее подходящий сайт и нажимаете на кнопку «Скачать».
Затем следует нажать на иконку загрузки, расположенную внизу.
Выберите папку, в которую вы скачали файл: «Файлы» или «Медиа». В нашем случае это «Файлы».
Здесь вы найдете свою мелодию. Далее нажмите на кнопку «Изменить», выделите песню и нажмите на кнопку «Поделиться», расположенную внизу слева.
Теперь следует нажать на «Сохранить в файлы» и выбрать папку, в которой будет храниться файл. Мы сохраним в iCloud Drive.
Как установить рингтон на iPhone
Вам потребуется скачать бесплатное приложение GarageBand из магазина App Store.
После скачивания откройте его и нажмите на «Продолжить».
Здесь найдите слайд «Аудиорекордер» и нажмите на него.
В открывшемся окне нажмите на кнопку «ОК».
Далее включите метроном, расположенный вверху.
Затем необходимо нажать на «Аудиодорожки».
Следующий шаг — нажать на «Лассо».
Перед вами откроется окно, где нужно выбрать ту самую мелодию. В нашем примере трек ожидает нас в папке «Файлы».
Далее нажмите на «Просмотреть объекты из программы „Файлы“».
Сейчас можно наконец-то выбрать песню.

Продолжительность рингтона для Айфона не должна превышать 30 секунд. Поэтому вам нужно нажать на иконку плюса, расположенную в правой верхней части дисплея.
Откроется окно, где следует нажать на «Секция А».
Теперь в строке «Ручная настройка» укажите «30».
Затем вам нужно выбрать эту часть мелодии. Для этого необходимо нажать на сам трек на таймлайне, а в появившемся подменю нажать на «Обрезать».
Мы выбрали все 30 секунд, чтобы во время звонка мелодия не повторялась. Вы выбираете часть на свое усмотрение.
Далее нажмите на иконку со стрелкой, которая находится в правом верхнем углу, и на «Мои песни».
Теперь введите название трека на латинице и подтвердите свои действия нажатием кнопки «Готово».
Затем откройте вкладку «Обзор», которая находится в нижней части справа. Отыщите папку «GarageBand для iOS» и нажмите на «Выбрать».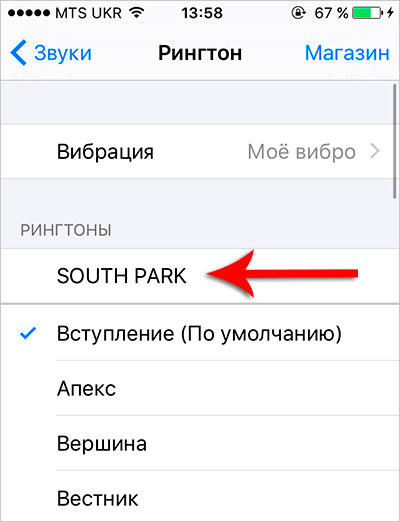
Здесь выбираете только что созданный рингтон и нажимаете на «Поделиться».
Следующий шаг — нажать на «Рингтон».
В открывшемся окне следует нажать на «Продолжить».
После завершения экспорта трека нажмите на «Ок».
И наконец, вы можете установить мелодию на ваш Айфон. Доступно три способа: стандартный рингтон, стандартный звук сообщения или присвоить контакту.
Кстати, данный трек вы можете отыскать по следующему пути: «Настройки» — «Звуки» — «Рингтон».
Также вы можете посмотреть, как это сделать:
Как заменить стандартный звук вызова iPhone на свою мелодию
Стандартные рингтоны часто надоедают пользователям мобильных устройств, поэтому они стремятся установить на звонок те мелодии, которые действительно им по душе.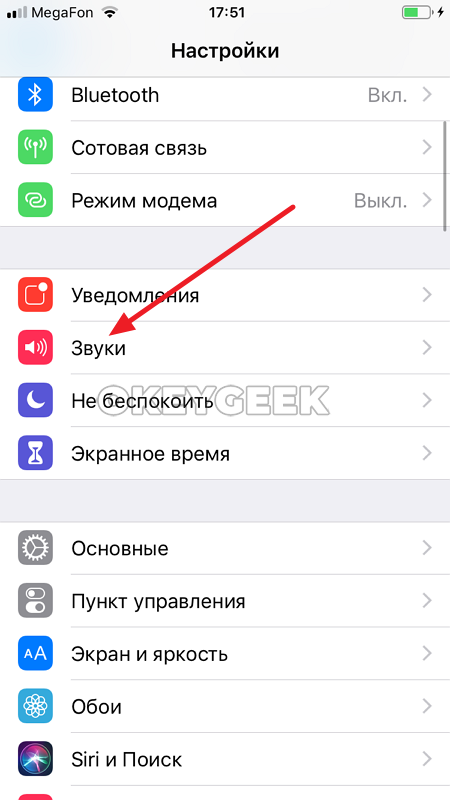 Однако владельцы iPhone, в отличие от обладателей смартфонов на Android, испытывают в этом вопросе некоторые сложности. Как же все-таки на iPhone поставить свой гудок?
Однако владельцы iPhone, в отличие от обладателей смартфонов на Android, испытывают в этом вопросе некоторые сложности. Как же все-таки на iPhone поставить свой гудок?
Ограничения платформы iOS
Компания Apple старается защитить авторские права и делает всё, для того, чтобы пользователи их продукции покупали мелодии в специально предназначенном для этого магазине – iTunes. Несмотря на то, что стоимость трека невысока – всего 19, счастливые обладатели IPhone’ов продолжают завидовать тем, кто без всяких трудностей может установить любую музыку на свой телефон. Чтобы проделать то же самое на iPhon’е, придется воспользоваться некоторыми приемами, о которых знают не все.
Требования системы iOS к рингтонам: расширение – .m4r, длительность трека – не более 38 сек.
Создаём рингтон с помощью iTunes
1. Загрузка файла мелодии
Скачайте на компьютер песню, которую хотите сделать рингтоном. Откройте программу iTunes. Нажмите на иконку «Песни», которая находится слева, и перетащите мелодию в эту папку.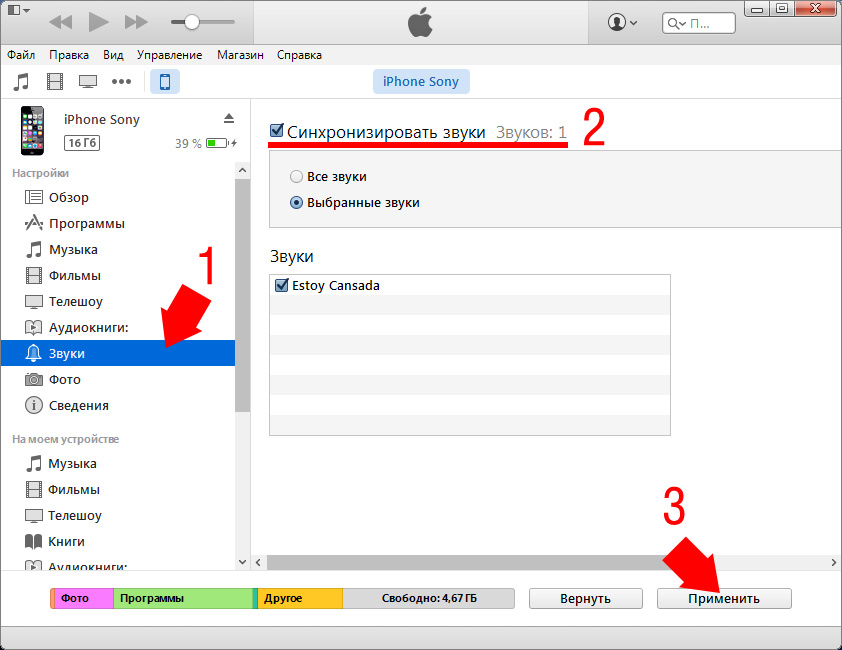 Или же нажмите на иконку «Файл» в левом верхнем углу, выберите «Добавить файл в медиатеку». А затем найдите тот аудиофайл, который вам нужен и нажмите «ОК».
Или же нажмите на иконку «Файл» в левом верхнем углу, выберите «Добавить файл в медиатеку». А затем найдите тот аудиофайл, который вам нужен и нажмите «ОК».
2. Обрезка файла
Теперь нажмите на добавленный файл, выберите «Сведения» и затем кликните на вкладку «Параметры». В графах «Начало» и «Конец» установите временные рамки вашего рингтона для обрезки и нажмите «ОК».
3. Конвертирование в формат AAC
Выделите эту песню ещё раз, кликните на кнопку «Файл» (в левом верхнем углу), там выберите «Конвертировать» → «Создать версию в формате AAC». У вас должен появиться укороченный трек вашей песни. Кликните на него и выберите «Показать в проводнике Windows».
Теперь нужно изменить расширение файла. Если оно скрыто, то в проводнике найдите пункт «Сервис», кликните на «Свойства папки», затем нажмите на «Вид» и уберите галочку у пункта «Скрывать расширения для зарегистрированных типов файлов».
Теперь вы с легкостью сможете изменить расширение с .m4a на . m4r с помощью пункта контекстного меню «Переименовать».
m4r с помощью пункта контекстного меню «Переименовать».
4. Синхронизация мелодии с iTunes на iPhone
Подключите ваш iPhone к компьютеру. Кликните на папку «Музыка» → «Звуки» и перетащите туда созданный ранее рингтон.
Теперь кликните на значок телефона (он находится в верхнем левом углу под графой «Управление»). Там выберите папку «Звуки» → «Выбранные звуки», снова выбираете вашу песню (поставив возле нее галочку) и нажимаете «Применить» в нижнем правом углу. Начнется синхронизация.
Иногда могут возникнуть некоторые сложности, так как процедура синхронизации различна в разных версиях iTunes, поэтому если у вас что-то не получается, уточните версию iTunes и следуйте инструкции ниже:
- Если у вас iTunes версии от 1 до 9, кликните на папку «Звуки» и добавьте туда файл.
- Если у вас iTunes версии от 10 до 12.6, нужная вам папка в программе скрыта. Чтобы её открыть, перетащите файл рингтона в окно программы, нажмите «Сtrl+O», выберите файл и нажмите «ОК».

- Если у вас iTunes 12.7, вам следует подключить iPhone к компьютеру, и когда запустится синхронизация, скопируйте файл нажатием «Ctrl+ C» на ваше мобильное устройство.
Устанавливаем мелодию на iPhone
Это последний и самый легкий пункт. Вы должна зайти в настройки вашего iPhone и выбрать вкладку «Звуки», а далее «Рингтон». Затем найдите вашу песню (обычно она первая в списке), кликните на неё и установите на гудок. Готово!
Теперь вы знаете, как обойти ограничения платформы iOS и с легкостью установите свою песню на звонок в iPhone. После этого вы не перепутаете мелодию своего телефона ни с чьей другой и всегда будете наслаждаться музыкой, играющей на вашем iPhone во время входящих вызовов.
Как поставить мелодию на звонок iphone. 4PDA.biz
Чтобы каждый раз, услышав знакомую мелодию, не хвататься за карман с телефоном, или наоборот, установите для iPhone собственный рингтон. Сделать нужный звонок можно самим, из музыкальных композиций .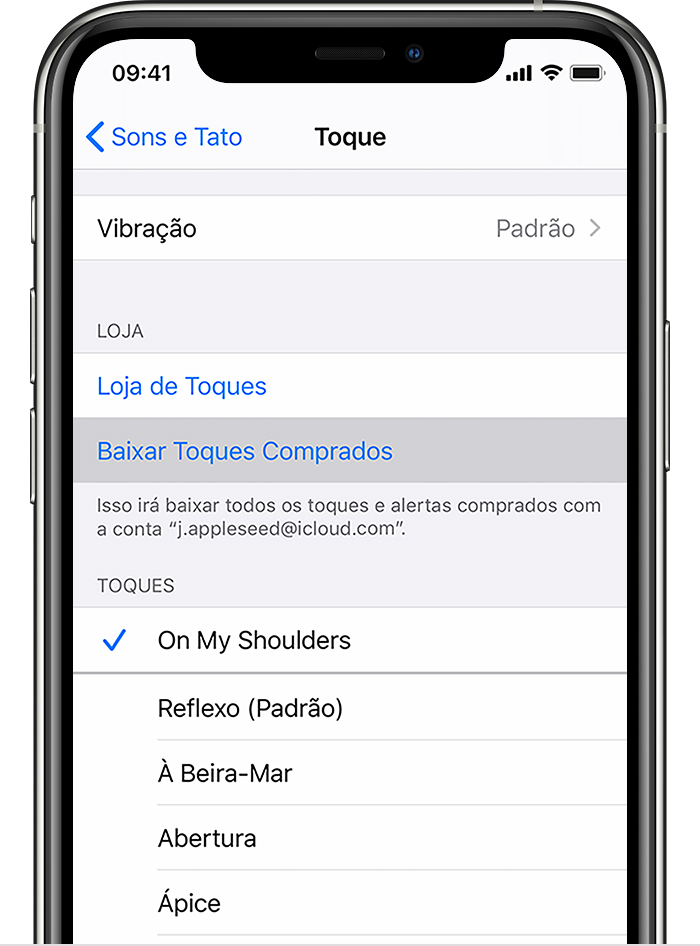 mp3. Или скачав уже готовый файл из интернета.
mp3. Или скачав уже готовый файл из интернета.
Мелодия на звонок iphone должна быть в формате .m4r – специальном формате для рингтонов, а длительность композиции не превышать 40 секунд. Рингтоны можно создавать в специальных приложениях, с помощью онлайн-сервисов в интернете или прямо в iTunes (см. как сделать рингтон для iphone и как установить рингтон на iphone).
Для работы с мелодиями звонка в iTunes даже предусмотрена отдельная вкладка “Звуки” (в старых версиях iTunes “Рингтоны”).
Если в iTunes отсутствует пункт “звуки” (по умолчанию она отключена чтобы не мешать владельцам айпадов и айподов), откройте настройки и в разделе основные поставьте галочку рядом с пунктом “звуки”. Сохраните настройки нажав “ОК”.
Чтобы добавить новый рингтон, откройте эту вкладку “Звуки” и перетащите в iTunes файлик рингтона, либо нажмите в верхнем меню “Добавить файл в медиатеку” и выберите файл в проводнике.
Теперь подключите iPhone к компьютеру c помощью USB-кабеля или, при наличии прошивки выше 5. 0, по wi-fi, выберите его в списке устройств.
0, по wi-fi, выберите его в списке устройств.
Нажмите кнопку “Звуки” в верхнем неню.
На этой страничке включите пункт “Синхронизировать звуки“. По умолчанию в iPhone будут синхронизированы все мелодии для звонков которые есть в iTunes. Для этого просто нажмите “Применить” в правом нижнем углу программы.
Но можно самим выбрать, какой именно вы хотите закачать звонок на iphone. Для этого выберите пункт “Выбранные звуки” и в появившемся ниже списке, отметьте галочками те рингтоны, которые вы хотите синхронизировать с iPhone.
После этого нажмите внизу кнопку “Применить“.
После синхронизации телефона вы сможете поставить свою любимую музыку на звонок iphone и назначить ее любым контактам из телефонной книги.
Как поставить звонок на iPhone
Чтобы поставить вашу готовую музыку на звонок в iphone, откройте на телефоне приложение “Настройки“. Нажмите “Звуки” в следующем окне “Рингтон“. Появится список рингтонов установленных на вашем телефоне. Созданный вами будет самым первым. Нажмите на него, справа отобразится галочка. Таким образом вы поменяли звонок на iPhone, установив вашу мелодию вместо “Маримба”.
Созданный вами будет самым первым. Нажмите на него, справа отобразится галочка. Таким образом вы поменяли звонок на iPhone, установив вашу мелодию вместо “Маримба”.
Кроме того, можно поставить свою песню на звонок iphone для каждого контакта. Для этого откройте Контакты в приложении телефон, выберите абонента, чей звонок должен отличаться от остальных, нажмите Изменить. Промотайте экран вниз к полю Рингтон, чтобы установить музыку на звонок. Количество контактов с уникальными рингтонами также неограниченно.
Поставить звонок на iphone 4, iphone 4s и iphone 5 можно по этому же принципу.
Теперь вы не перепутаете звучание своего айфон ни с чьим другим, а звонки от особо важных персон будете узнавать с первой же секунды.
А можно попроще…
Если все вышеописанное вызывает у вас ужас, но свой звонок все же поставить хочется, то есть вариант приобрести рингтон за деньги в официальном магазина iTunes Store.
Поставить рингтон на смартфон можно несколькими движениями пальцев, без «пляскок с бубном» и подключением к компьютеру, правда за это придется заплатить. Вот простая инструкция как установить рингтоны для iPhone из iTunes Store.
Вот простая инструкция как установить рингтоны для iPhone из iTunes Store.
Конечно, там может и не быть нужной вам мелодии, но основные хиты точно присутствуют. Как поставить мелодию на звонок iphone
Как установить свою мелодию (рингтон) на звонок в iPhone | Советы
Если вы желаете сменить изначально установленный звонок при входящем вызове, то можете воспользоваться стандартной подборкой, а именно заводским набором мелодий. Список достаточно обширный от классики до разнообразных звуков животных. Для этого зайдите в раздел «Настройки» на телефоне, и в разделе «Звуки и рисунки вибраций вы увидите «Рингтон». В данном меню предложено порядка двух десятков звуков, помимо них есть подборка классических звуков. Выберите тот, который Вам более симпатичен.
Если же Вам надоели стандартные рингтоны на вашем телефоне, и вы хотите слышать вашу любимую музыкальную композицию на звонке, или же не лезть в карман каждый раз как слышите знакомую мелодию, которая раздается, возможно, не на вашем телефоне, то читайте далее и вы научитесь тому как подготовить и установить рингтон на iphone.
Один из способов таков — вы можете найти и затем купить себе мелодию в картотеке iTunes (iTunes store), являющейся стандартным приложением iphone. iTunes store содержит огромный медиаконтент, который постоянно обновляется и дополняется. Необходимо заметить, что музыка, предложенная в iTunes представлена в формате AAC (битрейт 256 кбит/с), который как раз таки необходим для установки рингтона на Ваш телефон, так как самый распространенный формат mp3 для этих целей не подходит. iTunes принадлежит и поддерживается компанией Apple. Весь контент платный, но цена покупок в нашей стране адаптирована под более низкую стоимость, так как в Европе она выше. Оплата производится с помощью:
— Первый и самый простой способ – это карты iTunes, что означает, что вы покупаете готовый аккаунт. Вы вводите логин и пароль, предоставляемый картой, и пользуетесь своими деньгами по своему усмотрению. Номинал будет зависеть от ваших запросов на приобретение песен, фильмов, приложений, игр, книг и многого другого. Такие карты доступны в магазинах цифровой техники, в системах Qiwi и Яндекс.Деньги.
Такие карты доступны в магазинах цифровой техники, в системах Qiwi и Яндекс.Деньги.
— Второй способ — банковские карты. Вам стоит набрать номер карты и security code, что на обороте вашей карты (принимаются карты Visa и MasterCard).
— еще один способ- электронная платежная система PayPal или же электронные деньги типа Qiwi и WebMoney.
Как уже говорилось выше, что для звонка на iphone можно установить музыку формата AAC. По сути это тот же формат mp3, но более ограниченный по длительности и тем самым более сжатый. Если у Вас есть готовое музыкальное произведение mp3 и вы хотите поставить его на звонок в свой телефон, то воспользуйтесь iTunes через компьютер. Для этого необходимо скачать программное обеспечение и инсталлировать дистрибутив (http://www.apple.com/ru/itunes/download/).
Откройте раздел «Альбом» и найдите композицию, затем через контекстное меню (клик правой кнопкой мыши) выберите «Сведения».
В открывшемся окне переходим ко вкладке «Параметры» и здесь необходимо выбрать интервал нашего будущего рингтона, который не будет превышать 30 секунд. Выберите момент начала мелодии и обозначьте конец, который по вашему мнению самый удачный. Обозначения с помощью секунд и выставления галочек «Старт» и «Стоп». Вы можете воспользоваться обычным плеером для удобства фиксирования времени. На выбранном промежутке путем контекстного меню заходим в раздел «Создать версию для формата ACC». В результате конвертации в вашем альбоме будет еще один такой же файл, но продолжительность его звучания, в отличие от источника, будет составлять 20-30 секунд (в зависимости от того какой интервал времени был вами задан).
Выберите момент начала мелодии и обозначьте конец, который по вашему мнению самый удачный. Обозначения с помощью секунд и выставления галочек «Старт» и «Стоп». Вы можете воспользоваться обычным плеером для удобства фиксирования времени. На выбранном промежутке путем контекстного меню заходим в раздел «Создать версию для формата ACC». В результате конвертации в вашем альбоме будет еще один такой же файл, но продолжительность его звучания, в отличие от источника, будет составлять 20-30 секунд (в зависимости от того какой интервал времени был вами задан).
Для создания кусочка мелодии вы можете также воспользоваться специализированным программным обеспечением и любыми музыкальными редакторами, которыми вы возможно когда-то пользовались (iRinger, GoldWave). Следует отметить, что существуют онлайy-сервисы, такие как Audiko.ru, который помогает сделать рингтон прямо в сети Интернет.
После того как мы создали файл формата ACC и закинули его в библиотеку кликаем по файлу правой кнопкой мыши и выбираем «Показать в Windows Explorer», если вы пользуетесь Windows XP, или же «Показать в проводнике Windows», в случае если вы используете Windows7. Откроется окно расположения файла.
Откроется окно расположения файла.
Примечание: расширение файла находится после названия, а именно после знака «.». Если вы не видите его, то вероятнее всего у вас установлен режим, при котором расширения скрыты от пользователя. Для того чтобы выключить его пройдите в «Мой компьютер» в верхнем меню выберете «Свойства папки», где на вкладке «Вид» в приведенном перечне найдите и выключите «Скрывать расширения для зарегистрированных файлов» (это для пользователей Windows XP). Если же у Вас установлена ОС Windows 7, то откройте меню «Пуск», перейдите в «Панель управления», где откройте «Параметры папок» и во вкладке «Вид» выключите галочку «Скрывать расширения для зарегистрированных файлов».
Подготовленный файл мелодии скопируйте в папку либо на рабочий стол и удалите из своей медиатеки. Затем изменяем расширение файла с .m4a на .m4r. Именно в таком формате мелодия теперь будет доступна в качестве рингтона для iphone.
Созданный вами отрывок закиньте в медиатеку (либо через меню «Добавить в медиатеку») и проведите синхронизацию с iphone.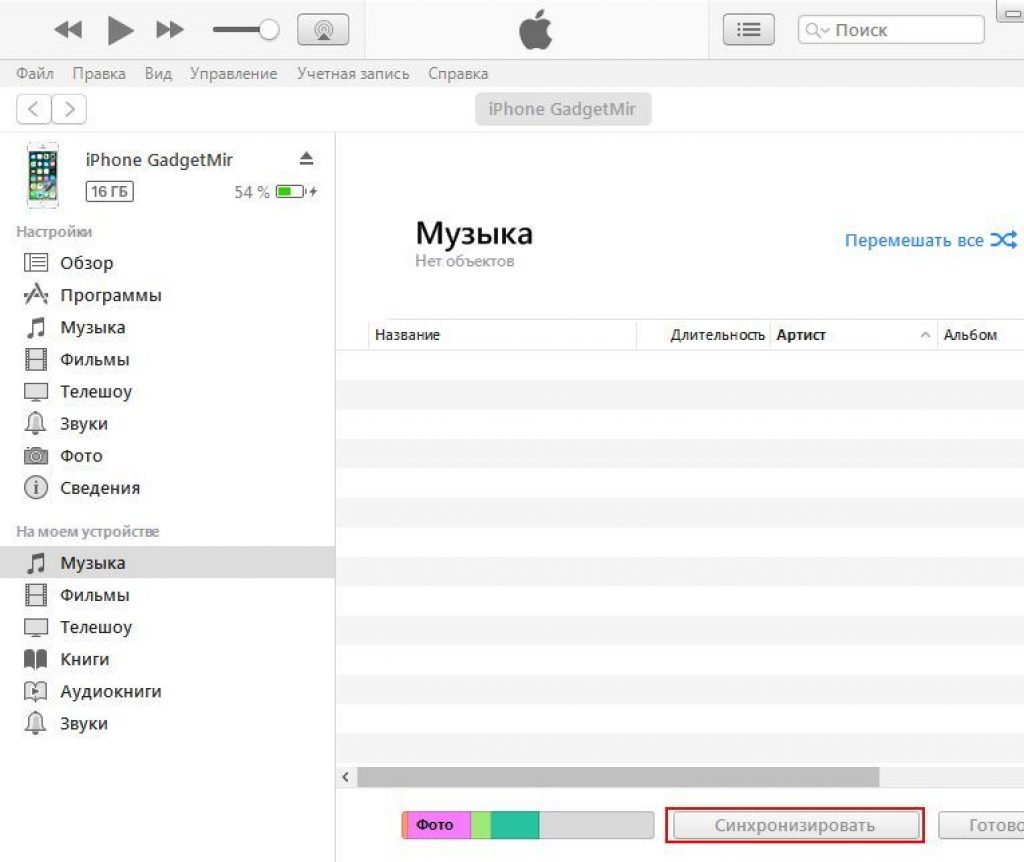 Для этого установите связь вашего телефона с компьютером, а именно подключите телефон посредством usb кабеля от Apple или через wi-fi. Нажмите в меню слева на закладку телефона. Выберите тип синхронизации и нажмите «Применить». Проверьте в телефоне наличие мелодии.
Для этого установите связь вашего телефона с компьютером, а именно подключите телефон посредством usb кабеля от Apple или через wi-fi. Нажмите в меню слева на закладку телефона. Выберите тип синхронизации и нажмите «Применить». Проверьте в телефоне наличие мелодии.
Если у Вас проблемы при копировании рингтона на телефон, проверьте удовлетворяет ли мелодия требованиям формата и расширения для iphone, а именно, это должно быть .m4r и длительность ее не более 30 секунд (максимум допускается 40).
В некоторых версия программы вкладка с мелодиями может быть скрыта. По умолчанию она бывает отключена для того чтобы не мешать владельцам Ipad и IPod. Чтобы найти ее откройте в меню «Правка» раздел «Настройки», на закладке «Основные» установите галочку «Рингтоны (Звуки)», сохраните все настройки. В меню вы сможете увидеть добавленный раздел.
Если вы хотите установить мелодию вызова на определенный контакт в своем телефоне. Откройте список контактов и выберите там нужный, затем нажмите «Изменить» и чуть ниже вы увидите назначение рингтона.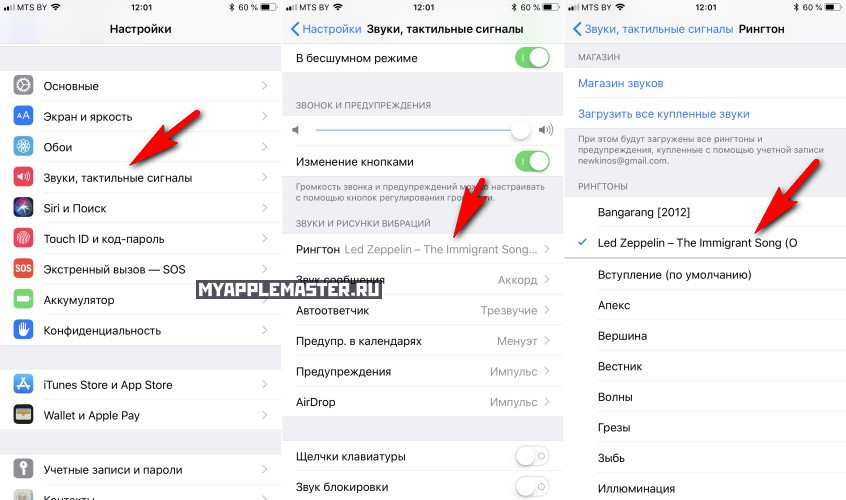 Вы можете назначить любому из ваших контактов личную мелодию. Единственное, контакт должен быть записан в вашей книжке. Установка индивидуального рингтона на ваших контактах поможет вам распознать абонента, звонящего вам.
Вы можете назначить любому из ваших контактов личную мелодию. Единственное, контакт должен быть записан в вашей книжке. Установка индивидуального рингтона на ваших контактах поможет вам распознать абонента, звонящего вам.
Вот теперь вы умеете устанавливать мелодию на свой телефон!
Как установить собственный рингтон на Айфоне? Как поставить мелодию на звонок iphone
Никогда бы не подумал, что в iPhone нельзя просто взять и поставить свой собственный рингтон. В Android это делается за пару кликов. Да, Apple предлагает купить в iTunes множество рингтонов, но, во-первых, там всё платно, а во-вторых, там наверняка нет ваших любимых мелодий.
Нет ничего невозможного! Есть способ, который позволяет поставить на звонок всё, что вашей душе угодно. И сегодня я вам его расскажу. Для того, чтобы осуществить заветное, нам понадобится, собственно, iPhone и компьютер (PC или Mac) с iTunes на борту. Поехали!
Вообще, нам надо просто сделать файл формата.m4r и загрузить его в iPhone. Но предположим, что под рукой у нас лишь iTunes и сам iPhone.
Но предположим, что под рукой у нас лишь iTunes и сам iPhone.
1. Открываем iTunes. Жмём Файл -> Добавить файл в библиотеку. Выбираем там нужную песню и добавляем её. Увы, рингтон можно сделать только из вашей музыки с компьютера, с купленной через iTunes так не получится.
2. Давайте послушаем выбранную песню и найдём кусочек в 38 секунд, который хотим поставить на звонок. Да, увы, рингтон в iPhone может быть не длиннее 38 секунд. Слушаем песню и запоминаем время начала и конца отрезка.
3. Теперь нажимаем на песне правой кнопкой и выбираем пункт «Информация». Там находим вкладку «Параметры». Здесь надо установить время начала и окончания рингтона, которые мы выбрали в пункте 2. Не переживайте, песня не обрежется, это надо лишь для мелодии звонка, потом галочки «Старт» и «Время остановки» можно просто убрать. Кстати, тут можно указать время до милисекунды, выбрав точный период.
После установки временного интервала нажмите ОК.
4. Нажмите правой кнопкой на только что «укороченной» песне и выберите там пункт «Создать версию в формате AAC». После этого сразу же появится второй трек, уже обрезанный до размеров, установленных в пункте 3.
После этого сразу же появится второй трек, уже обрезанный до размеров, установленных в пункте 3.
5. Перед тем, как продолжить, если у вас Windows, то зайдите в Пуск -> Панель управления -> Свойства папки (Параметры папок), перейдите на вкладку «Вид» и снимите галочку у пункта «Скрывать расширения для зарегистрированных типов файлов».
Теперь нажмите на созданный отрывок песни правой кнопкой и выберите «Показать в проводнике Windows» (или просто перетащите трек из окна iTunes в любую папку).
Вы увидите файл, у которого будет расширение «m4a». Нам же надо просто изменить у него расширение на «m4r» (это формат рингтонов в iPhone).
Теперь удалите укороченную версию песни из iTunes и убрать галочки в настройках исходной песни.
6. Перетаскиваем получившийся файл с расширением m4r в iTunes и видим, что у нас появился новый пункт меню — «Звуки». И там лежит наш рингтон.
Теперь достаточно синхронизировать iPhone с компьютером и рингтон появится на смартфоне. Если вы давно не синхронизировали свой телефон, то операция может быть долгой, не пугайтесь.
Если вы давно не синхронизировали свой телефон, то операция может быть долгой, не пугайтесь.
7. Теперь берём в руки свой iPhone, заходим в Настройки — Звуки — Рингтон и видим там созданную нами мелодию. Выбираем её и наслаждаемся.
Вот так несложно можно создавать свои рингтоны для iOS. Хотите узнавать о других полезностях? Подписывайтесь на блог » » и вы всегда будете знать чуть больше, чем ваши друзья.
P.S. Некоторые люди спрашивают, а как же поставить несколько рингтонов на iPhone? Да так же! Просто повторяем шаги выше для нескольких песен, а затем все их загружаем в телефон с помощью синхронизации.
И вуаля! В моём iPhone уже два рингтона. Кто больше?
Если вас интересует, как установить рингтон на Айфон 5, то вы попали по адресу, так как в этой статье именно об этом и пойдет речь.
Во многих смартфонах делается это просто, но только не в Айфонах, здесь придется выполнить ряд дополнительных действий.
Стоит для начала отметить, что просто так в Айфон 5 не удастся, так как загрузке подлежат только файлы в формате M4R, и то если они будут обнаружены смартфоном как мелодии вызова. Загрузить аудио можно и из магазина, но эта услуга платная.
Загрузить аудио можно и из магазина, но эта услуга платная.
В данной статье мы поговорим о том, как установить звонок на Айфон 5 бесплатно. Итак, для начала необходимо создать из обычного файла рингтон , а сделать это несложно, главное – знать, как это правильно делается.
Создать рингтон для Айфон 5
- Для начала необходимо запустить программу iTunes на персональном компьютере .
- Затем необходимо одновременно нажать 2 клавиши: CTRL и S, чтобы появилось боковое меню.
- В боковом окне, которое появилось, щелкаем мышью по разделу «Музыка», после чего должно появиться окно, куда мы и должны будем перенести необходимую нам запись.
- Затем выделяем только что перенесенную песню, потом выделяем его при помощи правой кнопки мыши, а в открывшемся меню переходим в директорию «Параметры».
- Перед вами появиться окно, в котором следует поставить галочки напротив строк «Старт» и «Время остановки», в последнем указываем тридцать секунд, после чего нажимаем на ОК.
 Как это окно выглядит, вы можете увидеть на картинке, размещенной ниже.
Как это окно выглядит, вы можете увидеть на картинке, размещенной ниже.
- Теперь выделяем отредактированный файл, нажимаем на него при помощи правой кнопки мыши и выбираем команду “Создать версию в формате ACC”.
- Далее щелкаем по новому файлу в программе и переносим его на рабочий стол.
- После этого вам необходимо сделать так, чтобы ваш компьютер показывал измененные файлы. Для этого вам необходимо перейти в директорию iTunes Пуск/Панель Управления/ Параметры папок/ Вид.
В окошке «Дополнительные параметры» вам необходимо найти строку под названием “Скрывать расширения для зарегистрированных типов файлов” и убрать галочку возле нее.
- Затем отправляемся на Рабочий стол, находим новую запись, активируем ее при помощи правой кнопки мыши и выбираем расширение m4r.
- Теперь вам осталось зайти обратно в программу, выбрать в правом окне пункт «Звуки» и перенести ранее измененную запись с рабочего стола в открывшееся окно.

- Теперь вы можете подключить ваш смартфон к программе и запустить синхронизацию.
Теперь запись добавлена в ваш телефон, осталось ее установить и сделать так, чтобы она использовался как звонок.
Установить рингтон на звонок
Для того чтобы использовать созданное аудио, как сигнал вызова, вам необходимо выполнить следующие действия:
- Зайдите в настройки вашего смартфона.
- Щелкните по пункту «Звуки».
- В появившемся окне найдите отдел «Рингтон», щелкните по нему.
Запуск программы iFunBox
- Далее нажмите на вкладку «Quick Toolbox». Затем в отделе «Import Files and Data » щелкните по значку «User Ringtone «.
- После этого перед вами должно появиться такое окно.
- Здесь необходимо нажать на Click here и в появившемся окне выбрать интересующую вас мелодию. После выполнения этих действий музыкальный файл уже будет загружен в ваш смартфон.
 Найти его вы сможете в настройках телефона .
Найти его вы сможете в настройках телефона .
Теперь вы знаете, как загрузить рингтон на смартфон без программы iTunes.
Новоиспеченные пользователи Айфонов часто сталкиваются с проблемой установки собственного рингтона на звонок. В телефонах на ОС Андроид поставить любимую мелодию вместо стандартных звуков можно в пару кликов. А вот в «яблочных» гаджетах так просто поменять мелодию не получится. Именно поэтому в этой публикации мы подробно расскажем о том, как поставить рингтон на Айфон.
Особенности процедуры
Главным условием для успешной установки выступает то, что мелодия, которую вы хотите поставить на звонок Айфона, должна использовать формат m4r и не длится более 40 секунд. При других условиях ничего не получиться, поэтому нужно быть внимательным и следить за этим.
Последовательность действий установки собственного рингтона следующая:
- Сначала следует выбрать, а также загрузить файл необходимой аудиокомпозиции в iTunes.
- Затем требуется сократить продолжительность мелодии всего до 40 секунд.

- Потом необходимо конвертировать файл в формате ААС.
- После этого можно закачивать файл подготовленной аудиокомпозиции на iPhone методом синхронизации с той же программой, что была указана выше по списку.
- Установить рингтон на Айфон (5s, 6 и другие модели).
Теперь рассмотрим каждый этап подробнее.
Загрузка файла композиции в программу
Абоненту требуется открыть программу iTunes, после чего следует перейти к разделу «Музыка». Осуществить это можно нажатием иконы ноты, которая находится в левой верхней области.
После этого необходимо кликнуть по разделу «Файл», а в открытом меню нажать пункт «Добавить файл в медиатеку». Загруженный элемент будет отображаться внутри медиатеки.
Ограничение продолжительности композиции
Теперь абоненту необходимо сократить длительность аудиокомпозиции до 40 секунд, так как при других условиях установить рингтон на Айфон 5s не получится. Провести данную процедуру можно при помощи онлайн-серверов, либо же специальных программ непосредственно на телефоне.
Через iTunes это осуществляется так:
- Сначала нужно кликнуть правой кнопкой мыши на имя аудио файла, а в открывшемся меню выбрать раздел «Сведение».
- После этого появится окно свойств, где абоненту нужно открыть страницу «Параметры».
- Затем в полях «начало», а также «стоп» необходимо задать часть мелодии, которую требуется вырезать из полной аудиокомпозиции. К тому же продолжительность этой части не должна быть больше 40 секунд.
- Указав временной интервал мелодии, нужно кликнуть по кнопке «ОК».
Определившись с интервалом композиции, ее файл необходимо сконвертировать в требуемом формате рингтона.
Конвертация правильного формата
Независимо от модели iPhone, будь то 3, 4s, 5s и т.д., абоненту нужно кликнуть правой кнопкой мыши по имени композиции, после чего, в высветившемся меню, нажать строку «Создать версию в формате ААС».
Если же на смартфоне установленная новая версия iTunes, файл сначала следует выделить, потом открыть меню «Файл», после этого кликнуть по строке «Создание новой версии» и только потом выбрать пункт «Создать версию в формате ААС».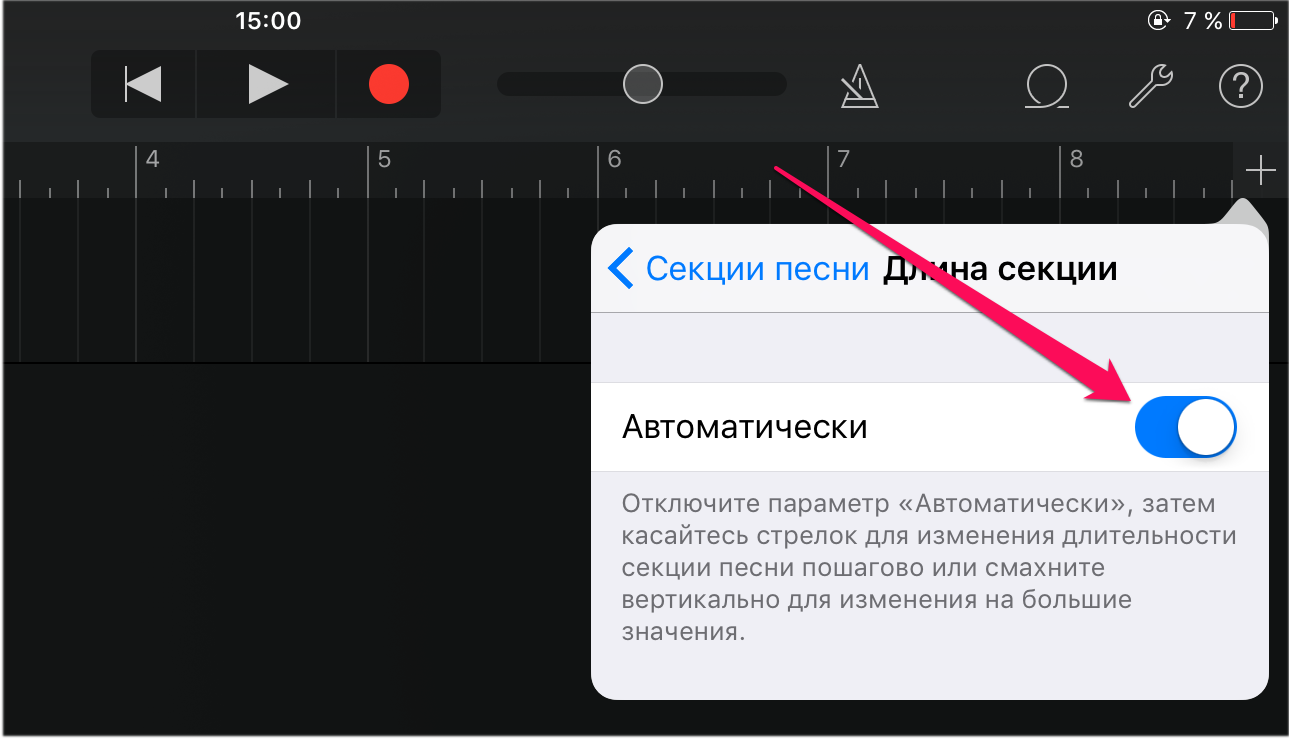
После этого начнется конвертация элемента, вследствие которой ниже появится файл с аналогичным именем, но меньшей продолжительности.
Затем по нему следует нажать правой кнопкой мыши и в появившемся окне кликнуть по пункту «Показать в проводнике Windows».
После открытия окна проводника необходимо изменить расширение элемента с m4a на m4r. После этого, свернув окно проводника, нужно вернуться к меню программы и посетить раздел «Звуки». Затем из окна проводника необходимо перетянуть мышкой элемент рингтона к окну программы. Нужно дождаться момента, когда файл отобразиться среди списка рингтонов.
Синхронизация Айфона с программой iTunes
При обстоятельствах, когда iPhone 5s еще не подсоединен к ПК, его необходимо подключить через USB-кабель. После этого требуется кликнуть по значку аппарата в верхней панели программы.
Затем в левой панели нужно нажать «Звуки». В правом окошке поставить галочку «Синхронизировать звуки». Потом следует синхронизировать аппарат, кликнув по кнопке «Применить».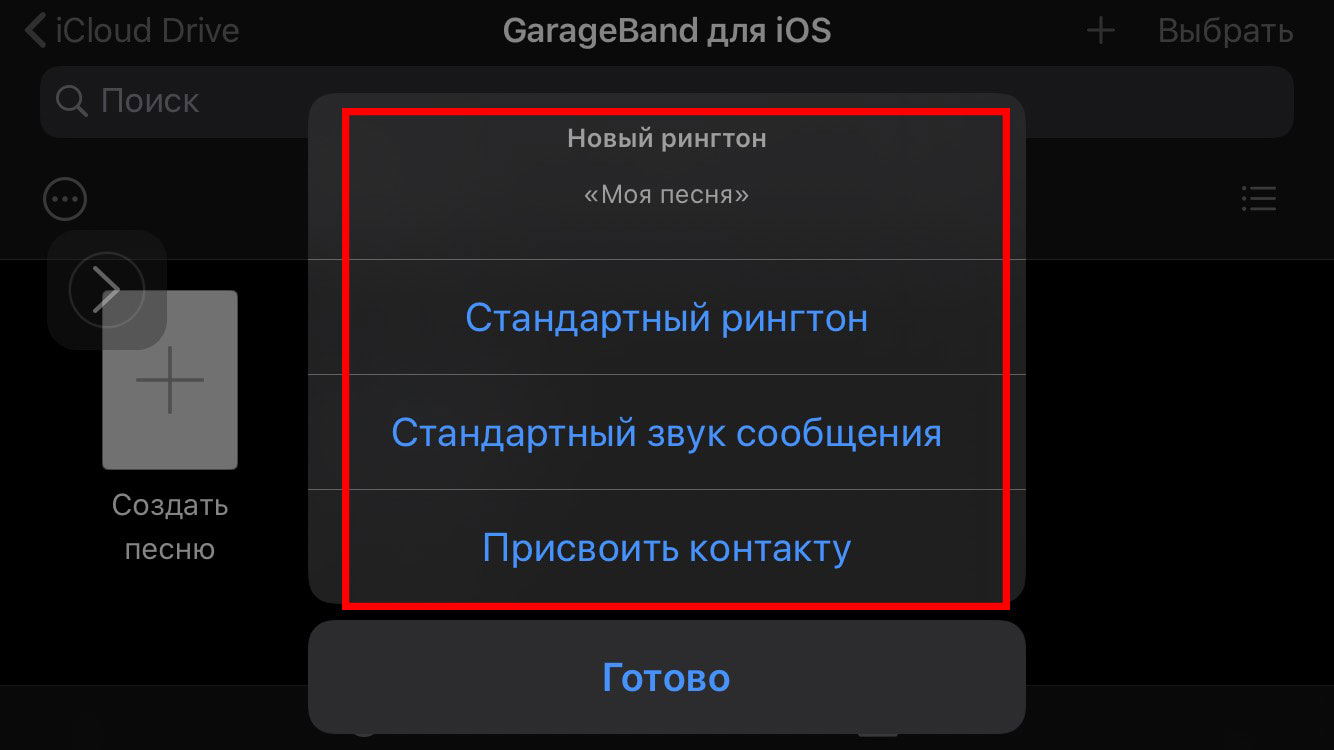
Синхронизировав смартфон, вы сможете установить любимые композиции на звонок своего гаджета.
Установка звонка
Чтобы установить готовую мелодию на звонок iPhone необходимо:
- Открыть на смартфоне «Настройки».
- Выбрать раздел «Звуки».
- Среди пунктов появившегося окна отыскать и кликнуть по «Рингтон».
- Между представленных рингтонов выбрать необходимый, а затем кликнуть по нему, вследствие чего возле него появится галочка, что и свидетельствует о смене предыдущего звонка на новый.
Поставить рингтон на Айфон 3, 5s, 6 и так далее можно по такому же принципу. Порядок действий для всех моделей смартфона абсолютно одинаков. Так же, стоит помнить, что загружаемая мелодия должна быть в формате m4r.
Чтобы каждый раз, услышав знакомую мелодию, не хвататься за карман с телефоном, или наоборот, установите для iPhone собственный рингтон. Сделать нужный звонок можно самим, из музыкальных композиций.mp3. Или скачав уже готовый файл из интернета.
Мелодия на звонок iphone должна быть в формате .m4r — специальном формате для рингтонов, а длительность композиции не превышать 40 секунд. Порядок действий такой: 1. Выбрать и загрузить файл нужной мелодии в iTunes. 2. Сократить длительность музыкального фрагмента до 40 секунд. 3. Конвертировать файл в формат AAC. 4. Закачать файл готового рингтона на iPhone методом синхронизации с iTunes 5. Поставить звонок на iPhone Теперь все детально.
1. Загрузка файла мелодии в iTunes
Детально это описано в статье . Откройте программу iTunes (скачать можно бесплатно с официального сайта apple.com/ru/itunes/download). Перейдите в раздел «Музыка» нажав на иконку ноты в верхнем левом углу.Нажмите на пункт «Файл» и в появившемся всплывающем меню выберите «Добавить файл в медиатеку» .
Закаченный файл отобразится в медиатеке.
2. Ограничение длительности мелодии
Теперь нужно сократить длину музыкального фрагмента до 40 секунд, иначе не получиться поставить мелодию на звонок iPhone. Сделать это можно с или специальных программ на самом смартфоне.
Здесь рассмотрим как это делается в iTunes.
Нажмите правой кнопкой мыши на названии музыкального файла. В выпадающем меню выберите пункт «Сведения» .
Сделать это можно с или специальных программ на самом смартфоне.
Здесь рассмотрим как это делается в iTunes.
Нажмите правой кнопкой мыши на названии музыкального файла. В выпадающем меню выберите пункт «Сведения» .Откроется окно свойств файла. Перейдите на вкладку «Параметры» . Здесь, в полях «начало» и «конец» нужно указать тот фрагмент записи, который нужно вырезать из всего музыкального произведения.
Длительность фрагмента не должна превышать 40 секунд.
После задания временного интервала нажмите «ОК» . Внешне ничего не изменилось.
Теперь нужно сконвертировать файл в формат рингтона.
3. Конвертация в формат рингтона
Вначале выделите файл. Затем откройте меню «Файл «. В нем пункт «Конвертировать » и далее «Создать версию в формате AAC »Начнется конвертация файла, по итогам которого ниже появится файл с таким же названием, но меньшей длительности.
Нажмите на этом новом файле правой кнопкой мыши и в выпадающем меню выберите пункт «Показать в проводнике Windows» .
Откроется окно проводника. Здесь нужно поменять расширение файла с .m4a на .m4r . То есть изменить последнюю букву ”a” на ”r”. (Если у вас не показываются расширения, то выберите в проводник «Сервис – Свойства Папки – Вид – и уберите галочку с меню «Скрывать расширения для зарегистрированных типов файлов»). Можно сразу скопировать получившийся файл в другую папку, где вы его сможете без труда найти.
Теперь не закрывая окно проводника, вернитесь в окно iTunes и перейдите в раздел «Звуки» . Для этого нажмите на иконке «…» и в выпадающем списке выберите «Звуки» .
Вернитесь в окно проводника и перетащите мышкой файл рингтона в окно iTunes. (Можно сделать через пункт «Файл». По умолчанию, сконвертированные файлы лежат в папке C:\имя_пользователя\Моя музыка\iTunes). Файл должен появиться в списке рингтонов.
4. Синхронизации iPhone с iTunes
Если ваш iPhone еще не подключен к компьютеру, подключите его c помощью USB-кабеля.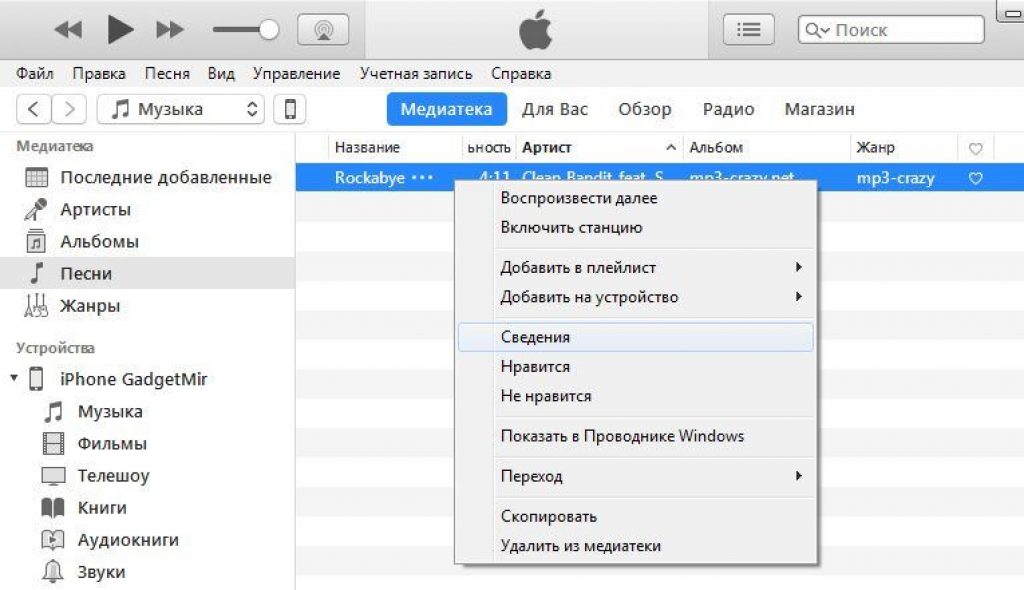 Нажмите на значке устройства в верхеней панеле iTunes.
Нажмите на значке устройства в верхеней панеле iTunes.В левой панеле выберите «Звуки» . В правом окне поставьте галочку «Синхронизировать звуки» . По умолчанию в iPhone будут синхронизированы все мелодии для звонков которые есть в iTunes. После чего синхонизируйте устройство нажав кнопку «Готово» .
После синхронизации телефона вы сможете поставить свою любимую музыку на звонок iphone и назначить ее любым контактам из телефонной книги.
ВИДЕО
Видео инструкция. Все вышеперечисленные действия в коротком ролике.Как поставить звонок на iPhone
Чтобы поставить вашу готовую музыку на звонок в iphone, откройте на телефоне приложение «Настройки «. Нажмите «Звуки » в следующем окне «Рингтон «. Появится список рингтонов установленных на вашем телефоне. Созданный вами будет самым первым. Нажмите на него, справа отобразится галочка. Таким образом вы поменяли звонок на iPhone, установив вашу мелодию вместо «Маримба».Кроме того, можно поставить свою песню на звонок iphone для каждого контакта. Для этого откройте Контакты в приложении телефон, выберите абонента, чей звонок должен отличаться от остальных, нажмите Изменить . Промотайте экран вниз к полю Рингтон, чтобы установить музыку на звонок. Количество контактов с уникальными рингтонами также неограниченно.
Для этого откройте Контакты в приложении телефон, выберите абонента, чей звонок должен отличаться от остальных, нажмите Изменить . Промотайте экран вниз к полю Рингтон, чтобы установить музыку на звонок. Количество контактов с уникальными рингтонами также неограниченно.
А можно попроще…
Если все вышеописанное вызывает у вас ужас, но свой звонок все же поставить хочется, то есть вариант приобрести рингтон за деньги в официальном магазина iTunes Store. Поставить музыку на звонок iphone можно несколькими движениями пальцев, без «пляскок с бубном» и подключением к компьютеру, правда за это придется заплатить. Вот простая инструкция как установить . Конечно, там может и не быть нужной вам мелодии, но основные хиты точно присутствуют.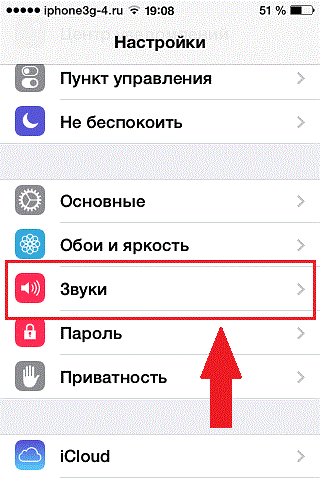
Другие полезные статьи:
Veshka Как поставить мелодию на звонок iphone 4Чтобы каждый раз, услышав знакомую мелодию, не хвататься за карман с телефоном, или наоборот, установите для iPhone собственный рингтон. Сделать нужный звонок можно самим, из музыкальных композиций.mp3. Или скачав уже готовый файл из интернета.Мелодия на звонок iphone должна быть в формате.m4r — специальном формате для рингтонов, а длительность композиции не превышать 40 секунд. Порядок действий такой:1. Выбрать и загрузить файл нужной мелодии в iTunes. 2. Сократить длительность музыкального фрагмента до 40 секунд.3. Конвертировать файл в формат AAC.4. Закачать файл готового рингтона на iPhone методом синхронизации с iTunes 5. Поставить звонок на iPhoneТеперь все детально.1. Загрузка файла мелодии в iTunesДетально это описано в статье как закачать музыку на iphone.Откройте программу iTunes (скачать можно бесплатно с официального сайта apple.com/ru/itunes/download). Перейдите в раздел «Музыка» нажав на иконку ноты в верхнем левом углу.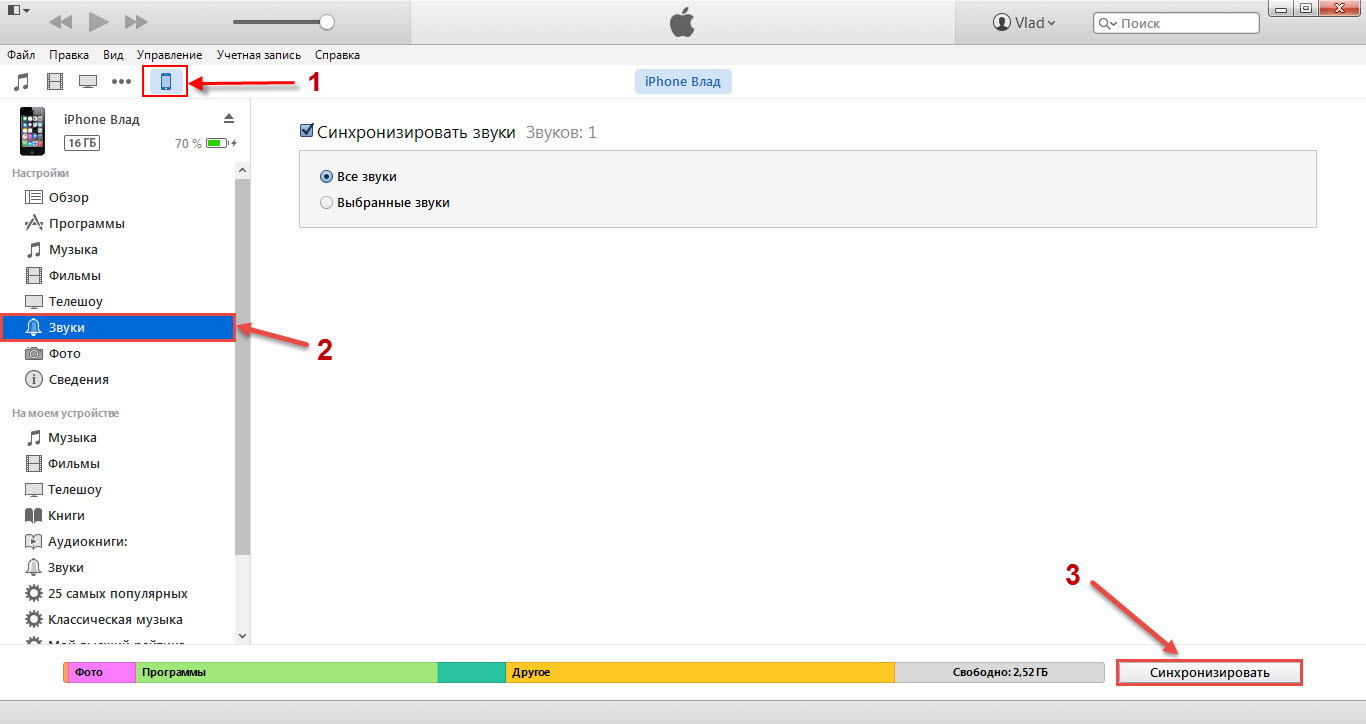 Нажмите на пункт «Файл» и в появившемся всплывающем меню выберите «Добавить файл в медиатеку».Закаченный файл отобразится в медиатеке.2. Ограничение длительности мелодииТеперь нужно сократить длину музыкального фрагмента до 40 секунд, иначе не получиться поставить мелодию на звонок iPhone.Сделать это можно с помощью онлайн-сервисов или специальных программ на самом смартфоне. Здесь рассмотрим как это делается в iTunes. Нажмите правой кнопкой мыши на названии музыкального файла. В выпадающем меню выберите пункт «Сведения».Откроется окно свойств файла. Перейдите на вкладку «Параметры». Здесь, в полях «начало» и «конец» нужно указать тот фрагмент записи, который нужно вырезать из всего музыкального произведения. Длительность фрагмента не должна превышать 40 секунд. После задания временного интервала нажмите «ОК».Внешне ничего не изменилось.Теперь нужно сконвертировать файл в формат рингтона. 3. Конвертация в формат рингтонаВначале выделите файл. Затем откройте меню «Файл». В нем пункт «Конвертировать» и далее «Создать версию в формате AAC»Начнется конвертация файла, по итогам которого ниже появится файл с таким же названием, но меньшей длительности.
Нажмите на пункт «Файл» и в появившемся всплывающем меню выберите «Добавить файл в медиатеку».Закаченный файл отобразится в медиатеке.2. Ограничение длительности мелодииТеперь нужно сократить длину музыкального фрагмента до 40 секунд, иначе не получиться поставить мелодию на звонок iPhone.Сделать это можно с помощью онлайн-сервисов или специальных программ на самом смартфоне. Здесь рассмотрим как это делается в iTunes. Нажмите правой кнопкой мыши на названии музыкального файла. В выпадающем меню выберите пункт «Сведения».Откроется окно свойств файла. Перейдите на вкладку «Параметры». Здесь, в полях «начало» и «конец» нужно указать тот фрагмент записи, который нужно вырезать из всего музыкального произведения. Длительность фрагмента не должна превышать 40 секунд. После задания временного интервала нажмите «ОК».Внешне ничего не изменилось.Теперь нужно сконвертировать файл в формат рингтона. 3. Конвертация в формат рингтонаВначале выделите файл. Затем откройте меню «Файл». В нем пункт «Конвертировать» и далее «Создать версию в формате AAC»Начнется конвертация файла, по итогам которого ниже появится файл с таким же названием, но меньшей длительности.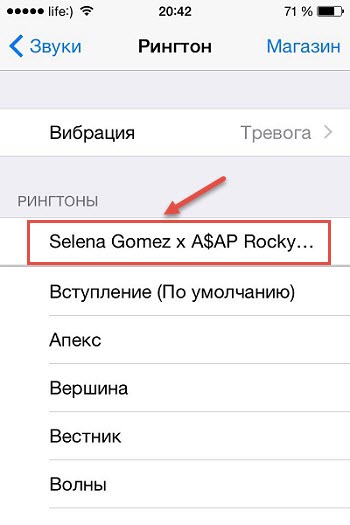 Нажмите на этом новом файле правой кнопкой мыши и в выпадающем меню выберите пункт «Показать в проводнике Windows».Откроется окно проводника. Здесь нужно поменять расширение файла с.m4a на.m4r. То есть изменить последнюю букву ”a” на ”r”. (Если у вас не показываются расширения, то выберите в проводник «Сервис – Свойства Папки – Вид – и уберите галочку с меню «Скрывать расширения для зарегистрированных типов файлов»). Можно сразу скопировать получившийся файл в другую папку, где вы его сможете без труда найти.Теперь не закрывая окно проводника, вернитесь в окно iTunes и перейдите в раздел «Звуки». Для этого нажмите на иконке «…» и в выпадающем списке выберите «Звуки».Вернитесь в окно проводника и перетащите мышкой файл рингтона в окно iTunes. (Можно сделать через пункт «Файл». По умолчанию, сконвертированные файлы лежат в папке C:\имя_пользователя\Моя музыка\iTunes). Файл должен появиться в списке рингтонов.4. Синхронизации iPhone с iTunes Если ваш iPhone еще не подключен к компьютеру, подключите его c помощью USB-кабеля.
Нажмите на этом новом файле правой кнопкой мыши и в выпадающем меню выберите пункт «Показать в проводнике Windows».Откроется окно проводника. Здесь нужно поменять расширение файла с.m4a на.m4r. То есть изменить последнюю букву ”a” на ”r”. (Если у вас не показываются расширения, то выберите в проводник «Сервис – Свойства Папки – Вид – и уберите галочку с меню «Скрывать расширения для зарегистрированных типов файлов»). Можно сразу скопировать получившийся файл в другую папку, где вы его сможете без труда найти.Теперь не закрывая окно проводника, вернитесь в окно iTunes и перейдите в раздел «Звуки». Для этого нажмите на иконке «…» и в выпадающем списке выберите «Звуки».Вернитесь в окно проводника и перетащите мышкой файл рингтона в окно iTunes. (Можно сделать через пункт «Файл». По умолчанию, сконвертированные файлы лежат в папке C:\имя_пользователя\Моя музыка\iTunes). Файл должен появиться в списке рингтонов.4. Синхронизации iPhone с iTunes Если ваш iPhone еще не подключен к компьютеру, подключите его c помощью USB-кабеля. Нажмите на значке устройства в верхеней панеле iTunes.В левой панеле выберите «Звуки». В правом окне поставьте галочку «Синхронизировать звуки». По умолчанию в iPhone будут синхронизированы все мелодии для звонков которые есть в iTunes. После чего синхонизируйте устройство нажав кнопку «Готово». После синхронизации телефона вы сможете поставить свою любимую музыку на звонок iphone и назначить ее любым контактам из телефонной книги.ВИДЕОВидео инструкция. Все вышеперечисленные действия в коротком ролике.Как поставить звонок на iPhoneЧтобы поставить вашу готовую музыку на звонок в iphone, откройте на телефоне приложение «Настройки». Нажмите «Звуки» в следующем окне «Рингтон». Появится список рингтонов установленных на вашем телефоне. Созданный вами будет самым первым. Нажмите на него, справа отобразится галочка. Таким образом вы поменяли звонок на iPhone, установив вашу мелодию вместо «Маримба».Кроме того, можно поставить свою песню на звонок iphone для каждого контакта. Для этого откройте Контакты в приложении телефон, выберите абонента, чей звонок должен отличаться от остальных, нажмите Изменить.
Нажмите на значке устройства в верхеней панеле iTunes.В левой панеле выберите «Звуки». В правом окне поставьте галочку «Синхронизировать звуки». По умолчанию в iPhone будут синхронизированы все мелодии для звонков которые есть в iTunes. После чего синхонизируйте устройство нажав кнопку «Готово». После синхронизации телефона вы сможете поставить свою любимую музыку на звонок iphone и назначить ее любым контактам из телефонной книги.ВИДЕОВидео инструкция. Все вышеперечисленные действия в коротком ролике.Как поставить звонок на iPhoneЧтобы поставить вашу готовую музыку на звонок в iphone, откройте на телефоне приложение «Настройки». Нажмите «Звуки» в следующем окне «Рингтон». Появится список рингтонов установленных на вашем телефоне. Созданный вами будет самым первым. Нажмите на него, справа отобразится галочка. Таким образом вы поменяли звонок на iPhone, установив вашу мелодию вместо «Маримба».Кроме того, можно поставить свою песню на звонок iphone для каждого контакта. Для этого откройте Контакты в приложении телефон, выберите абонента, чей звонок должен отличаться от остальных, нажмите Изменить. Промотайте экран вниз к полю Рингтон, чтобы установить музыку на звонок. Количество контактов с уникальными рингтонами также неограниченно.Поставить звонок на iphone 4, iphone 5, iphone 6 можно по этому же принципу. Разница может быть только в версии iTunes, но порядок действий везде одинаковый.После этого вы не перепутаете звучание своего айфон ни с чьим другим, а звонки от особо важных персон будете узнавать с первой же секунды. А можно попроще… Если все вышеописанное вызывает у вас ужас, но свой звонок все же поставить хочется, то есть вариант приобрести рингтон за деньги в официальном магазина iTunes Store.Поставить музыку на звонок iphone можно несколькими движениями пальцев, без «пляскок с бубном» и подключением к компьютеру, правда за это придется заплатить. Вот простая инструкция как установить рингтоны для iPhone из iTunes Store. Конечно, там может и не быть нужной вам мелодии, но основные хиты точно присутствуют.Другие полезные статьи:Как установить рингтоны на iPhoneКак удалить музыку из iPhoneМузыка ВКонтакте для iPhoneКак сделать свой индивидуальный виброзвонок
Промотайте экран вниз к полю Рингтон, чтобы установить музыку на звонок. Количество контактов с уникальными рингтонами также неограниченно.Поставить звонок на iphone 4, iphone 5, iphone 6 можно по этому же принципу. Разница может быть только в версии iTunes, но порядок действий везде одинаковый.После этого вы не перепутаете звучание своего айфон ни с чьим другим, а звонки от особо важных персон будете узнавать с первой же секунды. А можно попроще… Если все вышеописанное вызывает у вас ужас, но свой звонок все же поставить хочется, то есть вариант приобрести рингтон за деньги в официальном магазина iTunes Store.Поставить музыку на звонок iphone можно несколькими движениями пальцев, без «пляскок с бубном» и подключением к компьютеру, правда за это придется заплатить. Вот простая инструкция как установить рингтоны для iPhone из iTunes Store. Конечно, там может и не быть нужной вам мелодии, но основные хиты точно присутствуют.Другие полезные статьи:Как установить рингтоны на iPhoneКак удалить музыку из iPhoneМузыка ВКонтакте для iPhoneКак сделать свой индивидуальный виброзвонок
Как передавать музыку / звуковые эффекты по телефону на iPhone
Если вы хотите и дальше слушать музыку или передавать ее кому-нибудь по телефону на iPhone, у нас есть для вас настройка.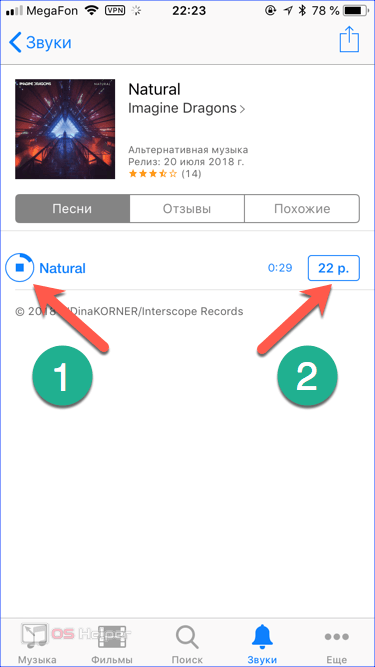
Когда вы делаете или получаете телефонный звонок, все автоматически останавливается. Под всем я имею в виду медиафайлы, которые воспроизводятся в фоновом режиме. По умолчанию iPhone не позволяет продолжать воспроизведение музыки или приостанавливает ее после установления соединения.Во многих случаях это имеет смысл, однако для некоторых пользователей iPhone может быть полезно иметь возможность воспроизводить музыку во время разговора по телефону или даже передавать ее кому-то другому.
С помощью недавно выпущенного твика под названием MusicTransport вы можете воспроизводить музыку в фоновом режиме на вашем iPhone во время телефонного звонка. Это означает, что музыка не перестанет играть, пока вы не решите ее выключить, даже если звонок установлен.
Кроме того, MusicTransport также позволяет вам управлять звуком, отправлять голосовые заметки, предварительный просмотр передаваемого звука в реальном времени и многое другое.
Этот твик действительно хорошо справляется с передачей музыки или звуковых эффектов во время телефонного звонка, и вы также получаете возможность их настраивать.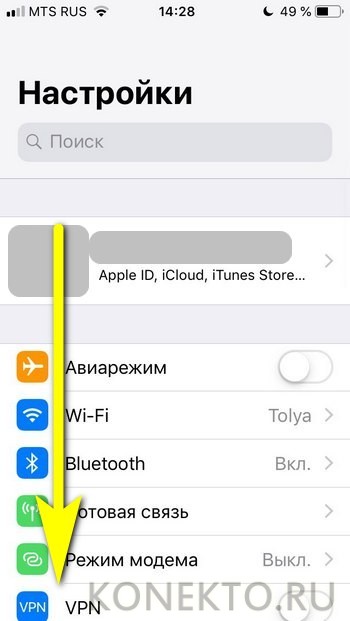
Вам действительно стоит подумать о том, чтобы установить этот твик для побег из тюрьмы по нескольким причинам. Вот некоторые из них.
Мгновенно делитесь тем, что любите.
Вы когда-нибудь хотели позвонить кому-нибудь и попросить его послушать по телефону понравившуюся песню из вашей музыкальной библиотеки?
Представьте, что вы на вечеринке.
Передавайте песни или звуковые эффекты во время разговора, смешанные с вашим собственным голосом! Другой участник думает, что эти звуки на самом деле исходят от того места, где вы находитесь в данный момент!
Обмани своего ужасного босса.
НастройкаВы когда-нибудь хотели позвонить своему боссу и сказать ему, что вы застряли в пробке, чтобы он слышал все звуки пробки на заднем плане вместе с вашим голосом, пока вы все еще просыпаетесь дома?
MusicTransport работает с обычным телефоном, громкой связью, наушниками и даже гарнитурами Bluetooth. Угадай, что? Вы даже можете переключаться между ними во время передачи. По словам разработчика, эта потрясающая настройка работает на iPhone 4S, iPhone 6 / Plus и даже на iPad. Все конфигурации можно найти в приложении «Стандартные настройки».
Угадай, что? Вы даже можете переключаться между ними во время передачи. По словам разработчика, эта потрясающая настройка работает на iPhone 4S, iPhone 6 / Plus и даже на iPad. Все конфигурации можно найти в приложении «Стандартные настройки».
Пользователи также могут использовать эту настройку для сторонних приложений для звонков, таких как Viber, Tango, WhatsApp, Facebook Messenger, Skype и т. Д. Интересно, что FaceTime, похоже, тоже совместим.
Если вы давно искали MusicTransport, купите его сейчас всего за 2 доллара.99 из репо BigBoss.
Как передавать музыку или телефонные звонки с iPhone на HomePod
С iOS 13.2 (13.2.1 для HomePod) стало проще, чем когда-либо, передавать музыку или телефонный звонок с iPhone на HomePod. Такие передачи были возможны и до iOS 13.2.1, но это было немного хлопотно (как мы увидим ниже). Теперь, однако, Apple предлагает «быстрый способ» и «долгий путь» для такой передачи. Вот как сделать и то, и другое.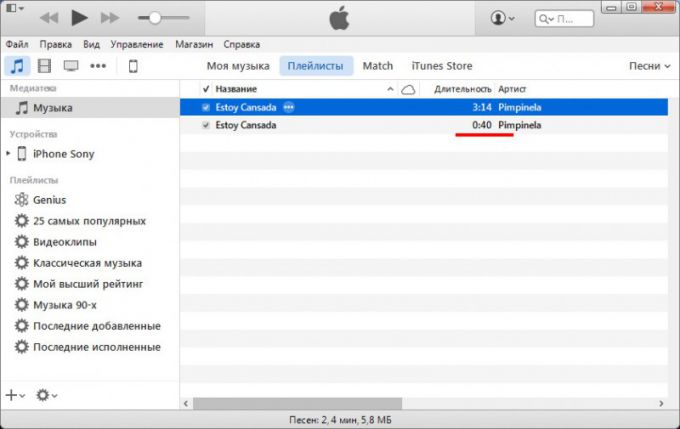
Быстрый путь
Если ваш телефон воспроизводит любые мультимедийные файлы, совместимые с AirPlay, например, песню в Apple Music или Spotify, подкаст, видео на YouTube, шоу Netflix или даже телефонный звонок, вам просто нужно чтобы держать iPhone примерно в дюйме от HomePod.После задержки в одну секунду звуковая дорожка выйдет из вашего телефона и начнет воспроизводиться на HomePod. Вот и все.
И это тоже работает в обоих направлениях! Если вы хотите передать музыку или позвонить по телефону с устройства HomePod на iPhone, просто поднесите iPhone к HomePod на расстояние дюйма, и звук снова переключится. Кусок торта.
В обоих случаях вы увидите всплывающее уведомление, подобное приведенному ниже, на вашем iPhone, если передача прошла успешно.
Лейф Джонсон / IDGВиден только тогда, когда вы находитесь в пределах досягаемости для передачи звука.
Долгий путь
Вот как вам приходилось выполнять эти передачи до iOS 13.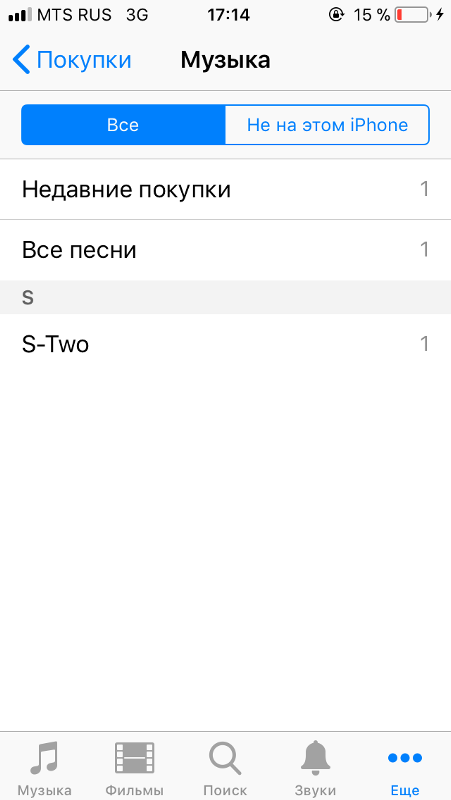 2, и этот метод по-прежнему удобен, если вы, о, слушаете музыку на своем iPhone с дивана и не хотите повторять поход к HomePod.
2, и этот метод по-прежнему удобен, если вы, о, слушаете музыку на своем iPhone с дивана и не хотите повторять поход к HomePod.
Во-первых, убедитесь, что у вас воспроизводится звук, совместимый с AirPlay 2 — опять же, будь то песня Apple Music или Spotify, фильм из приложения TV.(Шаги для телефонного звонка немного отличаются, поэтому мы указали направление ниже.)
Отсюда можно пойти разными путями. Однако для простоты откройте Центр управления iPhone и посмотрите, какой звук воспроизводится в поле в правом верхнем углу. Если ваш звук воспроизводится в этом ящике, вы можете передать его с помощью AirPlay.
Нажмите кнопку AirPlay в верхнем правом углу этого поля. Это похоже на треугольник, пересекающий три кольца концентрических окружностей.
Появится другое меню, показывающее различные устройства AirPlay, на которые можно передавать звук. Переключите кружок рядом с названием HomePod.
Звук немедленно начнет воспроизводиться на вашем HomePod.
 Вы также можете приостановить воспроизведение звука или отрегулировать громкость в этом меню.
Вы также можете приостановить воспроизведение звука или отрегулировать громкость в этом меню.
Изложение этого слова, как указано выше, делает процесс более сложным, чем он есть на самом деле. Вот и все.
Чтобы снова переключить звук на iPhone, просто снимите флажок рядом с названием HomePod.Звук должен снова переключиться на ваш iPhone (и, в зависимости от того, что вы слушаете, он может даже приостановиться).
Чтобы вручную передать телефонный звонок, нажмите кнопку Audio , которая появляется в интерфейсе приложения «Телефон», когда вы начали звонить. После этого вы увидите список аудиоустройств, на которые можно передать вызов. Выберите свой HomePod, и все готово. Чтобы отправить его обратно на свой телефон, просто повторите процесс и выберите свой iPhone.
Устранение неполадок
Эти действия должны работать по умолчанию, но если это не так, убедитесь, что и ваш iPhone, и HomePod работают под управлением как минимум iOS 13.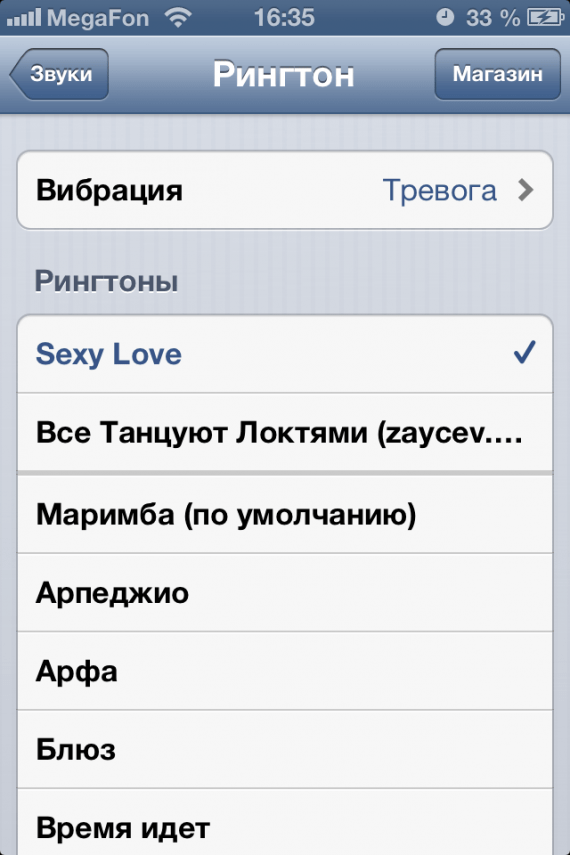 2.
2.
Если они есть (и у вас все еще есть проблемы), убедитесь, что Handoff включен, перейдя в настройки > General > AirPlay & Handoff на вашем iPhone и проверьте, есть ли Handoff и Transfer к HomePod включены.
Примечание. Когда вы покупаете что-то после перехода по ссылкам в наших статьях, мы можем получить небольшую комиссию.Прочтите нашу политику в отношении партнерских ссылок для получения более подробной информации.Как добавить музыку на iPhone [5 способов]
В этом руководстве вы узнаете 5 способов загрузки или добавления песен на свой iPhone. Просто продолжайте читать, чтобы узнать больше.
Передача с компьютера на iPhone
Чтобы поставить музыку на iPhone, вы можете попробовать множество других способов, помимо iTunes. Иногда мы хотим добавить музыку на наш iPhone без iTunes для синхронизации музыки из библиотеки iTunes, может появиться предупреждение о том, что вся существующая музыка будет удалена на вашем iPhone.
Чтобы избежать потери данных любого рода, вот 5 способов загрузить или добавить песни на свой iPhone с iTunes или без него. И в последней части мы также предлагаем вам несколько часто задаваемых вопросов, связанных с музыкой для iPhone, с ответами.
1. Как загрузить музыку на iPhone с Apple Music
Apple Music — это сервис потоковой передачи музыки Apple, основанный на подписке, и вы можете использовать его для прослушивания, позволяя вам слушать ряд музыкальных треков на всех ваших iPhone, iPad, iPod touch, iTunes на Mac или ПК или Apple TV.Вы должны зарегистрироваться в Apple Music, чтобы использовать ее (она предлагает трехмесячную бесплатную пробную версию). Тогда это стоит 9,99 долларов в месяц или 14,99 долларов в месяц для семейной подписки на срок до 6 человек. Вот как загрузить музыку на свой iPhone с помощью Apple Music:
Шаг 1. Зарегистрируйтесь и подпишитесь на Apple Music на своем iPhone.
Шаг 2. Просмотрите название трека, и когда оно появится, вы можете нажать кнопку «+», чтобы добавить музыку в свою библиотеку.
Шаг 3. Потоковое воспроизведение песни и возможность слушать ее в автономном режиме.Вам необходимо подключиться к Wi-Fi или использовать беспроводные данные. Нажмите кнопку загрузки, которая выглядит как облако со стрелкой вниз.
Скачать музыку на iPhone с Apple Music
Примечание:
- Вы также можете попробовать некоторые другие сервисы потоковой передачи музыки для загрузки песен на свой iPhone, например Amazon Music, Spotify, Google Play Music и т. Д.
- Если у вас возникли проблемы с Apple Music, вы можете проверить это руководство в разделе «Советы по исправлению неработающей Apple Music»>
2.Как поставить музыку на iPhone с iTunes
С помощью iTunes на вашем ПК или Mac вы можете синхронизировать музыку на ваш iPhone с компьютера, и вам нужно знать следующее:
- Пока музыка iCloud включена, сеанс синхронизации не запускается. Пожалуйста, выключите музыку iCloud.
- Синхронизация музыки с iTunes удалит существующую музыку на iPhone, которая не синхронизирована из той же библиотеки iTunes.
 Будьте осторожны с этим методом. Если вы не хотите потерять данные.
Будьте осторожны с этим методом. Если вы не хотите потерять данные.
Шаг 1.Откройте iTunes и подключитесь к своему iPhone. Щелкните вариант устройства.
Как загрузить музыку из iTunes на iPhone — Шаг 1
Шаг 2. Нажмите «Музыка»> «Синхронизировать музыку»> «Выбрать всю музыкальную библиотеку или только выбранные песни, которые вы хотите»> «Синхронизировать».
Как загрузить музыку из iTunes на iPhone — Шаг 2
3. Как добавить музыку на iPhone с AnyTrans
Чтобы добавить музыку на iPhone с компьютера, ничего не стирая, вы можете попробовать менеджер данных iPhone, а также альтернативу iTunes под названием AnyTrans.
AnyTrans — передача музыки с iPhone
- Добавляйте музыку на iPhone iPad или iPod партиями.
- Быстро и просто: перетащите песни на iPhone.
- Full-Way Transfer: передавайте музыку куда угодно.
- В отличие от синхронизации с iTunes, никогда не стирайте данные iPhone.

Теперь: сначала бесплатно загрузите AnyTrans на свой компьютер (с поддержкой Windows и Mac), а затем выполните простые шаги, чтобы поместить музыку на свой iPhone с помощью AnyTrans.
Как поставить музыку на iPhone с компьютера:
Вариант 1. Откройте AnyTrans и подключите iPhone к компьютеру. Когда вы увидите экран iPhone, просто нажмите значок «+» и просматривайте песни с компьютера. Вы также можете перетащить песни прямо на свой iPhone.
Добавить музыку на iPhone с AnyTrans
Вариант 2. На экране выше нажмите «Музыка», затем вы увидите две категории в разделе «Музыка». Нажмите «Песни»> нажмите «+» (кнопка «Добавить»)> выберите песни на компьютере> нажмите кнопку «Открыть», чтобы добавить песни на ваш iPhone.
Выберите музыку с компьютера в AnyTrans
Как добавить музыку на iPhone из библиотеки iTunes:
AnyTrans также позволяет легко переносить музыку на iPhone из библиотеки iTunes. Он извлекает вашу медиатеку iTunes, которая включает музыку, плейлист, видео, мелодии звонка, подкасты и т. Д., И легко переносит музыку на ваш iPhone , не стирая никаких данных .
Д., И легко переносит музыку на ваш iPhone , не стирая никаких данных .
Шаг 1. Бесплатно загрузите AnyTrans на свой компьютер> Подключите iPhone к компьютеру с помощью кабеля USB> Щелкните значок с надписью iTunes Library.
Шаг 2. Выберите музыку в медиатеке iTunes, которую вы хотите добавить на свой iPhone> Нажмите кнопку «Отправить на устройство» в правом верхнем углу, чтобы начать процесс.
Добавить музыку на iPhone из библиотеки iTunes в AnyTrans
Во время процесса передачи убедитесь, что ваш iPhone и компьютер находятся в одной сети Wi-Fi, и не выключайте iPhone.
Вот видеоурок о том, как добавить музыку на свой iPhone:
4.Как скачать музыку на iPhone с YouTube бесплатно
В AnyTrans есть бесплатная функция Media Downloader, которая позволяет загружать музыку онлайн с Youtube и других 1000+ сайтов на свой iPhone.
Шаг 1. Загрузите AnyTrans на свой компьютер. Откройте его и подключитесь к своему iPhone.
Шаг 2. Щелкните Media Downloader на левой боковой панели и найдите песню или просто вставьте ссылку.
Шаг 3. По умолчанию он покажет вам результаты с Youtube, загрузите файл в формате mp3 или mp4, нажав кнопку загрузки.
Скачать музыку на iPhone с YouTube с AnyTrans
Примечание. На своем компьютере вы также можете попробовать какой-нибудь бесплатный загрузчик мультимедиа, например AnyGet, для загрузки песен из Интернета.
5. Как получить бесплатную музыку на iPhone с приложением «Документы»
Приложение Documents от Readdle позволяет загружать mp3, видео, книги, документы и буквально все что угодно из Интернета с помощью встроенного веб-браузера или браузера Safari.
Шаг 1. Загрузите приложение «Документы» на свой iPhone из App Store.
Шаг 2. Откройте приложение «Документы» на iPhone и нажмите значок браузера в правом нижнем углу.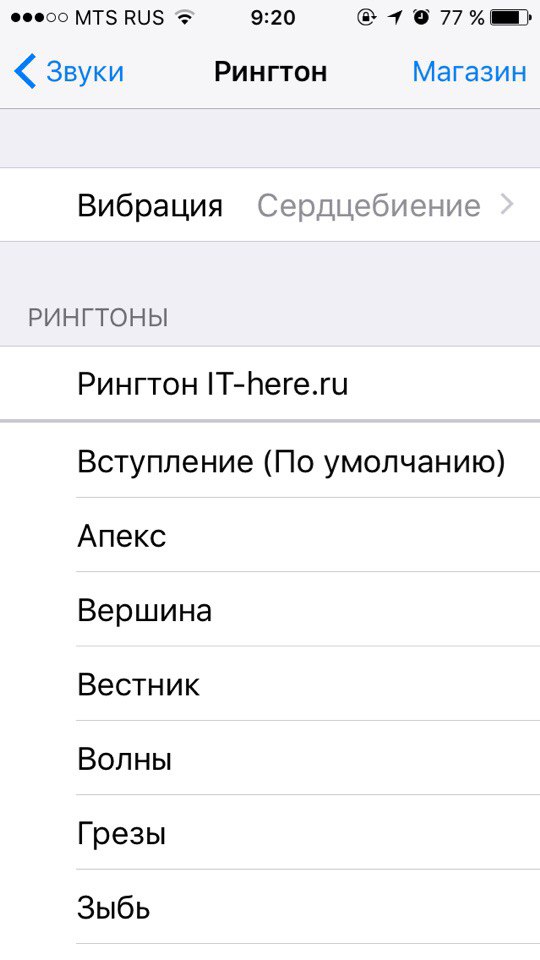
Шаг 3. Введите ссылку на сайт для загрузки музыки, например, mp3juices.cc, в адресную строку вверху.
Шаг 4. Теперь на сайте map3juices найдите нужную музыку и нажмите кнопку «Загрузить». Вот как скачать бесплатную музыку на iPhone с помощью приложения «Документы».
Загрузка музыки на iPhone с приложением «Документы»
6. Дополнительный совет. Часто задаваемые вопросы о другой музыке на iPhone
1 кв.Как синхронизировать iPhone с iTunes?
Вы можете синхронизировать песни, плейлисты, подкасты, телешоу, видео, фотографии, контакты, резервные копии устройств и т. Д. С iTunes. Чтобы получить подробные инструкции, см. Как синхронизировать мой iPhone с iTunes>
Q 2. Как добавлять песни в iTunes
Вы можете добавлять песни в iTunes с компьютера или с любых устройств iOS. Прочтите этот пост, чтобы узнать подробные инструкции: Как добавить музыку в iTunes>
Q 3. Как перенести музыку с iPhone на компьютер
Чтобы передать музыку с iPhone обратно на компьютер, вы также можете попробовать AnyTrans, и вот руководство покажет вам 3 способа передачи музыки с iPhone на компьютер>
3 квартал. Как удалить музыку с iPhone, но не из iTunes
Как удалить музыку с iPhone, но не из iTunes
Чтобы удалить музыку с iPhone, вы также можете попробовать AnyTrans, и вот руководство покажет вам 4 способа удаления музыки с iPhone>
Итог
Вот и все о том, как добавлять музыку на iPhone. Теперь вы можете загрузить AnyTrans на свой компьютер, чтобы изучить дополнительные возможности. По любым вопросам, связанным с этим руководством или AnyTrans, оставьте комментарий ниже.
Джой ТейлорЧлен команды iMobie, а также поклонник Apple, любит помогать большему количеству пользователей решать различные типы проблем, связанных с iOS и Android.
Как воспроизводить музыку на iPhone: Полное руководство
До выпуска iPhone в 2007 году был iPod. Музыкальный проигрыватель Apple живет внутри iPhone в виде приложения «Музыка» и прилагаемого к нему приложения iTunes Store.
Те из нас, кто использует iTunes с тех пор, как у нас появился первый iPod, могут иметь тысячи треков, уже поставленных в очередь, готовых для воспроизведения на нашем iPhone, в то время как другие, возможно, только что впервые получили iPhone и задаются вопросом, как слушать музыку.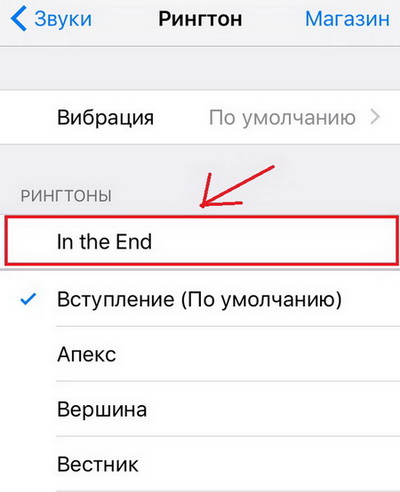 на айфоне.
на айфоне.
В этом полном руководстве по использованию музыки на iPhone мы рассмотрим некоторые основы использования приложения «Музыка» на iPhone, а также способы загрузки музыки на телефон, создание списков воспроизведения и воспроизведение треков при повторении. , как просматривать тексты песен и как оценивать любимые мелодии.
Мы также поговорим об Apple Music и iTunes Match, а также обо всех других способах улучшения своей музыкальной коллекции.
Мы начнем с основ, вы можете перейти к другому разделу, нажав на ссылки выше.
Музыкальное приложение для iPhone
Начнем с работы через приложение «Музыка».
Начните с нажатия на значок «Музыка» на вашем iPhone (как показано ниже). Это откроет представление библиотеки (если вы не открываете приложение Music впервые, и в этом случае вы можете увидеть экран, предлагающий вам зарегистрироваться в Apple Music — вам не обязательно, вы можете просто отклонить эту опцию . После этого вы войдете в интерфейс библиотеки.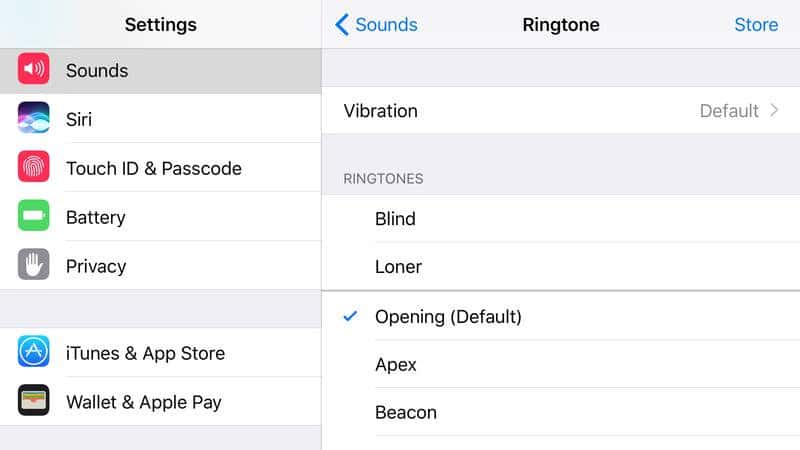 )
)
Если на вашем iPhone нет музыки, вы увидите сообщение «Ищете музыку?» Мы поговорим о добавлении музыки на iPhone ниже, у нас также есть эта статья: Как добавить музыку на iPhone.
Если у вас есть музыка на iPhone, вы увидите следующие параметры: Плейлисты, Исполнители, Альбомы, Песни, Жанры, Сборники и Загруженная музыка. Под ним находится «Недавно добавленные», а внизу экрана находится ссылка на то, что воспроизводится (если ничего не воспроизводится, будет указано «Не играет»). Под всем этим вы увидите вкладки для библиотеки, для вас, просмотра, радио и поиска.
Нажмите «Песни», здесь вы увидите все треки, которые вы уже добавили на свой iPhone, в алфавитном порядке.Вы можете прокрутить этот список, чтобы увидеть, какие треки вы хотели бы воспроизвести (ниже мы рассмотрим некоторые из причин, по которым вы не можете воспроизводить треки).
Если на вашем iPhone много музыки, возможно, вам будет проще смотреть в режиме «Исполнитель» или «Альбом», чем в режиме «Песня» — оба они доступны на вкладке «Библиотека» (нажмите в левом верхнем углу экрана, чтобы вернуться на шаг назад). , или нажмите «Библиотека» в нижней части экрана, чтобы вернуться в представление «Библиотека»).
, или нажмите «Библиотека» в нижней части экрана, чтобы вернуться в представление «Библиотека»).
Существуют различные способы организации музыки на iPhone, чтобы упростить воспроизведение той музыки, которая вам нравится.Нажмите «Библиотека» и выберите «Плейлисты». Здесь вы можете добавить список воспроизведения треков, которые хотите послушать, например, когда вы в спортзале или по дороге на работу. Более подробно мы рассмотрим плейлисты ниже.
Кроме того, вы можете настроить iPhone для воспроизведения музыки определенного жанра. Нажмите на Жанры в списке на странице библиотеки. Здесь есть множество вариантов, включая акустику, эмбиент, классический рок, танец, фолк, инди-рок, металл, нью-эйдж и старые песни. Насколько заполнены эти категории, будет зависеть от того, сколько музыки у вас на iPhone.Также на экране библиотеки есть вкладка для компиляций.
Наконец, если вы нажмете «Загруженная музыка», вы сможете увидеть только ту музыку, которая хранится на вашем iPhone, ниже мы обсудим, как вы можете отказаться от хранения всей своей музыки на вашем iPhone в целях экономии места, загружая треки только тогда, когда вы хотите играть в них.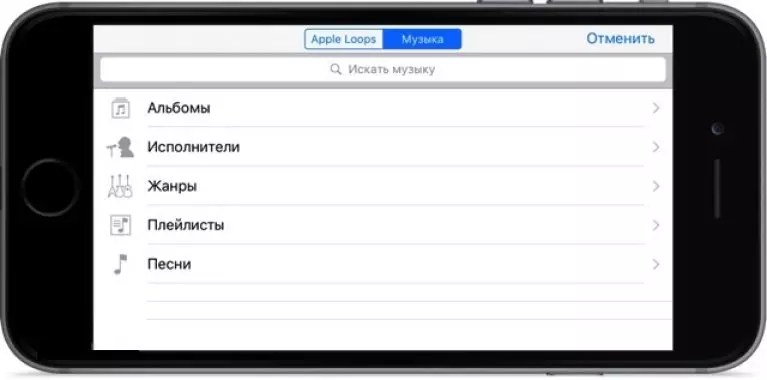
Рядом с вкладкой «Библиотека» в нижней части экрана вы увидите следующие параметры: «Для вас», «Обзор», «Радио» и «Поиск». Потому что вы перенесете вас в Apple Music — здесь мы подробно рассмотрим, что предлагает Apple Music.
На вкладке «Обзор» также отображается контент Apple Music, в том числе плейлисты Apple Music, музыкальные видеоклипы и диаграммы.
Вкладка «Радио» позволяет перейти к радиоканалам, предлагаемым Apple Music. Вам снова потребуется подписка на службу, чтобы пользоваться ими.
finally Search позволяет искать в Apple Music или в вашей библиотеке трек или исполнителя. По умолчанию он выполняет поиск в Apple Music, но вы можете нажать на вкладку «Ваша библиотека», чтобы просто выполнить поиск в своей собственной коллекции.
Это краткий обзор.Теперь о мелочах.
Как добавить музыку на iPhone
Как мы уже говорили выше, мы рассмотрим добавление музыки на iPhone в отдельной статье, однако подведем итог:
Есть несколько способов добавить музыку на свой iPhone.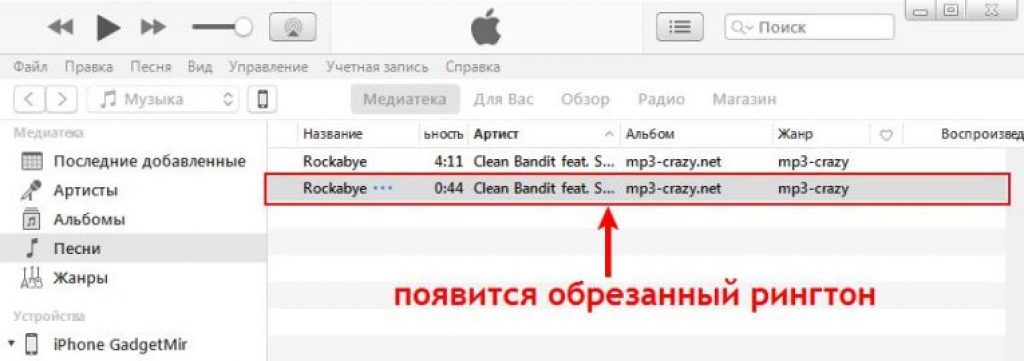
- Вы можете покупать музыку в iTunes Store.
- Вы можете зарегистрироваться в Apple Music.
- Вы можете импортировать музыку в iTunes на Mac или ПК и синхронизировать ее с iPhone.
- Вы можете зарегистрироваться в iTunes Match, чтобы синхронизировать музыку на всех своих устройствах.
Вам понадобится Apple ID, чтобы покупать музыку или регистрироваться в Apple Music. Мы объясняем, как получить Apple ID здесь.
Далее мы рассмотрим эти способы добавления музыки на ваш iPhone.
Как покупать музыку в iTunes
Чтобы купить музыку в iTunes Store, щелкните приложение iTunes на своем iPhone (или iPad). Он отделен от приложения «Музыка».
Вы можете просматривать Магазин, смотреть диаграммы или искать определенные треки.Когда вы найдете что-то, что хотите купить, вы можете воспроизвести его образец, а затем нажать на цену, чтобы купить это. Трек будет загружен и добавлен в вашу музыкальную коллекцию.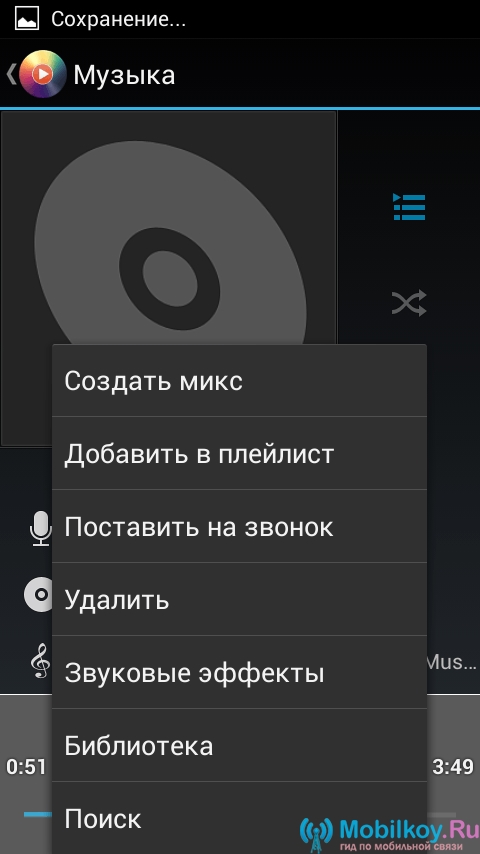
Как импортировать музыку с Mac или ПК
Самый простой способ загрузить музыку с Mac (или ПК) на iPhone — через iTunes на Mac (или ПК).
- Подключите iPhone к компьютеру с помощью кабеля Lightning.
- Откройте iTunes на своем компьютере.
- Вы должны увидеть значок вашего iPhone в iTunes.Нажмите здесь.
- Нажмите «Музыка», и вы должны увидеть опцию «Синхронизировать музыку». Вы можете выбирать из выбранных плейлистов, исполнителей, альбомов и т. Д. Или можете синхронизировать всю музыкальную библиотеку (ваш выбор будет зависеть от того, сколько места у вас есть на вашем iPhone).
- Музыка будет загружена на ваш iPhone.
Как синхронизировать музыку с iPhone через Wi-Fi
Кроме того, вы можете синхронизировать музыку с Mac на iPhone через Wi-Fi. Это один из вариантов, который вы увидите, когда подключите телефон к Mac с помощью кабеля Lightning.
- Подключите iPhone, как указано выше.

- На вкладке «Сводка» выберите «Синхронизировать с iPhone по Wi-Fi».
После того, как вы выбрали «Синхронизировать с iPhone по Wi-Fi», вам не придется снова подключать его к Mac — идеально, если вы, вероятно, добавите музыку в свою медиатеку iTunes.
Используйте iTunes Match для синхронизации всей музыки
Другой вариант — зарегистрироваться в iTunes Match. Это позволит вам загрузить всю свою музыку в облако, а затем загрузить любую дорожку на любое из ваших устройств, когда вы захотите ее воспроизвести.Это удобный способ синхронизировать всю вашу музыку, чтобы вы могли воспроизводить одни и те же мелодии на своем рабочем компьютере, домашнем компьютере, а также на iPhone и iPad.
iTunes Match стоит 21,99 фунта стерлингов в год, одним из преимуществ является то, что вы автоматически получаете версии всех ваших треков с качеством 256 Кбит / с, которые вы можете сохранить, даже если не будете продолжать подписку.
У нас есть руководство по использованию iTunes Match здесь и сравнение iTunes Match и Apple Music здесь.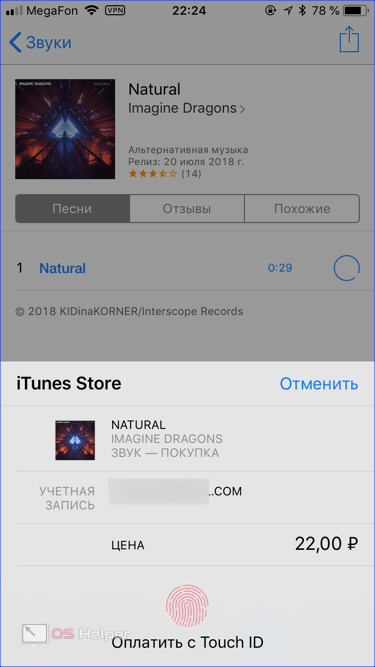 Вы можете подписаться на iTunes Match здесь.
Вы можете подписаться на iTunes Match здесь.
Как скачать музыку из Apple Music
Если вы зарегистрируетесь в Apple Music, вы получите доступ ко всему каталогу музыки Apple — это 45 миллионов треков. Это стоит 9,99 долларов США / 9,99 фунтов стерлингов в месяц или 14,99 долларов США / 14,99 фунтов стерлингов в месяц для семейной подписки на шесть человек.
Если вы решите зарегистрироваться в Apple Music, вы можете транслировать любой из этих треков на любое из ваших устройств. Вы можете осуществлять потоковую передачу по Wi-Fi или через 3G / 4G (если вы не хотите платить за данные таким образом, вы можете отключить мобильную потоковую передачу).
Если вы хотите иметь доступ к треку в Apple Music, когда у вас нет подключения для передачи данных (например, когда вы ежедневно в пути на работу), вы можете легко скачать треки.
- Найдите трек, который хотите скачать.
- Нажмите на + рядом с треком и дождитесь его загрузки.

- Вернитесь в представление библиотеки, и вы найдете трек в разделе «Недавно добавленные».
Вы можете подписаться или подписаться на бесплатную трехмесячную пробную версию Apple Music здесь.
Как воспроизводить музыку на iPhone
Теперь, когда у вас есть музыка на вашем iPhone, мы можем перейти к тому, как играть некоторые мелодии и как организовать вашу библиотеку, чтобы упростить поиск музыки, которая соответствует вашему настроению.
Найдите трек, который хотите воспроизвести, вы можете найти что-нибудь в разделе «Недавно добавленные» или, если вам нравится слушать музыку определенного жанра, нажмите на эту опцию.
Как вы играете трек, зависит от того, как вы к нему обращаетесь. Если вы просматриваете представление с большими изображениями обложек альбомов (если изображение обложки недоступно, вы увидите изображение музыкальных нот iTunes по умолчанию), нажмите на изображение обложки.
Это приведет вас к просмотру альбома, в котором могут быть показаны другие треки из того же альбома (в качестве альтернативы, если вы щелкнули по плейлисту, вы перейдете на страницу, показывающую треки в этом плейлисте).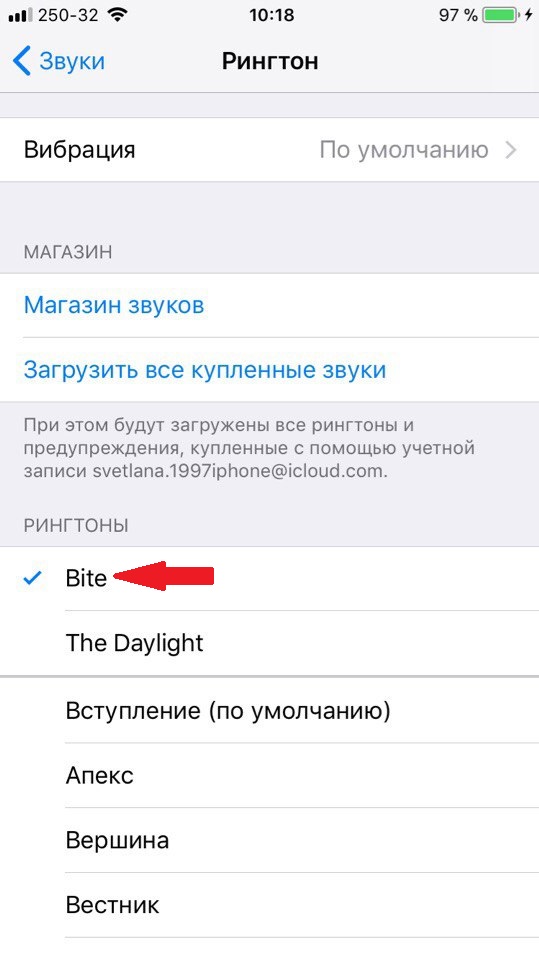 Оказавшись в этом представлении, щелкните название трека, который вы хотите воспроизвести, чтобы начать его воспроизведение.
Оказавшись в этом представлении, щелкните название трека, который вы хотите воспроизвести, чтобы начать его воспроизведение.
Также можно щелкнуть вкладку «Песни», чтобы просмотреть все свои отдельные песни в списке, нажмите на одну из них, и трек немедленно начнет воспроизводиться.
Теперь, когда песня воспроизводится, вы увидите мерцающее звуковое представление рядом с дорожкой (если вы видите это, но ничего не слышите, вам нужно включить звук с помощью регуляторов звука на боковой стороне телефона).
Если вы хотите видеть больше информации и лучше контролировать то, что вы слышите, нажмите на бит в нижней части экрана, где вы можете увидеть обложку, название трека и значок паузы и быстрой перемотки вперед.
Появится «карта» для воспроизведения трека. Здесь вы увидите ползунок, чтобы вы могли быстро перейти к другой части дорожки, другой ползунок для управления громкостью, вперед, паузу и назад.
Как увидеть тексты песен
Хотите подпевать? Когда у вас открыта карта «Сейчас играет» для воспроизводимого трека (как описано выше), вы заметите три точки в правом нижнем углу. Щелкните их, чтобы просмотреть различные параметры, связанные с дорожкой.
Щелкните их, чтобы просмотреть различные параметры, связанные с дорожкой.
Внизу этих опций находится текст песни (он доступен для большинства песен, но иногда его нет, и в этом случае вам придется искать текст в другом месте).
Нажмите на Lyrics, и откроется страница с текстами песен. Наслаждайтесь пением!
В качестве альтернативы, если у вас открыта игральная карта, все, что вам нужно сделать, это провести по ней вверх, и вы увидите тексты песен, если они доступны.
Как воспроизвести песню на повторе
Если вам действительно нравится определенная песня, вы можете воспроизвести ее с повтором.(Мы не будем судить вас!) Вот как это сделать:
Откройте карту, которая сейчас играет, как указано выше, затем проведите по ней вверх, чтобы открыть вкладку «Перемешать и повторить».
Если песня застряла на повторе, вам просто нужно провести по ней вверх и снова нажать кнопку «Повторить».
Как играть больше подобных песен?
Если вам действительно нравится песня, а не проигрывать ее снова и снова, вы можете заставить приложение «Музыка» создать список воспроизведения на основе этой дорожки. Если вы подпишетесь на Apple Music, это может быть отличным способом открывать для себя новую музыку.
Если вы подпишетесь на Apple Music, это может быть отличным способом открывать для себя новую музыку.
После нажатия на три точки в правом нижнем углу нажмите «Создать станцию».
Следующая песня будет основана на алгоритме Apple, который определяет, похожа ли песня на другую.
Как сделать плейлист
Собираетесь в путешествие на автомобиле или хотите создать плейлист для тренажерного зала? Из любимых треков легко составить плейлист, чтобы вы могли контролировать, какая песня будет играть следующей. Есть несколько способов сделать это.
Один из способов начать — с вкладки «Библиотека».Нажмите на плейлисты.
Здесь вы можете добавить (или удалить) песни из уже созданного вами плейлиста или создать новый плейлист. Нажмите «Новый список воспроизведения», чтобы сделать последнее.
На экране «Новый список воспроизведения» вы можете добавить имя списка воспроизведения, описание и изображение (если вы не добавите изображение, оно будет создано из добавленных вами треков). И, конечно же, можно добавить музыку.
И, конечно же, можно добавить музыку.
Если найдешь. Песня, которую вы хотите добавить в список воспроизведения, нажмите на трек, и значок + станет галочкой.
Нажмите Готово, чтобы вернуться к новому списку воспроизведения.
Если здесь есть треки, которые вы решили не включать в свой плейлист, нажмите на красный — и вы увидите вариант для удаления.
Если вы проигрываете трек и думаете, что хотите поместить его в список воспроизведения, вы можете сделать это, открыв карту, которая сейчас играет, нажав на три точки и нажав «Добавить в список воспроизведения».
Вы сможете добавить трек в новый список воспроизведения или в любой из созданных вами списков воспроизведения.
Как найти недавно сыгранные, самые популярные
Раньше мы составляли списки воспроизведения на основе треков, которые нам нравились больше всего — как правило, из тех, которые играли недавно или чаще всего играли. Но с тех пор, как Apple представила iOS 10 в 2016 году, найти эту информацию было сложно.
Но с тех пор, как Apple представила iOS 10 в 2016 году, найти эту информацию было сложно.
Один из способов увидеть треки, которые вы недавно играли, — открыть раздел «Для вас». Здесь вы увидите все плейлисты или альбомы, треки из которых вы недавно воспроизводили.К сожалению, он не сообщает вам фактический трек, который вы играли, вместо этого направляет вас к альбому, в котором был трек.
Есть еще один способ увидеть недавно воспроизведенные треки, но для этого нужно выйти из приложения «Музыка» и открыть «Сообщения». Вот как это сделать:
- Откройте сообщения и откройте цепочку сообщений.
- Нажмите значок App Store, и откроются различные вкладки.
- Щелкните вкладку «Музыка» (обозначена значком музыкальной ноты). Теперь вы можете увидеть все треки, которые вы недавно играли.
Вы можете нажать на трек и поделиться им с другом, у которого есть Apple Music, или вы можете поделиться треком с собой, отправив себе iMessage, по крайней мере, тогда у вас есть запись трека.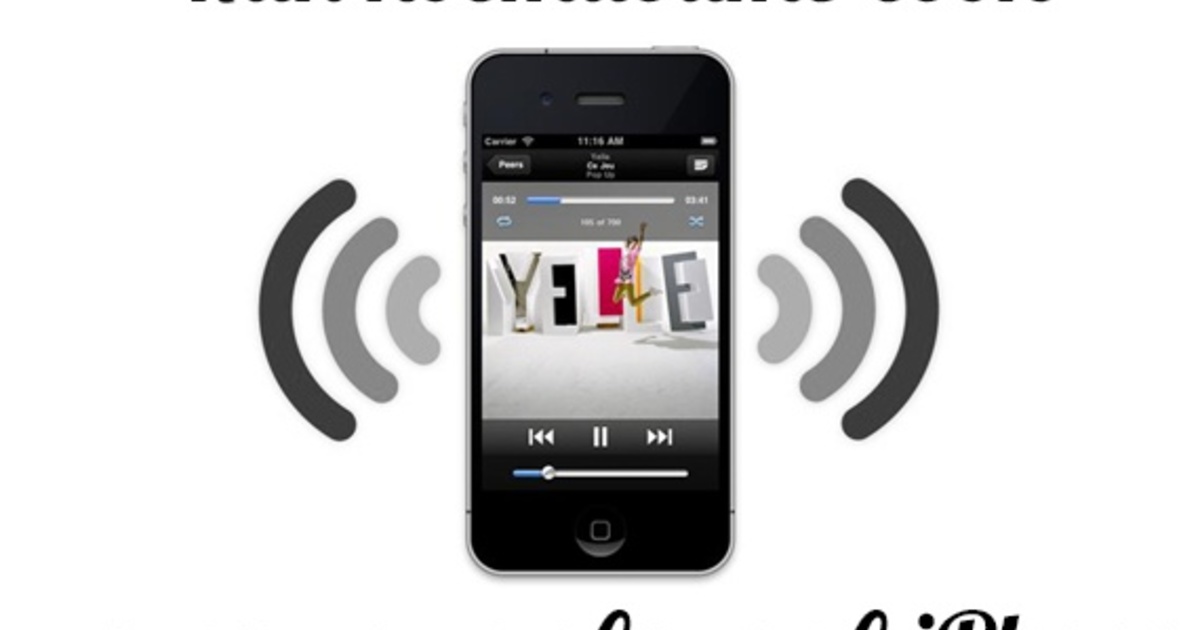 Вы даже можете воспроизвести его прямо из цепочки сообщений.
Вы даже можете воспроизвести его прямо из цепочки сообщений.
Мы надеемся, что Apple вернет эту функцию в приложение «Музыка» в iOS 12, когда оно появится осенью 2018 года.
Что касается поиска наиболее популярных треков или создания списка воспроизведения из недавно воспроизведенных треков, вам необходимо открыть iTunes на вашем Mac и создать Smart Playlist.Мы посмотрим, как это сделать дальше.
Как создавать умные плейлисты
Умные плейлисты, к сожалению, не могут быть созданы на iPhone. Для этого вам понадобится iTunes на Mac или ПК.
- Откройте iTunes на своем Mac (или ПК).
- Файл> Создать> Умный список воспроизведения. (Или Alt / Option + Command + N)
- Если вы хотите создать список воспроизведения песен, которые недавно воспроизводились, создайте правило, соответствующее этим критериям. Так, например: Match> Music для следующих правил: Last Played> In the last> 12 Months (чтобы получить список воспроизведения всей музыки, которую вы играли за последние 12 месяцев).

- Если вы хотите ограничить свой список воспроизведения меньшим количеством элементов, вы можете выбрать «Ограничить до [50] элементов», а затем выбрать это с помощью «Недавно воспроизведенных», «Часто воспроизводимых» или «Недавно добавленных».
- Наконец, если вы выберете «Живое обновление», как только вы проиграете трек на своем iPhone, он автоматически появится в этом умном списке воспроизведения.
Примечание. Если у вас есть Apple Music и вы слушаете предлагаемые треки, например, через плейлист Apple Music, они не появятся в этом списке.
Если вы хотите создать список самых популярных, вы можете установить следующие правила: Последние игры> За последние> 12 месяцев. Ограничьте до 25 элементов, выбранных наиболее часто воспроизводимыми.
Как узнать, что будет дальше
Если вы слушаете плейлист Apple Music, плейлист, который вы создали сами, или просто включили всю свою музыку в случайном порядке, вас может заинтересовать, какая песня будет воспроизводиться следующей.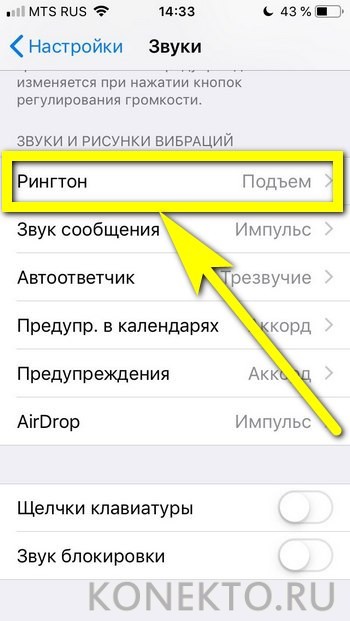
Во время воспроизведения песни вы можете увидеть, какая дорожка будет воспроизводиться следующей, открыв карту «Сейчас играет» и проведя пальцем вверх.
Как добавить трек для следующего воспроизведения
Во время воспроизведения трека вы можете быстро перейти в свою музыкальную библиотеку и найти следующий трек, который хотите воспроизвести. Вот как сделать так, чтобы этот трек автоматически воспроизводился после того, как тот, который вы слушаете, закончился.
- Нажмите на изображение обложки трека, который хотите воспроизвести следующим.
- Затем нажмите на три точки в красном круге.
- Нажмите «Играть дальше». Ваш iPhone будет воспроизводить этот трек следующим.
Или нажмите «Воспроизвести позже», чтобы добавить в очередь, если вы уже добавили несколько треков для следующего воспроизведения.
Как изменить порядок треков в Up Next
Как и раньше, вы можете открыть карту «Сейчас играет» и смахнуть вверх.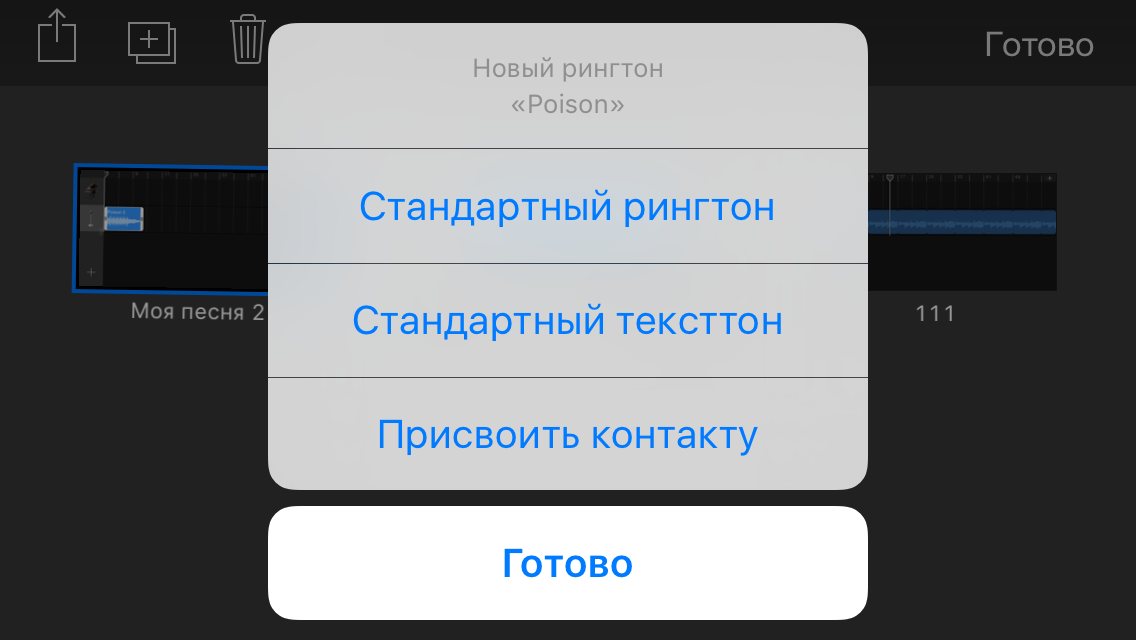
Нажмите на три строки слева от треков, которые поставлены в очередь в Up Next, и перетащите запись, чтобы изменить порядок.
Это особенно хорошая функция для использования, если вы транслируете плейлист из Apple Music и не хотите ждать, чтобы услышать воспроизведение трека.
Как перенести музыку с телефона на компьютер
Введение
Перенос вашей музыкальной коллекции с телефона на компьютер может быть на удивление трудным, особенно если вы используете iPhone (или iPod / iPad).
Если вы хотите перенести музыку с телефона на компьютер или ноутбук, не смотрите дальше. Если вы хотите перенести музыку с телефона Android или iPhone, эта статья поможет вам в этом.
Быстрый переход к:
Передача музыки с iPhone на компьютер
Перенести музыку и другие данные с iPhone на компьютер не так-то просто. iTunes применяет ограничения, которые предотвращают передачу не купленной музыки и других данных с вашего iPhone на ваш компьютер.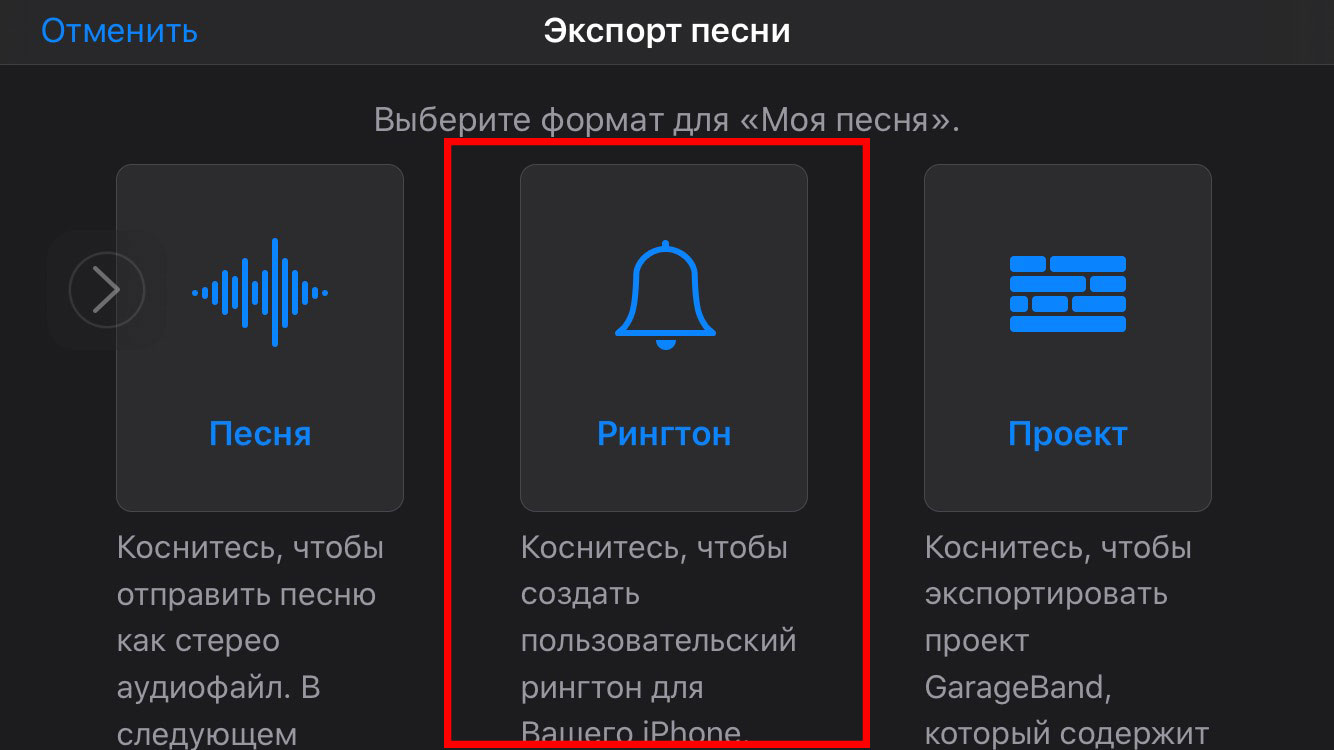 По этой причине мы рекомендуем использовать TouchCopy для любой передачи данных с iPhone на компьютер.
По этой причине мы рекомендуем использовать TouchCopy для любой передачи данных с iPhone на компьютер.
- Загрузите и установите TouchCopy на свой ПК или Mac
- Запустите TouchCopy и подключите свой iPhone, iPad или iPod.
- Выберите песни и плейлисты, которые хотите скопировать. Вы можете выбрать несколько треков и списков воспроизведения, щелкнув их, удерживая клавишу Shift или CTRL, в TouchCopy.
- Нажмите «Копировать на ПК / Mac» в TouchCopy или нажмите «Копировать в iTunes», чтобы добавить музыку прямо в медиатеку iTunes.
Попробовать TouchCopy бесплатно ▼
Получите электронное письмо со ссылкой, по которой вы сможете загрузить бесплатную пробную версию на свой компьютер:
Примечание. Мы уважаем вашу конфиденциальность. Мы не будем передавать ваш адрес электронной почты никому и не рассылать вам спам.
Перенос музыки с телефона Android на компьютер
Вы можете передавать музыку со своего телефона Android с помощью кабеля USB.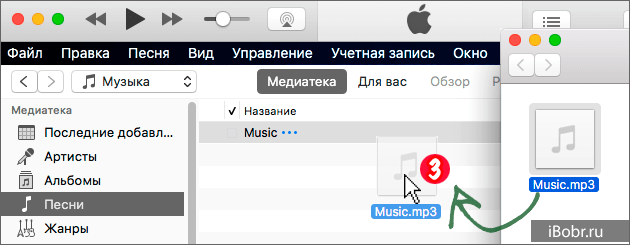 Вот как:
Вот как:
- Подключите телефон Android к компьютеру с помощью кабеля USB.
- Убедитесь, что устройство разблокировано. Вас также могут спросить, какой тип соединения вы хотите использовать со своим устройством. Выберите «Передача файлов» или аналогичный.
- Найдите свое устройство на компьютере, используя Проводник> Мой компьютер.
- Перейдите во внутреннюю память вашего устройства и найдите папку «Музыка».
- Вы можете щелкнуть правой кнопкой мыши> Скопировать эту папку или выбранное содержимое и вставить их в локальное место на вашем компьютере (например, в новую папку на рабочем столе).
Перенос дополнительных данных с телефона Android на компьютер
Если вам нужно передать много данных, таких как музыка, сообщения, фотографии, контакты и многое другое, вы можете рассмотреть возможность передачи Droid:
- Загрузите Droid Transfer на свой компьютер и запустите его.
- Загрузите приложение Transfer Companion на свой телефон Android.

- Отсканируйте QR-код Droid Transfer с помощью приложения Transfer Companion.
- Теперь компьютер и телефон связаны.Выберите музыку, которую хотите передать, и нажмите «Копировать на ПК»!
Попробовать Droid Transfer бесплатно ▼
Получите электронное письмо со ссылкой, по которой вы сможете загрузить бесплатную пробную версию на свой компьютер:
Примечание. Мы уважаем вашу конфиденциальность. Мы не будем передавать ваш адрес электронной почты никому и не рассылать вам спам.
Издатель: Широкоугольное программное обеспечениеНе забудьте поставить лайк и поделиться с друзьями!
Как перенести музыку из iTunes на Android
Несмотря на то, что потоковые сервисы, такие как Spotify и Tidal, захватывают рынок, многие меломаны предпочитают загружать и сохранять свою музыку на жесткий диск.Несмотря на свои недостатки и тот факт, что Apple отказывается от почтенного сервиса, iTunes от Apple по-прежнему остается одним из самых популярных способов сделать это, но синхронизировать медиатеку iTunes с устройством Android непросто.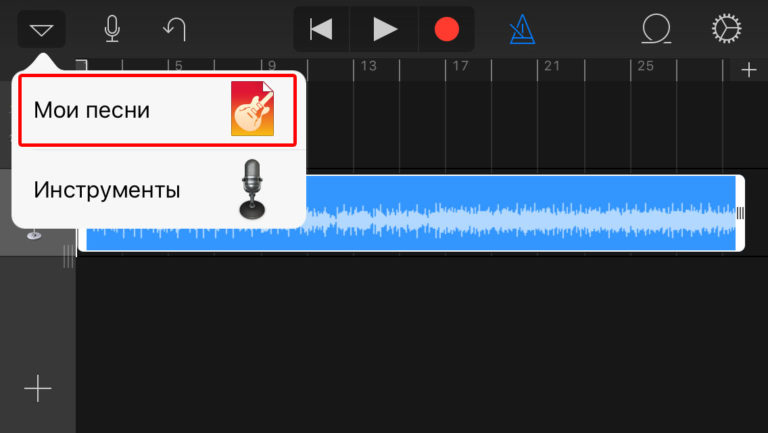
Читайте также: Как переключиться с iPhone на Android: Синхронизируйте контакты, фотографии и многое другое!
iTunes для Android отсутствует, поэтому вам нужно будет выполнить несколько дополнительных шагов, чтобы все заработало. Существует несколько способов переноса музыки из iTunes на любой телефон или планшет Android, которые мы перечислили ниже.Ознакомьтесь с полным руководством и решите, какой метод подходит вам.
Как перенести музыку из iTunes на Android:
Скопируйте музыкальные файлы вручную
Наименее технически сложный способ переноса музыкальных файлов iTunes на устройство Android — их копирование вручную. Все, что вам нужно, — это USB-кабель для подключения телефона к компьютеру и немного терпения.
Как скопировать музыку iTunes на Android вручную- Создайте новую папку на рабочем столе.
- Скопируйте музыкальных файлов для переноса в новую папку.

- Подключите устройство Android к компьютеру с помощью кабеля USB. Возможно, вам потребуется изменить настройки телефона для передачи файлов через USB (эта опция должна появиться в ваших уведомлениях).
- Перейдите в хранилище устройства Android на компьютере и скопируйте, вставьте или перетащите папку с музыкой.
Этот метод может быть утомительным, если вы хотите скопировать отдельные треки, а не целые альбомы.Вы также можете потерять обложку альбома и метаданные трека, в зависимости от того, какой музыкальный проигрыватель Android вы используете.
Синхронизация iTunes с Google Play Music
Облако произвело революцию в способах взаимодействия людей со своими файлами, и музыка ничем не отличается. Теперь с Google Play Music вы можете синхронизировать всю медиатеку iTunes с облаком и слушать ее, где бы вы ни находились. На сегодняшний день это самый простой способ синхронизировать большое количество файлов из iTunes в Android.
Я отказался от Google Play Music для своего собственного сервера Plex: хорошее и плохое
Когда Google Play Music только появился, это было похоже на ответ на мои молитвы: сервис потоковой передачи музыки, который позволил мне загружать мой собственный контент и транслируйте его где угодно бесплатно.Больше нет…
Однако есть несколько важных оговорок. Прежде всего, вам потребуется подключение к Интернету, по крайней мере, для первоначальной настройки. Поскольку Google Play Music — это, по сути, служба потоковой передачи музыки / облачное хранилище, вы в значительной степени будете использовать свои данные все время, если не закрепите все свои альбомы. При закреплении музыка просто загружается в память вашего телефона. Также существует ограничение в 50 000 песен, но это, вероятно, не будет проблемой, если у вас нет действительно огромной библиотеки.
Как перенести музыку из iTunes через Google Play Music- Загрузите Google Play Music Manager на свой компьютер.

- Установите программу и запустите ее.
- Во время настройки будет возможность Загрузить песни в Google Play .
- Выберите iTunes и завершите первоначальную настройку.
- Устройтесь поудобнее и позвольте программе загрузить все ваши песни в Google Play Music.
Потоковое воспроизведение iTunes на Android с помощью Apple Music
Если вы не хотите полностью отказываться от экосистемы Apple / iOS, то Apple Music — хороший способ получить доступ к iTunes на Android.Для Android нет приложения iTunes, но есть приложение для Android для Apple Music. Как и Google Play Music, он позволяет транслировать всю медиатеку iTunes с телефона Android или любого другого устройства, просто войдя в свою учетную запись Apple.
Связано: Apple Music против Spotify против Google Play Music
Apple Music также позволяет транслировать 50 миллионов песен и слушать избранные плейлисты, но есть загвоздка.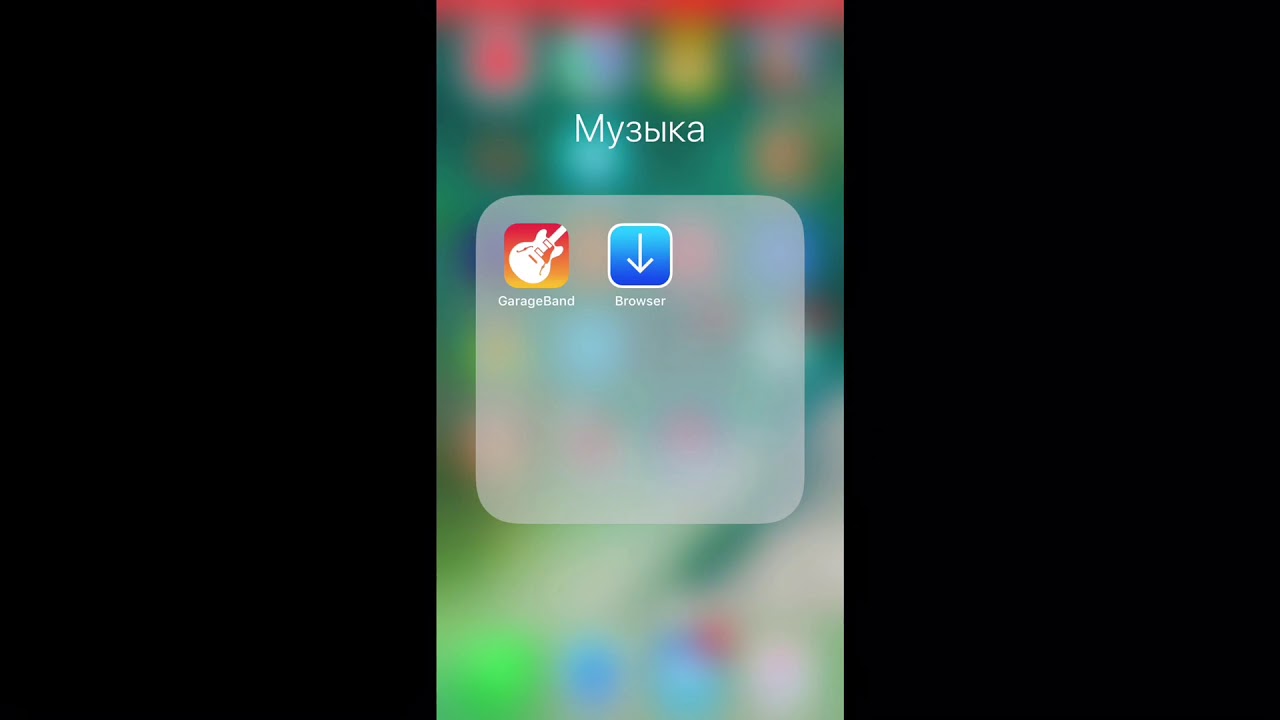 В отличие от Spotify, бесплатной версии нет. Чтобы транслировать музыку из iTunes на Android, вам нужно будет внести ежемесячную абонентскую плату в размере 9 долларов США.99. Если это не принципиальный вариант, вот как это сделать.
В отличие от Spotify, бесплатной версии нет. Чтобы транслировать музыку из iTunes на Android, вам нужно будет внести ежемесячную абонентскую плату в размере 9 долларов США.99. Если это не принципиальный вариант, вот как это сделать.
- Откройте iTunes на своем ПК и перейдите к настройкам .
- На вкладке «Общие» включите iCloud Music Library и нажмите OK . Этот параметр неактивен, если у вас нет учетной записи Apple Music.
- Загрузите приложение Apple Music на свое устройство Android.
- Войдите, используя свой Apple ID .Ваша музыка iTunes должна быть доступна для потоковой передачи.
Если вы не можете найти музыку в iTunes, есть несколько способов исправить это:
- Убедитесь, что вы вошли в один и тот же Apple ID на обоих устройствах.

- Обновите приложение до последней версии на всех устройствах.
- Обновите библиотеку iCloud, выбрав Файл> Библиотека> Обновить музыкальную библиотеку iCloud .
Синхронизация iTunes и Android со сторонним приложением
Несколько сторонних программ позволяют напрямую переносить музыку из iTunes на Android.Одним из наших любимых является приложение doubleTwist для Windows. Это приложение позволяет передавать списки воспроизведения, музыку и видео из iTunes на телефон Android.
При синхронизации файлов с помощью doubleTwist обратите внимание, что скопированные музыкальные файлы будут храниться в папке «Музыка» во внутренней памяти телефона или планшета.
Как синхронизировать iTunes с Android с помощью doubleTwist- Установите и запустите doubleTwist на своем компьютере.
- Подключите Android-устройство к компьютеру. Убедитесь, что USB Mass Storage Mode (или MTP) включен.
- Ваше устройство должно быть распознано автоматически, после чего откроется окно синхронизации.
- На вкладке «Музыка» в doubleTwist установите флажок рядом с Синхронизировать музыку и выберите все разделы, которые нужно отправить на свой телефон (плейлисты, альбомы, исполнители и жанры).
- Нажмите кнопку Sync now в правом нижнем углу, чтобы начать передачу музыки на телефон Android.
Вот и все, что нужно для нашего руководства по загрузке музыки из iTunes на Android!
Как перенести ваши плейлисты Spotify в Apple Music с iPhone или телефона Android «Смартфоны :: Гаджет Хаки
Службы потоковой передачи музыки затрудняют перенос ваших любимых песен и исполнителей из одной службы в другую по уважительной причине: не хочу, чтобы ты уходил. Но когда дело доходит до переключения, плейлисты вызывают большую озабоченность, потому что кто захочет делать это снова и снова? К счастью, если вы переходите со Spotify на Apple Music, вы можете использовать стороннее приложение, чтобы брать с собой плейлисты.
Существует приложение под названием Stamp, которое работает как на iPhone, так и на телефоне Android, но у него есть обратная сторона: вы можете бесплатно передавать только десять песен за сеанс. В противном случае это стоит 9,99 долларов США для одной платформы или 14,99 долларов США для всех платформ. Это довольно высокая цена, если вы меняете сервисы потоковой передачи музыки только один раз.
Для получения совершенно бесплатного опыта мы рекомендуем попробовать SongShift для iOS и Soundiiz для Android, о чем мы расскажем ниже. Оба позволяют переносить плейлисты Spotify в Apple Music, но, поскольку они принадлежат разным разработчикам, процесс для этого отличается.Независимо от того, какой сервис вы используете, если в вашем плейлисте Spotify есть песни, которых нет в Apple Music, они не будут перенесены.
Метод 1. Перенос плейлистов Spotify в Apple Music (iOS)
SongShift для iOS — это быстро, легко, просто и бесплатно. Хотя для наших целей это бесплатно, для версии Pro есть покупка в приложении на сумму 4,99 доллара США. С помощью платного обновления вы можете настроить места назначения по умолчанию в настройках, обрабатывать списки воспроизведения в пакетном режиме, исправить неправильные совпадения песен, включить атрибуцию, подключить более двух учетных записей и многое другое.
Шаг 1. Подключите свою учетную запись Spotify
Откройте SongShift и коснитесь знака «плюс» (+) внизу. Вам нужно будет подключить как минимум две службы потоковой передачи музыки, в данном случае Spotify и Apple Music, чтобы начать процесс передачи. Сначала подключим Spotify. Нажмите кнопку «Настроить источник» на странице Shift Setup , затем «Подключить еще», чтобы просмотреть список сервисов потоковой передачи музыки. (Обратите внимание, что SongShift называет переводы «сменами», если вам интересно.)
Прокрутите вниз и нажмите «Подключить» рядом со Spotify.Войдите в свою учетную запись Facebook или Spotify, а затем нажмите «Согласен», чтобы предоставить SongShift доступ к вашей учетной записи Spotify.
Шаг 2. Подключите свою учетную запись Apple Music
После подключения Spotify вы вернетесь в список Music Services . На этот раз нажмите «Подключиться» рядом с Apple Music. Прежде чем идти дальше, если у вас нет активной подписки на Apple Music, вы столкнетесь с проблемами, поэтому обязательно сделайте это, даже если это бесплатная пробная версия. Кроме того, для передачи плейлистов требуется музыкальная библиотека iCloud, поэтому вам также нужно будет включить ее заранее.
Когда все требования будут выполнены, нажмите «Авторизовать», затем «ОК» во всплывающем окне, чтобы предоставить доступ к SongShift. Если вы случайно нажали «Не разрешать», вы можете разрешить это в приложении «Настройки», нажав «SongShift», а затем включив «Медиа и Apple Music».
Шаг 3. Выберите список воспроизведения Spotify для передачи
Вы снова вернетесь в список Music Services . Проведите вниз по полосе в верхней части модального окна, затем снова нажмите «Настроить источник».Должны появиться значки для недавно добавленных потоковых сервисов, поэтому нажмите Spotify, чтобы выбрать его, затем «Плейлист» под Выберите тип мультимедиа .
Обратите внимание, что в бесплатной версии вы можете передавать только один список воспроизведения за раз. Перемещение нескольких списков воспроизведения одновременно или объединение нескольких списков — это часть обновления Pro. Поэтому прокрутите свои плейлисты Spotify, пока не найдете тот, который хотите передать, затем выделите его и нажмите «Выбрать» в правом верхнем углу модального окна.
Шаг 4. Перенесите плейлист в Apple Music
Вернитесь на страницу Shift Setup , нажмите «Настроить место назначения», выберите Apple Music в качестве места назначения и выберите «Новый список воспроизведения» под типом места назначения.Вы можете нажать на значок редактирования рядом с «Создать новый список воспроизведения», чтобы ввести имя для списка воспроизведения, но если вы хотите то же имя, что и на Spotify, оставьте его как есть. Наконец, нажмите «Я готов», чтобы начать процесс передачи.
Шаг 5: Просмотрите совпадающие песни
В зависимости от длины вашего списка воспроизведения это может занять от нескольких секунд до минуты. По завершении плейлист будет готов для просмотра, прежде чем он будет официально передан в Apple Music. Нажмите на него, затем просмотрите список воспроизведения и убедитесь, что все песни правильно подобранны.
Если есть какие-либо неудачные совпадения, с помощью бесплатного приложения вы можете «Игнорировать» песню, чтобы удалить ее из списка воспроизведения. Параметр «Повторное сопоставление» доступен только для версии Pro и используется для поиска песни вручную.
Если песня подобрана неправильно, вы можете нажать на значок редактирования, чтобы удалить песню из плейлиста (бесплатно) или найти ее (Pro). После того, как вы закончите просматривать список воспроизведения, нажмите «Подтвердить совпадения», чтобы завершить процесс передачи. («Удалить конфигурацию» очистит все.)
Шаг 6. Просмотрите список воспроизведения для дополнительных опций (необязательно)
После подтверждения дайте SongShift еще несколько секунд, чтобы завершить процесс передачи. Когда закончите, вы сможете просмотреть «смещенный» плейлист. Нажмите на нее, и вы увидите все песни, которые были успешно перенесены. Вы также можете выбрать «Удалить Shift», чтобы удалить список воспроизведения из SongShift, который не удалит его из Apple Music или Spotify, и «Сканировать последний», который обновляет перенесенный список воспроизведения, если новые песни добавляются к оригиналу.
Шаг 7. Просмотр списка воспроизведения Spotify в Apple Music
Чтобы просмотреть перенесенный список воспроизведения, откройте Apple Music и перейдите в «Списки воспроизведения» на вкладке «Библиотека». На скриншотах ниже вы можете увидеть исходный плейлист в Spotify и недавно перенесенный плейлист в Apple Music, оба без изменений.
Метод 2: Перенос списков воспроизведения Spotify в Apple Music (Android)
На Android вы также можете перенести списки воспроизведения из Spotify в Apple Music, но вам потребуется использовать веб-сайт в мобильном браузере.Некоторые функции заблокированы за премиум-подписку, но нам они не понадобятся для того, что мы делаем здесь сегодня.
Шаг 1: Войдите в свою учетную запись Soundiiz
Зайдите на Soundiiz.com и нажмите «Начать сейчас», чтобы войти в систему или создать учетную запись. После того, как вы подтвердите свой адрес электронной почты (если вы создали учетную запись), вы будете перенаправлены в веб-приложение — нажмите «x» в правом верхнем углу сообщения в блоге, которое появится для просмотра вашей учетной записи.
Шаг 2. Подключите свою учетную запись Spotify
Теперь вам нужно войти в свои учетные записи службы потоковой передачи музыки, чтобы предоставить Soundiiz доступ к вашим плейлистам.Начните с нажатия на Spotify, войдите в систему со своими учетными данными, затем нажмите «Согласен».
Шаг 3. Выберите плейлист Spotify для передачи
Теперь появятся ваши плейлисты Spotify. Отметьте тот, который вы хотите передать, затем нажмите на значок преобразования, который представляет собой крошечный квадрат, указывающий стрелкой в сторону большего квадрата. Хотя вы можете перемещать более одного плейлиста за раз, для этого вы должны быть премиум-пользователем (4,50 доллара в месяц). Кроме того, в бесплатной версии есть ограничение на 100 песен; что-нибудь еще, и вам нужно будет заплатить.
На следующей странице вы можете изменить название списка воспроизведения, ввести описание, удалить повторяющиеся треки и установить список воспроизведения как общедоступный или частный. После внесения всех изменений нажмите «Сохранить конфигурацию». Теперь подтвердите список воспроизведения и отмените выбор всех треков, от которых хотите избавиться — вы также можете изменить порядок песен, используя значок фильтра в верхнем левом углу. По завершении нажмите «Подтвердить список треков».
Шаг 4. Подключение Apple Music и передача списка воспроизведения
Наконец, вам необходимо войти в Apple Music, поэтому убедитесь, что у вас есть активная подписка Apple Music или бесплатная пробная версия.Нажмите на значок Apple Music и войдите в систему со своими учетными данными. Если у вас включена двухфакторная аутентификация, вы должны ввести код, который будет отправлен на ваш телефон. Нажмите «Разрешить», и процесс передачи начнется.
Шаг 5. Просмотр ошибок при передаче (необязательно)
Процесс передачи может занять от нескольких секунд до минуты, в зависимости от продолжительности. После завершения операции вы увидите, была ли она успешной и были ли ошибки. Нажмите «Показать», чтобы просмотреть проблемы, которые представляют собой песни, которые не удалось успешно передать.
Шаг 6. Просмотрите список воспроизведения Spotify в Apple Music
Чтобы просмотреть перенесенный список воспроизведения, откройте Apple Music и перейдите в «Списки воспроизведения» на вкладке «Библиотека». На скриншотах ниже вы можете увидеть исходный плейлист в Spotify и недавно перенесенный плейлист в Apple Music, оба без изменений.
Эта статья была подготовлена во время специального освещения Gadget Hacks о потоковой передаче, прослушивании и создании музыки и подкастов на вашем смартфоне. Ознакомьтесь со всей серией «Музыка и аудио».
Не пропустите: как перенести плейлисты Apple Music в Spotify с iPhone или телефона Android
Обеспечьте безопасность соединения без ежемесячного счета . Получите пожизненную подписку на VPN Unlimited для всех своих устройств, сделав разовую покупку в новом магазине Gadget Hacks Shop, и смотрите Hulu или Netflix без региональных ограничений, повышайте безопасность при просмотре в общедоступных сетях и многое другое.
Купить сейчас (скидка 80%)>
Другие выгодные предложения, которые стоит проверить:
Фотография на обложке и скриншоты сделаны Нельсоном Агиларом / Gadget Hacks .

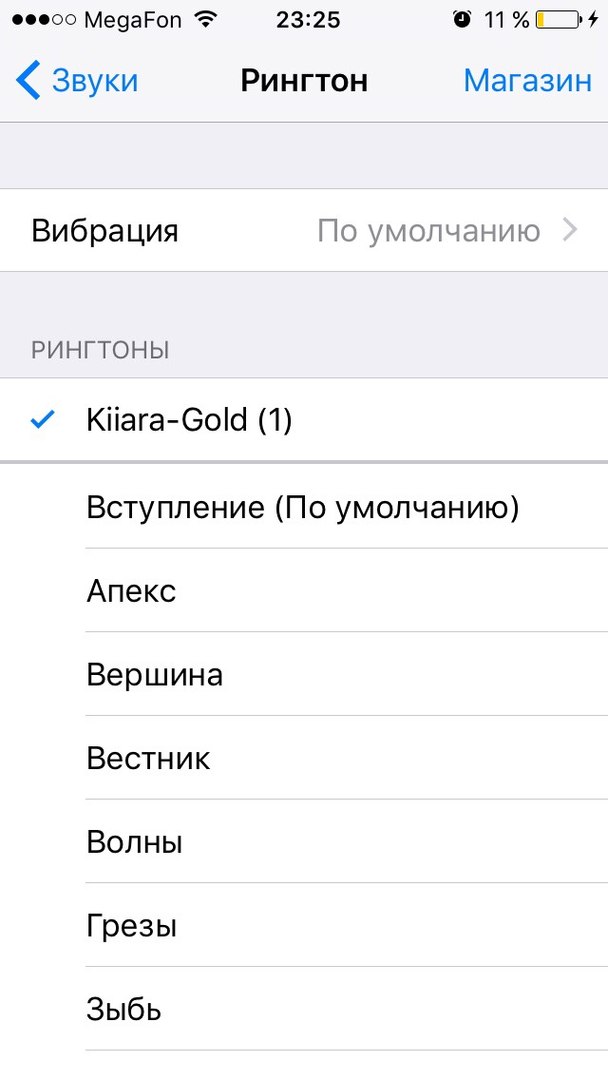
 Как это окно выглядит, вы можете увидеть на картинке, размещенной ниже.
Как это окно выглядит, вы можете увидеть на картинке, размещенной ниже.
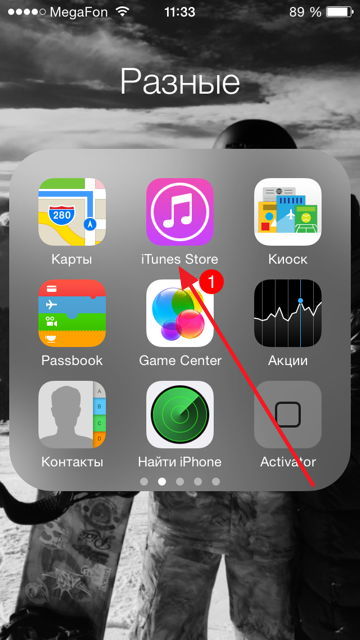 Найти его вы сможете в настройках телефона .
Найти его вы сможете в настройках телефона .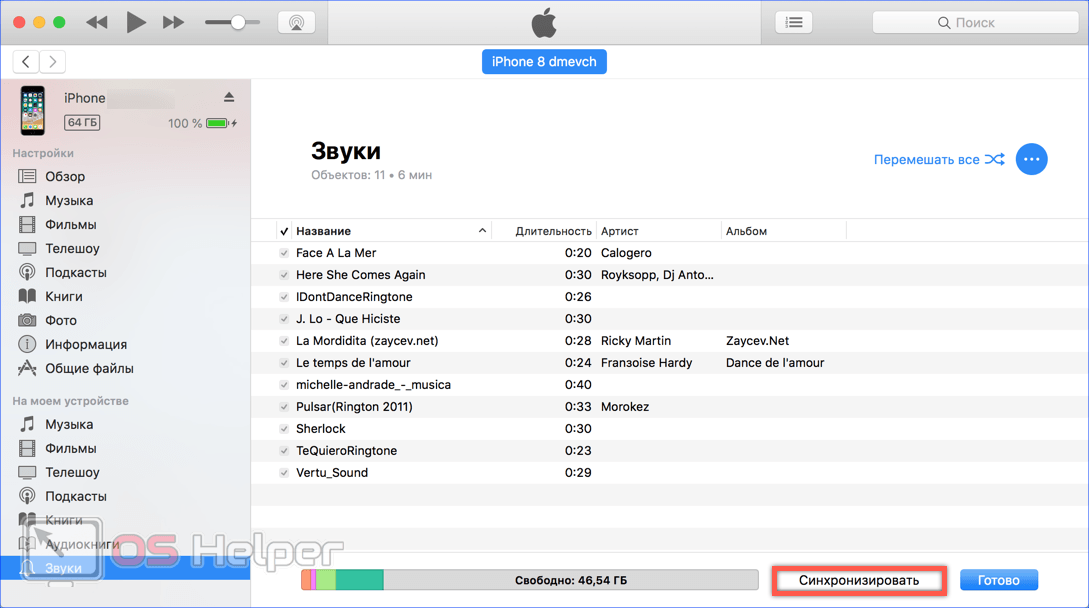
 Вы также можете приостановить воспроизведение звука или отрегулировать громкость в этом меню.
Вы также можете приостановить воспроизведение звука или отрегулировать громкость в этом меню.