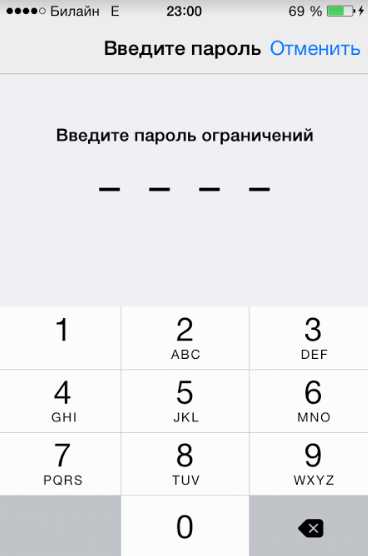Как восстановить iPhone из резервной копии iCloud
Работать с современными мобильными устройствами необходимо уметь. Некоторые возможности смартфонов порадуют всех и каждого. Многие люди пользуются айфонами. Эти гаджеты считаются крайне качественными мобильными телефонами, наделенными разнообразными возможностями. Иногда приходится задуматься о том, как восстановить iPhone из резервной копии iCloud. Что должен знать каждый о данном приеме? Насколько он реален? Обо всем этом будет рассказано чуть позже. Восстановление данных в iPhone при правильных действиях не принесет никаких хлопот. Можно за несколько минут воплотить задумку в жизнь.
iCloud — это…
Восстановить резервную копию iPhone из сервиса iCloud предлагается за несколько нажатий на дисплей смартфона. Но о каком приложении идет речь? Что такое «Айклауд»?
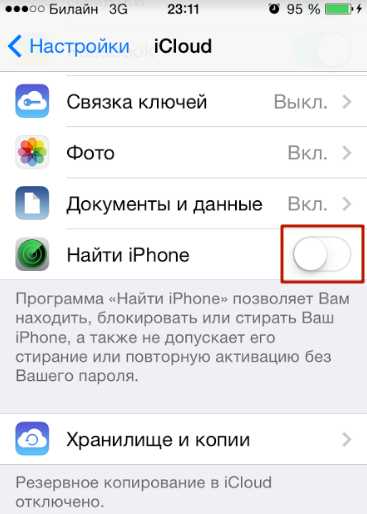
iCloud — облако данных для продукции Apple. Оно позволяет создавать резервные копии, а затем восстанавливать их. Своеобразное хранилище данных абонентов. Очень полезный сервис, особенно при его правильном использовании.
Как восстановить iPhone из резервной копии iCloud? Ничего особенного в процедуре нет. Главное — следовать некоторым простым советам и рекомендациям. Каким именно?
Создание базы
Первым делом важно знать, что перед восстановлением необходимо создать базу с резервными данными. Без этого воплотить задумку в жизнь не получится. Поэтому каждому пользователю потребуется изначально в iCloud сделать резерв.
Каким образом предлагается воплотить задумку в жизнь? Создание резервной копии в iCloud проводится:
- автоматически при включении телефона в сеть;
- при подключении смартфона к Wi-Fi;
- по команде пользователя.
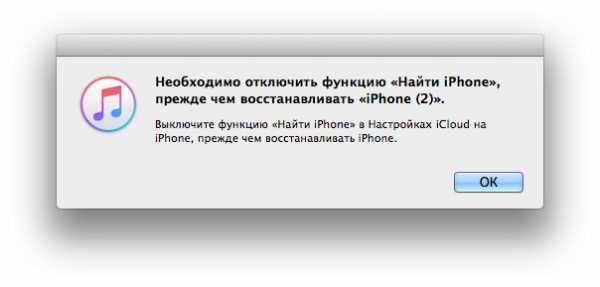
Последний вариант позволяет создавать копии тогда, когда это необходимо. Для этого потребуется:
- Включить iPhone.
- Перейти в раздел «Настройки» — iCloud.
- Выбрать пункт «Создать резервную копию».
- Подтвердить операцию.
Ничего трудного или особенно в этом нет. А как восстановить iPhone из резервной копии iCloud? Мало знать о том, каким образом обеспечивать целостность тех или иных данных. Важно быть осведомленным относительно средств восстановления оных.
О способах восстановления
Теперь можно немного поговорить о том, как восстановить iPhone из резервной копии iCloud. Способы, предложенные далее, используются всеми пользователями при необходимости. Прямых противопоказаний они не имеют. Это значит, что эффективность восстановления данных одинаковая. При правильных действиях вероятность успеха достигает 100%.
На сегодняшний день у айфонов данные восстанавливаются:
- через мобильный телефон;
- посредством iTunes.
В обоих случаях задействован сервис iCloud. Конечно, можно попытаться вернуть удаленную информацию путем использования сторонних программ. Но это далеко не самый лучший выбор.
С мобильного телефона
Чтобы восстановить резервную копию iPhone из сервиса iCloud, необходимо следовать некоторым инструкциям. С ними справится даже начинающий обладатель гаджета. Важно уяснить, что без заранее созданной копии данных можно забыть о воплощении задумки в жизнь.
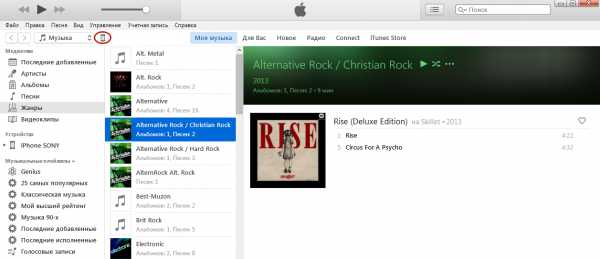
Первый и весьма успешный прием, помогающий решить поставленную задачу — использование айфона для возврата данных. Всего несколько нажатий на дисплей помогут весьма быстро вернуть информацию пользователю.
Как восстановить iPhone из резервной копии iCloud? Для этого рекомендуется воспользоваться следующей инструкцией:
- Включить телефон и дождаться его полной загрузки.
- Создать резервную копию данных. Это обязательный пункт, без которого восстановление невозможно.
- Перейти в меню «Настройки» — «Основное» — «Сброс».
- Выбрать пункт «Удалить контент и настройки».
- Нажать на кнопку «Удалить».
- Подтвердить действия. Для этого необходимо ввести пароль от Apple ID.
- Дождаться перезагрузки смартфона. В появившемся меню выбрать «Восстановить из iCloud».
- Выбрать копию данных, которая должна быть активирована на телефоне.
- Дождаться завершения загрузки смартфона.
Отныне понятно, как восстановить iPhone через резервную копию iCloud. Следует заметить, что без предварительного сброса настроек не получится воплотить задумку в жизнь. Восстановление доступно лишь тогда, когда все данные и информация пользователя будут стерты.
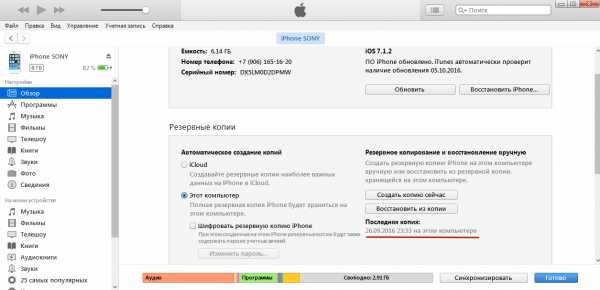
Через iTunes
Еще одним довольно интересным и современным способом является работа с iTunes. Подобный прием позволяет при помощи мобильного телефона и компьютера вернуть данные на айфон.
В отличие от предыдущего способа, iTunes позволяет восстанавливать информацию в любое время. Ничего сверхъестественного от пользователя не потребуется.
Как восстановить iPhone из резервной копии iCloud при помощи iTunes? Предлагается действовать следующим образом:
- Создать копию данных, которые планируется вернуть на смартфон.
- Скачать и установить на компьютер последнюю версию iTunes, которая совместима с тем или иным айфоном.
- Подключить мобильный телефон к компьютеру.
- Запустить iTunes и подождать некоторое время.
- Выбрать на панели управления «Файл» — «Устройства» — «Восстановить из резервной копии».
- Подтвердить операцию и дождаться ее завершения.
Больше никаких существенных действий не потребуется. Теперь вы знаете, как восстановить iPhone из резервной копии iCloud.
Без резерва
Иногда бывает так, что данные не были скопированы пользователем. Но их все равно хочется восстановить. Можно ли так сделать?
Да, но тогда это будет уже не работа с iCloud. Если у вас нет резервных копий, можно попытаться вернуть информацию на айфон при помощи Mac FoneLab. Это приложение работает на MacOS. Оно помогает быстро восстанавливать информацию без «Айклауда».
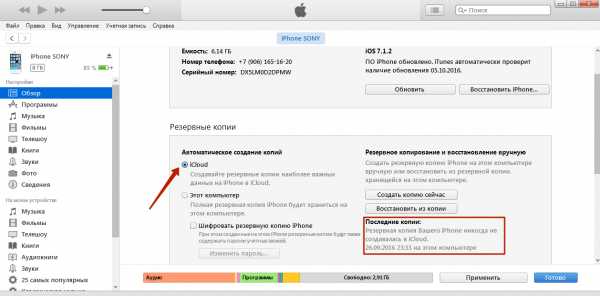
Выводы и заключения
На этом можно закончить. Ведь теперь понятно, как восстановить iPhone из резервной копии iCloud. Пользователи говорят, что все перечисленные методы помогут воплотить задумку в жизнь всего за несколько минут.
Если не удается восстановить резервную копию iPhone, iCloud тут обычно ни при чем. Как следует из отзывов, при проблемах обычно бывает необходимо выполнить следующие действия:
- включить мобильник в сеть;
- подключить смартфон к Wi-Fi;
- обновить тарифный план хранилища;
- нажать на кнопку «Пропустить» при многократном запрашивании пароля от AppleID.
Все зависит от того, какая именно ошибка появилась при возврате данных. Обычно достаточно или подключиться к Wi-Fi, или подключить смартфон к источнику питания. Либо подождать некоторое время — пользователи отмечают, что иногда процесс восстановления отнимает 30 минут. Все зависит от объема имеющихся данных у пользователя.
fb.ru
Как сделать резервную копию и восстановить айфон
Большинство пользователей iPhone при утери, замены или повреждения устройства ищут способы восстановления данных.
При возникновения таких случаев возможно восстановить следующие данные :фотографии, видео, музыку, настройки телефона и учетную запись, заметки, сообщения, события в календаре, настройки и элементы браузера, связки ключей, книги, настройки сети, связки ключей, данные об играх и приложениях из Appstore,закладки в «Картах».
В данной статье мы расскажем о том, как это сделать.
Три способа сделать резервную копию iPhone на компьютер
Главный помощник восстановления данных на iPhone — это резервная копия. Есть различные программы, позволяющие воспользоваться резервной копией, такие как iCloud, iTunes и iCarefone.
Способ 1. Как сделать резервную копию и восстановить айфон через iCloud
Для того, чтобы при помощи iCloud восстановить данные на своём устройстве , Вам необходимо создать резервную копию.
Перед тем, как восстанавливать данные, необходимо проверить версию ios и при необходимости обновить до последней версии. Для этого нажмите в разделе Настройки «Обновить ПО».
Далее Вам нужно будет войти в «Настройки», нажать на значок iCloud и нажать «Создать резервную копию». Во время создания резервной копии не отключайте Wi-Fi.
Так же обязательно проверьте наличие последней резервной копии,убедитесь,что она существует.
Для того, чтобы проверить наличие последней резервной копии, в настройках войдите в раздел «Управление хранилище», далее посмотрите дату создания и размер резервной копии. Перед этим войдите в iCloud при помощи Apple ID. После этого выберите подходящую резервную копию и затем начнётся перенос данных.
Дождитесь полного переноса данных и не прерывайте подключение. От размера резервной копии зависит скорость переноса данных, данная процедура может длиться от нескольких минут до часа.
Если отключиться от Wi-Fi, вся процедура завершится до следующего подключения.
Способ 2. Как сделать резервную копию айфона через iTunes
Для того, чтобы создать резервную копию в iTunes необходимо сначала установить последнюю версию программы на Ваш ПК.
После успешной установки подключите свой гаджет к ПК. Когда программа откроется, вверху окошка появится значок в виде телефона. Кликните на него. С левой стороны меню перейдите в раздел «Обзор». Далее в блоке «Резервные копии» Вам будет предложено автоматическое резервное копирование. Выберите этот пункт.
А правее нажмите на «Создать копию сейчас». Так же Вам может быть предложено зашифровать резервные копии для безопасности ваших данных, например паролей.
После этого программа запустит процесс создания резервного копирования, ход которого Вы можете наблюдать в верхней части окна программы.
Для того, чтобы восстановить данные из iTunes вам необходимо подключить устройство к ПК и запустить программу iTunes последней версии. После этого появится окошко.Кликните на значок Вашего устройства. Вам будем предложено сделать «Восстановить из копии». Проверьте дату создания и размер подходящей резервной копии и выберите нужную Вам.
Способ 3. Как сделать резервную копию айфона через iCareFone
Tenorshare iCareFone – это очень удобная, простая в пользование и многофункциональная программа для iPhone, iPad и iPod, позволяющая выборочно создавать резервные копии, получать доступ к данным, сохраненным в резервных копиях iTunes, и восстанавливать данные из доступной резервной копии в любое время и в любом месте.
Шаг 1. Скачайте и установите программу, подключите Ваше устройство к ПК.
Шаг 2. Запустите её, перёд Вами появится окошко. Во вкладке «Бэкап и восстановлеие», Вы можете выбрать те файлы, которые необходимо сделать резервным копиями, для этого поставьте галочку.
Шаг 3. Нажмите кнопку «Резервное копирование»
Шаг 4. Далее внизу появится строчка с загрузкой. Быстрота загрузки зависит от размеров ваших данных и скорости сетевого подключения.
Шаг 5. После успешного окончания резервного копирования, Вы можете просмотреть Ваши данные.
Теперь поговорим о том, как при помощи программы iCareFone восстановить данные из резервной копии. Для этого выполните следующие шаги:
Шаг 1. Подключите устройство к ПК. Перейдите к разделу «Бэкап и восстановление». Затем нажмите «Просмотр списка резервных копий».
Шаг 2. В появившемся списке выберите резервную копию, которую вы хотите восстановить, и нажмите «Посмотреть» чтобы восстановить данные.
Шаг 3. Необходимо проверить данные, которые нужно восстановить.
Шаг 4.Выберите наиболее подходящий для Вас способ. У Вас есть два способа :Экспортировать на ПК или же восстановить в устройство.
Небольшое примечание, если вы восстанавливаете в устройство, то Вы можете восстановить только фотографии, видео, музыку, контакты и закладки.
Также iCareFone позволяет удалять ненужные резервные копии, для этого нажмите на значок корзины.
В данной статье мы рассказали как при помощи программ можно создавать резервные копии и восстанавливать свои данные при потери, замене или поломки Вашего гаджета.
При возникновении подобных случаев рекомендуем использовать iCareFone. Это очень удобная и простая в использовании программа, с помощью которой, Вы можете с лёгкостью создавать резервные копии и восстанавливать данные.
www.tenorshare.ru
Как восстановить данные на айфоне
Способ 1. Как восстановить фото на айфоне через iTunes
Если ваше устройство подключено и синхронизировано с сервисом iTunes, то вам доступны резервные копии данных (они могут делаться автоматически или в ручном режиме). Используя резервную копию данных – вы можете загрузить её в смартфон и таким образом восстановить утраченные фотографии.
Важно помнить, что загрузка старой резервной копии данных приведет к полной потере новых данных, сделанных позднее (то есть данных которые не находятся в составе резервной копии устройства). Перед установкой копии – проверьте и убедитесь, что ваши новые данные сохранятся.
Шаг 1. Подключите с помощью кабеля (он находится в коробке из-под устройства) iPhone к вашему ноутбуку или ПК.
Шаг 2. Запустите приложение iTunes, найдите значок устройства или строку «Восстановить iPhone».
Шаг 3. Кликните «Восстановить из копии» или Восстановить iPhone» (в зависимости от версии). Важно знать, что резервная копия имеет свою дату. Учитывайте этот факт, когда будете восстанавливать файлы.
Шаг 4. Кликните восстановить (то есть подтвердите согласие на восстановление устройства). Данная строка может требовать права администратора. В этой ситуации кликните подтвердить (ок).
Шаг 5. Ожидайте, когда ваше устройство восстановиться (в панели появится уведомления «Восстановление завершено»).
Этот способ позволяет быстро восстановить информацию из смартфона iPhone, но при условии наличия копии в сервисе iTunes.
Способ 2. Как восстановить данные на айфоне через iCloud
Для этого способа потребуется копия данных устройства в iCloud, а также выполнить сброс настроек вашего iPhone.
Шаг 1. Проверьте наличие резервной копии данных вашего устройства: Зайдите в «Настройки», перейдите в раздел «iCloud», зайдите в подраздел «Хранилище и копии», кликните «Создать копию», ожидайте создания копии данных. Помните, что эта процедура может занимать длительное время, но её окончания – обязательно нужно дождаться.
Шаг 2. Зайдите в «Настройки», найдите раздел «Сброс», подтвердите сброс настроек.
Шаг 3. Дождитесь, пока система выполнит сброс настроек до первоначального состояния.
Шаг 4. В настройках найдите раздел «Восстановление», далее перейдите в подраздел «Восстановить из копии iCloud», выберите нужную копию данных (обратите внимание на дату и время). Когда вы хотите восстановить данные с iPhone — нужно иметь постоянное подключение к интернету. В случае, когда подключение не стабильно или слишком низкая скорость, восстановление будет невозможно.
Шаг 5. Введите свои данные для авторизации в iCloud (логин и пароль). Если вы утратили доступ к аккаунту – вы сможете восстановить доступ к данным через восстановление пароля.
Шаг 6. Дайте согласие на восстановление своего устройства.
Шаг 7. Ожидайте завершения процесса восстановления устройства и его данных из копии.
Используя этот способ можно вернуть приложения, файлы и личные данные.
Способ 3. Программа для восстановления удаленных файлов – UltData
Данная программа является альтернативой всем вышеперечисленным способам. Программа для восстановления файлов представляет собой специализированный софт для восстановления утраченных данных на вашем телефоне. Программа Tenorshare UltData может быть установлена:
Восстановить данные эта программа может на любых версиях Айфона и системы iOS. Кроме того, существует версия данной программы для владельцев Android смартфонов. Восстановлению подвергаются такие файлы как:
- Сообщения;
- Фотографии;
- Видео;
- Контакты;
- Личные данные из браузера Safari.
В функционал программы встроено 3 способа восстановления утраченных файлов:
Способ 1. Восстановить данные непосредственно с iPhone
Шаг 1. С помощью кабеля USB подключите iPhone к вашему ПК. Откройте программу
Шаг 2. Выберите данные , которые вы хотите восстановить, нажмите «Сканировать»
Шаг 3. Просмотрите результаты сканирования, выберите «Восстановить» , укажите путь для восстановления файлов.
Способ 2: Возвращение данных в память устройства с помощью iTunes
Убедитесь, что ваш интернет работает, перейдите на вкладку «Восстановить файлы из iTunes», выберите резервную копию iTunes для сканирования.
Просмотрите категории и отметьте файлы для восстановления. Укажите путь для восстановления. Они могут быть сохранены в памяти устройства или вашего компьютера.
Нажмите «Восстановить» и ожидайте.
Восстановить файлы с помощью сервиса iCloud
Особенность данного способа в том, что вы не потеряете текущие файлы на вашем устройстве. Проще говоря, если восстанавливать файлы на прямую через iCloud, то текущие данные (видео, изображения, т.д…) – будут потеряны. При использовании программы этого не произойдет.
Шаг 1: Войти в опцию «Восстановить файлы из iCloud», войдите в свой аккаунт в сервисе iCloud (наберите свой пароль и логин).
Шаг 2: Выберите определенную резервную копию iCloud, и нажмите «Сканировать» и восстановить файлы.
Заключение
Для восстановления данных iOS на iPhone существует много разных способов. Какие-то из них более сложные, какие-то более простые и понятные. Главное, что они дают возможность восстановить данные на айфоне и не беспокоиться за их сохранность .
Присоединяйтесь к обсуждению и поделитесь своим голосом здесьwww.tenorshare.ru
Инструкция по восстановлению айфона или айпада из резервной копии
Довольно часто случаются ситуации, когда Ваши устройства – iPad или iPhone медленно работают, притормаживают, перезагружаются. Как правило, основные проблемы связаны с неработающей сетью Wi-fi или LTE. Некоторыми пользователями отмечены ошибки в работоспособности сервисов геолокации. Это возможно исправить путем восстановления ПО из резервной копии.
Мы разделим статью на несколько частей. Подробно рассмотрим восстановление данных с использованием ПК или MAC, а также как восстановить данные с айфона через iCloud.
Настроенное резервное копирование – залог успеха
Важно убедиться в правильно настроенной функции автоматического резервного копирования Вашего айфона или айпада. Вы можете настроить бэкап данных каждые 24 часа через облачный сервис айклауд.
Специально для этого в скором времени мы подготовим еще одну инструкцию по созданию резервной копии iPhone или iPad.
Как сделать сброс iPhone или жесткую перезагрузку
Первое, что Вы должны сделать чтобы восстановить ваш iPhone или iPad из резервной копии – удалить все содержимое устройства и восстановить заводские настройки. В этот момент Вы потеряете все данные, которые не были синхронизированы с облачным сервисом iCloud или любым другим, наподобие Яндекс Диск. Подробнее прочитать о том, как сделать жесткую перезагру Вы можете прочитать здесь.
Какие данные Вы потеряете во время сброса iPhone или iPad? Ожидайте выход подробной информационной статьи. Для переноса некоторых данных и контактов на айфон 7 советуем Вам ознакомиться с этой статьей.
Функция «Найти iPhone» также отключится после перезагрузки Вашего устройства. Не волнуйтесь, данная функция станет активной после восстановления смартфона.
Восстановление резервной копии iPhone из iCloud
Правильное восстановление данных Вашего смартфона Apple iPhone или Apple iPad из резервной копии облачного хранилища айклауд требует выполнения следующих действий:
1. Когда Вы видите на экране надпись «Привет» (Hello), нажмите на кнопку «Домой» (Home).
2. Осуществите выбор языка устройства.
3. Выберите страну или регион Вашего местоположения.
4. Найдите Wi-Fi сеть и подключитесь к ней.
5. Подтвердите включение или отключение служб «Геолокации».
6. Произведите настройку сканера отпечатков пальцев (Touch ID).
7. Когда Вы попадете в раздел «Приложения и данные», нажмите на «Восстановить из резервной копии iCloud.
8. Введите Ваш Apple ID и пароль от аккаунта.
9. Подтвердите соглашение с условиями использования смартфона.
10. Выберите резервную копию, которую Вы хотите использовать. Для этого нажмите на кнопку «Показать все резервные копии». Это позволит Вам просмотреть старые бэкапы, которые хранятся в облачном сервисе iCloud.
Важно знать! Если Вы пытаетесь решить проблему, которая связана с неправильной работоспособностью Вашего iPhone или iPad, Вам следует выбрать наиболее актуальную для Вас резервную копию. Это позволить восстановить наиболее свежие данные, которые были записаны в iCloud.
Восстановление айфона из резервной копии айклауд займет некоторое время. Поэтому спокойно берите чашку чая или кофе и наслаждайтесь прекрасными мгновениями.
На этом мы закончили рассмотрение вопроса: «Как восстановить iphone из резервной копии icloud с телефона?». Также отметим и напомним Вам, восстановление данных из облачного хранилища возможно без использования ПК или MAC, поэтому мы ответили на один из часто задаваемых вопросов: «Как восстановить айфон из резервной копии iCloud с телефона».
Как восстановить айпад или айфон из резервной копии iTunes?
Если Вы решите создать резервную копию iPhone или iPad, просто подключите смартфон к iTunes и процесс создания копии начнется автоматически. Вы также можете восстановить гаджет используя одну из последних копий, которые сохранены в iTunes. Для начала вручную отключите функцию «Найти мой iPhone» (создать статью). Затем переходим к восстановлению смартфона из резервной копии.
Важно знать! Данный способ восстанавливает исключительно Ваши контакты, заметки календаря, текстовые сообщения и настройки, но не прошивку устройства.
1. Подключите Ваш iPhone или iPad к компьютеру.
2. Запустите iTunes на ПК или MAC.
3. Нажмите на значок смартфона в левом верхнем углу окна iTunes.
4. Нажмите на «Summary» из меню в левой стороне.
5. Убедитесь, что в настройках выставлены параметры (галочка) автоматического резервного копирования на этом компьютере.
6. Нажмите на кнопку «Восстановить резервную копию» (Бэкап).
7. Когда все настройки были приведены в порядок, выберите Ваше устройство и нажмите кнопку «Восстановить».
8. При необходимости введите пароль, который разблокирует Ваши резервные копии iPhone.
9. Продолжайте выполнять действия, которые указывает помощник iTunes и ожидайте восстановления резервной копии.
Когда все Ваши попытки были напрасны
Если по какой-то причине наши инструкции не помогли разобраться Вам в вопросе «Как восстановить айфон из резервной копии iCloud», советуем начать все с чистого листа, т.е. с установки чистой прошивки iOS устройства. Одним из основных преимуществ такого подходя является жесткий сброс всех настроек и установок Вашего гаджета. Это похоже на генеральную уборку в Вашей квартире. Выберите только приложения, которые хотите оставить на носителе.
Одним из недостатков такого способа является полнейшее удаление всех данных. Поэтому, советуем Вам заранее убедиться в том, что Вы сделали резервную копию сообщение, контактов, медиа файлов, приложений и многого другого, что для Вас представляет ценность.
Как только Вы будете уверены, что Вы сделали резервное копирование важных данных в несколько облачных хранилищ, можете смело приступать к установке новой прошивки iOS на Вашем устройстве. Следуйте инструкциям, которые Вам предлагает установщик и не отступайте ни на шаг. В скором времени мы опубликуем новую инструкцию о том, как настроить или установить Ваш iPhone в качестве нового устройства.
Предлагаем Вам ознакомиться и попробовать совершенно новую серию аксессуаров для устройств компании Apple. Защитное стекло на айфон 7 от премиального производителя Benks. Полное 3Д покрытие фронтальной части экрана надежно защитит дисплей от появления царапин и сколов.
protect-sc.ru
Как восстановить iPhone из резервной копии iTunes
Привет! Важность резервных копий на iPhone, iPod или iPad трудно переоценить. Они помогут вернуть данные Вашего устройства (настройки, заметки, календари, приложения, игры, смс, контакты и т.д.), если Вы неудачно установили новую прошивку, или просто решили обновить свой гаджет. При восстановлении айфона из резервной копии, можно не сомневаться — абсолютно ничего не пропадет. Все данные переместятся целиком и полностью.
Для того, чтобы нам с Вами восстановить iPhone из резервной копии, перво-наперво нужно эту самую копию создать (да-да-да, автор этих строк — капитан очевидность). Как это сделать? Компания Apple придумала два прекрасных способа.
Итак, можно:
- Использовать iCloud «облачное хранилище» (отличный вариант, но необходимо Wi-Fi соединение).
- С помощью iTunes (необходим только компьютер и комплектный кабель для iPhone). Если у вас еще нет этой полезной программы, бежим скачивать и устанавливать.
Важно помнить, что для «облаков» своя резервная копия, для iTunes своя. Они никак не пересекаются и не взаимозаменяемы.
Как вернуть данные, применив iCloud, читаем тут. А сейчас разберем, как восстановить из резервной копии iPhone с помощью iTunes.
Несколько важных замечаний:
- Процедуру необходимо производить именно на том компьютере, где обычно синхронизируется Ваше устройство. И соответственно хранится backup.
- Вернуть прошивку, таким образом, не получиться. То есть если Вы когда-то сохранялись с iOS 6, и после этого обновились на 7-ую версию прошивки, то при восстановлении, такие данные как заметки, контакты, сообщения к Вам вернуться, а вот предыдущая версия программного обеспечения — нет.
- Функцию «найти iPhone» надо выключить. Иначе получаем предупреждение о невозможности операции.
Первое что необходимо сделать – подключить яблочное устройство к компьютеру. Программа iTunes стартует автоматически при подключении. Не запустилась? Два раза кликаем по ярлыку.
В основном окне вверху видим номер прошивки, и другую полезную информацию.
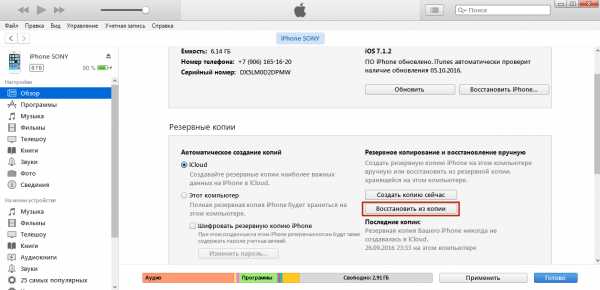
Опускаем взгляд ниже, находим именно то, что нам нужно.
Выбираем — восстановить из копии.

Нас спрашивают – какую именно мы хотим использовать. Определяемся и жмем на заветную кнопку.

Осталось подождать некоторое количество времени.
Сколько? Все зависит от размера резервной копии. Чем больше данных в ней хранится — тем дольше время восстановления:) У меня был случай, когда ждать пришлось порядка четырех часов. Долго? Конечно же! Но ничего не поделаешь…
В любом случае, бесконечно это продолжаться не может — через некоторое время мы получаем iPhone с информацией полностью восстановленной из резервной копии!
P.S. Поставь «лайк» если все прошло удачно и инструкция помогла! Если нет — то пиши в комментарии, будем искать ошибки и разбираться вместе!
inewscast.ru
Процесс восстановления iPhone из резервной копии

Вчера мы попробовали выполнить сброс информации iPhone, в результате мы получили чистый, только что активированный телефон с заводскими настройками. Стерлось все, на экране висят лишь стандартные приложения, но теперь мы знаем, как быстро все удалить нажатием одной кнопки.
Теперь попробуем восстановить всю удаленную информацию и вернуть её в iPhone. Хорошо, что перед сбросом мы сделали резервную копию в iTunes. Поэтому начнем мы с восстановления из резервной копии. В качестве инструкции воспользуемся этой – «Как восстановить iPhone из резервной копии». Если у вас тоже пустой планшет iPad или телефон iPhone, который хотите восстановить из резервной копии, можете повторять за нами.
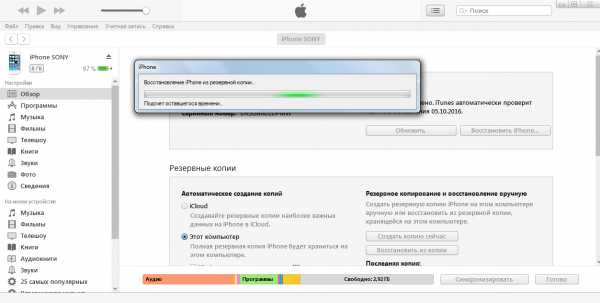
Запускаем на компьютере программу iTunes. Подключаем к нему iPhone, используя кабель идущий в комплекте. Для удобства мы включаем в iTunes левую боковую панельку и приступаем к процедуре восстановления информации.
В общем, тут два варианта – в левой боковой панели выбираем iPhone и во вкладке «Обзор» нажимаем кнопку «Восстановить из копии» или правой кнопкой жмем на iPhone и выбираем «Восстановить из резервной копии…»
Нажав кнопку, появляется окно с выбором резервной копии, в котором указано:
Выберите резервную копию, из которой произойдет восстановление. Восстановлены будут только контакты, календари, заметки и настройки, но не прошивка iPhone.
Мы выбираем нашу вчерашнюю копию и жмем кнопку – Восстановить. Начинается процедура восстановления из резервной копии. Время выполнения зависит от мощностей вашего компьютера, от модели iPhone и объема восстанавливаемой резервной копии.
По окончании восстановления из резервной копии, iTunes предложил загрузить программу для чтения книг – iBooks. Мы пока ставить её не будем и нажмем OK.
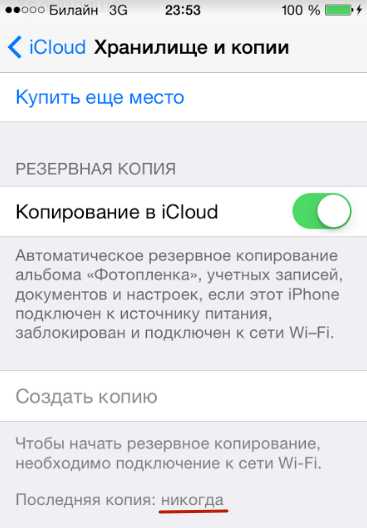 Теперь смотрим, что у нас получилось. Первое что бросилось в глаза восстановленного из бекапа iPhone – обои, которые я закачивал в телефон. Зашел в приложение Фото – все отснятые фотографии на месте, вернулись даже те фото, которые когда-то загружал в телефон. Смотрим дальше, заметки вернулись, музыка, видео и контакты тоже восстановились, даже группы контактов остались, как и ранее. Приложения тоже синхронизировались в процессе восстановления. Полагаю, что музыка, видео и приложения восстановилась, потому что по-прежнему находились в моем iTunes.
Теперь смотрим, что у нас получилось. Первое что бросилось в глаза восстановленного из бекапа iPhone – обои, которые я закачивал в телефон. Зашел в приложение Фото – все отснятые фотографии на месте, вернулись даже те фото, которые когда-то загружал в телефон. Смотрим дальше, заметки вернулись, музыка, видео и контакты тоже восстановились, даже группы контактов остались, как и ранее. Приложения тоже синхронизировались в процессе восстановления. Полагаю, что музыка, видео и приложения восстановилась, потому что по-прежнему находились в моем iTunes.
Я пришел к выводу, что восстановление из резервной копии штука нужная и полезная, восстановились даже выставленные ранее настройки, представляете, даже пароль от когда-то настроенной точки доступа Wi-Fi прописывать не пришлось, iPhone соединился без вопросов. Получается, что где-то в резервной копии хранятся все пароли, надо бы полазить, но это уже отдельная тема для изучения.
В завершении необходимо сказать, что восстанавливать iPhone из резервной копии нужно в своей постоянной программе iTunes, тогда вся информация в полной мере восстановиться как в моем случае.
ibobr.ru
Как восстановить копию iPhone X, 8? 15 шагов к восстановлению
Мы ответим на ваш вопрос: как восстановить копию iphone! Представляем 15 шагов как восстановить копию iphone, если у вас проблемы.
Первый шаг: просмотреть содержимое вашего iPhone
Восстановление вашего iPhone к исходных заводским настрокам это способ восстановить любые проблемы, которые вы сделали с телефоном, скачав несанкционированное программное обеспечение. Это не гарантирует, исправить ваши проблемы, но это ваш лучший вариант.
Шаг за шагом учебник, который показывает Вам, как восстановить ваш iPhone.
Примечание: если вы недавно приобрели новый iPhone и хотите установить его, вам стоит прочитать “Как настроить новый iPhone.” Это будет направлять вас через процесс настройки нового iPhone.
Давайте начнем: при восстановление телефона будут удалены все данные, включая фотографии, музыку, видео, и контакты.
Давайте перейдем к шагу два.
Шаг второй: подключите ваш iPhone к вашему компьютеру
Как только вы подключите ваш iPhone к вашему компьютеру с помощью кабеля USB, в iTunes должен автоматически запускатиться. Если он не запускается сам по себе, вы можете запустить приложение самостоятельно. Вы должны увидеть название вашего iPhone под “устройства” Заголовок на левой стороне экрана. Это говорит о том, что телефон подключен. Теперь вы готовы к шагу три.
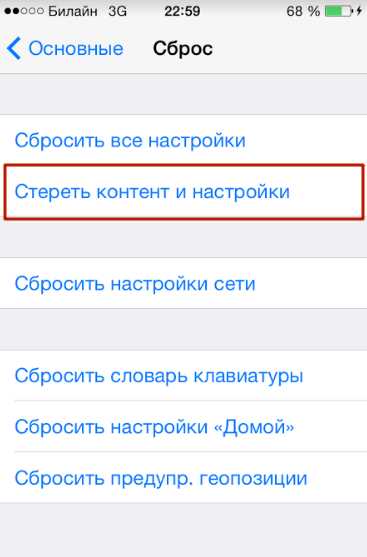
Шаг Третий: Резервное Копирование Ваших Данных
Если у вас iTunes настроен на автоматическую синхронизацию, когда ваш iPhone подключится, он начнет передачу данных с вашего iPhone на компьютер. Это важный шаг, так как он будет передавать любой новый контент, который вы добавили в свой iPhone, в том числе песни и приложения, которые вы купили и фото и видео, которые вы захватили на свой компьютер.
Если у вас он не настроен на автоматическую синхронизацию, вы должны вручную синхронизировать его сейчас. Вы можете начать синхронизацию, нажав кнопку “Sync”, который появляется в правом нижнем углу вкладки айфона “резюме” в iTunes.
Шаг четвертый: будьте готовы, восстановить ваш iPhone (как восстановить копию iphone)
Просмотр информации на странице вашего iPhone в iTunes. В центре главного окна iTunes, вы увидите две кнопки. Нажмите кнопку “восстановить”, и переходите к шагу пять.
- Быстродействующее проводное зарядное устройство — 29 Вт (49 долл. США), 61 Вт (69 долл. США) 87 Вт (79 долл. США)
Шаг Пятый: Нажмите Кнопку Восстановить
После нажатия на кнопку “восстановить” в iTunes предупредит вас, что восстановление iPhone к заводским настройкам уничтожит все данные на вашем iPhone. Если вы уже синхронизировали свой iPhone, вы можете нажать кнопку “восстановить”.
Шаг шестой: смотреть и ждать, как в iTunes идет на работу
После того как вы нажали “восстановить”, iTunes начнет автоматически процесс реставрации. Вы увидите несколько сообщений на экране вашего компьютера, в том числе и на фото выше, когда iTunes говорит вам, что это извлечение программного обеспечения, он должен восстановить свой iPhone.
Вы увидите дополнительные сообщения, включая сообщение о том, что iTunes проводит проверку восстановления с Apple. Не отключите iPhone от компьютера, когда эти процессы запущены.
Похожие статьи:
Шаг седьмой: часы и подождите еще немного
Вы увидите сообщение, что iTunes восстанавливает iPhone к заводским настройкам. Вы также увидите дополнительные сообщения, как прошивка в iPhone обновляется.
Это займет несколько минут, не отключайте свой iPhone в то время как он работает. Вы увидите логотип Apple и индикатор выполнения на экране iPhone, в то время как восстановление продолжается. Вы можете перейти к шагу восемь.
Шаг восемь: мобильный (почти) восстановил
в iTunes говорит вам, когда ваш телефон был восстановлен, но Вы не сделали … Вам все еще нужно восстановить настройки и синхронизировать данные с iPhone. IPhone будет автоматически перезагружен; в то время как вы ждете, вы можете переходить к следующему шагу.
Шаг девять: iPhone не активирован
После перезагрузки ваш iPhone, вы можете увидеть значок на телефона, который указывает, что он подключен к iTunes; оно исчезнет, и вы увидите сообщение на экране, говоря, что iPhone ждет активации. Это может занять несколько минут, но когда он завершится, вы увидите сообщение, что телефон был активирован.
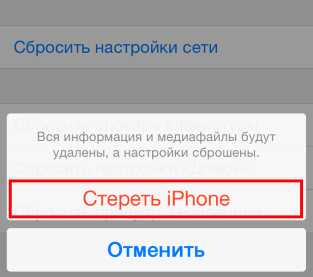
Десятый шаг: настройте ваш iPhone
Теперь вам нужно настроить свой iPhone в iTunes. На экране вы увидите два варианта: настроить как новый iPhone и восстановить из резервной копии.
Если вы хотите восстановить все ваши настройки (например, учетных записей электронной почты, контактов и паролей) на телефон, выберите “восстановить из резервной копии.” Выберите имя вашего iPhone из выпадающего меню в правой части экрана.
Если ваш iPhone был особо проблематичным (из-за вирусов и др.), вы можете выбрать “настроить как новый iPhone”. Но восстановление из резервной копии может решить многие проблемы, так что вы можете попробовать сначала.
Если вы решите установить айфон как новый телефон, имейте в виду, что параметры и другие данные, которые вы добавили на телефоне будут стерты. Все контакты, сохраненные на телефоне, будут удалены, как и Ваш текст сообщения.
Если вы решили, что настройка iPhone как новый телефон-это самый лучший вариант, перейти на шаг одиннадцать.
Если вы хотите восстановить ваш iPhone из резервной копии, вы можете пропустить шаги, и посмотреть сразу шаг тринадцать.
Шаг одиннадцать: настроить новый iPhone
Когда вы настроить телефон как новый iPhone, вы должны будете решить, какую информацию и файлы, вы хотите синхронизировать с телефоном.
Когда вы настроили телефон как новый iPhone, вы должны будете решить, какая информация и файлы, которые вы хотите синхронизировать с телефоном. Во-первых, вы должны решить, если вы хотите синхронизировать ваши контакты, календари, закладки, заметки и учетные записи электронной почты с вашего iPhone.
После того как вы сделали свой выбор, нажмите “Готово”.
программа iTunes начнет копирование и синхронизацию вашего iPhone. Перейти к шагу двенадцать.
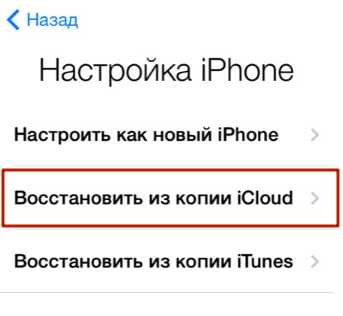
Двенадцатый Шаг: Передача Файлов
Для переноса любых приложений, песен, можно приобрести или загрузить на телефон, вам нужно вернуться в iTunes один раз, что начальная синхронизация завершена.
Для переноса любых приложений, песен, можно приобрести или загрузить на телефон, вам нужно вернуться в iTunes один раз, что начальная синхронизация завершена. (Не отключайте iPhone при первой синхронизации.)
Используя вкладки в iTunes выберите, какие приложения, мелодии, музыку, фильмы, телешоу, книги, и фотографии, которые вы хотите синхронизировать с вашим iPhone.
После того как вы сделали свой выбор, нажмите кнопку “применить”, вы увидите в нижнем правом углу экрана на iTunes. iTunes будет синхронизировать файлы и медиа, которые вы выбрали для вашего iPhone.
Теперь вы можете перейти к шагу пятнадцать.
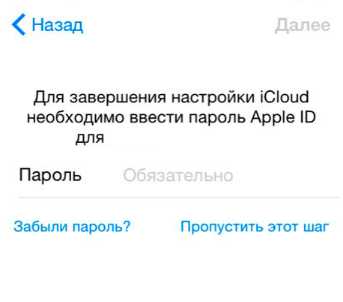
Шаг тринадцать: как восстановить копию iphone из резервной копии
Если вы решите восстановить ваш iPhone из резервной копии, нажмите кнопку “восстановить из резервной копии.”
После того как вы нажали кнопку, iTunes будет автоматически восстанавливать настройки и файлы, которые вы ранее выполняли резервное копирование на компьютер. Это может занять несколько минут; не отсоединяйте iPhone от компьютера, пока он работает.
Вы можете перейти к шагу четырнадцать.
Шаг Четырнадцать: Синхронизация
Когда все параметры были восстановлены на iPhone, он будет снова перезагрузите.
Если у вас iTunes настроен на автоматическую синхронизацию, когда iPhone подключен, синхронизация начнется сейчас. Если у вас он не настроен на автоматическую синхронизацию, вы хотите начать синхронизацию вручную.
Первая синхронизация может занять несколько минут.
Шаг пятнадцать: для iPhone, восстановлено
Ваш iPhone теперь восстановлен к исходным заводским настройкам, и все ваши данные будут синхронизированы с телефоном. Теперь вы можете отключить ваш iPhone от компьютера и начать использовать его. Я надеюсь решил любые проблемы, которые вы имели с телефоном. Поздравляем вы справились с выполнением 15 шагов (как восстановить копию iphone).
Читайте также: что такое восстановленный iPhone и где его купить?
Надеюсь мы ответили на вопрос: как восстановить копию iphone?
kazizilkree.com