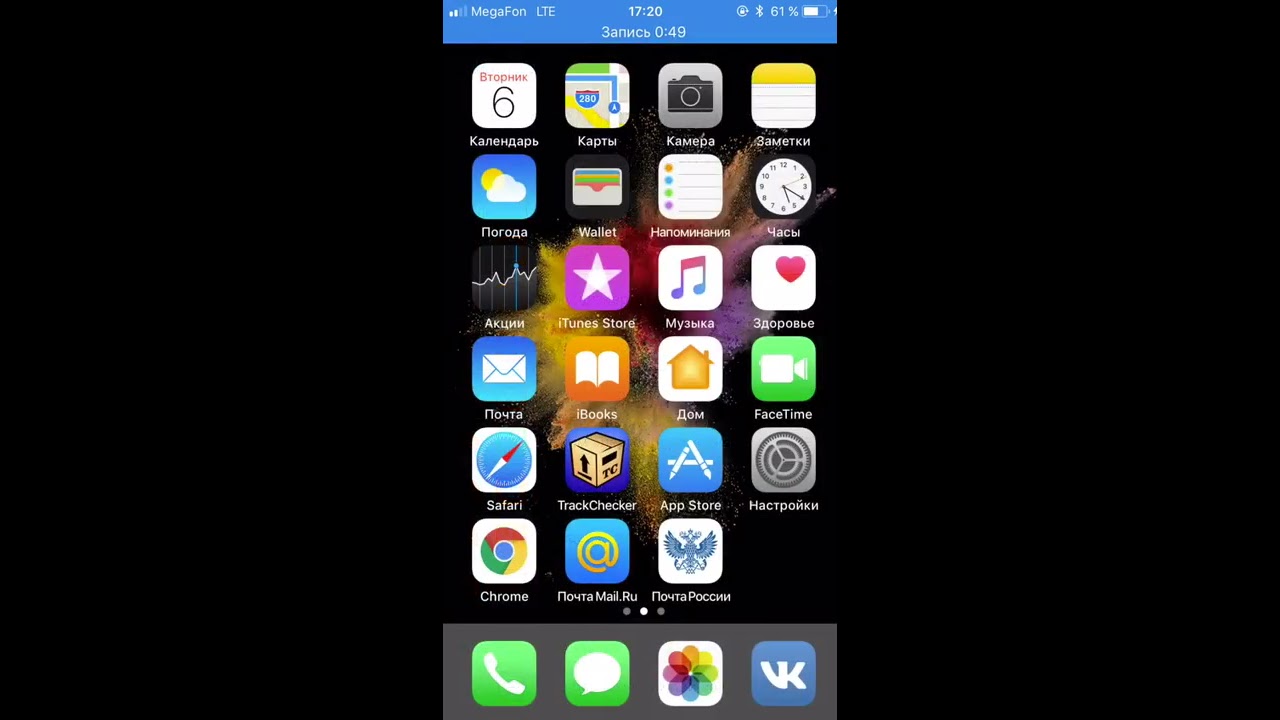Трансляция и запись экрана с iPhone или iPad • Trofimov Digital
Чтобы записать видео с экрана iOS устройства без использования стороннего софта есть два способа. Первый: запись средствами самой iOS. Второй: запись видео через трансляцию экрана на Mac и QuickTime Player.
Запись экрана средствами iOS
На iPhone или iPad перейдите в Настройки — Пункт управления — Настроить элементы управления.
Найдите элемент Запись экрана и активируйте его, нажав на зеленую кнопку с плюсом. Затем вернитесь на домашний экран.
Теперь, чтобы записать видео с экрана устройства сделайте свайп снизу и нажмите на кнопку Запись экрана. Для остановки записи снова сделайте свайп снизу и повторно нажмите на кнопку Запись экрана. Видео будет сохранено в библиотеку.
Запись экрана через трансляцию изображения с iPhone или iPad на Mac
Подключите iPhone или iPad кабелем к вашему MacBook или iMac.
Если появится сообщение
Запустите QuickTime Player на Mac. Далее, в меню программы выберите Файл (File)— Новая видеозапись (New Movie Recording).
Если по умолчанию откроется запись видео с веб-камеры, то переключите запись на экран мобильного устройства, нажав по маленькой стрелке рядом с кнопкой записи и выбрав ваше устройство. Там же можно выбрать источник звука (микрофон на iPhone или на Mac).
Если интересует только трансляция в реальном времени, всё уже настроено.
Чтобы начать запись экрана нажмите кнопку Запись. Для остановки записи нажмите кнопку Стоп
Если нужно сделать скриншот, нажмите на клавиатуре Shift-Command-5. Откроются элементы управления снимком экрана. В появившемся меню выберите пункт Снимок выбранного окна.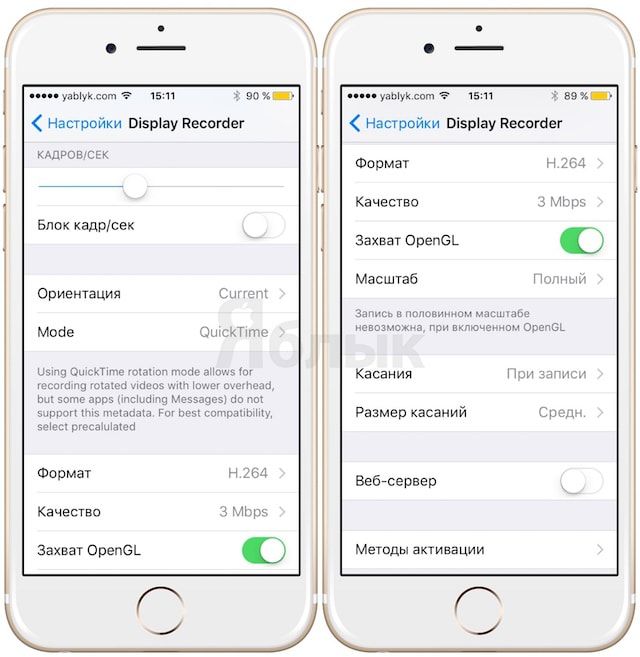 Вместо курсора отобразится значок камеры. Кликните в окно с трансляцией экрана, чтобы сделать снимок. Таким образом на Mac можно сделать полный скриншот экрана iPhone или iPad.
Вместо курсора отобразится значок камеры. Кликните в окно с трансляцией экрана, чтобы сделать снимок. Таким образом на Mac можно сделать полный скриншот экрана iPhone или iPad.
Кстати, QuickTime Player умеет записывать видео и с экрана Mac: Файл (File) — Новая запись экрана (New Screen Recording).
На этом всё. Но вы можете помочь проекту. Даже небольшая сумма поможет нам писать больше полезных статей.
Если статья помогла или понравилась, пожалуйста поделитесь ей в соцсетях.
Как сделать запись экрана с аудио на iPhone (ОБНОВЛЕНО ДЛЯ iOS 12)
Начиная с iOS 11, вы можете записывать экран вашего iPhone. Запись экрана iPhone включает звук, но опция включения этой функции скрыта в Центре управления. Если вы добавите функцию «Запись экрана» в Центр управления в iOS 12 на вашем iPhone, вы сможете записать свой экран. Запись экрана iPhone будет записывать звуки в приложении по умолчанию (если звонок вашего iPhone включен). Но вы также можете записать свой голос во время записи экрана.
Как записать ваш экран iPhone
Эта статья посвящена тому, как записать экран со звуком на вашем iPhone, но давайте кратко расскажем, как записать экран вашего iPhone. Чтобы записать экран вашего iPhone, вам нужно добавить запись экрана в Центр управления. Это будет работать только с iPhone под управлением iOS 11 или более поздней версии. Чтобы добавить запись экрана в Центр управления:
- Откройте приложение «Настройки»
- Нажмите Центр управления
- Выберите Настроить элементы управления.
- Нажмите зеленый кружок рядом с «Запись экрана».
Теперь вы можете записать свой экран; однако по умолчанию ваш iPhone будет записывать экран без каких-либо внешних звуков. Если вы хотите, чтобы ваш iPhone также записывал звук во время захвата экрана, используйте инструкции ниже для записи как экрана iPhone, так и звука.
В этом разделе мы кратко расскажем, как записать (или нет) ваш голос вместе с родными звуками вашего iPhone. Это очень важная часть записи вашего экрана со звуком, потому что нам нужно уточнить, что вы подразумеваете под звуком.
- Если вы хотите записать свой голос во время записи экрана на iPhone, вы хотите, чтобы микрофон был включен (* Обратите внимание, что это также будет записывать звуки в приложении).
- Если вы хотите записать только звуки приложения, вы хотите, чтобы микрофон был выключен, а звонок вашего iPhone включен.
- Если выключить микрофон и отключить звонок (беззвучный режим), запись на экране также будет беззвучной.
Также хорошо отметить, что функция записи с экрана запомнит, как вы настроили звук микрофона для будущих записей. Но вы всегда можете использовать инструкции ниже, чтобы отключить звук, если это необходимо.
Как записать звук при записи экрана iPhoneТеперь давайте углубимся в суету. Для записи окружающего звука, например собственного голоса, во время записи экрана выполните следующие действия:
Для записи окружающего звука, например собственного голоса, во время записи экрана выполните следующие действия:
- Откройте Центр управления.
- 3D Коснитесь или нажмите и удерживайте значок записи экрана.
- Вы увидите микрофон аудио. Нажмите, чтобы включить (или выключить).
- Нажмите Начать запись.
Вы увидите обратный отсчет времени с трех. Когда счетчик достигнет одного, ваш iPhone начнет запись экрана и вашего голоса или любого другого окружающего звука. Как только вы прекратите запись своего экрана, снимок экрана автоматически сохранит вашу запись в альбом фотографий.
Можете ли вы сделать скриншот записи контента из Apple Music?
Краткий ответ — нет, вы не можете. Когда вы начинаете запись экрана, если воспроизводится Apple Music, звук останавливается, пока вы не отмените запись. Раньше это обходилось, но с тех пор Apple исправила эту ошибку. По сути, чтобы сохранить песню навсегда, вам придется заплатить лицензионные сборы в iTunes Store.
Стоит отметить, что некоторые сторонние приложения, такие как Amazon Music, не имеют этой функции безопасности. В то время как вы можете технически записывать песни таким образом, законность этого является немного серой. Скорее всего, сторонние приложения будут в конечном итоге создавать те же средства защиты, что и Apple Music, для предотвращения записи лицензионного содержимого на экране. Несмотря на это, интересно поиграть, чтобы посмотреть, что вы можете записать на свой iPhone, если вы знаете, что некоторые лицензированные материалы могут нажать кнопку отключения звука, как только вы нажмете на запись.
Главный кредит изображения: Реальный Дизайн Жизни / Shutterstock.com
Как сделать запись с экрана Iphone
Видеозахват содержимого экрана (или, выражаясь проще, возможность записи экрана) вашего iPhone пригодится по разным причинам.
Например, если вы умеете записывать видео с экрана, вы можете показать полученное видео другу или члену семьи, чтобы показать, как можно сделать ту или иную настройку, или выполнить какое-то действие.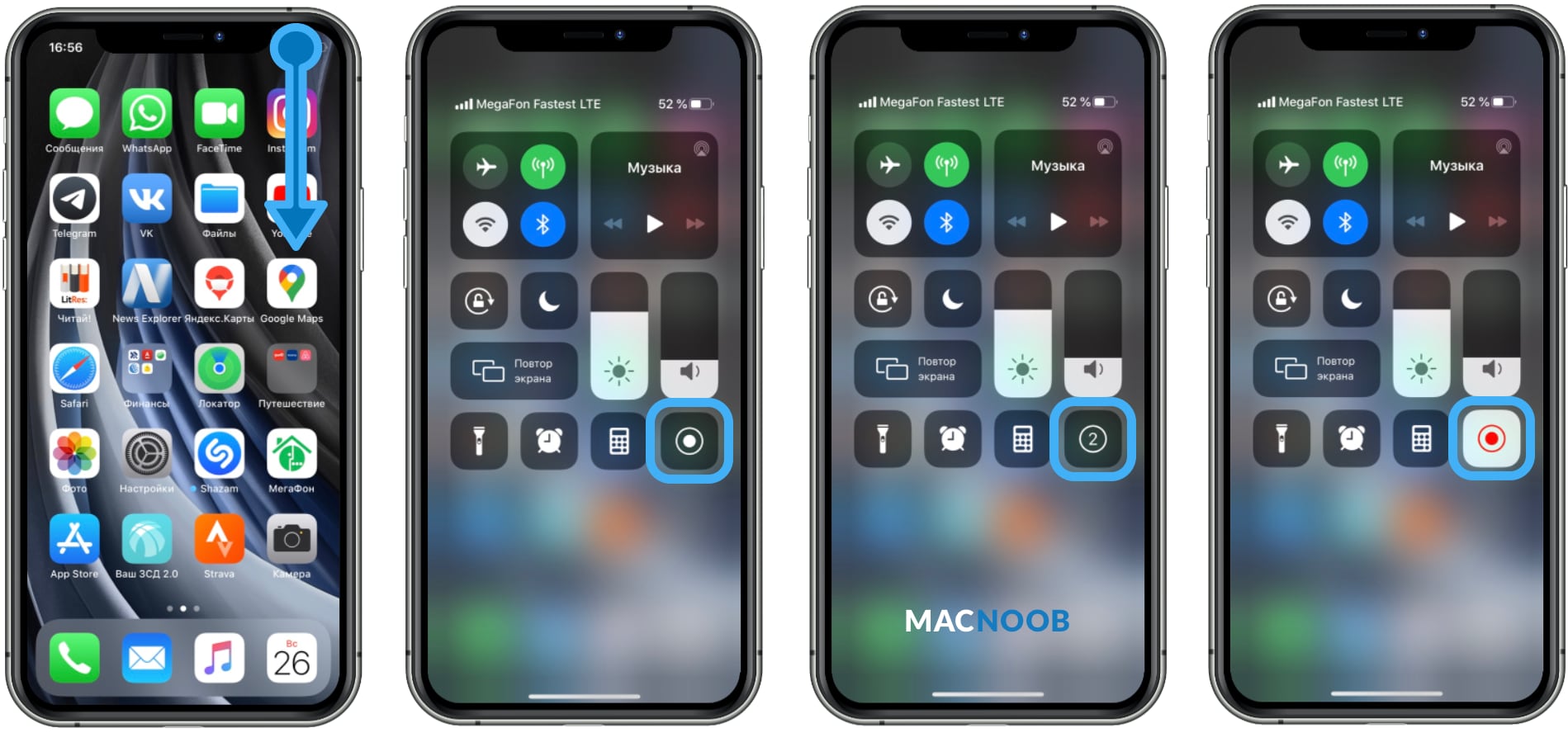 Не секрет, что многие люди плохо ориентируются в технических терминах, и в этом случае видеоролик может принести реальную помощь, ведь повторить увиденное намного проще, чем разбираться в запутанном интерфейсе.
Не секрет, что многие люди плохо ориентируются в технических терминах, и в этом случае видеоролик может принести реальную помощь, ведь повторить увиденное намного проще, чем разбираться в запутанном интерфейсе.
Кроме этого, возможность записи с экрана поможет, если вы публикуете короткие видеоуроки для iOS. Или, может быть, вы хотите запустить свой собственный канал на YouTube с видео-инструкциями для iPhone.
Как бы то ни было, сейчас создать iOS-запись экрана проще, чем когда-либо. Итак, как же записать экран iPhone с помощью встроенных средств собственной операционной системы, и какие дополнительные возможности дают сторонние приложения для записи экрана iPhone?
Как сделать запись экрана на iOS 11 и iOS 12
Одной из новых функций в iOS 11 стал удобный новый инструмент, позволяющий записывать ваш экран. Эта утилита встроена в iOS, она очень проста в использовании и не стоит ни копейки.
Запуск инструмента записи экрана
Чтобы использовать инструмент записи экрана в iOS, сначала необходимо включить его в своем Центре управления. Сделаем это:
Сделаем это:
- Откройте « Настройки» и выберите «Центр управления»(«Control Center»).
- Нажмите «Настроить элементы управления»(«Settings»).
- Прокрутите вниз, и под пунктом «Дополнительные элементы управления», и вы должны увидеть «запись экрана» («Screen Recording») . Нажмите на тройную полосу справа от этого пункта и перетащите его в верхнюю часть под заголовком «Включено» .
Начните запись экрана
- Открыть Центр управления записью экрана на iPhone X (или более поздней версии смартфона) теперь можно проведя пальцем вниз от правого верхнего угла экрана. На более ранних моделях проведите вверх от нижней части экрана.
- Нажмите кнопку записи экрана, и вы увидите трехсекундный обратный отсчет, прежде чем ваш телефон начнет запись. Это дает вам время, чтобы подготовиться.
- Если вы хотите записывать звук во время записи экрана, нажмите и удерживайте кнопку, а затем нажмите значок выключения микрофона, чтобы включить его.

- Во время записи полоса в верхней части экрана будет красной .
Остановка записи экрана
- Чтобы остановить запись, вы должны нажать на красную полосу сверху и подтвердить, что хотите завершить запись, нажав «Стоп». Кроме того, вы можете снова нажать кнопку записи экрана в Центре управления.
- Когда вы остановите запись, вы увидите уведомление о том, что запись экрана была сохранена в вашем приложении Photos.
Как использовать iPhone Screen Recorder Apps
Хотя инструмент записи экрана, который идет в комплекте с операционной системой iOS, работает достаточно хорошо, вы можете попробовать сторонние приложения, которые дадут вам дополнительные функции. Есть много приложений на выбор, но предлагаемые ниже решения бесплатны для скачивания и просты в использовании.
TechSmith Capture
Если вы используете программу «Snagit» для создания снимков экрана монитора вашего компьютера, то вам однозначно понравится и TechSmith Capture для iPhone и iPad.
Нажмите красную кнопку в верхней части приложения, чтобы начать запись, а затем выберите « Начать трансляцию» на следующем экране. При желании вы также можете включить микрофон для записи звука.
Как и в родном инструменте в iOS, полоса в верхней части экрана будет отображаться красным цветом во время записи. Чтобы остановить запись, коснитесь этой красной полоски и выберите «Стоп» . Вы увидите уведомление о том, что ваша запись экрана была сохранена.
Откройте приложение, и вы увидите запись, которой вы можете поделиться, если хотите. Выберите один из вариантов: Camtasia, Snagit, TechSmith Relay или один из вариантов совместного использования вашего устройства. Опция обмена в Snagit идеальна, если на вашем компьютере установлен Snagit.
Скачать программу можно по ссылке: TechSmith Capture (бесплатно)
Record IT!
Record IT! Screen Recorder — еще один хороший вариант из App Store. Это приложение работает почти так же, как TechSmith Capture.
Это приложение работает почти так же, как TechSmith Capture.
Чтобы начать запись, нажмите красную кнопку и выберите « Начать трансляцию» на следующем экране. Опять же, вы можете включить микрофон, если вы также хотите записать звук. Во время записи полоска вверху экрана будет красной. Чтобы закончить запись, коснитесь красной полосы и выберите «Стоп». Вы увидите предупреждение, что ваша запись экрана была сохранена.
Откройте приложение для просмотра вашей записи. Оттуда вы можете поделиться им в сервисах Camera Roll, YouTube или воспользоваться другими вариантами обмена на вашем устройстве. Record IT! Screen Recorder также имеет хороший строенный редактор видео, с помощью которого можно скорректировать длину записи, ее размеры, разрешение, добавить цвет фона и многое другое.
Скачать : Record IT! Screen Recorder (бесплатно)
DU Recorder
Еще одно приложение для записи экрана iPhone — DU Recorder. Это приложение работает примерно так же, как и две предыдущие программы. Запустив программу DU Recorder, вы можете начать захват, предварительно выбрав «Запись на локальное устройство» (если вы хотите сохранить запись в ваших фотографиях). Затем нажмите «Начать запись» , выберите DU Recorder и выберите «Начать трансляцию» .
Это приложение работает примерно так же, как и две предыдущие программы. Запустив программу DU Recorder, вы можете начать захват, предварительно выбрав «Запись на локальное устройство» (если вы хотите сохранить запись в ваших фотографиях). Затем нажмите «Начать запись» , выберите DU Recorder и выберите «Начать трансляцию» .
Вас встретит красная полоса в верхней части экрана. Нажмите на красную полосу,чтобы остановить запись, а затем нажмите « Стоп» для подтверждения. Вы увидите уведомление о том, что ваша запись была сохранена в ваших фотографиях.
DU Recorder также предлагает дополнительные функции, включая потоковую трансляцию на YouTube , Facebook и Twitch. Вы также можете редактировать видео из приложения, чтобы обрезать, добавлять текст или музыку и обрезать свою запись.
Загрузить : DU Recorder (доступны бесплатные покупки внутри приложения)
Ваша очередь создавать снимок экрана iPhone
Теперь вы знаете, как использовать удобный инструмент записи экрана в iOS, а также какие иные приложения могут помочь в этом деле.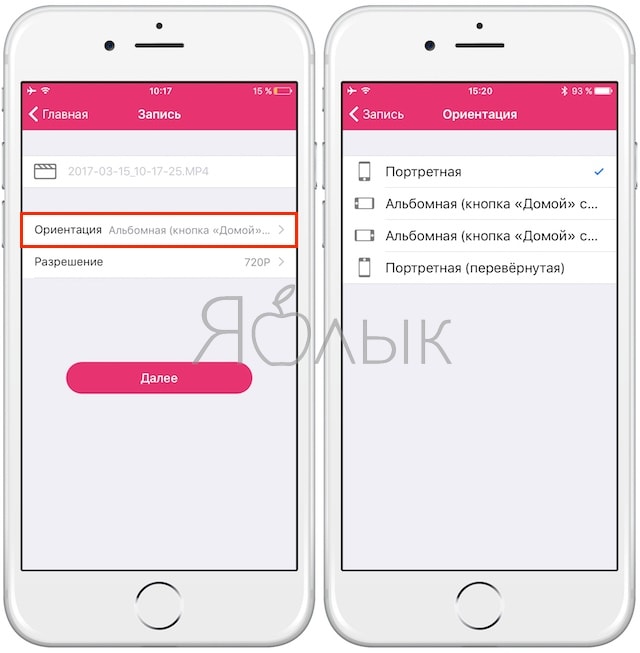 Теперь вы можете создать отличную запись экрана iPhone всего за несколько минут.
Теперь вы можете создать отличную запись экрана iPhone всего за несколько минут.
Поделиться:
Оставьте свой комментарий!
Добавить комментарий
| < Предыдущая | Следующая > |
|---|
Как записать экран iPhone?
Подпишись на YouTube канал iApplenewsХотите показать своему не-технически подкованному родственнику, как настроить свою электронную почту, фактически не делая это для них? Или, может быть, вы хотите записать геймплей? Начиная с iOS 11, Apple предложила собственный вариант записи экрана на iPhone, iPad и iPod. То, что когда-то требовало наличие сторонних приложений, стало потрясающе простым.
Настройка записи экрана
Несмотря на то, что запись экрана проста, вам нужно сделать настройку доступа в вашем Центре управления. Чтобы включить запись экрана, выберите «Настройки»> «Центр управления»> «Настройка элементов управления». Выберите значок «плюс» рядом с «Запись экрана». Теперь в Центре управления должен появиться значок «Запись экрана», доступ к которому можно получить, проведя пальцем вверх от нижней части экрана или проведя пальцем вниз от верхнего правого края, если вы используете iPhone X, iPhone Xs, iPhone Xs Max или iPhone xr.
Выберите значок «плюс» рядом с «Запись экрана». Теперь в Центре управления должен появиться значок «Запись экрана», доступ к которому можно получить, проведя пальцем вверх от нижней части экрана или проведя пальцем вниз от верхнего правого края, если вы используете iPhone X, iPhone Xs, iPhone Xs Max или iPhone xr.
Запись вашего экрана
Apple сделала запись экрана действительно простым процессом. Просто откройте “Центр управления” и нажмите на значок записи экрана. Это белый круг с круглым кольцом вокруг него.
После того, как вы нажмете на него, у вас будет три секунды, чтобы закрыть Центр управления, прежде чем iphone начнет запись. Красная полоса появится в верхней части экрана, для оповещения о проведения записи.
Если вы хотите добавить аудио к записи экрана, все немного по-другому. Нажмите значок «Запись экрана» с дополнительным давлением (с помощью 3D Touch) для получения дополнительных возможностей. В центре экрана появится всплывающее меню, и можно нажать значок «Звук микрофона», а затем кнопку «Начать запись», чтобы начать работу.
Когда вы закончите запись, самый быстрый способ остановить это нажать на красный таймер в верхней части экрана. После этого появится сообщение «Запись экрана с сохранением видео в фотографии», которое также отобразится в Центре уведомлений, и вы можете нажать на него, чтобы войти в приложение «Фотографии» и просмотреть его. Также можно перейти в Центр управления и коснуться значка записи экрана, чтобы остановить её.
Редактирование записи экрана
Как только запись закончится, вы можете настроить видео. Приложение Apple Photos позволяет легко редактировать видео.
Редактирование записи экрана аналогично редактированию любого другого видео в приложении «Фотографии». Откройте видео в Фото и выберите «Изменить» в верхнем правом углу. Ползунок появится под экраном записи. На обоих концах ползунка находятся переключатели, которые позволяют редактировать кадр за кадром. Перетащите переключатели, чтобы настроить начало или конец записи на экране, и нажмите «Готово», когда закончите.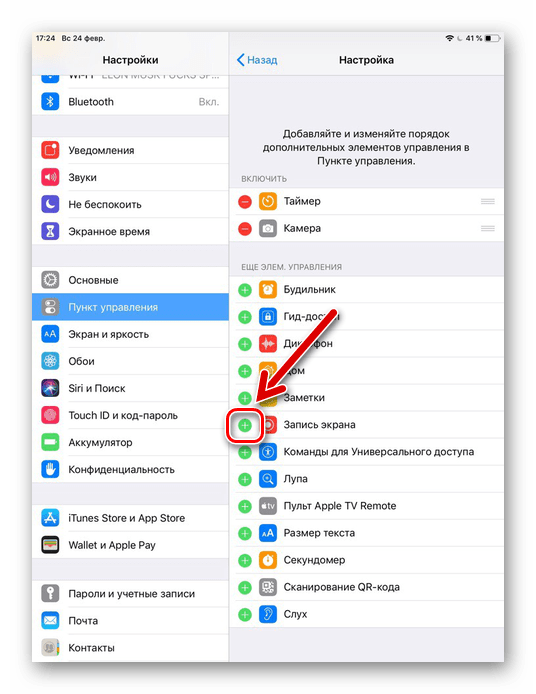
Запись экрана и совместимость с другими приложениями
Помните, что некоторые приложения могут немного изменить способ записи экрана или добавить новые функции записи экрана. Хорошим примером является утилита «Mirror для телевизоров Samsung», которая добавляет в устройство записи экрана Apple опцию, позволяющую транслировать запись на подключенном телевизоре Samsung. Также существует огромное количество аналогичных приложений, которые, возможно, будут полезны.
Запись видео с iPhone на компьютер
Как записать видео с экрана iOS-устройства? Windows PC.
Reflector — как записать видео с экрана iphone\ipad
►Как записывать видео с экрана iphone\ipad на iOS 9. LonelyScreen◄
Как записать видео с экрана iPhone
youtube.com/embed/a73h9rtq7zA» frameborder=»0″ allowfullscreen=»»>
Как записать видео с экрана iPhone и iPad без джейлбрейка! (3 способа)
2 способа как записывать видео с экрана iOS 9-10 на iPhone iPad без компьютера | AHT
Как вывести изображение с экрана iPhone на монитор ПК
Как записать видео с экран iPhone/iPad со звуком без компьютера и без Jailbreak iOS 9 /10
Запись экрана с iPhone с vizoRec. Лучший метод 2017 года
ЛУЧШАЯ ПРОГРАММА ДЛЯ ЗАПИСИ ВИДЕО ДЛЯ СЛАБЫХ ПК БЕЗ ЛАГОВ И НЕ ОТНИМАЕТ ФПС! — Скайварс
youtube.com/embed/U5F2SJCfS24″ frameborder=»0″ allowfullscreen=»»>
Также смотрите:
- Как перекинуть данные с Айфона на Айфон через компьютер
- Лучшая китайская копия Apple Watch
- Как включить полную версию в контакте на Айфоне
- Как добавлять песни в iPhone через iTunes
- Формат фотографий Айфон
- Самый последний планшет Айпад
- Как взломать Айфон без сим карты
- Не удалось получить почту iPhone
- Как скачать мобимит на Айфон
- Как поставить кнопку домой на Айфоне
- Как посмотреть где находится iPhone с компьютера
- Как открыть крышку iPod Touch
- Как поменять компьютер для Айфона
- Как на Айфоне узнать дошло ли смс
- Как увеличить экран на Макбуке
Как сделать запись экрана iPhone и Android
Среди штатных опций гаджетов на Android нет такой функции, как записать видео с экрана телефона; предусмотрена только возможность делать скриншоты. В технике от Apple, в операционной системе iOS начиная с 11, появилась опция «Запись экрана iPhone» со звуком.
В технике от Apple, в операционной системе iOS начиная с 11, появилась опция «Запись экрана iPhone» со звуком.
Запись экрана iPhone и запись экрана Android
Сейчас мы подробно рассмотрим самые удобные способы захвата видео со смартфонов и планшетов на операционных системах Android и iOS. Поговорим о штатных способах и расширении их функционала, о том, как снимать экран телефона при помощи сторонних программ и как сделать это без root-прав.
Включить запись экрана на iOS
Как настроить запись экрана на Айфоне моделей 5s и новее? В пункте управления «Настроить элементы» есть меню, которое так и называется – «Запись экрана». Если его активировать, в нижней части экрана появится соответствующий значок, и при нажатии на него можно будет делать запись всего происходящего на устройстве. При легком нажатии запись получится без звука, при более сильном – со звуком. Только учитывайте, что запись стартует после трехсекундной задержки (есть обратный отсчет). Сохраняется ролик в галерее фото.
Программы для записи экрана телефона на Android
Запись экрана Android-устройств невозможна без использования специальных программ. Ниже приведен список таких приложений – их можно найти в Play Market. Обратите внимание: они перечислены в случайном порядке, не связанном с качеством, функционалом или удобством конкретной программы.
AZ Screen Recorder
Программа бесплатная со встроенными покупками. Для работы с AZ Screen Recorder не требуются root-права. Экран телефона можно записывать сколь угодно долго, ограничений нет. Функционал утилиты весьма обширный: можно поставить запись на паузу, выбрать разрешение, битрейт, скорость видео и показ нажатий, записывать звук с микрофона. Бесплатный функционал предполагает также возможность добавлять в видео изображения и тексты и сохранять ролик на устройстве или карте SD. Расширенный функционал включает конвертер для GIF-файлов, опцию рисования и др.
V Recorder
Бесплатное приложение; расширенный функционал доступен во встроенных покупках. Доступна запись видео с экрана со звуком. V Recorder позволяет менять соотношение сторон экрана, ставить запись на паузу, делать скриншоты. Доступны: редактор изображений и гибкие настройки видео. Помимо записи, приложение предоставляет возможности для редактирования видео: обрезка клипов, управление скоростью, сотня бесплатных тем, опция рисования стикеров, фильтры и многое другое.
Доступна запись видео с экрана со звуком. V Recorder позволяет менять соотношение сторон экрана, ставить запись на паузу, делать скриншоты. Доступны: редактор изображений и гибкие настройки видео. Помимо записи, приложение предоставляет возможности для редактирования видео: обрезка клипов, управление скоростью, сотня бесплатных тем, опция рисования стикеров, фильтры и многое другое.
Screen Recorder — No Ads
Программа Screen Recorder — No Ads имеет очень простой интерфейс. Если вопрос, как записать видео с экрана, возник у того, кто недавно использует гаджеты, ему будет комфортно с этим минималистичным интерфейсом. Нужно просто запустить запись, и она начнется после небольшой паузы, время которой указывает обратный отсчет. Длина ролика не ограничена, есть опция записи звука. Эта записывающая программа имеет более обширный функционал, чем может показаться на первый взгляд, хотя все опции доступны лишь в платной версии, но и цена утилиты невысока. На версиях Android ниже 5.0 требуются root-права.
Super Screen Recorder
Super Screen Recorder – еще один ответ на вопрос, как снять видео с экрана без рут. Записывает видео без ограничения по времени, умеет делать скриншоты и преобразовывать материалы в GIF-формат. В бесплатную версию входят редактор видео, возможность записи звука, опция «картинка в картинке» для организации трансляций и функция рисования на экране. Там же можно создать персональный водяной знак. Съемка экрана может вестись в разных разрешениях вплоть до 1080 р.
Запись Экрана
«Запись Экрана» позволяет делать захват экрана Андроид-устройств, не требуя root-прав. Отсутствует ограничение на продолжительность роликов. Можно организовывать видеотрансляции, делать скриншоты, устанавливать параметры разрешения от 240 до 1080 p. Имеется опция паузы, можно менять ориентацию экрана. Запись начинается после небольшой задержки, не упустить момент старта поможет обратный отсчет.
Screen Recorder – Face Cam & Screenshot Capture
Screen Recorder – Face Cam & Screenshot Capture. Это бесплатная программа, которая позволяет делать запись экрана с музыкой и звуками, root для этого не нужен. Благодаря «плавающей» кнопке можно записывать видео с разных приложений без непосредственного переключения между ними. Есть опция паузы, возможность менять ориентацию экрана и разрешение сторон, использовать «картинку в картинке», если пользователь желает организовать трансляцию. Прилагается редактор видео, где можно вырезать, коллажировать, вращать, дублировать фрагменты. Есть также галерея наклеек, мемов, смайликов и фильтров для создания роликов.
Это бесплатная программа, которая позволяет делать запись экрана с музыкой и звуками, root для этого не нужен. Благодаря «плавающей» кнопке можно записывать видео с разных приложений без непосредственного переключения между ними. Есть опция паузы, возможность менять ориентацию экрана и разрешение сторон, использовать «картинку в картинке», если пользователь желает организовать трансляцию. Прилагается редактор видео, где можно вырезать, коллажировать, вращать, дублировать фрагменты. Есть также галерея наклеек, мемов, смайликов и фильтров для создания роликов.
Захват экрана со звуком на устройствах Mac и Windows
При помощи программы Movavi Screen Recorder можно делать скриншоты, запись происходящего на экране ноутбуков от Apple (Mac OS от 10.9) и на устройствах с ОС Windows, начиная с 7 версии. Запись ведется параллельно со звуком с микрофона или звуковой карты. Сохранять полученные записи можно как видео или GIF с анимацией. Для старта записи достаточно нажать одну кнопку. Предлагается большой выбор форматов для сохранения итогового файла и расширенные опции редактирования, включая добавление подписей.
Предлагается большой выбор форматов для сохранения итогового файла и расширенные опции редактирования, включая добавление подписей.
Как записать видео геймплея на свой iPhone / iPad в iOS 12 / 11 / 10
Размещено от Лиза Оу / 14 янв, 2021 16:00Вы можете транслировать свой игровой процесс в Twitch и на других сайтах потокового вещания для большего количества подписчиков и доходов. Ну, вы также можете записать игровой процесс на вашем iPhone или iPad, а затем редактировать, загружать или делиться определенным видеоклипом. Видеть значит верить. Так что все больше и больше игроков записывают достижения с видео и скриншотами.
К счастью, вы можете получить подробные уроки для как записать геймплей на iPad или iPhone без особых усилий. Нет необходимости делать джейлбрейк устройства iOS. Ничего страшного, если хочешь играть в игры для iOS на Windows или Mac PC, Просто подготовьте определенное приложение-симулятор iOS и рекордер игрового экрана.
Список руководств
1.
 Лучшие бесплатные игры на iOS
Лучшие бесплатные игры на iOSХотите играть в игры для iOS без затрат на один доллар? Эй, это 15 лучших бесплатных игр для iPhone в 2021 году, которые вы не должны пропустить.
- Крыло данных
- Битва при Политопии
- Диск Drivin’2
- Легенды Теней
- Пинаут!
- Super Cat Tales 2
- Асфальт 9: Легенды
- Смотри, твоя добыча!
- Threes! Свободно
- Spaceteam
- Пещеры Кейлли 3
- Это полный искр
- Power Hover
- Spaceteam
- Drag’n’Boom
2. Как записать геймплей на iPhone
Нет необходимости устанавливать какое-либо стороннее устройство записи экрана игры для iOS. Потому что Apple уже выпустила соответствующее программное обеспечение и функции для записи экрана. QuickTime Player — ваш идеальный рекордер игр для iPhone. Да, вы можете бесплатно записывать экран iPhone или iPad.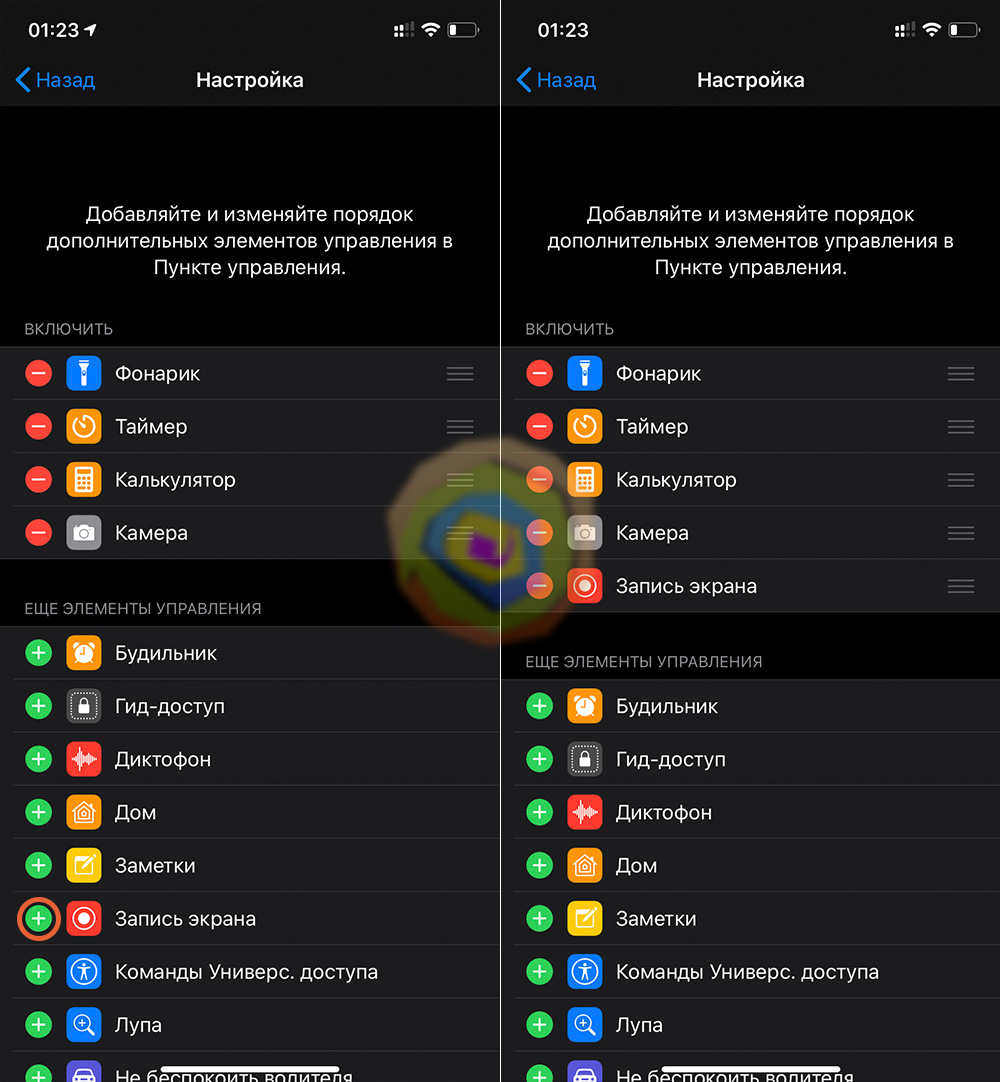
Ниже как запись покемонов и другие игры на iPhone.
Как сделать запись экрана со звуком в iOS 11 / iOS 12
Шаг 1 Выберите Центр управления в Настройки приложение
Шаг 2 Нажмите + значок перед Экранная запись под Настроить элементы управления.
Шаг 3 Проведите пальцем вверх по экрану, чтобы получить Центр управления.
Шаг 4 Выбрать запись обведите кружком точку внутри, чтобы начать запись видео геймплея на вашем iPhone без компьютера. (Не забудьте включить Микрофонный звук.)
Шаг 5 Access Центр управления или коснитесь Экранная запись панель в верхней части экрана, чтобы остановить запись игрового процесса.
Примечание. Ваше видео с записью геймплея будет сохранено в Фотопленка по умолчанию.
Ваше видео с записью геймплея будет сохранено в Фотопленка по умолчанию.
Как записать видео геймплея в iOS 10 и более ранних версиях
Шаг 1 Подключите свой iPhone или iPad к Мак компьютер через молнию USB-кабель.
Шаг 2 Выполнить QuickTime Player, Выберите Запись нового фильма из Отправьте выпадающее меню.
Шаг 3 Выберите название вашего iPhone под камера и Микрофон из Кнопка «Стрелка вниз список.
Шаг 4 Нажмите запись для записи экрана игры iPhone или iPad на вашем компьютере Mac.
Шаг 5 Когда запись экрана остановится, выберите скидка из Отправьте выпадающее меню.
Примечание. Вы можете записывать совместимые с ReplayKit игры с помощью функции записи экрана.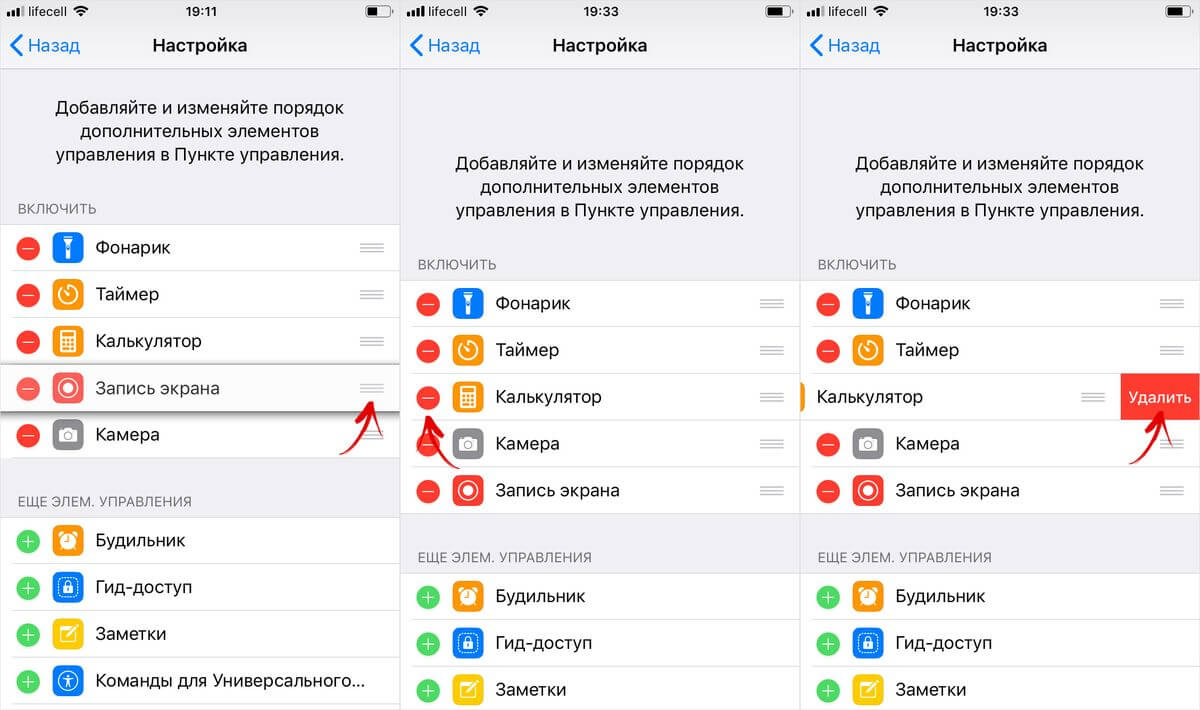 Если вы не уверены, вы можете прочитать описания в App Store, чтобы найти игры ReplayKit.
Если вы не уверены, вы можете прочитать описания в App Store, чтобы найти игры ReplayKit.
3. Как записать игровой процесс на Windows / Mac
Для записи потокового геймплея на вашем компьютере вы можете запустить FoneLab Screen Recorder, Этот рекордер игрового процесса позволяет пользователям записывать как видео с экрана, так и видео с веб-камеры со звуком.
Более того, вы можете записывать игровой процесс со своими комментариями. Формат записи игрового процесса по умолчанию — MP4. Вы также можете сохранить в других совместимых форматах.
Что вы можете получить от программы для записи экрана?
- Записывайте геймплей, фильмы, звонки, песни, учебники и другие видео без задержек.
- Захват звука системы и голоса микрофона одновременно.
- Делайте скриншоты во время игры с настроенным размером.
- Используйте горячие клавиши для запуска или остановки записи игр.
- Добавьте текст, линию, стрелку и другие метки рисунка к вашему видео или изображению.

- Совместим с Windows 10 / 8.1 / 8 / 7 / Vista / XP и Mac OS X 10.6 или более поздней версией.
FoneLab Screen Recorder позволяет вам захватывать видео, аудио, онлайн-уроки и т. Д. На Windows / Mac, и вы можете легко настраивать размер, редактировать видео или аудио и многое другое.
- Записывайте видео, аудио, веб-камеру и делайте скриншоты на Windows / Mac.
- Предварительный просмотр данных перед сохранением.
- Это безопасно и просто в использовании.
Как сделать запись во время игры на ПК с Windows или ноутбуке
Шаг 1 Запустить программное обеспечение для записи игр для Windows.
Шаг 2 Выберите Видеомагнитофон вариант.
Шаг 3 Установите область захвата экрана. включить Звуковая система, Микрофон и Веб-камера исходя из ваших потребностей. Позже выберите REC начать запись игрового процесса.
Шаг 4 Выберите Остановить значок, чтобы закончить запись геймплея.
Шаг 5 Нажмите скидка и Далее варианты сохранения записи видео.
Как записать себя во время игры в Mac
Шаг 1 Откройте геймплейный рекордер для Mac.
Шаг 2 переключатель Аудио, Веб-камера и экран помола и результатом этой настройки ✓ состоянии.
Шаг 3Выберите значок шестеренки, чтобы получить Настройки окно. Вы можете установить горячие клавиши, изменить папку назначения, настроить параметры видео и аудио и выполнить другие детали.
Шаг 4 Выберите REC записывать прямые трансляции геймплея на Mac в высоком качестве.
Шаг 5 Найти, просмотреть и поделиться своим видео записи геймплея в Медиа библиотека, Вы можете найти этот значок рядом с Настройки значок в правом верхнем углу.
Примечание: нет ограничений по времени. Вы также можете приостановить и возобновить запись экрана свободно.
На самом деле, FoneLab Screen Recorder может быть вашим приложением для записи геймплея тоже. FoneLab прост в использовании и бесплатен для загрузки. После того, как вы отразите экран своего iPhone или iPad на компьютере, вы сможете записывать все игры и приложения для iOS, даже запись Роблокс, LOL и другие онлайн-игры в полноэкранном режиме без особых усилий.
FoneLab Screen RecorderFoneLab Screen Recorder позволяет вам захватывать видео, аудио, онлайн-уроки и т.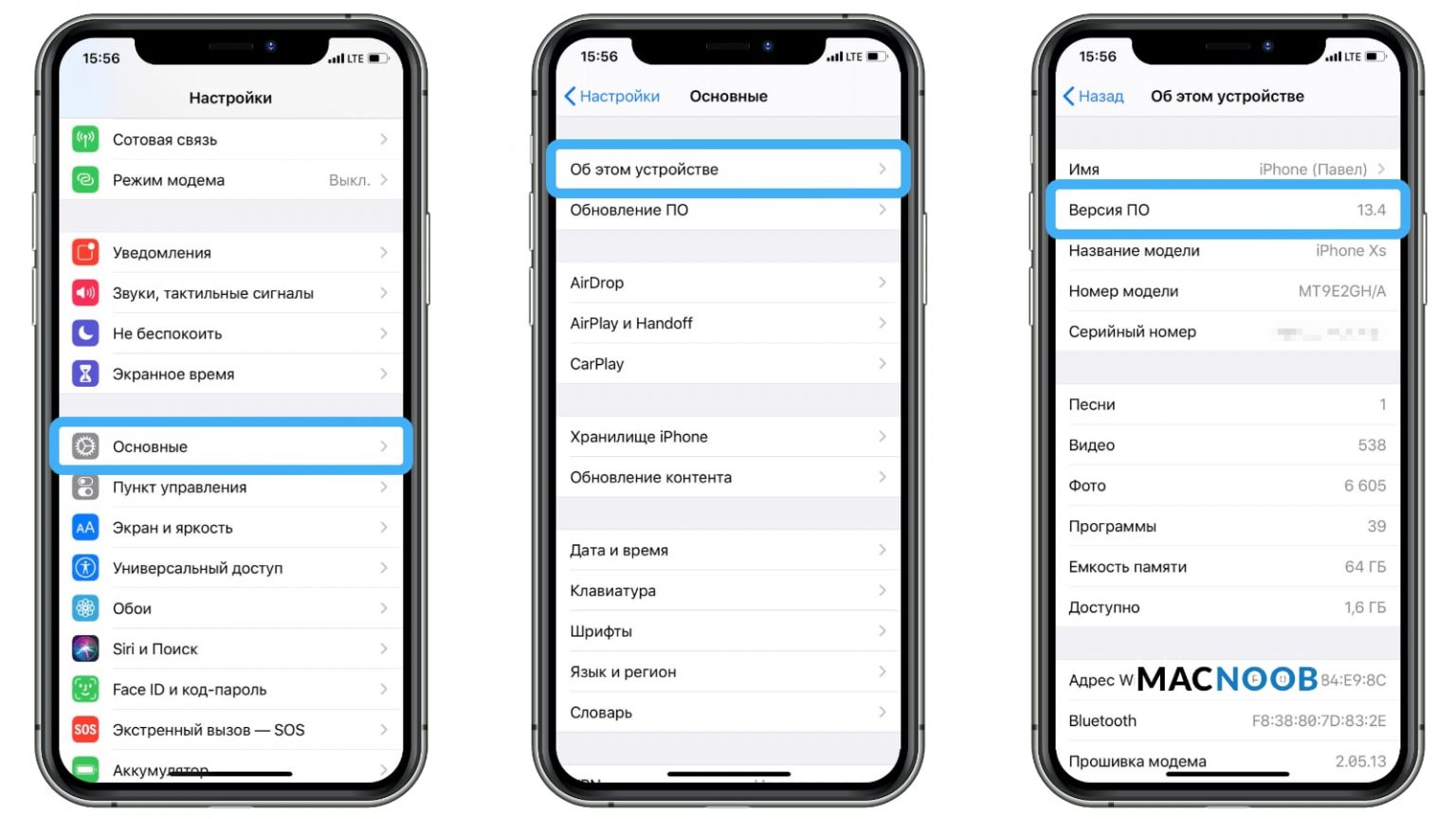 Д. На Windows / Mac, и вы можете легко настраивать размер, редактировать видео или аудио и многое другое.
Д. На Windows / Mac, и вы можете легко настраивать размер, редактировать видео или аудио и многое другое.
- Записывайте видео, аудио, веб-камеру и делайте скриншоты на Windows / Mac.
- Предварительный просмотр данных перед сохранением.
- Это безопасно и просто в использовании.
Как сделать экранную запись на мобильном и настольном
22 января 2021 г. · Чтение займет 4 мин.Нужно записать экран компьютера или телефона? Узнайте, как выполнять экранную запись на устройствах Mac, ПК с Windows, Chromebook, iPhone и Android с помощью пошаговых инструкций.
Почти каждое устройство — Mac, ПК с Windows, Chromebook, iPhone и Android — имеет встроенный способ записи экрана, но каждое из них отличается.
Если вы пользователь iPhone или Mac, то наверняка заметили, что записать изображение с экрана всего за несколько шагов довольно просто. Используя ПК с Windows, вам, возможно, придется отказаться от старой закалки и использовать что-то вроде PowerPoint. (Да, действительно.) И, господи, помоги любому, кто не является разработчиком, пытающимся просмотреть запись на старом устройстве Android.
Используя ПК с Windows, вам, возможно, придется отказаться от старой закалки и использовать что-то вроде PowerPoint. (Да, действительно.) И, господи, помоги любому, кто не является разработчиком, пытающимся просмотреть запись на старом устройстве Android.
Если вы хотите сделать запись экрана на мобильном устройстве или на компьютере, мы поможем вам. Ниже приведены пошаговые инструкции по записи экрана.
Встроенные функции этих устройств и операционных систем являются хорошими вариантами, но, возможно, вам нужно выйти за рамки базовой записи экрана.Если вам нужны дополнительные функции (например, редактирование или несколько вариантов записи), обязательно ознакомьтесь с нашей публикацией о лучших средствах записи экрана.
- Содержание
- 1. Как записать свой экран
- 2. Как записать экран на Mac
- 2.1 Собственная запись экрана на Mac
- 2.2 Быстрая запись экрана на Mac
- 3. Как записать экран в Windows
- 3.
 1 Запись экрана PowerPoint
1 Запись экрана PowerPoint - 3.2 Запись экрана Windows 10 (приложение Xbox)
- 4.Как сделать запись экрана на Chromebook
- 4.1 Расширение Vidyard Chrome на Chromebook
- 5. Как сделать запись экрана на iPhone
- 6. Как сделать запись экрана на Android
- 6.1 Запись экрана на Android 11 или выше
- 6.2 Запись экрана включена Старые устройства Android
Как записать экран
Проще говоря, запись экрана — это когда вы записываете видео о том, что происходит на экране вашего устройства.
Существует ряд причин, по которым вы можете захотеть записать свой экран.Вы можете использовать его, чтобы продемонстрировать, как работает ваш продукт, зафиксировать ошибку, чтобы поделиться с разработчиками или ИТ-командой, научить коллегу, как что-то делать, наладить личные связи с потенциальными клиентами и поделиться отзывами с кем-то — вы даже можете использовать его для сохранения от написания длинного электронного письма.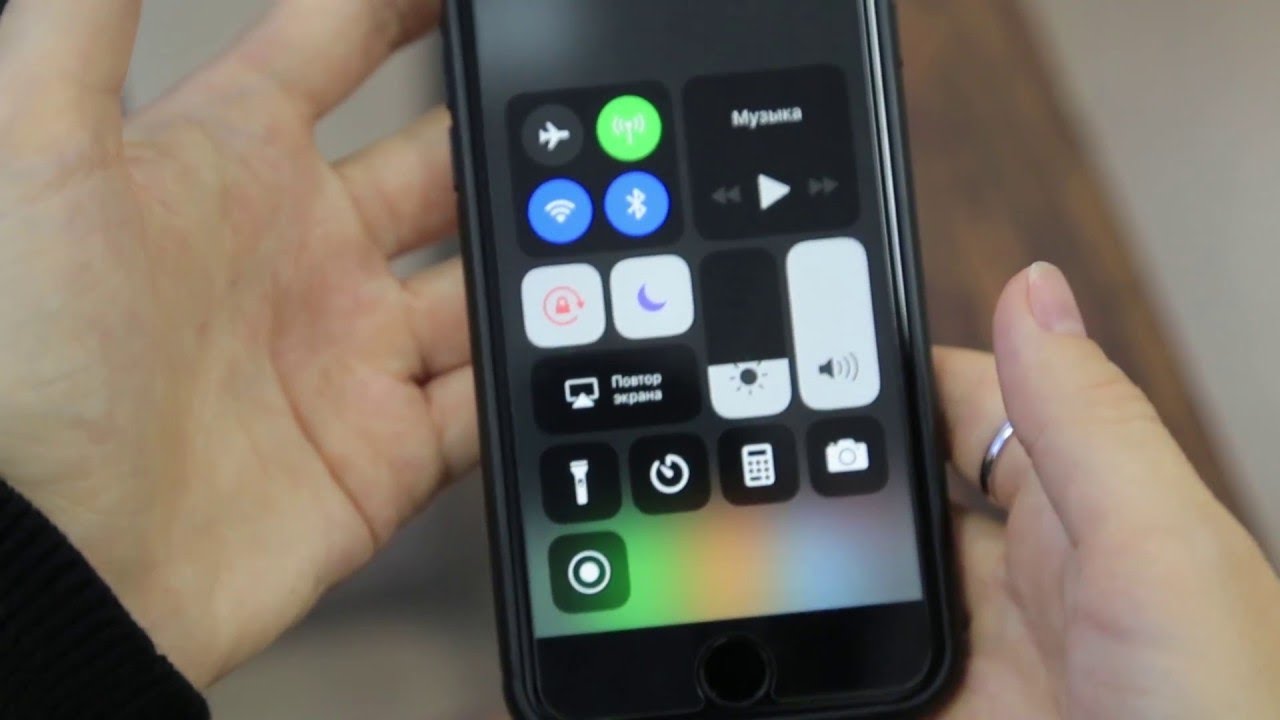
Когда дело доходит до записи экрана компьютера, вы можете использовать либо встроенную функцию записи экрана, либо загрузить приложение или инструмент для записи экрана.
Большинство встроенных устройств записи экрана могут:
- Записать на видео происходящее на экране
- Запись звука
- Сохраните видео на свое устройство или в облако
Некоторые программы для записи экрана (например, расширение Vidyard для Chrome) идут дальше и позволяют снимать с веб-камеры видео вашего разговора, отображаемого в виде пузыря рядом с записью экрана, чтобы вы могли добавить индивидуальности своему объяснению.
Как сделать запись экрана на Mac
Если вы используете macOS Mojave или выше, есть встроенная функция для записи экрана, и это так же просто, как нажатие горячей клавиши. (Вот почему люди любят Mac.)
Встроенная запись экрана на Mac
- Нажмите Команда + Shift + 5
- Выберите, хотите ли вы сделать снимок всего экрана, окна или выделенного фрагмента (в противном случае запись всего экрана начнется автоматически).

- Когда закончите, нажмите Остановить , чтобы закончить запись
- Ваша запись появится в виде эскиза в правом нижнем углу экрана. Щелкните по нему, чтобы выбрать место для сохранения видео.
Запись экрана QuickTime на Mac
В качестве альтернативы вы можете использовать QuickTime, который есть на всех компьютерах Mac:
- Открыть QuickTime
- Выберите файл , а затем Новая запись экрана
- Нажмите красную кнопку Запись , чтобы запустить
- Для остановки снова нажмите кнопку Запись
- Для сохранения нажмите Файл , затем Сохранить
Pro Совет: Если вам нужно только сохранить снимок экрана на Mac, нажмите Command + Shift + 4 и выберите область, которую вы хотите захватить.
Как сделать запись экрана в Windows
Запись экрана не является встроенной функцией на ПК с Windows, как на Mac. Самый простой способ записать экран в Windows — использовать PowerPoint.
Запись экрана PowerPoint
- Открыть PowerPoint
- Щелкните вкладку Вставить и выберите Запись экрана
- Выберите область для записи — чтобы выделить весь экран, нажмите Клавиша Windows + Shift + F
- Нажмите кнопку Запись или нажмите Windows + Shift + R
- Чтобы завершить запись, нажмите Остановить
- Когда все закончится, вы можете сохранить запись в виде видеофайла (отдельно от презентации PowerPoint).
Экранная запись Windows 10 (приложение Xbox)
Microsoft предварительно загружает игровую панель Xbox на устройства Windows, чтобы вы могли записывать видеоигры, но она также хорошо работает и для бизнеса.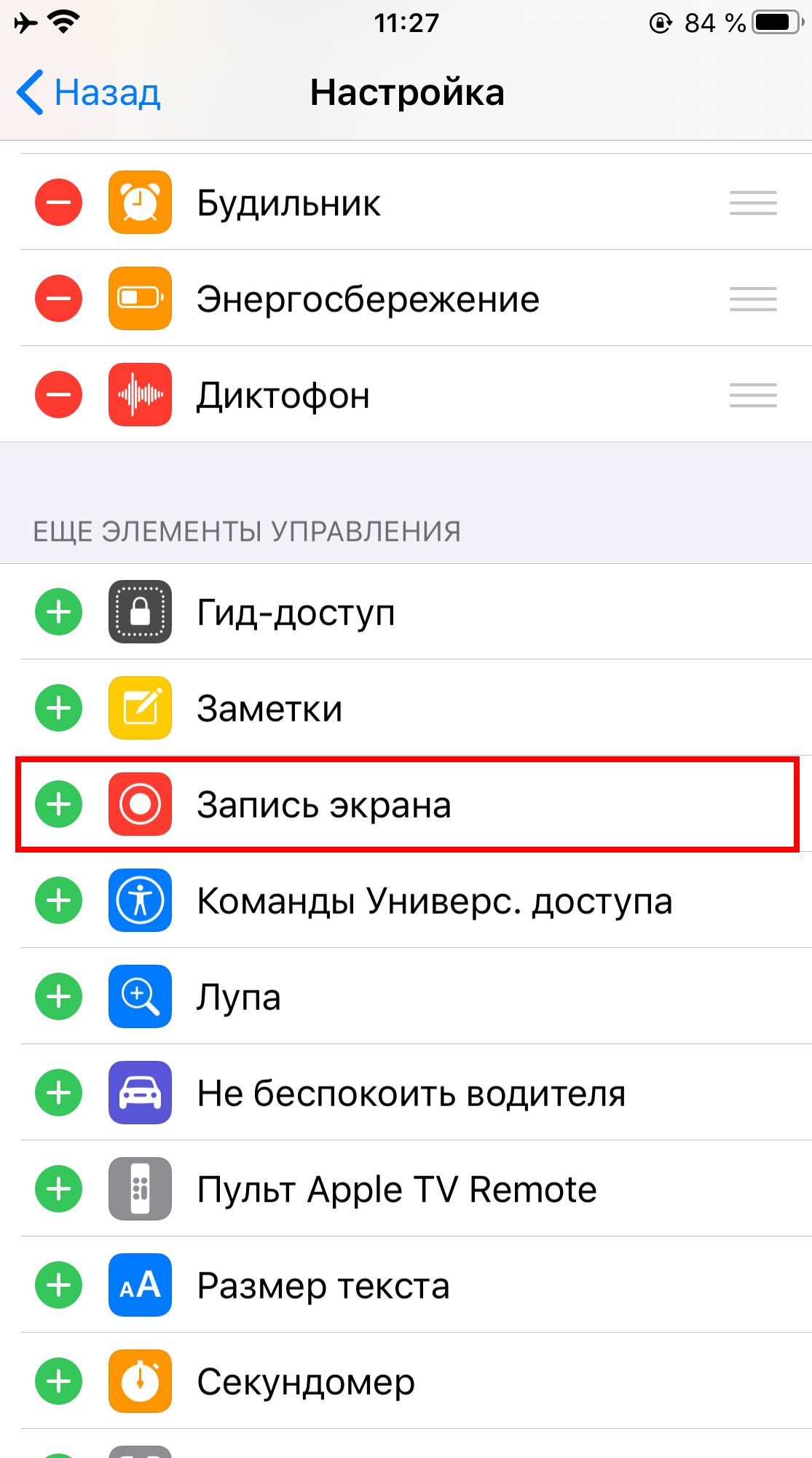
- Введите «Xbox» в строку поиска Windows и откройте приложение
- Удерживайте Windows + G на клавиатуре
- Нажмите Да, это игра
- Для начала нажмите Запись или нажмите Windows + Alt + R
- Для завершения нажмите Остановить
Pro Совет: Если вам нужно только сделать снимок экрана в Windows 10, нажмите Ctrl + PrntScrn , выберите область, которую вы хотите захватить, и отпустите.
Как сделать запись экрана на Chromebook
Chromebook не имеет встроенного средства записи экрана, но все, что вам нужно для записи экрана, — это хорошее расширение Chrome.
Расширение Vidyard для Chrome очень просто установить. После установки расширение позволяет быстро записывать и публиковать видео прямо из веб-браузера. У вас также будет легкий доступ к вашей существующей библиотеке, а также к каналу уведомлений, чтобы следить за входящими просмотрами видео.
У вас также будет легкий доступ к вашей существующей библиотеке, а также к каналу уведомлений, чтобы следить за входящими просмотрами видео.
Расширение Vidyard Chrome для Chromebook
- Выберите расширение Vidyard в правом верхнем углу браузера
- Выберите тип записи , который вы выбрали (это определит, что будет захвачено в вашем видео)
- Экран: Записывает весь экран компьютера
- Камера: Записывает видео с помощью веб-камеры (видео в стиле «селфи»).
- Экран + камера: Одновременная запись с экрана и камеры
- Выполните Audio Test , чтобы убедиться, что ваш микрофон работает и может улавливать звук.Чтобы изменить микрофон или камеру, которые вы используете для записи, используйте раскрывающиеся меню для выбора другого доступного источника входного сигнала
- Когда вы будете удовлетворены выбранными параметрами записи, нажмите Начать запись
Вы можете записывать видео и снимать экран за несколько простых шагов.:max_bytes(150000):strip_icc()/stop-screen-recording-dialog-5c4b7ab246e0fb00018de945.jpg)
Как сделать запись экрана на iPhone
Большинство iPhone имеют встроенную функцию записи экрана.
- Перейдите к настройкам , Control Center , Настройте элементы управления и коснитесь + рядом с записью экрана
- Проведите пальцем вверх от нижнего края экрана (при использовании iPhone X проведите пальцем вниз от правого верхнего угла экрана)
- Нажмите и удерживайте круговую кнопку записи и коснитесь «Микрофон», чтобы включить запись звука
- Как только вы это сделаете, вы можете нажать Начать запись
- Если вы ранее включили микрофон (или не хотите записывать звук), просто нажмите кнопку записи в кружке (перед началом записи будет трехсекундный обратный отсчет)
- Красная полоса Запись появится в верхней части экрана, когда начнется запись. Когда вы закончите, коснитесь этой полосы, чтобы вызвать Остановить запись экрана? вариант
- Нажмите Остановить , чтобы остановить запись (или нажмите Отмена , чтобы продолжить запись)
- Вы можете найти свою запись в приложении «Фото».

Pro Совет: Если вам нужно только сделать снимок экрана на iPhone, удерживайте кнопку «Домой» на iPhone и нажмите кнопку питания сбоку.Если у вас iPhone X или новее, одновременно удерживайте кнопки блокировки и увеличения громкости.
Как сделать запись экрана на Android
Экранная запись на Android 11 или выше
В Android 11 или более поздних версиях встроенная запись экрана включена в качестве опции и может быть найдена в области быстрых настроек вашего устройства.
- Перейдите в Быстрые настройки (или выполните поиск по запросу) «Запись с экрана»
- Коснитесь приложения, чтобы открыть его
- Выберите настройки качества звука и видео и нажмите Готово
- Для вашей первой записи он запросит разрешение на доступ к вашему устройству, предложит вам выбрать настройки звука и даст вам возможность Отменить или Начать запись
- Нажмите Начать запись
- По окончании записи нажмите квадратную кнопку остановки.

- Вы можете найти свою запись в галерее или в приложении для фотографий
Запись экрана на старых устройствах Android
Если вы используете более старую версию Android, у вас может быть возможность записи экрана, но для ее поиска и включения потребуется некоторое время.Чтобы разрешить запись с экрана, вам нужно включить режим разработчика Android-устройства.
- Перейдите к настройкам , О телефоне и семь раз нажмите кнопку Номер сборки — она скажет: «Теперь вы разработчик!»
- Вернитесь к настройкам и выберите Advanced, Developer Options , затем Feature Flags
- Включить settings_screenrecord_long_press
- Теперь вы готовы к записи экрана.
- Нажмите и удерживайте кнопку скриншота, появится всплывающее меню.
- Нажмите Начать запись (появится новое всплывающее окно)
- Tap Начать сейчас
- Для завершения нажмите Стоп
- Видео появится в вашей галерее фотографий по умолчанию
Pro Совет: Если вам нужно только сделать снимок экрана на Android, одновременно удерживайте кнопку питания и кнопку уменьшения громкости.
Если вам нужно выйти за рамки базовой записи экрана и вы ищете лучший рекордер экрана для вашего бизнеса (бесплатный и платный), обязательно ознакомьтесь с нашей публикацией о лучших устройствах записи экрана.
Этот пост был первоначально опубликован 1 октября 2019 г. Он был обновлен 22 января 2021 г.
Крис Гиллеспи
Крис Гиллеспи — автор и основатель компании Find A Way Media, которая помогает крупным компаниям создавать потрясающий маркетинговый контент.Живя в Бруклине, Крис годами продавал технологические решения SaaS и теперь помогает этим компаниям разрабатывать стратегии контент-маркетинга.
Если вы не используете встроенный экранный рекордер вашего iPhone и iPad, вам следует
Кнопка записи экрана становится красной во время съемки экрана.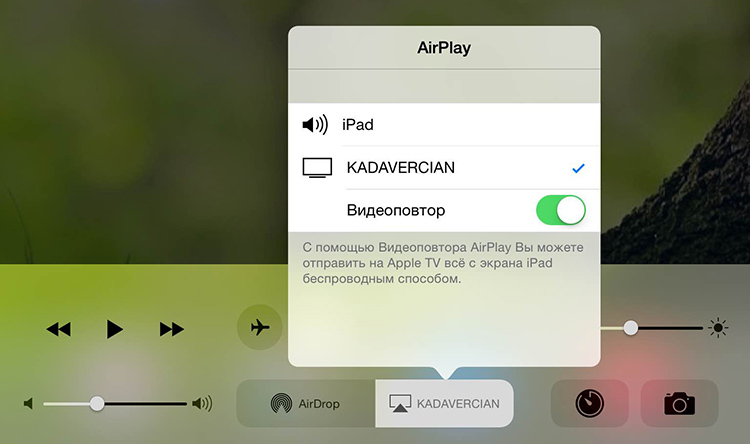
Запись экрана iPhone или iPad невероятно проста, приближаетесь ли вы к завершению любимой игры Apple Arcade и хотите его задокументировать, или же вы пытаетесь объяснить любимому человеку, как настроить его новый телефон. , запись экрана — это быстрый и простой способ выполнить работу.
Конечно, вы все еще можете делать снимки экрана и использовать его инструменты, чтобы рисовать и комментировать что-либо на экране, но бывают случаи, когда запись — в комплекте со звуком — является лучшим способом.На вашем iPhone, iPad или iPod Touch должно быть установлено обновление iOS 11 или более поздней версии, но это единственное требование.
Получите больше от своих технологий
Изучите умные гаджеты и советы и рекомендации по работе в Интернете с помощью информационного бюллетеня CNET How To.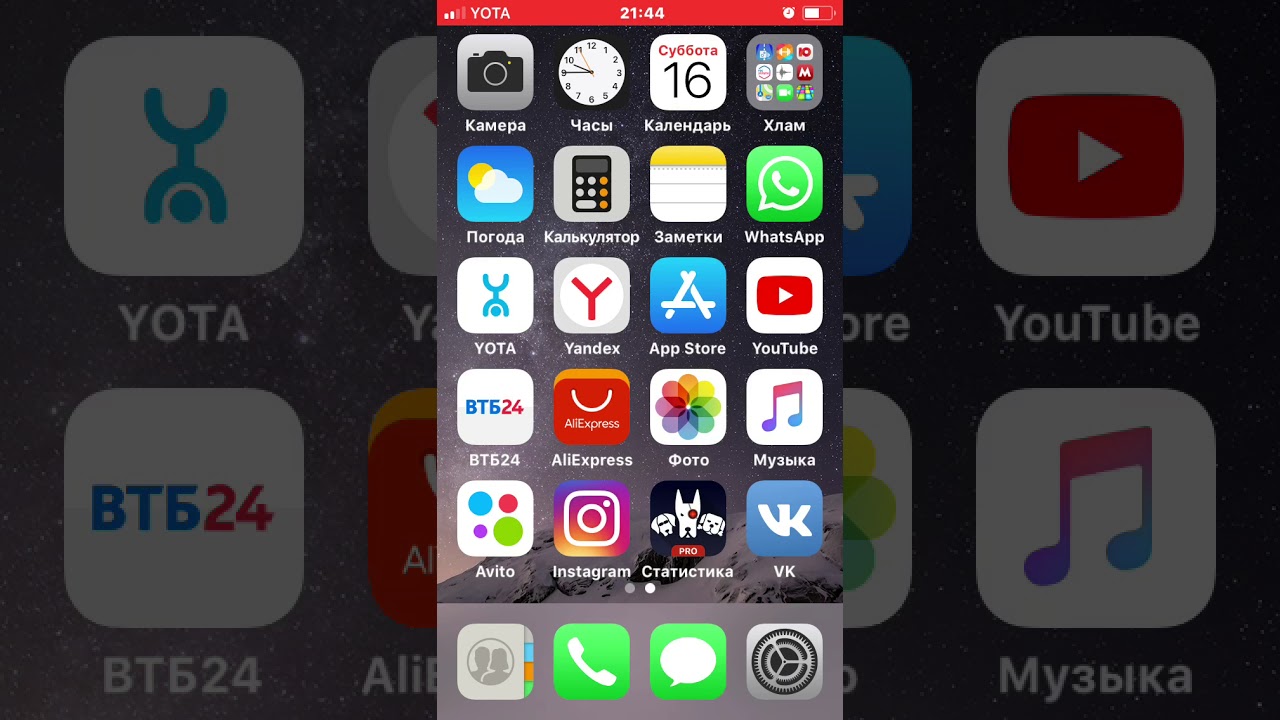
Прежде чем вы сможете начать использовать новый инструмент записи экрана, вам сначала нужно добавить кнопку функции в Центр управления. На устройстве iOS перейдите в «Настройки »> «Центр управления»> «Настроить элементы управления» , затем нажмите зеленую кнопку «плюс» рядом с полем «Запись экрана ».
После выбора кнопки Screen Recorder будет отображаться обратный отсчет (здесь он показывает «2»), что позволит вам перейти к приложению или экрану, который вы хотите записать.
Джейсон Чиприани / CNETЗапишите свой экран
После добавления ярлыка вы начинаете с открытия Центра управления. На iPhone старше iPhone X (900 долларов в Boost Mobile), например на iPhone SE, можно получить доступ, проведя пальцем вверх от нижней части экрана.На новых iPhone проведите пальцем вниз от правого верхнего угла экрана.
Нажмите на кнопку Screen Recording , которая вызовет обратный отсчет внутри кнопки, после чего она станет красной, чтобы указать, что нужно начать запись всего, что отображается на вашем дисплее.
Вы будете знать, когда ваш экран записывается, потому что либо в верхней части экрана будет красная полоса (на старых iPhone), либо за временем будет выделена красная подсветка (на новых iPhone). Нажмите красную кнопку или полосу, чтобы остановить запись.
Удерживая нажатой клавишу, вы можете включить запись звука, чтобы вы могли озвучивать свое видео.
Джейсон Чиприани / CNETПриправьте запись звуком
Хорошо, но что, если вы хотите показать кому-нибудь, как использовать функцию или решить проблему, с которой вы постоянно сталкиваетесь? Что ж, вы можете включить микрофон своего телефона и записывать его, пока активен сеанс записи экрана.
Чтобы включить его, откройте Центр управления и нажмите и удерживайте кнопку записи экрана. Появится новое меню с переключателем для включения микрофона внизу. Нажмите на кнопку Microphone Audio , она станет красной, а затем выберите Начать запись .
Кнопка записи экрана становится красной во время съемки экрана.
Джейсон Чиприани / CNETХорошо, я сделал запись… что теперь?
Когда вы остановите запись, вас спросят, хотите ли вы сохранить видео в приложении «Фото». Откройте приложение Photos , чтобы просматривать, редактировать, обрезать и делиться видео через Сообщения, электронную почту или даже размещать его в своей любимой социальной сети.
Несколько лет назад Apple предоставила возможность записи экрана в iOS 11, но iOS 14 и iPadOS 14, выпущенные в прошлом году, внесли более важные дополнения. Если вы настраиваете новый iPhone, вот некоторые вещи, которые нельзя пропустить.И у нас есть некоторые настройки, которые вы захотите изменить, как только вы их настроите.
Как записать экран iPhone
Запись экрана iPhone имеет несколько различных применений, от практических до забавных. Если вы пытаетесь показать взволнованному другу или члену семьи, как работает функция iPhone, запись экрана предлагает удобное визуальное отображение того, что делать.(Это особенно полезно, когда вы тот, кому нужна помощь в устранении неполадок.) Вы также можете записывать свои игровые подвиги, чтобы похвастаться перед друзьями или сделать забавные видео, чтобы поделиться ими.
Если вы пытаетесь показать взволнованному другу или члену семьи, как работает функция iPhone, запись экрана предлагает удобное визуальное отображение того, что делать.(Это особенно полезно, когда вы тот, кому нужна помощь в устранении неполадок.) Вы также можете записывать свои игровые подвиги, чтобы похвастаться перед друзьями или сделать забавные видео, чтобы поделиться ими.
Другими словами, существует множество причин, по которым вы захотите просмотреть запись на iPhone. Теперь все, что вам нужно сделать, это выяснить, как записать экран вашего iPhone.
К счастью, для записи экрана не требуется ничего, кроме нажатия кнопки. Но прежде чем вы сможете это сделать, вам нужно добавить опцию записи экрана в Центр управления вашего iPhone для легкого доступа.
Запись экрана была добавлена в iOS 11, поэтому вам нужно будет запустить эту версию или более позднюю, чтобы запечатлеть, что происходит на экране вашего iPhone. Это не проблема, поскольку текущая версия программного обеспечения телефона Apple — iOS 14 — может работать на устройствах, выпущенных в 2015 году.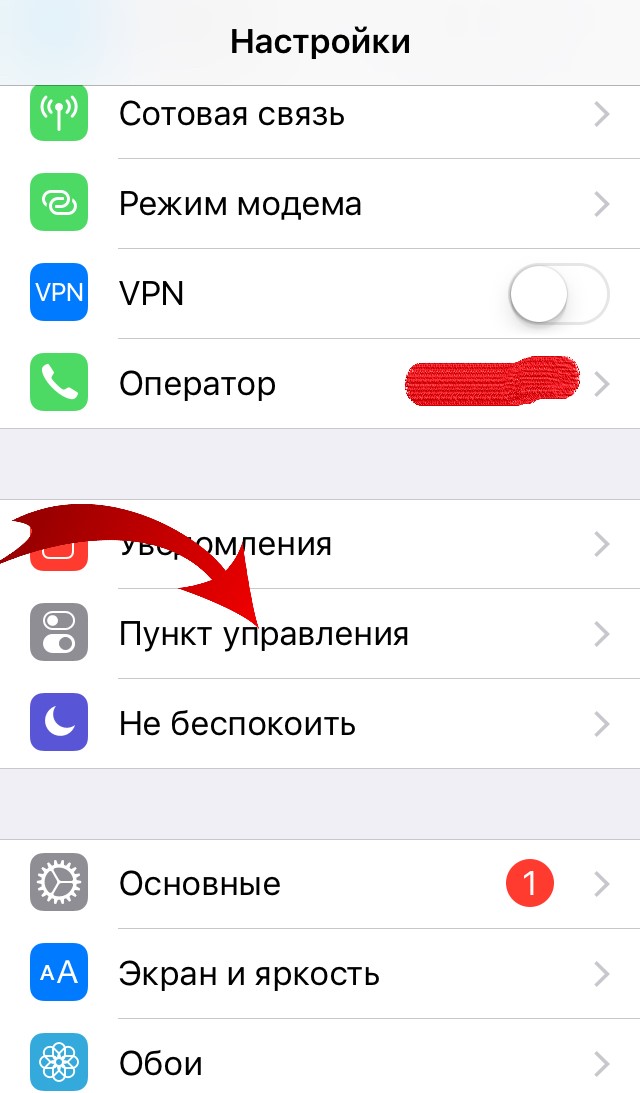
Вот все шаги, которые необходимо предпринять для успешной записи экрана вашего iPhone.
Как записать экран iPhone: добавьте запись экрана в Центр управления
Если запись экрана еще не является частью экрана Центра управления, вы должны убедиться, что она есть.(Он представлен значком с точкой, обведенной кружком — в основном это кнопка записи.) Вот как добавить инструмент записи экрана.
1. Откройте приложение «Настройки» .
(Изображение предоставлено Tom’s Guide)2. Выберите Центр управления.
(Изображение предоставлено: Руководство Тома)3. Спуститесь в раздел «Дополнительные элементы управления» и нажмите «+» слева от экрана записи. Когда вы закончите, нажмите кнопку возврата в Центре управления вверху экрана, чтобы сохранить изменения.
(Изображение предоставлено: Руководство Тома) После того, как вы добавили запись экрана, вы можете разместить ее в любом месте на экране Центра управления, нажав и удерживая три горизонтальные линии в левой части экрана и перетащив экран значок записи туда, где вы хотите.
Как записать экран вашего iPhone: iPhone X или новее
Если у вас iPhone с вырезом на дисплее, вот как сделать запись экрана iPhone.
1. Проведите пальцем вниз от правого верхнего угла дисплея iPhone.
(Изображение предоставлено Tom’s Guide)2. Чтобы записать своим голосом , нажмите и удерживайте кнопку записи экрана в Центре управления, нажмите микрофон, нажмите «Начать запись». Запись вашего экрана начнется через 3 секунды.
(Изображение предоставлено Tom’s Guide)3. Чтобы записать без голоса , коснитесь Экранная запись, и ваша запись начнется через 3 секунды.
(Изображение предоставлено Tom’s Guide)4. Чтобы завершить запись коснитесь красной строки состояния. Вы также можете остановить запись, открыв Центр управления и нажав значок записи экрана, который будет красным во время записи.
(Изображение предоставлено Tom’s Guide) Ваша запись будет сохранена в вашей библиотеке фотографий. Оттуда вы можете редактировать его, как и любое видео, снятое на ваш iPhone.
Оттуда вы можете редактировать его, как и любое видео, снятое на ваш iPhone.
Как записать экран на iPhone 8, 7, 6, 5s или SE
Процесс записи такой же для старых iPhone и нового iPhone SE, но вы получаете доступ к Control Центрируйте иначе.
(Изображение предоставлено: Руководство Тома)1. Проведите вверх от нижней части экрана.
(Изображение предоставлено Tom’s Guide)2. Чтобы записать своим голосом , нажмите и удерживайте кнопку записи экрана в Центре управления, нажмите микрофон, нажмите «Начать запись». Запись вашего экрана начнется через 3 секунды.
(Изображение предоставлено Tom’s Guide)3. Чтобы записать без голоса , коснитесь Экранная запись, и ваша запись начнется через 3 секунды.
(Изображение предоставлено Tom’s Guide) 4. Чтобы завершить запись коснитесь красной строки состояния. Вы также можете остановить запись, открыв Центр управления и нажав значок записи экрана, который будет красным во время записи.
Вы также можете остановить запись, открыв Центр управления и нажав значок записи экрана, который будет красным во время записи.
И снова записи экрана сохраняются в библиотеке фотографий на вашем телефоне.
Лучшие на сегодня Apple AirPods Pro предлагает
Как записать экран iPhone
Q. Я знаю, что можно сделать фото того, что находится на экране iPhone 7, но можно ли записать видео того, что вы делаете?
А. Apple включает инструмент записи экрана в свою систему iOS 11 для записи действий на экране вашего iPhone, но вам может потребоваться сначала включить его. Для этого перейдите на главный экран iPhone и откройте приложение «Настройки».
На экране «Настройки» нажмите «Центр управления», а затем «Настройка элементов управления». Прокрутите список «Включить» до пункта «Дополнительные элементы управления» и нажмите кнопку с зеленым плюсом (+) рядом с полем «Запись экрана». После того, как вы добавили запись с экрана в список, на экране вашего Центра управления появится круглая кнопка «Запись», когда вы проведете вверх от нижней части экрана.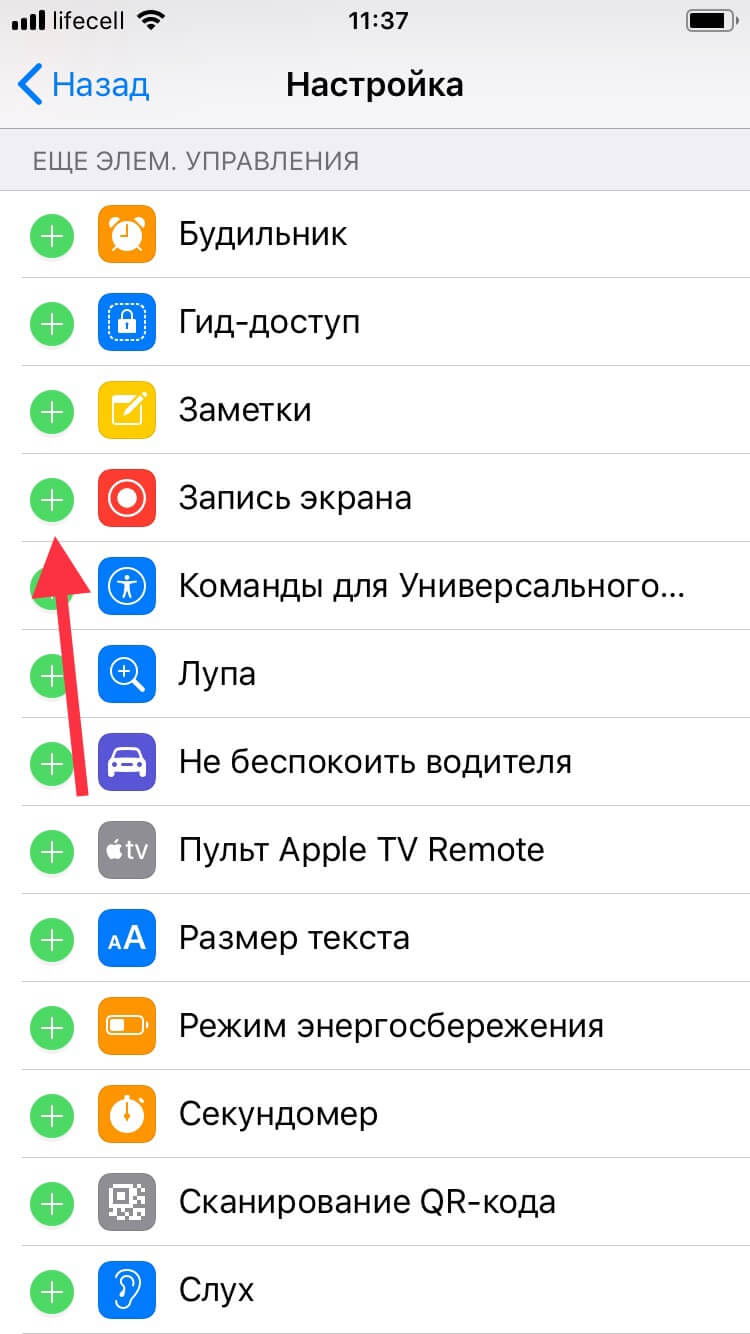
Когда вы будете готовы к записи экрана, проведите пальцем вверх, чтобы открыть Центр управления, и нажмите кнопку записи экрана. Если вы хотите включить звук в экранное видео, нажимайте кнопку, пока не появится меню с опцией «Звук микрофона».
После того, как вы нажмете кнопку записи экрана, вы получите трехсекундный обратный отсчет, прежде чем iPhone начнет записывать видео активности на своем экране. Строка состояния в верхней части экрана становится красной, пока идет запись.
Чтобы остановить запись, коснитесь красной строки состояния или проведите пальцем вверх, чтобы снова коснуться кнопки записи экрана. Полученное видео появится в приложении «Фото». Вы можете вырезать начало или конец выбранного клипа, нажав кнопку «Редактировать», переместив ползунки на любом конце и нажав кнопку «Готово».
Вы также можете найти несколько сторонних приложений в App Store для записи экрана. Пользователи Android могут найти похожие устройства записи экрана в магазине Google Play.
Personal Tech предлагает вопросы о компьютерных технологиях по номеру techtip @ nytimes.ком . В этой колонке будут даны ответы на вопросы, представляющие общий интерес, но на письма нельзя ответить индивидуально.
Как записать экран iPhone: 3 варианта
Есть множество причин, по которым вы можете захотеть записать экран своего iPhone (или iPad), от демонстрации ваших игровых побед до создания видео для предварительного просмотра приложений.
Поскольку создание высококачественных видеороликов в приложениях означает ежедневную запись на iPhone, мы подумали, что поделимся тремя простыми способами:
Это самый простой способ записать экран iPhone, и он также дает вам очень качественное изображение.Большинство людей, которые делают это, используют встроенный инструмент записи экрана Apple, который вы можете добавить в Центр управления телефона в настройках (перейдите в «Настройки»> «Центр управления»> «Настроить элементы управления», затем коснитесь значка зеленого плюса (+) рядом с «Запись экрана».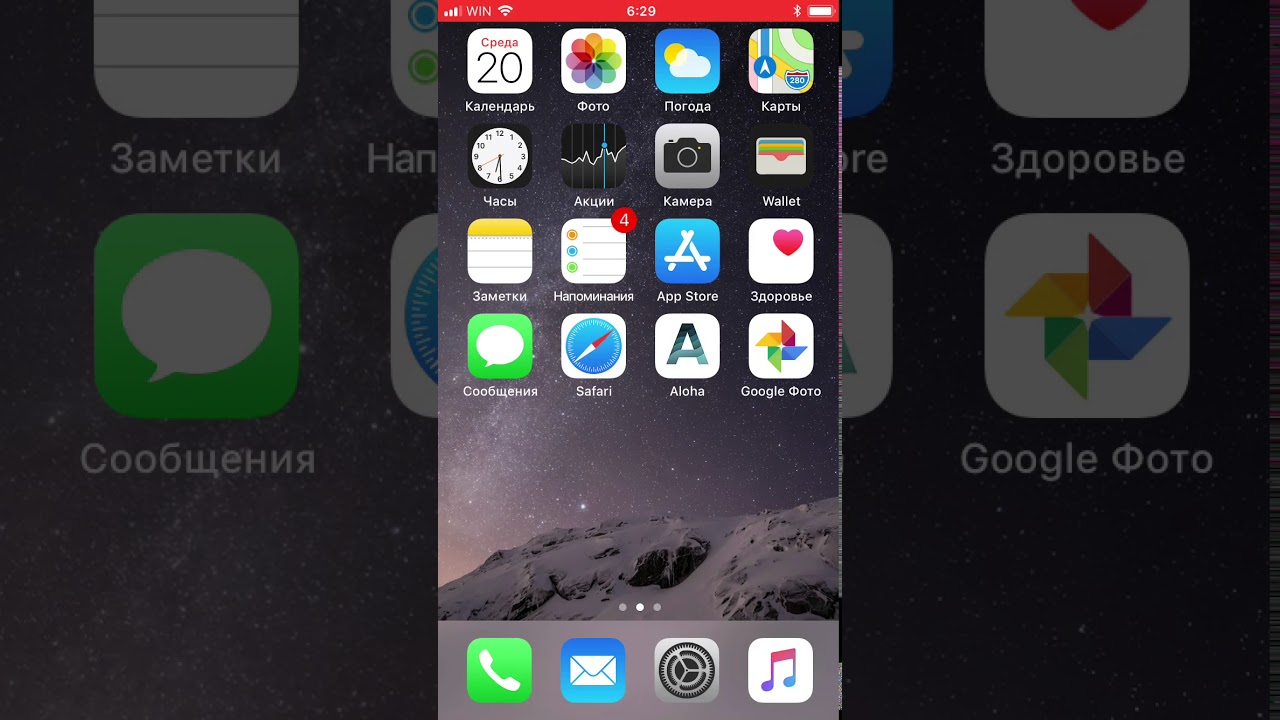 ).
).Это делает запись экрана такой же простой, как смахивание пальца (вверх для iPhone 8 или более ранней версии, вниз от часов для iPhone X или новее) и нажатие кнопки записи, но у этого метода есть большая проблема: все ваши записи будут есть ярко-красный индикатор записи вверху, который может сильно отвлекать.
Итак, если у вас есть доступ к Mac, есть лучший способ сделать скринкаст iPhone:
Это дает вам более качественную запись и устраняет красный индикатор записи. У него также есть дополнительное преимущество, заключающееся в изменении уровня сигнала, времени и индикаторов заряда батареи, так что они не будут отвлекать внимание, если вы планируете редактировать видео.
Верх экрана вместо QuickTime Вот как записать экран iPhone с помощью QuickTime:- Подключите iPhone к Mac с помощью кабеля USB Lightning.
- Откройте QuickTime, затем выберите «Файл»> «Новая запись фильма».
- Когда откроется окно записи, щелкните маленькую стрелку рядом с кнопкой записи и выберите свой iPhone в качестве источника видео.

- Нажмите красную кнопку записи, чтобы записать все, что отображается на экране вашего iPhone.
- Нажмите «Остановить», чтобы завершить запись, затем сохраните ее в любом месте.
Несколько вещей, которые следует иметь в виду при использовании любого из этих вариантов записи экрана:
- В итоге вы получите видео, которое включает только экран вашего телефона, поэтому вы можете захотеть украсить его в программном обеспечении для редактирования видео, добавив правильно лицензированное изображение «кадра телефона», чтобы оно выглядело так, как будто ваше видео воспроизводится на устройстве.
- Вы можете выбрать источник звука при записи на свой телефон или в QuickTime: выберите свой iPhone, если вы хотите записать звук из приложения или игры, или выберите свой микрофон, если вы хотите записать закадровый текст с вашим видео.
- Если вы собираетесь редактировать видео, записанное с помощью QuickTime, обязательно выберите «Максимальное» качество записи в нижней части меню параметров записи.

Конечно, вы также можете записывать экран iPhone с помощью камеры.Однако получить хорошее изображение может быть непросто, поэтому, если у вас нет дорогой видеокамеры и студийного освещения, мы не рекомендуем пытаться добиться здесь совершенства.
Вместо этого есть удивительно простой способ запечатлеть ваш телефон и касающуюся его руки с приемлемым качеством: выключить свет.
Сделав экран единственным источником света в видео, вы устраните любые отражения на экране и проблемы с цветом, которые могут сделать вашу руку розовой или синей по сравнению с экраном.
Вам нужно, чтобы все было устойчиво, поэтому вам понадобится штатив или другое крепление для камеры.Также важно либо вручную установить фокус и экспозицию, либо позволить камере автоматически установить эти параметры, а затем заблокировать их, чтобы они не могли измениться — вот как это сделать, если вы используете другой iPhone в качестве камеры.
Мы надеемся, что эти советы помогут вам начать запись экрана iPhone.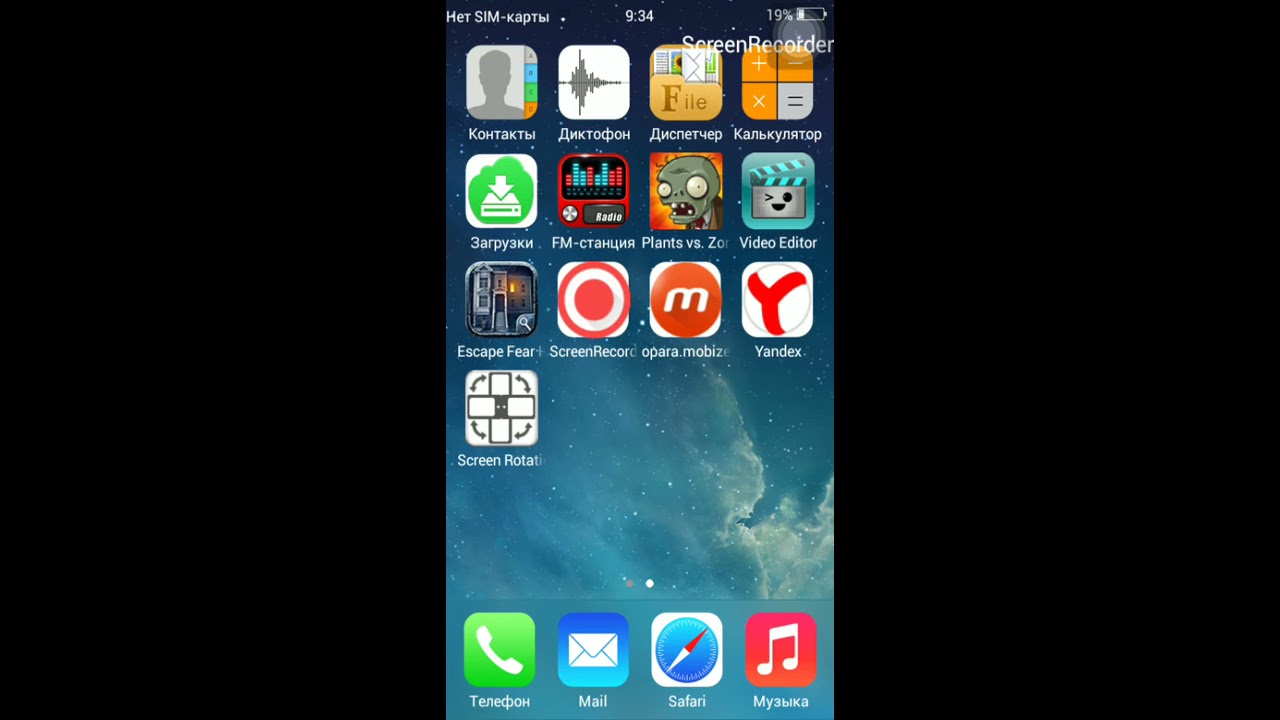 Это определенно может быть непросто, поэтому не стесняйтесь обращаться к нам, если у вас возникнут какие-либо проблемы — мы будем рады помочь с чем угодно, от советов по записи до полностью созданных пользовательских видео.
Это определенно может быть непросто, поэтому не стесняйтесь обращаться к нам, если у вас возникнут какие-либо проблемы — мы будем рады помочь с чем угодно, от советов по записи до полностью созданных пользовательских видео.
Поделитесь этим сообщением:
Как записать экран вашего iPhone со звуком — не требуется джейлбрейк или компьютер «iOS и iPhone :: Гаджеты для взлома
Единственный официальный способ записать экран вашего iPhone до iOS 11 состоял в том, чтобы подключить его к Mac и используйте QuickTime Player, чтобы сделать запись за вас. Если вы хотите записать экран своего iPhone без внешнего устройства, вы могли бы использовать неофициальные приложения, такие как AirShou, но они требовали сложной установки. Теперь в iOS 11, iOS 12 и iOS 13 у Apple есть официальный собственный инструмент записи экрана.
С помощью встроенного инструмента «Запись экрана» вы можете не только записывать видео с экрана вашего iPhone, но также можете записывать аудио (в некоторых приложениях) и закадровый голос. После записи он будет сохранен в вашем приложении «Фото», где вы можете обрезать видео, чтобы удалить отснятый материал, когда вы начали и остановили запись. Кроме того, некоторые сторонние приложения поддерживают совместное использование экрана, которое вы можете использовать для прямой трансляции в рассматриваемое приложение.
После записи он будет сохранен в вашем приложении «Фото», где вы можете обрезать видео, чтобы удалить отснятый материал, когда вы начали и остановили запись. Кроме того, некоторые сторонние приложения поддерживают совместное использование экрана, которое вы можете использовать для прямой трансляции в рассматриваемое приложение.
Шаг 1. Добавьте ярлык записи экрана
Как и инструмент «Фонарик», инструмент «Запись экрана» не имеет приложения — только параметр управления для Центра управления, но он не включен по умолчанию.
Чтобы настроить его, перейдите в приложение «Настройки» и нажмите «Центр управления». Оттуда выберите «Настроить элементы управления», затем прокрутите вниз, чтобы найти «Запись экрана», и нажмите на зеленый значок «плюс» рядом с ним, чтобы добавить его в Центр управления.
Шаг 2: Начните запись экрана
После того, как вы добавили плитку управления записью экрана, вы увидите переключатель «Запись экрана», на который вы можете нажать, когда захотите записать свой экран.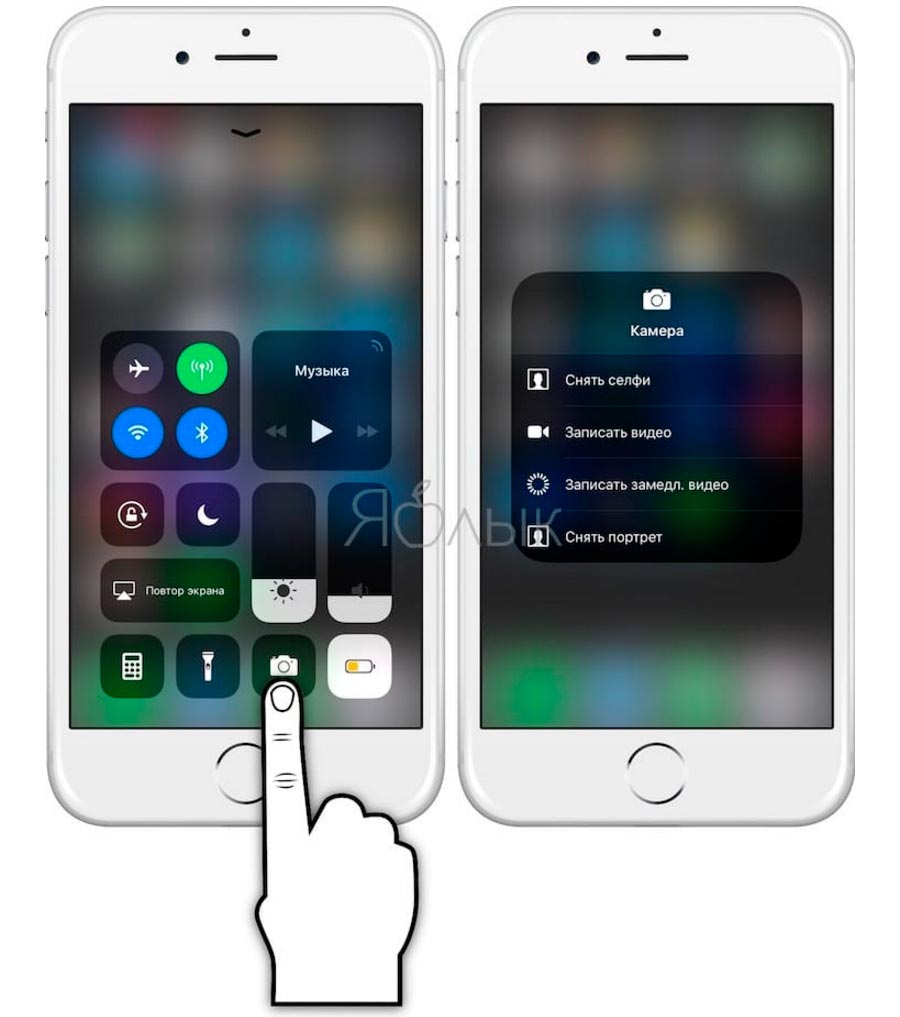
По умолчанию записи экрана также будут записывать любую музыку и звуки в приложении во время записи видео.Однако для некоторых приложений для видеозвонков, таких как FaceTime, можно записывать только видео, а не его часть аудиовызова. Это должно соответствовать любым законам, которые могут запрещать это в вашем штате.
Если вы хотите, чтобы запись с экрана записывала ваш голос, просто выполните долгое нажатие или 3D Touch на плитке управления, чтобы открыть собственное окно управления, затем нажмите значок микрофона внизу, прежде чем начать запись. При этом будет записываться как звук из приложения, если он поддерживается, так и все, что улавливается вашим микрофоном.Вы также можете нажать «Начать запись» в этом окне, чтобы начать запись.
Независимо от того, как вы инициируете запись экрана, у вас будет трехсекундный обратный отсчет до того, как начнется запись экрана, что поможет с меньшими затратами на редактирование позже.
После начала записи строка состояния станет красной и останется такой, пока вы ее не остановите.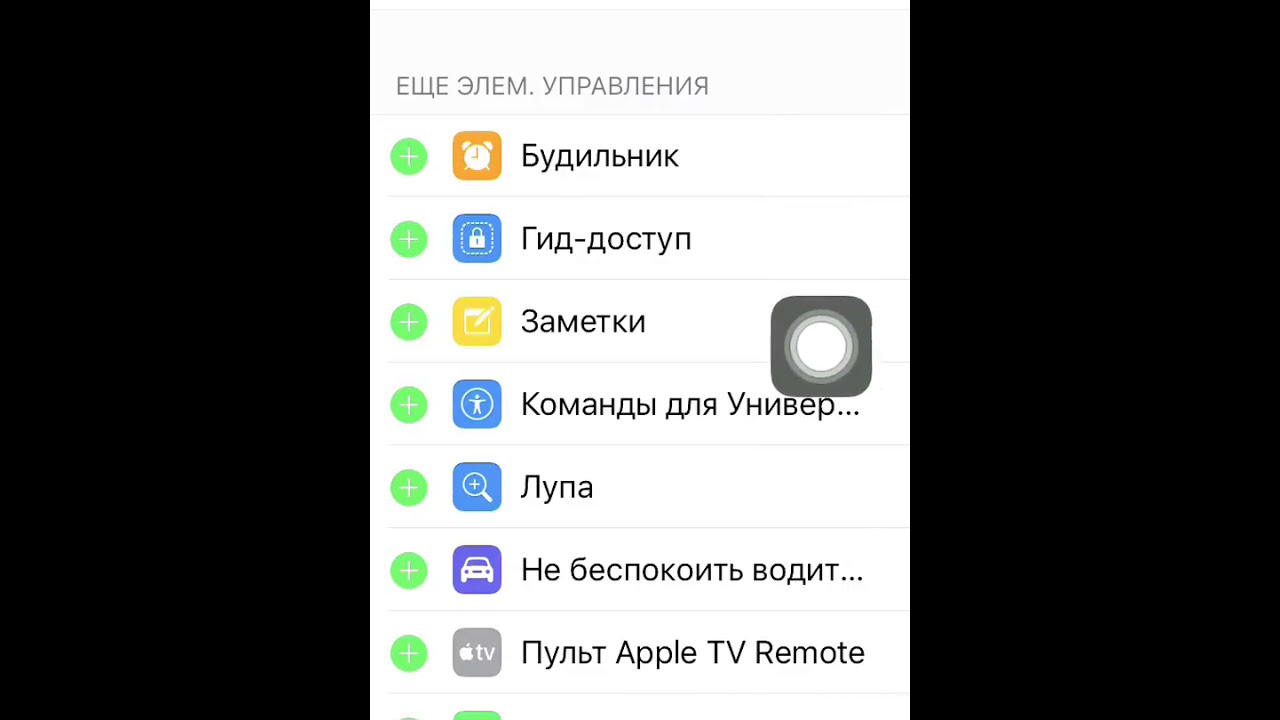 Красная полоса появится в записанном видео везде, где обычно отображается строка состояния, и отключить ее невозможно, но это простая компромиссная возможность для встроенной записи экрана в iOS.Если вы записываете кадры игрового процесса, красная строка состояния, скорее всего, не будет отображаться, поскольку в большинстве игр строка состояния скрыта.
Красная полоса появится в записанном видео везде, где обычно отображается строка состояния, и отключить ее невозможно, но это простая компромиссная возможность для встроенной записи экрана в iOS.Если вы записываете кадры игрового процесса, красная строка состояния, скорее всего, не будет отображаться, поскольку в большинстве игр строка состояния скрыта.
Транслируйте свой экран в другие приложения
Если вы не только записываете в приложение «Фото», в окне управления записью экрана вы видите больше, чем просто «Фото», это означает, что вы можете транслировать свой экран в эти приложения. Например, вы можете использовать «Messenger», чтобы поделиться своим экраном во время видеозвонка с другом, «Zoom», чтобы поделиться своим экраном с коллегами во время конференц-связи, или «Skype», чтобы поделиться своим экраном, как в Messenger.И это лишь некоторые приложения, которые поддерживают эту функцию.
Шаг 3: Остановка записи видео
Чтобы остановить запись, вы можете просто снова открыть Центр управления и нажать на значок записи экрана или нажать и удерживать кнопку 3D Touch и нажать «Остановить запись».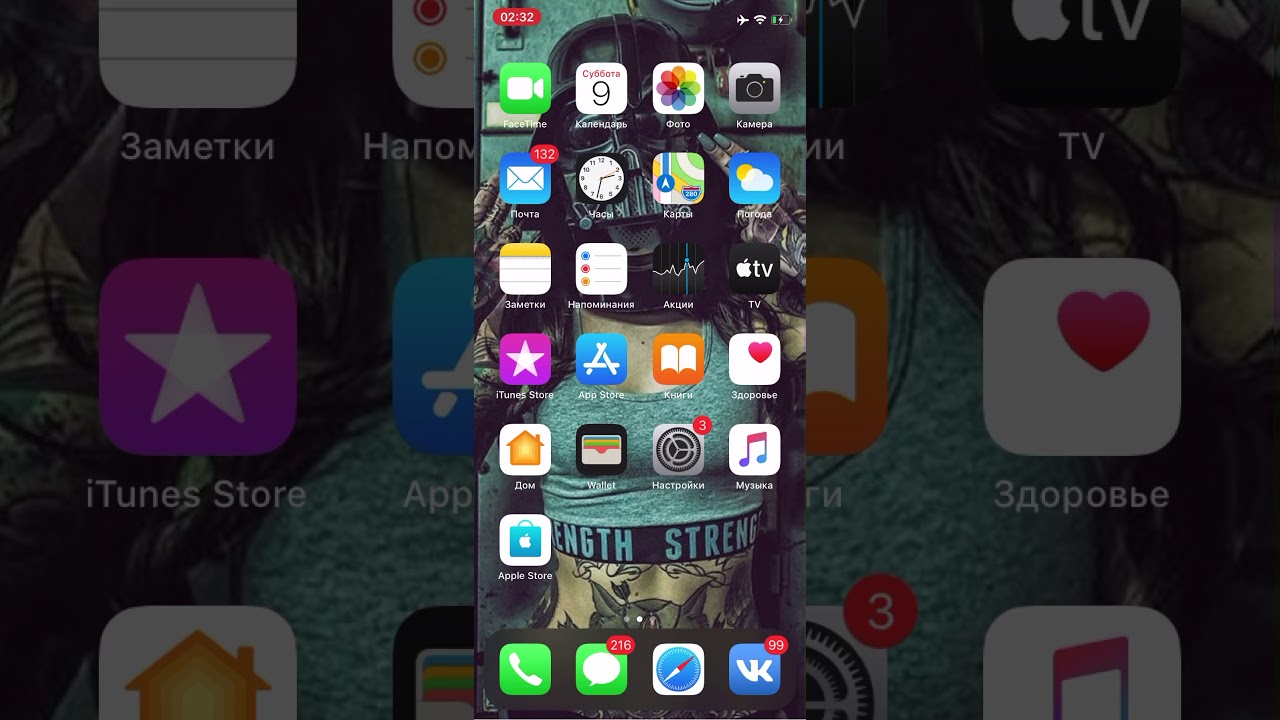 Кроме того, вы можете нажать на красный индикатор записи в строке состояния, если вы его видите, а затем нажать на «Стоп».
Кроме того, вы можете нажать на красный индикатор записи в строке состояния, если вы его видите, а затем нажать на «Стоп».
Как только вы остановите запись, вы получите уведомление, на которое вы можете нажать, чтобы быстро просмотреть видео в приложении «Фото».Вы также можете просто перейти в раздел «Фотографии», чтобы найти видео в альбомах «Фотопленка» и «Видео».
Шаг 4. Отредактируйте видео
В приложении «Фото» просто нажмите кнопку «Редактировать» на своем видео. Чтобы обрезать его, просто нажмите и удерживайте одну из черных стрелок по обе стороны от средства просмотра кадров и переместите ее внутрь. Появится желтый индикатор обрезки, чтобы лучше видеть. Вы можете предварительно просмотреть видео в любое время, нажав кнопку воспроизведения внизу в центре.
Как только вы будете удовлетворены продолжительностью видео, нажмите «Готово» в правом нижнем углу и выберите «Сохранить видео» или «Сохранить как новый клип», чтобы перезаписать текущее видео или создать новое, соответственно.
Не пропустите: все приложения, которые работают с темным режимом iOS 13
Обеспечьте безопасность вашего соединения без ежемесячного счета . Получите пожизненную подписку на VPN Unlimited для всех своих устройств, сделав разовую покупку в новом магазине Gadget Hacks Shop, и смотрите Hulu или Netflix без региональных ограничений, повышайте безопасность при просмотре в общедоступных сетях и многое другое.
Купить сейчас (скидка 80%)>
Другие выгодные предложения, которые стоит проверить:
Фотография на обложке сделана Amboy Manalo / Gadget Hacks; скриншоты и гифки Джастина Мейерса / Gadget Hacks12 лучших устройств записи экрана iOS для записи вашего iPhone и iPad без взлома
С выпуском iOS 11 запись игр или экрана на iPhone или iPad стала намного проще.Возможно, вы уже слышали, что iOS 11 или более поздняя версия позволяет записывать экран iPhone с помощью встроенной функции записи экрана.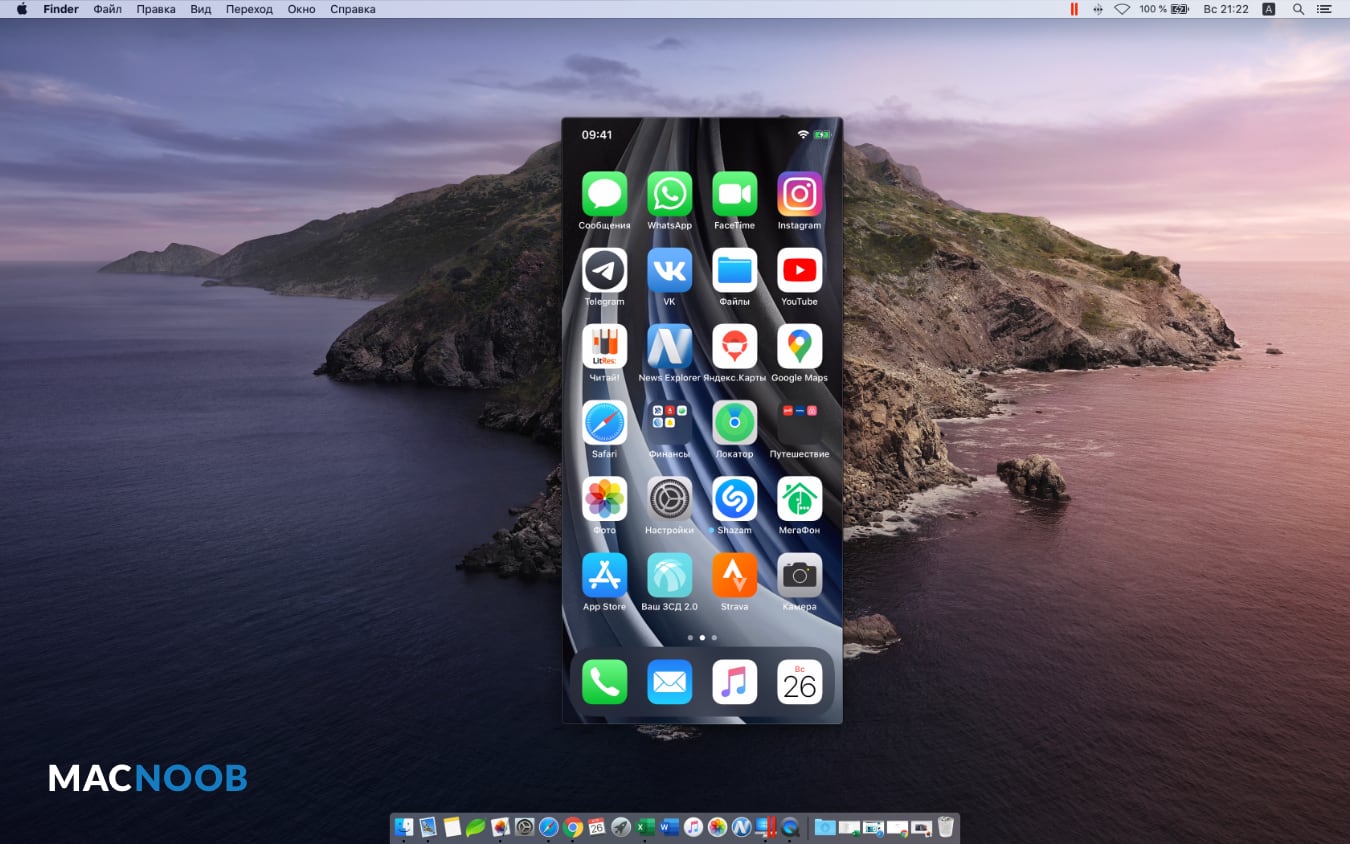
Если вы используете iPhone 8 или iPhone X, значит, на вашем iPhone уже есть инструмент записи экрана, в противном случае вам может потребоваться обновить iOS до iOS 11 или более поздней версии. Следует отметить, что не все устройства iPhone или iPad поддерживают iOS 11, потому что iOS 11 поддерживает только 64-разрядное устройство. Если вы используете iPhone 5, iPhone 5c или другой более старый iPhone или iPad поколения 3 rd и 4 th , вы не сможете обновить его до iOS 11.Если ваша iOS старше, чем iOS 11, и вы все еще хотите записывать поведение на своем iPhone, вам понадобится приложение для записи экрана для iPhone, чтобы завершить запись.
Но не волнуйтесь, здесь у нас есть цифры еще нескольких методов, которые вы можете использовать для записи экрана на всех ваших устройствах iOS, включая запись экрана iOS с некоторыми приложениями без взлома, запись ваших устройств iPhone / iPad на Mac и Windows . Здесь мы покажем вам некоторые мобильные устройства записи экрана, которые вы можете использовать при записи экрана iPhone, а также другие методы для записи экрана iOS на Mac и Windows.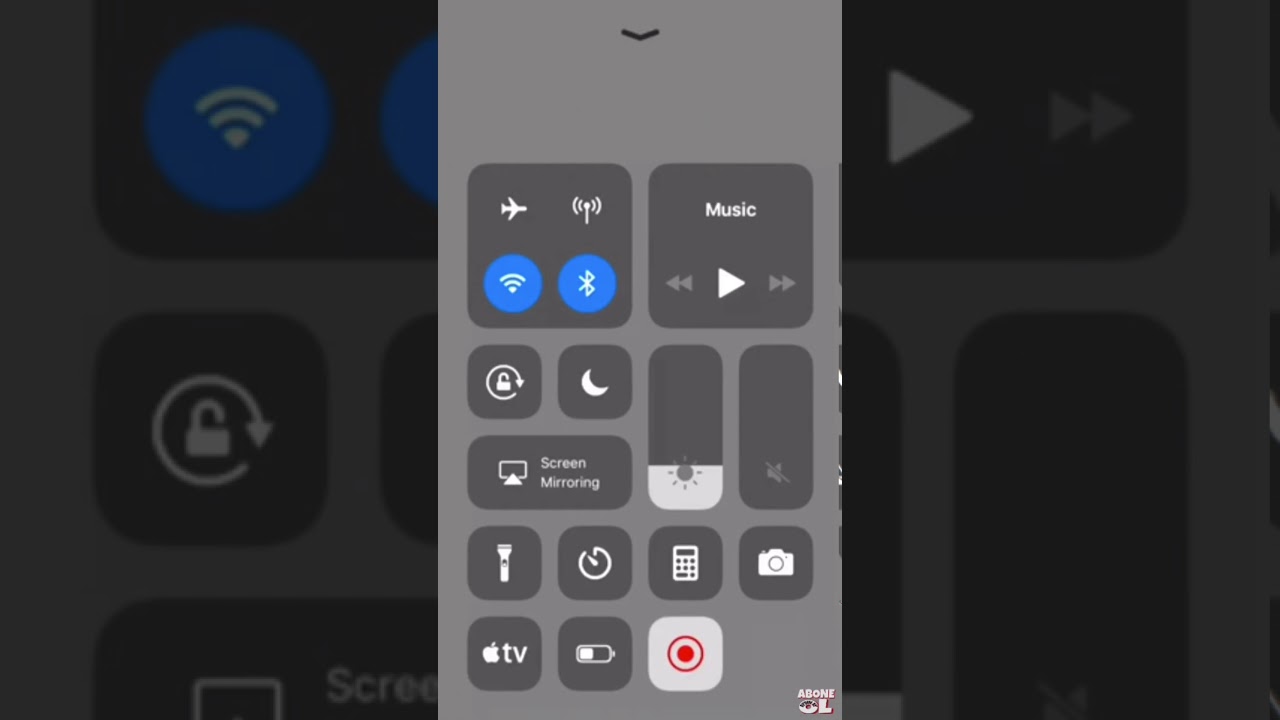 Итак, давайте копнем дальше, чтобы найти лучшие приложения для записи экранов iOS.
Итак, давайте копнем дальше, чтобы найти лучшие приложения для записи экранов iOS.
Если вам нужен бесплатный экранный рекордер без ограничения по времени и водяных знаков, я настоятельно рекомендую Wondershare DemoCreator. Это мощный инструмент для захвата экрана, а также редактор видео без каких-либо ограничений:
Часть 1. 3 простых способа записи iPhone без взлома [видеоурок]
Посмотрите видео ниже, чтобы узнать, как использовать 3 лучших инструмента, упомянутых в этой статье, для записи экрана iOS.
Часть 2. Лучшие приложения для записи экрана для iPad и iPhone
1. Аиршоу
Это приложение разработано создателями Shou.tv и отлично работает на iOS 9. Лучше всего то, что оно потребляет меньше вычислительной мощности, но при этом обеспечивает высококачественные результаты записи. Профессионалы часто любят использовать это приложение для записи игр и приложений, но когда оно подключено к микрофону для записи звука, оно становится слишком шумным.Это приложение отлично работает на портативных устройствах и обеспечивает полное покрытие экрана с потрясающими результатами записи.
Профессионалы часто любят использовать это приложение для записи игр и приложений, но когда оно подключено к микрофону для записи звука, оно становится слишком шумным.Это приложение отлично работает на портативных устройствах и обеспечивает полное покрытие экрана с потрясающими результатами записи.
Вам также может понравиться: Как использовать Airshou для записи экрана? [Пошаговое видеоурок]
2. Видио:
ПриложениеVidyo служит пользователям для записи видео с экрана вместе с активными элементами управления звуком, которые могут одновременно использоваться как для внутреннего голоса устройства, так и для звука с микрофона. Предлагаемое разрешение достигает 1080P со скоростью 60 кадров в секунду, и есть множество привлекательных функций микширования для улучшенных результатов записи.Печально то, что пользователи не слышат голос из динамика во время записи звука.
3. BB Рекордер:
Вот еще один экран, записанный для активных пользователей, который помогает легко зеркалировать во время записи. Самое приятное то, что он позволяет легко осуществлять потоковую передачу с чрезвычайно интуитивно понятным пользовательским интерфейсом. BB Recorder можно использовать для записи с камеры, записи экрана в реальном времени и основных задач захвата экрана. Процесс установки очень прост, и он может быть полезен пользователям для профессионального использования.
Самое приятное то, что он позволяет легко осуществлять потоковую передачу с чрезвычайно интуитивно понятным пользовательским интерфейсом. BB Recorder можно использовать для записи с камеры, записи экрана в реальном времени и основных задач захвата экрана. Процесс установки очень прост, и он может быть полезен пользователям для профессионального использования.
Улучшенный высокоточный контроллер, предлагающий игрокам полный контроль над всеми играми
4. Д-р Фон:
Пришло время насладиться зеркальным отображением с кристально чистой функцией записи игр на iOS 7.1 и iOS 10 с помощью устройства записи экрана Wondershare Dr. Fone для iOS. Вы можете использовать этот программный инструмент в iOS, а также в версии для Windows с лучшей функцией — запуском в один клик. Пользователи также могут пользоваться индивидуальными настройками приложения, чтобы можно было легко создавать нужные видео.Это приложение можно использовать для презентаций, образования, игр, бизнеса и других целей записи.
5. CoolPixel:
Вы будете рады узнать, что CoolPixel — это не только записанное видео, но и передовая программа для редактирования видео. Люди любят использовать этот экранный рекордер для игр, но он не может записывать игровой звук во время процесса записи. С помощью этого программного инструмента вы можете добавить к видео множество эффектов фильтрации, а также комбинации субтитров, вырезания и перетаскивания.Пользователи любят получать выгоду от поддержки творческого редактирования.
6. iRec 2.0 (7,99 доллара США):
iRec — один из самых простых и эффективных инструментов записи экрана, который может записывать видео с очень высоким разрешением. Некоторые из невероятных функций этого программного обеспечения включают простоту использования, хорошо продуманную навигационную платформу и возможности создания высококачественного видео. Людям нравится использовать этот экранный рекордер для записи игровых событий или просто для создания интерактивных обучающих программ.
Часть 3. Лучшее средство записи экрана iPhone и iPad на Mac:
1. Capto (29,99 долл. США для Mac):
Это простое в использовании приложение, которое может помочь пользователям захватывать движения экрана, записывать и выполнять расширенное изображение, а также выполнять требования редактирования видео. Он поставляется с интеллектуальным файловым менеджером и предлагает функции быстрого обмена.
Характеристики:
- Расширенное управление файлами.
- Предлагает простой обмен.
- Аудиоредактор двойного типа, а также редактор изображений и видео.
- Экран, а также возможность захвата веб-страниц
2. ScreenFlow (99 долларов для Mac):
Этот программный инструмент позволяет пользователям легко записывать любую выбранную часть экрана через iOS. Он может одновременно захватывать сигналы с видеокамеры, микрофона, звука компьютера, а также с многоканальных аудиоустройств.
Характеристики:
- Пользователи могут редактировать любую желаемую часть видео и изображений с текстом, переходами и анимацией.
- Он позволяет пользователям с легкостью обмениваться всеми видами файлов.
- Лучшее решение для преподавателей, поскольку они могут создавать расширенные учебные пособия.
3. QuickTime Player (бесплатно Mac):
Это программное обеспечение принадлежит Apple и считается одним из самых мощных экранов, записанных с помощью встроенного медиаплеера. Пользователи могут просматривать большое количество форматов файлов с помощью этого программного инструмента. Усовершенствованная технология видеозаписи обеспечивает высокое качество вывода с улучшенным сочетанием звука.
Характеристики:
- Продвинутая мультимедийная платформа.
- Высокотехнологичный медиаплеер.
- Поддерживает передовые видеотехнологии.
- Гибкие форматы файлов.

- Быстрая обработка.
Часть 4. Лучшее средство записи экрана iPhone и iPad для Windows и Mac:
1. AirServer (14,99 долл. США для Win / Mac):
Вот расширенная программа для зеркального отображения экрана для Xbox One, ПК и Mac.С помощью этой программы можно получать потоки Miracast, Google Cast, Airplay и т. Д., Как и на Apple TV. Расширенные функции редактирования этого приложения для записи экрана позволяют ему занимать первое место среди всех программ для записи экрана.
Характеристики:
- С помощью этой программы вы можете записывать видео на iPhone и iPad даже с отдельным закадровым голосом.
- Усовершенствованная функция пост-записи позволяет пользователям работать с контрастом, яркостью, оттенком, насыщенностью, резкостью, а также переворачивать экран.
- Можно легко создавать демонстрации игрового процесса.
2. Рефлектор (14,99 долл.
 США для Win / Mac):
США для Win / Mac):Reflector популярен как беспроводной приемник потоковой передачи и зеркалирования, который может помочь пользователям оставаться на связи с любым внешним устройством. Функция зеркалирования работает для всех устройств в режиме реального времени. Reflector способен с легкостью организовать и представить несколько устройств с разными характеристиками.
Характеристики:
- Позволяет легко и эффективно управлять всеми подключенными устройствами.
- Возможность зеркалирования в реальном времени.
- Значительно проще записывать экраны с закадровым голосом.
- Возможна потоковая передача мультимедиа с отражателем.
- Расширенные функции безопасности.
3. X-Mirage (16 долларов США для Win / Mac):
X-Mirage считается одним из самых профессиональных программных инструментов для ПК с Windows и устройств Mac. Пользователи могут передавать контент по беспроводной сети с помощью этого программного обеспечения, а также оно позволяет легко зеркалировать с iPod, iPad, iPhone и т.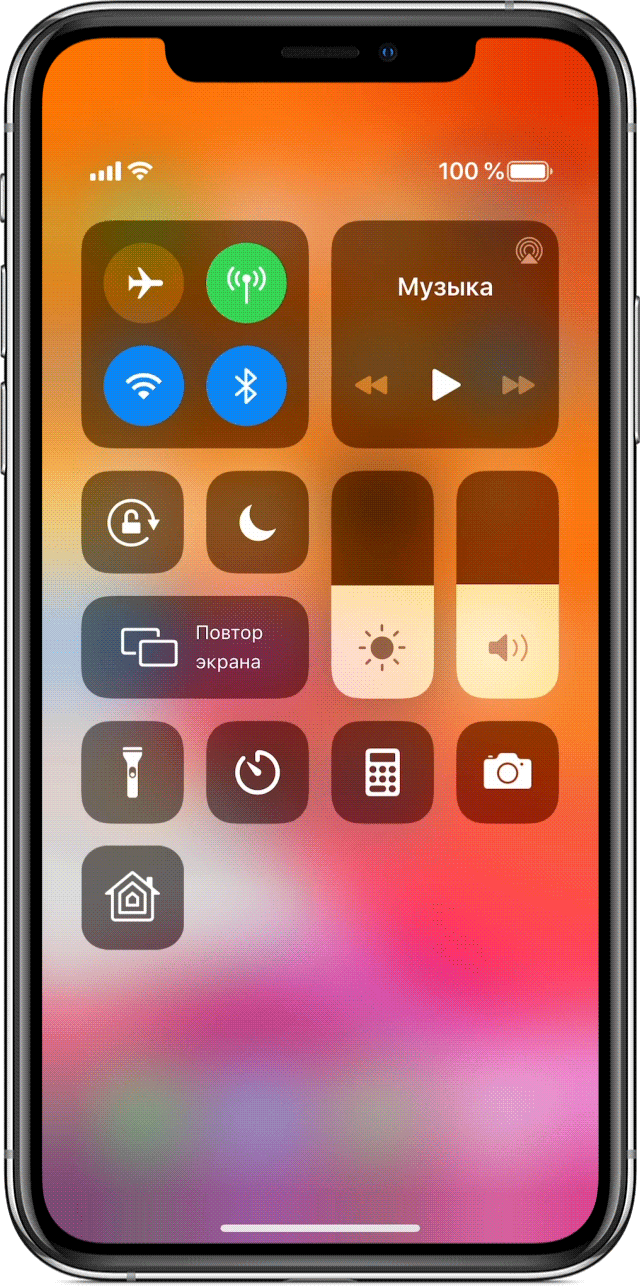 Д.
Д.
Характеристики:
- Доступна эффективная функция зеркального отображения.
- Пользователи могут предпочесть подключаться ко многим устройствам iOS только на одной платформе.
- Вы можете пользоваться функцией записи в один клик, которая значительно упрощает запись.
- Он предлагает очень быструю обработку наряду с расширенными функциями редактирования.
в 2018 году: как записать экран iPhone с помощью встроенного инструмента записи экрана:
Если ваш iPhone или iPad работает под управлением iOS11, ниже приведены быстрые шаги по записи экрана на iPhone iOS 11 с помощью встроенного устройства записи экрана:
1.Добавить инструмент записи экрана в Control Center
Хотя на вашем iPhone и iPad есть функция записи экрана, она не включена по умолчанию, а это значит, что вам нужно сначала настроить ее.
Перейдите в «Настройки» -> «Центр управления» -> «Настроить элементы управления», найдите параметр «Запись экрана» на вкладке «ДОПОЛНИТЕЛЬНОЕ УПРАВЛЕНИЕ».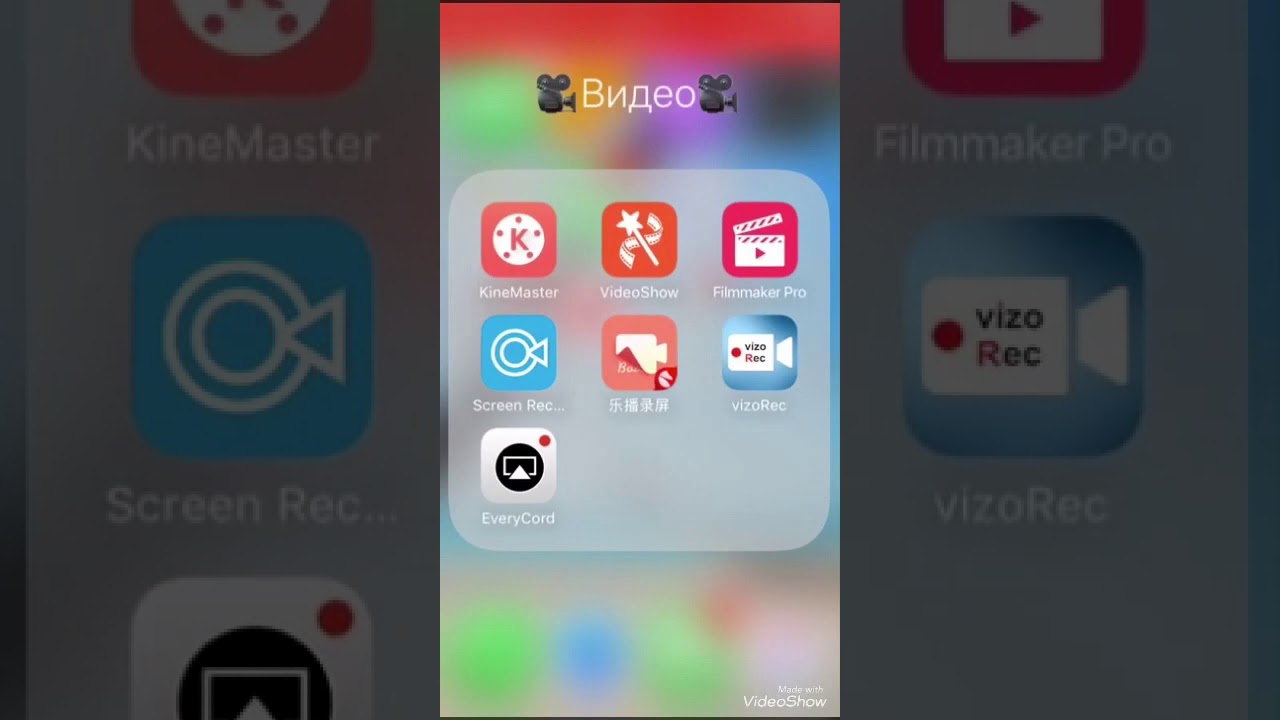 Коснитесь значка зеленого плюса рядом с параметром записи экрана и добавьте его в Центр управления.
Коснитесь значка зеленого плюса рядом с параметром записи экрана и добавьте его в Центр управления.
2. начать запись
Одна из лучших особенностей встроенного инструмента записи экрана заключается в том, что он позволяет записывать звук и музыку в приложении во время записи видео.Но если вам нужно записать свой собственный голос за кадром во время записи, просто нажмите и удерживайте кнопку управления или коснитесь элемента 3D, чтобы открыть окно управления записью, а затем коснитесь значка микрофона, чтобы включить или выключить его.
Чтобы начать запись, просто коснитесь плитки записи экрана в Центре управления, и экран будет записан после трехсекундного обратного отсчета.
3. Остановить запись видео
Чтобы остановить запись экрана на iPhone, просто коснитесь значка «Запись экрана» еще раз в Центре управления или коснитесь красного индикатора записи в строке состояния и коснитесь «Стоп». Записанное видео с экрана будет сохранено в альбомах «Фотопленка» и «Видео» в приложении «Фото».
Записанное видео с экрана будет сохранено в альбомах «Фотопленка» и «Видео» в приложении «Фото».
4. Редактировать записанные видеоматериалы
Все мы знаем, что в приложении «Фотографии» доступны некоторые базовые функции редактирования, такие как обрезка и кадрирование. Но для лучшей визуальной производительности мы настоятельно рекомендуем вам использовать программное обеспечение для редактирования видео для настольных ПК, чтобы добавить больше наложений, фильтров, анимации, музыки или текста. Wondershare Filmora9 — хороший выбор, если вы спрашиваете, какое программное обеспечение для редактирования видео вы можете использовать.Кроме того, встроенное программное обеспечение для редактирования видео на вашем ПК с Windows или Mac, такое как Windows Movie Maker или iMovie, также является хорошим выбором, если вы предпочитаете.
Прочтите эту статью, если вам нужны более подробные инструкции о том, как записать экран iPhone / iPad на iOS 11.
Загрузите бесплатную пробную версию Wondershare Filmora9, чтобы редактировать видео ниже.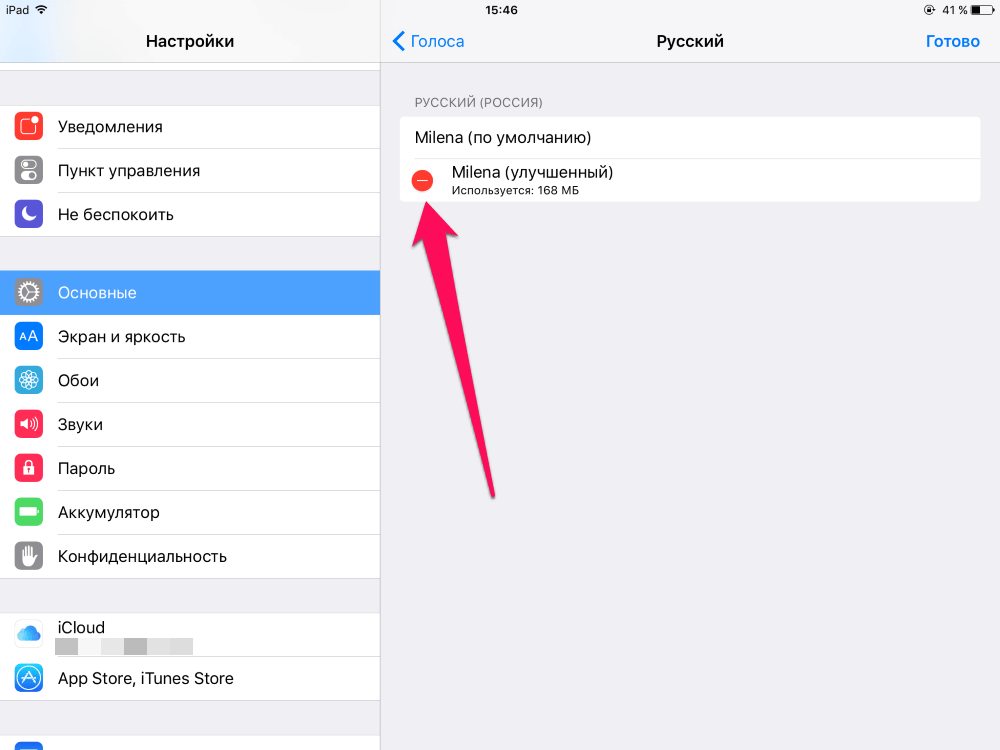
Часто задаваемые вопросы: узнайте больше о средствах записи экрана iOS
1. Какая программа записи экрана для IOS самая лучшая?
Вот несколько приложений, отлично работающих на iOS 9, например Airshou, Wondershare Dr.Fone, Vidyo и так далее.
2. Безопасна ли программа записи экрана iOS?
Если вы загружаете устройства записи экрана iOS с безопасных веб-сайтов, они на 100% безопасны. Однако, если вы получили программное обеспечение с небезопасного сайта, никто не может гарантировать надежность устройств записи экрана.
3. Как мне записать экран моего iPhone в формате 4k?
Легко. Сначала откройте настройки вашего iPhone. Проведите пальцем вниз и нажмите кнопку «Камера». Затем нажмите «Записать видео», и вы можете выбрать 4K со скоростью 24, 30 или 60 кадров в секунду.



 1 Запись экрана PowerPoint
1 Запись экрана PowerPoint