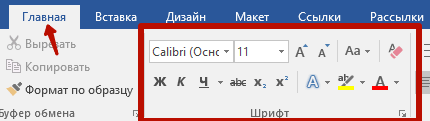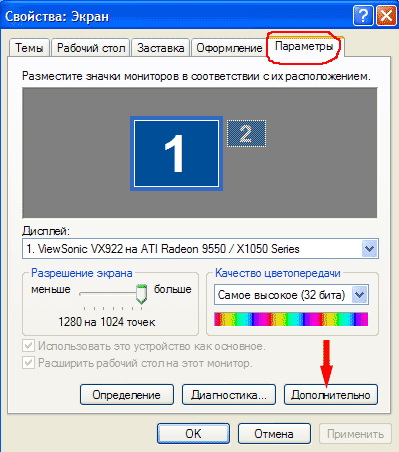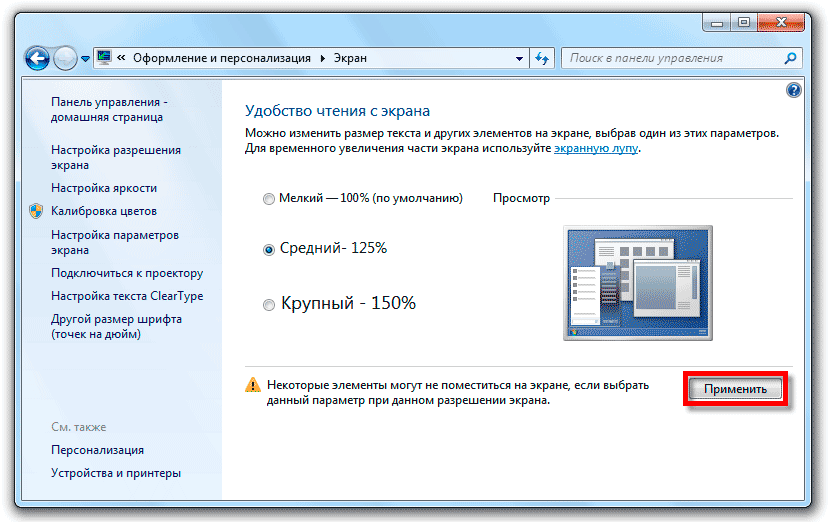Как большие буквы сделать маленькими в Ворде: инструкция
Microsoft Office – это самый известный пакет офисных программ для редактирования и создания таблиц, презентаций, текстовых и прочих видом документов. Сегодня речь пойдёт о приложении Word, с которым знаком практически каждый человек: дети обучаются работе с ним в школах, колледжах, университетах. С помощью этой программы подготавливаются рефераты и документы. Однако, мало кто знаком с её обширным функционалом. Именно поэтому сегодня мы хотим рассказать Вам, как большие буквы в Ворде сделать маленькими. В целом, ничего сложного здесь нет – всё решается буквально в несколько кликов, но если Вы столкнулись с данной проблемой впервые, поиск волшебной кнопки, которая сделает все заглавные буквы строчными, может занять длительное время.
Как сделать в Word заглавные буквы строчными
Далеко не все люди могут печать вслепую, смотря не на клавиатуру, а в экран своего ноутбука или компьютера – отсюда и берутся подобного рода проблемы. Достаточно единожды нажать на клавишу «Caps Lock», а потом печатать, всматриваясь в каждую кнопку на клавиатуре… а когда Вы заметите, что весь текст напечатан заглавными буквами, будет уже слишком поздно что-то менять. В связи с этим мы сделали для Вас данную инструкцию. Итак, чтобы сделать все буквы в Word маленькими, Вы должны выполнить следующие действия:- Первым делом Вам нужно выделить ту часть текста, буквы в которой следует преобразовать в маленькие;

- Далее откройте вкладку «Главная» и найдите там раздел «Шрифт»;

- Кликните левой кнопкой мыши по значку вида «Аа» — в зависимости от версии программы Ворд, установленной на Вашем персональном компьютере, данный значок может находиться в другой стороне, но также во вкладке «Главная»;
- В выпадающем меню выберите: «все строчные» или воспользуйтесь комбинацией клавиш Shift + F3. За долю секунды все выделенные буквы (и слова, разумеется) будут преобразованы в строчные;

- Однако, будут утеряны заглавные буквы в начале каждого предложения. Чтобы исправить это, повторно воспользуйтесь вышеуказанной комбинацией клавиш или в том же выпадающем меню выберите пункт «Как в предложениях.», после чего текст будет отформатирован так, каким его принято видеть нашему глазу.

Как видите, благодаря действительно обширному функционалу программы Microsoft Office Word, проблема с преобразованием больших букв в маленькие решается буквально за считанные секунды. Именно поэтому мы советуем всем нашим пользователям более тщательно изучать функционал этого текстового редактора. Уж поверьте, он скрывает ещё немало интересных, а главное полезных сюрпризов.
Запомните, что значок вида «Аа» отвечает за регистр букв. Кликнув по нему, Вы можете отформатировать текст так, как Вам угодно: маленькие; большие; буквы, как в предложениях; каждое слово с прописной буквы, а также изменение регистра на обратный, где маленькие становятся большими, а большие — маленькими.
Как в Ворде большие буквы сделать маленькими

Необходимость сделать большие буквы маленькими в документе Microsoft Word чаще всего возникает в случаях, когда пользователь забыл о включенной функции CapsLock и написал так какую-то часть текста. Также, вполне возможно, что вам просто нужно убрать прописные буквы, чтобы весь текст (или его фрагмент) был написан только строчными. В обоих случаях большие буквы являются проблемой (задачей), которую необходимо решать, и далее мы расскажем о том, как это сделать.
Читайте также: Как изменить шрифт в Word
Делаем большие буквы маленькими в Ворде
Очевидно, что если у вас уже есть немалый фрагмент текста, набранный большими буквами или в нем просто много заглавных букв, которые вам не нужны, удалять весь текст и набирать его заново или заменять прописные буквы на строчные вручную, по одной, нецелесообразно. Существует всего два варианта решения этой несложной задачи в Microsoft Word и еще один альтернативный, и каждый из них мы рассмотрим далее.
Читайте также: Как в Ворде сделать индекс
Способ 1: «Регистр»
Так как большие и маленькие буквы – это по сути одни и те же символы, просто записанные в разном регистре, для замены первых на вторые обратимся к одноименному инструменту текстового редактора, расположенному в группе «Шрифт», непосредственно в «Главной» вкладке.
- Выделите фрагмент текста или весь текст, регистр для которого вы хотите изменить.
- Нажмите на кнопку
- В открывшемся меню выберите необходимый формат написания текста – «Как в предложениях» или «все строчные», в зависимости от того, какого результата необходимо достичь.

Примечание: Если вам нужно «обратить» текст, то есть не только большие буквы сделать маленькими, но и маленькие большими, в доступных вариантах изменения регистра необходимо выбирать последний пункт – «иЗМЕНИТЬ РЕГИСТР».
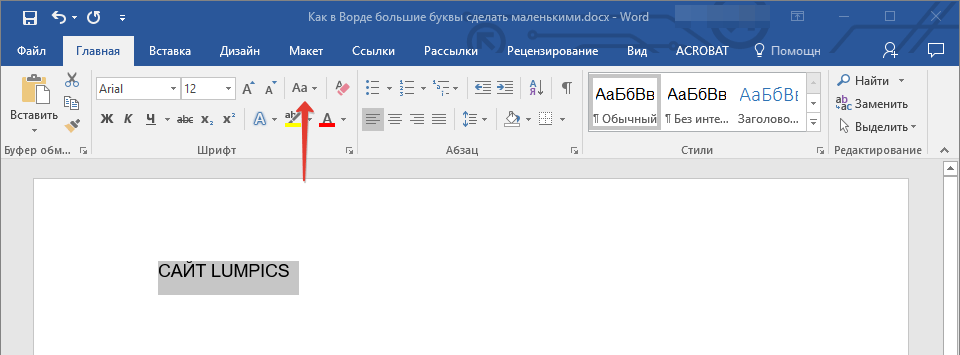
Регистр изменится согласно формату написания, который вы выбрали. Узнать более подробно о том, как работает данный инструмент и в каких ситуациях он может быть полезен, поможет представленная по ссылке ниже статья.

Читайте также: Как в Word изменить регистр
Способ 2: Горячие клавиши
За большинством основных и часто используемых инструментов текстового редактора от Майкрософт, помимо их кнопок на панели управления, закреплены горячие клавиши. С их помощью мы сможем еще быстрее сделать большие буквы маленькими
Читайте также: Комбинации клавиш для удобной работы в Microsoft Word
- Выделите фрагмент текста, написанный большими буквами.
- Нажмите «Shift+F3».
- Все прописные буквы станут строчными.
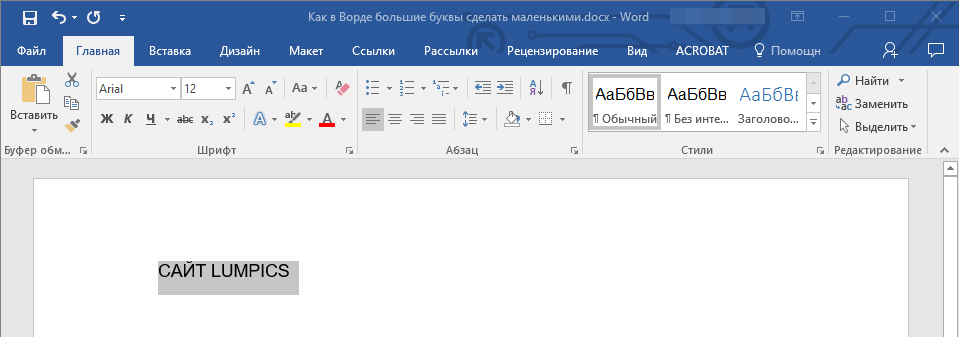

Совет: Если вам нужно, чтобы первая буква первого слова в предложении была большой, нажмите «Shift+F3» еще раз.

Как видите, с помощью горячих клавиш превратить большие буквы в маленькие можно еще быстрее, чем это позволяет делать кнопка «Регистр» на ленте с инструментами. Единственный недостаток данного подхода заключается в том, что таким образом нельзя «иЗМЕНИТЬ РЕГИСТР» на противоположный.
Примечание: Если вы набирали текст в активном режиме «CapsLock», нажимая «Shift» на тех словах, которые должны были быть с большой буквы, они, наоборот, писались с маленькой. Единичное нажатие «Shift+F3» в таком случае, наоборот, сделает их большими.
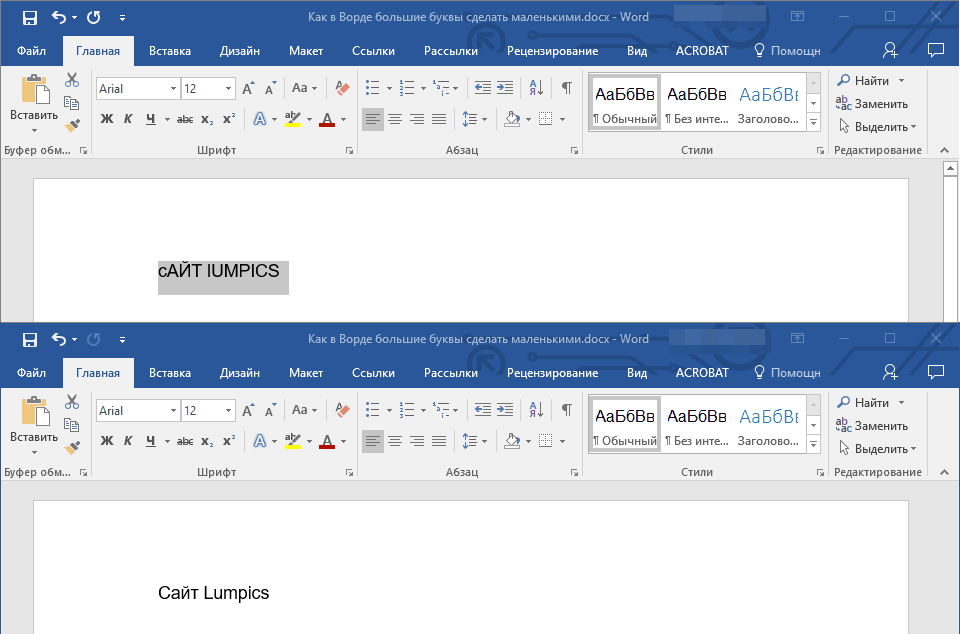
Читайте также: Как сделать маленькие буквы большими в Ворде
Дополнительно: Замена прописных на малые прописные
Помимо непосредственного изменения регистра со строчного на прописной и наоборот, Microsoft Word позволяет в буквальном смысле сделать то, что указано в заголовке данной статьи – превратить большие буквы в маленькие, а точнее, обычные прописные в малые прописные, получив таким образом тип начертания, который называется капите́ль. Полученные в результате символы по своему размеру будут немного больше строчных (но меньше прописных), а их вид останется именно таким, который имеют буквы данного регистра.
- Выделите текст, строчные символы в котором нужно заменить на малые прописные.
- Откройте параметры группы инструментов «Шрифт» — для этого можно кликнуть по миниатюрной стрелке, расположенной в правом нижнем углу этого блока, или воспользоваться горячими клавишами «CTRL+D».
- В разделе «Видоизменение» установите галочку напротив пункта «малые прописные». То, как изменится выделенный текст, можно увидеть в окне предварительного просмотра «Образец». Для подтверждения внесенных изменений и закрытия окна «Шрифт» нажмите по кнопке «ОК».
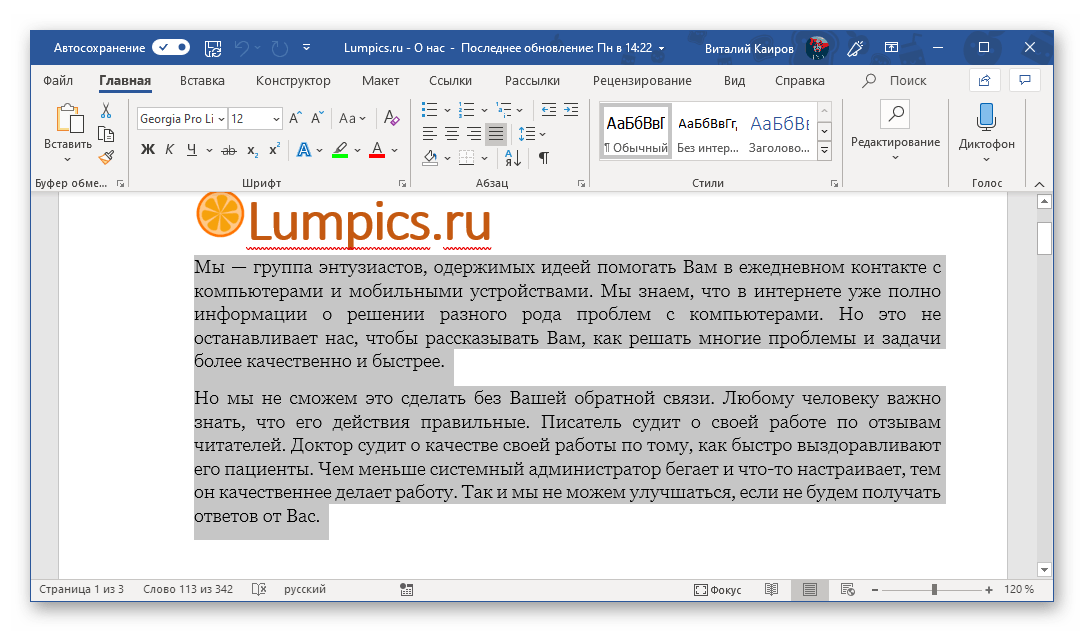
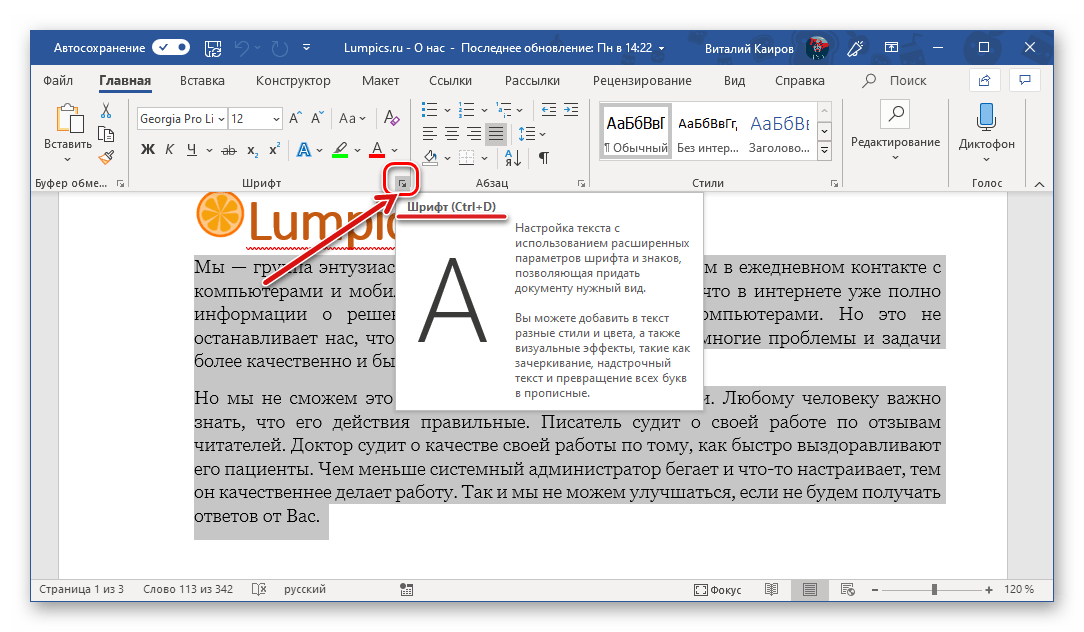

Теперь вы знаете не только о том, как в Ворде сделать прописные буквы строчными, но и о том, как придать им вид, который использовался еще в рукописных книгах.
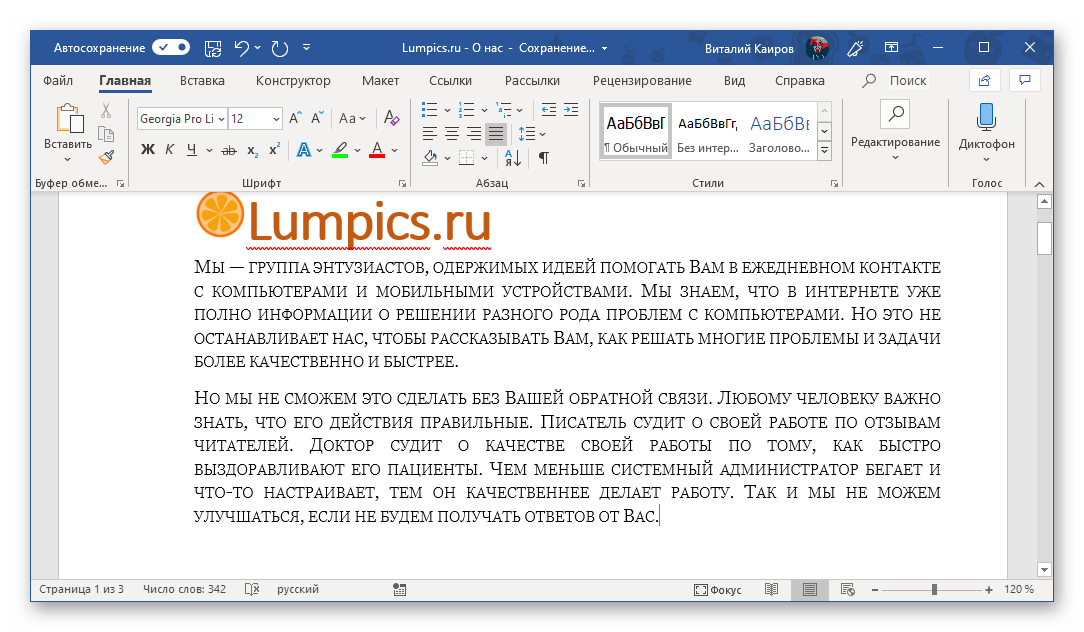
Заключение
В этой статье мы подробно рассмотрели то, как в Word большие буквы сделать маленькими, а также как тип начертания первых изменить на капитель.
 Мы рады, что смогли помочь Вам в решении проблемы.
Мы рады, что смогли помочь Вам в решении проблемы. Опишите, что у вас не получилось.
Наши специалисты постараются ответить максимально быстро.
Опишите, что у вас не получилось.
Наши специалисты постараются ответить максимально быстро.Помогла ли вам эта статья?
ДА НЕТКак изменить маленькие буквы на большие
Каждый пользователь, который использует на своем компьютере операционную систему Windows может выбрать подходящий размер отображаемых букв на экране. Разработчики данной операционной системы предусмотрели несколько различных размеров букв, чтобы ими воспользоваться нужно выполнить несколько простых действий, для этого понадобится:
— Компьютер, на котором используется ОС Windows.
Инструкция
- Для изменения размера текста и значков на экране нажмите кнопку «Пуск» или клавишу Win и выберите пункт «Панель управления». Перейдите в раздел «Оформление и темы» и нажмите на значок «Экран», загрузится новое диалоговое окно. Откройте вкладку «Параметры» и выберите пункт «Дополнительно»,

будет открыто окно настроек подключения монитора и видеокарты. Перейдите на вкладку «Общие» и выберите опцию «Экран», используя выпадающий список в данном окне, установите параметр Dpi, данный параметр определяет количество отображаемых точек на один дюйм. После выполнения этих действий сохраните и примените настройки нажатием на кнопку «Применить», после этого все элементы рабочего стола будут увеличены или уменьшены (зависит от величины выбранного параметра Dpi).
- Если вам не удалось подобрать нужное значение Dpi из выпадающего списка, то перейдите к разделу «Общие параметры», загрузится еще одно окно. Размер текста и элементов рабочего стола можно установить в процентном соотношении от стандартного размера, также можете использовать ползунок, который находится в открытом окне. Нажмите кнопку «Применить» и закройте все открытые окна нажатием на кнопки ОК.
- Существует более простой способ изменения размера шрифта. Откройте диалоговое окно «Свойства», о котором упоминалось в предыдущих пунктах данной инструкции или нажмите по свободному месту рабочего стола правой клавишей мышки и выберите команду «Свойства». Откройте вкладку «Оформление» и в группе «Размер шрифта» укажите один из предложенных размеров букв.

Для сохранения настроек нажмите команду «Применить», а затем кнопку ОК.
- Если вам нужны другие параметры размера шрифта, то откройте дополнительные настройки нажатием на пункт «Дополнительно». В загрузившемся диалоговом окне можно указать отдельные размеры шрифта для каждого элемента рабочего стола. В выпадающем списке «Элемент» выбирайте нужный пункт и указывайте для него соответствующий размер шрифта. Для сохранения настроек нажмите кнопки «Применить» и ОК. После изменения размера шрифта рекомендуется перезагрузить компьютер.
Видео: Как увеличить шрифт на компьютере и ноутбуке
Как маленькие буквы заменить на большие в Ворде
Вам понадобится
- — текст, в который требуется внести правку;
- — компьютер;
- — клавиатура.
Инструкция
В большинстве случаев приложение Word от производителя Microsoft Office устанавливается с уже заданными настройками. В частности, как правило, текст в данной программе по умолчанию набирается так. Предложение, как и полагается по правилам русского языка, начинается с заглавной буквы, текст пишется строчными. Как только вы поставите точку, новое предложение автоматически будет писаться с большой буквы.Но иногда в тексте требуется заменить маленькие буквы большими. Для этого можно использовать несколько способов. Например, если вам нужно по ходу набора текстового документа написать слово большими буквами, нажмите кнопку Shift (на клавиатуре их две – слева и справа, используйте любую) и удерживайте ее, пока пишете слово или аббревиатуру.
Написать слово заглавными буквами можно и при помощи клавиатурной клавиши Caps Lock. Однократно нажмите данную кнопку и набирайте текст. Как только вам понадобится изменить регистр, еще раз нажмите клавишу. Если при наборе вы пишите слова при помощи Caps Lock, чтобы набрать несколько букв строчными, нажмите и удерживайте Shift. Как только внесете необходимые изменения, отпустите клавишу.
Если вы уже написали слово маленькими буквами и вам необходимо его заменить на заглавные, при помощи мышки выделите нуждающееся в правке слово или часть текста. Затем подведите курсор мышки к верхней панели инструментов и найдите раздел «Формат». Одним кликом по кнопке с соответствующей надписью откройте меню и выберите опцию «Регистр». Нажмите данную кнопку и в открывшемся окне выберите один из предложенных вариантов написания текста: как в предложениях, все строчные, все прописные, начинать с прописных (в этом случае каждое слово будет писаться с заглавной буквы), изменить регистр. После того, как укажите подходящий способ изменения букв, для подтверждения операции нажмите кнопку «ОК».

Если в тексте нужно просто изменить размер букв, выделите слово или словосочетание, кликните правой кнопкой мыши и в выпадающем окне выберите пункт «Шрифт». В новом окне таблице «Размер» выберите нужный кегль шрифта. Нажмите «ОК». В этой же таблице к тексту можно применить и другие изменения: шрифт, начертания, цвет текста, видоизменение, подчеркивание, а также интервал и анимацию.
Есть и более легкий изменить текст, написанный маленькими буквами. Для этого выделите его и одновременно нажмите клавиши Shift+F3. При повторном их нажатии регистр будет изменяться: со строчных букв на заглавные, как в предложениях, каждое слово с большой буквы и т.д. В этом случае вам только останется остановиться на одном из вариантов.
Как сделать в Ворде большие буквы маленькими
Если пользователь Microsoft Word, вводя текст, забыл про нажатый CapsLock и напечатал фрагмент документа заглавными либо скопировал объемный текст с большими символами, то возникает проблема неправильного регистра. Не каждый захочет удалять целый кусок работы или перепечатывать все заново. Широкий функционал программы позволяет быстро исправить текстовый документ. Процедура несложная, но у новичка могут возникнуть проблемы с поиском нужного инструмента. В данной статье разберемся, как сделать в ворде большие буквы маленькими. Для этого существует 3 способа.
При помощи горячих клавиш
Выделяем предложение, в котором нужно исправить прописные буквы на строчные, левой кнопкой мыши или сочетанием клавиш «Ctrl+A».
- Нажимаем одновременно сочетание горячих клавиш «Shift+F3».

- Все заглавные (большие) символы изменились на строчные (маленькие).
 Теперь повторно нажимаем клавиши «Shift+F3» и получаем прописную (заглавную) букву в начале предложения.
Теперь повторно нажимаем клавиши «Shift+F3» и получаем прописную (заглавную) букву в начале предложения.

Используем возможности настроек MS Word
Выделяем фрагмент текста уже известным методом.
Используем возможности редактирования регистра. Для этого в разделе «Главная» нажимаем на значок «Регистр» (обозначается “Аа”) и видим пять возможных вариантов изменения высоты текста по встроенному шаблону.
Примеры форматирования с помощью данного инструмента ниже:

Чтобы получить все буквы строчные:

Если необходимо все буквы сделать прописными:

Чтобы сделать каждое слово с прописных букв:

Функция, которая делает маленькие буквы большими, а большие изменяет на маленькие:

Расширенные настройки вкладки шрифт
Также маленькие буквы сделать большими можно и при помощи настроек шрифта. Для этого нужно нажать на кнопку в правом нижнем углу блока.

Появится окно, в котором можно выбрать необходимые настройки, в том числе и большой шрифт (все прописные).

Эти три простых метода позволяют настроить текст за считанные секунды. Благодаря встроенным функциям Microsoft Office Word или при помощи сочетания клавиш любую ошибку либо неточность можно легко исправить. С такой задачей справится даже новичок, используя описанную выше инструкцию и видео в помощь.
Не забудь поделиться с друзьями!
Какие клавиши использовать чтобы поменять прописные буква на заглавные и наоборот, Знаю они есть, но забыла. Помогите)))
<img src=»//otvet.imgsmail.ru/download/4570d71bf3d40237a7fb960ae886b5cc_i-2.jpg» > Выделяете текст потом правой кнопкой мыши кликаете на выделенном, выбираете «Шрифт» так во всех версиях офиса, ставите нужные галки. Малые прописные — маленькие буквы, Все прописные — БОЛЬШИЕ. Или как справедливо замечено, выделить и Shift+F3
это что? прикол? а как ты с большой буквой писала?))))))))))))))) ) Caps Lock и Shift(работает при нажатой)
Caps Lock она называется) ) выше клавиши Shift обычно))
держись за Shift
caps look или удерживая shift + нужная вам букава (после отжимания shift буквы будут мелкими)
Капс лок кнопка прямо над левым шифтом
клавиша Caps Lock для постоянного набития и Shift для разового
Если ты имеешь ввиду Word, то в нем есть сочетание клавиш Shift+F3… Для винды надо установить PuntoSwitcher и в нем например настроить переключение регистра (я также поставил как и в Ворде)
Если в Word 2007: на закладке «Главная» приерно под размером шрифта есть кнопка «Аа» со стрелочкой сбоку. Это то что тебе нужно. <img src=»//otvet.imgsmail.ru/download/f8fa5f1239c3485786a5ed0774b04c89_i-1.jpg» >
CAPS LOCK нажать один раз ЛИБО SHIFT+НАБОР ТЕКСТА
CAPS B SHIFT задержи
В отдельных ноутах на Винде одновременно удерживая нажатыми Shift и Fn + F3
в MS Word выделите текст и зажмите Shift+F3
как набирать на клавиатуре заглавные буквы?
нажать Caps Lock, или shift, они слева
зажимаешь шифт и букву! Например: шифт + б = Б
или капс лок ))) вот так рождаются анекдоты о БЛОНДИНКАХ
Не знаю, я на мобиле. С самого начала…
Если одну — Shift+нужная буква, если все — нажать Caps Lock на клавиатуре.
Шифт с буквой одновременно, если только заглавную. А если текст нужно сделать большими буквами то включаешь «капс лук» и пишешь.
Нажимаешь на Shift, потом на нужную букву. Если нужно несколько букв подряд или строку, то жмешь на Caps Lock
если только одну букву надо то с лева и с права на клавиатуре есть кнопка Shift держать и нажать кнопку, а если много писать то Caps Lock
Нажать то правильно Шивт иногда он просто стрелочкой вверх обозначается эта кнопка есть с обеих сторон клавиатуры. Но не просто нажать, а дрежать, и одновременно с этим нажимать букву которую вы хотите напечатать заглавной.
Круто! Таких сурьезных вопросов давно не было!!!
Не смейтесь, ребята. На компе могу, а в ультрабуке нет шифта, заблудилась
так самое интересное, что все это я делаю-шифт+ буква или капс лок, выходя маленькие буквы все равно
все делаю как надо, а на английском пишет маленькими буквами, что делать, помогите
Удержи «Shift» и нажимай «F3»