Как на макбуке найти флешку — kak.medicalfirst.ru
Некоторые компьютеры Mac оснащены слотом для карт SD или SDXC, который позволяет выполнять чтение и запись данных. Владельцы таких компьютеров могут столкнуться с проблемой определения карты. В данной статье мы поможем вам исправить работу слота SD/SDXC.
Прежде чем перейти к пунктам решения стоит сказать, что слот для карт SD поддерживает следующие карты: SD от 4MB до 2GB, SDHC от 4GB до 32GB, SDXC от 4GB до 2TB, MMC, UHS‑II до 2TB в iMac Pro.
Перейдем к поиску решения проблемы. Для начала необходимо убедиться, что Mac видит сам слот. Для этого выберите меню Apple () — «Об этом Mac» — «Отчет о системе» — «Устройство чтения карт». Если в данном меню отображается «Встроенное устройство чтения SD-карт», значит все хорошо.
На официальном сайте Apple говорится, что если вставлять карту SD в слот слишком медленно, она может не подключиться должным образом. Попробуйте вставить карту в слот с чуть большей скоростью.
Бывает случаи, когда Mac перестает читать конкретную карту. Такая проблема может наблюдаться как из-за самой карты, так и из-за ее неправильного размонтирования. Аналогичные случаи наблюдаются на Windows при небезопасном извлечении флешки/карты.
Если на карте нет никаких механических повреждений, то можно попробовать вставить карту в компьютер на Windows и отформатировать ее. Данный способ подойдет тем, кто не боится потерять данные с карты, а они, разумеется, при форматировании удалятся.
Нет компьютера на Windows? Есть еще один способ «вылечить» SD-слот — сброс параметров контроллера управления системой (SMC) и памяти NVRAM.
Сброс параметров контроллера управления системой (SMC)
Первым делом определите, снимается ли аккумулятор у вашего компьютера. К ноутбукам Mac с несъемным аккумулятором относятся MacBook Pro (начало 2009 года и более поздние модели), все модели MacBook Air, MacBook (конец 2009 года) и MacBook (с дисплеем Retina, 12 дюймов, начало 2015 года и более поздние).
Если аккумулятор несъемный:
1. Выберите меню Apple — «Выключить».
2. После выключения компьютера Mac нажмите клавиши Shift-Control-Option на левой стороне встроенной клавиатуры одновременно с кнопкой питания. Удерживайте клавиши и кнопку питания нажатыми в течение 10 секунд. На моделях MacBook Pro, оснащенных Touch ID, кнопка Touch ID является также кнопкой питания.
3. Отпустите все клавиши.
4. Нажмите кнопку питания, чтобы включить компьютер Mac.
Если аккумулятор съемный:
1. Выключите компьютер Mac.
2. Извлеките аккумулятор. Если вам требуется помощь в извлечении аккумулятора, обратитесь в авторизованный сервисный центр компании Apple или розничный магазин Apple Store.
3. Нажмите и удерживайте кнопку питания в течение пяти секунд.
4. Переустановите аккумулятор.
5. Нажмите кнопку питания, чтобы включить компьютер Mac.
Инструкция для iMac, Mac mini, Mac Pro и Xserve:
1. Выберите меню Apple — «Выключить».
2. После выключения компьютера Mac отключите шнур питания.
3. Подождите 15 секунд.
5. Подождите пять секунд, а затем снова нажмите кнопку питания, чтобы включить компьютер Mac.
Инструкция для iMac Pro:
1. Выберите меню Apple — «Выключить».
2. После выключения iMac Pro нажмите и удерживайте его кнопку питания в течение восьми секунд.
3. Отпустите кнопку питания, затем подождите несколько секунд.
4. Еще раз нажмите кнопку питания, чтобы включить компьютер iMac Pro.
Сброс памяти NVRAM
Память NVRAM (энергонезависимое ОЗУ) — это микросхема памяти небольшого объема, в которой на компьютере Mac хранятся определенные настройки для быстрого доступа. В памяти NVRAM могут храниться такие данные, как громкость звука, разрешение экрана, текущий загрузочный том, часовой пояс и сведения о последней фатальной ошибке ядра. Перечень настроек, хранящихся в памяти NVRAM, зависит от самого компьютера Mac и подключенных к нему устройств.
При возникновении проблем с этими и другими настройками может помочь сброс памяти NVRAM. К таким проблемам относятся, например, запуск компьютера Mac с загрузочного диска, отличного от указанного в настройках, либо кратковременное появление вопросительного знака при запуске Mac.
kak.medicalfirst.ru
Как на Macbook Air открыть флешку
Как скопировать фотографии с флешки на компьютер MAC от Apple
Правильное извлечение флешки мак бук 13 ретина
Как скидывать файлы с MAC на флешку или на другой накопитель!
Как форматировать флэшку для Mac OS X
Как отформатировать флешку на Mac?
Как перекинуть файлы с мака на жесткий диск, флешку? Apple
Using a USB Drive on a Mac
Как сделать загрузочную флешку Mac
Тестирование steam home stream на macbook,lenovo,intel stick (как запустить игры на слабом железе?)
Как смотреть фильмы в любом формате на мак
Также смотрите:
- Если Айфон не включается что с ним
- Как проверить экран на битые пиксели iPhone
- Как настроить WiFi на телефоне iPhone 5
- Как выложить фото в контакт с Айфона
- Что лучше Айфон 4 или самсунг галакси кор прайм
- Как узнать точную модель Айфона 4
- Как подключить интернет на iPad через телефон
- Как закачивать игры на iPad
- iPhone 4 8gb белый характеристики
- Какие модели Айфона 5S поддерживают 4G
- Как скинуть музыку на Айфон с компьютера без Айтюнс
- Как убрать голосовое сообщение на Айфоне
- Face time on iPhone 5 звонки платные или бесплатные
- Почему при включении 3G пропадает сеть на Айфоне
Как извлечь флешку, съемный диск (накопитель) и т.д. в macOS (7 способов)
Если при работе с macOS Вы используете USB флешки, съемные диски, работаете с другими сетевыми ресурсами или образами дисков, то, наверняка, знаете, что операционная система всегда монтирует их, как отдельный диск на компьютере. Для правильного отключения таких дисков следует выполнять нехитрую процедуру, однако, не все знают, что сделать это можно несколькими способами.
Вконтакте
Google+
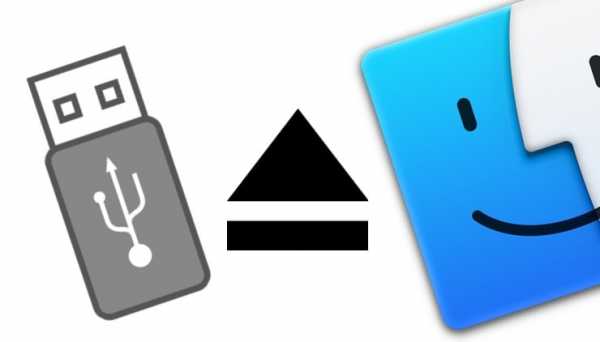
ПО ТЕМЕ: Дни рождения на iPhone, iPad и Mac: как добавлять и включать напоминания.
1. Извлечение перетаскиванием. Самый любимый метод новичков, а за одно и самый наглядный – использовать знакомый Drag&Drop (схватить и перетащить). Все подключаемые устройства создают ярлыки на рабочем столе macOS. Достаточно начать их перетаскивание, зацепив мышкой, как в этот момент корзина, находящаяся в Dock, изменится на значок извлечения. Помещаем иконку на место нового значка и он извлекается из системы.
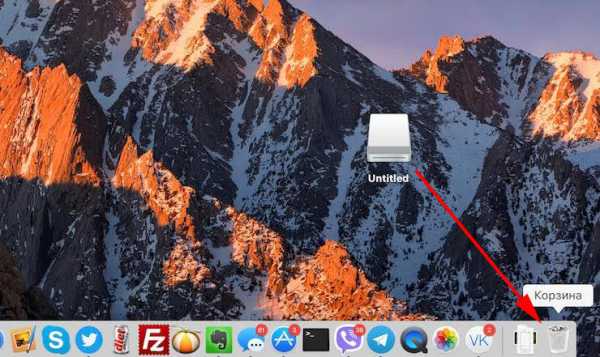
2. Извлечение из контекстного меню. Не менее простой и универсальный метод извлечения, ведь осуществить его, в отличие от предыдущего, можно не только с рабочего стола macOS. Достаточно вызвать контекстное меню на самом диске, либо на фоне окна с его содержимым и выбрать пункт
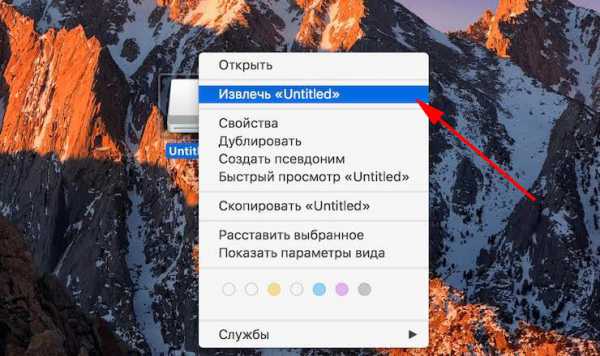
3. Извлечение из строки меню. Для тех, кто привык к работе без использования мыши и перемещения по меню приложения при помощи клавиатуры, не составит туда в меню открытого образа перейти в раздел Файл → Извлечь.
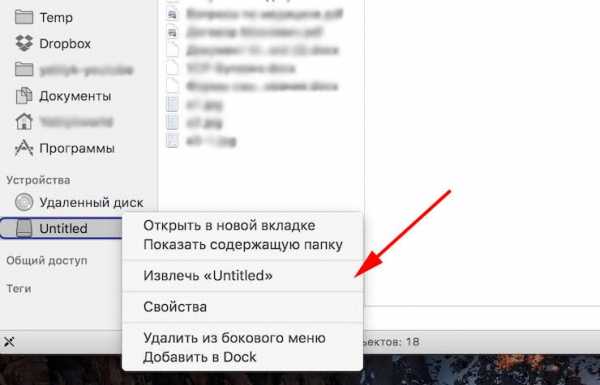
ПО ТЕМЕ: «Горячие клавиши» для macOS, которые должен знать каждый.
4. Извлечение из Finder. По умолчанию, все монтируемые диски в macOS отображаются в боковом меню Finder. Нажатием по пункту Извлечь из контекстного меню можно отключить образ.
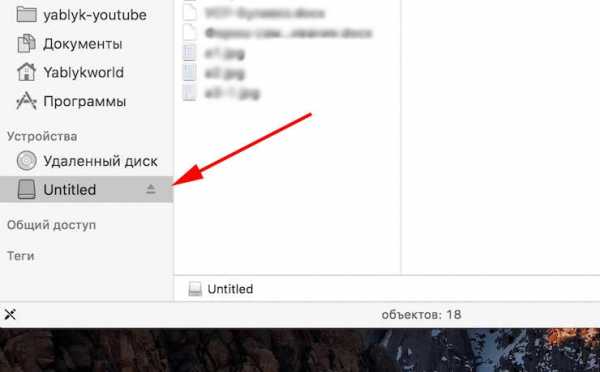
5. Извлечь при помощи горячей клавиши. Все любители «шорткатов» и «хоткеев» могут брать на вооружение новое сочетание кнопок в системе. Одновременное нажатие ⌘ (Command) + E в активном окне образа или при его выделенном ярлыке приведет к отключению.
ПО ТЕМЕ: «Горячие клавиши» для удаления файлов в Корзину на macOS.
6. Извлечение DVD-дисков с клавиатуры. На Mac, оснащенных DVD-приводами можно извлекать вставленные диски при помощи специальной кнопки Eject на клавиатуре. Для компьютеров, оснащенных двумя приводами можно использовать ⌥ Eject для второго диска.
7. Извлечение через дисковую утилиту. Если по каким-то причинам вышеуказанные способы не срабатывают можно отключить диск при помощи Дисковой утилиты. Это стандартное приложение, найти которое можно воспользовавшись поиском Spotlight или в папке Программы → Утилиты. В боковом меню приложения достаточно выбрать необходимое устройство или образ и нажать кнопку Извлечь.

Смотрите также:
Вконтакте
Google+
yablyk.com
Как правильно извлекать флешку в Mac OS X. Все способы

Операционная система OS X всегда готова предложить своим пользователям сразу несколько способов для выполнения одной и той же задачи. В результате каждый может выбрать тот, который ему больше всего по душе. Благодаря этому значительно повышается удобство пользования системой.
Как известно, в OS X крайне нежелательно просто выдергивать флешку (равно как и любой другой внешний накопитель — жёсткий диск или карта памяти) после окончания работы с ней. Это может привести к нежелательным последствиям, вроде потери данных. Прежде чем обеспечить вам доступ к содержимому накопителя, система сначала монтирует его образ. И этот образ предварительно нужно отключить, прежде чем выдёргивать накопитель из USB-разъёма. При неправильном извлечении система выдаст соответствующее сообщение.
И даже такую обыденную операцию, как правильное извлечение флешки в OS X можно осуществлять сразу несколькими способами. А если быть более точным, то таких способов сразу шесть. На самом деле их даже больше, но именно эти шесть наиболее удобны для повседневного применения.
Перетаскивание (Drag&Drop)
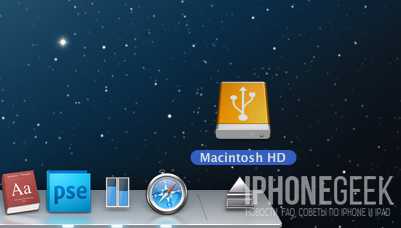
Наверное один из самых простых и удобных способов. Просто возьмите иконку накопителя на рабочем столе и «выкиньте» её в корзину. Кстати, последняя в таком случае меняет внешний вид на значок извлечения. После того, как иконка удалена, накопитель может спокойно извлечён из USB-разъёма.
Комбинация клавиш
Тут всё совсем просто. Выбираем иконку накопителя, который нужно извлечь и нажимаем комбинацию клавиш Command+E. Этот способ особенно понравится любителям шорткатов.
Окно Finder
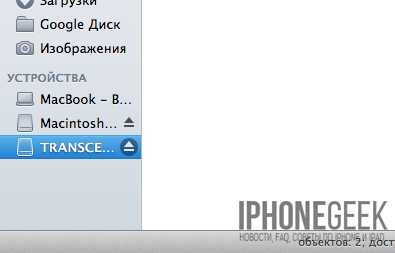
Все подключённые накопители всегда отображаются в окнах Finder, в боковом меню. И рядом с ними всегда присутствует кнопка извлечения (значок извлечения). Просто нажмите на неё.
Контекстное меню

Нажмите на иконке накопителя правой кнопкой мыши и в появившемся контекстном меню выберите пункт «Извлечь». Контекстное меню можно вызвать также и в окне, отображающем содержимое накопителя.
Главное меню
Этот способ похож на предыдущий. Только используется не контекстное меню, а главное (расположенное в верхней части экрана). Выделите иконку накопители или зайдите в окно с его содержимым и воспользуйтесь меню «Файл» — «Извлечь».
Дисковая утилита
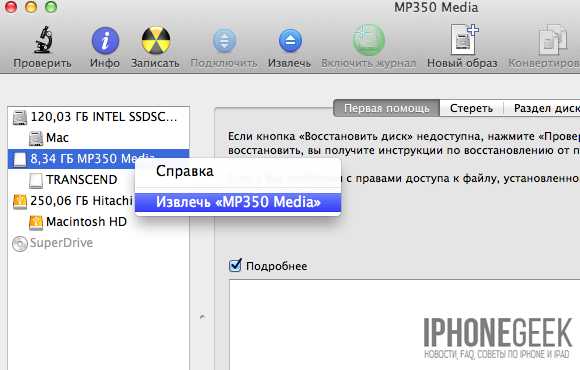
Самый неудобный способ, приводим его скорее «для количества». Для него нужно воспользоваться дисковой утилитой, которая доступна в папке «Программы» — «Утилиты». Она входит в стандартный набор программ OS X и предназначена для управления устройствами хранения данных, используемых на компьютере.
Запускаем утилиту, находим в боковом меню нужный накопитель, кликаем на нём правой кнопкой мыши и выбираем «Извлечь».
Ещё один способ
На самом деле существует ещё один, седьмой способ. Вот только подойдёт он только для владельцев настольных Мас и устаревших моделей ноутбуков. Нужно воспользоваться кнопкой Eject на клавиатуре, предназначенной для извлечения оптических дисков. В случае с флешками нажимается комбинация клавиш Option+Eject. Современные модели ноутбуков, лишённые оптических приводов не имеют, соответственно, и этой кнопки.
Существуют и некоторые другие методики. Например, для извлечения накопителя можно дать соответствующую команду в «Терминале». Вот только всё это не слишком удобно, да и не нужно простому пользователю.
Если не извлекается
В некоторых случаях накопитель может отказаться отсоединяться. Обычно такое бывает из-за того, что его использует какое-либо приложение. Закройте его и попробуйте извлечь накопитель снова. В крайнем случае, когда найти нужное приложение так и не удалось, можно попробовать перезагрузить систему.
Ещё одна причина, по которой накопитель может не захотеть извлекаться — с него были смонтированы другие образы. Отсоедините сначала их (любым из вышеперечисленных способов), а затем уже займитесь самим накопителем.
iphonegeek.me
