Как сделать снимок экрана на MacBook с сочетаниями клавиш и захватить
Чтобы быстро получить различную информацию с вашего компьютера, вы можете сделать снимок экрана или сохранить его как документ. Что ж, первый выбор экономит больше времени. Вы можете свободно хранить изображения и тексты с веб-страниц или потокового видео на своем Mac. К сожалению, многие люди задают вопрос какПочему я не могу сделать скриншот на моем MacBook«.
Правда в том, что вы не найдете правильных методов скриншотов MacBook. Но не беспокойся об этом. Из этой статьи вы можете узнать, как сделать снимок экрана на MacBook Pro и других моделях с ярлыками или программами бесплатно. Все продукты Mac и операционные системы поддерживаются.
1. Общие способы 3 для скриншотов на MacBook
Все портативные компьютеры можно назвать портативный компьютер, Точнее говоря, ноутбук — это компьютер со всеми интегрированными компонентами. Вы можете увидеть множество брендов ноутбуков, таких как IBM, Lenovo, HP, Acer, Dell и т. Д. Ну, главное различие между настольным компьютером и ноутбуком состоит в том, что вы можете брать ноутбук где угодно. В некоторой степени это похоже на битву между стационарным и мобильным телефоном.
Что касается MacBook, то это бренд ноутбуков, разработанный Apple. Ноутбуки MacBook Pro и MacBook Air — самые продаваемые компьютеры Macintosh. Ну, вы также можете увидеть MacBook Retina и MacBook Core в семействе MacBook. Одним словом, MacBook — это ветка ноутбука.

Если вы хотите сохранить момент потокового видео в реальном времени, вы можете сделать снимок экрана на Mac, чтобы поймать его. Многие люди снимают фильмы, фильмы, телешоу и другие онлайн и офлайн видео, чтобы сохранить самый привлекательный момент. Что касается геймеров, запись и распространение лучших достижений в игровом процессе довольно распространены. Кроме того, вы также можете делать скриншоты на веб-страницах, чтобы сохранить что-то важное, не делая заметок. Вообще говоря, вы можете сохранить все, что появляется на вашем MacBook, как автономные ссылки.
Если ваш предыдущий компьютер — ПК с Windows, то вы можете спросить, как сделать снимок экрана на MacBook. В отличие от скриншота в Windows, вы можете получить 2 для скриншотов MacBook. Просто читай и учись.
В настоящее время последней версией операционной системы Mac является MacOS Majave. Если вы обновили MacBook до MacOS Mojave, вы можете получить не только традиционные ключи скриншотов MacBook, но и ярлыки MacOS Majave.
Метод 1. Используйте ярлыки скриншотов MacBook
Захватить весь экран
Для macOS Mojave: Нажмите сдвиг, команда 5 клавиши на вашей клавиатуре. Позже выберите первый эскиз, чтобы сделать снимок экрана на MacBook.
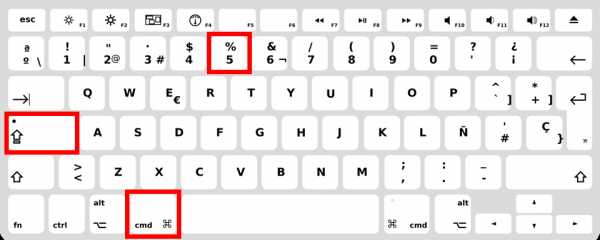
Для других версий MacOS: удерживайте и нажмите сдвиг, команда 3 ключи, чтобы сохранить скриншот на рабочем столе.
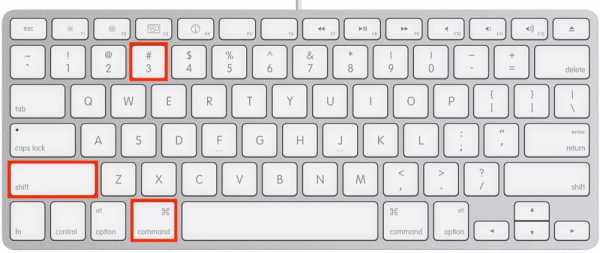
Захватить окно
Для macOS Mojave: Нажмите
Для других версий MacOS: удерживайте и нажмите сдвиг, команда 4 ключи. Позже нажмите пространство панель на клавиатуре. Когда указатель изменится на камеру, вы можете установить окно.
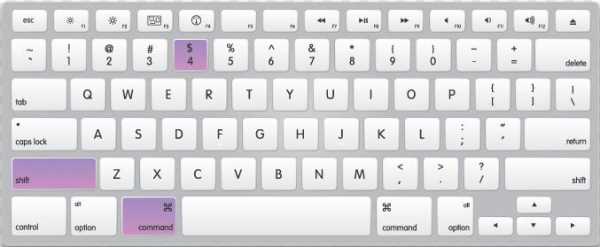
Захват выбранной части
Для macOS Mojave: Нажмите сдвиг, команда 5 клавиши на вашей клавиатуре. Выберите третий значок и нарисуйте на экране MacBook.
Для других версий MacOS: удерживайте и нажмите сдвиг, команда 4 ключи. Используйте трекпад левой кнопкой мыши, чтобы сделать снимок экрана MacBook.
Захватить меню
Для macOS Mojave: расширьте меню, чтобы получить его содержимое. Нажмите сдвиг, команда 5 клавиши на вашей клавиатуре. Используйте любой значок на плавающей панели инструментов, чтобы сделать скриншот меню MacBook.
Для других версий macOS: сначала откройте содержимое меню. Удерживайте и нажмите сдвиг, команда 4 ключи. Вы можете использовать кнопку трекпада или мышь, чтобы захватить меню. Кроме того, вы можете нажать

Примечание:
- Так, где скриншоты идут на Mac? Ну, вы можете найти скриншоты MacBook на рабочем столе Mac. Формат снимка экрана по умолчанию — PNG.
- Если вы хотите сохранить скриншот Mac в буфер обмена, вы можете добавить Управление ключ к вышеуказанным комбинациям клавиш скриншотов Mac. Позже вы можете свободно вставить скриншот на свой Mac.

Метод 2. Запустите Grab to Screenshot на MacBook
Grab — это предустановленная программа на всех ноутбуках MacBook. Если вы столкнулись с проблемой неработающего снимка экрана на Mac, вы также можете сделать снимки экрана с помощью Grab бесплатно. Более того, вы также можете сделать снимок экрана на MacBook Air или Pro с Preview.
Найти коммунальные услуги папка и доступ к Могила инструмент.
Выберите захват опция в верхней строке меню.
Выбрать Выбор, Окно, экран Синхронизированный экран исходя из ваших потребностей.
Примечание:
- Там нет такого пользовательского интерфейса Grab. После того, как вы откроете Grab, вы увидите иконку Grab в доке.
- Вы можете сделать снимок экрана на MacBook после 10-секундной задержки, используя Синхронизированный экран функцию.
Метод 3. Используйте предварительный просмотр для скриншота на MacBook
Вы можете дважды щелкнуть PDF или файл изображения, чтобы открыть предварительный просмотр.
щелчок филе > Сделайте снимок экрана И выберите Из выбора, Из окна or Со всего экрана на Mac.
2. Лучший способ сделать скриншот Macbook с FoneLab Screen Recorder
Хотя вы можете сделать снимок экрана на своем MacBook с ярлыками или программами по умолчанию. Вы не можете точно захватить нужную область экрана. К счастью, вы можете достичь этой цели с помощью Mac FoneLab Screen Recorder, Ну, также поддерживается использование ярлыков скриншотов MacBook тоже.
Читайте о том, как скриншот Facetime.
- Точно установите ширину и длину, чтобы делать скриншоты на Mac.
- Перетащите область экрана вокруг мыши или трекпада.
- Установите горячие клавиши, чтобы делать снимки экрана и мгновенно начинать / останавливать запись.
- Доступ ко всем вашим скриншотам MacBook для обмена и редактирования.
Запустите программное обеспечение MacBook Screenshot.
Отключить Микрофон Веб-камера варианты в основном интерфейсе.
Настройте горячую клавишу снимка экрана, папку назначения и другие параметры в Дополнительные настройки, (необязательный)
Установите область экрана, которую вы хотите захватить вручную.
Нажмите камера значок, чтобы сделать снимок экрана на MacBook Air или Pro.
Пойдите Media Manager найти свои скриншоты.
Таким образом, вы можете получить больше делать скриншоты с FoneLab. Кроме того, вы можете хорошо провести время для видео и Аудиозапись тоже. Если у вас есть другие вопросы о том, как сделать снимок экрана на MacBook, просто свяжитесь с нами.
Статьи по теме:
для просмотра Пожалуйста, включите JavaScript комментарии питание от Disqus.Как сделать скриншот экрана на MacBook
Снимок экрана — довольно популярный в наше время способ поделиться чем-либо со своего компьютера или смартфона в интернете. Поэтому каждый юзер при покупке нового гаджета ищет заветную комбинацию клавиш, дающую возможность «скринить» — делать скриншоты. На Макбуке, да и других устройствах Apple, использующих OS X, есть сразу несколько интересных возможностей для этого.

Сохранить изображение экрана на MacBook можно несколькими способами.
Как сделать скриншот?
Сделать принтскрин просто: сочетание Shift+Command+3. Это будет обычный screenshot — картинка отобразит весь экран. Но этим стандартные инструменты Apple не ограничиваются.
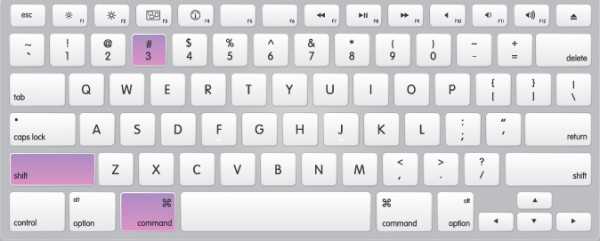
Запечатлеть можно только выделенную часть монитора.
- Используем другое сочетание — Shift+Command+4.
- Курсор видоизменяется. Выделяем ту область, где хотим сделать print screen.
- Отпускаем кнопку мыши и снимок автоматически сохраняется.
Для того чтобы сделать screenshot только нужного окна, тоже есть свой инструмент. Вызывается он теми же клавишами, но после всего нужно нажать «Пробел»: значок сменится на маленькую камеру. Щёлкаем на то окно, которое хотим снять. Аналогичным образом можно запечатлеть любое меню: просто наводим курсор в виде камеры и нажимаем правую кнопку мыши или трекпада. Не все программы дадут себя скринить. В этом случае стоит воспользоваться простым выделением.
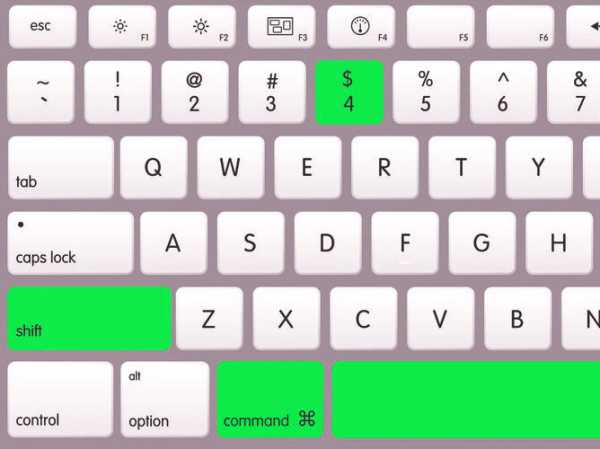
Скрин панели Touch Bar
Новые MacBook снабжены маленьким сенсорным дисплеем над клавиатурой — Touch Bar. Сделать скриншот его содержимого можно сочетанием Shift+Command+6. На саму панель Тач Бар можно добавить иконку, чтобы скринить при помощи её. Всё это выполняется через настройки.
Специальный виджет
Встроенные инструменты для принтскрина дают пользователю вполне исчерпывающие функции. Однако можно установить виджет, при помощи которого делать print screen будет ещё проще. Называется он Screenshot Plus. Он позволяет:
- отредактировать и просмотреть снимок перед сохранением;
- сделать print screen виджета, а также screen с задержкой.
Где искать изображения?
Все изображения на MacBook по умолчанию сохраняются на рабочем столе в формате .png. Название выглядит так: «Снимок экрана 01.01.01 в 00:00». Если использовать Control вместе с нужным сочетанием, картинка сохранится только в буфере обмена.
nastroyvse.ru
Как сделать снимок экрана на Mac
Если вы впервые используете Mac, вы можете быть удивлены, увидев, что на клавиатуре нет кнопки «Print Screen». Возможно, вы также заметили, что инструмент для выделения и сохранения части экрана также отсутствует. Это может смутить некоторых пользователей, привыкших к Windows. Мы расскажем вам, как делать оба типа скриншотов. Также обратите внимание, что скриншоты будут сохраняться непосредственно на вашем рабочем столе.
Скриншот всего экрана
В Windows вы можете скриншот всего экрана с помощью клавиши «Print Screen». На устройствах Mac, однако, вы используете сочетание клавиш Command+Shift+3. Если вы хотите сохранить изображение в буфер обмена вместо рабочего стола, вы можете нажать Control+Command+Shift+3. Скриншот части экрана делаем почти так же.

Скриншот определённой части экрана
Вместо утилиты для создания скриншотов на компьютерах Mac мы используем сочетание клавиш Command+Shift+4. После нажатия сочетания этих клавиш курсор мыши станет перекрестьем. Нажмите правую кнопку мыши и путём перетаскивания мыши, выделите область экрана, которую хотите сохранить.
Снимок экрана будет сохранён на вашем рабочем столе, как только вы отпустите кнопку мыши. Вы также можете нажать клавишу пробела, чтобы выделить фрагмент экрана. Перекрестье превратится в камеру, и вы можете просто щёлкнуть по выделенному фрагменту, который вы хотите сохранить.
Скриншот сенсорной панели
Если у вашего Mac есть сенсорная панель и вам нужно сделать её скриншот, вы можете использовать сочетание клавиш Command+Shift+6. Вы также можете добавить соответствующую функцию в саму сенсорную панель, настроив полосу управления.
oshibka-reshenie.ru
Как сделать скриншот экрана на Макбуке? — ProNoutbuki.ru
Многие впадают в ступор и не знают, как сделать скриншот на Макбуке из-за того, что тут отсутствует классическая кнопка Print Screen. Хотя на деле все очень просто.
Сделать это можно несколькими способами, и не зависимо от того, что именно вы используете: Мак Про, МакБук или iMac. Главное чтобы на девайсе имелась оригинальная клавиатура от Apple.
Как сделать скриншот всего экрана на Макбуке?

Перед тем, как сделать скриншот экрана на Макбуке, необходимо найти клавишу «Command», так как все манипуляции будут проходить через нее. Теперь зажимаем командную клавишу, а вместе с ней Shift и цифру 3.
Прозвучит характерный звуковой сигнал, после чего скрин будет сохранен на рабочем столе.
Фиксируется только один активный рабочий стол.
Как сделать скрин части экрана на Макбуке?
Можно сделать снимок не всего экрана, а лишь его части. Смотрите, как сделать скрин на Макбуке отдельной части экрана. Для этого необходимо зажать командную клавишу «Command», одновременно с Shift и цифрой 4. В этот момент вместо курсора, появится крестик и координаты.

Теперь тачпадом или мышью, необходимо отметить ту область, которую необходимо сфотографировать.
Как только кнопка мыши будет отпущена, изображение сохранится на рабочем столе.
Скрин определенного окна
Можно выполнить снимок определенного окна, без обязательного выделения его. Чтобы узнать, как сделать принтскрин на Макбуке конкретного окна, нужно зажать ту же комбинацию клавиш, что и в предыдущем методе, но после этого нажать «Пробел».
Появится изображение фотоаппарата, после чего нужно только выбрать необходимое окно и нажать левую кнопку мыши.
Помимо всего прочего, можно отправить снимок не просто на рабочий стол, а в «Буфер обмена», для того ко всем вышеперечисленным комбинациям, необходимо добавить клавишу «Control». Это подходит и для скрина всего экрана и для конкретной части.

Grab Utility
Помимо тех методов, как сделать скрин экрана на Макбуке при помощи встроенной функции, это можно сделать при помощи программы Grab Utility.
Для того чтобы выполнить снимок экрана, необходимо выбрать меню «Снимок», а затем нажать на необходимый пункт исходя из того, какой снимок необходим. После того, как скрин будет сделан, вам придет уведомление, после чего его можно будет открыть, просмотреть и сохранить в необходимое место.
2 305 Метки: Apple
pronoutbuki.ru
Как сделать скриншот на MAC?
В этом уроке я расскажу о том как сделать скриншот на MAC компьютерах (под управлением OS X). Создание скриншотов (от англ. screenshot — снимок экрана) рано или поздно может понадобиться любому пользователю. Лично я очень часто использую изображения разных окон и программ при написании статей и уроков на этом сайте.
Существует множество приложений для создания и обработки снимков экрана, но MAC OS X обладает встроенной функцией создания скриншотов, которая вполне перекрывает потребности рядового пользователя.
Итак, вот основные комбинации клавиш для создания скриношотов в OS X:
Command + Shift + 3 — создает скриншот всего экрана и помещает его в графический .png файл на рабочем столе.
Command + Shift + 4 — после нажатия комбинации курсор примет вид прицела
с координатами, все что вам необходимо сделать это выделить область на экране, которую вы хотитие сохранить. Таким образом можно сделать скриншот только части экрана и сохранить его в файл на рабочем столе.Command + Shift + 4, нажать пробел — если после комбинации клавиш вы нажмете на пробел, курсор примет вид фотоаппарата
. Наведите курсор на любое из окон (оно подсветится синим цветом) и кликните мышью. Таким образом можно создать скриншот отдельного окна и сохранить его в файл на рабочем столе.Дополнительные кнопки и возможности
Если вместе с любой из перечисленных выше комбинаций дополнительно зажать кнопку Control, скриншот будет помещен в буфер обмена (clipboard), а файл на рабочем столе создан не будет. Для вставки изображения в нужном месте (в большинстве случаев это будет графический или текстовый редактор) нажмите Command + V.
Во время выделения области экрана (после комбинации Command + Shift + 4) можно зажать следующие функциональные клавиши:
Пробел — замораживает размер прямоугольника выделения и дает возможность перемещать его по экрану
Shift — блокирует растягивание прямоугольника выделения только в одном направлении (вертикально или горизонтально)
Option — позволяет растягивать прямоугольник выделения от центра (одновременно во все стороны)
Используя Терминал (из командной строки)
Да-да… Скриншоты можно делать даже с помощью командой строки Терминала. Для ознакомления с полным набором функции «screencapture» введите в строке терминала:
screencapture —help
Например для создания скриншота с десятисекундной задержкой (для того чтобы вы успели перейти на нужный вам экран) введите в окне терминала комманду:
sleep 10; screencapture ~/Desktop/screenshot.png
Используя терминал можно также изменить формат получаемых изображений. Для этого введите в окне терминала:
defaults write com.apple.screencapture type image_format
killall SystemUIServer
Где image_format один из форматов: jpg, png, bmp, tiff, pdf или pict. Фунция в строке 2 необходима для того чтобы изменения вступили в силу. Также необходимо будет перезагрузить компьютер.
Утилиты «Снимок экрана» и «Просмотр»
Если вас не устраивают перечисленные выше способы, попробуйте встроенную утилиту «Снимок экрана». Располагается она здесь: /Программы/Утилиты/Снимок экрана. Из меню Снимок можно выбрать разные способы создания скриншотов: Выбранное, Окно, Экран, Экран с задержкой.Утилита «Просмотр» также позволяет сделать screenshot в MAC OS X. Из меню Файл > Сделать снимок экрана > выбираем необходимый вам пункт (Выбранного…, Окна…, Всего экрана).Используя другие приложения
Обнаруживая в MAC OS X какие-то нестандартные функции, я каждый раз убеждаюсь насколько она все-таки продумана с точки зрения комфорта для пользователей. Так почти все приложения с возможностью ввода текста позволяют вставлять скриншот сразу в текстовое поле. Для этого вызываем контекстное меню на текстовом поле (клик правой кнопки мыши или Control + Click) и выбираем пункт «Сохранить снимок выделенной области экрана». После этого можно перейти на любой другой рабочий стол (жестами на трекпаде) и выделить необходимую для скриншота область. Выделенная область автоматически вставится в текстовом поле, в месте где был оставлен курсор.
Сторонние методы создания скриншотов на MAC
Кроме встроенных инструментов создания «слепков экрана», можно установить и использовать сторонние приложения для этих же целей. Обычно такие программы дают вам более широкий спектр возможностей. Так в приложении Share Bucket к свежесозданным скринам можно добавлять стрелки, кружки, «размытость» и другие вещи. Jing и Snapz Pro X позволяют записывать скринкасты (видео с рабочего стола) и дают возможность автоматически загружать готовые изображения в облачные сервисы Dropbox и др.
Читателям также нравится:
Похожие записи:
macnoob.ru
Как на маке сделать снимок экрана рабочего стола или папок
Привет пользователям компьютеров Apple.
Для вас я написал статью о том как на маке сделать снимок экрана, так как алгоритм выполнения этого простейшего действия знаком далеко не каждому. С ее помощью вы научитесь делать снимки экрана в целом или выделенной области, окна, меню и панели Touch Bar.
Также вы узнаете, как делать скрины, автоматически сохраняя их в буфер обмена (на случай, если нужно сразу вставить в какую-то программу). Еще собираюсь рассказать вам, как менять место сохранения и названия таких фотографий.

Съемка экрана полностью, отдельной части и меню
Хотите сохранить все, что видите перед собой на экране? Всего-то следует зажать клавиши Shift вместе с Command и 3. Результат вы найдете на рабочем столе.
Требуется только отдельная часть экрана? Не утруждайте себя открытием специальной программы, чтобы обрезать снимок. Этот способ гораздо проще:
- Зажмите Shift, Command и 4 — курсор превратится в плюсик.
- Поставьте его в начальной точке области, которую хотите сфотографировать.
- Протяните его так, чтобы выделить необходимый отрезок. Кстати, вы можете изменить принцип выделения, зажав в процессе Shift, Option или Пробел.
- Готово? Теперь нужно всего лишь отпустить мышь либо тачпад — снимок появится на рабочем столе.
- Если во время выделения вы передумали делать скриншот, тогда перед тем как его отпускать, нажмите клавишу Esc (Escape).
Таким же способом вы можете сделать фото открытого меню.

Запечатление окна
Чтобы на снимке было видно окно, выполните такие действия:
- Поменяйте курсор на крестик, как мы делали выше;
- Нажмите пробел — и он превратится в камеру;
- Наведите ее на нужное окно и выделите его;
- Когда вы отпустите выделение, сможете найти скриншот…ну, вы уже знаете, где.
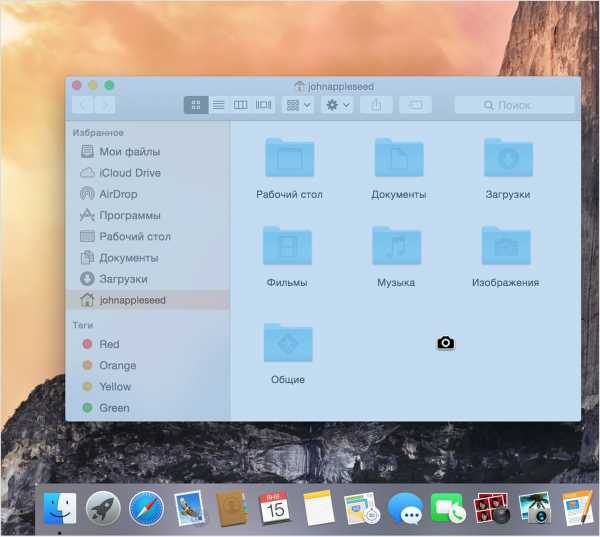
К слову, если вам нужно запечатлеть только содержимое открытого меню, без заголовка, действуйте по этой же инструкции.
Использование встроенных утилит
Делать то же самое, о чем я писал выше, можно не только зажатием комбинаций на клавиатуре, но и при помощи утилит «Снимок экрана» и «Просмотр», которые по умолчанию имеет данная операционная система.
Первую вы можете отыскать через Finder среди остальных программ. Откройте ее и перейдите на вкладку «Снимок». Там вы найдете несколько вариантов: сделать скрин экрана, отдельной области, окна и т. д.

Что касается второй утилиты: когда вы ее запустите, войдите в меню «Файл» и увидите нужную функцию.
Фотографируем панель Touch Bar
Чтобы сделать скриншот Тач Бара следует выполнить всего одно действие — зажать Shift + Command + 6.
Если вам приходится часто делать такие фото, можно на эту панель, а именно в область Control Strip добавить кнопку «Снимок экрана». Кстати, конфигурация этой области простая:
- В любой программе, которая поддерживает пользовательскую настройку (к примеру, Safari, Finder и т. п.), перейдите в раздел «Вид», а затем — «Настроить Touch Bar».
- Щелкните по Control Strip на панели, чтобы приступить к изменениям.
- Перетяните необходимые элементы с экрана в эту область, упорядочивая, как вам нравится.

Как задать другое место сохранения снимков?
Если вам неудобно сохранять скриншоты на рабочем столе, поменяйте место их расположения таким способом:
- Откройте папку, куда будут сохраняться скрины.
В терминале впишите команду defaults write com.apple.screencapture location и добавьте к ней адрес будущего расположения.
- Кстати, не обязательно прописывать его вручную. После введения команды поставьте пробел и перетащите к ней папку — путь пропишется сам.
- Нажмите Enter.
- Затем введите другую команду — killall SystemUIServer и подтвердите ее той же кнопкой.
- Закройте терминал.
Если передумаете и захотите вновь сохранять изображения на рабочем столе, повторите все эти действия, только в первой команде укажите путь ~/Desktop.
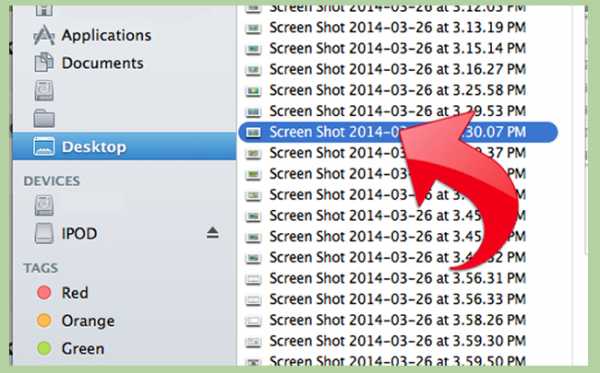
К слову, если вам нужно сохранять снимки не в папку, а в буфер обмена, то когда вы их делаете, добавляйте к комбинациям клавишу Control, например, cmd + ctrl + shift + 3.
Изменение имени фото
По умолчанию скриншот получает название «Снимок экрана», к которому добавляется дата и время, когда он был сделан. Вас это не устраивает? Задайте свое наименование:
Пропишите в терминале команду defaults write com.apple.screencapture name и через пробел добавить то имя, которое будут носить все последующие скрины.
- Подтвердите свое решение клавишей Enter.
- Далее используйте вторую команду из предыдущей инструкции таким же способом.
Чтобы вернуть название, устанавливаемое по умолчанию, сделайте все то же самое, но в качестве имени запишите «новый скриншот» (без кавычек).
Как убрать тень с изображения?
По умолчанию к фону скриншота добавляется тень. Вам она не нравится? Убрать ее можно через терминал.
Сначала используйте команду defaults delete com.apple.screencapture disable-shadow, а затем ту же, что и в двух предыдущих инструкциях.
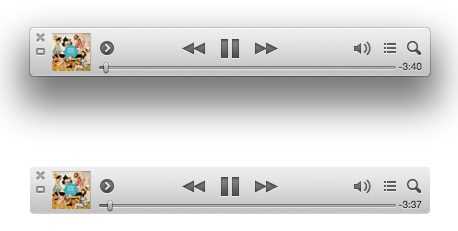
На этом мой запас инструкций о том, как на маке сделать снимок экрана иссяк. Однако я неустанно пополняю сайт новыми статьями, поэтому заглядывайте как можно чаще.
До свидания.
profi-user.ru
Как сделать скриншот экрана на компьютере Mac
Как сделать скриншот экрана на компьютере Mac
24.10.2016

На клавиатуре компьютеров под управлением Mac OS нет клавиши PrintScreen, в отличие от устройств на Windows. Более того, снимок экрана нажатием всего одной кнопки в яблочной ОС не предусмотрен на программном уровне. И все же, сделать это на Маке несложно, достаточно лишь нажать необходимую комбинацию клавиш. К тому же, есть в этой системе даже варианты создания скриншота, которые не предусмотрены в Виндовс.
Какое сочетание клавиш использовать, чтобы сделать скриншот экрана на компьютере Mac?
Разработчики Mac OS предусмотрели несколько горячих комбинаций для сохранения снимка экрана целиком или отдельной его части на рабочий стол или в буфер обмена. Запомнить их довольно просто:
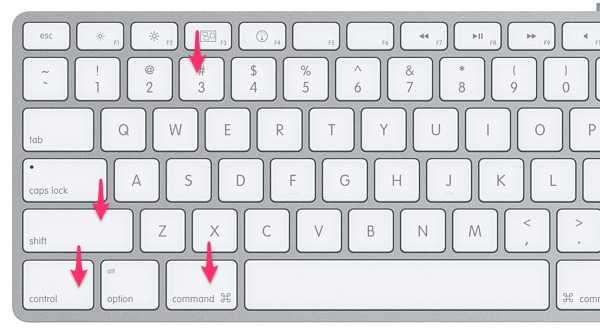
- Command (CMD)+Shift+3 – готовый снимок экрана сохраняется на Рабочий стол.
- CMD+Shift+4 – снимок части экрана с сохранением его на Рабочий стол.
- CMD+Shift+4+Space (Пробел) – сохранение снимка отдельного окна на Рабочем столе.
- CMD+Shift+Ctrl+3 – сохранение снимка экрана в буфере обмена для дальнейшей вставки. Столь сложная комбинация клавиш является полным аналогом обычного нажатия PrintScreen на Windows.
- CMD+Shift+Ctrl+4 – сохранение снимка части экрана в буфер обмена.
- CMD+Shift+Ctrl+4+Space – сохранение в буфер обмена текущего окна.
Примечание: Как вы понимаете, сохраняя снимок экрана в буфер обмена, следующим шагом нужно вставить его в графический редактор и сохранить.
В комбинациях клавиш, где используется «пробел», нажимать его необходимо сразу после того, как вы отпустите остальные кнопки – это необходимо для захвата текущего окна. Курсор мышки будет изменен из крестика на фотоаппарат, с помощью которого и можно выбрать необходимое окно.
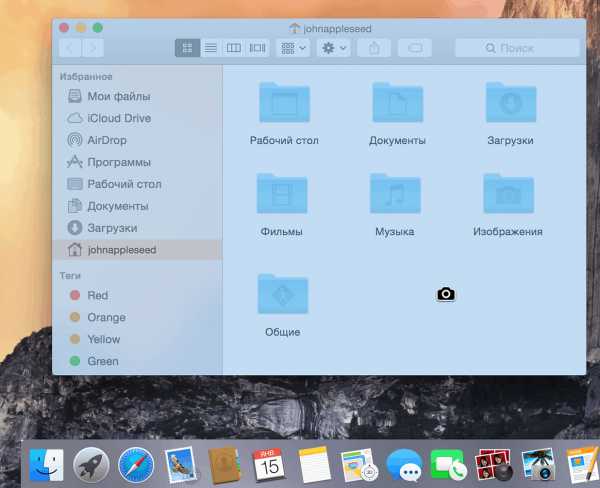
Скриншот текущего окна делается вместе с его тенью, что, к слову, выглядит довольно красиво. Тень эта полупрозрачная и позволяет помещать готовый снимок на любой фон без необходимости выполнять его предварительную обработку.
Как сделать скриншот на Mac без сложных комбинаций клавиш?
Не желая забивать голову сложными сочетаниями клавиш, которые действительно не так просто запомнить, вы можете воспользоваться стандартной программой от Apple, интегрированной в Mac OS X. Называется она просто и лаконично – «Снимок экрана», а располагается в папке «Системные программы».
Запустите утилиту и выберите в меню «Снимок» действие, которое хотите выполнить.
На этом все, теперь вы знаете, как сделать скриншот экрана на компьютере Mac. Рекомендуем также прочесть нашу статью о том, как сделать скриншот в ОС Windows.
Расскажи друзьям в социальных сетях
compdude.ru
