Как сделать прямой эфир в ВК: возможности для малого бизнеса
21 июня 2019 ВКонтакте, СоцсетиВ декабре 2016 года во ВКонтакте запустили прямые трансляции, но они до сих пор не получили такой популярности, как в Инстаграме. Это не значит, что новый инструмент не работает. Наоборот, эфиры во ВКонтакте — это возможность выделиться и быть на шаг впереди тех, кто только собирается “завтра попробовать”. В этой статье расскажем, как сделать прямой эфир в ВК и почему эти трансляции могут быть полезны вашему бизнесу.
Заполните форму и получите запись видеоурока по контент-плану
Продвижение в соцсетях как прожорливый зверь требует регулярной пищи — контента. Чтобы умные ленты показывали вас подписчикам, нужно постоянно писать посты самим или заказывать контент, подбирать картинки, генерировать идеи и следить за регулярностью и качеством. Иногда это ужасно сложно, а иногда и совсем некогда.
Зачем эфиры ВК малому бизнесу
Мобильный стрим, лайв-трансляция, прямой эфир — это разные названия одного и того же инструмента социальной сети ВКонтакте.
Лайв-трансляции можно проводить тем, кто выстраивает продвижение бизнеса через личность или тем, кому нужно показывать физический товар. Эфиры подходят для небольших бизнесов, фрилансеров, частных специалистов, консультантов и преподавателей. В прямых эфирах главное — личность. Как вы рассказываете о своих продуктах и услугах, как волнуетесь в кадре, как делитесь тем, что происходит в вашей жизни — все это важно для клиентов. Люди покупают у людей.
Давайте посмотрим, как применить трансляции во ВКонтакте к конкретному бизнесу.
Например, для сферы бьюти виртуальная экскурсия по салону покажет интерьер, удобную парковку, познакомит с мастерами, расскажет о косметике, с которой вы работаете. На основании этих кадров клиенты делают или не делают свой выбор.
На основании этих кадров клиенты делают или не делают свой выбор.
Фотограф покажет свои локации для тематических съёмок, оборудование, с которым он работает, расскажет, как строится фотосессия, как к ней готовиться и что надеть, чтобы хорошо выглядеть в кадре. Клиентов можно тоже использовать для создания контента, если пригласить их в эфир, взять у них интервью или попросить отзывы.
Бизнес по доставке готовых обедов продемонстрирует внутреннюю кухню: как хранятся продукты, как собираются ланчбоксы, как команда справляется с пиковыми часами заказов. И, конечно, познакомит с курьерами, что добавит доверия потребителям.
Для инфобизнеса прямые эфиры — вообще mast have. Открытые уроки, обратная связь, типичные ошибки учеников — все это возможно в лайв-трансляциях.
В любой сфере можно придумать, как показать клиентам, что вы не просто деньги зарабатываете. Что вы о них заботитесь, интересуетесь мнением и улучшаете свой продукт под их запросы.
Плюсы и минусы прямых эфиров во ВКонтакте
Как у любого инструмента онлайн-продвижения, у прямых эфиров во ВКонтакте есть преимущества и недостатки.
- можно выходить с телефона и с компьютера;
- можно начать с тем, что есть: стандартные камеры на компьютере/ноутбуке или телефоне, стабильный интернет;
- не нужно монтировать ролики;
- эфиры получают хороший отклик аудитории;
- можно выходить с личной страницы и из сообщества;
- лайвы — хороший способ прокачать уверенность, если чувствуете в этом необходимость;
- это отличный способ разнообразить контент для своих страниц и сообществ;
- показать себя в живыми и интересными здесь и сейчас;
- быстро получить обратную связь от подписчиков и друзей.
- Это энергозатратно: нужно настроиться, подготовиться эмоционально, проработать тему, тезисы, выводы, выбрать фон, настроить свет.
- Без опыта сложновато удерживать внимание зрителей, но иногда им интересно наблюдать за человеком без всяких улучшений.
- Когда трансляция попадает в топ, приходят хейтеры и тролли, портят настроение, отвлекают.

- Нужен стабильный интернет, не общественный вай-фай и не заканчивающийся трафик мобильного интернета.
- Если кто-то позвонит во время трансляции, эфир прервется, поэтому надо учитывать и такой вариант развития событий и не теряться.
Эфир может не сохраниться по независящим от вас причинам.
Как сделать прямой эфир в ВК с мобильного телефона
В плюсах прямых эфиров мы говорили о том, что их можно вести и с телефона, и с компьютера. Это удобно и не требует каких-то сверхзнаний и технических навыков.
Первый вариант
С помощью приложения VK Live, которое нужно скачать для Android или IOS.
Особенности эфира при использовании этого приложения:
- Вы видите маленькие иконки зрителей, которые присутствуют на эфире.
- Телефон надо держать горизонтально. Чтобы кадр не дрожал, лучше закрепить устройство на штативе.

- Нет масок, фильтров.
- Не видно чата с комментариями.
Зато при трансляции картинка получается без черных полос по краям.
Так выглядит картинка эфира с приложением VK Live
Второй вариант, как сделать прямой эфир в ВК
Без сторонних приложений, через саму платформу ВК, но тоже с телефона.
Особенности этого способа выходить в прямой эфир:
- Телефон надо держать вертикально (при этом картинка получается с черными полосами по краям).
- Возможно использовать маски, фильтры и эффекты.
- Можно прикреплять опросы, товары, ссылки и записи постов со стены.
- Зрители могут добавлять товар в корзину, не покидая трансляцию.
- Во время эфира автор может менять ссылки и следить за статистикой переходов.
- Есть возможность провести стрим из группы или с личной страницы.
Так выглядит картинка эфира, сделанного через платформу ВК
Чтобы выйти в эфир через группу, найдите значок мишени в поле, где обычно начинаете писать пост.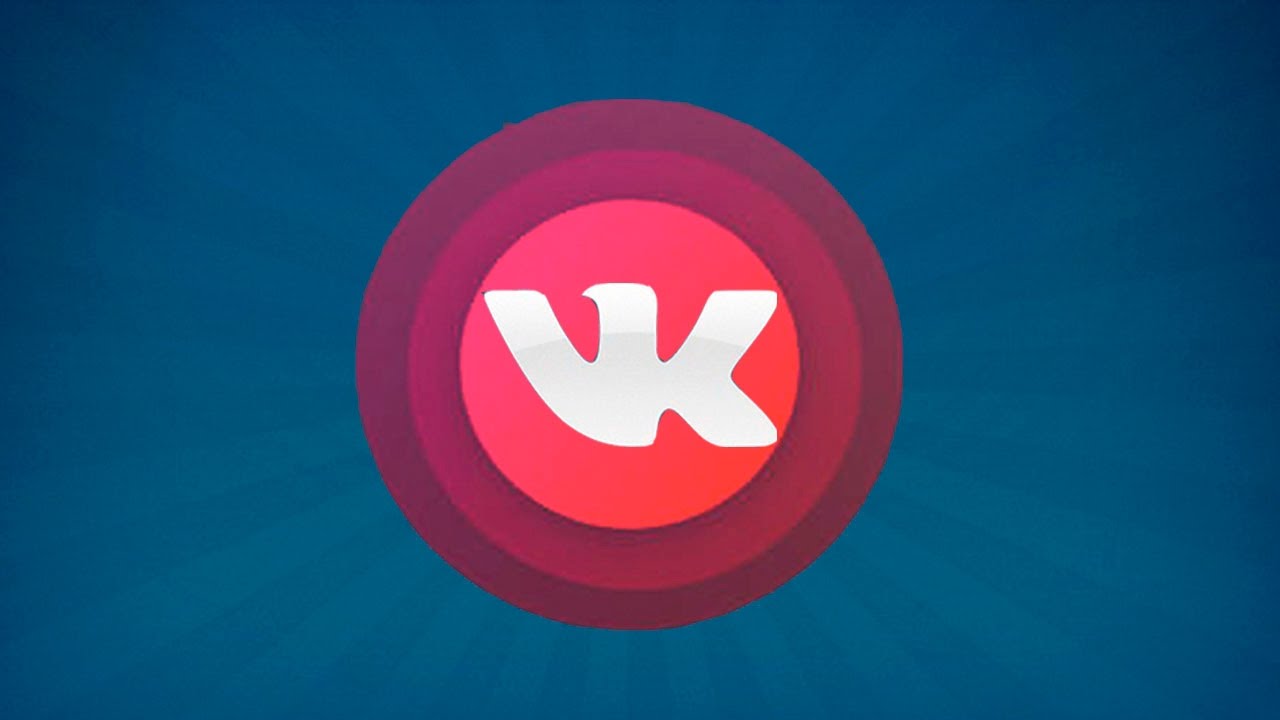
Если хотите опубликовать трансляцию на личной странице, то в поле «что у Вас нового?» нажимаете на значок фотоаппарата.
Попадаете на отдельную страницу, где в нижнем меню выбираете опцию «прямой эфир» и далее «начать трансляцию».
В настройках лайва можно: выбрать, сохранять его или нет, определить, кто будет его видеть, открыть/закрыть возможность комментирования.
Чтобы закончить стрим, достаточно нажать на крестик в правом верхнем углу экрана и подтвердить завершение трансляции.
Нотификации о трансляциях появляются у подписанных на уведомления участников группы в «колокольчике».
При условии, что стоит нужная галочка об уведомлениях в настройках группы.
Тем, кто не хочет пропускать ваши эфиры, надо нажать на три точки под фотографией вашей личной страницы и в выпадающем меню выбрать «сообщать о трансляциях».
Как сделать прямой эфир в ВК с компьютера или ноутбука
Для таких трансляций потребуется дополнительная программа — OBS.
Ее надо установить и настроить.
OBS — программа с более широкими возможностями, чем мобильные приложения. Она позволяет транслировать эфиры одновременно в несколько соцсетей, дает более четкую картинку. Внутри нее есть возможность прикреплять баннеры и презентации к эфирам. И рекомендуется она уже продвинутым пользователям. Если вы только осваиваете прямые эфиры, то начинайте с того, что есть: телефон, компьютер, интернет и желание желание продвигаться в соцсетях.
Как найти нужный эфир во ВКонтакте
С компьютера или ноутбука зайдите в раздел видео через левое меню на личной странице.
Вы окажетесь в каталоге, где по ключевому запросу можете найти интересные вам эфиры и видео.
С мобильного устройства поиск устроен иначе. Все эфиры, которые, по мнению ВКонтакте, могут быть вам интересны, собраны в ленту трансляций.
А в нижней части странице для поиска по ключевым словам используйте лупу.
Что делать, есть выходить в прямой эфир страшно
Спокойствие, только спокойствие. Мы общаемся в реальной жизни с незнакомыми людьми, и в горле у нас не пересыхает, и слова не забываем. Здесь все то же самое, только лиц не видно. Вместо них экран телефона и видеозрачок камеры.
И, как показывает практика, положительных реакций на эфиры в разы больше, чем отрицательных. Чтобы сильно не волноваться во время трансляции, подготовьтесь заранее.
Как сделать прямой эфир в ВК не таким страшным:
- Снимите в первом эфире не себя, а что-нибудь вокруг. Покажите, как ведёте записи консультаций, продемонстрируйте раздаточные материалы, повертите в руках товар, расскажите, как обустраивали комнату и где покупали шкафы и коврики.
- Снимите себя просто на видео и посмотрите, что получилось, а что нет, что можно исправить в речи, как выставить свет, чтобы картинка была красивой.
 А уже потом идите в эфир.
А уже потом идите в эфир. - Попробуйте провести свой первый live в закрытой группе. Для этого в настройках поставьте «вижу только я» и проанализируйте плюсы и минусы.
- Попросите друзей и родственников поприсутствовать на вашем прямом эфире, поддержать и задать вам вопросы.
- Закройте глаза и «шагните в пропасть» — то есть сделайте тестовый эфир на личной странице и посмотрите на реакцию подписчиков. Скорей всего она будет отличаться от того, что вы себе там надумали от ужаса.
Чтобы избавиться от страха трансляций, пропишите сценарий и план эфира заранее. А еще лучше — проговорите текст хотя бы пару раз. Привычка и регулярность, помноженные на тягу к экспериментам, делают чудеса. Ведь когда-то и первый пост было выложить страшно, а сегодня мы их пишем постоянно. С прямыми трансляциями то же самое: вчера мы ещё не знали, что это, а сегодня думаем, что мы без них делали раньше?
Расскажите, как вы используете прямые эфиры? В каких соцсетях это удобнее делать вам, и пробовали ли вы уже трансляции во ВКонтакте?
Наталья Трегубова, копирайтер, контент-менеджер ВК Группа, ВК
И ещё полезные статьи про ВКонтакте:
Как стримить на Twitch: полное руководство
Что нужно, чтобы стать стримером
Хороший компьютер
В основном люди стримят с игрового компьютера или ноутбука, но бывают исключения. Минимальные системные требования, которые рекомендует Twitch, таковы: процессор Intel Core i5-4670 (или его аналог от AMD), 8 Гб оперативной памяти, Windows 7 или более новая версия. Не волнуйтесь, с Mac тоже можно стримить.
Минимальные системные требования, которые рекомендует Twitch, таковы: процессор Intel Core i5-4670 (или его аналог от AMD), 8 Гб оперативной памяти, Windows 7 или более новая версия. Не волнуйтесь, с Mac тоже можно стримить.
Если вы собираетесь стримить игры для PC, то вам потребуется хорошая видеокарта — в идеале с поддержкой DirectX 10 и выше. Чем быстрее ваш интернет, тем лучше — скорость загрузки должна составлять минимум 3 Мбит/сек.
Для тех, кто планирует стримить с ноутбука, есть специальное руководство (на английском языке).
Фото: Twitch
Один компьютер или два?
Несмотря на довольно низкие требования Twitch, когда вы одновременно стримите и играете в требовательные к графике игры, система вашего компьютера может испытывать сильные нагрузки. Поэтому некоторые популярные стримеры пользуются двумя компьютерами — с одного они играют, а со второго стримят.
Если для вас это звучит слишком сложно, можно воспользоваться решением от Nvidia. В новых картах серии RTX есть встроенный энкодер, который разгружает ЦПУ.
В новых картах серии RTX есть встроенный энкодер, который разгружает ЦПУ.
Аккаунт на Twitch
Регистрация бесплатна. Желательно загрузить индивидуальную иконку профиля, повесить красочный баннер и придумать описание канала, чтобы ваши зрители могли что-нибудь о вас узнать.
Если вы хотите сохранять все свои трансляции, чтобы их можно было пересматривать, зайдите в Настройки > Канал и видеоматериалы > Сохранять прошедшие трансляции.
Программа для стриминга
Самый важный инструмент стримера. Самые известные программы это Open Broadcasting Software (OBS) (бесплатная) и XSplit (с платной подпиской).
Настроить их довольно просто. Вам нужно выбрать источник видеопотока (что вы будете транслировать — изображение с монитора, веб-камеры и т. д.), настроить оформление (что в конечном счете будет видеть ваш зритель), и подключиться к Twitch.
Фото: Twitch
Микрофон и камера
Можно ограничиться обычными геймерскими наушниками со встроенным микрофоном, но все же лучше купить хороший микрофон, чтобы зрителям было лучше вас слышно. Один из самых популярных профессиональных микрофонов — это Blue Yeti, он стоит примерно $129. Если у вас ограниченный бюджет, можете обратить внимание на Samson Go Mic ($36) и Blue Yeti Nano ($99).
Один из самых популярных профессиональных микрофонов — это Blue Yeti, он стоит примерно $129. Если у вас ограниченный бюджет, можете обратить внимание на Samson Go Mic ($36) и Blue Yeti Nano ($99).
Что касается веб-камер, то лучшим выбором будет Logitech HD Pro C920 за $49. У нее отличный обзор и она снимает видео в качестве 1080p. Есть и более дорогой вариант — Logitech C922 за $99: вебка не только снимает в таком же высоком качестве, но и обладает функцией автоматического удаления фона (а значит вам не понадобится хромакей). А Razer Kiyo (тоже за $99) оснащена специальной подсветкой для лица.
Как стримить с консоли
Для стримов с Xbox One и PS4 не нужны никакие дополнительные программы. На Xbox вам нужно просто скачать и запустить бесплатное приложение Twitch (можно воспользоваться не Twitch, а платформой от Microsoft — Mixer), а на PS4 есть встроенная функция Share.
С Nintendo Switch и другими консолями все немного сложнее — понадобится специальное оборудование для захвата экрана. Одна из самых популярных карт захвата это Elgato Game Capture HD (стоит $129), она может записывать видео в качестве 1080p с Xbox One/360, PS4/PS3, Wii U и фактически с любого устройства с HDMI-разъемом. Есть вариант и подороже — Elgato HD60 за $151 — такая карта позволяет стримить с качеством 60 кадров в секунду.
Одна из самых популярных карт захвата это Elgato Game Capture HD (стоит $129), она может записывать видео в качестве 1080p с Xbox One/360, PS4/PS3, Wii U и фактически с любого устройства с HDMI-разъемом. Есть вариант и подороже — Elgato HD60 за $151 — такая карта позволяет стримить с качеством 60 кадров в секунду.
Советы успешных стримеров
Twitch — это место, где рождаются настоящие знаменитости, зарабатывающие себе на жизнь стримами. Чтобы добиться успеха недостаточно просто играть в популярные игры и красиво настроить свой канал. Лучшие стримеры это те, чьи трансляции действительно интересно смотреть. Кто-то умеет делать невероятные хэдшоты в Call of Duty, кто-то проходит игры на скорость. А еще все они просто очень приятные личности.
«Наши лучшие стримеры это скромные, дружелюбные люди, — сказал PR-директор Twitch. — Они активно взаимодействуют с аудиторией и относятся к зрителям так, словно это они настоящие звезды шоу».
Если вы хотите узнать, как нарастить аудиторию, вам стоит посмотреть ролик от популярного игрока в Hearthstone Джеффри Trump Цинца.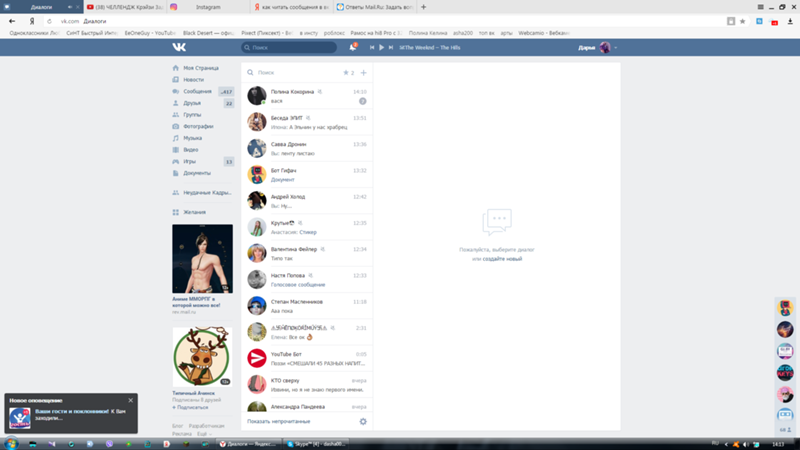
По его словам, стриминг состоит из шести ключевых компонентов — возможности, присутствия, технологии, взаимодействия, постоянства и навыка. Сосредоточьтесь на нескольких из них и вы сможете сделать себе имя.
Когда ваша аудитория подрастет, платформа может предложить вам партнерство. Ваши зрители смогут оформить на ваш канал платную ежемесячную подписку и получать бонусы, а вы прибыль.
К каким бы высотам успеха на Twitch вы ни стремились, вам стоит обратить внимание на советы от успешных стримеров.
Найдите свою нишу
Как выделиться среди двух миллионов стримеров на Twitch? Burke Black помогла пиратская шляпа и много терпения. Через два года стабильных стримов он получил партнерку от Twitch и его смотрят более 23 тысяч человек.
Скриншот со стрима Burke Black
Откройте любую запись его стримов и вы увидите, что он всегда в пиратском облачении (бандана с черепом и костями и эпическая борода включены). При этом стример ведет себя очень естественно, постоянно общается со зрителями и играет в самые разные игры.
При этом стример ведет себя очень естественно, постоянно общается со зрителями и играет в самые разные игры.
«Я считаю, что мой стрим это шоу, а не просто трансляция того, как какой-то чувак играет в игры, — сказал Burke Black. — Люди приходят ко мне ради атмосферы… в приятное и дружелюбное место, где они могут хорошо провести время в пиратском стиле».
Но чтобы на вас обратили внимание необязательно становиться пиратом. Возможно, вы обладаете исключительными навыками в какой-нибудь игре или у вас есть милая собака, которую можно показывать в кадре, пока вы играете. Найдите свою уникальность.
Будьте постоянными
Постоянство очень важно — вспомните, как люди включают телевизор по вечерам, чтобы посмотреть любимое шоу. Точно также ваши зрители должны знать, когда именно вы будете онлайн. Придерживайтесь расписания — оно должно быть на видном месте у вас в профиле и соцсетях.
«Если вы только начинаете стримить и делаете в разное время, то у вас постоянно будет разное количество зрителей», — сказала стримерша That’s Cat, на которую было подписано почти 30 тысяч человек (сейчас канал удален — прим. ред).
ред).
Скриншот со стрима DrDisrespect
Заведите связи
Соня OMGitsfirefoxx Рейд одна из крупных звезд Twitch. У нее более 631 тысячи подписчиков и есть собственный магазин мерча. Она добилась популярности не только благодаря своему чувству юмора и постоянному общению со зрителями — ей еще помогло сотрудничество с другими стримерами.
«Мы начали проводить ежедневные стримы по Minecraft. Изначально мы просто хотели поиграть с друзьями и хорошо провести время, — рассказала она. — Но стрим взлетел и из его нарезок получился целый сериал, у которого скоро выйдет третий сезон».
That’s Cat стала популярной потому что играла с другими стримерами. На ее канале набралось 500 подписчиков еще до того, как она стала стримить, а все из-за своих друзей.
«На моем первом стриме было более 80 зрителей, потому что была в комьюнити еще до стриминга», — сказала девушка. Через три месяца ей предложили партнерство на Twitch.
Общайтесь со зрителями
Стримы на Twitch отличаются от других видов развлечения тем, что в них огромную роль играет аудитория. На всех трансляциях есть чат, в котором стримеры могут общаться со зрителями. Чем сильнее вашим зрителям будет казаться, что они сидят и играют вместе с вами, то шансы, тем выше шансы, что вы получите преданную аудиторию.
На всех трансляциях есть чат, в котором стримеры могут общаться со зрителями. Чем сильнее вашим зрителям будет казаться, что они сидят и играют вместе с вами, то шансы, тем выше шансы, что вы получите преданную аудиторию.
Рейд называет своих фанатов «семейкой foxx». Хоть у нее сотни тысяч подписчиков, она старается общаться с ними максимально близко.
«Я узнаю о жизни моих зрителей и запоминаю, что с ними происходит, а потом мы обсуждаем это на стриме, — сказала она. — Для меня очень важно, чтобы мое комьюнити было мне словно семья».
Для Burke Black аудитория тоже приоритетна — на столе у него стоит отдельный монитор для просмотра чата. Стример часто проводит розыгрыши различных призов — по его словам, это мотивирует фанатов постоянно заходить на его стримы.
У That’s Cat такая преданная аудитория, что она всегда знает, что на ее стриме будут зрители и неважно, в какую игру она играет. «Я на полном серьезе играла в Barbie’s Dreamhouse и все мои подписчики меня всячески поддерживали», — сказала она.
Не нужно заморачиваться о железе (поначалу)
Если у вашего любимого стримера крутая веб-камера, хромакей и два навороченных компьютера, это не значит, что все это обязательно должно быть у вас. Не стоит заморачиваться об этом в самом начале своего пути. В первую очередь думайте о наборе подписчиков, а потом уже будете тратить кучу денег на превращение своей спальни в суперкрутую студию.
«Сначала я стримила со старого ноутбука, который так перегревался, что обжигал мне руку. При этом я сидела на старом складном стуле из супермаркета», — сказала Рейд.
Anne Munition. Фото: Twitter
Наберитесь терпения и получайте удовольствие
Чтобы добиться успеха на Twitch (как и в любой другой области) требуется много терпения и усердного труда.
«Если вы занимаетесь этим ради денег, то перегорите в первые три месяца, — сказал Black. — Первые полгода все было плохо, потому что я не знал, что делаю. Не падайте духом, все через это проходили».
Сейчас старания стримера оправдались — у него почти 24 тысячи фолловеров, а в его Твиттере можно найти фотографии фанатов в футболках с его именем. Black занимается фотографией, но планирует стать фулл-тайм стримером, когда у него наберется 500 платных подписчиков.
Рейд считает, что важно ценить каждого зрителя, даже если сначала их очень мало.
«Неважно, сколько у вас зрителей — три, тридцать или триста. Все эти люди решили провести с вами время», — заметила она.
Наконец, стоит помнить, что все мы играем в игры. Делаете ли вы это ради развлечения или денег — стриминг должен приносить удовольствие. И чем больше удовольствия он доставляет вам, тем приятнее будет смотреть другим.
Источник.
Материалы по теме:
Что такое стриминг и как на этом зарабатывают?
Как использовать Twitch и YouTube для продвижения бренда
Обратная сторона YouTube: почему перегорают видеоблогеры
«Армия лузеров делает нас богами»: как выглядит изнанка стриминговой культуры
Фото на обложке: ESPN
OBS Studio.
 Настройка трансляции в VK (2021) / OBS Studio / PROстример
Настройка трансляции в VK (2021) / OBS Studio / PROстримерС одной стороны механика создания трансляции настолько банальна, казалось бы, бери любой гайд да настраивай, куда сложнее понять суть отладки трансляций и что за что отвечает. У некоторых возникает проблема со вставкой «URL» и «KEY» из вконтакте и они задаются вопросом куда писать эти параметры в OBS Studio. Так давайте в этом сегодня разберёмся.
Создание трансляции в ВК
Открываем нужную нам вкладку в ВК, для этого перейдите в свой аккаунт ВК либо в свою группу. Для аккаунта в ВК выполните следующие действия:
- Перейдите во вкладку «Видео» -> «Создать трансляцию»
Для группы в ВК выполните:
- Перейдите в вашу группу -> «Видео» -> «Создать трансляцию», если пункта «Создать трансляцию» нет, то загрузите любое короткое видео в группу если в видео всё пусто. Далее все пункты выглядят почти одинаково и понятны по смыслу.

Нам нужно будет загрузить заранее подготовленную обложку либо создать её. Придумать название и описание, выбрать категорию. Все остальные пункты кроме одной «Предварительный предпросмотр» выбирайте по своему усмотрению. Для этого подумайте над вопросами и отметьте нужные галочки:
- Кто будет смотреть вашу трансляцию?
- Кто будет комментировать ваше видео?
- Хотите ли опубликовать свою трансляцию на стене?
- Нужно ли оповещать своих друзей о трансляции?
- Нужно ли показать кнопку поддержать?
Задавать вопросы себе и отвечать на них может быть хорошей практикой и поможет в составлении дальнейшего плана трансляций и тем к вашему видеоконтенту. Всё в нашей жизни состоит из вопросов и ответов, постановки задач и их решений, сложные вопросы и задачи отпугивают 90% людей, решают же их единицы.
Практикуйтесь, обучайтесь и не стойте на месте чем больше у Вас знаний, тем легче решать задачи. Но думаю большинство пойдёт по более простому пути и перегорят уже на старте запуска.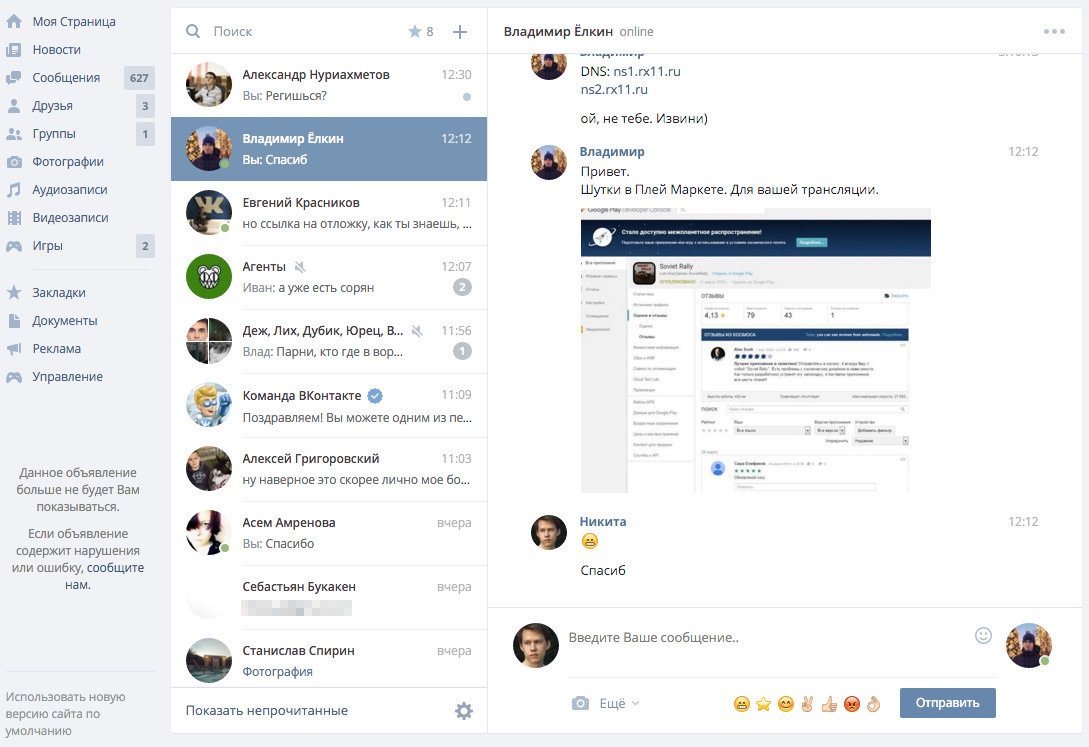
Но что-то мы отвлеклись от темы давайте продолжим. После того как вы выбрали нужные пункты, отмечайте галочкой пункт «Предварительный предпросмотр» и нажимайте кнопку «Сохранить».
Открывается новое окно с предпросмотром в правой части этого окна нажимаем по ссылке «URL и KEY», нам откроются дополнительные параметры где мы можем изменять и редактировать некоторые пункты трансляции, здесь нам будут нужны всего 2 пункта «URL» и «KEY», копируем «URL».
Настройка трансляции в OBS Studio
Идём в программу OBS Studio -> «Файл» -> «Настройки» -> «Вещание» в поле «Сервис» нужно выбрать «Настраиваемый» в поле «Сервер» вставить ссылку «URL», а в поле «Ключ потока» вставить «KEY» на этом наша вкладка «Вещание» настроена далее перемещаемся во вкладку «Общее».
Вкладка «Вещание»
Вкладка «Общее»
Отмечаем галочками пункты:
- Показывать окно подтверждения при запуске трансляции
- Показывать окно подтверждения при остановке трансляции
Вкладка «Вывод»
- Режим вывода -> Расширенный
- Потоковое вещание:
- Кодировщик -> x264
- Управление битрейтом -> CBR
- Битрейт -> 1500
- Интервал ключевых кадров -> 2
- Предустановка использования ЦП, профиль и настройка можно оставить без изменения
Аудио
- Битрейт аудио 128
Вкладка «Аудио»
- Оставляем всё по умолчанию.

Вкладка «Видео»
- Базовое (основа) разрешение — это разрешение экрана предпросмотра в программе оно должно равняться размеру монитора если не хотите получить проблемы с изменением размеров источников выбирайте разрешение своего монитора, чаще всего это самое верхнее значение
- Выходное (Масштабированное) разрешения — это разрешение которое будет отправлено на сервер трансляции
- Фильтр масштабирования -> Метод Ланцоша
- Значение FPS -> 30
- Остальное не трогаем нажимаем -> OK
Главное окно программы
Подготовим сцену и, например, добавим нашу вебкамеру, описание всех источников можно найти на нашем сайте, с помощью программы можно передать в интернет то что Вам захочется, если конечно Вам будет не лень копаться с настройкой нужных источников. В главном окне программы нажимаем + в док панели источники из выпавшего списка выбираем «Устройство захвата видео», называем его понятным названием, например, камера либо оставляем всё как есть и нажимаем «OK»
В открывшихся настройках выбираем:
- устройство — ваша вебка, обратите внимание, что вебка не должна быть занята в каком-либо другом приложении.

- Разрешение/Частота кадров — Пользовательское
- Разрешение — согласно возможностям, вашей вебкамеры
Всё остальное оставляем как есть и нажимаем «OK», если камера выходит за границы либо она меньше окна просмотра её нужно растянуть или уменьшить в окне предпросмотра на весь экран. Для этого выделяем наш источник левой кнопкой мыши в док-панели источники далее кликаем по нему правой кнопкой мыши в появившемся меню выбираем пункт -> «Трансформировать» -> «Подогнать по размеру экрана».
На этом основные настройки завершены, переходим к тестированию самой трансляции. В программе OBS Studio в док-панели «Управление» нажимаем на кнопку «Запустить трансляцию», переходим на сайт ВК в окно предварительного просмотра дожидаемся начала нашей трансляции, время загрузки зависит от вашего интернета. Например, у меня очень слабый домашний интернет и я так и не дождался загрузки в это окно нашей трансляции и просто нажал «Опубликовать», сама трансляция сразу появилась на сайте.
Часто пользователи спрашивают почему у них большая задержка в ВК, да всё просто из-за интернета соединения, чем он слабее и медленнее, тем будет больше задержка трансляции причем время задержки у всех будет разное. Это не время задержки передачи трансляции на сайт как некоторые думают, трансляция передаётся с самой минимальной задержкой если у вас трансляция отстаёт на 1-2 минуты это означает только одно, что ваш интернет не может воспроизводить видео в реальном времени и ему нужно поместить некоторые данные в буфер для нормального воспроизведения видео.
PS
Странный факт, чем слабее у пользователя компьютер и интернет, тем больше у него вопросов по задержкам и глюкам с программой, смиритесь или приобретайте новое оборудование, процесс кодирования для некоторых компьютеров очень сложный процесс, хотя OBS Studio можно настроить и для трансляции на самых древних машинах, но просто знайте, что рано или поздно он не сможет справится и с самыми минимальными настройками.
Как стримить PUBG Mobile на Андроид (Android)? Twitch, YouTube, ВК
Инструкция, как легко запустить и настроить стрим PUBG Mobile с телефона на Android. Вы можете вести трансляцию для Twitch, YouTube и ВК.
Как стримить PUBG Mobile на Android?
Через приложение Omlet Arcade
Omlet Arcade — это приложение, которое позволяет транслировать мобильные игры. Среди доступных платформ есть YouTube, Twitch, Facebook и площадка самого Omlet. При желании можно подключить возможность получать донаты через DonationAlerts.
Как скачать?
1. Откройте Google Play.
2. Отыщите и установите приложение «Omlet Arcade».
3. Запустите Omlet Arcade.
4. Создайте аккаунт. Для этого выберите аватар и придумайте никнейм.
5. Теперь нужно дать приложению необходимые разрешения, а также разрешить показывать интерфейс поверх других окон.
6. Чтобы запустить стрим вам нужно зайти на главную страницу и выбрать «Начать трансляцию».
7. Выберите PUBG Mobile.
8. Теперь нужно выбрать платформу, где вы собираетесь стримить и войти в свой аккаунт.
Дальше выберите желаемые настройки. Вы можете включить или выключить камеру и микрофон. А также выбрать качество трансляции. Нажмите «Начать трансляцию», чтобы активировать стрим.
Через приложение Kast
Kast — это приложение от российского разработчика. Оно позволяет легко запустить стрим не прибегая к сложным настройкам. Также в приложении можно подключить свой аккаунт DonationAlerts, чтобы иметь возможность собирать донаты.
Как скачать?
1. Откройте Google Play.
2. Отыщите и установите приложение «Kast».
3. Запустите Kast и войдите через платформу на которой вы собираетесь вести трансляцию.
4. Дайте необходимые разрешения, чтобы приложение могло работать.
5. Войдите во свой аккаунт.
6. Разрешите приложению показывать свой интерфейс поверх других окон.
Теперь выберите платформу, где вы хотите запустить стрим и нажмите «Начать». С помощью меню сверху можно настроить элементы интерфейса и управления.
Как скрыть прямой эфир в Инстаграме от одного или некоторых людей
Как скрыть прямой эфир в Инстаграме? Функция полезна рядовым пользователям, блогерам, интернет-предпринимателям, планирующим транслировать текущий контент прямого эфира на ограниченную аудиторию. Функционал доступен пользователям социальной сети, для включения ограничений не требуется сторонний контент на смартфоне или ПК.
Как скрыть трансляцию в Инстаграме от человека
Чтобы сделать трансляцию в социальной сети недоступной для конкретного человека, необходимо выполнить несколько простых шагов:
- На странице своего аккаунта либо в разделе с лентой событий перейдите в меню добавления истории, щелкнув на соответствующий значок;
- С помощью нижнего меню выберите «Прямой эфир»;
- Щелкните на кнопку «Начать трансляцию»;
- Во время трансляции нажмите на значок с количеством пользователей, которые просматривают ваш эфир, среди списка всех зрителей найдите нужного человека и щелкните на крестик рядом с его ником.

Указанные манипуляции позволят заблокировать пользователя, для него трансляция будет автоматически завершена и больше не доступна. Блокировка продолжится до окончания трансляции или до того момента, пока вы не исключите заблокированного человека из черного списка.
Как скрыть прямой эфир в Инстаграме от некоторых людей
Как скрыть прямой эфир в инстаграме от некоторых людей? Если необходимо включить в трансляцию лишь определенных подписчиков, например, ваших друзей или родственников, для ограничения доступа к прямому эфиру для всех других зрителей лучше воспользоваться следующим способом:
- Переходим в раздел запуска прямого эфира;
- Перед тем, как начать трансляцию, переходим в настройки, щелкнув на значок шестеренки.
- Выбираем пункт «Скрыть мои истории от…».
- Ставим галочки напротив всех пользователей, для которых вы хотите закрыть доступ.
Дополнительно можно предварительно добавить нужных людей в раздел «Лучшие друзья» и начать трансляцию прямого эфира только для этих пользователей.
Как отключить комментарии в трансляции
Очень часто пользователи социальной сети, особенно медийные личности, стремятся скрыть свои трансляции от пользователей, которые оставляют нецензурные выражения либо любые другие неприятные вещи в комментариях. Чтобы не закрывать трансляцию для определенных людей, можно попросту скрыть комментарии, чтобы они не мешали вам вести прямой эфир.
Для деактивации функции комментирования прямого эфира необходимо:
- Запустить прямую трансляцию описанным выше способом;
- Рядом с полем для оставления комментариев щелкнуть на значок с тремя точками;
- Выбрать пункт «Отключить комментарии».
При необходимости включить и вернуть комментарии обратно можно в любой удобный момент.
С возможностью ограничению круга лиц, которым будет доступна ваша трансляция в Инстаграм, можно больше не переживать о том, что личную или конфиденциальную информацию смогут увидеть посторонние личности. Функция также будет полезна в случае, если зрители при просмотре оскорбляют вас и других пользователей, мешают вести эфир.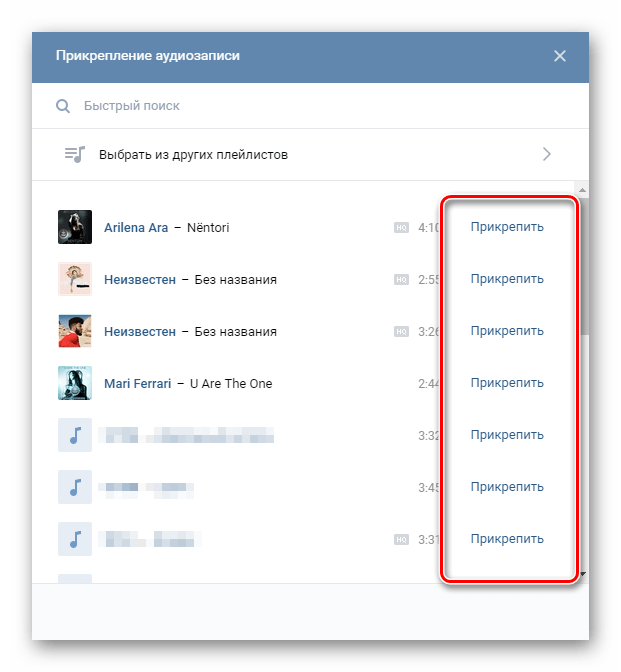
Прямой эфир в Инстаграме на телефоне и компьютере: как включить и присоединиться
Как выйти в прямой эфир в инстаграме — могут заинтересоваться пользователи приложения как на мобильных устройствах, так и версии для ПК. Современная мобильная техника оснащена всем, что необходимо для проведения трансляций онлайн. Функцию выхода в прямой эфир используют практически все популярные социальные сети.
Что значит прямой эфир в инстаграм и для чего он нужен
Прямой эфир в инстаграм — это функция в сторис, позволяющая записывать видео онлайн, которая призвана разнообразить выкладываемый контент, максимально приблизить виртуальное общение к реальному. Онлайн трансляции предназначены для того, чтобы делиться происходящим в режиме реального времени. Функция сближает владельца аккаунта Instagram с подписчиками, позволяет задать ему давно интересующие вопросы.
Как сделать прямой эфир в инстаграме
Чтобы запустить прямой эфир в инстаграм, нужно зайти в приложение и выполнить инструкции:
- Провести по ленте слева направо или кликнуть по иконке фотоаппарата вверху.

- Выбрать «Эфир» внизу недалеко от кнопки записи.
- Когда будете готовы, кликните по клавише «Начать прямой эфир».
Есть возможность включить маску. Вверху во время трансляции будет отображаться количество пользователей, наблюдающих за ней. При включенном прямом эфире в инстаграм можно добавить комментарий и закрепить его вверху экрана.
Есть возможность совместной трансляции, для этого нужно пригласить друга в прямой эфир. В таком случае экран у пользователей будет разделен на 2 части, чтобы они видели двоих одновременно (совместная трансляция позволяет выходить в прямой эфир только 2 пользователям).
Онлайн трансляции имеют ограничения: после 60 минут прямой эфир отключается. Для продолжения понадобится повторный запуск функции.
На компьютере
Снимать прямой эфир в инстаграме можно только с мобильного устройства. Выход с компьютера невозможен даже при наличии веб-камеры и официального приложения с полным функционалом.
На ПК есть возможность просматривать онлайн трансляции.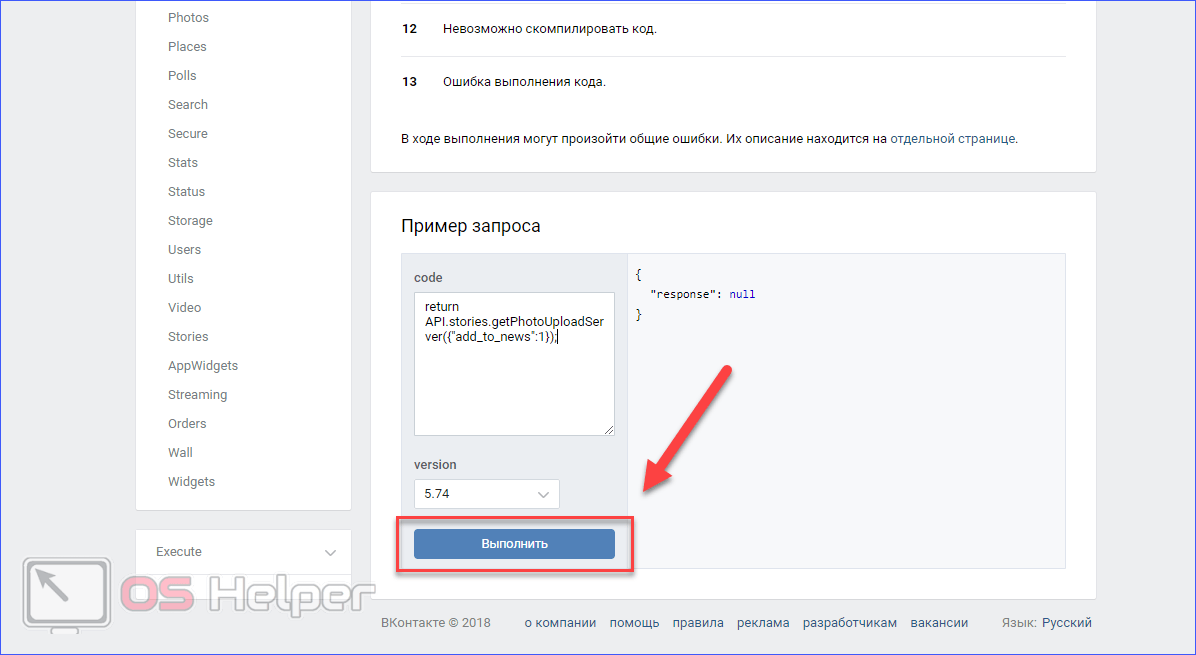 Для этого нужно установить приложение Instagram и войти в учетную запись. После входа нужно выполнить инструкции:
Для этого нужно установить приложение Instagram и войти в учетную запись. После входа нужно выполнить инструкции:
- при открытой ленте новостей кликнуть по иконке увеличительного стекла для отображения интересных пользователей;
- вверху монитора покажутся их сторис;
- иконка с аватаром пользователя, ведущего трансляцию, будет отмечена надписью «Live»;
- кликните по иконке с аватаркой, и вы сразу будете направлены на страницу просмотра его трансляции.
Если вы получили уведомление о прямом эфире пользователя, на которого вы подписаны, достаточно перейти на его страницу.
Как выйти в прямой эфир в инстаграме с телефона
Запустить прямой эфир в инстаграм можно с мобильного девайса, имеющего операционную систему iOS или Андроид.
С Андроида
Для запуска стрима на устройствах Андроид нужно в сторис провести по ленте вправо или кликнуть по иконке камеры, затем выбрать «Эфир» и начать трансляцию, тапнув по соответствующей клавише.
Для прекращения стрима необходимо выбрать пункт «Завершить» или
С Айфона
Выйти в прямой эфир в инстаграме с устройства Айфон можно через сторис. Для этого нужно проделать шаги:
- Перейти на домашнюю вкладку.
- Тапнуть по иконке фотоаппарата вверху.
- Зайти в раздел «Прямой эфир».
- Выбрать «Начать». После окончания работы таймера начнется стрим.
- Для прекращения трансляции нужно выбрать кнопку «Завершить» вверху экрана.
После окончания Live-видео не сохраняется на сервере, и просмотреть его не получится. Можно сохранить его с размещением в сторис на следующие 24 часа.
Как смотреть прямой эфир в инстаграм с телефона
Для просмотра трансляций ваших друзей нужно кликнуть по уведомлению, которое вы получите в случае проведения стрима одним из них. Если уведомления не поступало, можно найти пользователей, находящихся в эфире, самостоятельно.
На ленте стрис под иконкой аватарки профиля, который находится в эфире, появится соответствующая надпись.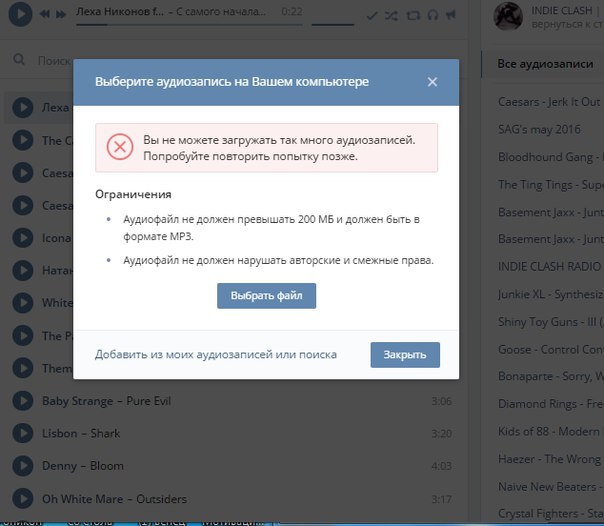 Нужно кликнуть по иконке для перехода на страницу просмотра Live-видео.
Нужно кликнуть по иконке для перехода на страницу просмотра Live-видео.
Как присоединиться к прямому эфиру в инстаграме
Выйти в прямой эфир в инстаграме совместно с вашим другом можно по его приглашению. Если вы смотрите стрим и хотите принять в нем участие, можно попросить об этом пользователя, выбрав пункт «Стать гостем». Для активации режима друг должен принять ваш запрос. Экран каждого зрителя будет разделен на 2 части.
Какие можно задать вопросы для прямого эфира
Функция «Вопрос — ответ» — это еще один способ общения во время прямой трансляции. Для ее активации необходимо опубликовать сторис со стикером «Вопросы». Теперь при нажатии на соответствующую иконку вам будет предложено ответить на вопросы, которые прислали зрители. Они готовятся в стикере заранее. Нажав на стикер с вопросом от пользователя, можно прикрепить его к экрану. Он отобразится у вас и у зрителей. Видеотрансляция получит статус «Конференция» или «Вопрос — ответ».
Дополнительно есть возможность спросить стримера в чате.
Задавать в эфире можно любые, касающиеся обсуждаемой темы, вопросы. Есть возможность поддержать стримера, поставив лайк под видеотрансляцией — чисто лайков для каждого зрителя не ограничено. У пользователя, находящегося в прямом эфире есть возможность отключения лайков. В таком случае возможности поставить лайк под видео не будет.
Как закрепить тему в прямом эфире
Для привлечения большего количества пользователей рекомендуется проводить тематические стримы. Вывести тему на экран при проведении Live-видео можно при помощи стикера или комментария.
Первый способ легче и проще для восприятия аудиторией. Для закрепления стикера или комментария нужно нажать на него и выбрать пункт «Прикрепить».
Темы для прямого эфира
Перед тем как снимать прямой эфир в инстаграме, рекомендуется провести тщательную подготовку. Важно заранее определиться с темой и продумать сценарий для вашего Instagram Live.
Если вы пользуетесь функцией для продвижения бизнеса, полезными станут следующие темы и идеи для трансляции:
- Запуск новой услуги или продукта.
 Для повышения интереса публики к предлагаемому товару можно рассказать о нем и его преимуществах. При запуске линейки товаров трансляция поможет заинтриговать потенциальных покупателей.
Для повышения интереса публики к предлагаемому товару можно рассказать о нем и его преимуществах. При запуске линейки товаров трансляция поможет заинтриговать потенциальных покупателей. - Рекламная акция. Живое видео отлично подходит для объявления о проведении рекламных акций, ограниченных по времени. Можно организовать распродажу, которая действует только в прямом эфире. Не забудьте сообщить о ней пользователям заранее.
- Сбор информации или обратная связь от покупателей. Встреча онлайн в формате «Вопрос — ответ» поможет собрать пожелания или отзывы клиентов. Чтобы она прошла успешно, нужно попросить зрителей написать свои заметки заранее.
- Интерактивная беседа. На встречу можно пригласить известную личность (например, блогера) или представителя одной из модных профессий, чтобы он рассказал о себе и своем опыте. Преимущество такого формата — полная или частичная импровизация. Ничто не «подогревает» публику так, как это делает эффект неожиданности.
- Мини-экскурсии и туры.
 Всем хочется узнать, как выглядит компания и ее работа изнутри. Можно показать рабочую атмосферу, процесс производства товаров, предоставления услуг, разработки программного обеспечения. Уместным будет опрос нескольких сотрудников и демонстрация командного духа предприятия.
Всем хочется узнать, как выглядит компания и ее работа изнутри. Можно показать рабочую атмосферу, процесс производства товаров, предоставления услуг, разработки программного обеспечения. Уместным будет опрос нескольких сотрудников и демонстрация командного духа предприятия. - Процесс создания продукта или редактирования контента. Большому числу пользователей будет интересно увидеть, как создается продукт или ценность, которую он покупает. Отлично смотрится в формате Live-видео процесс написания картины, работа в графическом редакторе, лепка из глины — большим спросом пользуются творческие профессии.
- Приготовление блюд и рецепты онлайн. Ничто так не повышает лояльность к бренду, как доверительные отношения с его создателями. Быть ближе к своим клиентам поможет ощущение домашнего тепла и вкусной еды, пускай даже онлайн. Не стоит пользоваться этим методом, если вы не уверенны в своих силах.
Идей может быть еще много, главное — привлечение интереса со стороны публики. Дополнительные опции, средства оформления, предусмотренные в приложении Инстаграм для живого видео — мощный инструмент в продвижении любого бизнеса в социальных медиа.
Дополнительные опции, средства оформления, предусмотренные в приложении Инстаграм для живого видео — мощный инструмент в продвижении любого бизнеса в социальных медиа.
Сколько хранится прямой эфир в инстаграмме
Видеотрансляция удаляется сразу после завершения при условии, что вы не сохраняли ее. Если вам понадобилось сохранить ролик, следует выбрать значок сохранения перед закрытием стрима. Вы увидите его вверху экрана сразу после завершения эфира.
На смартфон сохраняется только видеофайл, другая информация (лайки, комментарии, вопросы) при воспроизведении отображаться не будет.
При сохранении видео на телефон Андроид или Айфон действия аналогичны.
Дополнительно можно поделиться роликом в сторис. Контент будет доступен для просмотра другим пользователям еще 24 часа.
Почему прямой эфир в инстаграме плохого качества
Изображение во время проведения стрима не всегда четкое. На его качество могу влиять посторонние факторы:
- Налет на камере.

- Слабый сигнал у стримера.
- Низкая скорость передачи данных у одного или нескольких зрителей.
Если сложности с картинкой возникли по причине интернет-соединения, у каждого пользователя видео будет отображаться по-разному.
В случае, когда причиной низкого качества является сама программа, нужно обновить Instagram через магазин приложений или очистить данные в параметрах смартфона (если речь идет об устройствах Андроид):
- Зайдите в настройки смартфона.
- Выберите пункт «Приложения».
- Найдите в открывшемся списке Инстаграм.
- Зайдите в него и нажмите «Очистить данные».
После выполнения действия может потребоваться повторный вход в аккаунт приложения с введением логина и пароля.
Как удалить прямой эфир в инстаграмме
После окончания трансляции путем нажатия кнопки «Завершить» вверху дисплея откроется окно, в котором будут предложены варианты дальнейшей работы с вашим видео.
Для удаления трансляции необходимо передвинуть ползунок напротив надписи, предлагающей поделиться контентом, в неактивное положение. Затем можно будет удалить видео с сервера.
Затем можно будет удалить видео с сервера.
Выбрав сохранить видеоролик, можно разместить его в сторис и установить ограничение на количество просмотров. После достижения нужного числа пользователей, которые смотрели ролик, он удалится автоматически.
Если вы разместили видео в сторис, а затем решили удалить его, выполните такие шаги:
- Зайдите в учетную запись и кликните по своей аватарке.
- Произойдет запуск сохраненной трансляции.
- В меню внизу дисплея есть два раздела: История и Прямой эфир.
- Нажмите на троеточие для вызова всплывающего меню.
- Удалите контент.
Инструкции схожи для устройств Андроид и Айфон.
Как получить трансляцию в приложении Likee – запускаем прямой эфир
Как запустить трансляцию в Лайк? Лайк — самое популярное приложение для публикации видео. Еще одной важной функцией является стриминг. Ежедневно миллионы авторизованных юзеров проводят прямые трансляции на разные темы. Но если вы только зарегистрировались, не всегда понятно что делать, чтобы выйти в прямой эфир. А перед этим нужно еще и правила прочитать. В этой инструкции мы пошагово расскажем что делать для того, чтобы ваш стрим состоялся и его все смотрели.
Но если вы только зарегистрировались, не всегда понятно что делать, чтобы выйти в прямой эфир. А перед этим нужно еще и правила прочитать. В этой инструкции мы пошагово расскажем что делать для того, чтобы ваш стрим состоялся и его все смотрели.
Правила запуска прямого эфира
Есть два базовых требования для всех юзеров, которые желают получить доступ к трансляции в Лайк:
- минимум 16 лет;
- достигнут 40 уровень и выше.
Обойти такие требования нельзя. Среди сопутствующих общепринятых норм:
- запрещается вести в эфире пропаганду курения, наркотиков, алкоголя;
- запрещается подстрекать к действиям насильственного характера;
- нельзя использовать нецензурную лексику;
- запрещается картинка формата 18+, детская порнография, зоофилия и прочее;
- приветствуется актуальность, уникальность и креативность контента.
Если минимум один из запретов будет нарушен, рискуете улететь в вечный бан. Жалобы составляют как обычные пользователи — зрители, так и администрация, которая периодически фильтрует транслируемый контент.
Как подать заявку на трансляцию в Лайк, если ты достиг 40 уровня и старше 16 лет
Для подачи заявки на stream нужно:
- 40 уровень;
- 16 лет;
- корона.
Заходите в раздел «Live», выбираете запуск, и кликаете на кнопку, которая позволяет оставить заявку. После чего ваше сообщение рассмотрят модераторы дня.
Еще один параметр — корона. Она предусматривает ряд плюшек для стримеров и блогеров:
- популярность среди активной аудитории;
- много интересных роликов и комментариев;
- «живая» аудитория;
- способ привлечь большее внимание среди новых подписчиков;
- размещается на аватарке страницы;
- бонусом идут серебряные алмазы.
Чтобы администрация провела «коронацию»:
- делаете запрос через настройки;
- администрация рассматривает его;
- если его одобрили, заходите в ответ, и указываете личную информацию — имя, фамилию, ник в Инстаграме, количество подписчиков, ссылка на страницу, линк на Ватсап для обратной связи, указываем связанные аккаунты и опыт монтажа.

Далее снова отправляете данные на обработку. В течение суток вас оповестят о «коронации» или отказе. В случае положительного результата присвоят также код короны.
Как вести трансляцию в Likee, если нет 16 лет
Если вы уже установили дату своего рождения, и вам меньше 16-ти, то придется ждать своего шестнадцатого дня рождения. Система внимательно анализирует все изменения, поэтому даже если вы смените год, то в эфир вас все равно не выпустят. Менее честная альтернатива — зарегистрировать другой профиль, в котором указать 2004 год рождения и раньше.
Как запустить трансляцию в Лайк без 40 уровня и 1000 подписчиков
Даже если у вас нет нужного уровня и заветной тысячи подписчиков, возникает вопрос как вести прямой эфир в приложении Likee. Для набора нужного количества аудитории эффективным решением будет накрутка. В 2021 году есть такие способы, которые работают:
- заказать рекламу у других популярных блогеров;
- воспользоваться ресурсами для накрутки людей — likek.
 ru, socpublic, YouLiker или CashBox;
ru, socpublic, YouLiker или CashBox; - купить рекламу в других социальных сетях — Ютуб, Фейсбук, Инстаграм, Телеграм;
- писать комментарии с просьбой подписаться.
Также привлекут аудиторию необычные яркие видео с красочными эффектами и переходами.
Что делать, если отклонили в заявке на трансляцию?
В заявке будет указана причина отказа. Учтите ее и исправьте. После исправления попробуйте оставить заявку снова.
7 дней прошло, а доступа к прямым эфирам в Likee нет
Если через время вы не смогли начать свой стрим, попробуйте оставить заявку с другого аккаунта. Для всех учетных записей требования равны.
Что делать, если заблокировали трансляцию?
Если вашу трансляцию заблокировали, и вы не согласны с решением модераторов, напишите в обратную связь. Решение модеров можно оспорить, если у вас есть контраргументы и доказательства того, что вы не совершали никаких нарушений.
VK Live для ПК (Windows и MAC)
VK Live — это приложение, которое позволит нам делать и просматривать прямые трансляции, используя нашу учетную запись пользователя ВКонтакте. Для использования приложения обязательно иметь учетную запись ВКонтакте, поэтому, если у нас ее нет, мы можем быстро и менее чем за две минуты.
Для использования приложения обязательно иметь учетную запись ВКонтакте, поэтому, если у нас ее нет, мы можем быстро и менее чем за две минуты.
Использовать VK Live очень просто. На главной вкладке мы можем увидеть список всех потоковых трансляций на данный момент. При нажатии на любой из них откроется в полноэкранном режиме, и мы сможем смотреть его вживую.Во время «стриминга» мы можем писать комментарии, ставить «лайки» и даже ставить «стикеры».
Начать потоковое вещание также очень просто. Нам просто нужно будет нажать красную кнопку в правом нижнем углу, назвать нашу потоковую передачу и начать запись.
VK Live — приложение для прямой трансляции, которое, очевидно, особенно интересно постоянным пользователям популярной сети ВКонтакте.
Еще от нас: Shrek Sugar Fever для ПК (Windows / MAC).
Здесь мы покажем вам сегодня, как вы можете загрузить и установить Social App VK Live на ПК под управлением любой ОС, включая Windows и варианты MAC , однако, если вас интересуют другие приложения, посетите наш сайт около приложений Android на ПК и найдите свои любимые, без лишних слов, давайте продолжим.
- Загрузите и установите BlueStacks или Remix OS Player.
- Откройте установленный BlueStacks или Remix OS Player и откройте в нем Google Play Store.
- Теперь найдите « VK Live » с помощью Play Store.
- Установите игру и откройте панель приложений или все приложения в эмуляторе.
- Щелкните значок VK Live , чтобы открыть его, следуйте инструкциям на экране, чтобы воспроизвести его.
- Вы также можете скачать VK Live APK и установить через APK в эмуляторе BlueStacks Android.
- Вы также можете использовать Andy OS для установки VK Live для ПК.
Вот и все для руководства по VK Live для ПК (Windows и MAC) , следите за нашим блогом в социальных сетях, чтобы найти больше креативных и сочных приложений и игр. Для Android и iOS перейдите по ссылкам ниже, чтобы загрузить приложения для соответствующей ОС.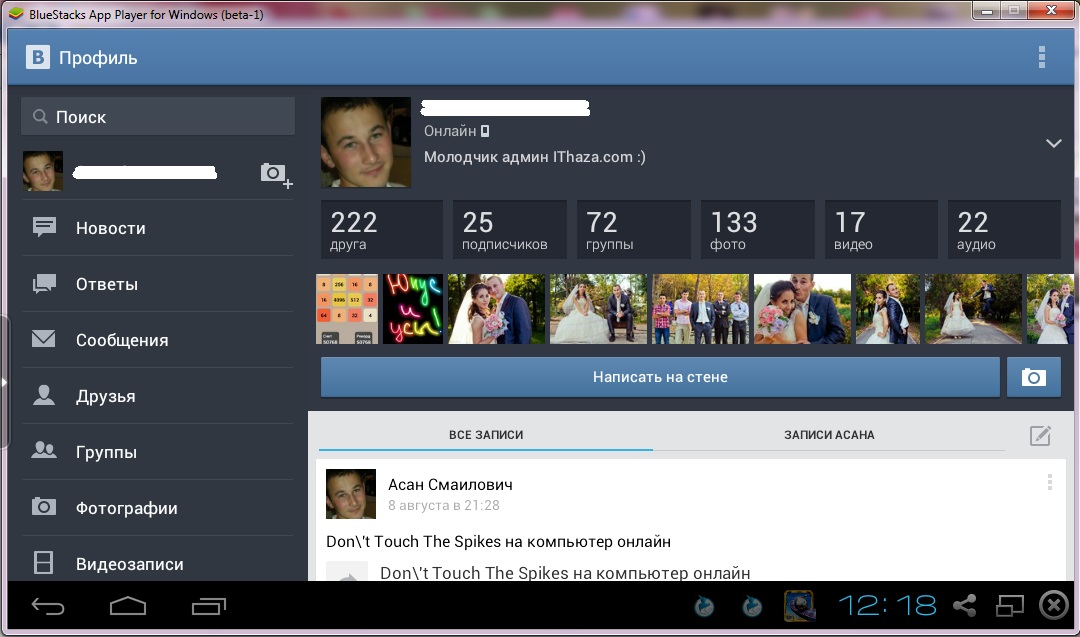
Вас также могут заинтересовать: Приложения для подключенных автомобилей — конфета для киберпреступников.
VK Live для Android:Лучшие 3 метода для скачивания видео ВКонтакте
Vkontakte, известная как VK, — это российская социальная сеть, где вы можете публиковать сообщения, делиться и общаться с друзьями, как в Facebook. Вы можете загрузить изображение своего профиля, обновить биографию, добавить друзей и лайкнуть страницы, чтобы показать подробности и интересы вашей учетной записи. Вы также можете загружать или смотреть видео из разных аккаунтов.Видео Вконтакте — это захватывающий и лучший способ убить время, когда вам скучно. Здесь есть все: вина, деловые переговоры, новые фильмы, музыка и многое другое. Вам может быть интересно, как скачать видео ВКонтакте , чтобы смотреть офлайн? Давайте найдем ниже лучший загрузчик видео ВКонтакте, который поможет вам получить желаемое видео.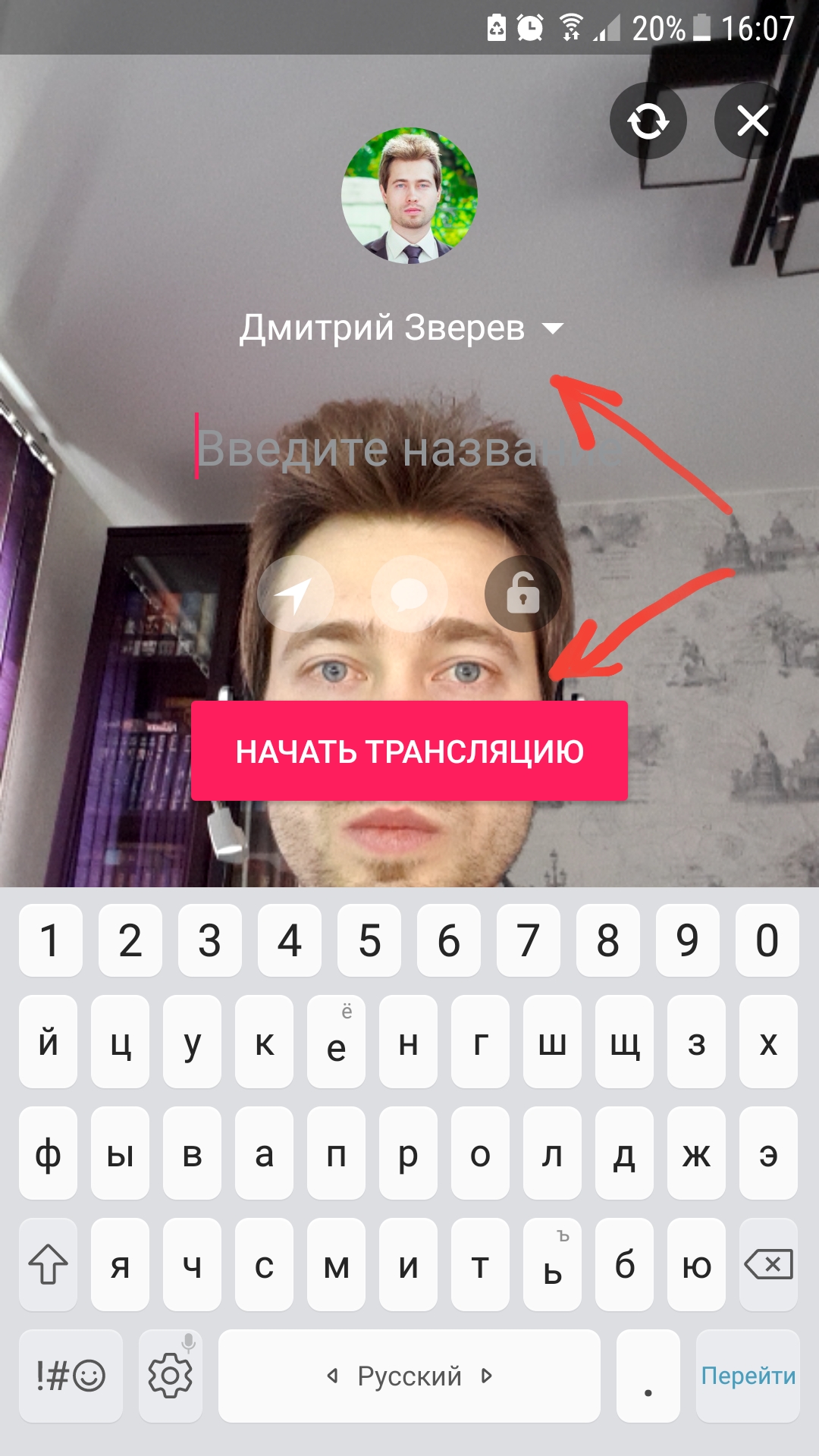
Как получить видео ВКонтакте с помощью программного обеспечения для ПК
AceThinker Video Keeper — лучшая программа для загрузки видео в ВК и сохранения его на компьютере с Windows и Mac.Это лучший вариант, потому что он может сохранять видео ВКонтакте с качеством до 4K, если оно доступно. Кроме того, вы можете сохранять видео в нескольких форматах, таких как MP4, AVI и другие. Это хорошо, так как вы можете воспроизводить или получать доступ к загруженному видео из ВК на нескольких устройствах. Кроме того, это гарантирует, что вы сможете скачать видео как можно быстрее. Благодаря своей многопоточной технологии он может сосредоточить всю пропускную способность вашего интернет-соединения на процессе загрузки. Ниже приведены шаги, которые вы можете выполнить, если хотите скачать видео ВКонтакте.
Шаг 1 Загрузите и установите Video Keeper
Получите установщик Video Keeper, нажав одну из кнопок «Загрузить», представленных выше. Первый — для Windows, второй — для компьютеров Mac.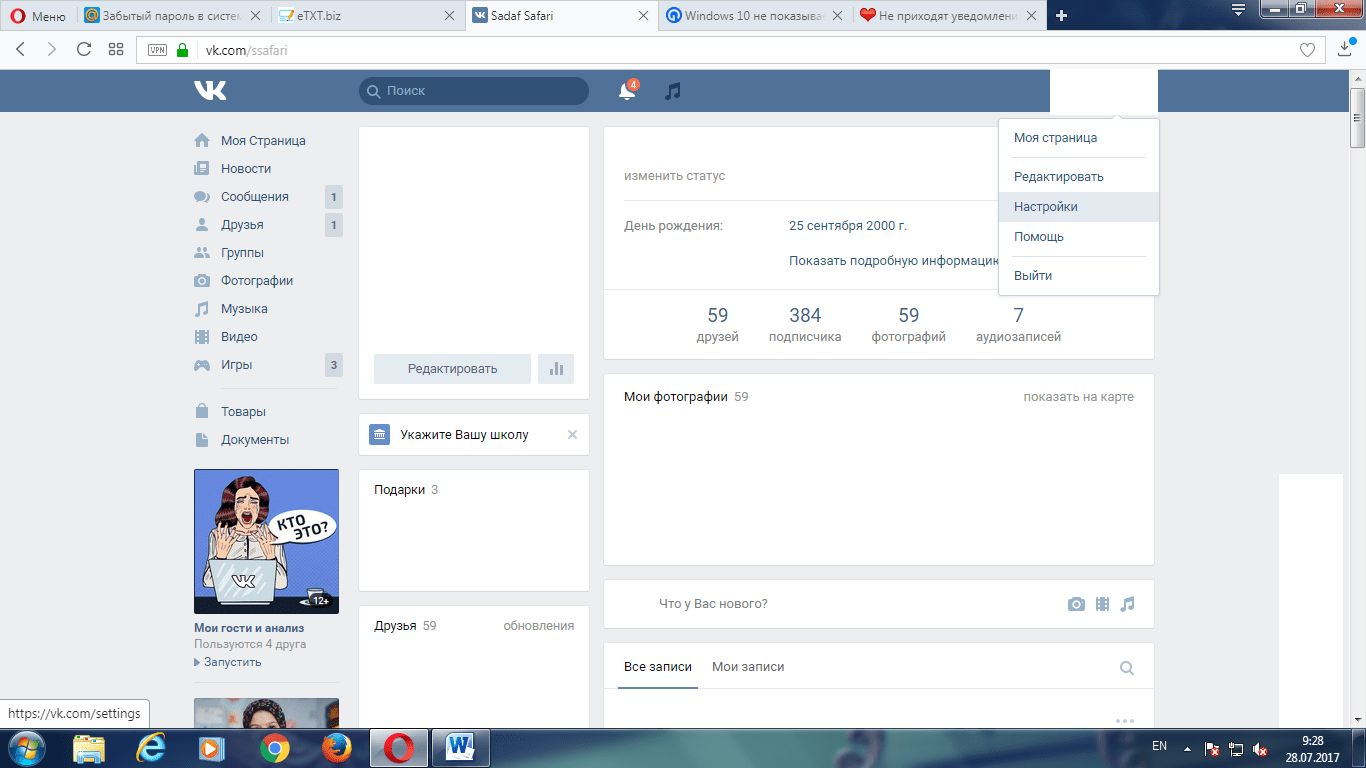 После загрузки откройте его и начните установку программного обеспечения на свой компьютер. Запустите его потом.
После загрузки откройте его и начните установку программного обеспечения на свой компьютер. Запустите его потом.
Шаг 2 Скачать видео из ВК
После этого откройте и войдите в свою учетную запись, чтобы найти видео, которое вы хотите сохранить. Во время воспроизведения видео щелкните значок «Поделиться» в проигрывателе, затем перейдите на вкладку «Экспорт».Там вы можете увидеть ссылку на видео, и вам нужно только скопировать ее. Затем вернитесь в Video Keeper, нажмите кнопку «Вставить URL» и загрузите его.
Шаг 3 Воспроизвести видео ВКонтакте
Видео будет автоматически добавлено в очередь загрузки. После этого видео ВКонтакте будет перенесено на панель «Завершено». Идите туда, чтобы найти видео. Щелкните файл правой кнопкой мыши и нажмите «Воспроизвести», чтобы мгновенно просмотреть видео ВКонтакте.
Как бесплатно сохранить видео ВКонтакте
Помимо Video Keeper, некоторые веб-приложения могут получать видео, если вы хотите загружать видео в Интернете. Эти инструменты позволяют получать видео в отличном качестве. Чтобы узнать их, см. Список ниже.
Эти инструменты позволяют получать видео в отличном качестве. Чтобы узнать их, см. Список ниже.
1. СкачатьВидео от
VK Video Downloader — это онлайн-инструмент, с помощью которого можно легко скачивать видео из ВК в формате MP4. Кроме того, при желании он может сохранять видео ВКонтакте в формате MP3. Этот инструмент позволяет вам загружать видео ВКонтакте в стандартном качестве, например 480p и 720p. Или вы можете скачать видео ВКонтакте в HD качестве, например 1080p. Еще одна хорошая вещь в этом онлайн-загрузчике ВКонтакте — это версия для мобильных устройств, позволяющая загружать видео ВКонтакте прямо на ваш телефон.Он также прост в использовании, потому что все, что вам нужно, это URL-адрес видео ВКонтакте, а все остальное он сделает за вас.
- Сначала посетите официальный сайт инструмента, чтобы увидеть его основной интерфейс. Затем перейдите на его сайт и получите URL-адрес видео, которое вы хотите загрузить.
- Вернитесь в основной интерфейс загрузчика ВКонтакте, вставьте ссылку из вкладки URL и нажмите кнопку «Загрузить MP4», чтобы начать загрузку.

- Подождите несколько минут, пока загрузка не будет завершена.После этого появится окно с загруженным видео. Отсюда вы можете сохранить видео ВКонтакте на свой компьютер.
2. Savefrom.net
Savefrom — это онлайн-платформа для загрузки видео, где вы можете сохранять видео ВКонтакте и смотреть их в автономном режиме. Он может загружать онлайн-видео в формате MP4. Кроме того, он поддерживает загрузку видео в качестве HD, например 720p, 1080p и 4K, если оно доступно для видео. Еще одна хорошая вещь в этом инструменте — он может сохранять видео ВКонтакте в формате MP3, если вы загружаете музыкальное видео.Используя URL-адрес видео, Savefrom проанализирует его и сделает для вас загружаемый клип.
- Сначала необходимо посетить официальный сайт онлайн-загрузчика, чтобы получить доступ к его основному интерфейсу.
- Выберите видео ВКонтакте, которое вы хотите скачать, посетив официальный сайт ВКонтакте, и получите его URL-ссылку из адресной строки.

- Вернитесь в основной интерфейс Savefrom.net и вставьте URL-адрес, полученный из ВК, и нажмите кнопку «Загрузить», чтобы начать загрузку.
- Подождите несколько минут, пока не завершится загрузка. Видео автоматически сохранится на вашем компьютере.
Скачать видео из ВК с помощью VK Video Downloader Chrome
Если вы ищете расширение Chrome для загрузки видео из ВКонтакте, то лучшим выбором из нашего списка является VDP. Он может сохранять видео ВКонтакте в форматах MP4, FLV, AVI, ASF, MPEG, MP3 и др. Несмотря на то, что это расширение Chrome, этот инструмент может загружать видео ВКонтакте в HD качестве, например 720p и 1080p. Кроме того, вы также можете использовать этот инструмент для получения файлов JPEG и сохранения их на свой компьютер.Это расширение автоматически проанализирует видео путем потоковой передачи видео ВКонтакте, подготовив его к загрузке.
- Сначала найдите расширение в своем браузере и установите его на свой компьютер.

- После этого воспроизведите видео и нажмите значок «Загрузить» расширения рядом с адресной строкой.
- Подождите несколько минут, пока не завершится процесс загрузки. Затем нажмите значок «Стрелка», чтобы сохранить загруженное видео на свой компьютер.
Часто задаваемые вопросы о Вконтакте
Как скачать видео ВКонтакте на iPhone?
Сначала зайдите в ВК и выберите видео, которое хотите сохранить на iPhone.Щелкните правой кнопкой мыши и выберите «Копировать ссылку». Затем перейдите к стороннему инструменту загрузки, например AceThinker Video Keeper. После этого вставьте URL-адрес в поле «Вставить URL-адрес», выберите качество и начните загрузку файла. Затем вы можете скопировать его на свой iPhone.
Как скачать аудио из ВК?
Вы можете легко извлекать аудиофайлы из вашего любимого видео ВКонтакте с помощью AceThinker Video Keeper. Получите URL из ВК, перейдите к инструменту и вставьте его в назначенное поле. Затем выберите желаемое качество звука и загрузите. Это так просто.
Это так просто.
Скачать онлайн-видео с помощью VLC Media Player
МедиаплеерVLC — это не только отличный инструмент для сохранения онлайн-аудиопотоков, но его функции позволяют нам даже загружать онлайн-видео. Онлайн-видео, которые обычно воспроизводятся в браузерах, можно воспроизводить с помощью VLC Media Player. Кроме того, эти воспроизводимые онлайн-видео также можно сохранить на вашем персональном компьютере. Не многие знают об этой функции.
Процесс загрузки онлайн-видео с сайтов видеохостинга очень похож на процесс загрузки потокового аудио.Для этого можно использовать два метода. Они подробно описаны ниже.
Для загрузки онлайн-видео с помощью VLC Media Player
Метод 1
- Выберите «Медиа»> «Открыть сетевой поток» [CTRL + N]
- Введите веб-адрес вашего видео. В этом примере мы будем использовать видео liveleak, доступное по адресу: http://www.liveleak.com/view?i=0fd_1384073534
- Щелкните маленькую стрелку справа от кнопки воспроизведения.
 Отобразится раскрывающийся список.Оттуда выберите опцию «Stream». [ALT + S — это ярлык.]
Отобразится раскрывающийся список.Оттуда выберите опцию «Stream». [ALT + S — это ярлык.] - Отобразится информация об источнике. Просто нажмите «Далее».
- На шаге «Настройка места назначения» убедитесь, что в качестве нового места назначения выбрано значение «Файл». Щелкните по Добавить.
- В диалоговом окне «Сохранить файл» нажмите «Обзор» и перейдите туда, где вы хотите сохранить видео. Затем дайте своему видео название. В этом примере мы сохраним его как файл MP4, поэтому имя видео для этого файла: видео.mp4. Нажмите «Далее», чтобы перейти к следующему шагу.
- Убедитесь, что установлен флажок «Активировать перекодирование». В этой опции выберите «Видео — H.264 + MP3 (MP4)». Это гарантирует, что ваше сохраненное видео будет видео H.264 со звуком MP3, заключенным в контейнер MP4. Как обычно, нажмите Далее.
- В следующем варианте просто нажмите Stream.
- Загрузка начнется через несколько секунд.
 Секунды (таймер) VLC начнут увеличиваться, и позиция видео на индикаторе выполнения также начнет перемещаться.
Секунды (таймер) VLC начнут увеличиваться, и позиция видео на индикаторе выполнения также начнет перемещаться.
Вы узнаете, что ваше видео было загружено, когда индикатор выполнения видео переместится в конец.
После того, как все будет завершено, вы найдете полностью загруженное видео в том месте, которое вы выбрали ранее.
* Примечание. Помните, что на большинство видео распространяется авторское право. Скачивайте только видео с бесплатной лицензией.
Метод 2
Используя этот метод, вы получите прямую ссылку на видео. Затем этот URL-адрес можно использовать для сохранения файла с помощью браузера или диспетчера загрузок.
- Щелкните Медиа> Открыть сетевой поток. [CTRL + N]
- Введите URL-адрес видео. Например: http://www.liveleak.com/view?i=0fd_1384073534
- Щелкните по кнопке «Играть».
- После начала воспроизведения видео перейдите в Инструменты> Информация о кодеке. [CTRL + J]
- Выберите полный URL из «Местоположение» и скопируйте его.
 [Щелкните правой кнопкой мыши> Выбрать все (CTRL + A)] и [Щелкните правой кнопкой мыши> Копировать (CTRL + C)]
[Щелкните правой кнопкой мыши> Выбрать все (CTRL + A)] и [Щелкните правой кнопкой мыши> Копировать (CTRL + C)]
Вы только что получили прямую ссылку на видео.Обычно это долго. Пример: http://edge.liveleak.com/80281E/ll_a_s/2014/Nov/5/LiveLeak-dot-com-31b_1415195099-_1415195102.mp4.h364_270p.mp4?d5e8cc8eccfb6039332f41f6249d8cc8eccfb6039332f41f6249d8c9d3d6d3d3d4d3d6d6d8d8d6d6d6d8d6d6d6d8d6d6d8d6d6d6d8d8d4d6d4d6d864d6- Откройте браузер и вставьте URL-адрес в адресную строку.
- В меню браузера выберите «Сохранить страницу как» или просто нажмите CTRL + S.
- Дайте имя файлу, выберите расположение файла и сохраните его.
* Примечание. Вы также можете использовать URL-адрес и загрузить его с помощью диспетчера загрузки.
Приложение VK Live на ПК
Загрузите и установите VK Live на ПК, и вы можете установить VK Live 115. 0.0.9.100 на свой ПК с Windows и Mac OS. VK Live разработан VK.com и внесен в список социальных сетей.
0.0.9.100 на свой ПК с Windows и Mac OS. VK Live разработан VK.com и внесен в список социальных сетей.
Если вы хотите установить VK Live на ПК, прочтите оставшуюся часть статьи, где вы найдете два способа установить VK Live на ПК с помощью BlueStacks и Nox app player, однако вы также можете использовать любую из следующих альтернатив BlueStacks.
Загрузите и установите VK Live на ПК (Windows и Mac OS)
Ниже приведены 2 метода установки VK Live на ПК:- Установите VK Live на ПК с помощью BlueStacks App Player
- Установите VK Live на ПК с помощью Nox App Player
1. Установите VK Live на ПК с помощью BlueStacks
BlueStacks — это проигрыватель приложений Android, который позволяет запускать приложения Android на ПК. Ниже приведены шаги по установке любого приложения на ПК с Bluestacks:
- Для начала установите BlueStacks на ПК
- Запустите BlueStacks на ПК
- После запуска BlueStacks нажмите кнопку «Мои приложения» в эмуляторе.

- Поиск: VK Live
- Вы увидите результат поиска по приложению VK Live, просто установите его
- Войдите в свою учетную запись Google, чтобы загружать приложения из Google Play на Bluestacks
- После входа в систему начнется процесс установки VK Live в зависимости от вашего интернет-соединения.
Подсказки: Если у вас возникла проблема ЗАГРУЗКИ с программным обеспечением BlueStacks, просто установите программное обеспечение Microsoft .net Framework на свой компьютер. Или прокомментируйте свою проблему.
Другие приложения от VK.com Разработчик:
Подсказка: вы также можете скачать APK-файл VK Live и установить его на эмулятор Bluestacks Android, если хотите.
Вы можете загрузить загружаемый файл APK VK Live на свой компьютер, чтобы позже установить его на свой компьютер в эмуляторе Android.
ВКонтакте (Россия) глазами 2016 Запуск сервиса потоковой передачи музыки | Рекламный щит
Российская социальная сеть ВКонтакте Работа с крупными компаниями для подготовки подписки на музыкальный сервис
«Мы будем экспериментировать», — сказал Бутенко, добавив, что платное приложение будет иметь несколько вариантов ценообразования в зависимости от дополнительных услуг, но музыкальные треки по-прежнему останутся доступны для бесплатной потоковой передачи, как и в настоящее время.
«Нельзя просто сказать пользователям, что им придется платить сейчас только за то, чтобы просто слушать музыку», — заметил Бутенко. «Это должен быть постепенный процесс».
Ранее в этом месяце Mail.ru Group заключила лицензионное соглашение с Universal Music Group (UMG), которое вкупе с аналогичными предыдущими соглашениями с Sony и Warner положило конец многолетней битве с международными музыкальными компаниями за нарушение авторских прав.
Бутнеко отказался комментировать стоимость сделок с крупными компаниями, которые, по сообщениям российских СМИ, предусматривают минимальную гарантию в размере 8 миллионов долларов в трехлетней сделке с UMG в размере 2 долларов.5 миллионов долларов в год для Warner и 2 миллиона долларов в год для Sony Music.
Warner Music Group и VKontakte Reach Agreement
Между тем перед «ВКонтакте» теперь стоит огромная работа по выявлению музыкальных треков, созданных пользователями, и замене их законными копиями в соответствии с лицензионными соглашениями, работа, которая может занять несколько месяцев.
«Мы начали процесс фильтрации и снятия отпечатков пальцев, поэтому, чтобы сопоставить то, что уже было загружено во« ВКонтакте », с лицензионным контентом, мы получили доступ через подписанные лицензионные соглашения», — сказал Бутенко.
В настоящее время поиск трека популярного исполнителя, защищенного авторским правом международного мейджора, может привести к появлению нескольких нелегитимных версий, загруженных пользователями, но, по словам Бутенко, это изменится.
Тем не менее, художники, которые хотят делиться своим собственным материалом, по-прежнему смогут это делать.
Признавая, что российский стриминговый сегмент все еще находится в стадии формирования, Бутенко подчеркнул, что его потенциал для роста огромен.
«Мы планируем формировать сегмент по решениям, которые мы принимаем», — заключил он.
CherryPlayer: проигрыватель потоковой музыки на VK.com
Когда дело доходит до бесплатного воспроизведения музыки в Интернете, у вас есть множество возможностей. От настройки на интернет-радиостанции до использования сайтов видеохостинга, таких как YouTube, до бесплатных сервисов, таких как Jamendo, или даже бесплатных аккаунтов на музыкальных сайтах, таких как Spotify.
От настройки на интернет-радиостанции до использования сайтов видеохостинга, таких как YouTube, до бесплатных сервисов, таких как Jamendo, или даже бесплатных аккаунтов на музыкальных сайтах, таких как Spotify.
CherryPlayer — это бесплатный проигрыватель для настольных ПК для операционной системы Windows, созданный на базе обширного музыкального архива VK.com. У него есть несколько интересных функций, которые выделяют его.Прежде чем мы рассмотрим их, я хотел бы упомянуть, что я ничего не могу сказать о законности того, что предлагается. Если у кого-то есть информация, которая может помочь мне понять это, лучше разместите их в комментариях.
Программа установки CherryPlayer включает несколько предложений, связанных с рекламой. Во время установки на мою тестовую систему мне были предложены одна панель инструментов и одна игра. Убедитесь, что вы отклоняете эти предложения, если не хотите, чтобы они были установлены на вашем компьютере.
Как только вы запустите плеер, вы сразу заметите, что он сразу становится интересным. На левой боковой панели перечислены лучшие музыкальные списки, в том числе BBC Top 40, Billboard Hot 100, любимые, разрекламированные и популярные треки Last.fm, а также лучшие видео на YouTube в различных категориях.
На левой боковой панели перечислены лучшие музыкальные списки, в том числе BBC Top 40, Billboard Hot 100, любимые, разрекламированные и популярные треки Last.fm, а также лучшие видео на YouTube в различных категориях.
Вы можете щелкнуть значок воспроизведения рядом с каждой дорожкой, которая отображается справа, чтобы сразу начать потоковую передачу в вашу систему.
При наведении курсора на дорожку отображается значок плюса, который можно использовать для добавления текущей дорожки в список воспроизведения, чтобы она воспроизводилась после того, как все дорожки в очереди были воспроизведены, прежде чем она будет воспроизведена.
У меня были проблемы с воспроизведением первой песни в плеере даже после нажатия на кнопку воспроизведения. Перемещение ползунка трека вправо решило проблему, и с этого момента все треки, которые я пробовал, воспроизводились нормально.
Интеграция нескольких графиков в интерфейс плеера — отличная особенность музыкального плеера. Вместо просмотра текущих музыкальных чартов вы можете использовать встроенный поиск, чтобы найти интересующие вас треки. В форме поиска используется функция предложения, которую вы можете использовать для быстрого поиска интересующей вас группы.Однако вы также можете использовать его для поиска названий песен.
Вместо просмотра текущих музыкальных чартов вы можете использовать встроенный поиск, чтобы найти интересующие вас треки. В форме поиска используется функция предложения, которую вы можете использовать для быстрого поиска интересующей вас группы.Однако вы также можете использовать его для поиска названий песен.
Проигрыватель делит результаты на вкладки VK Music, VK Video и YouTube Video, которые можно просматривать по отдельности. Значок покупок ссылается на магазин Amazon в США, где музыкальные файлы можно приобрести в цифровой форме, если они доступны (хотя и не всегда). CherryPlayer, помимо этого, также может воспроизводить локальные аудио и видео файлы, что делает его универсальным медиаплеером в собственном отношении.
Вердикт
CherryPlayer очень близок к тому, каким я бы хотел видеть потоковый музыкальный проигрыватель.Он идеально подходит для поиска музыки, так как связан со всеми этими диаграммами, которые вы можете просто просмотреть. База данных музыки, к которой у него есть доступ, также впечатляет, и хотя я не могу гарантировать, что вы найдете в ней все песни, которые хотите сыграть, вероятность того, что она есть, относительно высока.
Рейтинг автора
нет оценки на основе 0 голосов
Название программного обеспечения
CherryPlayer
Операционная система
Windows
Целевая страница
Рекламаhide me vpn vk rwcw
opera vpn 4pda Это означает, что ее нельзя заставить шпионить за вами или разглашать вашу информацию государственным органам надзора.Когда вы активируете свою бесплатную учетную запись, ZenMate предоставит вам 7-дневную бесплатную пробную версию своего премиум-сервиса. 8/10 Читать обзор Узнать больше Приступить к работе >> Посетить сайт 3 CyberGhost VPN CyberGhost VPN 9. бесплатный vpn для Windows 10 quora8 / 10 Прочитать обзор Узнать больше Приступить к работе >> Посетить сайт 2 ExpressVPN ExpressVPN 9. И если ваш друг зарегистрирует профессиональный аккаунт, вы получите его бесплатно! Получите Windscribe БЕСПЛАТНО 5. Как пользователь базовой учетной записи, вы можете использовать до 10 ГБ данных каждый месяц для потоковой передачи, просмотра и разблокировки геоблокированного контента.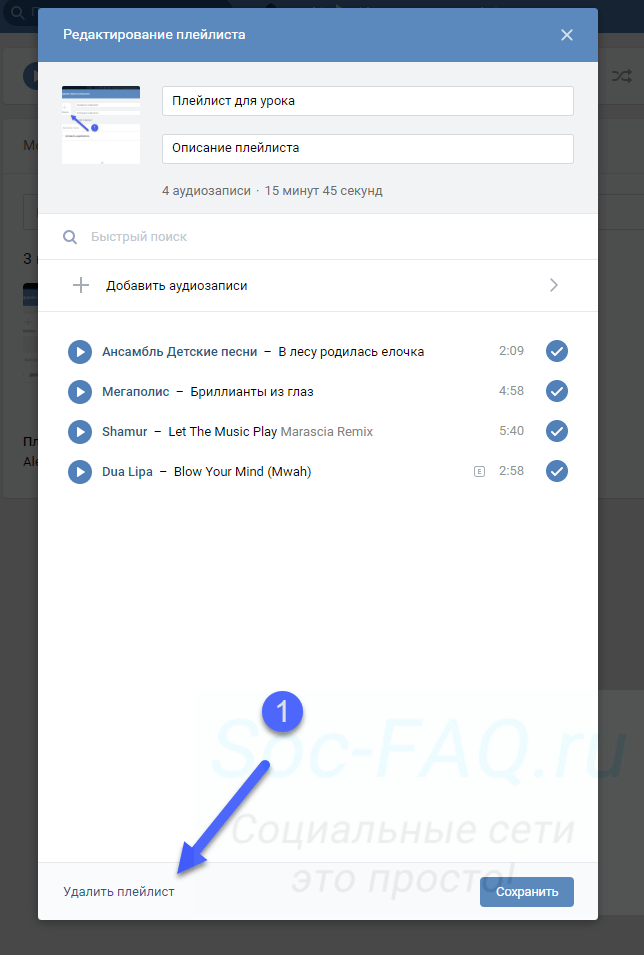 ipvanish 1 год
ipvanish 1 год
wireguard qosWindscribe придерживается строгой политики отсутствия журналов и использует шифр AES-256 с 4096-битным ключом RSA для обеспечения безопасности ваших данных, а его простые приложения упрощают начало работы. Как пользователь основной учетной записи вы можете использовать до до 10 ГБ данных каждый месяц для потоковой передачи, просмотра и разблокировки геоблокированного контента. 2/10 Читать обзор Узнать больше Приступить к работе >> Посетить Sitevpn router dd wrt Несмотря на то, что его генеральный директор делает впечатляющие заявления, Speedify — это VPN для обмена данными с неутешительной скоростью соединения .Бесплатный план предлагает стабильный, но низкоскоростной вариант с доступом к трем виртуальным локациям. 2/10 Читать обзор Узнать больше Начать >> Посетите Sitesurfshark google wifi
avast vpn amazon prime Как пользователь базовой учетной записи вы можете использовать до 10 ГБ данных каждый месяц для потоковой передачи, просмотра и разблокировки геоблокированного контента, а когда придет время перейти на премиум-сервис для долгосрочной защиты и доступа к контенту по всему миру , не забудьте посетить нашу страницу с лучшими кодами купонов, чтобы получить самые выгодные предложения! Начните бесплатную пробную версию CyberGhost СЕЙЧАС! Лучшие альтернативы Premium VPN для Speedify в 2020 году: Рейтинг Prov hide me vpn vk rwcw ider Наша оценка Пользовательский рейтинг NordVPN NordVPN 9.

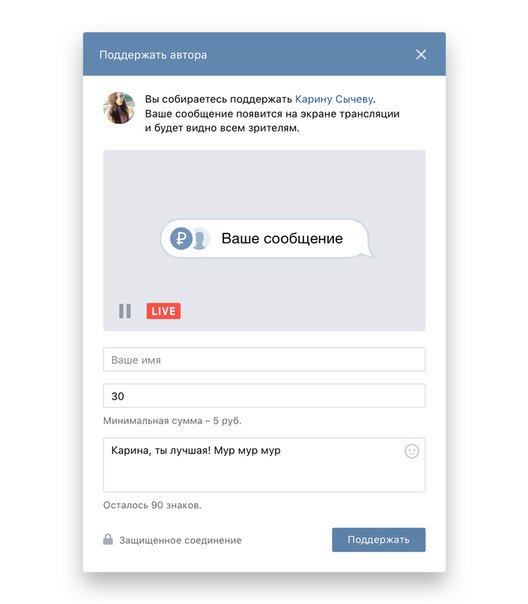
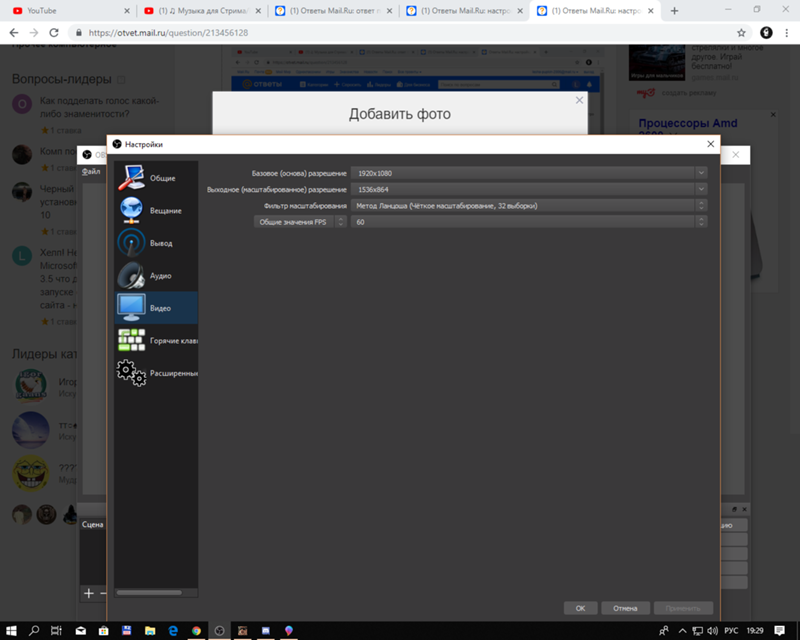
 А уже потом идите в эфир.
А уже потом идите в эфир.
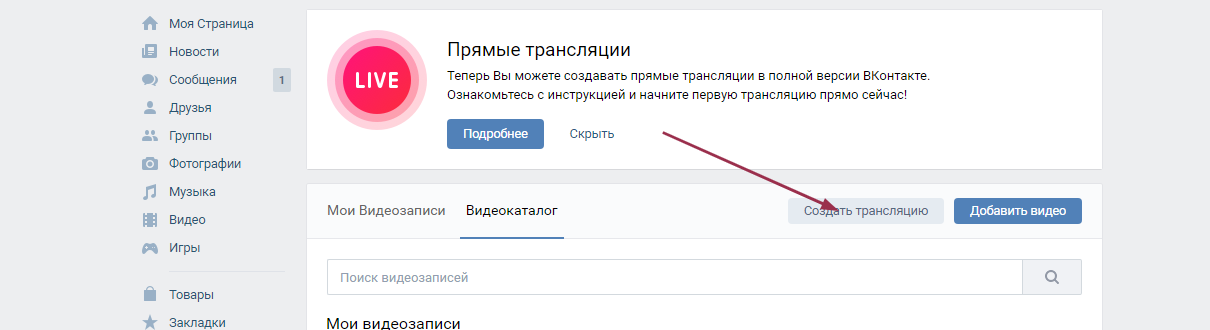

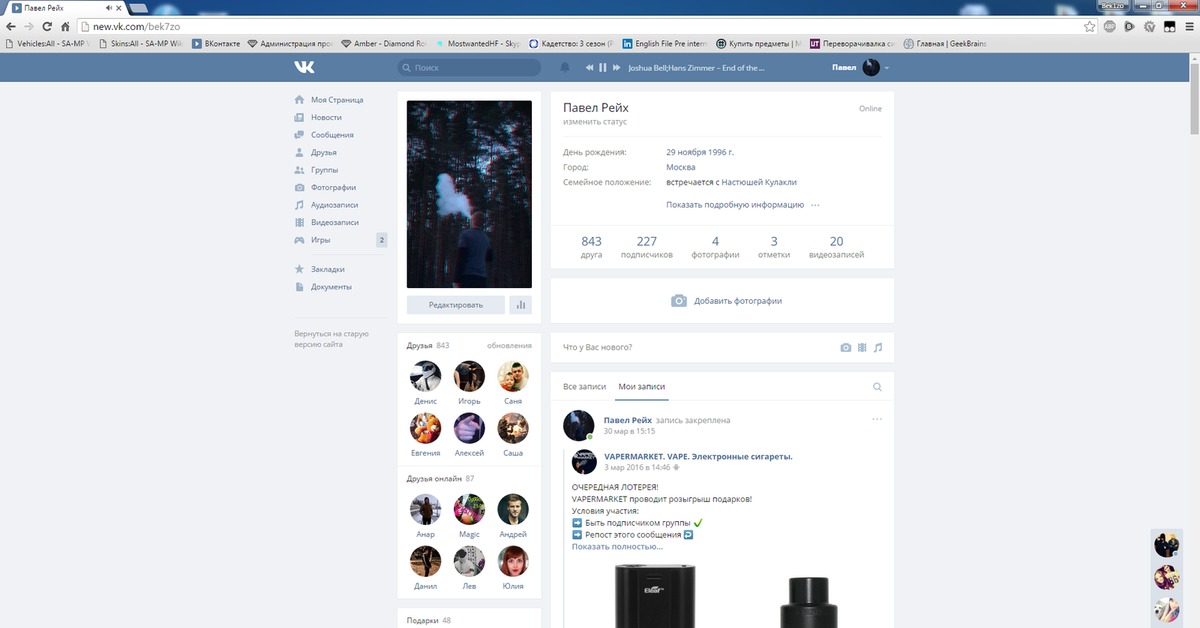


 Для повышения интереса публики к предлагаемому товару можно рассказать о нем и его преимуществах. При запуске линейки товаров трансляция поможет заинтриговать потенциальных покупателей.
Для повышения интереса публики к предлагаемому товару можно рассказать о нем и его преимуществах. При запуске линейки товаров трансляция поможет заинтриговать потенциальных покупателей. Всем хочется узнать, как выглядит компания и ее работа изнутри. Можно показать рабочую атмосферу, процесс производства товаров, предоставления услуг, разработки программного обеспечения. Уместным будет опрос нескольких сотрудников и демонстрация командного духа предприятия.
Всем хочется узнать, как выглядит компания и ее работа изнутри. Можно показать рабочую атмосферу, процесс производства товаров, предоставления услуг, разработки программного обеспечения. Уместным будет опрос нескольких сотрудников и демонстрация командного духа предприятия.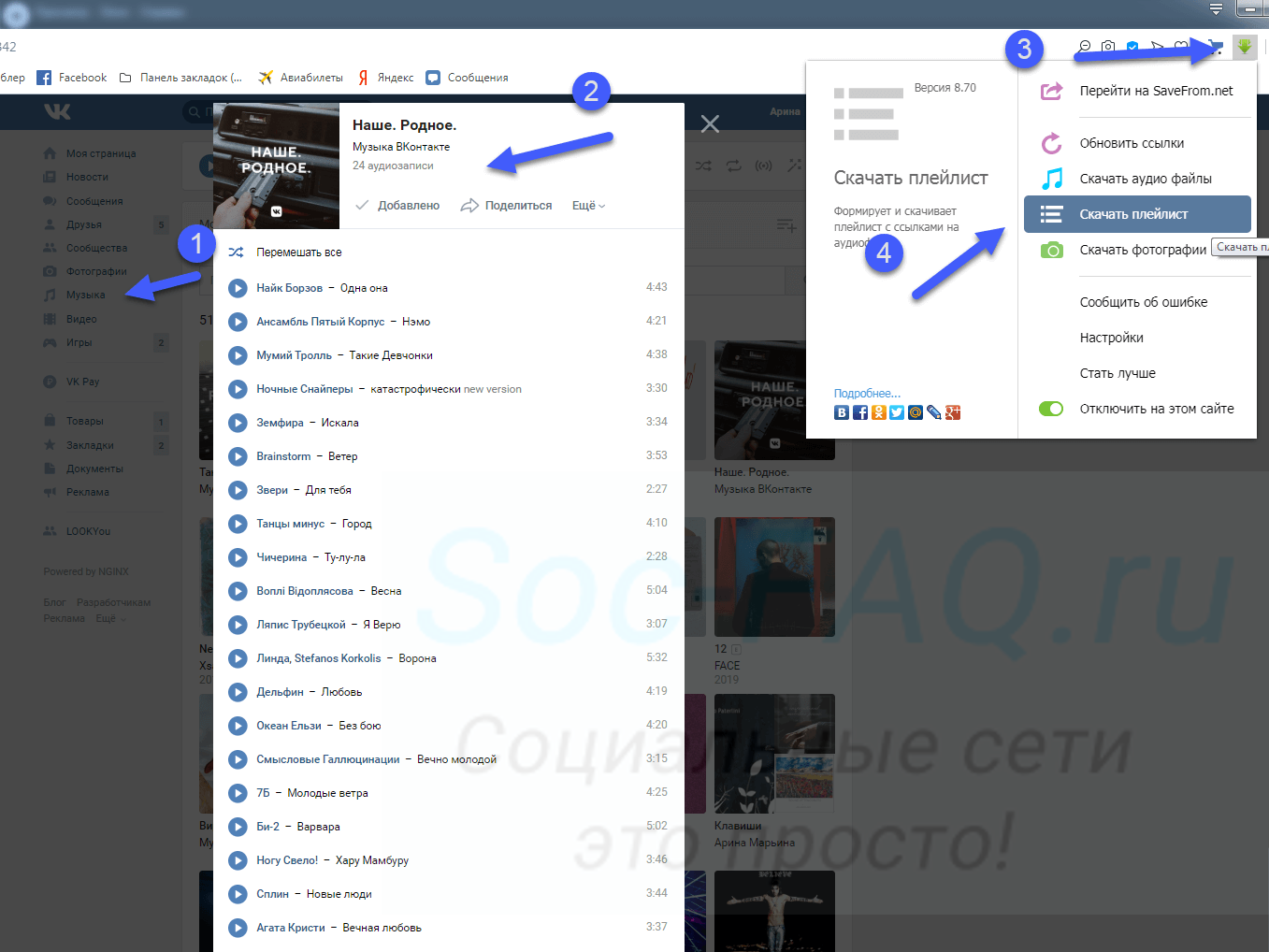
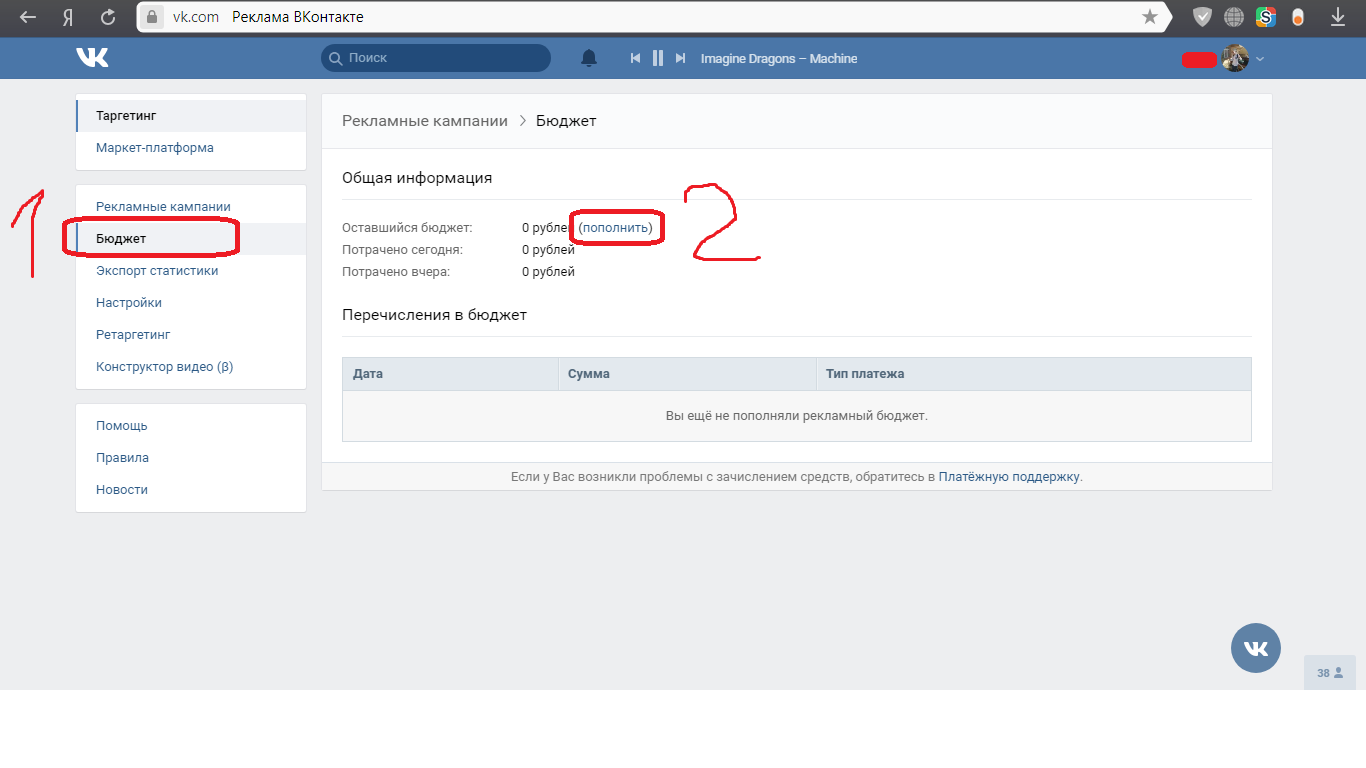
 ru, socpublic, YouLiker или CashBox;
ru, socpublic, YouLiker или CashBox;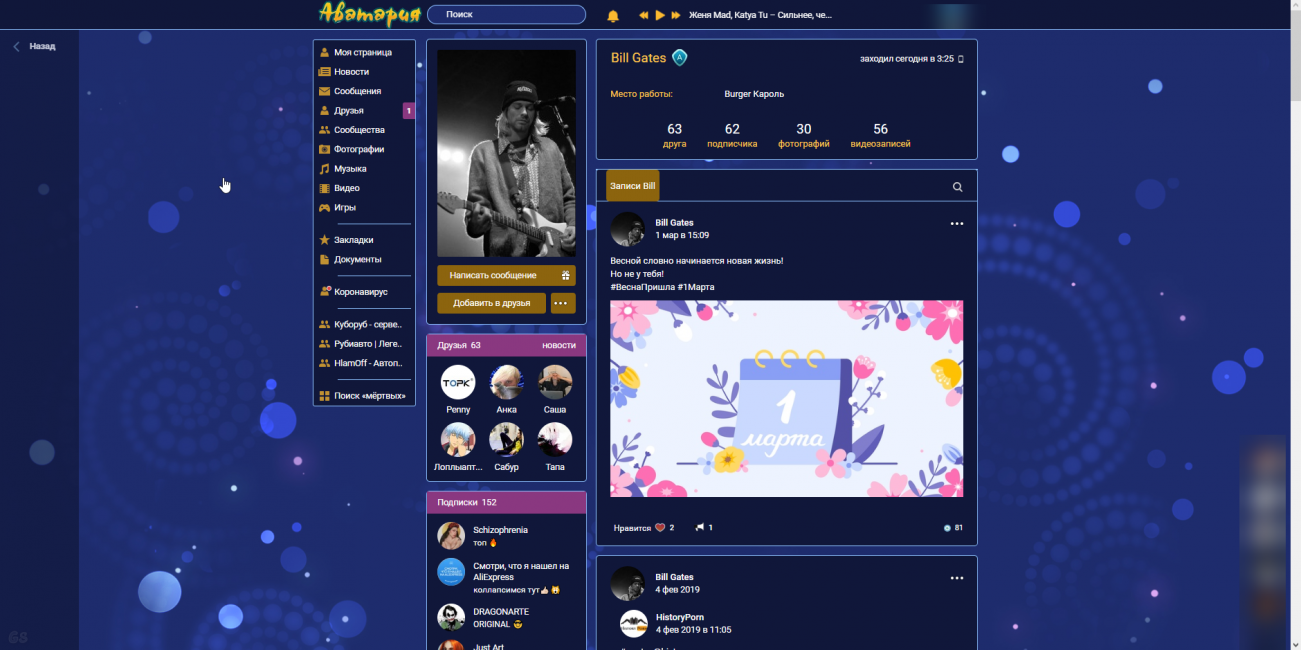


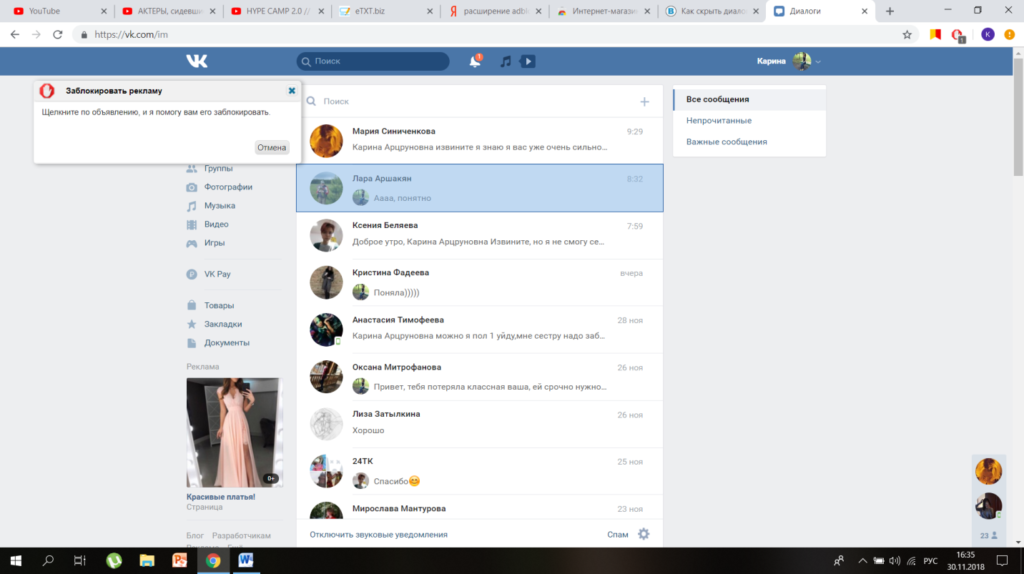 Отобразится раскрывающийся список.Оттуда выберите опцию «Stream». [ALT + S — это ярлык.]
Отобразится раскрывающийся список.Оттуда выберите опцию «Stream». [ALT + S — это ярлык.] 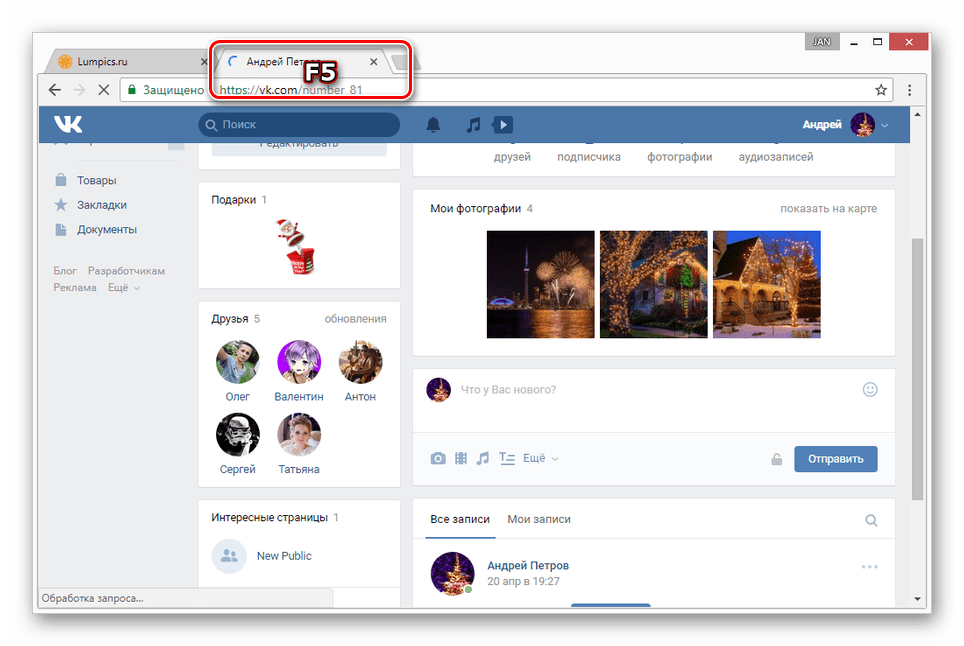 Секунды (таймер) VLC начнут увеличиваться, и позиция видео на индикаторе выполнения также начнет перемещаться.
Секунды (таймер) VLC начнут увеличиваться, и позиция видео на индикаторе выполнения также начнет перемещаться. [Щелкните правой кнопкой мыши> Выбрать все (CTRL + A)] и [Щелкните правой кнопкой мыши> Копировать (CTRL + C)]
[Щелкните правой кнопкой мыши> Выбрать все (CTRL + A)] и [Щелкните правой кнопкой мыши> Копировать (CTRL + C)] 