Как узнать название растения по фото с помощью смартфона — Российская газета
Многие из нас сталкивались с этим. Видим красивый цветок или интересное растение, фотографируем его, выкладываем в соцсети, но название не знаем. Призываем на помощь друзей – знатоков, которые выдают множество вариантов. Но среди них обязательно найдется самый находчивый, который подтверждает свой ответ ссылкой на энциклопедию или другую страницу с достоверной информацией. Этот человек либо эксперт, либо просто умеет искать в сети.
Итак, начнем с примера, попавшегося в ленте Facebook совсем недавно. Коллега Виктория пишет: «Кто-нибудь знает, что это за растение?»
Правильный ответ появился довольно быстро. Но можно было и быстрее. Мы расскажем как.
Вариант 1. Установить на телефон приложение — определитель растений. К примеру PlantNet.
Для начала приложение попросит вас указать регион, в котором произрастает искомый цветок. Ставим Восточная Европа и нажимаем поиск. Приложение попросит доступ к камере — разрешаем, фотографируем цветок и запускаем поиск.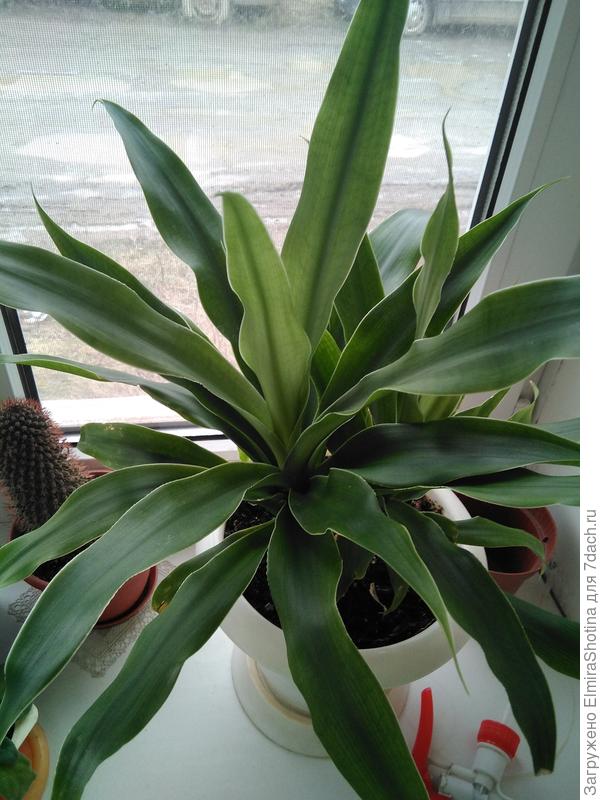 Приложение выдает несколько вариантов, отсортированных по степени похожести на ваше фото. С латинским названием цветка. Определитель знает как выглядят листья, цветы и плоды растения. Но увы, это не всегда срабатывает. Дальше уже сами — можете поделиться результатом в соцсетях, или погуглить латинское название и найти описание на русском.
Приложение выдает несколько вариантов, отсортированных по степени похожести на ваше фото. С латинским названием цветка. Определитель знает как выглядят листья, цветы и плоды растения. Но увы, это не всегда срабатывает. Дальше уже сами — можете поделиться результатом в соцсетях, или погуглить латинское название и найти описание на русском.
Скачать (бесплатно): AppStore Google Play
Аналогично распознает растения и приложение Garden. Оно чуть полезнее предыдущего тем, что дает ссылку на страницу растения в Википедии. Увы, только на англоязычную. Русскую страничку придется искать самостоятельно.
Скачать (бесплатно): AppStore Google Play
Вариант 2
Быстро узнать название цветка или растения можно и без установки специальных приложений. Например, можно попросить помощи у Алисы — голосового помощника от яндекса. Начав диалог с Алисой прямо в браузере, отправляем ей фото. Она выдает результат в виде множества похожих картинок. Сомнений нет — растение на фото выглядит как наше. Дальше просим открыть сайты с этими картинками и получаем список ресурсов. Все на русском. Для чистоты эксперимента просим Алису поискать другие растения. Результат превосходный.
Сомнений нет — растение на фото выглядит как наше. Дальше просим открыть сайты с этими картинками и получаем список ресурсов. Все на русском. Для чистоты эксперимента просим Алису поискать другие растения. Результат превосходный.
Осмелимся дать совет будущим исследователям. При фотографированиии постарайтесь сделать максимально качественный снимок. При плохом освещении включите вспышку или попросите тех кто рядом подсветить растение фонариком. Если в кадр попало что-то лишнее — отредактируйте фото — скадрируйте его, убрав ненужные элементы. Так поисковику будет проще найти то, что вам нужно.
Скачать Яндекс с Алисой (бесплатно): AppStore Google Play
Как определить по фото что это такое
Допустим у Вас есть какое-то изображение (рисунок, картинка, фотография), и Вы хотите найти такое же (дубликат) или похожее в интернет. Это можно сделать при помощи специальных инструментов поисковиков Google и Яндекс, сервиса TinEye, а также потрясающего браузерного расширения PhotoTracker Lite, который объединяет все эти способы. Рассмотрим каждый из них.
Рассмотрим каждый из них.
Укажите адрес картинки в сети интернет либо загрузите её с компьютера (можно простым перетаскиванием в специальную области в верхней части окна браузера):
Результат поиска выглядит таким образом:
Вы мгновенно получаете доступ к следующей информации:
- Какие в сети есть размеры изображения, которое Вы загрузили в качестве образца для поиска
- Список сайтов, на которых оно встречается
- Похожие картинки (модифицированы на основе исходной либо по которым алгоритм принял решение об их смысловом сходстве)
Поиск похожих картинок в тинай
Многие наверняка уже слышали об онлайн сервисе TinEye, который русскоязычные пользователи часто называют Тинай. Он разработан экспертами в сфере машинного обучения и распознавания объектов. Как следствие всего этого, тинай отлично подходит не только для поиска похожих картинок и фотографий, но их составляющих.
youtube.com/embed/ycPU-oYOfGQ?showinfo=0″/>
Проиндексированная база изображений TinEye составляет более 10 миллиардов позиций, и является крупнейших во всем Интернет. «Здесь найдется всё» — это фраза как нельзя лучше характеризует сервис.
Переходите по ссылке https://www.tineye.com/, и, как и в случае Яндекс и Google, загрузите файл-образец для поиска либо ссылку на него в интернет.
На открывшейся страничке Вы получите точные данные о том, сколько раз картинка встречается в интернет, и ссылки на странички, где она была найдена.
PhotoTracker Lite – поиск 4в1
Расширение для браузера PhotoTracker Lite (работает в Google Chrome, Opera с версии 36, Яндекс.Браузере, Vivaldi) позволяет в один клик искать похожие фото не только в указанных выше источниках, но и по базе поисковика Bing (Bing Images)!
В настройках приложения укажите источники поиска, после чего кликайте правой кнопкой мыши на любое изображение в браузере и выбирайте опцию «Искать это изображение» PhotoTracker Lite:
Есть еще один способ поиска в один клик. По умолчанию в настройках приложения активирован пункт «Показывать иконку быстрого поиска». Когда Вы наводите на какое-то фото или картинку, всплывает круглая зеленая иконка, нажатие на которую запускает поиск похожих изображений – в новых вкладках автоматически откроются результаты поиска по Гугл, Яндекс, Тинай и Бинг.
По умолчанию в настройках приложения активирован пункт «Показывать иконку быстрого поиска». Когда Вы наводите на какое-то фото или картинку, всплывает круглая зеленая иконка, нажатие на которую запускает поиск похожих изображений – в новых вкладках автоматически откроются результаты поиска по Гугл, Яндекс, Тинай и Бинг.
Расширение создано нашим соотечественником, который по роду увлечений тесно связан с фотографией. Первоначально он создал этот инструмент, чтобы быстро находить свои фото на чужих сайтах.
Когда это может понадобиться
- Вы являетесь фотографом, выкладываете свои фото в интернет и хотите посмотреть на каких сайтах они используются и где возможно нарушаются Ваши авторские права.
- Вы являетесь блогером или копирайтером, пишите статьи и хотите подобрать к своему материалу «незаезженное» изображение.
- А вдруг кто-то использует Ваше фото из профиля Вконтакте или Фейсбук в качестве аватарки на форуме или фальшивой учетной записи в какой-либо социальной сети? А ведь такое более чем возможно!
- Вы нашли фотографию знакомого актера и хотите вспомнить как его зовут.

На самом деле, случаев, когда может пригодиться поиск по фотографии, огромное множество. Можно еще привести и такой пример…
Как найти оригинал заданного изображения
Например, у Вас есть какая-то фотография, возможно кадрированная, пожатая, либо отфотошопленная, а Вы хотите найти её оригинал, или вариант в лучшем качестве. Как это сделать? Проводите поиск в Яндекс и Гугл, как описано выше, либо средствами PhotoTracker Lite и получаете список всех найденных изображений. Далее руководствуетесь следующим:
- Оригинальное изображение, как правило имеет больший размер и лучшее качество по сравнению с измененной копией, полученной в результате кадрирования. Конечно можно в фотошопе выставить картинке любой размер, но при его увеличении относительно оригинала, всегда будут наблюдаться артефакты. Их можно легко заметить даже при беглом визуальном осмотре.
Уважаемые читатели, порекомендуйте данный материал своим друзьям в социальных сетях, а также задавайте свои вопросы в комментариях и делитесь своим мнением!
Здравствуйте, уважаемые читатели блога KtoNaNovenkogo. ru. Еще совсем недавно поисковики могли искать только по словам. Нет, конечно же, существовали такие сервисы, как
ru. Еще совсем недавно поисковики могли искать только по словам. Нет, конечно же, существовали такие сервисы, как
Чем отличается поиск по загруженным картинкам от обычного
Поисковик не понимал, что именно изображено на фото, которые он выдавал в результатах, а лишь ориентировался на те слова, что встречались в тексте рядом с этим изображением (на тех страницах сайтов, где он их нашел) или которые были прописаны в его атрибутах alt или title (тега img). Фактически для поисковика картинка была «черным ящиком», о котором он мог судить только по косвенным признакам (ее описанию).
В результате чего, по запросу «синяя курица» могли быть показаны «розовые слоники». Конечно же, подобные огрехи поиска по фотографиям исправлялись вручную (так называемыми асессорами, которые просматривали выдачу глазами), но делалось это только для наиболее часто вводимых запросов.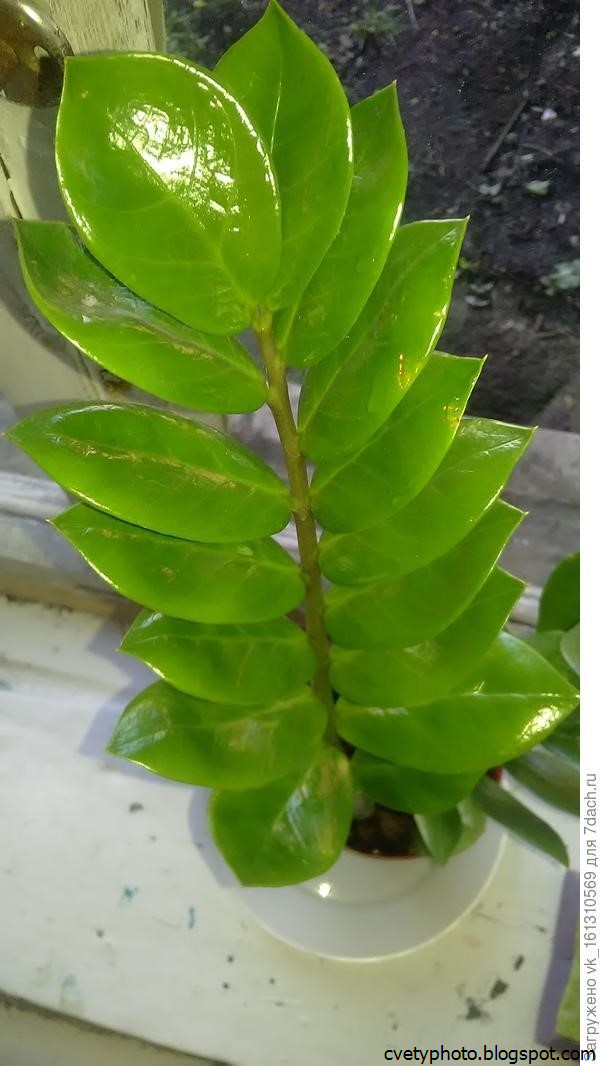
Важно то, что нельзя было показать поисковику картинку плохого качества, чтобы он нашел вам оригинал в высоком разрешении или же показать ему фото человека (читайте про поиск людей в Контакте, Фейсбуке и др. соц.сетях), а он бы вам сказал, что это такой-то художник, поэт, музыкант или просто личность, описанная хотя бы на одной страничке на просторах интернета.
Иногда фото может являться одним из многих в серии (фоторепортаж, фотоинструкция, разные ракурсы) и у вас может возникнуть желание найти все остальные изображения из этой же серии, чтобы понять суть. Как это сделать? Какие слова вбивать в поисковую строку? А вот еще пример. Увидели вы диван на фотографии и захотели узнать, где именно продается такой же и по какой цене.
Сложная задача, или даже неразрешимая (в первом приближении), если запрос вводить словами. Тут нужно каким-то образом загрузить картинку в поисковую систему и последняя должна понять, что именно на ней изображено, и попытаться дать вам ответы на все поставленные чуть выше вопросы.
Этого поиск по изображениям до недавних пор не мог сделать, но зато теперь может. Поиск по картинке-образцу (фотографии или любому другому изображению) сейчас поддерживают обе поисковых системы лидирующих в России — Google и Яндекс. Причем последний научился это делать лишь совсем недавно, но, тем не менее научился.
Если попробовать погрузиться во всю глубину принципов этого действа, то большинству из нас вряд ли это покажется интересным. Мне в этом плане очень понравилось объяснение представителя Яндекса.
Картинка разбивается на небольшие фрагменты, которые можно назвать виртуальными словами. Ну а дальше процесс происходит по той же логике, что и обычный поиск. Ищется тот же набор визуальных слов, и чем ближе он будет к загруженному пользователем изображению, тем выше он будет стоять в результатах поиска.
Как работает поиск по фото в Гугле
Давайте посмотрим это все на примерах Яндекса и Гугла. Начнем с самого крупного поисковика в мире. Для того чтобы попасть в святая святых, можно на странице обычного поиска кликнуть по кнопке «Картинки», а можно сразу перейти по этой ссылке:
Для того чтобы попасть в святая святых, можно на странице обычного поиска кликнуть по кнопке «Картинки», а можно сразу перейти по этой ссылке:
Кликаете по иконке фотоаппарата, расположенной в правой области строки Google-поиска. Вам предоставляется две возможности
В показанном примере я просто указал Урл адрес изображения, которое нашел на официальном сайте Википедии (что это такое?).
В результатах поиска получил такую вот картину:
Google мне рассказал, что на фото изображен Альберт Эйнштейн в молодости, а также предложил посмотреть то же самое изображение, но большего или меньшего размера. Также можно посмотреть похожие картинки, а под ними можно посмотреть веб-страницы, где этот графический файл имеет место быть.
В поисковой строке можно ввести уточняющие слова, например, если вы хотите узнать обо всех перипетиях судьбы этого человека, то введите слово «биография». В результате будут найдены страницы, на которых поиск обнаружил загруженную вами картинку и на которых имеется биография того, кто на ней изображен.
Я упомянул про два основных способа загрузки изображения в поиск Гугла — указать ссылку на графический файл или загрузить его со своего компьютера. Но для пользователей Google браузера имеется еще и третий способ активации сего действа.
Если вы находитесь в Google Chrome, то просто подведите мышь к той картинке или фотографии на странице, которая вас заинтересовала по тем или иным причинам (например, вы хотите узнать, правдивую ли фотку выложила во Вконтакте ваша виртуальная знакомая или это какая-то известная личность запечатлена).
В результате появится контекстное меню и вам нужно будет выбрать из него пункт «Найти это изображение в Гугле». После этого вы очутитесь в уже знакомом окне Google-поиска по картинкам со всей собранной информацией о фотке вашей знакомой.
После этого вы очутитесь в уже знакомом окне Google-поиска по картинкам со всей собранной информацией о фотке вашей знакомой.
Поиск по файлам картинок в Яндексе
Совсем недавно и лидер поискового рынка рунета обзавелся подобным инструментом. Новую технологию они назвали «Компьютерным зрением» и дали ей кодовое название «Сибирь». Картинка при этом разбивается на визуальные слова (области смены контраста, границы и т.п.) и по всей базе, имеющейся в Яндексе, ищется наличие данного набора визуальных слов в других изображениях.
А уже потом из них выбираются те, в которых данные визуальные слова стоят в том же порядке, что и в оригинальной загруженной картинке. На практике это действо выглядит очень похоже на Гугл — в правой области поиска по фото от Яндекса расположена иконка фотоаппарата, на которую нужно будет нажать для загрузки графического файла.
Хотя, если у вас имеется Урл адрес нужной картинки, его можно вставить непосредственно в строку графического поиска и нажать на кнопку «Найти», как показано на предыдущем скриншоте.
Узнать Урл адрес изображения на веб-странице можно, кликнув по ней правой кнопкой мыши и выбрав пункт контекстного меню «Копировать адрес изображения» или подобный ему (в разных браузерах используются разные названия).
Если же вам нужно загрузить картинку в поиск со своего компьютера, то кликайте по иконке фотоаппарата.
Результаты поиска будут выглядеть примерно так:
Как видите, из них тоже можно довольно легко понять, что на фото изображен великий Эйнштейн, но вот в Гугле мне как-то больше понравилось оформление выдачи. Возможно, что в Яндексе над этим еще надо будет работать. Найденные в Яндексе фотки также можно будет отсортировать по размеру и типу графических файлов (по формату).
Что примечательно, Яндекс ведет историю ваших поисков, в том числе и по картинкам. При необходимости вы можете ее просмотреть или удалить, если хотите убрать компрометирующие вас материалы. Как это сделать читайте в статье про то, как посмотреть и очистить историю в Яндексе.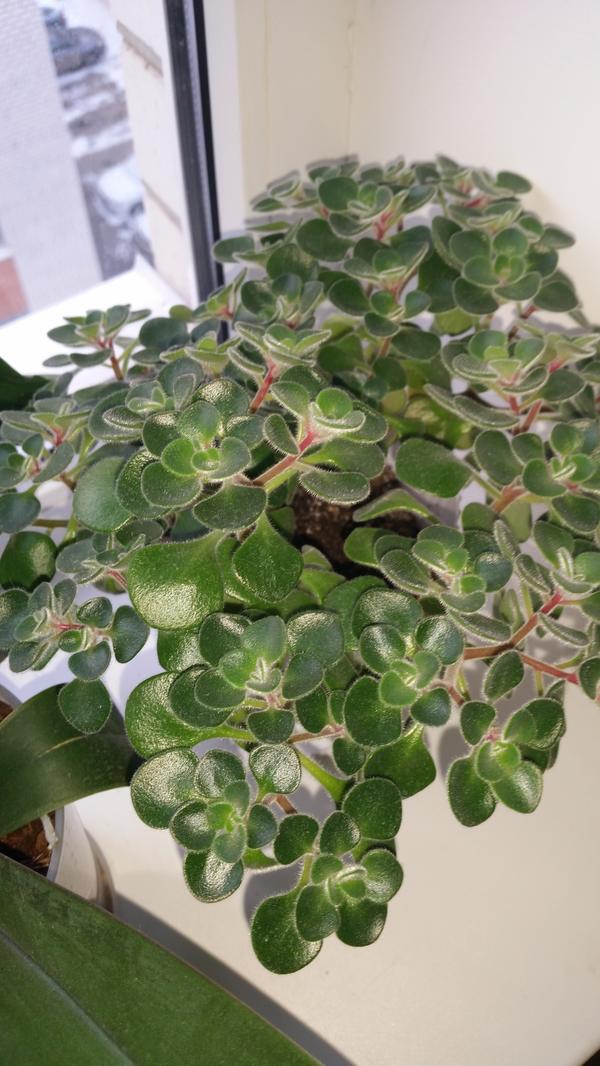
Поиск похожих фотографий в Тинай и товаров по фото в Таобао
В общем-то, в большинстве случаев описанных сервисов вам должно хватить, но, возможно, что и Тинай вам когда-нибудь пригодится. Тут опять же вам на выбор предлагают два способа загрузки картинки-образца — путем ввода Урл адреса или напрямую с компьютера.
Этот сервис хорошо подходит для поиска похожих фото или отдельных составляющих, из которых оно было смонтировано. Как видно из показанного ниже скриншота — Тинай нашел источники оригинальных изображений, из которых состоял образец.
Китайский поисковик Таобао обладает возможностью поиска товаров по загруженной вами его фотографии. В результате вы получите не только адреса тех интернет-магазинов, где его можно купить, но и сможете выбрать наиболее выгодное для вас предложение.
Правда для работы с ним нужно знать китайский. Однако есть несколько сайтов, которые позволяют искать товары по фото через базу в Таобао, но при этом имеют русскоязычный интерфейс и результаты поиска тоже переводятся на русский.
Результаты поиска товара по фото выглядят так:
Яндекс Алиса и другие приложения научились распознавать картинки и фото с камеры, и делать с ними различные полезные действия.
Сейчас уже существует довольно много мобильных приложений, которые распознают фотографии для получения некоторой полезной информации о людях или объёктах на нём. Одно из таких приложений – Facer, показывает на кого из знаменитостей вы похожи, используя алгоритмы на основе нейронных сетей.
Загружаете фото лица крупным планом и через пару секунд вы видите трёх знаменитостей, на которых вы похожи, с указанием процента сходства. Среди похожих на себя звёзд можно встретить российских и зарубежных музыкантов, актёров, блогеров или спортсменов. Приложение Facer можно скачать по ссылкам: на Android и iOS.
У компании Яндекс тоже есть функции распознавания изображений, они встроены в их голосового помощника. Алиса научилась искать информацию по фотографиям с камеры или любым другим картинкам, которые вы ей отправите. На основе загруженного изображения помощник может сделать некоторые полезные действия. Эти новыми функциями можно воспользоваться в приложении Яндекс и Яндекс.Браузер.
На основе загруженного изображения помощник может сделать некоторые полезные действия. Эти новыми функциями можно воспользоваться в приложении Яндекс и Яндекс.Браузер.
Содержание
Где скачать Алису с поиском по картинкам
Голосовой ассистент Алиса встроен в приложение под названием «Яндекс». Скачать приложение для Android и iOS можно по этим ссылкам:
Как включить поиск по картинкам в Алисе
- Чтобы открыть Алису нажимаем на красный значок приложения «Яндекс».
- Первый способ открыть функцию распознавания изображений: нажимаем на серый значок фотоаппарата с лупой в поисковой строке и переходим к шагу 4. Второй способ: нажимаем на фиолетовый значок Алисы или говорим «Привет, Алиса!» если у вас включена голосовая активация.
- Откроется диалог (чат) с Алисой. Нужно дать команду Алисе «Распознай изображение» или «Сделай фото». Также вы можете нажать на серый значок фотоаппарата с лупой.
- Приложение попросит доступ к камере вашего мобильного устройства.
 Нажимаем «Разрешить».
Нажимаем «Разрешить». - Откроется режим съёмки. Здесь вы можете загрузить изображение из вашей галлереи или сделать новый снимок прямо сейчас. Нажмите на фиолетовый круг, чтобы сделать снимок.
- Алиса распознает объект на изображении.
- Давайте попробуем загрузить фотографию из памяти, т.е. галереи вашего iPhone или Android. Нажимаем на иконку с фотографией.
- Алиса попросит доступ к вашим фотографиям. Нажимаем «Разрешить».
- Выбираем фотографию.
- Через некоторое время фотография загрузится на сервера Яндекса и Алиса вам скажет, на что похоже загруженное изображение. В нашем случае мы загрузили фотографию умной колонки Amazon Echo Dot, и Алиса её успешно распознала.
Возможности Алисы по распознаванию изображений и список команд
Помимо общей команды «сделай фото», Алисе можно дать более точную команду по распознаванию объекта. Алиса умеет делать следующие операции с изображениями по соответствующим командам:
Узнать знаменитость по фото
- Кто на фотографии?
- Что за знаменитость на фотографии?
Алиса распознаёт фото знаменитых людей. Мы загрузили изображение актёра Константина Хабенского и Алиса успешно распознала его.
Мы загрузили изображение актёра Константина Хабенского и Алиса успешно распознала его.
Распознать надпись или текст и перевести его
- Распознай текст
- Распознай и переведи надпись
Вы можете загрузить фотографию с текстом и Алиса распознает его и даже поможет его перевести. Для того, чтобы распознать и перевести текст с помощью Алисы необходимо:
— Загрузить фото с текстом.
— Прокрутить вниз.
— Нажать «Найти и перевести текст».
— Откроется распознанный текст. Нажимаем «Перевести».
— Откроется Яндекс.Переводчик с переведённым текстом.
Узнать марку и модель автомобиля
- Определи марку автомобиля
- Распознай модель автомобиля
Алиса умеет определять марки автомобилей. Например, она без труда распознаёт новый автомобиль Nissan X-Trail, в который встроена мультимедийная система Яндекс.Авто с Алисой и Яндекс.Навигатором.
Узнать породу животного
- Распознай животное
- Определи породу собаки
Алиса умеет распознавать животных.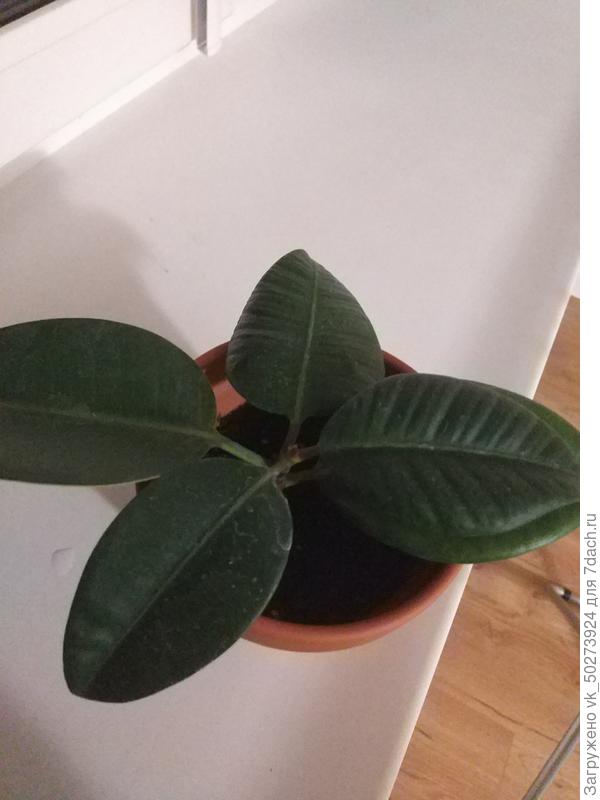 Например, Алиса распознала не только, что на фото собака, но и точно определила породу Лабрадор по фото.
Например, Алиса распознала не только, что на фото собака, но и точно определила породу Лабрадор по фото.
Узнать вид растения
- Определи вид растения
- Распознай растение
Если вы встретили экзотическое растение, Алиса поможет вам узнать его название.
Узнать автора и название картины
- Распознай картину
- Определи что за картина
Если вы увидели картину и хотите узнать её название, автора и описание, просто попросите Алису вам помочь. Картину «Утро в сосновом лесу» художника Ивана Ивановича Шишкина Алиса определяет моментально.
Найти предмет в Яндекс.Маркет
- Определи товар
- Найди товар
Если вы увидите интересный предмет, который вы не прочь были бы приобрести – вы можете попросить Алису найти похожие на него товары. Найденный товар вы можете открыть на Яндекс Маркете и там прочитать его характеристики, или сразу заказать.
Распознать QR-код
- Определи Кью Эр код
- Распознай Кью Эр код
Алиса пока не так быстро и качественно распознаёт QR коды, нам потребовалось несколько попыток, чтобы успешно распознать QR код.
Попробуйте распознать с помощью Алисы какое-нибудь изображение и напишите о своём опыте и впечатлениях в комментариях.
Яндекс постоянно добавляет новые команды для Алисы. Мы сделали приложение со справкой по командам , которое регулярно обновляем. Установив это приложение, у вас всегда будет под рукой самый актуальный список команд:
“>
Определить предмет по фото
Приходилось ли вам подолгу вспоминать, как называется предмет, расположенный перед вами? Или может быть вы часто имеете дело с необычными объектами, о которых хотели бы узнать больше. Но не знаете, как он называется. В таком случае помогут приложения и онлайн сервисы определить название разных предметов по фотографии.
Как узнать предмет на фотографии через Яндекс.Картинки
Помимо того, что компания Яндекс постоянно создаёт новые сервисы и приложения, она также развивает и улучшает существующие. Сегодня Яндекс Картинки — это не только огромный архив с изображениями, но и полноценный поисковик. Который за несколько секунд расскажет вам всё о предмете на фото, предоставленное ему. Кроме поисковой системы Гугл у данного сервиса нет аналогов, которые бы могли сравниться с ним по качеству поиска. Но далеко не все пользователи успели ознакомиться с ним.
Который за несколько секунд расскажет вам всё о предмете на фото, предоставленное ему. Кроме поисковой системы Гугл у данного сервиса нет аналогов, которые бы могли сравниться с ним по качеству поиска. Но далеко не все пользователи успели ознакомиться с ним.
Каким образом пользоваться приложением, чтобы определить предмет по картинке:
- Понадобится само изображение с предметом. Сделайте снимок на телефон, если его ещё нет в памяти;
- Откройте приложение Яндекс на смартфоне. Можно использовать как сайт, так и отдельную программу — на ваше усмотрение;
- Выбираем в меню поисковика раздел «Картинки».Если его нет или вы используете Яндекс Браузер, то этот раздел можно найти в меню. Нажмите на кнопку с тремя точками и выберите «Спросить картинкой»;
Выберите пункт «Спросить картинкой»
- Откроется интерфейс камеры для того, чтобы сделать фото предмета в реальном времени. Чтобы выбрать готовую картинку из памяти, нажмите на иконку справа;
- Если приложение с голосовым помощником Алиса, она предложит несколько вариантов дальнейших действий.
 Выберите пункт «Похожие картинки» или «Поиск по картинке»;
Выберите пункт «Похожие картинки» или «Поиск по картинке»;Выберите подходящий пункт в меню приложения
- В следующем окне появится похожие картинки, а также сайты, на которых расположена её копия.
Выбрав один из результатов поиска можно определить название предмета, который вы сфотографировали или предоставили на фото из галереи. Выберите несколько сайтов или изображений, если информации о нём недостаточно. Этот тип поиска можно найти в мобильном приложении Яндекс, в браузере Яндекс поиска, в веб-версии поисковой системы.
Это может быть полезным: Определить растение по фото онлайн.
Как определить предмет по картинке в Гугл
Часто пользователи ищут одежду, имена актёров, название растений в Интернете. Для этого используются разные способы: форумы, сервисы с вопросами и ответами и прочие. В некоторых случаях на них не удаётся найти то, что вы ищите. Поисковая система Google имеет значительно больше изображений и способна определить любой объект на фотографии.
Для поиска можно воспользоваться мобильной версией браузера Google Chrome или приложением Google, которое установлено по умолчанию во всех смартфонах Android:
- Для поиска запустите браузер Хром на телефоне и перейдите на главную страницу поисковой системы Гугл;
- Нажмите на кнопку меню. Она находится вверху справа;
- В выпадающем меню выберите пункт «Версия для ПК»;
- После этих действий в строке появится кнопка в виде фотоаппарата. Она нам как раз и нужна — нажмите на неё;
- Появится возможность загрузить фото предмета, который нужно определить, из галереи вашего смартфона. Для этого нужно нажать на кнопку «Выбрать файл». Или нажмите на «Указать ссылку» и вставьте её в строку;
- Появляется возможность создать фотографию тут же, используя камеру мобильного телефона;
Фотографию можно создать, выбрав подходящий вариант в меню
- Поисковик попытается отыскать похожие на изображении предметы, и вы сможете определить, что это.

Найти название объекта поможет описание его на сайте. Иногда свои изображения фотографы описывают в самом файле. Чтобы посмотреть метаданные изображения, его можно открыть в Фотошопе, выбрать пункт «Файл» и нажать на «Сведения о файле». Или попытаться посмотреть их в информации об изображении в смартфоне. Если не удалось этого сделать, смотрите другие приложения, о которых мы расскажем далее.
Каким образом определить предмет через Google Lens
Английское слово «Lens» переводится на русский язык как «Объектив». И это действительно лучшее название для приложения Google Lens на Андроид.
Потому как оно работает в режиме онлайн и быстро находит или рассказывает о предмете, который попадает в объектив вашей камере. На данный момент его можно назвать одним из самых лучших инструментов для поиска похожих картинок.
В нём ещё есть другие не менее полезные функции и особенности:
- Мгновенно переводит текст на десятки языков при наведении на иностранные слова и фразы;
- С лёгкостью определяет название животных и предметов по фото, а также их виды.
 Может предоставить для вас полное описание растения, которое попало под его обозрение;
Может предоставить для вас полное описание растения, которое попало под его обозрение; - Узнаёт знаменитую архитектуру разных стран и городов, определяет блюда и может подсказать что сегодня в меню того или иного ресторана;
- Определяет штрих и QR коды и выводит всю информацию, которая в них закодирована на экран;
- Воспроизводит голосом текст или его перевод.
Управлять им несложно, при запуске вам сразу же будет предоставлена возможность создать снимок.
- По умолчанию Гугл Ленс запускает камеру, чтобы начать работать.
- Во время съёмки пользователь может приближать объект в камере, отдалять его, выделять маркером текст, которые предполагается перевести.
- Чтобы помочь приложению сделать качественную расшифровку предмета, выберите в меню подходящий раздел из списка: еда, текст, товары, документы, места.
Сразу же под снимком появятся готовые результаты того, что вы ищите. Если вы находитесь в тёмном помещении, нажмите на иконку с молнией, чтобы включить подсветку (если она доступна на телефоне). А для того, чтобы совершить поиск по готовой картинке из галереи, нажмите на кнопку вверху возле меню.
А для того, чтобы совершить поиск по готовой картинке из галереи, нажмите на кнопку вверху возле меню.
Читайте также: Программа распознавания лиц по фото онлайн.
CamFind — приложение, которое поможет найти вещь по фото
Мобильное приложение CamFind доступно для платформ Android и IOS. Оно было создано несколько лет назад и обрело успех у пользователей, когда ещё не было такого разнообразия программ для подобных задач. CamFind легко определяет текст, QR коды, достопримечательности, ресторанные блюда и многое другое.
А его функции позволяют вводить информацию разными способами, включая голосовой ввод. В приложении можно находить одежду и покупать её.
Это своеобразная социальная сеть для тех, кто часто делает фотографии, любит создавать изображения и делиться ими с другими. В коллекциях фото каждый может видеть файлы, созданные другими пользователями и оценивать их звёздочкой или сердечком.
Есть в приложении и собственная лента новостей, где отображаются важные события и интересные файлы. Здесь можно не только найти любой предмет, но и узнать его цену. Или сравнить стоимость в разных онлайн-магазинах.
Здесь можно не только найти любой предмет, но и узнать его цену. Или сравнить стоимость в разных онлайн-магазинах.
Это интересно: переводчик с фотографии онлайн.
Использование интернет-магазинов для определения предмета по фотографии
Часто в Интернет пользователи заглядывают, чтобы найти для себя подходящую одежду. Иногда бывает непросто найти то, что действительно подойдёт. Но стоит увидеть какую-нибудь вещь на человеке в сети, и мы сразу же понимаем, что хотим такую же. Теперь возникает вопрос, как узнать, что это за бренд? На помощь может прийти приложение Lamoda для IOS и Андроид. Подробная инструкция по поиску одежды.
Оно создано владельцами крупнейшего онлайн-магазина одежды в России и СНГ. И позволяет быстро искать наряд по изображению.
Попробуйте открыть его, найти в меню поиск по картинке и отыскать вещь, которую вы хотите купить. Поиск работает отлично и находит то, что вы ищите. Или предлагает альтернативный варианты.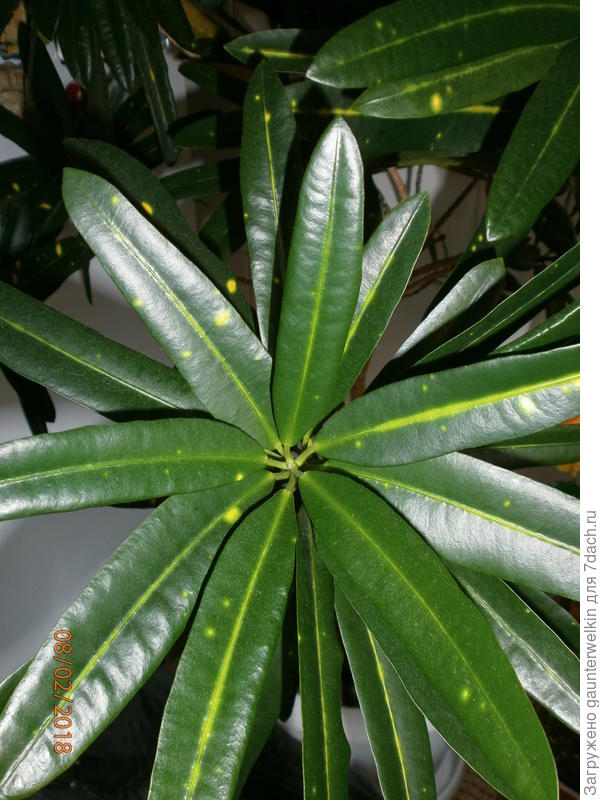 Если не получилось найти, попробуйте поискать в определённом разделе магазина Ламода.
Если не получилось найти, попробуйте поискать в определённом разделе магазина Ламода.
Видео-инструкция
Нужен наглядный пример того, как распознать любой предмет по его фото — тогда смотрите видео.
Автор Дмитрий Опубликовано Обновлено
Как найти название растения по фотографии?
Существуют програмный способ узнать название растения по фотографии?
Рассмотрим несколько сервисов.
Будем искать название цветка по этой фотографии.
Google Картинки
Google Картинки осуществляет поиск непосредственно по фотографии.
Этот ресурс ищет похожие фото с разных сайтов, ориентируясь на цвет, размер и другие параметры.
Хорошо, если среди множества фотографий вы найдете свое растение, но откровенно говоря шансов не так уж много.
Так выглядит выдача гугл картинок. Предполагается, что вы будете искать наиболее похожее фото, а потом уже на сайте с картинкой само название.
Гугл картинки не очень удобны, т.к. Нельзя напрямую с телефона загрузить фото. Вам нужно гдето в интеренете разместить фотографию, а уже потом дать на нее ссылку Google Картинкам.
Яндекс картинки
Как и Google Яндекс Картинки ищет похожие фото, но база и алгоритм другие. Можно попробовать поискать.
Тут есть загрузка напрямую с телефона.
Как видите, выдача уже более осмысленная. Яндекс картинки выглядят гораздо привлекательней Google.
PlantNet
PlantNet — программа специально разработанна для поиска растений по фото. Она сопоставляет загруженную вам фотографию со своей базой растений.
Она сопоставляет загруженную вам фотографию со своей базой растений.
Можно прямо с телефона сфотографировать и распознать неизвестный вам растение, овощь или чтото еще другое — по цветку, по листочку или по плоду.
Программа бесплатная, доступна для телефонов с IOS и Android.
После запуска выберите свой регион — это сделает поиск более точным.
Это выдача PlantNet. Не удобно, что программа и названия растений на аглийском языке. Для перевода названия пришлось воспользоваться поиском. На фото по мнению pl@ntnet «Синяк обыкновенный». 😊
Все программы не совершенны. Человека со знаниями растений эти программы не заменят.
Лучше всех себя показали Яндекс Картинки. Тут тебе и русский интерфейс и загрузка фото с телефона и более менее понятная выдача!
А вы используете какуюто программу для поиска названия растений по картинке?
Как искать по фото с телефона
С появлением новых умных программ, теперь не нужно описывать то, что вы хотите найти в Интернете. Например, вам понравилась марка автомобиля. И вы хотите показать другу или рассказать о ней, но у вас мало информации. В таком случае можно попробовать поискать её по фото с мобильного телефона. А как это сделать — мы расскажем в нашей сегодняшней статье.
Например, вам понравилась марка автомобиля. И вы хотите показать другу или рассказать о ней, но у вас мало информации. В таком случае можно попробовать поискать её по фото с мобильного телефона. А как это сделать — мы расскажем в нашей сегодняшней статье.
Как найти растение по фото в Яндекс
Название цветов и трав пользователи часто ищут в сети Интернет. Но мало кто знает, что это можно сделать при помощи картинки. Особенно хорош в этом поиск Яндекс.
Кнопка для поиска по картинкам в мобильном приложении ЯндексИскать по фото можно как в мобильном приложении (для IOS), так и на сайте поисковика.
Поиск по картинкам в Яндекс на веб-сайтеДля начала нужно в приложении нажать на иконку с фотоаппаратом. На сайте она находится в разделе Картинки.
- Нажав на кнопку открывается камера, через которую можно сделать снимок тут же, чтобы Яндекс нашёл для вас необходимый цветок;
- Или нажмите на иконку картинки внизу справа, чтобы выбрать готовое фото из галереи телефона;
Создание снимка для поиска по фото в телефона через Яндекс
- Поисковик отобразит результаты ниже.

Поиск растений среди картинок Яндекс
Попробуйте сделать то же самое с животными, чтобы узнать их породу. Или любыми другими предметами, которые хотите найти из картинки. Яндекс Поиск отлично справляется практически с любой задачей.
Возможно это будет интересно:
Поиск людей в Интернете по фото
Не менее часто люди ищут по фотографии других людей. И на помощь в поисках может прийти отличное приложение — Google Lens. Это инструмент от уже западного поисковика. Приложение готово рассказать о любом историческом объекте, показать меню ресторанов, перевести текст. Единственное условие: предоставьте ему чёткое фото.
Поиск по картинке в Google LensРаньше существовал неплохой сервис — FindFace. Который отлично узнавал лица. Но по многочисленным просьбам его быстро закрыли. Можно с уверенностью сказать — поиск Яндекс или Гугл Лэнс могут заменить его по качеству поиска. Хотите узнать имя актёра? Понравилась девушка или парень? Сделайте снимок лица и попробуйте отыскать человека в социальных сетях.
Приложение способно отыскать:
Это одно из лучших приложений для поиска разных предметов с вашего телефона онлайн по фото. Оно совершенно бесплатное и не требовательное, будет работать на любом мобильном устройстве.
Как найти гриб по фотографии
Телефон всегда у нас в кармане или сумочке. Даже когда мы отправляемся за грибами. Или на прогулку по лесной чаще. И здесь нам может попасться поляна с грибами. Но как определить, съедобны ли они? Обнаружить и узнать название поможет Mushroom Identify (для IOS). Несмотря на название, в каталоге есть практически все грибы на русском языке, которые можно найти в наших краях.
Попробуйте сами проверить его эффективность. Для поиска их названия необходим доступ в Интернет.
Ищем насекомое по фото на телефоне
Приложение Picture Insert достаточно просто ищет название жуков, бабочек, гусениц и прочих насекомых. Приложение оценят натуралисты и все, кто любит природу.
И хочет узнать, что за жук ползёт по длинному зелёному листу травы. Работает оно таким же образом, как и другие — наведите камеру на объект и сделайте снимок.
После чего на экране возникнет картинка насекомого из базы данных. И полное описание существа, которое вам встретилось.
Описание насекомого в приложении Picture InsertПрограмма на русском и с простым интерфейсом. Вам легко будет в нём разобраться. Также база данных приложения Picture Insert вмещает более десяти тысяч различных видов. Это не только интересно, но и познавательно.
Как найти название дерева по картинке
У деревьев особенные свойства, по которым можно определить их название. Например, форма и цвет листа, размер дерева, вид коры и прочие. Сфотографировав одно из них и отправив фото в приложение LeafSnap (для IOS), оно сразу же подскажет вам название растения. Это ещё и большое сообщество любителей растений.
Поиск названия деревьев по картинке в телефонеЗдесь вы сможете поделиться найденными необычными деревьями и кустарниками. И, возможно, узнать о них ещё больше.
И, возможно, узнать о них ещё больше.
Определить иероглиф по скриншоту
Одним из лучших определителей китайских и японских иероглифов являются уже рассмотренные сервисы от Гугл и Яндекс. Это обуславливается тем, что приложения умеют переводить текст. И знают практически все языки мира. Попробуйте использовать другие специальные программы для распознавания:
Эти приложения точно узнают любой иероглиф и определят другой текст по фото со смартфона. И могут перевести его на русский.
Как найти название цветка по фотографии
Как найти название цветка по фотографии
PlantNet – лучшее бесплатное приложение для определения растений, доступное как для смартфонов на базе iOS, так и для Android.
Перед просмотром видео, зайдите в настройки плеера, выберите «Субтитры | Перевести | Русский». После этого в ролике появятся русифицированные субтитры.
1. Вы можете определить растение по фотографии.
2. База данных приложения содержит более 4100 обычных растений и постоянно расширяется за счет использования данных пользователей.
3. Просто сфотографируйте растение, и после короткого времени поиска на экране будет отображен результат с подробной информацией.
4. Приложение не позволяет распознавать декоративные растения.
5. Используйте нейтральный фон для фотографий.
6. После определения отправьте результат распознавания разработчикам, нажав на кнопку «Вклад». Результат будет проверен и внесен в общую базу.
Второе место: Find & log animals and plants
Справочник Find & log animals and plants бесплатно доступен для пользователей Android. Для устройств Apple приложение пока еще не создано.
Для устройств Apple приложение пока еще не создано.
1. Приложение использует GPS-трекинг и сообщает о том, какие животные и растения находятся вокруг вас.
2. Вы можете добавлять растения или животных, которых еще нет в приложении, чтобы расширить базу данных. Профессиональные натуралисты могут добавлять описательную информацию и собственные наблюдения.
3. В приложении вы можете создать список ваших любимых видов растений или животных.
4. Вы можете просматривать списки других пользователей.
5. Минусом приложения может считаться отсутствие проверки добавляемой информации.
Третье место: Leafsnap и Birdsnap
С помощью бесплатного приложения Leafsnap, разработанного исследователями из «Колумбийского университета», «Университета штата Мэриленд», «Смитсоновского института» и «Музеея естественной истории в Лондоне», вы можете исследовать многочисленные виды деревьев.
1. Приложение использует визуальное распознавание и позволяет идентифицировать разные виды деревьев.
2. База приложения содержит изображения с высоким разрешением листьев, цветов, плодов, семян и коры деревьев для распознавания.
3. Приложение включает в себя обширную базу деревьев, которые растут в Канаде, США и Великобритании. Многие из них встречаются по всему миру, в том числе и на территории России.
4. Для полноты картины приложение Leafsnap лучше всего использовать в связке с содружественным ПО Birdsnap, которое позволяет идентифицировать птиц. Такой симбиоз пригодится любителям лесных походов.
5. База знаний Birdsnap содержит более 500 птиц, позволяя идентифицировать их по фотографии (благодаря алгоритму, который используется в ПО для распознавания лиц), основываясь на данных о вашем местоположении и текущего времени года.
Как найти название цветка по фотографии?
Как найти название цветка по фотографии?
- Читайте все комментарии с начала:
- 1
- 2
- 3
- 4
- 5
- 6
- 7
- 8
- 9
- 10
- 11
- 12
- 13
- 14
- 15
- 16
- 17
- 18
- 19
- 20
- 21
- 22
- 23
- 24
- 25
- 26
- 27
- 28
- 29
- 30
- 31
- 32
- 33
- 34
- 35
- 36
- 37
- 38
- 39
- 40
- 41
- 42
- 43
- 44
- 45
- 46
- 47
- 48
- 49
- 50
- 51
- 52
- 53
- 54
- 55
- 56
- 57
- 58
- 59
- 60
- 61
- 62
- 63
- 64
- 65
- 66
- 67
- 68
- 69
- 70
- 71
- 72
- 73
- 74
- 75
- 76
- 77
- 78
- 79
- 80
- 81
- 82
- 83
- 84
- 85
- 86
- 87
- 88
- 89
- 90
- 91
- 92
- 93
- 94
- 95
- 96
- 97
- 98
- 99
- 100
- 101
- 102
- 103
- 104
- 105
- 106
- 107
- 108
- 109
- 110
- 111
- 112
- 113
- 114
- 115
- 116
- 117
- 118
- 119
- 120
- 121
- 122
- 123
- 124
- 125
- 126
- 127
- 128
- 129
- 130
- 131
- 132
- 133
- 134
- 135
- 136
- 137
- 138
- 139
- 140
- 141
- 142
- 143
- 144
- 145
- 146
- 147
- 148
- 149
- 150
- 151
- 152
- 153
- 154
- 155
- 156
- 157
- 158
- 159
- 160
- 161
- 162
- 163
- 164
- 165
- 166
- 167
- 168
- 169
- 170
- 171
- 172
- 173
- 174
- 175
- 176
- 177
- 178
- 179
- 180
- 181
- 182
- 183
- 184
- 185
- 186
- 187
- 188
- 189
- 190
- 191
- 192
- 193
- 194
- 195
- 196
- 197
- 198
- 199
- 200
- 201
- 202
- 203
- 204
- 205
- 206
- 207
- 208
- 209
- 210
- 211
- 212
- 213
- 214
- 215
- 216
- 217
- 218
- 219
- 220
- 221
- 222
- 223
- 224
- 225
- 226
- 227
- 228
- 229
- 230
- 231
- 232
- 233
- 234
- 235
- 236
- 237
- 238
- 239
- 240
- 241
- 242
- 243
- 244
- 245
- 246
- 247
- 248
- 249
- 250
- 251
- 252
- 253
- 254
- 255
- 256
- 257
- 258
- 259
- 260
- 261
- 262
Здравствуйте! Интересует названия растений
Которое в центре
5 способов узнать название комнатного растения по внешнему виду
Определить популярные комнатные растения легче, чем те, с которыми приходится сталкиваться редко. Если вдруг возникает вопрос, как называется цветок, который растет дома. Нужно воспользоваться атласом определителем и полезными подсказками.
Если вдруг возникает вопрос, как называется цветок, который растет дома. Нужно воспользоваться атласом определителем и полезными подсказками.
Можно ли вообще определить название цветка по описанию
Определить по описанию сложнее, чем это сделать по фотографии. Потому что визуально не каждый умеет его описать. Но все же это возможно, в случае, если описание подробное, с характеристиками и особенностями. Цветоводы не могут знать всех наименований, так как в природе существует огромное множество декоративных и домашних растений.
Имя не столь важно, как то, что за цветком нужно правильно ухаживать. Как это сделать без названия? Любой цветовод скажет, что их нужно знать не ради любопытства, а для того, чтобы грамотно за ним ухаживать.
Благодаря некоторым способам можно выявить, к какому типу комнатных растений оно относится. Определив разновидность или сорт, легче будет узнать его название.
Как определить название домашнего растения?
Основные способы определения названия по совокупности внешних признаков, которые помогут справиться с этой проблемой:
- энциклопедические справочники;
- поисковые системы в интернете;
- форумы цветоводов;
- цветочные магазины;
- онлайн-определители.

Энциклопедический материал является самым достоверным, если начинать поиск с этого варианта, он должен быть эффективным. Единственный недостаток энциклопедий — устаревшая информация, современные разновидности могут там реже встречаться.
Печатная продукция устаревает, если брать энциклопедии комнатных растений, десятилетней давности, там чаще описаны разновидности отечественной селекции. Что касается редких цветков, завезенных из-за рубежа, в справочниках их не найти.
Поисковые системы с легкостью ищут все, что нужно. Главное правильно составить запрос. К примеру, если написать «кустик с белыми цветами и махровыми листьями», в ответ можно получить множество схожих по характеристикам видов. Не факт, что среди найденных примеров будет нужный цветочек. Лучше вводить более конкретный запрос «сорт белых цветов с махровыми листами». Если известен вид или сорт, его также стоит указать в запросе. Можно сообщить его размеры и какие-то особенности.
Форумы, где общаются и делятся своими знаниями цветоводы, позволяют получить нужную информацию. На подобных форумах часто поднимаются темы по поводу поиска названий. Чтобы облегчить поиск, стоит разместить на форуме фото таинственного цветочка. Предварительно на форуме может понадобиться регистрация. Скорее всего, растение заметят пользователи ресурса, и тогда вы получите ответы на свои вопросы.
Если не один из способов не дал результата или вы решили начать поиск названия с цветочного магазина. Поспешите туда отправиться, прихватив с собой его фотографию. Консультанты цветочных бутиков обычно владеют информацией о тех или иных растениях. По работе им приходится сталкиваться с редкими сортами, поэтому они должны знать, как выглядят комнатные. Осмотрите горшки на прилавке, возможно среди них стоит схожий цветок.
Если есть возможность сделать фото цветка — можно отправиться в цветочный магазин
Интернет поиск облегчает жизнь, теперь найти все намного проще с помощью онлайн-определителей названий. Подобные ресурсы очень популярные, достаточно ввести информацию, которая может охарактеризовать растение. Запросы обрабатываются в онлайн-режиме на основе богатой базы данных о различных растениях. Получение правильного ответа, таким способом гораздо выше других вариантов.
Подобные ресурсы очень популярные, достаточно ввести информацию, которая может охарактеризовать растение. Запросы обрабатываются в онлайн-режиме на основе богатой базы данных о различных растениях. Получение правильного ответа, таким способом гораздо выше других вариантов.
Как найти название цветка по фотографии?
Фотография передает изображение цветка, по нему можно определить внешние данные, его характеристики и особенности. Фотографию можно отнести в цветочный магазин или показать знакомым. Возможно, им приходилось сталкиваться с цветком, и они знают его название. Но, намного проще загрузить фото в интернет. Затем с помощью поиска аналогичных изображений найти схожие варианты.
Просматривая их, можно найти заветный цветок. Стоит также обращать внимание на схожие по внешним признакам растения, возможно, это одна и та же разновидность. Зная сорт или вид, легче будет найти то, что вы так давно искали.
Полезная информация всегда помогает в решении любых проблем. Цветок не останется без названия, если использовать все существующие методы. Зная научный термин его обозначения в энциклопедиях, проблем по уходу за растением не возникнет.
Цветок не останется без названия, если использовать все существующие методы. Зная научный термин его обозначения в энциклопедиях, проблем по уходу за растением не возникнет.
iNaturalist: приложение, которое распознает объекты живой природы
Ранее казалась невероятной даже сама идея определить растение по фото или таким же образом определить животное. Теперь это возможно, искусственный интеллект Вам в помощь, как говорится.
p, blockquote 1,0,0,0,0 –>
p, blockquote 2,0,0,0,0 –>
p, blockquote 3,0,0,0,0 –>
p, blockquote 4,0,0,0,0 –>
Прогуливаясь по парку, Вы заметили, что Вам на рукав присело милое хрупкое насекомое. Совершенно очевидно, что это бабочка. Но какая именно бабочка? Может, это крайне редкий в ваших краях вид? Все возможно.
p, blockquote 5,0,0,0,0 –>
Каждый день мы наблюдаем различные формы жизни, но не знаем, как они называются. Природа окружает нас, и большая ее часть остается безымянной. Мы не обязаны знать наизусть все биологические классы и подвиды, и все же иногда бывает так любопытно узнать, что за живое существо оказалось перед нами.
Природа окружает нас, и большая ее часть остается безымянной. Мы не обязаны знать наизусть все биологические классы и подвиды, и все же иногда бывает так любопытно узнать, что за живое существо оказалось перед нами.
p, blockquote 6,0,0,0,0 –>
iNaturalist: история создания искусственного интеллекта
Сообщество iNaturalist началось с небольшой группы энтузиастов, которые помогали людям опознавать растения и животных по загруженным на сайт фотографиям. Позднее возникла идея создать для этой цели приложение, и теперь основную работу проделывает искусственный интеллект.
p, blockquote 7,0,1,0,0 –>
p, blockquote 8,0,0,0,0 –>
За все время деятельности было обработано более 5 миллионов фотографий, представляющих около 120 тысяч различных видов. Помечая изображения геотегами, пользователи самостоятельно проводят нечто вроде всеобщей переписи животных и тем самым позволяют специалистам узнать больше об ареалах обитания, миграции и приблизительной численности.
p, blockquote 9,0,0,0,0 –>
В ходе разработки приложения все фотографии были загружены в нейросеть, целью которой было изучать отличительные особенности живых существ. Все началось с 13 тысяч разных видов, каждый из которых был представлен минимум 20 фотографиями.
p, blockquote 10,0,0,0,0 –>
Приложение iNaturalist для смартфонов
Первая версия приложения iNaturalist, выпущенная летом 2017-года, показала удивительно высокую точность распознавания: она смогла правильно определить несколько редких особей насекомых, снятых с разных ракурсов.
p, blockquote 11,0,0,0,0 –>
Однако пока приложение испытывает курьезные проблемы с распознаванием человеческих детей, принимая их то за леопардовых лягушек, то за кольчатых змей.
p, blockquote 12,0,0,0,0 –>
Подобные приложения-идентификаторы создавались и раньше, но все они были ограничены определенными группами существ: птицами, растениями и т.д.
p, blockquote 13,0,0,0,0 –>
p, blockquote 14,1,0,0,0 –>
iNaturalist способен распознавать даже грибы по окрасу шляпки, однако сами разработчики предостерегают пользователей, что не стоит всецело полагаться на их приложение, отправляясь в лес с корзинкой: ошибка искусственного интеллекта может иметь катастрофические последствия.
p, blockquote 15,0,0,0,0 –>
Создатели iNaturalist надеются, что их приложение окажется полезным не только любителям живой природы, но и сотрудникам таможни, которые время от времени сталкиваются с контрабандным ввозом животных, и биологам, анализирующим изображения с видеокамер. Но прежде чем это произойдет, ему требуется серьезная доработка. Поскольку программа опирается исключительно на фотографии, существо должно быть достаточно большим, а база снимков огромна.
p, blockquote 16,0,0,0,0 –>
На данный момент iNaturalist лучше всего распознает виды североамериканской природы, но у разработчиков уже есть далеко идущие планы по оптимизации приложения. Не так давно компания провела конкурс, спонсируемый Google, направленный на сбор средств и поиск специалистов для дальнейшей работы.
p, blockquote 17,0,0,0,0 –>
Полезные ссылки
iNaturalist официальный сайт:
p, blockquote 18,0,0,0,0 –>
Приложение iNaturalist скачать на iOS:
p, blockquote 20,0,0,0,0 –>
Приложение iNaturalist скачать на Андроид:
p, blockquote 22,0,0,0,0 –>
p, blockquote 24,0,0,0,0 –>
p, blockquote 25,0,0,0,0 –>
p, blockquote 26,0,0,0,0 –>
p, blockquote 27,0,0,0,0 –> p, blockquote 28,0,0,0,1 –>
5 способов распознать шрифт с картинки
Екатерина Малахова, редактор-фрилансер, написала статью специально для блога Нетологии об инструментах для распознавания шрифтов.
Каждый дизайнер хоть раз сталкивался с необходимостью распознать незнакомый шрифт. Идеального способа для этого всё ещё не придумали, но кое-какие хитрости есть. Рассмотрим пять инструментов, которые могут помочь 🧐
Самый известный способ определить шрифт с фотографии или скриншота — приложение WhatTheFont. Для распознавания нужно загрузить картинку или указать её адрес, программа выдаст наиболее похожие варианты из тех, которые можно купить на MyFonts. Создатели WhatTheFont пишут, что подходящее изображение выглядит так:
- текст расположен чётко горизонтально;
- высота букв не меньше 100 пикселей;
- буквы не касаются друг друга;
- общее количество символов — не больше 50.
Больше советов по подбору картинки можно прочитать в соответствующем разделе на сайте.
Попробуем найти шрифт Circe с этого снимка:
Как и другие онлайн-инструменты, WhatTheFont не распознает кириллицу. Поэтому выберем те буквы, которые в латинице и кириллице выглядят одинаково — в нашем случае это «М», «а», «р» и «е». Если приложение распознало букву неправильно, исправляем её в поле снизу.
Если приложение распознало букву неправильно, исправляем её в поле снизу.
В итоге программа сразу определила шрифт правильно. Если результаты далеки от нужного, стоит обратить внимание на теги справа — они помогут найти похожий вариант.
Приложение What Font is использует тот же принцип, что и WhatTheFont. Загружаем картинку или адрес, отмечаем нужные буквы, и близкий вариант найден, хотя и не сразу:
При загрузке есть возможность уточнить, темнее ли фон изображения, чем сами буквы. Ещё можно задать фильтры для поиска: например, искать похожие варианты только среди бесплатных шрифтов.
Требования к картинке во многом совпадают с WhatTheFont, главное различие в максимальном количестве букв на картинке — здесь их может быть не больше 10. Если изображение не подходит, сайт предлагает отредактировать его онлайн.
Программа для Windows, которая ищет подходящие варианты среди имеющихся на компьютере шрифтов, из-за этого выбор может быть сильно ограничен. Умеет распознавать кириллицу. Чтобы начать поиск, загружаем картинку, выделяем область для распознавания и делаем ее более контрастной.
Чтобы начать поиск, загружаем картинку, выделяем область для распознавания и делаем ее более контрастной.
Задаём буквы для каждого распознанного символа.
Если нужно, добавляем папки для поиска.
И получаем список шрифтов.
Для поиска шрифта на Identifont загружать картинку не понадобится: сайт предлагает найти подходящие варианты с помощью перебора их характерных признаков. Чтобы получить результат, нужно ответить на ряд вопросов.
Подобным образом работает поиск на Linotype, Bowfin Printworks, Fonts.com и Rentafont.
Ещё Identifont предлагает искать по названию шрифта (например, если известна его часть) или компании-издателя, фамилии дизайнера или по наличию каких-либо особых символов. Также можно ввести название уже известного шрифта и подобрать похожие на него варианты.
Профильные сообщества в сети
Если ни один из предложенных вариантов не помог распознать шрифт, всегда можно спросить совета у других дизайнеров. Для этого пригодятся форумы и сообщества, посвященные типографике:
Какой бы способ вы ни выбрали, важнее всего по возможности позаботиться о качестве картинки для распознавания.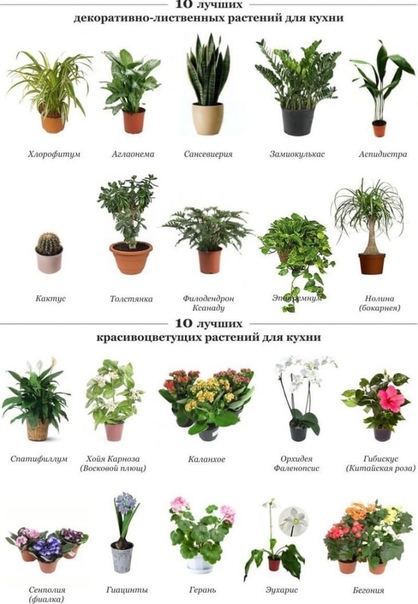 Размер и разрешение должны быть достаточными, чтобы можно было различить характерные особенности шрифта. Стоит дополнительно свериться с требованиями к изображению и отредактировать его, если нужно.
Размер и разрешение должны быть достаточными, чтобы можно было различить характерные особенности шрифта. Стоит дополнительно свериться с требованиями к изображению и отредактировать его, если нужно.
Мнение автора и редакции может не совпадать. Хотите написать колонку для «Нетологии»? Читайте наши условия публикации.
Как узнать имя по фотографии (2021)
Иногда Интернет может быть пугающим местом, и вы не знаете, с кем собираетесь встретиться. Были случаи, когда вы встречали незнакомца, который оказывался преступником. Вот почему вы всегда должны проверять человека перед встречей с ним. В этой статье мы поговорим о том, как найти кого-нибудь по фотографии.
Как найти кого-нибудь по картинкам?Это кажется простым, и есть различные уловки, которые вы можете использовать при поиске кого-то в социальных сетях или на веб-сайтах.В этой ситуации вы можете использовать технику поиска обратного изображения.
Поиск обратного изображения — это технология поисковой машины. Он принимает файл изображения в качестве запроса и возвращает результаты, связанные с изображением. Что именно может делать обратный поиск изображений? Обратный поиск изображений поможет вам найти человека, продукт или что-либо еще с их происхождением и именем. В Интернете есть инструменты, которые могут вам в этом помочь.
Он принимает файл изображения в качестве запроса и возвращает результаты, связанные с изображением. Что именно может делать обратный поиск изображений? Обратный поиск изображений поможет вам найти человека, продукт или что-либо еще с их происхождением и именем. В Интернете есть инструменты, которые могут вам в этом помочь.
Существуют различные веб-сайты с системами обратного поиска, которые вы можете использовать, чтобы найти кого-то по их фотографиям.
1. Использование Google Reverse Image SearchИспользование обратного поиска изображений очень просто. Вы должны посетить поиск изображений Google и щелкнуть значок камеры.
Вы можете загрузить изображение со своего ПК или вставить URL-адрес изображения напрямую. Пользователь может вставить URL-адрес фотографии перед нажатием кнопки поиска.
Если вы используете браузер Chrome, все, что вам нужно сделать, это щелкнуть правой кнопкой мыши изображение и выбрать «поиск в Google для изображения». Будет произведен поиск всех похожих изображений.
Будет произведен поиск всех похожих изображений.
Изображение для обратного поиска также может помочь вам в поиске исходной информации для изображения, поиске любого дублирующегося контента и проверке любых проблем с авторскими правами.
Это также помогает в поиске версий изображений с более высоким разрешением и также устраняет поддельные изображения. Это не только поможет вам найти чье-то имя, но и отследит происхождение фотографии. Пользователи могут отслеживать название продукта, квартиры и так далее.
Даже в социальных сетях, где есть люди, которые используют поддельные профили, чтобы узнать о вас, — вы тоже можете знать о них.Изображения обратного поиска пригодятся, когда дело доходит до выявления поддельных профилей. Пользователь также может сообщить о поддельном профиле.
Прочитано — Мне интересно — Интересные факты от Google
2. Использование Karma Decay Reddit — один из крупнейших сайтов социальных закладок. Обратный поиск изображений Reddit — отличный способ найти повторяющиеся изображения с Reddit. Karma Decay — одна из основных поисковых систем, когда речь идет об обратном поиске изображений Reddit.
Karma Decay — одна из основных поисковых систем, когда речь идет об обратном поиске изображений Reddit.
Это было разработано пользователем Reddit.Он был разработан только для обнаружения отчетов на Reddit, но позже люди начали использовать его, чтобы проверять, размещено ли определенное изображение раньше или нет.
Как использовать Распад Кармы?
Перейти к Karma Decay — Если вы хотите проверить изображение на вашем компьютере, вы можете использовать опцию «Загрузить изображение».
Загрузив картинку, вы получите результаты поиска на свой экран.
Пользователь также может использовать URL-адрес изображения для поиска изображения. Пользователь должен вставить URL-адрес страницы Reddit или конкретное изображение в поле поиска и нажать кнопку «Поиск» оттуда, и вы получите мгновенный результат для этого.
Разница между другими изображениями обратного поиска и распадом кармы заключается в том, что другие поисковые системы изображений будут искать изображение по всему Интернету. Распад кармы специально для фотографий Reddit.
Распад кармы специально для фотографий Reddit.
Tiny Eye — это усовершенствованная система обратного поиска изображений, в которой используется технология идентификации изображений. Компьютерное зрение и распознавание изображений Tinyeye, а также многие другие функции делают изображения доступными для поиска. Он имеет такие функции, как распознавание изображений для модерации контента и обнаружение мошенничества.Он отслеживает, как и где ваше изображение появляется в Интернете. Проверьте изображения и найдите, где оно появляется, и соблюдайте авторские права.
Прочитано — 10 важных ссылок, которые должен знать каждый пользователь Google
Как использовать Tinyeye?
TinyEye прост в использовании. Вы можете загрузить изображение со своего мобильного телефона или компьютера и нажать кнопку загрузки.
Пользователь может скопировать и вставить URL-адрес изображения в поле поиска, или вы можете перетащить изображение со вкладки в своем браузере и перетащить его в другой браузер или вкладку, где открыт TinyEye.
Используя TinyEye, вы можете искать кого-либо по их изображению, это то, что мы называем обратным поиском изображений. Вы можете сделать это, загрузив изображение или вставив URL-адрес изображения. Вы также можете просто перетащить изображения, чтобы начать поиск.
Самое лучшее в Tinyeye — это то, что он не сохраняет ваше изображение, поэтому вы можете полностью положиться на безопасность.
ЗаключениеЭто несколько полезных инструментов, которые вы можете использовать, чтобы проверить, не преследуются ли вы и разговариваете ли вы с реальным человеком.Меры безопасности очень важны, когда дело доходит до того, чтобы подружиться с кем-то через Интернет.
Меры предосторожности могут помочь вам избежать некоторых больших и серьезных проблем. В этой статье мы восстановили все, что касается инструментов, как и где их можно использовать, со всеми плюсами и минусами, а также с тем, почему это так важно понимать.
Меры безопасности важны, и эта статья может быть вам полезна только в том случае, если вам интересно узнать об этом вопросе.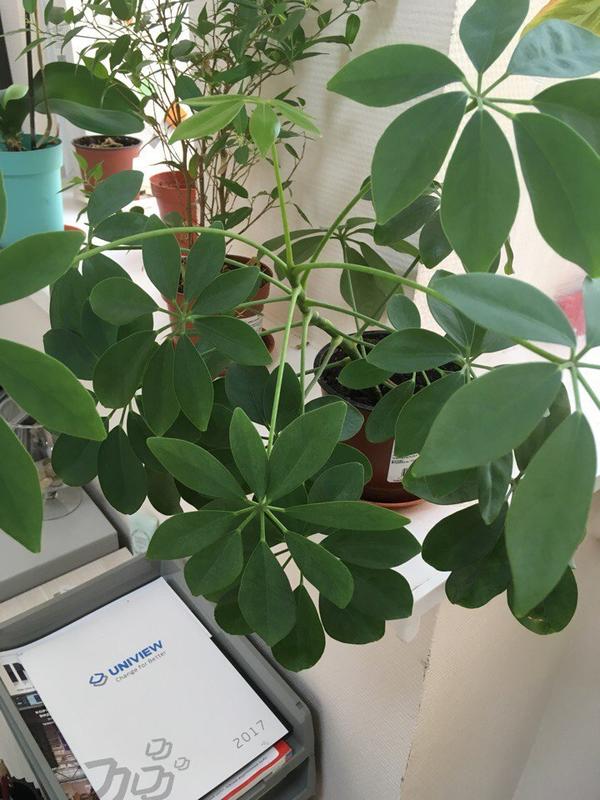 Чтобы убедиться, что ваша конфиденциальность не нарушена и ваша личная жизнь в социальных сетях будет в безопасности, вы всегда можете использовать эти инструменты.
Чтобы убедиться, что ваша конфиденциальность не нарушена и ваша личная жизнь в социальных сетях будет в безопасности, вы всегда можете использовать эти инструменты.
Как узнать чье-то имя по картинке
Когда нам кто-то интересен, мы хотим знать его или ее имя. В эпоху цифровизации наше имя является ключом, который может получить любую информацию о нашей личной и профессиональной жизни. Также в современном мире у вас не возникнет проблем с поиском человека по его номеру телефона — вы можете нажать здесь, чтобы проверить это. Но что делать, если вас внезапно привлекает кто-то, просто глядя на его лицо. Можно чувствовать влечение к чьей-то внешности, но можно ли найти этого человека только по его фотографии? Да, ты можешь.
Определение чьего-либо имени по его фотографии может быть полезно для подтверждения того, настоящий человек на Facebook или LinkedIn или нет. Вы также можете использовать этот метод, чтобы проверить кого-нибудь. Многие бесплатных людей из США ищут таких людей, как Cityzor, а другие используют различные методы поиска.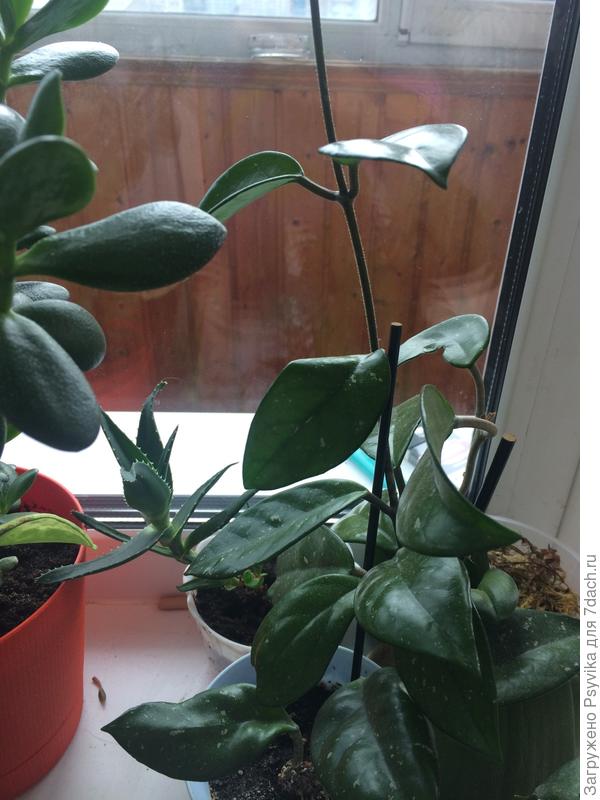 Ниже приведены некоторые из распространенных способов найти чье-то имя по его фотографии:
Ниже приведены некоторые из распространенных способов найти чье-то имя по его фотографии:
Использование Facebook
Вы должны знать, как найти чей-то профиль в Facebook по его имени.Но этот сайт в социальной сети также позволяет вам найти чье-то имя по его фотографии. Для этого вам нужно найти конкретный номер, который Facebook использует для идентификации фотографий. Вам нужно найти следующие шаги:
- Прежде всего, вы должны узнать имя файла фотографии. Щелкните фотографию правой кнопкой мыши и выберите «просмотреть изображение» или «просмотреть изображение». Изображения, принадлежащие Facebook, имеют где-то «fb» в начале имени файла.
- Имя файла состоит из трех наборов чисел, разделенных чертой подчеркивания или точками.Определите средний номер. Он может содержать более 15 цифр, даже меньше. Но в нем не может быть десятичной точки.
- В адресной строке браузера введите https://www.facebook.com/photo.php?fbid=(без пробела) Среднее число.

- Когда вы войдете по этому адресу, вы увидите профиль этого человека.
Однако вы должны убедиться, что у этого человека есть общедоступная учетная запись на Facebook, и что он разместил эту фотографию в своем профиле. Однако это самый сложный способ узнать о людях.
Ситизор
Это еще один веб-сайт, который дает нам возможность искать людей и их жизни. Но он не находит информацию только через социальные сети или онлайн-ресурсы. Этот веб-сайт имеет доступ к государственным учреждениям, корпоративным каталогам, ассоциациям домовладельцев, профессиональным организациям и многим другим сайтам.
По адресу, возрасту, родственникам и социальным связям вашего парня с другими его гражданскими и уголовными данными, вы можете найти здесь все, что вам нужно.
Просто введите необходимую информацию в поле поиска, а все остальное сделает веб-сайт. Звучит просто? Это.
Использование обратного поиска изображений
Большинство бесплатных людей в США ищут человек с помощью обратного поиска изображений. Google также может использовать изображение вместо текста, чтобы дать вам желаемый результат. Эта поисковая система также показывает изображения, связанные с фотографией, и может определить сайт, с которого оно было создано. И изображение, и его URL-адрес можно использовать для поиска имени человека.
Google также может использовать изображение вместо текста, чтобы дать вам желаемый результат. Эта поисковая система также показывает изображения, связанные с фотографией, и может определить сайт, с которого оно было создано. И изображение, и его URL-адрес можно использовать для поиска имени человека.
- Перейдите на сайт images.google.com. После нажатия на значок камеры загрузите изображение. Вы также можете вставить URL-адрес фотографии. Начать поиск.
- Если ваш браузер — google chrome, вы можете напрямую искать фото, щелкнув изображение правой кнопкой мыши и выбрав «Искать в Google это изображение».
Использование Tineye
Помимо Google, многие бесплатных людей из США ищут с помощью Tineye. Это поисковая система, специально разработанная для получения результатов путем поиска изображений.Но нужно помнить, что движок не находит похожих изображений, связанных с фотографией. Он может только отследить его происхождение и, следовательно, может помочь найти чье-то имя. Вы можете загрузить изображение или вставить его
Вы можете загрузить изображение или вставить его
- Перейти на tineye.com. Вы можете загрузить изображение, хранящееся на вашем компьютере, или вставить соответствующий URL-адрес в поле поиска.
- Этот инструмент покажет результаты загруженного изображения.
Другие методы:
Вот некоторые из других популярных инструментов, которые можно использовать для поиска имени человека по изображению:
Чтобы найти источник изображения или чьего-либо имени на Reddit, можно использовать Karma Decay . Social Mapper — это еще один инструмент, который позволяет идентифицировать любого человека по этой фотографии и может помочь вам найти его в социальных сетях, таких как
.LinkedIn, Instagram, Twitter, ВКонтакте и другие.
Amazon Rekognition также может идентифицировать текст, действия, людей, объекты и сцены в данных.
Вывод:
Технология позволила людям узнать все через Интернет. Хорошая новость в том, что технологии улучшаются с каждым днем. Итак, представьте, чего бы мы достигли через десять лет, если бы смогли сделать это сейчас. Визуальный поиск — это новый метод поиска в этом поколении, особенно когда мы хотим делать много покупок.
Итак, представьте, чего бы мы достигли через десять лет, если бы смогли сделать это сейчас. Визуальный поиск — это новый метод поиска в этом поколении, особенно когда мы хотим делать много покупок.
Но у него есть как положительные, так и отрицательные стороны. Это зависит от того, как человек использует технологии в своей жизни.
8 лучших приложений для распознавания чего угодно с помощью камеры телефона
Для многих людей камера вашего телефона — один из самых важных аспектов. У него масса применений: от наложения диких существ в реальность с помощью приложений AR до резких снимков в темноте.
Возможно, вы упускаете еще одну важную возможность камеры вашего смартфона: она может работать как система визуального поиска и определять практически все, что вы видите в мире. Это может помочь во всем, от общей идентификации до совершения покупок. Вот лучшие приложения для Android и iPhone, которые идентифицируют объекты по картинке.
Это может помочь во всем, от общей идентификации до совершения покупок. Вот лучшие приложения для Android и iPhone, которые идентифицируют объекты по картинке.
1.Объектив Google: для идентификации всего
ЗакрыватьИзображение 1 из 3
Изображение 2 из 3
Изображение 3 из 3
Google привнес в вашу камеру свои поисковые машины. Благодаря компьютерному зрению его линза способна распознавать множество предметов. Google Lens понимает широкий спектр предметов, включая породы животных, растения, цветы, фирменные гаджеты, логотипы и многое другое. Самое большое исключение — люди.
Благодаря компьютерному зрению его линза способна распознавать множество предметов. Google Lens понимает широкий спектр предметов, включая породы животных, растения, цветы, фирменные гаджеты, логотипы и многое другое. Самое большое исключение — люди.
Кроме того, для совместимых объектов Google Lens также будет открывать ссылки для покупок, если вы хотите их купить. Вместо специального приложения пользователи iPhone могут найти функцию Google Lens в приложении Google Фото для упрощения идентификации. Если вам интересно, мы рассмотрели некоторые из интересных применений Google Lens.
Вместо специального приложения пользователи iPhone могут найти функцию Google Lens в приложении Google Фото для упрощения идентификации. Если вам интересно, мы рассмотрели некоторые из интересных применений Google Lens.
Скачать: Google Lens для Android (бесплатно)
Скачать: Google Фото для iOS (бесплатно)
2.
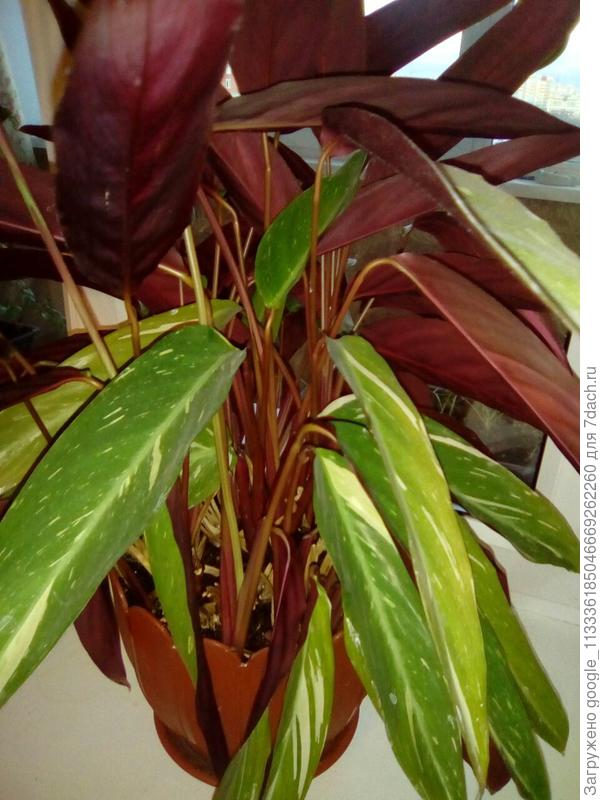 Pinterest: Идентификатор искусства, дизайна и декора Закрывать
Pinterest: Идентификатор искусства, дизайна и декора ЗакрыватьИзображение 1 из 3
Изображение 2 из 3
Изображение 3 из 3
Точно так же Pinterest — отличное приложение для идентификации объектов, в котором вы делаете снимок, а оно извлекает ссылки и страницы для распознаваемых объектов. Решение Pinterest также может сопоставить несколько предметов в сложном изображении, например, наряд, и предложит вам приобрести предметы, если это возможно.
Решение Pinterest также может сопоставить несколько предметов в сложном изображении, например, наряд, и предложит вам приобрести предметы, если это возможно.
Визуальный поиск Pinterest в первую очередь предназначен для того, чем известна социальная сеть, например для дизайна, одежды и других подобных категорий.Для таких целей, как изучение природы, вам будет удобнее пользоваться Google Lens.
Скачать: Pinterest для Android | iOS (бесплатно)
3.
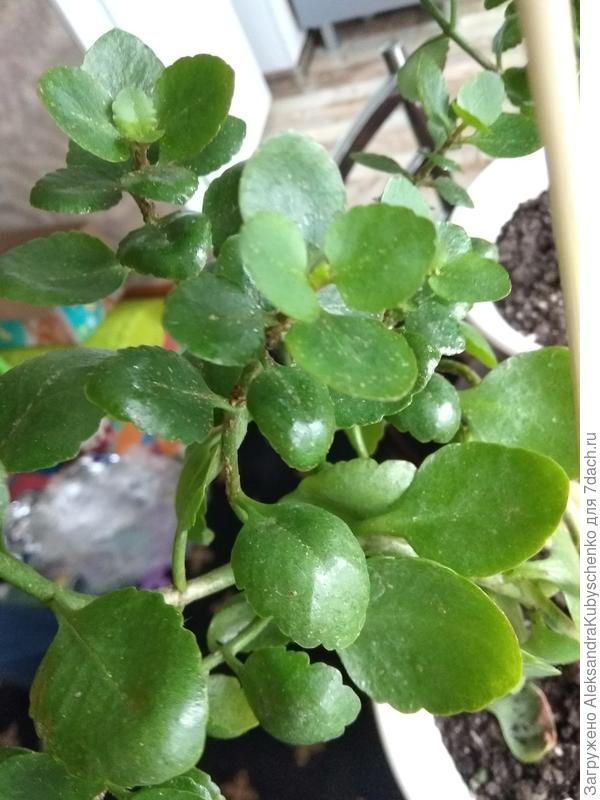 Snapchat: автомобили, растения, собаки, музыка и многое другое ID Закрывать
Snapchat: автомобили, растения, собаки, музыка и многое другое ID ЗакрыватьИзображение 1 из 3
Изображение 2 из 3
Изображение 3 из 3
Путь к идентификации Snapchat начался, когда они начали сотрудничать с Shazam, чтобы предоставить платформу идентификации музыки непосредственно в приложении социальной сети. Snapchat теперь использует технологию AR, чтобы исследовать мир вокруг вас и определять различные продукты, включая растения, модели автомобилей, породы собак, породы кошек, уравнения для домашних заданий и многое другое.
Snapchat теперь использует технологию AR, чтобы исследовать мир вокруг вас и определять различные продукты, включая растения, модели автомобилей, породы собак, породы кошек, уравнения для домашних заданий и многое другое.
Это невероятно полезно, поскольку многие пользователи уже используют Snapchat для своих социальных сетей.Нет необходимости загружать дополнительное приложение.
После того, как вы используете линзу для идентификации различных объектов, вы можете использовать линзы AR для продолжения управления окружающей средой. К ним относятся все, от фильтров для щенячьих собак до искажения окружающей среды.
К ним относятся все, от фильтров для щенячьих собак до искажения окружающей среды.
Скачать: Snapchat для Android | iOS (доступны бесплатные покупки в приложении)
ЗакрыватьИзображение 1 из 3
Изображение 2 из 3
Изображение 3 из 3
Хотя Amazon позволит вам просматривать только те продукты, которые продают они и связанные с ними розничные продавцы, это по-прежнему отличный вариант для идентификации повседневных товаров повседневного спроса. Это также потенциально идентификатор с самыми простыми вариантами покупки.
Это также потенциально идентификатор с самыми простыми вариантами покупки.
Связанный: Способы по-прежнему помогать малому бизнесу при использовании Amazon
Вы можете сделать снимок с помощью поисковой камеры Amazon, отсканировать штрих-код или загрузить фотографию прямо из камеры. Затем Amazon автоматически выполнит поиск на веб-сайте наиболее близких доступных вариантов покупки. Затем вы можете доставить эти предметы к вам домой несколькими легкими щелчками мыши.
Затем Amazon автоматически выполнит поиск на веб-сайте наиболее близких доступных вариантов покупки. Затем вы можете доставить эти предметы к вам домой несколькими легкими щелчками мыши.
Скачать: Amazon Shopping для Android | iOS (бесплатно)
5.
 TapTapSee: распознавание звукового элемента Закрывать
TapTapSee: распознавание звукового элемента ЗакрыватьИзображение 1 из 3
Изображение 2 из 3
Изображение 3 из 3
TapTapSee был разработан специально для тех, кто ежедневно сталкивается с нарушениями зрения.
TapTapSee — это звуковой переводчик.Все, что вам нужно сделать, это навести камеру на любой объект и сделать снимок. Затем TapTapSee идентифицирует элемент и голосом сообщит вам, что это такое. Приложение автоматически сфокусирует вашу камеру, поэтому вам не нужно беспокоиться о дрожании рук и даже есть считыватель штрих-кода / QR-кода для сложной упаковки.
Вы можете загружать фотографии из фотопленки для идентификации и даже сохранять их на телефоне позже с предоставленными определениями для удобного повторного использования.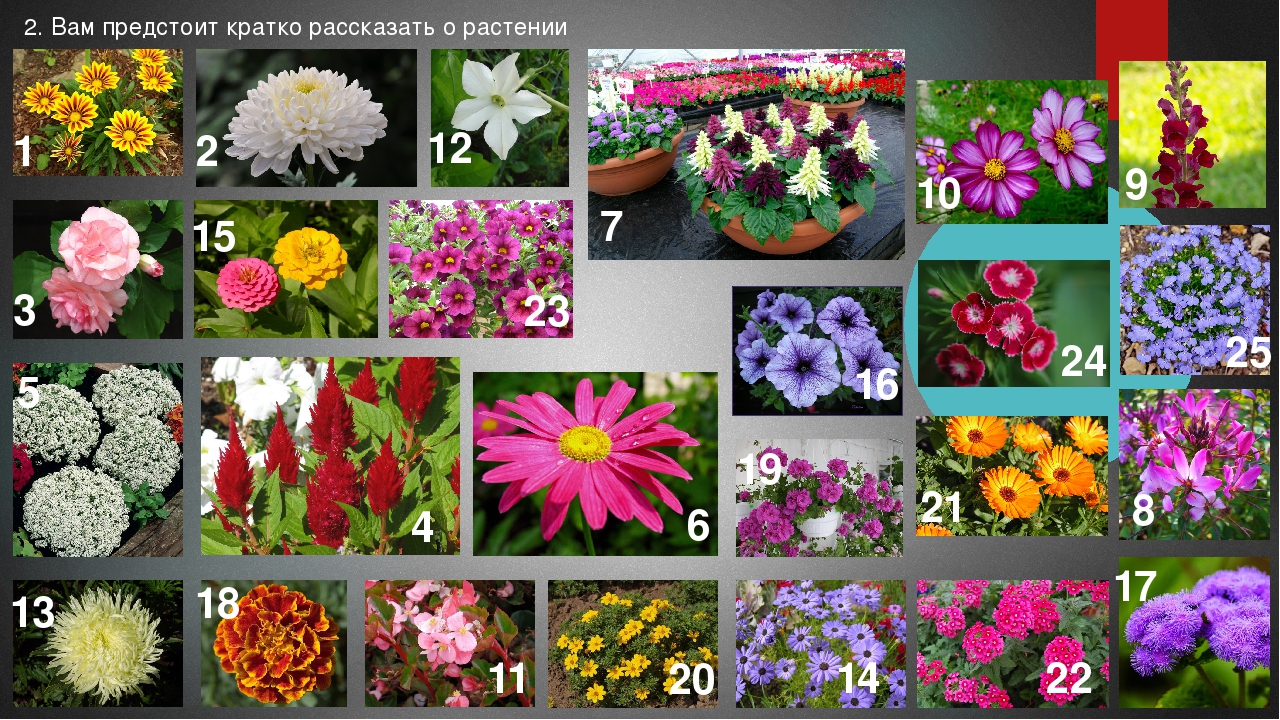 Обратите внимание, что для работы этого приложения вам необходимо включить настройку Apple VoiceOver. Это приложение — только одно из списка приложений, которые помогают людям с ослабленным зрением лучше ориентироваться в повседневной жизни.
Обратите внимание, что для работы этого приложения вам необходимо включить настройку Apple VoiceOver. Это приложение — только одно из списка приложений, которые помогают людям с ослабленным зрением лучше ориентироваться в повседневной жизни.
Скачать: TapTapSee для Android | iOS (бесплатно)
6.
 Распознавание изображений и поиск: идентификатор изображения Закрывать
Распознавание изображений и поиск: идентификатор изображения ЗакрыватьИзображение 1 из 3
Изображение 2 из 3
Изображение 3 из 3
Хотя средство распознавания и поиска изображений предназначено для обратного поиска изображений, вы также можете использовать опцию камеры для идентификации любой физической фотографии или объекта.
После фотографирования или поиска обратного изображения приложение предоставит вам список веб-адресов, относящихся непосредственно к изображению или элементу под рукой.Изображения также можно загружать из фотопленки или копировать и вставлять прямо в приложение для удобства использования.
Google, Bing и Яндекс — три сервиса, которые использует приложение. Эти поисковые системы предоставят вам веб-сайты, учетные записи в социальных сетях, варианты покупки и многое другое, чтобы помочь обнаружить источник вашего изображения или предмета. Это приложение доступно только для iOS.
Эти поисковые системы предоставят вам веб-сайты, учетные записи в социальных сетях, варианты покупки и многое другое, чтобы помочь обнаружить источник вашего изображения или предмета. Это приложение доступно только для iOS.
Скачать: Image Recognition and Searcher для iOS (бесплатно, доступна подписка)
7.
 PictureThis: Идентификатор растения Закрывать
PictureThis: Идентификатор растения ЗакрыватьИзображение 1 из 3
Изображение 2 из 3
Изображение 3 из 3
Если вы заядлый садовник или любитель природы, вам абсолютно необходимо скачать PictureThis. Это приложение идеально подходит для определения того надоедливого сорняка, который убивает ваши огурцы, или для обнаружения красивого мха, покрывающего ваш кемпинг.
Это приложение идеально подходит для определения того надоедливого сорняка, который убивает ваши огурцы, или для обнаружения красивого мха, покрывающего ваш кемпинг.
Использовать это приложение невероятно просто.Сфотографируйте растение, которое вы хотите идентифицировать, и позвольте PictureThis сделать всю работу! Он предоставит вам название растения и всю необходимую информацию, включая потенциальных вредителей, болезни, советы по поливу и многое другое! Приложение также предоставляет вам напоминания о поливе и доступ к специалистам, которые могут помочь вам диагностировать заболевание комнатных растений.
Загрузить: PictureThis: Идентификатор растений для Android | iOS (доступны бесплатные покупки в приложении)
8.
 Вивино: Идентификатор вина Закрывать
Вивино: Идентификатор вина ЗакрыватьИзображение 1 из 3
Изображение 2 из 3
Изображение 3 из 3
Vivino — это приложение, которое поможет вам покупать вино лучшего качества. Все, что вам нужно сделать, это сфотографировать интересующую вас этикетку вина.
Все, что вам нужно сделать, это сфотографировать интересующую вас этикетку вина.
Затем Vivino обработает его и предоставит вам некоторую информацию, которая поможет вам решить, стоит ли вам его покупать.Он показывает такие детали, как популярность, описание вкуса, ингредиенты, возраст и многое другое. Вдобавок к этому вы найдете обзоры пользователей и рейтинги сообщества Vivino, насчитывающего 30 миллионов человек.
Скачать: Vivino для Android | iOS (бесплатно)
«Что это?» У этих приложений есть ответ!
Благодаря достижениям в технологии распознавания изображений неизвестные объекты в мире вокруг вас больше не остаются загадкой. С помощью этих приложений у вас есть возможность идентифицировать практически все, будь то растение, камень, украшения или монета.
С помощью этих приложений у вас есть возможность идентифицировать практически все, будь то растение, камень, украшения или монета.
В основе этих платформ лежит сеть алгоритмов машинного обучения (подобных тем, которые вы можете создать с помощью Microsoft Lobe).Они становятся все более распространенными в цифровых продуктах, поэтому вы должны иметь их фундаментальное представление.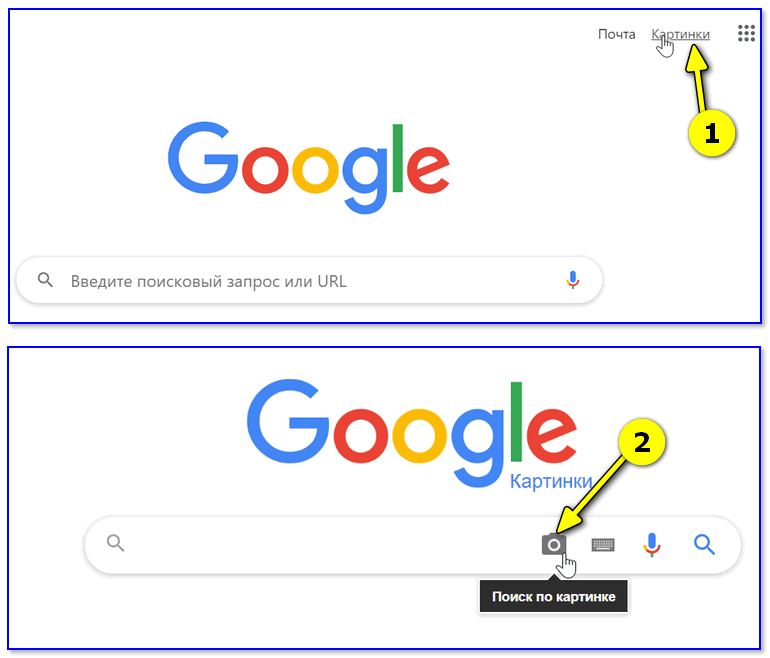 Вот краткое руководство по машинному обучению и тому, как работают его алгоритмы.
Вот краткое руководство по машинному обучению и тому, как работают его алгоритмы.
призваны облегчить жизнь и улучшить системы, но они могут пойти наперекосяк с плохими последствиями.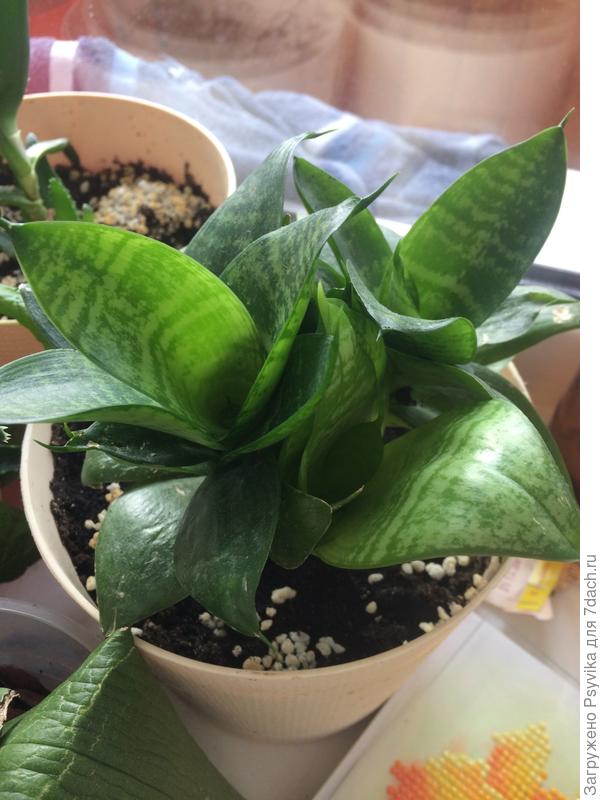
Читать далее
Об авторе Тоша Харасевич (Опубликовано 31 статья) Тоша Харасевич — автор сценария MakeUseOf.com. Последние четыре года она изучала политологию и теперь любит использовать свои навыки письма для создания интересных и творческих статей, связывающих текущие события и недавние мировые события в ее голосе. Начав свою писательскую карьеру, работая над статьями о еде и культуре для Babbletop, она перешла к использованию своей любви к ранней адаптации в новый писательский путь с MakeUseOf. com. Для Тоши письмо — это не только страсть, это необходимость. Когда она не пишет, Тоша любит проводить дни на природе со своими мини-таксами, герцогиней и Диснеем.
com. Для Тоши письмо — это не только страсть, это необходимость. Когда она не пишет, Тоша любит проводить дни на природе со своими мини-таксами, герцогиней и Диснеем.
Подпишитесь на нашу рассылку новостей
Подпишитесь на нашу рассылку, чтобы получать технические советы, обзоры, бесплатные электронные книги и эксклюзивные предложения!
Еще один шаг…!
Подтвердите свой адрес электронной почты в только что отправленном вам электронном письме.
Подскажите какой это цвет? Получите названия цветов на моей фотографии
Скажите, какой это цвет? Получите названия цветов из моей картинки Ваш браузер не поддерживает элемент HTML5 Canvas. Пожалуйста, обновите ваш браузер.
Пожалуйста, обновите ваш браузер.
Щелкните изображение, чтобы получить название цвета.
‘+ »; } } document.getElementById (‘dmsg’). innerHTML = m2; }Не знаете, как описать цвет? хотите дать название цвету? не можете найти кого-нибудь, чтобы обсудить с вами наименование цвета? скажите мне, какого цвета это на моей картинке? Этот забавный гаджет для присвоения названий цветов покажет вам некоторые идеи названия цвета.
Как использовать этот инструмент для присвоения имен цветам?
- Загрузите файл изображения вашего логотипа (с локального устройства или с URL-адреса)
- Если ваше изображение было загружено успешно, оно будет показано вверху страницы
- Если загрузить изображение с URL-адреса не удалось, попробуйте сначала загрузить изображение на локальное устройство, а затем загрузите его с локального
- Щелкните любой пиксель на изображении (выберите цвет)
- Чем вы получите много идей для названия цвета
Что вы думаете об этом гаджете для присвоения цветовых обозначений?
Цветовое обозначение
Я знаю боль рассказывать другим, какого это цвета,
вообще говоря, есть около десятка цветов, о которых мы обычно говорим,
черный, белый, зеленый, желтый, синий, красный, фиолетовый, оранжевый и т. д.если есть только один вид зеленого, то это легко объяснить,
но если есть два или даже три вида зеленого,
трудно выразить ясно,
этот простой инструмент может дать нам некоторое представление,
это помогает нам упростить присвоение имен цветам,
а также сэкономит массу времени.
д.если есть только один вид зеленого, то это легко объяснить,
но если есть два или даже три вида зеленого,
трудно выразить ясно,
этот простой инструмент может дать нам некоторое представление,
это помогает нам упростить присвоение имен цветам,
а также сэкономит массу времени.
Получите название цвета по вашему изображению
Для пользователя смартфона вы можете сделать снимок и загрузить, затем щелкните любой пиксель на загруженном изображении, чтобы получить его цветное название
Попробуйте назвать цвет своим смартфоном
Отсканируйте QR-код, чтобы открыть браузер
Больше бесплатных цветных онлайн-инструментов
- RGB в Pantone
- CMYK в Pantone (цвет с покрытием)
- CMYK в PMS без покрытия (без покрытия)
- CMYK в RGB (преобразователь цветового кода CMYK, RGB, HEX)
- CMYK в HEX (преобразователь цветового кода CMYK, HEX, RGB)
- RGB в HSV (преобразователь цветового кода RGB, HSV, HSL, HEX)
- Найти цвет PMS на изображении (палитра цветов логотипа)
- Палитра цветов изображения (CMYK, RGB, HEX)
- Поиск кода цвета PMS
- Названия цветов HTML
- Цветовое обозначение
Осторожный ! Поскольку цвета Pantone зависят от типа материала для печати, это лишь приблизительное значение, которое поможет вам ускорить поиск нужного цвета. Вам действительно следует подтвердить эти результаты с помощью настоящих напечатанных направляющих Pantone.Наша бесплатная система подбора цветов предназначена только для справки, рекомендуемый цвет может отличаться от того, который вы хотели бы, цвета печати на любых продуктах могут не совпадать с цветами на экране, используйте это на свой страх и риск.
Вам действительно следует подтвердить эти результаты с помощью настоящих напечатанных направляющих Pantone.Наша бесплатная система подбора цветов предназначена только для справки, рекомендуемый цвет может отличаться от того, который вы хотели бы, цвета печати на любых продуктах могут не совпадать с цветами на экране, используйте это на свой страх и риск.
Как назвать ваши отсканированные фотографии — Часть 1
По мере того, как моя собственная коллекция отсканированных фотографий растет, для меня действительно стало очевидно, насколько я благодарен за дополнительное внимание, которое я уделяю именам файлов, которые я даю всем своим отсканированным изображениям .
Когда вы сканируете, очень легко войти в «роботизированное» мышление, когда вы просто пытаетесь отсканировать как можно больше фотографий за один присест.Поэтому, когда вы попадаете в это пустое поле каждый раз, когда вас просят ввести имя для файла, возникает соблазн просто быстро набрать несколько описательных слов, не задумываясь о том, насколько они будут полезны для кого-то позже.
Даже если вы планируете организовать свою коллекцию только визуально в диспетчере изображений, таком как Picasa или iPhoto, вы не хотите игнорировать этот корневой уровень идентификации. Вы будете ссылаться на них чаще, чем думаете.
Имена файлов являются «описательными татуировками»
Я бы хотел, чтобы вы воспринимали имя файла как постоянную «описательную татуировку», которая всегда будет сопровождать и определять происхождение и историю изображения.Это похоже на те крошечные микрочипы размером с рис, которые ветеринары вводят собакам и кошкам, чтобы идентифицировать их на случай, если они найдены без ошейника с биркой. Или, может быть, вы можете думать об этом как о рождении ребенка. Отпечатки стопы ребенка и отпечатки пальцев родителей немедленно помещаются в официальное свидетельство о рождении вместе с датой дня и полными именами всех, чтобы навсегда записать, кто он или она в этом большом страшном мире.
Я думаю, что это сюрприз для людей, когда они узнают, что сканирование всей коллекции фотографий — это не столько техническая работа, сколько время исследований и открытий. Вы начинаете оцифровывать знакомые фотографии. Вы знаете о них все, потому что вы не только изображены на фотографиях, но и были там!
Вы начинаете оцифровывать знакомые фотографии. Вы знаете о них все, потому что вы не только изображены на фотографиях, но и были там!
Вскоре вы сканируете фотографии своих родителей до того, как они встретили вас. Они встречались с другими людьми? Тогда вы поговорите с их родителями до того, как они с ними познакомились. Кто знал, что тогда были камеры. Вы звоните им по телефону. «Кто это с тобой танцует?» «Где это было взято?» «Это первая поездка твоей сестры на велосипеде?» Прежде чем вы это узнаете, части вашей головоломки начинают складываться вместе.
Но пройдет время, и ваша память потускнеет. И что еще хуже, через 10, 20, 30 лет, без использования последовательного и логичного рабочего процесса именования и субтитров, членам вашей семьи, унаследовавшим всю вашу тяжелую работу, придется начинать заново — почти с самого начала!
Насколько « День рождения мамы 1.jpg » действительно расскажет тому, кто никогда раньше не видел эту фотографию… или знает кого-нибудь на ней?
Из-за этого понимания я придумал формулу наименования, которая не только проста, но и логична. Это означает, что почти каждый сможет разобраться в вашей работе через несколько лет без вашего физического участия.
Это означает, что почти каждый сможет разобраться в вашей работе через несколько лет без вашего физического участия.
И не только его использование сэкономит вам время и избавит от головной боли в дальнейшем, когда вы получите доступ к своим мастер-файлам, с помощью этой техники вы сможете просмотреть файл и точно знать, какое программное обеспечение и настройки сканирования использовались для их создания. Но мы вернемся к этому позже.
Моя формула именования состоит из 3 отдельных, но одинаково важных частей:
Часть 1. Добавление даты съемки фотографии
Когда вы делаете снимок с помощью мобильного телефона или цифровой камеры, ваше изображение почти всегда сохраняется с дополнительной полезной технической информацией, такой как модель камеры, фокусное расстояние, диафрагма, используемая для создания фотографии и т. Д.Кроме того, в этих метаданных (EXIF) сохраняются дата съемки (день, когда была сделана фотография) и время дня, когда была сделана фотография.
Нет лучшего способа понять, насколько удивительна эта функция, чем когда вы начнете сканировать свои нецифровые фотографии и обнаружите, что вы не только часто не знаете точный месяц и год (не говоря уже о дне), когда эти фотографии были сделаны тогда, но и — это полностью ваша ответственность за — убедиться, что эта дата съемки каким-то образом привязана к вашему новому сканированию!
Ваша программа сканирования добавит дату — да.Но эта дата — это дата, когда вы его сканировали, или дата последнего изменения (повторного сохранения).
Создайте поле даты в формате — ГОД — МЕСЯЦ — ДЕНЬ
При создании этого поля даты важно указывать год первым, а не в конце. Если вы не привыкли писать дату в таком порядке, поначалу это будет немного странно. Вероятно, это потому, что это не то, как вы произносите свидания вслух. Например, мы привыкли говорить «первое января две тысячи девять», а не «две тысячи девять первого января».”
Преимущество указания года на первом месте состоит в том, что независимо от того, сколько файлов вы помещаете в папку, вы гарантированно сможете отсортировать каждое изображение в хронологическом порядке по дате съемки.
Также поместите поле даты в начало имени файла. Этот подход намного лучше, чем использовать его позже, потому что вы обнаружите, что возможность сортировки в хронологическом порядке по дате намного полезнее позже, чем возможность сортировки только по первому слову вашего описания, например «Рождество» или «День рождения».”
Так, например, с использованием вышеуказанной «произвольной» (и нерекомендуемой) системы именования, вот как 4 фотографии, сохраненные с датой съемки, добавленной с использованием трех разных методов, будут перечислены в папке, когда столбец имен будет отсортирован по именам файлов:
Методы в первых двух примерах, безусловно, являются шагом вперед по сравнению с простым вводом короткого описания, такого как «Бабушка шьет». Но я уверен, что вы получите больше пользы от участия в съемке именно так, как я продемонстрировал выше в третьем примере.
Если вы возражаете, лучше поставить дату в конце имени файла, потому что вы хотели бы иметь возможность отсортировать по событию — случаю на фотографии, например «День рождения мамы», я бы добавил, что это на самом деле добавил преимуществ к размещению даты в начале, потому что все ваши фотографии с одного мероприятия, скорее всего, будут сделаны в один или два дня.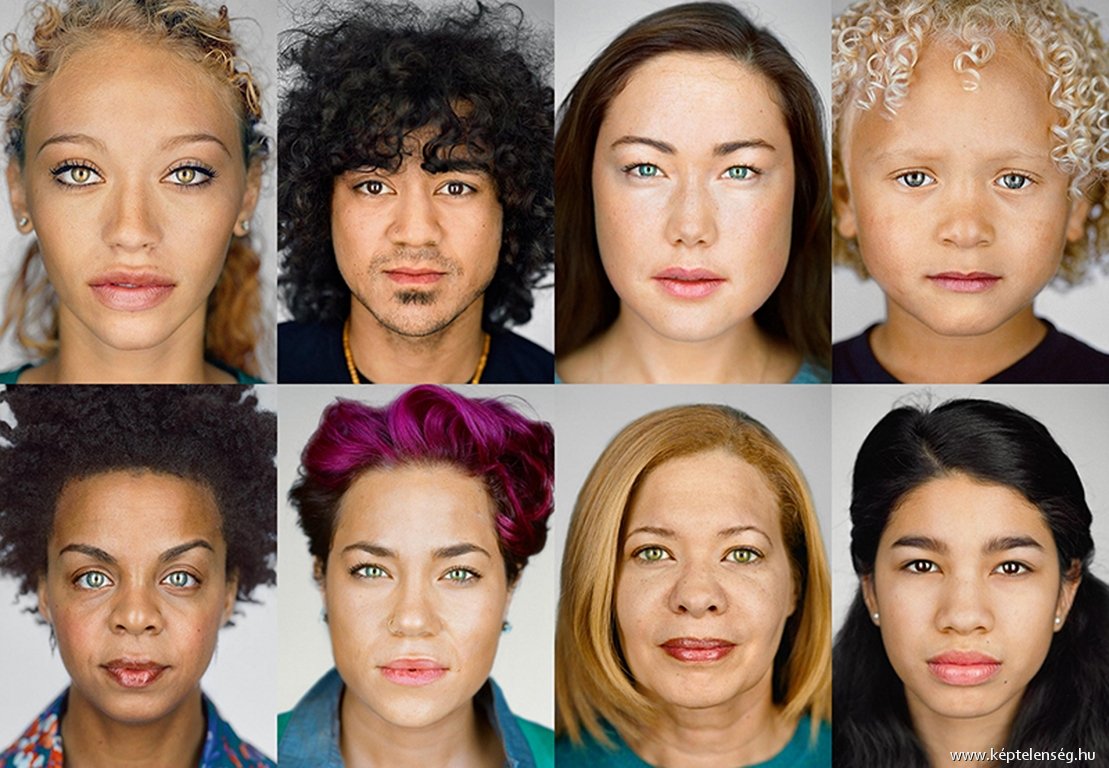 Таким образом, первое указание даты не только даст вам сортировку в хронологическом порядке, но и возможность сортировки по событиям.
Таким образом, первое указание даты не только даст вам сортировку в хронологическом порядке, но и возможность сортировки по событиям.
Многие из нас не привыкли писать лишние 0 в датах — например, при написании даты при заполнении чека. Мы, вероятно, просто напишем «3-2-2010» или, может быть, даже «3-2-10». Справедливо.
Но когда вы указываете дату съемки для имен файлов фотографий, на самом деле лучше иметь привычку заполнять эти 0 с единственной целью единообразия. Это сделает столбец с информацией более понятным и удобным для чтения.
Используйте x для неизвестных чисел Если вы еще не начали сканировать свою коллекцию и не совсем уловили то, что я сказал раньше, позвольте мне быть еще яснее. Скорее всего, у вас будет много фотографий в вашей коллекции, на которых не указана дата съемки, указанная где-либо на отпечатке, негативе или слайде. И что еще хуже, вы можете не знать, с чего начать их выяснение.
К счастью для меня, за эти годы моя мама написала много информации на обратной стороне большинства наших бумажных распечаток.Иногда она записывала полную дату — месяц, день и год. Иногда это «Осень 1974 года» или «Рождество 1975 года». А есть такие, где она написала гораздо меньше: «1975» или «Пасха».
Итак, чтобы решить эту проблему, я решил добавить строчную букву «x» там, где я не был уверен в числе. Это позволит вам как можно лучше отсортировать и систематизировать мастер-файлы, пока вы находитесь на «стадии расследования» этого конкретного изображения. Важно как можно скорее указать в имени файла как можно больше даты.
Когда позже вы узнаете дополнительные номера, вы всегда можете изменить имя файла, даже если оно управляется в диспетчере изображений, таком как Picasa или iPhoto.
Вот как вы поступили бы с различной информацией о дате, которая обычно пишется на обратной стороне ваших фотографий:
| Дата найдена информация | Введите это | Причина |
|---|---|---|
| Осень 1974 | Падение приходится на последние месяцы года, но невозможно узнать месяц и день только из этого фрагмента информации. | |
| Рождество 1975 г. | Вы можете поставить 25 вместо 2x, но «Рождество» может означать сочельник или пару дней до него. | |
| 1975 | Поскольку в списке нет месяца или дня, это все, что вы можете ввести. Возможно, что-то на самой фотографии может дать вам ключ к разгадке. | |
| Пасха | Пасха может случиться в любое время с 22 марта по 25 апреля. Но, не зная, в каком году была сделана фотография, невозможно узнать, какой месяц и день.На фотографии, с которой был взят этот пример, я мог сказать, что мне было всего несколько лет, поэтому я знаю, что это было где-то в 1970-х годах. | |
| Январь 1965 | Все, что мне нужно знать сейчас, это в какой день была сделана фотография. |
Это действительно важный совет. Если вы не уверены почти на 100% в точности пропущенного числа, не угадывайте и не вводите число, которое, по вашему мнению, является правильным.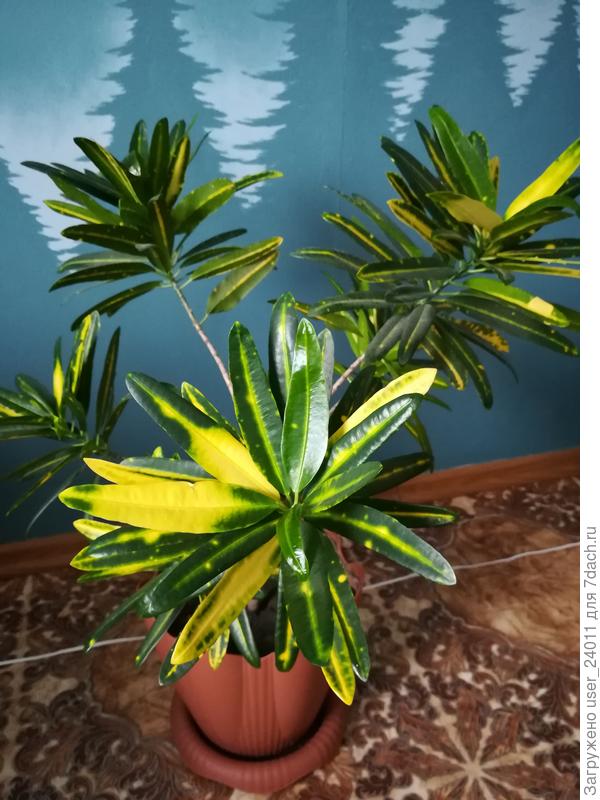 Вы не поверите, но вам будет гораздо лучше работать с «x», пока вы не будете уверены, чем с числом, о котором вы угадали.
Вы не поверите, но вам будет гораздо лучше работать с «x», пока вы не будете уверены, чем с числом, о котором вы угадали.
Почему?
Вам необходимо с самого начала установить, что любая информация, которую вы вводите в имена файлов ваших мастер-изображений, основана на фактах, а не на предположениях.
Например, если вы сузили набор фотографий, сделанных в июле или августе определенного года, угадывать август не в ваших интересах, пока вы не будете полностью уверены, что это не июль. Если вы сейчас наберете в августе, а в следующем году снова откроете этот файл, вы подумаете, что это факт, что эта фотография была сделана в августе, потому что, скорее всего, вы не вспомните свою неуверенность.
Вы можете позволить себе некоторые исключения кое-где. Вам нужно будет решить, как далеко вы позволите себе заблудиться.
Например, у меня в коллекции много фотографий 1960-х и 1970-х годов, напечатанных на бумаге размером 3,5 × 3,5 дюйма с белыми полями вокруг них. Часто месяц и год «прожигаются» на левой границе приятного оттенка бирюзового. Это не дата, когда была сделана фотография. На самом деле это дата, когда была напечатана бумажная фотография.
Часто месяц и год «прожигаются» на левой границе приятного оттенка бирюзового. Это не дата, когда была сделана фотография. На самом деле это дата, когда была напечатана бумажная фотография.
Имеет смысл, не так ли? Я имею в виду, как разработчик узнал бы, когда каждая фотография была сделана, когда ей только что вручили рулон пленки?
Я обычно позволяю себе использовать эту информацию о дате в моем имени файла, потому что я знаю свою маму, и она не очень терпеливая женщина, когда дело касается «сюрпризов».«Если я отправлю ей поздравительную открытку, и она придет в ее почтовый ящик на пару дней раньше, она откроется почти сразу!
И она была такой же много лет назад. После крупного события, если на рулоне ее камеры оставалось несколько неэкспонированных кадров, она снимала собак, спящих на ковре, чтобы как можно скорее передать пленку разработчику! Если фотография была напечатана с датой «май 1976 года», она, скорее всего, была сделана в мае 1976 года.
Вот и все! Это все, что нужно добавить к дате съемки, которая составляет «часть 1» моей формулы именования.
Во второй части этой серии я расскажу, как описать то, что на самом деле изображено на фотографии, чтобы кто-то, не знакомый с этим, или кто-либо на снимке, знал об этом все. Также я объясню , почему «Папа на рыбалке» или «День рождения мамы 1» не является эффективным описанием вашего имени файла.
Как найти профиль Facebook по картинке или фотографии
Найти профиль человека в Facebook может быть очень непросто, даже если у вас есть его фотография. Фактически, вы не можете найти профиль на Facebook с помощью поиска изображений, но есть обходной путь, который вы можете использовать.Кроме того, вы можете положиться на надежный поиск изображений Google, который, возможно, даже лучше.
Это два основных метода поиска профиля в Facebook, когда у вас есть только изображение. Продолжайте читать, чтобы узнать подробные инструкции о том, как это сделать, и более глубоко погрузиться в эту интересную тему.
Простой метод
Существует два основных метода поиска профилей людей в Facebook на основе их изображений. Конечно, есть и другие методы, которые включают сторонние сайты, но мы не рекомендуем их использовать.Первый метод, который мы собираемся использовать, возможно, проще, чем второй.
Конечно, есть и другие методы, которые включают сторонние сайты, но мы не рекомендуем их использовать.Первый метод, который мы собираемся использовать, возможно, проще, чем второй.
Это намного проще, и, возможно, вы слышали об этом раньше. Правильно, мы говорим о поиске изображений Google, также называемом методом обратного поиска изображений. Если вы не знаете, как им пользоваться, не волнуйтесь. Выполните следующие шаги:
- Посетите изображения Google в любом браузере.
- Щелкните кнопку «Поиск по изображению» (камера справа от строки поиска).
- Это можно сделать двумя способами.Вы можете либо вставить URL-адрес изображения (ссылку), либо загрузить изображение со своего компьютера. Для тех, кто испытывает трудности, загрузка изображения с вашего компьютера должна быть довольно простой. Чтобы скопировать URL-адрес изображения в Интернете, щелкните его правой кнопкой мыши и выберите Копировать адрес или расположение изображения.
- Когда вы выполните одно из этих действий (загрузите изображение или вставьте URL-адрес), нажмите «Поиск по изображению».

- Вы увидите список всех результатов для загруженного изображения. Теперь вы можете добавить site: facebook.com в строку поиска, чтобы ограничить поиск Facebook.Нажмите клавишу ВВОД, чтобы увидеть, есть ли какие-либо результаты для профиля Facebook, который вы хотите найти.
Непростой метод
Этот метод не сложен сам по себе, но не так эффективен, как обратный поиск изображений Google. Он ограничен, потому что он принесет вам результаты только в том случае, если человек сделал свой профиль Facebook общедоступным, чтобы его могли видеть все.
Если их профиль частный, их фотографии тоже. Следовательно, вы ничего не найдете. Чтобы не звучать пессимистично, дело обстоит именно так.В любом случае следуйте инструкциям, чтобы найти профили Facebook, используя изображения из Facebook:
- Откройте изображение на Facebook, чтобы найти профиль, из которого оно было создано
- Посмотрите на номер после https: //www.facebook. com / photo.
 php? fbid = строка в URL-адресе изображения. В нашем примере это номер 1011100762386533.
php? fbid = строка в URL-адресе изображения. В нашем примере это номер 1011100762386533. - Это идентификационный номер фотографии в Facebook. После того, как мы добавили идентификатор изображения после URL выше, мы получили https: //www.facebook.com / photo.php? fbid = 10111007623865331. Оказывается, фотография, которую мы искали, принадлежит никому другому, как Марку Цукербергу.
Совет нашим читателям
Как видите, эти методы не так уж и плохи, если вы хотите найти профиль Facebook на основе картинки или фотографии, которые вы нашли на Facebook. Имейте в виду, что любопытство никогда никому не повредит, и проявлять интерес к человеку, когда вы видите его фотографию, совершенно нормально.
Вы можете найти этого человека симпатичным, привлекательным или обаятельным, или вы даже можете узнать его откуда-то.Тем не менее, мы не советуем отправлять им сообщения на Facebook, пока они не появятся в вашем списке друзей.
Можно попробовать добавить их, даже если вы их еще не знаете. Однако посылать слишком много сообщений незнакомцам обычно считается невежливым. Девушкам это особенно не нравится, поверьте нам. Вы не хотите быть еще одним непринятым приглашением в их списке.
Однако посылать слишком много сообщений незнакомцам обычно считается невежливым. Девушкам это особенно не нравится, поверьте нам. Вы не хотите быть еще одним непринятым приглашением в их списке.
Отправка надуманных сообщений может только ухудшить ситуацию. Будьте более тонкими, если хотите связаться с ними, даже если они старые забытые друзья детства или что-то в этом роде.Сказать: «Привет, ты меня помнишь?» Хотя вполне нормально. Это намного лучше, чем сложное двухстраничное сообщение. Люди даже не станут читать всю стену текста, если она написана кем-то, кого они считают чужим.
Удачи
Надеюсь, советы, которые вы прочитали в этой статье, помогли вам найти профиль или профили, которые вы искали на Facebook. Извините за лекцию ближе к концу, но было правильным предложить несколько разумных советов, которые мы почерпнули из личного опыта.
Было бы здорово, если бы мы помогли вам связаться с давно забытыми друзьями на Facebook. Если это так, не стесняйтесь поделиться своей историей в разделе комментариев ниже.
5 лучших советов по поиску людей с помощью Google
Google — это один из нескольких способов найти людей в Интернете. Фактически, обычный поиск в Google — это лишь один из способов поиска людей в Google.
Когда вы используете Google для поиска людей, вы можете делать это с ограниченной информацией, такой как только их имя, номер телефона, адрес, адрес электронной почты и т. Д.Вы даже можете использовать Google, чтобы находить людей по одной фотографии!
LifewireЛучше всего, чтобы эти люди находили советы по поиску, не входя в свою учетную запись Google. Выход из системы помогает гарантировать, что результаты не будут адаптированы специально для вас, а будут необработанными результатами поисковой системы.
Google Person Finder — способ для людей восстановить связь после стихийных бедствий — это отдельная тема, которая не рассматривается ниже.
Используйте поиск Google, чтобы найти номер телефона
Тим Роббертс / Getty Images
Вы можете использовать Google для поиска телефонных номеров, как служебных, так и домашних.Просто посетите Google и введите имя человека или компании, а также любую другую информацию, которая может быть полезна, и просмотрите результаты, чтобы увидеть, был ли номер телефона указан где-либо в Интернете.
Возможен и обратный поиск телефонного номера. Использование Google в качестве инструмента обратного поиска по номеру полезно, если вы уже знаете номер телефона, но не уверены, кому он принадлежит. Вы можете выполнить обратный поиск номера в Google, если не узнаете звонящего.
Цитаты вокруг чьего-то имени
Gage Skidmore / Flickr / CC BY-SA 2.0
Кавычки позволяют искать определенную фразу в Google, поэтому их использование вокруг имени и фамилии может помочь сузить поиск людей.
Например, поиск имени John Smith дает более 2 миллиардов результатов, но если заключить имя в кавычки, например, «John Smith» , то будет всего 32 миллиона. Очевидно, несколько миллионов результатов не идеальны, но это определенно лучше, чем миллиардов результатов.
Причина, по которой это работает, заключается в том, что при поиске Джона Смита без кавычек Google находит все результаты, содержащие оба имени.Использование кавычек делает поиск одним элементом, а это означает, что Google будет показывать только результаты с именем John рядом с Smith .
Кроме того, если вы знаете, где этот человек живет или работает, с какими клубами / организациями и т. Д. Он связан, вы можете попробовать различные комбинации:
Отслеживать кого-то с помощью оповещений Google
Оскар Лопес Рогадо / Getty Images
Если вы хотите получать информацию о чьих-либо действиях через Интернет, Google Alerts — отличное место для начала.Все, что вам нужно сделать, это ввести поисковый запрос, о котором вы хотите получать оповещения, описать, как часто вы хотите получать электронные письма, а затем дождаться сообщения.
Например, возможно, вы хотите отслеживать всю сеть на предмет любых новых экземпляров чьего-либо адреса электронной почты, адреса или комбинации нескольких поисковых запросов, например:
Этот метод поиска людей очень полезен, но, к сожалению, работает только в том случае, если человек или компания присутствуют в Интернете. Другими словами, вы не можете использовать Google Alerts, чтобы узнать, когда ваша дочь публикует что-то на своей странице в Twitter или Facebook.
Поиск людей с помощью изображений Google
Тим Роббертс / Getty Images
Еще один способ найти людей с помощью поиска Google — использовать Google Images. Многие люди загружают в Интернет фотографии и другие изображения, большая часть которых индексируется Google и доступна для просмотра через поиск картинок Google.
Чтобы найти кого-нибудь в Картинках Google, просто введите его имя в качестве отправной точки. Параметр Tools позволяет фильтровать результаты по размеру, цвету, типу и времени загрузки, поэтому, если вы знаете какую-либо из этих деталей, вам больше повезет с поиском человека.
Еще один способ использовать Google Images для бесплатного поиска людей — начать с уже имеющегося у вас изображения этого человека. Возможно, это изображение их профиля в социальных сетях или что-то, что они вам написали.
Посетите Google Images и выберите значок камеры, чтобы начать обратный поиск изображений. Обратный поиск изображений в Google работает и с мобильных устройств.
Определите местоположение с помощью Google Maps
Джастин Салливан / Getty ImagesМожет быть, вас интересует чей-то физический адрес.Карты Google — это самый простой способ использовать Google, чтобы найти, где кто-то живет.
Когда вы ищете кого-то по адресу, вы можете найти много полезной информации:
- Используйте просмотр улиц, чтобы увидеть чей-то дом
- Посмотреть весь район
- Посмотреть данные о компаниях
- Найдите имена, адреса и номера телефонов, связанных с компанией
- Проложить маршрут в любое место
- Просмотр местоположения со спутника, с воздуха или гибридных изображений
Найдя здесь информацию, вы можете распечатать ее, отправить по электронной почте или поделиться ссылкой на саму карту.Вы также можете просмотреть обзоры компаний в Картах Google, просто нажав на их список на карте, а также на любые веб-сайты, адреса или связанные номера телефонов.


 Нажимаем «Разрешить».
Нажимаем «Разрешить».  Выберите пункт «Похожие картинки» или «Поиск по картинке»;
Выберите пункт «Похожие картинки» или «Поиск по картинке»;
 Может предоставить для вас полное описание растения, которое попало под его обозрение;
Может предоставить для вас полное описание растения, которое попало под его обозрение;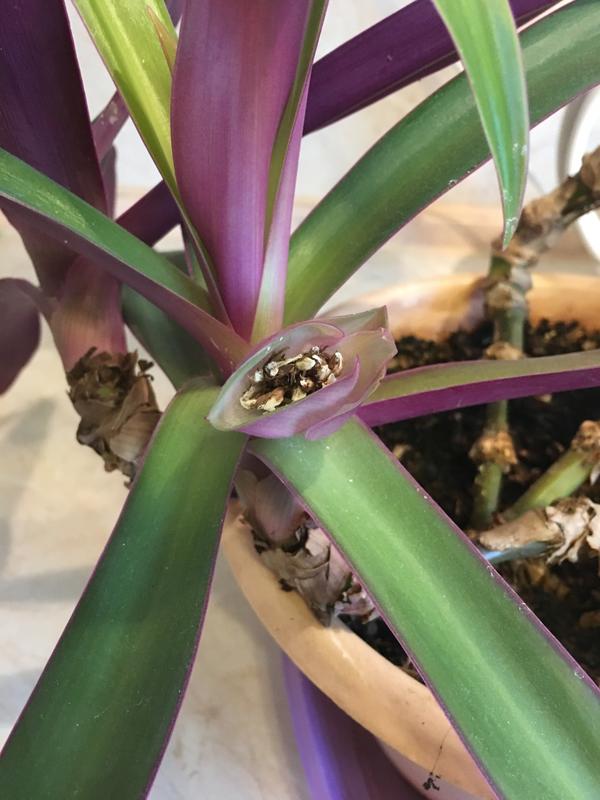

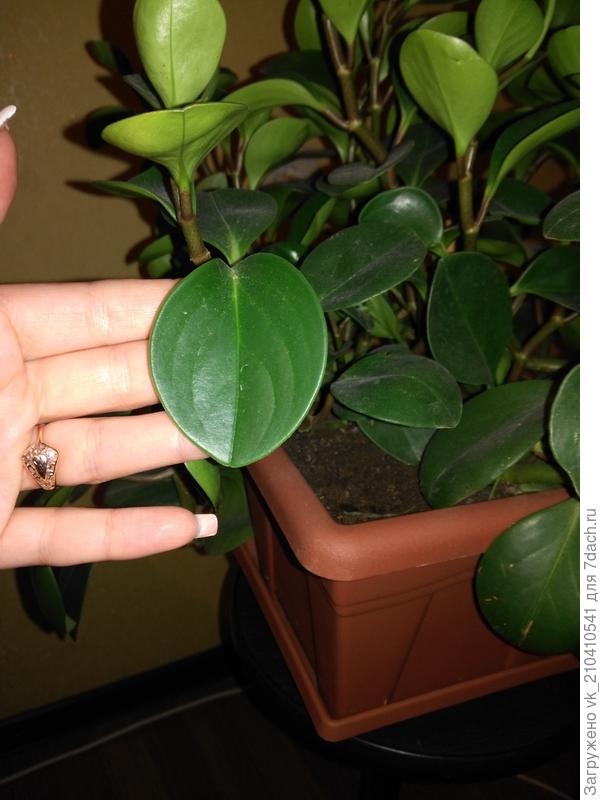

 php? fbid = строка в URL-адресе изображения. В нашем примере это номер 1011100762386533.
php? fbid = строка в URL-адресе изображения. В нашем примере это номер 1011100762386533.