Как зайти в облако айфона с телефона
Облачные хранилища пользуются огромной популярностью благодаря своему удобству и доступности. Множество приложений предлагают своим пользователям дисковые пространства для хранения важных файлов по доступным ценам. Тем не менее для владельцев iPhone доступно фирменное облако Айклауд, зайти в которое поможет эта статья.
Заходим в облако на iPhone
Айфоны обладают встроенной функцией синхронизации с облаком iCloud от компании Apple, однако юзер вправе решать, включать ли ее или воспользоваться услугами сторонних приложений, например, Dropbox или Яндекс.Диск. Преимущество Айклауд заключается в удобстве использования именно на устройствах с iOS.
Вариант 1: iCloud Drive
Сервис iCloud позволяет хранить различные пользовательские данные в облачном хранилище, причем доступ к ним можно получить как с iPhone, так и с других устройств от компании Apple, в том числе и компьютера Mac. В последнем случае юзеру доступно создание специальной папки на компьютере, все файлы из которой будут автоматически загружаться в облако, и которую можно просмотреть на сайте iCloud.
Чтобы использовать облако на Айфоне и зайти в него, необходимо активировать соответствующую возможность в настройках девайса.
- Откройте настройки телефона.
Перейдите в свой Apple ID. По необходимости введите пароль.
Выберите раздел «iCloud».
Пролистайте чуть ниже и найдите строчку «iCloud Drive». Передвиньте переключатель вправо, чтобы активировать синхронизацию данных с облачным хранилищем.
Вариант 2: Сторонние приложения
Владельцы iPhone могут использовать не только стандартное приложение iCloud Drive, но и сторонние. Например, Яндекс.Диск, Google Drive, Dropbox и другие. Все они предлагают различные тарифы, однако главная функция у них одинаковая: хранение важных данных на специальном сервере, который обеспечивает их безопасность и доступность.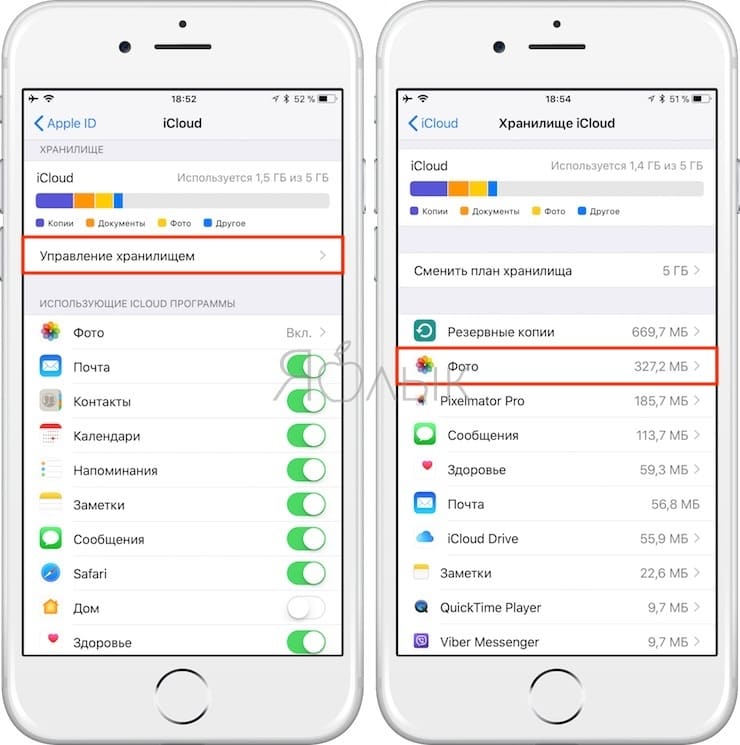
Проблемы со входом в iCloud
В заключении статьи мы рассмотрим самые частые проблемы и их решение, которые возникают при входе в Айклауд, будь то приложение или веб-версия.
- Убедитесь, что Caps Lock выключен, а Apple ID и пароль указан верные. Обратите внимание, что в некоторых странах возможно использование номера телефона как логина Apple ID. Забыли логин или пароль? Воспользуйтесь нашими советами по восстановлению доступа к аккаунту.
Подробнее:
Узнаем забытый Apple ID
Восстановление пароля от Apple ID
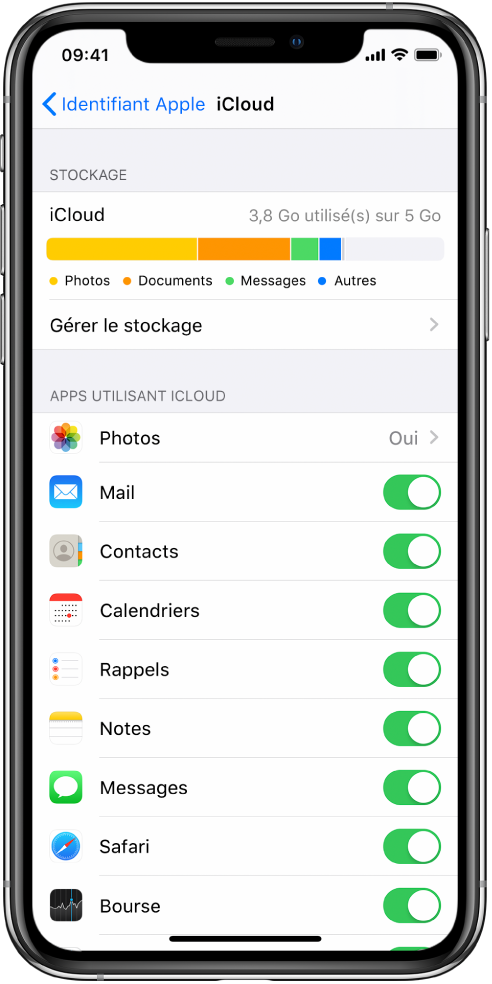 Как с ними справиться мы рассказали в следующих статьях.
Как с ними справиться мы рассказали в следующих статьях.Подробнее:
Исправляем ошибку подключения к серверу Apple ID
Исправляем ошибку «Сбой проверки, не удалось выполнить вход»
Пользователь может выбирать, каким именно облачным хранилищем ему пользоваться: стандартным Айклоуд или сторонними сервисами. В первом случае необходимо активировать специальную функцию в настройках.
Отблагодарите автора, поделитесь статьей в социальных сетях.
Облачные сервисы среди современных пользователей ПК и мобильных устройств пользуются огромным спросом.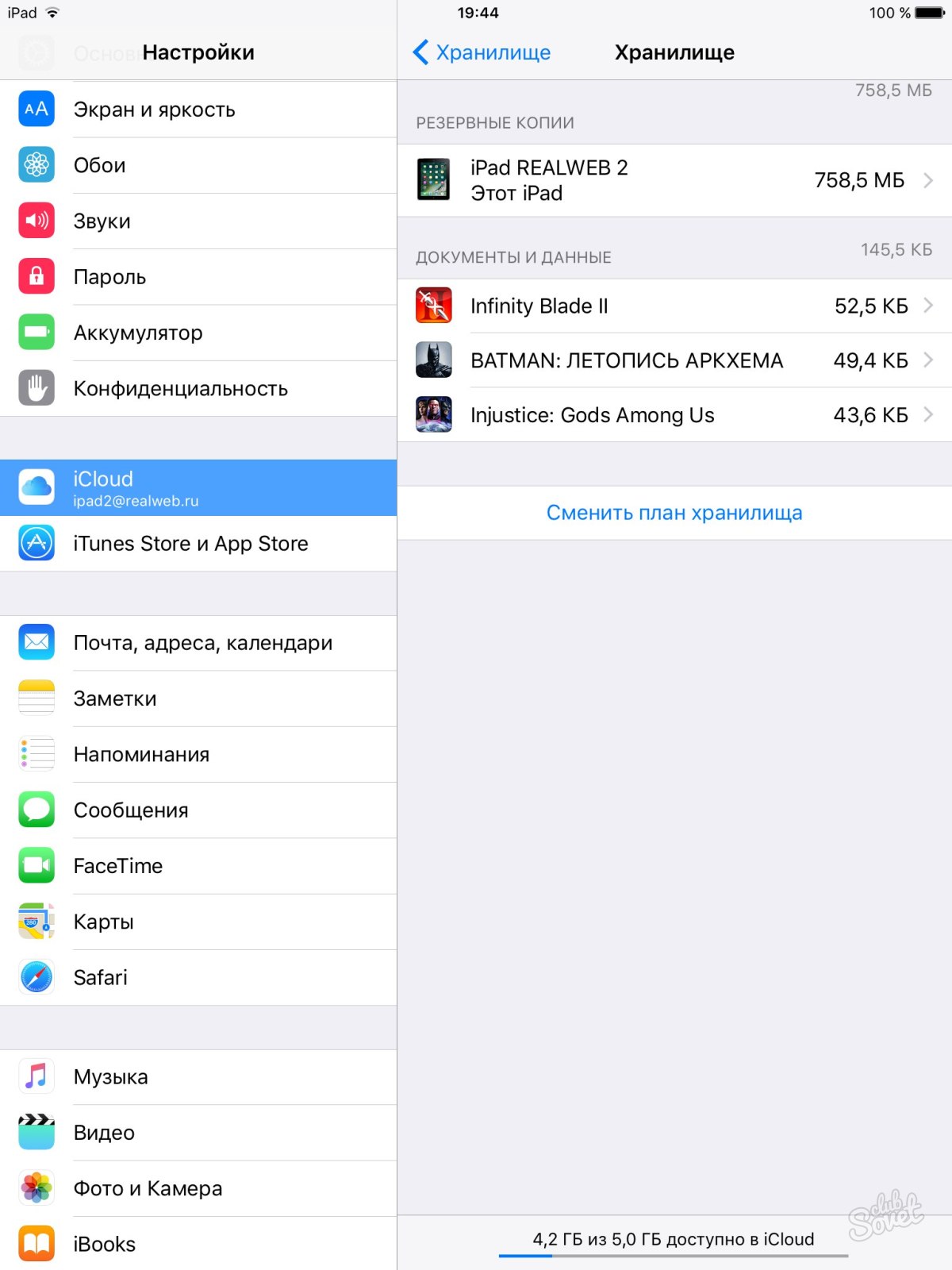 Они помогают хранить данные в большом объеме на специальных серверах, а затем выгружать их при необходимости. Очень удобно! И место на телефоне/компьютере не занимается лишними документами. Сегодня нас будет интересовать облако на «Айфоне». Как посмотреть его? А пройти в нем авторизацию? Для каких целей используется облачный сервис iPhone? В действительности все проще, чем кажется. И пользователи смогут быстро воспользоваться фирменным облачным сервисом от Apple для своих нужд.
Они помогают хранить данные в большом объеме на специальных серверах, а затем выгружать их при необходимости. Очень удобно! И место на телефоне/компьютере не занимается лишними документами. Сегодня нас будет интересовать облако на «Айфоне». Как посмотреть его? А пройти в нем авторизацию? Для каких целей используется облачный сервис iPhone? В действительности все проще, чем кажется. И пользователи смогут быстро воспользоваться фирменным облачным сервисом от Apple для своих нужд.
Описание
У компании «Эппл» есть уникальный сервис. Речь идет об iCloud. Что это такое? И для чего используется соответствующая опция?
Облако iCloud – это сервис, который позволяет синхронизировать данные с устройствами того или иного Apple ID. С его помощью можно переносить информацию с телефона или планшета на новые «яблочные» девайсы, а также просматривать их или восстанавливать при необходимости.
Облачный сервис от «Эппл» – обычное, хоть и очень удобное хранилище данных. При настройке этой опции человек сможет выбрать, как сведения сохранять и синхронизировать.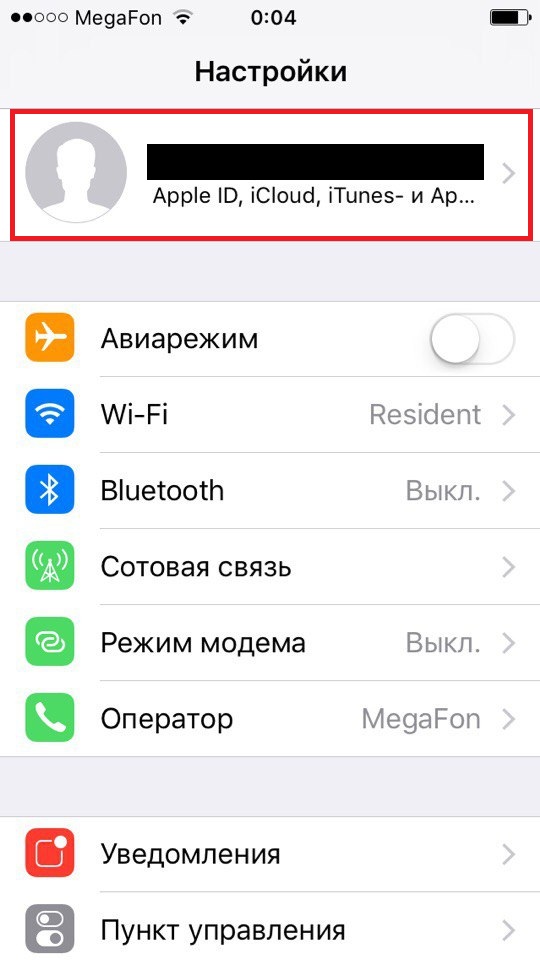
Зачем используется
Как посмотреть облако на «Айфоне»? Для начала придется разобраться, зачем вообще используется iCloud. Может, без него удастся обойтись?
Облачное хранилище «Эппл» используется для:
- создания резервных копий данных;
- совершения покупок;
- работы с любыми документами на устройстве;
- настройки «Семейного доступа»;
- сохранения и изменения параметров мобильного устройства;
- поиска и блокировки потерянного iPhone;
- привязки ключей и карт Safari;
- работы с приложениями App Store;
- удаленной работы с компьютером Mac.
В действительности облако iCloud значительно упрощает жизнь владельцу «яблочного» устройства. Без него работать с девайсами Apple крайне трудно. Поэтому обычно пользователи производят активацию фирменного облачного сервиса на iPhone или iPad.
Объем хранения данных
Как посмотреть облако на «Айфоне»? Перед тем как начать работу с этим сервисом, нужно хорошенько изучить его.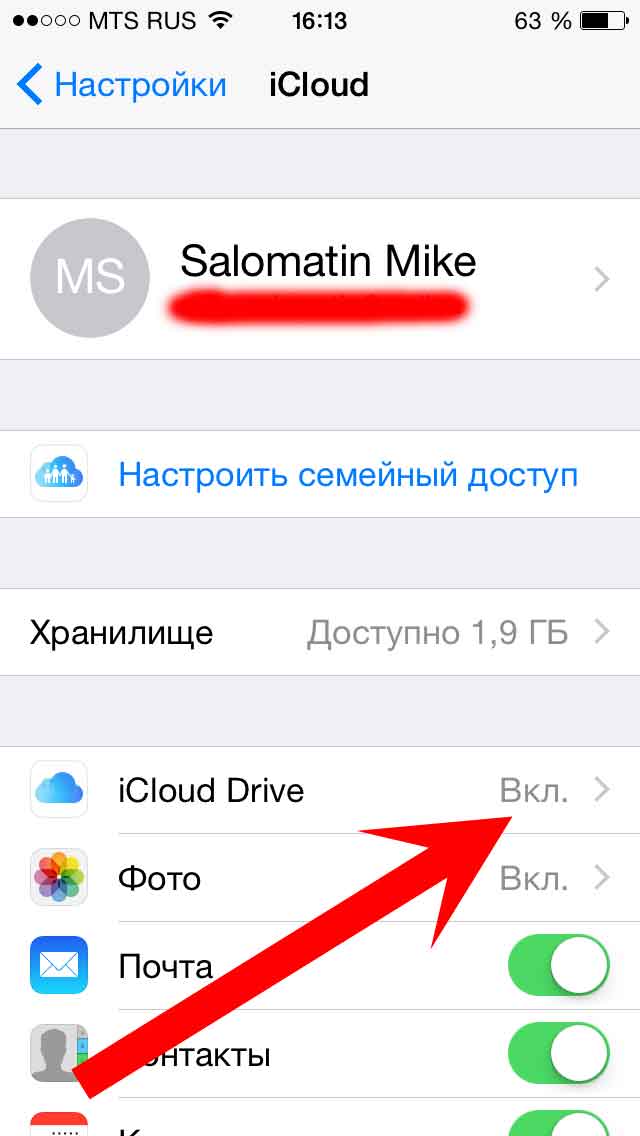
У любого облака данных есть определенный объем. По умолчанию для хранения данных с iPhone выделяется всего 5 ГБ пространства. За этот объем платить не придется.
Если по тем или иным причинам человеку не хватает выделенного пространства, он может докупить его. Для этого есть кнопка «Купить» в настройках облачного сервиса.
У фотографий нет ограничений по объему хранения данных. Зато облачный сервис хранит последнюю 1 000 снимков за месяц. Как только общее количество изображений в iCloud превысит указанный лимит, сервис автоматически подчистит старые данные.
О регистрации
Как зайти в облако «АйКлауд»? Сначала придется зарегистрироваться здесь. Но каким образом?
iCloud – сервис от компании Apple. Он использует для работы Apple ID. Никакой отдельной регистрации в облачном сервисе нет и быть не может. Поэтому все, что потребуется владельцу «яблочного» устройства – это завести себе идентификатор «Эппл АйДи».
Включаем на мобильном устройстве
Как посмотреть облако на «Айфоне»? Мы уже говорили о том, что отдельной учетной записи и регистрации для работы с iCloud не требуется. Вместо этого придется озадачиться созданием «Эппл АйДи». Предположим, что подобная учетная запись уже есть у того или иного юзера. Что дальше?
Вместо этого придется озадачиться созданием «Эппл АйДи». Предположим, что подобная учетная запись уже есть у того или иного юзера. Что дальше?
Вход в «Айклауд» с «Айфона» осуществляется таким образом:
- Включить мобильное устройство и заглянуть в главное меню девайса.
- Перейти в раздел «Настройки».
- Найти и кликнуть по надписи iCloud.
- Тапнуть по строчке с примером e-mail.
- Указать пароль для входа в Apple ID.
- В поле «Обязательно» ввести данные от «яблочного» идентификатора. А именно – пароль для авторизации в системе.
- Кликнуть по надписи «Войти».
- Согласиться или отказаться от привязки «Сафари» к iCloud.
- Настроить геолокацию. Обычно достаточно просто тапнуть по надписи «Ок».
Вот и все. Теперь можно работать с облачным сервисом от компании «Эппл». Ничего трудного в этом нет.
Где настраивать
Как зайти в облако под названием iCloud? Достаточно следовать ранее указанному руководству.
Где в «Айфоне» облако? Обычно такой вопрос возникает тогда, когда есть необходимость в редактировании настроек облачного сервиса.
Для входа в iCloud придется действовать следующим образом:
- Нажать на кнопку, отвечающую за раскрытие главного меню девайса.
- Выбрать «Настройки».
- Тапнуть по надписи iCloud.
На экране смартфона или планшета появится небольшое меню. Здесь производится настройка параметров облака. Можно считать, это и есть «АйКлауд».
Веб-версия
Где в «Айфоне» облако? Ответ на подобный вопрос мы уже рассмотрели. Оно находится в разделе «Настройки» того или иного мобильного девайса. Пользоваться облачным сервисом проще, чем кажется. Главное – иметь учетную запись «Эппл АйДи». Без нее никак не обойтись.
Как посмотреть информацию в облаке «Айфона»? Можно воспользоваться веб-версией iCloud. Лучше всего делать это с компьютера, но мы сделаем акцент на мобильном устройстве.
Основной проблемой является то, что у iCloud нет мобильной версии. Облако данных представлено либо сайтом, либо специальной программой для Mac, либо пунктом в настройках мобильного девайса. Тем не менее подобное ограничение можно обойти.
Как посмотреть облако на «Айфоне» через мобильный браузер? Рекомендуется выполнить следующие действия:
- Открыть «Сафари» и перейти на страницу icloud.com.
- Кликнуть по кнопке «Поделиться. «.
- Выбрать раздел «Полная версия. «.
Откроется сайт «АйКлауд». Теперь можно пройти авторизацию в сервисе при помощи логина и пароля от Apple ID. Далее на дисплее телефона появится интерактивное меню облака. Очень удобно!
Важно: для работы с сервисом важно иметь подключение к Сети. Без него никакая авторизация в облаке не поможет.
Смотрим снимки
Вход в «АйКлауд» с «Айфона» – дело довольно простое.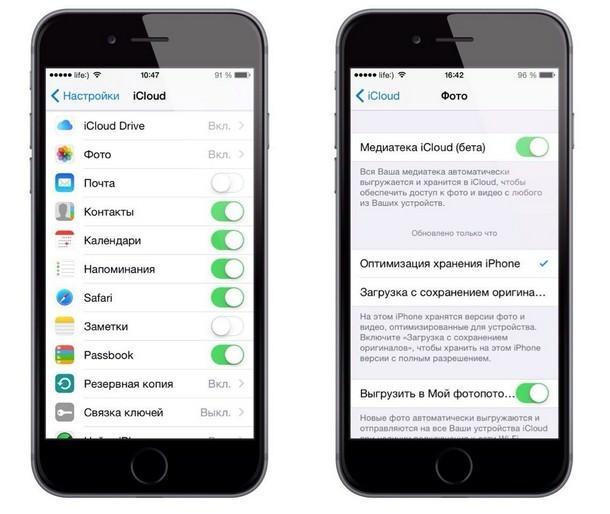 Особенно это касается тех, кто заранее зарегистрировал идентификатор «Эппл АйДи». Без него можно вовсе забыть о входе в «яблочный» облачный сервис. Подобная опция попросту не поддерживается без Apple ID.
Особенно это касается тех, кто заранее зарегистрировал идентификатор «Эппл АйДи». Без него можно вовсе забыть о входе в «яблочный» облачный сервис. Подобная опция попросту не поддерживается без Apple ID.
Как посмотреть фотки в облаке на «Айфоне»? Сделать это не составляет никакого труда. После авторизации в облачном сервисе все снимки будут храниться в специальном разделе меню и сразу после создания фото будет осуществляться выгрузка данных в iCloud.
Так что делать, если хочется посмотреть сделанные фотки? Каким образом можно изучить их? И как посмотреть информацию в облаке «Айфона» в целом?
Для фотографий актуальна следующая инструкция:
- Включить мобильное устройство и при необходимости пройти авторизацию в Apple ID. Как уже было сказано, без этого идентификатора работать с облачным сервисом не представляется возможным.
- Кликнуть по кнопке «Фото».
- Открыть блок «Фото».
В соответствующем разделе будут храниться все сделанные и сохраненные в облаке фотографии. В пункте «Общие» содержатся снимки, которые считаются доступными всем юзерам.
В пункте «Общие» содержатся снимки, которые считаются доступными всем юзерам.
Стоит обратить внимание на еще один пункт – «Альбомы». Здесь все имеющиеся изображения разделены на категории. А точнее – на альбомы.
Изображения с компьютера
Как посмотреть на «Айфоне» облако? Ответ на подобный вопрос больше не доставит никаких проблем. Что делать, если хочется изучить на ПК изображения, скопированные с «яблочного» устройства в облачный сервис?
Решение есть! Для этого предстоит выполнить следующие действия:
- Открыть в браузере на ПК страницу облачного сервиса.
- Осуществить вход в систему, используя логин и пароль. В iCloud, как мы уже говорили, работают при помощи Apple ID.
- Кликнуть по надписи «Фото».
Через несколько минут на дисплее ПК появится список с загруженными в облако изображениями. Быстро, просто и очень удобно!
О переносе данных
Как посмотреть облако на «Айфоне», разобрались. А что нужно сделать для открытия облачного сервиса на «яблочной» продукции в том или ином случае?
Ранее было сказано, что iCloud позволяет синхронизировать данные при помощи Apple ID.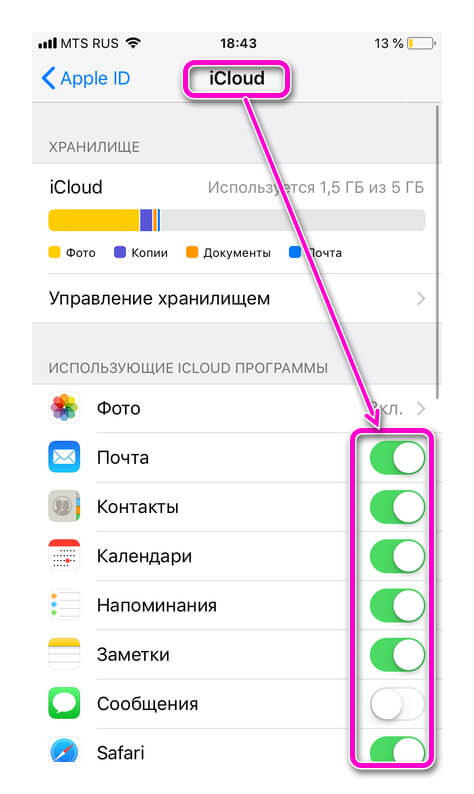 Чтобы осуществить перенос информации на новое «яблочное» устройство, придется просто повторить первую инструкцию. Речь идет об авторизации на новом девайсе при помощи «Эппл АйДи».
Чтобы осуществить перенос информации на новое «яблочное» устройство, придется просто повторить первую инструкцию. Речь идет об авторизации на новом девайсе при помощи «Эппл АйДи».
Как только человек войдет в учетную запись, можно будет радоваться достигнутому результату. Данные из профиля автоматически окажутся перенесенными на новый девайс.
Важно: для успешной авторизации в Apple ID придется предварительно подключиться к Интернету.
Отключение облака
Как посмотреть данные в iCloud, мы разобрались. И каким образом осуществляется вход в облачный сервис, тоже. Теперь выясним, как осуществить отключение от соответствующей опции.
Обычно для достижения желаемой цели рекомендуется действовать таким образом:
- Заглянуть в раздел iCloud. Он находится в меню «Настройки» мобильного устройства.
- Прокрутить появившийся список до самого конца.
- Тапнуть по «Выйти» или «Удалить».
- Подождать.
Важно: если на смартфоне или планшете активирована опция «Найти iPhone», для выхода из iCloud придется указать пароль от Apple ID после описанных выше действий. В противном случае справиться с поставленной задачей никак не получится.
В противном случае справиться с поставленной задачей никак не получится.
Итоги
Мы познакомились с сервисом iCloud для iPhone. Более того, теперь понятно, как работать с этой облачной утилитой. Загружать отдельные облака данных на «яблочные» девайсы нет никакой необходимости.
Можно ли не пользоваться «АйКлауд»? Да, но тогда при работе с «яблочным» устройством могут возникнуть проблемы. Например, не получится активировать опцию «Найти iPhone». В остальном работа со сторонними облачными сервисами на продукции Apple имеет место.
Что же такое облачный сервис Apple iCloud и как им пользоваться?
Телефон сломался, а нужна телефонная книга. iCloud – вот решение.
Многие сталкивались, когда телефон ломается, и его невозможно восстановить, пропадает львиная доля жизни человека – его фотографии, контакты, сообщения.
А ведь если немного заранее позаботиться об этом, то взяв в руки «новый» iPhone, Вы смогли бы все вернуть. Порой, личная информация для пользователя намного важнее самого телефона.
При этом все возможности уже есть в самом айфоне. Надо просто включить нужные галочки.
Давайте учиться пользоваться такой технологией, как iCloud. Об этом и будет рассказано в нашей сегодняшней статье.
Что же такое облачный сервисAppleiCloud и как им пользоваться?
Разберемся для начала, что такое вообще облачный сервис? Где эти облака вообще находятся?
Суть технологии в том, что весь контент (фотографии, видео, документы и другое) находится не на устройстве, а на серверах компании Apple. При этом, имея выход в интернет, с любого iOs устройства iPhone или iPad Вы можете получить доступ к своей информации. А значит, Ваши контакты и фотографии дополнительно копируются и сохраняются в надежном месте.
Наиболее распространенный пример облачных сервисов — это электронная почта. Вся Ваша информация хранится на сервере mail, yandex, google или другого сервиса, и с любого компьютера есть доступ к этим данным, конечно, при знании пользователя и пароля.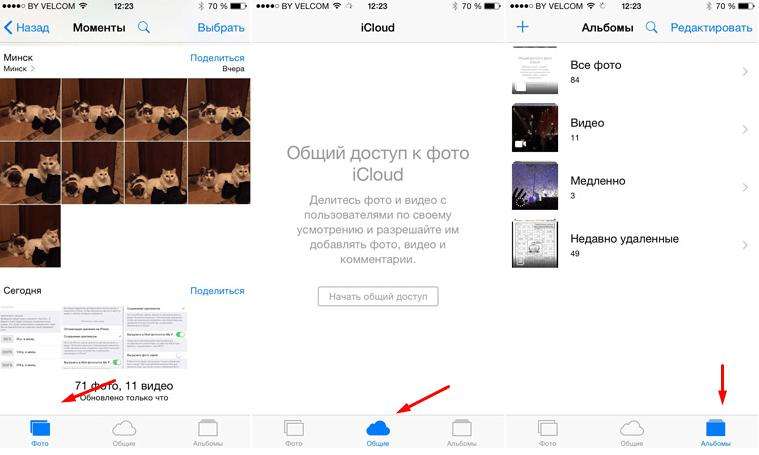 И мы давно этим пользуемся, так начнем пользоваться и iCloud.
И мы давно этим пользуемся, так начнем пользоваться и iCloud.
iCloud — это бесплатный сервис, который доступен пользователям iPhone и iPad начиная с iOs 5, а так же Mac и PC с iTunes 10.5 и выше. Главная идея этого сервиса — создать общее хранилище для всякой всячины и возможность видеть на разных устройствах всю Вашу информацию.
Для входа в облачный сервис Вам понадобится лишь Ваш Apple ID и пароль. Дополнительных аккаунтов заводить не надо. Надеюсь, аккаунт Apple ID Вы уже создали.
! Важный момент: Аккаунт AppleIDдолжен быть уникальным для Ваших личных iPhone и iPad. Не получится пользоваться, если несколько телефонов будут иметь один Apple ID, Вы просто друг другу постираете данные.
Каждый пользователь получает 5 Гб памяти для хранения почты, данных приложений и других мелочей. Это бесплатный лимит, если Вам его окажется мало, то за дополнительную плату можно приобрести дополнительный объем. При покупке деньги списываются с Вашего аккаунта.
При покупке деньги списываются с Вашего аккаунта.
Для фотографий по размеру нет ограничений, но есть по количеству — не более 1000 шт. за последние 30 дней.
Все просто! Заходим Настройки -> iCloud -> Учетная запись и вот тут вводим электронную почту и пароль, который Вы используете в App Store, то есть Ваш Apple ID. Тут же Вы сможете настроить те приложения, которые должны синхронизировать свои данные. Смело включайте Контакты и фотографии, ну и кому важно Календарь.
Чтобы синхронизировать заметки, Вам предложат создать бесплатный e-mail @iCloud.com. Просто указываете свой ник, а пароль используете от своей учетной записи.
А теперь самое вкусное, Заходим в Настройки -> iCloud -> Хранилище и копии и включаем галочку в разделе Резервная копия — Копирование вiCloud. Вот оно чудо, iPhone начнет копировать Ваши контакты и фотографии на сервер. Теперь Вашим данным не грозит никакая проблема с телефоном, вплоть до полного уничтожения или потери.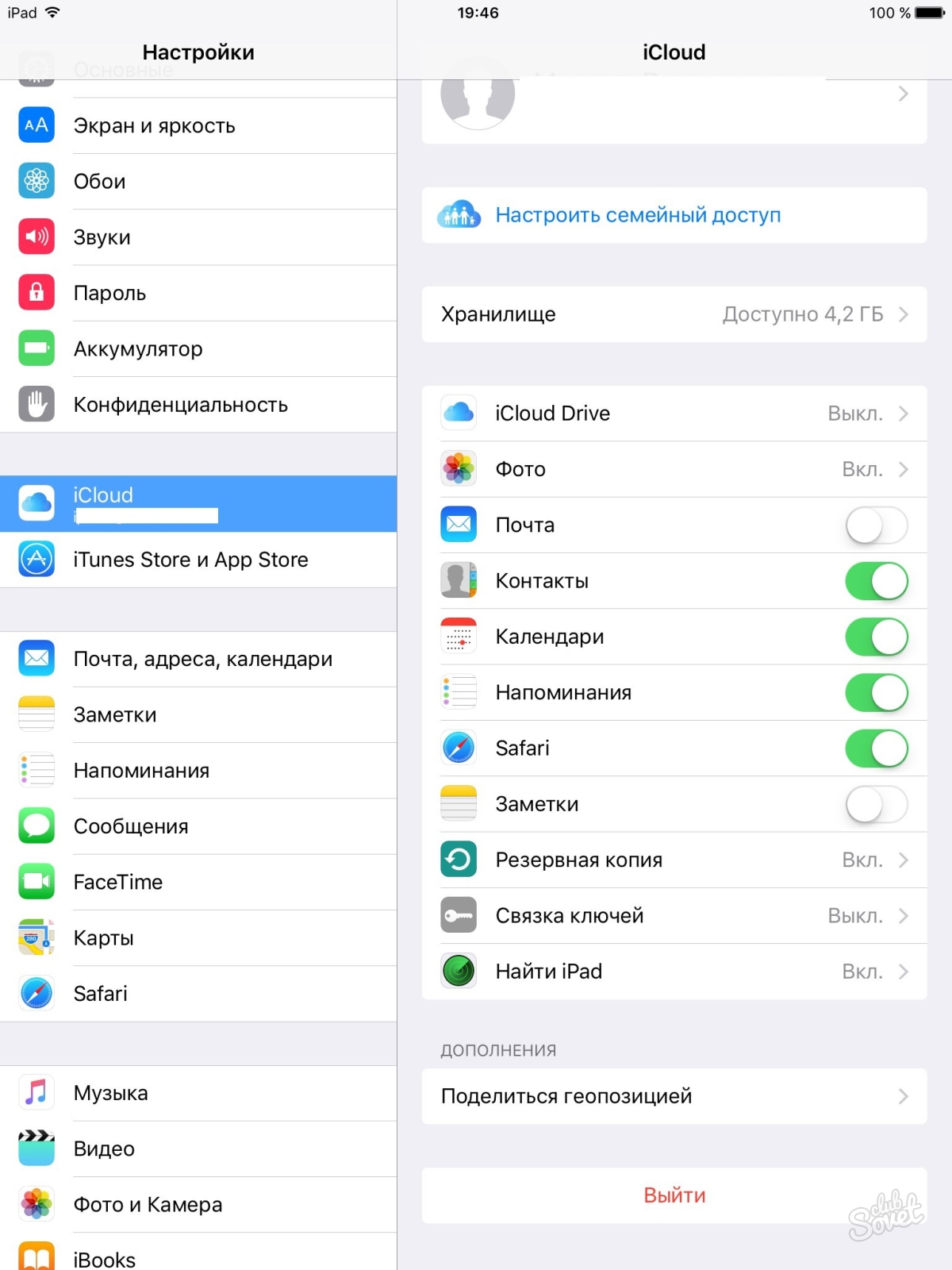
Автоматическое резервное копирование происходит, когда Ваше устройство подключено к сети питания, заблокировано и подключено к Интернет. Wi-Fi нужен обязательно. То есть подключаем телефон к Wi-Fi, кидаем его на зарядку на ночь. А с утра резервная копия уже сделана.
Для проглотов, у кого тонны информации, и кому мало 5Гб Можно купить место. Для этого зайти в Настройки -> iCloud -> Хранилище и копии -> Купить еще место. На практике для хранения контактов места хватает с лихвой.
Как восстановиться из резервной копии?
Надеемся, что это нам не понадобится, но знать мы об этом должны. Резервная копия есть, все хранится где-то далеко. Но тут телефон «тьфу-тьфу» потерялся или сломался окончательно. Найти его или отремонтировать возможности нет, а ведь там вся жизнь, и контакты, и телефоны. Не расстраивайтесь. Благодаря созданной резервной копии, мы все вернем на свое место.
Покупаем новый iPhone, начинаем его активировать, а когда перед нами появится меню:
1) Настроить iPhone как новый,
2) Восстановить из резервной копии iCloud,
3) Восстановить из резервной копии iTunes,
Мы смело выбираем пункт 2. Дальше вводим свой Apple ID, выбираем последнюю резервную копию и нажимаем Восстановить. Все наши контакты и фотографии скачаются с сервера и загрузятся в новый гаджет. Все в целости и сохранности. А потерю предыдущего телефона, уж, переживем.
Дальше вводим свой Apple ID, выбираем последнюю резервную копию и нажимаем Восстановить. Все наши контакты и фотографии скачаются с сервера и загрузятся в новый гаджет. Все в целости и сохранности. А потерю предыдущего телефона, уж, переживем.
iCloud позволяет делать еще несколько интересных вещей, например, если Вы подключите Ваши устройства к облачному сервису, то сделав фотографию на Айфоне, она автоматически может появится и на Айпэде. Помимо фотографий можно синхронизировать закладки в Safari, настройки в играх и приложениях и т.д. Для этого Вам потребуется подключение к сети Internet и включение нужных галочек в устройствах.
Давайте познакомимся с ними.
Что такое фотопоток?
Если Вы зайдете в Настройки -> iCloud -> Фото, то увидите пункт Мой фотопоток. Эта функция позволяет автоматически синхронизировать между iOs устройствами фотографии и скрины, сделанные при помощи iPhone и iPad. Если Вам эта функция будет полезна, то просто включите ее, и при подключении к сети Wi-Fi все фото автоматически отправятся на все Ваши устройства iCloud.
Как синхронизировать купленные приложения, игры, музыку? Автоматическая синхронизация.
Настройки -> iTunes Store, App Store и отмечаем в разделе «Автоматические загрузки» те пункты, которые нас интересуют.
iCloud через браузер на компьютере
Веб-версия iCloud находится по адресу iCloud.com. Вводите свой логин и пароль AppeID и получаете доступ к своей почте, календарю, контактам, документам iWork, а также сервису Find My iPhone.
Присоединяйтесь к нам в ВК. Instagram. Одноклассники. Twitter. Google+. чтобы быть в курсе последних новостей из мира Apple и нашей компании.
Всегда Ваш i-Сервис
Как просмотреть файлы в iCloud Drive на iPhone и iPad
Долгое время было неизвестно, каким образом будет работать сервис iCloud Drive. Появится ли отдельный клиент для Mac и Windows? Как открывать файлы в облаке с мобильных устройств? Как быть пользователям OS X Mavericks?
На самом деле новый облачный сервис Apple является аналогом Dropbox и Яндекс.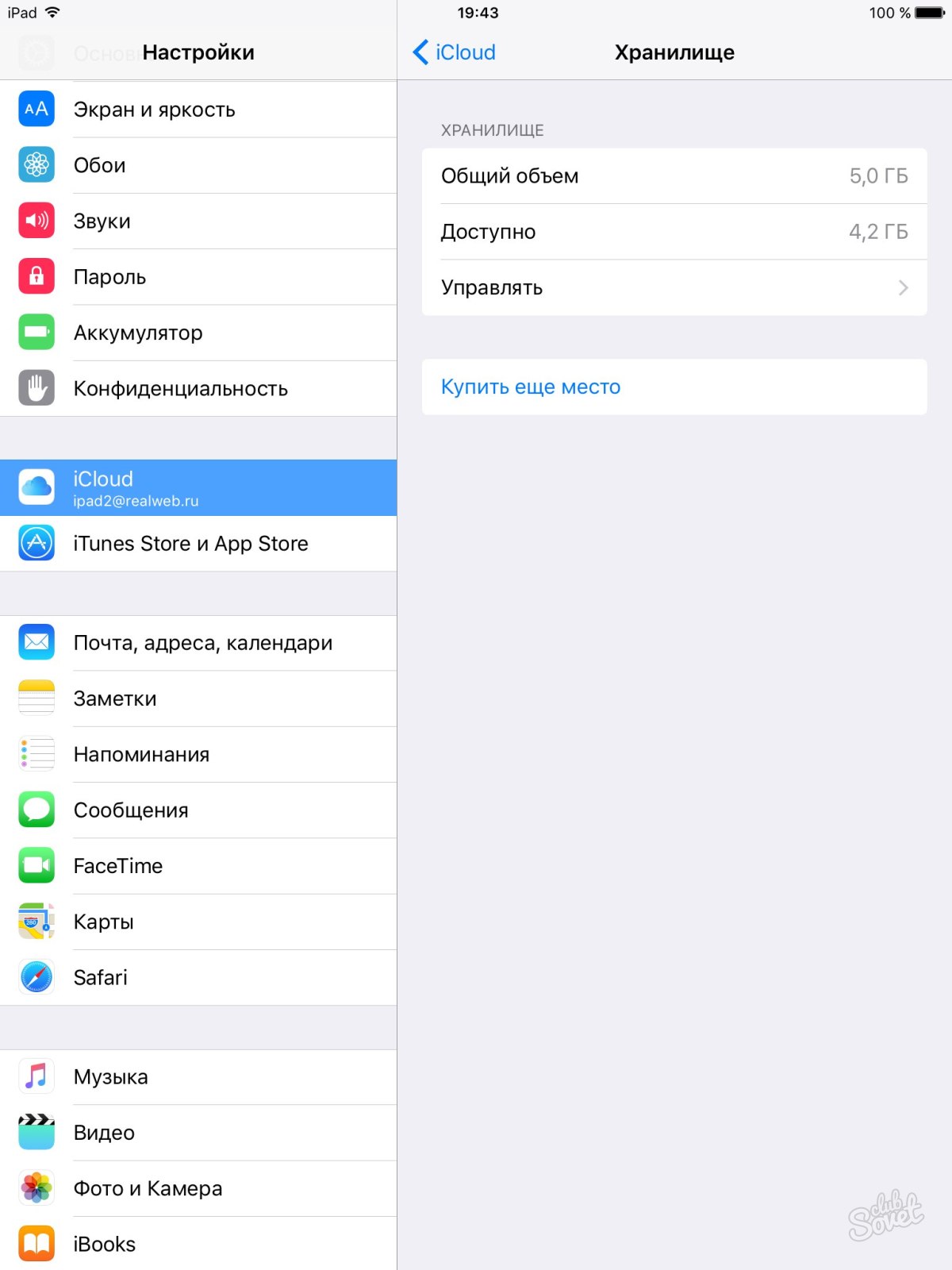 Диска Drive и работает по тому же принципу. Если предыдущая версия iCloud являлась лишь тонкой прослойкой для приложений и сервисов, то новый сервис представляет пользователю полный доступ к содержимому и открывает более широкие возможности по использованию «облака».
Диска Drive и работает по тому же принципу. Если предыдущая версия iCloud являлась лишь тонкой прослойкой для приложений и сервисов, то новый сервис представляет пользователю полный доступ к содержимому и открывает более широкие возможности по использованию «облака».
К сожалению, на старте Apple не предложила для владельцев iPhone и iPad отдельный клиент для доступа к файлам в iCloud Drive. Да, сторонний софт действительно может работать с контентом в удаленном хранилище, но совсем не обязательно. Ввиду этого ограничения iCloud Drive пока нельзя назвать полноценной альтернативой Dropbox.
Как просмотреть файлы в iCloud Drive с помощью Cloud Opener
Если вам понадобилось приложение для просмотра содержимого iCloud Drive на iPhone и iPad, то придется воспользоваться решением сторонних разработчиков. Например, бесплатной программой Cloud Opener.
Несмотря на многообещающее название, у клиента есть ряд ограничений. Для начала, Cloud Opener может использоваться исключительно для просмотра файлов в облаке.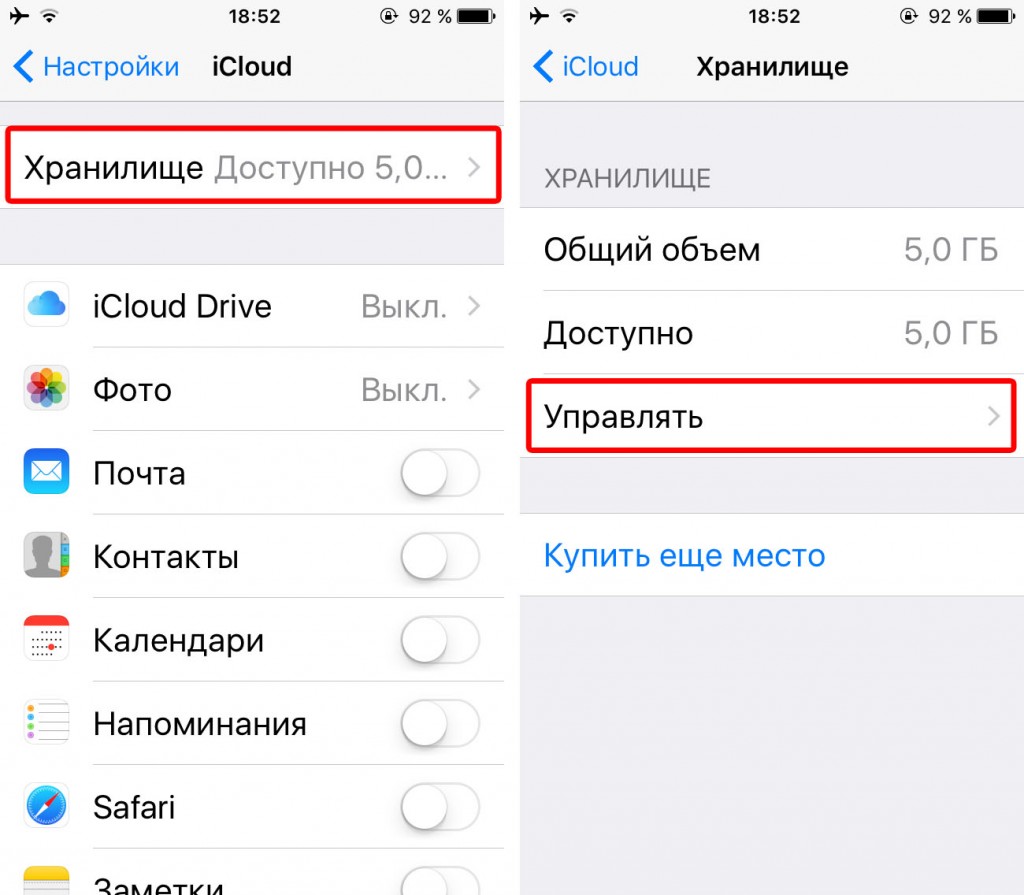 Программа позволяет сортировать файлы по имени, дате изменения и тегам, показывает размер документов. Однако о сохранении контента на устройство или редактировании речи не идет.
Программа позволяет сортировать файлы по имени, дате изменения и тегам, показывает размер документов. Однако о сохранении контента на устройство или редактировании речи не идет.
При этом Cloud Opener может взаимодействовать с другими приложениями в рамках расширений в iOS 8. Если вам достаточно возможностей утилиты, ее можно загрузить по этой ссылке .
Как работать с файлами в iCloud Drive с помощью Documents 5
Documents 5 предлагает больше возможностей, чем предыдущее приложение. И в отличие от альтернативных решений, вроде Goodreader, у этого клиента дружественный интерфейс. К тому же он бесплатный .
Пользоваться Documents 5 просто. Достаточно открыть приложение на устройстве с залогиненным Apple ID, перейти на вкладку с изображением иконки в виде облака на нижней панели и кликнуть по ссылке iCloud Drive сверху. С помощью Documents 5 можно просматривать практически любые документы и графические файлы, а также редактировать тексты, работать с PDF, слушать музыку и т. д.
д.
Присоединяйтесь к нам в Twitter. ВКонтакте. Facebook. Google+ или через RSS. чтобы быть в курсе последних новостей из мира Apple, Microsoft и Google.
Как посмотреть фото в iCloud, а также получить доступ к другим данным
Сервис iCloud является удобным облачным хранилищем практически для любых данных, его хвалит большое количество пользователей. Но на самом деле в нем присутствует масса недостатков. Неудобство заключается в том, что все материалы, которые вы размещаете на этом сервисе, находятся далеко от вас, точнее, от вашего местонахождения. Также получить файлы, которые были загружены ранее, при использовании устройства, отличного от фирменного, к примеру, персонального компьютера, будет крайне тяжело. Поэтому многие хотели бы знать, как посмотреть фото в iCloud с другого девайса. Эта проблема решаема, но поработать, правда, придется. Конечно, в сервисе хранятся не только снимки, но также и другие файлы. Итак, сегодня мы поговорим о том, как получить доступ к своим данным без использования того устройства, которое ранее применялось при загрузке.
Давайте сначала определимся с тем, что нам потребуется для решения вопроса, как посмотреть фото в iCloud. Естественно, в первую очередь вам необходимо иметь доступ к персональному компьютеру, впрочем, это может быть и ноутбук. Далее вам следует скопировать свой Apple ID, а также пароль к нему. Предварительно в облаке вам необходимо создать одну или несколько резервных копий, в любом случае они должны там присутствовать, а если таковых нет, получить данные будет практически невозможно. Не многие знают о том, где в iCloud хранятся фото, хотя сами являются пользователями этой продукции и активно применяют сервис. По большей части это касается новичков. Конечно, проблематично будет получать данные, если пользователь не знает даже о том, где они расположены. Если вы являетесь таким человеком, потребуется проявить максимум внимательности, так как сегодня мы расскажем вам все мельчайшие подробности.
Идентификатор
Если вы знаете Apple ID, тогда это уже очень хорошо, так как с помощью этого параметра вы сможете получить всю подробную информацию, которая хранится на используемых сервисах, а также на самих устройствах iPhone, iPad, iPod. Наверняка вы знаете, как добавить фото в iCloud, но вот как посмотреть фотографии с другого устройства и попасть в облако — нет, поэтому читайте приведенную ниже инструкцию внимательно.
Неисправность
Для начала мы решили рассказать вам о том, зачем приведена подобная инструкция и когда она может быть актуальной. На самом деле продукция iPhone не часто ломается, но неожиданностей можно ожидать, к примеру, если ваше устройство напрочь отказывается включаться, а получить данные вам требуется прямо сейчас. В таком случае наш способ поможет решить эту проблему. Резервная копия в iCloud создается в автоматическом режиме, поэтому вам не нужно переживать за сохранность своих данных, все материалы вы сможете получить и без использования устройства, с помощью которого они ранее были добавлены. В таком случае перед вами будет стоять только основная задача – забрать все файлы, которые ранее были сохранены системой.
Приложения
Не все знают о том, как посмотреть фото в iCloud без использования основного устройства, так как наверняка ранее ни разу не встречались с подобной проблемой. На самом деле в настоящее время присутствуют специализированные программы, которые дают возможность получить важные данные из сохраненной копии. Приложения непосредственно скачивают резерв, после чего пользователь может без проблем получить свои файлы. Сегодня мы решили поговорить о специализированной программе Wondershare Dr.Fone for iOS. На самом деле это приложение может быть не по карману пользователям, так как его стоимость в настоящее время составляет 69.99 $, но вы можете воспользоваться пробной версией, хотя она является неполноценной. С помощью этой программы вы сможете узнать не только то, как сохранить фото в iCloud, но также и как восстанавливать свои данные, если устройство загрузки было повреждено или находится в неисправном состоянии. Для того чтобы использовать это приложение, вам потребуется его установить. Помните о том, что вы должны применять устройство, которое работает на платформе iOS, у вас при инсталляции и загрузке не должно возникать совершенно никаких трудностей. Процесс установки практически ничем не отличается от аналогичного для любой другой программы.
Инструкция
После того как программа будет инсталлирована, вам необходимо ее запустить, когда вы укажите идентификатор устройства, необходимо нажать на специальную стрелочку, она находится около формы ввода пароля. Если вы знаете свой Apple ID, с которого загружались файлы, в таком случае вопрос, как посмотреть фото в iCloud, у вас будет очень быстро решен, так как программа предоставит вам все необходимые данные. В заключение скажем пару слов о сервисе. Представлен iCloud был в 2011 году. Каждый пользователь получает доступ к пяти гигабайтам дискового пространства, на котором может храниться электронная почта, документы (в том числе и фотографии) и резервные копии файлов, которые могут вам понадобиться.
Зачем нужен крошечный карман на джинсах? Все знают, что есть крошечный карман на джинсах, но мало кто задумывался, зачем он может быть нужен. Интересно, что первоначально он был местом для хр.
Почему некоторые дети рождаются с «поцелуем ангела»? Ангелы, как всем нам известно, относятся доброжелательно к людям и их здоровью. Если у вашего ребенка есть так называемый поцелуй ангела, то вам нечег.
Что форма носа может сказать о вашей личности? Многие эксперты считают, что, посмотрев на нос, можно многое сказать о личности человека. Поэтому при первой встрече обратите внимание на нос незнаком.
Эти 10 мелочей мужчина всегда замечает в женщине Думаете, ваш мужчина ничего не смыслит в женской психологии? Это не так. От взгляда любящего вас партнера не укроется ни единая мелочь. И вот 10 вещей.
Наши предки спали не так, как мы. Что мы делаем неправильно? В это трудно поверить, но ученые и многие историки склоняются к мнению, что современный человек спит совсем не так, как его древние предки. Изначально.
Топ-10 разорившихся звезд Оказывается, иногда даже самая громкая слава заканчивается провалом, как в случае с этими знаменитостями.
Что же такое облачный сервис Apple iCloud и как им пользоваться?
Телефон сломался, а нужна телефонная книга. iCloud – вот решение.
Многие сталкивались, когда телефон ломается, и его невозможно восстановить, пропадает львиная доля жизни человека – его фотографии, контакты, сообщения.
А ведь если немного заранее позаботиться об этом, то взяв в руки «новый» iPhone, Вы смогли бы все вернуть. Порой, личная информация для пользователя намного важнее самого телефона.
При этом все возможности уже есть в самом айфоне. Надо просто включить нужные галочки.
Давайте учиться пользоваться такой технологией, как iCloud. Об этом и будет рассказано в нашей сегодняшней статье.
Что же такое облачный сервис Apple iCloud и как им пользоваться?
Разберемся для начала, что такое вообще облачный сервис? Где эти облака вообще находятся?
Суть технологии в том, что весь контент (фотографии, видео, документы и другое) находится не на устройстве, а на серверах компании Apple. При этом, имея выход в интернет, с любого iOs устройства iPhone или iPad Вы можете получить доступ к своей информации. А значит, Ваши контакты и фотографии дополнительно копируются и сохраняются в надежном месте.
Наиболее распространенный пример облачных сервисов — это электронная почта. Вся Ваша информация хранится на сервере mail, yandex, google или другого сервиса, и с любого компьютера есть доступ к этим данным, конечно, при знании пользователя и пароля. И мы давно этим пользуемся, так начнем пользоваться и iCloud.
iCloud — это бесплатный сервис, который доступен пользователям iPhone и iPad начиная с iOs 5, а так же Mac и PC с iTunes 10.5 и выше. Главная идея этого сервиса — создать общее хранилище для всякой всячины и возможность видеть на разных устройствах всю Вашу информацию.
Для входа в облачный сервис Вам понадобится лишь Ваш Apple ID и пароль. Дополнительных аккаунтов заводить не надо. Надеюсь, аккаунт Apple ID Вы уже создали.
! Важный момент: Аккаунт Apple ID должен быть уникальным для Ваших личных iPhone и iPad. Не получится пользоваться, если несколько телефонов будут иметь один Apple ID, Вы просто друг другу постираете данные.
Каждый пользователь получает 5 Гб памяти для хранения почты, данных приложений и других мелочей. Это бесплатный лимит, если Вам его окажется мало, то за дополнительную плату можно приобрести дополнительный объем. При покупке деньги списываются с Вашего аккаунта.
Для фотографий по размеру нет ограничений, но есть по количеству — не более 1000 шт. за последние 30 дней.
Как настроить iCloud на iPhone, iPad на резервное копирование?
Все просто! Заходим Настройки -> iCloud -> Учетная запись и вот тут вводим электронную почту и пароль, который Вы используете в App Store, то есть Ваш Apple ID. Тут же Вы сможете настроить те приложения, которые должны синхронизировать свои данные. Смело включайте Контакты и фотографии, ну и кому важно Календарь.
Чтобы синхронизировать заметки, Вам предложат создать бесплатный e-mail @iCloud.com. Просто указываете свой ник, а пароль используете от своей учетной записи.
А теперь самое вкусное, Заходим в Настройки -> iCloud -> Хранилище и копии и включаем галочку в разделе Резервная копия — Копирование в iCloud. Вот оно чудо, iPhone начнет копировать Ваши контакты и фотографии на сервер. Теперь Вашим данным не грозит никакая проблема с телефоном, вплоть до полного уничтожения или потери.
Автоматическое резервное копирование происходит, когда Ваше устройство подключено к сети питания, заблокировано и подключено к Интернет. Wi-Fi нужен обязательно. То есть подключаем телефон к Wi-Fi, кидаем его на зарядку на ночь. А с утра резервная копия уже сделана.
Для проглотов, у кого тонны информации, и кому мало 5Гб Можно купить место. Для этого зайти в Настройки -> iCloud -> Хранилище и копии -> Купить еще место. На практике для хранения контактов места хватает с лихвой.
Как восстановиться из резервной копии?
Надеемся, что это нам не понадобится, но знать мы об этом должны. Резервная копия есть, все хранится где-то далеко. Но тут телефон «тьфу-тьфу» потерялся или сломался окончательно. Найти его или отремонтировать возможности нет, а ведь там вся жизнь, и контакты, и телефоны. Не расстраивайтесь. Благодаря созданной резервной копии, мы все вернем на свое место.
Покупаем новый iPhone, начинаем его активировать, а когда перед нами появится меню:
1) Настроить iPhone как новый,
2) Восстановить из резервной копии iCloud,
3) Восстановить из резервной копии iTunes,
Мы смело выбираем пункт 2. Дальше вводим свой Apple ID, выбираем последнюю резервную копию и нажимаем Восстановить. Все наши контакты и фотографии скачаются с сервера и загрузятся в новый гаджет. Все в целости и сохранности. А потерю предыдущего телефона, уж, переживем.
Что еще может делать iCloud?
iCloud позволяет делать еще несколько интересных вещей, например, если Вы подключите Ваши устройства к облачному сервису, то сделав фотографию на Айфоне, она автоматически может появится и на Айпэде. Помимо фотографий можно синхронизировать закладки в Safari, настройки в играх и приложениях и т.д. Для этого Вам потребуется подключение к сети Internet и включение нужных галочек в устройствах.
Давайте познакомимся с ними.
Что такое фотопоток?
Если Вы зайдете в Настройки -> iCloud -> Фото, то увидите пункт Мой фотопоток. Эта функция позволяет автоматически синхронизировать между iOs устройствами фотографии и скрины, сделанные при помощи iPhone и iPad. Если Вам эта функция будет полезна, то просто включите ее, и при подключении к сети Wi-Fi все фото автоматически отправятся на все Ваши устройства iCloud.
Как синхронизировать купленные приложения, игры, музыку? Автоматическая синхронизация.
Настройки -> iTunes Store, App Store и отмечаем в разделе «Автоматические загрузки» те пункты, которые нас интересуют.
iCloud через браузер на компьютере
Веб-версия iCloud находится по адресу iCloud.com. Вводите свой логин и пароль AppeID и получаете доступ к своей почте, календарю, контактам, документам iWork, а также сервису Find My iPhone.
Присоединяйтесь к нам в ВК, Instagram, Одноклассники, Twitter, чтобы быть в курсе последних новостей из мира Apple и нашей компании.
Всегда Ваш i-Сервис
Как посмотреть облако на «Айфоне»? Как зайти в iCloud с iPhone — ABC IMPORT
Содержание статьи:Облачные сервисы среди современных пользователей ПК и мобильных устройств пользуются огромным спросом. Они помогают хранить данные в большом объеме на специальных серверах, а затем выгружать их при необходимости. Очень удобно! И место на телефоне/компьютере не занимается лишними документами. Сегодня нас будет интересовать облако на «Айфоне». Как посмотреть его? А пройти в нем авторизацию? Для каких целей используется облачный сервис iPhone? В действительности все проще, чем кажется. И пользователи смогут быстро воспользоваться фирменным облачным сервисом от Apple для своих нужд.
Вам будет интересно:Как восстановить пароль Apple: все возможные способы
Описание
У компании «Эппл» есть уникальный сервис. Речь идет об iCloud. Что это такое? И для чего используется соответствующая опция?
Облако iCloud — это сервис, который позволяет синхронизировать данные с устройствами того или иного Apple ID. С его помощью можно переносить информацию с телефона или планшета на новые «яблочные» девайсы, а также просматривать их или восстанавливать при необходимости.
Облачный сервис от «Эппл» — обычное, хоть и очень удобное хранилище данных. При настройке этой опции человек сможет выбрать, как сведения сохранять и синхронизировать. Об этом расскажем позже.
Зачем используется
Вам будет интересно:Где в айфоне находится облако? Что такое iCloud и как им пользоваться
Как посмотреть облако на «Айфоне»? Для начала придется разобраться, зачем вообще используется iCloud. Может, без него удастся обойтись?
Облачное хранилище «Эппл» используется для:
- создания резервных копий данных;
- совершения покупок;
- работы с любыми документами на устройстве;
- настройки «Семейного доступа»;
- сохранения и изменения параметров мобильного устройства;
- поиска и блокировки потерянного iPhone;
- привязки ключей и карт Safari;
- работы с приложениями App Store;
- удаленной работы с компьютером Mac.
В действительности облако iCloud значительно упрощает жизнь владельцу «яблочного» устройства. Без него работать с девайсами Apple крайне трудно. Поэтому обычно пользователи производят активацию фирменного облачного сервиса на iPhone или iPad.
Объем хранения данных
Как посмотреть облако на «Айфоне»? Перед тем как начать работу с этим сервисом, нужно хорошенько изучить его.
У любого облака данных есть определенный объем. По умолчанию для хранения данных с iPhone выделяется всего 5 ГБ пространства. За этот объем платить не придется.
Если по тем или иным причинам человеку не хватает выделенного пространства, он может докупить его. Для этого есть кнопка «Купить» в настройках облачного сервиса.
Вам будет интересно:Как сбросить учетную запись Apple ID: настройка, сброс, удаление аккаунта, инструкция и рекомендации
У фотографий нет ограничений по объему хранения данных. Зато облачный сервис хранит последнюю 1 000 снимков за месяц. Как только общее количество изображений в iCloud превысит указанный лимит, сервис автоматически подчистит старые данные.
О регистрации
Как зайти в облако «АйКлауд»? Сначала придется зарегистрироваться здесь. Но каким образом?
iCloud — сервис от компании Apple. Он использует для работы Apple ID. Никакой отдельной регистрации в облачном сервисе нет и быть не может. Поэтому все, что потребуется владельцу «яблочного» устройства — это завести себе идентификатор «Эппл АйДи».
Включаем на мобильном устройстве
Как посмотреть облако на «Айфоне»? Мы уже говорили о том, что отдельной учетной записи и регистрации для работы с iCloud не требуется. Вместо этого придется озадачиться созданием «Эппл АйДи». Предположим, что подобная учетная запись уже есть у того или иного юзера. Что дальше?
Вход в «Айклауд» с «Айфона» осуществляется таким образом:
Вот и все. Теперь можно работать с облачным сервисом от компании «Эппл». Ничего трудного в этом нет.
Где настраивать
Как зайти в облако под названием iCloud? Достаточно следовать ранее указанному руководству. Оно поможет активировать облачный сервис на мобильном устройстве. После этого «АйКлауд» будет работать на постоянной основе. Данные пользователя загружаются в облако автоматически при подключении к Интернету.
Где в «Айфоне» облако? Обычно такой вопрос возникает тогда, когда есть необходимость в редактировании настроек облачного сервиса.
Для входа в iCloud придется действовать следующим образом:
На экране смартфона или планшета появится небольшое меню. Здесь производится настройка параметров облака. Можно считать, это и есть «АйКлауд».
Веб-версия
Где в «Айфоне» облако? Ответ на подобный вопрос мы уже рассмотрели. Оно находится в разделе «Настройки» того или иного мобильного девайса. Пользоваться облачным сервисом проще, чем кажется. Главное — иметь учетную запись «Эппл АйДи». Без нее никак не обойтись.
Как посмотреть информацию в облаке «Айфона»? Можно воспользоваться веб-версией iCloud. Лучше всего делать это с компьютера, но мы сделаем акцент на мобильном устройстве.
Основной проблемой является то, что у iCloud нет мобильной версии. Облако данных представлено либо сайтом, либо специальной программой для Mac, либо пунктом в настройках мобильного девайса. Тем не менее подобное ограничение можно обойти.
Как посмотреть облако на «Айфоне» через мобильный браузер? Рекомендуется выполнить следующие действия:
Откроется сайт «АйКлауд». Теперь можно пройти авторизацию в сервисе при помощи логина и пароля от Apple ID. Далее на дисплее телефона появится интерактивное меню облака. Очень удобно!
Важно: для работы с сервисом важно иметь подключение к Сети. Без него никакая авторизация в облаке не поможет.
Смотрим снимки
Вход в «АйКлауд» с «Айфона» — дело довольно простое. Особенно это касается тех, кто заранее зарегистрировал идентификатор «Эппл АйДи». Без него можно вовсе забыть о входе в «яблочный» облачный сервис. Подобная опция попросту не поддерживается без Apple ID.
Как посмотреть фотки в облаке на «Айфоне»? Сделать это не составляет никакого труда. После авторизации в облачном сервисе все снимки будут храниться в специальном разделе меню и сразу после создания фото будет осуществляться выгрузка данных в iCloud.
Так что делать, если хочется посмотреть сделанные фотки? Каким образом можно изучить их? И как посмотреть информацию в облаке «Айфона» в целом?
Для фотографий актуальна следующая инструкция:
В соответствующем разделе будут храниться все сделанные и сохраненные в облаке фотографии. В пункте «Общие» содержатся снимки, которые считаются доступными всем юзерам.
Стоит обратить внимание на еще один пункт — «Альбомы». Здесь все имеющиеся изображения разделены на категории. А точнее — на альбомы.
Изображения с компьютера
Как посмотреть на «Айфоне» облако? Ответ на подобный вопрос больше не доставит никаких проблем. Что делать, если хочется изучить на ПК изображения, скопированные с «яблочного» устройства в облачный сервис?
Решение есть! Для этого предстоит выполнить следующие действия:
Через несколько минут на дисплее ПК появится список с загруженными в облако изображениями. Быстро, просто и очень удобно!
О переносе данных
Как посмотреть облако на «Айфоне», разобрались. А что нужно сделать для открытия облачного сервиса на «яблочной» продукции в том или ином случае?
Ранее было сказано, что iCloud позволяет синхронизировать данные при помощи Apple ID. Чтобы осуществить перенос информации на новое «яблочное» устройство, придется просто повторить первую инструкцию. Речь идет об авторизации на новом девайсе при помощи «Эппл АйДи».
Как только человек войдет в учетную запись, можно будет радоваться достигнутому результату. Данные из профиля автоматически окажутся перенесенными на новый девайс.
Важно: для успешной авторизации в Apple ID придется предварительно подключиться к Интернету.
Отключение облака
Как посмотреть данные в iCloud, мы разобрались. И каким образом осуществляется вход в облачный сервис, тоже. Теперь выясним, как осуществить отключение от соответствующей опции.
Обычно для достижения желаемой цели рекомендуется действовать таким образом:
Важно: если на смартфоне или планшете активирована опция «Найти iPhone», для выхода из iCloud придется указать пароль от Apple ID после описанных выше действий. В противном случае справиться с поставленной задачей никак не получится.
Итоги
Мы познакомились с сервисом iCloud для iPhone. Более того, теперь понятно, как работать с этой облачной утилитой. Загружать отдельные облака данных на «яблочные» девайсы нет никакой необходимости.
Можно ли не пользоваться «АйКлауд»? Да, но тогда при работе с «яблочным» устройством могут возникнуть проблемы. Например, не получится активировать опцию «Найти iPhone». В остальном работа со сторонними облачными сервисами на продукции Apple имеет место.
Источник
Как залезть в облако iphone. Как зайти в облако iCloud с компьютера на свою страницу? iCloud — официальное облачно хранилище для пользователей Apple-техники
Было время, когда облачное хранилище представляло собой всего лишь высокотехнологичный термин, используемый инсайдерами отрасли. Сейчас все иначе, и каждый пользователь может обращаться к таким службам. Они призваны облегчить вашу жизнь, значительно расширив размер памяти вашего устройства с помощью цифровых средств. Где в айфоне находится облако и как им пользоваться?
Что такое облачное хранилище?
Название «облачное хранилище» вызывает ассоциации с информацией, плавающей в воздухе, но это на практике не так. Когда вы храните что-то в «облаке», эти данные находятся на удаленном сервере. Это противоречит сохранению непосредственно на вашем устройстве. Затем эти серверы могут быть удаленно доступны пользователям. Как правило, такие серверы принадлежат хостинговой компании, которая их поддерживает, и управляются ею.
Так почему же это называется «облако»? Истоки этой фразы прослеживаются с первых дней Интернета. Тогда рисунки в виде облака использовались для изображения телефонной компании, предоставившей доступ в Интернет. Этот термин недавно был перенесен в современную эпоху. Где в айфоне находится в облако и для чего оно нужно?
Почему полезно использовать облачное хранилище?
Существует несколько веских причин использовать облачное хранилище. Например, Apple любит взимать дополнительную оплату за увеличение памяти устройств. Проблема в том, что современные девайсы продолжают потреблять все больше и больше пространства для хранения. Несмотря на это, Apple не собирается снижать стоимость моделей iPhone на 256 ГБ, поэтому нужна альтернатива.
Таковой является облако-хранилище. Удаленные серверы могут хранить тонну фотографий, видео и других данных по разумной цене. Помимо этого, вам редко приходится предпринимать дополнительные шаги для доступа к ним.
Облачное хранилище также позволяет легко переносить данные между несколькими устройствами. Представьте себе простой процесс копирования фотографий с вашего телефона на ПК без облака. Вам придется иметь дело с проводами или громоздким процессом отправки файлов по электронной почте. Синхронизация айфона с облаком позволяет избежать этого.
Тем не менее одно из наиболее часто забываемых преимуществ облачного хранилища — это варианты резервного копирования, которые оно предлагает. В идеале стоит делать копию каждого важного файла, который у вас есть на сервере. Это позволит не волноваться о рисках потерять информацию.
Однако наилучшая причина использования облака-хранилища относительно простая: это будущее. Люди могут однажды жить в эпоху, когда облако станет доминирующим методом хранения данных. Поэтому лучше всего ознакомиться с этим сейчас.
Насколько сложно использовать облачное хранилище?
Благодаря правильному сервису, облачное хранилище невероятно просто в использовании. Большинство современных устройств дают вам возможность сразу же сохранять в облако. Оттуда доступ к вашим данным происходит так же просто, как и через встроенный носитель.
Основным препятствием при работе с облачным хранилищем является управление данными. Войти в облако с айфона возможно, но для этого требуется использовать сторонний браузер. Кроме того, сложности вызывает привычка иметь информацию в нескольких местах. К счастью, большинство облачных сервисов упрощают автоматическое резервное копирование данных и управление вашими файлами.
Как много облачного хранилища вам нужно?
Это сильно зависит от ваших потребностей. Если вы — владелец бизнеса, вам нужно столько, сколько вы можете получить, поскольку облако для вас лучше всего подойдет для создания копий. Исходя из ваших потребностей, это может означать подписку на услугу, которая позволяет хранить терабайты. Поскольку войти в облако с айфона можно всегда, на платной основе вы получаете способность резервировать любую информацию.
Тем не менее такое пространство для хранения может не понадобиться для всех. Если вы являетесь мобильным пользователем, который просто хочет создать резервную копию некоторых фотографий и видео, подумайте о службе, которая позволяет хранить около половины пространства, имеющегося на мобильном устройстве.
Кроме того, посмотрите, сколько места занимают ваши фотографии и видео, и получите услугу, которая практически вам нужна. Просто имейте в виду, что ваши потребности могут расти.
Что такое iCloud?
iCloud Drive — это решение Apple для управления документами и файлами в iOS и Mac. Если у вас есть учетная запись «Айклауд», вы можете использовать это хранилище. Цена подписки варьируется от бесплатной до 19,99 долларов США в месяц, в зависимости от ваших потребностей в объеме. В первую очередь, вам потребуется выполнить процесс настройки и начать работу с iCloud Drive.
Как включить iCloud Drive вручную на iPhone
Что такое iCloud на практике и как его подключить? Когда вы обновляете iOS со старой версии, вам нужно будет указать, хотите ли вы обновить iCloud Drive. Если вы ответили «да», вам больше не нужно ничего делать. Но если вы выбрали «нет», то можете включить iCloud Drive всего несколькими нажатиями, выполнив следующие шаги:
- Запустите приложение «Настройки» на вашем iPhone под управлением iOS 8 или выше.
- Нажмите на iCloud.
- Нажмите на iCloud Drive.
- Включите опцию для облачного хранилища.
Вы можете получить всплывающее предупреждение, если у вас есть другие устройства на iOS и OS X, которые в настоящее время не используют iCloud Drive. Помните, что все они должны быть обновлены для обеспечения совместимости между ними. Поэтому просто повторите этот процесс на каждом из них.
Как выбрать абонентский план iCloud Drive
По умолчанию iCloud Drive поставляется с 5 ГБ свободного места. Это тот самый объем, который вы ранее получили для резервных копий. Где в айфоне находится облако? В новых версиях к нему доступ происходит через приложение «Файлы».
Если вы чувствуете, что этого недостаточно, можете подписаться на большее количество Гб. Или, если вы уже платите за подписку iCloud, вы можете изменить ее, чтобы она соответствовала вашим текущим потребностям.
Этот процесс выполняется так:
- Запустите приложение «Настройки» на вашем iPhone.
- Нажмите на iCloud.
- Далее нажимаем «Хранение».
- Нажмите «Изменить план хранения».
- Выберите тариф, который наилучшим образом соответствует вашим потребностям.
- Нажмите «Купить» в правом верхнем углу.
- Войдите в свою учетную запись iCloud, чтобы завершить покупку.
Вот и все. Ваше хранилище немедленно изменится, и вы увидите выбранную подписку.
Как использовать iCloud Drive на вашем iPhone
Самое замечательное в iCloud Drive для iOS — это то, что он всегда работает. Вам не нужно ничего делать или настраивать. Как только вы войдете в свою учетную запись iCloud Drive, любые приложения, поддерживающие облачное хранилище, предоставят вам варианты открытия и сохранения документов.
Одна из лучших функций iCloud Drive — это то, как она работает в сочетании с Mac и Windows. Сохранение в облаке любых документов делает их мгновенно доступными для любого сервиса, который поддерживает его в iOS, и наоборот. Где в айфоне находится облако? Вы можете найти все файлы, документы и папки в приложении для iCloud Drive.
Для того чтобы зайти на полную версию сайта «Айклауд», вам потребуется использовать любой браузер, кроме «Сафари». Мобильной версии этого ресурса не существует, но процесс работы с хранилищем онлайн очень прост. Так вы сможете обрабатывать данные из нескольких аккаунтов одновременно.
Как перемещать файлы в облаке на iPhone
iCloud Drive теперь хранится в приложении Files для iOS 11. Оно открывает множество возможностей для хранения и организации файлов на устройстве. Вам более не нужно придерживаться папок, основанных на приложениях, для организации контента — вы можете обрабатывать все в «Файлах», например, Dropbox или Box. Как же работать в нем? Как найти фото в облаке в айфоне и скопировать его?
- Запустить приложение «Файлы»
- Нажмите «Диспетчер iCloud» в разделе «Местоположения».
- Нажмите на файлы, которые хотите переместить.
- Щелкните «Переместить» в нижней части экрана.
- Нажмите папку, чтобы выбрать пункт назначения для файлов.
- Выберите «Переместить» в правом верхнем углу экрана.
Как удалить файлы в облаке на iPhone?
Если вы обнаружите, что вам не хватает места или просто накопилось много ненужной информации, вы можете легко удалить лишние файлы. Выполнить это так же просто, как и сохранять в облако на айфоне. Это делается следующим образом.
- Запустите приложение «Файлы»
- Нажмите «Обзор» в нижней части экрана.
- Выберите «Диспетчер iCloud» в разделе «Местоположения».
- Нажмите на папку, чтобы открыть ее.
- Затем — «Выбрать» в правом верхнем углу экрана.
- Выберите файлы, которые вы хотите удалить.
- Нажмите «Удалить» в нижнем правом углу.
Стоит отметить, что при удалении нет подтверждения операции. Удаление файлов только помечает их предварительно. Они могут быть восстановлены в приложении «Файлы».
Как включить или отключить сотовые данные для синхронизации файлов?
Если вы накопили большое количество документов в облаке, а у вас ограниченный тариф на хранение информации, вы можете запретить приложению использовать мобильную передачу данных. Для этого даже не надо выполнять шаги, чтобы войти в облако iCloud с айфона. Как это делается:
- Запустите приложение «Настройки».
- Нажмите на «Передача данных».
- В разделе «Мобильные данные» прокрутите страницу вниз, пока не найдете приложение «Файлы».
- Нажмите переключатель «Вкл/Выкл», чтобы отключить использование функционала.
Это позволит вам убедиться, что для iCould Drive не используется для сохранения различной информации.
Прежде чем мы с вами разберём вопрос о том, как пользоваться iCloud Drive правильно, давайте подробнее узнаем о самом сервисе. Возможно, он вам даже не нужен, и вы зря будете его подключать. Также мы рассмотрим обычный сервис iCloud, с которым ни в коем случае не нужно путать облачное хранилище от Apple. Ну что ж, обо всём по порядку.
Как включить и добавить файлы?
Итак, мы с вами уже знаем, для чего создано облачное хранилище, но без практики не сможем закрепить материал. Поэтому сейчас узнаем, как включить iCloud Drive, добавить файлы туда, и как работает этот сервис на примере . Стоит отметить, что на Айфонах процесс аналогичен, а меняется он только на компьютерах Mac и Windows, но об этом несколько позже. Также сразу скажем, что для работы хранилища требуется подключение к интернету. Если вы готовы, приступаем:
Как добавить файлы в iCloud Drive
Теперь поговорим о том, как добавить файлы в iCloud Drive. Для этого нам потребуется рассмотреть пример:
- Например, вам на почту прислали изображение. Долгим нажатием кликните по нему, чтобы открылось контекстное меню снизу экрана.
- Среди чёрно-белых кнопок будет значок облака и надпись: «Сохранить вложение».
- После этого остаётся выбрать папку в iCloud Drive и нажать на кнопку внизу «Экспортировать сюда». Теперь ваше изображение хранится в облаке.
Стоит отметить, что некоторые данные вручную совершенно не нужно переносить. К примеру, текстовые файлы из Pages автоматически переносятся в облачное хранилище, и вы можете просто зайти туда и загрузить документ. То же самое касается таблиц из Numbers и презентаций Keynote. также синхронизируются, поэтому в некоторых случаях беспокоится не о чем. В чём же удобство этого сервиса?
Итак, вам нужно срочно сделать доклад на учёбу. Дома вы его начали делать, но пора уже выходить и ехать в школу или университет. Тогда вы просто переносите его в iCloud Drive на компьютере и запускаете его потом на телефоне. Здесь уже можно его редактировать, а потом распечатать в каком-нибудь салоне. Стоит отметить, что документы Pages можно экспортировать в формате Word, если вы боитесь, что в месте, где вы будете печатать, нет компьютеров Apple.
Ответы на самые популярные вопросы
- Как перенести фотографии, если не включена медиатека iCloud? Сразу скажем, что штатными средствами нельзя просто так перенести фотографии или видео с iPad в облачное хранилище. Для этого потребуется использование сторонней программы Documents от разработчика Readdle. Запустите приложение и нажмите на папку «Фото», выберите папку, а затем нажмите и удерживайте необходимый файл. Не отпуская его, перенесите палец в левый верхний угол экрана и держите, пока не появится главное меню программы. Теперь передвиньте палец в папку iCloud. Готово!
- Как сохранить файл из Drive в память планшета или на iPhone? Откройте облачное хранилище и нажмите на нужный вам файл. Затем кликните в левом нижнем углу экрана по кнопке со стрелочкой. В зависимости от типа файла нажмите на соответствующую кнопку. Например, если это будет видео, то будет написано «Сохранить видео». Для книг воспользуйтесь кнопкой «Скопировать в iBooks» и так далее.
- Как открыть файлы на компьютере под управлением Windows? Для этого зайдите на сайт www.icloud.com и введите данные своей учётной записи. Затем просто нажмите на иконку iCloud Drive. Или же загрузите одноимённое приложение с официального сайта Apple.
- Что делать, если файлы не синхронизируются? Убедитесь, что
- Резервное копирование приобретённой музыки доступно не во всех странах и регионах. Ранее приобретённые материалы невозможно восстановить, если они были удалены из iTunes, App Store или Apple Books.
- Для использования функции «Семейный доступ» необходимо войти в iCloud и iTunes, указав личный Apple ID. Музыку и фильмы можно загружать не более чем на 10 устройств для каждой учётной записи; пять из них могут быть компьютерами. Для настройки группы Семейного доступа или присоединения к ней требуются iOS 8 или новее и OS X Yosemite или новее; эти системы также рекомендуются для полноценной работы всех функций. Функция «Семейный доступ» распространяется не на весь контент. Члены семьи могут скрывать определённый контент; скрытый контент недоступен для скачивания. Функция запроса на покупку не распространяется на контент, загруженный у членов семьи или приобретённый с помощью кодов погашения.
- Для работы iCloud требуется iOS 5 или новее на iPhone 3GS или новее, iPod touch (3‑го поколения или новее), iPad Pro, iPad или новее, iPad Air или новее, iPad mini или новее; компьютер Mac с OS X Lion 10.7.5 или новее; либо PC с Windows 7 или Windows 8 (для доступа к электронной почте, контактам и календарям требуется Outlook 2007 или новее либо любой современный браузер). Для некоторых функций требуются iOS 11 и macOS High Sierra. Для некоторых функций требуется подключение к сети Wi‑Fi. Некоторые функции доступны не во всех странах и регионах. Доступ к некоторым службам ограничен 10 устройствами.
Владельцы нескольких устройств Apple обязаны знать, как зайти в iCloud с iPhone или iPad в случае необходимости, ведь порой получить данные с другого устройства бывает необходимо прямо сейчас.
Для тех, кто ни разу не искользовал Айклауд: это облачное хранилище, которое не только дает возможность хранить и синхронизировать Ваши медиафайлы, контакты и прочие данные. Но и производит резервное копирование всех устройств, что позволит легко перенести все нужное на новую модель.
Функции iCloud
Давайте разберемся, что же может синхронизировать iCloud? К стандартным объектам переноса относятся:
- Мультимедиа контент (книги, фильмы и так далее). Вся Ваша библиотека не потеряется ни при переезде на новую версию iPhone, ни при его поломке.
- Фото и видео. Ни один сделанный Вами кадр не будет потерян, а значит, ценные воспоминания останутся в Вашей памяти и аккаунте телефона навсегда.
- Настройки. Заново находить нужный уровень звука или оформление не придется – Айклауд все подтянет сам.
- Сообщения и рингтоны.
- Данные приложений (прогресс в играх, аккаунты и так далее)
Особенно хочется остановиться на синхронизации данных приложений: некоторые игры позволяют используя синхронизацию поставить уровень на паузу на iPad и продолжить с того же месте на iPhone (и наоборот), что очень удобно, например, в случае севшего аккумулятора.
Где скачать iCloud?
Ничего скачивать не нужно, облачный сервис встроен в iOS начиная с 5 версии. Полностью все функции становятся доступны после бесплатного обновления до iOS 8 и выше. Так же стоит отметить ненадобность регистрации: для входа используются логин и пароль от Apple ID.
Ни в коем случае не передавайте свои данные от Айклауд третьим лицам! Они смогут изучить все Ваши фото, переписку и прочие материалы.
Как войти в облако iPhone
Через стандартный браузер Safari попасть в хранилище не удастся: Вас попросят авторизоваться на iPhone и зайти в него, а между тем может иметь место необходимость посетить именно полную версию, а не мобильную.
Когда может понадобиться вход в облако Айфон
Что такое iCloud? Удобный сервис для хранения данных или попытка Apple заинтересовать покупателя? Узнайте, как им пользоваться, и вы ответите на этот вопрос.
Для использования облака вам потребуется Mac, Windows 7, 8 или устройство на IOS 5.0 и выше. Обязательно зарегистрируйте идентификатор Apple ID , он нужен для входа в iCloud. Когда всё готово, выполните следующие действия:- Откройте Настройки>iCloud. В форму введите Apple ID с паролем.
- После авторизации создайте почту на домене @icloud.com, она нужна для использования приложений Mail, FaceTime и Сообщения.
В меню хранилища вы можете отключить резервное копирование для любого приложения.
- Фото и видео на устройстве;
- Историю покупок AppStore, iTunes , iBooks;
- Настройки устройства, заметки, закладки и прочее;
- Данные о приложениях.
В любой момент вы можете загрузить информацию в облако. Для этого нажмите на кнопку «Создать резервную копию».
Вы можете сделать так, чтобы на карте было видно местоположение каждого члена семьи.
Apple использует 128-битное шифрование данных. Такие шифры используют финансовые учреждения.
На первый взгляд iCloud производит впечатление дополнительной службы с кучей «хлама», но стоит узнать, как работают основные функции – и впечатление кардинально меняется. Apple предложила не просто хранилище личной информации, но и новый способ наполнить вашу жизнь гармонией.
Как загружать фото и видео в бесплатное безлимитное облако с iPhone или iPad, чтобы освободить место
Вероятно, далеко не все пользователи iOS-устройств знают о возможности бесплатного безлимитного резервного копирования и хранения всех фото и видео, созданных на iPhone и iPad. Все это возможно благодаря сервису Google Фото.
♥ ПО ТЕМЕ: Режим «картинка в картинке» на iPhone: как включить и пользоваться.
Кроме того, в Google Фото имеется функция «Освободить место», позволяющая безболезненно очистить хранилище iPhone или iPad от фото и видео, загруженных в облако.
Напомним, Google «Фото» позволяет хранить неограниченное количество фотографий (размером до 16 МП) и видео с разрешением 1080p (подробно).
Для того, чтобы включить автоматическую выгрузку фото и видео в сервис Google Фото на iPhone или iPad, необходимо установить приложение Google Фото и активировать пункт Автозагрузка и синхронизация при настройке программы.
Видео
♥ ПО ТЕМЕ: В iOS 14 вверху экрана загорается то зеленый, то оранжевый индикатор: для чего они нужны?
Как включить бесплатный безлимит в Google Фото на iPhone или iPad
Для активации безлимитного облачного хранилища установите галочку напротив пункта Высокое качество (любое количество файлов) и нажмите кнопку Подтвердить.
После чего все фото и видео станут доступны «в облаке» по этому адресу.
♥ ПО ТЕМЕ: Постучать по крышке Айфона – сделать скриншот: как привязать действия к касанию задней части корпуса iPhone.
Как удалять фото на iPhone или iPad, загруженные в облако, чтобы освободить место
Для удаления с устройства фото и видео, которые уже загружены в «облако», чтобы освободить пространство на iPhone или iPad, необходимо нажать кнопку Освободить пространство, которая находится Настройках приложения Google Фото.
♥ ПО ТЕМЕ: В iOS 14 вверху экрана загорается то зеленый, то оранжевый индикатор: для чего они нужны?
Как включить бесплатный безлимит в Google Фото на iPhone или iPad
Для активации безлимитного облачного хранилища установите галочку напротив пункта Высокое качество (любое количество файлов) и нажмите кнопку Подтвердить.
После чего все фото и видео станут доступны «в облаке» по этому адресу.
♥ ПО ТЕМЕ: Постучать по крышке Айфона – сделать скриншот: как привязать действия к касанию задней части корпуса iPhone.
Как удалять фото на iPhone или iPad, загруженные в облако, чтобы освободить место
Для удаления с устройства фото и видео, которые уже загружены в «облако», чтобы освободить пространство на iPhone или iPad, необходимо нажать кнопку Освободить пространство, которая находится Настройках приложения Google Фото.
Смотрите также:
Как посмотреть или выгрузить фото из iCloud в iPhone, на компьютер или другое устройство
Резервное копирование и перенос файлов, таких, как фото и видео, с помощью сервиса iCloud — нужная вещь, особенно при частых сменах мобильных устройств и компьютеров Apple.
Как управлять (просмотреть, выгрузить) фото и видео с помощью iCloud
Сервис iCloud сохраняет ваши фотографии в оригинальном качестве, предзагружая на гаджетах и ПК их сжатые копии. При скачивании непосредственно на внутренний диск или в память устройства качество медиа остаётся оригинальным.
Важнейшей надстройкой, продолжением сервиса Apple iCloud является дочерний сервис iCloud Drive. Именно он расширяет возможности управления вашим медиаконтентом в онлайн-хранилище данных. На него и сделан акцент в этом руководстве пользователя.
Для гаджетов iPhone, iPad или iPod
Несмотря на наличие параметров по управлению сервисом в главном меню системных настроек iOS, встроенные возможности iCloud в устройствах Apple iDevices ограничены и до ума ещё не доведены. Вы можете воспользоваться приложениями Documents 5, PDF Expert и их аналогами.
Все действия для iPhone, iPad или iPod по управлению онлайн-хранилищем в системе iOS одинаковы — программная оболочка Apple iDevices едина. Возможности мультимедиа-контента ограничены лишь техническими характеристиками самого гаджета. В качестве примера используется iPhone 4s (A1387) с последним для него обновлением iOS — 9.3.5.
- Запустите приложение Documents 5 и перейдите на вкладку «Документы», выберите сервис iCloud.Запустите сервис iCloud в Documents 5
- Приложение Documents 5 не показывает здесь собственную папку — файлы, выгруженные с его помощью, сразу доступны в iCloud.Нажмите «Изменить», чтобы выбрать дальнейшее действие
- Все действия — копирование, перенос, переименование, удаление фото или видео — доступны сразу же.В меню действий в iCloud выберите, что сделать с данным фото или видео
- Для просмотра фото или проигрывания видео просто жмите на сам файл. Его можно перенести в корневую папку iCloud, сохранить в галерее мультимедиа на iPhone, iPad или iPod.Для сохранения нажмите на «Сохранить»
- Чтобы скачать фото, разрешите в настройках гаджета доступ к папке «Фотоплёнка» (это и есть ваша фотогалерея на iPhone, iPad или iPod).Включите разрешение для Documents 5 с помощью ползунка справа
- Вернитесь в «корень» вкладки «Документы» и перейдите в папку «Фото».Откройте папку «Фото»
- Откройте папку «Фотоплёнка» — именно здесь хранятся фото и видео на гаджете.Откройте папку «Фотоплёнка»
- Нажмите «Изменить» и выберите фото и видео, которые вы хотите передать в онлайн-хранилище, затем нажмите «Копировать».Выберите файлы и нажмите «Копировать»
- Откроется выбор между папкой файлов iTunes и папкой загрузок из интернета — нажмите пункт «Копировать» слева.Нажмите «Копировать» слева
- Откроется выбор между корневой папкой документов и сервисом хранилища.Выберите папку iCloud
- Нажмите на клавишу «Копировать» справа — это конечное действие.Нажмите «Копировать» справа
- Если у вас в сервисе собственная структура папок — выберите ту, в которой вы держите свою коллекцию фото и видео.
Для комфортной работы с iCloud желателен скоростной интернет-тариф с безлимитным трафиком или открытый Wi-Fi в общественном месте. Ваши фотографии будут скопированы в выбранную папку на сервере.
Расширенные функции программы PDF Expert платны. Впрочем, возможностей «комбайна» Documents 5 вам хватит с лихвой. Оба приложения доступны в App Store.
Для компьютеров под управлением Windows
- Установите и запустите программу-клиент iCloud для Windows, войдите на сервис под своим Apple ID.
- Большое значение имеют папки Photos («Фотографии») и Drive — именно с них управляется хранение и перенос фото и видео с ПК на гаджеты iPhone, iPad, iPod и обратно. Также с помощью данных папок осуществляется синхронизация содержимого системных папок iCloud на ПК с Windows с папками на компьютере MacBook и папками на мобильной технике Apple. Управление фото в папке Photos предельно простое: просмотреть любой клип или фотографию можно просто щёлкнув по ней.Откройте главное окно программы iCloud для Windows
- Для более удобного управления фото и видео сразу перейдите в системную папку iCloud Drive.В системных папках iCloud в Windows отображаются фото и видео
Всё, что вы держите в папках iCloud, загружается и синхронизируется автоматически при каждом подключении компьютера к Сети. Удаление, перенос, копирование, переименование в пределах системной папки iCloud Drive на ПК повлияет на хранение ваших фото и видео на сервере, а значит, и при заходе с iPhone, iPad, iPod или MacBook под вашим Apple ID, сделанные изменения применятся и на всех этих устройствах.
Даже если вы отредактировали фотографию или видеоролик в отдельной программе на ПК и заменили соответствующий файл в системной папке iCloud — он будет загружен на все остальные устройства в отредактированном виде и подменит его старую версию и на них, и в «облаке» Drive.
Для ПК Apple (macOS)
Воспользуйтесь версией macOS Sierra — в ней наиболее «продвинутый» функционал. Если вы ещё не обновлялись до неё — вперёд!
Система iOS на всех гаджетах семейства Apple iDevices должна быть не «ниже» десятой версии. Так, iPhone должен быть не старее, чем любой 5x — последней версией iOS для iPhone 4s является 9.3.5. Apple приостановила дальнейший «апдейт» своих устаревших гаджетов.
iCloud Drive и параметры фотоподборки на MacBook настраиваются особоСделайте следующее:
- Дайте команду Apple — «Системные настройки» и запустите клиент iCloud, затем авторизуйтесь по своему Apple ID.
- Запустите компонент Drive — попадёте в корень онлайн-хранилища. Ваши фото и видео, загруженные с других устройств в iCloud Drive, доступны для просмотра. Для предзагрузки на дисплее устройства просто жмите на каждую из фотографий или любой из видеороликов.
- Чтобы сделать системные папки macOS — «Рабочий стол» и «Документы» — доступными, например, с iPhone, включите их в настройках iCloud Drive. Теперь можете загружать фото и видео с MacBook в данные папки — они будут отображаться на всех ваших ПК и гаджетах.Обмен фотовидеоматериалами между вашими устройствами будет полноценным
- Управление фото и видео с iPhone, iPad или iPod очень простое. Папки, которые вы «расшарили», будут доступны в Drive через всё то же приложение Documents 5.
Не забывайте, что, когда вы удаляете на одном из устройств Apple любую фотографию или видеоклип, они удалятся из списка файлов и с других ваших устройств — синхронизация происходит непрерывно, даже потребляя минимальный трафик в режиме ожидания, пока все ваши устройства подключены к Сети.
C помощью веб-интерфейса iCloud
В качестве примера — выход в онлайн-хранилище с Firefox на Windows. Аналогичны действия на любом устройстве — даже с Android- или Symbian-смартфона: рабочее место в веб-интерфейсе будет имитировать любой гаджет Apple iDevices, подобно настоящему эмулятору iOS. Вы сможете просматривать ваше фото и видео, а также прочую информацию о гаджетах Apple, отслеживать всё, что происходит на вашем онлайн-диске iCloud Drive. Главное, чтобы ваш гаджет или ПК имел хорошую производительность и высокое быстродействие и поддерживал все современные форматы мультимедиа и веб-технологии, включая потоковые.
- Войдите на сервер icloud.com и авторизуйтесь по Apple ID.Страница входа в iCloud
- Запустите веб-приложение iCloud Drive.Выберите iCloud Drive в главном меню
- Зайдите в любую из папок, созданную здесь. Например, это может быть папка, созданная приложением Documents 5.Папок может быть множество — всё зависит от вас
- Если вы активно пользовались iCloud Drive и накопили в корневой папке сервиса большое количество фотографий и видеороликов — все они будут вам показаны. В качестве примера взята самодельная фотография — скриншот, только что сделанный на ПК и загруженный в папку приложения Documents путём перетаскивания с «Рабочего стола» Windows.Откройте внутренние папки для просмотра фото
- Откройте любую из фотографий. Она будет показана на вашем гаджете или на компьютере во весь экран — смотря что вы сейчас используете для просмотра вашего контента. В качестве примера — всё тот же «скрин». Веб-адрес в адресной строке браузера поменяется с icloud.com на icloud-content.com — это сервер Apple, предзагружающий ваше фото и видео для просмотра прямо на устройстве с iCloud Drive. Каждое фото или видеоролик будет открываться в новой вкладке браузера.Откройте любую из ваших фотографий
- Чтобы извлечь фото или видео на своё устройство, нажмите иконку скачивания. Ваш гаджет или компьютер предложит его сохранить. Только на ПК с Windows можно сохранить файл куда угодно — например, на флешку, или на сам диск компьютера. А вот гаджеты iPhone, iPad и iPod сохраняют снимки в системную папку «Фотоплёнка» (это галерея снимков и видеозаписей) на устройстве — сохранённые фотографии и видеоролики будут доступны также в стандартном приложении «Камера». В системе macOS фотографии и видеоклипы помещаются в соответствующую папку пользователя MacBook, предназначенную для хранения файлов мультимедиа.Сообщение-запрос о необходимости сохранения файла мультимедиа
- Для копирования файлов с устройства в iCloud существует уже знакомое перетаскивание файлов с «Рабочего стола» Windows. Помимо этого, есть иконка выгрузки файла — рядом со значком загрузки файлов на сам гаджет или компьютер. Можно также создавать новые вложенные папки, удалять файлы из хранилища или отправлять их в качестве вложения в письме со своего email, настроенного на ПК.
Видео: сервис Apple iCloud — как просматривать и синхронизировать фото на iPhone и ПК
Просмотр, скачивание, перенос фото и видео со смартфона или планшета Apple на ПК и обратно с помощью сервиса iCloud — задача несложная. Надо лишь уделить немного свободного времени. Всё, что вам нужно — это скоростной интернет. Удачи!
Republished by Blog Post Promoter
Что означает значок iCloud на иконках приложений и как его убрать?
Вы замечали значок в виде облака рядом с названиями приложений под их иконками на домашнем экране? Если вы не знаете, для чего он нужен, что он значит и как его убрать, читайте дальше.
Что означает значок iCloud?Если под иконкой приложения появился значок в виде облака, это значит, что оно было сгружено с вашего устройства и теперь хранится в iCloud (а точнее в App Store). Вы в любой момент можете снова загрузить его на устройство.
Значок появляется сам по себе, если у вас включена функция, которая автоматически сгружает неиспользуемые приложения, когда на устройстве заканчивается память. Когда функция активна, и свободная память на пределе, функция самостоятельно сгружает приложения, которыми вы давно не пользовались.
Как убрать значок?Просто коснитесь иконки приложения, под которой есть значок iCloud.
Ниже вы можете видеть такой значок на приложении Видео:
Когда вы коснётесь иконки приложения, чтобы его открыть, оно будет снова загружено из App Store. Вы увидите сообщение «Загрузка» под иконкой приложения, а на ней появится индикатор загрузки.
Когда приложение будет загружено и установлено на устройство, значок с облаком исчезнет.
Если что-то не получилось, скорее всего, у вас проблемы с интернетом, или же на устройстве недостаточно памяти.
Что сделать, чтобы приложения не сгружались?Если значок часто появляется рядом с приложениями, которые не нужно сгружать, функцию можно отключить.
- Откройте приложений Настройки и зайдите в iTunes и App Store.
- Найдите пункт «Сгружать неиспользуемые» и нажмите на переключатель, чтобы он стал серым.
После того, как вы отключите функцию, приложения не будут сгружаться сами по себе, но вы сможете сгружать их вручную.
Когда приложение сгружается, оно удаляется с устройства, но его настройки и данные сохраняются. Это помогает освободить память на устройстве без потери данных. Стоит отметить, что чаще всего много памяти занимает не само приложение, а данные, которые в нём хранятся.
Оцените пост
[всего: 0 рейтинг: 0]
Смотрите похожее
App Store iCloud iPadПроверьте использование хранилища iCloud в Интернете или на любом устройстве.
Вы можете узнать, сколько у вас хранилища iCloud и сколько доступно. Вы можете просмотреть высокоуровневую информацию о хранилище в настройках учетной записи на iCloud.com. Чтобы получить более подробную информацию об использовании хранилища, откройте приложение «Настройки» на iPhone, iPad или iPod touch; Системные настройки на Mac; или приложение iCloud для Windows на ПК с Windows.
Вы можете обновить или понизить уровень хранилища iCloud в любое время. Вы также можете удалить сохраненные элементы, чтобы освободить больше места.См. Статью службы поддержки Apple Управление хранилищем iCloud.
Проверьте свое хранилище iCloud на iPhone, iPad или iPod touch
На iPhone, iPad или iPod touch перейдите в «Настройки»> [ ваше имя ]> iCloud.
Гистограмма показывает общее использование хранилища.
Нажмите «Управление хранилищем» для получения дополнительных сведений.
Под графиком вы видите список приложений и функций, а также объем хранилища iCloud, который они используют. Приложения и функции, которые занимают больше всего места, находятся в верхней части списка. Вы можете нажать на приложение или функцию для получения дополнительной информации.
Проверьте свое хранилище iCloud на своем Mac
На Mac выберите меню Apple> Системные настройки, затем выполните одно из следующих действий:
macOS 10.15 или новее: Щелкните Apple ID, затем щелкните iCloud.
macOS 10.14 или более ранней версии: Щелкните iCloud.
Гистограмма показывает общее использование хранилища.
Щелкните «Управление» для получения дополнительных сведений.
Слева вы видите список приложений и функций, а также объем хранилища iCloud, который они используют. Приложения и функции, которые занимают больше всего места, находятся в верхней части списка. Вы можете щелкнуть приложение или функцию для получения дополнительной информации.
Проверьте свое хранилище iCloud на компьютере с Windows
На компьютере с Windows откройте приложение iCloud для Windows.
Гистограмма показывает общее использование хранилища.
Щелкните Хранилище для получения дополнительных сведений.
Слева вы видите список приложений и функций, а также объем хранилища iCloud, который они используют. Приложения и функции, которые занимают больше всего места, находятся в верхней части списка. Вы можете щелкнуть приложение или функцию для получения дополнительной информации.
Как получить доступ к файлам iCloud Drive и управлять ими с любого устройства
С iCloud Drive вы можете сохранить любой файл в хранилище iCloud.Но способ доступа ко всем файлам в хранилище iCloud Drive зависит от того, используете ли вы iPhone, Mac, ПК с Windows или устройство Android.
Мы покажем вам, как получить доступ к iCloud Drive на любом устройстве.С его помощью вы можете редактировать документы, загружать файлы или освобождать хранилище iCloud независимо от того, где вы находитесь и что используете.
Как получить доступ к файлам iCloud на iPhone или iPad
С iOS или iPadOS можно легко синхронизировать различные типы данных с iCloud, от резервных копий до событий календаря и фотографий.Большинство из этих опций встроено в операционную систему вашего устройства, поэтому вы можете найти свои фотографии iCloud прямо в приложении «Фотографии».
Точно так же для доступа к файлам iCloud Drive с iPhone или iPad вам необходимо использовать приложение «Файлы».
Используйте приложение «Файлы» на iPhone или iPad
Приложение «Файлы» — это интуитивно понятный файловый браузер, который можно подключить к ряду облачных сервисов хранения, таких как iCloud, Google Drive или Dropbox.Вы даже можете использовать «Файлы» для просмотра документов, сохраненных локально на вашем устройстве.
Чтобы получить доступ к файлам iCloud Drive в приложении «Файлы»:
- Откройте Files на своем iPhone или iPad.
- Несколько раз нажмите кнопку Browse , пока не увидите список Locations .
- Нажмите iCloud Drive , чтобы просмотреть все файлы в вашей учетной записи iCloud.
- Коснитесь файла, чтобы загрузить и открыть его.
- Либо нажмите и удерживайте файл, чтобы просмотреть всплывающее меню с дополнительными действиями, такими как Переименовать , Копировать или Удалить .
Изображение 1 из 3
Изображение 2 из 3
Изображение 3 из 3
Как управлять хранилищем iCloud на iPhone или iPad
Если вы хотите освободить место или купить дополнительное пространство, вы можете управлять хранилищем iCloud в настройках на своем iPhone или iPad.Откройте Настройки и нажмите [Ваше имя] вверху экрана, затем нажмите iCloud .
Вы можете увидеть обзор использования хранилища iCloud в верхней части экрана.Нажмите Управление хранилищем для получения дополнительных сведений, затем нажмите Купить дополнительное хранилище или Изменить план хранилища , если вы хотите получить больше хранилища iCloud.
изображение галерея (2 изображения) ЗакрыватьИзображение 1 из 2
Изображение 2 из 2
Либо прокрутите список и коснитесь каждого приложения, чтобы удалить его данные iCloud.Это удалит эти данные для каждого устройства, подключенного к вашей учетной записи iCloud.
Если резервные копии iCloud занимают слишком много места в вашем хранилище, рассмотрите возможность резервного копирования вашего iPhone с помощью компьютера.
Как получить доступ к файлам iCloud на Mac
Как и на iPhone или iPad, вам нужно использовать различные приложения для доступа к данным iCloud на вашем Mac.Откройте приложение «Фото» для просмотра фотографий iCloud, откройте приложение «Заметки», чтобы просмотреть свои заметки iCloud, и используйте Finder для доступа к файлам iCloud Drive.
Использование Finder с iCloud Drive на Mac
Finder — лучший способ находить любые файлы на Mac или в хранилище iCloud Drive и управлять ими.Вы даже можете объединить два, включив параметр Desktop & Documents Folders в настройках iCloud Drive, чтобы синхронизировать эти папки с вашего Mac с iCloud.
Чтобы просмотреть папки iCloud Drive на Mac, откройте новое окно Finder и выберите iCloud Drive на боковой панели.
Если вы не видите опцию iCloud Drive, перейдите в Finder> Настройки в строке меню.Затем щелкните Боковая панель и включите параметр iCloud Drive .
Работайте с этими файлами и папками так же, как с любым другим файлом или папкой на вашем Mac.
Как управлять хранилищем iCloud на Mac
Чтобы управлять хранилищем iCloud на Mac, перейдите в Системные настройки > Apple ID и выберите iCloud на боковой панели.Вы можете увидеть, какие приложения связаны с вашей учетной записью iCloud, а также диаграмму использования хранилища в нижней части окна настроек.
Нажмите кнопку Управление рядом с разбивкой хранилища, чтобы удалить данные iCloud, купить дополнительное пространство или изменить тарифный план хранилища iCloud.
Как получить доступ к файлам iCloud на ПК с Windows
Чтобы управлять хранилищем iCloud на компьютере с Windows, вам необходимо загрузить и установить iCloud для Windows из Магазина Windows.Это бесплатное программное обеспечение позволяет вам выбирать, какие приложения синхронизировать с вашим ПК, просматривать использование хранилища и включать iCloud Drive для проводника.
Используйте проводник для просмотра файлов iCloud Drive
После установки iCloud для Windows войдите в свою учетную запись Apple ID и установите флажок iCloud Drive .Вы также можете включить любые другие приложения, которые хотите синхронизировать с вашим ПК.
Теперь откройте новое окно File Explorer и щелкните iCloud Drive в меню быстрого доступа.Вы должны иметь возможность просматривать, редактировать, загружать или удалять любые файлы в своей учетной записи iCloud Drive так же, как и с другими файлами на вашем компьютере.
Если вы отключите iCloud Drive в приложении iCloud для Windows, он спросит, хотите ли вы удалить файлы iCloud с вашего ПК.Это ничего не удалит из вашей учетной записи iCloud.
Как управлять хранилищем iCloud на ПК с Windows
Откройте iCloud для Windows, чтобы увидеть разбивку вашего хранилища iCloud в главном окне.Нажмите кнопку Storage , чтобы удалить данные из вашей учетной записи iCloud; вы также можете увеличить объем хранилища, нажав кнопку Купить дополнительное пространство .
Как получить доступ к файлам iCloud на устройстве Android
Не очевидно, как получить доступ к файлам в хранилище iCloud Drive с устройства Android, потому что Apple не предлагает приложение, позволяющее это сделать.К счастью, вы все еще можете получить доступ к некоторому содержимому iCloud, войдя на веб-сайт iCloud из браузера.
Использование интернет-браузера для доступа к хранилищу iCloud
Откройте любой веб-браузер на своем устройстве Android и перейдите в iCloud.com, чтобы войти в свою учетную запись Apple ID. После входа в свою учетную запись нажмите кнопку Фото , Заметки или Напоминания , чтобы просмотреть свой контент iCloud для этих приложений.
К сожалению, нет возможности просматривать файлы в хранилище iCloud Drive с устройства Android.Однако вы можете получить доступ к этим файлам, посетив веб-сайт iCloud на планшете или компьютере.
изображение галерея (2 изображения) ЗакрыватьИзображение 1 из 2
Изображение 2 из 2
Нажмите кнопку Настройки учетной записи , чтобы просмотреть использование хранилища iCloud.Вы не можете обновить хранилище через браузер, но, надеюсь, Apple добавит эту функцию в будущем.
Синхронизировать больше данных iCloud с устройством Android
Как вы видели, получить доступ к хранилищу iCloud довольно легко практически на любой платформе, кроме Android.Хотя вы по-прежнему можете открывать iCloud Drive через веб-браузер на Android, это намного менее оптимизировано, чем официальные приложения Apple, которые вы можете использовать в других местах.
Нежелание Apple хорошо играть с устройствами Android не ограничивается iCloud Drive.Так же неудобно синхронизировать фотографии, календари, заметки и другие детали из iCloud на Android. Тем не менее, есть некоторые обходные пути, которые могут сделать это более терпимым.
5 способов доступа к iCloud на AndroidНеобходимо войти в почту, календарь и контакты iCloud на Android? Вот как вы можете синхронизировать свою учетную запись iCloud с Android.
Об авторе Дэн Хелер (Опубликовано 169 статей)Дэн пишет учебные пособия и руководства по устранению неполадок, чтобы помочь людям максимально эффективно использовать свои технологии.Прежде чем стать писателем, он получил степень бакалавра в области звуковых технологий, руководил ремонтом в Apple Store и даже преподавал английский язык в Китае.
Более От Дэна ХелераПодпишитесь на нашу рассылку новостей
Подпишитесь на нашу рассылку, чтобы получать технические советы, обзоры, бесплатные электронные книги и эксклюзивные предложения!
Еще один шаг…!
Подтвердите свой адрес электронной почты в только что отправленном вам электронном письме.
Лучшие приложения для облачного хранилища для iPhone и iPad
Источник: iMoreКогда дело доходит до облачного хранилища, ваш iPhone поставляется только с 5 ГБ бесплатно, и если у вас есть меньшая емкость на устройстве, вы скоро можете нуждаться в дополнительном хранилище. Облачное хранилище — отличный способ не только хранить важные файлы, резервные копии ваших устройств и гарантировать, что у вас есть безопасная копия всех ваших документов, но и помогает вам получить доступ ко всем вашим цифровым товарам с нескольких устройств и когда вы в пути.
Там есть настоящий мусор, поэтому мы сузили список лучших приложений для облачного хранения данных для iPhone и iPad, чтобы вы могли хранить свои вещи в безопасности, не занимая место на ваших устройствах.
Dropbox
Dropbox — один из лучших облачных сервисов хранения. Я поспрашивал на наших форумах, и все говорили, что используют Dropbox. Спросил всех своих коллег — Dropbox все вокруг.
VPN-предложения: пожизненная лицензия за 16 долларов, ежемесячные планы за 1 доллар и более
Это потому, что Dropbox имеет отличные функции, такие как возможность восстанавливать удаленные элементы, тот факт, что он работает практически на всех мыслимых платформах и может синхронизироваться с другими службами, такими как 1Password.Вы также можете заработать больше бесплатного пространства для хранения, пригласив друзей и родственников и заполнив «Руководство по началу работы» Dropbox.
Базовая бесплатная учетная запись Dropbox дает вам 2 ГБ бесплатного хранилища, или вы можете оплатить годовую подписку в размере 11,99 долларов США в месяц за 1 ТБ (Plus) или 19,99 долларов США за 2 ТБ (Professional).
Бесплатно — скачать сейчас
Google Диск
Источник: iMoreЕсли вам нужно бесплатное хранилище и вы хотите его много (надежно), тогда Google Диск — это то, что вам нужно.Вы получаете 15 ГБ вперед бесплатно. На Google Диске есть Google Фото, которое дает вам неограниченное хранилище для фотографий размером до 16 мегапикселей каждая.
Как и Dropbox, Google Диск есть практически на всех платформах, и это идеальное место для начала и хранения практически всего. Фотографии позволяют хранить фотографии, Документы позволяют создавать и хранить документы (я написал это в Документах), а также у вас есть Таблицы и Слайды для электронных таблиц и презентаций соответственно.
Чтобы получить целый ряд потрясающих инструментов и отличное хранилище, из которого вы можете загружать все, что вы создаете или храните (на любое устройство), посетите Google Диск.Довольно сложно превзойти то, что вы получаете БЕСПЛАТНО.
Но если вам нужно более 15 ГБ хранилища, вот все варианты цен на Google Диск:
- 100 ГБ за 1,99 доллара США в месяц
- 200 ГБ за 2,99 доллара в месяц
- 2 ТБ за 9,99 долл. США в месяц
- 10 ТБ за 99,99 долларов США в месяц
- 20 ТБ за 199,99 долларов США в месяц
- 30 ТБ за 299,99 долларов в месяц
Бесплатно — скачать сейчас
OneDrive
Если вы используете iPhone и iPad, но предпочитаете ПК Mac, тогда OneDrive поможет вам.Он также доступен практически на каждой платформе и работает примерно так же, как Google Диск. OneDrive предустановлен на устройствах с Windows 10, поэтому, если вы хотите, чтобы все данные вашего iPhone синхронизировались с компьютером, вам не нужно ничего делать, кроме как убедиться, что вы вошли в одну и ту же учетную запись на обоих. устройств.
OneDrive также отправляет вам уведомления в режиме реального времени, когда кто-то редактирует документ, и позволяет узнать, кто они. Только в iOS есть функция аннотации PDF, которая позволяет выделять, рисовать и подписывать любой PDF-файл на вашем iPhone или iPad.Если вы хорошо разбираетесь в хранении фотографий, вам также понравится, что OneDrive автоматически помечает фотографии на основе визуальных элементов, чтобы их было легче искать в дальнейшем.
5 ГБ предоставляется бесплатно, или вы можете платить 1,99 доллара в месяц за 50 ГБ, 69,99 доллара в год (или 6,99 доллара в месяц) за 1 ТБ и Office 365 персональный или 99,99 долларов в год (или 9,99 доллара в месяц) за 6 ТБ и Office 365 для дома.
Бесплатно — скачать сейчас
Ящик
Перестань хихикать над именем. Box позволяет хранить файлы и обмениваться ими на всех ваших устройствах, и он даже позволяет сотрудничать, что отлично, если вы не хотите позволять людям пользоваться своими личными папками Google Диска или iCloud Drive (поскольку они могут быть прикреплены к личным адресам электронной почты и что угодно).
Вы получаете 10 ГБ хранилища бесплатно, а размер вашего файла ограничен 250 МБ на файл, или вы можете подписаться на тариф Personal Pro за 10 долларов в месяц и получить 100 ГБ хранилища и ограничение на размер загружаемого файла 5 ГБ.
Существуют также бизнес-планы по цене от 5 долларов в месяц на пользователя, а также планы разработчиков.
Box интегрируется со многими другими приложениями, как и Dropbox, которые вы можете использовать для комментирования, электронной подписи и многого другого. Функция поиска в режиме реального времени позволяет вам находить файлы проще и спокойнее, зная, что все они защищены шифрованием на уровне файлов.
Если вам нужно часто совместно работать над файлами или если вы просто ищете другое место для хранения документов, подальше от личного тайника, отметьте Box.
Бесплатно — скачать сейчас
SugarSync
SugarSync — еще один отличный сервис, который можно использовать, если вы не хотите, чтобы файлы, которыми вы делитесь, были связаны с личными адресами электронной почты, такими как Google Диск или OneDrive. Это также идеальный сервис для вас, если вам нужна постоянная синхронизация всех ваших файлов на каждом вашем устройстве.
Вы можете в частном порядке обмениваться файлами, транслировать видео, которое у вас есть, без необходимости загружать их, автоматически создавать резервные копии вашей фотопленки iPhone и многое другое.
SugarSync предоставляется бесплатно в течение 90 дней, но затем вы должны подписаться: 7,49 долларов в месяц за 100 ГБ хранилища, 9,99 долларов в месяц за 250 ГБ, 18,95 долларов в месяц за 500 ГБ, а затем 55 долларов в месяц для бизнес-аккаунта, что дает вам 1 ТБ. .
Если вы любите делиться всеми своими файлами или у вас есть масса устройств и вы не можете постоянно ждать, пока что-то загрузится, тогда попробуйте SugarSync.
Бесплатно — скачать сейчас
мега
Mega — это вариант, который вам следует рассмотреть, если вы хотите, чтобы ваши файлы были надежно защищены с помощью сквозного шифрования.
Эта новозеландская компания утверждает, что все загружаемые вами файлы и мультимедиа с ваших устройств зашифрованы до того, как попадут на облачные серверы. Однако из-за сверхвысокой безопасности они не смогут помочь вам, когда вам понадобится сбросить пароль, поэтому обязательно запомните его. Мобильное приложение позволяет загружать и синхронизировать фотографии и видео, а также просматривать другие типы файлов, которые были загружены с компьютера.Mega даже позволяет обмениваться файлами с контактами, и все это безопасно с помощью шифрования. Команды также могут совместно работать над файлами, которыми обмениваются через Mega.
Создание учетной записи бесплатно, и каждый получает 50 ГБ бесплатно. Затем вы можете подписаться со следующими параметрами:
- 4,99 евро в месяц или 49,99 евро в год — 400 ГБ
- 9,99 евро в месяц или 99,99 евро в год — 2 ТБ
- 19,99 евро в месяц или 199,99 евро в год — 8 ТБ
- 29,99 евро в месяц или 299 евро.99 в год дает вам 16 ТБ
Бесплатно — скачать сейчас
Где вы храните свои вещи?
Какое ваше любимое приложение для облачного хранения данных для iPhone и iPad? Дайте нам знать в комментариях ниже!
Обновлено в марте 2020 г .: Это все еще наши любимые приложения для облачного хранения данных для iPhone и iPad.
Основной
Мы можем получать комиссию за покупки, используя наши ссылки. Узнать больше.
Как мне найти свой iPhone с помощью функции «Найти меня» в iCloud? — Altice Mobile
Если вы потеряли свой iPhone или думаете, что он может быть украден, вы можете использовать iCloud через веб-браузер, чтобы найти пропавшее устройство и / или защитить свою информацию.
Если у вас нет доступа к iCloud через веб-браузер, см. Как мне найти свой iPhone с помощью приложения «Найти мой»?
Настройка iCloud — Найди меня
- Чтобы найти свои устройства в iCloud, перейдите по адресу www.icloud.com/find
- Войдите, используя свою учетную запись iCloud.
ПРИМЕЧАНИЕ. Для использования приложения «Найти меня» необходимо создать учетную запись Apple ID и iCloud. На пропавшем / украденном устройстве должно быть включено приложение «Найти меня». На каждом устройстве должна быть настроена одна и та же учетная запись iCloud, чтобы видеть все устройства в iCloud.
Найдите устройство
Просмотрите расположение онлайн-устройств iOS на карте.
- Перейдите на сайт www.icloud.com/find
- Введите Apple ID и пароль, затем нажмите Войти .
- Щелкните Все устройства (вверху экрана).
- Выберите устройство, которое вы хотите найти.
- Если устройство в сети; Местоположение устройства отображается на карте.
Если устройство не в сети: вы увидите статус под именем устройства.Установите флажок Уведомлять при обнаружении, чтобы получать уведомление, когда оно будет обнаружено.
Воспроизвести звук
Если пропавшее устройство iOS находится поблизости и подключено к сети, вы можете воспроизвести на нем звук, чтобы помочь его найти.
- Перейдите на сайт www.icloud.com/find
- Введите Apple ID и пароль, затем нажмите Войти .
- Щелкните Все устройства (вверху экрана).
- Щелкните отсутствующее устройство.
- Нажмите Воспроизвести звук .Звук будет воспроизводиться на отсутствующем устройстве iOS, если оно подключено к сети и подключено к Интернету.
Режим пропажи
Надежно заблокируйте онлайн-устройство iOS и отобразите индивидуальное сообщение вместе со своим контактным номером. Искатель устройства увидит пользовательское сообщение и сможет позвонить по контактному номеру.
- Перейдите на сайт www.icloud.com/find
- Введите Apple ID и пароль, затем нажмите Войти .
- Щелкните Все устройства (вверху экрана).
- Щелкните отсутствующее устройство.
- Нажмите Режим пропажи .
- Следуйте инструкциям на экране, учитывая следующее:
- Код доступа. Если на вашем iPhone нет пароля, вам будет предложено создать его сейчас. Этот код доступа отличается от вашего пароля и используется только тогда, когда вы помечаете свое устройство как потерянное.
- Контактная информация. Если вас попросят ввести номер телефона, введите номер, по которому с вами можно связаться. Если вас просят ввести сообщение, вы можете указать, что устройство потеряно, или указать, как с вами связаться.Номер и сообщение появятся на экране блокировки устройства.
- Нажмите Активировать.
- Когда вы найдете потерянное устройство, выполните одно из следующих действий, чтобы выключить режим пропажи:
- Введите пароль
- В «Найти iPhone» коснитесь устройства, коснитесь «Ожидает» или «Активировано» в разделе «Отметить как потерянное», коснитесь «Отключить» «Отметить как потерянное», затем коснитесь «Выключить».
Стереть iPhone
Если подключенное к Интернету устройство iOS потеряно или украдено, его можно удалить удаленно, удалив личную информацию (например,g., контакты, электронная почта, изображения и т. д.) и настройки, чтобы никто не мог видеть или использовать информацию.
- Перейдите на сайт www.icloud.com/find
- Введите Apple ID и пароль, затем нажмите Войти .
- Щелкните Все устройства (вверху экрана).
- Щелкните отсутствующее устройство.
- Нажмите Стереть iPhone .
- Прочтите предупреждение, затем нажмите Erase iPhone .
- Введите Apple ID и пароль, затем нажмите Стереть .
- Примечание: Вся личная информация и настройки удалены с отсутствующего устройства iOS и не могут быть восстановлены.
Удалить iPhone
Если устройство iOS больше не используется, его можно удалить из списка устройств «Найти iPhone».
- Перейдите на сайт www.icloud.com/find
- Введите Apple ID и пароль, затем нажмите Войти .
- Щелкните Все устройства (вверху экрана).
- Щелкните устройство, которое нужно удалить.
- Удалите данные с устройства. (подробности см. выше)
- Снова щелкните Все устройства .
- Выберите устройство для удаления
- Нажмите Удалить из учетной записи для подтверждения.
- Весь ваш контент удален, блокировка активации отключена, и теперь кто-то другой может активировать устройство.
Как сделать резервную копию вашего iPhone
Нет ничего хуже, чем потерять телефон, а также потерять все, что на нем есть: фотографии, видео, контакты, работы.Но это довольно легко предотвратить, потому что облачные сервисы позволяют пользователям бесплатно или за небольшую ежемесячную плату создавать резервные копии своих ценных данных со своих устройств.
Больше не нужно подключать iPhone к компьютеру для сохранения всего: вы можете настроить службы iCloud для постоянного создания файлов резервных копий всего на вашем телефоне. Так что, если этот страшный день наступит, когда ваш сотовый будет утерян или украден (или, может быть, вы просто уронили негерметичный телефон в туалет), у вас останутся все ваши воспоминания.
Этот контент импортирован с YouTube. Вы можете найти то же содержимое в другом формате или найти дополнительную информацию на их веб-сайте.
Как настроить iCloud- Убедитесь, что ваше устройство подключено к Wi-Fi.
- Перейдите в настройки> [ваше имя]> iCloud.
- Нажмите «Резервное копирование iCloud».
- Нажмите «Создать резервную копию сейчас» и убедитесь, что вы остаетесь подключенным к Wi-Fi, пока не будет завершен процесс резервного копирования.
Теперь, когда все было перенесено в облако (к которому вы можете получить доступ здесь с настольного компьютера, планшета или телефона с вашей регистрационной информацией), вероятно, будет хорошей идеей настроить регулярное автоматическое резервное копирование, чтобы вам никогда не приходилось беспокоиться о ваших последних фото и видео.
Яблоко
Как настроить автоматическое резервное копирование iCloud- Перейдите в «Настройки»> [ваше имя]> iCloud> Резервное копирование iCloud и убедитесь, что резервное копирование включено.
Теперь ваш телефон должен автоматически выполнять резервное копирование файлов каждый день.
Имейте в виду, что если 5 ГБ бесплатных данных iCloud для вас слишком мало, это стоит 99 центов в месяц за 50 ГБ, 3 доллара в месяц за 200 ГБ или 10 долларов в месяц за 2 ТБ дискового пространства.
Как обновить пространство для хранения iCloud- Откройте «Настройки»> перейдите к [ваше имя]> iCloud> Управление хранилищем или хранилищем iCloud.
- Выберите «Купить дополнительное пространство» или «Изменить тарифный план».
- Выберите план, который вам больше всего подходит (200 ГБ подходят для большинства людей).
- Нажмите «Купить» и следуйте инструкциям на экране.
И, наконец, хотя служба Apple iCloud, вероятно, никуда не денется, всегда полезно создавать резервные копии ваших резервных копий. Рассмотрим Google Cloud или Amazon Web Services Cloud. Или, если вы не хотите платить за дополнительные облачные сервисы, вы можете периодически подключать свой iPhone к компьютеру, чтобы вручную сохранять копии ваших файлов.
💡Этот процесс не повторяется, и вы должны выполнять его самостоятельно, вручную. Если вы придерживаетесь старой школы, рекомендуется делать это хотя бы раз в неделю.
Подключите iPhone к компьютеру. На компьютерах Mac с macOS Catalina 10.15 откройте Finder. Если вы используете Mac с macOS Mojave 10.14 или более ранней версии или если вы используете ПК, откройте iTunes.
- Может появиться всплывающее диалоговое окно с запросом «Доверять этому компьютеру» или ввести пароль устройства.Следуйте инструкциям на экране.
- Найдите свой iPhone на компьютере.
- Нажмите «Создать резервную копию сейчас». После завершения процесса вы можете дважды проверить, что он работает, взглянув на время, когда ваш компьютер сообщает, что последнее резервное копирование было завершено.
Запомните все эти советы, и вы быстро станете мастером iCloud.
Этот контент создается и поддерживается третьей стороной и импортируется на эту страницу, чтобы помочь пользователям указать свои адреса электронной почты.Вы можете найти дополнительную информацию об этом и подобном контенте на сайте piano.io.
Как проверить используемый лимит хранилища iCloud и лучшие способы освободить место
iCloud, облачное хранилище по умолчанию для устройств iPhone и Mac, включает 5 ГБ бесплатно. Вот как проверить использование и освободить место при нехватке.
Для всех, у кого есть устройство Apple , iCloud является встроенной службой облачного хранилища по умолчанию.Хотя можно использовать другие решения для облачного хранения, нельзя отрицать удобство использования iCloud. Хотя проверка хранилища iCloud является важной и относительно простой задачей, когда требуется больше места, очистить ненужные файлы не так просто. Вот как можно проверить использование iCloud и несколько советов по освобождению места.
Apple запустила облачную службу хранения и синхронизации iCloud в 2011 году, заменив платную подписку MobileMe.Это было ответом на рост числа бесплатных облачных сервисов, возглавляемых Dropbox. Поскольку устройства iOS изначально не допускали физического подключения к внешнему хранилищу, была необходима облачная служба. iCloud выходит за рамки простого хранилища, выполняя резервное копирование и синхронизацию настроек и других скрытых данных, что дает службе Apple преимущество по количеству пользователей по сравнению с другими службами облачного хранения.
Связанный: Pixel 4a Vs.iPhone SE 2020: бюджетные телефоны Google и Apple сравнили
Apple бесплатно предоставляет пять гигабайт хранилища в iCloud. Некоторые пользователи быстро превысят это значение, и простая покупка большего объема хранилища iCloud может быть лучшим решением для многих.Однако бесплатные пользователи могут пожелать не превышать лимит в 5 ГБ, а платные подписчики могут захотеть остаться на более низком уровне затрат. Чтобы увидеть текущее хранилище, используемое в iCloud, просто откройте приложение «Настройки», выберите первый элемент, который показывает имя владельца и имеет подзаголовок iCloud. Откроется новый экран, затем выберите iCloud. Цветная горизонтально расположенная полоса указывает, какой тип данных занимает место. Если полоса почти заполнена, есть 2 варианта: заплатить больше за подписку iCloud с дополнительным хранилищем или освободить место.
Как очистить место для хранения iCloud
Каждый цвет указывает на разные типы данных, и некоторые из них легче очистить, чем другие, в зависимости от потребностей пользователя.Фотографии и видео часто занимают больше всего места. Если фотографии и видео можно хранить на компьютере, внешнем диске, в социальных сетях или другом облачном сервисе, их можно удалить. Это делается через приложение «Фото». При удалении фотографий и видео в приложении «Фото» они также автоматически удаляются из iCloud. Обратите внимание: если фотографии и видео копируются в другие облачные сервисы или социальные сети, разрешение может быть уменьшено. Например, Google Фото позволяет бесплатно хранить неограниченное количество фотографий и видео, но снижает качество на уровне бесплатного пользования до 16 мегапикселей для фотографий и до 1080p для видео.Это может быть совершенно нормально для обычных пользователей, но для профессионалов фото, видео и печати может потребоваться полное разрешение.
Резервное копирование немного сложнее. Он представляет собой онлайн-копии выбранных частей данных, хранящихся на устройствах Apple пользователя.Это в первую очередь включает данные, относящиеся к конкретному приложению, но также хранит настройки устройства, такие как макет домашнего экрана и мелодии звонка. Удивительно много места может занимать резервное копирование в зависимости от используемых приложений, поэтому подумайте о резервном копировании на компьютер через iTunes, если это возможно, затем удалите и отключите резервное копирование. Для этого выберите «Управление хранилищем» под цветной полосой, затем выберите «Резервные копии», устройство, для которого необходимо очистить пространство, и, наконец, выберите «Удалить резервную копию». Или отключите резервное копирование для приложений, которые включают собственное облачное хранилище.Например, приложения Google будут скопированы Google и доступны везде, где пользователь входит в систему с учетной записью Google. Разрешение резервного копирования iCloud для приложения, которое обрабатывает собственное хранилище резервных копий, не требуется, оно тратит впустую ресурсы и, возможно, деньги. На устройствах MacOS к резервным копиям iCloud можно получить доступ, перейдя в меню Apple, выбрав Системные настройки, затем Apple ID, затем щелкнув iCloud. Резервное копирование Apple Watch выполняется через iPhone.
iCloud также хранит документы и сообщения.Если определенные приложения используют большой объем хранилища iCloud, эти документы и сообщения можно просматривать в их конкретном приложении. Любые документы, которые больше не нужны, можно удалить или создать резервную копию в другом месте, а затем удалить. Стоимость внешнего хранилища минимальна, и иметь единовременную плату вместо постоянного счета по подписке iCloud приятно. Доступ к внешнему хранилищу осуществляется через приложение «Файлы». После очистки пространства хранилище iCloud может не показать уменьшение сразу, но будет после следующего резервного копирования iCloud.Чтобы ускорить процесс резервного копирования, перейдите на страницу настроек iCloud, затем найдите и выберите «Резервное копирование iCloud» и выберите «Резервное копирование сейчас». Конечно, вариант платной подписки всегда есть и вполне доступен. Имея так много вариантов, разумно тщательно выбирать услуги с ежемесячной подпиской. Даже несколько долларов, распределенных по множеству подписок, начнут оказывать существенное влияние на ежемесячный бюджет, будь то хранилище Apple или любой другой облачный сервис.
Подробнее: Apple блокирует проект xCloud из магазина приложений, и Microsoft не довольна
Источник: Apple
Лучшие игровые компьютеры (Обновлено 2020 г.)
Об авторе Алан Трули (Опубликовано 376 статей)Алан — технический писатель, живущий в Новой Шотландии, Канада.Технический энтузиаст с юности, Алан всегда в курсе, что нового и что будет дальше. Обладая более чем 30-летним опытом работы с компьютерами, видео- и фотоаппаратурой, вы можете рассчитывать на полезные советы и идеи в его написании. Алан имеет степень в области программирования, много лет занимался дизайном, редактированием и анимацией. Последние несколько лет управление логистикой и электронной коммерцией компании по производству мобильных аксессуаров отняло у него много времени. Алан — настоящий мастер на все руки в этом постоянно меняющемся мире, обогащенном компьютерами.Чтобы оставаться гибким в мышлении и теле, он занимается йогой, легкими кардио и придерживается цельной диеты, основанной на минимально обработанных растениях.
Ещё от Alan TrulyКак использовать iCloud Drive для синхронизации файлов между Mac, iPhone и iPad
iCloud — это облачное хранилище Apple, которое дает вам место в онлайн-хранилище для всех ваших фотографий, сообщений, музыки и других данных. Вы также можете использовать iCloud для резервного копирования вашего iPhone — что особенно полезно, когда вы получаете новый iPhone, поскольку вы можете просто синхронизировать с ним все свои данные из облака.Первые 5 ГБ места бесплатно, но помимо этого вам нужно будет согласиться на ежемесячную плату: 50 ГБ — это 79 пенсов / 99 центов, 200 ГБ — 2,49 фунтов стерлингов / 2,99 доллара США, а 2 ТБ — 6,99 фунтов стерлингов / 6,99 долларов США в месяц. Это намного лучше, чем то, что вы можете поделиться своим хранилищем iCloud со своей семьей — так что ваши 2 ТБ могут быть переданы вашему партнеру и детям.
iCloud удобен в использовании и прост в использовании, но он также может упростить работу из дома, обеспечить резервное копирование ваших файлов и позволяет синхронизировать весь ваш документ на всех ваших устройствах.
В этой статье мы рассмотрим, как можно использовать iCloud для синхронизации всех документов между разными компьютерами Mac, iPad и iPhone, чтобы документы, над которыми вы работаете на работе, были доступны на ваших устройствах дома. У нас есть отдельные статьи, в которых рассматриваются другие аспекты iCloud, например, как использовать iCloud для синхронизации фотографий и музыки и как создать резервную копию вашего iPhone с помощью iCloud.
Что такое iCloud Drive
Хотите знать, какова цель iCloud Drive и что он может для вас сделать? iCloud Drive — это ваш собственный уголок в облачном хранилище Apple, где вы можете хранить свои файлы.Это немного похоже на персональный жесткий диск в Интернете. Реальным преимуществом является то, что вы можете получить доступ к этим файлам на любом из ваших устройств Apple — или даже через браузер на устройстве, отличном от Apple. Ваш iCloud Drive может иметь размер от 5 ГБ до 2 ТБ (в зависимости от того, какой тарифный план вы выберете).
Если вы знакомы с конкурирующими сервисами, такими как Dropbox и Google Drive, то вы поймете, что делает iCloud Drive. Файлы, которые вы помещаете в папку iCloud Drive, хранятся на вашем компьютере, но также синхронизируются с вашим онлайн-пространством.Если у вас есть другие устройства, такие как другое устройство Mac или iOS, файлы будут доступны и на этих устройствах.
Но необязательно размещать файлы в определенном месте. Одной из функций, появившихся в iOS 10 и macOS Sierra еще в 2016 году, была возможность настроить рабочий стол Mac и папки с документами на автоматическую синхронизацию с iCloud. Если вы похожи на нас, ваша файловая система будет включать сохранение всего на вашем рабочем столе, поэтому использование этой функции означает, что все будет синхронизировано с iCloud, и вам даже не придется менять способ работы.Точно так же все файлы, которые вы создаете в таких приложениях, как Pages и Numbers, автоматически синхронизируются с iCloud Drive.
Вот некоторые из преимуществ использования iCloud Drive:
- Вы можете получить доступ к своим файлам (презентациям, электронным таблицам, PDF-файлам, изображениям и т. Д.) На всех своих устройствах (любой iPhone, iPad, iPod touch, Mac, на котором выполнен вход с вашим Apple ID, или ПК через iCloud в веб-браузере) с синхронизацией любых изменений.
- Ваши файлы будут надежно храниться.
- Вы можете делиться файлами или папками с другими.
- Если вы потеряете или сотрете данные со своего Mac, iPad или iPhone, вы не потеряете свои файлы, поскольку они останутся в облаке.
- Это так просто в использовании: на вашем Mac вы можете настроить автоматическую синхронизацию папок «Рабочий стол» и «Документы» с iCloud, вам даже не нужно думать о том, куда вы сохраняете файлы.
- Если на вашем Mac заканчивается свободное пространство, использование iCloud Drive — отличное решение, так как оно может освободить место. Например, iCloud будет хранить на вашем Mac только недавно открывавшиеся документы, а все остальное будет храниться в сети.Если вам нужен доступ к более старым файлам, вы сможете получить к ним доступ, если у вас есть подключение к Интернету.
Однако следует помнить о нескольких вещах:
- iCloud Drive не следует использовать в качестве решения для резервного копирования. Это не потому, что мы думаем, что с серверами Apple что-то может случиться, а скорее в том, что вы можете потерять доступ к своему Apple ID. Возможно, потому, что вы забыли свой пароль или у вас больше не было доступа к электронной почте, которую вы использовали для его настройки.Надеюсь, если вы все же забудете свой пароль, вы сможете вернуться в свою учетную запись, используя эти советы — Как сбросить забытый пароль Apple ID — но к этому сценарию стоит подготовиться.
- Хотя приложения Apple, такие как Pages и Numbers, будут автоматически синхронизировать данные с iCloud, несколько сторонних приложений будут синхронизировать данные, которые вы создаете в них, с iCloud Drive, поэтому убедитесь, что ваша файловая система включает сохранение на рабочий стол.
Как использовать iCloud Drive на Mac
Теперь вы знаете, что iCloud Drive может для вас сделать, и вам не терпится настроить его на Mac и другие устройства.Мы начнем с того, как настроить iCloud Drive на вашем Mac.
- Откройте «Системные настройки» (щелкните логотип Apple в левом верхнем углу, а затем «Системные настройки»).
- Щелкните Apple ID.
- (Войдите в свой Apple ID, если вы еще не вошли в систему).
- Убедитесь, что iCloud Drive включен (рядом с ним должна быть галочка).
- Щелкните Параметры… рядом с iCloud Drive.
- Убедитесь, что установлен флажок «Папки рабочего стола и документов».
- Прокрутите вниз, чтобы убедиться, что все приложения, которые вы хотите хранить файлы в iCloud, будут делать это (например, убедитесь, что установлен флажок рядом с Pages, TextEdit и т. Д.).
- Щелкните Готово.
- Вы также можете установить флажок рядом с «Оптимизировать хранилище Mac», чтобы хранить на Mac только те файлы, которые вам нужны, а не хранить все и быстро исчерпывать свободное место.
- Ниже этого параметра вы увидите, какая часть вашего хранилища iCloud используется. Нажмите «Управление…», чтобы узнать, сколько хранилища используется каждым приложением, а также изменить тарифный план (чтобы купить дополнительное хранилище или уменьшить объем хранилища, за которое вы платите.)
Теперь, когда вы настроили iCloud Drive на Mac, вы сможете делать следующее:
- Создайте файловую систему с папками на рабочем столе Mac, которая будет синхронизирована с другими вашими компьютерами Mac.
- Доступ к любым файлам, сохраненным на вашем рабочем столе, на любом из ваших устройств.
- Экономьте место на вашем Mac, сохраняя некоторые файлы в облаке, а не на Mac.
Как получить доступ к iCloud Drive на Mac
Поскольку ваши папки Desktop и Documents часто синхронизируются автоматически, вы даже не поймете, что получаете доступ к iCloud Drive, но иногда вам нужно будет найти что-то, что вы сохранили в iCloud Drive с вашего iPhone или iPad, или папку iCloud Drive, которая кто-то другой поделился с вами.
В качестве альтернативы вы можете скопировать что-то на свой iCloud Drive для доступа на другом устройстве. В таком случае вот что вам нужно сделать, чтобы получить доступ к iCloud Drive.
Самый простой способ найти свой iCloud Drive на Mac — использовать Spotlight:
- Нажмите Command + пробел.
- Начните вводить iCloud Drive.
- Щелкните iCloud Drive, и откроется окно Finder, в котором отображается ваша папка iCloud Drive.
Или откройте Finder, и вы должны увидеть iCloud Drive в столбце слева.
Если при открытии Finder вы не видите iCloud Drive в левом столбце, выполните следующие действия:
- В открытом окне Finder щелкните Finder> Preferences.
- Выберите заголовок боковой панели.
- Убедитесь, что рядом с записью iCloud Drive в списке стоит галочка.
Когда вы используете приложение, которое синхронизирует свои данные с iCloud, вы можете легко получить доступ к своему iCloud Drive изнутри:
- Open Pages (или другое приложение, которое синхронизируется через iCloud).
- Щелкните Файл> Открыть.
- Раздел iCloud появится в столбце слева.
- Вы можете получить доступ к iCloud Drive, щелкнув раскрывающийся список в верхней части окна и выбрав iCloud Drive.
Точно так же, когда вы сохраняете любой файл, созданный в Pages или аналогичных, просто выполните следующие действия:
- Щелкните «Файл».
- Сохранить.
- Выберите имя, которое хотите сохранить как.
- Затем щелкните раскрывающийся список рядом с пунктом «Где выбрать, где на iCloud Drive вы хотите сохранить файл».
Как использовать iCloud Drive на iPhone или iPad
Любые файлы, расположенные на вашем iCloud Drive, будут доступны вам не только на вашем Mac (или Mac), но и на любом из ваших устройств iOS. Вы можете открыть тот же документ Pages, над которым вы работали в офисе, и завершить его на своем iPad во время поездки на поезде домой, или вы можете в последний момент внести изменения в презентацию Keynote на своем iPhone во время поездки на встречу. Безусловно, полезно иметь доступ к своим файлам на всех ваших устройствах, особенно если вам вдруг придется работать из дома.
Прежде всего, вам необходимо настроить iCloud Drive на устройствах iOS. Вот как это сделать:
- Нажмите на «Настройки».
- Нажмите на свой Apple ID в верхней части экрана.
- Нажмите на iCloud. Здесь вы увидите различные приложения, использующие iCloud. Прокрутите вниз до iCloud Drive и включите его (чтобы ползунок стал зеленым).
Как получить доступ к iCloud Drive на вашем iPhone или iPad
До выпуска iOS 11 в 2017 году доступ к вашему iCloud Drive был немного сложным, но с iOS 11 появилось приложение Files, которое немного похоже на Finder на Mac.
Приложение «Файлы» должно быть установлено на вашем iPhone или iPad по умолчанию (если вы используете iOS 11 или новее). Если вы его не видите, возможно, вы удалили приложение. В этом случае вы можете снова загрузить его из App Store.
Нажмите на приложение «Файлы» на своем iPhone или iPad, чтобы открыть iCloud Drive.
Есть две вкладки: Недавние и Обзор. Вы найдете документы и файлы, над которыми вы недавно работали, в разделе «Последние».
Или нажмите «Обзор», чтобы увидеть все, что есть на iCloud Drive.
Если вы создаете документ в приложении, использующем iCloud, например Pages, любой новый документ, который вы создаете, будет автоматически сохранен в iCloud Drive.
Если вы нажмете на документ, и он не откроется, проверьте, настроили ли вы это приложение для открытия документов, сохраненных в iCloud:
- Зайдите в Настройки.
- Мобильные данные.
- Прокрутите вниз до iCloud Drive и убедитесь, что ползунок зеленый.
Если вы не видите свои файлы в iCloud Drive на вашем iPhone, попробуйте выполнить следующие действия:
- Зайдите в «Настройки» и нажмите iCloud.
- Выберите iCloud Drive и выключите его.
- Перезагрузите iPhone / iPad.
- Откройте «Настройки» и снова нажмите iCloud.
- Вернитесь в iCloud Drive и снова включите его.
- Откройте «Настройки» и снова нажмите iCloud.
- Выйдите из iCloud. перезагрузите свой iPhone или iPad.
- Войдите в iCloud еще раз.
- Подождите, пока документы iCloud Drive синхронизируются.
Если файлы сохраняются на iPhone или iPad, а не в iCloud, выполните следующие действия:
- Открыть настройку.Выделите приложение (например, Pages) и нажмите на него.
- Нажмите на «Хранилище документов» и выберите iCloud Drive.
Как получить доступ к iCloud Drive в веб-браузере
Есть еще один способ получить доступ к файлам, сохраненным в iCloud Drive, и он особенно полезен, если у вас нет доступа к одному из ваших устройств Apple. Вы даже можете использовать ПК с Windows или Linux!
Здесь вы можете скачивать файлы или загружать новые, а также создавать папки. Файлы также можно удалить или отправить по электронной почте другим пользователям через ваш адрес электронной почты iCloud.
- Откройте веб-браузер и перейдите на iCloud.com https://www.icloud.com
- Войдите в свою учетную запись Apple.
- Щелкните iCloud Drive.
Вы также найдете веб-версии Pages, Numbers и Keynote, которые позволят вам редактировать эти файлы.
Как добавить дополнительное хранилище iCloud
iCloud Drive — это лишь часть общего бесплатного хранилища iCloud объемом 5 ГБ, которое получают все владельцы Apple, которое также используется для резервного копирования устройств iOS, вашей электронной почты iCloud и библиотеки фотографий iCloud или для хранения данных из контактов и календаря. Программы.Любое пространство, оставшееся после того, как все они занимают свой кусок, доступно для хранилища iCloud Drive.
Дополнительное хранилище iCloud можно добавить, оплатив ежемесячную подписку: 50 ГБ — 79 пенсов / 99 центов, 200 ГБ — 2,49 фунта стерлингов / 2,99 доллара США, а 2 ТБ — 6,99 фунта стерлингов / 6,99 доллара США в месяц.
Обновление осуществляется на Mac в системных настройках, щелкнув значок iCloud, затем кнопку «Управление» и, наконец, кнопку «Изменить план хранения».
В iOS обновление выполняется путем выбора iCloud в приложении «Настройки», нажатия заголовка «Хранилище» и ссылки «Изменить план хранения».
Если вы используете iCloud для резервного копирования двух или более устройств (например, iPhone и iPad), а также для своей библиотеки фотографий, то маловероятно, что для iCloud Drive останется много остатков, что делает обновление виртуальной необходимостью.
.