Как зайти в облако на Айфоне
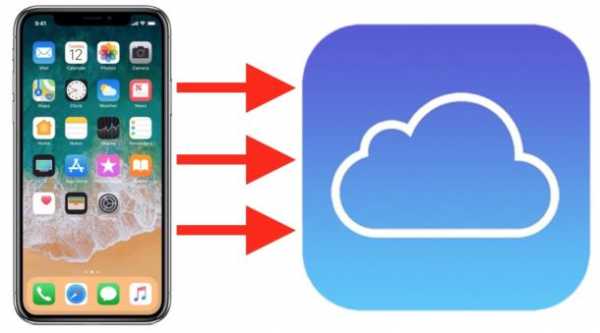
Облачные хранилища пользуются огромной популярностью благодаря своему удобству и доступности. Множество приложений предлагают своим пользователям дисковые пространства для хранения важных файлов по доступным ценам. Тем не менее для владельцев iPhone доступно фирменное облако Айклауд, зайти в которое поможет эта статья.
Заходим в облако на iPhone
Айфоны обладают встроенной функцией синхронизации с облаком iCloud от компании Apple, однако юзер вправе решать, включать ли ее или воспользоваться услугами сторонних приложений, например, Dropbox или Яндекс.Диск. Преимущество Айклауд заключается в удобстве использования именно на устройствах с iOS.
Читайте также: Как войти в iCloud через ПК
Вариант 1: iCloud Drive
Сервис iCloud позволяет хранить различные пользовательские данные в облачном хранилище, причем доступ к ним можно получить как с iPhone, так и с других устройств от компании Apple, в том числе и компьютера Mac. В последнем случае юзеру доступно создание специальной папки на компьютере, все файлы из которой будут автоматически загружаться в облако, и которую можно просмотреть на сайте iCloud.com.
Чтобы использовать облако на Айфоне и зайти в него, необходимо активировать соответствующую возможность в настройках девайса.
- Откройте настройки телефона.
- Перейдите в свой Apple ID. По необходимости введите пароль.
- Выберите раздел «iCloud».
- Пролистайте чуть ниже и найдите строчку
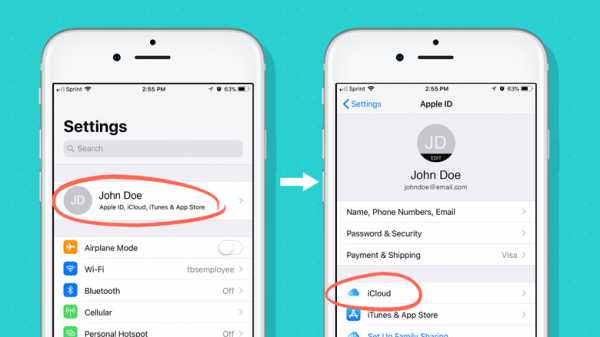
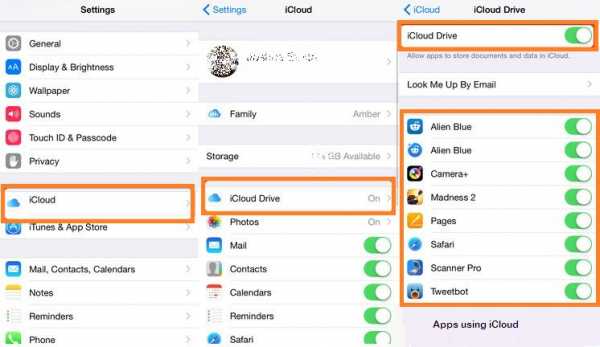
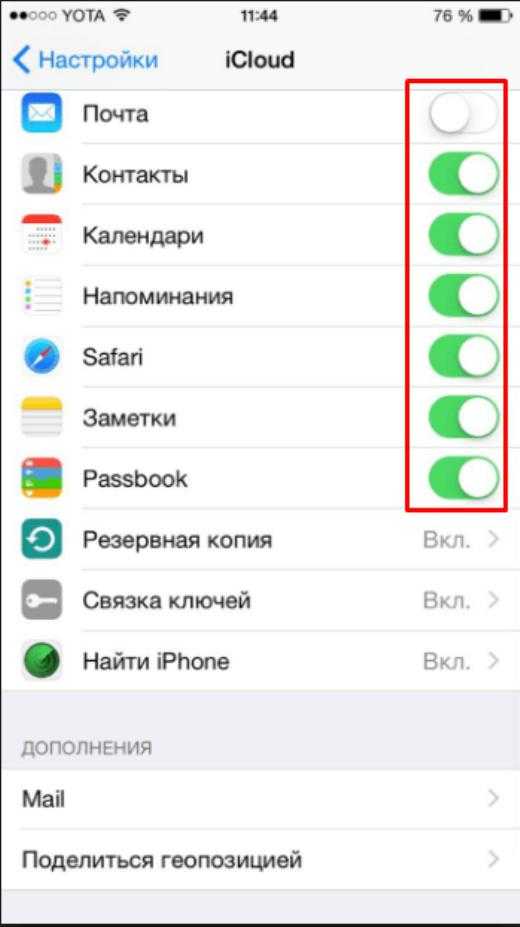
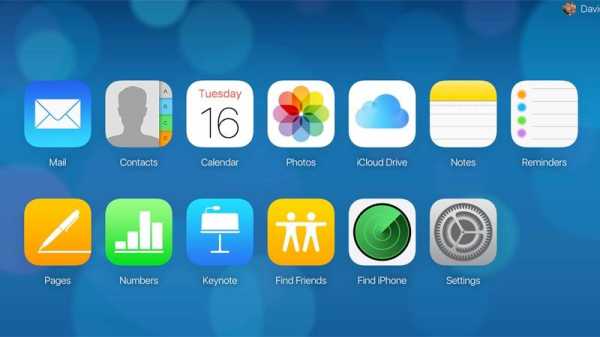
Теперь на рабочем столе появится приложение iCloud Drive. Открыв его, юзер попадет в хранилище с бесплатными 5 гигабайтами дискового пространства. Рекомендуем прочитать нашу статью о том, как пользоваться Айклауд на Айфоне по ссылке ниже.
Подробнее: Как пользоваться iCloud на iPhone
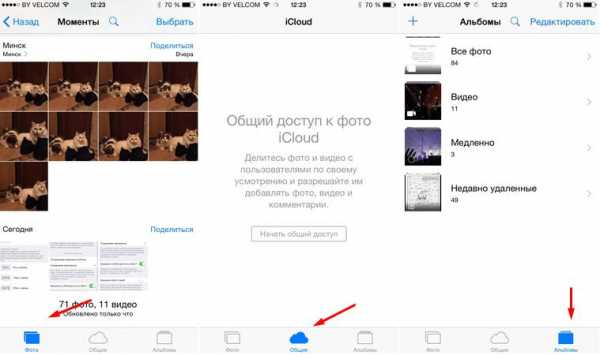
Вариант 2: Сторонние приложения
Владельцы iPhone могут использовать не только стандартное приложение iCloud Drive, но и сторонние. Например, Яндекс.Диск, Google Drive, Dropbox и другие. Все они предлагают различные тарифы, однако главная функция у них одинаковая: хранение важных данных на специальном сервере, который обеспечивает их безопасность и доступность. Чтобы войти в перечисленные облачные хранилища, необходимо скачать и установить их официальные приложения, которые доступны в магазине App Store.
Читайте также: Как пользоваться «Облаком Mail.Ru» / Яндекс.Диск / Dropbox / Google Drive

Проблемы со входом в iCloud
В заключении статьи мы рассмотрим самые частые проблемы и их решение, которые возникают при входе в Айклауд, будь то приложение или веб-версия.
- Убедитесь, что Caps Lock выключен, а Apple ID и пароль указан верные. Обратите внимание, что в некоторых странах возможно использование номера телефона как логина Apple ID. Забыли логин или пароль? Воспользуйтесь нашими советами по восстановлению доступа к аккаунту.
Подробнее:
Узнаем забытый Apple ID
Восстановление пароля от Apple ID - Если в аккаунте включена двухэтапная аутентификация, проверьте правильность вводимого проверочного кода;
- Если после входа юзеру доступны не все разделы (например, нет Контактов или Заметок), то стоит перейти в «Настройки» – «Ваш Apple ID» – «iCloud» и включить необходимые функции с помощью переключателей;
- При входе в свой Apple ID для активации iCloud пользователь может столкнуться с различными ошибками. Как с ними справиться мы рассказали в следующих статьях.
Подробнее:
«Apple ID заблокирован из соображений безопасности»: возвращаем доступ к аккаунту
Исправляем ошибку подключения к серверу Apple ID
Исправляем ошибку «Сбой проверки, не удалось выполнить вход» - Убедитесь, что включена функция «iCloud Drive» в настройках iPhone. Как это сделать, описано в начале этой статьи;
- Обновите устройство до последней версии iOS. Это помогает при некорректной работе приложения из-за несовместимости;
- Файлы не синхронизируются с другими устройствами? Проверьте, на всех ли произведен вход с одинакового Apple ID.
Пользователь может выбирать, каким именно облачным хранилищем ему пользоваться: стандартным Айклоуд или сторонними сервисами. В первом случае необходимо активировать специальную функцию в настройках.
Мы рады, что смогли помочь Вам в решении проблемы.Опишите, что у вас не получилось. Наши специалисты постараются ответить максимально быстро.
Помогла ли вам эта статья?
ДА НЕТlumpics.ru
Где находится облако в айфоне
Что же такое облачный сервис Apple iCloud и как им пользоваться?
Телефон сломался, а нужна телефонная книга. iCloud – вот решение.
Многие сталкивались, когда телефон ломается, и его невозможно восстановить, пропадает львиная доля жизни человека – его фотографии, контакты, сообщения.
А ведь если немного заранее позаботиться об этом, то взяв в руки «новый» iPhone, Вы смогли бы все вернуть. Порой, личная информация для пользователя намного важнее самого телефона.
При этом все возможности уже есть в самом айфоне. Надо просто включить нужные галочки.
Давайте учиться пользоваться такой технологией, как iCloud. Об этом и будет рассказано в нашей сегодняшней статье.
Что же такое облачный сервисAppleiCloud и как им пользоваться?
Разберемся для начала, что такое вообще облачный сервис? Где эти облака вообще находятся?
Суть технологии в том, что весь контент (фотографии, видео, документы и другое) находится не на устройстве, а на серверах компании Apple. При этом, имея выход в интернет, с любого iOs устройства iPhone или iPad Вы можете получить доступ к своей информации. А значит, Ваши контакты и фотографии дополнительно копируются и сохраняются в надежном месте.
Наиболее распространенный пример облачных сервисов — это электронная почта. Вся Ваша информация хранится на сервере mail, yandex, google или другого сервиса, и с любого компьютера есть доступ к этим данным, конечно, при знании пользователя и пароля. И мы давно этим пользуемся, так начнем пользоваться и iCloud.
iCloud — это бесплатный сервис, который доступен пользователям iPhone и iPad начиная с iOs 5, а так же Mac и PC с iTunes 10.5 и выше. Главная идея этого сервиса — создать общее хранилище для всякой всячины и возможность видеть на разных устройствах всю Вашу информацию.
Для входа в облачный сервис Вам понадобится лишь Ваш Apple ID и пароль. Дополнительных аккаунтов заводить не надо. Надеюсь, аккаунт Apple ID Вы уже создали.
! Важный момент: Аккаунт AppleIDдолжен быть уникальным для Ваших личных iPhone и iPad. Не получится пользоваться, если несколько телефонов будут иметь один Apple ID, Вы просто друг другу постираете данные.
Каждый пользователь получает 5 Гб памяти для хранения почты, данных приложений и других мелочей. Это бесплатный лимит, если Вам его окажется мало, то за дополнительную плату можно приобрести дополнительный объем. При покупке деньги списываются с Вашего аккаунта.
Для фотографий по размеру нет ограничений, но есть по количеству — не более 1000 шт. за последние 30 дней.
Все просто! Заходим Настройки -> iCloud -> Учетная запись и вот тут вводим электронную почту и пароль, который Вы используете в App Store, то есть Ваш Apple ID. Тут же Вы сможете настроить те приложения, которые должны синхронизировать свои данные. Смело включайте Контакты и фотографии, ну и кому важно Календарь.
Чтобы синхронизировать заметки, Вам предложат создать бесплатный e-mail @iCloud.com. Просто указываете свой ник, а пароль используете от своей учетной записи.
А теперь самое вкусное, Заходим в Настройки -> iCloud -> Хранилище и копии и включаем галочку в разделе Резервная копия — Копирование вiCloud. Вот оно чудо, iPhone начнет копировать Ваши контакты и фотографии на сервер. Теперь Вашим данным не грозит никакая проблема с телефоном, вплоть до полного уничтожения или потери.
Автоматическое резервное копирование происходит, когда Ваше устройство подключено к сети питания, заблокировано и подключено к Интернет. Wi-Fi нужен обязательно. То есть подключаем телефон к Wi-Fi, кидаем его на зарядку на ночь. А с утра резервная копия уже сделана.
Для проглотов, у кого тонны информации, и кому мало 5Гб Можно купить место. Для этого зайти в Настройки -> iCloud -> Хранилище и копии -> Купить еще место. На практике для хранения контактов места хватает с лихвой.
Как восстановиться из резервной копии?
Надеемся, что это нам не понадобится, но знать мы об этом должны. Резервная копия есть, все хранится где-то далеко. Но тут телефон «тьфу-тьфу» потерялся или сломался окончательно. Найти его или отремонтировать возможности нет, а ведь там вся жизнь, и контакты, и телефоны. Не расстраивайтесь. Благодаря созданной резервной копии, мы все вернем на свое место.
Покупаем новый iPhone, начинаем его активировать, а когда перед нами появится меню:
1) Настроить iPhone как новый,
2) Восстановить из резервной копии iCloud,
3) Восстановить из резервной копии iTunes,
Мы смело выбираем пункт 2. Дальше вводим свой Apple ID, выбираем последнюю резервную копию и нажимаем Восстановить. Все наши контакты и фотографии скачаются с сервера и загрузятся в новый гаджет. Все в целости и сохранности. А потерю предыдущего телефона, уж, переживем.
iCloud позволяет делать еще несколько интересных вещей, например, если Вы подключите Ваши устройства к облачному сервису, то сделав фотографию на Айфоне, она автоматически может появится и на Айпэде. Помимо фотографий можно синхронизировать закладки в Safari, настройки в играх и приложениях и т.д. Для этого Вам потребуется подключение к сети Internet и включение нужных галочек в устройствах.
Давайте познакомимся с ними.
Что такое фотопоток?
Если Вы зайдете в Настройки -> iCloud -> Фото, то увидите пункт Мой фотопоток. Эта функция позволяет автоматически синхронизировать между iOs устройствами фотографии и скрины, сделанные при помощи iPhone и iPad. Если Вам эта функция будет полезна, то просто включите ее, и при подключении к сети Wi-Fi все фото автоматически отправятся на все Ваши устройства iCloud.
Как синхронизировать купленные приложения, игры, музыку? Автоматическая синхронизация.
Настройки -> iTunes Store, App Store и отмечаем в разделе «Автоматические загрузки» те пункты, которые нас интересуют.
iCloud через браузер на компьютере
Веб-версия iCloud находится по адресу iCloud.com. Вводите свой логин и пароль AppeID и получаете доступ к своей почте, календарю, контактам, документам iWork, а также сервису Find My iPhone.
Присоединяйтесь к нам в ВК. Instagram. Одноклассники. Twitter. Google+. чтобы быть в курсе последних новостей из мира Apple и нашей компании.
Всегда Ваш i-Сервис
Как зайти в iCloud с iPhone

Владельцы нескольких устройств Apple обязаны знать, как зайти в iCloud с iPhone или iPad в случае необходимости, ведь порой получить данные с другого устройства бывает необходимо прямл сейчас.
Для тех, кто ни разу не искользовал Айклауд: это облачное хранилище, которое не только дает возможность хранить и синхронизировать Ваши медиафайлы, контакты и прочие данные. Но и производит резервное копирование всех устройств, что позволит легко перенести все нужное на новую модель.
Функции iCloud
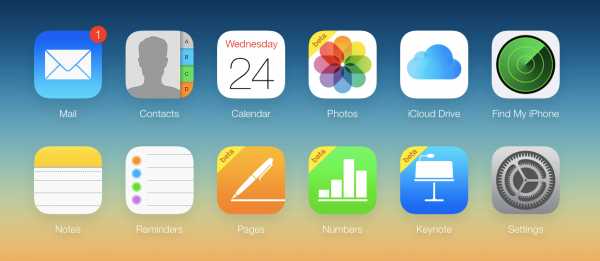
Облако синхронизирует множество данных
Давайте разберемся, что же может синхронизировать iCloud? К стандартным объектам переноса относятся:
- Мультимедиа контент (книги, фильмы и так далее). Вся Ваша библиотека не потеряется ни при переезде на новую версию iPhone, ни при его поломке.
- Фото и видео. Ни один сделанный Вами кадр не будет потерян, а значит, ценные воспоминания останутся в Вашей памяти и аккаунте телефона навсегда.
- Настройки. Заново находить нужный уровень звука или оформление не придется – Айклауд все подтянет сам.
- Сообщения и рингтоны.
- Данные приложений (прогресс в играх, аккаунты и так далее)
Особенно хочется остановиться на синхронизации данных приложений: некоторые игры позволяют используя синхронизацию поставить уровень на паузу на iPad и продолжить с того же месте на iPhone (и наоборот), что очень удобно, например, в случае севшего аккумулятора.
Где скачать iCloud?
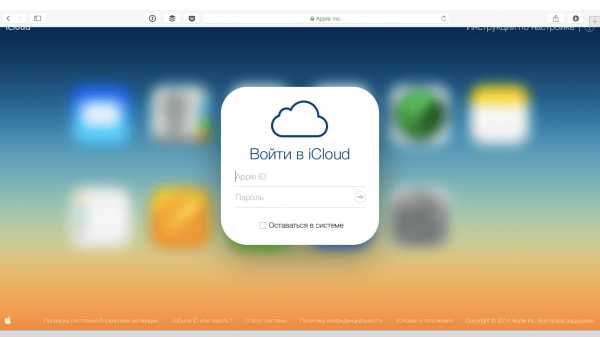
Для входа используется Apple ID
Ничего скачивать не нужно, облачный сервис встроен в iOS начиная с 5 версии. Полностью все функции становятся доступны после бесплатного обновления до iOS 8 и выше. Так же стоит отметить ненадобность регистрации: для входа используются логин и пароль от Apple ID.
Ни в коем случае не передавайте свои данные от Айклауд третьим лицам! Они смогут изучить все Ваши фото, переписку и прочие материалы.
Как войти в облако iPhone
Через стандартный браузер Safari попасть в хранилище не удастся: Вас попросят авторизоваться на iPhone и зайти в него, а между тем может иметь место необходимость посетить именно полную версию, а не мобильную.
У некоторых это удается при помощи Google Chrome, однако в скором времени Apple прикроют эту возможность. Чтобы иметь возможность войти в свое облако или аккаунт друга просто нажмите «Поделиться» и выберите «Полная версия сайта», а затем перейдите по получившейся ссылке. Аналогичным образом сразу можно найти кнопку «Полная версия».
Когда может понадобиться вход в облако Айфон

Нужные для синхронизации данные помечаются
Попасть в хранилище через версию-сайт может быть необходимо в следующих случаях:
- Просьба друга скинуть важный файл с его облака. Чтобы не мучиться с отвязкой аккаунтов и прочими заморочками, можно просто войти в iCloud в браузере.
- Поломка iPhone. Для важных встреч вытащить контактный номер можно из синхронизированных контактов.
- Желание более удобной навигации. Кому-то такая версия нравится больше.
Помните: синхронизируя свои данные с облаком и умея в него входить, Вы никогда не потеряете важную информацию.
iCloud: бесплатное «облако» для пользователей iPhone, iPod touch и iPad
На конференции WWDC 2011, которая проходит в Сан-Франциско, Apple представила новый сервис iCloud. Глава компании Стив Джобс дал ему следующее определение: «iCloud сохраняет ваши данные в «облаке» и беспроводным способом передает их на все ваши устройства».
iCloud приходит на смену MobileMe, которая использовалась для синхронизации закладок, писем и документов. В отличие от последнего, пользование которым стоило 99 долларов в год, iCloud будет полностью бесплатным. С запуском новой службы у владельцев нескольких гаджетов Apple не возникнет проблем с синхронизацией данных между ними, а также с резервным копированием своего контента.
Ежедневно и в автоматическом режиме iCloud будет копировать в удаленное хранилище всю информацию с iOS-устройств, включая контакты, письма, фотографии, видео, книги, приложения и музыку при подключении через сеть Wi-Fi. Документы офисного пакета iWork также будут обмениваться через iCloud.
Photo Stream – это функция iCloud для мобильного фотоприложения на iPhone, iPod touch и iPad, синхронизирующая фотографии между Mac, Windows-компьютерами, устройствами на iOS и телеприставками Apple TV. Как только вы сделаете снимок на своем iГаджете, он будет передаваться на все девайсы, а также в «облако» на 30 дней.
Новинка будет доступна для всех обладателей мобильных устройств Apple под управлением iOS 5. Для хранения почты, документов, фотографий и другой информации пользователю предоставляется 5 гигабайт серверного пространства. Пространство для хранения музыки, книг, приложений и Photo Stream ограничено не будет.
Переместить на удаленный сервер можно будет не только треки, купленные в iTunes, но и всю музыкальную коллекцию. Это можно будет сделать с помощью сервиса iTunes Match. Он просканирует содержимое дисков пользователя и отыщет соответствия найденным трекам в iTunes Store, каталог которого насчитывает 18 миллионов музыкальных композиций. iTunes Match будет платным и обойдется в 24,99 долларов в год.
В бета-режиме хранилище заработает уже сегодня, но будет доступно только разработчикам. Для остальных пользователей iCloud откроется осенью одновременно с выходом iOS 5.
Присоединяйтесь к нам в Twitter. ВКонтакте. Facebook. Google+ или через RSS. чтобы быть в курсе последних новостей из мира Apple, Microsoft и Google.
Источники: http://iservice27.ru/news/sekrety-apple/chto-zhe-takoe-oblachnyy-servis-apple-icloud-i-kak-im-polzovatsya, http://ios-android.ru/articles/telefon/iphone/kak-zayti-v-icloud-s-iphone/, http://www.macdigger.ru/macall/icloud-besplatnoe-oblako-dlya-polzovatelej-iphone-ipod-touch-i-ipad.html
iphone4apple.ru
Где в айфоне находится облако? Что такое iCloud и как им пользоваться
Было время, когда облачное хранилище представляло собой всего лишь высокотехнологичный термин, используемый инсайдерами отрасли. Сейчас все иначе, и каждый пользователь может обращаться к таким службам. Они призваны облегчить вашу жизнь, значительно расширив размер памяти вашего устройства с помощью цифровых средств. Где в айфоне находится облако и как им пользоваться?

Что такое облачное хранилище?
Название «облачное хранилище» вызывает ассоциации с информацией, плавающей в воздухе, но это на практике не так. Когда вы храните что-то в «облаке», эти данные находятся на удаленном сервере. Это противоречит сохранению непосредственно на вашем устройстве. Затем эти серверы могут быть удаленно доступны пользователям. Как правило, такие серверы принадлежат хостинговой компании, которая их поддерживает, и управляются ею.
Так почему же это называется «облако»? Истоки этой фразы прослеживаются с первых дней Интернета. Тогда рисунки в виде облака использовались для изображения телефонной компании, предоставившей доступ в Интернет. Этот термин недавно был перенесен в современную эпоху. Где в айфоне находится в облако и для чего оно нужно?
Почему полезно использовать облачное хранилище?
Существует несколько веских причин использовать облачное хранилище. Например, Apple любит взимать дополнительную оплату за увеличение памяти устройств. Проблема в том, что современные девайсы продолжают потреблять все больше и больше пространства для хранения. Несмотря на это, Apple не собирается снижать стоимость моделей iPhone на 256 ГБ, поэтому нужна альтернатива.
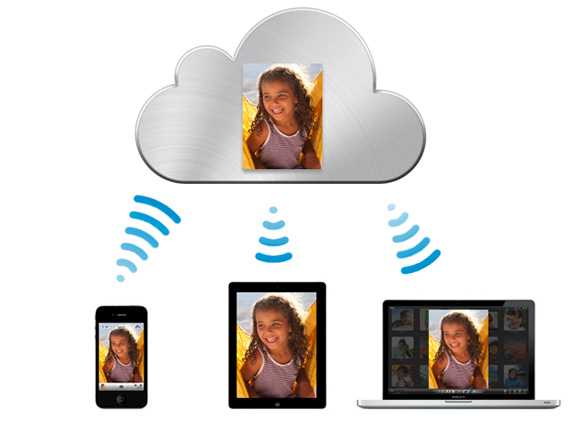
Таковой является облако-хранилище. Удаленные серверы могут хранить тонну фотографий, видео и других данных по разумной цене. Помимо этого, вам редко приходится предпринимать дополнительные шаги для доступа к ним.
Облачное хранилище также позволяет легко переносить данные между несколькими устройствами. Представьте себе простой процесс копирования фотографий с вашего телефона на ПК без облака. Вам придется иметь дело с проводами или громоздким процессом отправки файлов по электронной почте. Синхронизация айфона с облаком позволяет избежать этого.
Тем не менее одно из наиболее часто забываемых преимуществ облачного хранилища — это варианты резервного копирования, которые оно предлагает. В идеале стоит делать копию каждого важного файла, который у вас есть на сервере. Это позволит не волноваться о рисках потерять информацию.
Однако наилучшая причина использования облака-хранилища относительно простая: это будущее. Люди могут однажды жить в эпоху, когда облако станет доминирующим методом хранения данных. Поэтому лучше всего ознакомиться с этим сейчас.
Насколько сложно использовать облачное хранилище?
Благодаря правильному сервису, облачное хранилище невероятно просто в использовании. Большинство современных устройств дают вам возможность сразу же сохранять в облако. Оттуда доступ к вашим данным происходит так же просто, как и через встроенный носитель.

Основным препятствием при работе с облачным хранилищем является управление данными. Войти в облако с айфона возможно, но для этого требуется использовать сторонний браузер. Кроме того, сложности вызывает привычка иметь информацию в нескольких местах. К счастью, большинство облачных сервисов упрощают автоматическое резервное копирование данных и управление вашими файлами.
Как много облачного хранилища вам нужно?
Это сильно зависит от ваших потребностей. Если вы — владелец бизнеса, вам нужно столько, сколько вы можете получить, поскольку облако для вас лучше всего подойдет для создания копий. Исходя из ваших потребностей, это может означать подписку на услугу, которая позволяет хранить терабайты. Поскольку войти в облако с айфона можно всегда, на платной основе вы получаете способность резервировать любую информацию.
Тем не менее такое пространство для хранения может не понадобиться для всех. Если вы являетесь мобильным пользователем, который просто хочет создать резервную копию некоторых фотографий и видео, подумайте о службе, которая позволяет хранить около половины пространства, имеющегося на мобильном устройстве.
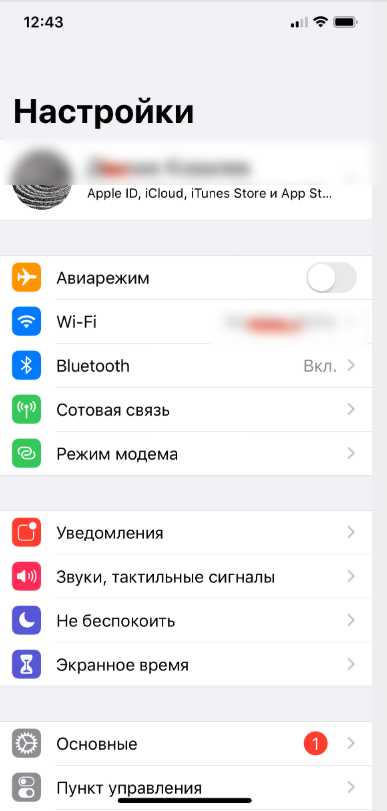
Кроме того, посмотрите, сколько места занимают ваши фотографии и видео, и получите услугу, которая практически вам нужна. Просто имейте в виду, что ваши потребности могут расти.
Что такое iCloud?
iCloud Drive — это решение Apple для управления документами и файлами в iOS и Mac. Если у вас есть учетная запись «Айклауд», вы можете использовать это хранилище. Цена подписки варьируется от бесплатной до 19,99 долларов США в месяц, в зависимости от ваших потребностей в объеме. В первую очередь, вам потребуется выполнить процесс настройки и начать работу с iCloud Drive.
Как включить iCloud Drive вручную на iPhone
Что такое iCloud на практике и как его подключить? Когда вы обновляете iOS со старой версии, вам нужно будет указать, хотите ли вы обновить iCloud Drive. Если вы ответили «да», вам больше не нужно ничего делать. Но если вы выбрали «нет», то можете включить iCloud Drive всего несколькими нажатиями, выполнив следующие шаги:
- Запустите приложение «Настройки» на вашем iPhone под управлением iOS 8 или выше.
- Нажмите на iCloud.
- Нажмите на iCloud Drive.
- Включите опцию для облачного хранилища.
Вы можете получить всплывающее предупреждение, если у вас есть другие устройства на iOS и OS X, которые в настоящее время не используют iCloud Drive. Помните, что все они должны быть обновлены для обеспечения совместимости между ними. Поэтому просто повторите этот процесс на каждом из них.
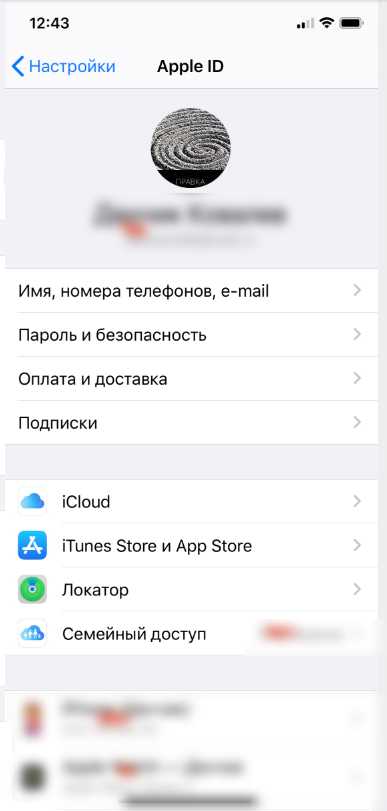
Как выбрать абонентский план iCloud Drive
По умолчанию iCloud Drive поставляется с 5 ГБ свободного места. Это тот самый объем, который вы ранее получили для резервных копий. Где в айфоне находится облако? В новых версиях к нему доступ происходит через приложение «Файлы».
Если вы чувствуете, что этого недостаточно, можете подписаться на большее количество Гб. Или, если вы уже платите за подписку iCloud, вы можете изменить ее, чтобы она соответствовала вашим текущим потребностям.
Этот процесс выполняется так:
- Запустите приложение «Настройки» на вашем iPhone.
- Нажмите на iCloud.
- Далее нажимаем «Хранение».
- Нажмите «Изменить план хранения».
- Выберите тариф, который наилучшим образом соответствует вашим потребностям.
- Нажмите «Купить» в правом верхнем углу.
- Войдите в свою учетную запись iCloud, чтобы завершить покупку.
Вот и все. Ваше хранилище немедленно изменится, и вы увидите выбранную подписку.
Как использовать iCloud Drive на вашем iPhone
Самое замечательное в iCloud Drive для iOS — это то, что он всегда работает. Вам не нужно ничего делать или настраивать. Как только вы войдете в свою учетную запись iCloud Drive, любые приложения, поддерживающие облачное хранилище, предоставят вам варианты открытия и сохранения документов.
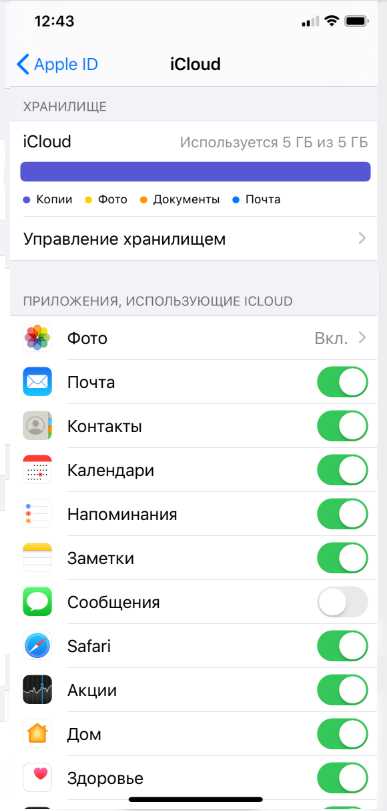
Одна из лучших функций iCloud Drive — это то, как она работает в сочетании с Mac и Windows. Сохранение в облаке любых документов делает их мгновенно доступными для любого сервиса, который поддерживает его в iOS, и наоборот. Где в айфоне находится облако? Вы можете найти все файлы, документы и папки в приложении для iCloud Drive.
Для того чтобы зайти на полную версию сайта «Айклауд», вам потребуется использовать любой браузер, кроме «Сафари». Мобильной версии этого ресурса не существует, но процесс работы с хранилищем онлайн очень прост. Так вы сможете обрабатывать данные из нескольких аккаунтов одновременно.
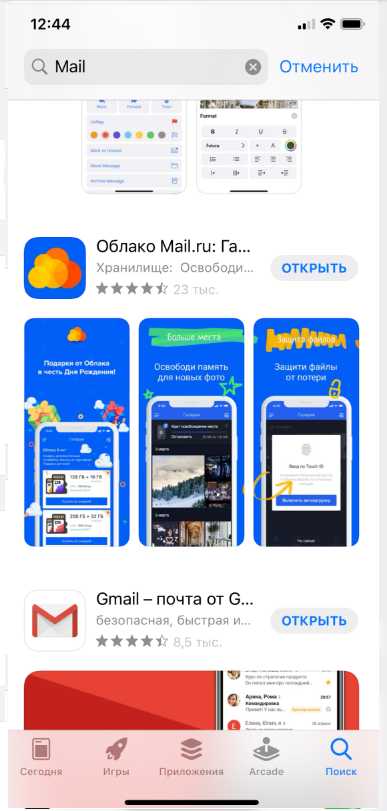
Как перемещать файлы в облаке на iPhone
iCloud Drive теперь хранится в приложении Files для iOS 11. Оно открывает множество возможностей для хранения и организации файлов на устройстве. Вам более не нужно придерживаться папок, основанных на приложениях, для организации контента — вы можете обрабатывать все в «Файлах», например, Dropbox или Box. Как же работать в нем? Как найти фото в облаке в айфоне и скопировать его?
- Запустить приложение «Файлы»
- Нажмите «Обзор» в нижней части экрана.
- Нажмите «Диспетчер iCloud» в разделе «Местоположения».
- Нажмите на папку, чтобы открыть ее.
- Затем — «Выбрать» в правом верхнем углу экрана.
- Нажмите на файлы, которые хотите переместить.
- Щелкните «Переместить» в нижней части экрана.
- Нажмите папку, чтобы выбрать пункт назначения для файлов.
- Выберите «Переместить» в правом верхнем углу экрана.
Как удалить файлы в облаке на iPhone?
Если вы обнаружите, что вам не хватает места или просто накопилось много ненужной информации, вы можете легко удалить лишние файлы. Выполнить это так же просто, как и сохранять в облако на айфоне. Это делается следующим образом.
- Запустите приложение «Файлы»
- Нажмите «Обзор» в нижней части экрана.
- Выберите «Диспетчер iCloud» в разделе «Местоположения».
- Нажмите на папку, чтобы открыть ее.
- Затем — «Выбрать» в правом верхнем углу экрана.
- Выберите файлы, которые вы хотите удалить.
- Нажмите «Удалить» в нижнем правом углу.
Стоит отметить, что при удалении нет подтверждения операции. Удаление файлов только помечает их предварительно. Они могут быть восстановлены в приложении «Файлы».
Как включить или отключить сотовые данные для синхронизации файлов?
Если вы накопили большое количество документов в облаке, а у вас ограниченный тариф на хранение информации, вы можете запретить приложению использовать мобильную передачу данных. Для этого даже не надо выполнять шаги, чтобы войти в облако iCloud с айфона. Как это делается:
- Запустите приложение «Настройки».
- Нажмите на «Передача данных».
- В разделе «Мобильные данные» прокрутите страницу вниз, пока не найдете приложение «Файлы».
- Нажмите переключатель «Вкл/Выкл», чтобы отключить использование функционала.
Это позволит вам убедиться, что для iCould Drive не используется для сохранения различной информации.
fb.ru
Как зайти в облако на айфоне 5s
Что же такое облачный сервис Apple iCloud и как им пользоваться?
Телефон сломался, а нужна телефонная книга. iCloud – вот решение.
Многие сталкивались, когда телефон ломается, и его невозможно восстановить, пропадает львиная доля жизни человека – его фотографии, контакты, сообщения.
А ведь если немного заранее позаботиться об этом, то взяв в руки «новый» iPhone, Вы смогли бы все вернуть. Порой, личная информация для пользователя намного важнее самого телефона.
При этом все возможности уже есть в самом айфоне. Надо просто включить нужные галочки.
Давайте учиться пользоваться такой технологией, как iCloud. Об этом и будет рассказано в нашей сегодняшней статье.
Что же такое облачный сервисAppleiCloud и как им пользоваться?
Разберемся для начала, что такое вообще облачный сервис? Где эти облака вообще находятся?
Суть технологии в том, что весь контент (фотографии, видео, документы и другое) находится не на устройстве, а на серверах компании Apple. При этом, имея выход в интернет, с любого iOs устройства iPhone или iPad Вы можете получить доступ к своей информации. А значит, Ваши контакты и фотографии дополнительно копируются и сохраняются в надежном месте.
Наиболее распространенный пример облачных сервисов — это электронная почта. Вся Ваша информация хранится на сервере mail, yandex, google или другого сервиса, и с любого компьютера есть доступ к этим данным, конечно, при знании пользователя и пароля. И мы давно этим пользуемся, так начнем пользоваться и iCloud.
iCloud — это бесплатный сервис, который доступен пользователям iPhone и iPad начиная с iOs 5, а так же Mac и PC с iTunes 10.5 и выше. Главная идея этого сервиса — создать общее хранилище для всякой всячины и возможность видеть на разных устройствах всю Вашу информацию.
Для входа в облачный сервис Вам понадобится лишь Ваш Apple ID и пароль. Дополнительных аккаунтов заводить не надо. Надеюсь, аккаунт Apple ID Вы уже создали.
! Важный момент: Аккаунт AppleIDдолжен быть уникальным для Ваших личных iPhone и iPad. Не получится пользоваться, если несколько телефонов будут иметь один Apple ID, Вы просто друг другу постираете данные.
Каждый пользователь получает 5 Гб памяти для хранения почты, данных приложений и других мелочей. Это бесплатный лимит, если Вам его окажется мало, то за дополнительную плату можно приобрести дополнительный объем. При покупке деньги списываются с Вашего аккаунта.
Для фотографий по размеру нет ограничений, но есть по количеству — не более 1000 шт. за последние 30 дней.
Все просто! Заходим Настройки -> iCloud -> Учетная запись и вот тут вводим электронную почту и пароль, который Вы используете в App Store, то есть Ваш Apple ID. Тут же Вы сможете настроить те приложения, которые должны синхронизировать свои данные. Смело включайте Контакты и фотографии, ну и кому важно Календарь.
Чтобы синхронизировать заметки, Вам предложат создать бесплатный e-mail @iCloud.com. Просто указываете свой ник, а пароль используете от своей учетной записи.
А теперь самое вкусное, Заходим в Настройки -> iCloud -> Хранилище и копии и включаем галочку в разделе Резервная копия — Копирование вiCloud. Вот оно чудо, iPhone начнет копировать Ваши контакты и фотографии на сервер. Теперь Вашим данным не грозит никакая проблема с телефоном, вплоть до полного уничтожения или потери.
Автоматическое резервное копирование происходит, когда Ваше устройство подключено к сети питания, заблокировано и подключено к Интернет. Wi-Fi нужен обязательно. То есть подключаем телефон к Wi-Fi, кидаем его на зарядку на ночь. А с утра резервная копия уже сделана.
Для проглотов, у кого тонны информации, и кому мало 5Гб Можно купить место. Для этого зайти в Настройки -> iCloud -> Хранилище и копии -> Купить еще место. На практике для хранения контактов места хватает с лихвой.
Как восстановиться из резервной копии?
Надеемся, что это нам не понадобится, но знать мы об этом должны. Резервная копия есть, все хранится где-то далеко. Но тут телефон «тьфу-тьфу» потерялся или сломался окончательно. Найти его или отремонтировать возможности нет, а ведь там вся жизнь, и контакты, и телефоны. Не расстраивайтесь. Благодаря созданной резервной копии, мы все вернем на свое место.
Покупаем новый iPhone, начинаем его активировать, а когда перед нами появится меню:
1) Настроить iPhone как новый,
2) Восстановить из резервной копии iCloud,
3) Восстановить из резервной копии iTunes,
Мы смело выбираем пункт 2. Дальше вводим свой Apple ID, выбираем последнюю резервную копию и нажимаем Восстановить. Все наши контакты и фотографии скачаются с сервера и загрузятся в новый гаджет. Все в целости и сохранности. А потерю предыдущего телефона, уж, переживем.
iCloud позволяет делать еще несколько интересных вещей, например, если Вы подключите Ваши устройства к облачному сервису, то сделав фотографию на Айфоне, она автоматически может появится и на Айпэде. Помимо фотографий можно синхронизировать закладки в Safari, настройки в играх и приложениях и т.д. Для этого Вам потребуется подключение к сети Internet и включение нужных галочек в устройствах.
Давайте познакомимся с ними.
Что такое фотопоток?
Если Вы зайдете в Настройки -> iCloud -> Фото, то увидите пункт Мой фотопоток. Эта функция позволяет автоматически синхронизировать между iOs устройствами фотографии и скрины, сделанные при помощи iPhone и iPad. Если Вам эта функция будет полезна, то просто включите ее, и при подключении к сети Wi-Fi все фото автоматически отправятся на все Ваши устройства iCloud.
Как синхронизировать купленные приложения, игры, музыку? Автоматическая синхронизация.
Настройки -> iTunes Store, App Store и отмечаем в разделе «Автоматические загрузки» те пункты, которые нас интересуют.
iCloud через браузер на компьютере
Веб-версия iCloud находится по адресу iCloud.com. Вводите свой логин и пароль AppeID и получаете доступ к своей почте, календарю, контактам, документам iWork, а также сервису Find My iPhone.
Присоединяйтесь к нам в ВК. Instagram. Одноклассники. Twitter. Google+. чтобы быть в курсе последних новостей из мира Apple и нашей компании.
Всегда Ваш i-Сервис
Как просмотреть файлы в iCloud Drive на мобильном устройстве при помощи Documents 5?
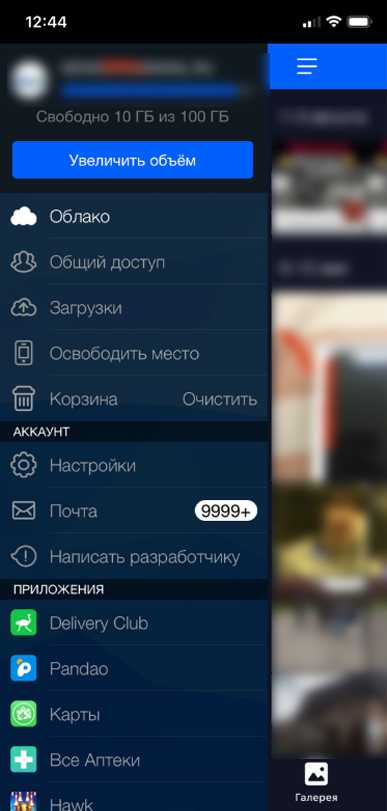 В этом году компания Apple представила и запустила собственное облачное хранилище, которое получило название iCloud Drive. Его главным отличием от старого iCloud является то, что в облаке теперь можно хранить совершенно любые файлы, а не только фотографии. Однако есть одна загвоздка: пользователи iPhone и iPad под управлением iOS 8 непременно заметили отсутствие специального приложения среди стандартных, которое позволяло бы открыть список файлов, находящихся в iCloud Drive. Так как же их обнаружить?
В этом году компания Apple представила и запустила собственное облачное хранилище, которое получило название iCloud Drive. Его главным отличием от старого iCloud является то, что в облаке теперь можно хранить совершенно любые файлы, а не только фотографии. Однако есть одна загвоздка: пользователи iPhone и iPad под управлением iOS 8 непременно заметили отсутствие специального приложения среди стандартных, которое позволяло бы открыть список файлов, находящихся в iCloud Drive. Так как же их обнаружить?
На деле, специальный клиент для iCloud Drive и не нужен — любое приложение, поддерживающее облачное хранилище Apple будет предоставлять пользователю возможности по открытию и редактированию файлов. Однако убедиться в правильности сохранения или переноса документов в облако иногда хочется, поэтому стоит прибегнуть к приложениям из App Store.
Одним из таких приложений является Documents 5, чрезвычайно популярное среди пользователей за счет своей функциональности и бесплатности. Основные функции Documents 5 рассчитаны на открытие документов различного типа из облачных сервисов и дальнейшей работы с ними. Разработчики из Readdle стараются постоянно совершенствовать приложение, особенно часто уделяя внимание работе с Dropbox, Google Drive и другими сервисами. Не обошел создателей Documents 5 и облачный сервис Apple iCloud Drive.
Как просмотреть файлы в iCloud Drive на мобильном устройстве при помощи Documents 5?
Для того чтобы посмотреть файлы, находящиеся в вашем облачном хранилище iCloud Drive, используя Documents 5, вам необходимо запустить приложение и перейти на вкладку с изображением облака (располагается на нижней панели). Там необходимо нажать на клавишу с текстом «iCloud Drive» и дождаться загрузки списка файлов. Таким вот простым образом вы можете не только просматривать файлы и документы, размещенные в iCloud Drive, но и открывать их, используя функциональность Documents 5.
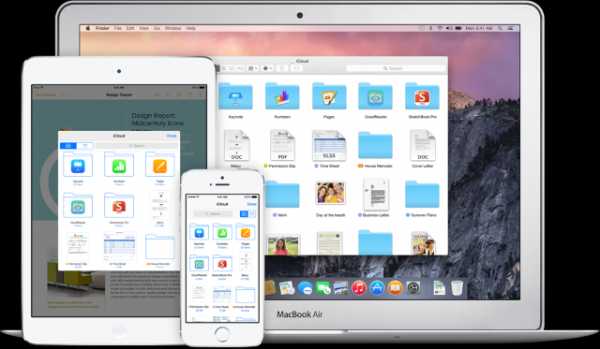 Загрузить бесплатное приложение Documents 5 можно по ссылке, расположенной ниже.
Загрузить бесплатное приложение Documents 5 можно по ссылке, расположенной ниже.
Как зайти в iCloud с iPhone
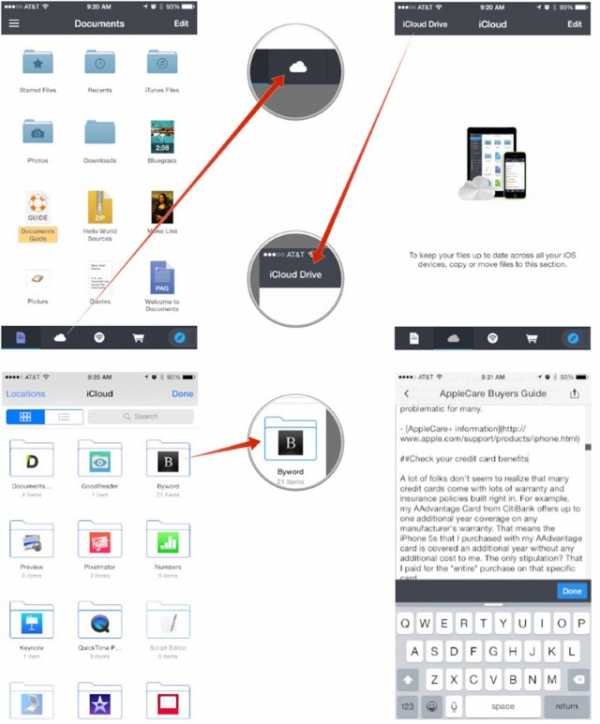
Владельцы нескольких устройств Apple обязаны знать, как зайти в iCloud с iPhone или iPad в случае необходимости, ведь порой получить данные с другого устройства бывает необходимо прямл сейчас.
Для тех, кто ни разу не искользовал Айклауд: это облачное хранилище, которое не только дает возможность хранить и синхронизировать Ваши медиафайлы, контакты и прочие данные. Но и производит резервное копирование всех устройств, что позволит легко перенести все нужное на новую модель.
Функции iCloud

Облако синхронизирует множество данных
Давайте разберемся, что же может синхронизировать iCloud? К стандартным объектам переноса относятся:
- Мультимедиа контент (книги, фильмы и так далее). Вся Ваша библиотека не потеряется ни при переезде на новую версию iPhone, ни при его поломке.
- Фото и видео. Ни один сделанный Вами кадр не будет потерян, а значит, ценные воспоминания останутся в Вашей памяти и аккаунте телефона навсегда.
- Настройки. Заново находить нужный уровень звука или оформление не придется – Айклауд все подтянет сам.
- Сообщения и рингтоны.
- Данные приложений (прогресс в играх, аккаунты и так далее)
Особенно хочется остановиться на синхронизации данных приложений: некоторые игры позволяют используя синхронизацию поставить уровень на паузу на iPad и продолжить с того же месте на iPhone (и наоборот), что очень удобно, например, в случае севшего аккумулятора.
Где скачать iCloud?
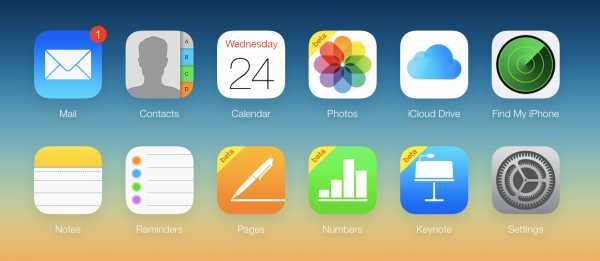
Для входа используется Apple ID
Ничего скачивать не нужно, облачный сервис встроен в iOS начиная с 5 версии. Полностью все функции становятся доступны после бесплатного обновления до iOS 8 и выше. Так же стоит отметить ненадобность регистрации: для входа используются логин и пароль от Apple ID.
Ни в коем случае не передавайте свои данные от Айклауд третьим лицам! Они смогут изучить все Ваши фото, переписку и прочие материалы.
Как войти в облако iPhone
Через стандартный браузер Safari попасть в хранилище не удастся: Вас попросят авторизоваться на iPhone и зайти в него, а между тем может иметь место необходимость посетить именно полную версию, а не мобильную.
У некоторых это удается при помощи Google Chrome, однако в скором времени Apple прикроют эту возможность. Чтобы иметь возможность войти в свое облако или аккаунт друга просто нажмите «Поделиться» и выберите «Полная версия сайта», а затем перейдите по получившейся ссылке. Аналогичным образом сразу можно найти кнопку «Полная версия».
Когда может понадобиться вход в облако Айфон
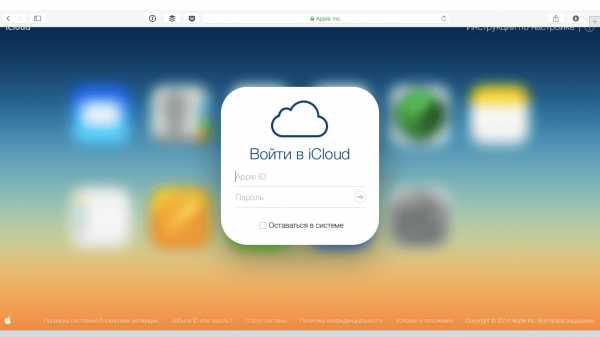
Нужные для синхронизации данные помечаются
Попасть в хранилище через версию-сайт может быть необходимо в следующих случаях:
- Просьба друга скинуть важный файл с его облака. Чтобы не мучиться с отвязкой аккаунтов и прочими заморочками, можно просто войти в iCloud в браузере.
- Поломка iPhone. Для важных встреч вытащить контактный номер можно из синхронизированных контактов.
- Желание более удобной навигации. Кому-то такая версия нравится больше.
Помните: синхронизируя свои данные с облаком и умея в него входить, Вы никогда не потеряете важную информацию.
Источники: http://iservice27.ru/news/sekrety-apple/chto-zhe-takoe-oblachnyy-servis-apple-icloud-i-kak-im-polzovatsya, http://www.apple-iphone.ru/news/kak-prosmotret-fajjly-v-icloud-drive-na-mobil/, http://ios-android.ru/articles/telefon/iphone/kak-zayti-v-icloud-s-iphone/
iphone4apple.ru
Как посмотреть облако на «Айфоне»?
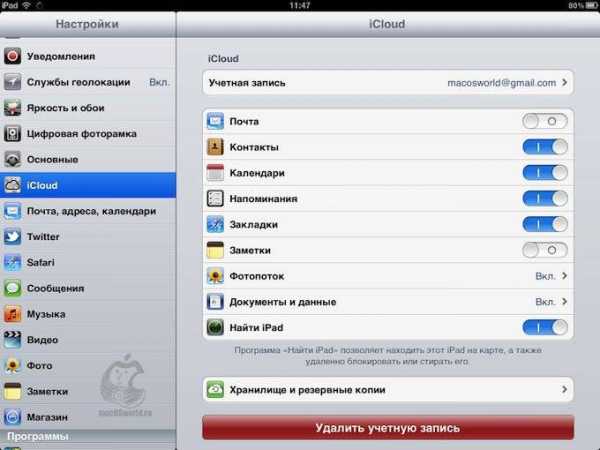
Описание
У компании “Эппл” имеется удобный сервис для пользователей телефонов и другой техники – iCloud. Что это такое и какую функцию он выполняет?
Облако iCloud – это сервис для синхронизации разных устройств с определенного Apple ID. Можно переносить файлы с фото, видео, документами с о смартфона или планшета на новые “яблочные” девайсы, а также просматривать их или восстанавливать при необходимости.
Облачный сервис от “Эппл” – обычное, хоть и очень удобное хранилище данных. При настройке этой опции человек сможет выбрать, как сведения сохранять и синхронизировать. Об этом расскажем позже.
Чем удобен облачный сервис?
Как посмотреть облако на “Айфоне”? Первый вопрос – что делает для нас iCloud? Так ли он необходим?
Облачное хранилище “Эппл” используется для:
создания резервных копий данных;
совершения покупок;
работы с любыми документами на устройстве;
настройки “Семейного доступа”;
сохранения и изменения параметров мобильного устройства;
поиска и блокировки потерянного iPhone;
привязки ключей и карт Safari;
работы с приложениями App Store;
удаленной работы с компьютером Mac.
В действительности облако iCloud значительно упрощает жизнь владельцу “яблочного” устройства. Без него работать с девайсами Apple крайне трудно. Поэтому обычно пользователи производят активацию фирменного облачного сервиса на iPhone или iPad.
Сколько гигабайт можно хранить на облаке для Айфона?
Как посмотреть облако на “Айфоне”? Перед тем как начать работу с этим сервисом, нужно хорошенько изучить его.
У любого облака данных есть определенный объем. По умолчанию для хранения данных с iPhone выделяется всего 5 ГБ пространства. Это бесплатно.
Если по тем или иным причинам человеку не хватает выделенного пространства, он может докупить его. Для этого есть кнопка “Купить” в настройках облачного сервиса.
У фотографий нет ограничений по объему хранения данных. Зато облачный сервис хранит последнюю 1 000 снимков за месяц. Как только общее количество изображений в iCloud превысит указанный лимит, сервис автоматически подчистит старые данные.
О регистрации
Как зайти в облако “АйКлауд”? Сначала придется зарегистрироваться здесь. Но каким образом?
iCloud – сервис от компании Apple. Он использует для работы Apple ID. Никакой отдельной регистрации в облачном сервисе нет и быть не может. Поэтому все, что потребуется владельцу “яблочного” устройства – это завести себе идентификатор “Эппл АйДи”.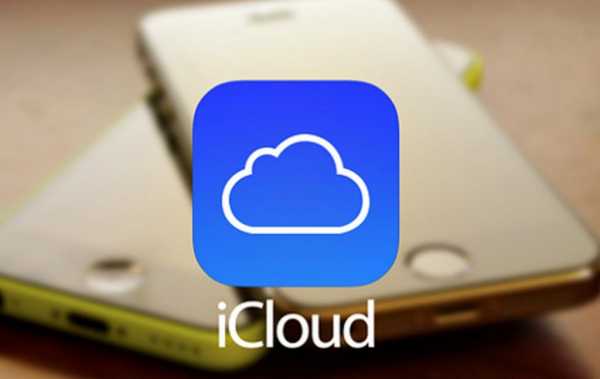
Включаем на мобильном устройстве
Как посмотреть облако на “Айфоне”? Мы уже говорили о том, что отдельной учетной записи и регистрации для работы с iCloud не требуется. Вместо этого придется озадачиться созданием “Эппл АйДи”. Предположим, что подобная учетная запись уже есть у того или иного юзера. Что дальше?
Вход в “Айклауд” с “Айфона” осуществляется таким образом:
Включить мобильное устройство и заглянуть в главное меню девайса.
Перейти в раздел “Настройки”.
Найти и кликнуть по надписи iCloud.
Тапнуть по строчке с примером e-mail.
Указать пароль для входа в Apple ID.
В поле “Обязательно” ввести данные от “яблочного” идентификатора. А именно – пароль для авторизации в системе.
Кликнуть по надписи “Войти”.
Согласиться или отказаться от привязки “Сафари” к iCloud.
Настроить геолокацию. Обычно достаточно просто тапнуть по надписи “Ок”.
Вот и все. Теперь можно работать с облачным сервисом от компании “Эппл”. Ничего трудного в этом нет.
Где настраивать
Как зайти в облако под названием iCloud? Достаточно следовать ранее указанному руководству. Оно поможет активировать облачный сервис на мобильном устройстве. После этого “АйКлауд” будет работать на постоянной основе. Данные пользователя загружаются в облако автоматически при подключении к Интернету.
Где в “Айфоне” облако? Обычно такой вопрос возникает тогда, когда есть необходимость в редактировании настроек облачного сервиса.
Для входа в iCloud придется действовать следующим образом:
Нажать на кнопку, отвечающую за раскрытие главного меню девайса.
Выбрать “Настройки”.
Тапнуть по надписи iCloud.
На экране смартфона или планшета появится небольшое меню. Здесь производится настройка параметров облака. Можно считать, это и есть “АйКлауд”.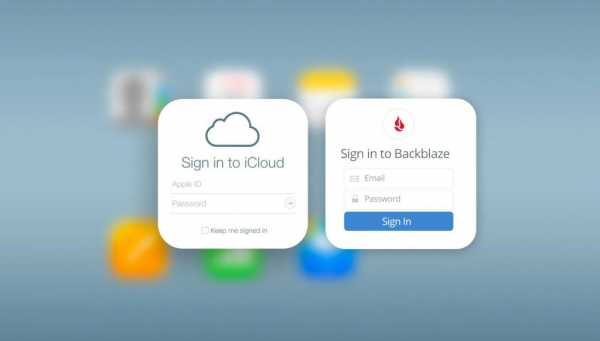
Веб-версия
Где в “Айфоне” облако? Ответ на подобный вопрос мы уже рассмотрели. Оно находится в разделе “Настройки” того или иного мобильного девайса. Пользоваться облачным сервисом проще, чем кажется. Главное – иметь учетную запись “Эппл АйДи”. Без нее никак не обойтись.
Как посмотреть информацию в облаке “Айфона”? Можно воспользоваться веб-версией iCloud. Лучше всего делать это с компьютера, но мы сделаем акцент на мобильном устройстве.
Основной проблемой является то, что у iCloud нет мобильной версии. Облако данных представлено либо сайтом, либо специальной программой для Mac, либо пунктом в настройках мобильного девайса. Тем не менее подобное ограничение можно обойти.
Как посмотреть облако на “Айфоне” через мобильный браузер? Рекомендуется выполнить следующие действия:
Открыть “Сафари” и перейти на страницу icloud.com.
Кликнуть по кнопке “Поделиться…”.
Выбрать раздел “Полная версия…”.
Откроется сайт “АйКлауд”. Теперь можно пройти авторизацию в сервисе при помощи логина и пароля от Apple ID. Далее на дисплее телефона появится интерактивное меню облака. Очень удобно!
Важно: для работы с сервисом важно иметь подключение к Сети. Без него никакая авторизация в облаке не поможет.
Смотрим снимки
Вход в “АйКлауд” с “Айфона” – дело довольно простое. Особенно это касается тех, кто заранее зарегистрировал идентификатор “Эппл АйДи”. Без него можно вовсе забыть о входе в “яблочный” облачный сервис. Подобная опция попросту не поддерживается без Apple ID.
Как посмотреть фотки в облаке на “Айфоне”? Сделать это не составляет никакого труда. После авторизации в облачном сервисе все снимки будут храниться в специальном разделе меню и сразу после создания фото будет осуществляться выгрузка данных в iCloud.
Так что делать, если хочется посмотреть сделанные фотки? Каким образом можно изучить их? И как посмотреть информацию в облаке “Айфона” в целом?
Для фотографий актуальна следующая инструкция:
Включить мобильное устройство и при необходимости пройти авторизацию в Apple ID. Как уже было сказано, без этого идентификатора работать с облачным сервисом не представляется возможным.
Кликнуть по кнопке “Фото”.
Открыть блок “Фото”.
В соответствующем разделе будут храниться все сделанные и сохраненные в облаке фотографии. В пункте “Общие” содержатся снимки, которые считаются доступными всем юзерам.
Стоит обратить внимание на еще один пункт – “Альбомы”. Здесь все имеющиеся изображения разделены на категории. А точнее – на альбомы.
Изображения с компьютера
Как посмотреть на “Айфоне” облако? Ответ на подобный вопрос больше не доставит никаких проблем. Что делать, если хочется изучить на ПК изображения, скопированные с “яблочного” устройства в облачный сервис?
Решение есть! Для этого предстоит выполнить следующие действия:
Открыть в браузере на ПК страницу облачного сервиса.
Осуществить вход в систему, используя логин и пароль. В iCloud, как мы уже говорили, работают при помощи Apple ID.
Кликнуть по надписи “Фото”.
Через несколько минут на дисплее ПК появится список с загруженными в облако изображениями. Быстро, просто и очень удобно!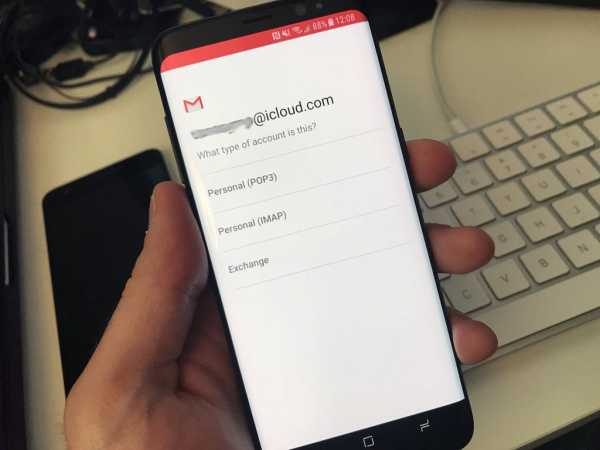
О переносе данных
Как посмотреть облако на “Айфоне”, разобрались. А что нужно сделать для открытия облачного сервиса на “яблочной” продукции в том или ином случае?
Ранее было сказано, что iCloud позволяет синхронизировать данные при помощи Apple ID. Чтобы осуществить перенос информации на новое “яблочное” устройство, придется просто повторить первую инструкцию. Речь идет об авторизации на новом девайсе при помощи “Эппл АйДи”.
Как только человек войдет в учетную запись, можно будет радоваться достигнутому результату. Данные из профиля автоматически окажутся перенесенными на новый девайс.
Важно: для успешной авторизации в Apple ID придется предварительно подключиться к Интернету.
Отключение облака
Как посмотреть данные в iCloud, мы разобрались. И каким образом осуществляется вход в облачный сервис, тоже. Теперь выясним, как осуществить отключение от соответствующей опции.
Обычно для достижения желаемой цели рекомендуется действовать таким образом:
Заглянуть в раздел iCloud. Он находится в меню “Настройки” мобильного устройства.
Прокрутить появившийся список до самого конца.
Тапнуть по “Выйти” или “Удалить”.
Подождать.
Важно: если на смартфоне или планшете активирована опция “Найти iPhone”, для выхода из iCloud придется указать пароль от Apple ID после описанных выше действий. В противном случае справиться с поставленной задачей никак не получится.
Итоги
Мы познакомились с сервисом iCloud для iPhone. Более того, теперь понятно, как работать с этой облачной утилитой. Загружать отдельные облака данных на “яблочные” девайсы нет никакой необходимости.
Можно ли не пользоваться “АйКлауд”? Да, но тогда при работе с “яблочным” устройством могут возникнуть проблемы. Например, не получится активировать опцию “Найти iPhone”. В остальном работа со сторонними облачными сервисами на продукции Apple имеет место.
По материаламfb.ru
hdroliki.ru
Где в айфоне находится облако?

Что такое облачное хранилище?
Название «облачное хранилище» вызывает ассоциации с информацией, плавающей в воздухе, но это на практике не так. Когда вы храните что-то в «облаке», эти данные находятся на удаленном сервере. Это противоречит сохранению непосредственно на вашем устройстве. Затем эти серверы могут быть удаленно доступны пользователям. Как правило, такие серверы принадлежат хостинговой компании, которая их поддерживает, и управляются ею.
Так почему же это называется «облако»? Истоки этой фразы прослеживаются с первых дней Интернета. Тогда рисунки в виде облака использовались для изображения телефонной компании, предоставившей доступ в Интернет. Этот термин недавно был перенесен в современную эпоху. Где в айфоне находится в облако и для чего оно нужно?
Почему полезно использовать облачное хранилище?
Существует несколько веских причин использовать облачное хранилище. Например, Apple любит взимать дополнительную оплату за увеличение памяти устройств. Проблема в том, что современные девайсы продолжают потреблять все больше и больше пространства для хранения. Несмотря на это, Apple не собирается снижать стоимость моделей iPhone на 256 ГБ, поэтому нужна альтернатива.
Таковой является облако-хранилище. Удаленные серверы могут хранить тонну фотографий, видео и других данных по разумной цене. Помимо этого, вам редко приходится предпринимать дополнительные шаги для доступа к ним.
Облачное хранилище также позволяет легко переносить данные между несколькими устройствами. Представьте себе простой процесс копирования фотографий с вашего телефона на ПК без облака. Вам придется иметь дело с проводами или громоздким процессом отправки файлов по электронной почте. Синхронизация айфона с облаком позволяет избежать этого.
Тем не менее одно из наиболее часто забываемых преимуществ облачного хранилища – это варианты резервного копирования, которые оно предлагает. В идеале стоит делать копию каждого важного файла, который у вас есть на сервере. Это позволит не волноваться о рисках потерять информацию.
Однако наилучшая причина использования облака-хранилища относительно простая: это будущее. Люди могут однажды жить в эпоху, когда облако станет доминирующим методом хранения данных. Поэтому лучше всего ознакомиться с этим сейчас.
Насколько сложно использовать облачное хранилище?
Благодаря правильному сервису, облачное хранилище невероятно просто в использовании. Большинство современных устройств дают вам возможность сразу же сохранять в облако. Оттуда доступ к вашим данным происходит так же просто, как и через встроенный носитель.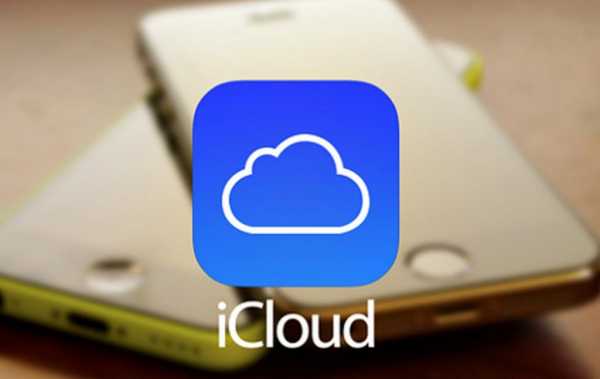
Основным препятствием при работе с облачным хранилищем является управление данными. Войти в облако с айфона возможно, но для этого требуется использовать сторонний браузер. Кроме того, сложности вызывает привычка иметь информацию в нескольких местах. К счастью, большинство облачных сервисов упрощают автоматическое резервное копирование данных и управление вашими файлами.
Как много облачного хранилища вам нужно?
Это сильно зависит от ваших потребностей. Если вы – владелец бизнеса, вам нужно столько, сколько вы можете получить, поскольку облако для вас лучше всего подойдет для создания копий. Исходя из ваших потребностей, это может означать подписку на услугу, которая позволяет хранить терабайты. Поскольку войти в облако с айфона можно всегда, на платной основе вы получаете способность резервировать любую информацию.
Тем не менее такое пространство для хранения может не понадобиться для всех. Если вы являетесь мобильным пользователем, который просто хочет создать резервную копию некоторых фотографий и видео, подумайте о службе, которая позволяет хранить около половины пространства, имеющегося на мобильном устройстве.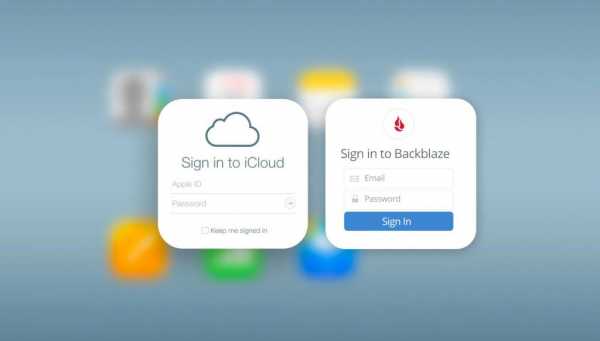
Кроме того, посмотрите, сколько места занимают ваши фотографии и видео, и получите услугу, которая практически вам нужна. Просто имейте в виду, что ваши потребности могут расти.
Что такое iCloud?
iCloud Drive – это решение Apple для управления документами и файлами в iOS и Mac. Если у вас есть учетная запись «Айклауд», вы можете использовать это хранилище. Цена подписки варьируется от бесплатной до 19,99 долларов США в месяц, в зависимости от ваших потребностей в объеме. В первую очередь, вам потребуется выполнить процесс настройки и начать работу с iCloud Drive.
Как включить iCloud Drive вручную на iPhone
Что такое iCloud на практике и как его подключить? Когда вы обновляете iOS со старой версии, вам нужно будет указать, хотите ли вы обновить iCloud Drive. Если вы ответили «да», вам больше не нужно ничего делать. Но если вы выбрали «нет», то можете включить iCloud Drive всего несколькими нажатиями, выполнив следующие шаги:
Запустите приложение «Настройки» на вашем iPhone под управлением iOS 8 или выше.
Нажмите на iCloud.
Нажмите на iCloud Drive.
Включите опцию для облачного хранилища.
Вы можете получить всплывающее предупреждение, если у вас есть другие устройства на iOS и OS X, которые в настоящее время не используют iCloud Drive. Помните, что все они должны быть обновлены для обеспечения совместимости между ними. Поэтому просто повторите этот процесс на каждом из них.
Как выбрать абонентский план iCloud Drive
По умолчанию iCloud Drive поставляется с 5 ГБ свободного места. Это тот самый объем, который вы ранее получили для резервных копий. Где в айфоне находится облако? В новых версиях к нему доступ происходит через приложение «Файлы».
Если вы чувствуете, что этого недостаточно, можете подписаться на большее количество Гб. Или, если вы уже платите за подписку iCloud, вы можете изменить ее, чтобы она соответствовала вашим текущим потребностям.
Этот процесс выполняется так:
Запустите приложение «Настройки» на вашем iPhone.
Нажмите на iCloud.
Далее нажимаем «Хранение».
Нажмите «Изменить план хранения».
Выберите тариф, который наилучшим образом соответствует вашим потребностям.
Нажмите «Купить» в правом верхнем углу.
Войдите в свою учетную запись iCloud, чтобы завершить покупку.
Вот и все. Ваше хранилище немедленно изменится, и вы увидите выбранную подписку.
Как использовать iCloud Drive на вашем iPhone
Самое замечательное в iCloud Drive для iOS – это то, что он всегда работает. Вам не нужно ничего делать или настраивать. Как только вы войдете в свою учетную запись iCloud Drive, любые приложения, поддерживающие облачное хранилище, предоставят вам варианты открытия и сохранения документов.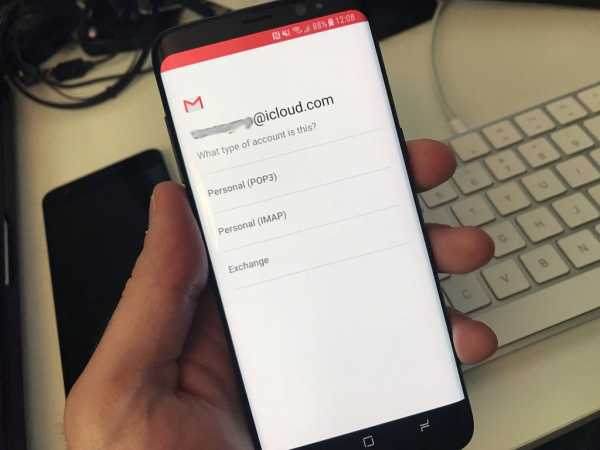
Одна из лучших функций iCloud Drive – это то, как она работает в сочетании с Mac и Windows. Сохранение в облаке любых документов делает их мгновенно доступными для любого сервиса, который поддерживает его в iOS, и наоборот. Где в айфоне находится облако? Вы можете найти все файлы, документы и папки в приложении для iCloud Drive.
Для того чтобы зайти на полную версию сайта “Айклауд”, вам потребуется использовать любой браузер, кроме “Сафари”. Мобильной версии этого ресурса не существует, но процесс работы с хранилищем онлайн очень прост. Так вы сможете обрабатывать данные из нескольких аккаунтов одновременно.
Как перемещать файлы в облаке на iPhone
iCloud Drive теперь хранится в приложении Files для iOS 11. Оно открывает множество возможностей для хранения и организации файлов на устройстве. Вам более не нужно придерживаться папок, основанных на приложениях, для организации контента – вы можете обрабатывать все в «Файлах», например, Dropbox или Box. Как же работать в нем? Как найти фото в облаке в айфоне и скопировать его?
Запустить приложение «Файлы»
Нажмите «Обзор» в нижней части экрана.
Нажмите «Диспетчер iCloud» в разделе «Местоположения».
Нажмите на папку, чтобы открыть ее.
Затем – «Выбрать» в правом верхнем углу экрана.
Нажмите на файлы, которые хотите переместить.
Щелкните «Переместить» в нижней части экрана.
Нажмите папку, чтобы выбрать пункт назначения для файлов.
Выберите «Переместить» в правом верхнем углу экрана.
Как удалить файлы в облаке на iPhone?
Если вы обнаружите, что вам не хватает места или просто накопилось много ненужной информации, вы можете легко удалить лишние файлы. Выполнить это так же просто, как и сохранять в облако на айфоне. Это делается следующим образом.
Запустите приложение «Файлы»
Нажмите «Обзор» в нижней части экрана.
Выберите «Диспетчер iCloud» в разделе «Местоположения».
Нажмите на папку, чтобы открыть ее.
Затем – «Выбрать» в правом верхнем углу экрана.
Выберите файлы, которые вы хотите удалить.
Нажмите «Удалить» в нижнем правом углу.
Стоит отметить, что при удалении нет подтверждения операции. Удаление файлов только помечает их предварительно. Они могут быть восстановлены в приложении «Файлы».
Как включить или отключить сотовые данные для синхронизации файлов?
Если вы накопили большое количество документов в облаке, а у вас ограниченный тариф на хранение информации, вы можете запретить приложению использовать мобильную передачу данных. Для этого даже не надо выполнять шаги, чтобы войти в облако iCloud с айфона. Как это делается:
Запустите приложение «Настройки».
Нажмите на «Передача данных».
В разделе «Мобильные данные» прокрутите страницу вниз, пока не найдете приложение «Файлы».
Нажмите переключатель «Вкл/Выкл», чтобы отключить использование функционала.
Это позволит вам убедиться, что для iCould Drive не используется для сохранения различной информации.
Источник: fb.ru
hdroliki.ru
Что такое облако в айфоне
Что же такое облачный сервис Apple iCloud и как им пользоваться?
Телефон сломался, а нужна телефонная книга. iCloud – вот решение.
Многие сталкивались, когда телефон ломается, и его невозможно восстановить, пропадает львиная доля жизни человека – его фотографии, контакты, сообщения.
А ведь если немного заранее позаботиться об этом, то взяв в руки «новый» iPhone, Вы смогли бы все вернуть. Порой, личная информация для пользователя намного важнее самого телефона.
При этом все возможности уже есть в самом айфоне. Надо просто включить нужные галочки.
Давайте учиться пользоваться такой технологией, как iCloud. Об этом и будет рассказано в нашей сегодняшней статье.
Что же такое облачный сервисAppleiCloud и как им пользоваться?
Разберемся для начала, что такое вообще облачный сервис? Где эти облака вообще находятся?
Суть технологии в том, что весь контент (фотографии, видео, документы и другое) находится не на устройстве, а на серверах компании Apple. При этом, имея выход в интернет, с любого iOs устройства iPhone или iPad Вы можете получить доступ к своей информации. А значит, Ваши контакты и фотографии дополнительно копируются и сохраняются в надежном месте.
Наиболее распространенный пример облачных сервисов — это электронная почта. Вся Ваша информация хранится на сервере mail, yandex, google или другого сервиса, и с любого компьютера есть доступ к этим данным, конечно, при знании пользователя и пароля. И мы давно этим пользуемся, так начнем пользоваться и iCloud.
iCloud — это бесплатный сервис, который доступен пользователям iPhone и iPad начиная с iOs 5, а так же Mac и PC с iTunes 10.5 и выше. Главная идея этого сервиса — создать общее хранилище для всякой всячины и возможность видеть на разных устройствах всю Вашу информацию.
Для входа в облачный сервис Вам понадобится лишь Ваш Apple ID и пароль. Дополнительных аккаунтов заводить не надо. Надеюсь, аккаунт Apple ID Вы уже создали.
! Важный момент: Аккаунт AppleIDдолжен быть уникальным для Ваших личных iPhone и iPad. Не получится пользоваться, если несколько телефонов будут иметь один Apple ID, Вы просто друг другу постираете данные.
Каждый пользователь получает 5 Гб памяти для хранения почты, данных приложений и других мелочей. Это бесплатный лимит, если Вам его окажется мало, то за дополнительную плату можно приобрести дополнительный объем. При покупке деньги списываются с Вашего аккаунта.
Для фотографий по размеру нет ограничений, но есть по количеству — не более 1000 шт. за последние 30 дней.
Все просто! Заходим Настройки -> iCloud -> Учетная запись и вот тут вводим электронную почту и пароль, который Вы используете в App Store, то есть Ваш Apple ID. Тут же Вы сможете настроить те приложения, которые должны синхронизировать свои данные. Смело включайте Контакты и фотографии, ну и кому важно Календарь.
Чтобы синхронизировать заметки, Вам предложат создать бесплатный e-mail @iCloud.com. Просто указываете свой ник, а пароль используете от своей учетной записи.
А теперь самое вкусное, Заходим в Настройки -> iCloud -> Хранилище и копии и включаем галочку в разделе Резервная копия — Копирование вiCloud. Вот оно чудо, iPhone начнет копировать Ваши контакты и фотографии на сервер. Теперь Вашим данным не грозит никакая проблема с телефоном, вплоть до полного уничтожения или потери.
Автоматическое резервное копирование происходит, когда Ваше устройство подключено к сети питания, заблокировано и подключено к Интернет. Wi-Fi нужен обязательно. То есть подключаем телефон к Wi-Fi, кидаем его на зарядку на ночь. А с утра резервная копия уже сделана.
Для проглотов, у кого тонны информации, и кому мало 5Гб Можно купить место. Для этого зайти в Настройки -> iCloud -> Хранилище и копии -> Купить еще место. На практике для хранения контактов места хватает с лихвой.
Как восстановиться из резервной копии?
Надеемся, что это нам не понадобится, но знать мы об этом должны. Резервная копия есть, все хранится где-то далеко. Но тут телефон «тьфу-тьфу» потерялся или сломался окончательно. Найти его или отремонтировать возможности нет, а ведь там вся жизнь, и контакты, и телефоны. Не расстраивайтесь. Благодаря созданной резервной копии, мы все вернем на свое место.
Покупаем новый iPhone, начинаем его активировать, а когда перед нами появится меню:
1) Настроить iPhone как новый,
2) Восстановить из резервной копии iCloud,
3) Восстановить из резервной копии iTunes,
Мы смело выбираем пункт 2. Дальше вводим свой Apple ID, выбираем последнюю резервную копию и нажимаем Восстановить. Все наши контакты и фотографии скачаются с сервера и загрузятся в новый гаджет. Все в целости и сохранности. А потерю предыдущего телефона, уж, переживем.
iCloud позволяет делать еще несколько интересных вещей, например, если Вы подключите Ваши устройства к облачному сервису, то сделав фотографию на Айфоне, она автоматически может появится и на Айпэде. Помимо фотографий можно синхронизировать закладки в Safari, настройки в играх и приложениях и т.д. Для этого Вам потребуется подключение к сети Internet и включение нужных галочек в устройствах.
Давайте познакомимся с ними.
Что такое фотопоток?
Если Вы зайдете в Настройки -> iCloud -> Фото, то увидите пункт Мой фотопоток. Эта функция позволяет автоматически синхронизировать между iOs устройствами фотографии и скрины, сделанные при помощи iPhone и iPad. Если Вам эта функция будет полезна, то просто включите ее, и при подключении к сети Wi-Fi все фото автоматически отправятся на все Ваши устройства iCloud.
Как синхронизировать купленные приложения, игры, музыку? Автоматическая синхронизация.
Настройки -> iTunes Store, App Store и отмечаем в разделе «Автоматические загрузки» те пункты, которые нас интересуют.
iCloud через браузер на компьютере
Веб-версия iCloud находится по адресу iCloud.com. Вводите свой логин и пароль AppeID и получаете доступ к своей почте, календарю, контактам, документам iWork, а также сервису Find My iPhone.
Присоединяйтесь к нам в ВК. Instagram. Одноклассники. Twitter. Google+. чтобы быть в курсе последних новостей из мира Apple и нашей компании.
Всегда Ваш i-Сервис
Как хранить бесконечное число фотографии с iPhone в облаке бесплатно
Сервис Google Photos предлагает безлимитный объем облачного сервиса для хранения фотографий и видео для ваших iPhone и iPad
Уже много лет подряд iPhone стал самым популярным устройством для создания фотографий по версии сервиса Flickr. Это произошло не случайно а благодаря хорошему качеству получаемых снимков и удобству использования. В отличие от популярных в прошлом цифровых фотоаппаратов и «мыльниц» iPhone всегда в вашем кармане и не требует дополнительных манипуляций с периферией. Кроме того снимки сделанные на iPhone тут же попадают в ваш Mac и на другие iOS устройства, сохраняется информация об их местоположении на карте.
В след за простотой и удобством использования фотокамеры в iPhone стали активно развиваться социальные сети и приложения, такие как Instagram, нацеленные на публикацию ваших фотографий в сети. Объем фотографий больше не привязан к пленочным 36 кадрам, как в прошлом и поэтому количество создаваемых снимков возросло во много раз. Теперь каждый владелец iPhone и iPad сталкивается с проблемой хранения всех отснятых ранее фотографий. Вы можете выгружать их на ваш Mac или жесткий диск, но лучше хранить их в облаке, где они никогда не потеряются и вы сможете делиться ими с друзьями и семьей.
Где хранить огромные объемы фотографий
1. iCloud
2. Flickr
3. Google Photos
1. Синхронизация iOS фотографий с iCloud
Если вы включили поддержку синхронизации фотографий в iCloud, то все сделанные снимки будут отправляться в облачное хранилище от Apple. При этом существует опция, позволяющая сэкономить место на iOS устройстве, которое будет хранить на iPhone фотографии в низком качестве лишь для отображения их предпросмотра. Но как только вы нажимаете на фото — оно будет тут же скачано в оригинале из iCloud. Это весьма хитрый и удобный трюк, вы можете продолжать фотографировать сколько угодно, оригиналы хранятся в облаке, а ваш iPhone останется более-менее свободен для новых снимков. Но тут возникает проблема: бесплатный объем iCloud ограничен 5 Гб. Если все ваши фотографии и видео не вмещаются вы можете увеличить облачное место купив подписку.
Стоимость дополнительного пространства в iCloud Drive
При этом удаленные фотографии из iCloud удалят эти фото со всех ваших iOS устройств.
Плюсы: синхронизация с iCloud встроена в саму операционную систему мобильных устройств Apple. Она хранит оригиналы и экономит место на iOS.
Минусы: при активном использовании камеры 5 Гб может совершенно не хватать, требуется оформлять подписку на большие объемы.
2. Синхронизация iOS фотографий с Flickr
Недавно Flickr выпустил обновленное приложение для iOS. которое позволяет синхронизировать все ваши видео и фото в этот сервис в автоматическом режиме. Вам предоставляется 1000 Гб свободного пространства. что в 200 раз больше бесплатного объема iCloud. Все загруженные на Flickr фото будут по умолчанию помечены как привытные, они будут доступны только вам и скрыты от посторонних глаз. Удаленные фотографии из Flickr не затронут удаленные фотографии на iPhone.
Плюсы. 1000 Гб в разы больше бесплатного объема iCloud. Все фотографии и видео хранятся в оригинальном качестве.
Минусы. этот объем со временем может также закончиться. Синхронизация требует установки специального приложения, которое периодически нужно запускать или держать в памяти. Выгруженные фотографии на Flickr не удаляются с iOS устройства, из-за чего требуется периодическая ручная чистка уже загруженных фотографии из библиотеки iPhone.
3. Синхронизация iOS фотографий с Google Photos
Компания Google представила еще одну возможность, которая своим предложением выглядит весьма и весьма аппетитно. Они предлагают вам безлимитный объем облачного пространства для всех ваших фотографий и видео бесплатно.
Установив iOS приложение Google Photos. вы сможете выгрузить все снимки и видео в сервис Google Photos и хранить их там бесконечно вечно без всяких ограничений по количеству и времени. Это несомненно большой плюс.
В чем же может быть подвох? По заявлениям Google максимальный размер хранимых фотографий составляет 16 Mp и 1080p для видео. Это значит, что если ваши снимки были сделаны с помощью фотоаппарата в разрешении более чем 16 Mp они будут уменьшены до указанного размера.
К счастью большинство современных фотоаппаратов находятся примерно около этого значения. Кроме того снимки iPhone 5s, iPhone 6, iPhone 6 Plus имеют разрешение 8 MP. Однако не смотря на то, что фотографии iPhone меньше указанного лимита они все равно будут немного сжаты, для уменьшения их объема. Визуально разницу между оригиналом и сжатой версий отличить очень сложно.
Можно ли хранить оригиналы в Google Photos? Да, такая опция также присутствует но требует подписку. Бесплатно вам дается 15 Гб облачного пространства.
Как синхронизировать фотографии с iOS в Google Photos
Для синхронизации с Google Photos вам нужно установить iOS приложение и иметь аккаунт в Gmail. После авторизации приложение предложит включить автоматическую выгрузку фото и видео в свой сервис, а также попросит вас указать какой тип хранения вы выбираете — бесплатный безлимитный с уменьшением снимков до указанного размера или хранение в платном хранилище.
Далее вся ваша библиотека будет подготовлена (что может занять некоторое время, в нашем случае фотографий было так много, что на подготовку ушло 2 дня). Выгруженные в Google Photos фотографии можно удалить с iPhone, также как и с Flickr — вручную. Кроме этого вы можете освободить место на iPhone, если зайдете в Google Photos, выделите фотографии, нажмете на меню справа вверху и выберите «удалить копии с этого устройства», при этом все что было выгружено в Google Photos там и останется, а эти же снимки будут удалены из памяти iPhone.
При этом если вы удаляете фотографии из Google Photos, они будут также удалены с вашего iOS устройства.
Все загруженные фотографии в Google Photos будут распознаны умной системой визуального поиска. Например вы можете нажать на поиск и ввести слова объектов, предметов, местоположений. В большинстве случаев Google Photos находит нужные вещи. Это очень удобный трюк, так например, вы можете найти фотографии дивана или вашей собаки из родного города, сделанные еще тогда, когда фотоаппараты не умели запоминать местоположение созданного снимка.
Кроме этого Google Photos умеет определять места на снимках, даже без геотегов. Например определив что на снимке Эйфелева башня Google пометит этот снимок как сделанный в Париже. И в последствии введя в поиск «Париж» вы увидите снимки этого города, даже если фотография не имела информации о местоположении.
В дополнение к iOS приложению Google Photos имеет веб-версию сервиса. Вы можете заходить на нее для доступа к своим снимкам, но она также будет использована если вы предоставляете доступ кому-то, у кого нет Google Photos.
Подведя итог можно сказать что Google представил отличный сервис, который позволит вам навсегда забыть о проблеме свободного места, забитого многочисленными снимками и тем более видео. Приложение Google Photos имеет интуитивный, легкий интерфейс, возможность удаления локальных копий и являлся прекрасной, если не сто процентной заменой iCloud, то по крайней мере, средством резервного копирования всего вашего отснятого материала. Этот сервис без сомнения будет удобен тем, кто каждый день сохраняет знаковые моменты своей жизни с помощью iPhone или iPad и делает это очень часто.
Для синхронизации с Google Photos вам нужно установить iOS приложение и иметь аккаунт в Gmail. После авторизации приложение предложит включить автоматическую выгрузку фото и видео в свой сервис, а также попросит вас указать какой тип хранения вы выбираете — бесплатный безлимитный с уменьшением снимков до указанного размера или хранение в платном хранилище.
Исследования показывают, что автовладельцы старше 30ти тратят до 15ти минут на поиск припаркованной машины в незнакомой части города.
С помощью этого приложения для iPhone найти припаркованную машину можно всего за пару минут.
Скачать в App Store
Как пользоваться облаком? Инструкция для новичков
В последнее время бурно развиваются не только компьютерные, но и мобильные технологии. В связи с этим очень остро встал вопрос безопасного хранения относительно больших объемов информации. И именно для этого многие IT-корпорации предлагают пользователям любого типа устройств применение так называемых облачных сервисов. Как пользоваться облаком и сервисами, которые входят в базовый набор любого разработчика, сейчас и будет рассмотрено.
Что такое облачное хранилище?
Для начала определимся, что же это за сервис. Грубо говоря, это файловое хранилище в виде выделяемого дискового пространства на удаленном сервере компании, предоставляющей такие услуги.
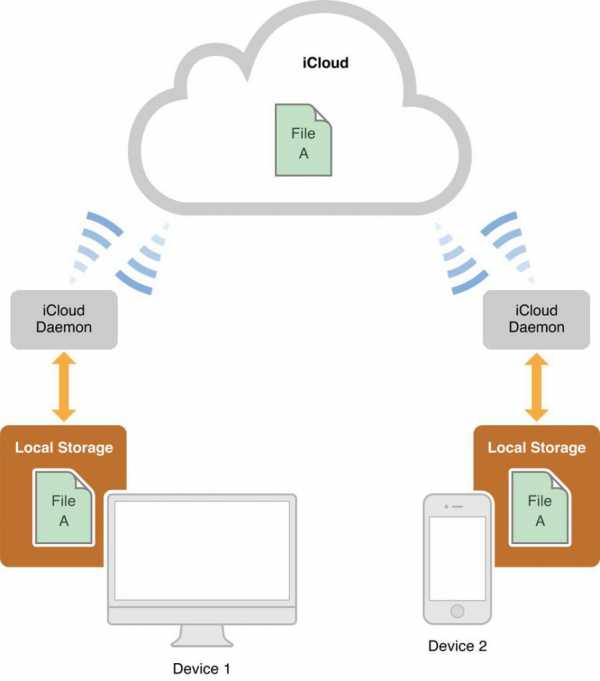
Иными словами, в некотором смысле его можно назвать некой виртуальной флэшкой, на которую помещается определенный объем данных. Однако если USB-устройство для доступа к загруженной информации нужно постоянно носить с собой, то к такому сервису (например, облако Mail.Ru или соответствующая служба Google) доступ можно получить и с компьютера, и с мобильного устройства. То есть в самом облаке файлы синхронизируются, а просмотреть их или скачать можно всего лишь введя регистрационные данные (хотя в некоторых случаях это и не требуется).
О том, как пользоваться облаком, написано уже достаточно много. Сейчас обратим внимание на некоторые основные моменты, а также рассмотрим простейшие принципы его использования, подробно разъяснив ситуацию.
Самые популярные сервисы
Само собой разумеется, что изначально для использования таких хранилищ необходимо определиться с поставщиком услуг, то есть выбрать для себя наиболее приемлемый сервис хранения информации.

Сегодня таких служб можно найти достаточно много. Наиболее популярными являются следующие:
- Dropbox.
- SkyDrive.
- Облако Mail.Ru.
- «Яндекс.Диск».
- Google Drive (Google Disk).
- Apple iCloud и iCloud Drive.
- OneDrive и т. д.
Прежде чем разбираться, как пользоваться облаком каждого типа, следует отметить, что эти сервисы несколько неравнозначны, если их сравнивать между собой. Дело в том, что к одним хранилищам получить доступ можно исключительно с компьютерного терминала, другие же предполагают синхронизацию и компьютеров, и мобильных устройств. Иногда может потребоваться специализированное приложение, играющее роль своеобразного проводника, иногда достаточно всего лишь интернет-браузера.
То же самое касается бесплатно выделяемого дискового пространства для хранения своих файлов, а также оплаты дополнительного объема на удаленном сервере. В любом случае большинство служб между собой очень похожи.
На что следует обратить внимание перед началом работы?
Теперь рассмотрим некоторые важные моменты, без которых об использовании облачных сервисов не может быть и речи.
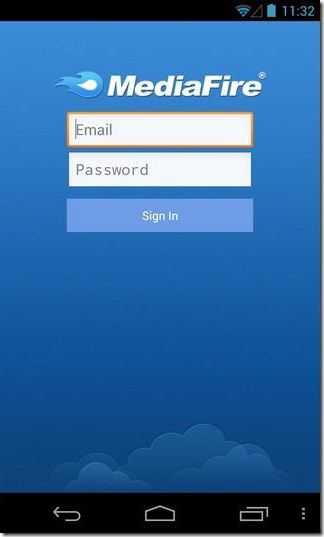
Самое первое и главное – предварительная регистрация, причем в некоторых случаях абсолютно неважно, будет ли она производиться через Интернет при помощи обычного браузера или специального компьютерного или мобильного приложения. Занимает весь процесс несколько минут.
Выгодно от стационарных систем отличаются мобильные девайсы с установленными на них операционными системами. Дело в том, что при первом включении для доступа к некоторым расширенным функциям или магазинам типа AppStore или Google Play (Play Market) система изначально предлагает создать учетную запись (зарегистрированный адрес электронной почты и пароль). При этом на смартфоне или планшете уже имеется предустановленное приложение для работы с облачными сервисами. Для удобства на компьютер или ноутбук можно установить их стационарные аналоги (хотя доступ можно получить и через браузер).
Выделяемое дисковое пространство
Еще один важный момент – объем дискового пространства, которое получает пользователь изначально в бесплатном варианте. Как правило, объем на разных сервисах колеблется от 5 до 50 Гб. Если этого оказывается недостаточно, придется увеличивать объем хранилища и платить за это определенную сумму, которая включает в себя затраты на приобретение большего объема и обслуживание в течение некоторого срока использования, который, кстати, тоже может быть разным.
Общие принципы
Что же касается того, как пользоваться облаком в самом широком понятии, здесь все достаточно просто. Пользователю после регистрации нужно лишь добавлять в хранилище папки и файлы, контакты и многое другое.

При этом в разделе настроек он может добавлять друзей, которые наравне с ним станут производить загрузку файлов на сервер или их редактирование (самый простой пример – Dropbox). Зачастую новые юзеры могут использовать собственные пароли для входа в систему.
Но вот что интересно. При установке специальной программы на компьютер доступ к файлам в облаке осуществляется намного быстрее, нежели при запуске того же интернет-браузера. То же самое можно сказать и о синхронизации. Достаточно поместить файлы в папку приложения, и синхронизация будет выполнена моментально для всех пользователей, имеющих права доступа к сервису. Рассмотрим наиболее популярные хранилища.
Облако Mail.Ru
Итак, как было сказано выше, сначала потребуется создать ящик электронной почты, после входа в который на панели сверху во вкладке проектов будет отображен облачный сервис. Это и есть облако «Майл». Как пользоваться им? Проще простого.

Изначально предлагается 25 Гб дискового пространства. Загрузка файлов осуществляется при помощи соответствующей кнопки, которой можно добавлять сразу несколько объектов. Ограничение касается только размера загружаемого файла – он не должен превышать 2 Гб. Перед стартом загрузки можно использовать дополнительные функции, например, создать новую папку, после чего так же просто файлы можно перемещать и удалять. Обратите внимание: в нем нет «Корзины», как в том же сервисе «Яндекс», так что восстановить удаленную информацию не получится.
Весьма полезной может оказаться функция создания, просмотра или редактирования файлов. Скажем, у нас имеется документ Word (или он создается прямо в хранилище). Изменить его непосредственно в облаке можно так же просто, как если бы пользователь запускал редактор на компьютере. По окончании работы сохраняем изменения, после чего снова происходит синхронизация.
Для скачивания можно использовать прямой процесс загрузки, но, если требуется поделиться файлом с другом, у которого нет прав доступа к сервису, можно просто сгенерировать ссылку (для этого есть специальная кнопка) и отправить ее по электронной почте.
«Яндекс»-облако: как пользоваться?
С сервисом «Яндекс», в принципе, дела обстоят практически идентично. Функциональный набор, в общем-то, отличается не сильно.
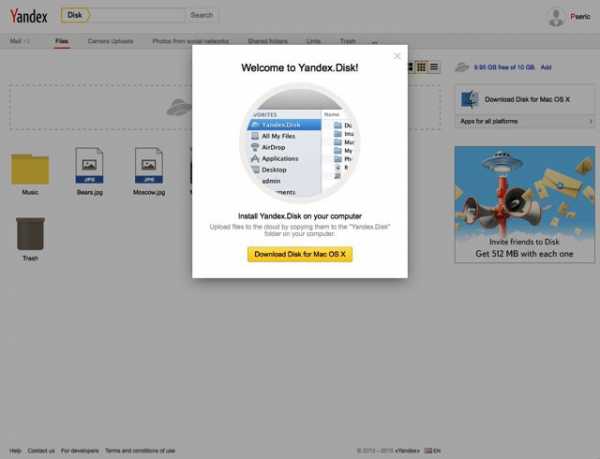
Но разработчики этого сервиса подумали о том, что пользователь может удалить файлы совершенно случайно. Вот тут-то и приходит на помощь так называемая «Корзина», в которую помещается информация при удалении. Работает она по типу стандартной компьютерной службы. Правда, к ней неприменимы средства восстановления данных, если они были удалены уже из «Корзины». Тем не менее, функция весьма полезная.
Хранилище Google Drive
Теперь перейдем еще к одному мощному сервису под названием «Гугл»-облако. Как пользоваться Google Disk? Принципиальных отличий по сравнению с другими сервисами нет. Но тут доступ можно получить и с мобильного девайса (встроенная служба), и при помощи устанавливаемой на компьютер утилиты (не говоря уже о входе через интернет-браузер). С телефоном или планшетом все просто, посмотрим именно на компьютерную программу.
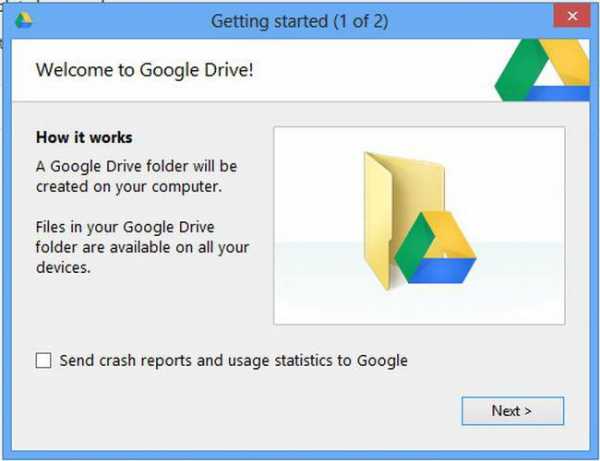
Предполагаем, что учетная запись уже создана. После ее активации пользователь получает 5 Гб в хранилище. Увеличение до 25 Гб обойдется примерно в 2,5 USD. Устанавливаем приложение на компьютер, после чего на Рабочем столе появляется папка сервиса (она же отображается и в Проводнике).
Как уже понятно, достаточно поместить файлы в эту директорию, как произойдет синхронизация. Во время работы программа «висит» в системном трее в виде иконки. Правым кликом вызывается дополнительное меню, где можно просмотреть доступный объем для загрузки файлов, произвести персонализированные настройки, расширить место в хранилище, завершить работу и т.д.
Тут особо стоит отметить один момент. Как выясняется, скопировать файлы в папку программы на компьютере, а потом скачать их из облака на мобильный девайс оказывается намного быстрее, чем подключать гаджет к компьютеру, а затем производить копирование средствами Windows.
Сервисы iCloud и iCloud Drive
Наконец, посмотрим, как пользоваться облаком Apple. Тут есть две службы (iCloud и iCloud Drive), которые являются предустановленными на iPhone или iPad в соответствии с версией операционной системы, инсталлированной на девайсе. По сути, iCloud Drive является обновленной версией iCloud, а для его корректной работы следу учесть, что мобильный гаджет должен соответствовать заявленным техническим требованиям: iOS 8 на самом девайсе. Компьютер — с Windows 7 и выше с расширением iCloud for Windows или компьютерный терминал с Mac OS X 10.10 или OS X Yosemite.
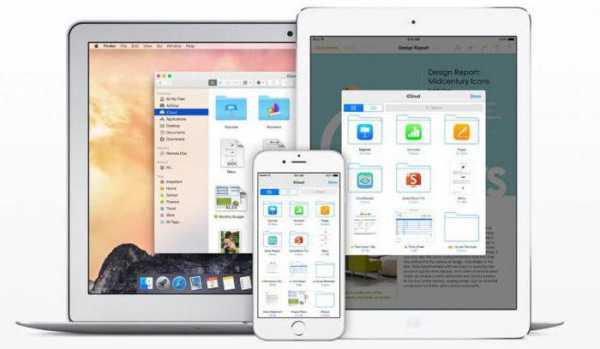
Изначально после входа в сервис там будут отображены папки, созданные по умолчанию. Их количество может разниться в зависимости от настроек компьютера и клиента на мобильном устройстве. Как пользоваться облаком в айфоне? В принципе, ничего сверхъестественного в этом нет. Достаточно запустить приложение на гаджете (перевести ползунок запуска во включенное состояние) и войти при помощи учетной записи. Другое дело, когда вход предполагается с компьютера. Здесь потребуется использовать меню настроек самой программы и выбирать включение уже там.
Но тут есть и подводные камни. Например, открыть документ MS Office для редактирования можно будет только после того как система преобразует его в формат iWork. Некоторые трудности возникают и при пересылке файлов. В отличие от того же сервиса Mail.Ru, где предлагается сгенерировать ссылку на файл, здесь файл можно отослать только по почте, в виде сообщения или через службу AirDrop. В некоторых случаях, чтобы не заниматься подобными вещами, можно перейти к разделу Pages, и уже в нем поделиться сообщением через iCloud. Не очень удобно.
Очередной минус – достаточно низкая скорость синхронизации (это признано всеми). И еще один, самый неприятный момент. Если осуществить переход с iCloud на iCloud Drive без обновления всех устройств до необходимой конфигурации, данные в старом облаке окажутся просто недоступными, так что будьте бдительны.
Заключение
Вот вкратце и все, что касается вопроса о том, как пользоваться приложением «Облако» или одноименными сервисами. Конечно, здесь рассмотрены далеко не все возможности таких сервисов, а, так сказать, только общие принципы (азы) работы. Однако даже при таких минимальных знаниях любой вновь зарегистрированный юзер уже через 5-10 минут сможет осуществить базовые операции.
13 признаков, что у вас самый лучший муж Мужья – это воистину великие люди. Как жаль, что хорошие супруги не растут на деревьях. Если ваша вторая половинка делает эти 13 вещей, то вы можете с.
Чарли Гард умер за неделю до своего первого дня рождения Чарли Гард, неизлечимо больной младенец, о котором говорит весь мир, умер 28 июля, за неделю до своего первого дня рождения.
11 странных признаков, указывающих, что вы хороши в постели Вам тоже хочется верить в то, что вы доставляете своему романтическому партнеру удовольствие в постели? По крайней мере, вы не хотите краснеть и извин.
Никогда не делайте этого в церкви! Если вы не уверены относительно того, правильно ведете себя в церкви или нет, то, вероятно, поступаете все же не так, как положено. Вот список ужасных.
Зачем нужен крошечный карман на джинсах? Все знают, что есть крошечный карман на джинсах, но мало кто задумывался, зачем он может быть нужен. Интересно, что первоначально он был местом для хр.
Непростительные ошибки в фильмах, которых вы, вероятно, никогда не замечали Наверное, найдется очень мало людей, которые бы не любили смотреть фильмы. Однако даже в лучшем кино встречаются ошибки, которые могут заметить зрител.
Источники: http://iservice27.ru/news/sekrety-apple/chto-zhe-takoe-oblachnyy-servis-apple-icloud-i-kak-im-polzovatsya, http://macilove.com/news/how-to-store-an-infinite-number-of-pictures-from-the-iphone-to-the-cloud-for-free/, http://fb.ru/article/247748/kak-polzovatsya-oblakom-instruktsiya-dlya-novichkov
iphone4apple.ru
