Гугл Картинки: поиск по фото Google
В этом уроке я покажу, как пользоваться сервисом Гугл Картинки: искать по фото на сайтах и загружать изображения с компьютера и телефона. А также сортировать результаты по размеру, формату, цвету и другим параметрам.
Поиск по фото на сайте или в социальной сети
При помощи сервиса Google Картинки можно найти фото с любого сайта, даже из социальной сети. Таким образом можно получить копии снимка в разных размерах, найти оригинал фотографии. А также узнать, что на ней изображено.
На компьютере
Способ 1: через правую кнопку мыши
1. Щелкните по снимку правой кнопкой мыши и выберите пункт «Найти картинку (Google)».

2. Откроется новая вкладка, в которой поисковик покажет, что изображено на фото и найдет аналогичные снимки.

Данный способ работает в любой социальной сети и на любом сайте, где изображения находятся в открытом доступе.
Способ 2: через ссылку
Первый способ работает в программе Google Chrome. В других программах (Яндекс, Mozilla Firefox, Opera) пункта «Найти картинку (Google)» может не быть. Тогда искать изображение нужно иначе.
1. Щелкните правой кнопкой мыши по снимку и выберите пункт «Копировать адрес изображения».

2. Откройте сайт google.ru и перейдите в раздел «Картинки».

3. В поисковой строке нажмите на иконку фотоаппарата справа.

4. Вставьте скопированный адрес во вкладку «Указать ссылку». Для этого щелкните по строке правой кнопкой мыши и выберите «Вставить».

5. Нажмите кнопку «Поиск по картинке».

Гугл покажет результат.

На телефоне
Способ 1: через меню
Сначала нужно убедиться, что Гугл назначен поиском по умолчанию. Рассмотрим на примере браузера Google Chrome.
1. Нажмите на «три точки» напротив адресной строки.

2. Выберите пункт «Настройки».

3. Перейдите в раздел «Поисковая система».

4. Убедитесь, что переключатель установлен в пункте «Google».

Для поиска изображения зажмите на нем палец на несколько секунд. Откроется меню, в котором нужно выбрать пункт «Найти это изображение в Google».

Откроется новая вкладка, где будут показаны все сайты с аналогичной фотографией и подробной информацией о ней.

Способ 2: через ссылку
1. Откройте снимок.

2. Подержите палец на изображении. Появится меню, в котором нужно выбрать пункт «Открыть в новой вкладке».

3. Изображение загрузится в новом окне. Нажмите на область адресной строки вверху – под ней появятся три иконки. Выберите значок «Копировать URL».

4. Откройте поисковик google.ru и перейдите в раздел «Картинки».

5. Теперь нужно переключиться на полную версию сайта. Для этого нажмите на «три точки» и поставьте галочку в пункте «Версия для ПК».

Отображение поисковика изменится, и появится значок фотоаппарата в адресной строке.

6. Нажмите на иконку фотоаппарата. Во вкладке «Указать ссылку» зажмите палец и выберите «Вставить».

7. Нажмите на кнопку «Поиск по картинке».

Загрузятся результаты.

Теперь можно вернуть вид страницы обратно на мобильный. Для этого нажмите на «три точки» и снимите галочку с «Версия для ПК». Страница примет обыкновенный вид.


Поиск по фото с компьютера и телефона
Поисковая система Google позволяет находить изображения не только по ссылке в интернете, но и загружать их с компьютера и телефона. В этом разделе мы рассмотрим несколько способов, как это сделать.
С компьютера
1. Перейдите на сайт google.ru. Выберите раздел «Картинки».

2. Щелкните по иконке фотоаппарата.

3. Кликните по кнопке «Свернуть в окно» для уменьшения размера программы.

4. Перейдите в папку с изображением на компьютере.

5. Зажмите левую кнопку мыши на файле и, не отпуская, перетяните в браузер – в окошко «Перетащите изображение сюда».

Отпустите левую кнопку мыши. Картинка автоматически загрузится, и поисковик покажет результаты.

Также снимок можно добавить не через перетаскивание, а при помощи вкладки «Загрузить файл».
Для этого щелкните по иконке фотоаппарата.

Перейдите во вкладку «Загрузить файл» и кликните по кнопке «Выберите файл».

Откроется окошко для выбора картинки. Щелкните по нужному изображению и нажмите «Открыть».

Гугл покажет результаты.

С телефона
1. В мобильном браузере откройте сайт google.ru и перейдите в раздел «Картинки».

2. Переключите сайт на полную версию. Для этого нажмите на иконку с изображением трех точек в правом верхнем углу программы и поставьте птичку на «Версия для ПК».

3. Нажмите на иконку фотоаппарата.

4. Перейдите во вкладку «Загрузить файл» и нажмите на «Выберите файл».

5. Выберите изображение из памяти телефона.
Обычно для этого нужно зайти в папку «Галерея» (Документы – Галерея).

И выбрать нужный снимок.

Он загрузится на сайт, и появятся результаты.

Поиск по описанию (ключевым словам)
Сервис Гугл Картинки умеет искать не только по фото, но и по ключевым словам. Вы печатаете запрос, а поисковик показывает подходящие изображения. Способ работает как на компьютере, так и на телефоне.
1. Переходим в Google и открываем раздел «Картинки».

2. В поле поиска печатаем ключевое слово или несколько слов.
Во время набора Гугл предлагает разные варианты. Можно выбрать один из них или допечатать свой.


Чтобы открыть снимок в большем размере, нажмите на него. Справа появится окошко с информацией. В верхнем углу будут две кнопки для перехода к следующим изображениям. А под снимком – похожие картинки.

Для просмотра фото в исходном размере зачастую нужно перейти на сайт источник. Для этого просто кликните по снимку, и откроется страница, на которой он опубликован.

Для скачивания изображения на компьютер щелкните по нему правой кнопкой мыши и выберите «Сохранить картинку как…».

В окошке выберите папку, куда будет записан снимок, и нажмите кнопку «Сохранить».

Возможности сервиса Google Картинки
Открыть изображение в новой вкладке. Для этого щелкните правой кнопкой мыши по снимку и выберите пункт «Открыть ссылку в новой вкладке».

В новом окне загрузится снимок в увеличенном размере.

Сохранить на компьютер и телефон. Скачивание изображений выполняется через меню.
На компьютере нужно нажать правую кнопку мыши и выбрать «Сохранить картинку как…».

На телефоне нужно нажать на снимок и подержать на нем палец несколько секунд. Из списка выбрать «Скачать изображение».

Открыть источник. В результатах поиска всегда показан сайт, на котором было найдено изображение. Он написан под снимком. Для открытия этого адреса просто щелкните по нему левой кнопкой мыши.

Поделиться. Под каждым изображением есть иконка  .
.

Она позволяет поделиться изображением в социальных сетях или отправить по электронной почте.
Для отправки по почте на компьютере должен быть настроен почтовый клиент.

Инструменты. При помощи раздела «Инструменты» можно отсортировать результаты – показать только те из них, которые соответствуют определенным условиям.

- Размер. Через этот пункт можно оставить только изображения определенного размера: большие, средние или маленькие.
- Цвет. Позволяет отсортировать результаты по цвету. Например, выбрать только черно-белые снимки.
- Права на использование. Данный раздел позволяет указать, с какой лицензией найти картинки. Это необходимо, если вы собираетесь использовать снимок на своем сайте или для рекламы.
- Тип. Здесь можно отсортировать результаты по типу: клип-арт, ч/б рисунки, gif-анимация.
- Время. Сортировка изображений по дате публикации.
Поиск человека по фото
При помощи сервиса Гугл Картинки можно найти информацию о человеке по его фотографии. Делается это так же, как при обычном поиске по фото (см. выше).
1. Переходим в Google и открываем раздел «Картинки».

2. Нажимаем на иконку фотоаппарата в конце поисковой строки и выбираем «Загрузить файл». Затем нажимаем на кнопку «Выберите файл» и открываем нужный снимок с компьютера через окошко.

3. Google показывает найденные результаты: кто изображен на снимке, и на каких сайтах есть информация об этом человеке.

Еще можно искать людей не только по фотографиям с компьютера и телефона, но и с других сайтов. В том числе из социальных сетей. Подробнее об этом читайте выше.
Поиск по определенному сайту
Чтобы сузить результаты поиска, можно задать определенный сайт, на котором нужно найти информацию. Для примера попробуем найти информацию о человеке в Твиттере.
1. После загрузки снимка добавляем в строку поиска код site:название сайта. В нашем случае это будет site:twitter.com

2. Нажимаем на кнопку поиска, и Google показывает найденные результаты только в Твиттере.

Также по определенному сайту можно искать через расширенный поиск.
Расширенный поиск
Расширенный поиск позволяет находить изображения по заданным параметрам. Открыть его можно через «Настройки» в нижнем углу сервиса Гугл Картинки.
Или по ссылке: google.com/advanced_image_search.

Загрузится страница настроек:
- Размер картинок. Здесь можно выбрать определенный размер изображений.
- Форма картинок. Через это поле можно задать форму: прямоугольник, квадрат, панорама.
- Фильтр цвета. Задает параметры поиска по цвету.
- Тип картинок. Позволяет установить тип изображения: портрет, клип-арт, черно-белые снимки, анимация, фотографии.
- Сайт или домен. Поиск по определенному сайту (домену).
- Формат файлов. Выбор формата изображений: jpg, gif, png, ico и другие.
- Безопасный поиск. Ограничит от неприятных изображений.
- Права на использование. Выбор картинок, которые можно бесплатно использовать для коммерческих и некоммерческих целей.
Дополнительные программы
Расширения для браузера
Расширения — это специальные плагины, которые увеличивают функционал браузера.
Для браузера Яндекс и Opera. В этих программах нет поиска по изображениям Google. Чтобы он появился, нужно установить плагин. Один из лучших для этих целей – Search by Image. После его установки и активации в меню появится дополнительный пункт, через который можно выполнить поиск.
Еще в расширении присутствуют и дополнительные инструменты, такие как загрузка файла с компьютера, выделение области и другие.

Для браузера Google Chrome. Одно из лучших расширений – Search by Image (by Google). После его установки появится дополнительный пункт «Search Google with this image», выбрав который поисковик покажет результаты.

Похожие действия выполняет плагин PhotoTracker Lite. После его установки в правом углу каждого изображения появится значок с зеленой лупой. Щелкнув по нему, вы перейдете в Google Картинки с результатами.

Приложения для телефона
На телефоне также существуют программы для быстрого поиска изображений. Хороши они еще и тем, что позволяют не только выбрать готовый файл, но и задействуют камеру для снимка.
PictPicks. Легкое приложение, не требующее больших ресурсов памяти. После установки позволит сделать снимок с камеры и найти по нему картинку или выбрать готовое изображение из галереи.


Photo Sherlock. После запуска сразу активирует камеру и ищет аналогичные изображения в Гугле. Также позволяет загружать готовые снимки из галереи.


Search by Image. Англоязычное приложение, которое также умеет искать по изображениям в Гугле.


Обновлено: 9.12.2019
Автор: Илья Курбанов
derudo.ru
Поиск по картинке в Google


Как искать картинки в Google?
Поиск по картинке в Google — специальный сервис, суть которого состоит в том, что вы можете найти нужное вам изображение. Как именно им пользоваться — читай в нашей статье.
Содержание этой статьи:
Краткая история сервиса?
Читайте также: ТОП-15 плагинов для Гугл Хром (Google Chrome) + Инструкция по установке


Поиск по картинке
Запущен сервис был еще в 2001 году, но современный вид он обрел только в 2010-м.
Тогда разработчики преобразили пользовательский интерфейс.
Благодаря этому пользователи могли увидеть сразу до 1000 изображений.
К тому же, модернизировался способ открытия картинок: клик на изображение открывает небольшую черную панель.
На ней же вы можете выбрать необходимое действие, к примеру, сохранить.
В 2011 разработчики добавили небольшой значок фотоаппарата в графе поиска.
С помощью него можно искать похожие изображения или же то же самое, но в другом разрешении.
Полезна эта функция, если вы хотите попробовать найти исходники или узнать, не публиковал еще кто-то ваши фото.
Одним словом, нажав на фотоаппарат, вы увидите строку.
В ней можно прописать адрес исходного изображения для дальнейшего поиска.
Можно и просто загрузить фото со своего компьютера.
к содержанию ↑Так что можно искать?
Читайте также: Как восстановить аккаунт Google: Самые действенные способы
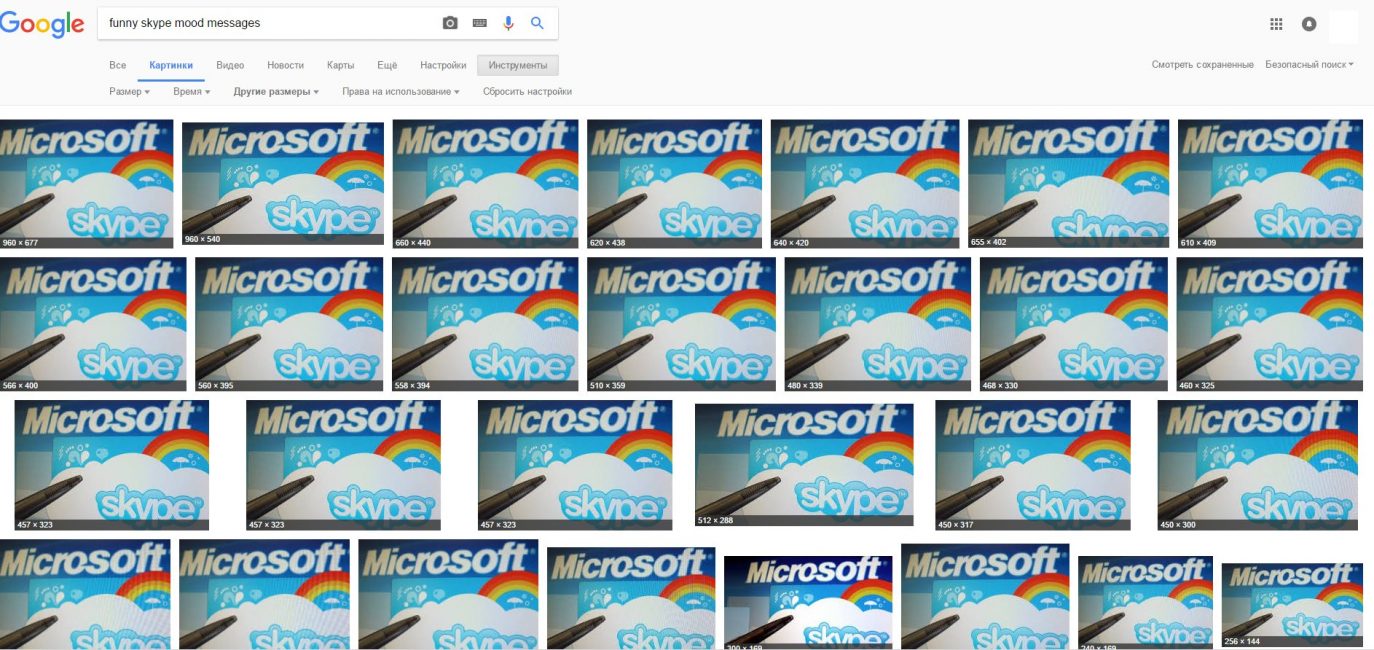
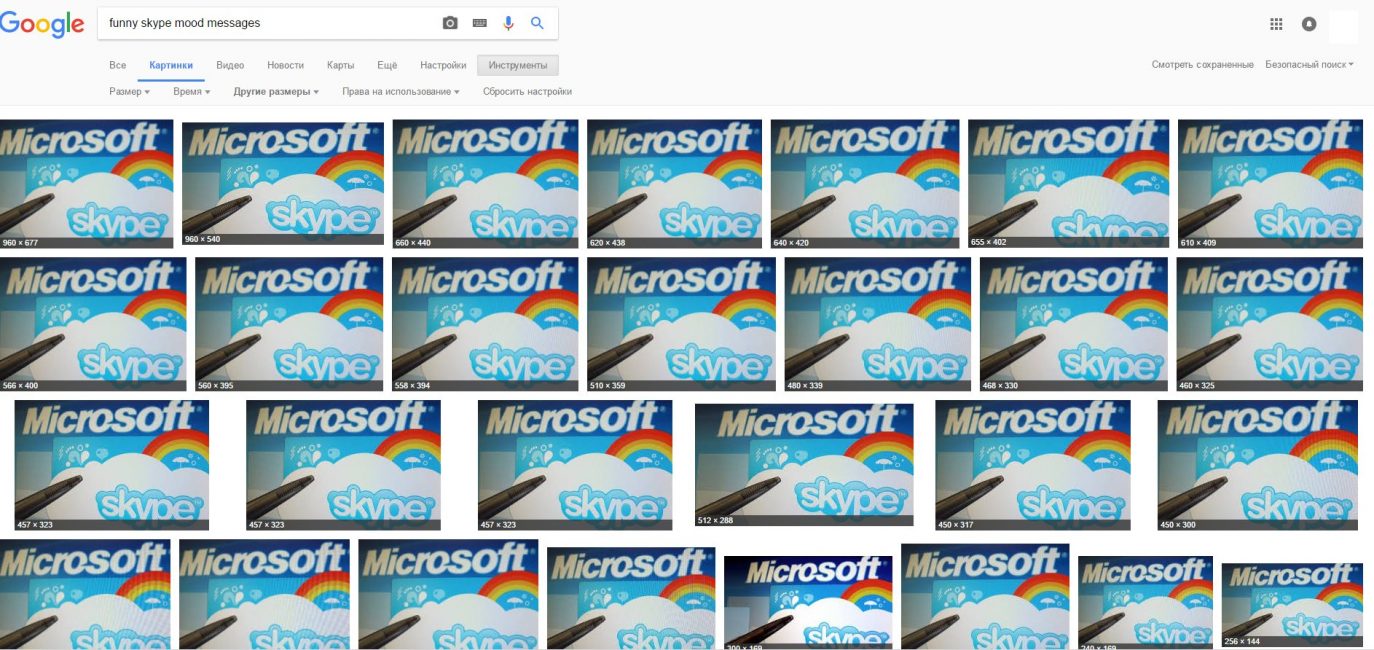
Ищем файл
Если вкратце, вы ищете изображение, прописав требования к нему или же загрузив похожее фото.
Google картинки поиск по фото предоставит вам следующие результаты:
- Аналогичные или похожие изображения;
- Сайты, на которых опубликованы данные фото;
- Это же фото, но в другом разрешении.
Безусловно, больше результатов будет в том случае, если изображение пользуется популярностью.
Однако ради интереса можете загрузить в Images Google поиск по картинке свою аватарку.
Правда, скорее всего, сайт-источник будет только один — то, где вы и опубликовали свое фото. Зато будете уверены, что никто не выдает себя за вас.
к содержанию ↑Процесс поиска
Читайте также: Как сделать гугл стартовой страницей: Инструкция для всех браузеров
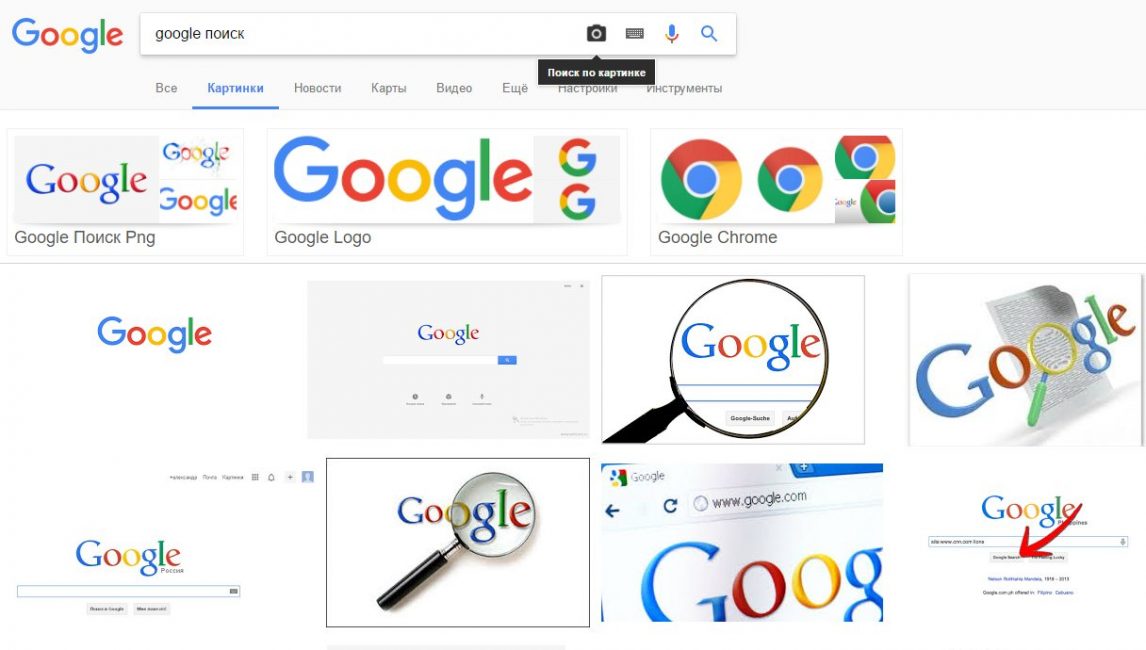
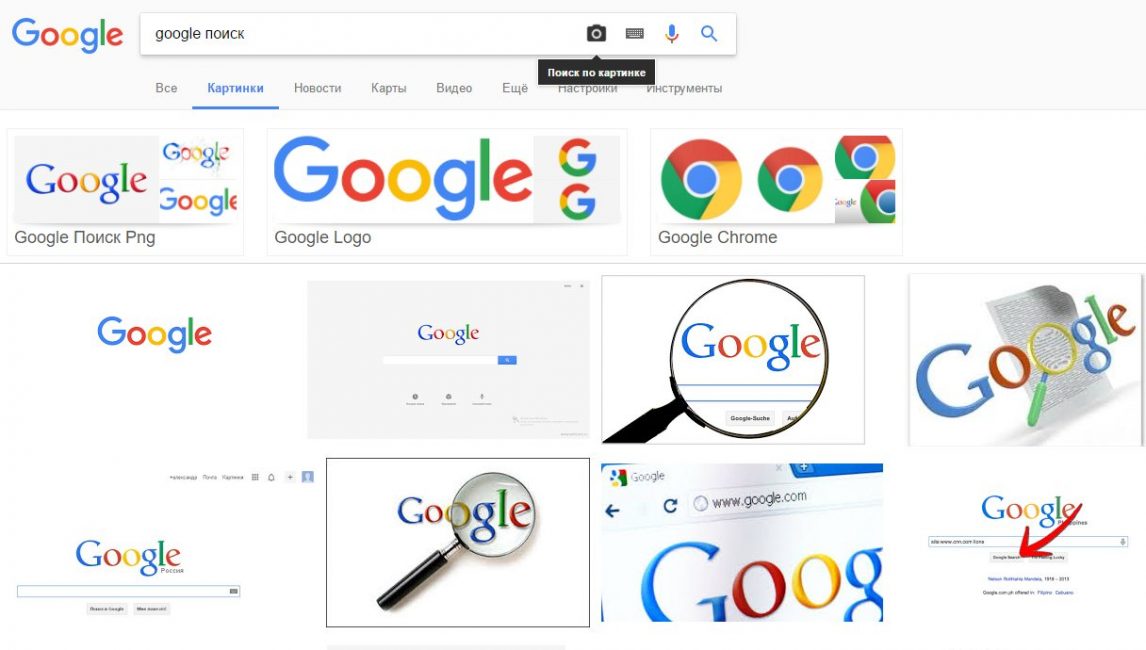
Для поиска нажимаем на «фотоаппарат»
А теперь разберемся подробнее, как осуществлять в Google картинки поиск по фото.
1Зайдите на саму страничку поиска. Там же и будет графа, где вы можете написать свои требования. Можете и просто щелкнуть на фотоаппарат. Тогда вам откроется новое меню. В нем же вы можете или вставить ссылку на картинку, URL, а также просто по старинке прописать необходимое.2Далее вам будет представлен широкий выбор из картинок или идентичных к отправленной, или похожих. Причем они могут быть разного размера. Источники тоже будут отличатся.
Кроме того, осуществить поиск можно даже голосом. Просто озвучите ваши требования. Система распознавания голоса внесет все ваши слова в строку.
к содержанию ↑Google Картинки поиск по фото с телефона
Читайте также: Окей, Гугл на Андроид: Как установить и пользоваться
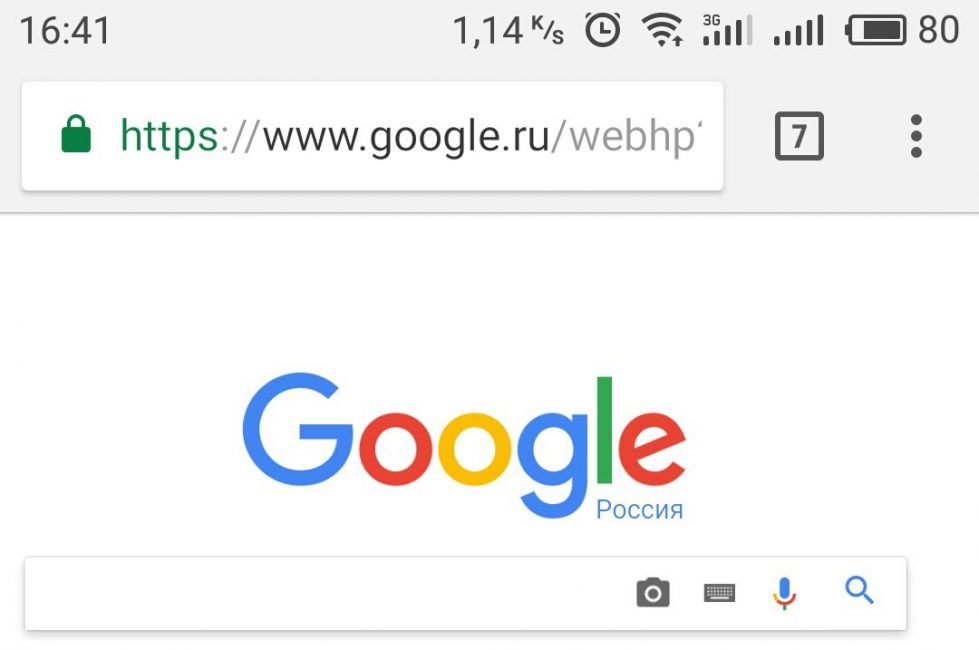
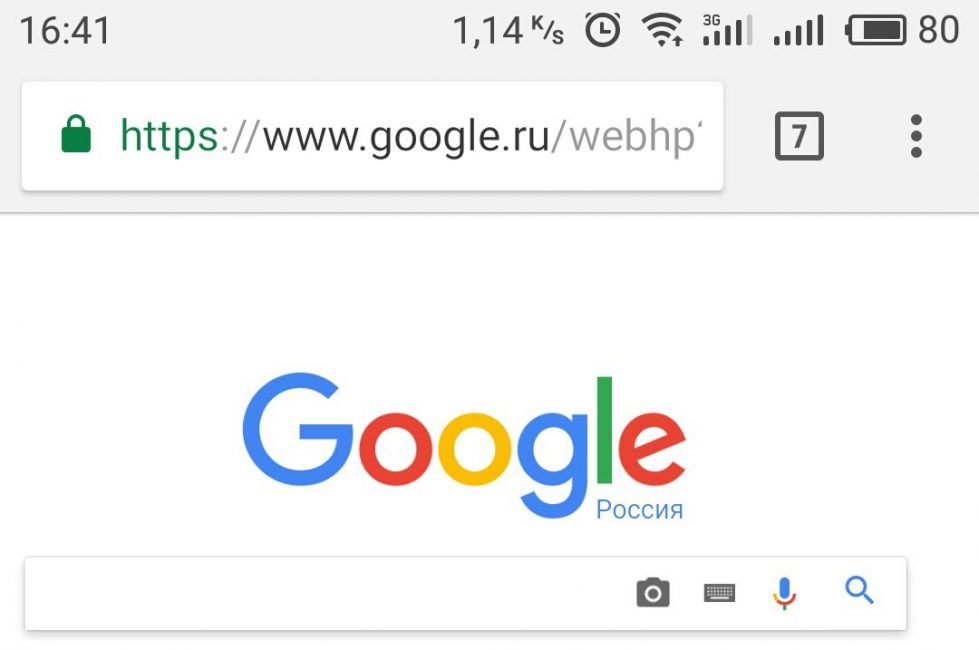
Как искать картинки в Google на телефоне?
Чтобы найти картинку через смартфон, нужно иметь на нем установленное приложение Google Chrome.Далее же ваша задача предельно проста. Откройте изображение в полном размере.
Потом удерживайте палец на картинке, пока не появится небольшое меню.
В нем же и должно быть написано “Найти это изображение в Google”.


Нажимаем «Найти изображение в Google»
Кликнете на надпись, и в новом окне откроется все возможные варианты к этому фото.
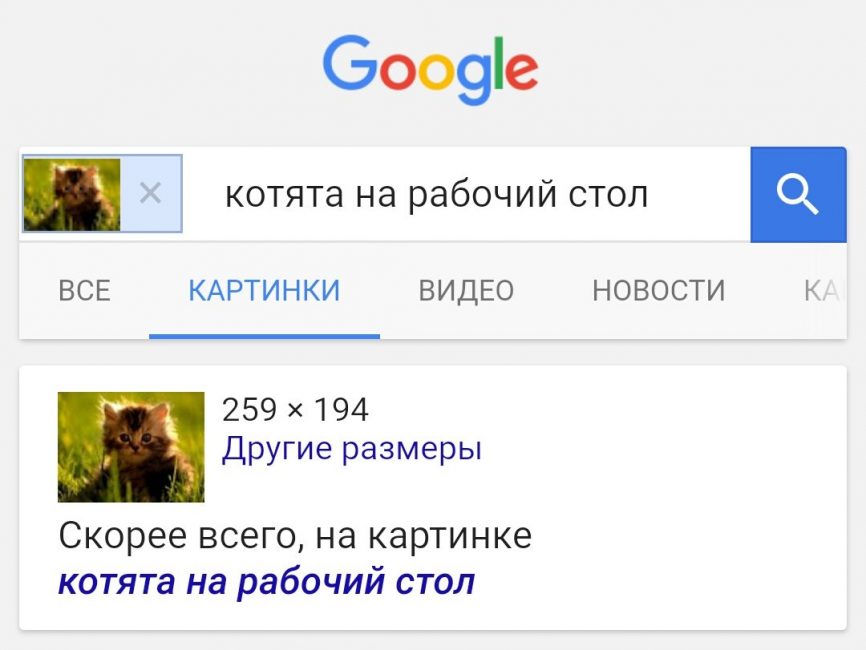
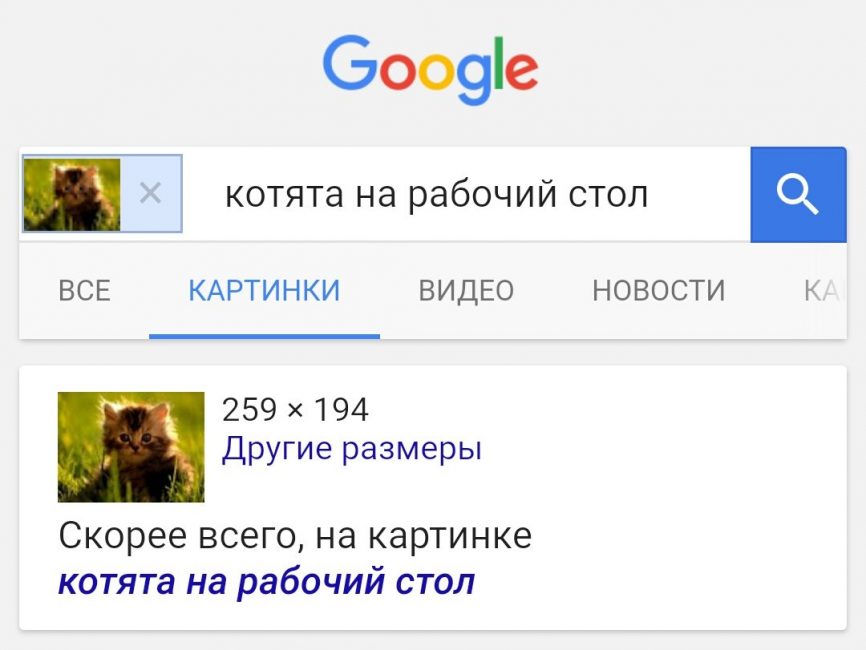
Картинка нашлась
Работает выше представленная схема для всех смартфонов и планшетов, включая разработки от Apple (iPhone, iPad).
Главное условие — Google Chrome. В другом мобильном браузере такой поиск вам не удастся осуществить.
к содержанию ↑Особенности
Читайте также: Как удалить аккаунт Гугл на Андроиде: Что нужно знать
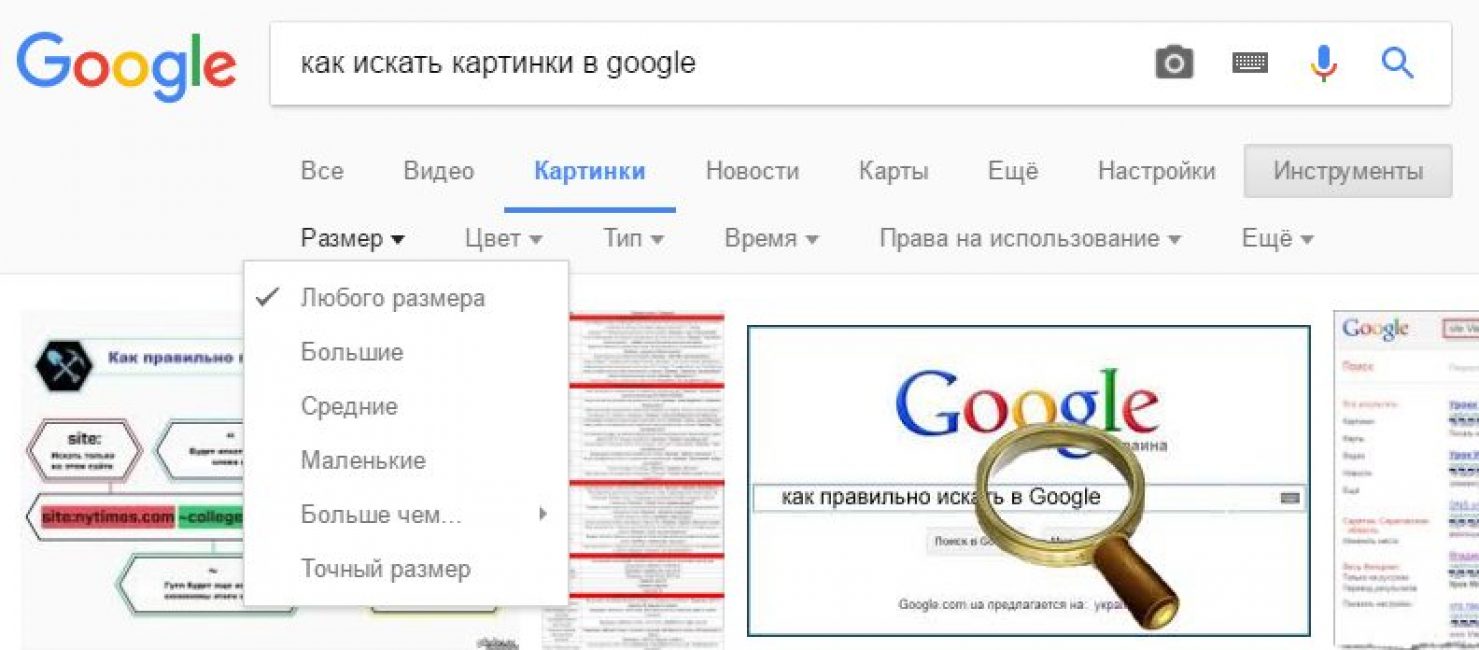
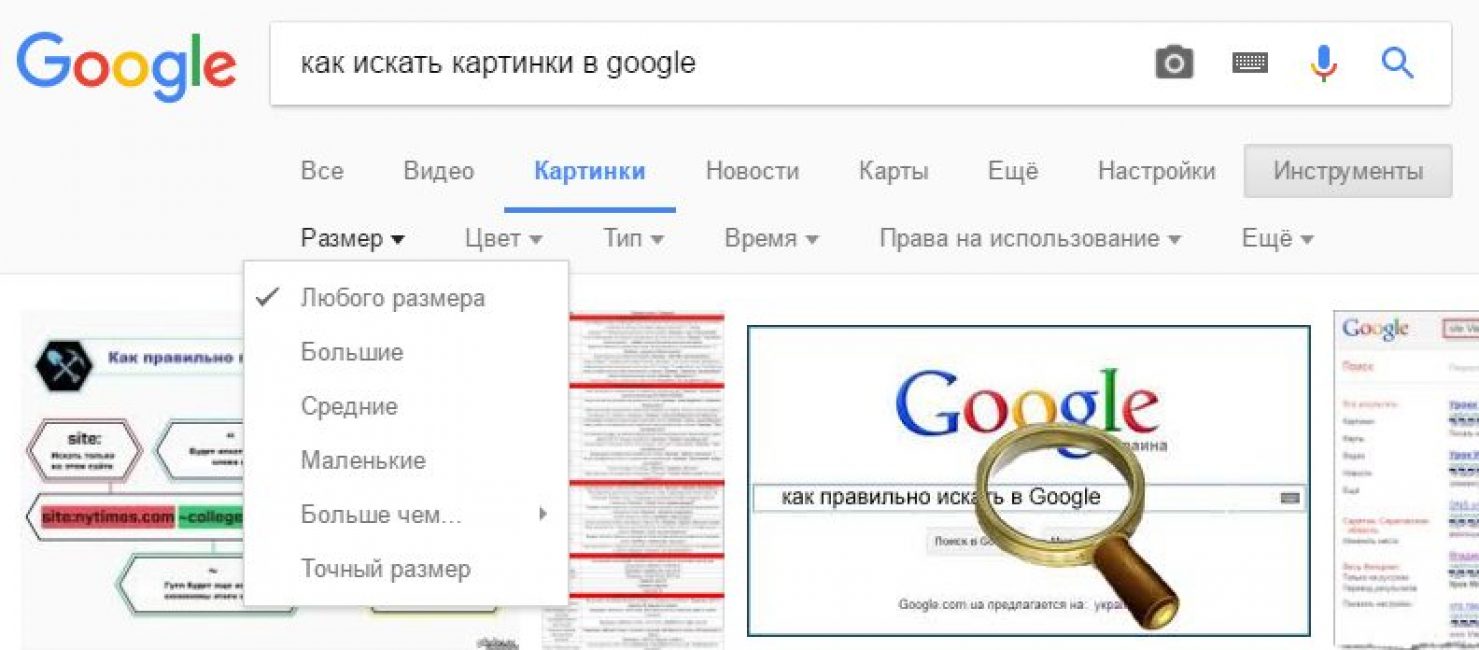
Ищем картинку по параметрам
Кроме того, что вы можете найти похожие картинки, сервис предлагает вам конкретизировать ваш поиск с помощью дополнительных инструментов:
- Размер — указывайте необходимый. Можно просто выбрать “большие”, а можно и дать точные параметры.
- Цветовая гамма — нужно фото в фиолетовых тонах? Это задать сервису легче простого. Также осуществляется и поиск картинок с преобладанием, к примеру, желтого цвета. Очень удобно для коллажей.
- Тип — это должно быть лицо? Анимация? Вам предоставлен выбор, так что не придется тратить дополнительное время на просмотр всех вариантов. Сразу отсейте непригодные.
- Время — укажите период, когда была опубликована фотография, для более конкретного поиска.
- Права на пользование — некоторые фото находятся в открытом доступе, их можно использовать без страха получить когда-то иск в суд. Так что, поберегите нервы. Кстати, эта же функция актуальна для фотографов. Проверить, кто взял нелегально ваше фото, очень легко — ссылка появится напротив самой картинки.
На десерт
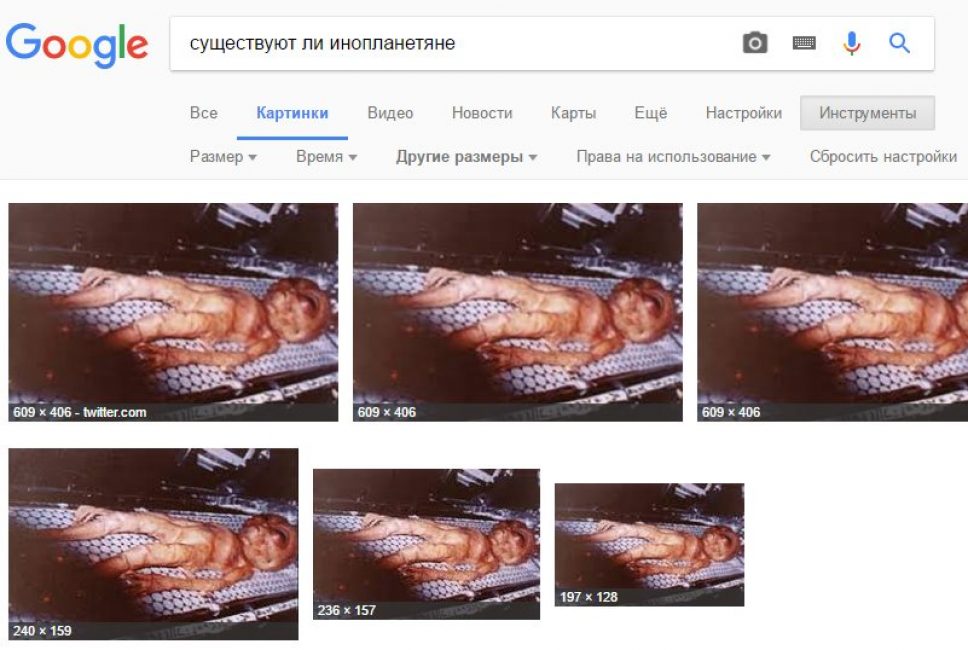
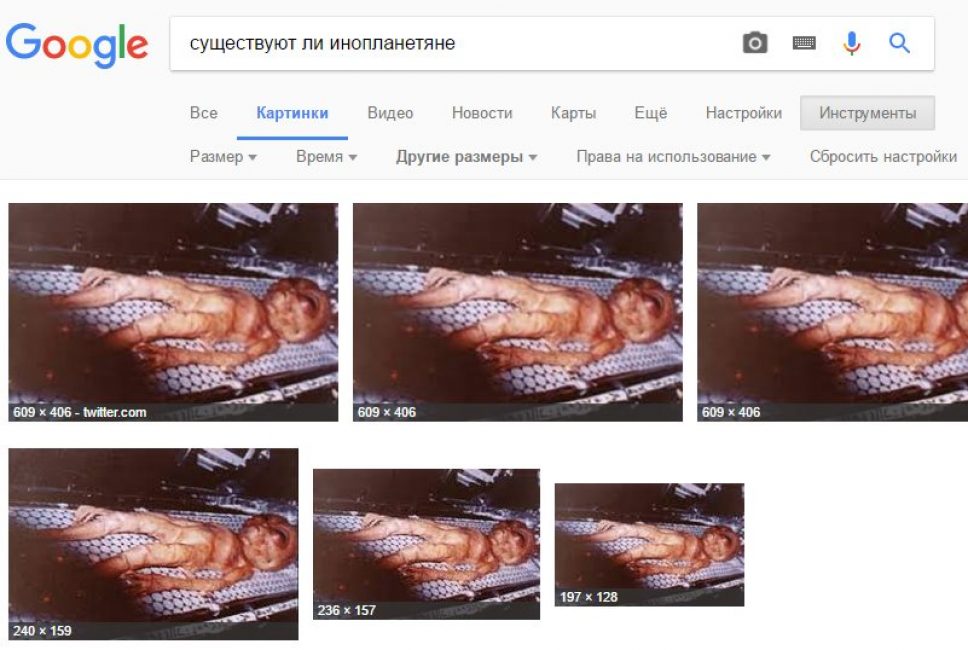
Проверяем картинку на фейковость
А еще с помощью Google Картинки поиск по фото очень удобно определять фейковую информацию.
К примеру, если изображение было отфотошоплено и его раскручивают как мегасенсацию, проверить соответствует ли всё действительности можно в поиске по картинке.
Вы найдете и фото, которые будут подписаны неправдивой информацией, и те с опровержением.
Что ж, такое вполне практично.
к содержанию ↑Выводы
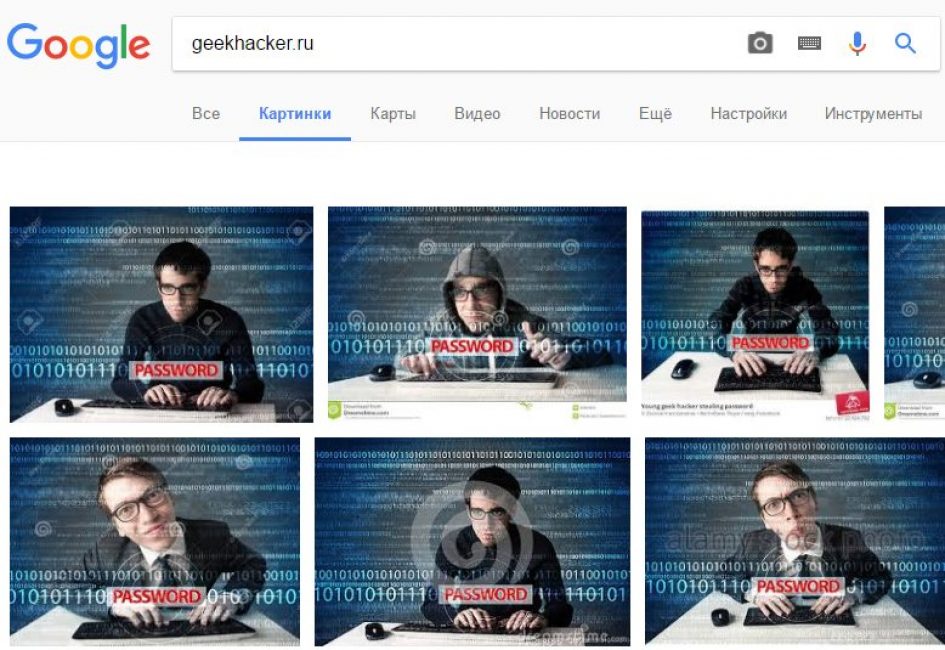
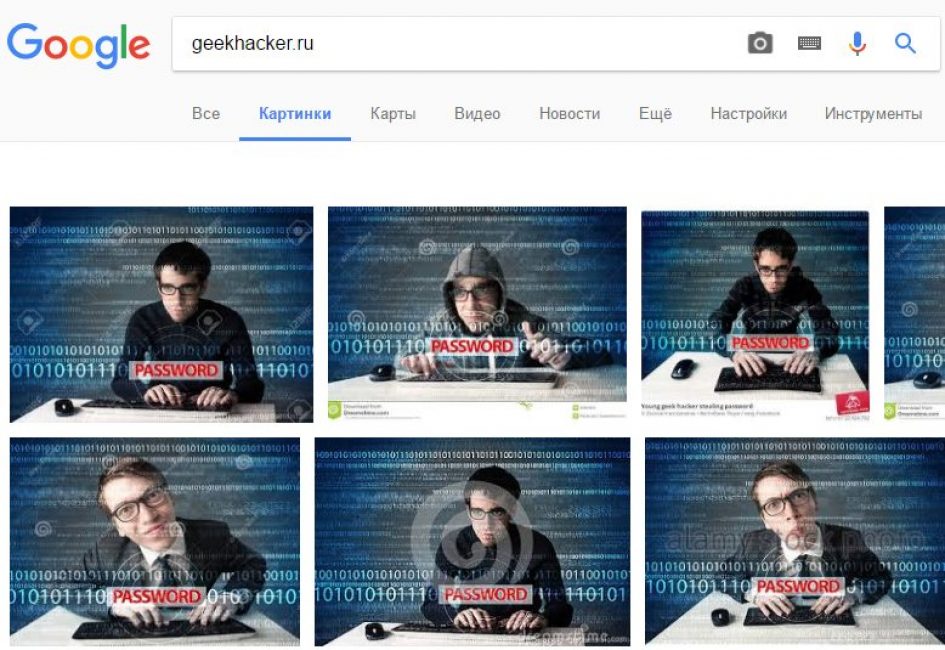
Зачем нужен поиск по картинкам?
Осуществить Google Картинки поиск по фото не составит особого труда.
Если же вы постоянный пользователь Google Chrome, то это еще больше упрощает задачу.
Достаточно лишь кликнуть правой кнопкой мышки и выбрать “Найти это изображение в Google”.
Если же вы приверженец других браузеров, можете просто зайти на саму страницу.
Там будет возможность и загрузить изображение, и ввести его ссылку. В любом случае вы найдете то, что нужно.
Искать фото можно как на компьютере, так и на мобильных устройствах.
Снова же вам понадобится для этого Chrome. Другие браузеры не поддерживают данную функцию.
К тому же, этот сервис пригодится каждому.
Профессионалы могут следить за распространением своих работ.
Обычные пользователи могут искать иллюстрации, находящиеся в широком открытом доступе, а также подбирать необходимый размер изображений.
То есть, вы можете задать все важные для вас критерии для более эффективного поиска.
Таким образом, сервис очень удобный. Можно найти и саму картинку, и информацию к ней.
Причем трудностей обычно не возникает, разве что вы ищете что-то из ограниченных коллекций.
С популярными фото же наоборот — слишком большой ассортимент, можно растеряться.
к содержанию ↑ВИДЕО: Поиск по картинке Гугл (Google)
9.5 Total Score
Для нас очень важна обратная связь с нашими читателями. Если Вы не согласны с данными оценками, оставьте свой рейтинг в комментариях с аргументацией Вашего выбора. Благодарим за ваше участие. Ваше мнение будет полезно другим пользователям.
9Средняя оценка
10Оценка пользователя
Добавить свой отзыв | Отзывы и комментарииgeekhacker.ru
Поиск по фото с телефона
Поиск по фото с телефона не такая уж сложная задача, как может показаться. Чтобы раскрыть все моменты этого процесса, мы попробуем обрисовать, как поступать, если у вас на смартфоне есть оригинал изображения и если вы хотите найти что-то, связанное со снимком, найденным в Сети.
Во втором варианте решений проблемы не так уж много, но пока у нас есть наш любимый Google боятся нечего.
Проще простого
Итак вас заинтересовала фотография в какой-то статье и вы хотите узнать о ней побольше. Если вы еще не обратились к любимому браузеру и пользуетесь тем, что встроен в Facebook, Twitter или что-нибудь еще, сейчас самое время обратиться к Chrome, Firefox, Dolphin или любому другому, устраивающему вас варианту. Открыв ссылку в браузере, вы долгим тапом выбираете интересующее вас изображение и открываете его в новой вкладке (в появившемся контекстном меню появится такой вариант, здесь же видим вариант быстро сохранить картинку или сразу же начать искать её при помощи Google)
Когда вы увидите на странице одно лишь изображение, вам останется только скопировать ссылку на него и считайте, что пол-дела уже сделано.
Открываем новую вкладку и переходим на стартовую страницу Google. Здесь нас интересует раздел “Картинки”. Перейдя на нее, вам остается лишь вставить в строку поиска скопированную ранее ссылку на изображение. Жмем “Поиск” и наслаждаемся результатами. Как правило, среди действительно полезной информации появляется и ненужная. Уточнить поиск можно при помощи специальных фильтров, но в мобильной версии сайта они недоступны, поэтому жмем кнопку “меню” и ставим галочку напротив строки “полная версия”. Здесь вы можете задать все интересующие вас параметры: размер, тип, время и др.
Не менее интересный вариант выбрать изображение, близкое к интересующему, и перейти по ссылке “похожие”.
Ну а дальше уже дело техники: переходя по ссылкам, вы наверняка найдете нужную вам информацию.
Теперь рассмотрим ситуацию, при которой снимок сохранен у вас на смартфоне (к слову, сохранить его можно и из браузера, если возня в копированием ссылок кажется вам сложной)
Мы снова переходим на стартовую страницу Google и на вкладку “Картинки”, но теперь выбираем вкладку “Загрузить файл”. Когда вы нажмете на нее, то получите доступ к своей галерее. Выбрав нужное фото, повторяйте шаги из предыдущих пунктов и снова наверняка найдете нужное.
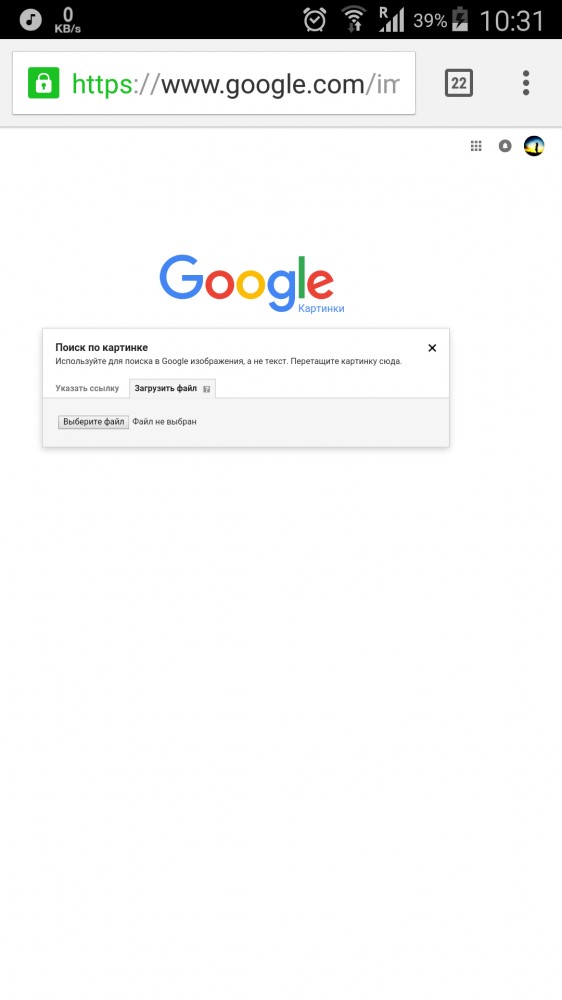
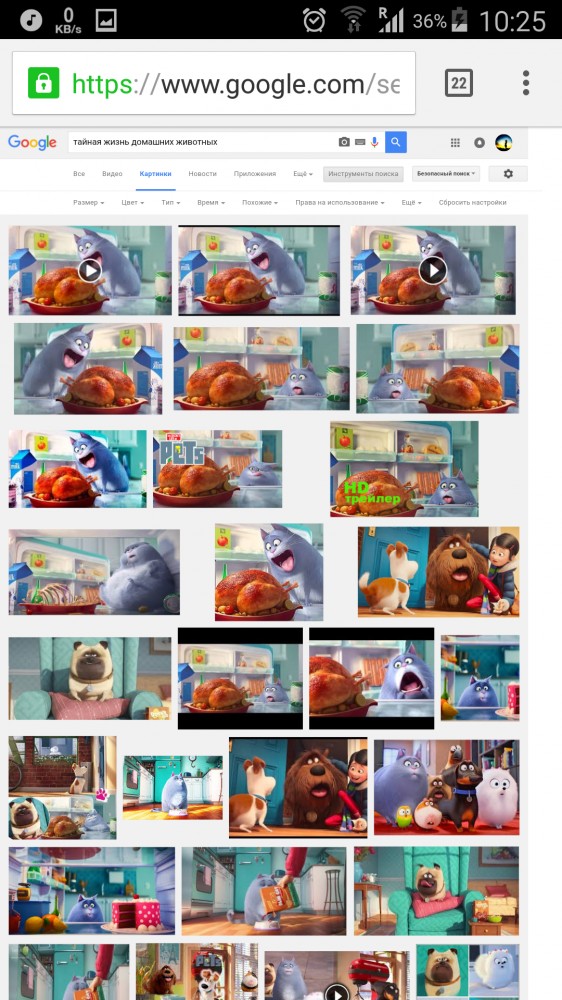
Если при этом вы хотите сохранить свою анонимность, ничто ничто не мешает вам открывать вкладки в режиме “инкогнито”, но тема уже совсем другого разговора.
К слову, если ссылка на картинку как таковая вам не нужна, можно и обойтись и без этой возни: в Google предусмотрен полноценный поиск по картинке.

Приложения в помощь
А теперь давайте рассмотрим и другие способы искать информацию по фото со смартфона. Для этого нам не понадобится браузер, но понадобятся сторонние приложения, которые придется установить заранее.
Google Googles (Android) — самое известное, пожалуй, приложение такого рода. Оно давно уже не получало обновлений, но все еще работоспособно. Управляться с ним предельно просто: запускаете в приложении камеру, наводите её на интересующий объект, делаете снимок. Через несколько секунд у вас уже будет вся доступная информация по интересующему объекту. Надо признать, лучше всего подобный способ работает с известными объектами: торговыми марками, достопримечательностями, предметами искусства и т.д. Здесь же можно считывать штрих-коды и делать переводы текста, даже решать судоку.
CamFind (Android, iOS) — работает примерно так же, но заточен, в основном, под поиск всевозможных товаров, может даже помочь найти интернет-магазины, где они продаются. Но также без проблем находит связанные и просто похожие изображения, сохраняет заинтересовавшие вас результаты поиска в избранное и позволяет быстро делиться ими. Есть сканер кодов, распознавание известных мест и даже голосовое управление. Доступен поиск из галереи и с камеры.
Специализированные сервисы
Но это еще не все. Если устанавливать сторонние приложения некогда, а возня со вкладками в браузере утомляет, можно обратится к соответствующему сервису, единственная цель которого как раз и состоит в поиске изображений. Tineye был и остается лучшим в своем классе. Сюда также можно загрузить имеющееся изображение или вставить в строку поиска ссылку на него (как получить интересующую ссылку — читай выше). Сервис находит копии загруженного вами изображения и ссылки, на те ресурсы, где они появились. Увы, но работает все только при стопроцентном сходстве. Есть у сервиса и еще одна интересная особенность — работа с цветами. То есть, вы можете загрузить изображение, которое Tineye проанализирует, выберет в нем ключевые цвета и найдет вам картинки в той же цветовой палитре или, наоборот, подберет изображения по заданным цветам.
Итак, это три самых простых и универсальных способа для поиска любых изображений и информации в Сети, когда вы имеете на руках одну лишь картинку. И если не все, то хотя бы один из них обязательно приведет вас к успеху.
pdalife.info
