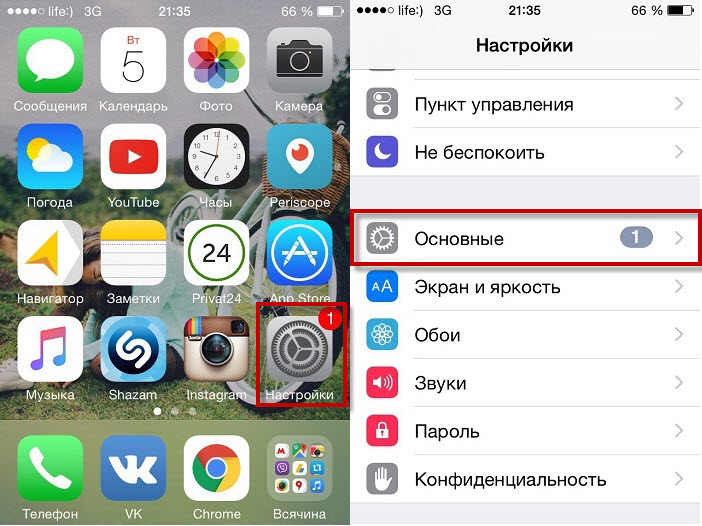Куда iPad сохраняет скачанные файлы
Файловый менеджер для iPhone, iPad, iPod Touch
Куда сохраняются файлы из Интернета?
Как найти загруженные файлы на Андроид Смартфоне или Планшете.
Куда сохраняются файлы из Интернета
Как устанавливать скачанные IPA файлы на iPhone и iPad с твиком IPA Installer
Очистить память на iPhone, iPad, iPod Touch
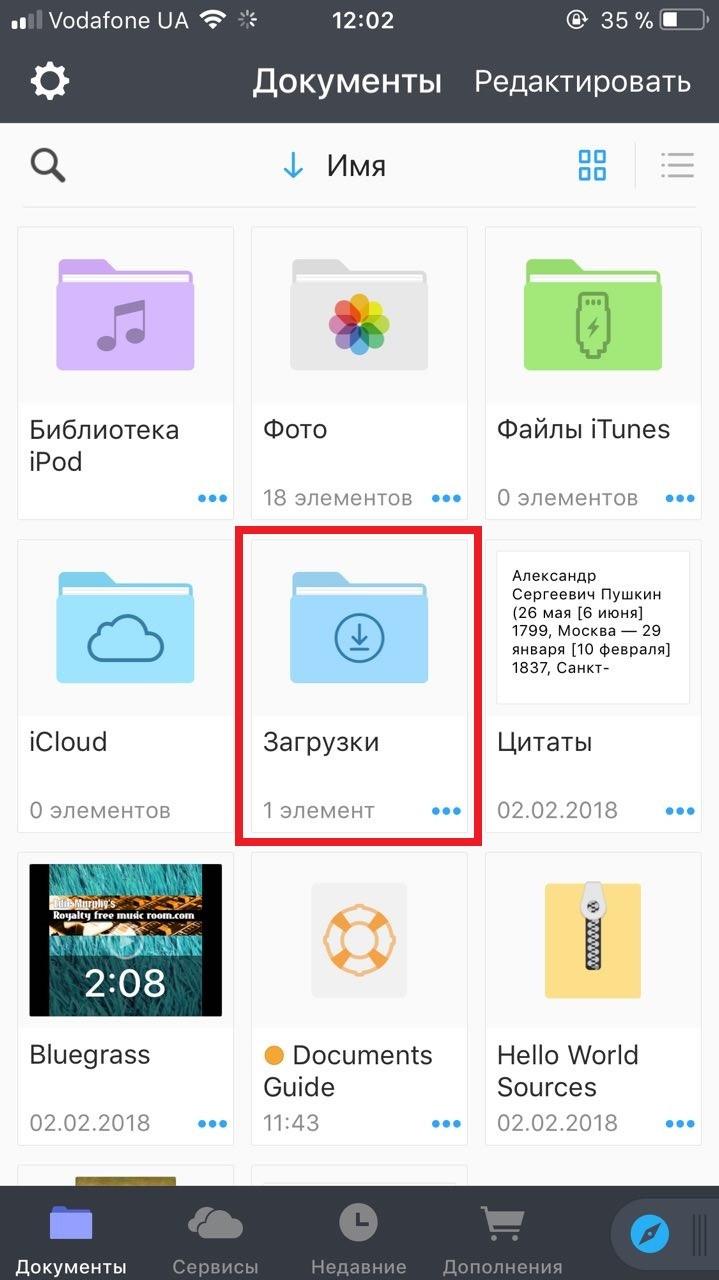 НОВЫЙ РАБОЧИЙ СПОСОБ
НОВЫЙ РАБОЧИЙ СПОСОБКуда сохраняются файлы из интернета в Google Chrome
Куда Сохраняются Файлы Скачанные из Интернета Google Chrome
Как найти загруженный файл в Android смартфоне
Также смотрите:
- Как изменить имя в скайпе на Айфоне
- Что делать если iTunes не видит iPod
- Как выиграть у игрового автомата с Айфонами
- Самые лучшие рингтоны для iPhone
- Загрузка обновления iPhone через мобильную связь
- Как делать рингтон на Айфон
- Fdu режим на iPhone
- Как проверить тачскрин на Айфоне
- Нужно ли прошивать Айпад из америки
- Как через блютуз настроить палка для селфи к Айфону
- Где находится память в iPhone 5
- Как вытащить батарейку Айфон 5
- Через что читать книги на Айфоне
- Как на Айфон 5S в акции добавить курс валют
Помните приложение «Файлы» на вашем iPhone? Пора удалять
В июне 2017 года на конференции для разработчиков Apple показала новое приложение для своих устройств, которое называется «Файлы».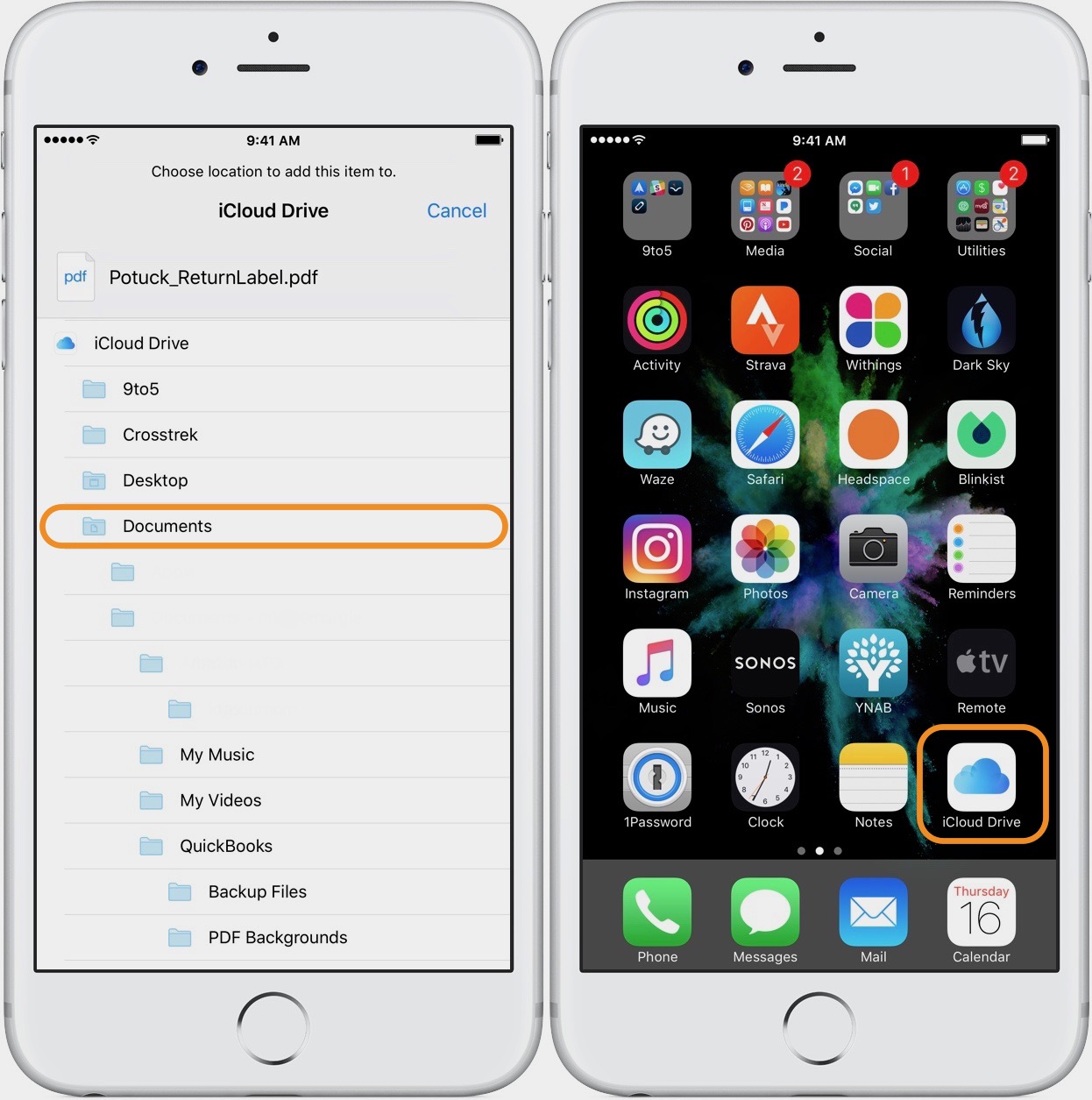
Сегодня я наткнулся на него в одной из папок на своём iPhone и попытался вспомнить, сколько раз я использовал этот псевдо-агрегатор «облачных» хранилищ за всё время его существования.
И вспомнил: ни разу. А вы помните, что у вас на iPhone или iPad есть такая важная, по версии Apple, программа?
«Файлы» были обречены с самого начала
Давайте вспомним, что это вообще такое, раз уж эта программа занимает ценное место на наших iOS-устройствах.
Создавая «Файлы», Apple пыталась упростить работу с различными облачными хранилищами, типа своего iCloud, чтобы пользователь мог управлять всеми файлами из одной программы.
По сути, приложение «Файлы» должно было выполнять функции Finder, эдакого файлового менеджера, только не для локальных файлов на устройстве, а для картинок, фото, документов, архивов и прочего, хранящегося в «облаках».
Поначалу приложение работало только с iCloud, и ребята из Купертино кормили обещаниями, что в самое ближайшее время будет добавлена поддержка других хранилищ.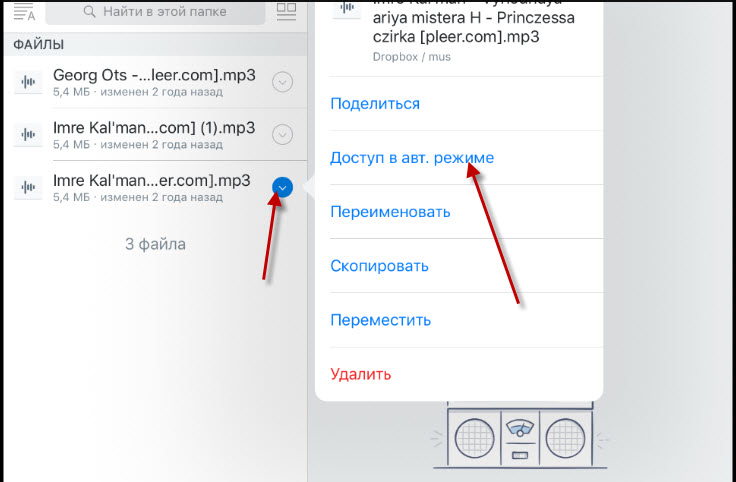 Не соврали: в какой-то момент появилась возможность привязать к «Файлам» свой аккаунт Dropbox.
Не соврали: в какой-то момент появилась возможность привязать к «Файлам» свой аккаунт Dropbox.
И на этом всё закончилось.
Ни Яндекс Диска, ни Megashare – нет возможности прикрутить к приложению какие-то другие хранилища. Я помню, что представлял себе принцип работы «Файлов» по типу стандартного приложения «Почта», когда есть выбор из множества сервисов.
Сейчас пора признать, что идея собрать все сетевые файлы в одном месте – хорошая, но вот реализовала Apple её очень криво.
Судите сами:
- многие файлы (архивы, например) приложение видит, но не может их открыть
- существуют более продвинутые и удобные аналоги от сторонних разрабов, тот же Documents от Readdle
- для большинства облачных хранилищ есть отдельные приложения в App Store, которые на порядок лучше «Файлов»
Краткий опрос коллег подтвердил: в повседневной работе «Файлы»
Да и вообще – большинство программ и приложений сами прекрасно сохраняют свои данные в iCloud напрямую, чтобы можно было легко получить к ним доступ с другого Apple-устройства.
Ну и не стоит забывать про Handoff.
Что делать с этим приложением?
Увы, самый реальный сценарий использования приложения «Файлы» – залить туда аудио-треки в несжатом формате flack и слушать их, запуская по одному: «Файлы» могут воспроизводить такой формат.
Правда, я не уверен, что кто-то захочет так заморачиваться.
Более реалистичным выглядит
Как думаете, Apple когда-нибудь вспомнит про этот свой неудачный эксперимент с агрегатором облачных хранилищ? А может быть, вы активно используете это приложение каждый день?
Расскажите в комментариях, как у вас это получается. Может быть «яблочники» всё сделали правильно?
🤓 Хочешь больше? Подпишись на наш Telegram. .
Микк Сид
@mickmaster- До ←
Почему народ активно скупает Pitaka, держатель iPhone для машины?
- После →
Apple боится дефицита аккумуляторов из-за нехватки кобальта
Как в Айфоне найти скачанные файлы
Как отрыть архив на iPhone или iPad
youtube.com/embed/Zgee34Qh6pc» frameborder=»0″ allowfullscreen=»»>
Куда сохраняются файлы из Интернета
Загрузка файлов на iphone без itunes или iphone как флешка (UA MAX)
Documents откроет любой файл/архив на iPad/iPhone!
Как восстановить удаленные файлы на IOS
Documents-файловый менеджер для ios.
Как скрыть приложения на iPhone???
Как найти загруженные файлы на Андроид Смартфоне или Планшете.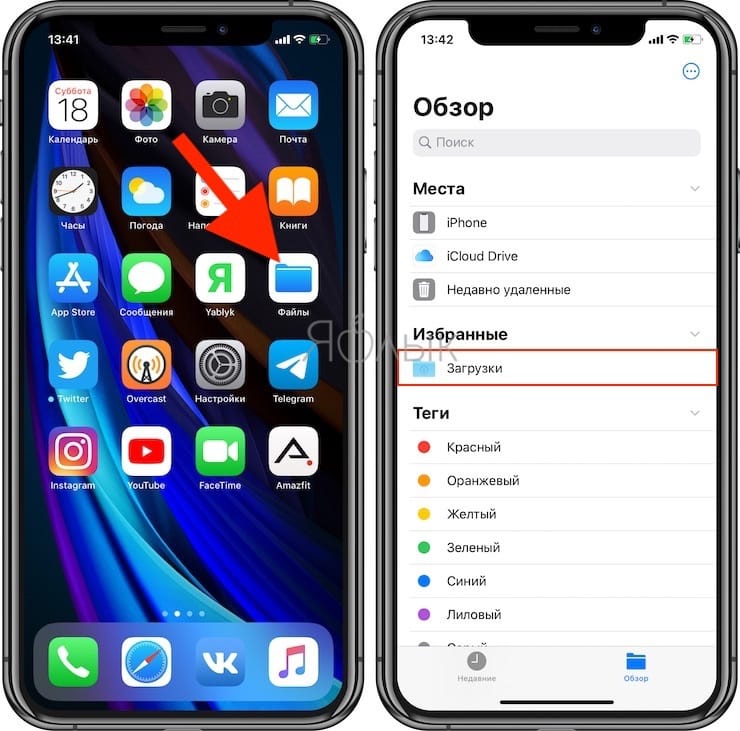
Скачать музыку на iPhone бесплатно
Очистить память на iPhone, iPad, iPod Touch
Также смотрите:
- Есть ли вирусы для Макбука
- Не удается восстановить резервную копию iPhone недостаточно места
- Сделать новую учетную запись на Айфон
- Зарядное устройство на Айфон 6 плюс
- Что делать если моргает экран на Айфоне
- Как в Айфоне подчеркнуть текст
- Портативное зарядное устройство в виде Айфона
- iPhone 5S выключается в спящий режим
- antalya izolasyon
- Как отключить корректор на Айфоне
- Можно ли зарядить часы suunto зарядкой с Айфона
- Как убрать симку с Айфона
- Как открыть первый Айфон
- Как достать фотографии из сломанного Айфона
- На Айфоне не работает микрофон только в скайпе
Как сделать полезным приложение «Файлы» на iPhone и iPad
Как только приложение «Файлы» было выпущено вместе с iOS 11, оно стало одним из моих наиболее часто используемых приложений на iPhone и iPad.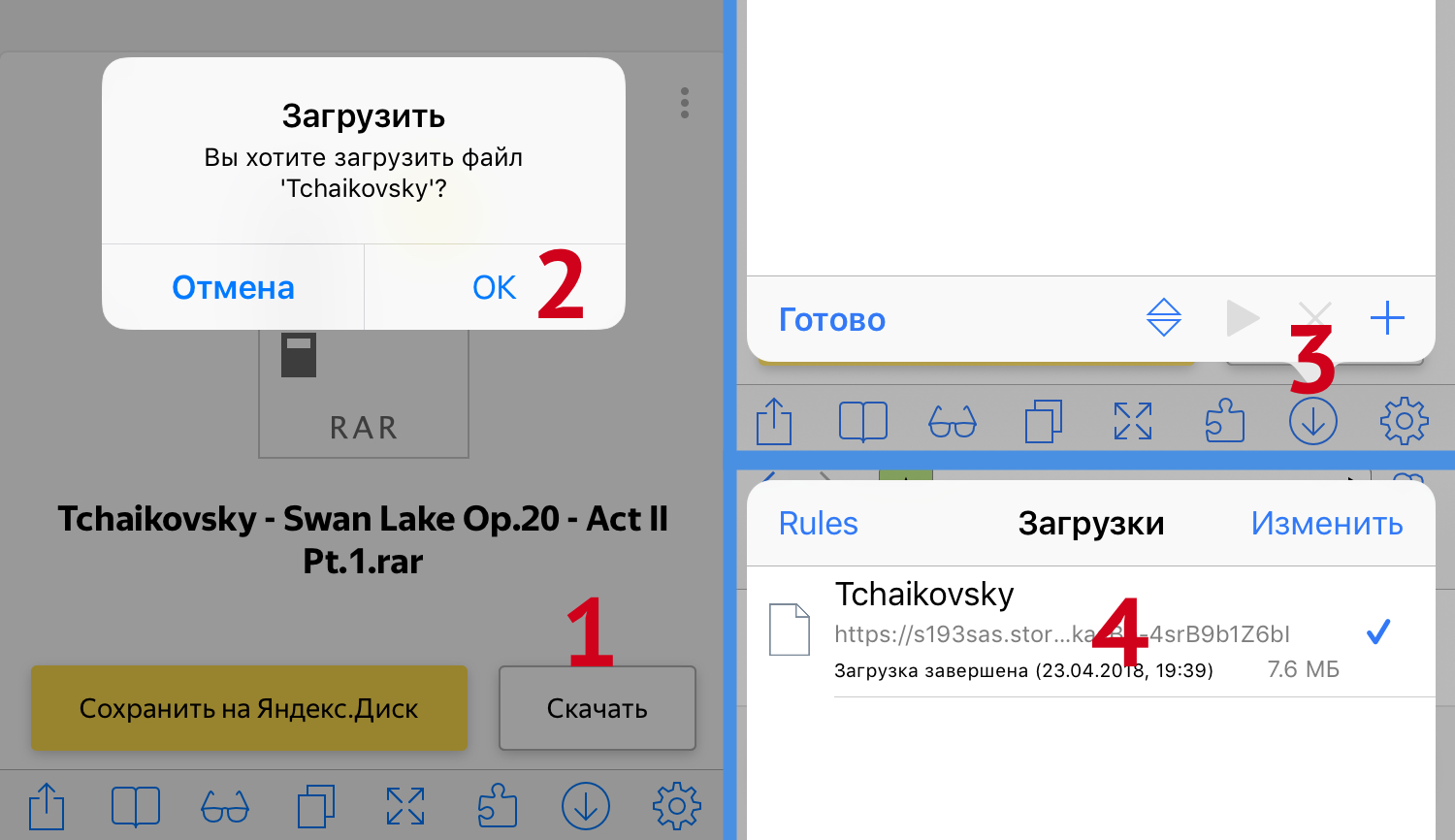 Ведь помимо возможности доступа ко всем моим документам iCloud Drive, в «Файлах» есть также интеграция с другими облачными хранилищами. Что позволяет использовать одно приложение для всех облаков вместо того, чтобы пользоваться отдельной программой под каждый сервис. Знаю, что многие даже удаляют приложение «Файлы», чтобы не мешалось, но на самом деле его можно и нужно использовать.
Ведь помимо возможности доступа ко всем моим документам iCloud Drive, в «Файлах» есть также интеграция с другими облачными хранилищами. Что позволяет использовать одно приложение для всех облаков вместо того, чтобы пользоваться отдельной программой под каждый сервис. Знаю, что многие даже удаляют приложение «Файлы», чтобы не мешалось, но на самом деле его можно и нужно использовать.
Приложение Файлы может быть очень полезным
До выхода приложения «Файлы» у меня были документы в разных приложениях, и это жутко доставало. Я хранил личные документы в iCloud Drive, рабочие файлы на Google Диске, а Яндекс.Диск использовал для резервной копии важных архивов с фото и видео. Сейчас же в 99% случаев я пользуюсь одним приложением для поиска и открытия файлов, независимо от того, у какого облачного провайдера они были сохранены. Таким образом, приложение «Файлы» становится централизованным местом для поиска, управления и открытия документов, фотографий, видео и т.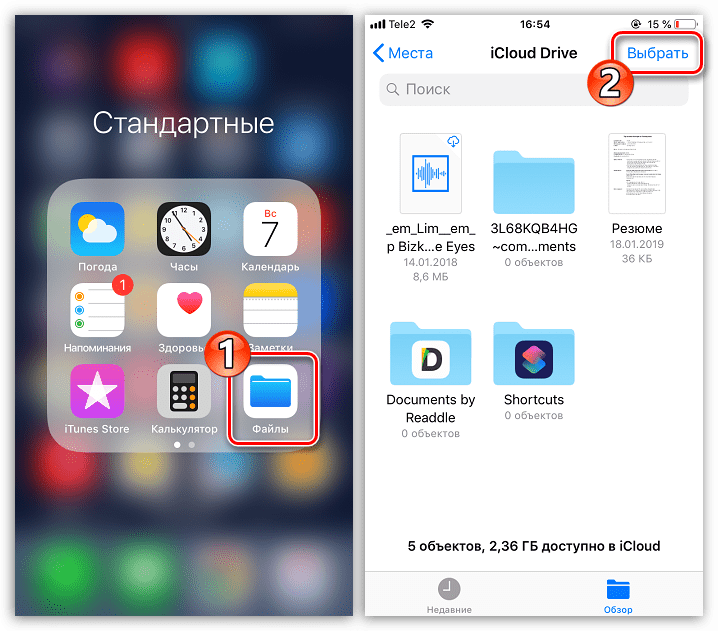 п.
п.
Как добавить Яндекс.Диск в приложение Файлы
Приложение «Файлы» позволяет вам добавлять сторонние облачные сервисы, такие как Box, Dropbox, OneDrive, Adobe Creative Cloud, Google Диск, Яндекс.Диск и другие, чтобы вы могли получить доступ ко всем своим файлам на всех устройствах. Данные, которые вы храните в iCloud Drive, автоматически появляются в приложении «Файлы», но вам также необходимо настроить другие облачные сервисы для доступа к ним.
- Откройте приложение «Файлы»
- Перейдите на вкладку «Обзор»
- Нажмите значок в правом верхнем углу и выберите «Изменить»
- Откроется возможность добавить сторонние облачные хранилища
Добавляем другое облако в приложение «Файлы»
Что еще умеет приложение «Файлы»?
Хотя это подойдет не всем, приложение «Файлы» также может подключаться к серверам, размещенным у вас дома или на рабочем месте. Вы можете получить к нему доступ в том же меню. Нажав кнопку «Изменить» на вкладке «Обзор», вы сможете ввести адрес сервера и указать имя пользователя / пароль (при необходимости).
Нажав кнопку «Изменить» на вкладке «Обзор», вы сможете ввести адрес сервера и указать имя пользователя / пароль (при необходимости).
Можно добавить и личное облако
На iPad приложение также может получить доступ к USB-накопителю, в том числе SD-карте (через переходник) или жесткому диску. Хотя я никогда не думал, что Apple добавит поддержку USB-накопителей на iPad, в итоге компания реализовала эту функцию. Для людей, которые хотят быстро загружать фотографии с камеры в приложение «Файлы» для редактирования, эта функция ускорила в несколько раз весь рабочий процесс. Все, что вам нужно купить — это адаптер Lightning / USB для iPad. В iPad Pro вы можете подключить жесткий диск напрямую, купив модель c USB-C или используя переходник с USB-C на USB-A.
А вы тоже стали чаще пользоваться приложением «Файлы»? Расскажите о своем опыте использования в нашем Telegram-чате. Лично я надеюсь, что Apple продолжит совершенствовать функциональность этого приложения и предоставит поставщикам документов больше возможностей для ее расширения.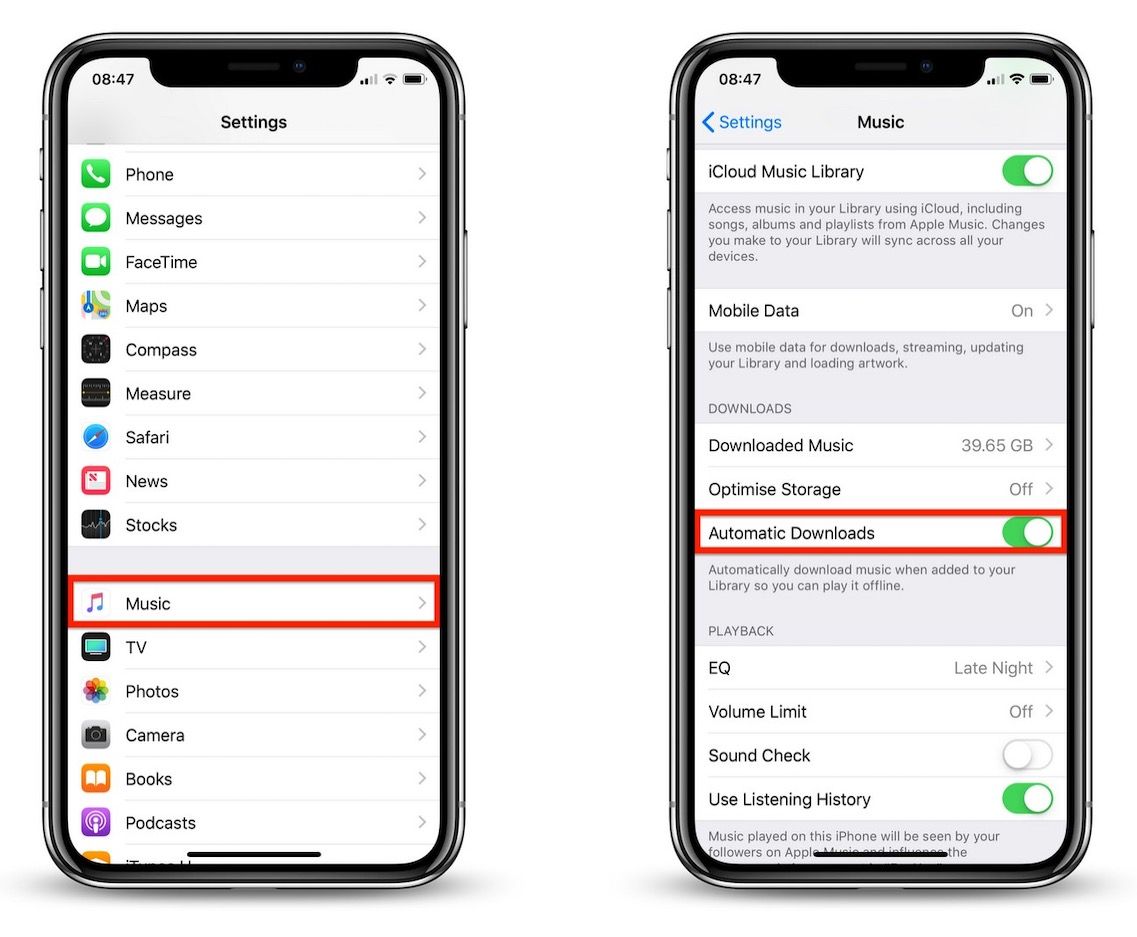 Теперь это приложение всегда на главном экране моего iPad и iPhone. Синхронизация всех моих документов, облаков и рабочего стола на всех моих устройствах — это функциональность, о которой я мечтал годами, и теперь она у меня есть.
Теперь это приложение всегда на главном экране моего iPad и iPhone. Синхронизация всех моих документов, облаков и рабочего стола на всех моих устройствах — это функциональность, о которой я мечтал годами, и теперь она у меня есть.
Куда скачиваются файлы в айфоне. Как удалить «Документы и данные» с iPhone и iPad
Приложение «Файлы» появилось в iOS 11 и стало прекрасным дополнением для системы, в которой много лет игнорировали всяческие методы организации документов.
Из-за такой печальной истории iOS, многие пользователи не совсем понимают, зачем им вообще органайзер файлов и как с ним работать. Рассказываем, как выжать максимум из одного из самых незаметных, но очень важных нововведений iOS 11.
Не стоит ограничиваться сервисами Apple
По умолчанию файловый менеджер в iPhone и iPad работает только с облачным хранилищем iCloud Drive. Но он поддерживает и сторонние аналоги. Например Dropbox. Чтобы их активировать, нужно нажать клавишу «Изменить» в верхней части интерфейса, а затем включить все нужные сервисы.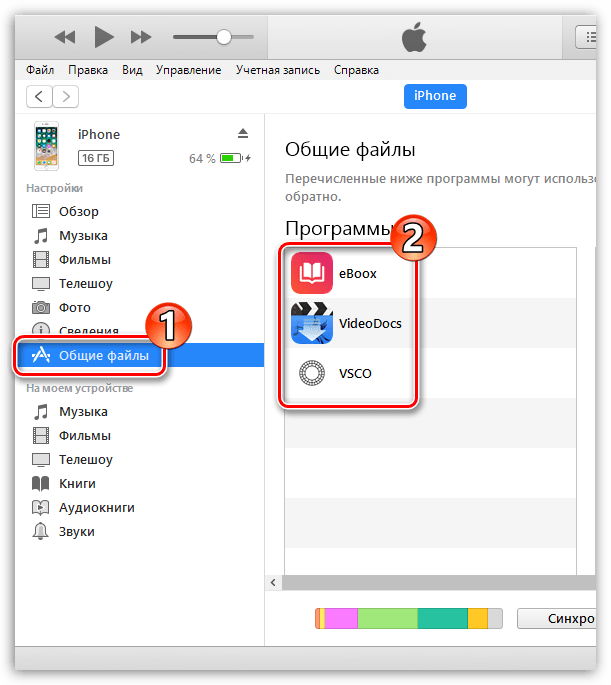
Файлы можно сортировать по папкам
Также как и на компьютере Mac, в файловом менеджере на iOS можно создавать новые папки и складывать туда все, что душе угодно, включая документы, фотографии и аудиозаписи. При этом создавать папки можно не только на самом устройстве, но и в любом подключенном облачном хранилище. Кнопка для создания папки находится под строкой поиска.
Также документы можно сортировать по тегам
Можно делиться сразу несколькими файлами из разных облачных хранилищ
Тут тоже помогут теги. С помощью них можно объединить в одну группу сразу несколько файлов, находящихся в разных сервисах. А после этого одним нажатием отправить кому угодно.
Файлы из интернета можно сохранять прямо на iPhone
Удаленные файлы можно вернуть
В файловом менеджере iOS есть корзина. Все удаленные файлы попадают туда и хранятся, на тот случай, если пользователь передумает избавлять от какого-то из документов или фото.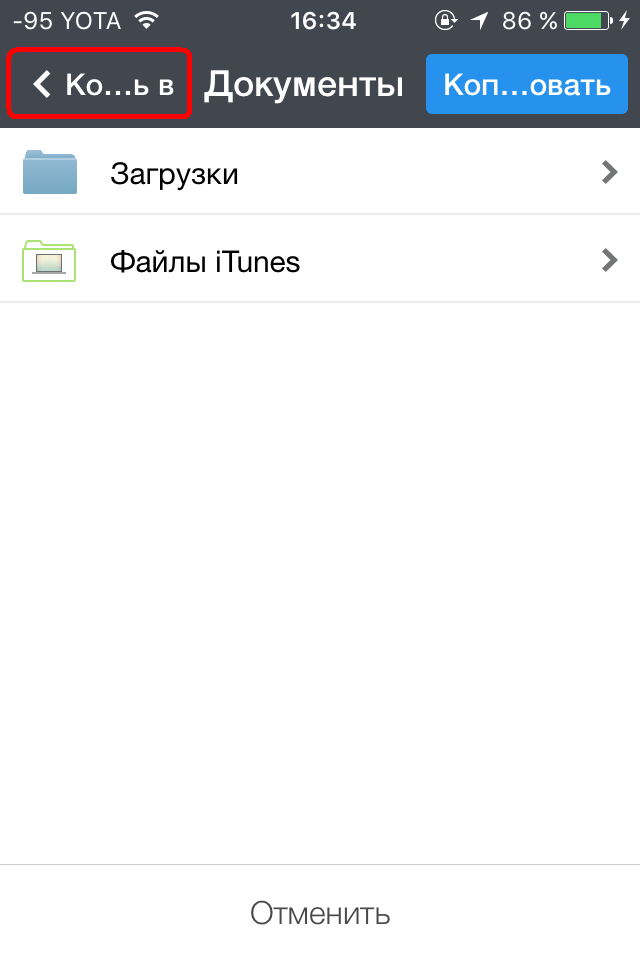 Для восстановления нужно лишь открыть папку «Недавно удаленные», выбрать нужный файл и нажать кнопку «Восстановить».
Для восстановления нужно лишь открыть папку «Недавно удаленные», выбрать нужный файл и нажать кнопку «Восстановить».
Можно управлять файлами с компьютера
«Файлы» на iOS и Finder в macOS тесно взаимосвязаны. Теснее, чем многие думают. В облаке iCloud Drive выделено отдельное пространство под рабочий стол компьютера и под хранящиеся на нем документы. Они постоянно синхронизируются, а это значит, что c iPhone можно сохранить файл на рабочий стол Mac. Более того, у них даже корзина одна на всех. Удаленные с Mac файлы можно посмотреть и восстановить на смартфоне или планшете.
Можно самостоятельно выбирать в каких программах будут открываться файлы
Возможно, эти 8 простых советов помогут быстрее освоить приложение «Файлы» и узнать о нем что-то новое.
У многих пользователей iPhone сложилось в корне неправильное мнение, что загрузка и просмотр документов на смартфоне Apple чрезвычайно трудоемкий и сложный процесс. Мы решили разрушить данный миф, продемонстрировав некоторые возможности бесплатного приложения Документы от Readdle .
Так плохо думают об iPhone неспроста – стандартный функционал устройства не поддерживает передачу и работу с документами популярных форматов. Причиной является закрытая операционная система. Избавиться от ограничений долгое время помогал джейлбрейк: в неофициальном магазине приложений Cydia то и дело появлялись , позволяющие полноценно работать с документами различных форматов. Но , а у кого-то и вовсе нет возможности осуществить «взлом» устройства.
Тогда-то на сцене и появилось, а затем в самые кратчайшие сроки стало популярным приложение Documents, с помощью которого любой пользователь iPhone, iPad и iPod Touch может загружать любые файлы удобным для себя способом. Удобное управление, изящный интерфейс и превосходная скорость работы приложения сделала его самым известным в своей категории. Конкуренты у приложения, конечно, есть, но куда им тягаться с мощью Documents.
Документы от Readdle, как сейчас официально стало называться приложение в App Store, поддерживает огромное количество различных форматов файлов.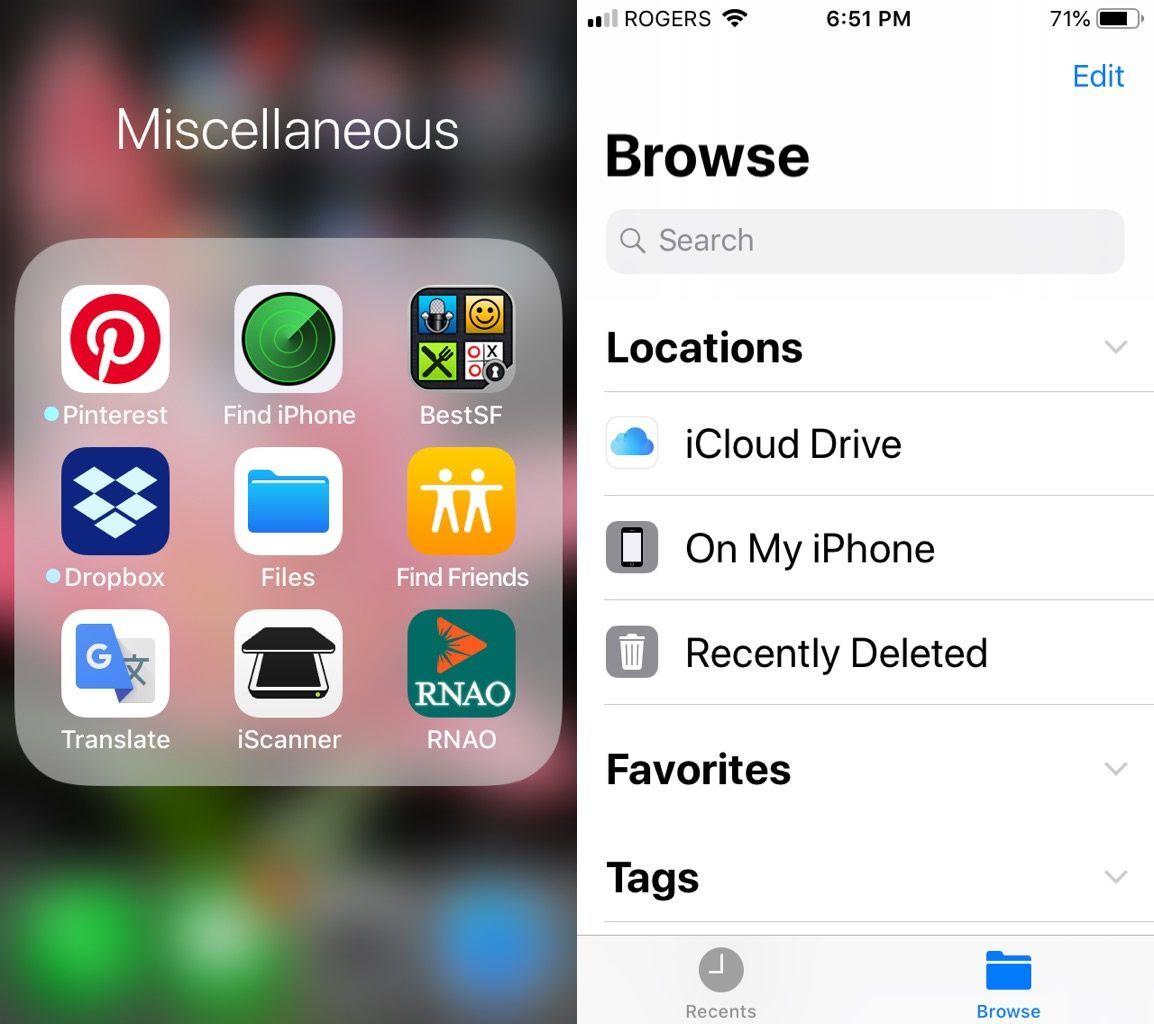 Функционал приложения обрабатывает как текстовые файлы, так и картинки, видео и архивы. Прямо из приложения можно осуществлять поиск по документу и редактировать его при помощи полноценного редактора.
Функционал приложения обрабатывает как текстовые файлы, так и картинки, видео и архивы. Прямо из приложения можно осуществлять поиск по документу и редактировать его при помощи полноценного редактора.
Загружать документы в приложение можно тремя различными способами. Рассмотрим подробнее каждый из них.
Как загрузить документы в приложение Документы от Readdle при помощи iTunes
Шаг 1. Загрузите приложение Документы от Readdle на свой iPhone
Шаг 2. Подключите устройство к компьютеру и откройте iTunes
Шаг 3. Выберите свой iPhone в iTunes, перейдите во вкладку Программы и прокрутите страницу вниз до раздела Общие файлы
Шаг 4. В разделе Общие файлы нажмите на приложение Documents . В окошке справа отобразятся все документы, загруженные в приложение
Шаг 5. Нажмите кнопку Добавить в… , выберите необходимые документы
Шаг 6. Нажмите Синхронизировать для того чтобы документ появился в приложении
Как загрузить документы в приложение Документы от Readdle при помощи облачных сервисов
Шаг 1.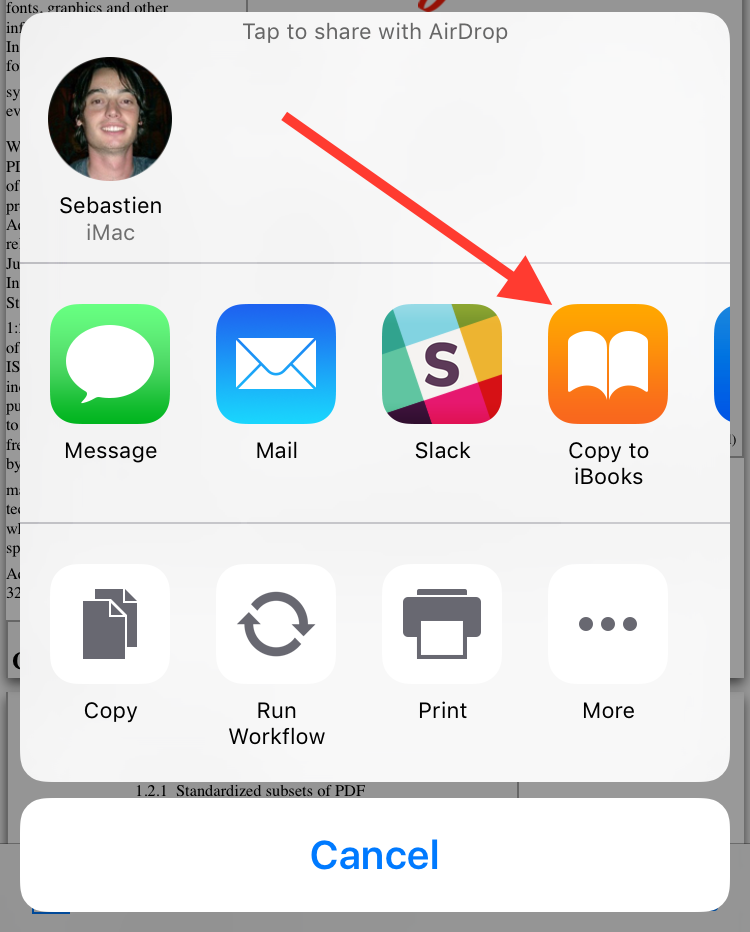 Загрузите приложение Документы от Readdle на свой iPhone
Загрузите приложение Документы от Readdle на свой iPhone
Шаг 2. В приложении откройте вкладку Сеть и добавьте, используемый вами облачный сервис
Шаг 4. Теперь во вкладке Сеть у вас будет доступ к папкам, расположенным в «облаке» и вы сможете загрузить и посмотреть любой из них
Как загрузить документы в приложение Документы от Readdle при помощи встроенного бразуера
Шаг 1. Загрузите приложение Документы от Readdle на свой iPhone
Шаг 2. Откройте Safari и найдите страницу, с которой вы хотите скачать документ
Шаг 3. Нажмите на адресную строку и измените URL с вида http://[имя-сайта] на rhttp://[имя-сайта] . В iOS 7 аббревиатура«http » скрывается в адресной строке, поэтому вам необходимо ввести их самостоятельно, не забыв добавить букву «r »
Шаг 4. Приложение Документы от Readdle автоматически откроется и покажет данную страницу. Теперь вы можете нажать на ссылку для загрузки необходимого документа
Шаг 5.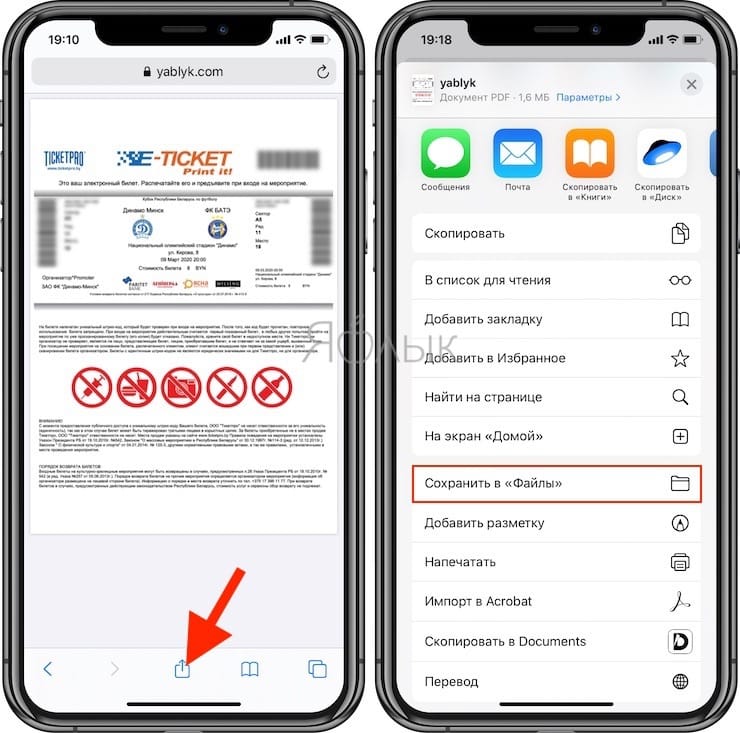 Первоначально документ откроется во встроенном браузере, но вы можете нажать кнопку Сохранить файл в правом верхнем углу и загрузить данный файл в память устройства
Первоначально документ откроется во встроенном браузере, но вы можете нажать кнопку Сохранить файл в правом верхнем углу и загрузить данный файл в память устройства
Safari можно не использовать совсем в данном способе, нужно лишь встроенный браузер из приложения Документы от Readdle сделав «свайп» справа налево по нижней части экрана.
Закачка файлов на ПК – дело одной-двух секунд. Щелкнули по ссылочке, выбрали место для хранения, и операция запускается на полном автомате. О мобильных площадках, к сожалению, такого не скажешь. В частности, это касается операционки iOS и ее закрытости.
Многие обладатели айпадов сталкиваются с трудностями при попытке закачать файлы на свой девайс. В этой статье попытаемся разрешить все недоразумения на этот счет.
Как было упомянуто выше, iOS –довольно закрытая операционка, функционирующая по механизму песочницы. С одной стороны, это прекрасно, ведь так мошенникам труднее совершать свои злодеяния. Юзерам тоже сложнее что-то случайно нажать и попасть в трудную ситуацию.
Но с иной стороны, все это является преградой и раздражающим фактором для юзера. Ведь тут нет ни файловых менеджеров, ни папочек для хранения информации и тому подобного. Для бывших обладателей гаджетов на Android это все удивительно и создает дополнительные неприятности.
Однако на самом деле менеджер присутствует, и имя ему — iCloud Drive. Вот только функционирует он исключительно в паре с «облаком». Хотя юзер может довольствоваться не только ресурсом «яблочной» компании и обратиться к Google Drive, Яндекс.Диск и подобным сервисам. Здесь тоже можно осуществлять выгрузку файлов.
Также у любого внешнего софта, закачиваемого из App Store, есть своя папочка с документами. Туда тоже можно помещать элементы. Конечно, утилиты с богатым функционалом тоже можно закачать, но все равно, основная деятельность будет производиться непосредственно в элементах с документацией, выделяемых под разный софт по отдельности. Песочница у каждой программки своя.
Надеемся, вы получили ответ на вопрос, где хранятся скаченные файлы на iPad.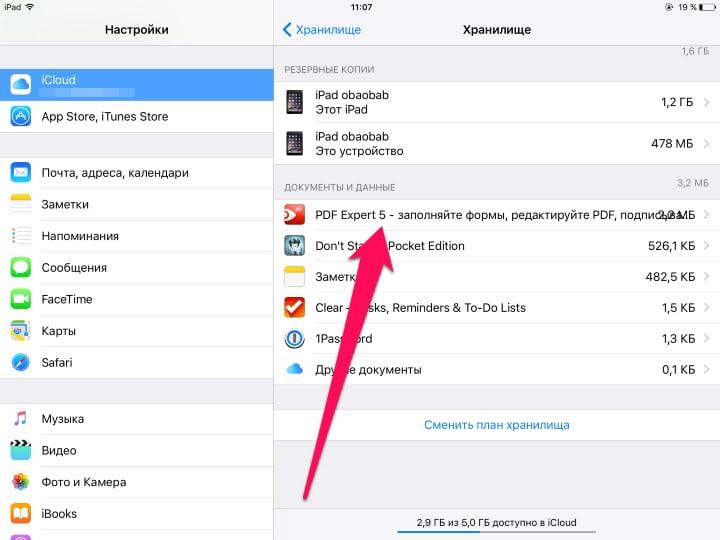
Методы закачки файлов на iPad
Эта операция, вне зависимости от вида и расширения элементов, проста и примитивна. Обладатель планшетника может загружать на девайс файлы самых разных форматов – PDF, zip, txt, mp3 и многие другие.
Алгоритм действий будет таков:
Как альтернатива для наших целей сохранения информации на айпэде подойдут разнообразные менеджеры закачек. В «яблочном» магазине их целая тьма. Впрочем, как и менеджеров файлов, которые по функциям идентичны.
Отличным вариантом будет софт Readdle для планшетников. Скачайте его и запустите, а после проследуйте в пункт браузера.
После требуется осуществить переход на нужный ресурс в сети и возле адресной строчки щелкнуть по элементу закачки. Последним шагом станет выбор кнопки сохранения.
Теперь вы знаете, куда сохраняются файлы на планшетнике, что сделать для их сохранения в локальном или внешнем пространстве, как открыть файловое хранилище и посмотреть документацию.
Встроенное ПО iPhone не позволяет пользователю работать с документами Office.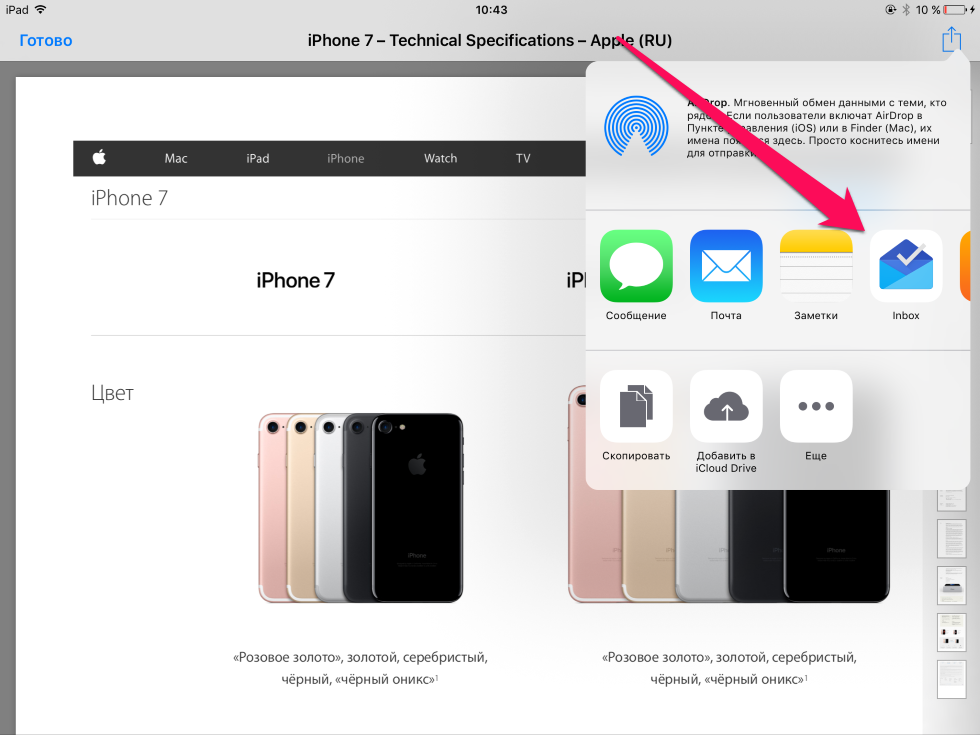 При необходимости срочно внести коррективы в файлы форматов Word и Excel с «яблочного» гаджета придётся скачивать стороннее приложение из AppStore.
При необходимости срочно внести коррективы в файлы форматов Word и Excel с «яблочного» гаджета придётся скачивать стороннее приложение из AppStore.
К счастью, подобных программ в официальном магазине Apple – множество. На примере одной из них мы продемонстрируем, что обработка офисного документа на Айфоне – на самом деле весьма простая процедура.
Тематические порталы «в один голос» рекомендуют скачать и установить Document 6 от Readdle – менеджер файлов и браузер, «два в одном». Однако на самом деле удобной эту программу не назовёшь – новичку может оказаться сложно разобраться с нею. Document 6 имеет и другой недостаток – это приложение предъявляет высокие требования к «операционке»; нужна iOS версией выше 9.0. Пользователю есть смысл поискать достойную альтернативу программе от Readdle.
На роль таковой претендуют два приложения: Polaris Office и «МойОфис Документы ». Программа Polaris Office более известна, однако у неё есть пара серьёзных минусов: во-первых , вес утилиты весьма внушителен – свыше 100 Мб, во-вторых , многие из её функций оказываются доступными пользователю только после приобретения подписки.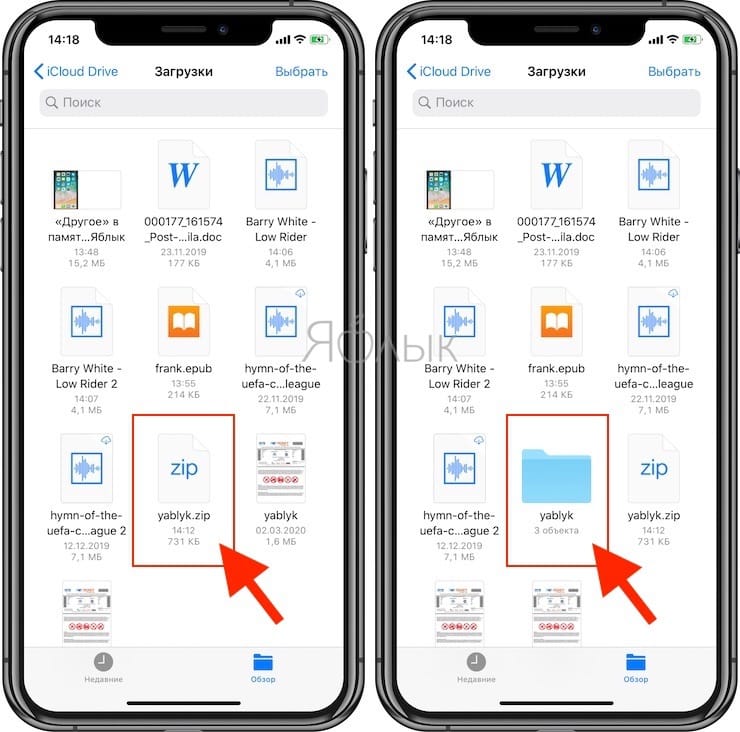
«МойОфис Документы» — совсем свежий отечественный продукт, появившийся в AppStore только в конце 2016 года.
Этот текстовый редактор способен похвастать современным лаконичным дизайном и предельной простотой. По сравнению с Polaris Office программа «МойОфис Документы» меньше весит (около 80 Мб) и предлагает больше способов импорта документов «со стороны». Именно на примере российского приложения мы и будет изучать способы обработки офисных документов на Айфоне.
Как скачать вордовский документ на iPhone?
Есть 3 способа загрузить документ Word или другой офисной программы в приложение «МойОфис Документы» — все они в равной степени действенные.
Как скинуть текстовый документ на Айфон с компьютера?
Если вы желаете перебросить файл с ПК на iPhone, вам следует использовать в качестве посредника электронную почту. Действуйте так:
Шаг 1 . Зайдите с ПК в свой почтовый ящик и отправьте письмо с вложенным вордовским документом на собственный же адрес.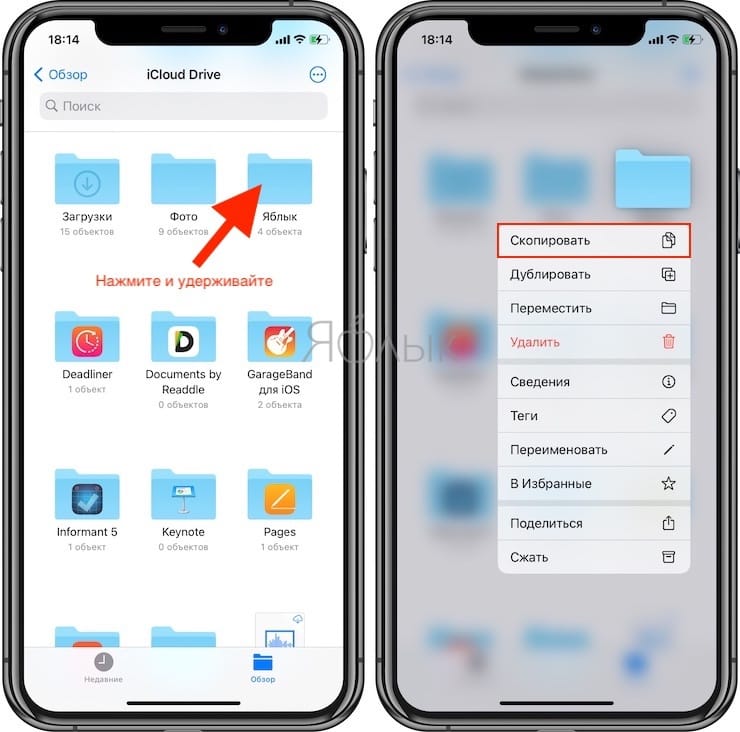
Шаг 2 . Откройте почтовый ящик на Айфоне через браузер Safari или специальное приложение. Пользователи сервиса от Rambler, например, могут прибегнуть к помощи программы «Rambler / Почта» , доступной в AppStore.
Шаг 3 . Выберите в почтовом ящике один из разделов: «Отправленные » или «Входящие ». Там вы и найдёте письмо, которое отправили с ПК. Откройте это письмо.
Шаг 4 . Загрузите вложение из письма в память Айфона. В приложении «Rambler / Почта» сделать это можно, нажав на стрелку, направленную вниз.
Шаг 6 . Среди вариантов выберите «Скопировать в «Документы ».
После этого программа «МойОфис Документы» запустится автоматически. В разделе «На устройстве » программы вы найдёте загруженный текстовый файл.
Как перенести документ на Айфон через облако?
Способ загрузки Word-файла через почту удобным не назовёшь. Куда проще скинуть документ в текстовый редактор посредством одного из облачных сервисов. Использовать можно, например, сервис iCloud Drive, к которому каждый из поклонников «яблочной» продукции имеет доступ.
Использовать можно, например, сервис iCloud Drive, к которому каждый из поклонников «яблочной» продукции имеет доступ.
Шаг 1 . Зайдите на сайт www.iCloud.com и авторизуйтесь.
Шаг 2 . В главном меню выберите раздел «Pages ».
Шаг 3 . Скиньте документы в «Pages ». Кликните на шестерёнку и в появившемся меню выберите вариант «Загрузить документ в iCloud… ».
Затем через «Проводник » выберите на ПК файл, который вам нужен, и нажмите «Открыть ».
После этого вы можете закрыть вкладку iCloud на ПК.
Шаг 4 . Запустите на Айфоне приложение «МойОфис Документы» и кликните на кнопку со знаком «+».
Шаг 5 . Через появившееся меню выберите, из какого облачного хранилища вы хотите импортировать файл. Мы предпочтём вариант «iCloud Drive ».
Шаг 6 . Проследовав в раздел «iCloud Drive », вы увидите папку «Pages ».
Откройте эту папку – в ней вы найдёте документ, который сбрасывали с компьютера.
Кликните на документ, и он окажется загруженным в текстовый редактор.
Как скачать документ Office через браузер Safari?
Если вы хотите скинуть в память Айфона документ, доступный в интернете (например, книгу), можно вообще не прибегать к помощи ПК и произвести загрузку прямо из встроенного браузера гаджета. Делается это так:
Шаг 1 . Запустите Safari и найдите в интернете файл, который желаете скачать.
Шаг 2 . Откройте этот документ в браузере и кликните на экран гаджета. В верхней части экрана появится кнопка «Открыть в… »
Нажмите на неё – так вы вызовете меню.
Шаг 3 . В меню выберите вариант «Скопировать в «Документы ».
Затем нажмите «Готово ».
Загруженная книга будет доступна в разделе «На устройстве » приложения «МойОфис Документы ».
Как создать документ на iPhone?
Создание нового документа на «яблочном» устройстве тоже возможно – через стороннюю программу.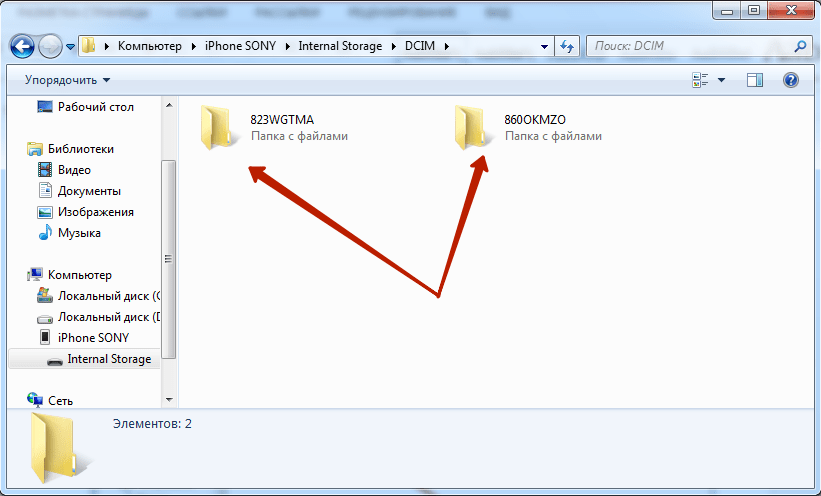 В приложении «МойОфис Документы» формирование документа производится следующим образом:
В приложении «МойОфис Документы» формирование документа производится следующим образом:
Шаг 1 . Откройте программу и в разделе «На устройстве » нажмите на иконку с «плюсом».
Шаг 2 . Выберите, какого типа файл нужно создать. Из вариантов – текстовый файл (Word), таблица (Excel) и папка.
Предположим, что нам требуется текстовый документ – для его формирования нужно выбрать вариант «Текст ». Кликнув на «Текст», вы окажетесь в редакторе:
Все основные функции десктопного Ворда присутствуют и в редакторе приложения «МойОфис Документы». В частности, текстовый редактор позволяет:
Перечисленные функции доступны в меню «Текст », попасть в которое можно, нажав на «Aa ».
Приложение «МойОфис Документы» позволяет не только напечатать текст, но и надиктовать его. Активировать режим диктовки удастся нажатием на кнопку с изображением микрофона.
Это действительно очень удобная функция.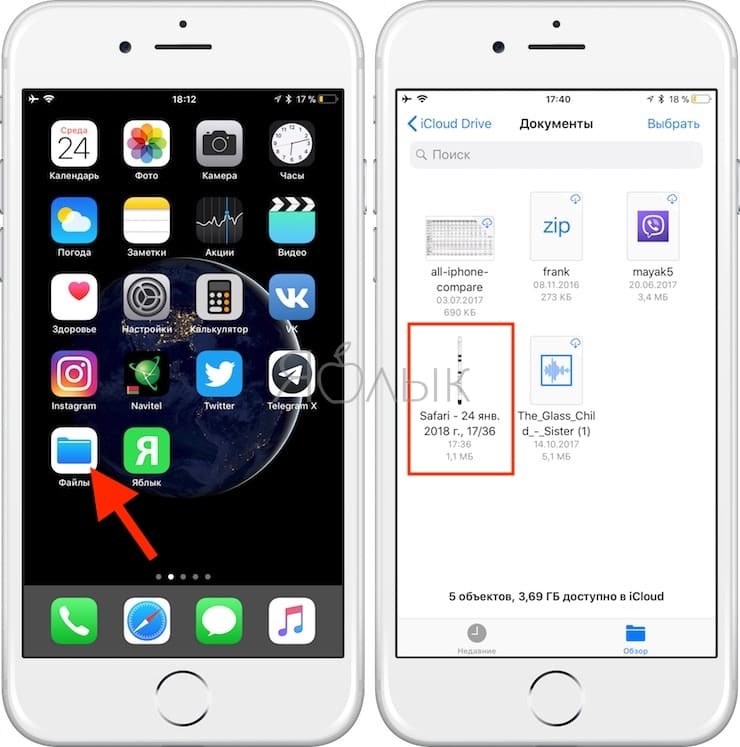 То, насколько чётко программа распознаёт слова, стало приятной неожиданностью.
То, насколько чётко программа распознаёт слова, стало приятной неожиданностью.
Шаг 3 . Завершив написание текста, вы можете сохранить документ в программе «МойОфис Документы» либо отправить его по электронной почте, через соцсеть «ВКонтакте», через мессенджеры What’s App, Viber и другие – вариантов масса. Кликните на кнопку с тремя горизонтальными полосками.
В появившемся меню выберите пункт «Экспорт », если рассчитываете продолжить работу над текстом и пока не желаете выводить документ из программы, либо пункт «Отправить копию », если хотите воспользоваться одним из перечисленных способов вывода.
Программа «МойОфис Документы» способна сохранять текстовые файлы не только в формате.doc (вордовском), но ещё и в.odt (Open Document Format) и.pdf. Последний формат особенно важен; именно в.pdf рекомендуется конвертировать файлы перед печатью – дабы из-за несоответствия версий Word таблички, рисунки и подзаголовки внутри текста не «съехали».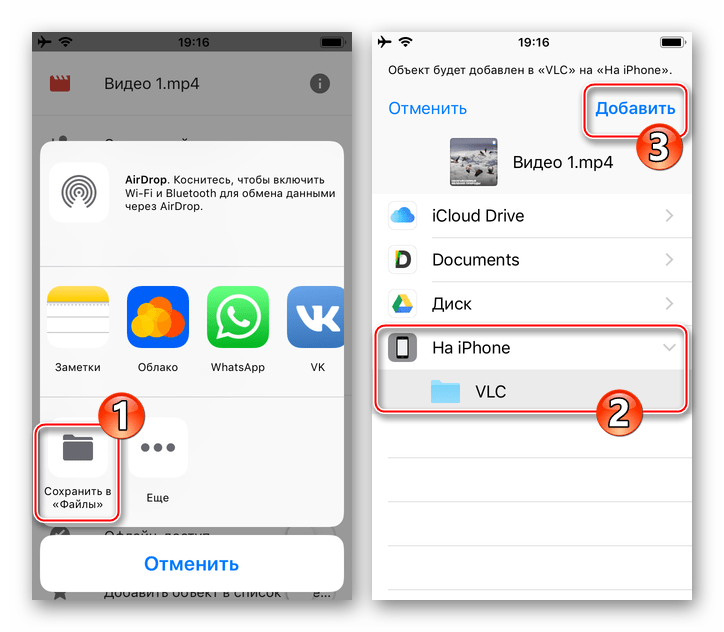
Как открыть текстовый документ на iPhone и отредактировать его?
Открыть файл в формате.doc для последующего редактирования на iPhone также можно при помощи приложения «МойОфис Документы». Загрузите документ одним из способов, описанных выше, и кликните на него в разделе «На устройстве » программы. Файл окажется открытым в редакторе.
Редактировать при помощи мобильного приложения не очень удобно, потому как значительную часть экрана занимает клавиатура. Чтобы в поле зрения находилось больше текста, рекомендуется уменьшить кегль шрифта. Сделать это быстро можно при помощи жеста под названием пинч – сжимающего движения двумя пальцами одновременно. Увеличить кегль удастся, напротив, растягивающим движением.
Открыть вордовский файл для просмотра без редактирования можно множеством различных способов – например, в браузере Safari или в почтовом приложении.
Заключение
Выбор приложения для работы с текстовыми документами на iPhone – дело вкуса.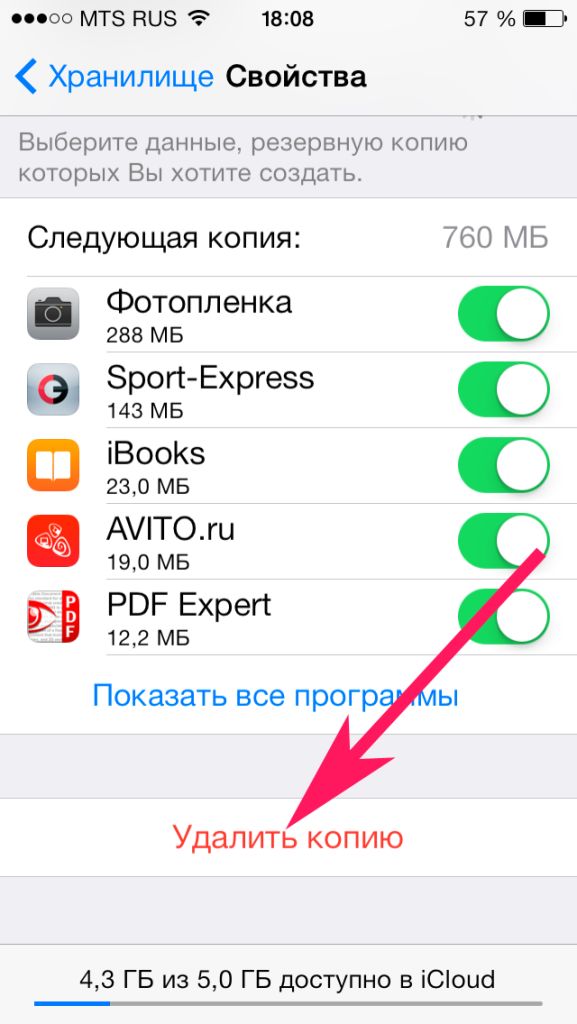 Самые консервативные пользователи по-прежнему предпочитают Documents от Readdle, хотя сейчас в AppStore есть и более удобные программы. Одна из российских новинок магазина – «МойОфис Документы» — на поверку оказалась весьма функциональным и простым в обращении редактором. Пользователи этого приложения могут и создавать новые документы Word / Excel на своих «яблочных» устройствах, и редактировать уже существующие.
Самые консервативные пользователи по-прежнему предпочитают Documents от Readdle, хотя сейчас в AppStore есть и более удобные программы. Одна из российских новинок магазина – «МойОфис Документы» — на поверку оказалась весьма функциональным и простым в обращении редактором. Пользователи этого приложения могут и создавать новые документы Word / Excel на своих «яблочных» устройствах, и редактировать уже существующие.
Если вы в один момент обнаружили, что , iPad или в iCloud , вовсе не обязательно удалять приложения большого объема без возможности восстановления или бежать в магазин за более вместительным устройством. Зачастую немало памяти занимают так называемые «Документы и данные», удалив которые, вы освободите до нескольких гигабайт на своем гаджете.
Что такое «Документы и данные»?
На iOS-устройствах хранятся два вида «Документов и данных»: первый находится непосредственно на устройстве и занимает внутреннюю память (кэш и другая информация приложения), а второй занимает , где также хранятся данные установленных программ.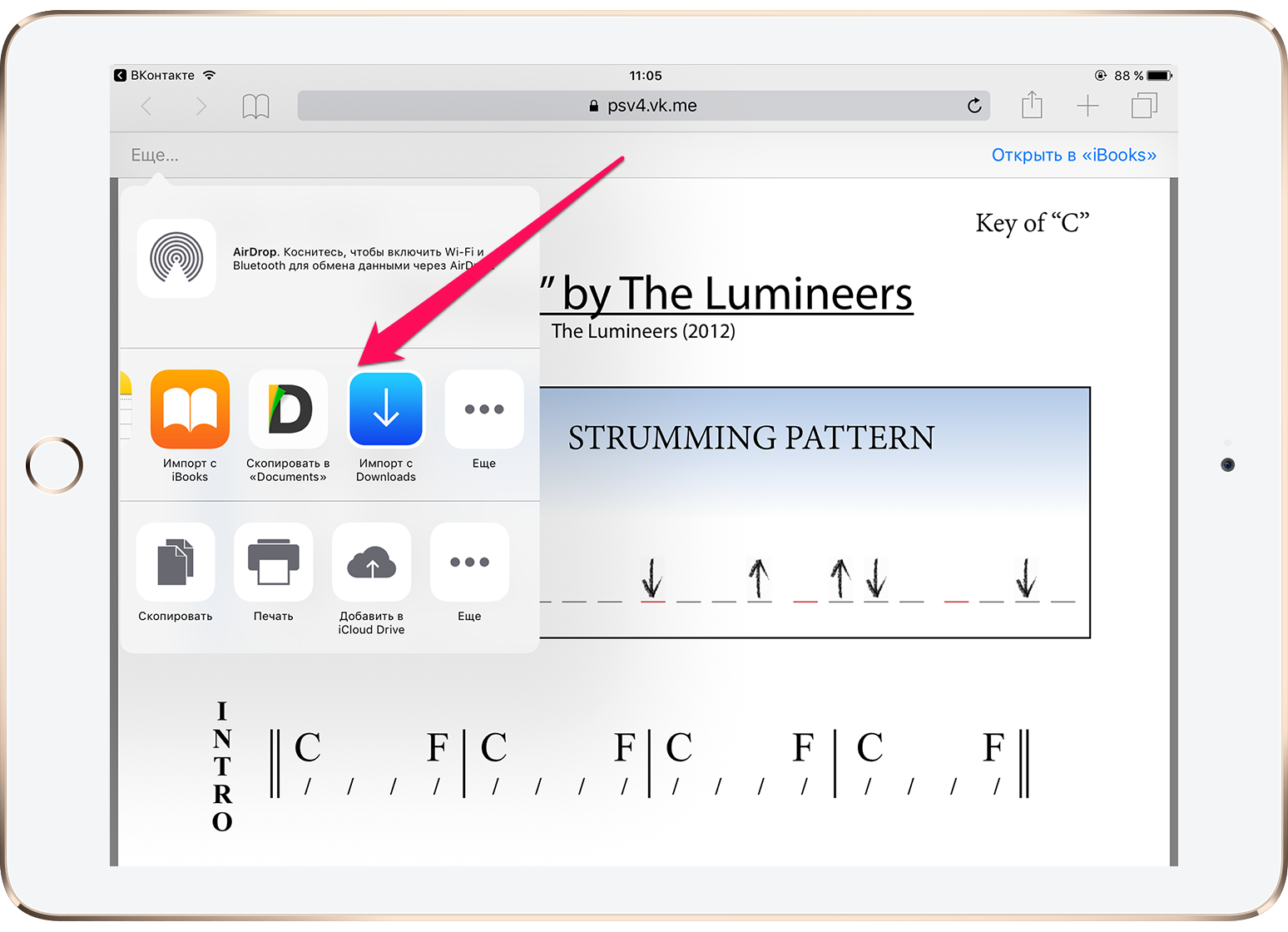
Порой «Документы и данные» того или иного приложения трогать не стоит — например, в случае со Spotify в качестве них будут выступать доступные для офлайн-прослушивания треки, а в «Навигаторе» это загруженные карты местности. Если вы их удалите, не сможете полноценно пользоваться приложением. Но есть и такие программы, которым «Документы и данные» вовсе не нужны: тот же , который при «весе» 32 мегабайта может занимать до одного гигабайта свободного места.
Как их удалить?
Самый простой способ избавиться от «Документов и данных» на устройстве — переустановить приложение. Тот же Instagram можно удалить и заново установить за пару минут, никакие данные не потеряются. Аналогичным образом это работает с онлайн-играми (именно онлайн, для офлайновых может потеряться игровой процесс), которые без проблем занимают от сотен мегабайт до пары гигабайт.
Удалять приложения лучше всего через «Настройки» — «Основные» — «Хранилище и iCloud» — «Хранилище».
Как освободить место в iCloud?
Удивительно, но с помощью «Документов и данных» можно запросто освободить до одного гигабайта свободного места в iCloud.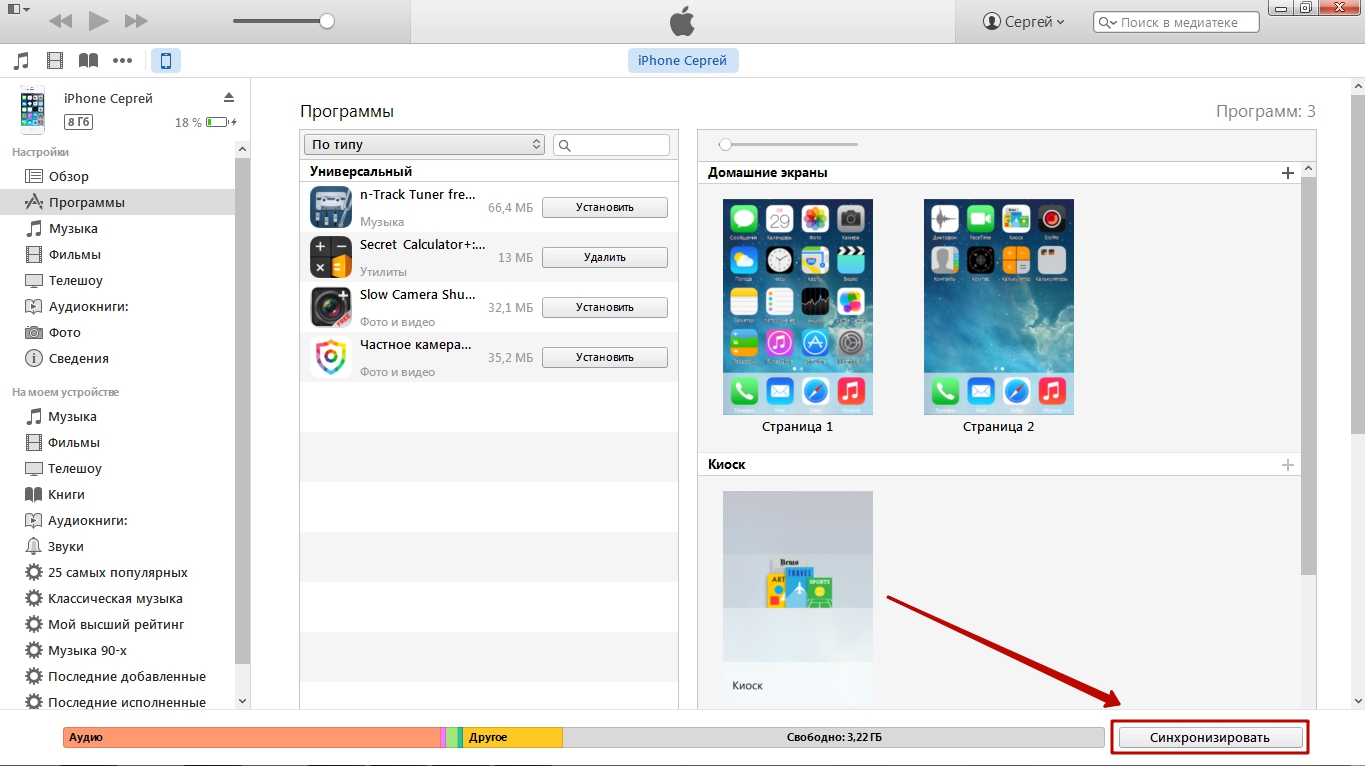 Опять же заходим в «Хранилище и iCloud» — далее «Управлять». Здесь вы, возможно, узнаете для себя много нового и поймете, почему в «облаке» не хватает места для нового резервного копирования. Так, например, у меня файлы iBooks, которые я давно не использую, занимали почти пол гигабайта.
Опять же заходим в «Хранилище и iCloud» — далее «Управлять». Здесь вы, возможно, узнаете для себя много нового и поймете, почему в «облаке» не хватает места для нового резервного копирования. Так, например, у меня файлы iBooks, которые я давно не использую, занимали почти пол гигабайта.
При доступных 5 ГБ в iCloud дополнительные 0,5 ГБ это настоящий глоток свежего воздуха. Да и если у вас iPhone на 16 ГБ, попробовать подчистить «Документы и данные» явно стоит.
Загрузка фотографий в Dropbox | Загрузка файлов мобильных устройств
С помощью мобильного приложения Dropbox вы можете создавать и загружать файлы прямо в свой аккаунт Dropbox с телефона или планшета. Загруженные файлы синхронизируются с папкой Dropbox на вашем компьютере и на всех остальных подсоединенных устройствах.
Еще не пользуетесь Dropbox? Узнайте, как легко синхронизировать свои файлы в Dropbox.
Как загружать фото и видео
Если у вас не включена функция загрузки с камеры, можно загрузить фотографии в аккаунт Dropbox вручную.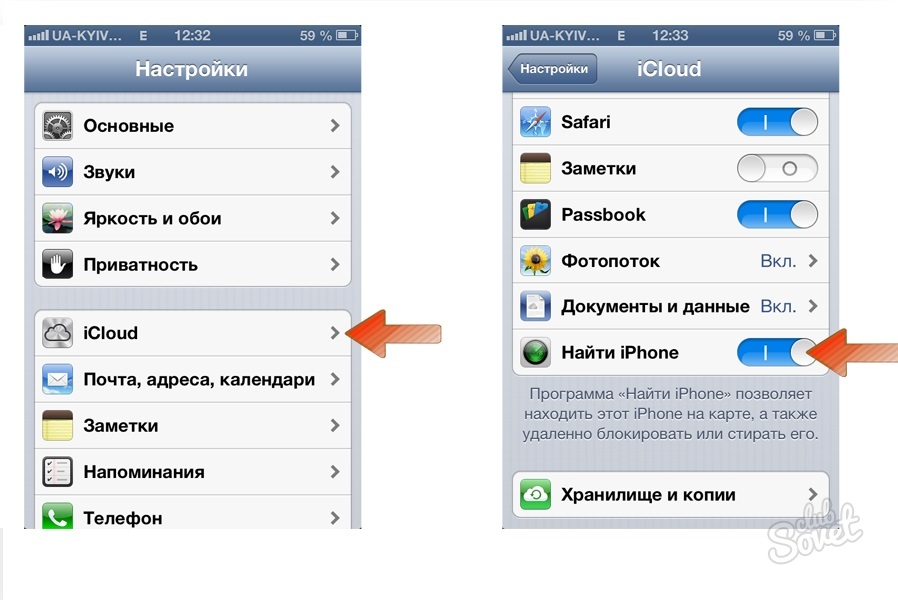 Для этого:
Для этого:
- Откройте мобильное приложение Dropbox.
- Откройте папку Dropbox, в которую вы хотели бы сохранить свои фотографии.
- Нажмите «+» (знак плюса) внизу экрана.
- Выберите Загрузка фото.
- Нажмите на те из них, которые вы хотите загрузить.
- Нажмите на значок папки (Android) или Далее (iOS) и выберите место для загрузки файлов.
- Выберите Место для загрузки.
- Нажмите Загрузить.
Обратите внимание: в настоящий момент в приложении Dropbox для устройств с ОС Windows не поддерживается загрузка видео. Это связано с определенными ограничениями операционной системы.
Как загружать аудиофайлы
Пользователи iOS могут записывать аудио с помощью мобильного приложения Dropbox и сохранять записанные аудиофайлы прямо в свой аккаунт Dropbox. Для этого:
- Откройте приложение Dropbox.
- Нажмите на значок плюса (+) в нижнем углу экрана.
- Нажмите Записать аудио.

- Нажмите на красный кружок, чтобы начать запись, и на красный квадрат — чтобы остановить ее.
- Выберите папку Dropbox, в которую вы хотели бы сохранить свой аудиофайл.
- Нажмите Загрузить.
Обратите внимание: мобильное приложение Dropbox для Windows 10 в S-режиме или на устройствах Android в настоящее время не поддерживает запись звука.
Как загружать файлы других типов
- Откройте мобильное приложение Dropbox.
- Откройте папку Dropbox, в которую вы хотели бы сохранить свои файлы.
- Нажмите «+» (знак плюса) внизу экрана.
- Нажмите Загрузка файлов (Android) или Создать или загрузить файл (iPhone/iPad).
- Нажмите Загрузить (Android) или Загрузить файл (iPhone/iPad).
Вы также можете создавать файлы, используя приложения Microsoft Office.
Подробнее о создании файлов с помощью приложения Microsoft Office.
Если к вашему устройству подсоединена SD-карта, можно загрузить с нее файлы в Dropbox.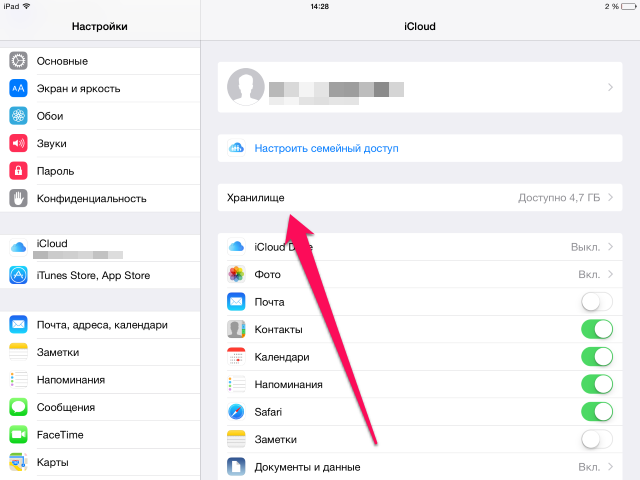 Для этого:
Для этого:
- Откройте мобильное приложение Dropbox.
- Откройте папку Dropbox, в которую вы хотели бы сохранить свои фотографии.
- Нажмите «+» (знак плюса) внизу экрана.
- Выберите Загрузить файлы.
- Найдите свою SD-карту и нажмите на файлы, которые нужно загрузить.
- Нажмите Загрузить (или для некоторых устройств Открыть).
Обратите внимание: если, просматривая файлы для загрузки, вы не увидели своей SD-карты, проверьте, стоит ли галочка в пункте Показывать дополнительные устройства. Для этого нажмите кнопку меню в верхней части экрана и просмотрите раздел Настройки.
Пользователи iPhone/iPad могут также загружать файлы других типов одним из следующих способов:
- в меню Открыть в… iPhone/iPad других программ, если такой пункт имеется;
- используя Расширения приложений в iOS 8 или более поздней версии.
🥇 ▷ Как изменить место загрузки Safari в iOS 13 на iPhone или iPad » ✅
Обновление iOS 13 внесло в Safari несколько фантастических элементов, в том числе встроенный менеджер загрузок. Как часть новой функции, теперь вы можете управлять загрузками сафари на вашем iPhone.
Как часть новой функции, теперь вы можете управлять загрузками сафари на вашем iPhone.
По умолчанию загруженные файлы будут сохранены в iCloud; позволяя вам получить доступ к загрузкам с любого из ваших Apple устройства. Однако вы можете изменить расположение по умолчанию для загрузки файлов Safari iCloud на локальное хранилище на вашем iPhone или iPad.
Кроме того, эта функция также позволяет сохранять загружаемые файлы в других облачных сервисах хранения, таких как Google Drive, Dropbox и т. Д. Вот как:
Как изменить папку для загрузки файлов по умолчанию в iOS 13 и iPadOS 13Когда вы решаете скачать что-то из окна браузера, это очевидно для сохранения файла для будущих ссылок. Однако, когда приходит время, мы не можем найти указанный файл.
Переключение местоположения загрузки – одна из таких задач, которая поможет вам упростить загрузку. Итак, просто назначьте папку / диск по своему желанию и никогда не тратьте часы на поиск загруженных файлов.
Шаг 1. открыто Приложение настроек на вашем iPhone и нажмите на Сафари,
Шаг 2. Прокрутите вниз до общего раздела и нажмите на Загрузки.
Шаг 3. Теперь нажмите на Другой,
Шаг № 4. Нажмите на iCloud Drive или же Мой айфон или же любые сторонние сервисы хранения добавлен в ваше устройство и нажмите на скоросшиватель Вы хотите скачать.
Шаг № 5. Если вы хотите добавить новую папку, нажмите на значок в форме папки из правого верхнего угла → Назовите папку → Нажмите на Готово из верхнего правого угла.
Шаг № 6. в заключение, нажмите на Готово чтобы подтвердить изменения и выйти из приложения.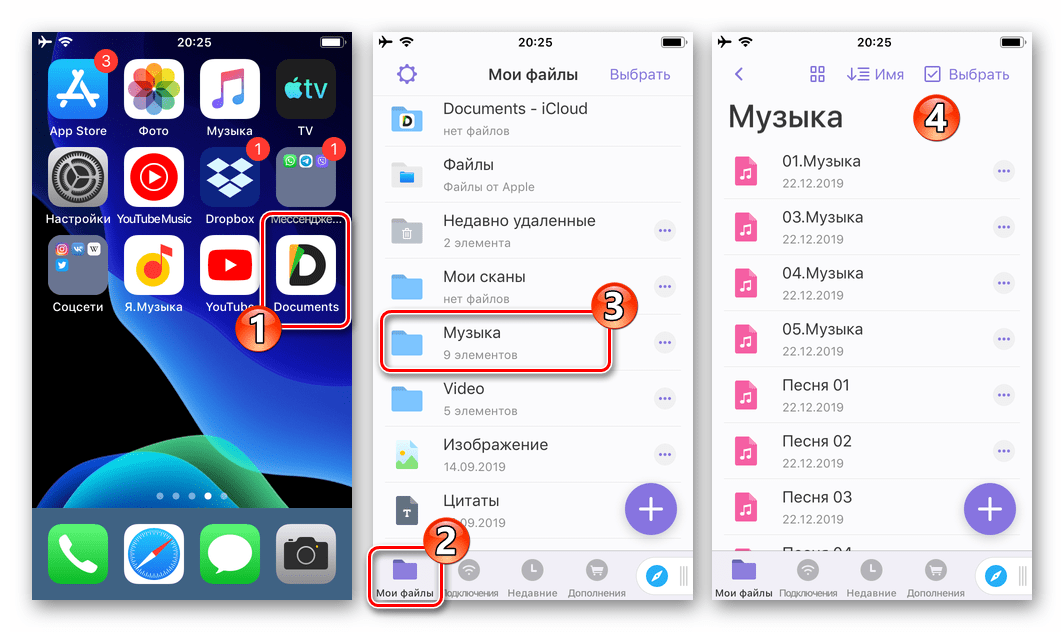
Счастливого скачивания!
С возможностью изменения файлов загрузки Safari в iOS, Apple сократил необходимость стороннего приложения и все риски для конфиденциальности, которые сопровождают его. Мне очень нравятся твики, которые Safari включил в обновление iOS 13.
Знаете ли вы, что теперь вы можете даже добавить в закладки все открытые вкладки в Safari? Разве эти функции не сделали браузер вашего iPhone или iPad более удобным для пользователя? Вы пробовали какую-либо такую функцию, как ваш опыт?
Не забудьте скачать наше приложение для iOS, чтобы узнать больше интересных советов и рекомендаций. Вы также можете связаться с нами через наш Facebook, Twitter, а также Instagram страницы.
Как найти загрузки на вашем смартфоне iOS или Android
Через некоторое время смартфоны могут превратиться в портативные электронные портфели. У них есть не только необходимые нам инструменты, но и стопки фотографий, файлов, видео и других медиафайлов, загруженных в него каждый день. Однако, несмотря на то, что медиа тайно загружаются на наши мобильные устройства, необходимы сознательные усилия, чтобы действительно найти, где находятся загрузки на наших телефонах.
Однако, несмотря на то, что медиа тайно загружаются на наши мобильные устройства, необходимы сознательные усилия, чтобы действительно найти, где находятся загрузки на наших телефонах.
В этом руководстве подробно объясняется, как найти загруженные файлы на iPhone и телефонах Android, включая мобильные телефоны Samsung и Google Pixel.В нем подробно описано, где искать и что делать, чтобы получить доступ к загруженным медиафайлам.
Как найти загрузки на iPhone
Если у вас есть iPhone, перейдите в приложение «Файлы», чтобы найти свои загрузки. Файлы можно использовать для хранения всего, от фотографий до сохраненных песен GarageBand. Если вы загружали что-то в прошлом, вы почти наверняка найдете это там. Вот как:
Шаг 1: На главном экране нажмите Файлы.
Шаг 2: Если вы не попали сразу на экран Обзор , нажмите значок Обзор папки в правом нижнем углу экрана.
В Просмотрите вы увидите несколько вариантов, перечисленных в Locations :
- Облако : нажмите iCloud , Google Drive , Dropbox , Amazon Drive или любое другое облачное хранилище для доступа к файлам, хранящимся в этих учетных записях.
- Локальный : нажмите На моем телефоне , чтобы просмотреть все файлы, загруженные на ваше устройство.
- Недавно удалено : Откройте эту папку для поиска файлов, которые вы могли случайно удалить.
Шаг 3: Нажмите iCloud Drive .
Шаг 4: Нажмите Загрузки на следующем экране.
Если вы все еще не можете найти то, что ищете, вы можете нажать на строку поиска и ввести имя загруженного файла. А если вы не можете вспомнить точное имя, вы можете ввести несколько первых букв, после чего приложение предложит вероятных кандидатов.
Как найти загрузки на телефонах Samsung
Для смартфонов Samsung действует тот же принцип, но с немного другими названиями.
Шаг 1: Откройте панель приложений и либо коснитесь значка Мои файлы , либо откройте папку Samsung и откройте ее оттуда (в зависимости от телефона).
Шаг 2: Менее Категории , нажмите Загрузки .
Примечание: Приложение Мои файлы также предоставляет другие категории, которые разделяют файлы по типам: Изображения , Видео , Аудио , Документы и Установочные файлы .Отметьте эти категории, если вы не можете найти свои файлы в категории « загрузок» .
Вы также можете использовать поле Search на панели приложений, чтобы найти конкретную загрузку.
Как найти загрузки на телефонах Google Pixel
Технически эти действия применимы к приложению Google Files , которое можно использовать на любом телефоне Android, а не только на серии Google Pixel.
Шаг 1: Откройте панель приложений и коснитесь приложения Files .
Шаг 2: Вкладка Очистить открывается по умолчанию. Прокрутите вниз и коснитесь карточки загруженных файлов . Либо нажмите вкладку Обзор внизу приложения, а на следующем экране выберите Загрузки . Оба ведут в одно и то же место.
На экране Загрузки вы можете переключаться между режимами просмотра эскизов и списков. Рядом с этой кнопкой находится трехточечный значок «Еще», представляющий раскрывающееся меню с параметрами Сортировать по и Выбрать все .
На онлайн-форумах небольшая часть владельцев Google Pixel сообщила о невозможности найти загруженные фотографии или файлы в приложении «Файлы». Обычно это является результатом проблемы с разрешениями, связанной с использованием приложения Google для загруженных изображений.
Чтобы решить эту проблему, перейдите в Настройки> Приложения> Google> Разрешения. Затем убедитесь, что разрешение Хранилище включено. В противном случае загруженные файлы будут по-прежнему отправляться в отдельный системный каталог.
Как найти загрузки на телефонах Android
Поиск загрузок на других телефонах Android осуществляется примерно так же, как и их поиск на телефонах Google Pixel или Samsung. Однако в зависимости от моделей и производителей название приложения может отличаться.
Как правило, вам необходимо сделать следующее:
Шаг 1 : Откройте ящик приложения.
Шаг 2: Откройте на телефоне файловый менеджер, который будет называться примерно так: Загрузки, Диспетчер файлов или Мои файлы .
Шаг 3 : Выберите папку Downloads с файлами .
Примечание. Некоторым пользователям может потребоваться выбрать Внутреннее хранилище , прежде чем они смогут увидеть загрузок .
Если вам не удается найти нужный файл в Загрузки , попробуйте поискать его в строке поиска или попробуйте просмотреть другую папку с файлами.
Не забывайте сторонние приложения
Марк Коппок / Digital TrendsНекоторые приложения довольно часто сохраняют загрузки прямо в свои внутренние файлы.Netflix — частый пример этого; чтобы найти загрузки Netflix, откройте приложение Netflix, коснитесь значка меню в правом верхнем углу экрана и выберите «Мои загрузки».
Некоторые приложения могут последовать его примеру — например, для Android и iPhone. Если вы использовали одно конкретное приложение для загрузки определенного файла, попробуйте проверить это приложение, чтобы повторно получить доступ к файлу. (Особенно, если вы не можете найти загружаемый файл в его обычном месте.)
Рекомендации редакции
Как получить доступ к загруженным файлам на iPhone и iPad
Если вы часто загружаете файлы на устройство из Интернета, значит, вы привыкли к рутине.Возможно, вы даже изменили местоположение загрузок на определенное место. Но если вы никогда не загружали файл на iOS, то вам, вероятно, интересно, куда делись эти файлы!
Здесь мы покажем вам, как получить доступ к загруженным файлам на iPhone и iPad.
Доступ к загрузкам в Safari
Если вы используете Safari в качестве браузера на iOS, то это самый простой способ получить свои загрузки.
Чтобы открыть диспетчер загрузок, нажмите кнопку Показать загрузки на панели инструментов Safari, которая выглядит так же, как на Mac.Затем вы можете выбрать файл, чтобы открыть его, или коснуться лупы, чтобы увидеть его в папке.
Если вы не видите кнопку «Показать загрузки», возможно, Safari уже удалил ваши загрузки. Проверьте параметр «Удалить загрузки» в разделе «Настройки » > Safari > Загрузки , для которого можно установить значение «Через один день», «После успешной загрузки» или «Вручную».
Доступ к загрузкам в файлах
Ваши загрузки на iPhone и iPad по умолчанию переходят в приложение «Файлы» в папке «Загрузки».Поэтому, если вы не можете использовать Safari для просмотра своих загрузок, просто откройте Files > Browse и в iCloud Drive выберите папку Downloads .
Чтобы выбрать другое местоположение, см. Наше руководство, чтобы узнать, как изменить место сохранения загруженных элементов Safari в iOS. А если вам интересно, посмотрите, как изменить место загрузки Safari на Mac.
Завершение
Собираетесь ли вы догнать все те файлы и изображения, которые вы скачали сейчас? Планируете ли вы изменить местоположение на более удобное место для будущих загрузок на iOS? Дайте нам знать!
И помните, вы можете поделиться с нами своими собственными советами в Twitter или Facebook!
Где файлы, которые я загрузил с помощью своего веб-браузера?
Обновлено: 31.12.2020, Computer Hope
Иногда вы можете потерять из виду файлы, загруженные с помощью веб-браузера.Советы на этой странице помогут вам отслеживать свои загрузки и находить загруженные файлы на вашем компьютере.
Нажмите Ctrl + J, чтобы просмотреть загрузки браузера
Сначала попробуйте нажать Ctrl + J (или Command + Option + L на Mac). Во многих браузерах этот ярлык открывает интерфейс загрузок. Вы можете видеть завершенные загрузки и все еще выполняющиеся загрузки. Если дважды щелкнуть файл в списке, он откроется или запустится.Вы также можете нажать кнопку, чтобы открыть папку на вашем компьютере, в которую был загружен файл.
В примере, изображенном здесь, загруженный файл отображается в окне загрузок Firefox (называемом «Библиотека»).
Для получения дополнительной информации о поиске загруженных файлов в вашей операционной системе продолжайте читать разделы ниже.
Посмотреть загрузки в Microsoft Windows
Использование веб-браузера
Интернет-браузер, который вы используете при загрузке файла, может определить, где он будет сохранен.Большинство браузеров сохраняют файл в папке «Загрузки» в папке профиля User на вашем компьютере.
КончикСамый быстрый способ просмотреть последние загрузки в Chrome, Microsoft Edge, Internet Explorer, Firefox и Opera — нажать на клавиатуре Ctrl + J . После нажатия сочетания клавиш открывается вкладка или окно загрузок (показано ниже).
КончикВ параметрах или настройках Интернет-браузера вы можете найти, где сохранены ваши файлы загрузки.Затем вы можете изменить это место загрузки или оставить его в покое.
Чтобы получить доступ к загрузкам вне браузера, нажмите клавишу Windows , введите Загрузки , а затем нажмите Введите .
В некоторых случаях, когда вы загружаете файл, вам может быть представлено всплывающее диалоговое окно с вопросом, хотите ли вы Сохранить файл или Запустить файл . Если вы выберете опцию Сохранить , вы можете указать, где сохранить файл, включая рабочий стол, папку документов или любое другое место.
В окне проводника
Вы также можете найти свою папку «Загрузки» в любом окне проводника. Откройте новое окно проводника, нажав клавишу Windows + E .
Или, как показано на рисунке ниже, вы можете щелкнуть значок проводника на панели задач.
В окне проводника файлов вы можете перейти в папку «Загрузки» с помощью ярлыка на левой панели или щелкнув Загрузки под другими заголовками, такими как Частые папки .
Просмотр загрузок на Apple Mac
Из Finder вы можете открыть папку Downloads, сначала щелкнув File → New Finder Window или нажав Command + N . Затем щелкните Загрузки на левой панели.
Вы также можете получить доступ к своим загрузкам, используя ссылку в Dock. В правом нижнем углу док-станции нажмите Загрузки . Ваши самые последние загрузки появятся из док-станции.
Щелкните любой значок, чтобы открыть этот файл.
Просмотр загрузок на телефон и планшет Android
На телефонах и планшетахAndroid есть приложение под названием Files или My Files , в зависимости от марки. Приложение отображает все файлы на устройстве, в том числе загруженные, в хронологическом порядке.
Приложение Files или My Files находится на панели приложений. Откройте приложение и коснитесь параметра Загрузки , чтобы просмотреть загруженные файлы на телефоне или планшете.
Если вам не нравится приложение для управления файлами по умолчанию, другой вариант — загрузить и установить приложение Files by Google , доступное в магазине Google Play. Приложение помогает организовать все файлы на телефоне и планшете Android и обеспечивает легкий доступ к загруженным файлам. Он также включает в себя функции очистки кеша приложений и удаления ненужных файлов, что помогает освободить место для хранения на устройстве.
Просмотр загрузок на iPad и iPhone
На iPad и iPhone загруженные файлы не сохраняются и не хранятся в одном месте.Вместо этого загруженные файлы связываются и доступны через совместимые приложения.
Например, если изображение загружено, оно находится в приложении «Фотографии». Если файл PDF загружен, его можно просмотреть в Safari или в приложении PDF. Если песня загружена, ее можно послушать в приложении «Музыка». Чтобы найти загруженный файл на iPad или iPhone, откройте совместимое приложение и используйте его для просмотра файла.
Другой вариант — установить на iPad или iPhone приложение диспетчера файлов, например приложение Диспетчер файлов и браузер .Используя приложение для управления файлами, вы можете упорядочить все файлы на устройстве, что упростит их поиск. Если на вашем iPad или iPhone работает iOS 11 или более поздняя версия, вы можете установить приложение Files для организации файлов и управления ими. Приложение Files также позволяет синхронизировать файлы с iCloud Drive и сторонними приложениями, такими как Box и Dropbox.
Как использовать приложение «Файлы» в iOS и iPadOS
Приложение «Файлы» от Apple позволяет просматривать и получать доступ к файлам, хранящимся в онлайн-сервисах, таких как iCloud Drive, Box, Dropbox, Google Drive и Microsoft OneDrive, в одном месте.Вы можете открывать и просматривать файлы прямо на своем iPhone или iPad и запускать на них различные команды.
В 2019 году в приложение было добавлено несколько удобных функций и опций. Вы могли получать доступ к файлам, загруженным на ваш iPhone или iPad через Safari, подключаться к внешним дискам и сетевым дискам, сжимать и распаковывать файлы ZIP и искать файлы в разных местах . В iOS 14 и iPadOS 14 приложение «Файлы» теперь позволяет получать доступ к зашифрованным дискам. Давайте посмотрим на приложение «Файлы» на iPhone и iPad, чтобы узнать, как вы можете работать со своими документами.
Объявление
Подключите службы к приложению «Файлы»
При первом запуске файлов вам необходимо включить определенные службы, которые вы используете, и подключиться к ним. Коснитесь значка с многоточием в правом верхнем углу и выберите в меню «Изменить». Файлы отображает все доступные службы хранения файлов. Включите переключатель для любых онлайн-местоположений, которые вы хотите добавить. На этом этапе вы также можете изменить порядок локаций, перетащив определенные из них вверх или вниз через значок гамбургера.
Службы аутентификации
Коснитесь имени службы, которую хотите загрузить. Когда вы делаете это в первый раз, для просмотра элементов в этой папке требуется аутентификация. В некоторых случаях вы можете получить сообщение об аутентификации, что означает, что вам нужно сначала открыть мобильную версию приложения, чтобы использовать его в файлах. В противном случае авторизуйтесь на сайте. Сделайте это для каждого добавленного вами сайта.
Добавить другие места
Вы также можете получить доступ к файлам, загруженным в Safari, через приложение «Файлы».Но сначала вы должны загрузить файл в Safari, например PDF, аудиофайл или документ. В ответ Safari создает на вашем устройстве папку «Загрузки». Коснитесь записи на моем iPhone или на моем iPad . Вы увидите папки для других приложений и служб вместе с папкой для загрузок. Коснитесь папки «Загрузки», чтобы открыть ее и получить доступ к файлам внутри.
Подключиться к внешним устройствам
Вы можете подключить USB-накопитель, SD-карту или внешний жесткий диск.Для этого вы должны физически подключить флешку или диск к своему iPhone или iPad с помощью правильного переходного кабеля. Затем вы можете получить доступ к этому диску и его содержимому через файлы.
Подключиться к сетевому серверу
Вы также можете подключиться к сетевому серверу или NAS. Убедитесь, что ваша сеть или NAS поддерживает и активирован SMB (Server Message Block), универсальный сетевой протокол, который позволяет различным системам получать доступ и совместно использовать одни и те же файлы.
Чтобы настроить это в приложении «Файлы», коснитесь значка с многоточием в правом верхнем углу, затем коснитесь команды « Подключиться к серверу» и введите имя или IP-адрес сервера.Например, для доступа к Synology NAS мне нужно было ввести smb: // , затем имя NAS, а затем .local , как в smb: //SynologyNAS.local . Затем введите свое имя пользователя и пароль для этого устройства.
Сначала мне не удалось подключиться к NAS. На полезном онлайн-форуме я обнаружил, что мне нужно установить максимальный протокол SMB на SMB3. Если у вас возникли проблемы с подключением к серверу или NAS через приложение «Файлы», возможно, вам потребуется обратиться за помощью к поставщику.
Подключиться к зашифрованному диску
При обновлении до iOS / iPadOS 14 или более поздней версии вы можете получить доступ к зашифрованному диску, который либо напрямую подключен к вашему iPhone или iPad, либо настроен в вашей сети. Однако в настоящее время поддерживаются только диски, отформатированные с использованием APFS. Чтобы попробовать это, подключите зашифрованный флеш-накопитель или USB-накопитель или подключитесь к зашифрованному сетевому ресурсу. Выберите диск, нажмите ссылку «Заблокировать», введите пароль для диска и выберите «Разблокировать». Теперь у вас будет доступ к этому диску.
Искать файлы
Вы можете искать файлы в разных местах. В поле поиска вверху введите слово или фразу для нужного файла. Приложение сканирует различные местоположения и в ответ отображает список результатов поиска.
Если вы часто используете одни и те же папки, подумайте о том, чтобы пометить их как избранные, чтобы быстро к ним обращаться в будущем. Нажмите на папку и выберите «Избранное» в меню или просто перетащите папку на боковую панель. Любая папка, отмеченная как избранное, будет доступна на левой боковой панели в разделе «Избранное».
Недавно открывшиеся файлы можно быстро найти внутри приложения. В верхней части левой боковой панели нажмите «Недавние», чтобы просмотреть файлы, которые были недавно добавлены, перемещены или просмотрены.
Управляйте своими файлами
Вы можете выполнять базовое управление файлами, копируя, перемещая или удаляя файлы. Откройте одну из сетевых служб хранения, чтобы просмотреть сохраненные папки и файлы. Чтобы запустить команду для одного файла, нажмите на его эскиз. В меню вы можете копировать, дублировать, перемещать или удалять файл.Вы можете получить информацию о нем, просмотреть его с помощью Quick Look, пометить его, переименовать и поделиться файлом.
Для нескольких файлов нажмите ссылку «Выбрать» в правом верхнем углу и нажмите каждый файл. Внизу экрана отображаются ссылки для совместного использования, копирования, перемещения и удаления выбранного файла. Нажмите ссылку «Еще», чтобы увидеть дополнительные команды, например «Загрузить» и «Сжать».
Просмотр ваших файлов
В приложении «Файлы» коснитесь определенной службы, чтобы просмотреть папки и файлы, хранящиеся в ней.Коснитесь файла, чтобы открыть его, и приложение загрузит и отобразит файл. Таким образом вы можете просматривать изображения, аудио и видео файлы. Фотографии и другие статические изображения также можно редактировать с помощью встроенных инструментов рисования и раскраски.
Архивировать и разархивировать файлы
Вы также можете сжать файл или папку с помощью приложения «Файлы». Нажмите на элемент, чтобы открыть всплывающее меню. Коснитесь команды «Сжать», чтобы создать ZIP-архив файла или папки. Чтобы распаковать ZIP-файл, нажмите на него, и он будет распакован.Или нажмите на файл и выберите в меню «Распаковать».
Удалить файлы
Если вы хотите удалить файл, нажмите на него, чтобы открыть всплывающее меню, затем выберите команду «Удалить». Любой файл, удаленный по ошибке, можно вернуть, нажав на папку «Недавно удаленные» на левой панели приложения «Файлы». Это покажет вам все недавно удаленные файлы во всех ваших службах хранения файлов. Нажмите ссылку «Выбрать», а затем нажмите файл, который хотите восстановить. Нажмите ссылку «Восстановить», чтобы восстановить файл в хранилище.
Как найти загруженные файлы на вашем iPhone или Android-смартфоне
Через некоторое время смартфоны могут стать портативными электронными портфелями. У них есть не только необходимые нам инструменты, но и стопки фотографий, файлов, видео и других медиафайлов, загруженных в него каждый день. Однако, несмотря на то, что медиа тайно загружаются на наши мобильные устройства, необходимы сознательные усилия, чтобы действительно найти, где находятся загрузки на наших телефонах.
В этом руководстве подробно объясняется, как найти загруженные файлы на iPhone и телефонах Android, включая мобильные телефоны Samsung и Google Pixel.В нем подробно описано, где искать и что делать, чтобы получить доступ к загруженным медиафайлам.
Как найти загрузки на iPhone
Главный экран iPhone
Экран просмотра файлов iPhone
Папка загрузок файлов iPhone
Если у вас есть iPhone, перейдите в приложение «Файлы», чтобы найти свои загрузки. Файлы можно использовать для хранения всего, от фотографий до сохраненных песен GarageBand. Если вы загружали что-то в прошлом, вы почти наверняка найдете это там. Вот как это сделать:
Шаг 1: На главном экране нажмите Файлы.
Шаг 2: Если вы не попали сразу на экран Обзор , нажмите значок Обзор папки в правом нижнем углу экрана.
В Просмотрите вы увидите ряд параметров, перечисленных в разделе Расположение :
Облако : нажмите iCloud , Google Drive , Dropbox , Amazon Drive или любой другой облачный для доступа к файлам, хранящимся в этих учетных записях.
Локальный : нажмите На моем телефоне , чтобы просмотреть все файлы, загруженные на ваше устройство.
Недавно удаленные : откройте эту папку для поиска любых файлов, которые вы могли случайно удалить.
Шаг 3: Нажмите iCloud Drive .
Шаг 4: Нажмите Загрузки на следующем экране.
Если вы все равно не можете найти то, что ищете, вы можете нажать на строку поиска и ввести имя загруженного файла.А если вы не можете вспомнить точное имя, вы можете ввести несколько первых букв, после чего приложение предложит вероятных кандидатов.
Как найти загрузки на телефонах Samsung
Главный экран Samsung Galaxy
Мои файлы Samsung Galaxy
Панель поиска Samsung Galaxy
Загрузки Samsung Galaxy
Для смартфонов Samsung применяется тот же принцип, но с немного другими названиями.
Шаг 1: Откройте панель приложений и либо коснитесь значка Мои файлы , либо откройте папку Samsung и откройте ее оттуда (в зависимости от телефона).
История продолжается
Шаг 2: Менее Категории , нажмите Загрузки .
Примечание: Приложение Мои файлы также предоставляет другие категории, которые разделяют файлы по типам: Изображения , Видео , Аудио , Документы и Установочные файлы . Отметьте эти категории, если вы не можете найти свои файлы в категории « загрузок» .
Вы также можете использовать поле Search на панели приложений, чтобы найти конкретную загрузку.
Как найти загрузки на телефонах Google Pixel
Android Файлы Загрузки Карта
Android Файлы Обзор загрузок
Список загрузок файлов Android
Технически эти шаги относятся к приложению Files от Google, которое можно использовать на любом телефоне Android. не только серии Google Pixel.
Шаг 1: Откройте панель приложений и коснитесь приложения Files .
Шаг 2: Вкладка Очистить открывается по умолчанию.Прокрутите вниз и коснитесь карточки загруженных файлов . Либо нажмите вкладку Обзор внизу приложения, а на следующем экране выберите Загрузки . Оба ведут в одно и то же место.
На экране Загрузки вы можете переключаться между режимами просмотра эскизов и списков. Рядом с этой кнопкой находится трехточечный значок «Еще», представляющий раскрывающееся меню с параметрами Сортировать по и Выбрать все .
На онлайн-форумах небольшая часть владельцев Google Pixel сообщила о невозможности найти загруженные фотографии или файлы в приложении «Файлы».Обычно это является результатом проблемы с разрешениями, связанной с использованием приложения Google для загруженных изображений.
Чтобы решить эту проблему, перейдите в настройки > Приложения> Google> Разрешения. Затем убедитесь, что разрешение Storage включено. В противном случае загруженные файлы будут по-прежнему отправляться в отдельный системный каталог.
Как найти загрузки на телефонах Android
Поиск загрузок на других телефонах Android происходит почти так же, как и их поиск на телефонах Google Pixel или Samsung.Однако в зависимости от моделей и производителей название приложения может отличаться.
Как правило, вы должны сделать следующее:
Шаг 1: Откройте панель приложений.
Шаг 2: Откройте на телефоне файловый менеджер, который будет называться Мои файлы , Файлы , Загрузки, или Диспетчер файлов .
Шаг 3: Коснитесь папки Загрузки .
Примечание: В некоторых случаях вам может потребоваться нажать Внутреннее хранилище , прежде чем перейти к этому моменту.
Если файл, который вы ищете, отсутствует в Загрузки , попробуйте другую папку или попробуйте использовать строку поиска.
Не забывайте сторонние приложения
Марк Коппок / Digital Trends
Наконец, стоит упомянуть, что некоторые приложения сохраняют загрузки в свои внутренние папки. Например, вы можете найти загрузки Netflix, открыв приложение Netflix, коснувшись значка меню в правом верхнем углу экрана и выбрав Мои загрузки .
В некоторых случаях другие приложения могут делать то же самое.Это относится к телефонам iPhone и Android. Поэтому, если вы загрузили файл через определенное приложение, попробуйте открыть это приложение, если вы не можете найти загрузку в обычных местах.
Как загружать файлы с помощью Safari на iPhone или iPad
На протяжении многих лет iOS медленно, но неуклонно продвигалась к тому, чтобы стать операционной системой класса настольных ПК. На это указывают несколько функций, добавленных в последних версиях iOS, а в iOS 13, а также в iPadOS 13 они только укрепляют мнение о том, что однажды устройства iOS смогут делать почти все, что могут ноутбуки.В iOS 13 и iPadOS 13 появилась поддержка мышей Bluetooth, контроллеров PS4 и Xbox One, а также некоторые изящные настройки Safari. Одной из этих настроек Safari является добавление надлежащего менеджера загрузок с iOS 13 и iPadOS 13, что является большой функцией, которая немного скрыта от радаров.
Да, в Safari есть соответствующий менеджер загрузок, и теперь вы можете загрузить практически любой файл из Интернета в этот браузер. Давайте сначала рассмотрим основы.
Где находится менеджер загрузок Safari?
Просто откройте Safari на iOS 13 или iPadOS 13 и нажмите любую ссылку для скачивания в Интернете.Теперь вы увидите значок загрузки в правом верхнем углу Safari. Коснитесь этой ссылки для загрузки, и появится список недавно загруженных элементов.
Как загружать файлы с помощью Safari на iPhone или iPad
Выполните следующие действия, чтобы получить обзор того, как работает этот процесс.
- Открыть Safari .
- Теперь перейдите на свой любимый веб-сайт, где вы найдете вещи для загрузки. Коснитесь ссылки для скачивания. Вы увидите всплывающее окно с запросом на загрузку файла.Нажмите Скачать .
- Теперь вы можете нажать на значок Загрузки в правом верхнем углу, чтобы увидеть, как идет загрузка. После завершения загрузки вы можете нажать Очистить , чтобы очистить список загруженных элементов (при этом файлы не удаляются, а просто очищается список в Safari).
- По умолчанию загрузки сохраняются на iCloud Drive. Чтобы изменить место загрузки, перейдите в Настройки > Safari > Загрузки .
- Теперь вы можете выбрать, хотите ли вы хранить загруженные файлы на устройстве iOS локально или в облаке.
- На странице загрузок есть еще один вариант. Он называется Удалить элементы списка загрузки . Вы можете нажать на него и выбрать, хотите ли вы очистить список загруженных элементов в Safari автоматически или вручную.
Это в значительной степени суть того, как загружать файлы в Safari на ваш iPhone или iPad.
Для получения дополнительных руководств посетите наш раздел Как сделать.
iPhone 11 или iPhone XR: какой iPhone лучше всего подходит для Индии? Мы обсуждали это в Orbital, нашем еженедельном технологическом подкасте, на который вы можете подписаться через Apple Podcasts или RSS, загрузить выпуск или просто нажать кнопку воспроизведения ниже.
Чтобы следить за последними техническими новостями и обзорами, следите за Gadgets 360 в Twitter, Facebook и Google News. Чтобы смотреть самые свежие видео о гаджетах и технологиях, подпишитесь на наш канал YouTube.
Пранай отвечает за подкасты и видео в Gadgets 360. За эти годы он написал более 500 руководств по iPhone, Android, Windows и Mac. Он также подробно описал особенности пересечения технологий и культуры, рассмотрел носимые устройства для фитнеса, был менеджером в социальных сетях, запустил два подкаста и выпустил несколько технических видео.Он любит путешествовать, особенно в места, не посещаемые туристами. Он продолжает бегать полумарафоны по стране и надеется завершить … Еще iPhone 11 64GB можно получить по эффективной цене всего рупий. 39 300 с помощью этого предложения Facebook приостанавливает работу тысяч приложений в ответ на сообщение Cambridge Analytica RowИстории по теме
Как управлять загрузками в Safari на iPhone и iPad
Иногда вам может потребоваться загрузить элементы во время просмотра веб-страниц.Вы можете напрямую загружать элементы (zip-файлы, медиафайлы, PDF-файлы и т. Д.) Из Интернета с помощью Safari на свой iPhone или iPad. В этой статье объясняется (а) как использовать диспетчер загрузок Safari и (б) как найти загруженные файлы Safari после их загрузки.
См. Также: Как скачать ZIP-файлы без разархивирования
Управление загрузками из Интернета в iOS Safari
Вот как вы можете загружать объекты с помощью Safari:
1 . На вашем iPhone или iPad найдите объект для загрузки.Для этого урока мы загрузим zip-файл.
2 . Коснитесь файла / объекта, который хотите загрузить. Появится всплывающее окно с вопросом, хотите ли вы загрузить файл.
Некоторые файлы (например, PDF) могут открываться напрямую. Вы также можете их скачать. Просто нажмите и удерживайте элемент, а затем нажмите «Загрузить связанный файл».
3 . Нажмите скачать. И файл будет загружен на ваш iPhone или iPad. Теперь Safari будет отображать значок стрелки рядом с адресной строкой, указывающий, что вы загрузили файл.
См. Также: Как изменить поисковую систему по умолчанию в Safari (iOS и macOS)
Где на вашем iPhone или iPad сохраняются загрузки Safari?
Чтобы получить доступ к загруженному элементу, вы можете нажать значок стрелки. Это покажет ваши загрузки, чтобы вы могли их предварительно просмотреть. Это ваш список загрузок.
В зависимости от формата файла загруженного элемента вы можете предварительно просмотреть (и отредактировать, аннотировать) загруженный элемент, нажав или, когда вы нажмете имя файла, он откроет его местоположение в приложении «Файлы».Где вы можете открыть свой файл, поделиться редактированием и т. Д.
Чтобы удалить файлы из списка загрузок, вы можете нажать кнопку «Очистить». Это очистит все ваши списки загрузок. Если вы хотите удалить элементы по отдельности, найдите элемент, который хотите удалить, а затем проведите пальцем влево, а затем нажмите красную кнопку «Удалить». По умолчанию этот список будет очищен через день. Если вы хотите изменить этот параметр, перейдите в «Настройки»> «Safari»> «Загрузки»> «Удалить элементы списка загрузки». Можно выбрать один из трех вариантов: через день (по умолчанию), после успешной загрузки или вручную.
Как изменить место загрузки Safari на iPhone или iPad
Хотите изменить расположение загрузок Safari? По умолчанию загруженные файлы Safari сохраняются в папке «Загрузки» в iCloud Drive в приложении «Файлы». Таким образом, вы можете получить доступ к загруженным файлам на всех устройствах. Однако вы можете выбрать, где будут сохраняться эти файлы. Вот как:
- На вашем iPhone или iPad нажмите «Настройки»> «Safari»> «Загрузки».
Где вы можете выбрать один из двух вариантов: iCloud Drive или На моем телефоне (или iPad).Если вы выберете вариант драйвера iCloud, ваши загрузки Safari будут храниться в iCloud и синхронизироваться на всех ваших устройствах с поддержкой iCloud. Если вы выберете вариант «На моем телефоне», ваши загрузки будут сохранены только на вашем iPhone или iPad. Это также означает, что они не будут доступны на других ваших устройствах через iCloud.
См. Также: Куда делаются скриншоты на Mac?
.