Как добавить эффекты к видео
Монтаж видео на мобильном устройстве
- Назад
- Clips
- Для Android
- Для iOS
Всё, что нужно для обработки видео
- Назад
- Video Suite
- Для Windows
Редактирование видео
- Назад
- Видеоредактор
- Для Windows
- Для Mac
Больше возможностей редактирования
- Назад
- Видеоредактор Плюс
- Для Windows
- Для Mac
Монтаж панорамного видео
- Назад
- 360 Видеоредактор
- Для Windows
2 в 1: редактирование видео и запись экрана
- Назад
- Видеоредактор Бизнес
- Для Windows
-
www.movavi.ru
Как Добавлять и Удалять Фильтры и Наложения в Видео
Фильтры и накладки помогают пользователям делать свои видео уникальными и удивительными. Filmora Video Editor оснащен более 300 бесплатными фильтрами и накладками.
1 Добавление фильтров или наложений на видео
— Найдите опцию «Effects» в медиатеке, затем вы можете просмотреть все фильтры или накладки в видеоредакторе Filmora.
— Найдите фильтр или наложение, которое вы хотите добавить в видео, нажмите значок «+» или непосредственно перетащите эффект на временную шкалу.
— Теперь эффекты применены к вашему видео.
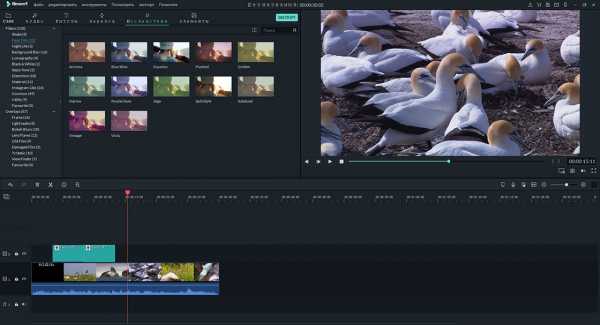
Примечание: Если вы редактируете клип «Портрет» (9:16) в видео 16:9, вы можете добавить фильтр размытия фона, чтобы заменить черные полосы.
2 Удаление фильтров и накладок
Для удаления фильтра или эффекта накладки, щелкните правой кнопкой мыши на фильтре или наложении на временной шкале и выберите «Delete».
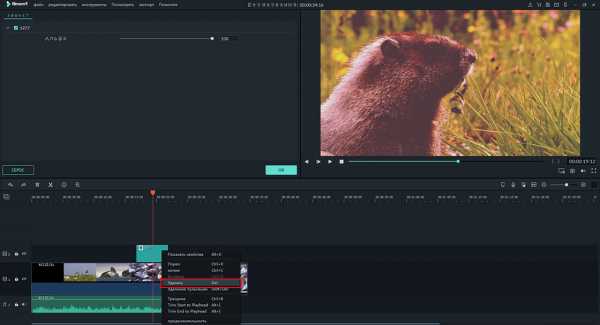
3 Поиск фильтров/накладок
Filmora Video Editor предоставляет несколько опций фильтров/наложений, кроме этого вы можете скачать свой любимый онлайн. Фильтры или наложения можно найти в левой части медиатеки.
4 Настройка фильтров/накладок
Вы можете легко настроить эффекты фильтра/наложения: Длительность можно изменить, перетащив край значка. Также можно изменить непрозрачность альфа-канала, задав значение от 0 до 100. Данный параметр помогает сделать фильтр более прозрачным с меньшим значением.
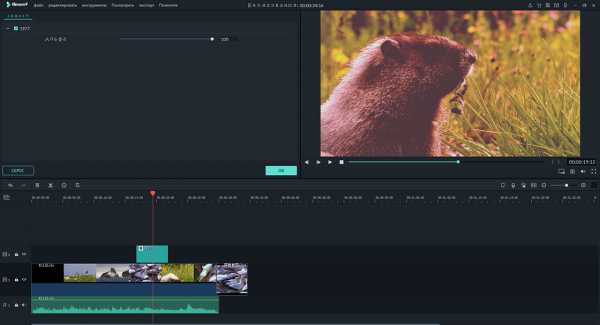
5 Добавление фильтров/накладок в избранные
Вы можете добавить фильтр или наложение в избранные. Просто щелкните правой кнопкой мыши на эффекте и выберите опцию «Add to Favorites»», чтобы сохранить его.
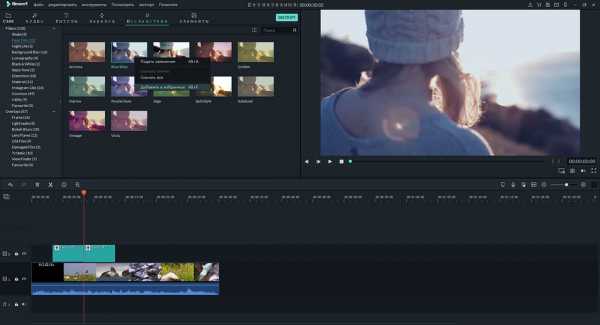
www.iskysoft.com
Добавление и Удаление Фильтров и Наложений в Видео
1Добавление фильтров и накладок
Ищете способ добавления фильтров или накладок на видео? Ниже мы составили простую инструкцию для вас:
Шаг 1. Нажмите на кнопку «Effects» в «Media Library», а затем выберите фильтры или накладки, которые вам нравятся.
Шаг 2. Наведите курсор на эскиз, появится значок «Plus» в середине каждого фильтра и эффекта наложения. Нажав на него, эффект быть применен и вы найдете его на временной шкале.
Шаг 3. Перетащите эффект на видеоклип на временной шкале, и эффект будет применен на весь клип.
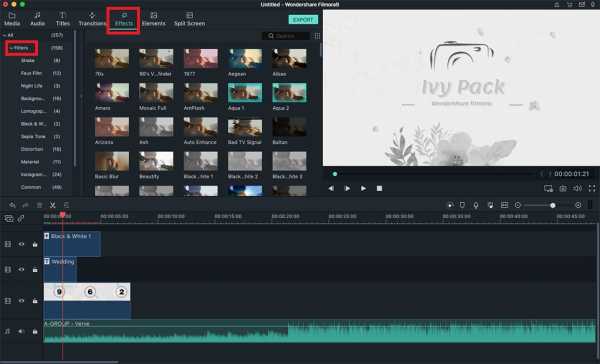
2Удаление фильтров и накладок
Для удаления фильтра или эффекта накладки, щелкните правой кнопкой мыши на фильтре или наложении на временной шкале и выберите «Delete». Вы также можете сделать это, нажав на кнопку «Delete» на панели инструментов.
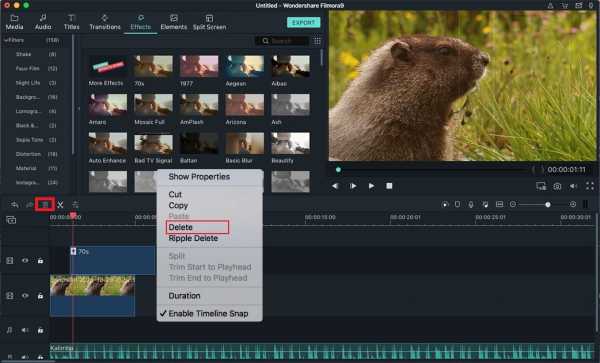
3Поиск фильтров/накладок
Filmora9 предоставляет вам множество фильтров / накладок по тематикам; вы найдете их с левой стороны медиатеки упорядоченные по категориям. Также можно выполнить поиск нужного фильтра в библиотеке.
4Настройка фильтров/накладок
Вы можете легко настроить эффекты фильтра/наложения в Filmora9:
Изменение длительности: Длительность можно изменить, перетащив край значка.
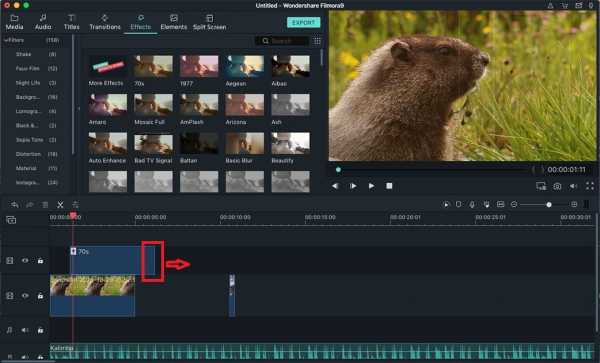
Изменение прозрачности Альфа-канала: Также можно изменить непрозрачность альфа-канала, задав значение от 0 до 100. Данный параметр помогает сделать фильтр более прозрачным с меньшим значением.
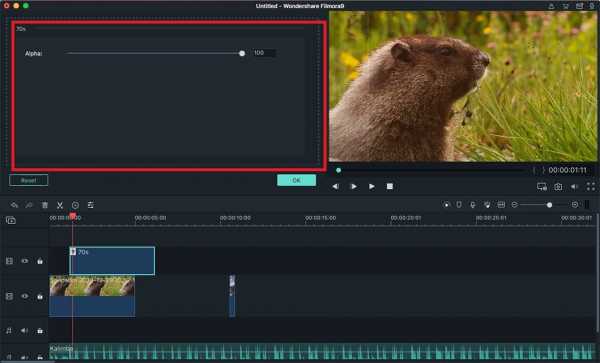
5Избранные фильтры/накладки
Вы можете добавить фильтр или наложение в избранные. Просто щелкните правой кнопкой мыши на эффекте и выберите опцию «Add to Favorites», чтобы сохранить его.
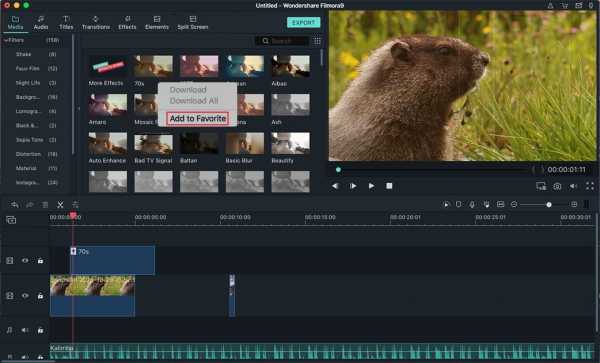
www.iskysoft.com
Два приложения для iPhone, с которыми ваши видео будут как у профи
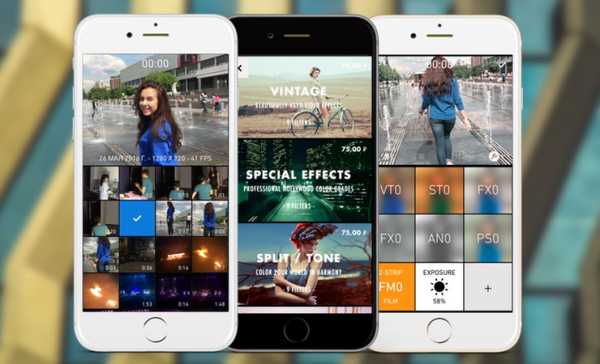
Появление приложения VSCO Cam, благодаря наборам фильтров от профессиональных фотографов и большому количеству инструментов для редактирования снимков, устроило революцию в мобильной фотографии. С его помощью миллионы фотографий в Instagram стали намного более стильными и привлекательными по сравнению с обработкой снимков во многих других редакторах. Несмотря на десятки приложений для обработки фотографий в списке покупок в App Store и Google Play, я всегда пользуюсь VSCO Cam перед публикацией снимков в Instagram (пусть даже мой аккаунт едва ли можно назвать образцом для подражания в мобильной фотографии). Что же касается обработки видео, с этим на мобильных устройствах всегда было труднее. Чаще всего вы видим ролики, к которым чаще всего просто добавлены фильтры Instagram, а в лучшем случае – перед публикацией они смонтированы в iMovie. Пришло время что-то менять, а сделать это помогут два приложения: Adobe Premiere Clip и Chromic.

Хорошим выбором для монтажа видео и наложения звука станет приложение Adobe Premiere Clip. Оно позволяет создавать эффектные ролики всего за несколько минут с использованием фотографий, видео и музыки на устройстве. Что важно, в Adobe Premiere Clip есть выбор между автоматическим режимом создания роликов и ручным с набором мощных инструментов. В частности, приложение позволяет добавлять аудиосопровождение и синхронизировать видео с музыкальным ритмом, быстро нарезать дорожки и менять порядок фрагментов, корректировать экспозицию для клипов, снятых в разных условиях, выравнивать уровни громкости аудио и автоматически приглушать фоновую музыку во время диалогов. Кроме того, в Adobe Premiere Clip можно добавлять заголовки, переходы и эффекты замедления для органичного сочетания фрагментов видео. А после монтажа видео стоит задуматься о стильной цветокоррекции.
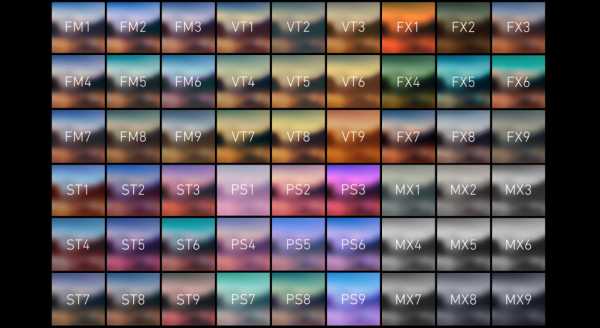
Приложение Chromic для цветокоррекции предлагает один из лучших инструментов добавления художественных эффектов на видео. В основе лежит мощный движок для трехмерной цветокоррекции, который обычно используется в программных продуктах профессионального уровня типа Adobe Premiere и Final Cut Pro X и так далее. В Chromic доступно 62 видеофильтра, основанные на профилях 3D LUT, которые в исходном материале анализируют и перекрашивают каждый отдельно взятый цвет, а не просто добавляют цветовой фильтр поверх существующей картинки. У пользователя есть возможность не только выбрать наиболее подходящий вариант цветокоррекции, но также изменять степень наложения фильтра для более деликатной обработки. Также в приложении Chromic есть инструменты для редактирования яркости, контраста, насыщенности цветов, выбора оттенка, температуры, работы со светлыми и темными участками и так далее. При этом каждый из инструментов очень прост в использовании и не требует опыта редактирования видео.
www.iguides.ru
Как наложить эффекты на видео или изображение?
Чтобы видео было интересно смотреть, нужен привлекательный сюжет, а также умение правильно записывать и обрабатывать отснятый материал. Последнее действие подразумевает использование видеоредактора. При помощи него можно наложить эффекты на видео, сделав его более «вкусным» и привлекательным. Несложной, но богатой по функционалу является программа «ВидеоМОНТАЖ». Она отлично подойдёт для тех, кто только осваивает видеообработку, а также будет полезна продвинутым пользователям.
Используйте готовые эффекты
Иногда для создания интересного ролика не хватает вдохновения. Хочется презентовать что-то красивое, но пользователь не знает, что конкретно для этого нужно. Чтобы вы могли не тратить время на раздумья, в программе предусмотрен каталог эффектов, помогающий разнообразить видеоматериал в один момент.
После добавления файлов на таймлайн, перейдите во вкладку «Редактировать» > «Эффекты». На левой панели появится большой выбор фильтров. Чтобы наложить один из них и увидеть результат, достаточно кликнуть по нему один раз мышкой. Результат будет показан в плеере справа.
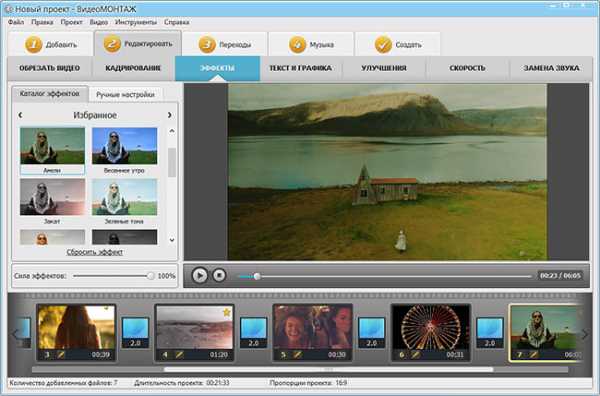
С помощью эффектов вы в один клик преобразите любой видеоряд
Каталог программы поделен на категории, чтобы пользователь мог без проблем разобраться, в каком разделе находится нужный фильтр. Подборка «Романтические» включает тонировки и световые элементы, которые добавят нежности в видеоролики о свадьбе, лавстори и т.д. Например, фильтр «Свет на заднем плане» можно интересно использовать при обработке эпизода с поцелуем пары.
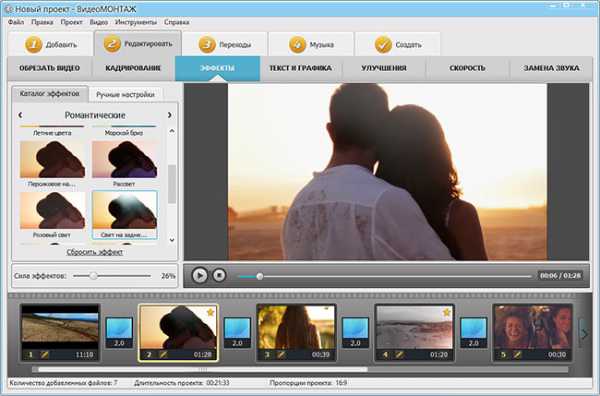
Эффекты из категории «Романтические» идеально впишутся в свадебные видеофильмы
Категория фильтров «Базовые» помогает быстро осуществить монтаж видео, затемнив или осветлив кадры, насытив оттенки или, наоборот, обесцветив изображение.
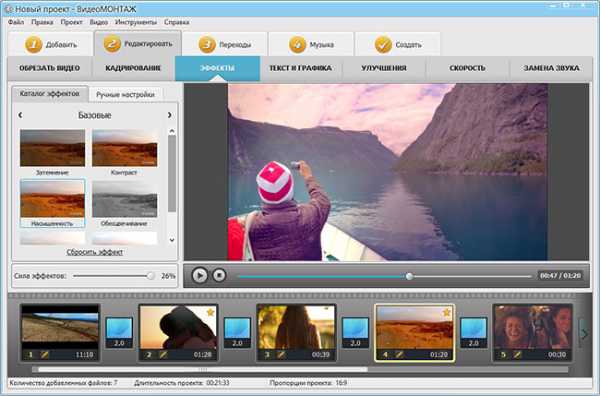
Благодаря «Базовым» эффектам, вы сможете скорректировать цветовую палитру видео в один клик
В разделе «Кинематограф» вы найдете тонировки, которые подстроены под цветокоррекцию известных фильмов. Среди вариантов креативной обработки «Аватар», «Андрей Рублев», «Алиса в стране чудес» и другие.
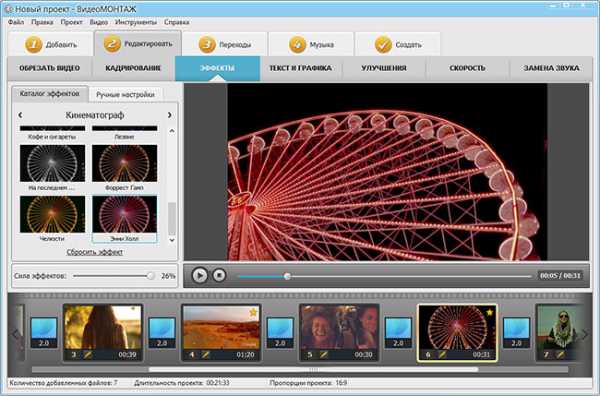
Добавьте кадрам кинематографичности и оригинальности, перекрасив их в цвета любимого фильма
В арсенале программы есть «Летние цвета», придающие кадру больше теплых тонов. Фильтр «Ландыш» делает изображение более «воздушным». «Морской бриз» перекрашивает изображение в бирюзовый оттенок, в котором все становится более интересным (улицы, автомобили, и даже само море). «Закатный» добавляет оранжевые краски и затемняет передний план, превращая даже самый скучный кадр в завораживающий. «Весеннее утро» покрывает сцену в кадре легкой дымкой и создает эффект солнечных лучей.
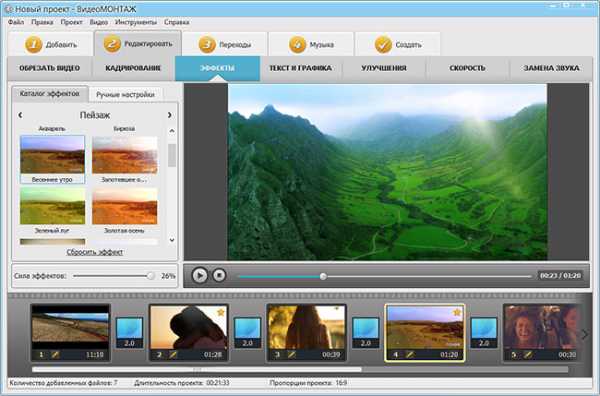
Эффекты из группы «Пейзаж» подчеркнут живописность кадров, снятых на природе
Готовые эффекты для видео можно настраивать по силе применения. Для этого используют ползунок под каталогом со шкалой от 1 до 100%. Все корректировки отображаются в реальном времени и сразу понятно, нужен здесь этот фильтр или стоит попробовать другой.
Создавайте собственные эффекты с нуля
Освоив готовый функционал, вы наверняка захотите создавать еще более оригинальные клипы с эффектами, которые придумали сами. Сделать с нуля интересный футаж вы можете, обратившись к соседней вкладке — «Ручные настройки». Программа для обработки видео предлагает несколько способов улучшения, которые пользователь может сочетать на свой вкус. Чтобы разработать и сохранить собственный стиль оформления, достаточно выполнить следующие действия:
- Нажмите на «плюс» в блоке «Эффекты».
- В появившемся окне выберите слой, который будет наложен на изображение, и нажмите «Добавить».
- Отрегулируйте параметры выбранного слоя при помощи блока «Настройки эффекта».
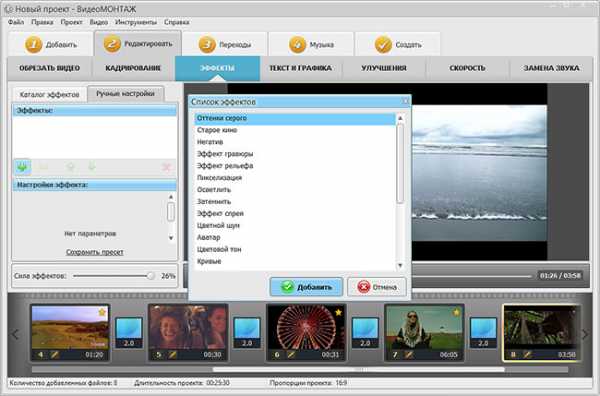
Вы можете сочетать любые эффекты из этого списка и настраивать их по вкусу
Обработку практично начать с настройки «Яркость, контраст, насыщенность» — так вы сможете улучшить цветовой баланс изображения перед перекрашиванием или добавлением художественных особенностей. Видео эффекты из категории «Ручные настройки» разрешается сочетать между собой, последовательно накладывая друг на друга. Среди настроек, предлагаемых программой, есть:
- тонирование;
- световые эффекты;
- гравюра;
- спрей;
- рельеф;
- виньетка;
- старое кино;
- пленочное зерно и другие.
Для каждого слоя предусмотрен свой набор настроек. Так, например, при тонировании вы сами выбираете оттенок, градиент или текстуру и способ их наложения.
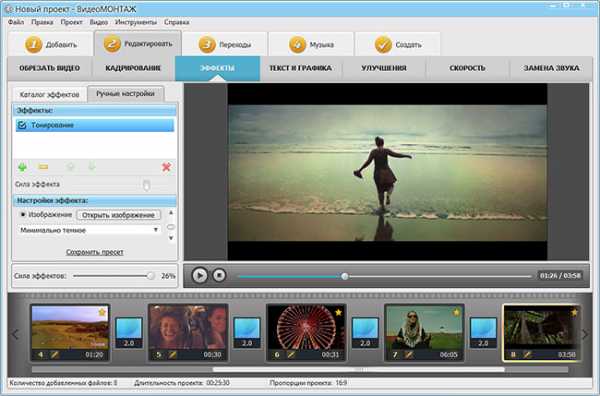
При тонировке видео вы сами выбираете цвет или текстуру, а также устанавливаете тип смешивания
Если что-то не устроило, вернитесь к исходному состоянию при помощи кнопки «Сбросить все», и попробуйте провести эксперимент с другими слоями и показателями интенсивности.
Если вам понравился результат, придумайте ему название и сохраните в самостоятельный пресет. В дальнейшем вы найдете его в каталоге в категории «Мои эффекты» и сможете использовать в других проектах в один клик.
Масса дополнительных возможностей
Видеоредактор содержит множество дополнительных функций для обработки отснятого материала. Освоив их, вы будете создавать удивительные клипы в домашних условиях за короткое время и без сложного оборудования.
★ Видеооткрытки
Нажав на «Инструменты» > «Видеооткрытка», пользователь получает доступ к новому экспресс-режиму создания видео. Опция позволяет красиво и со вкусом оформить поздравление, посвящение, признание, слова благодарности или утешения всего за 5 минут.
Все, что нужно для работы, — загрузить видеофайл с поздравлением и выбрать рамку из коллекции шаблонов. На ваш вкус предоставлены категории: «Детские», «Романтические», «Праздничные» и «Тематические».
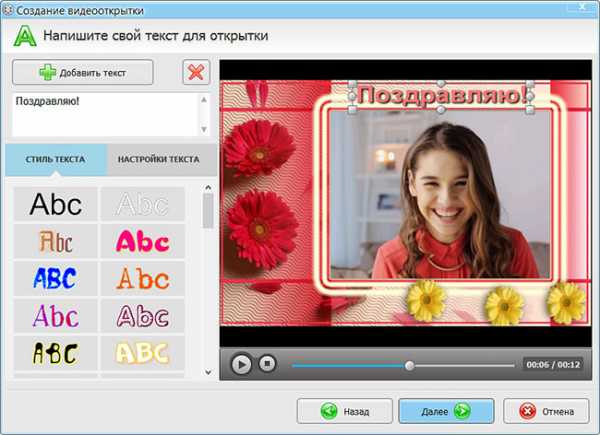
Выберите шаблон открытки, наложите его поверх видео, дополнив надписью — и ролик готов
После наложения открытки на ролик, программа предложит добавить в проект надпись и музыку.
★ Замена фона
Еще один инструмент для создания оригинальной сцены. Люди, заснятые на однородном фоне, могут быть «перемещены» в любое место. Нажав на функцию «Хромакей», вы откроете окно для работы с замещением фона. На заднем плане можно установить кадр с горами, морем, Тауэрским мостом или Статуей свободы.
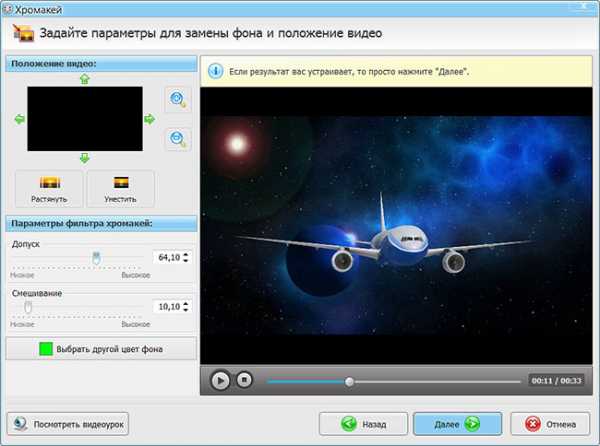
Настройте режим наложения так, чтобы результат выглядел натурально
Фильтр хромакей настраивается по степени смешивания и допуску. Положение героя переднего плана тоже регулируется, вы можете увеличивать и уменьшать масштаб, а также перемещать объект в кадре.
★ Наложение картинок
Создать интересный мини-фильм легко при помощи накладки фото на движущееся изображение. Это можно сделать без смешивания: например, разместив портрет любимой девушки или собственного ребенка в углу экрана, сочетая это с музыкальным клипом. Второй вариант — настроив прозрачность. Так, главные герои могут оказаться одновременно и на дороге, и на море, где за ними прыгают дельфины.
★ Еще больше возможностей для монтажа
Благодаря другим функциям программы «ВидеоМОНТАЖ» вы сможете:
- кадрировать и обрезать видео;
- изменять скорость воспроизведения дорожки на кульминационных моментах;
- накладывать надписи на движущиеся сцены;
- добавлять переходы между видеофрагментами;
- заменять звук;
- поворачивать изображение;
- создавать с нуля заставки и титры.
Интерфейс программы продуман так, чтобы пользователю было удобно находить нужные функции и логически следовать по этапам редактирования видео. В большинстве вкладок предусмотрены подсказки в форме видеоуроков. Скачав и установив программу «ВидеоМОНТАЖ», вы уже сейчас сможете повысить уровень качества своих роликов, а также укрепить интерес зрителей за счет креативных эффектов.
video-editor.su
Как сделать видео лучше с помощью эффектов
By Elva | Nov 13,2018 13:50 pmЕсли вы находитесь в процессе создания видео или задаетесь вопросом, каксделать отличное видео с эффектами, для этого есть широкий спектр программного обеспечения по редактированию видео, которыми вы можете воспользоваться. Однако не все предоставляют высокий уровень качества. Специальные эффекты помогают выражать эмоции или чувства, поэтому стоит выбрать достойное ПО для создания уникальные видео.
Но, какое приложение является лучшим для видео эффектов?
Сегодня мы покажем вам, как подобрать лучшее ПО видеоэффектов, и поможем вам сделать классное видео с помощью программы высококлассных спецэффектов.
Короче говоря: если вы хотите добавить специальные эффекты в видео, тогда вам идеально подойдет это руководство.
Теперь, давайте приступим.
Какая лучшая программа для создания видеоэффектов?
Хороший видеоредактор используется для редактирования видео, повышения качества и даже превращения видео в шедевры. Таким образом, подобрав надежный и профессиональный инструмент со спецэффектами, вы можете значительно сэкономить время, повышая эффективность создания видео. Теперь давайте рассмотрим некоторые основные требования хорошего ПО для редактирования видео:
1. Богатый выбор специальных эффектов.
Хорошее ПО со спецэффектами должен иметь множество базовых и продвинутых инструментов. Доступ к продвинутым инструментам является ключевым требованием, даже если вы не особо знаете, как их использовать.
2. Удобный пользовательский и простой в использовании интерфейс.
Поскольку вы можете быть новичком или полупрофессионалом в редактировании видео, но это первое, что вы должны учитывать при поиске лучшего программного обеспечения для создания видеоэффектов.
3. Предварительный просмотр добавленных эффектов.
Предположим, вы не знаете, как выглядят выбранные эффекты в видеоклипах, поэтому программа идет с окном предварительного просмотра, которое поможет вам упростить процесс выбора.
4. …
Итак, если вы не особо разбираетесь в технике (как и я), вы можете выбрать программное обеспечение для редактирования видео, исходя из вышеупомянутых аспектов. Но если вы не хотите тратить слишком много времени на пробную версию каждой найденной программы, вы можете выбрать Filmora Video Editor.
Filmora Video Editor — Применяйте более 200 спецэффектов к видео за 1 клик
Filmora Video Editor или Filmora Video Editor для Mac — мощный видеоредактор доступный на Mac или ПК. Это инновационная программа, которая оснащена широким диапазоном опций и инструментов. Если вам необходимо создать видео-урок, отредактировать видео с экшн-камеры или поделиться ими в социальных сетях, Filmora Video Editor сможет это сделать на все 100%.
Filmora Video Editor
- Функционал ПО подойдет как новичкам, так и профессионалам, у вас будет полный контроль над редактированием видео на раскадровке или временной шкале.
- Импортируйте, редактируйте, а также экспортируйте красивые и высококачественные моменты, которые создают камеры.
- Интуитивно понятный интерфейс и простой механизм работы, позволяет применять все эффекты в главном окне. Функции разделить, обрезать, удалить, переходы, накладки, фильтры, название и т. д. находятся всегда под рукой.
- Более 20 + выходных форматов и опций для легкого сохранения отредактированных видео.
- …
Теперь давайте рассмотрим спецэффекты в Filmora Video Editor
Помимо вашей креативности, вам также могут потребоваться спецэффекты для улучшения качества видео. Filmora Video editor имеет коллекцию встроенных специальных эффектов, а также вы можете воспользоваться Filmora effects store.
Вот некоторые из них:
1. Маскировка
Маска- один из лучших спецэффектов в видеоредакторе Filmora. Он применяет разнообразные эффекты за счет использования различных форм, таким образом делает часть видео прозрачным. Он также позволяет воспроизводить другие видео или изображения в формах.
2. Разделение экрана
Этот эффект делит экран на части и позволяет воспроизводить видео в каждой из частей одновременно.
3. Анимационная графика
Анимационная графика состоит из элементов, переходов, наложений и фильтров.
— Оверлеи и элементы могут быть размещены поверх видеоклипов.
— Фильтры, с другой стороны, могут использоваться для осветления, искажения или затемнения общего изображения.
— Переходы используются в промежутках для сглаживания видимого разреза.
4. Green Screen: Этот эффект используется для замены цветного фона, который обычно зеленый, новым фоновым клипом.
5. Визуальные эффекты: Это 3D движущихся изображения, которые создаются в цифровом виде, которые трудно сделать в режиме реального времени съемки.
6. Текстовые эффекты: Это графические оверлеи на основе букв, которые размещаются на экране. Текстовые эффекты состоят из заголовков, нижних третей и заставок (интро).
Выше мы указали часто используемые эффекты при редактировании видео. Вам, возможно, захочется создать тематические видео, такие как Хэллоуин, Рождество, Голливуд и т. д. тогда к вашим услугам магазин эффектов Filmora.
Как сделать видео лучше с помощью эффектов [Инструкция]
Шаг 1. LЗапустите программное обеспечение, затем войдите в полнофункциональный режим. Нажмите «Import Media Files Here» для загрузки нужного видео в медиатеку.
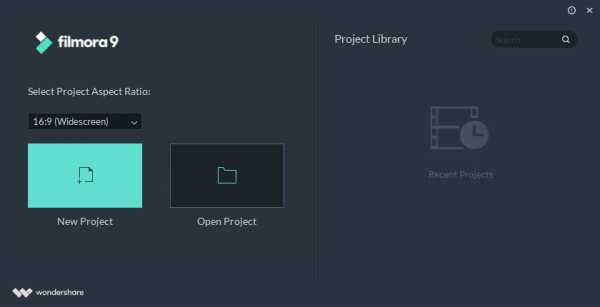
Шаг 2. Перетащите видео на временную шкалу, а затем начните добавлять эффекты к видео, как показано ниже:
— Добавление текста /титров к видео
Перетащите ползунок на место, в которое вы хотите добавить текст или заголовок, затем нажмите кнопку «Text/Credit»в строке меню. Здесь вы можете выбрать шаблон, а затем ввести название.
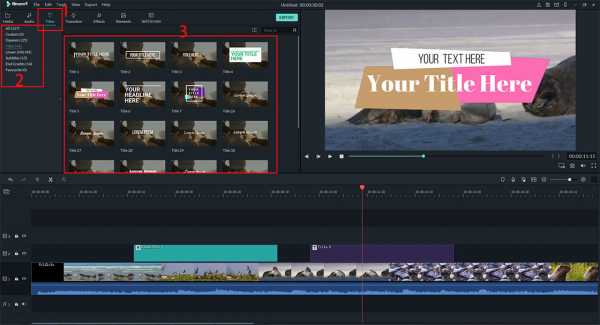
Дважды щелкните на текст, добавленный на временную шкалу для открытия окна настроек. Здесь можно изменить предустановленный цвет и шрифт текста. И вы также можете нажать кнопку «Customize», чтобы создать свой тип текста для видео.
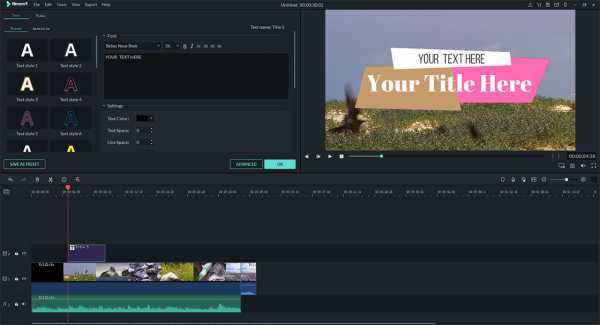
— Добавление фильтров, оверлеев или переходов к видео
Чтобы добавить фильтр, наложение или переход, вам нужно только нажать на видеоклип на временной шкале, а затем на «Transitions», «Filters» и «Overlays» в строке меню. После этого вы можете выбрать нужный фильтр, переход или наложение, затем нажав кнопку «+».
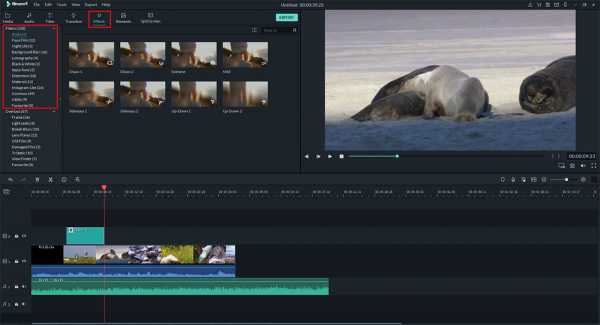
Для удаления перехода, фильтра или наложения, которые вы добавили к видео, вам нужно только нажать на эффект и щелкнуть правой кнопкой мыши на нем, а затем выбрать кнопку «Delete».
— Добавление эффектов PIP
Щелкните правой кнопкой мыши на видео или изображение, которое вы хотите наложить, в медиатеке, а затем выберите опцию «Apply to PIP». Теперь перейдите в окно предварительного просмотра, чтобы изменить наложенное видео.
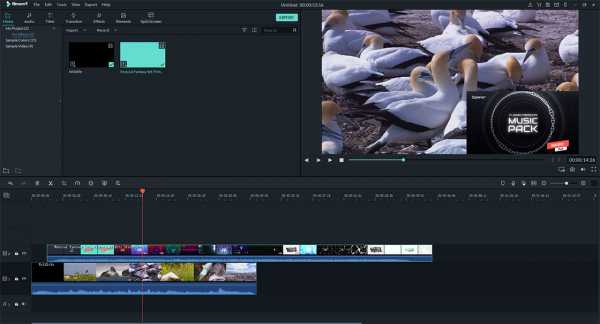
Дважды щелкните на видео на временной шкале, вы можете настроить оверлеи по своему усмотрению. По завершению настройки, нажмите кнопку «OK» для сохранения изменений.

— Разделение экрана
Нажмите на «Split Screen» в строке меню и выберите форму для разделения экрана, нажав на кнопку «+». Затем перетащите видео на каждый экран по одному. В разделенном экране вы также можете настроить видео. Если все настройки сделаны, нажмите кнопку «OK» и «Export» для сохранения отредактированных видео.
Для получения более подробной информации о разделении экрана, пожалуйста, перейдите по этой ссылке.
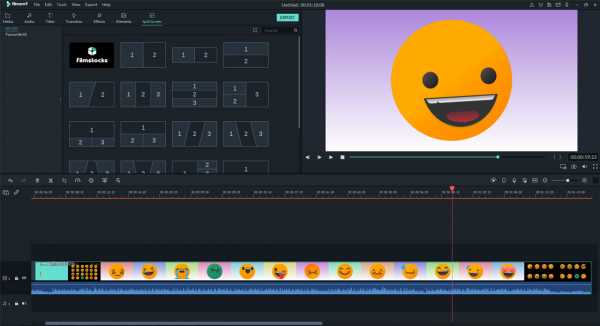
— Добавление других эффектов на видео
Помимо вышеперечисленных эффектов, Filmora Video Editor также позволяет легко применять другие эффекты, включая зеленый экран, звуковые эффекты, и т.д. Эти эффекты вы найдете непосредственно в строке меню программы.
Тем не менее, если вы не можете найти необходимые спецэффекты, вы можете нажать опцию «More Effects» на правой верхней панели и получить доступ к магазину эффектов Filmora. Здесь находится более 200 различных шаблонов для различных тем. Чтобы применить эти эффекты, вам нужно всего лишь скачать эффект непосредственно во всплывающем окне, а когда эффект будет успешно установлен, то вы сможете найти его в разделах «Transitions», «Title/Credit», «Overlays», «Elements», и т.д.
Шаг 3. Когда ваше видео отредактировано, нажмите на кнопку «Export», чтобы выбрать способ экспорта видео и сохранить его.
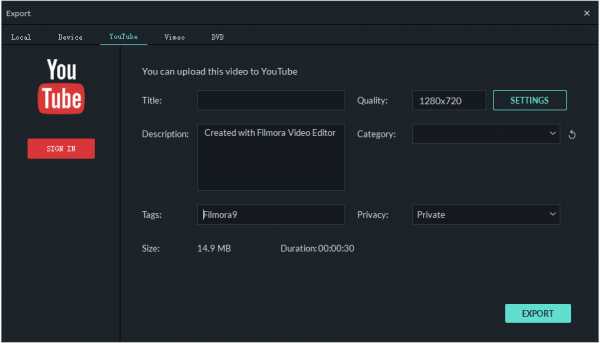
Заключение: Filmora Video Editor предоставляет множество эффектов для создания классного живого видео. Просто следуйте приведенным выше действиям и попробуйте в действии эти спецэффекты. И тогда вы получите желанный результат.
Related Articles & Tips
www.iskysoft.com
лучшее приложение для создания и редактирования видео файлов. Программа поможет вам без всяких усилий отредактировать или создать ваше собственное видео.
Видео редактор предназначен для редактирования видео файлов и создания видео клипов различной сложности с использованием разнообразных видео и аудио эффектов. Программа обладает большим функционалом и возможностями и в тоже время простым и интуитивно понятным интерфейсом, что позволит вам создавать свои видео файлы при минимальных усилиях.
Вы можете скачивать VSDC Free Video Editor и использовать его абсолютно бесплатно без каких-либо ограничений (без триал периода, без водяных знаков, без рекламы). Однако у вас есть возможность помочь проекту, оформив подписку на службу технической поддержки. Мы окажем вам всестороннюю быструю помощь в решении ваших задач и проблем в использовании наших продуктов. Узнать больше.
Скачать Видео Редактор x32
Скачать Видео Редактор x64
Нелинейный видео редактор
Наш видео редактор относится к классу нелинейных видео редакторов. Это значит, что в отличие от большинства редакторов, в которых одна сцена сменяет другую, в нашем редакторе каждый объект редактирования может находится на сцене в любом месте и иметь любые размеры. Кроме того, различные параметры, позиция и форма объектов могут произвольно меняться во времени.
Видео и аудио эффекты
Вы можете накладывать различные видео и аудио эффекты практически на любые объекты видео редактора для достижения необходимого для вас результата. Так как число различных видео эффектов очень велико, то все они разбиты на пять категорий: цветовая коррекция объекта, трансформация объекта, наложение видео фильтра на объект, прочие эффекты и эффекты перехода от одного объекта к другому.
Режимы наложения и фильтры типа Instagram
Еще один способ изменить внешний вид видео в соответствии с вашими предпочтениями – применение режимов наложения. Придайте уникальный профессиональный стиль своему видео, используя всю гамму настраиваемых параметров. Новички и пользователи, которые хотят сократить время редактирования, могут применить стильные фильтры типа Instagram – в один клик.
Маска
VSDC Free Video Editor позволяет создавать маски разных типов и форм для выделения, а также возможности размыть и скрыть определенные элементы видео. Маска может быть использована для применения специальных эффектов как внутри, так и снаружи области маски. Чаще всего маска используется, когда необходимо размыть лицо, чтобы сохранить конфиденциальность личности, а также для удаления нежелательных объектов/знаков на видеозаписи.
Быстрый экспорт в социальные сети
Специальные профили экспорта помогут вам подготовить видео для публикации в социальных сетях Facebook, YouTube, Instagram, Twitter и Vimeo, избавив вас от лишних хлопот по выбору нужного формата и других необходимых настроек.
Субпиксельная точность
Объекты располагаются на сцене с субпиксельной точностью, что позволяет организовать плавное движение, вращение, трансформацию и точное позиционирование друг относительно друга.
Поддержка всех популярных форматов
Наш видео редактор поддерживает практически все мультимедийные видео и аудио форматы и кодеки, а также форматы изображений. Поэтому в отличие от других редакторов, которые поддерживают только определенный набор форматов, вам не нужны будут дополнительные утилиты конвертации, чтобы отредактировать необходимый вам файл.
Экспорт 4К и HD
В настоящее время VSDC является единственным бесплатным видеоредактором, который позволяет вам экспортировать видео при помощи нового кодека h365/HEVC. Это обеспечивает высокое качество на выходе при минимальном размере файла, что является очень важным фактором при обработке видео 4K и HD.
Создание видео для мультимедийных устройств
Благодаря встроенной системе профилей, Вы сможете без проблем создавать видео для большинства популярных мультимедийных устройств, таких как DVD плееры, iPod/iPhone/iPad, PSP, любых смартфонов и телефонов, Sony PlayStation, Xbox, Zune, Archos, iRiver, Creative Zen, Blackberry, MP4 players и других.
Работа с диаграммами
Вы сможете создавать диаграммы различного типа, включая 3D:гистограмма, стековая диаграмма, точечная диаграмма, пузырьковая диаграмма, линейная диаграмма, корреляционная диаграмма, динамическая диаграмма, пошаговая диаграмма, сплайновая диаграмма, линейная диаграмма с заливкой, сплайновая диаграмма с заливкой, стековая линейная диаграмма с заливкой, стековая сплайновая диаграмма с заливкой, диаграмма диапазонов,диаграмма ганта, круговая диаграмма, круговая диаграмма 3d, 3d тор, радарная точечная диаграмма, радарная линейная диаграмма, радарная линейная диаграмма с заливкой, радарная сплайновая диаграмма, радарная сплайновая диаграмма с заливкой, воронка, пирамида, 3d пирамида, столбиковая финансовая диаграмма, свечная финансовая диаграмма. Особенностями таких объектов является возможность работать с данными, меняющими свое значение во времени, а так же и сам набор данных может меняться динамически. Кроме того, внешний вид диаграмм полностью настраиваемый (внешний вид графиков, осей координат, включая пользовательских осей, легенд, наименований графиков и осей, разметочных линий, меток на осях и прочих элементов), что позволит вам создавать именно такие графики какие вам нужны. А встроенные цветовые схемы позволят вам быстро выбрать наиболее подходящий внешний вид графиков.
Библиотека видео файлов (запланировано в будущем релизе)
Видео редактор позволяет создавать свою собственную библиотеку мультимедийных файлов, с кратким или детальным описанием каждого. Это позволит вам упорядочить ваши мультимедийные файлы и обеспечить более простой поиск и доступ к файлам.
Стабилизация видео
Качество материала, отснятого при помощи дронов, экшн-камер или других устройств при записи на ходу часто оставляет желать лучшего. Инструмент стабилизации VSDC может послужить виртуальным штативом, устранив дрожание или другие дефекты видео, вызванные движением камеры, превратив его в гораздо более качественное видеоизображение.
Мгновенная загрузка видео на YouTube
VSDC Free Video Editor позволяет не только воспользоваться профилями для экспорта в социальные сети, но и предлагает вам загрузить видео на YouTube напрямую из приложения всего лишь в несколько кликов.
Встроенная утилита записи DVD
Также в состав видео редактора входит утилита записи DVD, что позволит вам не только создавать видео, но и записывать его на диски.
Конвертер видео файлов
Приложение предназначено для быстрой конвертации видео файлов из одного формата в другой. Обладает базовыми возможностями по редактированию видео: удаление ненужных фрагментов, разбивка видео на части и объединение нескольких файлов в один.
Менеджер загрузок видео
С помощью данной утилиты вы сможете скачивать видео с различных сайтов, просматривать его встроенным проигрывателем и преобразовывать в нужный вам видео формат. Программа поддерживает большое число различных веб-сервисов и позволяет организовывать коллекции из скачанного видео.
Запись видео с рабочего стола
В видео редактор встроена утилита захвата изображения с рабочего стола и записи его в видео файл на компьютере для последующего использования в редакторе.
Захват и запись видео с внешних устройств
Также имеется возможность захвата видео с различных видео-тюнеров, веб-камер, IP-камер и сохранение полученного видео на компьютере в произвольном формате для дальнейшего редактирования.
Скачать Видео Редактор x32
Скачать Видео Редактор x64
www.videosoftdev.com
