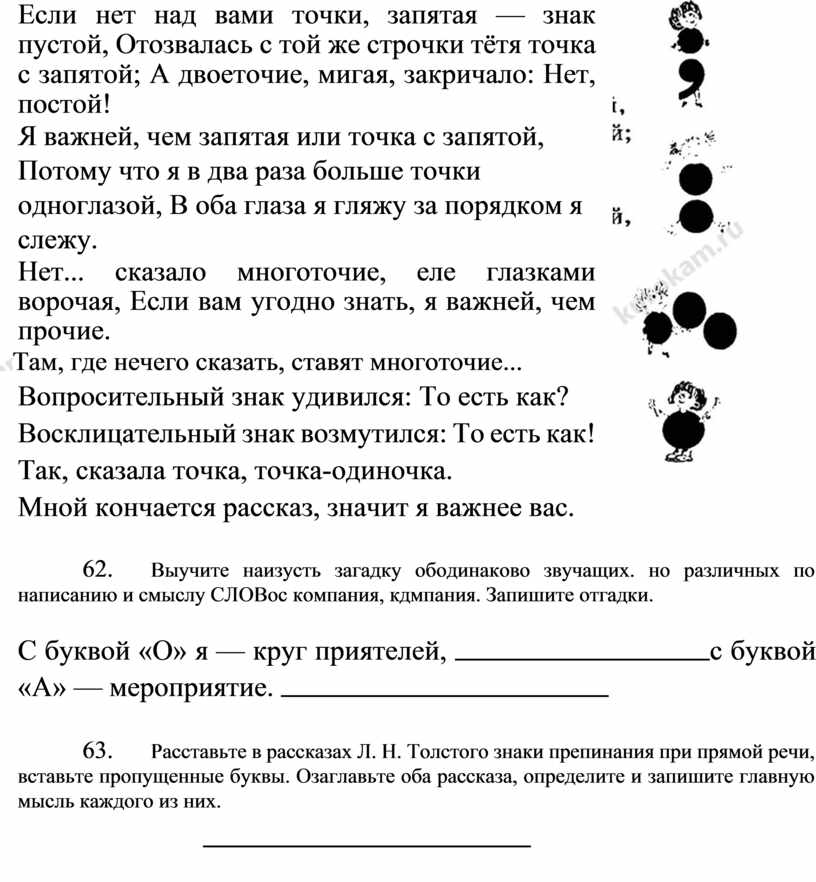Точка на цифровой клавиатуре — ALT Linux Wiki
Точка на цифровой клавиатуре (в X Window System)[править]
Согласно российским стандартам десятичным разделителем является символ «,» (запятая). Поэтому в русской раскладке на цифровой клавиатуре нажатие клавиши Del (традиционно расположенная между 0 и Enter) приводит к печати запятой. Это просто нереально раздражает многих пользователей, привыкших набирать, например, IP-адреса. Так же раздражение испытывают некоторые бухгалтеры.
Далее предлагается несколько вариантов «лечения» данной проблемы.
Правка файла раскладки[править]
«Традиционный» способ, который можно быстро найти в Гугле: от рута открываем файл /usr/share/X11/xkb/symbols/ru, находим в нем строку include «kpdl(comma)» и заменяем comma на dot. После чего перезапускаем Иксы.
Недостатки метода: после обновления системы (если обновлялись компоненты Иксов) операцию приходится повторять.
Создание своего файла раскладки[править]
Делаем копию вышеуказанного файла с новым именем, например, ru_kpdldot.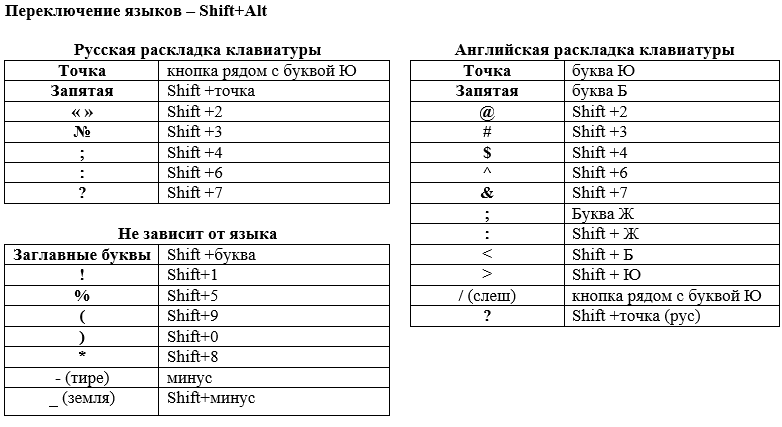
После этого идем в настройки клавиатуры (в Альтераторе или в том файле, где у вас эти настройки прописаны) и заменяем там ru на ru_kpdldot). Теперь у вас есть новая раскладка с нужным поведением.
К недостаткам стоит отнести относительную сложность операции и засорение системных каталогов самодельными файлами.
Установка пользовательских настроек Xkbmap[править]
Совет, подсказанный Сергеем Власовым в рассылке community@:
в файл ~/.Xkbmap нужно вписать строку
setxkbmap -symbols "+kpdl(dotoss)+kpdl(dotoss):2"
Метод всем хорош, кроме того, что работает только для одного пользователя. То есть настройку надо провести для каждого пользователя системы отдельно. Ну и потом очень легко забыть про изменения в этом файле и потратить много времени, ломая себе голову, почему вроде бы все «как всегда», а поведение клавиатуры нестандартное.
[03.02.2020] В AltLinux P9 KDE Plasma вариант с .Xkbmap в каталоге пользователя более не работает. Для KDE Plasma можно ту же команду добавить в автостарт KDE, создав исполняемый файл .desktop в папке ~/.config/autostart примерно следующего содержания:
[Desktop Entry] Comment[ru_RU]= Comment= Exec=sleep 5s;setxkbmap -symbols "+kpdl(dotoss)+kpdl(dotoss):2" GenericName[ru_RU]=Заменяем запятую на точку на цифровой клавиатуре в русской раскладке GenericName=Заменяем запятую на точку на цифровой клавиатуре в русской раскладке Icon=yast-keyboard Name[ru_RU]=Fix keyboard Name=Fix keyboard Path= StartupNotify=false Terminal=false TerminalOptions= Type=Application X-DBUS-ServiceName= X-DBUS-StartupType= X-KDE-SubstituteUID=false X-KDE-Username=
Отдельное замечание про OpenOffice.оrg[править]
OOo отличается слегка своеобразным поведением: по умолчанию он всегда ставит запятую в русской раскладке, игнорируя настройки Xkb. Чтобы отучить его от этой привычки, можно воспользоваться еще одним советом Сергея Власова:
Сервис ▷ Параметры ▷ Настройки языка ▷ Языки ▷ Разделитель целой и дробной части — снять галку Из настроек ОС, тогда будет вводиться точка или запятая в зависимости от настроек Xkb (точнее, OpenOffice не будет обрабатывать KP_Decimal специфическим образом).
Использовать точку вместо запятой на цифровой клавиатуре (часть 2) – DenTNT.trmw.ru
Одна из старых заметок называлась «Использовать точку вместо запятой на цифровой клавиатуре» но этот способ скорее не работал, чем работал. То есть изменение десятичного разделителя работало лишь в некоторых приложениях, а замена скан-кода клавиши Del приводило к побочному эффекту в виде вывода вместо точки буквы ‘Ю’ в русской раскладке.
Я решил найти такую же для русского языка, но не смог.
Таким образом мне пришлось сделать свою с помощью Microsoft Keyboard Layout Creator.
0. Устанавливаем и запускаем программу
1. Загружаем текущую клавиатуру (из списка выбираем Russian):
File -> Load Existing Keyboard…
2. На виртуальной клавиатуре нажимаем кнопку «Decimal Separator (numeric keypad)»
3.
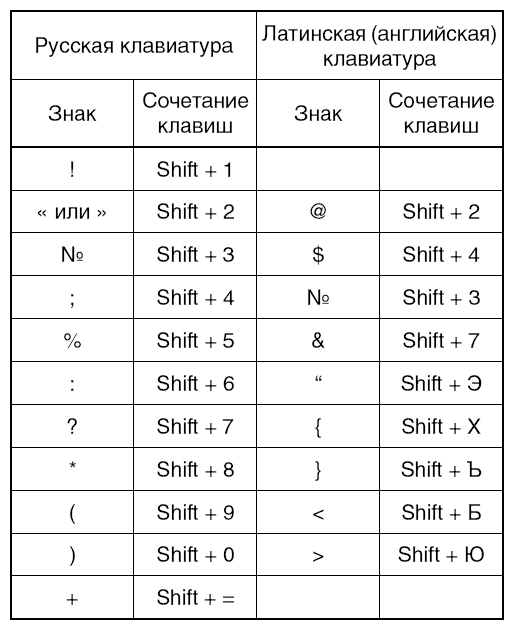 Вводим ТОЧКУ ‘.’:
Вводим ТОЧКУ ‘.’:4. Жмём OK
*. Сохраняем:
File -> Save Source File
5. Создаём установочный пакет:
Project -> Build DLL and Setup Package
6. Появляется диалоговое окно:
7. Заполняем поля:
8. После нажатия OK появляется предупреждение:
*. Если нажать «Yes», то откроется блокнот с логом ошибки:
WARNING: The character ? (U+20bd) exists in the entry for VK_8, ShiftState ‘Ctl+Alt’ of the layout table and is not in the default system code page (1251) of the Russian (Russia) language you specified. This may cause compatibility problems in non-Unicode applications.
Данная ошибка связана с символом российского рубля (₽), скорее всего не будет его поддержки!
9. Если все прошло успешно, то появится уведомление:
На этом закончена часть создания установочного пакета. Далее нам нужно установить его в систему.
В нашем распоряжении файлы setup.exe или установочные пакеты RU-dot_amd64.msi в папке «C:\Users\<USER>\Documents\ru_dot\»
10. После установки на всякий случай перезагружаем компьютер
11. После этого заходим в настройки PC Settings -> Time & language -> Region & language ->
12. Нажимаем кнопку «Options»:
13. Добавляем раскладку (клавиатуру):
Options -> Keyboards -> Add a keyboard
14. Из списка выбираем «Russian — with dot on NUMPAD»:
15. Выбираем старую раскладку Russia ЙЦУКЕН и удаляем её:
Для этого метода обнаружился косяк с Punto Switcher — теперь его значок и для русской и для английской раскладки всегда красного цвета!
Иногда в Firefox вместо точки продолжает вставляться запятая, в этом случае помогает закрытие ВСЕХ окон Firefox. Если открыть Firefox заново, то проблема будет решена!
Не удается найти страницу | Autodesk Knowledge Network
(* {{l10n_strings. REQUIRED_FIELD}})
REQUIRED_FIELD}})
{{l10n_strings.CREATE_NEW_COLLECTION}}*
{{l10n_strings.ADD_COLLECTION_DESCRIPTION}}
{{l10n_strings.COLLECTION_DESCRIPTION}} {{addToCollection.description.length}}/500 {{l10n_strings.TAGS}} {{$item}} {{l10n_strings.PRODUCTS}} {{l10n_strings.DRAG_TEXT}} LANGUAGE}}
{{$select.selected.display}}
LANGUAGE}}
{{$select.selected.display}}{{l10n_strings.AUTHOR_TOOLTIP_TEXT}}
{{$select.selected.display}} {{l10n_strings.CREATE_AND_ADD_TO_COLLECTION_MODAL_BUTTON}} {{l10n_strings.CREATE_A_COLLECTION_ERROR}}Знаки препинания MS Word — все о компьютере блог Добреля Тимофея
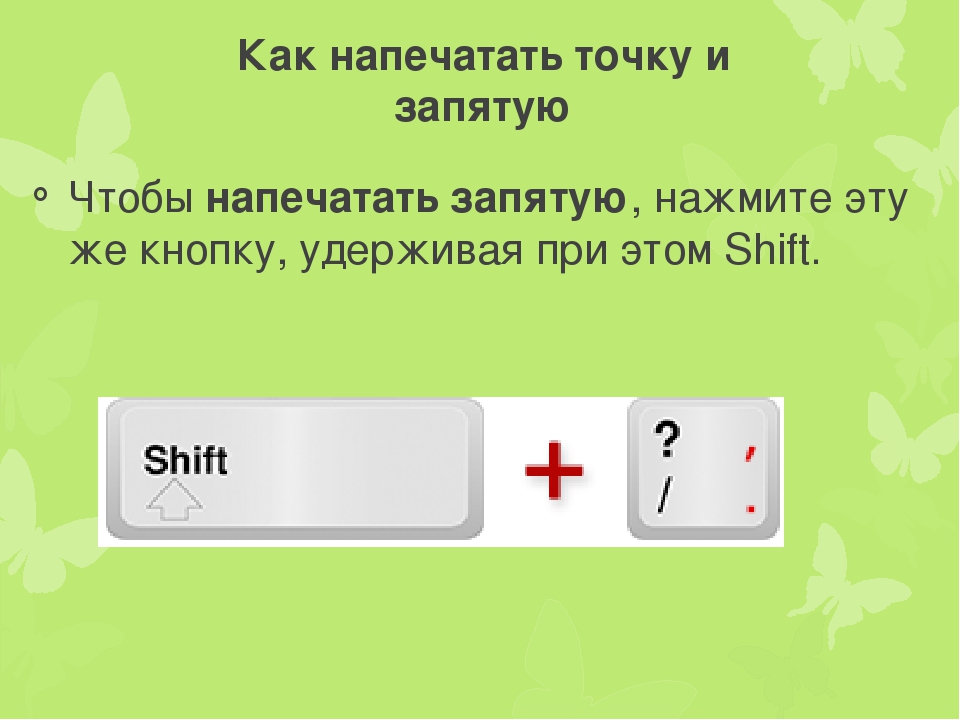
Правило первое. Помните, что в зависимости от того на каком языке вы набираете текст (раскладка клавиатуры) и от того зажата ли клавиша Shift, у Вас любая клавиша будет вводить разные символы.
Знаки препинания на русском языке
(русская раскладка).
На этом рисунке (вверху) изображена полностью клавиатура со всеми символами, которые можно ввести. Давайте теперь разберемся по поводу
Здесь отображены только те символы препинания, которые можно ввести, когда набираем текст на русском языке. Получается как бы мы не старались, а знак @ на русской раскладке мы не введем
Думаю с буквами все понятно, чтобы буква была большой надо нажать Shift + буква (советую прочесть урок «Сочетания клавиш Windows»)
Итак, обратим внимание на самый верхний ряд клавиш. Если на русском языке мы будем просто на них нажимать будут вводиться цифры, если нажимать будем клавишу Shift, то будут вводиться те знаки препинания, которые вверху, а не цифры.
Пример:
Как ввести на русском языке знак препинания «Запятая»? Для этого надо нажать клавишу shift и не отпуская ее точку (клавиша справа от буквы ю), если мы на нее просто нажмем, то получим точку.
Как ввести на русском языке знак номера — № ? Для этого надо нажать клавишу shift и не отпуская ее цифру 3.
Как ввести на русском языке знак вопроса? Shift+7, -т.е. нажать клавишу shift и не отпуская ее цифру 7, а потом естественно отпустить семерку и Shift.
Знаки препинания на английском языке
Здесь все тоже самое, внизу картинка с теми символами и знаками препинания, которые можно вводить на английском языке.
Заметьте, есть символы, которые можно ввести только на русском или только на английском языке. Так же обратите внимание на то, что на английской раскладке, запятая вводится нажатием на русскую букву Б, а точка на Ю. Если нажать SHIFT, то введутся знак больше или знак меньше < >
Жми Привет! Если статья полезна, поддержи меня и сайт, поделись ей
7 советов по iOS-клавиатуре
Каждый владелец iДевайсов постоянно пользуется виртуальной клавиатурой на своем устройстве: набор текста, смс, твитов, серфинг по сети и т. д. Задач много и их не счесть. В нашей подборке мы собрали 7 простых советов, которые помогут упростить работу на iPhone/iPad. Некоторые из них лежат прямо под носом у пользователя, другие же требуют определенной наводки. Смотрим.
д. Задач много и их не счесть. В нашей подборке мы собрали 7 простых советов, которые помогут упростить работу на iPhone/iPad. Некоторые из них лежат прямо под носом у пользователя, другие же требуют определенной наводки. Смотрим.
1. Специальные символы
Начав изучать немецкий, я столкнулся с проблемой написания умлаутов. Конечно, они есть в немецкой раскладке, но печатать на ней «не глядя» вовсе не так удобно, как на привычной английской. На самом деле у многих символов на iOS-клавиатуре есть дополнительные значения, увидеть которые можно зажав виртуальную клавишу. Таким образом на английской «а» находятся àáâäæãåā.
Этот же совет работает и для набора адресов сайтов в Safari. Задержав свой палец на «.com» («.» в iOS 7) вы увидете множество доменов от .org до .ru.
2. Сокращения
Часто пользуетесь «и т.д.», «проч.» и другими общепринятыми сокращениями? Так научите iOS их понимать. Зайдите в Настройки-«Основные»-«Клавиатура» и задайте необходимые вам комбинации. Не поленившись заполнить форму один раз, вы заметите, как удобно стало работать. Таким образом «итп» превратится в симпатичное «и.т.п.», а uip, например, будет самостоятельно расширяться до UkrainianiPhone.
Не поленившись заполнить форму один раз, вы заметите, как удобно стало работать. Таким образом «итп» превратится в симпатичное «и.т.п.», а uip, например, будет самостоятельно расширяться до UkrainianiPhone.
По непонятным причинам, назначить эмодзи в качестве сокращения нельзя =(.
3. Тэпни, проведи пальцем, ???, PROFIT
Так как клавиатура виртуальная, невольно приходится сталкиваться с проблемой переключения раскладок. В отличие от английской клавиатуры, на русской не умещается ни одного символа, поэтому постоянно приходится перемещаться в «.?123», чтобы поставить простую запятую, а потом назад — к буквам. Чтобы сэкономить время попробуйте тэпнуть на «.?123» и, не убирая палец с поверхности экрана, провести им до нужного символа. Оторвав подушечку пальца на нужном знаке, вы увидите, что система автоматически вернула вас к буквенной раскладке.
4. Двойной пробел как способ поставить точку
Казалось бы, простой совет, и многие в курсе, но до сих пор встречаются знакомые, которые удивляются этой фишке. Закончив предложение, не спешите перемещаться к символам, чтобы поставить точку. Лучше дважды тэпните по пробелу, и она появится сама собой.
Закончив предложение, не спешите перемещаться к символам, чтобы поставить точку. Лучше дважды тэпните по пробелу, и она появится сама собой.
5. Caps Lock или покажи в интернете, кто тут главный
Тут все просто: двойной тэп по Shift включает капс.
6. Как разделить и перемещать клавиатуру на iPad
Жизнь течет, и никогда не знаешь, где придется расчехлить свой планшет для набора текста. Для того, чтобы печатать двумя руками навесу, лучше всего разделить клавиатуру на две части. Делается это просто: тэпните на иконку с изображением клавиатуры в нижнем правом углу и выберете «разделить». Клавиатура поделится на две части, после чего вы сможете выбрать ее местоположение на экране (вверх-вниз). Способ номер два: одновременно проведите двумя пальцами по клавиатуре в разные стороны, как бы самостоятельно «разрывая» ее. iOS умная и поймет ваше желание.
7. Добавляем Эмодзи и Glyphboard
Клавиатура «Эмодзи» просто изобилует кучей веселых смайлов и символов.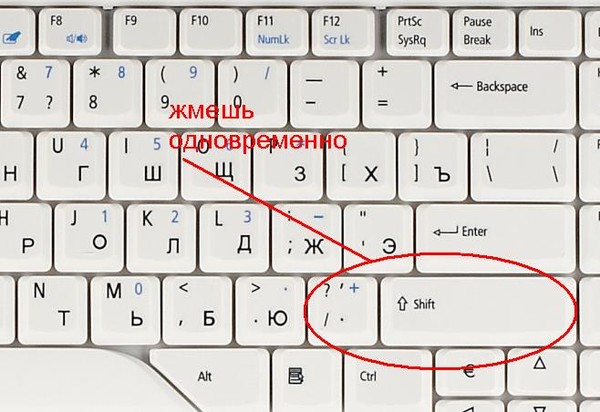 Включить ее можно в «Настройках» — Клавиатура — Клавиатуры — Добавить — Эмодзи (мало ли кто-то не знал). Другое дело, что даже этого может быть недостаточно. Для остальных целей подходит клавиатура Glyphboard, которая обладает множеством символов и знаков типа таких: ⌘⌥⇧⌃
Включить ее можно в «Настройках» — Клавиатура — Клавиатуры — Добавить — Эмодзи (мало ли кто-то не знал). Другое дело, что даже этого может быть недостаточно. Для остальных целей подходит клавиатура Glyphboard, которая обладает множеством символов и знаков типа таких: ⌘⌥⇧⌃
Добавляем на iДевайсе в закладки или выносим на рабочий стол сайт http://mrgan.com/gb/ и в нужный момент копируем символы отсюда. Для этих же целей можно скачать приложение Glyph-O-Rama из App Store.
Не так удобно, как Эмодзи, но что поделать.
Кое-что подсмотрели у OSXDaily.
Если вы нашли какие-нибудь секреты или скрытые фишки iOS или OS X, смело пишите мне на мыло egor[at]uip.me. И опубликуем, и поблагодарим.
Как поставить запятую на клавиатуре ноутбука. Как набирать знаки на клавиатуре
- точка = кнопка справа в нижнем ряду, перед клавишей shift;
- запятая = эта же клавиша, что и точка, но только нажимать ее нужно одновременно с шифтом;
- восклицательный знак = shift + 1;
- вопросительный знак = shift + 7;
- двоеточие = shift + 6;
- точка с запятой = shift + 4.
Знаки препинания на ноутбуке ставятся по такой схеме: переходим в английскую раскладку и нажимаем 1 — это восклицательный знак, 2 — это кавычки, 3 — это знак номера, 4 — это знак точки с запятой, 5 — это знак процентов, 6 1 это двоеточие, 7 — это знак вопроса, 9 и 0 — это скобки. Точку ставим так: зажимаем shift и жмем Ю. А запятую на ноутбуке ставим так: зажимаем shift и жмем кнопку рядом с кнопкой shift, вернее слева от нее рядом с буквой Ю.
Точку ставим так: зажимаем shift и жмем Ю. А запятую на ноутбуке ставим так: зажимаем shift и жмем кнопку рядом с кнопкой shift, вернее слева от нее рядом с буквой Ю.
насколько я знаю, что на обычной клавиатуре, что на клавиатуре ноутбука, постановка знаков препинания одинакова.
Сначала предлагаю ознакомиться вот с этим вот видео:
Вот еще одна подсказка:
в этом деле главное все довести до автоматизма.
Так клавиатуры вроде стандартные почти у всех ноутбуков — не должно возникнуть проблем с постановкой знаков препинания. Однако не все знают, как поставить точку, запятую и другие знаки. Все зависит от того, русская раскладка стоит или будете на английском писать. Посмотрите на низ клавиатуры, где буквы ь, б и ю стоят. Вот там найдете знаки препинания. Не забывайте клавишу шифт нажимать. Внизу рядом с буквой Ю есть кнопка . Если зажмете шифт (и у Вас русский язык стоит) — поставить точку и запятую. А если английский шрифт то боковую палочку и воскличательный знак. Как видите ничего сложного. Более подробно с клавишами клавиатуры ознакомьтесь здесь
Как видите ничего сложного. Более подробно с клавишами клавиатуры ознакомьтесь здесь
На клавиатуре ноутбука знаки препинания ставятся так же, как и на обычной клавиатуре, которую используют совместно с персональным компьютером.
При написании текста, когда надо поставить запятую, точку или другой знак, обращаем внимание на язык раскладки клавиатуры.
Прим одном языке знаки препинания выбираются одними клавишами, а при другом — другими.
На картинке ниже красным обозначена (для примера) кнопка, с помощью которой мы можем ставить точку и запятую при русской раскладке клавиатуры нажимая или не нажимая еще и клавишу Shift. Желтым обведены кнопки клавиатуры ноутбука с помощью которых ставятся точка и запятая (кнопка Shift здесь не участвует).
Значение знаков препинания трудно переоценить. В письменной речи они необходимы для того, чтобы подчеркнуть главное, отделить второстепенное, сделать акцент. В русском языке существует десять основных знаков препинания. Для их написания необходимо нажать кнопку shift и определенную клавишу (quot;своюquot; — для каждого знака). Итак:
Для их написания необходимо нажать кнопку shift и определенную клавишу (quot;своюquot; — для каждого знака). Итак:
Для обозначения точки или многоточия можно воспользоваться клавишей, которая находится между буквой quot;юquot; и shift, причем клавишу shift удерживать не нужно.
Для тире тоже есть своя, quot;личнаяquot; кнопка — между quot;0quot; и клавишей +/=.
Все они, конечно же, присутствуют на клавиатуре любого ноутбука.
К слову, есть и другие варианты написания знаков препинания, но описанные выше — самые употребительные.
Клавиатура ноутбука — тоже самое, что клавиатура стационарного персонального компьютера. Знаки препинания на клавиатуре ноутбука ставятся также как и на других клавиатурах. Рассмотрим как ставить знаки препинания на ноутбуке . Запятая:
Нам надо поставить русскую раскладку и, удерживая клавишу shift и? (слева от правого shift) мы получим запятую. Без удержания shift мы получим точку.
Восклицательный знак на клавиатуре ноутбука ставится удержанием цифры 1 и shift.
Все, это были основные знаки препинания, необходимые для печатания на ноутбуке.
Клавиатура ноутбука идентична стационарному компьютеру. Всегда нужно помнить, какая раскладка включена у вас на ноуте.
И не забываем про клавишу shift, которую стоит нажимать, прежде чем вбрать знак препинания.
Посмотрите на русскую раскладку.
Клавиатура ноутбука такая же, как и клавиатура стационарного компьютера. За исключением, пожалуй, маленьких ноутбуков, где нет цифровой раскладки, но и знаков препинания в этой раскладке нет.
Поэтому вс как обычно, изучаем надписи на кнопках и печатаем. Из самого нужного — вопросительный знак на цифре 7. Запятая и точка рядом с правым шифтом.
Знаки препинания на клавиатуре ноутбука можно ставить точно так же, как и на клавиатуре компьютера.
Однако на клавиатуре ноубука можно ставить знаки препинания и с использованием так называемых alt-кодов. Для того, чтобы поставить знак препинания на клавиатуре нужно нажать клвишу alt и затем набрать цифры кода из таблицы:
Знаки препинания на клавиатуре писать довольно легко. Рассмотрим их написание на русской раскладке:
Рассмотрим их написание на русской раскладке:
Большинство остальных наиболее популярных знаков пишутся таким же образом, естественно, только с другими цифрами и иногда на другой раскладке, английской, например.
Теперь следует узнать, где на клавиатуре находится клавиша шифт. Она прямоугольной формы, очень часто не подписана, но содержит значок стрелочки вверх. Как она выглядит и где располагается смотрим на изображении ниже:
Где знак умножения на клавиатуре , знак деления, проценты, минус, равно, т.д. — про эти кнопки и другие функции, вызываемые кнопками, смотрите здесь.
Красным цветом обведены кнопки, которыми ставим знаки. Смотрим эти кнопки:
Смотрим эти кнопки:
Знак «Равно» расположен на кнопке, где написано «+ и =». Нажимать нужно только на эту кнопку.
Знак сложения — нажимаем эту же кнопку, но предварительно нажимаем кнопку «Shift», удерживаем её нажатой, затем «+».
Знак вычитания расположен на кнопке, расположенной слева от кнопки «=». Нажимать нужно только на эту кнопку.
Знак умножения расположен на кнопке с цифрой 8. Это звездочка (*). Но предварительно нажимаем кнопку «Shift», удерживаем нажатой, затем (*).
Знак деления – это черточка (/). Это кнопка справа на клавиатуре, там нарисовано 4 черточки с разным наклоном.
Чтобы поставить нужную черточку, нажимаем кнопку «Shift», удерживаем нажатой, затем «/».
Знак «больше» (>) — нажимаем на английскую раскладку клавиатуры, нажимаем кнопку «Shift» и, удерживая её нажатой, нажимаем кнопку «>». Эта кнопка находится на кнопке руссой буквы «Ю».
Знак «меньше» (- устанавливаем английскую раскладку на клавиатуре, нажимаем на кнопку»Shift» и, удерживая её, нажимаем на кнопку знака «
Но на ноутбуке есть еще одна клавиатура числовая, которая включается, когда нажимаете кнопку «Fn», она обведена желтым. Тогда кнопки знаков будут другие. Лучше эту кнопку не нажимать, чтобы не путаться.
Это для общей информации, если нечаянно нажмете кнопку.
Тогда кнопки знаков будут другие. Лучше эту кнопку не нажимать, чтобы не путаться.
Это для общей информации, если нечаянно нажмете кнопку.
Чтобы вызвать функцию , часто нужно воспользоваться сочетание кнопок (нажать не одну, а несколько — 2 или 3 кнопки).
Сначала нажимаем первую кнопку, которая указана в сочетании, и, удерживая её нажатой, нажимаем следующую кнопку. Сочетания кнопок нужно нажимать на английской раскладке клавиатуры . В скобках указаны кнопки на русской раскладке клавиатуры.
Например, такое сочетание кнопок: « Ctrl+C (С) ». Сначала нажимаем кнопку «Ctrl», удерживаем её нажатой, и нажимаем кнопку с буквой «С», (на русской раскладке это тоже кнопка с буквой «С»). Эта функция копирования, поэтому сначала нужно выделить тот фрагмент, который будем копировать.
Копировать кнопками так. Сначала ставим курсор на первую ячейку диапазона, который будем копировать. Затем нажимаем кнопку «Shift», и передвигаем курсор на последнюю ячейку диапазона. Всё, диапазон выделен.
Всё, диапазон выделен.
Другие сочетания кнопок.
Ctrl + X (Ч) — вырезать.
Ctrl + V (М) — вставить
Ctrl + Z — отмена
Ctrl + В – полужирный шрифт
Ctrl + U – подчеркивание
Ctrl + I – курсив.
Вызвать
контекстное меню
можно нажав сочетание кнопок «Shift
+ F10».
Перемешаться по контекстному меню стрелками.
Кнопка «Delete»– удалить.
В Excel можно вызвать функцию, нажав функциональную клавишу на клавиатуре или сочетание клавиш. Читайте статью о функциональных клавишах »
Горячие клавиши Excel
» .
Можно нажимать несколько клавиш одновременно, тогда подключаются определенные функции. Смотрите разные сочетания кнопок клавиатуры в статье »
Сочетание клавиш в Excel
» .
Раскладку клавиатуры ноутбука, ПК можно настроить на несколько языков, кроме русского и английского. Как это сделать, смотрите в статье «Раскладка клавиатуры «.
В Word некоторые сочетания отличаются от сочетаний в Excel, п. ч. функции в Word другие. О сочетаниях клавиш в Word читайте в статье «Горячие клавиши Word».
ч. функции в Word другие. О сочетаниях клавиш в Word читайте в статье «Горячие клавиши Word».
Как сохранить таблицу, читайте в стать «
На клавиатуре, при помощи которой мы печатаем текст, находится довольно много клавиш. И каждая из них для чего-то нужна. В этом уроке мы поговорим об их назначении и научимся ими правильно пользоваться.
Вот фото обычной клавиатуры компьютера:
Значение кнопок клавиатуры
Esc . Полное название этой клавиши Escape (произносится «Эске́йп») и означает она «Выход». При помощи нее мы можем закрыть некоторые программы. В большей степени это касается компьютерных игр.
F1-F12 . В одном ряду с Esc есть несколько кнопок, названия которых начинаются с латинской буквы F. Предназначены они для того, чтобы управлять компьютером без помощи мышки — только клавиатурой. Благодаря им можно открывать и закрывать папки и файлы, изменять их названия, копировать и многое другое.
Но знать значение каждой этой кнопки совершенно необязательно — большинство людей десятилетиями пользуются компьютером и понятия не имеют ни об одной из них.
Сразу под клавишами F1-F12 находится ряд кнопок с цифрами и знаками (! « » № ; % : ? * и т.д.).
Если Вы просто нажмете на одну из них, напечатается нарисованная цифра. А вот чтобы печатался знак, нажмите вместе ней еще и кнопку Shift (внизу слева или справа).
Если знак печатается не тот, который Вам нужен, попробуйте изменить язык (внизу экрана справа) —
Кстати, на многих клавиатурах цифры находятся еще и с правой стороны. На фото показана отдельно эта часть.
Они расположены точно так же, как на калькуляторе, и для многих людей более удобны.
Но бывает, эти цифры не срабатывают. Вы нажимаете на нужную клавишу, но ничего не печатается. Это означает, что выключена цифровая часть клавиатуры. Для ее включения просто нажмите один раз на кнопку Num Lock.
Самая важная часть клавиатуры — те клавиши, которыми печатают текст. Находятся они в центре.
Как правило, на каждой кнопочке есть две буквы — одна иностранная, другая русская. Чтобы напечатать букву на нужном языке, убедитесь, что он выбран верно (в нижней части экрана компьютера).
Чтобы напечатать букву на нужном языке, убедитесь, что он выбран верно (в нижней части экрана компьютера).
Еще язык можно изменить и по-другому — нажать на две кнопки сразу: Shift и Alt или Shift и Ctrl
Win . Клавиша, которая открывает кнопку «Пуск». Чаще всего она не подписана, а на ней просто нарисован значок Windows. Находится между кнопками Ctrl и Alt.
Fn . Эта клавиша есть у ноутбука — на обычных клавиатурах ее, как правило, нет. Она предназначена для работы со специальными функциями — увеличения/уменьшения яркости, громкости и других.
Для их включения нужно нажать на клавишу Fn и, удерживая ее, нажать на кнопку с необходимой функцией. Эти кнопки находятся обычно вверху — на F1-F10.
Допустим, мне нужно увеличить яркость экрана ноутбука. Для этого я ищу на клавиатуре кнопку с соответствующей картинкой. У меня, например, это F6 — на ней нарисовано солнышко. Значит, зажимаю клавишу Fn и затем нажимаю на F6. Экран становиться немного светлее. Чтобы еще больше увеличить яркость, опять нажимаю на F6 вместе с Fn.
Чтобы еще больше увеличить яркость, опять нажимаю на F6 вместе с Fn.
Как напечатать большую (заглавную) букву
Для печати одной большой буквы (заглавной) нужно удерживать клавишу Shift и вместе с ней нажать на нужную букву.
Как напечатать точку и запятую
Если установлен русский алфавит, то для того, чтобы напечатать точку , нужно нажать на последнюю клавишу в нижнем буквенном ряду (справа). Она находится перед кнопкой Shift.
Чтобы напечатать запятую , нажмите эту же кнопку, удерживая при этом Shift.
Когда выбран английский алфавит, для печати точки нужно нажать на клавишу, которая находится перед русской точкой. На ней обычно написана буква «Ю». А запятая при английском алфавите находится там, где русская буква «Б» (перед английской точкой).
Кнопки оформления текста
Tab — создает отступ в начале предложения. Другими словами, при помощи нее можно сделать абзац (красную строку).
Для этого щелкните мышкой в начале текста и нажмите на клавишу Tab один раз. Если красная строка правильно настроена, то текст немного сместится вправо.
Если красная строка правильно настроена, то текст немного сместится вправо.
Используется для печати больших букв. Находится под клавишей Tab.
Нажмите на Caps Lock один раз и отпустите ее. Попробуйте напечатать какое-нибудь слово. Все буквы будут печататься большими. Чтобы отменить эту функцию, еще раз нажмите один раз на клавишу Caps Lock и отпустите ее. Буквы, как и раньше, будут печататься маленькими.
(space) — делает промежутки между словами. Самая длинная кнопка на клавиатуре, находится под клавишами букв.
По правилам оформления пробел между словами должен быть только один (не три и даже не два). Ровнять или смещать текст при помощи этой клавиши не правильно. Также пробел ставится только после знака препинания — перед знаком промежутка быть не должно (за исключением тире).
Кнопка удаления. Она стирает те буквы, которые напечатаны перед мигающей палочкой (курсором). Находится с правой стороны, сразу после цифр/знаков. Часто на ней вообще нет надписи, а просто нарисована стрелка, направленная влево.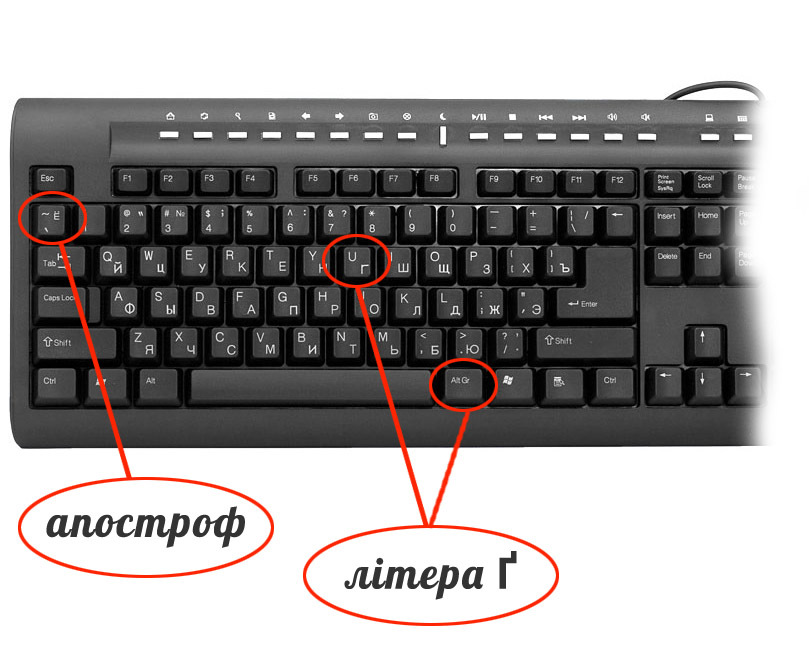
Также кнопка Backspace используется для того, чтобы поднимать текст выше.
Enter — предназначена для перехода на следующую строку.
Еще благодаря ей можно опустить текст ниже. Находится Enter под кнопкой удаления текста.
Дополнительные клавиши
Это такие клавиши как Insert, Home, Page Up и Page Down, кнопки со стрелками и другие. Находятся они между буквенной и цифровой клавиатурой. Используются для того, чтобы работать с текстом без помощи мышки.
Стрелками можно передвигать мигающий курсор (мигающую палочку) по тексту.
Delete служит для удаления. Правда, в отличие от клавиши Backspace она удаляет буквы не перед, а после мигающего курсора.
Home перемещает мигающий курсор в начало строки, а кнопка End — в конец.
Page Up перемещает мигающий курсор в начало страницы, а Page Down (Pg Dn)— в конец страницы.
Кнопка Insert нужна для того, чтобы печатать текст поверх уже имеющегося. Если Вы нажмете на нее, новый текст будет печататься, стирая старый. Чтобы это отменить, нужно снова нажать на клавишу Insert.
Чтобы это отменить, нужно снова нажать на клавишу Insert.
Клавиша Scroll Lock почти всегда абсолютно бесполезна — она просто-напросто не работает. А по идее должна служить для того, чтобы прокручивать текст вверх-вниз — так, как это делает колесико на компьютерной мышке.
Pause/Break тоже практически никогда не работает. Вообще, она предназначена для приостановления действующего компьютерного процесса.
Все эти кнопки не обязательны и используются людьми редко или вообще никогда.
А вот кнопка может быть весьма полезна.
Она «фотографирует» экран. Потом этот снимок можно вставить в программу Word или Paint. На компьютерном языке такая фотография экрана называется скриншот.
Кнопки клавиатуры, которые нужно запомнить
— если Вы нажмете на эту кнопку и, не отпуская ее, еще на какую-нибудь клавишу с буквой, то буква напечатается большой. Таким же образом можно напечатать символ вместо цифры: № ! () * ? « + и т.д.
— после однократного нажатия на эту кнопку все буквы будут печататься большими. Держать ее для этого не нужно. Чтобы вернуть печать маленькими буквами, следует еще раз нажать на Caps Lock.
Держать ее для этого не нужно. Чтобы вернуть печать маленькими буквами, следует еще раз нажать на Caps Lock.
— делает отступ (красную строку).
— пробел. При помощи этой кнопки можно сделать расстояние между словами.
— опускает на строку ниже. Для этого нужно поставить мигающую палочку (мигающий курсор) в начало той части текста, которую хотите опустить вниз, и нажать на кнопку Enter.
— удаляет символ перед мигающим курсором. Проще говоря, стирает текст. Также эта кнопка поднимает текст на строку выше. Для этого нужно поставить мигающую палочку (мигающий курсор) в начало той части текста, которую хотите поднять наверх, и нажать на Backspace.
Все остальные кнопки клавиатуры, кроме букв, цифр и знаков, используются крайне редко или вообще не используются.
Каждый современный пользователь рано или поздно сталкивается с задачей под названием «набор текста». Это операция, которая никаких особых навыков не требует. Достаточно нажимать на кнопки на клавиатуре. Иногда в электронных документах приходится ставить разнообразные знаки и символы. Ими могут быть знаки препинания или константы точных наук. Как их напечатать? Можно найти часть знаков на клавиатуре. Ниже будет рассказано все о том, как ставить в электронных документах те или иные символы. Рассмотрим процессы на примере работы в «Виндовс» и в «Ворде».
Иногда в электронных документах приходится ставить разнообразные знаки и символы. Ими могут быть знаки препинания или константы точных наук. Как их напечатать? Можно найти часть знаков на клавиатуре. Ниже будет рассказано все о том, как ставить в электронных документах те или иные символы. Рассмотрим процессы на примере работы в «Виндовс» и в «Ворде».
Способы набора
Как поставить знаки? На клавиатуре расположена только часть специальных символов. И с их набором обычно не возникает никаких проблем.
Среди возможных способов набора специальных символов выделяют:
- использование кнопок с соответствующими знаками;
- работу с сочетанием клавиш;
- применение «Юникода»;
- использование Alt-кодов;
- работу с сочетаниями клавиш «Копировать» и «Вставить».
Кроме того, можно вставлять символы на компьютере:
- через работу с опцией «Вставка формулы»;
- посредством вставки из «Таблицы символов Windows»;
- с помощью «Специальной вставки» в текстовом редакторе.

Какой именно вариант использовать? Все зависит от личных предпочтений. Поэтому далее заострим внимание на самых популярных приемах решения поставленной задачи.
Кнопки на клавиатурной панели
На клавиатуре знаки располагаются в разных местах. Обычно специальные символы можно найти справа и слева от основного алфавита или над ним. Речь идет о кнопках с цифрами.
При наборе символов посредством клавиш на клавиатуре используют или русскую раскладку, или английскую. Например, чтобы поставить точку, можно:
- нажать на кнопку, расположенную слева от правого «Шифта», находясь на наборе «русского»;
- перейти на английскую раскладку и нажать на букву «Ю».
Как правило, знаки на клавиатуре, набранные подобным образом, ограничиваются слэшами, скобками и символами препинания. Набрать их не составляет никакого труда.
Сочетания клавиш
Второй метод решения поставленной задачи — это работа с сочетаниями клавиш на клавиатурной панели. Подобный расклад напоминает ранее представленный принцип.
Подобный расклад напоминает ранее представленный принцип.
Во время его использования требуется:
- Найти кнопку с тем или иным символом на клавиатуре.
- Переключить раскладку клавиатурной панели на русский или английский язык. Она зависит от того, какой именно знак нужно поставить.
- Нажать на Shift.
- Кликнуть по нужной клавише.
Чтобы было понятно, о чем идет речь, рассмотрим наглядный пример. Как на клавиатуре набрать знак вопроса?
Для этого потребуется:
- Отыскать клавишу с цифрой 7 на клавиатуре. Она располагается над основным алфавитом.
- Удостовериться, что на данный момент на клавиатурной панели активирована русская раскладка.
- Нажать на «Шифт» и на ранее упомянутую клавишу.
Быстро, просто и очень удобно. К сожалению, можно найти не все знаки на клавиатуре. Чтобы вставлять разнообразные специальные символы, обычно используют Alt-коды и Unicode.
Работа с командами «Копировать» и «Вставить»
Перед тем как изучать подобные приемы, стоит обратить внимание на еще один. Речь идет об использовании опций «Копирование» и «Вставка». Они могут включаться при помощи клавиатуры.
Речь идет об использовании опций «Копирование» и «Вставка». Они могут включаться при помощи клавиатуры.
Чтобы напечатать тот или иной спецсимвол, пользователю потребуется:
- Найти готовый текст с нужным знаком.
- Выделить соответствующий символ. К примеру, при помощи клавиши «Шифт» и стрелок на клавиатуре.
- Нажать Ctrl + C. Эта опция отвечает за копирование символа в буфер обмена ПК.
- Поставить курсор-указатель набора текста в нужное место.
- Зажать «Контрол» + М (русскую). Подобное сочетание отвечает за вставку из буфера обмена.
Такой подход не слишком часто встречается на практике. Чтобы им воспользоваться, приходится искать готовые тексты с символами. Это не так просто, как кажется.
«Альт»-коды
Как поставить знаки на клавиатуре? Очередное решение — это использование alt-кодов. Подобное решение позволяет быстро набирать специальные символы на компьютере.
Инструкция по работе с alt-кодами выглядит так:
- Активировать на компьютере режим «Нум Лок».
 Если опция активна, на клавиатуре будет гореть соответствующая лампочка-индикатор.
Если опция активна, на клавиатуре будет гореть соответствующая лампочка-индикатор. - Поставить курсор в месте печати символа.
- Зажать клавишу «Альт». Обычно на клавиатуре их две. Подойдет любая.
- Набрать на цифирной панели (с правой части клавиатуры) alt-код. Его можно уточнить в специальном справочнике или посредством «Таблицы символов Windows».
- Отпустить кнопки.
После этого в текстовом документе появится тот или иной символ. Таким образом знаки на клавиатуре набираются очень быстро.
Чтобы описанным способом поставить в «Ворде» знак бесконечности, на клавиатуре необходимо с зажатым «Альтом» набрать код 8734. Это приведет к печати символа ∞. Для печати сердечка ( ) требуется зажать Alt + 3.
«Юникод» в помощь
Знаки на клавиатуре можно печатать при помощи «Юникода». Это еще один простой способ набора специальных символов.
Чтобы воспользоваться им, пользователю придется:
Узнать «Юникод» того или иного символа.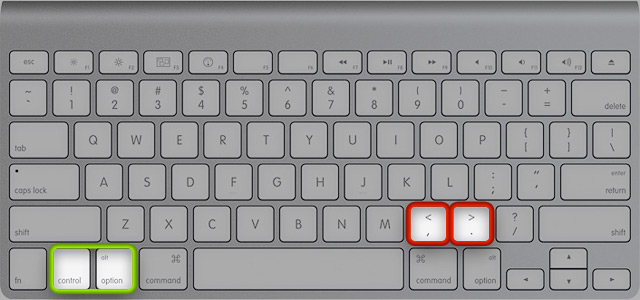 Найти его можно в «Таблице символов Windows» или в разделе «Специальный символ» в Word.
Найти его можно в «Таблице символов Windows» или в разделе «Специальный символ» в Word.
- Написать в месте печати знака Unicode.
- Нажать Alt + X.
После проделанных действий произойдет обработка запроса и преобразование надписи в символ.
Чтобы понять, как набирать знаки на клавиатуре через «Юникод», рассмотрим пример печати символа %. Для этого потребуется:
- Набрать код U+0025 (с плюсом).
- Нажать «Альт» + Ч.
О таблицах символов
Теперь выясним, где находится специальная вставка в «Ворде» и «Таблица символов» в Windows. Это поможет печатать знаки на клавиатуре.
В первом случае потребуется:
- Открыть текстовый редактор.
- Нажать на инструмент под названием «Вставка». Здесь можно обнаружить раздел «Объект» — Microsoft Equation. Он отвечает за печать математических формул.
- Щелкнуть по кнопке «Символ».
- На дисплее монитора появится табличка со специальными знаками. Здесь можно найти любой печатный символ на компьютере.

Во втором случае можно действовать так:
- Открыть «Пуск».
- Зайти в раздел «Все программы» — «Стандартные».
- Развернуть папку «Служебные».
- Щелкнуть по строке с надписью «Таблица символов…».
Читайте также…
Как ставить знаки на клавиатуре компьютера. Как ставить знаки на клавиатуре: советы и рекомендации
Ни один пользователь компьютера или ноутбука не обойдется без буквенных знаков на клавиатуре, вводимых с помощью соответствующих клавиш. Почти на каждой клавише обозначены 2 буквы – английская вверху и русская внизу, т.е. на клавиатуре есть 26 букв английского алфавита и 33 буквы русского. Причем это могут быть как строчные буквы, так и прописные, которые печатаются с помощью клавиши Shift.
Знаки препинания есть и в английской, и в русской раскладке, хотя и находятся в разных местах клавиатуры. Удобно при работе с русским текстом, что точка и запятая – это одна и та же клавиша, которая находится в нижнем ряду буквенных клавиш самой последней. Только запятая печатается в комбинации с клавишей с Shift. А в английской раскладке точка – клавиша с русской буквой Ю, а запятая – Б. Так что для ввода данных знаков препинания не нужно переключаться с одного шрифта на другой.
Только запятая печатается в комбинации с клавишей с Shift. А в английской раскладке точка – клавиша с русской буквой Ю, а запятая – Б. Так что для ввода данных знаков препинания не нужно переключаться с одного шрифта на другой.
Цифровые знаки или цифры мы используем не только для вычислений, но и в тексте для обозначения различных числовых данных. При этом можно пользоваться как верхним цифровым рядом клавиатуры, так и дополнительным цифровым блоком (малая цифровая клавиатура), находящимся у клавиатуры справа.
Основные знаки арифметических действий (плюс «+», минус «-», умножение «*», деление «/»), расположенные на малой цифровой клавиатуре по аналогии с привычным калькулятором, поэтому ими удобно пользоваться при расчетах. А вот если Вам нужно именно напечатать знак равно «=», а не узнать результат вычислений, то такого знака Вы там не найдете. Он находится в верхнем цифровом ряду после цифры 0 через одну клавишу.
Какие часто используемые знаки есть на клавиатуре
Если внимательно посмотреть на клавиатуру, то можно увидеть, что многие знаки скрываются в цифровом ряду и с правой стороны буквенных рядов, последние клавиши.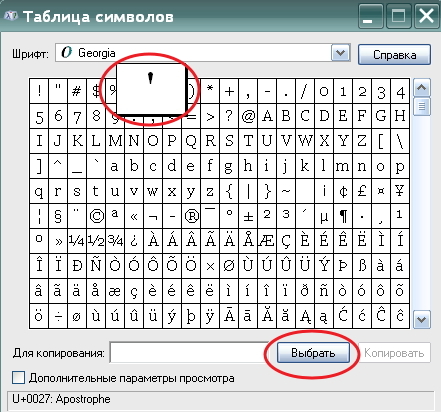 Для ввода при печати знаков вместо букв или цифр нужно переключить верхний регистр клавишей Shift.
Для ввода при печати знаков вместо букв или цифр нужно переключить верхний регистр клавишей Shift.
Если идти по порядку, начиная с цифры 1, то таким способом при печати русских текстов вводится:
1) восклицательный знак «!»;
2) открывающиеся и закрывающиеся кавычки в начале и конце фразы «…»;
3) затем при необходимости знак номера «№»;
4) точка с запятой «;»;
5) «%»;
6) двоеточие «:»;
7) вопросительный знак «?»;
8) знак звездочка «*», который используется и как знак умножения при компьютерных вычислениях;
9) круглая открывающаяся «(»;
10) круглая закрывающаяся скобка «)» на клавише с цифрой 0;
11) дефис и знак «-» – в компьютерном варианте выглядят одинаково. Знак тире (более длинный) появляется автоматически с использование пробелов до и после этого знака в текстовых программах или же вводится с помощью специального кода.
12) знак равно «=» и знак «+» в верхнем регистре, т.е. в комбинации с клавишей Shift.
Примечательно, что восклицательный знак, %, *, круглые скобки находятся как в русской, так и в английской раскладке клавиатуры на одних и тех же клавишах.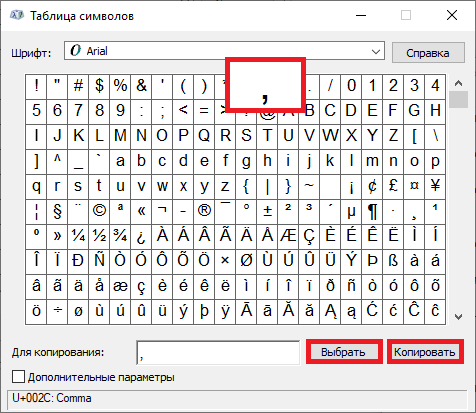
Но некоторые знаки существуют только в английской раскладке. Например, квадратные […] и фигурные {…} скобки, которые находятся на клавишах с русскими буквами Х (открывающиеся) и Ъ (закрывающиеся), «>» (клавиша с русской буквой Ю) и меньше «Редко используемые знаки на клавиатуре
В повседневной жизни обычному пользователю редко приходится пользоваться знаками, существующими только в английской раскладке: разные варианты кавычек “…”, ‘…’, `…`, черточек «|», прямой «/» и обратный «\» слеш, тильда «~». А вот знак параграфа «§» или градуса «°» не помешал бы , но на клавиатуре их нет. Приходится вводить в текст некоторые символы другим способом.
Иногда пользователям программы Microsoft Word нужно прописать знак, который нельзя ввести с помощью клавиатуры. Решить эту проблему можно с помощью нескольких способов.
Первый способ. Использование для вставки знака подраздел «Символы»
Нужно поставить курсор на том месте документа, где нужно расположить знак и открыть раздел «Вставка» на основной панели инструментов.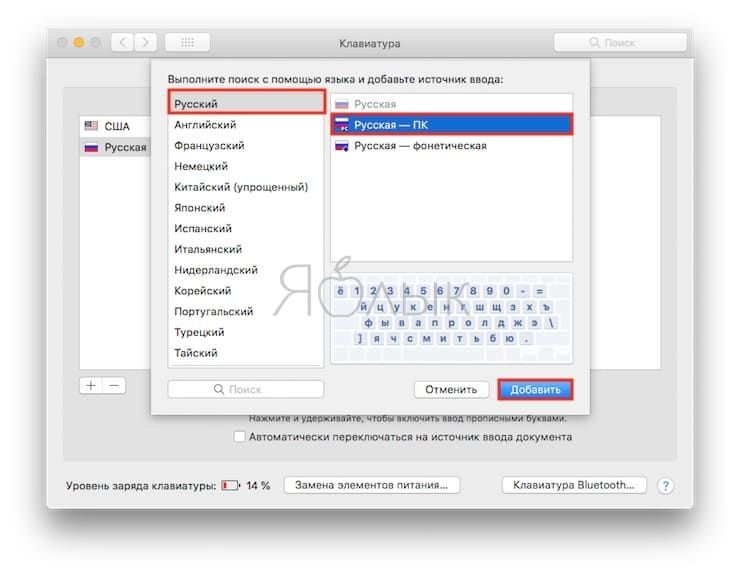
После перехода в раздел «Вставка» — выбрать подраздел “Символы” и так как показано на скриншоте перейти по вкладке «Другие символы»
Далее перед пользователем появится новое окно и в поле «Шрифт» в котором нужно выбрать пункт — (обычный текст), а в поле набор выбрать “дополнительная латиница-1”. Одно из последних действий — выбрать нужный символ «плюс-минус» и вставить его в документ.
После вставки закрываем окно и на странице можно увидеть выбранный символ.
Второй способ. Использование для вставки знака кодовое значение
Есть два варианта для того чтобы с помощью специального кода вставить знак «плюс-минус».
Первый вариант заключается в том что, выбрав курсором место, в котором нужно вставить символ, на клавиатуре нажать комбинацию «Alt+0177» и после этого действия на странице появится соответствующий данной статье знак.
При письме используются не только буквы, но и знаки препинания: точка, двоеточие, запятая, восклицательный знак, тире и т. д. Кроме знаков препинания на клавиатуре ноутбука есть специальные символы – например, решетка, знак доллара, линия для нижнего подчеркивания, которую можно сделать из тире. В этом смысле клавиатура ноутбука полностью повторяет обычную компьютерную клавиатуру, предлагая аналогичный набор знаков препинания.
д. Кроме знаков препинания на клавиатуре ноутбука есть специальные символы – например, решетка, знак доллара, линия для нижнего подчеркивания, которую можно сделать из тире. В этом смысле клавиатура ноутбука полностью повторяет обычную компьютерную клавиатуру, предлагая аналогичный набор знаков препинания.
Знаки и спецсимволы на клавиатуре
Работа клавиатуры ноутбука обычно не требует установки дополнительного программного обеспечения. Исключение составляет разве что функционирование «горячих клавиш», для действия которых необходимо устанавливать специальные утилиты, скачанные с сайта производителя. Остальные кнопки, в том числе те, что позволяют поставить тире или любой другой знак препинания, работают на предустановленных в BIOS драйверах.
В зависимости от выбранной раскладки некоторые кнопки со знаками препинания меняют свое местоположение. Безбоязненно можно ставить восклицательный знак, тире, открывающуюся и закрывающуюся круглую скобку. Даже простой знак тире при нажатии клавиши Shift превращается в нижнее подчеркивание.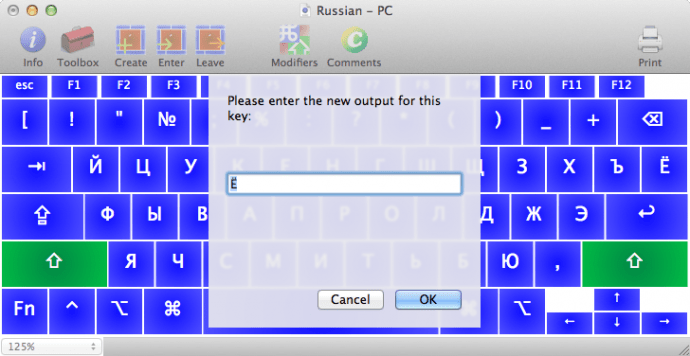
Большинство знаков препинания так и специальных символов так и нужно ставить, зажав предварительно кнопку Shift. Если, например, знак двоеточия нарисован над цифрой «6» справа, то поставить его можно на русской раскладке, нажав на Shift. Если раскладка будет английской, то напечатан будет тот знак, что размещен на кнопке слева. Чтобы вы лучше поняли разницу, вот табличка со всеми знаками препинания в кириллической (русской) и латинской (английской) раскладках:
Если в текст нужно вставить символы, которых нет на клавиатуре, то воспользуйтесь специальной таблицей, в котором указаны сочетания клавиши Alt с цифровыми кодами.
С помощью таких таблиц (они бывают разные) можно вставить практически любой символ, от ноты до параграфа, смайлика или сердечка.
Создание новой раскладки
Если вам не нравится, как на клавиатуре расположены знаки препинания, и вы постоянно задумываетесь, где запятая, а где тире на разных раскладках, прежде чем поставить нужный символ, то измените раскладку под себя с помощью бесплатной программы Microsoft Keyboard Layout Creator. Так вы решите проблему с перемещающимися по клавиатуре знаками препинания. Вы наверняка сталкивались с такой ситуацией: в тексте на английском языке нужно по смыслу ставить запятую, а на латинской раскладке при нажатии кнопки проставляется косая черта.
Так вы решите проблему с перемещающимися по клавиатуре знаками препинания. Вы наверняка сталкивались с такой ситуацией: в тексте на английском языке нужно по смыслу ставить запятую, а на латинской раскладке при нажатии кнопки проставляется косая черта.
Microsoft Keyboard Layout Creator поможет устранить это неудобство, позволив сделать раскладку индивидуальной. Другим пользователям придется объяснять, как ставить знаки препинания, зато вы не будете мучиться при наборе текста.
- Запустите программу. Чтобы не создавать раскладку клавиатуры со всеми буквами и знаками препинания с нуля, раскройте меню «File» и нажмите «Load Existing Keyboard».
- Для примера отредактируем латинскую раскладку клавиатуры. Выделите «США» и нажмите «ОК».
- Присвойте имя проекту. Раскройте меню «Project» и выберите пункт «Properties».
- В строке «Name» укажите имя проекта – оно будет использоваться в качестве названия папки с файлами конфигурации. В поле «Description» введите название для раскладки.
 Сделайте его уникальным, так как оно будет фигурировать в списке раскладок Windows. Если вы просто напишете «Английский», то не сможете понять, где обычная раскладка, а где – индивидуальная.
Сделайте его уникальным, так как оно будет фигурировать в списке раскладок Windows. Если вы просто напишете «Английский», то не сможете понять, где обычная раскладка, а где – индивидуальная. - Вернитесь в основное окно программы. Посмотрите в строке «Current working directory», куда сохранится папка с файлами конфигурации. Вы можете изменить расположение каталога, щелкнув по кнопке с точками и указав через проводник другое место на диске.
Чтобы присвоить клавише новое значение, кликните по ней левой кнопкой и в появившемся окошке поставьте другой знак или его код. Затем необходимо поставить галочку возле пункта «Shift» и отредактировать так называемые верхние значения кнопок на клавиатуре. Например, так можно разнести тире и нижнее подчеркивание на разные кнопки или разделить цифру «1» и восклицательный знак на отдельные клавиши.
Если в окне ввода символа нажать кнопку «All», появится дополнительное меню, в котором можно ставить клавишам значения для комбинаций с Alt или Alt+Shift.
Буквы трогать не рекомендуется, чтобы не запутаться. Ставьте точку, запятую, двоеточие в английской раскладке на то же место, на котором они находятся на клавиатуре при русской раскладке. Не забудьте привести в соответствие и русскую раскладку, чтобы не возникало ошибок и наложений символов.
Если вам нужны дополнительные символы, которых изначально нет на клавиатуре, то их тоже можно легко добавить с помощью Microsoft Keyboard Layout Creator. Например, добавим к кнопке с тире и нижним подчеркиванием знак рубля.
- Откройте таблицу символов Юникода. Найдите знак рубля. Скопируйте сам символ или его номер в Юникоде.
- Вернитесь к главному окну программы. Щелкните по кнопке с тире, затем нажмите «All».
- Вставьте знак рубля в строку «ctrl+alt+key». Сохраните новую конфигурацию тире, нажав «ОК».
Чтобы добавить раскладку, нужно создать инсталляционный пакет с файлом setup.exe, который будет запускать установщик. Раскройте меню «Project» и нажмите «Build DLL and Setup Package».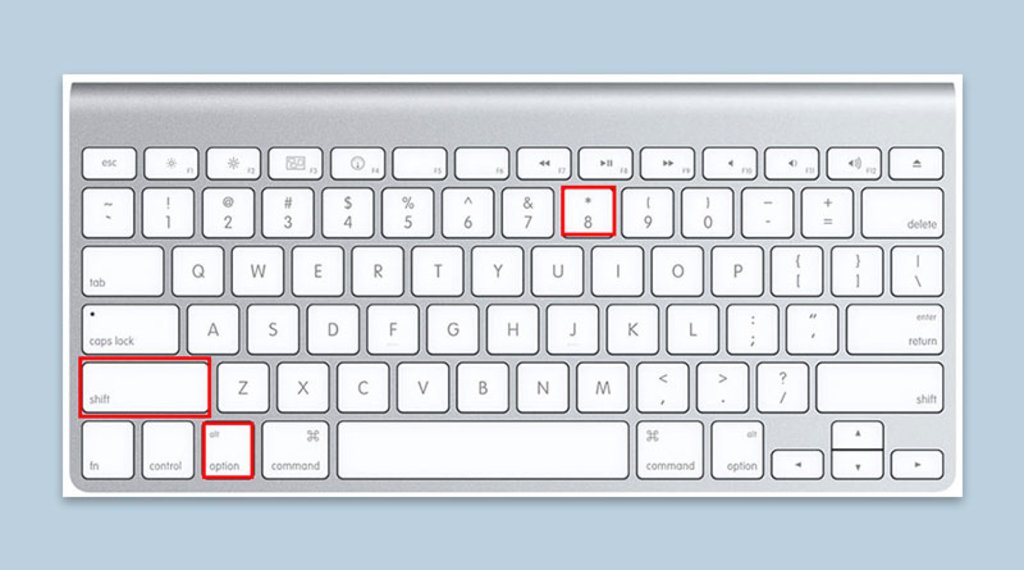 Установщик предложит создать лог операции (нажмите «Нет») и открыть папку с файлом для инсталляции в проводнике (нажмите «Да»).
Установщик предложит создать лог операции (нажмите «Нет») и открыть папку с файлом для инсталляции в проводнике (нажмите «Да»).
Раскладка готова, осталось её установить. Запустите файл setup.exe и дождитесь завершения инсталляции. Затем перейдите в раздел «Язык и языковые стандарты» панели управления. На вкладке «Языки и клавиатуры» щелкните «Изменить клавиатуру». Нажмите «Добавить» и найдите в списке созданную раскладку. Стандартные раскладки можно удалить, они больше не понадобятся.
Набрать текст сегодня может каждый. Даже самые стойкие противники новых технологий знают, как печатать символы на клавиатуре (но не делают это из принципа ). Ведь всё, что требуется – это найти клавишу с нужной буквой или знаком препинания и нажать на неё пальцем:
Но иногда возникают ситуации, когда нужного символа просто нет на клавиатуре. К примеру, человек пишет текст о температуре на Южном полюсе, а символ, обозначающий градусы, отсутствует. В таком случае может растеряться не только новичок, но и достаточно опытный пользователь (или тот, кто себя им считает
).
Но выход из такого положения, безусловно, существует. Когда символы на клавиатуре не удовлетворяют требованиям, необходимо воспользоваться другими способами ввода. Некоторые из них будут рассмотрены в этой статье.
Почему на клавиатуре есть не всё?
Если опустить взгляд чуть ниже экрана монитора, то можно увидеть разные символы на клавиатуре, которые, тем не менее, выглядят очень знакомыми. Они используются, как ни странно, для того, чтобы печатать, а этим занятием человечество увлекается уже достаточно давно.
Еще в 1868 году миру представили пишущую машинку (хотя пытались это сделать еще веком ранее ), буквы на ней были расположены в алфавитном порядке, и людям понадобилось 22 года, чтобы устранить это неудобство. В свою очередь в 1890 года, появилась раскладка QWERTY , которая перекочевала на современные клавиатуры.
Таким образом, состав и расположение основных символов вырабатывались годами, и с течением времени человечество не придумывало что-то радикально новое в этом плане, а лишь совершенствовало старое.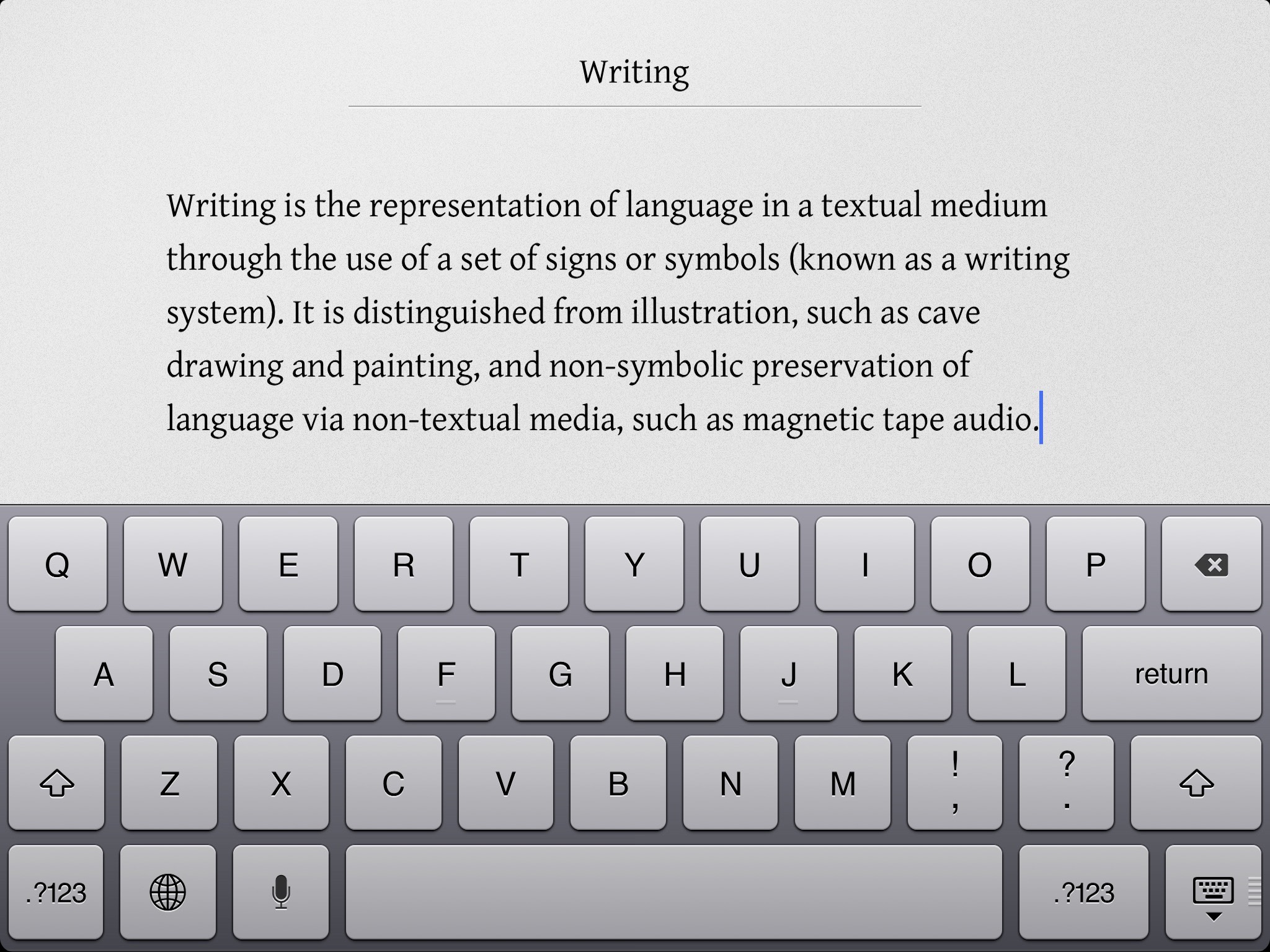
Почему же клавиатуры остаются прежними, и не найдётся тот, кто захочет заработать на новизне? Нужно понимать, что крупные компании, производящие технику, должны ориентироваться на широкую аудиторию, поэтому символы и знаки на клавиатуре рассчитаны на самые общие потребности. Чтобы понять производителей, необходимо определить категории людей, которые пользуются компьютерами.
- Обычные пользователи. Им нужно зайти в интернет, проверить почту и в некоторых случаях написать небольшие тексты (сообщения, объявления ):
Для этих людей не требуются дополнительные символы на клавиатуре, и даже тех, которые есть, многовато.
- Программисты:
Символы клавиатуры включают в себя основные зарезервированные конструкции многих языков программирования (&, |, #, {} и т.д. ). Такие популярнейшие и наиболее широко применяемые языки, как С, С++, Lisp, Java
имеют устоявшийся синтаксис, который изначально частично подстраивался под имеющиеся на клавиатуре символы. Поэтому, если сейчас стандартная раскладка существенно изменится, это приведет к значительным неудобствам для программистов, а такое никому не нужно.
Поэтому, если сейчас стандартная раскладка существенно изменится, это приведет к значительным неудобствам для программистов, а такое никому не нужно.
- Офисные работники. Данные товарищи в большинстве случаев оперируют цифрами, поэтому их нужды тесно пересекаются с программистскими:
Математические операции, процент и знак доллара – верные спутники каждого отчета.
Стоит ли говорить, что на сегодняшний день компьютером пользуются все и везде. Во многих случаях людям необходимо вводить символы, которых нет на клавиатуре. Это могут быть какие-то научные обозначения или просто более подходящие в конкретной ситуации средства отображения.
Для того чтобы вместить все известные символы понадобились бы тысячи клавиатур, но у клавиш есть замечательное свойство: их можно нажимать по несколько штук сразу. Однако об этом чуть позже.
Спецсимволы
Мы привыкли к тому, что символ – это что-то визуальное, однако при форматировании текста часто необходимо делать отступы и переносы строк, которые игнорируются браузером при отображении. В этом случае применяют специальные символы. На клавиатуре их нет, а вот в html-коде можно, к примеру, прописать  
, что будет означать неразрывный пробел.
В этом случае применяют специальные символы. На клавиатуре их нет, а вот в html-коде можно, к примеру, прописать  
, что будет означать неразрывный пробел.
Представим другую ситуацию: вы пишете статью об интернет-технологиях и хотите привести примеры тегов языка html . Но вот ведь незадача: вы знаете, как ставить на клавиатуре символы (не маленькие ведь уже ), однако браузер воспринимает теги как теги и ничего не отображает. В таком случае на помощь снова приходят спецсимволы.
Иногда перед авторами статей встает замысловатая задачка: как написать символы на клавиатуре, если их на ней нет. Слабые сдаются и применяют ухищрения, называя словами то, что не смогли напечатать. Посвященные же обращаются к спецсимволам и находят то, что нужно:
К примеру, 7 – иудейская звезда; символ на клавиатуре отсутствует, но при написании религиозных текстов очень даже пригодится.
Коды символов
Выше уже были рассмотрены коды спецсимволов языка html
, однако существуют и другие способы показать то, что не изображено на клавишах клавиатуры.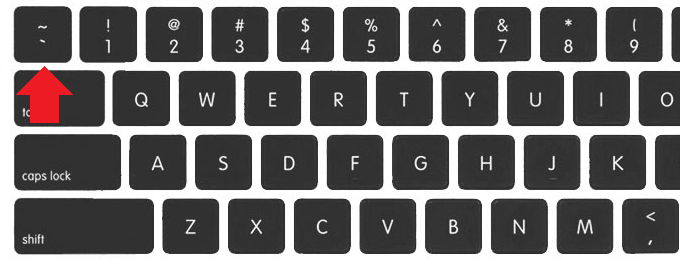
Прежде всего, следует упомянуть стандарты кодировок: ASCII , Unicode , UTF-8 , которые позволяют не только вводить символы с помощью клавиатуры, но и задавать их программно, когда на экран выводится не число 300, а красивое сердечко (если установлена кодировка ASCII ).
Существует способ расширить существующие символы на клавиатуре – ALT -код. Чтобы вводить символы таким образом совершенно не нужно переходить в какой-то специальный редактор:
Для того чтобы знать как делать символы на клавиатуре (даже те, которых там нет и про которые вы не знаете ), достаточно иметь перед глазами табличку и, зажав клавишу alt, вводить последовательность цифр.
Как ввести то, чего нет на клавиатуре?
Для тех, кто не знает, как сделать символы на клавиатуре, которые не отображены на клавишах, собирая воедино всё, о чем упомянуто выше, можно выделить несколько способов.
Каждый современный пользователь рано или поздно сталкивается с задачей под названием «набор текста». Это операция, которая никаких особых навыков не требует. Достаточно нажимать на кнопки на клавиатуре. Иногда в электронных документах приходится ставить разнообразные знаки и символы. Ими могут быть знаки препинания или константы точных наук. Как их напечатать? Можно найти часть знаков на клавиатуре. Ниже будет рассказано все о том, как ставить в электронных документах те или иные символы. Рассмотрим процессы на примере работы в «Виндовс» и в «Ворде».
Это операция, которая никаких особых навыков не требует. Достаточно нажимать на кнопки на клавиатуре. Иногда в электронных документах приходится ставить разнообразные знаки и символы. Ими могут быть знаки препинания или константы точных наук. Как их напечатать? Можно найти часть знаков на клавиатуре. Ниже будет рассказано все о том, как ставить в электронных документах те или иные символы. Рассмотрим процессы на примере работы в «Виндовс» и в «Ворде».
Способы набора
Как поставить знаки? На клавиатуре расположена только часть специальных символов. И с их набором обычно не возникает никаких проблем.
Среди возможных способов набора специальных символов выделяют:
- использование кнопок с соответствующими знаками;
- работу с сочетанием клавиш;
- применение «Юникода»;
- использование Alt-кодов;
- работу с сочетаниями клавиш «Копировать» и «Вставить».
Кроме того, можно вставлять символы на компьютере:
- через работу с опцией «Вставка формулы»;
- посредством вставки из «Таблицы символов Windows»;
- с помощью «Специальной вставки» в текстовом редакторе.

Какой именно вариант использовать? Все зависит от личных предпочтений. Поэтому далее заострим внимание на самых популярных приемах решения поставленной задачи.
Кнопки на клавиатурной панели
На клавиатуре знаки располагаются в разных местах. Обычно специальные символы можно найти справа и слева от основного алфавита или над ним. Речь идет о кнопках с цифрами.
При наборе символов посредством клавиш на клавиатуре используют или русскую раскладку, или английскую. Например, чтобы поставить точку, можно:
- нажать на кнопку, расположенную слева от правого «Шифта», находясь на наборе «русского»;
- перейти на английскую раскладку и нажать на букву «Ю».
Как правило, знаки на клавиатуре, набранные подобным образом, ограничиваются слэшами, скобками и символами препинания. Набрать их не составляет никакого труда.
Сочетания клавиш
Второй метод решения поставленной задачи — это работа с сочетаниями клавиш на клавиатурной панели.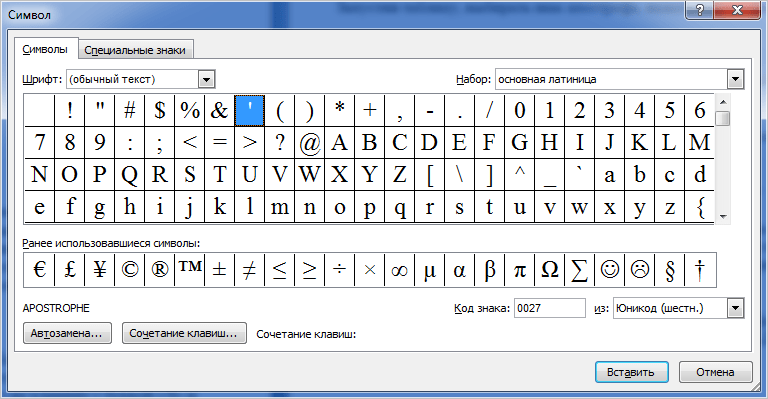 Подобный расклад напоминает ранее представленный принцип.
Подобный расклад напоминает ранее представленный принцип.
Во время его использования требуется:
- Найти кнопку с тем или иным символом на клавиатуре.
- Переключить раскладку клавиатурной панели на русский или английский язык. Она зависит от того, какой именно знак нужно поставить.
- Нажать на Shift.
- Кликнуть по нужной клавише.
Чтобы было понятно, о чем идет речь, рассмотрим наглядный пример. Как на клавиатуре набрать знак вопроса?
Для этого потребуется:
- Отыскать клавишу с цифрой 7 на клавиатуре. Она располагается над основным алфавитом.
- Удостовериться, что на данный момент на клавиатурной панели активирована русская раскладка.
- Нажать на «Шифт» и на ранее упомянутую клавишу.
Быстро, просто и очень удобно. К сожалению, можно найти не все знаки на клавиатуре. Чтобы вставлять разнообразные специальные символы, обычно используют Alt-коды и Unicode.
Работа с командами «Копировать» и «Вставить»
Перед тем как изучать подобные приемы, стоит обратить внимание на еще один.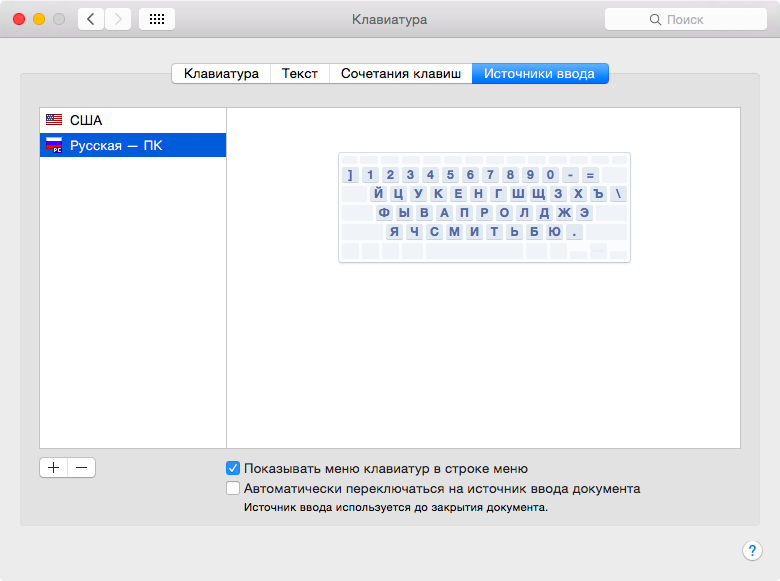 Речь идет об использовании опций «Копирование» и «Вставка». Они могут включаться при помощи клавиатуры.
Речь идет об использовании опций «Копирование» и «Вставка». Они могут включаться при помощи клавиатуры.
Чтобы напечатать тот или иной спецсимвол, пользователю потребуется:
- Найти готовый текст с нужным знаком.
- Выделить соответствующий символ. К примеру, при помощи клавиши «Шифт» и стрелок на клавиатуре.
- Нажать Ctrl + C. Эта опция отвечает за копирование символа в буфер обмена ПК.
- Поставить курсор-указатель набора текста в нужное место.
- Зажать «Контрол» + М (русскую). Подобное сочетание отвечает за вставку из буфера обмена.
Такой подход не слишком часто встречается на практике. Чтобы им воспользоваться, приходится искать готовые тексты с символами. Это не так просто, как кажется.
«Альт»-коды
Как поставить знаки на клавиатуре? Очередное решение — это использование alt-кодов. Подобное решение позволяет быстро набирать специальные символы на компьютере.
Инструкция по работе с alt-кодами выглядит так:
- Активировать на компьютере режим «Нум Лок».
 Если опция активна, на клавиатуре будет гореть соответствующая лампочка-индикатор.
Если опция активна, на клавиатуре будет гореть соответствующая лампочка-индикатор. - Поставить курсор в месте печати символа.
- Зажать клавишу «Альт». Обычно на клавиатуре их две. Подойдет любая.
- Набрать на цифирной панели (с правой части клавиатуры) alt-код. Его можно уточнить в специальном справочнике или посредством «Таблицы символов Windows».
- Отпустить кнопки.
После этого в текстовом документе появится тот или иной символ. Таким образом знаки на клавиатуре набираются очень быстро.
Чтобы описанным способом поставить в «Ворде» знак бесконечности, на клавиатуре необходимо с зажатым «Альтом» набрать код 8734. Это приведет к печати символа ∞. Для печати сердечка ( ) требуется зажать Alt + 3.
«Юникод» в помощь
Знаки на клавиатуре можно печатать при помощи «Юникода». Это еще один простой способ набора специальных символов.
Чтобы воспользоваться им, пользователю придется:
Узнать «Юникод» того или иного символа. Найти его можно в «Таблице символов Windows» или в разделе «Специальный символ» в Word.
Найти его можно в «Таблице символов Windows» или в разделе «Специальный символ» в Word.
- Написать в месте печати знака Unicode.
- Нажать Alt + X.
После проделанных действий произойдет обработка запроса и преобразование надписи в символ.
Чтобы понять, как набирать знаки на клавиатуре через «Юникод», рассмотрим пример печати символа %. Для этого потребуется:
- Набрать код U+0025 (с плюсом).
- Нажать «Альт» + Ч.
О таблицах символов
Теперь выясним, где находится специальная вставка в «Ворде» и «Таблица символов» в Windows. Это поможет печатать знаки на клавиатуре.
В первом случае потребуется:
- Открыть текстовый редактор.
- Нажать на инструмент под названием «Вставка». Здесь можно обнаружить раздел «Объект» — Microsoft Equation. Он отвечает за печать математических формул.
- Щелкнуть по кнопке «Символ».
- На дисплее монитора появится табличка со специальными знаками. Здесь можно найти любой печатный символ на компьютере.

Во втором случае можно действовать так:
- Открыть «Пуск».
- Зайти в раздел «Все программы» — «Стандартные».
- Развернуть папку «Служебные».
- Щелкнуть по строке с надписью «Таблица символов…».
Что такое точка с запятой?
Обновлено: 16.05.2020, Computer Hope
Точка с запятой — это знак препинания и символ. Это похоже на точку над запятой (;). Он находится на той же клавише, что и двоеточие (:) на стандартной QWERTY-клавиатуре США.
Где на клавиатуре клавиша с точкой с запятой?
Ниже представлен обзор клавиатуры компьютера с точкой с запятой, выделенной синим цветом.
Как создать ‘;’ символ
Создание «;» символ на U.Клавиатура S.
Чтобы создать символ точки с запятой с помощью клавиатуры США, нажмите клавишу точки с запятой. Он находится на той же клавише, что и двоеточие (:), непосредственно справа от клавиши с буквой «L».
Создание «;» символ на смартфоне или планшете
Чтобы создать тильду на смартфоне или планшете, откройте клавиатуру и перейдите в раздел чисел (123) или символов (симв. ), А затем нажмите «;» символ.
), А затем нажмите «;» символ.
Как используется точка с запятой?
Ниже приведены несколько различных примеров использования точки с запятой сегодня.
- Точка с запятой используется во многих компьютерных программах для завершения инструкции. Например, в приведенном ниже операторе печати конечная точка с запятой указывает интерпретатору программирования, что это конец строки.
print «Hello world!»;
- Точка с запятой также может использоваться в качестве разделителя для разделения текста. Например, если путь Windows содержит более одного каталога, каждый каталог разделяется точкой с запятой.
- Другие языки программирования, такие как AutoHotkey, используют точку с запятой для неисполняемых операторов.
- Точка с запятой может использоваться с правой круглой скобкой в тексте или онлайн-сообщениях для обозначения подмигивающего лица 😉 . Он также известен как смайлик.
Какой другой символ на ключе с точкой с запятой?
На клавиатурах США клавиша с точкой с запятой используется совместно с клавишей двоеточия, которая может отображаться рядом с символом обратной косой черты или над ним. Чтобы создать двоеточие, удерживайте Shift , одновременно нажимая ; .
Чтобы создать двоеточие, удерживайте Shift , одновременно нажимая ; .
Двоеточие, термины клавиатуры, невыполнимое заявление
Сочетания клавиш Alt Code для знаков препинания »WebNots
Пунктуация делает ваше письмо выразительным и значимым.В словарной форме доступно несколько обычно используемых знаков препинания, таких как запятая, двоеточие, точка с запятой и т. Д. Однако вы можете использовать многие символы в качестве знаков препинания в более широком смысле. Хорошо то, что вы можете использовать сочетания клавиш с альтернативным кодом, чтобы легко вставлять эти знаки препинания в документы Windows и Mac.
Связано: Сочетания клавиш с Alt-кодом для Windows и Mac.
Сочетания клавиш Alt Code для знаков препинания
В таблице ниже мы привели полный список знаков препинания для ярлыков Windows и Mac.
Вставка знаков препинания в Windows
- В документах Windows вы можете удерживать одну из клавиш alt на клавиатуре и вводить код с помощью цифровой клавиатуры.
 Например, Alt + 8263 создаст двойной знак вопроса, например ⁇ .
Например, Alt + 8263 создаст двойной знак вопроса, например ⁇ . - В качестве альтернативы в документах Word вы можете использовать шестнадцатеричный код во втором столбце с клавишами alt и X. Например, нажмите 22EE, затем клавиши alt и x, чтобы ввести символ вертикального многоточия, например ⋮ .
Вставка знаков препинания в Mac
В документах Mac, таких как Pages, нажмите клавишу Alt или Option и введите код Mac.Например, ключи option и 2016 для ввода символа трубопровода, такого как ‖ . Помните, что для использования этих сочетаний клавиш альтернативного кода необходимо переключить шестнадцатеричный ввод Unicode.
Примечание: Символы цитат могут выглядеть в браузере фигурными, однако вы можете сделать их прямыми, изменив настройки в документах. Кроме того, символы, отображаемые в браузере в виде квадратного поля, будут выглядеть в ваших документах как правильный символ.
Знаки препинания Emoji
Unicode содержит несколько символов эмодзи в категории «Символы> Пунктуация».Горячие клавиши для знаков пунктуации смайликов также включены в приведенную выше таблицу. Однако вы можете использовать панель эмодзи в Windows 10 и средство просмотра символов на Mac для вставки эмодзи.
Emoji с пунктуацией в WindowsКатегории знаков препинания
Поскольку доступно много знаков препинания, вы можете найти другие символы в перечисленных ниже категориях, перейдя на эту страницу.
Ярлыки пунктуации Ссылка на изображение
Загрузите изображение ярлыков символов пунктуации, если вы хотите сохранить ярлыки для использования в автономном режиме.
Терминология— Как называются эти клавиши на клавиатуре компьютера?
Указанные вами ключи, а также три указанных выше и справа от указанных вами ключей и сдвинутая версия верхнего ряда генерируют символы «пунктуации». Клавиши клавиатуры — это , обычно обозначаются символом по умолчанию, который они представляют (а не какими-либо смещенными альтернативами).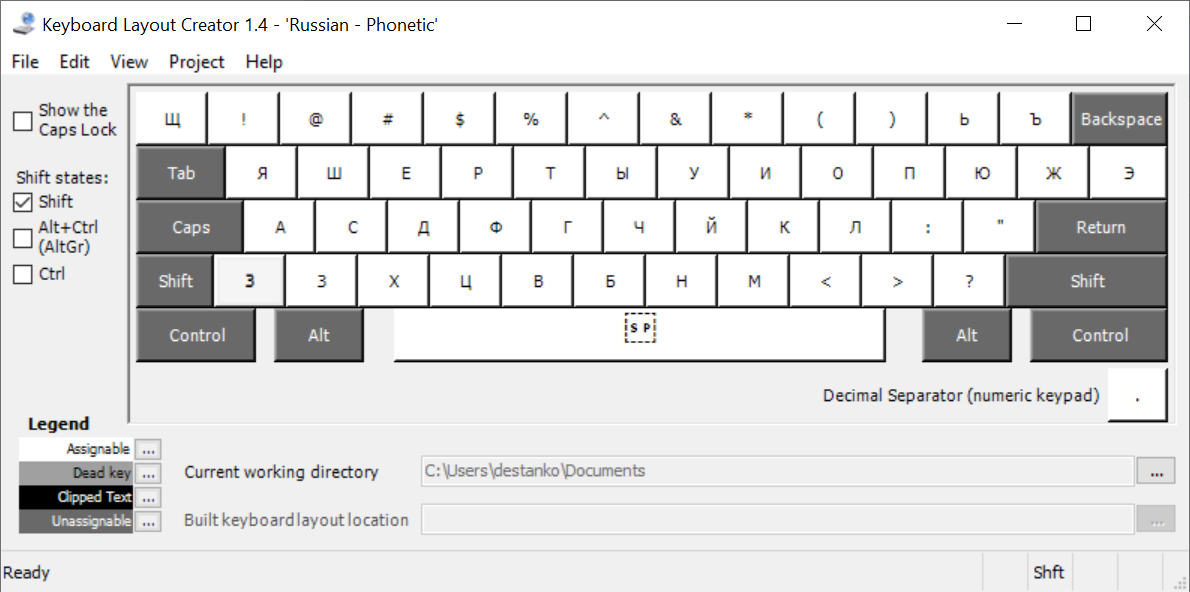
Те, которые вы особо отметили, это …
; — это ключ с полуколонием
' — это ключ предложения
, — это запятая
. — это ключ периода
/ обычно называют косой чертой , но более точное название — косая черта или косая черта , чтобы отличить ее от обратной косой черты \ . Это особенно актуально при работе с компьютерами. Во многих случаях они не являются взаимозаменяемыми: в URL-адресах веб-страниц используется косая черта, а в именах путей в Windows используется обратная косая черта.
Первый в вашем списке — одно из исключений 1 , потому что он обычно не используется в английском языке.Люди, которые больше знакомы с языками, где используется тильда , будут называть это так, в то время как люди, которые больше знакомы с языками, использующими серьезный акцент , будут называть это так (или просто акцентом). Программисты и пользователи Linux, вероятно, назовут его обратной кавычкой или обратной кавычкой . С другой стороны … многие люди вообще не знают, как это назвать, поэтому «тот, что в углу с фигуристой фигурой» и «загогулина» — неутешительное обычное явление.
Программисты и пользователи Linux, вероятно, назовут его обратной кавычкой или обратной кавычкой . С другой стороны … многие люди вообще не знают, как это назвать, поэтому «тот, что в углу с фигуристой фигурой» и «загогулина» — неутешительное обычное явление.
Все меняется для клавиатуры и / или системы, настроенной для чего-то, кроме en-US QWERTY.На компьютерах с Windows, настроенных для других языков (плюс Mac, настроенные практически для любого языка, а также для некоторых конфигураций Linux), многие отдельные клавиши могут генерировать даже больше символов, чем показано на клавишах, при нажатии клавиши в сочетании с Alt или AltGr ( AltGr отсутствует на большинстве клавиатур en-US).
Есть разница между разговорами о «вводе символа» и «нажатии клавиши». Например, вы набираете 4 , нажимая 4 , а вы набираете $ , нажимая SHIFT и 4 . Независимо от того, является ли желаемый символ
Независимо от того, является ли желаемый символ 4 или $ , вы «нажимаете клавишу 4». Не существует «$ Key», для ввода этого символа требуется несколько ключей .
1 Привыкайте к необычным исключениям; Английский полон их.
код ASCII; , Точка с запятой, американский стандартный код для обмена информацией, полная таблица ASCII, символы, буквы, гласные с ударением, согласные, знаки, символы, числа, точка с запятой, ascii, 59, ascii art, таблица ascii, код ascii, символ ascii, текст ascii , таблица ascii, символы ascii, коды ascii, символы, коды, таблицы, символы, список, alt, клавиши, клавиатура, орфография, управление, печатная, расширенная, буквы, послания, почерк, сценарии, надписи, маюскулы, заглавные буквы, минускулы, нижний, падеж, маленький, острый, ударение, острый, гравировать, диарезис, циркумфлекс, тильда, седилья, анилло, обруч, eñe, enie, arroba, фунт, стерлинг, цент, тип, писать, заклинание, испанский, английский, тетради, ноутбуки, ascii, asci, asccii, asqui, askii, aski, aschi, aschii, 20210208
ASCII для печати
символов
часто используемые
(испанский язык)
гласных с острым ударением
(испанский язык)
коммерческий / торговый
символов
Краткая история кода ASCII:
Американский стандартный код для обмена информацией, или код ASCII, был создан в 1963 году Комитетом «Американской ассоциации стандартов» или «ASA», агентство изменило свое название в 1969 году на «Американский национальный институт стандартов» или «ANSI» как оно известно с тех пор.
Этот код возник в результате изменения порядка и расширения набора символов и знаков, уже использовавшихся в то время в телеграфии компанией Bell.
Сначала включались только заглавные буквы и цифры, но в 1967 году были добавлены строчные буквы и некоторые управляющие символы, образующие так называемый US-ASCII, то есть символы от 0 до 127.
Таким образом, с этим набором из 128 символов было опубликовано в 1967 г. в стандартной комплектации и содержит все необходимое для написания на английском языке.
В 1981 году IBM разработала расширение 8-битного кода ASCII, названное «кодовой страницей 437», в этой версии были заменены некоторые устаревшие управляющие символы на графические символы.Также было добавлено 128 символов, с новыми символами, знаками, графикой и латинскими буквами, все знаки препинания и символы, необходимые для написания текстов на других языках, таких как испанский.
Таким образом были добавлены символы ASCII в диапазоне от 128 до 255.
IBM включает поддержку этой кодовой страницы в аппаратном обеспечении своей модели 5150, известной как «IBM-PC», которая считается первым персональным компьютером.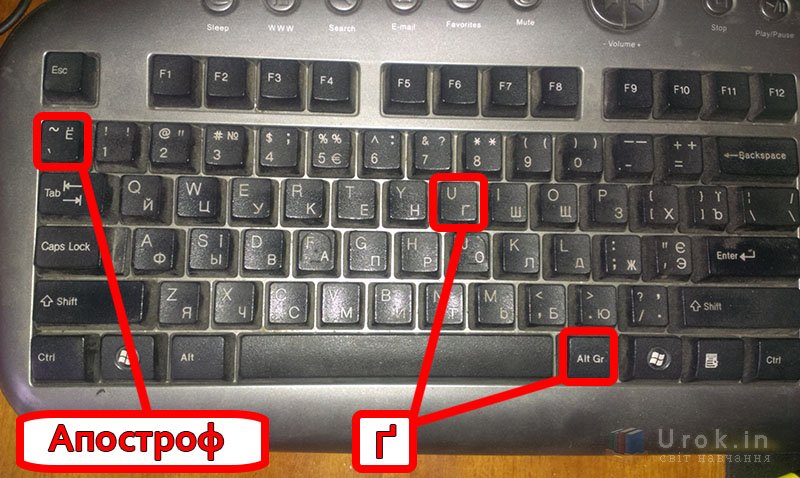
Операционная система этой модели, «MS-DOS», также использовала этот расширенный код ASCII.
Почти все компьютерные системы сегодня используют код ASCII для представления символов и текстов.(97).
Как использовать код ASCII:
Не зная об этом, вы используете его все время, каждый раз, когда используете компьютерную систему, но если все, что вам нужно, это получить некоторые символы, не включенные в вашу клавиатуру, следует сделать следующее, например:
Как печатать: точка с запятой?
WINDOWS: на компьютерах с операционной системой Windows, например Windows 8, Win 7, Vista, Windows XP и т. Д.
Чтобы получить букву, знак, знак или символ «;» : (точка с запятой) на компьютерах с операционной системой Windows:
1) Нажмите клавишу «Alt» на клавиатуре и не отпускайте.
2) Удерживая нажатой клавишу «Alt», наберите на клавиатуре число «59», которое является числом буквы или символа «;» в таблице ASCII.
3) Перестаньте нажимать клавишу «Alt» и … у вас все получится! (98)LINUX: на компьютерах под управлением GNU / Linux, например Ubuntu (только с рабочим столом GNOME).
Чтобы получить букву, знак, знак или символ «;» : (точка с запятой) на компьютерах с GNU / Linux, таких как Ubuntu (только с рабочим столом GNOME):
1) Нажмите комбинацию клавиш «CTRL + SHIFT + u» на клавиатуре и не отпускайте.
2) Удерживая нажатой «CTRL + SHIFT + u», введите на клавиатуре «3b», которое является шестнадцатеричным значением буквы или символа «;» в таблице ASCII.
3) Затем перестаньте нажимать комбинацию клавиш «CTRL + SHIFT + u», и … у вас все получилось! (99)
Полный список символов, букв, символов и знаков ASCII с описанием:
Контрольные символы ASCII не печатаются:
код ASCII 00 = NULL (нулевой символ)
код ASCII 01 = SOH (начало заголовка)
код ASCII 02 = STX (начало текста)
код ASCII 03 = ETX (конец текста , масть карты червей)
код ASCII 04 = EOT (конец передачи, масть карты бубны)
код ASCII 05 = ENQ (запрос, масть карты треф)
код ASCII 06 = ACK (подтверждение, карта пик костюм)
код ASCII 07 = BEL (звонок)
код ASCII 08 = BS (Backspace)
код ASCII 09 = HT (горизонтальная табуляция)
код ASCII 10 = LF (перевод строки)
ASCII код 11 = VT (вертикальная табуляция, мужской символ, символ Марса)
код ASCII 12 = FF (подача формы, женский символ, символ Венеры)
код ASCII 13 = CR (возврат каретки)
ASCII код 14 = SO (Shift Out)
Код ASCII 15 = SI (Shift In)
Код ASCII 16 = DLE (Выход канала данных)
Код ASCII 17 = DC1 (Управление устройством 1)
Код ASCII 18 = DC2 (Управление устройством 2)
Код ASCII 19 = DC3 (управление устройством 3)
код ASCII 20 = DC4 (управление устройством 4)
код ASCII 21 = NAK (отрицательное подтверждение NAK)
код ASCII 22 = SYN (синхронный режим ожидания)
ASCII код 23 = ETB (конец транс. блок)
блок)
Код ASCII 24 = CAN (Отмена)
Код ASCII 25 = EM (Конец носителя)
Код ASCII 26 = SUB (Заменить)
Код ASCII 27 = ESC (Escape)
ASCII код 28 = FS (Разделитель файлов)
Код ASCII 29 = GS (Разделитель групп)
Код ASCII 30 = RS (Разделитель записей)
Код ASCII 31 = US (Разделитель единиц)
Код ASCII 127 = DEL (Удалить)
Печатаемые символы ASCII:
(буквенно-цифровые, символы и знаки)
код ASCII 32 = пробел (пробел)
код ASCII 33 = ! (восклицательный знак)
код ASCII 34 = « (двойные кавычки; кавычки; речевые знаки)
код ASCII 35 = # (цифровой знак)
код ASCII 36 = $ (знак доллара)
код ASCII 37 = % (знак процента)
код ASCII 38 = и (амперсанд)
код ASCII 39 = ‘ (одинарная кавычка или апостроф)
код ASCII 40 = ( (круглые скобки или круглые скобки, открывающий круг) скобка)
код ASCII 41 = ) (скобки или круглые скобки, закрывающие скобки)
код ASCII 42 = * (звездочка)
код ASCII 43 = + (знак плюс)
код ASCII 44 = , (Запятая)
код ASCII 45 = — (дефис, знак минус)
код ASCII 46 = . (точка, точка)
(точка, точка)
код ASCII 47 = / (косая черта, косая черта, дробная черта, косая черта деления)
код ASCII 48 = 0 (ноль)
код ASCII 49 = 1 (цифра один )
Код ASCII 50 = 2 (номер два)
Код ASCII 51 = 3 (номер три)
Код ASCII 52 = 4 (номер четыре)
Код ASCII 53 = 5 (номер пять)
Код ASCII 54 = 6 (номер шесть)
Код ASCII 55 = 7 (номер семь)
Код ASCII 56 = 8 (номер восемь)
Код ASCII 57 = 9 (номер девять)
Код ASCII 58 = : (двоеточие)
код ASCII 59 = ; (точка с запятой)
(HTML-код = & semi;) Код ASCII 60 = < (знак «Меньше»)
Код ASCII 61 = = (знак равенства)
Код ASCII 62 = > (знак «Больше» ; Неравенство)
Код ASCII 63 = ? (вопросительный знак)
код ASCII 64 = @ (знак at)
код ASCII 65 = A (заглавная буква A)
код ASCII 66 = B (заглавная буква B)
код ASCII 67 = C (заглавная буква C)
код ASCII 68 = D (заглавная буква D)
код ASCII 69 = E (заглавная буква E)
код ASCII 70 = F (заглавная буква F)
код ASCII 71 = G (заглавная буква G)
код ASCII 72 = H (заглавная буква H)
код ASCII 73 = I (заглавная буква I)
код ASCII 74 = J (заглавная буква J)
код ASCII 75 = K (заглавная буква K)
код ASCII 76 = L (заглавная буква L)
код ASCII 77 = M (заглавная буква M)
код ASCII 78 = N (заглавная буква N)
Код ASCII 79 = O (Заглавная буква O)
Код ASCII 80 = P ( Заглавная буква P)
Код ASCII 81 = Q (Заглавная буква Q)
Код ASCII 82 = R (Заглавная буква R)
Код ASCII 83 = S (Заглавная буква S)
Код ASCII 84 = T (заглавная буква T)
код ASCII 85 = U (заглавная буква U)
код ASCII 86 = V (заглавная буква V)
код ASCII 87 = W (заглавная буква W)
код ASCII 88 = X (заглавная буква X)
код ASCII 89 = Y (заглавная буква Y)
код ASCII 90 = Z (заглавная буква Z)
код ASCII 91 = [ (квадратные скобки или квадратные скобки, открытие скобка)
код ASCII 92 = \ (обратная косая черта, обратная косая черта)
код ASCII 93 = ] (квадратные скобки или квадратные скобки, закрывающая скобка)
код ASCII 94 = ^ (круговой акцент или каретка)
ASCII код 95 = _ (подчеркивание, подчеркивание, нижнее штрих или нижняя линия)
код ASCII 96 = ` (серьезный ударение)
код ASCII 97 = a (строчная буква a, минускула a)
код ASCII 98 = b (строчная буква b, минус b)
Код ASCII 99 = c (строчная буква c, минускула c)
код ASCII 100 = d (строчная буква d, минускула d)
код ASCII 101 = e (строчная буква e, минускула e)
код ASCII 102 = f (строчная буква f, минускула f)
код ASCII 103 = g (строчная буква g, минускула g)
код ASCII 104 = h (строчная буква h, минускула h)
код ASCII 105 = i (строчная буква i, минускула i)
код ASCII 106 = j (строчная буква j, минускула j)
код ASCII 107 = k (строчная буква k, минускула k)
код ASCII 108 = l (строчная буква l, минускул l)
код ASCII 1 09 = м (строчная буква m, минускула m)
код ASCII 110 = n (строчная буква n, минускула n)
код ASCII 111 = o (строчная буква o, минускула o)
код ASCII 112 = p (строчная буква p, минускула p)
код ASCII 113 = q (строчная буква q, минускула q)
код ASCII 114 = r (строчная буква r, минускула r)
код ASCII 115 = с (строчная буква s, минускула s)
код ASCII 116 = t (строчная буква t, минускула t)
код ASCII 117 = u (строчная буква u, минускула u)
код ASCII 118 = v ( Строчная буква v, минускула v)
Код ASCII 119 = w (Строчная буква w, минускула w)
Код ASCII 120 = x (Строчная буква x, минускула x)
Код ASCII 121 = y (Строчная буква y, minuscule y)
Код ASCII 122 = z (строчная буква z, минускула z)
код ASCII 123 = { (фигурные или фигурные скобки, открывающие скобки)
код ASCII 124 = | (вертикальная черта, vbar, вертикальная линия или вертикальная косая черта)
код ASCII 125 = } (фигурные скобки или скобки, закрывающие фигурные скобки)
код ASCII 126 = ~ (тильда; повернутая тире)
Расширенные символы ASCII:
код ASCII 128 = Ç (Majuscule C-cedilla)
Код ASCII 129 = ü (буква u с умлаутом или диэрезисом, u-умляут)
код ASCII 130 = é (буква e с острым ударением или e -acute)
код ASCII 131 = â (буква a с диакритическим ударением или a-циркумфлекс)
код ASCII 132 = ä (буква a с умляутом или диэрезисом, a-умляут)
код ASCII 133 = à (буква a с тупым ударением)
код ASCII 134 = å (буква a с кольцом)
код ASCII 135 = ç (минускульная c-седилья)
код ASCII 136 = ê (буква e с циркумфлексным ударением или e-циркумфлекс)
код ASCII 137 = ë (буква e с умляутом или диэрезисом; e-умляуты)
код ASCII 138 = è (буква e с тупым ударением)
код ASCII 139 = ï (буква i с умлаутом или диэрезисом; i-умлаут)
Код ASCII 140 = î (буква i с циркумфлекс с акцентом или i-циркумфлекс)
код ASCII 141 = ì (буква i с тупым ударением)
код ASCII 142 = Ä (буква A с умляутом или диэрезисом; A-умлаут)
код ASCII 143 = Å (заглавная буква A с кольцом)
код ASCII 144 = É (заглавная буква E с острым ударением или E-острым ударением)
код ASCII 145 = æ (латиница дифтонг ae в нижнем регистре)
код ASCII 146 = Æ (латинский дифтонг AE в верхнем регистре)
код ASCII 147 = ô (буква o с акцентом или o-циркумфлексом)
код ASCII 148 = ö (буква o с умлаутом или диэрезисом; о-умлаут)
код ASCII 149 = ò (буква o с тупым ударением)
код ASCII 150 = û (буква u с диакритическим ударением или u-циркумфлексом)
код ASCII 151 = ù (буква u с тупым ударением)
код ASCII 152 = ÿ (строчная буква y с диэрезисом)
код ASCII 153 = Ö (буква O с умляутом или диэрезисом; O-умляут)
код ASCII 154 = Ü (буква U с умляутом или диэрезисом; U-умляут)
ASCII cod e 155 = ø (ноль с косой чертой в нижнем регистре или пустой набор)
Код ASCII 156 = £ (знак фунта; символ фунта стерлингов)
код ASCII 157 = Ø (ноль с косой чертой в верхнем регистре или пустой набор)
код ASCII 158 = × (знак умножения)
код ASCII 159 = ƒ (знак функции; f со знаком крючка ; знак Флорина)
Код ASCII 160 = á (строчная буква a с острым ударением или острым ударением)
Код ASCII 161 = í (строчная буква i с острым ударением или i-острым ударением)
Код ASCII 162 = ó (строчная буква o с острым ударением или o-острым ударением)
Код ASCII 163 = ú (строчная буква u с острым ударением или u-острым ударением)
Код ASCII 164 = ñ (eñe, enie, испанская буква enye , нижний регистр n с тильдой)
код ASCII 165 = Ñ (испанская буква enye, верхний регистр N с тильдой, EÑE, enie)
код ASCII 166 = ª (индекс женского порядкового номера)
код ASCII 167 = º ( мужской порядковый номер)
код ASCII 168 = ¿900 60 (перевернутые вопросительные знаки)
код ASCII 169 = ® (зарегистрированный символ товарного знака)
код ASCII 170 = ¬ (символ логического отрицания)
код ASCII 171 = ½ (половина)
код ASCII 172 = ¼ (четверть, одна четвертая)
код ASCII 173 = ¡ (перевернутые восклицательные знаки)
код ASCII 174 = « (угловые кавычки, гильметры, кавычки, указывающие вправо)
код ASCII 175 = » ( Гильметы, угловые кавычки, кавычки, указывающие влево)
Код ASCII 176 = ░ (графический символ, пунктирная низкая плотность)
Код ASCII 177 = ▒ (Графический символ, пунктирная средняя плотность)
Код ASCII 178 = ▓ (графический символ, пунктир с высокой плотностью)
код ASCII 179 = │ (символ рисования прямоугольником, одиночная вертикальная линия)
код ASCII 180 = ┤ (символ рисования прямоугольника, одиночная вертикальная и левая линия)
код ASCII 18 1 = Á (заглавная буква A с острым ударением или A с острым ударением)
код ASCII 182 = Â (буква A с диакритическим ударением или A-циркумфлекс)
код ASCII 183 = À (буква A с тупым ударением )
Код ASCII 184 = © (Символ авторского права)
Код ASCII 185 = ╣ (Символ рисования прямоугольником, двойная вертикальная и левая линия)
Код ASCII 186 = ║ (Символ рисования прямоугольником, двойная вертикальная линия)
Код ASCII 187 = ╗ (двойная линия символа прямоугольника в верхнем правом углу)
код ASCII 188 = ╝ (двойная линия символа прямоугольника в нижнем правом углу)
код ASCII 189 = 59 (символ центов)
код ASCII 190 = ¥ (знак YEN и YUAN)
Код ASCII 191 = ┐ (Однострочный верхний правый угол символа прямоугольника)
Код ASCII 192 = └ (Однострочный левый угол символа рисования прямоугольника)
Код ASCII 193 = ┴ (символ рисования прямоугольником, одинарная линия по горизонтали и вверх)
код ASCII 194 = ┬ (символ рисования прямоугольника, одинарная линия, горизонтальная вниз)
код ASCII 195 = ├ (символ рисования прямоугольника, одинарная линия по вертикали и справа)
код ASCII 196 = ─ (символ рисования прямоугольником, одинарная горизонтальная линия)
код ASCII 197 = ┼ (символ рисования прямоугольника, одинарная горизонтальная вертикальная линия)
код ASCII 198 = ã (строчная буква a с тильдой или a-тильдой)
Код ASCII 199 = Ã (заглавная буква A с тильдой или A-тильдой)
Код ASCII 200 = ╚ (двойная линия символа рисования прямоугольника в нижнем левом углу)
код ASCII 201 = ╔ (двойная линия символа рисования прямоугольника верхний левый угол)
Код ASCII 202 = ╩ (Символ рисования прямоугольником, двойная линия по горизонтали и вверх)
Код ASCII 203 = ╦ (Символ рисования прямоугольника, двойная линия, горизонтальная вниз)
Код ASCII 204 = ╠ (символ рисования прямоугольником, двойная линия, вертикальная и правая)
код ASCII 205 = = (символ рисования прямоугольника, двойная горизонтальная линия)
код ASCII 206 = ╬ (символ рисования прямоугольником, двойная линия, горизонтальная вертикальная)
ASCII код 207 = ¤ (общий знак валюты)
код ASCII 208 = ð (строчная буква eth)
код ASCII 209 = Ð (заглавная буква Eth)
код ASCII 210 = Ê (буква E с циркумфлексом ударение или E-циркумфлекс)
код ASCII 211 = Ë (буква E с умлаутом или диэрезисом, E-умляут)
код ASCII 212 = È (заглавная буква E с тупым ударением)
код ASCII 213 = ı (Строчная точка без i)
Код ASCII 214 = Í (Заглавная буква I с острым ударением или I-острым ударением)
Код ASCII 215 = Î (Буква I с диакритическим ударением или I-циркумфлексом)
Код ASCII 216 = Ï (Пусть тер I с умлаутом или диэрезисом; I-umlaut)
код ASCII 217 = ┘ (однострочный нижний правый угол символа прямоугольника)
код ASCII 218 = ┌ (символ рисования прямоугольника однострочный верхний левый угол)
код ASCII 219 = █ (блок , графический символ)
Код ASCII 220 = (Нижняя половина блока)
Код ASCII 221 = ¦ (Вертикальная пунктирная полоса)
Код ASCII 222 = Ì (Заглавная буква I с серьезным ударением)
Код ASCII 223 = ▀ (верхний полублок)
код ASCII 224 = Ó (заглавная буква O с острым ударением или острым ударением O)
код ASCII 225 = ß (буква Eszett; scharfes S или диез S)
код ASCII 226 = Ô (буква O с циркумфлексом или O-циркумфлексом)
код ASCII 227 = Ò (заглавная буква O с серьезным ударением)
код ASCII 228 = x (строчная буква o с тильдой или o-тильдой )
код ASCII 229 = Õ (Capita l буква O с тильдой или O-тильдой)
Код ASCII 230 = µ (строчная буква Mu; микро-знак или микрон)
код ASCII 231 = þ (строчная буква Thorn)
код ASCII 232 = Þ (заглавная буква Thorn)
код ASCII 233 = Ú (заглавная буква U с острым ударением или U-образным ударением )
Код ASCII 234 = Û (Буква U с циркумфлексом или U-циркумфлексом)
Код ASCII 235 = Ù (Заглавная буква U с тупым ударением)
Код ASCII 236 = ý (Строчная буква y с острым ударением акцент)
код ASCII 237 = Ý (заглавная буква Y с острым ударением)
код ASCII 238 = ¯ (символ Макрона)
код ASCII 239 = ´ (острый ударение)
код ASCII 240 = ≡ (Символ отношения сравнения)
код ASCII 241 = ± (знак плюс-минус)
код ASCII 242 = ‗ (подчеркивание или подчеркивание)
код ASCII 243 = ¾ (три четверти, три четверти)
ASCII код 244 = ¶ (Paragrap знак h или pilcrow; знак конца абзаца)
код ASCII 245 = § (знак раздела)
код ASCII 246 = ÷ (знак деления; Obelus)
код ASCII 247 = ¸ (седиль)
код ASCII 248 = ° (Символ степени)
Код ASCII 249 = ¨ (Диарезис)
Код ASCII 250 = · (Интерпункт или пробел)
Код ASCII 251 = ¹ (Один верхний индекс, экспонента 1, первая степень)
Код ASCII 252 = ³ (верхний индекс три, показатель степени 3, куб, третья степень)
код ASCII 253 = ² (верхний индекс два, показатель степени 2, квадрат, вторая степень)
код ASCII 254 = ■ (черный квадрат)
Код ASCII 255 = nbsp (неразрывный или неразрывный пробел)
Ключевые слова для этой страницы — код ASCII; , Точка с запятой : ;
Как набрать или написать код ASCII; , Точка с запятой, ; точка с запятой, ascii, 59, ascii art, таблица ascii, код ascii, символ ascii, текст ascii, диаграмма ascii, символы ascii, коды ascii, символы, коды, таблицы, символы, список, alt, клавиши, клавиатура, написание, управление, для печати, расширенный, буквы, послания, почерк, шрифты, надписи, маюскулы, заглавные буквы, минускулы, строчные буквы, регистр, маленький, острый, ударение, острый, гравировка, диарез, циркумфлекс, тильда, седилья, анилло, обруч, eñe, enie, арроба, фунт, фунт, цент, введите, напишите, заклинание, испанский, английский, записные книжки, ноутбуки, ascii, asci, asccii, asqui, askii, aski, aschi, aschii, (100).
Символы и знаки препинания на компьютерной клавиатуре
Вы когда-нибудь задумывались, как называются все эти дополнительные символы на клавиатуре? Многие из этих символов являются знаками препинания того или иного типа, а некоторые — просто символами, которые обычно используются в письменной форме. Ниже я составил таблицу, в которой приведены названия всех этих символов. Первые восемь символов в этой таблице — обычные знаки препинания. Знаки препинания — это символы, которые упорядочивают письменный язык и поэтому очень необходимы.Они также помогают нам определить интонацию * и место для паузы, когда мы читаем письменную речь вслух. За этими первыми восемью знаками препинания следуют различные типы скобок, которые также являются своего рода знаками препинания. Остальные элементы, включенные в таблицу, представляют собой символы, которые не являются знаками препинания, а являются символами, которые используются в повседневном письме в достаточной степени, чтобы их можно было использовать на стандартной американской компьютерной клавиатуре.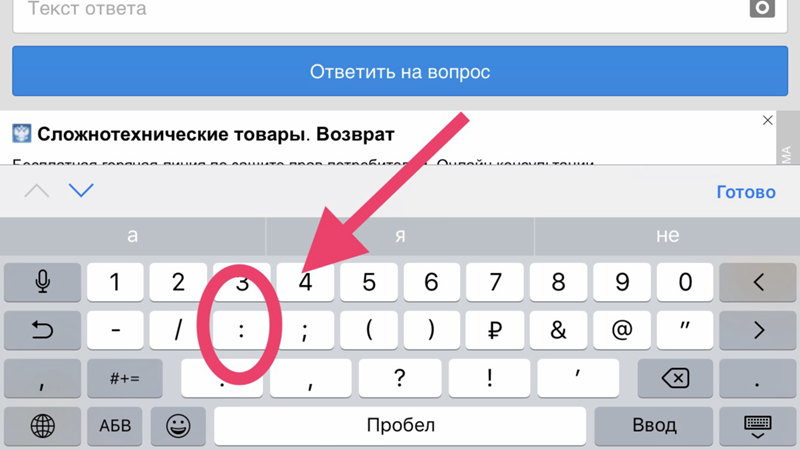 Знаете ли вы, что клавиатуры разные в разных странах? Американские клавиатуры имеют так называемую раскладку «ANSI».Вот как обычно выглядит этот макет:
Знаете ли вы, что клавиатуры разные в разных странах? Американские клавиатуры имеют так называемую раскладку «ANSI».Вот как обычно выглядит этот макет:
На этой клавиатуре вы можете видеть, где расположены все знаки препинания и символы. Ниже в таблице приведены названия этих символов.
| . | период (США) или точка полной остановки (Великобритания) |
| , | запятая |
| ! | восклицательный знак |
| ? | вопросительный знак |
| : | толстая кишка |
| ; | точка с запятой |
| «» | кавычки |
| ‘’ | одинарные кавычки |
| () | скобки |
| {} | изогнутые кронштейны |
| [] | квадратные скобки |
| @ | Знак или символ «в» |
| * | звездочка |
| ~ | тильда |
| / | слэш |
| – | тире |
| # | знак фунта |
| $ | знак доллара |
| и | и или амперсанд |
* точное воспроизведение или воспроизведение тонов / звука
Точка с запятой и другие менее распространенные знаки препинания — SwiftKey Support
Я видел, как кто-то еще наполовину обратился к этому, но всякий раз, когда я пытаюсь добавить точку с запятой после ввода потока, я получаю пробел в качестве последнего слова и знаков препинания.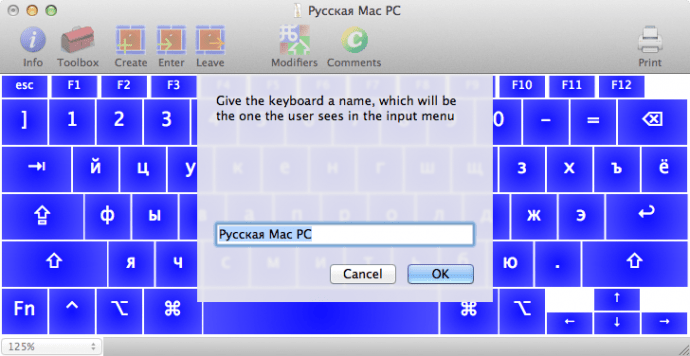 Если я хочу использовать точку с запятой или создать свою собственную выдуманную фразу, мне нужно либо отбросить последнюю букву того, что я смахнул (перетащил), чтобы он знал, что будет дальше, как отдельные символы, либо использовать клавиши со стрелками для резервного копирования после нажатия этой точки с запятой и пробелов возврата. То же самое применимо к словам с дефисом или сериям слов, но нет причин, чтобы точка с запятой / двоеточие / дефис или тире была не только в конце предыдущего слова. Особенно с точкой с запятой. Мне нравится моя пунктуация как способ фрагментировать то, что было бы пробегом по предложению и другим областям, где это было бы уместно, но SwiftKey хочет, чтобы по обе стороны от символа «;» было пространство. символ или при использовании переносов.Слово всегда должно располагаться слева, как в запятой; тот же диапазон применим и к полным запятым: он хочет иметь пробелы с обеих сторон вместо того, чтобы возвращаться к концу последнего слова, как при вводе точки.
Если я хочу использовать точку с запятой или создать свою собственную выдуманную фразу, мне нужно либо отбросить последнюю букву того, что я смахнул (перетащил), чтобы он знал, что будет дальше, как отдельные символы, либо использовать клавиши со стрелками для резервного копирования после нажатия этой точки с запятой и пробелов возврата. То же самое применимо к словам с дефисом или сериям слов, но нет причин, чтобы точка с запятой / двоеточие / дефис или тире была не только в конце предыдущего слова. Особенно с точкой с запятой. Мне нравится моя пунктуация как способ фрагментировать то, что было бы пробегом по предложению и другим областям, где это было бы уместно, но SwiftKey хочет, чтобы по обе стороны от символа «;» было пространство. символ или при использовании переносов.Слово всегда должно располагаться слева, как в запятой; тот же диапазон применим и к полным запятым: он хочет иметь пробелы с обеих сторон вместо того, чтобы возвращаться к концу последнего слова, как при вводе точки. Почему бы не добавить (немного) более непонятные знаки препинания и символы для обработки точки и запятой, когда после ввода слова оно автоматически пробивается, но если рядом вводится точка, запятая или второй пробел, клавиатура будет аккуратно вставлять форматирование и пунктуацию перед автоматический пробел между словами.
Почему бы не добавить (немного) более непонятные знаки препинания и символы для обработки точки и запятой, когда после ввода слова оно автоматически пробивается, но если рядом вводится точка, запятая или второй пробел, клавиатура будет аккуратно вставлять форматирование и пунктуацию перед автоматический пробел между словами.
Еще одна проблема, с которой я постоянно борюсь, — это, например, я хочу указать расширение файла, SwiftKey будет драться со мной до боли несколько раз подряд, чтобы он не пытался переформатировать этот раздел в URL.
Дело доходит до того, что я пропущу слово, [backspace], [backspace], повторно наберу последнюю букву слова и затем долго нажимаю клавишу «n», чтобы моя точка с запятой оказалась в нужном месте.
Боковое примечание: если клавиатуре необходимо автоматически исправить вторую половину слова или выражения, поставленного через дефис, она добавит пробел между дефисом и исправленным словом, выглядящим как «бла-бла-бла-бла», при условии, что ей пришлось исправить мое «бла-бла» для мне, когда целью было «блаблиб-блабла».
SwiftKey по-прежнему является самой надежной, хорошо продуманной клавиатурой, и я хочу, чтобы вы, ребята, продолжали копать в пятках, продолжали раздвигать границы и сохранили это новаторское и волшебное преимущество автокоррекции, не слишком увязнув, и держите его в первую очередь время удобно!
Продолжайте в том же духе, ребята!
-Ты
Также, если вы хотите добавить подливку, было бы неплохо иметь возможность перемещаться на большом экране (5,5 дюйма на моем Pixel XL), когда я полностью управляю телефоном одной рукой, не сжимая клавиатуру. одноручный макет.
Испанская клавиатура и пунктуация
Вам не нужно много знать испанский, чтобы знать, что в этом языке используются какие-то странно выглядящие символы и знаки препинания. Если вам когда-либо приходилось печатать на испанском языке, вы, вероятно, изо всех сил пытались найти такие символы, как , ¡, «, » , á , é , í , ó , ú , ü или ñ .
Конечно, вы всегда можете скопировать эти символы откуда-нибудь и просто вставить их в документ, над которым вы работаете, но если вы пишете больше, чем короткое предложение, это скоро станет утомительным.
На самом деле есть несколько простых способов ввести эти символы без необходимости копировать и вставлять, продолжайте читать, чтобы узнать, что это такое!
Изменение настроек клавиатуры
Этот метод может занять немного больше времени, но он определенно лучший, если вы собираетесь часто писать по-испански. Если вы измените язык клавиатуры на испанский, испанские символы станут более доступными в любое время, и вы можете просто переключиться обратно на английский, когда закончите.
Как изменить язык клавиатуры в Windows
Чтобы изменить настройки клавиатуры в Windows 10, выполните следующие действия:
- Щелкните значок Windows в нижнем левом углу экрана.
- Щелкните «Настройки».
- Щелкните «Время и язык».

- Щелкните «Регион и язык».
- Выберите испанский.
- Щелкните «Параметры».
- Нажмите «Добавить клавиатуру».
- Выберите испанскую клавиатуру.
После того, как вы это сделаете, вы можете переключаться между клавиатурами, нажимая на язык клавиатуры, показанный в правом нижнем углу экрана, или просто удерживая клавишу Windows и нажимая пробел, пока не найдете нужный язык.
В Windows Vista и Windows XP вам нужно будет перейти в панель управления, чтобы добавить новый язык клавиатуры.
В Windows Vista выберите «Часы, язык, регион»> «Изменить клавиатуру»> «Добавить» и выберите клавиатуру.
В Windows XP перейдите в «Дата, время, язык и региональные стандарты»> «Региональные и языковые стандарты», щелкните вкладку языков и затем перейдите в «Подробности»> «Добавить», чтобы выбрать язык.
Как изменить язык клавиатуры в Mac OS
Чтобы добавить новый язык на Mac, вам нужно будет начать с открытия системных настроек. Оказавшись там, перейдите в «Язык и регион» и нажмите «Настройки клавиатуры …». В левом нижнем углу вы найдете знак «+» для добавления новых языков. Убедитесь, что вы установили флажок «Показать меню ввода в строке», чтобы легко переключаться между клавиатурами после завершения.
Оказавшись там, перейдите в «Язык и регион» и нажмите «Настройки клавиатуры …». В левом нижнем углу вы найдете знак «+» для добавления новых языков. Убедитесь, что вы установили флажок «Показать меню ввода в строке», чтобы легко переключаться между клавиатурами после завершения.
Раскладка испанской клавиатуры
После того, как вы изменили настройки клавиатуры на испанский, вы обнаружите, что некоторые символы находятся не там, где вы привыкли их находить. Это связано с тем, что для размещения некоторых символов, уникальных для испанского, ваш макет будет немного изменен.
Новый макет, вероятно, будет выглядеть примерно так:
Посмотреть и скачать PDF
Чтобы ввести á, é, í, ó, ú и ü, вам нужно сначала ввести тильду или умляут, а затем желаемый гласный. К счастью, ñ — это отдельная буква, и у нее будет свой ключ.
Как вводить испанские символы без изменения настроек клавиатуры
Приведенный выше метод отлично подходит, если вы работаете на своем компьютере и будете часто печатать по-испански. Однако, если вы работаете на чужом компьютере, вы, вероятно, не захотите связываться с его настройками клавиатуры. К счастью, есть несколько других методов, которые вы можете использовать для ввода испанских символов.
Однако, если вы работаете на чужом компьютере, вы, вероятно, не захотите связываться с его настройками клавиатуры. К счастью, есть несколько других методов, которые вы можете использовать для ввода испанских символов.
Использование сочетаний клавиш
Даже если вы не используете испанскую клавиатуру, существуют комбинации клавиш, позволяющие вводить наиболее распространенные испанские символы.
Установив клавиатуру на английский, попробуйте следующие комбинации клавиш для ввода ñ и гласных с ударением:
Использование системы ASCII
Независимо от того, какой язык установлен на вашей клавиатуре, есть код, который вы можете использовать для ввода любого символа, который вы хотите.Этот код задается так называемой системой ASCII. Чтобы ввести символ, нажмите и удерживайте клавишу alt при вводе кода ASCII символа на цифровой клавиатуре вашего компьютера (имейте в виду, что это работает только с цифровыми клавиатурами).
В Интернете можно найти множество таблиц с кодами символов ASCII, но ниже приведены символы, которые вам понадобятся, если вы хотите ввести что-то на испанском:
| Символ | Код |
Ñ | 165 |
– | 164 |
Á | 181 |
á | 160 |
É | 144 |
é | 130 |
Í | 161 |
– | 161 |
Ó | 224 |
— | 162 |
Ú | 233 |
ú | 163 |
ü | 129 |
¿ | 191 |
¡ | 161 |
« | 174 |
» | 175 |
Попробуйте эти различные методы и выберите тот, который лучше всего подходит для вас.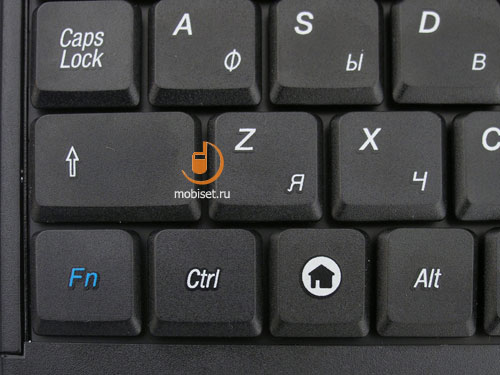

 exe или установочные пакеты RU-dot_amd64.msi в папке «C:\Users\<USER>\Documents\ru_dot\»
exe или установочные пакеты RU-dot_amd64.msi в папке «C:\Users\<USER>\Documents\ru_dot\»
 Если опция активна, на клавиатуре будет гореть соответствующая лампочка-индикатор.
Если опция активна, на клавиатуре будет гореть соответствующая лампочка-индикатор.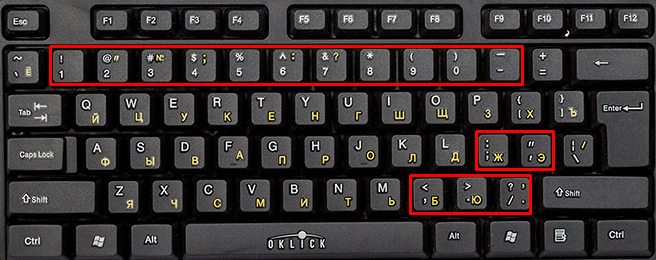
 Сделайте его уникальным, так как оно будет фигурировать в списке раскладок Windows. Если вы просто напишете «Английский», то не сможете понять, где обычная раскладка, а где – индивидуальная.
Сделайте его уникальным, так как оно будет фигурировать в списке раскладок Windows. Если вы просто напишете «Английский», то не сможете понять, где обычная раскладка, а где – индивидуальная.
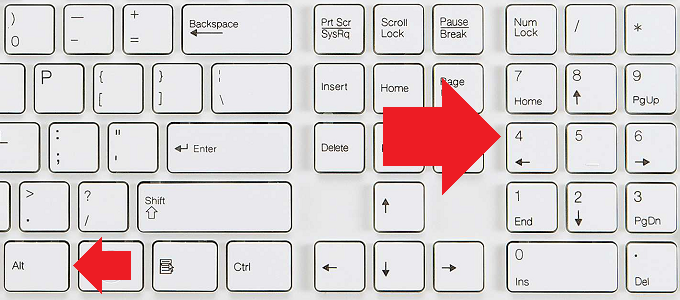 Если опция активна, на клавиатуре будет гореть соответствующая лампочка-индикатор.
Если опция активна, на клавиатуре будет гореть соответствующая лампочка-индикатор.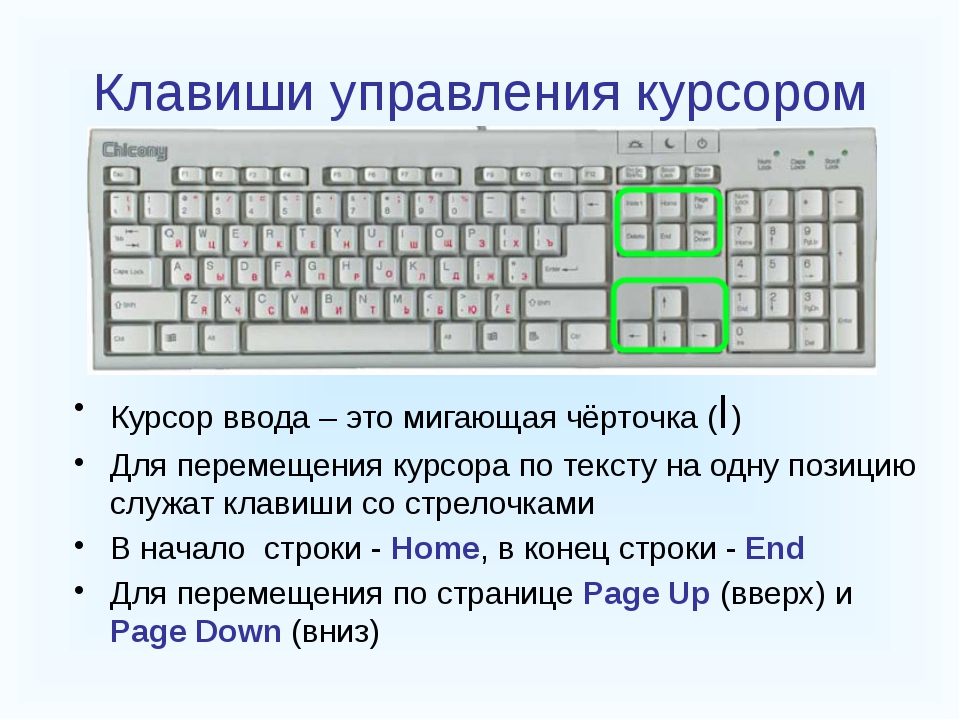
 Например, Alt + 8263 создаст двойной знак вопроса, например ⁇ .
Например, Alt + 8263 создаст двойной знак вопроса, например ⁇ .