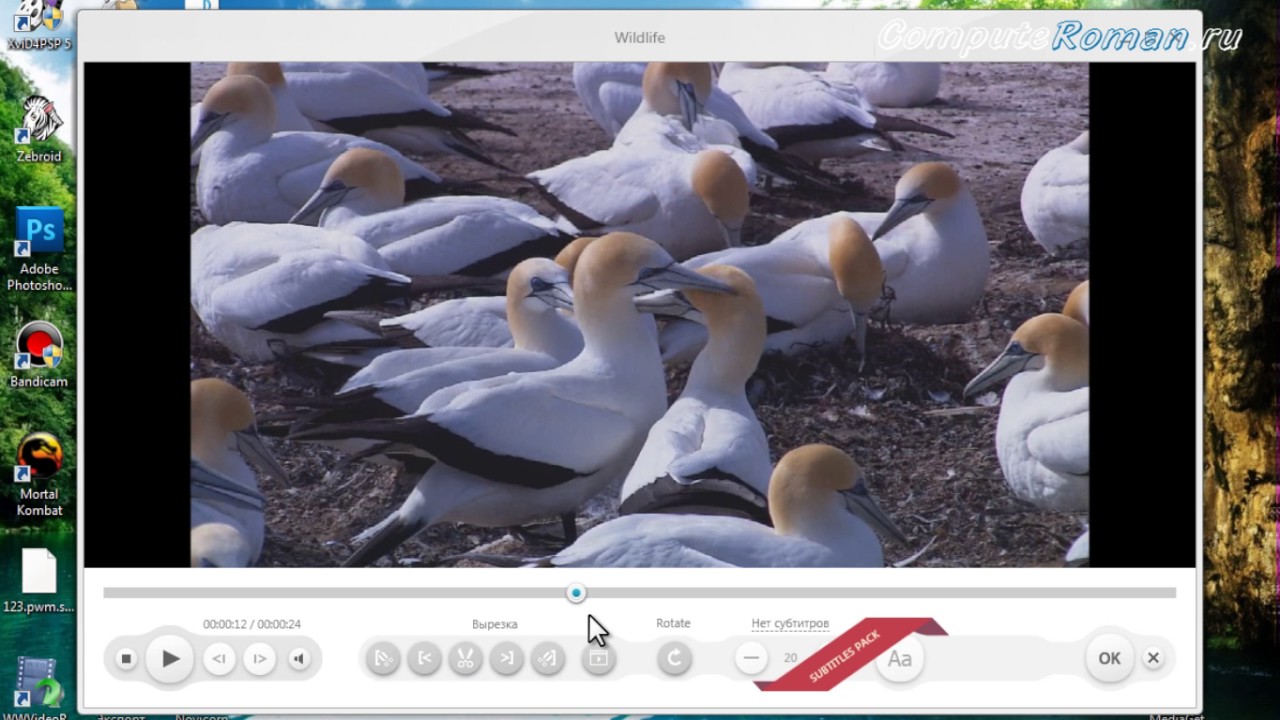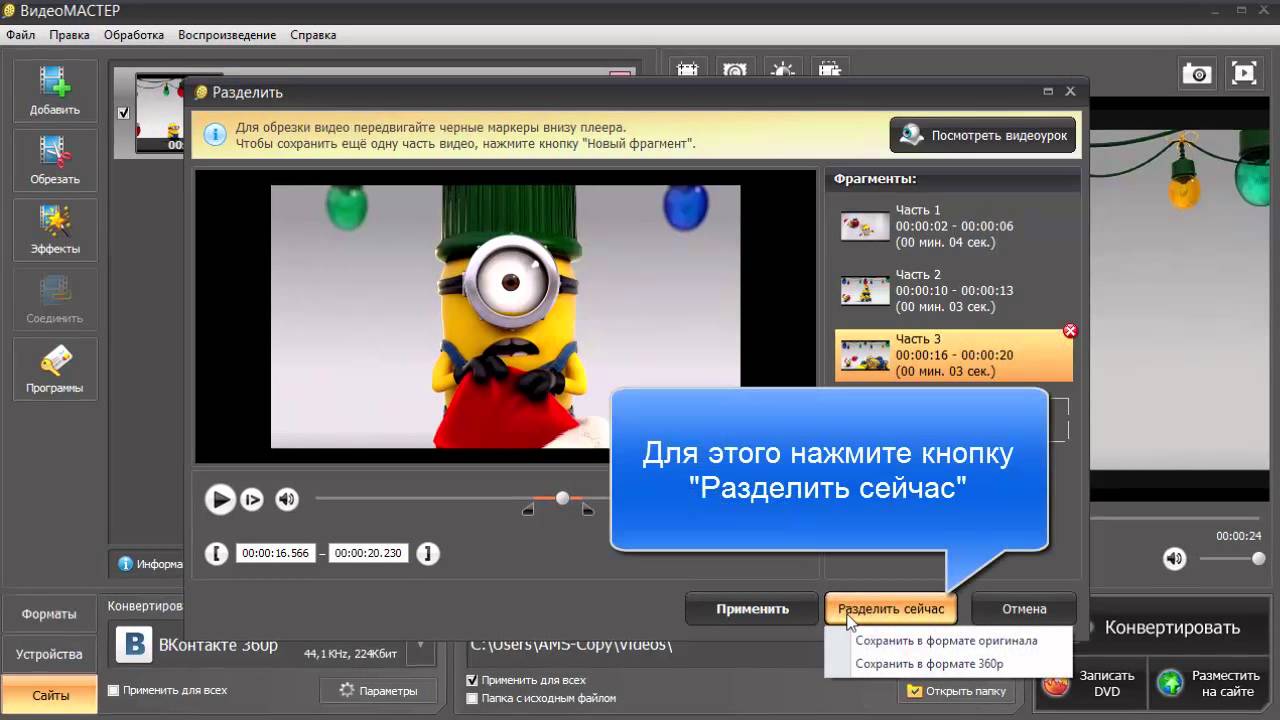Обрезаем фото и видео в инстаграм
Чтобы сделать свой аккаунт более запоминающимся и выделить его среди прочих, можно применять различные способы. К примеру, необычный эффект или фильтр либо оригинальное расположение публикаций в виде мозаики. Но многие пользователи не знают, существует ли возможность отредактировать фото и видеоролики стандартными средствами. Как это сделать и какие дополнительные бесплатные инструменты могут в этом помочь, читайте далее.
Содержание:
Сервисы для Instagram (Реклама)
Как разрезать фото для инстаграм на 9 частей
Обычными фотографиями в данной социальной сети уже сложно удивить, поэтому пользователи придумывают новые способы организации и редактирования публикаций. Оригинальным методом является создание мозаики. Она представляет собой 9 отдельных постов, которые на странице профиля складываются в единое изображение.
Чтобы реализовать подобный подход, следует разрезать 1 фотографию на 9 равных частей и каждую опубликовать отдельным постом.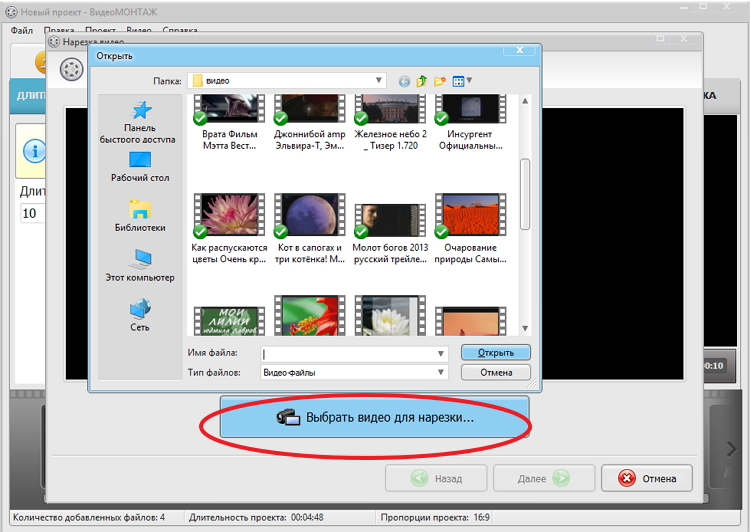
- При помощи любых десктопных графических редакторов: GIMP, Adobe Photoshop, Paint и т.д. Требуется включить режим сетки, выделить равные части картинки и каждую сохранить в отдельный файл;
- В онлайн редакторах (griddrawingtool.com, imgonline.com.ua и др.). Это существенно быстрее, чем предыдущий метод. Требуется загрузить в сервис картинку и скачать оттуда уже готовые элементы;
- В мобильном приложении под Android (9square, 9Cut) или iOS (Grid-it, Grids). Интерфейс подобных программ максимально простой, некоторые приложения даже способны самостоятельно загружать получившиеся элементы одной фотографии в инстаграм.
После разрезки изображения его части требуется загрузить в правильном порядке. Первым требуется выкладывать правый нижний элемент, а последним – левый верхний. Тогда большая картинка будет смотреться красиво на главной странице аккаунта.
Как обрезать видео в инстаграме
Instagram не позволяет загружать слишком длинные видеоролики как в публикации, так и в сторис.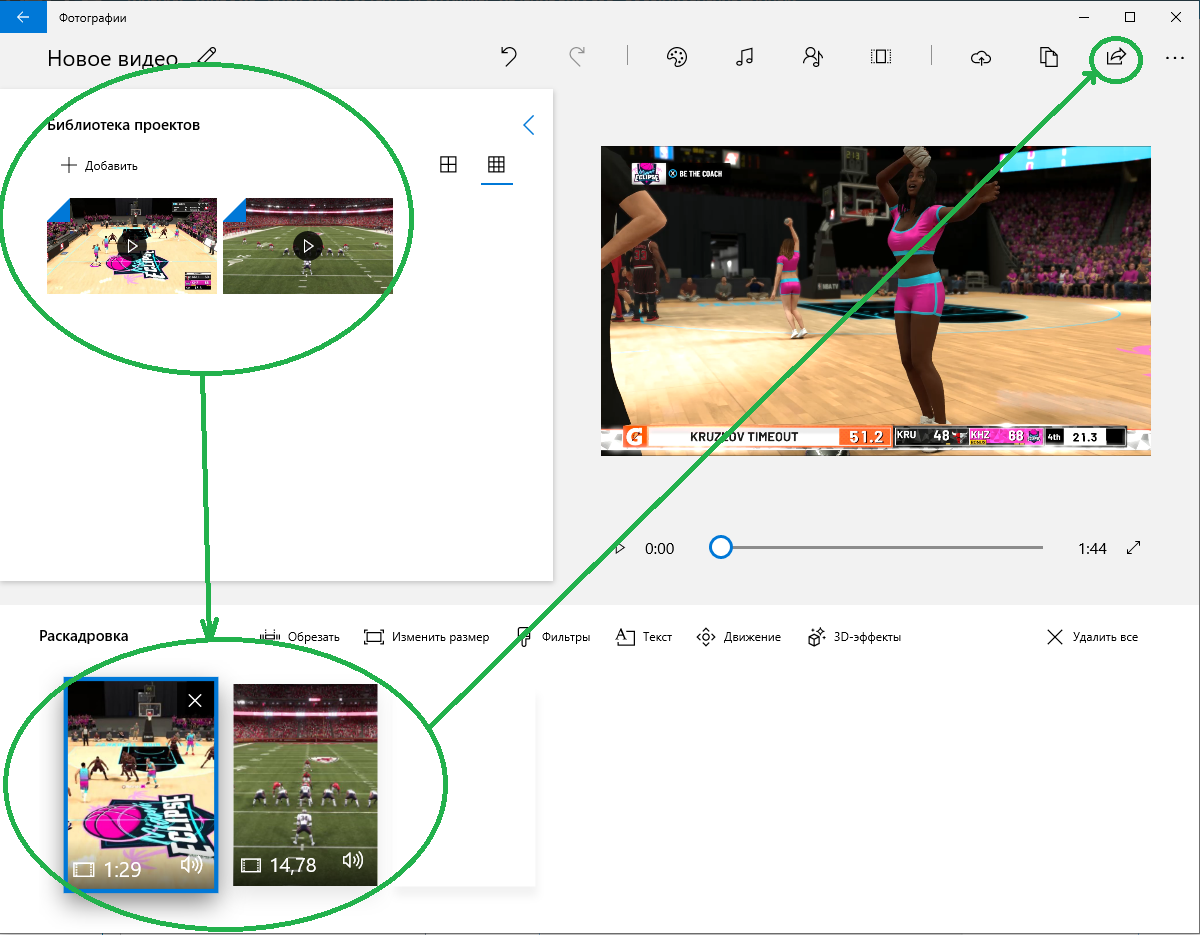 Однако иногда хочется выложить важный видеофайл, размер которого несколько превышает требуемый. Тогда его необходимо отредактировать, чтобы появилась возможность загрузки.
Однако иногда хочется выложить важный видеофайл, размер которого несколько превышает требуемый. Тогда его необходимо отредактировать, чтобы появилась возможность загрузки.
Максимальная длительность видеопоста – 60 сек. Если файл длится дольше, его можно разрезать встроенными функциями Instagram. Для этого начните загружать пост, и программа самостоятельно предложит вам убрать лишние фрагменты, что позволяет не использовать сторонние приложения.
Если вы снимаете сразу через встроенный режим в соц. сети, то вы не сможете снять более 60 секунд. Данный режим также предполагает автоматическую стабилизацию картинки и возможность использования многочисленных фильтров.
Если требуется воспользоваться дополнительным функционалом (например, убрать элементы видеофайла сверху и снизу, наложить фильтр и пр.), скачайте сторонние программы для мобильных устройств. К наиболее популярным относится:
- VidStitch;
- InstaVideo;
- InstaShot;
- InstaSquerer;
- AndroVid;
- Premiere Pro.

В Премьере есть как бесплатные, так и платные функции. Эта программа считается профессиональной.
Стоит отметить, что на Айфоне можно стандартными средствами галереи отредактировать видеофайл. Для этого не обязательно скачивать дополнительное ПО.
Как обрезать видео в инстаграме в истории
Как и загрузка видео-постов, выкладывание видео-сториз также предполагает ограничение на длительность съемки. В истории можно загружать совсем короткие видео, не дольше 15 секунд. Но не так давно появилось обновление, в котором разработчики добавили разбивку крупного видео в Instagram-сторис на несколько мелких.
Иногда подобная автоматическая разбивка ухудшает восприятие истории, поэтому лучше самостоятельно позаботиться об обрезке файла в нужных местах. Это можно сделать при помощи приложений, перечисленных выше или воспользоваться программой CutStory for Instagram Stories либо Story Cutter.
Инстаграм обрезает видео. Что делать
Как было сказано выше, Instagram не позволяет загружать видеофайлы с продолжительностью больше 15-60 секунд.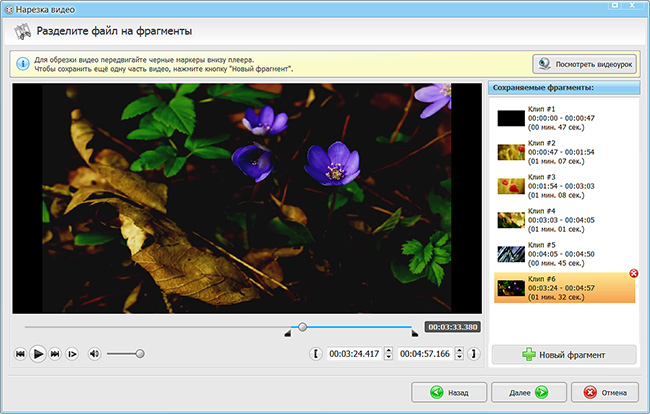 Почему так? Политика социальной сети основана на том, что люди не будут тратить больше 1 минуты на просмотр видеороликов. Во многом это оправдано, т.к. главная цель приложения – отображение фотографий. Можно ли опубликовать более длинный ролик? Нет, это невозможно на данный момент.
Почему так? Политика социальной сети основана на том, что люди не будут тратить больше 1 минуты на просмотр видеороликов. Во многом это оправдано, т.к. главная цель приложения – отображение фотографий. Можно ли опубликовать более длинный ролик? Нет, это невозможно на данный момент.
Однако помимо резонной обрезки длительности файла, иногда программа срезает изображение сверху и снизу. Это происходит из-за нарушения соотношения сторон при съемке ролика. Часто такой подход существенно портит картинку, поэтому рекомендуется воспользоваться сторонним ПО во избежание этого.
Чтобы предотвратить изменение картинки, следует добавить немного пустого пространства по бокам, тогда пропорции изображения будут сохранены при загрузке. Это можно реализовать при помощи программ: NoCrop, InstaVideo и т.п.
Заключение
Редактирование фотографий и видеороликов не представляет особой трудности. Его можно осуществить посредством встроенных Instagram-функций либо при помощи сторонних мобильных приложений.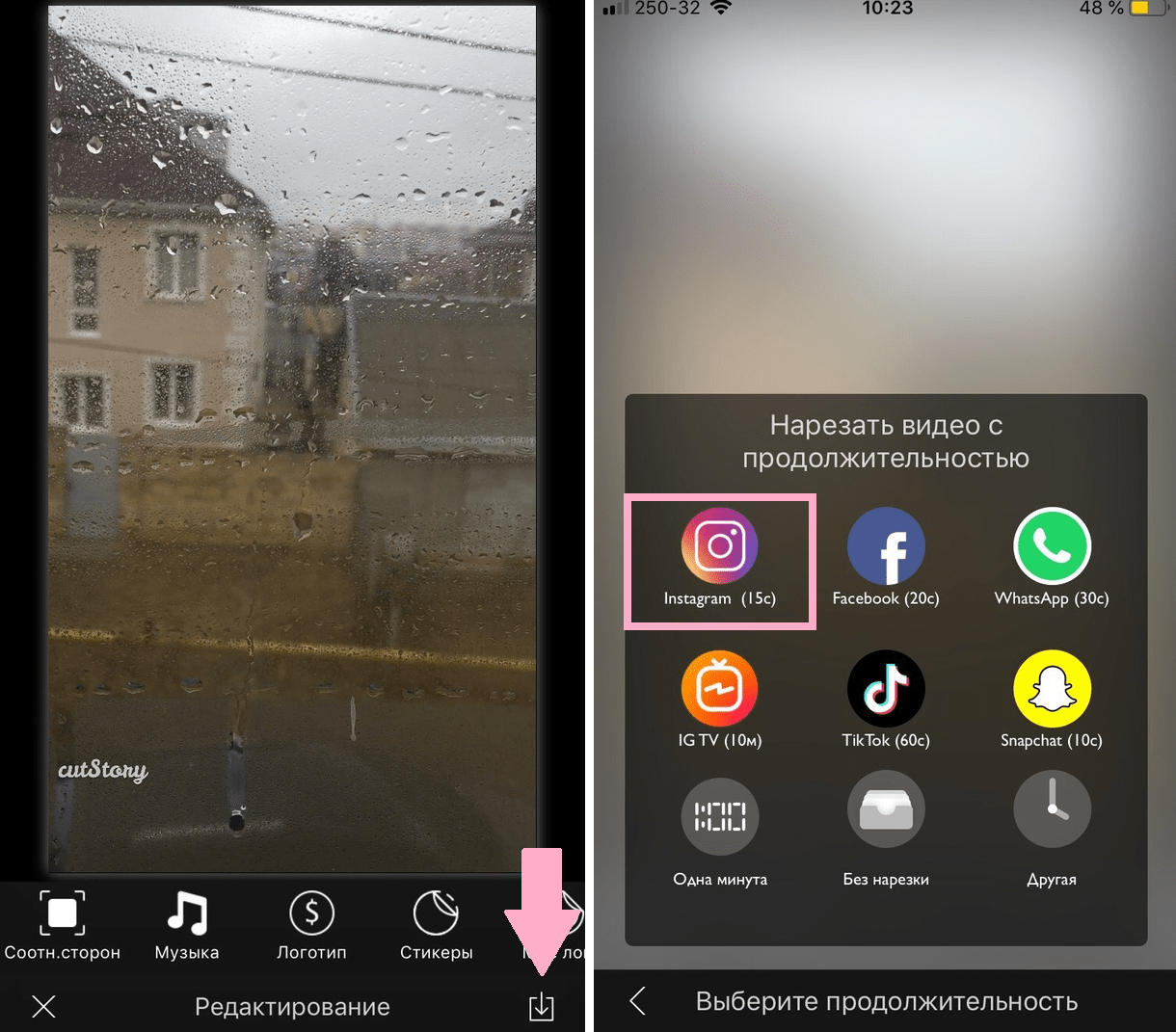 Скачайте выбранное ПО на телефон, чтобы в любой момент иметь возможность разделить изображение на несколько частей, изменить длительность видеофайла или поправить соотношение его сторон.
Скачайте выбранное ПО на телефон, чтобы в любой момент иметь возможность разделить изображение на несколько частей, изменить длительность видеофайла или поправить соотношение его сторон.
Вконтакте
ОК
Способы, как в Инстаграме обрезать видео на смартфоне
Автор admin На чтение 22 мин. Опубликовано
[Руководство] Как обрезать видео для Instagram
Можно ли обрезать видео для Instagram? Да, вы можете обрезать видео с помощью встроенной функции обрезки видео или с помощью специального программного обеспечения для обрезки видео Instagram. Возможно, вам потребуется выделить некоторые моменты в видео Instagram, тогда вам необходимо просто вырезать ненужные части. Тогда вам возможно понадобится приложение для ПК или смартфона для решения этой задачи. Не волнуйтесь. В этой статье мы покажем лучшее программное обеспечение для обрезки видео, которое идеально подходит для обрезки видео в Instagram.
Часть 1. Как обрезать видео для Instagram на Mac и Windows
Наиболее подходящим ПО для редактирования видео для Mac и Windows ОС – Filmora Video Editor для Windows (или Filmora Video Editor для Mac). Данная программа оснащена функциями, начиная от базовых до продвинутых, поэтому она поможет выполнить обрезку, поворот, обрезку видео для Instagram всего за несколько щелчков мыши. В процессе обрезки вы можете использовать панорамирование и масштабирование, а также легко устанавливать соотношение сторон видео. Кроме того, Filmora Video Editor обладает большим количеством опций, упомянутых ниже.
Почему стоит выбрать Filmora Video Editor:
- Многочисленные эффекты, фильтры, наложения, анимационная графика и элементы, все что сделает ваши видео более творческими.
- Позволяет редактировать видео, изображения и аудио, используя встроенные основные функции редактирования.
- Включает в себя с расширенные возможности редактирования: 3D Lut, PIP, поддержка GIF, эффект Camera Shake, зеленый экран, разделение экрана и др.

- Экспорт видео в предпочитаемом формате на устройство и/или загрузка в соцсети.
- Также, программа может записывать экран.
Инструкция Как обрезать видео для Instagram на Mac и Windows PC
Шаг 1. Импорт видеофайлов
Щелкните значок Filmora Video Edito на компьютере для открытия. Затем нажмите “Import Media Files Here” и перейдите в место хранения видео, выберите его и нажмите кнопку “Open”. Теперь, перетащите это видео на видеотрек на временной шкале.
Шаг 2. Обрезка видео для Instagram
Щелкните правой кнопкой мыши на видео и выберите опцию “Crop and Zoom”. Откроет новое окно для выполнения обрезки. Есть два варианта обрезки, первый – это выбрать соотношение сторон как 16:9. И второй – выбрать “Manually”, что позволяет свободно изменять размер кадра.
Шаг 3. Экспорт обрезанного видео Instagram
После обрезки видео, нажмите на кнопку “Export” чуть выше временной шкалы. В новом окне выберите устройство вывода и формат, совпадающий с вашим устройством. Затем дайте ему название и выберите папку сохранения. Кроме того, вы можете настроить разрешение видео, нажав на кнопку “Settings”. Обратите внимание, что это повлияет на размер видео. Завершите работу, нажав кнопку “Export” и перейдите к загрузке этого видео в Instagram с вашего устройства.
Затем дайте ему название и выберите папку сохранения. Кроме того, вы можете настроить разрешение видео, нажав на кнопку “Settings”. Обратите внимание, что это повлияет на размер видео. Завершите работу, нажав кнопку “Export” и перейдите к загрузке этого видео в Instagram с вашего устройства.
Часть 2. Как обрезать видео для Instagram на iPhone и Android
Если вы не хотите использовать компьютер, а скорее обрезать видео прямо с Вашего Android или iPhone, то вам нужно приложение Instagram для обрезки видео. В этом разделе мы покажем вам, как эффективно обрезать видео Instagram с помощью таких приложений, как Video crop для Android и Video Crop and Trim для iPhone
[Руководство] Как обрезать видео для Instagram на iPhone
Шаг 1. Загрузите и установите приложение на устройстве iOS. Вы можете найти его в App store.
Шаг 2. Нажмите на значок Video crop. Затем продолжайте подготовку к процессу обрезки видео Instagram video, предоставив приложению разрешение на доступ к вашим фотографиям.
Шаг 3. Все видео в памяти iPhone появятся и будут отсортированы по дате.
Шаг 4. Выберите видео, которое вы собираетесь обрезать. И нажмите на кнопку Проверить в правом верхнем углу.
Шаг 5. На видео появится сетка. Где вы должны перетащить края для идеального соотношения видео для Instagram. Или установите параметры соотношения видео в нижней части экрана. Рекомендуется использовать соотношение 1:1 (квадрат), иначе при загрузке в Instagram оно будет автоматически изменено.
Шаг 6. После установки соотношения видео, нажмите на значок загрузки.
Шаг 7. По завершению загрузки обрезанного видео нажмите “Save” для сохранения видео в приложении “Фото”.
[Руководство] Как обрезать видео для Instagram на Android
Шаг 1. Войдите в Google Play Store и установите приложение Video Crop and Trim. Откройте его.
Шаг 2. Выберите опцию редактирования обрезки (Crop), затем откройте видео, которое вы хотите обрезать.
Шаг 3. Из доступных опций обрезки видео выберите “Square” и перетащите раздел обрезки до предпочтительной позиции.
Шаг 4. После этого нажмите кнопку “Check” и подождите, пока обрезанное видео автоматически сохранится на вашем телефоне.
Часть 3. Можете ли вы обрезать видео онлайн для Instagram
Да! Есть различные бесплатные онлайн ПО для обрезки видео для Instagram. Ниже вы найдете инструкцию как это сделать
Способ 1. Обрезка видео для Instagram онлайн с помощью Video Cutter
Шаг 1. Откройте официальный сайт Video Cutter.
Шаг 2. Нажмите кнопку “Open file”, выберите видео, а затем нажмите “Open”.
Шаг 3. После загрузки видео нажмите кнопку “Crop”. Появится пунктирная линия, перетащите ее края, чтобы обрезать видео. Затем нажмите “Cut” в правом нижнем углу страницы.
Шаг 4. Теперь нажмите кнопку “Download”. Это позволит вам сохранить видео на жестком диске компьютера.
Это позволит вам сохранить видео на жестком диске компьютера.
Способ 2. Обрезка видео для Instagram онлайн с помощью MP3 Care Video Editor
Шаг 1. Откройте веб-сайт MP3 care.
Шаг 2. Нажмите “SELECT VIDEO FILE” и выберите видео. Затем нажмите кнопку “Open”.
Шаг 3. Перетащите курсор мыши на область, которую вы хотите обрезать и нажмите “CROP VIDEO ONLINE”.
Шаг 4. Теперь нажмите “Download Cropped Video File”, откроется новое окно. Щелкните стрелку вниз, чтобы сохранить видео на компьютер.
Часть 4. Можно ли размещать видео в Instagram без обрезки
Если речь идет об отсутствии обрезки видео для Instagram, то, на самом деле, это возможно с использованием трюков, таких как загрузка горизонтального видео и вращение видео. Горизонтальная ориентация позволяет отображать видео во всю ширину, включая фон в верхней и нижней частях кадра. Это более эффективно, когда вы намереваетесь включить сообщение в историю, не вмешиваясь в видео.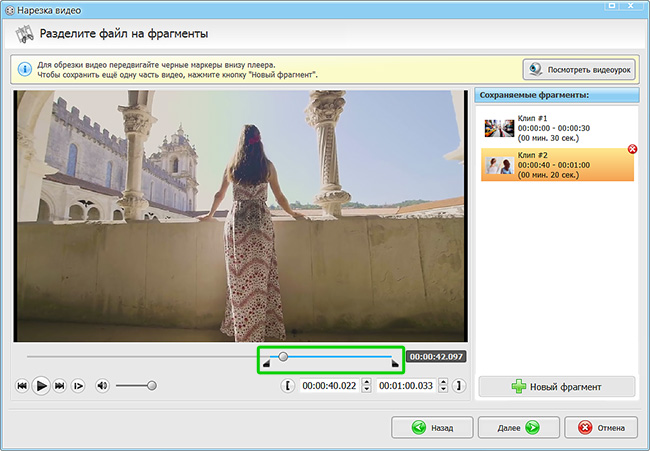 В то время как опция поворота займет весь кадр. Тем не менее, это заставит ваших подписчиков переворачивать свои телефоны, чтобы просмотреть видео.
В то время как опция поворота займет весь кадр. Тем не менее, это заставит ваших подписчиков переворачивать свои телефоны, чтобы просмотреть видео.
Подведем итоги
Обрезка видео для Instagram – это интересный процесс, если выполнять ее с помощью инструментов. Вы сможете это делать быстро и просто, если узнаете некоторые фишки. Со всеми этими опциями можно эффективно обрезать видео и делиться ими со своими подписчиками.
Как в Инстаграме обрезать видео и удалить ненужные кадры
В видео часто можно показать больше всего интересного, поэтому не использовать такой инструмент попросту нельзя. Иначе ваш профиль не только замедлится в развитии, но и может потерять подписчиков.
Чтобы этого избежать, можно записывать интересные или смешные ролики, делиться эмоциями, делать мастер-классы, показывать то, что произошло с вами за день и так далее. Можно даже показывать какие-то свои особые таланты. Например, петь или выполнять акробатические трюки.
Конечно, запись часто занимает много времени, а иногда там есть не только нужные части, но и что-то лишнее.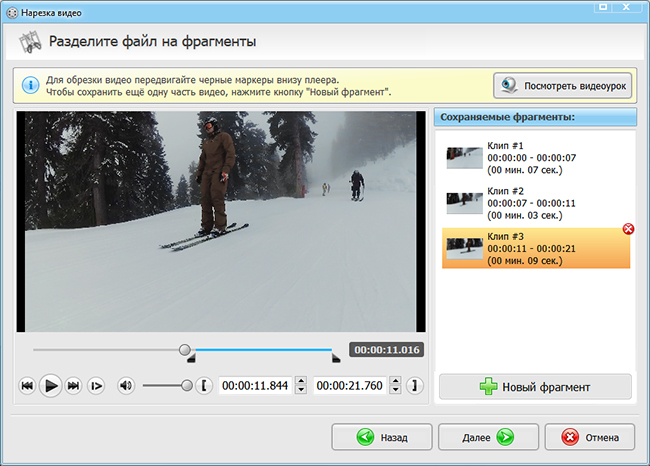 Например, вы сделали несколько дублей, чтобы правильно выговорить фразу или предложение.
Например, вы сделали несколько дублей, чтобы правильно выговорить фразу или предложение.
Ещё нужно будет подогнать разрешение под размер поста. Лучше всего, если вы запишете нужное событие сразу во время публикации, то есть выложите прямой эфир. но такая возможность есть не у всех, потому что кто-то хочет поделиться старым роликом.
Или же вы заранее отсняли и смонтировали что-то крутое, а потом решили, что от некоторых частей лучше отказаться. Поэтому в этой статье мы разберём, как в Инстаграме обрезать видео.
Как обрезать видео стандартно в приложении?
Если вы собираетесь снимать через приложение, то оно само обрежет его так, как это нужно. При этом нужно помнить, что ограничение на длительность роликов – 15 секунд. Также в этом режиме есть очень полезная возможность – стабилизация. То есть движение изображения будет плавным, даже если у вас дрожат руки.
Если же вы загружаете уже отснятый файл, то его можно будет обрезать, наложить фильтры, укоротить и так далее. Для этого нужно выбрать файл, а потом на ползунке указать начало и конец обрезанного ролика и его разрешение. Там же можно будет наложить фильтры. Они, кстати, используются те же, что и для фотографий. Дальше можно будет написать подпись и опубликовать ролик.
Для этого нужно выбрать файл, а потом на ползунке указать начало и конец обрезанного ролика и его разрешение. Там же можно будет наложить фильтры. Они, кстати, используются те же, что и для фотографий. Дальше можно будет написать подпись и опубликовать ролик.
Это оптимальный вариант, если вы не хотите скачивать дополнительные приложения или делать это онлайн. Просто воспользуйтесь стандартными функциями.
Как обрезать видео на Айфоне в стандартной видеогалерее?
На iPhone можно делать это без каких-либо сторонних решений. Для этого нужно найти в галерее раздел «Видео» и выбрать нужный ролик. Вверху появится временная шкала со стрелочками по бокам.
Эти стрелочки можно двигать, чтобы указать начало и конец ролика. Затем нужно нажать «Обрезать». Достаточно простой способ.
Приложения для обрезки видео для Инстаграм
Кроме обычных решений, есть ещё и разные программы. Они обладают расширенным функционалом, поэтому вы можете не только убрать начало и конец, но и вырезать часть из середины. Также вы можете накладывать фильтры, текст, спецэффекты, другие изображения и так далее. Зависит от функционала приложения и ваших навыков монтажа.
Также вы можете накладывать фильтры, текст, спецэффекты, другие изображения и так далее. Зависит от функционала приложения и ваших навыков монтажа.
Вот небольшой список таких приложений:
- NoCrop. Помогает сохранить изначальные пропорции. То есть добавить по бокам или сверху и снизу дополнительно пространство, чтобы сохранить форму, в которой файл записывался.
- InstaSquerer. Та суть, что и у прошлого варианта, но немного другая.
- AndroVid. Полноценное решение для создания профессиональных роликов. Поддерживается формат FullHD.
- WeVideo. Полностью русское приложение с возможностью записывать звук с микрофона.
Есть и другие аналогичные решения. Но помните, что лучше выбирать приложения с высоким рейтингом и положительными отзывами.
Заключение
Попробуйте экспериментировать со съёмками. Найдите формат, который понравится вашей аудитории и постарайтесь публиковать такие ролики чаще. Это хороший инструмент не только для удержания, но и для увеличения числа подписчиков.
Кроме того, такой контент обладает большим вовлекающим эффектом, поэтому их можно использовать, чтобы расшевелить людей.
Как обработать видео для Инстаграм: улучшаем, обрезаем, добавляем спецэффекты
23 февраля 2018 года. Опубликовано в разделах: Работа с соцсетями. 22576
Все больше и больше площадок в Инстаграм используют видео для продвижения профиля и повышения активности подписчиков. Они более приоритетны в показах на странице рекомендаций, потому что вызывают у людей больше эмоций, чем обычная фотография. Но чтобы ролик был красивым и интересным, нужно уметь его редактировать: вырезать лишние фрагменты, накладывать музыку, добавлять текст. Как это сделать — расскажем ниже.
Как обрезать видео в Инстаграме на Андроиде и Айфоне
На рынке много софтов для редактирования контента, но обрезка видео для Инстаграм доступна онлайн в самом приложении.
- Для начала загрузите его.

- Нажмите «Укоротить». Укажите начало и конец отрывка, который нужно сохранить.
Ограничение на длительность — 1 минута в ленте, 15 секунд в Сториз. Вы можете наложить эффекты по аналогии с фотографиями: они те же самые. В новом формате IGTV — вертикальные и заранее подготовленные видео — продолжительность ролика может составлять 60 минут для блогеров и звезд, 14 минут — для простых инстаграмеров. Это новый способ для продвижения лидеров мнений, компаний и обычных пользователей.
Советы по обработке
- Сокращайте длительность видео до 30–40 секунд. Так человек не устанет его просматривать.
- Увлекайте зрителя с первых 2–3 секунд и побуждайте его продолжить просмотр.
- Произносите текст максимально разборчиво.
- Добавляйте титры, если аудио важно. Часть пользователей смотрит с выключенным звуком.
- Избегайте перенасыщения деталями, используйте крупный и средний план съемки.
- Добавьте обязательный призыв, если это рекламные ролики.

Программы для обработки видео для Инстаграм
Часто видео в Инстаграм обрабатываются на телефоне, потому что это быстро и удобно. Редко кто-то заливает ролик на компьютер и серьезно монтирует каждый кадр. Но если необходимость все же возникла, то вот несколько программ для редактирования:
- Movavi Video Editor.
- Adobe Premiere Pro.
- Sony Vegas Pro.
Все программы работают на платформах Windows и MacOs.
Приложения для обработки видео в Инстаграм
Для всех мобильных платформ
- Hyperlapse от Instagram. Создает ускоренный в 12 раз видеофильм. Удобный инструмент для публикации долгого процесса, который в посте займет несколько секунд.
- Cinemagraph. Приложения для создания синемаграфии: фотография с движущимися элементами.
- Boomerang. Мини-видео, зацикленное в гифку. Популярный тренд Инстаграма.
- Кукольная мультипликация. Приложения для создания stop-motion.
- Slow Motion Frame Video Player.
 Создает замедленный ролик для атмосферных красивых съемок.
Создает замедленный ролик для атмосферных красивых съемок.
IPhone
iMove
Ссылка для скачивания:
Видеоредактор поддерживает режимы «трейлер» и «фильм». Первый содержит шаблоны и меньше по длительности, по сравнению со вторым. При нарезке используется режим «фильм». Загружает из галереи неограниченное количество видеодорожек. Приложение обрезает, отделяет звук, дублирует или удаляет фрагменты, работает со скоростью воспроизведения, вставляет переходы между кусочками. Добавляет текст, имеет режим цветокоррекции.
Из недостатков: накладывает музыку только из iTunes и записанные аудио. С остальными файлами могут возникать проблемы из-за авторских прав: исполнители устанавливают блокировку на использование их песен.
Glitche
Понятный и простой интерфейс. Поддерживает интересные эффекты. Накладывает нестандартные фильтры, сильно отличающиеся от VSCO. Предугадать результат становится очень сложно. Отлично подходит для творческих работ, желающих выделиться яркостью и дерзостью обработки.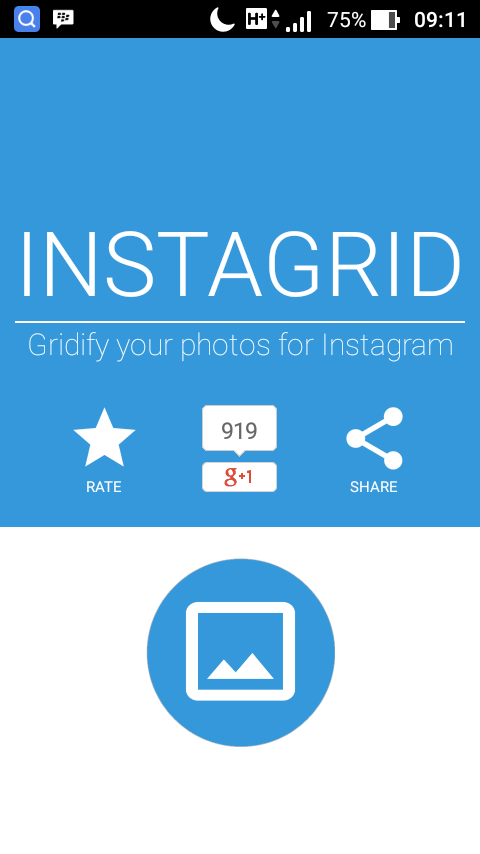
Приложение с большим количеством эффектов для ретро-съемки. Есть платная и бесплатная версия.
Unfold
Создает ролик для историй. Совмещает статику и динамику на одном экране, накладывает текст. Содержит бесплатные и платные коллажи. Формат сразу 9:16, не нужно менять соотношение сторон: результат готов для загрузки в Сториз.
Filmmaker PRO
Можно создавать бесчисленное количество проектов бесплатно. Есть возможность наложить несколько аудиодорожек: актуально, когда нужно совместить голос диктора и музыкальный фон. Изменяет позиции объектов. Работает с яркостью, контрастностью, насыщенностью и балансом белого. Большой функционал для обработки.
Camcorder
Бесплатное приложение без рекламы. Записывает в формате 80-х, 90-х годов. Подходит для создания атмосферы ретро.
Предлагает множество фильтров и спецэффектов. Удобно использовать, когда человек нуждается в небольшом ретушировании: скрывает мешки под глазами, сглаживает кожу.
Lomotif
Автоматически исправляет видеофильм, избавляя от траты времени на редактирование. Обрезает ролик для Инстаграм, подгоняет титры, создает слайдшоу и slow-motion. Имеет набор фильтров.
Обрезает ролик для Инстаграм, подгоняет титры, создает слайдшоу и slow-motion. Имеет набор фильтров.
Splice
Профессиональный видеоредактор. Синхронизирует видео с ритмом песни автоматически. Также поддерживает добавление текста, фильтры, изменение скорости. Обладает большой бесплатной музыкальной коллекцией.
Android
InShot
В Google Play редактор с наибольшим рейтингом — 4,7. Бесплатные функции, полное отсутствие водяных знаков делают его привлекательным для обработки. Добавляет стикеры, фильтры и спецэффекты. Поддерживает большинство форматов, конвертацию в MP4. Есть выбор соотношения сторон, что очень удобно для Инстаграма: видео не обрежется во время загрузки, потому что будет сразу нужного формата. Поддерживает качество до 1080р. Из недостатков: большое количество рекламы и нет изменения скорости воспроизведения. Помечен знаком «Выбор редакции».
KineMaster – Pro Video Editor
Одно из самых мощных приложений с русским интерфейсом, которым пользуются даже блогеры.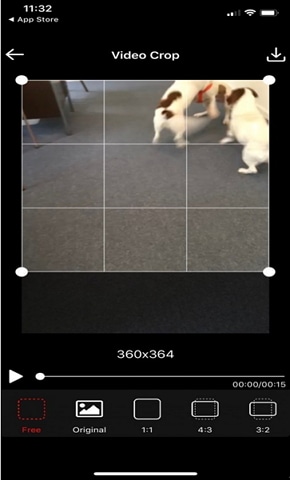 Однако один из минусов бесплатной версии — водяной знак. Его можно убрать только при покупке лицензии. Работает с роликами в формате 1080р. Поддерживает многослойную структуру. Доступен для ограниченного числа устройств.
Однако один из минусов бесплатной версии — водяной знак. Его можно убрать только при покупке лицензии. Работает с роликами в формате 1080р. Поддерживает многослойную структуру. Доступен для ограниченного числа устройств.
VideoShow: видеоредактор
Предлагает полностью бесплатный функционал, не урезает загружаемый материал. Распознает лицо, накладывает фильтры, имеет Инстаграм-эффекты. Разглаживает и осветляет кожу, удаляет лишние пятна и мешки под глазами. Есть возможность уменьшить размер конечного видеофильма. Добавляет бесплатную музыку.
Видеоредактор PowerDirector от CyberLink
Предлагает большой арсенал видео- и аудиоэффектов, загружает ролик не только с устройства, но и с облака. Поддержка slow-motion. Умеет создавать коллажи для Инстаграм. Из минусов приложения: получить качество 1080р можно после оплаты тарифа. Не конвертирует в другие форматы. Энергозатратное приложение подойдет не для каждого устройства.
Adobe Premiere Clip
Приложение автоматически создает слайд-шоу из выбранных изображений и музыки.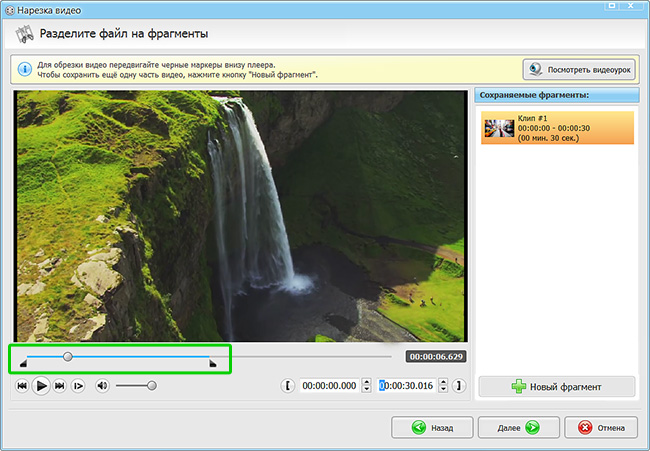 Функции: коррекция освещенности, переходы, замедленная съемка. К видео можно добавить музыку. Поддерживает экспорт в компьютерную версию Premiere Pro CC: можно продолжать работать с места, где остановились. Входит в список выбора редакции.
Функции: коррекция освещенности, переходы, замедленная съемка. К видео можно добавить музыку. Поддерживает экспорт в компьютерную версию Premiere Pro CC: можно продолжать работать с места, где остановились. Входит в список выбора редакции.
VivaVideo
Новая версия загружает несколько видеоклипов за раз и обладает улучшенное музыкальной коллекцией. Создает слайд-шоу, поддерживает стандартные и расширенные инструменты для редактирования. Более
1 000 спецэффектов, регулировка скорости, анимированные тексты, размытие фона. Шаблоны доступны отдельно, их не обязательно скачивать вместе с приложением. Из недостатков нужно отметить сохранение ролика в SD формате и большое количество рекламы.
VideoMaker
Простой видеоредактор, поддерживающий профессиональные настройки. Изменяет голос. Экспортирует в форматах 720р и 1080р без ограничений. Есть квадратные темы. Сохраняет аудиодорожку в mp3-формате.
You Cut
Бесплатная программа без рекламы. Объединение клипов в единый. Обрезка, нарезка, деление на части, изменение скоростей. Не ставит на ролик водяной знак. Меняет первоначальную громкость аудио. Имеет настройки цветокоррекции. Можно изменить соотношение сторон. Доступно изменение фона.
Обрезка, нарезка, деление на части, изменение скоростей. Не ставит на ролик водяной знак. Меняет первоначальную громкость аудио. Имеет настройки цветокоррекции. Можно изменить соотношение сторон. Доступно изменение фона.
FxGuru: Movie FX Director
Стабилизирует ролик, если оно снято трясущимися руками. Набор спецэффектов в бесплатной версии сильно ограничен: они приобретаются дополнительно поштучно. Поддерживает съемку в высоком качестве.
WeVideo
Доступно наложение фильтров и спецэффектов. Считывает ролики с нестандартными кодексами. Понятный и простой интерфейс. Не поддерживает Full HD. Наносит на ролик водяной знак, который можно убрать только после оплаты.
Подводим итоги
Обработка видео для Инстаграм возможна онлайн в приложении или при использовании стороннего софта со стандартным и расширенным функционалом. Ролики пользуются популярностью у пользователей социальной сети: они живые и приносят больше эмоций, чем обычная фотография.
Когда бренд интересен подписчикам.
Когда ваш контент нравится.
Когда про вас не забывают.
Когда ваш сайт посещают.
Как обрезать видео на телефоне Andro > Приложения 08.10.2019 Комментариев нет
Современные смартфоны могут делать фотографии и снимать видео очень высокого качества. Многие пользователи даже отказываются от профессионального оборудования для съемки в пользу телефона с хорошей камерой. Но, в большинстве случаев, после съемки видео нуждается в обработке. В этой статье мы рассмотрим ряд бесплатных приложений, с помощью которых можно обрезать видео прямо на телефоне с операционной системой Andro >
Обрезка видео с помощью Google Фото
Первый способ обрезки видео на телефоне Андроид, который мы рассмотрим, предполагает использование стандартного приложения от Google под названием «Google Фото». С большой долей вероятности данное приложение уже установлено на вашем телефоне. Откройте список всех приложений и проверьте, есть ли оно у вас или нет. Если приложение «Google Фото» отсутствует, то его можно установить из магазина приложений Play Market. Как и все приложения от Google, оно полностью бесплатно.
Как и все приложения от Google, оно полностью бесплатно.
Для того чтобы обрезать видео с помощью «Google Фото» запустите данное приложение на своем телефоне и найдите видеоролик, который вы бы хотели отредактировать. После открытия данного ролика через «Google Фото» нужно нажать на кнопку «Настройки», которая находится в нижней части экрана (см. скриншоты).
Сразу после нажатия на кнопку «Настройки», в нижней части экрана телефона появится полоска, которая будет отображать всю продолжительность вашего видео. Справа и слева от этой полоски будут располагаться специальные ограничители, обозначающие начало и конец видео. С помощью этих ограничителей можно обрезать видео. Для этого достаточно просто переместить левый ограничитель вправо, а правый – влево. Разместите их таким образом, чтобы они обозначали начало и конец видео. После этого обрезанное видео нужно сохранить на телефон с помощью кнопки «Сохранить копию» в правом верхнем углу экрана.
Как видите, для того чтобы обрезать видео с помощью приложения «Google Фото» достаточно выполнить всего несколько действий.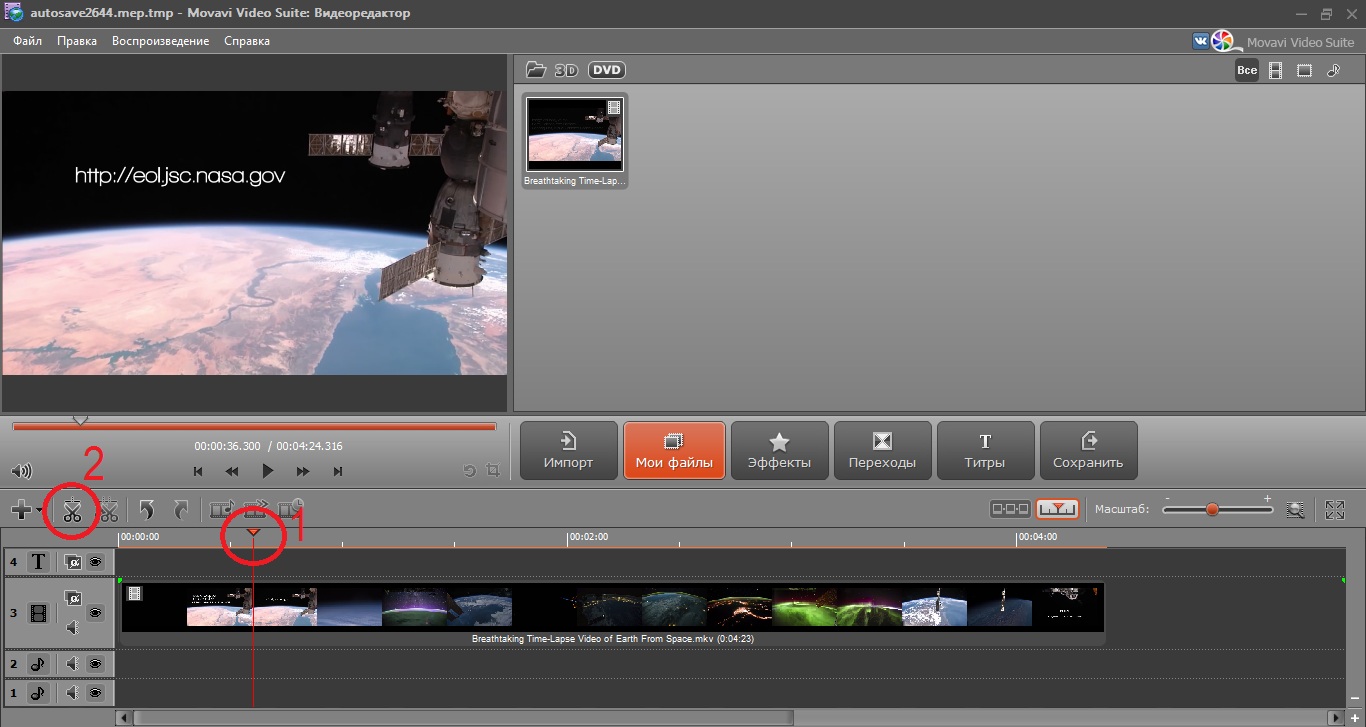 Из всех вариантов, которые мы рассмотрим в этой статье, этот будет самым простым, поэтому рекомендуем начать именно с него.
Из всех вариантов, которые мы рассмотрим в этой статье, этот будет самым простым, поэтому рекомендуем начать именно с него.
Обрезка видео с помощью YouCut (InShot)
Второй способ обрезки видео на Android телефоне основан на использовании приложения YouCut от разработчика InShot. Это приложение не является стандартным и его нужно будет устанавливать из магазина приложений Play Market. Но, в отличии от многих других программ для редактирования видео, его можно использовать бесплатно.
Итак, для того чтобы обрезать видео с помощью YouCut нужно запустить данное на телефоне и нажать на кнопку со знаком «+». После этого появится запрос на предоставление доступа к файлам, нажимаем «Да» и попадаем в список файлов. Здесь нужно выбрать видеофайл, который нужно обработать, и нажать на кнопку со стрелкой.
После этого появится основной интерфейс YouCut. Здесь уже намного больше возможностей, чем в описанном выше «Google Фото». С помощью YouCut можно не только обрезать видео, но и добавлять к нему музыку, фильтры, текст и многое другое.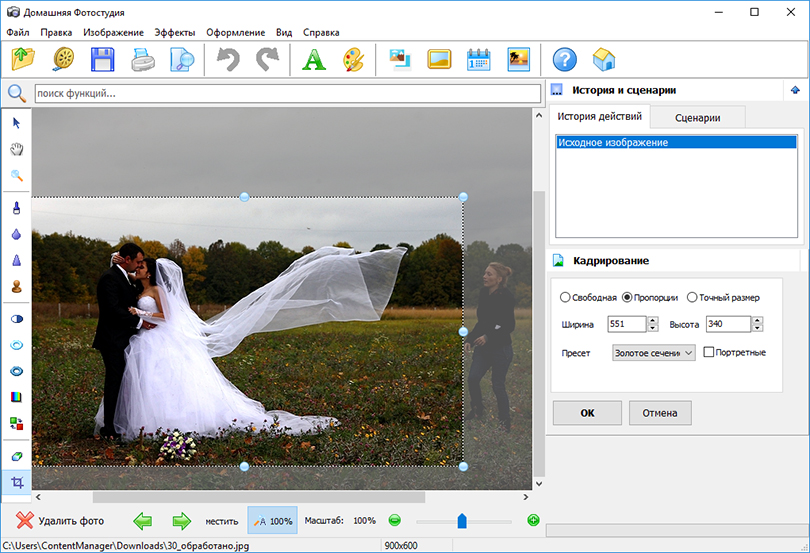 Для того чтобы начать обрезку нужно нажать на кнопку «Обрезать» и после этого изменить начало и конец видео с помощью ограничителей, которые расположены в начале и конце ролика. Чтобы завершить работу нажмите на кнопку в виде галочки.
Для того чтобы начать обрезку нужно нажать на кнопку «Обрезать» и после этого изменить начало и конец видео с помощью ограничителей, которые расположены в начале и конце ролика. Чтобы завершить работу нажмите на кнопку в виде галочки.
После этого обрезанное видео нужно сохранить в память телефона. Для этого нажмите на кнопку «Сохранить» в правом верхнем углу, выберите качество картинки и еще раз нажмите «Сохранить». После этого YouCut сохранит видео в память вашего Android телефона.
Нужно отметить, что в магазине Play Market есть несколько приложений для редактирования роликов от разработчика InShot. У всех этих приложений очень похожий интерфейс и набор функций. Например, приложение V >
Обрезка видео с помощью Video Show
В нашем последнем способе обрезки видео на телефоне Android мы будем использовать приложение Video Show. Как и приложение YouCut, данное приложение можно использовать бесплатно, и оно предоставляет большой набор функций для редактирования видео.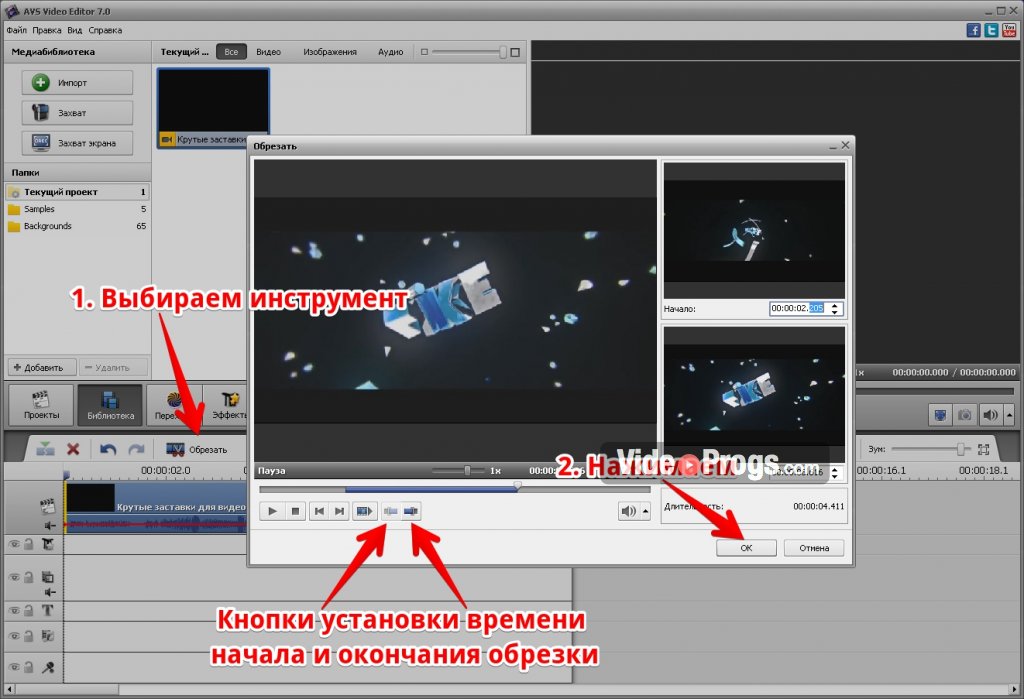
Как обрезать видео на Андроиде — осваиваем навыки видеомонтажа
Большой арсенал цифровых инструментов, которыми оснащены устройства на платформе Andro >
Обрезаем видео на телефоне
Не секрет, что длительность видео – один из ключевых факторов для привлечения максимального количества зрителей. И если для Инстаграм и Твиттера продолжительность представленного ролика ограничена 60 и 140 секундами соответственно, то для YouTube или ВК длительность видеоролика не ограничена. Каким должен быть именно ваш ролик – тема отдельного разговора. Наша же задача – разобраться, как это сделать.
С помощью стандартного приложения «Галерея»
Не многие знают, что, решая вопрос как обрезать видео, сделать это легко и просто можно в Галерее на смартфоне Андроид. Для этого заходим в приложение, находим и открываем нужный видеофайл. Далее, на нижней панели дисплея нажимаем значок в виде карандаша, после чего появится покадровое изображение нашего ролика, а справа мы увидим его длительность.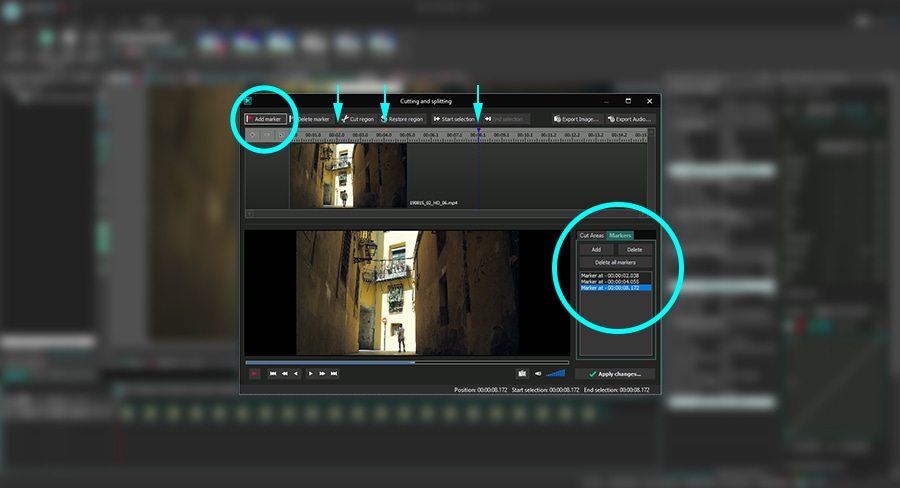 нажав пальцем ограничитель (слева или справа) и, передвигая его к центру, мы получим нужный хронометраж, а потом не забываем нажать кнопку «Сохранить»:
нажав пальцем ограничитель (слева или справа) и, передвигая его к центру, мы получим нужный хронометраж, а потом не забываем нажать кнопку «Сохранить»:
С помощью приложения Google фото
Поскольку это приложение — продукт компании Гугл, оно является предустановленным на большинстве устройств с ОС Android. Если же его у вас нет, то есть смысл установить эту утилиту в Play Маркете совершенно бесплатно. Фото и видео теперь будут автоматически загружаться в облачное хранилище, что позволит освободить место непосредственно на смартфоне. Кроме множества удобств, предоставляющих Гугл Фото, прямо в приложении можно будет редактировать видеоролики.
Для этого нужно открыть программу и в левом верхнем углу дисплея нажать кнопку в виде трёх параллельных чёрточек. Откроется хранилище, где мы должны выбрать нужный объект. Теперь под ним появится графическое меню возможных действий, выбираем настройки и сразу же под роликом появится покадровая разбивка нашего видео.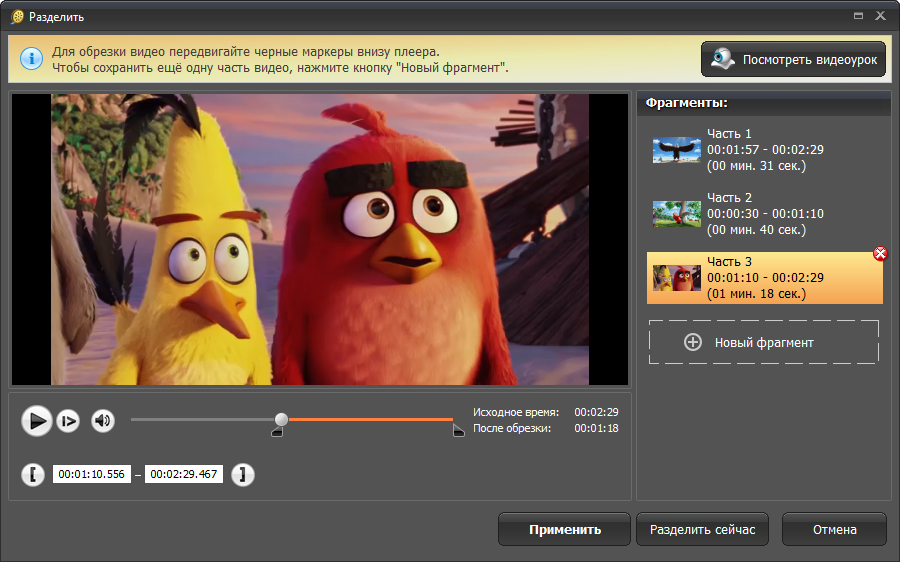 Как и в предыдущем случае, используя боковые ограничители, обрезаем наш ролик:
Как и в предыдущем случае, используя боковые ограничители, обрезаем наш ролик:
С помощью видеохостинга YouTube
Популярный Ютуб тоже предлагает инструменты для обрезки длины ролика. Это очень удобно, если свой материал вы собираетесь выложить на этом канале, но и просто, сохранив отредактированное видео, можно сохранить его на своём телефоне. Необходимые условия для пользования редактором — ваш аккаунт и создание собственного канала. Делается это очень просто, тем более, если гугл-аккаунт у вас уже есть. Удобно, что для этого способа на понадобится установка специальных приложений, а редактировать свой ролик можно онлайн, как с телефона, так и с компьютера.
Итак, заходим в youtube и нажимаем значок камеры, который расположен на верхней панели. В открывшемся окне нам будет предложено загрузить свой ролик, выбираем Галерею, если он находится там или другое хранилище. Ролик откроется сразу в редакторе, где его можно будет обрезать, используя ползунки-ограничители:
С помощью онлайн сервиса
Ещё обрезать видео онлайн на телефоне Андроид или ноутбуке можно с помощью специальных сервисов. Я использовала online video cutter, вы же можете воспользоваться тем, который вам может быть понравится больше.
Я использовала online video cutter, вы же можете воспользоваться тем, который вам может быть понравится больше.
Наши действия в этом случае будут такими: открываем браузер и проходим по указанной ссылке. А можно ввести соответствующий запрос в поисковой строке. На главной странице будет информация по пользованию сайтом и поле, в котором предложено выбрать файл. После того, как видео будет выбрано и загружено, как и в предыдущих способах мы, используя ограничители, корректируем продолжительность своего ролика:
*Примечание : если вы обрезали ролик этим способом на ПК, то отредактированный вариант просто перенесите на телефон в выбранное хранилище (папку) через USB-кабель.
Как обрезать видео в Инстаграме
Популярнейшая сеть Instagram — это интересная площадка для обмена фотоснимками и видеороликами. Разрешённая длина обычного видео здесь составляет 1 минуту, а вот в Instagram Stories бесплатно всего 15 секунд. Редактировать свой ролик можно прямо в приложении. Причём, если вы не собираетесь ничего публиковать, то можно сохранить его как черновик в той же папке, где находится исходный объект (например, в галерее).
Причём, если вы не собираетесь ничего публиковать, то можно сохранить его как черновик в той же папке, где находится исходный объект (например, в галерее).
Итак, открываем Инстаграм и нажимаем кнопку +, которая располагается в центре нижней панели. Теперь выбираем нужное видео, с помощью левого или правого ползунка отмечаем необходимый размер, при необходимости можно тут же наложить фильтры. После того, как редактирование закончено, нажимаем кнопку «Далее», находящуюся в верхнем правом углу дисплея. Теперь можно будет добавить описание, вписать хештеги и нажать «Поделиться»:
С помощью стороннего ПО
Чтобы обрезать видео можно использовать и какое-либо специальное приложение для Андроид, благо предложений в этом сегменте софта в Play Маркете предостаточно:
Ниже представлено видео, в котором можно посмотреть, как работает одно из таких приложений — YouCut. Решить поставленные задачи по обрезке и нарезке видео (и не только) с помощью этой программки можно будет совершенно бесплатно, но, в то же время, реклама будет и покупки тоже есть. Ну а как мы хотели-то — разработчики тоже кушать хотят!
Ну а как мы хотели-то — разработчики тоже кушать хотят!
Надеюсь, я помогла вам узнать, как обрезать видео на телефоне Андроид. Как всегда, желаю всем удачи и прощаюсь до новой темы.
Как обрезать длинное видео для Instagram Stories?
Instagram Stories – это одна из наиболее популярных функций этой соцсети. Предположим, что вы записали красивое видео длиной в 1-2 минуты, однако продолжительность видео в истории ограничена 15 секундами. Так что у вас не получится загрузить полное видео в “сториз”. К счастью, есть парочка полезных приложений, при помощи которых вы можете разбить видео на несколько маленьких клипов, потратив всего пару кликов.
Как разбить длинное видео для Instagram Stories:
- Скачайте приложение Story Cutter.
- Откройте видео с помощью Story Cutter.
- Опубликуйте полученный клип в Instagram.

Скачайте приложение Story Cutter
Это приложение было создано разработчиком Insocial8. Вы можете скачать его бесплатно через Google Play Market, но в приложении присутствуют платные функции, которые позволяют обрезать видео разной длины. Изначально в бесплатной версии вы можете создавать клипы длиной до 10 сек, для 15-секундных клипов необходимо заплатить пару долларов. Однако 10-секундных клипов будет вполне достаточно для историй Instagram.
Откройте видео с помощью Story Cutter
Перед созданием клипов в Story Cutter вам будет предложено записать видео через камеру приложения или выбрать готовое видео из галереи. Затем выберите длину видеоклипа. Приложению понадобится несколько минут на создание клипа. Когда завершится создание клипа, вам будет предложено сохранить новые отрывки на телефон. Вы можете просто выйти из приложения и приступить к следующему шагу.
Опубликуйте полученный клип в Instagram
Теперь откройте Instagram, сделайте свайп влево с левого края экрана и нажмите на иконку галереи в левом нижнем углу экрана, и выберите созданные вами клипы.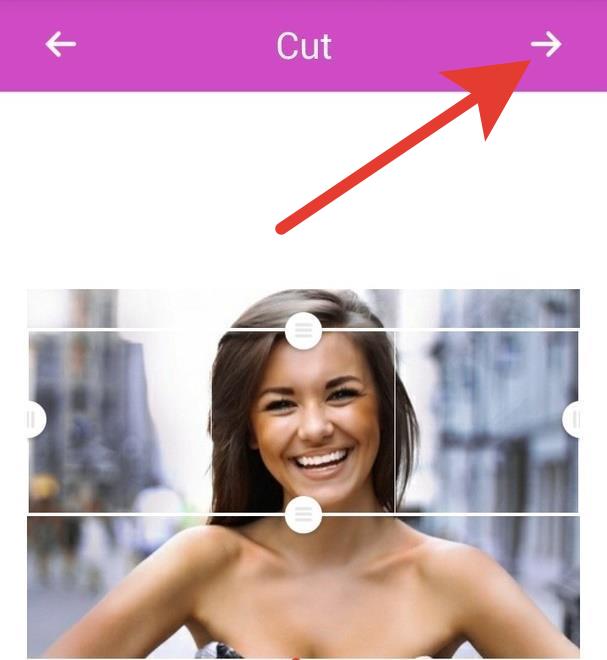
Помните, что в Instagram есть возможность загружать несколько видео или фото одновременно. Используя эту возможность, вы сможете загрузить сразу несколько историй в пару кликов.
Поделитесь материалом в соц сетях:
Как обрезать видео для Instagram быстро и легко
Автор: Александр Герасимов|Загружая ролики в Instagram, вы можете столкнуться с лимитами по длительности видеоконтента, установленными площадкой. Сайт не разрешает публиковать в пост видеоролики длиной более минуты, а для сториз установлено ограничение в 15 секунд. Если вы начинающий блогер, обрезка видео для инстаграм может стать сложной задачей. В этой статье мы расскажем, как укоротить видеозапись при помощи редактора ВидеоМОНТАЖ.
Instagram ставит жесткие ограничения на длительность загружаемых видеороликов
Содержание
Почему стоит выбрать редактор для ПК Как обрезать видеофайл за 5 минутПочему стоит выбрать редактор для ПК
 Почему стоит выбрать не ее, а программу для обработки видео? В отличие от онлайн-редактора, в ней можно:
Почему стоит выбрать не ее, а программу для обработки видео? В отличие от онлайн-редактора, в ней можно:- Удалить из клипа любые фрагменты;
- Применить оригинальные фильтры, которых нет в Instagram;
- Наложить музыкальную дорожку;
- Добавлять на видеокадры текст и графику;
- Сделать мини-фильм из отрывков разных клипов;
- Вручную отрегулировать формат кадра.
Как видите, ВидеоМОНТАЖ – универсальное приложение для обрезки видео в инстаграм. Оно предлагает намного больше возможностей, чем стандартные средства, которые можно применить для совершествования качества контента.
Как обрезать видеофайл за 5 минут
Несмотря на то, что ВидеоМОНТАЖ может похвастаться профессиональными возможностями, с ним легко работать. Редактор отличается удобным интерфейсом с логично сгруппированными инструментами, к каждому действию дается понятная инструкция. Давайте рассмотрим, как обрезать видео для инстаграм с его помощью.
Создайте проект
Скачайте видеоредактор на ваш компьютер и дважды кликните по полученному файлу для запуска инсталляции. Следуйте подсказкам установщика и разместите ярлык на рабочем столе для быстрого доступа.
После окончания установки запустите редактор и выберите «Новый проект». Загрузите видеофайл кнопкой «Добавить видео и фото». Видеоредактор распознает все популярные и редкие расширения, поэтому проблем с импортом не возникнет.
Удобный интерфейс позволяет быстро освоить принципы редактирования
Измените длительность видеоролика
Приложение позволяет обрезать видео под инстаграм двумя способами: удалить фрагменты в начале и конце клипа или вырезать ненужные отрезки. Это удобно и упростит вам работу при съемке материала.
Способ 1. Обрезка длительности
Для начала работы импортируйте нужный файл и нажмите кнопку «Редактировать», затем в левой колонке выделите «Общее». В окне дополнительных функций кликните «Задать обрезку и длительность».
В окне дополнительных функций кликните «Задать обрезку и длительность».
Кнопка редактирования находится над монтажной лентой
Чтобы укоротить длинный ролик, укажите начало и конец видеофайла. Для этого передвигайте синие маркеры на временной шкале. Когда метки будут проставлены, нажмите «Применить».
Синим цветом отмечен участок, который останется в видеоклипе
Способ 2. Удаление фрагментов
Установите курсор на начало отрезка, который вы хотите удалить, и нажмите кнопку «Разделить». Теперь поставьте курсор там, где должен заканчиваться отрывок, и отделите его от основной видеозаписи. Выделите его и щелкните по иконке в виде урны.
Вы можете свободно удалять и менять местами созданные отрывки
Итак, мы рассказали, как обрезать видео для сториз в инстаграм. Теперь можно дополнительно настроить отображение клипа.
Отредактируйте видеоклип (по желанию)
Одна из полезных функций редактирования — ручное изменение размера экрана. Instagram устанавливает разные форматы для поста и истории. Если ролик не соответствует параметрам, примените к нему кадрирование.
Instagram устанавливает разные форматы для поста и истории. Если ролик не соответствует параметрам, примените к нему кадрирование.
Кадрирование позволяет подогнать формат экрана под стандарты Instagram
Кликните по значку прямоугольника на панели управления и нажмите «Кадрировать». Вручную введите ширину и высоту в пункте «Размер» либо подберите подходящий готовый вариант из списка «Пропорции». Также вы можете на глаз отрегулировать соотношение сторон, передвигая зеленые границы. Для поста подойдет квадрат, для сториз вертикальный прямоугольник.
Можно установить соотношение сторон вручную или выбрать готовые настройки
Хотите добавить клипу дополнительный блеск? ВидеоМОНТАЖ — не просто программа для обрезки видео для инстаграма, в ней вы можете создавать эффектные ролики при помощи готовых пресетов. Чтобы получить доступ к коллекции, раскройте раздел «Эффекты» в левой панели инструментов. В подборке вы найдете стилизацию под кинофильмы, винтаж, тонирование, черно-белые фильтры, романтические, детские и множество других.
Готовые видеоэффекты помогут создать клип, привлекающий внимание
Экспортируйте видеоклип
Инструкция о том, как обрезать видео для истории инстаграм, завершена. Осталось сохранить видеоролик. Нажмите зеленую кнопку «Сохранить видео». Instagram поддерживает MOV и MP4, поэтому выберите пункт «Сохранить в других форматах».
Редактор предлагает множество вариантов экспорта
В левой колонке выделите подходящий формат. Мы советуем использовать MP4, так как он сохраняет высокое качество изображения, но при этом весит меньше, чем MOV. Он быстрее загрузится в инстаграм, а исходник не займет много места.
Укажите видеоформат, качество и кодек
Готово, вы создали идеальный мини-клип и можете загрузить его в интернет! Однако ВидеоМОНТАЖ — не только программа для обрезки видео в инстаграм, а отличный помощник для блогеров и монтажеров. Удобное управление рассчитано на начинающих пользователей, при этом функционал позволяет обрабатывать фильмы на профессиональном уровне.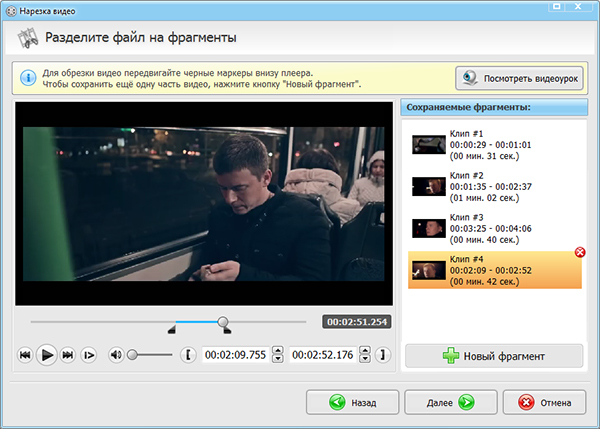 Это полноценная программа для монтажа видео, которая поможет создавать качественные видеоклипы на любую тему.
Это полноценная программа для монтажа видео, которая поможет создавать качественные видеоклипы на любую тему.
Cохраните себе статью, чтобы не потерять:
Как выложить в Инстаграм длинное видео
Поделить красивым клипом стало возможно теперь и в Инстаграме. Если вы сняли интересный сюжет, о котором хочется рассказать, самое время выложить длинное видео в Инстаграм. Проще всего сделать это со своего телефона. Чтобы видео было доступно для просмотра вашим подписчикам:
- Перейдите в приложение Инста на своем гаджете.
- Внизу, в панели меню, коснитесь кнопки, на которой изображен объектив.
- Кликните на раздел «Видео». Автоматически, ресурс предложит
вам отснять ролик прямо в данный момент, если у вас уже готов ролик
для загрузки, коснитесь раздела «Библиотека».

- Выберите ролик со своего гаджета. Как только загрузка закончится, обратите внимание на иконки меню, расположенные внизу экрана. Здесь вы можете подобрать фильтр, для того, чтобы сделать ролик ярче, добавить к нему свое месторасположение.
Придумайте краткое описание того, что показано в видео, так ваши фолловеры быстрее его посмотрят. Вы можете сделать заставку для ролика, использую картинку более привлекательного фрагмента. Для этого в Инста есть специальная клавиша по выбору заставки. Если у вас есть еще аккаунты, сделайте трансляцию клипа в другие соц. ресурсы. Так вы сможете собрать больше лайков и привлечь внимание новых подписчиков на свою страничку.
Как выложить видео в Инстаграм с компьютера
Первоначально Инстаграм не предназначался для использования
на ПК, поэтому выложить видео в Инстаграм с компьютера через
официальный сайт не получится. Однако на помощь придет интересная
программа BlueStacks. Закачать это приложение к себе возможно по
ссылке https://www.bluestacks.com/ru/
Для закачки коснитесь кнопки
«Скачать Инстаграм для ПК». Пока идет загрузка, вы можете расположить
ролик в ту папку, которую вам удобнее всего найти на рабочем столе.
После распакуйте приложение.
Однако на помощь придет интересная
программа BlueStacks. Закачать это приложение к себе возможно по
ссылке https://www.bluestacks.com/ru/
Для закачки коснитесь кнопки
«Скачать Инстаграм для ПК». Пока идет загрузка, вы можете расположить
ролик в ту папку, которую вам удобнее всего найти на рабочем столе.
После распакуйте приложение.
- Отыщите Инстаграм на главной приложения.
- При первом подключении вам нужно авторизовать приложение, введя данные от Инста в него.
- Для загрузки видео, коснитесь изображения фотообъектива. Через меню галерии, найдите видео, которое готово для загрузки. Через пару минут оно появиться в вашем Инста.
Через эмулятор, так же как и через телефон можно добавить
описание к ролику и сделать его обработку с помощью фильтров.
Если у вас несколько аккаунтов, тогда для быстрой работы вам
подойдет онлайн приложение https://smmplanner. com/
Этот ресурс
разработан специально для того, чтобы люди, которые занимаются
продвижением нескольких аккаунтов в Инстаграме
и других соц. сетях смогли проще этим заниматься.
Для обычных пользователей здесь доступен свободный тариф. Зарегистрировавшись
в ресурсе, вы сможете просто заливать ролики в Инста онлайн.
com/
Этот ресурс
разработан специально для того, чтобы люди, которые занимаются
продвижением нескольких аккаунтов в Инстаграме
и других соц. сетях смогли проще этим заниматься.
Для обычных пользователей здесь доступен свободный тариф. Зарегистрировавшись
в ресурсе, вы сможете просто заливать ролики в Инста онлайн.
Сколько секунд видео можно выкладывать в Инстаграм
Не так давно в Инста можно было заливать клипы не длиннее 15 секунд. Разработчики улучшили приложение, увеличив количество секунд в видео для выкладывания в Инстаграм. Сейчас вы можете отснять ролик длиной в 1 минуту и рассказать своим фолловерам намного больше интересных сюжетов.
Если ролик, который вы выложили оказался больше,
вы можете просто его обрезать в самом Инстаграме. Для этого в приложении
есть специальные настройки по обрезке. При заливке ролика, нажмите на кнопку
«Укоротить». Выберите клип еще раз.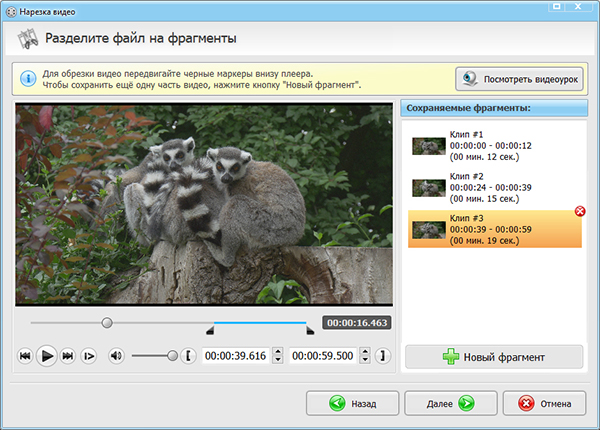 Внизу прямо под ним покажется временная строка.
Вы можете обрезать начало и конец видео, тем самым подогнав его под 1 минуту.
Вырезать что-либо в середине ролика не удастся. Для этого лучше всего закачать
специальные программы, которые помогут вам более детально отредактировать видео ролик для Инстаграма
.
Внизу прямо под ним покажется временная строка.
Вы можете обрезать начало и конец видео, тем самым подогнав его под 1 минуту.
Вырезать что-либо в середине ролика не удастся. Для этого лучше всего закачать
специальные программы, которые помогут вам более детально отредактировать видео ролик для Инстаграма
.
Как сделать видео для сториз в InShot
В Instagram нельзя монтировать видео для сториз. Можно только добавить наклейки или маски. Чтобы обрезать, изменить размер или добавить музыку в видео придётся использовать дополнительные приложения.
Мы разберём InShot. Потому что оно на русском, бесплатное и сделано специально для соцсетей.
Вы уже могли видеть его лого на некоторых видео в ленте.
Скачать InShot можно здесь: Android и для iOS. Есть бесплатный и платный режим. На бесплатном придётся смотреть рекламу перед выгрузкой видео.
Теперь давайте разберёмся, что оно может делать.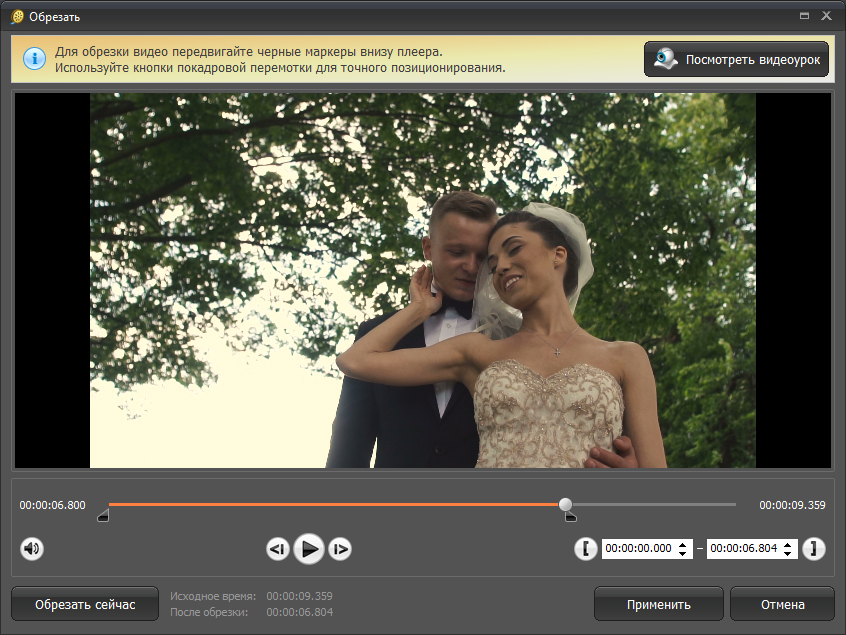
InShot: Основы
InShot работает не только с видео, так что сначала выберем нужный раздел.
Приложение сохраняет все ваши проекты. Если у вас есть незаконченный проект, возле раздела будут отображаться «часы».
Всплывёт небольшое меню, где отображены все проекты. Начните новый.
Выберите нужный файл.
Обрезать видео для сториз
Видео для сториз должно длиться максимум 15 секунд. В InShot его можно обрезать.
Выберите инструмент «Обрезать».
В меню обрезки есть инструменты «Обрезать», «Вырезать» и «Раскол».
«Обрезать» — это оставить от видео только нужный вам кусочек.
«Вырезать» — это вырезать из видео ненужный кусочек
«Раскол» — это разделить видео на части, которые можно отдельно редактировать. В расколы можно вставлять переходы. О переходах расскажем ниже.
Настроить размер видео для сториз
Чтобы обрезать видео под нужный размер откройте инструмент «Холст».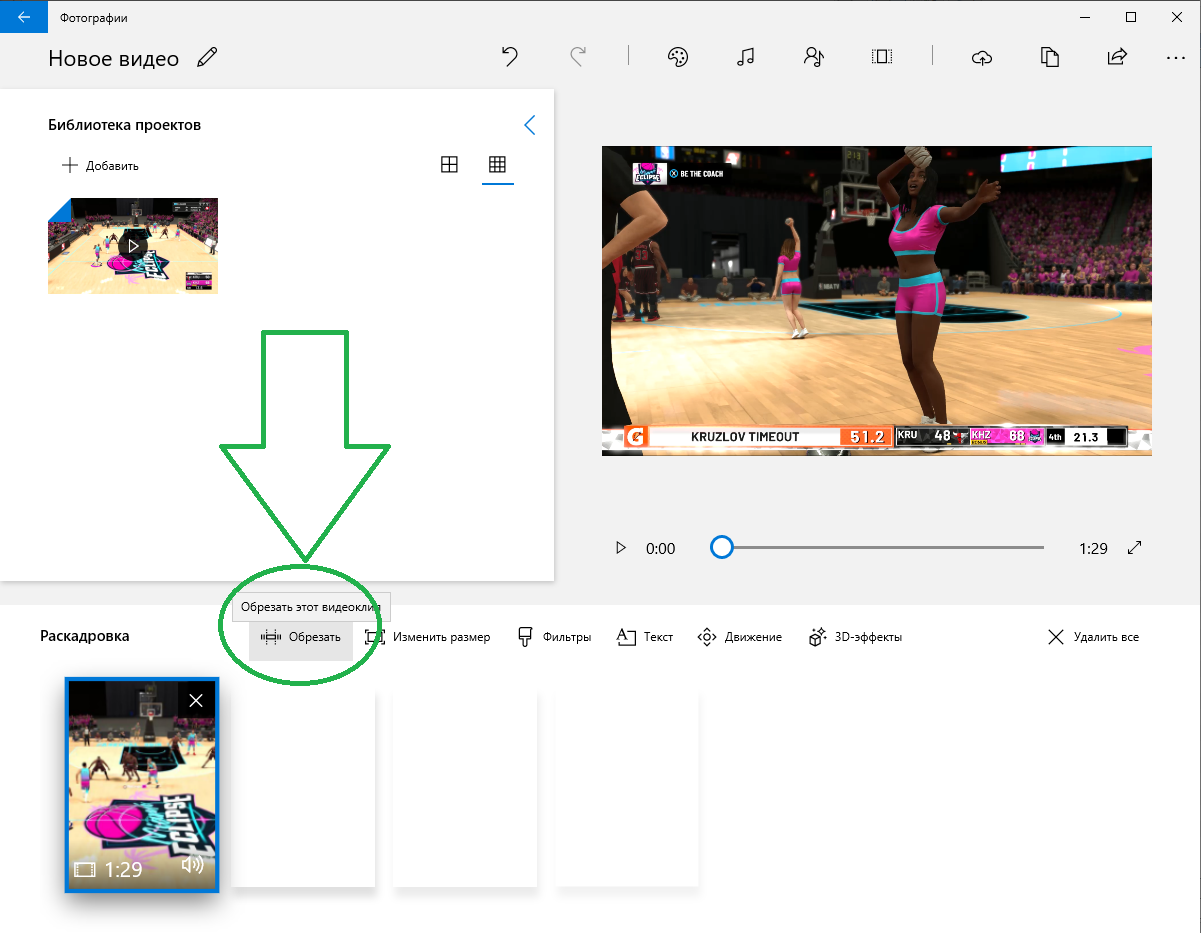
Здесь выберите размер [9:16]. Это стандартный для размер видео для сториз. В InShot он обозначен логотипом TikTok.
Опубликовать видео для сториз
Для того, чтобы выложить видео в Instagram, нажмите на кнопку «Сохранить»
Вы можете опубликовать видео в любой соцсети прямо не выходя из програмы.
InShot не тронет оригинальное видео, а сохранит результат монтажа как новый файл.
Как сделать видео для сториз лучше?
Основы мы разобрали, теперь посмотрим, какие фишки для монтажа есть в InShot.
Добавить переходы
Первый способ — добавить переходы между монтажными склейками.
Если вы обрезали одно видео или склеили несколько, переходы можно красиво обозначить.
Для этого выберите место перехода инструментом «Раскол» или нажмите на уже созданную метку.
В подменю можно выбрать и настроить нужный переход.
Так смонтированное видео будет выглядеть приятнее.
Ускорить или замедлить видео
Выберите инструмент «Скорость».
Настройте ускорение или замедление. Здесь одна шкала, всё просто и минималистично.
Вы можете настроить скорость для всего видео или для конкретного отрезка, который вы выбрали.
Добавить музыку
В InShot есть встроенный каталог музыки, которую вы можете наложить на видеоряд.
Можно загрузить и свой файл или аудио из конкретного видео.
После того, как вы выбрали нужный трек, его можно наложить на видео.
Можно добавить звуковой эффект или изменить звучание.
Для того чтобы настроить музыку под видеоряд, выберите «Объём».
Здесь можно подкрутить громкость или звучание не добавляя эффектов.
Добавить фильтры и эффекты
В меню «Эффект» можно добавить эффект или фильтр, который вы используете для остального контента.
Так видео можно подогнать под стиль вашего профиля.
Добавить стикер
В Instagram можно накладывать стикер на видео в сториз, но он держится весь ролик.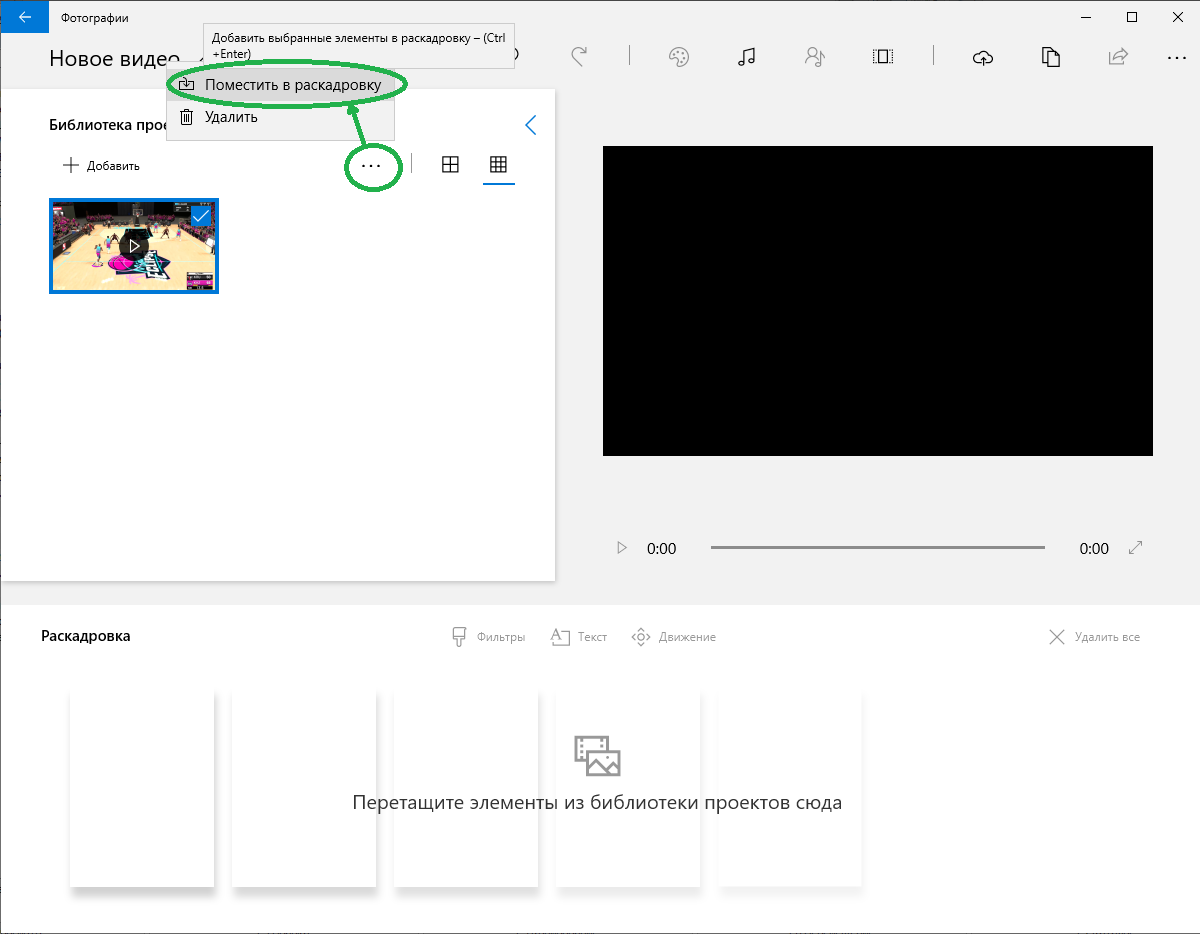 Нельзя сделать так, чтобы он исчезал или появлялся в нужный момент.
Нельзя сделать так, чтобы он исчезал или появлялся в нужный момент.
В InShot есть такая возможность.
Вы можете добавить стикер и расположить его где угодно.
А потом наложить на дорожку видео, чтобы он появлялся в нужный момент.
Главное
Вы можете использовать любой редактор видео, главное помните основные параметры для сториз:
- Длительность — не больше 15 секунд
- Соотношение сторон — [9:16]
- Размер — 1080 х 1920
Как правильно продвигать ваши сториз читайте здесь.
Как обрезать или кадрировать видео на iPhone и iPad без сторонних приложений
Зачастую видео мы снимаем в спешке и буквально «на ходу». В результате в кадре может оказаться немало лишнего. Существует несколько простых способов изменить длину ролика или кадрировать его. С каждым последующим выпуском iOS купертиновцы реализуют новый функционал, благодаря которому мы можем отказаться от многих бесплатных и платных аналогов из App Store, довольствуясь штатными приложениями. В этом материале мы расскажем как обрезать видео при помощи штатного приложения «Фото» на iPhone и iPad.
В этом материале мы расскажем как обрезать видео при помощи штатного приложения «Фото» на iPhone и iPad.
♥ ПО ТЕМЕ: ProRAW в камере iPhone 12 Pro: что это, как включить, пользоваться + примеры фото.
Признаться, когда мне предложили написать этот материал, я сразу же подумал, что для обрезки видео необходимо устанавливать бесплатную программу iMovie, которая отлично справляется с видеомонтажом, совсем забыв о «Фото». В штатном просмотрщике iOS имеется отличный инструмент, идеально подходящий для нашей задачи.
Навык обрезки видео на iPhone весьма полезный. Ведь это дает возможность создавать видеоролики с идеальным соотношением сторон для последующих публикаций в Twitter, Instagram или Facebook или сохранять самые ценные моменты вашей жизни без посторонних элементов в кадре. Согласитесь, большой палец в углу экрана видеть явно не хочется. Но если необходимо просто уменьшить длину видео или изменить его ширину и высоту, то быстрая обрезка возможна прямо на iPhone. Ролик не надо куда-то выгружать для обработки на компьютере.
Ролик не надо куда-то выгружать для обработки на компьютере.
♥ ПО ТЕМЕ: Обратная съемка на iPhone, или как снимать видео «задом наперед».
Содержание статьи
Обрезка или кадрирование (кроп, crop): в чем разница?
Для многих пользователей термины кроп (кадрирование) и обрезка считаются синонимами. Однако лучше разделять эти два понятия. Оба действия действительно относятся к редактированию видео, но если кроп меняет разрешение клипа, то обрезка – его длительность.
Итак, кроп работает с размерами картинки. Этот прием используется для оптимизации видео для публикации в социальных сетях или удаления ненужных объектов из кадра. А обрезка (тримминг) делает видео просто короче. При этом можно обрезать как начало, так и конец видео, чтобы сформировать нужную длительность.
Если ваш iPhone работает под управлением iOS 13 или боле новых версий системы, то вы можете быстро откорректировать длину и разрешение видео с помощью приложения «Фото». Неважно, хотите ли вы сделать видео короче или вырезать фрагмент кадра, встроенное приложение «Фото» поможет вам решить нужную задачу.
Неважно, хотите ли вы сделать видео короче или вырезать фрагмент кадра, встроенное приложение «Фото» поможет вам решить нужную задачу.
♥ ПО ТЕМЕ: Как добавить голосовое оповещение об окончании зарядки iPhone или iPad.
Как обрезать видео на iPhone и iPad при помощи «Фото»
1. Откройте «Фото».
2. Во вкладке «Альбомы» перейдите в папку «Видео» или отыщите видеоролик другим удобным для себя способом.
3. Откройте видео и в правом верхнем углу нажмите кнопку «Править».
4. В нижней части дисплея нажмите на значок с изображением камеры, появится раскадровка, а в левом и правом углу стрелочки, которые можно перетягивать, для сокращения или увеличения длины видеоряда. Когда вы начнёте с ними работать, лента окрасится в жёлтый цвет. При необходимости можно воспроизвести полученный участок.
5. Нажмите кнопку «Готово» и выберите действие «Сохранить видео как новое» или «Сохранить видео». Со вторым пунктом будьте осторожны, потому как неправильно произведя обрезку ролика можно лишиться ценных кадров. Куда лучше сохранять «как новое», а оригинал удалять отдельно. Так он ещё будет храниться в корзине в течение 30 дней.
Не волнуйтесь, если вы по ошибке нажали «Сохранить видео» – к исходной версии можно вернуться и отменить обрезку. Просто откройте это видео, нажмите «Править» и выберите Вернуть в правом нижнем углу. Затем нажмите Вернуться к оригиналу в появившемся меню.
Но имейте в виду, что если вы проделаете это, то исчезнет не только изменение размера видео, но и все другие ранее внесенные в него изменения.
♥ ПО ТЕМЕ: Как научить iPhone автоматически включать Режим энергосбережения.
Как сделать кроп видео (кадрирование) в приложении «Фото»
1. Откройте приложение «Фото» на iPhone.
Откройте приложение «Фото» на iPhone.
2. Найдите видео, которое требуется изменить, и нажмите на него.
3. Коснитесь кнопки «Править».
4. Нажмите на значок кадрирования внизу экрана.
5. Переместите углы инструмента прямоугольного выделения на видео, чтобы удалить ненужные области.
Или, если вы хотите подогнать видео под определенное соотношение сторон, нажмите значок изменения размера и выберите под видео необходимые значения.
6. Нажмите «Готово».
♥ ПО ТЕМЕ: Как подписывать фотографии в приложении Фото на iPhone для упрощения поиска.
Как обрезать и кадрировать (кроп) видео в приложении iMovie на iPhone
Несмотря на то, что вы можете делать кроп видео и обрезать его в приложении «Фото», для этих задач подойдет и iMovie. Этот качественный видеоредактор от Apple тоже может вносить любые необходимые изменения в длину и размер видео. Вот как это можно сделать:
Вот как это можно сделать:
1. Откройте приложение iMovie на своем iPhone.
2. Нажмите на «Создать проект» и выберите «Фильм».
3. Выберите необходимое видео, нажмите на значок галочки и выберите «Создать фильм».
4. Нажмите на временную шкалу, чтобы в правом верхнем углу появился значок с изображением увеличительного стекла. Нажмите на него.
5. Для кропа видео используйте два пальца, увеличивая или уменьшая размер кадра (жест щипка).
6. Чтобы обрезать его длину, перемещайте границы шкалы времени. Это позволит задать подходящее начало и конец видео.
7. Когда вы закончите, нажмите «Готово».
8. Чтобы сохранить видео на iPhone или отправить его другу, нажмите значок экспорта в нижней части экрана.
♥ ПО ТЕМЕ: Постучать по крышке Айфона – сделать скриншот: как привязать действия к касанию задней части корпуса iPhone.

Попробуйте все функции редактирования видео на iPhone
Вы можете сделать со своим видео гораздо больше с помощью функций редактирования на вашем iPhone. Они выходят далеко за рамки просто кропа и обрезки. Теперь приложение «Фото» охватывает базовые функции редактирования не только фотографий, но и видео. Вы можете делать кроп, обрезать, выпрямлять, переворачивать, вращать, регулировать яркость, изменять экспозицию, применять фильтры и многое другое, чтобы улучшить финальный вид вашего видео.
А если вы хотите добавить фоновую музыку или объединить несколько видеороликов в один, то с этим успешно справится приложение iMovie. Так что теперь прямо на iPhone можно делать основные изменения снятого видео.
Смотрите также:
Как разделить видео для публикации в Instagram
Если у вас есть длинное видео, которое вы хотите опубликовать в Instagram, вам нужно будет разделить свое видео для платформы Instagram из-за ограничений по продолжительности. В этом посте рассказывается, как разделить видео, которыми вы хотите поделиться.
В этом посте рассказывается, как разделить видео, которыми вы хотите поделиться.
Советы по редактированию видео на iPhone
Instagram — это платформа, принадлежащая Facebook, и, как и его основной брат, платформа позволяет публиковать как обычные сообщения, так и истории.Истории в Instagram позволяют выделить некоторые важные вещи, которые вы делаете в своей жизни. Эти истории могут состоять из текста, фотографий и видео. Каждый слайд истории может содержать только пятнадцатисекундное видео.
Скорее всего, ваши видео будут длиннее этого. Если вы попытаетесь загрузить любое видео продолжительностью более 15 секунд, Instagram сократит его до 15 секунд. Поскольку он автоматически сокращает продолжительность вашего видео, полученная в результате видео-история может иметь или не содержать фактические части видео, которые вы хотели показать своей аудитории.
К счастью, есть несколько разделителей видео в Instagram, которые позволяют вручную обрезать видео. Используя любое из этих приложений, вы можете сократить продолжительность своих видео до 15 секунд, а также получить возможность выбирать, какие части видео включать. Ниже показано, как разделить видео для историй Instagram на устройствах iPhone и Android.
Используя любое из этих приложений, вы можете сократить продолжительность своих видео до 15 секунд, а также получить возможность выбирать, какие части видео включать. Ниже показано, как разделить видео для историй Instagram на устройствах iPhone и Android.
Часть 1. Разделение видео на iPhone
Если вы поищете в официальном магазине приложений конвертеры видео из Instagram-историй, то найдете десятки приложений.Все эти приложения будут утверждать, что они помогают вам создавать совместимые видео для ваших историй в Instagram, однако это не всегда так.
Хотя некоторые приложения действительно помогают выполнить задачу на вашем iPhone, есть и другие приложения, единственным мотивом которых является зарабатывание денег на рекламе в приложениях, и они часто не справляются с задачей, которую якобы выполняют.
Чтобы помочь вам с этим, мы перечисляем приложение, которое выполнит всю работу за вас, но почти не доставит вам хлопот. Вы можете использовать его для разделения видео для своих постов в Instagram, а ниже показано, как загрузить и использовать его на свой iPhone.
- Запустите App Store на своем iPhone, найдите CutStory for Instagram Stories и установите приложение на свое устройство.
- Когда приложение запустится, вы увидите три варианта на вашем экране.
- Опция, на которую нужно нажать, называется Видео. Это потому, что вы собираетесь разделить свое видео.
- Вам нужно будет предоставить приложению необходимые разрешения, чтобы оно могло получать доступ к вашим видео.
- Затем выберите видео, которое хотите добавить в свою историю в Instagram.Это видео будет разделено.
- Вы увидите предварительный просмотр вашего видео. Чтобы разделить видео, нажмите на значок «Поделиться» в правом нижнем углу экрана.
- После этого вы увидите различные варианты обрезки видео.
- Поскольку вы хотите специально сделать это видео совместимым с Instagram, вам нужно нажать на опцию Instagram.
- Начнется разделение вашего видео, и вы увидите прогресс в реальном времени на экране.

- Когда видео разделены, они будут сохранены в приложении «Фото» на вашем iPhone.
- Теперь вы можете запустить приложение Instagram и загружать каждые 15 секунд часть вашего видео.
Видео разделяется на части
, часть 2: разделение видео на Android
Если вы используете устройство Android, у вас также есть множество приложений, которые помогут вам разделить видео для историй Instagram. Эти приложения работают так же, как и на iPhone, и вы можете легко преобразовать свои видео в формат, совместимый с историей Instagram.
Еще раз, вы хотите убедиться, что видео, которое вы хотите разделить на вашем Android-устройстве, удобно.В идеале он должен быть в приложении Галерея на вашем телефоне, чтобы его можно было легко найти. Кроме того, приложение, которое вы собираетесь использовать, является бесплатным, и вам не нужно платить за него.
Шаг 1. Сначала перейдите в магазин Google Play, найдите Story Cutter для Instagram, а затем загрузите и установите приложение на свой телефон.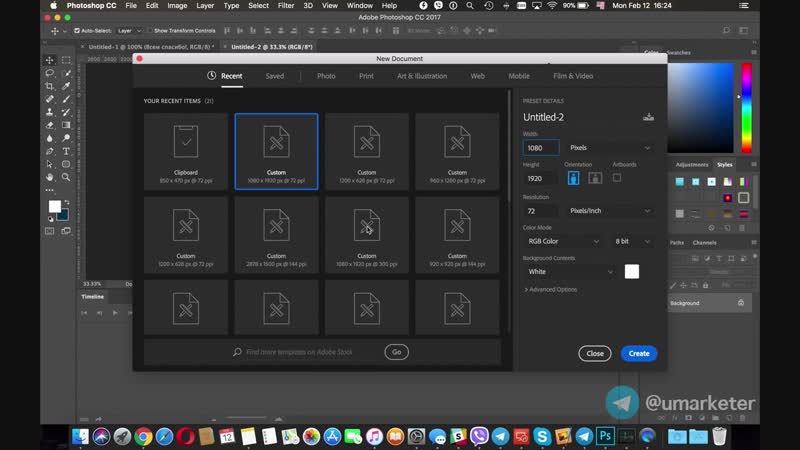
Шаг 2. Запустите приложение, и в главном интерфейсе вы увидите две опции. Если вы хотите записать новое видео, а затем разделить его на части, нажмите кнопку «Запись».Если вы хотите импортировать видео из своей галереи, выберите опцию «Галерея».
Импортировать видео в приложение
Шаг 3. Дайте приложению необходимые разрешения для доступа к вашей галерее.
Шаг 4. На следующем экране вы увидите все видео, доступные на вашем устройстве. Вы хотите нажать на тот, который хотите разделить, и он будет добавлен в приложение.
Шаг 5. Как только видео будет импортировано в приложение, вам будет предложено выбрать продолжительность разделения.Бесплатная версия приложения позволяет выбрать только 10-секундный вариант, и это не так уж и плохо. Затем нажмите кнопку «Выбрать», чтобы продолжить.
Выберите продолжительность разделения
Шаг 6. Вы сможете просмотреть разделенное видео после того, как оно будет обработано. Вы можете пойти дальше и опубликовать разделенные части видео в своей истории в Instagram.
: как публиковать более длинные видео в Instagram История
Тот факт, что истории Instagram ограничивают ваши видео определенной продолжительностью, не означает, что все ваши видео должны соответствовать правилу.Фактически, многие из видео, которые у вас уже есть на вашем устройстве, могут быть длиннее, чем позволяет вам размещать платформа.
Если вы должны опубликовать одно или несколько из этих видеороликов, длина которых превышает разрешенную, в своей истории в Instagram, вы можете использовать бесплатное приложение для выполнения этой задачи. Приложение делит ваше видео на несколько частей. Затем вы можете загрузить каждую из этих частей в свою историю, и они появятся на платформе как одно длинное видео. Это бесплатное приложение, которое выполняет свою работу в кратчайшие сроки.
Шаг 1. Перейдите в App Store, найдите Long Story for IG и установите его на свое устройство.
Шаг 2. Откройте приложение, когда оно будет установлено. Вы увидите несколько опций на главном экране, и тот, который вам нужно выбрать, называется «Выбрать видео». Это позволит вам выбрать видео из вашей галереи.
Вы увидите несколько опций на главном экране, и тот, который вам нужно выбрать, называется «Выбрать видео». Это позволит вам выбрать видео из вашей галереи.
Выберите и добавьте видео в приложение
Шаг 3. Приложение начнет сжимать ваше видео, когда оно будет добавлено. Подождите, пока он это сделает.
Шаг 4. По завершении сжатия вы увидите некоторую информацию о том, как ваше видео будет разделено на части.Он скажет вам, сколько частей будет в вашем видео. Нажмите кнопку «Разделить и сохранить клипы», чтобы разделить видео на несколько частей.
Разделить и сохранить видео
Шаг 5. Когда ваше видео будет обработано, вы получите уведомление на экране с указанием того же. Ваше видео сохраняется в приложении «Фото», и вы можете просматривать его оттуда.
В приложении «Фото» вы найдете различные части вашего видео. Что вам нужно сделать, так это загрузить каждую из этих частей, одну за другой и в непрерывном порядке, в свою историю Instagram. Тогда ваша история будет выглядеть как одно длинное видео, а не как несколько небольших частей. Вот как вы делите видео для постов и историй в Instagram.
Тогда ваша история будет выглядеть как одно длинное видео, а не как несколько небольших частей. Вот как вы делите видео для постов и историй в Instagram.
Итог
Если ваше исходное видео превышает максимально допустимую продолжительность видео для историй Instagram, вы можете разделить свои видео на несколько частей, а затем их можно будет загрузить на платформу. Наше руководство должно научить вас, как именно это делать с помощью бесплатных приложений.
Джой ТейлорЧлен команды iMobie, а также поклонник Apple, любит помогать большему количеству пользователей решать различные типы проблем, связанных с iOS и Android.
Long Story Maker в App Store
Split Video позволяет создавать видеоистории из Instagram более 15 секунд.
7 ПРИЧИН ДЛЯ ИСПОЛЬЗОВАНИЯ РАЗДЕЛЕННОГО ВИДЕО
— Вы можете создавать длинные цельные видеоистории
— Очень легко использовать
— На ваших видео нет водяных знаков
— Это полностью неограниченно
— Работает для портретных и пейзажных видео
— Работает для Instagram, Snapchat, Facebook и т. Д.
Д.
— высокий рейтинг, средний балл 4.5 звезд
НАСТОЯЩИЕ ОТЗЫВЫ РЕАЛЬНЫХ ПОЛЬЗОВАТЕЛЕЙ
«Это приложение очень просто в использовании, чтобы разделить ваши длительные интервальные видео на 15-секундные клипы. Такая экономия времени». — by Birgittegs
«Я на самом деле пробовал пару таких типов приложений, и это было самым быстрым, чтобы начать работу… Самым простым для навигации, и это было намного быстрее, чем разделить видео и подготовить его для загрузки . » — от @whatthefjall
«Просто разделить видео для публикации в IG Stories. Занимает секунды, а качество остается прежним.»- Роки Эд
РАЗМЕЩАЙТЕ ДЛИННЫЕ ВИДЕО В СВОЕЙ ИСТОРИИ
Никогда больше не беспокойтесь о 15-секундном ограничении видео для своей истории в Instagram. Разделенное видео будет снимать видео любой длины и разделять их на 15-секундные сегменты. Загрузите их. меньшие сегменты в Instagram и создание цельной истории, которая длится минуты (может быть, даже часы — мы не пробовали).
NO WATERMARK
Приложение простое, элегантное и не добавляет водяных знаков к вашим видео.
НЕОГРАНИЧЕННЫЙ И НЕОГРАНИЧЕННЫЙ
Нет никаких ограничений на то, сколько раз вы можете использовать приложение.Это совершенно бесплатно.
ЗАПИСЫВАЙТЕ НЕПОСРЕДСТВЕННО ИЗ ПРИЛОЖЕНИЯ
Split Video имеет встроенную функцию видеозаписи, которая позволяет легко создавать длинные видеоролики для публикации в своей истории. Благодаря интуитивно понятному интерфейсу вы можете следить за продолжительностью своей истории и соответствующим образом настраивать параметры, чтобы создать максимально бесшовное видео.
ПРОСТОТА ИСПОЛЬЗОВАНИЯ
Split Video очень проста в использовании. Вот как это работает:
1. Импортируйте или запишите длинное видео, которое хотите превратить в рассказ.
2. Приложение нарежет это видео и разделит его на 15-секундные клипы. Эти клипы будут автоматически сохранены в вашей библиотеке.
3. Запустите приложение Instagram и создайте новую историю, используя небольшие клипы, сохраненные в вашей библиотеке.
Поскольку разделение видео делает его полностью бесшовным, люди, просматривающие вашу историю, будут думать, что вы разместили одно длинное видео, тогда как на самом деле вы разместили более короткие, сшитые вместе.
РАБОТАЕТ ДЛЯ ПОРТРЕТА И ПЕЙЗАЖА ВИДЕО
Разделение видео работает для всех ваших видео, независимо от того, были ли они сняты в портретном или ландшафтном режиме.Независимо от ориентации.
ИСПОЛЬЗУЕТСЯ ЛУЧШИМИ
Разделенное видео используется пользователями YouTube, влогерами, знаменитостями, авторами, маркетологами, учителями и влиятельными лицами по всему миру.
ЭТО РАБОТАЕТ ДЛЯ ДРУГИХ ПРИЛОЖЕНИЙ
Разделение видео также работает для других ваших любимых приложений. От Snapchat до WhatsApp, Facebook и т. Д. Split Video может разбивать видео на более мелкие клипы от 10 до 60 секунд.
ПОЛУЧАЙТЕ ЕЩЕ БОЛЬШЕ ОТ SPLIT VIDEO
Удалите рекламу и поддержите текущую разработку этого приложения, подписавшись на версию Split Video Pro (годовая), которая доступна в виде годовой возобновляемой подписки.
Оплата будет снята с вашей учетной записи iTunes при подтверждении покупки и будет автоматически продлеваться по той же цене каждый год, если она не будет отменена в настройках вашей учетной записи iTunes по крайней мере за 24 часа до окончания текущего периода. Подписками можно управлять, а автоматическое продление можно отключить в любое время, перейдя в настройки своей учетной записи после покупки.
Условия использования: https://www.sixstarapps.com/terms/
Политика конфиденциальности: https://www.sixstarapps.com/privacy/
ЕСТЬ ВОПРОСЫ ИЛИ НУЖНА ПОМОЩЬ?
Если у вас есть какие-либо вопросы о приложении или вам нужна помощь, не стесняйтесь обращаться к нам.Будем рады помочь!
МЫ ЛЮБИМ ОБРАТНАЯ СВЯЗЬ
Если вам нравится это приложение, пожалуйста, уделите минуту и оцените его в App Store. Если вам не нравится приложение, свяжитесь с нами и сообщите, как мы можем его улучшить.
видео слишком длинное для историй в Instagram? Вот как это разделить «Смартфоны :: Gadget Hacks
» Одна из последних тенденций в Instgram — разбиение больших видео на более удобоваримые клипы для использования в историях. Максимум для историй — 15 секунд, поэтому показывать что-то значимое за такой короткий промежуток времени становится проблемой.К счастью, вы можете практически продлить продолжительность своих историй как на iPhone, так и на телефоне Android.
Максимум для историй — 15 секунд, поэтому показывать что-то значимое за такой короткий промежуток времени становится проблемой.К счастью, вы можете практически продлить продолжительность своих историй как на iPhone, так и на телефоне Android.
Возможность поделиться своими более длинными видео с друзьями и семьей — бесценный инструмент, когда вы пытаетесь выразить себя. Существует множество приложений и инструментов, которые могут редактировать видео, но большинство из них слишком сложны для такой простой работы. Чтобы упростить, я собираюсь показать вам два приложения (одно для Android, другое для iOS), которые просто разрежут ваши видео на сегменты, достаточно маленькие, чтобы поместиться в вашей истории в Instagram.
Содержание
Метод 1: Разделение видео на iPhone
Предпочтительным приложением на iOS для разделения видео для вашей истории в Instagram является Continual, но это обойдется вам в 8 долларов. Вместо этого я предлагаю бесплатную версию CutStory от ООО «Спорт Стар Менеджмент». Хотя он наносит небольшой водяной знак на ваше видео, вы не можете победить его бесплатно, плюс вы можете удалить его всего за 0,99 доллара.
Хотя он наносит небольшой водяной знак на ваше видео, вы не можете победить его бесплатно, плюс вы можете удалить его всего за 0,99 доллара.
Чтобы установить приложение, вы можете найти CutStory в App Store или перейти по ссылке ниже — я определенно рекомендую последнее, так как существует множество приложений с похожими названиями.Нажмите «Получить», чтобы установить его, затем откройте.
Открыв CutStory, нажмите кнопку с надписью «Видео» в нижнем левом углу. Вы перейдете к своим фотографиям, где сможете найти видео, которое хотите нарезать кубиками, в папке «Все фотографии». Нажмите на видео, чтобы выбрать его, затем нажмите «Сохранить», чтобы подтвердить, что вы хотите использовать это видео. В противном случае нажмите «X» в верхнем левом углу, чтобы отменить.
Затем выберите продолжительность, на которую нужно нарезать видео. Instagram показывает максимум 15 секунд на историю, но вы могли бы выбрать 10 секунд, если бы у вас были планы перенести эту историю на Snapchat.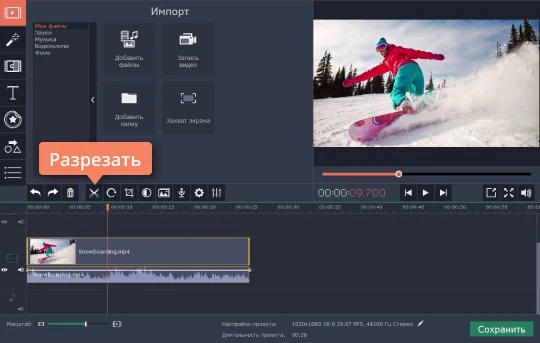 CutStory затем разделит видео на необходимое количество частей, а затем автоматически сохранит их в ваших фотографиях.
CutStory затем разделит видео на необходимое количество частей, а затем автоматически сохранит их в ваших фотографиях.
Когда вы здесь закончите, перейдите к приведенным ниже инструкциям по загрузке, чтобы узнать, что вам нужно делать со своими клипами.
Метод 2: Разделение видео на Android
Эквивалент этой задачи для Android называется Story Cutter от Insocial8, также это бесплатное приложение. Либо нажмите на ссылку ниже, либо найдите ее в магазине Google Play. Нажмите «Установить», чтобы установить его, затем откройте.
Как только вы откроете Story Cutter, у вас будет возможность либо записать видео, либо выбрать его из своей галереи. Если вы записываете собственное видео, нажмите красную точку, чтобы начать запись, а затем нажмите квадратный значок остановки, чтобы закончить запись. Вы можете приостановить запись на полпути, нажав кнопку паузы.
Если вместо этого вы хотите разделить уже снятое видео, нажмите на видео, которое вы хотите разрезать, после нажатия «Галерея» на главном экране.
Затем вам нужно выбрать длину вашего рассказа.Бесплатная версия позволяет вам увеличивать время до 10 секунд, что не имеет большого значения (просто потому, что ваша история в Instagram может длиться до 15 секунд, не означает, что это должно быть). Нажмите «Выбрать», чтобы подтвердить длину сегмента. После завершения обработки осколки видео будут храниться в вашей галерее или там, где обычно хранятся ваши фотографии и видео.
Загрузка разделенного видео
После того, как вы разрежете видео, откройте приложение Instagram и коснитесь значка камеры в верхнем левом углу.Оттуда нажмите значок предварительного просмотра в нижнем левом углу, чтобы перейти в альбом камеры. Теперь выберите первый сегмент разделенного видео и нажмите кнопку «+ Ваша история», чтобы добавить его в свою историю.
Оттуда добавьте остальные разделенные видеоклипы в историю в том порядке, в котором они были записаны. Совет: после добавления первого видео в историю нажмите и удерживайте изображение профиля в верхнем левом углу, чтобы добавить в свою историю немного быстрее.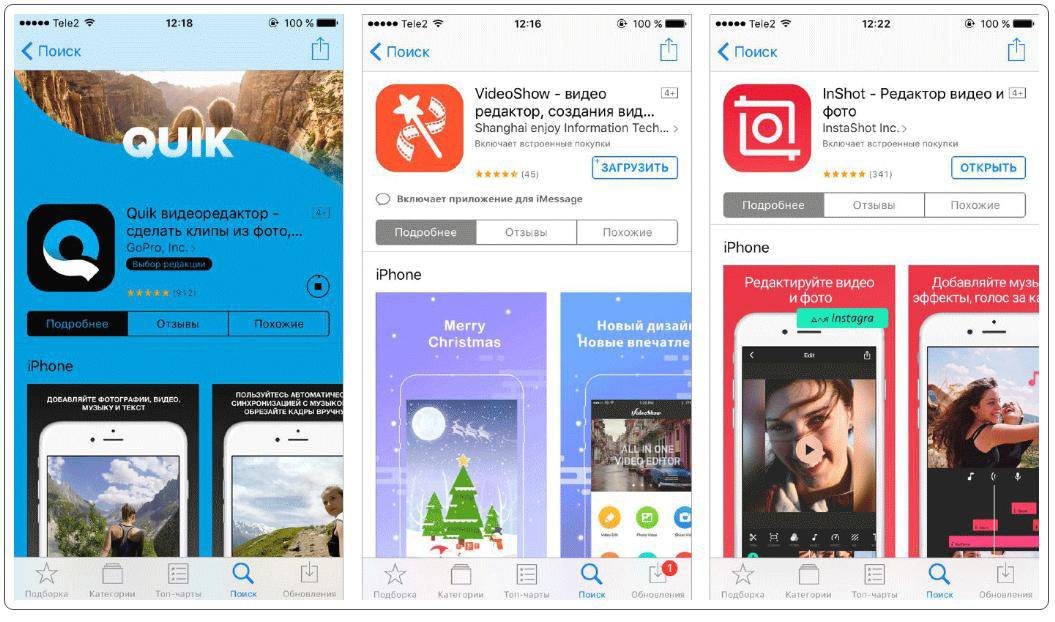
Теперь вы можете заполнить свой Instagram интересными рассказами, которые не будут ограничивать вас 15-секундным окном.Чем вы планируете наполнить свою историю? Дайте нам знать в комментариях ниже.
Не пропустите: как добавить анимированные GIF-файлы в свои истории в Instagram
Обеспечьте безопасность соединения без ежемесячного счета . Получите пожизненную подписку на VPN Unlimited для всех своих устройств, сделав разовую покупку в новом магазине Gadget Hacks Shop, и смотрите Hulu или Netflix без региональных ограничений, повышайте безопасность при просмотре в общедоступных сетях и многое другое.
Купить сейчас (скидка 80%)>
Другие выгодные предложения, которые стоит проверить:
Изображение обложки и скриншоты Брайана Лэнга / Gadget HacksКак добавить длинные видео в Истории в Инстаграм?
Как добавить длинные видео в Истории в Instagram? Как добавить длинные видео в Истории в Instagram? Вопреки распространенному мнению, в истории Instagram можно добавлять длинные видео.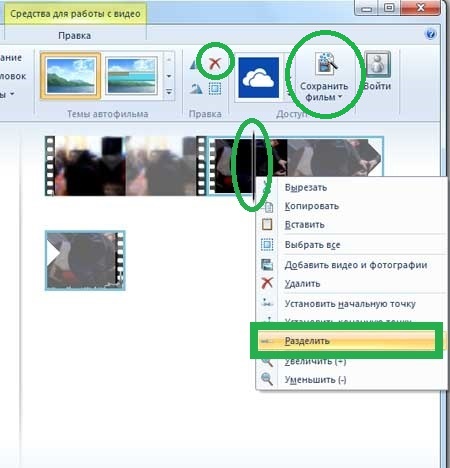 Да, Instagram позволяет добавить в историю максимум 15 секунд видео.Тем не менее, он также позволяет передавать видео продолжительностью более 15 секунд последовательно кусками.
Да, Instagram позволяет добавить в историю максимум 15 секунд видео.Тем не менее, он также позволяет передавать видео продолжительностью более 15 секунд последовательно кусками.
В этой статье мы собрали все шаги, которые нужно предпринять, чтобы добавить длинные видео в Instagram Stories. Если у вас длинное видео, вы можете добавить его в свою историю в Instagram, используя следующие методы. Вот что вам нужно сделать, чтобы добавить длинные видео в истории Instagram.
Когда вы загружаете видео продолжительностью более 15 секунд в свою историю в Instagram, система автоматически вырезает и разделяет это видео за вас.Эти фрагменты одна за другой глазируются как 15-секундные видеоролики. Например, 60-секундное видео делится на четыре части и добавляется в ваш профиль в Instagram как 4 истории.
К сожалению, эта функция поддерживает только видео длительностью не более 1 минуты. Это означает, что Instagram будет покрывать для вас только видео короче 60 секунд за 15 секунд.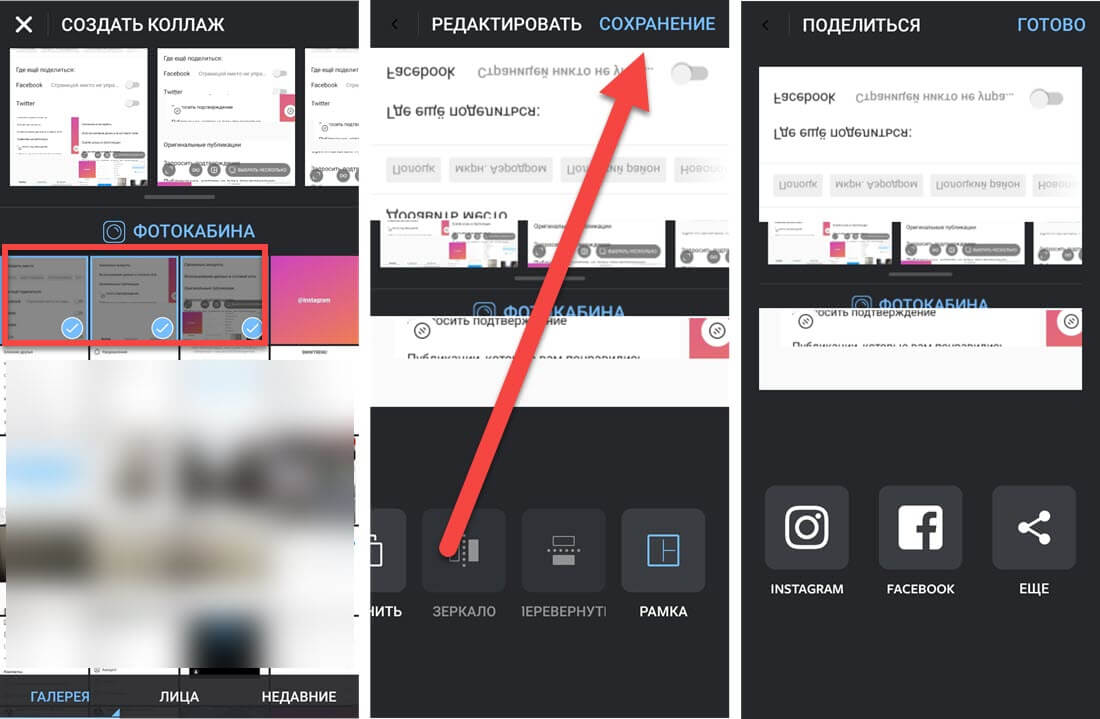 Если видео, которое вы хотите загрузить, длиннее 60 секунд, вам необходимо сделать это видео короче, используя следующие методы.
Если видео, которое вы хотите загрузить, длиннее 60 секунд, вам необходимо сделать это видео короче, используя следующие методы.
Как добавить длинные видео в Истории в Instagram, обрезав видео?
Вы можете использовать этот метод, если описанный выше метод не работает для вас или если вы хотите выполнить этот процесс вручную.Для этого просто используйте функцию обрезки видео, которая есть в вашем телефоне. Эта функция является одним из самых простых инструментов для редактирования видео. И в телефоне доступны почти все марки и модели.
iOS
Если вы используете устройство с операционной системой iOS, вы можете легко вырезать видео вручную. Для этого все, что вам нужно сделать, это выполнить следующие шаги.
- Сначала откройте приложение для фотографий.
- Выберите видео, которое хотите обрезать, и коснитесь параметра «Изменить» в правом верхнем углу.
- Затем используйте курсоры слева и справа, чтобы обрезать видео по своему усмотрению.

- Сохраните видео, нажав битовый текст.
Android
- Вы можете выполнить следующие действия, чтобы вырезать видео на своем телефоне Android.
- Сначала откройте приложение «Галерея» на телефоне.
- Выберите видео, которое хотите обрезать, и нажмите «Редактировать видео» в разделе параметров.
- Коснитесь значка ножниц в нижней части экрана, чтобы вырезать видео по своему усмотрению.
- Нажмите на значок галочки после завершения процесса.
Обрезка видео с помощью сторонних приложений
Как упоминалось выше, для добавления длинных видео в Instagram и Stories необходимо обрезать видео максимум до 15 секунд.Если ваши видео длиннее 60 секунд и инструмент для редактирования видео на вашем телефоне не позволяет вам выполнить соответствующий процесс должным образом и практически, вы можете ввести путь к стороннему приложению.
Сегодня существуют сотни приложений, разработанных для многих операций редактирования видео, таких как обрезка и редактирование видео. Благодаря этим приложениям можно выполнять высокопрофессиональный монтаж видео на устройствах Android и iOS. Если вы хотите добавить длинные видео в истории Instagram, вы можете взглянуть на приложения ниже.
Благодаря этим приложениям можно выполнять высокопрофессиональный монтаж видео на устройствах Android и iOS. Если вы хотите добавить длинные видео в истории Instagram, вы можете взглянуть на приложения ниже.
CutStory (iOS)
CutStory — это высокопрофессиональное приложение для редактирования видео, разработанное для устройств iPhone. С помощью этого приложения вы можете создавать высококачественные видео для своих историй в Instagram. Чтобы обрезать видео с помощью CutStory, просто выполните следующие действия.
- Сначала загрузите приложение CutStory из App Store.
- Затем откройте приложение CutStory и коснитесь видео, которое хотите обрезать.
- Нажмите кнопку загрузки в правом нижнем углу экрана и выберите Instagram Stories.
- Подождите, пока видео будут обрезаны и обработаны.
- Приложение адаптирует соответствующее видео к Instagam Story и отправит его как 15-секундные видео в приложение «Фото».

Теперь вы можете открыть приложение Instagram и выбрать обрезанные видео в приложении «Фото» для добавления в Истории.
Разделение видео: создание длинных историй (iOS)
Одним из приложений, которые вы можете использовать для добавления длинных видеороликов в Instagram Stories на iPhone, является приложение Split Video. Вы можете выполнить следующие действия, чтобы обрезать видео с помощью этого приложения.
- Сначала загрузите приложение Split Video на свой телефон из Apple App Store.
- Затем откройте приложение и выберите видео, которое хотите вырезать.
- Нажмите «Разделить и сохранить клипы» и дождитесь обработки видео.
- Обрезанные видео будут сохранены в приложении «Фото» на телефоне.
Теперь вы можете запустить приложение Instagram и добавить соответствующие видеоклипы в свою историю.
Story Cutter (Android)
Story Cutter — довольно крутое приложение для редактирования видео в Instagram для Android.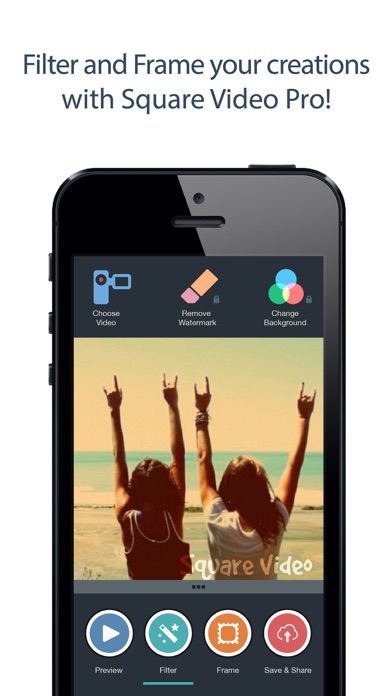 С помощью этого приложения вы можете разделить видео на 10, 15, 30, 45 или 1-минутные клипы. Чтобы использовать приложение и воспользоваться его функциями, выполните следующие действия.
С помощью этого приложения вы можете разделить видео на 10, 15, 30, 45 или 1-минутные клипы. Чтобы использовать приложение и воспользоваться его функциями, выполните следующие действия.
- Сначала зайдите в Google Play Store и загрузите приложение Stroy Cutter на свой телефон.
- Затем запустите приложение и выберите видео, которое хотите обрезать.
- Выберите, сколько секунд видео будет разделено на клипы и запустите процесс.
- После обработки видео они будут автоматически размещены в галерее вашего телефона.
Теперь вы можете открыть приложение Instagram и поделиться видео из своей галереи в виде историй. Процесс добавления длинных видео в истории Instagram очень прост. Теперь вы можете делиться своими длинными видео с историями из Instagram таким образом.
4 инструмента для разделения фотографий в Instagram для крутой ленты
Вы были озадачены (и немного завидовали) тому, как люди получают эти невероятные каналы Instagram с фотографиями, разделенными на несколько сообщений?
Когда вы нажимаете на чей-то профиль в Instagram, и его сетка из 9 представляет собой одну большую фотографию или у него красивый дизайн канала с 3-мя фотографиями Instagram в ряд, это действительно создает смелую, эффектную и целостную эстетику.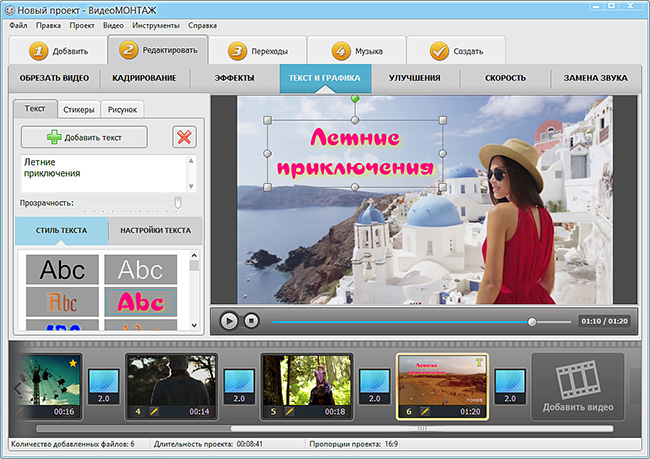
Итак, если вы думаете о демонстрации фотосессии или просто хотите придать своей сетке (и профилю) в Instagram новую профессиональную эстетику, у нас есть набор инструментов, позволяющих превратить одно изображение в сетку из нескольких фотографий для вашей ленты.
Мы познакомим вас с нашими любимыми инструментами для публикации разделенных изображений в Instagram! ✨
Лучшие фото разделители для лент InstagramНе нужно быть фокусником или разбивать фотографию миллион раз, чтобы добиться идеального результата для каждого кадра.Для этого есть инструменты!
И, честно говоря, собственное кадрирование и разделение фотографий невероятно трудоемко и сложно.
У кого есть на это время? Не нам!
Позвольте этим четырем инструментам разделения фотографий сделать работу за вас, чтобы добиться этой классной эстетики! Они созданы для того, чтобы разделить изображения быстро, легко и без проблем. 💪
1.
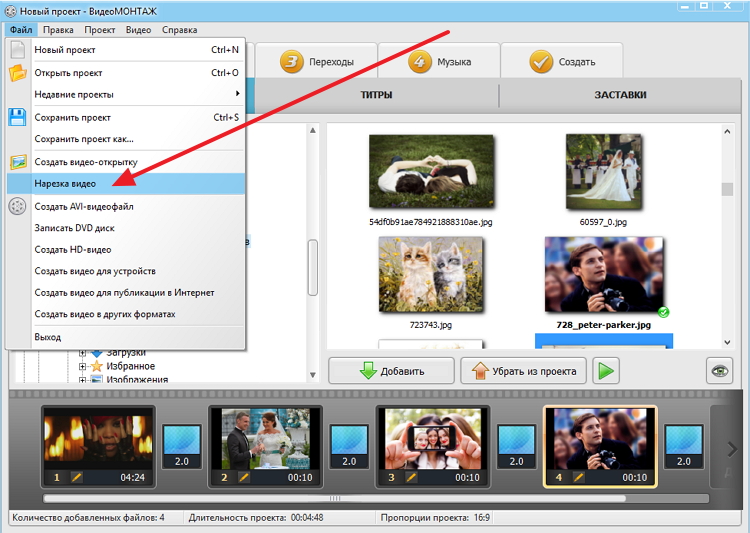 PhotoSplit для Instagram
PhotoSplit для Instagram Доступно для iOS и Android
Цена: Бесплатно за первые две фотографии, а затем за 11 долларов.99 (разовая стоимость)
Это приложение довольно просто использовать для разделенных фотографий в Instagram, и оно отлично подходит для начинающих. Или любой, кому нужен простой инструмент для выполнения работы!
PhotoSplit также включает в себя несколько вариантов сетки, включая 1 × 2, 1 × 3, 2 × 3, 3 × 3 и 4 × 3, поэтому вы можете выбрать вариант, который отлично подходит для вашей фотографии!
Если вы не планируете часто использовать эту функцию, возможно, вы не захотите платить за версию Pro.
Однако, если вы видите, что в полной мере используете это приложение, одноразовая оплата вместо ежемесячной или годовой подписки того стоит!
Подходит ли вам PhotoSplit для разветвления фотографий в Instagram?Выберите PhotoSplit, если вам нужно приложение, которое:
- Очень проста в использовании
- Имеет множество вариантов сетки
- Имеет простой разделитель изображений Instagram
- Взимает единовременную плату за неограниченное профессиональное разделение фотографий
- Позволяет масштабировать, перемещать или даже вращать фото
- Возможность отправлять сообщения прямо в Instagram
В этом приложении вы можете выбрать один из вариантов: 1 × 2, 1 × 3, 2 × 3, 3 × 3 или 4 × 3.
В зависимости от вашей фотографии вы можете захотеть занять только одну строку (сетка 1×3) вашей сетки Instagram 9 или до 4 (сетка 4×3)!
Поэкспериментируйте с несколькими вариантами и решите, что лучше всего подходит для вашей фотографии и какую часть вашей ленты вы хотите, чтобы это изображение было снято.
Шаг второй: настройте фотографиюPhotoSplit позволяет перемещать, масштабировать или вращать изображение, так что воспользуйтесь всеми его преимуществами!
После того, как вы определились, какой вариант сетки лучше всего подходит для вашего изображения и канала, настройте фотографию так, чтобы она была центрирована и увеличена так, как вам удобнее.
Шаг третий: разделение!Выбрав идеальный интервал, нажмите кнопку «Разделить» в правом верхнем углу.
После этого приложение перенесет вас на экран с вашими фотографиями, пронумерованными и выровненными в правильном порядке для их публикации.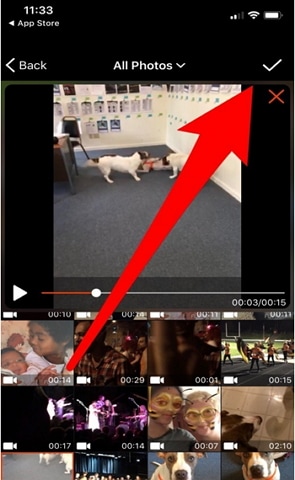
Честное предупреждение: это будет выглядеть довольно странно, но они сделали фото, Дженга поработали для вас, чтобы эта последовательность фотографий идеально подходила для вашей ленты.
Шаг четвертый: опубликуйте разделенное изображение в Instagram
После следующего шага вы можете нажать на каждую фотографию в сетке и опубликовать ее в Instagram напрямую из приложения PhotoSplit.
Однако вы также можете сохранить свои отдельные изображения в Фотопленку и загрузить их в Tailwind, чтобы разместить там в правильной последовательности!
Это отличный вариант, если вы хотите не торопиться с подписями и хэштегами на каждом кадре! Получите бесплатную пробную версию Tailwind для Instagram здесь — кредитная карта не требуется!
Раньше:
После:
2.
ImageSplitter от ChronДоступен на рабочем столе
Цена: Бесплатно!
Слоган ImageSplitter: «Если вы спрашивали Как разделить фотографии в Instagram на более мелкие части, чтобы получился гигантский квадрат, вы попали в нужное место!» говорит само за себя.
Этот интуитивно понятный инструмент дает рекомендации по размеру изображения для каждого варианта сетки и включает полезную графику, показывающую, как ваше изображение будет выглядеть с каждым макетом сетки.
Параметры сетки включают 3 × 1, 3 × 3, 3 × 4, 3 × 5 и 3 × 6.
Подходит ли вам ImageSplitter Right Instagram Photo Splitter?Выберите ImageSplitter, если вам нужен инструмент, который:
- Имеет настольный компьютер версии
- Это бесплатно 💰
- Is прост в использовании
- Дает полезные рекомендации размеров и примеры для ваших фотографий
- Может публиковать изображения в вашем Instagram
ImageSplitter дает рекомендации по размерам, которые лучше всего подходят для каждого типа сетки.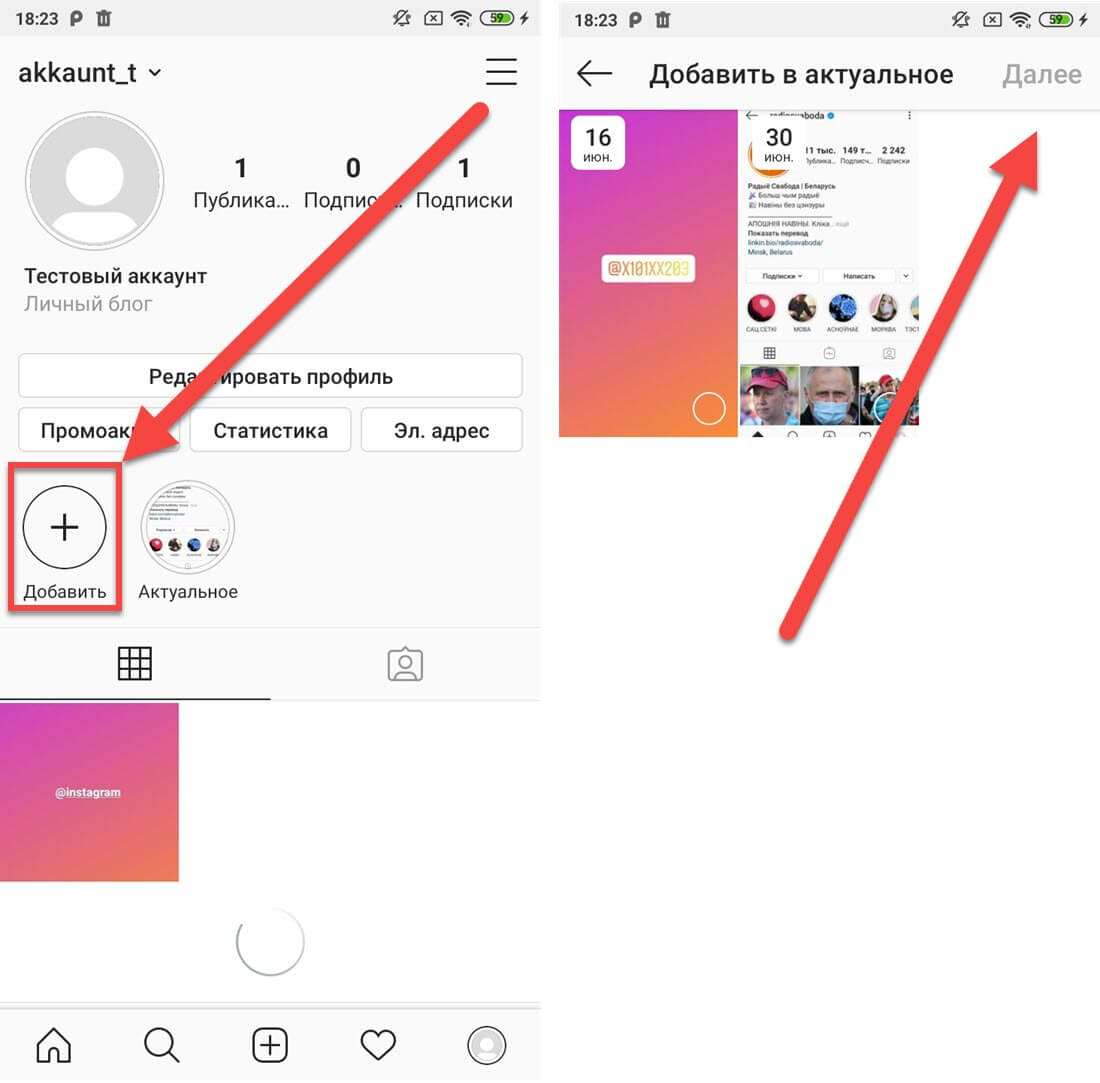
Итак, если вы хотите разместить в своем Instagram только 3 изображения подряд, вы можете выбрать изображение, которое будет лучше всего смотреться по горизонтали с сеткой 3 × 1.
Если у вас есть больше вертикального пространства, которое вы хотите показать, вы можете выбрать более крупные сетки.
Шаг второй: выберите размер сеткиВаше изображение будет автоматически разделено на 9 отдельных изображений для сетки 3 × 3; однако вы можете настроить кнопки «Столбцы» и «Строки» на левой боковой панели, чтобы создать любой стиль сетки!
Шаг третий: настройте изображениеПосле того, как вы выбрали, сколько точек вашей сетки вы будете использовать, вы можете перетащить квадраты, чтобы они точно соответствовали той части изображения, которую вы хотите показать!
Эти зеленые линии показывают, где ваше изображение будет разделено, поэтому вы можете получить хорошее представление о том, как будет выглядеть каждый пост.
Эта возможность избавляет от необходимости обрезать изображение или увеличивать его перед загрузкой — все под вашим контролем!
Шаг четвертый: разделение!После того, как вы выбрали макет изображения, нажмите кнопку «Разделить изображение».
ImageSplitter обработает изображения и загрузит zip-файл с вашими отдельными сообщениями.
Каждая фотография в вашей папке будет отмечена номером. Следуя этим номерам, вы размещаете свои изображения в правильном порядке, чтобы они правильно отображались в вашей ленте!
Шаг пятый: загрузка в InstagramТеперь следите за номерами на сохраненных изображениях и загружайте их в Instagram в указанном порядке!
Если вы хотите потратить немного больше времени на подпись или просто не спешите публиковать, загрузите свои изображения в Tailwind и запланируйте их автоматическую публикацию для вас!
Вы можете включить хэштеги в первый комментарий и отредактировать все ваши подписи до совершенства. Кроме того, быстро планируйте и планируйте публикации (не оставляя свой канал похожим на беспорядочный беспорядок между каждой загрузкой 😅)
Кроме того, быстро планируйте и планируйте публикации (не оставляя свой канал похожим на беспорядочный беспорядок между каждой загрузкой 😅)
Начните бесплатную пробную версию Tailwind для Instagram!
Кредитная карта не требуется
3.
9Квадрат для InstagramДоступно на Android
Цена: Бесплатно!
9Square для Instagram — это простое приложение, с помощью которого вы можете разместить это гигантское квадратное изображение в своей ленте Instagram!
Существует МНОГО предустановленных параметров сетки на выбор, и это приложение также позволяет вам переворачивать изображение (по горизонтали или вертикали), обрезать и вращать.
Это приложение доступно только в магазине Google Play, поэтому его нельзя использовать для устройств Apple.
Если вы умеете работать с несколькими рекламными объявлениями, это бесплатное приложение будет непревзойденным!
9Square — лучший разветвитель фотографий для Instagram?Выберите ImageSplitter, если вам нужен инструмент, который:
- Это бесплатно для Android
- Имеет функции перетаскивания на кадрирование и масштабирование
- Позволяет повернуть или отразить изображение
- Is прост в использовании
- Позволяет разделять фотографии и публиковать их прямо в Instagram
9Square имеет вариант сетки от 3 × 1 до 3 × 5 и даже от 2 × 1 до 2 × 5.
Выберите, какой макет лучше всего подходит для вашего изображения. Здесь мы загрузили фотографию в горизонтальную сетку 3 × 1, чтобы показать наших прекрасных членов команды в ветреный день в Оклахоме в прошлом году.
Шаг второй: обрезкаКогда у вас будет именно то, что вам нужно, нажмите кнопку «Обрезать» в правом верхнем углу.
Вы попадете на страницу, где сможете публиковать изображения прямо в Instagram или сохранять их на своем устройстве.
Опять же, эти изображения имеют удобную маркировку в том порядке, в котором вы должны их размещать!
Шаг третий: загрузите в Instagram!Теперь вы готовы загружать изображения в Instagram!
Вы можете сделать это прямо из приложения, нажав нижнюю правую кнопку «Instagram», или вы можете сохранить их для загрузки самостоятельно (или через Tailwind!).
4.
PineИнструментыДоступен на рабочем столе
Цена: Бесплатно!
PineTools — еще один отличный настольный инструмент, который вы можете использовать для разделения изображений, и он предлагает ТОННУ вариантов редактирования!
Они могут быть немного более продвинутыми, чем другие перечисленные приложения и инструменты, но дают вам полный контроль над определением того, как именно будет выглядеть ваше изображение, чтобы оно соответствовало вашей теме Instagram.
Выберите ImageSplitter, если вам нужен инструмент, который:
- Имеет всесторонний опыт работы с настольными компьютерами
- Предоставляет различных инструментов для редактирования с высоким разрешением
- Предоставляет расширенных возможностей и больше контроля
Чтобы воспользоваться всеми преимуществами этого инструмента, прокрутите левую боковую панель, чтобы увидеть различные варианты редактирования изображения!
Мы хотели, чтобы это изображение было немного более коричневым, чтобы соответствовать нашему каналу, и было обрезано до нужного размера.
Убедитесь, что у вас правильное соотношение при кадрировании, чтобы ваше изображение было разделено на равные части, совместимые с квадратными изображениями в Instagram!
Шаг второй: разделение изображения Когда у вас есть изображение, с которым вы хотите работать, выберите «Разделить изображение» на левой боковой панели.
Вы снова загрузите свое изображение и решите, на сколько блоков вы хотите разделить изображение.
Этот инструмент не предоставляет стандартные параметры сетки, но вместо этого позволяет вам выбрать, как именно разделить ваше изображение самостоятельно!
Вы делаете это, щелкая по Вертикально, Горизонтально или Оба (Сетка), чтобы определить направление, в котором вы хотите нарезать изображение.
Затем вы выбираете необходимое количество блоков в каждом столбце и строке. Это позволяет вам проявить творческий подход к тому, как вы хотите вырезать фотографию!
Шаг четвертый: загрузка разделенных изображенийТеперь, когда ваше изображение разделено, PineTools сгенерирует части вашего большего изображения, помеченные каждой строкой и столбцом.
Загрузите их, сохранив имена для удобства загрузки в следующий раз!
Шаг пятый: загрузите изображенияТеперь возьмите загруженные изображения и загрузите их в Instagram! Вам нужно будет выполнить следующий заказ:
- ряд 3, столбец 3; Ряд 3, столбец 2; Строка 3, Колонка 1
- ряд 2, столбец 3; Ряд 2, столбец 2; Строка 2, Колонка 1
- ряд 1, столбец 3; Ряд 1, столбец 2; Ряд 1, столбец 1
Используйте все эти инструменты редактирования, чтобы спланировать тему своей ленты с помощью великолепных привлекательных дизайнов!
5.
 Мгновенные квадраты
Мгновенные квадраты Доступно на Android
Цена: Бесплатно
Instant Squares для Android — это всеми любимое приложение, которое легко разбивает фотографии на различные квадраты и прямоугольники за 30 секунд или меньше!
Пользователям социальных сетей также нравится возможность выбирать те части изображения, которые вам больше всего интересны, с помощью масштабирования и настройки. Работать с ним легко и интуитивно, но вы можете полностью контролировать разделенное фото для Instagram!
Мгновенные квадраты — правильный выбор Instagram Photo Splitter для вас?Выберите Instant Squares, если вы ищете приложение, которое:
- Совместим с Android
- Предоставляет вам различных вариантов размеров , таких как 3 × 1, 3 × 2, 3 × 3, вплоть до 3 x 9!
- Позволяет добавлять подписи и хэштеги
- Показывает Предварительный просмотр разделенного изображения
- Публикации напрямую в Instagram
Шаг первый: выберите свое фото Редактировать
Instant Squares позволяет вам выбирать между двумя вариантами редактирования, когда вы открываете приложение — фото в виде сетки в вашем профиле или перелистывающую панораму! Панорама идеально подходит для публикации каруселей Instagram в своей ленте.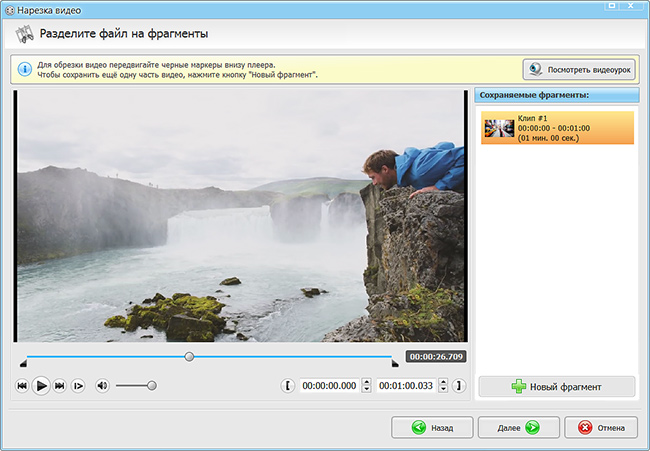
Шаг второй: разместите фотографию
Выберите фотографию и настройте центральный фокус с помощью инструментов поворота, кадрирования, масштабирования или перемещения.
На этом экране вы также выберете размер разделенного квадрата, который хотите создать, изменив числа в правом нижнем углу.
Наложение сетки дает вам представление о том, что будет включено в каждый квадрат.
Шаг третий: предварительный просмотр и сохранение нового разделенного изображения
Предварительно просмотрите свои новые разделенные изображения на следующем экране и сохраните каждую часть или поделитесь ею в Instagram!
Квадраты помечены в том порядке, в котором их следует размещать, чтобы максимально упростить создание новой сетки.
Начните планирование ваших разделенных изображений Instagram для вашей ленты
Теперь, когда вы знаете, как превратить одно изображение в несколько в Instagram и готовы обновить свою ленту, давайте опубликовать эти изображения!
И, конечно же, вы можете использовать инструмент публикации Tailwind для планирования и публикации ваших изображений!
Инструмент публикации Tailwind в Instagram позволяет легко запланировать разделенные фотографии в красиво подобранной ленте Instagram ✨.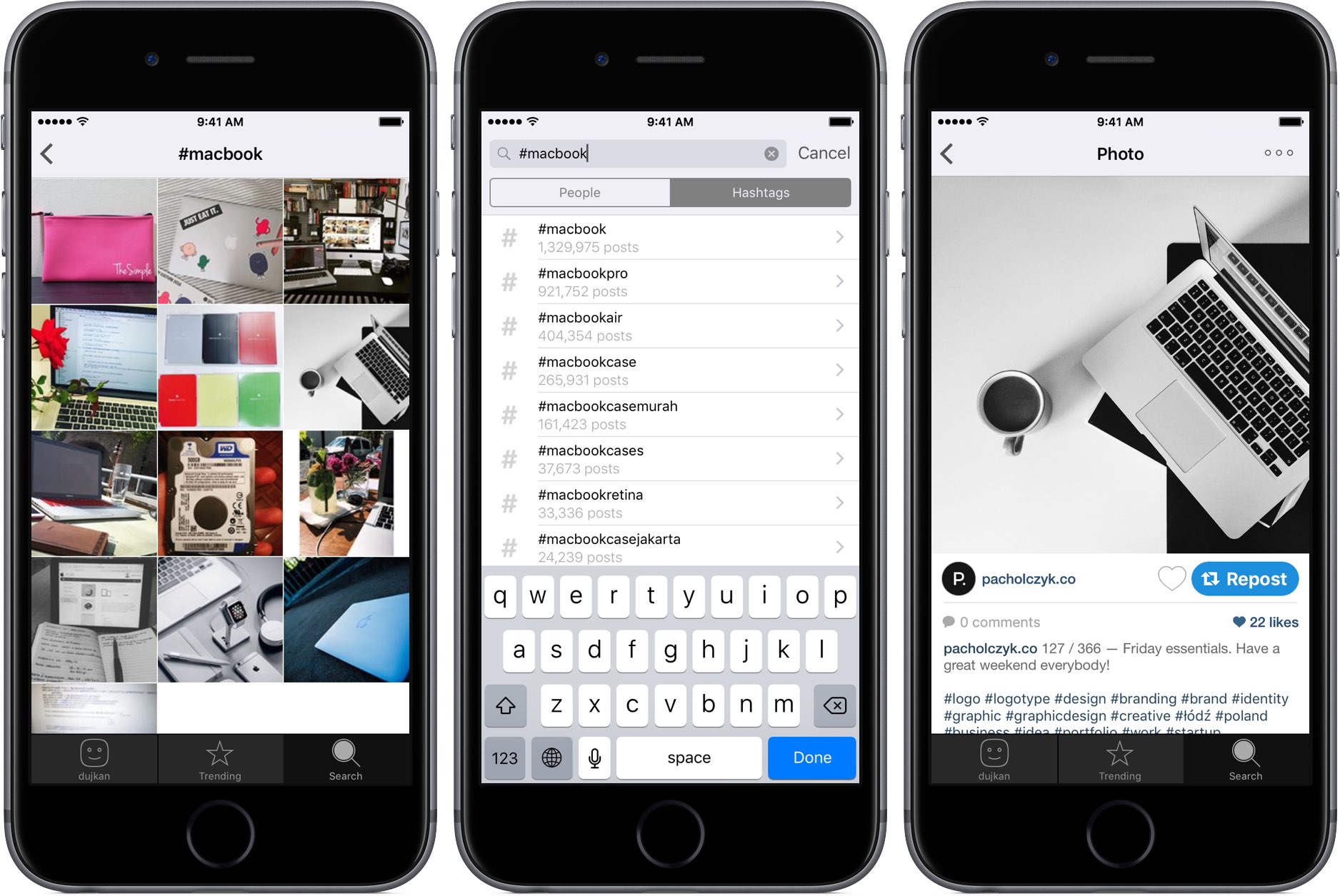
Вы можете избежать спешки копирования и вставки, чтобы получить полное изображение в своей ленте со звездными подписями и соответствующими хэштегами для большего взаимодействия!
Plus, наш визуальный планировщик Instagram, позволяет вам перепроверить все, прежде чем оно будет опубликовано — никаких изображений в вашем фиде!
Готовы ослепить своих подписчиков новой эстетикой Instagram? Получите бесплатную пробную версию Tailwind для Instagram здесь!
Приколи меня на потом 📌:
Обрезка видео, аудио или графического клипа
Вы можете использовать Clipchamp Create для обрезки видео, т.е.е. удалите части в начале или в конце видеоклипа, чтобы сократить их. Вот пошаговое руководство с изображениями:
Никогда раньше не пользовались нашим онлайн-редактором видео? Это просто, просто посетите app.clipchamp.com, чтобы создать бесплатную учетную запись и сразу же приступить к редактированию видео.
____________
Как обрезать видеоклип
Сначала запустите проект и добавьте видеофайл (или аудиофайл изображения) в медиа-библиотеку проекта. Затем:
1. Перетащите видео на временную шкалу
Если его еще нет, перетащите файл, который вы хотите обрезать, из области мультимедиа на временную шкалу в нижней части проекта.
2. Щелкните клип, чтобы выбрать его
Щелкните клип на шкале времени, чтобы он выделился (выделен цветом).
3. Перетащите край клипа туда, где вы хотите, чтобы он был
Поместите курсор над передним или задним концом клипа (появится значок обрезки), затем щелкните и перетащите край клипа влево или вправо, чтобы обрезать или расширить его.
В приведенном ниже примере конец видео обрезан так, чтобы его длина составляла 6 секунд вместо 10 (используйте временной код, отображаемый в верхней части шкалы времени, в качестве ориентира, если вы хотите разделить видео в определенное время, e . грамм. 00:06:00 = 6 секунд).
грамм. 00:06:00 = 6 секунд).
ПРИМЕЧАНИЕ: Край клипа, который обрезается, защелкнется на месте, чтобы совпадать с краями других клипов на других дорожках, когда его перетащите близко к ним, как показано в примере выше (где конец видеоклип выравнивается, чтобы соответствовать фиолетовому аудиоклипу под ним).
4. Сохраните окончательное видео
Если вы закончили редактирование и хотите сохранить видео или видео на временной шкале на свой компьютер, нажмите кнопку Экспорт видео в правом верхнем углу.Для получения дополнительной информации см .: экспорт вашего видео.
____________
Масштаб временной шкалы
В зависимости от того, какую обрезку вы хотите сделать, может быть полезно уменьшить масштаб, чтобы увидеть весь клип, или увеличить, чтобы увидеть небольшие различия. Для этого щелкните значки плюса (+) и минуса (-) в верхнем правом углу временной шкалы . Для получения дополнительной информации о том, как использовать временную шкалу, см. Работа с временной шкалой.
Для получения дополнительной информации о том, как использовать временную шкалу, см. Работа с временной шкалой.
____________
Чем обрезка отличается от разделения и обрезки?
Разделение зажима позволяет разрезать зажим пополам и перемещать две части по отдельности.Вы также можете использовать этот метод для «обрезки», разделив клип и удалив оставшуюся часть. Чтобы узнать, как разделить клип, см. Разделение или вырезание видео- и аудиоклипов.
Обрезка клипа позволяет удалить нежелательные края или черные полосы, которые вы видите в кадре видео, чтобы «увеличить» его. Это отличается от обрезки, при которой зажим укорачивается. Чтобы узнать, как кадрировать видео, см .: кадрирование видео или изображений.
____________
Попробовать
Готовы начать? Направляйтесь прямо в Create, чтобы попробовать сами:
Статьи по теме:
Лучшие приложения для публикации длинных видео в Instagram Stories
Instagram Stories — это сборник материалов, которыми поделились с историями. Эти истории могут длиться до 15 секунд и длиться 24 часа. После этого они автоматически проходят. Многие приложения позволяют размещать более длинные видео в Instagram Stories , разделяя их перед загрузкой. Эти приложения делятся видео с вашими историями в Instagram после того, как видео превысит 15-секундный лимит. В статье перечислены некоторые из этих приложений, а также их основные характеристики и особенности.
Эти истории могут длиться до 15 секунд и длиться 24 часа. После этого они автоматически проходят. Многие приложения позволяют размещать более длинные видео в Instagram Stories , разделяя их перед загрузкой. Эти приложения делятся видео с вашими историями в Instagram после того, как видео превысит 15-секундный лимит. В статье перечислены некоторые из этих приложений, а также их основные характеристики и особенности.
Лучшие приложения для публикации длинных видео в Instagram Stories
Expressions добавляют анимации в ваше общение и тем самым оживляют его.Однако если растянуть, это убивает привлекательность. Таким образом, чем более сжато они будут, тем выше шансы, что они будут в тренде в Интернете. Instagram Stories добавляет этой краткости.
- CutStory (iOS)
- Постоянный (iOS)
- Story Cutter (Android)
- Обрезать видео — Обрезать и обрезать видео (iOS)
- Видео разветвитель — разделение историй (Android)
- Story Slicer (iOS)
- Storeo для историй в Instagram
Вы можете использовать эти приложения для публикации длинных видеороликов для историй Instagram на Android и iOS
1] CutStory (iOS)
Импортируйте видео в это приложение и позвольте ему творить чудеса.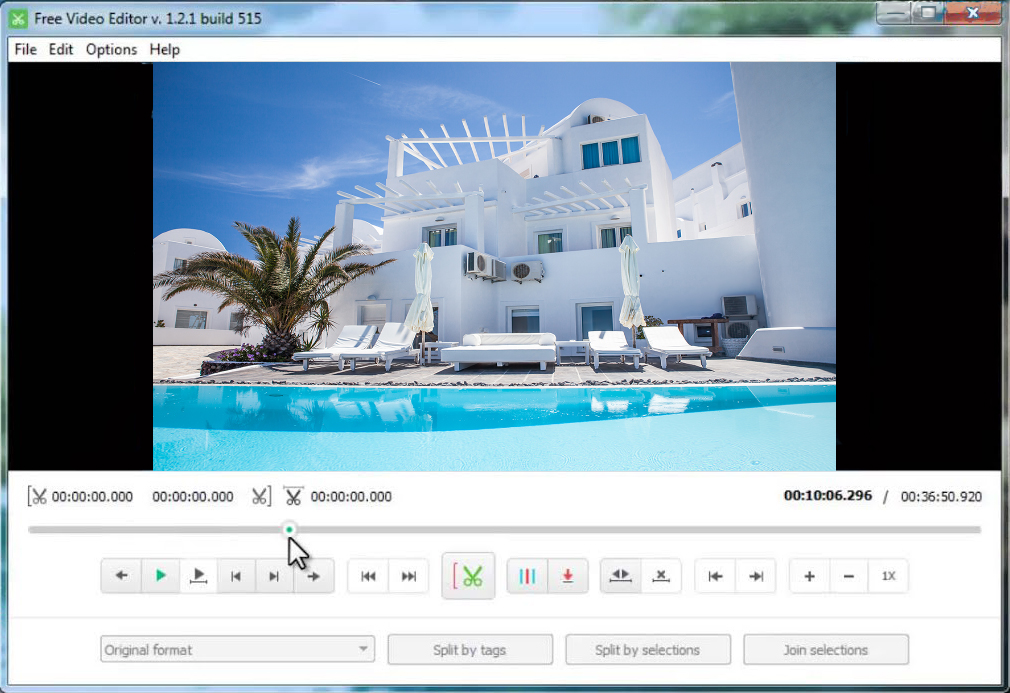 Он разделит любое видео на 10-секундные фрагменты и разместит их в Instagram Stories. Новая версия включает множество бесплатных видеофильтров и поддерживает несколько видеоформатов. Кроме того, он добавляет фоновую музыку к вашим рассказам и размещает их в хронологическом порядке, чтобы вы знали, какой из них был опубликован первым.
Он разделит любое видео на 10-секундные фрагменты и разместит их в Instagram Stories. Новая версия включает множество бесплатных видеофильтров и поддерживает несколько видеоформатов. Кроме того, он добавляет фоновую музыку к вашим рассказам и размещает их в хронологическом порядке, чтобы вы знали, какой из них был опубликован первым.
CutStory | Бесплатно при покупке в приложении.
2] Постоянный (iOS)
Это приложение настоятельно рекомендуется, если вы хотите продвигать свой бизнес через Instagram Stories. Оригинальное приложение импортирует любое видео из фотопленки и легко разбивает видео на клипы продолжительностью 15 секунд . После этого клипы переносятся в фотопленку, чтобы вы могли загрузить их в свою учетную запись Instagram и поделиться ими со всем миром.
Непрерывный | Стоит 7,99 долларов.
3] Story Cutter (Android)
Это эквивалент для Android для публикации длинных видео в Instagram Stories путем разделения их на соответствующие размеры. После загрузки приложения вы можете записать видео или выбрать его из своей галереи. После этого вы можете разделить видео на желаемую длину. В настоящее время бесплатная версия позволяет использовать только за 10 секунд . После добавления первого видео в свою историю нажмите и удерживайте изображение своего профиля, чтобы добавить в свою историю гораздо быстрее.
После загрузки приложения вы можете записать видео или выбрать его из своей галереи. После этого вы можете разделить видео на желаемую длину. В настоящее время бесплатная версия позволяет использовать только за 10 секунд . После добавления первого видео в свою историю нажмите и удерживайте изображение своего профиля, чтобы добавить в свою историю гораздо быстрее.
Резак историй | Бесплатно с покупками из приложения
4] Обрезка видео — Обрезка и обрезка видео (iOS)
Это удобное приложение позволяет создавать видеоролики, которые выделяются из толпы! Используя это приложение, вы можете обрезать, разделять, обрезать и даже добавлять музыку к видео и делиться ими в Instagram.У вас может быть несколько 15-секундных видео.
Обрезать видео | Бесплатно с покупками из приложения
5] Video Splitter — Story Split (Android)
В зависимости от продолжительности, которую вы установили для ограничения по времени, вы можете настроить приложение для загрузки вашего видео в Instagram Stories. Когда вы загружаете свои клипы, вы увидите, что все они переходят плавно.
Когда вы загружаете свои клипы, вы увидите, что все они переходят плавно.
Самое приятное то, что приложение бесплатное, поэтому вам не нужно платить за его использование. Кроме того, вы можете разделить его на множество частей; у него нет предела. Единственным фактором, который считается недостатком, является то, что разделенные клипы случайным образом появляются в галерее. Таким образом, вы должны переупорядочить их перед загрузкой в истории.
Видео разветвитель | Бесплатно с рекламой.
6] Story Slicer (iOS) для более длинных видео в Instagram
С Story Slicer под рукой вы можете быстро обойти ограничения по длине видео и публиковать видео старше 24 часов в Instagram Stories. Все, что вам нужно сделать, это установить приложение и всего несколькими нажатиями на телефон нарезать видео нужной длины и сохранить его в Camera Roll.
Слайсер для рассказов | Стоит 1,99 доллара без водяных знаков и рекламы.
7] Storeo для историй в Instagram
Storeo предлагает один из уникальных способов создания веселых и увлекательных историй в Instagram. Используя его, вы можете записывать видео непосредственно в приложении и преобразовывать его в 15-секундные фрагменты, которые можно обновлять в правильном порядке в Instagram Stories. Он также добавляет возможность предварительно записать свою историю, чтобы все было правильно. Его камера теперь оснащена функцией автоматической стабилизации видео!
Storeo | Бесплатно с покупками из приложения
Как известно, краткость — это душа остроумия.Однако это редкое качество, которое можно увидеть в эпоху перегрузки данными. Перечисленные выше приложения могут помочь вам создавать лучшие истории в Instagram с модными фильтрами для лица, крутыми наклейками и даже GIF-файлами.
Instagram Stories — отличный способ поделиться своей историей, и с помощью этих приложений вы сможете публиковать более длинные видео в Instagram-историях, которые каждый может смотреть один за другим.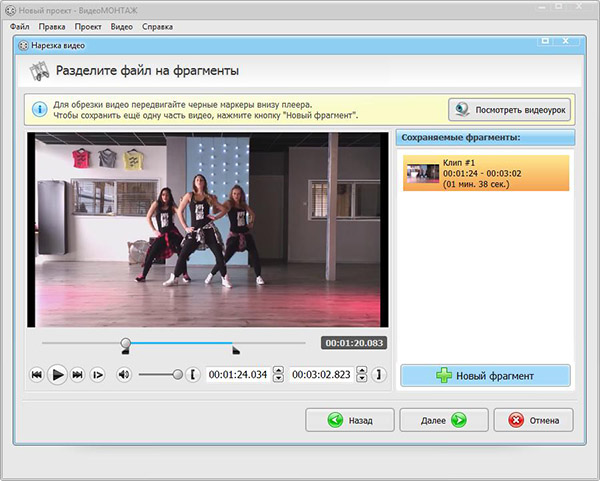





 Создает замедленный ролик для атмосферных красивых съемок.
Создает замедленный ролик для атмосферных красивых съемок.