Как рисовать ровные линии и схемы пальцем на iPhone с iOS 14
В iOS 14 разработчики улучшили режим рисования, который ориентирован в первую очередь на iPad со стилусом. Однако, некоторые фишки данного режима работают не только без Apple Pencil, но и доступны на iPhone.
Сейчас расскажем, как использовать новую полезную возможность на смартфоне.
? Спасибо re:Store за полезную информацию. ?
Как рисовать красиво на iPhone или iPad
Интеллектуальный режим будет доступен в стандартном интерфейсе рисования на iOS 14 и iPadOS 14. Фишка будет работать во время создания заметок, изменений фото или редактирования скриншотов. Если разработчики сторонних приложений будут встраивать данный механизм в свои программы, рисовать красиво можно будет и в них.
Фишка не требует никакой дополнительной активации и работает сразу после обновления. Она позволяет превратить неказистые каракули в ровные геометрические фигуры или элементы.
Чтобы система распознала и выровняла нарисованную фигуру, достаточно нарисовать ее одним движением и задержать палец на долю секунды в самом конце.
iOS умеет распознавать круги, треугольники, квадраты, многоугольники, звездочки, сердечки, облака, стрелочки и другие геометрические элементы.
С данной фишкой ваши заметки станут более красивыми и понятными.
🤓 Хочешь больше? Подпишись на наш Telegram. … и не забывай читать наш Facebook и Twitter 🍒 В закладки iPhones.ru Все будут завидовать вашим рисункам и схемам.
Артём Суровцев
@artyomsurovtsev- До ←
Третья часть легендарной RPG Baldur’s Gate выйдет сегодня на Mac
- После →
Instagram исполнилось 10 лет, и теперь его иконку можно поменять на самую старую
Как нарисовать обои для Apple iPhone X в Иллюстраторе
Одна из вещей, за которые мир любит iPhone — визуальное оформление. Оно всегда безупречно, будь то ПО, рекламная или печатная продукция. В этом уроке мы будем создавать обои для iPhone X и Silver iPhone X. Для этого нам понадобится Adobe Illustrator и один из наших любимых инструментов — Сетчатый градиент.
Как нарисовать обои для Apple iPhone X в Иллюстраторе
Шаг 1
Начнем с создания документа по размеру обоев iPhone X — 1125px (W) x 2436px (H). Инструментом Rectangle/Прямоугольник (M) растяните фигуру по размеру холста и укажите ей цвет заливки #1C51A5.
Шаг 2
Инструментом Select the Mesh/Сетчатый градиент (U) добавьте точку цвета #FAF4F1 затем еще одну белого цвета.
Шаг 3
Продолжаем использовать инструмент Mesh/Сетчатый градиент (U) и добавляем цвета фуксии — #FD0186. Теперь немного красного #FF0026 в левый верхний угол. Теперь начинается самая увлекательная часть! Возьмите инструмент Direct Selection/Прямое выделение (A) и выделяйте точки внутри сетчатого градиента. Меняйте их расположение, а также экспериментируйте с манипуляторами, чтобы создать абстрактные переливы цветов.
Шаг 4
Добавляем еще цветов! Используйте оранжевый #FF0026. Его же добавьте в нижний правый угол, а затем и более светлый оттенок этого цвета.
Шаг 5
Не создавайте новых точек инструментом Mesh/Сетчатый градиент (U), вместо этого инструментом Direct Selection/Прямое выделение (A) выделяйте уже существующие и перекрашивайте их. Также не стесняйтесь выходить за рамки холста, модифицируя сетку. Ниже вы видите наш пример и где какие точки находятся.
Результат
Когда вам будет нравится результат, растяните прямоугольник по размеру холста, выделите объект с сетчатым градиентом и прямоугольник и нажмите Ctrl+7, чтобы создать обтравочную маску и скрыть лишнее.
Этот урок на 20% состоит из техники и на 80% из творческого подхода. Пробуйте, экспериментируйте, меняйте цвета и сетку, чтобы найти вариант, который будет нравиться вам больше.
Варианты
Из указанных ниже цветов можно по такому же принципу создать обои для Silver iPhone X!
И еще один вариант
Красивые вариации получаются, если использовать пурпурный цвет.
Автор урока abduzeedo
Как рисовать на фото или картинках в Заметках на Айпаде или Айфоне
Начиная с iOS 11 стандартное приложение «Заметки» стало намного удобнее, чем в предыдущих версиях, однако мы расскажем о функции, которая непременно приведет вас в неописуемый восторг. Отныне с помощью Apple Pencil вы можете рисовать прямиком поверх изображений!
Раньше изображения и наброски существовали рука об руку, но никогда не пересекались. Теперь же, благодаря новой функции, можно делать все, что угодно.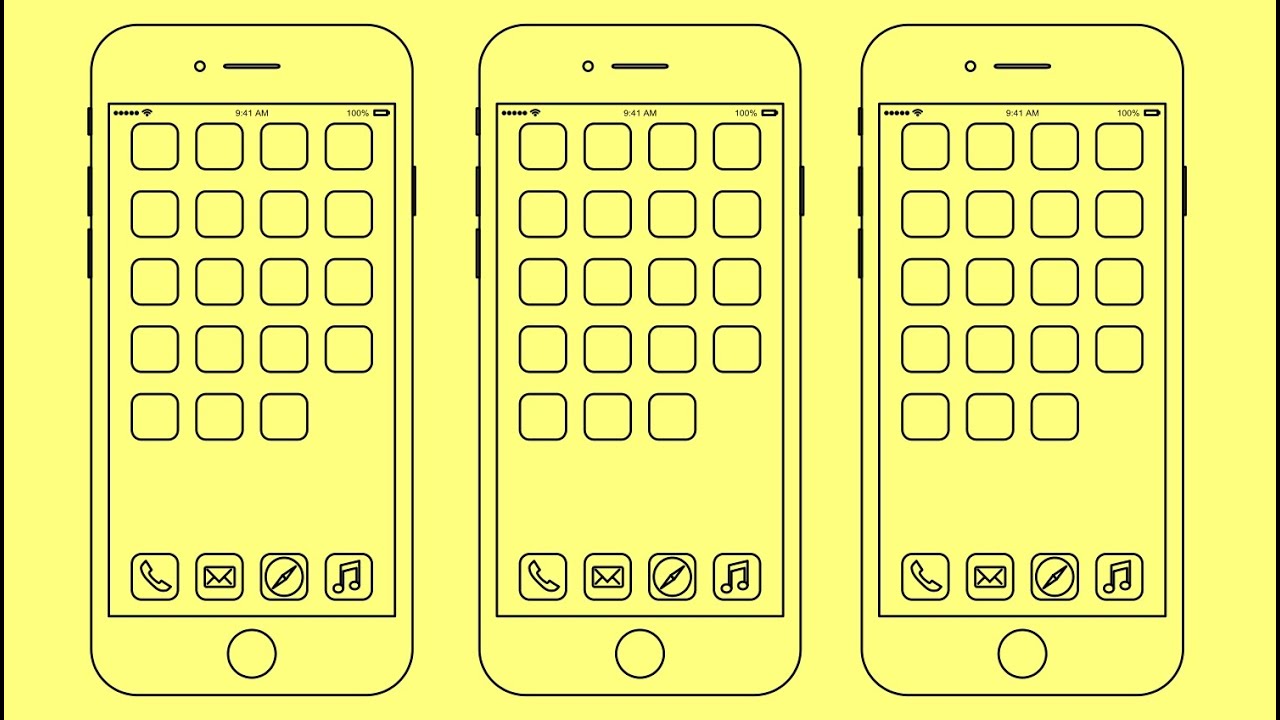 К примеру, вы храните разлинованные для гитарной табулатуры чистые листы в папке «Файлы». Теперь вы можете перетащить их в «Заметки» и, используя Apple Pencil (можно и без него), зарисовывать аккорды прямиком на соответствующих линейках. Кроме того, это отличная возможность подрисовать усы на фотографии вашего коллеги по работе.
К примеру, вы храните разлинованные для гитарной табулатуры чистые листы в папке «Файлы». Теперь вы можете перетащить их в «Заметки» и, используя Apple Pencil (можно и без него), зарисовывать аккорды прямиком на соответствующих линейках. Кроме того, это отличная возможность подрисовать усы на фотографии вашего коллеги по работе.
ПО ТЕМЕ: Как прокачивает iPad новая Dock-панель в iOS: все возможности, о которых вы могли не знать.
Как рисовать поверх изображений в «Заметках» начиная с iOS 11
Рисовать поверх изображений в «Заметках» очень просто. Все что для этого нужно – открыть изображение в заметке, нажав на него стилусом или пальцем.
Когда изображение откроется, оно заполнит собой весь экран, как если бы вы маркировали PDF-документ. На практике ощущения, будто вы перешли в какой-то другой режим редактирования, отсутствуют. Кажется, будто изображение просто приблизилось, чтобы вам легче было его редактировать.
К слову, о PDF. В «Заметках» вы можете рисовать поверх как изображений, так и PDF-документов. Более того, в любой момент изменения можно отменить. Когда вы открываете картинку для редактирования, по умолчанию используется черный тонкий маркер. Это не очень удобно в случаях, если вам, например, нужно отметить что-то фломастером другого цвета сразу на нескольких изображениях.
ПО ТЕМЕ: Как правильно заштриховывать секретные данные на скриншотах в iPhone, чтобы их нельзя было увидеть.
Как добавить фото (изображение) в заметку на iPad или iPhone
Существует два способа перенесения картинки в приложение «Заметки». Например, вы можете нажать на небольшой символ ⊕, выбрать в
Однако, куда проще просто взять и перетащить картинку в заметку. Перетаскивать изображение можно практически откуда угодно, в том числе с web-страниц в браузере Safari, из приложения «Фото», из другой заметки, а также из превью, созданного с помощью инструмента для создания скриншотов.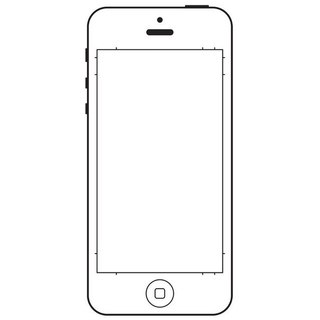 Где бы вы ни увидели картинку, ее можно перетащить в «Заметки».
Где бы вы ни увидели картинку, ее можно перетащить в «Заметки».
ПО ТЕМЕ: Как работает функция Handoff на iPad c iOS.
Как изменить «бумагу» в заметке (в линейку или клетку) на iPad или iPhone
В «Заметках» появилась новая функция, позволяющая выбирать тип «бумаги» для заметок. Эта функция окажется очень полезной владельцам Apple Pencil. По умолчанию открывается просто чистый лист, однако, зайдя в Настройки → Заметки → Линейка и клетка, вы можете выбрать бумагу «в линеечку» или « в клеточку». Причем для каждой опции предлагается по три варианта (с клеткой или линейкой разного размера).
При выборе «бумаги» для новой заметки с уже существующими заметками ничего не происходит. При желании, можно изменить фон для любой заметки, но это потребует времени. Теперь, когда в «Заметках»
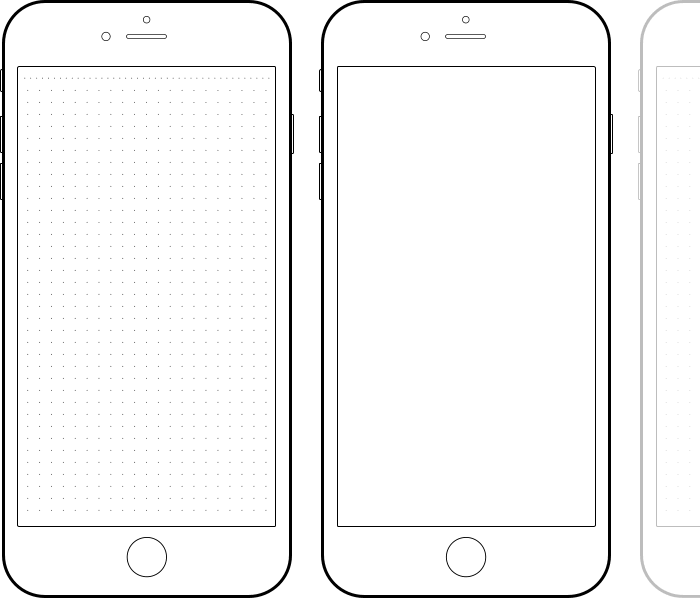 Пока что такая опция не предусмотрена, но кто знает, может, она появится в каком-нибудь из следующих релизов iOS.
Пока что такая опция не предусмотрена, но кто знает, может, она появится в каком-нибудь из следующих релизов iOS.Обновленное приложение «Заметки» уже доказало свою функциональность. Теперь с его помощью можно сканировать и маркировать бумажные документы, делать зарисовки рядом с заметками, полностью перейти на рукописные заметки, которые по-прежнему будут доступными для поиска и пр. Несомненно, для большинства пользователей приложение станет лучшим инструментом для организации своих заметок.
Смотрите также:
Как рисовать, добавлять текст и лупу на фото в iPhone и iPad
С выходом iOS 10 в мобильной операционной системе Apple появилась новая полезная функция для любителей редактировать изображения — «Разметка». В этом материале мы расскажем как ею пользоваться.
«Разметка» запускается как из приложения «Фото», так и непосредственно из штатного мессенджера «iMessage» (приложение Сообщения).
ПО ТЕМЕ: Как сохранить страницу сайта в Safari на iPhone (iPad) для чтения без Интернета.
Видео инструкция
Как рисовать, добавлять текст и лупу на фото в iPhone и iPad
Для того, чтобы запустить эту функцию из медиатеки iPhone или iPad, выполните следующие действия:
1. Откройте любое изображение из приложения «Фото».
2. Нажмите «Изменить».
3. Нажмите на кружочек с тремя точками.
4. Выберите кнопку «Разметка».
В нижней части располагается панель инструментов, при помощи которой можно рисовать кистью, добавлять настраиваемую, как по размеру, так и по зуму лупу, а также добавлять текст, фигуры и подпись.
ПО ТЕМЕ: Что может Фотошоп для Айфона: возможности бесплатных приложений Adobe Photoshop (Express, Fix и Mix) для iOS.
Как рисовать, добавлять текст и лупу на фото в iPhone и iPad в приложении Сообщения
Запускается разметка также непосредственно из :
1. Запустите приложение Сообщения с настроенным iMessage (инструкция по настройке).
2. Тапните по иконке для добавления нового фото, а затем выберите фото из Медиатеке или снимите новое.
3. Коснитесь фото.
4. Перейдите в раздел «Разметка».
Разметка — действительно полезная функция, позволяющая отказаться от скачивания дополнительного софта из App Store для простого редактирования изображений.
Смотрите также:
Как нарисовать на телефоне знак Айфона
Как рисовать логотип apple \ How to draw apple logo
3D рисунок Айфона на дороге
youtube.com/embed/4LcdJhRBC5E» frameborder=»0″ allowfullscreen=»»>
Как сделать эмблему Apple для телефона.
Нарисовал IPHONE X 3D РУЧКОЙ! 3D РУЧКА С ALIEXPRESS
ПОЧЕМУ НАДКУСАННОЕ ЯБЛОКО?!
13 скрытых функций клавиатуры iOS
Как сделать iPhone X из Android смартфона за 10 секунд?
Как сделать IPhone X из картона в домашних условиях !!!
10 СЕКРЕТОВ WHATSAPP О КОТОРЫХ ВЫ НЕ ЗНАЛИ | СЕКРЕТНЫЕ ФУНКЦИИ | IPHONE И ANDROID
youtube.com/embed/npCuTyN9eC4″ frameborder=»0″ allowfullscreen=»»>
Как Сделать iPhone 6?
Также смотрите:
- Как перенести данные с iPhone на компьютер
- Новинки рингтоны для Айфона m4r скачать бесплатно
- Как стереть аккаунт на iPhone
- Не удается подключить Айфон к Айтюнс на компьютере
- Как переносить музыку на iPod
- iPhone 4S не загружается мигает яблоко
- Как проверить возраст Айфона
- Как называется мышь на Макбуке
- Как убавить звук будильника на Айфоне
- Скинуть мелодию на звонок iPhone
- iPhone 3GS восстановить imei
- На каком Айфоне есть блютуз
- Как в Айфоне передать музыку по блютузу
- Как отвязать iPhone 4 от найти Айфон
- Как скачать бесплатные приложения на iPad
Рисунок на iPhone.
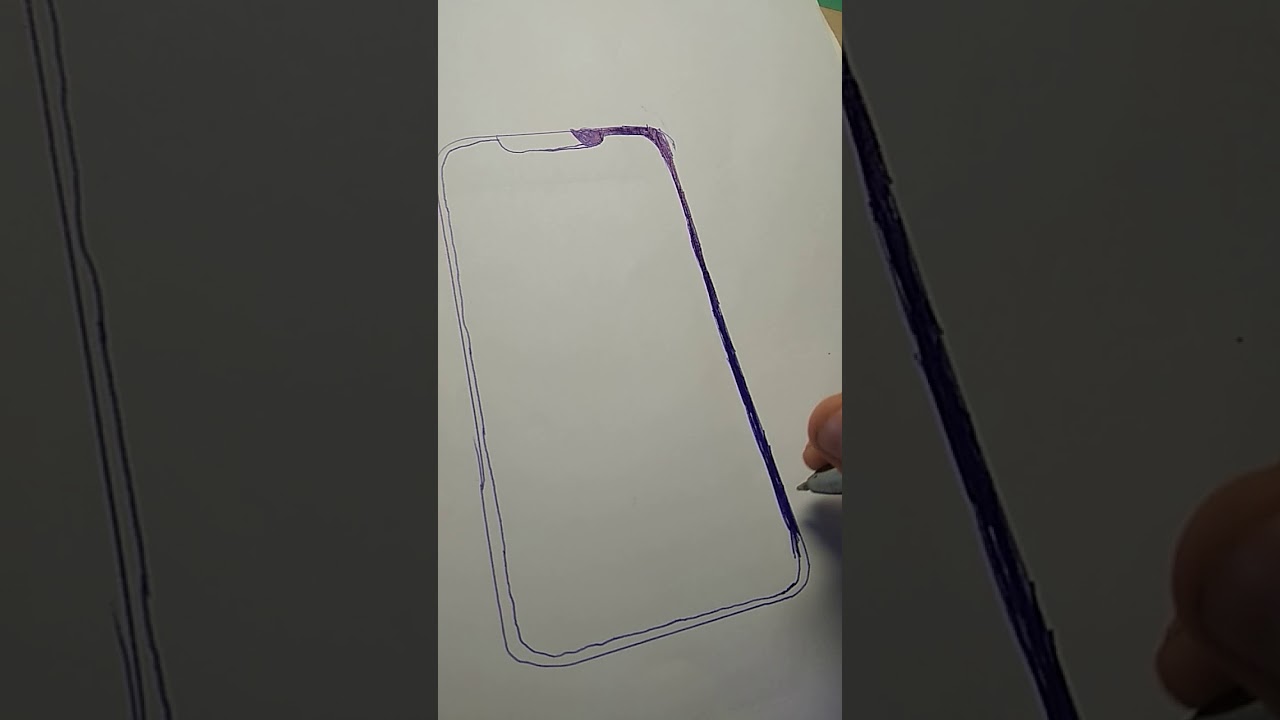 Аэрография на iPhone
Аэрография на iPhoneМоддинг студия iLoveiPhone занимается аэрографией и другими способами нанесения изображения на корпус iPhone начиная с самой первой модели iPhone 2G, то есть с 2008 года.
К каждой следующей модели айфона применялась своя уникальная технология нанесения рисунка на iPhone. Например, на iPhone 2G корпус зачищался, грунтовался, аэрографом наносился рисунок, иногда состоящий из нескольких слоев краски различного типа, включая золотую и флюресцентную. Затем аппарат покрывался защитным слоем лака.
Работать с iPhone 3G было намного легче, так как краска прекрасно держалась на пластике и грунтовка была не нужна. На iPhone 4 изображение наносилось на внутреннюю поверхность стеклянной задней крышки. Для этого оригинальная краска сначала полностью счищалась со стекла, затем поверхность обрабатывалась специальным праймером и только тогда уже наносилось изображение.
Начиная с модели iphone 5 технология практически не менялась — в задней части корпуса iPhone делается небольшое углубление с сохранением бортиков по краям корпуса. В это углубление укладывается грунт, сглаживающий неровности, затем наносится базовый цвет и потом уже само изображение. Таким образом рисунок и все слои под ним, находятся на том же уровне, что и поверхность нетронутого оригинального корпуса. Это гарантирует сохранность рисунка даже при сильном падении на угол рамки. Если даже образуется скол, он не расползется и не проникнет на рисунок, защищенный невидимым глазу бортиком, оставшимся после фрезеровки углубления.
В это углубление укладывается грунт, сглаживающий неровности, затем наносится базовый цвет и потом уже само изображение. Таким образом рисунок и все слои под ним, находятся на том же уровне, что и поверхность нетронутого оригинального корпуса. Это гарантирует сохранность рисунка даже при сильном падении на угол рамки. Если даже образуется скол, он не расползется и не проникнет на рисунок, защищенный невидимым глазу бортиком, оставшимся после фрезеровки углубления.
В конце корпус iPhone с нанесенным рисунком покрывается лаком. Лак может быть матовым и глянцевым. Огромное достоинство используемого нами лака состоит в том, что даже после года эксплуатации айфона с аэрографией, вы можете придать ему первоначальный внешний вид, отполировав его самостоятельно или обратившись за этой услугой к нашу студию.
Учитывая сложный технологический процесс, состоящий из нескольких этапов, срок нанесения аэрографии на iPhone и iPad составляет не менее 3-х суток, так как все используемые материалы должны окончательно высохнуть и затвердеть.
Некоторые компании используют для нанесения на корпус айфона рисунка или логотипа УФ принтеры, однако ни один существующий на данный момент принтер не способен напечатаь на алюминиевой поверхности iPhone изображение, которое не сотрется в течении первых дней использования. УФ краска прекрасно держится на пластике, коже и других материалах, однако должного сцепления с алюминием технологи УФ печати пока добиться так и не смогли. Так что, получив предложение на порядок дешевле нашего по нанесению изображения на iPhone в другой компании, учтите, что уже через месяц от рисунка не останется и следа.
АЭРОГРАФИЯ НА МАКБУКАХ, НОУТБУКАХ И ПЛАНШЕТАХ
Нанесение рисунка на MacBook — процесс гораздо более сложный, трудоемкий и ответсвенный, чем при работе со смартфонами и другими карманными девайсами. Последние модели макбуков стоят целое состояние и процесс кастомизации в эти дни напоминает работу нейрохирургов-все спокойны, сосредоточены, движения плавные и точные, в мастерской стоит непривычная тишина, без стука не входить!
ПЕЧАТЬ на чехлах iPhone и iPad
Помимо нанесения рисунка на само устройство — айфон, айпад или макбук, мы можем предложить вам более бюджетный вариант: печать на силиконовых чехлах iPhone. Более подробную информацию вы можете получить в разделе ПЕЧАТЬ НА ЧЕХАХ iPHONE
Более подробную информацию вы можете получить в разделе ПЕЧАТЬ НА ЧЕХАХ iPHONE БОЛЬШЕ ФОТОГРАФИЙ НАШИХ РАБОТ ВЫ НАЙДЕТЕ В INSTAGRAM — http://instagram.com/iloveiphone_moscow
Как Нарисовать IPhone XR ???
Всем здарова! В этом крутом но длинном видео я вам покажу и расскажу как нарисовать данный телефон.
ССЫЛКА НА КАНАЛ Donik: https://www.youtube.com/channel/UCj_ZUe52yR3mtGbyoQ3IBGg
paper dolls, medical kit, doctor, doctor game, games for kids, how to draw, drawing, painting, queit book, playing with dolls, clothes for dolls, hospital, бумажные куклы, как нарисовать, играем в доктора, играем в больницу, для детей, куклы, para ninos, en espanol, jugamos a hospital, maletín médico, лол сюрприз, раскраски книги, куклы лол, как нарисовать куклу лол, лол, шар лол, раскраска куклы лол, рисуем кукол лол, раскраска для детей, игрушки лол, мини лол, мини шарики лол, подделки куклы лол, lol, lol surprise, lol surprise dolls, lol dolls, редактор youtube, квами, все квами, новый сезон, новая квами, квами павлина, вольпина, квами оса новая, kwami peacock, kwami, бражник, miraculous, тайны, секреты, пасхалки, плагг, тикки, 3d, 3д, рисунок, как, нарисовать, рисовать, для начинающих, на бумаге, рисунки, андрей марков, азбука рисования, карандашом, cute heart, heart with bow, heart with a bow, how to draw a heart, cute heart with a bow, heart smiley face, smiley face, cute heart smiley face, draw a heart, heart drawing, cute heart drawing, obox, iphone, game, fast, puzzle, action, tetris, trism, laser machine, iphone x, iphone 8, iphone back glass remover, exif, iphone photography, ipad, photography, appstore, iphone app, info, exif info, id scanner, ios, apple, iphone release trailer, smartphone, telefoon, apple bestellen, apple kopen, simonly, prepaid, deal, belsimpel. nl, abonnement, smart iphone, fail, crash, rc, rc car, high speed, broken, iphone xr, iphone xr giveaway, iphone giveaway, iphone xs, iphone, iphone xs max, giveaway, iphone xs max giveaway, iphone xs giveaway, iphone x giveaway, apple iphone giveaway, iphone xs max gold giv, how to draw the iphone xr, drawing the iphone xr, iphone xr, draw iphone, iphone xr review, iphone xr xs, iphone xs, iphone xr drawing, iphone, how to, how to draw, step by step, tutorial, how to draw the iphone xs and xs max, draw iphone xs, iphone xs drawing, iphone drawing, iphone xs max, iphone x, iphone xs unboxing, iphone xs review, iphone xs hands on, как сделать, iphone 10 из бумаги, iphone 10, как сделать айфон, айфон из бумаги, как сделать iphone 10, айфон 10 из бумаги, how to make iphone 10, модель iphone 10 из бумаги, как сделать модель iphone 10 из бумаги, craft, how to make iphone x, how to make iphone x from cardboard, hands-on, how to make cardboard, поделка бумага, бумага сделать, своими руками, best iphone, в домашних условиях, drawing, digital, art, procreate, pocket, illustration, draw, character, IPhone XR
nl, abonnement, smart iphone, fail, crash, rc, rc car, high speed, broken, iphone xr, iphone xr giveaway, iphone giveaway, iphone xs, iphone, iphone xs max, giveaway, iphone xs max giveaway, iphone xs giveaway, iphone x giveaway, apple iphone giveaway, iphone xs max gold giv, how to draw the iphone xr, drawing the iphone xr, iphone xr, draw iphone, iphone xr review, iphone xr xs, iphone xs, iphone xr drawing, iphone, how to, how to draw, step by step, tutorial, how to draw the iphone xs and xs max, draw iphone xs, iphone xs drawing, iphone drawing, iphone xs max, iphone x, iphone xs unboxing, iphone xs review, iphone xs hands on, как сделать, iphone 10 из бумаги, iphone 10, как сделать айфон, айфон из бумаги, как сделать iphone 10, айфон 10 из бумаги, how to make iphone 10, модель iphone 10 из бумаги, как сделать модель iphone 10 из бумаги, craft, how to make iphone x, how to make iphone x from cardboard, hands-on, how to make cardboard, поделка бумага, бумага сделать, своими руками, best iphone, в домашних условиях, drawing, digital, art, procreate, pocket, illustration, draw, character, IPhone XR
Как рисовать на iPhone в приложении «Фото» или «Заметки»
- Вы можете рисовать на своем iPhone в приложениях «Фото» или «Заметки».

- В приложении «Фото» вы можете рисовать поверх существующих фотографий с помощью инструмента «Разметка», который позволяет выбирать разные цвета и стили рисования.
- Вы также можете использовать инструмент разметки для создания новых чертежей в приложении Notes.
- Посетите домашнюю страницу Business Insider, чтобы узнать больше .
Без стилуса ваши рисунки на iPhone могут выглядеть не очень хорошо. И, честно говоря, если вы не талантливый художник, вы не сможете создавать шедевры, нарисованные на iPhone.
Тем не менее, рисовать на iPhone весело, а созданные вами каракули могут улучшить фотографию, очаровать друга или просто развлечь вас творчески.
И приложение «Фотографии» на iPhone, и приложение «Заметки» содержат все инструменты, необходимые для создания красочных набросков, и оба позволяют легко делиться своими работами с другими.
Вот как это сделать.
Ознакомьтесь с продуктами, упомянутыми в этой статье:
iPhone Xs (от 999,99 долларов США в Best Buy)
Как рисовать на вашем iPhone в приложении «Фото»1. Откройте фотографию, на которой вы хотите нарисовать , и обязательно продублируйте его, если хотите сохранить копию оригинала. (Дублируйте изображение, коснувшись нижнего левого значка, со стрелкой, указывающей вверх из коробки, а затем проведите пальцем до слова «Дублировать» на нижней панели инструментов).
2. Коснитесь слова «Изменить» в правом верхнем углу фотографии.
Нажмите кнопку «Изменить» в правом верхнем углу. Стивен Джон / Business Insider3. Коснитесь круга с тремя точками внизу экрана.
4. Нажмите значок «Разметка».
Выберите инструмент разметки. Стивен Джон / Business Insider
Стивен Джон / Business InsiderТеперь вы можете выбирать различные стили рисования, от маркера до пера, от карандаша до кисти.Вы также можете выбрать цвета, которые хотите использовать для рисования прямо на фотографии.
Когда вы закончите рисовать, нажмите Готово. Стивен Джон / Business InsiderКогда закончите, нажмите желтое слово «Готово», затем синее слово «Готово», и фотография будет сохранена с добавленным изображением.
Как рисовать на iPhone в приложении Notes1. Запустите приложение Notes.
2. Коснитесь нижнего правого значка карандаша на бумаге.
3. Коснитесь значка кончика пера в круге.
Выберите инструмент «Разметка», чтобы рисовать в заметках. Стивен Джон / Business Insider 4. Выберите тип пера, карандаша или кисти, нажав значок «Разметка», выберите свой цвет и начните рисовать.
Выберите тип пера, карандаша или кисти, нажав значок «Разметка», выберите свой цвет и начните рисовать.
Рисунок будет сохранен, когда вы коснетесь слова «Заметки», чтобы вернуться в предыдущее меню.
Insider Inc. получает комиссию при покупке по нашим ссылкам.
Как использовать Digital Touch и рукописный ввод в сообщениях
Источник: Joseph Keller / iMore
Digital Touch — возможность отправлять нарисованные от руки эскизы, тактильные касания или считываемые датчиком сердцебиения — была одной из дебютных функций Apple Watch. Они были настолько популярны, что Apple расширила для них поддержку.Все эти коммуникационные функции также доступны для вашего iPhone и iPad!
Вот все, что вам нужно знать!
Как отправить эскиз в сообщениях?
Sketches на iPhone и iPad работают аналогично Apple Watch.
- Запустите сообщений с главного экрана.

- Нажмите на кнопку Store , которая выглядит как буква A. Она находится между кнопкой камеры и текстовым полем.
Нажмите кнопку Digital Touch .Это похоже на две руки в сердце.
Источник: iMore- Коснитесь образца слева, чтобы выбрать другой цвет.
- Коснитесь и удерживайте (долгое нажатие) любой из образцов , чтобы открыть пользовательскую цветовую палитру.
Нарисуйте набросок на холсте посередине.
Источник: iMore
Когда вы довольны своим эскизом, вы можете нажать «Отправить» (выглядит как стрелка).
Как отправить сердцебиение в сообщениях?
Хотя ни в iPhone, ни в iPad нет датчиков сердечного ритма, таких как Apple Watch, вы все равно можете использовать их для отправки сердечных сокращений.
- Запустите сообщений с главного экрана.

- Нажмите на кнопку Store , которая выглядит как буква A. Она находится между кнопкой камеры и текстовым полем.
- Нажмите кнопку Digital Touch . Это похоже на две руки в сердце.
Коснитесь и удерживайте (долгое нажатие) двумя пальцами на холсте .
Источник: iMore
Вы можете удерживать нажатой в течение короткого или длительного периода времени. Когда вы отпустите, ваше сердцебиение будет отправлено.
Как отправить Tap в сообщениях?
Taps на Apple Watch позволяют незаметно общаться с кем-то, потому что вы знаете, что все, что вы отправляете, будет получено прямо на его запястье. В iOS такого ожидания контакта нет, поэтому Taps приобретает несколько иное значение.
VPN-предложения: пожизненная лицензия за 16 долларов, ежемесячные планы за 1 доллар и более
- Запустите сообщений с главного экрана.

- Нажмите на кнопку Store , которая выглядит как буква A. Она находится между кнопкой камеры и текстовым полем.
- Нажмите кнопку Digital Touch . Это похоже на две руки в сердце.
Коснитесь холста .
Источник: iMore
Вы можете постукивать так мало или так часто, как захотите, и в любом порядке.
Как добавить Digital Touch поверх фото или видео в Сообщениях?
Уникально для iPhone и iPad, вы также можете рисовать, Heartbeat или Tap поверх фото или видео.
- Запустите сообщений с главного экрана.
- Нажмите на кнопку Store , которая выглядит как буква A. Она находится между кнопкой камеры и текстовым полем.
- Нажмите кнопку Digital Touch . Это похоже на две руки в сердце.
Нажмите на кнопку Camera .
Источник: iMore- Нажмите на кнопку переключения камеры в правом нижнем углу, чтобы переключаться между задней камерой и камерой для селфи.

- Нажмите белую кнопку Camera Shutter в левом нижнем углу, чтобы сделать фотоснимок, или красную кнопку Video Shutter внизу посередине, чтобы начать запись видео продолжительностью до 10 секунд.
Проведите пальцем до «Эскиз», коснитесь и удерживайте двумя пальцами, чтобы добавить сердцебиение, или коснитесь одним пальцем, как обычно.
Источник: iMore
Когда вы будете довольны окончательным изображением, нажмите Отправить в правом нижнем углу.(Похоже на стрелку вверх).
Вопросы?
Дайте нам знать в комментариях ниже!
Обновлено в мае 2020 г .: Актуально для iOS 13.5.
iOS 13 и iPadOS 13: как использовать разметку для снимков экрана и фотографий
Markup — это скрытая сила в iOS и iPadOS. Инструмент аннотации изображений, впервые представленный в iOS 10, добавил больше функций и улучшил интерфейс. В последних выпусках операционной системы был изменен внешний вид разметки и добавлена новая опция захвата веб-страниц.На первый взгляд использование всех опций может показаться неочевидным.
В последних выпусках операционной системы был изменен внешний вид разметки и добавлена новая опция захвата веб-страниц.На первый взгляд использование всех опций может показаться неочевидным.
Если вы хотите добавить подпись к фотографии (включая пузыри речи), выделить деталь, указать на что-либо на иллюстрации или добавить выноски в снимок экрана, Markup предоставляет минимальные, но функциональные инструменты, адаптированные для быстрого применения и изменения.
Как вызвать разметку
Всякий раз, когда вы делаете снимок экрана, ОС помещает небольшой предварительный просмотр в нижний левый угол экрана в качестве наложения на текущее приложение на несколько секунд.Нажмите на нее, и вы попадете прямо в среду разметки.
Вы также можете открыть приложение «Фото», выбрать изображение, нажать Изменить , а затем нажать кнопку «Еще» (…). Выберите Markup из списка опций. В некоторых приложениях и контекстах вы можете увидеть значок пера в круге, который также открывает текущее изображение в разметке.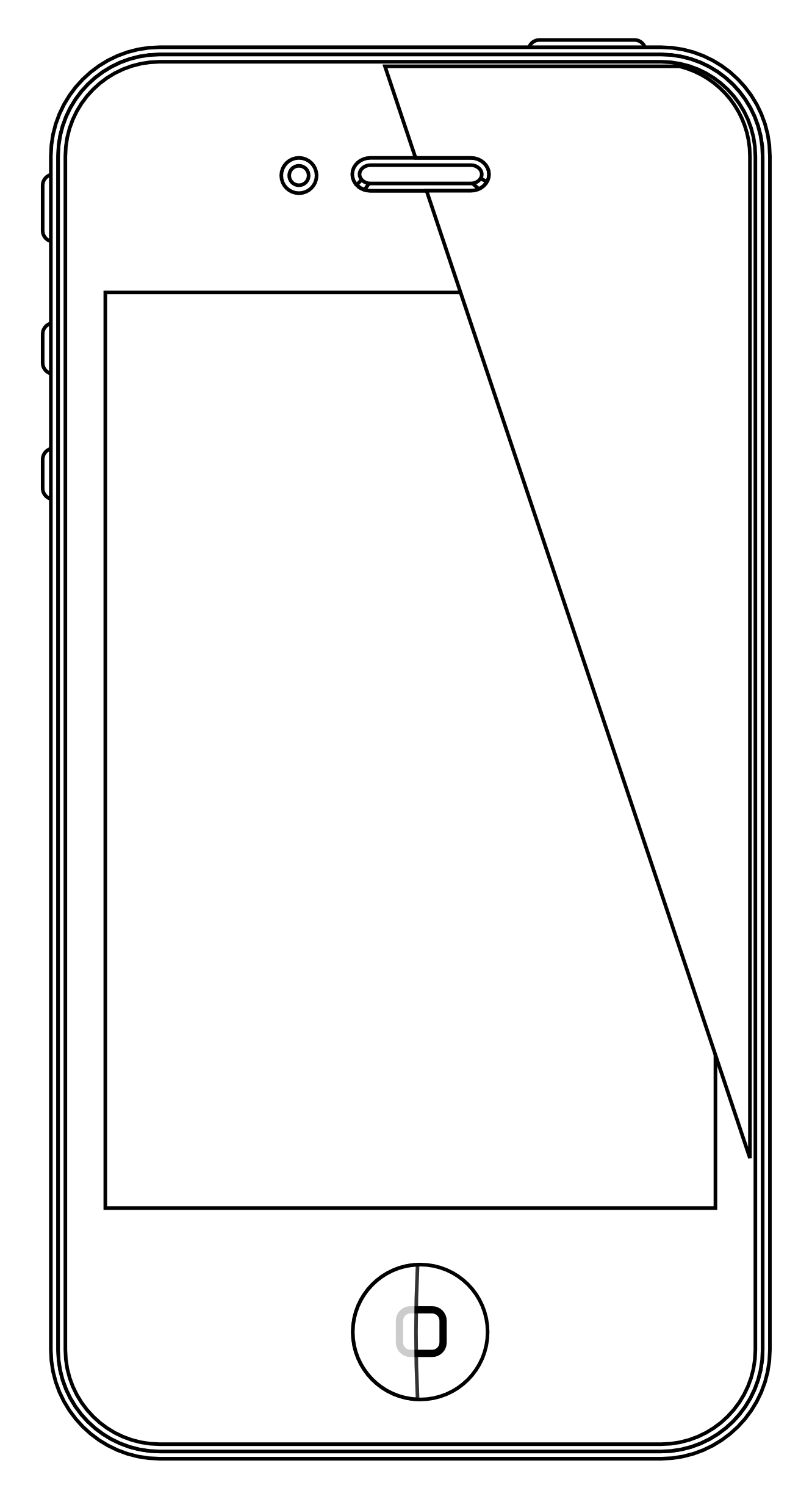 В сообщениях коснитесь изображения перед его отправкой другому человеку, и вы можете нажать ссылку «Разметка» в нижнем левом углу, чтобы получить доступ к тем же инструментам.
В сообщениях коснитесь изображения перед его отправкой другому человеку, и вы можете нажать ссылку «Разметка» в нижнем левом углу, чтобы получить доступ к тем же инструментам.
Вид на iPhone и iPad почти такой же. Разметка помещает кнопки «Отменить» и «Повторить» вверху экрана iPhone, а на iPad они находятся на полосе разметки внизу. На полосе разметки iPad также есть кнопка «Еще» (…), при нажатии которой можно включить автоматическое сворачивание, которое сжимает полосу до кнопки, пока вы используете инструменты разметки. IPad также показывает выбор из пяти цветов в дополнение к цвету. колесо, которое является единственным цветным элементом, отображаемым на iPhone.
Если вы нажмете «Готово в фотографиях», вы вернетесь в главный редактор и сможете вернуться в «Разметку» без внесения изменений — все по-прежнему доступно для редактирования, пока вы не примете изменения к изображению.
В средстве захвата экрана коснитесь «Сделано случайно», и вы можете нажать «Отмена», чтобы возобновить редактирование.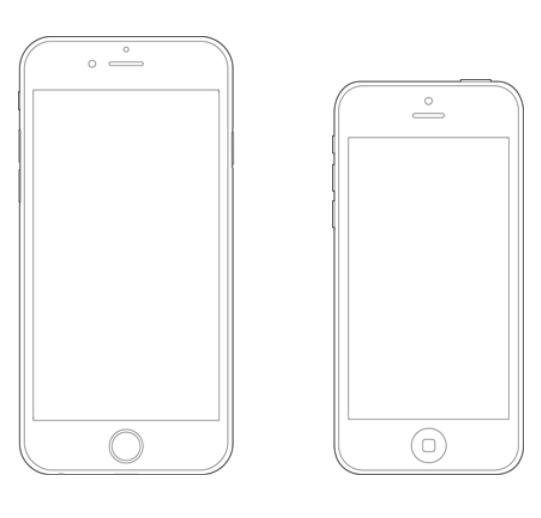 После того, как вы нажмете «Готово» и выберете сохранение снимка экрана, изменения станут постоянными. В сообщениях редактируются только отправленные изображения, а не исходные.
После того, как вы нажмете «Готово» и выберете сохранение снимка экрана, изменения станут постоянными. В сообщениях редактируются только отправленные изображения, а не исходные.
Рисование в разметке
Первоначальный вид разметки показывает шесть инструментов на своей полосе. Три крайних левых инструмента предназначены для рисования. Apple маркирует эти инструменты: ручка, маркер и карандаш. Вы можете нажать один и начать рисовать в видимой области.Двумя пальцами увеличьте или уменьшите область. При редактировании снимка экрана изменение увеличения также обрезает изображение, и есть ручки, которые вы также можете использовать. В фотографиях и других приложениях при увеличении и уменьшении изменяется только масштаб в разметке.
Вы можете нажать на инструмент рисования, когда он выбран, получить доступ к параметрам толщины и непрозрачности обводки, а также нажать или перетащить, чтобы изменить их. Для выделения — то, что я делаю с нашим списком покупок — вы можете сделать цвет достаточно полупрозрачным, чтобы вы могли провести маркер по предмету, но все же читать, что он говорит.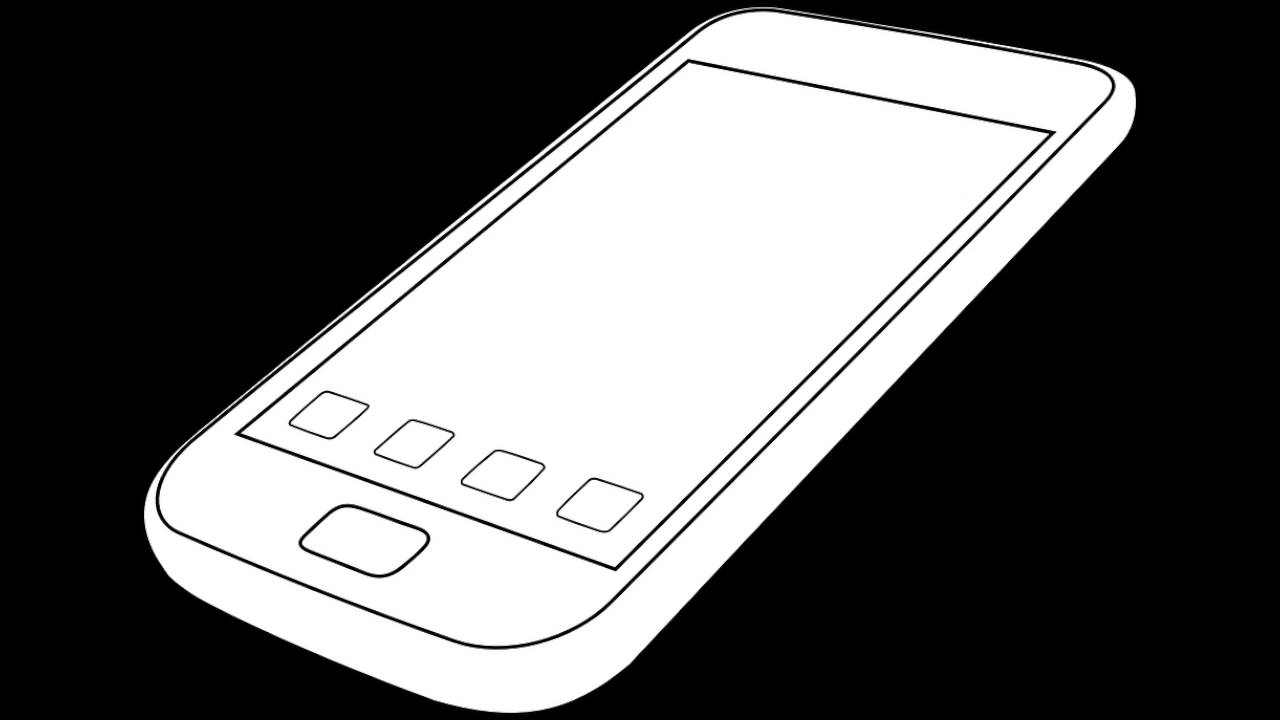
Каждый инструмент рисования можно настроить по ширине и непрозрачности цвета.
Коснитесь цвета на iPad, чтобы выбрать его. Используйте кнопку цветового круга на iPhone или iPad, чтобы выбрать подходящий цвет. Вы не можете добавлять или изменять отображаемые цвета. Выбранный цвет применяется к инструментам рисования, а также к объектам, обсуждаемым далее.
Ластик стирает только элементы, которые вы нарисовали, а не части исходного изображения. Новое в обновлениях ОС — это возможность переключаться между удалением пикселей и объектов, оба из которых влияют только на нарисованные элементы, а не на текст и формы, которые я опишу ниже.В пиксельном режиме ластик удаляет круглую полосу через все, что вы нарисовали, и его размер нельзя изменить. Переключитесь на объект, и вы можете нажать, чтобы удалить все смежные нарисованные объекты.
Карандаш со странным оттенком справа от ластика — это инструмент лассо. Коснитесь его, а затем перетащите вокруг или через нарисованные элементы, и он создаст рамку, охватывающую его. Затем вы можете перетащить содержимое области в нужное место.
Затем вы можете перетащить содержимое области в нужное место.
Так называемую линейку справа от лассо на самом деле точнее назвать линейкой, которую я постоянно использовал как старый графический дизайнер, и на которую большинство людей полагается только в младших классах школы в современную эпоху.Коснитесь линейки, чтобы она появилась, а затем вы можете перемещать или вращать ее двумя пальцами. Затем вы можете использовать инструмент для рисования или ластик в пиксельном режиме, чтобы создавать прямые линии или стирать по прямому пути.
IDGЛинейка действует как прямая кромка, позволяя рисовать идеально прямые линии или стирать с помощью острого плоского края.
Добавление объектов в разметку
Разметка также предлагает несколько добавлений на основе объектов. Коснитесь + (плюс), и появятся четыре строки параметров.Вы можете использовать цветную кнопку или кнопки, чтобы изменить цвет объекта перед его созданием или при его выборе.
IDG Измените параметры текста в соответствии с потребностями аннотируемого изображения.![]()
Все объекты — если они выбраны — могут быть изменены с помощью ручек. Их можно вращать двумя пальцами, кроме круглой лупы. Нажатие на объект всегда вызывает удаление и дублирование, а также любые настройки для конкретного объекта. Когда объект выбран, в полосе разметки появляются дополнительные объекты.
IDGОвалы и другие формы можно изменять размер и вращать, а также задать заливку и обводку.
Текст: вставляет небольшой блок текста, который можно изменять, изменять размер и перемещать. По умолчанию это очень крошечное поле с надписью «Текст»; коснитесь поля и коснитесь «Изменить», чтобы ввести собственный текст.
Синие ручки с обеих сторон позволяют изменять ширину. Коснитесь большого / маленького значка AA внизу экрана, чтобы изменить его внешний вид. Вы можете выбрать один из трех шрифтов, установить размер с помощью ползунка и нажать на нижнюю часть выравнивания для выравнивания по левому краю, по центру, по ширине (выравнивание слева и справа для более длинных строк текста) и справа.
Параметр «Подпись» больше похож на то, что вы использовали бы в предварительном просмотре в macOS — и, по сути, он тоже там находится, а подписи даже синхронизируются через iCloud между предварительным просмотром и разметкой. Если вы когда-либо создавали подпись в режиме предварительного просмотра, она появляется, когда вы нажимаете кнопку «Подпись». Вы можете нажать «Добавить» (или «Добавить и удалить) подпись», чтобы управлять ими или создать новую. Но я настоятельно рекомендую использовать предварительный просмотр, который позволяет сканировать с помощью камеры Mac написанную вами подпись. Так вы получите лучший результат.Для изменения размера возьмитесь за ручки
IDGДобавьте подпись из нарисованной вами или синхронизированной из предварительного просмотра в macOS.
Лупа предлагает удобный способ увеличения масштаба снимка экрана или изображения. Зеленая ручка управляет увеличением, а синяя — диаметром круга.
IDG Инструмент «Лупа» позволяет увеличивать интересные детали.
Markup также позволяет размещать прямоугольник, овал, облачко с текстом или стрелку. Создав объект, вы можете нажать кнопку объекта на полосе разметки (квадрат, перекрывающий круг) и вызвать дополнительные параметры для фигур, стрелок и луп.Для большинства объектов вы можете выбрать заливку или изменение ширины контура. Для стрелки вы можете выбрать размер стрелки. Также с помощью стрелок, после создания, вы можете перетащить на нем зеленый маркер и добавить кривую и управлять ею.
IDGMarkup предлагает колчан, полный вариантов стрел.
Работа с длинными снимками экрана веб-страницы
Вы можете использовать разметку с новым параметром снимка экрана, который захватывает всю веб-страницу, а не только видимую область. Просматривая веб-страницу, сделайте снимок экрана и коснитесь появившегося эскиза.(Нажмите одновременно кнопку «Домой» и кнопку «Режим ожидания» на устройствах с кнопкой «Домой». В более новых моделях одновременно нажмите кнопку увеличения громкости и кнопку режима ожидания. )
)
На длинной веб-странице с помощью инструмента захвата экрана вы можете панорамировать и делать отметки в любом месте по ее длине.
В верхней части экрана вы можете переключиться с экрана на полную страницу, а предварительный просмотр всей захваченной страницы появится в правой части экрана. Вы можете перетащить прямоугольник предварительного просмотра, чтобы перемещаться вверх и вниз по странице, а также использовать инструменты разметки в любой части страницы, показанной в основной области экрана.По завершении нажмите «Готово», и вам будет предложено указать место для сохранения страницы в формате PDF, поскольку его нельзя сохранить как стандартное изображение.
Примечание. Когда вы покупаете что-то после перехода по ссылкам в наших статьях, мы можем получить небольшую комиссию.Прочтите нашу политику в отношении партнерских ссылок для получения более подробной информации.
Рисуйте и пишите чернилами в Office
Начните с выбора вашей версии Office:
Если ваше устройство поддерживает сенсорное управление, вкладка Draw включается автоматически.В противном случае включите его, выбрав Файл > Параметры > Настроить ленту > Нарисовать . |
Написать, нарисовать или выделить текст
Новый набор перьев можно настраивать и переносить. Вы определяете перья, которые хотите иметь, и тогда они становятся доступными в Word, Excel и PowerPoint.
На вкладке Draw ленты коснитесь пера, чтобы выбрать его.
В Word для рисования чернилами необходимо находиться в макете печати. Если вкладка Draw неактивна, поэтому вы не можете выбрать перо, перейдите на вкладку View и выберите Print Layout .
В Outlook сначала коснитесь тела сообщения и вставьте холст для рисования; затем вы можете выбрать перо для рисования.
Коснитесь еще раз, чтобы открыть меню параметров пера Толщина и Цвет . Выберите желаемый размер и цвет.
Имеется пять настроек толщины пера от.
 От 25 мм до 3,5 мм. Выберите толщину или используйте знак плюса или минуса, чтобы сделать перо толще или тоньше.
От 25 мм до 3,5 мм. Выберите толщину или используйте знак плюса или минуса, чтобы сделать перо толще или тоньше.В меню доступны шестнадцать однотонных цветов, еще больше — при нажатии Другие цвета .
Также доступны восемь эффектов: Rainbow , Galaxy , Lava , Ocean , Rose Gold , Gold , Silver и Bronze .
Также доступна текстура карандаша:
Когда вы рисуете текстурой «Карандаш» с помощью поддерживаемого цифрового стилуса, вы можете наклонить стилус, чтобы получить эффект «затенения», точно так же, как при использовании настоящего карандаша.

На сенсорном экране начните писать или рисовать.
После того, как вы нарисовали чернильную фигуру, она будет вести себя как любая фигура, с которой вы привыкли работать в Office.Вы можете выбрать фигуру, затем переместить или скопировать ее, изменить ее цвет, повернуть ее положение и т. Д.
Чтобы остановить рисование и выбрать аннотации, чтобы изменить или переместить их, выберите Draw или Draw with Touch на вкладке Draw .
Преобразование рукописного ввода в текст или фигуры
Word или Excel: см. Раздел Преобразование рукописного ввода в фигуры в Office
Раздел Преобразование рукописного ввода в фигуры в Office
PowerPoint: см. Раздел Преобразование рукописного ввода в текст или фигуры в PowerPoint для Microsoft 365.
Дополнительные функции
Выберите заголовок ниже, чтобы открыть его и просмотреть подробные инструкции.
Под Нарисуйте > Инструменты , нажмите ластик .
(В PowerPoint для Microsoft 365 вы можете выбирать ластики разных размеров. Word имеет три варианта ластика. Нажмите стрелку вниз на кнопке Eraser , чтобы выбрать ластик, который вам нужен.
 )
)Пером или пальцем проведите ластиком по чернилам, которые нужно удалить.
С помощью ластика сегмента в PowerPoint вы можете просто коснуться сегмента рукописного ввода или перетащить его, чтобы удалить его (вместо того, чтобы полностью стирать весь сегмент).Перетаскивание между сегментами — простой способ стереть сразу несколько.
Некоторые активные перья, например, Surface Pen, имеют ластик, который также можно использовать для стирания цифровых чернил.
Все приложения включают инструмент Draw на вкладке Draw ленты для переключения между режимом рисования и режимом выбора.
Существует также инструмент выделения чернил, Lasso Select, или специально для выбора объектов, нарисованных чернилами. Это наиболее полезно, когда у вас есть смесь стандартных и чернильных объектов, и вы хотите выбрать только чернильный объект.
Это наиболее полезно, когда у вас есть смесь стандартных и чернильных объектов, и вы хотите выбрать только чернильный объект.
Относится только к Word, PowerPoint и Excel:
Чтобы выделить часть рисунка или слова, написанные чернилами, используйте инструмент Lasso Select .(Этот инструмент не может выбирать объекты без чернил, то есть фигуры, изображения и т. Д.)
В разделе Draw > Инструменты на ленте коснитесь Lasso Select или.
Пером или пальцем проведите пером или пальцем, чтобы нарисовать круг вокруг той части рисунка или слова, которую вы хотите выделить.Вокруг него появится блеклая, пунктирная область выделения, и когда вы закончите, будет выделена часть, которую вы залиссировали.
 Затем вы можете манипулировать этим объектом по своему усмотрению: перемещать его, изменять его цвет и так далее.
Затем вы можете манипулировать этим объектом по своему усмотрению: перемещать его, изменять его цвет и так далее.
В Excel и PowerPoint цифровым пером можно выбрать область, даже не касаясь инструмента выделения на ленте. Используйте поддерживаемую кнопку цифрового пера, чтобы лассо выбрать чернила, не открывая ленту.Затем вы можете использовать перо для перемещения, изменения размера или поворота чернильного объекта.
В меню Файл выберите Параметры , а затем выберите Расширенный .
В разделе Pen установите флажок рядом с Используйте перо для выбора содержимого и взаимодействия с ним по умолчанию .

Этот параметр применяется только к приложению, в котором вы его создаете, поэтому, например, вы можете включить автоматическое рисование в Visio и отключить в Word.
Если ваше устройство поддерживает сенсорное управление, вкладка Draw включается автоматически.В противном случае включите его, выбрав Файл > Параметры > Настроить ленту > Нарисовать . |
Написать, нарисовать или выделить текст
Новый набор перьев можно настраивать и переносить. Вы определяете перья, которые хотите иметь, и тогда они становятся доступными в Word, Excel и PowerPoint.
Вы определяете перья, которые хотите иметь, и тогда они становятся доступными в Word, Excel и PowerPoint.
На вкладке Draw ленты коснитесь пера, чтобы выбрать его.
В Word для рисования чернилами необходимо находиться в макете печати. Если вкладка Draw неактивна, поэтому вы не можете выбрать перо, перейдите на вкладку View и выберите Print Layout .
Коснитесь еще раз, чтобы открыть меню параметров пера Толщина и Цвет .Выберите желаемый размер и цвет.
Имеется пять настроек толщины пера в диапазоне от 0,25 мм до 3,5 мм.
 Выберите толщину или используйте знак плюса или минуса, чтобы сделать перо толще или тоньше.
Выберите толщину или используйте знак плюса или минуса, чтобы сделать перо толще или тоньше.В меню доступны шестнадцать однотонных цветов, еще больше — при нажатии Другие цвета .
Также доступна текстура карандаша:
Когда вы рисуете текстурой «Карандаш» с помощью поддерживаемого цифрового стилуса, вы можете наклонить стилус, чтобы получить эффект «затенения», точно так же, как при использовании настоящего карандаша.

На сенсорном экране начните писать или рисовать.
После того, как вы нарисовали чернильную фигуру, она будет вести себя как любая фигура, с которой вы привыкли работать в Office.Вы можете выбрать фигуру, затем переместить или скопировать ее, изменить ее цвет, повернуть ее положение и т. Д.
Чтобы остановить рисование и выбрать аннотации, чтобы изменить или переместить их, выберите Выбрать на вкладке Draw .
Преобразование рукописного ввода в текст или фигуры
См. Раздел Преобразование рукописного ввода в текст или фигуры в PowerPoint для Microsoft 365.
Раздел Преобразование рукописного ввода в текст или фигуры в PowerPoint для Microsoft 365.
Дополнительные функции
Выберите заголовок ниже, чтобы открыть его и просмотреть подробные инструкции.
Под Нарисуйте > Инструменты , нажмите ластик .
(В PowerPoint для Microsoft 365 вы можете выбрать один из четырех ластиков. Нажмите стрелку вниз на кнопке Eraser , чтобы выбрать нужный ластик.)
Пером или пальцем проведите ластиком по чернилам, которые нужно удалить.

С помощью ластика сегмента в PowerPoint вы можете просто коснуться сегмента рукописного ввода или перетащить его, чтобы удалить его (вместо того, чтобы полностью стирать весь сегмент).Перетаскивание между сегментами — простой способ стереть сразу несколько.
Некоторые активные перья, например, Surface Pen, имеют ластик, который также можно использовать для стирания цифровых чернил.
Когда вы рисуете чернилами, вы можете использовать «Остановить рисование» на вкладке Draw , чтобы вернуть указатель мыши к стандартному инструменту выделения.Инструмент выделения может выбирать рисунки, выполненные цифровыми чернилами, и любые другие объекты.
В PowerPoint и Excel также есть инструмент выделения чернил, Lasso Select , специально для выбора объектов, нарисованных чернилами. Это наиболее полезно, когда у вас есть смесь стандартных и чернильных объектов, и вы хотите выбрать только чернильный объект.
Это наиболее полезно, когда у вас есть смесь стандартных и чернильных объектов, и вы хотите выбрать только чернильный объект.
Относится только к PowerPoint и Excel:
Чтобы выделить часть рисунка или слова, написанные чернилами, используйте инструмент Lasso Select .(Этот инструмент не может выбирать объекты без чернил, то есть фигуры, изображения и т. Д.)
В разделе Draw > Инструменты на ленте коснитесь Lasso Select .
Пером или пальцем проведите пером или пальцем, чтобы нарисовать круг вокруг той части рисунка или слова, которую вы хотите выделить.Вокруг него появится блеклая, пунктирная область выделения, и когда вы закончите, будет выделена часть, которую вы залиссировали.
 Затем вы можете манипулировать этим объектом по своему усмотрению: перемещать его, изменять его цвет и так далее.
Затем вы можете манипулировать этим объектом по своему усмотрению: перемещать его, изменять его цвет и так далее.
В Excel и PowerPoint цифровым пером можно выбрать область, даже не касаясь инструмента выделения на ленте. Используйте поддерживаемую кнопку цифрового пера, чтобы лассо выбрать чернила, не открывая ленту.Затем вы можете использовать перо для перемещения, изменения размера или поворота чернильного объекта.
Выберите Файл > Параметры > Расширенный .
В разделе Pen установите флажок рядом с Используйте перо для выбора содержимого и взаимодействия с ним по умолчанию .

Этот параметр применяется только к приложению, в котором вы его создаете. Так, например, вы можете включить автоматическое рисование в Visio и отключить в Word.
Найдите инструменты для рисования
Перейдите на вкладку Review и выберите Start Inking для отображения вкладки Ink Tools и Pens .
Написать или нарисовать
Под Ink Tools > Pen выберите Pen .

Чтобы изменить цвет чернил и ширину штриха, наведите указатель на цвет и ширину (0.35 мм — 0,5 мм) хотите.
На сенсорном экране начните писать или рисовать.
Выделить текст
В разделе Ink Tools на вкладке Pens щелкните Highlighter , а затем выберите цвет выделения.
Наведите указатель мыши и проведите пером или пальцем по тексту, который нужно выделить.

Вы можете выделить текст в Excel, Word и Outlook, но PowerPoint не поддерживает выделение текста.
Удалить все написанные слова или рисунки тушью
В разделе Ink Tools на вкладке Pens щелкните стрелку под Eraser , а затем выберите размер ластика.
Пером или пальцем выберите слово или рисунок, который вы хотите стереть.
Рисование в OneNote
Если вы используете OneNote и хотите рисовать, см. Другие статьи:
OneNote для Windows 10: писать заметки и рисовать в OneNote
OneNote: рисование и набросок заметок на странице
Дополнительные функции в PowerPoint
Выберите части рисунка, написанного тушью или написанного слова (только PowerPoint)
Чтобы выбрать часть рисунка или несколько написанных слов, используйте инструмент Lasso . (Вы не можете использовать инструмент «Лассо» для выделения не чернильных объектов (фигур, изображений и т. Д.).
(Вы не можете использовать инструмент «Лассо» для выделения не чернильных объектов (фигур, изображений и т. Д.).
В разделе Ink Tools на вкладке Pens щелкните Lasso Select .
Пером или пальцем проведите пером или пальцем, чтобы нарисовать круг вокруг той части рисунка или слова, которую вы хотите выделить.Вокруг него появится блеклая, пунктирная область выделения, и когда вы закончите, будет выделена часть, которую вы залиссировали.
Удаление частей рукописного рисунка или частей написанных слов (только PowerPoint)
В разделе Ink Tools на вкладке Pens щелкните стрелку под Eraser , а затем выберите размер ластика.

Пером или пальцем выберите части рисунка или текста, которые нужно стереть.
Преобразование рукописных рисунков в формы (только PowerPoint)
Вы можете преобразовывать рукописные рисунки на сенсорном экране в обычные формы.
В разделе Ink Tools > Pens выберите Convert to Shapes .
Пером или пальцем нарисуйте фигуру на слайде, и PowerPoint автоматически преобразует рисунок в форму, которая больше всего на него похожа.

Чтобы остановить преобразование фигур, снова нажмите Преобразовать в фигуры .
Какие фигуры можно преобразовать в PowerPoint?
Когда вы создаете рисунок от руки, PowerPoint может преобразовать его в форму, которая ему больше всего нравится.
Рисунок тушью | Соответствующая форма |
|---|---|
Прямоугольник | Прямоугольник |
Площадь | Прямоугольник со всеми сторонами равными |
Бриллиант | Бриллиант |
Параллелограмм | Параллелограмм |
Трапеция | Трапеция |
Неправильный четырехугольник | Закрытая форма произвольной формы с четырьмя сторонами |
Правильный пятиугольник | Пентагон со всеми сторонами равными |
Шестигранник правильный | Шестиугольник со всеми сторонами равными |
Эллипс | Эллипс |
Круг | Эллипс с высотой формы и шириной |
Стрела однонаправленная | Стрелка |
Стрела двунаправленная | Двойная стрелка |
Стрелки, соединяющие две фигуры | Разъемы стрелочные |
Правый треугольник | Треугольник с прямым углом |
Равносторонний треугольник | Треугольник со всеми сторонами равными |
Равнобедренный треугольник | Треугольник с двумя равными сторонами |
Неправильный треугольник | Закрытая произвольная форма с трех сторон. |
Дополнительные сведения об использовании Office с сенсорными устройствами Windows см .:
Написать, нарисовать или выделить текст
На Mac эти функции доступны только в Microsoft 365 и Office 2019 для Mac. |
На вкладке Draw ленты коснитесь пера, чтобы выбрать его.
Коснитесь еще раз, чтобы открыть меню параметров пера Толщина и Цвет . Выберите желаемый размер и цвет.

Имеется пять настроек толщины пера от.От 25 мм до 3,5 мм. Выберите толщину, чтобы перо было толще или тоньше.
В меню доступны шестнадцать однотонных цветов, еще больше — при нажатии Другие цвета .
Также доступны восемь эффектов: Rainbow , Galaxy , Lava , Ocean , Rose Gold , Gold , Silver и Bronze .
Также доступна текстура карандаша:
Когда вы рисуете текстурой «Карандаш» с помощью поддерживаемого цифрового стилуса, вы можете наклонить стилус, чтобы получить эффект «затенения», точно так же, как при использовании настоящего карандаша.

После того, как вы нарисовали чернильную фигуру, она будет вести себя как любая фигура, с которой вы привыкли работать в Office. Вы можете выбрать фигуру, затем переместить или скопировать ее, изменить ее цвет, повернуть ее положение и т. Д.
Чтобы остановить рисование и выбрать аннотации, чтобы изменить или переместить их, отмените выбор кнопки Draw на вкладке Draw .
Сенсорное рисование с помощью трекпада
Вместо того, чтобы рисовать чернилами с помощью мыши, вы можете рисовать на трекпаде пальцем. См. Раздел Использование трекпада для рисования «касанием» для получения дополнительной информации.
Стереть чернила
Под Нарисуйте > Инструменты , нажмите ластик .
(В PowerPoint для Microsoft 365 для Mac вы можете выбрать ластики разных размеров. Word имеет три варианта ластика (версия 16.28 или новее). Коснитесь стрелки вниз на кнопке Eraser , чтобы выбрать нужный ластик.)
С помощью мыши, пера или пальца проведите ластиком по чернилам, которые нужно удалить.
Дополнительные процедуры
Выберите заголовок ниже, чтобы открыть его и просмотреть подробные инструкции.
В PowerPoint и Excel также есть инструмент выделения чернил, Lasso Select , специально для выбора объектов, нарисованных чернилами. Это наиболее полезно, когда у вас есть смесь стандартных и чернильных объектов, и вы хотите выбрать только чернильный объект.
Это наиболее полезно, когда у вас есть смесь стандартных и чернильных объектов, и вы хотите выбрать только чернильный объект.
Относится только к PowerPoint и Excel:
Чтобы выделить часть рисунка или слова, написанные чернилами, используйте инструмент Lasso Select .(Этот инструмент не может выбирать объекты без чернил, то есть фигуры, изображения и т. Д.)
В разделе Draw > Инструменты на ленте коснитесь Lasso Select .
С помощью мыши, пера или пальца проведите пальцем, чтобы нарисовать круг вокруг той части рисунка или слова, которую вы хотите выделить. Вокруг него появится блеклая, пунктирная область выделения, и когда вы закончите, будет выделена часть, которую вы залиссировали.
 Затем вы можете манипулировать этим объектом по своему усмотрению: перемещать его, изменять его цвет и так далее.
Затем вы можете манипулировать этим объектом по своему усмотрению: перемещать его, изменять его цвет и так далее.
В меню PowerPoint , Word или Excel выберите Настройки > Инструменты разработки и проверки > Общие .
В разделе Pen снимите флажок рядом с Используйте перо для выбора содержимого и взаимодействия с ним по умолчанию .
Этот параметр применим только к текущему приложению. Так, например, вы можете включить автоматическое рисование в Excel и отключить в Word.
Основные инструменты для рисования
Word для iOS, Excel для iOS и PowerPoint для iOS поставляются с основными параметрами рукописного ввода на вкладке Draw : инструмент выделения, инструмент рисования касанием, ластик, перья, несколько цветов чернил и толщина чернил. варианты:
варианты:
Если вы работаете в OneNote на iPad, см. Статью «Рукописный ввод, рисование и наброски».
Нарисуйте или напишите
По умолчанию Рисование с помощью мыши или касания (или «Режим рукописного ввода») включен, когда вы используете мобильное устройство. Просто коснитесь вкладки Draw , выберите перо, и вы сможете рисовать чернилами на слайде.
Чтобы изменить настройки пера:
Нажмите еще раз, чтобы открыть меню параметров толщины и цвета пера.Выберите желаемый размер и цвет:
Имеется пять настроек толщины пера в диапазоне от 0,25 мм до 3,5 мм.
 Выберите толщину или используйте знак плюса или минуса, чтобы сделать перо толще или тоньше.
Выберите толщину или используйте знак плюса или минуса, чтобы сделать перо толще или тоньше.В меню доступны шестнадцать однотонных цветов, еще больше — при нажатии Другие цвета чернил .
(только для подписчиков Microsoft 365) Также доступны восемь эффектов: Rainbow , Galaxy , Lava , Ocean , Rose Gold , Gold , Silver и Bronze .
Теперь доступна текстура карандаша:
Apple Pencil чувствителен к давлению, что позволяет изменять толщину линий.
 Он также чувствителен к наклону, что позволяет создавать тени, как вы можете с наклонным графитным карандашом.
Он также чувствителен к наклону, что позволяет создавать тени, как вы можете с наклонным графитным карандашом.На сенсорном экране начните писать или рисовать.
После того, как вы нарисовали чернильную фигуру, она будет вести себя как любая фигура, с которой вы привыкли работать в Office. Вы можете выбрать фигуру, затем переместить или скопировать ее, изменить ее цвет, повернуть ее положение и т. Д.
Чтобы остановить рисование и выбрать аннотации, чтобы изменить или переместить их, выключите Draw with Touch на вкладке Draw . Отключение этой функции также предохраняет вас от случайных отметок чернилами при прикосновении руки к экрану.
Посмотрите видеообзор функций рукописного ввода в iPhone и iPad:
2:47
Выбрать
На устройстве iOS режим рукописного ввода включается, если вы выбрали перо или маркер на вкладке Draw . В противном случае вы находитесь в режиме выбора и можете нажать, чтобы выбрать объект.
В противном случае вы находитесь в режиме выбора и можете нажать, чтобы выбрать объект.
(Если вы используете Apple Pencil на устройстве iPad Pro, вы можете установить режим выбора по умолчанию, перейдя в настройки приложения.)
В PowerPoint и Excel есть инструмент выделения чернил, Lasso Select , специально для выбора объектов, нарисованных чернилами. Это наиболее полезно, когда у вас есть смесь стандартных и чернильных объектов на слайде, и вы хотите выбрать только чернильный объект.
Чтобы выделить часть рисунка или слова, написанные чернилами в PowerPoint или Excel, используйте инструмент Lasso Select :
На вкладке Draw на ленте коснитесь Lasso Select .
Пером или пальцем проведите пером, чтобы обвести чернила, которые вы хотите выбрать.

Блеклая, пунктирная область выделения появляется при перетаскивании, и когда вы закончите, будет выделена часть, которую вы сделали лассо. Затем вы можете манипулировать этим объектом по своему усмотрению: перемещать его, копировать, удалять и т. Д.
Стереть
На вкладке Draw нажмите Eraser .
Word имеет три ластика на выбор: ластик для штрихов, ластик малого размера или ластик среднего размера. Нажмите стрелку вниз на кнопке Eraser , чтобы выбрать нужный ластик.
В PowerPoint есть эти три ластика и еще один: с помощью ластика Segment Eraser вы можете просто коснуться сегмента рукописного ввода или перетащить его, чтобы удалить его (вместо того, чтобы полностью стереть весь сегмент).
 Перетаскивание между сегментами — простой способ стереть сразу несколько.
Перетаскивание между сегментами — простой способ стереть сразу несколько.Проведите ластиком по чернилам, которые нужно удалить.
Инструменты переключения с новым Apple Pencil
Office для iOS поддерживает Apple Pencil 2-го поколения и его жест двойного касания. По умолчанию жест двойного касания переключается с текущего инструмента на ластик, но системные настройки на вашем устройстве позволяют выбрать другое поведение для этого жеста.Эта функция доступна подписчикам Microsoft 365 в Word, Excel и PowerPoint на iPad версии 2.22.1
01 и выше.
Отключить автоматическое рисование
Откройте приложение «Настройки» на главном экране своего устройства iOS.

Прокрутите список приложений в нижней части страницы настроек, чтобы найти свое приложение Office, и нажмите, чтобы открыть его настройки.
В настройках приложения справа, внизу под Рисование и аннотирование , переключите Apple Pencil Always Draws Ink .
Дополнительные сведения см. В разделе Отключение автоматического рисования на iOS.
Преобразование рукописных рисунков в стандартные формы в PowerPoint
В PowerPoint вы можете преобразовывать рукописные рисунки на сенсорном экране в обычные формы:
Убедитесь, что Рисование с помощью мыши или касания включен.

Коснитесь Чернила для фигур
Ручкой или пальцем нарисуйте фигуру на слайде.Когда вы закончите рисовать, PowerPoint автоматически преобразует рисунок в форму, которая больше всего на него похожа.
Чтобы остановить преобразование фигур, снова коснитесь Чернила в фигуры .
Основные инструменты для рисования
В Word для Android, Excel для Android и PowerPoint для Android есть базовые параметры рисования на вкладке Draw : инструмент выделения, инструмент рисования касанием, ластик, перья, цвета чернил и цветовое колесо, и варианты толщины чернил:
Нарисуйте или напишите
По умолчанию Рисование с помощью мыши или касания (или «Режим рукописного ввода») включен, когда вы используете мобильное устройство.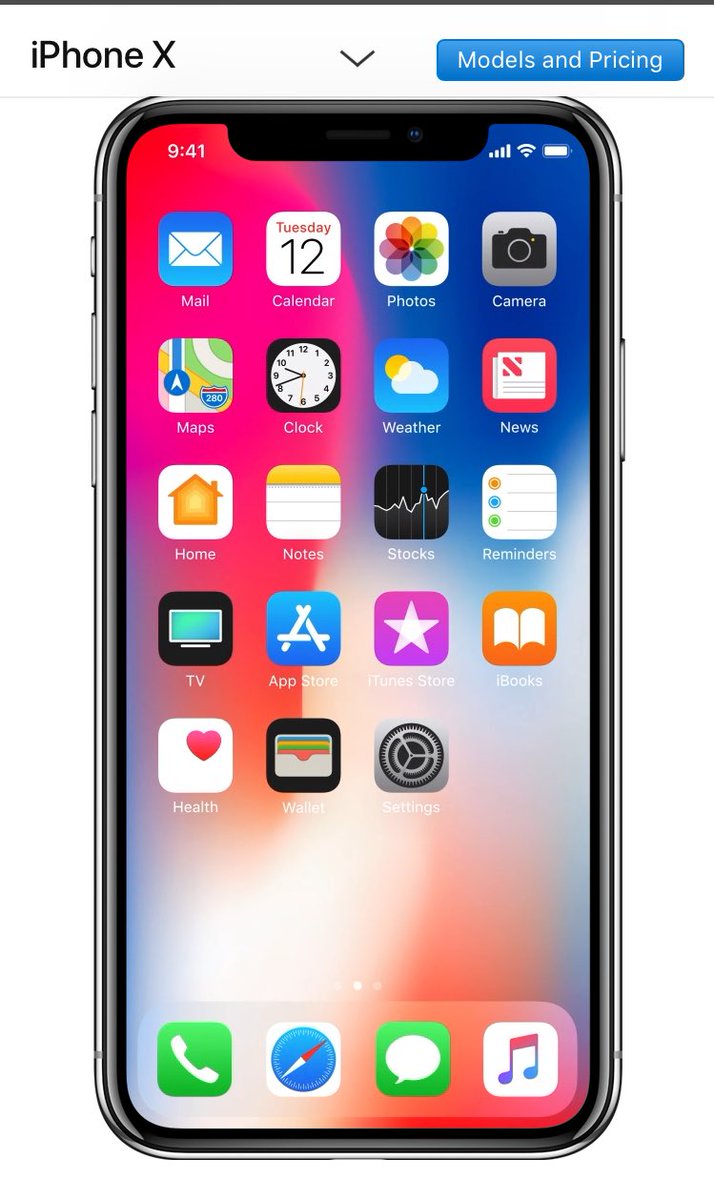 Просто коснитесь вкладки Draw , выберите перо, и вы сможете рисовать чернилами на слайде.
Просто коснитесь вкладки Draw , выберите перо, и вы сможете рисовать чернилами на слайде.
Выбрать
На устройстве Android режим рукописного ввода включается, если вы выбрали перо или маркер на вкладке Draw . В противном случае вы находитесь в режиме выбора и можете нажать, чтобы выбрать объект.
В PowerPoint и Excel есть инструмент выбора рукописного ввода, Lasso Select, специально для выбора рисунков, выполненных чернилами.Это наиболее полезно, когда у вас есть смесь стандартных и чернильных объектов, и вы хотите выбрать только чернильный объект.
Чтобы выделить часть рисунка или слова, написанные чернилами в PowerPoint или Excel, используйте инструмент Lasso Select .
На вкладке Draw на ленте коснитесь Lasso Select .

Пером или пальцем проведите пером, чтобы обвести чернила, которые вы хотите выбрать.
Блеклая, пунктирная область выделения появляется при перетаскивании, и когда вы закончите, будет выделена часть, которую вы сделали лассо. Затем вы можете манипулировать этим объектом по своему усмотрению: перемещать его, копировать, удалять и т. Д.
Стереть
На вкладке Draw нажмите Eraser .
(В PowerPoint вы можете выбрать один из трех ластиков: ластик для штрихов, ластик малого или среднего размера. Нажмите стрелку вниз на кнопке Eraser , чтобы выбрать нужный ластик.)
Проведите ластиком по чернилам, которые нужно удалить.

Некоторые активные перья, например, Surface Pen, имеют ластик, который также можно использовать для стирания цифровых чернил, не выбирая ластик на ленте.
Преобразование рукописных рисунков в стандартные формы в PowerPoint
В PowerPoint вы можете преобразовывать рукописные рисунки на сенсорном экране в обычные формы:
Убедитесь, что Рисование с помощью мыши или касания включен.
Коснитесь Чернила для фигур
Ручкой или пальцем нарисуйте фигуру на слайде.Когда вы закончите рисовать, PowerPoint автоматически преобразует рисунок в форму, которая больше всего на него похожа.

Чтобы остановить преобразование фигур, снова коснитесь Чернила в фигуры .
Добавление рукописных комментариев при демонстрации презентации
В PowerPoint вы можете добавлять к слайду пометки чернилами во время презентации:
Основные инструменты для рисования
Word Mobile, Excel Mobile и PowerPoint Mobile поставляются с основными параметрами рисования на вкладке Draw : инструмент выделения, инструмент рисования касанием, ластик, перья, несколько цветов чернил и параметры толщины чернил:
Если вы работаете в OneNote для Windows 10, ознакомьтесь со статьей Создание заметок и рисование в OneNote для Windows 10.![]()
Нарисуйте или напишите
По умолчанию Draw with Touch (или «Режим рукописного ввода») включен, когда вы используете мобильное устройство. Просто коснитесь вкладки Draw , выберите перо, и вы сможете рисовать чернилами на слайде.
Вкладка «Рисование» в Word Mobile, Excel Mobile и PowerPoint Mobile для Windows 10 аналогична настольной версии каждого приложения.Прежде чем вы сможете использовать функции рисования, обязательно обновите Windows до последней версии 10. Для этого нажмите кнопку Windows в нижнем левом углу экрана и выберите Настройки > Обновление и безопасность > Центр обновления Windows . Щелкните Проверить обновления , чтобы получить последние обновления.
Чтобы изменить настройки пера:
Нажмите еще раз, чтобы открыть меню параметров толщины и цвета пера.
 Выберите желаемый размер и цвет:
Выберите желаемый размер и цвет:Имеется пять настроек толщины пера в диапазоне от 0,25 мм до 3,5 мм. Выберите толщину или используйте знак плюса или минуса, чтобы сделать перо толще или тоньше.
В меню доступны шестнадцать однотонных цветов, еще больше — при нажатии Другие цвета чернил .
Также доступны восемь эффектов: Rainbow , Galaxy , Lava , Ocean , Rose Gold , Gold , Silver и Bronze .
На сенсорном экране начните писать или рисовать.

После того, как вы нарисовали чернильную фигуру, она будет вести себя как любая фигура, с которой вы привыкли работать в Office. Вы можете выбрать фигуру, затем переместить или скопировать ее, изменить ее цвет, повернуть ее положение и т. Д.
Чтобы остановить рисование и выбрать аннотации, чтобы изменить или переместить их, выключите Draw with Touch на вкладке Draw .Отключение этой функции также предохраняет вас от случайных отметок чернилами при прикосновении руки к экрану.
Выбрать
Режим рукописного ввода включается, если вы выбрали перо или маркер на вкладке Draw . В противном случае вы находитесь в режиме выбора и можете нажать, чтобы выбрать объект.
В PowerPoint Mobile и Excel Mobile также есть инструмент выделения чернил, Lasso Select , специально для выбора объектов, нарисованных чернилами. Это наиболее полезно, когда у вас есть смесь стандартных и чернильных объектов, и вы хотите выбрать только чернильный объект.
Это наиболее полезно, когда у вас есть смесь стандартных и чернильных объектов, и вы хотите выбрать только чернильный объект.
Чтобы выбрать часть рисунка или слова, написанные чернилами в PowerPoint или Excel:
На вкладке Draw на ленте коснитесь Lasso Select .
Пером или пальцем проведите пером, чтобы обвести чернила, которые вы хотите выбрать.
Блеклая, пунктирная область выделения появляется при перетаскивании, и когда вы закончите, будет выделена часть, которую вы сделали лассо. Затем вы можете манипулировать этим объектом по своему усмотрению: перемещать его, копировать, удалять и т. Д.
Стереть
На вкладке Draw нажмите Eraser .

(В PowerPoint вы можете выбрать один из трех ластиков: ластик для штрихов, ластик малого или среднего размера. Нажмите стрелку вниз на кнопке Eraser , чтобы выбрать нужный ластик.)
Проведите ластиком по чернилам, которые нужно удалить.
Преобразование чернильных рисунков в стандартные формы в PowerPoint
В PowerPoint вы можете преобразовывать рукописные рисунки на сенсорном экране в обычные формы:
Убедитесь, что Рисование с помощью мыши или касания включен.
Коснитесь Чернила для фигур
Ручкой или пальцем нарисуйте фигуру на слайде.
 Когда вы закончите рисовать, PowerPoint автоматически преобразует рисунок в форму, которая больше всего на него похожа.
Когда вы закончите рисовать, PowerPoint автоматически преобразует рисунок в форму, которая больше всего на него похожа.Чтобы остановить преобразование фигур, снова коснитесь Чернила в фигуры .
Откройте вкладку Draw на мобильных телефонах с Windows 10
Вот как можно увидеть вкладку Draw в Word, Excel и PowerPoint на телефонах с Windows 10 Mobile.
Нажмите кнопку Еще в правом нижнем углу экрана.
Выберите вкладку Draw .
Написать, нарисовать или выделить текст
Вы можете писать, рисовать или выделять текст в Excel и PowerPoint.
На вкладке Draw ленты коснитесь пера, чтобы выбрать его.
Если вы хотите настроить перо, коснитесь стрелки рядом с пером на ленте и выберите нужную толщину и цвет.
Меню Draw позволяет использовать два отдельных пера, а также маркер.
Стереть чернила
Выберите ластик из галереи перьев на вкладке «Рисование», затем проведите курсором по чернилам, которые нужно стереть. Это ластик для штрихов, то есть он стирает все рукописные штрихи за раз.
10 лучших приложений для рисования для IOS и Android
Рисование — одно из самых распространенных и забавных прошлых времен.В настоящее время, с выпуском новых мощных планшетов Android и iPad, вам даже не нужно вынимать блокнот для рисования и любимые принадлежности для рисования.
Существуют десятки приложений для рисования, которые позволяют рисовать в цифровом виде и оттачивать свои художественные навыки. Единственная проблема в том, какое приложение для рисования выбрать? Чтобы помочь вам ответить на этот вопрос, мы собрали лучшие приложения для рисования для Android и iPad.
Потомство
Procreate — это эксклюзивное приложение для iPad, созданное для профессионалов и безупречно работающее с Apple Pencil.Он имеет ненавязчивый пользовательский интерфейс и простой в использовании палитру цветов, а также более 136 кистей.
Несколько эксклюзивных инструментов включают кисти с двойной текстурой и невероятно отзывчивые инструменты размазывания. Готовый шедевр можно экспортировать в форматы PSD, собственный .procreate, TIFF, прозрачный PNG, многостраничный PDF и JPEG.
Affinity Designer
Affinity Designer — еще одно известное приложение для всех, кто хочет использовать iPad и Apple Pencil для создания произведений искусства и цифровых рисунков. Affinity Designer поддерживает цветовые форматы CMYK и RGB и поставляется с полноценной библиотекой Pantone на панели образцов.
Affinity Designer поддерживает цветовые форматы CMYK и RGB и поставляется с полноценной библиотекой Pantone на панели образцов.
Готовый рисунок можно экспортировать в самые разные форматы, такие как JPG, PNG, PDF и SVG. Вы также найдете более 100 кистей в различных стилях, включая краски, карандаши, чернила, пастель и гуашь.
Adobe Illustrator Draw
Не забудьте попробовать Adobe Illustrator Draw, если вы используете планшет Android. Adobe Illustrator Draw имеет полную поддержку слоев, как и его настольный аналог.Он также поддерживает масштабирование до x64, поэтому вы можете легко увидеть все мелкие детали.
Приложение поставляется с 5 различными наконечниками пера, каждый из которых имеет различные функции настройки. Вы можете экспортировать свою работу на другие устройства и открыть ее позже в настольной версии Illustrator или Photoshop. Adobe Illustrator Draw распространяется бесплатно и также доступно в виде приложения для iPad.
ArtRage
Арт.
ArtRage — это полноценная программа для рисования и рисования, которую можно использовать не только на вашем компьютере с Windows или Mac, но и на планшетах Android и устройствах iOS.В приложении есть ряд инструментов, которые помогут вам создать цифровой рисунок или живопись. Вы найдете различные предустановки холста, кисти, варианты бумаги, карандаши, мелки, валики и пастель.
ArtRage также дает возможность создавать собственные кисти и мощные инструменты макета перспективы.
ArtFlow
ArtFlow, признанное одним из приложений «Выбор редакции» в магазине Google Play, представляет собой мощное приложение для рисования для устройств Android. ArtFlow включает в себя более 80 кистей, функций слоев и наложения слоев.
Закончив рисунок, вы можете легко экспортировать его в различные форматы, включая JPEG, PNG и PSD. Более того, если у вас есть устройство Nvidia, у вас будет доступ к поддержке DirectStylus от Nvidia.
Ибис Краска
Если вы ищете приложение, которое легко и весело использовать как для детей, так и для взрослых, не ищите ничего, кроме Ibis Paint.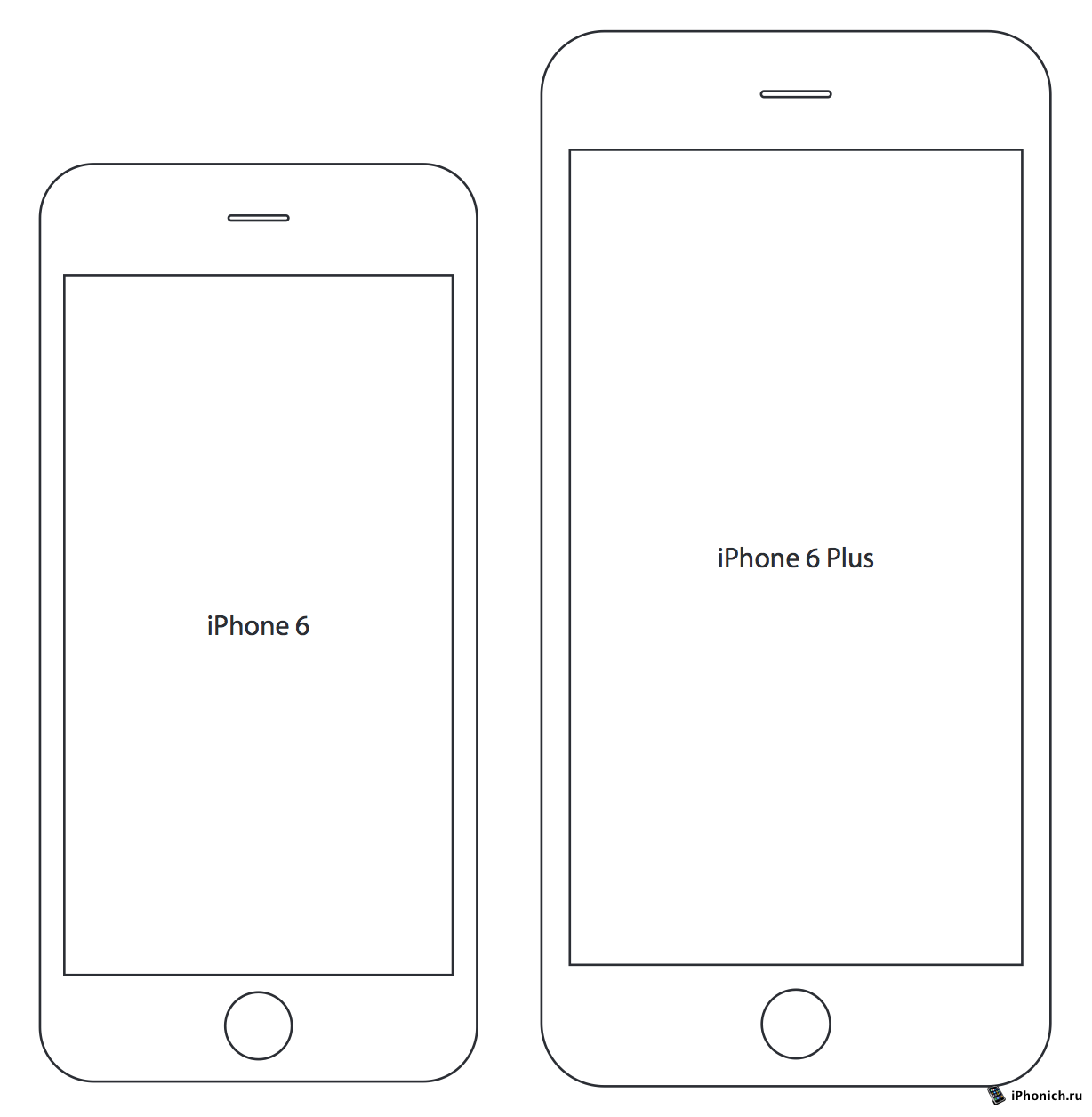 С более чем 140 кистями, многочисленными фильтрами, различными режимами наложения, функциями обтравочной маски и возможностью записывать процесс рисования, это приложение определенно стоит попробовать.
С более чем 140 кистями, многочисленными фильтрами, различными режимами наложения, функциями обтравочной маски и возможностью записывать процесс рисования, это приложение определенно стоит попробовать.
Помимо перечисленных выше функций, Ibis Paint предлагает функцию стабилизации хода и различные функции линейки.
LayerPaint HD
LayerPaint HD — еще одно приложение для Android, в котором есть множество функций для создания красивых цифровых рисунков. Приложение имеет множество функций, однако наиболее заметными из них являются поддержка давления пера, функции слоев и возможность экспортировать вашу работу в формате PSD, чтобы вы могли завершить ее в Photoshop, если хотите.
В дополнение к этому LayerPaint HD полностью поддерживает сочетания клавиш, что делает процесс цифрового рисования еще проще.
Linea Sketch
Linea Sketch — это простое в использовании приложение для рисования на iPad, которое позволяет рисовать, а также делать рукописные заметки. Приложение оптимизировано для Apple Pencil. Что отличает его от других, так это возможность создать идеальный круг и другие формы и автоматически рекомендовать подходящие цвета для оттенков, которые вы уже используете.
Приложение оптимизировано для Apple Pencil. Что отличает его от других, так это возможность создать идеальный круг и другие формы и автоматически рекомендовать подходящие цвета для оттенков, которые вы уже используете.
Другие функции включают поддержку слоев, разделение экрана и экспорт ваших проектов в файлы PSD, JPG или PNG.
Краска MediBang
MediBang Paint — бесплатное приложение для рисования, доступное для компьютеров Android, iOS и ПК / Mac. Приложение упрощает создание рисунков и комиксов и содержит такие функции, как кисти, шрифты, готовые фоны и другие ресурсы.
Более того, у приложения есть активное сообщество, поэтому в Интернете есть множество ресурсов и учебных пособий, которые помогут вам быстро освоить веревки.
Autodesk SketchBook
Autodesk SketchBook раньше было платным приложением, но теперь его можно бесплатно загрузить и использовать на устройствах Android и iOS.Приложение имеет простой пользовательский интерфейс и поставляется с десятками различных кистей, интуитивно понятными жестами и включает эксклюзивную библиотеку цветов Copic®.
Приложение также позволяет экспортировать ваши работы в форматах JPG, PNG, BMP, TIFF и PSD. Наконец, Autodesk SketchBook полностью поддерживает функции слоев.
Изображение от Unsplash.
Как делать разметку, писать и рисовать на фотографиях на iPhone или iPad
Отличная возможность разметки в iOS позволяет пользователям iPhone и iPad писать, рисовать и размечать любую фотографию или изображение, хранящееся на их устройстве.Это прекрасный способ выделить что-то на изображении или выделить что-то, и хотя его можно использовать для развлечения, он не менее полезен для профессиональных пользователей, а также для добавления комментариев к изображениям.
Разметка — фантастическая функция, но она спрятана за невзрачной кнопкой в функциях редактирования фотографий iOS, поэтому многие пользователи могут упустить возможность разметки, даже не подозревая о ее существовании. Если вы не можете найти эту возможность, следуя приведенным ниже инструкциям, вероятно, вам необходимо обновить iOS до более новой версии.
Как разметить фотографии в iOS
Возможность разметки существует в приложении «Фото» для iPhone, iPad и iPod touch. Вот как вы можете получить доступ и использовать эту замечательную функцию:
- Откройте приложение «Фото» и выберите изображение, которое хотите пометить, нарисовать или написать на .
- Коснитесь фотографии еще раз, чтобы открыть панели инструментов, а затем коснитесь кнопки панели инструментов «Редактировать» (теперь она выглядит как три ползунка, раньше на ней говорилось «Изменить»)
- Теперь нажмите кнопку «(•••)», чтобы отобразить дополнительные параметры редактирования.
- Выберите «Разметка» в дополнительных параметрах редактирования.
- Используйте инструменты разметки, чтобы рисовать, писать, подчеркивать и рисовать на фотографии, используя доступные параметры:
- Рисование (значок пера) — рисуйте пальцем, используя любой из цветов, показанных на экране, вы также можете настроить толщину линий
- Подчеркнуть (увеличительное стекло над значком буквы) — выделить или увеличить часть изображения
- Введите текст (значок текста T) — поместите текст на изображение и введите его с помощью обычной клавиатуры iOS
- Цвета — выберите, какой цвет использовать
- Отменить (значок обратной стрелки) — отменить предыдущую разметку

После того, как вы разметили фотографию, вы можете использовать свои каракули, модификации, рисунки или любой другой шедевр, который вы создали, как любую другую картинку на устройстве iOS.Это означает, что вы можете отправить размеченную фотографию, опубликовать ее в социальных сетях, таких как Facebook, Twitter или Instagram, отправить кому-нибудь по электронной почте, встроить в приложение для заметок или что-то еще, что вы хотите с ней сделать.
Если вы не видите возможности разметки, убедитесь, что вы обновили до последней доступной версии iOS. Эта функция была встроена в приложение «Фотографии» в iOS после выпуска 10.0 и поэтому не будет существовать в предыдущих версиях. Пользователи Mac найдут аналогичную функцию разметки в Mail для Mac и, конечно же, могут использовать приложение Preview для добавления текста или аннотаций к изображениям.
Функции разметки и редактирования фотографий в iOS многочисленны, один и тот же раздел панели редактирования позволяет настраивать свет и цвет фотографий, вращать, выпрямлять, обрезать, удалять эффект красных глаз, подписывать документы цифровой подписью в iOS из приложения Mail и многое другое.
Знаете ли вы о каких-либо замечательных способах использования или хитростях функции разметки фотографий в iOS? Дайте нам знать об этом в комментариях!
Связанныесообщений в iOS 10: как использовать Digital Touch
В iOS 10 приложение «Сообщения» получает Digital Touch, коммуникационную функцию, которая ранее была ограничена watchOS.С помощью Digital Touch вы можете отправлять друзьям и родственникам рисунки, сердцебиение, огненные шары, поцелуи и многое другое всего несколькими касаниями.
Эскизы, касания и другие сообщения Digital Touch, созданные на вашем iPhone, также можно просматривать на Apple Watch и наоборот, что дает вам множество способов выразить себя. Вот как использовать новую функцию.
Доступ к цифровому касанию
- Откройте приложение «Сообщения».
- Откройте существующий разговор или начните новый.
- Коснитесь значка, который выглядит как два пальца над сердцем.

- Нажмите на стрелку с правой стороны, чтобы развернуть окно Digital Touch.
Вы можете отправлять касания и рисунки с помощью меньшего по размеру интерфейса Digital Touch, который заменяет клавиатуру, но на экране появляется больше пространства, с которым можно работать, когда он расширяется до размера полного дисплея iPhone.
Интерфейс Digital Touch поддерживает несколько жестов касания для отправки различных касаний и значков, а также позволяет рисовать пальцем и комментировать короткие видео с помощью прилагаемого видеоинструмента.
Рисунок
Чтобы рисовать с помощью Digital Touch, просто начните рисовать в черном поле Digital Touch, которое отображается как в стандартном режиме просмотра, так и в полноэкранном режиме. При использовании стандартного представления коснитесь небольшого кружка в левой части экрана, чтобы увидеть различные варианты цвета. В полноэкранном режиме все цвета доступны вверху.
СОВЕТ. Чтобы получить доступ к пользовательским цветам, нажмите и удерживайте любой из образцов цвета.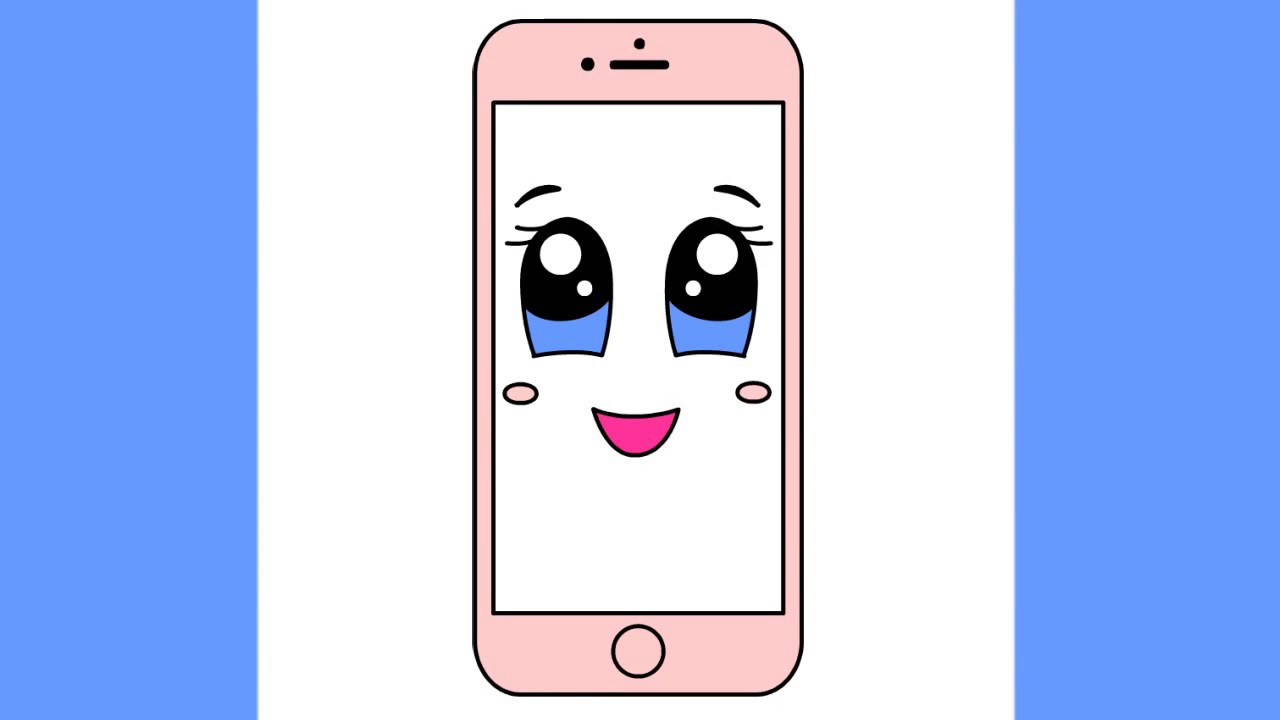 Появится цветовое колесо с настраиваемыми параметрами цвета для более персонализированных рисунков.
Появится цветовое колесо с настраиваемыми параметрами цвета для более персонализированных рисунков.
На Apple Watch рисунки Digital Touch отправляются, как только вы убираете палец с экрана на несколько секунд, но на iPhone и iPad вы можете не торопиться, потому что рисунки не отправляются, пока вы не нажмете стрелка отправки.
Человек, получивший ваш рисунок Digital Touch, увидит его в реальном времени, как вы его рисовали. Например, если вы сделаете цветок, он будет воспроизводиться как видео, в котором каждый лепесток будет нарисован последовательно.
Когда вы получаете рисунок Digital Touch в Сообщениях, коснитесь его, и вы увидите его в полноэкранном режиме.
Добавление аннотаций к фотографиям и видео
Уникальная функция Digital Touch для iPhone и iPad — это возможность делать фотографии или записывать короткие 10-секундные видеоролики, которые можно комментировать с помощью инструментов создания эскизов Digital Touch. Вот как:
- В интерфейсе Digital Touch нажмите значок камеры.

- Выберите фронтальную или заднюю камеру, нажав меньший значок камеры в правом нижнем углу экрана. Фронтальная камера по умолчанию.
- Нажмите красную кнопку, чтобы начать запись. Пока видео записывается, вы можете использовать инструменты Digital Touch, чтобы рисовать поверх него.
- Кроме того, если вы хотите рисовать на экране перед началом записи, просто начните рисовать пальцем. Когда закончите, нажмите «Запись», и ваше видео будет записано с вашим рисунком сверху.
- Чтобы сделать снимок, нажмите белую кнопку вместо красной, а затем нарисуйте поверх нее, как при работе с видео.
- Помимо рисования на фотографиях и видео, используйте жесты касания, чтобы добавлять касания, сердцебиение, поцелуи и многое другое.
- Нажмите синюю стрелку, чтобы отправить готовое фото или видео.
Постукивание, поцелуи и сердцебиение
Существует несколько различных жестов Digital Touch, каждый из которых имеет свой эффект. Вы можете отправлять поцелуи, сердцебиение, постукивание, огненные шары и многое другое. Ниже приведен список жестов и их эффектов.
Вы можете отправлять поцелуи, сердцебиение, постукивание, огненные шары и многое другое. Ниже приведен список жестов и их эффектов.
- Один палец на экране — запускает рисунок.
- Касание одним пальцем — отправка круговых «касаний» выбранного цвета. Одно нажатие отправляет один круг, и вы можете отправить несколько.
- Нажатие одним пальцем — посылает огненный шар. Удерживайте дольше для более продолжительной анимации огненного шара.
- Касание двумя пальцами — отправка поцелуя. Нажмите несколько раз, чтобы послать несколько поцелуев.
- Касание двумя пальцами и удерживание — отправляет бьющееся сердце.
- Касание двумя пальцами и удерживание, затем перетаскивание вниз — отправляет сердце, которое бьется, а затем разбивается на две части.
Отправка контента Digital Touch может быть выполнена только на iPhone под управлением iOS 10 или Apple Watch под управлением watchOS 2 или 3, но его можно просмотреть на устройствах iOS под управлением более старых версий операционной системы и на компьютерах Mac в приложении Mac Messages.




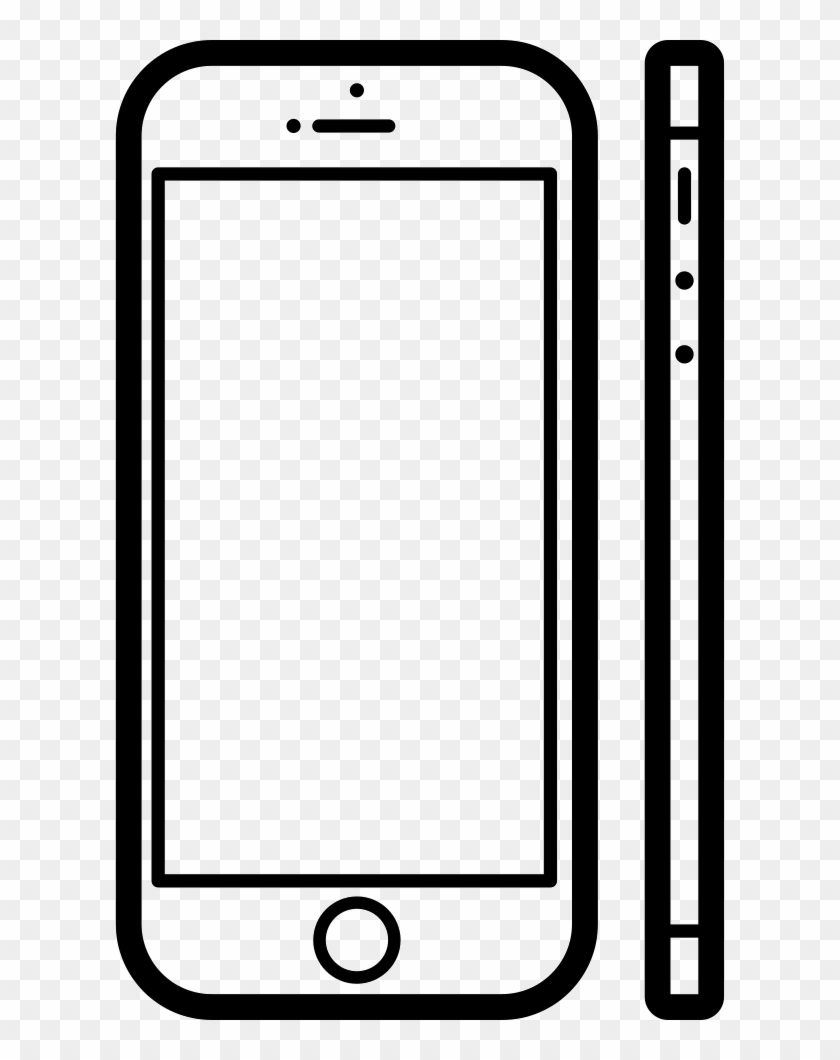

 От 25 мм до 3,5 мм. Выберите толщину или используйте знак плюса или минуса, чтобы сделать перо толще или тоньше.
От 25 мм до 3,5 мм. Выберите толщину или используйте знак плюса или минуса, чтобы сделать перо толще или тоньше.
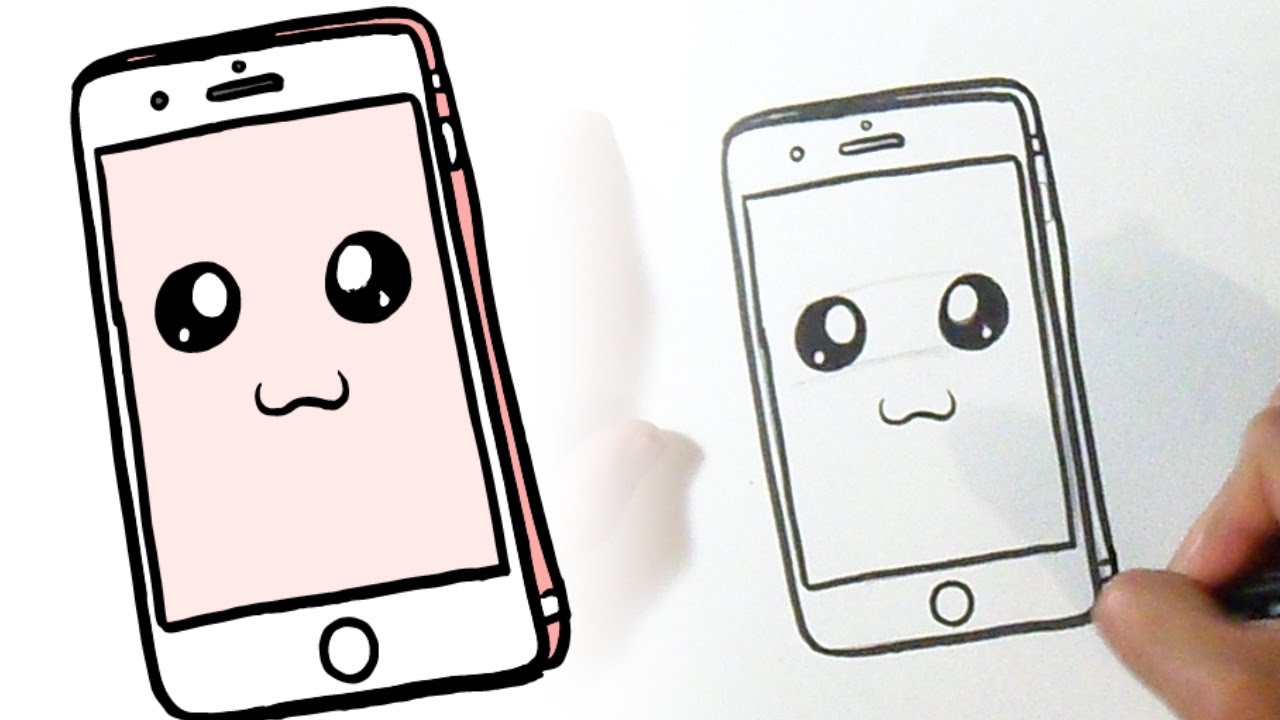 )
) Затем вы можете манипулировать этим объектом по своему усмотрению: перемещать его, изменять его цвет и так далее.
Затем вы можете манипулировать этим объектом по своему усмотрению: перемещать его, изменять его цвет и так далее.
 Выберите толщину или используйте знак плюса или минуса, чтобы сделать перо толще или тоньше.
Выберите толщину или используйте знак плюса или минуса, чтобы сделать перо толще или тоньше.

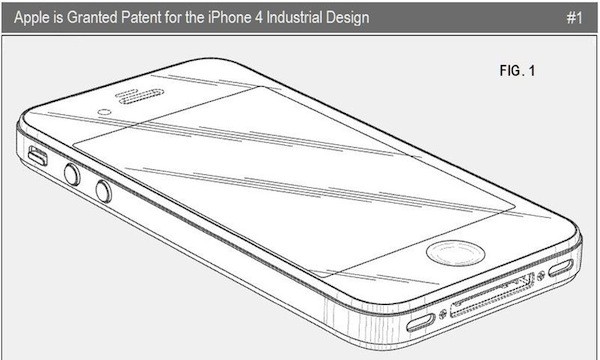 Затем вы можете манипулировать этим объектом по своему усмотрению: перемещать его, изменять его цвет и так далее.
Затем вы можете манипулировать этим объектом по своему усмотрению: перемещать его, изменять его цвет и так далее.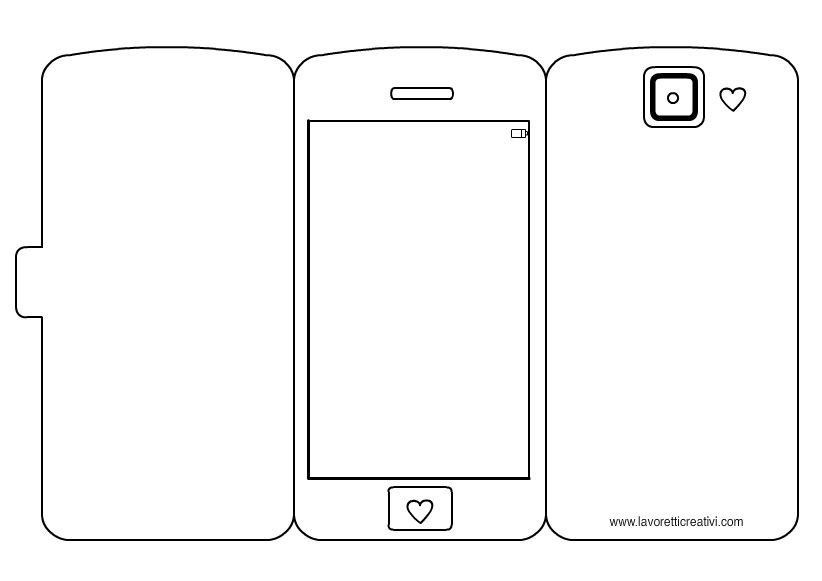
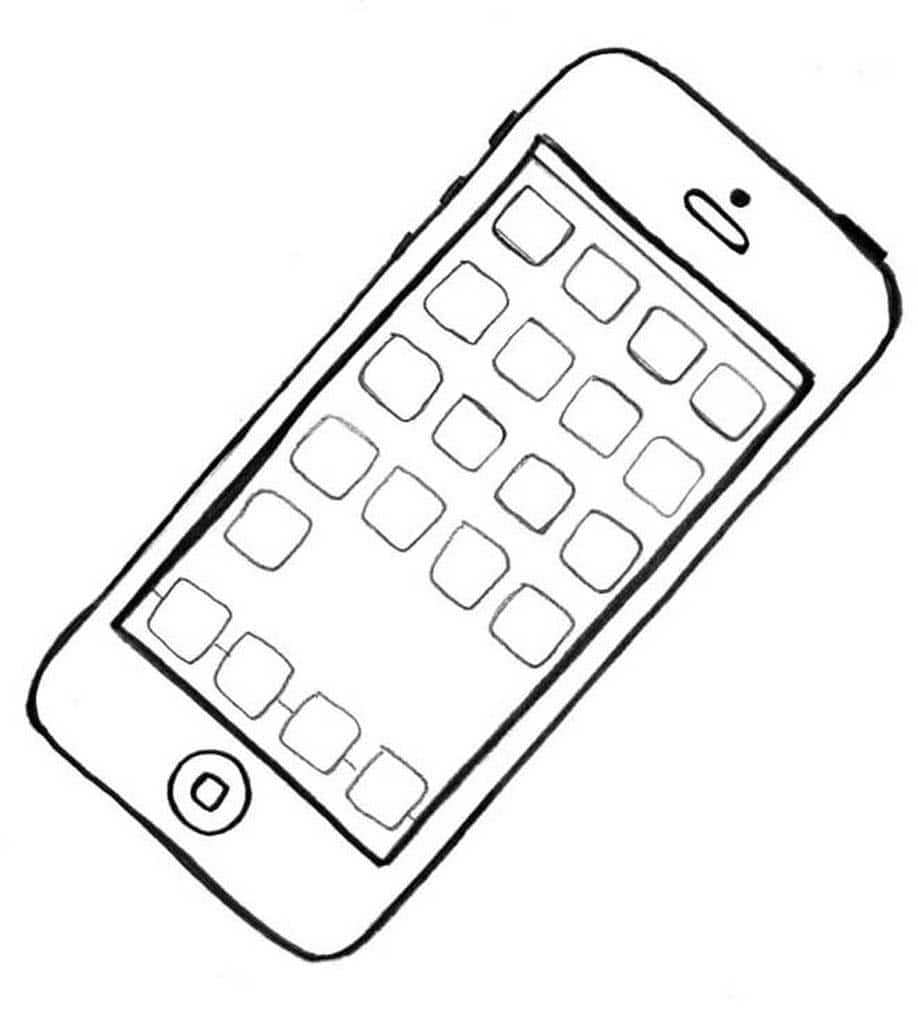
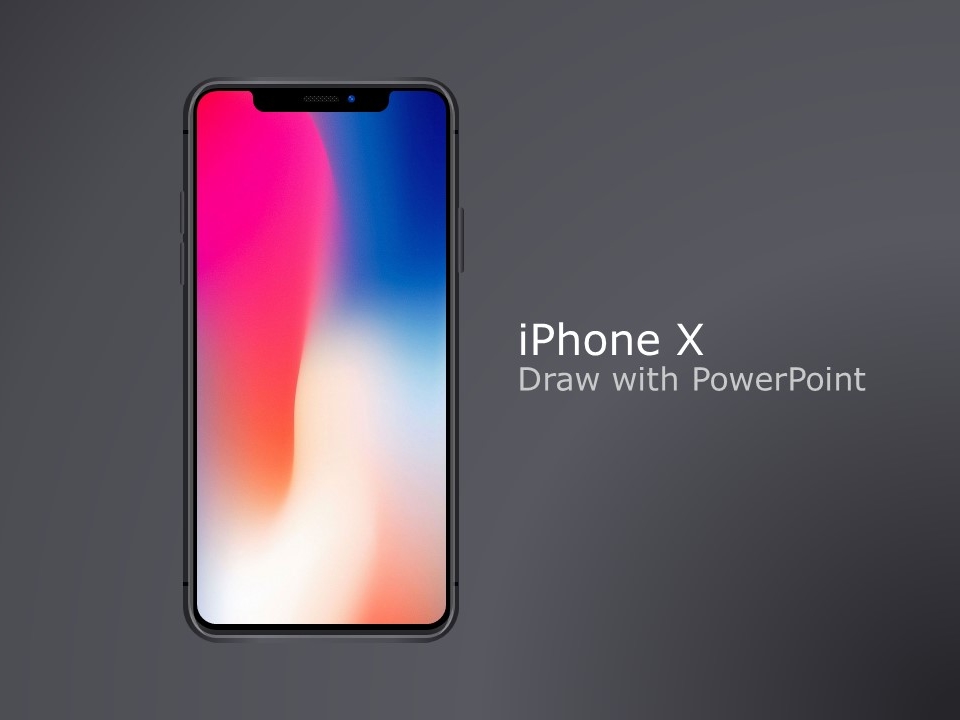

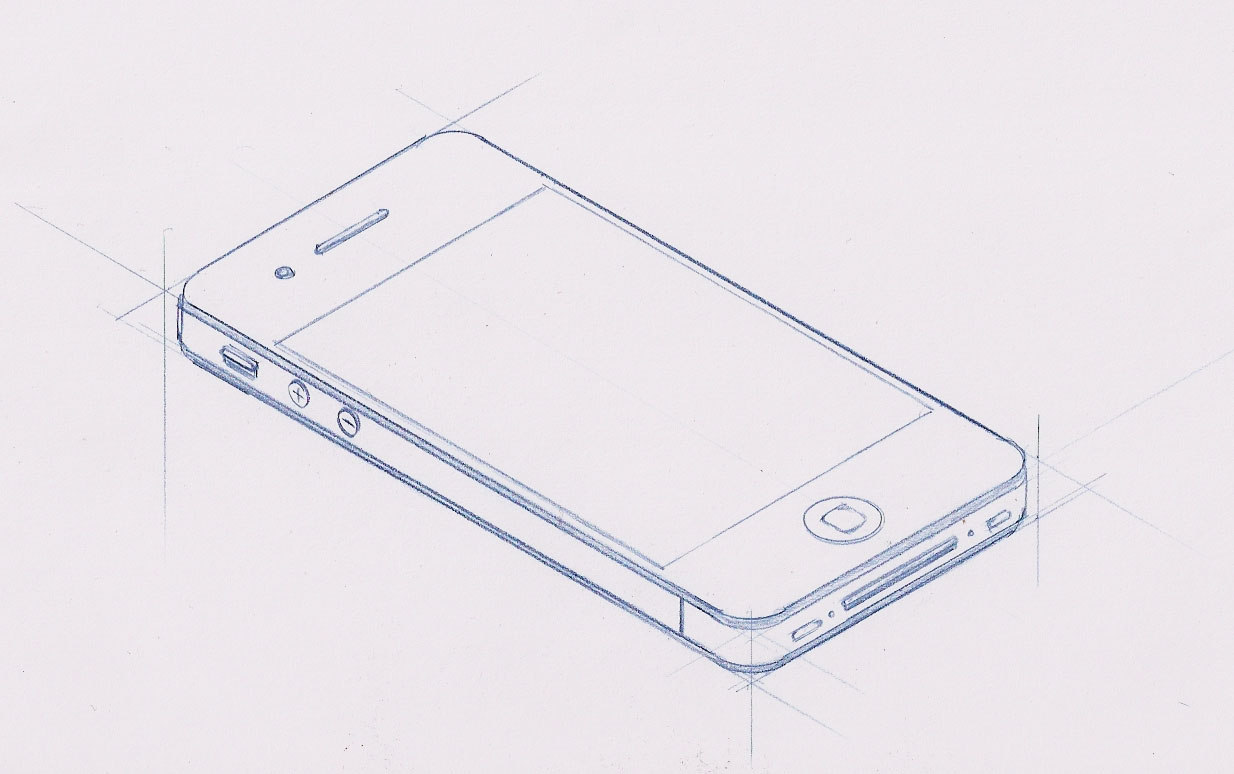

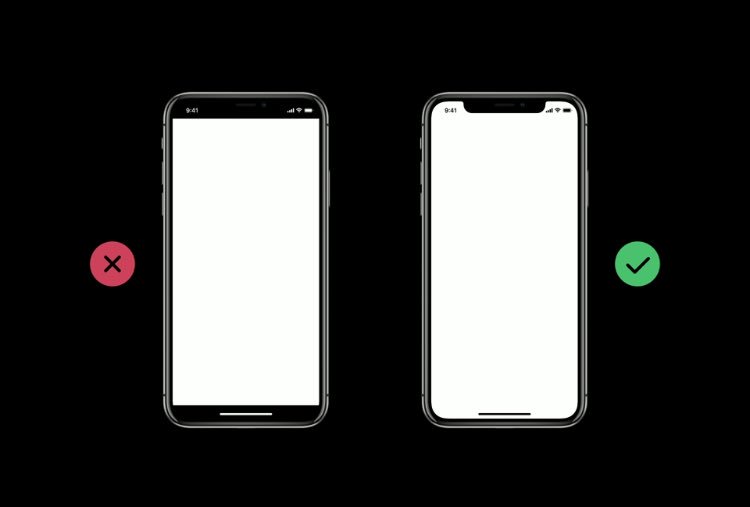
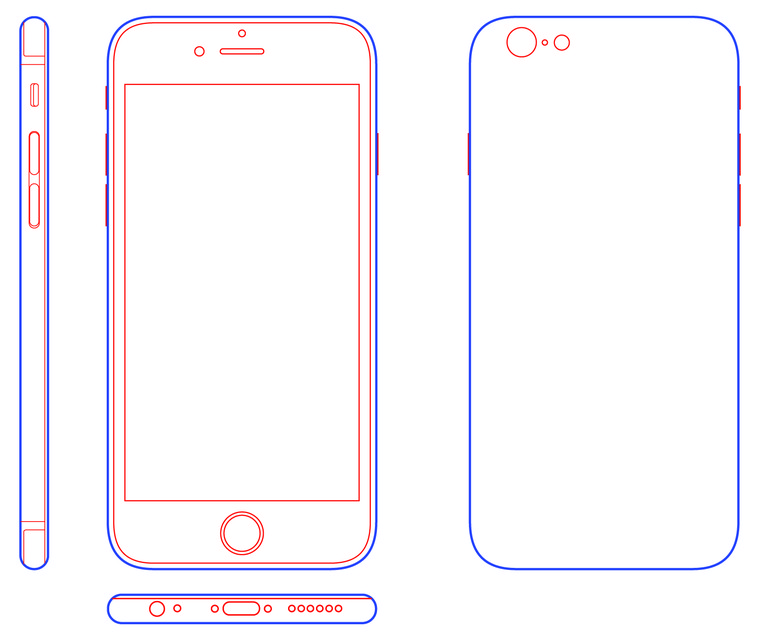
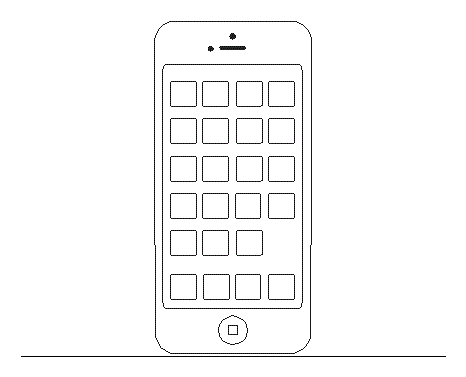 Затем вы можете манипулировать этим объектом по своему усмотрению: перемещать его, изменять его цвет и так далее.
Затем вы можете манипулировать этим объектом по своему усмотрению: перемещать его, изменять его цвет и так далее.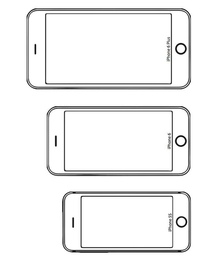 Выберите толщину или используйте знак плюса или минуса, чтобы сделать перо толще или тоньше.
Выберите толщину или используйте знак плюса или минуса, чтобы сделать перо толще или тоньше. Он также чувствителен к наклону, что позволяет создавать тени, как вы можете с наклонным графитным карандашом.
Он также чувствителен к наклону, что позволяет создавать тени, как вы можете с наклонным графитным карандашом.
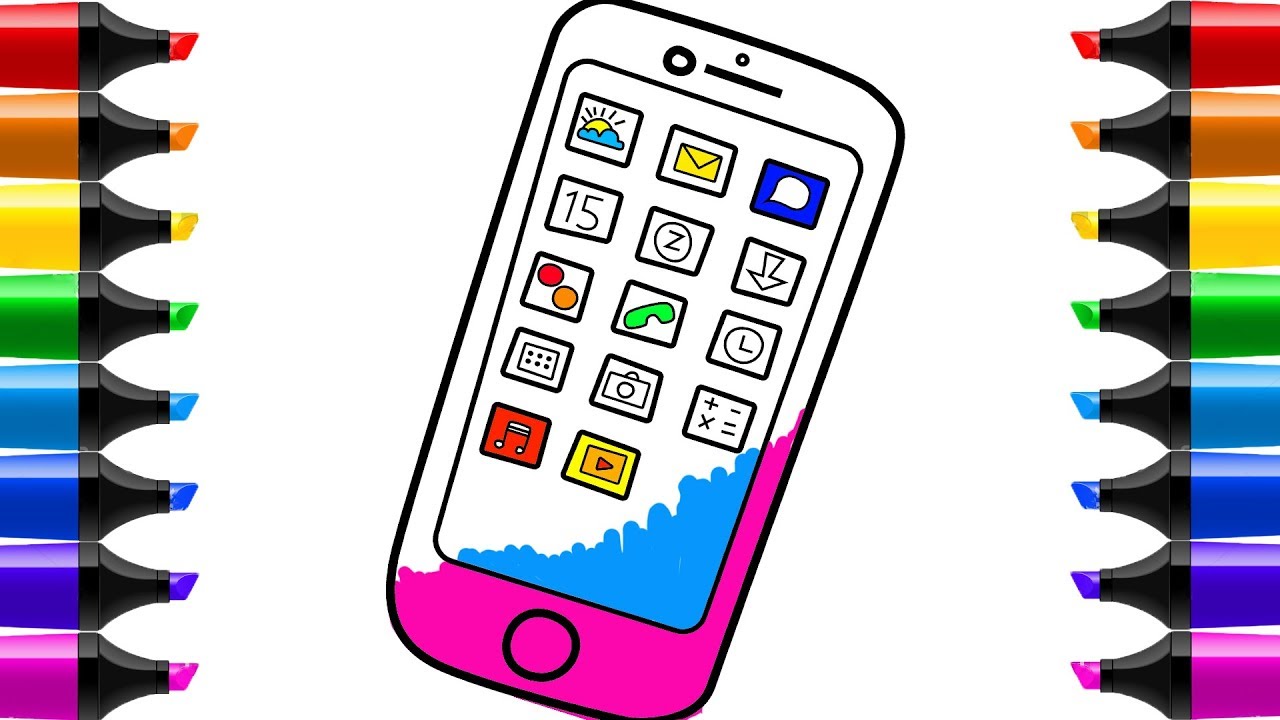 Перетаскивание между сегментами — простой способ стереть сразу несколько.
Перетаскивание между сегментами — простой способ стереть сразу несколько.




 Выберите желаемый размер и цвет:
Выберите желаемый размер и цвет: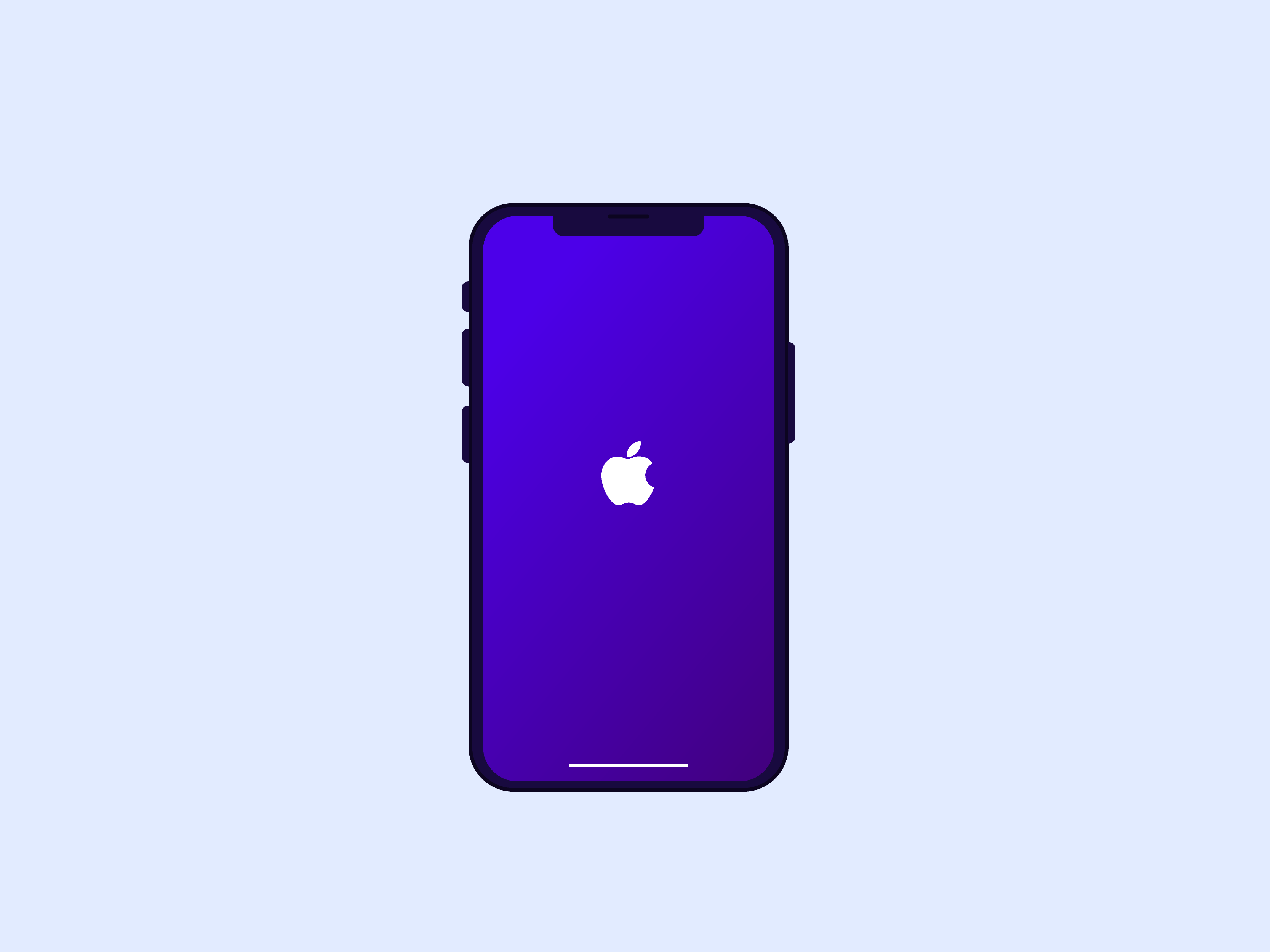

 Когда вы закончите рисовать, PowerPoint автоматически преобразует рисунок в форму, которая больше всего на него похожа.
Когда вы закончите рисовать, PowerPoint автоматически преобразует рисунок в форму, которая больше всего на него похожа.