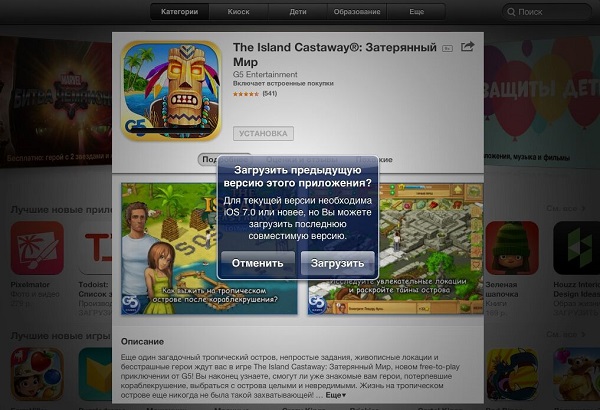Как настроить Айфон и нужное приложение App Store

Впервые приобретенное мобильное устройство компании Apple вызывает множество вопросов, в том числе как настроить Айфон и приступить к его использованию. Первоначальная настройка является важным этапам, который определяет дальнейшее удобство использования гаджета.
Настройка Айфона
Для того чтобы ответить на вопрос о том, как настроить iPhone, необходимо знать простую последовательность действий. В первую очередь, пользователю потребуется:
- выбрать язык интерфейса и Wi-Fi сеть.
- затем необходимо определиться с наличием и использованием геолокации. Поскольку за работу данной функции отвечает GPS модуль, его активация приведет к постоянному отслеживанию местонахождения пользователя. Однако, юзеру не потребуется самостоятельно менять часовой пояс и выполнять множество других действий. Поскольку все необходимые изменения телефон будет настраивать самостоятельно.
Пользователям следует знать о том, что модуль GPS влияет на быстрый расход аккумулятора. Однако, данную функцию можно подключать по мере необходимости.
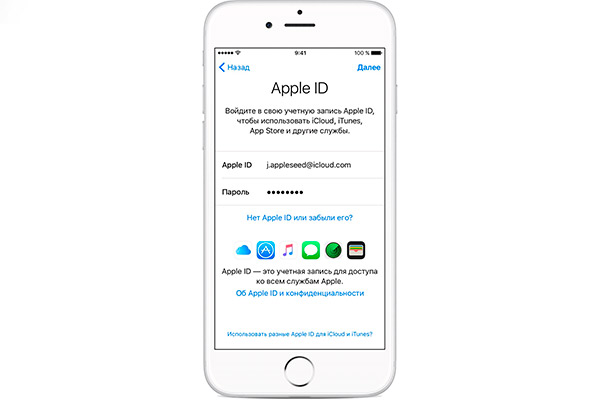 Чтобы можно было осуществить вход во все сервисы, необходимо настроить Apple ID. Данная учетная запись позволит синхронизировать несколько гаджетов, покупать приложения, музыку и совершать иные действия. Данный идентификатор рекомендуется создавать сразу же, не откладывая действие на потом. Система может отказать в регистрации пользователям, не достигшим 18 летнего возраста. После ввода основных данных, необходимо ввести существующий электронный адрес. Если юзер не хочет получать информацию об обновлениях, необходимо перевести переключатель в положение «выкл».
Чтобы можно было осуществить вход во все сервисы, необходимо настроить Apple ID. Данная учетная запись позволит синхронизировать несколько гаджетов, покупать приложения, музыку и совершать иные действия. Данный идентификатор рекомендуется создавать сразу же, не откладывая действие на потом. Система может отказать в регистрации пользователям, не достигшим 18 летнего возраста. После ввода основных данных, необходимо ввести существующий электронный адрес. Если юзер не хочет получать информацию об обновлениях, необходимо перевести переключатель в положение «выкл».
На финишном этапе, пользователю потребуется ознакомиться с условиями лицензионного соглашения и согласиться с этими правилами.
Также можно настроить Тouch ID, который подразумевает использование отпечатка пальца вместо пароля разблокировки. Это своеобразный идентификатор личности при авторизации. Данный этап не является обязательным, поэтому может быть настроен в любое удобное время.
Вопрос о том, как настроить App Store на Айфоне, волнует многих пользователей. Наличие этого идентификатора позволяет устанавливать различные программы в специальном магазине. Создавая учетную запись, зарегистрировав mail и предоставив реквизиты банковской карты, пользователь может без труда настроить данный идентификатор.
appletimes.ru
Как Настроить App Store На Iphone 5s ~ NET.Гаджет
Как в Айфоне настроить App Store
Что это идентификатор Apple ID? И как в айфоне настроить app store? Эти вопросы тревожут хоть какого, кто в первый раз приобрёл для себя мобильное устройство iOS. Побеседуем о регистрации, в добавок о настройке магазина Apple, в каком вы имеете возможность скачать массу нужных программ, позволяющих, а именно, настроить фото в Айфоне и отредактировать их.
Самые настроить App Store в Айфоне?
С целью мы могли воспользоваться официальным магазином приложений Apple, нам непременно будет нужно уникальный идентификатор Apple ID.
Получить его конечно когда заведете учетку в системе, другими словами после сотворения учётной записи. Наличие этого идентификатора дозволит устанавливать официальные программки для нашего iPhone после их приобретения в магазине. Уже сегодня, мы сможем работать с iCloud, обновлять операционную систему и т.д. Другими словами, мы получим статус официального юзера мобильным аппаратом Apple.
Похожие статьи
Сейчас есть три главных метода сотворения учётной записи Apple: со телефона, через приложение iTunes, в добавок в отсутствие карты. Это не востребует от нас каких-то особых способностей. Напротив, регистрация является очень обычный.
Для чего нам нужен идентификатор Apple ID? Без него мы не сможем синхронизировать наше устройство с «облаком», устанавливать бесплатные программки из App Store, глядеть телек в Айфоне, получать разный контент в магазине (кроме того игры и программки). Уже сегодня, благодаря его использованию мы сможем отыскать iPhone если проход его кражи.
Как сделать Apple ID без (с) карты на iPhone либо iPad | Яблык
Данная аннотация поможет сделать учетную запись Apple ID без карты либо с кредиткой прямо.
Похожие статьи
Сделать iCloud и App Store безвозмездно
Сделать iCloud и App Store безвозмездно. Потому что процесс сотворения iСloud и AppStore малость поменялся решил записать .
Для сотворения учётной записи через iTunes нам будет нужно ПК с установленным приложением iTunes и доступом к Вебу, также наличие электрического адреса. В начале регистрации нам необходимо будет также однократно ввести собственный почтовый ящик, пароль, индивидуальные данные, дату собственного рождения, дополнительный электронный почтовый ящик и платёжные реквизиты собственной банковской карты.
Сейчас кратко поведаем что, как в Айфоне настроить app store по другому.
Регистрация и настройка App Store в Айфон принципами методами
Похожие статьи
Как уже было сказано, сделать учётную запись можно прямо с мобильного устройства iOS. Для этой цели вам есть вариант зайти в опции, или в приложение App Store на десктопе телефона. Там мы избираем соответственное меню по созданию Apple ID.
Существует также метод, средством которого мы сможем произвести регистрацию в отсутствие карты кредитования. Он состоит в том, что идентификатор создаётся в течении загрузки хоть какой бесплатной программки из магазина.
Например, если мы пользуемся Mac, открываем iTunes и перебегаем в «Магазин». Избираем опцию кнопку «iTunes Store» справа вверху. После чего пролистываем страничку как будет произведена грамотная установка момента, как справа появится в этом разделе «Top Free Apps». Избираем всякую программку и жмем на кнопку «Free», другими словами «Бесплатно». Появится окно авторизации с предложением войти в магазин. Жмем «Create Apple ID».
То же самое можно сделать на телефоне. Это поможет сделать учётную запись в магазине Apple без карты кредитования.
Похожие статьи
net-gadget.ru
Как поменять язык App Store на русский в Айфоне и Айпаде?
Как перевести App Store на русский язык? Мы нашли 2 действующих способа.
После установки App Store используется язык, который вы установили на свое устройство. Если вы случайно изменили язык своего Айфона (5, 6, 7, 8) или Айпада, вы сможете сменить его на нужный вам язык (русский), через приложение «Настройки». Однако, если вам нужно изменить страну или регион, они связанны с вашим идентификатором Apple, вам необходимо получить доступ к настройкам своей учетной записи.
Когда вы переезжаете в другую страну, изменение страны или региона позволяет вам просматривать App Store для этой страны. После того, как вы измените страну, у вас не будет доступа к покупкам, сделанным из предыдущей страны, поэтому вам следует подумать о создании нового Apple ID.
Как изменить язык в App Store на русский?
Вот инструкция как поменять App Store на русский язык:
1. Перейдите в настройки.
2. Откройте iTunes & App Store.
3. Нажмите на свой Apple ID и затем Просмотреть Apple ID.
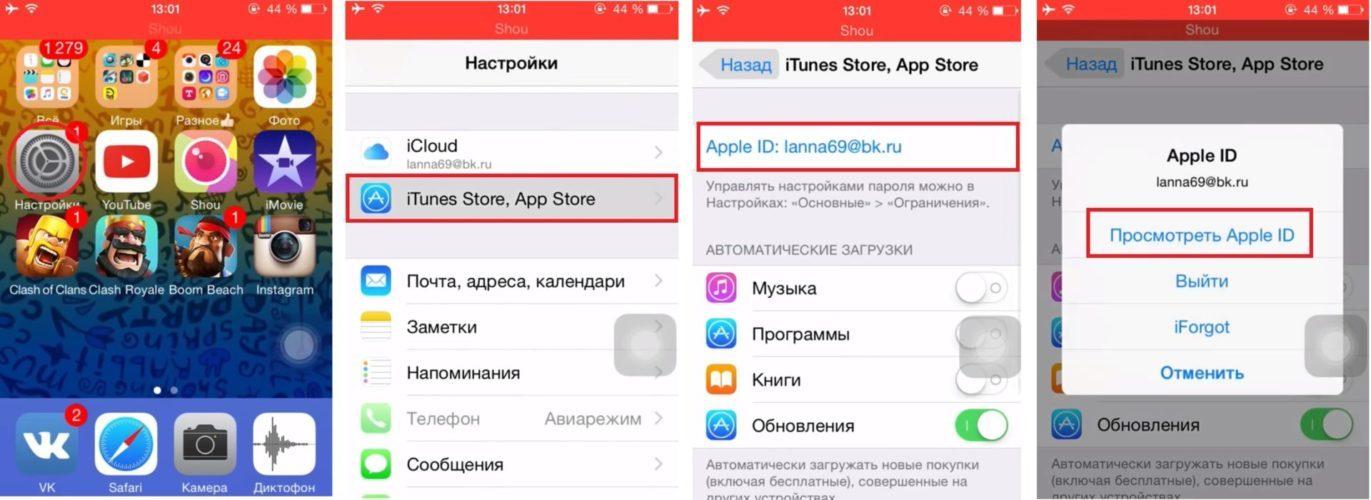
4. Теперь нажмите Country/Region, далее нажмите Change Country or Region.
5. Вам будет предложено выбрать ваш регион (страна), выберите страну, в которой есть нужный вам русский язык AppStore (Россия, Украина, Белоруссия, Казахстан, Таджикистан и другие страны). Промотайте в самый низ.
6. Нажмите далее, а затем принять.
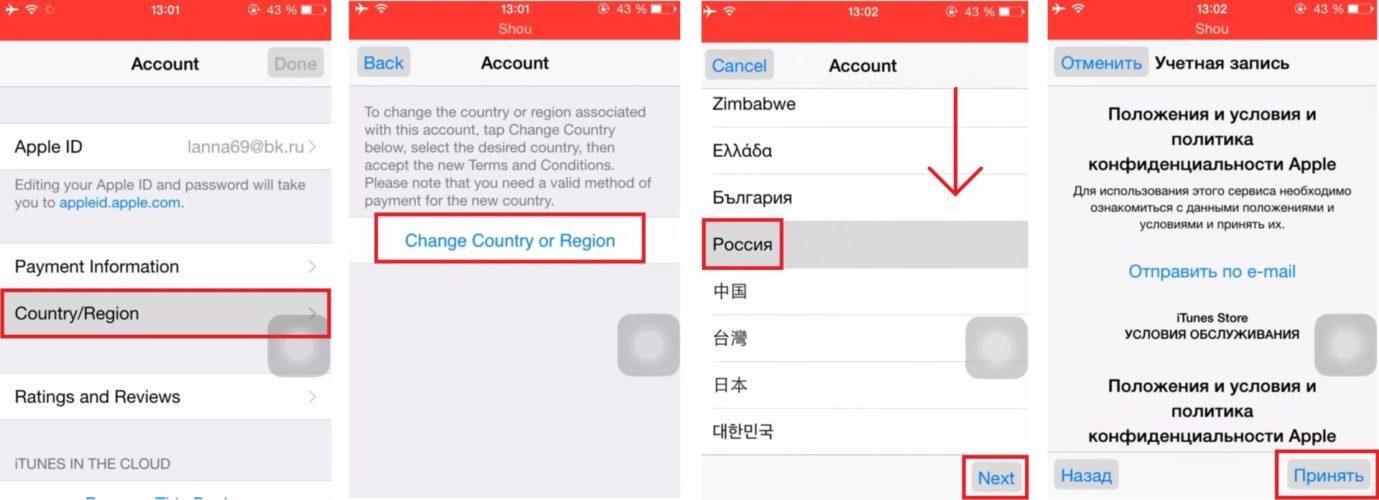
7. Заполняйте ваши данные, пока вас не попросят информацию о вашей банковской карте.
8. Когда вас попросят заполнить информации о кредитной карте, нажмите отмена и выйдите из раздела. (Или нажмите далее, заполнив все поля).
9. Откройте App Store, и все должно быть на выбранном вами языке.
Увеличенная фотогалерея инструкции:
Читайте также:
Способ 2: если не помогло, просто введите в поисковике Россия нажмите на первое попавшееся приложение и скачайте, и после этого вам скажут сменить магазин, смените. App Store должен быть на русском. Помогло поменять App Store на русский язык? Если нет отпишитесь в комментарии и мы найдем решение в течении 1 дня.
Переключаем Appstore обратно на русский
Как поставить Русский AppStore
Как поменять язык в App Store
Как изменить язык в App Store
App Store в разных странах поддерживают разные языки. Например, если вы перейдете в US (Американский) App Store после выполнения вышеуказанных действий, содержимое App Store будет отображаться на английском языке, потому что US App Store не поддерживает русский язык.
Для тех, кто не заботится обо всех этих глупостях и просто хочет быстро просмотреть описание приложения на родном языке в вашем браузере, вы можете указать регион магазина и параметр языка в URL-адресе. Например, чтобы увидеть описание приложения “Новый Год 2018: рамки для фото” в магазине на русском языке, используйте этот URL (обратите внимание на выделенный текст):
https://itunes.apple.com/ru/app/новый-год-2018-рамки-для-фото/id950766480?mt=8
Если вы не укажете параметр языка, описание будет отображаться на языке по умолчанию.
Как изменить язык игры?
Большинство игр в App Store доступны на нескольких языках. Доступные языки можно просмотреть в левой части страницы продукта App Store.
Чтобы изменить язык игры, вам необходимо изменить основной язык операционной системы:
- Откройте меню «Настройки системы / Языки и регионы».
- Установите основной язык операционной системы на один из поддерживаемых языков, перечисленных на странице продукта.
- Перезапустите игру.
Имейте в виду, что язык ДОЛЖЕН быть указан как поддерживаемый на странице продукта игры. Игра не изменится на язык, который недоступен.
Если у вас возникнут другие проблемы, пожалуйста, напишите нам.
qfos.ru
Как пользоваться app store — просто о не сложном
Всем известно, что iPhone имеют закрытую операционную систему. Да, она защищена гораздо лучше конкурирующих платформ, но из-за этого пользоваться общедоступным контентом на них возможности нет. Зато Apple предлагает своим потребителям богатейший магазин — App Store, который содержит массу разнообразных программ. Он является частью глобального магазина контента — iTunes Store. Приставка App произошла от слова Application – приложения.
Так что владельцы гаджетов, работающих на iOS ничуть не ущемлены в своих возможностях, т.к. учитывая постоянно растущую популярность марки, разработчики приложений в первую очередь создают версии, адаптированные под очередные яблочные флагманы Apple. Весь контент, представленный в магазине, тщательно проверяется, поэтому можно абсолютно безопасно загружать с его страниц любые файлы.
Регистрация и настройка
Упомянутый сервис уже предустановлен в ваш айфон. Он имеет узнаваемый, «А» — образный ярлык на синем фоне.
 Её также можно найти во вкладках компьютерного приложения iTunes. Чтобы попасть на сервер App-подраздела — нужно нажать на кнопку магазина iTunes, которая находится правее.
Её также можно найти во вкладках компьютерного приложения iTunes. Чтобы попасть на сервер App-подраздела — нужно нажать на кнопку магазина iTunes, которая находится правее. Либо просто перейти на сайт по ссылке: https://itunes.apple.com/ru/, чтобы просматривать его содержимое. Правда, если Вы захотите что-нибудь скачать, нужно входить в систему через iTunes или айфон и авторизоваться.
Либо просто перейти на сайт по ссылке: https://itunes.apple.com/ru/, чтобы просматривать его содержимое. Правда, если Вы захотите что-нибудь скачать, нужно входить в систему через iTunes или айфон и авторизоваться.Если вы посещаете сервис впервые, придётся выполнить настройку и пройти процедуру регистрации. Самый простой способ – войти через любое бесплатное приложение, представленное в App-магазине. Это также позволяет обойти добровольно-принудительное прописывание данных платёжных карт – если вы не планируете совершать покупки (или помогаете настроить айфон ребёнку, и не хотите, чтобы он бездумно скачивал всё подряд) – выберите именно этот вариант регистрации.
Итак, остановив свой выбор на подходящей бесплатной программе, нажмите в iPhone на кнопку загрузить.
 Вводите только реальные данные. Обратите внимание на важный момент: и платёжная карточка, и пользователь должны находиться в одной стране. Обязательно указывайте правильный адрес, так как система автоматически определяет вашу локацию, и в случае любых проблем с платежами легче будет подтвердить принадлежность счета. При смене реквизитов во время длительных загранкомандировок – измените в настройках iPhone своё местоположение и укажите номер новой карты, выданной местными финучреждениями. После заполнения регистрационных форм на указанный вами адрес e-mail придёт уведомление со ссылкой для подтверждения.
Вводите только реальные данные. Обратите внимание на важный момент: и платёжная карточка, и пользователь должны находиться в одной стране. Обязательно указывайте правильный адрес, так как система автоматически определяет вашу локацию, и в случае любых проблем с платежами легче будет подтвердить принадлежность счета. При смене реквизитов во время длительных загранкомандировок – измените в настройках iPhone своё местоположение и укажите номер новой карты, выданной местными финучреждениями. После заполнения регистрационных форм на указанный вами адрес e-mail придёт уведомление со ссылкой для подтверждения.Аналогичные действия можно выполнить с помощью компьютера. Найдите в iTunes вкладку магазина приложений, выберите любую бесплатную программу из списка справа. Система также перенаправит вас в раздел настроек и регистрации. Правдиво заполните все поля, прописав карточку или нет. К слову, таким же способом можно «отвязать» ранее используемую карту, нажав «None», если Вы больше не хотите ничего покупать на ресурсе.
К слову, таким же способом можно «отвязать» ранее используемую карту, нажав «None», если Вы больше не хотите ничего покупать на ресурсе.
Предпочтительнее не указывать платёжные данные без острой необходимости, иначе во время поездок по миру у вас могут возникнуть сложности с доступом как к платному, так и к бесплатному контенту. Ведь карточка должна быть эмитирована в стране, в которой был зарегистрирован Apple ID. При «бескарточной» регистрации Вы в любой момент можете сменить регион и внести коррективы в платёжные настройки. Если же карта будет прописана в настройках, во время путешествий придётся создавать новый аккаунт с Apple ID и открывать счёт в местном банке.
Качаем?
Итак, Вы успешно зарегистрировались на серверах компании как владелец гаджета. Теперь для загрузки бесплатных приложений достаточно зайти в магазин, выбрать интересующий файл и загрузить его на айфон (или компьютер).
Как уже упоминалось выше, для скачивания платных приложений из магазина нужно будет подвязать к своему аккаунту подходящую платёжную карту. Для этих целей может использоваться кредитная или дебетовая карта, типа Visa либо MasterCard, подарочная карта iTunes, или кредит App Store. Проверьте, какую карту Вы указывали при регистрации, и обновите сведения по ней, если нужно. Это можно сделать прямо на iPhone в разделе учётной записи. Или в соответствующем меню компьютерного приложения iTunes.
Или в соответствующем меню компьютерного приложения iTunes.
 Здесь же можно проверить остаток средств на счёте в appstore – в пункте баланс.
Здесь же можно проверить остаток средств на счёте в appstore – в пункте баланс. Пополнение счёта может производиться с помощью специальных гифт-кард, разного номинала. Выбрать подходящий вариант можно здесь: http://www.apple.com/ru/shop/gift-cards
Пополнение счёта может производиться с помощью специальных гифт-кард, разного номинала. Выбрать подходящий вариант можно здесь: http://www.apple.com/ru/shop/gift-cards После введения в систему карточного кода – деньги попадают на ваш виртуальный счёт. Баланс будет отображаться внизу, сразу под вашей «учёткой
После введения в систему карточного кода – деньги попадают на ваш виртуальный счёт. Баланс будет отображаться внизу, сразу под вашей «учёткой Его можно пополнять и с помощью системы переводов — типа сервиса Paypal или воспользоваться App — кредитом.
Его можно пополнять и с помощью системы переводов — типа сервиса Paypal или воспользоваться App — кредитом.
Нюансы
Покупка в App Store имеет свои особенности. При смене вида платёжной карточки на кредитку — на ней временно блокируется определённая сумма – чаще всего 1 доллар, для выполнения авторизации карты в сети. После её завершения доллар вернётся на счёт.
Также перед самой оплатой может зарезервироваться сумма, приравнённая к стоимости продукта, т.к. попутно выполняется проверка наличия нужного количества средств для проведения транзакции. По факту эти деньги временно недоступны, но не снимаются со счёта.
Окончательное списание платы за контент будет произведено только после подтверждения пользователя.
Многие приложения в магазине являются лишь условно бесплатными. Так, например, большинство сервисов для определения геопозиционирования или перевода на иностранные языки сами по себе распространяются бесплатно, однако развёрнутые карты или словари придётся покупать отдельно. Получается, что скачать-то программу – скачали, но работать корректно она не будет. Хоть их стоимость и невелика, многих удручает необходимость вновь тратить время на поиск нужных служб.
Перед загрузкой файлов (особенно платных) на айфон, убедитесь, достаточно ли места в памяти. Основная информация о программе находится справа, проверьте, поддерживается ли ваш родной язык, и не имеет ли программа ограничений в работе на территории вашей страны. Как видим, ресурсы appstore позволяют всем владельцам iPhone пользоваться обширным перечнем возможностей: оперативно узнавать новинки сегмента, скачивать бесплатно или покупать лучшие адаптированные приложения, общаться в чате, дарить подарки и т.п. Apple гарантирует сохранность ваших средств и доступность купленных приложений для всех поддерживающих «яблочных» устройств.
Как видим, ресурсы appstore позволяют всем владельцам iPhone пользоваться обширным перечнем возможностей: оперативно узнавать новинки сегмента, скачивать бесплатно или покупать лучшие адаптированные приложения, общаться в чате, дарить подарки и т.п. Apple гарантирует сохранность ваших средств и доступность купленных приложений для всех поддерживающих «яблочных» устройств.
iphonebit.ru
Как перевести App Store на русский язык
Даже умная техника Apple не всегда предлагает своему владельцу «правильный» язык. В Купертино едва ли знают, что белорусы и украинцы охотнее разговаривают на русском языке, чем на на английском. Другой случай — только что купленный iPhone или iPad родом из-за границы предлагает незнакомый язык. В результате новые игры и программы скачать нельзя. Что делать?
Вконтакте
Google+
Как перевести App Store на русский язык с помощью приложения iTunes

«Что-то здесь не то!»
В меню «Быстрые ссылки» нажмите на «Учетная запись» и войдите в систему под своим Apple ID (подробная инструкция по подключению Apple ID доступна по этой ссылке). В разделе «Обзор Apple ID» обратите внимание на параметр «Страна / регион». В этом поле обязательно должно стоять «Россия»! Если это не так — срочно кликайте на «Изменить страну или регион» и выбирайте Россию. Русский язык предлагается только с российским аккаунтом.
Готово!
Как перевести App Store на русский язык с iPhone или iPad
Ещё один способ навести порядок с языками в App Store — сделать это сразу на «яблочном» гаджете. Здесь тоже всё очень легко. Зайдите в «Настройки», доберитесь до вкладки «iTunes Store, App Store», нажмите на свой Apple ID, выберите «Просмотреть Apple ID» и в открывшемся окошке — укажите нужное в пункте «Страна/регион».



 Вот и всё — Apple ID снова доступен на «великом и могучем» (а также понятном с детства) русском языке.
Вот и всё — Apple ID снова доступен на «великом и могучем» (а также понятном с детства) русском языке.
В последнее время Apple не позволяет изменить регион на российский без привязки кредитной карты. В случае, если у Вас нет кредитной карты, то создайте НОВЫЙ Apple ID изначально на регион Россия по этой инструкции.
Смотрите также:
yablyk.com
Простой способ установки старых версий приложений из App Store

Вчера мы написали о том, как iPhone и iPad можно устанавливать устаревшие версии приложений с помощью программы Charlie. Из комментариев к той статье выяснилось, что существует более простой способ, не подразумевающий использование сторонних инструментов. Этот способ работает только в том случае, если новая версия приложения не поддерживается вашим устройством из-за системных требований.
Если вы пользуетесь старым смартфоном или планшетом Apple либо не обновляли iOS до восьмой или девятой версии, вы неизбежно столкнетесь с ограничениями — App Store будет предлагать вам сначала купить новое устройство или обновить операционную систему. Тем не менее, можно схитрить и скачать не новую версию приложения, а совместимую со старой техникой или устаревшей сборкой iOS.
Как установить на iOS старую версию приложения?

1. Зайдите в системные настройки iPhone или iPad и включите синхронизацию с iCloud.
2. Запустите iTunes на компьютере и скачайте нужное вам приложение, пусть даже в новой версии.
3. Откройте App Store на мобильном устройстве и найдите то приложение, которое вы скачали через iTunes.
4. Возле названия приложения вместо кнопки «загрузить» появится кнопка с облаком, которая показывает, что в вашей учетной записи уже зарегистрирована «покупка», и вы можете свободно загрузить это приложение на свое устройство.
5. Если ваш iPhone или iPad несовместим с этим приложением, система выдаст ошибку и… предложит скачать ту версию, которая когда-то была с ним совместима.
6. Подождите некоторое время — устаревшая версия приложения загрузится на ваше устройство.Еще раз подчеркнем, что этот способ установки можно использовать только на старых устройствах (iPhone 3, 4 и т.п.), а устанавливать устаревшие версии приложений на новые смартфоны и планшеты Apple можно с помощью приложения Charlie, о котором мы недавно писали. Charlie работает как прокси, который скачивает с серверов Apple нужную вам версию приложения — более стабильную, чем новая или с возможностями, которые были впоследствии убраны разработчиками. Одно из таких приложений — официальный клиент «ВКонтакте», в котором когда-то был полноценный музыкальный раздел, а теперь доступны лишь отрывки из песен, ведущие в магазин iTunes.
Редакция iG не остается в стороне от предновогоднего ажиотажа и подготовки сюрпризов. Вместе с интернет-магазином Apple Jesus мы приготовили один из лучших подарков для любого праздника — новенький iPhone 6s любого цвета по вашему усмотрению. Для участия в розыгрыше нужно выполнить всего лишь пять простейших заданий. Читайте подробности, участвуйте и удачи вам!www.iguides.ru
Как Пользоваться App Store На Iphone ~ NET.Гаджет
Авторизация iPhone и iPad или как войти в App Store


Если Вы все еще не знаете, как авторизовать iPhone, iPad или iPod touch и полноценно пользоваться одним из перечисленных устройств, то сегодняшний пост поможет выполнить эту несложную процедуру. Хотя наверно некоторым начинающим пользователям термин «авторизация» не знаком. Поэтому предлагаю выяснить, что такое авторизация и для чего она нужна пользователям телефона iPhone, планшета iPad и плеера iPod touch.
Авторизация это вход в свой аккаунт при помощи ввода логина и пароля, этот вход в аккаунт необходим для того чтобы устанавливать в iPhone приложения. Где же взять этот заветный логин и пароль, что бы устанавливать программы и игры в свой гаджет? Все просто, нужно зарегистрировать учетную запись Apple ID или еще её называют iTunes-аккаунт, процедуру регистрации аккаунта можно выполнить тремя способами:
- Регистрация Apple ID с компьютера
- Регистрация Apple ID с мобильного устройства
- Создание Apple ID в браузере
Если у Вас уже есть зарегистрированная учетная запись, то, используя логин и пароль от учетки можно выполнять авторизацию своего iPhone или iPad’a, в качестве логина используется адрес электронной почты, а пароль Apple ID Вы придумываете в ходе регистрации.
Авторизовать свой iPhone или другой iOS-гаджет можно несколькими способами, основные способы мы рассмотрим прямо сейчас на примере Apple iPhone. Планшет iPad и плеер авторизуются аналогично.
Как авторизовать iPhone в настройках телефона
Этот способ авторизации требует подключения iPhone к сети интернет. Желательно использовать точку доступа Wi-Fi или устойчивое мобильное интернет-соединение.




1. Для того чтобы авторизовать iPhone без компьютера, можно зайти в «Настройки» телефона и выбрать раздел Магазин.
2. Нажимаем кнопку «Войти» (в более новых версиях iOS этот раздел может выглядеть немного иначе)




3. Вводим логин (имя пользователя) и пароль своей учетной записи Apple ID, и нажимаем кнопку «ОК». Если телефон вдруг выдаст сообщение «Не удалось подключиться к iTunes Store», значит телефон не может получить доступ к сети к сети интернет.
Похожие статьи
Как пользоваться AppStore
Данная инструкция поможет создать учетную запись Apple ID без кредитной карты или с кредитной картой прямо…
Как создать Apple ID без (с) кредитной карты на iPhone или iPad | Яблык
В этом видео я вам расскажу как создать или найти аккаутн App Store/Apple ID: Кому помог может
4. Если Вы все ввели верно, то iPhone выполнит авторизацию, и вы увидите кнопки «Просмотреть» и «Выйти», хотя в более свежих версиях iOS меню настроек Магазина выглядит немного по другому.
Для того чтобы выйти из учетной записи телефона нужно деавторизовать iPhone, нажав кнопку «Выйти», такое действие можно выполнить при покупке побывавшего в употреблении авторизованного iPhone. Если Вы решили продать или подарить авторизованный iPhone его желательно деавторизовать.
Как авторизовать iPhone в приложении App Store
Этот способ авторизации так же не требует наличия компьютера, вся процедура выполняется в стандартном приложении «App Store», такое приложение имеется в любом iPhone или iPad. Как и в первом случае, iPhone должен иметь доступ к всемирной сети.
Похожие статьи




1. Запускаем стандартную программу «App Store». В разделе «Подборка» прокручиваем список в самый низ и нажимаем кнопку «Войти»
2. Появится окно входа в учетную запись, где выбираем «Войти в существующую»




3. Вводим логин и пароль от своей учетной записи Apple ID и нажимаем «ОК»
После выполнения этих действий iPhone авторизуется и и выполнит вход в магазин App Store.
Авторизация iPhone при помощи компьютера
Если Вы не знаете, как авторизовать iPhone, не подключенный к сети интернет, то этот способ должен помочь. Третий способ авторизации не требует подключения телефона к сети, здесь интернет необходим компьютеру с установленной программой iTunes.
1. Подключаем iPhone (или iPad) к компу и запускаем iTunes
2. После того как телефон (планшет) появится в разделе «Устройства» выполняем авторизацию iTunes


3. После того как iTunes успешно авторизован, переходим в iTunes Store, который находится в разделе «Магазин»
Похожие статьи
4. В правом верхнем углу нажимаем «Войти» вводим свой Apple ID (Mail), пароль и нажимаем кнопку «Войти»


5. После успешного входа в iTunes Store в правом верхнем углу появится Ваш Apple ID (Mail), а ниже приветствие.
Выполнив эти 5 пунктов, и ничего не пропустив, произойдет авторизация iPhone (iPad).
Как деавторизовать iPhone или iPad
• Самая простая деавторизация iPhone делается так – заходим в Настройки > выбираем Магазин > жмем на свой Apple ID и в появившемся окне выбираем кнопку «Выйти» (интернеты здесь не нужны)


• Еще есть способ деавторизации iPhone для извращенцев, который требует подключения компа к интернету – подключаем айфон к ПК, запускаем iTunes, заходим в раздел iTunes Store, в правом верхнем углу щелкаем на учетку Apple ID (он же mail), в появившемся окне вводим пароль и жмем кнопку «Выйти». После выполнения этих действий телефон тоже будет деавторизован.
Теперь Вы знаете три способа как авторизовать iPhone и как его деавторизовать. Настоящая инструкция применима не только к iPhone, все описанные действия применимы к плееру iPod touch и к планшету iPad.
Похожие статьи
net-gadget.ru



 Вот и всё — Apple ID снова доступен на «великом и могучем» (а также понятном с детства) русском языке.
Вот и всё — Apple ID снова доступен на «великом и могучем» (а также понятном с детства) русском языке.