После того как вы начнете процесс регистрации, его следует завершить до конца, так как приостановка в течение нескольких минут обычно приводит к прекращению процесса и требует начать его заново. В случае неудачного завершения процесса необходимо вернуться в приложение корпоративного портала, чтобы повторить попытку.
-
Откройте iOS App Store. Найдите и скачайте приложение Корпоративный портал Intune.
-
Затем найдите и скачайте приложение Microsoft Authenticator.
-
Выполните действия, описанные в статье Настройка доступа к ресурсам организации, чтобы зарегистрировать свой телефон или планшет с iOS. Важно! После того как вы начнете процесс регистрации, его следует завершить до конца, так как приостановка в течение нескольких минут обычно приводит к прекращению процесса и требует начать его заново. В случае неудачного завершения процесса необходимо вернуться в приложение корпоративного портала, чтобы повторить попытку.
-
Откройте приложение Outlook для iOS. Вот как выглядит его значок:

Примечания: После регистрации устройства управляемые приложения, включая Outlook, можно устанавливать несколькими способами:
-
самостоятельно с помощью приложения корпоративного портала;
-
автоматически в процессе регистрации.
-
-
Если ваша учетная запись будет найдена, нажмите кнопку Добавить учетную запись.
Примечание: Если ваша учетная запись не будет найдена автоматически, введите корпоративный адрес электронной почты вручную и нажмите кнопку
-
Введите пароль своей учетной записи электронной почты и нажмите кнопку Войти.
-
В вашей организации также могут быть реализованы средства контроля, требующие регистрации для продолжения. Регистрация позволяет подтвердить свою личность, чтобы устройство могло пройти проверку в организации. Если появится запрос на регистрацию устройства, нажмите кнопку Зарегистрировать.
-
Теперь вы готовы начать работу в Outlook для iOS. Чтобы использовать Outlook с максимальной эффективностью, ознакомьтесь с другими статьями:
Оптимизация мобильного приложения Outlook для вашего телефона или планшета
Памятка по Outlook для iOS
Настройка учетной записи Outlook в приложении iOS Mail
Если вы пытаетесь войти в Office с помощью учетной записи Майкрософт, может отобразиться сообщение с запросом родительского согласия для подтверждения вашего возраста.
Дополнительные сведения о том, почему вы видите это сообщение и как решить проблему, см. в статье Согласие родителей и детские учетные записи Майкрософт.
Настройка электронной почты Microsoft 365, Exchange или Outlook.com в почтовом приложении iOS
Возникают проблемы? Это поправимо.
Эта статья обновлена 3 января 2018 г. с учетом отзывов пользователей. Если вам нужна дополнительная помощь по настройке электронной почты на устройстве с iOS, подробно изложите свой вопрос в поле комментария ниже, чтобы мы могли решить проблему в будущем.
Для оптимальной работы мы рекомендуем использовать приложение Outlook для iOS. Советы по устранению неполадок см. в статье Устранение неполадок с настройкой электронной почты на мобильных устройствах: вопросы и ответы.
Вы также можете обратиться в службу поддержки.
-
Если у вас возникли проблемы с почтовым приложением iOS, обратитесь в службу поддержки Apple.
-
Если у вас есть учетная запись Рабочей или учебной учетной записи Microsoft 365 на основе учетной записи Microsoft 365 для бизнеса или Exchange, обратитесь в службу технической поддержки или к своему администратору Microsoft 365.
-
Если у вас другая учетная запись, обратитесь в службу поддержки Майкрософт.
Выполните эти действия, если вам требуется помощь в использовании функций «Почта iCloud», «Контакты iCloud» и «Календари iCloud» в программе Outlook, и узнайте о тех функциях iCloud, которые по-разному работают на устройствах Apple и в среде Outlook.
Подготовка к настройке:
Если ваши устройства нельзя обновить до ОС iOS 9 или OS X El Capitan, есть возможность настроить двухэтапную проверку.
Устранение дублирования
- Если вы столкнулись с проблемой дублирования календарей, следуйте этим рекомендациям.
- Чтобы удалить повторяющиеся контакты, выполните действия, описанные в этой статье.
Проверьте подключение к Интернету
- Попробуйте открыть веб-сайт apple.com/ru. Если установить подключение не удается, обновления данных в программах «Календари iCloud», «Контакты iCloud» или «Напоминания iCloud» не будут отображаться в Outlook. В этом случае необходимо устранить неполадки с подключением к Интернету.
- Попробуйте открыть защищенный веб-сайт на ПК под управлением Windows. Если появляется сообщение об ошибке «Время ожидания истекло», обратитесь за помощью к своему интернет-провайдеру.
Проверка настроек входа в систему
Обновление программы Outlook
Если в Outlook недавно были внесены изменения, которые не синхронизируются с другими устройствами (или наоборот), нажмите кнопку «Обновить» в Outlook.

Если не поддерживается установленная версия Outlook
Если функция «Почта» в учетной записи iCloud для Windows отображается неактивным
Чтобы сделать функцию «Почта» доступной, настройте адрес электронной почты @icloud.com, а затем закройте и повторно откройте программу iCloud для Windows. Если она по-прежнему неактивна, выйдите из учетной записи iCloud для Windows и снова войдите в нее.

Почта
Узнайте, как настроить программу «Почта iCloud» или отправить сообщение.
Наличие сообщений электронной почты в папке «Входящие»
Если в папке «Входящие» находится сообщение электронной почты, выполните следующие действия.
- Переместите сообщение из папки «Входящие» в папку «Черновики» или удалите его.
- Откройте сообщение в папке «Черновики» или «Удаленные» и снова нажмите кнопку «Отправить».
Не удается настроить функцию «Почта» при использовании iCloud для Windows
Для работы с программой «Почта iCloud» необходимо настроить адрес электронной почты @icloud.com. Если вы не настроили учетную запись программы «Почта iCloud» одновременно со службой iCloud, функция «Почта» в iCloud для Windows может быть неактивна (отображаться серым). После настройки адреса электронной почты @icloud.com необходимо закрыть и снова открыть iCloud для Windows. Функция «Почта» станет доступна. Если она по-прежнему неактивна, выйдите из учетной записи iCloud для Windows и снова войдите в нее.
Не удается отправлять или принимать сообщения
Не удается синхронизировать сообщения электронной почты на устройствах
Если вам приходится удалять сообщения из папки входящих на всех устройствах, возможно, возникают проблемы при синхронизации вашей электронной почты на устройстве iOS и в iCloud для Windows. Чтобы синхронизировать устройства, выполните следующие действия.
- Откройте программу iCloud для Windows.
- Снимите флажок «Почта».
- Нажмите кнопку «Применить».
- Установите флажок «Почта».
- Нажмите кнопку «Применить».
- Выйдите из своей учетной записи в iCloud для Windows и снова войдите в нее.
Если синхронизировать устройства не удалось, ознакомьтесь с дополнительной информацией.
Установка iCloud в качестве учетной записи для отправки почты по умолчанию
Настройки программы Outlook можно изменить таким образом, чтобы ваши сообщения электронной почты автоматически отправлялись из учетной записи iCloud. Чтобы сделать iCloud учетной записью по умолчанию, выполните следующие действия в Outlook 2010 или более поздних версий.
- Перейдите в меню «Файл» > «Настройка учетных записей».
- На информационной вкладке выберите вариант «Настройка учетных записей».
- Выберите в списке учетную запись iCloud и нажмите «По умолчанию». Если параметр «По умолчанию» неактивен, это значит, что учетная запись iCloud уже используется в качестве учетной записи по умолчанию.

Программы «Календарь», «Контакты» и «Напоминания»
Если вам требуется помощь в настройке функций «Календарь», «Контакты» и «Напоминания» в iCloud для Windows, выполните следующие действия.
В ОС Windows функция «Напоминания iCloud» называется «Задачи» и располагается в соответствующем разделе.
Выключите и снова включите функции «Календарь iCloud», «Контакты iCloud» и «Напоминания iCloud».
- Закройте программу Outlook.
- Откройте программу iCloud для Windows.
- Снимите флажок «Почта, контакты, календари и задачи» и нажмите кнопку «Применить».
- Подождите несколько секунд. Затем установите флажок «Почта, контакты, календари и задачи» и нажмите кнопку «Применить».
- Откройте программу Outlook.
Активация надстройки iCloud Outlook Add-in
Надстройка iCloud Outlook Add-in отвечает за перенос файлов между iCloud и программой Outlook. Чтобы проверить и включить надстройку, выполните следующие действия в Outlook 2010 и более поздних версий.
- Откройте меню «Файл».
- Выберите пункт «Параметры» на панели слева.
- Нажмите «Надстройки» на левой панели окна «Параметры Outlook».
- Просмотрите список надстроек в разделе «Активные надстройки приложений». Если надстройка iCloud Add-in указана в списке неактивных или отключенных надстроек, убедитесь, что в раскрывающемся меню «Управление» в нижней части окна выбран вариант «Надстройки COM». Нажмите кнопку «Перейти».
- Установите флажок iCloud Outlook Add-in и нажмите кнопку OK.
- Перезапустите программу Outlook.
Убедитесь, что на вкладке «Файлы данных» в качестве учетной записи по умолчанию не выбрана учетная запись iCloud.
Если на вкладке «Файлы» в качестве учетной записи по умолчанию выбрана учетная запись iCloud, данные на устройствах не будут синхронизироваться.
- Перейдите в меню «Файл» > «Сведения» > «Настройка учетных записей» > «Файлы данных».
- Если iCloud отображается в столбце «Примечания» как учетная запись по умолчанию, выберите другую учетную запись.
- Выберите пункт «По умолчанию».
Перезагрузка компьютера
Выключите компьютер и снова включите его.

Функции iCloud с другими принципами работы в программе Outlook
Некоторые функции iCloud в программе Outlook работают не так, как на устройствах Apple. Ниже перечислены советы по использованию Outlook совместно с iCloud для Windows.
«Почта» и «Заметки»
- В программе Outlook недоступны папки VIP-отправителей.
- Правила электронной почты, создаваемые в программе Outlook, недоступны в почтовых программах на других устройствах или на веб-сайте iCloud.com.
- Подписи сохраняются на локальном устройстве. Подписи, которые были созданы в программе Outlook, невозможно использовать на других устройствах.
«Заметки» — это не отдельная программа. Ваши заметки будут сохраняться в папке электронной почты.
- Заметки, созданные на других устройствах, находятся в этой папке.
- Заметки, созданные в программе Outlook и помещенные в эту папку, не будут отображаться на других устройствах, но их можно будет просмотреть на другом компьютере, где программы Outlook и iCloud для Windows используются совместно. Для этого необходимо будет войти в систему под тем же идентификатором Apple ID.
- При удалении заметок из этой папки они будут удалены и с других устройств.
контакты,
- Программа Outlook импортирует только первый контакт в наборе vCard.
- При необходимости добавить набор vCard в программу Outlook импортируйте его непосредственно на веб-сайте iCloud.com или в программе «Контакты» в ОС macOS. На его основе будет создан пакет, и все пользователи по отдельности будут добавлены в список программы «Контакты».
календари;
- Вложения «Календаря», добавленные в запись календаря Outlook, не будут отображаться в программах «Календарь» для ОС iOS или ОС macOS (и наоборот).
Напоминания (вкладка «Задачи»)
Как и в случае с данными календаря и контактов, напоминания необходимо добавлять в раздел iCloud на вкладке «Задачи» в программе Outlook. Задачи, не отмеченные в разделе iCloud, не будут отображаться в службе iCloud.
Информация о продуктах, произведенных не компанией Apple, или о независимых веб-сайтах, неподконтрольных и не тестируемых компанией Apple, не носит рекомендательного или одобрительного характера. Компания Apple не несет никакой ответственности за выбор, функциональность и использование веб-сайтов или продукции сторонних производителей. Компания Apple также не несет ответственности за точность или достоверность данных, размещенных на веб-сайтах сторонних производителей. Обратитесь к поставщику за дополнительной информацией.
Дата публикации:
App Store: Microsoft Outlook
С Outlook все учетные записи электронной почты и календари у вас под рукой. Контролируйте сообщения и стройте большие планы — здесь есть все для организации работы.
Вот несколько особенностей Outlook для iOS, которые вам понравятся.
— Интеллектуальная папка «Входящие» позволит вам не упустить из виду важную информацию и события — с помощью одного фильтра отсортируйте все сообщения, на которые вам необходимо ответить, и многое другое.
— Движением пальца планируйте свое расписание, удаляйте сообщения и отправляйте их в архив.
— Одним касанием делитесь сведениями о своей доступности и находите подходящее время для собраний.
— Выполняйте поиск важной информации, включая файлы, контакты и запланированные поездки, с помощью новых, усовершенствованных функций.
— Просматривайте и вкладывайте в сообщения любые файлы из почты, OneDrive, Dropbox и других служб, ничего не скачивая на телефон.
— Прямо в Outlook открывайте свои любимые приложения: Facebook, Evernote, Trello и другие.
— Открывайте файлы Word, Excel и другие вложенные документы Office сразу в нужном приложении, а затем без проблем добавляйте их обратно в сообщения.
—
Outlook для iOS поддерживает Microsoft Exchange, Office 365, Outlook.com (включая Hotmail и MSN), Gmail, Yahoo Mail и iCloud.
—
Вы можете купить Office 365 для дома или Office 365 персональный прямо в приложении. Откройте приложение, перейдите в раздел настроек и нажмите «Обновить» рядом с вашей учетной записью Outlook.com или Hotmail.com. Стоимость подписки начинается от 6,99 $ в месяц в США и зависит от региона. С подпиской на Office 365 вы получите 1 ТБ места в хранилище для каждого пользователя, доступ ко всем функциям Word, Excel и PowerPoint на iPad, iPhone или iPod touch и сможете установить Word, Excel, PowerPoint, Outlook и OneNote на компьютеры с Windows или Mac.
Оплата за приобретенную в приложении подписку на Office 365 будет снята со счета вашей учетной записи iTunes. Подписка будет автоматически продлеваться в последние 24 часа перед окончанием текущего периода, если только вы не отключите заблаговременно эту функцию. Чтобы управлять подписками или отключить автоматическое продление, после покупки зайдите в настройки учетной записи iTunes. Подписку нельзя отменить, пока не закончится активный период ее использования. Все неиспользованное время бесплатного пробного периода (если такой предлагался) будет списано, когда вы приобретете соответствующую подписку.
Конфиденциальность и использование cookie: https://go.microsoft.com/fwlink/?LinkId=521839
Условия использования: http://go.microsoft.com/fwlink/?LinkID=530144
Распространенные проблемы
Проблемы с синхронизацией и входом
Если у вас есть учетная запись Рабочей или учебной учетной записи Microsoft 365 на основе учетной записи Microsoft 365 для бизнеса или Exchange, для решения проблем обратитесь в службу технической поддержки или к своему администратору Microsoft 365.
Если вы используете учетную запись Outlook.com, например @hotmail.com, @live.com и т. д., обратитесь в службу поддержки Майкрософт.
Удаление связи с телефоном
Если вы потеряли телефон или пытаетесь сбросить связи, вы можете удалить этот номер из учетной записи. При этом очистка устройства не выполняется.
Узнайте, как удалить связи с телефоном с помощью Outlook в Интернете: Устранение ошибок синхронизации и удаление устройств из почтового ящика Outlook в Интернете.
Не удается установить приложение Outlook
Чтобы установить приложение Outlook Mobile, вам понадобится:
-
мобильное устройство, которое соответствует минимальным требованиям для приложения;
-
достаточно места на вашем устройстве для приложения;
-
подключение Wi-Fi или мобильному Интернету для загрузки приложения.
Сбои в работе приложения Outlook
Если при попытке открыть приложение Outlook Mobile происходит сбой, очистите кэш браузера на устройстве. Затем удалите и еще раз установите приложение.
Не удается найти нужную функцию в Outlook
Если в приложении нет нужного вам инструмента или функции, оставьте нам сообщение в ящике для предложений или проголосуйте за функции, которые запросили другие пользователи.
Учетная запись Outlook.com или Рабочей или учебной учетной записи Microsoft 365 перестала синхронизироваться
Если ваша учетная запись Outlook.com или Рабочей или учебной учетной записи Microsoft 365 перестала синхронизироваться с мобильным устройством, см. статью Устранение проблем с синхронизацией электронной почты Outlook.com. После удаления связи вам понадобится снова добавить учетную запись.
Также вы можете проверить состояние сервера Outlook.com на наличие сбоев. Если электронная почта работает на компьютере, а сбои отсутствуют, проблема может возникать из-за почтового приложения.
Не удается синхронизировать календарь и контакты после настройки
Если вы настроили электронную почту как учетную запись IMAP или POP, календарь и контакты синхронизироваться не будут. Их нужно добавить как учетную запись Exchange ActiveSync. Также убедитесь, что у почтового приложения есть разрешение на доступ к календарю и контактам.
Если проблемы с синхронизацией возникают при первой настройке учетной записи электронной почты, см. статью Не удается синхронизировать календарь и контакты с телефоном или планшетом.
Если учетная запись электронной почты нормально работает на компьютере, проблема может возникать из-за почтового приложения. В таком случае обратитесь в соответствующую службу поддержки. Например, если у вас возникли проблемы при добавлении учетной записи электронной почты Outlook.com в почтовое приложение на iOS, обратитесь в службу поддержки Apple. Рекомендуем скачать и установить приложение Outlook Mobile, чтобы легко управлять календарем и электронной почтой.
Не удается войти в приложение
-
Проверьте учетную запись электронной почты и пароль и попробуйте еще раз ввести данные.
-
Проверьте, поддерживается ли ваша учетная запись электронной почты. Вы можете добавлять учетные записи из Microsoft 365, Exchange Online, Exchange Server (2007 SP2, 2010, 2013), Outlook.com (включая Hotmail, Live и MSN), Gmail, iCloud и Yahoo! Mail.
Если вы не знаете точно, к какому типу относится ваша учетная запись, спросите у группы поддержки по месту работы или у поставщика услуг электронной почты или Интернета.
-
Если вам не удается войти в учетную запись, которую вы уже добавили, удалите учетную запись, а затем снова ее добавьте.
Чтобы удалить учетную запись и снова ее добавить:
-
Выберите Параметры, затем выберите учетную запись, которую нужно удалить.
-
Выберите команду Удалить учетную запись.
-
Выберите вариант С устройства (удаляется только учетная запись, данные остаются) или С устройства и из удаленных данных (удаляются учетная запись и все связанные с ней данные).
-
Снова добавьте учетную запись.
-
Справка по двухфакторной проверке подлинности
Сведения о двухфакторной проверке подлинности:
Outlook для iOS и Android сейчас не поддерживает учетные записи POP. Но существует обходной путь: вы можете добавить учетную запись POP в учетную запись Outlook.com, а затем настроить учетную запись Outlook.com в приложении Outlook на устройстве iPhone или iPad и телефоне или планшете с Android.
Если вы не знаете точно, есть ли у вас учетная запись POP, спросите у группы поддержки по месту работы или у поставщика услуг электронной почты или Интернета.
Настройка учетной записи POP
-
Чтобы добавить учетную запись POP в Outlook.com, воспользуйтесь этими инструкциями.
Примечание: Если у вас еще нет учетной записи Outlook.com, вы можете создать ее здесь.
-
Добавьте учетную запись Outlook.com в приложение. См. инструкции по настройке Outlook для iOS или Outlook для Android.
-
С помощью учетной записи Outlook.com можно экспортировать и синхронизировать с телефоном локальный календарь, который вы используете в классической версии Outlook на компьютере (с помощью учетной записи электронной почты POP). Инструкции см. в статье Импорт календаря или подписка на него в Outlook.com. После выполнения действий для сохранения и импорта календаря просто добавьте свою учетную запись Outlook.com в Outlook для iOS и Android.
Примечание: При импорте календаря вы получаете снимок текущей информации. При последующем обновлении календаря изменения не синхронизируются с тем календарем, который уже импортирован.
-
С помощью учетной записи Outlook.com можно экспортировать и синхронизировать с телефоном контакты, добавленные локально в классическую версию Outlook на компьютере (например, связанные с учетной записью POP).
-
Войдите в учетную запись Outlook.com здесь.
-
В строке меню щелкните значок
 Люди.
Люди. -
Выберите Управление > Импорт контактов.

-
Здесь можно отправить CSV-файл, чтобы скопировать локальные контакты в учетную запись Outlook.com из классического приложения Outlook на ПК.
-
После импорта контактов в Outlook.com просто добавьте учетную запись Outlook.com в Outlook для iOS или Android.
-
Настройка Exchange на iOS – Наши инструкции
iPhone и iPad могут работать с Exchange, синхронизируя ваши почту, контакты, календари, напоминания, заметки.
1. Откройте Настройки.
2. Выберите Почта, адреса, календари.
3. Выберите Добавить учетную запись.
4. Выберите Exchange.
5. Укажите адрес электронной почты, пароль и нажмите Далее.
6. Если у вас появится уведомление об удостоверении сертификата — просто нажмите Продолжить. Это может быть связано с тем, что на сервере используется так называемый самоподписанный сертификат, который сервер назначает себе сам, а ваш iPhone или iPad просто предупреждают вас об этом.
7. Если настройки не определяются автоматически — адрес сервера потребуется ввести вручную, его потребуется уточнить у вашего системного администратора или выяснить самому с помощью команды с вашего компьютера, например, nslookup autodiscover.shortcut.ru, получив и имя, и IP-адрес сервера.
8. Укажите необходимые настройки и нажмите Сохранить.
9. Выберите новую запись в списке.
10. Нажмите Дн для синхрон.
11. Выберите, за какой период требуется синхронизировать почту, и выйдите из настроек.
12. Обратите внимание, что почта и прочая информация могут появиться не сразу.


Автор Kamil
Опубликовано 8 сентября 2016 г.14 комментариев | Оставить ответ
Эта статья была обновлена 13 марта 2020 г.
Outlook для iOS — это мобильный почтовый клиент, который хорошо выполняет свою работу. Рейтинг 4.6 в App Store доказывает, что пользователям очень нравится Outlook для iOS. К сожалению, подпись «Get Outlook for iOS» по умолчанию почти такая же кричащая, как и текст «Отправлено с моего iPhone».Читайте дальше, чтобы узнать, как превратить эту страплину «Get Outlook for iOS» в профессиональную подпись HTML-почты.


Создание подписи электронной почты Outlook для iOS
Если вы хотите создать свою идеальную подпись электронной почты для мобильных устройств, вам нужно оформить ее в HTML. Без использования HTML невозможно включить ваш логотип, баннер или ссылки в социальных сетях в Outlook для iOS. Самый простой способ создать хорошо отформатированную и профессиональную подпись электронной почты — использовать наш бесплатный генератор подписи электронной почты:
- В генераторе электронной подписи выберите Thunderbird в качестве платформы для подписи электронной почты.Не волнуйтесь, вы все еще разрабатываете подпись для Outlook для iOS.


- Выберите свой любимый дизайн подписи, добавьте свою контактную информацию и изображения. Генератор проведет вас через все шаги. После того, как вы настроите подпись под свои нужды, нажмите . Примените свою подпись :


- Сгенерируйте HTML-код вашей подписи (1) и скопируйте его в буфер обмена (2):


Вы будете нужен этот HTML-код для настройки вашей подписи электронной почты в Outlook для iOS.Если вы используете генератор сигнатур на своем iPhone, код HTML уже должен быть скопирован в монтажную панель на этом этапе. Если вам удобнее использовать генератор на другом устройстве, отправьте код HTML на свою электронную почту, чтобы открыть его на своем мобильном телефоне. Для этого было бы неплохо использовать файл .txt вместо отправки кода в теле сообщения.
Настройка подписи в Outlook для iOS
Когда у вас есть HTML-код вашей подписи, вам необходимо добавить его в Outlook для iOS.Вот как можно изменить подпись «Get Outlook для iOS» по умолчанию на привлекательную и информативную:
- Запустите Outlook для iOS и проведите пальцем по экрану вправо, чтобы открыть меню параметров. Нажмите значок шестеренки, чтобы получить доступ к параметрам:


- В настройках прокрутите вниз и нажмите Подпись , чтобы получить доступ к редактору подписи:


- В редакторе удалите текущую подпись и вставьте код HTML. Вы скопировали ранее:


- Поскольку изменения сохраняются автоматически, вы можете покинуть редактор подписи после вставки кода.
В следующий раз, когда вы создаете электронное письмо, ваша новая подпись электронной почты должна быть там:


Теперь вы можете использовать подписи электронной почты со ссылками в социальных сетях, кликабельными баннерами и вашей контактной информацией:


Имейте в виду, что Если вы хотите продвигать свой бренд и завоевать доверие своих получателей, лучше всего объединить свою подпись электронной почты на всех устройствах. Хотя эта задача выполнима для небольших групп, она становится все более обременительной для большего числа пользователей.И если вы хотите обрабатывать несколько маркетинговых кампаний по электронной почте или разные подписи для разных получателей, задача просто невозможна без инструментов управления подписью.
Настройка подписей электронной почты для всех пользователей одновременно
Можно создавать подписи электронной почты для всех пользователей и управлять ими одновременно, независимо от того, что они используют для отправки электронной почты. Инструменты управления подписью электронной почты позволяют раскрыть скрытый потенциал вашего общения по электронной почте. Благодаря таким инструментам вы можете:
- Управлять подписями электронной почты для всех из одного места.
- Установите единое правило для добавления профессиональных подписей электронной почты к электронной почте, отправляемой с любого почтового клиента (включая Outlook для iOS и любое другое приложение).
- Создание подписей электронной почты для конкретных команд.
- График приуроченных маркетинговых кампаний.
- С легкостью добавляйте опросы удовлетворенности клиентов одним нажатием в разговоры по электронной почте.
- Автоматически добавлять фотографии пользователей в подписи электронной почты.
- И многое другое…
См. Также
.Microsoft выпустила некоторые обновления для приложения Outlook для Android и iOS, чтобы иметь возможность настроить приложение для подключения к локальному серверу Exchange.
Microsoft выпустила две статьи об этом
У меня возникли некоторые проблемы со статьей, и она не описывает все шаги подробно, это руководство поможет вам настроить приложение Outlook (пока вы не перенесли все свои почтовые ящики на Exchange онлайн 🙂)
В общем, это довольно простая задача, и здесь я проведу вас через необходимые задачи
- Разверните и назначьте приложение Outlook
- Создание, настройка и назначение конфигурации приложения Outlook
В этой статье я не могу включить все способы развертывания приложения (Apple VPP, Android for Word, Apple Store и т. Д.).), вот руководство по развертыванию Outlook с Android для работы.
- Первый вход на веб-страницу Android for Work: https://play.google.com/work
- Найдите приложение Microsoft Outlook и нажмите Подтвердить
- Перейдите на портал Azure и блейд-сервер Intune, мобильных приложений и Android для работы .
Нажмите Синхронизация для синхронизации приложений Android для работы с Intune . - Из списка мобильных приложений и приложений убедитесь, что приложение Outlook указано в списке
- Сделайте , а не назначьте приложение своим пользователям или устройствам, подождите, пока настройка не будет завершена
Теперь пришло время выполнить фактическую настройку приложения, и это отличается между Android и iOS.Начнем с Android.
Конфигурация приложения Android
Android немного проще, чем iOS, так как Intune поможет вам с ключами и переменными на портале.
- В блейде Intune введите мобильных приложений и политик конфигурации приложений и нажмите Добавить
- Введите Имя и Описание . Установите Тип регистрации устройства от до Управляемые устройства и Платформа до Android для работы .
Нажмите Связанное приложение и найдите Microsoft Outlook в списке, а затем нажмите ОК - Нет конфигурации, нажмите Настройки конфигурации.
Выберите Введите данные JSON и начните заполнять значения. Это загрузит предопределенный файл JSON, в котором вы можете заполнить ваши данные, либо строковыми значениями, либо расширяемыми значениями, такими как {{mail}} , чтобы получить определенные атрибуты от пользователя
Пример JSON
- В блейде Intune введите мобильных приложений и политик конфигурации приложений и нажмите Добавить
{
«kind»: «androidenterprise # managedConfiguration»,
«productId»: «app: com.microsoft.office.outlook »,
« managedProperty »: [
{
« ключ »:« com.outlook.username »,
« valueString »:« {{userprincipalname}} »
},
{
« ключ »: «Com.outlook.emailServer»,
«valueString»: «exchange.domain.com»
},
{
«ключ»: «com.outlook.accountName»,
«valueString»: «{{userid}}»
},
{
«ключ»: «com.outlook.emailAddress»,
«valueString»: «{{mail}}»
}
]}
- Или выберите простой выход и выберите . Используйте конструктор конфигурации , вы можете выбрать один из предопределенных ключей, нажав кнопку Добавить .
Теперь вы можете выбрать либо тип строки значения, чтобы ввести статическое значение, либо выбрать переменную , чтобы ввести предопределенную расширяемую переменную. - Теперь вы можете развернуть приложение и конфигурацию приложения для своих пользователей.
Конфигурация приложения iOS
Конфигурация приложения для iOS немного сложнее.
- В блейде Intune введите мобильных приложений, и политик конфигурации приложений и нажмите Добавить
- Введите Имя и Описание .Установите Тип регистрации устройства на Управляемые устройства и Платформа на iOS .
Нажмите Связанное приложение и найдите Microsoft Outlook в списке, а затем нажмите ОК - Теперь выберите Параметры конфигурации , аналогично Android, вы можете выбрать либо . Использовать конструктор конфигурации или . Ввести данные XML .
Обратите внимание, , что конфигурация iOS не предлагает такую же функциональность, как Android для работы с предопределенными ключами или переменными.Вы должны знать ключ конфигурации , и далее есть список вниз
Если вы выберете Ввод данных XML, у вас будет
Пример XML
com.outlook.accountName
{{username}}
com.outlook.emailAddress
{{ mail}}
com.outlook.username
{{userprincipalname}}
com.outlook.emailServer
outlook.domain.com
- Теперь вы можете развернуть приложение и конфигурацию приложения для своих пользователей.
Следующие ключи используются при настройке приложения Microsoft Outlook для Android и iOS
| com.outlook.emailAddress | строка |
| com.outlook.accountName | строка |
| ком.outlook.emailServer | строка |
| com.outlook.domain | строка |
| com.outlook.username | строка |
| com.outlook.serverAuthentication | строка |
С помощью Microsoft Intune можно не только вводить статические значения, но также вводить расширяемые переменные.
Смотреть список здесь
- {{userprincipalname}} расширяется до пользователь @ домен.com
- {{mail}} расширяется до [email protected]
- {{partupn}} расширяется до first.last
- {{accountid}} расширяется до dc0e44be-a405-4110-a184-122466d642ba
- {{deviceid}} расширяется до 428a05f3-da2b-4e8f-948e-00dfed3d7960
- {{userid}} расширяется до d2e64546-af6b-4296-881e-828a1cde1200
- {{username}} расширяется до UserName
- {{serialnumber}} расширяется до F4KE55ERI4A1 (для устройств iOS)
- {{serialnumberlast4digits}}} расширяется до I4A1 (для устройств iOS)
Когда , а не с использованием какой-либо конфигурации приложения, первый раз с Outlook выглядит аналогично этому
Когда конфигурация приложения успешно развернута, она выглядит следующим образом
https: // technet.microsoft.com/en-us/library/mt829322%28v=exchg.150%29.aspx
https://docs.microsoft.com/en-us/intune/app-configuration-policies-use-ios
https://docs.microsoft.com/en-us/intune/app-configuration-policies-use-android
Поделитесь своими находками с друзьями
Нравится:
Нравится Загрузка …
Похожие
,Настройка учетной записи с использованием MDM
Управление мобильными устройствами (MDM)— это самый простой способ настроить электронную почту и календарь Office 365 на устройстве iOS. Когда вы регистрируетесь в MDM, ваша электронная почта @stanford автоматически настраивается на вашем устройстве. Все, что вам нужно сделать, это установить свой пароль электронной почты Стэнфорда.
Все преподаватели, сотрудники и мобильные устройства Apple и Android, использующиеся для деятельности Стэнфорда в сети кампуса, подлежат проверяемому требованию шифрования. MDM — это решение для обеспечения безопасности мобильных устройств Stanford. Мобильные устройства филиалов и студентов, которые получают доступ к данным высокого риска, также должны соответствовать требованиям шифрования Stanford.
Примечание. Если ваша учетная запись электронной почты @stanford настроена на вашем устройстве, удалите ее перед регистрацией в MDM. MDM настраивает вашу учетную запись @stanford для вас.
Добавить новую учетную запись
Чтобы вручную создать новую учетную запись для доступа к электронной почте и календарю Office 365:
- На главном экране перейдите в раздел Настройки > Учетные записи и пароли > Добавить учетную запись .
- Выберите опцию для Microsoft Exchange .
- Введите следующую информацию, а затем нажмите Далее .
- Электронная почта : ваш SUNet ID @ Stanford.Edu
- Описание : Обмен вводится автоматически (вы можете изменить его, если хотите).
- Когда будет предложено войти в свою учетную запись Exchange, нажмите Вход .

- Введите свой SUNet ID и пароль и нажмите Войти .
- Появится запрос двухфакторной аутентификации. Выберите метод аутентификации, который вы предпочитаете. Уведомление о толчке отображается ниже.
- Нажмите Продолжите на экране входа Microsoft.
- Включите параметры для ВКЛ для областей, которые вы хотите синхронизировать (Почта, Контакты, Календари, Напоминания, Заметки), а затем нажмите Сохранить.
- Ваша учетная запись Exchange теперь отображается в разделе «Пароли и учетные записи». Нажмите Exchange (или имя вашей учетной записи Exchange), чтобы просмотреть настройки учетной записи.
- Важно: Настройте Mail Days to Sync в соответствии с вашими предпочтениями.Этот параметр означает, что в любой из ваших папок отображаются только сообщения, полученные в течение выбранного вами периода времени.

- Нажмите адрес электронной почты вашей учетной записи , чтобы просмотреть настройки учетной записи Exchange.
- Нажмите Дополнительные настройки и убедитесь, что Использовать SSL включен ВКЛ .
Ваш iPhone или iPad должен автоматически отправлять и получать почту из вашей учетной записи Office 365, а также синхронизироваться с контактами и календарем Office 365.
Последнее изменение 6 мая 2020 г.
,Как настроить iPhone / iPad для электронной почты
Вы можете настроить свой iPhone или iPad для подключения к электронной почте хостинга InMotion, выполнив следующие действия. Если вы не знаете свои настройки электронной почты, см. Руководство по началу работы с электронной почтой. Кроме того, если вы являетесь реселлером, ваши настройки будут отличаться; Вы можете просмотреть настройки электронной почты в cPanel в любое время.
Шаги для настройки электронной почты iPhone
-
 На главном экране Откройте «Настройки ».
На главном экране Откройте «Настройки ». -
 Открыть «Почта , Контакты, Календари ».
Открыть «Почта , Контакты, Календари ». -
 Hit « Добавить аккаунт… ».
Hit « Добавить аккаунт… ». -
 Выберите « Прочее ».
Выберите « Прочее ». -
 В разделе « Mail » выберите « Добавить почтовый аккаунт »
В разделе « Mail » выберите « Добавить почтовый аккаунт » -
 Заполните информацию на этом экране « Новая учетная запись ». Ваш адрес будет полным адресом электронной почты, пароль будет паролем, который вы установили только для этого адреса электронной почты.
Заполните информацию на этом экране « Новая учетная запись ». Ваш адрес будет полным адресом электронной почты, пароль будет паролем, который вы установили только для этого адреса электронной почты. -
 iPhone подумает о ваших настройках, а затем выведет вас на следующий экран.
iPhone подумает о ваших настройках, а затем выведет вас на следующий экран. -
 Затем вам будет предложено выбрать между IMAP или POP. Это зависит от ваших личных предпочтений. В большинстве случаев с мобильным устройством вы выбираете IMAP, поскольку он сможет синхронизироваться с другими устройствами, которые также проверяют электронную почту (например, ноутбук, настольный компьютер или другое мобильное устройство).
Затем вам будет предложено выбрать между IMAP или POP. Это зависит от ваших личных предпочтений. В большинстве случаев с мобильным устройством вы выбираете IMAP, поскольку он сможет синхронизироваться с другими устройствами, которые также проверяют электронную почту (например, ноутбук, настольный компьютер или другое мобильное устройство). -
 В разделе «Сервер входящей почты » введите свои данные:
В разделе «Сервер входящей почты » введите свои данные:Имя хоста : безопасный ##.inmotionhosting.com
Обязательно замените ## номером вашего сервера. Вы можете найти это в технических деталях AMP. Например, если ваше имя хоста — biz24.inmotionhosting.com, номер вашего сервера — 24. Затем вы замените безопасный ##. Inmotionhosting.com на secure24.inmotionhosting.com.
Имя пользователя: [email protected]
Пароль : (введите свой пароль электронной почты здесь)
-
 В разделе «Сервер исходящей почты » введите свои данные:
В разделе «Сервер исходящей почты » введите свои данные:Имя хоста : безопасный ##.inmotionhosting.com
Как и на предыдущем шаге, обязательно замените ## номером вашего сервера.
Имя пользователя: [email protected]
Пароль : (введите свой пароль электронной почты здесь)
-
 Нажмите « Сохранить » в правом верхнем углу. IPhone обработает вашу информацию. Это может занять до 10-15 минут в зависимости от скорости вашего соединения. Это может занять значительно больше времени, если вы НЕ подключены к WiFi и используете только обычное соединение 3G или Edge.Настоятельно рекомендуется подключиться к WiFi.
Нажмите « Сохранить » в правом верхнем углу. IPhone обработает вашу информацию. Это может занять до 10-15 минут в зависимости от скорости вашего соединения. Это может занять значительно больше времени, если вы НЕ подключены к WiFi и используете только обычное соединение 3G или Edge.Настоятельно рекомендуется подключиться к WiFi. -
 По умолчанию iPhone будет пытаться настроить все соединения с включенным SSL. Если вы не используете правильное имя хоста SSL, вы можете получить сообщение об ошибке.
По умолчанию iPhone будет пытаться настроить все соединения с включенным SSL. Если вы не используете правильное имя хоста SSL, вы можете получить сообщение об ошибке.Если вы видите сообщение об ошибке:
« Невозможно подключиться с помощью SSL, хотите попробовать настроить учетную запись без SSL? ”
Выберите “ Да ”Нажатие « Да » заставит iPhone использовать настройки без SSL.Это хорошо для использования, но вы можете столкнуться с проблемами позже, если вы пытаетесь отправить почту, и у провайдера, к которому вы подключены, порт 25 заблокирован.
В наших примерах мы использовали информацию имени хоста SSL, чтобы избежать ошибок. Если вы НЕ используете правильное имя хоста SSL, вы увидите ошибку, похожую на:
« Secure Connection Failed, сертификат для (ваш адрес электронной почты) может быть недействительным. ”
Выберите “ Продолжить ”iPhone снова обработает вашу информацию.Это может занять до 10-15 минут в зависимости от скорости вашего соединения. Эта ошибка может появиться снова (на этот раз для исходящего сервера), снова выберите ту же опцию « Продолжить ». Опять вам придется подождать.
-
 Наконец, экран соскользнет, и ваша учетная запись электронной почты настроена!
Наконец, экран соскользнет, и ваша учетная запись электронной почты настроена!


 Люди.
Люди.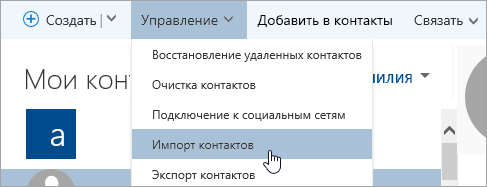
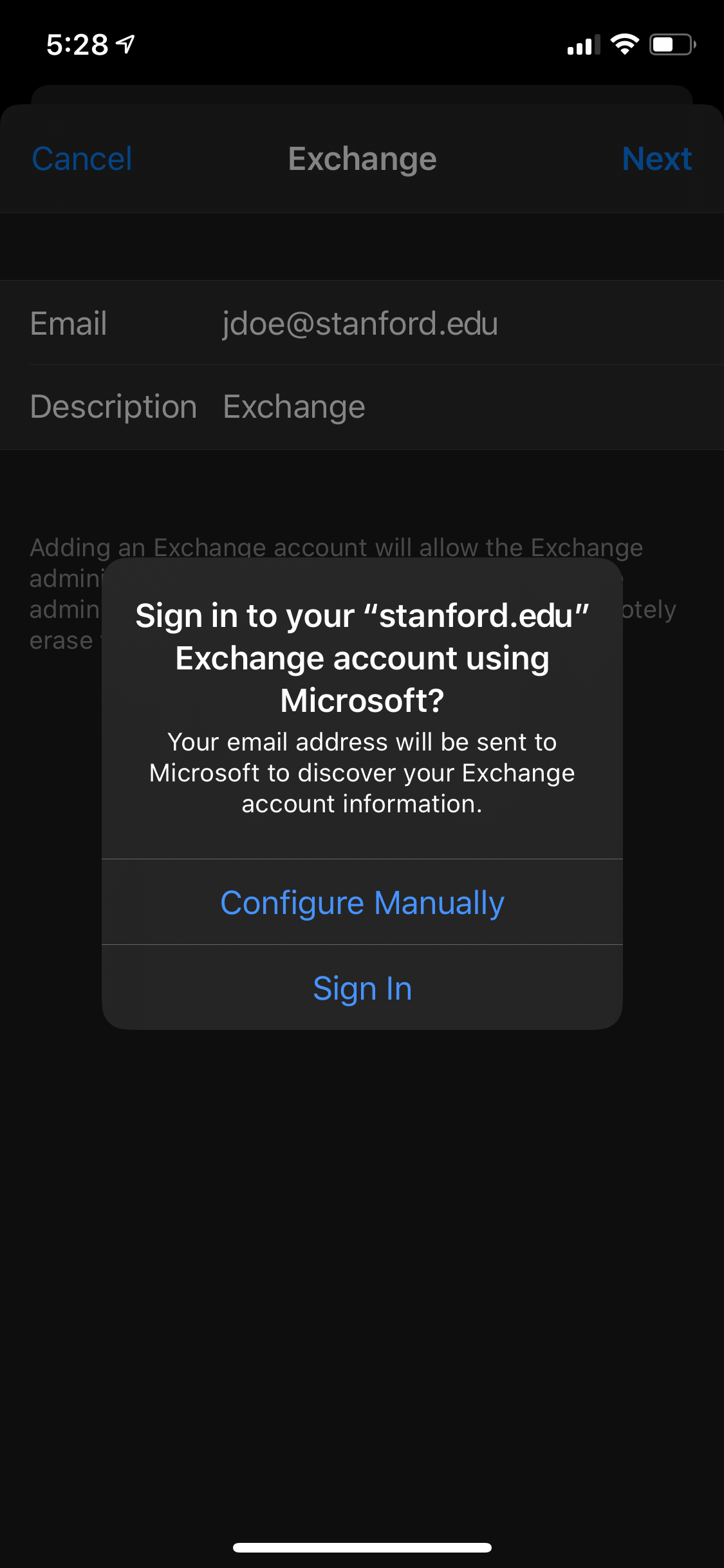
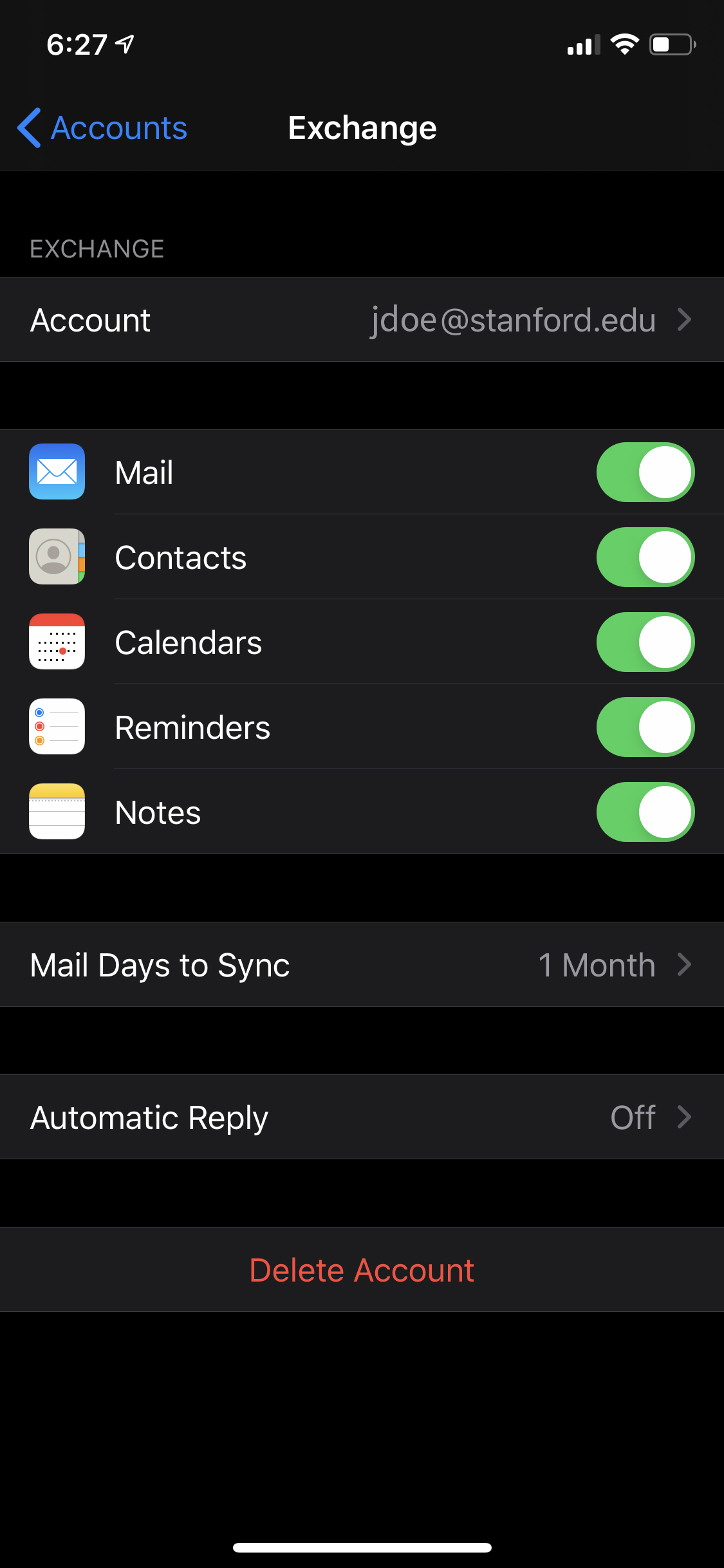
 На главном экране Откройте «Настройки ».
На главном экране Откройте «Настройки ». Открыть «Почта , Контакты, Календари ».
Открыть «Почта , Контакты, Календари ».  Hit « Добавить аккаунт… ».
Hit « Добавить аккаунт… ».  Выберите « Прочее ».
Выберите « Прочее ».  В разделе « Mail » выберите « Добавить почтовый аккаунт »
В разделе « Mail » выберите « Добавить почтовый аккаунт »  Заполните информацию на этом экране « Новая учетная запись ». Ваш адрес будет полным адресом электронной почты, пароль будет паролем, который вы установили только для этого адреса электронной почты.
Заполните информацию на этом экране « Новая учетная запись ». Ваш адрес будет полным адресом электронной почты, пароль будет паролем, который вы установили только для этого адреса электронной почты. iPhone подумает о ваших настройках, а затем выведет вас на следующий экран.
iPhone подумает о ваших настройках, а затем выведет вас на следующий экран.  Затем вам будет предложено выбрать между IMAP или POP. Это зависит от ваших личных предпочтений. В большинстве случаев с мобильным устройством вы выбираете IMAP, поскольку он сможет синхронизироваться с другими устройствами, которые также проверяют электронную почту (например, ноутбук, настольный компьютер или другое мобильное устройство).
Затем вам будет предложено выбрать между IMAP или POP. Это зависит от ваших личных предпочтений. В большинстве случаев с мобильным устройством вы выбираете IMAP, поскольку он сможет синхронизироваться с другими устройствами, которые также проверяют электронную почту (например, ноутбук, настольный компьютер или другое мобильное устройство).  В разделе «Сервер входящей почты » введите свои данные:
В разделе «Сервер входящей почты » введите свои данные: В разделе «Сервер исходящей почты » введите свои данные:
В разделе «Сервер исходящей почты » введите свои данные: Нажмите « Сохранить » в правом верхнем углу. IPhone обработает вашу информацию. Это может занять до 10-15 минут в зависимости от скорости вашего соединения. Это может занять значительно больше времени, если вы НЕ подключены к WiFi и используете только обычное соединение 3G или Edge.Настоятельно рекомендуется подключиться к WiFi.
Нажмите « Сохранить » в правом верхнем углу. IPhone обработает вашу информацию. Это может занять до 10-15 минут в зависимости от скорости вашего соединения. Это может занять значительно больше времени, если вы НЕ подключены к WiFi и используете только обычное соединение 3G или Edge.Настоятельно рекомендуется подключиться к WiFi.  По умолчанию iPhone будет пытаться настроить все соединения с включенным SSL. Если вы не используете правильное имя хоста SSL, вы можете получить сообщение об ошибке.
По умолчанию iPhone будет пытаться настроить все соединения с включенным SSL. Если вы не используете правильное имя хоста SSL, вы можете получить сообщение об ошибке. Наконец, экран соскользнет, и ваша учетная запись электронной почты настроена!
Наконец, экран соскользнет, и ваша учетная запись электронной почты настроена!