Как создать Apple ID для ребенка
Уже далеко не раз мы с вами читали истории о несчастных родителях, чьи дети, уединившись с iOS-устройством, тратили баснословные суммы на приложения и игры. К счастью, в Apple задумались о разрешении подобных проблем и в новой версии iOS добавили опцию “Семейный доступ”, где члены семьи (до 6 человек) могут использовать одну покупку на всех. Позаботились и о шаловливых детях, которые тратили с кредитки родительские денежки, интеграцией в сервис так называемого “Apple ID для ребенка”. Давайте посмотрим, как это работает и что нужно сделать для его настройки.
О настройке самого семейного доступа я уже рассказывал в одной из предыдущих статей, но чем же отличается обычный, “родительский” Apple ID, от него же, но для ребенка? Все очень просто: Apple ID для своего чада может создать только организатор семейного доступа, подтвердив свою платежную информацию с привязанной карты CVV кодом. Кроме того, только организатор может выставить права другим членам семьи на подтверждение запросов о покупке контента ребенком.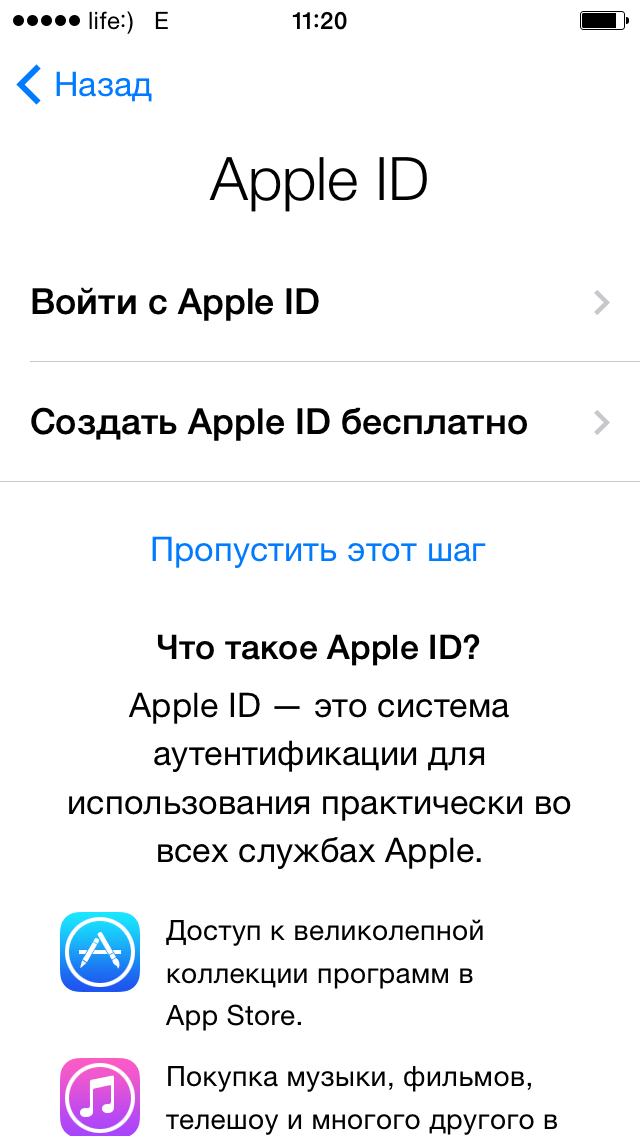
Теперь давайте посмотрим, как же создается Apple ID для ребенка:
1) Откройте приложение Настройки и выберите пункт iCloud (помните, что вы должны быть организатором Семейного доступа).
2) Выберите пункт “Семья” и пролистайте страницу в самый низ.
3) Нажмите на пункт “Создать Apple ID для ребенка”.
4) На открывшемся экране настройки нажмите “Далее”, предварительно прочитав о возможностях сервиса.
5) Установите дату рождения ребенка. Это действие позволит автоматически скрыть от глаз ребенка приложения, которые не подходят ему по возрастным ограничениям.
6) Подтвердите CVV-кодом вашу платежную информацию.
7) Введите имя и фамилию своего сына или дочери.
9) И, наконец, задайте и подтвердите его пароль.
10) Далее вам нужно будет выбрать три контрольных вопроса и задать на них ответы для восстановления ID в случае его утери/кражи.
11) На следующем экране включите опцию “Попросить купить” для того, чтобы перед покупкой вам приходил соответствующий запрос от ребенка.
12) Затем вы можете включить настройку “Делиться геопозицией”, чтобы отслеживать местоположение своего чада через приложения “Найти iPhone”, “Мои друзья” и “Сообщения”.
На этом все, новый Apple ID для вашего ребенка создан. Вам остается либо ввести его учетные данные на принадлежащем ему устройстве, либо передать эти данные. Теперь, при каждой попытке купить приложение и/или игру (включая встроенные покупки), вам будет приходить соответствующий запрос, который вы можете одобрить или отклонить.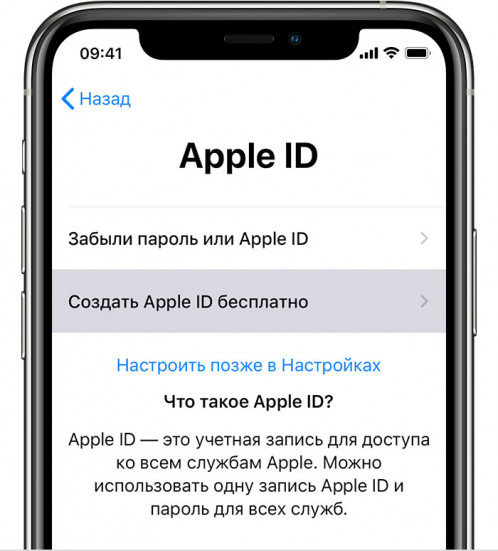
На мой взгляд, это отличное решение многих проблем для родителей. Я стоя аплодирую такому подходу Apple к столь серьезному вопросу. А вы используете Семейный доступ на ваших iOS-устройствах и приходилось ли уже сталкиваться с нежелательными покупками, совершенными детьми? Расскажите в комментариях!
Как пользоваться двумя iPhone на одной учетной записи Apple ID
? Спасибо re:Store за полезную информацию. ?
Пару смартфонов можно настроить как на полную синхронизацию, так и на частичную миграцию данных между ними.
Настройка полной синхронизации
Такой способ подойдет, если оба девайса использует один человек и нужна идентичная копия данных на обоих устройствах.
1.
Так сразу же перенесете большую часть данных между девайсами и сделаете их практически идентичными.
2. По пути Настройки – Учетная запись Apple ID – iCloud следует включить синхронизацию данных для всех используемых приложений.
После внесения изменений, например, в заметках или отправке письма данные автоматически мигрируют с одного девайса на второй.
3. В меню Настройки – iTunes Store и App Store включите автоматическую загрузку для всех видов контента. По пути Настройки – Фото можно активировать опцию Фото iCloud, чтобы сгружать снимки с обоих устройств в облако.
Теперь при скачивании новой игры, фильма или музыки на одном девайсе все это загрузится и на другой.
4. Включите фоновое обновление данных в разделе Настройки – Основные – Обновление контента для часто используемых приложений.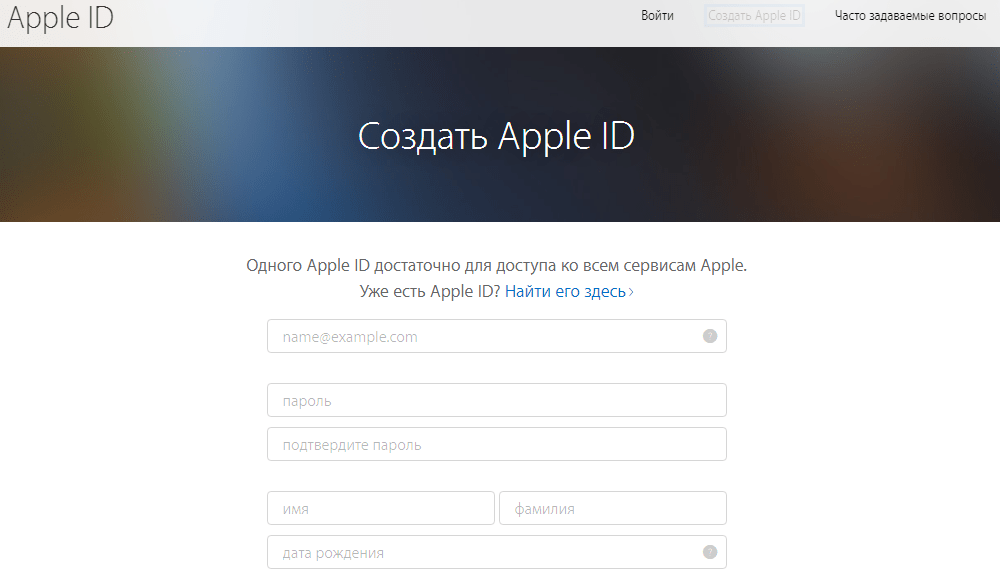
Так данные между будут загружаться в фоне и после того, как сменили iPhone не придется ждать обновление информации при каждом запуске программы.
Большая часть данных между приложениями и информация в учетной записи будут мигрировать с одного девайса на второй. У каждого iPhone будет своя независимая резервная копия.
С одного аппарата на второй не будут передаваться системные настройки и изменения в приложениях без облачной синхронизации. Для такой синхронизации следует периодически накатывать резервную копию с аппарата с более актуальными данными.
Настройка выборочной синхронизации
Когда второй смартфон будет использовать кто-то из родителей, жена или ребенок, можно тоже использовать один Apple ID на двоих, но на втором iPhone настроить только выборочную синхронизацию контента.
1. При настройке нового iPhone авторизуйтесь в используемой ученой записи Apple ID или перелогиньтесь в настройках iOS.
Так на двух смартфонах будут доступны контент и покупки с одной учетной записи.
2. Отключите синхронизацию контента между смартфонами.
Для этого следует перейти в Настройки – iTunes Store и App Store и отключить все переключатели. Кроме этого выключите синхронизацию фотографий по пути Настройки – Фото – Фото в iCloud хот бы на одном смартфоне.
3. В разделе Настройки – Пароли и учетные записи можно указать разные записи для раздельного использования почты, календаря, заметок, напоминаний и синхронизации контактов.
Так получится хранить контакты или заметки одного пользователя в iCloud, а второго в Gmail.
4. В разделах настроек Сообщения и FaceTime можно разделить использование мессенджера Apple.
В качестве идентификатора на каждом iPhone можно выбрать свой номер телефона или разные учетки электронной почты.
5. Отключите синхронизацию данных с iCloud (Настройки – Учетная запись Apple ID – iCloud) для тех приложений, которые будете использовать независимо.
6. На одном из устройств можно и вовсе запретить использование некоторых приложений или заблокировать совершение покупок. Для этого задайте соответствующие ограничения в меню
Так получите пару смартфонов на одном аккаунте Apple ID, но с разным контентом.
🤓 Хочешь больше? Подпишись на наш Telegram. … и не забывай читать наш Facebook и Twitter 🍒 В закладки iPhones.ru Иногда это бывает очень необходимо.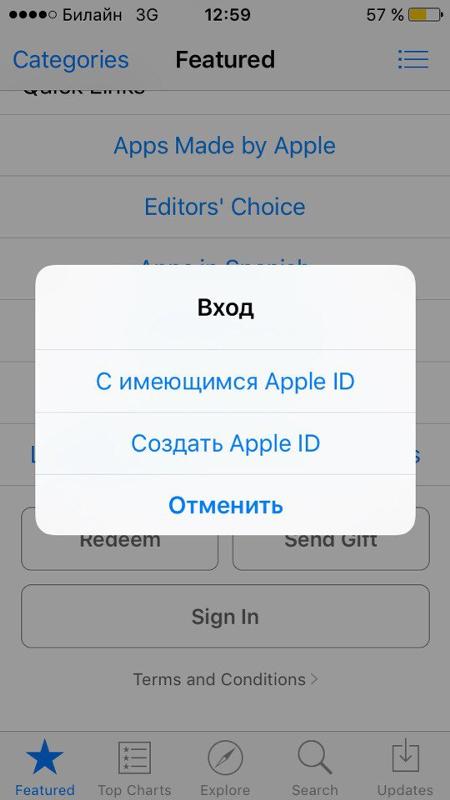
Артём Суровцев
@artyomsurovtsevЛюблю технологии и все, что с ними связано. Верю, что величайшие открытия человечества еще впереди!
- До ←
Попробуйте Apple Arcade на Mac. Это просто праздник какой-то
- После →
Гибкий Huawei Mate X поступит в продажу 15 ноября по цене $2400
10 настроек, которые сделают ваш iPhone еще защищеннее
Как вы думаете, сколько ваших секретов способен выдать посторонним людям ваш iPhone? Даже если он находится у вас в руках или, скажем, лежит заблокированный рядом на столе. На самом деле не так уж и мало: от личной переписки и фотографий до финансовой информации и паролей. Как себя защитить? Достаточно просто пройтись по настройкам iPhone, руководствуясь нашими советами.
На всякий случай предупредим сразу: настроив свой смартфон согласно следующим десяти рекомендациям, вы неизбежно лишитесь части довольно удобных возможностей, но в то же время надежно защитите свои данные. Тут уж, как говорится, или рыбку съесть, или на люстре покататься — выбирайте, что для вас сейчас важнее: максимальное удобство или максимальная защита. Впрочем, следовать всем советам не обязательно: можно использовать только некоторые из них — выбор за вами.
10 советов по настройке #iPhone для настоящих параноиков
Tweet
1. Используйте длинный пароль
Самый простой и в то же время один из самых эффективных способов усилить защиту собственных данных — установить сложный пароль вместо простого четырехзначного PIN-кода. Лучше всего, если это будет сочетание букв, цифр и знаков. И еще лучше — если этот пароль будет запрашиваться сразу после блокировки экрана, без задержки. В качестве дополнительной защитной меры можно включить функцию удаления всех данных после 10 неудачных попыток ввода пароля. Но будьте внимательны: данные удаляются безвозвратно, так что собственный пароль лучше не забывать.
Но будьте внимательны: данные удаляются безвозвратно, так что собственный пароль лучше не забывать.
Чем поможет: снизит вероятность подбора пароля.
Где настроить: зайти в «Настройки» –> «Пароль» («Touch ID и пароль») –> «Запрос пароля: сразу»; «Простой пароль: выкл.».
PIN-код стоит заменить на длинный пароль. И уберите уведомления с локскрина
2. Отключите вывод уведомлений на локскрин
Любой пароль, даже очень сложный, не сможет защитить те данные, которые автоматически выводятся на экран блокировки. Сообщения и письма, отображаемые на нем, могут содержать конфиденциальные данные. Например, это могут быть одноразовые коды для подтверждения банковских транзакций. В общем, чем меньше информации ваш iPhone выводит на экран блокировки, тем в большей безопасности ваши данные.
Чем поможет: не даст посторонним людям подсмотреть данные, появляющиеся на заблокированном смартфоне.
Где настроить: зайти в «Настройки» –> «Пароль» («Touch ID и пароль») –> раздел «Доступ с блокировки экрана» и «Настройки» –> «Уведомления».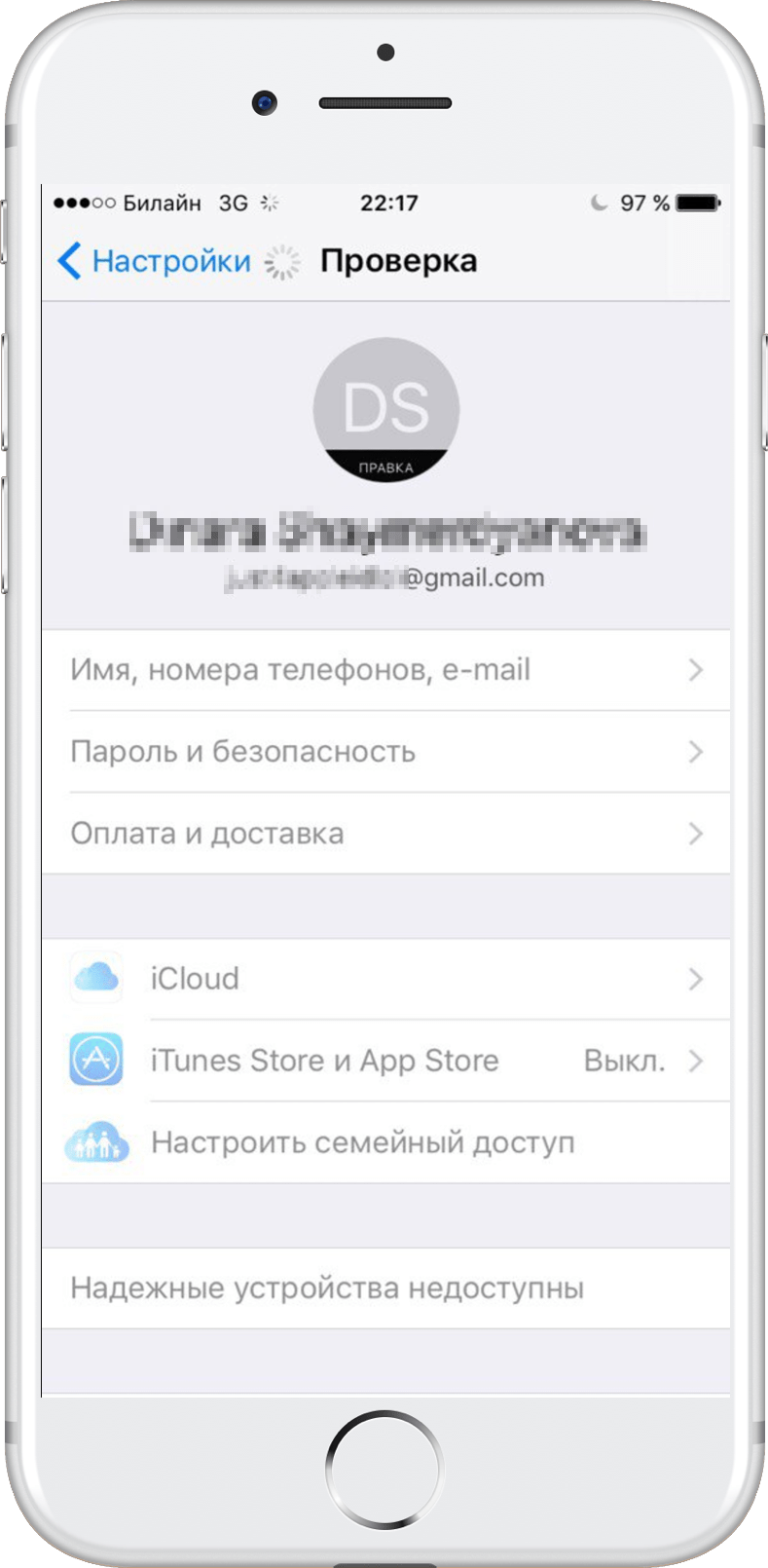
3. Включите двухэтапную проверку для Apple ID и iCloud
Один замок — хорошо, а два — лучше, поэтому двухэтапную проверку стоит включить везде, где она есть. В частности, для доступа в сервисы iCloud и при использовании идентификатора Apple ID. При настройке двухфакторной проверки нужно зарегистрировать одно или несколько доверенных устройств, к которым вы имеете постоянный доступ и на которые будут приходить 4-значные проверочные коды в SMS-сообщениях или в службе «Найти iPhone». После включения этой функции для Apple ID и iCloud каждая покупка в iTunes Store, App Store или iBook Store на новом устройстве, а также вход в облачное хранилище потребуют помимо обычного вашего пароля ввода одноразового кода из SMS.
Чем поможет: практически исключит вероятность использования вашего аккаунта посторонними людьми.
Где настроить: зайти на сайт https://appleid.apple.com/ru/ –> «Управлять Apple ID» –> «Пароль и безопасность» –> «Доверенные устройства» –> «Управлять» –> «Добавить номер телефона с возможностью приема SMS-сообщений».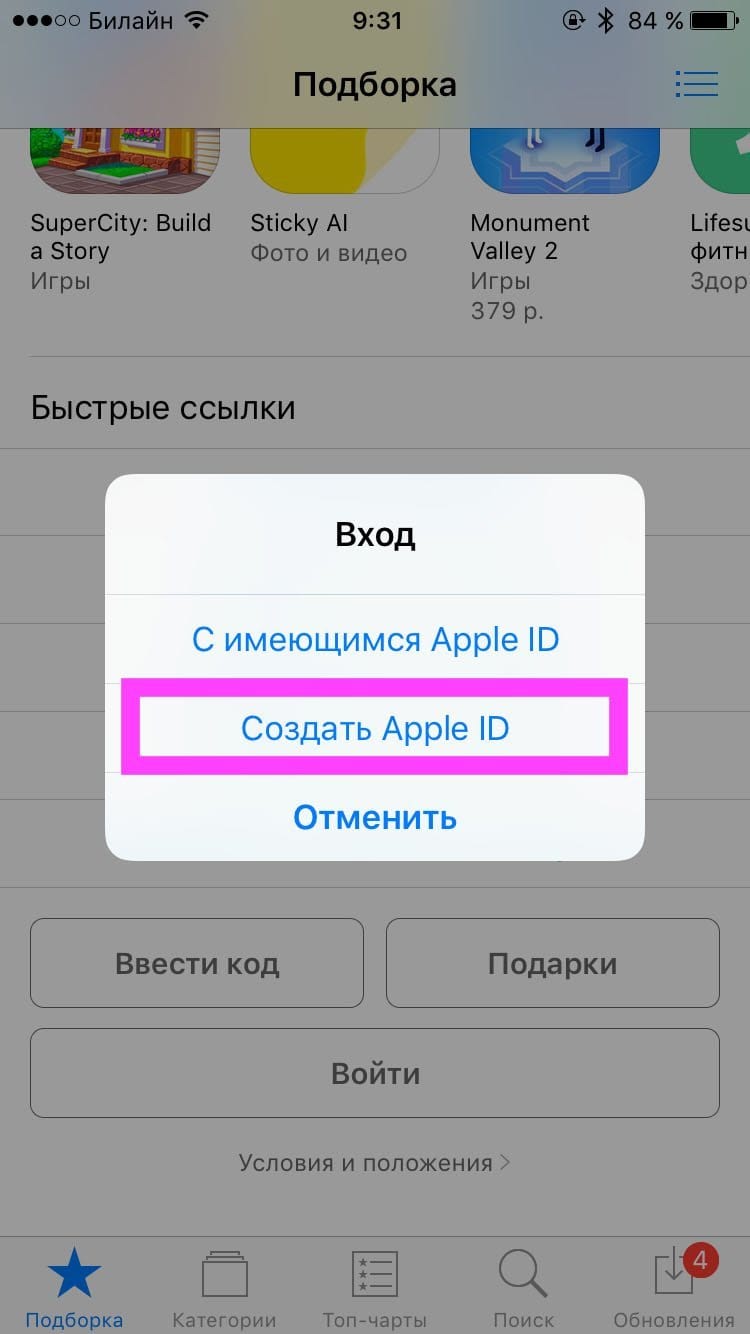
4. Запретите запуск Siri с экрана блокировки и по голосовой команде
Работающая даже на заблокированном экране Siri может выдать незнакомцу немало ваших секретов.
Из-за отсутствия поддержки русского языка отечественные владельцы айфонов редко используют Siri. Это, впрочем, не отменяет того факта, что включена эта функция у очень многих. Более того, по умолчанию вызвать Siri можно и с экрана блокировки, удерживая кнопку Home. Таким образом, злоумышленник может выведать даже у заблокированного смартфона кое-какую информацию. Чтобы этого не произошло, не обязательно отключать Siri полностью, достаточно лишь убрать возможность ее активации с экрана блокировки и по команде «Hey Siri».
Чем поможет: исключит возможность извлечь из смартфона некоторые данные при помощи Siri.
Где настроить: зайти в «Настройки» –> «Пароль» («Touch ID и пароль») –> раздел «Доступ с блокировки экрана» –> «Siri: выкл.» и «Настройки» –> «Основные» –> «Siri» –> «Разрешить Hey Siri: выкл.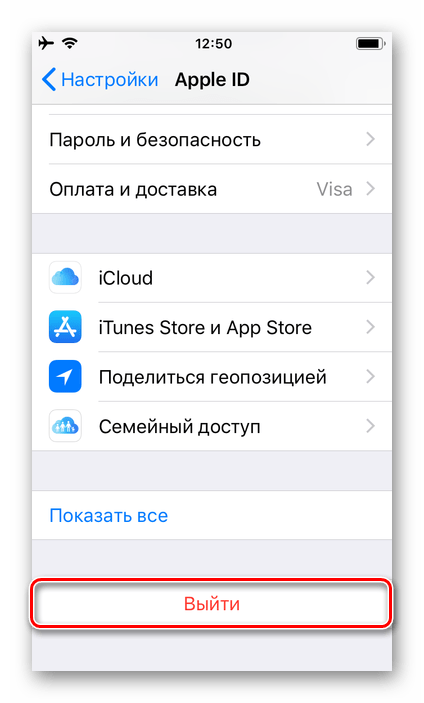 ».
».
В настройках iCloud можно отключить автоматическую синхронизацию любых данных
5. Выключите автоматическую синхронизацию данных с iCloud
Вспомните недавний «слив» фотографий знаменитостей, часть из которых активно пользовались облачным хранилищем Apple iCloud. Многие из звезд были шокированы произошедшим, уверяя всех, что давно удалили фотографии из своих телефонов. Очень может быть, что это действительно так, ведь у многих из них была включена автоматическая синхронизация, а значит, каждая фотография отправлялась прямиком на серверы Apple сразу после того, как щелкнул затвор. То же самое, кстати, происходит и с другими данными: заметки, почта, контакты, документы. Если у вас только одно-два устройства Apple, а многочисленные фотографии не претендуют на ценность в будущем, то автоматическую синхронизацию с iCloud лучше отключить.
Чем поможет: снизит риск компрометации ваших данных в iCloud, в том числе и в случае утери любого из синхронизированных устройств.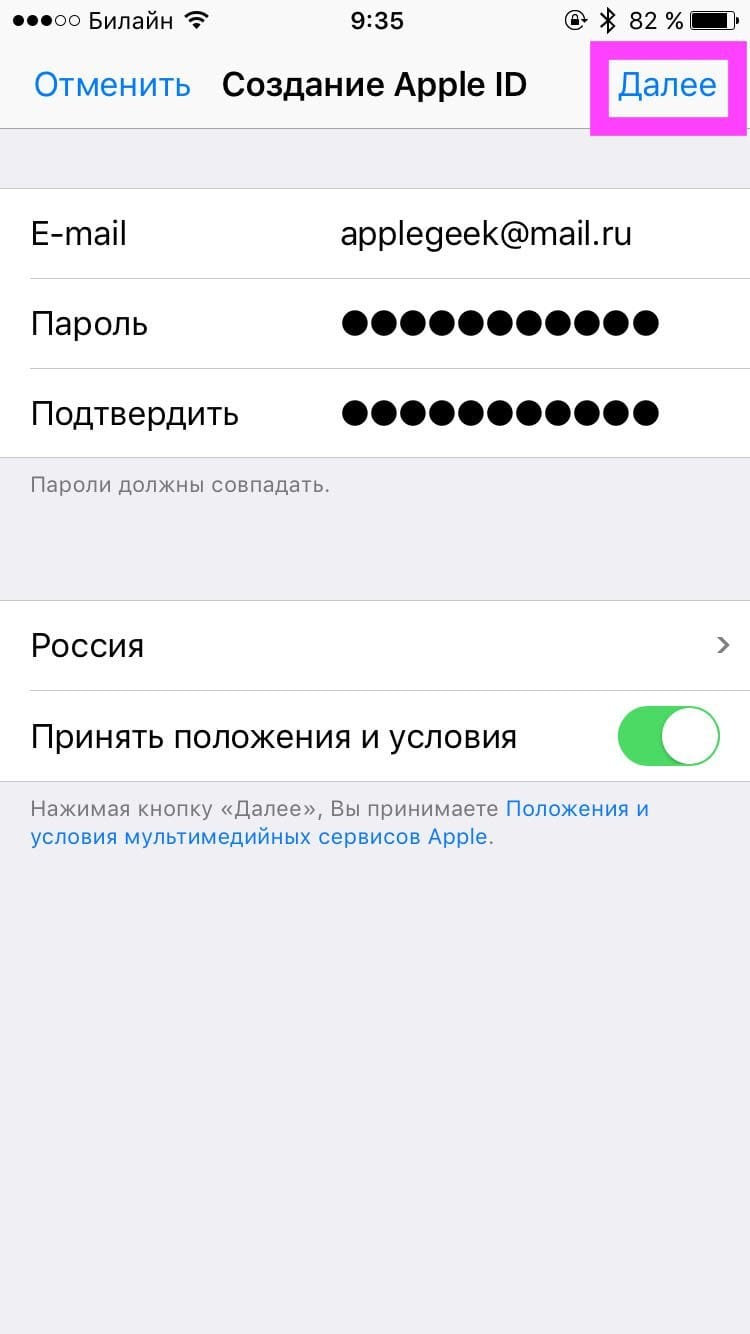
Где настроить: зайти в «Настройки» –> «iCloud».
6. Откажитесь от автоподключения к Wi-Fi
В iPhone есть очень удобная функция, позволяющая автоматически подключаться к знакомым Wi-Fi-сетям. Как только смартфон видит сеть с известным ему названием, он тут же пытается подключиться к ней, не спрашивая разрешения у пользователя. С одной стороны, это удобно. С другой стороны, никто не мешает злоумышленнику настроить свою, полностью контролируемую Wi-Fi-сеть и замаскировать ее под известный публичный хотспот, дав ей то же имя. В результате вы можете даже не заметить, что пользуетесь Интернетом не через сотовую сеть, а через Wi-Fi, в то время как ваши данные уже потекут прямиком преступникам в руки. Поэтому мы рекомендуем очень тщательно проверять, к каким сетям вы подключаетесь, предварительно заставив iPhone «забыть» знакомые сети и включив подтверждение подключения к Wi-Fi.
Чем поможет: снизит риск незаметно подключиться к потенциально опасной Wi-Fi-сети.
Где настроить: зайти в «Настройки» –> «Wi-Fi» –> Выбрать нужную беспроводную сеть –> «Забыть эту сеть» –> «Вернуться в Wi-Fi» –> «Подтверждать подключение: вкл.».
7. Заведите привычку пользоваться VPN
Автозаполнение в браузере — зло! А от зла нужно избавляться.
О пользе использования VPN мы говорим регулярно и не поленимся напомнить о ней еще раз: VPN — обязательный инструмент, рекомендуемый всем, кто заботится о сохранности своих данных и при этом часто использует iPhone в чужих беспроводных сетях. Да, в ряде случаев сервис стоит денег, но можно найти и бесплатные варианты. В любом случае игнорировать его не стоит.
Чем поможет: зашифрует передаваемые и получаемые данные, сделав их перехват злоумышленниками бессмысленным.
Где настроить: зайти в «Настройки» –> «Основные» –> «VPN» –> «Добавить конфигурацию VPN…».
P.S.: для активации функции в iPhone потребуется предварительно получить данные VPN-сервера.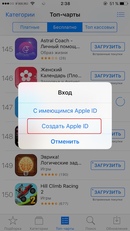
8. Отключите в используемых браузерах cookies
Cookies — небольшие файлы, которые остаются на вашем устройстве после посещения сайтов и содержат основную информацию о вас, вашем девайсе и некоторых настройках на определенных сайтах. На практике это дает вам возможность, например, оставаться авторизованным на сайте и не вводить логин-пароль заново: сервер найдет сохраненный cookie-файл и пустит на сайт без промедления.
С другой стороны, эти же файлы используются для демонстрации релевантной рекламы, а в худшем случае и вовсе могут быть использованы злоумышленниками в корыстных целях. В целом неудобств от отключения cookies будет больше, чем пользы, но, если вы хотите максимально обезопасить свои данные от возможной утечки, комфортом придется пожертвовать.
Чем поможет: снизит риск утечки персональных данных, доступных в cookie-файлах, и их несанкционированного использования.
Где настроить: для Safari: зайти в «Настройки» –> «Safari» –> раздел «Конфиденциальность и безопасность» –> «Не отслеживать: вкл. », «Блок. cookie: всегда»; для прочих браузеров: см. настройки браузера.
», «Блок. cookie: всегда»; для прочих браузеров: см. настройки браузера.
9. Отключите в используемых браузерах автозаполнение
То же касается и автозаполнения: автоматически подставляя ваши логины и пароли на разных сайтах, браузер лишний раз подвергает эти данные угрозе. В случае утери iPhone или даже просто передачи его третьему лицу, при условии получения доступа к браузеру, можно будет без проблем авторизоваться на всех посещаемых вами сайтах. Не самая приятная перспектива, не правда ли?
Чем поможет: снизит риск несанкционированной авторизации на сайтах.
Где настроить: для Safari: зайти в «Настройки» –> «Safari» –> «Пароли и автозаполнение»; для прочих браузеров: см. настройки браузера.
В настройках Safari можно отключить сохранение cookies и автозаполнение
10. Запретите приложениям доступ к фотографиям/SMS/контактам
Этот совет для настоящих параноиков. В iOS 8 приложениям доступны очень многие функции и возможности смартфона: от геоданных до содержимого текстовых сообщений. К счастью, любому из аппов можно запретить доступ к той или иной информации. Во всяком случае, соответствующие настройки имеются. Так что если вам не нравится, что Facebook знает о вас слишком много и больно много хочет от вашего смартфона, то вы знаете, что делать.
К счастью, любому из аппов можно запретить доступ к той или иной информации. Во всяком случае, соответствующие настройки имеются. Так что если вам не нравится, что Facebook знает о вас слишком много и больно много хочет от вашего смартфона, то вы знаете, что делать.
Чем поможет: как минимум придаст уверенности в том, что крупные компании вроде Google не смогут получить информацию о том, где вы находитесь и с кем переписываетесь.
Где настроить: зайти в «Настройки» –> «Конфиденциальность».
Как избавиться от сообщения «Обновить платежные данные» и убрать единицу у настроек на iPhone
За пользование платными сервисами Apple и приложениями по подписке, компания ежемесячно списывает средства с привязанной к профилю карты. Если на момент снятия средств на карте нет, на электронную почту придет сообщение о том, что списать деньги не удалось, а в настройках появится предложение «Обновить платежные данные». После пополнения баланса платежной карты, Apple спишет средства с карты, но…
… сообщение «Обновить платежные данные» останется в настройках.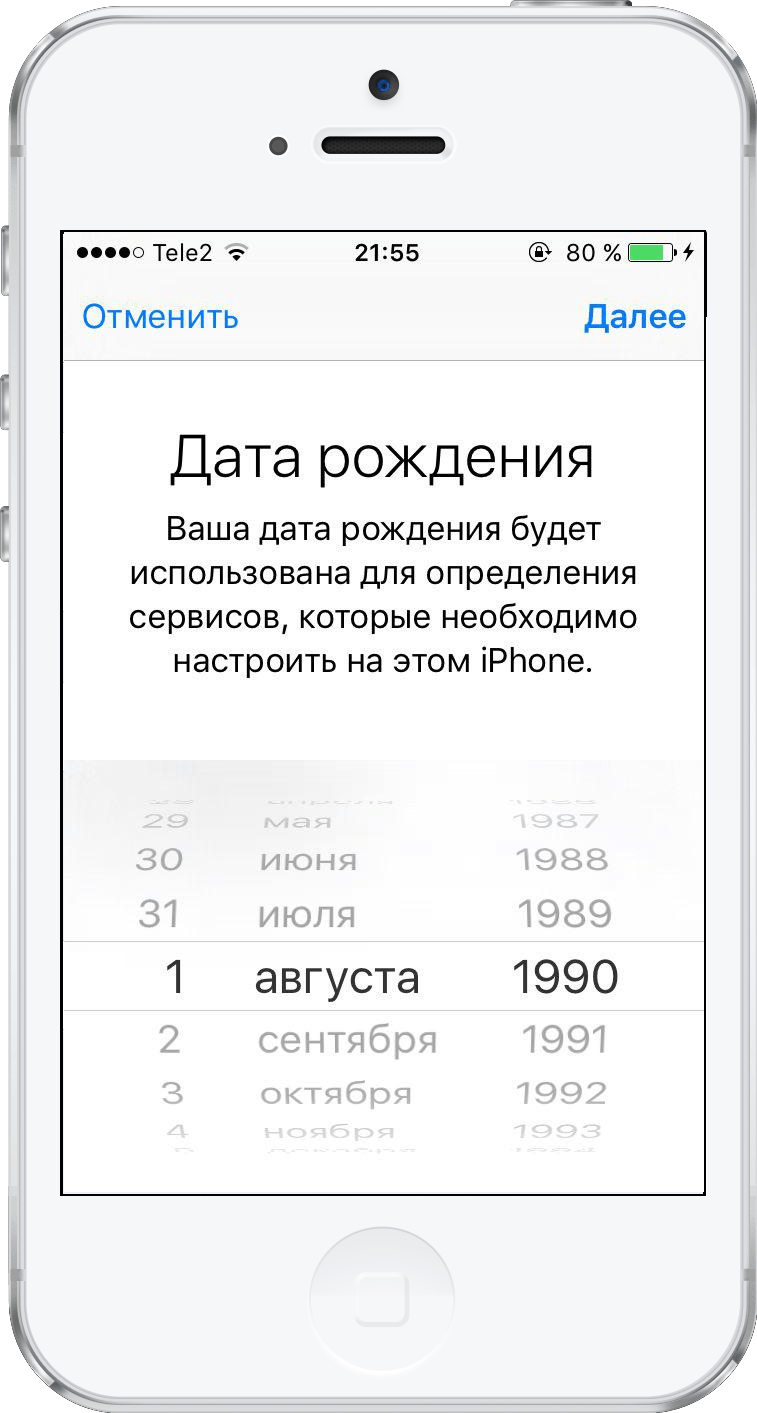 Этот баг обнаружен в iOS 13, и что бы вы ни делали со своими платежными данными, сообщение не исчезает, а над иконкой приложения «Настройки» красуется бейдж с цифрой 1.
Этот баг обнаружен в iOS 13, и что бы вы ни делали со своими платежными данными, сообщение не исчезает, а над иконкой приложения «Настройки» красуется бейдж с цифрой 1.
Но решение есть: рассказываем, как убрать предложение «Обновить платежные данные» и избавиться от бейджа с единичкой.
Также читайте: Как отменить платную подписку в App Store или iTunes на приложение или игру
Как убрать предложение «Обновить платежные данные» и красный бейдж в настройках
- Зайдите в настройки iPhone.
- Выберите самый верхний пункт с вашим именем.
- Перейдите в настройки iTunes Store и AppStore.
- В первой строчке нажмите Apple ID: ваш apple ID и выберите Выйти.
- После чего произойдет выход из вашего аккаунта в iTunes (не переживайте, телефон останется привязанным к вашему Apple ID, выход происходит только из AppStore).
Примечание: После выхода из iTunes будет удалена вся музыка, загруженная для офлайн прослушивания в Apple Music.

- Заново войдите в аккаунт AppStore.
После этих действий с иконки приложения «Настройки» пропадет значок с единичкой, а в настройках исчезнет предложение обновить платежные данные.
Скорее всего, это баг iOS 13, и в iOS 13.5 или iOS 14 Apple исправит эту ошибку.
Оцените пост
[всего: 1 рейтинг: 5]
Смотрите похожее
App StoreНастройка айфона на дому выезд мастера
Вам требуется настройка Айфона ? Предлагаем выезд специалиста в удобное для вас время. К нам можно обратиться по тел. +7(499)75-55-021.
Цены
Что нужно настроить на iPhone ?
— Создать учетную запись Apple id
— Настроить почту
— Перенести данные со старого айфона
— Установить программы
— Установить и настроить iTunes
— Сделать резервную копию iPhone
— Настроить Apple Pay
— Подключить е Apple TV
— Забыли паротль от iPhone
Это несколько вариантов того, что часто требуется сделать на Айфоне.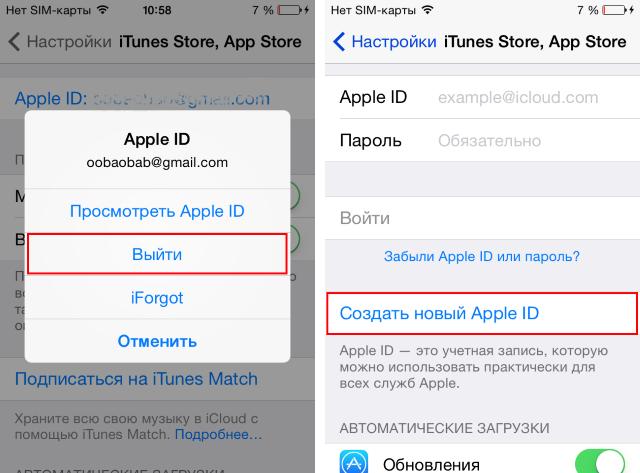 Т.к. версия iOS на телефонах одинаковая, эти вещи одинаково актуальны для iPhone7, 6 и любых других поколений. Многие люди часто не понимают как пользоваться iTunes. Это наверно наиболее популярный вопрос по Apple продукции и очень часто запрашиваемый запрос в поисковиках. В телефонах на андроид все просто, там вся информация переносится как на флешку. В Айфонах же такой способ работает только с копированием фотографий и видео, которые были сняты на камеру телефона. Все это связано с тем, что iOS закрытая операционная система. Apple упорно продолжает использовать iTunes как программу синхронизации данных с айфонами. В виду того что она очень непонятна для простых обывателей, возникает много вопросов. Люди попросту не понимают, как синхронизировать iPhone с компьютером. Однако если потратить некоторое время и уловить алгоритм, по которому работает iTunes, все становится более понятно. Самое главное иметь резервную копию данных телефона, т.
Т.к. версия iOS на телефонах одинаковая, эти вещи одинаково актуальны для iPhone7, 6 и любых других поколений. Многие люди часто не понимают как пользоваться iTunes. Это наверно наиболее популярный вопрос по Apple продукции и очень часто запрашиваемый запрос в поисковиках. В телефонах на андроид все просто, там вся информация переносится как на флешку. В Айфонах же такой способ работает только с копированием фотографий и видео, которые были сняты на камеру телефона. Все это связано с тем, что iOS закрытая операционная система. Apple упорно продолжает использовать iTunes как программу синхронизации данных с айфонами. В виду того что она очень непонятна для простых обывателей, возникает много вопросов. Люди попросту не понимают, как синхронизировать iPhone с компьютером. Однако если потратить некоторое время и уловить алгоритм, по которому работает iTunes, все становится более понятно. Самое главное иметь резервную копию данных телефона, т.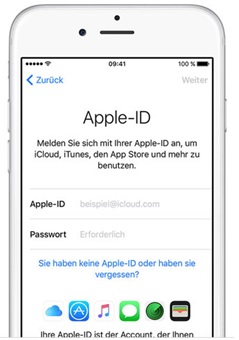 к. в случае ее отсутствия, все ваши данные с телефона могут удалиться. В айфонах, так же как и на андроид системах обязательно должна быть учетная запись. С помощью нее вы будете устанавливать все ваши приложения, иметь доступ ко всем вашим данным, контактам и так далее. Apple это называется Apple id. Прежде чем начать использование нового телефона, стоит обязательно завести эту учетную запись.
к. в случае ее отсутствия, все ваши данные с телефона могут удалиться. В айфонах, так же как и на андроид системах обязательно должна быть учетная запись. С помощью нее вы будете устанавливать все ваши приложения, иметь доступ ко всем вашим данным, контактам и так далее. Apple это называется Apple id. Прежде чем начать использование нового телефона, стоит обязательно завести эту учетную запись.
Если вы не разобрались с настройкой iPhone и вам требуется помощь специалиста, вы всегда можете обратиться за помощью в вашу компанию. Мы предлагаем выезд по всей Москве и Московской области. Оперативный выезд с такие районы как: Кантемировская, Лыткарино, Римская, Боровицкая, Марьино, Братеево, Домодедовская, Павелецкая, Тертьяковская, Алтуфьево, Отрадное, Печатники, Измайлово, Партизанская, Подушкино, Лубянка, Римская, Бабушкинская, Проспект Мира, ВДНХ.
КАК: Как настроить новый iPhone
Независимо от того, является ли ваш новый iPhone первым, или вы используете смартфон Apple с 2007 года, первое, что вы должны сделать с любым новым iPhone, — это настроить его.
Apple немного изменила свой процесс настройки iPhone, так что вы больше не можете делать снимки с экрана. Из-за этого у нас нет обновлений для отображения для iOS 11 или 12. В этой статье рассказывается об активации iPhone 7 Plus & 7, 6S Plus & 6S, 6 Plus & 6, 5S, 5C или 5 под управлением iOS 10.
Тем не менее, процесс для iOS 11 или 12 очень похож на описанные здесь шаги, поэтому вы можете использовать их в качестве руководства.
Прежде чем вы начнете, убедитесь, что ваша версия iTunes обновлена. Это не всегда необходимо, но это, вероятно, хорошая идея. Узнайте, как установить iTunes здесь. После того, как вы установили или обновили iTunes, вы готовы продолжить.
01 из 12Начало активации iPhone
Включить iPhone
Начните с включения / прошивки своего iPhone, удерживая кнопку спящего режима / питания в верхнем правом углу или на правом краю, в зависимости от вашей модели. Проведите ползунок вправо, чтобы начать активацию iPhone.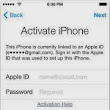
Выберите язык и регион
Затем введите некоторую информацию о месте, где вы будете использовать свой iPhone. Это предполагает выбор языка, который вы хотите отображать на экране, и настройки вашей страны.
Нажмите язык, который вы хотите использовать. Затем нажмите страну, в которой вы хотите использовать телефон (это не помешает вам использовать его в других странах, если вы путешествуете или переходите к ним, но он определяет, что ваша страна) и нажмите следующий продолжать.
02 из 12Выберите сеть Wi-Fi, активируйте телефон и включите службы определения местоположения
Затем вам нужно подключиться к сети Wi-Fi. Это не требуется, если ваш телефон подключен к компьютеру во время его настройки, но если у вас есть сеть Wi-Fi в том месте, где вы активируете свой iPhone, нажмите на него, а затем введите его пароль (если он имеет один). Теперь ваш iPhone будет помнить пароль, и вы сможете подключиться к этой сети в любое время.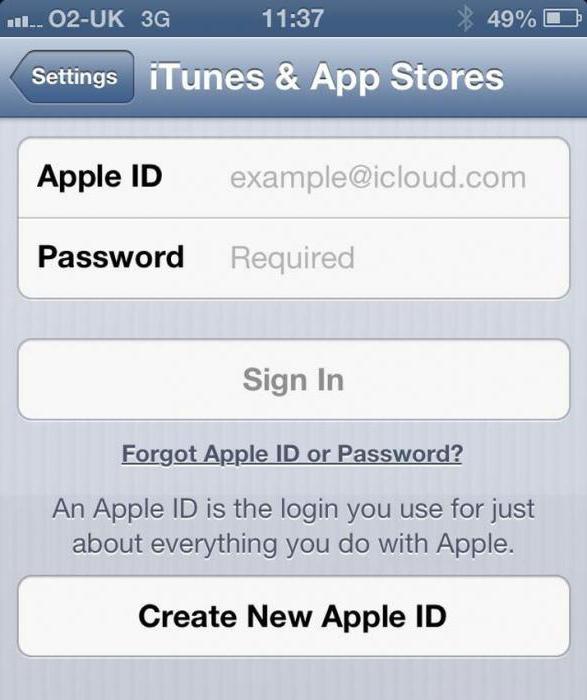 Нажмите следующий чтобы продолжить.
Нажмите следующий чтобы продолжить.
Если поблизости нет сети Wi-Fi, прокрутите страницу до конца экрана, где вы увидите возможность использовать iTunes. Коснитесь этого, а затем подключите iPhone к компьютеру с помощью прилагаемого кабеля синхронизации. Только делайте это на компьютере, на котором вы собираетесь синхронизировать свой телефон с движением вперед.
Активировать телефон
Как только вы подключитесь к Wi-Fi или iTunes, ваш iPhone попытается активировать себя. Этот шаг включает в себя три задачи:
- IPhone отобразит номер телефона, связанный с ним. Если это ваш номер телефона, нажмите следующий, Если нет, обратитесь в компанию Apple по телефону 1-800-MY-iPHONE.
- Введите платежный почтовый индекс для учетной записи вашей телефонной компании и последние четыре цифры номера вашего социального страхования и нажмите следующий.
- Согласитесь с условиями, которые появляются.
Активируйте сервисы локации
Теперь решите, хотите ли вы включить службы геолокации или нет.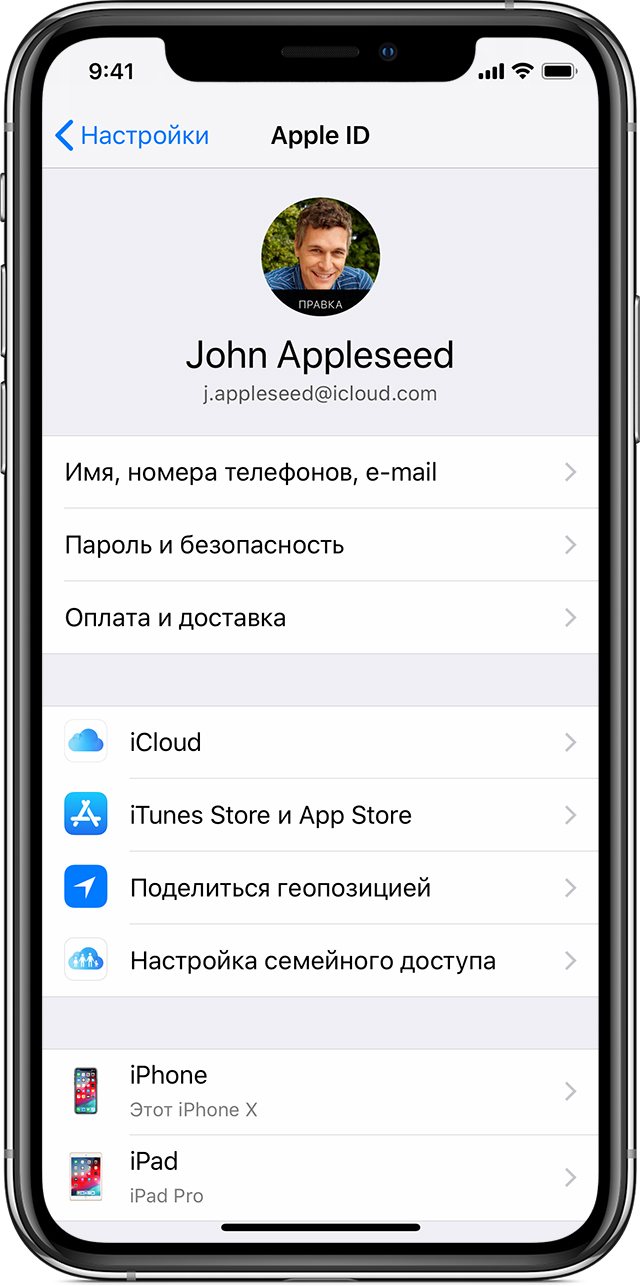 Услуги по размещению — это функции GPS для iPhone, функции, которые позволяют вам получить проезд, найти фильмы и рестораны поблизости, а также другие вещи, которые зависят от знания вашего местоположения.
Услуги по размещению — это функции GPS для iPhone, функции, которые позволяют вам получить проезд, найти фильмы и рестораны поблизости, а также другие вещи, которые зависят от знания вашего местоположения.
Некоторые люди могут не захотеть включить это, но мы рекомендуем его. Не имея этого, вы удалите с вашего iPhone множество полезных функций. Однако, если у вас есть проблемы с этим, ознакомьтесь с этой статьей о настройках конфиденциальности, связанных с службами местоположения.
Нажмите на свой выбор, и вы перейдете к следующему шагу.
03 из 12Функции безопасности (код доступа, сенсорный идентификатор)
На этих экранах вы настраиваете функции безопасности, которые хотите включить на своем iPhone. Они являются необязательными, но мы настоятельно рекомендуем использовать хотя бы один, хотя мы рекомендуем использовать оба.
В зависимости от того, какая версия операционной системы использует настроенный вами телефон, этот шаг может быть позже в этом процессе.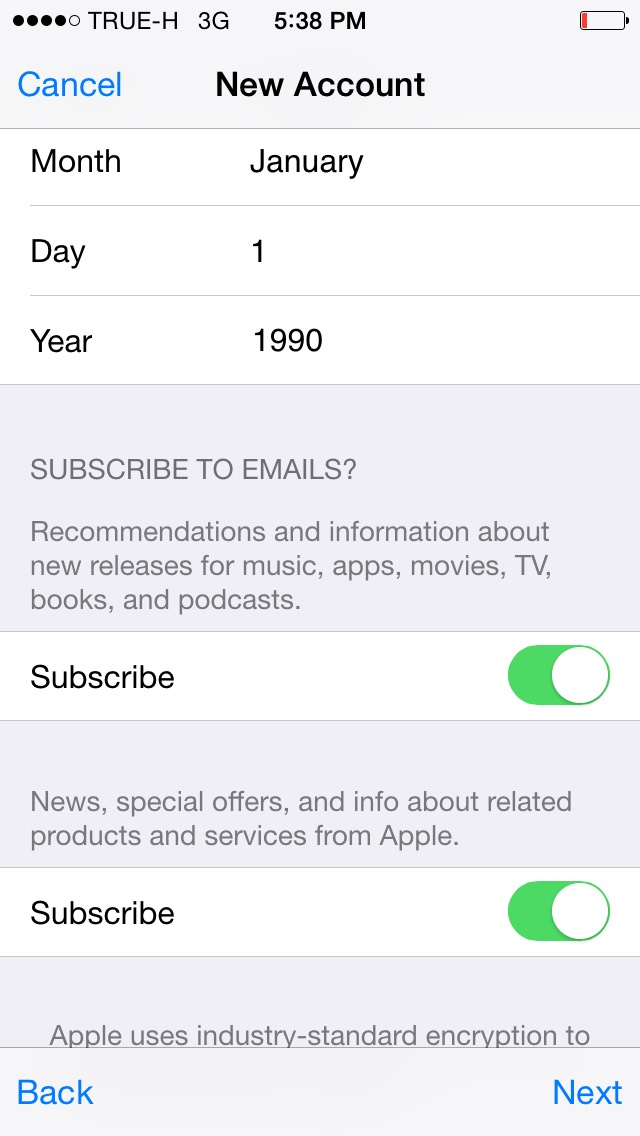
Сенсорный ID
Этот вариант доступен только для iPhone 8 серии, iPhone 7 серии, 6S серии, 6 серии и 5S владельцев: Сенсорный ID, Touch ID — это сканер отпечатков пальцев, встроенный в эту кнопку «Главная», которая позволяет вам разблокировать телефон, использовать Apple Pay и покупать в магазинах iTunes и App только с вашим отпечатком.
Это может показаться трюком, но это на удивление полезно, безопасно и эффективно. Если вы хотите использовать Touch ID, поместите большой палец на кнопку iPhone на iPhone и следуйте инструкциям на экране. Вы также можете выбрать Set Up Touch ID Later.
На моделях, которые его поддерживают — iPhone X и новее, вы также можете настроить систему распознавания лиц Face ID на этом этапе.
Passcode
Другой вариант безопасности — добавить код доступа. Это шестизначный пароль, который нужно вводить при включении вашего iPhone и запрещает всем, кто не знает этого, использовать ваше устройство. Это еще одна важная мера безопасности и может работать вместе с Touch ID и Face ID.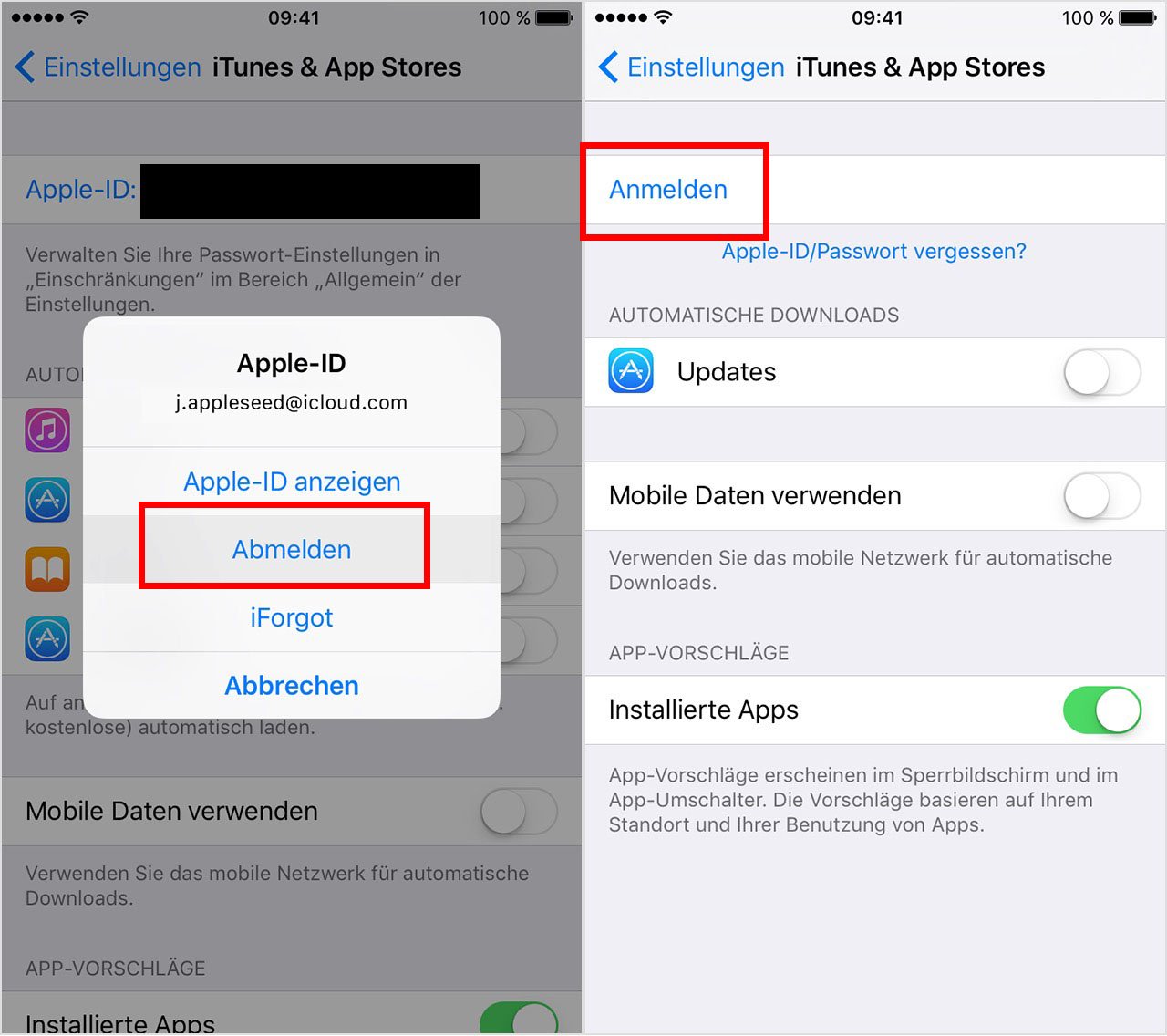
На экране «Код доступа» ссылка «Параметры пароля» предлагает различные настройки, включая использование четырехзначного кода доступа, создание кода пользовательской длины и использование пароля вместо кода.
Сделайте свой выбор, установите свой пароль и перейдите к следующему шагу.
04 из 12Настройки iPhone
Затем вы должны выбрать, как вы хотите настроить свой iPhone. Существует четыре варианта:
- Восстановление из резервной копии iCloud: Если вы использовали iCloud для резервного копирования ваших данных, приложений и другого контента с других устройств Apple, выберите это, чтобы загрузить данные из своей учетной записи iCloud на свой iPhone.
- Восстановление из резервной копии iTunes: Это не сработает, если раньше у вас не было iPhone, iPod или iPad. Однако, если у вас есть, вы можете установить свои приложения, музыку, настройки и другие данные на свой новый iPhone из резервных копий, которые уже существуют на вашем ПК.
 Это не требуется — вы всегда можете настроить как новый, если хотите, но это вариант, который делает переход на новое устройство более плавным.
Это не требуется — вы всегда можете настроить как новый, если хотите, но это вариант, который делает переход на новое устройство более плавным. - Настроить как новый iPhone: Это ваш выбор, если раньше у вас не было iPhone, iPad или iPod. Это означает, что вы начинаете полностью с нуля и не восстанавливаете резервные копии данных на своем телефоне.
- Перемещение данных с Android: Если вы переходите на iPhone с устройства Android, используйте этот параметр, чтобы передавать как можно больше ваших данных на новый телефон.
Нажмите на свой выбор, чтобы продолжить.
05 из 12Создайте или введите свой идентификатор Apple
В зависимости от вашего выбора на предыдущем экране вам может потребоваться войти в существующий Apple ID или создать новый.
Ваш Apple ID является важной учетной записью для владельцев iPhone: вы используете его для многих вещей: от покупки в iTunes до использования iCloud для вызова FaceTime для настройки встреч поддержки Genius Bar и т.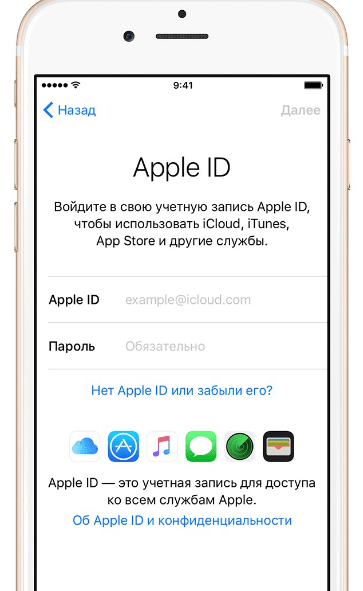 Д.
Д.
Если у вас есть существующий Apple ID, который вы использовали с предыдущим продуктом Apple или купить iTunes, вам будет предложено войти в систему здесь.
Если нет, вам нужно создать его. Нажмите кнопку, чтобы создать новый идентификатор Apple и следуйте экранным запросам. Чтобы создать свою учетную запись, вам нужно ввести информацию, такую как ваш день рождения, имя и адрес электронной почты.
06 из 12Настройка Apple Pay
Для iOS 10 и выше этот шаг немного продвинулся в этом процессе. В более ранних версиях iOS он приходит позже, но параметры все те же.
Apple предлагает вам настроить Apple Pay на вашем телефоне. Apple Pay — это беспроводная платежная система Apple, которая работает с iPhone 5S и новее и использует NFC, Touch ID или Face ID, а также вашу кредитную или дебетовую карту, чтобы сделать покупки в десятках тысяч магазинов быстрее и безопаснее.
Вы не увидите эту опцию, если у вас есть iPhone 5 или 5C или ранее, поскольку они не могут использовать Apple Pay.
Предполагая, что ваш банк поддерживает его, мы рекомендуем настроить Apple Pay. Как только вы начнете использовать его, вы не пожалеете.
- Начните, нажав следующий на вводном экране.
- Что будет дальше, зависит от того, как вы настроили свой телефон на шаге 4. Если вы восстановили резервную копию и установили Apple Pay на своем предыдущем телефоне, пропустите шаг 3. Если вы настроитесь на новый или перешли с Android, следуйте за Apple Инструкции по настройке оплаты в этой статье, а затем перейдите к шагу 8 этой статьи.
- Введите трехзначный код безопасности с обратной стороны карты, чтобы проверить его и нажмите следующий.
- Примите условия Apple Pay.
- Чтобы завершить добавление вашей дебетовой или кредитной карты в Apple Pay, вам необходимо проверить карту. На последнем экране подробно описывается, как вы можете это сделать (позвоните в свой банк, войдите в учетную запись и т. Д.). Нажмите следующий продолжать.

Включить iCloud
Следующий шаг в настройке iPhone включает в себя пару опций, связанных с iCloud, бесплатный веб-сервис, предлагаемый Apple. Обычно мы рекомендуем использовать iCloud, поскольку он позволяет вам выполнять следующие действия:
- Использование Найти мой iPhone
- Отменить покупки в iTunes
- Используйте iCloud Photo Library для хранения и доступа к фотографиям в Интернете
- Использовать документы Pages, Keynote и Numbers онлайн
- Резервное копирование данных iPhone и восстановление из резервной копии через Интернет
- Используйте iCloud в качестве центральной учетной записи для своего календаря, контакта и электронной почты и синхронизируйте их со всеми устройствами, совместимыми с iCloud
- Использование Apple Music
- и многое другое.
Ваша учетная запись iCloud будет добавлена в Apple ID, который вы ввели или создали на последнем шаге.
Чтобы включить iCloud, нажмите Использовать iCloud и следуйте инструкциям.
Если вы используете iOS 8, в следующий раз вы увидите сообщение о том, что Find My iPhone включен по умолчанию. Вы можете отключить его позже, но это очень плохая идея — служба помогает вам найти потерянные / украденные телефоны и защищать данные от них, поэтому оставьте это.
Если вы используете iOS 8 или выше, нажмите следующий на экране «Найти мой iPhone» и перейдите к нему.
Включить iCloud Drive
Этот шаг появляется только в том случае, если вы используете iOS 8 или выше. Это дает вам возможность использовать iCloud Drive с телефоном.
ICloud Drive позволяет загружать файлы в свою учетную запись iCloud с одного устройства, а затем автоматически синхронизировать их со всеми другими совместимыми устройствами. Это, по сути, версия облачных инструментов Apple, таких как Dropbox.
На этом шаге вы можете либо добавить iCloud Drive на свое устройство (с запиской, как показано на экране, что устройства, работающие с более ранними ОС, не смогут получить доступ к этим файлам) или пропустить, нажавНе сейчас.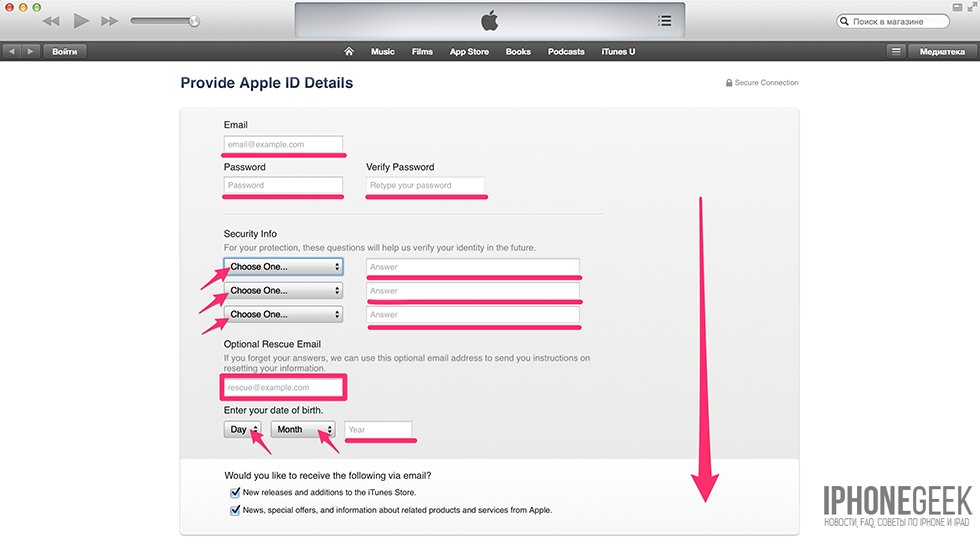
Если вы выберете Не сейчас, вы всегда можете включить iCloud Drive позже.
08 из 12Включить брелок для ключей iCloud
Не каждый увидит этот шаг. Он появляется только в том случае, если вы использовали iCloud Keychain в прошлом на других устройствах.
ICloud Keychain позволяет всем вашим iCloud-совместимым устройствам делиться регистрационной информацией для онлайн-аккаунтов, информации о кредитной карте и т. Д. Это очень полезная функция — пароли будут автоматически введены на веб-сайтах, а платежи станут проще.
Чтобы продолжить использование iCloud Keychain, вам необходимо подтвердить, что ваше новое устройство должно иметь доступ. Сделайте это, постукивая Утвердить с помощью другого устройства или же Использовать код безопасности iCloud, Опция «Другое устройство» приведет к появлению сообщения на одном из ваших других устройств Apple, которые вошли в iCloud Keychain, в то время как опция iCloud отправит подтверждение.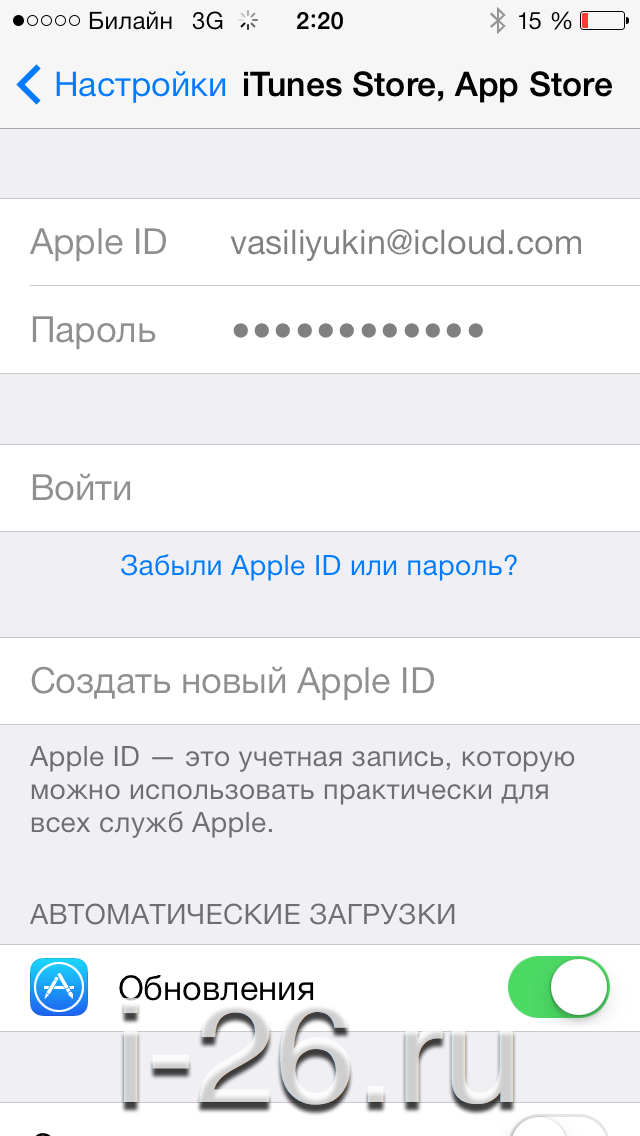 Предоставьте доступ и продолжайте.
Предоставьте доступ и продолжайте.
Если вам неудобно думать, что эта информация хранится в вашей учетной записи iCloud или больше не требуется использовать iCloud Keychain, нажмите Не восстанавливать пароли.
09 из 12Включить Siri
Вы слышали все о Сири, помощнике, активированном голосом iPhone, о котором вы можете поговорить, чтобы выполнить действия. На этом этапе вы решаете, использовать или нет.
Siri — одна из самых интересных особенностей iPhone. Долгое время было много обещаний, но было не так полезно, как вы могли бы надеяться. Что-то изменилось с момента выхода iOS 9. В наши дни Siri — умный, быстрый и полезный. Это стоит того, чтобы Сири просто попыталась выйти. Вы всегда можете отключить его позже, если хотите.
Нажмите Настроить Сири для запуска процесса установки или Включить Siri Later пропустить его.
Если вы решили настроить Siri, следующие несколько экранов попросят вас говорить на вашем телефоне разные фразы. Это помогает Сири узнать ваш голос и то, как вы говорите, чтобы он мог лучше реагировать на вас.
Это помогает Сири узнать ваш голос и то, как вы говорите, чтобы он мог лучше реагировать на вас.
Когда вы выполните эти шаги, нажмите Продолжить для завершения настройки телефона.
Поделиться диагностической информацией
Затем Apple спросит, хотите ли вы обмениваться информацией о своем iPhone — в основном информация о том, как работает iPhone, а также о сбоях и т. Д .; никакая личная информация не делится — с ними. Это помогает улучшить общий опыт использования iPhone, но строго необязательно.
10 из 12Выберите Дисплей Zoom
Эта функция доступна только пользователям iPhone XS Max, а также серии iPhone 7, серии 6S и 6.
Поскольку экраны на этих устройствах намного больше, чем предыдущие модели, у пользователей есть выбор для того, как появятся их экраны: вы можете настроить экран, чтобы воспользоваться его размером и показать больше данных, или показать тот же объем данных при создании это больше и легче видеть для людей с плохим зрением.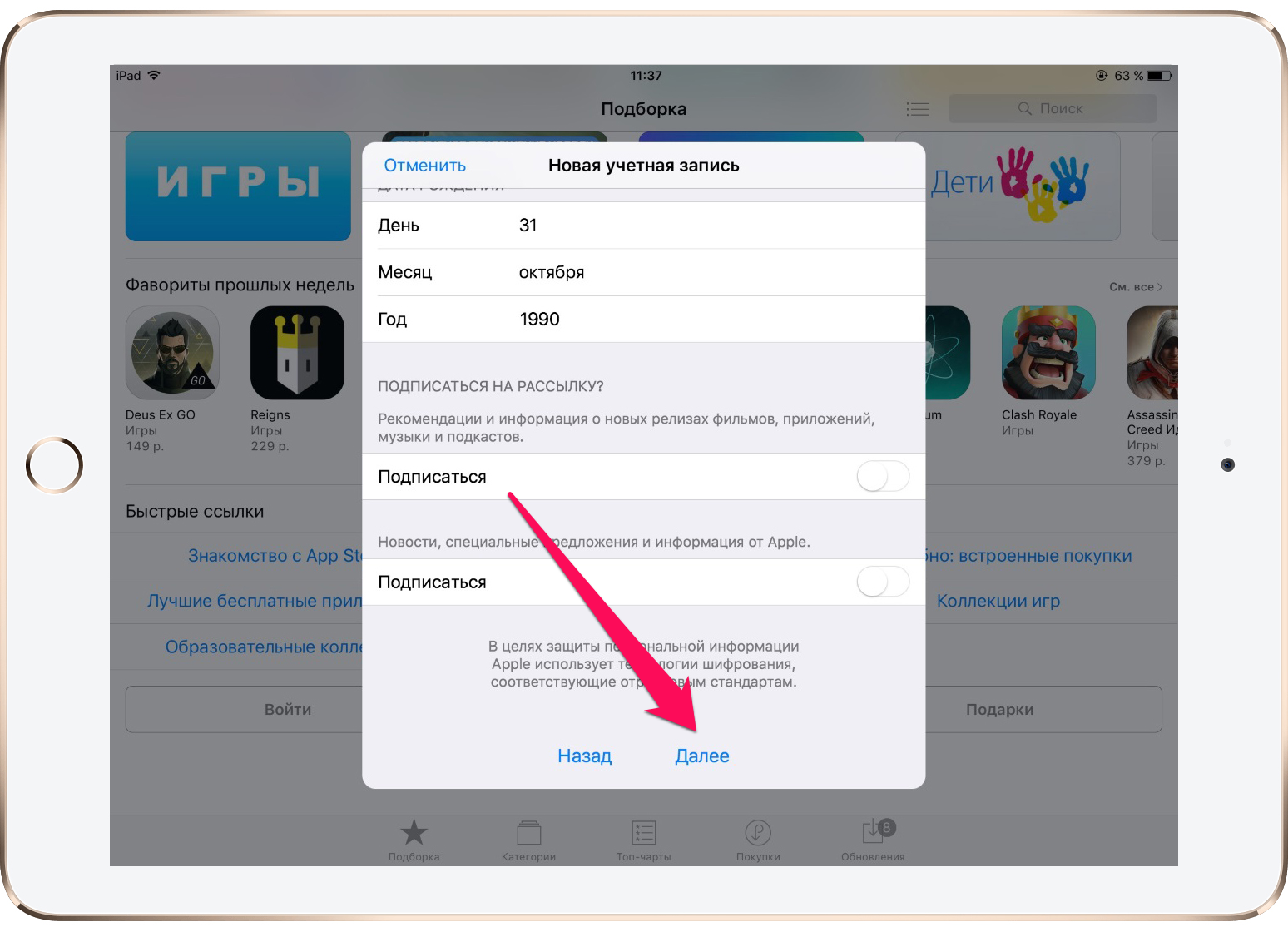
Эта функция называется Display Zoom.
На экране «Настройка дисплея» вы можете выбрать стандарт или же Увеличенный, Выберите желаемый вариант, и вы увидите предварительный просмотр того, как будет выглядеть телефон. В предварительном просмотре проведите пальцем влево и вправо, чтобы просмотреть предварительный просмотр, применяемый к различным сценариям. Вы также можете нажать кнопки «Стандартные» и «Масштабируемые» в верхней части экрана, чтобы переключаться между ними.
Когда вы выбрали нужный вариант, нажмитеследующий продолжать.
Если вы хотите изменить этот параметр позже:
- Нажмите настройки.
- Нажмите Дисплей и яркость.
- Нажмите Увеличить.
- Измените свой выбор.
Настроить кнопку «Новый дом»
Этот шаг появляется только в том случае, если у вас есть телефон серии iPhone 8 или iPhone 7.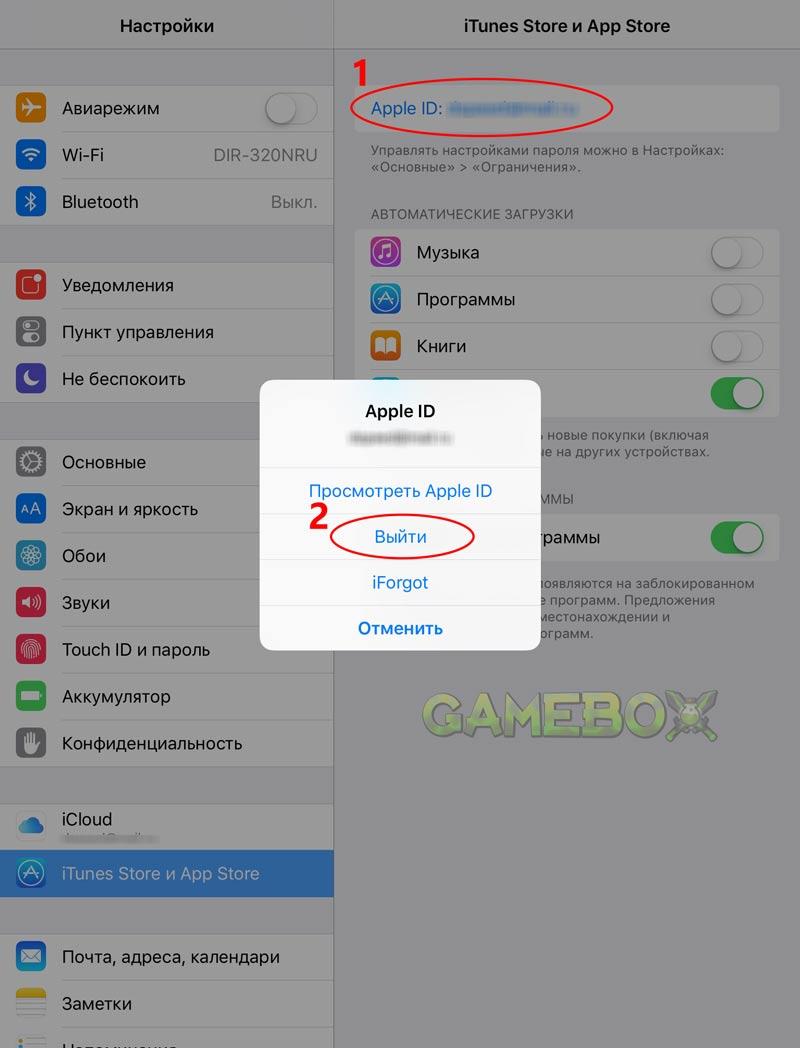
На iPhone 7 и 8, кнопка «Домой» больше не является настоящей кнопкой. Раньше iPhone’ы имели кнопки, которые можно было нажимать, позволяя вам чувствовать, что кнопка движется вниз под давлением вашего пальца. Это не относится к iPhone 7 и 8 серии. На них кнопка больше похожа на 3D-сенсорный экран на телефоне: одна плоская панель, которая не перемещается, но обнаруживает силу вашего пресса.
В дополнение к этому, iPhone 7 и 8 серии обеспечивают так называемую тактильную обратную связь — по существу вибрацию — когда вы нажимаете «кнопку», чтобы имитировать действие истинной кнопки.
В iOS 10 и выше вы можете контролировать тип тактильной обратной связи, которую предоставляет кнопка. Вы всегда можете изменить это в приложении «Настройки» позже. Для этого нажмите Настроить позже в настройках, Чтобы настроить его сейчас, нажмите Начать.
Следующий экран предлагает три уровня обратной связи для нажатий кнопки Home. Коснитесь каждой опции, а затем нажмите кнопку «Домой».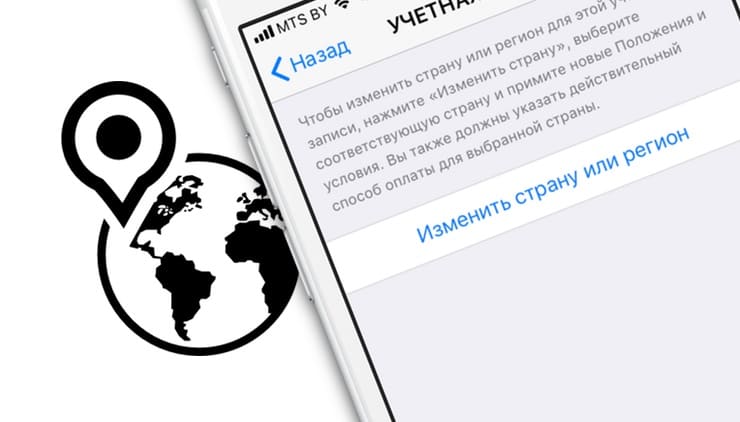 Когда вы найдете нужный вам уровень, нажмите следующий продолжать.
Когда вы найдете нужный вам уровень, нажмите следующий продолжать.
Активация iPhone завершена
И с этим вы завершили процесс настройки iPhone. Пришло время использовать ваш новый iPhone! Нажмите «Начало работы» для доставки на главный экран и начните использовать телефон.
Вот некоторые статьи, которые могут оказаться полезными:
- Узнайте, как загружать приложения из App Store
- Советы по продлению срока службы аккумулятора iPhone
- Создание папок на iPhone
- Все, что вам нужно знать о Apple Music
- Hate Ads? Заблокировать их в Safari на iPhone
Как исправить ошибку «Обновить настройки Apple ID» в MacOS Catalina
Если вы обновили свой Mac до MacOS Catalina , вы можете столкнуться с неприятной ошибкой в Системных настройках, когда вам неоднократно предлагается обновить настройки Apple ID . Независимо от того, сколько раз вы пытаетесь это сделать, этот маленький красный значок «1» на панели Dock просто не исчезнет, и вы будете постоянно приставать к обновленным настройкам.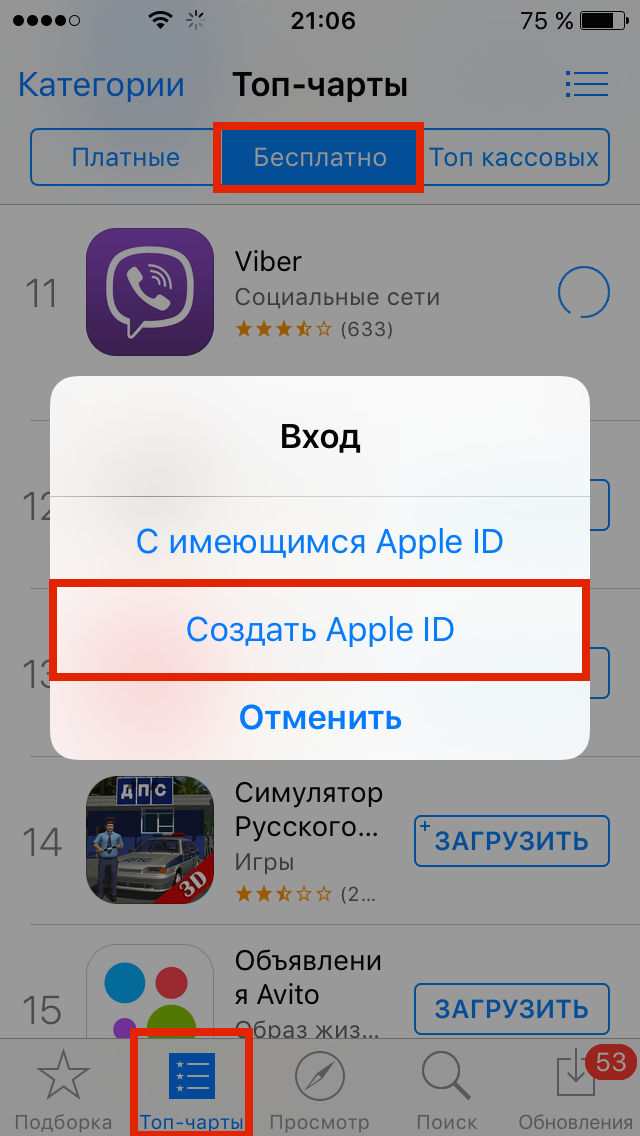
К счастью, есть несколько вещей, которые вы можете попробовать, начиная от простого (выход из iCloud) до немного более сложного (удаление поврежденных элементов цепочки для ключей). Но не бойтесь, так как все шаги легко выполняются и не особенно обременительны. Мы рассмотрим их в этой статье, и вы должны исправить эту ошибку раньше, чем позже.
Сначала попробуйте стандартный подход
Когда вы впервые увидите эту ошибку, Apple скажет вам следовать инструкциям на экране, чтобы исправить ее. Вы можете найти это работает для вас, и всегда стоит попробовать в первую очередь. Если это не работает, попробуйте выполнить действия, описанные ниже.
Шаг 1. Откройте «Системные настройки», нажмите « Apple ID» , затем нажмите « Обзор» в левой колонке.
Шаг 2: Вы увидите желтый предупреждающий треугольник с надписью «Обновить настройки Apple ID». Нажмите Продолжить .
Шаг 3. Появится окно с сообщением о том, что «некоторые службы учетной записи будут недоступны, пока вы не войдете в систему снова». Нажмите « Продолжить» .
Нажмите « Продолжить» .
Шаг 4: В следующем окне введите свой пароль Apple ID и нажмите OK .
Шаг 5: подождите несколько секунд — до появления следующего окна может пройти некоторое время. Когда это произойдет, вам будет предложено ввести пароль Mac. Введите его и нажмите ОК .
Шаг 6: Наконец, если у вас есть iPhone или iPad, вас могут попросить ввести пароль. Если это так, введите его и нажмите ОК .
Шаг 7: Если все прошло по плану, настройки Apple ID теперь должны быть обновлены.
Выйти из iCloud
Вы можете обнаружить, что вышеприведенное пошаговое руководство предоставляет только временное исправление, и ошибка возвращается слишком долго. Если проблема не устранена, выход из iCloud может помочь.
Шаг 1: Откройте Системные настройки, затем нажмите Apple ID .
Шаг 2: В нижней части окна нажмите Выйти …
Шаг 3: Вас спросят, хотите ли вы сохранить копию данных iCloud на своем Mac. Убедитесь, что флажки установлены рядом со всеми записями в этом списке, затем нажмите Сохранить копию . Если вы используете iCloud Photos, вам также может быть предложено завершить загрузку фотографий; нажмите « Продолжить обновление» и дождитесь его завершения.
Убедитесь, что флажки установлены рядом со всеми записями в этом списке, затем нажмите Сохранить копию . Если вы используете iCloud Photos, вам также может быть предложено завершить загрузку фотографий; нажмите « Продолжить обновление» и дождитесь его завершения.
Шаг 4: Далее вам будет предложено ввести пароль Apple ID, чтобы отключить функцию «Найти мой Mac». Введите его, затем нажмите « Продолжить» .
Шаг 5: После того, как вы вышли из системы, вы увидите экран, объясняющий, что такое Apple ID, и позволяющий вам войти в систему. Вместо этого перезагрузите ваш Mac.
Шаг 6: После перезагрузки Mac снова откройте «Системные настройки» и нажмите « Войти», где раньше была кнопка Apple ID .
Шаг 7: введите свой Apple ID и нажмите « Далее» , затем введите свой пароль и снова нажмите « Далее» . При появлении запроса введите также пароль Mac.
Шаг 8: Вас спросят, хотите ли вы объединить информацию на вашем Mac с информацией, хранящейся в iCloud. Нажмите Merge .
Шаг 9: Наконец, ваш Mac предложит вам снова включить Find My Mac. Нажмите Разрешить .
Шаг 10. Теперь вы снова войдете в iCloud и больше не будете получать оповещения об обновлении настроек Apple ID.
Очистить поврежденные файлы брелка
Если вам все еще не хватает обновления настроек Apple ID, возможно, ваш брелок поврежден. К счастью, вам не нужно терять свои активные логины, чтобы решить эту проблему.
Шаг 1: Откройте Системные настройки, затем нажмите Apple ID .
Шаг 2: Нажмите iCloud в левом столбце, затем прокрутите вниз до Связки ключей . Снимите флажок слева от него, чтобы отключить его.
Шаг 3: Вас спросят, хотите ли вы сохранить копию ваших паролей и карточек на вашем Mac. Нажмите Сохранить на этом Mac .
Нажмите Сохранить на этом Mac .
Шаг 4: Откройте окно Finder и нажмите « Перейти» > « Перейти к папке» . В появившемся окне введите «~ / Library / Keychains» и нажмите « Перейти» .
Шаг 5: В этой папке вы увидите папку с длинной строкой случайных чисел и букв, а также ряд свободных файлов. Переместите папку со случайным именем на рабочий стол, но оставьте все остальное на месте.
Шаг 6: Вернитесь туда, где вы ранее деактивировали связку ключей в Системных настройках, и снова включите ее.
Шаг 7: Перезагрузите Mac, и ошибка должна быть устранена. Если вы больше не получаете ошибку, вы можете удалить папку, которую вы переместили на рабочий стол.
СвязанныйКак избавиться от чужого Apple ID на вашем iPhone
Значит, на вашем iPhone есть чужой Apple ID. Это может быть неприятной проблемой, и обычно она принимает две формы. Возможно, вы приобрели подержанный iPhone, а предыдущий владелец все еще вошел в систему через свой Apple ID. Или вы позволили кому-то другому использовать свой iPhone, и он вошел в Apple App Store со своим идентификатором Apple ID, чтобы загрузить приложение, забыв снова выйти из системы.
Возможно, вы приобрели подержанный iPhone, а предыдущий владелец все еще вошел в систему через свой Apple ID. Или вы позволили кому-то другому использовать свой iPhone, и он вошел в Apple App Store со своим идентификатором Apple ID, чтобы загрузить приложение, забыв снова выйти из системы.
В любом случае наличие чужого Apple ID на вашем iPhone может вызвать ряд проблем.Наиболее важным из них является то, что вы не можете загружать новые приложения из App Store или повторно загружать приложения, которые вы, возможно, приобрели с собственным Apple ID на своем предыдущем iPhone (при условии, что вы приобрели подержанный iPhone). Более того, вход в чужой Apple ID обычно означает, что любые сделанные вами фотографии, например, будут скопированы в iCloud этого человека, а не в вашу собственную.
Не хорошо. Однако есть ряд решений этой проблемы. От выхода из App Store до обращения к предыдущему владельцу с просьбой удалить устройство из его учетной записи iCloud — все довольно просто.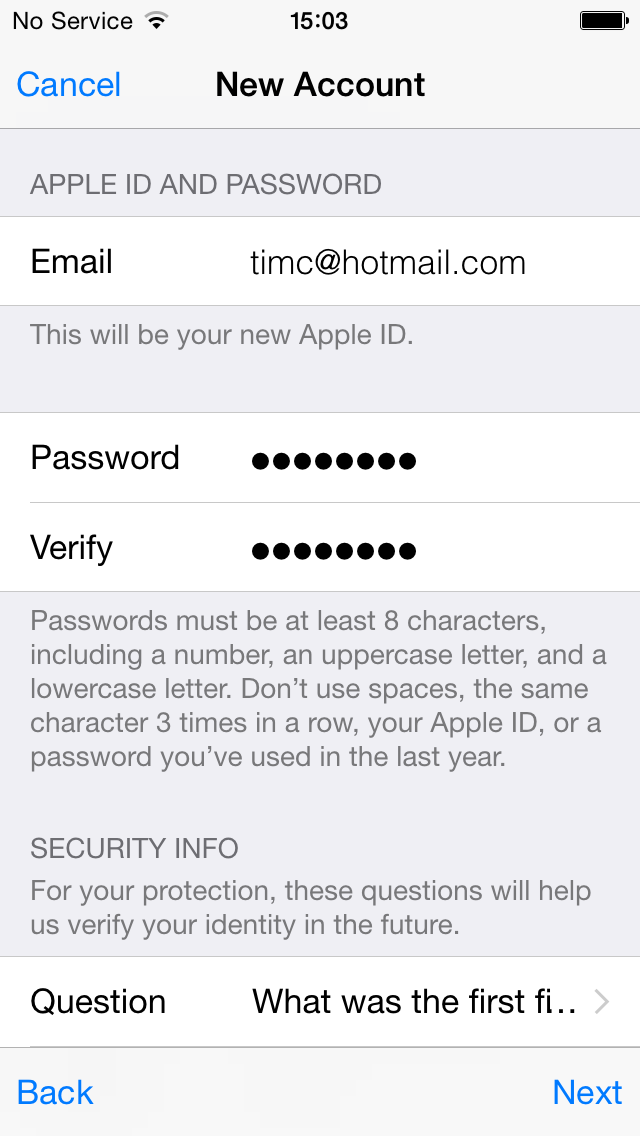 Не волнуйтесь, вы сразу сможете без проблем пользоваться своим iPhone.
Не волнуйтесь, вы сразу сможете без проблем пользоваться своим iPhone.
Как избавиться от чужого Apple ID на вашем iPhone
Очень легко избавиться от чужого Apple ID на вашем iPhone, если вы общаетесь с этим человеком. Если это так, вы можете избавиться от их Apple ID одним из двух способов.
Во-первых, вы можете попросить этого человека войти на icloud.com и стереть данные вашего iPhone из его учетной записи iCloud. После входа в систему они могут сделать это, нажав Найти iPhone. После того, как iPhone был найден, они нажимают Все устройства , затем свой старый iPhone и затем выбирают Стереть iPhone .
В качестве альтернативы, если они доверяют вам достаточно, вы можете попросить их дать вам пароль от Apple ID. При этом вы можете самостоятельно вывести их из своего iPhone, выполнив следующие действия:
- Открыть Настройки . Коснитесь своего имени (или имени предыдущего владельца) вверху экрана.
- Прокрутите экран вниз и коснитесь Выйти.
 Затем вам необходимо ввести пароль Apple ID предыдущего владельца.
Затем вам необходимо ввести пароль Apple ID предыдущего владельца.
Вот и все. Однако есть вероятность, что вы не знаете предыдущего владельца или не можете заставить его сотрудничать с вами. В этом случае единственное, что вы можете сделать, — это выполнить сброс настроек на iPhone, пока он находится в режиме восстановления. Однако для этого необходимо, чтобы предыдущий владелец не включал Find My iPhone. Если он действительно активирован, вам будет предложено ввести их Apple ID.
Если предположить, что он не активирован, вот как это сделать для iPhone 7 и более поздних моделей.Владельцы более ранних моделей могут обратиться к нашему руководству по сбросу настроек iPhone.
- Подключите iPhone к компьютеру и откройте iTunes.
- Выполните принудительный перезапуск: одновременно удерживайте кнопку сна / пробуждения и кнопку уменьшения громкости в течение 10 секунд.
- Отпустите кнопку Sleep / Wake .

- Удерживайте кнопку уменьшения громкости еще 10 секунд.
- Экран вашего iPhone должен оставаться черным.
- На экране компьютера появится сообщение о том, что iTunes обнаружила iPhone в режиме восстановления.
- Нажмите OK в этом сообщении, чтобы начать восстановление вашего iPhone.
Как избавиться от чужого Apple ID в App Store
В некоторых случаях вы можете одолжить свой iPhone другу или родственнику, который затем загрузит приложения на ваш iPhone через App Store, используя свой собственный Apple ID. Если они не выйдут из App Store, прежде чем вернуть вам iPhone, вы неизбежно обнаружите, что не можете загружать новые приложения, так как вам будет предложено ввести пароль от их идентификатора Apple ID.
К счастью, выйти из App Store очень просто и не требует пароля. Этот метод также можно использовать, если вы купили подержанный iPhone, и на нем все еще есть Apple ID предыдущего владельца. Конечно, это не изменит того факта, что вы можете выполнять резервное копирование только в их учетную запись iCloud (что является большим запретом).
Конечно, это не изменит того факта, что вы можете выполнять резервное копирование только в их учетную запись iCloud (что является большим запретом).
Вот что делать, если у вас iOS 14.
- Открыть App Store . Коснитесь своего имени (или имени предыдущего владельца) в правом верхнем углу целевой страницы App Store.Это приведет вас к экрану учетной записи.
- Прокрутите вниз и коснитесь Выйти , что можно сделать без ввода пароля.
После выполнения этих быстрых действий вам будет предложено ввести свой идентификатор Apple ID и пароль. Логин будет в верхней части экрана учетной записи.
Если ваше устройство работает под управлением iOS 13 или более ранних моделей, выйдите из App Store, открыв «Настройки »> «iTunes & App Store»> «Выйти».
Этот метод может быть чрезвычайно полезен для всех, кому нужно выписать кого-то из App Store на своем собственном устройстве, например, если вы купили подержанный телефон или одолжили его другу, который затем вошел в систему. Этот метод только подписывает этого пользователя из App Store. Если их Apple ID все еще хранится в iPhone, вы сможете использовать свой Apple ID только в App Store. К сожалению, вы не сможете получить доступ к iCloud или «Найти iPhone» точно.
Этот метод только подписывает этого пользователя из App Store. Если их Apple ID все еще хранится в iPhone, вы сможете использовать свой Apple ID только в App Store. К сожалению, вы не сможете получить доступ к iCloud или «Найти iPhone» точно.
Если вы установили какие-либо приложения с отдельным Apple ID, приложение потребует от вас использовать тот же логин Apple ID для загрузки и установки обновлений. В этом случае лучший вариант — удалить это приложение, а затем загрузить его снова, используя свой новый Apple ID.
Рекомендации редакции
Обновите настройки Apple ID на iPhone? Вот что это означает и что делать
На вашем iPhone появляется сообщение «Обновите настройки Apple ID», и вы хотите закрыть это уведомление. Что бы вы ни делали, кажется, что красная круглая цифра 1 не исчезнет. Я помогу обновить настройки Apple ID на вашем iPhone и покажу, как решить проблему, если это сообщение не исчезнет .
Почему мой iPhone говорит «Обновите настройки Apple ID»?
Ваш iPhone сообщает: «Обновите настройки Apple ID», потому что вам нужно снова войти в свой Apple ID, чтобы продолжить использование определенных служб учетной записи.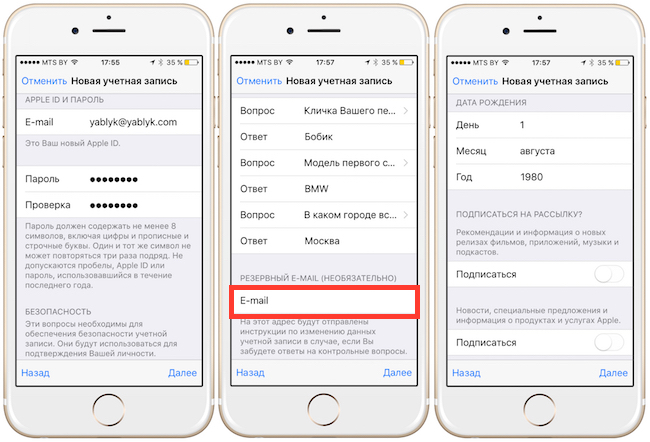 Обновление настроек Apple ID позволит вам продолжать пользоваться этими услугами. В большинстве случаев это просто означает, что вам нужно повторно ввести пароль Apple ID на вашем iPhone!
Обновление настроек Apple ID позволит вам продолжать пользоваться этими услугами. В большинстве случаев это просто означает, что вам нужно повторно ввести пароль Apple ID на вашем iPhone!
Что делать, если на вашем iPhone написано «Обновить настройки Apple ID»
Откройте приложение «Настройки» и нажмите «» Обновить настройки Apple ID . Затем нажмите Продолжить на следующем экране. Введите свой пароль Apple ID, когда на экране появится всплывающее окно.
В большинстве случаев уведомление «Обновите настройки Apple ID» исчезает после ввода пароля Apple ID.Однако в редких случаях уведомление не исчезает, и вы даже можете получить всплывающее окно с сообщением об ошибке. Продолжайте читать, чтобы узнать, как решить эту проблему!
«Обновить настройки Apple ID» зависло?
К сожалению, вы, вероятно, нашли эту статью, потому что сообщение Обновите настройки Apple ID застряло в 2020 году. Если это надоедливое сообщение с уведомлением застряло на вашем iPhone, вероятно, потому, что ваш Apple ID не может быть проверен.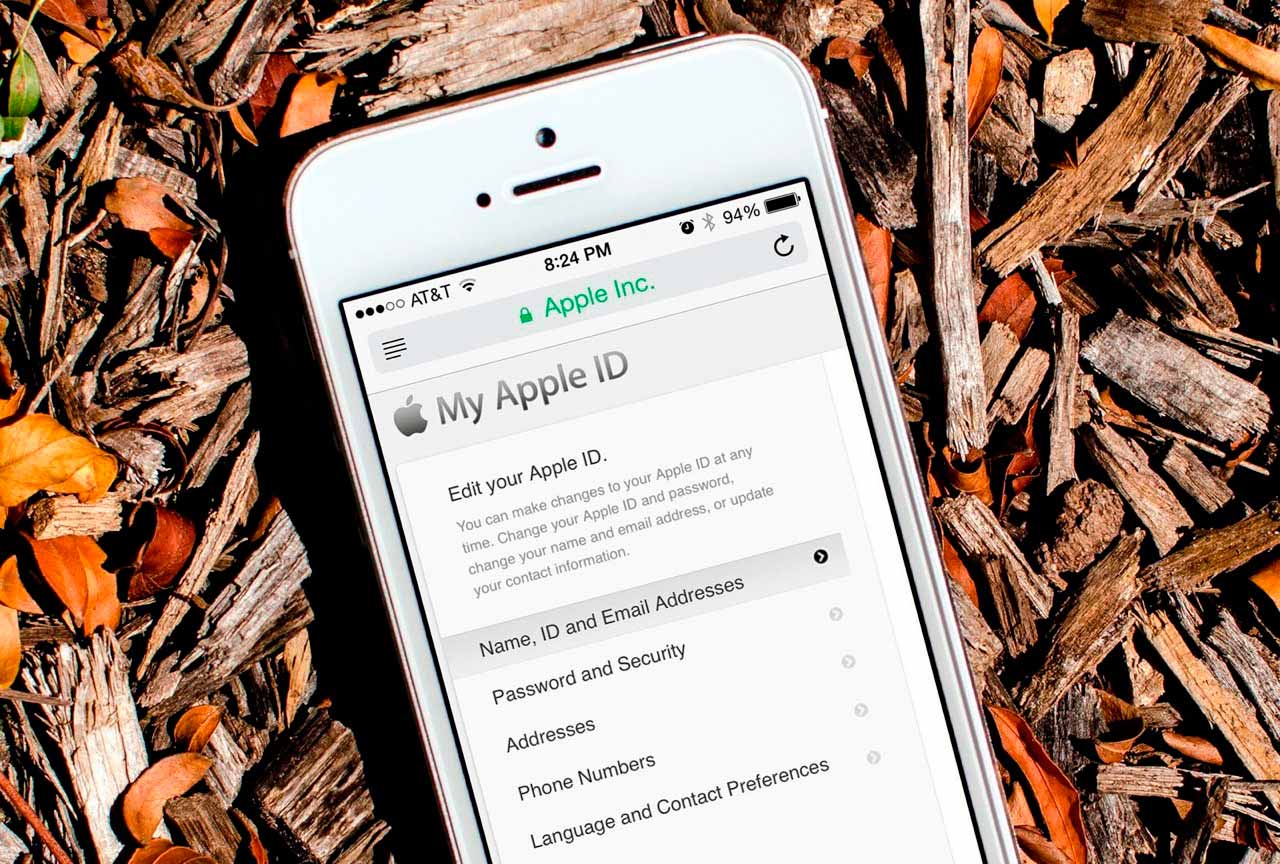 Поверьте, не только вы сталкиваетесь с этой проблемой!
Поверьте, не только вы сталкиваетесь с этой проблемой!
Многие члены нашей группы помощи iPhone в Facebook обратили наше внимание на эту проблему, поэтому мы хотели написать для вас эту статью.Выполните следующие действия, чтобы диагностировать и устранить настоящую причину, по которой уведомление об обновлении настроек Apple ID не исчезнет!
Убедитесь, что вы вошли в правильный Apple ID
Возможно, ваш Apple ID не может быть проверен, потому что вы вошли в другую учетную запись Apple ID и, следовательно, ввели неправильный пароль. Откройте приложение «Настройки» и нажмите на свое имя в верхней части экрана, чтобы быстро убедиться, что вы вошли в правильный Apple ID. Вы увидите Apple ID, в который вы сейчас вошли, в центре экрана.
Прочтите нашу статью, если вам нужна помощь в изменении идентификатора Apple ID!
Выйти и вернуться в свой Apple ID
Если вы вошли в правильный Apple ID, попробуйте выйти и снова войти в него. Вернитесь в Настройки -> Apple ID и прокрутите вниз до Выйти . Введите свой пароль Apple ID и коснитесь Выключить .
Введите свой пароль Apple ID и коснитесь Выключить .
Затем нажмите Выйти в верхнем правом углу экрана. Если вы хотите сохранить копию Apple News или других настроек, включите переключатель справа от функции под «Сохранить копию». Подтвердите свое решение, нажав Выйти , когда появится всплывающее окно.
Теперь, когда вы вышли из системы, нажмите Войдите в свой iPhone в верхней части приложения «Настройки». Введите свой адрес электронной почты Apple ID и пароль, затем нажмите Войти в правом верхнем углу экрана, чтобы снова войти в iCloud. Если вам будет предложено объединить данные с iCloud, я рекомендую нажать объединить, чтобы убедиться, что вы не потеряете важную информацию.
Поздравляем — вы снова вошли в iCloud! Если в настройках «Обновить Apple ID» все еще отображается , перейдите к последнему шагу.
Проверить службы iCloud
Возможно, это уведомление зависло, поскольку службы iCloud были временно отключены для планового обслуживания или обновления системы. В этом случае вам может быть запрещено войти в свой Apple ID в качестве меры предосторожности. Вы можете проверить статус системы Apple на их сайте!
В этом случае вам может быть запрещено войти в свой Apple ID в качестве меры предосторожности. Вы можете проверить статус системы Apple на их сайте!
Настройки Apple ID: актуальные!
Ваши настройки Apple ID обновлены, и это надоедливое уведомление на данный момент исчезло. В следующий раз, когда на вашем iPhone появится сообщение «Обновите настройки Apple ID», вы будете точно знать, что делать! Если у вас есть другие вопросы о вашем Apple ID, не стесняйтесь оставлять комментарии ниже.
Спасибо за чтение,
Дэвид Л.
При настройке Apple ID застрял, как исправить
Иногда ваш iPhone может зависать на экране настройки Apple ID. В этом случае вы не сможете продолжить процесс настройки и, как следствие, не сможете пользоваться телефоном. В этом руководстве рассказывается, как вывести iPhone из зависшего режима.
iPhone 12 застрял при настройке Apple ID: это мой первый iPhone, и я выбрал «ручную настройку».Я застрял на «настроить свой Apple ID» последние 30 минут.
Я дважды пытался принудительно перезапустить, но все еще без изменений. Это нормально? А если нет, каковы следующие шаги? Спасибо!
Apple предоставляет вам действительно простой способ настроить новое устройство iOS. Если вы купили новый iPhone, вы можете просто загрузить его и настроить его, следуя инструкциям на экране. Однако иногда пользователи испытывают проблемы с настройкой своего устройства, как сказал вышеупомянутый пользователь. Ваш iPhone может зависнуть, и он может сказать, что настройка вашего Apple ID займет всего несколько минут, но может продолжаться бесконечно.
Если вы разочарованы невозможностью правильно настроить устройство, есть несколько способов обойти эту проблему на вашем устройстве на базе iOS. В следующем руководстве описаны эти методы и рассказывается, как их можно реализовать. Выполнив эти методы, вы сможете без проблем настроить свой новый iPhone.
iPhone застрял на нем. Настройка Apple ID
может занять несколько минут.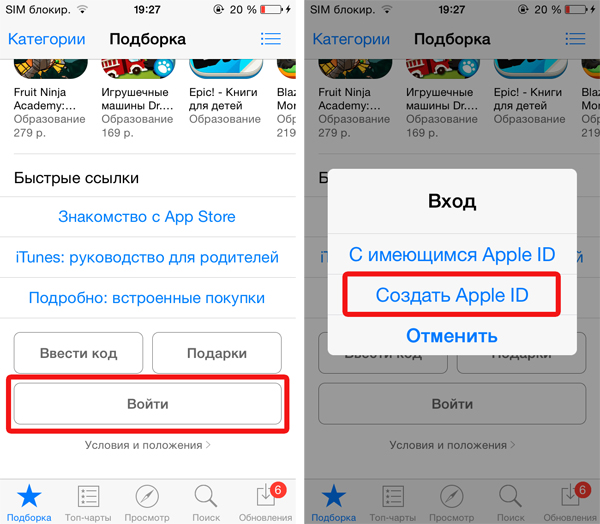
Дополнительная литература: Как исправить неработающий быстрый запуск iPhone>
Часть 1.Сколько времени займет настройка Apple ID
Настроить новый iPhone очень просто, спасибо Apple за то, что она сделала этот процесс настолько эффективным. Независимо от того, настраивали ли вы когда-либо новое устройство iOS или нет, вы все равно можете настроить свой новый iPhone в несколько простых касаний. Настройка iPhone должна занять не более нескольких минут, если вы не восстанавливаете резервные копии на своем телефоне.
Если вы восстанавливаете резервную копию iTunes или файлы, хранящиеся в резервных копиях iCloud, процесс установки может занять немного больше времени, так как необходимо получить файлы с вашего компьютера или iCloud и восстановить их на вашем устройстве.
Ниже вкратце показано, как настроить новый iPhone.
Шаг 1. Включите свой новый блестящий iPhone и выберите язык, который вы хотите использовать.
Выберите язык iPhone
Шаг 2.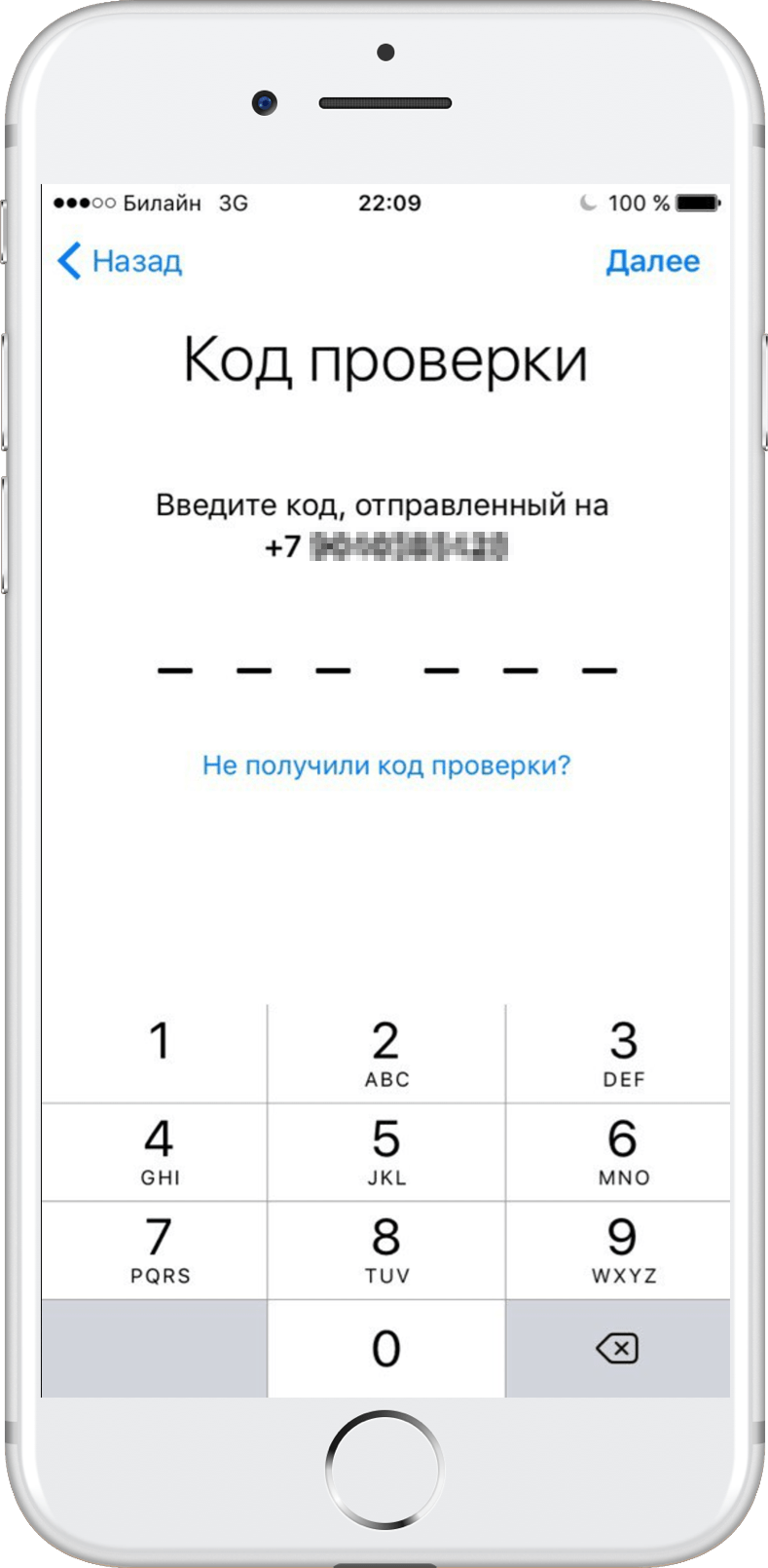 Если вы не хотите передавать данные с другого iPhone, нажмите на опцию «Настроить вручную».
Если вы не хотите передавать данные с другого iPhone, нажмите на опцию «Настроить вручную».
Настройка iPhone
вручнуюШаг 3. Подключите iPhone к сети Wi-Fi, выбрав сеть из списка.
Присоединяйтесь к сети WiFi на iPhone
Шаг 4.Затем ваш iPhone попросит вас настроить параметр безопасности, например Face ID или пароль.
Добавить параметр безопасности в iPhone
Шаг 5. Следуйте инструкциям на экране, и ваш iPhone будет настроен.
Процесс настройки iPhone в основном включает только включение определенных функций, после чего ваш телефон настроен и готов к использованию.
Часть 2. Как исправить, когда iPhone зависает при настройке Apple ID
Если ваш iPhone застревает при настройке Apple ID, несмотря на то, что вы выполняете стандартный процесс настройки, это может быть причиной зависания вашего телефона.Ниже приведены некоторые из исправлений, которые вы можете применить к своему телефону и посмотреть, будет ли решена ваша проблема.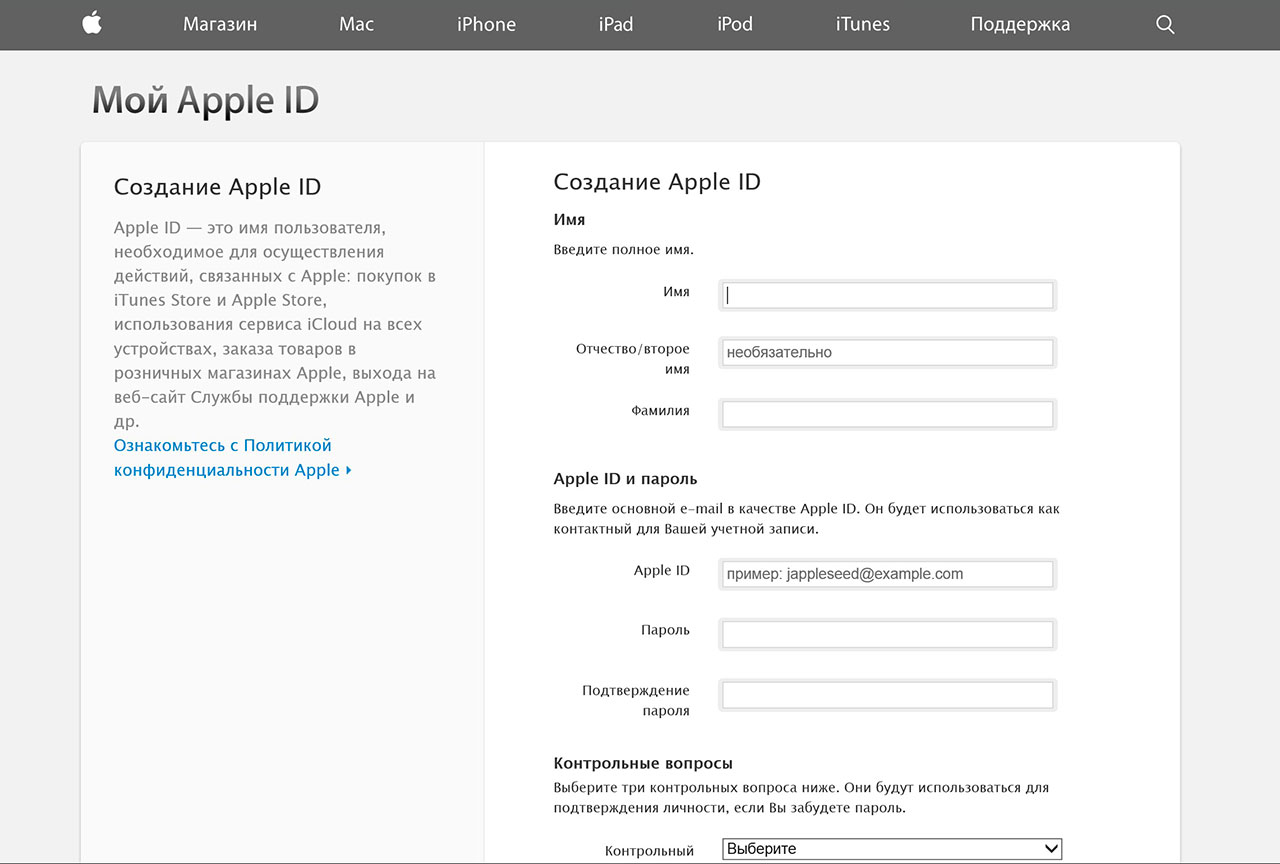
Совет 1. Сначала попробуйте перезагрузить iPhone
Независимо от того, с какой ошибкой или проблемой вы сталкиваетесь на своем iPhone, первое, что вам следует сделать, это перезагрузить устройство. Перезагрузка iPhone во многих смыслах — это волшебный процесс. Он очищает временные файлы и конфигурации на вашем телефоне. Это дает вашему телефону возможность удалить все проблемные файлы, которые могут вызывать проблемы в процессе установки.
Кроме того, перезагрузка iPhone — довольно простой процесс. Это никак не повредит вашему устройству, вы можете сделать это, просто нажав кнопку на телефоне. Ниже показано, как перезапустить различные модели iPhone.
Перезагрузите iPhone X или 11
Нажмите и удерживайте кнопку громкости и боковую кнопку, перетащите ползунок, и телефон выключится. Нажмите и удерживайте боковую кнопку, чтобы снова включить телефон.
Перезагрузите iPhone X или более поздние модели
Перезагрузите iPhone SE, 8, 7, 6 или более раннюю версию
Нажмите и удерживайте боковую кнопку, перетащите ползунок, и ваш телефон выключится. Снова нажмите и удерживайте боковую / верхнюю кнопку, чтобы включить телефон.
Снова нажмите и удерживайте боковую / верхнюю кнопку, чтобы включить телефон.
Перезагрузите iPhone 8 или более ранние модели
Совет 2. Извлеките и снова вставьте SIM-карту
Когда вы загружаете iPhone, одно из действий вашего устройства — это определение вашей SIM-карты. С помощью этой SIM-карты ваш телефон получает сетевые сигналы и может выполнять сетевые задачи, например совершать звонки и получать сообщения. Для этого нужна исправная и правильно вставленная SIM-карта.
Если вы новичок в iPhone и никогда не пользовались им раньше, вам может потребоваться помощь при настройке новой SIM-карты в телефоне.Это важно, потому что, если ваша SIM-карта вставлена неправильно, ваш iPhone не распознает ее. В результате ваше устройство может застрять на экране настройки Apple ID и не будет двигаться дальше.
Лучший способ решить эту проблему — извлечь SIM-карту и снова вставить ее в iPhone. Сделать это можно следующим образом.
Извлеките и вставьте SIM-карту обратно в iPhone
Шаг 1. Выключите iPhone.
Выключите iPhone.
Шаг 2. Вытяните лоток для SIM-карты из iPhone.
Шаг 3. Извлеките SIM-карту из лотка.
Шаг 4. Вставьте SIM-карту обратно в лоток.
Шаг 5. Задвиньте лоток обратно в iPhone.
Включите iPhone, и вы сможете продолжить процесс установки.
Совет 3. AnyFix может исправить зависание iPhone при настройке Apple ID
Если основные методы, упомянутые выше, не устранили проблему на вашем iPhone, а ваш iPhone все еще зависает на экране настройки Apple ID, вам может потребоваться более продвинутый метод, чтобы избавиться от проблемы на вашем устройстве.На самом деле существуют различные приложения для решения проблем на вашем iPhone.
Одним из таких приложений является AnyFix — восстановление системы iOS, которое позволяет исправлять практически все виды ошибок и проблем на ваших устройствах на базе iOS. Он может быть спокойным, поскольку решает практически все проблемы на вашем iPhone. Вы можете использовать функцию восстановления системы приложения, которая проникает глубоко в основное программное обеспечение вашего телефона и исправляет его за вас.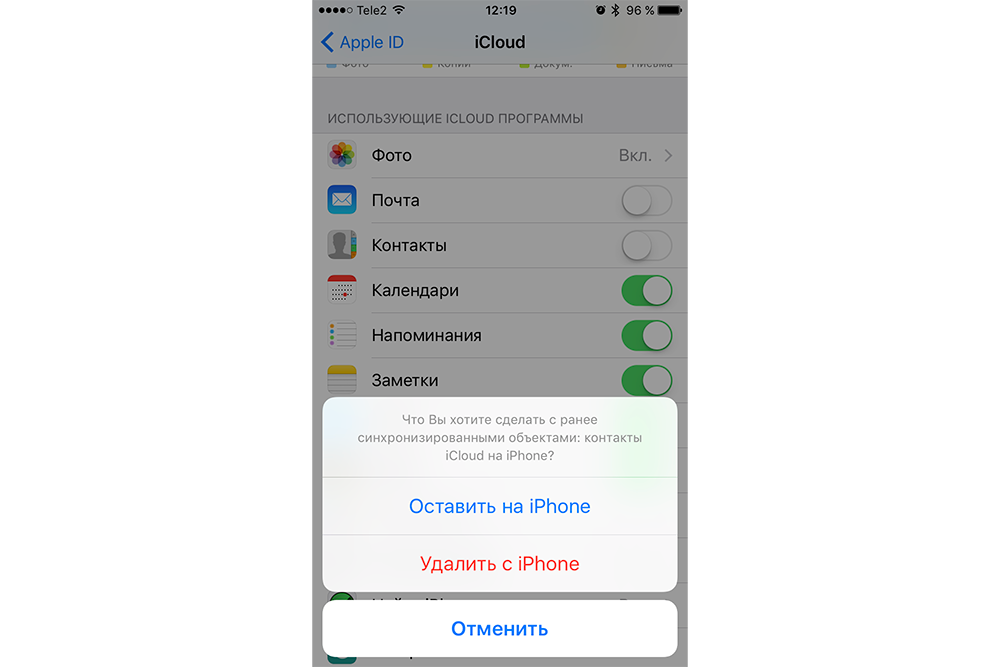 Поддерживаются все модели iPhone, включая последнюю серию iPhone 12.
Поддерживаются все модели iPhone, включая последнюю серию iPhone 12.
Используйте приложение, чтобы избавиться от проблемы с процессом установки, и ниже показано, как это сделать.
Шаг 1. Загрузите AnyFix для своего компьютера с Windows или Mac и установите его.
Шаг 2. Подключите iPhone к компьютеру, запустите приложение и нажмите «Восстановление системы».
Нажмите на восстановление системы
Шаг 3. Выберите Начать сейчас на следующем экране, чтобы начать исправление вашего iPhone.
Выберите проблемы с iPhone и начните прямо сейчас
Шаг 4. Выберите режим восстановления, чтобы исправить ваше устройство.
Выберите один режим восстановления
Шаг 5. Следуйте инструкциям на экране, и ваш iPhone в конечном итоге будет исправлен.
Ремонт завершен Страница
Вот и все. Теперь вы сможете без проблем настроить свой новый iPhone.
Совет 4. Принудительно перезагрузите iPhone
Вы можете принудительно перезагрузить iPhone, чтобы попытаться решить проблему, если обычный перезапуск не помог. Принудительный перезапуск в основном заставляет операционную систему iOS на вашем телефоне выключиться. Затем он дает команду снова включиться.
Принудительный перезапуск в основном заставляет операционную систему iOS на вашем телефоне выключиться. Затем он дает команду снова включиться.
Попробуйте выполнить полный сброс iPhone
Вы можете принудительно перезагрузить большинство моделей iPhone, нажав и удерживая кнопки «Домой» и «Питание» одновременно.Когда ваш телефон перезагружается, вы можете попробовать настроить его, и на этот раз он должен работать без каких-либо проблем.
Часть 3. Перенос данных со старого iPhone на новый iPhone без Apple ID
Если вы хотите синхронизировать данные со старого iPhone на новый iPhone в любое время, AnyTrans с легкостью поможет вам. Он может переносить данные с устройств Android или iOS на новый iPhone. Теперь вы можете получить последнюю версию AnyTrans и использовать Phone Switcher для настройки нового iPhone.
Выберите телефон на iPhone на переключателе телефона
Итог
Если ваш iPhone когда-либо зависает на экране настройки Apple ID, теперь вы знаете, что делать, чтобы исправить эту проблему и успешно настроить свое устройство. Эту проблему на самом деле исправить намного проще, чем вы думаете, и мы надеемся, что приведенное выше руководство поможет вам в этом.
Эту проблему на самом деле исправить намного проще, чем вы думаете, и мы надеемся, что приведенное выше руководство поможет вам в этом.
Член команды iMobie, а также поклонник Apple, любит помогать большему количеству пользователей решать различные типы проблем, связанных с iOS и Android.
Как настроить iPhone 7 и iPhone 7 Plus
Вот как правильно настроить iPhone 7 и iPhone 7 Plus, чтобы вы могли быстро начать использовать свой новый iPhone.
«Как настроить iPhone 7?» и «Сколько времени потребуется, чтобы настроить iPhone 7?» Это два самых популярных вопроса, которые пользователи задают сегодня, и в нем мы попытаемся быстро и четко ответить на все вопросы.
Вы можете получить помощь от Apple по настройке вашего iPhone или от вашего оператора связи. Вы даже можете записаться на прием в Apple онлайн, если заказываете напрямую, перейдя на страницу статуса заказа.
Сколько времени нужно, чтобы настроить iPhone 7
Это время, необходимое для завершения настройки iPhone 7.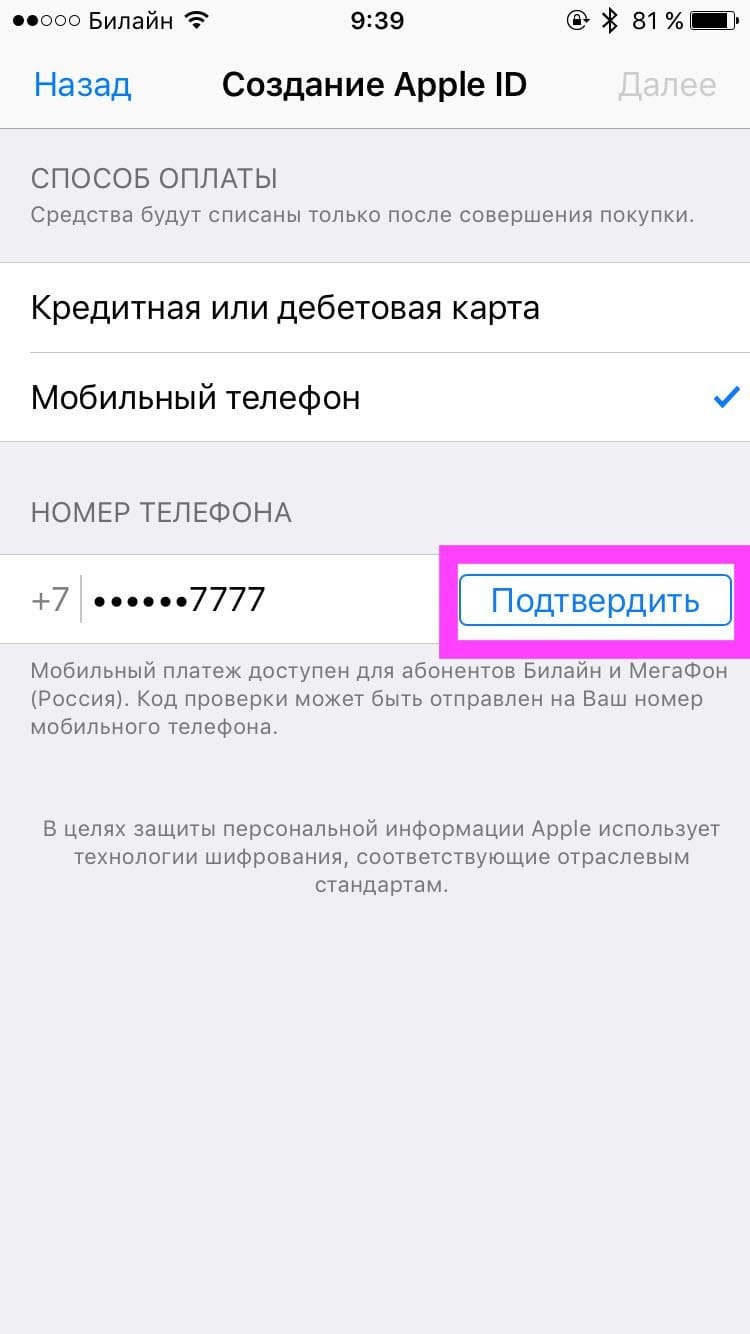
Настройка iPhone 7 занимает от 15 до 30 минут, если все в порядке. Это просто для того, чтобы вы смогли использовать iPhone. Если вы столкнетесь с ошибками активации, это может легко занять час.
После первоначальной настройки вы можете выбрать новый iPhone и начать его использовать, но большинство пользователей захотят выполнить восстановление из iCloud или резервной копии iTunes. Это может легко добавить еще час или два ко времени настройки iPhone 7. Особенно долго это продлится в первые дни выхода нового iPhone.
В целом ожидайте потратить не менее получаса, но, скорее всего, около двух часов, если вам нужно восстановить из резервной копии iCloud.
Как настроить iPhone 7 или iPhone 7 Plus
Следующие шаги помогут вам настроить iPhone 7 или iPhone 7 Plus прямо из коробки.
Резервное копирование старого iPhone
Если вы не планируете использовать его в качестве нового iPhone, обязательно сделайте резервную копию старого iPhone прямо перед обновлением.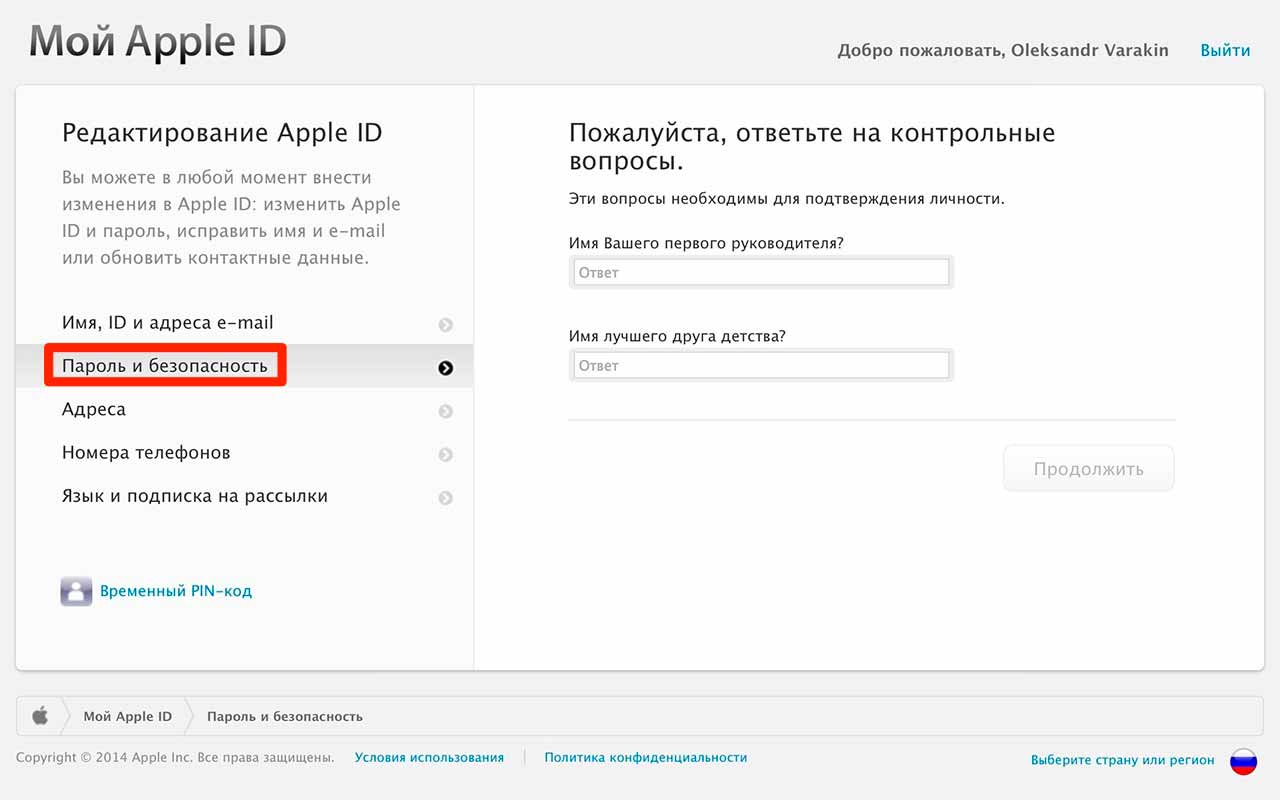
Если вы делаете резервную копию в iTunes, вы обычно можете значительно ускорить процесс настройки iPhone 7.
Активируйте iPhone 7 или iPhone 7 Plus
Выключите свой старый iPhone перед тем, как начать эту часть настройки. Когда вы включаете iPhone 7, вам нужно его активировать. Выберите свой язык и страну, а затем вам нужно будет подключиться к Wi-Fi или использовать сотовую связь.
Активируйте iPhone 7 или просто замените сим-карты своего старого iPhone.
В некоторых случаях вам может потребоваться доступ к почтовому индексу выставления счета и последним четырем цифрам SSN основного владельца аккаунта.Если вы купили в Apple или в магазине оператора связи, велика вероятность, что ваш iPhone 7 уже активирован. Вы можете увидеть предложение позвонить вашему оператору связи для завершения активации. Возникли проблемы с активацией iPhone 7.
Выберите, как настроить новый iPhone 7
Выберите, как настроить iPhone 7.
Теперь, когда ваш iPhone активирован, вам нужно выбрать способ его настройки.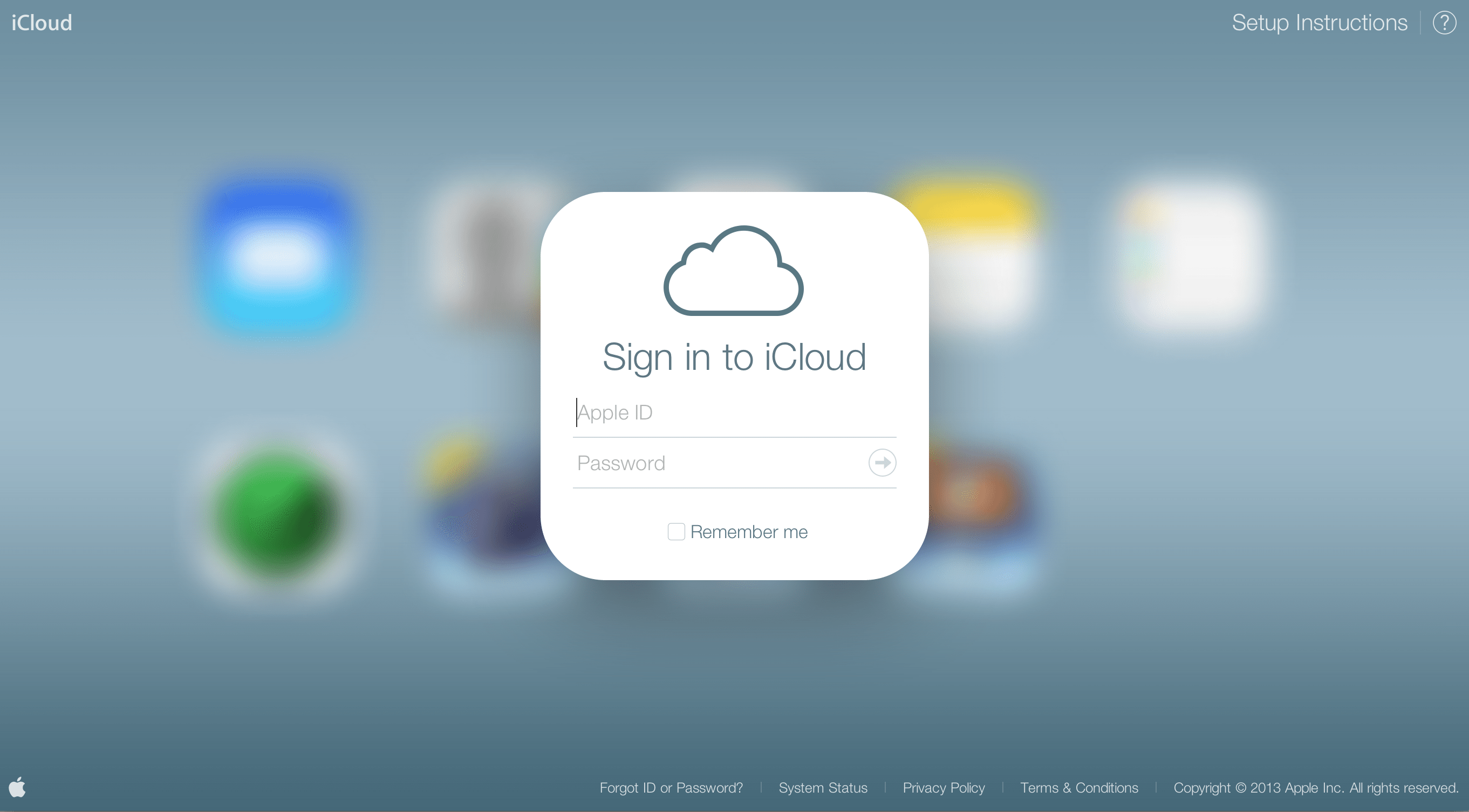 Большинство пользователей захотят выполнить восстановление из iCloud или из резервной копии iTunes. Это может занять некоторое время, и вы не можете использовать свой iPhone, пока это происходит.
Большинство пользователей захотят выполнить восстановление из iCloud или из резервной копии iTunes. Это может занять некоторое время, и вы не можете использовать свой iPhone, пока это происходит.
Вы также можете настроить как новый iPhone. Вы можете сделать это, если хотите начать все сначала, или вы можете сделать это, если вам нужно использовать свой iPhone 7 прямо сейчас и вы планируете восстановление из резервной копии позже. Это очень удобно, если вам нужно использовать iPhone 7 на работе, а затем вы планируете восстановить его дома.
Вы также можете перейти с Android, что позволяет переключиться с телефона Android на iPhone 7 за короткий период времени. Это удобно, если вы переходите с Note 7.
Завершение настройки iPhone 7
Настройте параметры кнопки «Домой» на iPhone 7.
После завершения восстановления iPhone 7 вы почти готовы к работе.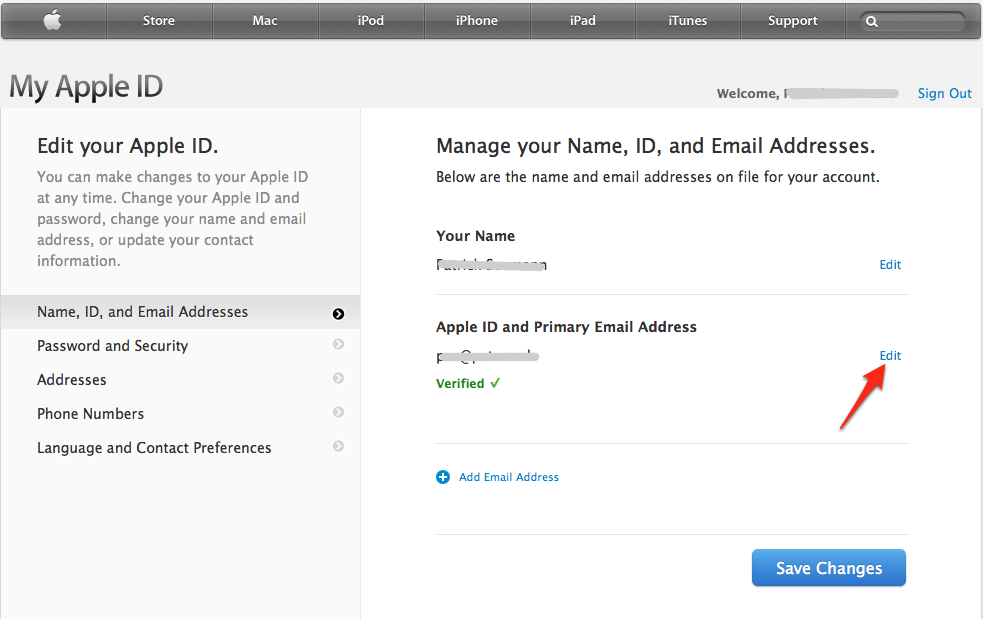 Вот последние шаги, которые вам нужно сделать.
Вот последние шаги, которые вам нужно сделать.
- Войдите в свой Apple ID и, при необходимости, примите условия.
- Кнопка настройки вашего дома
- На следующей странице включите и настройте Apple Pay, если хотите использовать эту услугу.
- Затем настройте Привет, Siri. Вам нужно научить Siri понимать свой голос, чтобы это работало наилучшим образом.
- Введите пароли своей учетной записи, если необходимо, чтобы вы могли подключиться к своим учетным записям.
Теперь вы должны убедиться, что можете совершать телефонные звонки и использовать данные сотовой связи для посещения веб-страниц. Если это сработает, вам все равно нужно будет подключить к источнику питания и подключиться к Wi-Fi, чтобы загрузить остальные приложения.
31 Лучшие чехлы и чехлы для iPhone 7
Чехлы Speck Presido для iPhone 7 | |
Компания Speck выбрала новую линейку чехлов для iPhone 7, которые выглядят и ощущаются потрясающе. Presidio Grip, Inked и Wallet могут защитить ваш iPhone 7 от падения с высоты 10 футов, в то время как Presidio Clear, Clear + Glitter и Clear + Print протестированы на падение с высоты 8 футов. У нас уже есть эти чехлы для iPhone 7 на нашем iPhone, и нам нравится их внешний вид. От 39,95 до 44,95 долларов в Speck | |
[решено] Рекомендации для корпоративных iPhone и Apple ID
Благодаря сообщению @SPatrick о «Восстановление iPhone по-прежнему запрашивает пароль iCloud.«Я провел дополнительное исследование функции, которая вызывает эту проблему, и передал информацию в свою компанию и о возможных осложнениях, которые это может вызвать увольнение сотрудника и необходимость настроить телефон для нового пользователя.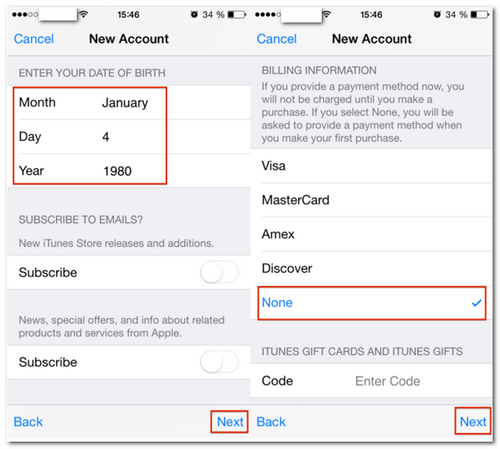 Мы решили повторить попытку. оценить процесс, в котором мы работаем с iPhone компании и настраиваем Apple ID.
Мы решили повторить попытку. оценить процесс, в котором мы работаем с iPhone компании и настраиваем Apple ID.
Раньше мы просто позволили каждому создать свой собственный Apple ID и позволить им использовать его все время, пока у них есть телефон. После того, как они вернули телефон, мы протерли его и настроили как новый телефон.С новой функцией блокировки активации для iOS 7 вам понадобится их Apple ID для восстановления телефона, что не всегда легко получить от уволенного сотрудника. Вероятно, последнее, о чем они думают, — это эй, мне нужно дать им свой Apple ID и пароль.
Итак, чтобы перейти к моему вопросу. Каковы общие рекомендации по созданию этих идентификаторов Apple ID и настройке этих учетных записей с помощью мобильных телефонов компании?
У вас есть только один Apple ID / iCloud ID, который используется для каждого устройства?
Как у всех такая установка в своей компании?
Тайский перец
OP
MbrownTechSol Этот человек — проверенный профессионал.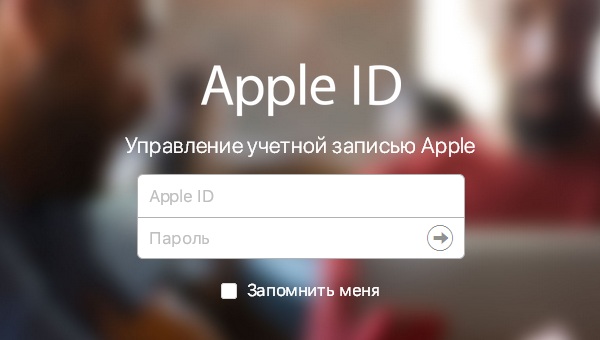
Возможно, вы застряли при регистрации устройства с новым идентификатором Apple (контролируемым компанией). просто отслеживайте устройство вместе с привязанным к нему номером телефона. Если устройство потеряно или украдено, у вас уже есть AppleID, и вы можете использовать эту функцию для его отслеживания.
так что ваша таблица будет
оператор связи, номер контракта, «местоположение домашней базы», имя пользователя, Apple ID, пароль, номер телефона.
болезненной частью будет первоначальная настройка вашей системы. после этого будет простое обслуживание.
Руководство по настройке iPhone 8 и iPhone 8 Plus: 10 простых шагов
Вы только что купили блестящий новый iPhone 8 или 8 Plus. Отлично! Прежде чем вы отправитесь делать несколько фотографий или шлепнуть их на новую беспроводную зарядную панель, вам следует уделить внимание нескольким домашним деталям.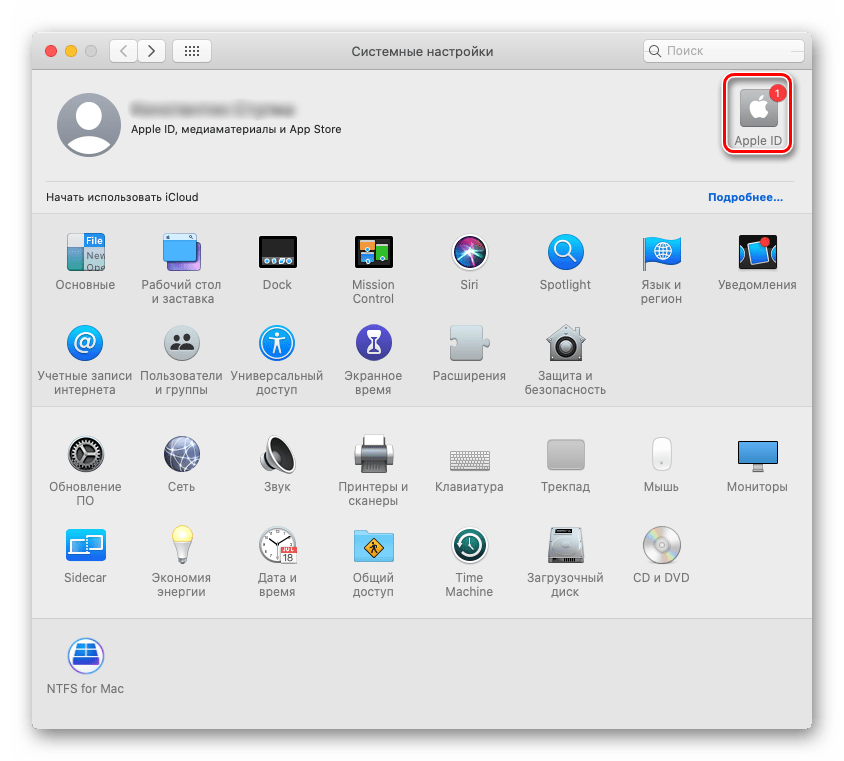
1.Резервное копирование и восстановление
Это неплохое планирование, клянемся — это хорошая идея сделать резервную копию вашего старого телефона после того, как у вас будет новый iPhone в руке, чтобы резервная копия была как можно более актуальной. возможно быть. Вы можете сделать резервную копию через iCloud или на Mac.
iOS имеет функцию Quick Start, которая использует ваш старый iPhone для настройки вашего нового. Вы по-прежнему можете использовать Quick Start (и если это то, что вы хотите сделать, перейдите к пункту 2 ниже), но все же рекомендуется сначала создать резервную копию вашего старого iPhone.Однако вам не обязательно использовать Quick Start. Ниже приведены инструкции о том, как создать резервную копию вашего старого iPhone, а затем использовать ее для настройки нового iPhone.
Для резервной копии Mac (macOS Catalina): Подключите старый iPhone к Mac, откройте новое окно Finder и выберите свой iPhone в левом столбце в разделе «Местоположение». Вы увидите окно, похожее на окно управления iPhone, которое раньше было в iTunes. В разделе «Резервные копии» выберите «» Сделайте резервную копию всех данных с вашего iPhone на Mac .Проверка Encrypt local backup — хорошая идея, поэтому пароли ваших учетных записей и данные о состоянии также будут скопированы — просто выберите пароль, который вы не забудете. Нажмите кнопку Создать резервную копию сейчас .
Вы увидите окно, похожее на окно управления iPhone, которое раньше было в iTunes. В разделе «Резервные копии» выберите «» Сделайте резервную копию всех данных с вашего iPhone на Mac .Проверка Encrypt local backup — хорошая идея, поэтому пароли ваших учетных записей и данные о состоянии также будут скопированы — просто выберите пароль, который вы не забудете. Нажмите кнопку Создать резервную копию сейчас .
В macOS Catalina вы можете получить доступ к своему iPhone через Finder.
Когда резервное копирование будет завершено, подключите новый iPhone 8 и сообщите своему Mac, что вы хотите восстановить данные из только что созданной резервной копии. Позже вы можете вернуться к резервному копированию iCloud, если хотите, в настройках > iCloud> Backup .Но никогда не помешает время от времени запускать резервное копирование на своем собственном Mac.
IDG Вы можете использовать резервную копию старого iPhone, чтобы настроить новый.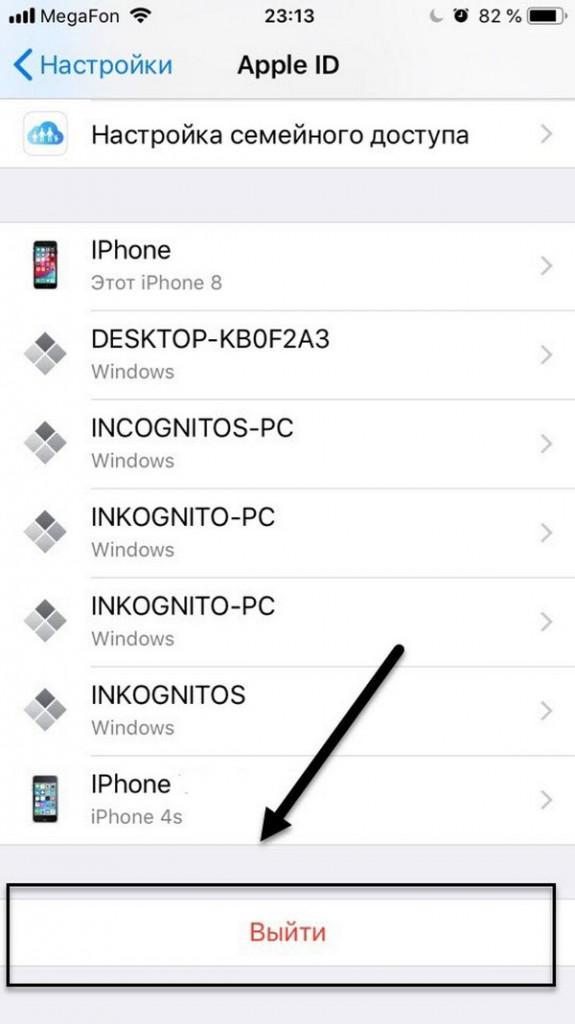
Для резервной копии Mac (macOS Mojave или более ранней версии): Процесс резервного копирования аналогичен описанному выше для Catalina, но вместо этого вы используете приложение iTunes. После резервного копирования старого iPhone подключите новый. iTunes проведет вас через шаги по настройке.
IDGВ версиях macOS до Catalina для настройки iPhone используется iTunes.
Для резервного копирования iCloud: Нет необходимости подключать старый iPhone к Mac. Просто запустите «Настройки» и нажмите на список своего профиля Apple ID вверху, затем перейдите в iCloud> iCloud Backup и выберите Создать резервную копию сейчас .
При настройке нового iPhone 8 вы можете восстановить iPhone из этой резервной копии, как только вы войдете в свое новое устройство с помощью своего Apple ID.
2. Быстрый старт
Быстрый старт — это способ настроить новый iPhone без использования Mac.Вы можете использовать Быстрый старт вместо метода, описанного в пункте 1 выше.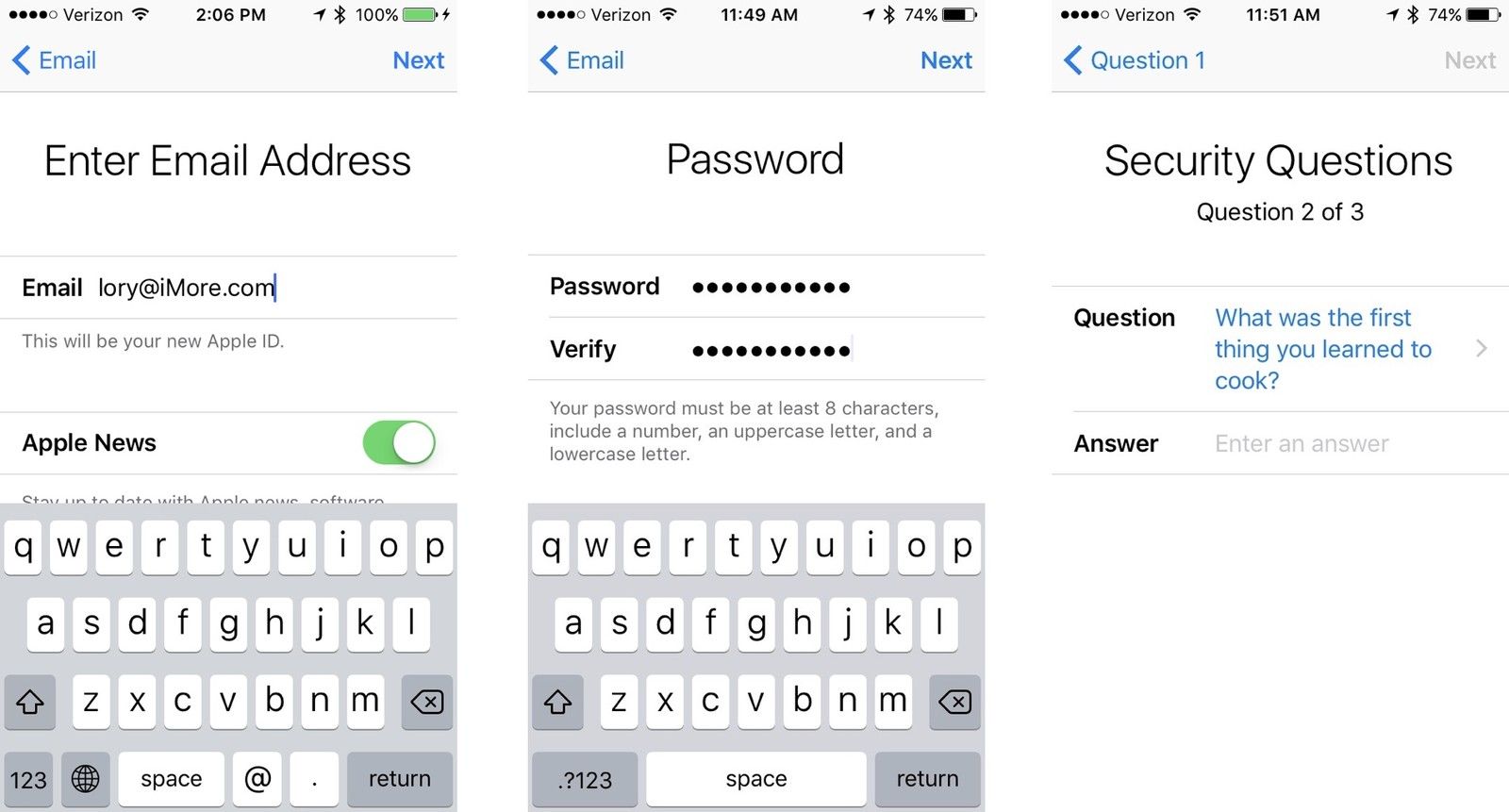 Прежде чем использовать Quick Start, держите под рукой старый iPhone, так как он будет использоваться для настройки вашего нового iPhone. Если вы не хотите переносить приложения и настройки со старого iPhone на новый, вы можете выполнить ручную настройку Quick Start, о чем мы поговорим чуть позже.
Прежде чем использовать Quick Start, держите под рукой старый iPhone, так как он будет использоваться для настройки вашего нового iPhone. Если вы не хотите переносить приложения и настройки со старого iPhone на новый, вы можете выполнить ручную настройку Quick Start, о чем мы поговорим чуть позже.
Большинство людей будут использовать Quick Start для настройки своего нового iPhone.
Когда вы запускаете новый iPhone 8, он встречает вас экраном Hello.После того, как вы нажмете кнопку «Домой», чтобы открыть iPhone, вам будет предложено выбрать язык. После этого вам нужно выбрать вашу страну или регион.
Появится экран быстрого запуска. Вот как настроить новый iPhone.
Перенос данных со старого iPhone на новый. После появления экрана быстрого запуска на новом iPhone вы должны увидеть экран «Настройка нового iPhone» на старом iPhone. На старом iPhone нажмите Разблокировать, чтобы продолжить , если ваш телефон заблокирован. Затем нажмите кнопку Продолжить .
Затем нажмите кнопку Продолжить .
Вы будете использовать старый iPhone (справа), чтобы настроить новый.
На старом iPhone вы увидите экран с большим кружком с надписью «Поднесите новый iPhone к камере». На новом iPhone вы увидите экран с названием «Ожидание другого iPhone …». Возьмите старый iPhone и с помощью камеры поместите облако синих пикселей на новом iPhone в центр круга. Когда старый iPhone распознает пиксели, он автоматически продолжит настройку. На новом iPhone вам нужно ввести пароль старого iPhone.
Настройте новый iPhone как новый телефон и не переносите данные со старого iPhone. Когда появится экран быстрого запуска, нажмите ссылку «Настроить вручную » внизу. На следующем экране выберите сеть Wi-Fi. После того, как ваш iPhone будет аутентифицирован с использованием сети Wi-Fi, следуйте инструкциям по настройке iPhone. На экране «Apple и данные» выберите Не передавать приложения и данные , если вы не хотите этого делать.
3. Настройте Touch ID и Apple Pay
Да, вы должны использовать Touch ID для максимальной безопасности — это самый быстрый способ разблокировать iPhone, который позволит вам установить более сложный пароль, так как вам не нужно вводите его каждый раз.Поэтому вам следует потратить несколько минут, чтобы несколько раз нажать пальцем на кнопку «Домой», чтобы зарегистрировать ее.
Если вы доверяете другому человеку разблокировать ваш телефон, вы можете добавить его палец (или несколько собственных цифр), перейдя в Настройки> Touch ID и пароль> Добавить отпечаток пальца .
IDGВ Touch ID можно добавлять отпечатки пальцев, включая пальцы других людей.
Поскольку для использования Apple Pay необходимо включить Touch ID, сейчас самое время перейти в приложение Apple Wallet и настроить его.Если вы новичок в Apple Pay, просто следуйте инструкциям в Wallet, чтобы добавить одну или две кредитные карты. Если у вас уже был Apple Pay на старом iPhone, вы заметите, что на вашем новом iPhone исчезли кредитные карты.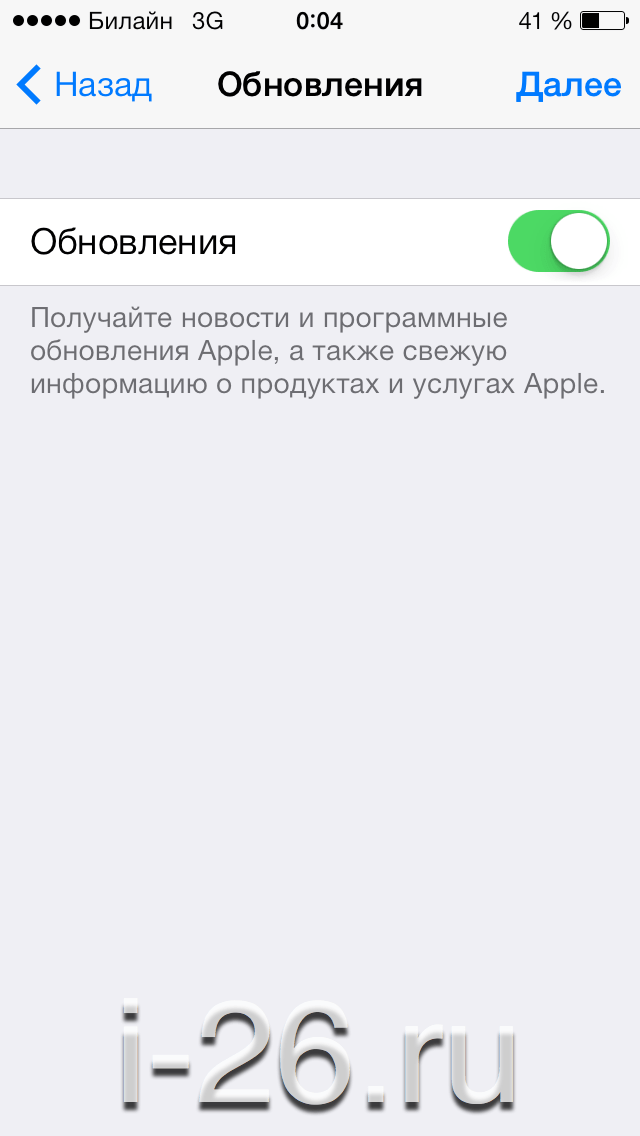 Почему? Конечно, для вашей безопасности. История вашего кошелька по-прежнему будет там, но вам придется повторно ввести все платежные карты, которые вы хотите использовать с Apple Pay. (Чтобы узнать больше об Apple Pay, ознакомьтесь с нашим полным руководством.)
Почему? Конечно, для вашей безопасности. История вашего кошелька по-прежнему будет там, но вам придется повторно ввести все платежные карты, которые вы хотите использовать с Apple Pay. (Чтобы узнать больше об Apple Pay, ознакомьтесь с нашим полным руководством.)
4. Выберите вид кнопки «Домой»
Кнопка «Домой» не является отдельной кнопкой с вырезом, которая перемещается вниз при нажатии.Он полностью сливается с остальной частью подбородка iPhone, поэтому больше не двигается вверх и вниз. Вы все еще можете найти его большим пальцем благодаря металлическому кольцу Touch ID, которое его окружает.
IDGВы можете настроить ощущение кнопки «Домой» в любое время.
Однако, когда вы нажимаете кнопку «Домой», вы все равно чувствуете вибрацию от Taptic Engine, поэтому создается ощущение, что вы нажимаете. Если вы настроили свой iPhone 8 как новый телефон, вы можете выбрать, как должна выглядеть кнопка «Домой».iOS предлагает три «ощущения» щелчка, из которых вы можете выбирать.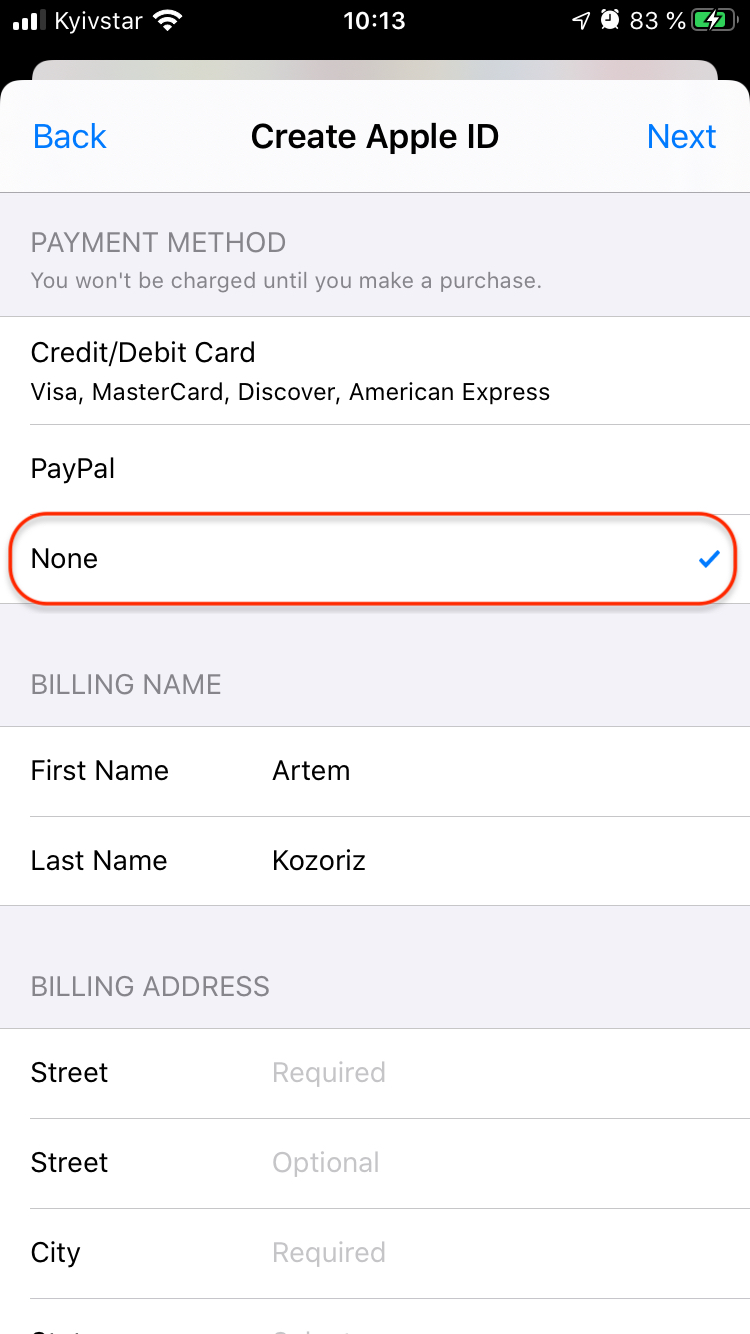 На этом экране нажмите 1, 2 или 3, а затем нажмите кнопку «Домой», чтобы почувствовать разницу между этими нажатиями. Выберите тот, который вам больше всего нравится, а затем нажмите «Далее» в правом верхнем углу. Если вы захотите изменить его позже, просто зайдите в «Настройки »> «Основные»> «Главная кнопка» .
На этом экране нажмите 1, 2 или 3, а затем нажмите кнопку «Домой», чтобы почувствовать разницу между этими нажатиями. Выберите тот, который вам больше всего нравится, а затем нажмите «Далее» в правом верхнем углу. Если вы захотите изменить его позже, просто зайдите в «Настройки »> «Основные»> «Главная кнопка» .
5. Обновите свои приложения
Отлично, теперь вы наконец-то должны быть на главном экране. Сначала зайдите в App Store — вам понадобятся последние версии всех ваших приложений.Пока вы там, ознакомьтесь с коллекциями классных приложений, подобранными в журнальных статьях, интервью с перспективными разработчиками приложений, трейлерами к играм и многим другим в разделе «Сегодня». Это меняется, э-э, ежедневно, так что вы можете вернуться завтра, чтобы посмотреть, что еще нового.
Яблоко Настройка App Store на автоматическое обновление приложений гарантирует, что у вас всегда будут самые свежие версии с последними функциями и исправлениями ошибок.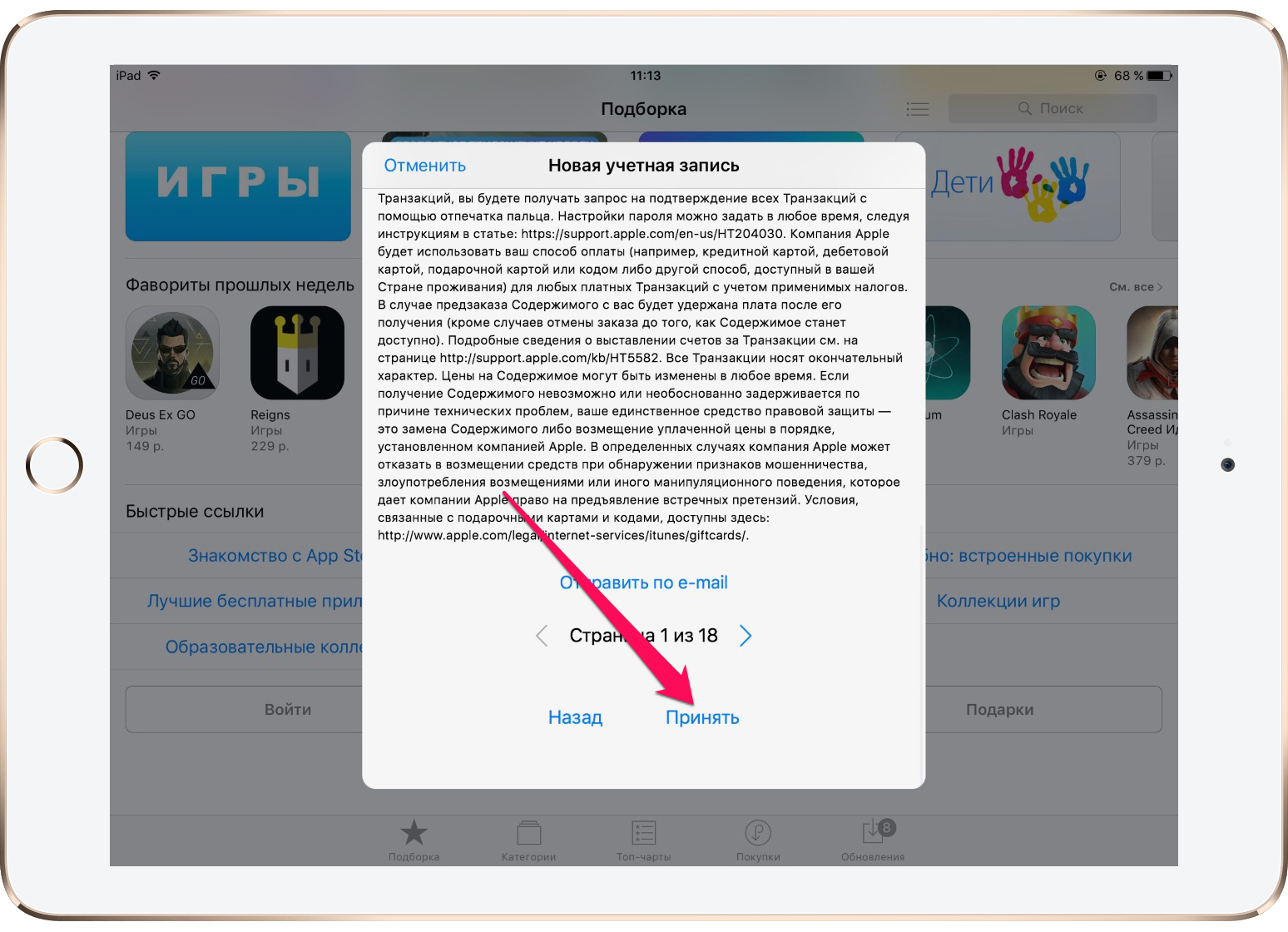
Не забывайте, что вы можете настроить автоматическое обновление своих приложений, щелкнув переключатель «Обновления» в «Настройки»> «Ваш Apple ID»> «iTunes и App Store». Или вы можете вручную обновить свои приложения в App Store; коснитесь значка своей учетной записи в правом верхнем углу приложения App Store, а затем прокрутите вниз до раздела «Доступные обновления».
6. Сопряжение Apple Watch
Если вы используете Apple Watch (или, может быть, вы только что купили совершенно новые Apple Watch), вам необходимо подключить их к новому iPhone, чтобы данные об активности поступали в вашу базу данных Health, и продолжайте получать уведомления с вашего нового телефона на часы. Сначала вам нужно отключить часы от старого iPhone.В приложении Apple Watch на старом iPhone (нажмите на часы, затем значок «i», затем Разорвите пару с Apple Watch , затем введите пароль iCloud, когда будет предложено).
Затем запустите приложение Apple Watch на своем новом iPhone 8, которое проведет вас через процесс сопряжения, включая установку пароля, режим разблокировки и Apple Pay.
7. Попробуйте камеру
Обязательно ознакомьтесь с различными режимами камеры. Поиграйте с камерами Time-Lapse и Slo-mo, снимите несколько видеороликов, проверьте обычную фотокамеру, а также камеры Square и Pano.
IDGслева направо: обычный режим фото, квадратный режим и режим панорамы.
8. Редактирование Live Photo
В приложении «Камера» включите Live Photos, нажав маленький значок, который выглядит как фейерверк (в центре слева, между значком вспышки в крайнем левом углу и значком таймера в центре справа), на верхней панели инструментов, когда вы находитесь в обычном режиме фото. Когда он включен, он светится желтым. Затем, когда вы делаете снимок, iPhone будет снимать 1,5 секунды видео до и после него, поэтому держите телефон ровно для достижения наилучших результатов.
Чтобы увидеть живые фотографии в действии, вы найдете их среди обычных фотографий в приложении «Фото». Когда вы пролистываете свои фотографии, анимация Live Photo отображается на долю секунды, а затем останавливается. Чтобы увидеть все, нажмите на фото в 3D, крепко нажав и удерживая изображение.
Для редактирования Live Photo нажмите кнопку Edit. Вы можете обрезать их, добавить фильтр, настроить цвета и освещение или даже использовать автонастройку с волшебной палочкой в правом верхнем углу. Вы также можете обрезать Live Photo на время.
9. Настройте свой Центр управления
Центр управления предоставляет вам быстрый доступ к некоторым функциям и приложениям iPhone, включая камеру, фонарик, калькулятор и будильник. Вы также найдете два скользящих регулятора громкости и яркости экрана, а также переключатели для блокировки поворота экрана, режима «Не беспокоить», дублирования экрана и всех ваших беспроводных элементов управления (например, Bluetooth, Wi-Fi и режим полета).
IDGУбедитесь, что вы используете Центр управления, добавляя приложения и функции, к которым вам нужен быстрый доступ.
Для доступа к Центру управления проведите вверх от нижней части главного экрана. Перейдите в Настройки > Центр управления> Настроить элементы управления и добавьте любую интересную функцию.
Чтобы узнать больше о возможностях Control Center, ознакомьтесь с нашим подробным описанием.
10. Зарядите его
Причина, по которой у вашего нового iPhone 8 такая блестящая стеклянная задняя панель, заключается не в том, что это возврат к iPhone 4. Нет, задняя панель из стекла предназначена для поддержки беспроводной зарядки.Для использования этой функции вам понадобится совместимая беспроводная зарядная панель, использующая стандарт Qi (Apple продает две — одну от Belkin и одну от Mophie). Если у вас есть один из них, все, что вам нужно сделать, это установить свой iPhone на планшет и посмотреть, как он начнет включаться. Попрощайтесь с нагромождением кабелей Lightning на прикроватной тумбочке!
Вы можете узнать больше о беспроводной зарядке iPhone 8, прочитав наше руководство.
ЯблокоЗарядись!
Конечно, вы можете зарядить свой iPhone 8 через Lightning, если хотите — на самом деле, это все еще может быть самым быстрым способом зарядки вашего телефона… по крайней мере, на данный момент.
11. Позвоните маме
или кому-нибудь еще, кого вы любите. Мы уверены, что они будут рады услышать от вас.
Примечание. Когда вы покупаете что-то после перехода по ссылкам в наших статьях, мы можем получить небольшую комиссию. Прочтите нашу политику в отношении партнерских ссылок для получения более подробной информации.Создайте второй Apple ID и загрузите приложения в других странах
Сара Якобссон Пурувал / CNETНе все приложения одинаковы.Фактически, не все приложения доступны для вас в США. Существуют приложения для других стран, а также приложения, которые «плавно запускаются» на небольших рынках — но что, если вы захотите загрузить эти приложения?
Вы можете изменить свою страну в App Store, но переходить туда и обратно может быть довольно сложно, поскольку вам придется каждый раз вводить новую платежную информацию. Или вы можете создать второй Apple ID для другой страны и просто войти в магазин и выйти из него. Вот как это сделать:
Шаг 1. Выйти из iCloud
Чтобы создать новую учетную запись iTunes, вам сначала необходимо выйти из своей текущей учетной записи iTunes / iCloud.Сделайте это, открыв Settings и нажав iCloud . Прокрутите экран вниз, где вы увидите кнопку с надписью «Выйти». Нажмите Выйти , чтобы выйти из своей учетной записи iTunes / iCloud — ваш iPhone предупредит вас, что если вы выйдете из своей учетной записи, с вашего iPhone будут удалены все фотографии потока фотографий, документы и данные, хранящиеся в iCloud.
Держите все на телефоне, если хотите переключаться между учетными записями. Сара Якобссон Пурувал / CNETВаш iPhone также предложит вам выбрать, следует ли хранить данные и контакты iCloud на вашем iPhone, а затем попросит вас ввести пароль iCloud, чтобы отключить функцию «Найти iPhone».
Шаг 2. Создайте новую учетную запись
После того, как вы все выйдете из своей учетной записи iTunes / iCloud, вы можете создать новую учетную запись. Перейдите в «Настройки »> «iCloud » и нажмите «» «Создать новый Apple ID».
Используйте альтернативный адрес электронной почты или попросите Apple создать для вас новый адрес iCloud. Сара Якобссон Пурувал / CNETВам будет предложено ввести дату рождения, имя и адрес электронной почты (вам нужно будет ввести адрес электронной почты, отличный от другой вашей учетной записи iTunes / iCloud).Вам также будет предложено выбрать пароль, выбрать и ответить на три контрольных вопроса и ввести дополнительный аварийный адрес электронной почты. После того, как вы все заполнили, нажмите «Продолжить» (это может занять некоторое время).
Шаг 3. Подтвердите свою учетную запись
Проверьте свою электронную почту, чтобы найти проверочное сообщение Apple. Щелкните ссылку в сообщении электронной почты, чтобы подтвердить свой адрес электронной почты. Apple попросит вас войти в новую учетную запись iCloud, чтобы подтвердить свой адрес.
Шаг 4. Выберите страну в своей новой учетной записи iTunes / iCloud
Прежде чем вы сможете начать скачивать приложения из другой страны, вам нужно будет выбрать страну в своей новой учетной записи.Для этого откройте App Store и нажмите Featured . Прокрутите страницу до конца, где вы увидите кнопку с надписью Войти . Нажмите эту кнопку и войдите, используя свои новые учетные данные iTunes / iCloud.
Выберите страну, из которой вы хотите загружать приложения. Сара Якобссон Пурувал / CNETВы должны увидеть всплывающее окно, информирующее вас о том, что вы не использовали этот Apple ID в магазине iTunes.Нажмите Просмотрите и подождите несколько секунд, и на экране появится список стран. Выберите страну, с которой будет связан ваш новый идентификатор, а затем нажмите Далее . Apple попросит вас согласиться с некоторыми положениями и условиями, нажмите Согласен.
Вы должны ввести платежный адрес, но не кредитную карту. Сара Якобссон Пурувал / CNETЗатем Apple запросит вашу платежную информацию.Чтобы двигаться дальше, вам нужно будет ввести платежный адрес и номер телефона, которые соответствуют выбранной вами стране, но вам не нужно добавлять кредитную карту в настоящее время.


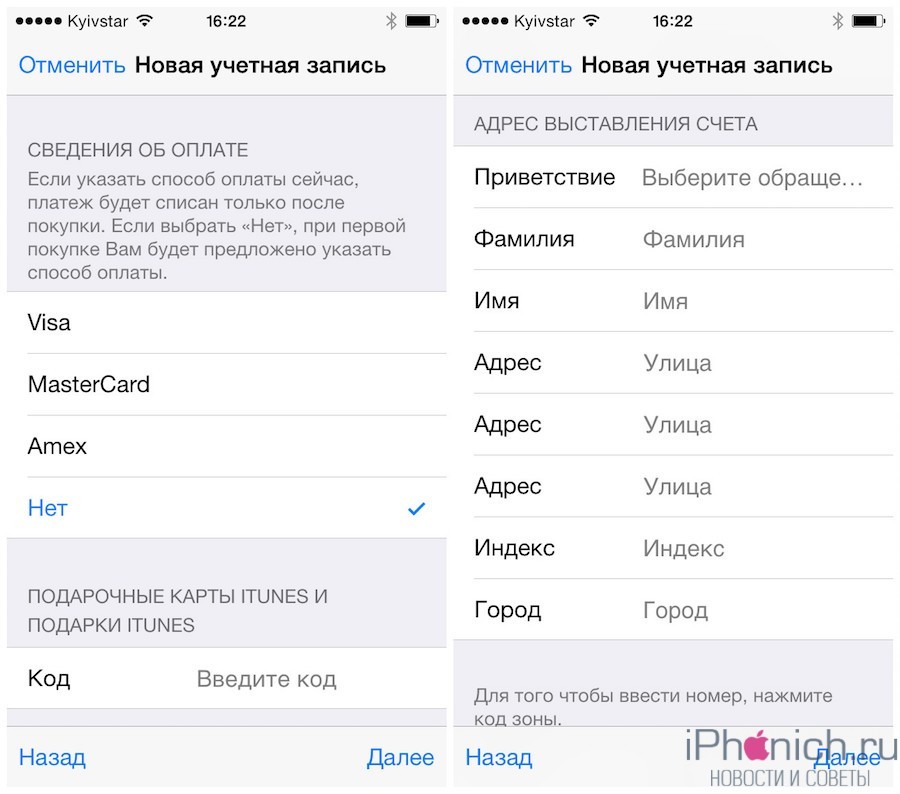 Это не требуется — вы всегда можете настроить как новый, если хотите, но это вариант, который делает переход на новое устройство более плавным.
Это не требуется — вы всегда можете настроить как новый, если хотите, но это вариант, который делает переход на новое устройство более плавным.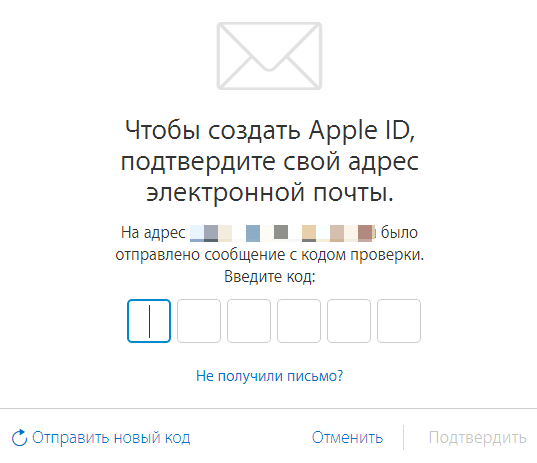
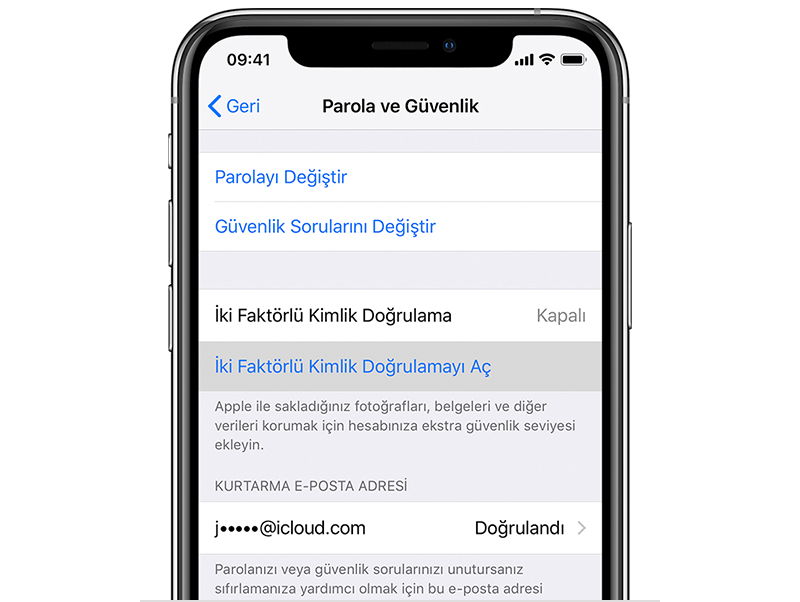 Затем вам необходимо ввести пароль Apple ID предыдущего владельца.
Затем вам необходимо ввести пароль Apple ID предыдущего владельца.
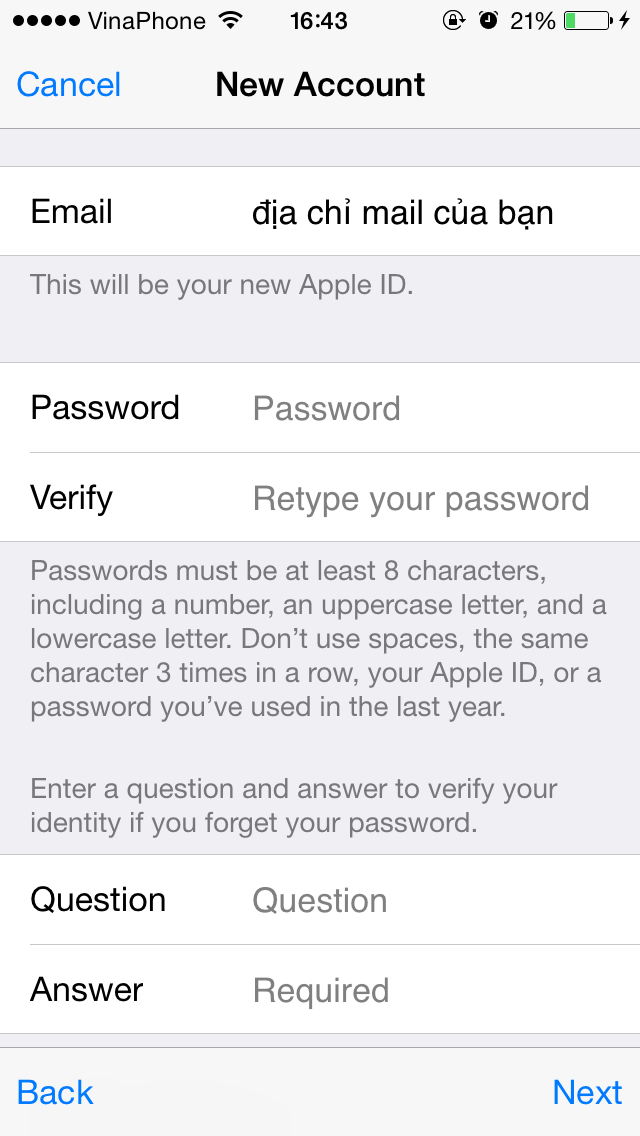 Я дважды пытался принудительно перезапустить, но все еще без изменений. Это нормально? А если нет, каковы следующие шаги? Спасибо!
Я дважды пытался принудительно перезапустить, но все еще без изменений. Это нормально? А если нет, каковы следующие шаги? Спасибо!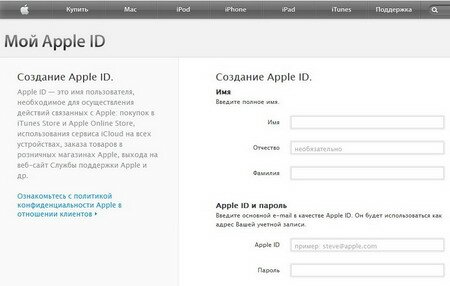 В новых чехлах для iPhone 7 от Presidio используется улучшенный материал, обеспечивающий лучшую защиту от ударов, при этом они имеют более тонкий дизайн.
В новых чехлах для iPhone 7 от Presidio используется улучшенный материал, обеспечивающий лучшую защиту от ударов, при этом они имеют более тонкий дизайн.