Получаете сообщение об обновлении настроек Apple ID на iPhone, iPad или Mac?
Если вы все еще видите красный значок в приложении «Настройки», в котором говорится, что вам необходимо обновить настройки Apple ID, возможно, вы недавно обновили iOS или iPadOS вашего устройства или изменили пароль Apple ID. А иногда кажется, что он появляется из ниоткуда и продолжает появляться, независимо от того, что мы делаем.
Если это звучит знакомо, вы не одиноки. Многие пользователи страдают от уведомлений, говорящих им об обновлении настроек Apple ID на их iPhone, iPad, Mac или других устройствах. Они продолжают появляться независимо от того, как часто вы вводите новый пароль.
Ниже мы объясним, что вам нужно сделать, и дадим наши лучшие советы, чтобы этот красный значок пропал навсегда — или, по крайней мере, до следующего обновления или в следующий раз, когда вам потребуется обновить пароль Apple ID.
Следуйте этим быстрым советам, когда увидите сообщение об обновлении настроек Apple ID- Сбросьте настройки вашего Face ID или Touch ID и добавьте ваш идентификатор лица или отпечаток пальца
- Выйдите из системы и вернитесь в iCloud через приложение «Настройки».

- Обновите свой пароль Apple ID для всех служб Apple, таких как App Store, iMessage, FaceTime, Apple Music и т. Д.
- Проверьте страницу состояния системы Apple, чтобы убедиться в отсутствии текущих проблем со стороны сервера в Apple
- Перезагрузите или принудительно перезагрузите устройство
Недавно обновили вашу iOS или iPadOS?
Довольно много читателей говорят нам, что они продолжают видеть это сообщение после обновления своих устройств.
При открытии настроек они видят этот красный значок, сообщение об обновлении настроек Apple ID, а иногда видят подсказки с предложениями Apple ID, что «некоторые службы учетной записи будут недоступны, пока вы не войдете в систему снова».
После нажатия кнопки продолжения они вводят свой пароль Apple ID и пароль iDevice. И все, кажется, хорошо идти.
Но достаточно скоро этот красный значок в Настройках снова появляется, как будто они ничего не сделали!
Сброс настроек и отпечатков лиц или идентификаторов лиц
Если вы продолжаете видеть сообщение и значок « Обновить настройки Apple ID », попробуйте сбросить Face Face или Touch ID.
- Перейдите в Настройки> Идентификатор лица и пароль или Touch ID и пароль
- Или сбросьте идентификатор лица или удалите отпечатки пальцев
- Вы также можете добавить новый отпечаток пальца или настроить альтернативный внешний вид
После добавления нового идентификатора лица или отпечатка пальца или сброса идентификатора лица / сенсорного идентификатора попробуйте снова войти в систему при появлении запроса на обновление настроек Apple ID. Посмотрите, решит ли проблема.
Хорошая новость заключается в том, что большинство людей обнаруживают, что если они выйдут из iCloud и снова войдут в систему, проблема действительно исчезнет — и не вернется!
- Зайдите в Настройки> Apple ID
- Прокрутите вниз, чтобы выйти Выйдите из своего Apple ID и iCloud, затем перезагрузите устройство и повторите попытку синхронизации.
- Введите свой пароль Apple ID
- Выберите « Выключить» (вы должны подписать устройство из Find My)
- Нажмите Выход
- Хотя это и не обязательно, мы рекомендуем хранить копию всех ваших данных только для большей безопасности.
 Однако добавление этого шага добавит время процессу
Однако добавление этого шага добавит время процессу - Нажмите Выход еще раз, чтобы подтвердить
- Войдите под своим Apple ID
- Хотя это и не обязательно, мы рекомендуем объединить данные iCloud — этот шаг также добавляет время
Изменили пароль вашего Apple ID?
Итак, вы изменили свой пароль Apple ID, это очень хорошая вещь. Но теперь вам нужно обновить настройки Apple ID на всех других ваших устройствах: iPhone, iPad, iPod touch, Mac и ПК. Не волнуйтесь, это обычно довольно просто.
Вы можете получать уведомления об обновлении настроек Apple ID на некоторых ваших разных устройствах. Следуйте этому уведомлению, чтобы повторно ввести новый пароль Apple ID. Вот и все.
Что мне нужно сделать после изменения пароля Apple ID?
Вы, вероятно, используете свою учетную запись Apple ID на нескольких устройствах. Изображение от Apple.После изменения пароля Apple ID, скорее всего, будет множество устройств и служб, которые все еще пытаются войти со старым паролем. Обычно это означает, что вас засыпают подсказками для повторного ввода пароля.
Обычно это означает, что вас засыпают подсказками для повторного ввода пароля.
Если ваши настройки не обновлены, вы можете пропустить сообщения, электронную почту или обновления приложений, поскольку ваше устройство не может войти в систему должным образом.
Чтобы это исправить — или чтобы избежать повторных запросов на повторный ввод пароля — вам нужно обновить сохраненный пароль Apple ID на каждом из ваших устройств для каждой службы и приложения, связанных с вашей учетной записью Apple ID.
Какие сервисы и приложения используют мой Apple ID?
Ваша учетная запись Apple ID используется с каждой службой Apple. Их много! Наиболее популярные приложения и услуги, которые вы, вероятно, будете использовать со своим Apple ID, включают:
- App Store, Книжный магазин и iTunes Store
- Apple Music и Apple News +
- Услуги Apple Store, такие как семинары или встречи в Genius Bar
- FaceTime и IMessage
- iCloud, включая фотографии iCloud, диск iCloud и резервные копии iCloud.

И это только приложения и сервисы Apple. Существует множество сторонних приложений, таких как Day One, которые также синхронизируют ваши данные с учетной записью Apple ID.
Как обновить настройки Apple ID на моем устройстве?
Возможно, вам придется вручную повторно ввести пароль Apple ID на каждом из ваших устройств: iPhone, iPad, iPod touch, Mac, ПК и Apple TV. Но вам будет предложено сделать это по мере их использования.
Если вам не было предложено повторно ввести пароль и вы не уверены, что он автоматически обновляется на вашем устройстве, вы можете следовать приведенным ниже инструкциям, чтобы отобразить запрос на ввод пароля.
Как обновить настройки Apple ID на iPhone, iPad или iPod touch?
- Зайдите в App Store и загрузите любое бесплатное приложение.
- Если это не сработает, перейдите в Настройки> [Ваше имя] .
- Прокрутите вниз и нажмите Выйти .
- Выберите Сохранить все данные на вашем устройстве.

- Вернитесь в настройки и войдите с новым паролем Apple ID.
- Объедините данные на вашем устройстве с данными iCloud.
Как обновить настройки Apple ID на Mac?
- Зайдите в Mac App Store и загрузите любое бесплатное приложение.
- Откройте iTunes и загрузите любой приобретенный вами контент или потоковую передачу Apple Music.
- Если это не сработает, перейдите в Системные настройки> iCloud .
- Нажмите « Выйти» и выберите « Сохранить копию всех данных на вашем Mac».
- Вернитесь в Системные настройки> iCloud и войдите с новым паролем Apple ID.
- Объедините данные на вашем Mac с данными iCloud.
Как обновить настройки Apple ID на ПК?
- Откройте iTunes и загрузите любой купленный контент.
- Если у вас есть iCloud для Windows, откройте его и нажмите « Выйти» .
- Выберите « Сохранить копию всех данных на вашем компьютере».

- Вернитесь в iCloud для Windows и войдите, используя новый пароль Apple ID.
Обновите сообщение с настройками Apple ID после обновления до macOS Catalina
Вы постоянно видите сообщение «Обновить настройки Apple ID» после обновления Mac до MacOS Catalina? Ты не одинок. Многие пользователи сообщают об этой проблеме.
К сожалению, для некоторых пользователей копия iCloud Keychain на их Mac повреждена после обновления. Если вы уже попытались выйти из своей учетной записи iCloud и выполнить вход безуспешно, выполните следующие действия, чтобы решить эту проблему.
- Нажмите > Системные настройки> Apple ID
- Далее выберите iCloud слева
- Отключите iCloud Keychain и выберите «Сохранить на этом Mac» из вариантов.
- С отключенной связкой ключей iCloud откройте приложение Finder на своем Mac
- Нажмите «Перейти»> «Перейти к папке» и введите ~ / Library / Keychains
- Удалите папку с длинным именем с буквами и цифрами.

- Теперь вернитесь и снова активируйте связку ключей iCloud, используя > Системные настройки> Apple ID> iCloud.
- Перезагрузите Mac, и проблема должна быть решена.
Почему мой iPhone постоянно говорит, что мне нужно обновить настройки Apple ID?
Многие пользователи испытывают проблемы на своих iPhone, iPad или iPod touch после изменения пароля Apple ID. Над приложением «Настройки» появляется красное уведомление, предлагающее обновить настройки Apple ID. Но подсказка никогда не уходит!
Если это случилось с вами, у нас есть шаги, чтобы исправить это чуть ниже.
1. Обновите настройки Apple ID
Ваше устройство может уведомить вас об обновлении настроек Apple ID.Если вы еще не попробовали его, мы хотели объяснить, как вы обычно обновляете настройки Apple ID на вашем iPhone.
Откройте приложение «Настройки», и вы увидите новую опцию, чтобы обновить настройки Apple ID вверху с помощью красного уведомления. Нажмите на это и введите новый пароль Apple ID на следующей странице.
Это должно привести к тому, что пузырь уведомлений исчезнет, и ваш iPhone не сможет бомбардировать вас сообщениями об обновлении настроек Apple ID. Если это не так, продолжайте с шагами ниже.
2. Принудительно закройте настройки и перезагрузите устройство
Выключите устройство после принудительного закрытия настроек.Проведите пальцем вверх от нижней части экрана или дважды нажмите кнопку «Домой», чтобы просмотреть переключатель приложений. Прокрутите открытые приложения, чтобы найти «Настройки», а затем сдвиньте его с верхней части экрана, чтобы принудительно закрыть его.
Теперь удерживайте боковую кнопку и любую кнопку громкости на вашем iPhone. При появлении запроса сдвиньте, чтобы отключить питание . Если это не работает, следуйте инструкциям на веб-сайте Apple, чтобы принудительно перезагрузить устройство.
Подождите не менее 30 секунд, прежде чем снова включить iPhone.
3. Обновите iOS на вашем iPhone
Проверьте наличие новых обновлений для iOS на своем iPhone и обязательно загрузите и установите все, что найдете. Подключитесь к Wi-Fi, затем перейдите в « Настройки»> «Основные»> «Обновление программ» и найдите новые обновления.
Подключитесь к Wi-Fi, затем перейдите в « Настройки»> «Основные»> «Обновление программ» и найдите новые обновления.
Кроме того, подключите iPhone к компьютеру, на котором установлена последняя версия iTunes, и обновите iOS через iTunes.
4. Дважды проверьте адрес электронной почты Apple ID
Следите за опечатками, как это в вашем адресе электронной почты.Вполне возможно, и чаще, чем вы ожидаете, есть опечатка в адресе электронной почты Apple ID на вашем устройстве. Когда это происходит, имеет смысл, что вы не можете обновить настройки, потому что детали неверны.
Откройте приложение «Настройки» на своем iPhone и нажмите свое имя в верхней части экрана. Ваш Apple ID отображается под вашим именем в верхней части страницы, проверьте его внимательно. Убедитесь, что он соответствует адресу электронной почты, который вы используете на всех своих устройствах.
5. Проверьте системные службы Apple
Проверьте статус системы Apple на их веб-сайте.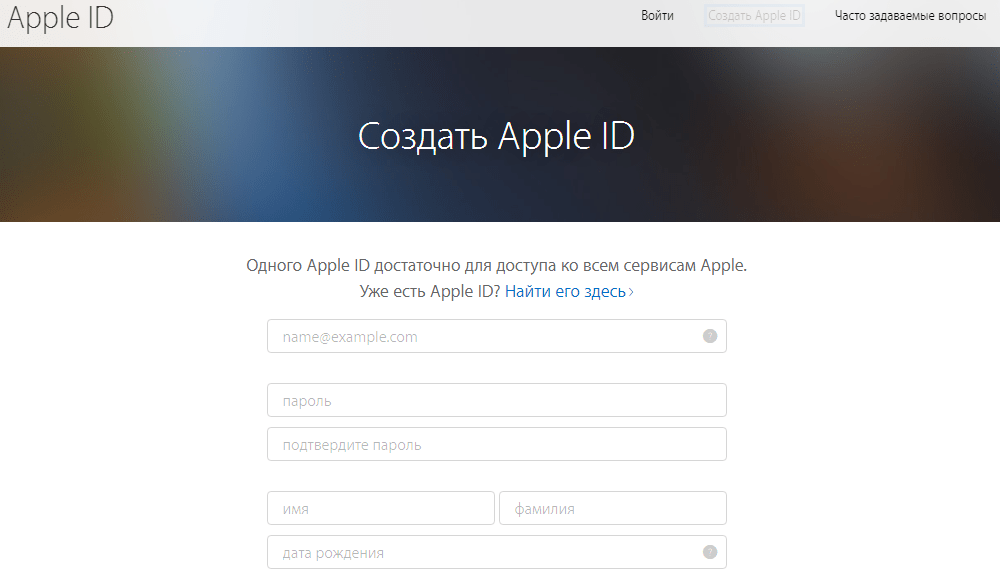
Возможно, у Apple возникли проблемы с сервисом Apple ID или какой-либо из связанных служб. Посетите веб-сайт Apple System Status, чтобы узнать текущее состояние услуг Apple.
Все должно иметь зеленый кружок, любые сервисы, которые не испытывают проблем. Когда это произойдет, вам придется подождать, пока Apple разрешит проблему. Продолжайте пытаться обновить настройки Apple ID или посетите веб-сайт Apple, чтобы узнать, когда все снова заработает.
6. Выйдите из своей учетной записи Apple ID, затем войдите снова
Вы можете найти возможность выхода из Apple ID в настройках вашего устройства.Перейдите в Настройки> [Ваше имя]> Выйти . При появлении запроса введите свой пароль Apple ID, чтобы отключить функцию «Найти мой iPhone».
Выберите сохранение всех ваших данных на iPhone, включив кнопки «Календари», «Контакты», «Связка ключей», «Напоминания» и «Safari». Затем нажмите « Выйти» в правом верхнем углу.
Подождите, пока ваш iPhone полностью выйдет из вашего Apple ID, вернитесь в приложение «Настройки» и затем нажмите кнопку вверху, чтобы войти снова.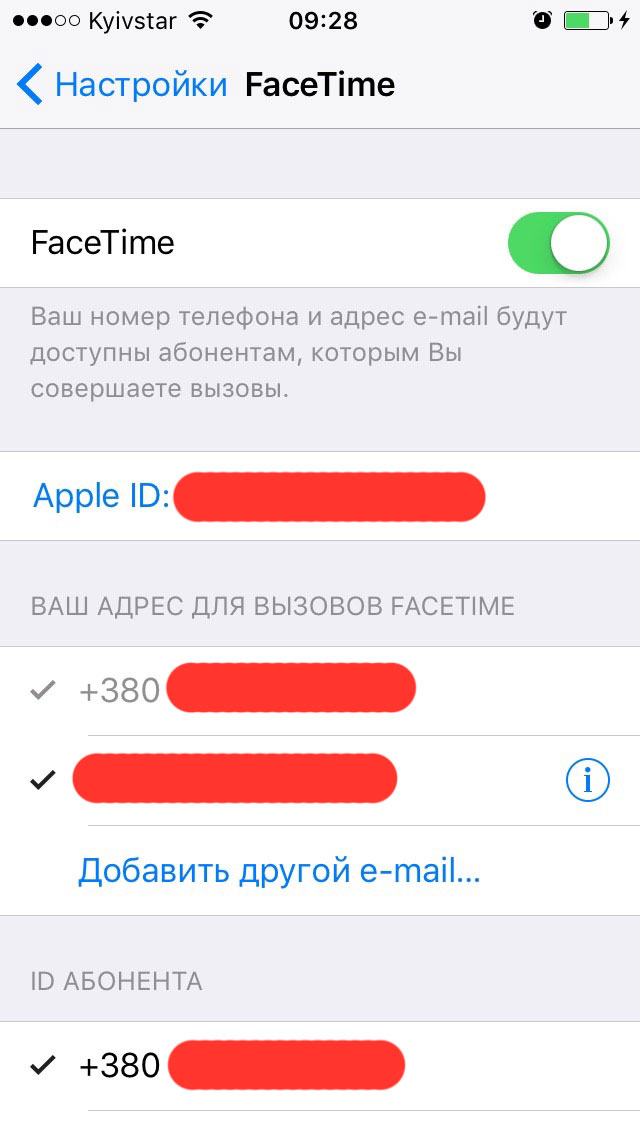 Убедитесь, что вы используете правильный адрес электронной почты и новый пароль Apple ID.
Убедитесь, что вы используете правильный адрес электронной почты и новый пароль Apple ID.
При появлении запроса выберите Объединить существующие данные с тем, что находится на iCloud.
7. Сотрите весь контент и настройки на вашем iPhone
Выберите «Удалить все содержимое и настройки», только если у вас есть резервная копия.Последний шаг — сбросьте ваш iPhone до заводских настроек, а затем восстановите данные из резервной копии. Это может занять много времени, поэтому не запускайте его, если у вас нет времени ждать восстановления iPhone из резервной копии.
Кроме того, вы должны сначала сделать новую резервную копию в iTunes или iCloud. В противном случае вы потеряете данные, такие как фотографии или сообщения, с вашего iPhone.
После создания резервной копии перейдите в « Настройки»> «Основные»> «Сброс» . Выберите « Удалить все содержимое и настройки» . При появлении запроса введите свой пароль Apple ID и пароль устройства.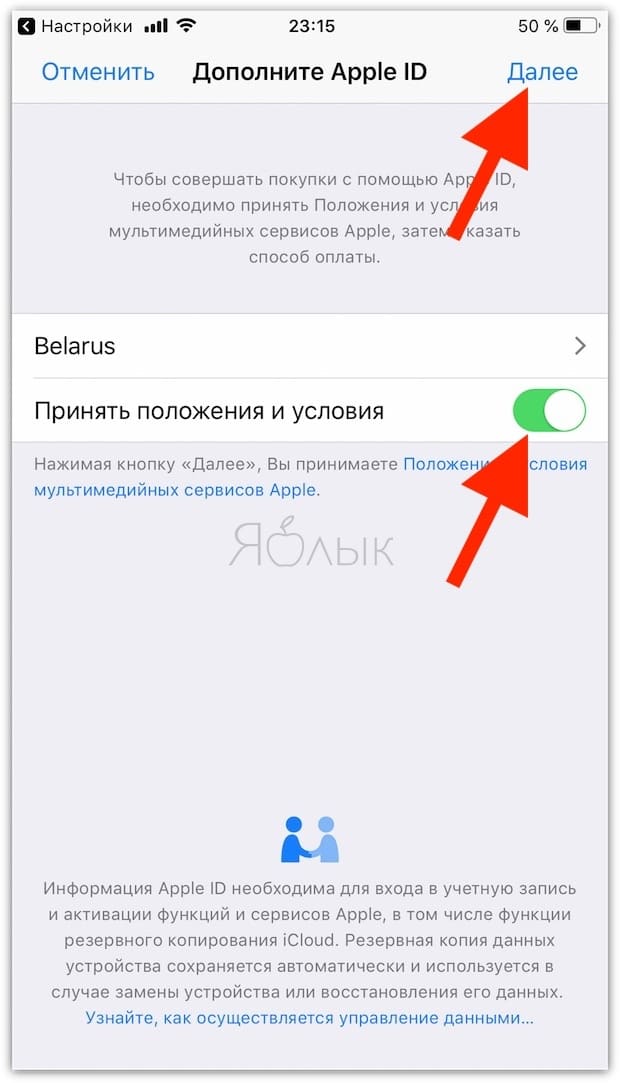
После перезагрузки устройства следуйте инструкциям по установке и выберите восстановление данных из резервной копии.
О вашей учетной записи Apple ID
Если у вас есть какие-либо вопросы по поводу вашей учетной записи Apple ID, вот где ответы. Ознакомьтесь с краткими разделами ниже, чтобы узнать о данных в вашей учетной записи Apple ID, узнать, какие устройства вошли в систему, и многое другое.
Какая информация хранится в моем Apple ID?
Несмотря на дополнительные усилия, которые вы должны получить, хорошо, что вы изменили свой пароль Apple ID. Очень хорошая вещь Это потому, что ваша учетная запись Apple ID может хранить много личных данных о вас, которые вы хотите сохранить в безопасности.
В учетной записи Apple ID обычно хранится имя пользователя, дата рождения, адрес электронной почты, адрес доставки, номер телефона и информация об оплате.
Кроме того, если ваш пароль Apple ID скомпрометирован, кто-то может получить доступ к службам Apple, связанным с вашей учетной записью. Это включает в себя iCloud, который содержит фотографии и документы. Он также может быть использован для поиска других ваших устройств!
Это включает в себя iCloud, который содержит фотографии и документы. Он также может быть использован для поиска других ваших устройств!
Как я могу удалить устройства из моего Apple ID?
Просмотреть все устройства, использующие ваш Apple ID, в настройках.Ваша учетная запись Apple ID содержит довольно важные данные, вы, вероятно, хотите знать все места, в которые вы вошли. К счастью, это легко проверить и так же легко выйти из устройств, которые вы не узнаете.
Если устройство потеряно или украдено, используйте «Найти мой iPhone», чтобы заблокировать и найти устройство.
Посмотрите, какие устройства используют ваш Apple ID с iPhone, iPad или iPod touch:
- Перейдите в Настройки> [Ваше имя] .
- Прокрутите вниз, чтобы увидеть устройства, использующие ваш Apple ID.
- Нажмите на каждое устройство, чтобы увидеть более подробную информацию, включая информацию об оплате.
- Нажмите « Удалить из учетной записи», чтобы выйти из своего Apple ID на этом устройстве.

Посмотрите, какие устройства используют ваш Apple ID с Mac:
- Перейдите в Системные настройки> iCloud> Данные учетной записи .
- Перейдите на вкладку « Устройства », чтобы просмотреть устройства, использующие ваш Apple ID.
- Выберите каждое устройство, чтобы увидеть более подробную информацию, включая информацию об оплате.
- Нажмите Удалить из учетной записи, чтобы выйти из своего Apple ID на этом устройстве.
Посмотрите, какие устройства используют ваш Apple ID с ПК:
- Перейдите на сайт Apple ID и войдите в свою учетную запись.
- Прокрутите вниз до раздела « Устройства », чтобы увидеть устройства, использующие ваш Apple ID.
- Нажмите на каждое устройство, чтобы увидеть более подробную информацию, включая информацию об оплате.
- Нажмите Удалить из учетной записи, чтобы выйти из своего Apple ID на этом устройстве.
Могу ли я изменить свой пароль Apple ID, не потеряв все?
Если вы беспокоитесь о безопасности своей учетной записи Apple ID, вы должны полностью изменить свой пароль Apple ID. Вы можете легко сделать это без потери каких-либо данных на вашем счету.
Вы можете легко сделать это без потери каких-либо данных на вашем счету.
Некоторые причины для сброса пароля Apple ID включают в себя, если вы получаете уведомления об активности учетной записи или покупках, которые вы не распознаете, или если в вашей учетной записи зарегистрировано неизвестное устройство.
Убедитесь, что вы изменили свой пароль вместо создания новой учетной записи.
Измените свой пароль Apple ID с iPhone, iPad или iPod touch:
- Перейдите в Настройки> [Ваше имя]> Пароль и безопасность .
- Нажмите « Изменить пароль» .
- Введите существующий пароль, а затем новый и нажмите « Изменить» .
Измените свой пароль Apple ID с Mac или ПК:
- В разделе «Безопасность» нажмите « Изменить пароль».
- Введите существующий пароль, затем новый и нажмите
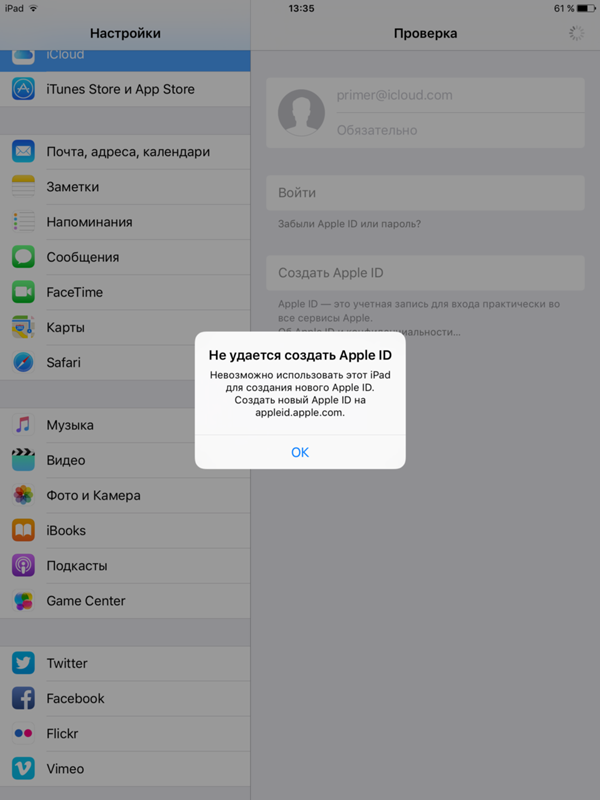
Сообщите нам в комментариях, если вы все еще пытаетесь обновить настройки Apple ID. Мы сделаем все возможное, чтобы помочь вам!
Как настроить и использовать свой Apple TV
Хотите знать, как настроить Apple TV? Не знаете, как транслировать Netflix и загружать приложения? Возникли проблемы с настройкой пользовательских DNS-серверов? Расслабьтесь, мы здесь, чтобы помочь.
Ниже описано, как настроить Apple TV, что с ним можно сделать и как устранить распространенные проблемы Apple TV. Это руководство предназначено для подробного ознакомления с процессом, поэтому вы можете вернуться к просмотру любимых фильмов и шоу.
1. Настройка вашего Apple TV
После того, как вы распаковали блестящий черный ящик с хитростями Apple, настройка будет относительно простой. В коробке вы найдете устройство Apple TV, кабель питания, пульт дистанционного управления и кабель Lightning to USB-C. Вам нужно будет предоставить свой собственный кабель HDMI
,
Подключи Начать
Первое, что вам нужно сделать, это подключить один конец кабеля HDMI к Apple TV, а другой — к телевизору.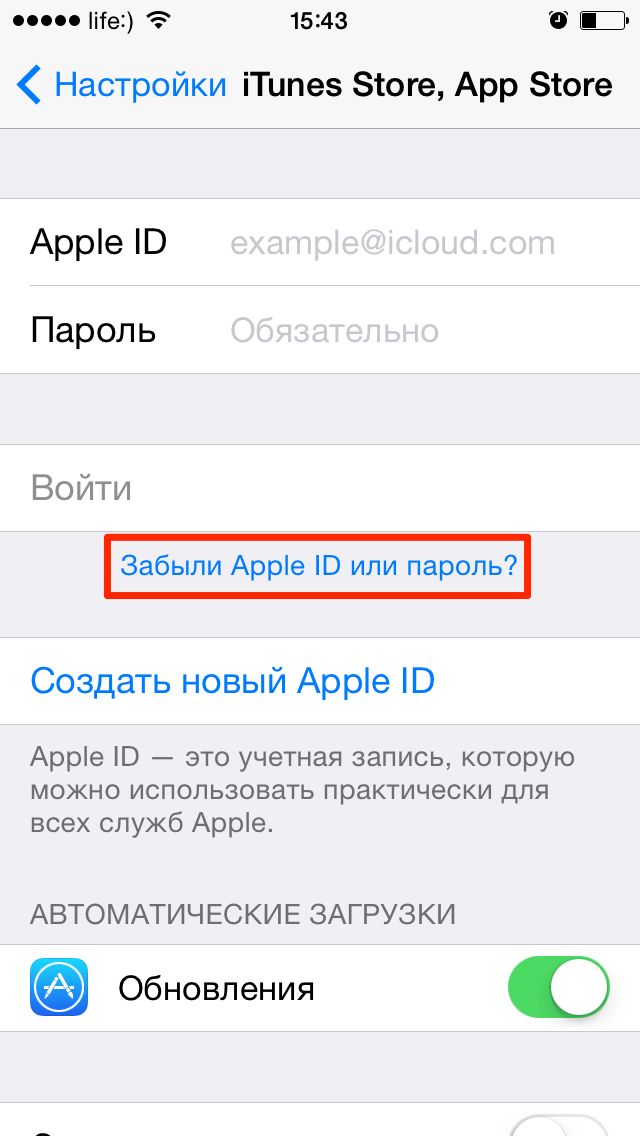 Если вы используете цифровой ресивер для объемного звучания, вам нужно вместо этого подключить его к ресиверу. Запишите номер порта HDMI.
Если вы используете цифровой ресивер для объемного звучания, вам нужно вместо этого подключить его к ресиверу. Запишите номер порта HDMI.
Замечания: Если у вас недостаточно запасных портов HDMI, вам необходимо отключить устройство, которое вы не используете очень часто (например, старый DVD-плеер или игровую консоль), или приобрести разветвитель HDMI.
Если вы используете проводной Интернет, а не Wi-Fi, подключите кабель Ethernet к порту на задней панели Apple TV. Затем подключите кабель питания и включите его. Apple TV запустится автоматически. Теперь вы можете переключить телевизор или приемник на вход HDMI, который вы указали ранее, где вы должны увидеть следующий экран:
Начальная настройка Apple TV
Ударь Меню а также Увеличить громкость (плюс), пока ваш Apple TV не распознает ваш пульт. Если он не подключится, попробуйте удерживать эти кнопки в течение пяти секунд, чтобы сбросить его. Если он по-прежнему ничего не сделает, вам может понадобиться зарядить пульт.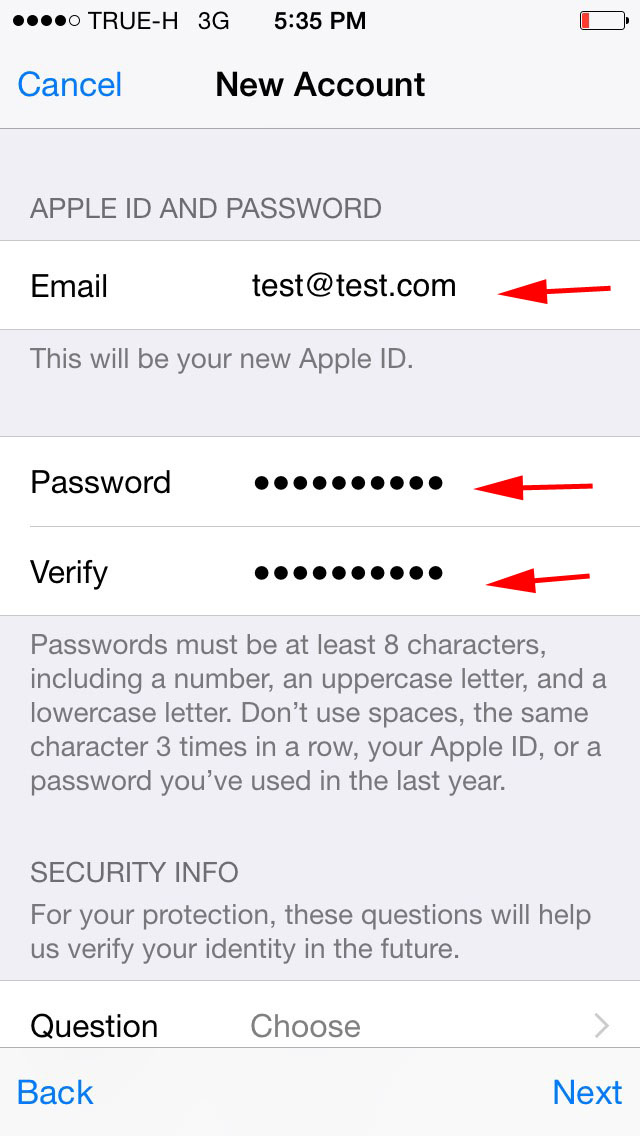
Далее вам нужно будет выбрать свой язык и текущий регион. Вы можете сделать свой выбор, нажав на сенсорную панель, или нажмите Меню отойти на шаг назад, если допустишь ошибку. При появлении запроса включите доступ Siri, если вы хотите использовать свой голос для взаимодействия в будущем.
Наконец, вы должны выбрать метод для завершения настройки Apple TV: Настройка с помощью устройства или же Настроить вручную. Выбор Настройка с помощью устройства требуется устройство iOS, такое как iPhone или iPad. Эта опция переносит настройки с вашего iPhone на Apple TV, включая настройки беспроводной сети, вашу учетную запись Apple ID и учетные данные iCloud.
Если вы выберете этот вариант, вам понадобится ваше устройство поблизости; просто следуйте инструкциям на экране, пока Apple TV копирует информацию. Если вы столкнулись с проблемами при использовании этого метода, нажмите Меню и выбрать Настроить вручную вместо.
Выбор Настроить вручную Это займет немного больше времени, и вам нужно будет ввести учетные данные беспроводной сети вручную, если вы их используете. После успешного подключения к Интернету вам будет предложено ввести Apple ID. Это тот же логин, который вы используете на своем iPhone или Mac для покупок в iTunes или при входе в iCloud.com. Хотя это возможно, не пропустите этот шаг.
Замечания: Вас могут попросить код подтверждения если вы включили двухфакторную аутентификацию на своем Apple ID
, Если вы этого еще не сделали, мы настоятельно рекомендуем вам сделать это, чтобы значительно повысить безопасность аккаунта
,
Самый последний шаг — выбрать, требовать ли пароль для покупок, совершенных с помощью Apple ID. Это также относится к бесплатным приложениям. Если вы не устанавливаете Apple TV в общем доме, на рабочем месте или в другом подобном месте, выберите Никогда не требовать для удобства.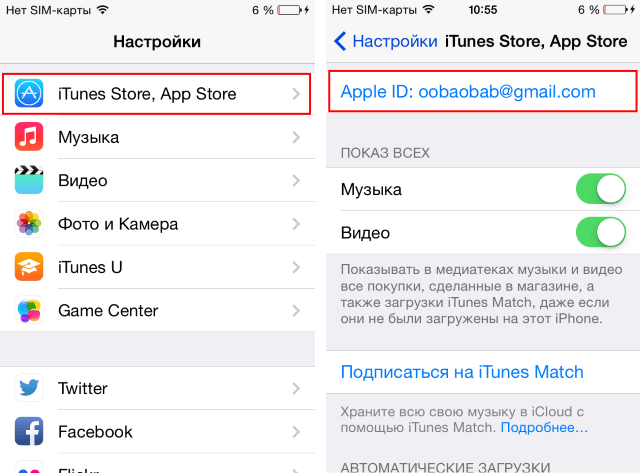
Последние штрихи
Есть несколько окончательных настроек для включения и настройки, включая:
- Сервисы определения местоположения — выберите, разрешить ли использовать ваше местоположение для персонализации контента, например, погоды и телевидения.
- Заставки — Apple TV славится своими заставками; выберите, следует ли подключаться к Интернету, чтобы загружать больше (и как часто).
- аналитика — анонимная статистика использования, собранная приложениями во время их использования; выберите, следует ли отправлять их разработчикам, чтобы помочь Apple улучшить будущие версии.
- Условия и положения — бесконечные страницы юридического языка, которые вы должны будете принять.
Если сомневаетесь, включите их все. Возможно, вы захотите ограничить частоту загрузки заставок, если ваша месячная квота на пропускную способность интернета низкая.
2. Использование Apple TV tvOS
Когда ваш новый Apple TV настроен и подключен к Интернету, пришло время повеселиться.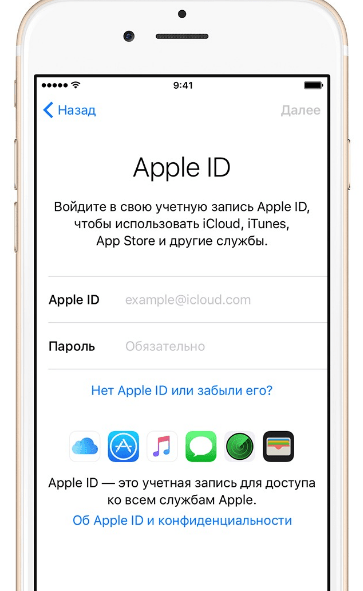
Учимся управлять своим Apple TV
Давайте сначала разберемся с основами. к включи ваш Apple TV в любое время, просто нажмите любую кнопку на пульте. Если это не работает, зарядите пульт. к выключи ваш Apple TV, нажмите и удерживайте Меню, затем выберите Сон.
Дистанционная сенсорная панель позволяет вам перемещаться по горизонтали и вертикали, и вы можете нажать на сенсорную панель внутрь, чтобы сделать выбор. Вы можете вернуться на один шаг, используя Меню или нажмите кнопку Главная Кнопка (это выглядит как телевизор), чтобы вернуться к главной панели в любое время.
Кнопка воспроизведения / паузы используется для управления воспроизведением, а также для переключения между прописные и строчные буквы во время ввода текста. Во время воспроизведения видео вы можете перетащить влево или вправо на сенсорной панели, а затем нажмите, чтобы искать вперед и назад с шагом в десять секунд.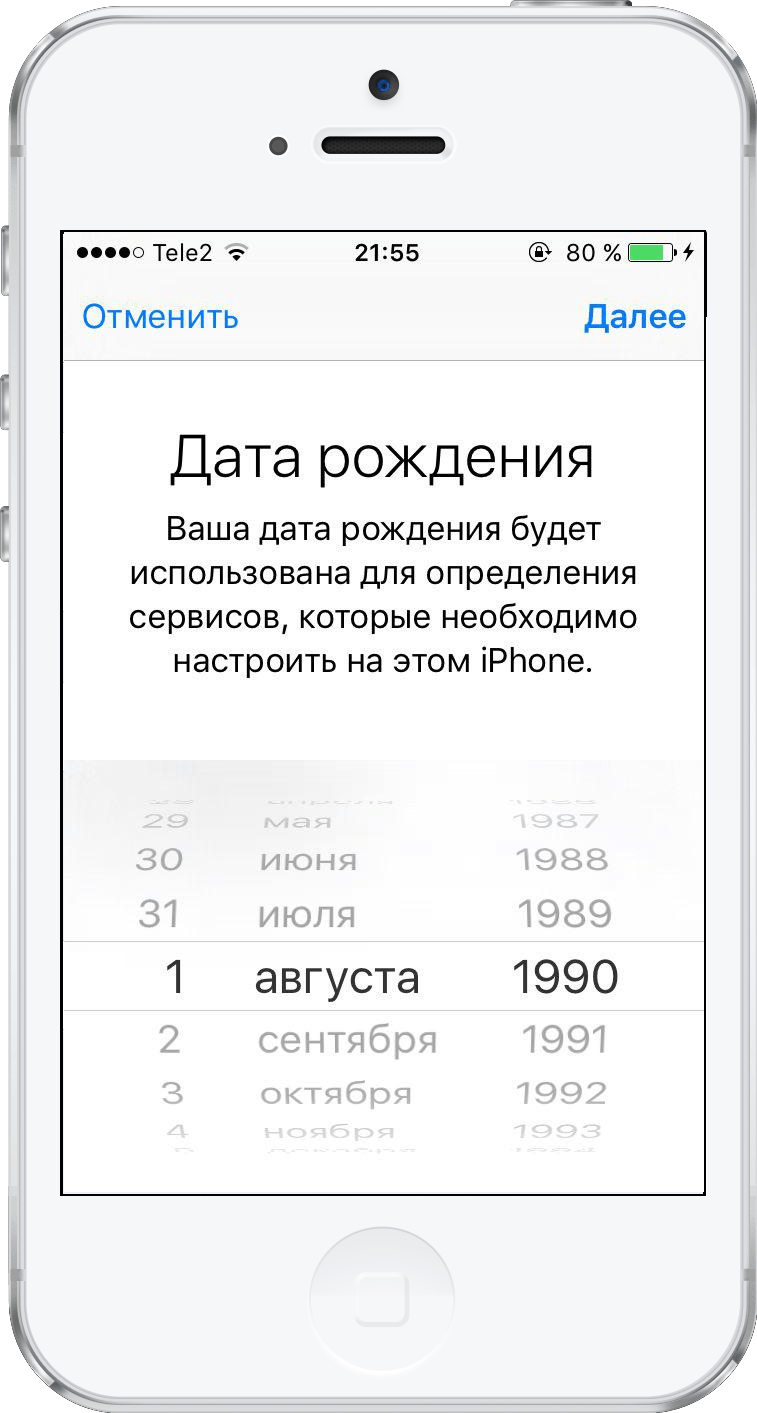 если ты Пауза воспроизведения, вы можете прокручивать по горизонтали, чтобы выбрать конкретную точку воспроизведения.
если ты Пауза воспроизведения, вы можете прокручивать по горизонтали, чтобы выбрать конкретную точку воспроизведения.
При наборе текста можно использовать ваше устройство iOS в качестве клавиатуры. Это намного проще, чем с помощью сенсорной панели и горизонтального набора текста. Функция требует, чтобы вы вошли в один и тот же Apple ID как на устройстве iOS, так и на Apple TV. Вы должны получить уведомление на вашем устройстве iOS всякий раз, когда Apple TV запрашивает текстовая запись.
Наконец, вы также можете попросить Siri сделать что-то для вас, используя кнопку Siri (она выглядит как микрофон). Просто держи кнопку и говори Ваш запрос. Мы расскажем об этом более подробно позже в руководстве.
Теперь обновите tvOS
Это скучно, это требует времени, но это важно. Apple постоянно обновляет программное обеспечение для вашего Apple TV, в котором используется операционная система tvOS. Apple добавляет новые функции, исправляет старые ошибки и вносит изменения в работу Apple TV с бесплатными обновлениями. Прежде чем что-то делать, перейдите к Настройки> Система> Обновления программного обеспечения и выбрать Обновление программного обеспечения.
Apple добавляет новые функции, исправляет старые ошибки и вносит изменения в работу Apple TV с бесплатными обновлениями. Прежде чем что-то делать, перейдите к Настройки> Система> Обновления программного обеспечения и выбрать Обновление программного обеспечения.
Разрешите загрузку и запуск любых доступных обновлений, после чего ваш Apple TV перезагрузится. Устройство будет периодически проверять наличие обновлений, но вы можете вручную проверить в любой момент, вернувшись в это меню.
Все приложение
Если вы какое-то время пользовались iPhone или iPad, вы, вероятно, знакомы с подходом Apple «все это приложение». TVOS построен на том же программном обеспечении и тех же принципах. Это означает, что доступ к контенту осуществляется через приложения, которые имеют вид значков на панели инструментов.
Приложения могут быть загружены с Магазин приложений. Если вы пропустили вход ранее, вам нужно будет предоставить действительный Apple ID, прежде чем вы сможете что-либо загружать (даже бесплатные приложения). Если вы ищете такие сервисы, как Netflix, YouTube, TED и отслеживающие телевизионные каналы для своего региона, вам нужно найти их в App Store.
Если вы ищете такие сервисы, как Netflix, YouTube, TED и отслеживающие телевизионные каналы для своего региона, вам нужно найти их в App Store.
Запустить Магазин приложений выделив его и нажав на сенсорную панель. Обратите внимание на табличный интерфейс, который позволяет переключаться между Рекомендуемые, Хит-парад, и так далее. Если эта вкладка исчезает, просто используйте Меню кнопка, чтобы восстановить его. Просмотрите предлагаемые приложения или прокрутите до Поиск вкладку и найдите что-то для загрузки, например YouTube.
При первой загрузке приложения вам необходимо будет ввести свой пароль Apple ID. Для будущих покупок вы можете выбрать это. Это удобно, но учтите, что любой, у кого есть доступ к вашему Apple TV, может делать покупки, если вы включите эту функцию.
Управление вашими приложениями
Любые загружаемые вами приложения будут отображаться на главном экране, так же, как на iPhone или iPad.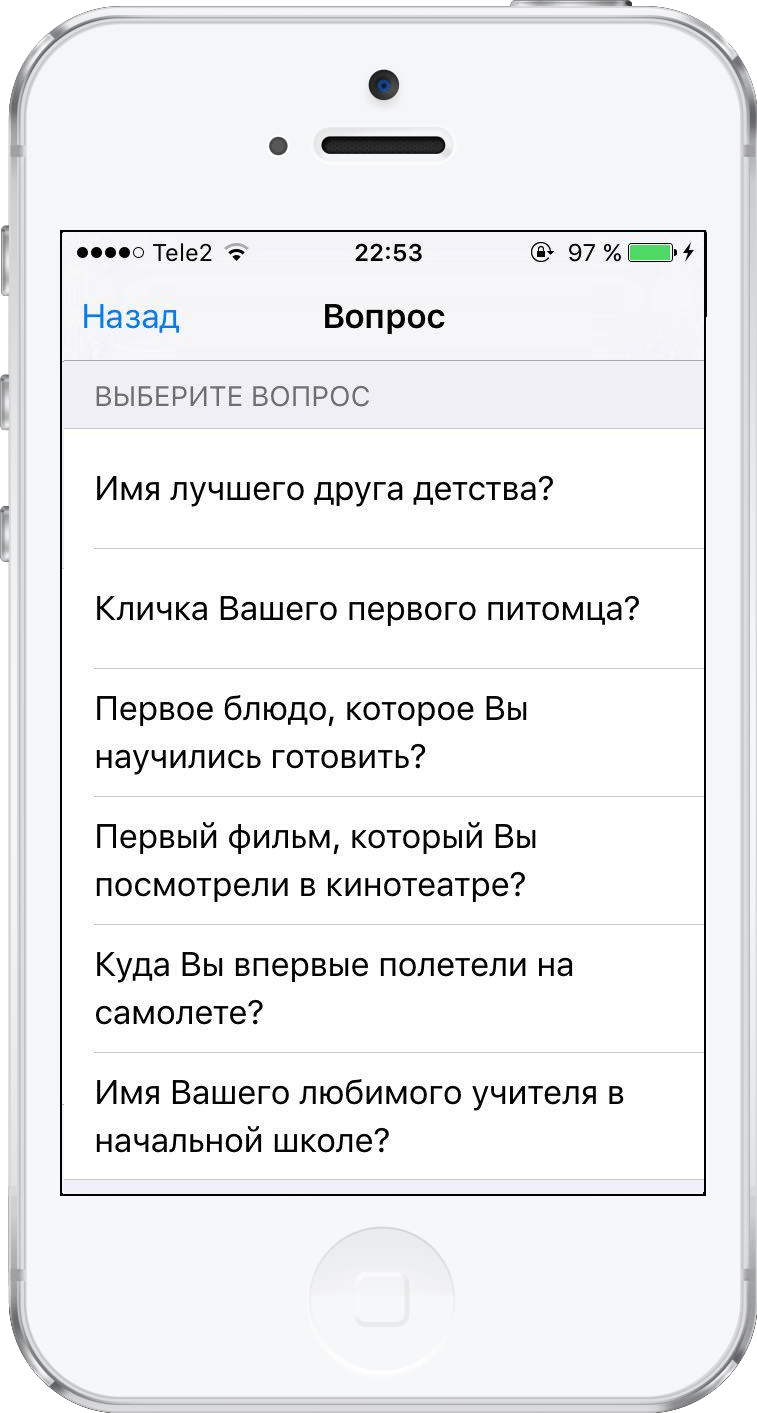 Вернитесь к начальному экрану, нажав Главная кнопка (выглядит как телевизор). Выделите приложение, затем нажмите и удерживайте кнопку сенсорной панели, пока приложение не начнет покачиваться.
Вернитесь к начальному экрану, нажав Главная кнопка (выглядит как телевизор). Выделите приложение, затем нажмите и удерживайте кнопку сенсорной панели, пока приложение не начнет покачиваться.
Теперь вы можете перетаскивать приложение на домашний экран и размещать его где угодно. Вы можете создавать папки, удерживая один значок приложения над другим, или вы можете удалить приложение нажав на кнопка воспроизведения / паузы и выбрав удалять пока шевелится. Чтобы остановить покачивание приложения, нажмите Меню.
Обратите внимание на верхний ряд приложений на рабочем столе, так как они немного отличаются. Размещенные здесь приложения будут не только более доступными, но и перейти прямо к содержанию просто выделив приложение. Совместимый контент появится над этой верхней строкой. Чаще всего это используется приложениями догоняющего телевидения для отображения популярного или недавно добавленного контента.
Apple TV использует переключатель приложений, как и ваш iPhone. Чтобы получить доступ ко всем в настоящее время приостановленным приложениям, дважды нажмите кнопку домой (похоже на телевизор). Отсюда вы можете быстро переключиться на приложение, которое вы только что открыли, или вы можете принудительно «убить» приложение, выделив его и проведя пальцем вверх.
Замечания: Как и на вашем iPhone, нет необходимости регулярно убивать приложения
, Если приложение плохо себя ведет или отказывается обновлять контент, его устранение должно решить проблему.
Скажи привет Сири
Что может быть более простым способом взаимодействия с Apple TV, чем просто разговаривать с ним? Кнопка Siri на вашем пульте позволяет вам сделать это. Чтобы начать, просто удерживайте кнопку и скажите что-нибудь.
Siri работает так же, как и на вашем iPhone, хотя ваш Apple TV ограничен в плане задач, которые он может выполнять. Эти задачи в значительной степени ориентированы на развлечения, поиск и управление воспроизведением.
Вот некоторые вещи, которые вы можете попробовать спросить у Сири, и что произойдет, когда вы это сделаете:
- «Найди Бегущего по лезвию» — поиски Itunes для средств массовой информации, связанных с вашим запросом.
- «Поиск Netflix для странных вещей» — поиски Netflix для конкретного запроса (попробуйте другие приложения, такие как YouTube тоже).
- «Каковы лучшие новые выпуски?» — поиски Itunes для трендовых СМИ.
- «Включить субтитры» или «перемотать пять минут» — для контроля воспроизведение.
- «Воспроизвести последний альбом Bonobo» — поиски Apple Music и начинает воспроизведение.
- «Поиск в App Store для YouTube» — поиск Магазин приложений по вашему запросу.
- «Найти подкаст Cool Games Inc» — поиск Itunes база подкастов.
- «Установите температуру на 21 градус» — управляйте подключенными устройствами с помощью HomeKit.

- «Какая погода завтра?» — проверяет погоду, требует Сервисы определения местоположения.
- «Открыть ABC iView» — для запустить приложение.
Вы можете выполнять любые из этих задач, одновременно делая что-либо, что действительно может ускорить использование вашего Apple TV и избавит вас от необходимости печатать вручную или тянуться к вашему iPhone.
Воспроизведение медиа через AirPlay
Одна из основных причин, по которой люди покупают Apple TV, заключается в надежном использовании запатентованной технологии беспроводной потоковой передачи Apple AirPlay. Это позволяет любому человеку с компьютером iPhone, iPad или Mac отправлять видео, аудио или оба на Apple TV без проводов. Он отлично подходит для передачи видео с вашего iPhone всей комнате, но его использование выходит далеко за рамки
тот.
AirPlay работает «из коробки» практически с любым другим iPhone, iPad или Mac. Голова к Настройки> AirPlay изменить имя вашего приемника и настроить параметры безопасности.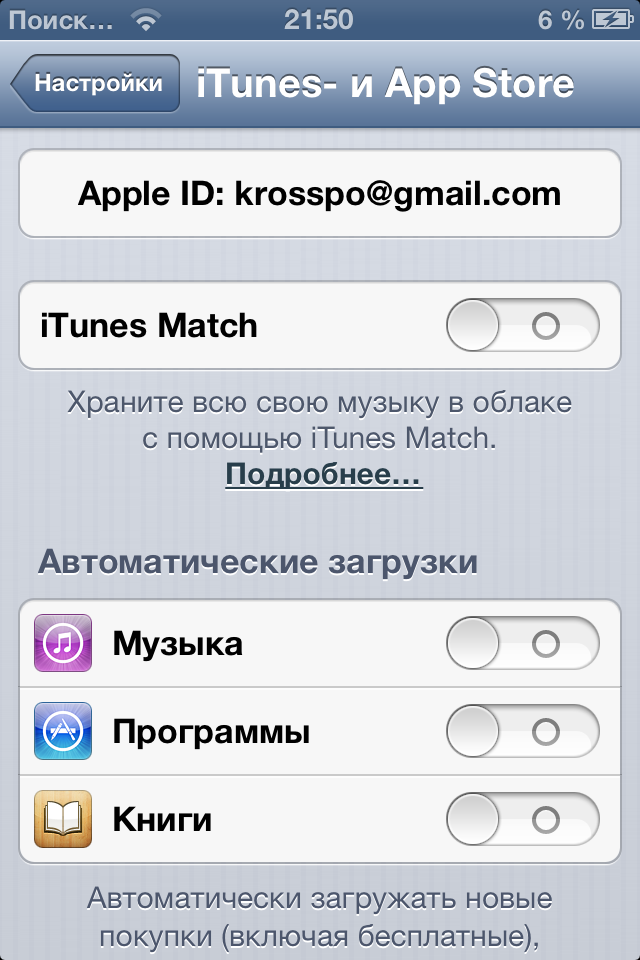
Чтобы использовать AirPlay, найдите значок AirPlay в приложениях. На iOS проведите пальцем вверх, чтобы открыть Центр управления, затем выберите AirPlay Mirroring отразить все ваше устройство
или проведите пальцем влево и выберите свой Apple TV в разделе «Выходы». Пользователи Mac найдут значок AirPlay в строке меню в верхней части экрана.
Фондовые приложения Apple Домашний обмен
На вашем Apple TV есть несколько приложений, которые невозможно удалить. Они включают:
- App Store, Настройки — очевидно.
- Музыка — для доступа к контенту Apple Music.
- компьютеры — позволяет получить доступ к Home Sharing музыкальным, видео и фото библиотекам.
- Фото — отображает последние фотографии с помощью фотопотока iCloud и библиотеки фотографий iCloud, если она включена.
- Подкасты — получить доступ к подкастам iTunes, на которые вы подписаны.

- Поиск — или просто поговори с Сири.
- ТВ-шоу, фильмы — купить или арендовать контент через iTunes.
Вам нужно включить Home Sharing, если вы хотите поделиться библиотекой iTunes на вашем Mac или Windows PC с вашим Apple TV
,
Чтобы поделиться видео из библиотеки фотографий с помощью приложения «Компьютеры», выполните следующие действия.
- На вашем Apple TV, голова к Настройки> Домашняя страница и войдите, используя свой Apple ID.
- На вашем Mac и последующих устройствах запустите iTunes и перейдите к Настройки> Обмен.
- включить Поделитесь моей библиотекой в моей локальной сети и выберите, хотите ли вы поделиться всей библиотекой или несколькими избранными плейлистами.
- Чтобы поделиться своей библиотекой фотографий (на Mac), перейдите на Файл> Домашняя страница> Выберите фотографии для совместного использования с Apple TV и поделиться своей фото-библиотекой.

- Запустить компьютеры приложение, чтобы увидеть ваши общие библиотеки.
Если вы являетесь подписчиком Apple Music, ваша подписка и iCloud Music Library должны автоматически обнаруживаться при первом входе в систему с вашим Apple ID. Запустить Музыка приложение, чтобы увидеть вашу коллекцию.
3. Расширенная настройка Устранение неполадок Apple TV
Каким бы надежным ни казался Apple TV и его операционная система, все может пойти и пойти не так. Вот что нужно сделать, и несколько общих проблем, с которыми вы можете столкнуться на Apple TV.
Перезагрузка Apple TV
Ваша новая приставка не выключается и не перезапускается при обычном использовании, она просто переходит в спящий режим и бездействует в режиме ожидания. Чтобы перезапустить Apple TV, если что-то странно ведет себя или устройство сломалось:
- Нажмите и удерживайте кнопку «Домой» (похоже на телевизор) и Кнопка меню пока не загорится индикатор на вашем Apple TV.

- Голова к Настройки> Система> Перезагрузить.
- Отключите устройство от стены, подождите десять секунд, а затем подключите его обратно.
Калибровать Увеличить Оверскан
Вы можете не видеть всю картинку, в зависимости от того, как ваш телевизор отображает сигнал Apple TV. Голова к Настройки> Аудио и видео> Калибровка и выбрать Увеличить и Оверскан.
Теперь вам нужно настроить телевизор так, чтобы вы видели экран выше. Если вы не можете прочитать слова «Полноэкранный режим» или имеется дополнительное черное пространство вокруг светло-серой границы, вам придется что-то изменить. Некоторые телевизоры называют это «пересканированием» или соотношением сторон — вам нужно выбрать настройку, например «просто сканировать» или 1: 1.
Родительский контроль ограничения
Ограничения Apple позволяют заблокировать Apple TV, чтобы ваши дети не могли получить доступ к зрелому контенту или выставлять большие счета.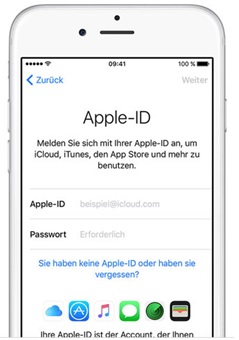 Голова к Настройки> Общие> Ограничения и повернуть ограничения на. Вам нужно установить четырехзначный код доступа — не забудь это!
Голова к Настройки> Общие> Ограничения и повернуть ограничения на. Вам нужно установить четырехзначный код доступа — не забудь это!
Затем вы можете назначить следующее для различных функций:
- Разрешать — чтобы разрешить функцию с неограниченный доступ.
- ограничивать — требовать четырехзначный код доступа для доступа к покупкам или приложениям.
- блок или же нет — отключить функцию, приложение или контент полностью, без доступа к паролю.
- Шоу или же да — включить функцию, приложение или контент полностью.
- Спрятать — контент, который попадает под этот параметр, будет удален полностью.
Вы можете ограничить все, что угодно, в том числе покупки и аренду, мультимедиа в зависимости от возраста, настройки AirPlay и даже доступ к многопользовательским играм.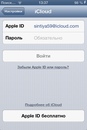 Просто не забудьте этот пароль, вам понадобится отключить все установленные ограничения.
Просто не забудьте этот пароль, вам понадобится отключить все установленные ограничения.
Персонализируйте свой Apple TV
Посмотри через Настройки> Общие меню, чтобы убедиться, что все так, как вы хотите. Вы можете изменить свою тему со светлой на темную, установить параметры заставки, указать Apple TV, когда нужно автоматически переходить в спящий режим, и управлять настройками конфиденциальности, включая службы определения местоположения.
Вы также можете установить имя и разрешения AirPlay для вашего Apple TV (удобно, если у вас их несколько) в разделе Настройки> AirPlay.
Если вы чувствуете, что пульт слишком чувствителен (или недостаточно чувствителен), вы можете настроить скорость отслеживания в Настройки> Пульты и устройства. Вы даже можете добавить сторонний пульт дистанционного управления домашним кинотеатром, если он у вас есть.
Настройка пользовательских DNS-серверов
Чтобы получить доступ к контенту с географическим ограничением, вам может потребоваться использование пользовательских DNS-серверов.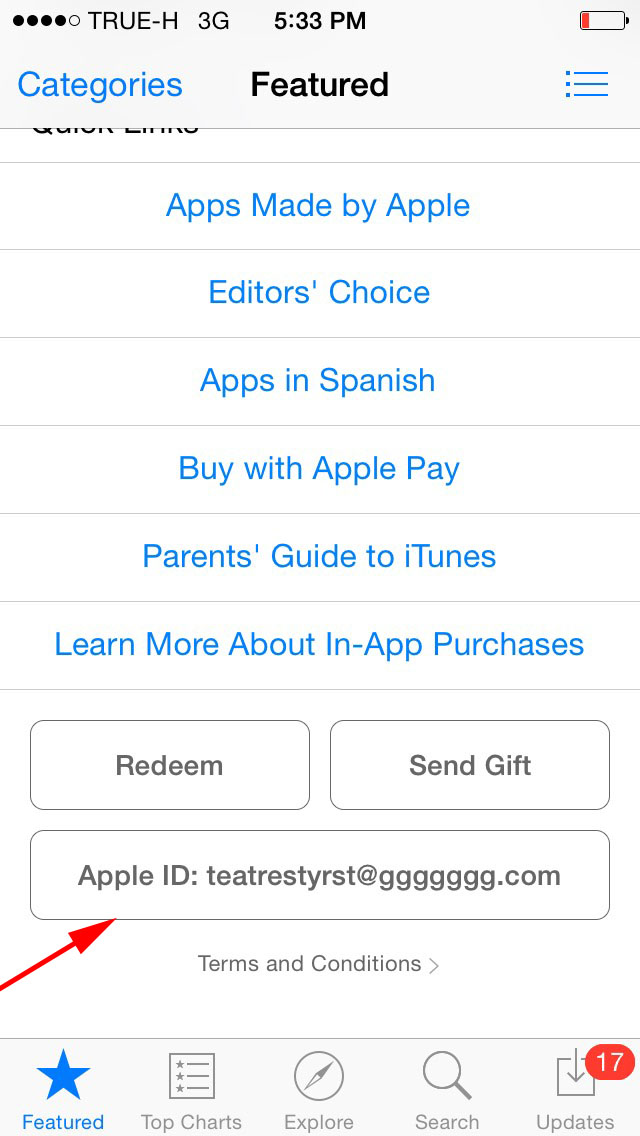 Вы можете добавить свои собственные серверы под Настройки> Сеть. Выберите ваше соединение, пока не увидите Настроить DNS затем введите свой IP-адрес.
Вы можете добавить свои собственные серверы под Настройки> Сеть. Выберите ваше соединение, пока не увидите Настроить DNS затем введите свой IP-адрес.
Чтобы удалить старые серверы, просто зайдите в это меню снова, удалите IP и сохраните настройки. В обоих случаях ваш Apple TV будет повторно подключаться к сети для разрешения изменений. Для полного DNS-сброс, Попробуйте отключить Apple TV на десять секунд.
Замечания: К сожалению, на Apple TV нет возможности напрямую подключиться к VPN.
Зарядка пульта дистанционного управления
Судя по опыту, Apple TV не всегда сообщает вам, когда в пульте дистанционного управления разряжена батарея. Это может заставить его делать довольно странные вещи, и в конечном итоге это будет работать спорадически или не работать вообще. Когда бы это ни происходило, просто зарядите пульт, используя любой старый кабель Lightning.
Как правило, вам нужно только зарядить пульт раз в несколько месяцев.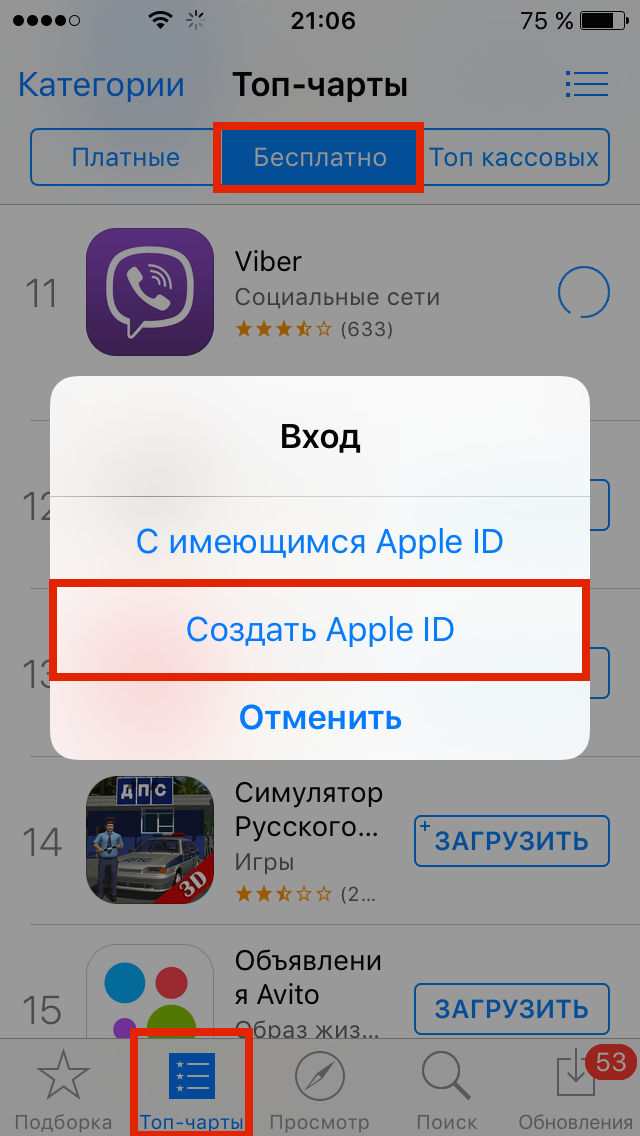
Когда что-то пойдет не так
Вообще говоря, большинство проблем Apple TV можно решить либо перезагрузив Apple TV, либо запустив обновления программного обеспечения, если таковые имеются. Иногда приложения могут зависать или перестать отвечать на запросы. Но если что-то пойдет не так, вы можете перезагрузить устройство и начать заново.
Вы можете выполнить полный сброс под Настройки> Система> Сброс, который удалит все приложения и личные данные. Вам нужно будет снова настроить устройство после того, как вы выбрали эту опцию. Вы также можете подключить Apple TV к Mac или ПК с помощью кабеля USB-C, запустить iTunes и выбрать Восстановить.
Ошибки HDCP
HDCP обозначает Защита цифрового контента с высокой пропускной способностью, и является формой шифрования, предназначенной для предотвращения несанкционированной записи содержимого, защищенного авторским правом. Apple TV использует HDCP и требует HDCP-совместимого дисплея для работы.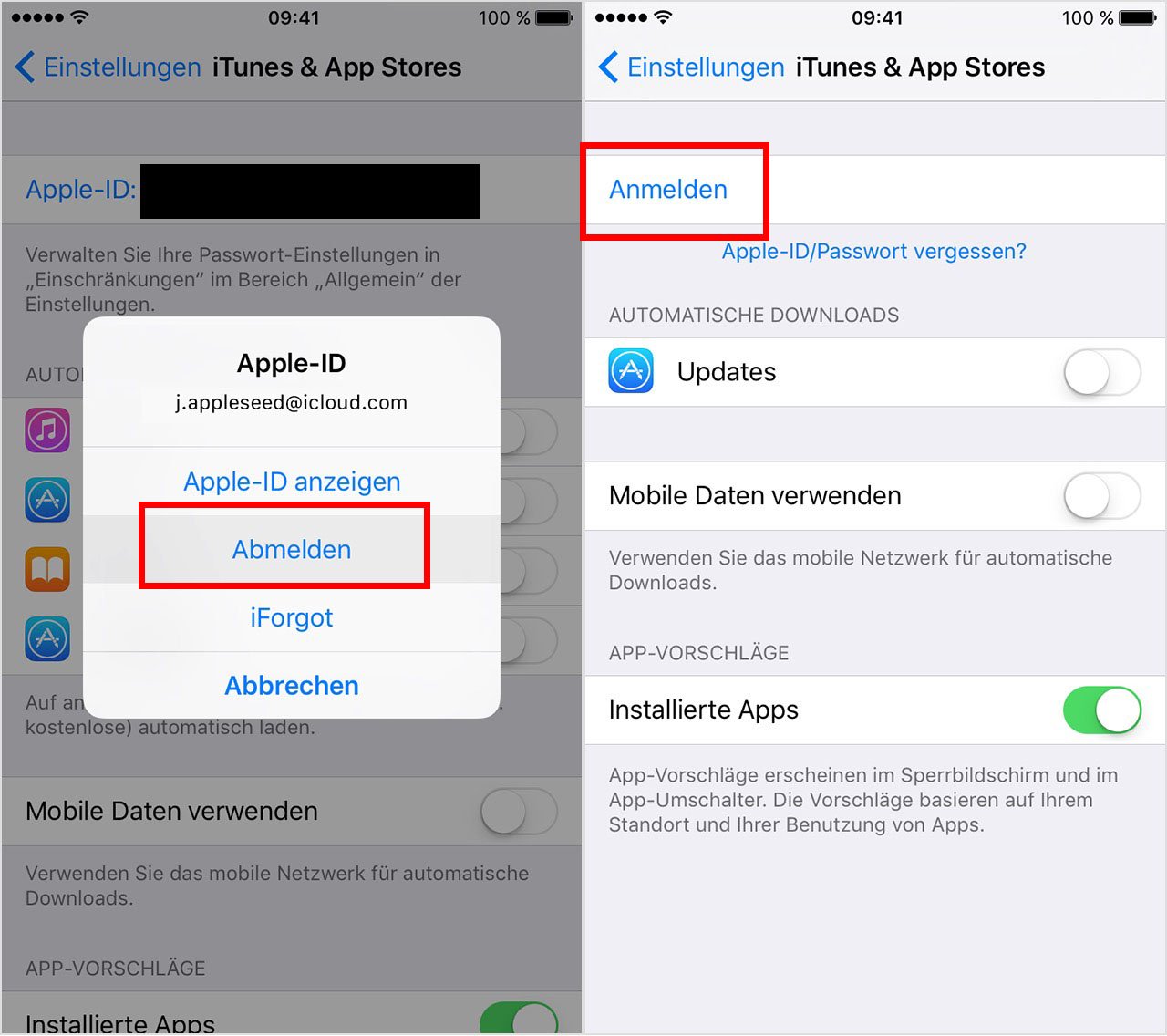
Почти каждый телевизор на рынке сегодня
будет работать с HDCP, хотя некоторые очень старые модели могут не работать. Большинство новых компьютерных мониторов также совместимы. Это не обязательно означает, что вы не увидите ошибок HDCP.
Такие устройства, как переключатели HDMI и аудиовизуальные приемники (для объемного звука), могут вызывать проблемы с HDCP. Вам следует удалить любые такие устройства попытаться изолировать проблему. Также стоит поменять кабель HDMI и выполнить полный перезапуск.
Вы также можете проверить свои настройки HDMI в Настройки> Аудио и видео, хотя для этого вам понадобится еще один дисплей. В качестве последней попытки, вы можете попробовать восстановление вашего Apple TV к заводским настройкам согласно инструкциям выше.
Начните использовать свой Apple TV
Теперь вы в курсе того, как настроить, использовать и устранить неполадки в вашем новом Apple TV. Когда мы впервые рассмотрели устройство в 2015 году,
Программное обеспечение было в зачаточном состоянии.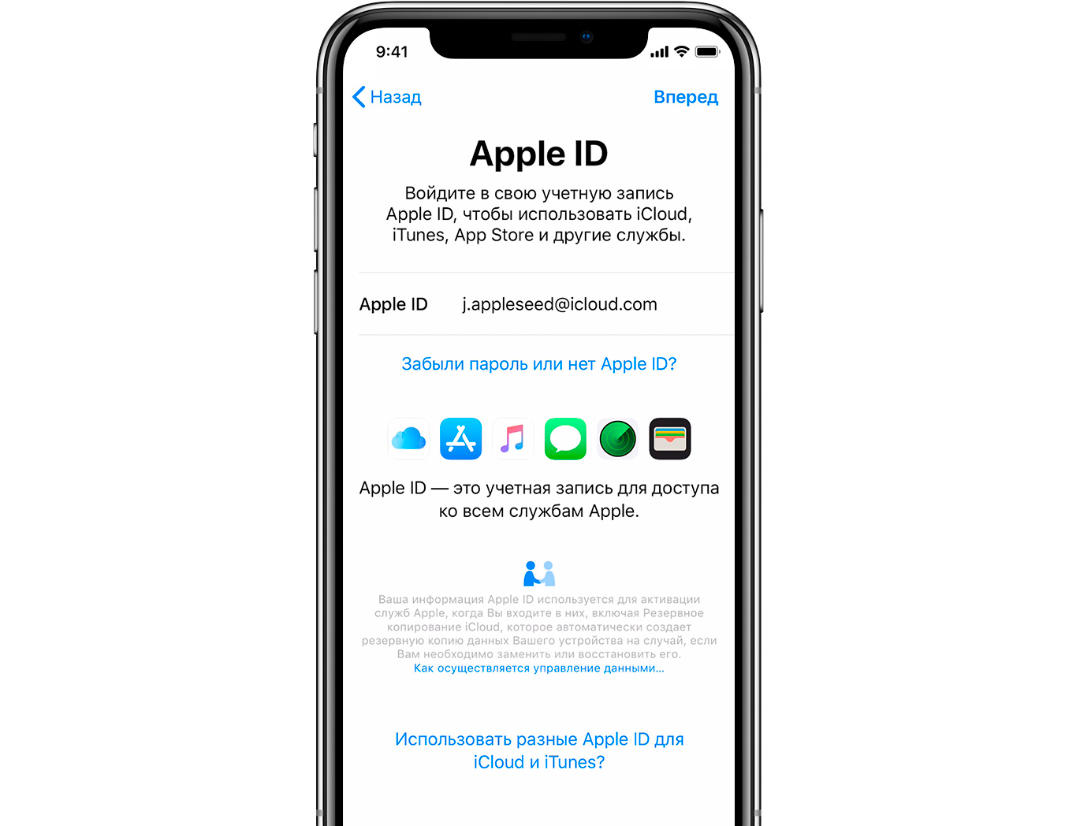 Siri не может запускать программное обеспечение или искать сторонние каталоги, такие как Netflix. Также было серьезное отсутствие приложений.
Siri не может запускать программное обеспечение или искать сторонние каталоги, такие как Netflix. Также было серьезное отсутствие приложений.
Но спустя несколько лет (и несколько ревизий tvOS позже) Apple TV является сильным претендентом на место под вашим телевизором.
, Выбор приложений значительно расширился, и вы можете делать практически все с помощью голоса и Siri.
Дайте нам знать, если у вас возникли проблемы с работой вашего Apple TV, и мы постараемся вам помочь!
Настройка Apple ID для ребенка, экранное время, ограничения в YouTube
В сложившейся ситуации мы вынуждены проводить много времени в самоизоляции, чтобы обезопасить себя и близких. Из-за этого мы начали больше времени проводить в гаджетах и дети — не исключение. Мы решили помочь родителям свести риск пребывания в сети ребенка к минимуму, а его взаимодействие с мобильными устройствами сделать полезнее.Мой сын начал осознанное общение с эппловской техникой примерно с 2 лет, тогда я стал давать ему Айпэд не только с YouTube Kids, но также с Angry Birds, Cut the Rope и другими казуалочками.
В этом году сыну 6 лет, а в 2019 у него появился последняя версия iPad. За последние четыре года я не переставал подглядывать в экран iPad и интересоваться, чем именно там занимается моё чадо. Единственное, при покупке Айпэда я позаботился о создании семейного аккаунта и регистрация Apple ID для ребенка. Ничего особо не настраивал, а просто контролировал загрузки и одобрял или блокировал покупки.
Основные сценарии использования Айпэда получились следующие: изучение алфавита, слогов, чтение сказок, гонки, майнкрафт и YouTube.
Шла первая неделя отечественной самоизоляции и я понял, что свободного времени у ребенка стало в несколько раз больше. Пришла в голову мысль, что надо как-то ставить досуг ребенка на контроль. При этом речь не о контроле того, что именно он делает на Айпаде, а сколько времени он это занимает.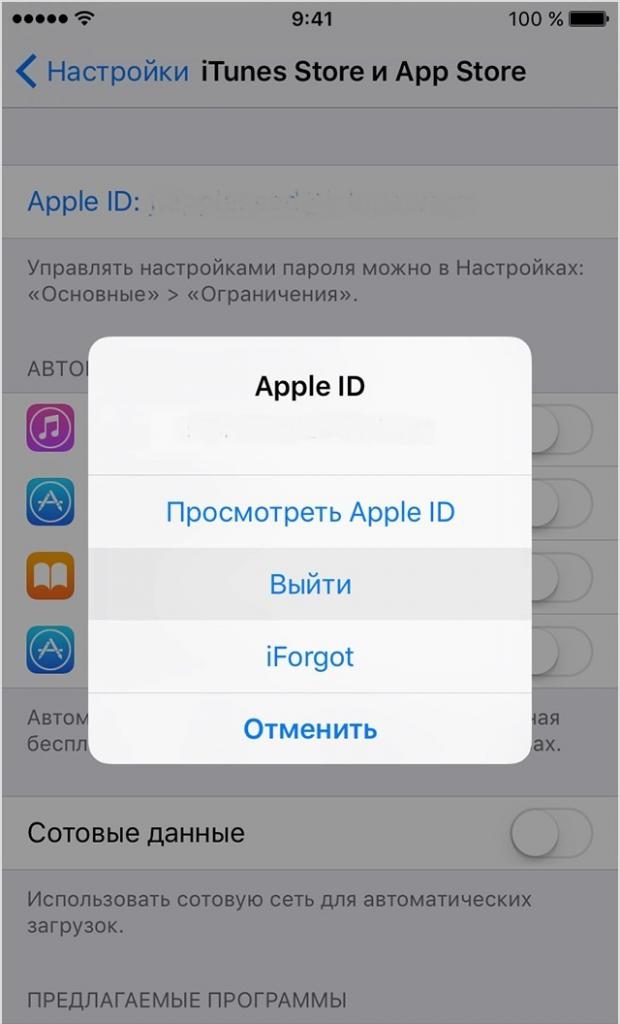
Я начал замечать, что основные инструменты досуга дошкольника начали меняться — вместо игры в Майнкрафт он стал больше времени проводить за просмотром стримов на YouTube. То есть происходит насыщение играми, но при этом смотреть стримы он готов. По началу я был не против, но послушав парочку, решил ограничить просмотр малолетних стримеров, у которых язык не в ту сторону подвешен.
Рассказываю, как я стал бороться с этой проблемой. Кстати, если вы сами себя контролируете с помощью «Экранного времени», то этот шаг можно пропустить.
Шаг первый — настройка «Экранного времени»
Я поставил ограничение по общему режиму работы Айпэда с 10 до 22 часов. Таким образом планшет будет работать только с 10 утра до 22 часов. В условиях изоляции пришлось поставить именно такой промежуток. Когда будет обычная рабочая неделя, то я установлю период на промежуток времени с 18.00 до 21.00.
Мы рассчитываем, что гаджеты помогут развивать и воспитывать ребенка, а игры на iPad станут приятным дополнением к этому.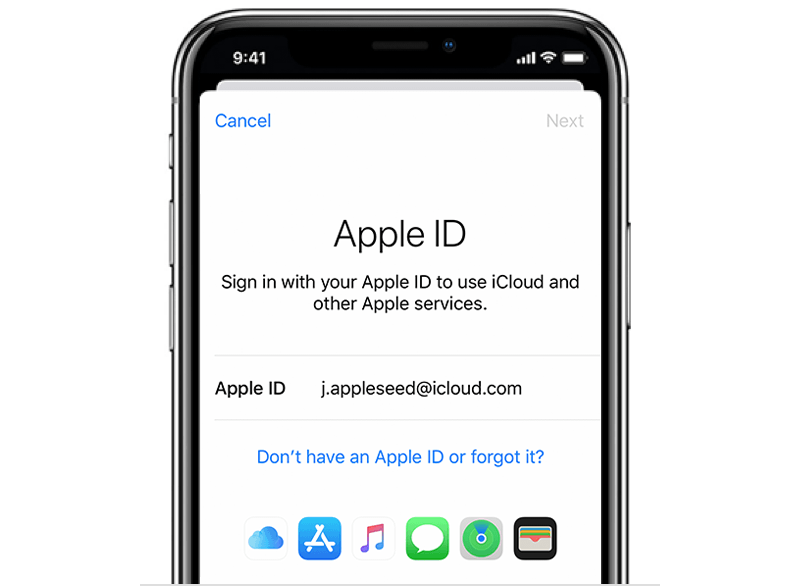 Но по факту оказывается, что интересней потратить все 3 часа из установленного лимита времени на Майнкрафт, нежели на алфавит или раскраску. Я поступил следующим образом: если общий лимит в обычный и условный четверг составляет 3 часа, то играть можно целый час. Значит, я поставил в «Лимитах приложений» 1 час на все игры.
Но по факту оказывается, что интересней потратить все 3 часа из установленного лимита времени на Майнкрафт, нежели на алфавит или раскраску. Я поступил следующим образом: если общий лимит в обычный и условный четверг составляет 3 часа, то играть можно целый час. Значит, я поставил в «Лимитах приложений» 1 час на все игры.
Иконки с песочными часами — приложения с доступным лимитом времени, потухшая иконка майнкарфта — время вышло.
Теперь отправляемся в «Разрешенные всегда». Туда я добавил все развивающие игры, которые ребенок при лимите времени будет игнорировать, потому что Майнкрафт круче условной азбуки или изучения цифр.
Что я сделал? Объясню простым языком. Если дать ребенку iPad и его любимую игру на 10 часов, то он проведет в ней все 10 часов, а на алфавит или раскраску не потратит и минуты. Но мы с вами поставили ограничение на любимую игру, объяснили ребенку причины, и он принял сей факт. Теперь всего час в любимой игре, однако, планшет еще работает и у него остается целых два часа.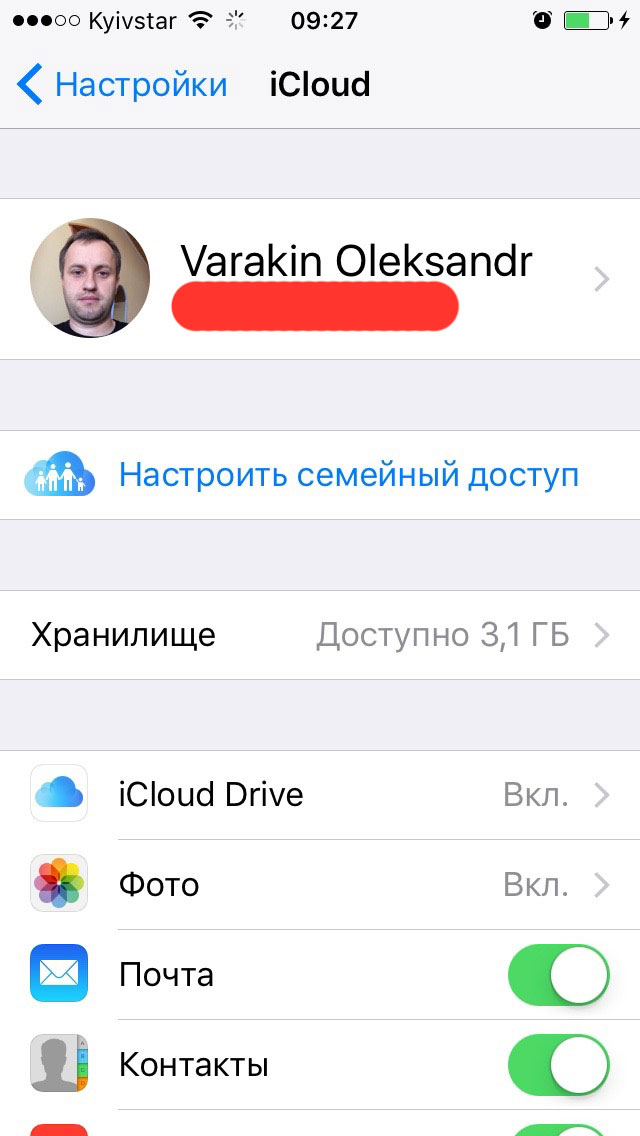
В «Контенте и конфиденциальности» вы можете позволить или ограничить ребенку самостоятельность. Здесь все индивидуально. Я бы все отключил. Не жил хорошо и не надо начинать.
Спустя неделю моего наблюдения за ежедневной активностью я обратил внимание на то, что 5% времени сын проводит в настройках iPad. Таким образом получается, что каждый день ребенок залезает в настройки и ищет, как отключить эти самые ограничения 🙂
Сразу хочется отметить — не ставьте сторонние браузеры на iPad или iPhone. На детских аккаунтах, которые имеют ограничения до 13 лет, они работают некорректно и не поддерживают все возможности родительского контроля должным образом. Просмотр интернета рассмотрим в следующем пункте.
Вторым шагом была настройка аккаунта Google через Family Link.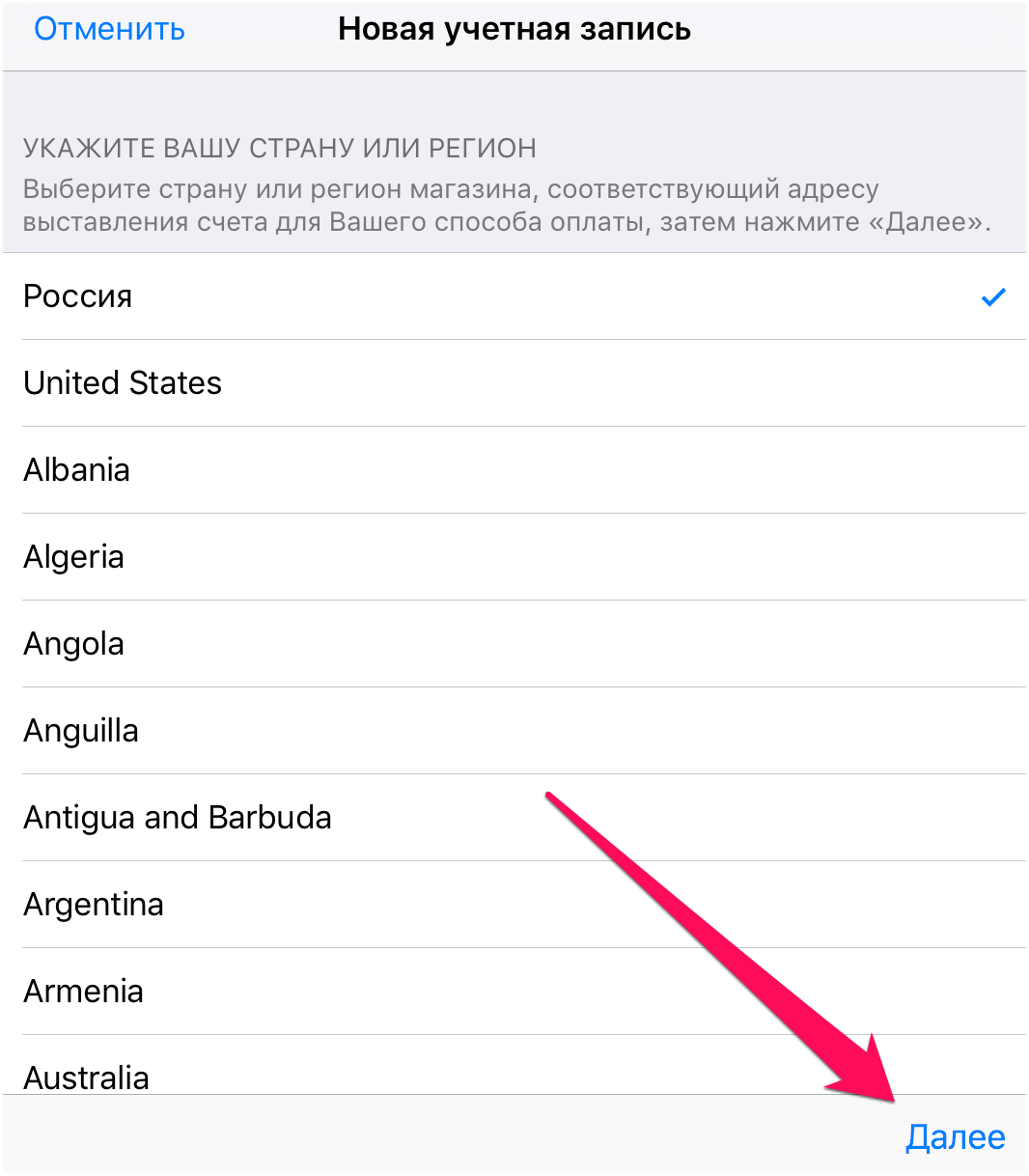 Для чего? Для YouTube и поиска в интернете.
Для чего? Для YouTube и поиска в интернете.
Важно. Если у вашего ребенка не Айпэд, а устройство на Android, то аналогичные манипуляции вы можете сделать и в Family Link, аналоге экранного времени и родительского контроля Apple. Главное знать, что корпоративные аккаунты Google не подойдут для вас.
При первоначальной настройке вас попросят указать возраст ребенка. Вы включаете все ограничения, геолокацию и начинаете мониторить активность.
Откройте Safari и авторизуйтесь в детский аккаунт Google и теперь поиск у вас супер безопасный. Опция Apple + Google работает на ура. Я спокоен.
Что с YouTube? Я намерено ранее указывал различные версии названия сервиса. Для тех, кто не знал, есть отдельные приложения YouTube и YouTube Kids, а так же существует возможность просмотра YouTube через браузер. YouTube недоступен для установки на устройства для детей младше 13 лет (стримы майнкрафта привет!), а значит, остается только YT Kids, где более или менее Google справляется за нас с вами.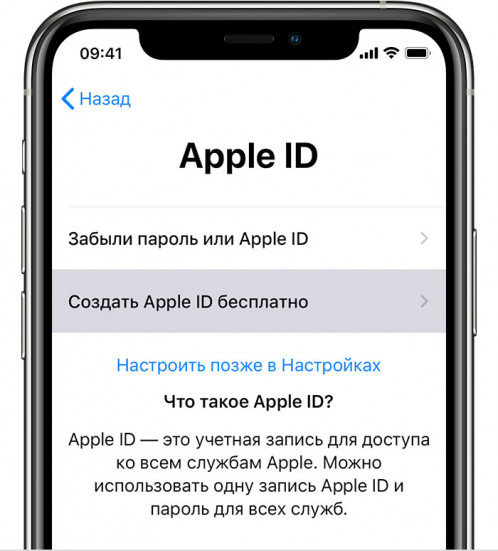
Есть правда одна дыра, которую я не смог закрыть, или может не нашел как это сделать. Можно сменить поиск по умолчанию с Google на любой другой — и снять ограничения. Но узнать, делал ли так ваш ребенок не сложно, достаточно хотя бы два-три раза в неделю смотреть историю поиска в Safari и обращать внимание на используемые поисковые системы.
Стоит отметить, дети — очень смышленые. В некоторых играх требуется ожидание для совершения различных действий, например, монеты дадут завтра, дети берут и меняют дату на iPad вперед месяцев на пять и играют дальше. В данном случае через некоторое время на планшете у ребенка будет вылетать окно с обязательной авторизацией Apple ID. Но у вас ввести пароль не получится, а настройки семейного доступа на устройстве родителя будут недоступны.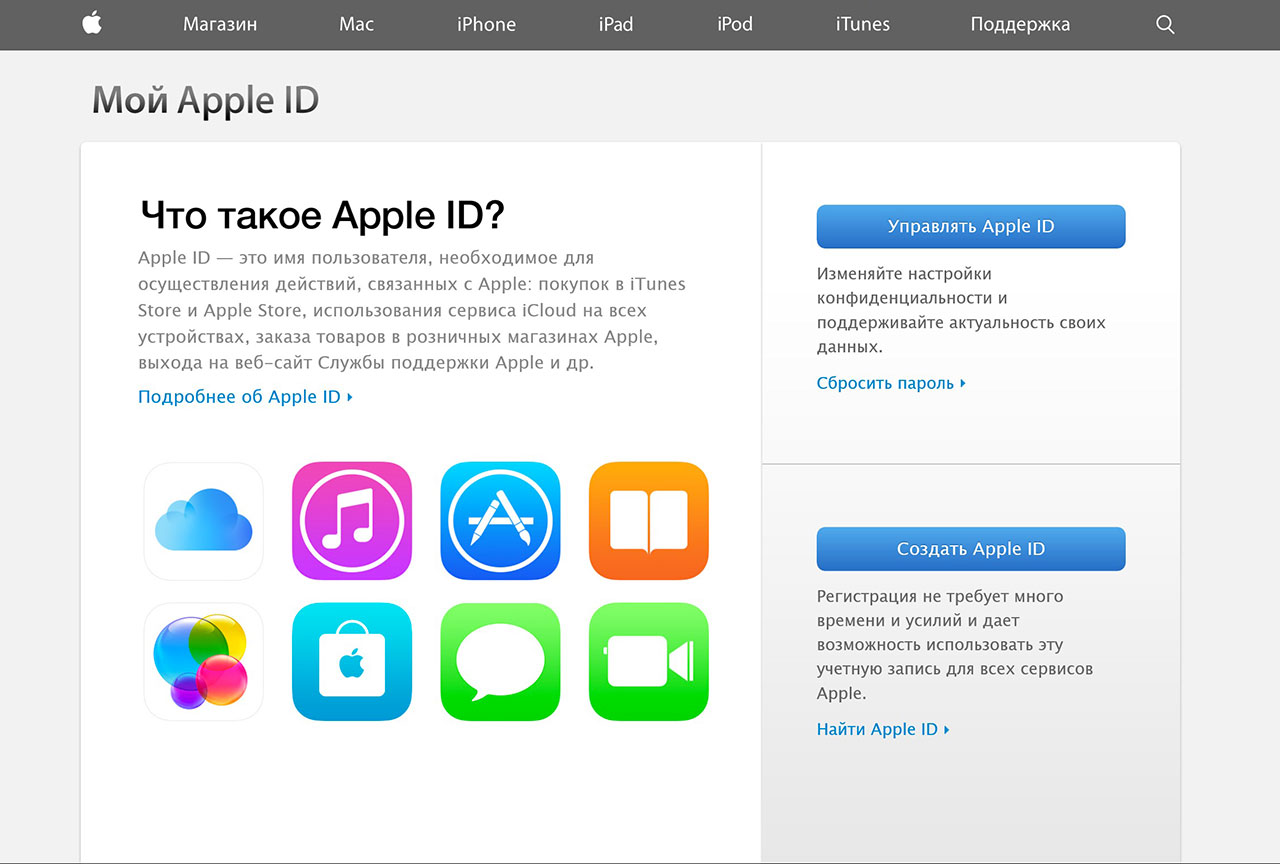 Это происходит из-за неверной даты на Айпэде ребенка.
Это происходит из-за неверной даты на Айпэде ребенка.
Оставайтесь на самоизоляции, берегите себя и близких.
Как настроить Apple ID на iPhone
Чтобы разобраться с тем, как настроить Apple ID, достаточно воспользоваться данным материалом. В нем собрана вся полезная информация, которая поможет разобраться в вопросе и предоставит не только инструкции, но и рекомендации.
Создание аккаунта Apple ID
Не будем тратить много времени и сразу приступим к делу. Тем более настройка Apple ID может занять несколько минут с учетом использования рекомендаций, которые будут приведены ниже. А выглядят они следующим образом:
- Если вы только начинаете пользоваться устройством, то первым делом нужно будет зайти на сайт iPhone.
- Учетная запись создается при нажатии поначалу на пункт
- Указываете дату рождения, проверяете введенные данные и нажимаете на пункт «Далее».

- Теперь можете выбрать предлагаемый электронный адрес или создать свой личный.
Важно! Внимательно следуйте инструкциям и не торопитесь, чтобы не наделать ошибок и запомнить всю информацию, которую вводите для регистрации
Как видите, долго настраиваться здесь просто нечему, но может произойти такая ситуация, что устройство уже ранее использовалось и первоначальный экран настроек попросту не появится. Поэтому следует воспользоваться следующей инструкцией, которая поможет разобраться, что делать в такой ситуации.
Использование App Store
Теперь разберем ситуацию, когда первоначального экрана настроек нет, а профиль создать нужно. Для этого достаточно воспользоваться следующими рекомендациями:
- Открыть приложение App Store.
- Использовать вкладку «Создать Apple ID».
- Ввести все необходимые данные: пароль, страну, адрес электронной почты и способ оплаты.
- Прочитать условия и положения, затем принять их.

- Ввести дату рождения и подписаться на обновления.
- Подтвердить учетную запись посредством мобильного телефона.
- Проверить электронную почту, должно прийти письмо с дополнительными указаниями.
Важно! Во втором пункт может возникнуть ситуация, что пункта «Создать новый Apple ID» может не быть. Для этого нужно выйти из iCloud и попытаться снова воспользоваться приложением
Теперь вы знаете о втором способе создания аккаунта для последующего использования. А чтобы понять сколько занимает времени подобная процедура, достаточно лично воспользоваться ей на практике. Но это еще не все, так как есть еще способ, который заключается в использовании компьютера.
Применение iTunes
Последним способом создания аккаунта является применение программы iTunes на ПК. Для этого достаточно воспользоваться следующей инструкцией:
- Открыть программу iTunes (убедитесь, что установлена последняя версия).

- Перейти в пункт «Учетная запись» и выбрать «Войти».
- Нажать на кнопку создания.
- Заполнить форму для аккаунта (здесь потребуется указать дополнительные данные).
- Нажать на «Продолжить» (если вдруг появится какое-то несогласование, достаточно следовать инструкциям, и вы решите проблему).
- Указать данные кредитной карты, что позволит в дальнейшем совершать интернет-покупки.
- Проверить электронную почту, так как на нее должно поступить письмо с дальнейшими указаниями.
Теперь у вас на вооружении имеется сразу несколько способов создания аккаунта для благоприятного использования всех сервисом Apple
Но это далеко не все рекомендации, ведь в любой момент может возникнуть сбой при обновлении настроек Apple ID, может зависнуть сама процедура и прерваться активация. Не нужно волноваться по этому поводу и не спешить производить активацию на втором телефоне, так как причины возникновения известны.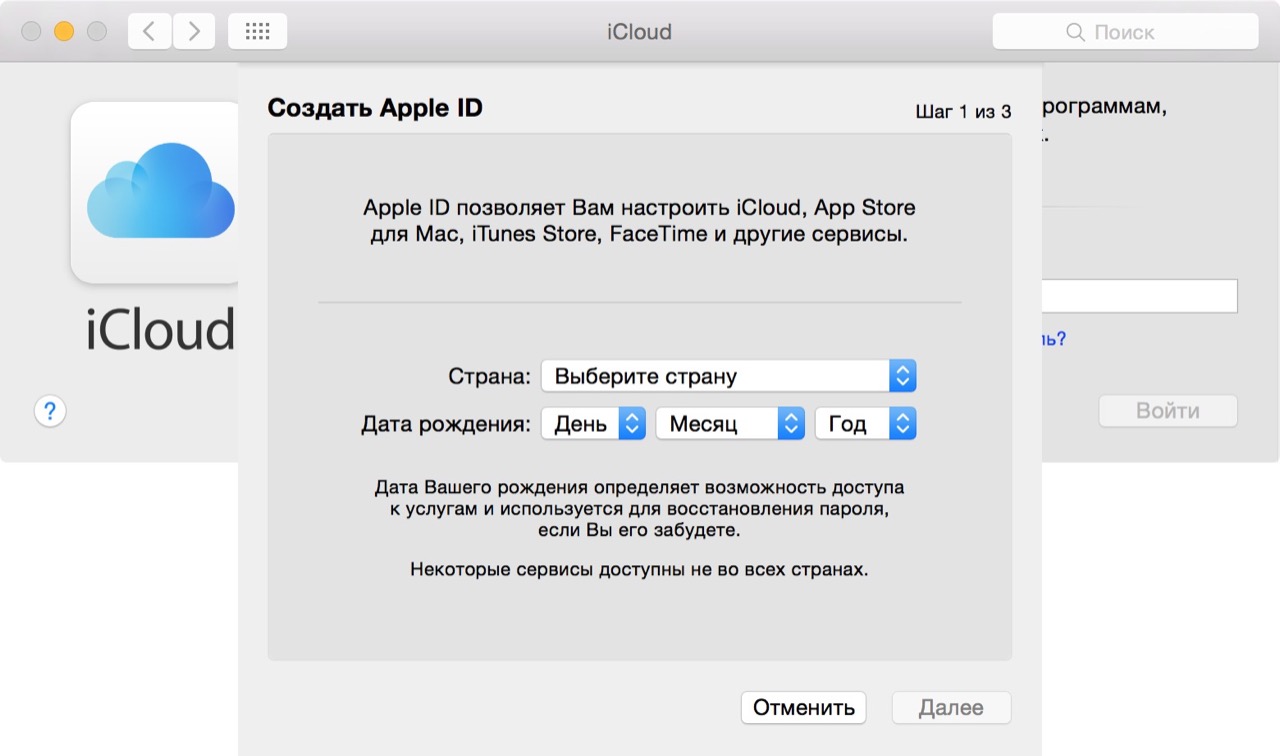
Решение проблемы сбоя
Если вы сталкиваетесь с проблемами активации аккаунта, то достаточно воспользоваться рекомендациями, которые помогут избежать такой неприятной ситуации. Инструкция выглядит следующим образом:
- Нужно проверить новости на официальном сайте, возможно идет массовый сбой и достаточно будет подождать немного времени, чтобы вновь попробовать зарегистрироваться.
- Обратить внимание на дату и время, при регистрации они должны быть корректно выставлены.
- Проверить подключение к интернету, чтобы оно не прерывалось и гарантировано было доступно. В крайнем случае можно попробовать зарегистрироваться с помощью обычного мобильного интернета и потом попробовать еще Wi-Fi.
- Перезагрузить устройство для повторной регистрации.
- В крайнем случае рекомендуем воспользоваться заводским сбросом, чтобы восстановить полный функционал системы.
Благодаря этим рекомендациям можно решить проблему сбоя.
Если вы проделали все процедуры и ничего не помогло, то остается только обратиться в техническую поддержку компании Apple для выяснения подробностей
В данном материале были рассмотрены способы регистрации при помощи мобильного устройства, компьютера и приложения App Store. также были даны рекомендации для решения сбоя и ошибок во время создания профиля. Пользуйтесь данной информацией и подобные проблемы более не будут вас беспокоить.
Как настроить новый Touch ID для iPad или iPhone |
Если вы только что приобрели новый 10,2-дюймовый iPad 7 или какое-либо устройство, использующее Touch ID, в ту минуту, когда вы включите его, вы увидите экран с надписью «Hello» на разных языках. Это ваш личный установщик, и он здесь, чтобы помочь вам убедиться, что все настроено и работает именно так, как вы хотите!
Примечание. Данное руководство предназначено для устройств iPad и iPhone с Touch ID. iPhone с Face ID имеет отдельный процесс настройки. iPad Pro (2018) также имеет отдельный процесс настройки.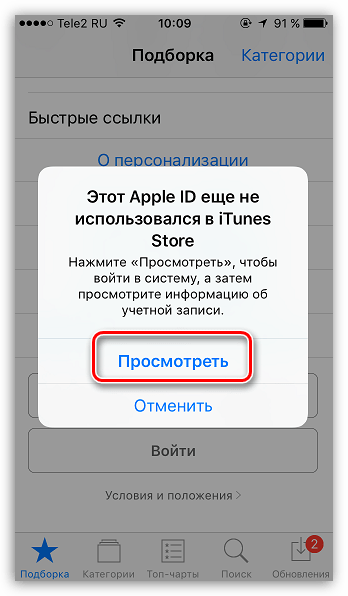
- Понимание ваших возможностей
- Как начать настройку вашего нового iPad с поддержкой Touch ID
- Как восстановить или перенести данные со старого смартфона или планшета
- Как настроить ваш Touch ID с поддержкой iPad или iPhone и старше как новый
Понимание ваших возможностей
Есть несколько способов начать работу с новым iPad или iPhone, который использует Touch ID.
- Установить как «новый», что означает запуск всего — каждой настройки — с нуля. Это для людей, которые никогда раньше не пользовались смартфоном или онлайн-сервисами.
- Восстановите предыдущую резервную копию iPhone, iPad или iPod touch. Вы можете сделать это онлайн с iCloud или через USB с iTunes. Это для людей, которые имели предыдущее устройство iOS и переходят на новое.
- Импорт из Android, BlackBerry или Windows Phone. У Apple есть приложение в Google Play, чтобы упростить Android, но онлайн-сервисы позволяют переносить большое количество данных с любого старого устройства.
 Это для людей, переходящих на iPhone или iPad.
Это для людей, переходящих на iPhone или iPad.
Как начать настройку вашего нового Touch ID с поддержкой iPad или iPhone
Независимо от того, настраиваете ли вы новую, восстанавливаете ли вы из резервной копии или переключаетесь с другого устройства, все начинается одинаково.
- потрогать скользить, чтобы настроить и, как говорится, проведите пальцем по экрану, чтобы начать.
- Выбери свой язык. Если вы купили свой iPhone или iPad в своей стране, он должен выбрать правильный автоматически.
- Выбери свой Страна или Регион. Кроме того, это должно по умолчанию в правильном месте, если вы живете там, где вы его купили.
- Выберите Сеть Wi-Fi и введите его пароль, если необходимо. Если у вас нет доступа к Wi-Fi или сети не найдены, вы можете выбрать Использовать сотовую связь вместо этого для iPhone или iPad с данными.
- Подождите, пока ваш iPhone или iPad для активации.
 Это может занять несколько минут.
Это может занять несколько минут.
Активация вашего iPhone или iPad может занять несколько секунд, особенно - Выберите, хотите ли вы включить Сервисы определения местоположения. Вы всегда можете передумать позже, но имейте в виду, что вам необходимо включить хотя бы некоторые службы определения местоположения для использования таких приложений, как Карты.
- Настройте свой Passcode а также Touch ID. Вы можете пропустить этот шаг, выбрав Настройте Touch ID позже но безопасность важна. Если вам нужна дополнительная помощь, вот как настроить Touch ID на вашем новом iPhone или iPad
Как восстановить или перенести данные со старого смартфона или планшета
В рамках этого процесса вам предоставляется возможность настроить iPhone или iPad в качестве нового устройства, восстановить данные из резервной копии iCloud или iTunes предыдущего устройства или — для iPhone — переместить свои данные с Android.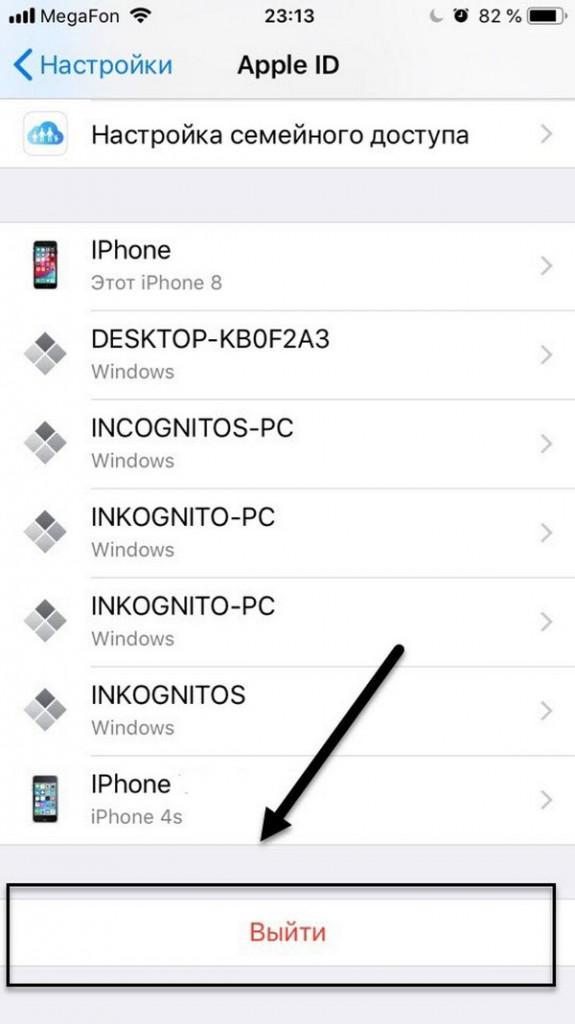
Если вы хотите восстановить или перенести данные со старого iPhone, iPad, устройства Android, Windows Phone или Surface, или BlackBerry, вот ваши варианты:
В противном случае вам нужно начать как новый. Также есть возможность настроить ваше устройство как новый iPhone, а не восстанавливать из резервной копии, как подробно описано в статье ниже.
- Чистая установка на ваш новый iPhone или iPad? Вот что ты принесешь и что потеряешь
Как настроить iPad или iPhone с поддержкой Touch ID как новый
Если вы впервые пользуетесь iPhone или iPad и вам не нужно перемещать свои данные, вот что вам нужно сделать. Во-первых, вам нужно привязать ваше устройство к вашему учетная запись iCloud. У вас есть несколько вариантов для этого:
- Войдите с существующим iCloud идентификатор Apple ID — просто введите ваше имя пользователя (как правило, ваш адрес электронной почты) и пароль).
- Нажмите Используйте разные Apple ID для iCloud и iTunes если ты так настроил.

- Создать новый, бесплатный идентификатор Apple ID.
Нажмите Пропустить этот шаг если вы не хотите делать это прямо сейчас, или у вас еще нет Apple ID. Вы всегда можете вернуться и создать его или войти из Приложение настроек в любое время.
- Нажмите, чтобы согласиться с Apple Условия и положения.
- Подтвердите, что вы согласны еще раз.
- Настроить Apple Pay, Возможность оплаты через Apple Touch ID, если она доступна в вашем регионе.
- Настроить брелок iCloud, если вы хотите хранить и синхронизировать ваши пароли на всех ваших устройствах
Настроить Siri, Голосовой активатор Apple. Если вам нужна дополнительная помощь, вот как настроить «Привет, Сири» на iPhone и iPad
Также настроить «Эй, Сири», если вы хотите автоматически запустить Siri с вышеупомянутой броской фразой.

- Нажмите, чтобы отправить Диагностическая информация в Apple, когда происходит сбой приложений или другие проблемы. Если вы не хотите, просто нажмите Не отправлять.
Включи Показать масштаб, если вам нужна дополнительная визуальная доступность большего интерфейса.
И с этим вы закончили процесс начальной установки для iPad и iPhone с Touch ID!
Оцените статью!
Мне нравится1Не нравитсяСерая иконка iCloud и Apple ID
Привет-привет! Как правило, данные учетных записей Apple ID и iCloud на iOS-устройствах меняются очень редко — зарегистрировали, ввели один раз и все. Хотя, даже если требуется смена — делается это очень легко (подробная инструкция) и, обычно, проблем не возникает. Но у нас же в руках техника Apple! А значит, иногда могут случаться и необычные случаи… Об одном таком я сейчас и расскажу.
Итак, попросили меня освободить устройство от учетных записей.
Нет проблем! Логин и пароль известны — зашел да вышел. Процедура на пару минут. Но, когда я открыл настройки, то увидел всю суть задачи — меню iCloud на данном iPhone было не активно (иконка и надпись выделены серым цветом) и нажать на него было нельзя. Вот это сюрприз!:)
Я даже скриншот сделал — как знал, что пригодится.
Ну, думаю, какая-то блокировка — надо сначала выйти из Apple ID. Открываю настройки iTunes Store и App Store, а там все тоже самое — название учетной записи есть, но оно написано серым цветом и просто-напросто не нажимается.
Ерунда какая-то, что это за вечная привязка к учетной записи??? Почему нельзя изменить учетку?
Первым порывом было «рубануть с плеча» и восстановить iPhone через iTunes — устройство все равно предназначалось для продажи, так почему бы не обнулить его? Но потом стало интересно (да и тема для статьи неплохая получилась) и я решил разобраться.
И вот как сделать так, чтобы меню iCloud и Apple ID снова стало активно.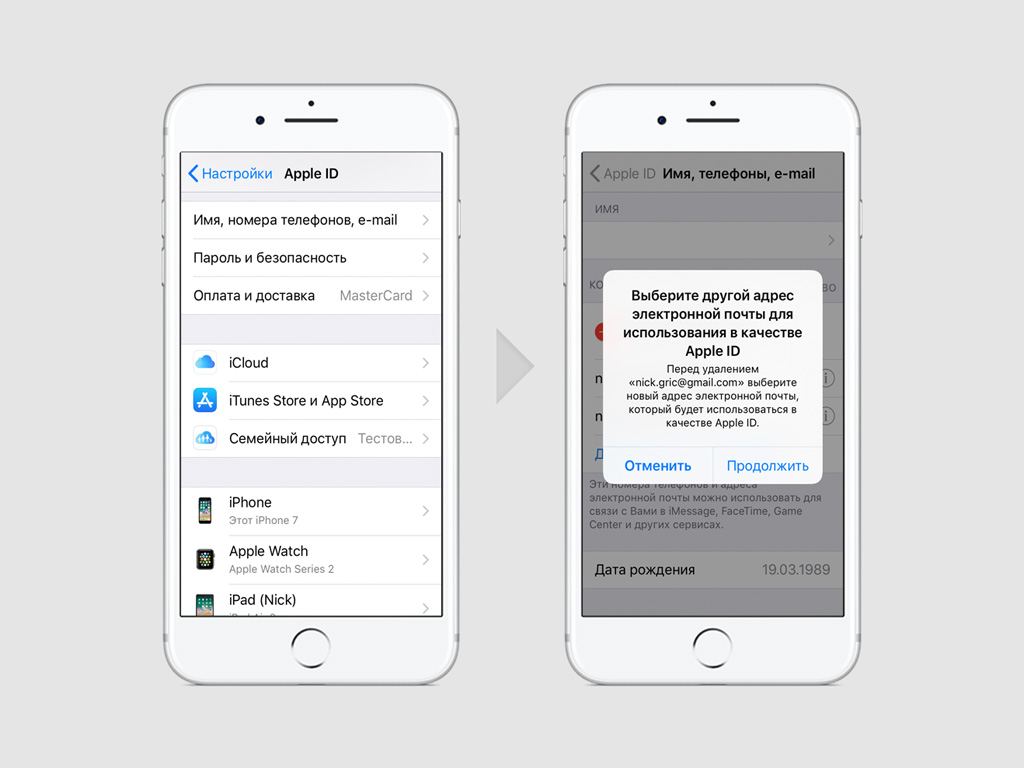
Для устройств под управлением iOS 11 и «младше»
Все очень просто:
- Открываете «Настройки — Основные — Ограничения».
- Вводите пароль для ограничений. Забыли? В конце статьи есть ссылка на инструкции, которые рассказывают что делать в этой ситуации.
- Прокручиваете экран вниз, открываете пункт «Учетные записи» и разрешаете изменения.
Возвращаемся в основное меню и… Ура! Серый цвет пропал и иконки стали цветными:)
Для устройств под управлением iOS 12 и «старше»
Apple не сидит на месте и постоянно меняет меню настроек. Спасибо ей большое — не дает соскучиться.
В iOS 12 из основного меню убрали «Ограничения». Удалили совсем? Ничего подобного — просто перенесли в другое место.
Итак, если в вашем устройстве под управлением iOS 12 (и более поздних версий) нельзя изменить учетные записи iCloud и Apple ID (или выйти из них), то сделать нужно вот что:
- Открываем настройки.
- Ищем пункт меню «Экранное время».

- Далее следуем в «Контент и конфиденциальность».
- Вводим код-пароль ограничений (если он активирован).
- Пролистываем экран вниз — нас интересует «Разрешить изменения учетной записи». Выбираем «Да».
- Теперь на iPhone можно поменять iCloud и Apple ID.
Победа!
Как видите, все очень просто и быстро — единственная возможная накладка, которая может случиться, это незнание пароля от меню ограничений. В таком случае, придется поступить кардинальным образом — вводить iPhone или iPad в режим DFU, подключаться к iTunes и делать восстановление ПО. Но это, так сказать, на самый крайний случай… И я искренне надеюсь, что он не наступит!
Обновлено! Есть способ попроще — как узнать код-пароль ограничений на iPhone и iPad (инструкция).
P.S. Если статья помогла, ответьте ей взаимностью — ставьте «лайки» и жмите на кнопки социальных сетей! Вам не тяжело (один клик), а мне будет приятно:)
P.S.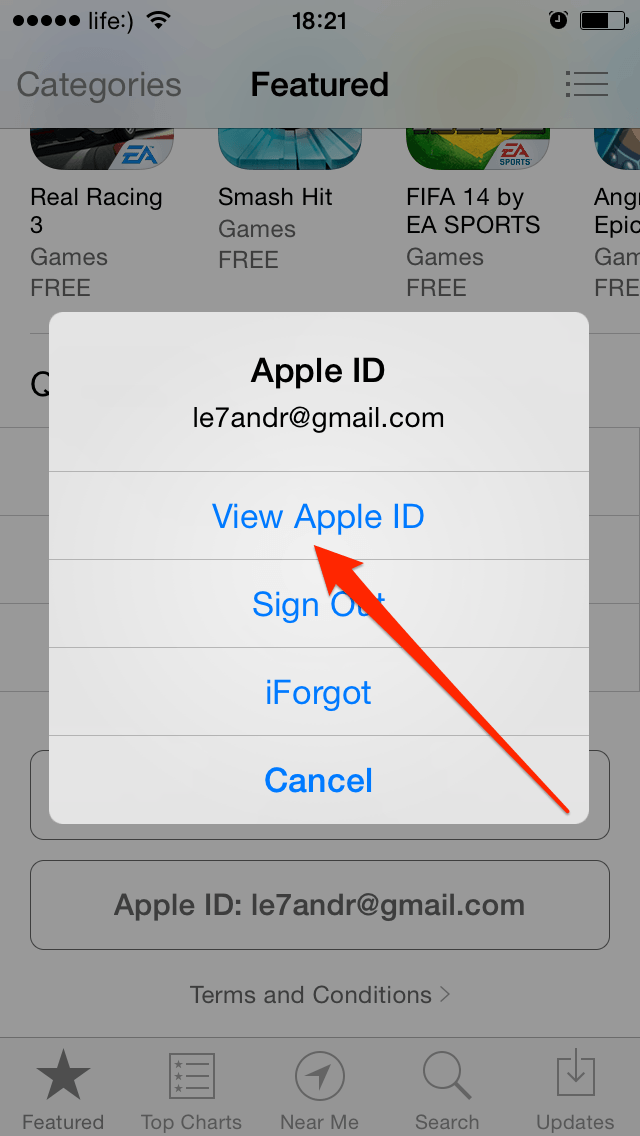 S. Остались вопросы? Хочется поделиться личным опытом или рассказать свою историю? Добро пожаловать в комментарии — с удовольствием выслушаю и, при необходимости, постараюсь помочь каким-либо советом. Пишите!
S. Остались вопросы? Хочется поделиться личным опытом или рассказать свою историю? Добро пожаловать в комментарии — с удовольствием выслушаю и, при необходимости, постараюсь помочь каким-либо советом. Пишите!
Как правильно подключить и настроить AirPods 2?
Совсем недавно Apple дебютировала выпустив новые AirPods 2, и представив в них несколько важных обновлений, по сравнению с их предыдущими и столь популярными аналогами. Если вы стали счастливым обладателем вот такой новинки, то вполне логично, что использовать её вы намереваетесь на полную — я думаю, не просто слушать музыку, но и пользоваться возможностями помощника Siri или хотя бы принимать входящие звонки. А для этого нужно знать как правильно их подключить к своему девайсу, что в данной статье я и постараюсь вам рассказать более детально.
Обновление ПО
Последние AirPods включают в себя ряд новых особенностей, которых не было в предыдущей моделе. Для корректного их использования вам необходимо убедиться, что на вашем девайсе установлено новейшее программное обеспечение.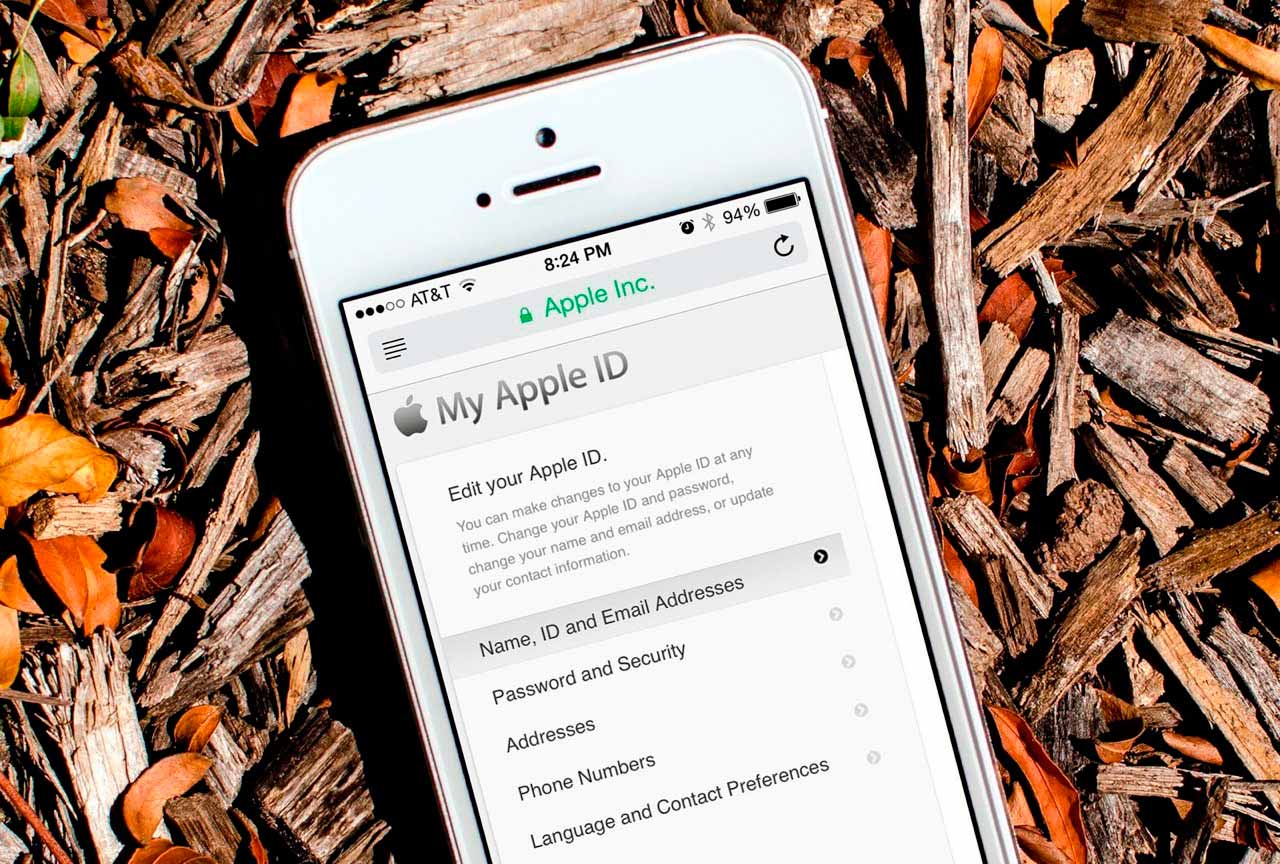
Для устройств iOS: если вы хотите использовать свои новые AirPods с iPhone, iPad или iPod Touch, убедитесь, что у вас установлена iOS 12.2 или более поздняя версия.
Чтобы убедиться, что программное обеспечение вашего устройства актуально, зайдите в «Настройки», а затем выберите «Основные» -> «Обновление программного обеспечения». Загрузите все доступные обновления, если это необходимо.
На компьютерах Mac: чтобы использовать новые AirPods с компьютером Mac, на нем должна быть установлена MacOS 10.14.4 или более поздняя версия. Чтобы убедиться, что на вашем компьютере стоит актуальная версия программного обеспечения, выберите пункт «Об этом Mac» нажав на иконке главного меню Apple () в верхнем левом углу экрана. Нажмите «Обновление программного обеспечения» в появившемся окне. Если ваш Mac обнаружит, что обновление доступно, нажмите кнопку «Обновить» для его загрузки, и разрешите его установку при появлении соответствующего запроса.
Подключение новых AirPods 2 на iPhone, iPad и iPod touch
Прежде чем вы сможете впервые начать использовать свои вторые AirPods на своих устройствах iOS, необходимо выполнить несколько простых шагов:
1 — Разблокируйте свой iPhone, iPad или iPod touch. Если ваше устройство уже разблокировано, перейдите на главный экран
Если ваше устройство уже разблокировано, перейдите на главный экран
2 — Поднесите зарядный кейс AirPods с наушниками внутри как можно ближе к вашему девайсу, предварительно открыв его верхнюю крышку
3 — Подождите когда на экране вашего девайса появится соответствующее окошко подключения
4 — Нажмите на нем «Подключиться», зажмите заднюю кнопку на кейсе, а затем нажмите «Готово»
5 — Если вы еще не настроили функцию «Привет Сири» на своем устройстве, здесь вы также получите инструкции по её настройке.
Готово! Это все что нужно сделать. Далее ваши AirPods 2 должны автоматически сопрягаться с вашим девайсом, как только они окажутся поблизости. Обратите внимание, что если вы также используете привязку к iCloud, новые AirPods будут автоматически настроены и на любом из ваших устройств, которые числятся с аналогичным Apple ID.
Подключение AirPods 2 к вашему Mac
Если ранее вы настроили свои AirPods 2 на iPhone, iPad или iPod touch, а также вошли в iCloud с аналогичным Apple ID, то никаких дополнительных действий делать не нужно — наушники уже должны быть готовы к использованию.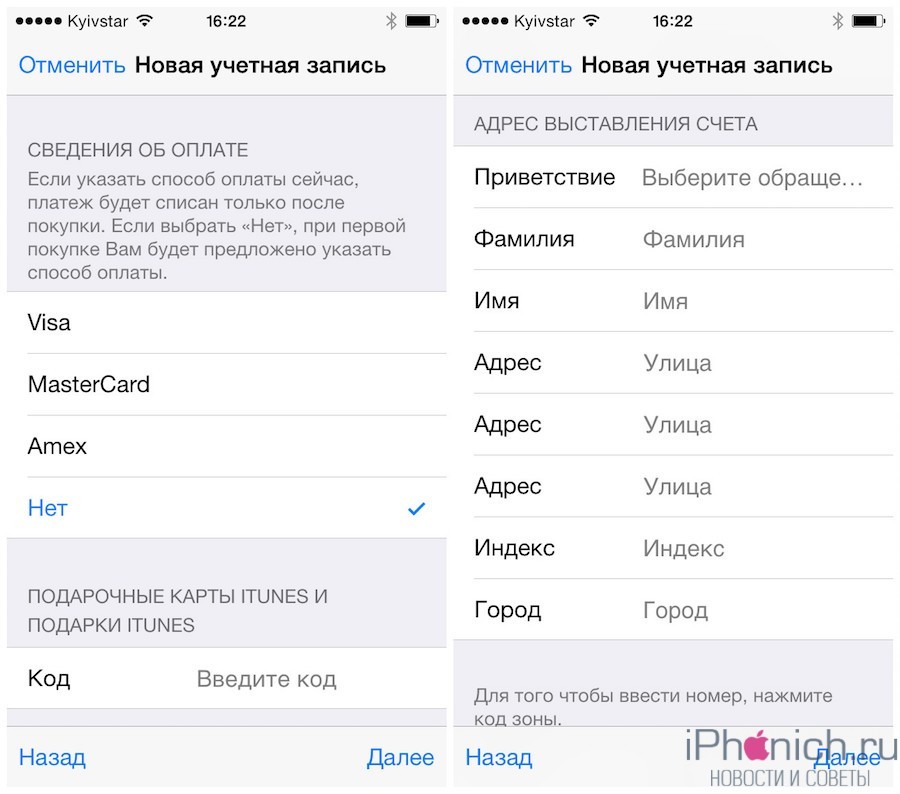 В этом случае вам нужно положить ваши AirPods в уши, нажать на значок Bluetooth в строке меню вашего Mac, выбрать AirPods из выпадающего списка и нажать «Подключиться».
В этом случае вам нужно положить ваши AirPods в уши, нажать на значок Bluetooth в строке меню вашего Mac, выбрать AirPods из выпадающего списка и нажать «Подключиться».
Если AirPods в строке меню Bluetooth не отображаются, предварительно нужно вручную связать из с компьютером:
1 — Запустите Системные настройки из строки меню Apple ( -> Системные настройки …)
2 — Нажмите на иконку Bluetooth
3 — Убедитесь, что Bluetooth включен
4 — Преподнесите кейс AirPods с наушниками внутри к вашему компьютеру, предварительно открыв его верхнюю крышку
5 — Нажмите и удерживайте кнопку на задней стороне зарядного кейса, пока индикатор состояния внутри кейса не начнет мигать белым цветом
6 — Выберите свои AirPods в списке устройств Bluetooth на своем Mac, и нажмите «Подключиться».
В следующий раз, когда вы захотите воспользоваться наушниками при работе с Mac, просто поместите их в уши — соединение должно осуществиться автоматически.
Подключение AirPods 2 к устройствам на Android
В целом вы сможете использовать вторые AirPods со своими девайсами на системе Android, но есть ряд ограничений.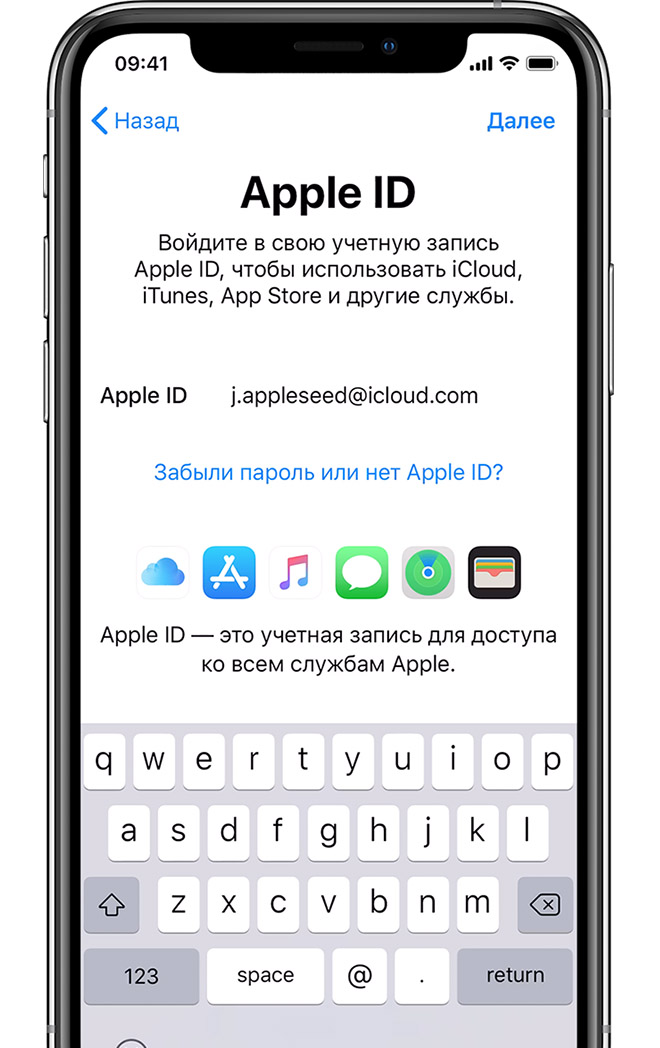 Например, функция «Привет Сири» будет не доступна, но возможность прослушивать музыку и отвечать на звонки будет вполне актуальной. В таком случае, следует подключать AirPods как обычную гарнитуру, выбирая наушники с выпадающего списка Bluetooth устройств. Как и в случае с iOS или MacOS, для этого преподнесите их зарядный кейс к девайсу, откройте верхнюю крышку и зажмите специальную кнопку сзади.
Например, функция «Привет Сири» будет не доступна, но возможность прослушивать музыку и отвечать на звонки будет вполне актуальной. В таком случае, следует подключать AirPods как обычную гарнитуру, выбирая наушники с выпадающего списка Bluetooth устройств. Как и в случае с iOS или MacOS, для этого преподнесите их зарядный кейс к девайсу, откройте верхнюю крышку и зажмите специальную кнопку сзади.
Настройка AirPods 2
Все вариации настройки новых AirPods 2 можно осуществить в пункте «Настройки». Для iOS нужно зайти в «Параметры»-> «Bluetooth», и в списке выбрать свои наушники. Нажав на иконку «i» вам откроется окно их настройки, где можно отрегулировать поведение наушников на ваши тапы, например, воспроизводить/ставить трек на паузу или переключаться на предыдущий/следующий трек. Отдельно вызов Siri на фразу «Привет Сири» теперь можно настроить в соответствующем пункте «Siri и поиск» в меню «Параметры». В MacOS настройка наушников осуществляется идентично — через настройки Bluetooth.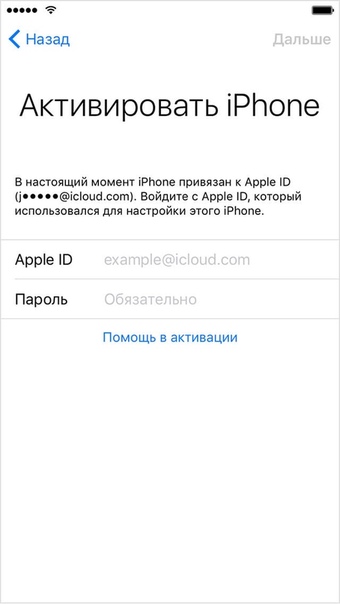 Там достаточно выбрать в списке подключенных устройств и нажать на кнопку «Опции».
Там достаточно выбрать в списке подключенных устройств и нажать на кнопку «Опции».
Вот как создать Apple ID для вашего нового устройства Apple
Apple ID — это учетная запись, которую вы используете для использования сервисов Apple, таких как Apple Music, iCloud, App Store, iMessage и других. Вы будете использовать этот идентификатор на любом устройстве Apple, будь то iPhone или MacBook. Вот как создать Apple ID.
But First
Для начала вам понадобится несколько вещей:
- Действительный адрес электронной почты для вашего Apple ID и резервный адрес электронной почты на случай, если вам потребуется сбросить пароль
- Надежный пароль, возможно создано с помощью диспетчера паролей
- Дата вашего рождения
- Три контрольных вопроса и ответы для подтверждения вашей личности
Создание идентификатора
Чтобы создать Apple ID на iPhone или iPad (при условии, что вы не вошли в систему с помощью одного уже):
- Откройте «Настройки» и в верхней части экрана нажмите « Войдите в свой iPhone / iPad .
 »
» - Нажмите« У вас нет Apple ID или вы забыли его? “
- Коснитесь Создать Apple ID , когда появится диалоговое окно.
- Введите дату рождения , нажмите «Далее», введите свои имя и фамилию , затем нажмите «Далее».
- Вы можете нажать Использовать текущий адрес электронной почты или Получите бесплатный адрес электронной почты iCloud .
- Введите свой адрес электронной почты , затем создайте / подтвердите пароль .
- Выберите три контрольных вопроса и введите их ответы.
- Согласен с Условиями использования.
- Чтобы синхронизировать данные iCloud с Safari, напоминаниями, контактами и календарями, вы можете нажать Объединить или Не объединять . Если у вас есть данные в этих приложениях, нажмите «Объединить». Если вы впервые пользуетесь сервисами Apple, нажмите «Не объединять», потому что у вас все равно не будет данных для объединения.

- Затем нажмите ОК , чтобы подтвердить, что функция «Найти iPhone» включена.
Вот и все, готово. Вы можете управлять своим Apple ID в настройках своего устройства или на странице учетной записи Apple ID.
Как создать Apple ID для ребенка
Что нужно знать
- Сначала настройте Family Sharing на вашем iPhone.
- Затем перейдите в Настройки > ваше имя > Семейный доступ . Нажмите Добавить участника > Создать учетную запись для ребенка .
- Затем следуйте инструкциям на экране, введите имя ребенка и создайте его адрес электронной почты и пароль iCloud.
В этой статье объясняется, как настроить Apple ID для детей младше 13 лет, который позволяет детям загружать контент, в то время как родители отслеживают и контролируют их действия.Инструкции относятся к iPhone с iOS 10.3 и новее.
Создайте Apple ID для ребенка
Чтобы настроить Apple ID для лица младше 13 лет, выполните следующие действия:
На iPhone коснитесь приложения «Настройки », , коснитесь своего имени, затем коснитесь «Настроить семейный доступ» .

Создание идентификатора Apple ID для ребенка является ключевым требованием для настройки функции «Семейный доступ», которая позволяет членам семьи бесплатно скачивать покупки друг друга. Если вы прошли первоначальную настройку Family Sharing, перейдите к шагу 7.
Нажмите Приступить к работе , если вы впервые настраиваете Семейный доступ.
Нажмите iTunes & App Store Purchases .
Чтобы подтвердить лидовую учетную запись, нажмите Продолжить .
Чтобы подтвердить способ оплаты, используемый для Family Sharing, нажмите Продолжить .
У вас должна быть кредитная карта (не дебетовая), чтобы делиться покупками. Любой пользователь профиля Family Sharing сможет использовать этот способ оплаты.Чтобы избежать непредвиденных расходов, отключите покупки в приложении на iPhone.
Нажмите Not Now , чтобы не приглашать членов семьи.

Чтобы добавить новую учетную запись, перейдите на страницу своей учетной записи, нажмите Семейный доступ , выберите Добавить члена семьи (или Добавить члена ), затем нажмите Создать учетную запись ребенка (или Создать учетную запись для ребенка ).
Просмотрите условия Apple ID, затем нажмите Далее .
Введите день рождения ребенка, затем нажмите Далее .
После добавления Apple ID в семейный доступ вы не сможете удалить его, пока владельцу не исполнится 13 лет.
Прочтите и примите Заявление о конфиденциальности для родителей.
Чтобы подтвердить, что вы контролируете кредитную карту, указанную в вашем Apple ID, в качестве меры безопасности, введите CVV (трехзначное число) на обратной стороне кредитной карты, затем нажмите Далее .

Введите имя ребенка и создайте для него адрес электронной почты iCloud.
Чтобы подтвердить, что вы хотите создать Apple ID с использованием этого адреса, нажмите Создать .
Создайте пароль для Apple ID вашего ребенка. Сделайте это чем-нибудь, что ребенок сможет запомнить
Apple требует, чтобы пароли Apple ID соответствовали определенным уровням безопасности, поэтому может потребоваться несколько попыток, чтобы получить что-то, что соответствует требованиям Apple и легко запоминается вашему ребенку.
Задайте три контрольных вопроса на случай, если вы и ваш ребенок забудете пароль.
Включить функцию запроса на покупку и передачу информации о местоположении
Основы Apple ID настроены, и все готово. Однако прежде чем вы закончите, настройте пару потенциально полезных функций для Apple ID вашего ребенка.
Первый — Ask to Buy . Используйте эту функцию, чтобы одобрить или отклонить покупки, которые ваш ребенок хочет сделать в iTunes и магазинах приложений.Родители младших детей могут захотеть следить за тем, что едят их дети. Чтобы включить Ask to Buy , переместите ползунок на / зеленый . Когда вы сделали свой выбор, нажмите Далее .
Используйте эту функцию, чтобы одобрить или отклонить покупки, которые ваш ребенок хочет сделать в iTunes и магазинах приложений.Родители младших детей могут захотеть следить за тем, что едят их дети. Чтобы включить Ask to Buy , переместите ползунок на / зеленый . Когда вы сделали свой выбор, нажмите Далее .
Затем выберите, хотите ли вы поделиться с вами местоположением вашего ребенка (или, по крайней мере, местоположением его iPhone). Эта функция показывает вам, где находится ваш ребенок, и позволяет легко отправлять маршруты и встречаться с помощью «Сообщения», «Найти друзей» или «Найти iPhone». Выберите нужный вариант.
Перейдите на главный экран Family Sharing, чтобы увидеть в списке информацию о вашем ребенке. Попросите вашего ребенка войти в свой новый Apple ID, чтобы убедиться, что он работает должным образом.
Спасибо, что сообщили нам!
Расскажите, почему!
Другой Недостаточно подробностей Сложно понятьКак настроить и использовать iPhone без Apple ID: знайте здесь
Не хотите использовать Apple ID на своем iPhone? нет проблем. Вот как настроить и активировать iPhone без Apple ID.
Вот как настроить и активировать iPhone без Apple ID.
Во время первоначальной настройки вашего нового iPhone, iPad или iPod touch вам будет предложено войти в систему, используя существующий Apple ID, или создать новый Apple ID.
Apple ID — это учетная запись, которая используется для входа во все службы Apple.
Хотя идентификатор Apple ID важен, не всем удобно делиться своей информацией с Apple. К счастью, иметь Apple ID не обязательно, и в этом пошаговом руководстве
мы расскажем, как настроить и использовать новый iPhone без Apple ID.
Если вы хотите активировать iPhone без идентификатора Apple ID, вам нужно выполнить несколько простых шагов.
— это пошаговое руководство, которое поможет вам настроить iPhone без идентификатора Apple ID.
Шаги по настройке iPhone без Apple ID:
Если вы только что приобрели новый iPhone, iPad или iPod touch
или стерли данные с существующего устройства Apple, вам необходимо
Настроить его с нуля при включении.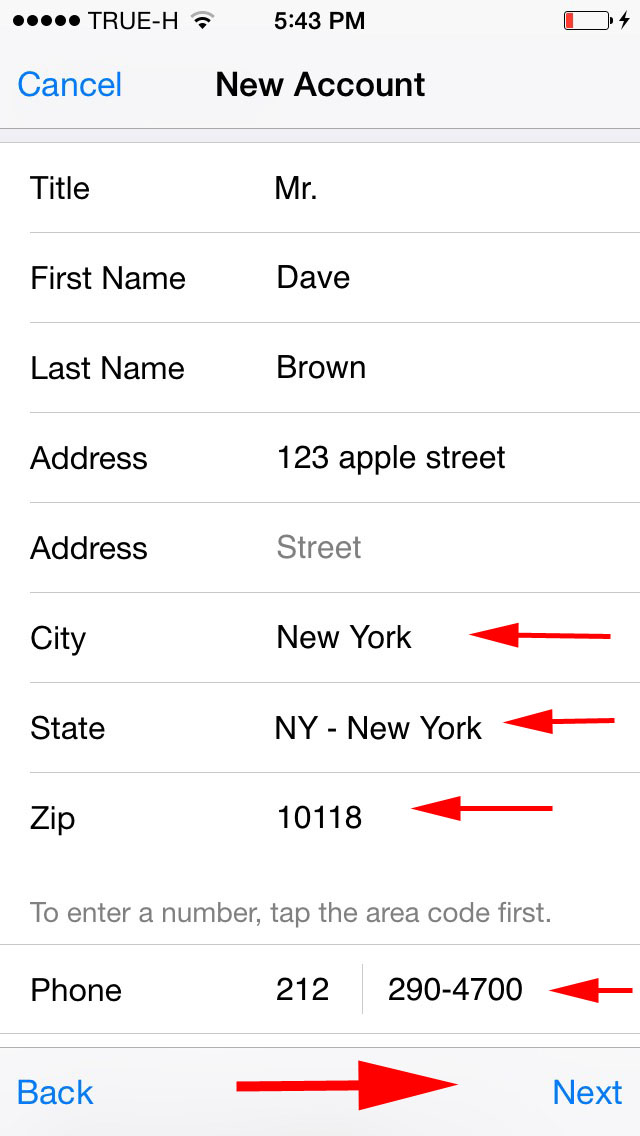
Вот пошаговые инструкции по настройке iPhone без Apple ID:
- Включите iPhone с помощью
Нажмите и удерживайте кнопку питания устройства, пока не появится логотип Apple.
, вы увидите привет на первом экране. - выберите предпочтительный язык и укажите свой регион.
- Далее вы увидите два варианта: Быстрый запуск или настройка вручную. Нажмите «Установить
вверх вручную», чтобы продолжить. - Далее вам необходимо подключиться к сети Wi-Fi. Если вы уже вставили свою SIM-карту,
Вы можете использовать сотовые данные для активации и продолжения настройки устройства. - Теперь вы можете создать пароль, настроить Face ID или Touch ID.Если вы не хотите использовать эти функции, вы можете нажать «настроить» позже в настройках, однако мы рекомендуем настроить их.
Для разблокировки iPhone и совершения покупок. - Затем вы увидите возможность восстановить или перенести данные со старого iPhone на новый iPhone, но, поскольку это новая настройка без Apple ID, нажмите «Установить
как новый iPhone».
- Наконец, вы увидите экран входа в систему, где вы вводите свой Apple ID и пароль. Вместо этого нажмите «Забыли пароль» или у вас нет Apple ID.?
Вы увидите три варианта:
- Забыли пароль или идентификатор Apple?
- Создать бесплатный Apple ID?
- Настроить позже в настройках.
Теперь вы можете использовать свой iPhone без Apple ID.
Вы по-прежнему можете синхронизировать данные на своих устройствах с помощью таких приложений, как
One Drive, Google Диск, Google Фото и другие.
Вышеупомянутые облачные сервисы могут помочь вам получить доступ к вашим данным независимо от типа вашего устройства.
Как удалить Apple ID с iPhone без пароля
Если вы хотите удалить свой iPhone из Apple ID, но не хотите использовать iTunes, вы можете использовать обычные методы, требующие вашего Apple ID, пароля и ответов на ряд вопросов безопасности.
Более того, есть альтернативное решение — сторонний инструмент для удаления Apple ID может помочь вам удалить iPhone из Apple ID без iTunes, пароля или ответов.
Если вы не можете вспомнить пароль к своей учетной записи iCloud (Apple ID) или забыли ответы на серию контрольных вопросов, которые вы выбрали при настройке учетной записи, то удаление вашего iPhone из Apple ID будет сложной задачей.
К счастью, если вы используете
Tenorshare 4uKey
для удаления любого iPhone из своего Apple ID, вам не нужно вводить пароль или ответы на ряд вопросов безопасности. Следовательно, 4uKey упрощает удаление iPhone из Apple ID без использования iTunes. Кроме того, удаление iPhone, на котором выполнен вход в ваш Apple ID, довольно просто и занимает всего несколько щелчков мышью.
- Удалите учетную запись iCloud и Apple ID с любого iPhone / iPad без iTunes и пароля.
- Поддерживает все версии iOS, включая последнюю версию 13.

- Сбросьте подержанный iPhone с заблокированным паролем.
- Заводские настройки заблокированного iPhone без iTunes или пароля.
- Пароль обхода экрана для отключенных или заблокированных iPhone / iPad / iPod touch.
Шаги по удалению iPhone из Apple ID:
Шаг 1. Загрузите и запустите 4uKey на своем компьютере и выберите режим «Разблокировать Apple ID» в главном интерфейсе, чтобы удалить Apple ID и учетную запись iCloud, которые в настоящее время связаны с вашим iPhone.
Шаг 2. Подключите iPhone к компьютеру с помощью кабеля USB. После ввода пароля нажмите «Доверять».
Шаг 3. Теперь нажмите кнопку «Start to Unlock», 4uKey начнет разблокировать ваш iPhone.
Шаг 4. Подождите минуту, 4uKey завершит удаление iPhone из Apple ID.
Примечание. Если на устройстве включена функция «Найти iPhone», необходимо сбросить все настройки на устройстве iOS: перейдите в «Настройки»> «Основные»> «Сбросить все настройки».
И это касается всего того, как активировать iPhone без Apple ID.
Вопросы?
Сообщите нам об этом в разделе комментариев ниже. У нас также есть много других статей, которые я предлагаю вам проверить прямо сейчас.
Как создать Apple ID без кредитной карты
Наличие Apple ID — необходимое условие для любых действий, связанных с услугами Apple. Если вы хотите покупать музыку в iTunes, загружать приложения в App Store или использовать iCloud, у вас должен быть Apple ID.
Несколько лет назад привязка кредитной карты к учетной записи Apple была обязательной. Но Apple изменила свою позицию и уже некоторое время позволяет пользователям создавать Apple ID без кредитной карты.
Какой бы ни была у вас причина, мы покажем вам, как создать Apple ID без кредитной карты …
Обратите внимание, что если вы не привяжете кредитную карту или другой способ оплаты к своему Apple ID, вы, очевидно, не сможете совершать покупки, но, тем не менее, вы сможете загружать бесплатный контент, например бесплатные приложения.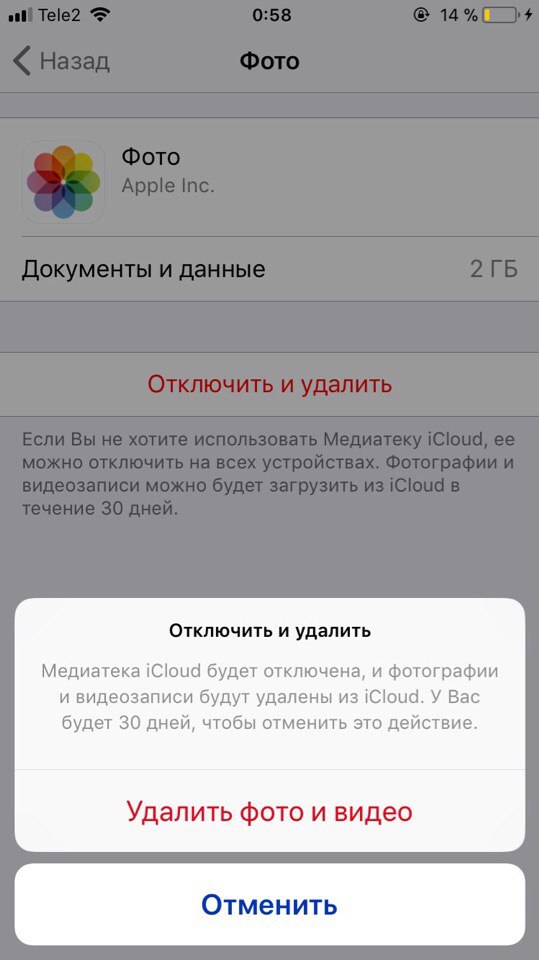
В последний раз мы проверяли шаги, выделенные в этом руководстве, в феврале 2016 года, и мы можем гарантировать, что он все еще работает в настоящее время.
Создание Apple ID без кредитной карты или другого способа оплаты
Следующие шаги были выполнены на iPhone, но процесс будет одинаковым независимо от того, используете ли вы iPod touch, iPad или даже iTunes со своего настольного компьютера.
1) Убедитесь, что вы не вошли ни в одну учетную запись Apple. Если да, просто выйдите из системы.
2) Зайдите в App Store и найдите любое бесплатное приложение. Приложение не имеет значения, поэтому просто возьмите первое, что увидите.
3) Нажмите кнопку «Бесплатно» один раз. Он превратится в кнопку «Установить». Коснитесь его еще раз, чтобы начать загрузку. На этом этапе приложение App Store попросит вас либо войти в свою учетную запись, либо создать новую. Выберите «Создать новый Apple ID».
4) Выберите свою страну или регион, затем нажмите Далее.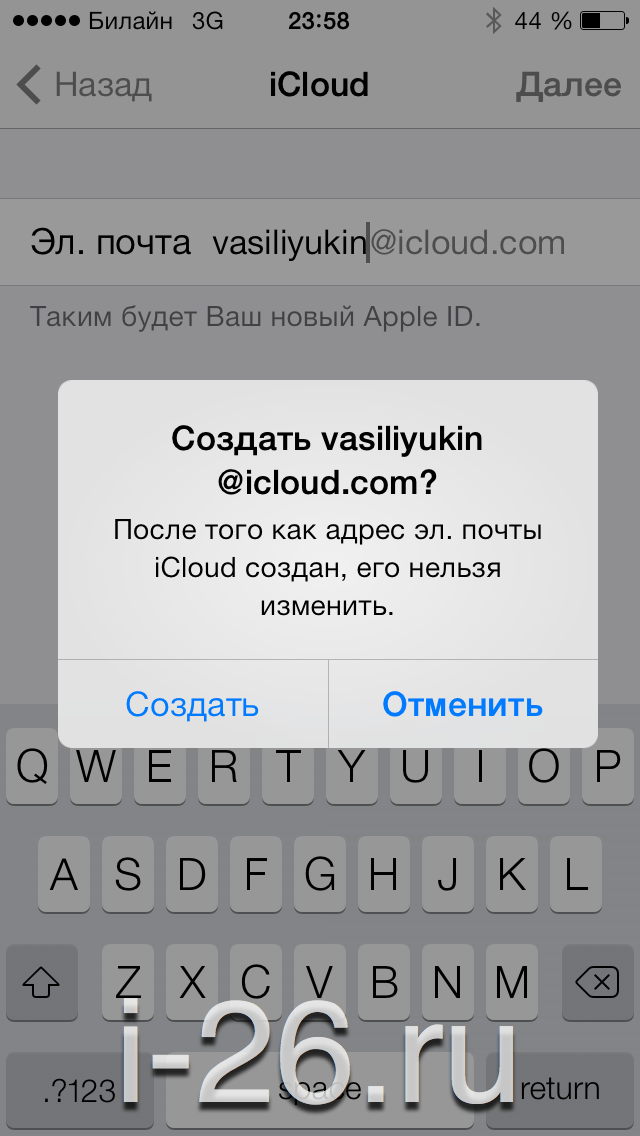
5) Дважды нажмите «Согласен», чтобы согласиться с условиями. В качестве альтернативы, если у вас есть 7 свободных часов, вы можете сначала ознакомиться с условиями, а затем согласиться с ними.
6) Введите необходимую информацию для создания новой учетной записи. Это включает адрес электронной почты, пароль, дату рождения и несколько контрольных вопросов. По завершении нажмите «Далее». Убедитесь, что вы используете адрес электронной почты, который в настоящее время не зарегистрирован или ранее не использовался в качестве идентификатора Apple ID.При необходимости создайте новый адрес электронной почты.
7) Убедитесь, что в разделе «Платежная информация» выбрано «Нет». Затем введите свой платежный адрес.
8) Apple отправит вам письмо с подтверждением на указанный вами адрес электронной почты. Проверьте свою электронную почту и нажмите ссылку «Подтвердить» в электронном письме, которое Apple отправила вам, затем войдите в систему, используя только что созданное имя пользователя (ваш адрес электронной почты) и пароль.
9) Наконец, вернитесь в приложение App Store и войдите в свою новую учетную запись.
Теперь у вас должна быть возможность загружать бесплатный контент из Apple. Если вы когда-нибудь попытаетесь загрузить платный контент, Apple попросит вас обновить платежную информацию и предоставить кредитную карту.
Возможно вам понравится
Настроить Apple ID
Выпущено
09.01.2019 Мобильные устройства стали критически важными для того, как мы работаем и живем. Вот что делает их такой привлекательной мишенью для хакеров и киберпреступников.Этот курс предлагает практический подход к обеспечению безопасности вашего мобильного устройства и защите вашего оборудования, приложений и данных от кражи и вторжения. Эксперт по управлению мобильными устройствами Райан Спенс дает обзор рисков и общих рекомендаций по обеспечению безопасности, таких как выбор и правильная утилизация мобильного устройства и использование защиты паролем. Затем он описывает особенности безопасности Android и iOS, включая участие в программе управления мобильными устройствами, такой как Apple Business Manager и Android Enterprise.Наконец, узнайте, как защитить само оборудование: камеру, микрофоны, датчики и радио. Темы включают:
Затем он описывает особенности безопасности Android и iOS, включая участие в программе управления мобильными устройствами, такой как Apple Business Manager и Android Enterprise.Наконец, узнайте, как защитить само оборудование: камеру, микрофоны, датчики и радио. Темы включают:- Признайте два риска, которые сопутствуют мобильным устройствам.
- Вспомните шаги, которые необходимо предпринять, чтобы подготовить мобильный телефон к перепродаже.
- Назовите три причины нераспознаваемого сканирования отпечатков пальцев.
- Укажите две опции, доступные при настройке администраторов устройства.
- Изучите настройки хранилища, чтобы максимально освободить место на мобильном устройстве.
- Объясните, как инструмент служб определения местоположения находит пропавшее устройство.
Уровень навыка
Начинающий58 мин. 32 сек.
Продолжительность
36 965
Просмотры
Показать больше Показывай меньше
Продолжить оценку
Вы начали эту оценку ранее, но не завершили ее. Вы можете продолжить с того места, на котором остановились, или начать заново.
Вы можете продолжить с того места, на котором остановились, или начать заново.
Пошаговое руководство — Справочный центр AppMachine
Для отправки приложений в iTunes Store / App Store вам потребуется учетная запись разработчика iOS. Ниже приведено пошаговое руководство по настройке этой учетной записи.
Обратите внимание, что с недавним изменением Apple в своих Рекомендациях по проверке приложений ключевым моментом является то, что приложения отправляются непосредственно поставщиком содержимого приложения с использованием его собственной учетной записи разработчика Apple. Если приложение и учетная запись разработчика не совпадают, Apple потенциально отклонит приложение.
По данным Apple, перед регистрацией вам нужно:
- Регистрация в качестве физического лица
Если вы являетесь физическим лицом или индивидуальным предпринимателем / индивидуальным лицом, войдите в систему, используя свой Apple ID, чтобы начать работу. Вам потребуется предоставить основную личную информацию, включая свое юридическое имя и адрес.
Вам потребуется предоставить основную личную информацию, включая свое юридическое имя и адрес. - Регистрация в качестве организации
Если вы регистрируете свою организацию, для начала вам понадобится Apple ID, а также следующие данные:- Номер D-U-N-S®
У вашей организации должен быть номер D-U-N-S, чтобы мы могли подтвердить личность вашей организации и статус юридического лица.Эти уникальные девятизначные номера присваиваются Dun & Bradstreet и широко используются в качестве стандартных бизнес-идентификаторов. Вы можете проверить, есть ли у вашей организации номер D-U-N-S, и при необходимости запросить его. Они бесплатны в большинстве юрисдикций. Learn mor - Статус юридического лица
Ваша организация должна быть юридическим лицом, чтобы она могла заключать контракты с Apple. Мы не принимаем администраторов баз данных, фиктивные компании, торговые наименования или филиалы - Юридический обязательный орган
Как лицо, регистрирующее вашу организацию в программе Apple Developer Program, вы должны иметь юридические полномочия связывать свою организацию юридическими соглашениями. Вы должны быть владельцем / основателем организации, членом исполнительной команды, старшим руководителем проекта или иметь юридические полномочия, предоставленные вам старшим сотрудником.
Вы должны быть владельцем / основателем организации, членом исполнительной команды, старшим руководителем проекта или иметь юридические полномочия, предоставленные вам старшим сотрудником.
- Номер D-U-N-S®
Создание учетной записи разработчика iOS
- Сначала перейдите по адресу: https://developer.apple.com/enroll и нажмите «Начать регистрацию». Войдите в систему, используя свой Apple ID (или создайте Apple ID, если у вас его еще нет).
2. Просмотрите Соглашение с разработчиком Apple, установите флажок, подтверждающий, что вы его прочитали, и нажмите «Отправить».
3. Подтвердите, что вся ваша информация верна (адрес электронной почты, имя, местонахождение), затем выберите объект. Прежде чем сделать выбор, прочтите приведенное ниже объяснение сущностей Apple.
Объяснение от Apple:
Имя разработчика, указанное в App Store, основано на типе учетной записи, выбранной из приведенных ниже вариантов.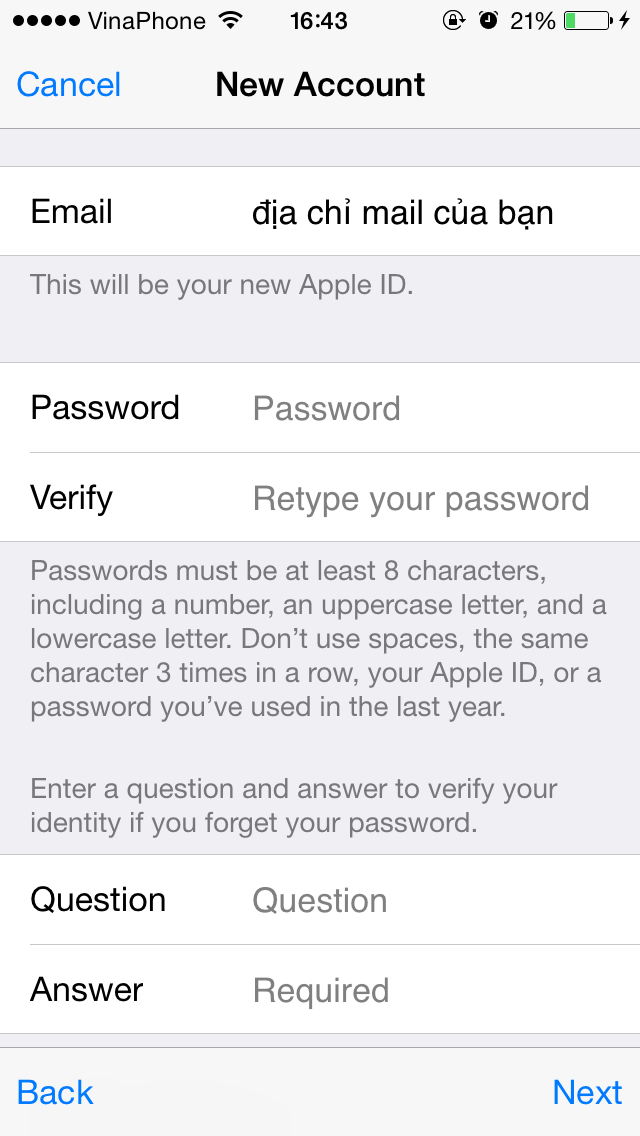 Для приложений, опубликованных в индивидуальных учетных записях разработчиков, будет отображаться имя, указанное в учетной записи разработчика iOS. Приложения, опубликованные в учетных записях разработчиков компании / организации, будут отображать название компании, введенное в учетной записи разработчика iOS.
Для приложений, опубликованных в индивидуальных учетных записях разработчиков, будет отображаться имя, указанное в учетной записи разработчика iOS. Приложения, опубликованные в учетных записях разработчиков компании / организации, будут отображать название компании, введенное в учетной записи разработчика iOS.
Объектов:
- Физическое лицо / Индивидуальный предприниматель / Бизнес на одного человека : Физические лица или компании без официально признанного бизнеса (компания без номера Dun and Bradstreet). Эта учетная запись позволяет создать только один основной логин для учетной записи разработчика iOS .
- Компания / организация: Юридически признанные компании с номером Dun and Bradstreet могут выбрать этот вариант. Это позволит создавать и управлять несколькими учетными записями пользователей с различными возможностями разрешений для каждого входа.См. Здесь, чтобы проверить, является ли ваша компания юридически признанной компанией с номером Dun and Bradstreet (DUNS).

4. Введите все контактные данные для своей учетной записи разработчика.
5. Прочтите лицензионное соглашение программы разработчика Apple, установите флажок, подтверждающий, что вы прочитали соглашение, и нажмите «Продолжить».
6. Подтвердите, что вся ранее введенная информация верна, и нажмите «Продолжить».
7. Нажмите «Купить», чтобы зарегистрировать и оплатить годовую учетную запись разработчика iOS.Не забудьте установить флажок «Автоматическое продление», если вы хотите, чтобы ваше членство продлевалось автоматически.
8. Войдите в систему, используя свой Apple ID, и введите свои платежные данные. Затем нажмите «Продолжить», чтобы завершить настройку учетной записи разработчика iOS.
9. Введите оставшуюся информацию на следующих страницах. В течение 24 часов вы получите электронное письмо с подтверждением от Apple, в котором сообщается, что настройка вашей учетной записи разработчика iOS прошла успешно.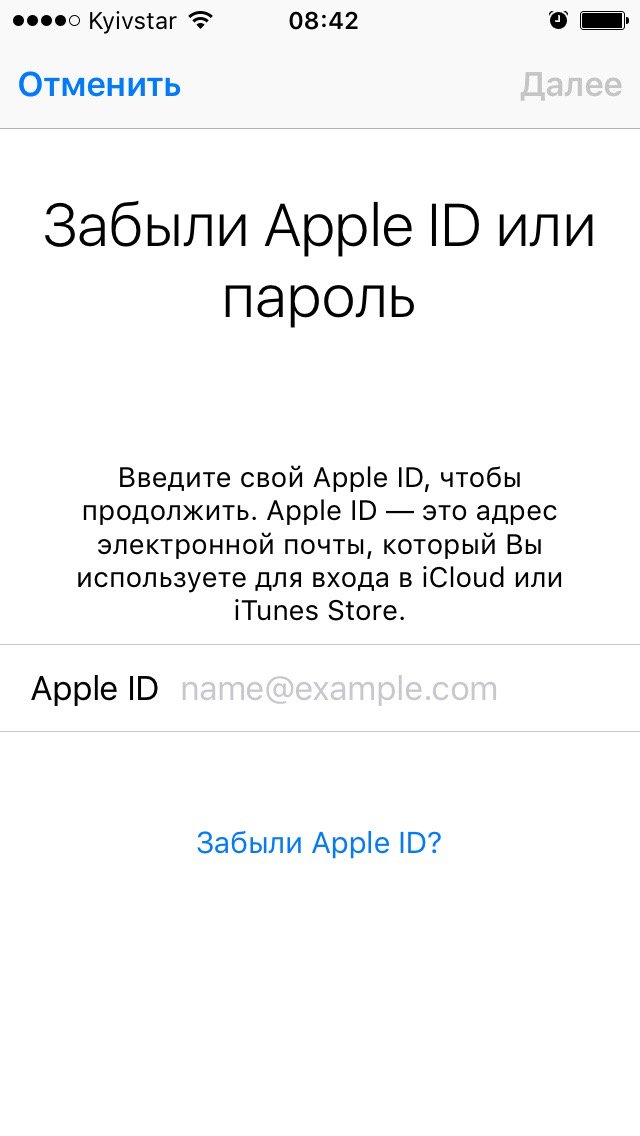
10.После того, как ваша учетная запись разработчика iOS будет полностью настроена, введите информацию о своей учетной записи разработчика iOS в CMS в разделе «Опубликовать
».Часто задаваемые вопросы
— Если клиент добавит меня в свою учетную запись разработчика iOS в качестве администратора, будет ли моей регистрационной информации «администратора» достаточно для выполнения требований AppMachine для публикации iOS?
Нет, к сожалению, это невозможно. Это будет означать, что ваша собственная учетная запись разработчика будет иметь доступ к нескольким командам разработчиков. Наш автоматизированный процесс публикации не поддерживает это, так как он не сможет определить, в какой из доступных учетных записей опубликовать приложение.Для успешной отправки в App Store необходима информация об учетной записи разработчика клиента.
— Было бы лучше, если бы мой клиент также приобрел собственную учетную запись разработчика Google Play?
Да, мы всегда советуем публиковать приложения под своими аккаунтами.

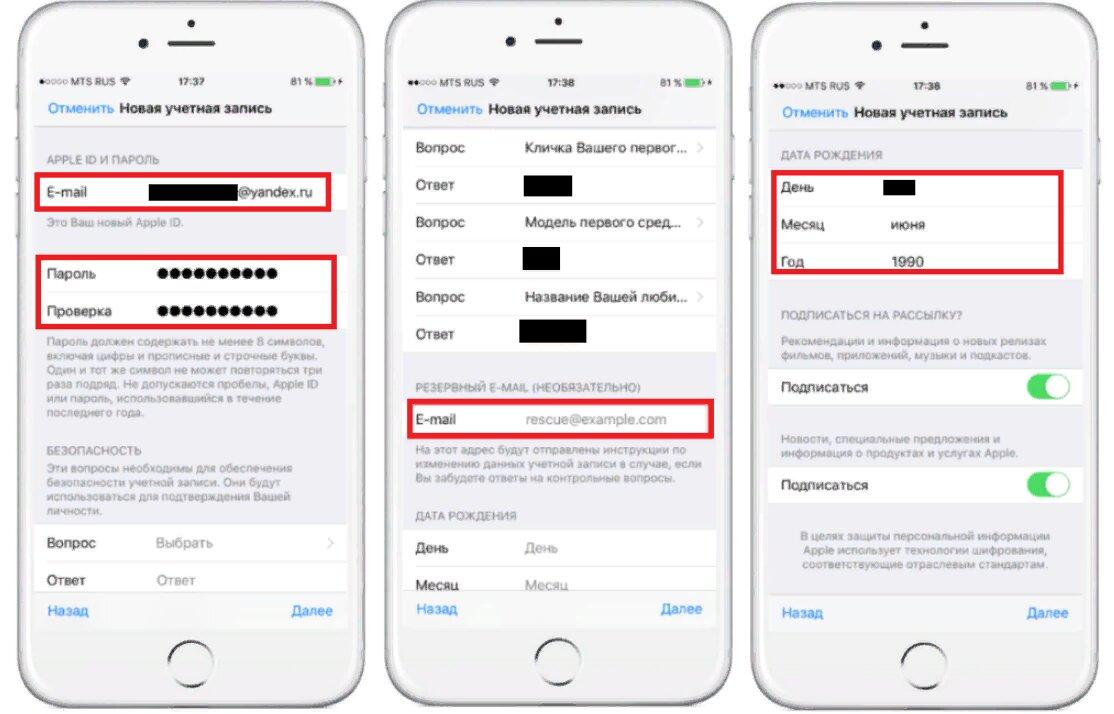
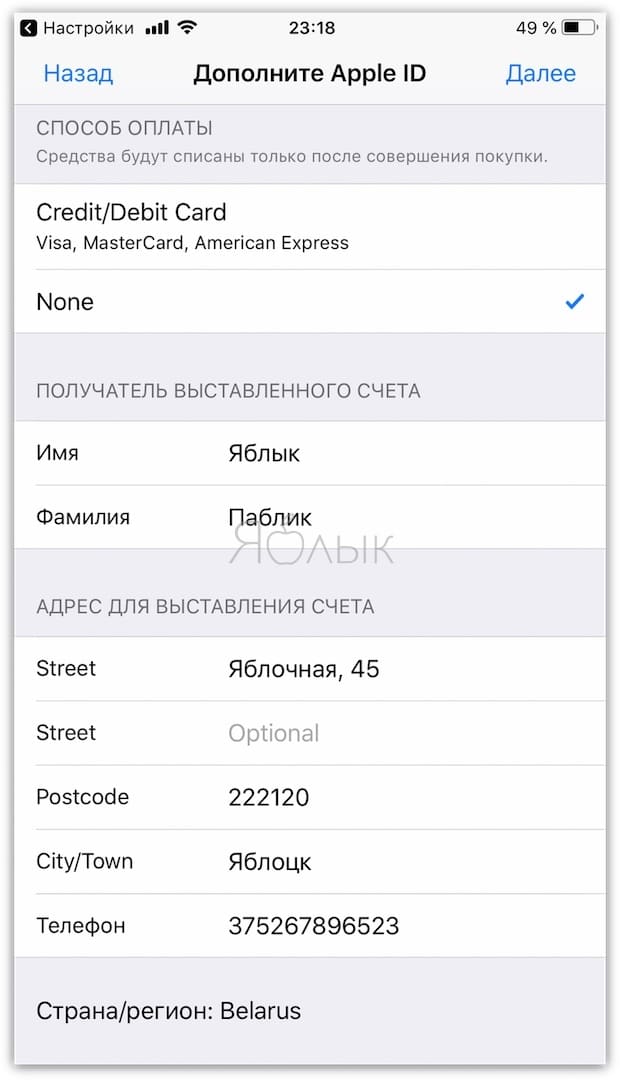 Однако добавление этого шага добавит время процессу
Однако добавление этого шага добавит время процессу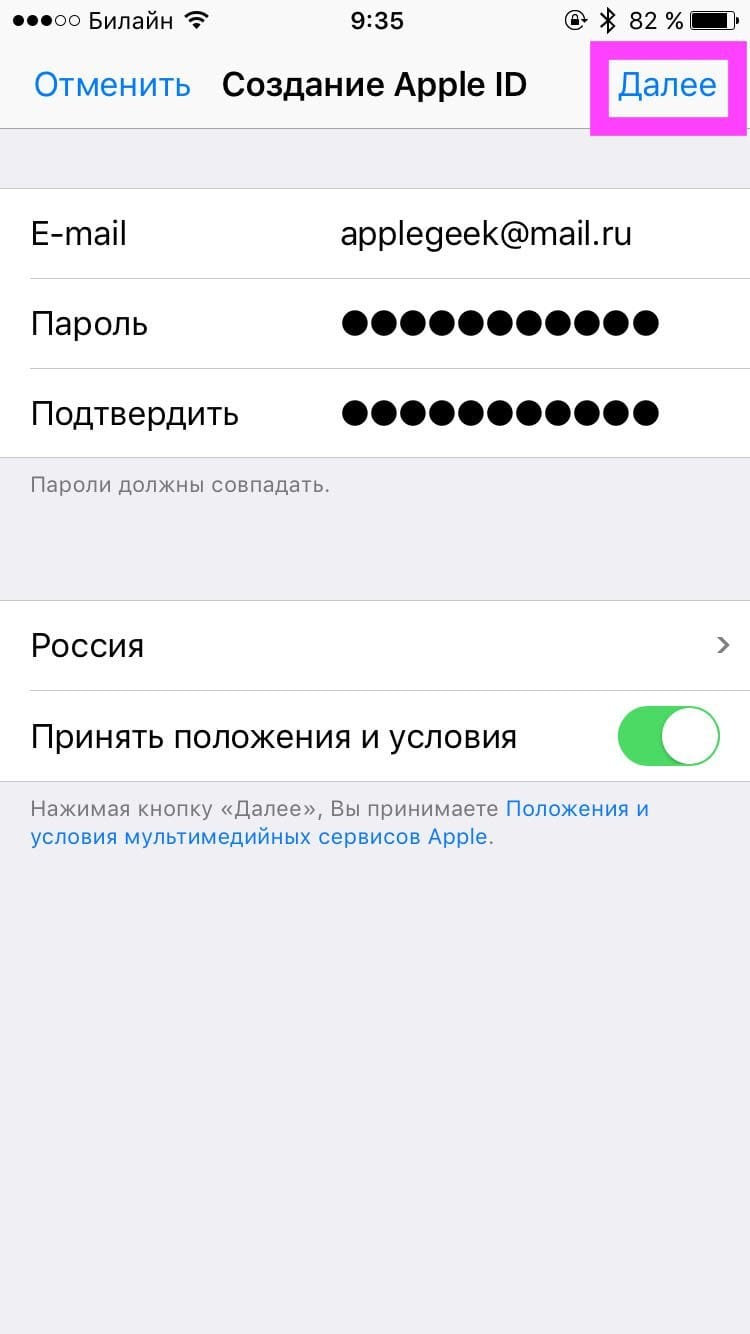
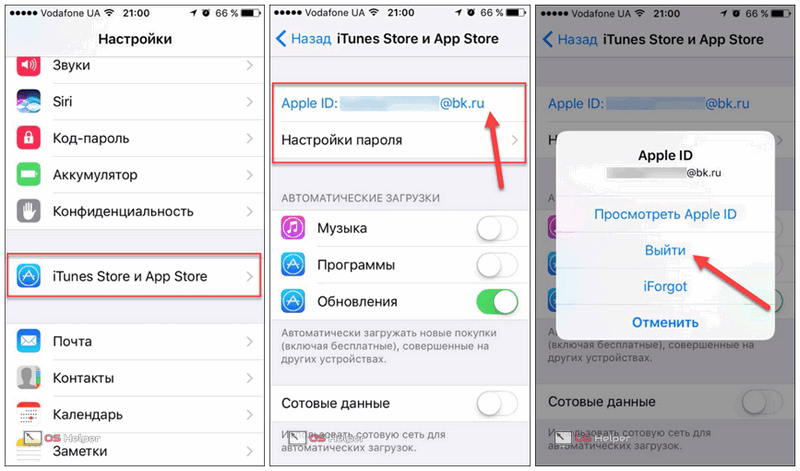

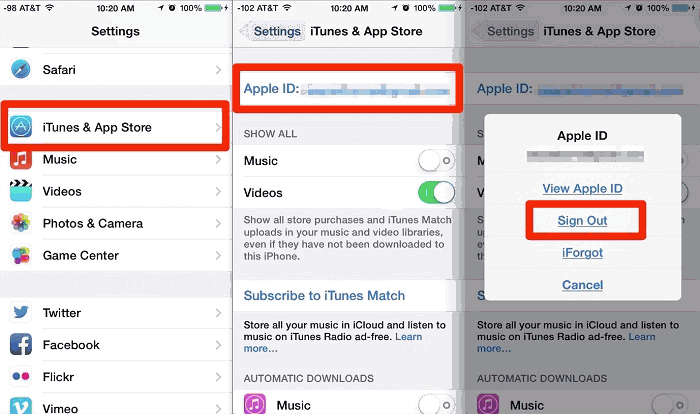
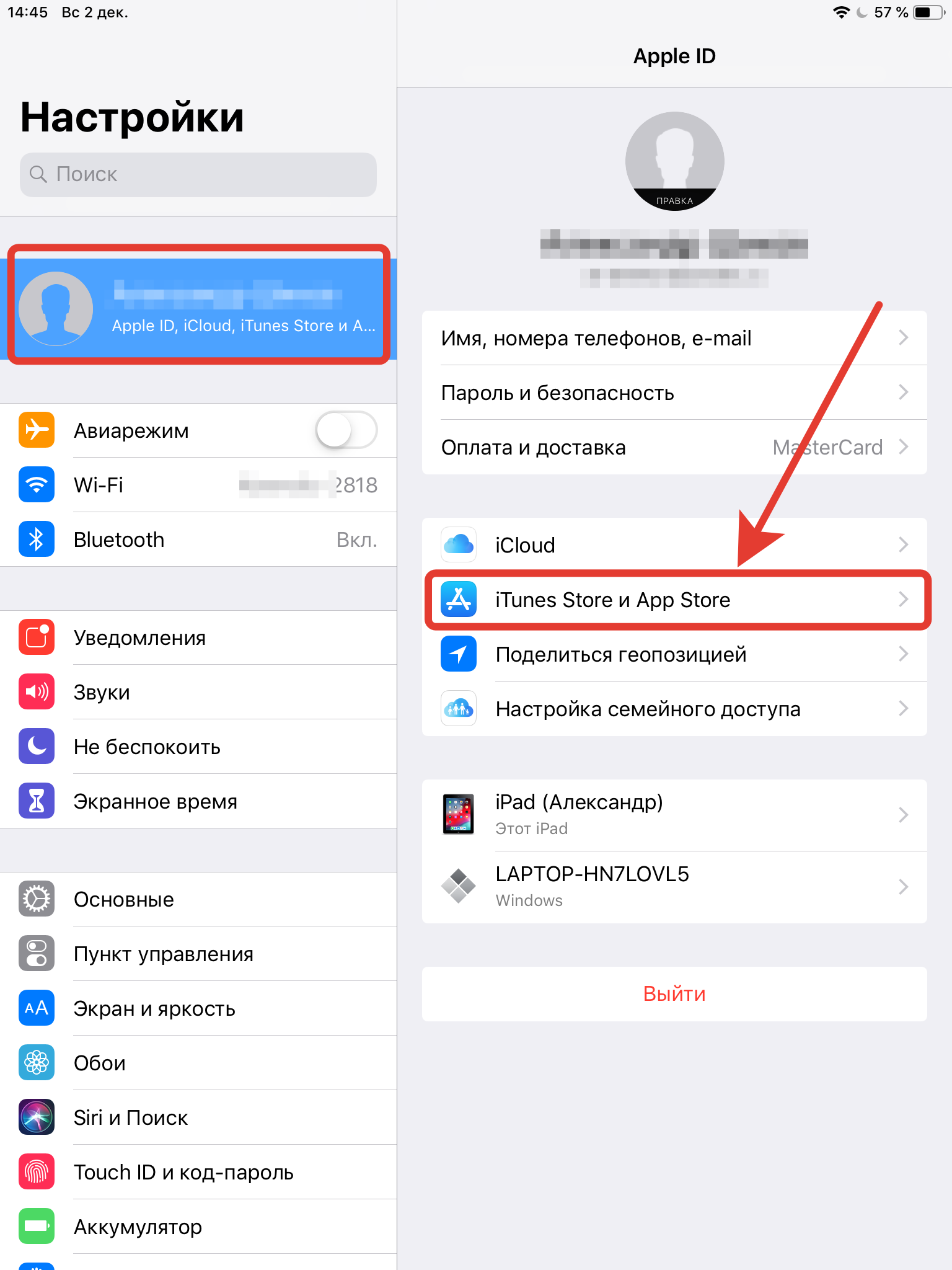

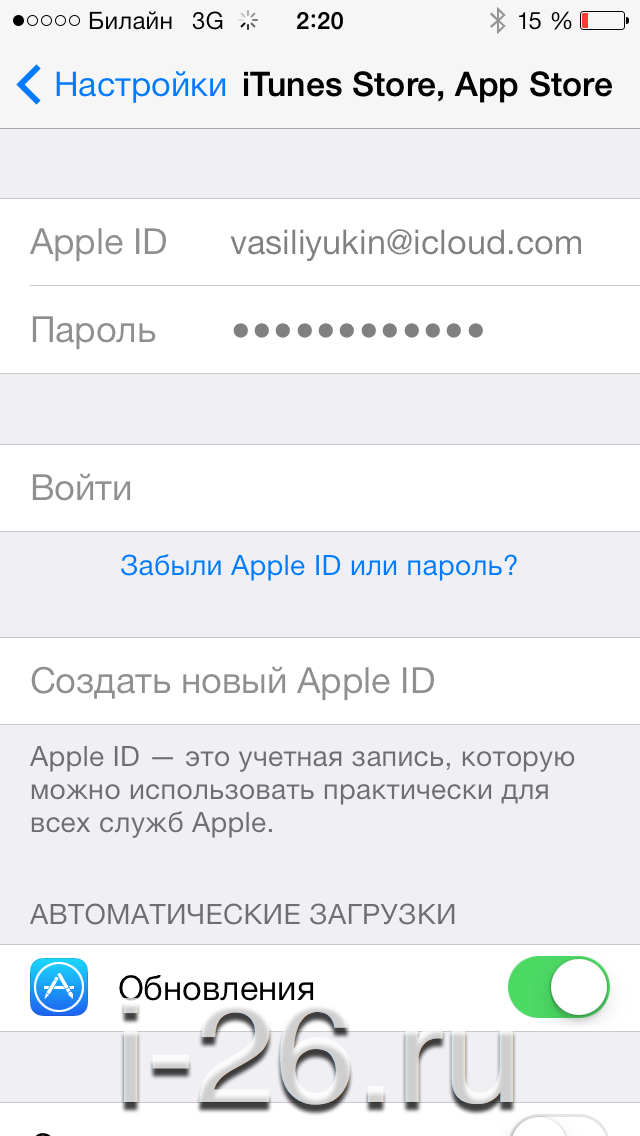
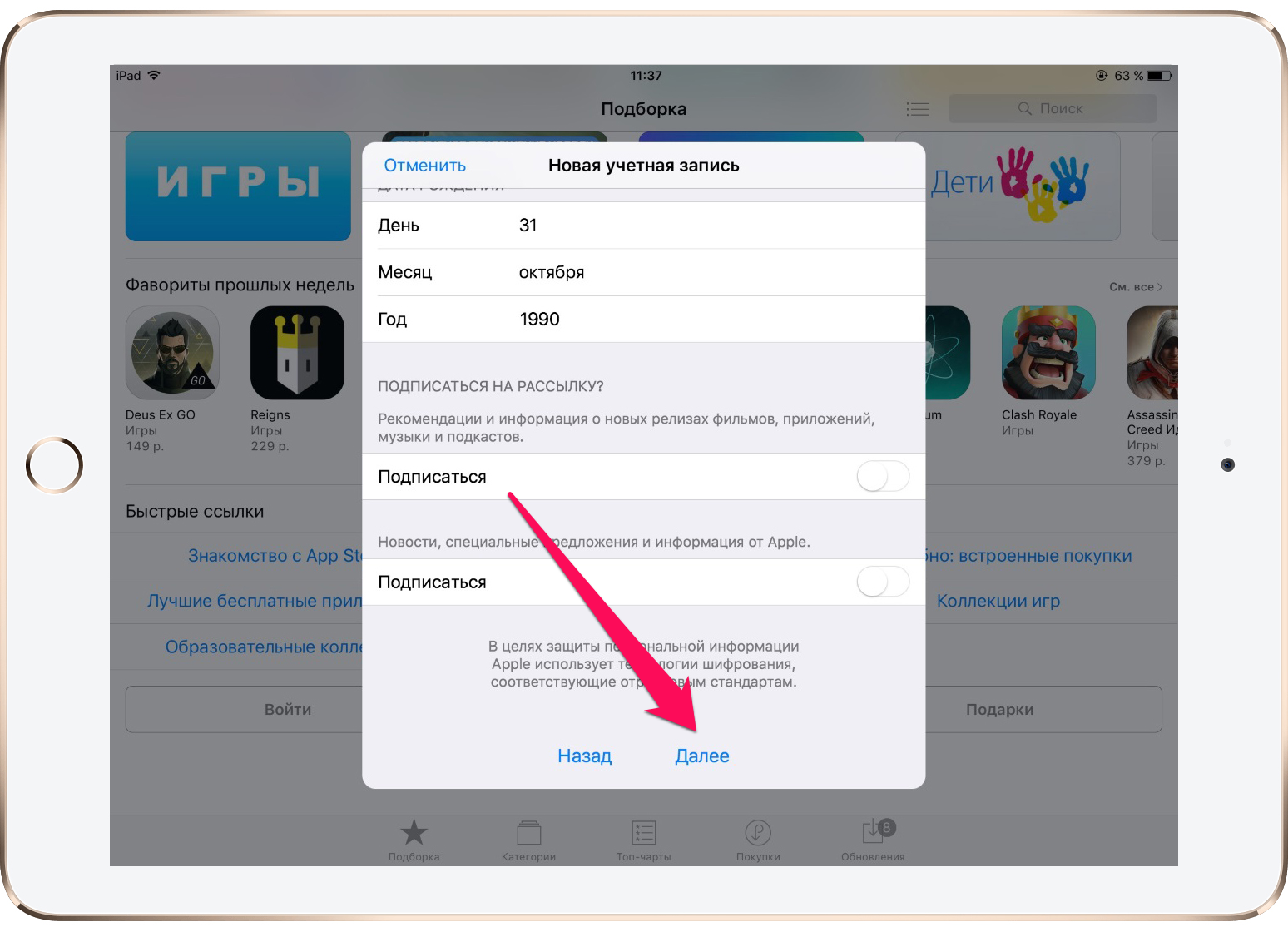

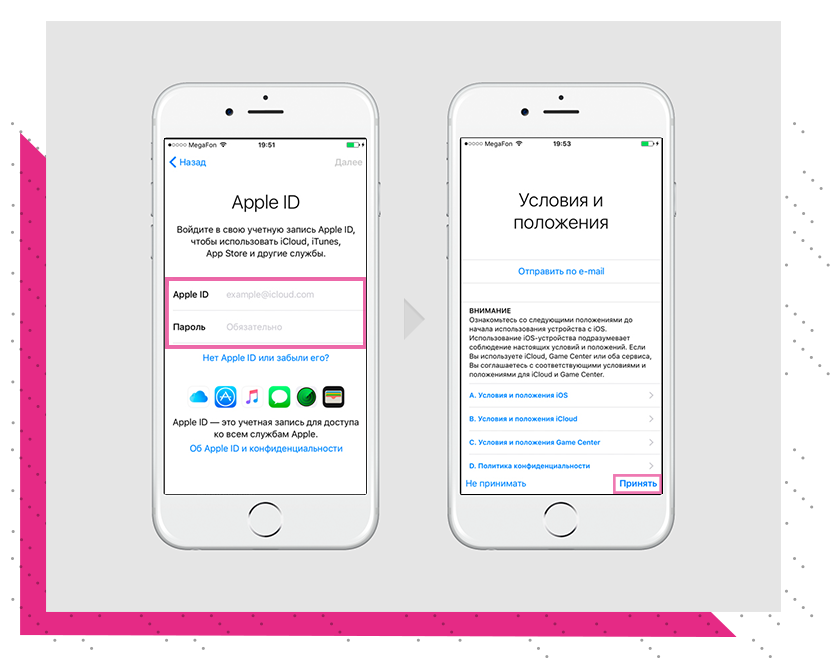

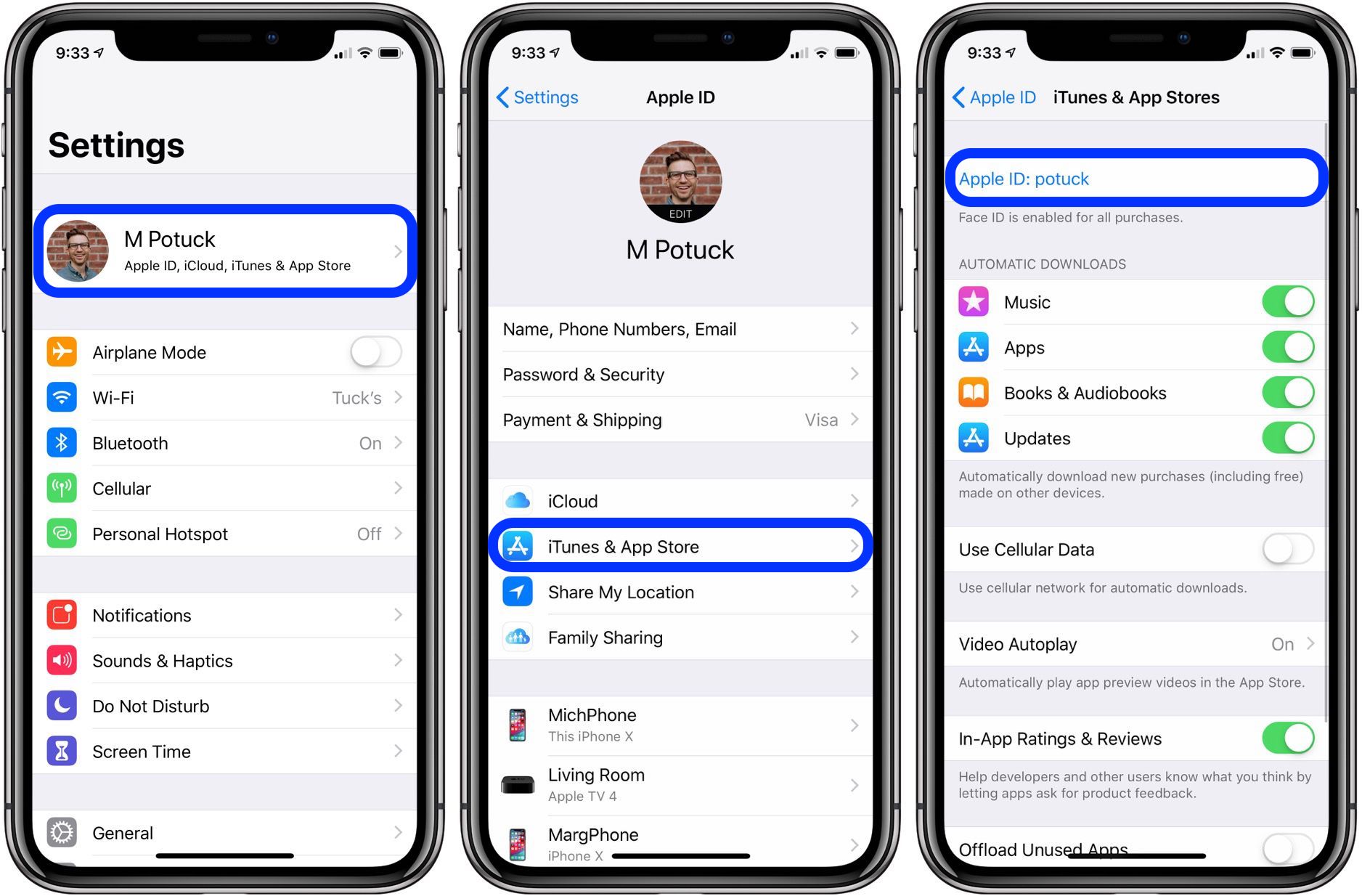
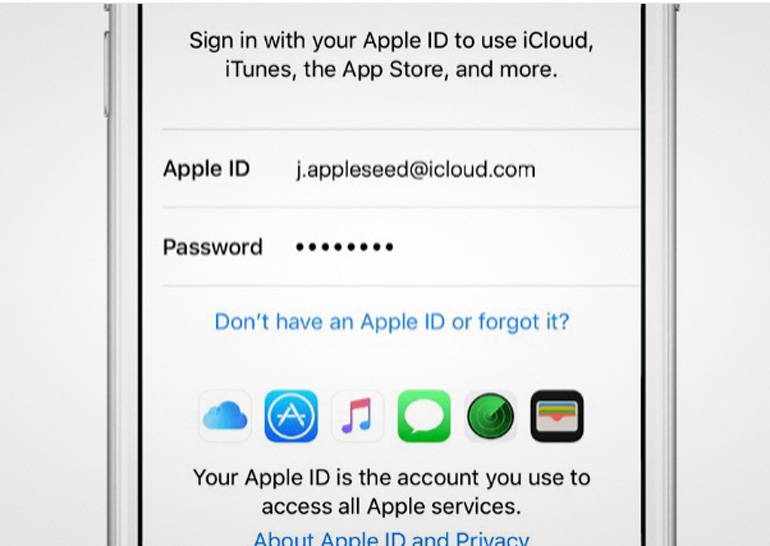 Если вы проделали все процедуры и ничего не помогло, то остается только обратиться в техническую поддержку компании Apple для выяснения подробностей
Если вы проделали все процедуры и ничего не помогло, то остается только обратиться в техническую поддержку компании Apple для выяснения подробностей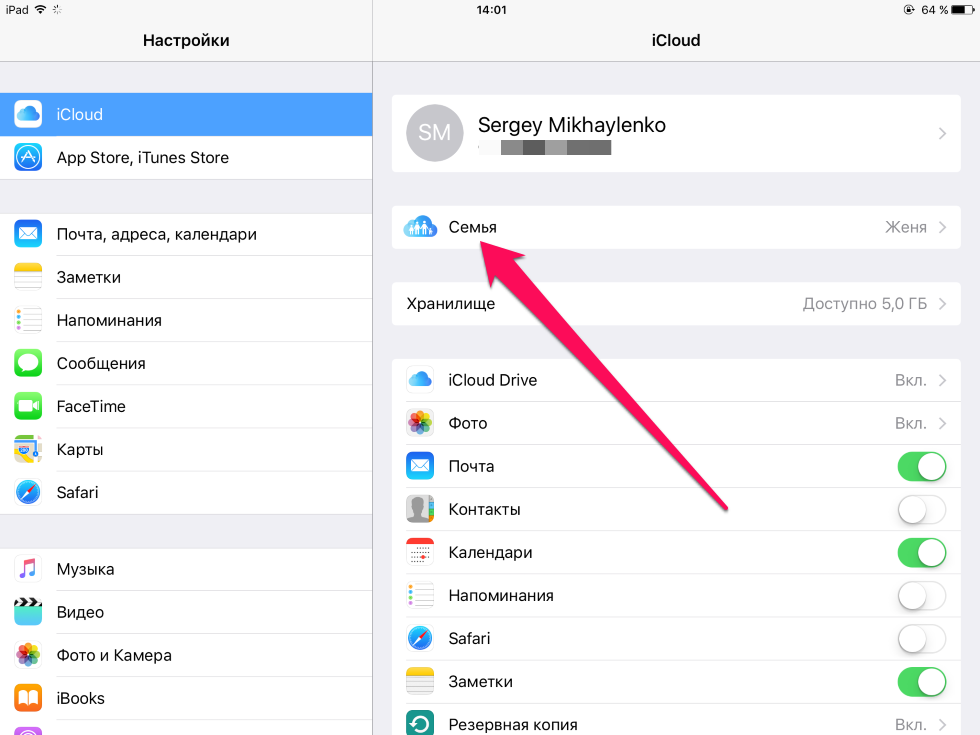 Это для людей, переходящих на iPhone или iPad.
Это для людей, переходящих на iPhone или iPad. Это может занять несколько минут.
Это может занять несколько минут.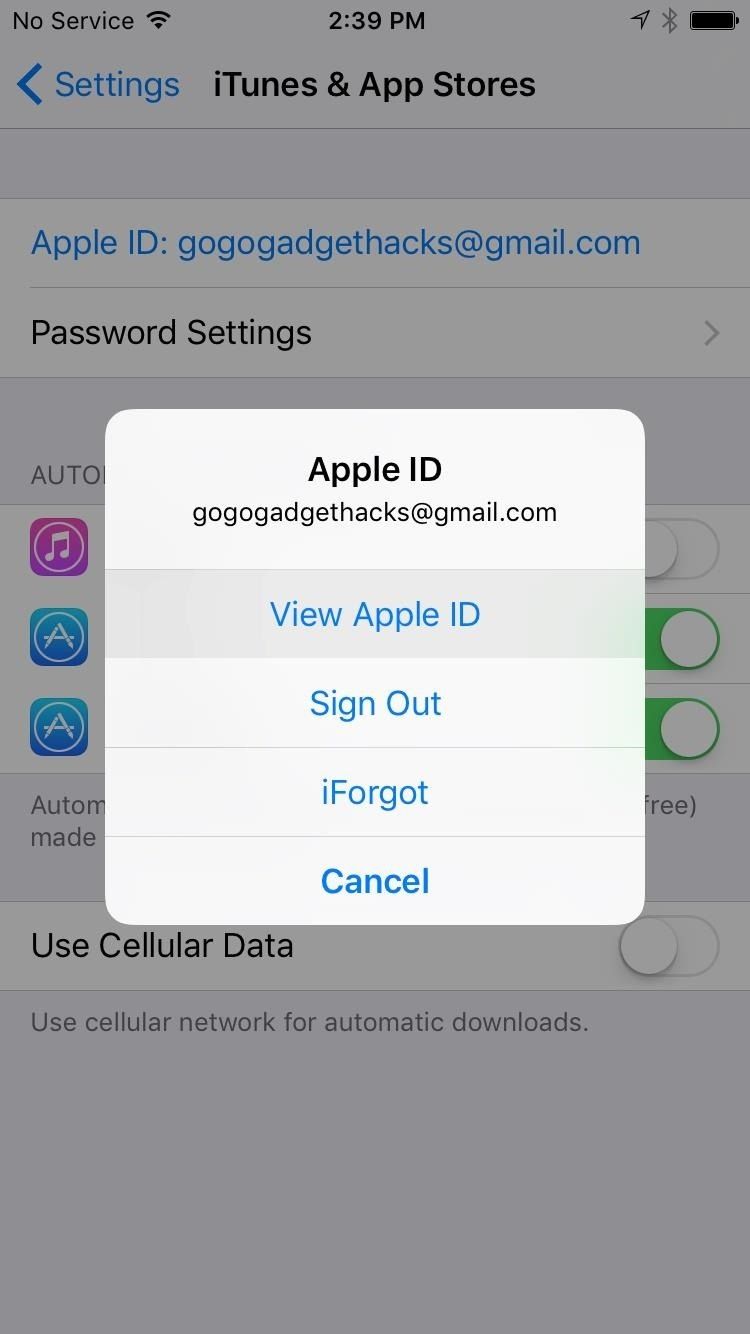
:max_bytes(150000):strip_icc()/set-up-apple-id-child-3-56a5356f3df78cf77286f016.jpg)

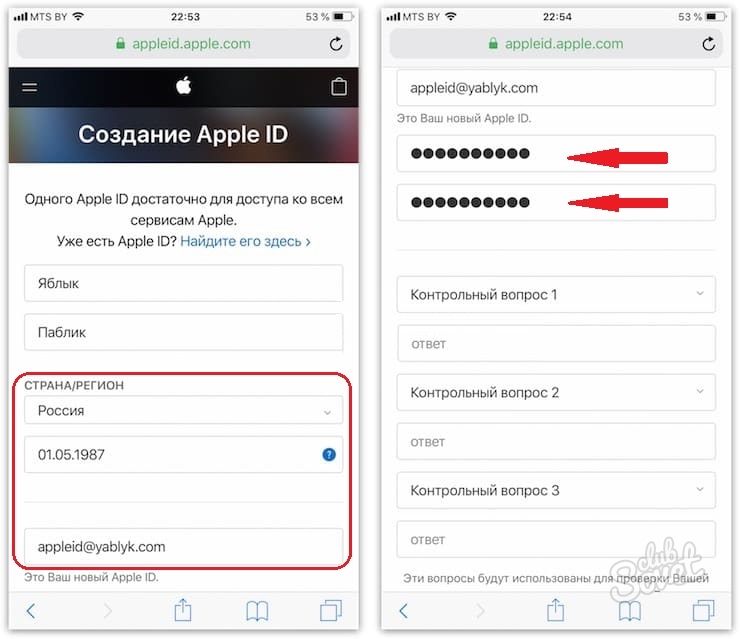
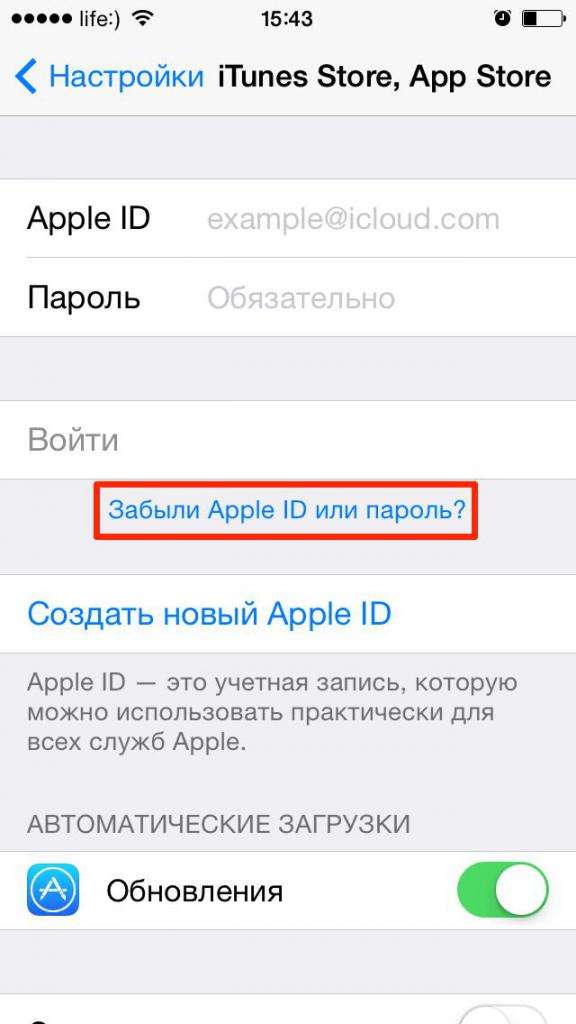 »
»
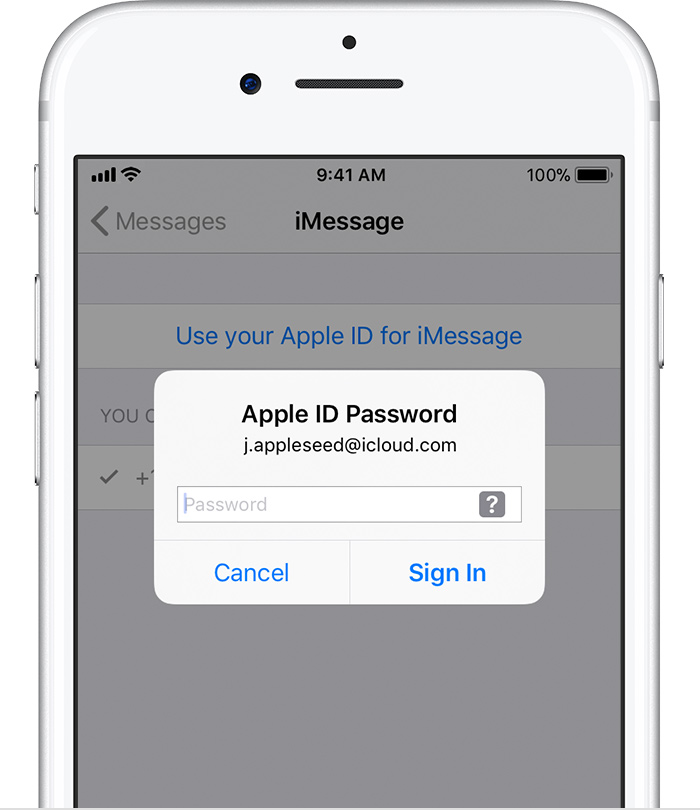
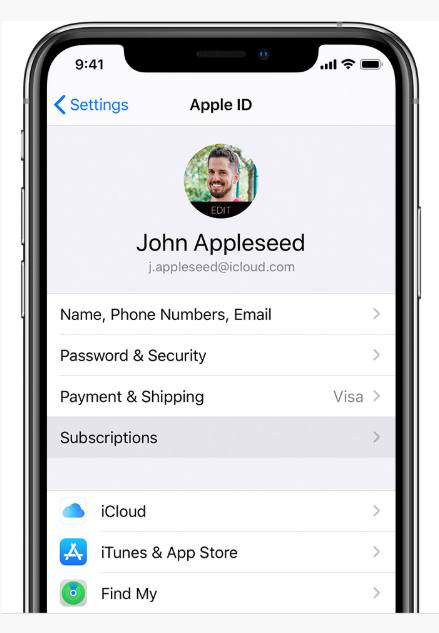


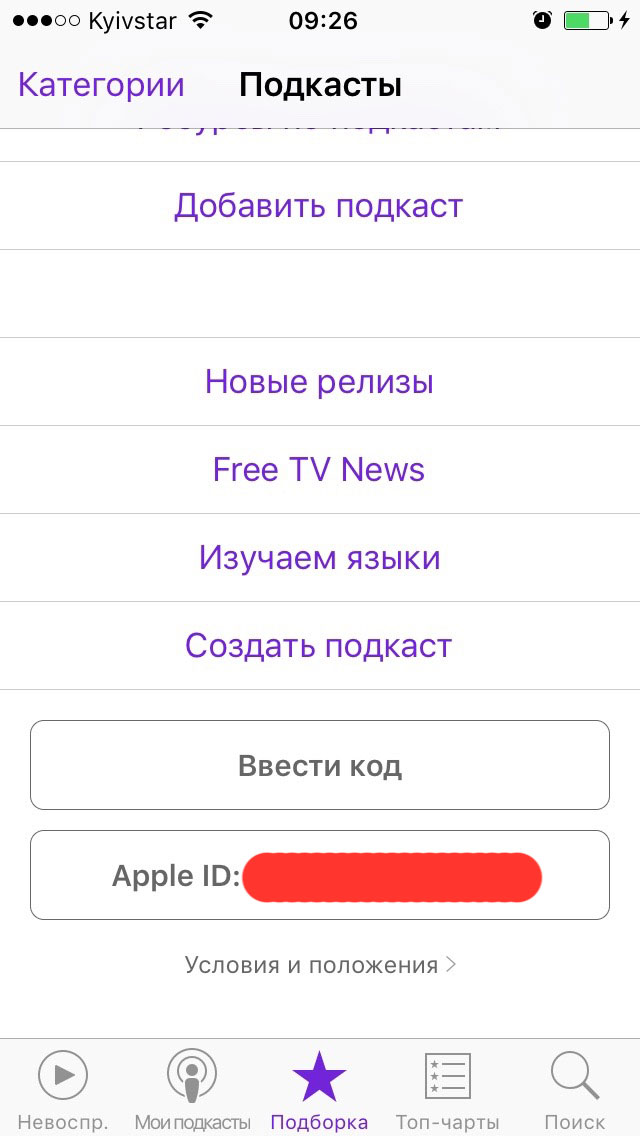
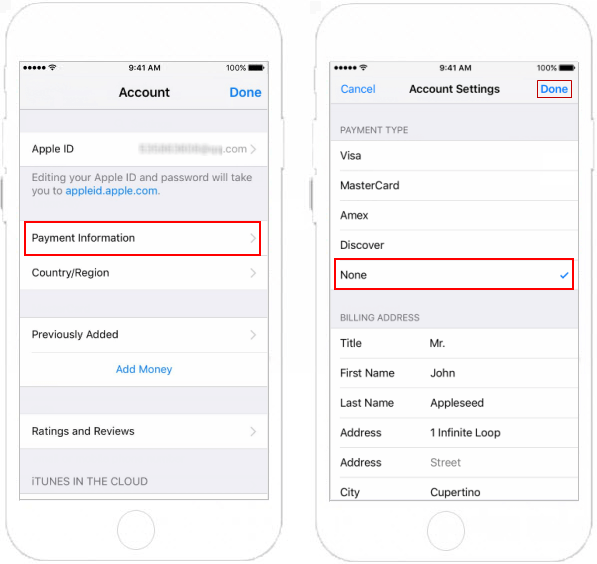 Вам потребуется предоставить основную личную информацию, включая свое юридическое имя и адрес.
Вам потребуется предоставить основную личную информацию, включая свое юридическое имя и адрес.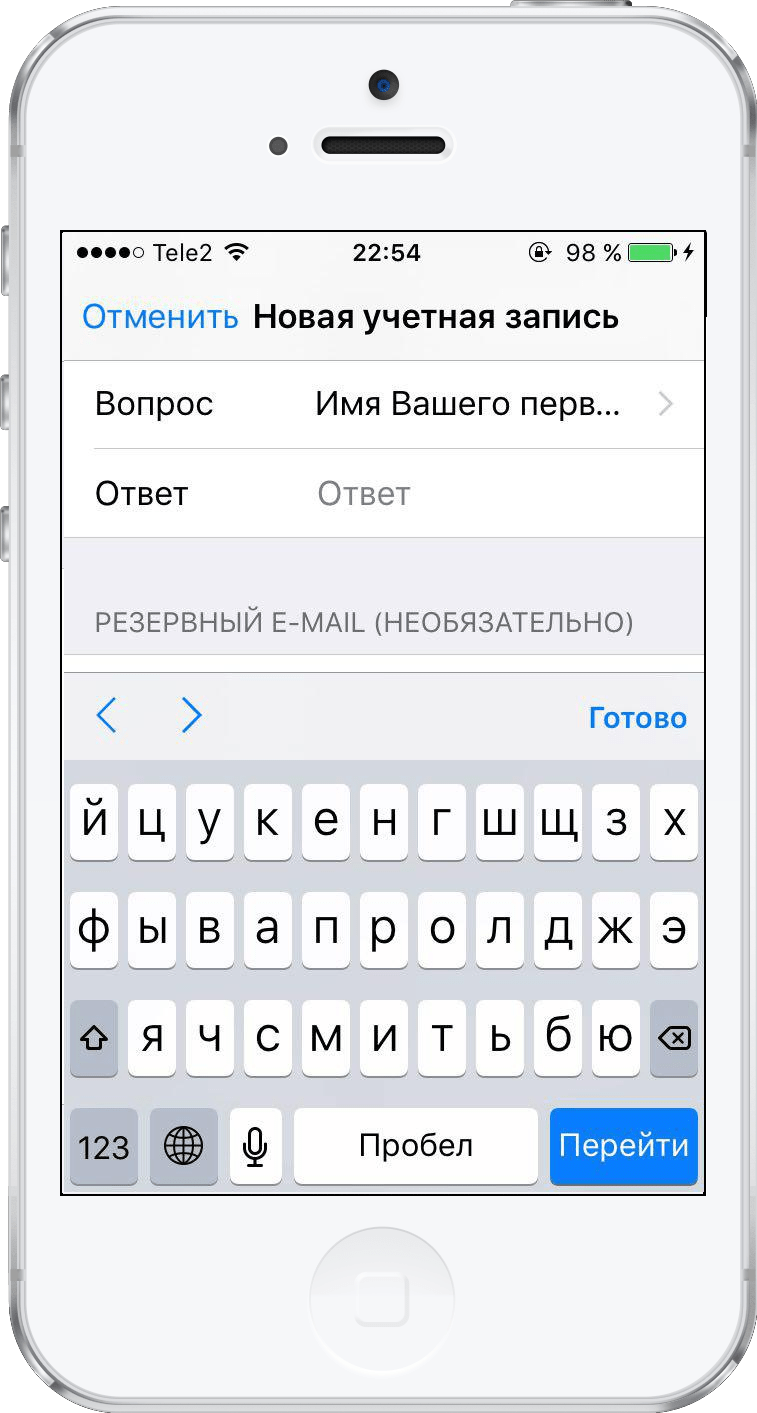 Вы должны быть владельцем / основателем организации, членом исполнительной команды, старшим руководителем проекта или иметь юридические полномочия, предоставленные вам старшим сотрудником.
Вы должны быть владельцем / основателем организации, членом исполнительной команды, старшим руководителем проекта или иметь юридические полномочия, предоставленные вам старшим сотрудником.