Как настроить камеру на телефоне: инструкция
Многие современные смартфоны, которые работают за счет операционной системы Андроид, оснащены рядом опций. Для этой самой популярной в мире ОС есть много приложений. Они нацелены на настройку камеры на устройствах. Так удается получить красивейшие снимки, яркие видео. Немаловажно будет узнать и то, как настроить камеру на телефоне, чтобы проводить видеоконференции по скайпу.
У смартфонов немало возможностей. Все они описаны в инструкции, что идут к ним. Порой, заводские настройки не способны удовлетворять требования владельца аппарата. Их можно изменить самостоятельно, войдя в приложение под названием «Камера».
Мы же в рамках представленной статьи предлагаем остановиться детально на процессе настройки камеры, чтобы фотосъемка приносила только положительные эмоции.
Настройка для съемки
Заходите в приложение, что обозначено специальной иконкой. Выбирайте настройки определенного режима. Есть несколько вариантов. Речь пойдет об авто, бесконечности и макро. Если это первый случай, то он подойдет для создания уникальных кадров, когда времени на изменение параметров ручным способом нет. Есть еще и вариант бесконечность, что позволяет учиться фотографировать объекты на дальнем расстоянии. А вот для фотосъемки максимально приближенных объектов, выбирать стоит Макро.
Сам же режим фотографирования стоит выбирать ввиду места проведения фотосъемки. Это может быть снежная равнина, пляж, пейзаж и пр. Не исключено, что это время суток, к примеру, вы выбираете, когда делается фото – ночь или же день.
Размер фотоснимков представлен в пикселях. Размер является стандартным 640х480, что позволяет делать фото в отличном качестве. Он обозначается VGA. Качество снимка нужно определять в виду размеров файла для осуществления сохранения. Также выбирается и цветовой эффект. Может быть сепия, негатив, монохромный режим и пр.
Опция экспозиции не менее важна. За ее счет можно определить число световых лучей, что проходят через линзу. Если увеличить экспозиции на линзу, то будет попадать больше света. Снимки получатся светлые и яркие.

Дабы улучшить качество снимков, есть опция «Баланс белого». За ее счет удается получить возможность корректировки цвета в виду от варианта освещения. Это может быть лампа накаливания или же дневного света, солнечной или же пасмурной погода, естественного освещения. Есть и автоматическая регулировка баланса света.
Можно установить и опцию записи местоположения, где было сделано фото. Осуществляется оно за счет использования GPS. Но вполне вероятно, что вы захотите убрать данную функцию.
Присутствует также возможность настройки режима вспышки. Если вы не знаете, в какой момент ее нужно применять, стоит установить режим «Авто» и тогда прибор включит функцию, если это будет нужно.
Немаловажно заметить и опцию стабилизации изображения. Эта опция позволит не просто испортить снимок при смещении телефона при неровном дыхании или же дрожании рук при съемке.
Цифровое масштабирование позволяет увеличить масштаб с 1 до 2х.
Нужно заметить, что все опции регулируются по отдельности. Есть возможность отследить результаты на дисплее. Кнопка «Назад» будет служить в целях выхода из раздела.
Настройка режима видео
Режим видеосъемки включает все категории настроек, что указаны были выше. Есть еще и дополнительные действия, которые позволяют настроить обе камеры. Речь идет об основной и фронтальной. Также можно установить продолжительность видеосъемки и выбрать освещенность, настроить цветовые эффекты.
Не исключением является возможность регулировки разрешения видео и его качества. Это может быть высокое, низкое. Также есть варианты для видеохостинга Ютубе или же отправки MMS.

Настройка камеры для Skype
Настроить камеру для общения в программе «Скайп» не составит труда. Для этого стоит войти в раздел под названием «Дополнительные настройки» видеосъемки и установить галочки на пункте «Принудительные вызовы». Настройки будут касаться фронтальной и основной камер. После этого стоит осуществить перезагрузку устройства и определиться с тем, на какой камере вам удобнее общаться со своими собеседниками. Как правило, фронтальная в данном случае является уместнее.
Устранение проблем с камерой
Во время применения смартфона, качество камеры может со временем становится хуже. Это вызвано разными причинами. К примеру, повлиять может загрязнение датчика, засорение КЭШа или же механическое повреждение модуля, что отвечает за настройки и поражение вирусами. Улучшение качества работы устройства возможно за счет несколько способов.
В случае с автоматическим обновлением прошивки нередко могут быть сбиты основные настройки. Все это приведет к некорректной работе приложений. Чтобы устранить проблему, достаточно выполнить следующие действия:
Рекомендуем почитать- Переходите в настройки гаджета;
- Зайдите в раздел «Резервное копирование»;
- Включите опцию «Сброс к заводским настройкам».

Проблема с наличием вирусов может быть решена за счет очистки системы и установки антивирусной программы. Чтобы очистить Кэш модуля стоит перейти в опцию Настройки и выбрать раздел «Приложения». В меню будет подраздел Камера. Там и стоит включить опцию Очистить Кэш.

Настройка и загрузка приложения, которое является альтернативой стандартной камере,HD или DSLRCamera, ShotControl и пр. Протирая перед применением линзу, вы сможете убрать риск возникновения на снимках точек или же малозаметных пятен. Старайтесь также не пользоваться Zoom. Фото можно исправить с помощью графического редактора. С цифровым «зумом» вероятность того, что оно испортится безвозвратным способом, резко возрастет.
Ручная настройка камеры в современном смартфоне
По сути, каждая картинка представляет собой сочетание тени и света. Чем больше света будет попадать на матрицу, тем светлее получится снимок. Если света не так уж и много, то информация утратиться со временем. Такой снимок будет пересвеченным. При этом очень темные фото можно исправить за счет любого редактора. Если же снимок засвечен, то исправление его не является возможным.
Сочетание света специалисты называют экспозицией снимка. Т.е. если на снимке не будет много темных или же слишком светлых моментов, то его можно назвать идеально экспонированным. При этом учтите, что вся экспозиция, т.е. количества света на снимке, будет состоять из 3-х ключевых компонентов. Это диафрагма, выдержка и ISO. Для некоторых пользователей данная информация может показаться непонятной. Мы же предлагаем вам лучше разобраться с каждым компонентом.
Основной момент в экспозиции кадра: настройка ISO
Данный параметр отвечает за восприимчивость матрицы камеры смартфона, на которую попадает свет. С ним и связаны шумы, что возникают на фото. Чем выше будет ISO, тем светлее фото и больше шумит матрица. Данный параметр принято измерять в единицах. В камерах смартфонов, обозначается он 100-1600 и выше. При условии отличного освещения лучше прикрутить ISO до минимальных позиций. Также стоит минимизировать параметр в той ситуации, когда требуется высокая детализации снимка.
Выдержка – воздействие света на матрицу камеры
Параметр принято измерять в долях секунды. К примеру, это 1/60, 1/500 и пр. Данные выдержки являются короткими. Т.е. на мы 1 секунду поделили на указанное число времени и выбрали только 1 часть, которая не является большой. При фотографировании на смартфон, если используется короткая выдержка, все объекты будут заморожены в камере. Данный вариант является идеальным для осуществления съемки важнейших спортивных моментов, фиксирования капель дождя или же мяча, что был подброшен в воздух. Очень эффектно получатся и фото, где прыгает человек. Но помните, что чем короче будет выставлена выдержка, тем больше света необходимо, чтобы снять качественный кадр. По этой причине стоит увеличить 2 иных параметра. Более того, присутствует и природная освещенность, которая должна быть более, чем достаточной. Короткие выдержки лучше применять в солнечный день или же, если вы работаете в студии.
Но учтите, что выдержка может быть измерена в секундах. К примеру, камеры смартфонов могут иметь настройки 4, 15, 30 секунд. Такие длинные выдержки применяют для съемки малоподвижных объектов при условии недостаточного освещения. Вы сможете снимать звезды, пейзажи ночью и даже водную гладь. На длинной выдержке стоит минимизировать значения ISO и диафрагмы. Помните, что если вы держите смартфон при длинных выдержках, то сделать качественный снимок не получится. Картинка будет размытая и достаточно сильно.
Тут же обозначим, что многие фотографы применяют эффект смаза в своих целях, чтобы подчеркнуть скорость движения на снимке. Но для простых кадров все же стоит применять портативный штатив. Т.е. можно сделать небольшой вывод, но очень полезный, который заключается в том, что если стоит задача снять скоротечный процесс, то лучше выдержку на смартфоне поставить покороче. Насколько короче будет зависеть от натурального освещения.
Лучше выбирать смартфоны, что имеют статическую стабилизацию, в таком случае изображение будет максимально четким.
Настройка диафрагмы
Под данным понятием стоит понимать размер отверстия, через которое проходит свет. Он и оказывается в матрице. Измерение данной величины обозначается буквой «f». Чем выше параметр, тем меньше выставлен он. Т.е. вы сможете получить отверстие. Что касается средних показателей обычных смартфонов, то тут значение варьируется 1,9-2,2. Обратите внимание, что если в фотоаппаратах диафрагма настраивается руками, увеличивая или же уменьшая затвор камеры, то в случае со смартфонами изменение величины диафрагмы будет происходить на программном уровне.
Чем меньше диафрагма, тем больше нужно выставлять другие параметры камеры. А если она выставлена на полную мощь смартфона, это дает возможность сделать ISO меньше, когда выдержка будет короче. Величина открытия диафрагмы будет влиять на глубину резкости.
Осуществление съемки в RAW на современном смартфоне
Для начала стоит разобраться, что собой представляет данный формат. RAW дает возможность снять информацию в первозданном виде. Т.е. вы сможете получить на выходе нетронутые картинки, что можно будет отредактировать в программах специального вида, как полагается. Следовательно, важные фото лучше сделать в нем. Они позволяют исправлять неточные параметры, что указаны при съемке. Конечно же, данные кадры занимают больше места, а потому применять RAW формат стоит только для тех кадров, что являются важными. Увеличение объема памяти возможно с помощью карт памяти. Выбирайте и покупайте карту памяти для смартфона. Сделать это можно в любом салоне, где продаются современные мобильные устройства.
Важно отметить, что для съемки действительно качественных фотоснимков важно иметь не просто аппарат, но и руки, умения того, кто осуществляет ф
tarifam.ru
Как включить фронтальную камеру на «Андроид» и iOs гаджетах
Сейчас наличием фотокамеры никого не удивишь, ими оснащены все ноутбуки, планшеты и смартфоны. Некоторые способны делать фотографии, не уступающие по качеству профессиональным фотоаппаратам. В статье предоставлена информация о фронтальной камере, которая предназначена для съемки, используя переднюю панель гаджета.
Что такое фронтальная камера и зачем она нужна?
Существует два вида фотокамер: основная и фронтальная. Фронтальной называют камеру, которая расположена на передней панели гаджета. Обычно передняя камера немного уступает по качеству основной, допустим, если разрешение основной будет 8 Мп, то фронтальная, скорее всего, будет около 5 Мп.

Передняя камера предназначена для совершения видеозвонков, то есть во время общения через «Скайп», или подобных ему программ, собеседники видят друг друга при помощи этих камер. Поэтому перед тем, как включить фронтальную камеру, хорошо бы привести себя в порядок.
В последнее время стало очень популярно делать селфи. Для тех, кто не знает – это автопортрет, то есть после того как включили фронтальную камеру, делаются снимки себя любимого.
Как включить фронтальную камеру на телефоне?
Когда речь идет о видеосвязи, обычно передняя камера включается автоматически. Особенно это касается ноутбуков. Но иногда на планшетах и смартфонах все же приходится делать это вручную.

Допустим, вы общаетесь с другом по «Ватсап» или «Скайпу», но собеседник не видит вас или вместо вашего лица видит совсем другое изображение, то есть, включена основная камера. Как в таком случае включить фронтальную камеру? Необходимо найти иконку, обозначающую фотоаппарат и нажать на нее. Обычно после этого происходит смена камеры.
Если вы намереваетесь сфотографировать самого себя и задаетесь вопросом о том, как включить фронтальную камеру на «Андроид»-смартфоне, примерный порядок действий таков:
- активируйте (разблокируйте) экран смартфона;
- найдите на рабочем столе или в основном меню иконку с фотоаппаратом;
- по умолчанию на всех андроид гаджетах сначала включается основная камера. В режиме съемки на экране должна присутствовать иконка в виде камеры с двумя стрелками, которые ее огибают, нажмите на нее.
Вот и все, теперь вы знаете, как включить фронтальную камеру. Интерфейс смартфонов и планшетов на базе «Андроид» приблизительно одинаковый, поэтому данное руководство действительно для всех гаджетов.
Как включить переднюю камеру на iPhone?
Итак, руководство по работе со смартфонами и планшетами на базе iOs:
- Найдите в главном меню иконку серого цвета с камерой посередине и активируйте ее. Если вас интересует, как включить фронтальную камеру на айфоне быстро, советуем воспользоваться дополнительной функцией. В случаях, когда нужно срочно включить камеру, достаточно провести влево на блокировочном экране.
- В появившемся экране имеется значок с двумя стрелками (правый нижний угол), нажмите на нее, если хотите сделать селфи.
- В самом низу имеется круглая белая кнопка, а над ней горизонтальный список всех доступных режимов съемки. Для того чтобы сделать стандартное фото, установите режим photo и нажмите на круглую кнопку.
- Для видеосъемки установите режим video и вновь нажмите на белую кнопку.

Ну вот, собственно, все. При желании можно редактировать получившиеся фотографии на свое усмотрение во вкладке «Настройки».
fb.ru
Как улучшить камеру на Андроиде
Многие пользователи смартфонов, работающих на операционной системе Android, зачастую разочаровываются в качестве фотоснимков, сделанных камерой своего устройства, ведь в интернет-обзорах и у других владельцев подобных аппаратов фото получались значительно лучше. Каковы могут быть причины данной проблемы и как улучшить камеру на Андроиде?
Некоторые из возможных причин:
- Брак камеры;
- Ошибки в работе программы “Камера”;
- Неправильные настройки камеры.
Рассмотрим подробнее каждую из них.
1Брак камеры. Разноцветные полосы на фото, пятна, сильная размытость – это, с большой вероятностью, брак самой камеры. Такое случается. И если ваш смартфон еще находится на гарантии, следует отнести в магазин на обмен или сдать в сервис-центр.
2Ошибки в работе программы “Камера”. Производители прошивок иногда делают “ляпы”, запуская недоделанное программное обеспечение в продажу. Типичными симптомами подобной “халтуры” являются: инвертированные цвета на фото, перевернутое изображение или вовсе отказ камеры запускаться.
Что делать в данном случае? К счастью, существует множество программ-аналогов стандартной камере и при желании можно установить на свой смартфон любую из них, а то и все сразу.
Приложения – замена стандартной “Камере”
HD Camera
Отличное приложение, с огромным количеством ручных настроек, благодаря которым можно настроить размер изображения (количество мегапикселей) и качество сжатия фотографии, а также баланс белого и выбрать различные сцены съемки. В качестве бонуса имеется положение наклона смартфона, которое позволит делать фотографии не заваливая горизонт и сканер QR-кодов.

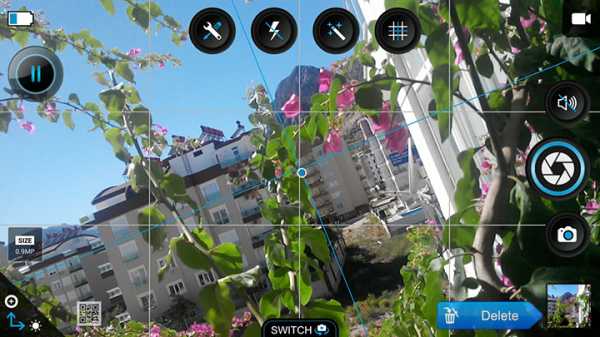
Скачать приложение HD Camera на смартфон: ссылка
Установить из GooglePlay: установить
DSLR Camera
Отличное приложение со множеством настроек, которое позволит ощутить себя настоящим фотографом. Среди полезных функций стоит отметить выбор ISO, наглядная гистограмма, сетка для удобного построения кадра, следящий фокус, баланс белого и многое другое.


Скачать приложение DSLR Camera на смартфон: ссылка
Установить из GooglePlay: установить
3Неправильные настройки камеры. Казалось бы мелочь, но многие не знают того, что не смотря на заявленное наличие в камере пяти, восьми, тринадцати и тд. мегапикселей, данный параметр может быть выставлен произвольно. И не всегда при покупке устройства он установлен на максимум. Поэтому прежде всего следует зайти в настройки вашей камеры и посмотреть, какой режим установлен.
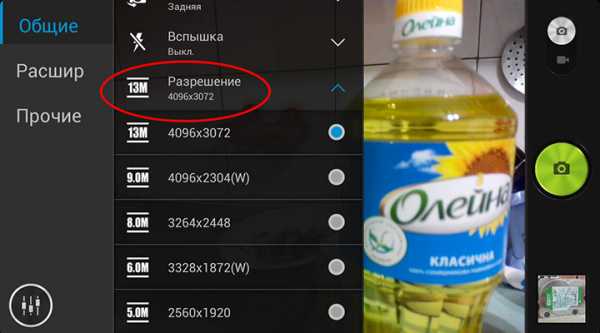
Чем выше разрешение снимка, тем больше вероятность того, что на экране компьютера или телевизора фотография будет смотреться качественней. Также попробуйте настроить баланс белого (WB), возможно, что именно он дает нереальные цвета.
Очень важно настроить камеру на смартфоне и получать удовольствие от качественных снимков. И кстати, немаловажная деталь – возможность отключения звука при съемке. Это очень упрощает жизнь в помещениях, где требуется тишина (например: библиотека, лекционный кабинет и прочее). Чтобы узнать о том, как отключить звук своей камеры, ознакомьтесь со статьей:
Как отключить звук камеры на Android
Хороших вам снимков!
Вам помогло? Оцените статью: Loading…kak-na-android.ru
Как настроить камеру на телефоне Хонор и Хуавей — инструкция
Компания Huawei предоставляет лучшие камерофоны, с качеством снимков которых не сравнится ни один смартфон любого другого производителя. Из статьи вы узнаете о причинах низкого качества фотографий, способах улучшения качества снимков и о том, как настроить камеру на телефоне Honor и Huawei.
Навигация на странице:
7 причин, почему камера снимает плохо
Сделать идеальное фото на телефон – сложная задача. Главный источник красивых кадров – хорошее нейтральное освещение. Но не все смартфоны от компании Хуавей могут работать в режиме «идеальной фотографии» в любой ситуации.
Основные причины плохого качества фотографий:
- Попадание пыли или грязи на внешний объектив камеры. Одна из самых простых проблем, решается с помощью очищения поверхности.
- Царапина или иное повреждение объектива. В этом случае единственным способом улучшить камеру является полная замена модуля.
- Попадание влаги внутрь смартфона. Не все телефоны от Хуавей защищены высокой степенью защиты от воды и пыли, стандарты IP67 и IP68 доступны только телефонам премиальных серий. При попадании внутрь воды необходимо обратиться в ремонтный центр и просушить гаджет, возможно потребуется замена модуля камеры.
- Падение телефона тоже сказывается на качестве фотографий, особенно это заметно, если телефон перестал фокусироваться или делает мутные снимки. Скорее всего потребуется замена модуля.
- Резкое перемещение рук или съемка объекта в движении. В этом случае проблема решается только штативом и замедлением движущегося объекта съемки.
- Сбой программного обеспечения. Для решения проблем со сбоями достаточно откатить телефон к заводским настройкам. Если проблема с камерой не решена, то причина плохих снимков не в сбое.
- Ухудшение качества фото после обновления Андроида и EMUI. С обновлением появились дополнительные возможности работы с камерой и программные надстройки, но не во всех смартфонах они работали стабильно. Исправить проблему можно откатом на прошлую версию прошивки или установкой последней версии обновлений на 9.0 (после 9.0 их было уже два).
Если проблема в качестве снимков не связана с физическим повреждением объектива или модуля, то решить ее просто. Достаточно заняться настройками камеры или воспользоваться любым приложением из Google Play.
Как правильно настроить камеру на Хонор и Хуавей
Камера на смартфонах Huawei и Honor имеет стандартные настройки, которые пользователи могут изменить по своему вкусу. С обновлением EMUI возможности фотокамеры расширились: если фото делается при включенном Искусственном интеллекте, то телефон сам определяет что находится перед ним и подбирает настройки яркости/контрастности для более удачных кадров.
Восстановление стандартных настроек камеры
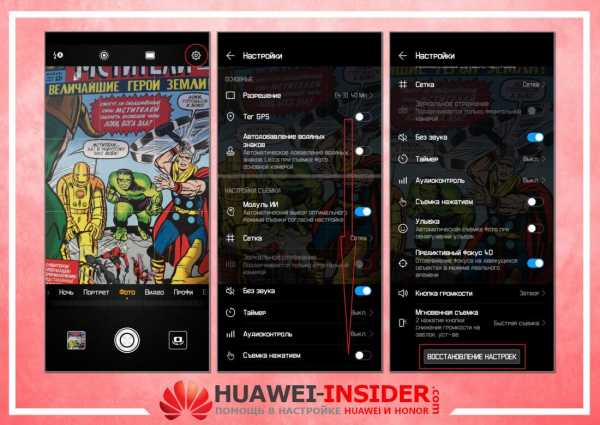
Если фото стали мутными и некачественными, то сначала настроить камеру на Honor и Huawei можно с помощью возвращения стандартных настроек.
Для возврата к стандартным настройкам необходимо:
- Открыть приложение.
- В левом верхнем углу нажать значок «Настройки».
- Опустить меню настроек вниз.
- Внизу нажать на кнопку «Восстановление настроек».
После всех манипуляций все фотовозможности телефона возвращаются к заводским настройкам. Вернуть настройки на фронтальную камеру можно таким же образом, но нужно переключить режим съемки на селфи.
Настройка основной камеры
Большинство смартфонов от компании Huawei оснащены двумя объективами: Хонор 10 лайт, View 20, 8X и другие. Премиальная линейка оснащена двумя, тремя и четырьмя объективами. С одним объективом выпускаются только ультрабюджетники.
Основные настройки включают в себя:
- Включение и выключение «Живой фотографии», работает только на режиме «Фото», в любых других не поддерживается.
- Изменение режима фотографии: «Обычная», «Яркая», «Блеклая». Поддерживается всеми режимами, кроме «Портрета», включая видеосъемку и съемку в «Профи».
- Общие настройки фото и видео, которые в свою очередь подразделяются на основные и настройки съемки, включаются в правом верхнем углу.
- Использование зума.
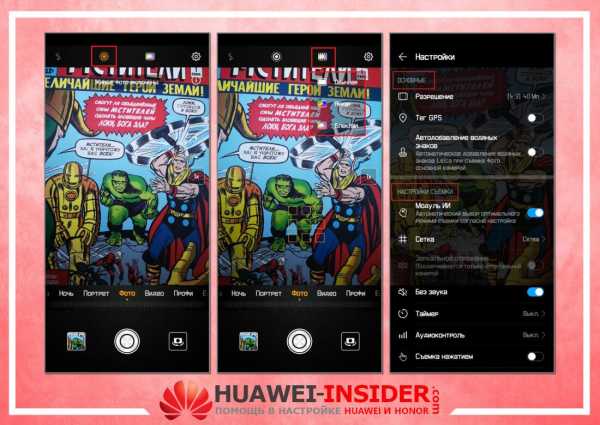
В настройке фотографии особое внимание нужно уделить режимам «Портрет» и «Ночь», так как у них есть дополнительные возможности. «Портрет» работает с основной и фронтальной камерой, поэтому его рассмотрим чуть ниже.
Ночная съемка на телефонах Хонор и Хуавей позволяет владельцам получить качественные снимки в ночное время. Изначально настройки фотографии находятся в режиме авто – телефон сам определяет необходимую выдержку и светочувствительность, но вы можете сами установить значения и посмотреть что из этого получится.
Для использования настроек необходимо:
- Запустить приложение.
- Перейти в режим «Ночь».
- Выбрать значок «S» – это выдержка.
- Выбрать значок «ISO» – это светочувствительность.
- При необходимости использовать зум, значок которого находится справа.
 Совет
СоветИспользовать ночной режим нужно только со штативом, иначе фотографии получаются не лучшего качества: размытые, с большим количеством шума. Связано это с длительной выдержкой, в течение которой устройство должно быть полностью неподвижно.
Получить смартфон с камерой как у Айфона не получится, потому что смартфоны на Андроид позволяют владельцам играть с настройками, использовать разные режимы съемки и сохранять полученные изображения в разных форматах. В то время как на iPhone единый режим съемки с использованием Искусственного интеллекта.
Настройка передней камеры для селфи
Настроить селфи камеру довольно просто, она работает только в двух режимах съемки «Фото» — стандартный режим с автоматическим подбором настроек, и «Портрет» — для качественной фотографии одного человека.
Возможности портретного режима:
- Добавление фильтров на готовую фотографию, которые отлично подходят для Историй в инстаграмме. Доступны круги, сердечки, спираль и диски.
- Порядок рассеивания света для фокусировки на лице. Доступны: мягкая, вспышка-бабочка, рассеянная, яркая и классическая вспышки. Последние две затемняют задний фон до черного цвета. Классическая является монохромной.
- Украшение – заблюривание несовершенства кожи для получения на фото инста-эффекта. Диапазон от 0 до 10. Чем больше значение, то больше эффект разглаживания кожи.

Для использования каждой возможности, необходимо:
- Запустить программу.
- Перейти в режим «Портрет».
- Нажать на иконку эффекта и выбрать нужно значение.
Эффекты применяются сразу же после установки нужных значений. При необходимости в режиме реального времени можно проверить их интенсивность.
Идеальное селфи можно получить и в режиме «Фото» со стандартными настройками. Для качественного фото необходимо хорошее освещение, желательно дневное. Источник света не должен находиться сзади человека или непосредственно перед ним.
Как включить вспышку на камере
Вспышка на телефонах Хуавей работает в нескольких режимах, пользователь сам определяет формат ее применения.
На телефонах Huawei и Honor нельзя включить вспышку, если заряд батареи ниже 20%. Такое решение используется для экономии заряда батареи.

Для включения вспышки нужно:
- Запустить приложение.
- Нажать на значок молнии в левом верхнем углу.
- Выбрать режим работы вспышки.
Режим работы может быть автоматический – телефон сам определяет когда нужно использовать вспышку, а когда она не требуется, режим без вспышки – она не работает вообще, принудительный режим – вспышка всегда включена вне зависимости от ее необходимости.
РекомендацияИспользование вспышки портит фотографию из-за появления шума. Рекомендуется вообще отказаться от ее использования. Особенно на телефонах P series.
Правила пользования телефоном с двойной/тройной камерой
Телефонами с двойной и тройной камерой можно пользоваться как любыми другими смартфонами. Искусственный интеллект способен с помощью автонастроек добиться качественных фотографий вне зависимости от условий. Две или три камеры позволяют получать более качественные снимки и использовать больше возможности для повышения качества снимков.
Как, например, на Huawei P20 используется две камеры: цветной и монохромный объектив, они позволяют повысить глубину резкости кадра, на других устройствах вместо монохромного объектива может стоять диафрагма для размытия заднего фона. На P20 Pro стоит уже три объектива: цветной основной, монохромный и зум.
Вам также будет интересно статья о записи видео с экрана телефона.
Как улучшить качество снимков
Для полного понимая того как работает камера на смартфонах от Хуавей, нужно принять несколько правил, которые помогут улучшить качество фотографий.
Для получения качественных снимков необходимо:
- Отказаться от зума – не использовать программное приближения камеры для получения снимка объекта вдали. Используйте физический зум – просто подойдите.
- Соблюдать пропорции света и тени, незначительные погрешности могут корректироваться программно, но значительные перепады закончатся пересветом на фото или большим количеством шумов.
- Снимать черно-белые фото только с помощью монохромного объектива, он более точен в определении объектов. На телефонах серии P20 и P30 монохромный объектив хорошо работает днем и ночью.
- Снимать на штативе, особенно в режиме «Профи» и «Ночь».
- Использовать фокус самостоятельно, не всегда автофокус справляется со своей задачей качественно.
Соблюдение всех правил фотографирования не всегда помогает получить качественные фотографии. Бюджетные телефоны просто не способны выдать фото равное по качеству снимку с флагмана.
Камера Google Pixel 2 (APK)
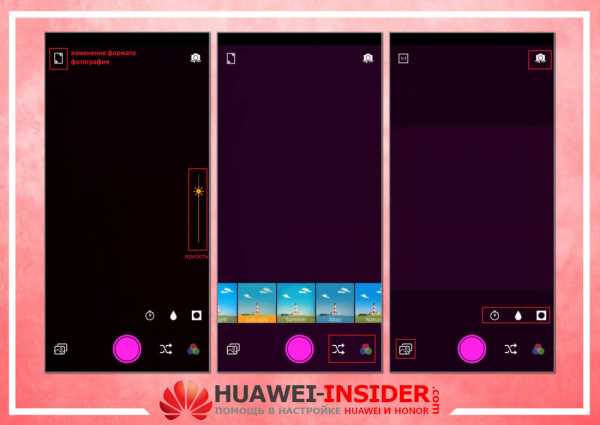
Портированное приложение Google Pixel 2 и 3 – это порт приложения-камеры одноименных смартфонов. Его можно установить на свой телефон и использовать вместо стандартного приложения, оно позволяет улучшить качество снимков за счет программного обеспечения.
Pixel Camera хорошо работает не на всех телефонах, на некоторых смартфонах она не запускается или портит качество изображений.
Как и где скачать
Скачать apk-файл можно с сайта XDA-Developers, рекомендуем использовать именно эту страницу (кликните на название XDA), так как там файлы постоянно обновляются. Если с английским языком все плохо — зайдите через Google Chrome и включите перевод станицы.
В конце статьи вы найдете 2 красных кнопки для скачивания портов, вам нужна: Google Camera Port with Portrait Mode for Non-Google Devices.
Особенности работы
Фотографии делаются точно также как на стандартном приложении. Возможности приложения:
- Изменение формата изображения без необходимости переходить в настройки.
- Изменение яркости.
- Применение различных фильтров.
- Переключение на селфи.
- Просмотр фотографий в галерее.
Данное приложение имеет меньше фотовозможностей чем стандартное, но может помочь улучшить качество снимков.
Google Camera
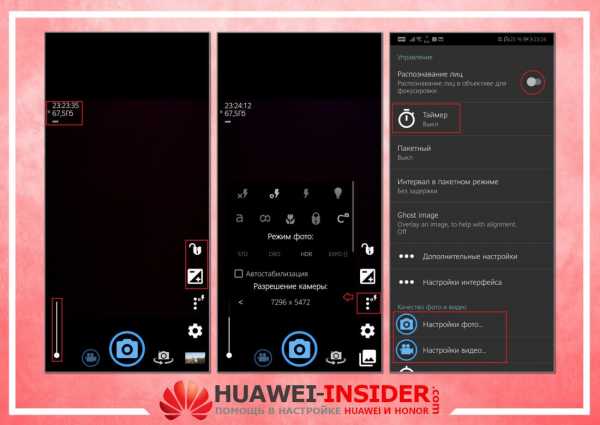
Google Camera – еще одно фото-приложение, которое можно установить взамен стандартному. Данное приложение можно поставить только соблюдая сложную инструкцию, которую вы сможете найти в отдельной статье. Но есть другое приложение, оно называется Open Camera и доступно для скачивания в Google Play. Функционал урезан, но большинство функций очень похожи.
Приложение имеет следующие возможности:
- Отображение реального времени и количество свободного места на диске.
- Блокировка экспозиции.
- Масштабирование.
- Ручная настройка экспозиции, которая включается на значке «+/-».
- Несколько режимов фото.
- Общие настройки приложения, там можно настроить параметры фотографии, отключить щелчок камеры или установить качество снимков.
- Использование в режиме основной, фронтальной и видеокамеры.
Видео-инструкция
Ответы на популярные вопросы
Как включить вторую камеру?
Включать второй объектив для обычной съемки не требуется, но переключить камеру на монохром можно следующим образом: Запуск приложения → Движение вправо до вкладки «Еще» → Выбор режима монохром → Выбор стиля фотографии «Обычный», «Портрет», «Диафрагма» и «Профи».
Как поставить таймер для фото?
Для переключения нужно: Запустить приложение → Перейти в настройки → Перейти вниз → Нажать «Таймер» → Выбрать необходимое время.
Как отключить звук затвора камеры?
Для того чтобы убрать звук с камеры необходимо: Запустить программу → Перейти в настройки → Поставить флажок на режим «Без звука».
Возможности фотографий на телефоне давно достигли качества хороших фотоаппаратов, главное – правильно использовать фотовозможности телефона. Даже на не очень хорошей камере могут получаться качественные снимки, если над ними работать.
huawei-insider.com
Как включить переднюю камеру? Что делать, если не работает камера на андроид.
28.08.2017 Владислав СамошкинЧитайте в нашей статье подробную инструкцию о том, как как настроить камеру на телефоне или планшете на базе Андроид. Простые пояснения для непонятных настроек.
Вы разочаровались в своём смартфоне из-за некачественных фотографий? А вы пробовали настраивать предустановленное приложение «Камера»? Если вы не знаете значение некоторых пунктов, то ознакомьтесь с нашей статьёй. Мы постараемся помочь достичь вам лучшего качества снимков.
Сейчас вы не найдете в продаже смартфонов без встроенной камеры. Работу этому модулю обеспечивает предустановленное приложение. Это может быть «Google Камера», либо что-то от производителя смартфона. В любом случае программа будет заточена под автоматическую съемку. Однако кое-какие ручные настройки в «Камере» тоже есть. И ими нужно пользоваться — иначе хорошие кадры у вас будут получаться не всегда.
Как настроить камеру на телефонеНо для начала следует понять, что качество фотографий зависит не только от настроек. Как бы банально это не звучало, а перед нажатием кнопки спуска затвора нужно совершить небольшую подготовку:
- Протрите линзу объектива — этот элемент склонен к запотеванию и покрытию всяческой грязью. Не зря профессиональные фотографы постоянно носят с собой чистую тряпочку, которой протирается оптика.
- Постарайтесь найти правильный ракурс — не снимайте против солнца, так как крошечной матрице смартфона не хватит динамического диапазона. И постарайтесь добиться того, чтобы взгляд зрителя следовал из правого верхнего в левый нижний угол итоговой фотографии (если только вы снимаете не портрет).
- Включите автоспуск или голосовое управление — этому правилу нужно следовать при плохой освещенности. Дело в том, что прикосновение к кнопке спуска затвора слегка тряхнёт смартфон, а при длительной выдержке это приведёт к смазыванию снимка.
- Старайтесь снимать на заднюю (основную) камеру — в большинстве случаев она обладает и более крупной матрицей, и более высоким разрешением, и лучшей чувствительностью. Снять селфи на заднюю камеру позволяет монопод с зеркальцем.
- Забудьте о цифровом зуме — выкиньте эти мысли из головы! Если нужно приблизить картинку, то просто подойдите к объекту. На некоторых современных смартфонах реализован оптический зум (двойная камера имеет объективы с разным фокусным расстоянием) — им пользоваться можно.
Но хватит думать о подготовке! Пора поговорить о том, как настроить камеру на телефоне.
Как настроить камеру на телефоне: Глобальные параметры
Существующие настройки «Камеры» можно условно поделить на две категории. В первую входят параметры, которые глобально влияют на итоговый результат. Они находятся в специальном разделе, доступ к которому предоставляется после нажатия на иконку «Настройки» (в самом приложении, конечно же). Ко второй категории можно отнести параметры самой съемки — выдержку, ISO, баланс белого и прочее. Для начала давайте разберёмся с тем, что вас ждёт в меню под названием «Настройки»:
- Размер изображения — от этого параметра зависит то, из какого количества пикселей будет состоять снимок. Также этот пункт может называться «разрешением фотографии». Смело выбирайте максимально доступный вариант.
- Размер видео — или его разрешение. Аналогично, выбирайте самый высокий параметр (4K, Full HD или, в крайнем случае, HD). Заметим, что при самом высоком разрешении могут оказаться недоступны некоторые режимы съемки — например, высокоскоростное видео.
- Частота видео — определяет то, с какой скоростью оно будет писаться. Чем выше параметр — тем более плавной получится картинка. Оптимальный выбор — 50 или 60 кадров/с. Но у дешевых смартфонов для столь скоростной съемки не хватает мощности процессора, в таком случае придется обойтись меньшим параметром.
- Обзор изображений — если вы активируете этот переключатель, то после нажатия на кнопку спуска затвора вы увидите итоговое изображение. Они будет показываться несколько секунд. Если переключатель не активен, то вы сможете моментально сделать следующий кадр, а фотография тут же отправится в «Галерею».
- Таймер — или же автоспуск. После нажатия на кнопку спуска проходит выбранное вами количество секунд, после чего делается кадр.
- Сетка — её отображение позволяет выровнять линию горизонта. На итоговой фотографии сетки, конечно же, не будет.
- Качество фотографии — от этого параметра зависит то, насколько сильно будет сжиматься снимок. Выберите «Максимальное качество» — тогда вы получите лучший результат. Остальные параметры могут привести к некоторой замыленности изображения.
- Геотеги — от этого переключателя зависит то, будут ли вноситься в теги фотографии географические координаты места съемки.
- Место хранения — выберите «SD-карта», если таковая присутствует в вашем устройстве.
- Подавление мерцания – люминесцентные лампы в разных странах мерцают с разной частотой. Данная настройка позволяет подавить эффект мерцания, но при этом вам нужно выбрать конкретную частоту – 50 или 60 Гц.
- Управление голосом — данный пункт имеется не в каждом смартфоне. Эта функция заключается в съемке при помощи голосовой команды.
- Клавиша громкости — определяет то, какие действия во время съемки возлагаются на соответствующую кнопку. Например, она может стать дополнительной кнопкой затвора. Или же её нажатие начнёт видеосъемку.
- Управление жестами — ещё один способ съемки, реализованный в некоторых смартфонах. Например, таймер автоспуска может запустить поднятая рука или улыбка.
- Оптическая стабилизация — включается на некоторых девайсах. Она позволяет сделать выдержку более длинной без повышения риска смазывания кадра. Но лучше всего действие стабилизатора заметно при видеосъемке.
Таковы основные параметры, содержащиеся в соответствующем разделе стандартного приложения «Камера». Понимание и правильное применение тех или иных настроек поможет вам решить вопрос, как настроить камеру на телефоне. Но в некоторых смартфонах присутствуют дополнительные настройки — здесь всё зависит от фантазии производителя и его умений.
Ручные настройки
как настроить камеру на телефоне: ручные установкиЕсли вы желаете получать отличные кадры, то вы обязаны отучить себя от постоянного использования автоматического режима. Мы можем часами расписывать вам, как настроить камеру на телефоне, но если вы будете пользоваться только предустановками, это вам мало поможет в непростых случаях. Постарайтесь в сложных условиях съемки регулировать те или иные настройки, доступные зачастую прямо во время кадрирования.
- Вспышка — может быть отключена, принудительна включена или работать в автоматическом режиме. В третьем случае система сама будет решать, стоит ли сейчас активировать вспышку. Результат её работы зависит от конкретной реализации и условий съемки. Когда-то она действительно может спасти снимок, а в других случаях её использование только портит кадр.
- ISO — так называемая светочувствительность. При повышении кадра на матрицу подается больше энергии, в результате чего данные считываются с неё чуть лучше. Но взамен снимок может получить определенное количество цифрового шума — случайных мельтешащих точек. Сильнее всего шум заметен при просмотре фотографии на 100-процентном масштабе. Думать об ISO следует только при плохой освещенности, слишком сильно повышать данный параметр точно не следует, иначе результат вас неприятно удивит.
- Выдержка — регулируется только на некоторых смартфонах. Под этим параметром подразумевается то, сколько времени будет открытой диафрагма. Чем дольше — тем больше света получит матрица. Но стоит переборщить, как случится пересветка.
- Экспозиция — отмечается иконкой в виде квадратика с плюсом и минусом. Это сам
iuni.ru
Как сделать фронтальную камеру лучше. Настройка камеры на андроид
Согласно данным NPD Group, более четверти сделанных снимков и снятых роликов пользователи снимают с помощью встроенной камеры смартфона. В то время как фотографии, сделанные с помощью смартфона, находятся на подъеме, использование традиционной камеры теряет свою популярность.
Камеры современных смартфонов имеют возможность делать довольно качественные снимки, по сравнению со смартфонами несколько лет назад, и, учитывая, что на Instagram ежедневно загружается более 5 миллионов снимков, сделанных смартфонами, можно сказать, что это самый простой способ делиться своими фотографиями.
В то время как наличие у смартфона хорошей камеры все еще не гарантирует высокое качество фотографий и видео, правильно настроив камеру смартфона, вы можете вывести качество фотографий, сделанных встроенной камерой, на новый уровень.
1. Позаботьтесь об освещении
Одна из основных проблем встроенных камер смартфонов — низкое качество съемки при недостаточном освещении. Чтобы исправить это и не оставлять на фотографии мрачных объектов, вам придется приложить немного усилий.
Конечно же, нет ничего лучше натурального освещения, но в пасмурные дни съемка вряд ли обойдется без дополнительных источников света. При съемке вы должны повернуться спиной к источнику света, а объекты наоборот должны быть направлены к свету. Если вы снимаете в помещении, также направьте источник света на объекты, которые вы собрались снимать, и уберите их подальше от стен и окон.
2. Используйте вспышку с осторожностью.
Хотя вспышка во многих ситуациях помогает решить проблему с освещением, слишком высокая яркость может сделать людей на снимке похожими на призраков. Лучше на всякий случай всегда делать два снимка — один со вспышкой, другой -нет. Позже вы сможете посмотреть оба варианта и выбрать лучший. Или же вовсе не используйте вспышку и воспользуйтесь следующим советом.
3. Попробуйте увеличить время экспозиции
Вместо того чтобы включать вспышку, попробуйте увеличить время экспозиции, если вы снимаете в плохо освещенном помещении. Увеличенное время экспозиции позволит вам получить более яркие фотографии с лучшим качеством, когда окружающая среда не достаточно хорошо освещена.
В случае если вы владелец iPhone, вы можете зафиксировать экспозицию нажатием и удержанием специальной области на вашем экране. При использовании других приложений, просто увеличьте настройки яркости для получения желаемого эффекта.
4. Используйте режим HDR
Еще одна опция, поддерживаемая современными телефонами — режим High Dynamic Range (HDR). Используя HDR, вы сможете захватить значительно более широкий спектр тонов и цветов, что в результате дает более качественные фотографии, чем при использовании вспышки вашего телефона.
5. Очистите объектив
В то время как линзы обычных камер защищены от случайного воздействия благодаря специальным чехлам, на камерах мобильных телефонов часто можно заметить следы от пальцев.
Протрите объектив салфеткой, иначе на ваших фотографиях будет запечатлена грязь с вашего объектива, вне зависимости от того, какой фотоаппарат вы используете.
6. Увеличьте разрешение
Для того чтобы сделать высококачественный снимок, убедитесь, что вы поставили настройки разрешения на максимум. Снимки в высоком разрешении намного быстрее заполнят память вашего смартфона, но вы сможете без всяческого риска увеличивать сделанную фотографию.
7. Не используйте цифровой зум.
В то время как оптический зум на самом деле увеличивает объекты на снимке, цифровой зум только портит качество снимка. Вам лучше просто подойти поближе, а потом, если необходимо, обрезать или увеличить фотографию с тем же эффектом, как при цифровом зуме.
8. Держите телефон ровно
Устойчиво удерживайте в руках телефон в то время как вы делаете снимки. чтобы избежать размытости на изображениях. Чтобы обеспечить устойчивое положение камеры есть несколько способов.
Некоторые телефоны используют встроенный акселерометр, который ощущает движения устройства, чтобы сделать снимок только тогда, когда камера находится в покое. Обязательно включите эту функцию в вашем телефоне, если он оснащен акселерометром.
Чтобы обеспечить устойчивое положение вашему телу и телефону, держите ваш смартфон двумя руками, а также держите ваши руки вдоль тела. Если рядом с вами есть какая-либо поверхность, например, стол или полка, используйте ее в качестве опоры.
9. Отрегулируйте баланс белого
Баланс белого цвета — еще один потенциальный недостаток камеры смартфона во время съемки при плохом освещении. Большинство камер автоматически регулирует баланс белого прежде чем включить приложение для съемки. Если ваши фотографии выглядят неестественно, попробуйте вручную изменить параметры, чтобы увеличить качество съемки при данном осв
www.gnk86.ru
Как пользоваться фронтальной камерой. Советы по настройке камеры на Android
Многие пользователи смартфонов, работающих на операционной системе Android, зачастую разочаровываются в качестве фотоснимков, сделанных камерой своего устройства, ведь в интернет-обзорах и у других владельцев подобных аппаратов фото получались значительно лучше. Каковы могут быть причины данной проблемы и как улучшить камеру на Андроиде?
Некоторые из возможных причин:
- Брак камеры;
- Ошибки в работе программы “Камера”;
- Неправильные настройки камеры.
Рассмотрим подробнее каждую из них.
1 Брак камеры. Разноцветные полосы на фото, пятна, сильная размытость – это, с большой вероятностью, брак самой камеры. Такое случается. И если ваш смартфон еще находится на гарантии, следует отнести в магазин на обмен или сдать в сервис-центр.
2 Ошибки в работе программы “Камера”. Производители прошивок иногда делают “ляпы”, запуская недоделанное программное обеспечение в продажу. Типичными симптомами подобной “халтуры” являются: инвертированные цвета на фото, перевернутое изображение или вовсе отказ камеры запускаться.
Что делать в данном случае? К счастью, существует множество программ-аналогов стандартной камере и при желании можно установить на свой смартфон любую из них, а то и все сразу.
Приложения – замена стандартной “Камере”
HD Camera
Отличное приложение, с огромным количеством ручных настроек, благодаря которым можно настроить размер изображения (количество мегапикселей) и качество сжатия фотографии, а также баланс белого и выбрать различные сцены съемки. В качестве бонуса имеется положение наклона смартфона, которое позволит делать фотографии не заваливая горизонт и сканер QR-кодов.
Скачать приложение HD Camera на смартфон: ссылка
DSLR Camera
Отличное приложение со множеством настроек, которое позволит ощутить себя настоящим фотографом. Среди полезных функций стоит отметить выбор ISO, наглядная гистограмма, сетка для удобного построения кадра, следящий фокус, баланс белого и многое другое.
Скачать приложение DSLR Camera на смартфон: ссылка
3 Неправильные настройки камеры. Казалось бы мелочь, но многие не знают того, что не смотря на заявленное наличие в камере пяти, восьми, тринадцати и тд. мегапикселей, данный параметр может быть выставлен произвольно. И не всегда при покупке устройства он установлен на максимум. Поэтому прежде всего следует зайти в настройки вашей камеры и посмотреть, какой режим установлен.
Чем выше разрешение снимка, тем больше вероятность того, что на экране компьютера или телевизора фотография будет смотреться качественней. Также попробуйте настроить баланс белого (WB), возможно, что именно он дает нереальные цвета.
Очень важно настроить камеру на смартфоне и получать удовольствие от качественных снимков. И кстати, немаловажная деталь – возможность отключения звука при съемке. Это очень упрощает жизнь в помещениях, где требуется тишина (например: библиотека, лекционный кабинет и прочее). Чтобы узнать о том, как отключить звук своей камеры, ознакомьтесь со статьей:
Хороших вам снимков!
Сейчас наличием фотокамеры никого не удивишь, ими оснащены все ноутбуки, планшеты и смартфоны. Некоторые способны делать фотографии, не уступающие по качеству профессиональным фотоаппаратам. В статье предоставлена информация о фронтальной камере, которая предназначена для съемки, используя переднюю панель гаджета.
Что такое фронтальная камера и зачем она нужна?
Существует два вида фотокамер: основная и фронтальная. Фронтальной называют камеру, которая расположена на передней панели гаджета. Обычно передняя камера немного уступает по качеству основной, допустим, если разрешение основной будет 8 Мп, то фронтальная, скорее всего, будет около 5 Мп.
Передняя камера предназначена для совершения видеозвонков, то есть во время общения через «Скайп», или подобных ему программ, собеседники видят друг друга при помощи этих камер. Поэтому перед тем, как включить фронтальную камеру, хорошо бы привести себя в порядок.
В последнее время стало очень популярно делать селфи. Для тех, кто не знает — это автопортрет, то есть после того как включили фронтальную камеру, делаются снимки себя любимого.
Как включить фронтальную камеру на телефоне?
Когда речь идет о видеосвязи, обычно передняя камера включается автоматически. Особенно это касается ноутбуков. Но иногда на планшетах и смартфонах все же приходится делать это вручную.
Допустим, вы общаетесь с другом по «Ватсап» или «Скайпу», но собеседник не видит вас или вместо вашего лица видит совсем другое изображение, то есть, включена основная камера. Как в таком случае включить фронтальную камеру? Необходимо найти иконку, обозначающую фотоаппарат и нажать на нее. Обычно после этого происходит смена камеры.
Если вы намереваетесь сфотографировать самого себя и задаетесь вопросом о том, как включить фронтальную камеру на «Андроид»-смартфоне, примерный порядок действий таков:
- активируйте (разблокируйте) экран смартфона;
- найдите на рабочем столе или в основном меню иконку с фотоаппаратом;
- по умолчанию на всех андроид гаджетах сначала включается основная камера. В режиме съемки на экране должна присутствовать иконка в виде камеры с двумя стрелками, которые ее огибают, нажмите на нее.
Вот и все, теперь вы знаете, как включить фронтальную камеру. Интерфейс смартфонов и планшетов на базе «Андроид» приблизительно одинаковый, поэтому данное руководство действительно для всех гаджетов.
Как включить переднюю камеру на iPhone?
Итак, руководство по работе со смартфонами и планшетами на базе iOs:
- Найдите в главном меню иконку серого цвета с камерой посередине и активируйте ее. Если вас интересует, как включить фронтальную камеру на айфоне быстро, советуем воспользоваться дополнительной функцией. В случаях, когда нужно срочно включить камеру, достаточно провести влево на блокировочном экране.
- В появившемся экране имеется значок с двумя стрелками (правый нижний угол), нажмите на нее, если хотите сделать селфи.
- В самом низу имеется круглая белая кнопка, а над ней горизонтальный список всех доступных режимов съемки. Для того чтобы сделать стандартное фото, установите режим photo и нажмите на круглую кнопку.
- Для видеосъемки установите режим video и вновь нажмите на белую кнопку.
Ну вот, собственно, все. При желании можно редактировать получившиеся фотографии на свое усмотрение во вкладке «Настройки».
28.08.2017 Владислав СамошкинЧитайте в нашей статье подробную инструкцию о том, как как настроить камеру на телефоне или планшете на базе Андроид. Простые пояснения для непонятных настроек.
Вы разочаровались в своём смартфоне из-за некачественных фотографий? А вы пробовали настраивать предустановленное приложение «Камера»? Если вы не знаете значение некоторых пунктов, то ознакомьтесь с нашей статьёй. Мы постараемся помочь достичь вам лучшего качества снимков.
Сейчас вы не найдете в продаже смартфонов без встроенной камеры. Работу этому модулю обеспечивает предустановленное приложение. Это может быть «Google Камера», либо что-то от производителя смартфона. В любом случае программа будет заточена под автоматическую съемку. Однако кое-какие ручные настройки в «Камере» тоже есть. И ими нужно пользоваться — иначе хорошие кадры у вас будут получаться не всегда.
Как настроить камеру на телефонеНо для начала следует понять, что качество фотографий зависит не только от настроек. Как бы банально это не звучало, а перед нажатием кнопки спуска затвора нужно совершить небольшую подготовку:
- Протрите линзу объектива — этот элемент склонен к запотеванию и покрытию всяческой грязью. Не зря профессиональные фотографы постоянно носят с собой чистую тряпочку, которой протирается оптика.
- Постарайтесь найти правильный ракурс — не снимайте против солнца, так как крошечной матри
lab-music.ru
