Как подключить и отключить двухэтапную авторизацию / Google Authenticator / привязка к телефону
ВАЖНО!
Обращаем ваше внимание, что если у вас возникли какие-либо проблемы с двухэтапной авторизацией (потеря возможности самостоятельного отключения), то пожалуйста, ознакомьтесь с данной статьей.
Для чего это?
Для повышения защищенности вашего аккаунта от попыток взлома и кражи, введена система двухэтапной авторизации посредством сервиса Google Authenticator. Система призвана защитить аккаунт, даже если пароль попадёт в руки злоумышленника. Для работы Google Authenticator достаточно смартфона на базе операционной системы iOS, Android или BlackBerry. Существуют также неофициальные приложения для Windows phone.
Как подключить?
Для подключения данного типа авторизации вам необходимо иметь смартфон на базе операционной системы iOS, Android или BlackBerry. Для Windows phone существуют неофициальные приложения.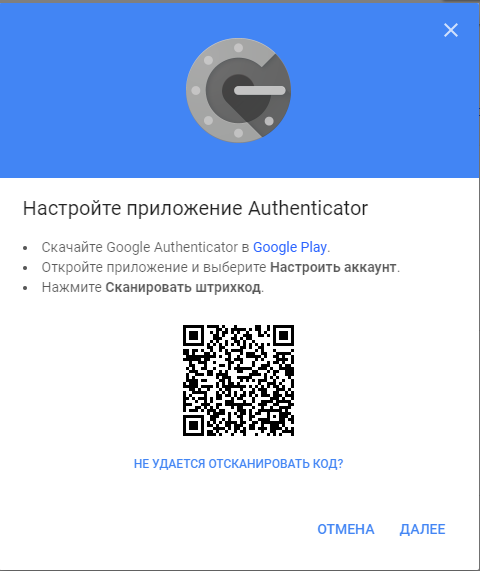
Обратите внимание, что если у вас аккаунт игры созданный через Steam, то для подключения двухэтапной авторизации вам необходимо привязать почту к вашему Steam-аккаунту игры. Сделать это вы можете в любом из наших проектов, как описано в данных статьях:
WarThunder: Привязка Steam-аккаунта к электронной почте.
Crossout: Как привязать почту к аккаунту (если ранее Вы играли через Steam)
StarConflict: Как привязать почту к аккаунту (если ранее Вы играли через Steam)
CRSED: F.O.A.D.: Как привязать почту к аккаунту (если ранее вы играли через Steam)
Подключить двухэтапную авторизацию вы можете в личном кабинете на сайте игры или нашего магазина:
Для подключения двухэтапной авторизации необходима обязательная привязка номера телефона к аккаунта. Подробнее о ней указано в статье: Привязка аккаунта к номеру мобильного телефона.
После привязки телефона к аккаунту, вам необходимо нажать кнопку включить на странице настроек двухэтапной авторизации вашего аккаунта.
На открывшейся странице будут перечислены шаги для подключения двухэтапной авторизации.
Шаг 1:
Скачайте и установите подходящее для вашего устройства приложение для получения кодов двухэтапной авторизации.
Ссылки на приложение:
Android: Google Play
iPhone: App Store
Windows Phone (неофициальные приложения во внутреннем магазине)
BlackBerry (устанавливается через переход на http://m.google.com/authenticator)
Шаг 2:
Настройте приложение на вашем устройстве, как описано на странице данного шага
Шаг 3:
Отсканируйте штрих код через приложение на вашем устройстве или нажмите на кнопку «Не удается отсканировать штрихкод?» и воспользуйтесь открывшейся инструкцией и указанным в ней кодом, после чего нажмите кнопку продолжить.
Шаг 4:
После сканирования QR-кода. Приложение сгенерирует вам временный пароль, который будет необходимо ввести в форму внизу страницы и нажать на кнопку подключить.
Подключение двухэтапной авторизации к почте.
Подключить двухэтапную авторизацию к почте вы можете из личного кабинета на нашем сайте Мой профиль => Безопасность => Защита аккаунта.
После нажатия кнопки включить, вам на почту будет отправлен проверочный код, который необходимо будет ввести в соответствующее поле и нажать кнопку подтвердить.
После этого, коды двухэтапной авторизации будут поступать в виде писем на вашу почту.
Как отключить двухэтапную авторизацию.
Данный тип авторизации можно отключить в разделе Мой профиль => Безопасность => Защита аккаунта.
Далее вам будет необходимо нажать кнопку «Отключить» и ввести код авторизации из приложения на вашем устройстве.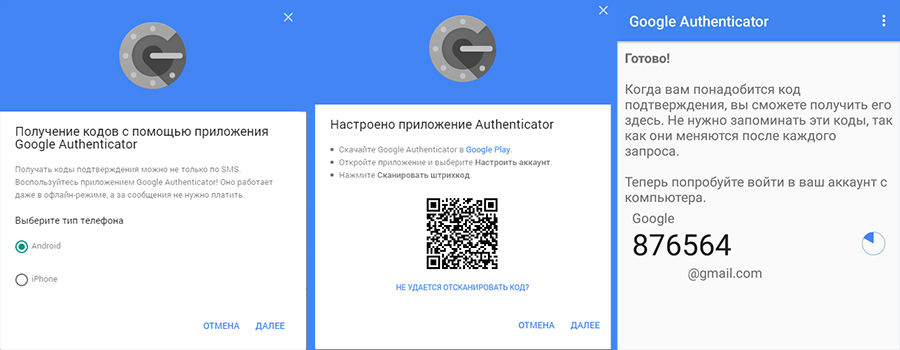
Как настроить и использовать Google Authenticator
Компания «Google», монополизировав рынок программного обеспечения различного спектра, успешно реализует множество своих проектов. Кроме все известных видов ПО в виде почтового клиента или поискового сервиса, существует ещё множество различных проектов и видов программного обеспечения, крайне полезных для рядового пользователя. Одним из таких полезных продуктов является приложение для мобильных устройств под названием «Google Authenticator», которое, правда, не получило достойного и заслуженного внимания среди потребителей, как, например, выше озвученный почтовый клиент. В настоящей статье речь как раз и пойдёт об этой незаслуженно обделённой вниманием разработке от гиганта и лидера среди компаний-разработчиков программного обеспечения «Google».
Предназначение и порядок установки
«Google Authenticator» — это продукт из категории «Инструменты для обеспечения безопасности», реализующий защиту персональных данных с помощью внедрения в систему двухэтапной аутентификации. Суть этого приложения максимально проста. Пользователь для получения санкционированного допуска к какой-либо персональной информации, кроме авторизационных данных (логина и пароля), вводит подтверждающий полномочия код, который ранее сам пользователь придумал или сгенерировал. Подобная двухэтапная аутентификация позволяет пресечь получение несанкционированного доступа, в случае если основные авторизационные данные были умышленно или неумышленно скомпрометированы. Конечно же, сразу стоит отметить, что использование данного программного обеспечения предполагает несение определённой ответственности с самого пользователя.
Суть этого приложения максимально проста. Пользователь для получения санкционированного допуска к какой-либо персональной информации, кроме авторизационных данных (логина и пароля), вводит подтверждающий полномочия код, который ранее сам пользователь придумал или сгенерировал. Подобная двухэтапная аутентификация позволяет пресечь получение несанкционированного доступа, в случае если основные авторизационные данные были умышленно или неумышленно скомпрометированы. Конечно же, сразу стоит отметить, что использование данного программного обеспечения предполагает несение определённой ответственности с самого пользователя.
К сожалению, если почитать отзывы о рассматриваемом продукте, то можно встретить достаточно много пользователей, которые жалуются на то, что после сброса настроек столкнулись с трудностями в восстановлении доступа к каким-либо необходимых для них сетевым ресурсам. Именно в этих моментах и возникает та самая ответственность, которая предполагает, что перед каким-либо вмешательством в штатную работу операционной системы мобильного устройства, необходимо позаботиться о сохранности ключей шифрования и восстановления доступа.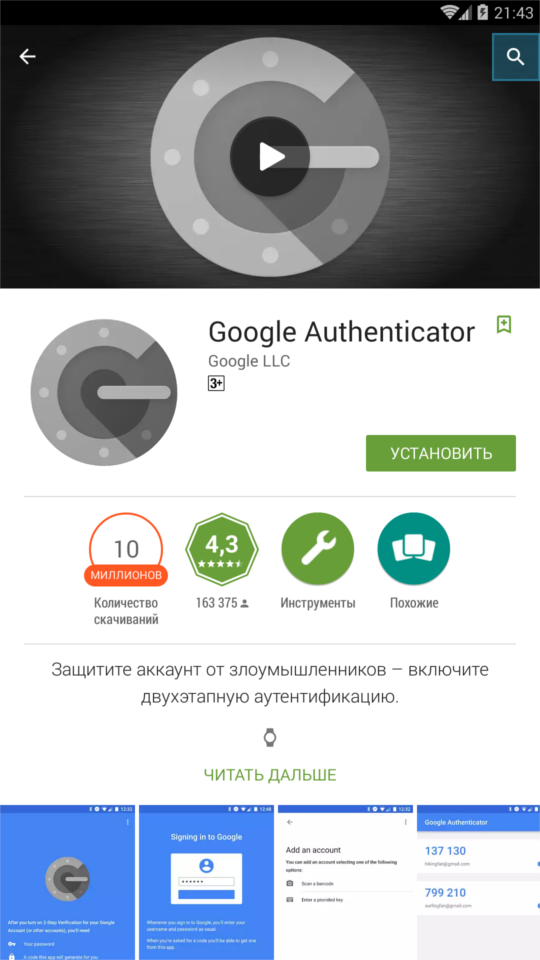 «Бэкап спасёт Мир» — это утверждение всегда нужно держать в уме в данную информационную эру.
«Бэкап спасёт Мир» — это утверждение всегда нужно держать в уме в данную информационную эру.
Установка и первичная настройка
Для начала установки потребуется скачать «Google Authenticator» в «Play Market» или «App Store», в зависимости от используемого устройства и операционной системы. Процедура установки автоматическая, как и для всех продуктов, имеющихся в каталогах упомянутых магазинах, поэтому пользователю остаётся только дождаться завершения скачивания, инсталляции и в завершение подтвердить прохождения проверки на безопасность скачанного приложения. Дальнейшая процедура настройки также не отличается высокой сложностью и выглядит следующим образом (на примере ОС Android):
После подтверждения, что все осуществлённые манипуляции были успешными, следует перейти к настройке рассматриваемого доступа с помощью «Google Authenticator», а для этого потребуется сделать:
Дальнейшие действия зависят от того в каком именно ресурсе используется рассматриваемая двухфакторная аутентификация. Например, для авторизации в «gmail.com» потребуется ввести основной логин и пароль и подтвердить вход кодом, который будет сгенерирован в приложении на мобильном устройстве. На этом настройки можно считать завершёнными.
Например, для авторизации в «gmail.com» потребуется ввести основной логин и пароль и подтвердить вход кодом, который будет сгенерирован в приложении на мобильном устройстве. На этом настройки можно считать завершёнными.
Восстановление
Следует ещё раз повторить об ответственности, что уже упоминалось раньше. Она возлагается на каждого пользователя относительно проведения мероприятий по обеспечению сохранности своих данных. Принимая это во внимание, необходимо учитывать, что специфика данного приложения не подразумевает сохранения кодов/паролей на каких-то серверах, так как всё это сохраняется только в памяти телефона или планшета, что в свою очередь ведёт к невозможности восстановления данных, если приложение будет удалено или настройки будут сброшены до заводских значений. Отсюда вывод, что никаких инструментов восстановления Google не реализует, и все последствия и возможности получения доступа к какому-либо сайту (где ранее использовалась двухфакторная аутентификации) возлагаются на плечи самого владельца аккаунта и администрации сетевого ресурса.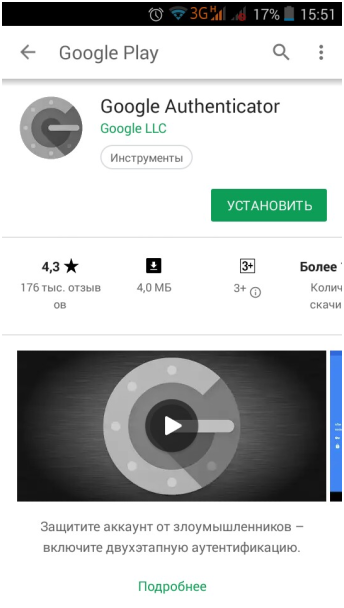 Если рассматриваемый функционал использовался на сайтах, не предоставляющих доступ к проведению финансовых операций, то велика вероятность, что администрация пойдёт на встречу и при получении определённых доказательств (скрины, фото, РПД) предоставит доступ к аккаунту. Интернет-магазины или платёжные сервисы очень неохотно идут в данном случае на встречу, что обязательно необходимо учитывать.
Если рассматриваемый функционал использовался на сайтах, не предоставляющих доступ к проведению финансовых операций, то велика вероятность, что администрация пойдёт на встречу и при получении определённых доказательств (скрины, фото, РПД) предоставит доступ к аккаунту. Интернет-магазины или платёжные сервисы очень неохотно идут в данном случае на встречу, что обязательно необходимо учитывать.
ВАЖНО. Поэтому, учитывая всё вышеописанное, стоит обдуманно обозначить список сетевых ресурсов, где планируется использовать «Google Authenticator», и в оценочные суждения возможных рисков следует заложить возможность сбоев в работе устройства или случайного удаления программного обеспечения.
Заключение
Итак, «Google Authenticator» — это безусловно перспективная разработка, несмотря на то, что запущена она была ещё в 2010 году. Но при этом это всё ещё достаточно сырой продукт, который требует обязательных доработок, в особенности по предоставлению доступа к восстановлению данных.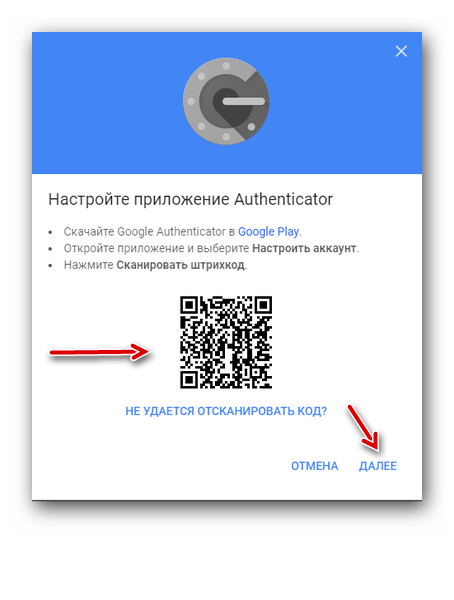 Конечно же, подобный функционал снизит фактическую безопасность, о которой в этом продукте Google и обеспокоился, и в некоторой степени нивелирует пользу приложения, но это позволит увеличить количество активных пользователей. А вот желает ли в этом вопросе Google поступиться качеством защиты ради количества скачиваний, это уже вопрос во многом риторический, а ответ на него предоставит только время.
Конечно же, подобный функционал снизит фактическую безопасность, о которой в этом продукте Google и обеспокоился, и в некоторой степени нивелирует пользу приложения, но это позволит увеличить количество активных пользователей. А вот желает ли в этом вопросе Google поступиться качеством защиты ради количества скачиваний, это уже вопрос во многом риторический, а ответ на него предоставит только время.
https://www.youtube.com/watch?v=h0BPfRAdoak
Как настроить двухфакторную аутентификацию – Справочный центр Evernote
< Назад / Вперед >Как настроить двухфакторную аутентификацию
Двухшаговая аутентификация, также известная как двухфакторная аутентификация, усиливает безопасность вашего аккаунта в процессе авторизации, запрашивая не только пароль и имя пользователя, но специальный код подтверждения с вашего мобильного устройства.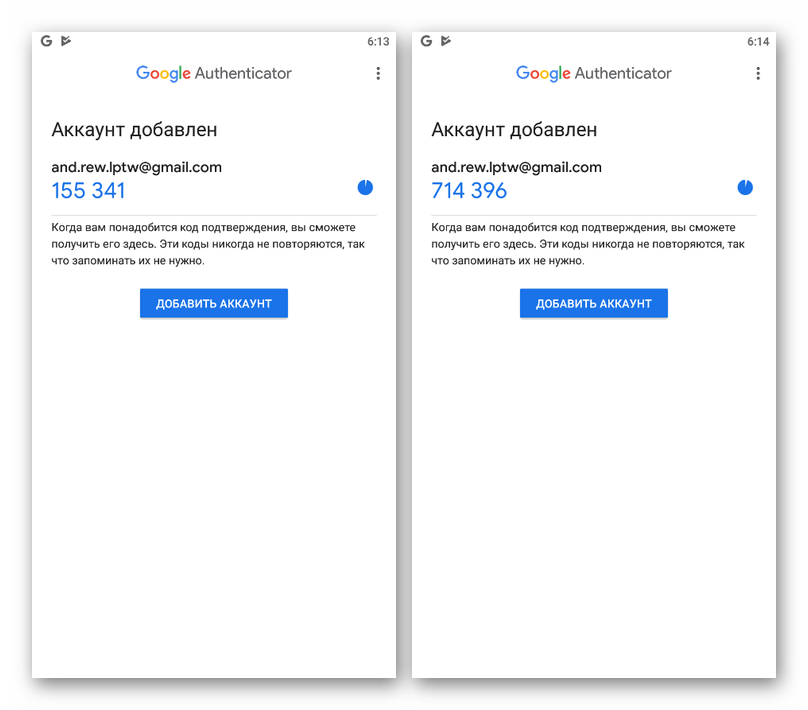
При включенной двухшаговой аутентификации для доступа в аккаунт Evernote вам всегда будет нужен не только пароль, но и одно из следующих подтверждений:
- Код подтверждения (полученный по SMS или через приложение аутентификации)
- Резервный код
Если вы не сможете ввести код подтверждения или резервный код, вы потеряете доступ к своему аккаунту.
Включить двухшаговую аутентификацию для вашего аккаунта Evernote
- Войдите в настройки аккаунта.
- Выберите в меню Информация о безопасности
- Следуйте инструкциям для завершения установки:
- Подтвердите адрес электронной почты.
- Установите запасной номер телефона (не обязательно).

- Пользователи с Plus, Premium, Business по желанию могут настроить любое приложение для аутентификации.
- Распечатайте и/или сохраните резервные коды в надежном месте. (Обратите внимание, вам потребуется скопировать один из резервных кодов, чтобы вставить его в следующее окно. Код останется действующим после установки.)
Пожалуйста, не сохраняйте эти коды в аккаунте Evernote, поскольку они понадобятся вам именно тогда, когда у вас не будет доступа в аккаунт.
Часто задаваемые вопросы
Как войти в аккаунт Evernote с включенной двухшаговой аутентификацией?
После того, как вы включили двухфакторную аутентификаци. для своего аккаунта Evernote, вам будет необходимо вводить код подтверждения каждый раз, когда вы заходите в Evernote.
- Войдите в аккаунт Evernote с любого устройства, как вы делаете это обычно (введите имя пользователя и пароль).
- Если вы не установите приложение для аутентификации, которое будет генерировать коды подтверждения, то по умолчанию Evernote отправит новый код в SMS.

- Когда появится окно, введите полученный код подтверждения.
Если у вас нет доступа к основному номеру, выберите «Помогите мне получить код подтверждения», когда понадобится его ввести.
Как отключить двухфакторную аутентификацию?
- Войдите в настройки аккаунта.
- Выберите в меню Информация о безопасности, затем нажмите Изменить настройки в строке «Двухфакторная аутентификация».
- Нажмите Отключить двухфакторную аутентификацию.
Будет ли мой сканер, приложения или другие партнерские продукты работать с двухфакторной аутентификацией?
Некоторые приложения или продукты не поддерживают пока двухфакторную аутентификацию. Когда вы пытаетесь подключить один из таких продуктов к аккаунту Evernote, вы не сможете использовать текущий пароль. В таких случаях вам нужно использовать пароль соответствующего приложения вместо вашего пароля к аккаунту.

Что делать, если у меня нет доступа к моим обоим телефонам?
Если у вас нет доступа к основному или дополнительному телефону, вам придется использовать резервный код для входа в аккаунт Evernote. Резервные коды позволяют входить в аккаунт в случаях, когда вы не можете ввести код подтверждения (например, во время путешествия или в случае потери телефона). Если вы не сможете предоставить ни код подтверждения, ни резервный код, вы не сможете войти в аккаунт Evernote.
Что делать, если я получил сообщение, что мой код подтверждения неправильный?
Для вашей безопасности код подтверждения меняется каждую минуту. Немедленно вводите код подтверждения, как только он появился в телефоне. Если вам нужен новый код, нажмите «Помогите мне получить код подтверждения» и вы увидите другие возможности.

Если вы продолжаете видеть сообщение об ошибке после повтора ввода, пожалуйста, убедитесь, что на вашем мобильном устройстве установлено правильное время. Коды подтверждения привязаны ко времени, поэтому корректно выставленное время необходимо, чтобы сервис Evernote принимал введенные коды подтверждения. Мы рекомендуем установить автоматическое обновление времени на вашем телефоне.
Как перенести двухфакторную аутентификацию на новое устройство или номер телефона?
Войдите в настройки аккаунта. Для входа может потребоваться резервный код. Перейдите на страницу Сводная информация о безопасности > Изменить настройки, отключите двухфакторную аутентификацию, затем включите ее снова с новым номером телефона и/или получите новый код, чтобы установить приложение для аутентификации.
Что делать, если у меня вообще нет доступа в мой аккаунт?
Свяжитесь с нами.
LANGUAGES_PRODUCT
Ключевые слова:
- 2-факторная
- 2-факторная аутентификация
- 2-шаговая
- 2 факторная
- безопасность аккаунтов
- резервный код
- резервные коды
- резервный код
- резервные коды
- резервный номер телефона
- потерян резервный код
- потеряны резервные коды
- нет моего телефона
- утерянный
- мой телефон потерян
- телефон потерян
- безопасность
- украден
- телефон украден
- двухфакторная аутентификация
- двухфакторную аутентификацию
- двухфакторная аутентификация
- двухфакторная аутентификация
Как добавить Google Authenticator (GA) в качестве метода двухфакторной аутентификации (2FA)
Что такое Google Authenticator?
Google Authenticator — это инструмент аутентификации с помощью динамического пароля. При использовании Google Authenticator на вашем мобильном телефоне генерируется проверочный код Google, который необходимо ввести для выполнения определенных операций. Успешный ввод кода позволяет выполнить операции. Таким образом, использование GA обеспечивает более высокий уровень защиты и гарантирует безопасность вашего счета (счетов) и средств.
При использовании Google Authenticator на вашем мобильном телефоне генерируется проверочный код Google, который необходимо ввести для выполнения определенных операций. Успешный ввод кода позволяет выполнить операции. Таким образом, использование GA обеспечивает более высокий уровень защиты и гарантирует безопасность вашего счета (счетов) и средств.
Как настроить 2FA?
- Загрузите Google Authenticator на мобильный телефон. Пользователи мобильных устройств на базе iOS: перейдите в App Store и введите в строке поиска «Google Authenticator»; пользователи устройств на базе Android: перейдите в Play Store или мобильный браузер и выполните поиск «Google Authenticator».
Ссылка для скачивания (iOS): https://apps.apple.com/us/app/google-authenticator/id388497605
Ссылка для скачивания (Android): https://play.google.com/store/apps/details?id=com.google.android.apps.authenticator2&hl=en
- Откройте Google Authenticator, нажмите кнопку «+» и выберите «Сканировать штрихкод» (Scan barcode) в правом верхнем углу.

- Отсканируйте QR-код на странице «Настройка 2FA с помощью Authy/GA» или вручную введите код на странице. Google Authenticator сгенерирует 6-значный проверочный код, который необходимо ввести в соответствующем поле рядом с проверочным кодом, полученным по электронной почте. Вы можете указать, нужно ли активировать функцию GA для входа в систему и вывода средств со счета. Затем нажмите «Далее» и «Подтвердить».
- После настройки GA проверочный (6-значный) код GA необходимо будет вводить для выполнения каждого входа в систему и вывода средств со счета. Эту опцию можно отключить в «Настройках». Только самый новый проверочный код действителен (он действует в течение всего 30 секунд).
Что делать в случае утери мобильного телефона с установленным Google Authenticator?
- Настоятельно рекомендуем сохранить ключ или QR-код при подключении GA для 2FA. В случае утери мобильного телефона вы можете использовать ключ или QR-код, чтобы подключить GA на новом мобильном телефоне.

- Если забудете ключ восстановления или QR-код, обратитесь в службу поддержки для отключения GA от вашего счета. Вы сможете вновь подключить GA на новом устройстве, когда наша служба поддержки решит эту проблему.
________________________________________
FTX Crypto Derivatives Exchange: https://ftx.com
Email: [email protected]
FTX Telegram Communities
English — https://t.me/FTX_Official
Chinese — https://t.me/FTX_Chinese_Official
Vietnamese — https://t.me/FTX_Vietnam_Official
Russian — https://t.me/FTX_Russian_Official
Turkish — https://t.me/FTX_Turkey_official
Taiwanese — https://t.me/FTX_Taiwan_Official
French — https://t.me/FTX_France_Officiel
Korea — https://t.me/FTX_Korea_Official
India — https://t.me/FTX_India_Official
Spanish — https://t.me/Ftx_Spanish_Official
Dutch — https://t.me/FTX_Dutch_Official
WeChat — FTX_Official
Blog: https://blog.ftx.com/
Medium:https://medium.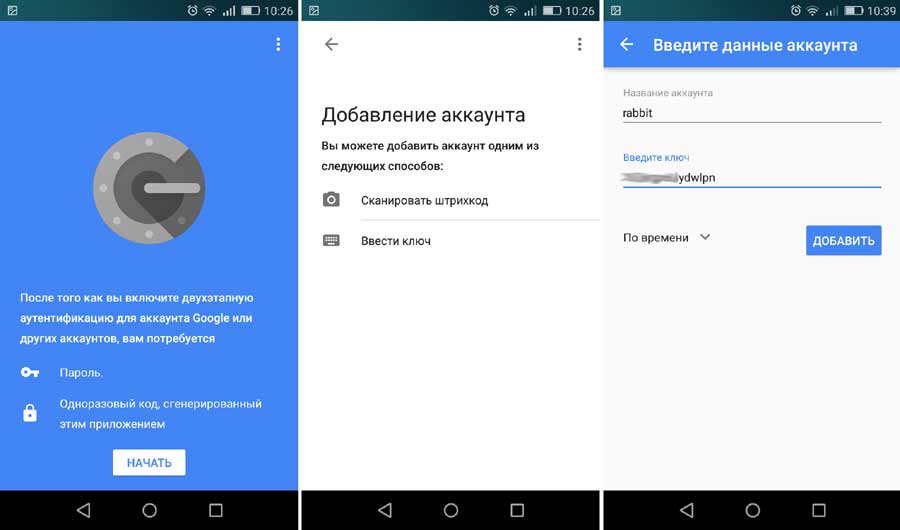 com/@ftx
com/@ftx
Facebook — https://www.facebook.com/ftx.official/
Twitter- https://twitter.com/FTX_Official
SBF Twitter — https://twitter.com/SBF_Alameda
YouTube — https://www.youtube.com/channel/UC3r0upC_xJ9SvtaCKNUtosA
Двухфакторная аутентификация
Двухфакторная аутентификация — функция, которая поможет защитить вход в ваш кабинет от злоумышленников.
После входа с помощью связки «логин+пароль» или социальных сетей, система предложит ввести код из приложения Google Authenticator, установленного на вашем мобильном устройстве (код меняется каждые 30 секунд).
Как включить двухфакторную аутентификацию в кабинете UniSender
1. На странице управления двухфакторной аутентификации, нажмите кнопку «Настроить».
2. На мобильном устройстве добавьте аккаунт UniSender в приложение Google Authenticator.
Как добавить аккаунт UniSender в Google Authenticator:
Установите приложение Google Authenticator (iOS/Android) на мобильное устройство.
В приложении нажмите на кнопку добавления аккаунта (выберите один из двух вариантов: сканировать штрих код или ввести ключ)
- Если вы выбрали «Сканировать штрихкод» — наведите камеру на код в кабинете UniSender.
- Если вы выбрали «Ввести ключ» — введите название аккаунта (напр. «UniSender») и введите ключ, который указан на странице настроек двухфакторной аутентификации в кабинете UniSender.
Вы успешно добавили аккаунт UniSender в приложение Google Authenticator.
3. Введите шестизначный код из приложения Google Authenticator, и нажмите кнопку «Подключить».
Двухфакторная аутентификация успешно включена.
Дополнительная информация
- Чтобы подключить дополнительное устройство, повторите описанные выше шаги.
- Убедитесь, что время вашего мобильного устройства установлено автоматически. Если время вашего устройства установлено вручную, новые коды доступа, генерируемые каждые 30 секунд, могут быть не синхронизированы и привести к ошибке входа в кабинет.

- Пользователь может настроить двухфакторную аутентификацию только для входа в свой кабинет.
- Дополнительные пользователи должны самостоятельно установить функцию двухфакторной аутентификации.
Как войти в кабинет при подключенной функции двухфакторной аутентификации
- Введите логин и пароль или используйте одну из социальных сетей.
- Введите шестизначный код из приложения Google Authenticator на вашем мобильном устройстве, и нажмите на кнопку «Войти».
Как восстановить пароль при подключенной функции двухфакторной аутентификации
- Придумайте новый пароль и нажмите на кнопку «Восстановить пароль».
- Откройте приложение Google Authenticator на вашем мобильном устройстве, чтобы посмотреть код.
- Введите шестизначный код, из приложения Google Authenticator на вашем мобильном устройстве, и нажмите на кнопку «Войти».
Как отключить двухфакторную аутентификацию
- Перейдите на страницу управления двухфакторной аутентификации.

- Нажмите на кнопку «Отключить».
- На ваш email будет отправлено письмо об отключении двухфакторной аутентификации.
После этого вы увидите страницу без индикатора включенной функции и кнопку «Настроить».
Важно! Если у вас нет доступа к вашему мобильному устройству, на котором установлено приложение Google Authenticator — обратитесь в поддержку.
Двухэтапная аутентификация при использовании интернет-служб | Windows IT Pro/RE
Следует признать, что, хотя функции двухэтапной аутентификации в интернет-службах появились достаточно давно, по данным Google, сегодня ими пользуются порядка 10% пользователей. Большинство пользователей все еще считают, что это очень неудобно, так как требует дополнительных действий. Так ли это? Попробуем выяснить.
Двухэтапная аутентификация в Gmail
Настроить двухэтапную аутентификацию в Gmail можно несколькими способами. Рассмотрим подробнее каждый из них (экран 1).
| Экран 1. Вход в аккаунт Google |
Что такое двухэтапная аутентификация
После обычного ввода пароля для регистрации с учетной записью Google потребуется ввести код подтверждения. Его можно ввести, получив на телефон в виде короткого сообщения, с помощью голосового вызова или приложения Google Authenticator, установленного на смартфоне. Если же у вас есть специальное устройство, ключ-токен безопасности, вы можете просто вставить его в USB-порт компьютера.
Более того, при регистрации со своей учетной записью вы можете установить флажок «Запомнить код на этом компьютере», после чего система перестанет запрашивать второй фактор аутентификации. Однако ваши данные по-прежнему будут под защитой.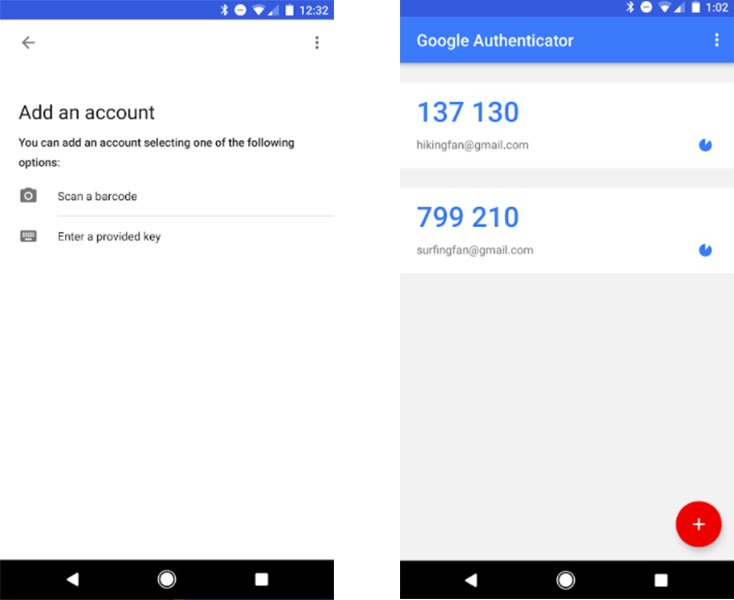 При попытке регистрации со своей учетной записью с другого компьютера система потребует ввести код или вставить токен для авторизации.
При попытке регистрации со своей учетной записью с другого компьютера система потребует ввести код или вставить токен для авторизации.
Самый простой и наименее надежный способ двухэтапной аутентификации — использовать для получения второго фактора аутентификации сообщение SMS, как показано на экране 2. Увы, данный способ сегодня признан ненадежным. Вашу SIM-карту злоумышленники могут клонировать, и тогда SMS можно перехватить. На этом же этапе вы выбираете способ получения кода — сообщение SMS или телефонный звонок.
| Экран 2. Настройка номера телефона |
После того как вы нажмете «Далее», вам будет отправлено SMS-сообщение с кодом подтверждения из шести цифр. Все, данный этап можно считать оконченным. Но, как уже было сказано, это наименее надежный способ получения кода подтверждения. Гораздо безопаснее установить приложение Google Authenticator (экран 3).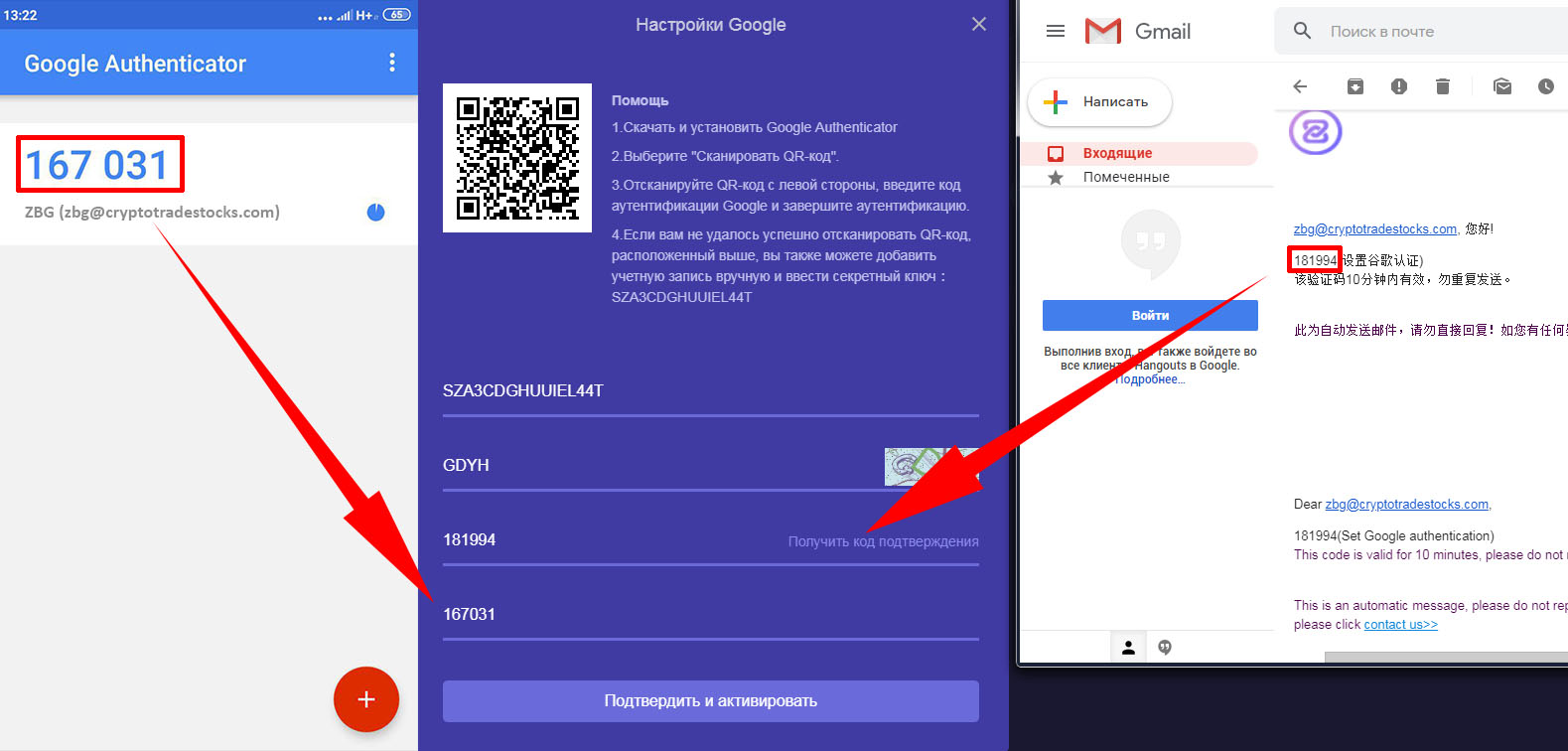
| Экран 3. Настройка Google Authenticator для iPhone |
Установите соответствующее приложение из App Store или Google Play (экран 4), отсканируйте штрих-код для его настройки. Все, теперь ваш генератор кодов действует (экран 5).
| Экран 4. Настройка Google Authenticator Android |
| Экран 5. Экран Google Authenticator iPhone |
Настройка электронного токена на примере Yubikey
Данный способ является наиболее безопасным, но в то же время требует затрат на покупку соответствующего ключа (экраны 6 и 7).
Экран 6. Настройка токена Настройка токена |
| Экран 7. Регистрация токена |
Кроме того, вы можете распечатать коды на случай, если не можете получить их с помощью SMS и при этом пользуетесь не смартфоном, а обычным телефоном (экраны 8 и 9).
| Экран 8. Настроить второй этап |
| Экран 9. Коды Google |
Данный способ, на мой взгляд, достаточно удобный, хотя, конечно, надежнее все же использовать токен безопасности, как показано на экране 10.
| Экран 10. Регистрация с помощью уведомления от Google |
Вместе с тем стоит отметить, что если вы используете почтовый клиент Outlook из состава Microsoft Office или настраиваете получение почты на смартфоне, то данные приложения не используют двухфакторную аутентификацию. В таком случае вам потребуется настроить пароль приложения.
В таком случае вам потребуется настроить пароль приложения.
Получить пароль приложения
Пароль приложения — это 16-значный код доступа, который дает приложению или устройству разрешение на доступ к вашей учетной записи Google. Если вы используете двухшаговую верификацию и видите сообщение «Неверный пароль» при попытке получить доступ к своей учетной записи Google, пароль приложения поможет решить проблему. В большинстве случаев вам придется вводить пароль приложения только один раз для каждого приложения или устройства, поэтому запоминать его не потребуется.
Если на вашем Mac установлена операционная система Mac OS 10.10.3 или более поздней версии, а на iPhone — iOS 8.3 или более поздней версии, вам больше не придется вводить пароли приложений для двухэтапной проверки при использовании Gmail или любых приложений Google из iTunes. Применение службы Google на родном почтовом клиенте iOS также не требует паролей приложения.
Как создать пароль для приложения
Посетите страницу паролей вашего приложения. При этом может появиться запрос с предложением зарегистрироваться со своей учетной записью Google. Внизу страницы нажмите кнопку «Выбрать приложение» и выберите приложение и устройство, для которого хотите создать пароль.
При этом может появиться запрос с предложением зарегистрироваться со своей учетной записью Google. Внизу страницы нажмите кнопку «Выбрать приложение» и выберите приложение и устройство, для которого хотите создать пароль.
Выберите вариант «Создать». Будет сгенерирован пароль приложения (16-значный код в желтой полосе) на вашем устройстве (экран 11). Щелкните ссылку «Готово».
| Экран 11. Пароль приложения |
Если вы забыли соответствующий пароль приложения, не стоит беспокоиться. Несмотря на то что каждый пароль приложения используется только один раз, вы всегда можете сгенерировать новый пароль для приложения, когда он вам понадобится, даже для устройства или приложения, которые вы авторизовали ранее.
Двухфакторная аутентификация в Outlook
До недавнего времени настройка двухэтапной аутентификации в почтовой службе Outlook была практически такой же, за исключением того, что аутентификация с помощью аппаратного токена была невозможна.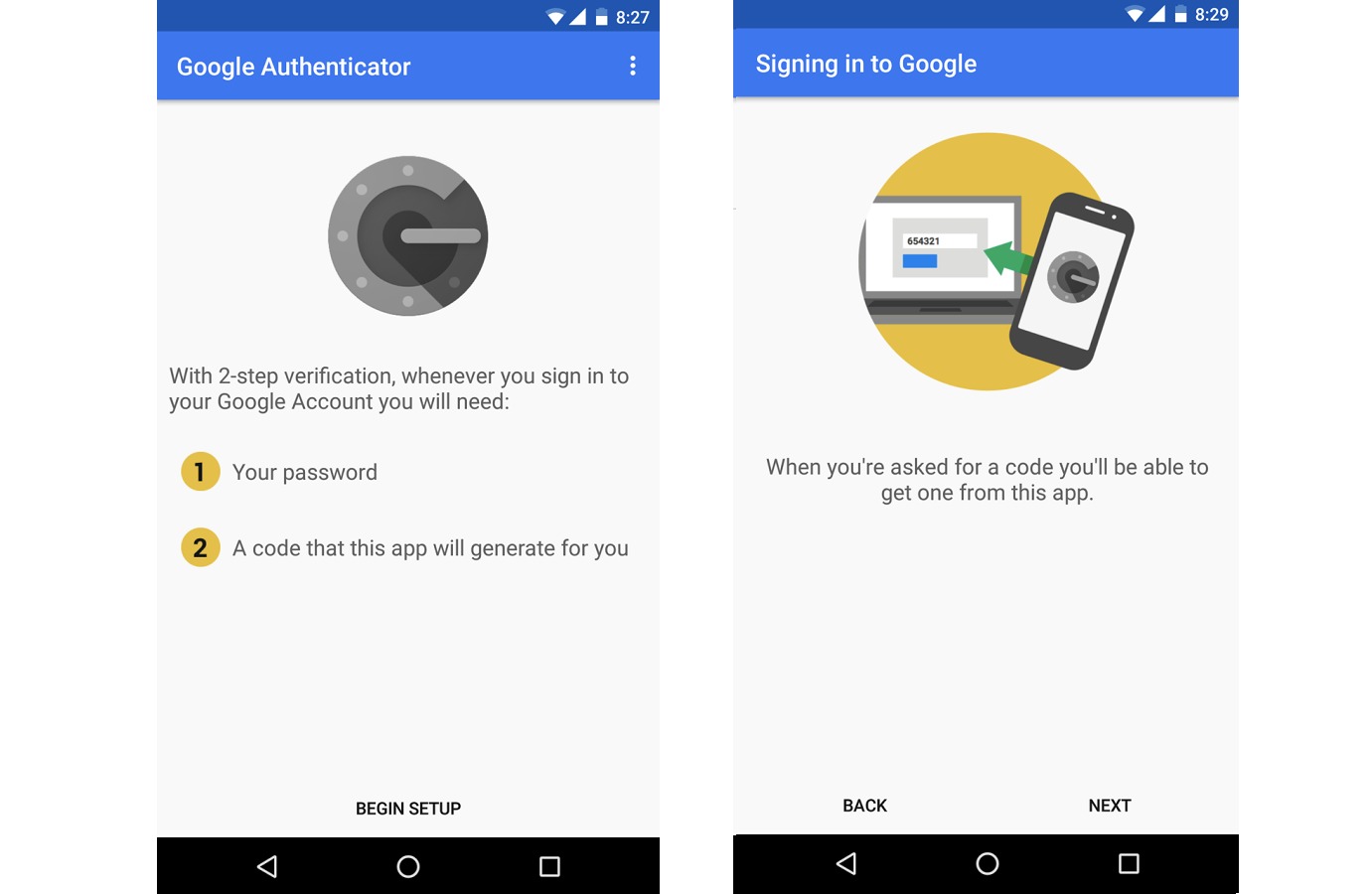 Однако с появлением версии Windows 10 с номером 1809 ситуация изменилась. Вместе с тем стоит отметить, что сегодня применение Security Key возможно только при условии использования версии English (United State) и браузера Edge. В случае использования другого браузера или другой версии OS устройство Security Key не работает.
Однако с появлением версии Windows 10 с номером 1809 ситуация изменилась. Вместе с тем стоит отметить, что сегодня применение Security Key возможно только при условии использования версии English (United State) и браузера Edge. В случае использования другого браузера или другой версии OS устройство Security Key не работает.
Как выполняется процесс? Для настройки Security Key перейдите в окно Windows Setting, запустите модуль Accounts, как показано на экране 12. Выберите ссылки Manage my Microsoft Account (экран 13), потом Security (экран 14) и More security options (экран 15). Щелкните по ссылке Set up a security key. Выберите тип своего токена. Либо это USB-устройство, либо устройство с поддержкой функции NFC (экран 16).
| Экран 12. Раздел настроек Accounts |
Экран 13.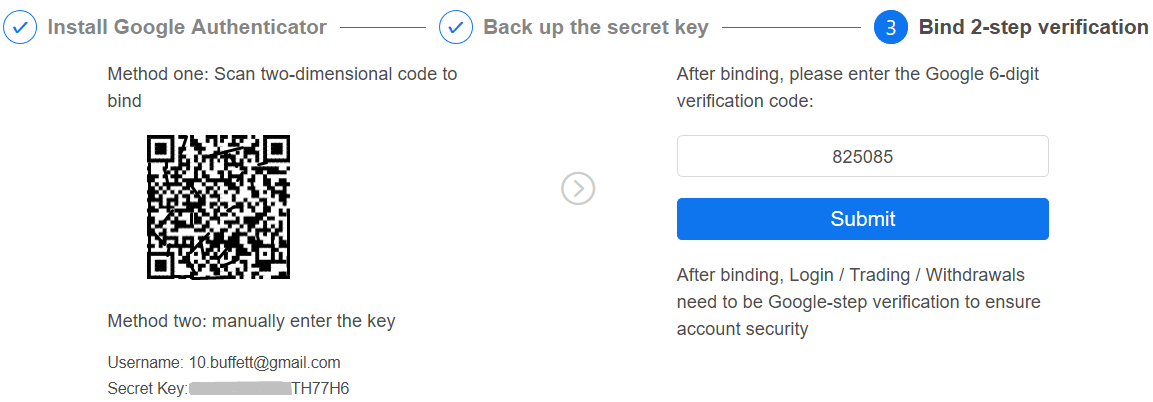 Настройка учетной записи Настройка учетной записи |
| Экран 14. Security basics |
| Экран 15. Настройка Security key |
| Экран 16. Выбор типа токена |
Учтите, что для настройки вы можете выбирать только Yubikey версии 5.0. Ключи Yubikey внешне в разных версиях не отличаются. Выяснить, какой именно ключ у вас, вы можете лишь с помощью YubiKey Manager. Данную программу можно загрузить с сайта yubico. com (экран 17).
| Экран 17. Введите PIN-код своего устройства |
Если ваш YubiKey не имеет PIN-кода, вам будет предложено его создать (экраны 18 и 19).:max_bytes(150000):strip_icc()/SetupAuthenticatorforGmail-594594c73df78c537b8d2eb8.png)
| Экран 18. Вход с помощью Windows Hello или security key |
| Экран 19. Введите Security key PIN |
Далее вы вводите PIN или Security Key, как показано на экране 19. Все, аутентификация пройдена. Однако учтите, что пока это работает только в версии English (United States).
Проект FIDO 2
Теперь я чуть подробнее расскажу о том, почему токен подходит только для версии 5.0. Проблема в том, что необходимо, чтобы ваш токен поддерживал технологию FIDO 2.0.
Проект FIDO 2 — это набор взаимосвязанных инициатив, которые вместе создают стандарт аутентификации FIDO для Интернета и значительно расширяют экосистему FIDO. FIDO 2 состоит из спецификации веб-аутентификации W3C (WebAuthn) и соответствующего протокола FAPO, «клиент — аутентификатор», которые в совокупности позволят пользователям задействовать обычные устройства для простой аутентификации в сетевых службах — как в мобильных, так и в настольных средах.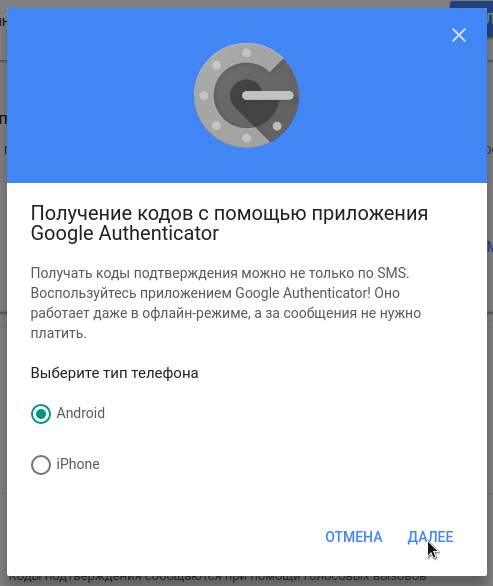
WebAuthn определяет стандартный веб-API, который может быть встроен в браузеры и соответствующую инфраструктуру веб-платформы, чтобы сетевые службы могли использовать аутентификацию FIDO. Это позволяет внешним устройствам, таким как мобильные телефоны или ключи безопасности FIDO, работать с WebAuthn и выполнять функции аутентификаторов для настольных приложений и веб-служб.
Стандарты реализованы во многих основных веб-браузерах, включая Chrome, Firefox и Microsoft Edge. Операционные системы Android, Windows 10 и связанные с ними технологии Microsoft также будут иметь встроенную поддержку аутентификации FIDO (см. рисунок).
| Рисунок. Проект FIDO 2 |
Завершение усилий по стандартизации FIDO2 и приверженность ведущих производителей браузеров к ее внедрению открывает новую эру повсеместной защиты FIDO с аппаратной поддержкой для всех, кто использует Интернет.
Предприятия и поставщики сетевых служб, желающие защитить себя и своих клиентов от рисков, связанных с паролями, в том числе от фишинга, взлома и атак с использованием украденных учетных данных, смогут вскоре развернуть строгую стандартную аутентификацию, которая работает через браузер. Развертывание FIDO Authentication позволяет сетевым службам предоставлять пользователям возможность выбора из экосистемы устройств, которые мы используем каждый день, таких как мобильные телефоны и ключи безопасности.
Новые спецификации дополняют существующие сценарии и спецификации FIDO UFF без паролей и FIDO U2F второго фактора и расширяют возможности аутентификации FIDO. Пользователи, у которых уже есть внешние FIDO-совместимые устройства, такие как ключи безопасности FIDO U2F, смогут продолжать применять эти устройства с веб-приложениями, поддерживающими WebAuthn. Текущие устройства FIDO UAF по-прежнему могут использоваться с уже существующими услугами, а также с новыми решениями, основанными на протоколах FIDO UAF.
Фактически разница между Google и Microsoft заключается в том, что Microsoft позволит вам задействовать ваш ключ для однофакторной аутентификации. Другими словами, вводя свой ключ, вы входите в систему, без использования имени пользователя и без пароля. Информация о ключе помещается в доверенный платформенный модуль на физическом компьютере. Затем эти данные сравниваются с вашими «облачными» учетными данными и вашей информацией FIDO 2.
Удобно? Безусловно. Но на пользователя накладывается дополнительное обязательство. Не потеряйте свой Security key! Ведь в этом случае нашедший его злоумышленник может зарегистрироваться с вашей учетной записью. И ему не нужен ни логин, ни пароль. Все будет зависеть только от сложности вашего PIN-кода. Так что не храните его вместе с ключом.
Двухэтапная аутентификация при использовании интернет-служб
Поделитесь материалом с коллегами и друзьями
Как настроить YubiKey c учетной записью GitHub
Требования
- Компьютер с USB портом и последняя версия Google Chrome, Mozilla Firefox, Opera, или Microsoft Edge.
 *
* - Ключ безопасности с поддержкой U2F: Security Key, Security Key NFC, YubiKey 5 NFC, YubiKey 5C, YubiKey 5/5C Nano, YubiKey FIPS,
YubiKey Nano FIPS, YubiKey C FIPS, YubiKey C Nano FIPS - Мобильный телефон для получения СМС с одноразовыми паролями (или с установленным Google Authenticator, для получения одноразовых паролей через приложение). Требуется для первоначальной настройки и запасного метода аутентификации.
- Учетная запись GitHub.
Если в вашей учетной записи GitHub двухфакторная аутентификация еще не включена, выполните действия из Шаг 1, для включения данной опции. Если двухэтапная проверка уже включена, продолжайте с Шаг 2.
Шаг 1: Включаем двухфакторную аутентификацию
- Войдите в ваш GitHub аккаунт.
- Нажмите на изображение вашего профиля в верхнем правом углу экрана.
- Выберите Settings (Настройки).
- В левой панели, выберите Security (Безопасность).

- Нажмите на Enable two-factor authentication (Включить двухфакторную аутентификацию).
- Выберите метод получения одноразовых паролей, Set up by using an app (Настройка входа при помощи приложения) или Set up using SMS (Настройка входа при помощи СМС).
Настройка входа при помощи приложения
Для начала, вам следует установить приложение для получения одноразовых паролей. Мы рекомендуем использовать одно из следующих TOTP приложений:
Когда мобильное приложение уже установлено:
- Нажмите Set up using an app
- Сохраните ваши запасные коды.
- Чтобы сохранить запасные коды на ПК, нажмите Download (Скачать).
- Чтобы распечатать запасные коды, нажмите Print (Печать).
- Чтобы скопировать запасные коды в буфер обмена, нажмите Copy (Копировать).
- После того, как вы сохранили запасные коды, нажмите Next (Далее).

- На странице двухфакторной аутентификации, выполните следующие действия:
- Отсканируйте QR-код при помощи приложения на вашем телефоне. После сканирования приложение отобразит шестизначный код, который вы сможете ввести на GitHub.
- Если у вас нет возможности отсканировать QR-код, нажмите enter this text code (ввести код), чтобы увидеть код, который вы можете ввести вручную на GitHub. Данный метод понадобится, если вы используете приложение Microsoft Authenticator.
- Мобильное TOTP приложение сохраняет ваш аккаунт GitHub и генерирует новый одноразовый пароль каждые несколько десятков секунд. На GitHub, на странице двухфакторной аутентификации, введите код из приложения и нажмите Enable (Включить).
- После того, как вы сохранили запасные коды и включили двухфакторную аутентификацию, рекомендуется выйти из аккаунта и войти снова. В случае возникновения проблем, таких как, забытый пароль или опечатка в указанном адресе email, вы сможете воспользоваться запасными кодами для доступа к вашему аккаунту и устранения проблем.

Настройка входа при помощи СМС
Если у вас нет возможности использовать мобильное TOTP приложение, вы можете получать одноразовые пароли в СМС сообщениях. Также, вы можете указать второй номер телефона, для запасного метода входа.
Перед использованием данного метода, убедитесь, что у вас есть возможность получать СМС сообщения. Также, может взиматься плата за входящие сообщения.
- Нажмите Set up using SMS.
- Сохраните ваши запасные коды.
- Чтобы сохранить запасные коды на ПК, нажмите Download (Скачать).
- Чтобы распечатать запасные коды, нажмите Print (Печать).
- Чтобы скопировать запасные коды в буфер обмена, нажмите Copy (Копировать).
- После того, как вы сохранили запасные коды, нажмите Next (Далее).
- Выберите код страны и введите ваш номер телефона. Убедитесь, что информация введена верно и нажмите Send authentication code (Отправить код аутентификации).

- Вы должны получить СМС сообщение с кодом. Введите полученный код на странице двухфакторной аутентификации и нажмите Enable (Включить).
- После того, как вы сохранили запасные коды и включили двухфакторную аутентификацию, рекомендуется выйти из аккаунта и войти снова. В случае возникновения проблем, таких как, забытый пароль или опечатка в указанном адресе email, вы сможете воспользоваться запасными кодами для доступа к вашему аккаунту и устранения проблем.
Шаг 2: Добавляем YubiKey для двухфакторной аутентификации
После того, как двухфакторная аутентификация настроена при помощи мобильного приложения или СМС, вы можете добавить аппаратный ключ безопасности YubiKey, в качестве второго фактора аутентификации на GitHub.
- Войдите в ваш GitHub аккаунт.
- Нажмите на изображение вашего профиля в верхнем правом углу экрана.
- Выберите Settings (Настройки).
- В левой панели, выберите Security (Безопасность).

- Справа от “Security keys”, нажмите Add (Добавить).
- Вставьте ваш YubiKey в USB порт.
- В разделе “Security keys”, нажмите Register new device (Зарегистрировать новое устройство).
- Введите произвольное имя для YubiKey, затем нажмите Add (Добавить).
- Когда индикатор на YubiKey начнет мигать, прикоснитесь к кнопке или краю золотого цвета.
Вот и все! Ваш аккаунт GitHub защищен при помощи ключа безопасности от Yubico. Теперь вы сможете с легкостью входить в ваш, надежно защищенный двухфакторной аутентификацией, аккаунт GitHub. Все что требуется для входа, это ввести ваши имя пользователя и пароль, а затем прикоснуться к кнопке или краю золотого цвета на вашем YubiKey.
Какие версии браузеров поддерживают YubiKey?
- Google Chrome: начиная с версии 38
- Mozilla Firefox: начиная с версии 60
- Opera: начиная с версии 40
- Microsoft Edge: начиная со сборки 17723
* Рекомендуется использовать самую последнюю версию браузера
Как настроить и использовать Google Authenticator на вашем телефоне
Google Authenticator — это бесплатное приложение для обеспечения безопасности, которое может защитить ваши учетные записи от кражи паролей.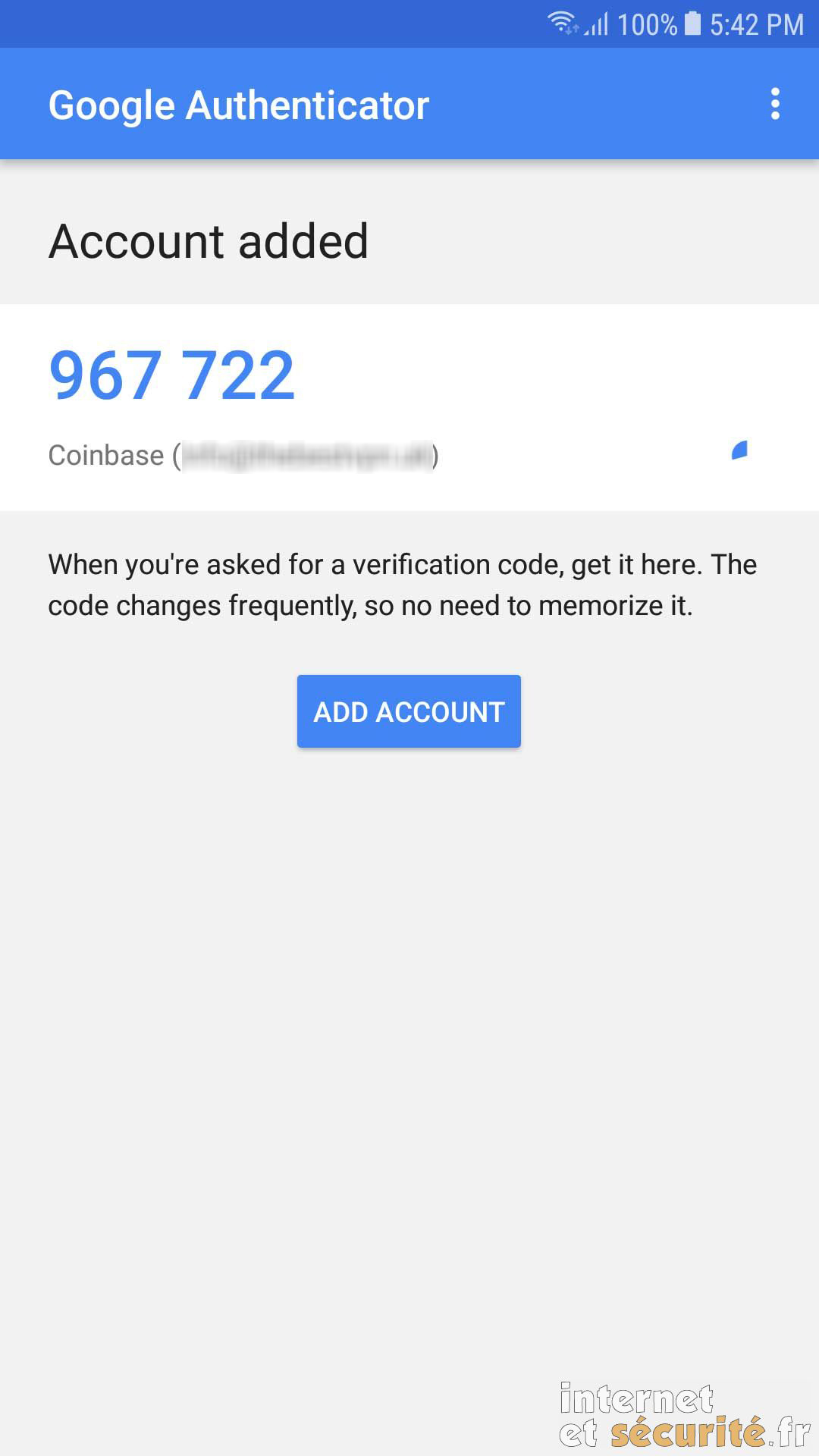 Его легко настроить, и его можно использовать в процессе, называемом двухфакторной аутентификацией (2FA), который предлагается в популярных сервисах, таких как Gmail, Facebook, Twitter, Instagram и других.
Его легко настроить, и его можно использовать в процессе, называемом двухфакторной аутентификацией (2FA), который предлагается в популярных сервисах, таких как Gmail, Facebook, Twitter, Instagram и других.
Приложение (iOS / Android) генерирует случайный код, используемый для проверки вашей личности при входе в различные службы. Технически код можно каждый раз отправлять на ваш телефон в виде текстового сообщения, но приложение Google Authenticator обеспечивает дополнительный уровень безопасности.
Двухфакторная аутентификация на основе SMS имеет известный недостаток безопасности, и любой преданный хакер может попытаться спровоцировать атаку на вашу телефонную компанию. Приложение Google Authenticator исключает возможность SMS-атаки, используя алгоритмы генерации кодов на вашем телефоне.
Вот как это настроить:
1. Загрузите Google Authenticator из Apple App Store или Android Google Play store. Это бесплатно.
2. Затем настройте двухэтапную аутентификацию в своей учетной записи Google.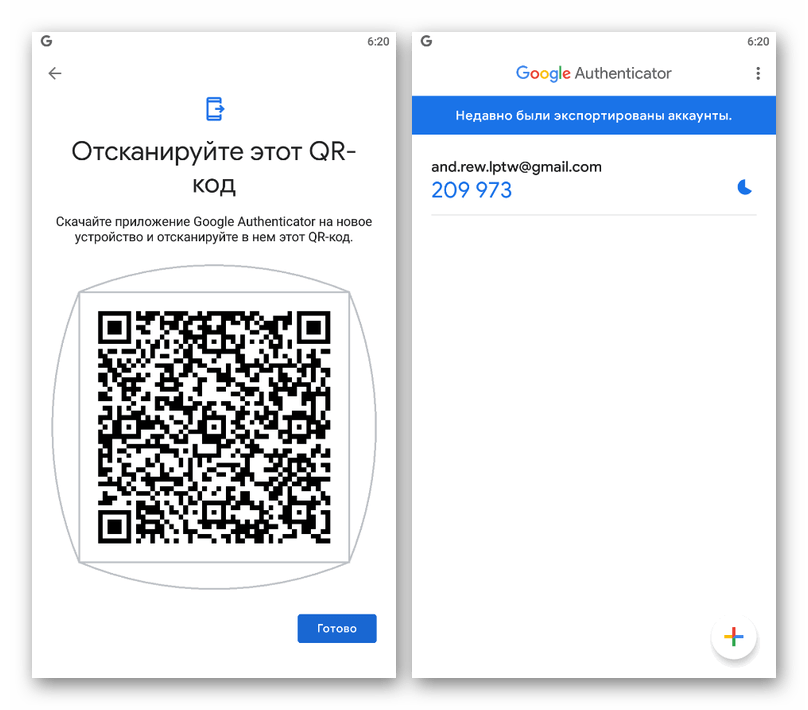 Войдите в свою учетную запись Google. В разделе «Безопасность и вход» выберите «Двухэтапная проверка», а затем прокрутите вниз, чтобы выбрать параметр «Приложение для аутентификации».
Войдите в свою учетную запись Google. В разделе «Безопасность и вход» выберите «Двухэтапная проверка», а затем прокрутите вниз, чтобы выбрать параметр «Приложение для аутентификации».
3. Выберите свой телефон, Android или iPhone.
4. Откройте на телефоне собственное приложение Google Authenticator и нажмите кнопку «плюс»:
5. Внизу экрана появятся две опции: «Сканировать штрих-код» и «Ручной ввод».
Вам нужно только выбрать один из этих вариантов, чтобы завершить процесс.Использование опции «Сканировать штрих-код» занимает немного больше времени: вам потребуется загрузить QR-сканер из магазина приложений, а затем направить свой телефон на QR-код на экране компьютера, чтобы проверить соединение Google Authenticator с вашей учетной записью.
Напротив, «Ручной ввод» просто означает, что Google отправит вам 16-значный код на адрес электронной почты. Затем вы вводите код для завершения процесса проверки:
Убедитесь, что для параметра «По времени» установлено значение «ВКЛ», чтобы код, который вы вводите, соответствовал последнему сгенерированному паролю Authenticator.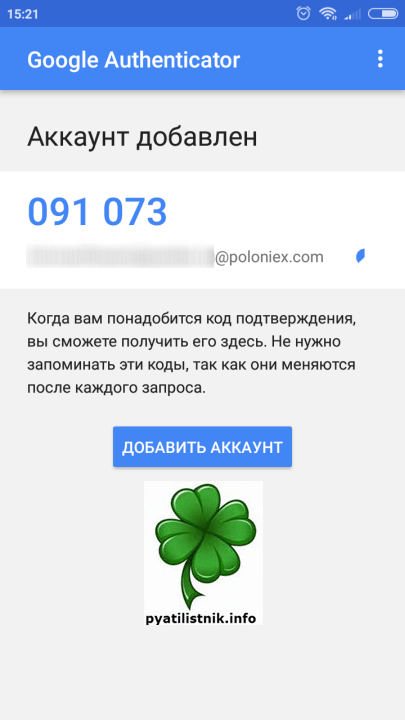
Теперь каждый раз, когда вы входите в учетную запись, которую вы связали с Google Authenticator, учетная запись будет просить вас ввести шестизначный проверочный код. Просто откройте приложение Google Authenticator, и оно сгенерирует новый случайный код, который вы сможете ввести.
(Помните, что если вы остаетесь в системе, вам не нужно будет проходить процесс 2-FA при каждом входе в систему.
Поздравляю. Ваша учетная запись защищена не только двухфакторной аутентификацией, но и шестизначным кодом аутентификатора Google.
Настроить Google Authenticator так же просто, как просканировать QR-код.
Пару недель назад я опубликовал инструкции по включению двухэтапной аутентификации Google для любой из ваших учетных записей Gmail. Это дает нам смутное ощущение того, что даже если кто-то узнает наш пароль, он все равно не сможет получить доступ к вашей учетной записи. Единственная проблема заключается в том, что для входа в систему мы должны иметь возможность принимать текстовые сообщения или телефонные звонки.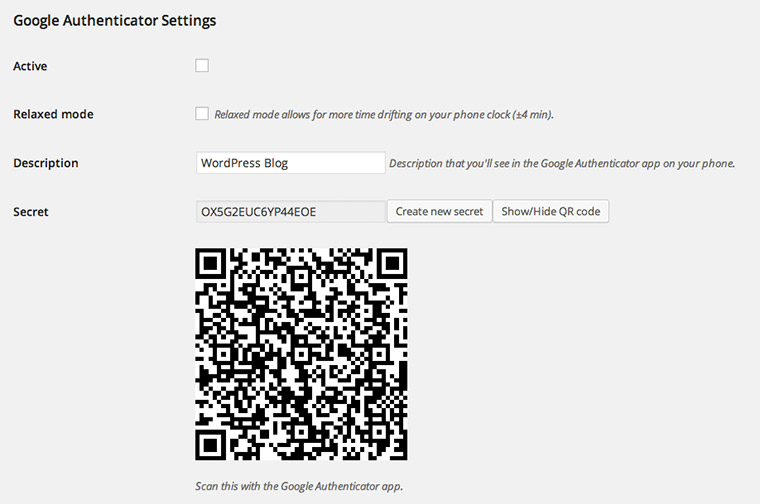 С помощью приложения Authenticator Google стремится сделать нашу жизнь немного проще, позволяя нашим интеллектуальным устройствам генерировать коды безопасности.Сегодня я хочу показать вам, насколько просто настроить приложение Authenticator на вашем мобильном устройстве.
С помощью приложения Authenticator Google стремится сделать нашу жизнь немного проще, позволяя нашим интеллектуальным устройствам генерировать коды безопасности.Сегодня я хочу показать вам, насколько просто настроить приложение Authenticator на вашем мобильном устройстве.
Предварительные требования
Есть несколько вещей, которые должны произойти, прежде чем вы сможете продолжить эту настройку.
- Для вашей учетной записи Google необходимо настроить двухэтапную аутентификацию. Если вы еще не завершили это, нажмите здесь и следуйте инструкциям.
- Вы должны установить приложение Google Authenticator на свое мобильное устройство. Эта установка так же проста, как загрузка приложения из Google Play.
- Необходимо установить сканер штрих-кода. (если у вас его нет, Authenticator попросит вас установить его)
Setup
Теперь, когда вы выполнили предварительные требования, давайте сразу же настроим ваше устройство в качестве мобильного аутентификатора.
- В своем любимом браузере откройте страницу безопасности учетной записи Google.
- Нажмите «Двухэтапная проверка»
- В разделе «Приложение для аутентификации» нажмите «Настройка»
- Выберите тип устройства (Android, iPhone) и нажмите « Далее », чтобы отобразить QR-код.
- Откройте приложение Authenticator на своем устройстве.
- Нажмите« НАЧАТЬ НАСТРОЙКУ »
- Нажмите« Сканировать штрих-код »(если вы не установили сканер штрих-кода, вам будет предложено это сделать)
- Отсканируйте QR-код, открытый в вашем браузере.
- Нажмите кнопку «Далее».
- Введите код, который вы видите на своем мобильном устройстве, в текстовое поле и нажмите «Подтвердить».
- Нажмите кнопку «Готово», чтобы завершить настройку.
Галерея
Вот и все, теперь у вас есть дополнительная безопасность в виде двухэтапного процесса входа в систему с легкостью генератора кода на вашем мобильном устройстве.
Несколько замечаний:
- Вам разрешено настраивать только одно устройство за раз в качестве аутентификатора,
- Никогда не настраивайте его на общедоступном устройстве,
- Я рекомендую добавить пароль к ваше устройство, если вы настраиваете эту функцию, помните, что безопасность настолько хороша, насколько хорош человек, который ее хранит.

Теперь, когда у вас есть эта настройка, расскажите нам, что вы думаете. Как вы используете это в своей повседневной жизни? Какие еще меры безопасности вы принимаете? Напишите нам в комментариях, чтобы поделиться знаниями.
Примечание. Выбранные исходящие ссылки могут содержать партнерские коды отслеживания, а пользователи Android могут получать компенсацию за покупки. Прочтите нашу политику.Новый телефон? Не забудьте перенести свои аккаунты Google Authenticator
Не забудьте перенести приложение Google Authenticator при настройке нового телефона!
Джейсон Чиприани / CNET Приобретите новый телефон на праздники? Поздравляю! Приятно получать новейшие технологии, будь то iPhone 12, Galaxy S20 FE или любой другой наш лучший выбор в 2020 году.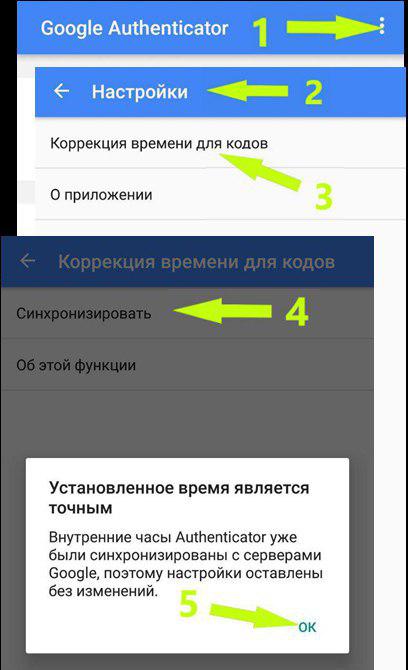 Однако не стоит слишком волноваться. Перед тем, как выбросить старый телефон, необходимо сделать важный шаг: не забудьте перенести учетные записи, созданные в Google Authenticator, на новый телефон.
Однако не стоит слишком волноваться. Перед тем, как выбросить старый телефон, необходимо сделать важный шаг: не забудьте перенести учетные записи, созданные в Google Authenticator, на новый телефон.
Это гарантирует, что вы по-прежнему сможете получить доступ к своим двухфакторным кодам и войти в эти учетные записи на своем новом телефоне. Без этих кодов вы вполне можете оказаться заблокированными в своих онлайн-аккаунтах. А благодаря недавнему обновлению версии Google Authenticator для iPhone теперь вы можете легко переносить свои учетные записи с одного телефона на другой, что было возможно на Android в последние несколько месяцев.
Получите больше от своих технологий
Изучите интеллектуальные гаджеты и советы и рекомендации в Интернете с помощью информационного бюллетеня CNET How To.
Двухфакторная аутентификация добавляет дополнительный уровень безопасности к вашим онлайн-счетам, требуя случайным образом сгенерированного шестизначного кода после ввода пароля.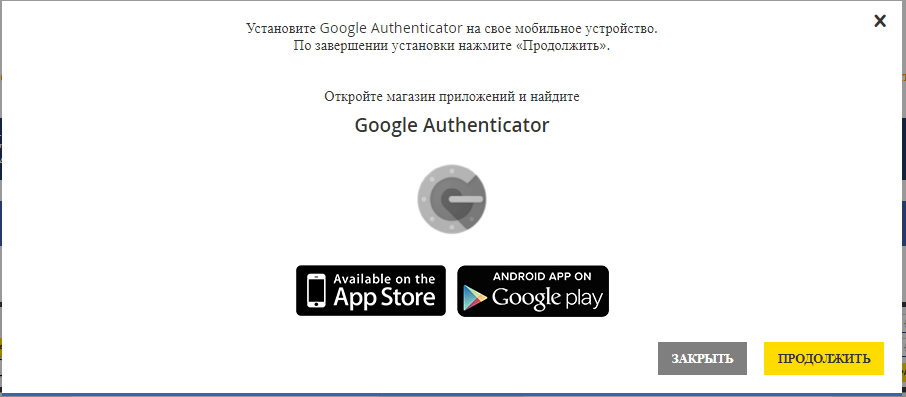 Поскольку проблемы с конфиденциальностью продолжают расти на фоне взлома за нарушением, двухфакторная аутентификация (вместе с менеджером паролей) является важным шагом, который может помочь укрепить вашу онлайн-безопасность, затрудняя захват ваших учетных записей другими.
Поскольку проблемы с конфиденциальностью продолжают расти на фоне взлома за нарушением, двухфакторная аутентификация (вместе с менеджером паролей) является важным шагом, который может помочь укрепить вашу онлайн-безопасность, затрудняя захват ваших учетных записей другими.
Большинство веб-сайтов предоставляют вам возможность получать коды 2FA с помощью текстовых сообщений SMS или с помощью специального приложения, такого как Google Authenticator, но мы не рекомендуем использовать SMS. Хакеры добились большого успеха, обманывая операторов беспроводной связи, чтобы они переключили SIM-карту, связанную с номером телефона человека, и, в свою очередь, получили двухфакторные коды, отправленные на ваш номер телефона. В 2019 году аккаунт в Twitter генерального директора Twitter Джека Дорси был захвачен после замены SIM-карты в его телефоне.
Заблокировать ваши учетные записи из-за того, что вы пропустили этот шаг, было бы неприятно.
Джейсон Чиприани / CNET Вот что вам нужно сделать, чтобы перенести свои учетные записи с одного телефона на другой. Это не займет много времени, но лучше выделить время, чтобы убедиться, что все пройдет гладко.
Это не займет много времени, но лучше выделить время, чтобы убедиться, что все пройдет гладко.
Используйте инструмент импорта для ускорения процесса
Если вы переключаетесь с одного телефона Android на другой, упростите себе жизнь с помощью инструмента переноса приложения.Убедитесь, что на вашем старом телефоне установлена последняя версия Authenticator, проверив наличие обновлений в Play Store на Android или App Store на iPhone. Вам также потребуется установить Authenticator на свой новый телефон: Загрузите здесь для iPhone или Android.
Затем выполните следующие действия на своем старом телефоне.
1. Откройте Authenticator, затем коснитесь значка меню с тремя точками, а затем Перенести учетные записи .
2. Выберите Экспорт учетных записей и введите свой PIN-код при появлении запроса.
3. Выберите учетные записи, которые хотите перенести, затем нажмите Далее .
Теперь переносить Authenticator намного проще, поскольку вы можете импортировать существующие учетные записи.
Джейсон Чиприани / CNETНа новом телефоне
1. Откройте Authenticator, нажмите Начать работу ,
2. Нажмите Импортировать существующие учетные записи? находится внизу экрана.
3. Выбрать Сканировать QR-код .
На вашем старом телефоне может быть только один или несколько QR-кодов, которые вы должны сканировать. Следуйте инструкциям, чтобы завершить процесс передачи. Вы будете видеть запрос на подтверждение для каждой успешной передачи.
Пользователи iPhone должны предпринять некоторые дополнительные действия.
Анджела Ланг / CNETСтарая школа по-прежнему работает
Если инструмент переноса не работает для вас, вы все равно можете настроить Authenticator, используя старый метод ручного переноса ваших учетных записей, одну за другой.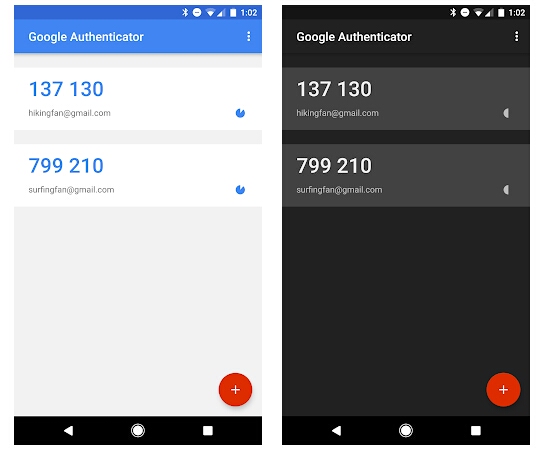 Вот что вам нужно сделать для переноса учетной записи Google:
Вот что вам нужно сделать для переноса учетной записи Google:
1. Установите Authenticator на свой новый телефон.
2. На своем компьютере посетите сайт двухэтапной проверки Google и войдите в свою учетную запись Google.
При перемещении Google Authenticator убедитесь, что рядом есть старый и новый телефон.
Скриншот Джейсона Чиприани / CNET3. Щелкните Изменить телефон в разделе приложения Authenticator. Выберите тип телефона, который вы будете использовать, и следуйте инструкциям. Если вы хотите полностью отключить Google Authenticator, щелкните значок корзины и подтвердите свое решение. Затем Google вернется к отправке ваших кодов 2FA по SMS.
4. Откройте приложение Authenticator на своем новом телефоне и нажмите Начать > Сканировать штрих-код .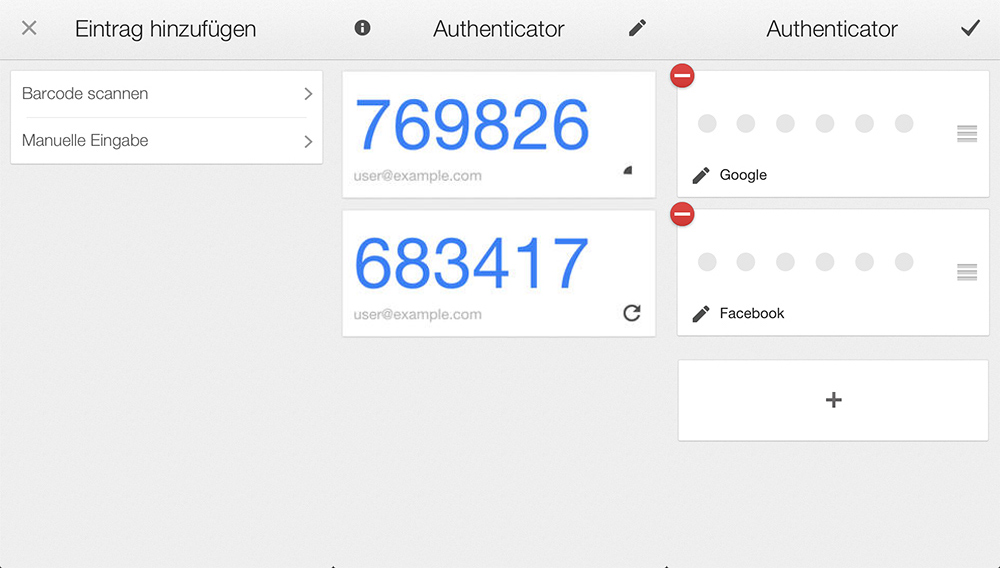 Отсканируйте QR-код, отображаемый на веб-сайте Google, с помощью приложения Authenticator, затем введите шестизначный код, чтобы убедиться, что все работает правильно.Как только это будет сделано, коды на вашем старом устройстве больше не будут действительны.
Отсканируйте QR-код, отображаемый на веб-сайте Google, с помощью приложения Authenticator, затем введите шестизначный код, чтобы убедиться, что все работает правильно.Как только это будет сделано, коды на вашем старом устройстве больше не будут действительны.
Повторите этот процесс для каждой службы, которую вы в настоящее время используете с Google Authenticator, будь то Apple, Facebook, Dropbox или Amazon. Не удаляйте приложение Authenticator со своего старого телефона, пока не переместите все учетные записи на новый телефон, иначе вы будете заблокированы для этих учетных записей — а это никому не нужно.
Теперь, когда вы перенесли Google Authenticator на свой новый телефон, найдите время, чтобы изучить все скрытые функции iPhone или освоить скрытые функции Android.Все еще пытаетесь понять, что делать со старым телефоном? У нас есть несколько предложений для iPhone и Android одинаково.
Как перенести Google Authenticator на новый телефон
В отличие от традиционного метода использования только одного пароля, двухэтапная аутентификация обеспечивает большую безопасность ваших учетных записей, требуя двух шагов для входа в ваши приложения Google.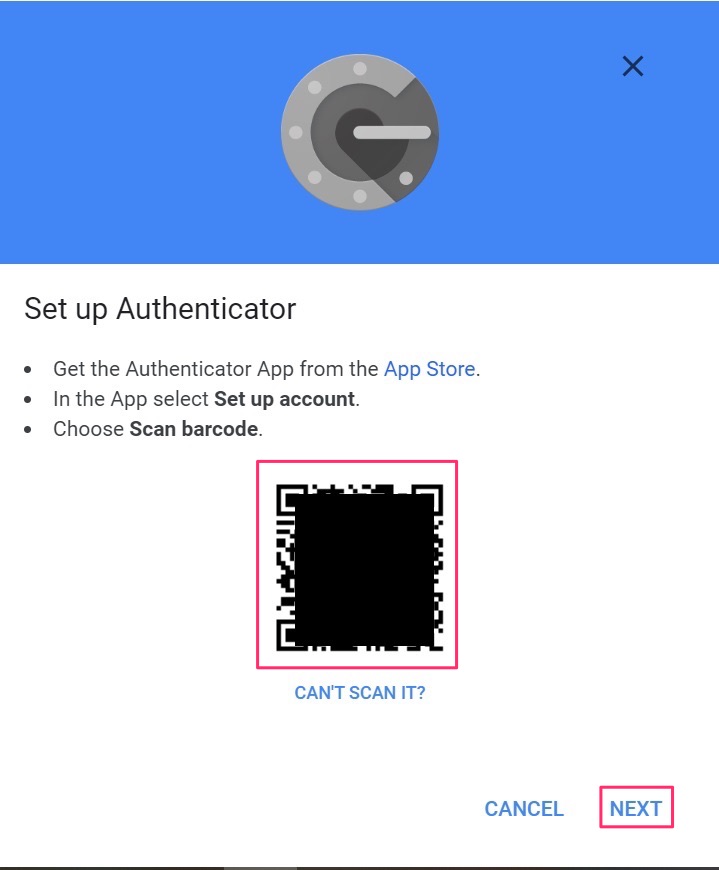
Google Authenticator — это приложение, которое помогает в двухэтапной аутентификации для вашей учетной записи Google и позволяет вам использовать телефон в качестве второго шага для подтверждения вашей личности перед доступом к вашей учетной записи.
Если вы раньше использовали Google Authenticator и недавно приобрели новый телефон, вам необходимо переместить приложение Google Authenticator на свой новый телефон, чтобы его можно было использовать для двухэтапной аутентификации. Для этого выполните следующие действия.
Ознакомьтесь с продуктами, упомянутыми в этой статье:Samsung Galaxy S10 (от 899 долларов США.99 в Best Buy)
iPhone 11 (от 699,99 долларов США в Best Buy)
Lenovo IdeaPad 130 (от 299,99 долларов США в Best Buy)
MacBook Pro (от 1299,99 долларов США в Best Buy)
Как перенести Google Authenticator на новый телефон 1. На своем новом Android или iPhone загрузите и установите приложение Google Authenticator.
На своем новом Android или iPhone загрузите и установите приложение Google Authenticator.
2. Используя ПК или Mac, откройте веб-страницу Google для двухэтапной аутентификации и войдите в систему. Когда это станет опцией, нажмите «Переместить на другой телефон».
3. Нажмите «Android» или «iPhone» в зависимости от того, какой телефон вы используете, затем нажмите «Продолжить». На следующем экране должен отображаться штрих-код или QR-код.
4. Откройте приложение Google Authenticator на своем новом телефоне и следуйте инструкциям на экране. Когда вам будет предложено, нажмите «Сканировать штрих-код» и отсканируйте штрих-код / QR-код, отображаемый на экране вашего компьютера.
Вы можете сканировать штрих-код, чтобы легко добавить учетную запись, или вместо этого можете ввести предоставленный ключ.Крисси Монтелли / Business Insider 5. После сканирования штрих-кода в приложении Google Authenticator должен появиться шестизначный код. Этот код меняется каждые несколько минут в целях безопасности. Введите код в соответствующее поле на вашем компьютере и нажмите «Подтвердить».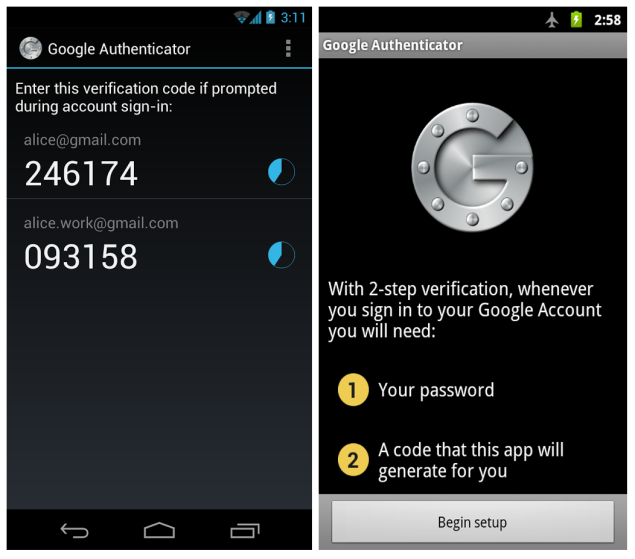
Google Authenticator теперь должен быть настроен на вашем новом телефоне, что позволит вам использовать его для двухэтапной проверки учетной записи.
Insider Inc.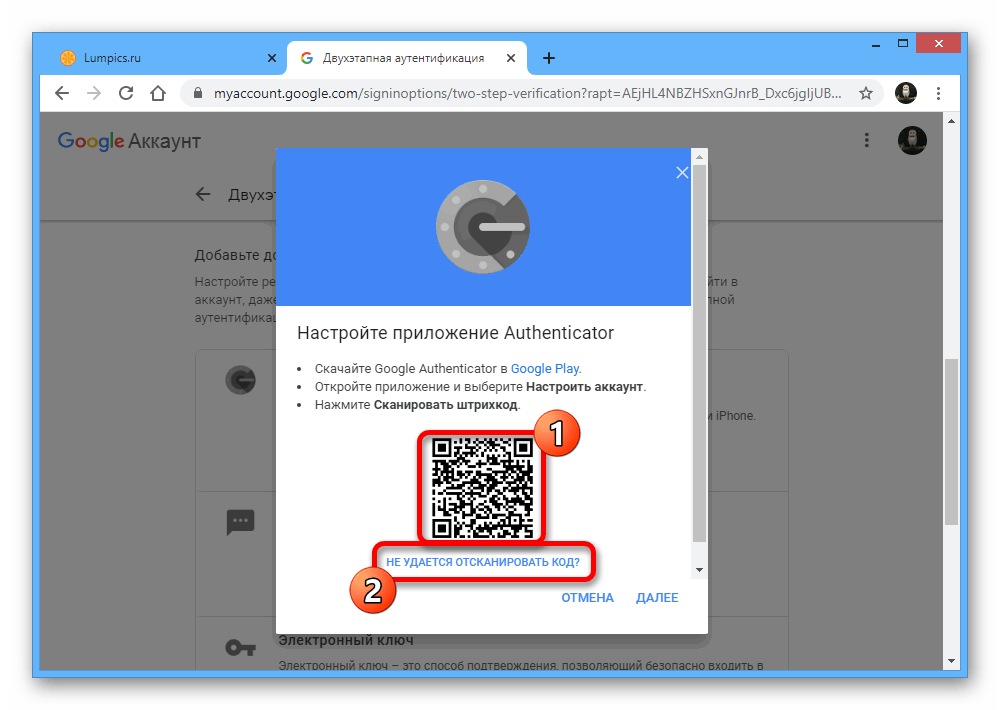 получает комиссию при покупке по нашим ссылкам.
получает комиссию при покупке по нашим ссылкам.
Настройка двухэтапной аутентификации с помощью Google Authenticator
Google Authenticator — это двухэтапный аутентификатор, который предлагает дополнительный уровень безопасности поверх комбинации имени пользователя и пароля. При двухэтапной проверке при входе в систему необходимо ввести код, сгенерированный приложением Google Authenticator, в дополнение к имени пользователя и паролю вашей учетной записи.Это гарантирует только людей с установленным приложением / кодом. После загрузки приложения вы можете добавить его в свою учетную запись:
- Войдите в свою учетную запись Name.com.
- Щелкните вкладку УЧЕТНАЯ ЗАПИСЬ, расположенную вверху, выберите ПРОФИЛЬ, а затем выберите НАСТРОЙКИ УЧЕТНОЙ ЗАПИСИ.
- Нажмите Двухэтапная проверка , расположенная в левом столбце под Безопасность .

- На странице Two-Step Verification нажмите синюю кнопку с надписью «Setup Authenticator App», введите имя своего устройства и нажмите Добавить учетные данные.
- После того, как вы выбрали имя, появится QR-код.
- Откройте приложение на своем мобильном устройстве и щелкните параметр настройки в правом верхнем углу.
- Выберите опцию Настроить учетную запись .
- Выберите опцию Сканировать штрих-код и отсканируйте QR-код в своей учетной записи Name.com. Если у вас возникли проблемы с QR-кодом, нажмите здесь.
- После того, как вы отсканируете QR-код, вы вернетесь к основному Google Authenticator с именем.com добавлен в список кодов.
- Найдите Name.com и шестизначный проверочный код в своем приложении. Введите это на Name.com и нажмите Проверить код .
- Отображается зеленое уведомление , подтверждающее активацию аутентификатора.

- Вот и все!
- Примечание. Мы настоятельно рекомендуем сгенерировать резервные коды или добавить свой телефон для резервных текстовых сообщений (SMS), если вы потеряете или сбросите свое устройство аутентификации Google.
Как настроить двухфакторную аутентификацию с помощью Google Authenticator — Справочный центр Clio
Цель:
- Как настроить двухфакторную аутентификацию с помощью Google Authenticator?
- Как настроить двухфакторную аутентификацию в Clio Manage?
- Как мне включить двухфакторную аутентификацию для моей учетной записи?
Окружающая среда:
Дополнительная информация:
- Двухфакторная аутентификация — это механизм, который требует от пользователей предоставления двух разных средств идентификации при входе в систему.Когда вы включаете двухфакторную аутентификацию в Clio, пользователи должны будут войти в систему, используя свой пароль Clio и случайный числовой код, сгенерированный приложением Google Authenticator, которое доступно для iPhone, Android и BlackBerry.
 В Clio, двухфакторный настраивается для каждого пользователя .
В Clio, двухфакторный настраивается для каждого пользователя . - В случае потери мобильного устройства вы все равно можете получить доступ к Clio, используя один из доступных резервных кодов. Чтобы загрузить резервные коды, см .: Как распечатать резервные коды двухфакторной аутентификации
Процедура:
- Перейти к Настройки
- Нажмите Безопасность
- Нажмите Двухфакторная настройка вложенная вкладка
Если вы видите кнопку Изменить двухфакторную аутентификацию:
- Щелкните Изменить двухфакторную аутентификацию (откроется новая вкладка)
- Нажмите Включить 2FA
- Введите свой пароль
- Нажмите Продолжить
- Используйте Google Authenticator, чтобы просканировать доступный штрих-код
- Нажмите Продолжить
- Введите ваш Google Authenticator 6-значный код
- Загрузите свои резервные коды (сохраните их в надежном месте)
- Нажмите Продолжить
- Нажмите Вернуться в мой аккаунт
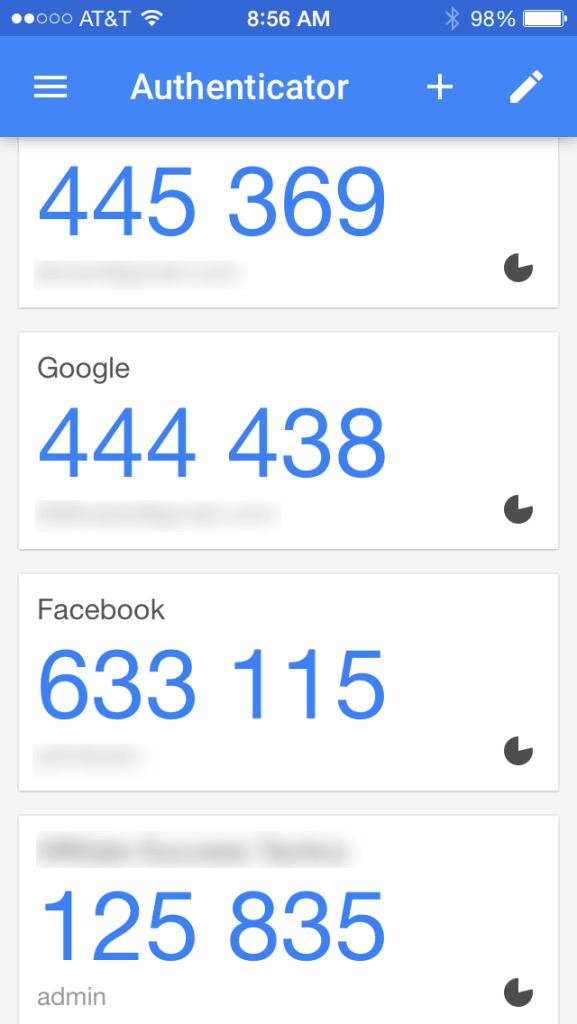 clio.com
clio.com В противном случае:
- Установите флажок рядом с Включить двухфакторную аутентификацию Google
- Следуйте инструкциям на странице, чтобы Установить приложение Google Authenticator
- Настройте приложение Google Authenticator:
- Открыть Google Authenticator
- Нажмите Создать учетную запись
- Select Сканировать штрих-код
- Используйте камеру телефона или планшета для сканирования штрих-кода, представленного в Clio
- Если не удается отсканировать штрих-код, нажмите Не удается отсканировать штрих-код?
- Будет создан секретный ключ
- Войдите в Google Authenticator и нажмите Настроить учетную запись> Введите предоставленный ключ
- Введите имя учетной записи (например, Clio)
- Введите секретный ключ под Введите свой ключ
- Введите код, который Google Authenticator предоставляет в 6-значный проверочный код
- Нажмите Обновить настройки двухфакторной настройки
- Затем вам нужно будет войти в Clio со своим паролем для повторной аутентификации
В случае потери мобильного устройства вы все равно можете получить доступ к Clio, используя один из доступных резервных кодов. Чтобы загрузить резервные коды, см .:
Чтобы загрузить резервные коды, см .:
- Перейти к Настройки
- Нажмите Безопасность
- Нажмите Двухфакторная настройка вложенная вкладка
- Повторно аутентифицировать логин
- Нажмите Показать и распечатать резервные коды
- Щелкните Распечатать резервные коды или Сохранить в текстовый файл (txt.)
Использование Google Authenticator для двухфакторной аутентификации
Настройка Google Authenticator для двухфакторной аутентификацииЭти инструкции предоставляют обзор процесса, который мог измениться, если приложение аутентификатора было недавно обновлено.Поступают пошаговые инструкции. Если вы обнаружите, что вам нужна дополнительная помощь, чем предоставлено здесь, обратитесь в службу поддержки NMU.
Мы рекомендуем вам сначала настроить резервные коды двухфакторной аутентификации , чтобы у вас было более одного метода двухфакторной аутентификации для использования перед настройкой приложения Authenticator.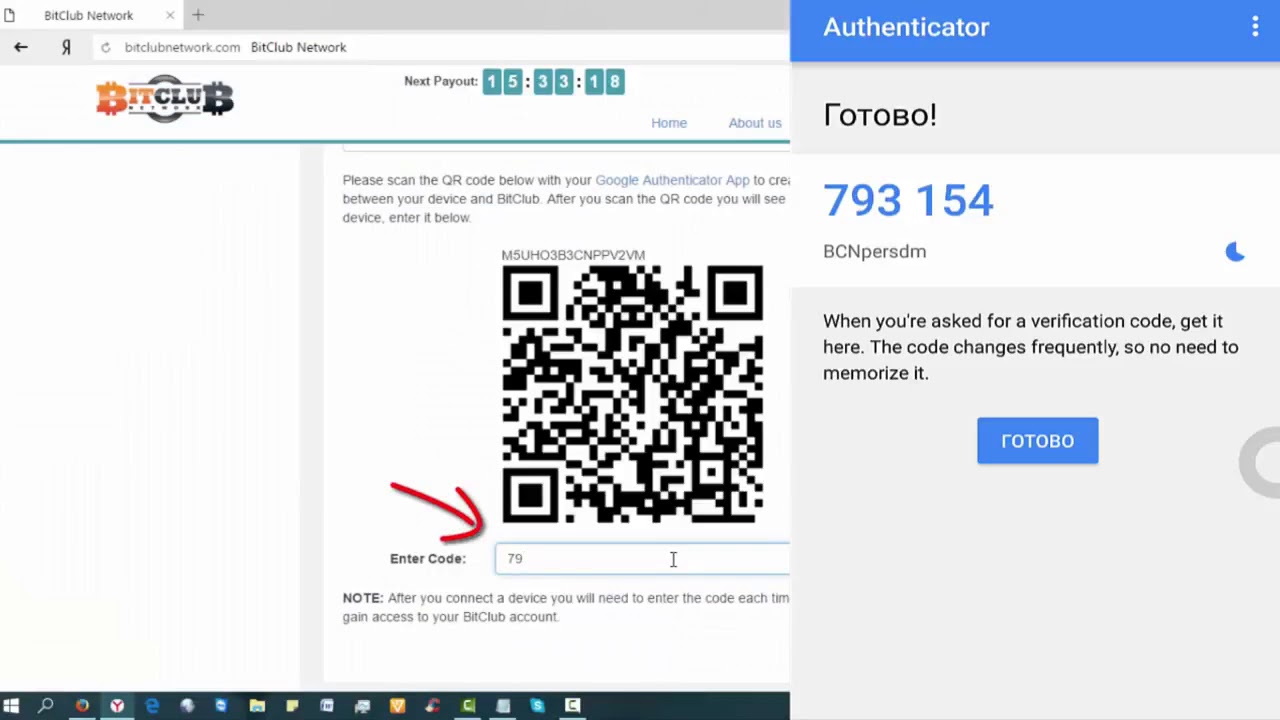
1. Загрузите приложение «Google Authenticator» для своего устройства iOS или Android в Apple App Store или Google Play .
2.Запустите приложение «Google Authenticator» .
3. На компьютере или другом устройстве перейдите по адресу https://myuser.nmu.edu/user , нажмите «Управление учетной записью» и войдите в систему, используя свой идентификатор NMU и пароль.
4. Щелкните вкладку «Безопасность», , а затем кнопку «Показать TFA», , под заголовком «Двухэтапная проверка».
5.Нажмите кнопку «Настроить приложение» под «Приложение аутентификатора» . Отобразится QR-код. Если кнопка «Настроить приложение», недоступна, но есть кнопка «Удалить», , то для вашей учетной записи уже настроено приложение-аутентификатор.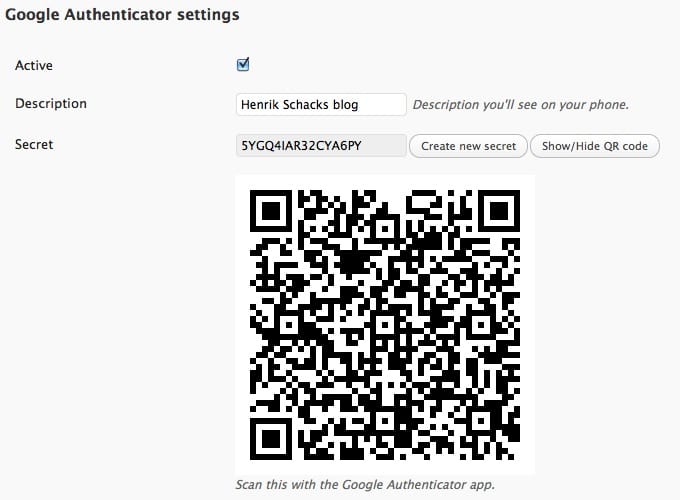 Если вы хотите удалить текущий и настроить Google Authenticator, нажмите кнопку «Удалить» и кнопка «Setup App» станет доступной.
Если вы хотите удалить текущий и настроить Google Authenticator, нажмите кнопку «Удалить» и кнопка «Setup App» станет доступной.
6.На устройстве iOS или Android нажмите «+» (плюс) в правом верхнем углу экрана, а затем опцию «Сканировать штрих-код» внизу.
7. Google Authenticator может предложить вам разрешить доступ к камере. Нажмите «ОК» .
8. Отсканируйте QR-код, отображаемый на компьютере или другом устройстве.
9. Google Authenticator отобразит NMU, ваш адрес электронной почты NMU в качестве имени вашей учетной записи, а ваш текущий шестизначный номер токена будет отображаться на синем экране.Шестизначный номер токена обновляется каждые 30 секунд.
12. Введите текущий 6-значный номер токена в https://myuser.nmu.edu/user на вашем компьютере или другом устройстве и нажмите кнопку «Подтвердить» .
13. Экран покажет, было ли приложение успешно добавлено, а затем вернется к предыдущему экрану с указанием времени и даты авторизации приложения. Электронное сообщение с описанием двухфакторной аутентификации будет отправлено на вашу учетную запись электронной почты NMU.
14. Выйдите из https://myuser.nmu.edu/user.
Использование Google Authenticator для двухфакторной аутентификации1. При входе в службу NMU, такую как MyNMU, после ввода идентификатора пользователя и пароля вам будет предложено ввести код для двухэтапной проверки и установить флажок для «Запомнить этот компьютер на 30 дней» , если это личное устройство, которому вы доверяете, останется в безопасности, и вы не захотите получать запрос на двухэтапную аутентификацию при каждом доступе к службе.
2. Откройте приложение Google Authenticator на устройстве iOS или Android, введите текущий отображаемый токен и нажмите «Далее».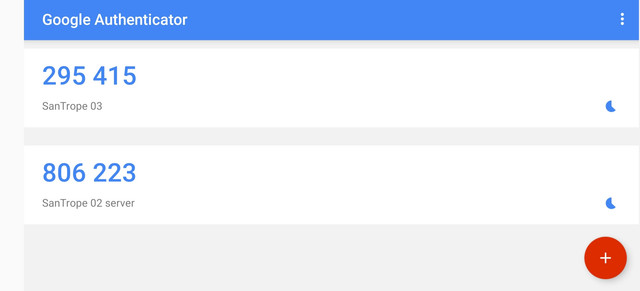

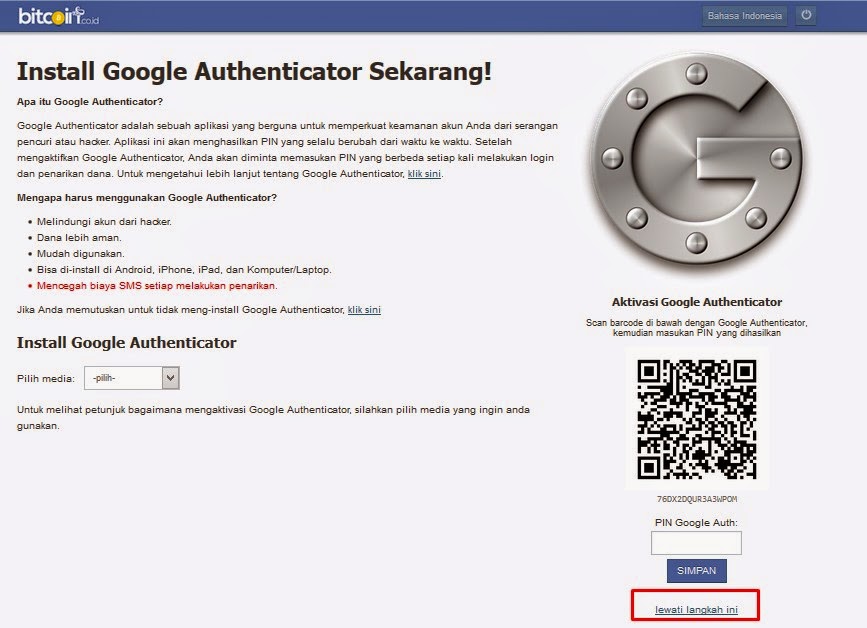


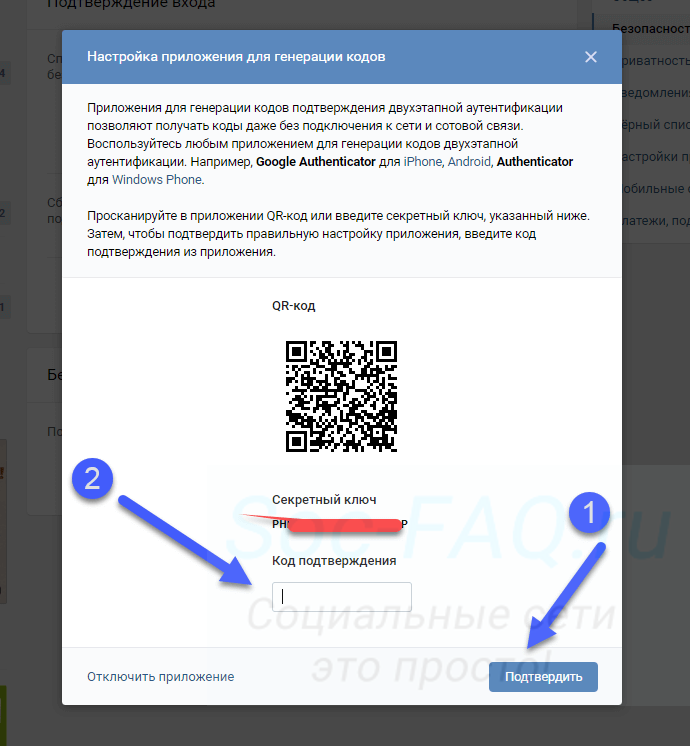
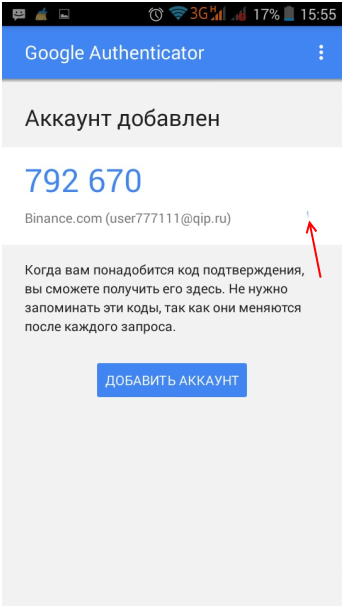

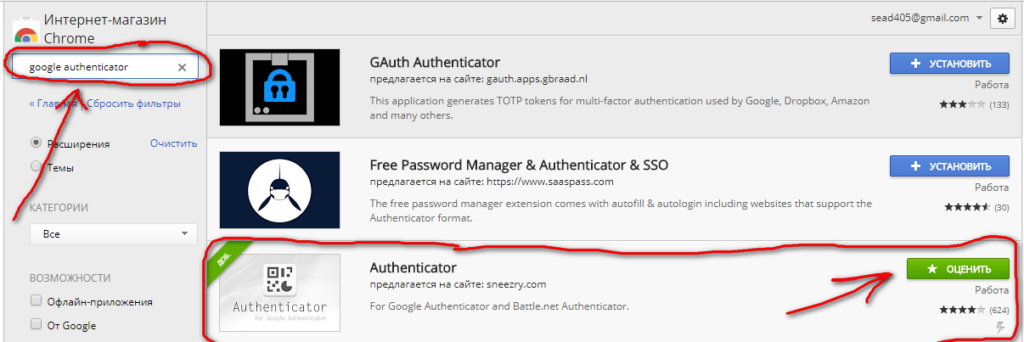


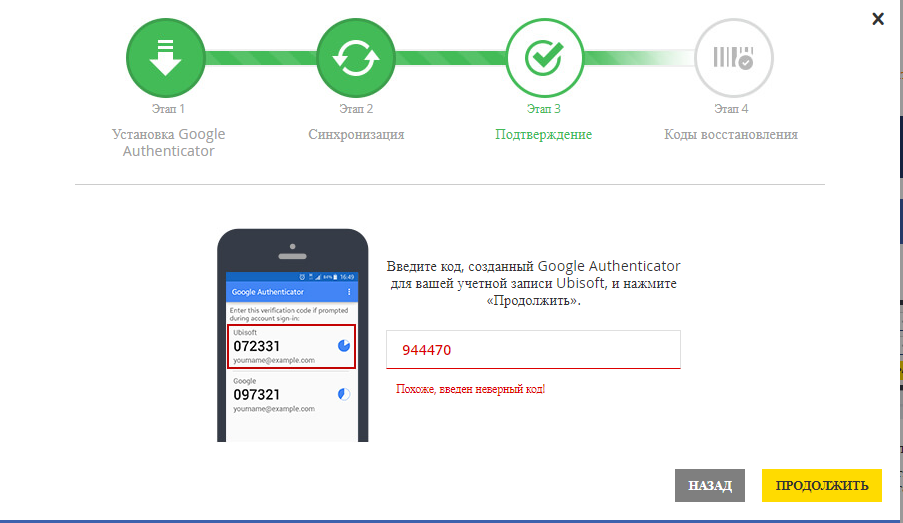 *
*


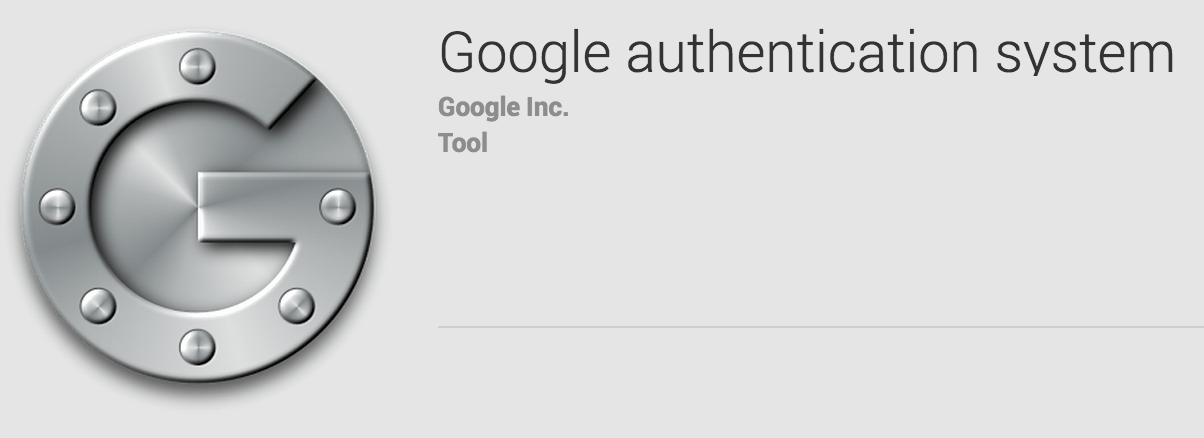
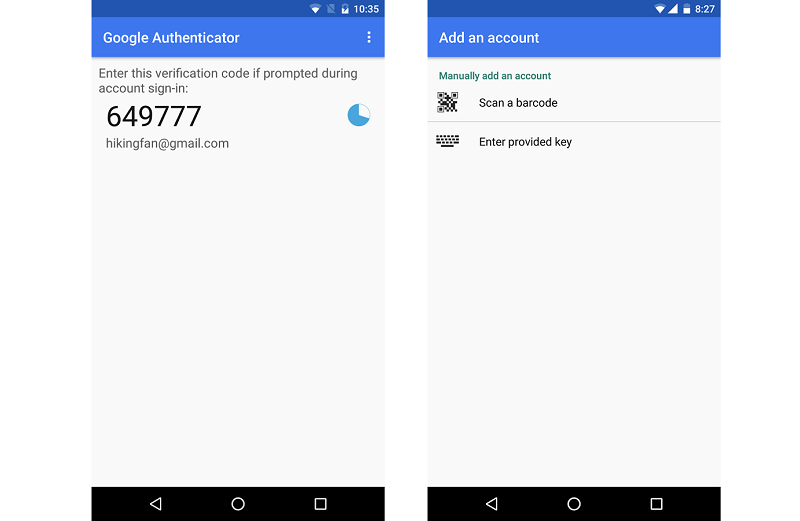

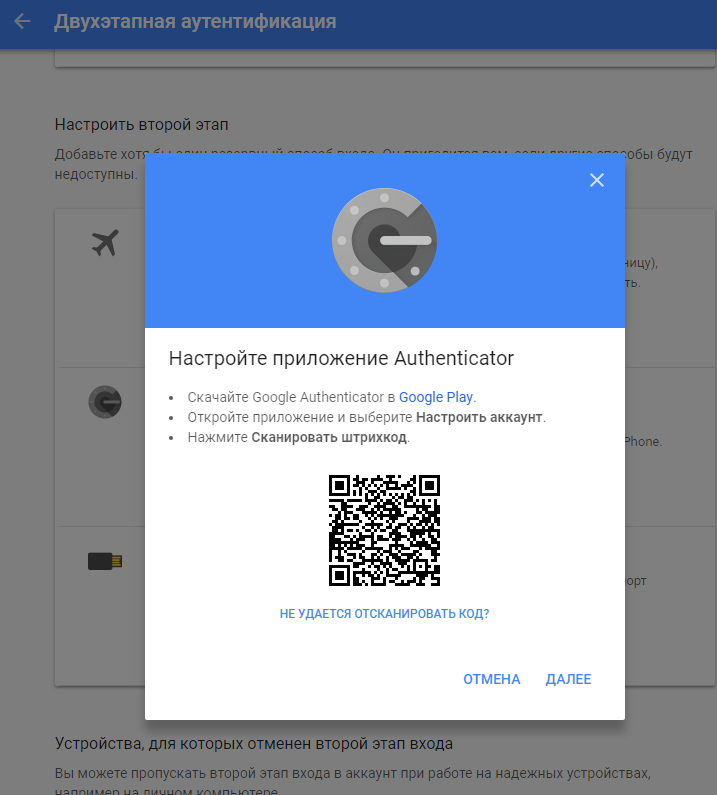
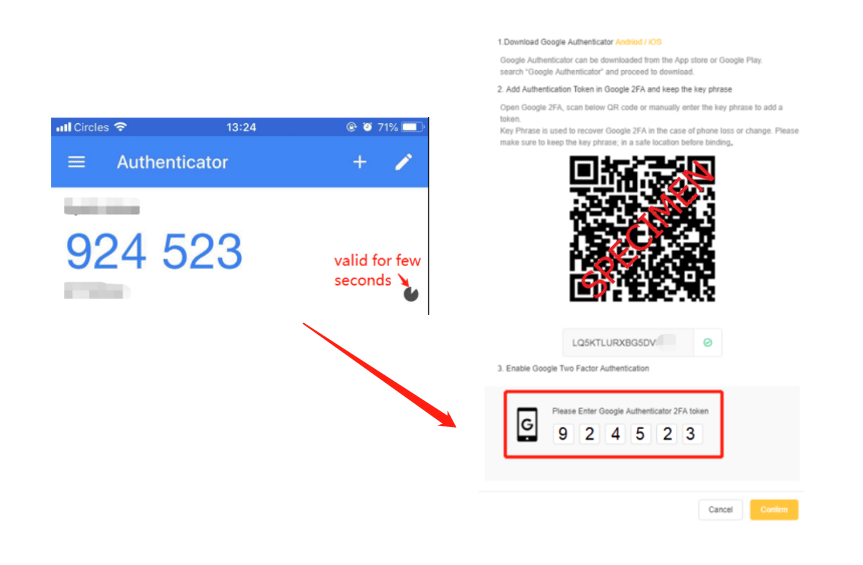 В Clio, двухфакторный настраивается для каждого пользователя .
В Clio, двухфакторный настраивается для каждого пользователя .