с нуля, после покупки с рук
Настройка айфона при первом включении начинается с распаковки приобретенного смартфона. Вставив сим-карту сотовой связи, приступите к запуску телефона. На верхней части айфона (с торца) кнопка включения, продолжительным нажатием этой клавиши запустите телефон.
Таким образом, устройство будет включено. Далее выполнить такие шаги:
Первый шаг – выбрать язык интерфейса, т.е. язык операционной системы, которая будет вас обслуживать, укажите страну, в которой вы живете. Это не сложно, просто поставьте галочки возле нужных пунктов так, как показано на скриншоте ниже:
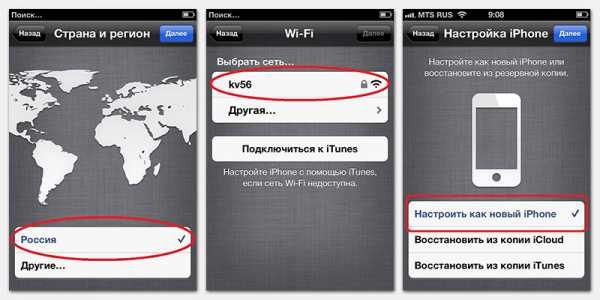
Затем телефон начнет запрашивать разрешение на местоположение, для обеспечения работы таких служб: Facebook, Google Maps, и др. Если хотите использовать данные предложения – соглашайтесь на определение геоданных, если нет, то необходимо отклонить запрос. При первом использовании либо включении устройства, рекомендуется разрешать местоположение.
Затем устройство запросит разрешение на подключение к Wi-Fi сети. Если у вас будет такая возможность – подключитесь. После подключения к сети Wi-Fi начнется автоматическая отправка данных о том, что устройство активировано, о запуске iTunes, iCloud, а также остальных сервисов. Мобильная сеть интернет подойдет для выполнения этого шага.
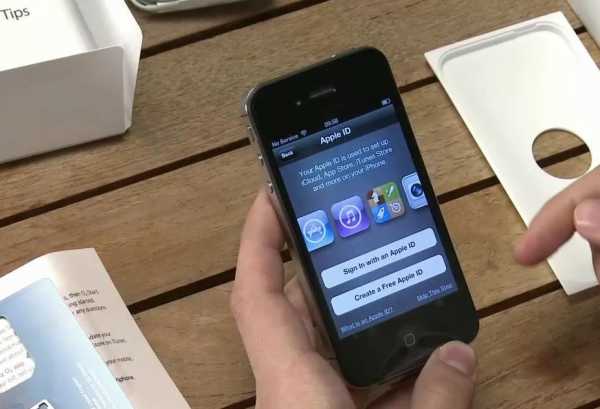
Следующий шаг включает в себя настройку оператора сотовой связи. На этом этапе, IPhone настраивает службу смс, ммс, и другие. Из-за этого некоторое время придется ожидать, пока операция будет завершена. После завершения настройки, система запросит данные о том, пользовались ли вы Айфоном раньше, нужно ли перенести старые настройки прошлого телефона через iCloud сервис на новый. Если впервые стали обладателем iPhone, выбирайте пункт «Настроить как новый…».
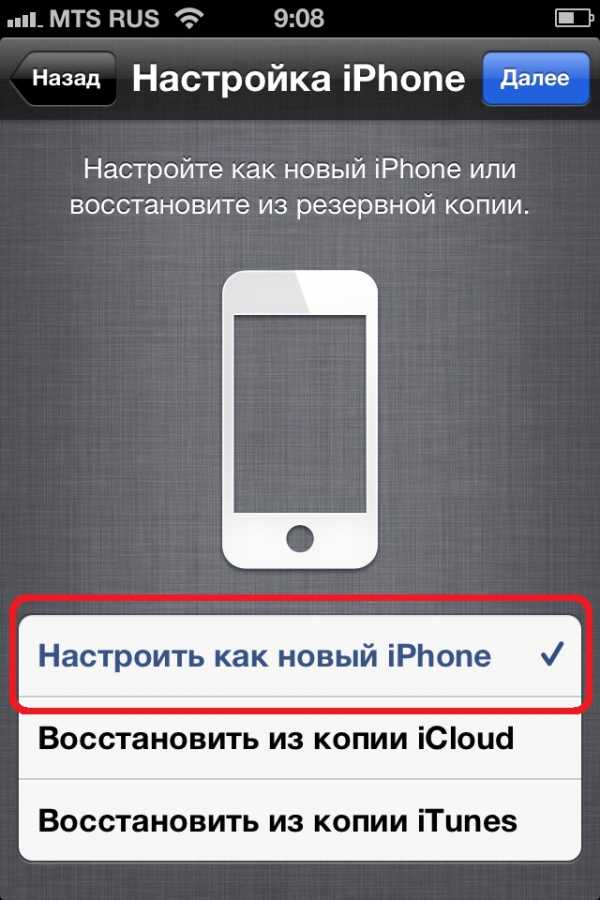
Этот и нижеуказанные этапы не обязательны, при желании проигнорируйте. Но для того, чтобы пользоваться имеющимися достоинствами смартфона, стоит провести полную настройку. В таком случае система предложит еще раз подключиться к сети Wi-Fi, чтобы создать, или ввести данные уже существующего аккаунта Apple ID. Если нет учетной записи – рекомендуем заполнить поля, и зарегистрироваться, т.к. без аккаута работоспособность айфона будет на порядок ниже. Регистрация учетной записи бесплатная.
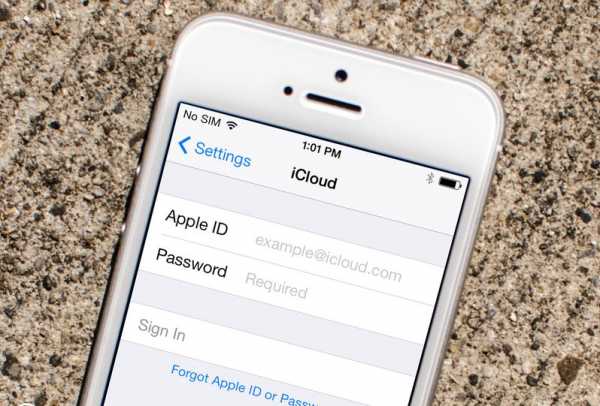
Далее последует ячейка для отметки поля «прочел», принял «права и обязанности». После этого устройство запрашивает настройку голосового помощника «Siri».
Завершающий этап: разрешение для диагностических работ. Только вы сможете решить, предоставлять доступ или нет.
После
выполнения этой инструкции, IPhone
4, 4s будет полностью подготовлен для
использования. Если после прочтения
статьи, у вас остались вопросы как
настроить айфон 4 s
при первом включении,
то рекомендуем просмотреть подробный
видеоролик.
Полезные настройки IPhone
В
IPhone существуют
и другие настройки, которые будут весьма
полезными.
Авиарежим
Предназначен для перелетов. При активации этого режима автоматически прекращается работа коммуникаций телефона. Это необходимо для того, чтобы обеспечить точную работу авиаприборов при перелете. Отлично подходит для автономности телефона, когда это необходимо.

Touch ID и пароли
Вот так будет выглядеть iPhone 12 Apple вновь отложила выход гарнитуры дополненной реальностиТак как IOS – это закрытая операционная система, все данные для которой поставляет только проверенный источник App store, то скачивание каких-либо антивирусных программ для IPhone 4, 4s является бесполезной тратой времени, сил. Однако есть интересные настройки для защиты ваших данных.
Такая опция, как Touch ID на айфон 4с отсутствует, но есть возможность для защиты вашего смартфона, использовать пароль при разблокировке телефона. Можно установить время, после которого будет происходить блокировка экрана автоматически и удаление всех данных телефона, если несколько раз подряд будет предоставлен неверный пароль.
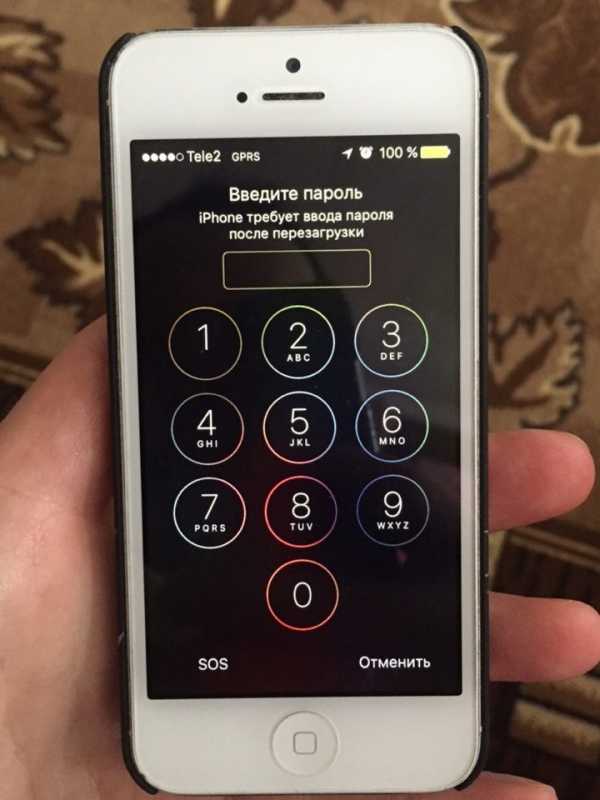
Яркость экрана
Для того чтобы выбрать необходимую и подходящую для вас яркость телефона, можно переключать режимы «ручной» и «автоматический». Использование второго позволит сохранить заряд батареи нового смартфона.
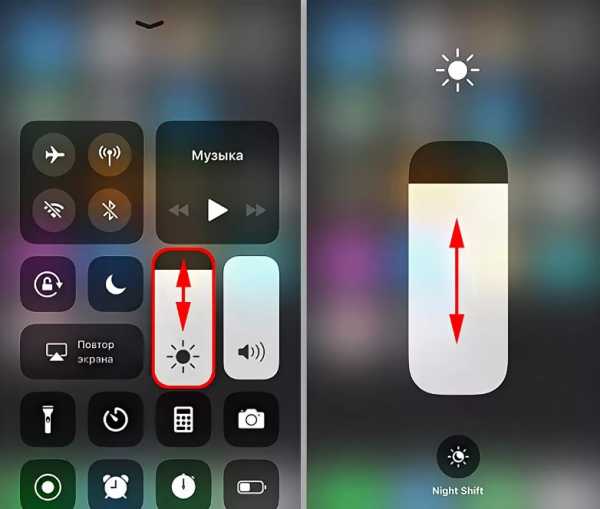
Геолокация
Нескончаемое количество разных навигаторов разработаны для нахождения местоположения. Но при необходимости найти расположение всегда возможно в стандартных приложениях «Карты», «Камера». Т.е. скачивание дополнительных программ не столь важно.

Wi-Fi
Эта функция позволит использовать беспроводной интернет для телефона. Всё, что необходимо сделать: «тапнуть» на значок возле индикатора заряда и привести функцию в действие. Выполнив это, устройство начнет искать доступные сети, а в случае наличия нескольких одновременно – будет выбирать сеть, которой вы последний раз пользовались.

Настройка б/у IPhone 4, 4s
Покупая Айфон 4, 4s не у официальных представителей Apple, прежде всего проверьте, что с телефона удалены данные предыдущего владельца и он больше не синхронизирован с учетной записью прошлого хозяина телефона.
Если после включения появляются следующие сообщения, здесь не обойтись без помощи прошлого владельца:
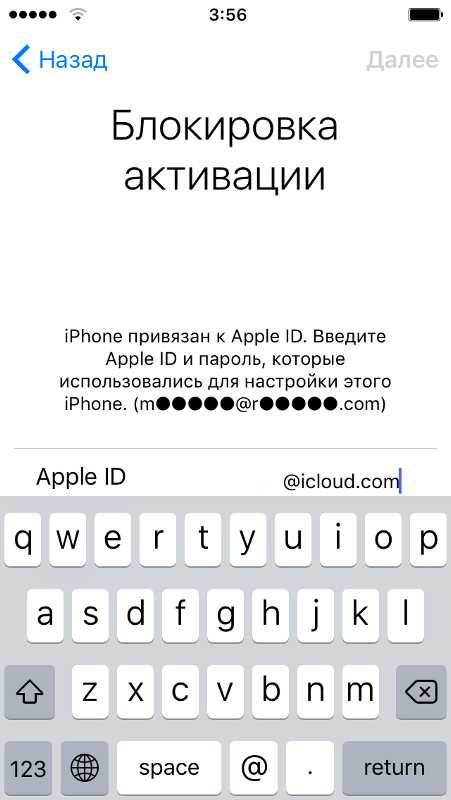
Появления этих экранов блокировки, указывают на то, что прошлый хозяин не отвязал свою учетную запись от телефона.
Если вы связываетесь с владельцем, обратитесь к нему с просьбой ввести Apple ID и пароль блокировки, затем отвязать аккаунт от устройства. Если телефон выбивает пароль, то попросите прошлого владельца ввести Apple ID и в меню «Настройки» выбрать пункт «Стереть контент и настройки». После чего, ввести пароль предыдущего владельца, и его данные Apple ID повторно.
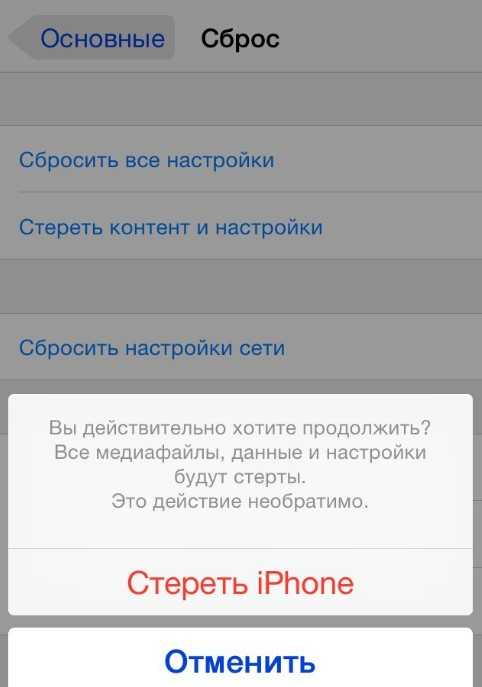
Если
бывшего владельца с вами нет? В любом
случае без помощи предыдущего хозяина
не
обойтись, постарайтесь связаться с ним,
объяснить следующие действия, которые
предстоит выполнить:
- При помощи своих данных Apple ID ему нужно зайти на сайт iCloud.com
- В разделе «Найти IPhone» кликнуть на меню «Все устройства», находящееся вверху экрана.
- Найти смартфон и удалить из iCloud.
- Кликнуть меню «Стереть из учетной записи».
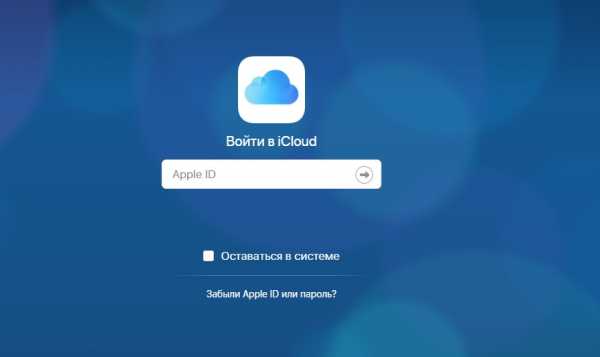
После выполнения владельцем этих инструкций, от вас требуется перезагрузить телефон, чтобы начать настройку.
При включении будут предложены: настройка языка, определение страны.
iphone-gps.ru
Как правильно настроить новый iPhone? 10 советов
Мне всегда казалось, что в гаджетах от Apple нет ничего сложного. Однако эта тенденция все быстрее сводится на нет и с каждой новой версией iOS настроек, за которыми нужно следить становится больше и больше. В этой статье мы расскажем о том, на что нужно обратить внимание при настройке нового iPhone или iPad.
Не обновляйтесь до iCloud Drive
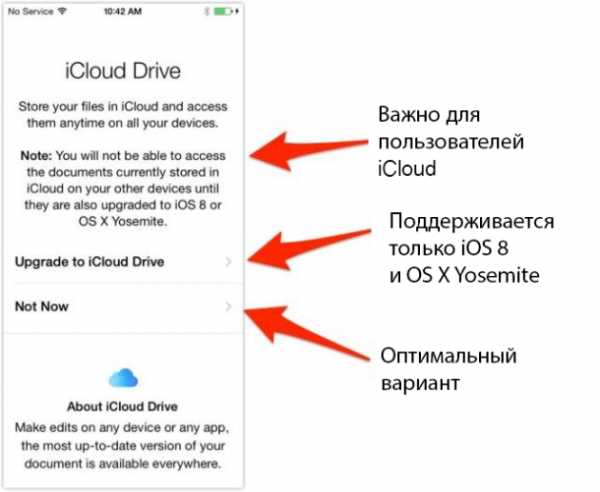
iCloud Drive поддерживается только iOS 8 и OS X Yosemite, поэтому если вы часто пользуетесь iCloud и у вас есть Mac, не спешите обновляться до iCloud Drive, пока официально не выйдет OS X Yosemite.
Настройте синхронизацию iCloud
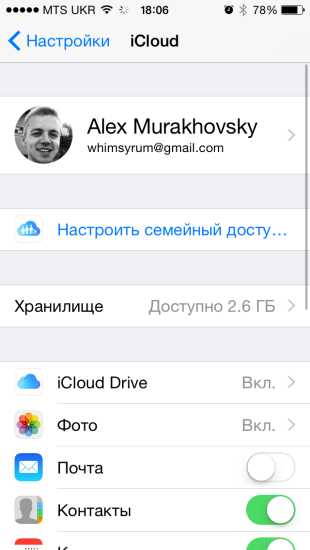
iCloud позволяет синхронизировать множество различной информации. Почта, контакты, фотографии, файлы сторонних приложений — все это можно настроить и лучше действительно это сделать.
Отключите звуки клавиатуры и блокировки экрана
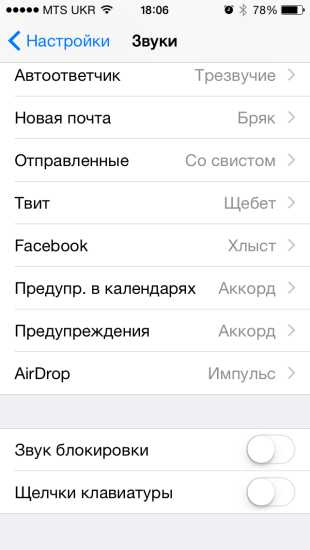
Потому что они раздражают.
Отключите повторяющиеся уведомления Сообщений
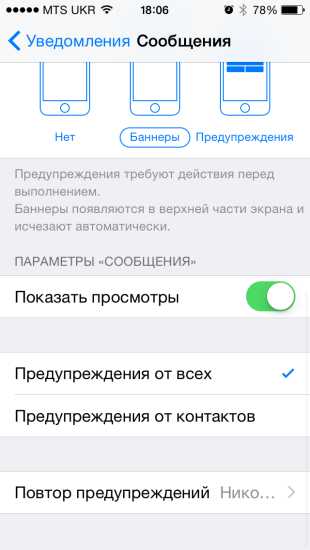
По той же причине.
Включите автоудаление сообщений
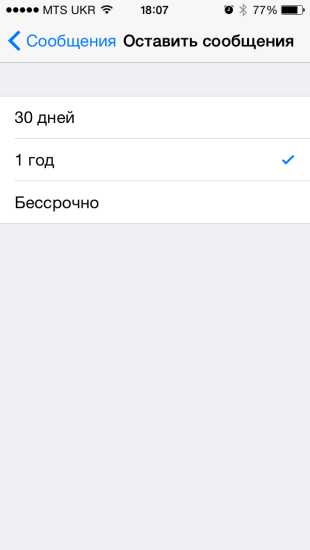
Удивительно, но со временем медиафайлы в iMessage могут занимать гигабайты свободного места. Для того, чтобы не удалять переписки по одной, можно включить автоматическое удаление старых сообщений.
Настройте пуш уведомления
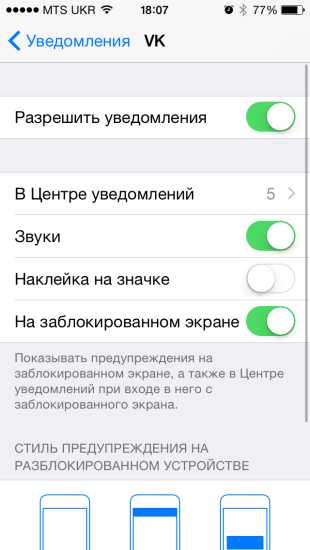
Пуш уведомления в iOS поддаются очень подробной настройке. Можно менять вид уведомления, включать наклейку на бейдже, оповещение на заблокированном экране и так далее. Причем можно делать это для каждого отдельного приложения.
Добавьте клавиатурные сокращения
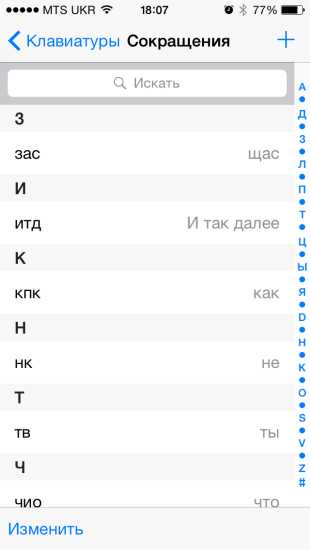
Несмотря на то, что появляется все больше сторонних клавиатур, остается еще очень много сторонников стандартной клавиатуры iOS. Если вы один из них, то не поленитесь настроить клавиатурные сокращения. С их помощью можно писать целые фразы несколькими символами. В последствии они сэкономят вам много времени.
Увельчите количество строк в превью почты
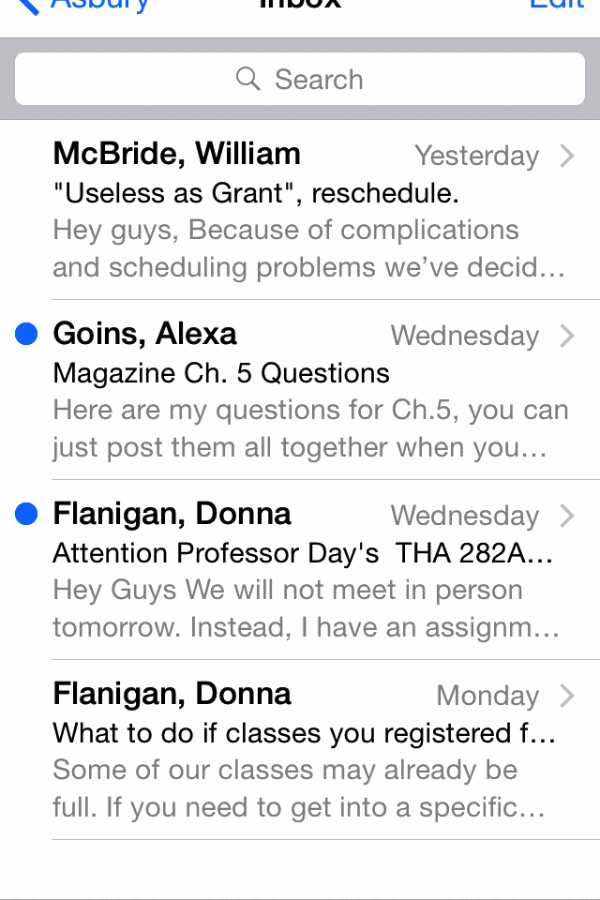
Стандартное количество строк в превью — 2. Их количество можно увеличить до 5. Тем самым можно понимать о чем сообщение, даже не заходя в него и сразу отправлять его в архив или в определенный список.
Активируйте «Hey Siri»
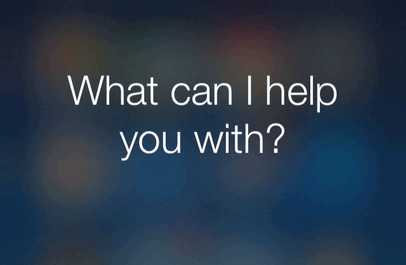
Несмотря на то, что Сири в наших краях еще довольно бесполезная штука, с её помощью уже можно узнавать название играющей песни, погоду, ставить напоминания и прочее. Фразой «Hey Siri» можно запустить Сири, даже не касаясь гаджета. Сделать это можно в Настройках → Siri.
Просмотрите приложения, оптимизированные под iOS 8
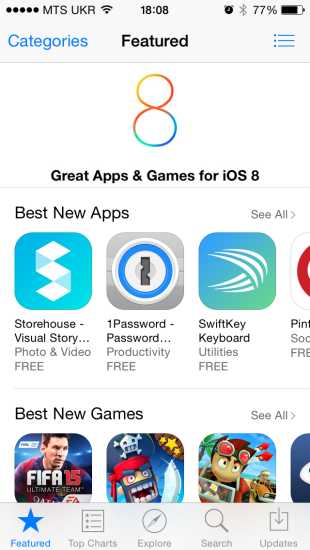
iOS 8 привнесла для разработчиков огромное количество возможностей, а как следствие и много плюшек для нас! Виджеты, расширения, взаимодействие приложений и многое другое. Для приложений, обновленных под iOS 8 в App Store есть отдельная вкладка, которую непременно нужно просмотреть.
(via)
lifehacker.ru
Настройка iphone — 10 советов новым пользователям
Поздравляю с приобретением iPhone! Если вам раньше не доводилось пользоваться продукцией Apple, то предвижу ряд вопросов на которые я сам когда-то искал ответы. По этому, здесь я постарался собрать информацию, которая поможет вам в первое время. Своего рода инструкция для новичков как настроить iPhone, и что нужно обязательно сделать после приобретения телефона. Кстати, если у вас есть чеки из магазина на приобретенный айфон, не спешите их выбрасывать, они могут пригодится.

1. Перенос контактов на iphone с другого телефона
Если айфон стал вашим первым телефоном в жизни, то старые друзья никаких проблем не доставят.
Для тех, у кого накопилось приличное количество записей в телефонной книге, перенос их в новое устройство может доставить некоторые проблемы. Для автоматического переноса контактов в iPhone с другого телефона есть несколько методов, описанных здесь.
2. Создание Apple ID и регистрация в App Store
Без Apple ID со смартфоном практически ничего сделать нельзя, только звонить. Это ваша учетная запись на сервере Apple, которая открывает доступ ко всем возможностям iPhone: установке приложений, резервной копии, обновления прошивки, блокировке в случае потери или краже.
По этому, следующим шаг — регистрация Apple ID, и в магазине приложений Apple.
Очень важно! Не теряйте данные Apple ID и не раздавайте его всем. Зная данные доступа к вашему Apple ID, можно заблокировать смартфон!
Для разблокировки придется обращаться в службу поддержки Apple. И чтобы доказать ваше законное владение телефоном понадобятся чеки из магазина, которые я рекомендовал оставить…
Все приложения купленные на ваш аккаунт App Store будут доступны вам всегда. Я поменял не одно поколение iPhone но Apple ID у меня остался один.
Как создать Apple ID можно прочитать здесь.
Зарегистрировав аккаунт, вы становитесь официальным пользователем iPhone.
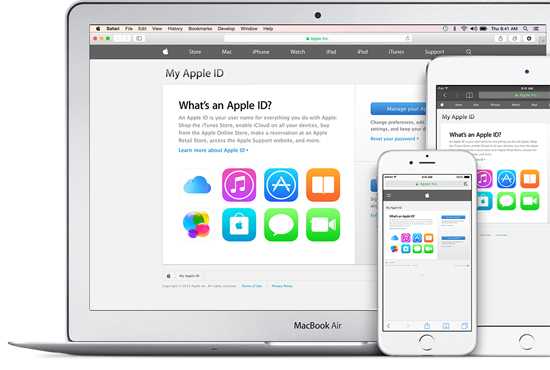
3. Установка iTunes
Раньше без iTunes ничего на iPhone закачать было нельзя. Сейчас появилась возможность обходится без этой программы. Но, если у вас нет домашнего WI-FI, то это единственный способ что-то сделать со смартфоном.
iTunes это не только медиаплеер, но и система синхронизации данных с iPhone. Без него не получиться родным способом загрузить на устройство ни музыку, ни фотографии, ни ригтоны. Кроме того, iTunes предоставляет доступ к фирменному онлайн-магазину iTunes Store, позволяя совершать покупки и брать напрокат фильмы. По этому, рекомендую всем новичкам разобраться с этой программой.
Скачать последнюю версию можно бесплатно с сайта Apple.
После этого подключите телефон к компьютеру через родной USB шнур. Компьютер распознает устройство и запустит приложение iTunes.
Теперь вам нужно будет сконфигурировать свой профиль и задать название для устройства и настройки. В последствии их можно будет всегда поменять. В управлении айтюнс не очень удобен. Это худшее что придумали в Apple. Но со временем все привыкают.
Вот так будет выглядеть iPhone 12 Эксперты унизили AirPods Pro. Наушники Samsung лучше?Теперь можно создать медиатеку и закачать музыку на iphone. Так же открыт доступ к фото галерее и телефонной книге.
Настройка iPhone в этой программе пункт важный но не обязательный. Без него не обойтись, если вы хотите загружать на телефон свою музыку, фильмы и рингтоны.

4. Установка приложений на iPhone
Теперь, когда у вас есть аккаунт в App Store, вы можете попробовать установить какую-нибудь бесплатную программу.
Вот инструкция по установке.
В аппсторе часто проходят распродажи или даже раздача программ, последние актуальные предложения всегда можно найти здесь.
Информация о всех ваших покупки в магазине хранится на серверах Apple, и даже если вы случайно стерли программу, или случилось что-то страшное обнулившее все содержание вашего телефона. У вас всегда остается возможность восстановить содержание, еще раз загрузив программу из магазина.
Удалить программу можно нажав на пару секунд значок. Иконки станут дрожать а рядом с ними появится крестик удаления.

5. Настройка почты
Настройка почты детально изложена здесь. Рекомендую синхронизировать вашу телефонную книгу с телефонной книгой Google Для этого на сервере гугл нужно завести почтовый аккаунт.
Почему именно Google? В отличие от OutLook он не зависим от компьютера, и в отличие от iCloud не зависит от Apple. К тому же, если вам нужно перенести контакты со своего старого телефона, или наоборот, закинуть адресную книгу на другой телефон то через google это сделать будет значительно проще. Утилиты многих производителей поддерживают этот формат.
6. Сеть Wi-Fi
Если у вас дома еще нет точки wi-fi, то стоит об этом позаботится. Это даст вам свободу от компьютера и iTunes. Устанавливать программы можно через приложение App Store прямо из телефона. А в последней версии прошивки можно синхронизировать музыку и обновлять операционку прямо по wi-fi, даже не подключая iPhone к компьютеру. Выбрать точку и настроить телефон для работы с ней не сложно.
В интернете много информации по wi-fi роутерам и конфигурации сети. Вот статья по настройка домашней wi-fi сети и подключению iPhone к интернет.
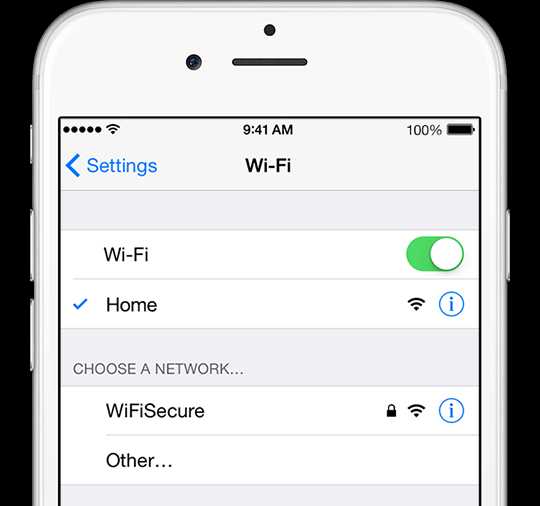
7. Видео в iPhone
Чтобы загрузить и посмотреть фильмы на iPhone, нужно сначала перевести видео в формат Quik time. Сейчас существует много программ — кодеров. Вот список конвертеров видео для iPhone.
Также можно воспользоваться одной из программ которые перекодируют видео непосредственно на телефоне. Вот подборка приложений чтобы скачать видео на iPhone
8. Установка рингтонов
Тем кого не устраивает мелодии звонков могут установить собственные рингтоны.
Вот инструкция как сделать рингтон самим.
9. Полезные приложения на iPhone
Самые лучшие приложения для iPhone собраны здесь.
10. Инструкция для iPhone
Инструкции по iPhone разных поколений в PDF формате находятся здесь. Ответы на многие вопросы связанные с использованием телефона и детальная настройка iPhone подробно изложена в этих книжках с картинками.
Ну вот, это минимальная информация для того, чтобы начать общаться с iPhone на ты. Со временем вы услышите слово «джейлбрейк», но эта тема уже значительно серьезнее.
И в завершение рекомендую обратить внимание на общие аккаунты, доступ к которым сейчас предоставляют многие. Это вполне официальный способ установить на телефон необходимые платные программы. На нашем сайте тоже работает общий аккаунт AppStore для iPhone.
iphone-gps.ru
Как настроить iPhone как новый

Со временем iPhone начинает работать несколько медленнее. Особенно это замечают пользователи, использующие устройство «на всю катушку», устанавливающие сотни приложений и твиков из Cydia. В этой статье мы опишем, как устранить все неполадки, стереть данные с устройства и настроить его как новое.
Перед тем как приступить к активным действиям по настройке iPhone как нового и удалению всех данных с устройства, необходимо сделать резервную копию данных. Потерять накопившиеся за несколько месяцев или лет фотографии, видеоролики, контакты и музыку не хочется никому, поэтому к этому этапу стоит подойти очень внимательно.
Примечание: инструкция актуальна как для iPhone, так и для iPad или iPod touch.
Как настроить iPhone как новый? Приготовительные работы
Шаг 1. Установите последнюю версию iOS. Для этого перейдите в меню «Настройки» → «Основные» → «Обновление ПО» и проверьте наличие новых версий iOS. Если на вашем устройстве установлен джейлбрейк, то установить актуальную версию iOS можно только при помощи iTunes.
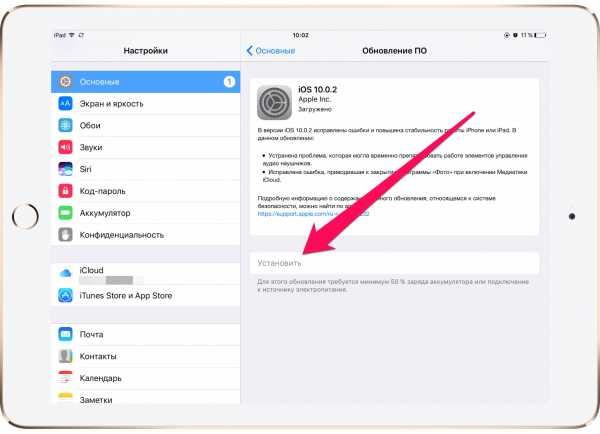 Шаг 2. Создайте резервную копию данных устройства.
Шаг 2. Создайте резервную копию данных устройства.
При помощи iTunes:
- Откройте iTunes и подключите iPhone к компьютеру при помощи кабеля USB.
- Выберите устройство в iTunes, активируйте переключатель «Этот компьютер» и нажмите «Создать копию сейчас».

- Дождитесь окончания копирования и проверьте наличие резервной копии, перейдя в меню «Правка» → «Настройки» → «Устройства».
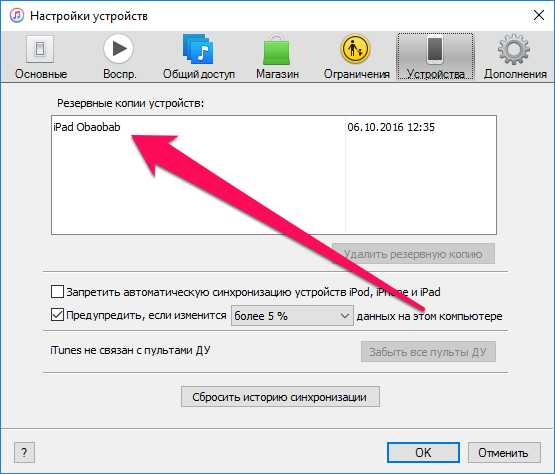
При помощи iCloud:
- Перейдите в меню «Настройки» → iCloud → «Резервная копия».
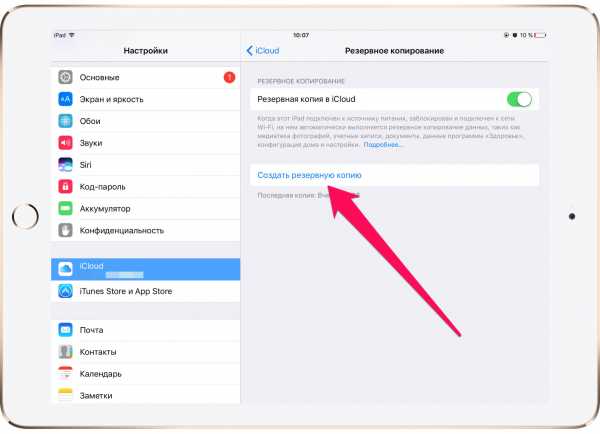
- Нажмите кнопку «Создать резервную копию».
Шаг 3. Отключите iMessage, перейдя в меню «Настройки» → «Сообщения».
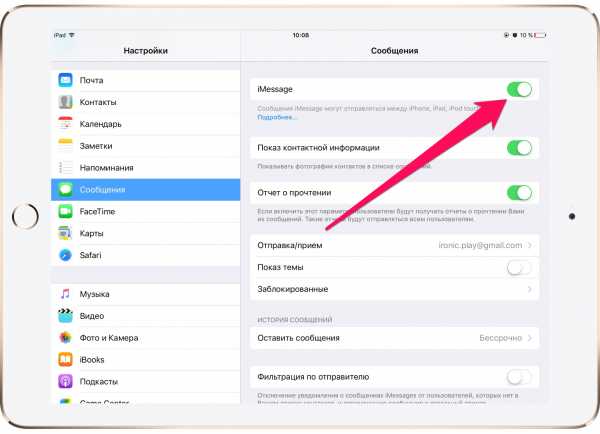 Шаг 4. Отключите службу «Найти iPhone» в разделе «Настройки» → iCloud.
Шаг 4. Отключите службу «Найти iPhone» в разделе «Настройки» → iCloud.
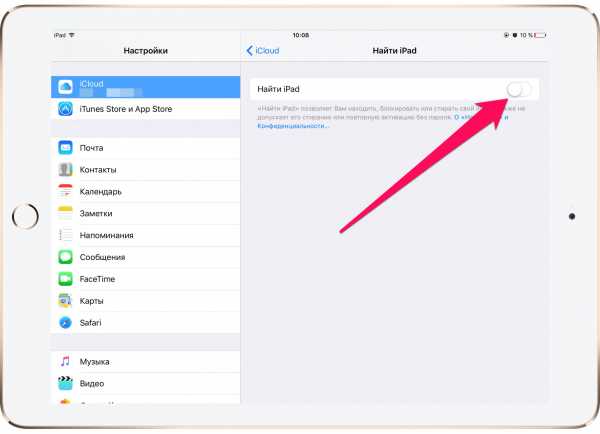 На этом все предварительные меры, необходимые для настройки iPhone как нового закончены и можно приступать к очистке устройства.
На этом все предварительные меры, необходимые для настройки iPhone как нового закончены и можно приступать к очистке устройства.Как настроить iPhone как новый? Очистка устройства
Шаг 1. Перейдите в меню «Настройки» → «Основные» → «Сброс».
 Шаг 2. Выберите пункт «Стереть контент и настройки».
Шаг 2. Выберите пункт «Стереть контент и настройки».
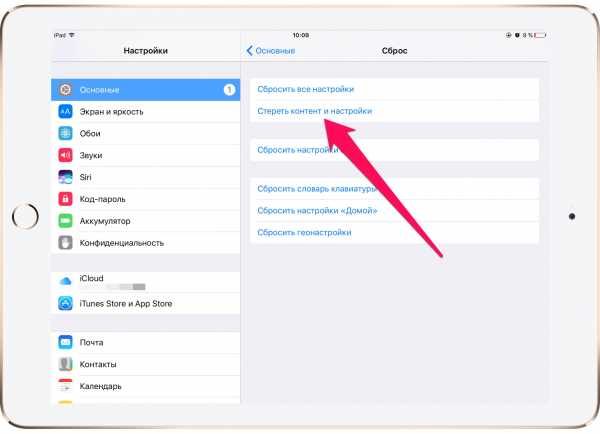 Шаг 3. Подтвердите выбор и дождитесь окончания операции.
Шаг 3. Подтвердите выбор и дождитесь окончания операции.
Устройство полностью очищено, а на экране iPhone появилось приветственное сообщение — значит мы все сделали правильно и можно приступать к настройке смартфона как нового.
Как настроить iPhone как новый? Процесс настройки
Шаг 1. В окне приглашения для настройки устройства (появится после удаления контента и настроек) выберите пункт «Настроить как новый iPhone».
Шаг 2. Далее необходимо пропустить вход в Apple ID, во избежание переноса настроек службы iCloud на устройство.

Шаг 3. Окончите процесс настройки.
После этого ваш iPhone будет сброшен на заводские настройки и работать как новый. Восстановить свои данные из резервной копии, которую мы делали ранее, можно следующим образом:
Шаг 1. Подключите iPhone к компьютеру и включите iTunes.
Шаг 2. Перейдите в меню «Файл» → «Устройства» → «Восстановить из резервной копии».
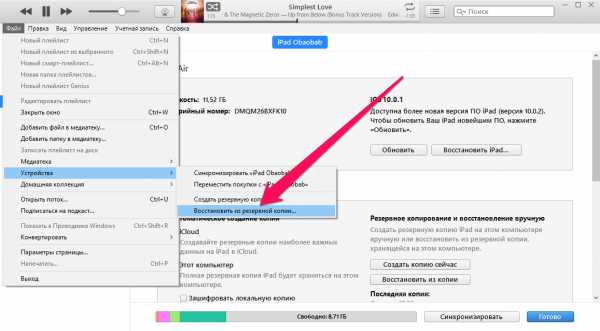 Шаг 3. Укажите необходимую (в нашем случае — последнюю) резервную копию и дождитесь окончания процесса восстановления.
Шаг 3. Укажите необходимую (в нашем случае — последнюю) резервную копию и дождитесь окончания процесса восстановления.
Другие полезные статьи:
Поставьте 5 звезд внизу статьи, если нравится эта тема. Подписывайтесь на нас ВКонтакте, Instagram, Facebook, Twitter, Viber.
Загрузка…
www.apple-iphone.ru
Как настроить iPhone как новый — пошаговая инструкция
Замедление скорости работы iPhone – бич всех владельцев «яблочных гаджетов». Больнее всего проблема бьёт по пользователям, привыкшим активно эксплуатировать устройство и использовать сотни программ. Увеличить скорость работы программ на iPhone позволяют специальные программы, помогающие настроить iPhone как новый.
Чтобы приступать к работам над iPhone, нужно создать резервную копию iPhone: после операций все данные (видео, фото, музыка, контакты) будут стёрты, а терять воспоминания о значимых моментах жизни и восстанавливать обширный список номеров наверняка не хочется никому.
С помощью алгоритма, описанного в статье, можно увеличить скорость работы как iPhone, так и iPad.
Подготовка iPhone или iPad
Перед ускорением iPhone девайс нужно подготовить к процедуре. Делается это следующим образом:
- Обновление iOS до последней версии. На смартфоне должна быть установлена актуальная версия операционной системы. Если это по каким-то причинам не было сделано ранее, то нужно зайти в раздел «Обновление ПО» («Настройки» → «Основные» → «Обновление ПО»), проверить установленную версию iOS и при необходимости загрузить и установить обновление. Если iPhone функционирует вместе с Jailbreak, для обновление операционной системы потребуется iTunes.
- Резервная копия. Создать резервную копию смартфона можно несколькими способами:
- через iTunes: телефон нужно подключить к компьютеру, выбрать устройство в списке доступных в iTunes, активировать переключатель «Этот компьютер», нажать кнопку «Создать резервную копию сейчас», после завершения процедуры зайти в «Устройства» и посмотреть, создалась ли резервная копия;
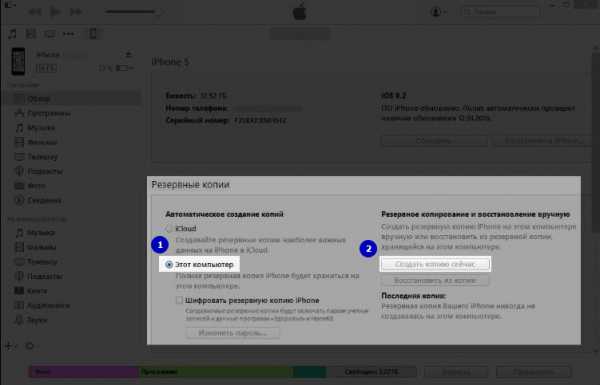
- через iCloud: нужно перейти в меню «Резервная копия» («Настройки» → iCloud → «Резервная копия») и нажать соответствующую копию.
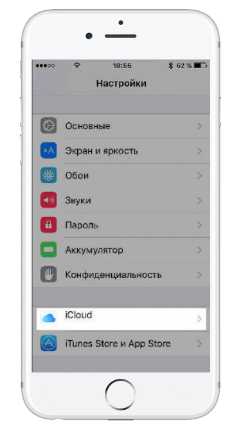 | 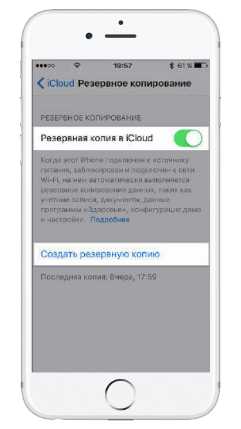 |
- Отключение сообщений. Перед ускорением iPhone необходимо выключить iMessage. Чтобы это сделать, нужно в «Настройках» найти пункт «Сообщения», зайти в него и нажать соответствующую клавишу.
- Отключение «Найти iPhone». Программа поиска девайса в момент ускорения устройства также не должна работать. Отключение «Найти iPhone» осуществляется через пункт «iCloud» в настройках смартфона.
Осуществив всех подготовительные работы, можно переходить к следующему этапу работ – очистке девайса.
Очистка данный на iPhone или iPad
Как очистить устройство, подробнее можно узнать в нашей статье (Как сделать сброс iPhone до заводских настроек) или коротко, при помощи следующих шагов:
- Сброс iPhone. Откатить IPhone до исходной версии можно при помощи клавиши «Сброс iPhone» («Настройки», пункт «Основные»).
- Удаление настроек и контента. На данном шаге нужно выбрать клавишу «Стереть контент и настройки».
- Подтверждение. iPhone не удаляет данные сразу после нажатия клавиш: чтобы запустить процесс очистки, нужно подтвердить выбор.
- Ожидание. Перед тем как настроить айфон, нужно ожидать, пока вся информация будет удалена — это занимает несколько минут.
Если процесс очистки выполнен полностью правильно, на iPhone не останется никакой информации (помимо системной), а девайс выведет на экран приветственное сообщение. Выполнили всё правильно? Можно переходить к самому главному – настройке смартфона/планшета.
Настройка iPhone как нового
- Выбираем пункт «Настроить как новый iPhone» (появляется в приветствии после очистки смартфона от информации).
- Пропускаем идентификацию через Apple ID (это нужно, чтобы настройки телефона, сохранённые в iCloud, не перенеслись на устройство).
- Завершаем процесс.
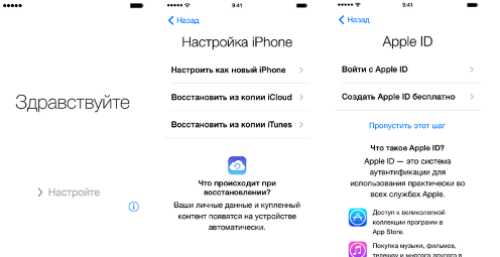
Алгоритм короток и прост в реализации, а значит, ответ на вопрос «Как настроить iPhone как новый?» очень прост – справится даже тот, кто никогда не имел дела с «яблочной» техникой.
Для чего нужна была резервная копия? Чтобы все данные, сохранённые на устройстве, после его «обнуления» смогли снова попасть на девайс. Сделать это достаточно просто.
Восстановление данных c резервной копии
- Открываем iTunes и подсоединяем смартфон к компьютеру.
- Открываем пункт «Восстановить из резервной копии» (меню «Файл», раздел «Устройства»).
- Если резервные копии смартфона уже создавались ранее, нужно выбрать ту, которая была создана позже всех.
Дожидаемся завершения восстановления и пользуемся iPhone как новым.
Загрузка…oneiblog.com
Как настроить iPhone: Инструкция для «чайников»
Часто после покупки iOs устройства пользователь не знает, что с ним делать дальше, в связи с чем у новичка возникает вопрос: «Как настроить iPhone и приступить к его использованию»?
По заверению продвинутых «ябловодов», первоначальная настройка является крайне важным этапом, от которого зависит качество и удобство использования устройства в дальнейшем.
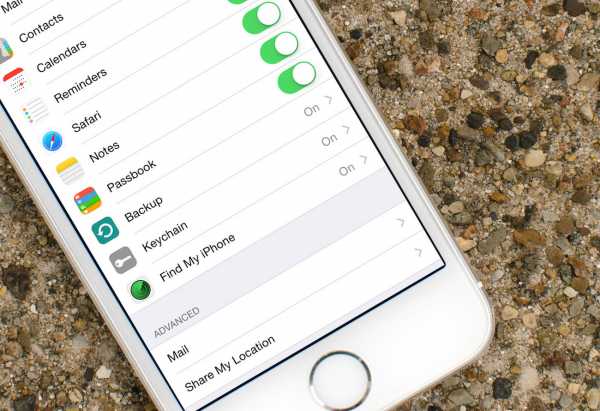
В статье будет подробно рассмотрено, как правильно настроить новый, свежеприобретенный айфон.
У вас появится возможность пользоваться всеми преимуществами «яблочной» технологии и не платить менеджерам магазина за первоначальные настройки вашего девайса.
Общие настройки
Итак, вы достали iPhone из коробки и нажали кнопку включения.
Перед вами появляется приветствие, которое нужно смахнуть с экрана и перейти к выбору языка интерфейса и переходите к выбору страны. Нажав «Далее» вам будет предложен выбор Wi-Fi сети.
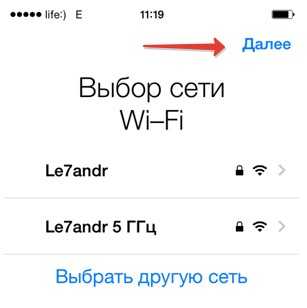
Подключения к Wi-Fi при настройке Айфона
Если вы настраиваете новый «яблочный» девайс, то эта настройка не является обязательной, и вы можете пропустить этот шаг, нажав «Далее».
Ниже будет подробно рассмотрено, как настроить интернет на iPhone.
Если вы решили не пропускать этот шаг и находитесь в зоне действия Wi-Fi сетей, то выберите нужную и введите пароль, после чего нажмите «Далее».
В следующем окне вам будет предложено выбрать: включить или отключить службы геолокации.
Важно! За работу служб геолокации отвечает GPS модуль. При его активации, айфон будет отслеживать ваше местоположение, использовать карты, получать актуальный прогноз погоды, иметь возможность менять часовой пояс при вашем передвижении и многое другое. Но, модуль GPS достаточно сильно расходует аккумулятор iOs-девайса.
В принципе, настраивая новый iPhone можно отключить службы геолокации, которые всегда можно подключить по мере их необходимости.
Жмем «Отключить» и подтверждаем свое решение, нажав кнопку «Да».
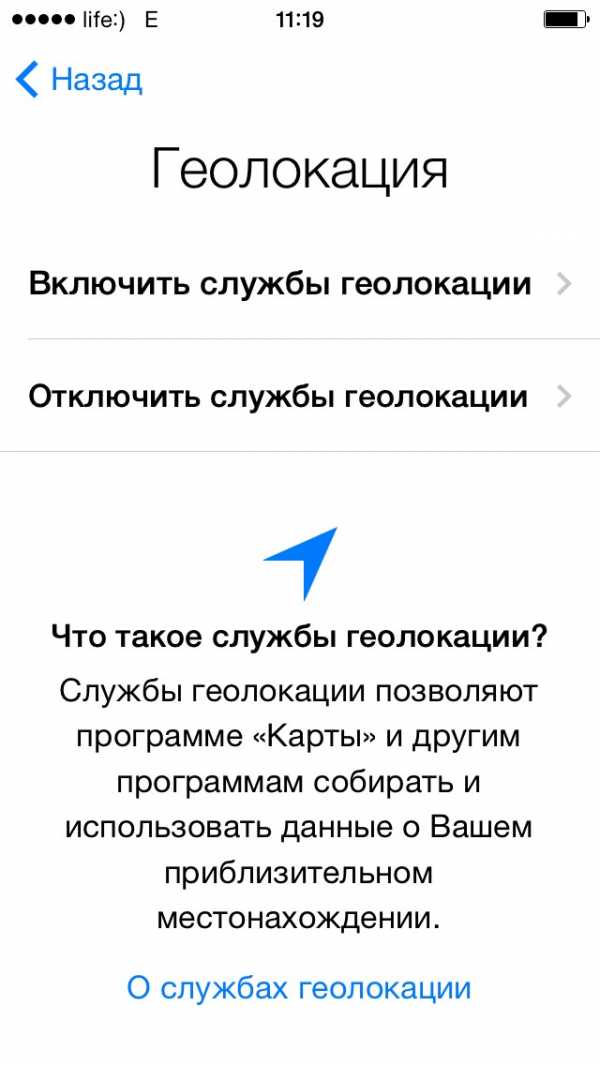
Подключение геолокации при настройке Айфона
После того, как вы определились с геолокацией, у вас откроется экран настройки вашего «яблочного» гаджета.
Так как мы рассматриваем новый, «коробочный» айфон, то нужно «тапнуть» по строке «Настроить как новый iPhone».
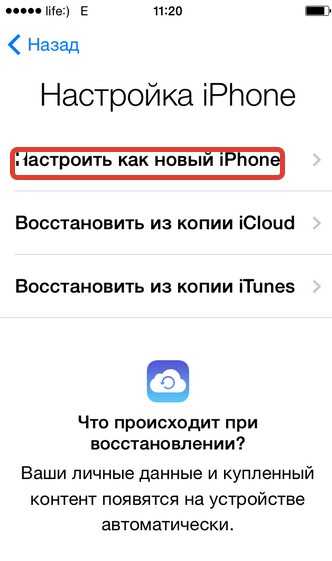
Настройки Айфона как нового
Создание учетной записи Aplle ID
Вы перешли к наиболее важному процессу – настройки Aplle ID.
С помощью данной учетной записи вы в дальнейшем будете входить в сервисы Aplle, покупать приложения, музыку, синхронизировать несколько устройств, совершать между ними бесплатные видеозвонки, общаться в чатах и пр.
Этот шаг не считается обязательным и его можно пропустить, когда настраиваешь новый iOs-девайс, но опытные «ябловоды» рекомендуют создавать данный идентификатор сразу.
Выбираем «Создать Aplle ID бесплатно»

Страница создания Apple ID
Далее, система попросит вас ввести дату рождения, фамилию и имя владельца, после чего нажмите «Далее».
Важно! Следует учесть, что если владельцу «яблочного гаджета» на момент создания учетной записи не исполнилось 18 лет, то система откажет в регистрации Aplle ID.
- Почтовый ящик
После введения данных система спросит, какой почтовый ящик использовать. Можно ввести уже существующий электронный адрес, или получить его бесплатно в iCloud.
Опытные пользователи iOs продуктов рекомендуют новичкам создавать новый почтовый ящик, чтобы впоследствии не путаться в адресах.
В этой статье рассмотрим регистрацию в Aplle ID с уже существующим адресом.
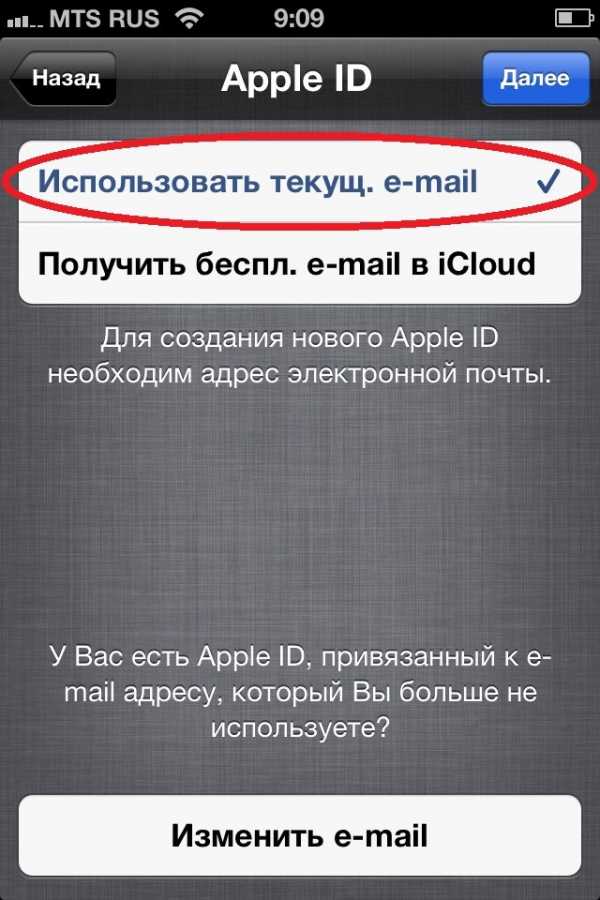
Использовать текущий почтовый ящик
- введите доступный вам адрес электронной почты;
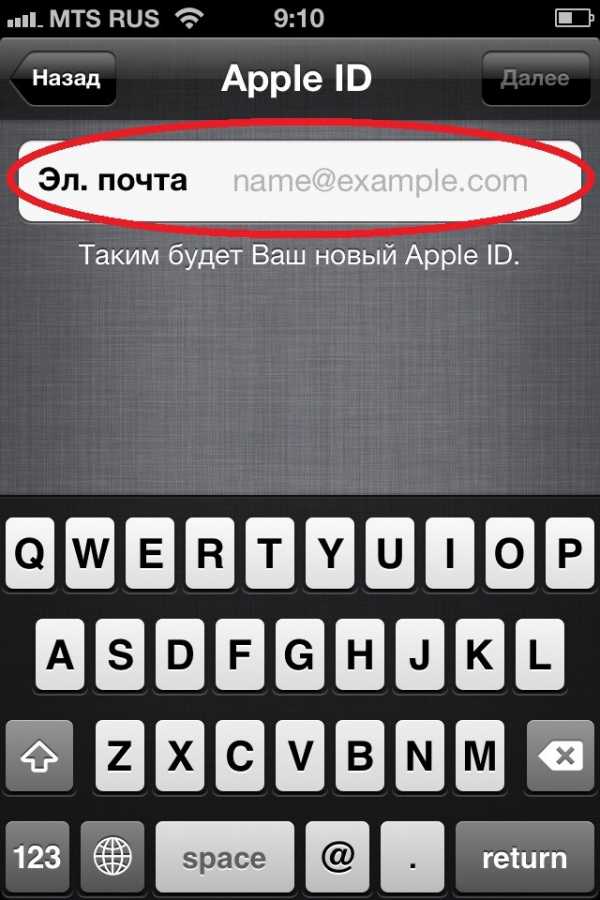
Адрес электронной почты
- придумайте пароль и подтвердите его;
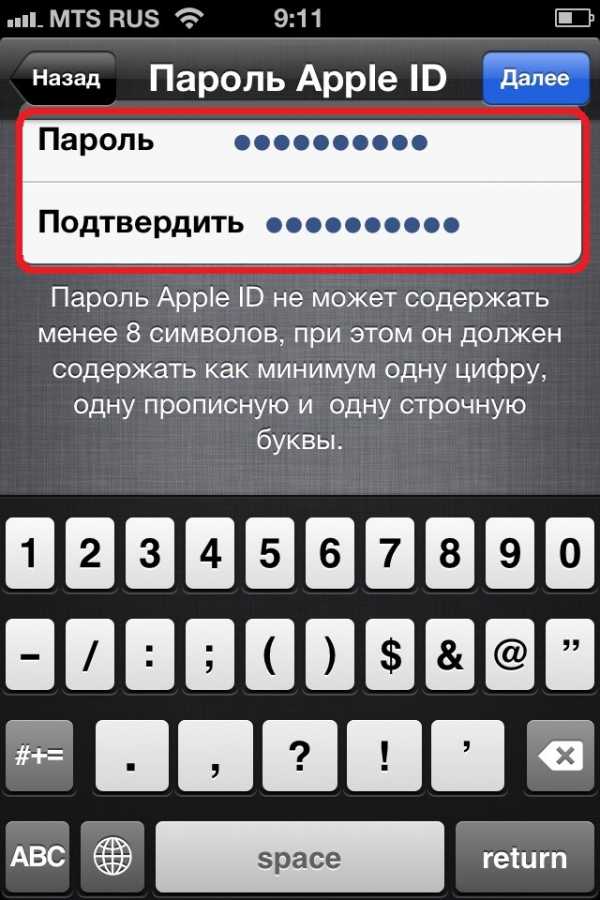
Пароль и подтверждение
Важно! Пароль должен состоять не менее чем из 8 символов, содержать строчные и прописные буквы и как минимум одну цифру. После этой процедуры нужно подтвердить пароль и «тапнуть» по кнопке «Далее».
- Контрольные вопросы
Для того чтобы новый пользователь iOs-девайса имел возможность восстановления Aplle ID в случае его утери, система предлагает дать ответы на три вопроса, которые, можно самостоятельно выбрать из предложенного списка.
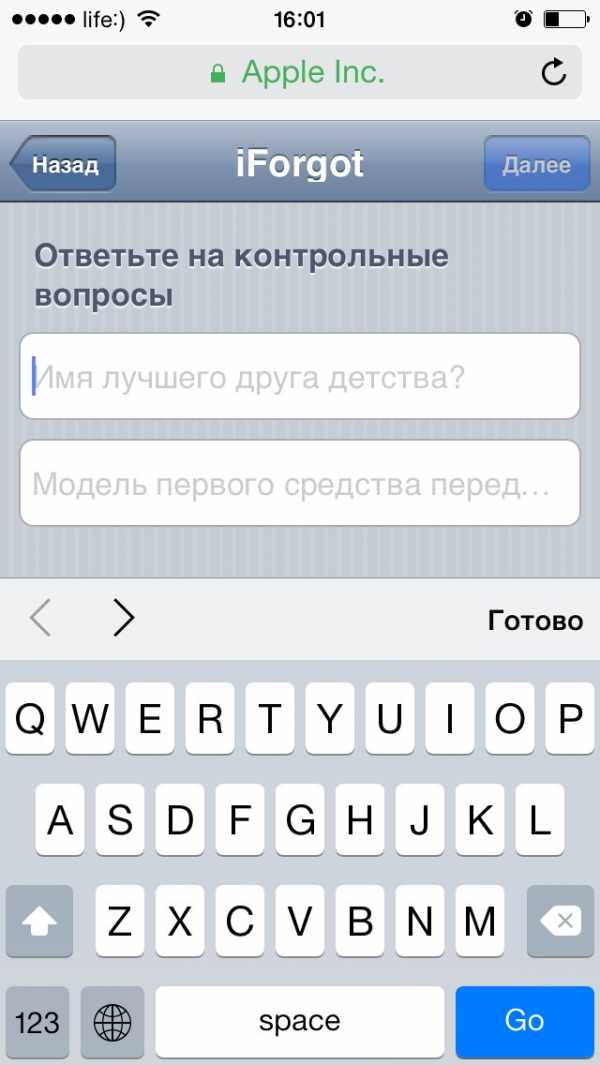
Страница с заполнением контрольных вопросов
Совет! Отвечаем на вопросы и записываем ответы. В список ответов стоит добавить ваш логин (адрес электронной почты до значка@) и пароль. Эти данные нельзя забывать и кому-либо передавать!
Для восстановления идентификационных данных вам может понадобиться резервный почтовый ящик. В следующем окне система предложит ввести его адрес.
Это не обязательно и вы можете действовать на ваше усмотрение.
В следующем окне вы можете отключить обновления (по умолчанию обновления включены). Если вы хотите получать различный спам от Aplle, то оставляйте все как есть.
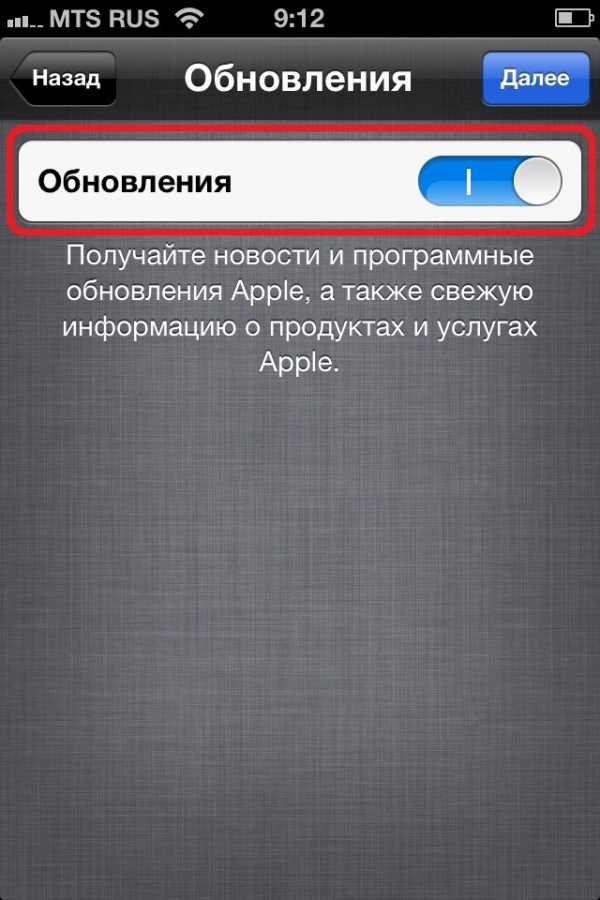
Страница настройки обновлений
В противном случае передвиньте переключатель в положение выкл. и нажмите «Далее».
- Лицензионное соглашение
Соглашаясь с правилами и лицензионным соглашением, вы подходите к окончательному этапу создания Aplle ID.
Пропустить его нельзя, поэтому «тапаем» по кнопке «Принимаю», тем более что альтернативы, все равно никакой нет.

Страница лицензионного соглашения
Через несколько секунд появиться новый официальный пользователь iOs продуктов с личным Aplle ID.
Подключение облачного хранилища информации
После создания учетной записи ваш айфон уже стал частью империи Apple.
С Aplle ID вы имеете возможность настроить облачное хранилище iCloud, в которой будут храниться резервные копии ваших iOs-устройств, контакты, фотографии и приложения.
Это необязательный пункт настройки и можно от него отказаться.
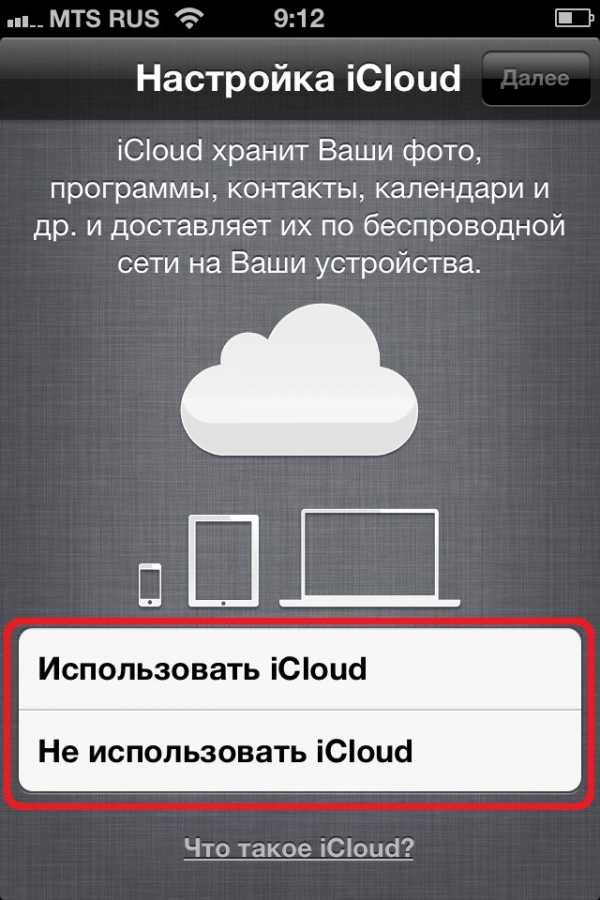
Настройки iCloud
Но без iCloud, Айфон теряет добрую часть своего функционала, поэтому опытные «ябловоды» рекомендуют «тапнуть» по строке «Использовать iCloud».
Тouch ID, создание пароля и диагностика
Если вы счастливый обладатель iPhone-5s, то в следующем окне вам будет предложено настроить Тouch ID для использования отпечатка пальца вместо пароля разблокировки и в качестве идентификатора вашей личности при авторизации, совершении покупок и пр.
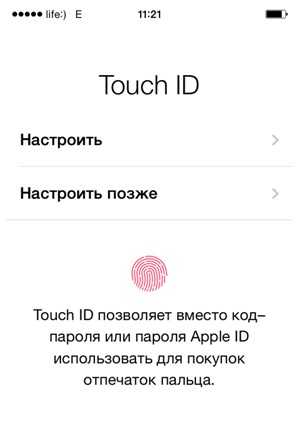
Настройки Touch ID
Приложите палец для сканирования к сканеру, расположенному под экраном в кнопке «Домой».
После окончания процесса переходите к созданию пароля. Этот этап также не является обязательным для iOs-устройств и может быть настроен в любое время.
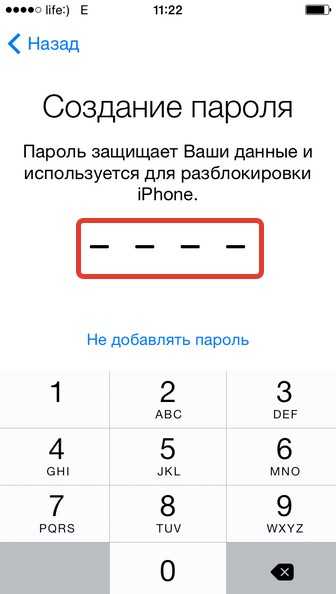
Страница создания пароля
Последними этапами в настройке айфона является соглашение на отправку данных диагностики вашего iOs-устройства в компанию Aplle.
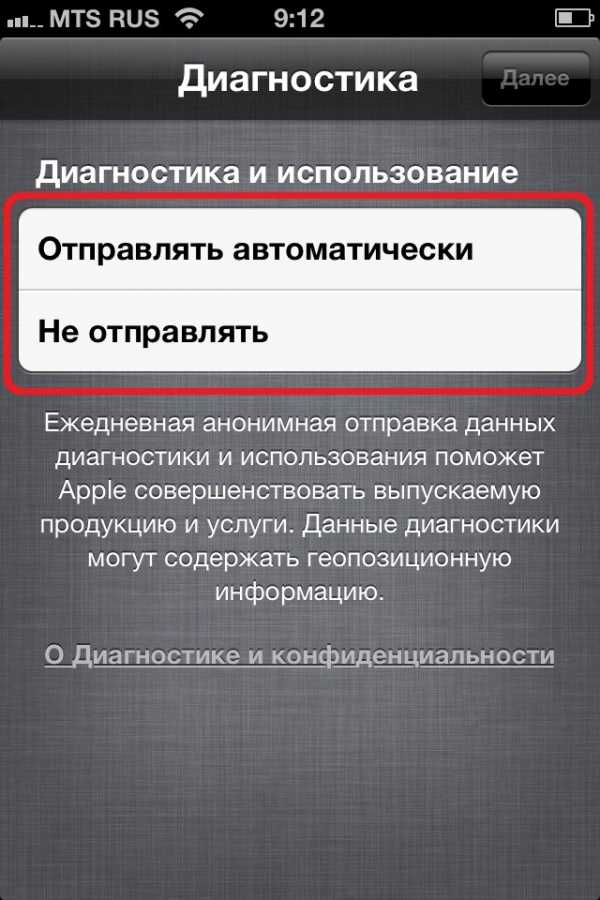
Страница диагностики
Согласиться или нет – это полностью ваш выбор. Чтобы начать пользоваться устройством нажмите в следующем окне «Начать использование Айфона».
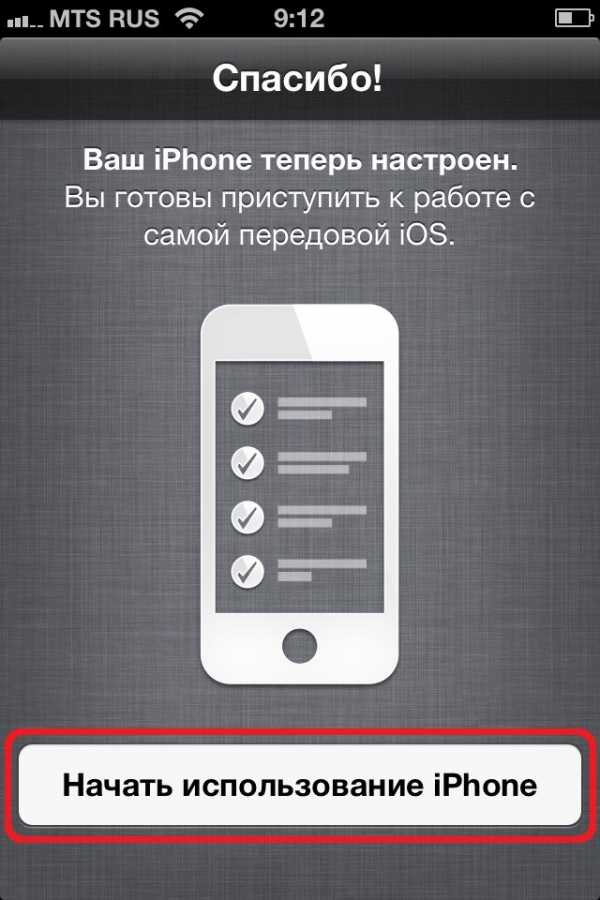
Страница начала работы с iPhone
На этом основные настройки завершены.
Полезные настройки iPhone
Как показывает статистика, владельцы iOs-девайсов довольно активно пользуются мобильным интернетом и используют свое «яблочное» устройство как модем.
Для того чтобы пользоваться мобильным интернетом необходимо:
- Вставить sim-карту в iPhone после чего переходим в приложение «Настройки».
- После этого заходим в раздел «Сотовая связь» и в графе «Сотовые данные» включаем интернет.
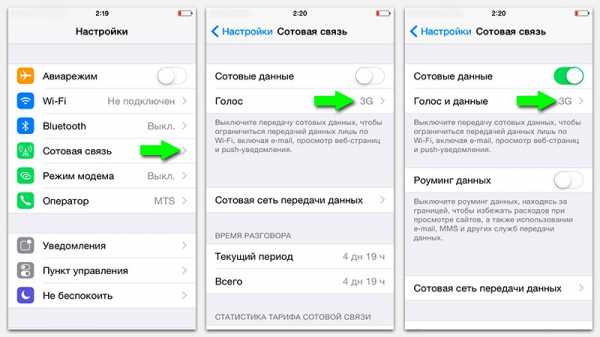
Действия для подключения мобильного интернета
Данные, для работы iOs-девайса в интернете, приходят сразу после установки sim-карты в Айфон. SMS с настройками нужно просто сохранить в телефоне.
Для того, чтобы использовать iPhone как Wi-Fi модем, необходимо:
- Входим в «Настройки» Айфона.
- Переходим в раздел «Режим модема» и передвигаем ползунок в положение ВКЛ.
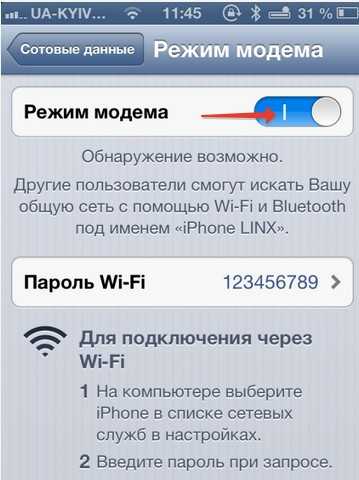
Включения режима модема на iPhone
После такой несложной процедуры, ваш iPhone может раздавать Wi-Fi, работая как модем. Синяя полоска с количеством подключений будет сигналом, что беспроводное соединение работает.
Если ваш Мас-компьютер не оснащен модулем Wi-Fi, то Айфон может все равно можно использовать как модем и транслировать интернет-трафик по USB кабелю.
Для этого необходимо:
- Зайти в «системные настройки» Мас. В разделе «Интернет и беспроводная сеть» кликнуть на иконку «Сеть».
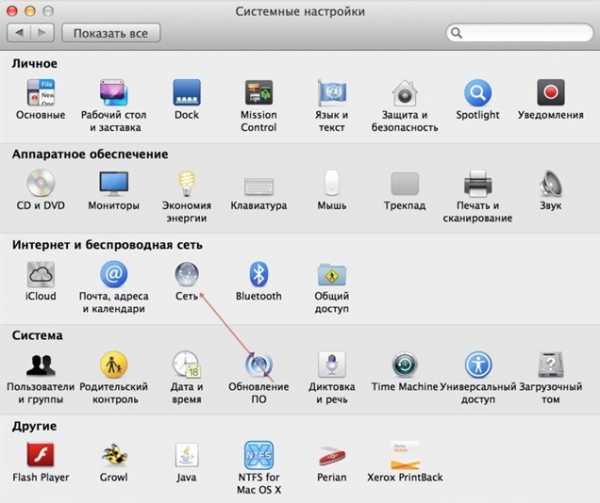
Страница системных настроек на Мас
- В левой колонке нижней части окна нажать «+», а в выпадающем меню выбрать «USB на iPhone». После этой процедуры нажимаем «Создать» и кнопку «Показать все».
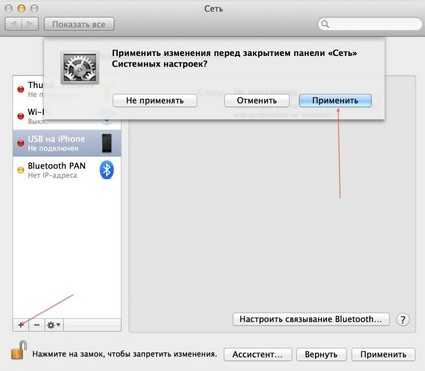
Настройка подключения к iPhone по usb кабелю на Мас
- В выпадающем окне нажать кнопку «Применить».
Подключаем iPhone к компьютеру usb-кабелем и включаем на телефоне модем. Как описывалось выше.
Главное – не забудьте сам телефон подключить к интернету, через Wi-Fi или 3G.
Есть еще один способ, как транслировать интернет с Айфона и использовать его как полноценный модем: посредством Bluetooth.
Для этого нужно:
- Включить Bluetooth как на iPhone, так и на Мас, и создать соединение между устройствами.
- После чего включить Айфон в режим модема, как описывалось выше.
- Нажать на иконку Bluetooth на Мас, в выпадающем списке выбрать iPhone, и «Подключить к сети».
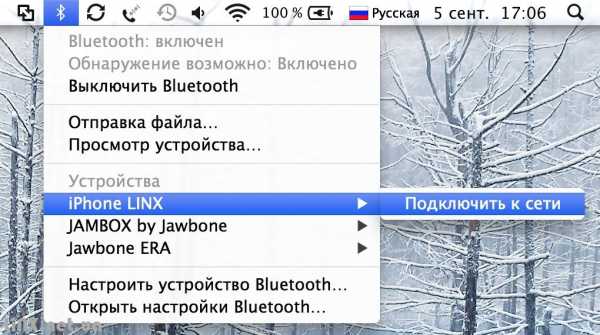
Сопряжение Мас и iPhone по Bluetooth
О том, что ваш гаджет работает как модем, скажет синяя полоса с количеством подключений.
Совет: Если вы для подключения к интернету используете 3G или 4G сети, то выбирайте безлимитные тарифы, так как мобильный интернет дешевизной не отличается.
Первый запуск и настройка iPhone и iPad
Как настроить iPhone: Инструкция для «чайников»
Поделиться новостью в соцсетях
« Предыдущая запись Следующая запись »
activation-keys.ru
Настройка iPhone 7 самостоятельно: пошаговая инструкция
После покупки нового iPhone 7 следует обязательно провести его настройку. Не выполнив ее, пользователь не сможет применять возможности телефона. Многие заблуждаются и думают, что только сотрудники сервисных центров Apple знают, как правильно настроить Айфон. Но можно сэкономить на их услугах. Ознакомившись с нашей инструкцией, каждый самостоятельно без особых навыков сделает активацию и настройку устройства.
Подборка и установка sim-карты
Перед тем, как осуществить настройку iPhone 7, необходимо правильно установить в него sim-карту. В смартфонах используется nano «симка», которая отличается от обычной меньшим размером. Это связано с тем, что внутри устройства мало места и компания-производитель экономит его на разных модулях. Не стал исключением и слот для «симки».
Чтобы установить nano sim-карту в Айфон, необходимо нажать на отверстие возле лотка при помощи специальной идущей в комплекте с гаджетом iСкрепки. Также можно применить обычную канцелярскую скрепку. После нажатия лоток немного выдвинется и его следует полностью вытащить. Далее нужно установить карту в лоток лицевой стороной к верху, засунуть лоток обратно и полностью задвинуть в слот. Затем следует ввести PIN-код. Если нет прошивки под определенный оператор мобильной связи, телефон автоматически определит оператора. Если устройство не может определить сеть, необходимо перейти в «Настройки» и выбрать пункт «Оператор».
Первые этапы настройки
Настройка iPhone 7 начинается с таких несложных действий:
- включение — подразумевает нажатие и удержание в течение нескольких секунд кнопки включения до появления приветствия на экране;
- зажатие кнопки Home на 3-5 секунд, а затем поочередный выбор языка, страны либо региона;
- подключение к интернету — используется активная сеть Wi-Fi или мобильный интернет.
Далее потребуется выбрать включить либо отключить службы геолокации. Их активация позволит отслеживать местоположение iPhone 7 (что особенно важно при утере или краже гаджета), применять карты и навигационные приложения, получать прогноз погоды, и др. Включение и отключение служб геолокации можно проводить в любое время. Нужно зайти в Настройки, выбрать пункт Приватность, а затем Службы геолокации.
Функция «Службы геолокации» может быть включена/отключена полностью или для отдельных приложений телефона. Отключение позволит продлить работу аккумулятора.
На следующем этапе требуется настроить Touch ID и установить пароль. Touch ID — функция, позволяющая при помощи отпечатка пальца разблокировать телефон. Пароль защищает гаджет от пользования посторонними людьми и защиты персональных данных. Для его изменения нужно выбрать пункт «Параметры пароля».
Затем необходимо выбрать способ конфигурации: «Новое устройство», «Восстановление из iCloud» или «Восстановление с помощью iTunes». Во втором и третьем случае можно восстановить данные и учетные записи с сервисов, которыми человек пользовался на предыдущем смартфоне. В среднем процесс восстановления занимает от 30 до 60 минут.
Настройка Apple ID
Следующий этап предполагает настройку учетной записи, позволяющей выполнять вход в разные службы и сервисы Apple. Можно войти под уже имеющимся зарегистрированным Apple ID (именем пользователя), создать новую учетную запись либо вовсе пропустить этот этап.
При наличии учетной записи следует войти в нее, написав логин и пароль, которые впоследствии не надо будет указывать при входе в сервисы Apple. Учетная запись позволяет скачивать приложения и музыку в App Store, синхронизировать несколько гаджетов, бесплатно выполнять между ними видеозвонки, проводить общение в чатах и др. Для ее получения необходимо выбрать «Создать Aplle ID бесплатно». Далее потребуется указать дату рождения, имя, фамилию, нажать «Далее».
Нужно учесть, что создателю учетной записи должно быть не менее 18 лет, иначе в регистрации будет отказано.
После введения персональных данных необходимо указать существующий адрес электронной почты либо бесплатно получить его в iCloud. Он будет логином Apple ID. Далее следует придумать пароль, выбрать контрольный вопрос, записать ответ на него, а также вписать резервный е-mail. Далее система предложит подписаться на обновления и новости от Apple или отказаться от этого путем передвижения бегунка. На заключительном этапе настройки Aplle ID следует принять Условия использования. Этот этап пропустить невозможно, потому нужно обязательно нажать «Принимаю». На этом создание Apple ID завершено.
Последние этапы настройки
После создания учетной записи желающие настроить новый Айфон 7 имеют возможность подключить облачное хранилище информации iCloud, в котором будут сохраняться резервные копии с устройств с операционной системой iOs, фотографии, контакты, приложения.
Перейдя в раздел «Диагностика», человек должен определиться, нужно ли, чтобы система мобильного устройства ежедневно отправляла компании-производителю отчет о техническом и функциональном состоянии. Согласие на отправку означает, что в офис создателей гаджета будет регулярно приходить информация о работе аппаратной и программной составляющей, а также ошибках и сбоях в ней.
В ходе настройки телефона можно выбрать вариант отображения данных на экране: «увеличено» или «стандартно». Первый вариант предназначен для людей, имеющих проблемы со зрением.
Все эти этапы не обязательны, от их прохождения можно отказаться, но они помогают лучше оптимизировать настраиваемый смартфон и использовать его возможности по максимуму.
Полезные дополнительные настройки
Включение приложения Siri
Для применения программы необходимо подключение к интернету. Нужно поочередно выбрать такие пункты: Настройки⇒Общие⇒Siri. Далее переставить ползунок в положение «ВКЛ». При необходимости есть возможность выбрать язык для голосовых команд.
 После этого приложение можно включать путем нажатия и удержания кнопки Home. На экране гаджета появляется изображение микрофона, а также текст «Чем я могу быть полезна?». Достаточно озвучить команду или задать вопрос.
После этого приложение можно включать путем нажатия и удержания кнопки Home. На экране гаджета появляется изображение микрофона, а также текст «Чем я могу быть полезна?». Достаточно озвучить команду или задать вопрос.
Можно установить функцию автозапуска Siri. Для этого требуется включить опцию Raise to Speak. Приложение будет автоматически запускаться при поднесении Айфона к уху.
Установка приложения
Установить любую программу можно непосредственно с телефона либо подключившись к компьютеру. В первом случае на iPhone должен работать интернет. Нужно зайти в онлайн-магазин App Store, выбрать приложение и скачать его. После загрузки можно запускать программу. Второй способ установки подразумевает подключение мобильного устройства к ноутбуку или персональному компьютеру с установленным iTunes. После того, как компьютер «обнаружит» телефон, необходимо выбрать в iTunes магазин App Store, найти там нужное приложение и загрузить его.
Настройка интернета
Если оператор сотовой связи предоставляет услугу пользования мобильным интернетом, ничего настраивать не потребуется. Следует зайти в «Настройки» и выбрать необходимую сеть.
Чтобы получиться к Wi-Fi, нужно включить его через быстрое меню или «Настройки». Если человек находится в зоне, где он ранее подключался к доступной в ней сети, телефон автоматически выполнит подключение к интернету. В другом случае следует самостоятельно выбрать сеть из списка доступных. Если она имеет пароль, то для подключения необходимо предварительно узнать его.
Не обязательно доверять настройку параметров телефона продавцам магазинов техники Apple. Перечисленные в статье советы позволяют понять, как настроить iPhone самостоятельно. С помощью их есть возможность установить nano sim-карту, задать язык и страну, подключиться к интернету, выбрать способ конфигурации, создать Apple ID, и др.
vseprotovary.ru
