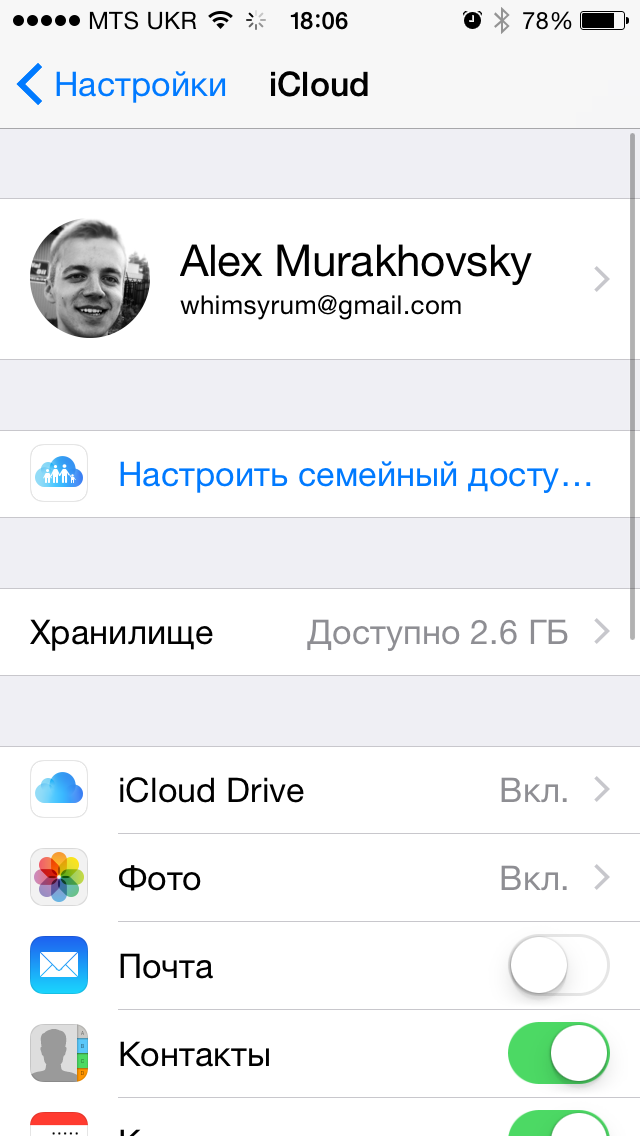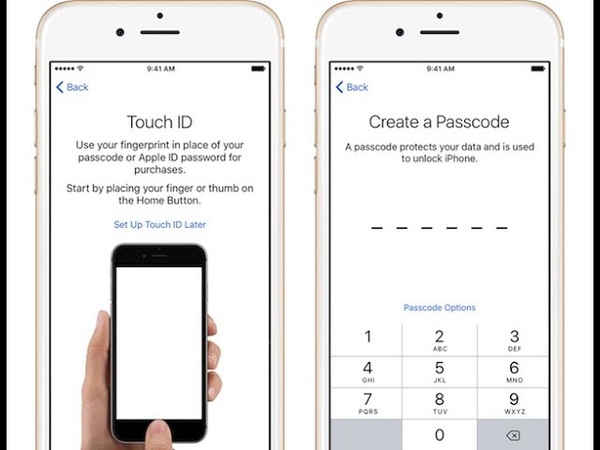Как ускорить iPhone 7. Лучшие 15 способов
iPhone 7 — самый популярный смартфон в России. По данным DeviceAtlas, больше 7% смартфонов Apple у нас именно «семёрки». И это закономерно: он уже не дорогой, но все ещё классный.
Вот только самолётом в 2019 назвать его уже достаточно трудно. Он вроде и тормозит не так часто, но точно не летает.
У меня под рукой как раз есть iPhone 7, и я знаю, как добавить ему побольше скорости.
Вот как правильно настроить iPhone 7
Сначала рекомендую заняться настройкой устройства: выключить ресурсоёмкие задачи, отказаться от тяжёлых сервисов, немного изменить привычки.
1. Обновить iPhone до последней версии iOS
Убедитесь, что используете последнюю версию iOS в меню «Настройки» > «Основные» > «Обновление ПО»
Если вы пользуетесь iOS 11, как можно скорее обновляйтесь на iOS 12. Разница в скорости работы колоссальная — она была заметна даже по первым тестовым версиям операционной системы.
Если решили остаться на iOS 10 именно из-за быстродействия, можете смело переходить на iOS 12. Скорость у них почти одинаковая, и актуальные фичи системы все же круче функций двухлетней давности.
2. Проверить производительность аккумулятора
Оцените производительность аккумулятора в меню «Настройки» > «Аккумулятор» > «Состояние аккумулятора»
Если видите пометку «Пиковая производительность», можете расслабиться — аккумулятор ещё живее живых и продолжает нормально работать.
Если аккумулятор перестал поддерживать нормальную пиковую производительность, он будет резать скорость работы iPhone 7. Лучше всего в этом случае заменить аккумулятор — сегодня это стоит копейки.
3. Не использовать «Режим энергосбережения»
Обязательно выключите его в меню «Настройки» > «Аккумулятор»
«Режим энергосбережения» отключает многие сервисы, которые работают в фоновом режиме. Сначала даже кажется, что устройство должно начать работать быстрее, но это не так.
Дело в том, что режим не только выключает задачи, но и режет производительность — сильно режет. Лучше держать зарядку поближе, чем эту фичу использовать.
4. Отключить бесполезный софт в «Siri и Поиск»
Выключите приложения, которыми не пользуетесь в меню «Настройки» > «Siri и Поиск»
В iOS 12 Apple объединила привычный поиск Spotlight с Siri. Голосовой ассистент теперь советует действия для приложений, и их большое количество лихо замедляет систему.
Рекомендую отключить те приложения, которыми вы не пользуетесь, чтобы ни Spotlight, ни Siri их даже не трогали. iPhone 7 скажет вам за это спасибо.
5. Остановить обновление контента в фоне
Отключите эту функцию в меню «Настройки» > «Основные» > «Обновление контента» > «Обновление контента»
«Обновление контента» — ещё один фоновый процесс, который замедляет устройство. Вы можете как выбрать приложения, которые не должны использовать эту функцию, так и отключить её полностью.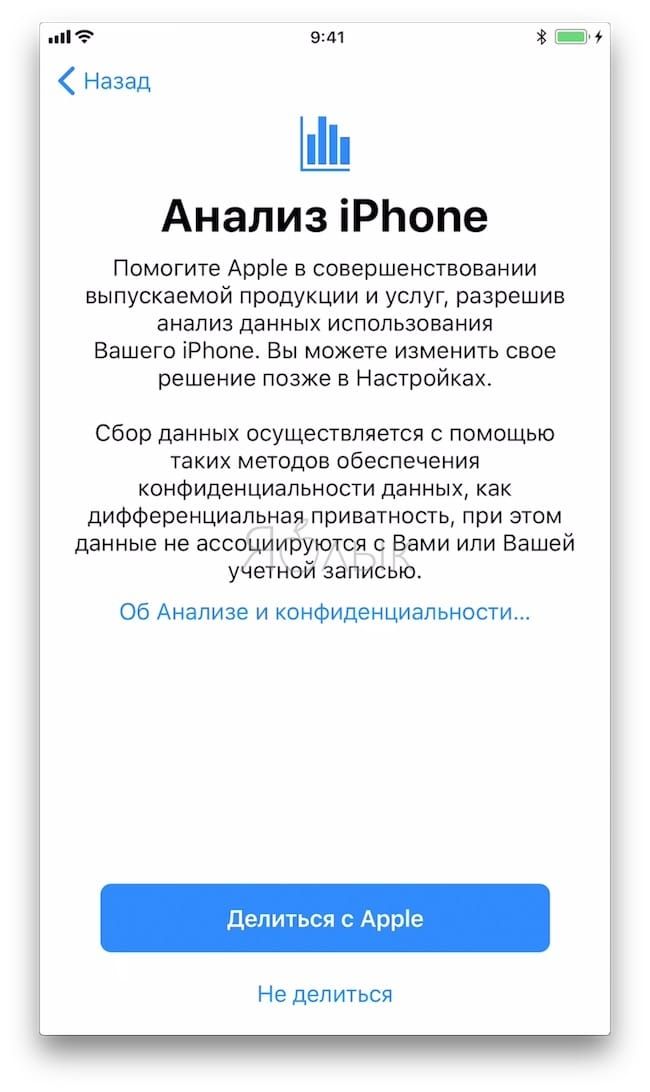
6. Очистить внутреннюю память iPhone
Для этого проще всего использовать рекомендации в меню «Настройки» > «Основные» > «Хранилище iPhone»
На моём основном iPhone Xs Max 256 ГБ памяти. Если забить её под завязку, становится видно, что смартфону тяжело. С iPhone 7 такая же история — ему нужно свободное пространство.
7. Избавиться от лишнего движения
Перейдите в меню «Настройки» > «Основные» > «Универсальный доступ» > «Уменьшение движения» и включите «Уменьшение движения»
Чем больше движения на экране, тем сложнее устройству — классическая догма. Отключаем системные и смотрим на разницу.
8. Отключить автозагрузку софта
Это можно сделать в меню «Настройки» > «iTunes Store и App Store»
На личном опыте убедился, даже загружать обновления приложений автоматом на относительно старом устройстве — не самая лучшая идея.
Лучше делать это вручную на ночь.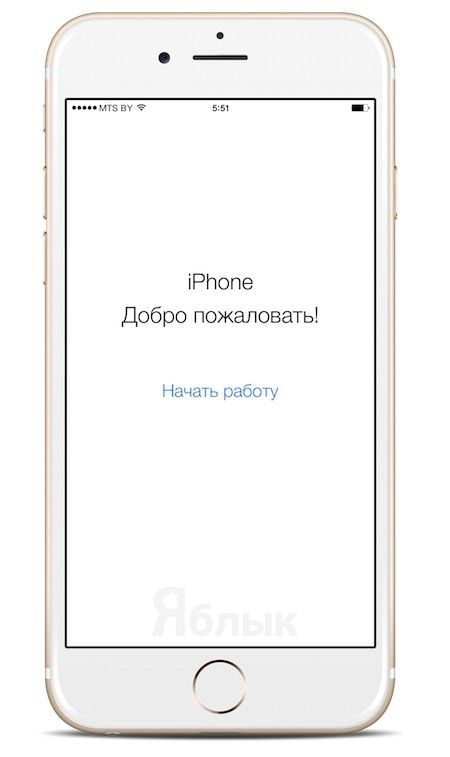 Процедура несложная: нужно перейти в раздел обновлений в App Store и выбрать «Обновить все». Эффект того определённо стоит.
Процедура несложная: нужно перейти в раздел обновлений в App Store и выбрать «Обновить все». Эффект того определённо стоит.
9. Избавиться от синхронизации фото и музыки
Выключите «Медиатеку iCloud» в меню «Настройки» > «Музыка» и «Фото iCloud» в меню «Настройки» > «Фото»
Синхронизировать «Медиатеку iCloud» (особенно с автозагрузкой музыки) и «Фото iCloud» на старом устройстве — ещё одна не самая лучшая идея.
Нет, если треков и фоток минимум, пользоваться можно. Если же активно потреблять контент, много снимать в поездках фото и видео, лучше перебрасывать все это вручную.
10. Выключить функцию «Экранное время»
Управление ей находится в меню «Настройки» > «Экранное время»
«Экранное время», которое следит, как вы используете iPhone, реально его замедляет. Кроме этого оно ещё и аккумулятор лихо разряжает.
Вот на что ещё нужно обратить внимание
Дальше о том, что я делаю, когда «семёрка» перестаёт вести себя адекватно.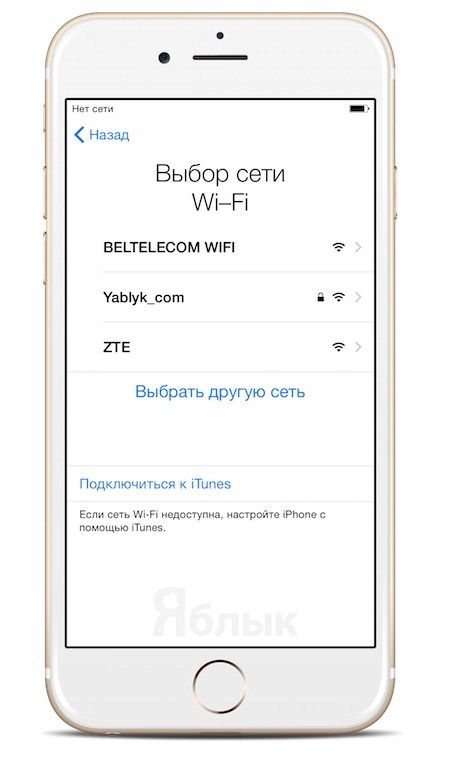
11. Помогает перезагрузка устройства
Устройство нужно сначала выключить, а потом снова включить
Если iPhone 7 начал неожиданно тупить без видимой причины, проще всего его перезагрузить.
12. Можно очистить оперативную память
Зажмите кнопку питания до появления ползунка выключения, зажмите кнопку «Домой» на секунд 10–15
Очистка оперативной памяти поможет, если какое-то приложение тупо её забило. Пробуйте.
13. Много новых фото замедляют систему
Отключить сканирование фотографий вручную не получится при всем желании
Мы уже писали про страшные возможности «Фото», которое знает всё о том, что вы снимаете.
Для этого программа использует фоновую индексацию, которая неслабо нагружает немолодой iPhone 7 — это особенно заметно, если залить пачку из пару тысяч снимков.
Вот только отключить эту фишку не получится, поэтому придётся какое-то время пострадать.
14. Лучше использовать финальные версии iOS
Тестовые могут быть с глюками, которые встречаются даже на самых новых iPhone
Обратил внимание на новые глюки в последних тестовых версиях iOS 12.3. Например, «Настройки» периодически замирают и не реагируют ни на что — в финальной iOS 12.2 такого нет.
15. Сторонние клавиатуры часто глючат
s
Безумно люблю стороннюю клавиатуру Google, но она может глючить даже на iPhone Xs Max
Например, мне безумно нравится клавиатура Gboard, которую для iPhone сделала Google. Вот только, как и остальные сторонние, она далеко не всегда нормально работает.
Какой прирост скорости получим
Первые десять советов помогут увеличить скорость работы iPhone 7 на 20-30% — на глаз и по личным ощущениям. Остальные пять дадут возможность избавиться от временных фризов, багов и глюков.
Лично я использую iPhone 7 как дополнительный смартфон, мне не нужны украшательства и многие другие особенности системы. Поэтому я использую все, что описал выше. Пробуйте!
Что там с вашими «семёрками», летать начали?
🤓 Хочешь больше? Подпишись на наш Telegram. … и не забывай читать наш Facebook и Twitter 🍒 В закладки iPhones.ru Все проверено на собственном опыте.Николай Грицаенко
@nickgric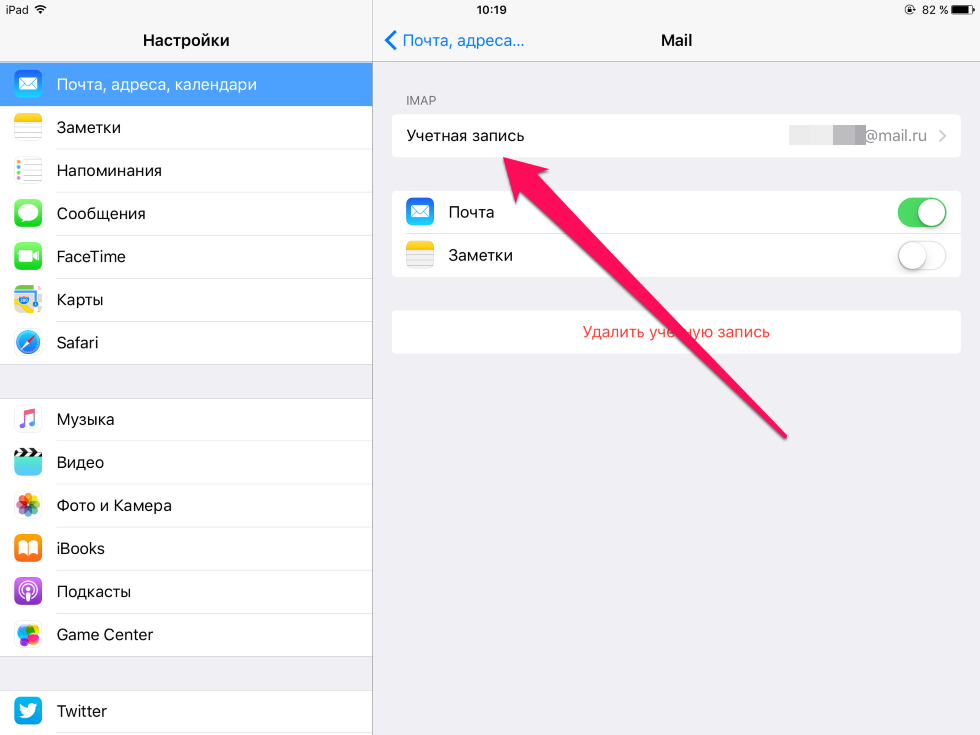 Пишу докторскую на Mac, не выпускаю из рук iPhone, рассказываю про технологии и жизнь.
Пишу докторскую на Mac, не выпускаю из рук iPhone, рассказываю про технологии и жизнь.- До ←
Apple Watch Series 4 порвали конкурентов по качеству дисплея
Samsung представила 64-мегапиксельную камеру для смартфонов
Как настроить новый айфон 8 плюс
Настройка iPhone 8. Если вы только что купили новый iPhone – возможно, iPhone 8 или iPhone 8 Plus – тогда вы будете искать советы по его настройке. Вот как настроить новый iPhone: либо настроить его как совершенно новый iPhone, либо восстановить из резервной копии iCloud или iTunes. Здесь есть что-то для всех: от начинающих и iPhone для тех, кто перешёл с Android
Как включить iphone 8? Какие параметры следует выбирать при настройке? Меня смущает количество опций: iCloud, сервисы местоположения, Siri, iCloud Key Chain и так далее.
Настройка нового iPhone, как правило, очень проста, но вы правы – есть много вариантов.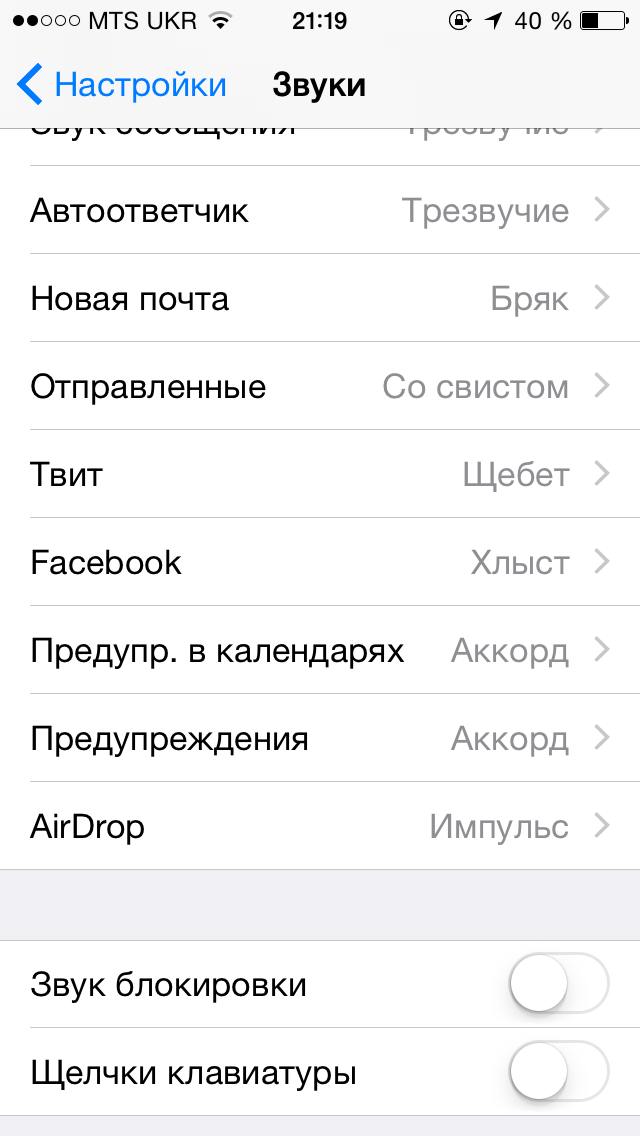
Настройка iPhone 8: 1) Обновляетесь ли вы со старого iPhone?
Да. Перейдите к шагу 2.
Нет. Перейдите к шагу 6.
Настройка iPhone 8: 2) Убедитесь, что вы сначала создали резервную копию своего старого iPhone
Если вы обновляетесь с более старого iPhone, вы можете перенести все свои приложения, данные и настройки на свой новый iPhone. Но для этого вам нужно сделать резервную копию (через iTunes или через iCloud) вашей информации. Более подробно, резервная копия айфон 5s, 6s, 7s, 8s, как создать копию в icloud и в itunes.
Как создать резервную копию iPhone с помощью iTunes
Стоит проверить, что вы используете последнюю версию iTunes, прежде чем начать. Выберите «iTunes» в меню и «Проверить наличие обновлений». Чтобы сделать резервную копию или обновить существующий iTunes, подключите свое старое устройство к компьютеру, который вы обычно синхронизируете с помощью USB, откройте iTunes, выберите устройство и нажмите кнопку «Синхронизация».
Чтобы сделать резервную копию или обновить существующий iTunes, подключите свое старое устройство к компьютеру, который вы обычно синхронизируете с помощью USB, откройте iTunes, выберите устройство и нажмите кнопку «Синхронизация».
Настройка iPhone 8
Как создать резервную копию iPhone с помощью iCloud
Если вы используете одну из последних версий iOS, есть вероятность, что вы будете ежедневно выполнять резервное копирование через iCloud.
Убедитесь, что ваш iPhone недавно был скопирован: ваше устройство будет автоматически делать резервную копию iCloud один раз в день. Пока оно заблокировано, подключено к сети Wi-Fi и пока у вас достаточно свободного места в вашем iCloud. Вы можете узнать, когда последняя резервная копия iPhone была сделана. Перейдя в «Настройки» «iCloud» «Резервное копирование» и затем проверив ниже «Резервное копирование сейчас».
Если он не был скопирован в последнее время, вы можете вручную принудительно создать резервную копию. Открыв настройки и перейдя в iCloud Резервное копирование, убедившись, что резервное копирование iCloud включено и выбрать «Резервное копирование сейчас».
Настройка iPhone 8
Резервное копирование через iCloud может занять больше времени, чем через iTunes, особенно если это первый раз, поэтому, если вы спешите, это может быть не самый лучший вариант.
Настройка iPhone 8: 3) Как настроить новый iPhone
Включите новый iPhone 8 или 8 Plus, нажав и удерживая (только секунду или две) продолговатую кнопку включения / выключения в верхнем правом углу устройства. Когда устройство включено, проведите пальцем по экрану, где говорится «Слайд для настройки». Теперь Apple проведет вас по нескольким параметрам. Сначала вам нужно будет выбрать свой язык, страну или регион, подключиться к Wi-Fi, включить службы определения местоположения. Затем получить возможность восстановления из iCloud Backup, Restore from iTunes Backup или настроить как новый iPhone. Поскольку у вас есть резервная копия, выберите соответствующий параметр (мы обсудим настройку в качестве нового iPhone ниже). Насколько возросла емкость iphone 8?
Настройка iPhone 8: 4) Восстановить новый iPhone из резервной копии iTunes
Если вы выполнили резервное копирование через iTunes, подключите свой iPhone к компьютеру, на который вы скопировали свой старый iPhone. ITunes проверит, что вы хотите восстановить из резервной копии как новую. Выберите вариант Восстановить из этой резервной копии. Пока процесс восстановления идёт, загрузка хода iTunes может приостанавливаться. Скорей всего потребуется больше времени, поэтому не отключайте телефон от сети. Когда процесс восстановления будет завершен, ваш новый iPhone включится. Держите устройство подключенным к iTunes для синхронизации музыки и других мультимедийных файлов. iPhone 8 — нет сети, не находит сеть, не видит сеть.
ITunes проверит, что вы хотите восстановить из резервной копии как новую. Выберите вариант Восстановить из этой резервной копии. Пока процесс восстановления идёт, загрузка хода iTunes может приостанавливаться. Скорей всего потребуется больше времени, поэтому не отключайте телефон от сети. Когда процесс восстановления будет завершен, ваш новый iPhone включится. Держите устройство подключенным к iTunes для синхронизации музыки и других мультимедийных файлов. iPhone 8 — нет сети, не находит сеть, не видит сеть.
Резервная копия айфон 5s, 6s, 7s, 8s, как создать копию в icloud и в itunes.
Настройка iPhone 8: 5) Восстановить новый iPhone из резервной копии iCloud
Если ваш старый iPhone подключён к iCloud, вам даже не нужно подключать iPhone к компьютеру, хотя вы захотите подключить его к источнику питания. Он также должен быть в сети Wi-Fi. На самом деле, вы можете настроить свой новый iPhone, не подключая его к компьютеру.
При появлении запроса на настройку выберите «Восстановить из резервной копии iCloud», затем нажмите «Далее» и введите свой идентификатор и пароль Apple. Выберите резервную копию старого устройства и нажмите «Восстановить». Подождите, пока устройство завершит восстановление из резервной копии – это займет больше времени. В зависимости от того, сколько данных содержится в резервной копии и скорость вашего интернет-соединения. Что делать iPhone 8 — нет сети, не находит сеть, не видит сеть.
Выберите резервную копию старого устройства и нажмите «Восстановить». Подождите, пока устройство завершит восстановление из резервной копии – это займет больше времени. В зависимости от того, сколько данных содержится в резервной копии и скорость вашего интернет-соединения. Что делать iPhone 8 — нет сети, не находит сеть, не видит сеть.
Когда процесс восстановления будет завершен, ваше устройство перезапустится.
Настройка iPhone 8: 6) Пользователи, переходят на новый iPhone
Если вы переходите с смартфона Android, BlackBerry или Windows на iPhone Apple, это должно быть относительно безболезненно. Вы можете упростить перенос своих данных на новое устройство, если вы правильно настроите правильные способы. Удостоверьтесь, что все правильно настроено для начала, и позже будет минимальная проблема. Cравнение iPhone 8 и Samsung Galaxy S8 что лучше?
Как активировать свой iPhone, если вы перешли с Android
Недавно Apple значительно упростила переход от Android к iOS с помощью нового приложения Move to iOS, доступного в Google Play Store . Вам нужно загрузить его на Android-устройство и открыть его. Затем на вашем устройстве iOS вам нужно будет найти на экране Apps & Data, который появится, только если ваше устройство работает под управлением iOS 9 или более поздней версии.
Вам нужно загрузить его на Android-устройство и открыть его. Затем на вашем устройстве iOS вам нужно будет найти на экране Apps & Data, который появится, только если ваше устройство работает под управлением iOS 9 или более поздней версии.
Если это более старый iPhone, работающий на версии iOS 9 или более поздней версии, следуйте настройкам, как если бы вы настраивали новый iPhone. Затем перейдите в «Настройка iPhone 8» «Основные» «Обновление программного обеспечения» и обновите до последней версии iOS, которую вы предлагаете. Затем перейдите в меню «Настройка iPhone 8» «Основные» «Сброс» «Стереть все содержимое и настройки» и начните процесс установки с нуля. На этот раз во время установки вы увидите экран приложений и данных. iPhone 8 музыка, как скачать бесплатно без iTunes?
Как активировать свой iPhone, если вы новичок в Apple
Отключите свой iPhone и включите его, нажав переключатель On / Off. Приветствующий экран приветствует вас, показывая слайдер «Слайд для настройки», который вращается между разными языками.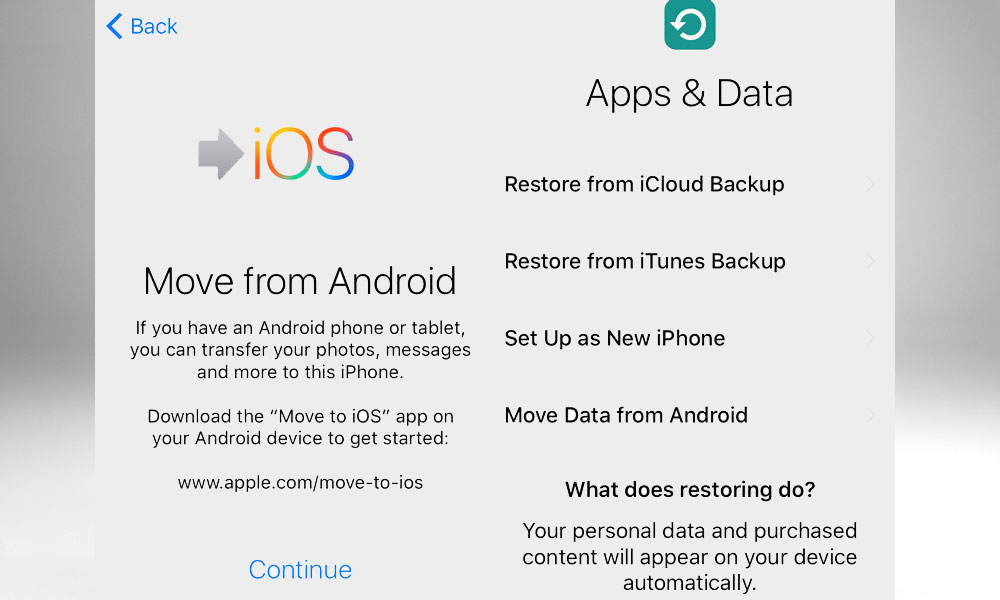 Как включить iPhone 8 правильно при первой активации?
Как включить iPhone 8 правильно при первой активации?
Настройка iPhone 8
После того, как вы начнете процесс активации, вас попросят выбрать свой язык и страну. Если захотите можете включить службы определения местоположения. Это позволяет приложениям Apple (и сторонним приложениям) получать доступ к вашему местоположению через сети Wi-Fi и местоположение GPS (Global Positioning System). Затем ваш iPhone проверяет наличие сетей Wi-Fi в области, к которой может подключиться ваш телефон; Если их нет, или если вы предпочитаете использовать свою сотовую службу, просто нажмите кнопку «Далее». Насколько возросла емкость iphone 8?
Здесь вы можете настроить свое устройство как совершенно новый телефон.
Настройка iPhone 8: 7) Как перенести электронную почту, контакты и календари на свой первый iPhone
Если вы используете учетную запись Gmail или другую учетную запись POP или IMAP для почты на вашем смартфоне. Она уже синхронизируется с центральным сервером. Вы должны добавить эту учетную запись на свой новый iPhone с небольшим количеством проблем.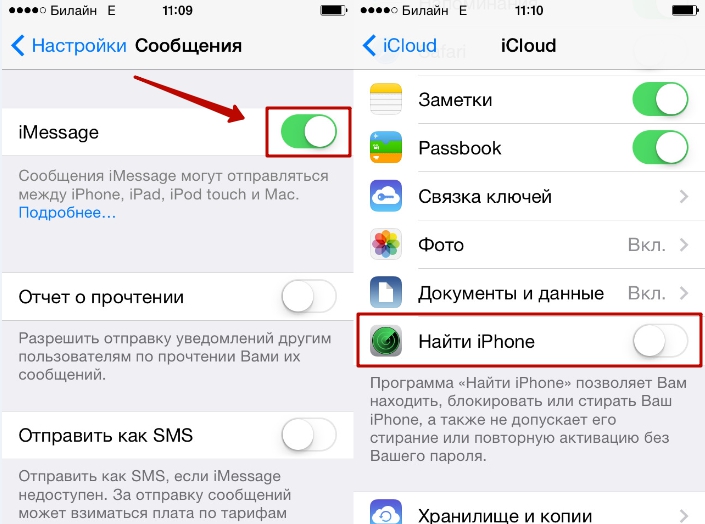 Apple iOS имеет автоматическую настройку для тех, кто использует Microsoft Exchange, Gmail, Yahoo, Aol или Hotmail; Вы также сможете вручную настроить учетную запись POP или IMAP для почты. LDAP или CardDAV для контактов или CalDAV для календарей.
Apple iOS имеет автоматическую настройку для тех, кто использует Microsoft Exchange, Gmail, Yahoo, Aol или Hotmail; Вы также сможете вручную настроить учетную запись POP или IMAP для почты. LDAP или CardDAV для контактов или CalDAV для календарей.
Настройка iPhone 8: 8) Как синхронизировать музыку и фильмы с первым в мире iPhone
Используйте iTunes на своем Mac или ПК, чтобы синхронизировать музыку, телепередачи, фильмы и фотографии с вашего компьютера на новый iPhone. Если ваш смартфон ранее не был iPhone, вам нужно будет получить данные с вашего устройства, отличного от Apple, на свой компьютер и в iTunes. Как только ваша музыка и фильмы будут в iTunes, они будут готовы к синхронизации с вашим новым iPhone. Подключите свой iPhone к компьютеру, откройте iTunes, выберите свое устройство и выберите музыку и фильмы, которые вы хотите синхронизировать. Если на вашем устройстве имеется большая коллекция и ограниченное пространство. Вы можете создавать плейлисты и настраивать их для синхронизации с вашим iPhone.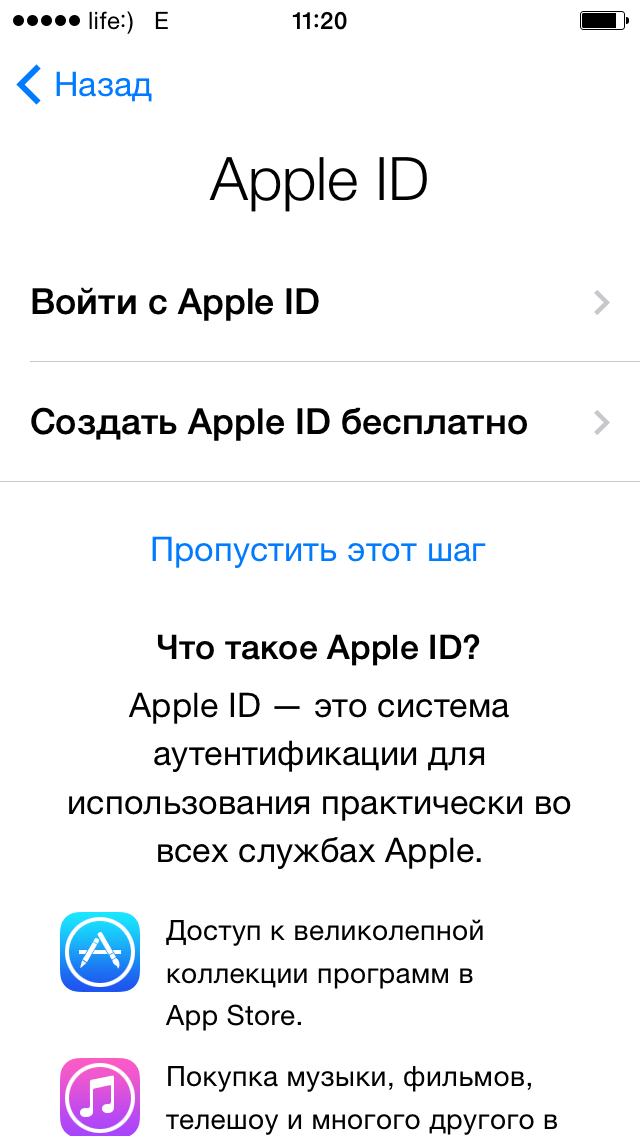 iPhone 8 музыка, как скачать бесплатно без iTunes. Музыка вконтакте на айфон скачать бесплатно.
iPhone 8 музыка, как скачать бесплатно без iTunes. Музыка вконтакте на айфон скачать бесплатно.
Настройка iPhone 8
Настройка iPhone 8: 9) Как синхронизировать фотографии с вашим первым iPhone
Чтобы синхронизировать фотографии с вашим iPhone, вам нужно будет добавить их в Фото на Mac или в папку «Изображения» на ПК.
Настройка iPhone 8: 10) Как синхронизировать приложения, отличные от iOS
К сожалению, вы не можете переносить любые приложения Windows или Android со старого устройства на ваш iPhone. Часто бывает, что вы найдете параллельные версии этих приложений в App Store от Apple. Обратите внимание: если вы приобрели контент через приложения, например книги Kindle, вы сможете загрузить эквивалентное приложение для доступа к данным, в большинстве случаев.
Настройка iPhone 8: 11) Как импортировать контакты с действительно старого телефона
Если на вашем телефоне установлена карта nano-SIM, вы можете перенести контакты. Скопируйте все свои контакты на nano-SIM в свой старый телефон.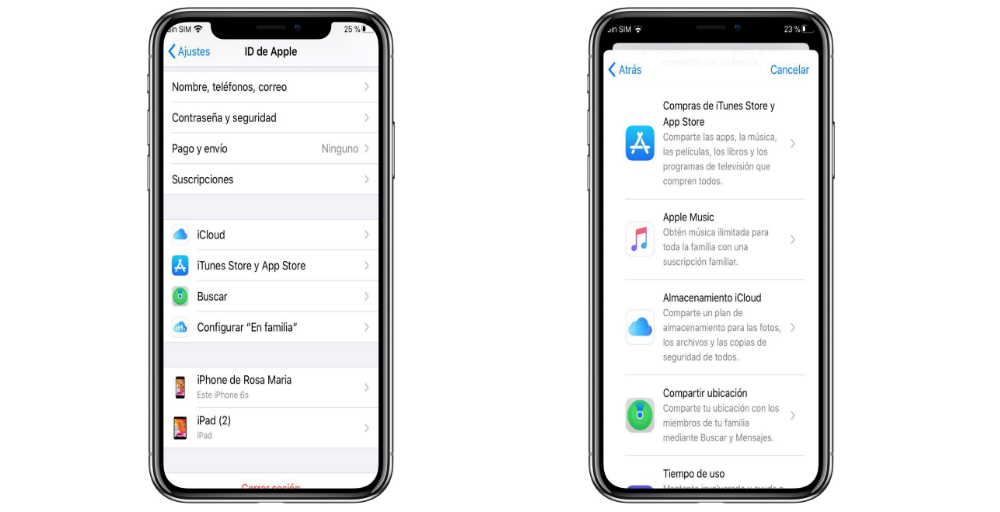 Затем, после того как вы настроили свой новый iPhone, вы можете скопировать эти контакты, заменив SIM-карту своего iPhone на свою старую nano-SIM выбрав «Настройки» «Почта», Контакты, Календари Импорт контактов SIM. Как только импорт завершится, извлеките свою старую SIM-карту и положите ту, которую хотите. Если на вашем телефоне установлена SIM-карта, которая не подходит для iPhone 5, но поставляется с USB-кабелем для подключения к компьютеру. Вы можете перенести свои контакты (и свои фотографии), экспортируя их через программное обеспечение. Будет ли поддерживать ios 11 iphone 5s, 5c, 5?
Затем, после того как вы настроили свой новый iPhone, вы можете скопировать эти контакты, заменив SIM-карту своего iPhone на свою старую nano-SIM выбрав «Настройки» «Почта», Контакты, Календари Импорт контактов SIM. Как только импорт завершится, извлеките свою старую SIM-карту и положите ту, которую хотите. Если на вашем телефоне установлена SIM-карта, которая не подходит для iPhone 5, но поставляется с USB-кабелем для подключения к компьютеру. Вы можете перенести свои контакты (и свои фотографии), экспортируя их через программное обеспечение. Будет ли поддерживать ios 11 iphone 5s, 5c, 5?
Настройка iPhone 8
Настройка iPhone 8: 12) Как сохранить мои старые SMS и текстовые сообщения
Журналы SMS и MMS не передаются, но вы можете спасти их от забвения. Это не простой процесс, но вы можете сохранить их на свой компьютер. Для экспорта сообщений с ваших смартфонов доступно множество программ – одним из вариантов является SMS Backup & Restore для Android.
Теперь ознакомьтесь с iOS 11
Потратьте некоторое время на знакомство с новым телефоном.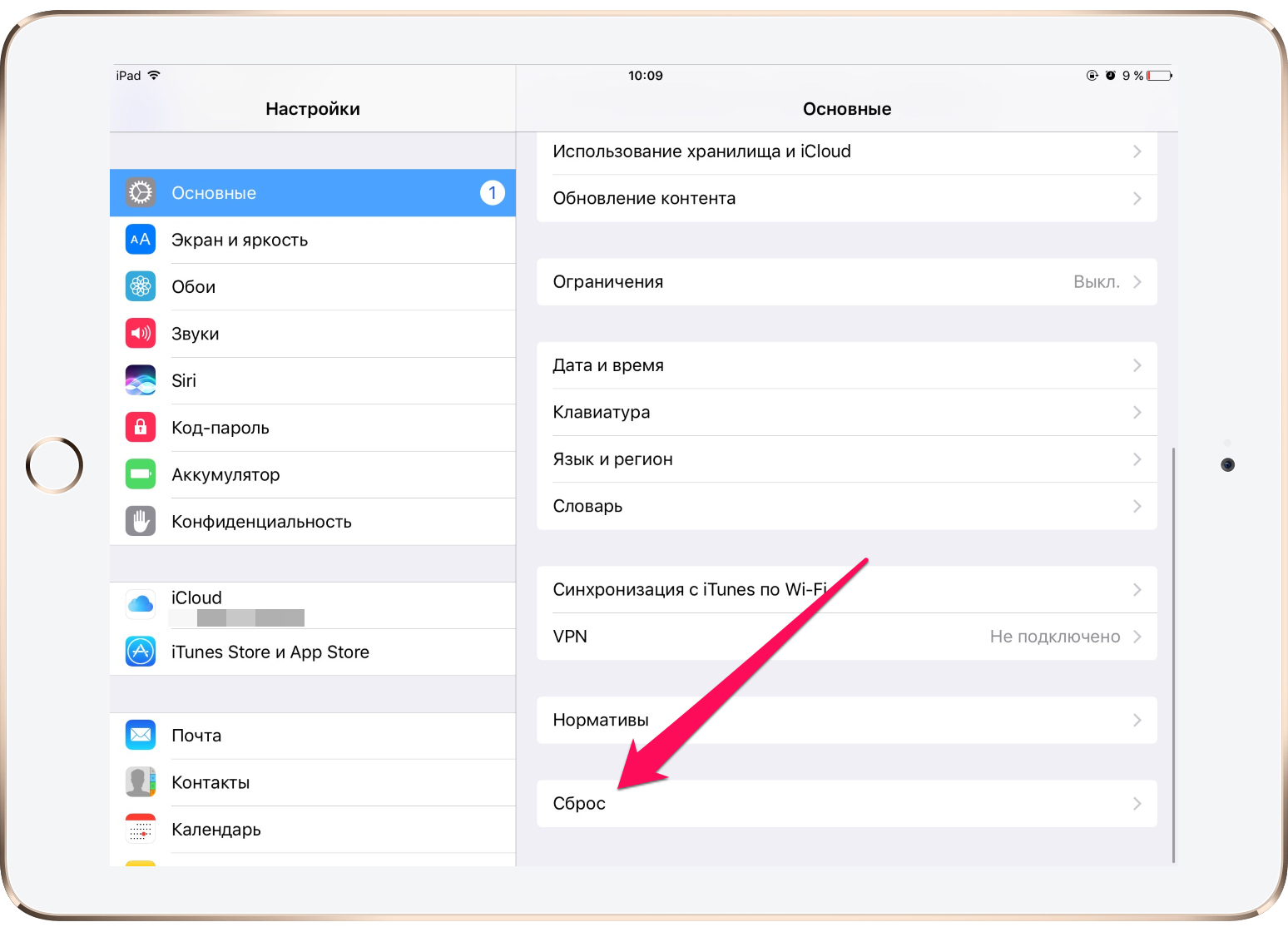 Все модели iPad и iPhone от Apple поставляются с iOS 11 и различными приложениями, предоставляемыми Apple бесплатно. В Apple App Store есть тысячи приложений, которые можно загрузить. iOS 11 новые функции вашего нового iPad или iPhone.
Все модели iPad и iPhone от Apple поставляются с iOS 11 и различными приложениями, предоставляемыми Apple бесплатно. В Apple App Store есть тысячи приложений, которые можно загрузить. iOS 11 новые функции вашего нового iPad или iPhone.
время чтения: 8 минут
Новое устройство необходимо настроить перед использованием. В магазинах Apple вам предложат за дополнительную плату помочь с первоначальной настройкой, но не спешите расставаться с деньгами. Процедура несложная и вам по силам сделать ее самостоятельно. В статье мы расскажем о том, как настроить айфон 6, как перенести свои данные и как установить нужные приложения. Первоначальные шаги одинаковы для всех смартфонов Apple, поэтому нет разницы между тем, как настроить айфон se и тем, как настроить айфон 8 после покупки.
Если у вас еще не было iPhone до этого
Если для вас это первый смартфон компании Apple, то начать нужно с создания аккаунта Apple ID. Эта учетная запись позволит зарегистрироваться в многочисленных приложениях и сервисах Apple.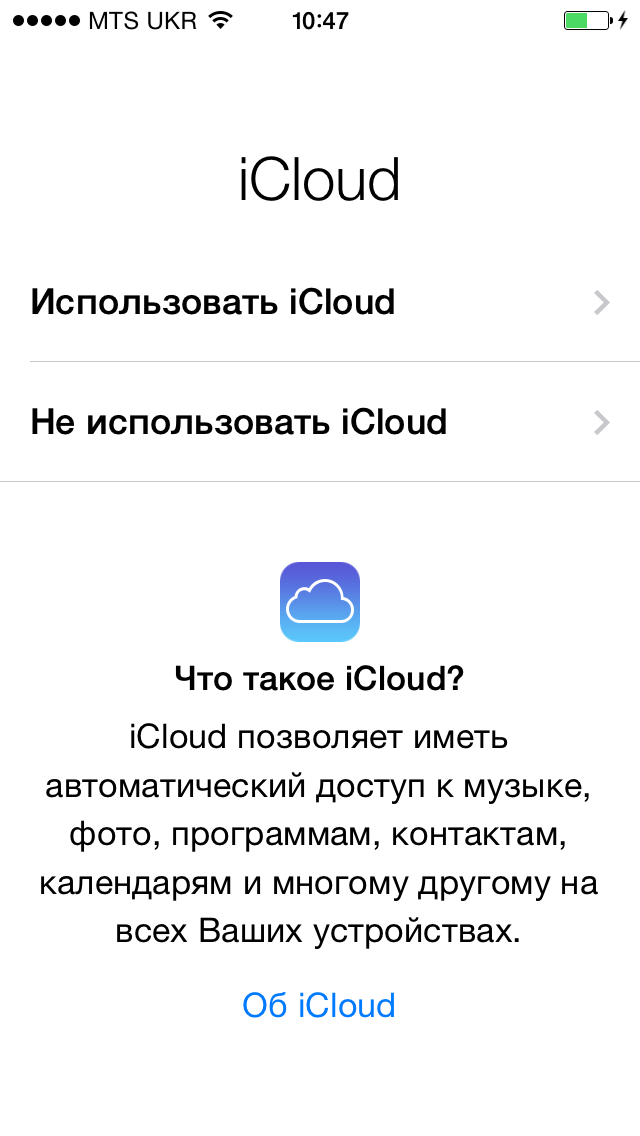 Перед тем, как настроить новый айфон 6 с нуля, вставьте SIM-карту и включите телефон. После приветствия, мастер настройки попросит выбрать страну проживания и язык, а затем предложит подключиться к доступным Wi-Fi сетям. После этого выберите пункт “Настроить как новый iPhone” и приступайте к созданию Apple ID.
Перед тем, как настроить новый айфон 6 с нуля, вставьте SIM-карту и включите телефон. После приветствия, мастер настройки попросит выбрать страну проживания и язык, а затем предложит подключиться к доступным Wi-Fi сетям. После этого выберите пункт “Настроить как новый iPhone” и приступайте к созданию Apple ID.
Создание Apple ID
Нажмите на текст “Нет Apple ID или забыли его?” и следуйте инструкциям на экране. В качестве идентификатора будет использована указанная вами электронная почта. Здесь же можно создать новый адрес в iCloud и указать его при регистрации. Потребуется придумать пароль, указать дату рождения, а также выбрать три контрольных вопроса для восстановления пароля. На указанную почту высылается письмо с шестизначным кодом, который надо ввести для окончательной активации учетной записи.
Как перенести письма, контакты и календари на свой iPhone 6 (для новичков)
Проще всего синхронизацию выполнить пользователям с учетными записями популярных систем: Gmail (Google-аккаунт), Yahoo, Microsoft Exchange и Outlook, а также ряда других.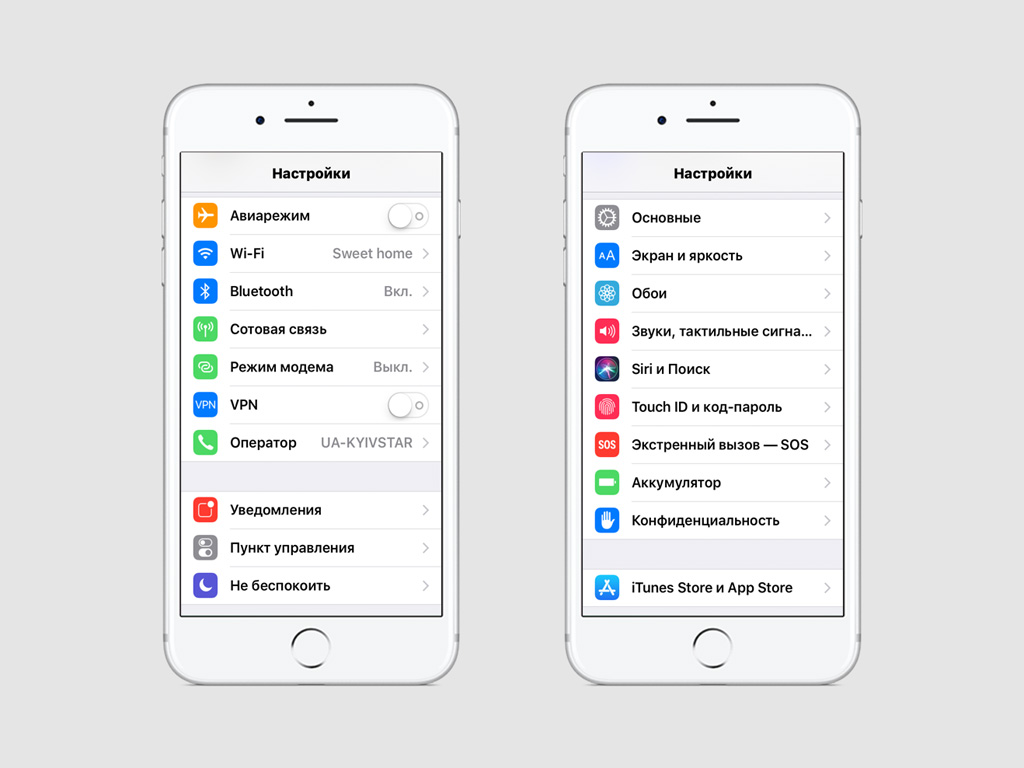 Достаточно в iPhone зайти в настройки почты (“Настройки ” – “Почта, адреса, календари”) и выбрать соответствующую службу. После заполнения реквизитов для доступа к аккаунту пользователь настраивает доступные элементы для переноса. Например, для Gmail доступна синхронизация сообщений почты, контактов, заметок и календарей.
Достаточно в iPhone зайти в настройки почты (“Настройки ” – “Почта, адреса, календари”) и выбрать соответствующую службу. После заполнения реквизитов для доступа к аккаунту пользователь настраивает доступные элементы для переноса. Например, для Gmail доступна синхронизация сообщений почты, контактов, заметок и календарей.
Если у вас кнопочная “звонилка”, то рекомендуем сохранить контакты из телефонной книги устройства на SIM-карту. После ее установки на новый смартфон, зайдите в настройки (“Почта, адреса, календари”) и импортируйте контакты с симки на iPhone. Также контакты можно экспортировать в файл формата vCard на компьютер, а затем импортировать список в сервис iCloud. После синхронизации смартфона с iCloud старые контакты появятся в айфоне.
Современные почтовые системы сохраняют все письма и сообщения на сервере, поэтому чтобы получить доступ к почте, достаточно прописать настройки главного сервера в почтовом клиенте iPhone. Для ряда систем (Gmail, Microsoft Exchange, Hotmail и прочих) почтовый клиент Apple автоматически подтянет их настройки после ввода логина и пароля. Если используемая почта отсутствует, то зайдите на сайт провайдера услуги и перенесите указанные там настройки в соответствующие поля конфигурации программы “Mail”.
Если используемая почта отсутствует, то зайдите на сайт провайдера услуги и перенесите указанные там настройки в соответствующие поля конфигурации программы “Mail”.
Как перенести музыку, фильмы и фото на свой новый iPhone
Чтобы не расставаться с любимой музыкой и иметь доступ к фотографиям и видео на новом айфоне, перенесите контент с помощью iTunes. Перепишите файлы на компьютер и добавьте их в медиатеку сервиса. После подключения айфона к ПК, вам будет доступна опция записи музыки и фильмов на устройство.
Как перенести на новый iPhone любимые приложения со старого устройства
Напрямую скопировать программы нельзя, ведь iPhone работает под управлением iOS. Надо найти аналогичные приложения в магазине App Store и установить на устройство. Популярные приложения имеют версии для обоих операционок, так что проблем с этим не будет. Более того, ряд программ синхронизируются с вашим аккаунтом в облаке, так что при переходе на iOS вы ничего не потеряете — вся информация (например, о фитнес-активности) обновится при первом запуске приложения.
Настройте iMessage и FaceTime
iMessage — это интернет-мессенджер Apple. Позволяет общаться владельцам гаджетов компании без установки сторонних программ. Для активации сервиса в настройках айфона зайдите в пункт “Сообщения”, включите iMessage и введите свой Apple ID.
FaceTime — это бесплатная программа для аудио- и видеозвонков между устройствами Apple через интернет. Для совершения звонков требуется завести учетную запись. Для этого зайдите в настройки телефона, выберите пункт FaceTime и укажите Apple ID для создания аккаунта в приложении. После этого вам будут доступна интернет-телефония с теми контактами из вашей телефонной книги, у которых FaceTime активирован на устройстве.
Как разобраться с основами iOS 8?
После того, как у вас получилось настроить айфон 5 s (ну, или любую другую модель), приступайте к изучению его возможностей. Знакомство лучше начать с изучения программы “Советы”, которая присутствует на каждом новом устройстве “из коробки” (на иконке приложения изображена желтая лампочка).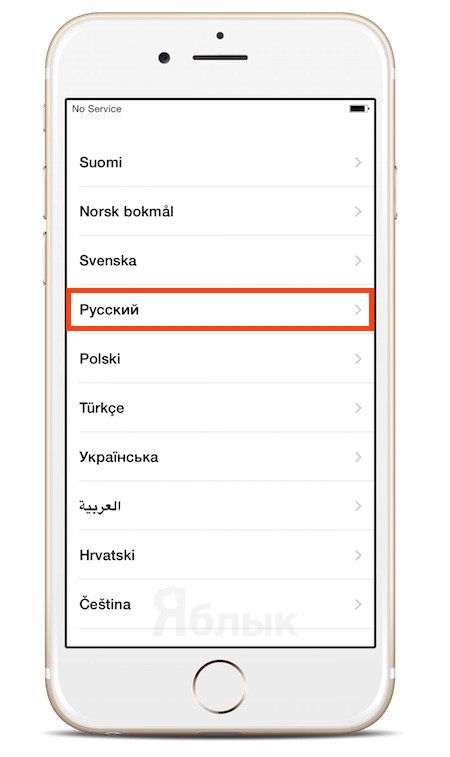 Программа ответит на большинство вопросов, которые возникают у новичков.
Программа ответит на большинство вопросов, которые возникают у новичков.
Если у вас уже был iPhone
Гораздо проще настроить смартфон, если вы заменили старую модель iPhone на более современную. При переходе с айфонов, начиная с четвертой модели, все действия по переносу информации упростились. Для примера, расскажем о том, как настроить айфон 6s при первом включении.
Создание резервной копии со старого устройства
В первую очередь создайте резервную копию данных со старого устройства. Вся сохраненная при этом информация будет перенесена и установлена на новом устройстве. Сделать это можно локально с помощью iTunes, либо с использованием “облака” iCloud.
Как сделать бэкап (резервную копию) iPhone при помощи iTunes
Подключите старый телефон к компьютеру и откройте программу iTunes. На закладке «Обзор» в блоке «Резервные копии» выберите пункт “Этот компьютер” в качестве места, куда будет сохранен файл бэкапа. Для старта нажмите кнопку “Создать копию сейчас”.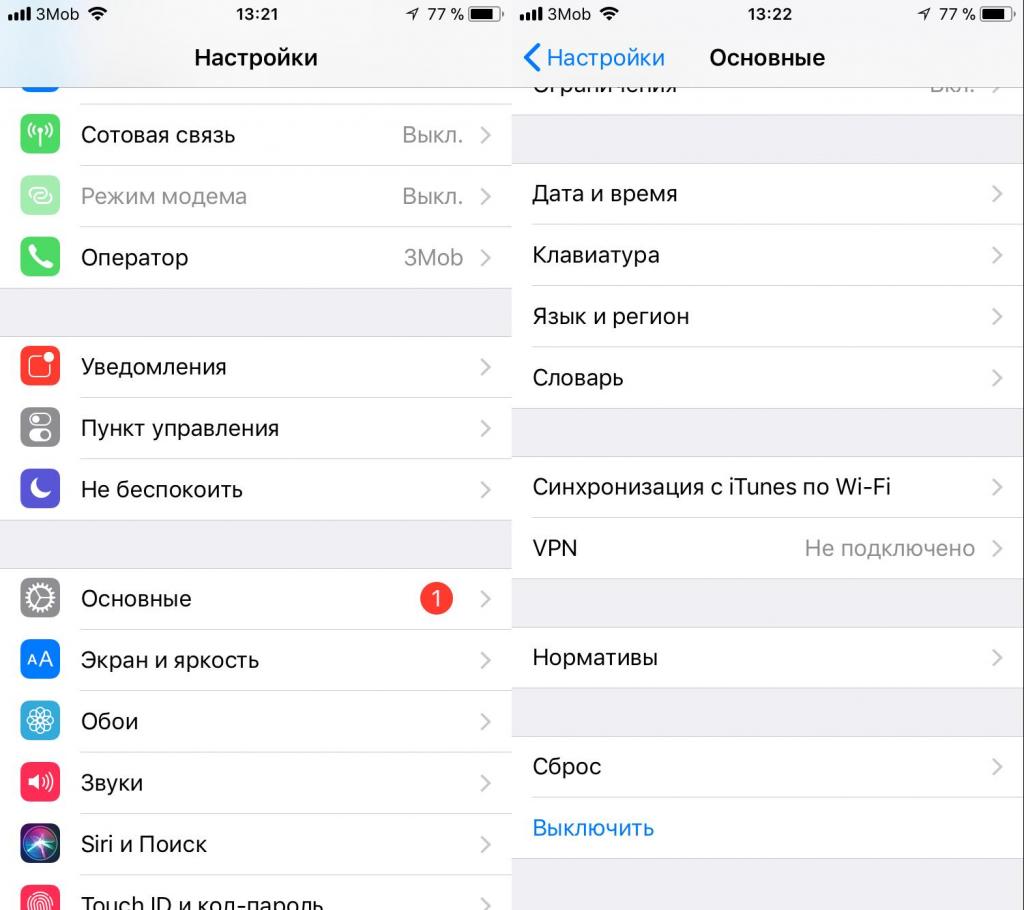 По завершению процесса резервная копия сохранится на жесткий диск.
По завершению процесса резервная копия сохранится на жесткий диск.
Как сделать бэкап iPhone при помощи iCloud
Резервная копия в iCloud делается автоматически один раз в день (если у телефона есть доступ к Wi-Fi и свободное место в облаке). Это не полная копия iPhone, а только часть информации: системные настройки, учетные записи, фото и документы. Также копируются конфигурации и данные приложений HomeKit и “Здоровье”. Если кроме этой информации вам больше ничего не нужно, то просто проверьте дату последней синхронизации в настройках iCloud в пункте “Резервное копирование”. Если она вас не устраивает, то из того же окна обновите резервную копию.
Как настроить ваш новый iPhone 6 / 6 Plus (первоначальная настройка)
После того, как резервное копирование со старого устройства завершилось, переходите к настройке нового телефона. Установите симку и включите айфон. В мастере настройки дойдите до экрана “Настройка iPhone”. В списке нас интересуют пункты “Восстановить из копии iCloud” и “Восстановить из копии iTunes”.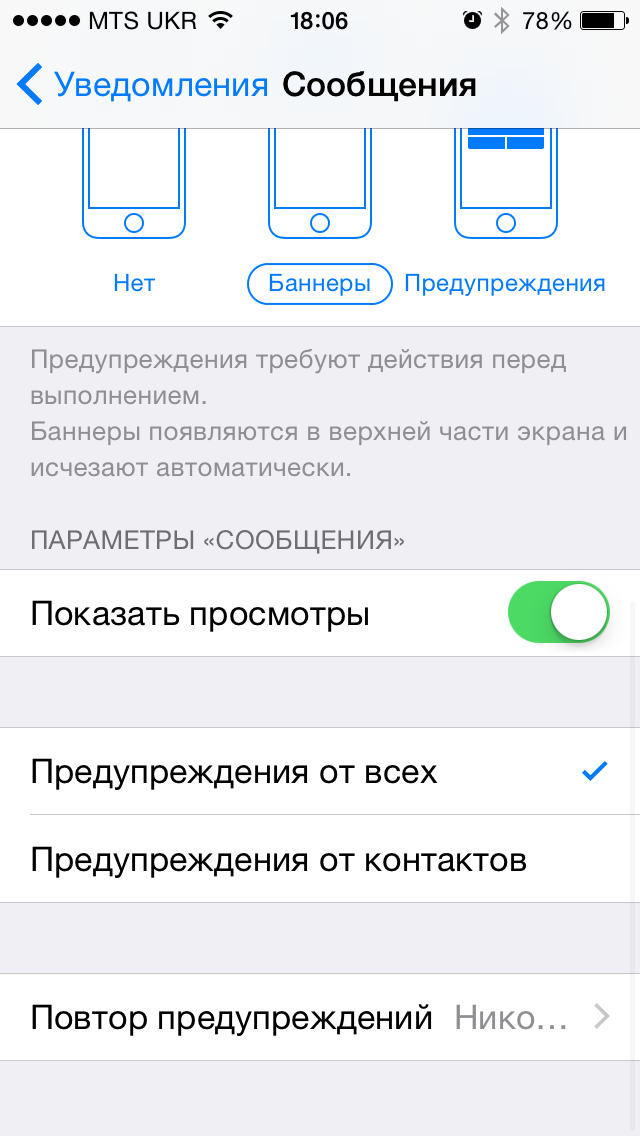 В зависимости от того, в каком сервисе вы делали бэкап, выберите нужный пункт.
В зависимости от того, в каком сервисе вы делали бэкап, выберите нужный пункт.
Как восстановить настройки на новом iPhone из iTunes
Для восстановления из копии, сохраненной на ПК, подключите телефон к компьютеру и на той же вкладке, где вы создавали бэкап, нажмите на кнопку “Восстановить из копии”. Не отключайте айфон от компьютера сразу после восстановления и перезагрузки гаджета. Это была первая часть восстановления — установка системных настроек и перенос программ. Далее iTunes продолжит копирование остальной информации: музыки, фотографий и прочего.
Как восстановить настройки на новом iPhone из iCloud
С помощью сервиса iCloud восстановить данные еще проще. Выбрав соответствующий пункт на экране смартфона, впишите Apple ID с паролем учетной записи и в списке доступных файлов нажмите на копию, с которой надо восстановиться. После копирования информации смартфон перезагрузится.
Независмо от того, что вы использовали смартфон Android и iPhone, когда у вас есть iPhone X, iPhone 8/8 Plus, первым – установить его.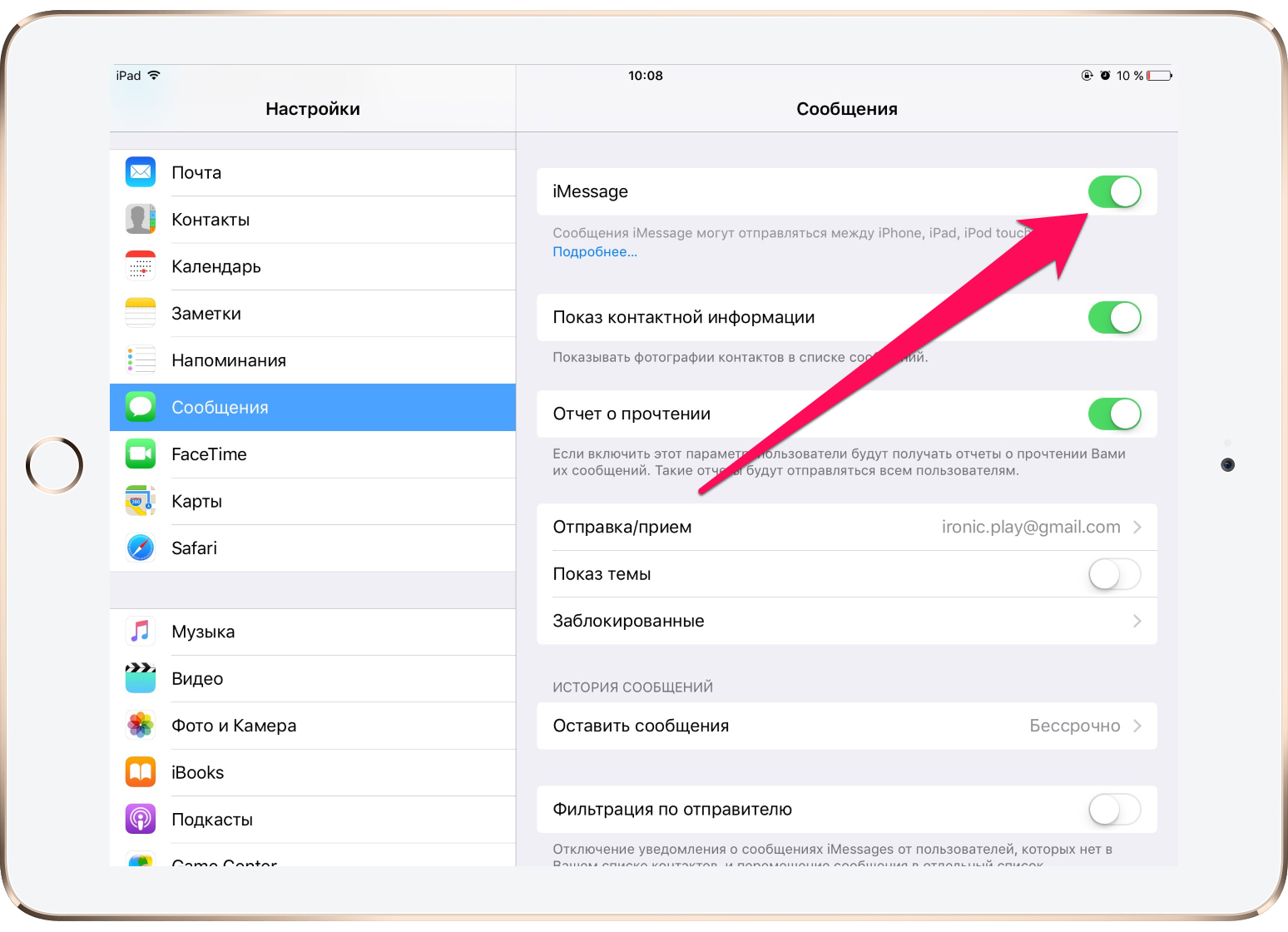 Честно говоря, очень легко – перезагрузить новый айфон, но вы не знаете какой способ выбрать. Здесь у нас покажить вам как использовать iPhone X, iPhone 8/8 Plus.
Честно говоря, очень легко – перезагрузить новый айфон, но вы не знаете какой способ выбрать. Здесь у нас покажить вам как использовать iPhone X, iPhone 8/8 Plus.
Готовности перед установкой и активизацией iPhone X, iPhone 8/8 Plus
Перед сборкой и активизацией iPhone X, iPhone 8/8 Plus вам надо знать некоторые важности, чтобы избавиться от ошибок.
Создать резервную копию на старом устройстве
3 способа вы можете сделать резервное копирование и убедитесь, что невозможно потерять данные при переносе.
1. Бэкап через iTunes
Подключите старый айфон к iTunes и щелкните значок устройства. В панели «Сводка» выберите «Назад».
2. Бэкап через iCloud
На вашем старом айфоне, перейти к iCloud > Storage & Backup > iCloud Backup > Backup.
Соедините предыдущий айфон с Tenorshare iCareFone, и перейдите в раздел «Резервное копирование и восстановление», затем выберите типы файлов для резервного копирования.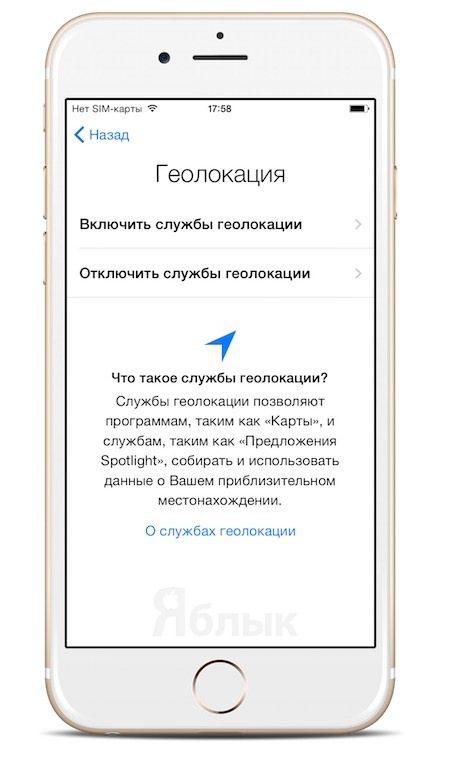
- Убедитесь, что подключение к сети доступно.
- Проверьте карту SIM, если вы используете готовые настройки.
- Подтвердите, что новый iPhone имеет достаточный заряд.
Часть 2. Как установить и активизировать iPhone X, iPhone 8/8 Plus
Теперь готово! Посмотрим, как активизировать iPhone X/8/8 Plus.
1. Включите новое устройство и нажмите кнопку «Домой», чтобы разблокировать его.
2. Переключите в установочный интерфейс. Выберите язык, страну и регион согласно. Это определит некоторые политики, связанные с покупками iPhone, такими как музыка, приложения, iBooks.
3. Выберите сеть Wi-Fi и введите пароль для присоединения. Если вы хотите попробовать метод «По воздуху», коснитесь «Использовать сотовую связь» ниже.
4. Решите, включать или отключать службы определения местоположения.
5. Установите Touch ID пальцем в соответствии с указаниями.
6. Введите 6-значный код доступа для защиты вашего iPhone X / 8/8 Plus.
7. Выберите для восстановления из iCloud / iTunes резервное копирование или настройку в качестве нового iPhone.
8. Войдите в систему с предыдущим идентификатором Apple или создайте новый идентификатор Apple, если вы раньше не являетесь пользователями iPhone.
9. Ознакомьтесь с Условиями и нажмите «Согласен».
10. Добавьте информацию о карте Apple Pay сразу или позже в Кошелек.
11. Получите Сири узнайте свой голос, произнеся требуемые предложения. Вы также можете сделать это позже в настройках> Сири.
12. Отрегулируйте чувствительность сенсорного идентификатора, нажав на экран.
13. Решите, делиться ли информацией об диагностике и приложении App Analytics с разработчиками Apple.
14. Выберите способ просмотра нового iPhone: стандартного или масштабированного.
15. Нажмите «Начать», и до сих пор завершена установка и активация iPhone.
Проблемы и решения с iPhone X, iPhone 8/8 Plus при установки и активизации
Во время процесса настройки малое количество пользователей не повезет с ошибками активации iPhone 8 / 7s.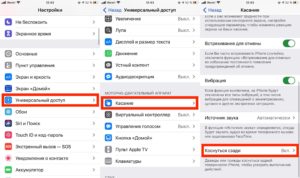 Если вы один из них, не беспокойтесь, попробуйте ниже методы.
Если вы один из них, не беспокойтесь, попробуйте ниже методы.
iPhone X/8/8 Plus не активизируется
1. Проверьте доступны ли Wi-Fi-соединения.
2. Проверьте, повреждена ли ваша SIM-карта или правильно ли она вставлена
3. Проверьте, не поддерживается ли несущая.
4. Подождите, пока Apple Server ответит.
5. Перезагрузите новое устройство.
6. Настройте новый iPhone X, iPhone 8/8 Plus / 7 с iTunes.
iPhone завис на экране активации
1. Перезапустите iPhone X, iPhone 8/8 Plus и попробуйте снова.
2. С помощью Tenorshare ReiBoot надо войти и выйти из режима восстановления.
Резервная копия не восстановлена из iCloud при установки
1. Подождите, пока Apple Server ответит.
2. Убедитесь, что вы находитесь в устойчивой среде Wi-Fi.
3. Убедитесь, что iOS поставляется с iPhone X, iPhone 8/8 Plus / 7s – это та же самая версия с вашим старым устройством, которое вы использовали для резервного копирования.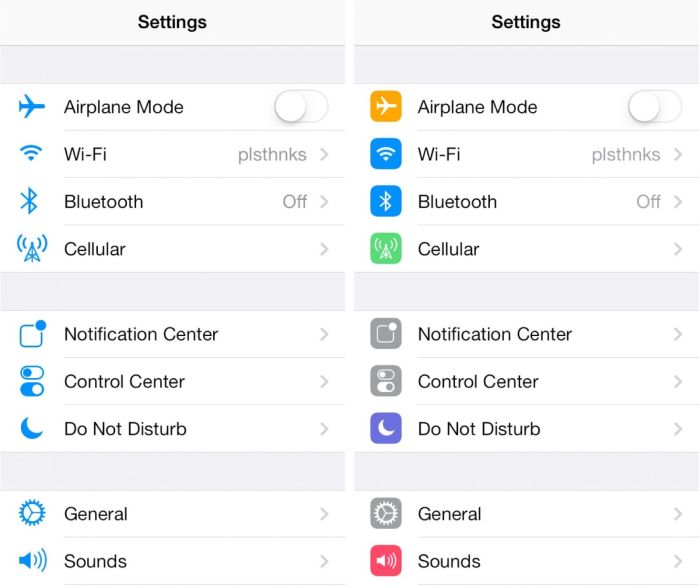 Обновите iOS 12.
Обновите iOS 12.
4. Пропустите iCloud, чтобы восстановить и использовать iCarFone или iTunes для извлечения файлов резервных копий. По сравнению с iTunes одним доминирующим преимуществом Tenorshare iCareFone является предварительный просмотр файлов и выборочное восстановление обратно на новый iPhone X, iPhone 8/8 Plus / 7s.
5. Обратитесь в службу поддержки Apple за помощью
Как акитивизировать iPhone X, iPhone 8/8 Plus без карты SIM и iTunes
Поэтому, если у вас сейчас нет SIM-карты или SIM-карта не поддерживается, вы можете использовать iTunes для активации устройства. Он может не работать, когда сеть заблокирована перевозчиком.
1. Подключите новый iPhone X, iPhone 8/8 Plus / 7 с iTunes, и он автоматически распознает ваше устройство.
2. Выберите «Настройка» в качестве нового iPhone на всплывающем экране и нажмите «Далее», чтобы продолжить.
3. Следуйте инструкциям по настройке и активации устройства. Аналогично Части 2.
Однако, если вы получили сообщение «Нет установленной SIM-карты в iPhone, который вы пытаетесь активировать» из iTunes, к сожалению, это означает, что ваш iPhone заблокирован. Вы можете заимствовать SIM-карту у друзей, чтобы активировать ее, или обратитесь к своему сетевому провайдеру, чтобы разблокировать свой iPhone или даже сделать джейлбрейк.
Это все о том, как настроить новый iPhone со старого iPhone, включая iPhone X / 8/8 Plus и более ранние устройства. Теперь наслаждайтесь своим устройством!
“>
Что нужно сделать с новым iPhone 7 или iPhone 7 Plus
Наконец-то это случилось! Вы стали владельцем блестящего (или матового) нового iPhone 7 или 7 Plus. Отлично! Перед тем, как вы заполните огромную память телефона тысячами 12-мегапиксельных фотографий, есть несколько вещей, которые нужно сделать в первую очередь.
Резервное копирование и восстановление
Создайте резервную копию содержимого своего старого телефона после того, как у вас появился новый iPhone.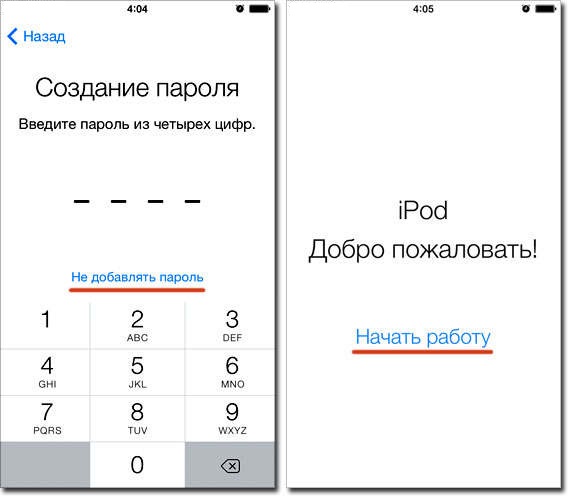 В то время как вы можете создавать резервные копии с помощью iCloud или iTunes, большинство пользователей, согласно iPhone 7 отзывы, предпочитают более быстрый метод с iTunes. Подключите старый iPhone к вашему Mac, запустите iTunes, выберите iPhone, нажав на маленький значок телефона на панели инструментов, и при резервном копировании выберите этот компьютер. Зашифровать файл локального резервной копии, является хорошей идеей, так что просто выберите пароль, который вы не забудете. Нажмите на кнопку Создать резервную копию.
В то время как вы можете создавать резервные копии с помощью iCloud или iTunes, большинство пользователей, согласно iPhone 7 отзывы, предпочитают более быстрый метод с iTunes. Подключите старый iPhone к вашему Mac, запустите iTunes, выберите iPhone, нажав на маленький значок телефона на панели инструментов, и при резервном копировании выберите этот компьютер. Зашифровать файл локального резервной копии, является хорошей идеей, так что просто выберите пароль, который вы не забудете. Нажмите на кнопку Создать резервную копию.
Когда резервное копирование будет произведено, подключите новый iPhone 7, а затем в iTunes восстановитесь из резервной копии, которую вы только что сделали. Позже, вы можете переключиться на резервные копии iCloud, но не помешает выполнить резервное копирование на собственном Mac.
Завершите настройку
Есть еще несколько шагов, чтобы закончить процесс настройки нового телефона. Вам нужно будет ввести свой пароль учетной записи iCloud и второй защитный код, если вы используете двухфакторую аутентификацию в указанном аккаунте iCloud.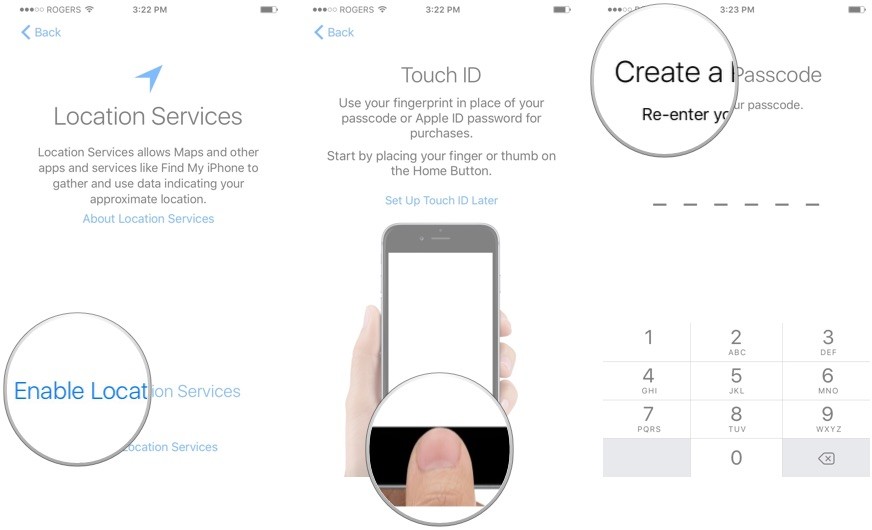 После того как вы согласитесь с условиями использования iCloud, установите, как люди могут связаться с вами через iMessage и FaceTime.
После того как вы согласитесь с условиями использования iCloud, установите, как люди могут связаться с вами через iMessage и FaceTime.
Настройка Touch ID и Apple Pay
Да, вы должны использовать Touch ID для обеспечения максимальной безопасности, это самый быстрый способ разблокировать ваш iPhone. Это позволит вам использовать более сложный способ доступа, и вам не придется, каждый раз, вводить какой либо код. Потратьте несколько минут, чтобы многократно нажимая пальцем на кнопку Home, зарегистрировать Touch ID. Если вы доверяете другому человеку, разблокировать ваш телефон, вы можете добавить его пальцы, перейдя в Настройки — Код доступа.
Вам нужно, иметь Touch ID для того, чтобы использовать Apple Pay, перейдите в приложение Wallet от Apple, чтобы настроить его. Если вы новичок с Apple Pay, просто следуйте инструкциям в Кошельке, чтобы добавить одну или две кредитные карты. Если вы уже использовали Apple Pay на iPhone 6, 6S, или SE, вы заметите, что ваши кредитные карты исчезли на новом iPhone.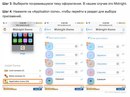 Почему? Для вашей безопасности, конечно. Вам придется повторно вводить любые платежные карты, которые вы хотели бы использовать с Apple Pay.
Почему? Для вашей безопасности, конечно. Вам придется повторно вводить любые платежные карты, которые вы хотели бы использовать с Apple Pay.
Обновление приложений
Отлично, теперь вы, наконец, сможете попасть на главный экран. Вероятно, вы захотите запустить App Store, чтобы получить последние версии всех ваших приложений, позволяющих воспользоваться новыми возможностями, которые компании Apple дала разработчикам в ОС IOS 10. Adobe Lightroom, например, теперь поддерживает DNG, формат RAW от Adobe. А если вы обновляете Uber, вы сможете использовать Siri для заказа такси.
Не забывайте, что вы можете держать все ваши приложения обновленными, автоматически, устанавливая соответствующую опцию в Настройки — ITunes и App Store — Автоматическая загрузка. Или, вы можете вручную обновлять свои приложения.
Как настроить новый iPhone
Автор Глеб Захаров На чтение 13 мин. Просмотров 48 Опубликовано
Является ли ваш новый iPhone вашим первым или вы используете смартфон Apple с 2007 года, первое, что вы должны сделать с любым новым iPhone, – это настроить его.
Apple немного изменила процесс настройки iPhone, чтобы вы больше не могли получать скриншоты шагов. Из-за этого у нас нет обновлений для iOS 11 или 12. Эта статья посвящена активации iPhone 7 Plus и 7, 6S Plus и 6S, 6 Plus & 6, 5S, 5C или 5 под iOS 10.
Тем не менее, процесс для iOS 11 или 12 очень, очень похож на шаги, описанные здесь, так что вы все равно можете использовать их в качестве руководства.
Прежде чем начать, убедитесь, что ваша версия iTunes обновлена. Это не всегда обязательно, но, вероятно, это хорошая идея. Узнайте, как установить iTunes здесь. После того, как вы установили или обновили iTunes, вы готовы продолжить.
Начало активации iPhone
Включи айфон
Для начала включите/разбудите свой iPhone, удерживая нажатой кнопку режима сна/питания в верхнем правом углу или на правом краю, в зависимости от вашей модели. Проведите ползунком вправо, чтобы начать активацию iPhone.
Проведите ползунком вправо, чтобы начать активацию iPhone.
Выберите язык и регион
Затем введите некоторую информацию о месте, где вы будете использовать свой iPhone. Это включает в себя выбор языка, который вы хотите отобразить на экране, и настройку вашей страны.
Нажмите на язык, который вы хотите использовать. Затем нажмите на страну, в которой вы хотите использовать телефон (это не помешает вам использовать его в других странах, если вы путешествуете или переезжаете в них, но это определяет страну вашего проживания), и нажмите Далее продолжить.
Выберите сеть Wi-Fi, активируйте телефон и включите службы определения местоположения
Далее необходимо подключиться к сети Wi-Fi. Это не требуется, если ваш телефон подключен к компьютеру во время настройки, но если у вас есть сеть Wi-Fi в том месте, где вы активируете свой iPhone, нажмите на него, а затем введите его пароль (если он есть один). Теперь ваш iPhone будет помнить пароль, и вы сможете подключаться к этой сети в любое время, когда находитесь в зоне действия. Нажмите кнопку Далее , чтобы продолжить.
Нажмите кнопку Далее , чтобы продолжить.
Если поблизости нет сети Wi-Fi, прокрутите вниз до этого экрана, где вы увидите вариант использования iTunes. Нажмите на него, а затем подключите iPhone к компьютеру с помощью прилагаемого кабеля синхронизации. Делайте только на этом компьютере, вы собираетесь синхронизировать свой телефон, чтобы идти вперед.
Активировать телефон
После подключения к Wi-Fi или iTunes ваш iPhone попытается активировать себя. Этот шаг включает в себя три задачи:
- IPhone отобразит номер телефона, связанный с ним. Если это ваш номер телефона, нажмите Далее . Если нет, свяжитесь с Apple по телефону 1-800-MY-iPHONE.
- Введите почтовый индекс для своей учетной записи телефонной компании и последние четыре цифры своего номера социального страхования и нажмите Далее .
- Согласитесь с Условиями, которые появляются.
Активируйте сервисы локации
Теперь решите, хотите ли вы включить Location Services или нет. Службы определения местоположения – это GPS-функции iPhone, функции, которые позволяют вам определять направление движения, находить близлежащие фильмы и рестораны, а также другие вещи, которые зависят от знания вашего местоположения.
Службы определения местоположения – это GPS-функции iPhone, функции, которые позволяют вам определять направление движения, находить близлежащие фильмы и рестораны, а также другие вещи, которые зависят от знания вашего местоположения.
Некоторые люди могут не захотеть включать это, но мы рекомендуем это. Отсутствие этого удалит много полезных функций с вашего iPhone. Если у вас есть сомнения по поводу этого, ознакомьтесь с этой статьей о настройках конфиденциальности, связанных с Location Services.
Нажмите на ваш выбор, и вы перейдете к следующему шагу.
Функции безопасности (код доступа, Touch ID)
На этих экранах вы настраиваете функции безопасности, которые хотите включить на своем iPhone. Они не являются обязательными, но мы настоятельно рекомендуем использовать по крайней мере один, хотя мы рекомендуем использовать оба.
В зависимости от того, какую версию операционной системы использует настроенный вами телефон, этот шаг может быть выполнен позже.
Touch ID
Этот параметр доступен только для владельцев iPhone 8, iPhone 7, 6S, 6 и 5S: Touch ID . Touch ID – это сканер отпечатков пальцев, встроенный в кнопку «Домой» на этих устройствах, который позволяет разблокировать телефон, использовать Apple Pay и покупать в магазинах iTunes и App Store только одним отпечатком пальца.
Это может показаться трюком, но это удивительно полезно, безопасно и эффективно. Если вы хотите использовать Touch ID, поместите большой палец на кнопку «Домой» вашего iPhone и следуйте инструкциям на экране. Вы также можете выбрать «Настроить Touch ID позже».
На моделях, которые его поддерживают – iPhone X и новее – на этом этапе вы также можете настроить систему распознавания лиц Face ID.
Passcode
Другой вариант безопасности – добавить пароль. Это шестизначный пароль, который необходимо вводить при включении iPhone, и запрещает использование вашего устройства всем, кто его не знает. Это еще одна важная мера безопасности, которая может работать вместе с Touch ID и Face ID.
Это еще одна важная мера безопасности, которая может работать вместе с Touch ID и Face ID.
На экране «Пароль» ссылка «Параметры пароля» предлагает различные настройки, включая использование четырехзначного пароля, создание пароля произвольной длины и использование пароля вместо кода.
Сделайте свой выбор, установите свой пароль и перейдите к следующему шагу.
Параметры настройки iPhone
Далее вы должны выбрать, как вы хотите настроить свой iPhone. Есть четыре варианта:
- Восстановление из резервной копии iCloud . Если вы использовали iCloud для резервного копирования данных, приложений и другого содержимого с других устройств Apple, выберите этот вариант, чтобы загрузить данные из учетной записи iCloud на свой iPhone.
- Восстановление из iTunes Backup . Это не сработает, если у вас раньше не было iPhone, iPod или iPad. Если у вас есть, однако, вы можете установить свои приложения, музыку, настройки и другие данные на ваш новый iPhone из резервных копий, которые уже существуют на вашем ПК.
 Это не обязательно – вы всегда можете установить его как новое, если хотите, – но это опция, которая делает переход на новое устройство более плавным.
Это не обязательно – вы всегда можете установить его как новое, если хотите, – но это опция, которая делает переход на новое устройство более плавным. - Установить как новый iPhone . Это ваш выбор, если у вас раньше не было iPhone, iPad или iPod. Это означает, что вы начинаете с нуля и не восстанавливаете резервные копии данных на свой телефон.
- Переместить данные с Android . Если вы переключаетесь на iPhone с устройства Android, используйте этот параметр, чтобы перенести как можно больше своих данных на новый телефон.
Нажмите на ваш выбор, чтобы продолжить.
Создайте или введите свой Apple ID
В зависимости от вашего выбора на предыдущем экране вас могут попросить войти в существующий Apple ID или создать новый.
Ваш Apple ID является важной учетной записью для владельцев iPhone: вы используете его для многих целей, от покупки в iTunes до использования iCloud, для звонков в FaceTime, для настройки встреч поддержки Genius Bar и многого другого.
Если у вас есть Apple ID, который вы использовали с предыдущим продуктом Apple или для покупки iTunes, вам будет предложено войти с ним здесь.
Если нет, вам нужно создать его. Нажмите кнопку, чтобы создать новый Apple ID, и следуйте инструкциям на экране. Вам нужно будет ввести такую информацию, как ваш день рождения, имя и адрес электронной почты, чтобы создать учетную запись.
Настройте Apple Pay
Для iOS 10 и выше этот шаг переместился немного раньше в процессе. На более ранних версиях iOS это происходит позже, но варианты все еще остаются теми же.
Apple предлагает вам возможность настроить Apple Pay на вашем телефоне. Apple Pay – это беспроводная платежная система Apple, которая работает с iPhone 5S и новее и использует NFC, Touch ID или Face ID, а также вашу кредитную или дебетовую карту, чтобы сделать покупки в десятках тысяч магазинов быстрее и безопаснее.
Вы не увидите эту опцию, если у вас iPhone 5 или 5C или более ранняя версия, поскольку они не могут использовать Apple Pay.
Предполагая, что ваш банк поддерживает это, мы рекомендуем настроить Apple Pay. Как только вы начнете использовать его, вы не пожалеете.
- Начните с нажатия кнопки Далее на вводном экране.
- Что будет дальше, зависит от того, как вы настроили свой телефон обратно на шаге 4. Если вы восстановили из резервной копии и на вашем предыдущем телефоне была настроена Apple Pay, пропустите шаг 3. Если вы установили новый или перешли с Android, следуйте Apple Оплатите инструкции по настройке в этой статье, а затем перейдите к шагу 8 этой статьи.
- Введите трехзначный код безопасности на обратной стороне карты, чтобы подтвердить его, и нажмите Далее .
- Принять условия Apple Pay.
- Чтобы завершить добавление своей дебетовой или кредитной карты в Apple Pay, необходимо подтвердить карту. На последнем экране показано, как это можно сделать (позвонить в свой банк, войти в учетную запись и т. Д.). Нажмите Далее , чтобы продолжить.

Включить iCloud
Следующий шаг в настройке iPhone включает пару опций, связанных с iCloud, бесплатным веб-сервисом Apple. Как правило, мы рекомендуем использовать iCloud, поскольку он позволяет вам делать следующее:
- Используйте Find My iPhone
- Повторно загрузить покупки из iTunes
- Используйте библиотеку фотографий iCloud для хранения и доступа к фотографиям в Интернете
- Используйте документы Pages, Keynote и Numbers онлайн
- Резервное копирование данных iPhone и восстановление из резервной копии через Интернет
- Используйте iCloud в качестве центральной учетной записи для календаря, контактов и электронной почты и синхронизируйте их со всеми iCloud-совместимыми устройствами
- Используйте Apple Music
- и многое другое.
Ваша учетная запись iCloud будет добавлена к идентификатору Apple ID, который вы ввели или создали на последнем шаге.
Чтобы включить iCloud, коснитесь параметра Использовать iCloud и следуйте инструкциям.
Если вы используете iOS 8, на следующем шаге вы увидите сообщение о том, что функция «Найти мой iPhone» включена по умолчанию. Вы можете отключить его позже, но это очень плохая идея – сервис поможет вам найти потерянные/украденные телефоны и защитить данные на них – так что оставьте его включенным.
Если у вас iOS 8 или выше, нажмите Далее на экране «Найти мой iPhone» и продолжайте.
Включить iCloud Drive
Этот шаг появляется только в том случае, если вы используете iOS 8 или выше. Это дает вам возможность использовать iCloud Drive с вашим телефоном.
ICloud Drive позволяет загружать файлы в свою учетную запись iCloud с одного устройства, а затем автоматически синхронизировать их со всеми другими совместимыми устройствами. По сути, это версия облачных инструментов Apple, таких как Dropbox.
На этом шаге вы можете либо добавить iCloud Drive на свое устройство (с пометкой, как показано на экране, что устройства под управлением более ранних ОС не смогут получить доступ к этим файлам), либо пропустить, нажав Не сейчас .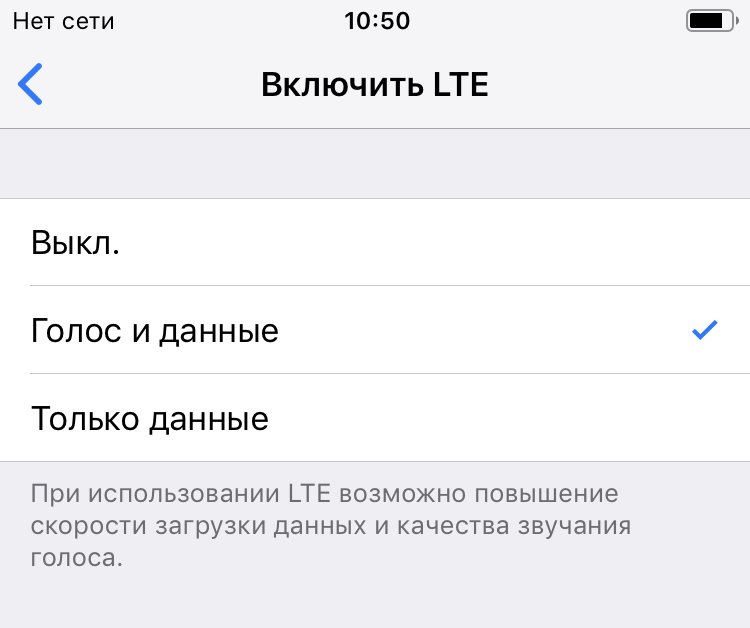
Если вы выберете Не сейчас , вы всегда сможете включить iCloud Drive позже.
Включить iCloud Keychain
Не все увидят этот шаг. Появляется только в том случае, если ранее вы использовали iCloud Keychain на других устройствах.
ICloud Keychain позволяет всем вашим iCloud-совместимым устройствам обмениваться данными для входа в онлайн-аккаунты, информацией о кредитных картах и многим другим. Это очень полезная функция – пароли будут автоматически вводиться на веб-сайтах, платежи станут проще.
Чтобы продолжить использовать iCloud Keychain, вам необходимо подтвердить, что ваше новое устройство должно иметь доступ. Для этого нажмите Утвердить с другого устройства или Использовать код безопасности iCloud . При выборе параметра «Другое устройство» на одном из ваших других устройств Apple, подключенных к iCloud Keychain, появится всплывающее сообщение, а при использовании параметра iCloud будет отправлено подтверждающее сообщение.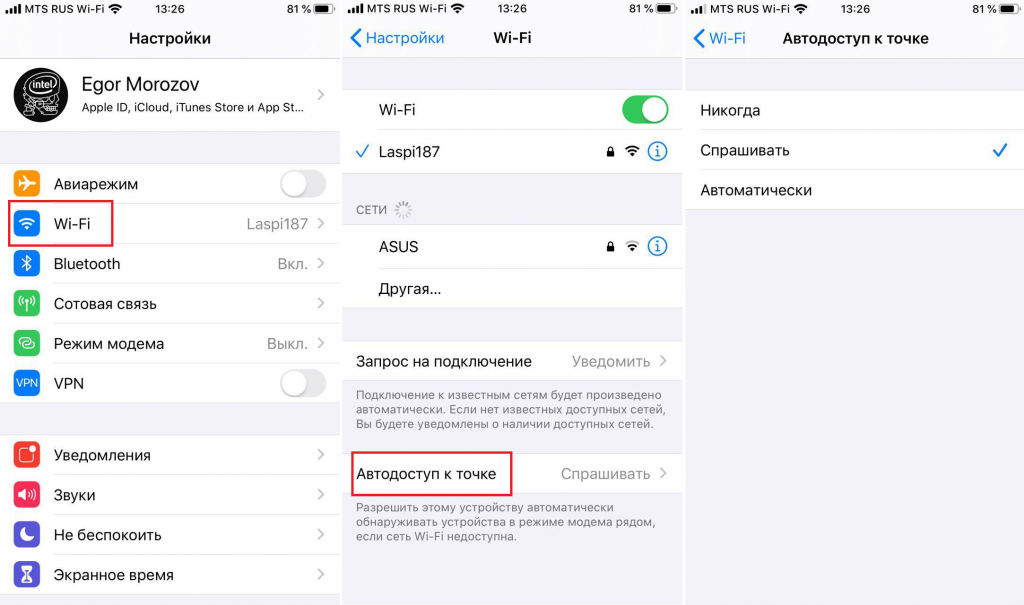 Предоставьте доступ и продолжайте.
Предоставьте доступ и продолжайте.
Если вас не устраивает идея сохранения этой информации в вашей учетной записи iCloud или вы больше не хотите использовать связку ключей iCloud, нажмите Не восстанавливать пароли .
Включить Сири
Вы слышали все о Siri, голосовом ассистенте iPhone, с которым можно поговорить, чтобы выполнить действия. На этом этапе вы решаете, использовать его или нет.
Siri – одна из самых интересных функций iPhone. Он долго обещал много, но не был таким полезным, как можно было бы надеяться. Что ж, с момента выхода iOS 9 все изменилось. Siri умна, быстра и полезна в наши дни. Стоит позволить Сири просто попытаться выйти. Вы всегда можете отключить его позже, если хотите.
Нажмите Настроить Siri , чтобы начать процесс настройки, или Включить Siri Later , чтобы пропустить его.
Если вы решили настроить Siri, на следующих нескольких экранах вас попросят произносить разные фразы на вашем телефоне. Это поможет Siri выучить ваш голос и то, как вы говорите, чтобы лучше реагировать на вас.
Это поможет Siri выучить ваш голос и то, как вы говорите, чтобы лучше реагировать на вас.
После завершения этих действий нажмите Продолжить , чтобы завершить настройку телефона.
Поделиться диагностической информацией
Затем Apple спросит, хотите ли вы поделиться информацией о вашем iPhone – в основном, информацией о том, как работает iPhone, не работает ли он и т. Д .; никакая личная информация не передается – с ними. Это помогает улучшить общее впечатление от использования iPhone, но строго необязательно.
Выберите Показать масштаб
Эта функция доступна только пользователям iPhone XS Max, а также серии iPhone 7, серии 6S и 6 серии.
Поскольку экраны на этих устройствах намного больше, чем у предыдущих моделей, пользователи могут выбирать, как будут выглядеть их экраны: вы можете настроить экран таким образом, чтобы использовать его размер и отображать больше данных, или показывать тот же объем данных во время выполнения. это больше и легче видеть для людей с плохим зрением.
это больше и легче видеть для людей с плохим зрением.
Эта функция называется Display Zoom.
На экране настройки Display Zoom вы можете выбрать Стандартный или Увеличенный . Нажмите на параметр, который вы предпочитаете, и вы увидите предварительный просмотр того, как будет выглядеть телефон. В предварительном просмотре проведите пальцем влево и вправо, чтобы увидеть предварительный просмотр, примененный к различным сценариям. Вы также можете нажимать кнопки Standard и Zoomed в верхней части экрана для переключения между ними.
Выбрав нужный вариант, нажмите Далее , чтобы продолжить.
Если вы хотите изменить этот параметр позже:
- Нажмите Настройки .
- Нажмите Дисплей и яркость .
- Нажмите Показать масштаб .
- Измени свой выбор.
Настройте кнопку «Новый дом»
Этот шаг отображается только в том случае, если у вас телефон серии iPhone 8 или iPhone 7.
На iPhone 7 и 8 серии кнопка «Домой» больше не является настоящей кнопкой. Раньше в айфонах были кнопки, которые можно было нажимать, позволяя почувствовать, как кнопка движется вниз под давлением пальца. Это не относится к iPhone 7 и 8 серии. На них кнопка больше похожа на 3D сенсорный экран телефона: единственная плоская панель, которая не двигается, но определяет силу нажатия.
В дополнение к этому серии iPhone 7 и 8 обеспечивают так называемую тактильную обратную связь – в основном вибрацию – когда вы нажимаете кнопку, чтобы имитировать действие настоящей кнопки.
В iOS 10 и выше вы можете контролировать вид тактильной обратной связи, которую обеспечивает кнопка. Вы всегда можете изменить это в приложении Настройки позже. Для этого нажмите Настроить позже в настройках . Чтобы настроить его сейчас, нажмите Начало работы .
Следующий экран предлагает три уровня обратной связи для нажатий кнопок Home. Нажмите на каждый параметр, а затем нажмите кнопку «Домой».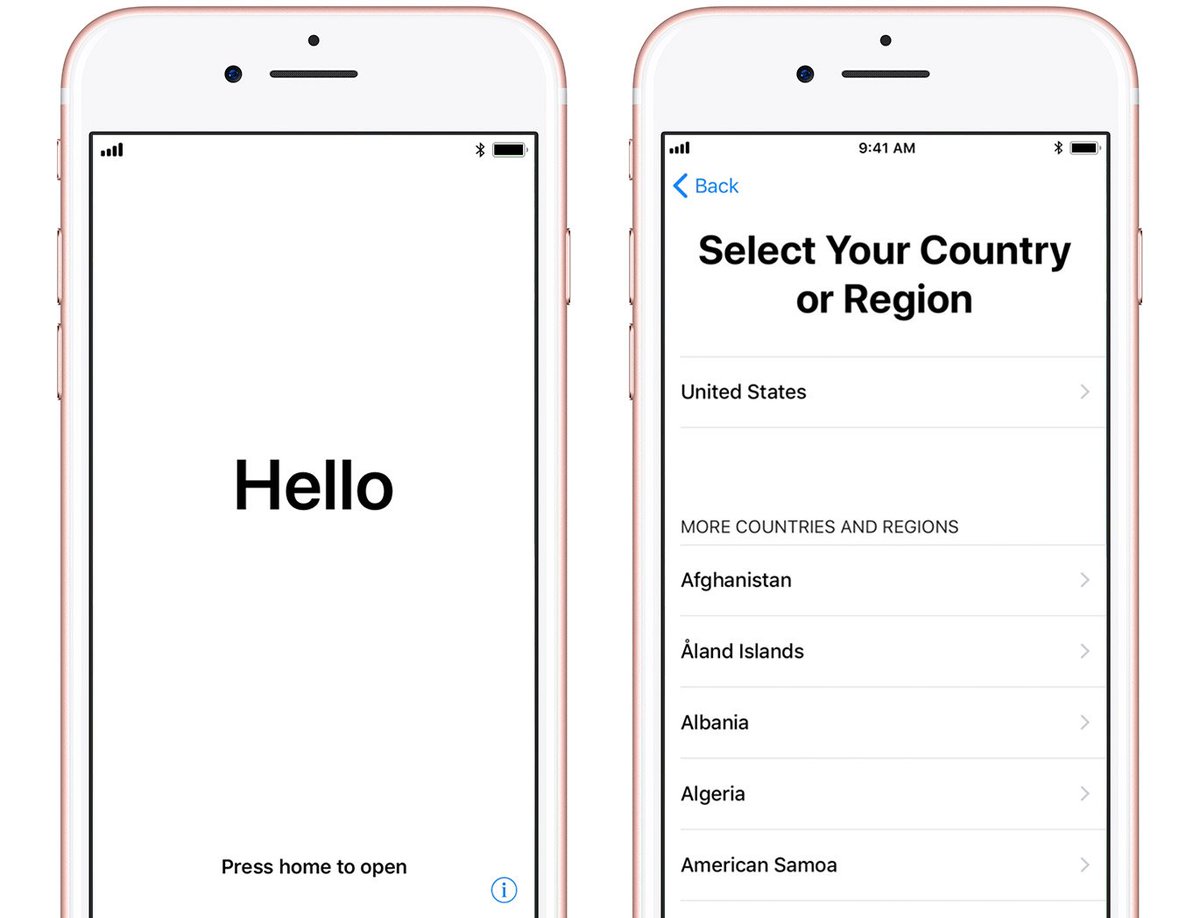 Когда вы найдете нужный уровень, нажмите Далее , чтобы продолжить.
Когда вы найдете нужный уровень, нажмите Далее , чтобы продолжить.
Активация iPhone завершена
И с этим вы завершили процесс настройки iPhone. Пришло время использовать ваш новый iPhone! Нажмите «Начать», чтобы перейти на домашний экран и начать пользоваться телефоном.
Вот несколько статей, которые вам могут пригодиться:
- Узнайте, как загружать приложения из App Store
- Советы по продлению срока службы батареи iPhone
- Создание папок на iPhone
- Все, что нужно знать об Apple Music
- Ненавижу рекламу? Заблокируйте их в Safari на iPhone
Советы и приёмы для владельцев iPhone 8 и iPhone 8 Plus
Всё внимание сейчас сконцентрировано на новом iPhone X, но новые «классические» модели iPhone тоже хороши. Теперь у них стеклянный корпус, который очень приятен на ощупь и обеспечивает поддержку беспроводной зарядки. 12Мп камера iPhone 8 Plus стала лучше, чем камера iPhone 7 Plus благодаря новым функциям, как режим портретного света и новая вспышка.
В iPhone 8 и iPhone 8 Plus есть ещё много интересного и полезного, и обо всём этом мы расскажем ниже.
Также читайте: 8 лучших функций iPhone 8 и iPhone 8 Plus
1. Скопируйте данные на новый iPhone без проводовЕсть весомая причина обновить свой старый iPhone до iOS 11 перед тем, как продавать или дарить его. В iOS 11 есть новая функция, позволяющая настроить новый iPhone, просто поднеся его к старому.
Новый iPhone можно просканировать камерой старого, и Apple автоматически скопирует все ваши данные и настройки на новое устройство. Будут синхронизованы даже ваши пароли.
Вам больше не нужно будет копировать и восстанавливать свои данные через iTunes.
2. Быстро включайте и выключайте True ToneНаконец-то одна из лучших функций iPad Pro доступна и на iPhone. Она меняет теплоту экрана в зависимости от вашего окружения.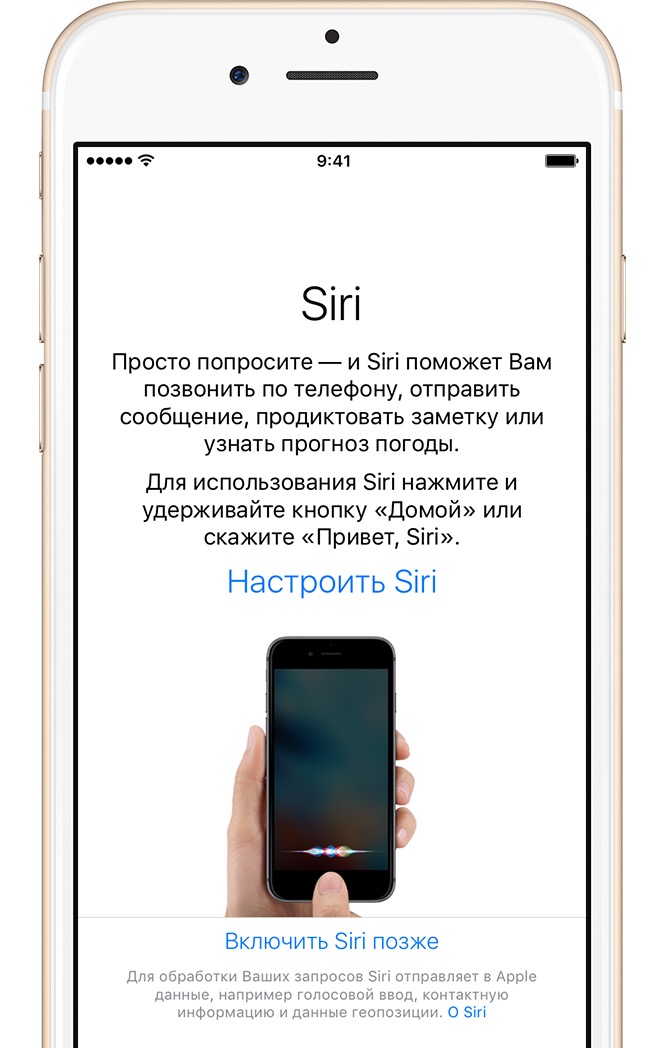 Например, если вы в тёмном баре, экран будет отдавать жёлтым цветом. Но это не то же самое, что функция Night Shift.
Например, если вы в тёмном баре, экран будет отдавать жёлтым цветом. Но это не то же самое, что функция Night Shift.
Функция активна по умолчанию, но иногда её нужно быстро отключить.
Для этого просто откройте Пункт Управления, зажмите слайдер с настройкой яркости, и на открывшемся экране вы увидите кнопку True Tone. Нажмите на неё, чтобы отключить функцию.
3. Режим портретного светаiPhone 8 Plus поддерживает новую функцию – режим портретного света. Он позволяет менять фон портретных фотографий. Вы можете выбрать студийный или контурный свет, и выглядит это очень здорово.
Что самое лучшее, вы можете менять эффекты в реальном времени ещё до того, как сделать фото. Теперь в режиме Портрет внизу вы увидите переключатель, с помощью которого можно менять эффекты портретного света.
Также читайте: Как пользоваться режимом портретного света на iPhone 8 Plus
4. Световые эффекты на готовых фотографияхСветовые эффекты также можно добавлять на уже готовые снимки. Нажмите Редактировать и увидите внизу такой же переключатель, с помощью которого можно будет применить любой эффект.
Нажмите Редактировать и увидите внизу такой же переключатель, с помощью которого можно будет применить любой эффект.
Иногда система очень плохо размывает фон на фотографиях. В таких случаях вы можете нажать Редактировать, а затем кнопку Depth вверху. Это уберёт эффект портрета.
6. Снимайте видео в 4K с 60 кадров/сНовые iPhone умеют делать то, чего не могут даже некоторые хорошие камеры. Снимать видео в 4K с 60 кадров в секунду. Конечно, такие видео будут занимать много памяти, но выглядеть они будут потрясающе. Опцию можно выбрать в Настройки – Камера – Видеозапись. Там нужно будет переключиться на вариант 4K 60 кадр/с.
7. Найдите переключатель АвтояркостиApple перенесла переключатель Автояркости в секцию Универсальный доступ. Чтобы найти его, зайдите в Настройки – Основные – Универсальный доступ – Адаптация дисплея.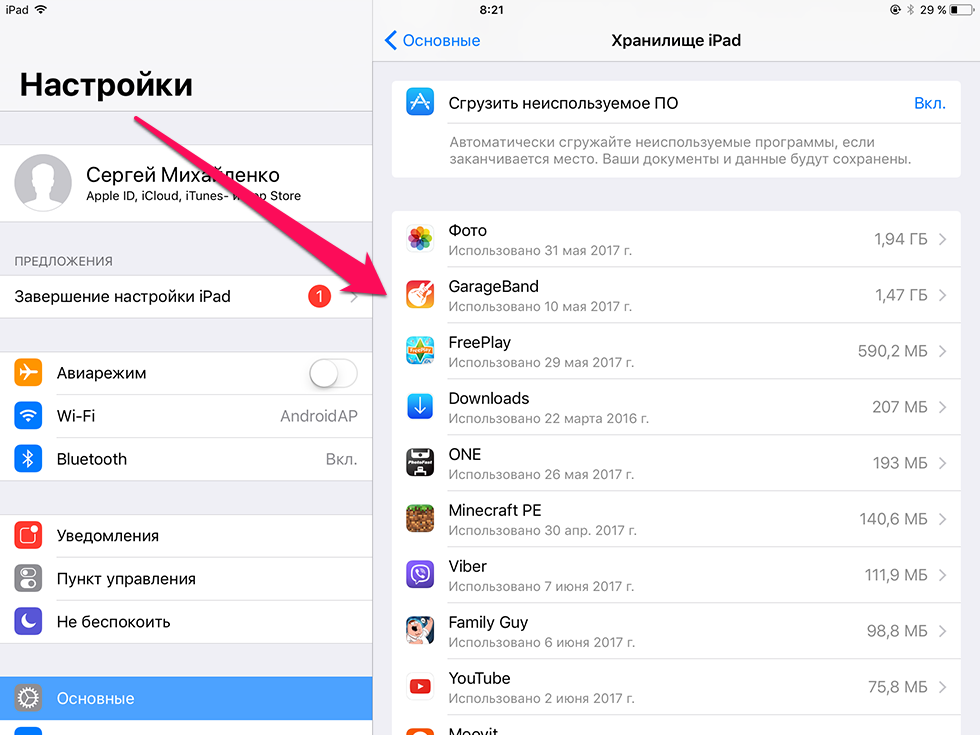
Функция Экстренный вызов – SOS позволяет быстро вызвать экстренные службы или ваши уполномоченные контакты. Зайдите в Настройки – Экстренный вызов – SOS и включите функцию. Теперь, когда вы 5 раз нажмёте боковую кнопку, то увидите слайдер с Экстренным вызовом. Проведите по нему, и начнётся вызов экстренной службы.
9. Печатайте одной рукой на iPhone 8 PlusНекоторым людям неудобно печатать на широком экране iPhone 8 Plus одной рукой. В iOS 11 есть решение. Зажмите иконку с глобусом на клавиатуре, а затем выберите иконку клавиатуры, расположенной справа или слева. Клавиатура будет сжата, и пользоваться ей одной рукой станет удобнее. Чтобы растянуть клавиатуру обратно на весь экран, просто нажмите на пустой блок рядом с ней.
Также читайте: Как на клавиатуре iPhone с iOS 11 пользоваться режимом печати одной рукой
10.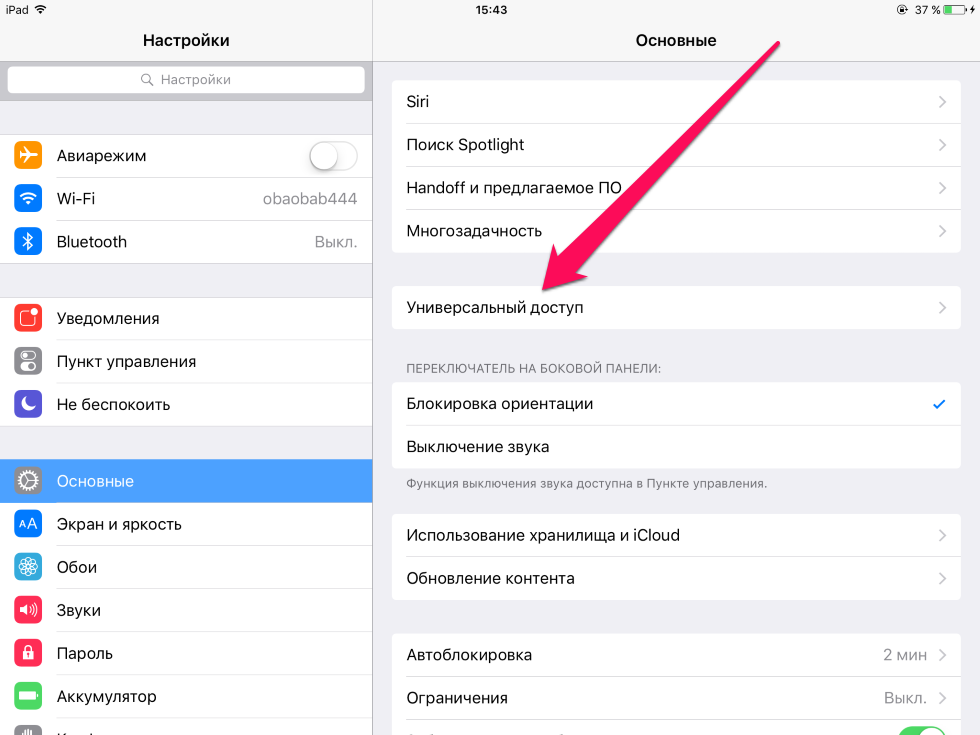 Настройте новый Пункт Управления
Настройте новый Пункт УправленияВ iOS 11 можно самому настроить Пункт Управления. Можно добавить кнопку записи экрана или пульт для Apple TV. Чтобы сделать это, зайдите в Настройки – Пункт Управления – Настроить элементы и добавьте нужные вам переключатели.
Также читайте: Как настроить Пункт управления на iOS 11
11. Сканируйте QR-кодыВ iOS 11 можно сканировать QR-коды прямо в приложении Камера. Для этого не нужно делать ничего особенного. Просто откройте приложение, наведите камеру на код, и через секунду придёт уведомление с доступным действием. Если вы хотите его совершить (например, открыть сайт), нажмите на уведомление.
Также читайте: Как сканировать QR-код на iOS 11
12. Добавляйте эффекты на Live PhotosОткройте Live Photo в приложении Фото и проведите по экрану вверх.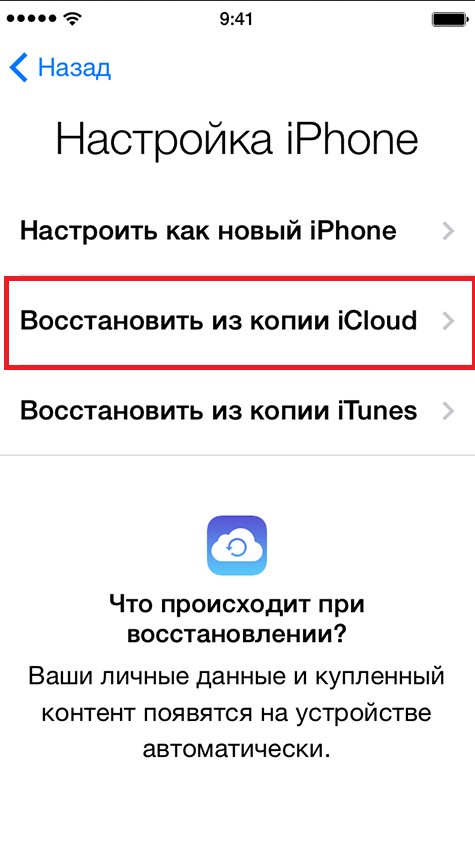 Вы увидите секцию с эффектами. Можно добавить эффект петля, отскок и длинная экспозиция.
Вы увидите секцию с эффектами. Можно добавить эффект петля, отскок и длинная экспозиция.
Также читайте: Как редактировать Live Photos на iPhone или iPad с iOS 11
13. Заряжайте телефон без шнураБлагодаря стеклянному корпусу новые модели поддерживают беспроводную зарядку. В комплекте к телефонам такие зарядные устройства не идут, и Apple даже их не выпускает (не считая AirPower в будущем), но вы можете купить их сами. С ними вы сможете заряжать телефон, просто положив его на подставку. Убедитесь, что покупаете зарядку стандарта Qi и надёжной фирмы. Лучше всего покупать зарядные устройства Mophie и Belkin.
Также читайте: Лучшие беспроводные зарядные устройства для новых моделей iPhone
14. Пользуйтесь новыми форматами фото и видеоiOS 11 поддерживает новые форматы видео и фотографий. HEIF и HEVC намного экономнее: они весят на 50% меньше, при этом не теряя качества. Но, если вы не обновились до macOS High Sierra, то лучше пользоваться старыми форматами. Чтобы всё же включить новые, зайдите в Настройки – Камера – Форматы и переключитесь на Высокая эффективность.
Но, если вы не обновились до macOS High Sierra, то лучше пользоваться старыми форматами. Чтобы всё же включить новые, зайдите в Настройки – Камера – Форматы и переключитесь на Высокая эффективность.
Также читайте: Как и когда переключаться между форматами HEIF/HEVC и JPG/MOV в iOS 11
15. Используйте режим «не беспокоить во время вождения»Эта функция может спасти вашу жизнь. Когда вы её включите, она автоматически будет отключать все уведомления, когда вы за рулём. Мы рекомендуем обязательно её включить её в Настройках в секции Не беспокоить.
Оцените пост
[всего: 0 рейтинг: 0]Смотрите похожее
iPhone 8 PlusКак настроить смартфон после покупки и подготовить его к работе
Когда мы приобретаем новый смартфон, мы получаем его в первозданном состоянии. На нем нет никаких лишних файлов, данных, и мы можем настроить все так, как нам нравится.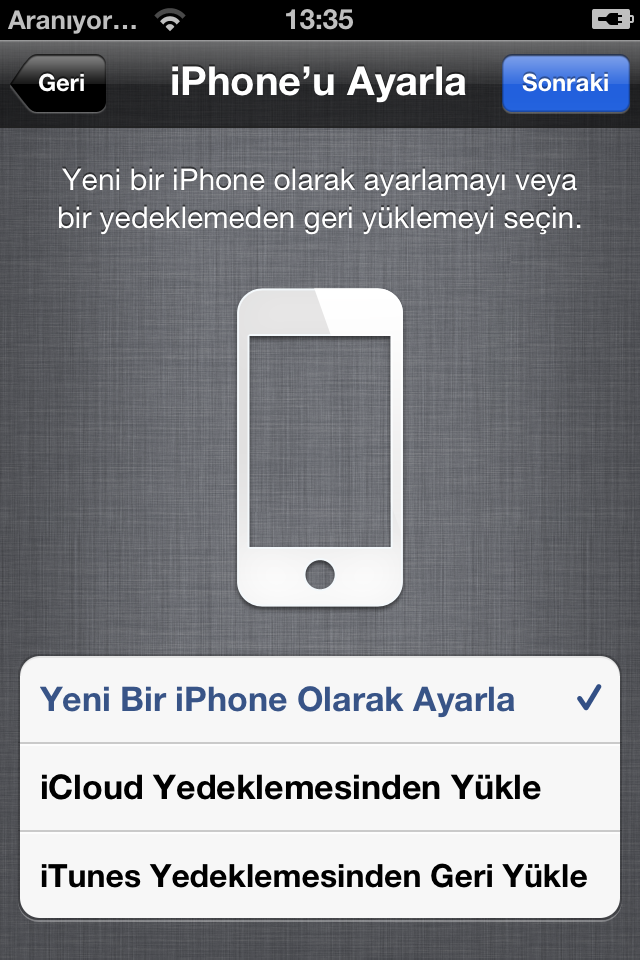
В этой статье мы расскажем вам, какие действия необходимо совершить со смартфоном после покупки, чтобы его использование было максимально комфортным.
Содержание
- Как настроить Android-смартфон
- Как настроить iPhone
Как настроить Android-смартфон
Первое, что вам необходимо сделать после покупки Android-смартфона, это произвести его базовую настройку. Сюда входит выбор языка, включение передачи данных, ввод данных от аккаунта Google и т.д. В некоторых случаях система также может попросить вас ввести данные от других аккаунтов. Давайте рассмотрим процесс первоначальной настройки подробнее:
Шаг 1. Настройка большинства Android-смартфонов начинается с выбора языка. Вам будет предложен список поддерживаемых данной версией операционной системы языков, из которого необходимо выбрать тот, который вас устраивает. После его выбора нажмите кнопку «Далее», которая в нашем случае выглядит в виде стрелки.
Шаг 2. Следующим шагом, как правило, является подключение к сети Wi-Fi. Выберите сеть, которая является для вас домашней. Этот шаг можно пропустить, нажав кнопку «Далее», однако делать это рекомендуется только, если в смартфон вставлена SIM-карта с подключенным мобильным интернетом.
Шаг 3. Введите пароль от своей домашней сети Wi-Fi и нажмите кнопку «Подключить».
Шаг 4. Возможно, что дальше запустится проверка подключения. Не исключено также, что смартфон предоставит возможность обновить прошивку. Система также может предложить перенести данные с другого устройства, функционирующего под управлением Android. Если вам это не нужно, нажмите кнопку «Пропустить».
Шаг 5. Полноценное использование смартфона невозможно без создания аккаунта Google. Если у вас уже был Android-смартфон, просто введите данные своего аккаунта. Если такого аккаунта у вас пока нет, то нажмите на «Создать новый аккаунт». Пропускать этот шаг не рекомендуется, так как в противном случае вы не сможете получить доступ к магазину приложений Google Play и многим другим функциям.
Шаг 6. Введите адрес своей электронной почты Gmail, нажмите кнопку «Далее», после чего останется лишь ввести пароль, после чего нажать вышеупомянутую кнопку.
Шаг 7. Нажмите кнопку «Принять». Тем самым вы соглашаетесь с политикой конфиденциальности Google.
Шаг 8. Далее система предложит вам скачать приложения, которые были установлены на ваш прошлый смартфон. Для этого выберите марку использовавшегося вами устройства, отметьте нужные вам программы (можете оставить галочку около пункта «Все приложения») и нажмите кнопку «Далее».
Шаг 9. Система предложит вам активировать сервисы Google. Рекомендуется оставить галочки около всех пунктов и нажать кнопку «Далее».
Шаг 10. Дальше система может познакомить вас с основными элементами интерфейса. Просто нажимайте кнопку «ОК».
Шаг 11. Дождитесь загрузки и установки всех приложений, которые использовались на прошлом смартфоне.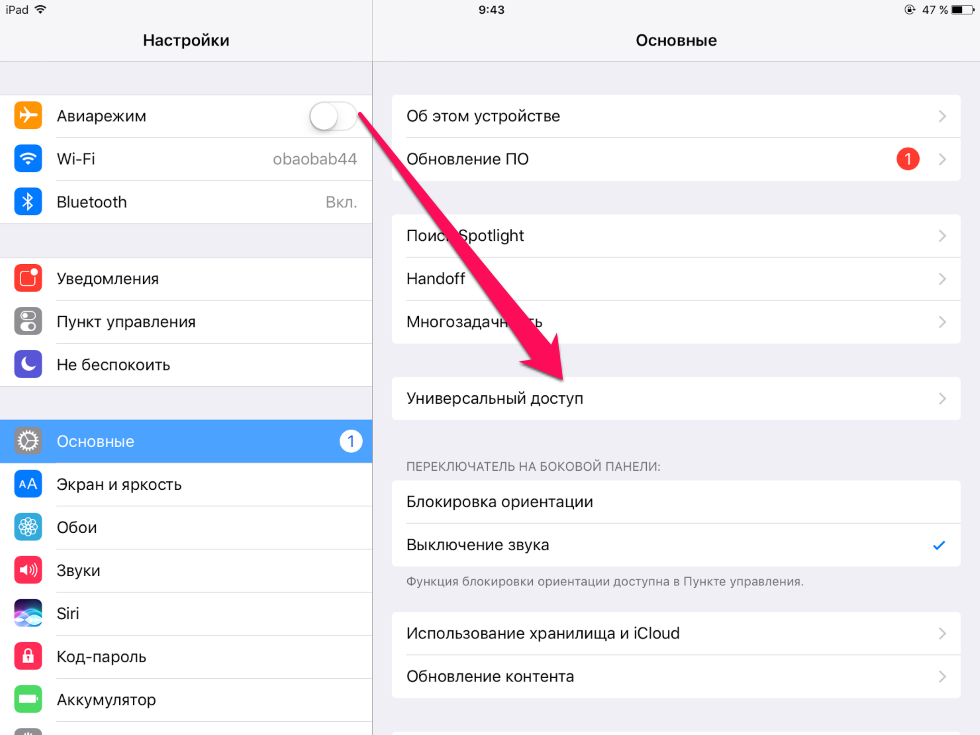 Это может быть весьма длительный процесс.
Это может быть весьма длительный процесс.
На этом первичную настройку можно считать завершенной. Следует заметить, что в зависимости от производителя устройства производимые вами действия могут отличаться. Просто следуйте указаниям на экране смартфона и вы не ошибетесь.
Если вы хотите достичь максимального комфорта, то лучше продолжить настройку.
Помимо всего вышеперечисленного, необходимо настроить электронную почту. Сам электронный адрес Gmail уже будет вбит в параметрах соответствующего приложения. Но у вас могут быть и другие электронные адреса, которые также можно добавить в приложение Gmail. Для этого запустите программу и совершите следующие действия:
Шаг 1. Свайпом от левого края вытяните шторку с основным меню. Или просто нажмите на три горизонтальные полоски в правом верхнем углу.
Шаг 2. Прокрутите список вниз и нажмите на пункт «Настройки».
Шаг 3. Нажмите на пункт «Добавить аккаунт» и следуйте дальнейшим инструкциям.
Несколько полезных рекомендаций
- После того, как вы выполнили все настройки, рекомендуем вам включить энергосберегающий режим, который позволит сэкономить заряд аккумулятора. Пройдите по адресу: Настройки – Мое устройство. И включите энергосбережение (поставьте все необходимые галочки). В этих же целях рекомендуем вам включать при пользовании и отключать, как только в этом нет необходимости, такие опции как: GPS, Bluetooth или NFC и т. д. Не забывайте и о том, что всевозможные анимации, виброзвонок и прочее также являются врагами энергосбережения.
- Если Вы планируете совершать покупки через Google Play, рекомендуем сделать привязку своей карты.
- Позаботьтесь об установке антивируса для Android.
- Для полноценной работы аккумулятора старайтесь соблюдать простые правила пользования:
- не стоит долгое время держать смартфон на холоде
- постарайтесь не допускать полной разрядки батареи
- заряжать аккумулятор следует полностью.
 Это позволит увеличить цикл перезарядок смартфона
Это позволит увеличить цикл перезарядок смартфона
Рекомендуем вам прочитать нашу статью «7 фишек, которые должен знать каждый владелец Android-устройства».
Как настроить iPhone
После приобретения новенького iPhone, как и в случае с Android-смартфонами, необходимо провести его начальную настройку. Первое, что вам нужно сделать — произвести активацию iPhone, без которой вы не сможете его использовать.
Шаг 1. Включение смартфона
После включения «айфона» вы увидите приветствие на нескольких языках. Следуйте инструкциям на экране. Для пользователей с нарушениями зрения предусмотрена возможность включить функцию VoiceOver или «Увеличение» прямо на экране приветствия.
После появления соответствующего запроса выберите язык. Затем выберите страну или регион. От этого выбора зависит, как на устройстве будут отображаться сведения (дата, время, контакты и многое другое).
Шаг 2. Запуск функции «Быстрое начало» при наличии другого устройства с iOS 11
Благодаря функции «Быстрое начало» новое устройство, при наличии другого устройства с iOS 11, можно настроить автоматически. Разместите два устройства рядом друг с другом, после чего следуйте инструкциям на экране.
Разместите два устройства рядом друг с другом, после чего следуйте инструкциям на экране.
Если у вас нет другого устройства с iOS 11, для продолжения нажмите «Настроить вручную».
Шаг 3. Активация смартфона
Для активации и продолжения настройки устройства необходимо подключиться к сети Wi-Fi, сотовой сети или к iTunes.
Нажмите название сети Wi-Fi, которую необходимо использовать, или выберите другой вариант. При настройке iPhone система попросит вас вначале вставить SIM-карту.
Шаг 4. Настройка Touch ID или Face ID и создание пароля
На некоторых устройствах можно настроить функцию Touch ID или Face ID. Эта функция позволяет снимать блокировку устройства и совершать покупки с помощью отпечатка пальца или взгляда (благодаря распознаванию лица). Нажмите «Продолжить» и следуйте инструкциям на экране или нажмите «Настроить позже».
Затем задайте пароль из шести цифр, чтобы защитить данные. Пароль необходим для использования таких функций, как Touch ID, Face ID и Apple Pay.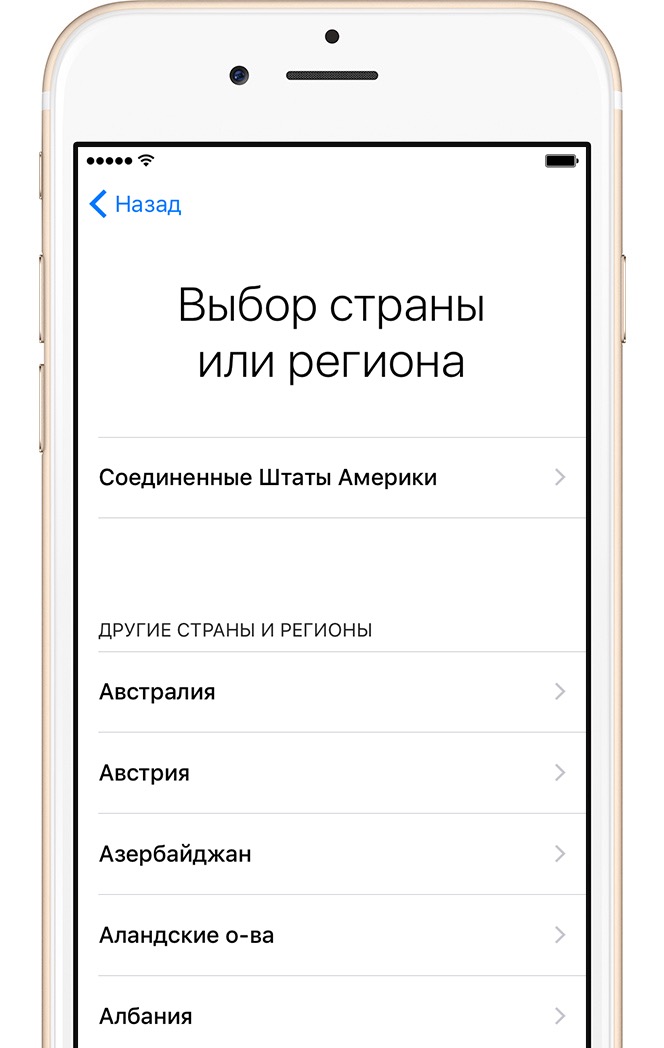 Если вы хотите установить пароль из четырех цифр или произвольный пароль, либо не хотите использовать пароль, нажмите «Параметры код-пароля».
Если вы хотите установить пароль из четырех цифр или произвольный пароль, либо не хотите использовать пароль, нажмите «Параметры код-пароля».
Шаг 5. Восстановление или перенос информации и данных
Если у вас есть резервная копия iCloud или iTunes, либо устройство Android, можно выполнить восстановление или перенести данные с использовавшегося ранее устройства на новое.
Если резервной копии или другого устройства нет, выберите «Настроить как новый [устройство]».
Шаг 6. Вход с использованием идентификатора Apple ID
Введите идентификатор Apple ID и пароль или нажмите «Нет Apple ID или забыли его?». На этом этапе можно восстановить идентификатор Apple ID или пароль, создать Apple ID или настроить его позже. Если у вас несколько идентификаторов Apple ID, нажмите «Использовать разные Apple ID для iCloud и iTunes?».
При входе с использованием Apple ID может появиться запрос на код подтверждения с предыдущего устройства.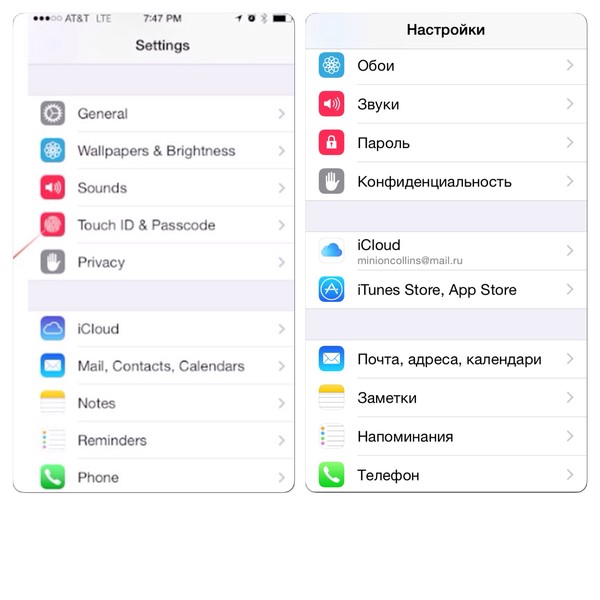
Шаг 7. Настройка Siri
Далее появится запрос на настройку или включение различных служб и функций, например Siri. На некоторых устройствах появится запрос проговорить несколько фраз, чтобы функция Siri запомнила ваш голос.
Шаг 8. Выбор настроек для анализа программ, True Tone и кнопки «Домой»
Выберите, хотите ли вы отправлять информацию разработчикам программ.
Затем включите функцию True Tone, если ваш iPhone или iPad поддерживает ее. Технология True Tone регулирует цвета дисплея и интенсивность его подсветки, чтобы изображения выглядели более естественными.
Владельцы iPhone 7, iPhone 7 Plus, iPhone 8 и iPhone 8 Plus могут настроить отклик кнопки «Домой».
Нажмите «Начать работу», чтобы приступить к использованию своего устройства.
Как и в случае с Android-смартфонами, для того, чтобы ваш iPhone долго служил вам верой и правдой, мы рекомендуем соблюдать простые правила:
- не держите долгое время смартфон на морозе
- постарайтесь не допускать полной разрядки батареи
- старайтесь заряжать аккумулятор полностью
Рекомендуем вам прочитать нашу статью «Полный обзор iOS 11»
Заключение
Теперь вы знаете, как настроить смартфон после покупки и подготовить его к работе. Выполняйте все вышеуказанные советы, и ваш смартфон будет радовать вас долгие годы. Если у вас остались какие-то вопросы, задавайте их в комментариях.
Выполняйте все вышеуказанные советы, и ваш смартфон будет радовать вас долгие годы. Если у вас остались какие-то вопросы, задавайте их в комментариях.
Используйте специальные возможности для настройки нового iPhone, iPad или iPod touch
iOS 13 позволяет каждому легко настроить новое устройство с опциями специальных возможностей, которые можно включить с самого начала.
Когда вы включаете новый iPhone, iPad или iPod touch с iOS 13, первым шагом в процессе установки является выбор языка и страны или региона.Если вы слепы или страдаете слабым зрением, вы можете включить VoiceOver или Zoom, чтобы помочь вам в этом:
- Чтобы включить VoiceOver во время настройки, трижды нажмите боковую кнопку (iPhone X и новее, модели iPad Pro с 2018 года) или кнопку «Домой» (более ранние модели), затем дождитесь объявления о включении VoiceOver.

- Чтобы включить масштабирование, дважды коснитесь экрана тремя пальцами.
После выбора языка и страны или региона вы можете включить дополнительные специальные возможности, которые помогут вам настроить устройство:
- Нажмите кнопку специальных возможностей на экране быстрого запуска.
- Коснитесь параметра специальных возможностей, чтобы прочитать описание функции и включить ее. Нажмите «Назад», чтобы вернуться к списку опций.
- Нажмите «Готово», чтобы вернуться к процессу настройки.
Параметры доступности, доступные во время настройки
Эти параметры доступны, чтобы помочь вам сориентироваться в процессе установки.
Видение
- VoiceOver озвучивает элементы на экране.

- Zoom увеличивает весь экран.
- Дисплей и размер текста позволяет управлять размером текста, прозрачностью, контрастностью и т. Д.
- Motion помогает уменьшить движение пользовательского интерфейса и отключить автоматическое воспроизведение эффектов сообщений и превью видео.
- Разговорное содержание показывает кнопку «Говорить» при выделении текста. Вы также можете настроить свое устройство на озвучивание содержимого экрана.
Физико-моторная
- Touch дает вам доступ к AssistiveTouch и другим сенсорным функциям.
- Switch Control выделяет на экране элементы, которые можно активировать с помощью адаптивного аксессуара.
- Клавиатура позволяет настраивать набор текста при использовании внешней клавиатуры.

После настройки и активации устройства откройте приложение «Настройки» и нажмите «Доступность», чтобы увидеть все способы настройки iPhone в соответствии с вашими индивидуальными потребностями.
Дата публикации:
Выполняете чистую установку на свой новый iPhone? Вот что вы принесете и что потеряете
Источник: Кристин Ромеро-Чан / iMore
Если вы только что распаковали свой новый iPhone 12 или iPhone 12 Pro и думаете, перенести ли все данные со старого iPhone, следует учесть несколько моментов. Хотя чистая установка на iPhone не является обязательной, некоторым из нас это просто нравится, потому что это похоже на «чистку шкафа» нашего устройства. Если вы обновляете свой телефон, чистая установка не ускорит процесс — обновление оборудования сделает это за вас.
Хотя чистая установка на iPhone не является обязательной, некоторым из нас это просто нравится, потому что это похоже на «чистку шкафа» нашего устройства. Если вы обновляете свой телефон, чистая установка не ускорит процесс — обновление оборудования сделает это за вас.
Если, однако, вы хотите начать с нуля, потому что это заставляет ваш новый iPhone чувствовать себя … ну … новым, есть приложения, которые вам придется повторно загрузить, настройки, которые вам нужно будет настроить снова, и учетные записи, которые вы вам нужно будет снова войти в систему, прежде чем вы сможете их использовать.Но если у вас есть важные данные приложения, пароли, фотографии и музыка, синхронизированные с iCloud, вход в систему с вашим Apple ID на новом iPhone упростит получение вашего контента. Если вы знаете об этом и хотите продолжить чистую установку на iPhone, у нас есть несколько советов.
VPN-предложения: пожизненная лицензия за 16 долларов, ежемесячные планы за 1 доллар и более
Что означает «чистая установка» на iPhone?
Когда мы говорим о чистой установке, люди думают о двух типах:
- Переустановка и восстановление из резервной копии : Обычно это выполняется на одном телефоне или планшете.
 Если ваш iPhone или iPad работает медленно, вы можете создать резервную копию iCloud (автоматически зашифрованную) или зашифрованную резервную копию iTunes, переустановить и восстановить iOS, а затем восстановить из резервной копии, когда вы перейдете к этой части экрана настройки.
Если ваш iPhone или iPad работает медленно, вы можете создать резервную копию iCloud (автоматически зашифрованную) или зашифрованную резервную копию iTunes, переустановить и восстановить iOS, а затем восстановить из резервной копии, когда вы перейдете к этой части экрана настройки. - Новое устройство, без восстановления : вы создаете резервную копию старого устройства, но настраиваете новый iPhone или iPad как новое устройство. Вы можете установить приложения и контент по частям, но вам придется войти в систему и повторить все свои настройки.
Что вы сохраните и потеряете, настроив iPhone как новый
Источник: iMore Многим людям нравится последний вариант «чистой установки» для новых устройств, потому что он позволяет им начать заново при настройке своих приложений, настроек и т.п.И хотя, на мой взгляд, никому на iOS не нужен для такой чистой установки для работоспособности системы, все же есть те, кто его предпочитает.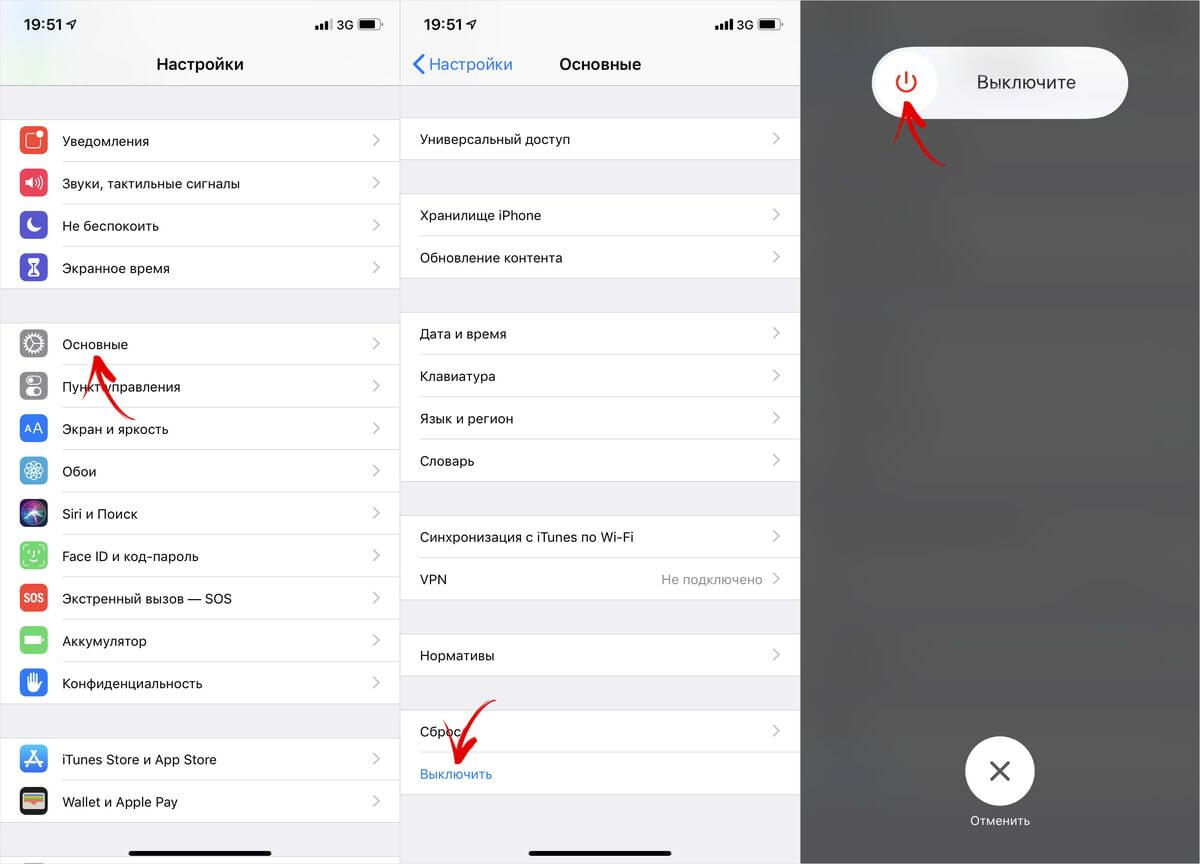
К счастью, делаете ли вы это из-за того, что у вас слишком много приложений или вы хотите перенастроить свой новый iPhone или iPad, вы не потеряете слишком много информации благодаря функциям синхронизации вашей учетной записи iCloud. То есть, если вы включили их на своем старом iPhone, прежде чем пытаться настроить новый. Обязательно выполните полное резервное копирование своего старого iPhone, несмотря ни на что, просто чтобы убедиться, что вы не потеряете ничего, что, по вашему мнению, в конечном итоге стоит перенести.
Когда вы входите в систему с учетной записью iCloud при настройке в качестве новой, это то, что вы сохраняете:
- фотографий (либо последние 1000, либо, если у вас включена библиотека фотографий iCloud, вся ваша библиотека)
- Данные о состоянии здоровья (iOS 11 и новее)
- Электронная почта iCloud (другие учетные записи, которые вам придется вручную повторно добавить в приложении «Настройки»)
- Записи о ваших приобретенных приложениях и данные приложений — приложения не будут загружаться автоматически, но вы можете перейти в App Store> Профиль> Купленный , чтобы восстановить их для каждого приложения.

- Контакты
- сообщений (iOS 11 и новее)
- Некоторая музыка (весь контент Apple Music для подписчиков; в противном случае купленная музыка будет доступна для повторной загрузки из приложения Музыка)
- Закладки и пароли Safari (если включена Связка ключей iCloud)
- Приложение «Файлы iCloud»
- Ярлыки
- Календари
- Напоминания
- Банкноты
- iBooks
- Библиотека подкастов
- Избранное, руководства и недавние поисковые запросы Apple Maps
- Конфигурации приложений для дома
- Контент ТВ-приложения
- Настройки новостей
- История кошелька (но не карты Apple Pay)
Однако вы потеряете следующее:
- Фотографии, резервные копии которых не сохраняются в библиотеке фотографий iCloud или в моем фотопотоке
- Любые данные приложения, не хранящиеся в iCloud
- Музыка, синхронизированная из вашей музыкальной библиотеки (музыка не куплена)
- В iOS 10 или более ранней версии все данные о работоспособности (хранятся только в резервных копиях iCloud и зашифрованных резервных копиях iTunes, выборочное восстановление невозможно)
- Макеты главного экрана (iOS 14 и новее)
Начиная с iOS 11, у вас есть возможность синхронизировать данные о здоровье с iCloud.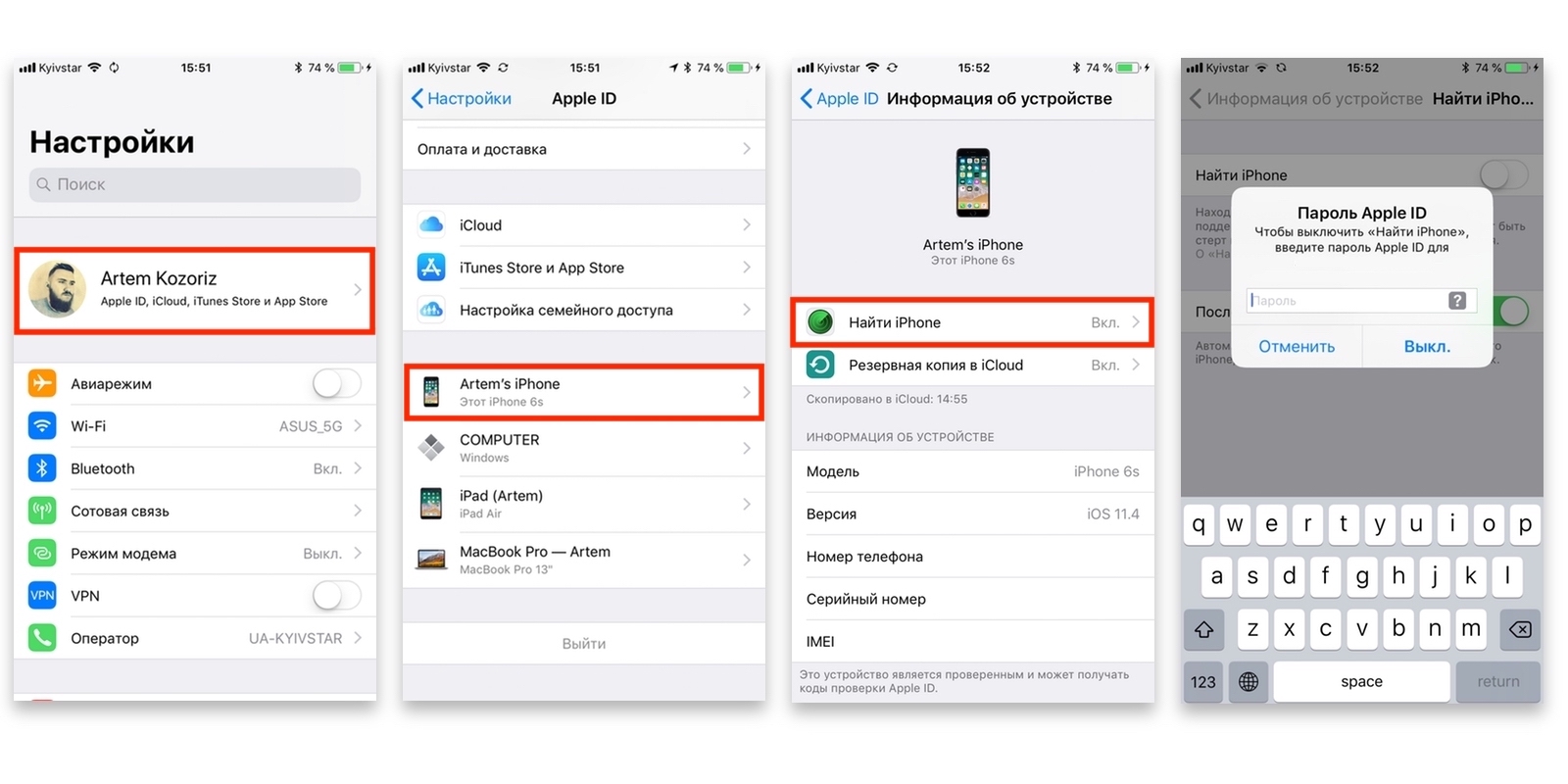 Если вы включите эту функцию и разрешите ей синхронизацию, вы сможете выполнить «чистую» установку будущих версий iOS без потери ваших тренировок, активности и другой информации »- AKA не теряет большую часть синхронизированных данных ваших Apple Watch. данных. Если вы начнете с нуля, вы все равно потеряете другие функции Apple Watch, включая настраиваемые циферблаты, организацию приложений и т. д.
Если вы включите эту функцию и разрешите ей синхронизацию, вы сможете выполнить «чистую» установку будущих версий iOS без потери ваших тренировок, активности и другой информации »- AKA не теряет большую часть синхронизированных данных ваших Apple Watch. данных. Если вы начнете с нуля, вы все равно потеряете другие функции Apple Watch, включая настраиваемые циферблаты, организацию приложений и т. д.
Когда вы впервые входите в iCloud после чистой установки, вы можете сначала увидеть не все сохраненные данные о состоянии здоровья.Иногда для отображения всех данных требуется некоторое время. В конце концов, нужно перенести много синхронизируемых данных. Дайте ему несколько дней, чтобы наверстать упущенное.
Если возможно, я рекомендую держать старый iPhone достаточно долго, чтобы данные о вашем здоровье правильно синхронизировались с новым iPhone. После подтверждения вы можете уверенно стереть свой старый iPhone.
Вы только что купили новый iPhone 12 или iPhone 12 Pro?
Если новый iPhone только что приземлился у вас на коленях, ознакомьтесь с нашими рекомендациями по выбору лучших чехлов для iPhone 12 и лучших чехлов для iPhone 12 Pro, чтобы найти свои новые любимые аксессуары. Вы из тех, кто всегда выполняет чистую установку на свой iPhone при обновлении? Дайте нам знать в комментариях вместе с любыми другими вопросами, которые могут у вас возникнуть!
Вы из тех, кто всегда выполняет чистую установку на свой iPhone при обновлении? Дайте нам знать в комментариях вместе с любыми другими вопросами, которые могут у вас возникнуть!
Обновлено в декабре 2020 г .: Обновлено для iPhone 12 и iPhone 12 Pro.
Основной
Найдите Triforce!Окончательный рейтинг каждой игры Legend of Zelda
В франшизе The Legend of Zelda есть одни из самых запоминающихся игр всех времен, но после такой долгой жизни в индустрии некоторые из них выделялись больше, чем другие.Вот наш список всех ранжированных игр Legend of Zelda.
Как настроить новый iPhone
Независимо от того, является ли ваш новый iPhone вашим первым или вы пользуетесь смартфоном Apple с 2007 года, первое, что вы должны сделать с любым новым iPhone, — это настроить его.
Apple немного изменила процесс настройки iPhone, чтобы вы больше не могли получать скриншоты шагов.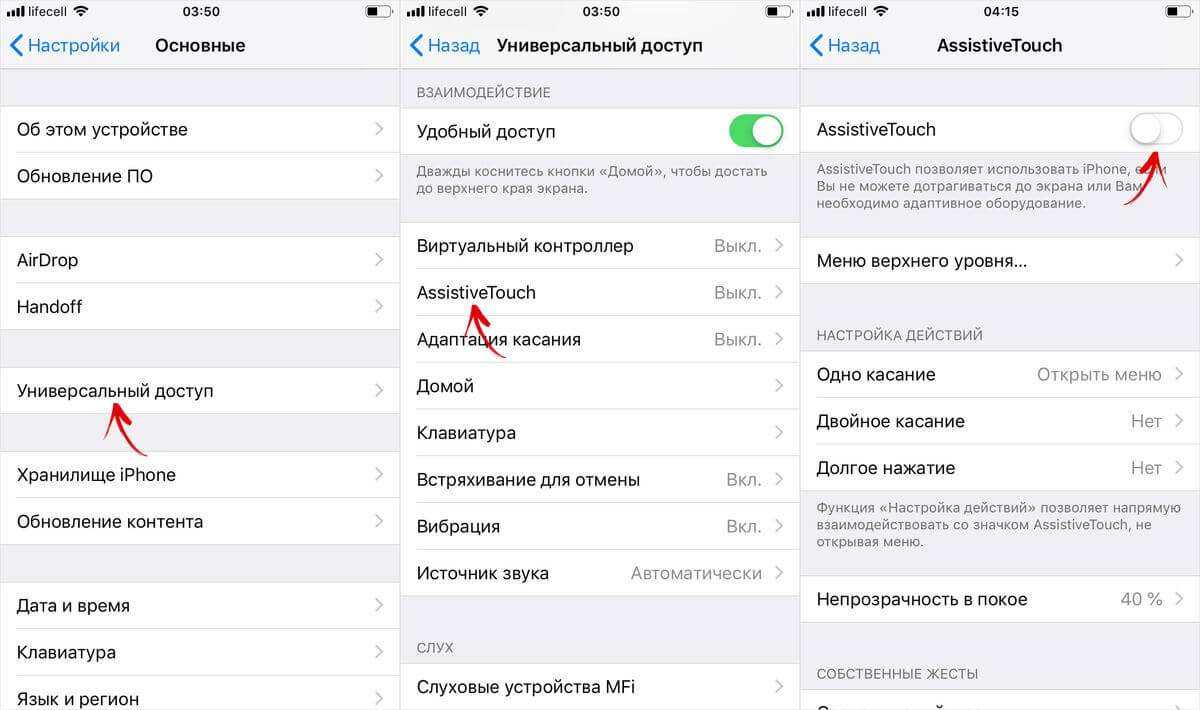 Из-за этого у нас нет обновленных визуальных эффектов для iOS 11 или 12. В этой статье рассматривается активация iPhone 7 Plus и 7, 6S Plus и 6S, 6 Plus и 6, 5S, 5C или 5 под управлением iOS 10.
Из-за этого у нас нет обновленных визуальных эффектов для iOS 11 или 12. В этой статье рассматривается активация iPhone 7 Plus и 7, 6S Plus и 6S, 6 Plus и 6, 5S, 5C или 5 под управлением iOS 10.
Тем не менее, процесс для iOS 11 или 12 очень, очень похож на шаги, описанные здесь, поэтому вы все равно можете использовать их в качестве руководства.
Прежде чем начать, убедитесь, что ваша версия iTunes актуальна. Это не всегда обязательно, но, вероятно, это хорошая идея. После того, как вы установили или обновили iTunes, вы готовы продолжить.
Начало активации iPhone
Томохиро Осуми / Getty ImagesВключите iPhone
Начните с включения / пробуждения iPhone, удерживая кнопку сна / питания в правом верхнем углу или на правом краю, в зависимости от вашей модели.Проведите ползунком вправо, чтобы начать активацию iPhone.
Выберите язык и регион
Затем введите некоторую информацию о месте, где вы будете использовать свой iPhone. Для этого нужно выбрать язык, на котором будет отображаться экран, и указать страну проживания.
Для этого нужно выбрать язык, на котором будет отображаться экран, и указать страну проживания.
Коснитесь языка, который хотите использовать. Затем нажмите страну, в которой вы хотите использовать телефон (это не помешает вам использовать его в других странах, если вы путешествуете или переезжаете в них, но это определяет вашу родную страну) и нажмите Далее , чтобы продолжить.
Выберите сеть Wi-Fi, активируйте телефон и включите службы определения местоположения
Далее вам необходимо подключиться к сети Wi-Fi. Это не требуется, если ваш телефон подключен к компьютеру во время настройки, но если у вас есть сеть Wi-Fi в том месте, где вы активируете свой iPhone, нажмите на нее, а затем введите пароль (если он есть один). С этого момента ваш iPhone будет помнить пароль, и вы сможете подключиться к этой сети в любое время, когда окажетесь в зоне досягаемости.Нажмите кнопку Next , чтобы продолжить.
Если поблизости нет сети Wi-Fi, прокрутите экран вниз, где вы увидите возможность использовать iTunes.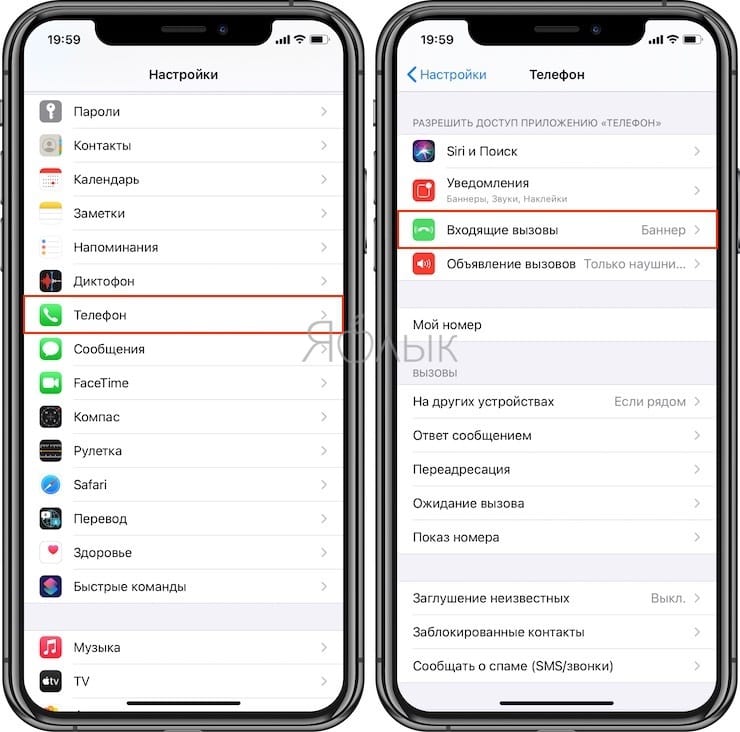 Нажмите на него, а затем подключите свой iPhone к компьютеру с помощью прилагаемого кабеля для синхронизации. Делайте это только на компьютере, на котором вы собираетесь синхронизировать свой телефон.
Нажмите на него, а затем подключите свой iPhone к компьютеру с помощью прилагаемого кабеля для синхронизации. Делайте это только на компьютере, на котором вы собираетесь синхронизировать свой телефон.
Активировать телефон
После подключения к Wi-Fi или iTunes ваш iPhone попытается активировать себя. Этот шаг включает в себя три задачи:
- iPhone отобразит связанный с ним телефонный номер.Если это ваш номер телефона, нажмите Далее . В противном случае свяжитесь с Apple по телефону 1-800-MY-iPHONE.
- Введите платежный почтовый индекс для учетной записи телефонной компании и последние четыре цифры вашего номера социального страхования и нажмите Далее .
- Согласитесь с всплывающими положениями и условиями.
Включить службы определения местоположения
Теперь решите, хотите ли вы включить службы геолокации или нет. Службы геолокации — это функции GPS iPhone, которые позволяют вам определять маршруты проезда, находить поблизости фильмы и рестораны и многое другое, зависящее от вашего местоположения.
Некоторые люди могут не захотеть включать это, но мы рекомендуем это. Если его не включить, с вашего iPhone будет удалено много полезных функций. Если у вас есть сомнения по этому поводу, убедитесь, что вы понимаете свои настройки конфиденциальности, связанные со службами геолокации.
Нажмите на свой выбор, и вы перейдете к следующему шагу.
Функции безопасности (пароль, Touch ID)
На этих экранах вы настраиваете функции безопасности, которые хотите включить на своем iPhone.Они не являются обязательными, но мы настоятельно рекомендуем вам использовать хотя бы один, хотя мы рекомендуем использовать оба.
В зависимости от того, какую версию операционной системы использует настраиваемый телефон, этот шаг может быть позже в процессе.
Touch ID
Эта опция доступна только владельцам iPhone 8 серии, iPhone 7 серии, 6S, 6 и 5S. Touch ID — это сканер отпечатков пальцев, встроенный в кнопку «Домой» этих устройств, который позволяет разблокировать телефон, использовать Apple Pay и покупать в iTunes и магазинах приложений, используя только отпечаток пальца.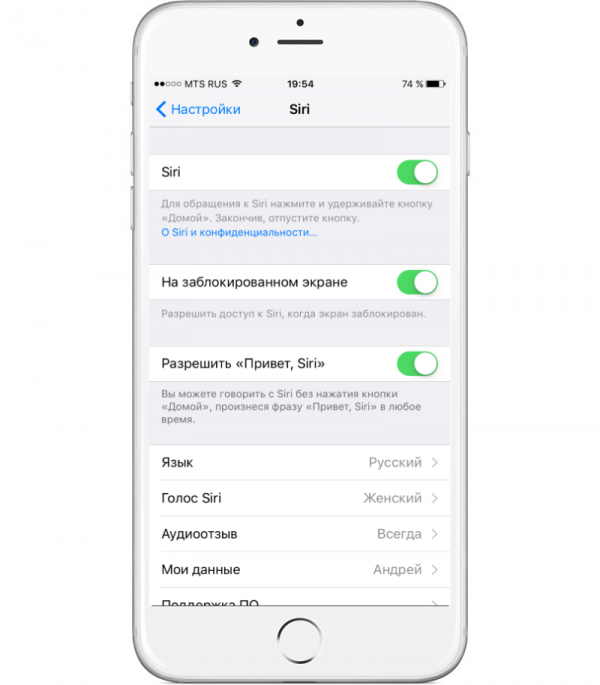
Это может показаться уловкой, но на удивление полезно, безопасно и эффективно. Если вы хотите использовать Touch ID, поместите большой палец на кнопку «Домой» на iPhone и следуйте инструкциям на экране. Вы также можете выбрать «Настроить Touch ID позже».
На моделях, которые его поддерживают — iPhone X и новее — на этом шаге также можно настроить систему распознавания лиц Face ID.
Код доступа
Другой вариант безопасности — добавить пароль. Это шестизначный пароль, который необходимо вводить при включении iPhone. Он не позволяет никому, кто не знает его, использовать ваше устройство.Это еще одна важная мера безопасности, которая может работать вместе с Touch ID и Face ID.
На экране «Код доступа» ссылка «Параметры кода доступа» предлагает различные настройки, в том числе использование четырехзначного кода доступа, создание кода доступа произвольной длины и использование пароля вместо кода.
Сделайте свой выбор, установите пароль и переходите к следующему шагу.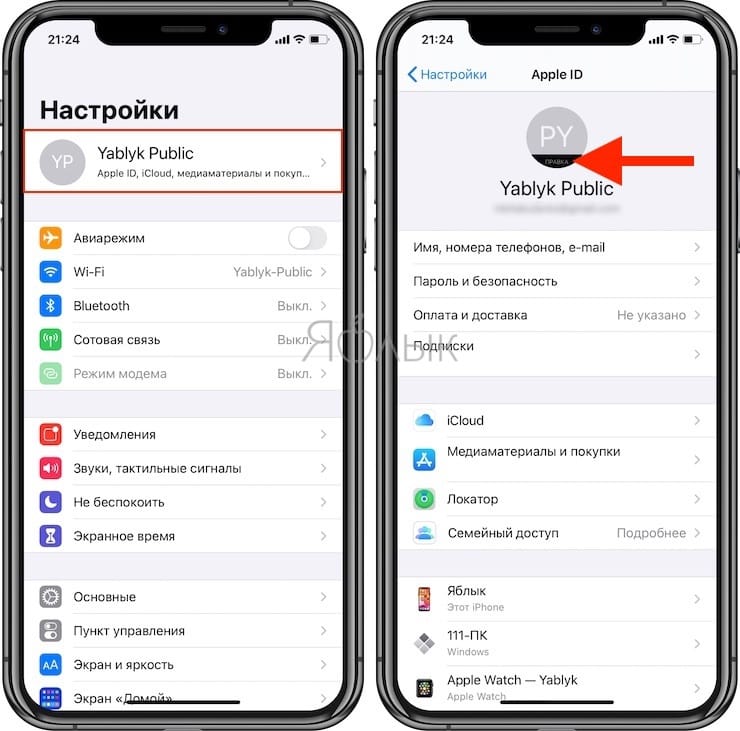
Параметры настройки iPhone
Выберите, как вы хотите настроить свой iPhone.Затем вам нужно выбрать, как вы хотите настроить свой iPhone.Есть четыре варианта:
- Восстановить из резервной копии iCloud: Если вы использовали iCloud для резервного копирования данных, приложений и другого контента с других устройств Apple, выберите этот вариант, чтобы загрузить данные из своей учетной записи iCloud на iPhone.
- Восстановление из резервной копии iTunes: Это не сработает, если у вас раньше не было iPhone, iPod или iPad. Тем не менее, если у вас есть, вы можете установить свои приложения, музыку, настройки и другие данные на свой новый iPhone из резервных копий, которые уже существуют на вашем компьютере.Это не обязательно — вы всегда можете настроить его как новое, если хотите, — но это опция, которая делает переход на новое устройство более плавным.
- Установить как новый iPhone: Это ваш выбор, если у вас раньше не было iPhone, iPad или iPod.
 Это означает, что вы начинаете полностью с нуля и не восстанавливаете резервные копии данных на свой телефон.
Это означает, что вы начинаете полностью с нуля и не восстанавливаете резервные копии данных на свой телефон. - Перенести данные с Android: Если вы переключаетесь на iPhone с устройства Android, используйте эту опцию, чтобы перенести как можно больше данных на новый телефон.
Нажмите на свой выбор, чтобы продолжить.
Создайте или введите свой Apple ID
Введите или создайте новый Apple ID.В зависимости от вашего выбора на предыдущем экране вам может быть предложено войти в существующий Apple ID или создать новый.
Ваш Apple ID — важная учетная запись для владельцев iPhone: вы используете его для множества вещей, от покупки в iTunes до использования iCloud, звонков FaceTime, настройки встреч в службе поддержки Genius Bar и многого другого.
Если у вас есть идентификатор Apple ID, который вы использовали с предыдущим продуктом Apple или для покупки iTunes, вам будет предложено войти с ним здесь.
Если нет, вам нужно его создать. Нажмите кнопку Создайте бесплатный Apple ID и следуйте инструкциям на экране. Вам нужно будет ввести такую информацию, как ваш день рождения, имя и адрес электронной почты, чтобы создать учетную запись.
Нажмите кнопку Создайте бесплатный Apple ID и следуйте инструкциям на экране. Вам нужно будет ввести такую информацию, как ваш день рождения, имя и адрес электронной почты, чтобы создать учетную запись.
Настроить Apple Pay
Настройка Apple Pay во время настройки iPhone.Для iOS 10 и более поздних версий этот шаг перенесен немного раньше. В более ранних версиях iOS он появляется позже, но параметры все те же.
Apple предлагает вам возможность настроить Apple Pay на вашем телефоне.Apple Pay — это беспроводная платежная система Apple, которая работает с iPhone 5S и новее и использует NFC, Touch ID или Face ID, а также вашу кредитную или дебетовую карту, чтобы делать покупки в десятках тысяч магазинов быстрее и безопаснее.
Вы не увидите эту опцию, если у вас iPhone 5 или 5C или более ранняя версия, поскольку они не могут использовать Apple Pay.
Если ваш банк поддерживает это, мы рекомендуем настроить Apple Pay. Как только вы начнете им пользоваться, вы не пожалеете.
Как только вы начнете им пользоваться, вы не пожалеете.
- Начните с нажатия кнопки Next на вводном экране.
- Что произойдет дальше, зависит от того, как вы настроили свой телефон на шаге 4. Если вы выполняли восстановление из резервной копии и на предыдущем телефоне была настроена Apple Pay, пропустите шаг 3.
- Введите трехзначный код безопасности на обратной стороне карты, чтобы проверить ее, и нажмите Далее .
- Примите условия использования Apple Pay.
- Чтобы завершить добавление дебетовой или кредитной карты в Apple Pay, необходимо ее верифицировать. На последнем экране подробно описано, как это сделать (позвонить в банк, войти в учетную запись и т. Д.).Нажмите Далее , чтобы продолжить.
Включить iCloud
Следующий шаг в настройке iPhone включает пару опций, связанных с iCloud, бесплатным веб-сервисом, предлагаемым Apple. Обычно мы рекомендуем использовать iCloud, поскольку он позволяет делать следующее:
- Используйте «Найти iPhone».

- Повторная загрузка покупок из iTunes.
- Используйте библиотеку фотографий iCloud для хранения фотографий и доступа к ним в Интернете.
- Используйте документы Pages, Keynote и Numbers в Интернете.
- Сделайте резервную копию данных iPhone и восстановите их из резервной копии через Интернет.
- Используйте iCloud в качестве центральной учетной записи для календаря, контактов и электронной почты и синхронизируйте их со всеми iCloud-совместимыми устройствами.
- Использовать Apple Music
Ваша учетная запись iCloud будет добавлена к Apple ID, который вы ввели или создали на последнем шаге.
Чтобы включить iCloud, коснитесь опции Использовать iCloud и следуйте инструкциям.
Если вы используете iOS 8, затем вы увидите сообщение о том, что функция «Найти iPhone» включена по умолчанию.Вы можете выключить его позже, но это очень плохая идея — сервис поможет вам найти потерянные / украденные телефоны и защитить данные на них — так что оставьте его включенным.
Если у вас iOS 8 или выше, нажмите Далее на экране «Найти iPhone» и продолжайте.
Включить iCloud Drive
Этот шаг появляется только в том случае, если вы используете iOS 8 или выше. Это дает вам возможность использовать iCloud Drive с телефоном.
ICloud Drive позволяет загружать файлы в вашу учетную запись iCloud с одного устройства, а затем автоматически синхронизировать их со всеми другими совместимыми устройствами.По сути, это версия облачных инструментов Apple, таких как Dropbox.
На этом этапе вы можете либо добавить iCloud Drive на свое устройство (с примечанием, как показано на экране, что устройства с более ранними операционными системами не смогут получить доступ к этим файлам), либо пропустить, нажав Not Now .
Если вы выберете Not Now , вы всегда сможете включить iCloud Drive позже.
Включить связку ключей iCloud
Не все увидят этот шаг.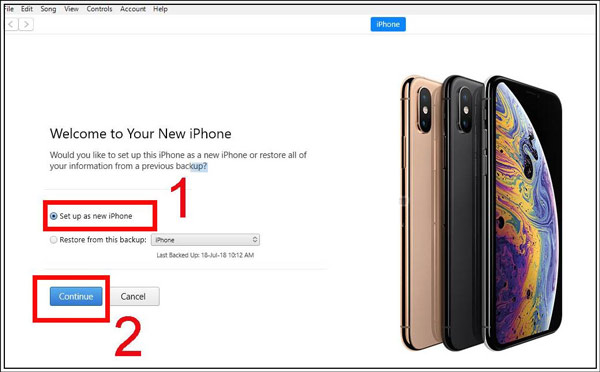 Он появляется только в том случае, если вы ранее использовали Связку ключей iCloud на других устройствах.
Он появляется только в том случае, если вы ранее использовали Связку ключей iCloud на других устройствах.
Связка ключей ICloud позволяет всем вашим iCloud-совместимым устройствам обмениваться данными для входа в онлайн-аккаунты, информацией о кредитных картах и т. Д. Это очень полезная функция — пароли на сайтах будут вводиться автоматически, платежи станут проще.
Чтобы продолжить использование Связки ключей iCloud, вам необходимо убедиться, что у вашего нового устройства есть доступ. Сделайте это, нажав Утвердить с другого устройства или Использовать код безопасности iCloud .Параметр «Другое устройство» вызовет появление сообщения на одном из других ваших устройств Apple, на котором выполнен вход в Связку ключей iCloud, а при выборе параметра iCloud будет отправлено подтверждающее сообщение. Разрешите доступ и продолжайте.
Если вам неудобно, что эта информация хранится в вашей учетной записи iCloud, или если вы больше не хотите использовать Связку ключей iCloud, нажмите Не восстанавливать пароли .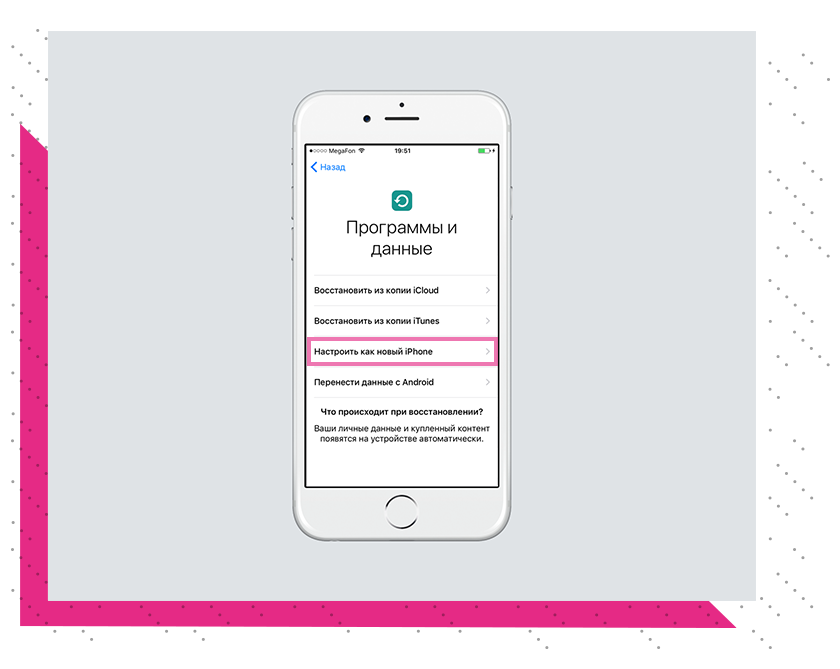
Включить Siri
Вы слышали все о Siri, голосовом помощнике iPhone, с которым вы можете разговаривать для выполнения действий.На этом этапе вы решаете, использовать его или нет.
Siri — одна из самых интересных функций iPhone. Это долгое время было многообещающим, но оказалось не так полезно, как вы могли бы надеяться. Что ж, с момента выпуска iOS 9 все действительно изменилось. В наши дни Siri умная, быстрая и полезная. Стоит включить Siri, просто попробуйте. Вы всегда можете выключить его позже, если хотите.
Нажмите «Настроить Siri », чтобы начать процесс установки, или « Включить Siri Later, », чтобы пропустить его.
Если вы выбрали настройку Siri, на следующих нескольких экранах вам будет предложено говорить в телефон разные фразы. Это поможет Siri узнать ваш голос и то, как вы говорите, чтобы лучше реагировать на вас.
Когда вы выполните эти шаги, нажмите Продолжить , чтобы завершить настройку телефона.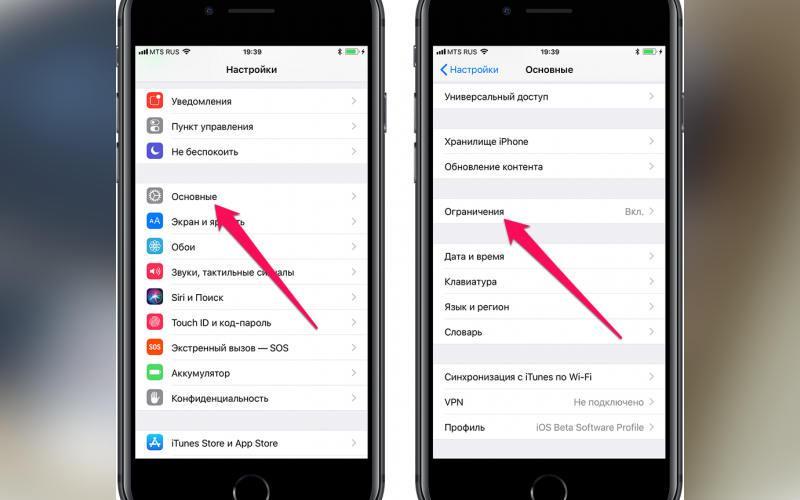
Поделиться диагностической информацией
Затем Apple спросит, хотите ли вы поделиться информацией о своем iPhone — в основном информацией о том, как iPhone работает, сбой и т. Д.; никакая личная информация не передается — с ними. Это помогает улучшить общее впечатление от использования iPhone, но не является обязательным.
Выберите масштаб изображения
Поскольку экраны на этих устройствах намного больше, чем у предыдущих моделей, пользователи могут выбирать, как будут выглядеть их экраны: вы можете настроить экран так, чтобы использовать его размер и отображать больше данных, или отображать тот же объем данных при создании он больше и его легче увидеть людям с плохим зрением.
Эта функция называется Display Zoom .
На экране настройки масштабирования дисплея вы можете выбрать Standard или Zoomed . Нажмите на нужный вариант, и вы увидите предварительный просмотр того, как будет выглядеть телефон. В предварительном просмотре проведите пальцем влево и вправо, чтобы увидеть предварительный просмотр, применяемый к различным сценариям. Вы также можете нажимать кнопки Standard и Zoomed в верхней части экрана для переключения между ними.
В предварительном просмотре проведите пальцем влево и вправо, чтобы увидеть предварительный просмотр, применяемый к различным сценариям. Вы также можете нажимать кнопки Standard и Zoomed в верхней части экрана для переключения между ними.
Выбрав нужный вариант, нажмите Далее , чтобы продолжить.
Если вы хотите изменить этот параметр позже:
- Нажмите Настройки .
- Нажмите Дисплей и яркость .
- Нажмите Масштаб дисплея .
- Измените свой выбор.
Настроить новую кнопку «Домой»
Этот шаг появляется, только если у вас телефон серии iPhone 8 или iPhone 7.
На iPhone 7 и 8 серии кнопка «Домой» больше не является настоящей кнопкой. На более ранних iPhone были кнопки, которые можно было нажимать, что позволяло чувствовать, как кнопка опускается под давлением пальца.Это не относится к сериям iPhone 7 и 8. На них кнопка больше похожа на трехмерный сенсорный экран на телефоне: одна плоская панель, которая не двигается, но определяет силу нажатия.
На них кнопка больше похожа на трехмерный сенсорный экран на телефоне: одна плоская панель, которая не двигается, но определяет силу нажатия.
В дополнение к этому, iPhone 7 и 8 серии обеспечивают так называемую тактильную обратную связь — по сути, вибрацию — при нажатии «кнопки», чтобы имитировать действие настоящей кнопки.
В iOS 10 и выше вы можете управлять тактильной обратной связью, которую предоставляет кнопка. Вы всегда можете изменить это позже в приложении «Настройки».Для этого нажмите Настроить позже в настройках . Чтобы настроить его сейчас, коснитесь Приступить к работе .
Следующий экран предлагает три уровня обратной связи при нажатии кнопки «Домой». Коснитесь каждого параметра, а затем нажмите кнопку «Домой». Когда вы найдете желаемый уровень, нажмите Далее , чтобы продолжить.
Активация iPhone завершена
На этом вы завершили процесс настройки iPhone. Пришло время использовать свой новый iPhone! Коснитесь Приступить к работе , чтобы отобразить его на главном экране и начать пользоваться телефоном.
Как настроить подержанный восстановленный iPhone
Купили iPhone в Ultimo Electronics? Нужна помощь в настройке вашего iPhone? У нас есть пошаговое руководство, которое поможет вам настроить новое устройство!1. Прежде всего, включите ваш iPhone.
После включения устройства на экране вашего устройства появится надпись «Hello», которая позволит вам выбрать язык, страну или регион.
2. Если у вас есть другое устройство на iOS 11, используйте Quick Start.
Если у вас нет другого устройства iOS 11, нажмите «Настроить вручную».
3. Активируйте ваше устройство.
Чтобы продолжить настройку устройства, вам необходимо подключиться к сети Wi-Fi, сотовой сети или учетной записи iTunes. При подключении к вашему устройству (Wi-Fi / сотовая связь) вам может потребоваться сначала вставить SIM-карту.
4. Как настроить iPhone Touch ID или Face ID / создать пароль.
На некоторых устройствах iPhone он позволяет настроить функцию Touch ID или Face ID. Эти функции означают, что вы можете использовать свой отпечаток пальца или распознавание лица для разблокировки iPhone, а также для совершения покупок. Если вам не нужны эти функции на вашем устройстве, просто нажмите «Настроить позже». Другой вариант — установить шестизначный код доступа, который поможет защитить ваши данные на вашем устройстве. Вам нужно будет запомнить этот код доступа, так как его нужно будет вводить каждый раз, когда вы захотите разблокировать устройство.
Эти функции означают, что вы можете использовать свой отпечаток пальца или распознавание лица для разблокировки iPhone, а также для совершения покупок. Если вам не нужны эти функции на вашем устройстве, просто нажмите «Настроить позже». Другой вариант — установить шестизначный код доступа, который поможет защитить ваши данные на вашем устройстве. Вам нужно будет запомнить этот код доступа, так как его нужно будет вводить каждый раз, когда вы захотите разблокировать устройство.
5. Восстановите или перенесите вашу информацию.
Если у вас ранее была учетная запись iCloud, iTunes или Android, вы можете перенести данные со старого устройства на новое.Если у вас их нет, просто выберите «Установить как новое [устройство]».
6. Войдите в систему, используя свой Apple ID.
Если вы выбрали вход со своим Apple ID, следующим шагом будет ввод вашего ID и пароля. Если вы забыли эти данные, просто нажмите «У вас нет Apple ID или вы забыли его». Это позволит вам восстановить свой Apple ID или пароль./activate-iphone-step5-2015-56a5360e5f9b58b7d0db85c8.jpg) В Apple вы можете указать несколько идентификаторов. В этом случае нажмите «Использовать разные идентификаторы Apple для iCloud и iTunes».
В Apple вы можете указать несколько идентификаторов. В этом случае нажмите «Использовать разные идентификаторы Apple для iCloud и iTunes».
7.Настройте Siri и другие сервисы.
Еще одна функция Apple — Siri, встроенный персональный помощник с голосовым управлением. На этом этапе он может попросить вас произнести несколько фраз, чтобы Siri начала узнавать ваш голос.
8. Выберите настройки для аналитики приложений, True Tone и кнопки «Домой».
Если вы хотите поделиться информацией с разработчиками приложений, просто нажмите для подтверждения. Если устройство, которое вы используете, поддерживает True Tone, вы можете настроить цвет и яркость дисплея.
Надеемся, это поможет!
Помните, мы предлагаем неограниченную техническую поддержку для всех наших клиентов. Так что, если у вас все еще есть проблемы, просто позвоните нам! Вы также можете щелкнуть ссылку здесь, чтобы прочитать наше руководство для iPhone. Или купите нашу коллекцию отремонтированных iPhone.
Будьте в курсе наших последних блогов и рекламных акций, подписавшись на нас на наших страницах в Instagram и Facebook!
Как стереть iPhone и перенести контент на новый iPhone
(Pocket-lint) — У вас новый iPhone, и вы хотите перенести все со старого iPhone на новый? Без проблем.
К счастью, перейти с iPhone на iPhone совсем несложно, но мы подробно разработали пошаговое руководство, которое поможет вам сделать этот процесс максимально плавным.
Вот как убедиться, что все, что было на вашем старом iPhone, стерто и перенесено на новый iPhone без каких-либо сбоев.
Как сделать резервную копию вашего iPhone
Перво-наперво, вам нужно сделать резервную копию вашего текущего iPhone до последней возможной версии. Даже если у вас есть автоматическая настройка резервного копирования — что, как правило, и должно быть — стоит сделать резервную копию вручную, прежде чем переходить на новый iPhone.
Автоматическое резервное копирование происходит, когда ваш iPhone подключен, заблокирован и подключен к Wi-Fi, что для большинства людей, вероятно, будет происходить ночью. Таким образом, создание резервной копии вручную гарантирует, что все фотографии или сообщения, которые вы отправили в течение дня после отключения iPhone, попадут на ваше новое устройство.
Для этого перейдите в «Настройки»> «Нажмите на свое имя вверху»> «iCloud»> «Резервное копирование iCloud»> «Создать резервную копию». Либо подключите iPhone, заблокируйте его и убедитесь, что вы подключены к Wi-Fi, если у вас настроено автоматическое резервное копирование.
В меню iCloud вы можете включать и выключать различные функции, такие как фотографии, контакты, календари и кошелек, а также различные приложения, такие как WhatsApp, Slack и Uber. Убедитесь, что все, что вы хотите перенести на новый iPhone, включено.
Стоит отметить, что для WhatsApp вам нужно будет сделать резервную копию своих чатов в самом приложении WhatsApp, если вы хотите, чтобы все ваши чаты передавались.:max_bytes(150000):strip_icc()/set-up-iphone-ios9-step2-56a5361b3df78cf77286f3ea.jpg) WhatsApp также предлагает автоматическое резервное копирование, но для тех, у кого оно не включено, вот как сделать резервную копию ваших чатов WhatsApp: Откройте WhatsApp> Настройки> Чаты> Резервное копирование чата> Создать резервную копию сейчас.
WhatsApp также предлагает автоматическое резервное копирование, но для тех, у кого оно не включено, вот как сделать резервную копию ваших чатов WhatsApp: Откройте WhatsApp> Настройки> Чаты> Резервное копирование чата> Создать резервную копию сейчас.
Это займет некоторое время, если вы никогда этого не делали раньше и являетесь сторонником WhatsApp, поэтому стоит включить автоматическое резервное копирование, пока вы находитесь в этом разделе, чтобы упростить задачу в следующий раз и убедиться, что вы не потеряете свой чаты, если вы потеряете телефон.
Тем, у кого есть Apple Watch, вы также захотите отключить Apple Watch от старого iPhone, прежде чем настраивать новый. Для этого: откройте приложение «Часы»> нажмите на часы вверху> нажмите «i» в круге> разорвите пару с Apple Watch.
Как переместить вашу SIM-карту через
Следующим шагом после резервного копирования всего на вашем старом iPhone является перемещение вашей SIM-карты со старого iPhone на новый. Вам нужно только настроить язык и сеть Wi-Fi, прежде чем вам понадобится SIM-карта в вашем новом iPhone, чтобы делать что-либо еще, так что вы можете переместить ее, прежде чем начать.
Вам нужно только настроить язык и сеть Wi-Fi, прежде чем вам понадобится SIM-карта в вашем новом iPhone, чтобы делать что-либо еще, так что вы можете переместить ее, прежде чем начать.
Возьмите булавку, которая идет в комплекте с вашим iPhone, воткните ее сбоку на iPhone и переключите SIM-карту со старого iPhone на новый. Если он не регистрируется сразу, не паникуйте, просто нажмите на штифт и снова вставьте слот, и он должен его поднять.
После входа у вас будет возможность включить службы определения местоположения и настроить Touch ID или Face ID, в зависимости от модели iPhone, на которую вы собираетесь.
После этого у вас есть несколько вариантов. Вы можете восстановить свой новый iPhone с помощью существующего iPhone, восстановить его из резервной копии iCloud, перенести данные и приобретенный контент с помощью резервной копии из iTunes или Finder или настроить новый iPhone с нуля.
Apple / Pocket-lintКак восстановить новый iPhone с помощью существующего iPhone
Функция Quick Start позволяет настроить новый iPhone с помощью старого iPhone, если он работает под управлением iOS 11 или более поздней версии. В iOS 12.4 также есть функция, называемая миграцией iPhone, которая позволяет передавать все данные с одного iPhone на другой по беспроводной сети.
В iOS 12.4 также есть функция, называемая миграцией iPhone, которая позволяет передавать все данные с одного iPhone на другой по беспроводной сети.
Чтобы восстановить новый iPhone с помощью Quick Start:
- Включите новый iPhone и поместите его рядом со старым iPhone
- Убедитесь, что Apple ID, который отображается на карте, является тем, который вы хотите использовать для своего нового iPhone .
- Нажмите «Продолжить»
- Когда появится анимация, поднесите новый iPhone к старому iPhone .
- Нажмите «Готово» на новом iPhone
- Введите пароль своего старого iPhone в новый iPhone
- Настроить Face ID или Touch ID
- Введите пароль Apple ID на новом iPhone
- Выберите между восстановлением приложений, данных и настроек из последней резервной копии iCloud или обновлением резервной копии текущего устройства с последующим восстановлением.
- После выбора резервной копии вы можете выбрать, следует ли передавать некоторые настройки, связанные с местоположением, конфиденциальностью, Apple Pay и Siri.

Для передачи данных прямо со старого iPhone на новый iPhone:
- Убедитесь, что на старом устройстве установлена iOS 12.4 или более поздняя версия
- Выберите беспроводной или проводной. Если вы выберете беспроводную связь, держите устройства близко друг к другу на протяжении всей настройки. Если вы выберете проводной, выполните следующие действия на веб-сайте Apple.
- После того, как вы выбрали, выполните шаги 1-8 из инструкций по быстрому запуску выше
- Нажмите «Перенести с iPhone», чтобы начать перенос данных со старого iPhone на новый.
- Держите iPhone близко друг к другу на время и подключите к источнику питания
Как восстановить ваш новый iPhone из резервной копии iCloud
Если вы решили восстановить свой новый iPhone из резервной копии iCloud, вам сначала нужно будет выполнить шаги с экрана «Hello» на вашем новом iPhone пока не дойдете до экрана Wi-Fi. Нажмите на сеть Wi-Fi, чтобы присоединиться, а затем следуйте инструкциям еще раз, пока не дойдете до экрана приложений и данных. Отсюда выполните следующие действия:
Отсюда выполните следующие действия:
- Выберите «Восстановить из резервной копии iCloud ».
- Войдите в iCloud со своим Apple ID и паролем
- Вам будет предложено несколько вариантов резервного копирования.Они будут состоять из последней резервной копии и резервной копии, предшествующей тому, когда вы отключили устройство от сети, если у вас была автоматическая настройка резервного копирования.
- Выберите самую последнюю резервную копию и загрузите последнюю версию программного обеспечения.
- Если вы приобрели контент iTunes или App Store, используя несколько идентификаторов Apple ID, вам необходимо войти в каждый из них.
- Оставайтесь на связи и дождитесь завершения процесса восстановления
Возьмите кофе, пока процесс восстановления завершается, потому что хотя восстановить новый iPhone со старого очень просто, для завершения процесса потребуется некоторое время.Не теряйте терпения, он сделает это, даже если вы не думаете, что что-то происходит.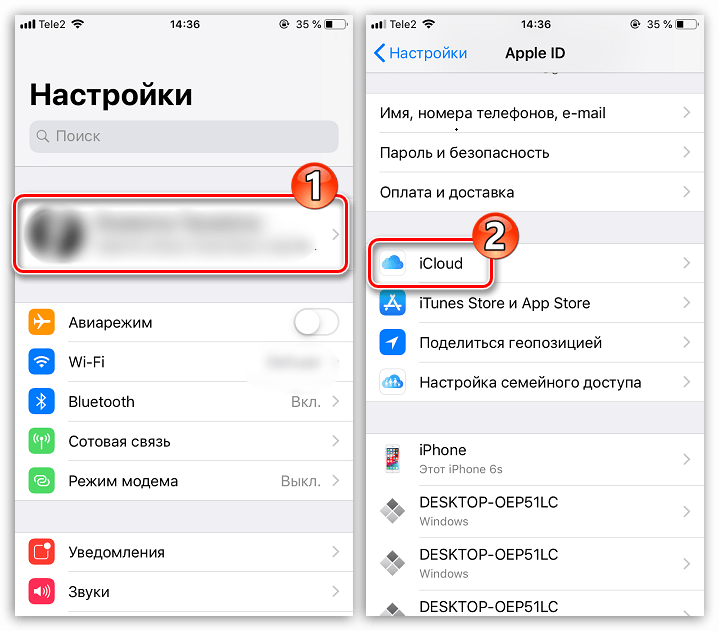
Как перенести резервную копию iTunes на новый iPhone
Это шаги, которые вы захотите выполнить, если вы переносите личные данные и приобретенный контент на новый iPhone из резервной копии, созданной с помощью iTunes или в Finder.
- Включите новый iPhone, чтобы появился экран «Hello»
- Следуйте инструкциям, пока не дойдете до экрана приложений и данных
- Выберите «Восстановить» с Mac или ПК
- Подключите новый iPhone к компьютеру, который вы использовали для резервного копирования старого iPhone
- Откройте iTunes или Finder на своем компьютере и выберите свой iPhone .
- Выберите «Восстановить резервную копию» и выберите резервную копию.Убедитесь, что это правильный
- Если вам нужно выполнить восстановление из зашифрованной резервной копии, введите свой пароль, когда его спросят.
- Дождитесь завершения процесса восстановления
Завершите настройку на вашем новом iPhone
После того, как ваш новый iPhone завершит восстановление — независимо от того, какой метод вы использовали — вам нужно будет выполнить несколько дополнительных шагов, чтобы завершить процесс.
Во-первых, вам нужно снова ввести пароли для почты, контактов и календарей. Выберите «Настройки»> «Пароли и учетные записи»> «Коснитесь каждой учетной записи»> «Введите пароль», если будет предложено.
Также стоит открыть Почту и дождаться загрузки электронной почты, открыть Контакты и убедиться, что у вас есть все свои номера, а также дважды проверить синхронизацию вашего Календаря.
Вам также потребуется загрузить контент и восстановить покупки приложений, включить уведомления для приложений, подключить аксессуары Bluetooth и добавить свои карты в Apple Pay.
Настраивайте столько, сколько хотите или сколько у вас есть времени. Если у вас мало времени, потом все легко настроить, так что не беспокойтесь.
Вашему новому iPhone потребуется некоторое время, чтобы загрузить все, особенно если вы собираете приложения. Подключите его, чтобы у него было немного энергии, и возьмите себе еще кофе, пока загружаются все ваши приложения и мультимедиа. Это снова не быстрый процесс, но не усложняйте его, он делает все возможное. Пока вы ждете, пролистайте свой старый iPhone и проверьте, все ли передано.
Пока вы ждете, пролистайте свой старый iPhone и проверьте, все ли передано.
Как исправить серые приложения на вашем iPhone
Вы можете обнаружить, что некоторые приложения неактивны на вашем новом iPhone, и при нажатии на них ничего не происходит, в то время как другие говорят, что под ними ждут.Те, которые говорят, что ждут, загружаются, но серые, без ничего внизу, возможно, застряли.
Чтобы отклеить их, проще всего принудительно загрузить из App Store. Если их нет в списке в App Store, найдите их и нажмите маленькое облачко со стрелкой, указывающей вниз, справа. Затем они должны начать загрузку и в конечном итоге появиться на вашем рабочем столе, а не выделены серым цветом.
Будущее телефонных камер, обзор Echo Show 10 и многое другое — Pocket-lint Podcast 92 Рик Хендерсон ·Вам нужно будет повторно ввести пароли, но после того, как вы все это сделаете, ваш новый iPhone должен иметь все, что делал ваш старый iPhone.Стоит воспользоваться возможностью удалить приложения, которые вы не используете, если вы хотите ускорить процесс.
Как стереть старый iPhone
Последний шаг после того, как все было загружено на ваш новый iPhone, — это очистить старый iPhone и восстановить его до заводских настроек. Обязательно убедитесь, что вы счастливы, что на вашем новом iPhone все есть, прежде чем вы это сделаете, потому что после очистки он больше не вернется.
Убедитесь, что вы отключили сопряжение Apple Watch, если оно у вас есть, и не делали этого в начале переноса данных на новый iPhone.
После этого вам необходимо удалить свою учетную запись iCloud со старого iPhone. Зайдите в Настройки> Нажмите на свое имя вверху> Прокрутите вниз до Выйти. Следуйте инструкциям на iPhone, пока не удалите свою учетную запись. Опять же, вам понадобится ваш Apple ID.
Опять же, вам понадобится ваш Apple ID.
Следующий шаг — стереть данные с устройства. Для этого вернитесь в «Настройки»> «Основные»> «Сброс»> «Стереть все содержимое и настройки». Вам будет предложено ввести пароль, введите его и нажмите «Стереть iPhone».
Затем появится логотип Apple, и в конечном итоге ваше устройство вернется к начальному экрану «Hello», который вы видели на своем новом iPhone.Это снова может занять пару минут, так что наберитесь терпения, но как только вы это увидите, все готово.
Написано Бриттой О’Бойл.
Какие детали вам нужны, чтобы сделать свой собственный iPhone?
Из каких частей вы можете собрать свой собственный iPhone 7? Конечно, основные части, которые вам понадобятся, — это материнская плата, экран, аккумулятор и корпус, но как насчет остального? Вы, ребята, продолжали писать мне электронные письма, сообщения и оставлять комментарии, спрашивая меня, так что я, наконец, сел и составил список всех частей.
Надеюсь, это будет полезно. Если вы видите, что чего-то не хватает, оставьте комментарий или отправьте мне электронное письмо, и я постараюсь обновить его.
Логическая плата (и кнопка touch id)
Логическая плата iPhone 7 и кнопка Touch ID
Сердце телефона (и мозг). Это основная печатная плата, которая содержит ЦП, ОЗУ, флэш-память и большинство других датчиков и схем. Это самая дорогая, самая хрупкая и труднодоступная часть телефона.Он криптографически связан с кнопкой Touch ID, поэтому вы ДОЛЖНЫ покупать их вместе, если хотите, чтобы кнопка Home ИЛИ Touch ID работала.
Кейс (и аксессуары к нему)
чехол для iPhone 7
Металлический корпус, в котором находится телефон. Деталь с большим логотипом яблока. Вы можете получить их в различных цветах и дизайнах, а не только в стандартных цветах / дизайне Apple. Вместе с чехлом вам понадобится множество мелких приспособлений и аксессуаров — крышки кнопок, лоток для сим-карты, крышка объектива задней камеры, крышка вспышки, два вентиляционных отверстия в нижней части телефона и еще пара других дополнительных приспособлений.
Аккумулятор
iPhone 7 аккумулятор
Довольно просто.
Есть много неоригинальных аккумуляторов, помимо аккумуляторов Apple. Сложно сказать, хорошего качества батарея без зарядки / разрядки, поэтому покупатель будьте осторожны.
Экран
Экран iPhone 7
Главный экран в сборе. Обычно вы покупаете его с ЖК-дисплеем, подсветкой, сенсорным датчиком и 3D-сенсором, объединенными в одну сборку.Вам все еще нужно добавить несколько деталей — кнопку Touch ID, сборку кабеля передней камеры и защитный металлический экран экрана.
Экран защитный металлический
iPhone 7 экран металлический защитный экран
Он находится на задней стороне экрана для защиты ЖК-дисплея / подсветки и часто не входит в комплект поставки по причинам, которые мне неизвестны.
Задняя камера
Основная камера iPhone 7
Основная камера. Достаточно.
Достаточно.
Кабель передней камеры в сборе
Кабель передней камеры iPhone 7 в сборе
Это кабельная сборка, которая устанавливается в верхней части экрана. Имеет фронтальную камеру, контакты для разговорного динамика, датчик освещенности и т. Д.
Динамик
Динамик для iPhone 7
Динамик, установленный в экране, для разговорного динамика, когда вы подносите телефон к голове для разговора.
Верхний гибкий кабель в сборе
Верхний шлейф для iPhone 7
Устанавливается в задней части корпуса. Имеет кнопки блокировки, увеличения / уменьшения громкости и бесшумный переключатель. Также есть вспышка и микрофон.
Нижний гибкий кабель в сборе
iPhone 7, нижний шлейф
Он также установлен в задней части корпуса. Имеет док-станцию Lightning, несколько микрофонов и разъемы для подключения двигателя Taptic и основного динамика.
Основной динамик
iPhone 7, основной динамик
Совершенно очевидно.
Двигатель Taptic
Двигатель Taptic для iPhone 7
Заставляет телефон вибрировать и имитирует ощущение нажатия кнопки «Домой».
Кронштейны
Крепления для iPhone 7
Есть несколько небольших скоб из листового металла и пластика как для удержания вещей на месте, так и для электрического соединения различных частей телефона.
Винты
Существует тонна винтов с различными головками, размерами и диаметрами. ЧРЕЗВЫЧАЙНО установить правильный винт в нужном месте, по крайней мере, для некоторых из них, так как вы можете непоправимо повредить материнскую плату, если используете слишком длинный винт в нескольких местах. Лучше всего купить комплект, содержащий все нужные винты для модели телефона, которую вы собираете, или, еще лучше, два или три, так как вы гарантированно уроните несколько винтов, а искать их на полу действительно отстой.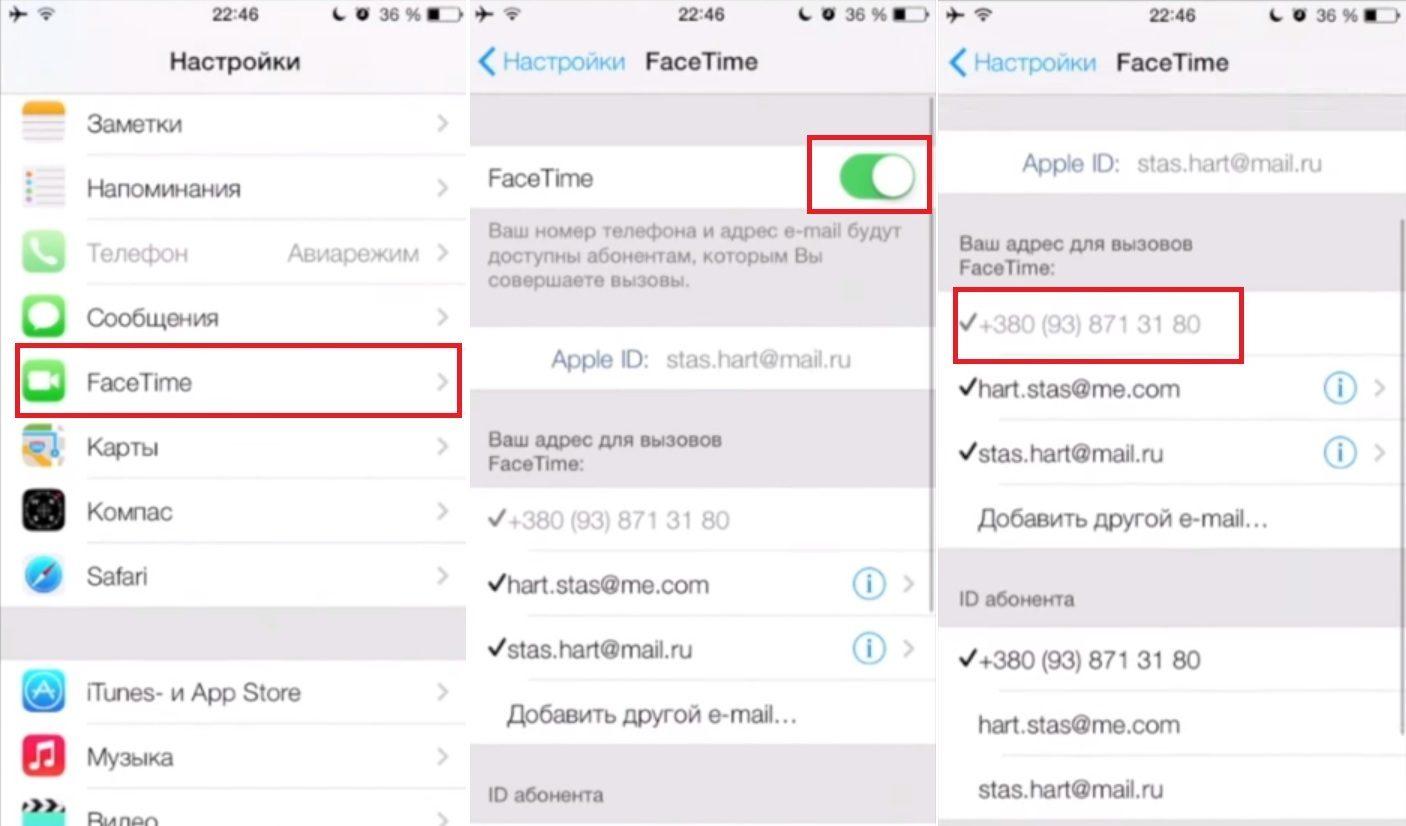
Клеи
Есть два основных клея, которые вам нужны — полоски для батареи, удерживающие батарею, и прокладка экрана для герметизации экрана. Строго говоря, вы можете обойтись и без них, но полосы аккумулятора предотвращают попадание аккумулятора внутрь корпуса и его повреждение, а прокладка экрана помогает удерживать экран заподлицо и добавляет некоторую водостойкость. Лучше всего устанавливать их после того, как вы полностью соберете телефон и убедитесь, что все работает так, как вам нравится.
Как перенести все на iPhone 7 со старого iPhone
Хотите перенести все на новый iPhone 7 или iPhone 7 Plus со старого iPhone, который он заменяет, без потери данных, изображений, приложений или паролей? Тогда вы попали в нужное место, поскольку мы покажем вам, как именно перенести данные со старого iPhone на новый iPhone 7 и взять все с собой.
Ключом к успешному переносу всего со старого iPhone на новый iPhone является создание новой зашифрованной резервной копии.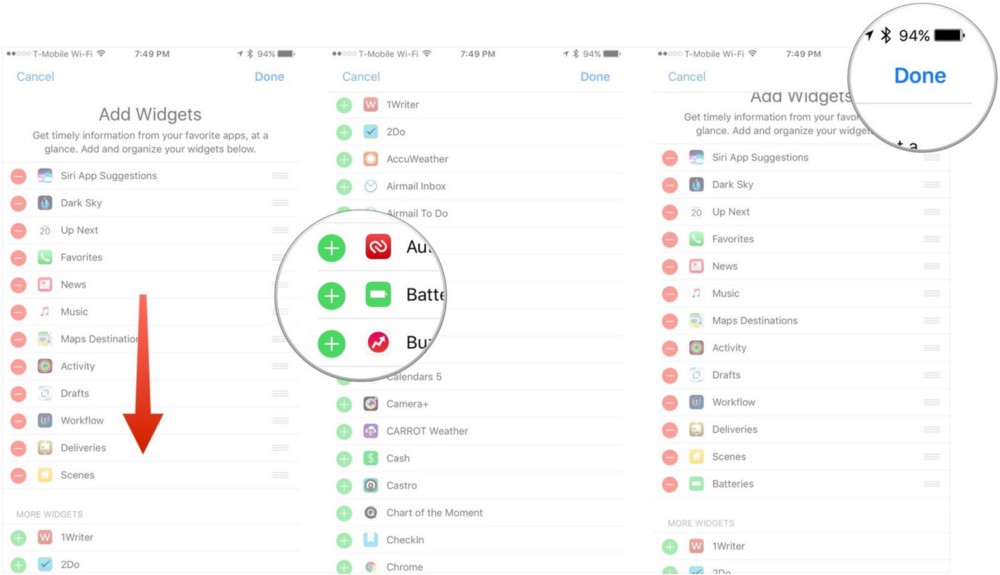 Вы можете сделать это с помощью iCloud, iTunes или обоих, если хотите, но в конечном итоге вы просто воспользуетесь одной из резервных копий, чтобы восстановить и перенести свои данные на новый iPhone 7. Имейте в виду, что вам понадобится достаточно места для хранения в iCloud. или компьютер для завершения резервного копирования, что может означать увеличение вашего плана хранения iCloud, если вы пойдете по этому маршруту, или если на жестком диске компьютера мало места, вы можете сделать резервную копию iPhone на внешний жесткий диск с помощью этих инструкций для Mac.
Вы можете сделать это с помощью iCloud, iTunes или обоих, если хотите, но в конечном итоге вы просто воспользуетесь одной из резервных копий, чтобы восстановить и перенести свои данные на новый iPhone 7. Имейте в виду, что вам понадобится достаточно места для хранения в iCloud. или компьютер для завершения резервного копирования, что может означать увеличение вашего плана хранения iCloud, если вы пойдете по этому маршруту, или если на жестком диске компьютера мало места, вы можете сделать резервную копию iPhone на внешний жесткий диск с помощью этих инструкций для Mac.
Как перенести и перенести все на новый iPhone 7
Это разделено на два основных раздела для успешного переноса и миграции; резервное копирование данных со старого iPhone, а затем настройка и перенос этих резервных копий сохраненных данных на новый iPhone 7 или iPhone 7 Plus, чтобы все было вместе с вами на новом устройстве.Как вы увидите, это довольно простой процесс, давайте перейдем к нему.
Шаг 1.
 Создайте резервную копию старого iPhone
Создайте резервную копию старого iPhoneВы захотите сделать новую резервную копию старого iPhone, который заменяется iPhone 7. Если вы регулярно делаете резервные копии с помощью iCloud, вам все равно следует запустить быстрое ручное резервное копирование в iCloud, чтобы все было свежим.
Вариант 1. Резервное копирование в iCloud
- Откройте приложение «Настройки» и перейдите в «iCloud»
- Выберите «Резервное копирование» и убедитесь, что параметр включен, затем выберите «Создать резервную копию сейчас» и позвольте процессу резервного копирования завершиться.
Резервное копирование iCloud эффективно, но может занять некоторое время для большего устройства.
Лично я предпочитаю использовать iTunes, потому что это намного быстрее, чем использование iCloud для восстановления, но это зависит от того, сколько вещей у вас есть на вашем iPhone и насколько быстро ваше интернет-соединение.
Вариант 2: Резервное копирование в iTunes
- Откройте iTunes и подключите старый iPhone к компьютеру с помощью кабеля USB
- Выберите старый iPhone и перейдите к итоговому экрану в iTunes .
- Найдите раздел «Резервные копии» и выберите «Этот компьютер», а затем обязательно установите флажок «Зашифровать резервные копии» — шифрование резервных копий iTunes гарантирует, что пароли и данные о работоспособности будут скопированы вместе со всем остальным, если вы не зашифруете резервная копия не будет полной резервной копией
- Выберите «Создать резервную копию сейчас» и дождитесь завершения резервного копирования.
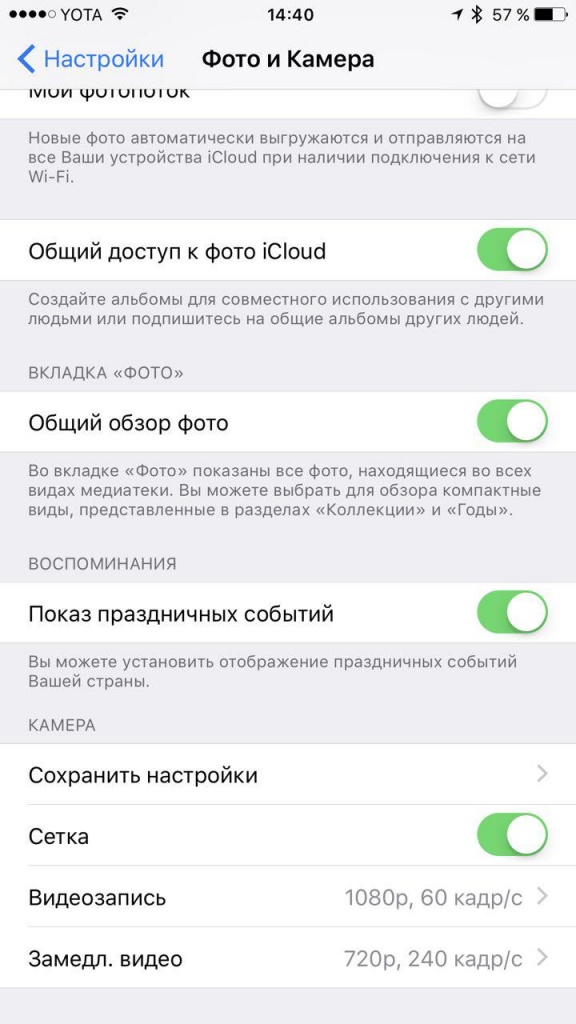
Независимо от того, использовали ли вы iTunes для резервного копирования или iCloud для резервного копирования, после его завершения вы можете перенести свои данные на новый iPhone 7 или iPhone 7 Plus.
Шаг 2. Настройка нового iPhone 7 / iPhone 7 Plus и перенос данных через
После завершения создания новой резервной копии вы готовы настроить новый iPhone 7 или iPhone 7 Plus и перенести все свои данные.
- Включите новый iPhone 7 и пройдите стандартный процесс настройки: выберите язык, подключитесь к Wi-Fi и выполните предварительные настройки.

- Когда вы попадаете на экран «Приложения и данные», здесь вы можете выбрать резервную копию, чтобы перенести все из .
- Выберите «Восстановить из резервной копии iCloud», чтобы выполнить миграцию с использованием ранее созданной резервной копии iCloud
- Выберите «Восстановить из резервной копии iTunes», чтобы перенести все из резервной копии iTunes, для чего требуется подключение к компьютеру.
Когда процесс будет завершен, вы успешно перенесете все со старого iPhone на новый iPhone 7 / iPhone 7 Plus.
Это действительно так просто. Если вы заметили, что экран выглядит немного теплее или желтеет, чем вы привыкли, вы можете настроить цвет на дисплее iPhone 7, чтобы он соответствовал вашим предпочтениям. Наслаждайтесь новым iPhone 7 или iPhone 7 Plus и не пропустите некоторые из лучших новых функций iOS 10, которые вы найдете на этом устройстве.

 Это не обязательно – вы всегда можете установить его как новое, если хотите, – но это опция, которая делает переход на новое устройство более плавным.
Это не обязательно – вы всегда можете установить его как новое, если хотите, – но это опция, которая делает переход на новое устройство более плавным.
 Это позволит увеличить цикл перезарядок смартфона
Это позволит увеличить цикл перезарядок смартфона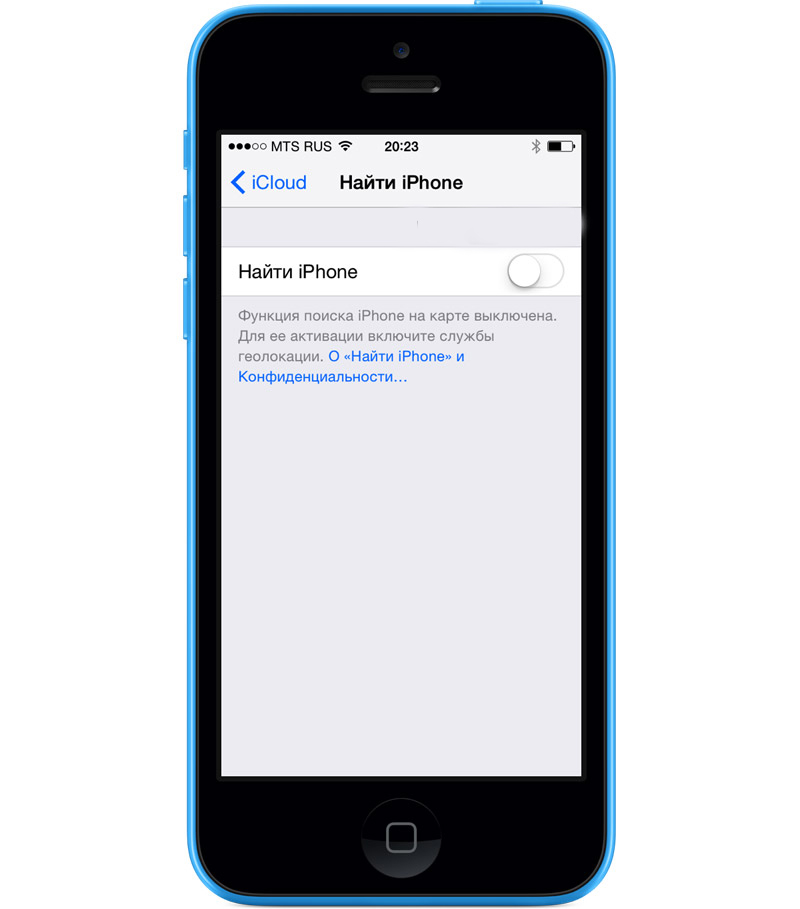

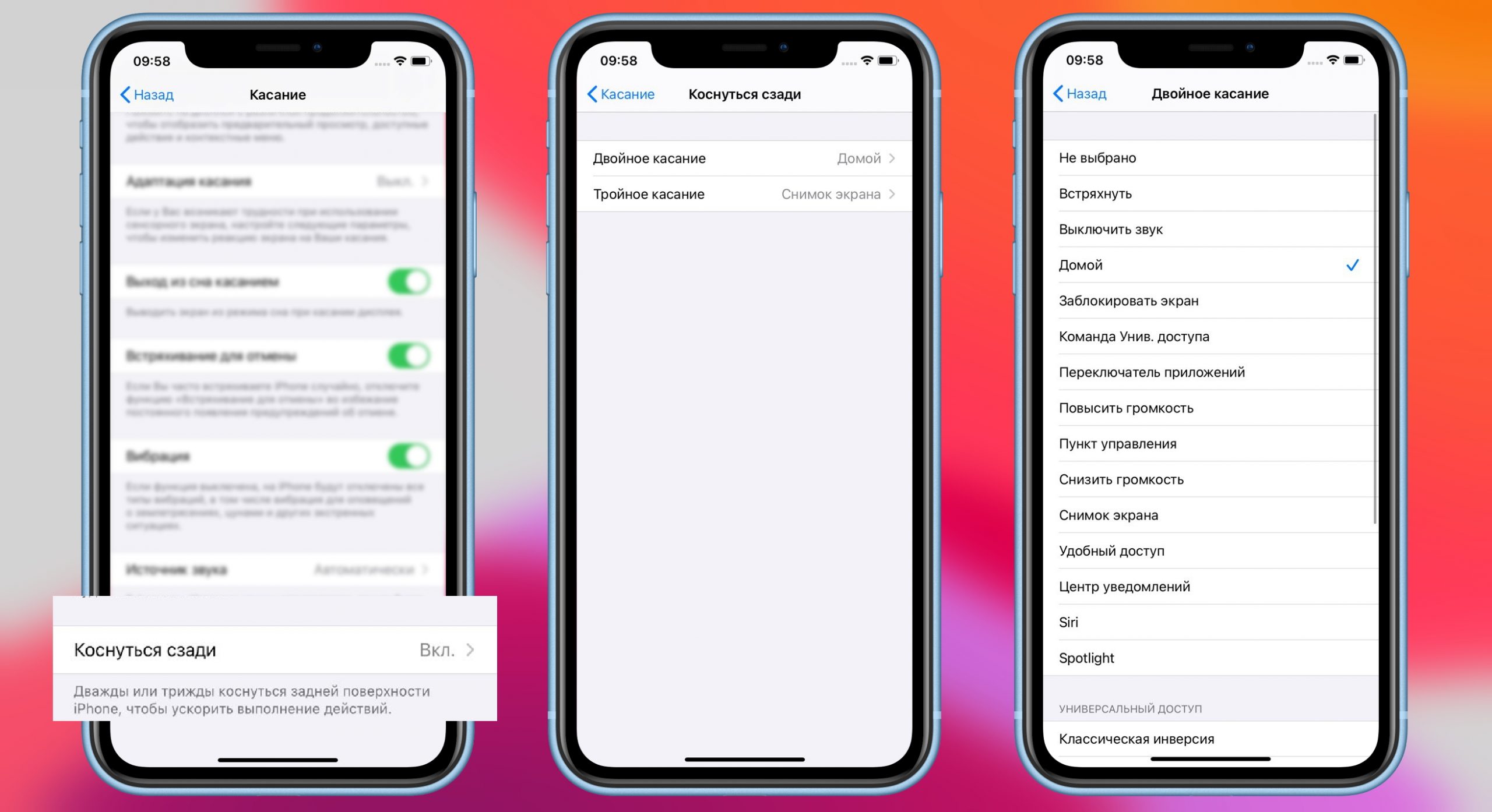
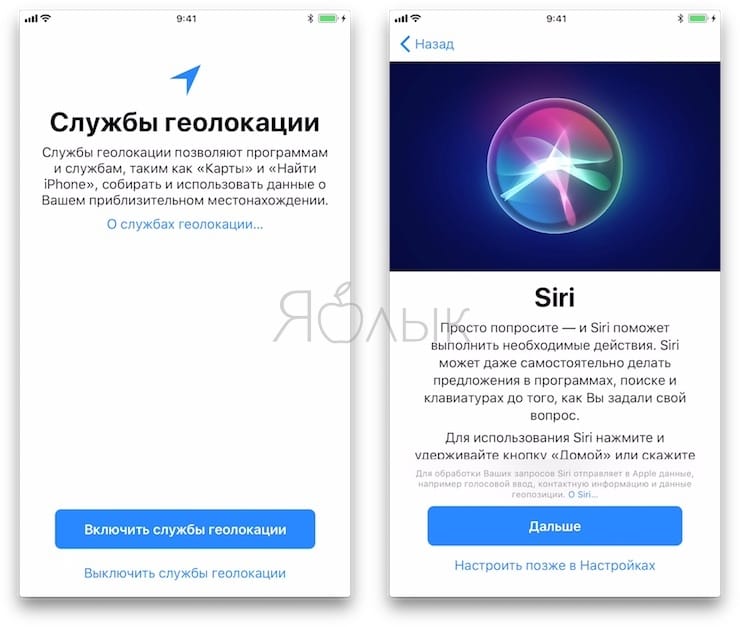 Если ваш iPhone или iPad работает медленно, вы можете создать резервную копию iCloud (автоматически зашифрованную) или зашифрованную резервную копию iTunes, переустановить и восстановить iOS, а затем восстановить из резервной копии, когда вы перейдете к этой части экрана настройки.
Если ваш iPhone или iPad работает медленно, вы можете создать резервную копию iCloud (автоматически зашифрованную) или зашифрованную резервную копию iTunes, переустановить и восстановить iOS, а затем восстановить из резервной копии, когда вы перейдете к этой части экрана настройки.