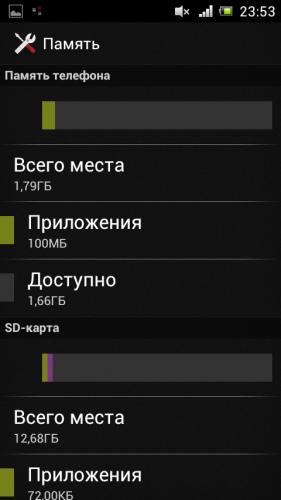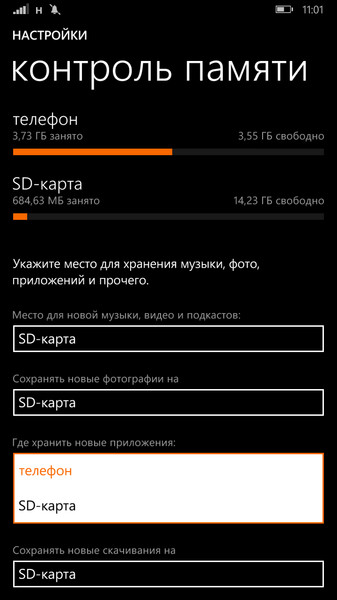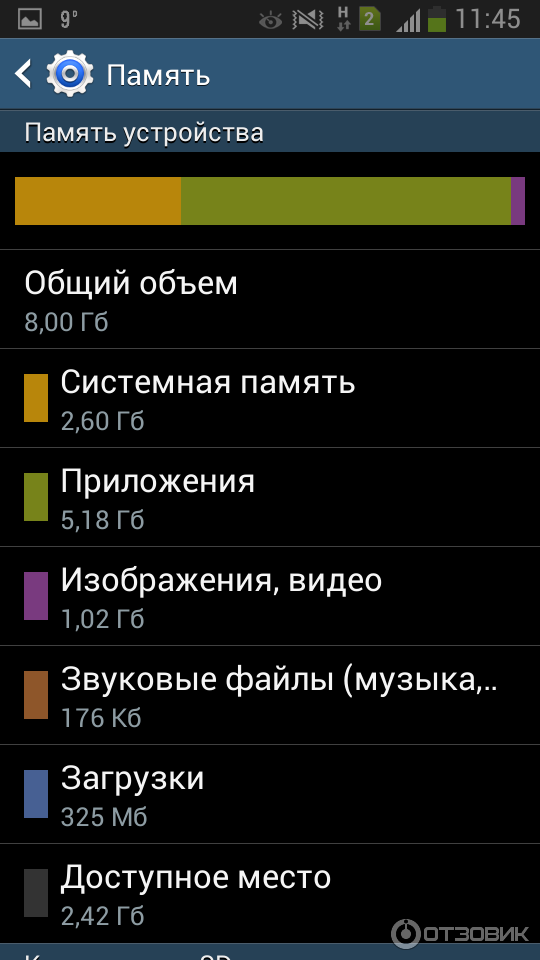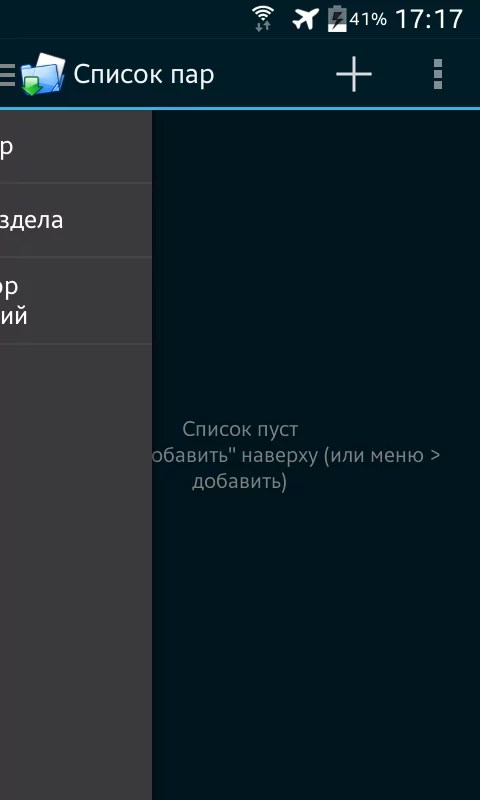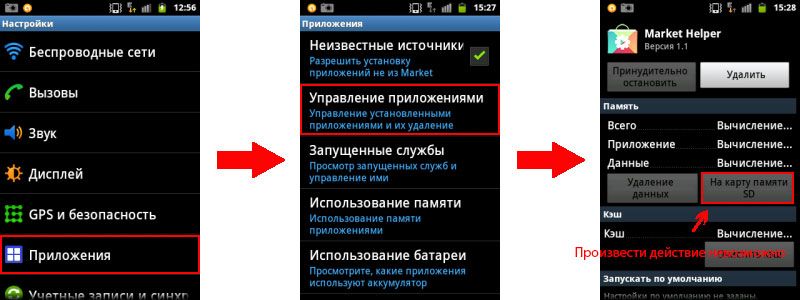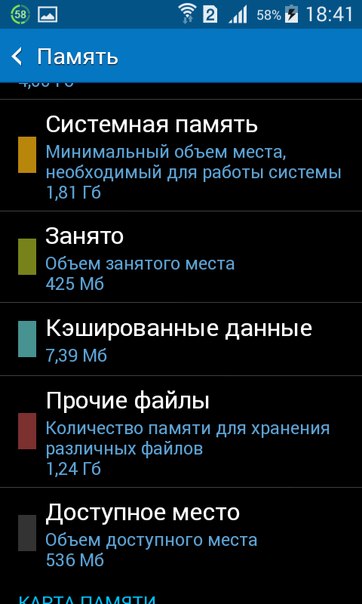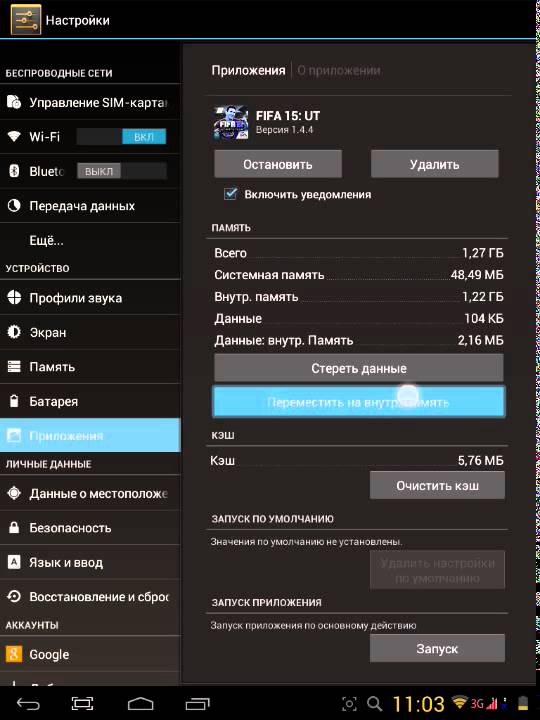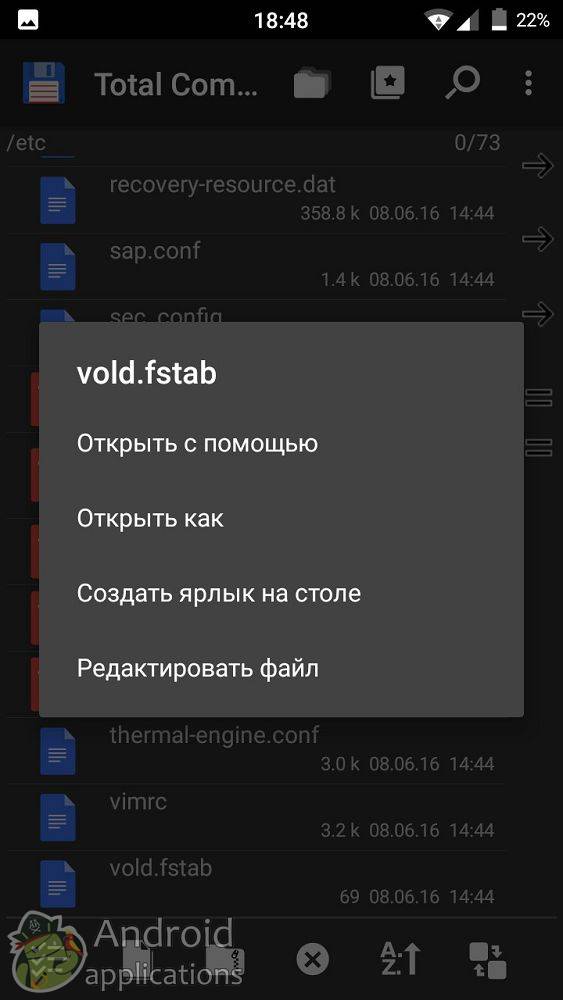SD карта как внутренняя память Android
  мобильные устройства
Если ваш телефон или планшет на Android 6.0, 7 Nougat, 8.0 Oreo или 9.0 Pie имеет разъем для подключения карты памяти, то вы можете использовать карту памяти MicroSD в качестве внутренней памяти вашего устройства, такая возможность впервые появилась именно в Android 6.0 Marshmallow.
В этой инструкции — о настройке SD карты как внутренней памяти Android и о том, какие ограничения и особенности при этом имеются. Сначала показан процесс для 7.0, затем — для последней версии Android 9. Учитывайте, что некоторые устройства не поддерживают данной функции, несмотря на нужную версию андроид (Samsung Galaxy, LG, хотя и для них есть возможное решение, которое будет приведено в материале). См. также: Как очистить внутреннюю память на Android телефоне или планшете.
Примечание: при использовании карты памяти таким образом, она не может быть использована в других устройствах — т.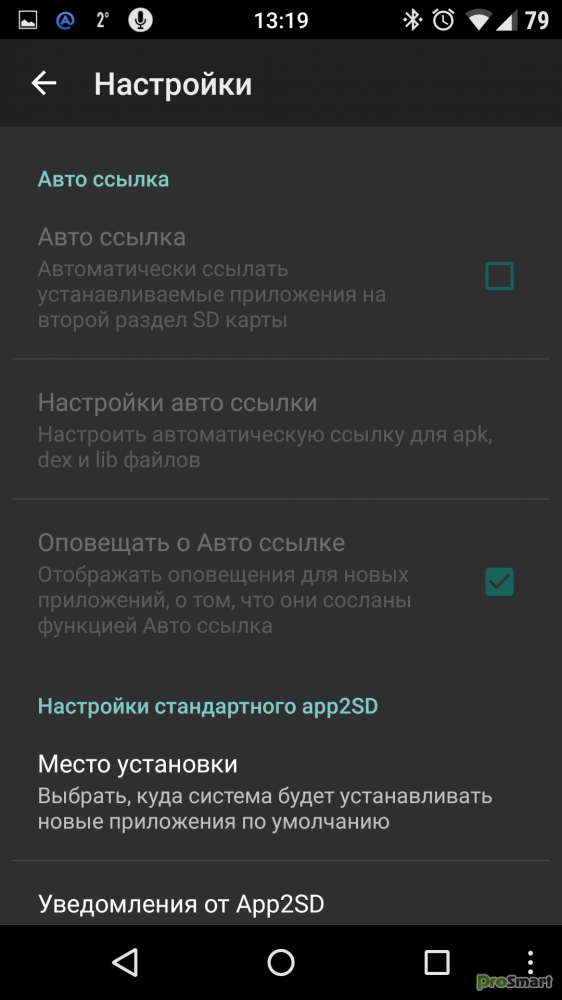
Использование карты памяти SD в качестве внутренней памяти
Прежде чем приступать к настройке, перенесите все важные данные с вашей карты памяти куда-либо: в процессе она будет полностью отформатирована.
Дальнейшие действия будут выглядеть следующим образом (вместо первых двух пунктов можно нажать по «Настроить» в уведомлении о том, что обнаружена новая SD-карта, если вы ее только что установили и такое уведомление отображается):
- Зайдите в Настройки — Хранилище и USB-накопители и нажмите по пункту «SD-карта» (На некоторых устройствах пункт настроек накопителей может находится в разделе «Дополнительно», например, на ZTE).
- В меню (кнопка справа вверху) выберите «Настроить». Если в меню присутствует пункт «Внутренняя память», сразу нажмите по нему и пропустите пункт 3.
- Нажмите «Внутренняя память».
- Прочтите предупреждение о том, что все данные с карты будут удалены, прежде чем ее можно будет использовать в качестве внутренней памяти, нажмите «Очистить и отформатировать».

- Дождитесь окончания процесса форматирования.
- Если по завершении процесса вы увидите сообщение «SD-карта работает медленно», это говорит о том, что вы используете карту памяти Class 4, 6 и подобную — т.е. действительно медленную. Ее можно будет использовать в качестве внутренней памяти, но это отразится на скорости работы вашего Android телефона или планшета (такие карты памяти могут работать до 10 раз медленнее чем обычная внутренняя память). Рекомендуется использовать карты памяти UHS Class 3 (U3) или хотя бы U1, об обычных Class 10 ваш телефон может сообщить, что они недостаточно быстрые.
- После форматирования вам будет предложено перенести данные на новое устройство, выберите «Перенести сейчас» (до переноса процесс не считается завершенным).
- Нажмите «Готово».
- Рекомендуется сразу после окончания форматирования карты как внутренней памяти перезагрузить ваш телефон или планшет — нажмите и удерживайте кнопку питания, затем выберите пункт «Перезагрузить», а если такой отсутствует — «Отключить питание» или «Выключить», а после выключения — снова включите устройство.

На этом процесс завершен: если зайти в параметры «Хранилище и USB накопители», то вы увидите, что место, занятое во внутренней памяти уменьшилось, на карте памяти — увеличилось, а общий объем памяти также увеличился.
Однако, в работе функции использования SD-карты как внутренней памяти в Android 6 и 7 есть некоторые особенности, которые могут сделать использование такой возможности нецелесообразным — об этом соответствующий раздел руководства.
Как форматировать SD карту памяти как внутреннюю память (пример для Android 9.0)
На последней версии Android все действия по превращению карты памяти MicroSD во внутреннюю практически те же самые, но на всякий случай отдельно опишу шаги и приведу снимки экрана (не забудьте, что все данные с карты памяти в процессе будут удалены, позаботьтесь о сохранении важных файлов):
- На вашем смартфоне зайдите в Настройки — Хранилище. А затем нажмите по пункту «SD-карта».
- Нажмите по кнопке меню справа вверху, выберите пункт «Настройки хранилища», а на следующем экране — «Внутренняя память».

- Внимательно прочитайте, что именно произойдет и, если согласны, подтвердите форматирование карты памяти как внутренней памяти. Дождитесь завершения процесса.
- Для переноса данных (тех, которые можно перенести) из внутренней памяти на SD карту памяти, откройте меню в параметрах хранилища и выберите пункт «Перенести данные».
На этом процедура будет завершена. Все особенности работы и способ возврата карты памяти в режим работы в качестве портативного накопителя остаются теми же самыми, что и для предыдущих версий Android.
Видео инструкция
Далее — простое видео, где весь процесс форматирования MicroSD в качестве внутреннего хранилища, а также перенос данных на карту памяти показаны наглядно.
Особенности работы карты памяти в качестве внутренней памяти Android
Можно предположить, что когда к внутренней памяти Android объемом N присоединяется объем карты памяти M, общий доступный объем внутренней памяти должен стать равным N+M. Более того, примерно это отображается и в информации о хранилище устройства, однако по факту все работает несколько иначе:
Более того, примерно это отображается и в информации о хранилище устройства, однако по факту все работает несколько иначе:
- Всё, что возможно (за исключением некоторых приложений, системных обновлений) будет помещаться на внутреннюю память, находящуюся на SD-карте, без предоставления выбора. Но внутренняя память продолжить заниматься: не все данные и не все приложения можно разместить на SD карту.
- При подключении Android устройства к компьютеру в данном случае вы будете «видеть» и иметь доступ только к внутренней памяти на карте. То же самое и в файловых менеджерах на самом устройстве (см. Лучшие файловые менеджеры для Android).
Как итог — после того, момента, когда SD карта памяти стала использоваться как внутренняя память, у пользователя нет доступа к «настоящей» внутренней памяти, а если предположить, что собственная внутренняя память устройства была больше чем память MicroSD, то объем доступной внутренней памяти после описываемых действий не увеличится, а уменьшится.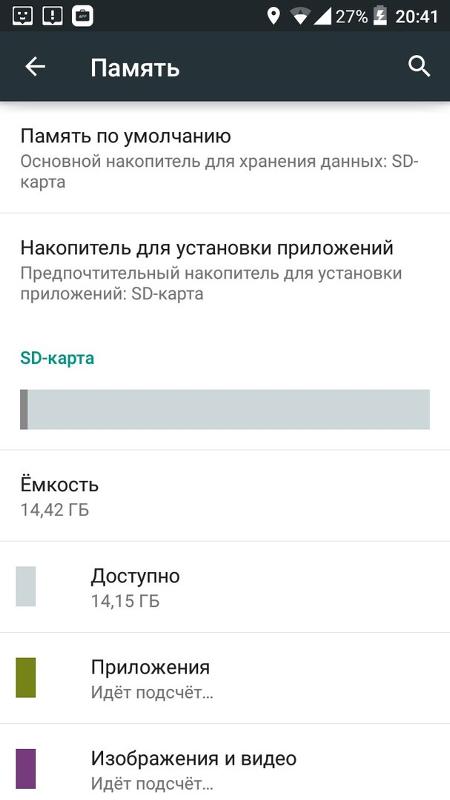
Ещё одна важная особенность — при сбросе телефона, даже в том случае, если вы извлекли карту памяти из него перед сбросом, а также в некоторых других сценариях восстановить данные с неё невозможно, подробнее об этом: Можно ли восстановить данные с SD карты памяти, отформатированной как внутренняя память на Android.
Форматирование карты памяти для использования в качестве внутреннего хранилища в ADB
Для Android устройств, где функция недоступна, например, на Samsung Galaxy S7-S9, Galaxy Note, существует возможность отформатировать SD карту в качестве внутренней памяти с помощью ADB Shell.
Поскольку этот способ потенциально может привести к проблемам с телефоном (и не на любом устройстве может сработать), подробности по установке ADB, включению отладки по USB и запуску командной строки в папке с adb я пропущу (Если вы не знаете, как это делается, то, возможно, лучше не стоит браться. А если возьметесь — то на свой страх и риск).
Сами же необходимые команды будут выглядеть следующим образом (карта памяти должна быть подключена):
- adb shell
- sm list-disks (в результате выполнения этой команды обратите внимание на выданный идентификатор диска вида disk:NNN,NN — он потребуется в следующей команде)
- sm partition disk:NNN,NN private
По завершении форматирования, выйдите из adb shell, а на телефоне, в параметрах хранилища откройте пункт «SD карта», нажмите по кнопке меню справа вверху и нажмите «Перенести данные» (это обязательно, иначе продолжит использоваться внутренняя память телефона).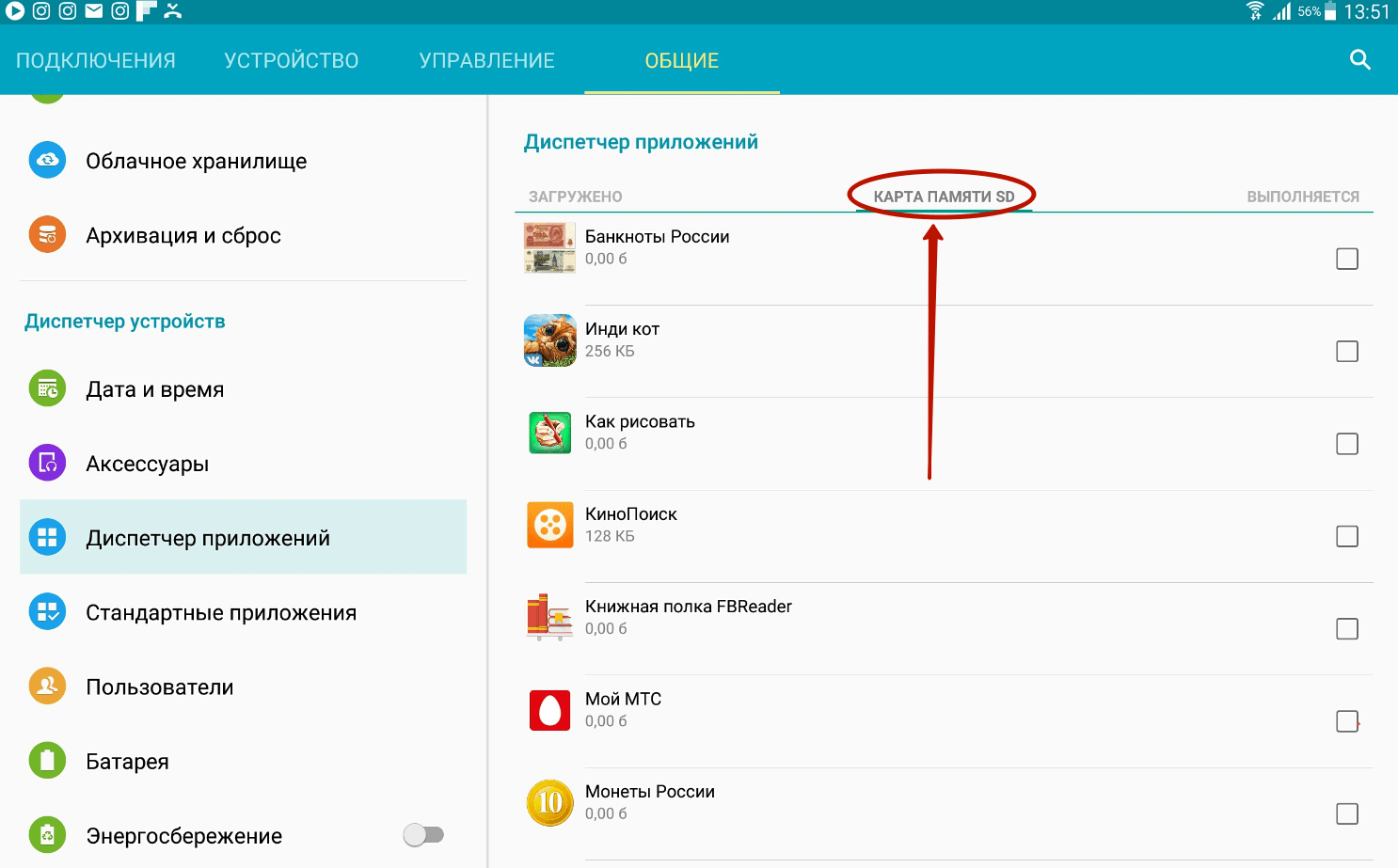 По окончании переноса процесс можно считать завершенным.
По окончании переноса процесс можно считать завершенным.
Ещё одна возможность для таких устройств, при налчии root-доступа — использование приложения Root Essentials и включение Adoptable Storage в этом приложении (потенциально опасная операция, на свой страх и риск, не выполняйте на старых версиях Android).
Как вернуть обычное функционирование карты памяти
Если вы решите отключить карту памяти от внутренней памяти, сделать это просто — перенесите с нее все важные данные на компьютер, после чего зайдите, также как и в первом способе в настройки SD-карты.
Затем, в меню действий с картой памяти выберите пункт «Портативный носитель» и, следуя указаниям, выполните форматирование карты памяти.
А вдруг и это будет интересно:
Как настроить SD-карту на Android? Инструкция
Большинство производителей смартфонов (Honor, Meizu, Asus и т. п.) делают разные вариации устройств в отношении памяти. Однако, память все равно имеет тенденцию заканчиваться, даже на самых емких телефонах через месяц или год она может исчерпаться.
SD-карта — что это?
Перед тем, как начать пользоваться картой памяти для телефона, стоит узнать о том, что она собой представляет. По сути – это просто флеш-хранилище, которое работает на высокой скорости, лишь немного уступая встроенной памяти. С ее помощью легко расширить объем постоянного запоминающего устройства (ПЗУ), доступного для хранения данных. Работает она по принципу подключаемого накопителя, на который можем записывать файлы и переносить между несколькими устройствами или использовать постоянно на одном смартфоне.
Важно! Еще до того, как вставить карту памяти в Samsung или другой телефон, стоит изучить его характеристики на предмет поддержки microSD-карты. Не все современные гаджеты поддерживают работу с накопителем. Особенно часто подобной функции лишены флагманы, а бюджетные аппараты напротив – обычно включают отдельный слот для флешки.
Особенно часто подобной функции лишены флагманы, а бюджетные аппараты напротив – обычно включают отдельный слот для флешки.
Как пользоваться картой памяти:
Процесс активации microSD-карты состоит из двух основных шагов: подключения и настройки.
Читайте также: Как пользоваться облаком на Android?
Подключение
Перед тем, как активировать карту памяти на Android, ее нужно правильно подключить. На современных смартфонах существует несколько вариантов соединения накопителя и устройства.
Как включить SD-карту на Android:
- Подключение в отдельный лоток. На телефоне может быть отдельный слот для подключения карты памяти. Обычно он расположен на левой либо на правой грани. Чтобы открыть место для установки флешки, потребуется специальный инструмент (поставляется в комплекте с телефоном) или обычная булавка. Ее конец следует всунуть в небольшое отверстие и слегка надавить. Слот должен выдвинуться, остается только вставить накопитель.

- Установка в совмещенный слот. Большинство устройств предлагают использование либо флешки, либо второй SIM-карты. В таком случае нужно открыть порт для установки SIM-карт и вместо microSIM установить microSD-карту.
В более старых устройствах со съемным аккумулятором места для установки карточек могут располагаться сразу под крышкой или сбоку от батареи (предварительно ее придется достать).
Полезно! На вопрос, как извлечь карту памяти из телефона, у нас тот же ответ: либо воспользоваться скрепкой для открытия бокового слота, либо снять крышку и найти там посадочные места для накопителей и SIM-карт.
Настройка
После того, как активировать карту памяти в телефоне, она уже начнет работать, но может отображаться неправильно. Чтобы избежать проблем, стоит выполнить простую настройку.
Как настроить карту памяти на Android:
- Сразу после того, как активировать карту памяти, в телефоне Samsung появится оповещение, в котором нажимаем «Настроить».

- Выбираем тип работы: съемный накопитель – позволяет переносить флешку и устанавливать в другие устройства или внутренний накопитель – можно сохранять только информацию телефона, при подключении к другому аппарату данные автоматически сотрутся.
- Следуем подсказкам по настройке (отображаются на экране) и в конце жмем на кнопку «Готово».
Важно! Сейчас уже должно все работать, но смартфоны с дополнительными оболочками (вроде Xiaomi) могут требовать дополнительное подтверждение. Оно должно отобразиться автоматически при запуске проводника. Если этого не случилось, придется все сделать самостоятельно.
Читайте также: На телефоне Android ничего нет, но память заполнена, что делать?
Как разрешить доступ к SD-карте Xiaomi:
- Открываем «Настройки».
- Выбираем «Разрешения приложений».
- Жмем на «Проводник» и выдаем разрешение на доступ к накопителю.

Как переключить память на SD-карту?
Так как реально сделать SD-карту внутренней памятью, предлагаем разобраться в этом процессе более детально, ведь у него есть свои особенности. Во-первых, все данные будут сохраняться на съемный накопитель вместо встроенной памяти. Во-вторых, это может привести к сбоям приложений, их придется переустанавливать. В-третьих, флешка работает медленнее обычного флеш-хранилища Android, поэтому стоит подготовиться к замедлению работу устройства.
Важно! Перед тем, как сделать флешку внутренней памятью на Android, рекомендуем перенести все данные с носителя на другое устройство. Во время проведения процедуры файлы с флешки будут удалены.
Как сделать SD-карту основной памятью:
- Открываем «Настройки» и переходим в «Хранилище».
- Жмем на элемент «SD-карта». Возможно, пункт будет скрыт в разделе «Дополнительно».
- Касаемся кнопки в правом верхнем углу и выбираем «Настроить».
- Переходим во «Внутренняя память» и соглашаемся с предупреждением, нажав «Очистить и отформатировать».

- Как только форматирование закончится в новом уведомлении жмем на «Перенести сейчас» для копирования данных с телефона.
- Перезагружаем телефон.
Совет! Перед тем, как перевести память телефона на карту памяти, стоит приобрести накопитель класса UHS 3 (U3) или хоть U1. Обычные устройства доя Class 10 будут работать очень медленно, снижение скорости может достигать 1000% в сравнении с флеш-накопителем телефона.
Приложение для форматирования SD-карты на Android
Возможно, не все понимают, что такое форматировать карту памяти. Речь идет о полном удалении всего содержимого и переводе ее в другой формат. В зависимости от типа системы, мы не всегда сможем пользоваться накопителем на других устройствах до его повторного форматирования.
Важно! Процедура потенциально опасна, лучше заранее сделать бекап.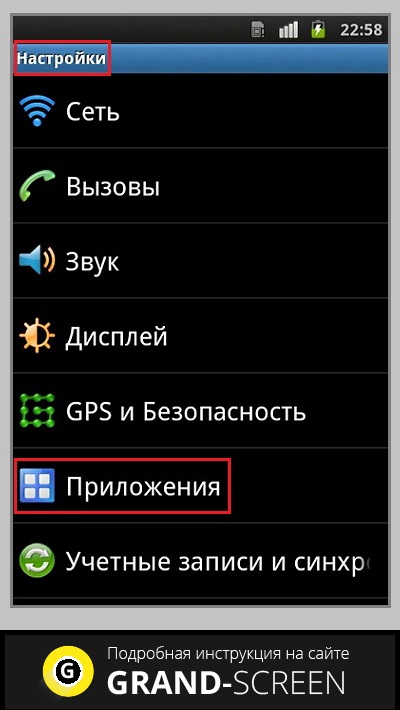
Самый быстрый способ форматирования:
- Через «Настройки» переходим в раздел «Хранилище и USB-накопители».
- Нажимаем на изображение карты и в выпадающем меню выбираем «Настройки».
- Выбираем вариант «Форматировать».
При наличии root-привилегий можно воспользоваться приложением Root Essentials.
Теперь карта памяти не только подключения к смартфону на Android, но и работает в качестве внутреннего хранилища устройства.
Robot
Нужна помощь?
Задать вопрос
Как сделать SD карту основной памятью на Андроид, телефон Samsung
Объемы информации, потребляемой пользователями устройств, растет. Многим не хватает внутренней памяти смартфонов для хранения всего необходимого. Большим спросом пользуются карты памяти, позволяющие увеличить пространство на смартфоне. Зачастую sd карты имеют больший объём, нежели внутренняя память.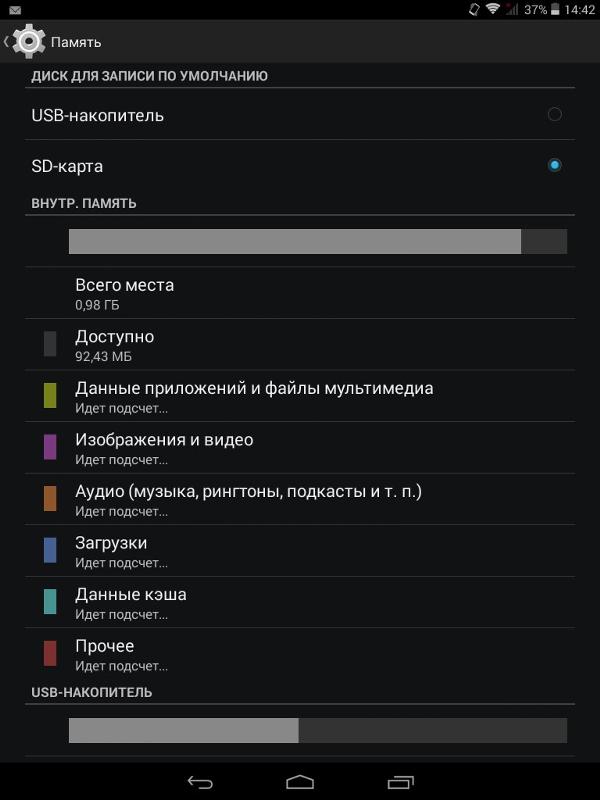
Cегодня мы расскажем, как преобразовать SD-карту во внутреннее хранилище телефона.
Содержание:
SD-карта в качестве внутренней памяти на Android 6 >
Настройка SD-карты в качестве внутреннего хранилища на Android — это простая задача. Обратите внимание, что SD-карта будет отформатирована во время процесса, поэтому не забудьте сделать резервную копию данных, скопировав их на ПК.
Вполне возможно, что функция Adoptable Storage отсутствует, даже если телефон оперирует под управлением Android 6 >. Возможно, производитель устройства форсированно отключил эту функцию в целях безопасности.
Однако существуют методы с использованием командной строки, которые позволяют принудительно заставить устройство использовать носитель в качестве внутреннего хранилища.
Вот инструкция по адаптации SD-карты как внутренней:
- Вставьте SD-карту в телефон Android и дождитесь ее обнаружения.
- Теперь откройте Настройки.

- Прокрутите вниз и перейдите в раздел «Хранилище» (или Обслуживание устройства > Память).
- Нажмите на название вашей SD-карты.
- Нажмите на три вертикальные точки в правом верхнем углу экрана.
- Нажмите на пункт Настройки хранения.
- Выберите опцию Форматировать как внутреннюю.
Нажмите на «Стереть и отформатировать», если вы хотите отформатировать SD-карту как внутреннюю память. - Если Android обнаружит, что ваша SD-карта работает медленно, Андроид сообщит об этом. Нажмите OK, чтобы продолжить.
- Вы можете начать переноса данных сейчас или сделать это позже.
- Нажмите Готово, чтобы завершить адаптацию хранилища для вашей SD-карты.
Меры предосторожности. После завершения форматирования вы можете свободно использовать съемную SD-карту в качестве постоянного “внутреннего” хранилища.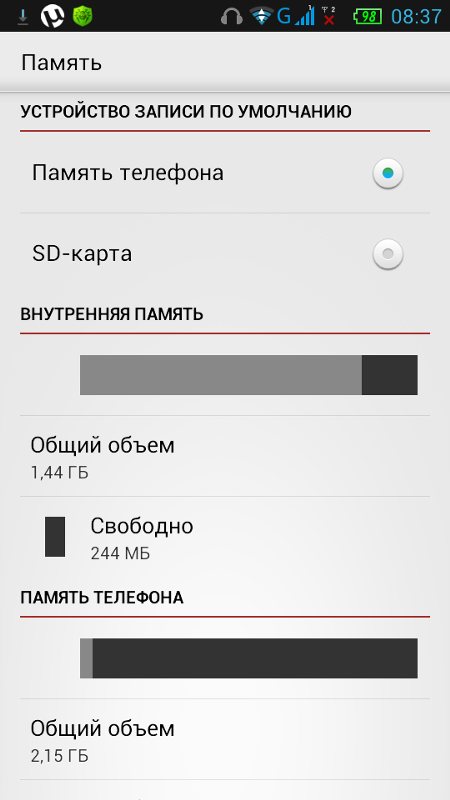 Но имейте в виду, что карта памяти, отформатированная как внутренняя, не поддерживает горячую замену, как портативные SD-карты. Поэтому не удаляйте ее без использования опции «Извлечь».
Но имейте в виду, что карта памяти, отформатированная как внутренняя, не поддерживает горячую замену, как портативные SD-карты. Поэтому не удаляйте ее без использования опции «Извлечь».
SD карта как основная память: достоинства и недостатки
- SD-карта не заменяет внутреннее хранилище полноценно, а лишь расширяет его объём.
- SD-карты, являясь подключаемым устройством хранения, неминуемо будут работать медленнее, чем «родной» внутренний диск.
- Работоспособность SD-карт напрямую будет зависеть от производительности смартфона.
- Если скорость работы с накопителем несовместима со скоростью работы устройства, то ваш смартфон просто не будет использовать потенциал накопителя на 100%.
- Ваш ПК будет видеть исключительно один модуль памяти и лишь тот, который установлен в качестве основного, несмотря на то, что в настройках, непосредственно, самого смартфона внутреннее хранилище и SD-карта разделены.
- Некоторые программы и данные будут устанавливаться на «родной» для телефона носитель памяти, даже если как основной будет указана карта памяти.

Инструкция для Android 7 – 8
Чтобы установить SD-карту как основное запоминающее устройство на Android 7 – 8, необходимо:
- Установить SD-карту в телефон правильно (опционально)
- Проверить совместимость носителя с вашим смартфоном (опционально)
- Перейти во вкладку «Хранилище» в настройках.
- Убедиться, что в качестве съёмного накопителя используется вставленная sd карта.
- Выбрать непосредственно SD-карту, тапнув по ее названию.
- Тапнуть на три точки в правом верхнем углу экрана.
- Перейти в подпункт «Настройки».
- Здесь вы уже сможете установить носитель в качестве основного хранилища, предварительно отформатировав карту памяти.
Данные инструкции наиболее актуальны для Android 7 – 8, однако и на более поздних версиях ОС различия в алгоритме установки карты незначительны.
Инструкция для Android 9 – 10
На Android 9:
- Найти в настройках Android раздел «Обслуживание устройства».

- Нажать на кнопку Память, — здесь собрана информация о внутреннем и внешних носителях.
- Тапнуть по необходимой SD-карте.
- На следующем экране, нажать на кнопку меню справа сверху (три точки), перейти в настройки хранилища.
- Установить данное хранилище как устройство по умолчанию
- Отформатировать карту памяти (опционально).
Нужно ли форматировать карту памяти перед использованием?
Обратите внимание, что процесс привязки карты к смартфону в качестве основного хранилища необратим без потери данных, поскольку устройство, в целях безопасности, передаёт данные на накопитель, используя коды шифрования, уникальные для конкретного девайса. Таким образом, вы лишаетесь возможности использовать эту SD-карту с любыми другими смартфонами и читать данные с неё до тех пор, пока она привязана к смартфону как основной накопитель.
Что делать, если функция Adoptable Storage недоступна
Существует ряд смартфонов, на которых данные функции могут быть недоступны.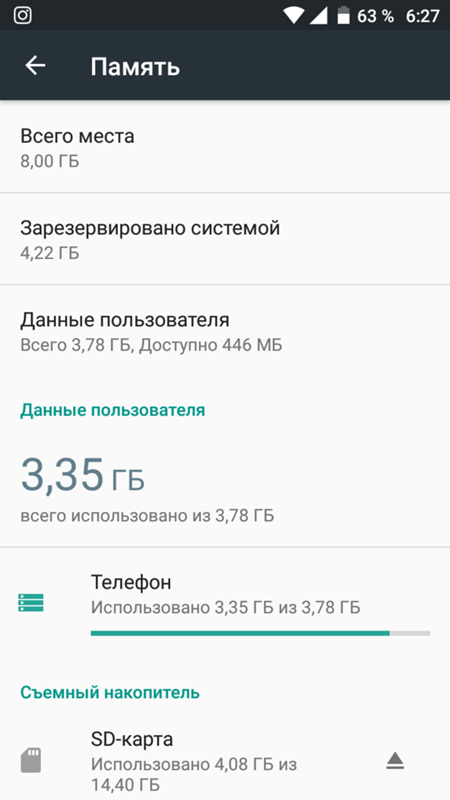 Со сложностями при попытке использования SD-карты как основного хранилища информации на смартфоне могут столкнуться, например, владельцы устройств от LG, а также пользователи Samsung Galaxy S7-S9, и серии Galaxy Note. На данных моделях смартфонов также существует способ установить и отформатировать внешнюю память в качестве внутренней с использованием ADB Shell. Будьте аккуратны, данный способ подходит исключительно для опытных пользователей, поскольку может грозить серьезными проблемами с вашим смартфоном, поскольку предполагает настройку операционной системы вручную через командную строку.
Со сложностями при попытке использования SD-карты как основного хранилища информации на смартфоне могут столкнуться, например, владельцы устройств от LG, а также пользователи Samsung Galaxy S7-S9, и серии Galaxy Note. На данных моделях смартфонов также существует способ установить и отформатировать внешнюю память в качестве внутренней с использованием ADB Shell. Будьте аккуратны, данный способ подходит исключительно для опытных пользователей, поскольку может грозить серьезными проблемами с вашим смартфоном, поскольку предполагает настройку операционной системы вручную через командную строку.
После подключения смартфона с SD-картой, выполнения необходимых действий по установке ПО, отладке по USB и запуска командной строки с помощью софта, для установки внешнего носителя в качестве внутреннего необходимо ввести следующие:
adb shell
sm list-disks
скопировать или записать идентификатор диска, выглядящий как disk:NNN,NN
sm partition disk:NNN,NN private
По выполнении этих действий карта должна быть отформатирована, закройте приложение ADB Shell, а на смартфоне в разделе параметров хранилища перейдите к SD-карте и вызвав меню, нажав на три точки в верху экрана и перенесите данные на носитель со смартфона. Без этого шага, данные продолжат устанавливаться на внутренний диск. После этого SD-карта должна начать восприниматься вашим смартфоном как устройство внутренней памяти.
Без этого шага, данные продолжат устанавливаться на внутренний диск. После этого SD-карта должна начать восприниматься вашим смартфоном как устройство внутренней памяти.
Существует ещё один путь, благодаря которому можно сменить приоритеты по установке данных на телефоне это использование прав Root-доступа через приложения по типу Root Essentials, однако данный метод является довольно рискованным и строго противопоказан, если вы владелец устройства на старой версии Android.
Делаем SD-карту расширителем основной памяти
Использовать полноценно можно лишь встроенный модуль памяти. Добавление SD-карты не добавит объем основному модулю, а лишь послужит ему альтернативой.
Если использовать SD-карту не в качестве основного хранилища, а как расширитель памяти для хранения определенных приложений и файлов, вам понадобится приложение Link2SD из официального магазина Google Play.
Link2SD позволит в несколько шагов переносить приложения (даже те, которые не переносятся стандартными методами) с внутреннего хранилища на внешнее. Для этого необходимо:
- Установить Link2SD и открыть приложение.
- В главном меню выбрать то устройство, которое необходимо использовать как основное по умолчанию.
- Тапнуть по кнопке «Перенести на SD-карту».
Сохраняем файлы из Интернета на карту памяти
Если вы используете телефон Samsung с ОС Android 9,
- Перейдите в приложение «Интернет».
- Перейдите в секцию «Настройки».
- Тапните по пункту «Веб-сайты и загрузки».
- Укажите «Место сохранения файлов».
- Тапните по пункту «Карта памяти».
- Настройки применены.
Подробная инструкция
В некоторых устройствах данные настройки отсутствуют. Связано это с тем, что
- вы открыли не приложение Интернет, а браузер Chrome или другой сторонний.
- карта памяти не читается либо не предусмотрена в данном мобильном устройстве.
SD-карта как внутренняя память на Samsung Galaxy
Как я уже говорил ранее, производители устройств могут контролировать эту функцию. Samsung давно отключила доступное хранилище на своих устройствах Android. Причина: компания не может контролировать быстродействие аппарата при такой модификации.
Для тестирования, я вставил SD-карту в Galaxy S8, чтобы узнать, изменилось ли что-нибудь в новом интерфейсе в Android One. Оказывается, что нет.
Кроме того, Samsung создала соответствующую веб-страницу которой подтверждается, что планшеты и телефоны Galaxy не поддерживают Adoptable Storage, поскольку это «снизит общую производительность» устройства.
Тем не менее, ходят слухи, что Samsung рано или поздно внедрит эту функциональность на свои устройства.
Работает ли Adoptable Storage в 2020 году в Android 9 и 10?
Функция адаптивного хранилища появилась в Android Marshmallow и предназначена для устройств Android с небольшим внутренним пространством. На дворе 2020 год, и внутреннее хранилище в наши дни не столь существенная проблема. Тем не менее, проверим некоторые устройства на возможность форматирования карты памяти под внутренней формат. Функция будет проверяться на Android 9 и Android 10.
Для Android 9 я использовал Motorola и смог использовать опции «Форматировать как внутренний» для карты microSD.
Я установил ту же карту microSD на Nokia 8.1 под управлением Android 10, но подходящей функции хранения там не было.
У меня есть другие устройства Android 10, но ни на одном из них нет слота для карт памяти microSD. Это регулярная проблема, с которой я сталкиваюсь. В любом случае, я постараюсь протестировать Adoptable Storage на других устройствах Android 10 и обновлю результаты здесь.
Как переносить Андроид-приложения на карту памяти
Куда устанавливаются приложения по умолчанию
Большинство приложений, которые скачиваются из Play Маркет, устанавливаются в основную память устройства. Куда установится конкретное приложение, зависит от разработчика — он выбирает место установки, когда пишет приложение.
Какие приложения можно переносить на карту памяти
На карту можно перенести только некоторые загруженные приложения — те, которые вы скачали сами. Системные (предустановленные) приложения перенести не получится.
Чтобы загруженное приложение можно было перенести на карту памяти, его разработчик должен предусмотреть такую возможность.
Как перенести приложение
-
Откройте меню устройства.
-
Выберите пункт «Настройки».
-
Найдите пункт «Приложения» или «Диспетчер приложений».
-
Выберите пункт «Диспетчер приложений», если он есть на вашем устройстве. Если этого пункта нет — переходите к следующему шагу.
-
Найдите приложение, которое хотите перенести.
-
Выберите пункт «Память», если он есть на вашем устройстве,
и нажмите кнопку «Изменить». Если этого пункта нет — переходите к следующему шагу.
-
Нажмите кнопку «Перенести на карту памяти» или «Карта памяти».
-
Нажмите «Переместить» и следуйте подсказкам на экране.
-
Готово. Чтобы перенести приложение в память устройства, на шаге #7 выберите «Переместить в память устройства» или «Память устройства».
Приложение переносится не полностью, часть остается в памяти устройства. Размер оставшейся части зависит от приложения.
Если карту памяти вытащить, и вставить в другой смартфон, приложение работать не будет.
Нет кнопок «Перенести на карту памяти» или «Изменить»
Это приложения нельзя перенести на карту памяти, потому что разработчик приложения не предусмотрел такую возможность.
Проверить, поддерживает ли ваше устройство перенос приложений, можно следующим способом: скачайте в Play Маркет игру «Bejeweled Classic» от Electronic Arts, и попробуйте перенести ее на карту памяти.
Скриншот из Play Маркет: значок и название игры
Если получилось перенести игру «Bejeweled Classic»
Перенос приложений на карту памяти на вашем устройстве работает. Другие приложения не переносятся потому что их разработчики не предусмотрели такую возможность.
Если не получилось перенести игру «Bejeweled Classic»
На это могут быть две причины:
- Карта памяти не вставлена или повреждена — вставьте или замените карту памяти.
- На вашем устройстве Андроид ниже версии 4.2.2, в котором нет такой возможности.
Если остались вопросы
Свяжитесь любым удобным способом с бесплатной службой поддержки Samsung.
Как увеличить память на Android
Давайте разбираться как вы можете увеличить память в Андроиде телефоне или планшете. Разберем несколько способов. Предупреждаю сразу: ответственности за ваши действия не несем.
Данная статья подходит для всех брендов, выпускающих телефоны на Android 10/9/8/7: Samsung, HTC, Lenovo, LG, Sony, ZTE, Huawei, Meizu, Fly, Alcatel, Xiaomi, Nokia и прочие. Мы не несем ответственности за ваши действия.
Внимание! Вы можете задать свой вопрос специалисту в конце статьи.
Способы увеличения объема хранилища
Память планшета или смартфона на системе Андроид можно увеличить следующими способами:
- Программный. В этом случае с гаджета будут удалены ненужные файлы и приложения. Еще производятся иные манипуляции, которые приводят к увеличению свободного пространства.
- Физический. Предполагается установка карты памяти micro SD.
Важно уяснить, что для большинства изделий, работающих на ОС Андроид, предусмотрены такие виды памяти:
- Внешняя.
- Внутренняя.
- Оперативная (RAM или ОЗУ).
Оперативная память предназначается для временного хранения информации, которая применяется запущенными службами и приложениями. Если на компьютере оперативную память можно увеличить при помощи установки дополнительной планки, то в мобильных девайсах этого не получится сделать.
На телефоне или планшете можно почистить от мусора RAM, что улучшит производительность изделия. Увидеть, какое количество оперативной памяти Андроид доступно, можно в настройках гаджета.
УвеличитьВнутренняя память используется для хранения на девайсе разной информации. Во многих устройствах ее можно расширить физически при помощи дополнительной внешней SD карты.
Статьи по теме:
Android не видит карту памяти microSD (флешку)
FastBoot Mode — что это на Android
Производители современных смартфонов все реже свою продукцию оснащают слотом для карты памяти. Если ваш аппарат не имеет такого разъема, то придется довольствоваться объемом, который предусмотрен разработчиком.
Если увеличение памяти на Андроид за счет карты памяти никаких сложностей вызвать не должно, то не все так просто с программным расширением. Давайте рассмотрим все доступные способы для увеличения памяти на гаджете Android.
Использование встроенных функций Андроид
Наиболее простым методом по увеличению памяти на Android является ее очистка от ненужной информации. Для этого следует найти файлы, который в будущем вы не будете использовать, и нажать «Удалить». Если подобных файлов много, то выполнить процедуру можно при помощи проводника:
- Запускам проводник (к примеру, File Manager).
- Отмечаем ненужные файлы.
- Нажимаем «Удалить».
Свободное пространство можно расширить путем деинсталляции лишних приложений:
- Переходим в настройки гаджета.
- Выбираем меню «Приложения».
- Указываем мешающую программу, в ее свойствах нажимаем «Удалить».
Выполнив данные действия, вы сможете увеличить на Android память для установки программ. Стереть можно далеко не весь софт, так как стандартные программы по умолчанию нельзя удалить. Ниже мы рассмотрим способы их деинсталляции.
Читайте Какие папки нельзя удалять на Android, а какие можно
Существует еще один стандартный метод, который позволяет расширить встроенный объем памяти. Он заключается в том, что необходимо установленные пользователем приложения перенести на micro SD. Для этого следует войти в свойства приложения и нажать на соответствующую кнопку.
УвеличитьУдаление предустановленных приложений
В некоторых случаях лучшим вариантом будет удаление программ. Они не будут создавать на систему нагрузку. Некоторые системные приложения удалить невозможно. Определенные программы, которые влияют на работу системы, лучше не удалять, но есть и такой софт, без которого пользователь вполне может обойтись.
Например, на каждом планшете и смартфоне Андроид установлено приложение Gmail. Если вы не используете e-mail от Google, то оно вам не требуется, а удалить его просто так нельзя.
Существует два способа для удаления предустановленных программ:
- Применение специального софта для удаления программ на Андроид.
- Получения прав суперпользователя. Они позволяют абсолютно все удалять, что имеется на гаджете и выполнять с этим всем иные действия.
Права суперпользователя еще называют root правами. Для их получения следует применять специальный софт, к примеру, существует KingRoot. Данное приложение одно из наиболее популярных для получения root прав. Для использования KingRoot выполняем следующие шаги:
- Скачиваем с официального сайта KingRoot и устанавливаем утилиту.
- Запускаем приложение.
- Если все нормально, то кнопка «Try to root» станет доступной, нажимаем на нее.
- Ожидаем, пока гаджету будут предоставлены рут права.
Если не удается выполнить вышеуказанную инструкцию, то можно использовать KingRoot на компьютере. Для этого выполняем такой алгоритм действий:
УвеличитьПосле этого можно работать с рут правами. Снова заходим в список программ, открываем любую и там нажимаем на кнопку «Удалить» для деинсталляции приложения.
Кроме KingRoot есть и другие утилиты, которые выполняют задачу по получению рут прав:
- Root Genius.
- Towelroot.
- Kingoapp.
- WeakSauce.
- Vroot.
- Framaroot.
- Universal Androot.
- iRoot.
Большинство из них поставленную задачу выполняют в один клик. Еще более простым способом будет установка приложений, которые деинсталлируют другие приложения, например, Super Cleaner. Данное приложение разработано в 2017 г командой Hawk App Studio.
Инструкция по работе с Super Cleaner:
- Скачиваем приложение в Гугл Плей https://play.google.com/store/apps/details?id=com.apps.go.clean.boost.master.
- Переходим в раздел «App Uninstall».
- Там будет отображен список с установленными приложениями, которые можно удалить. Появятся и такие, которые с помощью стандартного списка программ Андроид удалить невозможно.
- Нажимаем на необходимое приложение для его удаления с девайса.
Все подобные программы имеют одинаковый алгоритм применения – необходимо перейти в список приложений и выбрать то, которое нужно удалить. Вот список иных утилит для удаления приложений:
- Clean My Android.
- CCleaner.
- DU Speed Booster.
- Clean Master Lite.
Удаление ненужных приложение позволит существенно увеличить объем доступной оперативной памяти.
Читайте На Android не обновляются приложения
Использование Clean Master
Основной функцией приложения Clean Master является ускорение работоспособности гаджетов на системе Андроид. Утилита закрывает приложения, которые работают в фоновом режиме, очищает кэш и удаляет из системных папок остаточные файлы.
Для увеличения свободного места на устройстве Андроид при помощи Clean Master выполняем следующее:
- Скачивает утилиту с Гугл Плей https://play.google.com/store/apps/details?id=com.cleanmaster.mguard&hl=ru.
- Запускаем ее, нажимаем «Мусор» в начальном окне.
- Будет начат процесс сканирования. После его окончания внутренний объем увеличиваем нажатием на «Очистить».
Внешняя SD карта
Все приложения, которые скачиваются на планшет или смартфон, устанавливаются по умолчанию во внутреннее хранилище гаджета. Даже наличие карты памяти место под приложения фактически не увеличивает. Начиная с версии Андроид 2.2 появилась возможность в системе выбирать память для установки софта.
УвеличитьВ версии Андроид 4.4 и выше пропала функция смены хранилища. Однако возможность расширения внутренней памяти за счет внешней карты имеется. Для этого выполняем следующую инструкцию:
- Вставляем в устройство Андроид micro SD. Перед увеличением памяти гаджета, нужно отформатировать внешнюю карту.
- Входим в режим Recovery. Это выполняется путем выключения девайса и последующего применения определенной комбинации механических клавиш. У разных производителей свои комбинации. К примеру, для Nexus необходимо нажать одновременно кнопку уменьшения звука и Power.
- Выбираем меню Advanced, затем Partition SD Card.
- Емкость дополнительного раздела для приложений указываем EXT.
- Прописываем «0» для раздела Swap.
- Выходим в начальное меню и покидаем Recovery путем нажатия на reboot system.
Теперь можно все приложения свободно устанавливать в созданный раздел на карте памяти.
Файл подкачки
Здесь принцип идентичный, что и на ПК. Существует файл подкачки, который на себя берет ту нагрузку, которую основная оперативная память устройства взять не может. Существует много утилит, которые позволяют создавать такие файлы и добавлять их на гаджет.
Очень удобным приложением для создания файла подкачки является ROEHSOFT RAMEXPANDER. Для создания файла подкачки следуем инструкции:
- Скачиваем ROEHSOFT RAMEXPANDER https://play.google.com/store/apps/details?id=com.swapit.expander.de&hl=ru/. Запускаем программу.
- В строчке «Swap файл = [размер]» имеется ползунок, с помощью которого можно устанавливать размер файла подкачки. Используем его.
- Нажимаем на «Активировать Swap». Увеличить
- Ожидаем, пока утилита закончит свою работу.
Теперь во время каждого запуска системы файл подкачки также будет запускаться.
Как настроить SD карту на Андроид
Этап 1: Первичная настройка
В «чистом» Android 10 процесс первичного конфигурирования карты памяти выглядит следующим образом:
Внимание! Выполнение дальнейшей инструкции предполагает форматирование SD-карты, поэтому перед началом процедуры убедитесь, что на ней нет важных или ценных данных!
- После установки карточки в шторке устройства появится уведомление с предложением её настроить, тапните по нему.
- Откроется средство конфигурации. Система предложит выбрать из двух опций: объединение с внутренним хранилищем либо установку в качестве съёмного накопителя. Первый вариант рекомендуется использовать для телефонов или планшетов с небольшими объёмами встроенной памяти (16 Гб или меньше), тогда как второй подходит для всех остальных случаев.
- Вне зависимости от выбранного варианта, появится предложение отформатировать карту, согласитесь с этим.
- После процесса форматирования получите сообщение о том, что устройство готово к работе.
На этом начальная настройка карты памяти завершена.
Этап 2: Настройка для загрузки файлов
Если вы выбрали режим работы SD-карты как съёмного носителя, наверняка вам будет интересно, можно ли настроить её на загрузку файлов. Такая возможность доступна, однако проделывать её нужно для каждого приложения из тех, которые предполагают использование карты памяти. В качестве примера воспользуемся Google Chrome.
- Запустите Хром, после чего нажмите на кнопку с 3 точками для вызова меню, в котором выберите пункт «Настройки».
- Перейдите к разделу «Скачанные файлы».
- Далее тапните по пункту «Расположение скачиваемых файлов», во всплывающем меню укажите вариант «SD-карта» и нажмите «Готово».
- После возвращения на предыдущий экран снова взгляните на параметр «Расположение скачанных файлов» – там должна быть указана папка Хрома в разделе Android/data в корне внешнего накопителя.
Обычным способом изменить эту директорию на любую другую не получится вследствие ограничений, которые существуют в Андроиде.
Решение некоторых проблем
В процессе настройки или использования карты памяти в Android могут возникнуть те или иные сбои. Рассмотрим самые распространённые.
Устройство не распознаёт вставленную SD
Самая частая проблема – карту вставили, а телефон или планшет её не видят. Существует множество решений, которые описаны в отдельном материале по ссылке далее.
Подробнее: Что делать, если смартфон или планшет не видит SD карту
Появляется сообщение «SD-карта повреждена»
Второй вероятный сбой – вместо уведомления о настройке пользователь получает сообщение о том, что внешний накопитель повреждён. Это довольно серьёзная проблема, однако и её можно устранить самостоятельно.
Подробнее: Как исправить ошибку «SD-карта повреждена»
Мы рады, что смогли помочь Вам в решении проблемы.Опишите, что у вас не получилось. Наши специалисты постараются ответить максимально быстро.
Помогла ли вам эта статья?
ДА НЕТВстроенная память/SD-карта
Изображения, музыка, видео или приложения –– мы знаем, что самое важное на телефоне хранится в пользовательской памяти.
ВНУТРЕННЯЯ ПАМЯТЬ
На устройстве имеется 8 ГБ встроенной памяти.
8 ГБ пользовательской памяти разделены на два части:
- Примерно 5 ГБ пользовательской памяти –– для приложений, изображений, видео, музыки и т.д.
- Примерно 3 ГБ системной памяти –– для операционной системы, приложений оператора связи, предварительно загруженных медиафайлов.
Чтобы узнать, как объем внутренней памяти доступен для использования, выполните следующие действия:
- Коснитесь Приложения .
- Коснитесь Настройки.
- Прокрутите экран вниз и коснитесь пункта Память.
- Объем доступной памяти устройства отображается в разделе Внутренняя память.
SD-КАРТА
Устройство также поддерживает карты microSD объемом до 32 ГБ (приобретается отдельно).
Важное примечание. SD-карты невозможно заменить во время работы устройства. Для безопасного извлечения карты необходимо выключить телефон.
Чтобы узнать, как объем внутренней памяти доступен для использования, выполните следующие действия:
- Коснитесь Приложения .
- Коснитесь Настройки.
- Прокрутите экран вниз и коснитесь пункта Память.
- Общий и доступный объем памяти на карте отображается в разделе SD-карта.
Перенос медиафайлов на SD-карту
При установке SD-карты после покупки ваш Moto G поможет вам освободить внутреннюю память, предложив переместить изображения, фильмы и музыку с внутренней памяти на SD-карту с помощью приложения Move Media. Приложение Move Media переместит только безопасный для перемещения контент: изображения, фильмы и музыку. Файлы перемещаются из встроенной памяти на карту памяти в то же местоположение на карте. Например, если изображение хранится во внутренней памяти в следующем месте: /sdcard0/DCIM/MattJones.JPG, оно будет перемещено в: /sdcard1/DCIM/MattJones.JPG на SD-карте. После перемещения контент по-прежнему будет доступен для приложений, работающих с медиафайлами (Галерея, Музыка).
Диалоговое окно приложения Move Media при установке карты появится только один раз для каждой SD-карты, и только в том случае, если имеется контент для перемещения. Можно вызвать его вручную из настроек памяти в любое время.
Настройка приложения «Камера Motorola» для хранения изображений и видео на SD-карте.
Если SD-карта установлена, вы можете выбрать ее как местоположение по умолчанию для сохранения снимков из приложения камеры.
По умолчанию снимки и видео всегда сохраняются во внутренней памяти.
Этот параметр можно найти, если нажать на значок «Место хранения» в настройках приложения камеры. Этот параметр отображается только при наличии в устройстве SD-карты.
Установка или перемещение приложений на SD-карту
Некоторые приложения имеют достаточно большой размер. В Moto G существует возможность устанавливать и перемещать приложения из внутренней памяти на SD-карту. Приложения, перемещенные на SD-карту, будут по-прежнему отображаться в панели приложений и запускаться.
Вкладка На SD-карте в разделе «Настройки» -> «Приложения» отображает приложения, которые можно переместить на карту памяти, а также приложения, уже установленные на карте.
Можно перемещать приложения на SD-карту и обратно через раздел «Сведения о приложении» («Переместить на SD-карту»). Подождите, пока перемещение завершится, прежде чем выйти из панели «Сведения о приложении».
Примечания.
- При перемещении приложений на SD-карту перемещается только исполняемый файл и ресурсы приложения. Любые данные, необходимые приложению (кэш, данные) могут оставаться во внутренней памяти (если приложение не использует интерфейс API Android 4.4.).
- Более того, возможность переноса приложения на SD-карту определяется разработчиком приложения. Можно переместить только приложения, следующие правилам местоположения установки Android, и некоторые виды приложений не могут быть перемещены на карту. Если ваше любимое приложение невозможно переместить на SD-карту, сначала обратитесь к разработчику приложения.
Использование SD-карты для контента, приобретенного в приложениях Play Музыка и Play Фильмы
Один из параметров разработчика, доступных на Android 4.4, позволяет приложениям решать, хранить контент во внутренней памяти ИЛИ на SD-карте. Первые два приложения, использующие эту функцию, –– Play Музыка и Play Фильмы. Оба приложения предустановлены на Moto G.
Если в Moto G вставлена SD-карта, приложение Play Музыка позволяет выбрать SD-карту в качестве хранилища музыкальных кэш-файлов, загруженных или приобретенных на Google Play Музыка. Этот параметр можно найти в настройках приложения -> «Место хранения». Приложение Play Фильмы предлагает похожий вариант.
Если вы используете оба этих приложения Google, мы рекомендуем установить параметр «SD-карта/Внешняя память».
Android 101: как освободить место на телефоне
Это может случиться слишком легко, особенно если у вас есть телефон Android с объемом памяти менее 128 ГБ: однажды вы пытаетесь установить новую классную игру или новое интригующее приложение, но у вас ничего не получается. У вас закончилось место.
Не паникуйте. Если вы не готовы покупать новый телефон, и в вашем телефоне нет удобного слота microSD для дополнительного хранилища, вы, вероятно, все же сможете получить приличный объем свободного места с помощью простой уборки дома.Вот несколько советов о том, как вернуть часть этого хранилища.
Воспользуйтесь инструментом Android «Освободите место»
Android имеет встроенный инструмент, который поможет вам увеличить объем используемой памяти на вашем телефоне. Найти легко:
- Зайдите в настройки телефона и выберите «Память». Помимо прочего, вы увидите информацию о том, сколько места используется, ссылку на инструмент под названием «Умное хранилище» (подробнее об этом позже) и список категорий приложений.
- Нажмите синюю кнопку «Освободить место»
- Вам будет предложено использовать приложение Google Files (если оно установлено) или встроенную функцию «Удалить элементы».Последний дает вам возможность очистить свои фотографии и видео (если они созданы в резервной копии), загруженные файлы и редко используемые приложения.
В разделе «Хранилище» есть и другие удобные инструменты. Например, вы можете узнать, сколько места занимает каждое из ваших приложений:
- В «Хранилище» нажмите на категорию (например, «Музыка и аудио» или «Игры»). Вы получите список всех ваших приложений, соответствующих этой категории, с указанием количества места, которое каждое из них занимает.
- Нажмите на название приложения. Теперь вы можете узнать размер приложения, сколько доступного хранилища используется пользовательскими данными и сколько места используется кешем. Две кнопки позволяют вам либо «Очистить хранилище», либо «Очистить кеш».
(Примечание для новичков: очистка кеша обычно безопасна. Однако, прежде чем нажать «Очистить хранилище», проверьте, какие у вас данные. Вы не хотите, чтобы случайно удалили какие-либо важные носители или документы.)
Наконец, есть переключатель для функции под названием «Умное хранилище», которая дает вашему телефону разрешение на автоматическое удаление резервных копий фотографий через 30, 60 или 90 дней. Он также автоматически удалит резервные копии фотографий и видео, если ваше хранилище почти заполнено.
Проверьте свои приложения
Хороший способ сэкономить место — убедиться, что вы не забиваете работу приложениями, которыми не пользовались несколько месяцев.Слишком легко скачать приложение, попробовать его и оставить на покое, пока вы занимаетесь другими делами.
Если вам интересно, сколько времени прошло с тех пор, как вы использовали определенные приложения, вот как это узнать:
- Нажмите в приложении Play Store
- Выберите значок меню (три параллельные линии) в верхнем левом углу и выберите «Мои приложения и игры».
- Нажмите «Установлено» в верхней строке меню.
- Найдите верхнюю строку, которая начинается со слов «На этом устройстве …. »Справа от него находится значок, позволяющий сортировать список приложений; нажмите на это и выберите «Последний раз».
- Приложения, которые вы использовали последними, будут наверху. Проведите пальцем вниз, чтобы узнать, какими приложениями вы давно не пользовались.
Вид сетки
Вы также можете узнать, есть ли какие-либо приложения, которыми вы давно не пользовались, с помощью файлового менеджера (см. Ниже).
Храните фотографии в Интернете
Фотографии и видео могут занимать много места в вашем телефоне. К счастью, если у вас есть телефон Android, вы, вероятно, уже загружаете свои фотографии в Google Фото и поэтому можете снимать их со своего телефона.
Во-первых, убедитесь, что создают резервные копии фотографий в учетной записи Google. Когда вы перейдете на свою главную страницу в приложении «Фото», вы должны увидеть сверху сообщение «Резервное копирование завершено». Если вы этого не сделаете, вам нужно сделать следующее, чтобы начать резервное копирование:
- Откройте приложение «Фото».Нажмите на значок меню (три параллельные линии) в верхнем левом углу и выберите «Настройки».
- Выберите «Резервное копирование и синхронизация»
- Убедитесь, что переключатель «Резервное копирование и синхронизация» вверху страницы установлен в положение «Вкл.». Вы также должны проверить, какая учетная запись указана в разделе «Резервная учетная запись». Если у вас несколько учетных записей, вы можете переключиться на любую из них.
Есть и другие варианты.Например, вы можете выбрать качество фотографий, которые вы хотите загружать, и хотите ли вы, чтобы телефон загружал фотографии, когда вы используете мобильный Интернет.
Теперь, когда вы уверены, что ваши фотографии копируются, вы можете удалить их со своего телефона. Скорее всего, на главной странице приложения Photo уже есть уведомление, предлагающее освободить память вашего устройства; в противном случае это легко сделать.
- Нажмите значок меню
- Нажмите на пункт меню «Освободить место».Вы увидите всплывающее окно с сообщением, сколько памяти и сколько элементов будет удалено. Выберите «Освободить XX ГБ».
Воспользуйтесь файловым менеджером
Если у вас телефон больше нескольких месяцев, скорее всего, у вас накопилось много устаревших, повторяющихся или просто ненужных файлов, занимающих много места. Файловые менеджеры, такие как Google Files, позволяют проверять различные папки с файлами и видеть, что там есть.Многие также имеют функции, которые помогут вам найти и удалить ненужные файлы хранилища, такие как ненужные файлы, повторяющиеся файлы или файлы слишком большого размера, без необходимости искать их вручную.
В большинстве этих приложений вам будет предоставлена возможность просмотреть файлы, которые приложение планирует удалить, чтобы убедиться, что оно не избавляется от всего, что вы действительно хотите сохранить.
Все еще не хватает места? Тогда, к сожалению — или, к счастью, если вы ищете хороший повод, — возможно, пришло время подумать о новом телефоне, который будет иметь больше места для хранения и, возможно, также даст вам возможность выгрузить данные на карту micro-SD. карта.
Vox Media имеет партнерские отношения. Они не влияют на редакционный контент, хотя Vox Media может получать комиссионные за продукты, приобретенные по партнерским ссылкам. Для получения дополнительной информации см. наша политика этики .
Как использовать SD-карту в качестве внутреннего хранилища на Android?
Многие телефоны Android поставляются с огромным объемом памяти, но, к сожалению, они не удовлетворяют постоянно растущие повседневные потребности в хранении.Решение этой проблемы заключается в возможности использования SD-карт в качестве альтернативного средства хранения на вашем мобильном устройстве Android. В телефонах Android есть встроенная функция, известная как Adoptable Storage, которая позволяет пользователям добавлять дополнительный уровень пространства для хранения музыки, изображений, видео, файлов и т. Д.
Интересно то, что функция Adoptable Storage позволяет SD-картам служить постоянным внутренним носителем информации. Это означает, что все, что вы сохраняете на телефоне, будет перемещено во внешнее хранилище (SD-карту), которое вы подключили, а не во внутреннюю память телефона.С SD-картами вам больше не придется беспокоиться о том, что память вашего телефона заполнится и возникнут проблемы с запаздыванием.
Несмотря на все преимущества SD-карт, у них есть один недостаток — некоторые мобильные приложения не авторизованы для установки на них. Проще говоря, когда вы устанавливаете приложение на устройство Android, ОС запрограммирована на установку приложения на ваш телефон и перенос данных приложения на SD-карту. Это означает, что вы не сможете установить приложение на свой телефон, если на нем недостаточно места для хранения, и это не имеет значения, даже если на вашем внешнем хранилище будет 1 терабайт свободного места.
Adoptable Storage — большое новшество, и когда оно было впервые протестировано на версии Android 6.0 Marshmallow, оно было широко принято, и многие пользователи Android до сих пор пользуются этой роскошью. Благодаря адаптируемому хранилищу пользователям Android больше не нужно удалять ценный контент со своих телефонов, чтобы освободить место, чтобы их телефоны могли работать оптимально и сохранять другие медиафайлы. Еще одно важное преимущество Adoptable Storage заключается в том, что оно позволяет восстанавливать данные MicroSD. Вы можете легко сохранять файлы из внутренней памяти телефона на SD-карту.Таким образом, он служит резервным носителем. Если что-то случится с данными на вашем телефоне, вы можете легко получить к ним доступ на SD-карте и восстановить их обратно на свой телефон.
Другие преимущества использования SD:
- Они переносные и съемные
- Устраняет нестабильность данных и памяти
- Низкое энергопотребление батареи
- Дешевые и легкодоступные
На заметку о картах SD
SD-карты не безупречны.Как и у любого новшества, у SD-карт есть свои недостатки, и прежде чем вы решите использовать их для восстановления данных MicroSD или в качестве постоянного внутреннего хранилища, вам жизненно важно понять проблемы и ограничения, с которыми вы можете столкнуться.
- Ограничения на установку приложений
Об этом уже упоминалось ранее, но очень важно объяснить подробности. Некоторые мобильные приложения могут не устанавливаться на вашу SD-карту; на нем хранятся только данные. Установка приложения на SD-карту также имеет свои недостатки.Если у вас есть приложение, установленное на внешнем хранилище, это означает, что если вы удалите его со своего телефона, приложение и данные приложения исчезнут с вашего телефона. Становится хуже. При установке SD-карты обратно в телефон данные в приложении, скорее всего, уменьшатся, что сделает приложение бесполезным и в большинстве случаев недоступным.
- SD-карты медленнее по сравнению с первичной памятью
Когда дело доходит до скорости, первичная память превосходит даже высокопроизводительные хранилища SD-карт. Вы можете испытывать некоторые задержки при попытке доступа к данным на SD-карте.Эта реальность довольно болезненна, и, несмотря на попытки ОС Android увеличить скорость вашей SD-карты, она несопоставима с основной памятью телефона.
- Конечные / ограниченные циклы чтения-записи
Срок службы SD-карты довольно ограничен и короток из-за коротких циклов чтения-записи памяти, которые в конечном итоге приводят к ухудшению качества и окончательному выходу из строя. Думайте об этом как об износе; чем больше количество циклов чтения-записи, тем выше деградация SD-карты, и, поскольку эти циклы происходят довольно часто, SD деградирует с относительно быстрой скоростью.
Когда вы используете функцию Adoptable Storage и преобразуете внешнее хранилище во внутреннее хранилище на устройстве Android, ОС на вашем телефоне персонализирует SD-карту и данные на ней, шифруя их. По сути, ваш мобильный телефон блокирует SD-карту, так что никакое другое устройство не может получить доступ к информации на ней. Это хорошая мера безопасности, но она также может стать серьезной проблемой, если вы смените мобильное устройство.
Примечание. Не забудьте отключить SD-карту в настройках мобильного телефона перед ее физическим извлечением.Отказ сделать это может привести к серьезному повреждению вашей SD-карты.
Как использовать SD-карту в качестве внутреннего хранилища на устройствах Android?
Процесс настройки, который преобразует вашу SD-карту в постоянное внутреннее хранилище, довольно прост, и вы сделаете несколько простых шагов. По задумке ваш мобильный телефон сотрет (отформатирует) все ранее существовавшие данные на SD-карте, и убедитесь, что у вас есть где-то резервная копия всех данных.
Если ваше устройство Android не поддерживает функцию Adoptable Storage, это означает, что вы все еще используете версию Android ниже Android 6.0, либо производитель вашего телефона отключил его. Например, Samsung отключила функцию адаптируемого хранилища даже в своих последних моделях телефонов.
Выполните следующие действия, чтобы настроить SD-карту на устройстве Android.
- Проверьте порт SD, который обычно находится за аккумулятором или сбоку от телефона. Правильно вставьте SD-карту в порт и дождитесь уведомления об обнаружении на вашем телефоне.
- Зайдите в настройки и найдите сегмент памяти
- Поскольку ваш телефон уже обнаружил SD-карту, вы должны найти здесь имя SD-карты.Щелкните имя SD-карты.
- Проверьте правый верхний угол экрана, и вы найдете три вертикальные точки. Щелкните по этим точкам.
- В списке доступных опций нажмите «Настройки хранилища».
- Нажмите «Форматировать как внутреннее».
- Нажмите «Стереть и отформатировать»
- Вы получите уведомление о скорости на вашей SD-карте. если он медленный
- Вам будет предоставлена возможность сразу переместить все данные на SD-карту или сделать это позже.
- Вы закончили процесс настройки! Нажмите «Готово».
После завершения этого процесса вы успешно преобразовали SD-карту / внешнее хранилище во внутреннюю память телефона. Теперь вы можете сохранить столько файлов, сколько захотите.
Примечание. SD-карты бывают разных размеров (4 ГБ, 8 ГБ, 16 ГБ, 32 ГБ, 64 ГБ и выше). Поэтому купите SD-карты с достаточным пространством для хранения мультимедиа и для восстановления данных MicroSD.
Если по какой-то причине вы решите изменить конфигурацию SD-карты на портативный режим, процесс тоже прост.
- Следуйте шагам процесса начальной настройки, описанным выше, до момента, когда вам нужно будет нажать на три точки на экране телефона.
- Нажмите на точки и в диапазоне отображаемых опций нажмите «Форматировать как переносное».
- Нажмите на опцию «Форматировать» ниже на экране. Подождите несколько минут, пока процесс завершится, и все готово!
С портативной SD-картой вы можете вставить SD-карту на любое другое устройство без каких-либо ограничений шифрования.
Восстановление данных MicroSD стало возможным благодаря функции Adoptable Storage на многих устройствах Android. Теперь пользователи Android могут не бояться безвозвратной потери данных, если они поменяют свой телефон, потеряют его или повредят.
10 лучших способов освободить место в памяти на устройстве Android
Android-устройства сегодня очень распространены. Их популярность не имеет себе равных среди операционных систем, и вы никуда не можете смотреть, не увидев Android-смартфон. Есть множество причин, по которым телефоны Android так популярны.Их так весело использовать благодаря удобному интерфейсу. Они также значительно повышают производительность, по крайней мере, в большей степени, чем смартфоны, работающие на других операционных системах. У них также чрезвычайно широкая экосистема приложений. Было обнаружено, что телефоны Android имеют наибольшее количество приложений в своем магазине Google Play, поскольку разработчики приложений, видя постоянно растущую популярность телефонов Android и стремясь получить большую и быструю прибыль, предпочитают создавать приложения с поддержкой Android.
Однако, при всех преимуществах телефонов Android, одним из основных недостатков этой операционной системы является ограничение памяти.Телефоны Android известны тем, что в значительной степени полагаются на возможности памяти для обеспечения оптимальной функциональности. Это означает, что независимо от того, насколько продвинутый ваш Android, его общая функциональность будет уменьшена, если его память будет заполнена (или почти заполнена, если на то пошло). В большинстве случаев последовательная установка и использование различных приложений приводит к перегрузке памяти. Перегрузка памяти также может быть связана с вашими изображениями, видео и другими медиафайлами. В любом случае необходимо время от времени освобождать память.
Если на вашем телефоне Android (или любом другом устройстве Android) заканчивается или заканчивается память устройства, вот несколько способов освободить место в памяти на вашем устройстве Android и оптимизировать память устройства:
Используйте карту microSD
Это наиболее очевидный способ увеличить объем памяти на вашем устройстве Android. Использование карты памяти безопасно и эффективно для вашего устройства, даже если оно не поддерживает карту памяти. Если ваше устройство поддерживает карты памяти, первое (и самое безопасное), что вам нужно сделать, это проверить рекомендации производителя относительно карт памяти и их характеристик.
Например, большинство устройств низкого и среднего уровня могут поддерживать карты памяти только до 64 ГБ, в то время как устройства Android высокого класса могут поддерживать карты памяти с объемом памяти до 128 ГБ. Внимательное отношение к выбору карты памяти определенно сэкономит вам деньги. Однако, если ваш телефон, естественно, не поддерживает карту памяти, наиболее вероятным вариантом является использование устройства чтения карт памяти, которое подключается к порту micro USB вашего телефона.
Удаление приложения вручную
Первая мера, которую вы можете предпринять вручную, чтобы освободить место на устройстве Android, — это начать удаление нежелательных приложений.Большинство устройств Android поставляются с некоторыми предустановленными приложениями, которые бесполезны для пользователей. Как пользователь, вы можете удалять предустановленные приложения, которые вам неинтересны.
Кроме того, приложения становятся избыточными из-за открытия новых и лучших. Старые приложения занимают память и не используются. Их также можно удалить. Если вы когда-нибудь решите, что они вам снова понадобятся, вы можете легко переустановить их из своего Google Play Store на любом устройстве, если на устройстве есть ваш адрес электронной почты и данные для входа.
Очистить кеши приложений
Приложения, которые используются в настоящее время, также могут занимать место в хранилище, поскольку они постоянно занимают место в кэше. Периодическая очистка этих кешей может освободить место, а также может решить проблемы с некорректно работающими приложениями.
Облачное хранилище
Инвестиции в облачное хранилище — отличный способ увеличить пространство для хранения. Облако — это сайт или пространство в Интернете, где вы можете создавать резервные копии своих файлов. Приложения и сервисы, такие как Dropbox, iCloud и т. Д.являются примерами облачного хранилища. Сохранение старых изображений, документов и других связанных файлов в облаке может освободить место для хранения и позволяет удалять изображения и файлы с телефона, не удаляя их навсегда.
При необходимости вы можете просто войти в облако, чтобы получить сохраненные файлы. Однако недостатком облачного хранилища является то, что вы можете получить доступ к своим сохраненным файлам только при подключении к активной интернет-службе.
Беспроводной жесткий диск
Беспроводные жесткие диски работают так же, как старые добрые внешние жесткие диски, за исключением того, что вы получаете доступ к ним через соединение Wi-Fi.Они обладают множеством других функций и становятся все более доступными.
Root
Root означает расширение возможностей операционной системы вашего телефона. Это ускоряет работу вашего телефона за счет поиска в глубоких частях телефона и избавления от ненужных данных. Обратной стороной рутирования является то, что если его не сделать хорошо, он может принести больше вреда, чем пользы. В качестве надежного сервиса рутирования я рекомендую Root Explorer Premium. Это очень просто, и безопасность всех ваших файлов может быть гарантирована.
Google Фото
Google Фото — это очень эффективный способ резервного копирования ваших фотографий и видео. После сохранения вы можете удалить изображения из своей локальной библиотеки. Чтобы включить эту функцию на телефоне, просто откройте приложение Google Фото, выберите «Настройки»> «Резервное копирование и синхронизация» и включите его. При резервном копировании фотографий рекомендуется делать это в режиме «высокого качества», так как в этом режиме ваши фотографии не только сохраняются в высоком разрешении, но и не учитываются в объеме вашего Google Диска.
Избавьтесь от автономного содержимого
Многие приложения позволяют сохранять файлы в автономном режиме, например Spotify и OneNote. Это отличная функция, но только если у вас достаточно памяти. Если память вашего устройства заполняется, и вы отчаянно ищете что-то для удаления, автономные загрузки могут быть отличным местом для начала.
Получите активный антивирус
Активное и актуальное антивирусное программное обеспечение имеет возможность просеивать память вашего устройства, чтобы определить, какие части не являются важными (и, как таковые, их удаление не нанесет никакого вреда вашей информации , предустановленные настройки или ваше устройство в целом).Вложение в эти приложения определенно будет разумным шагом, если вы хотите освободить память вашего устройства в целом.
Получите анализатор хранилища
Если все предыдущие шаги завершились неудачно, возможно, пришло время получить анализатор хранилища. Это приложение запускает расследование в папках вашего устройства, находит грузы, такие как старые загрузки или остатки от удаленных игр, и удаляет их. Лучший анализатор хранилища — DiskUsage. Это бесплатно и очень просто в использовании.
Как увеличить объем памяти на телефоне или планшете Android
Отсутствие свободного места на вашем телефоне или планшете Android — это всегда проблема: вы внезапно не можете загружать новые файлы, устанавливать новые приложения, и все как бы останавливается.Но не бойтесь — легко снова все исправить, поэтому давайте посмотрим, как это сделать.
Проверить Настройки> Хранилище
Первый порт захода — посетить Настройки > Хранилище . Это хорошо показывает общий объем памяти вашего телефона, разделенный на такие разделы, как «Приложения», «Изображения / видео», «Аудио» и «Загрузки». Помните, что вы можете щелкнуть каждый раздел, чтобы получить дополнительную разбивку, или перейти к другому соответствующему приложению.
Удалить ненужные приложения
Лучший способ получить больше места — удалить приложения, которые вы не используете.Большие приложения, такие как игры, могут занимать сотни мегабайт (МБ) или даже гигабайт (ГБ) места. Посетите Настройки > Приложения , и вы сможете увидеть все установленные вами приложения, отсортированные по месту, которое они занимают. Удалите все приложения, которыми вы не часто пользуетесь; вы всегда можете переустановить приложение позже, если оно вам снова понадобится. Если вы хотите, чтобы ваши сохраненные игры или другие данные были сохранены, вы можете использовать для этого приложения для резервного копирования, такие как Helium.
Используйте CCleaner
CCleaner — это приложение, которое удаляет старые неиспользуемые файлы с вашего устройства для экономии места.В основном это старые кэшированные данные из приложений, которые вы больше не используете. Запустить приложение очень просто, и через несколько минут вы сможете освободить гигабайты места. Потрясающие.
Добавить карту micro SD
Если ваше устройство поддерживает это, то добавление карты micro SD — один из лучших способов дешево добавить место для хранения. Вы можете купить хорошую карту micro SD менее чем за 20 фунтов стерлингов, что даст вам место для тысяч дополнительных песен, видео, приложений и т. Д. После установки SD-карты просто перенесите файлы — вероятно, самый простой способ сделать это — подключить телефон к компьютеру (см. Ниже).
Копирование медиафайлов на компьютер
Ваше хранилище также может быть использовано мультимедийными файлами, такими как видео, фотографии и музыка. Если вы делаете много фотографий и видео на своем устройстве, у вас может быстро закончиться место. Мы рекомендуем копировать фотографии и видео из папок DCIM и Camera в памяти телефона на компьютер.
Для этого подключите устройство Android к компьютеру с помощью кабеля micro или mini USB. Ваш телефон должен отображаться как съемный диск *, и отсюда вы можете найти и скопировать папки Camera и DCIM на свой компьютер.После успешного копирования медиафайлов на компьютер вы можете удалить исходные файлы на своем телефоне.
* На Mac сначала необходимо установить приложение Android File Transfer.
Программы в Windows, Mac и Linux часто могут автоматизировать этот процесс за вас, копируя новые медиафайлы всякий раз, когда они подключаются. Dropbox — одно из таких приложений, которое делает это, наряду с iPhoto, Windows Photo Viewer и Adobe Lightroom.
Копирование медиафайлов в облачное хранилище
Вы также можете загружать медиафайлы непосредственно в облачные сервисы хранения, такие как Dropbox, Google Фото или Microsoft OneDrive.Просто установите соответствующее приложение на свой телефон, а затем следуйте его инструкциям, чтобы включить автоматическую загрузку камеры. После того, как все ваши фото и видео будут успешно загружены, вы можете удалить их со своего телефона.
Используйте приложения для потоковой передачи музыки
Если много места у вас отведено под музыку, хорошей альтернативой может стать использование потокового сервиса. Spotify — популярное платное решение, и есть много других конкурентов, которые можно попробовать.
Существуют также бесплатные сервисы, такие как Google Music, которые позволят вам загружать музыку с вашего ПК на онлайн-серверы для потоковой передачи, когда вам это нужно.Этот подход использует больше данных, но означает, что вам не нужно хранить музыку на телефоне. Вы также можете вручную выбрать песни, альбомы и плейлисты, которые будут загружены на телефон. Настроив поставщика потоковой музыки, вы можете удалить музыку со своего телефона и вернуть себе свободное место.
Очистить папку загрузок
Еще один хороший способ освободить место — удалить элементы из папки «Загрузки». Эта папка часто может быть забита PDF-файлами, изображениями, APK-файлами приложений и другими файлами.Вы можете использовать встроенное приложение «Загрузки», чтобы проверять и удалять файлы, или вы можете подключить свой телефон к компьютеру, а затем удалить файлы оттуда.
Используйте инструменты анализа, такие как DiskUsage
Наш последний совет — проверить специализированные приложения для использования диска, такие как DiskUsage с соответствующим названием. Это приложение покажет вам разбивку вашего хранилища, чтобы вы могли легко увидеть, где оно занято. Если стандартное представление «Настройки»> «Хранилище» слишком непонятно, тогда могут быть очень полезны такие приложения, как DiskUsage.
Заключение
Надеюсь, эти советы по освобождению дискового пространства были вам полезны. Пожалуйста, дайте нам знать, помогли ли они, в комментариях ниже, и дайте нам знать, что мы можем сделать, чтобы улучшить этот блог в будущем.
Полное руководство по использованию карты MicroSD в телефоне с Android
Хотя потоковая передача и облачное хранилище помогли, это неписаное правило, что на вашем смартфоне никогда не бывает достаточно места для хранения. За последние несколько лет объем хранилища резко увеличился, и некоторые бренды телефонов на короткое время предлагают ошеломляющие 1 ТБ дискового пространства.Но с учетом того, что наша потребность в видео 8K и изображениях с высоким разрешением постоянно растет, можно с уверенностью сказать, что в будущем телефонам придется и дальше увеличивать объем хранилища.
В таком случае старому или более дешевому телефону может быть сложно не отставать. К счастью, может помочь слот для карты microSD. Телефоны со слотами для карт памяти microSD все еще существуют, и они продолжают оставаться отличным способом увеличения доступного дискового пространства. Вот все, что вам нужно знать об использовании карты microSD на Android.
Есть ли у меня слот для карт памяти microSD?
Как это ни печально, но карта microSD стала чем-то вроде пережитка прошлого — а это значит, что у вашего телефона нет гарантии, что она будет, даже если это новейший или лучший телефон от Samsung или Google. Ассортимент Google Pixel никогда не поддерживал карты microSD (предпочитая использовать собственный Google Диск для дополнительного хранилища), в то время как даже Samsung отказывается от слотов для карт microSD на своем новейшем флагмане Samsung Galaxy S21 Ultra.
Однако некоторые телефоны все еще оснащены слотами для карт памяти microSD. Лучший способ узнать наверняка — это проверить любую документацию, которую вы, возможно, получили вместе с телефоном, или веб-сайт производителя вашего устройства. Такие сайты, как GSMArena, также могут помочь.
Переносное или внутреннее хранилище?
Раньше вы могли выбирать между настройкой карты microSD в качестве внутреннего хранилища (что означает, что ваш телефон обращается с ней как с собственным хранилищем) или переносным хранилищем (что означает, что это больше похоже на USB-накопитель в компьютере).К сожалению, поддержка установки карты microSD в качестве внутреннего хранилища сильно ослабла, и в наши дни ее довольно редко можно найти на смартфоне.
Это означает, что вам, вероятно, придется использовать карту microSD в качестве портативного хранилища, что, если честно, не составляет особой проблемы. Вы по-прежнему можете помещать туда документы, музыку и другие файлы, и это значительно упрощает перенос, поскольку все, что вам нужно сделать, это вынуть карту microSD (после правильного отключения ее от телефона, как ответственный человек ) и вставьте его в свой ноутбук или настольный компьютер.
Итак, в чем преимущество использования его в качестве внутреннего хранилища, если у вас есть возможность? Что ж, это означает, что на вашем телефоне больше памяти для игр, и он может использовать ее для сохранения приложений, данных и даже таких вещей, как фоновые процессы. Но, с другой стороны, это означает, что если вы вытащите карту, возникнут проблемы. Когда вы используете карту microSD в качестве внутреннего хранилища, телефон форматирует карту таким образом, что только он может понять — другими словами, вы не можете просто вынуть карту и вставить новую, потому что ваш телефон выиграл Если вы это сделаете, это не сработает.
Итак, какой из них выбрать, если у вас есть возможность? Что ж, если вам нравится перемещать файлы вокруг себя и вы хотите, чтобы карта была удалена, вам следует выбрать портативное хранилище. Если, однако, вам нужно дополнительное пространство для хранения на вашем телефоне, но вы не хотите иметь дело с управлением файлами, то внутреннее хранилище даст вашему устройству небольшой объем памяти, с которым телефон справится сам.
Установка карты microSD
На протяжении многих лет в разных телефонах использовались разные методы установки карт microSD, но большинство производителей решили устанавливать их через лоток для SIM-карты.
Чтобы установить карту microSD, вам понадобится небольшая булавка или устройство для открывания лотка для SIM-карты — обычно в вашем телефоне она есть, поэтому установите флажок, если она еще у вас есть. Просто вставьте булавку в маленькое отверстие в лотке, и лоток должен открыться. Поместите карту microSD в лоток в соответствующем месте, затем задвиньте лоток обратно в телефон, убедившись, что он встал правильно. Это действительно так просто!
Использование карты microSD в качестве портативного хранилища
Установить карту microSD в качестве портативного хранилища очень просто.Для большинства телефонов это будет так же просто, как вставить карту microSD. Ваш телефон обнаружит его и автоматически настроит как портативное хранилище.
Однако, если у вас есть телефон, который позволяет использовать карту в качестве портативного или внутреннего хранилища, вам придется настроить карту в качестве портативного хранилища. Для этого выполните следующие действия:
Шаг 1: Вставьте карту microSD в телефон. Появится уведомление об обнаружении USB-накопителя. Затем вам нужно нажать на кнопку Настроить в этом уведомлении.Вам будет предложено два варианта: использовать карту в качестве портативного или внутреннего хранилища. Выберите Использовать как портативное хранилище .
Шаг 2: Появится новое уведомление, и если вы хотите проверить, какие файлы у вас есть на SD-карте, нажмите кнопку Explore . Также можно зайти в «Настройки »> «Хранилище и USB », а затем нажать на имя SD-карты. После этого вы попадете в файловый менеджер Android, который позволит вам просматривать и перемещать файлы между телефоном и SD-картой.
Шаг 3: Если у вас более старое устройство Android, на котором нет файлового менеджера, вы все равно можете использовать сторонние приложения для манипулирования файлами. Отличное приложение для этого — Files by Google, которое вы можете скачать в магазине Google Play.
Перенос файлов с компьютера на карту microSD
После форматирования вашей SD-карты как портативного хранилища вы можете перемещать файлы между SD-картой и встроенным хранилищем вашего телефона Android. Однако вы также можете перемещать файлы прямо на SD-карту со своего компьютера.Вот как это сделать.
Mac
Как и следовало ожидать, MacOS от Apple и Android от Google изначально плохо работают. К счастью, есть простой способ исправить это.
Шаг 1: Сначала загрузите Android File Transfer.
Шаг 2: После установки приложения на компьютер подключите телефон Android к компьютеру с помощью кабеля USB.
Шаг 3: Если вы получили предупреждение Не удается получить доступ к хранилищу устройства , то вам необходимо быстро изменить некоторые настройки.На некоторых новых телефонах сразу появляется всплывающее окно с вопросом, хотите ли вы разрешить доступ к данным телефона. Если вы получили это, нажмите Разрешить .
В противном случае опустите панель уведомлений на телефоне и проверьте, что говорится в уведомлении о подключении. Если он читает C через USB , нажмите на уведомление и выберите Передача файлов .
Шаг 4: Android File Transfer должен автоматически открыться на вашем компьютере, и вы можете перетаскивать файлы во внутреннюю память телефона или на карту microSD, нажав на опцию хранения в верхней части окна Android File Transfer.
ПК
Перенести файлы на телефон Android и SD-карту на этом телефоне с помощью ПК немного проще, потому что вам не нужно загружать приложение Android File Transfer для передачи файлов.
Шаг 1: Подключите устройство к компьютеру с помощью кабеля USB.
Шаг 2: Как и в приведенных выше инструкциях для Mac, убедитесь, что ваш телефон готов к передаче файлов, проверив уведомление.
Шаг 3: После включения вы сможете получить доступ как к внутренней памяти телефона, так и к памяти карты microSD через This PC на вашем компьютере.
Использование карты microSD в качестве внутреннего хранилища
Использовать карту microSD в качестве внутреннего хранилища легко, но с ограничениями, как мы обсуждали выше.
Прежде чем выполнять следующие шаги, убедитесь, что у вас есть высокоскоростная карта microSD, поскольку не все карты SD одинаковы. Покупка высокоскоростной SD-карты может стоить несколько дополнительных долларов, поскольку это означает, что доступ к хранилищу будет быстрее, когда вы ее используете. Если вы не уверены, не беспокойтесь — Android предупредит вас, если ваша карта слишком медленная, что может привести к проблемам с производительностью.Если это предупреждение появляется, мы рекомендуем купить более новую и более быструю SD-карту. Более того, даже более быстрые SD-карты, вероятно, будут не такими быстрыми, как встроенная внутренняя память телефона, поэтому вам, вероятно, будет лучше купить телефон с большим объемом памяти, если скорость передачи данных — это то, что вам нужно. беспокоиться о.
Также важно отметить, что во время этого процесса содержимое вашей SD-карты будет удалено. Если у вас есть что-то, что вы хотите сохранить, вам нужно сначала переместить это.
Вот как установить карту microSD в качестве внутреннего хранилища.
Шаг 1: Вставьте SD-карту и, когда появится уведомление, нажмите кнопку Настроить .
Шаг 2: Затем вам будет предложен выбор между использованием SD-карты в качестве портативного или внутреннего хранилища. Выберите Использовать как внутреннее хранилище .
Шаг 3: Затем вы можете переместить фотографии, файлы и некоторые приложения на SD-карту, если хотите.Если вы этого не сделаете, данные можно будет перенести позже, перейдя в «Настройки »> «Хранилище и USB », затем коснувшись SD-карты, нажав кнопку меню и выбрав «Перенести данные ».
Приняли неправильное решение?
Не волнуйтесь, если вы хотите переключить карту с портативного накопителя на внутреннее или наоборот, вы все равно можете это сделать. Зайдите в Настройки> Хранилище и USB , и вы увидите карты microSD, которые вы установили.
Джулиан Чоккатту / Digital TrendsЕсли ваша карта microSD настроена как портативное хранилище и вы хотите переключиться на внутреннюю память, выберите диск, затем нажмите кнопку меню в правом верхнем углу экрана.Затем выберите Настройки и коснитесь Форматировать как Внутренний . Имейте в виду, что это приведет к удалению содержимого SD-карты, поэтому убедитесь, что все ваши важные файлы были скопированы в другое место, прежде чем делать это.
Если вы хотите перейти с внутреннего хранилища на портативное, выполните те же действия, но нажмите Форматировать как Portable , а не Format as Internal . Это также приведет к удалению всего содержимого с SD-карты — это означает, что некоторые приложения могут работать некорректно, и вам, возможно, придется переустановить их, чтобы они работали.Вы также можете потерять некоторые фотографии и файлы в этом процессе, поэтому мы рекомендуем перед переформатированием сделать резервную копию всех ваших файлов в облачном хранилище, таком как Google Диск.
Лучшие практики
Есть еще несколько вещей, которые следует учитывать при использовании карты microSD в телефоне Android. Вот несколько из них:
Не переносите часто используемые приложения на карту microSD
Если вы переносите приложения на карту microSD, лучше всего переместить приложения, которыми вы не пользуетесь каждый день.Это потому, что ваша карта microSD немного медленнее, чем встроенная память вашего Android, поэтому приложения могут открываться не так быстро, как в противном случае, даже если после открытия они будут храниться в оперативной памяти.
Никогда не вынимайте карту, не вынув ее
Если вы отформатировали карту microSD для работы в качестве внутреннего хранилища, то вы никогда не захотите вынимать ее, не выполнив сначала соответствующие процессы, например форматирование для работы в качестве портативного хранилища. В противном случае приложения могут не работать, и вы можете потерять файлы на своем устройстве.
Сохраняйте резервные копии файлов
Карты microSDобычно имеют более высокий процент отказов, чем другие формы хранения. Мы рекомендуем создавать резервные копии важных файлов на вашей карте в облачном хранилище, например на Google Диске или Microsoft OneDrive.
Рекомендации редакции
Как освободить место на вашем смартфоне или планшете Android
Многие люди экономят деньги, выбирая модель с меньшим объемом памяти при покупке нового смартфона или планшета Android.Производители склонны завышать цену за дополнительное пространство для хранения, поэтому часто кажется, что это хорошее место, чтобы сэкономить. Но приложения и игры становятся все больше, и все мы любим фотографировать и снимать видео. К сожалению, правда в том, что 64 ГБ или даже 128 ГБ памяти могут заполняться тревожно быстро. Что вы делаете, когда на вашем устройстве не остается свободного места? Как освободить дополнительное место? У нашего гида есть ответы.
Используйте карту MicroSD
Саймон Хилл / Digital TrendsМногие производители смартфонов отказались от этого слота, но если вам повезло, что он есть, карта MicroSD — определенно самый простой способ добавить место для хранения на вашем устройстве.Если вы можете использовать карту MicroSD, вы можете получить дополнительные 128 ГБ менее чем за 30 долларов. Однако важно выбрать хорошую карту MicroSD с приличной скоростью чтения и записи. Не поддавайтесь соблазну выбрать карту исключительно по цене и убедитесь, что вы получаете карту класса 10, UHS (1 или 3).
Вы не сможете перенести все приложения на новую карту, но в более старых версиях Android — Android 5.1.1 Lollipop и более ранних — вы, вероятно, сможете перенести некоторые из них. Для этого перейдите в «Настройки »> «Приложения » и нажмите на каждое приложение, указанное в разделе « Загружено». Затем нажмите Переместить на SD-карту , если доступен выбор. Имейте в виду, что на некоторых телефонах есть опция «Передача данных на SD-карту » в меню «Настройки »> «Хранилище».
Если вы используете Android 6.0 Marshmallow или более позднюю версию, вы также можете отформатировать карту как внутреннее хранилище во время процесса установки, выбрав Использовать как внутреннее хранилище . Это хорошая идея, если вы собираетесь постоянно хранить карту на своем устройстве Android.Однако это также означает, что он не будет работать с вашим ПК или другими устройствами. Если вы хотите удалить его и использовать для передачи файлов, выберите вариант «Использовать как переносное хранилище ». Если вы отформатируете его как внутреннее хранилище, Android автоматически скопирует на него некоторые приложения и другие данные. Операционная система также по умолчанию сохранит в нее новые приложения и файлы, если сочтет, что это лучший вариант.
Кроме того, устройства под управлением Android 6.0 Marshmallow и более поздних версий имеют встроенное управление файлами, доступ к которому можно получить, выбрав «Настройки »> «Хранилище»> «Изучить ».Вам также может быть проще просто подключить устройство к компьютеру или ноутбуку и перетащить файлы с телефона на компьютер, а затем на карту MicroSD. Это также хорошая возможность поддержать их.
Использовать USB OTG
Саймон Хилл / Digital TrendsДаже если у вас нет слота для карты MicroSD, вы все равно можете использовать USB-накопитель или внешний жесткий диск для увеличения емкости хранилища. Убедитесь, что ваше устройство совместимо с USB On The Go (OTG), и возьмите кабель USB OTG.Теперь вы можете подключить USB-накопитель, карту MicroSD с адаптером или внешний жесткий диск и использовать его для хранения файлов резервных копий. Вы даже можете воспроизводить видеофайлы прямо с вышеупомянутых устройств.
Избавьтесь от приложений и данных приложений
Если вы заглянете в настройки > Приложения, или Настройки> Приложения и уведомления , вы увидите список всего, что установлено на вашем устройстве, и сколько места занимает каждое приложение или игра. Если вы не пользуетесь тем или иным приложением регулярно, удалите его.Вы всегда можете скачать и установить его в следующий раз, когда он вам понадобится.
Приложения также будут занимать больше места по мере их использования. Если вы нажмете на отдельное приложение в Настройки> Приложения / Приложения и уведомления , то вы должны увидеть опцию Очистить данные . Если вы используете Android 6.0 Marshmallow или более позднюю версию, вам нужно будет нажать Storage в выбранном вами приложении. Если вы нажмете Очистить данные (0r Очистить хранилище на некоторых телефонах), вы сбросите приложение.Однако после этого вам может потребоваться повторно ввести пароль, и вы можете потерять свой прогресс, если выбранное приложение было игрой. Опять же, иногда ваши данные копируются отдельно. Если вы войдете в свою учетную запись Google, например, через Google Play Games, ваш игровой прогресс должен сохраниться. В любом случае, сначала проверьте.
Очистите кеш приложения
Кэш можно стереть без всякого риска. Для приложений, которыми вы не пользуетесь часто, это место стоит прояснить. Вы можете сделать это индивидуально для каждого приложения через Настройки> Приложения> [Ваше приложение]> Хранилище (или Хранилище и кэш ) > Очистить кеш .Также есть опция, позволяющая удалить все кэшированные данные сразу в Настройки> Хранилище. В зависимости от вашего Android, вы можете затем нажать Кэшированные данные или Очистить кеш, или что-то подобное. В случае телефонов Samsung вам нужно будет перейти в «Настройки»> «Память»> «Уход за устройством»> «Оптимизировать сейчас ».
Некоторые старые устройства Android также позволяют стереть весь раздел кеша в меню восстановления. Инструкции различаются от модели к модели, так что ищите свои.На устройствах Nexus инструкции следующие: выключите его и удерживайте кнопки Power и Volume Down , пока не увидите талисман Android. Затем используйте Volume Down , чтобы выделить Recovery Mode и Power , чтобы выбрать его. Нажмите и удерживайте Power и Volume Up в течение трех секунд, затем отпустите Volume Up . Затем появится меню параметров, и вы можете использовать клавиши регулировки громкости, чтобы выделить Wipe Cache Partition , и клавишу Power , чтобы выбрать его.С появлением Android 7.1 Nougat компания Google отказалась от раздела кеша.
Потоковое воспроизведение музыки, фильмов и другого контента
Если вы не хотите, чтобы на вашем устройстве Android закончилось свободное место, не загружайте музыку, телешоу или фильмы на свой телефон или планшет Android. Вместо этого выберите потоковые сервисы, такие как Spotify и Netflix. Если вы транслируете контент без подключения к Wi-Fi, просто не забывайте следить за использованием данных.
Удалить старые файлы
Если на вашем устройстве Android есть старые документы, видео или другие файлы, без которых вы могли бы жить, избавьтесь от них.Для этого перейдите в «Настройки »> «Хранилище » и просмотрите различные категории. Подумайте об удалении таких вещей, как Other , Miscellaneous или Files . Вы можете нажать на запись, а затем нажать Исследовать , когда она появится, или прокрутить вниз, чтобы найти опцию Исследовать внизу. Такие папки, как Download , часто содержат старые файлы, которые вам больше не нужны. Вы можете нажать и удерживать элемент или папку, чтобы выбрать и удалить их.
Если у вас есть телефон Google Pixel, перейдите в «Настройки »> «Хранилище»> «Управление хранилищем». приведет вас к «Файлы от Google», где вы найдете варианты освобождения места, такие как удаление дубликатов, временных файлов, загруженных файлов и старые скриншоты. Если у вас последняя модель Samsung Galaxy, вы можете перейти в папку Samsung на главном экране, а затем в Мои файлы> Внутреннее хранилище . Это позволит вам удалять файлы по категориям (например,грамм. документы, копии).
Не забудьте также заглянуть внутрь определенных приложений. Например, если вы используете приложение для редактирования фотографий или сканер документов, у вас могут появиться дубликаты файлов или старые файлы, о которых вы, вероятно, забыли.
Удалить старые сообщения
Вы также должны просмотреть свои сообщения и удалить все неважное, особенно если к нему есть вложение. На большинстве устройств также есть возможность автоматически удалять старые сообщения. Например, на телефоне Samsung откройте приложение «Сообщения» и нажмите Еще> Настройки> Дополнительные настройки и убедитесь, что Удалить старые сообщения включен.
Проверить настройки в таких приложениях, как Facebook
Приложения, которые вы часто используете, загружают файлы автоматически и могут занимать больше памяти, чем вам хотелось бы. Даже если вы очистите, как мы предлагаем в других наших советах, такие приложения, как Facebook, например, немедленно начнут заполнять ваше хранилище снова. Но вы можете уменьшить проблему, настроив правильные настройки.
В приложении Facebook на Android мы рекомендуем коснуться трех строк в правом верхнем углу, чтобы получить доступ к настройкам, а затем прокрутить вниз до Настройки и конфиденциальность .Нажмите на него, а затем нажмите Настройки> Мультимедиа и контакты . Здесь вы можете отключить автовоспроизведение (которое автоматически воспроизводит видео), отключить звуки, отказаться от загрузки фотографий и видео в формате HD и т. Д.
Ограничить размер фото и видео
Фотографии и видео могут занимать много места на вашем телефоне Android. Хотя камера будет отличаться от устройства к устройству, вы всегда должны смотреть на настройки по умолчанию и учитывать объем доступного места.Как правило, чем выше разрешение ваших фотографий, тем больше места они занимают. Для видео также следует учитывать частоту кадров. Такие режимы, как HDR и 4K, будут занимать больше места, поэтому используйте их экономно или быстро выгружайте видеофайлы. Чтобы просмотреть эти настройки, откройте приложение камеры и найдите меню настроек — обычно оно обозначается значком шестеренки.
Резервное копирование данных в облаке
Хороший способ справиться с фотографиями и видео — создать их резервную копию в облаке. Для этого существует множество различных способов, но Google Фото остается лучшим, поскольку он бесплатный и простой.По соображениям безопасности всегда рекомендуется создавать резервные копии файлов, но это также позволяет удалять локальные файлы с устройства Android, не беспокоясь о потере данных. Чтобы убедиться, что в Google Фото настроено автоматическое резервное копирование фотографий и видео, запустите приложение и коснитесь изображения своего профиля в правом верхнем углу экрана. После этого выберите Включить резервное копирование , если резервное копирование еще не было включено. Если для фотографии или снимка экрана еще не было выполнено резервное копирование, на нем будет значок облака со стрелкой, направленной вверх.
Вы также можете получить бесплатное место для хранения с помощью таких сервисов, как Dropbox и OneDrive. После того, как вы зарегистрируетесь в любой из служб, просто выгрузите ненужные файлы — вы по-прежнему сможете легко загружать их, когда вам нужно. Если вам нужны дополнительные идеи для хранения, ознакомьтесь с нашим обзором лучших онлайн-хранилищ.
Используйте диспетчер хранилища или очиститель
Саймон Хилл / Digital TrendsВы можете сократить множество советов, которые мы перечислили здесь, наняв службу уборки, которая сделает все за вас.Если вам посчастливилось иметь устройство с Android 8.0 Oreo или более поздней версии, вы можете зайти в «Настройки »> «Хранилище » и просто нажать кнопку Free Up Space (или Manage Storage ) вверху. Телефон рассортирует все, что он хранит, и даст вам возможность отменить выбор файлов и приложений, которые вы хотите сохранить. Когда вы сделаете свой выбор, вы можете нажать «Удалить», чтобы стереть все, что осталось выбранным.
В настоящее время производители также часто включают приложения для управления памятью на свои телефоны.Например, у Samsung есть запись в Settings под названием Device Care , и если вы нажмете на Storage , вы получите опцию — Optimize Now — для удаления ненужных данных, таких как кэшированные и рекламные файлы. У LG есть Smart Doctor и есть другие, но мы рекомендуем бесплатное приложение от Google под названием Files. Это приложение просматривает ваш телефон и показывает вам все файлы, которые у вас есть, давая вам полный обзор, чтобы быть в курсе, когда дело доходит до выбора того, от чего вы хотите избавиться, чтобы освободить место.Вы найдете полезные советы прямо в приложении, а также возможность безопасного резервного копирования файлов, которые хотите сохранить в облаке.
Выполните сброс настроек до заводских
Саймон Хилл / Digital TrendsВместо того, чтобы удалять множество различных фрагментов и фрагментов, вы можете просто удалить все на своем телефоне и начать с чистого листа. Восстановление заводских настроек приведет к очистке вашего телефона или планшета Android, поэтому сначала убедитесь, что все, о чем вы заботитесь, было зарезервировано. Вам также необходимо полностью зарядить свое устройство и убедиться, что вы знаете имя пользователя и пароль для учетной записи Google, которую вы использовали на своем устройстве.Как только вы начнете заново, вам не захочется возвращаться и переустанавливать все, что у вас было раньше; вам придется выбирать, какие файлы и приложения доступны на вашем телефоне. Чтобы сбросить настройки устройства, перейдите в «Настройки »> «Система»> «Параметры отдыха» (или «Дополнительно»> «Параметры сброса »)> «Сбросить все данные» (сброс настроек до заводских) .
Рекомендации редакции
5 хитростей, чтобы освободить место на телефоне Android
Сейчас играет: Смотри: Освободите место на телефонах Android
1:03
Сара Якобссон Пурувал / CNETНе имеет значения, есть ли у вашего телефона Android возможность расширения памяти с помощью карты microSD — вы заполняете любое предоставленное пространство, будь то 32 ГБ или 200 ГБ.Вот несколько простых способов освободить место на вашем устройстве Android — как внутренней памяти, так и microSD.
Есть iPhone? Ознакомьтесь с нашими советами по освобождению места на вашем устройстве iOS здесь.
Очистить кешМногие приложения Android используют сохраненные или кэшированные данные, чтобы улучшить взаимодействие с пользователем. Кэшированные данные могут сэкономить немного времени (и мобильных данных), но файлы, хранящиеся в кешах приложений, предназначены для удобства и не являются строго необходимыми. Если вам нужно быстро освободить место на телефоне, вам следует в первую очередь поискать кеш приложения.
Скриншот Сары Якобссон Пуревол / CNETЧтобы очистить кэшированные данные из одного приложения, перейдите в «Настройки»> «»> «Приложения»> «Диспетчер приложений» и нажмите на приложение, которое хотите изменить. В меню информации о приложении нажмите Хранилище , а затем нажмите Очистить кеш , чтобы очистить кеш приложения.
Сара Якобссон Пурувал / CNETЧтобы очистить кешированные данные из всех приложений , перейдите в Настройки> Хранилище и коснитесь Кэшированные данные , чтобы очистить кеши всех приложений на вашем телефоне.
Удалите загрузкиВ вашем телефоне Android есть папка загрузок, в которой хранится все, что вы загружаете — фотографии, видео, документы и другие файлы. Скорее всего, большинство файлов в вашей папке загрузок не являются файлами, к которым вы специально прикреплены. (По какой-то причине моя папка загрузок заполнена фотографиями Ultimate Hershey’s Chocolate Chip Cookies от Pizza Hut.) Таким образом, вы сможете освободить место для хранения, удалив эти ненужные файлы.
Сара Якобссон Пурувал / CNETВы найдете свою папку загрузок, которая может называться Мои файлы , на панели приложений. Нажмите и удерживайте файл, чтобы выбрать его, затем нажмите значок корзины, кнопку удаления или кнопку удаления, чтобы избавиться от него.
Воспользуйтесь преимуществами Google ФотоУгадайте, что? Google Фото позволяет создавать резервные копии неограниченного количества фотографий.Другими словами, вы можете создать резервную копию каждой фотографии , снятой с телефона Android, прямо в Google Фото, и это не будет учитываться в вашем пространстве на Google Диске. После резервного копирования фотографий вы можете удалить их со своего устройства, чтобы освободить место.
Сара Якобссон Пурувал / CNETВам нужно будет включить функцию резервного копирования и синхронизации Google Фото, чтобы воспользоваться всем этим бесплатным облачным хранилищем.Для этого откройте приложение Google Фото, перейдите в «Настройки »> «Резервное копирование и синхронизация» и включите его.
Вы можете выбрать резервное копирование фотографий с разрешением «высокого качества» — до 16 мегапикселей — или резервное копирование с исходным размером. Google Фото предлагает неограниченное хранилище только для фотографий «высокого качества», и любые фотографии, резервные копии которых сохранены в исходном размере, будут учитываться в вашем лимите на Google Диске.
Сара Якобссон Пурувал / CNETПосле того, как вы создали резервную копию своих фотографий с помощью Google Фото, вы можете перейти в Настройки> Освободить память устройства , и Google Фото удалит все фотографии и видео, для которых были созданы резервные копии.
Перемещение приложений на карту microSDПриложения, вероятно, занимают большую часть места на вашем телефоне. Если у вас есть телефон Android, который позволяет добавить карту microSD для дополнительного хранилища, вы можете перенести на эту карту microSD некоторые приложения, занимающие много места.
Для этого откройте Настройки , перейдите в Приложения> Диспетчер приложений и коснитесь приложения, которое хотите переместить.
Если приложение можно переместить, вы увидите кнопку с надписью Переместить на SD-карту — нажмите эту кнопку, чтобы переместить приложение на карту microSD.(На некоторых телефонах вам может потребоваться нажать Хранилище , чтобы найти эту опцию.) Только часть приложения будет перемещена на карту microSD. Какая часть приложения будет перемещена, зависит от приложения, и, к сожалению, многие крупные игры не перемещают значительную часть своих данных на карту microSD.
Переместите приложения в корзинуЕсли вы попробовали все эти советы, но вам все еще нужно больше места, ничего не поделать — вам придется начать удалять некоторые вещи.У вас, вероятно, есть несколько (а может быть, несколько) приложений на вашем устройстве, которые вы никогда не используете.
Сара Якобссон Пурувал / CNETЧтобы выяснить, какие приложения занимают больше всего места, откройте Настройки и перейдите в Хранилище> Приложения . Вы увидите список приложений, отсортированных по размеру — самые большие приложения будут вверху списка.
Сара Якобссон Пурувал / CNETЧтобы удалить приложение, которое вы не используете, коснитесь его, а затем коснитесь значка «i» рядом с названием приложения.
Нажмите удалить , чтобы избавиться от приложения.
.