Компания Apple разработала функцию «Семейный доступ». Внутри данной опции все покупки распространяются бесплатно для всех подключенных людей. Этот принцип работает и в другую сторону: любые платные подписки и приложения домочадцев могут быть использованы в своих целях. В статье будет подробно рассмотрено, как настроить семейный доступ на iPhone и как поделиться приложением в iOS.
Что такое «Семейный доступ» айфон
Данная функция позволяет в общей сложности шести людям (организатору и пяти членам его семьи) обмениваться играми, приложениями, музыкой и другим контентом, который купил каждый из них в сервисах iTunes, AppStore. Более того, доступна общая подписка на музыку AppleMusic, а еще семья может иметь общий фотоальбом и семейный календарь. В том случае, когда гаджет одного из участников будет утерян, то можно будет найти его, используя функцию геолокации для своего круга.
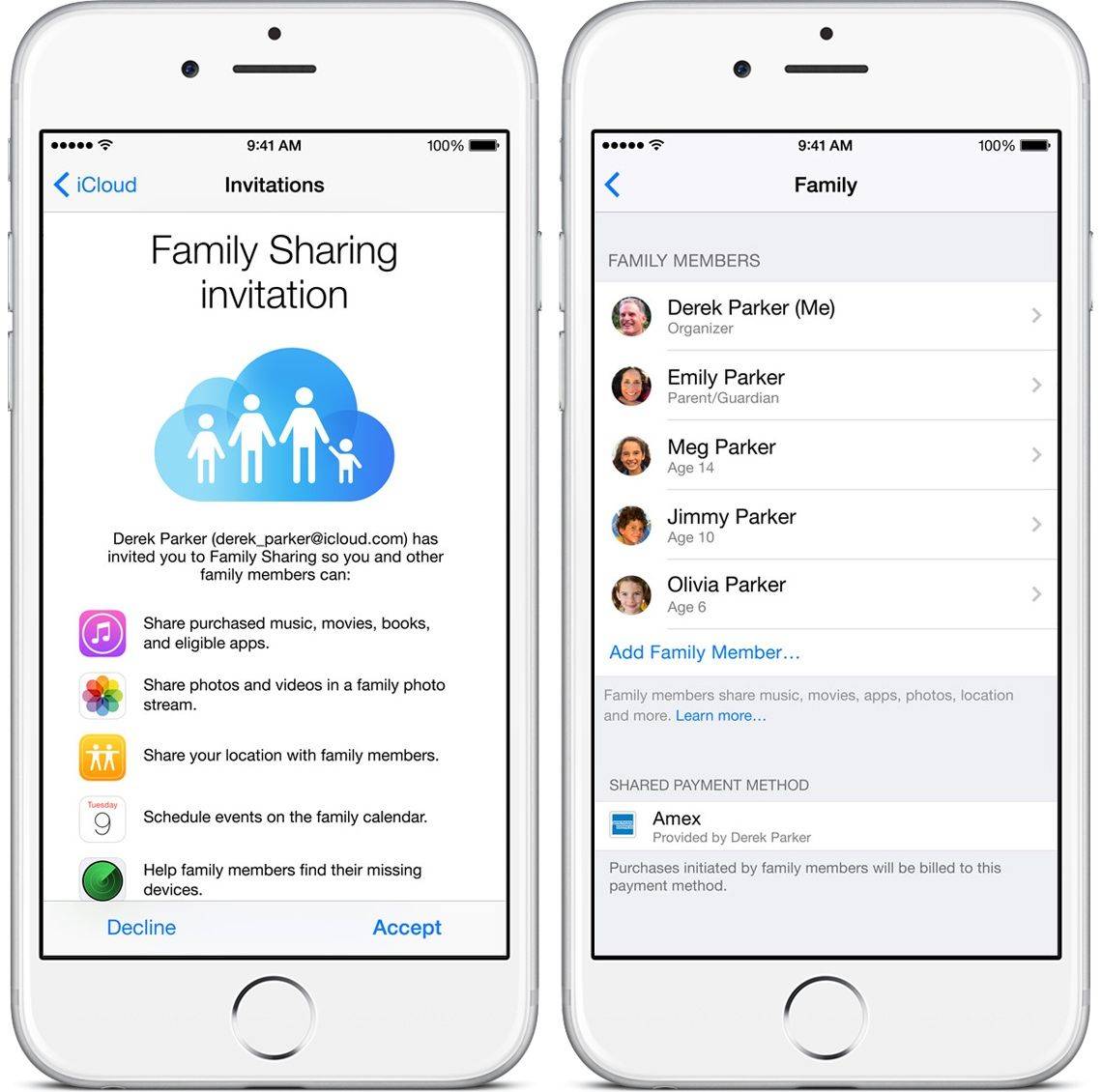
Функция «Family Share» позволяет загрузить чужие платные приложения
Важно! Впервые мир «Семейный доступ» увидел с обновлением операционной системы iOS до версии 8, а доступен он до сих пор. Если у членов семьи разные версии iOS и разные модели гаджетов, то следует обновить их все до 8 версии.
Помимо того, что версия операционной системы айфона или айпада должна быть выше восьмой, необходимо иметь учетную запись Apple ID и приложение iTunes. Без этого никак нельзя пользоваться функциями Apple, включая «Семейный доступ». При наличии желания настроить его следует разобраться с тем, как включить доступ и создать группу. Об этом и не только будет рассказано ниже.
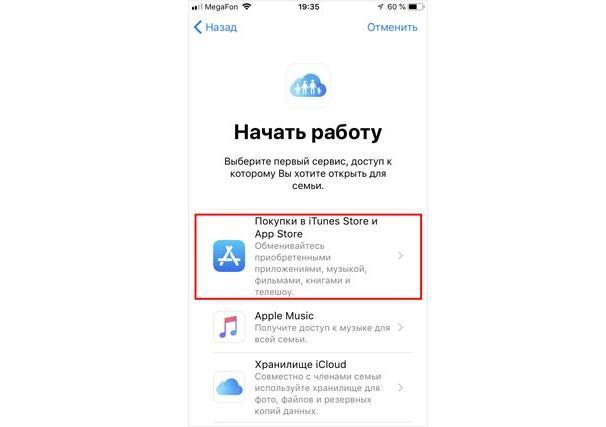
Компания «Апл» предоставляет возможность всей семье пользоваться общими программами и музыкой
Как включить «Семейный доступ» на айфоне
Ключевая особенность опции заключается в том, что ранее для обмена теми или иными приложениями надо было предоставлять свои учетные данные, чтобы человек мог войти в чужой Apple ID со своего телефона. Это не только крайне неудобно, но и не безопасно. Теперь любой человек из круга может найти в официальном магазине AppStore игру или приложение, которую приобрел другой участник и просто скачать ее на полностью бесплатной основе. Распространяется это не только на программы, но и на прочую цифровую дистрибуцию: музыку, фильмы, календари и так далее.
Перед тем как пользоваться той или иной функцией от компании Apple, ее необходимо подключить, то есть, активировать. Делается это в настройках телефона или с помощью сервисов iCloud или iTunes.
Создание «Семейного доступа»
В первую очередь нужно убедиться в том, что на данной учетной записи включен iCloud Drive. Это хранилище появилось в айфоне сравнительно недавно – с версией iOS 8. Для включения проходят по пути «Настройки» – «iCloud» – «iCloud Drive» и активируют опцию.
Далее создание осуществляется так:
- Надо перейти «Настройки» и найти пункт «iCloud».
- Кликнуть по ссылке «Семейный доступ».
- Для создания круга необходимо нажать в открывшемся окне по пункту «Начать работу». На дисплее появится название основного аккаунта, который используется на данный момент. Если это то, что нужно, то следует нажать «Далее» («Продолжить»).
- Просмотреть информацию и снова нажать «Далее». При создании можно даже выбрать фото для своего будущего профиля.
Важно! Создав круг, человек становится его организатором и по совместительству администратором всей библиотеки домашних файлов, которая включает в себя любые покупки приложений, музыки, фильмов и так далее. Остается лишь добавить в круг родных и близких.
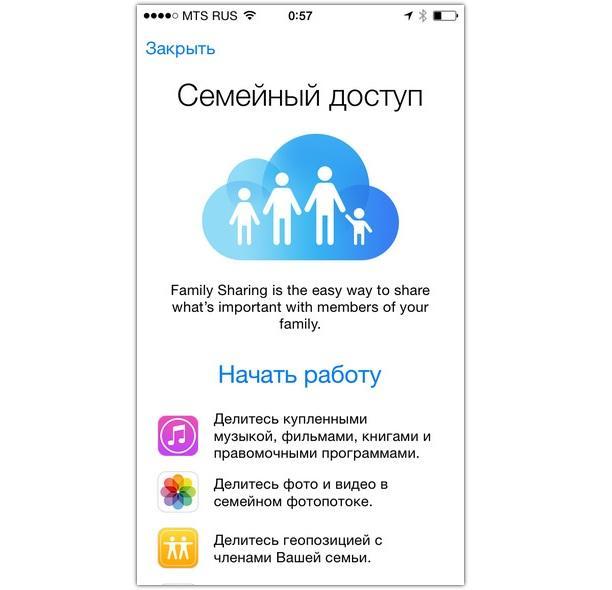
Минус опции – она работает только на iOS 8 +
Как поделиться купленным приложением с родственниками в iOS
Как уже стало понятно, семейный доступ позволяет людям не только находиться в виртуальном круге, но получать от этого значительные преимущества. Одним из них является возможность делиться любым купленным контентом со своими родными. Чтобы это организовать, люди должны подключиться к одному кругу и следовать такой пошаговой инструкции:
- Открыть требуемое приложение в официальном магазине AppStore и убедиться в том, что оно платное.
- Нажать на вкладку «Обновления» и выбрать категорию «Покупки».
- Перейти в покупки того участника группы, у которого уже есть данное приложение.
- Найти программу и нажать на кнопочку «Free».
Начнется автоматическая скачка программы на бесплатной основе.
Включение общего доступа
Для самой возможности пользоваться общим семейным доступом необходимо включить сервис iCloud Drive, который недоступен на операционных системах iOS версии ниже восьмой. Включение и выключение доступа осуществляется по пути «Настройки» – «iCloud» – «Семейный доступ». Если появится круг хотя бы с одним участником, то опция уже включена. Если же нет, то включить ее не составит труда.
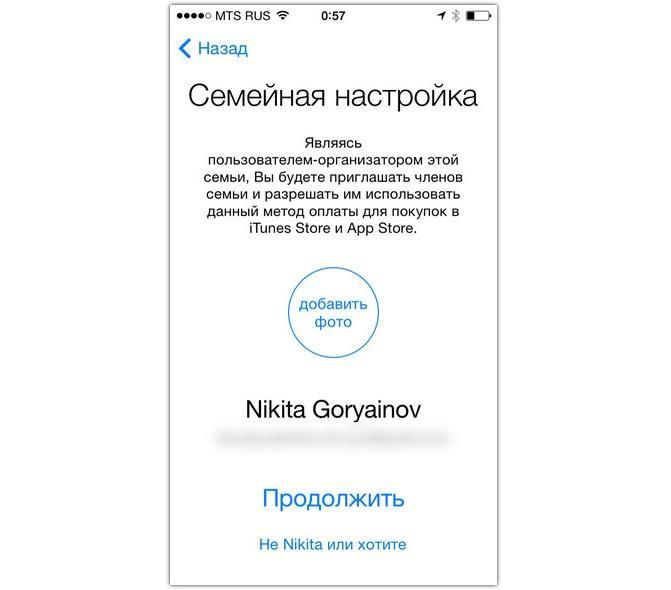
Отключать и выключать общий доступ можно в настройках
Настройка «Семейного доступа» на iPhone
Настройками должен и может заниматься только один человек, являющийся организатором и администратором группы общего доступа. Он может настроить права каждого пользователя к тем или иным сервисам и следить за всеми последующими изменениями настроек. Сама настройка состоит из первоначальной организации группы семейного доступа и последующего приглашения участников.
Организация группы семейного доступа
Организация общего круга заключается в создании ее главным и основным участником (организатором) самой группы и указания некоторых параметров, по которым семейный доступ будет работать и далее. Для организации группы требуется:
- Перейти в «Настройки» устройства.
- Найти пункт «iCloud» и подпункт «Настройка семейного доступа».
- В нем нажать на кнопку «Начать работу».
- Выбрать сервисы, которыми следует делиться и нажать «Продолжить».
- Ознакомиться с предоставленной информацией и снова нажать «Продолжить».
Важно! Способов обмена предусмотрено несколько: «Покупки в iTunes Store и App Store», «Apple Music», «Хранилище iCloud». Каждый из них предлагает использование своих сервисов.
Приглашение участников в группу
Чтобы не сидеть в группе в одиночку, необходимо пригласить в нее свою семью. Это позволит им и организатору обмениваться купленными приложениями, музыкой и доступом в облачное хранилище iCloud. После того, как организатор ознакомился с представленной информацией и нажал кнопку «Далее», нужно выбрать пункт « Пригласить членов семьи». Для этого нужно ввести код, который придет из СМС-подтверждения, а затем нажать «Далее». Операционная система сформирует сообщение, которое нужно отправить всем будущим участникам. Как только они перейдут по нему, они автоматически станут членами группы.
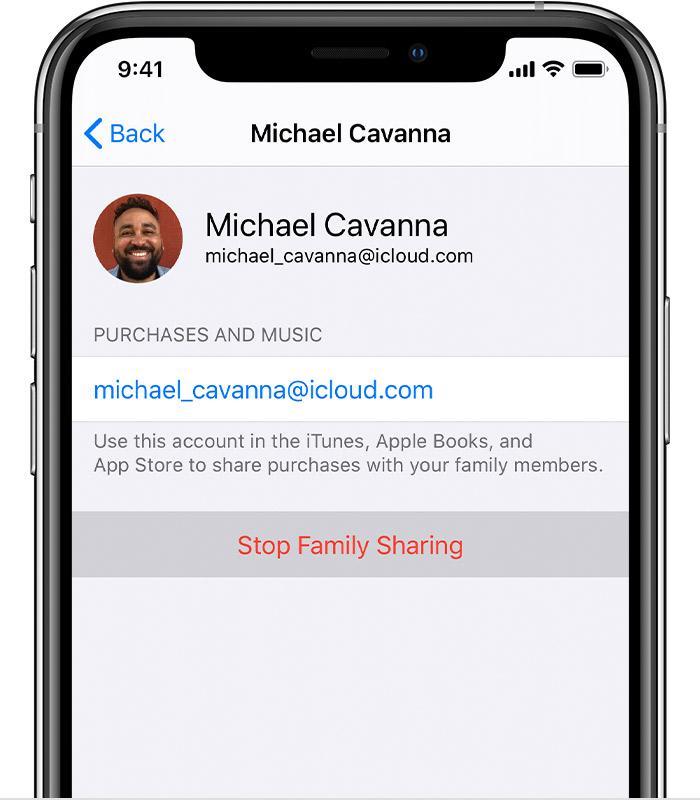
Выключить опцию еще проще, чем настроить
Отключение «Семейного доступа» на iPhone
Чтобы выйти из группы общего доступа, необходимо:
- Перейти в «Настройки».
- Найти пункт «iCloud» и подпункт «Настройка семейного доступа».
- Нажать на свое имя.
- Выбрать пункт «Выйти из семьи».
Сделать это может любой несовершеннолетний участник, чей возраст достиг тринадцати лет. Если же требуется полностью распустить группу, то следует перейти по такому же пути и выбрать пункт «Закрыть семейный доступ»
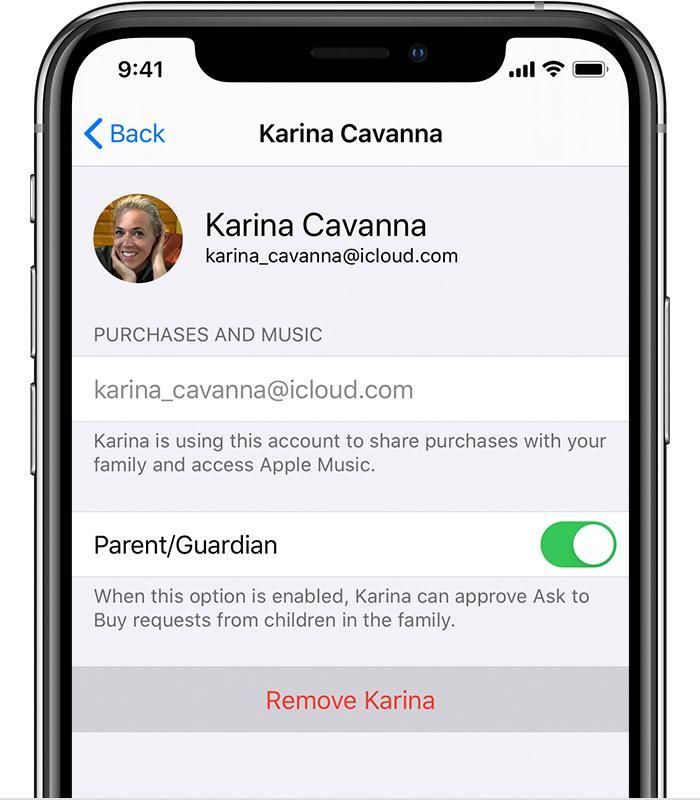
Посмотреть все настройки можно кликнув на имя пользователя
Таким образом, было рассказано, как настроить семейный доступ на айфоне и как отключить его. Ничего сложного в настройке опции нет, а убрать и отключить ее еще проще, чем установить.

Благодаря новой возможности Семейный доступ (Family Sharing), появилась возможность совершать общие покупки в iTunes, iBooksStore и AppStore. О чем идет речь?
Можно объединить Apple ID на несколько людей, максимум 6, и если один из них приобретает какое-нибудь приложение либо файл мультимедиа, доступ к нему получают все участники группы. То есть Apple предоставила официальную возможность сэкономить. Мало того, если в группу объединились Apple ID одной семьи, либо родственники, можно настроить так называемый родительский контроль.
Часть аккаунтов делаются родительскими, часть детскими. После этого, если ребенок захочет установить платную игру из AppStore, его родители получат уведомление о покупке и, конечно, цене. Им нужно будет выбрать, либо разрешить, либо нет. И снова Apple предоставляет возможность сэкономить. Теперь родителей не будут удивлять счета с кредитной карты.
Настроив Семейный доступ (Family Sharing) можно создать семейный фотопоток и мгновенно делиться интересными фотографиями. Общий календарь позволит не пропустить никаких событий, а напоминания своевременно напомнят о них. Члены группы смогут отслеживать положение на карте друг друга.
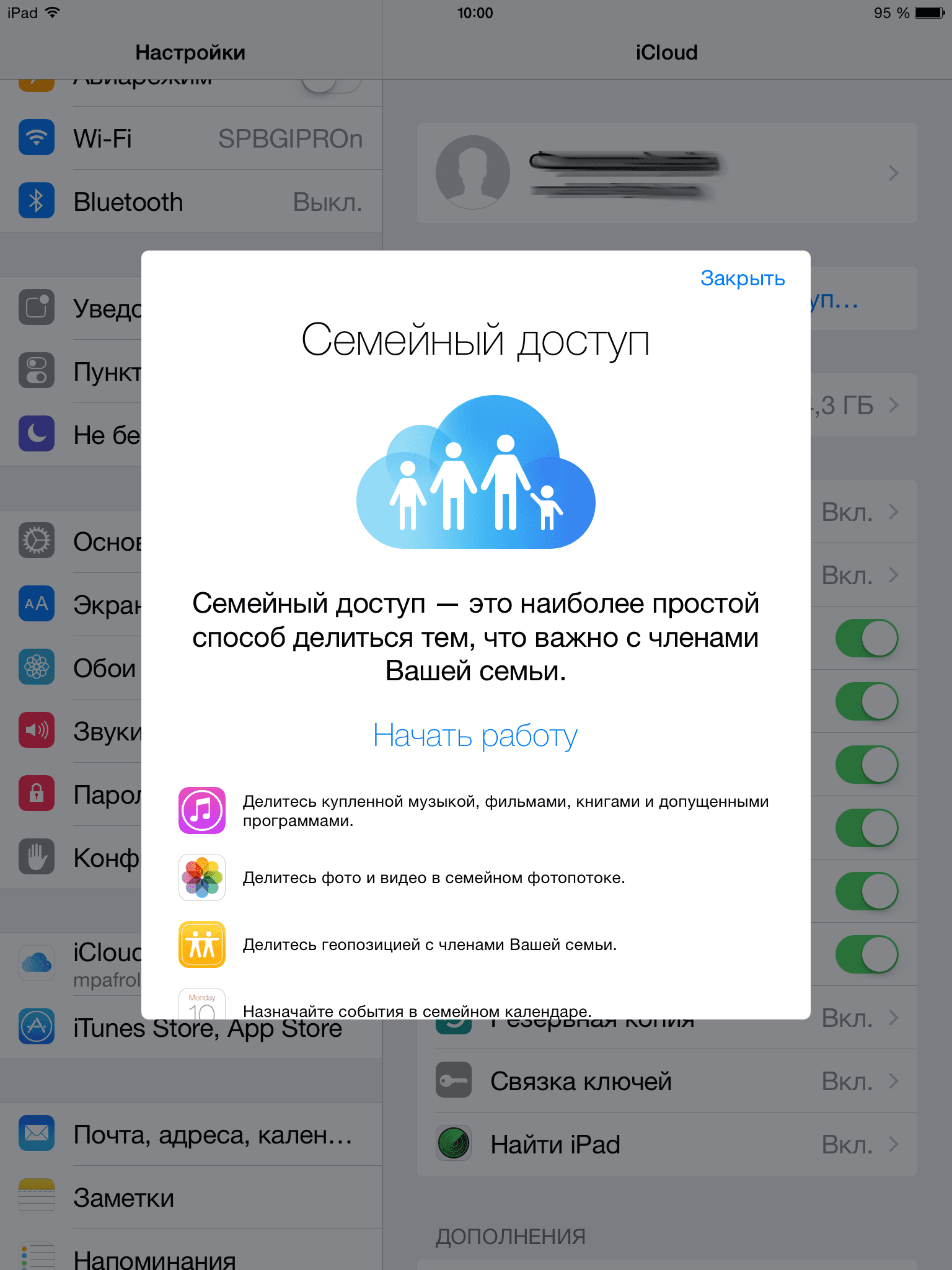
Как настроить возможность Семейного доступа?
- Нужно зайти в меню Настройки > iCloud;
- Выбрать «Семейный доступ» и нажать «Начать работу»;
- Необходимо выслать приглашение члену семьи или тому человеку, которого нужно добавить. Для этого необходимо указать его AppleID и нажать “Продолжить”;
- Тот, кто добавляет членов группы, автоматически будет считаться организатором, и все покупки будут совершаться с его согласия. Можно выбрать свою основную карточку или добавить новую и нажать “Продолжить”;
- Теперь нужно сделать выбор, разрешить или нет, членам семьи отслеживать местоположение друг друга;
- Теперь можно просто добавлять AppleID и их владельцы будут получать уведомления;
- Настройка завершена, осталось только указать, какие аккаунты будут родительским, какие детскими.
Как настроить семейный доступ на iphone


Как настроить семейный доступ на iphone
Как настроить семейный доступ на iphone – детально расскажем в статье ниже. Эта полезная опция окажется полезной каждому.
На любом айфоне есть опция «Семейный доступ». Что за опция такая и зачем она нужна? Она позволяет объединить несколько аккаунтов, принадлежащих разным пользователям, в один. Благодаря такой функции не придется переплачивать за покупку одного и того же фильма на разных устройствах, все приобретения в интернете можно будет проводить только через один аккаунт – Организатора, и только с его карты будут списываться деньги.
Функции iphone в этом случае универсальны. Достаточно кому-нибудь одному из подключенных к семейному доступу купить нужное приложение, как оно будет доступно и остальным. Очень удобно и экономично. Кроме этого, можно получить подписку на музыку, полный объем хранилища на облаке.
Как настроить семейный доступ на iphone
Что делать, чтобы настроить опцию
Настройка iphone кажется сложной только на первый взгляд. Все достаточно легко и просто. Для начала всем, кто желает подсоединиться к «Семье», нужно установить на собственном устройстве персональный Apple ID, если такового еще нет. Теперь главному аккаунту, с коего и будут сниматься средства, необходимо попасть в раздел настроек на своем iPhone.
Далее зайти в свой аккаунт, найти опцию по настройке семейного доступа. Найти кнопку «начать работу», дать согласие на предлагаемые условия. Теперь можно отобрать желаемый сервис, коим хотите пользоваться: доступы к покупкам, к хранилищу данных на отдельном сервисе или подписки на музыку и другие приложения. Все – теперь остается только прибавить аккаунты других аккаунтов группы и установить права для них.
Как настроить семейный доступ на iphone. Достоинства приложения
Если кто-то из подключенных аккаунтов группы решит купить новое приложение, то Организатору придет оповещение об этом. С его счета, в случае одобрения им покупки, спишутся средства, а приложение станет доступно для всех остальных аккаунтов из «Семейного доступа». Это очень удобно, особенно, если в семье есть подростки, которые, порой, не понимают, на что именно тратят деньги. Таким простым способом, их можно контролировать, а также следить за тем контентом, которым они пользуются.
Организатор сможет легко следить за покупками в интернете, контролировать траты, общий бюджет, а также позволит сделать собственную библиотеку, где будет собрано множество интересных и любимых фильмов, игр и т. д.
Теперь вы знаете как настроить семейный доступ на iphone. Все члены семьи без труда смогут делиться своими данными, картинками и видео, не придется тратить средства на установку одной и той же функции, приложения или игры на имеющиеся в доме смартфоны. «Семейный доступ» – очень удобная и полезная функция.
Настройка айфон для ребенка наглядная инструкция
Мобильная техника все чаще привлекает подрастающее поколение. Заманчивый развлекательный контент, социальные сети, браузеры с форумами – детский интерес распространяется буквально на все, что попадается под руку, в том числе и на запрещенный контент. А, значит, родителям давно пора разобраться в том, как настроить айфон для ребенка и как превратить смартфон или планшет в мультимедийное пространство с полезной информацией.
С чего начать. Базовые ограничения
В операционной системе iOS уже давно представлена функция «Гид-доступ», предназначенная для блокировки iPhone, iPad или iPod Touch, пока работает отдельно выбранное приложение. «Гид-доступ» способен заблокировать половину физических кнопок (в том числе и Home для перехода «Домой» или блок с жестами на моделях iPhone X и старше), а заодно и отмеченные области на экране, из-за чего у ребенка даже не возникнет возможности сменить обучающую программу или в текущий момент выбранную игру.
Активируется «Гид-доступ» в «Настройках», в разделе «Универсальный доступ»:
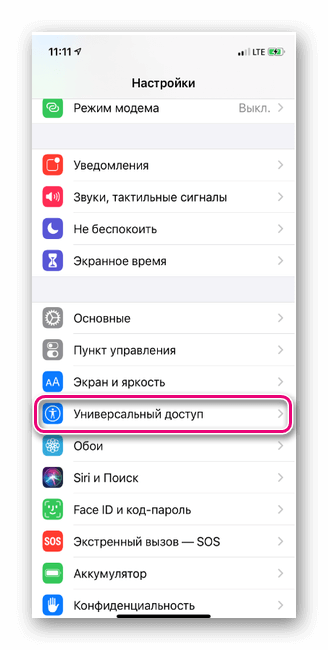
- После запуска стоит сразу установить своеобразный родительский код-пароль, неизвестный ребенку (альтернативный вариант – согласиться на Face ID или Touch ID).А заодно – перевести ползунок «Быстрая команда» в зеленое положение для последующего доступа к «Гиду» через тройное нажатие боковой клавиши на iPhone X и старше, или на тройное нажатие кнопки Home на моделях iPhone 8 и младше.
- Последний шаг – открыть программу или игру, активировать «Гид-доступ», заблокировать кнопки и выбранную часть экрана, при желании указать лимит времени и передать мобильную технику для использования.

Несмотря на глобальную пользу от «Гида», действующего даже на родительском iPhone, iPad или iPod Touch, есть и более глобальные сценарии, предусматривающие настройку ограничений уже на детском устройстве.
Активация и настройка «Семейного доступа»
Семья в iOS – важная часть экосистемы Apple, разрешающая делиться местом в iCloud и подпиской на Apple Music, покупками в App Store и даже информацией о текущем географическом положении в режиме реального времени. Каждая «Семья» включает до 6 пользователей, где основное место занимает «Организатор» (тот, чьей картой оплачиваются подписки и совершаются покупки и кем выбираются остальные параметры), а дополнительные распределены между приглашенными «родственниками».
И, хотя основная идея «Семьи» делиться контентом и ресурсами, в Apple смогли адаптировать функцию и под контроль активности детей возрастом до 13 лет.
И настраивается «Семейный доступ» следующим образом:
- Переход в «Настройки» iOS в раздел, связанный с текущими параметрами Apple ID. После загрузки меню чуть ниже сразу появится раздел «Семейный доступ».
- Система сразу же предупредит – взаимодействовать с разделом способен лишь «Организатор», и, если «Семья» давно зарегистрирована, то придется обратиться к главному, иначе кнопка «Добавить участника» останется заблокированной.
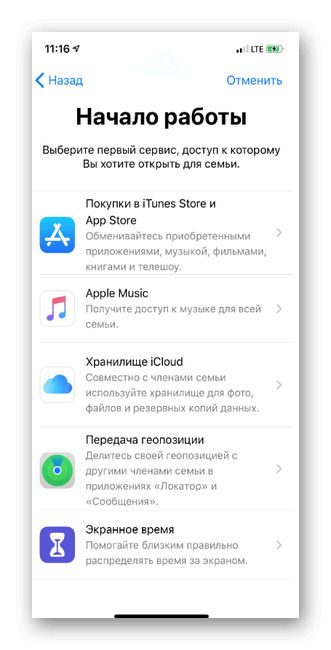
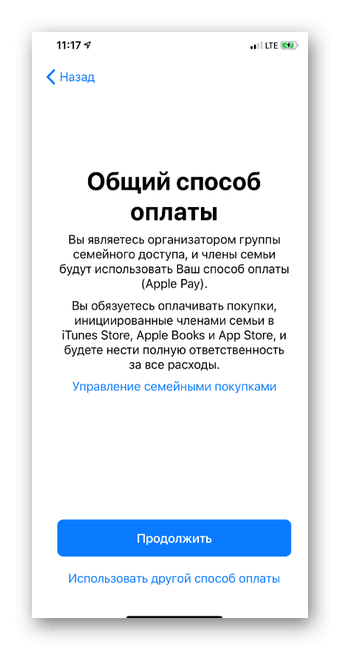
- Если кнопка появилась, то дальше – почти классическая регистрация нового профиля Apple ID, но с поправкой на возраст.
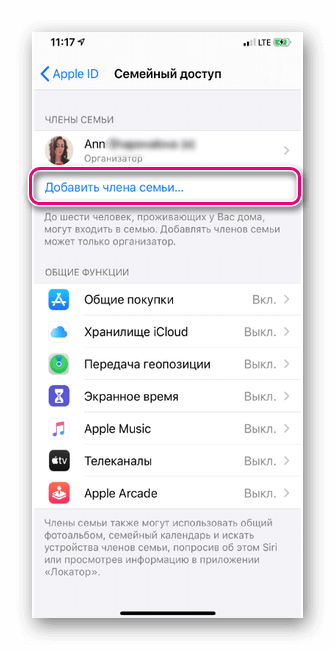
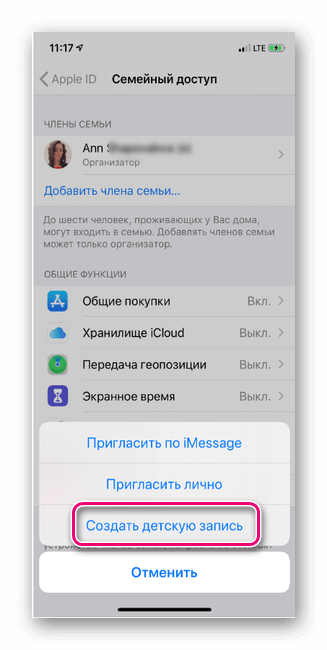
- Детям до 13 лет в iOS перестанет демонстрироваться запрещенный контент (в том числе и в браузере или на рекламных баннерах), а заодно – в iTunes и App Store, а также в Apple Books появится кнопка «Попросить купить», автоматически отправляющая «Организатору» заявку на приобретение книг, развлекательного контента или приложений.
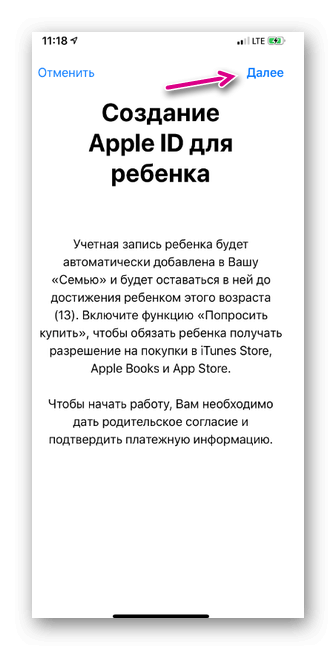
- Следующие этапы регистрации Apple ID сосредоточены вокруг ввода конфиденциальной информации – имени и фамилии, даты рождения, места жительства и трех контрольных вопросов.
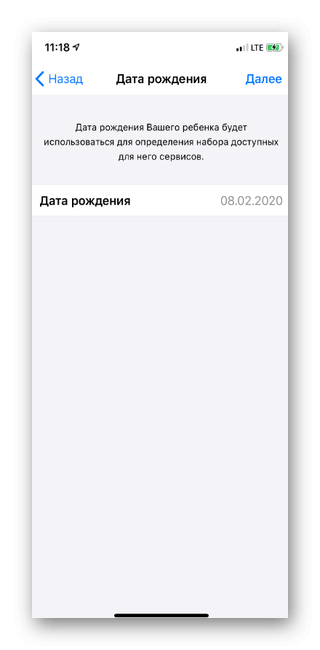
- Но запрос покупок – еще не самое главное. В iOS детскому Apple ID легко задать параметры, связанные с обменом информацией о геопозиции.
«Организатор» сможет в режиме реального времени просматривать статистику перемещений и текущее местоположение на детализированной карте.
Встроенный функционал iOS разрешать настроить iPad, iPhone или iPod Touch для ребенка даже без загрузки дополнительного программного обеспечения. Но за пределами операционной системы полно недетской информации – защититься от запрещенного контента помогут и правильно подобранные приложения, вроде YouTube для детей, раскрасок и серии творческих головоломок Toca Boca.
Family Sharing на iPad. Всё о семейном доступе в iOS 8
В iOS 8 появилась ещё одна новая функция – Семейный доступ (Family Sharing). Функция хоть и полезная, но не уникальная. Например, в Steam около года назад внедрили сервис с тем же названием. Family Sharing в Steam позволяет играть семье или близким друзьям в игры друг друга. Family Sharing в iOS 8 имеет более богатый функционал – о нём мы и поговорим.

На данный момент в iOS 8 beta 5 Семейный доступ работает с глюками, поэтому инструкция не совсем полная. Однако наглядное представление о новом функционале можно составить уже сейчас.
Возможности и преимущества Семейного доступа (Family Sharing)
Если в семье несколько человек используют устройства от Apple, то нередко возникает необходимость каждому члену семьи иметь отдельный аккаунт. Значит нужно отдельное платёжное средство? Если в семье есть дети, то это ещё одна головная боль. Как оградить их от ненужных приложений? Как организовать контроль за их покупками? Как объединить покупки в рамках одной семьи? Зачем мне второй раз покупать этот калькулятор, если его купила жена?
Функция Семейного доступа призвана ответить на все поставленные вопросы.
Особенности:
1. Создание семьи размером до 6 человек. В рамках семьи будет три роли: Организатор, Взрослые и Дети. У каждого члена семьи свой Apple ID.

2. Единое платёжное средство для всех, которое предоставляет Организатор Семьи. То есть покупки в iTunes Store, App Store и iBookstore могут оплачиваться с одной кредитной карты. При этом дети лишь посылают запрос на покупки, которые организатор или доверенные взрослые могут одобрять или отклонять.
3. Все члены семьи могут использовать купленный контент друг друга. Зачем платить дважды?
4. Появляются дополнительные возможности по расшариванию семейной информации. Например, семейный календарь (все события в нём видны всем членам семьи и управлять им может любой из семьи) или семейный фотоальбом, куда все члены семьи могут добавлять свои снимки. Этот функционал можно настроить и без семейного доступа, но так он будет работать наглядней.
Как включить Family Sharing?
Заходим в Настройки->iCloud. Жмём новую кнопку Настроить семейный доступ.

Появится вот такое окошко. Тут надо выбрать Начать работу.

И тут мы видим, где говорится об обязанностях пользователя-организатора семьи: приглашение новых членов семьи, а также оплата покупок, которые совершают другие члены семьи. Жмём Продолжить.

В следующем окне видим информацию о том, что члены вашей семьи смогут просматривать и загружать приобретённые вами музыкальные композиции, фильмы, телешоу, книги и приложения. Логинимся под своим основным аккаунтом и жмём Далее.

Если для вашего аккаунта не указан способ оплаты (банковская карточка), то стать организатором семьи не получится. Даже если вы все свои покупки оплачиваете с помощью Gift-карт.

Если же к аккаунту карта привязана, то вы увидите вот такую картину в Настройки->iCloud->Семья.

В семье появился первый (и главный) аккаунт – Организатор. Первоначальная настройка закончена.
Как добавлять взрослых участников Семейного доступа
Но какая семья из одного человека? Жмём Добавить члена семьи… У нас на выбор появляются два способа добавить очередного участника. Подразумевается, что все взрослые члены семьи имеют свой аккаунт Apple ID.
а) Попросить пользователя ввести пароль.
б) Отправить приглашение на почту.

В текущей версии iOS 8 beta 5 первый способ сработал один раз. В дальнейшем я мог отправлять только приглашения на почту. Беда в том, что приглашения представляют из себя письма с ссылкой на сайт Apple. Какой-то кнопки “Принять” там нет…
Вновь добавленный член семьи автоматически попадает в категорию Взрослых (Adult). И в настройке у него можно указать параметр Родитель/Опекун. Если он включен, то этот член семьи, также как и организатор может одобрять запросы на покупку контента, сделанных детьми. Все взрослые участники семьи имеют право совершать покупки, используя общий способ оплаты.

Как добавлять в Семейный доступ детей до 13 лет
Подразумевается, что у детей нет своего Apple ID, так как при его создании требуемый возраст должен быть больше 13 лет. В настройках есть специальная ссылка: Создание Apple ID для ребёнка.

Из информационного окна мы узнаём, что:
а) При создании учётная запись ребёнка до 13 лет будет добавлена в Семью автоматически
б) У ребёнка появится функция “Попросить купить”. Будет она выглядеть примерно так:

Сейчас “Создание Apple ID для ребёнка” глючит. Поэтому этот раздел будет дополнен позднее…
Выводы: Семейный доступ (Family Sharing) – отличная, но пока не доработанная функция.
Мой прогноз: функция будет пользоваться активным спросом.
Во-первых, потому что часто в семье если один человек использует iДевайс, то и у остальных рано или поздно появляется iPad, iPhone или iPod. А использовать разные аккаунты в семье банально удобней, чем один.
Во-вторых, при наличии разных аккаунтов у членов семьи существует проблема с установкой приложений. Необходимо заходить под другим аккаунтом в App Store, чтобы установить уже купленную единожды программы. Общий доступ к покупкам решает эту проблему.
В-третьих, этот функционал открывает всякие неочевидные возможности. Например, близкие друзья могут завести один общий аккаунт на шестерых человек и использовать покупки друг друга, сильно экономя… И это будет официально одобренный способ, к которому даже не придраться.
Ждём финальной версии iOS 8, чтобы по достоинству оценить новый функционал!
Управляйте платежной информацией, которая используется в App Store, iTunes Store, iCloud и т. д. После изменения платежной информации она автоматически обновляется для всех программ и служб, в которых используется ваш идентификатор Apple ID.
Изменение способа оплаты или адреса выставления счетов либо добавление нового способа оплаты.
Изменение способа оплаты на iPhone, iPad или iPod touch
- Откройте «Настройки».
- Нажмите свое имя и выберите «iTunes Store и App Store».*
- Выберите свой идентификатор Apple ID (обычно это ваш адрес электронной почты) и коснитесь «Просмотреть Apple ID». Может потребоваться выполнить вход.
- Нажмите «Управление платежами». (При использовании более ранней версии iOS нажмите «Платежная информация».) После этого можно добавлять, редактировать и удалять способы оплаты, а также менять их порядок.
Изменение или добавление
Обновление способа оплаты
Нажмите способ оплаты, который хотите изменить, и измените информацию. Может потребоваться ввести код безопасности, указанный на кредитной или дебетовой карте.
Если после последних четырех цифр номера карты отображается значок Apple Pay, перейдите в программу Wallet, чтобы отредактировать данные карты.
Добавление способа оплаты
Нажмите «Добавить способ оплаты».
Удаление или изменение порядка
Удаление способа оплаты
Нажмите «Изменить», затем значок «Удалить» или смахните влево и нажмите «Удалить».
Изменение порядка способов оплаты
Нажмите «Изменить», затем используйте значок перемещения , чтобы изменить порядок способов оплаты. Apple предпринимает попытки списания средств начиная с первого способа оплаты и далее по списку. Порядок, согласно которому средства списываются с остатка на счете Apple ID, изменить невозможно.
* В ОС iOS 12.2 или более поздней версии можно также управлять способами оплаты в меню «Настройки» > [ваше имя] > «Оплата и доставка». При изменении способов оплаты в разделе «Оплата и доставка» на устройстве с iOS 12.1.x или более ранней версии все сохраненные способы оплаты будут удалены.

Изменение способа оплаты на компьютере Mac
- Откройте App Store на компьютере Mac.
- Нажмите свое имя или кнопку «Войти»
 в нижней части боковой панели.
в нижней части боковой панели. - Нажмите «См. информацию».
- Нажмите «Управление платежами» возле пункта «Платежная информация». (При использовании более ранней версии macOS нажмите «Правка» справа от пункта «Тип платежа».) Возможно, потребуется выполнить вход с помощью идентификатора Apple ID.
- Здесь можно выполнить несколько действий.
- Изменение способа оплаты: щелкните «Правка» рядом со способом оплаты. Может потребоваться ввести код безопасности, указанный на кредитной или дебетовой карте.
- Добавление способа оплаты: щелкните «Добавить способ оплаты».
- Удаление способа оплаты: щелкните «Правка» рядом со способом оплаты, а затем — «Удалить».
- Изменение порядка способов оплаты: наведите курсор на способ оплаты и используйте значок перемещения (). Apple предпринимает попытки списания средств начиная с первого способа оплаты и далее по списку. Порядок, согласно которому средства списываются с остатка на счете Apple ID, изменить невозможно.

Если у вас нет устройства Apple

Если не удается изменить платежную информацию

Управление способами оплаты для членов семьи
Если настроена функция «Семейный доступ» и включен общий доступ к покупкам, взрослый, выступающий как организатор семейного доступа, настраивает один способ оплаты для всех участников группы семейного доступа. Более подробные сведения о семейных покупках и платежах приведены в этой статье.
Организатор семейного доступа может привязать несколько способов оплаты к своему Apple ID, но члены семьи смогут использовать только первый способ в списке. Если член семьи не может совершить покупку, организатор семейного доступа может поместить другой способ оплаты на верхнюю позицию в списке.

Помощь при возникновении других проблем с оплатой
Информация о продуктах, произведенных не компанией Apple, или о независимых веб-сайтах, неподконтрольных и не тестируемых компанией Apple, не носит рекомендательного или одобрительного характера. Компания Apple не несет никакой ответственности за выбор, функциональность и использование веб-сайтов или продукции сторонних производителей. Компания Apple также не несет ответственности за точность или достоверность данных, размещенных на веб-сайтах сторонних производителей. Обратитесь к поставщику за дополнительной информацией.
Дата публикации:
— это удобная функция, которую Apple предлагает, чтобы до шести человек могли делиться такими вещами, как хранилище iCloud, Apple Music, покупки в iTunes, приложения, данные о местоположении и многое другое. Если вам никогда не требовалась эта функция или вы просто хотите ее настроить в первый раз, узнайте, как начать использовать Family Sharing.
Семейный общий доступдля iOS был впервые представлен в 2014 году вместе с iOS 8, но Apple представила несколько удобных новых функций, таких как возможность совместно использовать один план хранения iCloud среди шести человек совсем недавно.
Настройка семейного обмена в основном проста, но есть несколько деталей и ограничений, на которые стоит обратить внимание.
Как настроить Family Sharing и создать Apple ID ребенка на iPhone и iPad
- Откройте Настройки и нажмите на свое имя
- Нажмите на Настройка общего доступа к семье
- Далее нажмите на Начните с и выберите категорию, которую вы хотели бы начать делить первым
- Следуйте инструкциям, пока не увидите опцию Пригласить членов семьи
- Добавьте участников, у которых уже есть Apple ID, который вам не помогает управлять покупками и загрузками и т. Д.
Интересно, что Apple не позволяет вам сразу же включить общий доступ для всех категорий, показанных на изображении выше. Мы рассмотрим, как это сделать через минуту.
В дальнейшем вам понадобится кредитная карта в качестве способа оплаты для использования Family Sharing. Кажется, что проще всего сделать, добавить кого-то, у кого уже есть Apple ID, который не нуждается в родительском контроле во время начальной настройки. Мы рассмотрим добавление или создание Apple ID для ребенка, который будет включать параметры родительского контроля.
После выполнения описанных выше шагов снова нажмите на Family Sharing , как показано выше на изображении справа.
Обратите внимание на список общих функций, которые вы можете включить. На данный момент будет включена только первая опция, с которой вы начали на предыдущих этапах. Для более подробного ознакомления с общим хранилищем iCloud см. Наше руководство здесь.
Чтобы пригласить больше членов семьи или создать Apple ID, чтобы ребенок мог утверждать покупки и загрузки, нажмите Добавить члена семьи…
На этом этапе вы должны быть настроены на более простую работу iOS с Family Sharing! Для получения дополнительной помощи, чтобы получить максимальную отдачу от ваших устройств Apple, ознакомьтесь с нашим руководством, а также со следующими статьями:
Проверьте 9to5Mac на YouTube, чтобы узнать больше новостей Apple:
FTC: Мы используем автоматические партнерские ссылки для заработка. Больше.
Проверьте 9to5Mac на YouTube, чтобы узнать больше новостей Apple:
,
Как настроить Family Sharing на iPhone, iPad или Mac
В мрачные дни до того, как iOS 8 представила Family Sharing, один из родителей не мог получить доступ к плейлисту другого, когда дети начали капризничать в машине. Теперь до шести человек могут делиться покупками, сделанными в iTunes, App Store и iBooks, а также с библиотеками семейных фотографий, календарями и многим другим. Установка проста, если вы избежите пары препятствий — вот все, что вам нужно знать.
Как работает Family Sharing
Каждый в группе может делиться контентом, приобретенным через свои индивидуальные учетные записи, но каждый человек сохраняет за собой право управлять своей учетной записью в качестве Организатора.Организатор может предоставить кому-то своего рода статус второго заместителя в своей учетной записи, назначив его в качестве родителя / опекуна. Учетная запись ребенка является самой низкой на тотемном столбе: ее нельзя напрямую связать с кредитной картой, поэтому все покупки осуществляются через учетную запись Организатора. Если для учетной записи ребенка включена функция «Запросить покупку», тогда Организатор группы и любое лицо, назначенное в качестве родителя / опекуна, получат оповещение на своих собственных устройствах, когда ребенок попытается что-то купить, что позволит ответственным лицам одобрить или не одобрить покупка, прежде чем она пройдет.
Начало работы
До шести членов семьи могут совместно использовать контент на нескольких устройствах. Семейный общий доступна iPhone, iPad или iPod touch требует iOS 8. Чтобы настроить устройство iOS , выберите «Настройки»> «iCloud»> «Настройка общего семейного доступа». Вы получите краткий обзор этой функции; когда вы закончите чтение, нажмите «Начать». Пара экранов объясняет вашу роль организатора, затем вас попросят добавить кредитную карту к вашему Apple ID, если вы еще этого не сделали.Если вы планируете добавить ребенка в Family Sharing, дебетовая карта не подойдет — поскольку их можно передать несовершеннолетним, Apple требуется кредитная карта, чтобы доказать, что вы взрослый. НО! Если вы предпочитаете , вы можете перейти на дебетовую карту после добавления ребенка в группу.
Чтобы настроить семейный доступ с помощью Mac, сначала убедитесь, что вы используете OS X Yosemite, затем откройте «Системные настройки» и нажмите «iCloud». Затем нажмите кнопку «Настройка семейства» в левом столбце и следуйте инструкциям на экране.(Примечание. Кнопка «Настроить семейство» изменится на «Управление семейством» после прохождения начального процесса.)
Добавление участников
Участники бывают трех типов: «Организатор», «Родитель / опекун» и «Ребенок».В iOS 8 списком членов семьи, с которым вы делитесь, можно легко управлять в «Настройки»> «iCloud»> «Семья». Чтобы добавить нового участника, просто нажмите Добавить члена семьи и введите адрес электронной почты. Если вы добавляете детей, нажмите Создать Apple ID для ребенка , чтобы настроить для них учетную запись электронной почты iCloud и пароль.На Mac перейдите в «Настройки»> «iCloud»> «Управление семейством» и нажмите кнопку «+» в левом нижнем углу.
И это все!
Когда ребенок хочет что-то купить, родители могут одобрить.Теперь вы создали группу для семейного обмена. Возможно, вы захотите установить ограничения на любые детские устройства, чтобы запретить им доступ к любому нежелательному контенту, например, к фильмам с рейтингом R или песням с явным текстом. (Для этого зайдите в Настройки> Общие> Ограничения на устройстве ребенка).Также можно скрыть покупки, сделанные через iTunes, iBooks или App Store, чтобы они даже не были видны людям, с которыми вы делитесь. Для получения дополнительной информации обо всем, что позволяет вам Family Sharing, посетите официальную страницу Apple.
Получайте удовольствие от доступа ко всем материалам вашей семьи, не покупая ничего более одного раза!
,Как настроить семейный доступ на вашем iPhone
- Бытовая электроника
- Смартфоны
- iPhone
- Как настроить семейный обмен на вашем iPhone
Джо Хуцко, Барбара Бойд
Ваш iPhone предлагает множество вариантов обмена фотографиями и информацией с вашими близкими. В iOS 8 Apple предлагает функцию iCloud под названием Family Sharing, которая позволяет:
Назначьте одну кредитную карту для всех семейных покупок
Требуется разрешение на покупку для детей (или большие расходы)
Делитесь музыкой, фильмами, книгами и подходящими приложениями, приобретенными в магазинах iTunes, App и iBook
Делимся фото и видео в потоке семейных фото
Распределение мест между участниками — это означает, что вы можете знать, где находится ваш ребенок
Найдите пропавшие устройства членов семьи
Поделитесь семейным календарем, который каждый участник может редактировать и увидеть
Если у вас нет способа оплаты, связанного с Apple ID, который вы используете для совершения покупок, выполните следующие действия, чтобы добавить его, прежде чем настраивать семейный доступ:
Откройте приложение «Настройки», нажмите «iTunes & App Store» и нажмите «Apple ID».
Нажмите Показать Apple ID в появившемся диалоговом окне.
Войдите в свою учетную запись iTunes Store.
Нажмите Информация об оплате.
Выберите тип платежа, который вы хотите использовать.
Заполните номер карты, срок действия и адрес для выставления счета в соответствующих полях.
Хотя вы можете использовать дебетовую карту в качестве способа оплаты для себя, вы должны использовать кредитную карту в качестве способа оплаты, чтобы добавить детей в свою семью.
Нажмите «Готово» и вернитесь к экрану настроек.
Теперь вы можете выполнить следующие действия, чтобы активировать семейный обмен:
Откройте приложение «Настройки», нажмите «iCloud» и нажмите «Настройка общего доступа к семье».
Нажмите Начать.
Откроется окно «Настройка семьи», в котором вы увидите, как организатор семьи. Организатор семьи приглашает других членов в семью и соглашается оплачивать покупки, которые они инициируют. Не беспокойтесь — вы можете настроить его так, чтобы вам сначала нужно было одобрить покупки.
Если вы хотите, чтобы кто-то еще был организатором семьи, настройте раздел «Семейный доступ» на своем устройстве.
Нажмите Продолжить.
Войдите в систему с Apple ID, который вы хотите использовать, чтобы поделиться своими покупками в iTunes, iBooks и App Store, а затем нажмите Далее.
Используйте идентификатор, который вы используете для совершения покупок, который может отличаться от идентификатора Apple, который вы используете для входа в iCloud.
Появится способ оплаты, который вы используете для своей учетной записи iTunes.
Нажмите Продолжить.
Нажмите Добавить члена семьи.
Введите адрес электронной почты участника, а затем выберите один из следующих вариантов:
Введите пароль: Добавленный участник может войти в iTunes с помощью адреса электронной почты, который вы использовали, а затем ввести назначенный пароль.
Отправьте приглашение: Приглашение будет отправлено человеку с инструкциями для доступа к учетной записи.
Чтобы добавить ребенка, у которого нет учетной записи, нажмите «Создать Apple ID для ребенка» в нижней части экрана.
Когда вы добавляете ребенка, учетная запись является частью вашей семьи, пока ребенку не исполнится 13 лет. Нажмите «Далее» и затем подтвердите согласие родителей на следующем экране. Введите имя и возраст ребенка; Ask to Buy включен по умолчанию для детей до 13 лет.
Когда ребенок хочет что-то купить в iTunes, iBooks или App Store, сообщение сообщается
С помощью ограничений содержимого и конфиденциальности в экранном времени вы можете блокировать или ограничивать определенные приложения и функции на устройстве вашего ребенка. И ограничьте настройки вашего iPhone, iPad или iPod touch для явного контента, покупок и загрузок и конфиденциальности.
Установить ограничения по содержанию и конфиденциальности
- Откройте «Настройки» и нажмите «Время экрана».
- Нажмите «Продолжить», затем выберите «Это мое [устройство]» или «Это мое устройство [устройство]».
- Если вы являетесь родителем или опекуном на своем устройстве и хотите запретить другим пользователям изменять ваши настройки, нажмите «Использовать экранный пароль для создания пароля», а затем повторно введите пароль для подтверждения. В iOS 13.4 и более поздних версиях после подтверждения пароля вам будет предложено ввести свой Apple ID и пароль. Это может быть использовано для сброса вашего пароля Time Screen, если вы его забудете.
- Если вы настраиваете «Время экрана» на устройстве вашего ребенка, следуйте инструкциям, пока не доберетесь до кода доступа родителей и введите код доступа. Введите пароль еще раз для подтверждения. В iOS 13.4 и более поздних версиях после подтверждения пароля вам будет предложено ввести свой Apple ID и пароль. Это может быть использовано для сброса вашего пароля Time Screen, если вы его забудете.
- Нажмите Содержание и ограничения конфиденциальности. Если потребуется, введите свой пароль, затем включите «Содержание и конфиденциальность».
Убедитесь, что вы выбрали пароль, отличный от пароля, который вы используете для разблокировки устройства.Чтобы изменить или отключить пароль на устройстве вашего ребенка, нажмите «Настройки»> «Время экрана»> [имя вашего ребенка]. Затем нажмите «Изменить экранный пароль времени» или «Выключить экранный пароль времени» и подтвердите изменение с помощью Face ID, Touch ID или пароля вашего устройства.
Если вы забыли свой код доступа к экранному времени, обновите свое устройство до последней версии iOS или iPadOS, а затем сбросьте свой код доступа. Если вы не можете обновить свое устройство, удалите его и установите его как новый, чтобы удалить пароль и выбрать новый.Восстановление вашего устройства из резервной копии не удалит ваш пароль.
Узнайте больше об использовании функции «Общий доступ к семье» с указанием времени экрана.
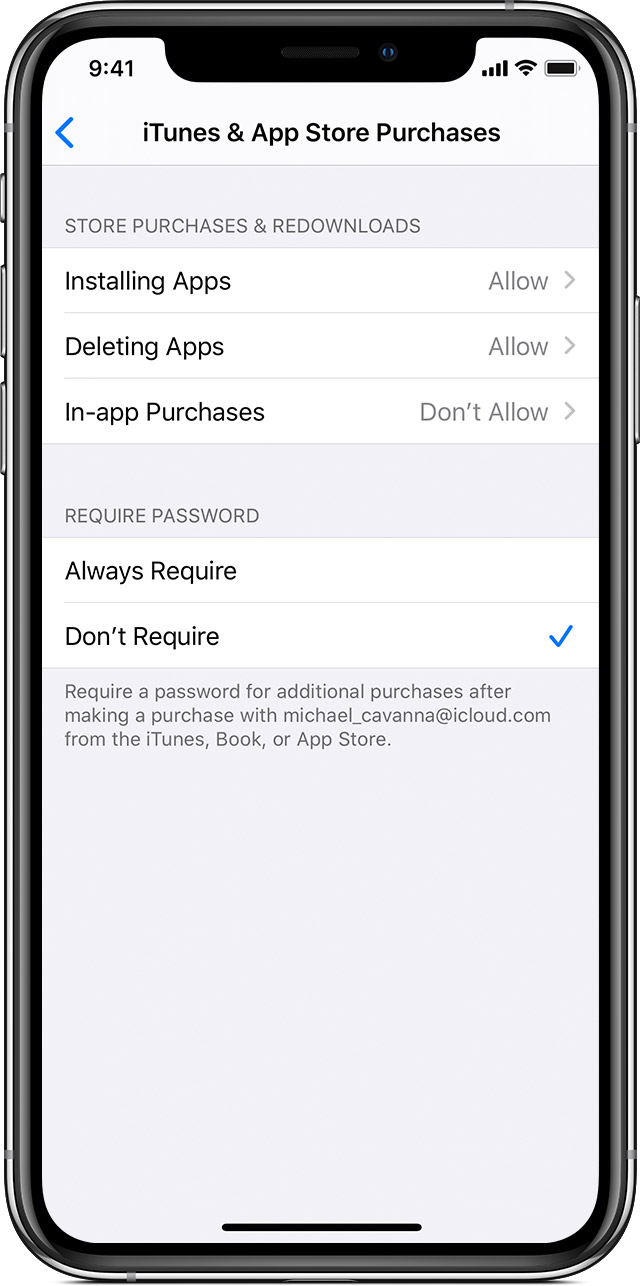
Предотвратите покупки iTunes & App Store
Вы также можете запретить вашему ребенку устанавливать или удалять приложения, делать покупки внутри приложения и многое другое.Для предотвращения покупок или загрузок iTunes & App Store:
- Откройте «Настройки» и нажмите «Время экрана».
- Нажмите Содержание и ограничения конфиденциальности. Если потребуется, введите свой пароль.
- Нажмите «Покупки в iTunes и App Store».
- Выберите настройку и установите «Не разрешать».
Вы также можете изменить настройки пароля для дополнительных покупок в iTunes & App Store или Книжном магазине. Выполните шаги 1–3, затем выберите «Всегда требовать» или «Не требовать».

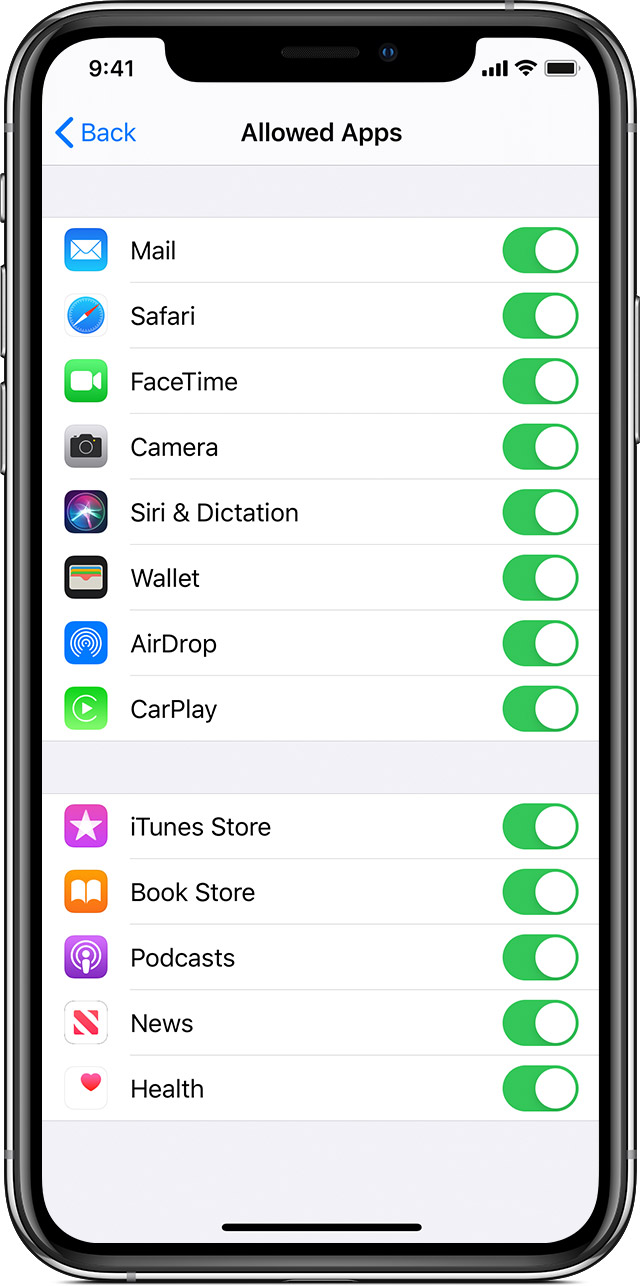
Разрешить встроенные приложения и функции
Вы можете ограничить использование встроенных приложений или функций. Если вы отключите приложение или функцию, она не будет удалена, она просто временно скрыта с главного экрана.Например, если вы отключите Mail, приложение «Почта» не появится на главном экране, пока вы не включите его снова.
Чтобы изменить разрешенные приложения:
- Выберите «Настройки»> «Время экрана».
- Нажмите Содержание и ограничения конфиденциальности.
- Введите код доступа к экрану.
- Нажмите Разрешенные приложения.
- Выберите приложения, которые вы хотите разрешить.


Предотвращение явного контента и рейтингов контента
Вы также можете запретить воспроизведение музыки с явным контентом, а также фильмов или телепрограмм с определенным рейтингом.Приложения также имеют рейтинги, которые можно настроить с помощью ограничений содержимого.
Чтобы ограничить явный контент и рейтинги контента:
- Откройте «Настройки» и нажмите «Время экрана».
- Нажмите «Ограничения содержимого и конфиденциальности», затем нажмите «Ограничения содержимого».
- Выберите нужные настройки для каждой функции или настройки в разделе «Разрешенное хранилище».
Вот типы контента, которые вы можете ограничить:
- Рейтинги для: Выберите страну или регион в разделе рейтингов, чтобы автоматически применить соответствующие рейтинги контента для этого региона
- Музыка, подкасты и новости: предотвращение воспроизведения музыки, музыкальных видео, подкастов и новостей, содержащих явный контент
- Музыкальные профили и посты: не делитесь тем, что вы слушаете, с друзьями и просматривайте то, что они слушают
- Фильмы: Предотвратить фильмы с определенными рейтингами
- телепрограмм: предотвращение телепрограмм с определенными рейтингами
- Книги: Предотвратить содержание с определенными оценками
- Приложения: Предотвращение приложений с определенным рейтингом


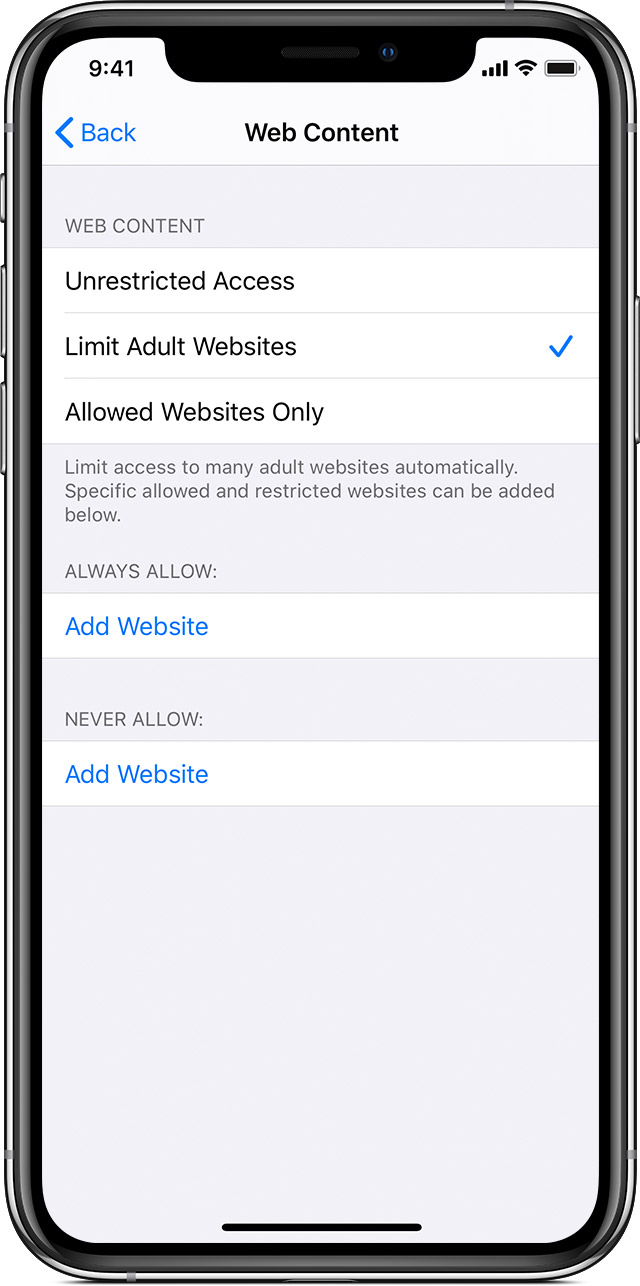
Предотвращение веб-контента
iOS может автоматически фильтровать контент веб-сайта, чтобы ограничить доступ к контенту для взрослых в Safari и приложениям на вашем устройстве.Вы также можете добавить определенные веб-сайты в список разрешенных или заблокированных, или вы можете ограничить доступ только к утвержденным веб-сайтам. Выполните следующие действия:
- Выберите «Настройки»> «Время экрана».
- Коснитесь Ограничения содержимого и конфиденциальности и введите код доступа к экранному времени.
- Нажмите «Ограничения содержимого», затем нажмите «Веб-содержимое».
- Выберите «Неограниченный доступ», «Ограничить веб-сайты для взрослых» или «Разрешенные веб-сайты».
В зависимости от разрешенного доступа вам может потребоваться добавить информацию, например, веб-сайт, который вы хотите ограничить.


Ограничить Siri веб-поиска
Чтобы ограничить возможности Siri:
- Откройте «Настройки» и нажмите «Время экрана».
- Нажмите «Ограничения содержимого и конфиденциальности», затем нажмите «Ограничения содержимого».
- Прокрутите вниз до Siri, затем выберите свои настройки.
Вы можете ограничить эти функции Siri:
- Веб-поиск контента: Запретить Siri поиск в Интернете, когда вы задаете вопрос
- Явный язык: запретить Siri отображать явный язык

Ограничить игровой центр
Для ограничения возможностей Game Center:
- Откройте «Настройки» и нажмите «Время экрана».
- Нажмите «Ограничения содержимого и конфиденциальности», затем нажмите «Ограничения содержимого».
- Прокрутите вниз до Game Center, затем выберите свои настройки.
Вы можете ограничить эти функции Game Center:
- Многопользовательские игры: не позволяйте играть в многопользовательские игры
- Добавление друзей: отключите возможность добавления друзей в Game Center
- Запись экрана: предотвращение возможности захвата экрана и звука

Разрешить изменения настроек конфиденциальности
Настройки конфиденциальности на вашем устройстве позволяют вам контролировать, какие приложения имеют доступ к информации, хранящейся на вашем устройстве, или к аппаратным функциям.Например, вы можете разрешить приложению социальной сети запрашивать доступ к использованию камеры, что позволяет снимать и загружать фотографии.
Чтобы разрешить изменения настроек конфиденциальности:
- Откройте «Настройки» и нажмите «Время экрана».
- Нажмите Содержание и ограничения конфиденциальности. Если потребуется, введите свой пароль.
- Нажмите «Конфиденциальность», затем выберите настройки, которые вы хотите ограничить.
Вот что вы можете ограничить:
- Службы определения местоположения
- : заблокируйте настройки, чтобы приложения и веб-сайты могли использовать местоположение .
- Контакты. Предотвращение доступа приложений к вашим контактам.
- календари: запретить приложениям доступ к вашему календарю
- Напоминания: Предотвратить доступ приложений к вашим Напоминаниям
- Фотографии: не позволяйте приложениям запрашивать доступ к вашим фотографиям
- Share My Location: заблокировать настройки для обмена местоположениями в сообщениях и найти моих друзей
- Совместное использование Bluetooth: запрет устройствам и приложениям обмениваться данными через Bluetooth
- Микрофон: не позволяйте приложениям запрашивать доступ к вашему микрофону
- Распознавание речи: предотвращение доступа приложений к распознаванию речи или диктовке
- Реклама: Предотвратить изменения настроек рекламы
- Media & Apple Music: не позволяйте приложениям получать доступ к вашим фотографиям, видео или музыкальной библиотеке
Разрешить изменения других настроек и функций
Вы можете разрешить изменения других настроек и функций так же, как вы можете разрешить изменения настроек конфиденциальности.
- Откройте «Настройки» и нажмите «Время экрана».
- Нажмите Содержание и ограничения конфиденциальности. Если потребуется, введите свой пароль.
- В разделе «Разрешить изменения» выберите функции или настройки, для которых вы хотите разрешить изменения, и выберите «Разрешить» или «Не разрешать».
Вот некоторые функции и настройки, для которых вы можете разрешить изменения:
- Изменения пароля: Запретите изменение вашего пароля.
- Изменения учетной записи: Запретить изменение настроек для учетных записей и паролей
- Мобильные данные Изменения: Предотвратить изменения в настройках мобильных данных
- Предел громкости: Запрет изменения настроек громкости для безопасного прослушивания
- Не беспокоить во время вождения: предотвратить изменения, чтобы не беспокоить во время вождения
- TV Provider: Запретить изменения настроек ТВ-провайдера
- Фоновые действия приложений: Предотвратить изменения относительно того, работают ли приложения в фоновом режиме.

Узнать больше
Предприятия и школы часто используют профили, которые могут включать ограничения. Чтобы узнать, есть ли на вашем устройстве профиль, выберите «Настройки»> «Основные»> «Профили». Свяжитесь с вашим администратором или человеком, который настроил профиль для получения дополнительной информации.
Информация о продуктах, не произведенных Apple, или независимых веб-сайтах, не контролируемых или не протестированных Apple, предоставляется без рекомендации или одобрения.Apple не несет никакой ответственности в отношении выбора, производительности или использования сторонних веб-сайтов или продуктов. Apple не делает никаких заявлений относительно точности или надежности сторонних веб-сайтов. Свяжитесь с продавцом для получения дополнительной информации.
Дата публикации:
,